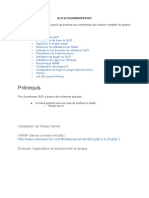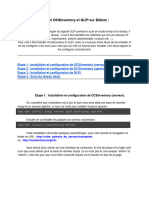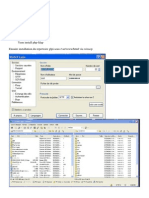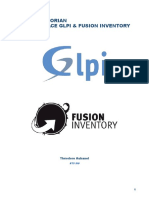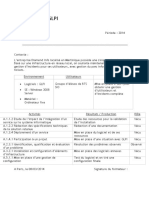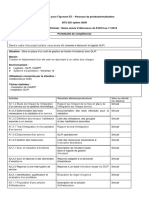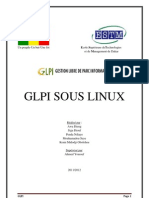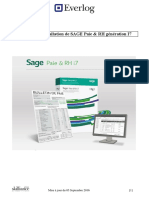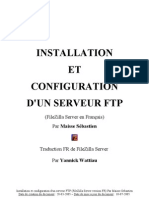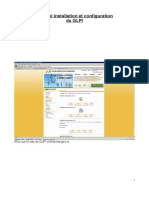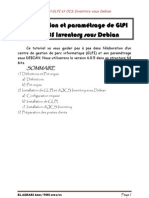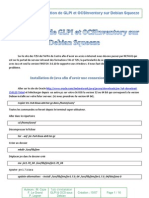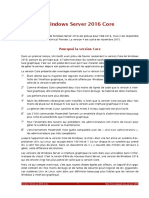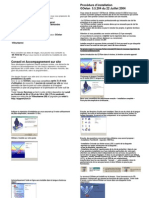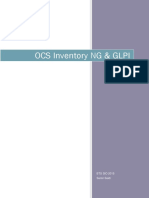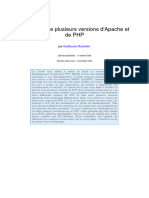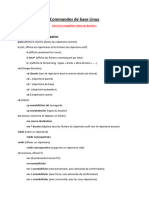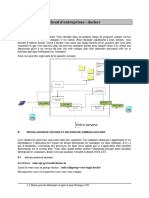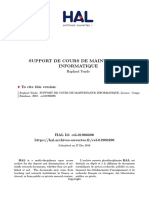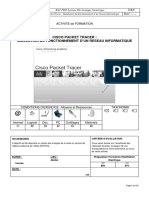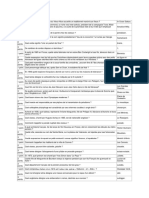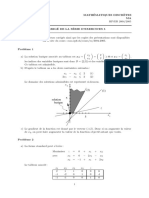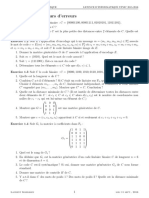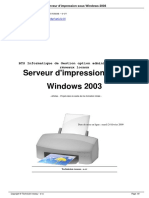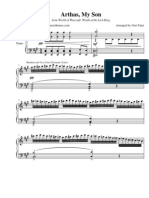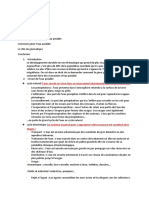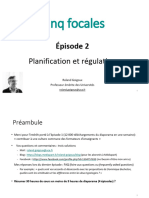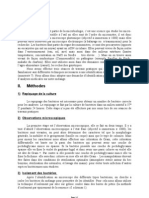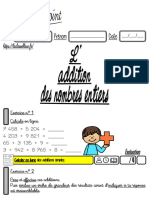Académique Documents
Professionnel Documents
Culture Documents
Documentation Glpi
Transféré par
pierreTitre original
Copyright
Formats disponibles
Partager ce document
Partager ou intégrer le document
Avez-vous trouvé ce document utile ?
Ce contenu est-il inapproprié ?
Signaler ce documentDroits d'auteur :
Formats disponibles
Documentation Glpi
Transféré par
pierreDroits d'auteur :
Formats disponibles
Yohan Fresneau 901 28/11/2017
GLPI – Installation GLPI et
Fusion Inventory sous
Windows
GLPI – Installation GLPI et Fusion Inventory sous Windows 1/18
Yohan Fresneau 901 28/11/2017
Sommaire
1. Installation Serveur Web ................................................................................................................. 3
2. Installation GLPI ............................................................................................................................... 6
3. Installation du plugin Fusion Inventory dans GLPI .......................................................................... 9
4. Installation de Fusion Inventory sur un poste ............................................................................... 10
5. Vérification de la remonter des machines .................................................................................... 16
6. Création d’un gabarit..................................................................................................................... 16
7. Création d’un moniteur avec un gabarit ....................................................................................... 17
8. Connexion d’un périphérique à un poste ...................................................................................... 18
GLPI – Installation GLPI et Fusion Inventory sous Windows 2/18
Yohan Fresneau 901 28/11/2017
1. Installation Serveur Web
Pour l’installation de GLPI, nous avons besoin de 3 éléments qui sont :
- Un serveur Web
- Un serveur de base de données
- Un Interpréteur PHP
Pour le tutoriel d’installation j’utilise Xampp et la version 7 de PHP.
Pour Télécharger Xampp, aller sur le site officiel : https://www.apachefriends.org/fr/index.html
Une fois télécharger, exécuter l’installation de Xampp. Ensuite la fenêtre d’installation s’affiche.
Cliquer sur « Next > » pour démarrer l’installation de Xampp
Laisser les options par défaut, cela n’est pas nécessaire de les décocher, puis « Next > »
GLPI – Installation GLPI et Fusion Inventory sous Windows 3/18
Yohan Fresneau 901 28/11/2017
Le répertoire par défaut est dans « C:\xampp », vous pouvez le changer en sélectionnant le petit dossier à droite. Pour notre cas inutile de le
faire, puis sélectionner « Next > »
Décocher la case, puis cliquer sur Next
Une demande de confirmation nous ai demander si l’on souhaite bien installer Xampp, cliquer sur next
GLPI – Installation GLPI et Fusion Inventory sous Windows 4/18
Yohan Fresneau 901 28/11/2017
Une fois installer, nous pouvons fermer l’installateur en cliquant sur « finish »
Sélectionner l’anglais comme langage
On doit redémarrer pour appliquer les changements de l’application
Nous devons démarrer les services Apaches et MySQL
GLPI – Installation GLPI et Fusion Inventory sous Windows 5/18
Yohan Fresneau 901 28/11/2017
Nous devons autoriser le service Web à communiquer sur les réseaux privés et publiques
Une fois fait, nous avons bien les modules Apache et MySQL en vert, ainsi que les ports des services.
2. Installation GLPI
Pour l’installation de GPLI, nous devons aller sur le site de GLPI et télécharger GLPI qui est logiciel
Web. Il est téléchargeable à cette adresse : http://glpi-project.org/?article3&lang=fr
Pour ma part, GLPI se trouve en version 9.2.1. Une fois télécharger, nous devons l’extraire et le
placer dans le dossier « C:\xampp\htdocs\ », une fois fait un dossier « glpi » est donc bien sur le site
et on peut donc aller sur la page de GLPI qui se trouve à l’adresse : http://127.0.0.1/glpi/
Une fois sur la page, nous devons donc installer GLPI, tous cela se fait par interface web.
Nous pouvons choisir notre langue, le français est disponible sélectionner le dans la liste déroulante
GLPI – Installation GLPI et Fusion Inventory sous Windows 6/18
Yohan Fresneau 901 28/11/2017
Pour pouvoir installer GLPI, nous devons accepter les termes de la licence
Dans notre cas c’est une installation, nous devons donc choisir « installer »
Nous avons un état des extensions et paramétrage nécessaire pour l’installation de GLPI. Pour l’installer sélectionner « Continuer »
GLPI – Installation GLPI et Fusion Inventory sous Windows 7/18
Yohan Fresneau 901 28/11/2017
Toutes les informations étant enregistrer dans GLPI, il faut donc saisir l’adresse du serveur MySQL, ainsi qu’un utilisateur et un mot de
passe, afin de se connecter à celle-ci
Une fois bien connecter à la base de données, nous pouvons soit choisir une base de données créer manuellement ou déjà existant dans le
cas de mise à jour, ou bien dans notre cas nous allons créer une base de données qui nous appellerons « glpi »
Une fois fait, nous avons un message qui nous informe que notre base de données à bien été créer
GLPI – Installation GLPI et Fusion Inventory sous Windows 8/18
Yohan Fresneau 901 28/11/2017
Nous pouvons ou non accepter l’envoi de données pour des statistiques à GLPI
Une fois installer, nous avons les identifiant et mot de passe par défaut de glpi
3. Installation du plugin Fusion Inventory dans GLPI
Le plugin GLPI, permet la remonter automatique des ordinateur et serveur avec les informations
de base comme :
- Composant Interne : Processeur, Ram, Taille Disque dur, etc…
- Logiciel Installer (Version des logiciel et les noms des logiciels utiliser)
- Informations réseau
- Toutes informations utiles sur la machines
Pour installer le plugin GLPI, nous devons aller sur le suite de fusion inventory et télécharger le plugin
qui se trouve à cette adresse : https://github.com/fusioninventory/fusioninventory-for-glpi/releases
Pour ma part la version de fusion inventory est 9.2+1.0.
GLPI – Installation GLPI et Fusion Inventory sous Windows 9/18
Yohan Fresneau 901 28/11/2017
Une fois télécharger, nous devons extraire le fichier dans le répertoire du site ou se trouve GLPI,
installer précédemment dans le dossier « c:\xampp\htdocs\glpi\plugins ».
Une fois fait, sur l’interface GLPI, rendez-vous dans configuration, puis plugins.
Cliquer sur installer pour installer le plugin dans Fusion Inventory
Puis une fois installer, nous devons l’activer et une fois fait notre plugin et utilisable
4. Installation de Fusion Inventory sur un poste
Pour ajouter un poste à GLPI, nous devons installer l’agent Fusion Inventory pour entre
automatiquement les informations liées à la machine ou au serveur.
Pour cela, l’agent Windows est disponible à cette adresse :
https://github.com/g-bougard/fusioninventory-agent-windows-installer/releases/
Une fois télécharger, vous devez exécuter Fusion Inventory afin de l’installer sur le poste client pour
une remonter automatique des informations. Pour ma par l’agent est en 2.4-rc2
GLPI – Installation GLPI et Fusion Inventory sous Windows 10/18
Yohan Fresneau 901 28/11/2017
Pour installer l’agent Fusion Inventory cliquer sur « Suivant »
Nous devons accepter les thermes de licence afin d’installer l’agent et cliquer sur « suivant »
Nous pouvons faire une installation complète
GLPI – Installation GLPI et Fusion Inventory sous Windows 11/18
Yohan Fresneau 901 28/11/2017
Le chemin d’installation peut être celui de base, aucun impacte sur la remonter d’information
<ip de votre serveur web glpi> doit être remplacer par l’ip de votre serveur web, Ne pas oublier ce qui y’a juste après
Le site étant en http, nous avons donc pas besoin de certificat
GLPI – Installation GLPI et Fusion Inventory sous Windows 12/18
Yohan Fresneau 901 28/11/2017
Nous utilisons aucun proxy donc pas besoin de renseigner des informations
Le mode d’exécution doit être « comme un service Windows »
Pas besoin de changer les informations pour le serveur web intégré
GLPI – Installation GLPI et Fusion Inventory sous Windows 13/18
Yohan Fresneau 901 28/11/2017
Ne pas oublier de sélectionner la case « Lancer un inventaire immédiatement après l’installation »
Ces informations ne doivent pas être modifier si on ne connais pas l’utilité
Les paramètres de débug ne doivent pas être toucher et une fois fait nous pouvons enfin installer notre agent
GLPI – Installation GLPI et Fusion Inventory sous Windows 14/18
Yohan Fresneau 901 28/11/2017
Une fois fini, nous avons installer l’agent
Pas besoin d’afficher le ficher « Readme », vous pouvez décocher cette case
Au cas ou la remontrer d’information ne ce fait pas, vous pouvez le faire manuellement avec le
programme « FusionInventory Agent Status », puis cliquer sur « Force an Inventory »
GLPI – Installation GLPI et Fusion Inventory sous Windows 15/18
Yohan Fresneau 901 28/11/2017
5. Vérification de la remonter des machines
De base nous avons aucune machine, mais avec Fusion Inventory installer précédemment, il
créer donc automatiquement une entrée. Dans ce PC, nous avons donc toutes les informations
importantes du PC.
6. Création d’un gabarit
Un gabarit sous GLPI, permet de créer un model d’un équipement ou l’on ne peut pas ajouter
automatiquement les informations comme :
- Machine non supporter par Fusion Inventory
- Ecran, Onduleur, etc…
Nous allons créer un gabarit pour un écran
Pour cela, nous devons aller dans Parc, puis moniteur et nous cliquons en haut à gauche sur
Puis cliquer sur « Ajouter un gabarit »
Une fois dans notre gabarit, nous devons saisir des informations comme la marque, modèle,
etc …. Mais de base il n’a pas ligne choix disponible. Pour cela cliquer sur le « + » dans ce cas la c’est
pour les lieu mais c’est le même principe pour les autres.
GLPI – Installation GLPI et Fusion Inventory sous Windows 16/18
Yohan Fresneau 901 28/11/2017
Ici nous pouvons donc créer un lieu qui permet donc par la suite de les ranger et de les retrouver plus facilement et savoir sa localisation
géographique
Exemple d’un gabarit, pour le créer cliquer sur « Ajouter »
7. Création d’un moniteur avec un gabarit
Pour cela, nous allons dans moniteur puis cliquer sur le « + » en haut à gauche comme ceci :
Nous avons donc ensuite le choix d’utiliser un gabarit vide ou bien le notre créer
précédemment, nous choisirons donc le nôtre.
Choisi donc « Moniteur de marque X »
GLPI – Installation GLPI et Fusion Inventory sous Windows 17/18
Yohan Fresneau 901 28/11/2017
Puis nous ajoutons des informations comme le numéro de série(oublie de ma part sur le screen), puis on l’ajoute. Il est ensuite visible dans
parc > moniteur.
8. Connexion d’un périphérique à un poste
La connexion d’un périphérique permet de savoir quel équipement est avec quelle autre
équipement. Par exemple on ajouter cet écran à notre Ordinateur remonter automatiquement avec
GLPI et donc savoir que ce moniteur est donc celui du poste GLPI-PC. Ce qui est très utile lors que
l’on a des tickets ou autre.
On choisit donc de connecter un moniteur, on choisi moniteur dans la liste
Puis notre moniteur
Une fois ajouter, nous avons bien notre moniteur directement lié. Ce qui permet donc de savoir à quel équipement est relié cet écran
GLPI – Installation GLPI et Fusion Inventory sous Windows 18/18
Vous aimerez peut-être aussi
- GlpiDocument8 pagesGlpiseydou perouPas encore d'évaluation
- GLPI - Plugin FusionInventory - Alexandre PellenDocument12 pagesGLPI - Plugin FusionInventory - Alexandre PellenAina Tanjona RandriambolarivoPas encore d'évaluation
- Glpi & FusioninventoryDocument38 pagesGlpi & FusioninventoryDuval BaronPas encore d'évaluation
- Glpi Et FusioninventoryDocument9 pagesGlpi Et FusioninventoryTeeKa16Pas encore d'évaluation
- Manual GLPIDocument10 pagesManual GLPICarlos ApolayaPas encore d'évaluation
- Ocs Glpi Tutoriel Install Config Debian2Document10 pagesOcs Glpi Tutoriel Install Config Debian2saida.daraniPas encore d'évaluation
- Glpi PDFDocument9 pagesGlpi PDFem972Pas encore d'évaluation
- Projet GLPIDocument12 pagesProjet GLPIGhâdaAouiniPas encore d'évaluation
- Installation de GLPI PDFDocument7 pagesInstallation de GLPI PDFOmar AfdaouiPas encore d'évaluation
- Mission Ecole GlpiDocument19 pagesMission Ecole Glpiapi-352422048Pas encore d'évaluation
- Glpi OcsDocument43 pagesGlpi OcsYansane MoustaphaPas encore d'évaluation
- TUTO Installation GLPI Sous DebianDocument11 pagesTUTO Installation GLPI Sous Debiannicolas ivanowichPas encore d'évaluation
- Installation de GlpiDocument8 pagesInstallation de GlpiMacloutPas encore d'évaluation
- Rapport GLPIDocument11 pagesRapport GLPIkamal ibrahimPas encore d'évaluation
- Sous Linux DebianDocument52 pagesSous Linux Debianadjouaa275Pas encore d'évaluation
- Document GLPIDocument23 pagesDocument GLPIJAson KiddPas encore d'évaluation
- Upgrade GlpiDocument16 pagesUpgrade Glpignu slimPas encore d'évaluation
- Installation Et Configuration GlpiDocument9 pagesInstallation Et Configuration Glpisaida.daraniPas encore d'évaluation
- Mise en Place Dun Outil de Gestion de Tickets Dincidents Avec GlpiDocument22 pagesMise en Place Dun Outil de Gestion de Tickets Dincidents Avec Glpiapi-455977431Pas encore d'évaluation
- SI7 Chap 7 - Gestion Libre de Parc Informatique - GLPIDocument16 pagesSI7 Chap 7 - Gestion Libre de Parc Informatique - GLPIMacloutPas encore d'évaluation
- GlpiDocument8 pagesGlpiapi-254394405Pas encore d'évaluation
- Rex Glpi XamppDocument3 pagesRex Glpi Xamppapi-342959600Pas encore d'évaluation
- Installation GlpiDocument23 pagesInstallation GlpiSaif eddine MelkiePas encore d'évaluation
- Procédure GLPIDocument13 pagesProcédure GLPIGhoual MohamedPas encore d'évaluation
- Guide GLPI-FusionInventory - NagiosDocument12 pagesGuide GLPI-FusionInventory - NagiosAITALI MohamedPas encore d'évaluation
- Tutoriel Mettre A Jour Glpi 10Document4 pagesTutoriel Mettre A Jour Glpi 10falgeriaPas encore d'évaluation
- Rapport GLPIDocument33 pagesRapport GLPIprinceleger80% (5)
- Installation 20021216Document13 pagesInstallation 20021216Aubryl NemaliPas encore d'évaluation
- Procédure D Installation de SAGE Paie & RH Génération I7Document11 pagesProcédure D Installation de SAGE Paie & RH Génération I7REZKALLAH RachidPas encore d'évaluation
- Mise en Place Glpi - Fusion InventoryDocument8 pagesMise en Place Glpi - Fusion Inventoryapi-358371123Pas encore d'évaluation
- Tutorial Installation Configuration Serveur FTP Filezilla Server Version FRDocument53 pagesTutorial Installation Configuration Serveur FTP Filezilla Server Version FRMichaël MaechlerPas encore d'évaluation
- GlpiDocument14 pagesGlpipolenaPas encore d'évaluation
- Guide Installation LogicielsDocument11 pagesGuide Installation LogicielsleprogicielPas encore d'évaluation
- Installation Et Paramétrage de GLPI Et OCS Inventory Sous DebianDocument25 pagesInstallation Et Paramétrage de GLPI Et OCS Inventory Sous DebianS'bas ArnzPas encore d'évaluation
- Installation GlpiDocument4 pagesInstallation Glpisimon83300Pas encore d'évaluation
- SAiCloudResellerDocumentation FrenchDocument12 pagesSAiCloudResellerDocumentation Frenchtestepdf82Pas encore d'évaluation
- Installation de GLPI Et OCSInventory Sur Debian SqueezeDocument16 pagesInstallation de GLPI Et OCSInventory Sur Debian Squeezecast278134Pas encore d'évaluation
- Tp3 Install Glpi1Document20 pagesTp3 Install Glpi1moiPas encore d'évaluation
- (Tuto) Installer GLPI 10 Sous Debian 11Document16 pages(Tuto) Installer GLPI 10 Sous Debian 11hamonPas encore d'évaluation
- Rapport de Stage GLPI - CopieDocument26 pagesRapport de Stage GLPI - CopieMamindraibe FloretPas encore d'évaluation
- INSTALL-Oreon-1 3 3Document47 pagesINSTALL-Oreon-1 3 3El Khaledi NadaPas encore d'évaluation
- Nextcloud DeploimentDocument13 pagesNextcloud DeploimentNanoSys StuffPas encore d'évaluation
- Windows 2016 CoreDocument11 pagesWindows 2016 CoreAlexisRxelPas encore d'évaluation
- Etapes Déploiement Système Linux PDFDocument27 pagesEtapes Déploiement Système Linux PDFmathieu_901284102Pas encore d'évaluation
- Tutorial GlpiDocument23 pagesTutorial Glpiapi-46313583467% (3)
- Mise en Place Du Service EyesOfNetwork Groupe N° 6Document18 pagesMise en Place Du Service EyesOfNetwork Groupe N° 6ADIEU AIMADJEPas encore d'évaluation
- Desire Guppy OriginalDocument10 pagesDesire Guppy OriginalEl Fulberto Le BlingPas encore d'évaluation
- Documentation GlpiDocument6 pagesDocumentation Glpiapi-676773699Pas encore d'évaluation
- Documentation FreenasDocument18 pagesDocumentation FreenasDamien Morisseau100% (1)
- Installation Goelan 55204Document2 pagesInstallation Goelan 55204fedoxPas encore d'évaluation
- Mise À JourDocument2 pagesMise À Jourwoverac184Pas encore d'évaluation
- Ocs GlpiDocument22 pagesOcs GlpiPhally UmPas encore d'évaluation
- Alterner Entre Plusieurs PHPDocument14 pagesAlterner Entre Plusieurs PHPking mopPas encore d'évaluation
- Cahier Des Charges v1Document3 pagesCahier Des Charges v1Steven YapoPas encore d'évaluation
- Guide D Installation Open Erp Sur Réseau GIP RECIA PDFDocument8 pagesGuide D Installation Open Erp Sur Réseau GIP RECIA PDFFAZILAHMEDPas encore d'évaluation
- Kali Linux pour débutant : Le guide ultime du débutant pour apprendre les bases de Kali Linux.D'EverandKali Linux pour débutant : Le guide ultime du débutant pour apprendre les bases de Kali Linux.Évaluation : 5 sur 5 étoiles5/5 (1)
- Spring Boot par la pratique: Développer les services Rest avec Spring-Boot et Spring-RestTemplateD'EverandSpring Boot par la pratique: Développer les services Rest avec Spring-Boot et Spring-RestTemplatePas encore d'évaluation
- Commandes de Base LinuxDocument4 pagesCommandes de Base LinuxpierrePas encore d'évaluation
- Passwd - Changer Le Mot de Passe D'un Compte UtilisateurDocument1 pagePasswd - Changer Le Mot de Passe D'un Compte UtilisateurpierrePas encore d'évaluation
- 02 - Ubuntu - BaseDocument33 pages02 - Ubuntu - BasepierrePas encore d'évaluation
- Docker Eleve Sans ProxyDocument9 pagesDocker Eleve Sans ProxypierrePas encore d'évaluation
- Matrice de Budget FamilialDocument11 pagesMatrice de Budget FamilialpierrePas encore d'évaluation
- 01 - LINUX GénéralitéDocument15 pages01 - LINUX Généralitépierre100% (1)
- COURS DE MAINTENANCE INFORMATIQUE by Dr. YENDE R. PDFDocument101 pagesCOURS DE MAINTENANCE INFORMATIQUE by Dr. YENDE R. PDFHanen Chaib67% (3)
- Comparaison de Différentes Techniques de VirtualisationDocument4 pagesComparaison de Différentes Techniques de VirtualisationpierrePas encore d'évaluation
- Les PrincipesDocument2 pagesLes PrincipespierrePas encore d'évaluation
- Le CloudDocument1 pageLe CloudpierrePas encore d'évaluation
- Intérêts de La VirtualisationDocument2 pagesIntérêts de La VirtualisationpierrePas encore d'évaluation
- Les Solutions CDocument1 pageLes Solutions CpierrePas encore d'évaluation
- TP Cisco Packet Tracer PDFDocument15 pagesTP Cisco Packet Tracer PDFMilk LodiaPas encore d'évaluation
- TP-4 Couche Réseau - Routage Et NAT Objectifs Pédagogiques: Manuels/doc - Packettracer PDFDocument10 pagesTP-4 Couche Réseau - Routage Et NAT Objectifs Pédagogiques: Manuels/doc - Packettracer PDFpierrePas encore d'évaluation
- Chapitre 3 Ressources Réserves PlanificationDocument10 pagesChapitre 3 Ressources Réserves PlanificationAdlanePas encore d'évaluation
- Transformateurs MonophasésDocument51 pagesTransformateurs MonophasésDo OuPas encore d'évaluation
- QP1C General 1 PDFDocument5 pagesQP1C General 1 PDFSamson KlouganPas encore d'évaluation
- EKIP360 PrestationsTarifications LFRDocument30 pagesEKIP360 PrestationsTarifications LFRtouzanimahdiPas encore d'évaluation
- Corrige Serie5Document4 pagesCorrige Serie5Chef FatimaPas encore d'évaluation
- Formation - PDF - Robotique - Mécatronique PDFDocument9 pagesFormation - PDF - Robotique - Mécatronique PDFHachicha SaberPas encore d'évaluation
- Phrases À Remettre Dans L'ordreDocument9 pagesPhrases À Remettre Dans L'ordreSylvie DinisPas encore d'évaluation
- Exercice 3Document1 pageExercice 3test lili100% (1)
- Brochure Nissan Urvan N350 15 PlacesDocument14 pagesBrochure Nissan Urvan N350 15 PlaceskonePas encore d'évaluation
- Examen Blanc Physique Chimie Bac DDocument4 pagesExamen Blanc Physique Chimie Bac Dkouassi hermann ulrich koffi100% (1)
- CH1 (Introduction Au SI) PDFDocument17 pagesCH1 (Introduction Au SI) PDFEL OUAZZANI PRINTPas encore d'évaluation
- RIB CopieDocument1 pageRIB CopieAbdoulaye CisséPas encore d'évaluation
- 2M120 TD 2016 ch1 Codes CorrecteursDocument2 pages2M120 TD 2016 ch1 Codes CorrecteurskokiPas encore d'évaluation
- Biochimie 08 - Réplication Et Réparation Des Erreurs AssociéesDocument14 pagesBiochimie 08 - Réplication Et Réparation Des Erreurs AssociéesNathan CohenPas encore d'évaluation
- Serveur D'impression Sous Windows 2003Document6 pagesServeur D'impression Sous Windows 2003Issam BammouPas encore d'évaluation
- RapportDocument125 pagesRapportKawtar L AzaarPas encore d'évaluation
- DRAFT - Cours OCO - Part1Document32 pagesDRAFT - Cours OCO - Part1Khennoune WissamPas encore d'évaluation
- Programme Maths cm2Document1 pageProgramme Maths cm2gorguy100% (1)
- World of Warcraft - Wrath of The Lich King - Arthas, My SonDocument4 pagesWorld of Warcraft - Wrath of The Lich King - Arthas, My SonAdrian Angel LagrecaPas encore d'évaluation
- ProjetDocument4 pagesProjetEya AwadiPas encore d'évaluation
- Manuel C2Document140 pagesManuel C2Daniel AndriamananaPas encore d'évaluation
- Les Corriges Essai District Kanel Jan 2024 - 061004Document8 pagesLes Corriges Essai District Kanel Jan 2024 - 061004souleymanehousnaPas encore d'évaluation
- 5-Focales-Episode-2-Planification Et RégulationDocument42 pages5-Focales-Episode-2-Planification Et RégulationTaffyd MaertinsPas encore d'évaluation
- TP Controle Optimal PDFDocument29 pagesTP Controle Optimal PDFHamza El-houariPas encore d'évaluation
- Laboratoire Biolab Bamako - Recherche GoogleDocument1 pageLaboratoire Biolab Bamako - Recherche GoogleAlou CoulibalyPas encore d'évaluation
- MicrobiologieDocument5 pagesMicrobiologieInes FirasPas encore d'évaluation
- Les Approches Managériales Basées Sur Les Parties PrenantesDocument4 pagesLes Approches Managériales Basées Sur Les Parties PrenantesNohaila BencherquiPas encore d'évaluation
- Examen Corrigé Marketing - Questionnaire À Choix Multiple (QCM)Document7 pagesExamen Corrigé Marketing - Questionnaire À Choix Multiple (QCM)Mar IemPas encore d'évaluation
- Laddition Des Nombres Entiers CM2Document8 pagesLaddition Des Nombres Entiers CM2chantal.aboujaoudehPas encore d'évaluation
- 1 - Cours2 Hydraulique Et Pneumatique (2éme Année Électromécanique)Document16 pages1 - Cours2 Hydraulique Et Pneumatique (2éme Année Électromécanique)Mohamed Hechmi JERIDIPas encore d'évaluation