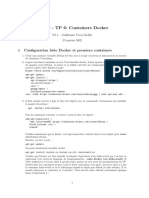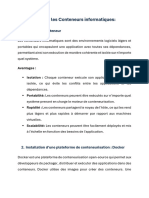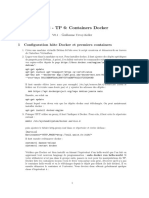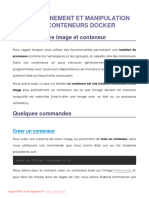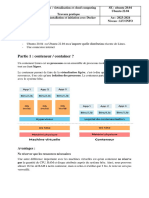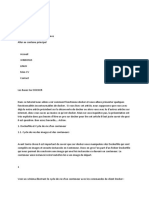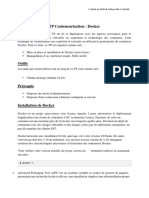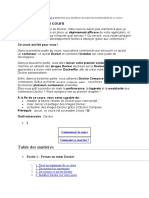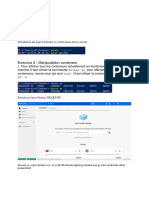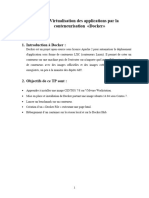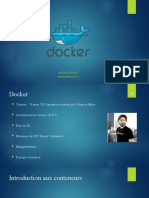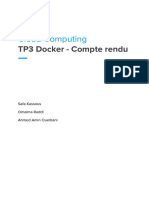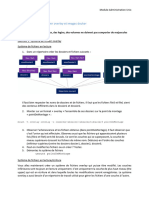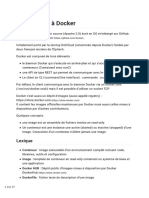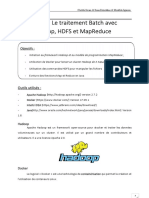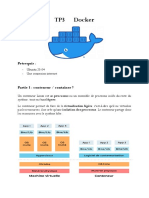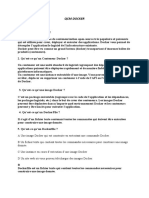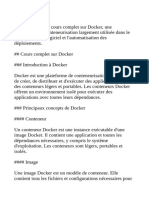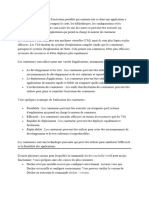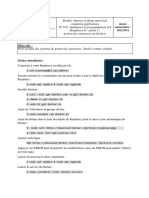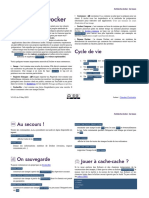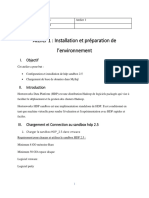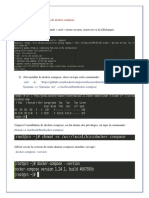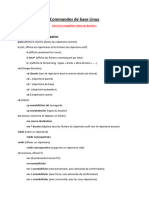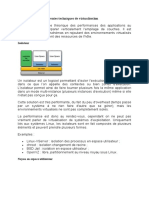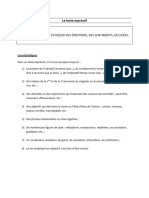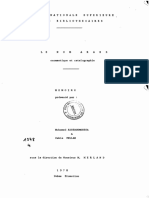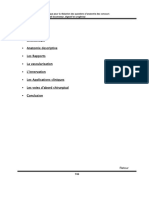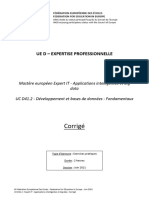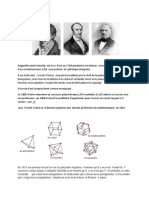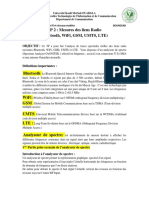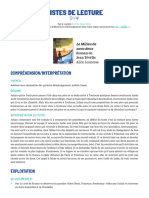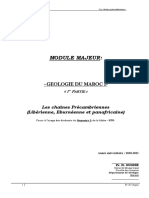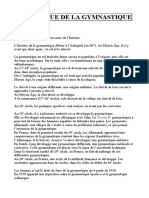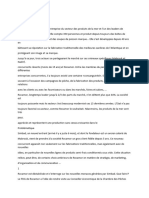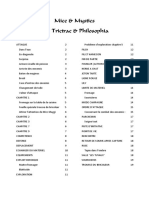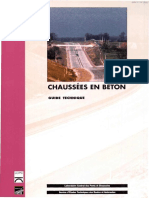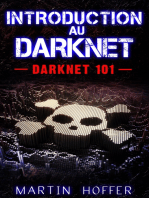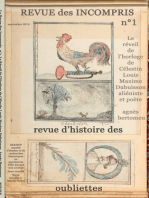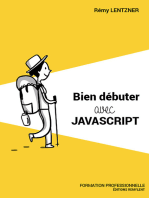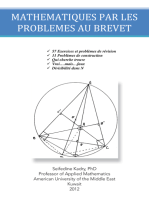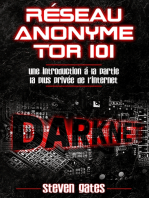Académique Documents
Professionnel Documents
Culture Documents
Docker Eleve Sans Proxy
Transféré par
pierreTitre original
Copyright
Formats disponibles
Partager ce document
Partager ou intégrer le document
Avez-vous trouvé ce document utile ?
Ce contenu est-il inapproprié ?
Signaler ce documentDroits d'auteur :
Formats disponibles
Docker Eleve Sans Proxy
Transféré par
pierreDroits d'auteur :
Formats disponibles
Cloud d’entreprises : docker
I CONTEXTE
Vous vous lancez dans le Cloud. Vous décidez dans un premier temps de proposer comme service
l’hébergement de sites web statiques à vos clients. Pour répondre rapidement à leurs attentes, vous
décidez d’utiliser docker. Grace à docker vous aurez une image docker jessie_apache2 que vous allez
construire et que vous lancerez dans un nouveau container docker pour chaque client. Les clients eux
déposeront grâce à un service ftp leur site web statique dans leur répertoire personnel créé sur la
machine physique hébergeant les containers.
Tout ceci peut être représenté de la manière suivante :
II INSTALLATION DE DOCKER ET RECHERCHE D'IMAGES DOCKER
Avec docker les processus sont isolés dans des containers. Un container embarque l’application et ses
dépendances, l’utilisation de l’espace de disque hébergeant les containers est donc optimale. Il n’y a
pas d’émulation, l’exécution des processus est donc aussi rapide que si l’application était installée
directement sur le system hôte. Vous allez quand même utiliser l’émulation puisque notre machine
hébergeant les containers docker sera une machine virtuelle Lubuntu 20.04 LTS.
II.1 INSTALLATION DE DOCKER
Installation : sudo apt-get install docker.io
Ajout de votre user au groupe docker : sudo addgroup votre-login docker
Déconnectez-vous et reconnectez-vous sous votre compte.
1 Marie-pascale Delamare d’après Linux Pratique n°91
II.2 TÉLÉCHARGEMENT D’UNE IMAGE DEBIAN VIDE DE TOUTE APPLICATION
Docker télécharge ses images sur un dépôt https://registry.hub.docker.com (site officiel).
Connectez-vous à ce site, en vous créant un compte et vérifiez que l’image debian : jessie existe.
En local, pour chercher si une image existe vous utilisez la commande search : exemple docker
search wordPress (pour une image WordPress), docker search debian (pour une image debian).
Vérifiez l’existence des images debian :
2 Marie-pascale Delamare d’après Linux Pratique n°91
Stars : indique la popularité de l’image, Official indique si l’image a été produite par une source
officielle reconnue, Automated indique si l’image a été créée automatiquement depuis un dépôt
GilHUB ou BitBucket.
Pour télécharger une image : docker pull nom_image :tag_image.
Exemple pour télécharger une image debian, jessie : docker pull debian :jessie.
Télécharger une image debian : jessie
Deux téléchargements ont eu lieu, car les images sont gérées par version (dans la succession des
versions seules les différences sont retenues, la mise en place de la version finale demandant le
rétablissement de toutes les différences depuis la version initiale.
Pour vérifier que l’image est maintenant sur votre poste : docker images
3 Marie-pascale Delamare d’après Linux Pratique n°91
Une image est un fichier en lecture seule, contenant lui-même un système de fichiers avec tout le
nécessaire pour faire fonctionner de préférence une seule application. Le container est le processus qui
utilise l’image pour faire tourner l’application.
III UTILISATION DES CONTAINERS
Pour lancer votre image debian : jessie dans un container
docker run –-name apache –i –t debian :jessie /bin/bash (--name sera le nom de notre container, -i
–t permettent d’avoir un shell accessible dans le container, debian :jessie est le nom de l’image à
lancer, /bin/bash est le nom de la commande à lancer dans le container ce qui nous permet d’avoir un
shell au sein du container.
4 Marie-pascale Delamare d’après Linux Pratique n°91
Le prompt a changé vous êtes maintenant dans votre container. Il faut maintenant installer apache2 et
le lancer. Je vous laisse faire.
Laissez cette console ouverte, lancez en une deuxième et tapez la commande docker ps –a (cette
commande vous donne la liste de tous les containers en cours d’exécution).
Il faut maintenant enregistrer les modifications faites à notre nouvelle image que nous appellerons
jessie_apache2. Pour cela dans la deuxième console, il faut sauvegarder les changements de notre
image par la commande « docker commit »
docker commit –m « TP cloud avec docker » -a « votreNom » apache jessie_apache2 :v1
5 Marie-pascale Delamare d’après Linux Pratique n°91
-m pour mettre un commentaire, -a pour indiquer l’auteur, apache est le nom du container et
jessie_apache2 :v1 est le nom de la nouvelle image.
Vérifiez avec la commande permettant de voir les images disponibles en local :
Sauvegardez votre image pour pouvoir éventuellement l’utiliser sur une autre machine
docker save jessie_apache2 > jessie_apache2.tar (pour la réutiliser ailleurs vous utiliserez docker
load < jessie_apache2.tar)
6 Marie-pascale Delamare d’après Linux Pratique n°91
Sortez maintenant de votre container apache avec la commande exit (à lancer dans la première
console, celle encore active sur le container). Lancez une commande docker ps –a pour vérifier qu’il
est toujours présent. Détruisez-le avec la commande docker rm apache après l’avoir tué avec la
commande docker kill apache si nécessaire.
Relancez-le avec la commande suivante :
docker run -d --name client2 -p 50000 :80 jessie_apache2 :v1 /usr/sbin/apache2ctl -
DFOREGROUND (-d lance le container en arrière plan donc sans console, –p map le port 50000 vu
de l’internaute vers le port 80 du container, /usr/sbin/apache2ctl est la commande à lancer dans le
container avec le paramètre DFOREGROUNG pour démarrer apache dans le container en premier
plan).
7 Marie-pascale Delamare d’après Linux Pratique n°91
Vérifiez avec un navigateur.
IV PUBLICATION DES SITES WEB DES CLIENTS
Pour ne pas modifier notre image et la laisser générique, il faut déposer les pages des clients dans des
répertoires du serveur hôte. Il faut donc créer ces utilisateurs sur le serveur hôte, installer un serveur
ftp sur le serveur hôte, « chrooter » les répertoires racines des utilisateurs ftp pour les placer dans leurs
répertoires personnels, puis lancer un container par client en mappant le répertoire /var/www/html du
container vers le répertoire du client sur le serveur hôte.
IV.1 INSTALLATION D’UN SERVEUR FTP SUR LE SERVEUR HÔTE
apt-get install proftpd-basic
Utilisez ce lien pour limiter les utilisateurs à leur répertoire personnel (chrooter la racine) :
https://forum.ubuntu-fr.org/viewtopic.php?id=289227
Démarrez le service ftp avec la commande sudo service proftpd restart et testez en local avec la
commande ftp.
IV.2 CRÉER UN COMPTE POUR CHAQUE CLIENT
Par l’interface graphique ou en mode commande à vous de choisir, créez un compte pour le client1,
pour le client2 et enfin pour le client3 sur votre linux Lubuntu.
IV.3 DÉPOSER DES PAGES WEB DANS LES RÉPERTOIRES DES CLIENTS
Récupérez une page index.html, copiez la trois fois et changez le titre pour les différentier (client1,
client2, client3) puis déposez-les avec un client ftp dans chacun des répertoires des clients
(utilisateurs) sur votre serveur hôte.
IV.4 PUBLIER LES PAGES WEB DES CLIENTS DE VOTRE CLOUD
Il reste pour cela à lancer trois containers en les faisant pointer vers les répertoires de vos clients. Pour
cela on va faire un mappage de répertoires entre les répertoires du serveur hôte et les répertoires des
containers par la commande :
8 Marie-pascale Delamare d’après Linux Pratique n°91
docker run –d –-name client1 –p 49999 :80 –v /home/client1:/var/www/html jessie_apache2 :v1 /
usr/sbin/apache2ctl –DFOREGROUND
docker run –d –-name client2 –p 50000 :80 –v /home/client2:/var/www/html jessie_apache2 :v1 /
usr/sbin/apache2ctl –DFOREGROUND
docker run –d –-name client3 –p 50001 :80 –v /home/client3:/var/www/html jessie_apache2 :v1 /
usr/sbin/apache2ctl –DFOREGROUND
Testez avec un navigateur.
Voilà votre Cloud est prêt.
A FAIRE APRES QUE NOUS AYONS FAIT HAPROXY
Il faudrait ensuite intégrer cela dans Haproxy pour rediriger en fonction de l’URL demandée vers le
serveur hôte sur un port précis (backend vers le serveur hôte et le port redirigé lui permettrait de
trouver le bon container au sein de ce serveur hôte).
Comme cela vos clients interrogeraient leur site sur le port 80 mais avec leur nom de domaine et
Haproxy renverrait vers le backend adéquate en fonction de l’URL demandée.
Haproxy serait donc ici paramétré en reverse proxy.
Exemple de configuration de Haproxy dans ce sens :
Ne pas oublier de mettre à jour votre serveur
DNS disponible sur votre AD.
Annexe 1 : Quelques commandes bien utiles
GESTION DES IMAGES :
Détruire une image : docker rmi nom_image :tag
Publier une image sur le dépôt : docker login : se connecter avec son compte au dépôt
docker push nom_image
GESTION DES CONTAINERS :
Reprendre la main sur un container quitté par exit : docker restart nom_container
docker attach nom_container
9 Marie-pascale Delamare d’après Linux Pratique n°91
Vous aimerez peut-être aussi
- Chap3 - Fonctionnement Et Manipulation Des DockerDocument7 pagesChap3 - Fonctionnement Et Manipulation Des DockerHOUMANATPas encore d'évaluation
- Compte Rendu: Les Conteneurs DockerDocument6 pagesCompte Rendu: Les Conteneurs DockerSalah Eddine HebabazePas encore d'évaluation
- Lab2 P3Document7 pagesLab2 P3Jbir DoniaPas encore d'évaluation
- Activité 2 Conteneurs (Docker)Document6 pagesActivité 2 Conteneurs (Docker)Houichette AmiraPas encore d'évaluation
- DockerDocument5 pagesDockerterminator11raPas encore d'évaluation
- TP Sur Les Conteneurs InformatiquesDocument7 pagesTP Sur Les Conteneurs InformatiqueslaminePas encore d'évaluation
- Docker TP Master 19 20Document5 pagesDocker TP Master 19 20Ahmed MaPas encore d'évaluation
- Tuto DockerDocument13 pagesTuto Dockerapi-411603812100% (1)
- TP4 DockerDocument6 pagesTP4 Dockerfiras kamounPas encore d'évaluation
- DockerDocument9 pagesDockerakilPas encore d'évaluation
- 06 - Fonctionnement-Manipulation-Conteneurs-DockerDocument13 pages06 - Fonctionnement-Manipulation-Conteneurs-DockerChristian BibouePas encore d'évaluation
- Exercice Sur Les DockersDocument10 pagesExercice Sur Les Dockerszimota zimPas encore d'évaluation
- TP5 DockerDocument9 pagesTP5 Dockerkoyine9472Pas encore d'évaluation
- Cours Docker - ScriDocument46 pagesCours Docker - ScriZied HamdiPas encore d'évaluation
- TP Docker ComposeDocument7 pagesTP Docker Composekaryym bnPas encore d'évaluation
- Docker Commandes DockerDocument10 pagesDocker Commandes DockerPape Mignane FayePas encore d'évaluation
- 11 - Deployer-Manipuler-Securiser-Un-Serveur-Registry-Docker-PriveDocument11 pages11 - Deployer-Manipuler-Securiser-Un-Serveur-Registry-Docker-PriveChristian BibouePas encore d'évaluation
- TP Docker Creer Une ImageDocument5 pagesTP Docker Creer Une ImageHajri AzzaPas encore d'évaluation
- 13 - Deployer-Gerer-Vos-Hotes-Docker-Avec-Docker-MachineDocument18 pages13 - Deployer-Gerer-Vos-Hotes-Docker-Avec-Docker-MachineChristian BibouePas encore d'évaluation
- TP DockerDocument3 pagesTP Dockerkhalil sabrinaPas encore d'évaluation
- Lab2 - Les Images Et Conteneurs DockerDocument7 pagesLab2 - Les Images Et Conteneurs Dockerimenhamada17Pas encore d'évaluation
- Docker Tutorial PDFDocument6 pagesDocker Tutorial PDFbassbngPas encore d'évaluation
- Rapport TP 1 Création Des Conteneurs Docker Sous UbuntuDocument14 pagesRapport TP 1 Création Des Conteneurs Docker Sous Ubuntuibrahim zouaidPas encore d'évaluation
- 05 - Fonctionnement-Manipulation-Images-DockerDocument15 pages05 - Fonctionnement-Manipulation-Images-DockerChristian BibouePas encore d'évaluation
- Docker CoDocument11 pagesDocker CoJazouli HamidPas encore d'évaluation
- TP DockerDocument12 pagesTP Dockerlandry100% (1)
- DockerDocument8 pagesDockerNicoletta NouetagniPas encore d'évaluation
- DOckerDocument14 pagesDOckerHenri SHABANIPas encore d'évaluation
- TP1 InstallationDocument7 pagesTP1 Installationbouazizchahine7Pas encore d'évaluation
- TP - Les Bases de DockerDocument6 pagesTP - Les Bases de DockerAhmed MARZOUGUIPas encore d'évaluation
- TD DockerDocument21 pagesTD Dockeranbu.gigi77Pas encore d'évaluation
- TP DockerDocument9 pagesTP DockerDjani NgoyPas encore d'évaluation
- Chap4 - Créer Des Images Docker Avec Le DOCKERFILEDocument8 pagesChap4 - Créer Des Images Docker Avec Le DOCKERFILEHOUMANATPas encore d'évaluation
- TP6 Docker 2023-2024Document8 pagesTP6 Docker 2023-2024mariemltifi61Pas encore d'évaluation
- DockerDocument22 pagesDockerSaloua BennaniPas encore d'évaluation
- TP2 Virtualisation DockerDocument10 pagesTP2 Virtualisation DockerFarah Hkiri100% (1)
- TP3 DockerDocument10 pagesTP3 DockerNourPas encore d'évaluation
- TD7 Docker ImagesDocument4 pagesTD7 Docker Imagesbouaiti mahdiPas encore d'évaluation
- TP Docker2Document8 pagesTP Docker2DRISS AIT OMARPas encore d'évaluation
- TP 4. DockerDocument14 pagesTP 4. DockerRa NimPas encore d'évaluation
- Lab 0 - Docker IntroductionDocument8 pagesLab 0 - Docker IntroductionHoussem Eddine AbbouPas encore d'évaluation
- Mini Projet Jenkins Docker KubernetesDocument12 pagesMini Projet Jenkins Docker KubernetesHeloyPas encore d'évaluation
- DockerDocument25 pagesDockerAicha AhmatPas encore d'évaluation
- Introduction À DockerDocument27 pagesIntroduction À DockerClemPas encore d'évaluation
- Commandes ServeurDOCKER RaspberryDocument4 pagesCommandes ServeurDOCKER Raspberrytalibi abdelPas encore d'évaluation
- TP #1: Le Traitement Batch Avec Hadoop, Hdfs Et MapreduceDocument11 pagesTP #1: Le Traitement Batch Avec Hadoop, Hdfs Et MapreduceRim HanchaPas encore d'évaluation
- TP3 DockerDocument6 pagesTP3 DockerTmani MazenPas encore d'évaluation
- QCM DockerDocument33 pagesQCM DockerLAHDHEB Rim67% (3)
- DockerDocument11 pagesDockerbeyo yomPas encore d'évaluation
- Guide DevopsDocument43 pagesGuide DevopsMoezPas encore d'évaluation
- Docker PresentationDocument29 pagesDocker PresentationAmath DialloPas encore d'évaluation
- Tp3 DockerDocument19 pagesTp3 DockerABID HananePas encore d'évaluation
- Faq DockerDocument19 pagesFaq Dockerfred ngopePas encore d'évaluation
- Docker tutorial-IOTDocument2 pagesDocker tutorial-IOTMoulay Ayoub ChaabaPas encore d'évaluation
- TP3 Abdelhack Issa HaratagaDocument12 pagesTP3 Abdelhack Issa HaratagaIssa hardaga abdelhackPas encore d'évaluation
- Compagnons-Devops Docker AntisecheDocument4 pagesCompagnons-Devops Docker AntisecheAlkemiPas encore d'évaluation
- Examen Blanc Conteneurisation 4-ARCTIC2-4IoSYScorrection-1 PDFDocument5 pagesExamen Blanc Conteneurisation 4-ARCTIC2-4IoSYScorrection-1 PDFFarouk MansourPas encore d'évaluation
- TP1 - Installation de Docker Sous Ubuntu 22.04Document2 pagesTP1 - Installation de Docker Sous Ubuntu 22.04HOUMANATPas encore d'évaluation
- Atelier1 Installation EnvironnementDocument12 pagesAtelier1 Installation EnvironnementMarwenCherifPas encore d'évaluation
- TP 8Document8 pagesTP 8ingenieur cloudPas encore d'évaluation
- Passwd - Changer Le Mot de Passe D'un Compte UtilisateurDocument1 pagePasswd - Changer Le Mot de Passe D'un Compte UtilisateurpierrePas encore d'évaluation
- Commandes de Base LinuxDocument4 pagesCommandes de Base LinuxpierrePas encore d'évaluation
- 02 - Ubuntu - BaseDocument33 pages02 - Ubuntu - BasepierrePas encore d'évaluation
- Matrice de Budget FamilialDocument11 pagesMatrice de Budget FamilialpierrePas encore d'évaluation
- 01 - LINUX GénéralitéDocument15 pages01 - LINUX Généralitépierre100% (1)
- Comparaison de Différentes Techniques de VirtualisationDocument4 pagesComparaison de Différentes Techniques de VirtualisationpierrePas encore d'évaluation
- Documentation GlpiDocument18 pagesDocumentation GlpipierrePas encore d'évaluation
- Intérêts de La VirtualisationDocument2 pagesIntérêts de La VirtualisationpierrePas encore d'évaluation
- Les PrincipesDocument2 pagesLes PrincipespierrePas encore d'évaluation
- TP-4 Couche Réseau - Routage Et NAT Objectifs Pédagogiques: Manuels/doc - Packettracer PDFDocument10 pagesTP-4 Couche Réseau - Routage Et NAT Objectifs Pédagogiques: Manuels/doc - Packettracer PDFpierrePas encore d'évaluation
- JIKRI Recommandations Interet Spirometrie IncitativeDocument5 pagesJIKRI Recommandations Interet Spirometrie Incitativemorel.tom.mk24Pas encore d'évaluation
- Al Mountada Publication Regionalisation Avancee MarocDocument27 pagesAl Mountada Publication Regionalisation Avancee MarocHam ZAPas encore d'évaluation
- 3 BredactiontexteexpressifDocument3 pages3 BredactiontexteexpressifMárcia MatosPas encore d'évaluation
- Synoptique QRQCDocument1 pageSynoptique QRQCkhaledPas encore d'évaluation
- Nom Arabe Onomastique Et Catalographiememoire PDFDocument61 pagesNom Arabe Onomastique Et Catalographiememoire PDFdevmasterPas encore d'évaluation
- Le SeinDocument32 pagesLe SeinLoko YannPas encore d'évaluation
- d41.2 - Me Eit-Aibd - Juin 2021 - CorrigéDocument9 pagesd41.2 - Me Eit-Aibd - Juin 2021 - CorrigéNatacha OzannePas encore d'évaluation
- 9782706289309Document11 pages9782706289309Precieux MahingaPas encore d'évaluation
- Route DesetDocument168 pagesRoute DesetarctanxPas encore d'évaluation
- Cauchy PDFDocument8 pagesCauchy PDFMegan HallPas encore d'évaluation
- Froid Et LiquéfactionDocument27 pagesFroid Et LiquéfactionMarck CadiilPas encore d'évaluation
- Cours Génétique Des HaploidesDocument33 pagesCours Génétique Des Haploidesbenamernessrine8Pas encore d'évaluation
- Perennator PuDocument1 pagePerennator PuBrian QuesnelPas encore d'évaluation
- Herve Frezza-Buet - Machines A Vecteurs Supports DidacticielDocument38 pagesHerve Frezza-Buet - Machines A Vecteurs Supports DidacticielTuhmaPas encore d'évaluation
- TP Mesures Des Liens RadioDocument6 pagesTP Mesures Des Liens RadioSannoPas encore d'évaluation
- Pistes de Lecture 35e A4 5e 4e 01 09 2023 64f7455e063faDocument17 pagesPistes de Lecture 35e A4 5e 4e 01 09 2023 64f7455e063fapaloma morenoPas encore d'évaluation
- Projet de Loi 07 08 09 10Document3 pagesProjet de Loi 07 08 09 10Issam SalahPas encore d'évaluation
- Cours Et Figures GDM-1 (S5-20)Document41 pagesCours Et Figures GDM-1 (S5-20)Abdellatif MarouanePas encore d'évaluation
- Guide D Élaboration Du Plan CliniqueDocument21 pagesGuide D Élaboration Du Plan Cliniquesaidbenmokhtar3960Pas encore d'évaluation
- Historique de La GymnastiqueDocument2 pagesHistorique de La Gymnastiquemahmoud lahninePas encore d'évaluation
- Département FinancierDocument2 pagesDépartement Financierimanetamim1234Pas encore d'évaluation
- Faq Mice and Mystics V1.1Document19 pagesFaq Mice and Mystics V1.1mrskunkPas encore d'évaluation
- Grands Arrets 1981 Et 1954Document8 pagesGrands Arrets 1981 Et 1954Josué KonanPas encore d'évaluation
- Histoire de La Médecine Au Maroc Antique: Parb. BelkamelDocument10 pagesHistoire de La Médecine Au Maroc Antique: Parb. Belkamelchohra khaledPas encore d'évaluation
- Cours Triphasé 2021-2022Document10 pagesCours Triphasé 2021-2022justicedark6Pas encore d'évaluation
- Guide Technique - Chaussées en BétonDocument139 pagesGuide Technique - Chaussées en BétonMagueye TCHITEMBOPas encore d'évaluation
- Devoir 2 Modele 1 Mathematiques 1er Bac Sciences Exp Semestre 2Document1 pageDevoir 2 Modele 1 Mathematiques 1er Bac Sciences Exp Semestre 2El Kharashi CsaPas encore d'évaluation
- Exercice N°1:: La Répartition Des BénéficesDocument3 pagesExercice N°1:: La Répartition Des BénéficesFaïçal MejdoubiPas encore d'évaluation
- Prière Puissante Pour Perdre La Peur de Conduire. ?Document7 pagesPrière Puissante Pour Perdre La Peur de Conduire. ?dlovermonzetouPas encore d'évaluation
- Chapitre III - DECANTATIONDocument49 pagesChapitre III - DECANTATIONSara Qrm100% (1)
- Secrets du Marketing des Médias Sociaux 2021: Conseils et Stratégies Extrêmement Efficaces votre Facebook (Stimulez votre Engagement et Gagnez des Clients Fidèles)D'EverandSecrets du Marketing des Médias Sociaux 2021: Conseils et Stratégies Extrêmement Efficaces votre Facebook (Stimulez votre Engagement et Gagnez des Clients Fidèles)Évaluation : 4 sur 5 étoiles4/5 (2)
- Le guide du hacker : le guide simplifié du débutant pour apprendre les bases du hacking avec Kali LinuxD'EverandLe guide du hacker : le guide simplifié du débutant pour apprendre les bases du hacking avec Kali LinuxÉvaluation : 5 sur 5 étoiles5/5 (2)
- Kali Linux pour débutant : Le guide ultime du débutant pour apprendre les bases de Kali Linux.D'EverandKali Linux pour débutant : Le guide ultime du débutant pour apprendre les bases de Kali Linux.Évaluation : 5 sur 5 étoiles5/5 (1)
- Hacking pour débutant Le guide ultime du débutant pour apprendre les bases du hacking avec Kali Linux et comment se protéger des hackersD'EverandHacking pour débutant Le guide ultime du débutant pour apprendre les bases du hacking avec Kali Linux et comment se protéger des hackersPas encore d'évaluation
- L'analyse fondamentale facile à apprendre: Le guide d'introduction aux techniques et stratégies d'analyse fondamentale pour anticiper les événements qui font bouger les marchésD'EverandL'analyse fondamentale facile à apprendre: Le guide d'introduction aux techniques et stratégies d'analyse fondamentale pour anticiper les événements qui font bouger les marchésÉvaluation : 3.5 sur 5 étoiles3.5/5 (4)
- Revue des incompris revue d'histoire des oubliettes: Le Réveil de l'Horloge de Célestin Louis Maxime Dubuisson aliéniste et poèteD'EverandRevue des incompris revue d'histoire des oubliettes: Le Réveil de l'Horloge de Célestin Louis Maxime Dubuisson aliéniste et poèteÉvaluation : 3 sur 5 étoiles3/5 (3)
- Hacking pour débutants : Le guide complet du débutant pour apprendre les bases du hacking avec Kali LinuxD'EverandHacking pour débutants : Le guide complet du débutant pour apprendre les bases du hacking avec Kali LinuxÉvaluation : 4.5 sur 5 étoiles4.5/5 (4)
- Wi-Fi Hacking avec kali linux Guide étape par étape : apprenez à pénétrer les réseaux Wifi et les meilleures stratégies pour les sécuriserD'EverandWi-Fi Hacking avec kali linux Guide étape par étape : apprenez à pénétrer les réseaux Wifi et les meilleures stratégies pour les sécuriserÉvaluation : 5 sur 5 étoiles5/5 (1)
- Apprendre Python rapidement: Le guide du débutant pour apprendre tout ce que vous devez savoir sur Python, même si vous êtes nouveau dans la programmationD'EverandApprendre Python rapidement: Le guide du débutant pour apprendre tout ce que vous devez savoir sur Python, même si vous êtes nouveau dans la programmationPas encore d'évaluation
- Dark Python : Apprenez à créer vos outils de hacking.D'EverandDark Python : Apprenez à créer vos outils de hacking.Évaluation : 3 sur 5 étoiles3/5 (1)
- Bien débuter avec JavaScript: Formation professionnelleD'EverandBien débuter avec JavaScript: Formation professionnellePas encore d'évaluation
- Python | Programmer pas à pas: Le guide du débutant pour une initiation simple & rapide à la programmationD'EverandPython | Programmer pas à pas: Le guide du débutant pour une initiation simple & rapide à la programmationPas encore d'évaluation
- Le trading en ligne facile à apprendre: Comment devenir un trader en ligne et apprendre à investir avec succèsD'EverandLe trading en ligne facile à apprendre: Comment devenir un trader en ligne et apprendre à investir avec succèsÉvaluation : 3.5 sur 5 étoiles3.5/5 (19)
- Marketing: Guide Pour Gagner De L'argent En Ligne Avec Les Réseaux SociauxD'EverandMarketing: Guide Pour Gagner De L'argent En Ligne Avec Les Réseaux SociauxPas encore d'évaluation
- L'analyse technique facile à apprendre: Comment construire et interpréter des graphiques d'analyse technique pour améliorer votre activité de trading en ligne.D'EverandL'analyse technique facile à apprendre: Comment construire et interpréter des graphiques d'analyse technique pour améliorer votre activité de trading en ligne.Évaluation : 3.5 sur 5 étoiles3.5/5 (6)
- Dans l'esprit des grand investisseurs: Un voyage à la découverte de la psychologie utilisée par les plus grands investisseurs de tous les temps à travers des analyses opérationnellD'EverandDans l'esprit des grand investisseurs: Un voyage à la découverte de la psychologie utilisée par les plus grands investisseurs de tous les temps à travers des analyses opérationnellÉvaluation : 4.5 sur 5 étoiles4.5/5 (3)
- Le Bon Accord avec le Bon Fournisseur: Comment Mobiliser Toute la Puissance de vos Partenaires Commerciaux pour Réaliser vos ObjectifsD'EverandLe Bon Accord avec le Bon Fournisseur: Comment Mobiliser Toute la Puissance de vos Partenaires Commerciaux pour Réaliser vos ObjectifsÉvaluation : 4 sur 5 étoiles4/5 (2)
- Guide Pour Les Débutants En Matière De Piratage Informatique: Comment Pirater Un Réseau Sans Fil, Sécurité De Base Et Test De Pénétration, Kali LinuxD'EverandGuide Pour Les Débutants En Matière De Piratage Informatique: Comment Pirater Un Réseau Sans Fil, Sécurité De Base Et Test De Pénétration, Kali LinuxÉvaluation : 1 sur 5 étoiles1/5 (1)
- Le Guide Rapide Du Cloud Computing Et De La CybersécuritéD'EverandLe Guide Rapide Du Cloud Computing Et De La CybersécuritéPas encore d'évaluation
- Réseau Anonyme Tor 101: Une Introduction à la Partie la Plus Privée de l'InternetD'EverandRéseau Anonyme Tor 101: Une Introduction à la Partie la Plus Privée de l'InternetÉvaluation : 2 sur 5 étoiles2/5 (2)
- Le marketing d'affiliation en 4 étapes: Comment gagner de l'argent avec des affiliés en créant des systèmes commerciaux qui fonctionnentD'EverandLe marketing d'affiliation en 4 étapes: Comment gagner de l'argent avec des affiliés en créant des systèmes commerciaux qui fonctionnentPas encore d'évaluation
- Python pour les hackers : Le guide des script kiddies : apprenez à créer vos propres outils de hackingD'EverandPython pour les hackers : Le guide des script kiddies : apprenez à créer vos propres outils de hackingÉvaluation : 5 sur 5 étoiles5/5 (1)
- Manuel de fabrication du savon: Je fabrique mes savons facilementD'EverandManuel de fabrication du savon: Je fabrique mes savons facilementÉvaluation : 5 sur 5 étoiles5/5 (4)
- Blockchain: Applications et compréhension du monde réelD'EverandBlockchain: Applications et compréhension du monde réelÉvaluation : 3.5 sur 5 étoiles3.5/5 (2)
- Neuf étapes vers le succès: Un aperçu de la mise en œuvre de la norme ISO 27001:2013D'EverandNeuf étapes vers le succès: Un aperçu de la mise en œuvre de la norme ISO 27001:2013Pas encore d'évaluation