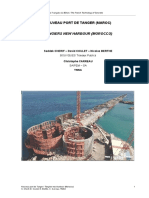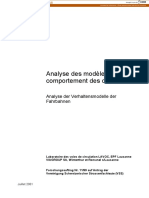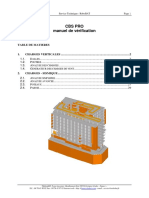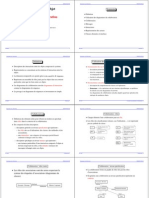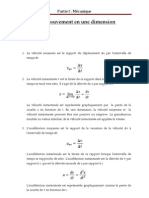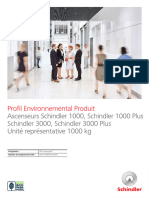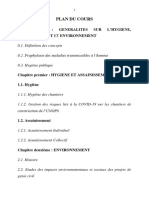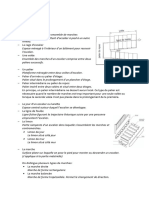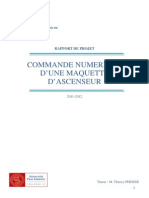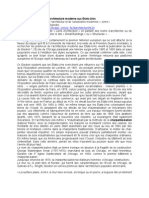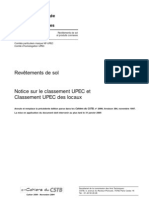Académique Documents
Professionnel Documents
Culture Documents
3 CBS Pro Manual Exemple FR
Transféré par
Wy AndrTitre original
Copyright
Formats disponibles
Partager ce document
Partager ou intégrer le document
Avez-vous trouvé ce document utile ?
Ce contenu est-il inapproprié ?
Signaler ce documentDroits d'auteur :
Formats disponibles
3 CBS Pro Manual Exemple FR
Transféré par
Wy AndrDroits d'auteur :
Formats disponibles
Robin v. 2.
2 Page 1
1. EXEMPLE D’UTILISATION DU LOGICIEL ROBIN
1.1. Introduction
Dans l’exemple ci-dessous, nous présentons la création du modèle de bâtiment à plusieurs étages
avec la génération du modèle dans le logiciel Robot Millennium, y compris les dessins avec les
projections des étages et leurs exportation vers le format dxf.
Dans la description de la définition de la structure les conventions suivantes seront observées :
une icône quelconque signifie un clic sur cette icône effectué avec le bouton gauche de la souris,
{x,x y,y} signifie un clic sur le point aux coordonnées X=x,x Y=y,y (la valeur donnée peut être
approximative si elle concerne le point caractéristique de la structure).
©RoboBAT, 2,rue Lavoisier, Montbonnot Zirst 38334 St-Ismier Cedex - France –
Tél. : 04 76 41 80 82 Fax : 04 76 41 97 03 Internet-web : http ://www.robobat.com e-mail : service@robobat.fr
©RoboBAT, Service Technique Tél. : 04 76 41 38 90 - Fax : 04 76 41 22 61
Page 2 Robin v. 2.2
d signifie la saisie du texte ‘d’
Entrée, Suppr, Echap signifie qu’il faut appuyer respectivement sur la touche Entrée, Suppr,
Echap au clavier
ClicBG et ClicBD - ces abréviations sont utilisées respectivement pour le clic sur le bouton
gauche et sur le bouton droit de la souris.
dans l’exemple, les unités suivantes sont utilisées : dimensions de la structure [m], dimensions de
la section [cm], angle [Deg] (le changement des unités par défaut se fait dans la boîte de dialogue
Préférences, onglet Unités, disponible dans le menu Outils / Préférences)
Afin commencer le travail dans le logiciel Robin, il faut cliquer sur l’icône disponible sur votre
bureau ou sélectionner la commande appropriée dans le menu DEMARRER.
1.2. Saisie des grilles et des axes de la structure ;
définition des matériaux et sections
ACTION DESCRIPTION
(Grilles / Axes – barre d’outils Ouverture de la boîte de dialogue Grilles permettant de
Objets) définir de nouvelles grilles et de nouveaux axes de la
structure.
Remarque 1 : Si la barre d’outils appropriée n’est pas
affichée sur l’écran, il faut cliquer sur le Vue, sous-menu
Barres d’outils, et, ensuite, activer la barre d’outils voulue.
Remarque 2: L’option est également disponible à partir du
menu contextuel et du menu déroulant Edition - Grilles /
Axes.
ClicBG sur Grilles cartésiennes dans Ajout et suppression des grilles cartésiennes.
la partie gauche de la boîte de
dialogue
(Ajouter) Ajout d’une nouvelle grille cartésienne. La partie droite de
la boîte de dialogue Grilles présente les paramètres de la
grille active.
©RoboBAT, 2,rue Lavoisier, Montbonnot Zirst 38334 St-Ismier Cedex - France –
Tél. : 04 76 41 80 82 Fax : 04 76 41 97 03 Internet-web : http ://www.robobat.com e-mail : service@robobat.fr
©RoboBAT, Service Technique Tél. : 04 76 41 38 90 - Fax : 04 76 41 22 61
Robin v. 2.2 Page 3
Dans le champ Pas, zone Définition de la répartition des mailles de la grilles suivant
Répartition dans la direction X, l’axe X.
saisissez la valeur 0,5
Dans le champ Nombre, zone Définition du nombre de mailles suivant l’axe X.
Répartition dans la direction X,
saisissez la valeur 12
Dans le champ Pas, zone Définition de la répartition des mailles de la grilles suivant
Répartition dans la direction Y, l’axe Y.
saisissez la valeur 0,5
Dans le champ Nombre, zone Définition du nombre de mailles suivant l’axe Y.
Répartition dans la direction X,
saisissez la valeur 18
ClicBG sur le champ Dessiner Activation de l’affichage de la grille à l’aide des nœuds de
seulement les nœuds la grille.
Attention : si cette option n’est pas cochée, la grille est
présentée en forme des lignes.
ClicBG sur le bouton Appliquer Validation des paramètres de la grille.
(Ajouter) Ajout d’une nouvelle grille cartésienne. La partie droite de
la boîte de dialogue Grilles présente les paramètres de la
grille active.
Dans le champ Angle initial, Définition de l’angle d’inclinaison des lignes la grille de
saisissez la valeur –45,0 l’axe X.
©RoboBAT, 2,rue Lavoisier, Montbonnot Zirst 38334 St-Ismier Cedex - France –
Tél. : 04 76 41 80 82 Fax : 04 76 41 97 03 Internet-web : http ://www.robobat.com e-mail : service@robobat.fr
©RoboBAT, Service Technique Tél. : 04 76 41 38 90 - Fax : 04 76 41 22 61
Page 4 Robin v. 2.2
ClicBG dans le champ axe X dans la Définition graphique de la position du premier nœud de la
zone Décalage par rapport à l’origine grille.
du repère, et, ensuite, sur l’écran Remarque 1 : Après un clic sur l’écran sur le point
graphique, clicBG sur le nœud d’insertion, les champs d’édition sont remplis par les
inférieur droit de la grille valeurs indiqués Axe X = 6,0 Axe Y = 0,0
précédemment définie {6,0 ; 0,0} Remarque 2 : La coordonnée courante de la position du
pointeur de la souris est affichée dans le coin inférieur droit
de la fenêtre principale du logiciel Robin
Dans le champ Pas, zone Définition de la répartition des mailles de la grilles suivant
Répartition dans la direction X, l’axe X.
saisissez la valeur 3,0
Dans le champ Nombre, zone Définition du nombre de mailles suivant l’axe X.
Répartition dans la direction X,
saisissez la valeur 3
Dans le champ Pas, zone Définition de la répartition des mailles de la grilles suivant
Répartition dans la direction Y, l’axe Y.
saisissez la valeur 3,0
Dans le champ Nombre, zone Définition du nombre de mailles suivant l’axe Y.
Répartition dans la direction X,
saisissez la valeur 3
ClicBG sur le bouton Appliquer Validation des paramètres de la grille.
(Ajouter) Ajout d’une nouvelle grille cartésienne. La partie droite de
la boîte de dialogue Grilles présente les paramètres de la
grille active.
Dans le champ Angle initial, Définition de l’angle d’inclinaison des lignes la grille de
saisissez la valeur –225,0 l’axe X
Dans le champ Pas, zone Définition de la répartition des mailles de la grilles suivant
Répartition dans la direction X, l’axe X.
saisissez la valeur 3,0
Dans le champ Nombre, zone Définition du nombre de mailles suivant l’axe X.
Répartition dans la direction X,
saisissez la valeur 3
Dans le champ Pas, zone Définition de la répartition des mailles de la grilles suivant
Répartition dans la direction Y, l’axe Y.
saisissez la valeur 3,0
Dans le champ Nombre, zone Définition du nombre de mailles suivant l’axe Y.
Répartition dans la direction X,
saisissez la valeur 3
ClicBG sur le bouton Appliquer Validation des paramètres de la grille.
ClicBG sur Grilles cylindriques dans Ajout et suppression des grilles cylindriques.
la partie gauche de la boîte de
dialogue
©RoboBAT, 2,rue Lavoisier, Montbonnot Zirst 38334 St-Ismier Cedex - France –
Tél. : 04 76 41 80 82 Fax : 04 76 41 97 03 Internet-web : http ://www.robobat.com e-mail : service@robobat.fr
©RoboBAT, Service Technique Tél. : 04 76 41 38 90 - Fax : 04 76 41 22 61
Robin v. 2.2 Page 5
(Ajouter) Ajout d’une nouvelle grille cylindrique. La partie droite de la
boîte de dialogue Grilles présente les paramètres de la
grille active.
Dans le champ Angle initial, Définition de l’angle de position de la première grille par
saisissez la valeur 45,0 rapport au système de coordonnées.
ClicBG dans le champ Axe X dans la Définition graphique de la position du nœud central de la
zone Décalage par rapport à l’origine grille cylindrique.
du repère, et, ensuite, sur l’écran Remarque 1 : Après un clic sur l’écran sur le point
graphique, clicBG sur le point d’insertion, les champs d’édition sont remplis par les
commun de la première et de la valeurs indiqués Axe X = 6,0 Axe Y = 0,0.
seconde grille cartésienne {6,0 0,0}
Dans le champ Angle, zone Définition de la répartition angulaire des mailles de la grille.
Répartition angulaire, saisissez la
valeur 45,0
Dans le champ Pas, zone Définition du nombre de mailles sur l’angle donnée.
Répartition angulaire, saisissez la
valeur 2
Dans le champ Pas, zone Définition de la répartition radiale des mailles de la grille.
Répartition radiale, saisissez la
valeur 3,0
Dans le champ Pas, zone Définition du nombre de mailles dans la répartition radiale.
Répartition radiale, saisissez la
valeur 3
ClicBG sur le bouton Appliquer Validation des paramètres de la grille.
©RoboBAT, 2,rue Lavoisier, Montbonnot Zirst 38334 St-Ismier Cedex - France –
Tél. : 04 76 41 80 82 Fax : 04 76 41 97 03 Internet-web : http ://www.robobat.com e-mail : service@robobat.fr
©RoboBAT, Service Technique Tél. : 04 76 41 38 90 - Fax : 04 76 41 22 61
Page 6 Robin v. 2.2
(Ajouter) Ajout d’une nouvelle grille cartésienne. La partie droite de
la boîte de dialogue Grilles présente les paramètres de la
grille active.
Dans le champ Angle initial,
saisissez la valeur 90,0
Dans le champ Angle, zone Définition de la répartition angulaire des mailles de la grille.
Répartition angulaire, saisissez la
valeur 45,0
Dans le champ Pas, zone Définition du nombre de mailles sur l’angle donnée.
Répartition angulaire, saisissez la
valeur 2
Dans le champ Pas, zone Définition de la répartition radiale des mailles de la grille.
Répartition radiale, saisissez la
valeur 3,0
Dans le champ Pas, zone Définition du nombre de mailles dans la répartition radiale.
Répartition radiale, saisissez la
valeur 3
ClicBG sur le bouton Appliquer Validation des paramètres de la grille.
ClicBG sur l’option Axes disponible Ajout et suppression des groupes des axes de la structure.
dans la partie gauche de la boîte de
dialogue
(Ajouter) Ajout d’un nouveau groupe des axes portant le nom par
défaut GA(1).
ClicBG sur l’option Axes droits dans Ajout et suppression d’un axe droit dans le groupe GA(1).
la partie gauche de la boîte de
dialogue
(Ajouter) Ajout d’un nouvel axe droit.
©RoboBAT, 2,rue Lavoisier, Montbonnot Zirst 38334 St-Ismier Cedex - France –
Tél. : 04 76 41 80 82 Fax : 04 76 41 97 03 Internet-web : http ://www.robobat.com e-mail : service@robobat.fr
©RoboBAT, Service Technique Tél. : 04 76 41 38 90 - Fax : 04 76 41 22 61
Robin v. 2.2 Page 7
ClicBG sur l’option axe X Si cette option est cochée, l’axe droit est parallèle à l’axe X
du système de coordonnées.
Dans le champ y1, saisissez la Définition de la position de l’axe droit par rapport à l’axe Y.
valeur 9,0
ClicBG sur le bouton Appliquer Validation des paramètres définis.
(Ajouter) Ajout d’un nouvel axe droit.
ClicBG sur l’option axe X Si cette option est cochée, l’axe droit est parallèle à l’axe X
du système de coordonnées.
Dans le champ y1, saisissez la Définition de la position de l’axe droit par rapport à l’axe Y.
valeur 0,0
ClicBG sur le bouton Appliquer Validation des paramètres définis.
(Ajouter) Ajout d’un nouvel axe droit.
ClicBG sur l’option axe X Si cette option est cochée, l’axe droit est parallèle à l’axe X
du système de coordonnées.
ClicBG dans le champ y1 , et, Définition graphique de la position de l’axe.
ensuite, sur l’écran graphique, Remarque 1 : Après un clic sur l’écran sur le point
clicBG sur le point inférieur de la d’insertion, la coordonnée Y = -6,36 sera saisie dans le
grille le plus à gauche {-6,36 -6,36} champ d’édition y1.
(point 1 sur le Dessin 1)
ClicBG sur le bouton Appliquer Validation des paramètres définis.
©RoboBAT, 2,rue Lavoisier, Montbonnot Zirst 38334 St-Ismier Cedex - France –
Tél. : 04 76 41 80 82 Fax : 04 76 41 97 03 Internet-web : http ://www.robobat.com e-mail : service@robobat.fr
©RoboBAT, Service Technique Tél. : 04 76 41 38 90 - Fax : 04 76 41 22 61
Page 8 Robin v. 2.2
ClicBG sur l’option Axes dans la Ajout et suppression des groupes des axes de la structure.
partie gauche de la boîte de
dialogue
(Ajouter) Ajout d’un nouveau groupe des axes portant le nom par
défaut GA(2).
ClicBG sur l’option GA(2) dans la Définition des paramètres pour les axes dans le groupe
partie gauche de la boîte de GA(2).
dialogue
Dans le champ Noms des axes Changement de la nomenclature par défaut des axes en
droits, supprimez le texte %A et lettres de l’alphabet.
saisissez %1
ClicBG sur l’option Axes droits dans Ajout et suppression d’un axe droit dans le groupe GA(2).
la partie gauche de la boîte de
dialogue
(Ajouter) Ajout d’un nouvel axe droit dans le groupe GA(2).
ClicBG sur l’option axe Y Si cette option est cochée, l’axe droit est parallèle à l’axe Y
du système de coordonnées.
Dans le champ x1, saisissez la Définition de la position de l’axe droit par rapport à l’axe X.
valeur 6,0
(Ajouter) Ajout d’un nouvel axe droit dans le groupe GA(2).
ClicBG sur l’option axe Y Si cette option est cochée, l’axe droit est parallèle à l’axe Y
du système de coordonnées.
©RoboBAT, 2,rue Lavoisier, Montbonnot Zirst 38334 St-Ismier Cedex - France –
Tél. : 04 76 41 80 82 Fax : 04 76 41 97 03 Internet-web : http ://www.robobat.com e-mail : service@robobat.fr
©RoboBAT, Service Technique Tél. : 04 76 41 38 90 - Fax : 04 76 41 22 61
Robin v. 2.2 Page 9
Dans le champ x1, saisissez la Définition de la position de l’axe droit par rapport à l’axe X.
valeur 0,0
(Ajouter) Ajout d’un nouvel axe droit.
ClicBG sur l’option axe Y Si cette option est cochée, l’axe droit est parallèle à l’axe Y
du système de coordonnées
ClicBG sur ‘option x1 Activation du pointeur de la souris sur l’écran graphique.
Sur l’écran graphique, clicBG sur le Définition graphique de la position de l’axe.
point inférieur de la grille le plus à Remarque 1 : Après un clic sur l’écran sur le point
droit (point 2 sur le Figure 1) d’insertion, la coordonnée X= 15,73 sera saisie dans le
champ d’édition y1
(Ajouter) Ajout d’un nouvel axe droit dans le groupe GA(2)
ClicBG sur l’option axe Y Si cette option est cochée, l’axe droit est parallèle à l’axe Y
du système de coordonnées
ClicBG dans le champ x1 Activation du pointeur de la souris sur l’écran graphique.
Sur l’écran graphique, clicBG sur le Définition graphique de la position de l’axe.
point inférieur de la grille le plus à Remarque 1 : Après un clic sur l’écran sur le point
droit (point 2 sur le Figure 1) d’insertion, la coordonnée X= -15,73 sera saisie dans le
champ d’édition y1
(Ajouter) Ajout d’un nouvel axe droit.
Dans le champ x1, saisissez la Définition de la position de l’axe droit par rapport à l’axe X.
valeur 3,0
ClicBG sur le bouton Appliquer Validation des paramètres définis.
ClicBG sur l’axe 5 dans Activation de l’axe 5.
l’arborescence Axes/GA(2)/Axes
droits dans la partie gauche de la
boîte de dialogue
ClicBG sur l’axe 5 ; saisissez la Modification du nom de l’axe.
valeur 00 dans le champ d’édition
active
ClicBG sur le bouton Appliquer Validation des paramètres définis.
ClicBG sur le bouton Fermer Fermeture de la boîte de dialogue de définition des grilles
et axes.
(Grilles / Axes – barre d’outils Activation de l’option permettant de changer la position du
Système de coordonnées) repère.
ClicBG dans le point d’intersection Définition de la nouvelle position du repère.
des axes A - 00
©RoboBAT, 2,rue Lavoisier, Montbonnot Zirst 38334 St-Ismier Cedex - France –
Tél. : 04 76 41 80 82 Fax : 04 76 41 97 03 Internet-web : http ://www.robobat.com e-mail : service@robobat.fr
©RoboBAT, Service Technique Tél. : 04 76 41 38 90 - Fax : 04 76 41 22 61
Page 10 Robin v. 2.2
Figure 1
(Base de sections – barre d’outils Ouverture de la boîte de dialogue Base de sections
Caractéristiques) permettant de définir de nouvelles sections.
ClicBG sur l’option Rectangulaire Sélection du type de section – section rectangulaire.
disponible dans la partie gauche de
la boîte de dialogue
(Ajouter) Ajout d’une nouvelle section rectangulaire.
Dans le champ b, saisissez la valeur Définition des dimensions de la section.
40,0 et dans le champ h 40,0
(Ajouter) Ajout d’une nouvelle section rectangulaire.
Dans le champ b, saisissez la valeur Définition des dimensions de la section.
40,0 et dans le champ h 60,0
ClicBG sur l’option Parois (dalles) Sélection du type de section – sections des parois et dalles.
disponible dans la partie gauche de
la boîte de dialogue
(Ajouter) Ajout d’une nouvelle section pour les parois ou dalles.
Dans le champ b, saisissez la valeur Définition de l’épaisseur de la section.
35,0
(Ajouter) Ajout d’une nouvelle section pour les parois ou dalles.
Dans le champ b, saisissez la valeur Définition de l’épaisseur de la section.
25,0
©RoboBAT, 2,rue Lavoisier, Montbonnot Zirst 38334 St-Ismier Cedex - France –
Tél. : 04 76 41 80 82 Fax : 04 76 41 97 03 Internet-web : http ://www.robobat.com e-mail : service@robobat.fr
©RoboBAT, Service Technique Tél. : 04 76 41 38 90 - Fax : 04 76 41 22 61
Robin v. 2.2 Page 11
(Ajouter) Ajout d’une nouvelle section pour les parois ou dalles.
Dans le champ b, saisissez la valeur Définition de l’épaisseur de la section.
15,0
ClicBG sur l’option Ouvertures Sélection du type de section – ouvertures rectangulaires.
rectangulaires disponible dans la
partie gauche de la boîte de
dialogue
(Ajouter) Ajout d’une nouvelle ouverture rectangulaire.
Dans le champ l, saisissez la valeur Définition des dimensions de l’ouverture.
150,0, et dans le champ h 210,0
(Ajouter) Ajout d’une nouvelle ouverture rectangulaire.
Dans le champ l, saisissez la valeur Définition des dimensions de l’ouverture.
80,0, et dans le champ h 210,0
ClicBG sur le bouton OK Fermeture de la boîte de dialogue et validation des
opérations effectuées.
1.3. Création du modèle
(Sections par défaut Ouverture de la boîte de dialogue Sections par défaut
- barre d’outils Caractéristiques permettant de définir les sections standard pour les
éléments définis.
Dans la liste Poutres, sélectionnez la Définition de la section P40*60 comme section par défaut
section R40*60 pour les poutres définies.
Dans la liste Poteaux, sélectionnez Définition de la section P40*40 comme section par défaut
la section R40*40 pour les poteaux définis
Dans la liste Parois, sélectionnez la Définition de la section EP25 comme section par défaut
section EP25 pour les parois définies
Dans la liste Dalles, sélectionnez la Définition de la section EP15 comme section par défaut
section EP15 pour les dalles définies.
Dans la liste Radiers de fondation, Définition de la section EP35 comme section par défaut
sélectionnez la section EP35 pour les radiers de fondation définis.
Dans la liste Cloisons, sélectionnez Définition de la section EP15 comme section par défaut
la section EP15 pour les cloisons définis.
©RoboBAT, 2,rue Lavoisier, Montbonnot Zirst 38334 St-Ismier Cedex - France –
Tél. : 04 76 41 80 82 Fax : 04 76 41 97 03 Internet-web : http ://www.robobat.com e-mail : service@robobat.fr
©RoboBAT, Service Technique Tél. : 04 76 41 38 90 - Fax : 04 76 41 22 61
Page 12 Robin v. 2.2
ClicBG sur le bouton OK Fermeture de la boîte de dialogue et validation des
opérations effectuées.
(Poteau – barre d’outils Objets) Activation de l’option permettant de saisir les poteaux.
ClicBG dans le point d'intersection Définition des poteaux.
des lignes de construction B – 4 { -
15,73 0} et, ensuite, dans les nœuds
successifs de la grille situés sur la
ligne unissant le point en question à
la ligne C {-13,61 -2,12}; {-11,49 -
4,24}; {-9,36 -6,36}
(Sélection - barre d'outils Objets) Désactivation de l'option sélection des éléments.
REMARQUE :
L'option Sélectionner est également disponible dans le
menu contextuel.
Tout en maintenant enfoncé le Sélection d'objets par fenêtre.
bouton gauche de la souris, REMARQUE:
sélectionnez une zone rectangulaire La fonction de sélection par fenêtre peut sélectionner soit
de sorte qu'elle contienne tous les seulement les objets inclus en entier à l'intérieur du
poteaux saisis. rectangle (rectangle défini de gauche à droite) soit les
objets à l'intérieur du rectangle et tous les objets qui
forment l'intersection avec une ligne quelconque du
rectangle de sélection (rectangle défini de droite à gauche).
©RoboBAT, 2,rue Lavoisier, Montbonnot Zirst 38334 St-Ismier Cedex - France –
Tél. : 04 76 41 80 82 Fax : 04 76 41 97 03 Internet-web : http ://www.robobat.com e-mail : service@robobat.fr
©RoboBAT, Service Technique Tél. : 04 76 41 38 90 - Fax : 04 76 41 22 61
Robin v. 2.2 Page 13
(Propriétés - barre d'outils Ouverture de la boîte de dialogue Propriétés des objets.
Objets) REMARQUE :
La commande Propriétés est également disponible dans le
menu contextuel.
ClicBG sur l'onglet Emplacement Changement de l'onglet actif.
ClicBG sur la champ Angle gamma Définition de l'angle par points effectuée à l'écran
graphique.
A l'écran graphique, ClicBG sur le Définition graphique de l'angle de rotation de l'axe.
nœud de la grille dans le quel le Rotation de l'axe de la section de la barre (angle 135°)
poteau inférieur extrême est situé {- autour de l'axe X du système de coordonnées
9,36 -6,36} et, ensuite, dans le point Remarque: Après la sélection du premier point d'insertion,
d'intersection des lignes de effectuée à l'écran graphique, le champ d'édition Angle
construction B - 4 { -15,73 0} prendra la valeur de l'angle actuel entre l'axe X et la ligne
unissant le position du pointeur au premier point.
(Copier - barre d'outils Standard) Copie des éléments sélectionnés
REMARQUE:
La commande Copier est également accessible par la
combinaison de touches Ctrl+C.
(Coller - barre d'outils Standard) Insertion des objets à partir du Presse-papiers.
REMARQUE:
La commande Coller est également accessible par la
combinaison de touches Ctrl+V.
ClicBG dans le nœud de la grille le Sélection du point d'insertion des objets à coller et insertion
plus proche du point d'intersection des objets en question dans la structure.
des lignes de construction B – 4
situé sur la ligne perpendiculaire à la
ligne définie par les poteaux.
(Premier point vert sur la Figure 2 { -
13,61 2,12 } )
©RoboBAT, 2,rue Lavoisier, Montbonnot Zirst 38334 St-Ismier Cedex - France –
Tél. : 04 76 41 80 82 Fax : 04 76 41 97 03 Internet-web : http ://www.robobat.com e-mail : service@robobat.fr
©RoboBAT, Service Technique Tél. : 04 76 41 38 90 - Fax : 04 76 41 22 61
Page 14 Robin v. 2.2
Figure 2
(Coller - barre d'outils Standard) Insertion des objets à partir du Presse-papiers.
ClicBG dans le nœud de la grille Sélection du point d'insertion des objets à coller et insertion
suivant situé sur la ligne de des objets en question dans la structure.
l'intersection des lignes de
construction B – 4 et du point
d'insertion précédent.
(Deuxième point vert sur la Figure 2
{ -11,49 4,24} )
(Coller - barre d'outils Standard) Insertion des objets à partir du Presse-papiers.
ClicBG dans le nœud de la grille Sélection du point d'insertion des objets à coller et insertion
suivant situé sur la ligne de des objets en question dans la structure.
l'intersection des lignes de
construction B – 4 et du point
d'insertion précédent.
(Troisième point vert sur la Figure 2
{ -9,36 6,36 } )
(Poteau – barre d’outils Objets) Activation de l’option permettant de saisir les poteaux.
ClicBG dans les 3 nœuds successifs Définition des poteaux suivants.
de la grille définissant l'axe de
symétrie de la grille radiale du côté
gauche de la ligne de construction
00 (les points jaunes sur la Figure 2
{-6,44 8,31}; {-5,30 5,54}; {-4,15
2,77})
©RoboBAT, 2,rue Lavoisier, Montbonnot Zirst 38334 St-Ismier Cedex - France –
Tél. : 04 76 41 80 82 Fax : 04 76 41 97 03 Internet-web : http ://www.robobat.com e-mail : service@robobat.fr
©RoboBAT, Service Technique Tél. : 04 76 41 38 90 - Fax : 04 76 41 22 61
Robin v. 2.2 Page 15
(Sélection - barre d'outils Objets) Activation de l'option sélection des éléments.
Tout en maintenant enfoncée la Sélection d'objets.
touche Ctrl, ClicBG sur les trois
derniers poteaux saisis
Dans le champ Angle gamma, Rotation de l'angle de la section du poteau (angle 112,5)
saisissez la valeur 112,5 autour de l'axe X du système de coordonnées.
(Poteau – barre d’outils Objets) Activation de l’option permettant de saisir les poteaux.
ClicBG dans le point d’intersection Définition du poteau suivant.
des lignes de construction A – 2
(Sélection - barre d'outils Objets) Activation de l'option sélection des éléments.
ClicBG sur le poteau situé dans le Sélection de l'objet.
point de l'intersection des lignes de
construction B – 2
Dans le champ Angle gamma, Rotation de l'angle de la section du poteau (angle 0,0)
saisissez la valeur 0,0 autour de l'axe X du système de coordonnées.
Tout en maintenant enfoncé le Sélection d'objets par fenêtre.
bouton gauche de la souris, tracez
une zone rectangulaire de sorte
qu'elle contienne tous les poteaux
saisis
(Miroir vertical - barre d'outils Activation de la commande miroir par rapport à l'axe
Edition)
ClicBG dans le point d’intersection Définition de l'axe de symétrie pour le miroir vertical.
des lignes de construction A – 00
(Poteau – barre d’outils Objets) Activation de l’option permettant de saisir les poteaux.
ClicBG dans le point d'intersection Définition des poteaux suivants.
des lignes de construction A – 00 et,
ensuite, B – 00
©RoboBAT, 2,rue Lavoisier, Montbonnot Zirst 38334 St-Ismier Cedex - France –
Tél. : 04 76 41 80 82 Fax : 04 76 41 97 03 Internet-web : http ://www.robobat.com e-mail : service@robobat.fr
©RoboBAT, Service Technique Tél. : 04 76 41 38 90 - Fax : 04 76 41 22 61
Page 16 Robin v. 2.2
(Paroi - barre d'outils Objets) Activation de la fonction de saisie de parois.
(Etirement - barre d'outils Edition Activation de la fonction de saisie d'objets en tant que
- Modes) chaîne – polyligne.
ClicBG sur le nœud de la grille Définition des points successifs de la paroi de la cage
radiale situé sur la ligne de d'ascenseur.
construction 1, plus proche de la
ligne de construction A (premier
point vert sur la Figure 3 { 3,0 6,0}),
ensuite ClicBG sur le nœud de la
grille radiale situé sur la même ligne
de construction, plus proche de la
ligne de construction B (deuxième
point vert sur la Figure 3 {3,0 3,0}),
ensuite ClicBG dans le nœud
symétrique au nœud saisi
précédemment par rapport à la
ligne de construction 00 (troisième
point vert sur la Figure 3 {-3,0 3,0})
et ClicBG sur le nœud de la grille
radiale situé sur la ligne de
construction 2, plus proche de la
ligne de construction A (quatrième
point vert sur la Figure 3 {-3,0 6,0})
©RoboBAT, 2,rue Lavoisier, Montbonnot Zirst 38334 St-Ismier Cedex - France –
Tél. : 04 76 41 80 82 Fax : 04 76 41 97 03 Internet-web : http ://www.robobat.com e-mail : service@robobat.fr
©RoboBAT, Service Technique Tél. : 04 76 41 38 90 - Fax : 04 76 41 22 61
Robin v. 2.2 Page 17
Figure 3
(Etirement - barre d'outils Edition Désactivation de la fonction de saisie d'objets en tant que
- Modes) chaîne – polyligne.
ClicBG sur le nœud de la grille à Définition de la dernière paroi extérieure de la cage
partir duquel la définition des parois d'ascenseur.
a commencé (premier point vert sur
la Figure 3 {3,0 6,0})
ClicBG sur le nœud de la grille situé Définition de la paroi verticale intérieure de la cage
sur la paroi horizontale supérieure à d'ascenseur.
1/3 de la distance entre les lignes de
construction 1 et 2 (point jaune A1
sur la Figure 3 {-1,0 6,0}) ensuite
ClicBG sur le nœud de la grille situé
sur la paroi opposée de sorte que la
paroi insérée soit perpendiculaire à
elles (point jaune A2 sur la Figure 3
{-1,0 3,0})
ClicBG dans le nœud de la grille Définition de la paroi verticale intérieure de la cage
horizontale supérieure à 2/3 de la d'ascenseur.
distance entre les lignes de
construction 1 et 2 (point jaune B1
sur la Figure 3 {1,0 6,0}), ensuite
ClicBG sur le nœud de la grille situé
sur la paroi opposée de sorte que la
paroi nouvellement insérée soit
perpendiculaire à elles (point jaune
B2 sur la Figure 3 {1,0 3,0})
©RoboBAT, 2,rue Lavoisier, Montbonnot Zirst 38334 St-Ismier Cedex - France –
Tél. : 04 76 41 80 82 Fax : 04 76 41 97 03 Internet-web : http ://www.robobat.com e-mail : service@robobat.fr
©RoboBAT, Service Technique Tél. : 04 76 41 38 90 - Fax : 04 76 41 22 61
Page 18 Robin v. 2.2
(Sélection - barre d'outils Objets) Activation de l'option sélection des éléments.
ClicBG sur la paroi horizontale Sélection de l'objet.
supérieure de la cage d'ascenseur
(Translation - barre d'outils Ouverture de la boîte de dialogue Translation.
Edition)
Dans le champ y de la zone Vecteur Définition du vecteur de translation.
de translation, saisissez la valeur –
1,0
ClicBG dans le champ Copie Activation de la fonction translation avec copie.
ClicBG sur le bouton Appliquer Validation de l'opération. Ajout de la paroi horizontale
intérieure de la cage d'ascenseur. Fermeture de la boîte de
dialogue Translation.
Remarque:
Si vous voulez effectuer plus d'une opération d'édition sans
fermer la boîte de dialogue, vous pouvez "accrocher la
boîte de dialogue à l'écran par un ClicBG sur dans la
barre de titre de la boîte de dialogue. Pour rétablir la
fermeture automatique de la boîte de dialogue après un clic
sur le bouton Appliquer, effectuez un ClicBG sur . Cette
option est disponible dans toutes les boîtes de dialogue
d'édition.
(Sélection - barre d'outils Objets) Activation de l'option sélection des éléments.
Tout en maintenant enfoncée la Sélection d'objets.
touche Ctrl, ClicBG successivement
sur deux parois verticales intérieures
de la cage d'ascenseur
(Coupure - barre d'outils Edition) Activation de la commande coupure d'objets.
ClicBG dans la partie centrale de la Coupure de la partie centrale de la paroi.
paroi horizontale intérieure de la
cage d'ascenseur
©RoboBAT, 2,rue Lavoisier, Montbonnot Zirst 38334 St-Ismier Cedex - France –
Tél. : 04 76 41 80 82 Fax : 04 76 41 97 03 Internet-web : http ://www.robobat.com e-mail : service@robobat.fr
©RoboBAT, Service Technique Tél. : 04 76 41 38 90 - Fax : 04 76 41 22 61
Robin v. 2.2 Page 19
(Sélection - barre d'outils Objets) Activation de l'option sélection des éléments.
Tout en maintenant enfoncée la Sélection d'objets.
touche Ctrl, ClicBG successivement
dans les deux parois crée à la suite
de la coupure de la paroi horizontale
intérieure
(Propriétés - barre d'outils Ouverture de la boîte de dialogue Propriétés des objets.
Objets)
ClicBG sur l'onglet Caractéristiques Changement de l'onglet actif.
Dans la liste Section sélectionnez la Changement de l'épaisseur des parois sélectionnées.
section E15
Entrée Validation des modifications.
Fermeture de la boîte de dialogue.
(Dalle - barre d'outils Objets) Activation du mode de saisie des dalles.
A partir du nœud situé à Définition de la dalle.
l'intersection des lignes de
construction B – 3, conformément à
la marche des aiguilles d'une
montre, ClicBG successivement sur
les nœuds des grilles qui forment
des angles du contour extérieur du
bâtiment (points marqués en jaune
sur la Figure 4).
©RoboBAT, 2,rue Lavoisier, Montbonnot Zirst 38334 St-Ismier Cedex - France –
Tél. : 04 76 41 80 82 Fax : 04 76 41 97 03 Internet-web : http ://www.robobat.com e-mail : service@robobat.fr
©RoboBAT, Service Technique Tél. : 04 76 41 38 90 - Fax : 04 76 41 22 61
Page 20 Robin v. 2.2
Figure 4
(Ouverture de plancher - barre Activation du mode de saisie des ouvertures de plancher.
d'outils Objets)
ClicBG successivement sur es Définition de l'ouverture de plancher.
nœuds des grilles situés dans las
angles extérieurs des parois de la
cage d'ascenseur (points signalés en
rouge sur la Figure 4)
(Porte - barre d'outils Objets) Début de la définition de la porte.
Trois ClicBG successifs sur les Définition de la porte.
nœuds de la grille situés sur la paroi
intérieure de la cage d'ascenseur,
dans le point central de chaque local
(points rouges sur la Figure 5)
©RoboBAT, 2,rue Lavoisier, Montbonnot Zirst 38334 St-Ismier Cedex - France –
Tél. : 04 76 41 80 82 Fax : 04 76 41 97 03 Internet-web : http ://www.robobat.com e-mail : service@robobat.fr
©RoboBAT, Service Technique Tél. : 04 76 41 38 90 - Fax : 04 76 41 22 61
Robin v. 2.2 Page 21
Figure 5
(Dalle - barre d'outils Objets) Activation de la fonction de saisie des dalles.
ClicBG successifs sur les nœuds de Saisie du palier.
la grille situés sur les parois de la
partie centrale de la cage
d'ascenseur (points bleus na Figure
5)
ClicBG successifs sur les nœuds de Saisie du deuxième palier.
la grille situés sur les parois de la
partie centrale de la cage
d'ascenseur (points jaunes sur la
Figure 5)
(Sélection - barre d'outils Objets) Activation de l'option sélection des éléments.
ClicBG sur la dalle située plus haut Sélection de la dalle.
(basée sur les points jaunes de la
Figure 5) et, ensuite, ClicBG sur la
dalle située plus bas (basée sur les
points bleus de la Figure 5)
(Translation - barre d'outils Ouverture de la boîte de dialogue translation.
Edition)
dans la barre de titre de la boîte Activation de l'accrochage de la fenêtre à l'écran.
de dialogue
Dans le champ z=, saisissez la Saisie du vecteur de translation.
valeur –1,5
©RoboBAT, 2,rue Lavoisier, Montbonnot Zirst 38334 St-Ismier Cedex - France –
Tél. : 04 76 41 80 82 Fax : 04 76 41 97 03 Internet-web : http ://www.robobat.com e-mail : service@robobat.fr
©RoboBAT, Service Technique Tél. : 04 76 41 38 90 - Fax : 04 76 41 22 61
Page 22 Robin v. 2.2
ClicBG sur le bouton Appliquer Exécution de l'opération de translation.
Encore un fois ClicBG sur la dalle Changement de la sélection d'objets.
située plus bas (basée sur les points
bleus de la Figure 5)
ClicBG sur le bouton Appliquer Translation successive de la dalle de –1.5 [m].
dans la boîte de dialogue Translation
ClicBG sur le bouton Fermer dans la Fermeture de la boîte de dialogue Translation.
boîte de dialogue translation
Dans le menu Fenêtre, sélectionnez Ajout d'une nouvelle fenêtre graphique dans le projet.
l'option Nouvelle fenêtre
Dans le menu Fenêtre sélectionnez Arrangement automatique des fenêtres.
l'option Mosaïque verticale
(3D (bâtiment entier) - barre Activation de la vue 3D
d'outils Vue 3D) Remarque :
Si vous travaillez dans un système d'exploitation autre que
Windows NT et que vous ayez installé les bibliothèques
DirectX v.8 ou plus récentes, vous pouvez utiliser
(Affichage du modèle 3D avec le rendu des surfaces - barre
d'outils Vue 3D) pour activer la vue avec le rendu et
l'ombrage des surfaces.
(Zoom - barre d'outils Vue 3D) Activation de la fonction zoom dynamique de la vue 3D.
Remarque:
L'option est également accessible par la combinaison des
touches Majus + ClicBG.
ClicBG sur l'écran avec la vue 3D Zoom dynamique de la vue 3D.
et, ensuite, déplacer la souris pour
faire zoom sur la vue de la cage
d'escalier
(Rotation - barre d'outils Vue 3D) Activation de la fonction rotation dynamique de la vue 3D.
ClicBG sur l'écran avec la vue 3D Rotation dynamique de la vue 3D.
et, ensuite, déplacez la souris pour
visualiser dalles saisies
dernièrement
©RoboBAT, 2,rue Lavoisier, Montbonnot Zirst 38334 St-Ismier Cedex - France –
Tél. : 04 76 41 80 82 Fax : 04 76 41 97 03 Internet-web : http ://www.robobat.com e-mail : service@robobat.fr
©RoboBAT, Service Technique Tél. : 04 76 41 38 90 - Fax : 04 76 41 22 61
Robin v. 2.2 Page 23
ClicBG sur l'écran avec la vue 2D Activation de l'écran de travail.
(Escalier - barre d'outils Objets) Activation de la fonction de saisie de l’escalier.
ClicBG dans l'angle supérieur Saisie de la première volée de l'escalier.
gauche du palier inférieur (désigné
par le numéro 1 de la Figure 6) et,
ensuite, successivement sur le point
inférieur gauche du palier supérieur,
point d'intersection de la ligne de
construction 00 avec le palier
supérieur et, ensuite, avec le palier
inférieur (désignés par les numéros
2, 3 et 4 sur la Figure 6) et, encore
une fois, sur la point à partir duquel
la définition a commencé (1 sur la
Figure 6).
©RoboBAT, 2,rue Lavoisier, Montbonnot Zirst 38334 St-Ismier Cedex - France –
Tél. : 04 76 41 80 82 Fax : 04 76 41 97 03 Internet-web : http ://www.robobat.com e-mail : service@robobat.fr
©RoboBAT, Service Technique Tél. : 04 76 41 38 90 - Fax : 04 76 41 22 61
Page 24 Robin v. 2.2
ClicBG sur le point d'intersection de Saisie de la deuxième volée de l'escalier.
la ligne de construction 00 avec le
bord inférieur du palier supérieur
(désigné par le numéro 3 sur la
Figure 6) et, ensuite,
successivement, le point
d'intersection de la ligne de
construction 00 avec le palier
inférieur, angle droit supérieur du
palier inférieur et angle droit
inférieur du palier supérieur
(désignés par les numéros 4, 5 et 6
sur la Figure 6) et, ensuite, sur le
point à partir duquel la définition a
commencé (3 sur la Figure 6).
Figure 6
Dans le menu Etage sélectionnez Ouverture de la boîte de dialogue Copier l'étage courant.
l’option Copier
Dans le champ A saisissez la valeur Définition du nombre et de la position des étages à copier.
5
ClicBG sur le bouton Appliquer Exécution de l'opération de copie.
Fermeture de la boîte de dialogue.
Dans la liste Etage n° disponible Changement de l'étage courant.
dans la barre d'outils Etage,
sélectionnez l’étage 5
©RoboBAT, 2,rue Lavoisier, Montbonnot Zirst 38334 St-Ismier Cedex - France –
Tél. : 04 76 41 80 82 Fax : 04 76 41 97 03 Internet-web : http ://www.robobat.com e-mail : service@robobat.fr
©RoboBAT, Service Technique Tél. : 04 76 41 38 90 - Fax : 04 76 41 22 61
Robin v. 2.2 Page 25
(Sélection - barre d'outils Objets) Activation de l'option sélection des éléments.
ClicBG sur le bord de la dalle Sélection de la dalle du plancher.
(Propriétés - barre d'outils Ouverture de la boîte de dialogue Propriétés des objets.
Objets)
ClicBG sur l'onglet Emplacement Changement de l'onglet actif.
ClicBG dans la ligne 12 du tableau Sélection du point caractéristique de la dalle.
des coordonnées des lignes de cote
dans la partie latérale de la boîte Elimination du point caractéristique de la dalle.
de dialogue
ClicBG dans les lignes du tableau et Elimination des points caractéristiques successifs de la
répéter l'opération dalle.
successivement pour les points
(lignes) 5, 4, 1
(Sélection - barre d'outils Objets) Activation de l'option sélection des éléments.
Tout en maintenant enfoncée la Sélection d'objets.
touche Ctrl, ClicBG successivement Remarque: la réalisation de cette sélection est possible
sur tous les poteaux qui ne également si, tout en maintenant enfoncé la touche Ctrl ,
constituent pas d'appui de la dalle vous effectuez des sélections par fenêtre successives.
modifiée
Suppr Elimination des poteaux sélectionnés.
©RoboBAT, 2,rue Lavoisier, Montbonnot Zirst 38334 St-Ismier Cedex - France –
Tél. : 04 76 41 80 82 Fax : 04 76 41 97 03 Internet-web : http ://www.robobat.com e-mail : service@robobat.fr
©RoboBAT, Service Technique Tél. : 04 76 41 38 90 - Fax : 04 76 41 22 61
Page 26 Robin v. 2.2
Dans le menu Etage sélectionnez Ouverture de la boîte de dialogue Copier l'étage courant.
l’option Copier
Dans le champ A saisissez la valeur Définition du nombre et de la position des étages à copier.
9
Dans la liste Etage n° disponible Changement de l'étage courant.
dans la barre d'outils Etage,
sélectionnez l’étage 9
(Sélection - barre d'outils Objets) Activation de l'option sélection des éléments.
Dans le menu Edition sélectionnez Ouverture de la boîte de dialogue do définition des filtres
l'option Critères de sélection de sélection.
ClicBG sur la croix à gauche de la Développement de l'arborescence des filtres des objets.
ligne Filtre des objets
ClicBG dans le champ à gauche de Activation du filtrage des escaliers et des ouvertures de
la ligne Escalier et, ensuite, ClicBG plancher. Activation du filtrage des objets.
dans le champ à gauche de la ligne
Ouverture de plancher
ClicBG sur le bouton Sélection Activation de la sélection des objets filtrés.
ClicBG sur le bouton Fermer Fermeture de la boîte de dialogue Critère de sélection.
ClicBG sur l'écran avec la vue 2D Activation de l'écran de travail.
©RoboBAT, 2,rue Lavoisier, Montbonnot Zirst 38334 St-Ismier Cedex - France –
Tél. : 04 76 41 80 82 Fax : 04 76 41 97 03 Internet-web : http ://www.robobat.com e-mail : service@robobat.fr
©RoboBAT, Service Technique Tél. : 04 76 41 38 90 - Fax : 04 76 41 22 61
Robin v. 2.2 Page 27
Suppr Elimination des objets sélectionnés.
(Sélection - barre d'outils Objets) Activation de l'option sélection des éléments.
ClicBG sur le palier supérieur Sélection de l'objet.
Suppr Elimination de la dalle sélectionnée.
Dans la liste Etage n° disponible Changement de l'étage courant.
dans la barre d'outils Etage,
sélectionnez l’étage 0
Dans le menu Etage sélectionnez Ouverture de la boîte de dialogue Copier l'étage courant.
l’option Copier
Dans le champ De saisissez la Définition du nombre et de la position des étages à copier.
valeur -1, dans le champ A
saisissez la valeur –1
Dans la liste Etage n° disponible Changement de l'étage courant.
dans la barre d'outils Etage,
sélectionnez l'étage –1
(Paramètres de l'étage - barre Affiche la boîte de dialogue Paramètres de l'étage.
d'outils Etage)
©RoboBAT, 2,rue Lavoisier, Montbonnot Zirst 38334 St-Ismier Cedex - France –
Tél. : 04 76 41 80 82 Fax : 04 76 41 97 03 Internet-web : http ://www.robobat.com e-mail : service@robobat.fr
©RoboBAT, Service Technique Tél. : 04 76 41 38 90 - Fax : 04 76 41 22 61
Page 28 Robin v. 2.2
ClicBG dans le champ situé au Changement du nom de l'étage - le nom affecté
dessous de l'option Auto dans la automatiquement est remplacé par un nom utilisateur.
zone Nom, saisissez Cave dans le
nom activé
Dans le champ h=, saisissez 4,0 Modification de la hauteur de l'étage.
(Paroi - barre d'outils Objets) Activation de la fonction de saisie de parois.
(Etirement - barre d'outils Edition Activation de la fonction de saisie d'objets en tant que
- Modes) chaîne – polyligne.
A partir du nœud situé à Saisie des parois latérales de la cave.
l'intersection des lignes de
construction B – 3, conformément à
la marche des aiguilles d'une
montre, ClicBG successivement sur
les nœuds de la grille qui forment
les sommets du contour extérieur de
la dalle du plancher (points en jaune
sur la Figure 4).
(Radier de fondation - barre Activation de la fonction de saisie des radiers de fondation.
d'outils Objets)
©RoboBAT, 2,rue Lavoisier, Montbonnot Zirst 38334 St-Ismier Cedex - France –
Tél. : 04 76 41 80 82 Fax : 04 76 41 97 03 Internet-web : http ://www.robobat.com e-mail : service@robobat.fr
©RoboBAT, Service Technique Tél. : 04 76 41 38 90 - Fax : 04 76 41 22 61
Robin v. 2.2 Page 29
A partir du nœud situé à Saisie du radier de fondation.
l'intersection des lignes de
construction B – 3, conformément à
la marche des aiguilles d'une
montre, ClicBG successivement sur
les nœuds de la grille qui forment
les sommets du contour extérieur de
la dalle du plancher (points en jaune
sur la Figure 4).
(Sélection - barre d'outils Objets) Activation de l'option sélection des éléments.
ClicBG sur la dalle du palier inférieur Sélection de la dalle.
Tout en maintenant enfoncée la Sélection d'objets.
touche Ctrl ClicBG dans les volées
de l'escalier
Suppr Elimination des objets sélectionnés.
Tout en maintenant enfoncée la Sélection d'objets.
touche Ctrl ClicBG dans les volées
de l'escalier
ClicBG sur la dalle du palier Sélection de la dalle.
supérieur
(Translation - barre d'outils Ouverture de la boîte de dialogue Translation.
Edition)
Dans le champ z=', saisissez la Définition du vecteur de translation.
valeur –0,5
ClicBG sur le bouton Appliquer Exécution de l'opération de translation.
(Escalier - barre d'outils Objets) Activation de la fonction de saisie des escaliers.
ClicBG dans l'angle supérieur Définition de la première volée de l'escalier.
gauche du palier inférieur (désigné
par le numéro 1 de la Figure 6) et,
ensuite, successivement sur le point
inférieur gauche du palier supérieur,
point d'intersection de la ligne de
construction 00 avec le palier
supérieur et, ensuite, avec le palier
inférieur (désignés par les numéros
2, 3 et 4 sur la Figure 6) et, encore
une fois, sur la point à partir duquel
la définition a commencé (1 sur la
Figure 6).
©RoboBAT, 2,rue Lavoisier, Montbonnot Zirst 38334 St-Ismier Cedex - France –
Tél. : 04 76 41 80 82 Fax : 04 76 41 97 03 Internet-web : http ://www.robobat.com e-mail : service@robobat.fr
©RoboBAT, Service Technique Tél. : 04 76 41 38 90 - Fax : 04 76 41 22 61
Page 30 Robin v. 2.2
ClicBG sur le point d'intersection de Saisie de la deuxième volée de l'escalier.
la ligne de construction 00 avec le
bord inférieur du palier supérieur
(désigné par le numéro 3 sur la
Figure 6) et, ensuite,
successivement, le point
d'intersection de la ligne de
construction 00 avec le palier
inférieur, angle droit supérieur du
palier inférieur et angle droit
inférieur du palier supérieur
(désignés par les numéros 4, 5 i 6
sur la Figure 6) et, ensuite, sur le
point à partir duquel la définition a
commencé (3 sur la Figure 6).
Dans la liste Etage n° disponible Changement de l'étage courant.
dans la barre d'outils Etage,
sélectionnez l’étage 0
(Sélection - barre d'outils Objets) Activation de l'option sélection des éléments.
ClicBG w sur le poteau situé dans le Réalisation de la sélection.
nœud extérieur de la grille à 1/3 de
la distance entre le point
d'intersection des lignes de
construction B – 2 et la ligne C
(désigné en rouge sur la Figure 7)
Figure 7
©RoboBAT, 2,rue Lavoisier, Montbonnot Zirst 38334 St-Ismier Cedex - France –
Tél. : 04 76 41 80 82 Fax : 04 76 41 97 03 Internet-web : http ://www.robobat.com e-mail : service@robobat.fr
©RoboBAT, Service Technique Tél. : 04 76 41 38 90 - Fax : 04 76 41 22 61
Robin v. 2.2 Page 31
(Rotation - barre d'outils Edition) Désactivation de la fonction de rotation d'objets.
Dans le champ y= dans la zone Saisie de la coordonnée y du centre de rotation.
Centre de rotation, saisissez la
valeur 3,0
Dans le champ Angle de rotation, Saisie de l'angle de rotation.
saisissez la valeur 30,0
ClicBG sur l'option Copie Activation de l'option rotation avec copie d'éléments.
Dans le champ Nombre de Saisie du nombre d'opérations de rotation.
répétitions, saisissez la valeur 2
ClicBG sur le bouton Appliquer Validation des paramètres et réalisation de l'opération de
rotation.
ClicBG sur le bouton Fermer Fermeture de la boîte de dialogue.
(Semelle isolée - barre d'outils Activation de la fonction de saisie de semelles isolées.
Objets)
(Accrochage du pointeur aux Activation de l'option d'accrochage aux extrémités des
extrémités de l'objet - barre d'outils objets.
Accrochage
ClicBG dans les poteaux Saisie des semelles isolées.
nouvellement créés (points 2 et 3
sur la Figure 8)
(Poutre - barre d'outils Objets) Activation de la fonction de saisie des poutres.
ClicBG sur le poteau qui a servi de Saisie des poutres.
base pour les opérations de rotation
et copie et, ensuite, ClicBG
successifs sur les poteaux
nouvellement créés et, pour finir, sur
le poteau qui termine ce segment de
l'arc (points 1, 2, 3 et 4 sur la Figure
8)
©RoboBAT, 2,rue Lavoisier, Montbonnot Zirst 38334 St-Ismier Cedex - France –
Tél. : 04 76 41 80 82 Fax : 04 76 41 97 03 Internet-web : http ://www.robobat.com e-mail : service@robobat.fr
©RoboBAT, Service Technique Tél. : 04 76 41 38 90 - Fax : 04 76 41 22 61
Page 32 Robin v. 2.2
Figure 8
(Etirement - barre d'outils Edition Désactivation de la fonction de saisie d'objets en tant que
- Modes) chaîne – polyligne.
Echap Elimination du dernier point de la polyligne en tant que
premier point de la nouvelle poutre.
©RoboBAT, 2,rue Lavoisier, Montbonnot Zirst 38334 St-Ismier Cedex - France –
Tél. : 04 76 41 80 82 Fax : 04 76 41 97 03 Internet-web : http ://www.robobat.com e-mail : service@robobat.fr
©RoboBAT, Service Technique Tél. : 04 76 41 38 90 - Fax : 04 76 41 22 61
Robin v. 2.2 Page 33
ClicBG sur le premier des poteaux Saisie des poutres successives.
nouvellement saisis et ClicBG sur le
poteau situé dans le point de
l'intersection des lignes de
construction B – 2 et, ensuite,
encore une fois ClicBG sur le
premier des poteaux nouvellement
saisis et ClicBG sur le poteau situé à
l'intersection des lignes de
construction B – 00 (paires de points
2-5 et 2-6 sur la Figure 8)
ClicBG sur le deuxième des poteaux Saisie des poutres successives.
nouvellement saisis et ClicBG sur le
poteau situé dans le point de
l'intersection des lignes de
construction C – 2 et, ensuite,
encore une fois ClicBG sur le
deuxième des poteaux nouvellement
saisis et ClicBG sur le poteau situé à
l'intersection des lignes de
construction B – 00 (paires de points
2-5 et 2-6 sur la Figure 8)
(Dalle - barre d'outils Objets) Activation de la fonction de saisie des dalles.
A partir du poteau situé dans le point Définition de la dalle du palier.
de l'intersection des lignes de
construction B – 00, conformément
à la marche des aiguilles d'une
montre, ClicBG sur les poteaux
successifs afin de créer une dalle au
dessus des poutres nouvellement
créés (points 6, 7, 4, 3, 2, 1, 5 sur la
Figure 8)
©RoboBAT, 2,rue Lavoisier, Montbonnot Zirst 38334 St-Ismier Cedex - France –
Tél. : 04 76 41 80 82 Fax : 04 76 41 97 03 Internet-web : http ://www.robobat.com e-mail : service@robobat.fr
©RoboBAT, Service Technique Tél. : 04 76 41 38 90 - Fax : 04 76 41 22 61
Page 34 Robin v. 2.2
©RoboBAT, 2,rue Lavoisier, Montbonnot Zirst 38334 St-Ismier Cedex - France –
Tél. : 04 76 41 80 82 Fax : 04 76 41 97 03 Internet-web : http ://www.robobat.com e-mail : service@robobat.fr
©RoboBAT, Service Technique Tél. : 04 76 41 38 90 - Fax : 04 76 41 22 61
Robin v. 2.2 Page 35
1.4. Insertion des lignes de cote
Dans le menu Vue sélectionnez Changement du mode de visualisation des objets.
l’option Architectonique
Dans le menu Vue, sélectionnez la Ouverture de la boîte de dialogue Afficher.
commande Afficher REMARQUE : L'option Afficher est également accessible
dans le menu contextuel.
Sur l'onglet Objets, ClicBG sur Désactivation de l'affichage des dalles, radiers de
l'option Dalles, Radiers de fondation, fondation, ouvertures de plancher, pièces.
Ouvertures de plancher, Pièces
ClicBG sur le bouton OK Validation de la sélection et fermeture de la boîte de
dialogue.
(Sélection - barre d’outils Objets) Activation de l'option sélection des éléments.
Tout en maintenant enfoncée la Sélection d'objets.
touche Ctrl ClicBG successivement
sur la paroi inférieure de la cage
d'ascenseur, et, ensuite, sur la porte
située dans cette paroi
(Afficher les points axiaux - barre Activation de l'affichage des points axiaux.
d'outils Lignes de cote REMARQUE: Si l'option automatique est utilisée pour la
cotation, les points affichés sont considérés
automatiquement comme nœuds des lignes de cote.
(Automatiques - barre d'outils Activation de l'option de référence automatique aux points
Lignes de cote caractéristiques des éléments sélectionnés.
ClicBG nœud de la grille situé 1[m] Insertion d'une ligne de cote parallèle à l'axe X.
(deux nœuds de la grille) au
dessous de l'axe de la paroi
sélectionnée
(Afficher les points architecturaux Activation de l'affichage des points architecturaux.
- barre d'outils Lignes de cote
(Afficher les points axiaux - barre Désactivation de l'affichage des points axiaux.
d'outils Lignes de cote
ClicBG sur le nœud de la grille situé Insertion d'une ligne de cote parallèle à l'axe X.
au dessous de l'axe de la ligne de
cote saisie préalablement
(Sélection - barre d'outils Objets Désactivation de l'option sélection des éléments.
ClicBG dans la dernière ligne de Sélection de la ligne de cote.
cote saisie
©RoboBAT, 2,rue Lavoisier, Montbonnot Zirst 38334 St-Ismier Cedex - France –
Tél. : 04 76 41 80 82 Fax : 04 76 41 97 03 Internet-web : http ://www.robobat.com e-mail : service@robobat.fr
©RoboBAT, Service Technique Tél. : 04 76 41 38 90 - Fax : 04 76 41 22 61
Page 36 Robin v. 2.2
(Propriétés - barre d'outils Ouverture de la boîte de dialogue Propriétés des objets.
Objets)
ClicBG sur l'onglet Emplacement Passage à l'onglet Emplacement.
ClicBG dans la ligne 13 du tableau Sélection du point caractéristique de la ligne de cote.
des coordonnées des lignes de cote
dans la partie latérale de la boîte Elimination du point caractéristique de la ligne de cote.
de dialogue
ClicBG dans les lignes du tableau et Elimination des points caractéristiques successifs de la
répéter l'opération ligne de cote.
successivement pour les points
(lignes) 10, 9, 6, 10, 2
Dans la liste Etage n° disponible Changement de l'étage courant.
dans la barre d'outils Etage,
sélectionnez l’étage 0
(Obliques - barre d'outils Lignes Activation de la fonction de saisie des lignes obliques.
de cote)
(Accrochage du pointeur aux Activation de l'option d'accrochage aux extrémités des
extrémités de l'objet - barre d'outils objets.
Accrochage
©RoboBAT, 2,rue Lavoisier, Montbonnot Zirst 38334 St-Ismier Cedex - France –
Tél. : 04 76 41 80 82 Fax : 04 76 41 97 03 Internet-web : http ://www.robobat.com e-mail : service@robobat.fr
©RoboBAT, Service Technique Tél. : 04 76 41 38 90 - Fax : 04 76 41 22 61
Robin v. 2.2 Page 37
(Accrochage du pointeur aux Désactivation de la fonction d'accrochage aux nœuds de la
nœuds grille.
de la grille - barre d'outils
Accrochage
ClicBG sur le poteau situé à Saisie du premier point caractéristique pour la ligne de cote
l'intersection des lignes de oblique.
construction B – 4
ClicBG sur le poteau situé à Saisie du second point caractéristique pour la ligne de cote
l'intersection de le ligne de la grille oblique.
unissant le point défini
préalablement et la ligne de
construction C.
ClicBG dans le point situé environ Insertion d'une ligne de cote oblique.
1,0 [m] au dessous du point
caractéristique saisi
ClicBG successivement sur les deux Saisie des points caractéristiques successifs pour la ligne
poteaux situés sur la m6eme ligne de cote oblique.
de la grille jusqu'à l'intersection avec
la ligne de construction C
(Ligne de rappel - barre d'outils Activation de la fonction de saisie des lignes de rappel.
Lignes de cote
ClicBG sur le poteau situé à Saisie du premier point caractéristique de la ligne de
l'intersection des lignes de rappel.
construction B – 4
ClicBG sur le point situé environ 1,0 Saisie du second point caractéristique pour la ligne de
[m] à droite, au dessus du point rappel.
d'insertion précédent
ClicBG sur le point situé environ 2,0 Saisie du troisième point caractéristique pour la ligne de
[m] à droite du point d'insertion rappel.
précédent
(Sélection - barre d'outils Objets Activation de la fonction de sélection.
ClicBG sur la ligne de rappel Sélection de la ligne de rappel.
(Propriétés - barre d'outils Ouverture de la boîte de dialogue Propriétés des objets.
Objets)
ClicBG sur l'onglet Caractéristiques Passage à l'onglet Caractéristiques.
Dans le champ Texte, saisissez Modification de l'annotation de la ligne de rappel.
40x40
Entrée Validation des changements et fermeture de la boîte de
dialogue.
©RoboBAT, 2,rue Lavoisier, Montbonnot Zirst 38334 St-Ismier Cedex - France –
Tél. : 04 76 41 80 82 Fax : 04 76 41 97 03 Internet-web : http ://www.robobat.com e-mail : service@robobat.fr
©RoboBAT, Service Technique Tél. : 04 76 41 38 90 - Fax : 04 76 41 22 61
Page 38 Robin v. 2.2
Dans le menu Vue, sélectionnez la Ouverture de la boîte de dialogue Afficher.
commande Afficher
ClicBG sur le bouton Tout Sélection de l'affichage de tous les objets.
ClicBG sur le bouton OK Validation de la sélection et fermeture de la boîte de
dialogue.
1.5. Génération des plans de l'étage, modèle de calcul et
export des données
Dans la liste Etage n° disponible Changement de l'étage courant.
dans la barre d'outils Etage,
sélectionnez l'étage –1
©RoboBAT, 2,rue Lavoisier, Montbonnot Zirst 38334 St-Ismier Cedex - France –
Tél. : 04 76 41 80 82 Fax : 04 76 41 97 03 Internet-web : http ://www.robobat.com e-mail : service@robobat.fr
©RoboBAT, Service Technique Tél. : 04 76 41 38 90 - Fax : 04 76 41 22 61
Robin v. 2.2 Page 39
Dans le menu Fichier, sélectionnez Activation de l'aperçu avant impression.
Aperçu avant impression Remarque 1:
L'option n'est pas disponible si aucune imprimante n'est
définie dans le système.
Remarque 2 :
Si la figure n'entre pas sur la feuille, il faut réduire les
marges de la page de l'impression ou sélection l'orientation
horizontale du papier. Les options en question sont
disponibles dans le menu Fichier / Configuration de
l'impression. L'aspect de cette boîte de dialogue et les
options disponibles dépendent du système d'exploitation et
des caractéristiques de l'imprimante.
ClicBG sur le bouton Imprimer dans Lancement de l'impression.
la partie supérieure de la boîte de Remarque: En fonction du système d'exploitation, il peut
dialogue être nécessaire de valider par un clic sur le bouton OK la
boîte de dialogue des paramètres de l'impression qui
s'affiche.
Dans le menu Fichier sélectionnez Ouverture de la boîte de dialogue Options de
Options de l'impression l'impression.
ClicBG sur l'option Utilisateur dans Remplacement de l'échelle sélectionnée automatiquement
la zone Echelle en fonction de la taille du papier par une échelle utilisateur.
Dans la liste Echelle sélectionnez Détermination de l'échelle du dessin.
l'échelle 1:200
ClicBG sur le bouton OK Validation de la sélection de l'échelle. Fermeture de la
boîte de dialogue Options de l'impression.
Dans le menu Fichier, sélectionnez Activation de l'aperçu avant impression.
Aperçu avant impression
ClicBG sur le bouton Imprimer dans Lancement de l'impression.
la partie supérieure de la boîte de
dialogue
Dans la liste Etage n° disponible Changement de l'étage courant.
dans la barre d'outils Etage,
sélectionnez l’étage 0
Dans le menu Fichier, sélectionnez Ouverture de la boîte de dialogue prévue pour l'export des
Exporter fichiers.
Dans le champ Nom de fichier, Affectation du nom ExportDxf au fichier à exporter.
saisissez ExportDXF
Dans la liste Type de fichier, Sélection du type d'export.
sélectionnez l'option format DXF Remarque:
(*.dxf) Il est possible d'exporter les plans des étages sous le
format DXF (2D), sous le format IFC géré par la plupart des
programmes architecturaux et sous le format Robot CBS
qui permet l'échange des données avec le logiciel Robot
DDC. Les fichiers IFC et RHG contiennent la description 3D
complète de la structure.
©RoboBAT, 2,rue Lavoisier, Montbonnot Zirst 38334 St-Ismier Cedex - France –
Tél. : 04 76 41 80 82 Fax : 04 76 41 97 03 Internet-web : http ://www.robobat.com e-mail : service@robobat.fr
©RoboBAT, Service Technique Tél. : 04 76 41 38 90 - Fax : 04 76 41 22 61
Page 40 Robin v. 2.2
ClicBG sur le bouton Enregistrer Enregistrement du fichier exporté.
Remarque:
Le fichier enregistré de cette façon peut être ouvert dans
AutoCAD v.10 ou plus récent ou dans un logiciel
quelconque capable de gérer le format DXF.
(Export vers le logiciel ‘Robot’ - Activation de la génération du modèle de calcul dans le
barre d'outils Standard logiciel Robot Millennium.
Remarque:
Pour utiliser cette fonction, il est nécessaire d'avoir une
version installée du logiciel Robot Millennium version 15.0
ou plus récente. Si plus d'une version du logiciel est
installée sur votre ordinateur, la génération sera effectuée
dans la dernière version ouverte.
©RoboBAT, 2,rue Lavoisier, Montbonnot Zirst 38334 St-Ismier Cedex - France –
Tél. : 04 76 41 80 82 Fax : 04 76 41 97 03 Internet-web : http ://www.robobat.com e-mail : service@robobat.fr
©RoboBAT, Service Technique Tél. : 04 76 41 38 90 - Fax : 04 76 41 22 61
Vous aimerez peut-être aussi
- 2020 08 31 Rapport EP 2 W SelectDocument70 pages2020 08 31 Rapport EP 2 W SelectWy AndrPas encore d'évaluation
- 23 Port de TangerDocument11 pages23 Port de TangerWy AndrPas encore d'évaluation
- Comportement de Chaussées EPFLLAVOC 2002 OKDocument63 pagesComportement de Chaussées EPFLLAVOC 2002 OKWy AndrPas encore d'évaluation
- 2 CBS Pro Verification Manual FRDocument30 pages2 CBS Pro Verification Manual FRWy AndrPas encore d'évaluation
- 1 CBSPro Manual FR 1804Document157 pages1 CBSPro Manual FR 1804Wy AndrPas encore d'évaluation
- 3 CBS Pro Manual Example FR ChargeDocument26 pages3 CBS Pro Manual Example FR ChargeWy AndrPas encore d'évaluation
- Diagramme de CollaborationDocument7 pagesDiagramme de CollaborationmohieddinPas encore d'évaluation
- Descriptif A.S.CDocument32 pagesDescriptif A.S.CHakim S.O.MPas encore d'évaluation
- 2008 - Nouvelle Règlementation IGHDocument132 pages2008 - Nouvelle Règlementation IGHdidier lalyPas encore d'évaluation
- Manuel de Réparation Raxtar Modèles RXS2332F - RXS2340F v1.0Document39 pagesManuel de Réparation Raxtar Modèles RXS2332F - RXS2340F v1.0Timothée d'HautefeuillePas encore d'évaluation
- Plan de Prevention Synoptique - Cdg60Document5 pagesPlan de Prevention Synoptique - Cdg60Jojo75000Pas encore d'évaluation
- Ascenseur PDFDocument6 pagesAscenseur PDFBày Rém100% (1)
- Formation Thyssen Synergy 2013Document155 pagesFormation Thyssen Synergy 2013SilviuPas encore d'évaluation
- Mécanique-Chapitre 2Document56 pagesMécanique-Chapitre 2Robert MakayaboPas encore d'évaluation
- DYNATRON 2 Complet PDFDocument177 pagesDYNATRON 2 Complet PDFIvánCelisPas encore d'évaluation
- Pep Ascenseurs Schindler 1000 Et Schindler 3000 1000kgDocument14 pagesPep Ascenseurs Schindler 1000 Et Schindler 3000 1000kgazghaynabilaPas encore d'évaluation
- Cahiertp SedmaDocument25 pagesCahiertp SedmaMohamed AbdelliPas encore d'évaluation
- CCTP Clim - Ventilation Bureaux + Locaux AnnexesDocument7 pagesCCTP Clim - Ventilation Bureaux + Locaux AnnexesHakimPas encore d'évaluation
- Mémoir Final PDFDocument85 pagesMémoir Final PDFYaya Yaya86% (7)
- Cours D'HYGIENE PREPODocument70 pagesCours D'HYGIENE PREPOFabrice AsùkùlùPas encore d'évaluation
- 1111 PDFDocument48 pages1111 PDFABELWALIDPas encore d'évaluation
- F Original FR 21627Document4 pagesF Original FR 21627Electro_Far_comPas encore d'évaluation
- Circulation VerticaleDocument16 pagesCirculation Verticaleloua.ela07100% (1)
- projetTP2012-Commande Ascenseur PDFDocument29 pagesprojetTP2012-Commande Ascenseur PDFNadhir Brahem100% (3)
- Energieplus-Lesite - Be-Améliorer La Performance Énergétique Des AscenseursDocument11 pagesEnergieplus-Lesite - Be-Améliorer La Performance Énergétique Des AscenseursPie LmkPas encore d'évaluation
- CCTP Lot 11 - AscenseurDocument25 pagesCCTP Lot 11 - AscenseurTALBIPas encore d'évaluation
- Notice de Montage Eh 1500Document68 pagesNotice de Montage Eh 1500ghgjj0% (1)
- Guide Technique Sur L'accessibilitéDocument42 pagesGuide Technique Sur L'accessibilitéYussuf ElPas encore d'évaluation
- Etnafrance CCTP Elevateur PMR Epc VFDocument3 pagesEtnafrance CCTP Elevateur PMR Epc VFJu LienPas encore d'évaluation
- SECURELIFT Ascenseur Positionnement EN-FRpdfDocument2 pagesSECURELIFT Ascenseur Positionnement EN-FRpdfdrevetph6233Pas encore d'évaluation
- LU2IN002 Session 1 2020 CorrectionDocument17 pagesLU2IN002 Session 1 2020 CorrectionIzzadine Alkhali MassarPas encore d'évaluation
- Ragon Ecole de ChicagoDocument7 pagesRagon Ecole de Chicagoapi-3709589Pas encore d'évaluation
- M2T D6 RT200 - TEF-onlineDocument120 pagesM2T D6 RT200 - TEF-onlineBrahim CherguiPas encore d'évaluation
- ZIEHL ABEGG Notice D Utilisation ZAsyn2 FrançaisDocument60 pagesZIEHL ABEGG Notice D Utilisation ZAsyn2 FrançaisEmin HilaliPas encore d'évaluation
- Livret Du Transpalette ÉlectriqueDocument32 pagesLivret Du Transpalette ÉlectriqueManel MaghrbiPas encore d'évaluation
- Classement UPECDocument19 pagesClassement UPECstrohgelbPas encore d'évaluation