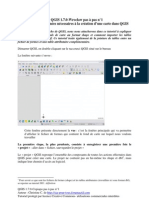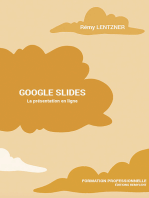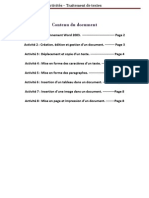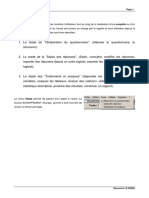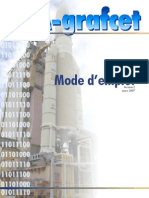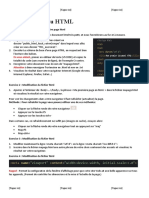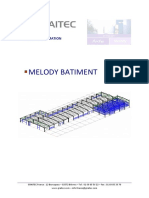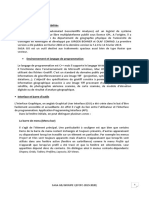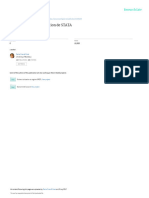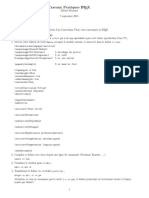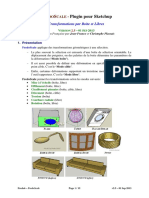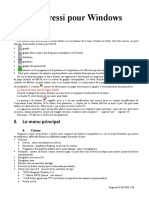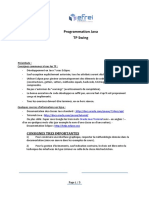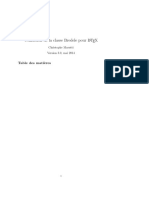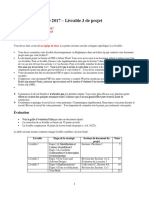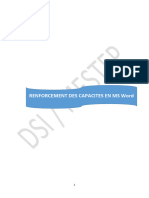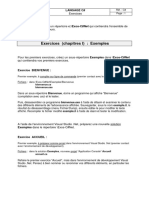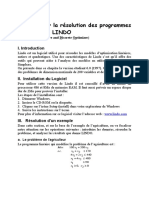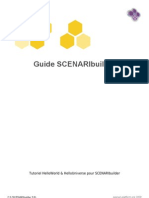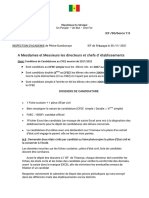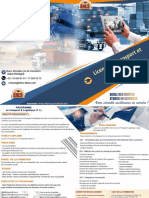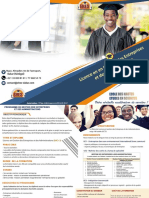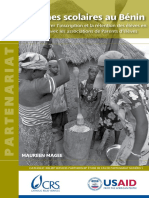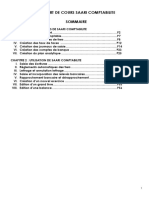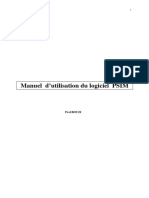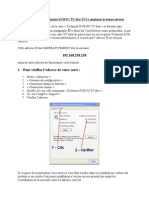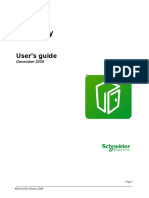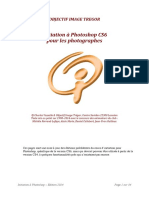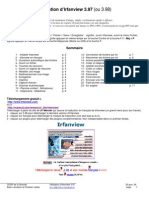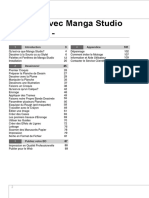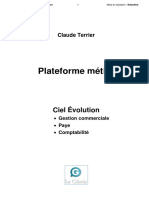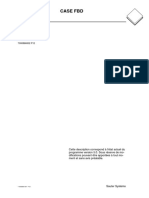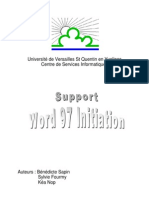Académique Documents
Professionnel Documents
Culture Documents
Pas APas 7 Mod Emploi
Transféré par
GS PiaTitre original
Copyright
Formats disponibles
Partager ce document
Partager ou intégrer le document
Avez-vous trouvé ce document utile ?
Ce contenu est-il inapproprié ?
Signaler ce documentDroits d'auteur :
Formats disponibles
Pas APas 7 Mod Emploi
Transféré par
GS PiaDroits d'auteur :
Formats disponibles
Mode d'emploi
Pas_A_Pas_7
Avez-vous remarqué le nom complet du fchier avec l'extension .ots ?
Le fchier Pas_A_Pas_7 est un modèle.
Ce tutoriel va vous aider à l'utiliser .
Lu dans l'aide du logiciel:
Le modèle sera utilisé uniquement pour sa fonction suivante ?
quand on l'ouvre une « copie » est crée??c cela signife que vous pouvez la modifer mais
qu'il faudra aussi l'enregistrer.
On peut ouvrir une nouvelle fois le modèle et obtenir une nouvelle copie identique c ceci
permet de transmetre ce fchier afn que plusieurs personnes utilisent le même.
Ce document est publié par le DIP Genève sous licence Creative Commons
utilisation et adaptation autorisée sous conditions.
LibreOffice 3.6.4 - windows 7
Auteur : PoMo
Version 2
7.a - Les modèles
1 Ouvrir le modèle Pas_A_Pas_7
( a ) Double-clic sur le nom du fchier pour ouvrir un document non enregistré
.
( b ) Fichier – Enregistrer sous dans un dossier « 2012-2013 », par exemple ?
2 Autres utilisations
( a ) Double-clic sur le nom du fchier Pas_A_Pas_7 ?
une « copie » identique s'ouvre et ce sera toujours ainsi tant que le modèle n'a
pas été modifé.
( b ) Ne pas oublier d'enregistrer ce document sous le nom
« Moyenne_MaClasse2 ».
Plusieurs personnes peuvent ainsi utiliser le même modèle.
Vous pouvez aussi utiliser plusieurs fois ce fchier pour des classes diférentes ou pour
des disciplines diférentes.
3 Gérer les modèles
LibreOfce est prévu pour une gestion très poussée des modèles ? : cela convient à ceux et
celles qui travaillent en équipe et qui utilisent fréquemment les mêmes documents ou
qui doivent utiliser certains types de documents (avec une charte graphique par
exemple).
Ici le modèle est utilisé comme un autre document ? c c'est-à-dire qu'on l'enregistre dans
un dossier ordinaire avec les autres documents. Sa seule particularité est son ouverture ?
il faut penser à enregistrer le document ouvert sous un autre non.
http://icp.ge.ch/sem/gelibredu 2/5 février 2013
7.b - Modifier le contenu
4 MaClasse
( a ) Dans ce fchier Moyenne_MaClasse sélectionner la cellule D2, taper MaClasse1,
puis remplacer MaClasse par « MaClasse1 » à l'aide de la poignée de remplissage.
Avec un double-clic sur le carré noir de remplissage,
ou en « descendant » le carré noir vous obtenez... tous les nombres ?
Solution ? : Touche CTRL enfoncée pendant l'une ou l'autre des manipulations.
( b ) Annuler avec l'icône, le menu ou le raccourci CTRL+Z.
( c ) Il faut recommencer car toutes les cellules ont l'arrière-plan gris ?
Annuler pour avoir « MaClass1 » dans la cellule D2.
Corriger la cellule D3 ?
Sélectionner, à l'aide de la souris, les deux cellules D1 et D2 ?
Terminer soit par un double-clic sur le carré noir , soit en le glissant vers le bas,
http://icp.ge.ch/sem/gelibredu 3/5 février 2013
tout en maintenant la touche CTRL enfoncée pour ne pas modifer le nombre 1 ?
Cete fois-ci, le résultat est celui atendu ? D
( d ) Enregistrer, par exemple, en utilisant le raccourci CTRL+S.
5 Les noms et prénoms
( a ) Taper les noms et prénoms des élèves.
ATTENTION ? : pour remplacer «Nom 1 », procéder comme indiqué ci-après.
Sélectionner la cellule par un clic, puis taper le nom de l'élève.
Inutile d'efacer le contenu de la cellule ? D
( b ) Sélectionner les numéros des lignes inutiles, à l'aide de la souris ?
( c ) Édition – Supprimer des cellules
6 Les notes
( a ) Insérer les notes au fur et à mesure...
( b ) La moyenne est modifée en conséquence.
Voici une nouvelle raison d'utiliser le tableur pour gérer les notes ? : toute
modifcation entraîne la mise à jour des résultats.
7 Les colonnes
Il est possible d'ajouter de nouvelles colonnes (par exemple, si je veux remplacer les
trimestres par des mois ou par des dates d'épreuves), mais il faudrait adapter la formule
de la moyenne suivant le nombre de colonnes ? : nous verrons dans le prochain pas à pas
une autre façon de calculer la moyenne qui permetra de gérer plus facilement ces
modifcations.
8 Nom de la feuille
Changer le nom de la feuille ,
en utilisant un double-clic ou le clic droit.
http://icp.ge.ch/sem/gelibredu 4/5 février 2013
7.c - Imprimer
9 Aperçu
(a) pour afcher ce qui sera imprimé.
Cela permet de vérifer la mise en page ...
(b) permet de modifer cete mise en page
(c)
10 Exporter en pdf
htp://icp.ge.ch/dip/refdip/spip.php?article16
Extrait de la directive pour la difusion interne de douments
(a) Ou bien utiliser le menu Fichier – Exporter au format PDF
On acceptera les choix proposés par défaut et éventuellement ajoutera celle-ci ?
qui permet d'ouvrir le fchier obtenu avec libreOfce (directive point 2.3 ).
( b ) Ouvrir le fchier .pdf obtenu pour vérifer son contenu
Éventuellement l'imprimer.
http://icp.ge.ch/sem/gelibredu 5/5 février 2013
Vous aimerez peut-être aussi
- 545 S - Guide de Lecture Des Schémas ÉlectriquesDocument28 pages545 S - Guide de Lecture Des Schémas ÉlectriquesChakroune100% (2)
- Qgis 1.7.0 Pas À Pas 1Document15 pagesQgis 1.7.0 Pas À Pas 1Christine SIG100% (3)
- Cours de Tableur Au Choix 2018 - 2019 PDFDocument75 pagesCours de Tableur Au Choix 2018 - 2019 PDFmoïse katho lanyo100% (1)
- Atelies WordDocument8 pagesAtelies WordYoussef NEJJARIPas encore d'évaluation
- Compresseur 2011-2012Document52 pagesCompresseur 2011-2012Hassan_Bouagha_4881100% (1)
- Souris ClavierDocument9 pagesSouris ClavierGildas ASSOURIPas encore d'évaluation
- Mode Operatoire SphinxDocument26 pagesMode Operatoire SphinxandriamarosoloPas encore d'évaluation
- 0663 Adobe Photoshop Organisation Espace de Travail PDFDocument12 pages0663 Adobe Photoshop Organisation Espace de Travail PDFismaelPas encore d'évaluation
- GdA GrafcetDocument27 pagesGdA GrafcetSESEESEE100% (1)
- TD1 Initiation Au HTMLDocument6 pagesTD1 Initiation Au HTMLMohamed-Amine ETTALHIPas encore d'évaluation
- (GéométriX) Exercices de BrevetDocument62 pages(GéométriX) Exercices de BrevetElla Elle100% (1)
- 4 - Support Formation Melody Batiment PDFDocument27 pages4 - Support Formation Melody Batiment PDFMadaConstruction IngenieriePas encore d'évaluation
- Saga Gis Final PDFDocument15 pagesSaga Gis Final PDFBijio FreddPas encore d'évaluation
- Petit Guide StataDocument11 pagesPetit Guide Stataplegnonsergeemmanuel26082002Pas encore d'évaluation
- Creer Table Des MatieresDocument3 pagesCreer Table Des MatieresSamsung SamsungPas encore d'évaluation
- Corrige 2Document8 pagesCorrige 2MayaLabellePas encore d'évaluation
- Aide StylageDocument9 pagesAide Stylagesgagne2211Pas encore d'évaluation
- Delphi 6 Data BaseDocument42 pagesDelphi 6 Data BaseDouglas TebungagiPas encore d'évaluation
- Tplatex PDFDocument3 pagesTplatex PDFFati KONFEPas encore d'évaluation
- Sk2Geo - Une Evolution Vers Un Outil de TravailDocument3 pagesSk2Geo - Une Evolution Vers Un Outil de TravailGuillaume MeunierPas encore d'évaluation
- Dokumen - Tips - Doc Gda GrafcetDocument27 pagesDokumen - Tips - Doc Gda Grafcetmiss10100hotmail.frPas encore d'évaluation
- FredoScale User Manual - French - V2.0 - 28 Mar 09Document14 pagesFredoScale User Manual - French - V2.0 - 28 Mar 09Zulfikar Fachry ModePas encore d'évaluation
- TutorielDocument26 pagesTutorielalibabamoranePas encore d'évaluation
- FredoScale User Manual - French - v2.5 - 01 Sep 13Document15 pagesFredoScale User Manual - French - v2.5 - 01 Sep 13Vincent PretiPas encore d'évaluation
- tp3 Gestion de La Memoire PDFDocument13 pagestp3 Gestion de La Memoire PDFtozPas encore d'évaluation
- Regress IDocument36 pagesRegress IKerherve JulienPas encore d'évaluation
- TP SwingDocument5 pagesTP SwingUlrich EkeuPas encore d'évaluation
- Corrige 2Document8 pagesCorrige 2hamoud hamoudPas encore d'évaluation
- GvSIG 1.11 Pas À Pas 1Document17 pagesGvSIG 1.11 Pas À Pas 1Christine SIGPas encore d'évaluation
- TP 1Document5 pagesTP 1Bra HimPas encore d'évaluation
- Manuel BredeleDocument7 pagesManuel BredeleDario CastroPas encore d'évaluation
- 2021 Sujet ProjetDocument7 pages2021 Sujet ProjetKimngan HoPas encore d'évaluation
- Delphi - Les Bases de DonnéesDocument42 pagesDelphi - Les Bases de Donnéesannagarcia00Pas encore d'évaluation
- Asgnmt 04 Java FRDocument12 pagesAsgnmt 04 Java FRAlouani KacemPas encore d'évaluation
- GNG1506 ProjetL3 LignesDirectricesAutomne2017Document4 pagesGNG1506 ProjetL3 LignesDirectricesAutomne2017GeorgesPas encore d'évaluation
- BTS Cours N°12 Diaporama ImpressDocument10 pagesBTS Cours N°12 Diaporama ImpressgabrielrouberolPas encore d'évaluation
- Indications TP C2i N 3 PDFDocument12 pagesIndications TP C2i N 3 PDFAdam RidenePas encore d'évaluation
- WordDocument16 pagesWordmohamed bangouraPas encore d'évaluation
- Base de Donner Avec DelphiDocument10 pagesBase de Donner Avec DelphiHaythem FerjaniPas encore d'évaluation
- Support Cours Word Avancé Pour Mission DSIDocument14 pagesSupport Cours Word Avancé Pour Mission DSIehouinsoucharlesPas encore d'évaluation
- Id 11446Document36 pagesId 11446Alaric MorganPas encore d'évaluation
- Cours Cs 1Document7 pagesCours Cs 1Syrine BouhachemPas encore d'évaluation
- Asgnmt 01 Java FR 16Document2 pagesAsgnmt 01 Java FR 16abo williams100% (1)
- Cours 2013 S3Document100 pagesCours 2013 S3Mohamed HachimiPas encore d'évaluation
- TP6 WebDocument6 pagesTP6 Weboumarousalissou61Pas encore d'évaluation
- Guide de Survie Pour Scilab - XcosDocument11 pagesGuide de Survie Pour Scilab - XcosamauryPas encore d'évaluation
- Manuel Code BlocksDocument12 pagesManuel Code BlocksKarim KarimmPas encore d'évaluation
- MallocDocument9 pagesMallocfkqsdhlfkPas encore d'évaluation
- TPN 7 Interfaces Graphiques: Université Paris Diderot Programmation Orientée Objet L2-L3 Année 2014-2015Document3 pagesTPN 7 Interfaces Graphiques: Université Paris Diderot Programmation Orientée Objet L2-L3 Année 2014-2015SamiaPas encore d'évaluation
- Début en InformatiqueDocument36 pagesDébut en InformatiqueJerome TCHOTAPas encore d'évaluation
- InstallDocument4 pagesInstallhoucinePas encore d'évaluation
- MicroStation Basics - TRNC01223-2-0001 PDFDocument284 pagesMicroStation Basics - TRNC01223-2-0001 PDFAntoninaMihaelaPas encore d'évaluation
- Cahier tp-2018Document44 pagesCahier tp-2018Othman DakirPas encore d'évaluation
- Exercices (Chapitres I) : Exemples: Langage C#Document19 pagesExercices (Chapitres I) : Exemples: Langage C#Houssam Salim hadjiPas encore d'évaluation
- Le Millenium 3 Pour Les Nuls - Phase 1Document44 pagesLe Millenium 3 Pour Les Nuls - Phase 1yassine123Pas encore d'évaluation
- CHAP6Document18 pagesCHAP6rayanPas encore d'évaluation
- Manuel EdugrafDocument38 pagesManuel EdugrafProfe TechnologiePas encore d'évaluation
- Ecrire Un Conte TermineDocument3 pagesEcrire Un Conte TermineSteven SarahPas encore d'évaluation
- Tuto EclipseDocument11 pagesTuto EclipseMmuki DukePas encore d'évaluation
- LM206 1Document3 pagesLM206 1Moussa NdiayePas encore d'évaluation
- User GuideDocument81 pagesUser GuideMicha ChachaPas encore d'évaluation
- Liste de Cris D'animaux - WikipédiaDocument24 pagesListe de Cris D'animaux - WikipédiaGS PiaPas encore d'évaluation
- 108f809b-4085-4792-a922-1ed012e18807Document5 pages108f809b-4085-4792-a922-1ed012e18807GS PiaPas encore d'évaluation
- Plaquette Rentree 202223Document2 pagesPlaquette Rentree 202223GS PiaPas encore d'évaluation
- Plaquette Rentree 202223Document2 pagesPlaquette Rentree 202223GS PiaPas encore d'évaluation
- Enfants A ChargeDocument1 pageEnfants A ChargeGS PiaPas encore d'évaluation
- A. Recueils D'exercices MathematiquesDocument43 pagesA. Recueils D'exercices MathematiquesGS PiaPas encore d'évaluation
- Cfee 2022 CriteresDocument2 pagesCfee 2022 CriteresGS PiaPas encore d'évaluation
- Plaquette Génie CivilDocument2 pagesPlaquette Génie CivilGS PiaPas encore d'évaluation
- 1218 ConvocationDocument1 page1218 ConvocationGS PiaPas encore d'évaluation
- Plaquette Transport Et LogistiqueDocument2 pagesPlaquette Transport Et LogistiqueGS PiaPas encore d'évaluation
- Plaquette GÉOTECHNIQUEDocument2 pagesPlaquette GÉOTECHNIQUEGS PiaPas encore d'évaluation
- Kit ReparationDocument18 pagesKit ReparationGS PiaPas encore d'évaluation
- Plaquette GestionDocument2 pagesPlaquette GestionGS PiaPas encore d'évaluation
- Aide Mémoire - Code Utile - TogoDocument9 pagesAide Mémoire - Code Utile - TogoGS PiaPas encore d'évaluation
- Cantines Scolaires Au BeninDocument16 pagesCantines Scolaires Au BeninGS PiaPas encore d'évaluation
- Support Compta SaariDocument58 pagesSupport Compta SaariCoulibaly100% (1)
- Siemens PCS 7 ManualDocument64 pagesSiemens PCS 7 ManualEjaz AhmedPas encore d'évaluation
- PsimDocument12 pagesPsimkawtar elbirakiPas encore d'évaluation
- Les Cahiers Du DebutantDocument287 pagesLes Cahiers Du DebutantLyc JeanPas encore d'évaluation
- 5a-Tp MCC Avec Helice MatlabDocument7 pages5a-Tp MCC Avec Helice Matlablenovoi711gPas encore d'évaluation
- Adobe Illustrator Raccourcis ClavierDocument11 pagesAdobe Illustrator Raccourcis ClavierDamien Olivier NOTCHAOPas encore d'évaluation
- Forcer La Carte Technisat dvb-337Document7 pagesForcer La Carte Technisat dvb-337rebazzedinePas encore d'évaluation
- 4 - 1 - AT PL7 Micro - Bits SystemeDocument28 pages4 - 1 - AT PL7 Micro - Bits SystemeChristophe Lizé100% (1)
- Rapsody Prisma Plus Guide PDFDocument123 pagesRapsody Prisma Plus Guide PDFfelix855Pas encore d'évaluation
- Tuto FreeplaneDocument10 pagesTuto FreeplaneFetrasoa RatovoPas encore d'évaluation
- Polycope WordDocument56 pagesPolycope WordRoi du SilencePas encore d'évaluation
- 0662 Initiation A Photoshop cs6 Pour Les PhotographesDocument84 pages0662 Initiation A Photoshop cs6 Pour Les PhotographesBrice Henri AdouPas encore d'évaluation
- Irfanview TutorielDocument10 pagesIrfanview Tutorielclasses_TICEPas encore d'évaluation
- Debuter Avec Manga StudioDocument95 pagesDebuter Avec Manga Studiohermann ayihPas encore d'évaluation
- KaledoStyle UserGuide FRDocument181 pagesKaledoStyle UserGuide FRydoudech2003Pas encore d'évaluation
- Id 10181Document82 pagesId 10181Anzimus Tiger BakaryPas encore d'évaluation
- Solid WorksDocument142 pagesSolid WorksJennat Kadiri100% (1)
- MS WordDocument21 pagesMS WordHervé AMOUZOUPas encore d'évaluation
- Pochette Ciel DemoDocument20 pagesPochette Ciel DemoMoria-el BakoubaPas encore d'évaluation
- Guide de L'enseignant PDFDocument330 pagesGuide de L'enseignant PDFlekouf43Pas encore d'évaluation
- 8-CREER UNE IMAGE ISO A PARTIR D'un CD Ou DVDDocument9 pages8-CREER UNE IMAGE ISO A PARTIR D'un CD Ou DVDchikhi abderzakPas encore d'évaluation
- Case FBD - Manuel FRDocument194 pagesCase FBD - Manuel FRjmPas encore d'évaluation
- 100COMPTA v800Document979 pages100COMPTA v800Mohammed Ihya Ben AllaPas encore d'évaluation
- Cours de Word 10 OriginalDocument59 pagesCours de Word 10 Originalladi66Pas encore d'évaluation
- Ganz Genstar Network Video Recorder Manual FR 01Document90 pagesGanz Genstar Network Video Recorder Manual FR 01JebraniPas encore d'évaluation