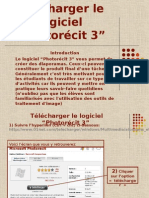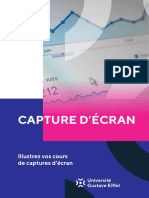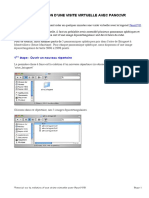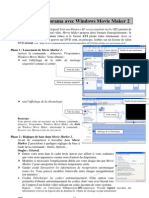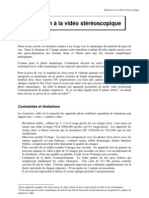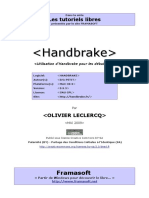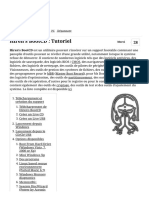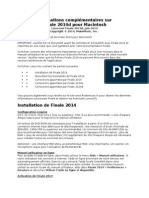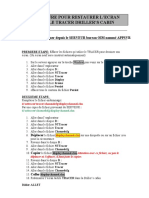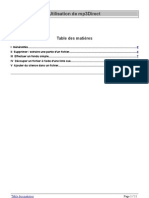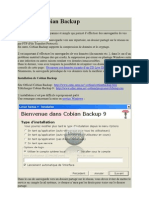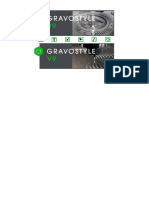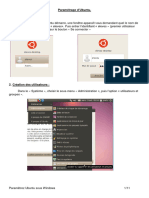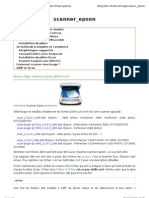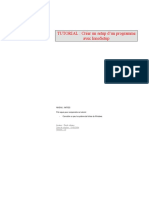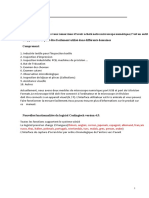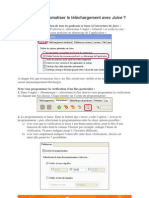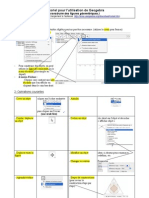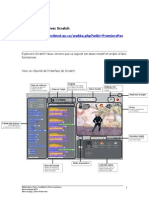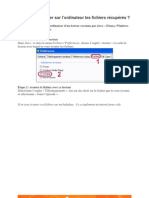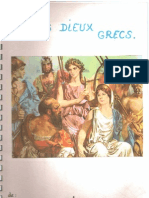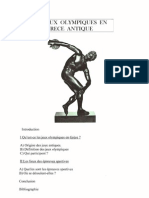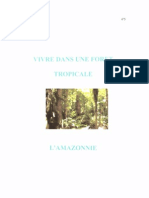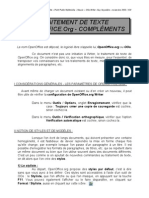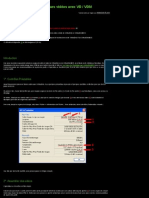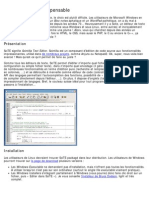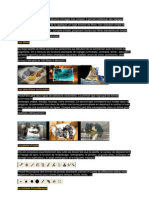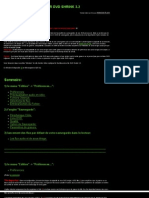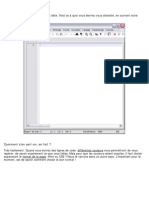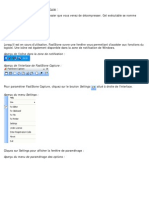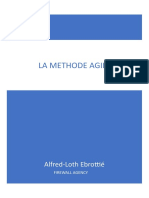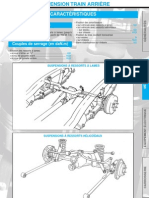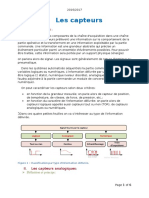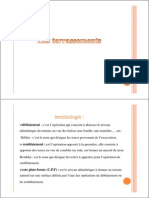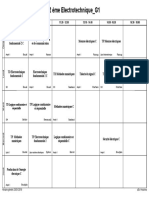Académique Documents
Professionnel Documents
Culture Documents
Irfanview Tutoriel
Transféré par
classes_TICETitre original
Copyright
Formats disponibles
Partager ce document
Partager ou intégrer le document
Avez-vous trouvé ce document utile ?
Ce contenu est-il inapproprié ?
Signaler ce documentDroits d'auteur :
Formats disponibles
Irfanview Tutoriel
Transféré par
classes_TICEDroits d'auteur :
Formats disponibles
Utilisation d’Irfanview 3.97 (ou 3.
98)
Irfanview 3.97 (ou 3.98)
Irfanview est un logiciel gratuit d'affichage et de traitement d'image, simple, extrêmement rapide et efficace.
Très léger (857 Ko) il travaille sans toucher à la base de registre (il peut fonctionner sur une disquette).
Irfanview mémorise votre dernière opération : si vous avez enregistré une image en JPG à 80%, il réenregistrera en jpg 80% tant que
vous ne changerez pas de format.
Conventions d’écriture : Irfanview // Fichier // Save // Enregistrer signifie : ouvrir Irfanview, ouvrir le menu Fichier,
puis Save, puis Enregistrer. Ctrl+F11 signifie appuyer en même temps sur la touche Control et la touche F11. Maj + P
signifie appuyer en même temps sur la touche Majuscule (flèche ou shift) et la touche P.
Sommaire
1 - Installer Irfanview p. 2 12 - Conversion de fichiers par lot p. 7
2 - Irfanview en français p. 3 13 - Renommer les fichiers par lot p. 8
3 - Ouverture automatique des fichiers p. 3 14 - Autres possibilités p. 8
a - Ouvrir un fichier p. 3 15 - Créer un diaporama pour Internet p. 9
b - Touches de raccourci p. 3 16 - retailler les photos proportionnellement p. 9
c - Ouvrir un logiciel de retouche p. 3 17 - Créer un cadre p. 10
4 - Retailler une image p. 4 18 - Yeux rouges p. 10
5 - Redimensionner une image p. 4 19 - Panorama p. 10
6 - Enregistrer p. 4 20 - Fond d’écran p. 10
7 - Imprime p. 5 21 - Envoyer une image par mél p. 10
8 - Capture d'écran p. 5 22 - Faire pivoter une image p. 10
9 - Scanner et photocopier p. 5 23 - En anglais p. 11
10 - Planche-contact : (Miniatures) p. 6
11 - Diaporama : Slideshow p. 6
Téléchargement gratuit à
http://www.irfanview.com/
ou à
http://subaru2.univ-lemans.fr/~jfm/irfanview/
Télécharger à partir du site de JF Mercier qui assure la traduction en français de Irfanview (un grand merci pour son travail).
1 - cliquez sur 3.98 pour télécharger la dernière version d’Irfanview
2 - cliquez sur français pour télécharger le module de traduction (voir plus bas au & 2).
3 - cliquez sur plugins pour télécharger des plugins complémentaires. Non indispensable dans un premier temps.
CDDP de la Gironde Utilisation d’Irfanview 3.97 25 janv. 06
Alain Lamaison & Christian Lebbe tice.cddp33@ac-bordeaux.fr page 1
1 - Installation
1.1 Doubleclic gauche
sur Iview 3.97.exe
1.1
1.2 L’installation propose de créer un raccourci sur l’écran et
dans le menu démarrer puis d’installer Irfanview dans un
dossier irfanview dans Program Files du disque C .
Cliquez sur Suivant (image 1.2)
Une information concernant les nouveautés s’affiche.
Cliquez sur Suivant
1.3 Irfanview vous propose d’ouvrir automatiquement les fichiers
images et vidéos.
Cliquez sur Image only puis sur Suivant (image 1.3)
1.4 Ready to install !!
Cliquez sur Suivant (image 1.4)
L’installation est quasi instantanée.
1.5 Le message Installation successfull ! (image 1.5)
confirme l’installation.
Cliquez sur Done pour terminer la procédure
Information pour désinstaller :
Menu Démarrer // programmes // Irfanview // Uninstal irfanview
2 - Irfanview en français
Pour utiliser Irfanview en Français
Double cliquez sur french398.exe (voir §1)
il ira s’installer automatiquement dans C// Program files// Irfanview
// Langage
Ouvrir Irfanview et sélectionnez la langue dans le menu
Options // change language//french. dll //OK
CDDP de la Gironde Utilisation d’Irfanview 3.97 25 janv. 06
Alain Lamaison & Christian Lebbe tice.cddp33@ac-bordeaux.fr page 2
3 - Utilisation automatique
(si vous ne l’avez fait lors de l’installation §1-1.3)
Vous pouvez paramétrer Irfanview 3.97 pour ouvrir
automatiquement vos fichiers image, son, vidéo.
Irfanview 3.97// Options // Choisir associations de fichiers//
extensions // images seules
(si vous ne voulez ouvrir que les fichiers image). Puis OK
ou bien Tous (si vous avez installé les plug ins son et vidéo)
3a - Ouvrir un fichier image
Si vous avez paramétré l’utilisation automatique (voir §3) un double-clic sur le fichier image l’ouvre automatiquement.
(Vous pouvez ouvrir via Fichier // Ouvrir // double-clic sur le fichier image, ou bien en faisant glisser l’icône du fichier image
sur l’icône du raccourci Irfanview)
3b - Touches raccourci clavier (recommandé pour visionner les images)
Entrée : adapte l'image à l’écran (ré appuyer sur Entrée pour revenir au menu)
Espace : permet d’afficher l’image suivante et ainsi de visionner toutes les images contenues dans le dossier
où se trouve la première image (sorte de diaporama manuel).
Clic droit : image suivante
Clic gauche : image précédente
La molette de la souris : permet également de passer d’une image à l’autre
I : donne toutes les informations sur l’image (taille, poids, compression…)
L : Rotation 90° gauche (left) de l’image
R : Rotation 90° droite (right) de l’image
V : Rotation 180° Verticale de l’image (haut en bas)
H : Rotation 180° Horizontale de l’image (droite à gauche, miroir)
+ : agrandit l’image - : réduit l’image
S : Sauvegarder (enregistrer)
Ctrl+Z : annuler la dernière opération
3c - Ouvrir un logiciel de retouche
Afin de retravailler une image avec un autre
logiciel, vous allez dans /
Options // propriétés // autre2 // ajouter un logiciel
externe vous indiquez le logiciel de retouche que vous
pourrez lancer directement depuis Irfanview
fichiers // ouvrir avec un autre éditeur
Aller plus loin :
Photofiltre logiciel gratuit de retouche, en français, léger, vous permettra de réaliser de nombreux effets,
Egalement des tutoriels sur le site de téléchargement : http://www.photofiltre.com/
CDDP de la Gironde Utilisation d’Irfanview 3.97 25 janv. 06
Alain Lamaison & Christian Lebbe tice.cddp33@ac-bordeaux.fr page 3
4 - Recadrer : Crop (raccourci Ctrl Y)
Lorsque seule une partie d’une image vous intéresse,
Pointez la souris dans l’image puis décrire un rectangle de sélection en maintenant un clic-gauche - si la sélection ne vous
convient pas recommencez -, lorsque vous êtes satisfait tapez Ctrl -Y (ou Edition // Recadrer).
Seule la partie sélectionnée est conservée, mais il faut enregistrer (voir §6) le fichier pour garder la nouvelle sélection : Fichier //
Enregistrer et soit garder l‘ancien nom, soit renommer le fichier et ainsi conserver la version précédente.
5 - Retailler : Resample
Lorsqu’une image est trop grande pour une utilisation
spécifique.
Menu Image // Retailler-rééchantilloner (Ctrl + R)
Irfanview affiche la taille de votre image (Taille
actuelle), vérifiez que Garder les proportions est bien coché
puis tapez la nouvelle largeur ou hauteur . (image 5.1)
Vous pouvez choisir une dimension standard
(640x480 ; 800x600…) ou diminuer l’image de moitié ou bien
la doubler (double) (image 5.2)
Quelques règles simples :
Pour un affichage écran, Web comptez
100 pixels = 3 cm
Pour une impression jet d’encre 100 pixels = 2 cm
Pour une impression photo 100 pixels = 1,5 cm
Une image en 640x480 s’affichera 21 x 15 cm sur votre
écran ou site Web, s’imprimera en 13x10 cm en jet d’encre et
10 x 7 cm en photo.
Surtout conservez vos fichiez originaux et créez un
nouveau dossier ou donnez un nom différent à vos images
redimensionnées.
Tout ré enregistrement d’une image en JPG est
dégradante (perte de qualité).
6 - Enregistrer (Save)
Lorsque vous avez modifié votre image vous l’enregistrez.
Menu Fichier // Enregistrer (Ctrl+S)
Tapez un nom pour votre fichier (image 6.1)
Choisissez un type de fichier (image 6.2)
(JPEG pour une photo, Gif pour les dessins, Tif pour
n’avoir aucune perte de qualité).
Choisissez votre option : (image 6.3) en Jpeg 90-100 pour
la meilleure qualité, 80 pour un rapport poids/qualité, 50-60 pour
une image web très légère (faites des essais).
CDDP de la Gironde Utilisation d’Irfanview 3.97 25 janv. 06
Alain Lamaison & Christian Lebbe tice.cddp33@ac-bordeaux.fr page 4
7 – Imprimer : Print
Pour imprimer le document affiché,
Menu Fichier // Imprimer (Maj+P)
Irfanview ouvre votre gestionnaire d’imprimante, Cliquez
sur personnaliser, puis choisissez la largeur (width) ou la
hauteur (height) (image 7.1)
L’image s’affiche en proportion dans la fenêtre
Prévisualisation de droite
Vérifiez que unités : cm et Garder les proportions sont
bien cochés afin d’imprimer une image à la bonne taille et non
déformée (image 7.2).
Vous pouvez choisir d’imprimer un en tête (image 7.3)
(nom du fichier) ou (nom du répertoire).
Vous pouvez choisir le format (7.4) portrait ou paysage ;
changer vous permet d’imprimer en plusieurs exemplaires ou
de changer d’imprimante.
Cliquez sur Imprimer pour lancer l’impression.
8 - Capture d'écran
La fonction capture-écran au clavier (printscreen de windows) associé à la fonction Recadrer (voir §4) permettent de réaliser des
captures d’écran très rapides. Sachez qu’il existe une fonction capture automatisable.
Options // Capture d’écran ou raccourci clavier C
Paramétrage : zone de capture ; cliquez sur :
Fenêtre active - zone client capture la fenêtre dans
laquelle vous travaillez : (correspond à ALT + ImpEcran)
Méthode de capture : choisissez Touche d’appel :
touches de commande : Ctrl+F11 (paramètre modifiable) ou bien
une copie automatique en paramétrant un délai en secondes.
Méthode de sauvegarde : vous pouvez choisir d’afficher
l’image capturée (Montrer l’image capturée) ou bien de
l’enregistrer directement dans un fichier au format que vous
choisissez (JPG, GI ,) (sauver dans un fichier)
Cliquez sur Départ pour lancer la procédure de capture
Irfanview est minimisé sur votre écran et reste en tâche de
fonds pour effectuer les captures des documents sur lesquels
vous travaillez : tant que vous ne fermez pas Irfanview, la capture
reste active (si vous refermez Irfanview, il suffit de le réouvrir,
taper sur C et de cliquer sur Départ pour le remettre en fonction).
9 - Scanner et photocopier
Irfanview étant très léger, il ne ralentit pas le travail du scanner.
9.1 - Pour la première utilisation, sélectionnez la source TWAIN de votre scanner
Fichier // Sélectionner la source de numérisation (le pilote de votre scanner doit être installé et votre scanner
allumé)
9.2 - Puis Fichier//Acquérir/ (ou Ctrl+Maj+A) ouvre le pilote de votre scanner.
9.3 - lorsque vous avez numérisé votre image vous l’enregistrez avec Irfanview :
en Tiff pour les photos si vous ne voulez avoir aucune perte, en Jpeg (100 pour la meilleure qualité, 80 pour un
rapport poids qualité, ne descendez pas en dessous de 60). En Gif pour les dessins avec peu de couleurs.
Le scan ramollissant un peu les images, vous pouvez donner un coup de netteté (image//Augmenter la netteté)
avant l’enregistrement.
9.4 Fichier//Acquérir en série : permet de choisir un nom de fichier, ne pas toucher aux réglages N° de départ,
Incrément, Nbre de chiffres (sauf si vous voulez faire plus de 100 scans), laisser coché éviter les fichiers existants, choisir
un dossier de réception, régler le format et les options de sortie voir § 9.3
9.5 Photocopie
Fichier//Photocopie qui vous permet d’imprimer une image scannée sans garder le fichier sur votre disque dur.
Démarrer lance le scan et l’impression directe. Attention l’image est imprimée selon le dernier réglage d’impression,
(pour modifier voir §7).
CDDP de la Gironde Utilisation d’Irfanview 3.97 25 janv. 06
Alain Lamaison & Christian Lebbe tice.cddp33@ac-bordeaux.fr page 5
10 - Planche contact : Miniatures (Thumbnails)
Afficher ou imprimer une planche contact
A partir d’une image ouverte dans Irfanview3.97
cliquant dans Fichier// Miniatures (ou en en appuyant sur
T) vous ouvrez une nouvelle fenêtre contenant toutes les
images du dossier dans lequel se trouve cette image.
Cette fenêtre comporte un menu :
Option // sélectionner tout vous permet de
sélectionner toutes les vues (Ctrl +clic-gauche vous
permet de les sélectionner 1 à 1).
Option // choisir les options : réglage de la taille
des vignettes (par défaut 80x80 pixels mais un choix de
50x50 à 300x300 est possible).
Fichier // Créer une planche contact avec les
vignettes sélectionnées : permet de créer une planche
contact préréglée pour 25 vignettes (pour 50 vignettes,
lignes : 10 et Hauteur : 1500, ne pas dépasser 50
images pour une page-écran)
Fichier // Imprimer : pour imprimer la planche
contact.(voir §7)
11 - Diaporama : Slideshow
Vous pouvez paramétrer un diaporama
automatique que vous pourrez enregistrer et faire
tourner en boucle.
Fichier // diaporama puis remontez
jusqu’au dossier contenant les photos (regarder
dans :)
11.1a - Faites les passer dans la fenêtre de
gauche Fichiers diaporama (11.1b) :
sélectionner les photos une à une et avec le
bouton Ajouter.
Tout ajouter permet de faire passer toutes les
photos en 11.b
Enlever enlève une photo sélectionnée du
diaporama
Monter descendre : déplacer un fichier
sélectionné dans la fenêtre 11.1b
11.2 - Avancement de diapos
- Automatique : 5.0 secondes, vous pouvez
choisir le temps que vous voulez.
- Automatique après souris. : déclencher à
chaque clic de souris
- Aléatoire : ordre aléatoire.
11.3 - Options diaporama :
Boucler : les images défilent en boucle,
pour une présentation en continu.
11.4 - Options Avancées :
tri des images (par nom, (conseillé, en mettant un nom avec numéro permet de choisir l’ordre de passage), par date, par taille)
Options Plein écran : ajuster toutes les images à l’écran permet d’avoir une uniformité d’affichage
11.5 - Démarrer : lance de diaporama
11.6 Vous pouvez sauvegarder votre diaporama Sauver en EXE pour un diaporama autonome* que vous pouvez distribuer, Sauver en
SCR pour un fichier screensaver (défilement en fonds d’écran).
Vous pouvez via Irfanview lancer une musique pendant le diaporama options // démarrer le lecteur multimédia // ouvrir un fichier
- sur le disque dur ou sur le lecteur de Cd - Vérifier que l’option boucler les fichiers MP3 est cochée (11.3).
*pas besoin d’installer Irfanview pour le lire
Aller plus loin :
Un éditeur de diaporama gratuit à télécharger chez : http://softchris.free.fr/
Permet en plus des transitions entre les photos et d’intégrer la musique dans le fichier d’exportation exe
CDDP de la Gironde Utilisation d’Irfanview 3.97 25 janv. 06
Alain Lamaison & Christian Lebbe tice.cddp33@ac-bordeaux.fr page 6
12 - Conversion par lot :
Vous pouvez transformer un groupe d'images : par exemple vous avez des photos format haute qualité, vous voulez créer de
nouvelles images en format plus léger pour le web tout en gardant l'ancien format.
Fichier // Convertir
12.1 - Regarder dans
(fenêtre haut à droite) : sélectionner
les photos une à une et avec le
bouton Ajouter faites les passer
dans la fenêtre de gauche Entrée.
Idem §11.1
12.2 - Travail (en bas à
gauche) : cliquez sur Convertir en
série
12.3 - Format de sortie :
sélectionner le format :
JPEG pour les photos, GIF
pour les dessins …
12.4 - Option : sélectionnez
le taux de compression (95-100
pour ne pas avoir de perte, 80 pour
un bon rapport poids qualité, 60
pour le Web faible poids) voir § 6
12.5 - Répertoire de sortie :
sélectionnez le fichier dans lequel
vous voulez que vos images
converties soient stockées.
Cliquez sur Parcourir pour
afficher l'arborescence des fichiers.
Cliquez sur Utiliser ce
répertoire en sortie pour mettre
les images dans le dossier d’où
elles viennent.
12.6 - Options avancées:
a) Rognage :
Exemple lors d'acquisition vidéo vous avez des bordures qui ne sont pas nettes : une image de 640 x 480
affichez la largeur 640- 20 : soit 620
Dans X tapez 10 : l'image sera retaillée de 10 pixels de chaque côté
Idem pour la hauteur : 480-20 : 460 Y : 10
Vos images au final feront 620 x 460 et n'auront plus de bordures floues.
b) Retailler : Nouvelle taille : tapez une nouvelle largeur et cliquez dans Préserver les proportions pour conserver les
proportions (ou bien pourcentage de l’original)
c) Changer le nombre de couleurs
d) Autres options :
Convertir en gamme de gris transformer vos photos couleurs en noir et blanc
e) Divers
Réécrire sur les fichiers existants : si vous voulez écraser les fichiers de même nom (attention dangereux)
Détruire l’original : vous supprimez ce fichier original après avoir fait la transformation
Créer un nouveau dossier dans le dossier de destination
CDDP de la Gironde Utilisation d’Irfanview 3.97 25 janv. 06
Alain Lamaison & Christian Lebbe tice.cddp33@ac-bordeaux.fr page 7
13 - Renommer les fichiers par lot : effectuer cette opération avant la conversion
Vous pouvez renommer vos images et les numéroter (ou bien les dater : 0012 seront les images de décembre 2000, 0101 celles de
janvier 2001) (très utile lorsqu’on commence à avoir beaucoup d’images sur son disque dur)
Personnellement je m’en sers aussi pour ajouter une lettre -par exemple W- à des images que j’ai réduites pour les mettre sur le
Web (avec conversion par lot) tout en conservant les images originales.
Fichier // Renommer en série
13.1 - Explorer (fenêtre haut à droite) :
sélectionner les photos une à une et avec le
bouton Ajouter faites les passer dans la fenêtre
de gauche Fichiers entrée. Voir § 11.1
13.2 - Travail : cliquez sur renommer en
série
13.3 – Options pour renommer : Copier
les fichiers dans le dossier de sortie : les
fichiers avec l’ancien nom restent dans le premier
dossier
13.4 – Nom du modèle : l’outil pour
renommer les fichiers
§ conserve l’ancien nom
# ajoute des chiffres : N° de départ est
réglé à 1 mais vous pouvez le faire démarrer au
dernier chiffre de votre précédente série de photos
Exemple : AL$ ajoutera AL en début de
nom des fichiers sélectionnés.
$AL ajoutera AL en fin de nom des fichiers.
PhotoAL### nommera les fichiers
PhotoAL001, PhotoAL002, etc.
13-2 - Conversion par en série, renommer les fichiers convertis
Cette fonction nouvelle permet de regrouper les 2 opérations précédentes voir §12 et 13
14 - Autres fonctions :
Vous pouvez avec Irfanview :
14-1 lire des vidéos AVI, en extraire toutes les images
(Option// options // démarrer le lecteur multimédia //extract frames),
14-2 extraire les images d’un Gif animé
(Options//extraire toutes les images)
14-3 Ajouter du texte dans une image,
sélectionnez avec la souris un rectangle où vous
voulez mettre le texte puis (Edition // ajouter du texte dans la
sélection). Choisir fonds de couleur ou transparent
14-4 créer une image de texte pour votre diaporama
(image//créer une nouvelle image –choisir largeur,
hauteur, une couleur de fonds (background) puis
Edition // ajouter du texte dans la sélection) etc.
CDDP de la Gironde Utilisation d’Irfanview 3.97 25 janv. 06
Alain Lamaison & Christian Lebbe tice.cddp33@ac-bordeaux.fr page 8
15- Créer un diaporama pour Internet (en cours)
A partir de la fonction §10 planche-contact vous pouvez
créer facilement un diaporama à mettre en ligne
Créez un dossier dans lequel vous mettez des images que vous
avez réduites au format 640x480, (§ 5.2) avec un taux de
compression important (< 80) afin d’avoir des images dont le poids
ne dépasse pas 50 Ko.
Attention : ne pas utiliser d’espaces, accents, apostrophes.., pour
les noms de fichiers. (
Créez une planche contact voir $10 puis
options//sélectionnez tout, ensuite :
Fichier//Sauver les vignettes sélectionnées comme un fichier
HTML
Donnez un nom au fichier HTML
Répertoire de destination
Choisissez le dossier que vous avez créé au début.
Vous pouvez créer un diaporama où les images défilent ou bien
un fichier HTML pour chaque vignette.
Choisissez le nombre de colonnes (pour les vignettes), puis
Afficher les liens dans la fenêtre secondaire du butineur
Exporter : vous trouvez dans votre dossier vos images, vos
vignettes et tous vos fichiers HTML
Vérifier en ouvrant le fichier HTML que vous venez de
nommer (ici essaiphoto.htm) vous cliquez sur une image pour
l’ouvrir en grand, suiv, préc vous permettent de passer à l’image
suivante, précédente, Miniatures vous ramène à la planche
contact.
16 - Retailler des photos proportionnellement
Vous allez pouvoir avec la version 3.97 retailler des photos pour
pouvoir les faire développer sans avoir de marges blanches sur
les côtés.
Le format numérique sorti de votre photoscope est du 3/4 (même
format que la télé ou votre écran d’ordinateur)
Le format argentique est du 2/3 (24x36). Les formats papiers sont
en : 10x 15 ; 20x30 ; 30x45 …
Le format 2/3 est plus agréable, plus panoramique que le 3/4.
Lorsque vous donnez à tirer une photo sortie de votre photoscope,
le labo vous propose du 10x13 (format 3/4 ajusté).
Or si vous donnez une photo au format 2/3 elle sera tirée en
10x15. Ce format est plus agréable à l’œil. L’intérêt du numérique
est de pouvoir recadrer, retravailler sa photo.
Avec IrfanView, vous pouvez retailler vos photos.
Ouvrir une photo
Menu édition// créer une sélection personnalisée // choisissez
le rapport 3 : 2
Dans largeur, tapez la largeur de l’image, I.V. calcule la hauteur
correspondante à 3 : 2
Cliquez sur appliquer à l’image, avec le bouton droit de la souris,
déplacez le cadre qui s’affiche, puis
Menu édition//recadrer et enregistrer si cela vous convient.
Toujours travailler sur une copie.
16.1 On peut également fabriquer un panoramique à partir d’une photo de paysage.
Choisir le rapport Largeur/Hauteur : aucun
Exemple : image 16 vous auriez gardé la largeur (1500) et mis 500 en hauteur ensuite tirer la photo en 10cm sur 30 cm (vous
imprimez votre photo sur un A4, puis vous le retournez pour imprimer une 2° photo sur la 2° partie du A4.) ou bien vous envoyez en
impression 20x30 les photos collées l’une au dessus de l’autre (voir § 19)
CDDP de la Gironde Utilisation d’Irfanview 3.97 25 janv. 06
Alain Lamaison & Christian Lebbe tice.cddp33@ac-bordeaux.fr page 9
17 - Yeux rouges (depuis 3.91)
Transforme en gris les yeux rouges. Agrandissez avec la fonction zoom (+ au maximum, avec la souris sélectionnez un cadre
autour du rouge puis menu image // supprimez les yeux rouges.
La zone sélectionnée est transformée en gris.
18 – Panorama (depuis 3.91)
Il s'agit juste d'une juxtaposition ou d'une superposition d'images côte à côte.
permet d'imprimer plusieurs photos sur une page : on peut coller les images verticalement , l’une au dessous de l’autre , ou
horizontalement l’une à côté de l’autre.
19 - Diminuer le nombre de couleurs
Si vous avez une image scannée de texte (lettre) enregistré en JPG 24 bits (16,7 Millions de couleurs) vous pouvez
la réduire en 2 couleurs (noir - blanc qui éliminera les gris clairs inutiles pour l'impression).
Image//Diminuer le nombre de couleurs//2 couleurs
enregistrer en Gif
Eventuellement choisir le blanc comme couleur transparente (enregistrer//option de sauvegarde// cocher sauver avec une
couleur transparente)
20 – Fond d’écran
Vous pouvez changer votre fond d’écran du bureau par l’image active en faisant Options//Etablir comme papier peint. Choisir
« étiré » pour que l’image couvre tout l’écran.
21 – Envoyer une image par mèl (uniquement 3.97)
Si vous avez installé les Plugins d’Irfanview, vous pouvez envoyer l’image en cours par Options//Envoyer l’image par mèl. Donner
l’adresse du destinataire et remplir les cases désirées. Attention, pour la première utilisation, remplir les paramètres de courrier par
le bouton Settings (le smtp est obligatoire : par exemple, smtp.wanadoo.fr).
22 – Faire pivoter une image (uniquement 3.97)
Outre les raccourcis R (pour Right, à droite) et L (pour Left, à gauche) qui permettent de faire pivoter une image de 90°, il est
possible depuis la version 3.97 de faire pivoter l’image en cours du nombre de degrés désiré. Pour cela, faites Image//Rotation sur
mesure, puis indiquez le nombre de degré entre -360 et +360. Il est possible de déterminer la couleur du fond ajouté pour combler
les parties vides engendrées. Passez éventuellement à un retaillage pour obtenir une image droite et rectangulaire (cf. 4 et 16).
Irfanview en anglais
Fichier Edition Image Options View
Fichier Edition Image Options Vue
Open (O) Undo (Ctrl-Z) Information (I) Properties Full sceen (enter)
ouvrir Annulation opération Propriétés Plein écran
Thumbnails (T) Insert Text (Ctrl+T) Create new empty image Change language Display Options
miniatures Insérer texte Créer une nouvelle image Autre langue Options d’affichage
Slideshow (W) Cut Selection (Ctrl+X) Create panorama image Set Fichier association Next Fichier (space)
diaporama Couper la sélection Créer image panoramique Fichier associés Fichier suivant
Batchconversion Crop selection (Ctrl+Y) Rotate left (L) Start Multimedia player Previous Fichier (back
/rename (B) Recadrer (ne garder que la Rotation gauche Lecteur multimédia space
convertir par lot, sélection Rotate Right (R) Stop animations Fichier précédent
renommer par lot Rotation droite Arrêter l’animation
Print (Maj+P) Copy (Ctrl+C) Vertical Flip (V) Extract all frames Start automatic viewing
Imprimer Copier Rotation verticale Extraire les images (Shift+A)
Select Twain source Paste (Ctrl+P) Horizontal Flip (H) Sort directoy Fichiers Diaporama automatique
Twain pour scanner Coller Rotation horizontale Trier les fichiers
Acquire (Ctrl+A) Delete (D) Decrease color depth Set as Wall paper Zoom in (+)
Numérisation Supprimer Diminuer les couleurs Papier peint Zoom avant
Copy Shop Clear Clipboard Convert to greyscale Capture Zoom out (-)
Photocopie Effacer l’écran Convertir Noir & Blanc Capturer Zoom arrière
Mruds Minimize
Dossiers récents Réduire
NB : 1 pouce (inch) = 2,54 cm
CDDP de la Gironde Utilisation d’Irfanview 3.97 25 janv. 06
Alain Lamaison & Christian Lebbe tice.cddp33@ac-bordeaux.fr page 10
Vous aimerez peut-être aussi
- Divers PDF Notes de Letudiant Cours Windows 10 Et SecuriteDocument25 pagesDivers PDF Notes de Letudiant Cours Windows 10 Et SecuriteFabricePas encore d'évaluation
- Volet DIAPORAMA Exemple ActivitéDocument6 pagesVolet DIAPORAMA Exemple ActivitéLe Fle par les TicesPas encore d'évaluation
- Microsoft Power Point 2003Document7 pagesMicrosoft Power Point 2003Youssef NEJJARI100% (1)
- Windows7 Trucs Et Astuces de BlogueursDocument68 pagesWindows7 Trucs Et Astuces de BlogueurssirGeekoPas encore d'évaluation
- Tuto Capture D'ecranDocument4 pagesTuto Capture D'ecranElodie TrinhPas encore d'évaluation
- Visite Virtuelle Pano2VRDocument21 pagesVisite Virtuelle Pano2VRAnonymous weTAMqDPas encore d'évaluation
- Ortho 4 XPDocument17 pagesOrtho 4 XPGilbert MadourePas encore d'évaluation
- Transformer Programme Portable CameyoDocument8 pagesTransformer Programme Portable CameyoKim DancePas encore d'évaluation
- Tutoriel Planche RadDocument4 pagesTutoriel Planche Radanne grangettePas encore d'évaluation
- Diap Movie MakerDocument7 pagesDiap Movie MakersrpsziguiPas encore d'évaluation
- Diaporama Createur Photos PDFDocument29 pagesDiaporama Createur Photos PDF123456789douxPas encore d'évaluation
- Installer GIMP 2.10: Utilisateur de WindowsDocument3 pagesInstaller GIMP 2.10: Utilisateur de WindowskorbelPas encore d'évaluation
- Utiliser La Zone de NotificationsDocument16 pagesUtiliser La Zone de Notificationsmukendimoise02Pas encore d'évaluation
- SCF VideoStereoDocument13 pagesSCF VideoStereohermesaliPas encore d'évaluation
- Lisez MoiDocument3 pagesLisez MoiLysongo OruPas encore d'évaluation
- Activité 2 - TG3-2018-2019Document1 pageActivité 2 - TG3-2018-2019dinePas encore d'évaluation
- Chapitre 4- Coder Un Jeu VidéoDocument6 pagesChapitre 4- Coder Un Jeu Vidéoa2s.kiriPas encore d'évaluation
- Cst-Methodes Enregistrements PDFDocument6 pagesCst-Methodes Enregistrements PDFHoussainiPas encore d'évaluation
- TPMAJOrdinateurDocument7 pagesTPMAJOrdinateurdjidel2023Pas encore d'évaluation
- Prendre Une Capture D'écran Ou Effectuer Un Enregistrement D'écran Sur L'iphone - Assistance AppleDocument1 pagePrendre Une Capture D'écran Ou Effectuer Un Enregistrement D'écran Sur L'iphone - Assistance AppleTanguy Le RoyPas encore d'évaluation
- Utiliser Le Logiciel Captvty Sous WindowsDocument4 pagesUtiliser Le Logiciel Captvty Sous WindowsDricPas encore d'évaluation
- Tutoriel HandbrakeDocument26 pagesTutoriel HandbrakeMimosa74Pas encore d'évaluation
- Vmware ThinappDocument14 pagesVmware ThinappZoz'o Zoz'oPas encore d'évaluation
- Hiren's BootCD - Tutoriel - Comment Ça Marche PDFDocument19 pagesHiren's BootCD - Tutoriel - Comment Ça Marche PDFPolovsky MG Goden0% (1)
- HirenDocument22 pagesHirenglobalanswers11Pas encore d'évaluation
- Solution Alternative C3a0 Redobackup Cobian1Document13 pagesSolution Alternative C3a0 Redobackup Cobian1عبد الحميد أقريضPas encore d'évaluation
- Mac Lisez-Moi Finale 2014Document17 pagesMac Lisez-Moi Finale 2014LaurenceRousselPas encore d'évaluation
- Chapitre 2Document6 pagesChapitre 2ALI Ouchar CherifPas encore d'évaluation
- TP 6.2 Video Multimedia SmallDocument5 pagesTP 6.2 Video Multimedia SmallSalah MedPas encore d'évaluation
- Manuel Linux Mint 18 MateDocument13 pagesManuel Linux Mint 18 MatepioutwPas encore d'évaluation
- TP 02 - Techniques de Compression Sans Et Avec PertesDocument5 pagesTP 02 - Techniques de Compression Sans Et Avec Pertesndiaye ndiraPas encore d'évaluation
- Procedure Pour Restaurer L'écran Tactile TRACERDocument1 pageProcedure Pour Restaurer L'écran Tactile TRACERlucas ronaldo coronel mendozaPas encore d'évaluation
- Fiche Pratique Movie MakerDocument10 pagesFiche Pratique Movie MakerCristinaPas encore d'évaluation
- Comment Coller Des Fichiers Avi Avec Divx Video Duplicator 2Document2 pagesComment Coller Des Fichiers Avi Avec Divx Video Duplicator 2noufou kaborePas encore d'évaluation
- Le Grand RobertDocument4 pagesLe Grand Robertfitzaz1213Pas encore d'évaluation
- Utilisation de mp3DirectCutDocument11 pagesUtilisation de mp3DirectCuthelpdocPas encore d'évaluation
- Formation en InformatiqueDocument38 pagesFormation en InformatiqueIbrahim david BarroPas encore d'évaluation
- Tutorial Cobian BackupDocument18 pagesTutorial Cobian BackupnfplacidePas encore d'évaluation
- Logiciel Paint: Mode D'emploiDocument15 pagesLogiciel Paint: Mode D'emploiCaroline Baillez100% (1)
- Retrouvez L'usage de Toutes Vos Applis: InstallerDocument2 pagesRetrouvez L'usage de Toutes Vos Applis: InstallerRémy BELTRAPas encore d'évaluation
- Guide Installation LogicielsDocument11 pagesGuide Installation LogicielsleprogicielPas encore d'évaluation
- GStyle FRDocument393 pagesGStyle FRJorge RamírezPas encore d'évaluation
- Installer: Réglez Les Petits Bugs Du QuotidienDocument2 pagesInstaller: Réglez Les Petits Bugs Du QuotidienRémy BELTRAPas encore d'évaluation
- Notice NACDocument10 pagesNotice NACatelier cmobilityPas encore d'évaluation
- Manuel D'utilisation Photo DentelleDocument3 pagesManuel D'utilisation Photo DentelleAuthierOlivierPas encore d'évaluation
- Debuter Avec Gimp 2 6Document258 pagesDebuter Avec Gimp 2 6classes_TICE100% (3)
- 2 - Logiciel - CoursDocument18 pages2 - Logiciel - CoursMoad EssofiPas encore d'évaluation
- Tutorial USBFix - Malekal's SiteDocument7 pagesTutorial USBFix - Malekal's SiteSAGALOGPas encore d'évaluation
- Vampirep vm7Document6 pagesVampirep vm7Grozea GabriellaPas encore d'évaluation
- Paramétrage de UbuntuDocument11 pagesParamétrage de UbuntumatthieucoiffeprofPas encore d'évaluation
- Mode D'emploi Mini Caméra Espion WiFi HD 720P Détection de Mouvement Smartphone PCDocument15 pagesMode D'emploi Mini Caméra Espion WiFi HD 720P Détection de Mouvement Smartphone PCjulien repiPas encore d'évaluation
- Filmora 1 (Cours)Document5 pagesFilmora 1 (Cours)dahechmohamedhediPas encore d'évaluation
- Scanner Epson - Documentation Ubuntu Franc Op HoneDocument9 pagesScanner Epson - Documentation Ubuntu Franc Op Honeanon-334438Pas encore d'évaluation
- 3-Création D'un Premier Programme Python Avec Wing: 1 Ère Étape: Téléchargement Et Installation de PythonDocument5 pages3-Création D'un Premier Programme Python Avec Wing: 1 Ère Étape: Téléchargement Et Installation de Pythonbertrand sotyPas encore d'évaluation
- AppInventor Pile Ou FaceDocument8 pagesAppInventor Pile Ou FacePhil100% (1)
- TUTORIAL Install InnoSetupDocument18 pagesTUTORIAL Install InnoSetupArthur DonfackPas encore d'évaluation
- Microscope Manuel Francais ElectroniqueDocument28 pagesMicroscope Manuel Francais ElectroniquekemfigPas encore d'évaluation
- EasyEda Manual 005 PDFDocument16 pagesEasyEda Manual 005 PDFLORVMAXXXLPas encore d'évaluation
- ct1299 87 0522Document6 pagesct1299 87 0522GuerriaxPas encore d'évaluation
- Comment Utiliser Le Logiciel Inter Write Workspace 8Document16 pagesComment Utiliser Le Logiciel Inter Write Workspace 8classes_TICEPas encore d'évaluation
- Construire Un Portail de Ressources Numériques Avec NetvibesDocument3 pagesConstruire Un Portail de Ressources Numériques Avec Netvibesclasses_TICEPas encore d'évaluation
- Comment Automatiser Le Telechargement Avec JuiceDocument1 pageComment Automatiser Le Telechargement Avec Juiceclasses_TICEPas encore d'évaluation
- Dieux 1Document8 pagesDieux 1classes_TICEPas encore d'évaluation
- Tutoriel GeogebraDocument2 pagesTutoriel Geogebraclasses_TICEPas encore d'évaluation
- Alexandre 1Document5 pagesAlexandre 1classes_TICEPas encore d'évaluation
- Comment Telecharger Des Fichiers Avec Juice-3Document2 pagesComment Telecharger Des Fichiers Avec Juice-3classes_TICEPas encore d'évaluation
- VLC Lire Des Videos-2Document1 pageVLC Lire Des Videos-2classes_TICEPas encore d'évaluation
- Introduction À ScratchDocument8 pagesIntroduction À Scratchjobing100% (1)
- Comment Ecouter Les Fichiers Sur L OrdinateurDocument1 pageComment Ecouter Les Fichiers Sur L Ordinateurclasses_TICEPas encore d'évaluation
- Dieux 2Document10 pagesDieux 2classes_TICEPas encore d'évaluation
- Jeux 1Document9 pagesJeux 1classes_TICEPas encore d'évaluation
- Modeling A CityDocument32 pagesModeling A Cityclasses_TICE100% (2)
- Jeux 2Document5 pagesJeux 2classes_TICEPas encore d'évaluation
- SaharaDocument10 pagesSaharaclasses_TICEPas encore d'évaluation
- Foret TropicaleDocument11 pagesForet Tropicaleclasses_TICEPas encore d'évaluation
- OOo WriterDocument34 pagesOOo Writerclasses_TICEPas encore d'évaluation
- MontagneDocument14 pagesMontagneclasses_TICEPas encore d'évaluation
- Tutorial - Encoder Avec Virtual Dub Mod 1.5.10.1Document4 pagesTutorial - Encoder Avec Virtual Dub Mod 1.5.10.1classes_TICE100% (1)
- Guide Hot Potatoes 6Document57 pagesGuide Hot Potatoes 6venusnaimaPas encore d'évaluation
- Www-Trad-Fr-Com Tuto VD Assembler Videos-Htm Rrv0truaDocument2 pagesWww-Trad-Fr-Com Tuto VD Assembler Videos-Htm Rrv0truaclasses_TICE100% (1)
- PicasaDocument6 pagesPicasaclasses_TICE100% (2)
- Tuto SciteDocument10 pagesTuto Sciteclasses_TICE100% (1)
- Présentation PhotoFiltreDocument2 pagesPrésentation PhotoFiltreclasses_TICE100% (1)
- Www-Trad-Fr-Com Tuto Optimiser DVD Shrink 3-2-Htm HbobtagdDocument6 pagesWww-Trad-Fr-Com Tuto Optimiser DVD Shrink 3-2-Htm Hbobtagdclasses_TICE100% (1)
- Prise en Main HTTrackDocument5 pagesPrise en Main HTTrackclasses_TICE100% (2)
- Tuto Notepad++Document4 pagesTuto Notepad++classes_TICE100% (2)
- Tuto KompozerDocument11 pagesTuto Kompozerclasses_TICE100% (1)
- Tuto FSCaptureDocument8 pagesTuto FSCaptureclasses_TICEPas encore d'évaluation
- Iso 14688 1 2017Document12 pagesIso 14688 1 2017Franckeml H2ALPas encore d'évaluation
- Evaluations Externes Internationales - PISA - Mathématiques - Questionnaire (Ressource 10416)Document12 pagesEvaluations Externes Internationales - PISA - Mathématiques - Questionnaire (Ressource 10416)Ogion123Pas encore d'évaluation
- Exposé Cahier Des ChargesDocument9 pagesExposé Cahier Des ChargesAlfred EbrottiePas encore d'évaluation
- Décodeur 1Document5 pagesDécodeur 1Hanane TrgPas encore d'évaluation
- Endroits en VilleDocument54 pagesEndroits en VilleМедина ГусейноваPas encore d'évaluation
- Recrutez Avec Pôle EmploiDocument1 pageRecrutez Avec Pôle Emploiangelique.corso13Pas encore d'évaluation
- Fiche Rousseau Contrat SocialDocument10 pagesFiche Rousseau Contrat SocialbhardhamuPas encore d'évaluation
- DOMAINE D'application DES SIDocument9 pagesDOMAINE D'application DES SIsantie ethamPas encore d'évaluation
- Sujet Linux - SRI 2018 CorrigéDocument6 pagesSujet Linux - SRI 2018 Corrigéoussama remliPas encore d'évaluation
- Chapitre 1 FMRH 2021 2022Document7 pagesChapitre 1 FMRH 2021 2022Babi bchPas encore d'évaluation
- Bac BlancDocument2 pagesBac BlancOuedraogo Harouna100% (1)
- Les Limites Du Bilan Standard D'hémostase RVLDocument8 pagesLes Limites Du Bilan Standard D'hémostase RVLLAMA LAMAPas encore d'évaluation
- Management Stratégique Dans Le Domaine de Cosmétique: Rapport de Projet de Fin D'étudeDocument58 pagesManagement Stratégique Dans Le Domaine de Cosmétique: Rapport de Projet de Fin D'étudeZakaria BenmalekPas encore d'évaluation
- 07BDocument3 pages07BPatról150100% (1)
- Quels Moyens Pour Prévenir Le Risque InondationDocument5 pagesQuels Moyens Pour Prévenir Le Risque Inondationrachidmokhtari15Pas encore d'évaluation
- Les CapteursDocument6 pagesLes Capteursclair ricePas encore d'évaluation
- Bulletin Sept-Oct 10 v2Document20 pagesBulletin Sept-Oct 10 v2fbourdeix2293Pas encore d'évaluation
- 6472Document21 pages6472tidjani73Pas encore d'évaluation
- VRDDocument25 pagesVRDfouad abdelhamidPas encore d'évaluation
- Examen Rabi 2Document4 pagesExamen Rabi 2Øthmane HđPas encore d'évaluation
- Regles de Dessin en Charpente Metallique PDFDocument77 pagesRegles de Dessin en Charpente Metallique PDFkouangoua100% (1)
- PROCEDURE D ImmatriculationDocument2 pagesPROCEDURE D ImmatriculationManuellaPas encore d'évaluation
- Côte D'ivoire - Tata Motors Livre À La SOTRA Les Premiers 117 Bus D'une Commande Total de 500Document3 pagesCôte D'ivoire - Tata Motors Livre À La SOTRA Les Premiers 117 Bus D'une Commande Total de 500Laurenne YaoPas encore d'évaluation
- Filiere Legumes SecsDocument3 pagesFiliere Legumes SecsrafikPas encore d'évaluation
- Augmentation de Capital Par Apports NouveauxDocument8 pagesAugmentation de Capital Par Apports NouveauxSalmaElPas encore d'évaluation
- Repertoire Des Salons 2020Document31 pagesRepertoire Des Salons 2020montsesanviPas encore d'évaluation
- Electrotechnique s2 2018 Final PDFDocument15 pagesElectrotechnique s2 2018 Final PDFAYAD AHMEDPas encore d'évaluation
- Les Différentes Techniques D'irrigation Et Les Éléments de ChoixDocument43 pagesLes Différentes Techniques D'irrigation Et Les Éléments de ChoixHichem Hajlaoui100% (2)
- Rapport de Stage Pour EntrepriseDocument30 pagesRapport de Stage Pour EntrepriseSAWADOGOPas encore d'évaluation
- Formes PharmaceutiquesDocument7 pagesFormes Pharmaceutiqueshadjsadok100% (1)