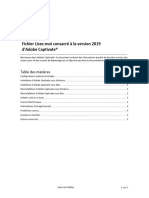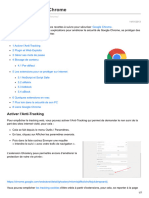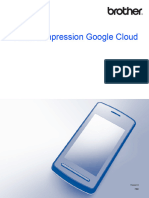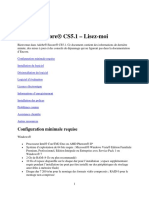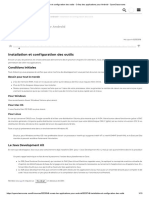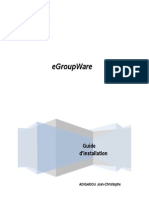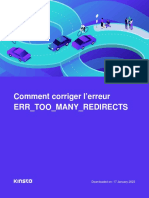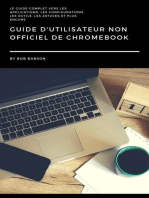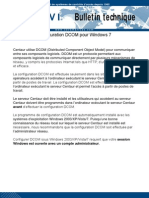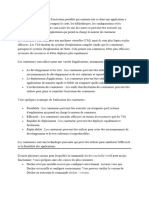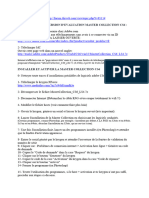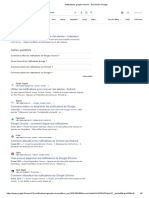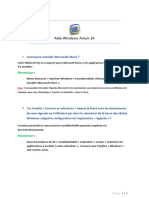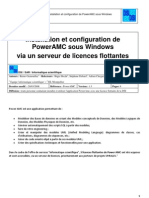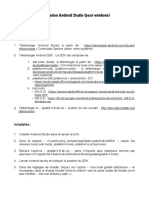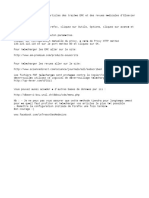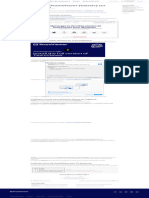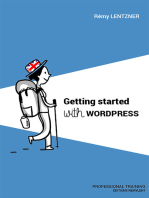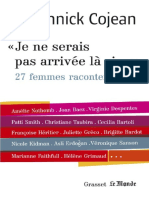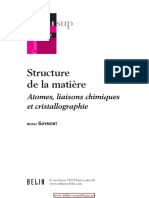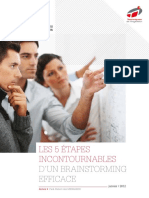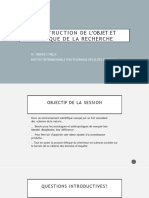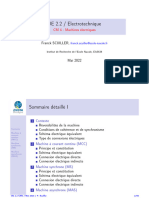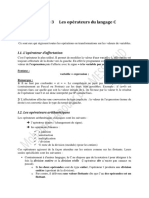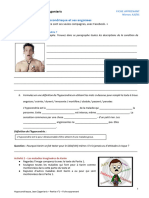Académique Documents
Professionnel Documents
Culture Documents
Respondus Lockdown Browser
Transféré par
Perez0 évaluation0% ont trouvé ce document utile (0 vote)
32 vues3 pagesTitre original
Respondus lockdown browser
Copyright
© © All Rights Reserved
Formats disponibles
DOCX, PDF, TXT ou lisez en ligne sur Scribd
Partager ce document
Partager ou intégrer le document
Avez-vous trouvé ce document utile ?
Ce contenu est-il inapproprié ?
Signaler ce documentDroits d'auteur :
© All Rights Reserved
Formats disponibles
Téléchargez comme DOCX, PDF, TXT ou lisez en ligne sur Scribd
0 évaluation0% ont trouvé ce document utile (0 vote)
32 vues3 pagesRespondus Lockdown Browser
Transféré par
PerezDroits d'auteur :
© All Rights Reserved
Formats disponibles
Téléchargez comme DOCX, PDF, TXT ou lisez en ligne sur Scribd
Vous êtes sur la page 1sur 3
A LIRE POUR INSTALLER RESPONDUS LOCKDOWN BROWSER
Attention le QCM sera accessible uniquement via un ordinateur, pas
avec une tablette ou téléphone. Vous devez aussi connaître vos
identifiants Edhec (mail et mot de passe de votre messagerie).
Etape 1 : Supprimer l'historique de vos navigateurs
Il est fortement conseillé de vider le cache de vos navigateurs Web et
d'arrêter votre appareil (PC, MAC) à l'issue de cette action pour une
meilleure suppression des fichiers temporaires.
Voici les liens pour supprimer le cache en fonction de votre navigateur :
• Chrome : https://support.google.com/chrome/answer/95589?
co=GENIE.Platform%3DDesktop&hl=en
• Firefox : https://support.mozilla.org/en-US/kb/delete-browsing-search-
download-history-firefox
• Safari : https://www.wikihow.com/Clear-History-in-Safari
• Edge : https://support.microsoft.com/en-us/help/10607/microsoft-edge-
view-delete-browser-history
Etape 2 : Installer Respondus Lockdown Browser
Respondus LockDown Browser est un blocker pour passer des tests
dans Blackboard Learn. Il vous empêche d'imprimer, de copier, d'aller à
une autre URL ou d'accéder à d'autres applications pendant un test. Si
un test Blackboard nécessite l'utilisation de Respondus LockDown
Browser, vous ne pourrez pas passer le test avec un navigateur Web
standard.
LockDown Browser ne doit être utilisé que pour passer des tests
Blackboard. Il ne doit pas être utilisé dans d'autres zones de Blackboard.
Pour les Chromebook :
Installation de l'extension pour Chromebook
Pour installer la nouvelle extension sur un Chromebook, vous devez
utiliser le lien d'installation habituel du navigateur LockDown de l'EDHEC
ci-dessous (vous ne pourrez PAS rechercher l'application directement
dans la boutique Web de Chrome). Le lien d'installation du navigateur
LockDown vous dirigera vers la boutique en ligne Chrome, où vous
devrez sélectionner "Ajouter à Chrome" pour installer l'extension du
navigateur LockDown.
Avec les Chromebooks, vous devez disposer des autorisations
nécessaires pour installer les extensions Chrome, ou l'extension doit être
poussée vers votre Chromebooks via Google Admin Suite.
Cliquer ici pour installer Le navigateur "Respondus Lockdown Borwser"
Redémarrer l'ordinateur
Utilisez le navigateur Respondus Lockdown Browser pour passer
l'examen et non Chrome, Firefox, Edge ou Safari. Sinon, vous ne
pourrez pas passer l'examen.
Sélectionnez cette icône sur votre ordinateur pour le lancer (pour les
Chromebooks, utilisez Chrome) :
Vous pouvez faire un test (fortement conseillé) :
Cours : 22_EDHEC_BBA_DISCOVER_ELEARNING_ENVIRONMENT -
discover your EDHEC digital learning environment
Menu : Blackboard
Dossier : Quiz & devoirs
QCM : FR - QCM- Requires Respondus LockDown Browser
Vous aimerez peut-être aussi
- Guide D'installation S CurSant GIA 202311Document5 pagesGuide D'installation S CurSant GIA 202311lorit1988Pas encore d'évaluation
- Guide de Lutilisateur en Francais Normes CSADocument12 pagesGuide de Lutilisateur en Francais Normes CSASofien MerzouguiPas encore d'évaluation
- Guide Zoom-ParticipantDocument20 pagesGuide Zoom-ParticipantFarah DjoudadPas encore d'évaluation
- Adobe Captivate - Lisez-MoiDocument5 pagesAdobe Captivate - Lisez-MoisridimouradPas encore d'évaluation
- Creative Suite 4 Web Premium - Lisez-MoiDocument9 pagesCreative Suite 4 Web Premium - Lisez-MoiJerico RamirezPas encore d'évaluation
- Sécuriser Google ChromeDocument7 pagesSécuriser Google ChromeRoseDesertPas encore d'évaluation
- Adobe Premiere Pro CS5.5 - Lisez-MoiDocument9 pagesAdobe Premiere Pro CS5.5 - Lisez-MoiMohd Izdiharudin IbrahimPas encore d'évaluation
- Adobe Audition CS5.5 - Lisez-MoiDocument6 pagesAdobe Audition CS5.5 - Lisez-MoiLazar Laki Zdravkoski100% (1)
- Adobe Captivate - Lisez-MoiDocument5 pagesAdobe Captivate - Lisez-MoiIVANPas encore d'évaluation
- Fireworks CS5 - Lisez-MoiDocument7 pagesFireworks CS5 - Lisez-Moillisllio10293994Pas encore d'évaluation
- Brother MFC-J825DW Manuel D'utilisationDocument11 pagesBrother MFC-J825DW Manuel D'utilisationYann BajardPas encore d'évaluation
- Adobe Encore CS5.1 - Lisez-MoiDocument12 pagesAdobe Encore CS5.1 - Lisez-MoiMadheswaran PPas encore d'évaluation
- Sdfsfgrgergeg 123164Document8 pagesSdfsfgrgergeg 123164Elvin ZulfugarovPas encore d'évaluation
- Creez Des Extensions Pour Tous Les NavigateursDocument15 pagesCreez Des Extensions Pour Tous Les NavigateursGbati BASSABIPas encore d'évaluation
- Chapitre 3Document40 pagesChapitre 3fadel odgPas encore d'évaluation
- Méthode Pour Cracker La Suite AdobeDocument4 pagesMéthode Pour Cracker La Suite Adoberaoua rabiaPas encore d'évaluation
- Installation Et Configuration Des Outils - Créez Des Applications Pour Android - OpenClassroomsDocument13 pagesInstallation Et Configuration Des Outils - Créez Des Applications Pour Android - OpenClassroomsSamir GhoualiPas encore d'évaluation
- E Group WareDocument14 pagesE Group WareBabacar GueyePas encore d'évaluation
- Installation D'adobe Acrobat Reader Sous WindowsDocument10 pagesInstallation D'adobe Acrobat Reader Sous WindowsNiane Technologie (NTechSN)Pas encore d'évaluation
- Kompozer Cours ExercicesDocument46 pagesKompozer Cours ExercicesAnonymous 5BEsauBo6Pas encore d'évaluation
- Illustrator CS4 - Lisez-MoiDocument7 pagesIllustrator CS4 - Lisez-MoiSebastián OleaPas encore d'évaluation
- Err Too Many RedirectsDocument34 pagesErr Too Many RedirectsVirgot SamedyPas encore d'évaluation
- Securisation RDS 2008 R2 V.1.0.1Document27 pagesSecurisation RDS 2008 R2 V.1.0.1Hedi Balha100% (1)
- Creative Suite 4 Master Collection - Lisez-MoiDocument10 pagesCreative Suite 4 Master Collection - Lisez-MoiJoe KieferPas encore d'évaluation
- Kramer French CatalogueDocument11 pagesKramer French CatalogueYann KabalondaPas encore d'évaluation
- 1.1.2 Lab - Install The Virtual Machine Lab EnvironmentDocument4 pages1.1.2 Lab - Install The Virtual Machine Lab EnvironmentSaif DdinPas encore d'évaluation
- C5.1 Dcom Windows 7Document22 pagesC5.1 Dcom Windows 7GAETENPas encore d'évaluation
- Installer L'application Classroom SpyDocument5 pagesInstaller L'application Classroom Spyivoire net computPas encore d'évaluation
- Mise en Place D Un VPN PPTP-EAP (v2)Document42 pagesMise en Place D Un VPN PPTP-EAP (v2)Johnson MukadiPas encore d'évaluation
- Comment Bloquer Un SiteDocument8 pagesComment Bloquer Un SiteJean Fritznel PétionPas encore d'évaluation
- Klipper WanhaoD12 Maxime3d77Document42 pagesKlipper WanhaoD12 Maxime3d77TomjapPas encore d'évaluation
- Faq DockerDocument19 pagesFaq Dockerfred ngopePas encore d'évaluation
- Adobe After Effects CS4 - Lisez-MoiDocument6 pagesAdobe After Effects CS4 - Lisez-MoiMax CurtisPas encore d'évaluation
- Installation Promine 2017 - POL (French)Document7 pagesInstallation Promine 2017 - POL (French)ERIKA DANIELA ALFONSO TORRESPas encore d'évaluation
- Proc Client Antivirus e Set 2015 FinalDocument16 pagesProc Client Antivirus e Set 2015 FinalYoussef ChtourouPas encore d'évaluation
- Install Adobe Master Collection CS6Document2 pagesInstall Adobe Master Collection CS6drognarusPas encore d'évaluation
- Prérequis de La Démat Version Cible)Document18 pagesPrérequis de La Démat Version Cible)Wissal JeltiPas encore d'évaluation
- Notifications Google Chrome - Recherche GoogleDocument2 pagesNotifications Google Chrome - Recherche GoogleaboussabounPas encore d'évaluation
- Comment Copier Un Site Web - 11 Étapes (Avec Images)Document5 pagesComment Copier Un Site Web - 11 Étapes (Avec Images)Gy CompanyPas encore d'évaluation
- OwnCloud - Stockage LibreDocument8 pagesOwnCloud - Stockage Libredrhollywood2001Pas encore d'évaluation
- Joomla SecurityDocument78 pagesJoomla SecurityDimba KONATEPas encore d'évaluation
- Serialisation Avec BoostDocument15 pagesSerialisation Avec BoostANJARA YoussoufPas encore d'évaluation
- Proxy Squid For Windows 2Document53 pagesProxy Squid For Windows 2api-286645974100% (1)
- Manual AriumDocument3 pagesManual AriumtotoPas encore d'évaluation
- Bloquer L'exécution de ProgrammesDocument16 pagesBloquer L'exécution de ProgrammesBolana EricPas encore d'évaluation
- Comment Rooter Un Appareil AndroidDocument6 pagesComment Rooter Un Appareil AndroidToglan Nestor100% (1)
- Adobe Flash Builder 4.6 - Lisez-M2Document7 pagesAdobe Flash Builder 4.6 - Lisez-M2Anil NanneboinaPas encore d'évaluation
- Book SSPP FRDocument94 pagesBook SSPP FRDr. EL YAMANI ABDELGHAFOURPas encore d'évaluation
- Power Amc v1.3Document8 pagesPower Amc v1.3Tinho DésiréPas encore d'évaluation
- Book SSPP FRDocument95 pagesBook SSPP FRheni mmhPas encore d'évaluation
- Read Me InstallDocument2 pagesRead Me InstallNorene FilaliPas encore d'évaluation
- Le Tresor Des MedecinsDocument1 pageLe Tresor Des MedecinsmadaniPas encore d'évaluation
- Cours Responsive DesignDocument38 pagesCours Responsive DesignSylvie OngenaPas encore d'évaluation
- Bloquer Un Site Sur Une MachineDocument4 pagesBloquer Un Site Sur Une Machinecours bureautiquePas encore d'évaluation
- Installer TeamViewer (Classic) Sur Windows - TeamViewer SupportDocument1 pageInstaller TeamViewer (Classic) Sur Windows - TeamViewer Supportqffgv7s2rfPas encore d'évaluation
- FrameMaker 11 - Lisez-Moi PDFDocument2 pagesFrameMaker 11 - Lisez-Moi PDFKeren KiveläPas encore d'évaluation
- OrthokératologieDocument78 pagesOrthokératologieaurelghostPas encore d'évaluation
- Les 214 Clefs KanjiDocument6 pagesLes 214 Clefs Kanjiyukikoff100% (2)
- Je Ne Serais Pas Arrivée Là Si 27 Femmes Racontent by Cojean Annick (Cojean Annick)Document226 pagesJe Ne Serais Pas Arrivée Là Si 27 Femmes Racontent by Cojean Annick (Cojean Annick)Melina Maurer100% (1)
- Memoire Mahamat Saleh.Document81 pagesMemoire Mahamat Saleh.Richmond l'ingénieuxPas encore d'évaluation
- Structure de La Matière - Atomes, Liaisons Chimiques Et CristallographieDocument448 pagesStructure de La Matière - Atomes, Liaisons Chimiques Et CristallographieKenz L'Aïd100% (2)
- Matrice BDGDocument17 pagesMatrice BDGMohamed Amine BoumassriPas encore d'évaluation
- Les Probiotiques Les PR BiotiquesDocument17 pagesLes Probiotiques Les PR BiotiquesDoudou SamiPas encore d'évaluation
- Strategie Vaccination Covid 19 Place Vaccin A Arnm Comirnaty bnt162b2Document98 pagesStrategie Vaccination Covid 19 Place Vaccin A Arnm Comirnaty bnt162b2Martin NASSEPas encore d'évaluation
- Les Jalons de La Philosophie de L-ConvertiDocument4 pagesLes Jalons de La Philosophie de L-ConvertiWagniPas encore d'évaluation
- 5 Étapes D'un Braintorming Efficace PDFDocument12 pages5 Étapes D'un Braintorming Efficace PDFEmir E Sanchez GamarraPas encore d'évaluation
- Theorie GeometrieDocument6 pagesTheorie GeometrieCécé Charles KoliéPas encore d'évaluation
- Oncf Voyages Mehdi EssayssiDocument1 pageOncf Voyages Mehdi EssayssiT4E GAMINGPas encore d'évaluation
- Entre Les Mains Du Potier - Shora KUETU - 2012Document184 pagesEntre Les Mains Du Potier - Shora KUETU - 2012fabrice Konan100% (1)
- Phonétique MD 02 M. ArahalDocument69 pagesPhonétique MD 02 M. ArahalcoolmarouanePas encore d'évaluation
- Chapitre 1 Les Grandes Ensembles de La Plateforme Saharienne PDFDocument3 pagesChapitre 1 Les Grandes Ensembles de La Plateforme Saharienne PDFNabila AkkouPas encore d'évaluation
- Universite D'Ibn Badis Faculte Des Sciences Exactes Et de L'InformatiqueDocument27 pagesUniversite D'Ibn Badis Faculte Des Sciences Exactes Et de L'Informatiqueazou korbaPas encore d'évaluation
- Dokumen - Tips - TD Partie 2 2016 3 8 TD Conception Des BD Rparties Exercice 1 FragmentationDocument22 pagesDokumen - Tips - TD Partie 2 2016 3 8 TD Conception Des BD Rparties Exercice 1 FragmentationGhassen HaamdiPas encore d'évaluation
- M1MC Ap Hoby N01Document60 pagesM1MC Ap Hoby N01MIHAJA Fabrice100% (1)
- Serie - 3 s1 1APICDocument1 pageSerie - 3 s1 1APICAbdo IdrissiPas encore d'évaluation
- La Vrai Cuisine Familiale Italienne - A TavolaDocument22 pagesLa Vrai Cuisine Familiale Italienne - A TavoladrecksenPas encore d'évaluation
- Alzheimer - Abir JaouadiDocument36 pagesAlzheimer - Abir JaouadiAsma AssidiPas encore d'évaluation
- (@lisons - Ensemble) de La Génétique À Di... by FrancisDocument267 pages(@lisons - Ensemble) de La Génétique À Di... by FrancisGuilamPas encore d'évaluation
- Construction de L'objet Et Ethique de La RechercheDocument19 pagesConstruction de L'objet Et Ethique de La Recherchecyrille bony aimé YebouePas encore d'évaluation
- Methode Danalyse Des Micro LésisonDocument18 pagesMethode Danalyse Des Micro LésisonHadrien De GreefPas encore d'évaluation
- Guide de L'evaluation Des Politique Publique PDFDocument162 pagesGuide de L'evaluation Des Politique Publique PDFAhmed OuazenePas encore d'évaluation
- Types Machines ElectriquesDocument23 pagesTypes Machines ElectriquesRaph AelPas encore d'évaluation
- (Jardinage) Leroy Merlin - Bricolage - Guide Des Projets - 2 PDFDocument76 pages(Jardinage) Leroy Merlin - Bricolage - Guide Des Projets - 2 PDFكن للخير داعياPas encore d'évaluation
- Chapitre 3 Les Opérateurs Du Langage CDocument6 pagesChapitre 3 Les Opérateurs Du Langage CultrachaabouniPas encore d'évaluation
- Serie TD3 Probastat L2RN InfoDocument2 pagesSerie TD3 Probastat L2RN Infonznnznz sghshPas encore d'évaluation
- 1 Hypocondriaque AppDocument2 pages1 Hypocondriaque Appthomas10meiringPas encore d'évaluation