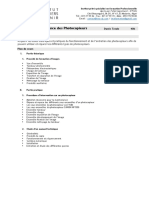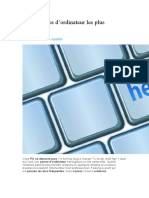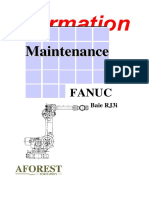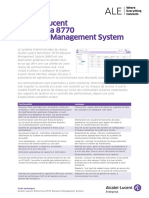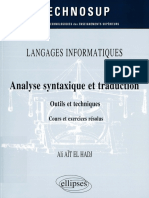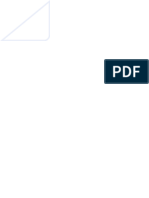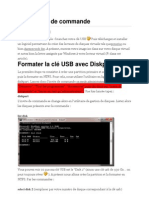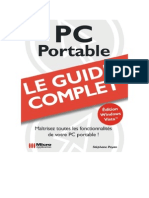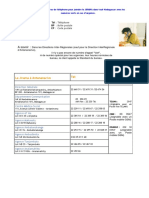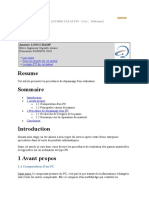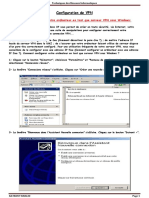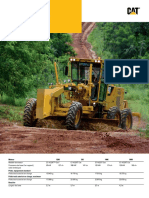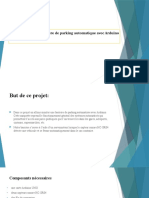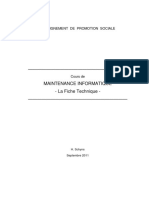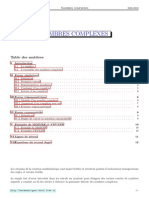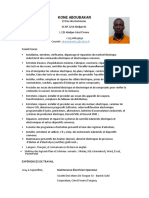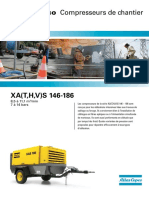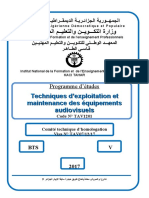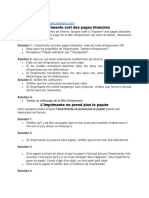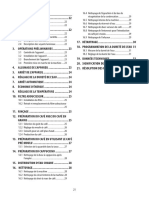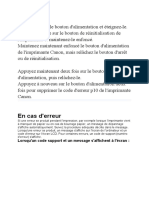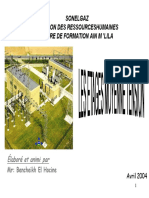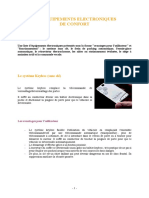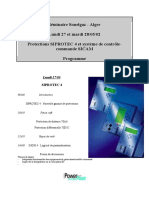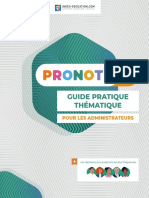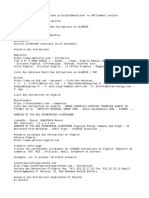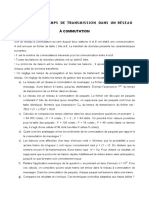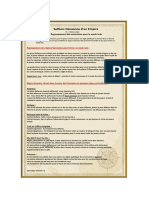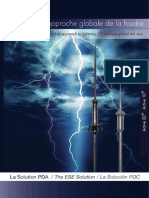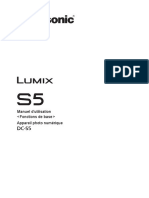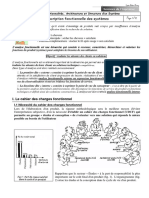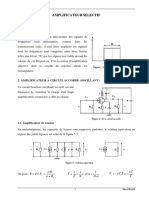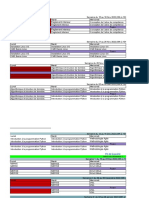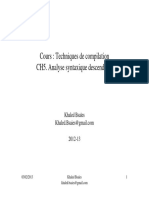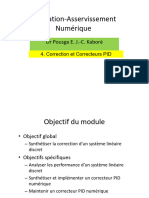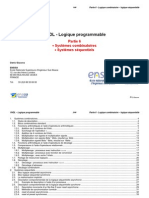Académique Documents
Professionnel Documents
Culture Documents
Réparation Des Imprimantes (PDFDrive)
Réparation Des Imprimantes (PDFDrive)
Transféré par
nabhene marzouguiTitre original
Copyright
Formats disponibles
Partager ce document
Partager ou intégrer le document
Avez-vous trouvé ce document utile ?
Ce contenu est-il inapproprié ?
Signaler ce documentDroits d'auteur :
Formats disponibles
Réparation Des Imprimantes (PDFDrive)
Réparation Des Imprimantes (PDFDrive)
Transféré par
nabhene marzouguiDroits d'auteur :
Formats disponibles
Réparation des imprimantes
Page 1 sur 225
Table des matières
SUR LES IMPRIMANTES EN GENERAL 6
CHARIOT BLOQUE SUR LES IMPRIMANTES JET D'ENCRE 6
RESOUDRE L'ERREUR USB001 ERREUR DE L'OPERATEUR 9
RESOUDRE LA PANNE "IMPRIMANTE HORS LIGNE" 10
L'IMPRIMANTE NE S'ALLUME PLUS 11
L'IMPRIMANTE PREND LE PAPIER DE TRAVERS 12
RESOUDRE LA PANNE "IMPRIMANTE HORS LIGNE" 13
NETTOYER UNE TETE D'IMPRESSION JET D'ENCRE 14
BROTHER 16
RESOUDRE LE MESSAGE "BASSE TEMP." OU "LOW TEMPERATURE" SUR LES
IMPRIMANTES BROTHER 16
CODE ERREUR CHANG IMPOSS 4F SUR LES IMPRIMANTES BROTHER 17
RESOUDRE L'ERREUR 32 SUR LES IMPRIMANTES BROTHER 18
ERREUR 41 SUR LES IMPRIMANTES BROTHER 19
RESOUDRE L'ERREUR 46 SUR LES IMPRIMANTES BROTHER 20
ERREUR 51 - IMPRIMANTES BROTHER 21
MESSAGE D'ERREUR "CARTOUCHE VIDE" OU "PAS DE CARTOUCHE" SUR IMPRIMANTES
BROTHER 22
RESOUDRE LA PANNE "ERR. MACHINE 5A" SUR LES IMPRIMANTES BROTHER 23
ERREUR MACHINE 77 SUR LES IMPRIMANTES BROTHER 24
MESSAGE D'ERREUR "ERR. MACHINEAF" SUR LES IMPRIMANTES BROTHER 25
RESOUDRE L'ERREUR "IMPRESS IMPOSSIBLE 50" SUR LES IMPRIMANTES BROTHER 26
MESSAGE D'ERREUR "IMPRESSION IMPOSSIBLE 70" SUR LES IMPRIMANTES BROTHER 27
MESSAGE "INITIAL IMPOSSIBLE 48" SUR IMPRIMANTES BROTHER 28
LE TEMOIN "PAPIER" CLIGNOTE ROUGE SUR LES IMPRIMANTES BROTHER HL SERIES 29
ERREUR "NETTOYAGE IMPOSSIBLE" - IMPRIMANTES BROTHER 30
RESOUDRE LES BOURRAGES PAPIER SUR LES IMPRIMANTES BROTHER JET D'ENCRE 32
CANON 34
DESACTIVER LES NIVEAUX D'ENCRE SUR LES IMPRIMANTES CANON 34
RESOUDRE L'ERREUR 100 250.0.0 SUR LES IMPRIMANTES CANON 35
RESOUDRE L'ERREUR 0200 0000 SUR LES IMPRIMANTES CANON 36
ERREUR 2,140,21 OU 2140,21 SUR IMPRIMANTES CANON 37
ERREUR "IMPOSSIBLE DE COMMUNIQUER AVEC LE SCANNER" - CANON ET EPSON 38
RESOUDRE L'ERREUR 5,155,55 SUR LES IMPRIMANTES CANON 39
ERREUR 306 AVEC LES IMPRIMANTES CANON BRANCHEES SUR MAC 40
ERREUR ##335 SUR LES IMPRIMANTES CANON 41
ERREUR ##343 SUR LES IMPRIMANTES CANON 42
ERREUR ##345 SUR LES IMPRIMANTES CANON 43
ERREUR ##356 - IMPRIMANTE CANON 44
ERREUR ##357 - IMPRIMANTE CANON 45
ERREUR ##359 - IMPRIMANTE CANON 46
ERREUR "TETE D'IMPRESSION NON INSTALLEE" 1401 1403 1405 SUR LES IMPRIMANTES
CANON 47
ERREUR 5B00 OU 5000 AVEC 7 CLIGNOTEMENTS ORANGE IMPRIMANTES CANON 48
RESOUDRE LE CODE ERREUR 5011 SUR LES IMPRIMANTES CANON 49
ERREUR E42 OU 5010 SUR LES IMPRIMANTES CANON 50
ERREUR 5020 - IMPRIMANTE CANON 51
RESOUDRE L'ERREUR 5100, 5101 OU 5110 SUR LES IMPRIMANTES CANON 52
RESOUDRE L'ERREUR 5200 OU P08 SUR LES IMPRIMANTES CANON 53
ERREUR 5700 - IMPRIMANTES CANON 54
Page 2 sur 225
RESOUDRE L'ERREUR 5800 SUR LES IMPRIMANTES CANON 55
ERREUR 5B00 OU 5000 AVEC 7 CLIGNOTEMENTS ORANGE IMPRIMANTES CANON 56
RESOUDRE L'ERREUR 5C00 SUR LES IMPRIMANTES CANON 57
RESOUDRE L'ERREUR 5C20 SUR LES IMPRIMANTES CANON 58
ERREUR 6000 OU P03 SUR LES IMPRIMANTES CANON 59
ERREUR 6500 OU P20 SUR LES IMPRIMANTES CANON 60
RESOUDRE L'ERREUR 6502 SUR LES IMPRIMANTES CANON 61
L'ERREUR 6800 SUR LES IMPRIMANTES CANON 62
ERREUR 6A00 OU 6400 - IMPRIMANTE CANON 63
ERREUR 6A80 SUR LES IMPRIMANTES CANON 66
ERREUR 6A81 SUR LES IMPRIMANTES CANON 68
ERREUR 6A90 SUR IMPRIMANTES CANON 69
ERREUR 6B00 - IMPRIMANTES CANON 70
RESOUDRE L'ERREUR 6C10 AVEC LES IMPRIMANTES CANON 71
ERREUR 6500 OU P20 SUR LES IMPRIMANTES CANON 73
RESOUDRE L'ERREUR B200 SUR LES IMPRIMANTES CANON 74
ERREUR C000 SUR LES IMPRIMANTES CANON 76
ERREUR CART.INCORRECT - IMPRIMANTES CANON 78
RESOUDRE L'ERREUR E100 0000 SUR L'IMPRIMANTE CANON LBP2900 79
ERREUR P07 OU E08 AVEC LE MESSAGE "RESERVOIR D'ENCRE USAGEE PLEIN" SUR LES
IMPRIMANTES CANON PIXMA 80
RESOUDRE L'ERREUR E3 SUR LES IMPRIMANTES CANON 81
ERREUR E42 OU 5010 SUR LES IMPRIMANTES CANON 83
ERREUR E5 SUR LES IMPRIMANTES CANON 84
RESOUDRE L'ERREUR P02 SUR LES IMPRIMANTES CANON 85
RESOUDRE L'ERREUR P,7 P7 OU P07 (5B00) SUR LES IMPRIMANTES CANON 86
RESOUDRE L'ERREUR 5200 OU P08 SUR LES IMPRIMANTES CANON 87
ERREUR 6500 OU P20 SUR LES IMPRIMANTES CANON 88
ERREUR P22 SUR LES IMPRIMANTES CANON 89
ERREUR U043, U140, U150 SUR LES IMPRIMANTES CANON 90
ERREUR U051 - IMPRIMANTES CANON 91
ERREUR U052 SUR LES IMPRIMANTES CANON 92
ERREUR U130 SUR LES IMPRIMANTES CANON 93
ERREUR U043, U140, U150 SUR LES IMPRIMANTES CANON 94
ERREUR U051 - IMPRIMANTES CANON 95
RESOUDRE LE MESSAGE D'ERREUR U162 SUR LES IMPRIMANTES CANON 96
ERREUR U163 SUR LES IMPRIMANTES CANON MX 97
ERREUR "IMPOSSIBLE DE COMMUNIQUER AVEC LE SCANNER" - CANON ET EPSON 98
RESOUDRE L'ERREUR "SERVICE REQ IMM" SUR CANON MP150, MP180 99
ERREUR "TETE D'IMPRESSION NON INSTALLEE" 1401 1403 1405 SUR LES IMPRIMANTES
CANON 100
RESOUDRE LE MESSAGE "TYPE DE TETE D'IMPRESSION INCORRECT. INSEREZ LA TETE
D'IMPRESSION ADEQUATE" SUR LES IMPRIMANTES CANON 101
UTILISER LE SCANNER SANS CARTOUCHE DANS L'IMPRIMANTE 102
EPSON 103
MESSAGE "CARTOUCHE NON RECONNUE" SUR LES IMPRIMANTES EPSON 103
RESOUDRE LE MESSAGE "CLEAN SENSOR" SUR L'EPSON ACULASER C2600 105
MESSAGE "DES ELEMENTS SONT ARRIVES EN FIN DE VIE" SUR LES IMPRIMANTES EPSON
108
RESOUDRE LE MESSAGE "ERREUR D'ORDRE GENERAL" SUR LES IMPRIMANTES EPSON109
RESOUDRE LE MESSAGE "ERREUR IMPRIMANTE, REPORTEZ VOUS A LA DOC" SUR LES
IMPRIMANTES EPSON 110
ERREUR E-01 SUR LES IMPRIMANTES EPSON 111
ERREUR E-02 SUR LES IMPRIMANTES EPSON 113
Page 3 sur 225
ERREUR E-90 - IMPRIMANTES EPSON 114
RESOUDRE L'ERREUR E-91 SUR LES IMPRIMANTES EPSON 115
REMISE A 0 DES COMPTEURS CONCERNANT CERTAINES IMPRIMANTES EPSON 118
RESOUDRE L'ERREUR W-02 OU W02 SUR LES IMPRIMANTES EPSON 120
RESOUDRE L'ERREUR MNT REQ 0040 SUR LES IMPRIMANTES EPSON STYLUS PRO 121
PAGES BLANCHES A L'IMPRESSION SUR IMPRIMANTES EPSON 122
RESOUDRE L'ERREUR "SERVICE REQ E511" OU "MAINT. E511 REQUISE" 123
MESSAGE D'ERREUR "SERVICE REQ E527" SUR EPSON C1100, CX11 ET CX21 SERIES 129
ERREUR REQ 00010005 SUR EPSON STYLUS PRO 9800, 9600 130
HEWLETT PACKARD 131
HP ET L'ERREUR "BOURRAGE PAPIER" 131
RESOUDRE LE MESSAGE D'ERREUR "VERIFIER CARTOUCHE" SUR LES IMPRIMANTES HP
133
ERREURS VENTILATEUR 57.3, 57.4, 57.7 SUR LES IMPRIMANTES HP CLJ 5500 & 5550
136
RESOUDRE L'ERREUR 0005FBB6 SUR LES IMPRIMANTES HP 138
ERREUR 0X07D54DD6 2005 : LIB_BARRACU - IMPRIMANTES HP 139
RESOUDRE L'ERREUR 0X887DF78E SUR LES IMPRIMANTES HP 140
ERREUR D'IMPRESSION GENERALE OX610000F SUR IMPRIMANTES HP 141
ERREUR 0X61011BEB, 0X610000F6, 0X61011BEC, 0X61000F6 - BOURRAGE PAPIER
SUR LES IMPRIMANTES HP 142
RESOUDRE LE CODE D’ERREUR 0XB9000009165, 0XB9000009 SUR LES IMPRIMANTES
HP 144
RESOUDRE LE CODE D’ERREUR C7280 ERREUR SYSTEME D'ENCRE (0CX05D1281) ET
BRUIT DE CRESSELLE 145
RESOUDRE L'ERREUR 0XC0620004 SUR LES IMPRIMANTES HP 149
ERREUR 0XC1AB001- 337:LIB_MICCI2_TANGO.C - IMPRIMANTES HP 151
ERREUR 0XC18A0001 - IMPRIMANTES HP 152
ERREUR 0XC18A0106 SUR LES IMPRIMANTES HP PHOTOSMART 154
RESOUDRE L'ERREUR 0XC18A0101 OU OXC18A0101 SUR LES IMPRIMANTES HP 155
ERREUR 0XC18A0201 OU OXC18A0201 SUR LES IMPRIMANTES HP 156
RESOUDRE L'ERREUR OXC18A0206 SUR LES IMPRIMANTES HP 157
ERREUR 0XC18A0301 - IMPRIMANTES HP 159
SOLUTIONS POUR L'ERREUR INK SYSTEM FAILURE 0XC18A0401, OXC18A0401 SUR LES
IMPRIMANTES HP 160
DEPANNER L'ERREUR OXC18A0501, 0CX18A0501 SUR LES IMPRIMANTES HP 162
RESOUDRE L'ERREUR 0XC19A0023, 0XC190003E SUR LES IMPRIMANTES HP 164
ERREUR 0XC19A0027 - IMPRIMANTES HP 165
RESOUDRE L'ERREUR 0XC19A0035 OU OXC19A0035 166
RESOUDRE L'ERREUR 0XC4EB841A SUR LES IMPRIMANTES HP 167
SOLUTIONS POUR LE CODE D ERREUR 0XD0620230 SUR LES IMPRIMANTES HP 168
ERREUR 0XF0AF8004 - IMPRIMANTES HP 169
ERREUR 0XF0AF8005 SUR LES IMPRIMANTES HP 170
ERREUR 11:11 SUR LES TRACEURS HP DESIGNJET 500 ET 800 171
RESOUDRE L'ERREUR 49-4C01 SUR L'IMPRIMANTE HP P3015 SERIES 172
RESOUDRE L'ERREUR 50.7 SUR LES IMPRIMANTES LASER HP 173
RESOUDRE L'ERREUR 51.XY, 51.10, 51.20 SUR LES IMPRIMANTES HP 174
RESOUDRE L'ERREUR 51.21 SUR LES IMPRIMANTES HP LASER 175
ERREUR 54.2 - IMPRIMANTE HP 176
ERREUR 57.04 SUR LES IMPRIMANTES LASER HP 177
RESOUDRE L'ERREUR 59.30 SUR LES IMPRIMANTES LASER HP 179
LES CODES ERREUR FAX SUR LES MULTIFONCTIONS HP 180
KONICA MINOLTA 186
Page 4 sur 225
RESOUDRE L'ERREUR "APPEL SERVICE 001B" SUR LES IMPRIMANTES KONICA 186
KYOCERA 187
MESSAGE APPEL SERV.7980 SUR LES IMPRIMANTES KYOCERA 187
LEXMARK 188
RESOUDRE L'ERREUR : "241 BOURRAGE PAP - VERIF. TIR 1" SUR LES IMPRIMANTES
LEXMARK 188
MATERIEL ERREUR 0502 SUR IMPRIMANTES LEXMARK ET DELL 192
RESOUDRE L'ERREUR 140.01 SUR LES IMPRIMANTES LEXMARK C520, C522, C524 193
OKI 194
MESSAGE "TONER SENSOR ERROR" SUR LES IMPRIMANTES OKI C5650 194
SAMSUNG 196
RESOUDRE L'ERREUR #U1 2112 SUR LES IMPRIMANTES SAMSUNG CLX-3185, CLX-
3185N, CLX-3185FN, CLX-3185W 196
RESOUDRE LE MESSAGE "ERREUR COUR TRANSF " SUR LES IMPRIMANTES SAMSUNG
CLX-3175 ET CLX-3185 197
RESOUDRE LE MESSAGE "ERREUR DETECTEUR LOCAL DEVELOP." SUR LES
IMPRIMANTES SAMSUNG 198
RESOUDRE LE MESSAGE "ERREUR TEMP INSUF. REINIT COURANT" SUR IMPRIMANTES
SAMSUNG 199
MESSAGE "OUT-BIN FULL" SUR LES IMPRIMANTES SAMSUNG CLX 200
RESOUDRE LE MESSAGE "ERROR SYSTEM CYCLE POWER" SUR LES IMPRIMANTES
SAMSUNG 201
RESOUDRE LE MESSAGE “UNITE NUMER OUV OU BOURRAGE 2” SUR LES
IMPRIMANTES SAMSUNG CLX 202
XEROX 203
RESOUDRE L'ERREUR "WAIT IMAGE" SUR LES IMPRIMANTES XEROX PHASER ET
WORKCENTRE 203
REMISE A ZERO DES COMPTEURS D’ENCRE 204
REMISE A ZERO DES COMPTEURS D'ENCRE USAGEE CONCERNANT LES IMPRIMANTES
CANON 204
REMISE A ZERO DES COMPTEURS CONCERNANT LES IMPRIMANTES BROTHER 217
REMISE A 0 DES COMPTEURS CONCERNANT CERTAINES IMPRIMANTES EPSON 222
Page 5 sur 225
Sur les imprimantes en général
Chariot bloqué sur les imprimantes jet d'encre
Selon les marques d'imprimante le message "chariot bloqué", quand il y en a un, peut
aussi être "Chariot bloqué. Ouvrez la porte d'accès au chariot d'impression. Eliminez le
bourrage et appuyez sur OK", "chariot bloqué - retirez le verrou du chariot", "Blocage du
chariot "...
Solution 1:
• Eteindre l'imprimante.
• La débrancher 5 minutes.
• Rebrancher et rallumer.
Solution 2:
• Vérifier qu'il n'y ait aucun bourrage papier dans l'imprimante. Selon les marques,
il faut vérifier à la fois devant et derrière.
• Un corps étranger comme une agrafe ou un trombone peut aussi générer ce
blocage.
Solution 3:
• Déplacement manuellement le chariot afin de le débloquer.
Solution 4:
• L'axe métallique sur lequel se déplace le chariot peut être encrassé et donc
empêcher celui-ci de se mouvoir normalement;
• En le nettoyant et le lubrifiant un peu, le problème se résolu.
Page 6 sur 225
Solution 5:
• Nettoyer l'encoder strip avec un chiffon on pelucheux. L'encoder strip est une fine
bande de plastique tout le long du déplacement du chariot.
• Les utilisateurs qui ont eu le même problème, ont pu débloquer le chariot en le
bougeant manuellement (soit imprimante éteinte, soit allumée).
Solution 6: pour les imprimantes Multifonction HP
« Débloquez le chariot et appuyez sur OK pour continuer » multifonctions
HP
En cours d'impression, un message d'erreur du type « Débloquez le chariot et
appuyez sur OK pour continuer » apparaît sur le panneau de commande. Le
périphérique n'imprime pas. Le chariot est bloqué et refuse de bouger. Des
grincements peuvent se faire entendre lorsque le message d'erreur s'affiche.
Après avoir vérifier qu'aucun bourrage de papier n'entrave le bon fonctionnement
de l'appareil, voici quelques pistes pour vous dépanner:
Solutions:
Si le chariot est bloqué à l'extrémité droite ou gauche du périphérique, procéder
comme suit afin de le déplacer au centre de l'appareil.
1. Lorsque l'imprimante est sous tension, ouvrir la porte d'accès au
chariot.
2. Sans mettre l'imprimante hors tension, débrancher le cordon
d'alimentation de l'arrière de l'appareil.
3. Débrancher le cordon d'alimentation de la prise murale.
4. Vérifier que rien ne se trouve au-dessous ou autour du chariot qui
pourrait gêner ses mouvements, tels que des petits morceaux de
papier pouvant bloquer le chariot.
5. Déplacer manuellement le chariot à l'autre extrémité du
périphérique.
6. Vérifiez r l'extrémité du périphérique où le chariot était bloqué.
Retirez tout papier éventuellement présent à cet endroit.
7. Rebrancher le cordon d'alimentation à l'arrière du périphérique,
puis à la prise électrique.
Une glissière de chariot cassée peut aussi provoquer le blocage du chariot:
Procéder comme suit pour retirer les deux cartouches et déterminer si l'une des glissières
du chariot est cassée.
1. Appuyer sur le bouton Marche/Arrêt ( ) pour mettre le périphérique sous
tension.
2. Ouvrir la porte d'accès au chariot en la soulevant depuis le centre du périphérique
jusqu'à ce qu'elle se bloque en position ouverte.
Il peut arriver que le chariot essaie de se déplacer vers l'extrémité droite du
périphérique. Laissez-le s'y placer. Attendez que le chariot d'impression soit
immobile et silencieux.
3. Pour retirer une cartouche d'impression, appuyez sur le loquet d'une cartouche
puis soulevez-le.
Page 7 sur 225
4. Appuyer sur la cartouche d'impression pour la libérer de son logement dans le
chariot.
5. Tirer la cartouche hors de son logement pour la retirer. Retirer les deux
cartouches.
Éviter de toucher les contacts en cuivre et les buses d'encre. Placer les cartouches
sur une feuille de papier blanche, ordinaire et propre, buses d'encre orientées vers
le haut.
6. Après avoir retiré les deux cartouches, examiner l'intérieur du périphérique en
regardant par la porte d'accès au chariot ou le bac de sortie du papier. Rechercher
un petit ergot en plastique ou un ressort à proximité du chariot d'impression.
Si le petit ergot en plastique de la glissière du chariot est cassé, il est possible que
le ressort soit sorti de son emplacement habituel. L'ergot cassé pouvant se trouver
dans l'une ou l'autre glissière du chariot.
7. Vérifiez l'état des glissières du chariot d'impression.
• Si l'une des glissières du chariot est cassée ou si le ressort n'est pas à sa
place habituelle, il faudra faire dépanner l'appareil.
• Si les deux glissières du chariot sont en bon état et que les ressorts sont en
place, réinsérer les cartouches et passer à l'étape suivante.
Réinitialiser le mécanisme d'impression:
1. Appuyer sur le bouton Marche/Arrêt ( ) pour mettre le périphérique hors
tension.
2. Patienter 60 secondes.
3. Rappuyer sur le bouton Marche/Arrêt ( ) pour remettre le périphérique sous
tension
Page 8 sur 225
Résoudre l'erreur USB001 erreur de l'opérateur
Le message peut être "Problème d’exécution port USB001", "USB001 Operator error",
"USB001 erreur de l'opérateur".
Solution 1:
• Débrancher le câble USB et le câble d'alimentation de l'imprimante.
• Eteindre l'imprimante et le PC.
• Patienter 1 minute.
• Rebrancher le câble d'alimentation.
• Rallumer l'imprimante et ouvrir le capot.
• Rallumer le PC et rebrancher le câble USB à l'imprimante.
Solution 2:
• Désinstaller et réinstaller les drivers de l'imprimante.
Solution 3:
• Essayer un autre port USB sur le PC.
Solution 4:
• Il peut s'agir d'un défaut de la carte électronique de l'imprimante.
Page 9 sur 225
Résoudre la panne "imprimante hors ligne"
L'imprimante affiche le message "imprimante hors ligne" ou "hors connexion".
Solution 1:
• Sur Windows, aller dans "Panneau de configuration" ensuite "Imprimante".
• faire un clic sur l'imprimante utilisée et vérifier qu'elle est en ligne.
Solution 2:
• Vérifier que le câble USB est bien branché ou que le Wifi soit bien actif.
Solution 3:
• Brancher le câble sur un autre port USB du PC.
Solution 4:
• Débrancher le câble USB
• Désinstaller complètement l'imprimante du PC
• Redémarrer l'imprimante et le PC
• Réinstaller les pilotes puis rebrancher le câble USB lorsque cela est demandé.
Page 10 sur 225
L'imprimante ne s'allume plus
Il peut arriver qu'une imprimante jet d'encre s'éteigne en cours de route ou bien qu'elle
ne s'allume plus. Il peut s'agir d'une panne électronique, mais commencez par ceci:
Solution 1:
• Débranchez l'imprimante pendant 10 minutes (certains l'ont fait pendant une
nuit)
• Rebranchez et rallumez
Solution 2:
• Pour les imprimantes avec un chargeur externe (souvent chez HP), vérifiez qu'il
ne soit pas défectueux.
Solution 3:
• Le bloc alimentation interne est défectueux (70% à 80% des cas)
Solution 4:
• La carte électronique est défectueuse (20% à 30% des cas)
Page 11 sur 225
L'imprimante prend le papier de travers
Il y a plusieurs raisons pour lesquelles une imprimante peut entraîner le papier de travers.
Solution 1:
• Vérifier qu'il n'y ait aucun corps étranger dans l'imprimante, notamment au niveau du
chargeur de feuille: un petit boue de papier, une agrafe, un trombone...
Solution 2:
• Les galets peuvent être usés ou encrassés: sur certaines imprimantes il peuvent se
remplacer.
Solution 3:
• Faire passer une feuille A4 pliée en 4 dans l'imprimante: s'il y a quelques chose à
l'intérieur, cela ressortira.
Page 12 sur 225
Résoudre la panne "imprimante hors ligne"
Solution 1:
• Sur Windows, aller dans "Panneau de configuration" ensuite "Imprimante".
• faire un clic sur l'imprimante utilisée et vérifier qu'elle est en ligne.
Solution 2:
• Vérifier que le câble USB est bien branché ou que le Wifi soit bien actif.
Solution 3:
• Brancher le câble sur un autre port USB du PC.
Solution 4:
• Débrancher le câble USB
• Désinstaller complètement l'imprimante du PC
• Redémarrer l'imprimante et le PC
• Réinstaller les pilotes puis rebrancher le câble USB lorsque cela est demandé.
Page 13 sur 225
Nettoyer une tête d'impression jet d'encre
MAJ 11/09/14
Si malgré les différentes manipulations, vous en arrivez à la conclusion que la tête
d'impression est HS. Alors vous pouvez essayez, en dernier recours, de la nettoyer.
Cela concerne les têtes d'impression jet d'encre Canon et quelques Epson, Lexmark,
Brother...
Nettoyage d'une tête d'impression jet d'encre:
• Démontez la tête d'impression de l'imprimante
• Laissez la reposer dans une coupelle remplie d'eau distillée pendant une nuit.
Dans l'idéal ne laissez tremper que les buses et éviter de tremper les circuits
électroniques:
Sur cette photo, la partie à tremper entourée en rouge
Page 14 sur 225
Ici la partie à éviter de mouiller entourée en bleue
• Au bout de 24h séchez la tête d'impression minutieusement avec un sèche-
cheveux.
• Une fois bien sèche, réinstallez-là dans l'imprimante.
Si le problème persiste: la tête est HS.
Ce type de manipulation est à faire lorsque toutes les solutions des pannes
suivantes ont été épuisées:
• Erreur 41 chez Brother
• Erreur B200 chez Canon
• Tête d'impression non installée chez Canon
• Type de tête d'impression incorrect. Insérez la tête d'impression adéquate chez
Canon
• Pages blanches à l'impression chez Epson
• Erreur "échec du système d'encrage" chez HP
Page 15 sur 225
Brother
Résoudre le message "Basse Temp." ou "Low
temperature" sur les imprimantes Brother
Le message "Basse Temp." ou "Low temperature" concerne en général la tête
d'impression.
Voici quelque pistes pour tenter de dépanner:
Solution 1:
• Eteindre et débrancher l'imprimante
• Patienter 5 minutes
• Rebrancher et rallumer
Solution 2:
• Branchez l'imprimante sur une autre prise murale
Solution 3:
• Faire un nettoyage de la tête d'impression depuis le pc.
Solution 4:
• La tête d'impression peut être défectueuse
Page 16 sur 225
Code erreur chang imposs 4F sur les imprimantes
Brother
MAJ 23/05/15
Le message d'erreur "Chang. imposs. 4F" ou "Initial. Imposs. 4F" est un problème
électronique au niveau de la tête d'impression.
Solution 1:
• Contrôler la présence d'objets étrangers tels que des agrafes ou du papier déchiré
à l'intérieur de la machine.
Solution 2:
• Bouger la tête d'impression et vérifier en-dessous.
Solution 3:
• Une pièce est défectueuse; il peut s'agir:
Du chariot ou de la tête d'impression
De la carte électronique
De la carte d'alimentation
Page 17 sur 225
Résoudre l'erreur 32 sur les imprimantes Brother
Machine Error 32 ou Impr. Imposs. 32
Ce type d'erreur peut avoir plusieurs origines aussi bien hardware que software.
Solution 1:
• Débrancher l'imprimante
• Ouvrir le capot
• Enlever toners et tambours
• Vérifier qu'il n'y ait pas un petit bout de papier coincé quelque part.
Solution 2:
• Appuyer sur Menu, 9, 0, 1.
Si l'écran LCD ne montre rien, c'est qu'il n'y pas de fax restant dans la mémoire de
la machine.
• Appuyer sur OK
Si l'écran affiche "Dial & Start", des faxes sont en mémoires.
• Les supprimer de la mémoire
Solution 3:
• Il peut aussi s'agir d'un capteur qui est endommagé
Page 18 sur 225
Erreur 41 sur les imprimantes Brother
L'erreur 41 est un signe funeste pour les imprimantes Brother: il s'agit de la tête
d'impression qui est morte...
Cependant vous pouvez essayez de nettoyer la tête d'impression pour tenter de la
récupérer.
Page 19 sur 225
Résoudre l'erreur 46 sur les imprimantes Brother
Il s'agit du compteur d'encre usagé à remettre à 0
Page 20 sur 225
Erreur 51 - imprimantes Brother
Il s'agit en général d'un problème venant de l'unité de purge. (qui se trouve sous la tête
d'impression lorsqu'elle est au repos).
Solution 1:
La petite bande de plastique transparente sur le chemin de la tête d'impression (encoder
strip) peut être sale ou tachée d'encre. La nettoyer délicatement avec un chiffon:
Solution 2:
Vérifier que les tampons absorbeurs d'encre soient bien en place (ils ont pu
bouger et donc gêner les mouvements de la tête d'impression): appuyer
légèrement dessus.
L'ensemble de l'unité de purge a pu aussi "bouger" un peu; à vérifier.
Solution 3:
Les tampons absorbeurs d'encre usagée ont besoin d'être nettoyés ou remplacés; il
faut démonter la machine et les nettoyer à l'eau.
Solution 4:
Une pièce est défectueuse, cela peut être:
• L'unité de maintenance
• Le moteur
• L'alimentation interne
• La carte électronique
Page 21 sur 225
Message d'erreur "cartouche vide" ou "pas de
cartouche" sur imprimantes Brother
Les messages d'erreur "cartouche vide" ou "pas de cartouche" surviennent
principalement sur les imprimantes Brother des séries MFC et DCP.
Ce message s'affiche bien qu'il y ait la cartouche en question et qu'elle ne soit pas vide; le
problème vient en général du détecteur du niveau d'encre de l'imprimante (capteur
optique).
Solution 1:
• Désinstaller et réinstaller toutes les cartouches.
Solution 2:
• Nettoyer les capteurs optiques avec un coton tige légèrement imbibé d'eau. Le
capteur est positionné en face de chaque cartouche.
Solution 3:
• Mettre un bout de scotch opaque sur la partie
transparente de la cartouche afin de tromper le
détecteur de niveau d'encre. Attention, du coup vous
ne serez plus averti lorsque la cartouche sera
réellement vide...
Page 22 sur 225
Résoudre la panne "Err. machine 5A" sur les
imprimantes Brother
Le message "Err. machine 5A" indique une panne suite à un bourrage papier.
Solution 1:
• Vérifier à l'intérieur de l'imprimante qu'il n'y ait aucun corps étranger pouvant
entraver la bonne marche de l'appareil (bout de papier, trombone, agrafe...)
Solution 2:
• Déplacer la tête d'impression et vérifier qu'à l'endroit où elle se pose au repos, il
n'y ait aucun corps étranger.
• Vérifier que le boitier récupérateur d'encre (sous la tête au repos) soit bien
installé.
Solution 3:
• Vérifier que les cartouches soient bien insérées.
Page 23 sur 225
Erreur machine 77 sur les imprimantes Brother
Solution 1:
• Débrancher l'appareil 10 minutes.
• Rebrancher l'imprimante et attendre qu'elle s'initialise (jusqu'à 10 à 12 minutes).
• Si le message "Open Cover" ou "Ouvrir capot" s'affiche: ouvrir et refermer le
capot.
Solution 2:
• Ouvrir le capot
• Sortir le toner et refermer le capot
• Après message de la machine ("ouvrir capot" ou "insérer toner"): remettre le toner
et fermer le capot.
Solution 3:
• Eteindre puis rallumer l'appareil
• Entrer en mode maintenance: appuyer en moins de deux secondes sur les touches
"Menu (ou fonction)", "*", "2", "8", "6", "4".
• Entrer "91" pour faire un reset des paramètres
• Entrer "99" pour sortir du mode maintenance.
Page 24 sur 225
Message d'erreur "Err. machineAF" sur les
imprimantes Brother
Il s'agit d'un problème provenant de l'unité scanner.
Solution:
Vérifier les câbles (CIS flat cable, CIS motor harness) reliant le scanner à la base
du multifonction; si tout est bien branché, il faudra investir dans un nouvel
appareil.
Page 25 sur 225
Résoudre l'erreur "impress impossible 50" sur les
imprimantes Brother
Impression impossible 50
Solution 1:
• vérifier qu'il n'y ait aucun corps étranger dans l'imprimante, comme un petit bout
de papier, trombone, agrafe...
Solution 2:
• Regarder sous la tête d'impression: il peut y avoir parfois des petits morceaux de
papier noircis qui engendrent un message de bourrage papier. Ils se retirent
facilement avec une pince à épiler.
Solution 3:
• Vérifier que la bande plastifiée soit bien placée dans l'encoche de la tête
d'impression
Page 26 sur 225
Message d'erreur "impression impossible 70" sur les
imprimantes Brother
Les imprimantes concernées: MFC-490CW, MFC-6490CW, DCP-6690CW, DCP-350C,
DCP-560CN, etc...
En anglais le message est "Unable to print 70":
Solution 1:
• Eteindre l'appareil.
• Débrancher l'imprimante pendant 5 minutes
• Rebrancher et rallumer.
Solution 2:
• Vérifier qu'il n'y ait aucun bourrage papier à l'intérieur. Notamment à l'extrême
gauche ou droite de la tête d'impression.
Solution 3:
• La fine bande plastique d'encodage (encoder strip) derrière la chariot de la tête
d'impression est mal mise ou très sale. Vérifier et replacer ou nettoyer avec un
chiffon doux si nécessaire.
Page 27 sur 225
Message "initial impossible 48" sur Imprimantes
Brother
MAJ 21/07/14
Le message peut être "err.machine 48" ou "initial impossible 48".
Il s'agit soit de la tête d'impression qui est défectueuse ou d'un problème électronique
Solution 1:
• Nettoyer la bande d'encodage (encoder strip) avec un chiffon doux non pelucheux.
Solution 2:
• Si l'erreur persiste, l'une des pièces suivantes est défectueuse:
LS4467001: Encoder strip
LS6543001: Carriage PCB assembly
LK3211001: tête d'impression
LT0284011: carte électronique principale.
Page 28 sur 225
Le témoin "Papier" clignote rouge sur les imprimantes
Brother HL series
Voici quelques pistes lorsque la led "Papier" ou "Paper" clignote rouge:
Solution 1:
• Vérifier que le capot avant et le capot arrière sont bien fermés.
Solution 2:
• Vérifier qu'il n'y ait pas de papier coincé dans l'imprimante.
Solution 3:
• Vérifier qu'il y ait bien du papier dans le bac d'alimentation.
Solution 4:
• Vérifier que la mémoire de l'imprimante ne soit pas pleine.
Solution 5:
• Nettoyer le fil corona du tambour.
Page 29 sur 225
Erreur "nettoyage impossible" - imprimantes Brother
Il faut remettre à 0 le compteur de pages pour pouvoir imprimer à nouveau:
Procédure pour les modèles DCP-110C / 115C / 116C / 117C / 120C / 310CN /
315CN / 340CW :
• Allumer la machine.
• Appuyer, successivement, sur ‘Menu’, ‘Marche Mono’ , ‘Menu’ , ‘Marche
Mono’ en moins de 5 secondes.
• S'affiche alors: "│MAINTENANCE 10│".
• Avec les touches haut (▲) ou bas (▼), faire afficher "80" puis valider avec
"Menu/confirme".
• Appuyer sur la touche ‘Marche Mono’ plusieurs fois jusqu’à afficher le message
"PURGE : 06400". (En général, La valeur dépasse 6400)
• Pour remettre le compteur à "00000”, il faut entrer la valeur "2783" : afficher
successivement les chiffres 2, 7, 8 et 3 avec les touches (▲) ou (▼) et en validant
par la touche ‘Confirme’ à chaque fois.
Remarque d'un utilisateur: lors de la saisie du code "2783", les chiffres peuvent ne
pas apparaitre, il faut donc procéder à "l'aveugle"....
• Pour quitter, touche ‘Arrêt/Sortie’.
• Débrancher le câble d’alimentation de la machine 5 secondes puis rebrancher.
Procédure pour les modèles DCP-130C, DCP-330C, DCP-357C, DCP-540C,
DCP-750C:
• Allumer la machine.
• Appuyer, successivement, sur ‘Menu’, ‘Marche Mono’, et appuyer 4 fois sur
la flèche du haut en moins de 5 secondes, pour entre dans le mode
maintenance.
• Avec les touches haut (▲) ou bas (▼), faire afficher "80" et valider avec
"Menu/confirme"
• Appuyer sur la touche ‘Marche Mono’ plusieurs fois jusqu’au compteur de purge.
Page 30 sur 225
• Pour remettre le compteur à "00000" , il faut entrer la valeur "2783" : afficher
successivement les chiffres 2,7,8 et 3 avec les touches (▲) ou (▼) et en validant
par la touche ‘Confirme’ à chaque fois.
• Pour quitter, touche ‘Arrêt/Sortie’.
• Entrer les chiffres 9, 9 avec les flèches pour sortir du mode maintenance.
Procédure pour les modèles MFC-210C / 215C / 410CN / 425CN / 620CN /
640CW / 820CW / FAX-2440C, MFC-5440CN, MFC-5460CN, MFC-
5840CN, Fax1940CN:
• Appuyer sur "Menu" puis 2864 en moins de deux secondes (il faut parfois
plusieurs tentatives).
• Entrer 80.
• Appuyer sur "Black/mono" jusqu'à ce que qu'apparaisse "Purge count" ou
"compteur de purge".
• Entrer 2783 pour remettre le compteur à 0.
• Appuyer sur "Stop/exit"
• Entrer 99
Si l'erreur persiste : la machine affiche toujours "nettoyage impossible" et/ou erreur
46. Faites une remise à zéro des compteurs suivants (de la même façon que pour
PURGE) :
• Purgepugkind_1
• Flush
• Machine err_1
• Ink_ch bk
• Jam
• Wipe
Débrancher 5 secondes après les remises à 0.
Si l'on souhaite changer le kit absorbeur d'encre usagée:
• LF7443001
Page 31 sur 225
Résoudre les bourrages papier sur les imprimantes
Brother jet d'encre
Imprimantes concernées pour l'erreur "Bourrage Papier":
DCP-130C, DCP-135C, DCP-150C, DCP-153C, DCP-330C, DCP-350C, DCP-353C, DCP-
357C, DCP-540CN, DCP-560CN, DCP-750CW, DCP-770CW, MFC-235C, MFC-240C,
MFC-260C, MFC-440CN, MFC-465CN, MFC-660CN, MFC-680CN, MFC-845CW, MFC-
885CW
Solution 1:
• Retirer le bac papier de la machine.
• Retirer tout papier restant ou coincé dans l'avant de la machine.
• Regarder à l'intérieur de la machine, ou le bac papier était installé, et repérer le
palpeur blanc PE, au centre de l'appareil:
Le palpeur PE a une forme de fourchette à 2 dents et est situé vers le centre de la
machine ou le papier passe. Il est situé entre les deux rouleaux gris.
o Si le Palpeur PE blanc est en place, passer à la solution suivante.
o Si le Palpeur PE blanc est manquant, contacter le SAV Brother.
Solution 2:
• Tourner la machine pour accéder à l'arrière et retirer le couvercle d'accès au
bourrage papier en le prenant au centre et en le tirant vers l'arrière.
• Attention de ne pas poser le couvercle d'accès au bourrage papier arrière face vers
le bas comme sur l'illustration. Vous pourriez endommager le couvercle et créer
des bourrages papier.
• Vérifier qu'il n'y a pas de papier froissé ou coincé, ou un objet quelconque à
l'arrière de l'appareil, sinon le retirer.
• Réinstaller le couvercle d'accès aux bourrages arrière.
Page 32 sur 225
Solution 3:
• A deux mains, utiliser les deux ergots plastiques sur les deux côtés de la machine
pour lever la partie scanner à plat jusqu'à ce que le verrou s'enclenche en position
levée.
• Examiner les zones 1 et 2 sur les côtés gauche et droit de la zone d'impression
pour voir s'il reste du papier coincé. Ces morceaux de papier peuvent être maculés
d'encre et difficiles à voir.
• Utilisez une lampe si nécessaire pour vérifier attentivement.
• Il se peut qu'il faille bouger la tête d'impression pour avoir accès à l'un des deux
côtés de la zone d'impression.
• Avant de bouger la tête d'impression, débrancher le câble d'alimentation de
l'appareil.
• Pousser doucement la tête d'impression avec les doigts.
Lever légèrement le couvercle du scanner pour libérer le verrou (1). Pousser doucement
le levier de maintien du scanner vers le bas (2) et fermer le couvercle du scanner (3).
Page 33 sur 225
Canon
Désactiver les niveaux d'encre sur les imprimantes
Canon
Voici plusieurs méthodes pour désactiver les niveaux d'encre sur certaines
imprimantes Canon.
Solution 1:
• Appuyer sur le bouton "Resume/Cancel". Modèles Canon concernés:
• BJC series: bjc3000, bjc8200
• S series: s400, s600, s800, s520, s6300, s9000
• I Series: i255, i320, i350, i355, i450, i470d, i550, i560, i850, i950, i6100, i6500,
i9100
• Pixma series: ip1000, ip1200, ip1300, ip1500, ip1600, ip1700, ip2000, ip2200,
ip3000, ip4000
Solution 2:
• Appuyer sans relâcher sur le bouton "Resume/cancel" pendant au moins 5
secondes. Modèles Canon concernés:
• Pixma series: ip1880, ip1980, ip3300, ip3500, ip4200, ip4500, ip5200, ip6700d,
pro9000, 9500, ix4000, ix5000
Solution 3:
• Appuyer sur "Start", puis sur le bouton "Couleur" pour la cartouche couleur ou le
bouton "Noir" pour la cartouche noire. Modèles Canon concernés:
• Pixma MP series: MP150, MP160, etc
Solution 4:
• Appuyer sans relâcher sur le bouton "Stop/Reset" pendant au moins 5 secondes.
Modèles Canon concernés:
• Pixma MP/MX series: MP145, MP228, MP245, MP520, MP800, MX850, MP970,
MX308, MX318, MX7600, etc
Solution 5:
• Appuyer sur "OK". Modèles Canon concernés:
• Canon Pixma MP170, MP180, MP450, MP470, etc
Solution 6:
• Si cela ne fonctionne pas, Appuyez à nouveau sur le bouton relatif à votre
imprimante mais pendant une à deux minutes...
Page 34 sur 225
Résoudre l'erreur 100 250.0.0 sur les imprimantes
Canon
Le code d'erreur 100 250.0.0 s'accompagne généralement du message "Le scanner a
signalé une erreur"
Erreur scanner
Solution:
• Désinstaller le driver du scanner
• Télécharger et Installer la dernière version du scanner:
http://fr.software.canon-europe.com/
Page 35 sur 225
Résoudre l'erreur 0200 0000 sur les imprimantes
Canon
Le message qui s'affiche est erreur 0200 0000, 0200 0019 ou " An error
occurred while copying files: 0200 0000"
Solution 1:
• Désinstaller les drivers
• Réinstaller l'imprimante en branchant le câble USB (même pour du wifi)
• Débrancher le câble USB lorsque cela sera précisé lors de l'installation.
Solution 2:
• Installer le dernier pilote de l'imprimante (support Canon)
Page 36 sur 225
Erreur 2,140,21 ou 2140,21 sur imprimantes Canon
Ce message d'erreur survient lors de l'utilisation du scanner:
• "Le scanner est utilisé par quelqu'un d'autre ou une erreur s'est produite. Vérifiez
l'état. Le pilote va être fermé. Code : 2,140,21"
Solution 1:
• Sur le PC aller dans les périphériques.
• Aller sur imprimante et suspendre l'impression.
Solution 2:
• Réinstaller le pilote de l'imprimante.
Solution 3:
• Désactiver le firewall
Solution 4:
• Plusieurs utilisateurs ont pu résoudre cette erreur en changeant les cartouches.
Page 37 sur 225
Erreur "impossible de communiquer avec le scanner" -
Canon et Epson
Chez Canon, le message est généralement suivi d'un code 2.155.13, 2.155.0, ...
Solution 1:
• Changer le câble USB..
Solution 2:
• Si l'imprimante est branchée sur un Hub USB auto-alimenté: il se peut que le hub
ne fournisse pas assez d'énergie; le remplacer par un hub avec alimentation.
Solution 3:
• Désinstaller et réinstaller les pilotes de l'appareil.
Solution 4:
• Réinstaller l'imprimante avec un pilote antérieur.
Page 38 sur 225
Résoudre l'erreur 5,155,55 sur les imprimantes Canon
L'erreur 5,155,55 , qui est une erreur de communication entre le scanner et le PC, peut
aussi concerner d'autres marques d'imprimantes...
Solution 1:
• Eteindre et débrancher l'imprimante du PC.
• Désinstaller le logiciel Canon.
• Redémarrer le PC et télécharger le dernier driver sur le site Canon
• Installer le driver et redémarrer le PC
• Rallumer et rebrancher l'imprimante
Solution 2:
• Vérifier que le câble USB soit bien branché: à l'arrière de l'imprimante et non sur
le devant (certains imprimantes ont une sortie USB devant).
• Vérifier que le câble USB ne soit pas défectueux (en essayer un autre)
Solution 3:
• Brancher le câble USB sur un autre port au PC.
Page 39 sur 225
Erreur 306 avec les imprimantes Canon branchées sur
Mac
Solution 1:
• Essayer un autre port USB sur le PC
Solution 2:
• Désinstaller complètement l'imprimante du Mac
• Débrancher le câble USB
• Redémarrer le Mac, rebranchez l'imprimante et réinstaller les pilotes.
Solution 3 :
• Cliquez sur l'icône Apple en haut à gauche de l'écran.
• Cliquez sur "Préférences Système".
• Cliquez sur "Imprimante & Fax"
• Si le cadenas en bas à gauche est verrouillé, cliquez dessus, entrez votre mode
passe et cliquez sur "OK"
• Cliquez sur le bouton "-" pour enlever l'imprimante et "+" pour la rajouter à
nouveau.
Page 40 sur 225
Erreur ##335 sur les imprimantes Canon
Erreur électronique.
Solutions possibles:
• vérifier que le câble reliant la tête d'impression à l'imprimante est bien enfiché des
deux côtés (cause la plus probable).
• Télécharger les dernières mises à jour du pilote sur le site Canon.
• Enlever les cartouches et la tête d'impression et réinstaller le tout.
• Débrancher l'imprimante pendant 10 minutes.
• Enlever la tête d'impression et bien nettoyer les contacts.
Page 41 sur 225
Erreur ##343 sur les imprimantes Canon
##343: les tampons d'encre usagés pleins; voir la page consacrée à la remise à zéro des
compteurs d'encre afin de débloquer l'imprimante
Page 42 sur 225
Erreur ##345 sur les imprimantes Canon
Cette erreur s'accompagne généralement d'un bruit d'engrenages. Il s'agit d'un problème
au niveau du nettoyage de la tête d'impression.
Solutions:
• Vérifier qu'il n'y ait pas de corps étranger ou d'encre séchée au niveau de l'unité de
purge.
• Vérifier le bon fonctionnement de la pompe d'encre usagée.
• Terminer par une remise à 0 du compteur d'encre usagée.
Page 43 sur 225
Erreur ##356 - imprimante Canon
Erreur du chargement de feuille automatique...
Imprimantes concernés par l'erreur ##356: PIXMA iP3000, IP4000, IP4000R,
IP5000, IP6000D, IP8500, MP750, MP760, MP780
Les mouvements de va-et-vient de la tête peuvent déplacer le guide en plastique. Lorsque
cela se produit, le moteur d’entraînement ne peut pas tourner correctement provoquant
un bruit particulier et 5 clignotements en alternance avec le code erreur ## 356.
La procédure de dépannage est délicate et demande un minimum de
compétence et de délicatesse:
Étape 1: enlever le capot gauche et droit puis l’ensemble de la coque.
Étape 2: Enlever les 4 vis de fixation du châssis.
Étape 3: Enlever le bloc principal de sa base.
Étape 4: Retourner le bloc principal sur une surface de travail.
Étape 5: Vérifiez l'écart entre le guide en plastique blanc et le châssis
Même si l'écart n'est pas visible, continuer les étapes ci-dessous.
Étape 6: Débranchez les câbles de la carte mère et l'enlever du châssis.
Etape 7: Desserrez un peu les 4 vis de fixation.
Étape 8: Replacer le guide en plastique blanc, il siège au ras contre le châssis. La pointe
du guide en plastique blanc doit légèrement entrer à l'intérieur du trou de la vis de
montage.
Étape 9: Serrer les 4 vis de fixation.
Etape 10: Réassembler l'imprimante et tester.
Page 44 sur 225
Erreur ##357 - imprimante Canon
Erreur de position du chargeur de papier.
Solution 1:
• Vérifier qu'il n'y ait pas un morceau de papier ou corps étranger (trombone ou
autre) coincé dans l'imprimante.
• Si nécessaire, appuyer plusieurs fois sur "OK".
Solution 2:
• Il peut aussi s'agir des tampons sous la tête d'impression (tout à fait à droite) qui
on pu légèrement se déloger; appuyer doucement dessus.
Solution 3:
• Dans le cas où le chariot ne se met pas au milieu lorsqu'on ouvre le capot: le
bouger vers la gauche (10 à 15 cm), refermer le capot; éteindre et rallumer.
Page 45 sur 225
Erreur ##359 - imprimante Canon
L'erreur ##359 indique un problème de position du papier, c'est-à-dire qu'il est mal
entraîné.
Solution 1:
• Regarder avant toute chose si un petit objet ne serait pas tombé dans la partie
réceptionnant le papier (un trombone, une punaise ou autre).
Solution 2:
• Après cette vérification, faire un redémarrage de la machine: éteindre, débrancher
le câble d'alimentation, attendre 5 minutes, rebrancher puis rallumer.
Page 46 sur 225
Erreur "tête d'impression non installée" 1401 1403
1405 sur les imprimantes Canon
Lorsqu'apparait le message "tête d'impression non installée" suivi d'un code
1401, 1403, 1405 ou U051, il y a de forte chances que la tête d'impression soit HS,
même si elle fonctionnait il y à peine quelques minutes.
En général leur durée de vie est d'un peu plus de deux ans.
Une dernière chose à tenter:
• Enlever les cartouches
• Enlever la tête
• Redémarrer l'imprimante
• Réinstaller la tête et les cartouches
Page 47 sur 225
Erreur 5b00 ou 5000 avec 7 clignotements orange
imprimantes Canon
Imprimantes concernées: Pixma IP3600 / IP4600 / IP4700 / MP540 / MP550 /
MP560 / MP620 / MP630 / MP640 / MP980 / MP990 / MX860 / MX870
Cause: l'absorbeur d'encre est plein.
Solution: Remettre le compteur d'encre à 0
Procédure:
• Trouver le logiciel sur internet "Service Mode Tool Version 1.050."
• Eteindre l’imprimante.
• Appuyer sur "Resume", et sans relâcher, appuyer sur "Power"; garder les deux
boutons appuyés pendant 5 secondes.
• Relâcher le bouton "Resume", et, en gardant toujours "Power" enfoncé, appuyer
deux fois sur "Resume"; relâcher le bouton "Power".
• Ouvrir le logiciel
• Pour remettre le compteur à 0 aller dans "SET CLEAR WASTE INK" et cliquer sur
"MAIN".
• Choisir la valeur "0" à droite.
• Cliquer sur "??" tout en bas à droite pour valider.
• Eteindre l'imprimante et rallumer
Page 48 sur 225
Résoudre le code erreur 5011 sur les imprimantes
Canon
Modèles concernés par cette l'erreur 5011 (accompagné parfois du message "Erreur
Scanner"): Canon Pixma MP480, MP490, MX340, MX320, MX350, MG6450,
MG5210, MG5220, MG5230, MG5240, MG5250, MG5270, MG5280
Solution 1:
• Débrancher le câbles d'alimentation quelques minutes et le rebrancher
Solution 1a:
• Eteignez l'imprimante
• Ouvrir le capot comme si vous alliez changer une cartouche
• Allumez l'imprimante et pendant qu'elle s'initialise, fermez le capot.
Solution 2:
• Vérifier qu'il n'y ait aucun corps étranger dans l'imprimante: bout de papier,
agrafe ou autre.
Solution 3:
• Nettoyer avec un chiffon propre et non pelucheux l'encoder strip
• Il est localisé derrière le chariot d'impression, une fine bande de plastique claire.
Solution 4:
• Câble mal branché sur la carte électronique: J900, J1002, J704
• Rebrancher le câble.
Solution 5:
• Pièce amortisseur dans le scanner défectueuse: remplacer le scanner.
• Poulie du scanner: si la poulie est cassée, remplacer le scanner.
Solution 6:
• Document mal positionné pour être scanné: repositionner le document
Au sujet de cette erreur, si elle persiste après toutes les manipulations, Canon préconise
de remplacer:
- l'unité scanner
- le "Document pressure sheet"
- et la carte électronique...
Page 49 sur 225
Erreur E42 ou 5010 sur les imprimantes Canon
Il y a de grandes chance que l'erreur 5010 nécessite un dépannage (à faire sans hésiter
si la machine est encore sous garantie).
Il peut s'agir d'un dysfonctionnement du scanner apparu suite à un choc: Le ruban du
connecteur du scanner se défait très facilement en remontant le côté droit du boitier.
Solution 1:
• Ouvrir le côté droit de l'imprimante: trois vis puis déblocage de la pièce en
plastique.
• Reconnecter le câble défait.
• Remonter en évitant de le débrancher à nouveau.
Solution 2:
• Ouvrir le côté gauche: 3 vis, dont une sous le cache en plastique gris.
• Il y a un ensemble de fils en haut à gauche: vérifier qu'il n'y en ait pas un qui soit
coupé
• Si, c'est le cas: dénuder le câble et relier les deux.
Page 50 sur 225
Erreur 5020 - imprimante Canon
Le code erreur 5020, sur les imprimantes Canon, signifie que le scanner est
verrouillé.
Il doit y avoir un bouton près de la vitre du scanner avec un cadenas ouvert et un autre
fermé: c'est ici que le scanner se déverrouille:
Redémarrez ensuite l'appareil.
Page 51 sur 225
Résoudre l'erreur 5100, 5101 ou 5110 sur les
imprimantes Canon
Solution 1:
• Eteindre l'imprimante.
• Ouvrir le capot et déplacer le support des cartouches vers le centre.
• Réinstallez les cartouches.
• Fermer le capot et rallumer l'imprimante.
Solution 2:
• Regarder si rien n'empêche la tête d'impression de fonctionner (un bout de
papier, un trombone ou quelconque objet).
Solution 3:
• Nettoyer avec un chiffon propre la bande en plastique qui fait circuler la tête
(Encoder strip).
Solution 4:
• Regarder à l'emplacement de la tête (tout à droite) s'il n'y a pas un trop plein
d'encre (si oui en enlever avec un coton humidifié).
Solution 5:
• Appuyer pendant 10 secondes sur le bouton "Resume"; à faire pour chaque
cartouche si nécessaire.
Solution 6:
• L'erreur 5100 peut être induite par une ou des cartouches défectueuses...
Page 52 sur 225
Résoudre l'erreur 5200 ou P08 sur les imprimantes
Canon
Ce code d'erreur indique une surchauffe de la tête d'impression.
Solution 1:
• Eteindre l'imprimante pendant 5 minutes puis rallumer.
Solution 2 (pour les imprimantes ayant une tête d'impression):
• Oter les cartouches
• Enlever la tête d'impression
• Redémarrer l'imprimante
• Réinstaller la tête et les cartouches
Solution 2a (pour les imprimantes sans tête d'impression):
• Une des cartouches peut être défectueuse et doit être remplacée.
Solution 3 (pour MP110, MP490):
• Oter les cartouches et le support de cartouches
• Débrancher les câbles d'alimentation et USB.
• Renverser l'imprimante le bas en haut
• Dévisser les vis cruciformes maintenant l'alimentation.
• Oter délicatement le boitier d'alimentation
• Débranchez-là tout aussi délicatement.
• Laisser l'alimentation au repos pendant 30 minutes.
• Reconnecter soigneusement le cordon en veillant à ne pas le brancher à l'envers.
• Allumez l'imprimante après l'avoir rebranchée.
(1) Appuyer successivement sur scan - copy - scan pour avoir accès au paramétrage
(2) Aller au menu NVRAM
(3) Mettre ABS-M à 0
(4) Mettre ABS-P à 0
(5) Sortir du menu paramétrage
(6) reconnecter le câble USB et l'alimentation, remettre les cartouches
(7) Imprimer une page de test.
Solution 4 :
• La tête d'impression est probablement HS.
Page 53 sur 225
Erreur 5700 - Imprimantes Canon
Aussi, erreur ##356 - 5 clignotements orange, 1 vert
Solution 1:
• Retirer les cartouches
• Retirer la tête d'impression
• Redémarrer l'imprimante
• Réinstaller le tout.
Solution 2:
La procédure de dépannage est délicate et demande un minimum de
compétence et de délicatesse:
Étape 1: enlever le capot gauche et droit puis l'ensemble de la coque.
Étape 2: Enlever les 4 vis de fixation du châssis.
Étape 3: Enlever le bloc principal de sa base.
Étape 4: Retourner le bloc principal sur une surface de travail.
Étape 5: Vérifiez l'écart entre le guide en plastique blanc et le châssis
Même si l'écart n'est pas visible, continuer les étapes ci-dessous.
Étape 6: Débranchez les câbles de la carte mère et l'enlever du châssis.
Etape 7: Desserrez un peu les 4 vis de fixation.
Étape 8: Replacer le guide en plastique blanc, il siège au ras contre le châssis. La pointe
du guide en plastique blanc doit légèrement entrer à l'intérieur du trou de la vis de
montage.
Étape 9: Serrer les 4 vis de fixation.
Etape 10: Réassembler l'imprimante et tester.
Page 54 sur 225
Résoudre l'erreur 5800 sur les imprimantes Canon
Il s'agit du compteur d'encre usagé qui est plein. Pour débloquer l'appareil il faut le
remettre à 0.
Procédure pour MP110 et MP130:
1. Allumer l'imprimante
2. Appuyer sur : "Menu", "Scan", "Copy", "Scan"
3. S'affiche "Mode SERVICE": aller à "NVRAM ACCESS"
4. Mettre "ABS-M LEVEL" à 0.
5. Mettre "ABS-P LEVEL" à 0.
6. Appuyer sur "STOP" pour sortir.
Page 55 sur 225
Erreur 5b00 ou 5000 avec 7 clignotements orange
imprimantes Canon
Imprimantes concernées:
Pixma IP3600 / IP4600 / IP4700 / MP540 /MP550 / MP560 / MP620 / MP630 / MP64
0 / MP980 / MP990 / MX860 / MX870
Cause: l'absorbeur d'encre est plein.
Solution: Remettre le compteur d'encre à 0
Procédure:
• Trouver le logiciel sur internet "Service Mode Tool Version 1.050."
• Eteindre l’imprimante.
• Appuyer sur "Resume", et sans relâcher, appuyer sur "Power"; garder les deux
boutons appuyés pendant 5 secondes.
• Relâcher le bouton "Resume", et, en gardant toujours "Power" enfoncé, appuyer
deux fois sur "Resume"; relâcher le bouton "Power".
• Ouvrir le logiciel
• Pour remettre le compteur à 0 aller dans "SET CLEAR WASTE INK" et cliquer sur
"MAIN".
• Choisir la valeur "0" à droite.
• Cliquer sur "??" tout en bas à droite pour valider.
• Eteindre l'imprimante et rallumer
Page 56 sur 225
Résoudre l'erreur 5C00 sur les imprimantes Canon
L'erreur 5C00 concerne le capteur de l'unité de purge, qui se situe à l'endroit où repose
le support de cartouches.
Solution 1:
• Dans certains cas, un simple reset du compteur d'encre permet de refaire partir
l'appareil.
Solution 2:
• Oter les cartouches d'encre et nettoyer délicatement, avec un coton tige imbibé
d'eau, l'intérieur du support de cartouches (tête d'impression). Il faut parfois
recommencer plusieurs fois et être patient.
Page 57 sur 225
Résoudre l'erreur 5C20 sur les imprimantes Canon
Solution 1: La carte électronique est en défaut: elle ne peut actionner le chariot des
cartouches. Tenter un reset:
• Eteindre l'imprimante
• Débrancher le câble d’alimentation et patienter une minute.
• Rebrancher et rallumer l'imprimante.
• Une fois allumée, imprimer une page de test.
Solution 2: le capteur de la pompe est en erreur; la position de la pompe ne peut être
détectée.
• Il faut remplacer l'ensemble du système de purge.
Page 58 sur 225
Erreur 6000 ou P03 sur les imprimantes Canon
Voici quelques solutions pour résoudre l'erreur 6000 ou P03 sur les imprimantes
Canon, le code erreur s’accompagnent de 3 clignotements des leds orange/vert.
Solution 1:
• Vérifier que rien n'obstrue le passage du papier (petite pièce, trombone, bout de
papier)...
Solution 2 (donnée par l'utilisateur d'une Canon 5250):
• Débrancher le câble USB et le câble d'alimentation.
• Retirer le bac du bas.
• Tapoter à gauche et à droite comme pour faire sortir quelque chose des magasins
papier ( à l'envers /à l'endroit)
• Souffler et aspirer aux endroits inaccessibles.
• Rebrancher le câble d'alimentation.
• Brancher, le PC éteint, le câble USB sur l'imprimante et sur un autre prise USB du
PC.
• Rallumer le PC.
Solution 3:
• Vérifier que le bac sortie papier soit complètement ouvert.
Solution 4:
• Nettoyez la fine bande en plastique qui sert de guide à la tête d'impression
(encoder strip) avec un chiffon doux.
Solution 5:
• Si l'erreur persiste, une pièce de l'imprimante est surement défectueuse; ce peut
être:
. Timing sensor unit QM2-2683
. Timing slit disk film QC1-6229
. Feed roller ass'y QL2-0925
. Platten unit QM2-2923
. Logic board ass'y QM2-3078
. Paper feed motor QK1-1502
Page 59 sur 225
Erreur 6500 ou P20 sur les imprimantes Canon
Il peut y avoir, entre autre, ces deux explications à ce code d'erreur. Pour certains
modèles, les lumières orange et verte clignotent alternativement 20 fois.
Solution 1:
• Eteindre et débrancher l'imprimante pendant 10 minutes.
• Rebrancher et rallumer
Solution 2:
• Vérifier que toutes les cartouches soient bien insérées.
Solution 3:
• La puce d'une des cartouches peut être mal positionnée et n'est pas reconnue du
coup par l'imprimante.
Solution 4:
• L'autocollant en couleur sur le devant de la cartouche peut faire interférence avec
la LED de reconnaissance lors de l'initialisation: l’ôter délicatement.
Solution 5:
• Eteindre l'imprimante
• Débrancher les câbles USB et alimentation
• Redémarrer le PC
• Rebrancher et allumer l'imprimante
• Rebrancher en dernier le câble USB
Solution 6:
• La carte électronique est défectueuse...
Page 60 sur 225
Résoudre l'erreur 6502 sur les imprimantes Canon
Erreur 6502: la position des cartouches ne peut plus être détectée:
Solution 1:
• Sortir la dernière cartouche installée
• La réinstaller encore une fois
• Si l'erreur persiste, la remplacer par une nouvelle cartouche
Solution 2:
• Débrancher l'imprimante
• Oter la cartouche à l'origine de l'erreur
• Rebrancher le câble d'alimentation et appuyer sans relâcher sur le bouton
"Power".
• Appuyer deux fois sur le bouton "Resume" et relâcher les deux boutons.
Solution 3:
• Débranchez le câble d'alimentation.
• Enlevez les cartouches.
• Rebranchez le câbles d'alimentation et allumez l'imprimante.
• Replacez les cartouches.
Solution 4:
• Si l'erreur persiste la tête d'impression peut être défectueuse.
Page 61 sur 225
L'erreur 6800 sur les imprimantes Canon
L'erreur 6800, suivi généralement de 9 clignotements, indique une erreur EEPROM.
Autrement dit, il y a de fortes chances que la carte électronique soit HS.
Solution de la dernière chance:
• Eteindre l'imprimante
• Débrancher le câble d'alimentation
• Ôter le bloc alimentation
• Remonter le tout au bout de dix minutes.
Page 62 sur 225
Erreur 6A00 ou 6400 - imprimante Canon
Ce type d'erreur survient généralement (mais pas obligatoirement) suite à un bourrage
papier:
Solution 1:
Eteindre et débrancher l'imprimante 60 secondes. Puis rallumer.
Solution 2:
Vérifier qu'il n'y ait pas un tout petit bout de papier dans l'imprimante, notamment sur le
chemin de la tête d'impression (voir même sous la tête elle-même), gênant ainsi son
déplacement.
Solution 3:
Allumer l'imprimante et la laisser arriver à l'affichage de l'erreur. Ensuite, ouvrir le
couvercle, attraper la tête d'impression et la tirer vers le centre. A l'intérieur à droite, on
peut voir deux tampons de mousse qui servent à protéger les têtes lors de l'état "repos" de
l'imprimante. Repousser simplement ces tampons vers le bas jusqu'au clic. (voir
la manipulation en image)
Page 63 sur 225
Page 64 sur 225
Solution 4:
1. Ouvrir le capot et attendre que la tête d'impression se déplacer au milieu.
2. Débrancher le câble d'alimentation.
3. Poussé la tête vers la gauche.
4. Utilise une serviette de papier ou un buvard et absorber le maximum d'encre dans
l'unité de purge (tout à droite: là ou repose la tête d'impression en général).
5. Vérifier sous la tête d'impression qu'il n'y ait pas un surplus d'encre séchée.
Solution 5:
Pour une raison indéterminée, le chariot des têtes resterait collé à sa position de repos.
Pour le décoller, après une Mise HORS Tension / SOUS Tension, ouvrez le dessus du
carter supérieur pour avoir accès aux cartouches. Au lieu de se mouvoir vers le centre, le
chariot restera à sa position de repos. Essayez, doucement, de le déplacer vers la gauche
en le tirant manuellement.
Si la manoeuvre réussit, enlevez les cartouches, le bloc des têtes, appuyez sur les 2 feutres
(filtres) du Waste Ink Tank, à la position repos des têtes, pour les repositionner.
Remettez alors le bloc des têtes et les cartouches / Faites mise HORS Tension / SOUS
tension. Ouvrez le carter supérieur et vérifiez que le chariot des têtes se positionne au
centre.
Si le chariot reste toujours bloqué :
• Enlevez l'ensemble du carter externe supérieur
• Enlevez les têtes et cartouches
• Appuyez doucement sur les 2 feutres du réservoir d'encre usagée
• Remettre la tête et les cartouches
• Remettre le carter en faisant attention aux câbles du panneau de commandes.
Mettez l'imprimante SOUS tension
• Ouvrez le dessus du carter supérieur et vérifiez que le chariot des têtes se
positionne au centre.
• Dans les 2 cas, alignez les têtes, via :
Démarrer / Panneau de Configuration / Imprimantes et Télécopieurs / votre
imprimante / Clic droit souris / Clic gauche Propriétés / Onglet Entretien /
Alignement têtes Impression. L'alignement se fera automatiquement.
Page 65 sur 225
Erreur 6A80 sur les imprimantes Canon
D'après Canon, il y a trois possibilités à cette erreur (erreur moteur lors de l'opération de
purge):
- Problème de bourrage papier
- Problème provenant de l'unité de purge
- Problème de la carte électronique
Solution 1:
Vérifier qu'il n'y ait pas un petit morceau de papier qui puisse gêner le fonctionnement de
l'imprimante.
Vérifier qu'il n'y ait pas un petit objet (trombone, agrafe) à l'intérieur de l'imprimante.
N'oubliez pas de vérifier sous la tête d'impression et sur son passage.
Solution 2: tenter un reset:
1. Eteindre l'imprimante.
2. Appuyer en même temps, pendant 10 secondes, sur les boutons suivants:
3. Relâcher le bouton "On/Off".
4. Au bout de quelques secondes relâcher les autres boutons.
Page 66 sur 225
Solution 3 :
• Eteignez l'imprimante et ouvrez le capot.
• La tête d’impression n'est pas à la bonne place (repos normal a l'extrême droite).
• A l'intérieur, tout à fait à droite, il y a un long ressort qui pousse un plastique
blanc.
• Poussez lentement le plastique blanc en arrière jusqu'à entendre un léger déclic.
Page 67 sur 225
Erreur 6A81 sur les imprimantes Canon
Imprimantes concernées par cette erreur: Pixma IP4800, MG5140, MG5150, MX882
Solution 1:
Il s'agit d'une erreur de l'unité de purge. Cela peut être dû à un bourrage papier ou
bien un tampon absorbeur d'encre mal mis dans son emplacement, gênant ainsi les
mouvements de la tête d'impression.
• Vérifier que la tête d'impression coulisse sans résistance en la déplaçant vers la
gauche.
• Vérifier ensuite l'unité de purge (tout à faite à droite où se trouve normalement la
tête d'impression au repos), qu'il n'y ait pas de bout de papier corps étranger.
• Si rien ne change, l'unité de purge doit être remplacée
Solution 2:
• Vérifier à l'intérieur de l'imprimante qu'il n'y ait aucun corps étranger: pas de
bout de papier, de trombone, agrafe ou autre.
• S'il n'y a rien, débrancher l'imprimante.
• Nettoyer délicatement, avec un chiffon sec, les galets de prise papier dans le
chargeur automatique.
Page 68 sur 225
Erreur 6A90 sur imprimantes Canon
Le code erreur 6A90 ou "Erreur Capteur APP" ou "APP Sensor Error"est lié à un défaut
de capteur; l'erreur se produit lors de l'alimentation papier ou sortie papier.
Solution 1:
• Vérifier qu'aucun corps étranger ne soit tombé dans l'imprimante: agrafe,
trombone, bout de papier
Solution 2:
• Si rien n'a été trouvé, il peut être nécessaire de remplacer une pièce: l'unité de
purge ou la carte électronique.
Page 69 sur 225
Erreur 6B00 - imprimantes Canon
Ce type d'erreur survient généralement (mais pas obligatoirement) suite à un bourrage
papier; il faut donc (si l'erreur persiste après avoir éteint l'imprimante 5 minutes):
1. Vérifier qu'il n'y ait pas un tout petit bout de papier dans l'imprimante,
notamment sur le chemin de la tête d'impression (voir même sous la tête elle-
même), gênant ainsi son déplacement.
2. Une autre explication, plus rare, mais cela arrive: tout à droite, là où repose la tête
d'impression à l'arrêt, il y a dessous des tampons absorbeur d'encre. Il peut arriver
que l'un d'eux se soit sorti légèrement de son emplacement, gênant ainsi les
mouvements de la tête.
Page 70 sur 225
Résoudre l'erreur 6C10 avec les imprimantes Canon
Voici différentes possibilités pour tenter de résoudre le code erreur 6C10:
Solution 1:
• Faire déplacer la tête d'impression au milieu.
• Débrancher l'imprimante et vérifier tout à droite (avec une lampe de poche) qu'il
n'y ait pas de problème au niveau de l'unité de purge (bout de papier ou autre).
Solution 2:
• Faire un reset de l'imprimante: garder le bouton "resume" (triangle dans
cercle) enfoncé pendant 15 à 20 secondes, tout en gardant l'imprimante allumée.
Solution 3:
• Eteindre l'imprimante.
• Ouvrir le capot.
• Rallumer l'imprimante.
• Lorsque la cartouche se met en position de remplacement, refermer le capot.
• Lancer une copie.
Solution 4:
• Vérifier qu'il n'y ait aucun corps étranger au niveau de l'unité de purge (située
sous la tête d'impression lorsqu'elle est au repos)
Solution 5 :
• Ouvrir le capot et attendre que le chariot se place au centre.
• Regarder sur la droite, vous verrez une rangée de rouleaux blancs. à leur
extrémité, se trouve une pièce de plastique blanc qui ressort.
• Avec un chiffon non pelucheux, nettoyer délicatement l'encre qu'il y a sur cette
pièce.
• Ensuite, aller au niveau des tampons absorbeur d'encre usagée tout à droite; à
l'aide de cotons tiges, "absorber" un maximum d'encre.
• Fermer le capot.
• Eteindre l'imprimante et la rallumer.
Page 71 sur 225
Solution 5bis:
• Avec un coton tige, appuyez délicatement sur les tampons absorbeur d'encre qui
on pu légèrement se déloger.
Solution 6 :
• Nettoyez les petites lames de plastiques translucide sur le côté droit absorbez
l'encre du tampon à côté.
Solution 7:
• L'unité de purge ou la carte électronique est défectueuse.
Page 72 sur 225
Erreur 6500 ou P20 sur les imprimantes Canon
Il peut y avoir, entre autre, ces deux explications à ce code d'erreur. Pour certains
modèles, les lumières orange et verte clignotent alternativement 20 fois.
Solution 1:
• Eteindre et débrancher l'imprimante pendant 10 minutes.
• Rebrancher et rallumer
Solution 2:
• Vérifier que toutes les cartouches soient bien insérées.
Solution 3:
• La puce d'une des cartouches peut être mal positionnée et n'est pas reconnue du
coup par l'imprimante.
Solution 4:
• L'autocollant en couleur sur le devant de la cartouche peut faire interférence avec
la LED de reconnaissance lors de l'initialisation: l’ôter délicatement.
Solution 5:
• Eteindre l'imprimante
• Débrancher les câbles USB et alimentation
• Redémarrer le PC
• Rebrancher et allumer l'imprimante
• Rebrancher en dernier le câble USB
Solution 6:
• La carte électronique est défectueuse...
Page 73 sur 225
Résoudre l'erreur B200 sur les imprimantes Canon
Avec l'erreur B200, sur certaines imprimantes, les leds vertes et orange clignotent en
alternance 10 fois.
Il peut aussi s'agir de l'erreur P10.
Solution 1:
• Eteindre l'imprimante.
• Débrancher le câble d'alimentation.
• Lorsque c'est possible (cela dépend des modèles d'imprimantes) ôter le bloc
alimentation de l'imprimante.
• Patienter 1/4 d'heure.
• Remonter et rebrancher le tout.
Solution 2:
• Réinstaller la tête d'impression.
Solution 3:
• Appuyer délicatement sur les tampons absorbeurs d'encre (il se trouvent sous la
tête d'impression lorsqu'elle est au repos tout à droite). Dans certains cas, ils
peuvent se déloger et bloquer le fonctionnement du chariot.
Solution 4:
• Appuyer le bouton rouge pendant 5 secondes,
• Ensuite, sans relâcher le bouton, appuyer en même temps sur ok
Solution 5:
• Éteindre l'appareil
• Ouvrir le capot
• Déplacer le chariot au centre.
• Retirer les cartouches et la tête d'impression.
• Refermer le capot
Allumer l'imprimante; au bout de quelques secondes un message du style
"installer la tête d'impression" apparait.
• Ouvrir le capot et remettre la tête d'impression uniquement, puis refermer le
capot.
• Au bout de quelques secondes un message demande d'insérer les cartouches.
• Réinstaller les cartouches
Refermer le capot.
Page 74 sur 225
Solution 5A :
• Allumez l'imprimante
• Ouvrir le capot
• Eteignez l'imprimant le capot ouvert
• Allumez l'imprimante et aussitôt refermez le capot (avant que s'affiche "le
panneau est ouvert")
Solution 5B (autre variante):
• Eteindre l'imprimante
• Ouvrir le capot
• Allumer l'imprimante
• Attendre que le chariot commence à bouger vers la gauche.
• Laissez-le aller jusqu'à mi-chemin et refermez de suite le capot.
Solution 5C :
• Eteindre l'imprimante
• Ouvrir le capot sans retirer les cartouches.
Rallumer l'imprimante
Une fois que le bloc cartouches s'est déplacée tout à gauche, refermer le capot
Solution 5C' :
• Si après la solution proposé précédemment (5C), les feuilles ressortent blanches:
• Lancez un nettoyage de tête puis un nettoyage en profondeur
Solution 6 :
• L'erreur a été résolue en remplacement le câble USB qui était endommagé.
Solution 7:
• Nettoyez la tête d'impression
• Si l'erreur persiste, la tête d'impression est HS et doit être remplacée.
Page 75 sur 225
Erreur C000 sur les imprimantes Canon
Le code d'erreur C000, généralement suivi du message "Printer error has occurred.
Turn off power then back on again. If problem persist, see the manual" concerne une
anomalie de l'unité de purge.
Solution 1: retirer matériel d'emballage bloquant la tête d'impression
• Eteindre l'imprimante
• Débrancher le câble d'alimentation
• Ouvrir le capot d'accès aux cartouches:
• Retirer la languette de protection orange (A) et enlever le polystyrène blanc
(matériel de protection) (B).
• Vérifier à l'intérieur de l'imprimante, en déplaçant la tête d'impression vers la
gauche, qu'il n'y ait pas de polystyrène d'emballage:
Page 76 sur 225
• Fermer le capot.
• Rebrancher et rallumer.
Solution 2 :
• Vérifier qu'il n'y ait pas de corps étranger dans l'imprimante: bout de papier,
trombone, agrafe...
• Eliminer les bourrages papiers.
Solution 3:
• Vérifier qu'il n'y ait pas de cartouche vide; cela peut déclencher ce code d'erreur.
Solution 4:
• Lorsqu'une cartouche est mal enclenchée, bloquant le chariot à droite, cela peut
engendrez ce code erreur.
• Éteignez l'imprimante, ouvrez le capot et appuyez sur toutes les cartouches.
• Rallumez l'imprimante.
Solution 5:
• Nettoyez la tête d'impression
Solution 6:
• L'unité de purge est défectueuse.
Page 77 sur 225
Erreur Cart.incorrect - imprimantes Canon
Il s'agit d'un message générique canon qui est appliqué à un problème de cartouche mal
installée ou défectueuse mais aussi à un problème de tête d'impression défectueuse.
Solution 1:
• Nettoyer la tête d'impression avec des cotons tiges humidifiés.
• Replacer la tête d'impression.
• Selon le modèle d'imprimante: Appuyer sur "menu", puis "copy", puis " dièse" et
faire défiler le menu jusqu'à "test mode" appuyer sur OK...
Solution 2:
• Faire une remise à 0 du compteur d'encre usagée.
Solution 3:
• Sortir la tête d'impression
• Eteindre et débrancher l'imprimante.
• Patienter 5 minutes
• Rebrancher et rallumer l'imprimante.
• Réinstaller la tête d'impression.
Solution 4:
S'il s'agit d'un problème de reconnaissance de cartouche sur une des imprimantes
suivantes: i6100/6500 /MP-400/600 /S500/520/530/600 /630 /650 /S6300.
Placer un bout d'adhésif sur le connecteur en cuivre marqué d'un "X" sur le schéma
suivant:
(haut)
+------------------+
|00000000|
-| 0 0 0 0 0 0 0 X |
|00000000|
-| 0 0 0 0 0 0 0 0 |
+------------------+
(bas/têtes)
• Replacer la cartouche.
Solution 5:
• Remplacer la tête d'impression
Page 78 sur 225
Résoudre l'erreur E100 0000 sur l'imprimante Canon
LBP2900
Sur l'imprimante Canon LBP2900, E#100, ERR 100 or E100-0000correspond à
une erreur de l'unité scanner.
Solution 1:
• Eteignez l'imprimante
• Patientez 10 minutes
• Rallumer l'appareil.
Solution 2:
• Ouvrez le dessus de l'imprimante
• Repérez le petit volet tenant le laser: forcez le délicatement à s'ouvrir et replacez le
laser au centre.
• Débranchez l'imprimante quelques minutes
• Rebranchez et rallumez.
Solution 3:
• Contactez le SAV
Page 79 sur 225
Erreur P07 ou E08 avec le message "Réservoir d'encre
usagée plein" sur les imprimantes Canon Pixma
L'erreur P07 ou E08 avec le message "Réservoir d'encre usagée plein" concerne
généralement cette série d'imprimantes: canon mp830, mp780, mp640, mp620, mp610,
mp600, mp560, mp530, mp520, mp510, mp500, mp490, mp470, mp460, mp280,
mp270, mp258, mp250, mp240, mp210, mp198, mp190, mp160, mp150, mp145, mp14...
Solution:
• Allumez L'imprimante.
• Appuyez sur le bouton "Reset" sans le relâcher.
• Appuyez, sans le relâcher également, sur le bouton “Color Start”.
• Patientez 5 secondes.
• Relâchez les deux boutons.
• Patientez une vingtaine de secondes.
• Le chiffre "1″ doit s'afficher, appuyez sans relâcher sur le bouton "Outil" (la lettre
“A” doit alors s'afficher)
• Sans relâcher le bouton "Outil", appuyez sur le bouton "Reset".
• Patientez jusqu'à ce que les clignotements cessent.
• Relâchez les deux boutons.
Page 80 sur 225
Résoudre l'erreur E3 sur les imprimantes Canon
Imprimantes concernées par l'erreur E3 n(ou aussi 1300): MP160, MP150, IP4200,
etc...
Solution 1:
• Allumer l'imprimante.
• Ouvrir le capot pendant quelques secondes et lancer l'impression.
Solution 2:
• Vérifier qu'il n'y ait pas de morceaux de papier à l'intérieur suite à un bourrage.
Après vérification, remettre du papier et appuyer sur la touche d'impression Noire
ou Couleur.
Solution 3:
• Prendre une feuille de papier normal A4, la plier en deux et encore en deux.
• Eteindre l'imprimante, insérer la feuille pliée dans le bac à papier à l'arrière de
l'imprimante; allumer celle-ci et faire en sorte à ce que le bout de papier soit pris
dans l'imprimante; cette méthode permet de refaire sortir, si tel est le cas, tout
corps étranger tombé dans l'appareil: bout de papier, agrafe ou autre.
Solution 4:
• Appuyer sur le bouton rouge (triangle dans un rond rouge) pendant 5 secondes.
Solution 5:
• Insérer une petite dizaine de feuilles dans le bac.
• Lancer une impression en forçant légèrement sur les feuilles de façon à ce que le
rouleau puisse les saisir.
Solution 5a:
• Insérer un carton d'1mm d'épaisseur
• Lancer une impression
Page 81 sur 225
Solution 6:
• Vérifier le ressort de la prise papier dans le bac à feuilles.
• Faire une petite pression dessus pour le débloquer si nécessaire.
Solution 7:
• Remettre les caoutchoucs qui entraînent les feuilles, sur les rouleaux en plastique
qui les entraines.
Page 82 sur 225
Erreur E42 ou 5010 sur les imprimantes Canon
Il y a de grandes chance que l'erreur 5010 nécessite un dépannage ( à faire sans hésiter
si la machine est encore sous garantie).
Il peut s'agir d'un dysfonctionnement du scanner apparu suite à un choc: Le ruban du
connecteur du scanner se défait très facilement en remontant le côté droit du boitier.
Solution 1:
• Ouvrir le côté droit de l'imprimante: trois vis puis déblocage de la pièce en
plastique.
• Reconnecter le câble défait.
• Remonter en évitant de le débrancher à nouveau.
Solution 2:
• Ouvrir le côté gauche: 3 vis, dont une sous le cache en plastique gris.
• Il y a un ensemble de fils en haut à gauche: vérifier qu'il n'y en ait pas un qui soit
coupé
• Si, c'est le cas: dénuder le câble, relier les deux extrémités.
Page 83 sur 225
Erreur E5 sur les imprimantes Canon
Si le fait d'enlever les cartouches et de les réinstaller ne change rien...:
Solution 1:
• Appuyer pendant 10 secondes sur la touche avec un triangle dans un cercle.
Solution 2 :
• En cas d'utilisation d'une cartouche remanufacturée; remplacer par une cartouche
d'origine.
Solution 3:
• Prendre une feuille de papier normal A4, la plier en deux et encore en deux.
• Eteindre l'imprimante, insérer la feuille pliée dans le bac à papier à l'arrière de
l'imprimante; allumer celle-ci et faire en sorte à ce que le bout de papier soit pris
dans l'imprimante; cette méthode permet de refaire sortir, si tel est le cas, tout
corps étranger tombé dans l'appareil: bout de papier, agrafe ou autre.
Solution 4:
• Eteindre l'imprimante.
• Débrancher le câble USB.
• Appuyer sur le bouton de maintenance "pince et tournevis" et faire toutes les
opération de maintenance en pressant dessus (sauf pour le chiffre 1).
• Rebrancher le câble USB.
• Allumer l'imprimante.
Solution 5 :
• Enlever les cartouches.
• Eteindre l'imprimante
Débrancher le câble d'alimentation du secteur
• Patienter 5 minutes.
Rebrancher le câble d'alimentation
• Réinstaller les cartouches
• Rallumer l'imprimante
Page 84 sur 225
Résoudre l'erreur P02 sur les imprimantes Canon
Erreur P02 ou P,0,2.
Erreur chariot ou bourrage papier
Solution 1:
• éteindre puis rallumer
• bouger le chariot de droite à gauche
Solution 2:
• Vérifier qu'il n'y ait aucun corps étranger à l'intérieur de l'imprimante (bout de
papier, trombone...)
Solution 3:
• Nettoyer la fine bande de plastique transparent guidant la tête d'impression.
Solution 4: une des pièces suivantes est défectueuse:
• Timing Slit Film
• Support cartouches
• Carte électronique
• Moteur du support cartouche
Page 85 sur 225
Résoudre l'erreur P,7 P7 ou P07 (5B00) sur les
imprimantes Canon
Pour résoudre l'erreur P,7 P7 ou P07 (5B00) sur les imprimantesMP198, MP258,
MP276, MP496, MP558, MP568 et MP648, il faut faire une remise à 0 du compteur
d'encre.
Solution 1:
• Appuyez sur le bouton pour éteindre l'imprimante. Il peut être nécessaire de
débrancher le câble d'alimentation si le fait d'appuyer sur le bouton ne fonctionne
pas.
• Attendez une dizaine de secondes et rallumez l'imprimante.
Solution 2: il faut faire une remise à 0
Etape 1: entrez en Service Entretien
• Imprimante éteinte, maintenez la touche "Start/Stop"(ou "Resume/Cancel" sur
certains modèles) enfoncée
• Appuyez sur "Power", sans relâcher aussi
• Lorsque la lumière verte s'allume, relâcher uniquement le bouton "Start/Stop".
• Appuyez deux fois sur "Start/Stop"
• Relâchez le bouton "Power".
• Attendez que l'écran LCD affiche “0″.
Etape 2: utilisez le logiciel remise à 0
• Téléchargez le Resetter: ServiceTool_1050.zip
• Lancez “service_tool 1050.exe”.
• Cliquez sur “bouton principal ou Main button” dans la section "Clear ink". Vérifiez
qu'il y ait du papier dans l'imprimante.
• Cliquez sur “platen button” dans la section “Clear ink counter”.
• Eteignez l'imprimante puis rallumez là.
Page 86 sur 225
Résoudre l'erreur 5200 ou P08 sur les imprimantes
canon
Ce code d'erreur indique une surchauffe de la tête d'impression.
Solution 1:
Eteindre l'imprimante pendant 5 minutes puis rallumer.
Solution 2 (pour les imprimantes ayant une tête d'impression):
Oter les cartouches
Enlever la tête d'impression
Redémarrer l'imprimante
Réinstaller la tête et les cartouches
Solution 2a (pour les imprimantes sans tête d'impression):
• Une des cartouches peut être défectueuse et doit être remplacée.
Solution 3 (pour MP110, MP490):
• Oter les cartouches et le support de cartouches
• Débrancher les câbles d'alimentation et USB.
• Renverser l'imprimante le bas en haut
• Dévisser les vis cruciformes maintenant l'alimentation.
• Oter délicatement le boitier d'alimentation
• Débranchez-là tout aussi délicatement.
• Laisser l'alimentation au repos pendant 30 minutes.
• Reconnecter soigneusement le cordon en veillant à ne pas le brancher à l'envers.
• Allumez l'imprimante après l'avoir rebranchée.
(1) Appuyer successivement sur scan - copy - scan pour avoir accès au paramétrage
(2) Aller au menu NVRAM
(3) Mettre ABS-M à 0
(4) Mettre ABS-P à 0
(5) Sortir du menu paramétrage
(6) reconnecter le câble USB et l'alimentation, remettre les cartouches
(7) Imprimer une page de test.
Solution 4 :
• La tête d'impression est probablement HS.
Page 87 sur 225
Erreur 6500 ou P20 sur les imprimantes Canon
Concernant le code erreur 6500 ou P20, voici quelques solutions. Pour certains
modèles, les lumières orange et verte clignotent alternativement 20 fois.
Solution 1:
• Eteindre et débrancher l'imprimante pendant 10 minutes.
• Rebrancher et rallumer
Solution 2:
• Vérifier que toutes les cartouches soient bien insérées.
Solution 3:
• La puce d'une des cartouches peut être mal positionnée et n'est pas reconnue du
coup par l'imprimante.
Solution 4:
• L'autocollant en couleur sur le devant de la cartouche peut faire interférence avec
la LED de reconnaissance lors de l'initialisation: l’ôter délicatement.
Solution 5:
• Eteindre l'imprimante
• Débrancher les câbles USB et alimentation
• Redémarrer le PC
• Rebrancher et allumer l'imprimante
• Rebrancher en dernier le câble USB
Solution 6:
• La carte électronique est défectueuse...
Page 88 sur 225
Erreur P22 sur les imprimantes Canon
L'erreur P22 ou P,2,2 est une erreur scanner
Solution 1:
• Eteindre l'imprimante
• Débrancher le câble d'alimentation
• Attendre 5 minutes
• Rebrancher le câble d'alimentation
• Allumer l'imprimante
Solution 2:
• Si l'imprimante est sous garantie la renvoyer au SAV.
Solution 3:
• Le scanner ou la carte électronique est HS et doit être remplacé.
Page 89 sur 225
Erreur U043, U140, U150 sur les imprimantes Canon
Les erreurs U043, U140 et U150 apparaissent lorsqu'une cartouche d'encre ne peut
être identifiée; en général le témoin de la cartouche en question est éteint.
Solution 1:
• Réinstaller la cartouche plusieurs fois; cela peut parfois résoudre le problème.
Solution 2:
• Eteindre l'imprimante
• Rallumer et, lorsque l'erreur U043 apparaît, appuyer sur le "bouton triangle"
pendant 5 secondes.
• Laisser la machine se réinitialiser.
Solution 3:
• Récupérer la puce de l'ancienne cartouche et la mettre à la place de celle qui est
sur la cartouche en erreur.
Solution 4:
• Vérifier que les cartouches cyan et magenta soient les bonnes; en effet les
cartouches CLI-8PC et CLI-8PM ne sont pas prévues pour cette imprimante (ce
sont des cartouches photo).
• Si cela ne marche toujours pas, il faut envisager une défectuosité du chariot
contenant les cartouches...
Page 90 sur 225
Erreur U051 - imprimantes Canon
Panne: pas de tête d'impression installée. Installez la tête d'impression. Erreur de
cartouche
Solution 1:
Appuyer sur le bouton triangle 5 secondes.
Solution 2:
Réinstaller les cartouches; changer les cartouches d'encre si l'erreur persiste.
Solution 3:
Si l'erreur persiste: vérifier que les contacts sur les cartouches et sur le support de
cartouches soient propres et non rayés.
En dernier lieu, il se peut que la tête soit défectueuse, il faudra alors la remplacer.
Page 91 sur 225
Erreur U052 sur les imprimantes Canon
"Erreur U052: type de tête d'impression incorrect insérer la tête d'impression
adéquate."
Solutions en partant de ce qui est moins probable:
Solution 1:
• Sortir et remettre les cartouches.
Solution 2:
• Mettre des nouvelles cartouches
Solution 3:
• Sortir et remettre la tête d'impression
Solution 3bis:
• Nettoyer la tête d'impression jet d'encre
Solution 4:
• La tête d'impression est HS et il faut la changer par une neuve (si l'imprimante a
moins d'un an: cette panne est couverte par la garantie).
Page 92 sur 225
Erreur U130 sur les imprimantes Canon
Les cartouches Canon contiennent une puce qui a pour but d'indiquer à l'imprimante
leur niveau de remplissage.
Lorsque la puce est mal reconnue, l'imprimante indique une erreur "U130"avec le
message suivant : "Impossible de détecter correctement le niveau de l'encre suivante".
Ensuite l'imprimante est comme paralysée; les touches non plus aucun effet.
Solution 1:
• Sur le PC, allez dans "Démarrer" puis "Panneau de configuration" et faites un clic
droit sur l'imprimante Canon concernée.
• Ensuite allez sur l'onglet "Entretien" puis "Afficher l'état de l'imprimante"
• Deux fenêtres doivent alors s'ouvrir (suivant le modèle).
• Contentez vous de suivre leurs instructions.
• L'opération est à répéter chaque fois qu'elle considère qu'une cartouche est
totalement vide.
Solution 2:
• Appuyer sur la touche triangle rouge de l'imprimante pendant au moins 5
secondes.
Page 93 sur 225
Erreur U043, U140, U150 sur les imprimantes Canon
Les erreurs U043, U140 et U150 apparaissent lorsqu'une cartouche d'encre ne peut
être identifiée; en général le témoin de la cartouche en question est éteint.
Solution 1:
• Ré-installer la cartouche plusieurs fois; cela peut parfois résoudre le problème.
Solution 2:
• Eteindre l'imprimante
• Rallumer et, lorsque l'erreur U043 apparaît, appuyer sur le "bouton triangle"
pendant 5 secondes.
• Laisser la machine se réinitialiser.
Solution 3:
• Récupérer la puce de l'ancienne cartouche et la mettre à la place de celle qui est
sur la cartouche en erreur.
Solution 4:
• Vérifier que les cartouches cyan et magenta soient les bonnes; en effet les
cartouches CLI-8PC et CLI-8PM ne sont pas prévues pour cette imprimante (ce
sont des cartouches photo).
• Si cela ne marche toujours pas, il faut envisager une défectuosité du chariot
contenant les cartouches...
Page 94 sur 225
Erreur U051 - imprimantes Canon
Panne: pas de tête d'impression installée. Installez la tête d'impression. Erreur de
cartouche
Solution 1:
Appuyer sur le bouton triangle 5 secondes.
Solution 2:
Réinstaller les cartouches; changer les cartouches d'encre si l'erreur persiste.
Solution 3:
Si l'erreur persiste: vérifier que les contacts sur les cartouches et sur le support de
cartouches soient propres et non rayés.
En dernier lieu, il se peut que la tête soit défectueuse, il faudra alors la remplacer.
Page 95 sur 225
Résoudre le message d'Erreur U162 sur les
imprimantes Canon
L'erreur U162 indique un problème de reconnaissance du niveau d'encre.
Solution 1:
• Réinstaller la cartouche
Solution 2:
• Désactiver le niveau d'encre.
Solution 3:
• Remplacer la cartouche
Page 96 sur 225
Erreur U163 sur les imprimantes Canon MX
Solution:
• Appuyer sur le bouton "Reset" pendant 5 secondes.
Page 97 sur 225
Erreur "impossible de communiquer avec le scanner" -
Canon et Epson
Chez Canon, le message est généralement suivi d'un code 2.155.13, 2.155.0, ...
Solution 1:
• Changer le câble USB.
Solution 2:
• Si l'imprimante est branchée sur un Hub USB auto-alimenté: il se peut que le hub
ne fournisse pas assez d'énergie; le remplacer par un hub avec alimentation.
Solution 3:
• Désinstaller et réinstaller les pilotes de l'appareil.
Solution 4:
• Réinstaller l'imprimante avec un pilote antérieur.
Page 98 sur 225
Résoudre l'erreur "service req imm" sur Canon
MP150, MP180
Pour résoudre le message d'erreur "service req imm", il faut faire un reset du compteur
d'encre:
• Eteindre l'imprimante.
• Appuyer sur "Power" et en même temps sur "Stop/Reset".
• Relâcher "Stop/reset" et rappuyer deux fois dessus.
• Relâcher les deux boutons.
• Attendre 20 à 30 secondes jusqu'à ce que l'écran marque "canon Idle"
• Appuyer 4 fois sur "Stop/reset"
• Appuyer 2 fois sur "Power"
• Eteindre et rallumer l'imprimante
Page 99 sur 225
Erreur "tête d'impression non installée" 1401 1403
1405 sur les imprimantes Canon
Lorsqu'apparait le message "tête d'impression non installée" suivi d'un code
1401, 1403, 1405 ou U051, il y a de forte chances que la tête d'impression soit HS,
même si elle fonctionnait il y à peine quelques minutes.
En général leur durée de vie est d'un peu plus de deux ans.
Une dernière chose à tenter:
• Enlever les cartouches
• Enlever la tête
• Redémarrer l'imprimante
• Réinstaller la tête et les cartouches
Page 100 sur 225
Résoudre le message "Type de tête d'impression
incorrect. Insérez la tête d'impression adéquate" sur
les imprimantes Canon
Le message peut être accompagné du code d'erreur U052.
Le message d'erreur peut prendre plusieurs intitulés: "Aucune tête d'impression n'est
installée ou la tête d'impression installée n'est pas compatible avec cette imprimante.
Installez une tête d'impression appropriée ...","Type de tête d'impression incorrect.
Insérez la tête d'impression adéquate"...
Solution 1:
• Réinstaller les cartouches.
• Si l'erreur est apparue après le changement d'une cartouche: remplacer cette
dernière.
Solution 2:
• Faire une mise à jour des pilotes de l'imprimante.
Solution 3:
• Réinstaller la tête d'impression.
Solution 4:
• La tête d'impression est HS et doit être remplacée.
Page 101 sur 225
Utiliser le scanner sans cartouche dans l'imprimante
Méthode valable sur certaines imprimantes Canon jet d'encre.
Solution 1:
• Eteindre l'imprimante.
• Appuyer sans relâcher le bouton "On/Off", puis deux fois sur le bouton
"triangle+rond rouge".
• Relâcher le bouton "On/Off". L'imprimante démarre et affiche "0"
• Appuyer sur + pour passer de "0" à "1"
• Appuyer sur le bouton couleur
• Appuyer sur le bouton "On/Off" deux fois (dans certains cas, l'imprimante se met
à imprimer une feuille, dans d'autres elle s'éteint.
• Ouvrir le capot et ôter les cartouches si elles sont encore présentes
• Refermer le capot
• Rallumer l'imprimante
Solution 2:
• Appuyez au moins 5 secondes sur le bouton "stop" (triangle dans un cercle
rouge).
• Il faudra peut-être répéter l'opération pour chaque couleur.
Solution 3:
• Appuyez en même temps sur la touche "stop" (triangle dans un cercle rouge) et
"OK"'
Page 102 sur 225
Epson
Message "Cartouche non reconnue" sur les
imprimantes Epson
Le message "Cartouche non reconnue" ou erreur "E-01" peut aussi bien concerner
des cartouches de marque Epson que des cartouches compatibles.
Si vous avez une imprimante d'une autre marque qu'Epson avec un problème de
reconnaissance de cartouche: essayez les solutions 1, 2, 4 et 5 ci-dessous.
Solution 1 (n'hésitez pas à tenter cette procédure plusieurs fois; cela ne fonctionne pas
toujours du premier coup):
• Retirer toutes les cartouches.
• Fermer le capot.
• Eteindre l'imprimante.
• Débrancher la câble d'alimentation de l'imprimante.
• Débrancher le câble USB.
• Patienter une minute.
• Rebrancher l'imprimante
• Rallumer.
• Réinstaller les cartouches
• Fermer le capot.
• Eteindre l'imprimante.
• Rallumer.
• Rebrancher le câble USB.
Solution 2:
• Vérifier les contacts de la puce des cartouches: qu'ils soient bien propres.
Page 103 sur 225
Solution 3:
• Désactiver le monitoring des cartouches via l'utilitaire d'impression "epson statut
monitor": aller dans l'onglet "Vitesse et Progression". cela désactive aussi la
détection du niveau d'encre.
•
Solution 4:
• Si l'erreur persiste et que le message ne concerne qu'une des cartouches, il se peut
que celle-ci soit défectueuse: la remplacer par une neuve.
Solution 5:
• Il se peut que la tête d'impression Epson soit défectueuse.
Rappuyer sur le bouton Marche/Arrêt ( ) pour remettre le périphérique sous
tension.
Page 104 sur 225
Résoudre le message "clean sensor" sur l'Epson
Aculaser C2600
Le message "Clean Sensor" ou "Détecteur Nettoyage" a plusieurs causes.
Solution 1:
• La première chose à faire est de baisser le capot avant (capot D):
• Le remonter ensuite lentement; cela aura pour effet de nettoyer le capteur en
appuyant sur le levier.
• Recommencer l'opération 2 ou 3 fois de suite:
Page 105 sur 225
Solution 2:
• Ouvrir le Capot avant (D)
• Enlever le récupérateur d'encre usagée;
• Nettoyer le fil du photoconducteur: pour cela, tenir le bouton nettoyant (a) et le
faire aller et venir lentement à plusieurs reprises (5-10 fois):
• Remettre le récupérateur d'encre.
• fermer le capot
• Eteindre l'imprimante 5 minutes
Solution 3: En cas d'utilisation de toner remanufacturé.
• Vérifier chaque toner
• Si l'un d'eux a un éclat, il faut le remplacer.
Solution 4:
• Regarder à l’intérieur de la courroie de transfert si un rouleau n'est pas sorti de
son axe.
Solution 5:
• Ouvrir le capot et retirer provisoirement l'unité de transfert (la courroie). A l'aide
d'un chiffon doux, nettoyer la fenêtre plastifiée transparente située au dos de
l'unité de transfert, puis réinstaller l’unité.
Page 106 sur 225
• Refermer le capot pour effacer le message d'erreur.
• S'il l'erreur persiste, remplacez l'unité de transfert par une nouvelle (1513264:
Courroie de transfert)
Page 107 sur 225
Message "Des éléments sont arrivés en fin de vie" sur
les imprimantes Epson
Sur certaines imprimantes Epson un message d'erreur indique: "Des éléments sont
arrivés en fin de vie" ou bien "Des éléments situé dans l'imprimante sont
pratiquement en fin de vie" ou encore "Maintenance requise, des éléments de votre
imprimante sont en fin de vie".
Cette erreur est en fait le compteur d'encre usagée qui est arrivé à terme; l'imprimante
est alors bloquée.
Il faut pour cela remettre les compteurs à 0 avec ce petit logiciel:
• SSC Utility
Il fonctionne pour bon nombre d'imprimantes; cependant il ne fonctionne pas encore sur
les dernières générations d'imprimantes Epson.
Il existe des CD en vente (sur Ebay notamment) permettant de faire ce reset.
Page 108 sur 225
Résoudre le message "erreur d'ordre général" sur les
imprimantes Epson
Le message peut s'accompagner des voyants clignotants alternativement ou en même
temps.
Faute de précision, la panne peut avoir plusieurs causes.
Solution 1:
• Vérifier que le capot soit bien fermé.
Solution 2:
• Vérifier minutieusement qu'il n'y ait aucun bourrage papier dans l'imprimante;
voir même un corps étranger style agrafe ou trombone.
Solution 3: Tenter de faire une remise à 0 du compteur d'encre usagée; selon les
machines:
• SSC utility
ou
• Reset Epson
ou (Epson séries Stylus Color: 740, 760, 880...)
• Eteindre l'imprimante.
• Débrancher le câble d'alimentation de l'imprimante pendant 1 minute puis le
rebrancher.
• Appuyer en même temps sur les boutons "Papier" et "Encre" puis sur le bouton
POWER.
• Lorsque le voyant "Papier" s'allume, relâcher tous les boutons.
• Appuyez de suite sur le bouton "Encre" jusqu'à ce que les LEDS clignotent
plusieurs fois puis relâcher le bouton
• L'imprimante va alors effectuer un reset complet et lancer un nettoyage des têtes.
• Redémarrer l'imprimante.
Page 109 sur 225
Résoudre le message "Erreur imprimante, Reportez
vous à la doc" sur les imprimantes Epson
Solution 1:
• Appuyer sur la touche triangle dans un rond rouge pendant 30 secondes. cela peut
débloquer, si l'erreur est un simple bug.
• cette méthode peut fonctionner au bout de plusieurs essais.
Solution 2:
• Un bourrage papier peut souvent être à l'origine de ce message d'erreur.
• Inspectez minutieusement l'intérieure de l'appareil: il n'est pas toujours évident à
repérer, surtout lorsqu'il s'agit d'un petit bout de papier coincé quelque part.
Solution 3:
• Eteindre l'imprimante
• Appuyer en même temps sur "Copie N/B", "Copie Couleur" et le bouton
"Stop/Reset"
• Allumer l'imprimante, lorsque le message "init.EEPROM" s'affiche, relâcher tous
les boutons.
• Le message "push power sw" s'affiche.
• Appuyer sur "Copie Couleur" une fois
• Eteindre l'imprimante
• Rallumer l'appareil
Page 110 sur 225
Erreur E-01 sur les imprimantes Epson
L'erreur E-01 indique des cartouches vides: commencer à vérifier qu'elles aient encore
de l'encre.
Solution 1:
• Enlever toutes les cartouches
• Nettoyer, avec un chiffon doux, les contacts sur les cartouches et l'imprimante.
• Débrancher le câble d'alimentation.
• Débrancher le câble USB
• Appuyer sur le bouton "Power" pendant 3 minutes et le relâcher.
• Rebrancher les câbles et rallumer l'imprimante.
• Remettre les cartouches.
Solution 2:
• Si l'erreur est survenue lors du changement d'une cartouche: elle peut être
défectueuse; la remplacer par une nouvelle
Solution 3:
• Voir aussi les solution pour "Cartouche non reconnue"
Solution 4:
• Avec un chiffon ou des cotons tiges, nettoyer les rouleaux de caoutchouc dans le
chargeur de feuille automatique. La poussière pourrait entrainer un problème de
prise papier.
Solution 5:
• Débrancher les câbles.
• Oter le papier.
• Avec l'aide d'une autre personne, et pendant quelques secondes uniquement,
retourner l'imprimante: des petit objets pourraient tomber et être la cause de la
panne (bout de papier, trombone, etc...).
• Remettre le papier, rebrancher et faire un test d'impression.
• Si l'erreur persiste. Oter le papier et passer un de souffleur dans l'imprimante
(niveau prise papier)
Page 111 sur 225
Solution 6 :
• L'imprimante émettait un sifflement avant d'afficher l'erreur E-01
• Il y a un engrenage sur la droite qui entraîne le papier.
Le faire tourner avec la pointe d'un tournevis.
Page 112 sur 225
Erreur E-02 sur les imprimantes Epson
Solution 1:
• Nettoyez délicatement les contacts, sur les cartouches et support cartouche. Les
secouer (ou presser) délicatement afin qu'un goutte d'encre apparaisse sous la
cartouche avant de la remettre en place.
Solution 2:
• Allumez l'imprimante.
• Débranchez le câble USB; rebranchez-le.
• Remettre manuellement la tête d'impression en place.
Solution 3:
• Imprimante allumée, ôtez les cartouches.
• Eteindre l'imprimante.
• Rallumez et remettez les cartouches.
Si aucune possibilité ne fonctionne, il se peut que le problème soit d'origine électronique.
Page 113 sur 225
Erreur E-90 - Imprimantes Epson
Solution 1: Il s'agit d'un problème mécanique généralement au niveau des roues
dentées droite ou gauche.
Dans la plus part des cas c’est un corps étranger qui bloque le fonctionnement de la roue.
• Pour régler le problème démonter le couvercle de l’imprimante.
• Puis démonter le cache qu’il y a sous le sous la partie scanner en faisant attention
à ne pas casser les fils électriques en les débranchant.
• Ôter le corps étranger: ce peut être un bout de papier, un trombone ou une agrafe.
• Remonter le tout et brancher les fils.
Solution 2: Le film autocollant noir qui est appliqué sur la plasturgie derrière la tête
d'impression lorsqu'elle se déplace a pu se décoller et tomber sur la courroie transparente
qui permet le déplacement du bloc d'impression.
• Décoller et ôter le film noir pour débloquer l'appareil.
Page 114 sur 225
Résoudre l'erreur E-91 sur les imprimantes Epson
Le code d'erreur E-91 ou aussi E-10 indique que le compteur d'encre usagée est
saturé. Il faut remettre le compteur à 0 pour pouvoir débloquer l'appareil.
Pour certains modèles le logiciel SSC Utility permet de faire cette remise à 0.
Pour les modèles plus récents, il faut souvent passer par l'achat d'un CD (Sur ebay par
exemple, faites la recherche: "votre modèle d'imprimante " + "reset" ou "waste reset")
pour pouvoir faire ce reset.
C'est le cas par exemple pour les imprimantes suivantes:
Epson Artisan series Artisan 700, Artisan 725, Artisan 800, Artisan 835, Artisan 837, EP-
901A
Epson B et BX series B1100, B1110, B300, B300DN, B310, B310N, B40W, B42WD,
B500DN, B510, B510DN, B510N, B518DN, BX300F, BX305FW, BX310FN, BX525WD,
BX600FW, BX610FW, BX620FWD, BX625FWD
Epson Stylus C series C20, C40, C41, C42, C43, C44, C45, C46, C58, C59, C63, C64, C67,
C68, C70, C76, C77, C78, C79, C80, C82, C83, C86, C87, C88, C90, C92, C93, C94, C95,
C97, C98, C99, C110, C120, C480, C560, C660, C670, C680, C777, C880, C888
Epson Stylus CX series CX1390, CX1500 ,CX1600, CX2800, CX2900, CX3100, CX3200,
CX3300, CX3400, CX3500, CX3600, CX3650, CX3700, CX3800, CX3805, CX3810,
CX3900, CX4000, CX4100, CX4200, CX4500, CX4600, CX4700, CX4800, CX4850,
CX4900, CX5100, CX5400, CX5500, CX5505, CX5700, CX5900, CX6300, CX6400,
CX6500, CX6600, CX6900, CX6900F, CX7300, CX7400, CX7450, CX8300, CX8400,
CX8450, CX9300F, CX9400F, CX9500F
Epson Stylus D series D68, D82, D88, D92, D120
Epson Stylus DX series DX3800, DX3850, DX4000, DX4050, DX4200, DX4250,
DX4400, DX4450, DX4800, DX4850, DX5000, DX5050, DX6000, DX6050, DX7300,
DX7400, DX7450, DX8400, DX8450
Page 115 sur 225
Epson Stylus EP series EP-801A, EP-803A, EP-901A, EP903A
Epson Stylus K et L series K100, K200, K300, L100, L200, L300 Epson ME Office Series
ME2, ME20, ME30, ME32, ME-B40W, ME70, ME80W, ME82WD, ME200, ME300,
ME320, ME340, ME360, ME510, ME520, ME530, ME535, ME560, ME570, ME600F,
ME620F, ME650N, ME650N, ME900WD, ME960FWD, ME1100
Epson NX Series (See TX Series) NX100, NX110, NX111, NX125, NX127, NX200,
NX205, NX210, NX215, NX220, NX300, NX305, NX310, NX315, NX400, NX405,
NX410, NX415, NX420, NX430, NX510, NX515, NX620
Epson PictureMate (PM) Series PM100, PM210, PM215, PM225, PM235, PM240,
PM250, PM260, PM270, PM280, PM290, PM310, PM500, PM-A820, PM-A890,
PM930C, PM-A950, PM-A970, PM970C, PM-G800, PM-G820, PM-D800, PM-3500C,
PM,G4500, PM-G5000
Epson PX series PX600W, PX600FW, PX640, PX650, PX659, PX660,PX700W,
PX720WD, PX800FW, PX800FWD
Epson R series R200, R210, R220, R230, R240, R245, R250, R260, R265, R270, R275,
R280, R285, R290, R295, R300, R310, R340, R350, R360, R365, R380, R390, R395,
R520, R800, R1380, R1390, R1400, R1800, R1900, R2400, R2800, R3880, R4880,
R7880
Epson RX series RX420, RX425, RX430, RX500, RX510, RX520, RX530, RX560,
RX565, RX580, RX585, RX590, RX595, RX600, RX610, RX615, RX620, RX625, RX630,
RX640, RX650, RX680, RX685, RX690, RX700 297
Epson S series S20, S21, S22
Epson Stylus Photo series: P50, P60, 870, 890, 1270, 1290, 1390, 1400, 1410, 1420,
2000P, 2100, R7880
Epson Stylus Pro Stylus Pro 7000, Stylus Pro 9000, Stylus Pro 9600
Epson Stylus SX series SX100, SX105, SX106, SX110, SX111, SX115, SX117, SX125,
SX130, SX200, SX205, SX210, SX215, SX218, SX230, SX235, SX400, SX405, SX410,
SX415, SX420W, SX425W, SX430W, SX435W, SX510W, SX515W, SX525WD, SX550W,
SX600FW, SX610FW SX620FW
Epson T Series T10, T11, T13, T20, T20E, T21, T22, T23, T24, T25, T26, T27, T30, T31,
T33, T40W, T42W, T42WD, T50, T59, T60, T80W, T1100, T1110
Epson TX series TX100, TX101, TX102, TX103, TX105, TX106, TX109, TX110, TX111,
TX115, TX116, TX117, TX119, TX120, TX121, TX125, TX135, TX200, TX205, TX209,
TX210, TX219, TX220, TX230, TX235, TX300F, TX320F, TX400, TX405, TX408,
TX409, TX410, TX415, TX419, TX420, TX420W, TX510FN, TX550W, TX560WD,
TX600F, TX600FW, TX600W, TX610FW, TX620FWD, TX640, TX650, TX659, TX660,
TX700W, TX700FW, TX720WD, TX800W, TX800FW, TX820FWD
Epson WorkForce series 30, 40, 42, 60, 310, 315, 323, 500, 600, 610, 615, 620, 625, 630,
635, 1100, WF-7011, WF-7015, WF-7511 WF-7515, Pro-WP-4511, Pro-WP-4521, Pro-WP-
4530, Pro-WP-4540
Page 116 sur 225
Epson XP215
D'autres imprimantes Epson: L100, L200, P50, P60, T50, T60, Pro 7000, Pro 9000, Pro
9600
Page 117 sur 225
Remise à 0 des compteurs concernant certaines
imprimantes Epson
Dans tous les cas, commencer par éteindre l'imprimante...
EPSON 7600, 9600:
Allumer en appuyant en même temps sur les touches "PAPER SOURCE", "PAPER
FEED", "CUT/EJECT".
Relâcher tous les boutons; un menu doit apparaître: appuyer sur "DOWN", l'option
"CLEAR COUNTER doit s'afficher.
Appuyer sur "RIGHT" puis "UP": "MAIN TANK" s'affiche.
Appuyer sur "RIGHT" puis "ENTER (CUT/EJECT)".
EPSON R300, R340:
Allumer l'imprimante.
Appuyer sans relâcher sur "STOP", "MAINTENANCE" et "POWER" puis éteindre lorsque
c'est indiqué.
EPSON Photo 950, 960:
Allumer l'imprimante avec "Roll Paper SW" et "Paper SW" appuyés.
Les diodes "Paper" et "Ink" clignoteront pendant 3 secondes: pendant ce laps de temps
relâcher le bouton "roll paper" et rappuyer dessus sans relâcher: il clignotera encore 10
secondes.
Lorsque la diode avant clignotera 2 secondes; éteindre l'imprimante.
EPSON RX500:
Appuyer sur les boutons suivants: "Power", "Load/Eject", "Stop", "B&W", "Color";
l'imprimante affichera alors "Init eeprom". Appueyr sur le bouton "Color" pour remettre
à 0 le compteur.
EPSON RX600:
Appuyer sur les boutons suivants: "Power", "B&W", "Color"; ensuite, lorsque le message
le demandera, éteindre l'impirmante.
EPSON C80:
Appuyer sur les boutons "PAPER" et "INK" et en même temps appuyer sur "POWER".
Lorsque la diode "PAPER" clignote, relâcher les deux boutons et appuyer sans relâcher le
bouton "INK-CLEANING" au moins 10 secondes. L'imprimante sera prête au bout de 3
minutes environ.
EPSON 2100:
Appuyer sans relâcher sur les boutons "ROLL PAPER" et "SHEET FEEDER" et ensuite
sur "POWER"; laisser ensuite le bouton "ROLL PAPER" enfoncé aumoins 10 secondes.
EPSON Stylus Color:
Appuyer sans relâcher les boutons "ALT+FONT+LOAD+PAUSE" puis appuyer sur
"POWER.
Relâcher tous les boutons.
EPSON Stylus Color 300:
Appuyer sans relâcher les boutons "LOAD/EJECT" et "CLEANING", puis appuyer sur
"POWER" jusqu'à ce que "INK OUT" et "PAPER OUT" clignotent".
Page 118 sur 225
Relâcher tous les boutons. Avant 2/3 secondes appuyer sur les boutons "LOAD/EJECT"
et "CLEANING".
EPSON Stylus Color 400, 600:
Appuyer sans relâcher "LOAD/EJECT" et "CLEANING", puis appuyer sur "POWER"
jusqu'à ce que "INK OUT" et "PAPER OUT" clignotent. Relâcher tous les boutons. Avant
2-3 secondes appuyer sur "LOAD/EJECT".
EPSON Stylus Color 440, 640, 740, 460, 660, 670, 760, 860, 880, 1160:
Appuyer sans relâcher "LOAD/EJECT" et "CLEANING" , puis appuyer sur "POWER"
jusqu'à ce que "INK OUT" et "PAPER OUT" clignotent.
Relâcher tous les boutons. Avant 2-3 secondes appuyer sans relâcher "CLEANING"
jusqu'à ce que toutes les diodes clignotent.
EPSON Stylus Color 680:
Appuyer sans relâcher "LOAD/EJECT" et "CLEANING", puis appuyer sur "POWER"
jusqu'à ce que "INK OUT" et "PAPER OUT" clignotent. Relâcher tous les boutons. Avant
2-3 secondes appuyer sans relâcher "LOAD/EJECT" jusqu'à ce que toutes les diodes
clignotent.
EPSON Stylus Color 800, 850:
Appuyer sans relâcher les boutons "LOAD", "CLEANING Color" et "CLEANING Black",
puis appuyer sur "POWER" jusqu'à ce que "INK OUT" et "PAPER OUT" clignotent.
Relâcher tous les boutons. Avant 2-3 secondes appuyer sur "CLEANING Color", les
diodes clignoteront.
EPSON Stylus Color 900, 980:
Appuyer sans relâcher "LOAD/EJECT" et "CLEANING", puis appuyer sur "POWER"
jusqu'à ce que "INK OUT" clignote.
Relâcher tous les boutons. Avant 2-3 secondes appuyer sans relâcher "CLEANING"
pendant 10-12 secondes.
EPSON Stylus Color 3000:
Appuyer sans relâcher "PAUSE", "LF/FF" et "DOWN ARROW" puis allumer. Relâcher
tous les boutons.
EPSON Stylus Photo 785, 895:
Appuyer sans relâcher "Maintenance" et "Roll Paper", puis appuyer sur "POWER"; la
diode "Error" doit clignoter.
Relâcher tous les boutons. Avant 2-3 secondes appuyer sur "Roll Paper" pendant 10-12
secondes; toutes les diodes clignoteront.
EPSON Stylus Photo 890, 1280, 1290:
Appuyer sans relâcher "Maintenance" et ""Roll Paper", puis appuyer sur "POWER"
jusqu'à ce que "Power" clignote. Relâcher tous les boutons. Sous 2-3 secondes appuyer
sans relâcher "Roll Paper" pendant 10-12 secondes; toutes les diodes clignoteront.
EPSON Stylus 1520:
Allumer l'imprimante en appuyant sur les boutons suivants: "Alt", "LF/FF",
"Load/Eject", "Micro Adjust".
EPSON Stylus Color II, IIS, 400, 600, 640:
Allumer et éteindre l'imprimante 5 fois.
Page 119 sur 225
Résoudre l'erreur W-02 ou W02 sur les imprimantes
Epson
W-02 indique un bourrage papier. cela peut s'accompagner du message "Bourrage Hs
tens" ou "bourrage retirer papier coincé".
Solution 1:
• Vérifier qu'il n'y ait aucune feuille bloquée dans l'imprimante.
Solution 2:
• Un petit bout de papier, ou corps étranger, est bloqué dans l'appareil.
• Plier un papier A4 en quatre et le faire passer dans l'imprimante. Cela peut faire
ressortir ce qui bloque.
Il se peut aussi, qu'un capteur soit endommagé, dans ce cas l'imprimante doit être
dépannée si elle est encore sous garantie.
Page 120 sur 225
Résoudre l'erreur MNT REQ 0040 sur les imprimantes
Epson Stylus Pro
Le message MNT REQ 0040 concerne le compteur d'encre usagé qui doit être remise à
0 (procédure un peu plus bas).
Parfois, il est nécessaire d’utiliser le kit de maintenance: C12C890191 ou
C12C890071, qui est en fait le réservoir d'encre usagée avant de faire la remise à 0.
Il concerne les imprimante Epson Stylus Pro 4000, 4800, 4880, 7400, 7600, 7800,
9400, 9600, 9800
Une fois remplacé, il faut ensuite faire un reset du compteur d'encre usagée:
• Eteindre l'imprimante
• Appuyer sans relâcher sur les flèches Gauche, Bas, Haut.
• Allumer l'imprimante
• Relâcher les trois boutons
• Un nouveau menu doit apparaître "Self testing"
• Appuyer sur les flèches haut ou bas pour aller jusqu'au menu "Clears Counters"
ou "Efface les compteurs".
• Appuyer sur la flèche Droite
• Appuyer sur les flèches haut ou bas pour aller jusqu'au menu "Maintenance
Tank" ou "Réservoir de maintenance"
• Effacer le compteur en appuyant sur la flèche Droite
• Eteindre et rallumer l'imprimante
Page 121 sur 225
Pages blanches à l'impression sur imprimantes Epson
Si le problème apparait après un temps assez long d'inutilisation de l'appareil (au moins
2 à 3 semaines), il s'agit de l'encre qui a séché soit dans les cartouches (il faut alors les
remplacer), soit dans la tête d'impression.
Solution 1:
• Il est possible que les buses de la tête d’impression soient bouchées. À partir de la
section des utilitaires du pilote d’impression, nettoyer la tête d’impression en
procédant à un nettoyage de la tête, suivi de l’impression d’un motif de
vérification des buses. Le nettoyage de la tête et la vérification des buses
doivent être effectués au cours d’un même cycle.
• Une fois le motif de vérification des buses imprimé, observer les points imprimés
pour déterminer si la situation s’est améliorée. Les lignes verticales droites et les
lignes horizontales crénelées doivent être complètes, sans interruptions au niveau
des points. En cas d’interruptions au niveau des points, procéder à un autre cycle
(4 cycles au maximum).
• Mettre l’imprimante hors tension pendant une nuit, le temps que l’encre sèche
ramollisse, et nettoyer de nouveau la tête d’impression.
Solution 2:
• Vérifier que la nappe de la tête d'impression soit correctement raccordée à
l'imprimante.
Solution 3:
• La tête d'impression peut-être HS: il faut alors la remplacer. (Assez probable si
l'imprimante à au moins 2 ans).
Page 122 sur 225
Résoudre l'erreur "Service Req E511" ou "Maint. E511
requise"
Message d'erreur "Service Req E511" ("Maint. E511 requise") sur les imprimantes
Epson Aculaser C1100, CX11n, CX11nf...
Page 123 sur 225
"Service Req E511" indique que l'élément photoconducteur appelé courroie de
transfert n'est pas détecté.
Solution 1: Eteindre l'imprimante pendant 1 minute, puis la rallumer.
Répéter l'opération trois fois si nécessaire. Si l'erreur persiste, passer à la solution
suivante.
Solution 2: retirer le bloc photoconducteur.
1. vérifier si l'imprimante est sous tension, puis ouvrez le Capot B.
2. Relever le levier orange situé à l'intérieur du Capot B.
Page 124 sur 225
3. Retirer le bloc photoconducteur.
4. Vérifiez que la courroie de transfert est correctement
positionnée. La courroie doit être centralisée sur les tiges métalliques
situées derrière la courroie. Les images situées à droite ci-dessous
illustrent une mise en place correcte contrairement aux images de gauche.
5. Si la courroie de transfert est correctement positionnée, passez à la
solution suivante.
6. Si la courroie de transfert ressemble à l'image de droite, tenter de la
déplacer manuellement jusqu'à ce qu'elle soit en position correcte.
Page 125 sur 225
Solution 3:
1. Faire pivoter la courroie de transfert et nettoyer le repère allumage.
1. Retourner le bloc photoconducteur à l'envers.
2. Localiser le tambour (en bleu ci-dessous).
3. Faire pivoter le tambour vers soi en tirant les bords en
plastique noir :
Page 126 sur 225
4. Faire pivoter jusqu'à ce que le carré argent (appelé repère
allumage) soit visible dans l'espace en bas du bloc photoconducteur,
entre les deux morceaux de mousse grise :
5. Nettoyer le repère allumage en passant un linge doux sec et
non pelucheux.
Solution 4: nettoyer le capteur TR0 de l'imprimante.
1. Le capteur TR0 est situé à l'intérieur du Capot B sur le côté gauche du rail
en métal. Il se compose de parties en plastique transparent et noir, il est
fixé par des vis et il a un connecteur blanc sur le côté gauche :
2.
Page 127 sur 225
2. Nettoyer le capteur TR0 et les abords proches du capteur en essuyant
avec un tissu doux, sec et non pelucheux.
Solution 5: enlever tous les résidus de toner situés à l'intérieur de l'imprimante.
Solution 6: Changer le bloc photoconducteur ( C13S051104)
Page 128 sur 225
Message d'erreur "Service Req E527" sur Epson C1100,
CX11 et CX21 series
Solution 1:
• Vérifier que les toners soient bien installés.
Solution 2: le carrousel peut être bloqué
• Enlever tous les toners
• Fermer les capots
• Eteindre la machine
• Redémarrer et réinstaller les toners.
Solution 3:
• Un capteur de position est encrassé, généralement avec de la poudre de toner. Il
suffit de le nettoyer
• Recherche les vues éclatée de l'imprimante sur ce site : https://www.mk-
electronic.de/Teilekatalog
• Une fois sur le document PDF faire une recherche "Sensor" pour les repérer.
Page 129 sur 225
Erreur REQ 00010005 sur Epson Stylus Pro 9800,
9600
Il y a plusieurs causes possibles pour l'Erreur REQ 00010005 sur les Epson Stylus
Pro.
Solution 1:
• Vérifier que le Timing Fence est bien positionné.
Solution 2:
• L'encodeur du chariot (Page 308 du manuel technique) et leTiming Fence (page
151) doivent être propres.
Solution 3:
• Rebrancher le connecteur du Cutter Solenoid (électrovanne) correctement.
Solution 4:
• Exécuter l'ajustement du CR Timing Belt Tension (p.306).
Solution 5:
• Une des pièces suivantes doit être remplacée:
• CR Encoder Sensor (p.246).
• CR MOTOR ASSY. (p.243).
• CUTTER SOLENOID ASSY. (p.248).
• BOARD ASSY., MAIN (p.232).
Page 130 sur 225
Hewlett Packard
HP et l'erreur "bourrage papier"
Le problème concerne des imprimantes de marque Hewlett Packard (HP), en particulier
les modèles PSC 2355, 1610, 1510, 4100 ou encore 2175.
Après un temps d'utilisation variable l'imprimante émet un bruit suspect puis affiche le
message d'erreur « Bourrage papier ».
Cette alerte, vient, en général, de ce qu'une feuille se coince dans le mécanisme; il suffit
de tirer dessus délicatement pour l'extraire et remettre la machine en route.
Seulement dans ce cas : aucune feuille n'est coincée nulle part. Un rapide examen de la
machine révèle qu'un petit morceau de plastique noir cassé se balade sous le capot. Il
appartient à un élément monté sur ressort situé à droite du chariot de cartouches. Et sans
lui, l'imprimante ne fonctionne plus.
Solution proposée par UFC-Que choisir
HP fait enfin face à sa « pièce noire »
Depuis des mois, les messages s'accumulent sur le forum de notre site Internet, et sur d'autres,
pour signaler une panne récurrente sur certaines imprimantes HP. La machine indique un «
bourrage papier », mais c'est en fait une petite pièce noire cassée qui coince. Sans reconnaître un
défaut de fabrication ou de conception, le constructeur s'engage à apporter, sous 7 jours, une
réponse individualisée aux plaignants.
Elle est devenue « la célèbre panne de la petite pièce noire cassée ». « Elle », c'est une panne qui
remonte depuis plusieurs mois par le biais de nombreux messages postés sur notre forum et ceux
d'autres sites sur Internet. Et c'est l'un des internautes malchanceux qui l'a baptisée ainsi. Le
problème concerne des imprimantes de marque Hewlett Packard (HP), en particulier les modèles
PSC 2355, 1610, 1510, 4100 ou encore 2175. Chaque fois, le scénario est le même : après un temps
d'utilisation variable (de quelques semaines à plusieurs années), et même si elle n'a que peu servi,
l'imprimante émet un bruit suspect puis affiche le message d'erreur « Bourrage papier ». Cette
alerte, les utilisateurs d'imprimantes la connaissent. Il n'est pas rare en effet qu'une feuille se
coince dans le mécanisme, il suffit de tirer dessus délicatement pour l'extraire et remettre la
machine en route. Seulement voilà, cette fois, le message est un mystère : aucune feuille n'est
coincée nulle part. Un rapide examen de la machine révèle qu'en fait, un petit morceau de
plastique noir cassé se balade sous le capot. Il appartient à un élément monté sur ressort situé à
droite du chariot de cartouches. Et sans lui, l'imprimante ne fonctionne plus.
Des brutes ?
Un défaut de fabrication ? Le constructeur, que l'UFC-Que Choisir a décidé d'alerter, préfère
croire à une manipulation brusque des utilisateurs. « Ces machines ne présentent statistiquement
et dans les faits vraiment aucun problème particulier. Nous ne relevons pas de cas de casse,
lesquels sont très certainement exceptionnels et consécutifs à une erreur d'utilisation (utilisation
en force de l'appareil) », nous a-t-il expliqué. Autant le dire : les utilisateurs sont des brutes ! Des
brutes qui, pour plusieurs d'entre elles, ont tout de même pris le soin de contacter les services de
HP (SAV ou support) lorsque la garantie pouvait encore jouer (les autres ont recollé, avec un
succès mitigé, la pièce en question).
Les réponses du fabricant n'ont pas été satisfaisantes... « Le service support de HP n'offre qu'une
Page 131 sur 225
réponse "bateau" et propose un devis de réparation dont le montant n'est pas loin du prix de la
machine ! », s'étonne Bruno. « HP m'a généreusement proposé 20 % sur l'achat d'une nouvelle
imprimante », s'étonne avec ironie un autre consommateur. « Il propose un reconditionnement
en usine pour la modique somme de 158 euros HT pour une pièce qui doit valoir 2 euros !
Chapeau, HP ! », fulmine un autre sur le forum du site « Comment ça marche », qui regorge
également de témoignages. HP affirme que « ces matériels sont bien connus de [leurs] services
car utilisés dans d'autres modèles » et « reconnus pour leur grande fiabilité et longévité ». Nous
ne pouvons nier que HP réalise de très bonnes imprimantes, certains modèles arrivent d'ailleurs
régulièrement parmi les meilleurs dans nos tests. Mais il faut se rendre à l'évidence, il flotte
comme un air de mauvaise foi dans le cas qui nous occupe.
Réponse individualisée
Manifestement chatouillé par notre intervention, le constructeur s'est décidé à faire un geste. Il
s'est engagé à ce que chaque réclamation adressée en ligne (1) fasse l'objet d'une réponse
individualisée avec prise de contact sous 7 jours. Deux conditions toutefois : la première, que le
formulaire de contact (coordonnées, date d'achat, référence du produit, numéro de série à 10
caractères, détails de la demande) soit dûment rempli. Et la seconde, que soit précisé dans le
message « de façon lisible le nom du journal "UFC-Que Choisir" dans la demande ». Nos lecteurs,
des privilégiés ? Fi de flatteries ! Pour que la « célèbre panne de la petite pièce noire cassée »
connaisse une issue heureuse, ne reste qu'à diffuser le message au plus grand nombre !
Camille Gruhier
(1) http://h41087.www4.hp.com/aide/ecrire_reclamations.html
Page 132 sur 225
Résoudre le message d'erreur "vérifier cartouche" sur
les imprimantes HP
L'intitulé de l'erreur peut aussi être:
• "Vérifier et retirer votre cartouche couleur"
• "Enlever et vérifier cartouche couleur"
• Remove and check print cartridges
Il peut s'agir d'une cartouche qui est défectueuse... mais avant de la changer testez ces
différentes solutions pour un éventuel dépannage:
Solution 1 : Vérification de la porte d'accès arrière
• Vérifiez la porte d'accès à l'arrière du périphérique. Fermez-la si elle est ouverte.
Solution 2: (pour HP PSC 1503, 1504, 1507, 1508, 1510, 1510v, 1510xi, 1513 et 1514)
• Vérifiez que les contacts de la cartouche soient propres; si tel n'est pas le cas,
utilisez un coton tige légèrement humidifié. Attendez quelques minutes que les
contacts soient bien secs avant de réinstaller la cartouche.
• Vérifiez que la bande de protection transparente sur la cartouche ait bien été
enlevée
Solution 3: Réinitialisation du périphérique:
• Appuyez sur le bouton Marche/Arrêt pour mettre le périphérique hors tension.
REMARQUE: Il est possible que le fait d'appuyer sur le bouton Marche/Arrêt
n'éteigne pas le périphérique. Si tel est le cas, passez tout de même à
l'étape suivante.
• Débranchez le cordon d'alimentation de l'arrière du périphérique.
Page 133 sur 225
• Débranchez le cordon d’alimentation de la prise secteur, et patientez 30 secondes.
• Branchez le cordon d'alimentation à une prise électrique.
• Branchez le cordon d'alimentation à l'arrière du périphérique.
• Appuyez sur le bouton Marche/Arrêt pour mettre le périphérique sous tension.
Solution 4:
• Sortir la cartouche en question.
• Eteindre l'imprimante et fermer la trappe.
• Rallumer l'imprimante: elle demande de mettre un cartouche: remettre l'ancienne
cartouche.
• Un avertissement dit qu'elle est presque terminée.
• Suivre alors la procédure ce changement habituel de cartouche.
Solution 5:
• Allumer l'imprimante.
• Retirer l'alimentation derrière l'imprimante.
• Appuyer sur "config" et, en laissant appuyé, rebrancher l'alimentation.
Solution 6: faire un reset
• Appuyer, sur l'imprimante, sur * et # pour obtenir "Mfg Commands".
• Cliquer OK: "Enter special key combo" s'affiche,
• Entrer "123"
• Trouver avec la flèche droite le menu "Special Reports". Cliquer OK
• Trouver avec la flèche droite le menu "Print Cartridges". Cliquer OK
Solution 7 :
• Sur ma C4190, le problème "Vérifier et retirer votre cartouche couleur" était
engendré par un défaut du détecteur de présence de la façade avant (petit pico sur
la gauche de la façade).
• Résolu en appuyant sur le capteur avec un bouchon de stylo bic, ou en refermant
et appuyant fort sur la façade.
Solution 8 :
• Nettoyer la bande d'encodage avec un chiffon sec non pelucheux
• "Il y a une bande en plastique d'un demi centimètre de large sur laquelle se
déplace le chariot. Elle porte des repères devenus opaques. Nettoyer la bande
surtout côté droit; elle est accessible en ouvrant la trappe".
Page 134 sur 225
Solution 9 : fonctionne sur la PSC 1510
• Appuyez sur les trois boutons en même temps: "Appuyer/Reprendre", "Noir" et
"Couleur".
• Une page de test s'imprime.
• Faire un scan
Solution 10 : fonctionne sur la HP 3190
• Eteindre l'imprimante puis débrancher le cordon d'alimentation
• Appuyer sur le bouton marche
• Sans relâcher le bouton marche rebrancher le cordon d'alimentation.
• Relâcher le bouton marche au bot de 10 secondes
Page 135 sur 225
Erreurs Ventilateur 57.3, 57.4, 57.7 sur les
imprimantes HP CLJ 5500 & 5550
L'erreur 57.3 indique un problème sur le ventilateur 3 (FM3).
L'erreur 57.4 indique un problème sur le ventilateur 2 (FM2)
L'erreur 57.7 indique un problème sur le ventilateur 1 (FM1)
Echec du ventilateur 57.3:
• Eteindre l'imprimante et la rallumer.
• Vérifier visuellement que le ventilateur tourne bien (ou mettre la main devant
pour voir si l'air est rejeté. Attention ce ventilateur ne fonctionne par lorsque
l'imprimante est inoccupée.
• Vérifier que le ventilateur est bien branché.
• Si l'erreur persiste, remplacer le ventilateur (référence de la pièce: RH7-1526-
000CN).
• Si l'erreur persiste après remplacement du ventilateur, remplacer la carte
controler DC (Référence de la pièce: RG5-6850-060CN)
Echec du ventilateur 57.4:
• Eteindre puis rallumer l'imprimante.
• Vérifier visuellement que le ventilateur tourne bien (ou mettre la main devant
pour voir si l'air est rejeté.
• Vérifier que le ventilateur est bien branché.
• Si l'erreur persiste, remplacer le ventilateur (référence de la pièce: RH7-1491-
000CN).
• Si l'erreur persiste après remplacement du ventilateur, remplacer la carte
controler DC (Référence de la pièce: RG5-6850-060CN)
Echec du ventilateur 57.7:
• Eteindre puis rallumer l'imprimante.
• Vérifier visuellement que le ventilateur tourne bien (ou mettre la main devant
pour voir si l'air est rejeté.
• Vérifier que le ventilateur est bien branché.
Page 136 sur 225
• Si l'erreur persiste, remplacer le ventilateur (référence de la pièce: RH7-1491-
000CN).
• Si l'erreur persiste après remplacement du ventilateur, remplacer la carte
controler DC (Référence de la pièce: RG5-6850-060CN)
Page 137 sur 225
Résoudre l'erreur 0005fbb6 sur les imprimantes HP
Solutions pour l'erreur 0005fbb6...
Solution 1:
• Désinstallez le driver
• Débranchez le câble USB de l'imprimante ainsi que le câble d'alimentation
• Téléchargez le dernier pilote sur le site HP
• Installez le driver
• Rebranchez les câbles lorsque le programme le demande à l'installation.
Solution 2: reset de l'imprimante
Imprimante allumée, débranchez le câble USB.
Enlevez les cartouches
Attendez 10 secondes et débranchez le câble d'alimentation.
Patientez 60 secondes.
Rebranchez le câble d'alimentation
Si l'imprimante ne s'allume par appuyez sur le bouton "Power".
Installez les cartouches et fermez le capot.
Rebranchez le câble USB.
Solution 3:
• Allez dans "Setup", puis "Outils" et "Restaurer les paramètres usine"
• Eteignez et rallumez.
Page 138 sur 225
Erreur 0x07d54dd6 2005 : lib_barracu - imprimantes
HP
Solution:
• Débrancher le câble d'alimentation.
• Appuyer sur le bouton "config" quelques secondes.
• Rebrancher l'alimentation.
• Après réinitialisation, appuyer sur OK .
Page 139 sur 225
Résoudre l'erreur 0X887df78e sur les imprimantes HP
Le code erreur 0X887df78e peut apparaitre sur les modèles HP 7310, 7310xi, 7410...
Solution 1:
• Si vous avez iTunes, cela peut créer un conflit avec le logiciel HP et générer
l'erreur 0X887df78e.
• Dans certains cas, en branchant l'imprimante directement par le câble USB (et
non en réseau) au PC, l'erreur peut disparaitre même en ayant iTunes.
Solution 2:
• Installez le patch HP pour résoudre la panne.
Solution 3:
• Branchez l'imprimante directement sur une prise murale si cela n'est pas le cas.
• Enlevez les cartouches.
• Débranchez l'imprimante.
• Avec un chiffon humidifié, nettoyez les contacts de la tête d'impression. Séchez
complètement à l'aide d'un autre chiffon sec.
• Patientez 10 minutes pour que cela soit bien sec.
• Débranchez tous les autres câbles (réseau, USB, etc...)
• Patientez 30 secondes, rebranchez et rallumez.
• Le message "Insérez cartouches" doit apparaitre.
• Débranchez le câbles d'alimentation.
• Répétez deux fois cette opération.
• Puis rebranchez une dernière fois, attendez que l'imprimante s'allume, rebranchez
les autres câbles.
• Réinstallez les cartouches et imprimez une page de test.
Page 140 sur 225
Erreur d'impression générale Ox610000f sur
imprimantes HP
Tout d'abord, essayez ceci:
• Imprimante allumée, débrancher le câble USB.
• Eteindre l'imprimante
• Attendre 60 secondes
• Rallumer
Si l'erreur persiste, passez à cette procédure:
• Imprimante allumée, débrancher le câble USB.
• Retirez les cartouches du périphérique.
• Attendez que le message « Insérer cartouches » s'affiche sur le panneau de
commande.
• Débranchez le cordon d'alimentation de l'arrière du périphérique.
• Patientez 60 secondes.
• Reconnectez le cordon d'alimentation. Si le périphérique ne s'allume pas
automatiquement, appuyez sur le bouton Marche/Arrêt.
• Réinsérez les cartouches, puis refermez toute porte du périphérique
éventuellement ouverte.
• Si vous êtes invité à imprimez une page d'étalonnage, faites-le.
• Rebranchez le câble USB à l'arrière du périphérique, puis essayez à nouveau
d'imprimer.
Si la panne persiste, il faudra envisager d'investir dans un nouvel appareil....
Page 141 sur 225
Erreur 0x61011beb, 0x610000f6, 0x61011bec,
0x61000f6 - bourrage papier sur les imprimantes HP
Concerne aussi les erreurs 0x61011bea, 0x6100001d, 0x6100000b, 0x61011bed,
C2FE0163
Les imprimantes concernées par cette erreur:
• HP Photosmart D5460, D5463, et D5468, 5510
• HP Officejet 6500, 6700
• et bien d'autres...
Solution 1:
• Eteindre l'imprimante pendant 1 minute et la rallumer.
Solution 2:
• Débrancher le câble USB de l'appareil.
• Débrancher le câble d'alimentation.
• Vider les bacs papier.
• A l'arrière de l'appareil, ouvrir la trappe d'accès et enlever le papier coincé s'il y en
a.
• Réinstaller la trappe d'accès.
• Rebrancher le câble d'alimentation
• Allumer l'imprimante
• Ouvrir le capot: le chariot d'impression doit se mettre dans la zone d'accès.
• L'imprimante toujours allumée: débrancher le câble d'alimentation
• Si le chariot d'impression n'a pas bougé précédemment: le ramener vers la droite
s'il est bloqué à gauche ou bien le déplacer à gauche s'il est bloqué à droite. S'il est
bloqué au centre, le déplacer vers la droite.
• Enlever tout morceau de papier ou corps étranger pouvant gêner le déplacement
du chariot.
• Vérifier que le chariot d'impression bouge librement en le déplaçant de droite à
gauche.
• Fermer le capot. Rebrancher le câble d'alimentation
• Rebrancher le câble USB.
• Remettre le papier dans le bac
• Allumer l'appareil
Page 142 sur 225
Solution 3:
• Enlever toutes les cartouches de l'appareil et les réinstaller.
Solution 4:
• Voir la procédure proposée dans le premier commentaire ci-dessous.
Solution 5:
• La tête d'impression est HS et doit être changée: CN643A ,CN642A, ou CB863-
80013A
Solution 5bis:
• Nettoyer la tête d'impression jet d'encre
Solution 6 :
• Le réservoir d'encre peut être saturé.
• Démonter la partie droite de l'imprimante et nettoyer toute la partie du réservoir
d'encre et tampons.
• Enlever la pile sur le C.I. pendant plus de 24 heures.
• Remonter le tout.
Page 143 sur 225
Résoudre le code d’erreur 0xb9000009165,
0xb9000009 sur les imprimantes HP
Le message d'erreur ressemble à: Error 0xb9000009 165hw interrupt hwv2.cis
Solution 1:
• Désinstaller les pilotes et logiciels de l'imprimante.
• Débrancher le câble USB de l'imprimante
• Débrancher le câble d'alimentation de l'imprimante et de la prise.
• Rebrancher le câble USB dans l'imprimante.
• Rebrancher le câble d'alimentation sur l'imprimante.
• Rebrancher le câble d'alimentation sur le secteur.
• Réinstaller les pilotes et logiciels
Solution 2:
• Débrancher les câbles d'alimentation et USB de l'imprimante
• Télécharger et installer les derniers pilotes pour l'imprimante.
• Rebrancher le câble d'alimentation puis USB.
Page 144 sur 225
Résoudre le code d’erreur C7280 erreur système
d'encre (0cx05d1281) et bruit de cresselle
Voici un TUTO pour résoudre le problème en objet.
J’ai d'abord eu le bruit de crécelle et peu de temps après l'erreur système d'encre
0cx05d1281.
J’ai trouvé une solution sur un site mais en anglais et non détaillé. Pour faire court c'est
une petite roue dentelée qui n'est plus sur son axe. Voyez en détail la procédure suivante
illustrée.
Page 145 sur 225
Page 146 sur 225
Page 147 sur 225
Refermez le cache et normalement l'erreur devrait disparaitre.
Je pense que les deus roues sont utilisées lors de l'initialisation pour purger la tête
d'impression
et donc la raison de l'erreur.
En tous les cas vous ne devriez plus avoir de bruit de crécelle.
Page 148 sur 225
Résoudre l'erreur 0xc0620004 sur les imprimantes
HP
Voici quelques pistes de dépannage pour le
message Erreur:0xc0620004ou 0xc0620004411 (associé parfois à 411: lib-
micci2.c)
Solution 1 (fonctionne notamment sur la PSC1610): faire un full reset de l'appareil.
• Débrancher le câble d'alimentation
• Appuyer sans relâcher sur les touches "Cancel" et "OK".
• Rebrancher le câble d'alimentation, laisser encore les boutons appuyés deux
secondes puis les relâcher.
• Au bout de quelques secondes l'écran affichera "Deriv clear" confirmant que le
reset a été fait.
Solution 1b:
• Débranchez le câble d'alimentation de la prise murale puis de l'arrière de
l'imprimante
• Patientez une minute.
• Rebranchez la câble d'alimentation dans la prise murale puis à l'arrière de
l'imprimante
• Appuyez sur le bouton "Power" pour rallumer.
Solution 1c:
• Sans éteindre l'imprimante, débranchez le câble USB de l'arrière de l'appareil.
• Enlevez les cartouches.
• Attendez qu'un message apparaisse vous demandent d’insérer les cartouches. Si le
message n'apparait sous quelques minutes, passez à l'étape suivante.
• Débranchez le câble d'alimentation.
• Patientez une minute.
• Rebranchez le câble d'alimentation.
• Si l'imprimante ne s'allume pas automatiquement, appuyer sur le bouton "Power".
• Réinstallez les cartouches et fermez le capot.
Page 149 sur 225
• Si un message de calibration apparait, faites-le.
• Rebranchez le câble USB
• Faites un test d'impression
Solution 2:
• Vérifier le câble plat relié à la tête d'impression. Mal enclenché, le contact ne se
fait pas.
Solution 2b:
• Nettoyez les galets prise papier
Solution 3:
• Si l'imprimante est branchée sur une multiprise ou un onduleur, la brancher
directement sur une prise murale.
Page 150 sur 225
Erreur 0xc1ab001- 337:lib_micci2_tango.c -
Imprimantes HP
• Débrancher le câble d'alimentation.
• Appuyer sur le bouton "config" quelques secondes.
• Rebrancher l'alimentation.
• Après réinitialisation, appuyer sur OK .
Page 151 sur 225
Erreur 0xc18a0001 - imprimantes HP
Solution 1:
• Débrancher le câble d'alimentation.
• Appuyer sans relâcher sur le bouton "On/off" ou "Marche/arrêt" pendant une
minute.
• Rebrancher le câble d'alimentation
Solution 2:
• Débrancher l'imprimante, puis en appuyant simultanément sur les boutons
"Help" et "Ok" rebrancher.
Solution 3:
• Allumer l'imprimante et attendre que s'affiche le message d'erreur.
• Appuyer simultanément sur les touches "9" et "#" de l'imprimante.
• Tout en maintenant les boutons enfoncés, débrancher le câble d'alimentation de
l'appareil.
• Patienter quelques secondes.
• Toujours en maintenant les boutons enfoncés, rebrancher le câble et allumer
l'imprimante.
• Relâcher les boutons.
Solution 4:
• Sans éteindre l'imprimante, débrancher le câble USB.
• Enlever les cartouches.
• Attendre que le message "Insérer les cartouches" apparaisse.
• Débrancher le câble d'alimentation.
• Attendre 60 secondes.
• Rebrancher le câble d'alimentation. Si l'imprimante ne s'allume pas
automatiquement, appuyer sur " ".
• Réinsérer les cartouches et fermer le couvercle.
• Si l'imprimante propose une page de calibration, accepter.
Page 152 sur 225
• Rebrancher le câble USB et refaire une impression.
• Si le problème persiste, la machine doit faire l'objet d'une réparation.
Solution 5:
• La tête d'impression est hs et doit être remplacée: CN642A ouCN643A selon le
modèle de l'imprimante.
Page 153 sur 225
Erreur 0xc18a0106 sur les imprimantes HP
Photosmart
Solution 1:
• Appuyer simultanément sur "OK", "Cancel", "Black" et "Color" et éteindre
l'imprimante.
• Rallumer.
• Encore une fois, appuyer simultanément sur "OK", "Cancel", "Black" et "Color" et
éteindre l'imprimante
• Rallumer
Solution 2: faire un reset
• Eteindre l'imprimante et débrancher le câble USB.
• Enlever les cartouches.
• Attendre le message "Insert Cartridges / Insérer cartouches".
• Débrancher le câble d'alimentation de l'appareil.
• Patienter 60 secondes..
• Rebrancher le câble d'alimentation. Rallumer l'imprimante si elle reste éteinte.
• Remettre les cartouches et fermer le capot.
• Rebrancher le câble USB.
Solution 3:
• Allumer l'imprimante.
• Appuyer sans relâcher les touches "9" et "#".
• Débrancher le câble d'alimentation sans relâcher les boutons.
• Patienter 60 secondes.
• Rebrancher toujours en maintenant les boutons enfoncés.
• Le logo hp apparait sur l'écran. Attendre que l'écran s'éteigne
• Relâcher les 2 touches
• Allumer l'imprimante avec la touche "activer".
• Entrer la langue et les paramètres
• Attendre que l’imprimante face la maintenance (environ 5 minutes).
Page 154 sur 225
Résoudre l'erreur 0xc18a0101 ou oxc18a0101 sur les
imprimantes HP
Voici quelques suggestions pour résoudre le code erreur 0xc18a0101.
Solution 1:
• Appuyez sans relâcher sur les boutons "OK", "Cancel", "Black", et "Color" et en
même temps éteignez l'imprimante.
• Sans relâcher les boutons, rallumez l'imprimante.
• Relâcher les quatre boutons.
• Faire cette procédure deux fois de suite.
Solution 2:
• Réinstallez les cartouches.
Solution 3:
• Réinstallez la tête d'impression.
Page 155 sur 225
Erreur 0xc18a0201 ou oxc18a0201 sur les imprimantes
HP
Solution:
Première étape:
o Allumer l'imprimante.
o Enlever les cartouches, abaisser les verrous, et fermer la porte d'accès.
o Débrancher le câble d'alimentation, et attendre que l'imprimante s'éteigne
complètement.
o Rebranchez le câble, attendre que s'affiche le message : " insérez cartouches" ou
un message équivalent.
o Vérifier les contacts en cuivre des cartouches et ceux à l'intérieur du support de
cartouche pour éliminer toute trace d'encre ou poussière (avec un chiffon propre).
o Insérer les cartouches.
o Eteindre puis rallumer l'imprimante avec le bouton "marche/arrêt".
Deuxième étape:
o Débrancher le câble d'alimentation électrique de l'imprimante.
o Appuyer, en même temps, sur les touches "AIDE" et "OK" sans relâcher.
o Rebrancher le câble d'alimentation en maintenant toujours les touches enfoncées.
o L'écran va alors afficher l'inscription "DERIVE CLEAR" ou un message
équivalent. Relâcher les touches.
o Rallumer l'imprimante.
Page 156 sur 225
Résoudre l'erreur oxc18a0206 sur les imprimantes HP
Imprimantes concernées par l'erreur oxc18a0206 ou 0xc18a0206 : C7180,
C7280, C5180, C6180, C6150, C7380, Photosmart 3310, etc...
Solution 1:
• Appuyer sur "*" et "#" en même temps.
• Appuyer sur 1, 2 et 3: “support R0632M” doit s'afficher
• Appuyer sur ">" pour faire afficher “information menu”
• Appuyer sur > pour faire afficher “configuration menu”.
• Appuyer sur "OK" pour faire afficher “hardware failure status”.
• Appuyer sur "OK"; le message suivant s'affiche: “failure status: clear”. Appuyer
sur "OK" pour effacer.
• Appuyer sur "Cancel"
• Appuyer sur "Cancel"
• Appuyer sur "Cancel"
• Eteindre l'imprimante, débrancher le câble d'alimentation 5 minutes, rebrancher
le câble d'alimentation et rallumer l'imprimante.
Il faut parfois plusieurs essais avant que cela ne refonctionne.
Solution 2:
• Sans mettre l'imprimante hors tension, débrancher le câble USB de l'imprimante.
• Retirer les cartouches de l'imprimante.
• Attendre que le message « Insérer cartouches » s'affiche sur le panneau de
commande.
• Débrancher le câble d'alimentation de l'appareil.
• Patienter 2 minutes.
• Rebrancher le câble. Si l'imprimante ne s'allume pas automatiquement, appuyer
sur le bouton Marche/Arrêt.
• Réinsérer les cartouches, puis refermer le capot.
• Rebrancher le câble USB.
Solution 3:
• Mettre en place les cartouches.
Page 157 sur 225
• Sans éteindre l'imprimante, débrancher le cordon d'alimentation côté imprimante
et côté prise murale.
• Patienter 60 secondes puis rebranche le câble en appuyant sur les boutons "#" et
"6".
• Lâche les deux boutons dés que l'imprimante s'arrête.
• Rallumer l'imprimante.
Solution 4 :
• Débranchez l'imprimante
• Démontez le panneau latéral droit (en étant face à l'imprimante) qui est clipsé.
• Débranchez les deux nappes blanches en tirant dessus délicatement.
• Rebranchez l'imprimante, puis une fois qu'elle est prête, débranchez-là à nouveau.
• Rebranchez les deux nappes en les insérant doucement
• Rebranchez l'imprimante, l'erreur a alors disparu.
• Remontez le côté latéral droit
Page 158 sur 225
Erreur 0xc18a0301 - imprimantes HP
Solution 1:
• Allumer l'imprimante.
• Une fois qu'elle est prête, maintenir enfoncé les touches "9" et "#".
• Débrancher le câble d'alimentation sans relâcher les boutons
• Attendre une trentaine de secondes
• Rebrancher l'alimentation, toujours sans avoir relâché les touches
• Attendre que le logo "HP" sur l'écran s'éteigne
• Relâcher les 2 touches
• Allumer l'imprimante via bouton activer
• Entrer à nouveau la langue et autres paramètres
• Attendre que l'imprimante face la maintenance (environ 5 minutes)
• L'imprimante est alors prête.
Solution 2:
• Débrancher la prise de l imprimante
• Appuyer simultanément sur les boutons "annuler" et "ok" pendant 1 minute
• Rebrancher l'alimentation de l imprimante
• Mettre en marche avec le bouton "activer"
• Appuyer sur le bouton "annuler" pour éteindre l'imprimante.
• Remettre en marche avec le bouton "activer".
Page 159 sur 225
Solutions pour l'erreur ink system failure 0xc18a0401,
oxc18a0401 sur les imprimantes HP
Solution 1:
• Appuyer sans relâcher sur la touche "*".
• Appuyer sur “#”, puis relâcher les deux touches; l'écran doit afficher "Enter
Special Key Combo".
• Appuyer successivement sur les touches “1”, “2” et “3”: l'écran doit afficher un
message du genre "support" R0631M
• Appuyer sur la flèche droite jusqu'à faire afficher “System Configuration Menu”.
• Appuyer sur “OK”, l'écran affiche “Hardware failure status”. Si ce n'est pas le cas,
utiliser la flèche pour faire afficher le message.
• Appuyer sur “OK”. L'écran doit afficher “Hardware failure status: Clear. Press
OK to clear”.
• Appuyer sur “OK”. Le message devient “Hardware failure status Cleared. Press
Cancel to continue”.
• Appuyer sur “CANCEL” autant de fois que nécessaire jusqu'à ce que s'affiche
“Welcome to Photosmart Express” ou “Ink System Failure”. Ne pas imprimer à ce
stade.
• Eteindre l'imprimante et débrancher le câble d'alimentation de l'imprimante et de
la prise murale.
• Attendre 30 secondes rebrancher le câble d'alimentation.
• Allumer l'imprimante; l'écran doit afficher “Use the power button to shutdown
the printer"suivi de “Press OK to continue”.
• Appuyer sur "OK".
• L'imprimante doit commencer son processus d'initialisation.
• Une fois le processus achevé, imprimer une page de rapport.
Solution 2:
• Débrancher le câble d'alimentation de l'imprimante.
• Patienter 60 secondes.
• Appuyer en même temps sur “Print photo” et “Cancel” jusqu'à ce qu'apparaisse
brièvement un écran blanc.
• Refaire la manipulation, si cela ne fonctionne pas la première fois.
Page 160 sur 225
Solution 3:
• Débrancher le câble d'alimentation de l'imprimante.
• Patienter 30 secondes.
• Rebrancher le câble d'alimentation.
• Répéter l'opération encore deux fois.
• A la troisième, rallumer l'imprimante.
Solution 4:
• Débrancher le câble d'alimentation de l'imprimante.
• Patienter 60 secondes.
• Appuyer en même temps et sans relâcher sur les touches "Print Photos" et "Photo
Fix".
• Rebrancher le câble d'alimentation.
• Laisser les touches appuyées jusqu'à ce que l'écran soit blanc.
Solution 5:
• Un composant électronique défectueux peut aussi être en cause: il s'agit des
transistors de marque TEAPO (cylindres verts: si le haut est bombé, c'est qu'ils
sont HS).
• En remplaçant le ou les transistors défectueux (références: 330uF 16V et 680uF
10v), le problème d'échec du système d'encre sera résolu.
Page 161 sur 225
Dépanner l'erreur oxc18a0501, 0cx18a0501 sur les
imprimantes HP
Les imprimantes concernées: C5180, C6280, C7280, D7360, 6100...
Solution 1:
• Entrer dans le menu de l'imprimante:
o Appuyer sans relâcher sur la "Flèche gauche"
o Appuyer sur la touche “Setup” puis relâcher les deux touches. L'écran
affiche “Enter Special Key Combo”
o Appuyer sur le bouton “OK”.
o L'écran affiche “Support”
• Appuyer sur la "Flèche droite" jusqu'à ce que l'écran affiche “System
Configuration Menu”.
• Appuyer sur “OK”.
• L'écran affiche “Hardware failure status”. Si ce n'est pas le cas; appuyer sur la
flèche jusqu'à ce que ce message s'affiche
• Appuyer sur “OK”.
• S'affiche alors “Hardware failure status: Clear. Press OK to clear”.
• Appuyer sur “OK” . Le message devient alors: “Hardware failure status
Cleared. Press Cancel to continue”.
• Appuyer sur “Cancel” jusqu'à ce qu'apparaisse: “Welcome to Photosmart
Express” ou “Ink System Failure” . Important: ne pas imprimer à cette
étape !
• Eteindre l'imprimante et la débrancher de la prise.
• Au bout de 30 secondes, la rebrancher et la rallumer.
• L'imprimante doit afficher: “Use power button to shutdown the printer”
suivi de “Press OK to continue”.
• Appuyer sur "OK". L'imprimante va lancer le processus d'initialisation à ne pas
interrompre. Une fois terminé, une page de diagnostic s'imprimera.
• Imprimer une page de test pour terminer.
Page 162 sur 225
Solution 2:
• Appuyer sans relâcher la touche "*" , puis la touche "#"; puis relâcher les deux
boutons.
• Entrer "123" pour être en mode maintenance.
• Appuyer sur la flèche droite jusqu'à ce qu'apparaisse "System Config. menu".
• Appuyer sur "OK" deux fois pour effacer l'erreur.
• Appuyer sur "Cancel" deux ou trois fois pour revenir au Menu.
• Eteindre l'imprimante puis la rallumer; imprimer une page de test.
Solution 3:
• Si aucune des solutions ne fonctionne, il se peut que la tête d'impression soit
HS: CN642A ou CN643A selon les modèles.
Page 163 sur 225
Résoudre l'erreur 0xC19A0023, 0xc190003e sur les
imprimantes HP
Solution 1: Faire une réinitialisation de l'appareil:
• Mettre le périphérique hors tension en appuyant sur le bouton Marche/Arrêt
• Débrancher le cordon d'alimentation de l'arrière du périphérique.
• Patienter 30 secondes.
• Rebrancher le cordon d'alimentation à l'arrière du périphérique.
• Mettre le périphérique sous tension en appuyant sur le bouton Marche/Arrêt.
Solution 2: Vérifier les cartouches et vérifier la tête d'impression
• Appuyer simultanément sur PRINT PHOTOS et RED EYE REMOVAL. - ENTER SPECIAL
KEY COMBO apparait
• Faire la manip suivante: RED EYE REMOVAL puis PRINT PHOTO puis RED EYE
REMOVAL
• Dans le menu qui vient de s'afficher, choisir SYSTEM CONFIGURATION MENU
• Choisir ensuite HARDWARE FAILURE STATUS
• Appuyer sur ok
• Appuyer sur cancel.
Solution 3:
• Si l'erreur persiste, la tête d'impression est probablement HS.
• Les références selon le modèle de l'imprimante: CN643A etCN642A
Page 164 sur 225
Erreur 0xc19a0027 - imprimantes HP
Solution 1: Tenter une réinitialisation du périphérique:
• Eteindre l'imprimante.
• Débrancher le cordon d'alimentation de l'arrière du périphérique.
• Patienter 30 secondes.
• Reconnecter le cordon d'alimentation à l'arrière de l'imprimante.
• Rallumer l'imprimante
Vérifier l'écran du panneau de commande. Si le message d'erreur a disparu, le problème
est résolu et la procédure de dépannage est terminée.
Si le message d'erreur persiste, faire un « Retrait, nettoyage et réinstallation des têtes
d'impression »
Solution 2:
• Faire un « Retrait, nettoyage et réinstallation des têtes d'impression »
Solution 3:
• Il faut remplacer la tête d'impression (CN642A ou CN643A selon les modèles
d'imprimantes)
Page 165 sur 225
Résoudre l'erreur 0xc19a0035 ou oxc19a0035
Solution 1: faire une réinitialisation de l'appareil
• Eteindre l'appareil
• Débrancher le cordon d'alimentation de l'arrière du périphérique.
• Patienter 5 minutes.
• Rebrancher le cordon d'alimentation à l'arrière du périphérique.
• Allumer l'imprimante.
Solution 2:
• Faire un « Retrait, nettoyage et réinstallation des têtes d'impression »
Après il reste deux possibilités:
• Dans la plupart des cas: la tête d'impression est défectueuse
(CN643A ou CN642A selon les modèles d'imprimante).
• Parfois, il peut s'agir d'un condensateur de la carte électronique est défectueux
Page 166 sur 225
Résoudre l'erreur 0xc4eb841a sur les imprimantes HP
Solution 1:
• Ouvrir le capot avant.
• Retirer les cartouches et refermer le couvercle.
• Eteindre l'imprimante et débrancher le câble d'alimentation ainsi que le câble
USB.
• Avec l'imprimante hors tension, appuyer sur le bouton d'alimentation pendant 10
secondes.
• Rebrancher le câble d'alimentation et rallumer l'imprimante.
• Réinstaller les cartouches.
• Vérifier le bon fonctionnement.
• Rebrancher le câble USB.
• Si l'erreur persiste, contacter le SAV HP.
Solution 2:
• La tête d'impression est hs et doit être remplacée: CN642A ouCN643A selon le
modèle de l'imprimante.
Page 167 sur 225
Solutions pour le code d erreur 0XD0620230 sur les
imprimantes HP
Solution 1:
• Allumer l'imprimante.
• Sortir les cartouches
• Débrancher le câble d'alimentation sans éteindre l'imprimante.
• Appuyer sur # et 6 et sur "Power".
• Sans relâcher les boutons, rebrancher le câble d'alimentation; relâcher les boutons
lorsque l'écran de l'imprimante s'allume ou s'éteint.
• Paramétrer et choisir la langue.
• Réinstaller les cartouches.
• Appuyer sur le bouton "Setup “pour terminer.
Solution 2:
• Changer l'alimentation de l'imprimante.
Page 168 sur 225
Erreur 0xf0af8004 - imprimantes HP
Solution:
• Sans éteindre l'imprimante, débrancher le câble USB.
• Enlever les cartouches.
• Attendre que le message "Insérer les cartouches" apparaisse.
• Débrancher le câble d'alimentation.
• Attendre 60 secondes.
• Rebrancher le câble d'alimentation. Si l'imprimante ne s'allume pas
automatiquement, appuyer sur " ".
• Réinsérer les cartouches et fermer le couvercle.
• Si l'imprimante propose une page de calibration, accepter.
• Rebrancher le câble USB et refaire une impression.
• Si le problème persiste, la machine doit faire l'objet d'une réparation.
Page 169 sur 225
Erreur 0xf0af8005 sur les imprimantes HP
Imprimantes concernées:
• HP 4212 / 4215 / 4255
Solution:
• Cette erreur indique un problème interne au niveau de l'alimentation;
malheureusement, la seule solution est faire appel au service technique HP pour
obtenir la pièce ou faire jouer la garantie.
• Essayez quand même de faire un reset de l'imprimante en dernier lieu:
Page 170 sur 225
Erreur 11:11 sur les traceurs HP designjet 500 et 800
Description de la panne 11:11: cela vient de la grande nappe (trailing cable) qui est
derrière le chariot; elle peut être mal connectée au chariot.
Solution 1:
• Débrancher le traceur
• Pousser manuellement le chariot tout à droite.
• rebrancher le traceur.
Solution 2:
• Replacer le trailing cable:
• C7769-60305: version 24"
• C7770-60274: version 42"
Page 171 sur 225
Résoudre l'erreur 49-4C01 sur l'imprimante HP P3015
series
Message "49.4C01 error, to continue turn off then on"
Solution 1:
• Faire une mise à jour du Firmware.
• Si l'erreur est apparue suite à une mise à jour, alors revenir à l'ancien firmware.
Solution 2:
• Réinstaller la carte réseau
Solution 3:
• La carte électronique peut être HS.
Page 172 sur 225
Résoudre l'erreur 50.7 sur les imprimantes laser HP
L'erreur 50.7 "erreur de fusion" ou "fuser error" est un problème du moteur du four.
Imprimantes concernées par cette erreur: HP color CM6030, CM6040 MFP, 6015, laserjet 100,
laserjet 1525nw, HP Color Laserjet 3000, 3600, 3800, et CP3505...
Solution 1:
• Eteindre l'imprimante
• Débrancher le câble d'alimentation
• Patienter 5 minutes
• Rebrancher et rallumer
Solution 2:
• Eteindre l'imprimante et patienter 20 minutes afin que le four refroidisse.
• Enlever le four.
• Vérifier dans l'imprimante qu'il n'y ait aucun bout de papier ou corps étranger.
• Vérifier le four.
• Il s'agit souvent d'un bout de papier bloquant un capteur
Solution 3:
• Remplacer le four
Page 173 sur 225
Résoudre l'erreur 51.XY, 51.10, 51.20 sur les
imprimantes HP
L'erreur 51.XY, 51.10, 51.20 peut survenir sur ces imprimantes: HP 4240, 4250, 4350, P4014,
P4014n, P3015... Cela indique une perte du faisceau de détection.
51.10: erreur du faisceau de détection
51.20: erreur laser
Solution 1:
• Faire une mise à jour du driver
Solution 2:
• Appuyer sur le bouton "select".
• Eteindre puis rallumer l'imprimante.
Solution 3:
• Rebrancher les connecteurs entre le scanner laser et la carte contrôleur PCA (J83 et J84).
Solution 4:
• Remplacer le scanner laser.
Solution 5:
• Remplacer la carte contrôleur
Page 174 sur 225
Résoudre l'erreur 51.21 sur les imprimantes HP Laser
Message d'erreur:
• 51.21 Error Turn off then on. L'appareil a rencontré une erreur matériel interne.
Il s'agit d'une erreur scanner du cyan.
Solution 1:
• Eteindre l'imprimante.
• Patienter 1 minute
• Rallumer l'imprimante et attendre la fin de l’initialisation.
Solution 2:
• Si l'appareil est branché sur une multiprise, le brancher directement sur la prise
murale.
Page 175 sur 225
Erreur 54.2 - imprimante HP
Il s'agit d'une erreur liée aux toners ou au carrousel (ce qui fait tourner les toners).
Solution 1:
• Eteindre la machine; là débrancher et attendre 5 minutes. Rebrancher et
redémarrer.
Solution 2:
• Si l'erreur persiste, il se peut qu'un toner soit mal installé ou HS. Vérifier que
chaque toner soit bien enclenché.
Solution 3:
• Si l'erreur persiste: enlever le dernier toner qui a été installé. en redémarrant la
machine apparait le message:
- Soit "Toner Position x = MISSING .": dans ce cas le toner est HS, i l faut le
changer.
- Soit l'erreur 54.2: dans ce cas le toner est OK, le remettre, et faire de même
avec chacun des toners pour trouver celui qui est défectueux.
Page 176 sur 225
Erreur 57.04 sur les imprimantes Laser HP
L'erreur concerne entre autre ces imprimantes HP Laserjet: 2410, 2420, 2420n, 4200,
4250, 4250n, 4700, 4700n, P4015n
Il s'agit d'une panne du ventilateur principal
Solution 1:
• Vérifier que le câble du ventilateur est correctement branché.
Solution 2:
• Si le problème persiste, il faut remplacer le ventilateur.
Solution 3:
• Si le problème persiste, il faut remplacer l'alimentation ou la carte Dc controller
PCA
Les références des ventilateurs de certaines imprimantes HP:
Laserjet 2410, 2420 series:
• RK2-0573-000CN: Cooling fan - Fan FM2 - Located on lower left side of printer
• RK2-0571-000CN: Cooling fan - Main cooling fan FM1 - Located in lower right
front side
Laserjet 4200 series:
• RK2-0278-000CN: Cooling fan - Located on left side of printer (FN101)
• RK2-0280-000CN: Cooling fan (FN105) - Located on right side of printer -
Provides air to the print cartridge area
Page 177 sur 225
Laserjet P4015, P4015N series:
• RK2-1988-000CN: Cooling fan (FN101) - Fan that cools the cartridge and power
supply area
• RK2-1989-000CN: Cooling fan (FN102) - Fan that cools the cartridge area
• RK2-1991-000CN: Cooling fan (FN301) - Fan that cools the cartridge and
laser/scanner area
• RK2-1992-000CN: Cooling fan (FN102) - Exhausts heat from toner cartridges
Laserjet 4700 series:
• RK2-0622-000CN: Fuser fan - Provides cooling for Fuser area - Fan FM1
• RK2-0623-000CN: Cooling fan - Sub power supply fan - Fan FM2
• RM1-1757-000CN: Cooling fan - Used on cartridge area, fuser area and delivery
area cooling fans - Fans FM5, FM6 and FM7
Page 178 sur 225
Résoudre l'erreur 59.30 sur les imprimantes laser HP
Imprimantes concernées: HP CLJ 3000 series, 3600series, 3800 series, 4600 series,
4700 series, 5550 series, CP4005 series, M5035...
Message:
• 59.30 error: an error occured with the fuser motor during startup or rotation.
• Erreur moteur du four.
Solution 1:
• Eteindre l'imprimante 5 minutes et la rallumer.
Solution 2:
• Vérifier que les connecteurs J5008 sur le moteur du four et J213 sur le driver PCA
soient bien branchés.
Solution 3:
• Remplacer le four
Solution 4:
• Remplacer le moteur d’entraînement du four (fuser drive motor)
Solution 5:
• Ouvrir le capot gauche et vérifier qu'il n'y ait aucun corps étranger, comme un
bout de papier, coincé quelque part.
Page 179 sur 225
Les codes erreur Fax sur les multifonctions HP
Voici la liste des différents codes erreur concernant le Fax sur les multifonctions
HP:
• Code d'erreur : 200
• La session de télécopie s'est achevée sans erreur.
• Code d'erreur : 221
• L'utilisateur a appuyé sur la touche Stop, entraînant l'arrêt prématuré de la
session de télécopie.
• Code d'erreur : 222
o Vérifier que l'appel distant provient d'un télécopieur et n'est pas un appel
téléphonique.
- Si le télécopieur distant met fin à l'appel juste au moment où le
télécopieur local commence la réception, réduire le nombre de sonneries
avant réponse du télécopieur local ou suggérer à l'expéditeur de télécopier
le document manuellement.
- Vérifier que l'expéditeur n'essaye pas par erreur de demander un
document au télécopieur local au lieu de lui en envoyer un.
- Choisir une vitesse de réception moindre.
- Reconfigurer le télécopieur local à l'aide de paramètres de configuration
différents, activer ou désactiver le mode de correction d'erreurs.
• Codes d'erreur : 223 ECM, 224
o Essayer de recevoir la télécopie à un autre moment, lorsque la qualité de la
ligne téléphonique est meilleure.
- Désactiver le mode de correction d'erreurs. Des erreurs peuvent encore se
produire et entraîner une qualité d'image inférieure sur la page reçue.
Cependant, la possibilité de recevoir le document en entier augmentera.
- Choisir une vitesse de réception moindre.
• Code d'erreur : 225
o Activer la fonction de diagnostic à distance du télécopieur local si elle est
disponible. Sinon, demander à l'émetteur de supprimer le numéro de
télécopie du test de diagnostic.
• Code d'erreur : 226
o Il n'est pas possible d'effectuer des diagnostics à distance entre deux
télécopieurs dont les versions de diagnostic à distance sont incompatibles.
Demander à l'émetteur de supprimer votre numéro de télécopie du test de
diagnostic.
• Code d'erreur : 227
o Demander à l'émetteur la vitesse utilisée par le télécopieur lors de la
transmission, puis reconfigurer le télécopieur local afin qu'il soit, si
possible, en mesure de recevoir une télécopie à cette vitesse. Sinon,
demander à l'émetteur de reconfigurer le télécopieur distant à une vitesse
d'expédition compatible.
• Code d'erreur : 228
o Vérifier que l'utilisateur à distance souhaite lancer une transmission de
relève. Il est possible qu'il l'ait fait par inadvertance. Si c'est le cas,
demander à l'expéditeur de tenter à nouveau une transmission normale à
partir du télécopieur distant.
- Si vous souhaitez utiliser la fonction d'invitation à émettre à distance,
vérifier que vous avez configuré votre télécopieur local correctement, de
manière à permettre la transmission de relève.
Page 180 sur 225
• Code d'erreur : 229
o Vérifier que l'utilisateur distant dispose du bon mot de passe et que le
télécopieur local est configuré avec le même mot de passe (si cette option
est disponible).
• Code d'erreur : 230
o Activer le mode de correction des erreurs à la fois sur le télécopieur distant
et sur le télécopieur local.
• Code d'erreur : 231
o Vérifier que le papier est chargé correctement, qu'aucun bourrage ne s'est
produit et que les erreurs système ont été supprimées.
• Code d'erreur : 232, 233, 234, 235 ECM, 236 ECM, 237
o Si l'erreur persiste et que la correction des erreurs est utilisée pour cette
session de télécopie, désactiver le mode de correction des erreurs. Il est
possible que la qualité de télécopie soit réduite.
- Configurer la réception du télécopieur hôte sur une vitesse de
transmission moins rapide.
- Essayer à nouveau de recevoir la télécopie à un autre moment, lorsque la
qualité de la ligne téléphonique est meilleure. Contacter l'opérateur
téléphonique si la qualité de la ligne est toujours aussi mauvaise. Ces
erreurs peuvent survenir si les lignes téléphoniques dans la région
destinataire sont vieilles ou si elles sont brouillées (interférences sur la
ligne). Les autres raisons peuvent inclure des coupures partielles
d'alimentation et d'autres problèmes d'alimentation connexes.
• Code d'erreur : 238, 239 ECM, 240 ECM, 241 ECM
o Si le mode de correction des erreurs est activé, le désactiver.
- Demander à l'expéditeur d'envoyer sa télécopie à partir d'un autre
télécopieur pour voir si l'erreur disparaît.
• Code d'erreur : 242
o Contacter l'expéditeur afin de s'assurer que le document et prêt et chargé
correctement dans le télécopieur émetteur. S'assurer également que le
télécopieur distant tente de lancer une transmission et non une réception.
• Code d'erreur : 243, 244
o S'assurer que le télécopieur distant accepte et utilise l'invitation à émettre.
- Choisir une vitesse de réception moindre.
- Reconfigurer le télécopieur local à l'aide de paramètres de configuration
différents, activer ou désactiver le mode de correction d'erreurs.
• Code d'erreur : 245 ECM, 246 ECM
o Si le document est volumineux, demander à l'utilisateur distant de
l'envoyer à nouveau sous forme de plusieurs documents plus petits.
- Demander à l'expéditeur de télécopier à une résolution moins élevée.
- Désactiver le mode de correction des erreurs et essayer à nouveau de
recevoir la télécopie.
• Code d'erreur : 247, 248, 249 ECM, 250 ECM, 251 ECM
o Demander à l'utilisateur distant de réinitialiser le télécopieur distant.
- Configurer la réception du télécopieur local sur une vitesse de
transmission moins rapide.
- Éteindre à la fois le télécopieur émetteur et le télécopieur destinataire
pendant dix secondes, puis les rallumer et tenter à nouveau l'envoi.
- Si l'envoi/la réception de télécopies vers/à partir d'autres télécopieurs
réussit, mais que ce n'est pas le cas pour ce télécopieur distant spécifique,
ce dernier est certainement à l'origine du problème.
• Code d'erreur : 252
Page 181 sur 225
o Essayer à nouveau de recevoir la télécopie ultérieurement, lorsque la
qualité des lignes sera peut-être meilleure.
- Configurer le télécopieur pour qu'il commence la réception à une vitesse
moindre.
- Si le télécopieur local a reçu plusieurs pages d'un document plus long
avec succès, demander à l'utilisateur distant d'envoyer le document en
plusieurs petites parties.
• Code d'erreur : 253
o Demander à l'utilisateur distant de reconfigurer le télécopieur émetteur
pour un envoi utilisant une largeur de page standard (Lettre ou A4).
• Code d'erreur : 281, 282 ECM, 283, 284, 285 ECM, 286
o Essayer à nouveau de transmettre la télécopie.
- Si l'erreur persiste et que la correction des erreurs est utilisée pour cette
session de télécopie, désactiver le mode de correction des erreurs. Il est
possible que la qualité de télécopie soit réduite.
- Configurer la réception du télécopieur hôte sur une vitesse de
transmission moins rapide.
- Essayer à nouveau de recevoir la télécopie à un autre moment, lorsque la
qualité de la ligne téléphonique est meilleure. Contacter l'opérateur
téléphonique si la qualité de la ligne est toujours aussi mauvaise.
• Code d'erreur : 290
o Appliquer les solutions associées au codes d'erreur 281.
• Code d'erreur : 291, 292
o Noter le numéro du télécopieur distant et toutes les informations relatives
à la télécopie. Éteindre le périphérique pendant 10 secondes, puis le
rallumer. Demander à l'utilisateur du télécopieur distant d'envoyer à
nouveau la télécopie.
- Demander à l'utilisateur du télécopieur distant d'envoyer la télécopie à
une résolution moins élevée.
- Si la transmission échoue à nouveau, essayer de recevoir une télécopie à
partir d'un autre télécopieur.
- Si le télécopieur local affiche constamment ce code d'erreur à partir de
différents numéros de télécopie, le problème est certainement lié au
matériel : le télécopieur doit être remplacé ou réparé.
• Code d'erreur : 300
o La session de télécopie s'est achevée sans erreur.
• Code d'erreur : 311
o L'utilisateur du télécopieur local a appuyé sur la touche Stop, ce qui a
entraîné l'arrêt prématuré de la session avant la transmission de
l'intégralité des pages.
• Code d'erreur : 312
o Vérifier que le télécopieur distant est prêt à recevoir un document et
essayer à nouveau d'envoyer la télécopie.
• Code d'erreur : 313
o Essayer à nouveau de transmettre la télécopie ultérieurement, lorsque la
ligne ne sera plus occupée.
• Code d'erreur : 314
o Activer les diagnostics à distance sur le télécopieur distant (si cette
fonction est disponible).
• Code d'erreur : 315
o Il n'est pas possible d'effectuer des diagnostics à distance entre deux
télécopieurs dont les versions de diagnostic à distance sont incompatibles.
• Code d'erreur : 316
Page 182 sur 225
o Configurer le télécopieur distant pour la réception. L'utilisateur distant
doit s'assurer que du papier se trouve dans la machine, qu'il n'y a pas de
bourrage papier et que tous les messages d'erreur ont été effacés.
• Code d'erreur : 317
o Aucune solution n'existe car les deux périphériques sont incompatibles.
• Code d'erreur : 318
o Réduire ou augmenter le paramètre de taille de la page sur le télécopieur
local afin de paramétrer un format pris en charge par le télécopieur
distant.
• Code d'erreur : 319
o Activer la fonction BFT du télécopieur distant si elle est prise en charge.
- Envoyer à nouveau d'envoyer le document comme une télécopie normale
au lieu de tenter un transfert BFT.
• Code d'erreur : 320
o Vérifier que l'utilisateur local souhaite vraiment tenter une réception en
relève. Si ce n'est pas le cas, reconfigurer le télécopieur local en vue d'une
transmission de télécopie normale.
- Configurer le télécopieur distant pour une transmission en relève.
L'utilisateur distant doit charger un document à envoyer avant de
configurer le périphérique pour l'invitation à émettre.
• Code d'erreur : 321, 322, 323, 324
o Configurer la réception du télécopieur destinataire sur une vitesse de
transmission moindre.
- Si la session échoue suite à la transmission de plusieurs pages d'un
document volumineux, envoyer à nouveau le document sous forme de
plusieurs documents plus petits.
- Essayer à nouveau la réception de la télécopie à un autre moment,
lorsque la qualité de la ligne téléphonique est meilleure. Contacter
l'opérateur téléphonique si la qualité de la ligne est toujours aussi
mauvaise.
• Code d'erreur : 325 ECM, 326 ECM, 327 ECM, 328 ECM
o Essayer d'envoyer la télécopie à un autre moment, lorsque la qualité de la
ligne téléphonique est meilleure.
- Désactiver le mode de correction d'erreurs. Des erreurs peuvent encore se
produire et avoir pour conséquence une qualité d'image inférieure sur la
page reçue. Cependant, la possibilité d'envoyer le document en entier
augmentera.
- Essayer à nouveau d'envoyer la télécopie à un autre moment, lorsque la
qualité de la ligne téléphonique est meilleure. Contacter l'opérateur
téléphonique si la qualité de la ligne est toujours aussi mauvaise.
• Code d'erreur : 329, 330, 331
o Essayer à nouveau d'envoyer la télécopie à un autre moment, lorsque la
qualité de la ligne téléphonique est meilleure. Contacter l'opérateur
téléphonique si la qualité de la ligne est toujours aussi mauvaise.
- Activer le mode de correction d'erreurs.
- Choisir une vitesse moins rapide pour la première transmission.
• Codes d'erreur : 332, 333, 334, 335, 336, 337, 338 ECM, 339 ECM, 340
ECM, 341 ECM, 342 ECM, 343
o Essayer de le vérifier en envoyant la même télécopie à d'autres
télécopieurs. Si ces transmissions sont réussies, contacter l'utilisateur du
télécopieur distant afin de l'informer du problème.
- Si l'envoi de la télécopie vers d'autres télécopieurs échoue, éteindre le
Page 183 sur 225
télécopieur pendant 10 secondes, puis le rallumer et tenter à nouveau
l'envoi.
• Code d'erreur : 344, 345, 346, 347, 348, 349 ECM, 350 ECM, 351 ECM,
352 ECM, 353 ECM, 354, 355
o Essayer à nouveau d'envoyer la télécopie à un autre moment, lorsque la
qualité de la ligne téléphonique est meilleure. Contacter l'opérateur
téléphonique si la qualité de la ligne est toujours aussi mauvaise.
- Désactiver le mode de correction d'erreurs. Des erreurs peuvent encore se
produire et avoir pour conséquence une qualité d'image inférieure sur la
page reçue. Cependant, la possibilité d'envoyer le document en entier
augmentera.
- Essayer d'envoyer à une vitesse de transmission moindre.
• Code d'erreur : 356, 357, 358, 359, 360, 361, 362 ECM, 363 ECM, 364
ECM, 365 ECM, 366 ECM
o Configurer le télécopieur distant pour la réception de documents : éliminer
tout bourrage papier, charger suffisamment de papier et effacer tous les
messages d'erreur.
- Configurer le télécopieur local sur une vitesse de réception moindre.
- Activer ou désactiver le paramètre de correction d'erreurs.
• Codes d'erreur : 367, 368, 369, 370, 371, 372, 373 ECM, 374 ECM, 375
ECM, 376 ECM, 377 ECM, 378, 379
o Demander à l'utilisateur du télécopieur distant d'éteindre son périphérique
pendant 10 secondes, puis de le rallumer. Réessayer la transmission.
- Envoyer la télécopie à un autre télécopieur afin de s'assurer que le
problème est spécifiquement lié à ce télécopieur distant.
• Code d'erreur : 380 ECM
o Désactiver le mode de correction des erreurs et essayer à nouveau
d'envoyer la télécopie.
- Il est possible que le télécopieur soit défectueux ; dans ce cas, il se peut
qu'aucune solution n'existe.
• Code d'erreur : 381 ECM
o Essayer à nouveau d'envoyer la télécopie à un autre moment, lorsque la
qualité de la ligne téléphonique est meilleure. Contacter l'opérateur
téléphonique si la qualité de la ligne est toujours aussi mauvaise.
- Désactiver le mode de correction des erreurs et essayer à nouveau
d'envoyer la télécopie.
• Code d'erreur : 382 ECM
o Envoyer à nouveau la télécopie en utilisant une résolution inférieure.
- Envoyer à nouveau le document sous forme de plusieurs transmissions de
télécopies distinctes. Attendre plusieurs minutes entre la fin d'une
transmission et le début de la suivante.
• Code d'erreur : 383 ECM
o Désactiver le mode de correction des erreurs et essayer à nouveau
d'envoyer la télécopie.
- Essayer à nouveau d'envoyer la télécopie à un autre moment, lorsque la
qualité de la ligne téléphonique est meilleure. Contacter l'opérateur
téléphonique si la qualité de la ligne est toujours aussi mauvaise.
• Code d'erreur : 384
o Essayer d'envoyer la télécopie en utilisant un mode différent.
• Code d'erreur : 386, 387, 388, 389, 390, 391, 392, 393, 394, 395
o Essayer à nouveau d'envoyer la télécopie à un autre moment, lorsque la
qualité de la ligne téléphonique est meilleure. Contacter l'opérateur
téléphonique si la qualité de la ligne est toujours aussi mauvaise.
Page 184 sur 225
• Code d'erreur : 396, 397, 398, 399, 400, 401, 402, 403, 405, 406, 407,
408, 409, 410, 411, 412, 413, 414, 415, 416, 417, 418, 419
o Retirer tout périphérique et essayer à nouveau d'envoyer la télécopie.
- S'assurer que le câble du télécopieur/téléphone n'est pas plus long que
nécessaire et qu'il ne passe pas à proximité de moteurs électriques non
protégés, tels que des ventilateurs, radiateurs ou autres appareils
électroménagers.
- Essayer d'envoyer la télécopie à un autre moment, lorsque la qualité de la
ligne téléphonique est meilleure.
• Code d'erreur : 420, 421
o Essayer d'envoyer la télécopie à un autre moment, lorsque la qualité de la
ligne téléphonique est meilleure.
- Dans certains cas, ce problème peut se produire si l'autre télécopieur
utilise un format de télécopie incompatible avec le télécopieur HP.
• Code d'erreur : 422, 423
o Essayer d'envoyer la télécopie à un autre moment, lorsque la qualité de la
ligne téléphonique est meilleure.
- Cette erreur peut survenir si l'autre télécopieur utilise un format de
télécopie incompatible avec le télécopieur HP (cette erreur apparaît
généralement lors de la transmission de télécopies en couleur).
• Code d'erreur : 430
o Essayer d'envoyer la télécopie à un autre moment, lorsque la qualité de la
ligne téléphonique est meilleure.
- Demander à l'opérateur téléphonique de vérifier la ligne.
• Code d'erreur : 431
o Si la transmission a été interrompue volontairement, aucune action n'est
nécessaire.
- Essayer d'envoyer la télécopie à un autre moment, lorsque la qualité de la
ligne téléphonique est meilleure.
• Code d'erreur : 440, 441, 442, 443, 444
o Essayer d'envoyer la télécopie à un autre moment, lorsque la qualité de la
ligne téléphonique est meilleure.
Page 185 sur 225
Konica Minolta
Résoudre l'erreur "Appel Service 001B" sur les
imprimantes Konica
Pour résoudre le message appel service 001B sur les imprimantes Konica Minolta:
Solution 1:
• Vérifiez que le dernier toner a été correctement installé.
Solution 2:
• Réinstallez tous les toners.
Solution 3:
• Il peut s'agir d'un dysfonctionnement du tambour.
Solution 4:
• La carte électronique peut être défectueuse.
Page 186 sur 225
Kyocera
Message appel serv.7980 sur les imprimantes Kyocera
Imprimantes concernées:
• FS-1116MFP, FS-1118MFP, FS-1016MFP, FS-118MFP, KM-1815, CS-1820, etc...
Cause:
• Trop plein du réservoir d'encre usagée
• Ou défaut du capteur du réservoir d'encre usagée
Solution:
• Changer le bac récupérateur d'encre usagée
• Nettoyer le capteur
Page 187 sur 225
Lexmark
Résoudre l'erreur : "241 Bourrage pap - Verif. tir 1" sur
les imprimantes Lexmark
Solution 1:
• Sortir le tiroir papier 1 de l'imprimante.
• Retirer toutes les feuilles bloquées à l'intérieur.
• Réinstaller ensuite le tiroir papier.
• Ouvrir le volet avant de l'imprimante et retirer la cartouche de toner et retirer les
feuilles bloquées.
• Ouvrir le volet arrière, ainsi que le dispositif recto verso s'il y en a un d'installé, et
retirer toutes les feuilles bloquées à l'intérieur.
• Essayez d'imprimer à nouveau.
Solution 2:
• Si le papier ne sort pas du tiroir et qu'aucune feuille ne semble être coincée dans
l'imprimante, retirer de nouveau le tiroir 1.
• Vérifier que le papier est chargé correctement dans le tiroir.
• Examiner les rouleaux d'alimentation/d'entraînement en procédant ainsi:
o Regarder à l'intérieur de l'imprimante dans l’emplacement habituel du
tiroir.
o Localiser les deux rouleaux en caoutchouc beige (entourés en vert dans
l'image ci-dessous). Ces rouleaux entraînent et chargent le papier dans
l’imprimante.
Page 188 sur 225
o Essuyer les rouleaux avec un linge sec et essayer d'imprimer de nouveau.
o Si l'imprimante n'entraîne toujours pas le papier, il se peut que les
rouleaux d'entraînement soient usés (40X0070). Comme solution
temporaire, essayer de retourner les rouleaux d'alimentation en
caoutchouc sur l'envers. Sortir de nouveau le tiroir 1 de l'imprimante et
retirer la bande de caoutchouc de chaque roue des rouleaux. Retourner
chaque bande de caoutchouc sur l'envers et les replacer sur les roues.
o Si cela résout le problème, cela signifie que les rouleaux d'alimentation
sont usés et qu'il faut les remplacer.
o Si l'imprimante ne charge toujours pas de papier, il se peut que le moteur
d'alimentation du tiroir 1 soit défaillant. Dans ce cas, l'imprimante devra
être réparée.
o Si l'imprimante entraîne le papier depuis le tiroir mais que des bourrages
papier se produisent, essayer de diagnostiquer le problème en localisant
l'endroit où le bord entrant de la feuille de papier s'arrête.
Solution 3:
Une autre façon de déterminer si l'imprimante a besoin d'être réparée est de se
procurer les codes secondaires de l'erreur de bourrage papier. Procéder ainsi :
• Dès que le message d'erreur 241 Bourrage papier apparaît, appuyer sur le
bouton Retour et le maintenir appuyé.
• En même temps, appuyer sur le bouton Sélectionner. Deux lignes de nombres
apparaissent sur l'affichage de l'imprimante. Il s'agit des codes secondaires.
• Si la ligne supérieure des codes secondaires est 8E XX 06 X1 (oùX peut
représenter tout chiffre ou lettre), il se peut que la défaillance se situe au niveau
du moteur d'entraînement du tiroir 1. L'imprimante a alors besoin d'être réparée.
• Vérifiez également le type de support d'impression utilisé. Certains types de
papier particuliers (papier à en-tête, étiquette ou bristol) provoquent plus
volontiers des bourrages papier. Essayer d'imprimer sur du papier ordinaire pour
déterminer si c'est le type de support d'impression qui est la cause du bourrage
papier.
• Si le problème persiste après avoir effectué toutes ces vérifications, l’imprimante a
besoin d'être réparée.
Il se peut que cette erreur arrive en imprimant depuis le tiroir 2 ou 3
1. Si d'autres tiroirs papier sont installés sur votre imprimante et que le bourrage se
produit à partir d'un de ceux-ci, il se peut que le tiroir optionnel en question ne
Page 189 sur 225
soit pas emboîté correctement. Mettre l'imprimante hors tension et réenclencher
tous les tiroirs papier optionnels les uns au-dessus des autres.
2. Si l'erreur continue de se produire, procéder aux mêmes vérifications que celles
exposées ci-dessus pour le tiroir 1, en les appliquant au tiroir papier d'où provient
le bourrage.
Imprimantes Lexmark concernées par cette erreur:
• C Series » C750
• C Series » C750DN
• C Series » C750DTN
• C Series » C750FN
• C Series » C750IN
• C Series » C750N
• C Series » C752
• C Series » C752DN
• C Series » C752DTN
• C Series » C752FN
• C Series » C752N
• C Series » C760
• C Series » C760dn
• C Series » C760dtn
• C Series » C760n
• C Series » C762
• C Series » C762dn
• C Series » C762dtn
• C Series » C762n
• C Series » C780
• C Series » C782
• C Series » C782N
• Laser » C752L
• Laser » S 1250
• Laser » S 1250N
• Laser » S 1255
• Laser » S 1255N
• Laser » S 1620
• Laser » S 1620N
• Laser » S 1625
• Laser » S 1625N
• Laser » S 1650
• Laser » S 1650N
• Laser » S 1855
• Laser » S 1855N
• Laser » S 2420
• Laser » S 2420N
• Laser » S 2450
• Laser » S 2450N
• Laser » S 2455
• Laser » S 2455N
• T Series » T520
• T Series » T520 SBE
Page 190 sur 225
• T Series » T520D
• T Series » T520DN
• T Series » T520N
• T Series » T522
• T Series » T522DN
• T Series » T522N
• T Series » T610
• T Series » T610N
• T Series » T612
• T Series » T612N
• T Series » T614
• T Series » T614N
• T Series » T616
• T Series » T616N
• T Series » T620
• T Series » T620DN
• T Series » T620IN
• T Series » T620N
• T Series » T622
• T Series » T622DN
• T Series » T622IN
• T Series » T622N
• T Series » T630
• T Series » T630N
• T Series » T632
• T Series » T632DTN
• T Series » T632DTNF
• T Series » T632N
• T Series » T632TN
• T Series » T634
• T Series » T634DTN
• T Series » T634DTNF
• T Series » T634N
• T Series » T634TN
• T Series » T640
• T Series » T642
• T Series » T644
• X Series » X642
• X Series » X750E
• X Series » X752E MFP
Page 191 sur 225
Materiel erreur 0502 sur imprimantes Lexmark et Dell
Concerne entre autres les imprimantes suivantes:
• Lexmark: X5150/X6100/X6170
• Dell: A940
Solution 1 (proposée par Lexmark):
La bande d'encodage est mal placée ou sale:
• Mettre l’imprimante hors tension en utilisant le bouton d’alimentation.
• Déconnecter le câble d'alimentation pendant 30 secondes.
• Faire glisser le chariot de la cartouche vers le centre de l'imprimante en déplaçant
doucement vers la droite la courroie.
• Retirer les cartouches.
• Maintenir la bande d'encodage (flèche rouge) en plaçant l'index sur la bande de
chaque côté du chariot:
• A l'arrière du chariot d'impression se trouve une fente à travers laquelle la bande
d'encodage doit passer; pousser doucement la bande vers le bas, puis la laisser
remonter dans la fente où elle doit se positionner.
• Appuyer légèrement sur la bande, vers l'arrière puis vers l'avant si besoin.
• Les contacts se trouvant à l'arrière du chariot doivent être nettoyés avec un chiffon
sec, ainsi que la bande d'encodage.
• Rebrancher le câble d'alimentation et rallumer.
• Faire un test matériel sans les cartouches puis avec.
• Faire une copie en mode autonome.
Solution 2:
• Nettoyer avec un chiffon le cylindre de métal sur lequel se déplace la tête
d'impression.
Page 192 sur 225
Résoudre l'erreur 140.01 sur les imprimantes Lexmark
C520, C522, C524
Le message d'erreur peut-être l'un des suivants sur Lexmark C524, C522, C524, Infoprint
1534:
• Error: "140.03 Autocomp Motor Error";
• Error: "140.04 Autocomp Motor Error";
• Error: "140.05 Autocomp Motor Error";
• Error: "140.06 Autocomp Motor Error";
• Error: "140.07 Autocomp Motor Error";
• Error: "140.08 Autocomp Motor Error";
• Error: "140.02 Autocomp Motor Error";
• Error: "140.01 Autocomp Motor Error";
• Error: "140 Autocomp Motor Error";
• Error: "140 Error"
Solution 1:
• Eteindre l'imprimante.
• Retirer le bac papier et vérifier que les guides papiers soient bien installées et
correspondent bien au format de papier utilisé.
• Remettre le bac papier.
• Rallumer l'imprimante.
Solution 2:
• Si l'erreur persiste, il faut alors faire appel au support Lexmark.
Page 193 sur 225
OKI
Message "Toner Sensor Error" sur les imprimantes
Oki C5650
Le message "Toner Sensor Error "ou "Erreur de Capteur Toner" est associé à un code
selon la couleur concernée:
• 540 Toner Sensor Error, Colour: Yellow
• 541 Toner Sensor Error, Colour: Magenta
• 542 Toner Sensor Error, Colour: Cyan
• 543 Toner Sensor Error, Colour: Black
Solution 1:
• Vérifier que tous les leviers bleus des toners sont bien enclenchés.
Solution 2:
• Vérifiez si les capteurs ont besoin d'être nettoyés.
• Le capteur se trouve derrière un cache en plastique sur le coté du tambour (photo
ci-dessous). Nettoyez toute trace de toner ou poussière.
Page 194 sur 225
Solution 3:
• Vérifier que le capteur soit correctement positionné:
Page 195 sur 225
Samsung
Résoudre l'erreur #U1 2112 sur les imprimantes
Samsung CLX-3185, CLX-3185N, CLX-3185FN, CLX-
3185W
L'erreur #U1 2112 indique une défaillance du four.
Solution 1:
• Eteindre l'appareil
• Patienter 5 minutes
• Rallumer.
Solution 2:
• Si l'erreur persiste remplacer le four:
• Référence de la pièce: JC91-00978A
Page 196 sur 225
Résoudre le message "erreur cour transf " sur les
imprimantes Samsung CLX-3175 et CLX-3185
Le message "erreur cour transf" indique un problème au niveau de la courroie de
transfert. Dans certains cas, il s'agit d'un composant électronique qui est défectueux: si
l'imprimante est hors garantie, il vaudra mieux remplace l'appareil.
Solution 1:
• Enlevez la courroie de transfert.
• Eteignez l'imprimante 5 minutes
• Réinstallez la courroie de transfert
Solution 2:
• Si l'imprimante est encore sous garantie, contactez le SAV.
Solution 3:
• Suivez le câblage de la courroie de transfert jusqu'à la carte électronique.
• Débranchez les câbles sur la carte puis rebranchez-les.
Pour informations, les références de la courroie de transfert (cela ne vous sera utile que
pour les messages "changer ou remplacer courroie de transfert"):
• Pour les imprimantes de la série CLX-3175 (CLX-3175, CLX-3175FN, CLX-
3175FW, CLX-3175N): JC96-04840C
• Pour les imprimantes de la série CLX-3185 (CLX-3185, CLX-3185FN, CLX-
3185FW, CLX-3185N, CLX-3185W): JC96-05874B
Page 197 sur 225
Résoudre le message "ERREUR DETECTEUR LOCAL
DEVELOP." sur les imprimantes Samsung
Le message "Erreur detecteur local develop." ou "Deve home sensor
error" concerne les imprimantes Samsung des séries CLX-2160, CLX-3175, CLX-3185...
Solution 1:
• Réinstaller le Four (attendre 5 minutes avant de le remettre).
• Vérifier en même temps qu'il n'y ait pas de bouts de papiers pouvant gêner son
fonctionnement.
Solution 2: (en video)
• partie 1: http://www.youtube.com/watch?v=5ISBySj6IDc
• partie 2:
http://www.youtube.com/watch?v=wfufj8U_P5E&NR=1&feature=endscreen
Solution 3:
• http://www.youtube.com/watch?v=9l3DE9qmlB4&feature=related
Page 198 sur 225
Résoudre le message "Erreur temp insuf. Reinit
courant" sur imprimantes Samsung
Ce message d'erreur peut survenir sur les imprimantes suivantes:
CLP300, CLP300N, CLP350N, CLP600, CLP600N, CLP650N, CLPF600A, CLPF650A,
CLX2160, CLX2160N, CLX3160FN, CLX3160N, ML1630, ML1630W, SCX4500,
SCX4500C, SCX4500W, SCX6118, SCX6120, SCX6122FN, SCX6220, SCX6318F,
SCX6320F, SCX6322DN, SCX6418F, SCX6520FN, CLP-310, CLP-315, CLX-3170, CLX-
3175
Solution 1:
• Il s'agit du thermostat du four qui dysfonctionne et doit être remplacé.
• La référence: 4712-001027 (125/250vac 15/7.5A)
Solution 2:
• Etant donné que cette pièce est particulièrement difficile à trouver; vous pouvez
directement changer le four (ce qui reviendra plus cher).
Page 199 sur 225
Message "out-bin full" sur les imprimantes Samsung
CLX
D'après Samsung, le message indique que le bac papier Résoudre le
message “UNITE NUMER OUV OU BOURRAGE 2” sur les
imprimantes Samsung CLX
D'après Samsung, le message indique que le bac papier sortie est plein et qu'il faut
l'enlever. Parfois, c'est un peu plus compliqué...
Solution 1:
• Ouvrir le capot et enlever le bac récupérateur d'encre usagée.
• Vérifier les connections du tambour: parfois, lorsque le bac est trop plein, de la
poudre de toner peut se déverser sur les capteurs.
Solution 2:
• Vérifier le capteur du bac de sortie papier.
• S'il est cassé ou encrassé, il peut entraîner ce message.
Page 200 sur 225
Résoudre le message "error system cycle power" sur
les imprimantes Samsung
Imprimantes concernées par cette erreur: SCX-4828FN, SCX-4826, CLX-3170, CLX-
3175...
Solution 1:
• Vérifier le bon branchement du câble USB
• Brancher le câble USB sur un nouveau port du PC.
Solution 2: problème venant du four.
• Eteindre l'imprimante pendant 5 minutes.
• Rallumer.
• Si l'erreur persiste, le four doit être remplacé.
Page 201 sur 225
Résoudre le message “UNITE NUMER OUV OU
BOURRAGE 2” sur les imprimantes Samsung CLX
Le message "Unité Numer Ouv ou Bourrage 2" ou "scan unit open or paper
jam 2" concerne les imprimantes Samsung des séries CLX-2160, CLX-3175, CLX-3185...
Solution 1:
• Ouvrir et refermer le capot avant. Le papier coincé sera automatiquement rejeté.
• Tirer délicatement le papier du bac de sortie. S'il n'y a pas de bourrage papier ou
qu'il n'y a pas de résistance lorsqu'on tire sur le papier, passer à l'étape suivante.
• Ouvrir l'unité scanner.
• Tout en tenant le capot ouvert, enlever délicatement tout bourrage papier.
• Refermer doucement et complètement l'unité scanner. S'il y a une certaine
résistance et que le papier ne bouge pas lorsque l'on tire dessus, ou qu'on ne le
voit pas, passer à l'étape suivante.
• Ouvrir le capot arrière.
• S'il y a un bourrage papier, le retirer.
• Fermer le capot arrière.
• Imprimer une page de test.
Solution 2:
• S'il n'y a pas de débris ou de corps étranger gênant un capteur, il peut s'agir de
quelque chose de trop petit pour être vu.
• Utiliser un dépoussiérant dans toutes ces zones.
Solution 3:
• Vérifier que les capteurs ne soient pas juste positionnés dans la mauvaise
position. Les capteurs sont à ressorts et peuvent être repositionnés avec un petit
crayon.
Solution 4:
• Remplacer ou nettoyer les galets.
Page 202 sur 225
Xerox
Résoudre l'erreur "Wait Image" sur les imprimantes
Xerox Phaser et Workcentre
En général l'erreur survient suite à une mise à jour du Firmware
Solution 1:
• Vérifier qu'il s'agit bien du bon firmware qui a été installé pour l'appareil
Solution 2:
• Réinstaller le firmware à partir d'un autre PC.
Solution: 3:
• Réinstaller le précédent firmware.
Page 203 sur 225
Remise à zéro des compteurs d’encre
Remise à zéro des compteurs d'encre usagée
concernant les imprimantes Canon
Imprimantes Canon séries "S".
Remise à zéro du compteur pour le réservoir d'encre:
Eteindre l'imprimante.
Appuyer sans relâcher sur le bouton "resume", ensuite faire de même avec le
bouton "power".
Relâcher le bouton "resume", ensuite appuyer deux fois de suite sur ce même
bouton, toujours en maintenant le bouton "power" enfoncé.
Relâcher tout et attendre que le voyant vert arrête de clignoter: l'imprimante entre
en "mode service".
Presser 4 fois sur le bouton "resume". Le compteur est alors remis à 0.
Imprimante Canon S200:
Sortir les cartouches
Débrancher le câble d'alimentation
Fermer le couvercle avant
Appuyer sur le bouton "Resume/reset" et en même temps rebrancher le câble.
Relâcher le bouton.
Rappuyer sur le bouton sous 5 secondes et le relâcher.
Rappuyer sur le bouton pendant deux secondes et le relâcher.
Rappuyer sur le bouton pendant deux secondes et le relâcher.
Débrancher le câble d'alimentation pour valider.
Rebrancher le câble
Page 204 sur 225
Canon I250, I255, I320, I350:
Eteindre l'imprimante et débrancher le câble usb.
Appuyer sans relâcher le bouton "power" et rallumer l'imprimante.
La led doit être verte.
Appuyer une fois sur "resume", la lumière devient orange.
Appuyer à nouveau une fois sur "resume" et la lumière est verte.
Lâcher le bouton "power".
Rebrancher le câble d'alimentation.
Ouvrir le logiciel de configuration de l'imprimante et sélectionner le port USB.
Choisir "Set destination 1" et la remise à 1 doit se faire.
Canon I475D
Eteindre l'imprimante.
Appuyer sur "Resume" puis, sans relâcher, sur "Power".
Laisser "Power" appuyé et relâcher "Resume".
Appuyer deux fois sur "Resume" et relâcher les deux boutons.
Les lumières vertes clignotent un moment puis restent fixes.
Appuyer alors 4 fois sur "Resume".
Appuyer sur "Power" pour éteindre; si l'imprimante ne s'éteint pas, rappuyer
dessus encore une fois.
Canon Pixma IP1000, Pixma IP1500
Débrancher le câble USB et d'alimentation.
Ouvrir le couvercle et appuyer sur "power".
Rebrancher le câble d'alimentation.
Fermer le couvercle et relâcher le bouton "power".
Télécharger et installer le logiciel GeneralTool
Reconnecter le câble
Ouvrir General tool
Appuyer sur ip1500
Page 205 sur 225
(SET DESTINATION 1)
Sélectionner CLEAR WASTE INK COUNTER - MAIN
Sélectionner CLEAR WASTE INK COUNTER - PLATE
Canon i850, i950, S600, IP5300
L'imprimante doit être éteinte.
Appuyer sur "Resume" puis sur "power.
Relâcher "Resume".
Appuyer deux fois sur "Resume", relâcher alors "Power".
Laisser la lumière verte clignoter jusqu'àce que l'imprimante soit prête.
Appuyer 3 fois sur "Resume" et ensuite sur "Power pour valider la remise à 0.
Canon S450
L'imprimante est éteinte.
Appuyer sur "Resume et ensuite sur "Power" jusqu'à ce que cela fasse "Bip".
Laisser power appuyé et relâcher "Resume".
Appuyer 2 fois sur "Resume".
Lâcher le bouton "Power".
Quand les lumières se stabilisent, appuyer sur "Resume" 3 fois. La lumière devient
orange.
Appuyer sur "Power" pour valider.
Canon BJC 1000 Serie
Sortir la cartouche.
Débrancher le câble d'alimentation.
Appuyer sur "Resume".
Relâcher "Resume" après avoir rebrancher le câble d'alimentation.
Au bout de 5 secondes appuyer une fois sur "resume".
Appuyer sur "Resume" pendant 2 secondes et relâcher.
A nouveau, appuyer sur "Resume" pendant 2 secondes et relâcher.
Page 206 sur 225
Débrancher le câble d'alimentation pour valider.
Canon BJC-2000 BJC-2100 Serie
Sortir la cartouche.
Débrancher le câble d'alimentation.
Fermer le panneau d'accés frontal.
Appuyer sans relâcher le bouton "Resume/Reset" et rebrancher le câble
d'alimentation.
Relâcher "Resume/Reset".
Appuyer une fois sur "Resume/Reset" au bout de 5 secondes.
Appuyer sur "Resume/Reset" pendant 2 secondes et relâcher.
A nouveau, appuyer sur "Resume" pendant 2 secondes et relâcher.
Débrancher le câble d'alimentation pour valider.
Canon BJC-210 BJC-240 BJC-250 BJC-255 BJC-265 BJC-4100 BJC-4200
BJC-4300 BJC-4400 BJC-4550 BJC-4650
Débrancher le câble d'alimentation.
Appuyer sans relâcher les boutons "Power" et "Resume".
Rebrancher le câble d'alimentatoin.
Lâcher les boutons.
Ouvrir le panneau frontal de l'imprimante.
Appuyer sans relâcher sur les boutons "Cartridge" et "Resume".
Appuyer sur "Power"
Relâcher tous les boutons après les bips.
Appuyer 1 fois sur "Cartridge"
Appuyer sur "Resume".
Canon BJC-5000
Eteindre l'imprimante.
Page 207 sur 225
Appuyer sur "Resume" puis ensuite sur "Power", les lumières vont commencer à
clignoter.
Appuyer alors 2 fois sur "Resume" et attendre jusqu'à ce qu'un bip indique le
mode service.
Lorsque les lumières restent vertes, appuyer 4 fois sur "Resume".
Appuyer sur "Power " pour valider.
Canon BJC-5100
Eteindre l'imprimante.
Appuyer sans relâcher sur "Resume" puis sur "Power", la lumière commence alors
à clignoter.
Appuyer alors 2 fois sur "Resume" et attendre le bip.
Lorsque les lumières restent vertes, appuyer sur "Resume" 4 fois.
Appuyer sur "Power" pour valider.
Canon BJC-3000, BJC-6000, BJC-6100 BJC-6200 S400 S450 F300 F600 F620
Canon BJC-7000 BJC-7100 BJC-8000 BJ-F800, I990, i6500
Eteindre l'imprimante.
Appuyer sur "Resume" et, sans relaĉher le bouton, appuyer ensuite sur "Power"
jusqu'à ce qu'il y ait un bip ou que la diode verte s'allume.
Lâcher "Resume" tout en maintenant enfoncé "Power".
Appuyer 2 fois sur Resume et relâcher les deux boutons.
Lorsque les lumières ne clignotent plus, appuyer sur "Resume" 3 fois. L'indicateur
doit être orange.
Appuyer sur "Power" pour valider.
Canon BJC-8200:
Eteindre l'imprimante.
Appuyer, sans relâcher, sur "Resume" et ensuite sur "Power".
Lâcher "Resume" mais laisser "Power" enfoncé.
Appuyer 2 fois sur Resume et relâcher les boutons.
Lorsque les lumières ne clignotent plus, appuyer sur "Resume" 4 fois. L'indicateur
doit être vert.
Page 208 sur 225
Appuyer sur "Resume une fois.
Appuyer sur "Power" pour valider.
Canon BJC-50 BJC-55 BJC-80 BJC-85 M40 M70
Débrancher le câble d'alimentation.
Appuyer sur "Power" et "Resume".
Rebrancher le câble.
Relâcher les boutons uns fois que l'impirmante a redémarré.
Appuyer sur "Cartridge" et "Resume".
Appuyer sur "Power".
Relâcher tous les boutons après les bips.
Appuyer 16 fois sur "Cartridge".
Appuyer sur "Resume".
Débrancher le câble d'alimentation.
Canon BJ F900, F890, F700, F500, S900, S820, S750, S520
Eteindre l'imprimante.
Appuyer sans relâcher sur "Resume" ensuite faire de même avec "Power"
Relâcher "Resume" et rappuyer 2 fois sur "Resume" toujours en maintenant
"Power" enfoncé.
Tout relâcher.
Appuyer 4 fois sur "Resume".
Appuyer sur "Power" pour valider.
Appuyer sur "Power" à nouveau pour éteindre l'imprimante.
Canon S300, S400, i550, i560, i850, i860, i865, i9100, i9950, Pixma IP2000 ,
Pixma IP3000
Eteindre l'imprimante.
Appuyer sur "Resume" puis sur "Power".
Lâcher "Resume". Appuyer 2 fois sur "Resume" et relâcher les deux boutons.
Lorsque les lumières cessent de clignoter appuyer 4 fois sur "Resume".
Page 209 sur 225
Appuyer sur "Power" afin que l'imprimante s'éteigne; si ce n'est pas le cas, appuyer
encore une fois.
Canon S900, S820, S750, S520
Eteindre l'imprimante.
Appuyer sans relâcher sur "Resume", ensuite appuyer sans relâcher sur "Power".
Lâcher "Resume" et rappuyer 2 fois dessus.
L'imprimante est en mode service.
Relâcher le bouton "Power".
Appuyer 4 fois sur "Resume".
Appuyer sur "Power" pour valider et à nouveau sur "Power" pour redémarrer
l'imprimante.
Canon S9000
Eteindre l'imprimante
Appuyer sans relâcher sur "Resume" puis sur "Power".
Relâcher "Resume".
Appuyer 2 fois sur "Resume" et relâcher les deux boutons.
Lorsque les lumières cessent de clignoter appuyer 4 fois sur "Resume".
Appuyer sur "Power" pour éteindre l'imprimante.
Canon Pixma IP4000, iP4200, IP4850, iP5200, iP6000, iP8500
Eteindre l'imprimante.
Appuyer sur "Resume/Cancel" et en même temps sur "Power".
Relâcher "Resume/Cancel" et rappuyer 2 fois sur "Resume/Cancel".
Relâcher les deux boutons.
Appuyer 4 fois sur "Resume"
Appuyer sur "Power" pour valider.
Canon Pixma IP4300
Eteindre l'imprimante.
Page 210 sur 225
Appuyer sur "Resume/Cancel" et en même temps sur "Power".
Relâcher "Resume/Cancel" et rappuyer 2 fois sur "Resume/Cancel".
Relâcher les deux boutons.
Patienter 20 secondes.
Appuyer 4 fois sur "Resume"
Appuyer sur "Power" pour valider.
Canon MPC190, MPC200
Appuyer sur: Menu, Copy, Scan, Copy, Copy
Sélectionner TEST MODE.
Sélectionner [8] PRINTER TEST in TEST MODE.
Sélectionner 3. [EEPROM CLEAR].
Sélectionner 0. [INK COUNT].
Appuyer sur la touche [Set]
Appuyer la toucher [Stop/Reset] key puis sur [ON/OFF].
Canon Pixma MP110
Entrer en "SERVICE MODE" en appuyant successivement sur les touches Menu-
Scan-Copy-Scan
Aller sur "NVRAM" avec les flèches puis appuyer sur "OK"
Aller sur "CMY ink level" avec les flèches puis appuyer sur "OK"
Sélectionner "1" puis appuyer sur "OK"
Aller sur "K ink level" avec les flèches puis appuyer sur "OK"
Sélectionner "1" puis appuyer sur "OK"
Appuyer sur "Reset" (triangle dans un rond rouge)
(Si la procédure ne fonctionne appliquez celle ci-dessous de la MP130)
Canon Pixma MP130
Allumer l'imprimante.
Appuyer sur : Menu -> Scan -> Copy -> Scan
Page 211 sur 225
"Mode SERVICE": aller à "NVRAM ACCESS"
Mettre "ABS-M LEVEL" à 0.
Mettre "ABS-P LEVEL" à 0.
Appuyer sur "STOP" pour sortir.
Canon Pixma MP150 , MP160
Eteindre l'imprimante.
Appuyer sur "Power" et en même temps sur "Stop/Reset".
Relâcher "Stop/reset" et rappuyer deux fois dessus.
Relâcher les deux boutons.
Lorsque les lumières "on/off" sont vertes, appuyer sur "Stop/Reset" 4 fois.
Eteindre l'imprimante et rallumer.
Canon Pixma MP180
Eteindre l'imprimante.
Appuyer sur "Power" et en même temps sur "Stop/Reset".
Relâcher "Stop/reset" et rappuyer deux fois dessus.
Relâcher les deux boutons.
Attendre 20 à 30 secondes jusqu'à ce que l'écran marque "canon Idle"
Appuyer 4 fois sur "Stop/reset"
Appuyer 2 fois sur "Power"
Eteindre et rallumer l'imprimante
Canon Pixma MP450
Eteindre l'imprimante.
Appuyer sur "Resume/cancel" (triangle rouge dans le cercle) et en même temps
sur "Power"; la lumière verte s'allume.
Relâcher "Resume/cancel" en laissant "Power" appuyé.
Appuyer deux fois sur "Resume/cancel et relâcher les deux boutons.
Lorsque le bouton vert s'allume, appuyer 4 fois sur "Resume/Cancel"
Eteindre l'imprimante et rallumer.
Page 212 sur 225
Canon MP640
Voir Erreur 5b00 avec 7 clignotements orange imprimantes Canon
Canon IP1200, IP1600, IP2200
Télécharger ce petit programme:Service Tool for Canon iP1200, 1600, 2200
Décompresser le fichier...
Lancer "GeneralTool.exe"
Sélectionner le bon port USB concernant l'imprimante.
Cliquer sur "Lock release" puis sélectionner le modèle dans "Set destination".
Dans "CLEAR WASTE INK COUNTER", sélectionner "Main" pour remettre à zéro
le compteur d'encre.
Canon MP400, MP700, MP730, MPC400
Entrer dans le mode service, en appuyant sur "menu, "copy" et "#".
Sélectionner "Test mode"
Sélectionner (8) - "Printer test in test mode"
Sélectionner (3) - (EEPROM clear)
Sélectionner (0) - (Ink count)
Appuyer sur la touche "OK"
Appuyer sur la touche "Stop/reset" et ensuite, "On/Off"
Canon Smartbase MP360, MP370, MP390
Entrer en Mode Service: pour cela appuyer sur le bouton noir avec une étoile, suivi
par, "scan", "copy", "scan".
Sélectionner "TEST MODE" en appuyant 13 fois sur la flèche droite.
Sélectionner [8] PRINTER TEST
Il sera marqué "- 8-2 +" appuyer sur la flèche droite une fois pour avoir "- 8-3 +"
appuyer sur "ok".
Sélectionner 0. [INK COUNT].
Appuyer sur "ok".
Page 213 sur 225
Cela devrait revenir à "8: Printer Test - 8-3 +"
Appuyer sur la touche [Stop/Reset] pour revenir à l'étape 3.
Appuyer sur la touche [ON/OFF].
Canon MP140, MP160, MP170, MP180, MP210, MP220, MP460,
MP470, MP500, MP510, MP530, MP550, MP600, MP610, MP800,
MP820, MP810, MP830, MP960, MP970
Eteindre l'imprimante.
Appuyer sur le bouton "resume" (cercle rouge dans le triangle), et, sans relâcher,
appuyer sur "power".
Relâcher le bouton "resume".
Sans relâcher le bouton "power" appuyer deux fois sur "resume" et relâcher les
deux boutons.
Appuyer sur "resume" quatre fois. Appuyer sur power pour valider.
Réappuyer sur "power" pour redémarrer l'imprimante.
Canon Pixma MP520 (fonctionnerait aussi sur la pixma MP560)
Eteindre l'imprimante.
Appuyer sur les boutons N°1 + 2 + 3 et 4 sans les relâcher.
Laisser appuyer 10 secondes.
Relâcher le bouton "On/Off" (N°4) en laissant toujours appuyer les autres.
Au bout de quelques secondes, lorsque l'imprimante s'allume, relâcher les trois
boutons.
Page 214 sur 225
Canon Pixma MP750, MP760, MP780
Appuyer successivement sur : Menu, Scan, Copy, Scan
Sélectionner "TEST MODE"
Sélectionner "[8] ETC.."
Sélectionner "[4] EEPROM CLEAR"
Sélectionner "[1] INK COUNT"
Appuyer sur [OK] puis rappuyer sur la touche [OK] pour valider
Appuyer sur [Stop/Reset] puis sur [ON/OFF]
Canon
Pixma IP3600 / IP4600 / IP4700 / MP540 / MP560 / MP620 / MP630 / MP640 /
MP980 / MP990 / MX860 / MX870
Erreur 5b00 ou 5000 avec 7 clignotements orange imprimantes Canon
Canon IP1000
Télécharger Service tool for Canon IP1000
Canon IP1500
Télécharger Service tool for Canon IP1500
Canon IP1300, IP1700
Eteindre l'imprimante.
Appuyer sans relâcher sur "Resume" puis appuyer sur "Power".
Laisser "Power" enfoncé et relâcher "Resume".
Appuyer deux fois sur "Resume" et relâcher les deux boutons; attendre que la
lumière verte cesse de clignoter.
Appuyer 4 fois sur "Resume" et appuyer sur "Power" pour redémarrer
l'imprimante.
Page 215 sur 225
Canon IP1100, IP1200, iP1300, iP1600, iP1700, iP1800, iP2200, iP2500, iP2600
Solution 1: Télécharger Service tool for Canon IP1100/1800/2500
Solution 2: Télécharger Itool version 1.1.5
Solution 3: Débrancher l'imprimante. Maintenir le bouton "marche/ arrêt" puis
rebrancher le câble d'alimentation. Appuyer 2 ou 3 fois sur le bouton "Resume"
puis relâcher le bouton "marche/arrêt". L'imprimante est réinitialisée.
Canon SP870, 1270
Télécharger Service tool for Canon SP870/1270
Canon SP1290
Télécharger Service tool for Canon SP1290
Canon SP2000P
Télécharger Service tool for Canon SP2000P
Canon SP2100
Télécharger Service tool for Canon SP2100
Canon MX700
Eteindre l'imprimante.
Appuyer sans relâcher sur le bouton "Stop/Reset", puis appuyer, sans relâcher,
sur le bouton "ON/OFF"
En maintenant, "ON/OFF" enfoncé, relâcher "Stop/Reset", puis rappuyer deux
fois de suite dessus.
Relâcher les deux boutons.
Lorsque la led Power est verte, appuyer 4 fois sur "Stop/Reset".
Appuyer sur "ON/OFF", appuyer deux fois sur "Stop/Reset".
Appuyer encore sur "ON/OFF" pour éteindre l'imprimante.
Page 216 sur 225
Remise à zéro des compteurs concernant les
imprimantes Brother
Procédure pour les modèles DCP-110C, DCP-115C, DCP-116C, DCP-117C,
DCP-120C, DCP-153C, DCP-195C, DCP-310CN, DCP-315CN, DCP-
340CW, DCP-350C, DCP-353C, DCP-387C, DCP-560CN
Allumer la machine.
Appuyer, successivement, sur ‘Menu’ , ‘Marche Mono’ , ‘Menu’ , ‘Marche
Mono’ en moins de 5 secondes.
S'affiche alors: "│MAINTENANCE 10│".
Avec les touches haut (▲) ou bas (▼), faire afficher "80" et valider avec "Menu"
ou "OK"
Appuyer sur la touche ‘Marche Mono’ plusieurs fois jusqu’à afficher le message
"PURGE : 06400". ( En général, La valeur dépasse 6400 )
Pour remettre le compteur à "00000" , il faut entrer la valeur "2783" : afficher
successivement les chiffres 2,7,8 et 3 avec les touches (▲) ou (▼) et en validant
par la touche "OK" à chaque fois.
Pour quitter, touche ‘Arrêt/Sortie’.
Débrancher le câble d’alimentation de la machine 5 secondes puis rebrancher.
Procédure pour les modèles DCP-130C, DCP-135C, DCP-150C, DCP-330C,
DCP-540, DCP-750CW
Allumer la machine.
Appuyer, successivement, sur ‘Menu’ , ‘Marche Mono’ , et appuyer 4 fois sur
la flèche du haut en moins de 5 secondes, pour entre dans le mode maintenance.
Avec les touches haut (▲) ou bas (▼), faire afficher "80" et valider avec "Menu"
ou "OK" selon les appareils.
Appuyer sur la touche ‘Marche Mono’ plusieurs fois jusqu’au compteur de purge.
Pour remettre le compteur à "00000" , il faut entrer la valeur "2783" : afficher
successivement les chiffres 2,7,8 et 3 avec les touches (▲) ou (▼) et en validant
par la touche ‘Confirme’ à chaque fois.
Pour quitter, touche ‘Arrêt/Sortie’.
Entrer les chiffres 9, 9 avec les flèches pour sortir du mode maintenance.
Page 217 sur 225
Procédure pour les modèles MFC-210C, MFC-215C, MFC-240C, MFC-410CN,
MFC-425CN, MFC-465CN, MFC-620CN, MFC-640CW, MFC-820CW, FAX-
2440C
Allumer la machine.
Appuyer, successivement, sur ‘Menu/Confirme’ , ‘Marche Mono’ ,
‘Menu/Confirme’ , ‘Marche Mono’ en moins de 5 secondes.
S'affiche alors: "││ MAINTENANCE 10│".
Avec les touches haut (▲) ou bas (▼), faire afficher "80" et valider avec "Menu"
ou "OK".
Appuyer sur la touche ‘Marche Mono’ plusieurs fois jusqu’à afficher le message
"PURGE : 06400". ( En général, La valeur dépasse 6400 )
Pour remettre le compteur à "00000" , il faut taper "2783".
Pour quitter, touche ‘Arrêt/Sortie’.
Débrancher le câble d’alimentation de la machine 5 secondes puis rebrancher.
Procédure pour le modèle DCP-153C
Appuyer sur "Menu", puis 4 fois sur "Mono" en moins de 5 secondes
Appuyer sur la flèche "Haut" pour faire afficher le chiffre "8"
Appuyer sur "Ok"
Appuyer sur la flèche "Haut" pour faire afficher le chiffre "0"
Appuyer sur la flèche "Haut" jusqu’à ce qu'apparaisse "Compteur de purge" (purge
cont)
Appuyer sur la flèche "Haut" pour faire afficher le chiffre "2"
Appuyer sur "Ok"
Appuyer sur la flèche "Haut" pour faire afficher le chiffre "7"
Appuyer sur "Ok"
Appuyer sur la flèche "Haut" pour faire afficher le chiffre "8"
Appuyer sur "Ok"
Appuyer sur la flèche "Haut" pour faire afficher le chiffre "3"
Appuyer sur "Ok"
Appuyer sur "Stop" pour sortir
Redémarrer l'imprimante
Page 218 sur 225
Si l'erreur 46 apparait encore après la procédure, éteindre l'imprimante 5 secondes puis
la rallumer.
Page 219 sur 225
Reset pour les imprimantes Brother DCP-J525W, DCP-J725DW, MFC-
795CW, DCP-J925DW, MFC-990CW, DCP-6690CW, MFC-J5910DW, MFC-
J825W et MFC-J6910DW
Voici la procédure pour la remise à 0 du compteur d'encre (reset purge
Allumez l'imprimante.
Débranchez l'imprimante.
Appuyez, sans relâcher, sur le bouton "Start, Menu ou Set" (bouton vert)
Rebranchez le câble d'alimentation.
Au bout de quelques secondes relâcher le bouton vert.
L'écran doit afficher "Maintenance".
Entrez les chiffres "8" et "0".
Appuyez sur la flèche en bas à droite jusqu'à l'écran ou apparaissent les flèches
"Haut" et "Bas".
A l'aide de la flèche "Haut" ou "Bas" allez jusqu'à "Purge:xxxxx".
Appuyez sur les chiffres "2", "7", "8" et "3" pour remettre le compte à 0.
Appuyez sur le bouton "Stop/Exit" (bouton rouge).
Pour la MFC-990CW: (précision rapportée par un utilisateur de la MFC-990cw):
A la place du bouton "Start, Menu ou Set", il faut maintenir enfoncé la touche
"Copie",
Page 220 sur 225
La touche "Copie" sert également, après l'apparition de l'écran "Maintenance", à
faire défiler par appuis successifs les différents paramètres jusqu'à atteindre le
compteur "Purge00xxx".
Le reste de la procédure est conforme au descriptif.
On peut utiliser soit le pavé numérique de l'imprimante, soit le pavé
alphanumérique qui s'affiche à l'écran "Maintenance".
Page 221 sur 225
Remise à 0 des compteurs concernant certaines
imprimantes Epson
Dans tous les cas, commencer par éteindre l'imprimante...
EPSON 7600, 9600
Allumer en appuyant en même temps sur les touches "PAPER SOURCE", "PAPER
FEED", "CUT/EJECT".
Relâcher tous les boutons; un menu doit apparaître: appuyer sur "DOWN",
l'option "CLEAR COUNTER doit s'afficher.
Appuyer sur "RIGHT" puis "UP": "MAIN TANK" s'affiche.
Appuyer sur "RIGHT" puis "ENTER (CUT/EJECT)".
EPSON R300, R340
Allumer l'imprimante.
Appuyer sans relâcher sur "STOP", "MAINTENANCE" et "POWER" puis éteindre
lorsque c'est indiqué.
EPSON Photo 950, 960
Allumer l'imprimante avec "Roll Paper SW" et "Paper SW" appuyés.
Les diodes "Paper" et "Ink" clignoteront pendant 3 secondes: pendant ce laps de
temps relâcher le bouton "roll paper" et réappuyer dessus sans relâcher: il
clignotera encore 10 secondes.
Lorsque la diode avant clignotera 2 secondes; éteindre l'imprimante.
EPSON RX500
Appuyer sur les boutons suivants: "Power", "Load/Eject", "Stop", "B&W", "Color";
l'imprimante affichera alors "Init eeprom". Appuyer sur le bouton "Color" pour
remettre à 0 le compteur.
EPSON RX600
Page 222 sur 225
Appuyer sur les boutons suivants: "Power", "B&W", "Color"; ensuite, lorsque le
message le demandera, éteindre l'imprimante.
EPSON C80
Appuyer sur les boutons "PAPER" et "INK" et en même temps appuyer sur
"POWER". Lorsque la diode "PAPER" clignote, relâcher les deux boutons et
appuyer sans relâcher le bouton "INK-CLEANING" au moins 10 secondes.
L'imprimante sera prête au bout de 3 minutes environ.
EPSON 2100
Appuyer sans relâcher sur les boutons "ROLL PAPER" et "SHEET FEEDER" et
ensuite sur "POWER"; laisser ensuite le bouton "ROLL PAPER" enfoncé au moins
10 secondes.
EPSON Stylus Color
Appuyer sans relâcher les boutons "ALT+FONT+LOAD+PAUSE" puis appuyer
sur "POWER.
Relâcher tous les boutons.
EPSON Stylus Color 300
Appuyer sans relâcher les boutons "LOAD/EJECT" et "CLEANING", puis appuyer
sur "POWER" jusqu'à ce que "INK OUT" et "PAPER OUT" clignotent".
Relâcher tous les boutons. Avant 2/3 secondes appuyer sur les boutons
"LOAD/EJECT" et"CLEANING".
EPSON Stylus Color 400, 600
Appuyer sans relâcher "LOAD/EJECT" et "CLEANING", puis appuyer sur
"POWER" jusqu'à ce que "INK OUT" et "PAPER OUT" clignotent. Relâcher tous
les boutons. Avant 2-3 secondes appuyer sur "LOAD/EJECT".
Page 223 sur 225
EPSON Stylus Color 440, 640, 740, 460, 660, 670, 760, 860, 880, 1160
Appuyer sans relâcher "LOAD/EJECT" et "CLEANING" , pius appuyer sur
"POWER" jusqu'à ce que "INK OUT" et "PAPER OUT" clignotent.
Relâcher tous les boutons. Avant 2-3 secondes appuyer sans relâcher
"CLEANING" jusqu'à ce que toutes les diodes clignotent.
EPSON Stylus Color 680
Appuyer sans relâcher "LOAD/EJECT" et "CLEANING", puis appuyer sur
"POWER" jusqu'à ce que "INK OUT" et "PAPER OUT" clignotent. Relâcher tous
les boutons. Avant 2-3 secondes appuyer sans relâcher "LOAD/EJECT" jusqu'à ce
que toutes les diodes clignotent.
EPSON Stylus Color 800, 850
Appuyer sans relâcher les boutons "LOAD", "CLEANING Color" et "CLEANING
Black", puis appuyer sur "POWER" jusqu'à ce que "INK OUT" et "PAPER OUT"
clignotent. Relâcher tous les boutons. Avant 2-3 secondes appuyer sur
"CLEANING Color", les diodes clignoteront.
EPSON Stylus Color 900, 980
Appuyer sans relâcher "LOAD/EJECT" et "CLEANING", puis appuyer sur
"POWER" jusqu'à ce que "INK OUT" clignote.
Relâcher tous les boutons. Avant 2-3 secondes appuyer sans relâcher
"CLEANING" pendant 10-12 secondes.
EPSON Stylus Color 3000
Appuyer sans relâcher "PAUSE", "LF/FF" et "DOWN ARROW" puis allumer.
Relâcher tous les boutons.
Page 224 sur 225
EPSON Stylus Photo 785, 895
Appuyer sans relâcher "Maintenance" et "Roll Paper", puis appuyer sur
"POWER"; la diode "Error" doit clignoter.
Relâcher tous les boutons. avant 2-3 secondes appuyer sur "Roll Paper" pendant
10-12 secondes; toutes les diodes clignoteront.
EPSON Stylus Photo 890, 1280, 1290
Appuyer sans relâcher "Maintenance" et ""Roll Paper", puis appuyer sur
"POWER" jusqu'à ce que "Power" clignote. Relâcher tous les boutons. Sous 2-3
secondes appuyer sans relâcher "Roll Paper" pendant 10-12 secondes; toutes les
diodes clignoteront.
EPSON Stylus 1520
Allumer l'imprimante en appuyant sur les boutons suivants: "Alt", "LF/FF",
"Load/Eject", "Micro Adjust".
EPSON Stylus Color II, IIS, 400, 600, 640
Allumer et éteindre l'imprimante 5 fois.
Si vous avez une autre imprimante Epson non listée, essayez le logiciel "SCC
utility" pour la remise à zéro des compteurs.
Page 225 sur 225
Vous aimerez peut-être aussi
- Formation Maintenance InformatiqueDocument3 pagesFormation Maintenance InformatiqueTambo Youbissi Gérald100% (1)
- Rapport de Stage PDFDocument32 pagesRapport de Stage PDFOussama Moudaoui0% (1)
- Maint PhotocopieurDocument1 pageMaint PhotocopieurHassan PrinterPas encore d'évaluation
- Les 6 Pannes Fréquentes D'un OrdinateurDocument5 pagesLes 6 Pannes Fréquentes D'un OrdinateurMohamed Yousfi100% (1)
- Le BIOS Et UEFIDocument12 pagesLe BIOS Et UEFIAnge malvine Matagne tallaPas encore d'évaluation
- Fanuc 1Document340 pagesFanuc 1Thierry LAMBOTTEPas encore d'évaluation
- 2020 - 2000048305 - Fonctionnement Et Parametrage Du Groupe Électrogène PDFDocument12 pages2020 - 2000048305 - Fonctionnement Et Parametrage Du Groupe Électrogène PDFabdou ousmanPas encore d'évaluation
- Projet VidéosurveillanceDocument8 pagesProjet VidéosurveillanceN'da ArmandPas encore d'évaluation
- Support de Cours Pratique de Maintenance Informatique PDFDocument48 pagesSupport de Cours Pratique de Maintenance Informatique PDFʚlɞ Jay ʚlɞ100% (3)
- Omnivista 8770 Network Management System Datasheet FRDocument2 pagesOmnivista 8770 Network Management System Datasheet FRblackmamba etti jeanPas encore d'évaluation
- Langages Informatiques: Analyse Syntaxique Et TraductionDocument353 pagesLangages Informatiques: Analyse Syntaxique Et TraductionHatem El MejriPas encore d'évaluation
- Cours Maintenance Des ImprimantesDocument7 pagesCours Maintenance Des ImprimantesTOGBE Déborah GraciaPas encore d'évaluation
- Laser Couleur2Document8 pagesLaser Couleur2TACHIM issorelPas encore d'évaluation
- Liste Imprimante Et EncreDocument2 pagesListe Imprimante Et EncreRichmond Mondesir LAGO100% (1)
- Canon Ir 2520Document1 pageCanon Ir 2520ouattara yaya katia100% (1)
- Créez Une Clé Usb BootableDocument4 pagesCréez Une Clé Usb BootableSta ToxPas encore d'évaluation
- Etude Et Mise en Place D'un Plan de Maintenance Du Système D'injection Common RailDocument64 pagesEtude Et Mise en Place D'un Plan de Maintenance Du Système D'injection Common RailNANA AssiaPas encore d'évaluation
- PC Portable - Le Guide Complet - Micro ApplicationDocument512 pagesPC Portable - Le Guide Complet - Micro Applicationdeezzeess100% (1)
- Rapport TechniqueDocument10 pagesRapport Techniqueval_guemenePas encore d'évaluation
- Cours Atelier de Genie LogicielDocument172 pagesCours Atelier de Genie Logicieltonye joelPas encore d'évaluation
- Base en Électricité Et ÉlectroniqueDocument10 pagesBase en Électricité Et ÉlectroniquemozzybabyPas encore d'évaluation
- 1990-Photocopieuse Corrigé PDFDocument2 pages1990-Photocopieuse Corrigé PDFChabehou0% (1)
- User Guide VirtualDJ 7 FrançaisDocument63 pagesUser Guide VirtualDJ 7 Françaisisrael-2012Pas encore d'évaluation
- Comment Pirater Hacker Un Wifi Gratuitement - Pirateur de WifiDocument5 pagesComment Pirater Hacker Un Wifi Gratuitement - Pirateur de WifiMAMAMiya1213100% (3)
- I. Définition: Les ImprimantesDocument23 pagesI. Définition: Les ImprimantesNassim Chraiti50% (2)
- Informatique - Notion de Base - PARTIE 1 PDFDocument9 pagesInformatique - Notion de Base - PARTIE 1 PDFBabacarPas encore d'évaluation
- Numero TelephoneDocument3 pagesNumero TelephoneletaPas encore d'évaluation
- Automate Proface - Procédure de Connexion - V0 - 2018-05-09Document8 pagesAutomate Proface - Procédure de Connexion - V0 - 2018-05-09Jamel CharefPas encore d'évaluation
- 3 Les Formules Courantes Des ProbabilitésDocument4 pages3 Les Formules Courantes Des ProbabilitéslvtmathPas encore d'évaluation
- Dépannage InformatiqueDocument4 pagesDépannage Informatiquebawa100% (1)
- Imprimante ITS L1300 Fiche TechniqueDocument2 pagesImprimante ITS L1300 Fiche TechniqueSAR57Pas encore d'évaluation
- Le BIOS Et Ses ReglagesDocument18 pagesLe BIOS Et Ses ReglagesousmanePas encore d'évaluation
- Support Cours Informatique UVS 2018 - 2019Document52 pagesSupport Cours Informatique UVS 2018 - 2019Falilou Mbacke Ndiaye100% (4)
- MEMOIRE DE SOUTENANCE FinalDocument70 pagesMEMOIRE DE SOUTENANCE FinalCaleb BokpePas encore d'évaluation
- Configuration de VPN PDFDocument8 pagesConfiguration de VPN PDFHa MzaPas encore d'évaluation
- Cat 140KDocument28 pagesCat 140KmouradPas encore d'évaluation
- Logiciel Comment CA Marche.Document53 pagesLogiciel Comment CA Marche.Ousmane NdourPas encore d'évaluation
- Réalisation D'une Barrière de Parking Automatique Avec ArduinoDocument8 pagesRéalisation D'une Barrière de Parking Automatique Avec ArduinoGhofrane Dridi100% (1)
- Cours de Maintenance InformatiqueDocument40 pagesCours de Maintenance InformatiqueMustapha El Mansari100% (1)
- Pieces de Rechange MotoDocument6 pagesPieces de Rechange Motoets sceptrePas encore d'évaluation
- Notice de Réparation Electronique Et Circuit Froid PDFDocument36 pagesNotice de Réparation Electronique Et Circuit Froid PDFrg38Pas encore d'évaluation
- Régulateurs: Installation Et MaintenanceDocument12 pagesRégulateurs: Installation Et MaintenanceAli Hama Nouroi100% (1)
- BTS Cours 11 ComplexesDocument12 pagesBTS Cours 11 ComplexessoukainaPas encore d'évaluation
- Comment Decrypter Canal+ Sur Son PC GratuitementDocument2 pagesComment Decrypter Canal+ Sur Son PC Gratuitementmultibio100% (1)
- BM 1 Moteur Diesel WebDocument50 pagesBM 1 Moteur Diesel WebReema Saleh100% (1)
- Schéma D'un OrdinateurDocument4 pagesSchéma D'un OrdinateurneosexyPas encore d'évaluation
- Généralités Sur L'informatiqueDocument9 pagesGénéralités Sur L'informatiqueEpsis100% (1)
- Mon MEMOIRE-Licence 3 Prro-1Document33 pagesMon MEMOIRE-Licence 3 Prro-1PATRICE EMOUANPas encore d'évaluation
- Exposé Stahnn PDFDocument24 pagesExposé Stahnn PDFCyrille KouamoPas encore d'évaluation
- Réparer Pannes Plus Courantes D'un PC PDFDocument16 pagesRéparer Pannes Plus Courantes D'un PC PDFbabiso75% (4)
- ThioneDocument1 pageThioneMasse NiassePas encore d'évaluation
- CV - Maintenance Electricien Operateur PDFDocument2 pagesCV - Maintenance Electricien Operateur PDFkone100% (1)
- Compresseurs Atlas Copco 186Document2 pagesCompresseurs Atlas Copco 186maryF100% (1)
- Techniques D'exploitation Et Maintenance Des Équipements AudiovisuelsDocument93 pagesTechniques D'exploitation Et Maintenance Des Équipements AudiovisuelsHorch NadjetPas encore d'évaluation
- Plan D'affaire: Projet: Boîte de Developpement InformatiqueDocument40 pagesPlan D'affaire: Projet: Boîte de Developpement InformatiqueAmira Abdelmajid Bacha100% (1)
- 3 Entretenir Supports StockageDocument26 pages3 Entretenir Supports StockageRomaric Kella NgounouPas encore d'évaluation
- Maintenance PrinterDocument5 pagesMaintenance Printerchristelle.kopjouoPas encore d'évaluation
- Configuration Et Depannage de PCDocument5 pagesConfiguration Et Depannage de PCBakary BolaPas encore d'évaluation
- L'imprimante en Question - Les Codes Erreur Sur L'imprimante Epson Aculaser CX16Document3 pagesL'imprimante en Question - Les Codes Erreur Sur L'imprimante Epson Aculaser CX16imane benyaminaPas encore d'évaluation
- Delonghi Magnifica S Smart Ecam 25023sbDocument15 pagesDelonghi Magnifica S Smart Ecam 25023sbTTT AAAPas encore d'évaluation
- Electronique Et Loisirs 008Document96 pagesElectronique Et Loisirs 008محمد رمضانPas encore d'évaluation
- Canon Rreurs Pixma G 2411Document5 pagesCanon Rreurs Pixma G 2411Saad HaderbachePas encore d'évaluation
- Scanner I2S SupraScan Quartz A0 HDDocument27 pagesScanner I2S SupraScan Quartz A0 HDDjamel YAHPas encore d'évaluation
- 17les Véhicules HybridesDocument10 pages17les Véhicules HybridessoltaniPas encore d'évaluation
- Le NOUVEAU Système de Test Et de Diagnostic de Câbles MT: Technologie BrevetéeDocument12 pagesLe NOUVEAU Système de Test Et de Diagnostic de Câbles MT: Technologie BrevetéesoltaniPas encore d'évaluation
- Étage MT Fascicule1Document92 pagesÉtage MT Fascicule1soltaniPas encore d'évaluation
- 22les Équipements Électroniques de ConfortDocument14 pages22les Équipements Électroniques de ConfortsoltaniPas encore d'évaluation
- La Vulgarisation - Modèle 7Document14 pagesLa Vulgarisation - Modèle 7soltaniPas encore d'évaluation
- Fiche de Déroulement de La CE Prof InterviewDocument5 pagesFiche de Déroulement de La CE Prof InterviewsoltaniPas encore d'évaluation
- Programme Séminaire 05 - 2002Document2 pagesProgramme Séminaire 05 - 2002soltaniPas encore d'évaluation
- Pince Ampere Met RiqueDocument2 pagesPince Ampere Met RiquesoltaniPas encore d'évaluation
- 1 - Protection Contre Les Courts-Circuits Des Réseaux en AntenneDocument100 pages1 - Protection Contre Les Courts-Circuits Des Réseaux en AntennesoltaniPas encore d'évaluation
- Création Des Utilisateurs Et Des Groupes Sous Windows Server 2012Document6 pagesCréation Des Utilisateurs Et Des Groupes Sous Windows Server 2012Abdelhak100% (2)
- Licence Informatique - Université Côte D'azurDocument7 pagesLicence Informatique - Université Côte D'azurcybercafe kabyliePas encore d'évaluation
- Formatio Finance & Odk Collect PDFDocument7 pagesFormatio Finance & Odk Collect PDFHonorable Sénateur GondwanaisPas encore d'évaluation
- Le Cycle de Vie D'un LogicielDocument9 pagesLe Cycle de Vie D'un LogicielBoubacar MoidaPas encore d'évaluation
- Guide Pratique PRONOTE FR 2021Document229 pagesGuide Pratique PRONOTE FR 2021yasqasPas encore d'évaluation
- 2Document2 pages2Hicham HMPas encore d'évaluation
- 1-4 Présentation de NVGate PDFDocument51 pages1-4 Présentation de NVGate PDFBelaliaPas encore d'évaluation
- Etude Morphologique Du CouvercleDocument1 pageEtude Morphologique Du CouverclePERTUZONPas encore d'évaluation
- TD AtmDocument1 pageTD AtmMohamed Amine SaghraouiPas encore d'évaluation
- Bac Blanc 1Document7 pagesBac Blanc 1Rachel BoissadyPas encore d'évaluation
- Settlers - en Solo - All-InDocument1 pageSettlers - en Solo - All-InMichonne FrancescaPas encore d'évaluation
- WortshatzDocument2 pagesWortshatzt8265636Pas encore d'évaluation
- Cours Word 2013Document10 pagesCours Word 2013Yosra TalebPas encore d'évaluation
- 2F - PDA 2014 3 Langues - 0Document12 pages2F - PDA 2014 3 Langues - 0verioskaelianaePas encore d'évaluation
- DesmmDocument61 pagesDesmmKarl DolifPas encore d'évaluation
- Manuel S5Document196 pagesManuel S5olivierPas encore d'évaluation
- N'da Yapi Georges Imprimer en CartonDocument78 pagesN'da Yapi Georges Imprimer en CartonZadi jonathanPas encore d'évaluation
- CDCF Et FastDocument12 pagesCDCF Et Fastmathx34694Pas encore d'évaluation
- Ampli SélectifDocument5 pagesAmpli SélectifRiham abPas encore d'évaluation
- Cours Systemes Temps Reel 2015 PDFDocument43 pagesCours Systemes Temps Reel 2015 PDFNourallah AouinaPas encore d'évaluation
- Emploi Du Temps DEV - XLSX - Feuille 1Document20 pagesEmploi Du Temps DEV - XLSX - Feuille 1Succès DjimtebayePas encore d'évaluation
- Securité ApplicativeDocument28 pagesSecurité ApplicativeYouSsef YsfPas encore d'évaluation
- Les Raccourcis Clavier Windows 11 À Connaître - IONOSDocument7 pagesLes Raccourcis Clavier Windows 11 À Connaître - IONOSIsmaël YANOGOPas encore d'évaluation
- 05 Analy Synt Desc 12-13 (Mode de Compatibilité)Document38 pages05 Analy Synt Desc 12-13 (Mode de Compatibilité)Ryma MahfoudhiPas encore d'évaluation
- Regulation Correcteur PID2020Document41 pagesRegulation Correcteur PID2020THONYPas encore d'évaluation
- Chapitre2 Système de SupervisionDocument31 pagesChapitre2 Système de SupervisionTikhizi AmaniPas encore d'évaluation
- Cours VHDL 10 Partie6 Ire SequentielDocument68 pagesCours VHDL 10 Partie6 Ire SequentielNouha Al-MajedPas encore d'évaluation