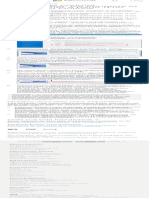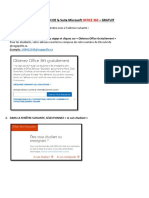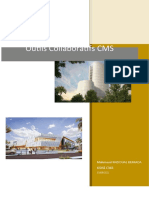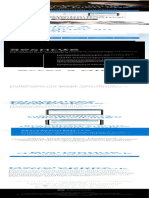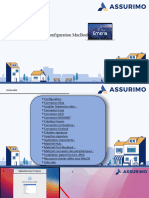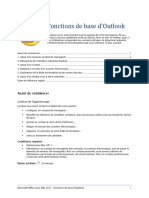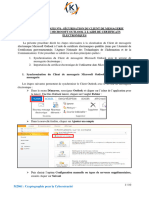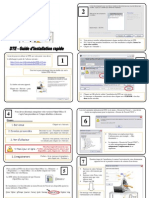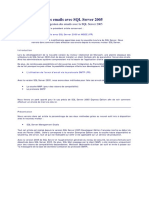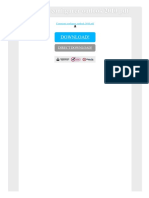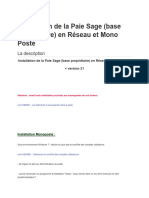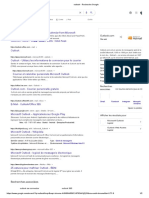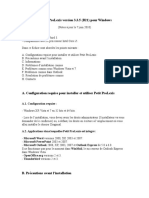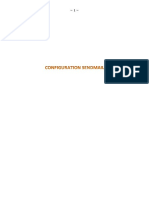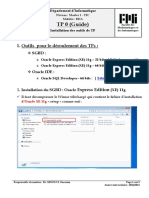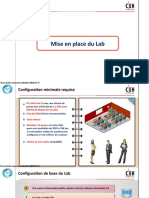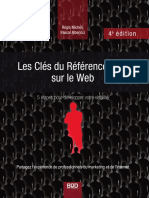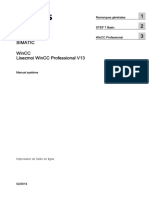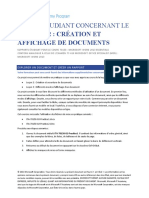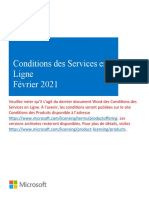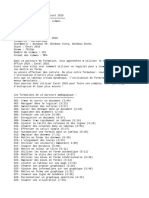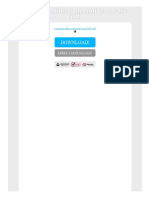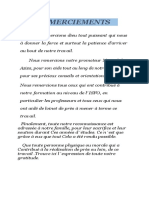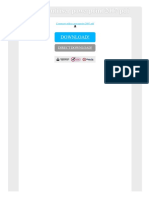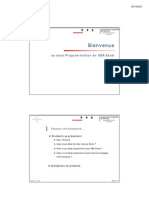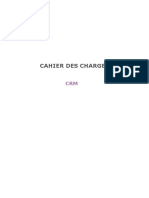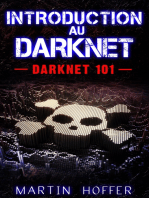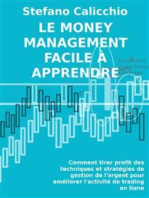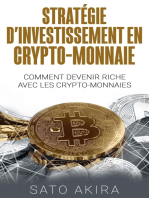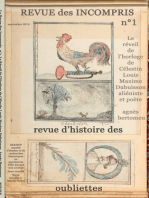Académique Documents
Professionnel Documents
Culture Documents
Synchronisation Zimbra Outlook
Transféré par
Ranaivomanana Njato Faniry0 évaluation0% ont trouvé ce document utile (0 vote)
25 vues4 pagesTitre original
synchronisation-zimbra-outlook
Copyright
© © All Rights Reserved
Formats disponibles
PDF, TXT ou lisez en ligne sur Scribd
Partager ce document
Partager ou intégrer le document
Avez-vous trouvé ce document utile ?
Ce contenu est-il inapproprié ?
Signaler ce documentDroits d'auteur :
© All Rights Reserved
Formats disponibles
Téléchargez comme PDF, TXT ou lisez en ligne sur Scribd
0 évaluation0% ont trouvé ce document utile (0 vote)
25 vues4 pagesSynchronisation Zimbra Outlook
Transféré par
Ranaivomanana Njato FaniryDroits d'auteur :
© All Rights Reserved
Formats disponibles
Téléchargez comme PDF, TXT ou lisez en ligne sur Scribd
Vous êtes sur la page 1sur 4
Procédure de synchronisation Zimbra avec Microsoft
Outlook
Introduction
Si vous souhaitez utiliser votre logiciel Microsoft Outlook afin de
synchroniser vos mails, vos agendas, vos contacts, et vos tâches, cela
nécessite l’installation d’un connecteur pour Outlook.
Les versions de Microsoft Outlook supportées sont les suivantes :
• Microsoft Outlook 2003 SP3
• Microsoft Outlook 2007 SP2
• Microsoft Outlook 2010
• Microsoft Outlook 2013
• Microsoft Outlook 2016
Attention : Votre fichier de données actuellement utilisé dans Outlook va
être enlevé. Il faudra l’ajouter manuellement après l’installation si vous
souhaitez retrouver vos anciens emails et contacts.
Téléchargement et installation du Connecteur Outlook Zimbra
Vous pouvez télécharger la version correspondant à votre version de
Windows sur le site de Zimbra :
https://www.zimbra.com/downloads/zimbra-connector-for-outlook/
Démarrez l’assistant d’installation en double cliquant sur le fichier
téléchargé (si un message d’avertissement apparait, cliquez sur «
exécuter ».)
La fenêtre suivante s’ouvre :
Cliquez sur le bouton « Suivant » pour installer le connecteur puis sur
« J’accepte les termes de licence » et « Suivant »
Enfin, un message vous prévient que l’installation est terminée et
vous invite à démarrer Outlook.
Comme vous n’avez pas encore configuré Outlook pour Zimbra
une fenêtre s’ouvrira vous permettant de renseigner les
informations de compte.
Configuration du Connecteur Outlook Zimbra
Une fois Outlook démarré, une fenêtre de configuration vous
demande de renseigner les paramètres suivants dans l’onglet
« Configuration du serveur »:
• Nom du serveur : zimbra.alpi40.fr
• Adresse mail : votre adresse courriel
• Mot de passe : votre mot de passe de courriel
Cochez également « Avec connexion sécurisée » si cela n’est
pas fait automatiquement.
Cliquez sur « OK ».
Désormais, vos calendriers, vos mails, vos contacts et vos
tâches sont synchronisés dans votre logiciel Outlook.
Installation multi-postes
Vous pouvez suivre cette procédure sur chaque poste ou vous
souhaitez synchroniser votre adresse mail dans Outlook.
Si vous installez la même adresse mail sur plusieurs postes, tous
les postes seront synchrones : éléments reçus et envoyés,
dossiers, contacts, …
Ajouter son ancien fichier de données
Dans Outlook, se rendre dans l’onglet Fichiers et cliquer sur Paramètres du compte.
Dans la fenêtre qui s’ouvre, cliquez sur l’onglet « Fichiers de données » puis le bouton
« Ajouter ».
Choisissez « Fichiers de données Outlook (.pst) »
Sélectionnez votre ancien fichier de données.
Validez
Vous aimerez peut-être aussi
- Importer Le Courrier Électronique, Les Contacts Et Le Calendrier À Partir D'un Fichier .PST Outlook - Support OfficeDocument1 pageImporter Le Courrier Électronique, Les Contacts Et Le Calendrier À Partir D'un Fichier .PST Outlook - Support Officeparoliers prim'sPas encore d'évaluation
- Guide Utilisateur - Guide Général D'utilisation Du Service Via Zdesktop Ou Webmail v.8. Powered By. Version 3.0 - EXOCA 1Document23 pagesGuide Utilisateur - Guide Général D'utilisation Du Service Via Zdesktop Ou Webmail v.8. Powered By. Version 3.0 - EXOCA 1PiloupilouPas encore d'évaluation
- Guide D Installation D Office Via Office BenefitsDocument8 pagesGuide D Installation D Office Via Office BenefitsbelajiPas encore d'évaluation
- DIASER Pôle Assistance Rectorat HTTP - WWW - Ac-Montpellier - FR - Sections - Personnelsen - Intranet - AssistanceinformatiqueDocument49 pagesDIASER Pôle Assistance Rectorat HTTP - WWW - Ac-Montpellier - FR - Sections - Personnelsen - Intranet - AssistanceinformatiquePiloupilouPas encore d'évaluation
- Procédure Office 365 - EtudiantDocument5 pagesProcédure Office 365 - EtudiantMarthaPas encore d'évaluation
- Configurer Son Adresse E-Mail Sur Outlook Pour Windows Documentation OVHDocument1 pageConfigurer Son Adresse E-Mail Sur Outlook Pour Windows Documentation OVHviviennePas encore d'évaluation
- Sommaire 1 CONFIGURER SA MESSAGERIE 2 2 CONSULTER VOS MAILS SUR INTERNET (WEBMAIL) 7 3 PROBLEMES POSSIBLES 8Document14 pagesSommaire 1 CONFIGURER SA MESSAGERIE 2 2 CONSULTER VOS MAILS SUR INTERNET (WEBMAIL) 7 3 PROBLEMES POSSIBLES 8PiloupilouPas encore d'évaluation
- Installation Office 365 MacDocument4 pagesInstallation Office 365 MacSali Yaya FaraniPas encore d'évaluation
- Archivage-De-Courriels-Outlook 2020Document18 pagesArchivage-De-Courriels-Outlook 2020Fathi MonamiPas encore d'évaluation
- Outils Collaboratifs CMSDocument10 pagesOutils Collaboratifs CMSberradaPas encore d'évaluation
- WWW - Cours Gratuit - Com Id 6602Document59 pagesWWW - Cours Gratuit - Com Id 6602Hocine BePas encore d'évaluation
- Capture D'écran . 2022-08-20 À 00.48.38Document1 pageCapture D'écran . 2022-08-20 À 00.48.38Isabelle AngePas encore d'évaluation
- Tuto ZimbraOutlookDocument13 pagesTuto ZimbraOutlookJhon LeePas encore d'évaluation
- Cours Informatiques ENT 6Document10 pagesCours Informatiques ENT 6Hadel BEN MOUSSAPas encore d'évaluation
- Cours Informatiques ENT 5Document10 pagesCours Informatiques ENT 5Hadel BEN MOUSSAPas encore d'évaluation
- Microsoft Office 365 - (9 en 1) Le Guide Tout-En-Un Le Plus Actualisé, DébutDocument110 pagesMicrosoft Office 365 - (9 en 1) Le Guide Tout-En-Un Le Plus Actualisé, DébutHamdane Mohamed YassinePas encore d'évaluation
- Premium IT-Microsoft-OFPPT-Procédure - D'utilisation - de - La - Messagerie - V1.0 PDFDocument18 pagesPremium IT-Microsoft-OFPPT-Procédure - D'utilisation - de - La - Messagerie - V1.0 PDFNabilPas encore d'évaluation
- Procédure Configuration MACDocument25 pagesProcédure Configuration MACalexandre.meunier1506Pas encore d'évaluation
- Work Folders - Fiche ProcedureDocument14 pagesWork Folders - Fiche Procedureapi-244117116Pas encore d'évaluation
- Outlook Tutorial - Outlook BasicsDocument19 pagesOutlook Tutorial - Outlook BasicsMaurice Sètondji DJIVOPas encore d'évaluation
- Procedure Office2019Document8 pagesProcedure Office2019jeanPas encore d'évaluation
- Support de Cours Outlook 2010Document54 pagesSupport de Cours Outlook 2010baabaa aliPas encore d'évaluation
- Microsoft Office 365 - Joseph BartonDocument117 pagesMicrosoft Office 365 - Joseph BartonNoel Raharinantenaina0% (1)
- Fonctionnalité Fichiers Hors Connexion Dans Windows XPDocument2 pagesFonctionnalité Fichiers Hors Connexion Dans Windows XPstephane_monodPas encore d'évaluation
- TP4 Sécurisation Outlook Certificats ElectroniquesDocument10 pagesTP4 Sécurisation Outlook Certificats ElectroniquesseedrijkPas encore d'évaluation
- 1305 Owa 2013 FRDocument12 pages1305 Owa 2013 FRVERONIQUE SALESPas encore d'évaluation
- AF103733520 FR-FR Outlook2013quickstartguideDocument5 pagesAF103733520 FR-FR Outlook2013quickstartguidedjamel balPas encore d'évaluation
- Message ElectroniqueDocument50 pagesMessage Electroniquenajat busPas encore d'évaluation
- Guide D'installation RapideDocument2 pagesGuide D'installation RapidedojebaduPas encore d'évaluation
- Sti Procedure RDPDocument4 pagesSti Procedure RDPAbdoulaye CoulibalyPas encore d'évaluation
- Telecharger Office 365 Etudiant V2Document6 pagesTelecharger Office 365 Etudiant V2simply.s2Pas encore d'évaluation
- Outlook Avec Exchange 2007Document7 pagesOutlook Avec Exchange 2007Avraham Sylvain CohenPas encore d'évaluation
- SQL SQLServer2005MailDocument21 pagesSQL SQLServer2005MailYoussefPas encore d'évaluation
- DT Guide MDaemon10Document16 pagesDT Guide MDaemon10Maavo Ya MoungouPas encore d'évaluation
- Architecture Client Serveur 2Document1 pageArchitecture Client Serveur 2Florence Nga NdzanaPas encore d'évaluation
- Automatisation de L'envoie Des EmaiDocument4 pagesAutomatisation de L'envoie Des EmaiKALONJI MWINSHI AugustinPas encore d'évaluation
- Procedure Installation Standard Nouveau PCDocument2 pagesProcedure Installation Standard Nouveau PCapi-254833080Pas encore d'évaluation
- ZimbraDocument7 pagesZimbraOmar AiaiPas encore d'évaluation
- Gestion MessagerieDocument37 pagesGestion MessagerieKawthar Badissy100% (1)
- Rapport de Stage FinDocument19 pagesRapport de Stage FinOussama KhaddouchPas encore d'évaluation
- Téléchargez Et Installez Ou Réinstallez Microsoft 365 Ou Office 2021 Sur Un PC Ou Un MacDocument10 pagesTéléchargez Et Installez Ou Réinstallez Microsoft 365 Ou Office 2021 Sur Un PC Ou Un MacM2FES PAPas encore d'évaluation
- Comment Configurer Outlook 2010 PDFDocument2 pagesComment Configurer Outlook 2010 PDFSuzannePas encore d'évaluation
- DocuWare Connect To OutlookDocument5 pagesDocuWare Connect To OutlookPaula LeaoPas encore d'évaluation
- Guide de Connexion 2023Document14 pagesGuide de Connexion 2023Boudelliou DjamilaPas encore d'évaluation
- Installation de La Paie Sage Base Propriétaire en Réseau Et Mono PosteDocument4 pagesInstallation de La Paie Sage Base Propriétaire en Réseau Et Mono PosteMoussaPas encore d'évaluation
- Description Du Bouton OfficeDocument3 pagesDescription Du Bouton OfficeFMPas encore d'évaluation
- Manuel Utilisation Zimbra WebmailDocument40 pagesManuel Utilisation Zimbra WebmailWahida BenzaPas encore d'évaluation
- Configuration GmailDocument9 pagesConfiguration GmailRochdi BahiriPas encore d'évaluation
- Outlook - Recherche GoogleDocument2 pagesOutlook - Recherche GoogleAbdallah LachgarPas encore d'évaluation
- Fiche Pratique: Comment Créer Un Réseau Privé VirtuelDocument6 pagesFiche Pratique: Comment Créer Un Réseau Privé VirtuelGeraud TchadaPas encore d'évaluation
- Lisez MoiDocument5 pagesLisez MoijmlaboriePas encore d'évaluation
- EvisseDocument72 pagesEvissenefaa anisPas encore d'évaluation
- Office 2021Document12 pagesOffice 2021ousmaneyahya60Pas encore d'évaluation
- 2021 - We Advocacy - Add-In v. Strandard - Procédure de Déploiement FRDocument33 pages2021 - We Advocacy - Add-In v. Strandard - Procédure de Déploiement FRChrisPas encore d'évaluation
- Webex Meeting ManualDocument4 pagesWebex Meeting ManualhichemPas encore d'évaluation
- Configuration SendmailDocument19 pagesConfiguration SendmailMada ChouchouPas encore d'évaluation
- Partager Et CollaborerDocument3 pagesPartager Et Collaborerpiemegne guy bertrandPas encore d'évaluation
- ISM NeXt Prise en Main de Outlook 2013Document2 pagesISM NeXt Prise en Main de Outlook 2013Afolabi JacobPas encore d'évaluation
- Bda2023 TP0Document5 pagesBda2023 TP0mustapha MPas encore d'évaluation
- DR880 FRDocument168 pagesDR880 FRFMPas encore d'évaluation
- Mise en Place Du Lab CEHv11Document16 pagesMise en Place Du Lab CEHv11delareligion_1391912Pas encore d'évaluation
- tp2 Windows XP PDFDocument9 pagestp2 Windows XP PDFAnonymous NSeuaSPas encore d'évaluation
- Commandes de Reconnaissance Vocale WindowsDocument12 pagesCommandes de Reconnaissance Vocale WindowszagourPas encore d'évaluation
- Les - Clés Du Referencement Sur Le Web PDFDocument288 pagesLes - Clés Du Referencement Sur Le Web PDFBaye Fall100% (1)
- Lisezmoi WinCC Professional V13 FRFRDocument78 pagesLisezmoi WinCC Professional V13 FRFRSofianeLeksir100% (1)
- ITA 70158 02 ProjectDocument2 pagesITA 70158 02 Projectfu gPas encore d'évaluation
- Epanet Et Coopération - Conception Et Dimensionnement de Réseaux D'eau Potable Par Ordinateur.Document173 pagesEpanet Et Coopération - Conception Et Dimensionnement de Réseaux D'eau Potable Par Ordinateur.Arnalich - water and habitat99% (154)
- MicrosoftOnlineServicesTerms (WW) (French) (February2021) (CR)Document42 pagesMicrosoftOnlineServicesTerms (WW) (French) (February2021) (CR)carklounPas encore d'évaluation
- Questionnaire Devaluation Des Competences NumeriquesDocument2 pagesQuestionnaire Devaluation Des Competences NumeriquesmerveillemusuluPas encore d'évaluation
- Déploiement Et Utilisation de Dynamics 365 Customer Engagement (On-Premises), Version 9 PDFDocument254 pagesDéploiement Et Utilisation de Dynamics 365 Customer Engagement (On-Premises), Version 9 PDFzakaria abbadiPas encore d'évaluation
- Formation Intégrale Sur Excel 2010Document3 pagesFormation Intégrale Sur Excel 2010ndiayePas encore d'évaluation
- Comment Utiliser Microsoft Excel 2007 PDFDocument2 pagesComment Utiliser Microsoft Excel 2007 PDFJamiePas encore d'évaluation
- Gestion D'une Base de Données Facturation Avec MS Access 2003Document80 pagesGestion D'une Base de Données Facturation Avec MS Access 2003Mohammed Zaryouch100% (3)
- Premières Zénith 2019 PUBDocument20 pagesPremières Zénith 2019 PUBmb156254Pas encore d'évaluation
- Microsoft Azur PDFDocument67 pagesMicrosoft Azur PDFwajihPas encore d'évaluation
- Rapport WashmycarDocument17 pagesRapport WashmycarYassir OuafikPas encore d'évaluation
- Adobe Captivate - Lisez-MoiDocument5 pagesAdobe Captivate - Lisez-MoisridimouradPas encore d'évaluation
- Choisir Son Logiciel de Montage en 5 Minutes (Débutants)Document50 pagesChoisir Son Logiciel de Montage en 5 Minutes (Débutants)sebastienPas encore d'évaluation
- Canon DR 6030C UserManual FRDocument151 pagesCanon DR 6030C UserManual FRTrevorPas encore d'évaluation
- Comment Utiliser Powerpoint 2007 PDFDocument2 pagesComment Utiliser Powerpoint 2007 PDFKatiePas encore d'évaluation
- Guide Des Startups en France Olivier Ezratty Apr2017Document440 pagesGuide Des Startups en France Olivier Ezratty Apr2017Thibault VanhouttePas encore d'évaluation
- Sage 1000 Gestion Comptable Et FinancièreDocument2 pagesSage 1000 Gestion Comptable Et FinancièreToni MandresisataPas encore d'évaluation
- Cours VBA Hiver 07 08 NVCDocument26 pagesCours VBA Hiver 07 08 NVCbmougafiPas encore d'évaluation
- PE Elevage Des RuminantsDocument54 pagesPE Elevage Des RuminantsAkimBiPas encore d'évaluation
- Interoperabilite Polycom Microsoft Teams SkypeDocument4 pagesInteroperabilite Polycom Microsoft Teams SkypeLove PatsonPas encore d'évaluation
- Cahier Des Charges Service Client WordDocument24 pagesCahier Des Charges Service Client WordRedouane Zarbal50% (2)
- ApplicationsDocument4 pagesApplicationsAbdëlæzīz ElPas encore d'évaluation
- Informatique-Portail-des-Jeux - Educatifs - AndroidDocument52 pagesInformatique-Portail-des-Jeux - Educatifs - AndroidNïnà NouPas encore d'évaluation
- Perfectionnement Word PDFDocument42 pagesPerfectionnement Word PDFofpptinfoPas encore d'évaluation
- Apprendre Python rapidement: Le guide du débutant pour apprendre tout ce que vous devez savoir sur Python, même si vous êtes nouveau dans la programmationD'EverandApprendre Python rapidement: Le guide du débutant pour apprendre tout ce que vous devez savoir sur Python, même si vous êtes nouveau dans la programmationPas encore d'évaluation
- Guide Pour Les Débutants En Matière De Piratage Informatique: Comment Pirater Un Réseau Sans Fil, Sécurité De Base Et Test De Pénétration, Kali LinuxD'EverandGuide Pour Les Débutants En Matière De Piratage Informatique: Comment Pirater Un Réseau Sans Fil, Sécurité De Base Et Test De Pénétration, Kali LinuxÉvaluation : 1 sur 5 étoiles1/5 (1)
- Dark Python : Apprenez à créer vos outils de hacking.D'EverandDark Python : Apprenez à créer vos outils de hacking.Évaluation : 3 sur 5 étoiles3/5 (1)
- Le trading en ligne facile à apprendre: Comment devenir un trader en ligne et apprendre à investir avec succèsD'EverandLe trading en ligne facile à apprendre: Comment devenir un trader en ligne et apprendre à investir avec succèsÉvaluation : 3.5 sur 5 étoiles3.5/5 (19)
- Wi-Fi Hacking avec kali linux Guide étape par étape : apprenez à pénétrer les réseaux Wifi et les meilleures stratégies pour les sécuriserD'EverandWi-Fi Hacking avec kali linux Guide étape par étape : apprenez à pénétrer les réseaux Wifi et les meilleures stratégies pour les sécuriserPas encore d'évaluation
- Python | Programmer pas à pas: Le guide du débutant pour une initiation simple & rapide à la programmationD'EverandPython | Programmer pas à pas: Le guide du débutant pour une initiation simple & rapide à la programmationPas encore d'évaluation
- Secrets du Marketing des Médias Sociaux 2021: Conseils et Stratégies Extrêmement Efficaces votre Facebook (Stimulez votre Engagement et Gagnez des Clients Fidèles)D'EverandSecrets du Marketing des Médias Sociaux 2021: Conseils et Stratégies Extrêmement Efficaces votre Facebook (Stimulez votre Engagement et Gagnez des Clients Fidèles)Évaluation : 4 sur 5 étoiles4/5 (2)
- Technologie automobile: Les Grands Articles d'UniversalisD'EverandTechnologie automobile: Les Grands Articles d'UniversalisPas encore d'évaluation
- L'analyse fondamentale facile à apprendre: Le guide d'introduction aux techniques et stratégies d'analyse fondamentale pour anticiper les événements qui font bouger les marchésD'EverandL'analyse fondamentale facile à apprendre: Le guide d'introduction aux techniques et stratégies d'analyse fondamentale pour anticiper les événements qui font bouger les marchésÉvaluation : 3.5 sur 5 étoiles3.5/5 (4)
- Wireshark pour les débutants : Le guide ultime du débutant pour apprendre les bases de l’analyse réseau avec Wireshark.D'EverandWireshark pour les débutants : Le guide ultime du débutant pour apprendre les bases de l’analyse réseau avec Wireshark.Pas encore d'évaluation
- L'analyse technique facile à apprendre: Comment construire et interpréter des graphiques d'analyse technique pour améliorer votre activité de trading en ligne.D'EverandL'analyse technique facile à apprendre: Comment construire et interpréter des graphiques d'analyse technique pour améliorer votre activité de trading en ligne.Évaluation : 3.5 sur 5 étoiles3.5/5 (6)
- Le guide du hacker : le guide simplifié du débutant pour apprendre les bases du hacking avec Kali LinuxD'EverandLe guide du hacker : le guide simplifié du débutant pour apprendre les bases du hacking avec Kali LinuxÉvaluation : 5 sur 5 étoiles5/5 (2)
- Le marketing d'affiliation en 4 étapes: Comment gagner de l'argent avec des affiliés en créant des systèmes commerciaux qui fonctionnentD'EverandLe marketing d'affiliation en 4 étapes: Comment gagner de l'argent avec des affiliés en créant des systèmes commerciaux qui fonctionnentPas encore d'évaluation
- Le Bon Accord avec le Bon Fournisseur: Comment Mobiliser Toute la Puissance de vos Partenaires Commerciaux pour Réaliser vos ObjectifsD'EverandLe Bon Accord avec le Bon Fournisseur: Comment Mobiliser Toute la Puissance de vos Partenaires Commerciaux pour Réaliser vos ObjectifsÉvaluation : 4 sur 5 étoiles4/5 (2)
- Conception & Modélisation CAO: Le guide ultime du débutantD'EverandConception & Modélisation CAO: Le guide ultime du débutantPas encore d'évaluation
- Dans l'esprit des grand investisseurs: Un voyage à la découverte de la psychologie utilisée par les plus grands investisseurs de tous les temps à travers des analyses opérationnellD'EverandDans l'esprit des grand investisseurs: Un voyage à la découverte de la psychologie utilisée par les plus grands investisseurs de tous les temps à travers des analyses opérationnellÉvaluation : 4.5 sur 5 étoiles4.5/5 (3)
- Le money management facile à apprendre: Comment tirer profit des techniques et stratégies de gestion de l'argent pour améliorer l'activité de trading en ligneD'EverandLe money management facile à apprendre: Comment tirer profit des techniques et stratégies de gestion de l'argent pour améliorer l'activité de trading en ligneÉvaluation : 3 sur 5 étoiles3/5 (3)
- Stratégie d'Investissement en Crypto-monnaie: Comment Devenir Riche Avec les Crypto-monnaiesD'EverandStratégie d'Investissement en Crypto-monnaie: Comment Devenir Riche Avec les Crypto-monnaiesÉvaluation : 3.5 sur 5 étoiles3.5/5 (11)
- Hacking pour débutant Le guide ultime du débutant pour apprendre les bases du hacking avec Kali Linux et comment se protéger des hackersD'EverandHacking pour débutant Le guide ultime du débutant pour apprendre les bases du hacking avec Kali Linux et comment se protéger des hackersPas encore d'évaluation
- Gestion de projet : outils pour la vie quotidienneD'EverandGestion de projet : outils pour la vie quotidienneÉvaluation : 5 sur 5 étoiles5/5 (2)
- Revue des incompris revue d'histoire des oubliettes: Le Réveil de l'Horloge de Célestin Louis Maxime Dubuisson aliéniste et poèteD'EverandRevue des incompris revue d'histoire des oubliettes: Le Réveil de l'Horloge de Célestin Louis Maxime Dubuisson aliéniste et poèteÉvaluation : 3 sur 5 étoiles3/5 (3)
- Comment analyser les gens : Introduction à l’analyse du langage corporel et les types de personnalité.D'EverandComment analyser les gens : Introduction à l’analyse du langage corporel et les types de personnalité.Pas encore d'évaluation
- Hacking pour débutants : Le guide complet du débutant pour apprendre les bases du hacking avec Kali LinuxD'EverandHacking pour débutants : Le guide complet du débutant pour apprendre les bases du hacking avec Kali LinuxÉvaluation : 4.5 sur 5 étoiles4.5/5 (4)
- WiFi Hacking : Le guide simplifié du débutant pour apprendre le hacking des réseaux WiFi avec Kali LinuxD'EverandWiFi Hacking : Le guide simplifié du débutant pour apprendre le hacking des réseaux WiFi avec Kali LinuxÉvaluation : 3 sur 5 étoiles3/5 (1)