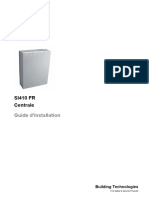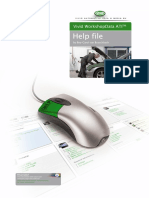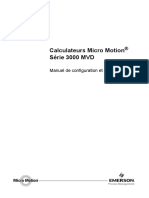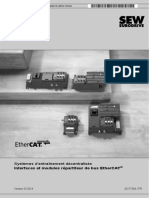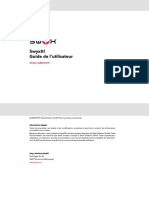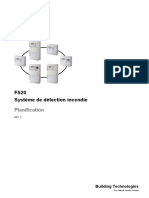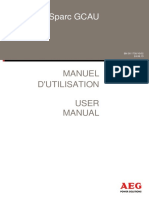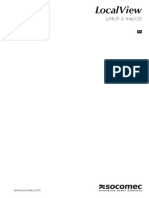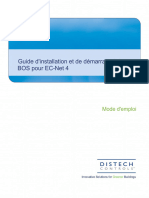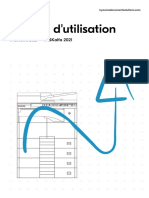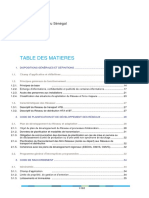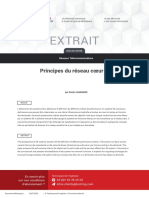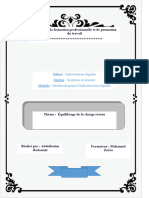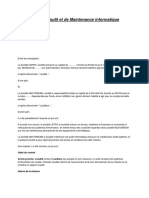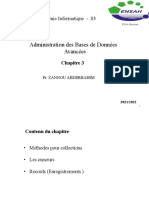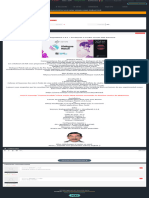Académique Documents
Professionnel Documents
Culture Documents
Manuel de Programmation: Système Anti-Intrusion Multifonction
Transféré par
juleTitre original
Copyright
Formats disponibles
Partager ce document
Partager ou intégrer le document
Avez-vous trouvé ce document utile ?
Ce contenu est-il inapproprié ?
Signaler ce documentDroits d'auteur :
Formats disponibles
Manuel de Programmation: Système Anti-Intrusion Multifonction
Transféré par
juleDroits d'auteur :
Formats disponibles
F
MANUEL DE PROGRAMMATION
SYSTÈME ANTI-INTRUSION
MULTIFONCTION
Des mises à jour de la documentation fournie avec le produit
pourraient être disponibles sur le site www.elkron.com
LBT81012
DS80MP1R-003
DIRECTIVE EUROPEENNE 2012/19/UE du 4 juillet 2012 relatif aux déchets d'équipements
électriques et électroniques (DEEE)
Le symbole de la poubelle sur roues barrée d'une croix présent sur le produit ou sur son
emballage indique que ce produit ne doit pas être éliminé avec vos autres déchets ménagers.
Au lieu de cela, il est de votre responsabilité de vous débarrasser de vos équipements usagés
en les remettants à un point de collecte spécialisé pour le recyclage des déchets des équipements
électriques et électroniques (DEEE).
La collecte et le recyclage séparés de vos équipements usagés au moment de leur mise au rebut
aidera à conserver les ressources naturelles et à assurer qu'elles sont recyclées d'une manière
qui protège la santé humaine et l'environnement.
Pour plus d'informations sur les lieux de collecte où vous pouvez déposer vos équipements
usagés pour le recyclage, veuillez contacter votre revendeur, votre service local d'élimination des
ordures ménagères.
Les informations contenues dans ce document ont été soigneusement collectées et contrôlées. La société ne peut
cependant être tenue pour responsable d'éventuelles erreurs ou omissions.
La société se réserve le droit de modifier ou d'améliorer, à tout moment et sans préavis, les produits décrits dans ce
manuel.
Le présent manuel peut en outre contenir des références ou des informations sur des produits (matériels ou logiciels) ou
des services n'étant pas encore commercialisés. Ces références ou informations n'impliquent nullement l'intention, de la
part de la société, de commercialiser ces produits ou services.
Elkron est une marque commerciale de URMET S.p.A.
Toutes les marques mentionnées dans ce document appartiennent à leurs propriétaires respectifs.
Tous droits réservés. La reproduction partielle ou totale de ce document est autorisée uniquement dans le but de réaliser
l'installation du Système MEDEA.
Tél. +39 011.3986711 – Téléfax +39 011.3986703
www.elkron.com – courriel : info@elkron.it
Table des matières
Sommaire
Table des matières ....................................................................................................................................................................... 1
Index des figures .......................................................................................................................................................................... 4
Index des tableaux ........................................................................................................................................................................ 6
Avant-propos ................................................................................................................................................................................ 7
Organisation du manuel .............................................................................................................................................................. 7
Conventions utilisées .................................................................................................................................................................. 7
Glossaire ..................................................................................................................................................................................... 8
Normes et certifications ............................................................................................................................................................. 10
Norme EN50131-1 10
Marquage IMQ 11
Certification MEDEA ................................................................................................................................................................. 11
1- Modalités de programmation du système MEDEA........................................................................................................ 12
1.1 Programmation à l'aide d'un ordinateur ..................................................................................................................... 12
1.1.1 Serveur Web 12
1.1.2 Connexion à la centrale via USB 12
1.1.3 Connexion à la centrale via LAN (et/ou câble Ethernet) 12
1.1.4 Connexion à la centrale via WLAN (WiFi) 13
2- Codes d'accès et autorisations ...................................................................................................................................... 14
2.1 Codes d'accès ........................................................................................................................................................... 14
2.1.1 Codes d'accès prédéfinis 15
3- Programmation avec PC, tablette ou smartphone ........................................................................................................ 16
3.1 Accès à la centrale .................................................................................................................................................... 16
3.2 Session de travail ...................................................................................................................................................... 17
3.2.1 Durée de la session 18
3.2.2 Accès à la session avec programmateur horaire habilité 18
3.3 Page d'accueil ........................................................................................................................................................... 19
3.3.1 Panneaux d'information 20
3.3.2 Menu 21
3.3.3 Bouton de gestion de l'application et d'exportation/importation des données 21
3.4 Procédure de programmation .................................................................................................................................... 21
3.4.1 Programmation d'une nouvelle centrale 21
3.4.2 Importation d'une configuration existante 22
3.4.3 Modification de la configuration 22
3.4.4 Configuration des paramètres 22
3.4.5 Copie de la configuration 22
4- CONFIGURATION ............................................................................................................................................................. 23
4.1 Unité Centrale ............................................................................................................................................................ 23
4.1.1 Paramètres généraux 23
4.1.2 Date e heure 24
4.1.3 Mise à jour de la centrale par Cloud 24
4.1.4 Mise à jour de la centrale par Ficher 25
4.1.5 Paramètres Avancés 26
4.2 Modules optionnels .................................................................................................................................................... 26
4.2.1 Paramètres téléphoniques généraux 26
4.2.2 Module réseau mobile 30
4.2.3 Module RTPC 32
4.2.4 Module ZigBee 34
4.2.5 Module WiFi 34
4.3 Contrôles automatiques ............................................................................................................................................. 35
4.3.1 Alimentations 35
4.3.2 Notification Cyclique 35
4.3.3 Supervision Radio 36
4.4 Connectivité ............................................................................................................................................................... 36
4.4.1 Paramètre LAN 36
4.4.2 Paramètres WiFi 37
4.4.3 Cloud 38
4.5 Périphériques Bus ..................................................................................................................................................... 38
4.5.1 Localisation périphérique 39
Manuel de Programmation MEDEA 1
4.5.2 Expansions 39
4.5.3 Expansion radio 40
4.5.4 Clavier 41
4.5.5 Lecteurs 41
4.5.6 Alimentateurs 41
4.6 Périphériques Radio .................................................................................................................................................. 42
4.6.1 Entrées 42
4.6.2 Sirènes 43
4.6.3 Radiocommandes 43
4.6.4 Clavier 43
4.7 Périphériques ZigBee ................................................................................................................................................ 44
4.7.1 Détecteurs aves photo caméra 44
4.7.2 Détecteurs avec video caméra 45
4.7.3 Répétiteurs 45
4.7.4 Voyants d’état 46
4.7.5 Modules relais 46
4.7.6 Modules volet roulants 46
4.7.7 Contrôle scénarios 47
4.7.8 Thermorégulation 47
4.8 Prio (In/Out) - RF - ZB ............................................................................................................................................... 48
4.8.1 Personnalisation équilibrage 50
5- PROGRAMMATION .......................................................................................................................................................... 52
5.1 Secteurs .................................................................................................................................................................... 52
5.2 Temps ........................................................................................................................................................................ 54
5.3 Entrées ...................................................................................................................................................................... 55
5.4 Sorties ....................................................................................................................................................................... 59
5.5 Groupes de sorties .................................................................................................................................................... 61
5.6 Association des sorties aux états de la centrale ........................................................................................................ 63
5.7 Association des sorties aux états des secteurs ......................................................................................................... 64
5.8 Scénarii ...................................................................................................................................................................... 65
5.9 Codes utilisateur ........................................................................................................................................................ 67
5.10 Clés utilisateur ........................................................................................................................................................... 69
5.11 Contacts .................................................................................................................................................................... 70
5.11.1 Contacts 71
5.11.2 Paramétres SIA IP (Paramètres avancés) 74
5.11.3 Invio messaggi in formato Contact-ID 74
5.11.4 Messages communs 75
5.12 Création audio ........................................................................................................................................................... 76
5.13 Notifications événements ........................................................................................................................................... 77
5.14 Programmateur horaire .............................................................................................................................................. 79
5.14.1 Procédure de configuration du programmateur 79
5.15 Expansions ................................................................................................................................................................ 83
5.16 Claviers ...................................................................................................................................................................... 83
5.17 Lecteurs ..................................................................................................................................................................... 86
5.18 Alimentateurs ............................................................................................................................................................. 88
5.19 Entrées Radio ............................................................................................................................................................ 89
5.20 Sirènes Radio ............................................................................................................................................................ 89
5.21 Radiocommandes ...................................................................................................................................................... 90
5.22 Claviers Radio ........................................................................................................................................................... 92
5.23 Répétiteurs Zigbee .................................................................................................................................................... 93
5.24 Avertisseurs Zigbee ................................................................................................................................................... 94
5.25 Modules Domotiques Zigbee ..................................................................................................................................... 95
5.26 Commande de scénarii Zigbee .................................................................................................................................. 96
5.27 Détecteur photo ZigBee ............................................................................................................................................. 97
5.28 Détecteur vidéo ZigBee ............................................................................................................................................. 98
5.29 Caméras .................................................................................................................................................................... 99
6- DIAGNOSTIQUE ............................................................................................................................................................. 101
6.1.1 Unité Centrale 101
6.1.2 Périphériques Bus 103
6.1.3 Alimentateurs 103
6.1.4 Périphériques Bus 103
6.1.5 Périphériques Radio 104
6.1.6 Périphériques Zigbee 105
6.1.7 Menu Entrèes/Sorties 105
6.1.8 Sorties 106
6.1.9 Historique Evénements 107
6.1.10 Procédure d'essai 108
7- UTILITY ........................................................................................................................................................................... 108
2 Manuel de Programmation MEDEA
7.1 Menu UTILITY ......................................................................................................................................................... 108
8- Menu Clavier................................................................................................................................................................... 108
8.1 Accès au menu Technicien ...................................................................................................................................... 108
8.2 Navigation par les menus clavier LCD ..................................................................................................................... 109
8.3 Saisie et sélection des données .............................................................................................................................. 109
8.3.1 Saisie de caractères via le clavier 109
8.4 Structure des menus ................................................................................................................................................ 109
8.5 Menu principal ......................................................................................................................................................... 110
8.6 Menu État Installation .............................................................................................................................................. 111
8.7 Menu Entrées Ouvertes/ Tamper............................................................................................................................. 111
8.8 Menu Mémoire Alarmes ........................................................................................................................................... 112
8.9 Menu Mémoire Sabotages ....................................................................................................................................... 113
8.10 Menu Mémoire Pannes ............................................................................................................................................ 114
8.11 Menu Historique Événements .................................................................................................................................. 115
8.12 Menu Paramètres .................................................................................................................................................... 116
8.13 Menu Habiliter.......................................................................................................................................................... 117
8.14 Menu Test ................................................................................................................................................................ 118
8.15 Menu Connectivité ................................................................................................................................................... 119
8.16 Menu Commande Sorties ........................................................................................................................................ 120
8.17 Menu Entretien ........................................................................................................................................................ 121
8.18 Menu Infos Système ................................................................................................................................................ 121
8.19 Menu Isolation ......................................................................................................................................................... 122
8.20 Menu Heure-Date .................................................................................................................................................... 122
8.21 Menu Afficheur......................................................................................................................................................... 123
8.22 Menu Utilisateurs ..................................................................................................................................................... 123
8.23 Menu Clés ............................................................................................................................................................... 124
8.24 Menu Contacts......................................................................................................................................................... 125
8.25 Menu Programmateur horaire .................................................................................................................................. 126
8.26 Menu Habiliter utilisateur ......................................................................................................................................... 128
8.27 Menu Habiliter clé .................................................................................................................................................... 128
8.28 Menu Habiliter Radiocommande.............................................................................................................................. 129
8.29 Menu État Connectivité ............................................................................................................................................ 129
8.30 Menu Connectivité Port LAN.................................................................................................................................... 130
8.31 Menu Connectivité WiFi ........................................................................................................................................... 131
8.32 Menu Connectivité Données Mobiles ...................................................................................................................... 132
8.33 Menu Entretien Historique Système ........................................................................................................................ 132
9- Mise à jour du micrologiciel et du logiciel de la centrale MEDEA et des dispositifs sur le Bus ............................. 133
9.1 Noms des fichiers de mise à jour ............................................................................................................................. 133
Manuel de Programmation MEDEA 3
Index des figures
Figure 1 - Connexion .................................................................................................................................................................... 16
Figure 2 – Exemple d'indication d'un paramètre modifié (Tooltip) ................................................................................................ 17
Figure 3 – Démarrage de la centrale avec la nouvelle configuration. ........................................................................................... 17
Figure 4 – Session expirée ........................................................................................................................................................... 18
Figure 5 - Page d'accueil .............................................................................................................................................................. 19
Figure 6 - Paramètres de la centrale ............................................................................................................................................ 23
Figure 7 - Saisie date et heure...................................................................................................................................................... 24
Figure 8 - Mise à jour du logiciel depuis le Cloud ......................................................................................................................... 24
Figure 9 – Confirmation de la mise à jour logicielle ...................................................................................................................... 25
Figure 10 - Mise à jour du micrologiciel et du logiciel ................................................................................................................... 25
Figure 11 - Paramètres téléphoniques généraux .......................................................................................................................... 26
Figure 12 - Module réseau mobile ................................................................................................................................................ 30
Figure 13 - Module RTPC ............................................................................................................................................................. 32
Figure 14 - Module ZigBee ........................................................................................................................................................... 34
Figure 15 - Module WiFi................................................................................................................................................................ 34
Figure 16 - Alimentations .............................................................................................................................................................. 35
Figure 17 - Notification cyclique .................................................................................................................................................... 35
Figure 18 - Supervision radio ........................................................................................................................................................ 36
Figure 19 - Paramètres Ethernet .................................................................................................................................................. 36
Figure 20 - Paramètres WiFi ......................................................................................................................................................... 37
Figure 21 - Paramètres Cloud Elkron ........................................................................................................................................... 38
Figure22 - Recherche des périphériques ...................................................................................................................................... 38
Figure 23 - Expansions ................................................................................................................................................................. 39
Figure 24 - Récepteurs radio ........................................................................................................................................................ 40
Figure 25 – Claviers ...................................................................................................................................................................... 41
Figure 26 – Claviers capacitifs ...................................................................................................................................................... 41
Figure 27 - Lecteurs ...................................................................................................................................................................... 41
Figure 28 - Alimentations .............................................................................................................................................................. 41
Figure 29 - Entrées radio .............................................................................................................................................................. 42
Figure 30 - Sirènes radio .............................................................................................................................................................. 43
Figure 31 - Radiocommandes....................................................................................................................................................... 43
Figure 32 - Claviers radio.............................................................................................................................................................. 43
Figure 33 – Acquisition et suppression des dispositifs périphériques ZigBee ............................................................................... 44
Figure 34 – Détecteurs photo ZigBee ........................................................................................................................................... 44
Figure 35 – Détecteurs vidéo ZigBee ........................................................................................................................................... 45
Figure 36 - Répétiteurs ZigBee ..................................................................................................................................................... 45
Figure 37 - Avertisseurs ZigBee ................................................................................................................................................... 46
Figure 38 - Modules relais ZigBee ................................................................................................................................................ 46
Figure 39 - Modules volets roulants ZigBee.................................................................................................................................. 46
Figure 40 – Commande de scénarii ZigBee.................................................................................................................................. 47
Figure 41– Thermorégulation........................................................................................................................................................ 47
Figure 42 - Points E/S (PrIO) ........................................................................................................................................................ 48
Figure 43– Personnalisations d'équilibrage .................................................................................................................................. 50
Figure 44– Personnalisations d'équilibrage .................................................................................................................................. 50
Figure 45 - Secteurs ..................................................................................................................................................................... 52
Figure 46 - Temps des secteurs ................................................................................................................................................... 54
Figure 47 - Entrées ....................................................................................................................................................................... 55
Figure 48 - Personnalisation de l'entrée ....................................................................................................................................... 58
Figure 49 - Sorties ........................................................................................................................................................................ 59
Figure 50 - Personnalisation de la sortie ...................................................................................................................................... 60
Figure 51 – Groupes de sorties .................................................................................................................................................... 61
Figure 52 - Personnalisation du groupe de sorties ....................................................................................................................... 62
Figure 53 - Personnalisation du groupe de sorties ....................................................................................................................... 63
Figure 54 - Personnalisation du groupe de sorties ....................................................................................................................... 63
Figure 55 - Association des sorties aux états des secteurs .......................................................................................................... 64
Figure 56 - Association des sorties aux états des secteurs .......................................................................................................... 64
Figure 57 - Scénarii ...................................................................................................................................................................... 65
Figure 58 - Personnalisation du scénario ..................................................................................................................................... 66
Figure 59 - Codes utilisateurs ....................................................................................................................................................... 67
Figure 60 - Personnalisation du code utilisateur ........................................................................................................................... 68
Figure 61 - Clés utilisateur ............................................................................................................................................................ 69
Figure 62 - Personnalisation de la clé utilisateur .......................................................................................................................... 70
Figure 63 - Numéros de téléphone ............................................................................................................................................... 71
Figure 64 - Personnalisation du numéro de téléphone ................................................................................................................. 72
Figure 65 - Personnalisation du numéro de téléphone pour SIAIP ............................................................................................... 73
Figure 66 - Paramètres SIAIP ....................................................................................................................................................... 74
4 Manuel de Programmation MEDEA
Figure 67 - Paramètres Contact-ID ............................................................................................................................................... 74
Figure 68 - Messages communs pour communications vocales et SMS ...................................................................................... 75
Figure 69 - Création des fichiers audio ......................................................................................................................................... 76
Figure 70 - Création des fichiers audio ......................................................................................................................................... 76
Figure 71 - Notifications ................................................................................................................................................................ 77
Figure 72 - Association des notifications aux numéros de téléphone ........................................................................................... 78
Figure 73 - Habilitation du programmateur horaire ....................................................................................................................... 79
Figure 74 - Liste des programmes journaliers............................................................................................................................... 79
Figure 75 - Description et habilitation du programme journalier .................................................................................................... 79
Figure 76 - Actions du programme journalier ................................................................................................................................ 80
Figure 77 - Personnalisation de l'action du programme journalier ................................................................................................ 80
Figure 78 - Programmation hebdomadaire ................................................................................................................................... 81
Figure 79 - Programmation des jours fériés .................................................................................................................................. 82
Figure 80 - Expansions ................................................................................................................................................................. 83
Figure 81 - Claviers ...................................................................................................................................................................... 83
Figure 82 - Personnalisation du clavier ......................................................................................................................................... 84
Figure 83 - Lecteurs ...................................................................................................................................................................... 86
Figure 84 - Personnalisation du lecteur ........................................................................................................................................ 87
Figure 85 - Disposition des LED sur les lecteurs .......................................................................................................................... 88
Figure 86 - Alimentations .............................................................................................................................................................. 88
Figure 87 - Entrées radio .............................................................................................................................................................. 89
Figure 88 - Sirène radio ................................................................................................................................................................ 89
Figure 89 - Radiocommandes....................................................................................................................................................... 90
Figure 90 - Personnalisation de la radiocommande...................................................................................................................... 91
Figure 91 - Personnalisation de la radiocommande...................................................................................................................... 91
Figure 92 - Claviers radio.............................................................................................................................................................. 92
Figure 93 - Personnalisation du clavier radio ................................................................................................................................ 92
Figure 94 - Répétiteurs ZigBee ..................................................................................................................................................... 93
Figure 95 - Avertisseurs ZigBee ................................................................................................................................................... 94
Figure 96 - Modules domotiques Zigbee (relais et volets) ............................................................................................................ 95
Figure 97 – Commande de scénarii ZigBee.................................................................................................................................. 96
Figure 98 – Commande de scénarii ZigBee.................................................................................................................................. 96
Figure 99 - Détecteurs photo ZigBee ......................................................................................................................................... 97
Figure 100 - Détecteurs photo ZigBee ......................................................................................................................................... 97
Figure 101 - Détecteurs vidéo ZigBee ......................................................................................................................................... 98
Figure 102 - Détecteurs vidéo ZigBee ......................................................................................................................................... 98
Figure 103 - Caméras ................................................................................................................................................................... 99
Figure 104 - Caméras ................................................................................................................................................................... 99
Figure 105 - État de l'unité centrale ............................................................................................................................................ 101
Figure 106 – Connectivité ........................................................................................................................................................... 101
Figure 107 – Test de la batterie .................................................................................................................................................. 102
Figure 108 – Connectivité ........................................................................................................................................................... 102
Figure 109 – Modules optionnels ................................................................................................................................................ 102
Figure 110 – Recherche opérateurs ........................................................................................................................................... 102
Figure 111 – Simulation des contacts ......................................................................................................................................... 102
Figure 112 - Alimentations .......................................................................................................................................................... 103
Figure 113 – Périphériques Bus ................................................................................................................................................. 103
Figure 114 – Périphériques Bus ................................................................................................................................................. 104
Figure 115 – Périphériques ZigBee ............................................................................................................................................ 105
Figure 116 – Entrées .................................................................................................................................................................. 105
Figure 117 - Activation manuelle des sorties .............................................................................................................................. 106
Figure 118 - Événements............................................................................................................................................................ 107
Figure 119 – Filtres événements ................................................................................................................................................ 107
Manuel de Programmation MEDEA 5
Index des tableaux
Tableau 1 - Degrés de sécurité EN50131-1.................................................................................................................................. 10
Tableau 2 - Classes environnementales EN50313-1.................................................................................................................... 11
Tableau 3 – Niveau d'accès EN50313-1....................................................................................................................................... 11
Tableau 4 - Codes d'accès ........................................................................................................................................................... 15
Tableau 5 - Codes d'accès utilisateurs prédéfinis ......................................................................................................................... 15
Tableau 6 - Panneaux d'information de la Page d'accueil ............................................................................................................ 20
Tableau 7 – Connexion au Cloud ................................................................................................................................................. 20
Tableau 8 - Modalités d'envoi des alarmes téléphoniques ........................................................................................................... 28
Tableau 9 - Exemples de cycles d'appels ..................................................................................................................................... 29
Tabella 10 - Signaux d'identification des périphériques BUS ........................................................................................................ 39
Tableau 11 - États reconnus par les différents types d'équilibrage ............................................................................................... 49
Tableau12 - Comportements lors de l'activation des secteurs ...................................................................................................... 53
Tableau13 - Possibles actions du programme journalier .............................................................................................................. 81
Tableau 14 - Touches de navigation menu ................................................................................................................................. 109
Tableau 15 - Touches et caractères associés ............................................................................................................................ 109
Tableau 16 - Noms des fichiers de mise à jour du micrologiciel/logiciel ..................................................................................... 133
6 Manuel de Programmation MEDEA
Avant-propos
Organisation du manuel
Le présent manuel est divisé en chapitres et les sujets abordés sont présentés de manière séquentielle,
pour accompagner pas à pas toutes les phases de configuration et programmation de l'installation.
L'installation et l'entretien du système sont décrits dans le Manuel d'installation.
L'utilisation du système de la part de l'utilisateur final est décrite dans le Manuel Utilisateur.
Chapitre 1 Modalités de programmation du système MEDEA.
Chapitre 2 Codes utilisateur et niveaux d'utilisation.
Chapitre 3 Programmation via Serveur Web.
Chapitre 4 Programmation par clavier.
Conventions utilisées
Par souci de clarté, le manuel adopte les conventions graphiques suivantes :
Ce pictogramme signale un avertissement important.
Ce pictogramme signale un conseil.
Ce pictogramme indique la conformité à la certification EN50131 degré 3.
La certification de l'ensemble du système équivaut à la certification minimale de dispositifs
installés et des fonctions habilitées.
Ce pictogramme indique la conformité à la certification EN50131 degré 2.
La certification de l'ensemble du système équivaut à la certification minimale de dispositifs
installés et des fonctions habilitées.
Ce pictogramme indique que la compatibilité à la certification EN50131 peut dépendre
d'autres fonctions habilitées dans le système.
Ce pictogramme indique que la fonction ou le dispositif en question ne sont pas certifiés selon
la norme EN50131.
Ce pictogramme indique que la fonction ou le dispositif en question annulent la certification
EN50131.
Cette fonction est disponible aussi via le clavier.
Cette fonction n'est pas disponible via le clavier.
Manuel de Programmation MEDEA 7
Glossaire
ET Fonction logique selon laquelle tous les événements doivent se produire pour qu'une
action ait lieu.
Ouverte Une entrée est dite ouverte lorsqu'un détecteur signale qu'elle n'est plus en veille, par
exemple à la suite d'une tentative d'intrusion.
APN Acronyme d'Access Point Name, il s'agit d'un point d'accès pour les réseaux qui
permettent le transfert de données, tels par exemple les réseaux GPRS ou UMTS.
ATS Acronyme d'Alarm Transmission System, à savoir Système de transmission des
alarmes. Selon les performances qu'ils sont en mesure de fournir, les systèmes sont
classés de ATS 1 à ATS 6, où ATS 1 est le système le plus simple et ATS 6 celui qui
possède les performances les plus élevées.
Communicateur Dispositif en mesure d'envoyer et de transférer des notifications et des événements
d'alarme sur une ligne téléphonique.
Par défaut Valeur initiale d'un dispositif avant sa configuration ou lorsque ses paramètres d'usine
sont rétablis.
DTMF Dual Tone Multi Frequency, modalité de composition par tonalités d'un téléphone.
Entrée Point d'accès aux locaux protégés par le système anti-intrusion.
Événement Circonstance qui se produit pour une cause accidentelle ou lorsqu'une condition
donnée se réalise, par exemple lors de l'écoulement d'un certain laps de temps.
Adresse Méthode avec laquelle la centrale identifie le dispositif, non modifiable et attribuée par
physique la centrale elle-même. Adressage des entrées/sorties.
Adresse logique Adressage librement attribuable par l'installateur pour faciliter l'identification des
détecteurs, des sorties et des dispositifs installés. Utilisé par la centrale pour afficher
les entrées/sorties et les identifier dans les alarmes envoyées.
Entrée Point (borne) de connexion physique d'un dispositif de détection (généralement, un
capteur ou un contact). L'entrée est dite ouverte dès que le détecteur signale qu'elle
n'est plus en veille, par exemple à la suite d'une tentative d'intrusion.
Il est possible de connecter plusieurs détecteurs à une même entrée ; ceux-ci seront
alors considérés comme une entité physique unique. Cette dernière configuration n'est
pas conforme à la norme EN 50131.
OC Open Collector, transistor à collecteur ouvert. Sortie électrique.
OU Fonction logique exigeant qu’au moins un des termes de l’opération soit véritable pour
que le résultat soit vrai.
Parcours Ensemble d'une ou de plusieurs entrées qui interdisent temporairement la notification
d'alarme des détecteurs connectés pour permettre d'accéder ou de sortir d'un espace
protégé. La durée de l'interdiction temporaire est dite temps de parcours d'entrée ou
temps de parcours de sortie. Si le temps de parcours d'entrée ou le temps de parcours
de sortie n'est pas en cours, l'activation du détecteur déclenchera une alarme
d'intrusion instantanée.
8 Manuel de Programmation MEDEA
PrIO Point (borne) de raccordement pouvant être configuré en tant qu'entrée ou sortie.
entrée/sortie Si configuré en tant qu'entrée, il permet la connexion physique d'un détecteur
(généralement, un capteur ou un contact). Plusieurs détecteurs peuvent être
connectés à une entrée (2 au maximum avec la configuration Tandem), lesquels
seront alors considéré comme des entités physiques distinctes. L’entrée est dite
ouverte dès que le détecteur signale qu’elle n’est plus au repos, par exemple à la suite
d’une tentative d’intrusion.
Si configuré en tant que sortie, il permet de raccorder des dispositifs et des actionneurs
avec lesquels le système d'alarme d'intrusion peut agir dans le monde extérieur. Par
exemple, il peut signaler une alarme (à l'aide d'une sirène), communiquer un état du
système (à l'aide d'un voyant lumineux ou d'un avertisseur sonore) ou bien activer des
appareils électriques.
Première entrée L'activation du détecteur déclenche les temps de retard « Temps d'entrée 1 » des
secteurs associés au détecteur. Pendant ce laps de temps, les activations des
détecteurs spécialisées « Parcours », qui ont au moins un secteur en commun, sont
ignorées. Une fois ce temps écoulé, une alarme est déclenchée.
Première Unit les comportements de « Première entrée » et « Dernière sortie » pour permettre
entrée/dernière l'utilisation du même port d'accès en sortie et en entrée.
sortie
Protocole Ensemble de règles qui régissent l'échange ou la transmission de données entre les
dispositifs.
RTPC Réseau téléphonique Public Commute
Secteur Regroupement d'entrées, sorties, codes utilisateurs, clés, radiocommandes et claviers
associés à un espace à contrôler.
Sabotage Micro-contact de protection/signalisation d'un dispositif contre l'ouverture et/ou
l'arrachement.
TC Trigger Control désigne un signal (tension) de contrôle qui peut interdire le
fonctionnement d'un détecteur ou d'un dispositif de signalisation, en le mettant, par
exemple, en veille (stand-by).
Retard d'entrée Temps dont l'utilisateur dispose dès l'instant où l'entrée retardée s'ouvre jusqu'au
déclenchement de l'alarme, pour désactiver le(s) secteur(s) concerné(s). Il peut être
programmé pour chaque entrée. Trois retards pour prévus pour chaque secteur :
Retard Entrée 1, Retard Entrée 2, Retard Entrée 3.
Retard Entrée 1 est aussi le temps de retard des entrées avec le Parcours activé par
une Première Entrée.
Retard de sortie Temps dont l'utilisateur dispose dès l'instant où il active le(s) secteur(s) pour sortir de
la zone protégée et éviter le déclenchement d'une alarme d'intrusion. Un seul retard
de sortie est prévu pour chaque secteur.
Sortie Point (borne) pour la connexion physique d'un dispositif permettant au système
d'alarme d'intrusion d'agir dans le monde extérieur, par exemple pour signaler une
alarme (à l'aide d'une sirène), communiquer un état du système (à l'aide d'un témoin
lumineux ou d'un signal sonore) ou encore pour activer des appareils électriques.
Manuel de Programmation MEDEA 9
Normes et certifications
Norme EN50131-1
La norme EN50131-1 prévoit l'installation d'un système d'alarme d'intrusion à quatre degrés de sécurité,
selon le niveau de risque déterminé en fonction du type d'environnement, de la valeur des biens à protéger
et de l'intrus typique prévu.
Il est prévu que les intrus aient une faible connaissance des systèmes d'alarme
d'intrusion et qu'ils disposent d'un nombre limité d'outils faciles à repérer.
Degré 1 Convient aux locaux dont le contenu a une faible valeur.
Risque faible Le système est simple et équipé d'avertisseurs sonores extérieures et/ou
intérieures, d'avertisseurs optiques et d'un éventuel système de communication
téléphonique pour la notification vocale vers d'autres personnes.
Il est prévu que les intrus aient une connaissance limitée des systèmes d'alarme
Degré 2 d'intrusion et qu'ils utilisent une gamme d'outils ordinaires et des instruments
portatifs (par exemple, un multimètre).
Risque faible à C'est le niveau minimal qui peut être reconnu par les compagnies d'assurance.
moyen Il concerne la plupart des locaux résidentiels et commerciaux de faible valeur.
Le système peut être connecté à une Société de surveillance.
Il est prévu que les intrus aient une bonne connaissance des systèmes d'alarme
Degré 3 d'intrusion et qu'ils disposent d'une gamme complète d'instruments et
d'appareils électroniques portatifs.
Risque moyen à Convient aux locaux commerciaux et industriels, mais aussi aux locaux
élevé résidentiels de grande valeur.
Le système est typiquement connecté à une Société de surveillance.
À utiliser lorsque la sécurité est prioritaire par rapport à tous les autres facteurs.
Il est prévu que les intrus aient la capacité ou les ressources nécessaires pour
Degré 4 planifier en détail une intrusion et qu'ils disposent d'une gamme complète
Risque élevé d'équipements, y compris de moyens de remplacement des composants d'un
système d'alarme d'intrusion.
Il est indiqué pour des locaux particulièrement sensibles, tels que les banques.
Tableau 1 - Degrés de sécurité EN50131-1
ATTENTION ! Le degré global d'un système d'alarme d'intrusion correspond à celui de son
composant au degré le plus bas.
La norme EN 50131-1 prévoit que les composants de l'installation d'alarme d'intrusion soient compatibles
avec l'utilisation dans l'une des classes environnementales suivantes :
Influences environnementales normalement présentes dans des milieux fermés,
lorsque la température est bien contrôlée (par exemple, dans une propriété
Classe I
résidentielle ou commerciale).
Intérieur
REMARQUE : Il est prévu que la température varie entre +5°C et +40°C, avec
une humidité relative moyenne d'environ 75%, sans condensation.
Influences environnementales normalement présentes dans des milieux fermés,
lorsque la température n'est pas bien contrôlée (par exemple, dans les couloirs,
halls ou escaliers, où de la condensation pourrait se former sur les fenêtres et
Classe II
dans les zones non chauffées utilisées comme entrepôt ou dans les magasins où
Intérieur (général) le chauffage est intermittent).
REMARQUE : Il est prévu que la température varie entre -10°C et +40°C, avec
une humidité relative moyenne d'environ 75%, sans condensation.
10 Manuel de Programmation MEDEA
Influences environnementales normalement présentes à l'extérieur, lorsque les
composants du système d'alarme d'intrusion ne sont pas pleinement exposés aux
Classe III intempéries, ou à l'intérieur lorsque les conditions environnementales sont
Extérieur (à l'abri) extrêmes.
Intérieur (conditions REMARQUE : Il est prévu que la température varie entre -25°C et +50°C, avec
extrêmes) une humidité relative moyenne d'environ 75%, sans condensation.
Pendant 30 jours par an, il est prévu que l'humidité relative varie entre 85% et
95%, sans condensation.
Influences environnementales normalement présentes à l'extérieur, lorsque les
composants du système d'alarme d'intrusion sont complètement exposés aux
intempéries.
Classe IV
REMARQUE : Il est prévu que la température varie entre -25°C et +60°C, avec
Extérieur (général)
une humidité relative moyenne d'environ 75%, sans condensation.
Pendant 30 jours par an, il est prévu que l'humidité relative varie entre 85% et
95%, sans condensation.
Tableau 2 - Classes environnementales EN50313-1
La norme EN 50131-1 prévoit quatre niveaux d'accès pour les utilisateurs, lesquels définissent la capacité
de ces derniers d'accéder aux composants et aux commandes du système :
Niveau 1 Accès par quiconque.
Niveau 2 Accès par l'utilisateur (ex. un opérateur).
Niveau 3 Accès par l'agent d'entretien.
Niveau 4 Accès par le fabricant.
Tableau 3 – Niveau d'accès EN50313-1
Marquage IMQ
IMQ est un Organisme Notifié, c'est à dire une structure autorisée par une Autorité
gouvernementale nationale et notifiée à la Commission Européenne. La missions des
Organismes Notifiés est d'évaluer, avec compétence, transparence, neutralité et
indépendance, la conformité des produits et des services aux conditions fixées par les Directives
européennes. Ces contrôles sont effectués à la demande des opérateurs économiques, qui en prennent
en charge la totalité des coûts.
IMQ est le seul organisme italien qui certifie les systèmes de sécurité, attestant de la conformité des
appareils et des composants aux critères de sécurité et de performances des normes CEI et EN. En outre,
il réalise les essais prévus par d'autres Directives applicables aux systèmes de sécurité, telles que celles
concernant les émissions électromagnétiques, la radiofréquence et les communications radio.
Certification MEDEA
Le système d'alarme d'intrusion MEDEA a été certifié auprès des laboratoires IMQ - SISTEMI DI
SICUREZZA (SYSTÈMES DE SÉCURITÉ), conformément aux Normes européennes EN 50131-1, EN
50131-3 et EN 50131-6 - Degré 2 ou 3 - Classe environnementale II - Intérieur général.
Le degré dépend de la façon dont le système est réalisé et/ou configuré.
Configuration de notification certifiée :
Sirène pour extérieur + Carte RTPC classe SP2, DP1 ou Carte GSM classe SP4, DP2 ou Port Ethernet
classe SP6, DP2.
Manuel de Programmation MEDEA 11
1- Modalités de programmation du système MEDEA
1.1 Programmation à l'aide d'un ordinateur
La modalité de programmation est celle qui prévoit l'utilisation d'un ordinateur, d'une tablette ou d'un
smartphone raccordés au serveur Web intégré MEDEA Control dans la centrale MEDEA. D'autres
modalités de raccordement à la centrale sont prévues : connexion directe USB (de série), réseau LAN
(Ethernet, de série) ou connexion WLAN (WiFi, en option).
Si le réseau auquel la centrale est connectée peut accéder à Internet et si la centrale a été associée, via
le code UID présent sur l'étiquette de la CPU MEDEA, à un installateur enregistré dans le Cloud Elkron et
habilité à accéder aux services Cloud, la programmation pourra se faire aussi en mode distant.
1.1.1 Serveur Web
La centrale est dotée d'un serveur Web qui gère ses pages de programmation et configuration. Grâce à
l'utilisation du serveur Web, il n'est pas nécessaire d'installer de logiciel sur le dispositif utilisé pour la
programmation : il suffit d'utiliser n'importe quel gestionnaire de navigation compatible pour être totalement
indépendant du système d'exploitation du dispositif.
1.1.2 Connexion à la centrale via USB
Raccorder l'ordinateur à la centrale MEDEA à l'aide d'un câble USB Type-A – USB Type-B.
Pour localiser l'emplacement du connecteur USB Type-B sur la CPU de la centrale, se reporter au Manuel
d'installation. Le port USB se veut une connexion réseau virtuelle : le système d'exploitation reconnaît la
centrale et installe automatiquement le pilote. Avec certains systèmes d'exploitation, il pourrait être
nécessaire d'installer manuellement le pilote sur l'ordinateur. Dans le gestionnaire de navigation, saisir
l'adresse https://192.168.82.83 pour accéder au serveur Web de la centrale (voir paragraphe 3.1)
1.1.3 Connexion à la centrale via LAN (et/ou câble Ethernet)
Raccorder directement l'ordinateur à centrale à l'aide d'un câble réseau Ethernet ou au réseau LAN auquel
est connectée la centrale.
Pour localiser le port Ethernet sur la CPU de la centrale et pour les différentes modalités de connexion,
voir le Manuel d'installation.
Il est possible de maintenir la configuration d'usine (client DHCP activé et adresse IP) ou bien de la modifier
ou d'habiliter le client DHCP si le réseau comporte un serveur DHCP.
Les paramètres de connectivité peuvent être modifiés à travers le serveur Web connecté via USB (menu
Connectivité) ou bien à l'aide du clavier (une fois correctement acquis).
Pour utiliser le clavier :
1. Saisir sur le clavier le code installateur (par défaut 00000) et appuyer sur la touche MENU.
2. À l'aide de la touche ▼, faire défiler le menu jusqu'à CONNECTIVITÉ et appuyer sur la touche OK.
3. À l'aide de la touche ▼, faire défiler le menu jusqu'à CONFIGURER ETHERNET et appuyer sur la
touche OK.
4. En cas d'affichage de ETHERNET : DESHABILITE, appuyer sur la touche ► pour changer le
message en ETHERNET : HABILITE.
5. Appuyer sur la touche ▼ : en cas d'affichage de CLIENT DHCP DESHABILITE, appuyer sur la touche
► pour changer le message en CLIENT DHCP HABILITE.
6. Appuyer à deux reprises sur la touche ESC ; lorsque le système demande si l'on souhaite quitter le
menu, appuyer sur la touche OK.
7. Lors de la demande successive d'enregistrement de la configuration, appuyer sur la touche OK.
12 Manuel de Programmation MEDEA
Si la centrale est en mode entretien matériel (Dip 1 SW2 sur ON), il est possible d'y accéder aussi via le
câble réseau LAN, en saisissant l'adresse https://192.168.1.100
En laissant ou en configurant CLIENT DHCP DESHABILITE, il sera possible de configurer manuellement
les paramètres de connexion. Pour insérer le point de division, appuyer à deux reprises sur la touche 1 ;
pour effacer le dernier caractère affiché, appuyer sur la touche ▼. Si l'adresse ou la valeur saisies ne sont
pas valables, la centrale ne les acceptera pas et elle maintiendra l'adresse ou la valeur précédentes.
Pour la configuration manuelle :
1. CLIENT DHCP DESHABILITE affiché à l'écran, appuyer sur la touche ▼. Le système affiche IP et
l'adresse IP courante. Pour la modifier, saisir la nouvelle adresse IP à l'aide du clavier.
2. Appuyer sur la touche ▼. Le système affiche SUBNET MASK et sa valeur. Pour la modifier, saisir la
nouvelle valeur Subnet Mask l'aide du clavier.
3. Appuyer sur la touche ▼. Le système affiche GATEWAY et son adresse IP. Pour la modifier, saisir
la nouvelle adresse IP de la Passerelle à l'aide du clavier.
4. Appuyer sur la touche ▼. Le système affiche DNS PRIM. et l'adresse IP du serveur DNS principal.
Pour la modifier, saisir la nouvelle adresse IP du serveur DNS principal à l'aide du clavier.
5. Appuyer sur la touche ▼. Le système affiche DNS SECOND. et l'adresse IP du serveur DNS
secondaire.
1.1.4 Connexion à la centrale via WLAN (WiFi)
L'ordinateur peut être connecté à la centrale via WLAN, en présence de la carte optionnelle IT700-WiFi.
Configurer les paramètres de connectivité WiFi à l'aide du serveur Web ou du clavier.
Pour utiliser le clavier :
1. Saisir sur le clavier le code installateur (par défaut 00000) et appuyer sur la touche MENU.
2. À l'aide de la touche ▼, faire défiler le menu jusqu'à CONNECTIVITÉ et appuyer sur la touche OK.
3. À l'aide de la touche ▼, faire défiler le menu jusqu'à CONFIGURER WIFI et appuyer sur la touche
OK.
4. En cas d'affichage de WIFI : DESHABILITE, appuyer sur la touche ► pour changer le message en
WIFI : HABILITE.
5. Appuyer sur la touche ▼. Le système affiche WIFI : SSID. Appuyer sur la touche OK et saisir le code
SSID, qui identifie le réseau WiFi, à l'aide du clavier. Appuyer sur la touche OK pour confirmer.
6. Appuyer sur la touche ▼. Le système affiche WIFI : PASSWORD (Mot de passe). Appuyer sur la
touche OK et saisir le mot de passe permettant d'accéder au réseau WiFi, à l'aide du clavier. Appuyer
sur la touche OK pour confirmer.
7. Appuyer sur la touche ▼ : en cas d'affichage de CLIENT DHCP DESHABILITE appuyer sur la touche
► pour changer le message en CLIENT DHCP HABILITE.
8. Appuyer à deux reprises sur la touche ESC puis sur la touche OK pour quitter le menu.
9. Appuyer sur la touche OK pour enregistrer les modifications apportées.
En laissant ou en configurant CLIENT DHCP DESHABILITE, il sera possible de configurer manuellement
les paramètres de connexion. Pour insérer le point de division, appuyer à deux reprises sur la touche 1 ;
pour effacer le dernier caractère affiché, appuyer sur la touche ▼. Si l'adresse ou la valeur saisies ne sont
pas valables, la centrale ne les acceptera pas et elle maintiendra l'adresse ou la valeur précédentes.
Pour la configuration manuelle :
1. CLIENT DHCP DESHABILITE affiché à l'écran, appuyer sur la touche ▼. Le système affiche IP et
l'adresse IP courante. Pour la modifier, saisir la nouvelle adresse IP à l'aide du clavier.
2. Appuyer sur la touche ▼. Le système affiche SUBNET MASK et sa valeur. Pour la modifier, saisir la
nouvelle valeur Subnet Mask l'aide du clavier.
3. Appuyer sur la touche ▼. Le système affiche GATEWAY et son adresse IP. Pour la modifier, saisir
la nouvelle adresse IP de la Passerelle à l'aide du clavier.
4. Appuyer sur la touche ▼. Le système affiche DNS PRIM. et l'adresse IP du serveur DNS principal.
Pour la modifier, saisir la nouvelle adresse IP du serveur DNS principal à l'aide du clavier.
5. Appuyer sur la touche ▼. Le système affiche DNS SECOND. et l'adresse IP du serveur DNS
secondaire. Pour la modifier, saisir la nouvelle adresse IP du serveur DNS secondaire à l'aide du
clavier.
Manuel de Programmation MEDEA 13
2- Codes d'accès et autorisations
2.1 Codes d'accès
Le code d'accès détermine les fonctions de la centrale auxquelles un utilisateur peut accéder. Les codes
d'accès suivants sont disponibles :
• Code Utilisateur. Ce code est habilité par le code Master et il demeure valable tant qu'il n'est pas
désactivé par le code Master ou par une commande du programmateur horaire. Il s'agit du code utilisé
pour les opérations ordinaires : activation/désactivation du système, affichage de l'état du système,
lecture de l'historique des événements et modification du code d'accès.
• Code Master. Ce code est toujours habilité, univoque et le seul autorisé à l'habilitation des autres
utilisateurs, des clés, des radiocommandes, du programmateur horaire et de l'accès à distance. Il peut
rétablir les paramètres d'usine des autres codes d'accès.
• Code Technicien. Ce code est habilité par le code Master. Il peut être programmé pour ne jamais
être habilité, pour être toujours habilité, pour être automatiquement désactivé au bout de deux heures
après sont activation ou pour être automatiquement désactivé dès la saisie d'un code Utilisateur
valide. Il permet de programmer le système et d'en effectuer l'entretien. Il s'agit du code utilisé par
l'installateur. Il peut rétablir les paramètres d'usine des autres codes d'accès.
• Code Responsable technique. Ce code est habilité par le code Master. Il peut être programmé pour
ne jamais être habilité, pour être toujours habilité, pour être automatiquement désactivé au bout de
deux heures après sont activation ou pour être automatiquement désactivé dès la saisie d'un code
Utilisateur valide. Il permet d'accéder à un nombre limité de fonctions de configuration du système.
Chaque code d'accès peut être librement programmé, avec une longueur comprise entre 4 et 6 chiffres.
Chaque utilisateur peut librement modifier son propre code d'accès.
ATTENTION ! Tout code d'accès comportant moins de 6 chiffres annulera la conformité EN50131
degré 3 de l'ensemble du système d'alarme d'intrusion.
En l'absence d'autres restrictions, les codes d'accès à 5 ou 6 chiffres assurent la conformité à la
norme EN50131 degré 2.
Les codes à 4 chiffres annuleront toute conformité à la norme EN50131.
PRÉCONISATION : Il est préférable que chaque utilisateur, y compris le Master et le Technicien,
modifie son propre code avant de mettre le système en service.
Après avoir saisi le code d'accès, les actions possibles s'afficheront à l'écran.
Si la fonction anti-cambriolage est habilitée, il faudra lui attribuer un code utilisateur, Le code peut être
librement programmé avec 4 à 6 chiffres et il n'a pas de valeur prédéfinie.
ATTENTION ! L'habilitation de la fonction anti-cambriolage annulera toute conformité à la norme
EN50131.
14 Manuel de Programmation MEDEA
2.1.1 Codes d'accès prédéfinis
Les centrales MEDEA sortent d'usine avec des codes prédéfinis. Ces codes sont rétablis en cas de
réinitialisation de la centrale.
Les codes Technicien et Responsable technique sont habilités en usine et ils sont désactivés dès la
première saisie d'un code Master ou Utilisateur valide.
Type de Code Secteurs Habilité en Durée de l'habilitation
Niveau
code prédéfini associés usine (si habilité)
Utilisateur 2 Voir tableau 5 Secteur 1 Non Jusqu'à sa désactivation explicite
Master 2 111111 Tous Oui Permanent
En fonction de la programmation :
• toujours
Responsable • jamais
3 222222 Tous Oui
technique • temporisé (2 heures)
• jusqu'à la saisie du premier
code utilisateur valide
En fonction de la programmation :
• toujours
• jamais
Technicien 3 000000 Tous Oui
• temporisé (2 heures)
• jusqu'à la saisie du premier
code utilisateur valide
Tableau 4 - Codes d'accès
N.
CPU Code prédéfini
utilisateur
MEDEA 32 2…51 000020, 000030, 000040 … 000490, 000510
MEDEA 64 2…151 000020, 000030, 000040 … 001490, 001510
MEDEA 160 2…201 000020, 000030, 000040 … 001990, 002010
Tableau 5 - Codes d'accès utilisateurs prédéfinis
Manuel de Programmation MEDEA 15
3- Programmation avec PC, tablette ou smartphone
3.1 Accès à la centrale
Après avoir établi la connexion avec la centrale (voir paragraphe 1.1 Programmation à l'aide d'un
ordinateur), ouvrir le gestionnaire de navigation de l'ordinateur, de la tablette ou du smartphone. Les
gestionnaires de navigation les plus courants peuvent être utilisés : Chrome, Firefox, Edge, Opera.
ATTENTION ! Internet Explorer n'est pas compatible.
Si l'on utilise une connexion via USB, saisir https://192.168.82.83 dans la barre d'adresse du gestionnaire
de navigation. Si l'on utilise une connexion via LAN ou WiFi, sur la barre des adresses du gestionnaire de
navigation, entrer l'adresse IP automatiquement attribuée par le DHCP ou saisie manuellement, précédée
de https://
Au bout de quelques secondes, la page de connexion s'ouvrira.
Figure 1 - Connexion
Saisir le code Technicien (paramètre d'usine 000000) et cliquer sur le bouton OK pour accéder aux pages
de configuration.
Notes
• La communication avec la centrale s'effectue toujours en mode sécurisé (https). Si, lors du premier
accès à la centrale, l'on reçoit le message « La connexion n'est pas sécurisée », cliquer sur le bouton
Paramètres avancés puis sur Considérer le site comme fiable (l'intitulé varie en fonction du
gestionnaire de navigation).
ATTENTION ! Les messages d'avertissement peuvent varier en fonction du gestionnaire de
navigation utilisé.
ATTENTION ! L'accès n'est possible que si l'installation est hors tension et par un technicien habilité
par l'utilisateur MASTER.
ATTENTION ! Pendant la phase de configuration, un seul utilisateur peut accéder à l'installation.
Le DIP 1 SW2 sur ON, il est possible d'accéder à MEDEA CONTROL même si la centrale est sous
tension et que le technicien n'est pas habilité par l'utilisateur MASTER.
16 Manuel de Programmation MEDEA
3.2 Session de travail
Lors de l'accès via le serveur Web, la centrale effectue une copie des paramètres de programmation dans
une zone de travail.
Chaque fois qu'un paramètre de programmation est modifié et enregistré, la rubrique de menu
correspondante est affichée en gras pour rappeler qu'un paramètre a été modifié. Par ailleurs, en utilisant
la souris pour faire défiler les paramètres de configuration dans les différentes pages, un Tooltip s'affichera
avec l'indication de la date/heure de la dernière modification du paramètre en question.
Figure 2 – Exemple d'indication d'un paramètre modifié (Tooltip)
La copie des paramètres de programmation demeure valable pendant toute la durée de la session. Pour
que cette programmation devienne effective, c'est-à-dire pour qu'elle soit utilisée par la centrale pour son
propre fonctionnement, il sera nécessaire d'appuyer sur la touche Appliquer. Une fois la demande de
mise en service confirmée, la centrale redémarrera avec la nouvelle configuration.
Figure 3 – Démarrage de la centrale avec la nouvelle configuration.
Pour terminer une session
Il est possible de suspendre une session de travail, pour la reprendre ensuite, en maintenant la copie de
la configuration en partie modifiée.
Lors de l'accès suivant, il sera demandé si l'on souhaite poursuivre la session précédente ou reprendre
du début avec une nouvelle copie des données de programmation.
Manuel de Programmation MEDEA 17
3.2.1 Durée de la session
Par sécurité, la session a une durée maximum d'inactivité de 10 minutes. Si, dans ce laps de temps,
l'application n'enregistre pas d'activité (chargement des pages, saisie, etc.), un message d'avertissement
s'affichera. Il est possible de terminer la session en appuyant sur Fin ou de la poursuivre avec Continue.
Dans ce cas, le décompte des 10 minutes de durée maximum redémarrera.
Au bout de 10 minutes, si aucun choix n'est effectué, la session s'interrompra.
Figure 4 – Session expirée
Lors de l'accès suivant, il sera demandé si l'on souhaite poursuivre la session précédente ou reprendre
du début avec une nouvelle copie des données de programmation.
3.2.2 Accès à la session avec programmateur horaire habilité
Si l'on accède au configurateur avec le programmateur horaire habilité, l'avertissement suivant sera
affiché :
18 Manuel de Programmation MEDEA
3.3 Page d'accueil
Figure 5 - Page d'accueil
La Page d'accueil contient des informations relatives à la centrale et à son fonctionnement.
À gauche, le panneau du menu de navigation peut être fermé/ouvert en cliquant sur l'icône en haut à
gauche.
Manuel de Programmation MEDEA 19
3.3.1 Panneaux d'information
Cinq panneaux regroupent les principales informations de la centrale. Un autre panneau montre la légende
des pictogrammes utilisés pour indiquer l'état de fonctionnement de la centrale.
Panneau Information fournie
Système • Modèle : le modèle de la CPU.
• UID Installation : le nombre, le nom ou la chaîne alphanumérique qui
identifie la centrale de manière univoque.
• Adresse IP : l'adresse IP attribuée à la centrale.
• Logicielle MEDEA : la version logicielle de la centrale.
• Micrologiciel MEDEA : la version micrologiciel de la centrale.
Alertes L'état du système est illustré sous forme graphique : coche verte, aucune
signalisation ; icône de panne, en y cliquant dessus l'on affiche la liste des
pannes présentes ; icône des sabotages, en y cliquant dessus l'on affiche
la liste des sabotages présents et l'icône de la mise en mode entretien.
Connectivité Indique si la connectivité réseau est habilitée, par quel vecteur et si l'accès
au Cloud Elkron est disponible (voir tableau 6).
Alimentation • Tension d'alimentation : la tension d'entrée de la carte CPU.
• Tension de batterie : la tension mesurée sur les bornes de la batterie
d'appoint.
• Absorption bus : l'absorption de courant du tronçon de BUS alimenté
par la centrale.
• Absorption batterie : l'absorption de la batterie de la centrale.
Modules optionnels Affiche les modules optionnels installés dans la centrale sous forme
d'icônes :
• Interface RTPC
• Interface GSM ou 4G
• Interface ZigBee
• Interface WiFi
La couleur de l'icône de chaque module en indique l'état :
• GRIS Désactivé : le module est installé dans la centrale, mais il n'est
pas habilité.
• JAUNE Anomalie : module installé et habilité, mais avec présence
d'anomalies.
• VERT Disponible : le module est installé, habilité et parfaitement
opérationnel.
Pour les modules GSM ou 4G et WiFi, l'icône indique graphiquement aussi
le niveau du signal reçu par le module.
Événements récents Les 10 derniers événements enregistrés par l'installation sont énumérés,
du plus récent au plus ancien.
Le bouton Mise à jour permet de mettre la liste à jour.
Tableau 6 - Panneaux d'information de la Page d'accueil
La connexion au Cloud La centrale n'est pas
s'obtient via le réseau 4G connectée au Cloud
La connexion au Cloud La centrale n'est pas
s'obtient via le réseau LAN connectée au Cloud
La connexion au Cloud La centrale n'est pas
s'obtient via un réseau Wi-Fi connectée au Cloud
Tableau 7 – Connexion au Cloud
20 Manuel de Programmation MEDEA
Système en mode maintenance avec DIP 1 SW2 sur ON.
ATTENTION ! Après le redémarrage de la centrale, attendre quelques minutes avant l'affichage
correct de l'état des modules.
3.3.2 Menu
L'arborescence des menus peut être élargie ou compactée en cliquant sur les icônes et .
Le menu est réparti en quatre groupes principaux :
• CONFIGURATION : les fonctions présentes dans ce groupe permettent de configurer les paramètres
généraux de la centrale (langue, zone géographique, mode d'emploi selon la norme EN 50131, date
et heure, etc.), des modules de communication, des tests automatiques et de la connectivité. Elles
permettent aussi de gérer la structure du système, en définissant la configuration matérielle des
expansions, lecteurs, claviers, récepteurs radio, alimentations, périphériques radio, périphériques
ZigBee, PrIO (IN/OUT).
• PROGRAMMATION : à travers des sous-menus, il est possible de gérer l'aspect fonctionnel du
système, à savoir les secteurs, les temps, les utilisateurs et les clés, les numéros de téléphone, les
notifications, les scénarii et les programmes horaires. Il est en outre possible de configurer les modes
de fonctionnement des entrées, sorties, expansions, lecteurs, claviers, alimentations,
radiocommandes, modules radio, sirènes radio, claviers radio et caméras IP.
• DIAGNOSTIQUE : les fonctions de contrôle permettent de vérifier l'état des entrées/sorties ; d'interagir
avec les scénarii et secteurs ; d'effectuer des essais ; d'effectuer des mesures de courant/tension sur
les dispositifs ; d'obtenir des informations sur la connectivité ; de simuler des appels et l'envoi de
notifications ; d'afficher l'historique des événements, etc., en permettant aussi de vérifier l'installation
pendant sa phase de montage ou d'exécuter des diagnostics à distance en cas d'anomalies.
• UTILITY : permet d'exporter/importer la programmation du système.
3.3.3 Bouton de gestion de l'application et d'exportation/importation des
données
Les boutons suivants apparaissent au-dessus de l'arborescence des menus :
• Fin : permet de clôturer la session de travail.
• Suspendre : permet d'annuler les modifications apportées au cours de la session (ce bouton
n'apparaît que si des modifications ont été apportées).
• Appliquer : active les éventuelles modifications apportées (ce bouton n'apparaît que si des
modifications ont été apportées).
ATTENTION ! Le configurateur utilise une copie de travail de la configuration de la centrale.
L'enregistrement effectué au niveau des différents éléments du menu sauvegarde les données
uniquement dans la copie de travail. Pour rendre les modifications opérationnelles, il est
nécessaire de sélectionner l'élément Appliquer, qui transfère les données à la gestion de la
centrale.
3.4 Procédure de programmation
3.4.1 Programmation d'une nouvelle centrale
Pour programmer une nouvelle centrale, il est nécessaire d'ouvrir et de personnaliser dans l'ordre les
différentes pages des sous-menus, à commencer par la page Paramètres Généraux.
Pour la programmation, il suffit de configurer les paramètres des dispositifs présents et des fonctions à
utiliser. Les sous-menus des dispositifs non présents n'affichent pas de données.
Manuel de Programmation MEDEA 21
3.4.2 Importation d'une configuration existante
À l'aide du menu UTILITY - Importation, il est possible d'importer un fichier .bin contenant une
configuration complète ou partielle de la centrale préalablement enregistrée. Après avoir importé la
configuration, il est possible de la modifier/compléter selon les exigences. Ce type de chargement peut
être utilisé aussi pour rétablir une configuration précédente de la centrale.
ATTENTION ! Il n'est pas possible d'importer la configuration d'un modèle différent de
centrale. Si l'on indique un fichier erroné, la centrale signalera « Modèle incompatible ».
3.4.3 Modification de la configuration
Si l'on doit intervenir sur une configuration existante, pour modifier des paramètres ou ajouter/retirer des
dispositifs ou fonctions, il suffit d'ouvrir le(s) sous-menu(s) spécifique(s) de l'opération à exécuter.
PRÉCONISATION : Avant de modifier une configuration existante, il est conseillé de l'enregistrer
via le menu UTILITY – Exportation pour pouvoir revenir facilement à la configuration initiale, si
nécessaire.
3.4.4 Configuration des paramètres
Les paramètres sont configurés à l'intérieur des sous-menus ou de leurs sections. En fonction du
paramètre, il est possible d'exécuter les opérations suivantes :
• Activation du paramètre Le paramètre (ou la fonction) ne peut présenter que deux états :
(activé) ou (désactivé). Pour changer d'état, il suffit de cliquer sur l'icône de l'interrupteur à
glissière.
• Sélection du paramètre. Le paramètre peut être sélectionné à l'aide d'un menu déroulant, qui
énumère toutes les possibles valeurs qui le paramètre peut prendre.
• Entrez la date. La date peut être directement saisie au format aaa-mm-jj (année-mois-jour) ou
sélectionnée à partir du calendrier qui s'ouvre en cliquant sur .
• Saisie du paramètre. Le paramètre est directement saisi dans son champ. La plage des valeurs
admises est indiquée à côté du champ, entre parenthèses carrées.
Les modifications sont définitivement enregistrées dans la centrale en cliquant sur le bouton Appliquer
en haut à gauche, qui apparaît uniquement en cas de modification.
3.4.5 Copie de la configuration
Le bouton UTILITY - Exportation permet d'exporter la configuration dans un fichier de sauvegarde.
22 Manuel de Programmation MEDEA
4- CONFIGURATION
Le groupe CONFIGURATION du menu permet de configurer le matériel qui constitue l'installation.
4.1 Unité Centrale
Configure l'unité centrale et les éventuels modules optionnels installés.
4.1.1 Paramètres généraux
L'on y accède via le menu CONFIGURATION → Unité Centrale → Paramètres Généraux.
Figure 6 - Paramètres de la centrale
Les paramètres suivants sont affichés et peuvent être configurés :
• Nom de la installation : chaîne alphanumérique pouvant contenir un maximum de 32 caractères
pour identifier l'installation. Elle est utilisée pour l'envoi des notifications et des SMS.
• Definir la langue : la langue utilisée dans l'application.
• Zone Géographique : la zone géographique dans laquelle se trouve l'installation. Cette information
sera utilisée pour configurer le format de la date/heure et pour gérer le passage à l'heure d'été/hiver
dans les pays concernés.
• Mode Utilisation : définit les paramètres de contrôle pour vérifier la compatibilité de la configuration
de la centrale avec les degrés de sécurité selon la norme EN 50131.
ATTENTION ! Configurer le mode d'emploi 3 pour maintenir la conformité au degré 3 de la
norme EN 50131 ; configurer le mode d'emploi 2 pour maintenir la conformité au degré 2 de
la norme EN 50131.
• Code antivol : fonction qui crée un deuxième code d'accès permettant, sous la contrainte, de
désactiver l'installation anti-intrusion, en bloquant les signaux visuels et sonores, et d'envoyer en
même temps une alarme silencieuse à distance. Les codes sous contrainte ne sont pas prédéfinis ;
pour les utiliser, il est nécessaire de programmer au moins 4 chiffres.
ATTENTION ! L'habilitation de la fonction sous contrainte annulera toute conformité à la norme
EN 50131.
• Affichage informations : permet de personnaliser le message affiché en veille par le clavier.
• Capacité de la batterie : permet de paramétrer la recharge de la batterie utilisée sur la centrale.
Manuel de Programmation MEDEA 23
4.1.2 Date e heure
L'on y accède via le menu CONFIGURATION → Unité Centrale → Paramètres Généraux.
Figure 7 - Saisie date et heure
Les paramètres suivants sont affichés et peuvent être configurés :
• Date Heure Actuelles. Pour saisir manuellement la date et l'heure, l'option Mise à jour Automatique
doit être désactivée. La date peut être saisie manuellement ou sélectionnée depuis le calendrier qui
s'ouvre en cliquant sur . L'heure est programmée à partir du dispositif connecté, en cliquant sur le
bouton Régler Heure par PC.
• Clavier Mode Temps. Permet de sélectionner le format de l'heure affichée Les options sont les
suivantes :
o Automatique: Le format d'affichage de l'heure est déterminé par la Zone Géographique
programmée dans le menu Paramétres.
o Anglo-Saxone : l'heure est affichée au format 12 heures, par exemple 3:30 PM.
o Européen : l'heure est affichée au format 24 heures, par exemple 15:30.
• Heure Mise à jour Automatique synchronise l'heure, en utilisant un serveur NTP (Network Time
Protocol). L'adresse du serveur est définie et il est nécessaire que la centrale soit connectée à
Internet. Le format d'affichage de l'heure est déterminé par la Zone Géographique programmée dans
le menu Paramétres. Ce mode assure le passage automatique de l'heure d'été/hiver.
• Régler Heure par PC. En désactivant la fonction Mise à jour Automatique Heure et après avoir
cliqué sur la touche Régler Heure par PC., il est possible d'attribuer à la centrale l'heure courante
programmée sur le PC utilisé pour se connecter à la centrale.
4.1.3 Mise à jour de la centrale par Cloud
L'on y accède via le menu CONFIGURATION → Unité Centrale → Paramètres Généraux.
Figure 8 - Mise à jour du logiciel depuis le Cloud
24 Manuel de Programmation MEDEA
Pour la mise à jour du logiciel :
1. Cliquer sur le bouton Start ; la centrale vérifie la présence de nouvelles versions logicielles dans le
Cloud. Un message d'avertissement affiche la nouvelle version. Appuyer sur la touche OK pour
confirmer la mise à jour ou sur Annuler pour annuler l'opération.
Figure 9 – Confirmation de la mise à jour logicielle
2. Cliquer sur le bouton OK.
3. La mise à jour démarre. Un message d'avertissement signale que la mise à jour pourrait demander
quelques minutes. La centrale se déconnecte et il faut accéder une nouvelle fois à la page de
connexion.
4. S'il n'y a pas de mises à jour disponibles, le message suivant s'affichera :
ATTENTION ! Attendre quelques minutes avant de retenter l'accès.
4.1.4 Mise à jour de la centrale par Ficher
L'on y accède via le menu CONFIGURATION → Unité Centrale → Paramètres Généraux.
Figure 10 - Mise à jour du micrologiciel et du logiciel
Pour la mise à jour du micrologiciel ou du logiciel :
1. Cliquer sur le bouton Chargement du fichier correspondant et sélectionner le fichier à utiliser (voir
le paragraphe 9.1 Noms des fichiers de mise à jour).
2. Cliquer sur le bouton Ouvrir.
3. La mise à jour démarre. Une fois la mise à jour terminée, le système revient à la page de connexion.
4. Pour d'autres mises à jour, accéder de nouveau au programme de configuration et répéter la
procédure.
Manuel de Programmation MEDEA 25
4.1.5 Paramètres Avancés
• Vitesse du BUS série : permet de régler la vitesse de communication des dispositifs connectés
sur le BUS, en sélectionnant les valeurs manuellement.
• Auto inhibition pour sabotage : Permet d'exclure le signal de sabotage en provenance de la
ligne BUS après N cycles de signalisation.
4.2 Modules optionnels
Cette fonction permet de configurer les paramètres téléphoniques généraux et les modules optionnels
installés sur la carte CPU de la centrale.
Pour accéder directement au module concerné, sans faire défiler manuellement la page du sous-menu,
cliquer sur les liens Module GSM (2G), Module RTPC, Module Zig Bee et Module Wi Fi, juste au-dessous
du titre. À la fin des différents modules, un lien Debut permet de revenir au début de la page.
4.2.1 Paramètres téléphoniques généraux
Permet de configurer les paramètres de fonctionnement liés à toutes les typologies de connexions
téléphoniques.
L'on y accède via le menu CONFIGURATION → Unité Centrale → Modules optionnels
Figure 11 - Paramètres téléphoniques généraux
Le menu affiche et permet de configurer les paramètres suivants :
• Priorité de Ligne: si la centrale est en mesure d'effectuer l'appel téléphonique en utilisant plusieurs
typologies de réseaux téléphoniques, permet de définir le réseau à utiliser en priorité. GSM est le
réseau de téléphonie mobile ; RTPC est le réseau fixe.
• Délai d’Appel: définit le retard d'envoi, exprimé en secondes, de l'alarme téléphonique à partir du
moment où la centrale signale une alarme. Ce retard permet d'annuler une éventuelle alarme
déclenchée par erreur, avant l'envoi de l'appel téléphonique. Avec 0 seconde, l'alarme téléphonique
est immédiate.
ATTENTION ! Toute valeur de retard différente de 0 annulera la conformité à la norme
EN50131.
26 Manuel de Programmation MEDEA
• Arrêter Cycle d'Appels du Code : permet de bloquer la séquence d'appels téléphoniques. Les
possibles options sont les suivantes :
o Désactivé : il n'est pas possible d'interrompre le flux des appels en saisissant le code “12”.
o Bloquer les appels vers ce numéro : la saisie du code « 12 » bloque les autres appels vers le
numéro de téléphone depuis lequel il a été entré (les autres numéros de téléphone programmés
continueront de recevoir les appels).
o Bloquer les appels vers tous les numéros : la saisie du code « 12 » bloque l'ensemble du cycle
des appels vers tous les numéros programmés. Si l'alarme est transmise de manière séquentielle
à plusieurs numéros de téléphone, le premier destinataire qui la reçoit pourra bloquer la séquence
d'envoi aux numéros de téléphone suivants ou à rappeler.
Le code « 12 » peut être saisi à tout moment pendant l'appel.
• Arrêter l'appel en cours à l'aide du code du clavier : permet d'interrompre l'appel vocal ou SMS
en cas d'événements d'intrusion en entrant un code ou bien une clé valide, ayant des secteurs en
commun avec les numéros de téléphone programmés pour l'envoi de ce type d'alarme. Cette fonction
s'avère utile en cas de fausses alarmes. Il est néanmoins possible de terminer l'appel en cours.
• Telesurveor de Secours : gère les appels vers les numéros de téléphone programmés pour l'envoi
des alarmes sous forme de codes numériques. Si cette fonction est habilitée, les appels pour un
même événement vers d'autres numéros de téléphone programmés pour les codes numériques,
seront bloqués une fois que le premier appel pour l'envoi sous forme de codes numériques aura
abouti. Un appel est considéré réussi lorsqu'il reçoit un ACK (confirmation d'envoi correct) en
provenance du centre de réception des alarmes. Si le premier appel échoue, la centrale le redirige
vers le numéro suivant et ainsi de suite, jusqu'à la réussite de l'envoi/réception de l'événement à
transmettre, ou bien jusqu'à épuisement des tentatives en cas d'échec. En excluant le backup,
l'émetteur effectue néanmoins les appels vers tous les numéros programmés, indépendamment des
réponses obtenues.
• Surveillance Contact-ID: définit si la fonction de supervision CID doit être activée ou non.
La supervision consiste en un message DC-09, qui est périodiquement envoyé au récepteur selon
l'intervalle de temps sélectionné ; si le récepteur ne répond pas, la centrale signale une panne de
système.
• Type d’envoi : définit la modalité d'envoi de la signalisation téléphonique d'alarme.
Caractéristique Mode 1 Mode 2
Il maintient la conformité à la
Oui Nom, il annule toute conformité
norme EN 50131
Appeler dans le plus bref délai
Appeler dans le plus bref délai possible tous les numéros
possible tous les numéros configurés selon l'ordre dans
configurés, en tenant compte lequel se produisent les
de la priorité des événements événements (seul l'alarme anti-
Mission principale
et en gérant d'abord les cambriolage a la priorité
numéros qui occupent absolue), en gérant d'abord les
l'emplacement de mémoire le numéros qui occupent
plus bas. l'emplacement de mémoire le
plus bas.
Le premier numéro de
En cas d'alarme, il commence
téléphone configuré pour cet Idem
par appeler
événement dans la liste.
Manuel de Programmation MEDEA 27
Caractéristique Mode 1 Mode 2
En cas de programmation de
plusieurs numéros de
téléphone, une séquence est
créée dans laquelle les appels
En cas de programmation de
sont alternativement acheminés
plusieurs numéros de
vers les différents numéros
téléphone, une séquence est
regroupés par paires, en
Comment poursuit-il créée dans laquelle les appels
respectant toujours l'ordre de
sont acheminés l'un après l'autre
priorité des événements. La
vers les différents numéros de
séquence des numéros appelés
téléphone concernés.
est dynamique et elle dépend
des événements tour à tour
impliqués et des numéros de
téléphone concernés.
Pour chaque numéro de
téléphone et mode d'envoi,
l'émetteur effectue un nombre
Pour chaque numéro de
de tentatives d'appel égal à celui
téléphone, l'émetteur effectue
programmé pour chaque contact
un nombre de tentatives d'appel
dans la rubrique Contacts. Ces
égal à celui programmé pour
tentatives sont consécutives si
chaque contact dans la rubrique
un seul numéro a été configuré,
Comment appelle-t-il Contacts, en suivant la
ou bien alternées aux appels
séquence des appels.
vers l'autre numéro de chaque
L'intervalle entre deux appels
paire, si plusieurs numéros ont
correspond à l'intervalle
été configurés. L'intervalle entre
technique nécessaire pour
deux appels correspond à
composer le nouveau numéro.
l'intervalle technique nécessaire
pour composer le nouveau
numéro.
Tout appel téléphonique déjà
entamé ne peut être interrompu
et se poursuit sur ce numéro
jusqu'à la fin des tentatives.
Sinon, pendant l'écoute du
Comment le cycle d'appel message, saisir le code “12” sur
s'interrompt-il le téléphone. En fonction de la
valeur du paramètre Stop Cycle
d’appel par code, les appels vers
ce numéro ou vers tous les
numéros restants, seront
bloqués.
Si, pendant l'envoi vers un
La priorité de l'événement est numéro donné, un nouvel
Que se passe-t-il si un autre
vérifiée et, si elle est supérieure, événement doit être acheminé
événement survient pendant le
le cycle d'appels est lancé pour vers ce même numéro, il sera
cycle des appels
cet événement. immédiatement placé en file
d'attente.
Tableau 8 - Modalités d'envoi des alarmes téléphoniques
28 Manuel de Programmation MEDEA
EXEMPLES DE CYCLES D'APPELS
Dans les exemples suivants, 5 numéros sont programmés dans la centrale pour l'envoi de messages
vocaux :
• Numéro : Envoi alarme intrusion + envoi état secteurs.
• Numéro : Envoi alarme anti-cambriolage.
• Numéro : Envoi d'alarme intrusion.
• Numéro : Envoi d'alarme intrusion.
• Numéro : Envoi d'alarme intrusion.
• Numéro : Envoi d'alarme intrusion.
• Numéro : Envoi alarme absence de réseau + envoi état secteurs.
Par souci de clarté, aucun numéro appelé dans les exemples ne répond (lorsqu'un numéro appelé
répond, il est supprimé du cycle d'appels pour l'événement en question).
Événement Cycle Mode 1 Cycle Mode 2
Mise en service système
Alarme d'intrusion
Désactivation avec code anti-
cambriolage
Alarme absence de réseau,
[intrusion] [intrusion]
suivie peu après par une alarme
intrusion
Alarme absence de réseau,
suivie peu après par la
[désactivation] [désactivation]
désactivation avec code sous
contrainte
Tableau 9 - Exemples de cycles d'appels
Manuel de Programmation MEDEA 29
4.2.2 Module réseau mobile
Permet de configurer les paramètres de fonctionnement liés aux connexions téléphoniques via le réseau
mobile.
L'on y accède via le menu CONFIGURATION → Unité Centrale → Modules optionnels
Figure 12 - Module réseau mobile
Le menu affiche et permet de configurer les paramètres suivants :
• Présence de Module : signale si le module est installé dans la centrale. Si disponible, il signale 2G
ou 4G.
• Activer Module : permet d'habiliter/exclure le module GSM.
• Expiration SIM : permet de saisir la date d'expiration de la carte SIM pré-payée pour recevoir une
notification pour cet événement. Il est conseillé de mémoriser le mois qui précède la date d'expiration
effective (par exemple, si la carte SIM expire en avril, mémoriser le mois de mars). Après avoir
rechargé le crédit de la carte SIM, régler une nouvelle fois cette date pour être à nouveau averti de
son expiration.
ATTENTION ! L'événement Expiration SIM engendre un événement de panne SIM, qui
entraîne à son tour une panne de système.
30 Manuel de Programmation MEDEA
• Activer PIN : habilite le PIN de la carte SIM (pour renoncer à la gestion du PIN, il est nécessaire de
désactiver le PIN sur la carte SIM, avant de placer celle-ci dans la centrale).
• PIN : permet de saisir le PIN associé à la carte SIM, si habilité. Le code PIN est fourni par l'opérateur
du réseau de téléphonie mobile.
• Test Présence Ligne GSM : habilite le contrôle périodique de la ligne GSM. Après l'échec d'un certain
nombre de tests consécutifs, un événement « Panne GSM » est engendré. L'intervalle de contrôle
périodique et le nombre de tests consécutifs échoués sont configurés dans Paramètres Avancés.
• Activer les données mobiles : habilite la connexion Internet via le réseau mobile.
• APN : permet de saisir l'APN (Access Point Name), qui permet de se connecter à Internet via son
propre opérateur.
En cliquant sur le bouton Information, il est possible d'afficher le code IMEI (International Mobile station
Equipment Identity) du module GSM ainsi que le code ICCID (Integrated Circuit Card ID), qui identifie la
carte SIM de manière univoque.
En cliquant sur le bouton Paramètres Avancés il est possible d'afficher et de configurer les paramètres
pour la connexion de données. Les paramètres affichés font référence aux APN des différents opérateurs.
Pour réaliser une connexion correcte, faire référence aux paramètres de l'opérateur choisi.
• Nombre : en Italie, la chaîne affichée par défaut (“99**1#”) fonctionne dans la plupart des cas.
• Nom Utilisateur : il peut d'agir d'un nom inventé, mais ce champ peut rester vide.
• Mot de Passe : laisser ce champ vide, sauf indication contraire du gestionnaire.
• Intervalle Présence Ligne GSM : permet de programmer la fréquence, exprimée en minutes, du
contrôle de présence de la ligne GSM.
• Nombre de Tentatives : permet de définir le nombre de tests consécutifs de présence de la ligne
GSM échoués, après lesquels l'événement “ Panne GSM” est engendré.
Le temps effectif entre la panne (ou le sabotage) et la production d'un événement « Panne GSM » dépend
aussi bien de l'intervalle entre les tests que du nombre de tests consécutifs qui doivent échouer. Par
exemple, si l'intervalle est de 60 minutes et que 5 tests consécutifs doivent échouer, la notification pourra
avoir lieu 4 à 5 heures après la panne, en fonction du temps passé entre la panne et le premier test.
ATTENTION ! Pour assurer la conformité à la norme EN50136-2, il est nécessaire d'habiliter
le test de présence de la ligne GSM et de définir l'intervalle de contrôle de présence de la ligne
GSM ainsi que le nombre de tentatives, pour un total de 3 minutes maximum pour SP4 ou de
30 minutes maximum pour DP2.
• Brouillage de Signalisation (Jamming) : permet de vérifier si la fréquence est perturbée et, dans
ce cas, de déclencher une signalisation de panne.
En cliquant sur le bouton Réinitialiser Paramètres Avancés, il sera possible de rétablir les valeurs
d'usine des seuls paramètres avancés du module GSM.
Manuel de Programmation MEDEA 31
4.2.3 Module RTPC
Permet de configurer les paramètres de fonctionnement liés aux connexions téléphoniques via le réseau
fixe.
L'on y accède via le menu CONFIGURATION → Unité Centrale → Modules optionnels
Figure 13 - Module RTPC
Le menu affiche et permet de configurer les paramètres suivants :
• Présence Module RTPC : signale que le module est installé dans la centrale.
• Version du Micrologiciel RTPC : affiche la version du micrologiciel du module RTPC.
• Activer Module RTPC : permet d'habiliter/exclure le module RTPC.
• Réseau Téléphonique : permet de configurer automatiquement les paramètres techniques de
connexion au réseau téléphonique utilisé, en sélectionnant simplement le pays d'appartenance du
réseau.
• Contrôle Tonalité de Ligne libre : si habilité, l'émetteur ne composera les numéros de téléphone
qu'en présence de la tonalité d'invitation à la sélection (tonalité de ligne libre) ; le cas échéant, il le
fera même en l'absence de tonalité.
32 Manuel de Programmation MEDEA
• Contrôle de Tonalité de Ring : si habilité, l'émetteur n'enverra de message vocal qu'en présence de
la tonalité d'invitation à parler (tonalité « ring ») ; si non habilité, le message vocal sera envoyé juste
après la composition du numéro.
• Dérivé PABX : signale au module RTPC. qu'il n'est pas connecté au réseau téléphonique
directement, mais à travers un standard. Si habilité, le module ajoute le chiffre indiqué dans Chiffre
d'Accès avant le numéro à appeler.
• Pause PABX : définit la durée de la pause de composition entre Chiffre d'Accès et le numéro à
appeler.
• Chiffre d'Accès : chiffre à composer avant le numéro pour occuper la ligne extérieure, en présence
d'un standard.
• Test Présence Ligne RTPC : habilite le contrôle périodique de la ligne RTPC. En cas d'échec du
nombre programmé de tests consécutifs, un événement « Panne RTPC » est engendré. L'intervalle
du contrôle périodique et le nombre de tests consécutifs échoués sont programmés dans Paramètres
Avancés
Le temps effectif entre la panne (ou le sabotage) et la production d'un événement « Panne RTPC »
dépend aussi bien de l'intervalle entre les tests que du nombre de tests consécutifs qui doivent
échouer. Par exemple, si l'intervalle est de 60 minutes et que 5 tests consécutifs doivent échouer, la
notification pourra avoir lieu 4 à 5 heures après la panne, en fonction du temps passé entre la panne
et le premier test.
ATTENTION ! Si, comme conseillé dans le Manuel d'installation, la centrale est le premier
appareil de la ligne téléphonique, chaque contrôle de ligne provoquera l'interruption des
éventuelles communications en cours. Cela est dû au fait que la centrale occupe la ligne
téléphonique pendant quelques secondes.
En cliquant sur le bouton Paramètres Avancés, il est possible d'afficher et de configurer les paramètres
suivants :
• Plage Présence Ligne RTPC: permet de programmer la fréquence, exprimée en minutes, du Test
Présence Ligne RTPC.
• Nombre Tentatives : permet de définir le nombre de tentatives consécutives échouées, après
lesquelles l'événement « Panne RTPC » est engendré.
ATTENTION ! Pour assurer la conformité à la norme EN50136-2, il est nécessaire d'habiliter
le test de présence de la ligne RTPC et de définir l'intervalle de contrôle de présence de la ligne
RTPC ainsi que le nombre de tentatives, pour un total de 25 heures maximum.
• Mode Test RTPC : permet de choisir quand effectuer le test de présence ligne RTPC. Les possibles
options sont les suivantes :
o Toujours : le test est réalisé en continu selon la fréquence définie avec Plage Présence Ligne
RTPC. Avec cette configuration, le test peut provoquer la coupure d'un appel en cours.
o Système En Service : dans ce cas aussi, le test est réalisé selon la fréquence définie avec Plage
Présence Ligne RTPC, mais uniquement si l'installation d'alarme anti-intrusion est
ENTIÈREMENT en service. Une mise en Service partielle n'activera pas le test de présence ligne
RTPC. Avec cette configuration, il n'y a pas de coupure des appels en cours (l'on suppose que,
l'installation entièrement sous tension, personne n'est présent pour passer des appels). Le
premier test a lieu lors de la mise sous tension de l'installation.
• Durée Pause DTMF : permet de configurer la durée, exprimée en millisecondes, de la pause entre
deux tonalités DTMF. Ne modifier que dans des cas particuliers.
• Durée Tonalité DTMF : permet de configurer la durée, exprimée en millisecondes, de la tonalité
DTMF envoyée. Ne modifier que dans des cas particuliers.
• Durée Pause DTMF Contact-ID : permet de configurer la durée, exprimée en millisecondes, de la
pause entre deux tonalités DTMF lorsqu'elles sont utilisées pour une communication avec un centre
de réception des alarmes.
• Durée Tonalité DTMF Contact-ID : permet de configurer la durée, exprimée en millisecondes, de la
tonalité DTMF envoyée lors d'une communication avec un centre de réception des alarmes.
• Délai Contact-ID : permet de configurer la durée, exprimée en millisecondes, du retard de
composition du message vers un centre de réception des alarmes, après avoir reçu la tonalité « ring ».
Manuel de Programmation MEDEA 33
• Délai Attente Ligne RTPC : permet de configurer l'intervalle maximum, exprimé en secondes,
d'écoute de la tonalité de ligne libre avant de composer le numéro.
• Délai Attente RING RTPC : permet de configurer l'intervalle maximum, exprimé en secondes,
d'écoute de la tonalité d'invitation à parler (tonalité « ring ») avant d'envoyer le message. Selon les
normes, le message doit être envoyé même si la tonalité « ring » n'est pas reconnue (par exemple,
avec les répondeurs automatiques).
En cliquant sur le bouton Réinitialiser Paramètres Avancés, il sera possible de rétablir les valeurs
d'usine des seuls paramètres avancés du module RTPC.
En cliquant sur le bouton Mise à jour Firmware RTPC, il sera possible de mettre à jour le micrologiciel
du seul module RTPC. Pour plus d'informations, voir les paragraphes 9.1 Noms des fichiers de mise à
jour et 4.1.4 Mise à jour de la centrale par .
4.2.4 Module ZigBee
Permet de configurer les paramètres de fonctionnement liés aux connexions sans fil avec le protocole de
communication ZigBee.
L'on y accède via le menu CONFIGURATION → Unité Centrale → Modules optionnels.
Figure 14 - Module ZigBee
Le menu affiche et permet de configurer les paramètres suivants :
• Présence Module ZigBee : signale que le module est installé dans la centrale.
• Activer ZigBee : permet d'habiliter/exclure le module ZigBee.
4.2.5 Module WiFi
Permet de configurer les paramètres de fonctionnement liés aux connexions sans fil WiFi.
L'on y accède via le menu CONFIGURATION → Unité Centrale → Modules optionnels.
Figure 15 - Module WiFi
Le menu affiche et permet de configurer les paramètres suivants :
• Présence Module WiFi : signale que le module est installé dans la centrale.
• Activer WiFi : permet d'habiliter/exclure le module WiFi.
34 Manuel de Programmation MEDEA
4.3 Contrôles automatiques
4.3.1 Alimentations
Permet de configurer les tests concernant l'alimentation de la centrale.
L'on y accède via le menu CONFIGURATION → Unité Centrale → Test Automatiques
Figure 16 - Alimentations
Le menu affiche et permet de configurer les paramètres suivants :
• Délai d'avertissement de perte d'alimentation : définit le temps minimum continu, exprimé en
minutes, de coupure de l'alimentation secteur (230 V) avant l'envoi du message d'alarme « Absence
réseau électrique ». Le message « Rétablissement réseau électrique » est envoyé dès le
rétablissement de l'alimentation secteur.
ATTENTION ! Pour garantir la conformité à la norme EN50131, le retard de notification de
coupure secteur ne peut dépasser 60 secondes.
• Intervalle Test Batterie : définit la fréquence, exprimée en heures, du contrôle de la charge résiduelle
de la batterie.
4.3.2 Notification Cyclique
Permet de vérifier le fonctionnement correct du système, en envoyant une notification aux contacts
sélectionnés, y compris les centres de réception des alarmes et de télégestion.
L'appel cyclique n'est pas obligatoire, mais il est vivement conseillé.
L'on y accède via le menu CONFIGURATION → Unité Centrale → Test Automatiques
Figure 17 - Notification cyclique
Le menu affiche et permet de configurer les paramètres suivants :
• Mode Notification Cyclique : définit les modalités de notification. Les possibles options sont les
suivantes :
o Désactivé : pas d'appel de contrôle.
o 24 sur 24 : le contrôle est effectué, y compris si l'installation est désactivée, selon l'intervalle défini
dans le champ Intervalle, tandis que le premier appel sera effectué à l'heure définie dans le champ
Heure. L'appel est acheminé vers le numéro de téléphone associé.
o Système en Service : le contrôle n'est effectué que si tous les secteurs configurés sont actifs,
selon l'intervalle défini dans le champ Intervalle, tandis que le premier appel sera effectué à
l'heure définie dans le champ Heure. L'appel est acheminé vers le numéro de téléphone associé.
• Heures : définit l'heure du premier envoi.
Manuel de Programmation MEDEA 35
• Intervalle : définit la fréquence, exprimée en heures, de répétition de l'envoi. Pour que la notification
soit envoyée chaque jour aux mêmes heures, sélectionner l'une des valeurs suivantes : 2 (= 12
envois/jour), 3 (= 8 envois/jour), 4 (= 6 envois/jour), 6 (= 4 envois/jour), 8 (= 3 envois/jour), 12 (= 2
envois/jour), 24 (= 1 envoi/jour).
4.3.3 Supervision Radio
Permet de configurer le test concernant les connexions avec les différents dispositifs radio de l'installation.
L'on y accède via le menu CONFIGURATION → Unité Centrale → Test Automatiques.
Figure 18 - Supervision radio
Le menu Supervision radio permet de configurer les paramètres suivants :
• Intervalle : l'intervalle, exprimé en heures, au bout duquel la centrale lancera l'alarme de non-
communication relative au dispositif avec lequel elle n'a pas pu établir une communication pendant
cet intervalle.
4.4 Connectivité
Cette fonction permet de configurer les données relatives à la connectivité de la centrale.
Pour accéder directement au type de connectivité concerné, sans faire défiler manuellement la page du
sous-menu, cliquer sur les liens Porta LAN, WiFi, Cloud, juste au-dessous du titre.
4.4.1 Paramètre LAN
Permet de configurer les paramètres de fonctionnement pour la connexion au réseau LAN de la centrale.
L'on y accède via le menu CONFIGURATION → Unité Centrale → Connectivité.
Figure 19 - Paramètres Ethernet
Le menu affiche et permet de configurer les paramètres suivants :
• Activer : permet d'habiliter/exclure la connexion au réseau LAN.
36 Manuel de Programmation MEDEA
• DHCP (IP Automatique) : permet d'habiliter/exclure le client DHCP (Dynamic Host Configuration
Protocol), qui permet à la centrale de recevoir automatiquement la configuration IP nécessaire pour
établir la connexion, en cas de branchement sur un réseau comportant un serveur DHCP.
Si le DHCP est désactivé, il sera nécessaire de saisir manuellement les paramètres de connexion
suivants :
• Adresse IP : il s'agit de l'adresse IPv4 que prendra la centrale. L'installateur peut choisir cette adresse
en fonction du contexte de réseau dans lequel la centrale est installée. Valeur prédéfinie :
192.168.1.100
• Masque de Réseau : ce paramètre définit la taille du sous-réseau IP, exprimée en termes d'intervalle
d'adresses, auquel appartient la centrale. L'installateur peut choisir cette valeur en fonction du
contexte de réseau dans lequel la centrale est installée. Valeur prédéfinie : 255.255.255.0
• Gateway : il s'agit de l'adresse IP du routeur qui permet de quitter le sous-réseau auquel appartient
la centrale. Valeur prédéfinie : 192.168.1.1
• DNS1 : il s'agit de l'adresse IP du DNS (Domain Name Server) principal, c'est-à-dire du serveur utilisé
pour traduire les adresses Internet alphanumériques (par exemple, elkron.it) en adresses IP. Valeur
prédéfinie : 8.8.8.8 (Google).
• DNS2 : il s'agit de l'adresse IP du DNS secondaire, utilisé lorsque le DNS principal est inaccessible.
Valeur prédéfinie : 8.8.4.4. (Google).
4.4.2 Paramètres WiFi
Permet de configurer les paramètres de fonctionnement de la connexion WiFi de la centrale (connexion
sans fil de dispositifs basés sur les standards IEEE 802.11, y compris les modems routeurs).
L'on y accède via le menu CONFIGURATION → Unité Centrale → Connectivité
Figure 20 - Paramètres WiFi
Le menu affiche et permet de configurer les paramètres suivants :
• Activer : permet d'habiliter/exclure la connexion au réseau WiFi.
• SSID : nom utilisé par le réseau Wi-Fi pour se faire identifier par des différents dispositifs. Il est
généralement configuré dans le modem routeur ou dans le point d'accès WiFi. La liste des réseaux
WiFi identifiés par le module WiFi est proposée.
• Mot de passe : mot de passe utilisé par les différents dispositifs pour accéder au réseau WiFi. Il est
généralement configuré dans le modem routeur ou dans le point d'accès WiFi.
• DHCP : permet d'habiliter/exclure le client DHCP (Dynamic Host Configuration Protocol), qui permet
à la centrale de recevoir automatiquement la configuration IP nécessaire pour établir la connexion, en
cas de branchement sur un réseau comportant un serveur DHCP.
Si le DHCP est désactivé, il sera nécessaire de saisir manuellement les paramètres de connexion. Pour
leur description, voir le paragraphe 4.4.1 Paramètre LAN .
Manuel de Programmation MEDEA 37
4.4.3 Cloud
Permet de configurer les paramètres d'accès au Cloud Elkron, utilisé pour l'Application utilisateur et
installateur, la programmation et l'entretien à distance. Si désactivé, il ne sera pas possible de profiter de
cette fonction.
L'on y accède via le menu CONFIGURATION → Unité Centrale → Connectivité.
Figure 21 - Paramètres Cloud Elkron
Le menu affiche et permet de configurer les paramètres suivants :
• État Actuel de la Connexion : indique si la connexion Cloud est disponible. Pour que la connexion
soit disponible, il faut que la centrale soit connecté à un réseau Ethernet ou WiFi ayant accès à
Internet. En alternative, il est possible de se connecter via une carte de données SIM apte à accéder
à Internet (il faut que le module optionnel pour la téléphonie mobile 4G soit installé dans la centrale).
• Activer : permet d'habiliter/exclure la connexion Cloud.
ATTENTION ! Pour pouvoir profiter du Cloud Elkron, l'UID de la centrale doit être associé à
un installateur inscrits aux services Cloud d'Elkron.
4.5 Périphériques Bus
Cette fonction permet de configurer tous les dispositifs connectés au bus de la centrale.
Tous les dispositifs portent un numéro de série univoque permettant à la centrale de les reconnaître sur
le Bus sans qu'il soit nécessaire d'intervenir sur chaque dispositif pour l'acquisition ou de prévoir des
commutateurs d'adressage.
Figure22 - Recherche des périphériques
En cliquant sur le bouton Recherche Périphérique, tous les périphériques connectés au Bus de
l'installation sont automatiquement recherchés et ajoutés aux différentes listes de périphériques.
La phase de recherche se termine automatiquement dès que tous les dispositifs périphériques ont été
acquis correctement.
Pour accéder directement au dispositif Bus concerné, sans faire défiler manuellement la page du sous-
menu, cliquer sur les liens Expansions, Lecteurs de clé, Claviers, Expansions Radio, Alimentateurs, juste
au-dessous du titre.
38 Manuel de Programmation MEDEA
4.5.1 Localisation périphérique
La fonction Localiser, présente dans chaque sous-menu ayant trait aux périphériques Bus, permet
d'identifier physiquement chaque périphérique Bus de l'installation. Cette fonction est activée
manuellement pour un seul périphérique.
Le périphérique auquel il est demandé de s'identifier active les signaux optiques ou sonores locaux
suivants :
Type de périphérique Signal optique Signal sonore
Expansion Défilement des 8 LED vertes LP1-LP8 Ronfleur
Lecteur de clé Défilement des 4 LED vertes Ronfleur
Clavier Les icônes s'allument l'une après l'autre Ronfleur
Récepteur radio Allumage de la LED DL4-RUN verte Non
Tableau 10 - Signaux d'identification des périphériques BUS
CONFIGURATION – Périphérique bus – fin localisation
Le timeout de localisation est de 10 minutes, mais il est possible de l'interrompre via la commande
de fin de localisation. La fonction n'est active que si le dispositif périphérique est doté au moins de
la version micrologicielle 1.1-25. Le cas échéant, le timeout sera de 2 minutes et, en activant la touche de
fin de localisation, un message de fonction non disponible sera envoyé.
4.5.2 Expansions
Permet d'ajouter, remplacer, supprimer ou configurer les expansions PrIO connectées au Bus.
L'on y accède via le menu CONFIGURATION → Périphérique Bus.
Figure 23 - Expansions
La liste de toutes les expansions faisant partie de l'installation est affichée sous forme de tableau.
L'absence d'expansions est mise en évidence par un message au-dessous des titres du tableau.
Les informations suivantes sont affichées pour chaque expansion :
• ADRESSE PHYS. : numéro progressif automatiquement attribué aux expansions.
• DESCRIPTION : il s'agit de la description de l'expansion. Ce champ est en lecture seulement et il doit
être modifié dans le menu PROGRAMMATION – Périphérique bus
• ACTIVÉ : indique si l'expansion est habilitée ou exclue. Lorsque l'expansion est exclue, les indications
apparaissent en gris clair.
• TYPE : affiche le modèle de l'expansion.
• SÉRIE : affiche l'identifiant univoque du dispositif, par lequel il est reconnu sur le Bus.
• VERSION : affiche la version micrologicielle de l'expansion.
En double-cliquant sur la ligne de l'expansion, une fenêtre contextuelle s'ouvre pour habiliter/exclure
l'expansion et en sélectionner le type. Cliquer sur le bouton Enregistrer pour enregistrer les modifications
ou bien sur le bouton Annuler pour refermer la fenêtre sans enregistrer les modifications.
Manuel de Programmation MEDEA 39
Les boutons suivants sont présents en bas du tableau (certains d'entre eux ne sont habilités qu'après
avoir mis en évidence une expansion du tableau) :
• Ajouter : permet d'ajouter manuellement une nouvelle expansion. En cliquant sur la nouvelle
expansion, une fenêtre contextuelle s'ouvre pour saisir le numéro de série de l'expansion, qui se
trouve sur son étiquette (numéro et code QR).
• Editer : permet d'habiliter/exclure l'expansion mise en évidence dans le tableau et d'en sélectionner
le type.
• Remplace : permet de remplacer une expansion défaillante par une nouvelle expansion, tout en
maintenant la configuration de la première.
• Supprimer : permet de supprimer l'expansion mise en évidence dans le tableau.
• CSV : exporte le tableau des expansions dans un fichier .csv, qui peut être ouvert avec un tableur.
• PDF : exporte le tableau des expansions dans un fichier PDF.
• Localiser : active la fonction de localisation du périphérique dans l'installation.
• Fin localisation : interrompt la procédure de localisation du dispositif périphérique.
• Mise à jour du micrologiciel: permet de mettre à jour le micrologiciel du périphérique mis en
évidence dans le tableau.
Les boutons < et > en bas à droite permettent de parcourir parmi les pages des expansions, au cas où
leur nombre ne permettrait pas de les afficher sur une seule page-écran.
4.5.3 Expansion radio
Permet d'ajouter, remplacer, supprimer ou configurer les récepteurs radio connectés au Bus.
L'on y accède via le menu CONFIGURATION → Périphérique Bus.
Figure 24 - Récepteurs radio
Les paramètres et les fonctions disponibles sont les mêmes que ceux des expansions (paragraphe 4.5.2
E), auxquelles on renvoie pour leurs descriptions.
Le tableau indique aussi la VERSION RADIO, à savoir la version micrologicielle de la section radio du
récepteur.
Le bouton Apprentissage périphérique permet de rechercher les périphériques radio associés au
récepteur radio mis en évidence dans le tableau. Pour activer la recherche :
1. Sélectionner le récepteur radio et cliquer sur le bouton Apprentissage périphérique. La centrale
passe en mode écoute.
2. Appuyer sur la touche d'apprentissage des différents dispositifs à associer au récepteur radio (pour
plus d'informations, voir les notices d'instructions des différents dispositifs). Au fur et à mesure de leur
acquisition, les dispositifs sont énumérés dans une liste provisoire au-dessous du bouton Fin
apprentissage
3. Pour interrompre la recherche des périphériques radios, cliquer sur le bouton Fin apprentissage.
Les périphériques radio peuvent être affichés via le menu 4.6 Périphériques radios.
Le bouton Supprimer périphérique permet de retirer toutes les périphériques radio associés au récepteur
radio mis en évidence dans le tableau.
40 Manuel de Programmation MEDEA
4.5.4 Clavier
Permet d'ajouter, remplacer, supprimer ou configurer les claviers connectés au Bus.
L'on y accède via le menu CONFIGURATION → Périphériques Bus.
Figure 25 – Claviers
Figure 26 – Claviers capacitifs
Les paramètres et les fonctions disponibles sont les mêmes que ceux des expansions (paragraphe 4.5.2
E), auxquelles on renvoie pour leurs descriptions. Si le clavier est équipé de lecteur de proximité
(KP710DP), il sera possible d'acquérir les clés de proximité DK70 après avoir sélectionné le clavier et
avoir appuyé sur le bouton d'acquisition des clés
4.5.5 Lecteurs
Permet d'ajouter, remplacer, supprimer ou configurer les lecteurs de proximité connectés au Bus.
L'on y accède via le menu CONFIGURATION → Périphérique Bus
Figure 27 - Lecteurs
Les paramètres et les fonctions disponibles sont les mêmes que ceux des expansions (paragraphe 4.5.2
Esion), auxquelles on renvoie pour leurs descriptions.
En sélectionnant le lecteur désiré et après avoir appuyé sur le bouton d'acquisition des clés, il sera
possible d'acquérir les clés de proximité DK70.
4.5.6 Alimentateurs
Permet de remplacer, supprimer ou configurer les alimentations supplémentaires connectées au Bus.
L'on y accède via le menu CONFIGURATION → Périphérique Bus.
Figure 28 - Alimentations
Les paramètres et les fonctions disponibles sont les mêmes que ceux des expansions (paragraphe 4.5.2
E), auxquelles on renvoie pour leurs descriptions.
Manuel de Programmation MEDEA 41
4.6 Périphériques Radio
Dans ce menu, il est possible de modifier, remplacer et supprimer les dispositifs radio précédemment
acquis. Pour accéder directement au dispositif radio concerné, sans faire défiler manuellement la page du
sous-menu, cliquer sur les liens Radiocommades, Modules, Sirenes, Claviers juste au-dessous du titre.
4.6.1 Entrées
Permet d'habiliter/exclure les modules radio, tels que détecteurs radio, etc.
L'on y accède via le menu CONFIGURATION→ Périphériques Radio.
Figure 29 - Entrées radio
La liste de tous les détecteurs radio faisant partie de l'installation est affichée sous forme de tableau.
L'absence de détecteurs est mise en évidence par un message au-dessous des titres du tableau.
Les informations suivantes sont affichées pour chaque détecteur. :
• ADRESSE PHYS : numéro progressif automatiquement attribué au détecteur.
• DESCRIPTION : est la description du détecteur. Le champ est en lecture seule, il doit être modifié
dans le menu PROGRAMMATION - Périphériques radio
• ACTIVÉ : indique si le capteur est habilité ou exclu. Lorsque le détecteur est exclu, les indications
apparaissent en gris clair.
• TYPE : affiche le modèle du détecteur.
• SÉRIE : affiche l'identifiant univoque du dispositif, par lequel il est reconnu via radio. Paramètre en
lecture seulement.
• RÉCUPTEUR : adresse physique du récepteur radio qui a acquis le périphérique radio.
En double-cliquant sur la ligne d’un détecteur, une fenêtre contextuelle s'ouvre pour habiliter/exclure le
détecteur. Cliquer sur le bouton Enregistrer pour enregistrer les modifications ou bien sur le bouton
Annuler pour refermer la fenêtre sans enregistrer les modifications.
Les boutons suivants sont présents en bas du tableau :
• Editer : permet de modifier le détecteur, mis en évidence dans le tableau.
• Remplacer : permet de remplacer un capteur défaillant par un nouveau détecteur, tout en maintenant
la configuration du premier.
• Supprimer : supprime le détecteur mis en évidence dans le tableau.
• CSV : exporte le tableau des détecteurs dans un fichier .csv, qui peut être ouvert avec un tableur.
• PDF : exporte le tableau des détecteurs dans un fichier PDF.
Les boutons < et > en bas à droite permettent de parcourir les pages des dispositifs, au cas où leur nombre
ne permettrait pas de les afficher sur une seule page-écran.
42 Manuel de Programmation MEDEA
4.6.2 Sirènes
Permet d'habiliter/exclure les sirènes radio.
L'on y accède via le menu CONFIGURATION→ Périphériques Radio.
Figure 30 - Sirènes radio
Les paramètres et les fonctions disponibles sont les mêmes que ceux des détecteurs (paragraphe 4.6.1
Entrées), auxquels on renvoie pour leurs descriptions.
4.6.3 Radiocommandes
L'on y accède via le menu CONFIGURATION→ Périphériques Radio.
Figure 31 - Radiocommandes
Les paramètres et les fonctions disponibles sont les mêmes que ceux des détecteurs (paragraphe 4.6.1
Entrées), auxquels on renvoie pour leurs descriptions.
4.6.4 Clavier
Permet d'habiliter/exclure les claviers radio.
L'on y accède via le menu CONFIGURATION→ Périphériques Radio.
Figure 32 - Claviers radio
Les paramètres et les fonctions disponibles sont les mêmes que ceux des détecteurs (paragraphe 4.6.1
Entrées), auxquels on renvoie pour leurs descriptions.
Manuel de Programmation MEDEA 43
4.7 Périphériques ZigBee
L'on y accède via le menu de configuration. Dans ce menu, il est possible d'acquérir et d'effacer les
dispositifs ZigBee. Pour accéder directement au dispositif ZigBee concerné, sans faire défiler
manuellement la page du sous-menu, cliquer sur les liens Détecteurs photo, Détecteurs vidéo, Répéteurs,
Signaleurs, Modules relais, Modules volets roulants, Contrôle de scénario, Thermorégulation, juste au-
dessous du titre.
Figure 33 – Acquisition et suppression des dispositifs périphériques ZigBee
En cliquant sur le bouton Recherche Périphériques, la procédure d'apprentissage des dispositifs
ZigBee est lancée. Pour acquérir chaque dispositif, il est nécessaire de maintenir la touche d'acquisition
enfoncée pendant quelques secondes. Le nouveau dispositif sera détecté par la centrale en l'espace
d'environ 15 secondes.
Pour plus de détails sur la procédure d'acquisition des dispositifs ZigBee, se reporter à leurs notices
respectives.
En cliquant sur le bouton Supprimer Périphériques, tous les dispositifs périphériques ZigBee
précédemment acquis seront supprimés.
4.7.1 Détecteurs aves photo caméra
Permet d'habiliter, exclure ou supprimer les détecteur photo ZigBee.
L'on y accède via le menu CONFIGURATION→ Périphériques ZigBee.
Figure 34 – Détecteurs photo ZigBee
La liste de tous les Détecteurs photo ZigBee faisant partie de l'installation est affichée sous forme de
tableau. L'absence de Détecteurs photo est mise en évidence par un message au-dessous des titres du
tableau.
Les informations suivantes sont affichées pour chaque capteur photo :
• ADRESSE PHYS. : numéro progressif automatiquement attribué au capteur photo.
• DESCRIPTION : il s'agit de la description du détecteur. Ce champ est en lecture seulement et il doit
être modifié dans le menu PROGRAMMATION – Périphériques Radio.
• ACTIVÉ : indique si le détecteur photo est habilité ou exclu. Lorsque le détecteur photo est exclu, les
indications apparaissent en gris clair.
• TYPE : affiche le modèle du détecteur photo
• SÉRIE : affiche l'identifiant univoque du dispositif, par lequel il est reconnu parmi les dispositifs
ZigBee. Paramètre en lecture seulement.
En double-cliquant sur la ligne du détecteur, une fenêtre contextuelle s'ouvre pour habiliter/exclure le
détecteur photo. Cliquer sur le bouton Enregistrer pour enregistrer les modifications ou bien sur le bouton
Annuler pour refermer la fenêtre sans enregistrer les modifications.
.
44 Manuel de Programmation MEDEA
Les boutons suivants sont présents en bas du tableau :
• Editer : permet d'habiliter/exclure le détecteur mis en évidence dans le tableau.
• Supprimer : supprime le détecteur photo mis en évidence dans le tableau.
• CSV : exporte le tableau des détecteurs photo dans un fichier .csv, qui peut être ouvert avec un
tableur.
• PDF : exporte le tableau des détecteurs photo dans un fichier PDF.
Les boutons < et > en bas à droite permettent de parcourir les pages des détecteurs photo, au cas où leur
nombre ne permettrait pas de les afficher sur une seule page-écran.
4.7.2 Détecteurs avec video caméra
Permet d'habiliter/exclure les détecteurs vidéo ZigBee.
L'on y accède via le menu CONFIGURATION→ Périphériques ZigBee
Figure 35 – Détecteurs vidéo ZigBee
Les paramètres et les fonctions disponibles sont les mêmes que ceux des détecteurs photo (paragraphe
4.7.1 Détecteurs caméra), auxquels on renvoie pour leurs descriptions.
4.7.3 Répétiteurs
Permet d'habiliter/exclure les répétiteurs ZigBee.
L'on y accède via le menu CONFIGURATION→ Périphériques ZigBee
Figure 36 - Répétiteurs ZigBee
Les paramètres et les fonctions disponibles sont les mêmes que ceux des détecteurs photo (paragraphe
4.7.1 Détecteurs caméra), auxquels on renvoie pour leurs descriptions.
Manuel de Programmation MEDEA 45
4.7.4 Voyants d’état
Permet d'habiliter/exclure les avertisseurs ZigBee.
L'on y accède via le menu CONFIGURATION→ Périphériques ZigBee
Figure 37 - Avertisseurs ZigBee
Les paramètres et les fonctions disponibles sont les mêmes que ceux des détecteurs photo (paragraphe
4.7.1 Détecteurs caméra), auxquels on renvoie pour leurs descriptions.
4.7.5 Modules relais
Permet d'habiliter/exclure les modules relais ZigBee.
L'on y accède via le menu CONFIGURATION→ Périphériques ZigBee.
Figure 38 - Modules relais ZigBee
Les paramètres et les fonctions disponibles sont les mêmes que ceux des détecteurs photo (paragraphe
4.7.1 Détecteurs caméra), auxquels on renvoie pour leurs descriptions.
4.7.6 Modules volet roulants
Permet d'habiliter/exclure les modules volets roulants ZigBee.
L'on y accède via le menu CONFIGURATION→ Périphériques ZigBee.
Figure 39 - Modules volets roulants ZigBee
Les paramètres et les fonctions disponibles sont les mêmes que ceux des détecteurs photo (paragraphe
4.7.1 Détecteurs caméra), auxquels on renvoie pour leurs descriptions
46 Manuel de Programmation MEDEA
4.7.7 Contrôle scénarios
Permet d'habiliter/exclure les dispositifs de commande de scénarii ZigBee.
L'on y accède via le menu CONFIGURATION→ Périphériques ZigBee.
Figure 40 – Commande de scénarii ZigBee
Les paramètres et les fonctions disponibles sont les mêmes que ceux des détecteurs photo (paragraphe
4.7.1 Détecteurs caméra), auxquels on renvoie pour leurs descriptions.
4.7.8 Thermorégulation
Permet d'habiliter/exclure les dispositifs de commande de la température, qu'il s'agisse de chrono-
thermostats ou de vannes thermostatiques.
L'on y accède via le menu CONFIGURATION→ Périphériques ZigBee.
Figure 41– Thermorégulation
Les paramètres et les fonctions disponibles sont les mêmes que ceux des détecteurs photo (paragraphe
4.7.1 Détecteurs caméra), auxquels on renvoie pour leurs descriptions.
Manuel de Programmation MEDEA 47
4.8 PrIO (In/Out) - RF - ZB
Permet de configurer les PrIO, à savoir les points d'entrée/sortie programmable, les entrées et les sorties
Radio et Zig Bee de l'installation. Les PrIO sont des bornes de connexion physiques qui remplissent la
fonction d'entrée/sortie, selon leur programmation.
L'on y accède via le menu CONFIGURATION→ PrIO (In/Out) - RF ZB
Le tableau qui énumère les PrIO-RF-ZB montre les points utilisés par rapport au total de ceux disponibles.
Sont en outre affichés les totaux des points utilisés en guise d'entrées, des points utilisés en guise de
sorties et des points libres (PrIO qui peuvent être encore gérés par la centrale, si l'on ajoute d'autres
dispositifs sur le Bus).
Figure 42 - Points E/S (PrIO)
La liste de tous les points de l'installation est affichée sous forme de tableau.
Les informations suivantes sont affichées pour chaque point :
• ADRESSE PHYS. : l'adresse physique du point. L'adresse se compose de deux lettres, indiquant le
type de dispositif (UC = centrale, EP = expansion, KP = clavier, DK = lecteur de clé). À l'intérieur de
chaque dispositif, le point est indiqué par un point (signe de ponctuation) suivi d'un numéro progressif.
Par exemple, EP01.3 identifie le point 3 de l'expansion 1.
• DESCRIPTION : il s'agit de la description du PrIO. Ce champ est en lecture seulement et il doit être
modifié dans le menu PROGRAMMATION – Entrées/Sorties.
• ACTIVÉ : indique si le point est habilité ou exclu. Lorsque le point est exclu, les indications
apparaissent en gris clair.
• MODE : indique sur le point est configuré en tant qu'entrée ou sortie.
• TYPE DE CONTACT : vaut uniquement pour les entrées et affiche le type de raccordement utilisé
pour l'entrée ou comment est-il utilisé. Il est important de définir correctement la typologie de contact
car une sélection erronée empêcherait la détection des alarmes. Les options disponibles sont les
suivantes :
o Normalement Fermé : en veille, le contact du détecteur raccordé à l'entrée est fermé sur la borne
V+ (l'alarme se déclenche lors de l'ouverture du contact). Non conforme à la norme EN 50131.
o Normalement Ouvert : en veille, le contact du détecteur raccordé à l'entrée est ouvert (l'alarme
se déclenche lors de la fermeture du contact sur la borne V+). Non conforme à la norme EN
50131.
48 Manuel de Programmation MEDEA
o Equilibrage Simple : à utiliser lorsque le détecteur a été raccordé à l'entrée en utilisant le schéma
électrique à simple équilibrage (pour plus de détails, voir le Manuel d'installation). Par le biais de
deux seuils de tension, il reconnaît l'état de veille, le signal d'intrusion et le signal de sabotage
par court-circuit des fils. Conforme à la norme EN 50131 degré 2.
o Double équilibrage : à utiliser lorsque le détecteur a été raccordé à l'entrée en utilisant le schéma
électrique à double équilibrage (pour plus de détails, voir le Manuel d'installation). Par le biais de
trois seuils de tension, il reconnaît l'état de veille, le signal d'intrusion, le signal de sabotage par
court-circuit des fils et le signal de sabotage par coupure des fils ou ouverture de l'interrupteur
tamper. Conforme à la norme EN 50131 degrés 2 et 3.
o Triple équilibrage : à utiliser lorsque le détecteur a été raccordé à l'entrée en utilisant le schéma
électrique à triple équilibrage (pour plus de détails, voir le Manuel d'installation). Par le biais de quatre
seuils de tension, il reconnaît les signaux suivants : veille, intrusion, sabotage par court-circuit des fils,
sabotage par coupure des fils ou ouverture de l'interrupteur tamper, panne ou masquage pour les
détecteurs dotés de cette fonction. Conforme à la norme EN 50131 degrés 2 et 3.
o Tandem : Permet de brancher deux détecteurs sur la même borne, définie comme entrée
TANDEM, en identifiant individuellement l'état de veille et le signal d'intrusion. En revanche, le
signal de sabotage par court-circuit des fils et le signal de sabotage par coupure des fils ou
ouverture Tamper sont uniques.
Le tableau synoptique suivant reprend les états reconnus par les différents types d'équilibrage :
Triple
Double équilibrage
équilibrage
Simple équilibrage
État reconnu
Veille : ■ ■ ■
Intrusion ■ ■ ■
Sabotage par court-
■ ■ ■
circuit des fils
Sabotage par coupure
■ ■
des fils
Panne ou masquage ■
Tableau 11 - États reconnus par les différents types d'équilibrage
o Volet roulant : à utiliser lorsque l'entrée est raccordée à un détecteur spécifique pour volets
roulants. Par effet de l'ouverture/fermeture du volet, les détecteurs produisent une série
d'impulsions, proportionnelles au mouvement du volet. La centrale surveille deux paramètres
configurables : le nombre d'impulsions et leur timeout (le timeout démarre dès l'enregistrement
de la première impulsion). Lorsque les deux paramètres sont respectés, l'alarme se déclenche.
Par exemple, en configurant un nombre d'impulsions = 10 et un timeout impulsions = 20
secondes, l'alarme se déclenchera si le mouvement du volet engendre 10 impulsions en l'espace
de 20 secondes maximum. Non conforme à la norme EN 50131.
o Inertiel : le détecteur raccordé à l'entrée est du type inertiel. Le principe de fonctionnement est
le même que celui du détecteur pour volet roulant ; seuls le type d'impulsions et leurs fréquence
changent. Non conforme à la norme EN 50131.
Personnalisation : pour chaque entrée programmée en tant qu'équilibrage simple, double triple ou
tandem, il est possible de configurer la valeur résistive, exprimée en Khom, de chaque résistance, de
manière à simplifier la réalisation des installations. Huit personnalisations sont disponibles.
En double-cliquant sur la ligne du PrIO, une fenêtre contextuelle s'ouvre pour habiliter/exclure le PrIO,
choisir s'il s'agit d'une entrée ou d'une sortie (paramètre non modifiable pour les 6 premiers points de la
centrale, qui sont exclusivement des entrées) et en définir le type de contact (uniquement en cas d'entrée)
et le type de personnalisation associée. Cliquer sur le bouton Enregistrer pour enregistrer les
modifications ou bien sur le bouton Annuler pour refermer la fenêtre sans enregistrer les modifications.
Manuel de Programmation MEDEA 49
Les boutons suivants sont présents en bas du tableau (certains d'entre eux ne sont habilités qu'après
avoir mis en évidence un point du tableau) :
• Editer : permet de modifier les paramètres du point mis en évidence dans le tableau.
• CSV : exporte le tableau des points dans un fichier .csv, qui peut être ouvert avec un tableur.
• PDF : exporte le tableau des points dans un fichier PDF.
Les boutons < et > en bas à droite permettent de parcourir les pages des points (In/Out), au cas où leur
nombre ne permettrait pas de les afficher sur une seule page-écran.
4.8.1 Personnalisation équilibrage
En appuyant sur la touche (Paramètres Avancés) en bas du tableau, l'on accède à la
personnalisation des entrées, qui offre huit modes pour personnaliser le câblage des Détecteurs et la
valeur résistive des différentes résistances d'équilibrage utilisées.
Figure 43 - Personnalisations d'équilibrage
La liste des personnalisations d'équilibrage est affichée sous forme de tableau.
Les informations suivantes sont affichées pour chaque personnalisation :
• NOMBRE : indique le numéro progressif de la personnalisation.
• DESCRIPTION : il est possible d'attribuer une description à la personnalisation.
• TYPE DE CONTACT : Indique le type de schéma utilisé pour réaliser le câblage du détecteur
Figure 44– Personnalisations d'équilibrage
50 Manuel de Programmation MEDEA
En sélectionnant le type de contact, le système propose un schéma de référence avec les résistances
d'équilibrage dénommées selon l'ordre R1, R2 et R3, dont les valeurs doivent être saisies dans les cases
correspondantes.
• Description : il est possible d'entrer la description de l'équilibrage personnalisé.
• Type de Contact : indique le schéma électrique utilisé pour câbler les détecteurs.
• Résistance R1 (KΩ) : saisir la valeur résistive de la résistance dénommée R1, en respectant le
schéma proposé.
• Résistance R2 (KΩ) : saisir la valeur résistive de la résistance dénommée R2, en respectant le
schéma proposé.
• Résistance R3 (KΩ) : saisir la valeur résistive de la résistance dénommée R3, en respectant le
schéma proposé.
• Résistance R3 (KΩ) : saisir la valeur résistive de la résistance dénommée R3, en respectant le
schéma proposé.
Pour connaître la valeur de chaque résistance, se reporter au code couleur ou la mesurer à l'aide d'un
multimètre, en sélectionnant la lecture en KΩ de chaque valeur de résistance. À noter que la mesure
de la valeur résistive doit être effectuée après avoir coupé l'alimentation du dispositif, en plaçant les
pointes du multimètre sur les deux bornes de la résistance.
Manuel de Programmation MEDEA 51
5- PROGRAMMATION
À travers les sous-menus du menu Programmation, il est possible de configurer et personnaliser le
système en fonction des exigences de l'installation et du niveau de sécurité souhaité par le client, tout en
préservant la facilité d'utilisation.
5.1 Secteurs
Permet de configurer les secteurs de l'installation.
L'on y accède via le menu PROGRAMMATION → Secteurs.
Figure 45 - Secteurs
La liste de tous les secteurs de l'installation est affichée sous forme de tableau.
Les informations suivantes sont affichées pour chaque secteur :
• NOMBRE : le numéro du secteur. Le tableau énumère tous les secteurs qui peuvent être gérés par
la centrale.
• ACTIVÉ : indique si le secteur est habilité ou exclu. Le secteur 1 est toujours présent (toute installation
doit comporter au moins un secteur).
• DESCRIPTION : étiquette alphanumérique permettant d'identifier plus facilement le secteur. Avec la
fonction Création audio (voir paragraphe 5.12 Création audio), le texte saisi est converti en fichier
audio pour être utilisé dans les messages vocaux. La description peut comporter jusqu'à un maximum
de 32 caractères alphabétiques, y compris avec accent, chiffres et blancs ; les caractères spéciaux
ou les symboles ne peuvent être utilisés.
• MODE D’ACTIVATION : indique la manière dont le secteur doit se comporter si, au moment de
l'activation du système anti-intrusion, une ou plusieurs entrées associées sont ouvertes (condition
d'alarme d'intrusion). Les possibles options sont les suivantes :
o Standard : le secteur est activé et une alarme est déclenchée en cas d'activation avec des
entrées associées ouvertes. Non conforme à la norme EN 50131.
o Auto-inhibition : les entrées d'intrusion du type isolable associées au secteur, qui sont ouvertes
lors de l'activation, sont automatiquement isolées (au maximum 70% des entrées associées au
secteur sont isolées ; s'il y a plus de 70% d'entrées ouvertes, les entrées restantes ne sont pas
isolées et déclenchent une alarme). Les entrées isolées cessent automatiquement de l'être au
moment de leur éventuelle nouvelle fermeture. Non conforme à la norme EN 50131.
o Blocage activation : il ne sera pas possible d'activer un secteur ainsi programmé s'il y a des
entrées associées toujours ouvertes. Conforme à la norme EN 50131 Degrés 2 et 3.
52 Manuel de Programmation MEDEA
Le tableau synoptique suivant montre le comportement des différents modes d'activation :
Blocage activation
État des entrées du
secteur lors de son Standard Auto-inhibition
activation
Aucune entrée ouverte Activation secteur Activation secteur Activation secteur
Une ou plusieurs Activation secteur +
Activation secteur + PAS d'activation du
entrées ouvertes inhibition entrées
alarme secteur
(jusqu'à 70% du total) ouvertes
Plus de 70% des Activation secteur + Activation secteur + PAS d'activation du
entrées ouvertes alarme alarme secteur
Tableau 12 - Comportements lors de l'activation des secteurs
En double-cliquant sur la ligne du secteur, une fenêtre contextuelle s'ouvre pour habiliter/exclure le
secteur, ajouter une description d'identification (par exemple, protection périphérique, garage, etc.) et
configurer le Mode d'activation.
Le bouton inclus dans Description permet de produire les messages vocaux. Utiliser uniquement les
caractères alphabétiques, y compris avec accent, les chiffres et les blancs.
Cliquer sur le bouton Enregistrer pour enregistrer les modifications ou bien sur le bouton Annuler pour
refermer la fenêtre sans enregistrer les modifications.
Les boutons suivants sont présents en bas du tableau (certains d'entre eux ne sont habilités qu'après
avoir mis en évidence un secteur du tableau) :
• Editer : permet de modifier les paramètres du secteur mis en évidence dans le tableau.
• CSV : exporte le tableau des secteurs dans un fichier « .csv », qui peut être ouvert avec un tableur.
• PDF : exporte le tableau des secteurs dans un fichier PDF.
Les boutons < et > en bas à droite permettent de parcourir les pages des secteurs, au cas où leur nombre
ne permettrait pas de les afficher sur une seule page-écran.
Manuel de Programmation MEDEA 53
5.2 Temps
Permet de configurer les temps d'action des secteurs de l'installation.
L'on y accède via le menu PROGRAMMATION → Temps.
Figure 46 - Temps des secteurs
Si le paramètre Tous les temps en tant que secteur 1 a été sélectionné, seuls les temps du secteur n. 1
s'afficheront, lesquels seront valables pour tous les secteurs. Si le paramètre est exclu, les temps
programmés pour les autres secteurs de l'installation seront également visibles sous forme de tableau.
Les informations suivantes sont affichées pour chaque secteur :
• NOMBRE : le numéro du secteur.
• DESCRIPTION : étiquette alphanumérique permettant d'identifier plus facilement le secteur. Elle est
configurée dans le sous-menu S.
• ALARME INTRUSION : il s'agit de la durée d'activation (en secondes) des sorties d'alarme (par
exemple, la durée de la sonnerie des sirènes) pour les alarmes d'intrusion. ATTENTION ! Pour un
système certifié EN 50131, la durée minimum d'alarme est de 90 secondes.
• ALARME SABOTAGE : il s'agit de la durée d'activation (en secondes) des sorties d'alarme (par
exemple, la durée de la sonnerie des sirènes) pour les alarmes de sabotage.
• ALARME TECHONOLOGIQUE : il s'agit de la durée d'activation (en secondes) des sorties pour les
alarmes techniques.
• ALARME CONTRANTE : il s'agit de la durée d'activation (en secondes) des sorties pour les alarmes
de cambriolage.
• ALARME SAUVETAGE : il s'agit de la durée d'activation (en secondes) des sorties pour les alarmes
de secours.
• SORTIE GONG : il s'agit de la durée (en secondes) d'activation des sorties carillon (gong).
• ITINÉRAIRE SORTIE : il s'agit de la durée (en secondes) du retard du parcours de sortie.
• RETARD D’ENTRÉE 1 : il s'agit de la durée (en secondes) du retard d'entrée 1.
• RETARD D’ENTRÉE 2 : il s'agit de la durée (en secondes) du retard d'entrée 2.
54 Manuel de Programmation MEDEA
• RETARD D’ENTRÉE 3 : il s'agit de la durée (en secondes) du retard d'entrée 3.
ATTENTION ! Pour un système certifié EN 50131, la durée maximum du retard d'entrée est de 45
secondes.
• DURÉE DE LIBÉRATION : intervalle (en secondes) au cours duquel le nombre de détections spécifié
avec le paramètre Détections multiples de chaque entrée, doit avoir lieu (ce dernier paramètre est
programmé dans le menu PROGRAMMATION → Périphériques et Dispositifs → Entrées). Par
exemple, en programmant pour l'entrée UC03 Détections multiples = 4 et TEMP DETEC.MULTIPLE
= 30 secondes pour le secteur auquel appartient l'entrée, l'alarme ne sera déclenchée que si l'entrée
n'a pas été mise en veille à 4 reprises en l'espace de 30 secondes.
En double-cliquant sur la ligne du secteur, une fenêtre contextuelle s'ouvre pour modifier les différents
temps. La plage de valeurs compatibles est indiquée entre parenthèses carrées à côté de chaque champ
de saisie.
Cliquer sur le bouton Enregistrer pour enregistrer les modifications ou bien sur le bouton Annuler pour
refermer la fenêtre sans enregistrer les modifications.
Les boutons suivants sont présents en bas du tableau (certains d'entre eux ne sont habilités qu'après
avoir mis en évidence un secteur du tableau) :
• Editer : permet de modifier les temps du secteur mis en évidence dans le tableau.
• CSV : exporte le tableau des temps des secteurs dans un fichier «.csv», qui peut être ouvert avec un
tableur.
• PDF : exporte le tableau des temps des secteurs dans un fichier PDF.
Les boutons < et > en bas à droite permettent de parcourir les pages des temps des secteurs, au cas où
leur nombre ne permettrait pas de les afficher sur une seule page-écran.
5.3 Entrées
Permet d'afficher et de déterminer le fonctionnement des entrées de l'installation.
L'on y accède via le menu PROGRAMMATION → Entrèes.
Figure 47 - Entrées
Les informations suivantes sont affichées pour chaque entrée :
• ID LOGIQUE : identifiant logique par lequel l'entrée est reconnue par la centrale.
• ADRESSE PHYS. : adresse physique de l'entrée (dispositif et position). Énumération de toutes les
entrées physiques et radio habilitées à l'aide du sous-menu Points (In/Out), décrit au paragraphe 4.8
PrIO (In/Out). L'adresse se compose d'une chaîne de caractères ainsi formée : deux lettres indiquant
Manuel de Programmation MEDEA 55
le type de dispositif (UC = centrale, EP = expansion, KP = clavier, DK = lecteur de clé, RM = radio) ;
le numéro progressif du dispositif concerné (en présence de plusieurs dispositifs du même type) ; un
point de séparation et le numéro progressif du point. Par exemple, EP01.3 identifie le point 3 de
l'expansion n. 1.
• SECTEURS : il s'agit des secteurs auxquels est associée l'entrée (une entrée peut appartenir à
plusieurs secteurs).
• DESCRIPTION : étiquette alphanumérique permettant d'identifier plus facilement l'entrée, par
exemple « Fenêtre salle de bain ». Avec la fonction Création audio (voir paragraphe 5.12 Création
audio), le texte saisi est converti en fichier audio pour être utilisé dans les messages vocaux. La
description peut comporter jusqu'à un maximum de 32 caractères alphabétiques, y compris avec
accent, chiffres et blancs ; les caractères spéciaux ou les symboles ne peuvent être utilisés.
• SPÉCIALISATION : indique le mode de prise en charge et de gestion de l'entrée. En fonction de la
typologie sélectionnée, la centrale activera les dispositifs prévus (sorties, sirènes et communicateur
téléphonique). Les possibles spécialisations sont les suivantes :
o Instantané: l'ouverture de l'entrée déclenche une alarme d'intrusion lorsque :
▪ L'entrée possède une association de type ET et tous les secteurs auxquels elle appartient
sont actifs.
▪ L'entrée possède une association de type OU et au moins l'un des secteurs auxquels elle
appartient est actif.
o Délai d'entrée 1: l'ouverture de l'entrée déclenche une alarme d'intrusion au bout du temps de
retard « Délai d'entrée 1 », programmé dans le sous-menu Temps Secteurs. Il est utilisé quand
un détecteur pourrait être activé par le passage du même utilisateur (par exemple, le contact
magnétique de la porte d'entrée, avant d'avoir atteint l'organe de commande). Ainsi, l'utilisateur
peut entrer et désactiver l'installation anti-intrusion sans déclencher d'alarme.
o Délai d'entrée 2 : à l'instar de Délai d'entrée 1, mais avec un temps de retard « Délai d'entrée 2 ».
o Délai d'entrée 3 : à l'instar de Délai d'entrée 1, mais avec un temps de retard « Délai d'entrée 3 ».
o Sabotage: l'ouverture de l'entrée déclenche un événement de sabotage, indépendamment de
l'état d'activation des secteurs. L'entrée est active 24h/24.
o Technologique : l'ouverture de l'entrée déclenche un évènement de type technologique,
indépendamment de l'état d'activation des secteurs. L'entrée est active 24h/24. ATTENTION !
Non conforme à la norme EN 50131.
o Parcours : l'ouverture de l'entrée déclenche l'alarme d'intrusion, à moins que ne soit en cours le
temps Délai d'entrée 1, activé par une entrée spécialisée Premier Entrée o Premier Entrée
/Dernier Sortie de :
▪ Tous les secteurs avec association de type ET auquel appartient l'entrée, ou
▪ Au moins un des secteurs avec association de type OU auquel appartient l'entrée.
Si le temps « Délai d'entrée 1 » n'est pas en cours, l'ouverture de l'entrée déclenchera une alarme
d'intrusion instantanée.
o Instantané avec auto exclusion : Si, lors de la mise sous tension du système anti-intrusion, l'entrée
est fermée, elle se comportera comme une entrée instantanée ; si l'entrée est ouverte, elle sera
temporairement exclue. Si, après la mise sous tension du système anti-intrusion, l'entrée se
referme, elle sera automatiquement rétablie, en se réactivant. L'option Re Attivation, qui apparaît
dans la programmation lorsqu'on configure une entrée en tant que Instantané avec auto
exclusion, définit le comportement de l'entrée, une fois fermée. Si configurée sur Mai, l'entrée ne
sera pas rétablie automatiquement si elle est fermée alors que le système anti-intrusion est
Activé.
o Clé: l'ouverture de l'entrée active ou désactive tous les secteurs qui lui sont associés, en
invertissant leur état (s'ils sont activés, elle les désactive et vice versa). Au cas où certains
secteurs seraient activés et d'autres désactivés, elle en désactivera la totalité. ATTENTION ! Non
conforme à la norme EN50131.
o Sous contrainte : l'ouverture de l'entrée déclenche la signalisation de cambriolage,
indépendamment de l'état d'activation des secteurs. L'entrée est active 24h/24.
o Panne : l'ouverture de l'entrée déclenche un événement de panne, indépendamment de l'état
d'activation des secteurs. L'entrée est active 24h/24. ATTENTION ! Pour assurer la conformité à
la norme EN 50131, il est nécessaire de configurer au moins une entrée Panne pour gérer une
éventuelle signalisation de panne en provenance de l'installation, notamment de la sirène
extérieure.
56 Manuel de Programmation MEDEA
o Panne sirène : l'ouverture de l'entrée déclenche un événement de panne, indépendamment de
l'état d'activation des secteurs. L'entrée est active 24h/24.
o Bloque programmateur horaire: tant que l'entrée est ouverte, le fonctionnement du
programmateur horaire sera bloqué.
o Service : il s'agit d'une entrée H24 (toujours active). Elle ne déclenche aucune alarme sonore ou
visuelle sur le clavier. Elle peut être affichée dans la liste des événements et engendrer des
notifications (en tant qu'alarme d'entrée).
o Incendie : l'ouverture de l'entrée déclenche la signalisation d'incendie, indépendamment de l'état
d'activation des secteurs. L'entrée est active 24h/24. ATTENTION ! Non conforme à la norme
EN 50131, qui ne la prend pas en compte.
o Raz incendie : l'ouverture de l'entrée active la sortie configurée comme « Sortie associée » et elle
effectue la remise à zéro des signalisations d'incendie, indépendamment de l'état d'activation des
secteurs. L'entrée est active 24h/24.
o Masquage : l'ouverture de l'entrée déclenche un événement d'aveuglement. L'éventuelle sortie
d'aveuglement des détecteurs de mouvements doit être raccordée à l'entrée.
o Pré-alarme: L'ouverture de l'entrée déclenche une alerte d'intrusion lorsque :
▪ les secteurs auxquels elle appartient ont une association de type AND et sont tous activés,
ou
▪ les secteurs auxquels elle appartient ont une association de type OR et au moins l'un d'entre
eux est activé.
o Première entrée: l'ouverture de l'entrée déclenche les temps « Délai d'entrée 1 » des secteurs
qui lui sont associés. Pendant ce laps de temps, les ouvertures des entrées spécialisées
« Parcours » qui ont au moins un secteur en commun sont ignorées. Au terme du temps
« Parcours Entrée », l'alarme d'intrusion est déclenchée.
Le temps « Parcours entrée », et, donc, le déclenchement de l'alarme, peuvent être interrompus :
▪ En désactivant tous les secteurs avec association de type OU auxquels appartient l'entrée,
ou
▪ En désactivant au moins un des secteurs avec association de type ET auxquels appartient
l'entrée.
Lorsque le temps « Parcours entrée » est en cours, sont ignorées toutes les ouvertures des
entrées spécialisées « Première entrée» qui appartiennent aux secteurs associés à l'entrée dont
l'ouverture a déclenché le temps « Parcours entrée ».
Les ouvertures des entrées spécialisées « Première entrée» qui appartiennent à d'autres
secteurs sont par contre gérées en mode indépendant, chacune avec son temps
« Parcours entrée 1 ».
o Dernière sortie : la fermeture de l'entrée interrompt tous les éventuels temps « Parcours sortie »
activés des secteurs associés (ils sont remis à zéro). Cette interruption s'effectue avec environ 5
secondes de retard par rapport à la réelle fermeture de l'entrée, pour éviter le déclenchement
involontaire d'alarmes en phase de sortie. L'ouverture d'une entrée d'intrusion « Dernière sortie»
appartenant à un secteur activé, après que le temps « Parcours sortie » soit échu, déclenche
l'alarme d'intrusion.
o Première entrée / Dernière sortie : associe les comportements de « Première entrée » et
« Dernière sortie » pour permettre l'utilisation de la même porte d'accès en sortie et en entrée.
o Secours : l'ouverture de l'entrée déclenche la signalisation de secours, indépendamment de l'état
d'activation des secteurs. L'entrée est active 24h/24. ATTENTION ! Non conforme à la norme
EN 50131, qui ne la prend pas en compte.
o Panique : l'ouverture de l'entrée déclenche la signalisation de panique, indépendamment de l'état
d'activation des secteurs. L'entrée est active 24h/24.
o Panique silencieuse : l'ouverture de l'entrée déclenche la signalisation de panique silencieuse,
indépendamment de l'état d'activation des secteurs. L'entrée est active 24h/24.
• ISOLABLE : si la fonction est activée, l'entrée peut être isolée manuellement ou automatiquement.
L'isolation permet d'exclure les entrées qui, pour différentes raisons, peuvent être ouvertes lors de
l'activation de l'installation anti-intrusion.
• AUTO INHIBITION : affiche après combien d'alarmes, déclenchées lorsque l'installation anti-
intrusion est activée, l'entrée est-elle automatiquement exclue. L'entrée est de nouveau exclue
lorsque l'installation anti-intrusion est désactivée. Si le paramètre est configuré sur Jamais, l'entrée
continuera de déclencher des alarmes jusqu'à la désactivation des secteurs concernés.
Manuel de Programmation MEDEA 57
• GONG : indique si la fonction Carillon (Gong) est activée pour l'entrée. Cette fonction active la sortie
Gong et le ronfleur (si activé) chaque fois que l'entrée est ouverte alors que l'installation anti-intrusion
est désactivée.
• COMMANDE SORTIE : indique le fonctionnement prévu pour l'éventuelle sortie associée à l'entrée.
Les options disponibles sont les suivantes :
o Toujours: la sortie est activée, quel que soit l'état de l'installation anti-intrusion (sous/hors
tension).
o Si activé : la sortie est activée lorsque l'installation anti-intrusion est en service
o Si pas activé: la sortie est activée lorsque l'installation anti-intrusion est hors service.
• SORTIE ASSOCIÉE : montre l'éventuelle sortie associée à l'entrée.
• MODE D’ACTIVATION : montre comment l'ouverture de l'entrée est-elle gérée lorsque celle-ci
appartient à plusieurs secteurs. Les options disponibles sont les suivantes :
o ET Secteurs: les secteurs auxquels appartient l'entrée sont connectés entre eux et l'alarme n'est
déclenchée que si tous les secteurs sont activés.
o OU Secteurs : les secteurs auxquels appartient l'entrée sont connectés entre eux et l'alarme n'est
déclenchée que si au moins un secteur est activé.
• ET ENTRÉES : affiche l'adresse physique de l'entrée d'intrusion logiquement connectée à celle que
l'on examine (les deux entrées doivent avoir la même spécialisation). L'alarme n'est déclenchée que
si les deux entrées sont ouvertes dans le temps définies par ET Timeout (la première entrée qui
s'ouvre peut se refermer entre-temps).
• ET TIMEOUT: indique l'intervalle au cours duquel deux entrées d'intrusion connectées logiquement à
ET entrées doivent-elles s'ouvrir pour que l'alarme d'intrusion se déclenche.
• CATÉGORIE : définit le type d'icône affiché sur l'Application pour l'entrée. Permet de définir
graphiquement la typologie de détecteur.
En double-cliquant sur la ligne de l'entrée, une fenêtre contextuelle s'ouvrira.
Figure 48 - Personnalisation de l'entrée
Dans la fenêtre contextuelle, il est possible de :
• Modifier l'ID Logique de l'entrée. Le menu déroulant montre uniquement les identifiants logiques
toujours disponibles.
58 Manuel de Programmation MEDEA
• Associer les secteurs à l'entrée (Secteurs associé), en les sélectionnant un par un ou tous ensemble
en cliquant sur le bouton Tous. Le bouton Aucun, effacera toutes les associations. Pour effacer une
seule association, cliquer sur le numéro du secteur.
• Saisir l'étiquette d'identification de l'entrée dans Description. Le texte saisi dans Description sert aussi
à produire les messages vocaux, comme signalé par la présence du pictogramme . Utiliser
uniquement les caractères alphabétiques, y compris avec accent, les chiffres et les blancs.
• Spécialiser l'entrée (Spécialisation).
• Déterminer si l'entrée peut-elle être isolée manuellement ou automatiquement (Isolable).
• Déterminer si l'entrée peut-elle s'auto-exclure ou non (Auto Inhibition).
• Déterminer si activer ou non la fonction Carillon pour l'entrée (Carillon/ Gong)
• Déterminer si l'ouverture de l'entrée commande une sortie (Commande sortie).
• Déterminer quelle sortie doit être éventuellement commandée par l'entrée (Sortie Associé).
• Déterminer le comportement du système lors de la mise sous tension de l'installation anti-intrusion, si
l'entrée appartient à plusieurs secteurs (Mode d'activation).
• Connecter logiquement deux entrées d'intrusion (ET entrée) entre elles et déterminer l'intervalle
(Timeout ET ) pendant lequel elles doivent être ouvertes toutes les deux pour déclencher une alarme.
• Déterminer après combien d'ouvertures de l'entrée (Détections Multiple), intervenues dans le laps de
temps défini par Temp détections multiple (configuré dans le sous-menu Temps Secteurs), l'alarme
se déclenche-t-elle. Si la valeur est égale à 1, l'alarme est instantanée.
• Déterminer quelle caméra (Camera), si présente, s'active lors de l'ouverture de l'entrée.
• Choisir le type d'icône (Catégorie) à associer à l'entrée affichée sur l'Application.
Cliquer sur le bouton Enregistrer pour enregistrer les modifications ou bien sur le bouton Annuler pour
refermer la fenêtre sans enregistrer les modifications.
Les boutons suivants sont présents en bas du tableau (certains d'entre eux ne sont habilités qu'après
avoir mis en évidence une entrée du tableau) :
• Editer : permet de modifier la configuration de l'entrée mise en évidence dans le tableau.
• CSV : exporte le tableau des entrées dans un fichier «.csv», qui peut être ouvert avec un tableur.
• PDF : exporte le tableau des entrées dans un fichier PDF.
Les boutons < et > en bas à droite permettent de parcourir les pages des entrées, au cas où leur nombre
ne permettrait pas de les afficher sur une seule page-écran.
5.4 Sorties
Permet d'afficher et de déterminer le fonctionnement des sorties de l'installation.
L'on y accède via le menu PROGRAMMATION → Sorties.
Figure 49 - Sorties
Les informations suivantes sont affichées pour chaque sortie :
• ID LOGIQUE : identifiant logique par lequel la sortie est reconnue par la centrale.
• ADRESSE PHYS. : adresse physique de la sortie (dispositif et position).
• DESCRIPTION : étiquette alphanumérique permettant d'identifier plus facilement la sortie, par
exemple « Éclairage allée ». Avec la fonction Création audio (voir paragraphe 5.12 Création audio),
le texte saisi est converti en fichier audio pour être utilisé dans les messages vocaux. La description
peut comporter jusqu'à un maximum de 32 caractères alphabétiques, y compris avec accent, chiffres
et blancs ; les caractères spéciaux ou les symboles ne peuvent être utilisés.
Manuel de Programmation MEDEA 59
• TYPE : indique le comportement de la sortie lors de son activation. Les comportements possibles
sont les suivants :
o Stabile : la sortie suit l'événement auquel elle est associée.
o Impulsiva : La sortie impulsive demeure active pendant le Temp Activation, au bout duquel elle
se met en veille.
La typologie impulsive ne compromet pas la conformité à la norme EN 50131 lorsque :
▪ Elle est exécutée par une commande d'activation de la sortie par le programmateur horaire.
La sortie annule la conformité à la norme EN 50131 lorsque :
▪ une commande d'activation est impartie via l'Application.
▪ Elle est activée via un scénario.
o Blink : si active, elle passe sans cesse de l'état ON à l'état OFF, et inversement, selon les temps
programmés dans les paramètres Blink ON et Blink OFF.
• ÉTAT DE REPOS : Indique la tension présente sur la borne de la sortie lorsqu'elle est en veille. Les
configurations possibles sont les suivantes :
o Positive absent : la borne présente un potentiel 0 V.
o Positive présente : la borne présente un potentiel +12 V.
• DÉLAI ACTIVATION : affiche le retard, en secondes, avec lequel la sortie est activée après avoir
reçu la commande d'activation. Paramètre uniquement disponible pour les typologies Stabile et Blink.
• DÉLAI DÉSACTIVATION : affiche le retard, en secondes, avec lequel la sortie est désactivée après
avoir reçu la commande de désactivation. Paramètre uniquement disponible pour les typologies
Stabile et Blink.
• HISTORIQUE ÉVÉNEMENTS : si ce paramètre est activé, l'activation de la sortie est enregistrée
dans l'historique des événements.
• ACTIVATION À DISTANCE DEPIS L’APPLICATION : habilite la sortie pour qu'elle puisse être
commandée à distance via l'Application.
• SUIVRE SORTIE : montre l'autre éventuelle sortie dont l'activation enclenche la sortie en cours de
configuration.
• GROUPES DE SORTIES : indique les groupes auxquels la sortie est associée.
• CATÉGORIE : définit le type d'icône affiché sur l'Application pour la sortie. Permet de définir
graphiquement la typologie de sortie.
En double-cliquant sur la ligne de la sortie, une fenêtre contextuelle s'ouvrira.
Figure 50 - Personnalisation de la sortie
60 Manuel de Programmation MEDEA
Dans la fenêtre contextuelle, il est possible de :
• Modifier l'ID Logique de la sortie. Le menu déroulant montre uniquement les identifiants logiques
toujours disponibles.
• Saisir l'étiquette d'identification de la sortie dans Description. Le texte saisi dans Description sert aussi
à produire les messages vocaux, comme signalé par la présence du pictogramme . Utiliser
uniquement les caractères alphabétiques, y compris avec accent, les chiffres et les blancs.
• Définir le type de sortie (Type).
• Déterminer la tension de la borne de sortie lorsque la sortie est en veille (Etat au repos).
• Déterminer le retard d'activation de la sortie (Delay activation).
• Déterminer le retard de désactivation de la sortie (Delay désactivation), pour les typologies Stable et
Blink, ou bien le temps (Temp Activation) pendant lequel la sortie demeure active, pour la typologie
Impulsif
• Déterminer si les activations de la sortie doivent-elles être mémorisées (Historique événements) dans
l'historique des événements.
• Déterminer si la sortie peut-elle être activée aussi à distance (Activation à distance) via l'Application.
• Déterminer si la sortie doit-elle être activée lors de l'activation d'une autre sortie (Suivre sortie).
• Définir les groupes associés à la sortie (Groupes sorties).
• Choisir le type d'icône (Catégorie) à associer à la sortie affichée sur l'Application.
Cliquer sur le bouton Enregistrer pour enregistrer les modifications ou bien sur le bouton Annuler pour
refermer la fenêtre sans enregistrer les modifications.
Les boutons suivants sont présents en bas du tableau (certains d'entre eux ne sont habilités qu'après
avoir mis en évidence un secteur du tableau) :
• Editer : permet de modifier la configuration de la sortie mise en évidence dans le tableau.
• CSV : exporte le tableau des sorties dans un fichier .csv, qui peut être ouvert avec un tableur.
• PDF : exporte le tableau des sorties dans un fichier PDF.
Les boutons < et > en bas à droite permettent de parcourir les pages des sorties, au cas où leur nombre
ne permettrait pas de les afficher sur une seule page-écran.
5.5 Groupes de sorties
Permet de créer des groupes de sorties.
L'on y accède via le menu PROGRAMMATION → Sorties.
Figure 51 – Groupes de sorties
Les informations suivantes sont affichées pour chaque sortie :
• ADRESSE PHYS. : l'adresse physique du groupe de sorties.
• DESCRIPTION : étiquette alphanumérique permettant d'identifier plus facilement le groupe de sorties,
par exemple « Volets roulants rez-de-chaussée ».
Manuel de Programmation MEDEA 61
En double-cliquant sur la ligne du groupe, une fenêtre contextuelle s'ouvrira.
Figure 52 - Personnalisation du groupe de sorties
Dans la fenêtre contextuelle, il est possible de :
• Saisir l'étiquette d'identification du groupe de sorties dans Description.
Cliquer sur le bouton Enregistrer pour enregistrer les modifications ou bien sur le bouton Annuler pour
refermer la fenêtre sans enregistrer les modifications.
Les boutons suivants sont présents en bas du tableau (certains d'entre eux ne sont habilités qu'après
avoir mis en évidence un secteur du tableau) :
• Editer : permet de modifier la configuration de la sortie mise en évidence dans le tableau.
• CSV : exporte le tableau des sorties dans un fichier «.csv», qui peut être ouvert avec un tableur.
• PDF : exporte le tableau des sorties dans un fichier PDF.
Les boutons < et > en bas à droite permettent de parcourir les pages des groupes de sorties, au cas où
leur nombre ne permettrait pas de les afficher sur une seule page-écran.
62 Manuel de Programmation MEDEA
5.6 Association des sorties aux états de la centrale
Permet d'afficher et d'associer les événements prédéfinis de la centrale aux sorties de l'installation.
L'on y accède via le menu PROGRAMMATION → Associations de sorties.
Figure 53 - Personnalisation du groupe de sorties
Sont énumérés tous les événements prédéfinis de la centrale ainsi que, pour chaque événement, la/les
sortie(s) qui est/sont activée(s) lorsque l'événement se produit. Les sorties sont identifiées par leur adresse
physique.
En double-cliquant sur la ligne de l'événement, une fenêtre contextuelle s'ouvre pour sélectionner, à partir
d'un menu déroulant, une ou plusieurs sorties à activer en cas de survenue de l'événement en question.
Pour sélectionner plusieurs sorties, il suffit d'y cliquer dessus. Pour désélectionner la sortie, il suffit d'y
cliquer dessus.
Figure 54 - Personnalisation du groupe de sorties
Les boutons suivants sont présents en bas du tableau :
• Editer : permet de modifier les sorties associées à l'événement mis en évidence dans le tableau.
• CSV : exporte le tableau des associations entre les états de la centrale et les sorties dans un fichier
«.csv», qui peut être ouvert avec un tableur.
• PDF : exporte le tableau des associations entre les états de la centrale et les sorties dans un fichier
PDF.
Manuel de Programmation MEDEA 63
5.7 Association des sorties aux états des secteurs
Permet d'afficher et d'associer les événements prédéfinis des différents secteurs aux sorties de
l'installation.
L'on y accède via le menu PROGRAMMATION → Associations de sorties.
Figure 55 - Association des sorties aux états des secteurs
Sont énumérés tous les événements prédéfinis des secteurs ainsi que, pour chaque événement et
secteur, la/les sortie(s) qui est/sont activée(s) lorsque l'événement se produit. À noter que l'état du secteur
(anti-intrusion activée ou désactivée) peut déterminer si la sortie sera activée ou non. Les sorties sont
identifiées par leur adresse physique.
En double-cliquant sur la ligne de l'événement, une fenêtre contextuelle s'ouvre pour sélectionner, à partir
d'un menu déroulant (un par secteur habilité), une ou plusieurs sorties à activer en cas de survenue de
l'événement en question. Pour sélectionner plusieurs sorties du même secteur, il suffit d'y cliquer dessus.
Pour désélectionner la sortie, il suffit d'y cliquer dessus.
Figure 56 - Association des sorties aux états des secteurs
Les boutons suivants sont présents en bas du tableau :
• Editer : permet de modifier les sorties associées à l'événement mis en évidence dans le tableau.
• CSV : exporte le tableau des associations entre les états des secteurs et les sorties dans un fichier
«.csv», qui peut être ouvert avec un tableur.
64 Manuel de Programmation MEDEA
• PDF : exporte le tableau des associations entre les états des secteurs et les sorties dans un fichier
PDF.
Les boutons < et > en bas à droite permettent de parcourir les pages des clés utilisateur, au cas où leur
nombre ne permettrait pas de les afficher sur une seule page-écran.
5.8 Scénarios
Ce sous-menu permet de créer les scénarii activés à l'aide de claviers, clés, etc.
L'on y accède via le menu PROGRAMMATION → Scénarios.
Figure 57 - Scénarii
Pour chaque scénario, le tableau montre :
• NUMÉRO : numéro progressif attribué au scénario.
• ACTIVÉ : indique si le scénario est habilité ou exclu.
• DESCRIPTION : étiquette alphanumérique permettant d'identifier plus facilement le scénario. Avec la
fonction Création audio (voir paragraphe 5.12 Création audio), le texte saisi est converti en fichier
audio pour être utilisé dans les messages vocaux. La description peut comporter jusqu'à un maximum
de 32 caractères alphabétiques, y compris avec accent, chiffres et blancs ; les caractères spéciaux
ou les symboles ne peuvent être utilisés.
• ACTION SECTEUR : affiche l'action exécutée sur les secteurs associés. Les options possibles
sont les suivantes :
o Désactivé: le scénario n'exécute aucune action sur les secteurs.
o Insertion priorité: le scénario active les secteurs associés et désactive les autres secteurs de
l'installation.
o Insertion : le scénario active les secteurs associés.
o Désarmement: le scénario désactive les secteurs associés.
o Commutation : le scénario commute l'état des secteurs associés (si actifs, il les désactive, et
inversement).
• SECTEURS ASSOCIÉS : affiche la liste des secteurs associés au scénario.
• ACTION SORTIE : affiche l'action exécutée sur la sortie associée. Les options possibles sont les
suivantes :
o Désactivé : le scénario n'exécute aucune action sur la sortie associée.
o Active : le scénario active la sortie associée.
o Éteindre : le scénario désactive la sortie associée.
o Commute : le scénario commute l'état de la sortie associée (si active, il la désactive, et
inversement).
Manuel de Programmation MEDEA 65
o Suit scénario : la sortie suit l'état des secteurs associés au scénario. Si activés, elle s'active ; si
désactivés, elle se désactive.
o des secteurs associés au scénario. Si activés, elle s'active ; si désactivés, elle se désactive.
• SORTIE ASSOCIÉE : affiche la sortie associée au scénario.
• ACTION GROUPE DE SORTIE : affiche l'action exécutée sur le groupe de sorties associées. Les
options possibles sont les suivantes :
o Désactivé: le scénario n'exécute aucune action sur le groupe de sorties associées.
o Activer : le scénario active le groupe de sorties associées.
o Désactiver: le scénario désactive le groupe de sorties associées.
o Commute: le scénario commute l'état du groupe de sorties associées (si actif, il le désactive, et
inversement).
o Suit scénario: le groupe de sorties suit l'état des secteurs associés au scénario. Si activés, il
s'active ; si désactivés, il se désactive.
• GROUPE DE SORTIE ASSOCIÉ : affiche le groupe de sorties associées au scénario.
• ACTIVER AVEC BOUTON : indique si le scénario peut être activé via une touche dédiée du clavier.
• DEMANDE DE CODE : indique s'il est nécessaire de saisir un code valide pour activer le scénario.
En double-cliquant sur la ligne du scénario, une fenêtre contextuelle s'ouvrira.
Figure 58 - Personnalisation du scénario
Dans la fenêtre contextuelle, il est possible de :
• Habiliter le scénario (Activé).
• Saisir l'étiquette d'identification du scénario dans Description.
• Définir l'action qui sera exécutée par le scénario sur les secteurs associés (Action Secteur).
• Associer les secteurs au scénario (Secteurs Associès), en les sélectionnant un par un ou tous
ensemble en cliquant sur le bouton Tous. Le bouton Aucun, effacera toutes les associations. Pour
effacer une seule association, cliquer sur le numéro du secteur.
• Définir l'action qui sera exécutée par le scénario sur la sortie associée (Action Sortie).
• Définir l'éventuelle sortie associée (Sortie associée).
• Définir l'action qui sera exécutée par le scénario sur le groupe de sorties associées (Action groupe de
sortie)
• Définir l'éventuel groupe de sorties associées (Groupe de Sorties Associées).
• Habiliter l'activation du scénario via une touche du clavier (Activer avec Bouton).
• Obliger la saisie d'un code valide pour déclencher le scénario (Demande de Code).
Cliquer sur le bouton Enregistrér pour enregistrer les modifications ou bien sur le bouton Annuler pour
refermer la fenêtre sans enregistrer les modifications.
Les boutons suivants sont présents en bas du tableau :
• Editer : permet de modifier le scénario mis en évidence dans le tableau.
• CSV : exporte le tableau des scénarii dans un fichier .csv, qui peut être ouvert avec un tableur.
• PDF : exporte le tableau des scénarii dans un fichier PDF.
Les boutons < et >, en bas à droite, permettent de parcourir les pages des scénarii.
66 Manuel de Programmation MEDEA
5.9 Codes utilisateur
Permet de gérer les codes d'identification des utilisateurs de l'installation. Pour plus d'informations sur les
codes utilisateur, voir le chapitre 2 - Codes d'accès et autorisations.
L'on y accède via le menu PROGRAMMATION → Codes
Figure 59 - Codes utilisateurs
Le bouton Changer code installateur permet de modifier le code d'accès de l'installateur (paramètre
d'usine : 000000). Ce code permet également d'accéder aux pages du serveur Web de configuration. Il
est possible de modifier le code à l'aide du clavier.
Les informations suivantes sont affichées pour chaque code utilisateur :
• NOMBRE : indique le numéro progressif de l'utilisateur. Le numéro 1 n'est pas inclus dans la liste car
attribué à l'utilisateur Master.
• DESCRIPTION : étiquette alphanumérique permettant d'identifier plus facilement le code utilisateur,
par exemple par le nom de l'utilisateur. Avec la fonction Création audio (voir paragraphe 5.12 Création
audio), le texte saisi est converti en fichier audio pour être utilisé dans les messages vocaux. La
description peut comporter jusqu'à un maximum de 32 caractères alphabétiques, y compris avec
accent, chiffres et blancs ; les caractères spéciaux ou les symboles ne peuvent être utilisés.
• SECTEURS ASSOCIÉS : liste des secteurs avec lesquels le code utilisateur peut interagir pour
activer/désactiver l'installation anti-intrusion.
• SORTIE CONTRÒLE ACCÈS : il s'agit de la sortie qui est activée lors de la saisie du code utilisateur.
• ACTION SYSTÈME : affiche les actions que le code utilisateur peut exécuter sur l'installation anti-
intrusion, dans la limite des secteurs associés. Les options possibles sont les suivantes :
o Déshabilité : le code utilisateur n'exécute aucune action sur les secteurs.
o Activer / Désactiver : le code utilisateur peut activer/désactiver les secteurs associés.
o Activer : le code utilisateur peut uniquement activer les secteurs associés.
o Désactiver : le code utilisateur peut uniquement désactiver les secteurs associés.
• CONTRÒLE REMOTE (APP) : indique si le code peut être utilisé aussi par l'Application.
• GROUPES DE CODES : associe le code utilisateur à un groupe de codes et de clés. Les groupes
sont utilisés par le programmateur horaire pour habiliter/exclure (selon les horaires programmés) les
codes et les clés associés lors des opérations d'activation/désactivation de l'installation anti-intrusion.
Manuel de Programmation MEDEA 67
En double-cliquant sur la ligne du code utilisateur, une fenêtre contextuelle s'ouvrira.
Figure 60 - Personnalisation du code utilisateur
Dans la fenêtre contextuelle, il est possible de :
• Saisir l'étiquette d'identification du code utilisateur dans Description Le texte saisi sert aussi à produire
les messages vocaux. Utiliser uniquement les caractères alphabétiques, y compris avec accent, les
chiffres et les blancs. La longueur maximale est de 32 caractères.
• Associer les secteurs au code (Secteurs associés), en les sélectionnant un par un ou tous ensemble
en cliquant sur le bouton Tous Le bouton Aucun, effacera toutes les associations. Pour effacer une
seule association, cliquer sur le numéro du secteur.
• Associer au code une sortie qui sera activée lors de la saisie du code utilisateur (sortie contrôle
d'accès)
• Définir les actions que le code pourra exécuter sur l'installation anti-intrusion (Action système)
• Habiliter/exclure Controle Remote par le code utilisateur.
• Associer le code à un Groupe, qui peut être habilité/exclu en fonction de plages horaires ou
journalières.
• Rétablir la valeur numérique d'usine du code, en cas d'oubli de la valeur numérique personnalisée.
Pour ce faire, il suffit de cliquer sur le bouton Définir le code d’usine, en confirmant l'action (pour les
valeurs des codes prédéfinis, voir le paragraphe 2.1.1).
Cliquer sur le bouton Enregistrér pour enregistrer les modifications ou bien sur le bouton Annuler pour
refermer la fenêtre sans enregistrer les modifications.
ATTENTION ! Pour être opérationnels, les utilisateurs ainsi créés devront être habilités par le
Master via le clavier.
Les boutons suivants sont présents en bas du tableau (certains d'entre eux ne sont habilités qu'après
avoir mis en évidence un secteur du tableau) :
• Editer : permet de modifier les données associées au code utilisateur mis en évidence dans le
tableau.
• CSV : exporte le tableau des codes utilisateurs dans un fichier .csv, qui peut être ouvert avec un
tableur.
• PDF : exporte le tableau des codes utilisateurs dans un fichier PDF.
REMARQUE : le code modifié par l'utilisateur lui-même n'est pas affiché par le programme ni exporté avec
les autres données. La modification du code utilisateur est uniquement possible via le clavier.
Les boutons < et > en bas à droite permettent de parcourir les pages des codes utilisateurs, au cas où
leur nombre ne permettrait pas de les afficher sur une seule page-écran.
68 Manuel de Programmation MEDEA
5.10 Clés utilisateur
Permet de gérer les clés utilisateurs de l'installation.
L'on y accède via le menu PROGRAMMATION → Clés
Figure 61 - Clés utilisateur
Les informations suivantes sont affichées pour chaque clé utilisateur :
• NOMBRE : indique le numéro progressif de la clé utilisateur.
• DESCRIPTION : étiquette alphanumérique permettant d'identifier plus facilement la clé utilisateur, par
exemple par le nom de l'utilisateur. Avec la fonction Genera audio (voir paragraphe 5.12 Création
audio), le texte saisi est converti en fichier audio pour être utilisé dans les messages vocaux. La
description peut comporter jusqu'à un maximum de 32 caractères alphabétiques, y compris avec
accent, chiffres et blancs ; les caractères spéciaux ou les symboles ne peuvent être utilisés.
• SECTEURS ASSOCIÉS : liste des secteurs avec lesquels la clé utilisateur peut interagir pour
activer/désactiver l'installation anti-intrusion.
• SORTIE CONTRÒLE ACCÈS : il s'agit de la sortie qui est activée lors de l'utilisation de la clé
utilisateur.
• ACTION SYSTÉME : affiche les actions que la clé utilisateur peut exécuter sur l'installation anti-
intrusion, dans la limite des secteurs associés. Les options possibles sont les suivantes :
o Dhesabilitè : la clé n'exécute aucune action sur les secteurs.
o Activer / Désactiver: la clé peut activer/désactiver les secteurs associés.
o Activer: la clé peut uniquement activer les secteurs associés.
o Désactiver : la clé peut uniquement désactiver les secteurs associés.
• GROUPE DE CLÉS : associe la clé utilisateur à un groupe de codes et de clés. Les groupes sont
utilisés par le programmateur horaire pour habiliter/exclure (selon les horaires programmés) les codes
et les clés associés lors des opérations d'activation/désactivation de l'installation anti-intrusion.
Manuel de Programmation MEDEA 69
En double-cliquant sur la ligne du code utilisateur, une fenêtre contextuelle s'ouvrira.
Figure 62 - Personnalisation de la clé utilisateur
Dans la fenêtre contextuelle, il est possible de :
• Saisir l'étiquette d'identification de la clé utilisateur dans Description. Le texte saisi sert aussi à
produire les messages vocaux. Utiliser uniquement les caractères alphabétiques, y compris avec
accent, les chiffres et les blancs. La longueur maximale est de 32 caractères.
• Associer les secteurs à la clé (Secteurs associés), en les sélectionnant un par un ou tous ensemble
en cliquant sur le bouton Tous. Le bouton Aucun effacera toutes les associations. Pour effacer une
seule association, cliquer sur le numéro du secteur.
• Associer à la clé une sortie qui sera activée lors de la saisie du code utilisateur (Sortie contrôle accès).
• Définir les actions que la clé pourra exécuter sur l'installation anti-intrusion (Action système).
• Associer la clé à un Groupe, qui peut être habilité/exclu en fonction de plages horaires ou journalières.
Cliquer sur le bouton Enregistrér pour enregistrer les modifications ou bien sur le bouton Annuler pour
refermer la fenêtre sans enregistrer les modifications.
Les boutons suivants sont présents en bas du tableau (certains d'entre eux ne sont habilités qu'après
avoir mis en évidence un secteur du tableau) :
• Editer : permet de modifier les données associées au code utilisateur mis en évidence dans le
tableau.
• Ajouter : permet d'ajouter une clé.
• Supprimer : permet de retire une clé et toute sa programmation.
• CSV : exporte le tableau des codes utilisateurs dans un fichier «.csv», qui peut être ouvert avec un
tableur.
• PDF : exporte le tableau des codes utilisateurs dans un fichier PDF.
5.11 Contacts
Dans ce menu, il est possible de configurer les numéros de téléphone et tous les types d'appels et de
communications que la centrale est en mesure de traiter en fonction des événements associés.
Pour accéder directement à la section concernée, sans faire défiler manuellement la page du sous-menu,
cliquer sur les liens Numeros telephones et Message base, juste au-dessous du titre.
À la fin des différentes sections, un lien Debut permet de revenir au début de la page.
70 Manuel de Programmation MEDEA
5.11.1 Contacts
Permet de configurer les paramètres des différents contacts, numéros de téléphone ou adresses IP.
L'on y accède via le menu PROGRAMMATION → Contacts.
Figure 63 - Numéros de téléphone
Pour chaque numéro de téléphone, le tableau montre :
• NOMBRE : numéro progressif attribué au numéro de téléphone.
• ACTIVÉ : indique si le numéro de téléphone est habilité.
• DESCRIPTION : étiquette alphanumérique permettant d'identifier plus facilement le destinataire.
Longueur maximum : 32 caractères
• SECTEURS ASSOCIÉES : les secteurs associés au numéro de téléphone.
• TYPE ENVOI : la typologie de communication utilisée. Les options possibles sont les suivantes :
o Appel Vocal : les messages d'alarme sont transmis sous forme vocale. Les messages sont
construits à partir des fichiers créés à l'aide du sous-menu Création audio.
o SMS : les messages d'alarme sont transmis sous forme de SMS, en utilisant les descriptions des
entrées, sorties, etc., concernées.
o SMS + Appel Vocal : les messages d'alarme sont d'abord transmis par SMS, puis sous forme de
message vocal.
o Contact-ID : les messages d'alarme sont transmis via un protocole téléphonique de transmission
de données, qui utilise la modulation DTMF.
o SIAIP : les messages d'alarme sont transmis via un protocole numérique (ADM-CID ou SIA-DCS).
• TÉLÉPHONE / IP : le numéro de téléphone appelé ou l'adresse IP de destination de l'alerte.
• MESSAGGE DE BASE : message qui précède chaque message SMS ou vocal.
• TENTATIVES : nombre de tentatives d'appel effectuées sur le numéro de téléphone en question. Si
le contrôle de ligne n'est pas activé, les tentatives seront néanmoins effectuées, même si la tentative
précédente a abouti.
Manuel de Programmation MEDEA 71
En double-cliquant sur la ligne du numéro de téléphone, une fenêtre contextuelle s'ouvrira. Le numéro et
la typologie des paramètres de la fenêtre varient en fonction du Format sélectionné.
Figure 64 - Personnalisation du numéro de téléphone
Dans la fenêtre contextuelle, il est possible de :
• Habiliter ou exclure le numéro de téléphone (Activé).
• Saisir l'étiquette d'identification du numéro de téléphone dans Description.
• Associer les secteurs au numéro de téléphone (Secteurs Associés), en les sélectionnant un par un
ou tous ensemble en cliquant sur le bouton Tous. Le bouton Aucun, effacera toutes les associations.
Pour effacer une seule association, cliquer sur le numéro du secteur.
• Saisir le numéro de téléphone (Téléphone). Caractères acceptés : chiffres et +. Ne pas inclure de
blancs.
• Choisir le message (Message de base) à utiliser au début de chaque message SMS ou vocal envoyé.
• Définir le nombre de tentatives d'appel (Tentatives) à effectuer sur le numéro.
Si l'option Contact-ID a été choisie pour Format, le paramètre Message de base sera remplacé par le
paramètre Contact-ID, pour saisir le code d'identification de la centrale.
ATTENTION ! L'envoi des événements via le protocole Contact-ID n'est possible que si le module
RTPC ILT700 a correctement été connecté au réseau téléphonique.
72 Manuel de Programmation MEDEA
Si l'option SIAIP a été choisie pour Format, la fenêtre contextuelle deviendra :
Figure 65 - Personnalisation du numéro de téléphone pour SIAIP
Les nouveaux paramètres permettent de :
• Définir le Protocole SIAIP à utiliser.
• Saisir l'Adresse IP primaire.
• Saisir la valeur du port (Porte 1) pour l'adresse IP principale.
• Saisir la valeur du port (Porte 2) pour l'adresse IP principale.
• Saisir l'Adresse IP secondaire. Cette adresse est utilisée si l'adresse IP principale n'est pas
accessible.
• Saisir la valeur du port (Porte 1) pour l'adresse IP secondaire.
• Saisir la valeur du port (Porte 2) pour l'adresse IP secondaire.
• La clé de cryptage (Clé AES) des données transmises.
• Habiliter ou exclure l'adresse IP secondaire (Parcours SIAIP secondaire).
• Saisir le code (Code Account SIAIP) par lequel la centrale MEDEA est identifiée par le serveur SIA.
Ces informations seront fournies par la société de surveillance qui assurera le service.
Cliquer sur le bouton Enregistrér pour enregistrer les modifications ou bien sur le bouton Annuler pour
refermer la fenêtre sans enregistrer les modifications.
Les boutons suivants sont présents en bas du tableau :
• Editer : permet de modifier le numéro de téléphone mis en évidence dans le tableau.
• CSV : exporte le tableau des numéros de téléphone dans un fichier «.csv», qui peut être ouvert avec
un tableur.
• PDF : exporte le tableau des numéros de téléphone dans un fichier PDF.
Les boutons < et > en bas à droite permettent de parcourir les pages des numéros de téléphone, au cas
où leur nombre ne permettrait pas de les afficher sur une seule page-écran.
Manuel de Programmation MEDEA 73
5.11.2 Paramétres SIAIP (Paramètres avancés)
Le bouton Paramètres avancés situé en bas du tableau des numéros de téléphone, ouvre la section qui
permet de configurer les paramètres pour les communications SIAIP.
Figure 66 - Paramètres SIAIP
Les paramètres à configurer sont les suivants :
• Protocole : il s'agit du protocole de transmission de données (UDP ou TCP).
• Préfixe : il s'agit d'un code fourni par la société de surveillance ; il concerne le récepteur SIAIP.
• Récepteur : il s'agit d'un code fourni par la société de surveillance ; il concerne le récepteur SIAIP.
• Surveillance : la supervision est un message DC-09 périodiquement envoyé au récepteur, avec un
intervalle de temps égal à celui programmé, pour en vérifier l'accessibilité. Si la société de surveillance
ne répond pas, la centrale le classe comme une panne de système. En sélectionnant Désactivé
aucun contrôle n'est effectué. ATTENTION ! Afin de garantir la conformité à la norme EN50136-2, il
est nécessaire d'habiliter la supervision : si SP6, pendant un maximum 20 secondes ; si DP2, pendant
un maximum de 30 minutes.
• Dèlai de Reconnexion : il s'agit du retard, exprimé en secondes, de la retransmission d'un
événement, suite à l'échec du premier envoi. Ce paramètre doit être demandé à l'entité destinataire.
5.11.3 Invio messaggi in formato Contact-ID
Figure 67 - Paramètres Contact-ID
74 Manuel de Programmation MEDEA
Dans la fenêtre contextuelle, il est possible de :
• Habiliter ou exclure le numéro de téléphone (Activé).
• Saisir l'étiquette d'identification du numéro de téléphone dans Description.
• Associer les secteurs au numéro de téléphone (Secteurs Associé), en les sélectionnant un par un ou
tous ensemble en cliquant sur le bouton Tous. Le bouton Aucun, effacera toutes les associations.
Pour effacer une seule association, cliquer sur le numéro du secteur.
• Saisir le numéro de téléphone (Numéro Téléphone). Caractères acceptés : chiffres et +. Ne pas
inclure de blancs.
• Saisir le code attribué par le récepteur.
• Définir le nombre de tentatives d'appel (Tentatives) à effectuer sur le numéro.
Attention : le protocole de communication Contact-ID ne peut être utilisé que si l'interface RTPC ILT700
est présente dans la centrale et correctement connectée.
5.11.4 Messages communs
Les messages communs sont envoyés au début des communications vocales et SMS, lorsqu'ils sont
associés à un numéro de téléphone.
Figure 68 - Messages communs pour communications vocales et SMS
En double-cliquant sur un message commun, s'ouvre une fenêtre contextuelle dans laquelle il est possible
de saisir la Description, à savoir le texte qui sera envoyé sous forme de SMS ou message vocal. La
description peut comporter jusqu'à un maximum de 32 caractères alphabétiques, y compris avec accent,
chiffres et blancs ; les caractères spéciaux ou les symboles ne peuvent être utilisés.
Cliquer sur le bouton Enregistrér pour enregistrer les modifications ou bien sur le bouton Annuler pour
refermer la fenêtre sans enregistrer les modifications.
Les boutons suivants sont présents en bas du tableau :
• Editer : permet de modifier le message commun mis en évidence dans le tableau.
• CSV : exporte le tableau des messages communs dans un fichier «.csv», qui peut être ouvert avec
un tableur.
• PDF : exporte le tableau des messages communs dans un fichier PDF.
Les boutons < et >, en bas à droite, permettent de parcourir les pages des messages communs.
Manuel de Programmation MEDEA 75
5.12 Création audio
Permet de créer les fichiers audio utilisés pour les appels vocaux. Pour ce faire, il est nécessaire que
l'ordinateur connecté à la centrale dispose d'une connexion Internet active.
Les fichiers sont créés à partir des paramètres Description, personnalisés lors de la phase de
programmation, des secteurs, des entrées, des sorties, des contacts téléphoniques, des utilisateurs, des
clés, des scénarii et des messages communs mis en évidence par la présence du symbole . Le
paramètre Description peut comporter des caractères alphabétiques, y compris avec accent, des chiffres
et des blancs ; les caractères spéciaux ou les symboles ne peuvent être utilisés.
Les différentes descriptions sont envoyées au Cloud Elkron qui, par le biais des services Cloud Google,
les transforme en fichiers audio. Les fichiers audio sont ensuite envoyés à la centrale et uniquement
enregistrés dans celle-ci.
Ces fichiers audio ne sont pas transférés selon les procédures d'exportation/importation de données (voir
paragraphe 3.3.3 Bouton de gestion de l'application et d'exportation/importation des données).
La fonction est accessible via le menu CONFIGURATION → Création audio.
Figure 69 - Création des fichiers audio
Le bouton START lance la création des fichiers audio. Pendant leur création, une barre d'avancement
d'affiche, ainsi que le temps écoulé et le temps restant jusqu'à la fin de l'opération.
Une fois cette opération terminée, il sera possible d'écouter chacun des fichiers créés.
Figure 70 - Création des fichiers audio
76 Manuel de Programmation MEDEA
5.13 Notifications événements
Ce sous-menu permet d'associer les événements engendrés par la centrale à des numéros de téléphone
programmés via le sous-menu Numéro de téléphone.
L'on y accède via le menu PROGRAMMATION → Notifications
Figure 71 - Notifications
Pour chaque événement, le tableau montre :
• NOMBRE : le numéro progressif attribué à l'événement.
• ÉVÉNEMENTS : étiquette alphanumérique permettant d'identifier l'événement.
• CONTACTS : les numéros de téléphone ou adresses IP associés à l'événement.
• PUSH/E-MAIL : si la fonction PUSH/E-MAIL est habilitée, la centrale enverra une notification de
l'événement en question au Cloud Elkron. L'utilisateur pourra ensuite choisir, parmi les notifications
PUSH/E-MAIL habilitées, si recevoir la notification en mode push eu/ou e-mail sur son smartphone.
Manuel de Programmation MEDEA 77
En double-cliquant sur la ligne de l'événement, une fenêtre contextuelle s'ouvrira.
Figure 72 - Association des notifications aux numéros de téléphone
Dans la fenêtre contextuelle, il est possible de :
• Sélectionner/désélectionner individuellement les contacts (Numéros de téléphone) à associer à
l'événement. CN1 correspond au numéro de téléphone 1 de la liste Numéros de téléphone, et ainsi
de suite. Une fois sélectionné, chaque contact est indiqué avec priorité 1 ; il est possible de modifier
sa priorité de 1 à 5 (1 étant la priorité la plus élevée). Ainsi, l'événement associé sera signalé aux
contacts dans l'ordre indiqué par la priorité. À priorité égale, le numéro d'ordre des contacts sera suivi.
La priorité n'est valable que pour les types d'envois uniformes. Les signalisations de données et les
SMS seront toujours prioritaires par rapport aux appels vocaux.
• Activer/désactiver la fonction Push/E-mail.
Cliquer sur le bouton Enregistrér pour enregistrer les modifications ou bien sur le bouton Annuler pour
refermer la fenêtre sans enregistrer les modifications.
ATTENTION ! Pour assurer la conformité à la norme EN 50131, un numéro de téléphone/IP doit
être obligatoirement associé à tous les événements d'intrusion, cambriolage, panne ou sabotage.
Les boutons suivants sont présents en bas du tableau :
• Editer : permet de modifier l'événement mis en évidence dans le tableau.
• CSV : exporte le tableau des événements dans un fichier .csv, qui peut être ouvert avec un tableur.
• PDF : exporte le tableau des événements dans un fichier PDF.
Les boutons < et >, en bas à droite, permettent de parcourir les pages des notifications.
78 Manuel de Programmation MEDEA
5.14 Programmateur horaire
Le programmateur horaire permet d'automatiser des actions répétitives. La centrale gère jusqu'à un
maximum de 8 programmes journaliers, chacun capable de gérer à son tour jusqu'à 20 actions distinctes.
Le sous-menu Programmateur horaires permet de configurer le programmateur.
L'on y accède via le menu PROGRAMMATION → Programmateur horaires
Figure 73 - Habilitation du programmateur horaire
Le programmateur horaire peut être habilité/exclu via le paramètre Activer Programmateur horaires, qui
se trouve en haut de la page du sous-menu Programmateur horaires
Avis d'action est le délai d'activation, exprimé en minutes, des ronfleurs de clavier et lecteur, ayant au
moins un secteur associé parmi ceux activés.
Les boutons suivants sont présents en bas des différents tableaux du sous-menu :
• Editer : permet de modifier le programme, l'action, le jour, etc., mis en évidence dans le tableau.
• CSV : exporte les données du tableau dans un fichier .csv, qui peut être ouvert avec un tableur.
• PDF : exporte les données du tableau dans un fichier PDF.
Les boutons < et >, en bas à droite, permettent de parcourir les pages du tableau.
5.14.1 Procédure de configuration du programmateur
Pour configurer le programmateur horaire, procéder comme suit :
1. Définir le nombre de programmes journaliers différents nécessaires pour répondre aux exigences de
l'utilisateur. Il est possible de configurer jusqu'à 8 programmes journaliers suivants, énumérés dans
le tableau Programmes
Figure 74 - Liste des programmes journaliers
2. Double-cliquer sur l'un des programmes journaliers du tableau Programmes Dans la fenêtre
contextuelle qui s'ouvre, saisir l'étiquette d'identification du programme dans Description et habiliter
le programme. Cliquer sur le bouton Enregistrér pour enregistrer les modifications ou bien sur le
bouton Annuler pour refermer la fenêtre sans enregistrer les modifications.
Figure 75 - Description et habilitation du programme journalier
Manuel de Programmation MEDEA 79
3. En sélectionnant un programme, le tableau Actions s'ouvre à côté, avec la liste de toutes les actions
associées au programme sélectionné. Chaque programme sélectionné peut comporter jusqu'à un
maximum de 20 actions distinctes.
Figure 76 - Actions du programme journalier
Double-cliquer sur la première action de la journée.
Figure 77 - Personnalisation de l'action du programme journalier
Dans la fenêtre contextuelle qui s'ouvre, saisir l'heure (Heure et Minutes) à laquelle l'action devra
avoir lieu.
Définir quelle action (Action) sera exécutée à l'heure programmée. En choisissant le type d'action,
des champs spécifiques sont automatiquement activés pour sélectionner les paramètres de l'action
en question.
80 Manuel de Programmation MEDEA
Le tableau affiche les possibles actions avec leurs paramètres.
Action Description Paramètres
Aucun Aucune action n'est activée
Système Permet d'activer/désactiver tous les Désarmant = désactivation totale de
secteurs habilités de l'installation, en tenant l'installation anti-intrusion
compte d'éventuels blocages (entrées Insérer = activation totale de
ouvertes, sabotages ou pannes). l'installation anti-intrusion
Sortie Exécute l'action sur la sortie associée Désactiver = désactiver la sortie
(Aucune = aucune sortie associée). Toutes Activer = activer la sortie
les sorties de l'installation sont énumérées.
Secteur Exécute l'action sur le secteur associéDésarmant = désactivation du
(Aucune = aucun secteur associé). Tous les
secteur.
secteurs de l'installation sont énumérés.
Insérer = activation du secteur.
Groupe de Exécute l'action sur les codes du groupe
Bloquer = le code est exclu
codes sélectionné. Tous les codes du groupe Seulement Insertion= le code peut
obéissent au même choix, chacun dans les
uniquement activer la fonction anti-
cadres de ses propres prérogatives. intrusion.
Débloquer = le code peut exécuter
toutes les actions qui lui sont
permises.
Groupe de clés Exécute l'action sur les clés du groupe Bloquer = la clé est exclue
sélectionné. Toutes les clés du groupe Seulement Insertion= la clé peut
obéissent au même choix, chacune dans les uniquement activer la fonction anti-
cadres de ses propres prérogatives. intrusion.
Débloquer = la clé peut exécuter
toutes les actions qui lui sont
permises.
Scénario Active le scénario sélectionné (Aucun =
aucun scénario sélectionné). Tous les
scénarii de l'installation sont énumérés.
Tableau 13 - Possibles actions du programme journalier
REMARQUES : Au sein de son propre groupe, chaque code/clé peut avoir des droits différents. Ces
droits sont maintenus lorsque le groupe est débloqué.
Si nécessaire, habiliter la possibilité de retarder le démarrage de l'action (Action différée).
Lorsque cette option est habilitée, pendant le préavis d'activation, le menu de retard apparaît sur le
clavier, permettant de différer l'action par paliers de 30 minutes.
Cliquer sur le bouton Enregistrér pour enregistrer les modifications ou bien sur le bouton Annuler
pour refermer la fenêtre sans enregistrer les modifications.
4. Double-cliquer sur le premier jour du tableau de programmation hebdomadaire.
Figure 78 - Programmation hebdomadaire
Une fenêtre contextuelle s'ouvre pour sélectionner le programme qui sera exécuté ce même jour,
chaque semaine. Cliquer sur le bouton Enregistrér pour enregistrer les modifications ou bien sur le
Manuel de Programmation MEDEA 81
bouton Annuler pour refermer la fenêtre sans enregistrer les modifications. Répéter l'opération pour
tous les jours de la semaine (le même type de programme peut être commun à plusieurs jours de la
semaine).
5. Configurer le comportement dans les jours fériés annuels. Il existe deux types de jours fériés : ceux
qui correspondent à des dates fixes (Jour de l'An, Épiphanie, Fête de l'Assomption, Noël, fêtes
nationales, etc.) et ceux dont la date varie d'une année à l'autre (par exemple, Pâques).
Figure 79 - Programmation des jours fériés
Dans le tableau Festivité, double cliquer sur le premier jour férié. Une fenêtre contextuelle s'ouvre
pour saisir la désignation du jour férié fixe (Description), d'une longueur maximum de 32 caractères,
ainsi que la date (jour et mois) du jour férié et le programme qui doit être exécuté à cette date. Cliquer
sur le bouton Enregistrér pour enregistrer les modifications ou bien sur le bouton Annuler pour
refermer la fenêtre sans enregistrer les modifications. Répéter l'opération pour tous les jours fériés où
doit être exécuté un programme différent de celui prévu pour ce jour.
6. Dans le tableau Exceptions de vacances récurrentes, jour férié à date variable, double-cliquer sur LE
LUNDI DE PÂQUES. Une fenêtre contextuelle s'ouvre pour sélectionner le programme à exécuter à
cette date.
Cliquer sur le bouton Enregistrér pour enregistrer les modifications ou bien sur le bouton Annuler
pour refermer la fenêtre sans enregistrer les modifications.
82 Manuel de Programmation MEDEA
5.15 Expansions
Permet d'afficher les expansions filaires et radio de l'installation.
L'on y accède via le menu PROGRAMMATION → Périphériques bus → Expansion.
Figure 80 - Expansions
Les informations suivantes sont affichées pour chaque expansion :
• NOMBRE : indique le numéro progressif d'acquisition de l'expansion.
• ADRESSE PHYS. : l'adresse physique due l'expansion.
• DESCRIPTION : étiquette alphanumérique permettant d'identifier plus facilement l'expansion, par
exemple « Garage ». La description peut comporter jusqu'à un maximum de 32 caractères
alphabétiques, y compris avec accent, chiffres et blancs ; les caractères spéciaux ou les symboles ne
peuvent être utilisés.
En double-cliquant sur la ligne de l'expansion, une fenêtre contextuelle s'ouvre pour saisir l'étiquette
alphanumérique (Description) servant à identifier plus facilement l'expansion. Longueur maximum de
l'étiquette : 32 caractères
Les boutons suivants sont présents en bas du tableau :
• Editer : permet de modifier la description de l'expansion mise en évidence dans le tableau.
• CSV : exporte le tableau des expansions dans un fichier «.csv», qui peut être ouvert avec un tableur.
• PDF : exporte le tableau des expansions dans un fichier PDF.
• Localiser : permet d'activer la procédure de localisation du dispositif périphérique.
• Fin localisation : termine la procédure de localisation.
5.16 Claviers
Permet d'afficher et de configurer les claviers de l'installation.
L'on y accède via le menu PROGRAMMATION → Périphériques bus → Claviers
Figure 81 - Claviers
Les informations suivantes sont affichées pour chaque clavier :
• NOMBRE : indique le numéro progressif d'acquisition du clavier.
Manuel de Programmation MEDEA 83
• ADRRESSE PHYS. : l'adresse physique du clavier.
• DESCRIPTION : étiquette alphanumérique permettant d'identifier plus facilement le clavier, par
exemple « Clavier garage ». Avec la fonction Création audio (voir paragraphe 5.12 Création audio),
le texte saisi est converti en fichier audio pour être utilisé dans les messages vocaux. La description
peut comporter jusqu'à un maximum de 32 caractères alphabétiques, y compris avec accent, chiffres
et blancs ; les caractères spéciaux ou les symboles ne peuvent être utilisés.
• SECTEURS : affiche les secteurs associés au clavier.
• GONG : habilite le ronfleur du clavier pour qu'il remplisse la fonction Gong.
• MASKING : si la fonction Masking est habilitée, l'état du système (activé/désactivé) ne sera pas
affiché en permanence et les LED du clavier resteront toujours éteintes. En saisissant un code valide,
il sera néanmoins toujours possible d'afficher l'état du système. Une fois l'affichage par défaut rétabli,
il se prolongera encore de 20 secondes avant de s'éteindre.
ATTENTION ! Pour la conformité à la norme EN 50131, ne pas habiliter le masquage.
• RONFLEUR : si cette fonction est habilitée, le ronfleur signalera l'écoulement d'éventuels temps
“Parcours Entrèe x” et “Parcours sortie”.
ATTENTION ! L'exclusion du signal sonore annulera la conformité à la norme EN 50131.
En double-cliquant sur la ligne du clavier, une fenêtre contextuelle s'ouvrira.
Figure 82 - Personnalisation du clavier
Dans la fenêtre contextuelle, il est possible de :
• Saisir l'étiquette d'identification du clavier dans Description. Le texte saisi dans Description sert aussi
à produire les messages vocaux. Utiliser uniquement les caractères alphabétiques, y compris avec
accent, les chiffres et les blancs.
• Associer les secteurs au clavier (Secteur), en les sélectionnant un par un ou tous ensemble en
cliquant sur le bouton Tous Le bouton Aucun effacera toutes les associations. Pour effacer une seule
association, cliquer sur le numéro du secteur.
• Habiliter ou exclure la fonction Gong.
• Habiliter ou exclure la fonction Masking.
• Habiliter ou exclure la fonction Buzzer.
84 Manuel de Programmation MEDEA
• Habiliter ou exclure la touche incendie pour l'alarme incendie (Bouton Incendie).
• Habiliter ou exclure la touche panique silencieuse pour l'alarme panique silencieuse (Bouton Panique
Silencieux).
• Habiliter ou exclure la touche secours pour l'alarme secours (Bouton Secours).
• Associer les touches 1…0 du clavier aux scénarios. Les scénarios sont programmés dans le sous-
menu Scenarios
ATTENTION ! L'habilitation des touches incendie, panique silencieuse ou secours est prioritaire par
rapport à un éventuel scénario associé à la touche.
Cliquer sur le bouton Enregistrér pour enregistrer les modifications ou bien sur le bouton Annuler pour
refermer la fenêtre sans enregistrer les modifications.
Les boutons suivants sont présents en bas du tableau :
• Editer : permet de modifier la configuration du clavier mis en évidence dans le tableau.
• CSV : exporte le tableau des claviers dans un fichier «.csv», qui peut être ouvert avec un tableur.
• PDF : exporte le tableau des claviers dans un fichier PDF.
• Localiser : permet d'activer la procédure de localisation du dispositif périphérique.
• Fin localisation : termine la procédure de localisation.
Les boutons < et > en bas à droite permettent de parcourir les pages des claviers, au cas où leur nombre
ne permettrait pas de les afficher sur une seule page-écran.
Manuel de Programmation MEDEA 85
5.17 Lecteurs
Permet d'afficher et de configurer les lecteurs de clé de l'installation.
L'on y accède via le menu PROGRAMMATION → Périphériques bus → Lecteurs.
Figure 83 - Lecteurs
Les informations suivantes sont affichées pour chaque lecteur :
• NOMBRE : indique le numéro progressif d'acquisition du lecteur.
• ADRESSE PHYS. : l'adresse physique du lecteur
• DESCRIPTION : étiquette alphanumérique permettant d'identifier plus facilement le lecteur, par
exemple « Porte jardin ». La description peut comporter jusqu'à un maximum de 32 caractères
alphabétiques, y compris avec accent, chiffres et blancs ; les caractères spéciaux ou les symboles ne
peuvent être utilisés.
• SCÉNARIO LED1 : affiche le scénario associé à la LED 1.
• SCÉNARIO LED2 : affiche le scénario associé à la LED 2.
• SCÉNARIO LED3 : affiche le scénario associé à la LED 3.
• SCÉNARIO LED4 : affiche le scénario associé à la LED 4.
• GONG : habilite le ronfleur du lecteur pour qu'il remplisse la fonction Carillon (Gong)
• MASKING : si la fonction Masking est habilitée, l'état du système (activé/désactivé) ne sera pas
affiché en permanence et les LED du lecteur resteront toujours éteintes. En rapprochant une clé
habilitée du lecteur, il sera néanmoins toujours possible d'afficher l'état du système pendant environ
20 secondes.
ATTENTION ! Pour la conformité à la norme EN 50131, ne pas habiliter le masquage.
• RONFLEUR : si cette fonction est habilitée, le ronfleur signalera l'écoulement d'éventuels temps
« Parcours Entrèe x » et « Parcours sortie».
ATTENTION ! L'exclusion du signal sonore annulera la conformité à la norme EN 50131.
L'icône en bas indique la numérotation et la position des led du lecteur.
86 Manuel de Programmation MEDEA
En double-cliquant sur la ligne du dispositif d'insertion, une fenêtre contextuelle s'ouvrira.
Figure 84 - Personnalisation du lecteur
Dans la fenêtre contextuelle, il est possible de :
• Saisir l'étiquette d'identification du lecteur dans Description. Le texte saisi dans Description. sert aussi
à produire les messages vocaux. Utiliser uniquement les caractères alphabétiques, y compris avec
accent, les chiffres et les blancs.
• Associer les scénarii aux LED du lecteur. Les scénarii sont programmés dans le sous-menu Scenarii.
La disposition des LED sur le lecteur est la suivante :
Manuel de Programmation MEDEA 87
LED 1 LED 2
LED 4 LED 3
Figure 85 - Disposition des LED sur les lecteurs
• Associer chaque LED à l'état d'un ou de plusieurs secteurs. Si tous les secteurs indiqués sont activés,
la LED sera allumée ; si au moins un secteur indiqué est activé, la LED clignotera. Si tous les secteurs
indiqués ne sont pas activés, la LED sera éteinte.
• Habiliter ou exclure la fonction Gong.
• Habiliter ou exclure la fonction Masquage.
• Habiliter ou exclure la fonction Ronfleur.
Cliquer sur le bouton Enregistrér pour enregistrer les modifications ou bien sur le bouton Annuler pour
refermer la fenêtre sans enregistrer les modifications.
Les boutons suivants sont présents en bas du tableau :
• Editer : permet de modifier la configuration du lecteur mis en évidence dans le tableau.
• CSV : exporte le tableau des lecteurs dans un fichier «.csv», qui peut être ouvert avec un tableur.
• PDF : exporte le tableau des lecteurs dans un fichier PDF.
• Localiser : permet d'activer la procédure de localisation du dispositif périphérique.
• Fin localisation : termine la procédure de localisation.
Les boutons < et > en bas à droite permettent de parcourir les pages des lecteurs, au cas où leur nombre
ne permettrait pas de les afficher sur une seule page-écran.
5.18 Alimentateurs
Permet de configurer les alimentations de l'installation.
L'on y accède via le menu PROGRAMMATION → Périphériques bus → Alimentateurs.
Figure 86 – Alimentateurs
Le tableau reprend le numéro progressif des alimentateurs, l'adresse physique et la description.
En double-cliquant sur la ligne de l'expansion, une fenêtre contextuelle s'ouvre pour saisir l'étiquette
alphanumérique (Description) servant à identifier plus facilement l'alimentation.
Les boutons suivants sont présents en bas du tableau :
• Editer : permet de modifier la description de l'alimentation mise en évidence dans le tableau.
• CSV : exporte le tableau des alimentations dans un fichier «.csv», qui peut être ouvert avec un tableur.
• PDF : exporte le tableau des alimentations dans un fichier PDF.
• Localiser : permet d'activer la procédure de localisation du dispositif périphérique.
• Fin localisation : termine la procédure de localisation.
88 Manuel de Programmation MEDEA
5.19 Entrées Radio
Permet d'afficher les modules radio de l'installation.
L'on y accède via le menu PROGRAMMATION → Périphériques radio → Entrées.
Figure 87 - Entrées radio
Le tableau affiche :
• NOMBRE : indique le numéro progressif d'acquisition du module radio.
• ADRESSE PHYS. : l'adresse physique du module radio.
• DESCRIPTION : étiquette alphanumérique permettant d'identifier plus facilement le module radio.
• SURVEILLANCE RADIO : indique si la fonction est habilitée ou exclue.
En double-cliquant sur la ligne du module radio, une fenêtre contextuelle s'ouvrira pour :
• Saisir l'étiquette d'identification du module radio dans Description. Utiliser uniquement les caractères
alphabétiques, y compris avec accent, les chiffres et les blancs.
• Habiliter/exclure la supervision radio du module radio
Cliquer sur le bouton Enregistrér pour enregistrer les modifications ou bien sur le bouton Annuler pour
refermer la fenêtre sans enregistrer les modifications.
Les boutons suivants sont présents en bas du tableau :
• Editer : permet de configurer le module radio mis en évidence dans le tableau.
• CSV : exporte le tableau des modules radio dans un fichier .csv, qui peut être ouvert avec un tableur.
• PDF : exporte le tableau des modules radio dans un fichier PDF.
Les boutons < et > en bas à droite permettent de parcourir les pages des modules radio, au cas où leur
nombre ne permettrait pas de les afficher sur une seule page-écran.
5.20 Sirènes Radio
Permet d'afficher les sirènes radio de l'installation.
L'on y accède via le menu PROGRAMMATION → Périphériques radio → Sirenes radio.
Figure 88 - Sirène radio
Manuel de Programmation MEDEA 89
Le tableau affiche :
• NOMBRE : indique le numéro progressif d'acquisition de la sirène radio.
• ADRESSE PHYS. : l'adresse physique de la sirène radio.
• DESCRIPTION : étiquette alphanumérique permettant d'identifier plus facilement la sirène radio.
• SURVEILLANCE RADIO : indique si la fonction est habilitée ou exclue.
En double-cliquant sur la ligne de la sirène radio, une fenêtre contextuelle s'ouvrira pour :
• Saisir l'étiquette d'identification de la sirène radio dans Description. Utiliser uniquement les caractères
alphabétiques, y compris avec accent, les chiffres et les blancs.
• Habiliter/exclure la supervision radio de la sirène radio.
Les boutons suivants sont présents en bas du tableau :
• Editer : permet de configurer la sirène radio mise en évidence dans le tableau.
• CSV : exporte le tableau des sirènes radio dans un fichier .csv, qui peut être ouvert avec un tableur.
• PDF : exporte le tableau des sirènes radio dans un fichier PDF.
Il est possible d'activer la signalisation d'état système sur les sirènes radio. Dans Type de signal,
sélectionner une option parmi Aucune, Optique et Optique et acoustique.
5.21 Radiocommandes
Permet d'afficher les radiocommandes de l'installation.
L'on y accède via le menu PROGRAMMATION → Périphériques radio → Radiocommandes
Figure 89 - Radiocommandes
Le tableau affiche :
• NOMBRE : indique le numéro progressif d'acquisition de la radiocommande.
• ADRESSE PHYS. : l'adresse physique de la radiocommande.
• DESCRIPTION : étiquette alphanumérique permettant d'identifier plus facilement la radiocommande.
• SECTEURS : affiche les secteurs associés à la radiocommande.
• BOUTON A: affiche le scénario associé à la touche.
• BOUTON B: affiche le scénario associé à la touche.
• BOUTON C: affiche le scénario associé à la touche.
• BOUTON D: affiche le scénario associé à la touche.
L'icône en bas indique la numérotation et la position des touches de la radiocommande.
90 Manuel de Programmation MEDEA
En double-cliquant sur la ligne de la radiocommande, une fenêtre contextuelle s'ouvrira.
Figure 90 - Personnalisation de la radiocommande
Dans la fenêtre contextuelle, il est possible de :
• Saisir l'étiquette d'identification de la radiocommande dans Description. Utiliser uniquement les
caractères alphabétiques, y compris avec accent, les chiffres et les blancs.
• Associer les secteurs à la radiocommande (Secteurs), en les sélectionnant un par un ou tous
ensemble en cliquant sur le bouton Tous. Le bouton Aucun, effacera toutes les associations. Pour
effacer une seule association, cliquer sur le numéro du secteur.
• Associer le scénario aux touches Buton A, Bouton B et Bouton C.
La touche D peut remplir deux fonctions :
• Si un scénario est saisi dans le champ Bouton D et que le champ Bouton D (Action) est renseigné
avec Aucun, l'action sur la touche D lancera le scénario indiqué.
• Si le champ Bouton D (Action) présente une valeur différente de Aucun, l'action sur la touche D
lancera l'action (alarme panique, panique silencieuse, secours, incendie) et le scénario sera ignoré.
Figure 91 - Personnalisation de la radiocommande
Pour effectuer une transmission radio correcte, maintenir les touches A, B et C enfoncées pendant environ
2 secondes et la touche D pendant environ 6 secondes.
Cliquer sur le bouton Enregistrér pour enregistrer les modifications ou bien sur le bouton Annuler pour
refermer la fenêtre sans enregistrer les modifications.
Manuel de Programmation MEDEA 91
Les boutons suivants sont présents en bas du tableau :
• Editer : permet de configurer la télécommande mise en évidence dans le tableau.
• CSV : exporte le tableau des radiocommandes dans un fichier .csv, qui peut être ouvert avec un
tableur.
• PDF : exporte le tableau des radiocommandes dans un fichier PDF.
Les boutons < et > en bas à droite permettent de parcourir les pages des télécommandes, au cas où leur
nombre ne permettrait pas de les afficher sur une seule page-écran.
5.22 Claviers Radio
Permet d'afficher les claviers radio de l'installation.
L'on y accède via le menu PROGRAMMATION → Périphériques radio → Claviers radio.
Figure 92 - Claviers radio
Le tableau affiche :
• NOMBRE : indique le numéro progressif d'acquisition du clavier radio.
• ADRESSE PHYS. : l'adresse physique du clavier radio.
• DESCRIPTION : étiquette alphanumérique permettant d'identifier plus facilement le clavier radio.
• SECTEURS : affiche les secteurs associés au clavier.
• BOUTON A : affiche le scénario associé à la touche.
• BOUTON B : affiche le scénario associé à la touche.
• BOUTON C : affiche le scénario associé à la touche.
L'icône en bas indique la position des touches sur le clavier radio.
En double-cliquant sur la ligne du clavier radio, une fenêtre contextuelle s'ouvrira.
Figure 93 - Personnalisation du clavier radio
92 Manuel de Programmation MEDEA
Dans la fenêtre contextuelle, il est possible de :
• Saisir l'étiquette d'identification du clavier dans Description. Utiliser uniquement les caractères
alphabétiques, y compris avec accent, les chiffres et les blancs.
• Associer les secteurs au clavier (Secteurs), en les sélectionnant un par un ou tous ensemble en
cliquant sur le bouton Tous. Le bouton Aucun, effacera toutes les associations. Pour effacer une
seule association, cliquer sur le numéro du secteur.
• Associer le scénario aux touches touches Bouton A, Bouton B et Bouton C.
Les boutons suivants sont présents en bas du tableau :
• Editer : permet de modifier le clavier radio mis en évidence dans le tableau.
• CSV : exporte le tableau des claviers radio dans un fichier «.csv», qui peut être ouvert avec un tableur.
• PDF : exporte le tableau des claviers radio dans un fichier PDF.
5.23 Répétiteurs Zigbee
Permet d'afficher les répétiteurs ZigBee de l'installation.
L'on y accède via le menu PROGRAMMATION → Périphériques Zigbee → Répétiteurs Zigbee.
Figure 94 - Répétiteurs ZigBee
Le tableau affiche :
• NOMBRE : indique le numéro progressif d'acquisition du répétiteur.
• ADRESSE PHYS. : l'adresse physique du répétiteur.
• DESCRIPTION : étiquette alphanumérique permettant d'identifier plus facilement le répétiteur.
• SURVEILLANCE ZIGBEE : indique si la supervision est habilitée ou exclue.
En double-cliquant sur la ligne du répétiteur, une fenêtre contextuelle s'ouvrira pour :
• Saisir l'étiquette d'identification du répétiteur dans Description. Utiliser uniquement les caractères
alphabétiques, y compris avec accent, les chiffres et les blancs.
• Habiliter/exclure la supervision ZigBee du répétiteur.
Les boutons suivants sont présents en bas du tableau :
• Editer : permet de configurer le répétiteur mis en évidence dans le tableau.
• CSV : exporte le tableau des répétiteurs dans un fichier .csv, qui peut être ouvert avec un tableur.
• PDF : exporte le tableau des répétiteurs dans un fichier PDF.
Les boutons < et > en bas à droite permettent de parcourir les pages des répétiteurs, au cas où leur
nombre ne permettrait pas de les afficher sur une seule page-écran.
Manuel de Programmation MEDEA 93
5.24 Avertisseurs Zigbee
Permet d'afficher les avertisseurs ZigBee de l'installation.
L'on y accède via le menu PROGRAMMATION → Périphériques Zigbee → Zigbee Signal Led
Figure 95 - Avertisseurs ZigBee
Le tableau affiche :
• NOMBRE : indique le numéro progressif d'acquisition de l'avertisseur.
• ADRESSE PHYS. : l'adresse physique de l'avertisseur.
• DESCRIPTION : étiquette alphanumérique permettant d'identifier plus facilement l'avertisseur.
• SURVEILLANCE ZIGBEE : indique si la supervision est habilitée ou exclue.
En double-cliquant sur la ligne de l'avertisseur, une fenêtre contextuelle s'ouvrira pour :
• Saisir l'étiquette d'identification de l'avertisseur dans Description. Utiliser uniquement les caractères
alphabétiques, y compris avec accent, les chiffres et les blancs.
• Habiliter/exclure la supervision ZigBee de l'avertisseur.
Les boutons suivants sont présents en bas du tableau :
• Editer : permet de configurer l'avertisseur mis en évidence dans le tableau.
• CSV : exporte le tableau des avertisseurs dans un fichier «.csv», qui peut être ouvert avec un tableur.
• PDF : exporte le tableau des avertisseurs dans un fichier PDF.
Les boutons < et > en bas à droite permettent de parcourir les pages des avertisseurs, au cas où leur
nombre ne permettrait pas de les afficher sur une seule page-écran.
94 Manuel de Programmation MEDEA
5.25 Modules Domotiques Zigbee
Permet d'afficher les modules domotiques ZigBee de l'installation, répartis dans trois tableaux : Modules
relais, Modules volet roulant et dispositifs de Thermorégulation.
L'on y accède via le menu PROGRAMMATION → Périphériques Zigbee → Zigbee Modules
domotiques.
Figure 96 - Modules domotiques Zigbee (relais et volets)
Les tableaux affichent :
• NOMBRE : indique le numéro progressif d'acquisition du module.
• ADRESSE PHYS. : l'adresse physique du module.
• DESCRIPTION : étiquette alphanumérique permettant d'identifier plus facilement le module.
Pour les modules volets, l'on trouve aussi :
• SYNCHRONISATION D’OVERTURE : tempo préétabli d'ouverture du volet.
• SYNCHRONISATION DE FERMATURE: tempo préétabli de fermeture du volet.
En double-cliquant sur la ligne de l'avertisseur, une fenêtre contextuelle s'ouvrira pour saisir l'étiquette
d'identification du module dans Description. Utiliser uniquement les caractères alphabétiques, y compris
avec accent, les chiffres et les blancs.
Les boutons suivants sont présents en bas des tableaux :
• Editer : permet de configurer le module mis en évidence dans le tableau.
• CSV : exporte le tableau des modules dans un fichier «.csv», qui peut être ouvert avec un tableur.
• PDF : exporte le tableau des modules dans un fichier PDF.
Les boutons < et > en bas à droite permettent de parcourir les pages des modules, au cas où leur nombre
ne permettrait pas de les afficher sur une seule page-écran.
Manuel de Programmation MEDEA 95
5.26 Commande de scénarii Zigbee
Permet d'afficher et de configurer les dispositifs de commande des scénarii ZigBee de l'installation.
L'on y accède via le menu PROGRAMMATION → Périphériques Zigbee → Contrôle de scènario
Zigbee.
Figure 97 – Commande de scénarii ZigBee
Le tableau affiche :
• NOMBRE : indique le numéro progressif d'acquisition de la commande scénario.
• ADRESSE PHYS. : l'adresse physique de la commande scénario.
• DESCRIPTION : étiquette alphanumérique permettant d'identifier plus facilement le dispositif de
commande scénario.
• SECTEURS : Affiche les secteurs associés au dispositif de commande scénarios.
• BOUTON 1 : Scénario associé à la touche 1.
• BOUTON 2 : Scénario associé à la touche 2.
• BOUTON 3 : Scénario associé à la touche 3.
• BOUTON 4 : Scénario associé à la touche 4.
• SURVEILLANCE ZIGBEE : indique si la supervision est habilitée ou exclue.
Figure 98 – Commande de scénarii ZigBee
En double-cliquant sur la ligne de l'avertisseur, une fenêtre contextuelle s'ouvrira pour :
• Saisir l'étiquette d'identification de l'avertisseur dans Description. Utiliser uniquement les caractères
alphabétiques, y compris avec accent, les chiffres et les blancs.
• Associer la commande scénarios aux secteurs.
• Associer chaque touche de la commande scénarii à un scénario.
96 Manuel de Programmation MEDEA
• Habiliter/exclure la supervision ZigBee de le dispositif.
Les boutons suivants sont présents en bas du tableau :
• Editer : permet de configurer l'avertisseur mis en évidence dans le tableau.
• CSV : exporte le tableau des avertisseurs dans un fichier «.csv», qui peut être ouvert avec un tableur.
• PDF : exporte le tableau des avertisseurs dans un fichier PDF.
Les boutons < et > en bas à droite permettent de parcourir les pages des avertisseurs, au cas où leur
nombre ne permettrait pas de les afficher sur une seule page-écran.
5.27 Détecteur photo ZigBee
Permet d'afficher les détecteur de mouvement dotés de caméra avec communication ZigBee.
L'on y accède via le menu PROGRAMMATION → Périphériques Zigbee → Détecteurs photo
Figure 99 - Détecteurs photo ZigBee
Le tableau affiche :
• NOMBRE : indique le numéro progressif d'acquisition du détecteur photo.
• ADRESSE PHYS. : l'adresse physique du détecteur photo.
• DESCRIPTION : étiquette alphanumérique permettant d'identifier plus facilement le détecteur photo.
• NOMBRE DE PHOTOS : indique le nombre de photos prises en cas d'alarme.
• QUALITÉ DES PHOTOS : indique la définition (haute ou basse) de la photo ; une photo haute
définition requiert un temps de transmission plus long.
• PHOTOS COULEURS : indique si la photo sera en couleur ou noir/blanc.
• SURVEILLANCE ZIGBEE : indique si la supervision est habilitée ou exclue.
En double-cliquant sur la ligne du détecteur, une fenêtre contextuelle s'ouvrira.
Figure 100 - Détecteur photo ZigBee
Dans la fenêtre contextuelle, il est possible de :
• Saisir l'étiquette d'identification du détecteur photo dans Description. Utiliser uniquement les
caractères alphabétiques, y compris avec accent, les chiffres et les blancs.
• Définir combien de photos (Numéros Photo) doivent-elles être prises en cas d'alarme. Possibles
options : 3, 6
• Programmer la définition (Qualité Photo) des photos. Possibles options : basse ou haute. Une photo
haute définition requiert un temps de transmission plus long.
Manuel de Programmation MEDEA 97
• Définir si la photo sera en couleur ou en niveaux de gris (Couleurs Photo) ; une photo couleur requiert
un temps de transmission plus long.
• Habiliter/exclure la supervision ZigBee du détecteur photo.
Les boutons suivants sont présents en bas du tableau :
• Editer : permet de configurer le détecteur photo mis en évidence dans le tableau.
• CSV : exporte le tableau des détecteurs photo dans un fichier «.csv», qui peut être ouvert avec un
tableur.
• PDF : exporte le tableau des détecteurs photo dans un fichier PDF.
Les boutons < et > en bas à droite permettent de parcourir les pages des détecteurs photo, au cas où leur
nombre ne permettrait pas de les afficher sur une seule page-écran.
5.28 Détecteur vidéo ZigBee
Permet d'afficher les détecteurs de mouvement dotés de caméra ZigBee de l'installation.
L'on y accède via le menu PROGRAMMATION → Périphériques Zigbee → Détecteurs video
Figure 101 - Détecteur vidéo ZigBee
Le tableau affiche :
• NOMBRE : indique le numéro progressif d'acquisition du détecteur vidéo.
• ADRESSE PHYS. : l'adresse physique du détecteur vidéo.
• DESCRIPTION : étiquette alphanumérique permettant d'identifier plus facilement le détecteur vidéo.
• SURVEILLANCE ZIGBEE : indique si la supervision est habilitée ou exclue.
En double-cliquant sur la ligne du détecteur vidéo, une fenêtre contextuelle s'ouvrira.
Figure 102 - Détecteur vidéo ZigBee
Dans la fenêtre contextuelle, il est possible de :
• Saisir l'étiquette d'identification du détecteur vidéo dans Description. Utiliser uniquement les
caractères alphabétiques, y compris avec accent, les chiffres et les blancs.
• Habiliter/exclure la supervision ZigBee du détecteur vidéo.
Les boutons suivants sont présents en bas du tableau :
• Editer : permet de configurer le détecteur vidéo mis en évidence dans le tableau.
• CSV : exporte le tableau des détecteurs vidéo dans un fichier «.csv», qui peut être ouvert avec un
tableur.
• PDF : exporte le tableau des détecteurs vidéo dans un fichier PDF.
Les boutons < et > en bas à droite permettent de parcourir les pages des détecteurs vidéo, au cas où leur
nombre ne permettrait pas de les afficher sur une seule page-écran.
98 Manuel de Programmation MEDEA
5.29 Caméras
Permet d'afficher et de configurer les caméras IP de l'installation.
Via l'application pour smartphone, il est possible d'afficher les images en provenance des caméras.
L'on y accède via le menu PROGRAMMATION → Video → Caméras.
Figure 103 - Caméras
Le tableau Caméras IP affiche :
• NOMBRE : indique le numéro progressif d'acquisition de la caméra.
• ACTIVÉ : indique si la caméra est habilitée.
• DESCRIPTION : étiquette alphanumérique permettant d'identifier plus facilement la caméra IP.
• TYPE : type/marque de la caméra.
• ADRESSE IP : adresse IP de la caméra.
• NOM D’UTILISSATEUR : nom utilisateur pour accéder à la caméra.
• MOT DE PASSE : code d'accès de la caméra.
• NOMBRE D’IMAGES : nombre de clichés mémorisés en cas d'alarme.
Figure 104 - Caméras
Manuel de Programmation MEDEA 99
En double-cliquant sur la ligne de la caméra, une fenêtre contextuelle s'ouvrira pour :
• Habiliter la caméra.
• Saisir la description de la caméra.
• Saisir le type de caméra (Dahua, Elkron, Hikvision et Onvif)
• Saisir l'adresse IP de la caméra.
• Saisir le nom utilisateur de la caméra. (Se reporter à la documentation de la caméra).
• Saisir le mot de passe. (Se reporter à la documentation de la caméra).
• Déterminer le nombre de clichés (images) qui devront être mémorisés en cas d'alarme.
La touche Configuration permet, en cas de connexion locale, d'accéder à la page de configuration de la
caméra.
La touche Test Présence permet de vérifier la présence de la caméra sur le réseau, à l'adresse configuré.
Les boutons suivants sont présents en bas du tableau :
• Ajuter : permet d'ajouter une nouvelle caméra.
• Editer : permet de configurer la caméra mise en évidence dans le tableau.
• Supprimer : permet de supprimer la caméra.
• CSV : exporte le tableau des caméras dans un fichier «.csv», qui peut être ouvert avec un tableur.
• PDF : exporte le tableau des caméras dans un fichier PDF.
100 Manuel de Programmation MEDEA
6- DIAGNOSTIQUE
Le menu DIAGNOSTIQUE permet d'interagir avec l'ensemble de l'installation pour vérifier le bon
fonctionnement de la centrale, des périphériques Bus, des alimentations supplémentaires raccordées au
Bus, des périphériques radio, des périphériques ZigBee, des entrées et des sorties ainsi que pour
consulter l'historique des événements. Ce sous-menu permet d'effectuer l'essai final avant la livraison de
l'installation ou bien des tests ciblés en cas de dysfonctionnement ou après avoir apporté des modifications
à l'installation.
6.1.1 Unité Centrale
Permet de vérifier l'état des alimentations présentes dans la centrale ; d'afficher l'état des connexions de
la centrale par rapport au réseau LAN et au Cloud ; de vérifier dans le menu Recherche opérateurs (même
en l'absence de carte SIM) quel est l'opérateur à même de garantir la meilleure couverture.
L'on y accède via le menu DIAGNOSTIQUE→ Unité Centrale.
Figure 105 - État de l'unité centrale
Le tableau Alimentations affiche :
• Alimentation : tension sortant de l'alimentation de la centrale.
• Batterie : Tension présente sur les bornes de la batterie.
• Bus 1 : Tension présente sur les bornes d'alimentation du BUS 1.
• Bus 2 : Tension présente sur les bornes d'alimentation du BUS 2.
• +V1 : Tension présente sur les bornes +V1 et -V1.
• +V2 : Tension présente sur les bornes +V2 et -V2.
• +SR : Tension présente sur la borne +SR.
• Auxiliaires MOD. : Tension disponible pour les modules optionnels.
• USB : Tension sur le connecteur/circuit USB.
Le tableau Absorptions affiche :
• Chargeur : Courant débité par la charge de batterie de la centrale.
• BUS : Courant absorbé sur les BUS.
• SR : Courant absorbé sur la borne SR.
• V1-V2 : Courant absorbé sur les bornes V1 et V2.
Le tableau Status Entrées Tamper-Sabotage et DIP1 permet d'afficher l'état du micro-interrupteur Tamper
qui protège le boîtier de la centrale, l'état de l'entrée de sabotage de la centrale (borne SAB) et l'état du
DIP 1 SW2, qui permet l'accès matériel en mode entretien.
Figure 106 – Status Tamper
Manuel de Programmation MEDEA 101
Le tableau Test batterie permet d'activer un test batterie sans devoir attendre l'échéance horaire
programmée.
Figure 107 – Test de la batterie
Le tableau Connectivité illustre respectivement l'état de connexion de la centrale au réseau LAN et au
CLOUD.
Figure 108 – Connectivité
Tableau Modules Optionnels
Figure 109 – Modules optionnels
Le tableau Modules Optionnels affiche l'état des modules optionnels WiFi, Réseau Mobile, ZigBee et
RTPC, en indiquant pour chacun si Présente, Habilité, Connecté et s'il y a des anomalies.
Figure 110 – Recherche opérateurs
Si des modules 2G ou 4G sont présents et habilités via la touche Trouver Opérateurs, la centrale
recherchera les opérateurs qui offrent une couverture réseau à l'endroit où est installée la centrale. Cette
importante fonction permet de sélectionner la meilleure carte SIM à conseiller à l'utilisateur.
Tableau Test de contacts
Figure 111 – Test des contacts
Si des contacts sont configurés, en appuyant sur la touche Contacts, il sera possible d'afficher la liste des
contacts ; appuyer sur le bouton pour effectuer un test d'appel.
102 Manuel de Programmation MEDEA
6.1.2 Périphériques Bus
Permet d'afficher l'état des alimentations supplémentaires branchées sur le Bus ; d'afficher les
périphériques présentes sur le Bus ; de contrôler la qualité de la communication avec l'unité centrale.
6.1.3 Alimentateurs
Permet d'afficher toutes les informations et les valeurs relatives aux alimentations supplémentaire
branchées sur la ligne Bus.
L'on y accède via le menu DIAGNOSTIQUE→ Périphériques Bus.
Figure 112 - Alimentations
Le tableau Alimentateurs affiche :
• ID LOGIQUE : Adresse logique attribuée à l'alimentation
• DESCRIPTION : étiquette alphanumérique permettant d'identifier plus facilement l'alimentation.
• TENSION ALIMENTATION : Tension mesurée à la sortie de l'alimentation (bornes +/-PS).
• TENSION DE LA BATTERIE : Tension mesurée sur les bornes de la batterie.
• COURANT DE CHARGE DE LA BATTERIE : Courant absorbé par la batterie pour sa recharge.
• COURANT DE BUS : Courant débité sur les bornes du Bus.
• STATUT : Affiche l'état du dispositif.
6.1.4 Périphériques Bus
Permet d'afficher toutes les informations et les valeurs relatives aux périphériques branchés sur la ligne
Bus.
L'on y accède via le menu DIAGNOSTIQUE→ Périphériques Bus
Figure 113 – Périphériques Bus
Manuel de Programmation MEDEA 103
Le tableau Périphériques Bus affiche :
• CATÉGORIES : Le type de périphérique connecté au Bus.
• ID LOGIQUE : L'adresse logique attribuée au périphérique par la centrale.
• DESCRIPTION : étiquette alphanumérique permettant d'identifier plus facilement le périphérique.
• QUALITÉ DE LA COMMUNICATION : Indique la qualité de la transmission de données entre la
centrale et le périphérique : la plage est comprise entre 0 et 100%. Si la valeur affichée est
inférieure à 80%, il est conseillé de réduire le débit du Bus de communication.
indique que la communication est optimale (valeurs comprises entre 80% et 100%),
indique que la communication avec la centrale n'est pas optimale (val. comprises entre 0 et 79%).
• TENSION : Indique la tension présente sur les bornes d'entrée du périphérique.
• TEMPÉRATURE : Indique la température mesurée par les claviers.
• SABOTAGE : Indique si une condition de sabotage est présente sur le périphérique.
= Système anti-sabotage OK
= Système anti-sabotage ouvert
= Tamper non disponible
Les boutons suivants sont présents en bas :
• CSV : exporte le tableau des entrées dans un fichier .csv, qui peut être ouvert avec un tableur.
• PDF : exporte la liste des entrées dans un fichier PDF.
6.1.5 Périphériques Radio
Permet d'afficher toutes les informations et les valeurs relatives aux périphériques radio, en habilitant
automatiquement la procédure « Walk Test » pour vérifier la qualité de la connexion radio avec les
périphériques.
L'on y accède via le menu DIAGNOSTIQUE→ Périphériques Radio
Figure 114 – Périphériques Bus
Le tableau Périphériques Radio affiche :
• CATÉGORIES : Le type de périphérique radio.
• ID LOGIQUE : Affiche l'adresse radio attribuée au dispositif radio.
• DESCRIPTION : étiquette alphanumérique permettant d'identifier plus facilement le périphérique.
• NIVEAU DE SIGNAL : Indique la qualité de la transmission de données entre la centrale et le
périphérique ; la plage est comprise entre 0 et 100%.
indique que la communication est optimale (valeurs comprises entre 40% et 100%),
Indique que la communication avec la centrale n'est pas optimale (val. comprises entre 0 et 39%).
• SUPERVISION : Indique l'état de la supervision.
• ÉTAT DU BATTERIE : indique l'état de la batterie des dispositifs radio.
• SABOTAGE : Indique si une condition de sabotage est présente sur le périphérique.
= Système anti-sabotage OK
= Système anti-sabotage ouvert
= Dispositif non protégé par Tamper (ex. Télécommande)
Les boutons suivants sont présents en bas :
• CSV : exporte le tableau des entrées dans un fichier .csv, qui peut être ouvert avec un tableur.
• PDF : exporte la liste des entrées dans un fichier PDF.
104 Manuel de Programmation MEDEA
6.1.6 Périphériques Zigbee
Permet d'afficher toutes les informations et les valeurs relatives aux périphériques ZigBee.
L'on y accède via le menu DIAGNOSTIQUE→ Périphériques Zig Bee
Figure 115 – Périphériques ZigBee
Le tableau Périphériques ZigBee affiche :
• CATÉGORIES : Le type de périphérique ZigBee.
• ID LOGIQUE : L'adresse logique attribuée au dispositif ZigBee.
• DESCRIPTION : étiquette alphanumérique permettant d'identifier plus facilement le périphérique.
• NIVEAU DE SIGNAL : Indique la qualité de la transmission de données entre la centrale et le
périphérique ; la plage est comprise entre 0% et 100%.
indique que la communication est optimale (valeurs comprises entre 50 et 100),
indique que la communication avec la centrale n'est pas optimale (valeurs comprises entre 0 et
49).
• ÉTAT DU BATTERIE : Indique l'état de la batterie des dispositifs radio.
• SABOTAGE : Indique si une condition de sabotage est présente sur le périphérique.
= Système anti-sabotage OK
= Système anti-sabotage ouvert
= Tamper non disponible
Les boutons suivants sont présents en bas :
• CSV : exporte le tableau des entrées dans un fichier «.csv», qui peut être ouvert avec un tableur.
• PDF : exporte la liste des entrées dans un fichier PDF.
6.1.7 Menu Entrèes/Sorties
Permet de surveiller en temps réel l'état des entrées et des sorties ; pour les sorties, il est également
possible d'impartir une commande (changement d'état).
L'on y accède via le menu DIAGNOSTIQUE→ Entrèes/Sorties
Figure 116 – Entrées
Manuel de Programmation MEDEA 105
• ID LOGIQUE : L'adresse logique attribuée à l'entrée.
• ADR.PHYSIQUE : L'adresse physique attribuée à l'entrée.
• TYPE : Le mode d'utilisation de l'entrée.
• DESCRIPTION : étiquette alphanumérique permettant d'identifier plus facilement le périphérique.
• ÉTAT : L'état de l'entrée selon le tableau suivant :
= Entrée ouverte
= Mémoire entrée ouverte
= Mémoire d'alarme
= Entrée tamper (sabotage)
= Entrée exclue/isolée
= Inhibée (temporairement exclue)
= Fermée (entrée en veille)
= Aveuglement
Les boutons suivants sont présents en bas :
• CSV : exporte le tableau des entrées dans un fichier .csv, qui peut être ouvert avec un tableur.
• PDF : exporte la liste des entrées dans un fichier PDF.
• R, réinitialise la mémoire des entrées ouvertes
Les boutons < et >, en bas à droite, permettent de parcourir les pages du tableau.
6.1.8 Sorties
Permet d'activer/désactiver les différentes sorties.
L'on y accède via le menu DIAGNOSTIQUE→ ENTREES/SORTIES
Figure 117 - Activation manuelle des sorties
Le tableau des sorties contient les informations suivantes :
• ID LOGIQUE : L'adresse logique attribuée à la sortie.
• ADR. PHYSIQUE : L'adresse physique de la sortie.
• TYPE : Le mode d'utilisation de la sortie.
• ÉTAT REPOS : L'état de la sortie lorsqu'elle est en veille (non activée).
• DESCRIPTION : étiquette alphanumérique permettant d'identifier plus facilement la sortie.
• ETAT : l'état en temps réel de la sortie.
• ACTIVER : En agissant sur l'interrupteur de chaque sortie, il est possible de commuter l'état de
celle-ci.
106 Manuel de Programmation MEDEA
Les boutons suivants sont présents en bas :
• CSV : exporte la liste des sorties dans un fichier .csv, qui peut être ouvert avec un tableur.
• PDF : exporte la liste des sorties dans un fichier PDF.
Les boutons < et >, en bas à droite, permettent de parcourir les pages du tableau.
6.1.9 Historique Evénements
Le sous-menu Événements permet d'afficher l'historique des événements.
L'on y accède via le menu DIAGNOSTIQUE → Evénements.
Figure 118 - Événements
Les événements sont affichés par ordre chronologique inverse, du plus récent au plus ancien.
Chaque événement est accompagné de la date, de l'heure et d'une description explicative.
Les entrées et les sorties sont spécifiées avec leur identifiant logique.
Les claviers, les lecteurs et les secteurs concernés sont spécifiés avec leur adresse physique.
Si configurée, une description personnalisée de l'entrée, de la sortie, du secteur, de l'utilisateur, etc.,
s'affiche également pour une identification plus rapide.
En cliquant sur le bouton Filtres, l'on habilite le tableau qui permet de sélectionner les événements du
fichier historique de système en fonction de l'intervalle temporel et de la typologie d'événement
Figure 119 – Filtres événements
Manuel de Programmation MEDEA 107
Les boutons suivants sont présents en bas du tableau :
• Recharger : permet de mettre la liste à jour.
• CSV : exporte la liste des événements dans un fichier «.csv», qui peut être ouvert avec un tableur.
• PDF : exporte la liste des événements dans un fichier PDF.
Les boutons < et >, en bas à droite, permettent de parcourir les pages du tableau.
6.1.10 Procédure d'essai
Pour tester une installation avant sa livraison à l'aide du menu DIAGNOSTIQUE, procéder comme suit :
1. Activer l'ensemble de l'installation.
2. Déclencher tous les détecteurs, en simulant des tentatives d'intrusion, et vérifier s'ils ont tous
mémorisé l'alarme.
3. Désactiver l'ensemble de l'installation.
4. Tester les différentes sorties, en les activant manuellement, et vérifier que les dispositifs associés
fonctionnement correctement.
5. Tester les différents scénarii, en les activant manuellement, et vérifier que le résultat obtenu est
conforme aux attentes.
6. Tester les différents secteurs un par un, en les activant et en vérifiant que les détecteurs associés
fonctionnent correctement.
7. Tester les différents contacts et vérifier que les signalisations prévues aboutissent.
En cas d'échec d'un des tests, vérifier les dispositifs impliqués et la programmation, puis répéter l'essai.
7- UTILITY
7.1 Menu UTILITY
Ce menu permet d'enregistrer la programmation du système et de la recharger sur une autre centrale.
Important : les centrales doivent avoir les mêmes dimensions.
ESPORTATION permet d'exporter la programmation.
IMPORTATION permet d'importer dans la centrale une programmation précédemment enregistrée.
8- Menu Clavier
8.1 Accès au menu Technicien
ATTENTION ! Pour accéder au menu, le Technicien doit avoir été habilité par le Master. Pour
habiliter le Technicien, procéder éventuellement comme suit :
1. Saisir le code Master sur le clavier (code par défaut 111111) et appuyer sur la touche MENU.
2. Appuyer sur la touche ▼ jusqu'à l'affichage de « UT01 : MASTER HABILITER ».
3. Le message « HABILITER TECNIQUE » s'affiche. Appuyer sur la touche OK.
4. Appuyer sur la touche ▼ jusqu'à l'affichage de « CODE HABILITE ».
5. Appuyer sur la touche ESC jusqu'à l'affichage de « QUITTER MENU ? OK=OUI ESC=NON ».
6. Appuyer à deux reprises sur la touche OK pour enregistrer la modification.
Pour accéder au menu Technicien, saisir le code Technicien sur le clavier (code par défaut 000000) et
appuyer sur la touche MENU. S'ouvre alors le menu principal (page 110) d'où il est possible d'accéder à
tous les sous-menus nécessaires pour programmer l'installation.
108 Manuel de Programmation MEDEA
À travers une procédure semblable, en saisissant le code Master (ou Responsable technique ou
Utilisateur) à la place du code Technicien, l'on accèdera aux pages de menu Master (ou Responsable
technique ou Utilisateur).
8.2 Navigation par les menus clavier LCD
Les touches et flèches suivantes sont utilisées pour naviguer à travers les menus.
Touche
ou Fonction
flèche
MENU Accès au menu principal.
OK Accès au sous-menu.
ESC Retour au menu supérieur.
▼▲ Défilement des éléments de menu du même niveau.
►◄ Défilement des possibles options pour chaque élément de menu.
Tableau 14 - Touches de navigation menu
8.3 Saisie et sélection des données
8.3.1 Saisie de caractères via le clavier
À l'aide du clavier, il est possible de saisir des caractères alphanumériques et des symboles pour
configurer un paramètre. Chaque touche permet la sélection cyclique de plusieurs caractères et symboles.
L'action sur la touche ▲ permet de passer d'une majuscule à une minuscule, ou vice versa. Le tableau
suivant montre les caractères et les symboles associés à chaque touche.
Touche Majuscule Minuscule
1 1. İ , ; - ! ? # * 1. İ , ; - ! ? # *
2 AB C 2 abc2
3 DEF3 def3
4 GHI4 ghi4
5 JKL5 jkl5
6 MNO6 mno6
7 PQRS7 pqrs7
8 T U V8 tuv8
9 WXYZ9 wxyz9
0 <blanc> _ 0 <blanc> _ 0
Tableau 15 - Touches et caractères associés
Pour effacer le dernier caractère, appuyer sur la touche ▼.
8.4 Structure des menus
La structure des menus, à commencer par celle du menu principal, est illustrée dans les pages suivantes.
Chaque élément de menu est accompagné d'un renvoi à un éventuel sous-menu ou à son mode d'emploi.
À côté, il y a une description sommaire de la fonction de l'élément de menu, avec l'indication de ceux qui
peuvent y accéder (M = MASTER (Principal), U = Utilisateur, T = Technicien, R = Responsable technique)
et si le menu est accessible lorsque l'installation est sous tension.
Manuel de Programmation MEDEA 109
8.5 Menu principal
UT01:MASTER OK Menu État MU
ETAT INSTALL. Systeme Affiche/modifie l'état des secteurs
▼▲ page 111
MUT
UT01:MASTER OK Menu Entrées
Affiche les entrées ouvertes/tamper1
ENTR.OUVERTES/SA Ouvertes
▼▲ page 111 MUT
Menu Pannes Énumère les pannes1
UT01:MASTER OK
Faire défiler la liste au moyen des
PANNES
touches ▼ et ▲.
▼▲
MUT
UT01:MASTER OK Menu Sabotages Énumère les sabotages1
SABOTAGE
Faire défiler la liste au moyen des
▼▲ touches ▼ et ▲.
UT01:MASTER OK Menu Mémoire
MEM ALARMES Alarmes MUT
▼▲ page 112 Énumère les alarmes mémorisées1
UT01:MASTER OK
Menu Mémoire Sabotages MUT
MEM SABOTAGES page 113 Énumère les sabotages mémorisés1
▼▲
UT01:MASTER OK Menu Mémoire Pannes MUT
MEM PANNES page 114 Énumère les pannes mémorisées1
▼▲
UT01:MASTER OK Menu Historique MUT Non activé
HISTORIQUE EVEN Événements Affiche l'historique des événements
▼▲ page 115
UT01:MASTER OK
Menu Configurations MUTR Non activé
PARAMETRES page 116 Modifie les paramètres
▼▲
UT01:MASTER OK
Menu Habiliter M Non activé
HABILITER page 117 Habilite Technicien, Utilisateurs, Clés,
▼▲ etc.
UT01:MASTER OK
Menu Test MT Non activé
TEST page 118 Effectue les tests
▼▲
UT01:MASTER OK
Menu Connectivité MUT
CONNECTIVITE page 119 Configure Ethernet, WiFi, etc.
▼▲
UT01:MASTER OK
Menu Commande MT Non activé
COMMAMDE SORTIES Sorties Commande manuellement les sorties
▼▲ page 120
Menu Entretien T Non activé
UT00:TECNICIEN OK
page 121 Entretien
ENTRETIEN
▼▲
Menu Infos Système MT
UT00:TECNICIEN
page 121 Informations de système
INFO SYSTEME
1 Élément uniquement affiché en présence de mémoires d'alarme, pannes ou sabotages.
110 Manuel de Programmation MEDEA
8.6 Menu État Installation
Affiche l'état de tous les secteurs habilités de l'installation. Pour les installations avec plus de 16 secteurs,
les touches ▲ et ▼ permettent de passer des 16 premiers secteurs aux 16 suivants, et vice versa.
Disponible pour Master et Utilisateur.
L'on y accède via le menu Menu Principal → ETAT INSTALL.
SE01:Description
□□□∙∙∙∙∙∙∙∙∙∙∙∙∙
Les touches ► et ◄ permettent de se déplacer à travers les secteurs habilités.
Pour chaque secteur, sont affichés :
• le numéro (SE01, SE02 …) ;
• une description personnalisée, qui défile si elle est trop longue ;
• l'état via un petit carré clignotant (□ = secteur désactivé, ■ = secteur activé, O = secteur désactivé
avec entrées ouvertes) ;
Pour modifier l'état, utiliser les touches ▲ et ▼. Confirmer par OK.
Attention: en présence d'entrées ouvertes ou d'anomalies, il faudra les exclure par OK ou les
ignorer par ON.
8.7 Menu Entrées Ouvertes/ Tamper
Montre s'il y a des entrées ouvertes ou en sabotage.
Disponible pour Master, Technicien et Utilisateur.
L'on y accède via le menu Menu Principal → ENTREES OUVERTS/SABOTAGE
S'il y a des entrées ouvertes, l'afficheur montre
VERIFIER
ENTREES...
En cas d'ouverture d'entrées, leur liste se réactualise en temps réel.
S'il y a des entrées ouvertes, l'afficheur montre en continu
LISTE ENTREES
OUVERTES
suivi de liste des différentes sorties ouvertes, affichées au format
ENTREE OUVERT
Inxxx:Descript.
où Inxxx est l'identifiant logique de l'entrée, accompagné de sa description personnalisée.
Manuel de Programmation MEDEA 111
8.8 Menu Mémoire Alarmes
Affiche les alarmes d'intrusion mémorisées, de la plus récente à la plus ancienne.
Disponible pour Master, Utilisateur et Technicien.
L'on y accède via le menu Menu Principal → MEM ALARMES.
0001 hh:mm gg/mm OK Longue descr.
Brève descr. d.in:Etiqueter
▼▲ ▼▲
0002 hh:mm gg/mm SECTEURS
Brève descr. ■□□□□□□□□□□□□□□□
▼▲ ▼▲
0003 hh:mm gg/mm ENTREE
Brève descr. d.in:Entree
▼▲
...
▼▲
EFFACER
MEMOIRE?
Les touches ▼ et ▲ permettent de faire défiler les différentes alarmes mémorisées.
Chaque alarme est affichée avec son numéro progressif, l'heure et la date de son apparition (hh:mm e
jj/mm) ainsi qu'une brève description (Descr. bref).
La touche OK permet d'accéder au sous-menu pour afficher les détails de l'alarme en question. Les
touches ▼ et ▲ permettent de faire défiler les différents écrans du sous-menu.
Le premier écran contient la description complète de l'alarme (Descr. longue), l'adresse physique de
l'entrée (d.in, où d est le dispositif avec UC = centrale, EP = expansion, KP = clavier, DK = lecteur clé, et
in est l'identification dans le dispositif) et une description personnalisée (Etiquette).
Le deuxième écran indique le secteur concerné.
Le troisième écran indique le type d'entrée et de nouveau l'adresse physique d.in.
Appuyer sur la touche ESC pour revenir à la liste des alarmes.
La liste des alarmes peut être entièrement effacée en appuyant sur la touche OK lorsque le message
« EFFACER MEMOIRE ? » s'affiche.
112 Manuel de Programmation MEDEA
8.9 Menu Mémoire Sabotages
Affiche les alarmes de sabotage mémorisées, de la plus récente à la plus ancienne.
Disponible pour Master, Utilisateur et Technicien.
L'on y accède via le menu Menu Principal → MEM SABOTAGE
0001 hh:mm gg/mm OK Longue descr.
Brève descr. d:Étiqueter
▼▲ ▼▲
0002 hh:mm gg/mm SECTEURS
Brève descr. ■□□□□□□□□□□□□□□□
▼▲ ▼▲
0003 hh:mm gg/mm Dispositif
Brève descr. d:Étiqueter
▼▲
...
▼▲
EFFACER
MEMOIRE?
Les touches ▼ et ▲ permettent de faire défiler les différents sabotages mémorisés.
Chaque alarme est affichée avec son numéro progressif, l'heure et la date de son apparition (hh:mm e
gg/mm) ainsi qu'une brève description (Descr. bref).
La touche OK permet d'accéder au sous-menu pour afficher les détails du sabotage en question. Les
touches ▼ et ▲ permettent de faire défiler les différents écrans du sous-menu.
Le premier écran contient la description complète du sabotage (Descr. longue), l'éventuelle adresse
physique du dispositif (UC = centrale, EP = expansion, KP = clavier, DK = lecteur clé) et une description
personnalisée (Etiquette).
Le deuxième écran indique le secteur concerné.
Le troisième écran indique le type de dispositif (Dispositif).
Appuyer sur la touche ESC pour revenir à la liste des sabotages mémorisés.
La liste des sabotages mémorisés peut être entièrement effacée en appuyant sur la touche OK lorsque le
message « EFFACER MEMOIRE ? » s'affiche.
Manuel de Programmation MEDEA 113
8.10 Menu Mémoire Pannes
Affiche les pannes mémorisées, de la plus récente à la plus ancienne.
Disponible pour Master, Utilisateur et Technicien.
L'on y accède via le menu Menu Principal → MEM PANNES
0001 hh:mm jj/mm OK Longue descr.
Brève descr. ind:Étiqueter
▼▲ ▼▲
0002 hh:mm jj/mm SECTEURS
Brève descr. ■□□□□□□□□□□□□□□□
▼▲ ▼▲
0003 hh:mm jj/mm Type
Brève descr. Ind:Étiqueter
▼▲
...
▼▲
EFFACER
MEMOIRE?
Les touches ▼ et ▲ permettent de faire défiler les différentes pannes mémorisées.
Chaque panne est affichée avec son numéro progressif, l'heure et la date de son apparition (hh:mm et
jj/mm) ainsi qu'une brève description (Descr. bref).
La touche OK permet d'accéder au sous-menu pour afficher les détails de la panne mémorisée.
Le premier écran contient la description complète du sabotage (Descr. longue), l'indication du secteur ou
l'adresse physique du dispositif concerné par la panne (ind.) et une description personnalisée (Etiquette).
Appuyer sur la touche ESC pour revenir à la liste des pannes mémorisées.
La liste des pannes mémorisées peut être entièrement effacée en appuyant sur la touche OK lorsque le
message « EFFACER MEMOIRE ? » s'affiche.
114 Manuel de Programmation MEDEA
8.11 Menu Historique Événements
Affiche tous les événements mémorisés, du plus récent au plus ancien.
Disponible pour Master, Utilisateur et Technicien, installation hors tension.
L'on y accède via le menu Menu Principal → HISTORIQUE EVENEMENTS
0001 hh:mm gg/mm OK Longue descr.
Brève descr. ind:Étiqueter
▼▲ ▼▲
0002 hh:mm gg/mm SECTEURS
Brève descr. ■□□□□□□□□□□□□□□□
▼▲ ▼▲
0003 hh:mm gg/mm Type
Brève descr. ind:Étiqueter
▼▲
...
▼▲
EFFACER
MEMOIRE?
Les touches ▼ et ▲ permettent de faire défiler les différents événements mémorisés.
Chaque événement est affiché avec son numéro progressif, l'heure et la date de son apparition (hh:mm e
gg/mm) ainsi qu'une brève description (Descr. bref).
La touche OK permet d'accéder au sous-menu pour afficher les détails de l'événement en question. Les
touches ▼ et ▲ permettent de faire défiler les différents écrans du sous-menu.
Le premier écran contient la description complète de l'événement (Descr. longue), l'éventuelle indication
du secteur ou l'adresse physique du dispositif concerné par l'événement (ind) et une description
personnalisée (Etiquette).
Le deuxième écran indique le secteur et le troisième écran contient l'indication du secteur ou l'adresse
physique du dispositif concerné par l'événement (ind) et une description personnalisée (Etiquette).
Appuyer sur la touche ESC pour revenir à la liste des événements.
La liste des événements peut être entièrement effacée en appuyant sur la touche OK lorsque le message
« EFFACER MEMOIRE ? » s'affiche.
Manuel de Programmation MEDEA 115
8.12 Menu Paramètres
Permet de configurer les isolations, la date/heure et l'afficheur ; de modifier le code d'accès ; de configurer
les utilisateurs et les clés ; de configurer les contacts téléphoniques.
Disponible pour Master (partiel), Utilisateur (partiel), Technicien, Responsable technique (partiel),
installation hors service.
L'on y accède via le menu Menu Principal → PARAMETRES
PARAMETRES OK Menu Isolation MUTR
ISOLATION page 122 Isole les entrées
▼▲
PARAMETRES OK Menu Heure-Date MT
HEURE-DATE page 122 Définit l'heure et la date de la centrale
▼▲
PARAMETRES OK Menu Afficheur MT
AFFICHEUR page 123 Personnalise l'afficheur des claviers
▼▲
PARAMETRES OK NOUVEAU CODE MTUR
MODIF.CODE ------ Modifie uniquement son propre code
▼▲
PARAMETRES OK Menu Utilisateurs MUT
UTILISATEURS page 123 Configure les utilisateurs
▼▲
PARAMETRES OK Menu Clés MT
CLES page 124 Configure les clés
▼▲
PARAMETRES OK Menu Contacts MT
CONTACTS page 125 Configure les numéros téléphoniques
▼▲
PARAMETRES OK Menu Programmateur MT
PROGR. HOR. Horaire page 126 Configure le programmateur horaire
▼▲
116 Manuel de Programmation MEDEA
8.13 Menu Habiliter
Permet d'habiliter/deshabiliter le Technicien, le Responsable technique, les utilisateurs, les clés, les
radiocommandes et le programmateur horaire.
Disponible pour Master, installation hors service.
L'on y accède via le menu Menu Principal → HABILITER
HABILITER M
OK
TECHNICIEN Habilite/ deshab. le Technicien à l'aide
des touches ► et ◄
▼▲
M
HABILITER OK Habilite/ deshab. le Responsable
RESP. TECHNIQUE technique à l'aide des touches ► et
▼▲ ◄
DESAB.TEC/R.TEC M
JAMAIS Définit la manière dont les codes
Technicien et Responsable technique
seront-ils désactivés. Sélectionner
l'option désirée à l'aide des touches
► et ◄.
JAMAIS= toujours habilité
APRES 2 HEURE =
automatiquement désactivé au bout
▼▲ de deux heures de son activation
CODE UTILISSATEUR =
automatiquement désactivé dès la
saisie d'un code Master ou utilisateur
valide.
HABILITER OK Menu Habiliter M
UTILISATUR Utilisateur Habilite/ deshab. les utilisateurs
▼▲ page 128
HABILITER OK
Menu Habiliter Clé M
CLE page 128 Habilite/ deshab. les clés
▼▲
HABILITER OK Menu Habiliter M
RADIOCOMMANDE Radiocommande page Habilite/ deshab les radiocommandes
▼▲ 128
M
PROGRAMMEUR
EXCLU Habilite/deshab. le programmateur
horaire à l'aide des touches ► et ◄
Manuel de Programmation MEDEA 117
8.14 Menu Test
Permet d'effectuer le test sur les entrées, les sorties et les batteries d'appoint.
Disponible pour Master et Technicien, installation hors tension.
L'on y accède via le menu Menu Principal → TEST.
TEST OK TEST ENTREES MT
TEST ENTREES EN COURS... Effectue le test sur toutes les entrées.
Après avoir lancé le test, ouvrir les
différentes entrées. Les entrées
▼▲ ouvertes seront énumérées en cycle
continu sur l'afficheur, avec leur
adresse physique et description.
TEST OK SORTIES OK UC.U1/R: U001 MT
TEST SORTIES CENTRALE DESACTIVER Effectue le test
▼▲ sur les sorties.
▼▲ Activer et
SORTIES ... désactiver les
EXPANSIONS différentes
▼▲
sorties à l'aide
▼▲ des touches ◄ et
... ►.
TEST OK TEST BATTERIE MT
TEST BATTERIES CENTRALE Effectue le test sur les batteries
▼▲ d'appoint de la centrale et des
alimentations supplémentaires.
TEST BATTERIE
▼▲ ALIMENTATIONS
TEST OK ATTENTE PRESSION MT
TEST RADIOCOMM. TOUCHE... Effectue le test sur les
radiocommandes.
118 Manuel de Programmation MEDEA
8.15 Menu Connectivité
Permet de configurer les connexions Ethernet, WiFi et pour le trafic de données sur les réseaux de
téléphonie mobile, d'habiliter/exclure le Cloud et de vérifier l'état de connectivité.
Disponible pour Master, Utilisateur (uniquement pour ETAT CONNECTIVITE) et Technicien.
L'on y accède via le menu Menu Principal → CONNECTIVITE
ETAT OK Menu État MUT
CONNECTIVITE Connectivité page 129 Affiche l'état des connexions
Ethernet, WiFi, données mobiles et
Cloud, avec les éventuelles adresses
▼▲
attribuées.
CONNECTIVITE OK
Menu Connectivité MT
PORT LAN Port LAN page 129 Configure la connexion via le port
▼▲ LAN
CONNECTIVITE OK Menu Connectivité MT
WIFI WiFi page 131 Configure la connexion WiFi
▼▲
CONNECTIVITE OK Menu Connectivité MT
DONNES MOBILES Données mobiles page 132 Configure la connexion de données via
le réseau de téléphonie mobile
▼▲
CLOUD MT
HABILITE Habilite/exclut la connexion au Cloud
Elkron avec les touches ► et ◄
Manuel de Programmation MEDEA 119
8.16 Menu Commande Sorties
Permet d'activer/désactiver manuellement les différentes sorties configurées de l'installation.
Disponible pour Master et Technicien, installation hors tension.
L'on y accède via le menu Menu Principal → COMMANDE SORTIES
SORTIES MT
CENTRALE Affiche les sorties de la centrale et permet de les activer/désactiver.
▼▲
SORTIES MT
EXPANSIONS Affiche les sorties des expansions et permet de les activer/désactiver.
▼▲
SORTIES MT
CLAVIERS Affiche les sorties des claviers et permet de les activer/désactiver.
▼▲
SORTIES MT
LECTEURS Affiche les sorties des lecteurs et permet de les activer/désactiver.
▼▲
SORTIES MT
CLAV.CAPACITIFS Affiche les sorties des claviers capacitifs et permet de les
activer/désactiver.
▼▲
SORTIES MT
ALIMENTATIONS Affiche les sorties des alimentations et permet de les
▼▲ activer/désactiver.
SORTIES MT
RADIO Affiche les sorties des dispositifs radio 868 MHz et permet de les
activer/désactiver.
▼▲
SORTIES MT
ZIGBEE Affiche les sorties des dispositifs ZigBee et permet de les
activer/désactiver.
Pour commander les sorties de la catégorie de dispositifs affichée, appuyer sur la touche OK.
En l'absence de sorties programmées, s'affichera le message
AUCUNE
SORTIE
Si présentes, les sorties configurées sont affichées au format
d.u Unnnn
Etat
où d.u est l'adresse physique (dispositif et sortie correspondante), Unnnn est l‘identifiant logique progressif
de la sortie dans l'installation et Etat indique si la sortie est activée ou désactivée.
Les touches ▼ et ▲ permettent de faire défiler la liste des sorties.
Les touches ► et ◄ permettent d'inverser l'état de la sortie.
120 Manuel de Programmation MEDEA
8.17 Menu Entretien
Permet d'afficher et d'effacer l'historique des événements ; d'effectuer des remises à zéro totales ou
partielles pour rétablir les paramètres d'usine de la centrale.
Disponible pour le Technicien, installation hors tension.
L'on y accède via le menu Menu Principal → ENTRETIEN
ENTRETIEN OK Menu Entretien T
HISTORIQUE SYS Historique Système page Affiche l'historique des événements
▼▲ Errore. Il segnalibro non è
definito.
ENTRETIEN T
RAZ PARTIELLE Appuyer sur la touche OK et suivre les instructions pour effectuer une
remise à zéro partielle. Pour plus d'informations, se reporter au
▼▲ Manuel d'installation.
ENTRETIEN
T
RAZ TOTALE
Appuyer sur la touche OK et suivre les instructions pour effectuer une
mise à zéro totale. Pour plus d'informations, se reporter au Manuel
d'installation.
8.18 Menu Infos Système
Permet d'afficher le type de centrale, le logiciel installé, le nom de l'installation et son code d'identification.
Disponible pour Principal et Technicien.
L'on y accède via le menu Menu Principal → INFO SYSTEME
TYPE CENTRALE
MEDEA/..
▼▲
VERSION LOG.
▼▲
VERSION ML
▼▲
NOM INSTALLATION
▼▲
UID CENTRALE
▼▲
ADRESSE IP
▼▲
GATEWAY
Manuel de Programmation MEDEA 121
8.19 Menu Isolation
Permet d'isoler et de couper l'isolation des entrées/tamper de la centrale.
Disponible pour Principal, Utilisateur, Technicien et Responsable technique.
L'on y accède via le menu Menu Principal → PARAMETRES → ISOLATION
ISOLATION OK ISOLATION OK In001:Descr. Si l'entrée est déjà
ENTREES In001:Descr. □ ISOLER OK? isolée, il est possible
de supprimer son
▼▲ isolation.
ISOLATION
In002:Descr. □
▼▲
▼▲
...
ISOLATION OK SAB. CENTRALE Si le tamper est déjà
SAB. CENTRALE ISOLER OK? isolé, il est possible
de supprimer son
isolation.
Pour l'état d'isolation □ = entrée non isolée, ■ = entrée isolée.
8.20 Menu Heure-Date
Permet de configurer la date et l'heure de la centrale.
Disponible pour Principal et Technicien.
L'on y accède via le menu Menu Principal → PARAMETRES→ HEURE - DATE
MODE HEURE OK Définit l'heure et la date (si NTP exclu) et son format
AUTOMATIQUE (européen, anglo-saxon ou automatique).
▼▲
FUSEAU HORAIRE OK
Définit le fuseau horaire.
EUROPEEN
▼▲
NTP OK
Habilite/exclut la mise à jour de l'heure et de la date à partir
HABILITE d'un serveur externe.
Pour plus d'informations, voir le paragraphe 4.1.2 Date heure.
122 Manuel de Programmation MEDEA
8.21 Menu Afficheur
Permet de configurer les informations qui apparaissent à l'afficheur du clavier en mode veille. Il est possible
de choisir entre « model centrale / date et heure » et « état système ».
Disponible pour Principal et Technicien.
L'on y accède via le menu Menu Principal → PARAMETRES → AFFICHEUR
Option menu MOD.CENTR/DATE ETAT SYSTEME
MEDEA/xx ETAT INSTALL.
Afficheur en veille
19/04/2020 09:15 □□□■□..........
Pour modifier l'affichage, utiliser les touches ► et ◄.
Pour l'état système : □ = secteur désactivé, ■ = secteur activé.
ATTENTION ! Afin d'assurer la conformité à la norme EN50131 degré 3, aucun clavier du système
ne doit afficher l'état du système.
8.22 Menu Utilisateurs
Permet de configurer de nouveaux utilisateurs et de modifier ceux existants.
Disponible pour Principal, Utilisateur (uniquement pour l'option NOMER de son propre utilisateur) et
Technicien.
L'on y accède via le menu Menu Principal → PARAMETRES → UTILISATEURS
UTILISATEUR OK CONFIGURER UTILI OK ASSOC. SORTIE
CONFIGURER UTILI UTxx:Description AUCUNE
▼▲
▼▲
... ACTION INSTALL.
ACTIV./DESACT.
▼▲
ACCES PAR APP
OUI
▼▲
▼▲ ASSOCIER
SECTEURS
▼▲
GROUPE CODES
1 [0-16]
▼▲
DESCRIPTION
...
UTILISATEURS DEFAULT CODE Rétablit le code utilisateur d'usine.
DEFAUT CODE UTxx:Description
▼▲
...
Un utilisateur peut accéder au menu UTILISATEURS et modifier uniquement le paramètre Description de
son propre utilisateur.
Manuel de Programmation MEDEA 123
8.23 Menu Clés
Permet de configurer une clé existante.
Disponible pour Principal et Technicien.
L'on y accède via le menu Menu Principal → PARAMETRES → CLES
CLES OK CONFIG. CLE OK ASSOCIER SORTIE Pour les détails sur
CONFIG. CLE KExx:Description AUCUNE les différents
▼▲ paramètres et les
▼▲ valeurs qu'ils peuvent
... ACTION INSTALL. prendre, voir le
ACTIV./DESECT. paragraphe 5.10
▼▲ Clés utilisateur.
ASSOCIER
SECTEURS
▼▲
GROUPES CODES
1 [0-16]
▼▲
DESCRIPTION
...
▼▲
ASSOCIER CLE ASSOCIER CLE
... associe une clé à un
ou plusieurs lecteurs.
Suivre les
instructions affichées
pour exécuter cette
opération.
124 Manuel de Programmation MEDEA
8.24 Menu Contacts
Permet de programmer les numéros de téléphone et les modes d'envoi des messages. Pour plus
d'informations, voir les paragraphes 5.11 Contacts et 5.13 Notifications.
Disponible pour Principal et Technicien.
L'on y accède via le menu Menu Principal → PARAMETRES →CONTACTS
CONTACT OK CONTACT
CN01:Description HABILITE
▼▲
▼▲
... DESCRIPTION
...
▼▲
▼▲
CONTACT SECTEURS
CN16:Description ASSOCIES
▼▲ Limité au mode
TYPE ENVOI vocal, SMS, vocal +
SMS
▼▲
TELEPHONE
▼▲
TENTATIVES
2 [0-10]
▼▲
MESSAGGE BASE
Manuel de Programmation MEDEA 125
8.25 Menu Programmateur horaire
Permet de configurer le Programmateur horaire. Pour plus de détails sur les modalités de configuration,
voir le paragraphe 5.14 Programmateur horaire.
Disponible pour Principal et Technicien.
L'on y accède via le menu Menu Principal → PARAMETRES → PROGRAMM. HORAIRE
PREAVIS ACT. Alerte avant l'activation de l'installation anti-
0 [0-60m] intrusion.
▼▲
PROGRAMMES OK PROGRAMMER OK PROGRAMMEER
PR01:Description EXCLU
▼▲ ▼▲
... DESCRIPTION NOM correspond à
... DESCRIPTION.
▼▲ ▼▲ ▼▲
PROGRAMMER ACTIONS
PR08:Description HORAIRE A
JOURS SEMAINE OK JOUR SEM. 1 OK PROGRAMMER 1 Sélectionner le
LUNDI AUCUN programme à l'aide
de la touche ►.
▼▲
...
▼▲ ▼▲
JOUR SEM. 7
DIMANCHE
FETE OK FETE 1 OK DESCRIPTION 1
... ...
▼▲
▼▲
... JOUR 1 Sélectionner le jour à
AUCUN l'aide de la touche ►.
▼▲ ▼▲
▼▲ FESTIVITE 32 MOIS 1 Sélectionner le mois
... AUCUN à l'aide de la touche
▼▲ ►.
PROGRAMMER 1 Sélectionner le
AUCUN programme à l'aide
de la touche ►.
PÂQUES OK PAQUES 1 OK PROGRAMMER 1
LUNDI DE PAQUES AUCUN
DELL’ANG
126 Manuel de Programmation MEDEA
CONFIG.ACTION 1 OK HEURE 1
A --:-- AUCUN 0 [0-23h]
▼▲ ▼▲
... MINUTES 1
0 [0-59m]
▼▲ ▼▲
CONFIG.ACTION 20 ACTION 1
--:-- AUCUN AUCUN
▼▲
Menu spécifique Le Menu spécifique
n'apparaît que si une
▼▲ action a été sélectionnée à
l'étape précédente
EXENSIBLE 1
(ACTION différente de
NON
AUCUN).
▼▲ Le tableau ci-dessous
DESCRIPTION 1 affiche les nouvelles
--:-- AUCUN options de menu pouvant
apparaître ainsi que leur
Type d'action Menu spécifique hiérarchie.
AUCUNE
CENTRALE FONCTION À l'aide de la touche ►, choisir si activer ou désactiver l'installation
EXTINCTION anti-intrusion.
SORTIE SORTIE 1 À l'aide de la touche ►, sélectionner la sortie à utiliser.
AUCUN
FONCTION 1 À l'aide de la touche ►, choisir si activer ou désactiver la sortie.
DESACTIVER
SECTEUR SECTEURS 1 À l'aide de la touche ►, sélectionner le secteur à utiliser.
AUCUN
FONCTION 1 À l'aide de la touche ►, choisir si activer ou désactiver l'installation.
EXTINCTION anti-intrusion pour le secteur concerné.
G CODES GR. CODES 1 À l'aide de la touche ►, sélectionner le groupe de codes à utiliser.
1 [1-16]
FONCTION 1 À l'aide de la touche ►, choisir si bloquer, débloquer ou autoriser la
VERROUILLER seule activation pour le groupe de codes sélectionné.
G CLÉS GR. CODES 1 À l'aide de la touche ►, sélectionner le groupe de clés à utiliser.
1 [1-16]
FONCTION 1 À l'aide de la touche ►, choisir si bloquer, débloquer ou autoriser la
VERROUILLER seule activation pour le groupe de clés sélectionné.
SCÉNARIOS SCENARIOS 1 À l'aide de la touche ►, sélectionner le scénario à utiliser.
AUCUN
FONCTION 1
LANCER SCENARIO
Manuel de Programmation MEDEA 127
8.26 Menu Habiliter utilisateur
Permet d'habiliter les codes utilisateur.
Disponible pour Principal.
L'on y accède via le menu Menu Principal → HABILITER → HABILITER UTILISATEUR
HABILITER OK HABILITER UTIL. OK CODE Habiliter/exclure le code
UTILISATEUR UT02:Description EXCLU à l'aide de la touche ►.
▼▲ ▼▲
HABILITER UTIL. ACCES PAR APP Habiliter/exclure l'accès
UT03:Description OUI distant via l'Application à
l'aide de la touche ►.
▼▲
...
8.27 Menu Habiliter clé
Permet d'habiliter les clés.
Disponible pour Principal.
L'on y accède via le menu Menu Principal → HABILITER → HABILITER CLE
HABILITER OK HABILITER CLE OK CLE Habiliter/exclure la clé
CLE KE01:Description EXCLU à l'aide de la touche ►.
▼▲
HABILITER CLE
KE02:Description
▼▲
...
En l'absence de clés, s'affichera le message
AUCUN
CLE
128 Manuel de Programmation MEDEA
8.28 Menu Habiliter Radiocommande
Permet d'habiliter les radiocommandes.
Disponible pour Principal.
L'on y accède via le menu Menu Principal → HABILITER → HABILITER RADIOCOMMANDE
HABILITER HABILIT.RADIOC. RADIOCOMMANDE
RADIOCOMMANDE OK ..01:Description OK EXCLUE Habiliter/exclure la
radiocommande à l'aide
de la touche ►.
▼▲
HABILIT.RADIOC.
..02:Description
▼▲
...
En l'absence de radiocommandes, s'affichera le message
AUCUN
RADIOCOMMANDE
8.29 Menu État Connectivité
Permet d'afficher l'état des différents modes de connexion. Si la connexion est activée, le paramètre
principal de raccordement s'affichera également.
Les données sont en lecture seulement.
Disponible pour Principal et Technicien.
L'on y accède via le menu Menu Principal → CONNECTIVITE→ ETAT CONNECTIVITE
PORT LAN IP
192.168.1.100
▼▲
PORT LAN GW
192.168.1.1
▼▲
WIFI IP
NON CONNECTE
▼▲
WIFI GW
NON CONNECTE
▼▲
DONNEES MOBILES
NON CONNECTE
▼▲
CLOUD
CONNECTE
Manuel de Programmation MEDEA 129
8.30 Menu Connectivité Port LAN
Permet de configurer la connexion Ethernet.
Si le paramètre Porta LAN est exclu, les autres paramètres n'apparaissent pas.
Si CLIENT DHCP est habilité, IP, SUBNET MASK, GATEWAY, DNS PRIM. et DNS SECOND
n'apparaissent pas.
Pour plus d'informations, voir le paragraphe 4.4.1 Paramètre LAN .
Disponible pour Principal et Technicien.
L'on y accède via le menu Menu Principal → CONNECTIVITE → CONNECTIVITE PORT LAN
PORT LAN Modifier les paramètres à l'aide des touches ► et ◄.
HABILITE
▼▲
DHCP Modifier les paramètres à l'aide des touches ► et ◄.
EXCLU
▼▲
IP Appuyer sur la touche OK pour saisir la valeur.
192.168.1.100 Ne s'affiche que si DHCP est désactivé.
▼▲
SUBNET MASK Appuyer sur la touche OK pour saisir la valeur.
255.255.255.0 Ne s'affiche que si DHCP est désactivé.
▼▲
GATEWAY Appuyer sur la touche OK pour saisir la valeur.
192.168.1.1 Ne s'affiche que si DHCP est désactivé.
▼▲
DNS PRIM. Appuyer sur la touche OK pour saisir la valeur.
8.8.8.8 Ne s'affiche que si DHCP est désactivé.
▼▲
DNS SECOND. Appuyer sur la touche OK pour saisir la valeur.
8.8.4.4 Ne s'affiche que si DHCP est désactivé.
130 Manuel de Programmation MEDEA
8.31 Menu Connectivité WiFi
Permet de configurer la connexion WiFi.
Si WIFI est désactivé : les autres paramètres n'apparaissent les autres paramètres.
Si CLIENT DHCP est habilité, IP, SUBNET MASK, GATEWAY, DNS PRIM. et DNS SECOND
n'apparaissent pas.
Pour plus d'informations, voir le paragraphe 4.4.2 Paramètres WiFi.
Disponible pour Principal et Technicien.
L'on y accède via le menu Menu Principal → CONNECTIVITE → CONNECTIVITE WIFI.
WIFI
HABILITE Modifier les paramètres à l'aide des touches ► et ◄.
▼▲
SSID(NOM RESEAU)
Appuyer sur la touche OK pour saisir la valeur.
▼▲
MOT DE PASSE Appuyer sur la touche OK pour saisir la valeur.
▼▲
DHCP Appuyer sur la touche OK pour saisir la valeur.
EXCLU
▼▲
IP Appuyer sur la touche OK pour saisir la valeur.
192.168.1.10 Ne s'affiche que si DHCP est désactivé.
▼▲
SUBNET MASK Appuyer sur la touche OK pour saisir la valeur.
255.255.255.0 Ne s'affiche que si DHCP est désactivé.
▼▲
GATEWAY Appuyer sur la touche OK pour saisir la valeur.
192.168.1.1 Ne s'affiche que si DHCP est désactivé.
▼▲
DNS PRIM. Appuyer sur la touche OK pour saisir la valeur.
8.8.8.8 Ne s'affiche que si DHCP est désactivé.
▼▲
DNS SECOND. Appuyer sur la touche OK pour saisir la valeur.
8.8.4.4 Ne s'affiche que si DHCP est désactivé.
Manuel de Programmation MEDEA 131
8.32 Menu Connectivité Données Mobiles
Permet de configurer la connexion de données via le réseau de téléphonie mobile.
Si le paramètre DONNES MOBILE est exclu, les autres paramètres n'apparaissent pas.
Pour plus d'informations, voir le paragraphe 4.2.2 Modules réseau mobile.
Disponible pour Principal et Technicien.
L'on y accède via le menu Menu Principal → CONNECTIVITE → CONNECTIVITE DONNES MOBILE
DONNES MOBILES Modifier les paramètres à l'aide des touches ► et ◄.
HABILITES
▼▲
APN Appuyer sur la touche OK pour saisir la valeur.
Ne s'affiche que si DATI MOBILI est activé.
▼▲
ECHEANCE SIM Appuyer sur la touche OK pour saisir la valeur.
8.33 Menu Entretien Historique Système
Permet d'examiner et d'effacer la liste des événements mémorisés.
Disponible pour le Technicien, installation hors tension.
L'on y accède via le menu Menu Principal → ENTRETIEN → HISTORIQUE SYS.
HISTORIQUE SYS OK 001 hh:mm dd/mm Appuyer sur la touche OK puis sur la
LIRE HISTORIQUE Description touche ► pour plus de détails sur
*99***1#
▼▲ l'événement.
002 hh:mm dd/mm
Description
▼▲ ▼▲
...
HISTORIQUE SYS Appuyer sur la touche OK et suivre les instructions
EFFACER HISTOR. pour effacer la liste des événements.
132 Manuel de Programmation MEDEA
9- Mise à jour du micrologiciel et du logiciel de la
centrale MEDEA et des dispositifs sur le Bus
Il est possible de mettre à jour le micrologiciel (FW) et le logiciel (SW) de la centrale MEDEA et des
dispositifs sur le Bus, à travers différentes procédures :
• Via le réseau LAN avec connexion locale ou distante.
• Via une connexion directe PC-centrale MEDEA par câble USB.
• Via une connexion directe PC-centrale MEDEA par câble Ethernet.
Les procédures requièrent l'accès aux pages Web de programmation de la centrale et elles sont décrites
aux paragraphes (voir paragraphe 3.1 Accès à la centrale) puis dans le sous-menu Paramètres Généraux
(voir paragraphes 4.1.3 Mise à jour de la centrale par Cloud et 4.1.4 Mise à jour de la centrale par Ficher ).
9.1 Noms des fichiers de mise à jour
Les noms des fichiers de mise à jour adoptent les conventions suivantes :
Type de mise à jour Description Nom du fichier
Application Logiciel de la centrale, qui gère l'ensemble du *_APPLICATION_*.BIN
système.
Centrale Micrologiciel de la centrale, qui gère les *_CARRIER_BOARD_*.BIN
entrées et les sorties de la centrale, des
expansions, des claviers, des lecteurs, des
récepteurs radio et des alimentations
supervisés.
Expansions *_EXP_MODULE_*.BIN
Claviers LCD *_KEYPAD_*.BIN
Claviers capacitifs *_CAP_KPAD_*.BIN
Lecteurs *_TRANSPONDER_*.BIN
Récepteur *_RADIO_RX_*.BIN
Alimentations *_POWER_SUPPLY_*.BIN
Tableau 16 - Noms des fichiers de mise à jour du micrologiciel/logiciel
REMARQUES : Les noms des fichiers peuvent être indifféremment écrits en minuscules et/ou
majuscules.
Le caractère * représente une chaîne de caractères pouvant varier d'un fichier à l'autre, par exemple pour
indiquer la version micrologicielle. Par exemple, BL_EXP_MODULE_v101b05.BIN est le fichier de mise à
jour du module d'expansions version 1.1b05.
Le présent Manuel d'Installation fait référence à la version SW 1.5_100 des centrales MEDEA
et à la version FW 1.1_25 des dispositifs périphériques sur la ligne BUS.
Manuel de Programmation MEDEA 133
Tel. +39 011.3986711 - Fax +39 011.3986703
www.elkron.com info@elkron.it
Elkron est une marque commerciale de URMET S.p.A.
Via Bologna, 188/C - 10154 Torino (TO) – Italy
www.urmet.com
134 Manuel de Programmation MEDEA
MADE IN ITALY
Vous aimerez peut-être aussi
- VST Ethernet KRL 32 FRDocument140 pagesVST Ethernet KRL 32 FRSebastien Le GrisPas encore d'évaluation
- Guide Si410f SiemensDocument40 pagesGuide Si410f Siemensmuffin-pause0aPas encore d'évaluation
- EWON General Reference Guide FRDocument229 pagesEWON General Reference Guide FRtarek merazkaPas encore d'évaluation
- Manuel Pcworx 2.0Document124 pagesManuel Pcworx 2.0maadidPas encore d'évaluation
- Formation Mandrake-Linux Security FRDocument220 pagesFormation Mandrake-Linux Security FRmass murderer63Pas encore d'évaluation
- FR Mise en Service VEGAPULS C 21 2 Fils 4... 20 MA HARTDocument60 pagesFR Mise en Service VEGAPULS C 21 2 Fils 4... 20 MA HARTSalim DoumbiaPas encore d'évaluation
- Help101 FraDocument104 pagesHelp101 FraOmaha BastognePas encore d'évaluation
- OMD Installation 2018 FRDocument72 pagesOMD Installation 2018 FRMélias ElvicePas encore d'évaluation
- Calculateurs Micro Motion Série 3000 MVD: Manuel de Configuration Et D'utilisationDocument358 pagesCalculateurs Micro Motion Série 3000 MVD: Manuel de Configuration Et D'utilisationMessan acerPas encore d'évaluation
- Advance Installation Guide 2023 - FRDocument124 pagesAdvance Installation Guide 2023 - FRMarc Landry FokwaPas encore d'évaluation
- Devolo Magic 1 WiFi Mini 0421 FR OnlineDocument64 pagesDevolo Magic 1 WiFi Mini 0421 FR Onlinevandaelenicolas1996Pas encore d'évaluation
- DEV Guide de Configuration Des Routeurs ADocument106 pagesDEV Guide de Configuration Des Routeurs ALucas Er SandraPas encore d'évaluation
- Manuel Service HobartDocument80 pagesManuel Service HobartLeroyPas encore d'évaluation
- Manuel: Systèmes D'entraînement DécentralisésDocument140 pagesManuel: Systèmes D'entraînement Décentralisésdinar abdellahPas encore d'évaluation
- Conception Assistée Par Ordinateur-2Document26 pagesConception Assistée Par Ordinateur-2LyesPas encore d'évaluation
- UM ODS9 FR 50138239Document87 pagesUM ODS9 FR 50138239johnn9Pas encore d'évaluation
- Og Ecosysp4140dn FRDocument282 pagesOg Ecosysp4140dn FRhamichebilal55Pas encore d'évaluation
- Swyx It!Document299 pagesSwyx It!Abdenour YahiPas encore d'évaluation
- RMU710B 1 2 Manuel Technique FR PDFDocument72 pagesRMU710B 1 2 Manuel Technique FR PDFBEEP SONE Walo WaloPas encore d'évaluation
- 3hac044251 004Document112 pages3hac044251 004maximePas encore d'évaluation
- A6V10094213Document96 pagesA6V10094213ghribi fawziPas encore d'évaluation
- UC Series User ManualDocument244 pagesUC Series User Manualissam hmirouPas encore d'évaluation
- TMCM 7.0 IugDocument116 pagesTMCM 7.0 IugcapodelcapoPas encore d'évaluation
- GHX 308 A 616Document109 pagesGHX 308 A 616Syrine Garneh100% (1)
- Module Achats Et LogistiqueDocument27 pagesModule Achats Et LogistiqueAhmed YassinePas encore d'évaluation
- Bitdefender GravityZone InstallationGuide 5 FRFRDocument152 pagesBitdefender GravityZone InstallationGuide 5 FRFRnyrvanPas encore d'évaluation
- BN 00173010 PCB 5000 Mi PDocument92 pagesBN 00173010 PCB 5000 Mi PEdwin RamirezPas encore d'évaluation
- CCNA2 - Essentiel SecurityDocument71 pagesCCNA2 - Essentiel SecuritytsdjdzhfxcPas encore d'évaluation
- FR-LocalView For Linux and Mac-Operating ManualDocument40 pagesFR-LocalView For Linux and Mac-Operating ManualMarcel ZoubekPas encore d'évaluation
- 42,0426,0173, FRDocument80 pages42,0426,0173, FRDimitri MurzeauPas encore d'évaluation
- Profinet Tia RevcDocument78 pagesProfinet Tia RevcTeam RoqPas encore d'évaluation
- EC-BOS Install For EC-Net4 - UG - 12 - FRDocument58 pagesEC-BOS Install For EC-Net4 - UG - 12 - FRnicolas.vezzutiPas encore d'évaluation
- Devolo Magic 2 WiFi 2-1 0321 FR OnlineDocument58 pagesDevolo Magic 2 WiFi 2-1 0321 FR Onlineyahayak334Pas encore d'évaluation
- TASKalfa2321 FRFRDocument280 pagesTASKalfa2321 FRFRbalauniversePas encore d'évaluation
- CoursVStudio Id5174Document66 pagesCoursVStudio Id5174Kēlvin JørdãnPas encore d'évaluation
- Notice Utilisateur SCIIDocument130 pagesNotice Utilisateur SCIISandrine LapezePas encore d'évaluation
- Senegal Grid Code - 2021Document163 pagesSenegal Grid Code - 2021Maxence MenandezPas encore d'évaluation
- DCS-942L A1 Manual v1.00 (NA-Fr)Document73 pagesDCS-942L A1 Manual v1.00 (NA-Fr)Chris XavanaPas encore d'évaluation
- Devolo Magic 1 WiFi 2-1 0321 FR OnlineDocument58 pagesDevolo Magic 1 WiFi 2-1 0321 FR Onlinethtcto13Pas encore d'évaluation
- Guide PABX PDFDocument43 pagesGuide PABX PDFMohamed Selmi100% (2)
- MANUEL - TWINY - Manuel de Param+â-®trage (v2 (1) (1) .7) Du TwinY CubeDocument72 pagesMANUEL - TWINY - Manuel de Param+â-®trage (v2 (1) (1) .7) Du TwinY CubeMohamed HachichaPas encore d'évaluation
- Manuel Télésecours Pour Ascenseurs Sur Ligne Téléfonique PSTN-GSM 4.2 Francese-2Document48 pagesManuel Télésecours Pour Ascenseurs Sur Ligne Téléfonique PSTN-GSM 4.2 Francese-2Olivier CuencaPas encore d'évaluation
- Manuel Manuel D D''utilisation Utilisation: Système de Surveillance À Distance Basé Sur Le CloudDocument100 pagesManuel Manuel D D''utilisation Utilisation: Système de Surveillance À Distance Basé Sur Le Cloudrubem paulinoPas encore d'évaluation
- 61 - Mitel Dialer R4.0 - Guide Installation Et UtilisateurDocument48 pages61 - Mitel Dialer R4.0 - Guide Installation Et UtilisateurlegerPas encore d'évaluation
- Guide Utilisation Repeteur RE200 FRDocument60 pagesGuide Utilisation Repeteur RE200 FRabdoulaye sene NdoyePas encore d'évaluation
- Manuel Movitrac LTPBDocument252 pagesManuel Movitrac LTPBloulougatineauPas encore d'évaluation
- PAS600 - Notice Utilisation - DOCA0172FR-05Document140 pagesPAS600 - Notice Utilisation - DOCA0172FR-05Gabriel DIERICKPas encore d'évaluation
- PFE Master Mise A JourDocument75 pagesPFE Master Mise A JourYouness IkkouPas encore d'évaluation
- Testo 160 Mode D'emploiDocument56 pagesTesto 160 Mode D'emploiمحمد العمراويPas encore d'évaluation
- MESSIR WIS Admin Manual 6f21f070Document75 pagesMESSIR WIS Admin Manual 6f21f070papa babacar DiagnePas encore d'évaluation
- Enphase Tipo M 215Document44 pagesEnphase Tipo M 215Juan EstebanPas encore d'évaluation
- Manual PowerView FRDocument75 pagesManual PowerView FRmoldomoldoglassPas encore d'évaluation
- Support Formation CMC 256plusDocument220 pagesSupport Formation CMC 256plusSaadia IchouPas encore d'évaluation
- USBy Manual 3.0Document67 pagesUSBy Manual 3.0Alfonso Ornedo MárquezPas encore d'évaluation
- Anuel: Interface Bus de Terrain DFE32B Pour Profinet IoDocument104 pagesAnuel: Interface Bus de Terrain DFE32B Pour Profinet IoJeoffreyPas encore d'évaluation
- Safe MoveDocument242 pagesSafe MoveOmar Ben MekkiPas encore d'évaluation
- Centrale Modulaire Multiprocesseur Pour La Détection D'incendiesDocument40 pagesCentrale Modulaire Multiprocesseur Pour La Détection D'incendiesmajdizarradPas encore d'évaluation
- Table Des MatièresDocument1 pageTable Des MatièresMohamed Ange NAPOPas encore d'évaluation
- Extract-Te8012 TechniquesDeLIngenieurDocument6 pagesExtract-Te8012 TechniquesDeLIngenieurmosar208578Pas encore d'évaluation
- SMTP PopDocument13 pagesSMTP PopImm OuahabPas encore d'évaluation
- Séance 6Document24 pagesSéance 6mahadPas encore d'évaluation
- Lignes Directrices Sur Les Preuves Electroniques Et Expose Des MotifsDocument34 pagesLignes Directrices Sur Les Preuves Electroniques Et Expose Des MotifsAnoh Harris A AkréPas encore d'évaluation
- Quiz TFDocument21 pagesQuiz TFjean mvogoPas encore d'évaluation
- 6809 EnsaDocument15 pages6809 EnsaAchraf Rossoneri75% (12)
- Ifakren RTBDocument71 pagesIfakren RTBbouPas encore d'évaluation
- Administration Des Bases de DonnéesDocument4 pagesAdministration Des Bases de DonnéesStyve NourkaPas encore d'évaluation
- ERP Etude de Cas 1Document1 pageERP Etude de Cas 1Oumeima BahouchPas encore d'évaluation
- TD 5 Memoire Non ContigueDocument2 pagesTD 5 Memoire Non Contiguebarhoumi oussamaPas encore d'évaluation
- Exposé Gouvernance SI Azzi BELGHITI Shel-ConvertiDocument39 pagesExposé Gouvernance SI Azzi BELGHITI Shel-ConvertiRachid Benhmidou100% (1)
- Audit de SIDocument37 pagesAudit de SIKacem BenlabsirPas encore d'évaluation
- Manuel Utilisation Eth - IPFS - IntegriteDocument5 pagesManuel Utilisation Eth - IPFS - IntegriteМонсеф БенPas encore d'évaluation
- Activité Linux 03 TP DHCP02 M13 2020Document2 pagesActivité Linux 03 TP DHCP02 M13 2020nina rajaPas encore d'évaluation
- Atelier 01Document5 pagesAtelier 01buuuz tnPas encore d'évaluation
- Etude Des Performance D'un Reseau GPONDocument65 pagesEtude Des Performance D'un Reseau GPONSââ MîîrPas encore d'évaluation
- Activité D'apprentissageDocument2 pagesActivité D'apprentissagenantesPas encore d'évaluation
- Équilibrage de La Charge RéseauDocument22 pagesÉquilibrage de La Charge RéseauSoliman OuPas encore d'évaluation
- Copie de ONG MelennDocument7 pagesCopie de ONG MelennChaanoux Ch NzienguiPas encore d'évaluation
- Contrat D'Audit Et de Maintenance InformatiqueDocument4 pagesContrat D'Audit Et de Maintenance InformatiqueDankov2Pas encore d'évaluation
- Cours CPP Name SpaceDocument17 pagesCours CPP Name Spaceidrissa dembelePas encore d'évaluation
- Chapitre 3Document47 pagesChapitre 3rajae ansariPas encore d'évaluation
- RFC 1212Document11 pagesRFC 1212TshipamaPas encore d'évaluation
- ITE v7 Scope and SequenceDocument7 pagesITE v7 Scope and Sequenceeweeger1Pas encore d'évaluation
- En Vue D'obtention Du Diplôme Master Académique en AéronautiqueDocument60 pagesEn Vue D'obtention Du Diplôme Master Académique en AéronautiqueOubaida21 SnackPas encore d'évaluation
- Lab CCNP - Configuring IPv6 Addresses On Network Devices - ILMDocument20 pagesLab CCNP - Configuring IPv6 Addresses On Network Devices - ILMTyger zerPas encore d'évaluation
- Manuel-Thomson-Tg585 - 3Document8 pagesManuel-Thomson-Tg585 - 3ToutoutouPas encore d'évaluation
- Pfe Oumaima ZayeneDocument79 pagesPfe Oumaima ZayeneOumaima ZayenePas encore d'évaluation
- Télécharger Pack Izotope DialogueMatch 1.0.2 + VocalSynth 2.2.0 Win x32x64 ENG Préactivé - YggtorrenDocument1 pageTélécharger Pack Izotope DialogueMatch 1.0.2 + VocalSynth 2.2.0 Win x32x64 ENG Préactivé - YggtorrennessPas encore d'évaluation
- Informatique Générale TP N° 10Document5 pagesInformatique Générale TP N° 10Cheick Sidi Mohamed SakhoPas encore d'évaluation
- Question ControleDocument6 pagesQuestion ControleSAIDA HAMMADOUPas encore d'évaluation