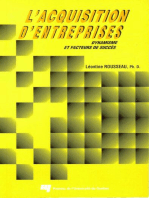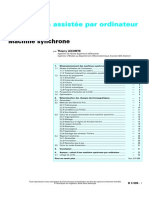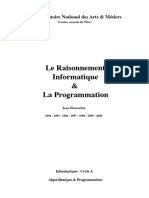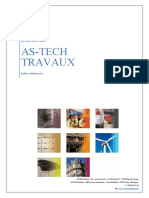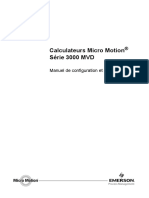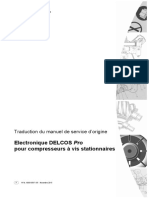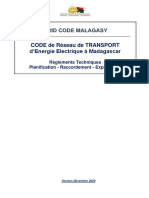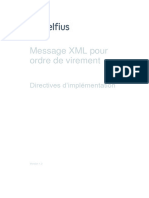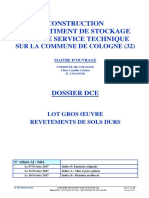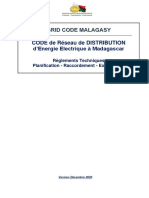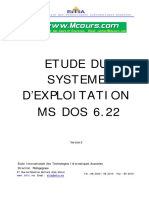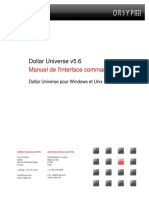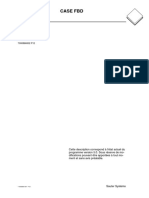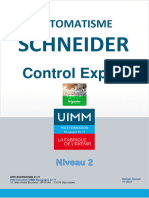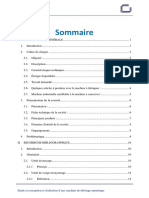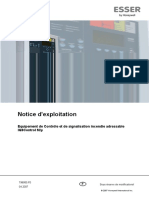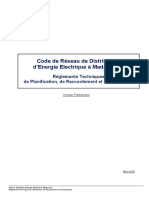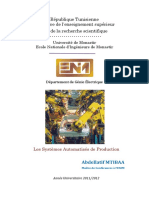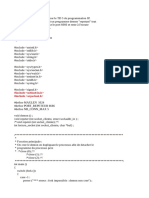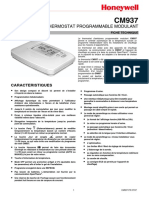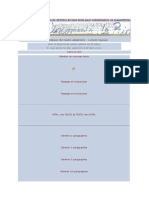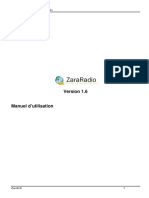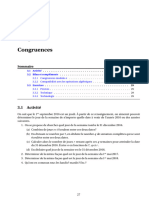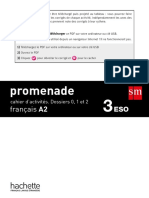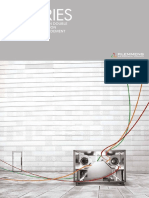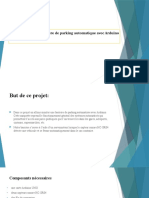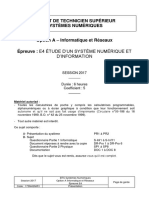Académique Documents
Professionnel Documents
Culture Documents
CoursVStudio Id5174
Transféré par
Kēlvin JørdãnTitre original
Copyright
Formats disponibles
Partager ce document
Partager ou intégrer le document
Avez-vous trouvé ce document utile ?
Ce contenu est-il inapproprié ?
Signaler ce documentDroits d'auteur :
Formats disponibles
CoursVStudio Id5174
Transféré par
Kēlvin JørdãnDroits d'auteur :
Formats disponibles
Licence Professionnelle
Distribution Electrique
et Automatismes
Microsoft
Visual Basic
.Net
B.Delinchant / J.-P. Guiramand / P.-A. Degryse
A partir du cours d’Olivier Zimmermann :
http://www.vbfrance.com/tutoriaux/BASICS-VISUAL-BASIC-NET_116.aspx
1 ENVIRONNEMENT VISUAL STUDIO.............................................................................5
1.1 L’INTERFACE........................................................................................................................5
1.2 FENÊTRES D’EXPLORATION......................................................................................................5
1.2.1 Explorateur de Solutions...........................................................................................5
1.2.2 Fenêtre de propriétés.................................................................................................6
1.2.3 La liste des tâches......................................................................................................6
2.1 GESTION DE PROJETS..............................................................................................................7
1.2.4 Les solutions..............................................................................................................7
1.2.5 Création d’un projet..................................................................................................7
1.2.6 Configuration d’un projet..........................................................................................8
2.2 VB PROPOSE DES AIDES......................................................................................................9
2.2.1 Durant la saisie..........................................................................................................9
2.2.2 La documentation....................................................................................................10
2.2.3 Erreur......................................................................................................................10
2.2.4 Mode déboguage (mode BREAK):...........................................................................10
2 BASES DU LANGAGE.......................................................................................................12
2.1 STRUCTURE DU CODE............................................................................................................12
2.1.1 Module.....................................................................................................................12
2.1.2 Les commentaires....................................................................................................12
2.2 LES VARIABLES...................................................................................................................12
2.2.1 Types de variables...................................................................................................12
2.2.1.1 Types numériques............................................................................................12
2.2.1.2 Types chaîne de caractère................................................................................13
2.2.1.3 Autres types......................................................................................................13
2.2.2 Déclaration de variables.........................................................................................13
2.2.3 Portée et visibilité des variables..............................................................................13
2.2.3.1 Portée des variables...........................................................................................14
2.2.3.2 Visibilité des variables.....................................................................................14
2.2.4 Les constantes..........................................................................................................14
2.2.5 Les tableaux.............................................................................................................14
2.2.6 Les structures...........................................................................................................15
2.3 LES OPÉRATEURS.................................................................................................................15
2.3.1 Opérateur d’affectation...........................................................................................16
2.3.2 Opérateurs Arithmétiques........................................................................................16
2.3.3 Opérateurs de comparaison....................................................................................16
2.3.4 Opérateurs de concaténation...................................................................................16
2.3.5 Opérateurs logiques.................................................................................................17
2.4 LES STRUCTURES DE CONTRÔLE..............................................................................................18
2.4.1 Structures conditionnelles.......................................................................................18
2.4.1.1 Structure If.......................................................................................................18
2.4.1.2 Structure Select Case.......................................................................................18
2.4.2 Structures répétitives...............................................................................................19
2.4.2.1 Structure While...............................................................................................19
2.4.2.2 Structure Do loop.............................................................................................19
2.4.2.3 Structure For.....................................................................................................20
2.4.2.4 Structure For each.............................................................................................20
2.5 PROCÉDURES ET FONCTIONS...................................................................................................21
2.5.1 Création de procédure.............................................................................................21
VB.net licence pro Distribution Electrique et Automatismes 2/66
2.5.1.1 Déclaration......................................................................................................21
2.5.1.2 Appel...............................................................................................................21
2.5.2 Création de fonction................................................................................................22
2.5.2.1 Déclaration.......................................................................................................22
2.5.2.2 Appel...............................................................................................................22
2.5.3 Passage de paramètres............................................................................................22
2.5.3.1 Déclaration......................................................................................................22
2.5.3.2 Appel...............................................................................................................23
2.5.3.3 Passage par valeur et par référence.................................................................23
2.6 FONCTIONS INTÉGRÉES..........................................................................................................24
2.6.1 Fonctions sur les chaînes de caractères..................................................................24
2.6.2 Fonctions sur les nombres.......................................................................................25
2.6.3 Fonctions sur les dates............................................................................................25
2.6.4 Fonctions sur les tableaux.......................................................................................26
2.6.5 Fonctions de conversion..........................................................................................26
2.6.6 Fonction de formatage (Format).............................................................................27
2.6.6.1 Caractères de formatage pour les numériques................................................27
2.6.6.2 Caractères de formatage pour les dates...........................................................28
2.6.7 Les boîtes de dialogue.............................................................................................28
2.6.7.1 Boite de message..............................................................................................29
2.6.7.2 Boîte de saisie...................................................................................................30
2.7 GESTION DES ERREURS..........................................................................................................31
2.7.1 Types d’erreurs........................................................................................................31
2.7.2 Gestion en ligne.......................................................................................................31
2.7.2.1 L’instruction On Error.....................................................................................31
2.7.2.2 L’instruction Resume......................................................................................32
2.7.2.3 L’objet Err........................................................................................................33
2.7.3 Les Exceptions.........................................................................................................33
2.7.3.1 Try, Catch & Finally.......................................................................................33
2.8 LES ÉVÈNEMENTS.................................................................................................................35
2.8.1 Utilisation de With Events.....................................................................................35
2.8.2 Utilisation du gestionnaire d’événement.................................................................35
3 APPLICATIONS CONSOLE.............................................................................................37
3.1 FONCTION DE LECTURE (CLAVIER)..........................................................................................37
3.2 FONCTION D’ÉCRITURE (ÉCRAN).............................................................................................37
4 APPLICATIONS WINDOWS............................................................................................38
4.1 LES FORMULAIRES................................................................................................................38
4.1.1 Différents types........................................................................................................38
4.1.1.1 Windows Forms..............................................................................................38
4.1.1.2 Web forms.........................................................................................................38
4.1.1.3 Modes de présentation......................................................................................38
4.1.1.4 Propriétés........................................................................................................38
4.1.1.5 Méthodes...........................................................................................................45
4.1.1.6 Evénements......................................................................................................45
4.1.2 Boîtes de dialogue....................................................................................................47
4.1.2.1 Ouverture..........................................................................................................47
4.1.2.2 Enregistrement..................................................................................................48
4.1.2.3 Choix d’une couleur..........................................................................................49
VB.net licence pro Distribution Electrique et Automatismes 3/66
4.1.2.4 Choix d’une police............................................................................................50
4.2 LES CONTRÔLES...................................................................................................................50
4.2.1 Membres communs..................................................................................................51
4.2.1.1 propriétés.........................................................................................................51
4.2.1.2 Méthodes...........................................................................................................53
4.2.1.3 Evénements.......................................................................................................53
4.2.2 Principaux Contrôles...............................................................................................53
4.2.2.1 TextBox.............................................................................................................53
4.2.2.2 Label..................................................................................................................54
4.2.2.3 CheckBox..........................................................................................................55
4.2.2.4 RadioButton......................................................................................................56
4.2.2.5 GroupBox et Panel............................................................................................56
4.2.2.6 Button................................................................................................................56
4.2.2.7 ListBox..............................................................................................................57
4.2.2.8 ComboBox........................................................................................................58
4.2.2.9 Splitter...............................................................................................................58
4.2.2.10 ImageList........................................................................................................58
4.2.2.11 Treeview..........................................................................................................59
4.2.2.12 ListView..........................................................................................................61
4.2.2.13 TabControl......................................................................................................64
4.2.2.14 Menus..............................................................................................................65
4.2.2.15 DateTimePicker..............................................................................................65
4.2.2.16 Timer...............................................................................................................66
VB.net licence pro Distribution Electrique et Automatismes 4/66
1 Environnement Visual Studio
1.1 L’interface
Palettes standards :
- la barre d’outils regroupe les différents contrôles par catégories
- La zone centrale permet tour à tour d’écrire le code et de définir les interfaces
graphiques utilisateurs
- A droite, l’explorateur de solutions et la fenêtre de propriétés
1.2 Fenêtres d’exploration
1.2.1 Explorateur de Solutions
L’explorateur de solutions référence l’ensemble des éléments du projet (Fichier de
configuration pour l’assemblage, super classes héritées, Feuilles….). Une solution contient les
fichiers suivants :
VB.net licence pro Distribution Electrique et Automatismes 5/66
.sln : fichier de configuration de la solution
.vbproj : fichier projet, (ancien .vbp)
.vb : fichiers contenant du code. Un double click sur un objet
« form » l’ouvre, pour avoir le source VB : clic droit.
.resx : associé à une feuille, contient les ressources
1.2.2 Fenêtre de propriétés
Cette fenêtre recense toutes les propriétés relatives à l’objet
sélectionné. Il s’agit en général de propriétés sur les objets
graphiques d’une fenêtre « form » telles que le texte affiché, la
couleur, la police, la taille, ... Mais aussi le nom de l’objet qui
devra être utilisé dans le code source VB (ici « Button1 »).
1.2.3 La liste des tâches
La fenêtre liste des tâches est un outil pour gérer votre projet,
elle permet de recenser l’ensemble des tâches à réaliser sur votre
projet. Cette liste peut être remplie de plusieurs façons :
- Une tâche que vous aurez vous même définie (ex : appeler le client à 11h)
- Une tâche issue des commentaires de votre code : tous commentaires de votre code
commencant par « todo: » sera automatiquement ajouté
- Lorsqu’une erreur de syntaxe est détectée par Visual Studio, elle est automatiquement
ajoutée dans la liste
VB.net licence pro Distribution Electrique et Automatismes 6/66
2.1 Gestion de projets
1.2.4 Les solutions
Une solution est le plus haut conteneur logique d’éléments (projets, fichiers, feuilles, classes).
Une solution peut contenir plusieurs projets.
1.2.5 Création d’un projet
Il est possible de créer un projet soit directement dans une solution ouverte soit dans une
nouvelle solution.
• Menu Fichier > Nouveau > Projet
Principaux projets Visual Basic
Type Description
Application Windows Programme classique sous windows
Application console Programme en mode console (texte)
Bibliothèque de classe Fonctionnalités réutilisables
Bibliothèque de contrôle Windows Objets graphiques réutilisables
Application Smart Device, Application Web ASP.Net, Service Web ASP.Net, Service
Windows…
VB.net licence pro Distribution Electrique et Automatismes 7/66
1.2.6 Configuration d’un projet
Pour chaque projet de votre solution, des propriétés sont configurables. Pour accéder
aux propriétés d’un projet, clic droit sur le projet dans l’explorateur de solution et Propriétés.
Propriétés communes
Propriété Description
Nom de l’assembly Nom du fichier généré après compilation
Type de sortie Type d’application à générer
Objet de démarrage Feuille ou procédure servant de point de départ au programme
Espace de nom racine Permet de définir un préfixe pour accéder à l’ensemble des
classes disponibles dans le projet
Icône de l’application Fichier .ico servant d’icône au fichier de sortie
Option explicit Interdit l’utilisation d’une variable non déclarée
Option Strict Oblige l’écriture explicite de la conversion de données
Option compare Distinction de la casse en mode binaire (pas en mode texte)
Espaces de noms Permet de définir les espaces de noms qui devront être
automatiquement importés dans le projet (ex : permet d’écrire
« form » à la place de « system.windows.forms.form »
Chemin d’accès de référence Définit les dossiers dans lesquels se trouvent les références
utilisées dans le projet
Présentation page Mode de positionnement des contrôles : en mode Grid, le
placement est libre, en mode Flow, le placement se fait dans
l’ordre de création.
Schéma cible Navigateur pour lequel le code HTML doit être compatible
Langage de script Client Type de langage à utiliser
VB.net licence pro Distribution Electrique et Automatismes 8/66
Propriétés de configuration
Propriété Description
Action de démarrage Action à réaliser par l’environnement lors de la demande
d’exécution
Argument de la ligne de Permet de passer des paramètres lors de l’exécution du
commande programme
Répertoire de travail Répertoire actif pour l’application
Débogueurs Débogueurs à activer lors de l’exécution
Optimisation Définit un ensemble de contrôles que le compilateur ne fera pas
lors de la compilation du programme
Chemin de sortie Répertoire où sera généré l’exécutable ou la bibliothèque
Activer les avertissements de Si coché, le compilateur ajoutera ses remarques à la liste des
génération tâches
Considérer les Lors de la compilation, les avertissements (Warning) fait par le
avertissements du compilateur stopperont la compilation (aucun fichier généré)
compilateur comme des
erreurs
Constantes de compilation Cette option permet de définir des constantes qui influeront sur
conditionnelles les lignes compilées
2.2 VB propose des AIDES.
2.2.1 Durant la saisie
Quand on tape du code, VB affiche, quand il le peut, des aides:
• VB permet de choisir dans une liste une des propriétés d'un objet :
Exemple: Si on crée une variable chaîne de caractères et qu’on tape le nom de la
variable suivi d'un point: 'Chaîne.' la liste des méthodes possibles s'affiche :
Quand on pointe dans la liste un des membres (propriété ou méthode) un carré jaune affiche la
définition de la fonction avec ses paramètres et une explication :
• VB aide à retrouver les paramètres d'une fonction :
Si on tape le nom d'une fonction et ( , VB affiche les paramètres possibles dans un cadre.
VB.net licence pro Distribution Electrique et Automatismes 9/66
En plus il affiche les différentes manières d'utiliser les paramètres (les différentes signatures),
on peut les faire défiler avec les petites flèches du cadre jaune.
• VB aide à compléter des mots :
Si je tape App puis sur le bouton 'A->', Vb affiche la liste des mots commençant pas App
AppActivate
AppDomain
2.2.2 La documentation
• VB donne accès à l'aide sur un mot Clé. Si le curseur passe sur un mot clé, un carré
affiche la définition de la fonction. Si je clique sur un mot et que je tape F1 l'aide
s'ouvre et un long texte donne toutes les explications.
• VB donne accès à l'aide sur les contrôles. Si le curseur est sur un contrôle et que je
tape F1 l'aide s'ouvre pour donner accès à la description des différents membres de cet
objet.
• L'aide dynamique est constamment mise à jour. Pour la voir, il faut cliquer sur l'onglet
'Aide Dynamique' en bas à droite (même fenêtre que la fenêtre propriété). Elle donne
une liste de liens en rapport avec le contexte en cours.
• Enfin il est toujours possible de rechercher des informations en passant par les 3
onglets de la fenêtre en haut à droite :
o Sommaire (plan , arbre de l'aide)
o Index (liste des mots)
o Recherche (rechercher un mot)
2.2.3 Erreur.
S'il existe une erreur dans le code au cours de la conception, celle-ci est soulignée en bleu
ondulé. Un carré donne la cause de l'erreur si le curseur passe sur la zone ou se trouve l'erreur.
Ici la propriété 'Text' a été mal orthographiée.
Si on lance le programme en mode 'Run' et qu'il y a des erreurs, Vb le signale et répertorie les
erreurs dans la liste des taches en bas.
2.2.4 Mode déboguage (mode BREAK):
Une fois lancée l'exécution (F5), puis stoppée (Ctrl +Alt +Pause), on peut:
• Voir la valeur d'une propriété d'un objet en la sélectionnant avec la souris:
Il s'affiche un petit cadre donnant la valeur de la propriété d'un objet.
• Voir la valeur d'une variable, simplement en positionnant le curseur sur cette variable.
VB.net licence pro Distribution Electrique et Automatismes 10/66
• F11 permet l'exécution pas à pas (y compris des procédures appelées)
• F10 permet le pas à pas (sans détailler les procédures appelées)
• Maj+F11 exécute jusqu'à la fin de la procédure en cours.
En cliquant sur le bouton droit de la souris, on peut afficher ou définir l'instruction
suivante, exécuter jusqu'au curseur, voir la définition de ce qui est sous le curseur (La
définition, c'est l'instruction ou une variable à été déclarée par exemple).
On peut grâce au menu déboguage puis Fenêtre ouvrir les fenêtres:
• Automatique, qui affiche les valeurs des variables de l'instruction en cours et des
instructions voisines.
• Immédiat où il est possible de taper des instructions ou expressions pour les exécuter
ou voir des valeurs.
• Espions permettant d'afficher le contenu de variables ou d'expressions.
• Espions Express permet d'afficher la valeur de l'expression sélectionnée.
• Points d'arrêts permet de modifier les propriétés des points d'arrêts. on peut mettre un
point d'arrêt en cliquant dans la marge grise à gauche: l'instruction correspondante
s'affiche en marron et l'exécution s'arrêtera sur cette ligne.
• Me affiche les données du module en cours.
• Variables locales affiche les variables locales.
• Modules affiche les dll ou .exe utilisés.
• Mémoire, Pile d'appels, Thread, Registres, Code Machine permettent d'étudier le
fonctionnement du programme à un niveau plus spécialisé et technique.
Il est possible de mettre des points d'arrêt, des espions pour arrêter l'exécution et suivre la
valeur de certaines expressions.
VB.net licence pro Distribution Electrique et Automatismes 11/66
2 Bases du langage
2.1 Structure du code
2.1.1 Module
Lors de la création d’un nouveau module, le code ci-contre
est automatiquement généré. Tout le code contenu dans le
module sera inséré entre « module » et « end module ».
2.1.2 Les commentaires
Pour ajouter un commentaire, utiliser le caractère apostrophe « ‘ ». Lorsqu’un commentaire
est ajouté, tout le reste de la ligne sera un commentaire.
‘ceci est un commentaire
Dim mavar as string ‘ceci est un autre commentaire
Il n’est pas possible de créer des commentaires multilignes. Dans ce cas, vous êtes obligé de
répéter le caractère apostrophe au début de chaque ligne. A noter que lorsqu’un commentaire
commence par le mot clé todo:, il sera automatiquement ajouté dans la liste des tâches
‘todo: commentaire automatiquement ajouté dans la liste des tâches
2.2 Les variables
Une variable est caractérisée par les informations suivantes
- Un nom : le nom d’une variable commence obligatoirement par une lettre, peut
contenir des lettres, chiffres et le signe « _ » (underscore) avec un maximum de 255
caractères. Visual Basic ne tient pas compte de la casse (Majuscules / Minuscules)
- Un type : le type d’un variable précise le type de la valeur stockées par la mémoire
(numérique, chaîne de caractère, date …)
- Une portée : la portée d’une variable correspond à sa durée de vie
2.2.1 Types de variables
2.2.1.1 Types numériques
Nom Min Max Taille
Byte 0 255 8 bits
Short -32768 32767 16 bits
Integer -2 147 483 648 2 147 483 647 32 bits
Long -9223372036854775808 9223372036854775807 64 bits
+38 +38
Single -3.402823 x 10 3.402823 x 10 32 bits
+308 +308
Double -1.79769313486231 x 10 -1.79769313486232 x 10 64 bits
Decimal -79228162514264337593543950335 79228162514264337593543950335 16 Octets
VB.net licence pro Distribution Electrique et Automatismes 12/66
2.2.1.2 Types chaîne de caractère
Les chaînes de caractère sont enregistrées au format Unicode, c’est à dire que chaque
caractère utilise 2 octets, alors que le code ASCII est lui sur 1 octet uniquement.
Nom Description Exemple
Char Utilisé pour stocker un seul caractère ‘’a’’
String Chaîne de caractère à longueur variable ‘’Sandrine Desayes’’
d’une taille de 0 à environ 1 milliard de
caractères
2.2.1.3 Autres types
Nom Description Exemple
Boolean Variable dont le contenu peut être False (0) True
ou True (1)
Date Stocke les informations de date et heure. Si #12/07/02 15:33:17#
la date est omise, le 1er janvier de l’année en #12/07/02#
cours sera utilisé. Si l’heure est omise, #15:33:17#
minuit sera l’heure par défaut.
Object Le type object est un type universel (anciennement nommé Variant). Ce type
ne stocke en fait pas la donnée elle même mais il contient un pointeur vers
l’adresse mémoire contenant la donnée. De ce fait, une variable de type
object peut pointer vers (contenir) n’importe quel type de données
2.2.2 Déclaration de variables
La déclaration des variables permet, lors de l’exécution d’un programme de réserver
l’espace mémoire nécessaire au stockage des informations. Par défaut, la déclaration des
variables est obligatoire mais il est possible de la désactiver (voir les options communes de
projet). Il est cependant déconseiller de la désactiver car une simple erreur de syntaxe au
niveau du nom d’une variable ne sera pas interprétée comme une erreur par le compilateur et
de ce fait, le programme travaillera sur deux emplacements mémoire bien distincts.
La déclaration des variables se fait de la façon suivante
Dim nomvariable1, nomvariable2, nomvariable3 as type_variables = valeur_par_defaut
L’affectation d’une valeur par défaut est facultative.
Dim i as integer = 0
Dim moncar as char = ‘’i’’
Dim aujourdui as date = #12/07/02#
Dim nom as string
2.2.3 Portée et visibilité des variables
VB.net licence pro Distribution Electrique et Automatismes 13/66
2.2.3.1 Portée des variables
La portée d’une variable est équivalente à sa durée de vie, c’est à dire tant qu’elle est
accessible. La portée est définie en fonction de l’endroit où est placée sa déclaration :
- Au niveau d’un bloc (module, fonction, boucle, condition, ...)
- Au niveau du projet : la variable est accessible à partir de tous les éléments du projet.
Dans ce cas, il faut utiliser le mot clé « friend » à la place du mot « dim ».
2.2.3.2 Visibilité des variables
En dehors de l’emplacement où est définie la variable, plusieurs mot clés sont disponibles
pour agir sur la visibilité :
- Public : tous les blocs de code peuvent accéder à la variable
- Private : seul les éléments membres du bloc peuvent y accéder
Dim i as integer
Public y as string
Private z as integer
2.2.4 Les constantes
Les constantes permettent de stocker une valeur en s’assurant qu’elle ne sera jamais
modifiée. Elles sont généralement utilisées pour améliorer la modularité du code en ne
définissant qu’une seule fois une valeur utilisée plusieurs fois.
Il n’est pas obligatoire de préciser le type de la constante sauf lorsque l’option
« Strict » du compilateur est activée.
Dim tx_tva = 19.6
Dim voyelles as string = "aeiouy"
2.2.5 Les tableaux
Un tableau est un regroupement de variables accessibles par le même nom et différentiables
par leurs indices.
- Un tableau peut avoir jusqu’à 32 dimensions.
- Les indices de tableaux commencent toujours à 0.
- Lors de la déclaration d’un tableau, l’indice maximum est précisé : le tableau
comportera donc (indice_max + 1) valeurs.
Dim montableau(10) as integer
Dim tableau2(5) as string
Pour accéder à un élément du tableau, il faut préciser le nom du tableau avec entre
parenthèses l’indice de l’élément désiré.
Montableau(2) = 123
Tableau2(5) = ‘’toto’’
VB.net licence pro Distribution Electrique et Automatismes 14/66
En Vb, les tableaux sont dynamiques, c’est à dire qu’il est possible de modifier leur taille.
Pour cela, il faut utiliser l’instruction « Redim » suivi du nom du tableau et de sa nouvelle
taille.
Redim montableau(15)
Cependant, l’instruction « Redim » ne conserve pas les données déjà présentes dans le
tableau. Pour conserver son contenu, utiliser le mot clé « preserve »
Redim preserve montableau(15)
Ces redimensionnements sont à éviter au maximum car ils nécessitent des traitements
mémoire lourds. Il est préférable de surdimensionner un peu le tableau dès leur déclaration.
Des outils sont mis à disposition pour travailler sur les tableaux par l’objet « Array » (voir
paragraphes sur les fonctions intégrés).
2.2.6 Les structures
Une structure permet de regrouper des données pouvant être de différents types.
Exemple : vous voulez définir une variable contenant une adresse composée d'un numéro, de
la rue, de la ville. Il faut d’abord définir la structure :
Public Structure Adresse
Dim Numero As Integer
Dim Rue As String
Dim Ville As String
End Structure
Puis dans une procédure il faut déclarer la variable :
Dim MonAdresse As Adresse
La variable MonAdresse est déclaré comme une adresse, elle contient donc:
• un numéro 'stocké' dans MonAdresse.Numero
• une nom de rue 'stocké' dans MonAdresse.Rue
• un nom de ville 'stocké' dans MonAdresse.Ville
On pourra enfin l’utiliser :
MonAdresse.Numero=2
MonAdresse.Rue= "Grande rue"
MonAdresse.Ville= "Lyon"
On peut aussi utiliser le mot clé With pour ne pas avoir à répéter le nom de la variable.
With MonAdresse
.Rue= "Grande rue"
.Ville= "Lyon"
End With
With est utilisable sur tous les objets.
2.3 Les opérateurs
VB.net licence pro Distribution Electrique et Automatismes 15/66
il existe 5 types d’opérateurs
2.3.1 Opérateur d’affectation
Un seul opérateur d’affectation existe et ce quelque soit le type de données concerné : le signe
égal « = ». Il permet d’affecter une valeur à une variable.
Mavar = 123
Attention, le signe égal est aussi utilisé pour la comparaison.
Il est également possible d’utiliser les opérateurs arithmétiques lors d’une affectation.
Dim i as integer = 5
I += 3 ‘équivalent à i = i + 3
2.3.2 Opérateurs Arithmétiques
les opérateurs arithmétiques permettent d’effectuer des calculs sur des variables, constantes.
Opérateur Description Exemple Résultat
+ Addition 3+2 5
- Soustraction 8–6 2
* Multiplication 3*4 12
/ Division 8/2 4
\ Division entière 9\2 4
Mod Modulo (Reste de la division entière) 9 mod 2 1
^ Puissance 3^2 9
Dim nombre as double
Nombre = 50 + 7
Nombre = 8 mod 2
2.3.3 Opérateurs de comparaison
Ils permettent de comparer deux membres et, en fonction du résultat, retournent True ou False
Opérateur Description Exemple Résultat
= Egalité 2=5 False
<> Inégalité 3<>6 True
< Inférieur -2 < 12 True
> Supérieur 8>9 False
<= Inférieur ou égal 9 <= 9 True
>= Supérieur ou égal 13 >= 7 True
Like Egalité de chaîne de caractères ‘’maison’’ like ‘’m*’’ True
2.3.4 Opérateurs de concaténation
La concaténation est l’union de deux chaînes. Deux opérateurs existent :
VB.net licence pro Distribution Electrique et Automatismes 16/66
- Le plus « + » : dans ce cas, il faut que les deux membres de la concaténation soient de
type chaîne de caractères.
- L’esperluette « & » : dans ce cas, l’opérateur effectue une conversion implicite lorsque
les deux membres ne sont pas des chaînes de caractères.
Dim chaine as string
Dim nombre as integer
Chaine = "nous sommes le "
Nombre = 23
Msgbox (chaine & nombre) ‘affiche nous sommes le 23
Msgbox (chaine + nombre) ‘plantage !
2.3.5 Opérateurs logiques
Les opérateurs logiques permettent de combiner des expressions logiques (renvoyant
True ou False) à l’intérieur de conditions.
Opérateur Description Exemple Résultat
And Et logique True and False False
Or Ou logique True or False True
Xor Ou exclusif True Xor True False
Not Négation Not true False
AndAlso Et logique optimisé Test1 AndAlso test2 Test2 sera évalué que
si Test1 est True
OrElse Ou logique optimisé Test1 OrElse Test2 Test2 sera évalué que
si Test1 est faux
VB.net licence pro Distribution Electrique et Automatismes 17/66
2.4 Les structures de contrôle
Les structures de contrôle permettent de modifier le nombre d’exécution d’une instruction.
Elle exploite une « condition » qui est une comparaison entre deux membres dont le résultat
retourne True (Vrai) ou False (Faux).
2.4.1 Structures conditionnelles
Egalement nommées structures de décision, les structures conditionnelles aiguillent
l’exécution de tel ou tel bloc de code en fonction d’une condition.
2.4.1.1 Structure If
Plusieurs syntaxes sont possibles :
• Forme simple
A utiliser dans le cas où vous ne souhaiteriez réaliser qu’une seule instruction lorsque la
condition est vérifiée. Dans ce cas, la condition et l’instruction à réaliser doivent se trouver
sur la même ligne.
If qte_stock < 10 then nouvelle_commande()
• Forme normale
La forme normale permet d’exécuter plusieurs instructions lorsque la condition est vérifiée.
If qte_stock < 10 then
nouvelle_commande()
prevenir_service_reception()
End if
• Forme évoluée
La forme évoluée permet d’exécuter plusieurs instructions lorsque la condition est vérifiée
et d’exécuter d’autres instructions dans le cas contraire.
If note < 10 then
Msgbox(‘’Examen échoué’’)
Else
Msgbox(‘’Examen réussi’’)
End if
2.4.1.2 Structure Select Case
La structure de contrôle Select Case permet d’effectuer un ensemble de test sur une
seule valeur. Cette valeur peut-être le contenu d’une variable, le résultat d’un calcul ou d’une
fonction. Le principal intérêt de cette structure est de clarifier le code : en effet, toute
utilisation de cette structure peut être remplacée par un ensemble de structures If.
Les différentes possibilités de test sont les suivantes :
VB.net licence pro Distribution Electrique et Automatismes 18/66
- Case constante : test valide si valeur = constante
- Case min to max : pour les valeurs numériques, permet de définir un intervalle
- Case is > constante : pour les valeurs numériques, définition d’un intervalle non fermé
- Case Else : cette condition sera validée si tous les tests définis dans le « select case »
sont faux
Dim note as integer
Note = inputbox(‘’Veuillez saisir une note’’)
Select case Note
Case is <= 10
Msgbox(‘’Examen échoué’’)
Case 11 to 19
Msgbox(‘’Examen réussi’’)
Case 20
Msgbox(‘’Excellent, tout est juste’’)
Case else
Msgbox(‘’Note invalide’’)
End Select
2.4.2 Structures répétitives
Les structures répétitives ou structures de boule permettent d’exécuter un bloc d’instructions
un certain nombre de fois.
2.4.2.1 Structure While
La structure « while » répète les instructions contenues entre While et End while tant
que la condition est vérifiée.
While condition
…
end while
dim i as integer = 0
while i < 10
msgbox (i)
i++
end while
2.4.2.2 Structure Do loop
La structure « do loop » possède 4 variantes. Elle peut être paramétrée avec les mots clés
while (tant que la condition est vérifiée) et Until (Jusqu’à ce que la condition soit vérifiée).
Do while condition
…
loop
VB.net licence pro Distribution Electrique et Automatismes 19/66
Do until condition
…
loop
Dans ces deux cas, la condition est évaluée une première fois avant l’entrée dans la
boucle, c’est à dire qu’il est tout à fait possible que les instructions de la boucle ne soient
exécutées aucune fois.
Une seconde variant de cette structure permet d’exécuter au moins une fois les
instructions de la boucle et d’évaluer la condition ensuite :
Do
…
loop while condition
Do
…
loop until condition
2.4.2.3 Structure For
La structure For est utilisée pour exécutée un bloc d’instruction un nombre de fois
déterminé tout en gérant un compteur qui sera automatiquement incrémenté. Le nombre
d’exécution est fonction de l’intervalle définit pour le compteur :
For compteur = valeur_depart to valeur_fin step valeur_increment
…
next
L’exemple suivant affiche les nombres 1,3,5,7,9
dim i as integer
for i = 1 to 10 step 2
msgbox (i)
next
2.4.2.4 Structure For each
La structure For Each permet de parcourir un tableau sans se préoccuper de l’indice.
For each element in collection_ou_tableau
…
next
VB.net licence pro Distribution Electrique et Automatismes 20/66
2.5 Procédures et fonctions
Dans une application Visual Basic, les instructions doivent obligatoirement figurer
dans une procédure ou une fonction. Ce sont des unités logiques de code qui seront ensuite
appelées. Le découpage d’un programme en procédures et fonctions présente plusieurs
intérêts :
• Lisibilité du code : lors de débogage, il est plus facile d’analyser le comportement de
plusieurs blocs de code de 10 lignes qu’un pavé de 200 lignes
• Modularité : l’écriture de procédures et fonctions permet ensuite d’effectuer des appels
à partir de plusieurs endroits dans le code au lieu de réécrire les même instructions
• Evolutivité : lorsqu’une procédure est utilisée dans plusieurs partie du programme,
modifier la procédure permettra de répercuter les modifications pour tous les appels de
la procédure
Enfin, il existe plusieurs cas dans lequel l’utilisation de procédures est imposée par Vb.
• Les procédures sub qui exécutent du code à la demande
• Les procédures évènementielle déclenchées automatiquement lorsqu’un événement se
produit (clic sur un bouton par exemple)
• Les fonctions qui exécutent un bloc de code et retournent une valeur
2.5.1 Création de procédure
L’utilisation d’une procédure comporte deux étapes : la déclaration définissant le
comportement de celle ci et l’appel demandant l’exécution.
Attention, la déclaration d’une procédure ne l’exécute en aucun cas !!!
2.5.1.1 Déclaration
public sub nom_procedure(paramètres)
…
end sub
- Toutes les instructions situées entre « sub » et « end sub » feront partie de la procédure
- Le nom d’une procédure suit les mêmes règles que pour les variables
- Il possible de préciser la visibilité de la procédure en remplaçant « public » par
« private » ou « friend »
2.5.1.2 Appel
Pour appeler une procédure, il suffit de placer son nom avec le mot clé call (facultatif)
Call nom_procedure(valeurs_parametres)
VB.net licence pro Distribution Electrique et Automatismes 21/66
nom_procedure(valeurs_parametres)
2.5.2 Création de fonction
Les fonctions sont des procédures retournant un résultat.
2.5.2.1 Déclaration
Lors de la déclaration d’une fonction, il faut reprendre les même éléments que pour les
procédures avec en plus le type de retour de la fonction (String, integer…).
La fonction doit également comporter l’instruction « Return » qui permet de définir la valeur
retournée par la fonction.
Public function nom_fonction(paramètres) as type_retour
…
return valeur_retour
end function
2.5.2.2 Appel
Nous l’avons dit plus haut, une fonction est une procédure retournant une valeur. Cette
valeur peut être issue d’un calcul ou être un code erreur. De ce fait, lors de l’appel d’une
fonction, il faut récupérer le résultat afin de le traiter. Le résultat peut donc être stocké
directement dans une variable ou encore être passé en paramètre à une autre procédure ou
fonction.
Variable = nom_fonction(valeurs_parametres)
Msgbox (nom_fonction(valeurs_parametres))
2.5.3 Passage de paramètres
Le passage de paramètres permet de personnaliser le fonctionnement d’une procédure
ou d’une fonction en lui précisant lors de l’appel les valeurs sur lesquelles elle devra
travailler.
2.5.3.1 Déclaration
C’est lors de la déclaration de la procédure ou de la fonction que vous devez préciser
les paramètres attendus. Ces paramètres seront ensuite utilisables comme des variables locales
à la procédure.
Public sub nom_procedure (parametre1 as type_parametre1, parametre2 as type_parametre2
…)
Public sub feliciter (nom as string)
Msgbox ( “bravo ” & nom )
End sub
VB.net licence pro Distribution Electrique et Automatismes 22/66
Dans certains cas, un paramètre peut être facultatif. Dans ce cas, il faut placer le mot
clé « optionnal » devant le paramètre et, éventuellement, spécifier la valeur par défaut avec
l’opérateur d’affectation :
Public sub feliciter (nom as string, optional prenom as string = ‘’inconnnu’’)
Msgbox (‘’bravo ‘’ & nom & ‘’ ‘’ & prenom)
End sub
2.5.3.2 Appel
Lors de l’appel d’une procédure ou d’une fonction, il faut donner les valeurs des différents
paramètres utilisés par la fonction.
Feliciter(“Dupont”)
Feliciter(“Dupont”, “gerard”)
2.5.3.3 Passage par valeur et par référence
Lors du passage de paramètres à une procédure ou à une fonction, deux méthodes sont
disponibles :
• Passage par valeur
C’est le mode de passage de paramètre par défaut : lors du passage par référence, seule la
valeur du paramètre est passé à la procédure. Cette dernière travaille donc sur une variable
locale.
Pour définir un passage de paramètre par valeur, il suffit d’ajouter le mot clé « byval »
devant le nom du paramètre dans la déclaration de la procédure.
Dans l’exemple suivant, les 2 variables nom et enom font référence à des emplacements
mémoires distincts.
Sub main()
Dim nom as string = “toto”
Afficher(nom)
End sub
Sub afficher(byval enom as string)
Msgbox(enom)
End sub
• Passage par référence
Dans le cas d’un passage par référence, ce n’est pas la valeur du paramètre qui est passé
mais l’adresse de la variable contenant la valeur : dans ce cas, la procédure appelée et la
procédure appelante travaillent sur la même variable, même si le nom utilisé pour le
VB.net licence pro Distribution Electrique et Automatismes 23/66
paramètre est différent du nom de la variable initiale. De ce fait, il est possible de modifier le
contenu de la variable passée en paramètre à partir de la procédure appelée.
Pour définir un passage de paramètre par valeur, il suffit d’ajouter le mot clé « byref »
devant le nom du paramètre dans la déclaration de la procédure.
Sub main()
Dim nom as string = ‘’toto’’
Modifier(nom)
Msgbox(nom) ‘affiche titi
End sub
Sub modifier(byref enom as string)
Enom = ‘’titi’’
End sub
2.6 Fonctions intégrées
Visual Basic comporte un ensemble de fonctions déjà intégrées permettant de réaliser les
opérations de base sur les nombres, chaînes et dates. Ces fonctions sont accessibles par simple
ajout du point après le nom de la variable (Liaison précoce).
Attention, l’appel des méthodes ne change pas la valeur de la variable mais retourne la valeur
modifiée.
2.6.1 Fonctions sur les chaînes de caractères
Pour les exemples du tableau ci-dessous, nous utiliserons la variable suivante :
Dim ch as string = ‘’tartampion’’
Méthode Description Exemple Résultat
.Chars(Index) Retourne le caractère à l’indice Ch.Chars(2) ‘’r’’
Index
.IndexOf(Caractère, Retourne l’indice de la Ch.IndexOf(‘’p’’) 6
debut) première occurrence de
caractère à partir de la position
début
.Insert(Indice, Insère chaîne à la position Ch.Insert(2,’’ta’’) Tatartanpion
chaine) indice
.Length Retourne le nombre de Ch.length 10
caractère de la chaîne
.PadLeft(nb, Formate la chaîne sur nb Ch.PadLeft(15,’’s’’) Ssssstartanpion
remplissage) caractères en remplissant les
espaces vides à gauche avec
remplissage
.PadRight(nb, Identique mais à droite Ch.PadLeft(15,’’s’’) Tartanpionsssss
remplissage)
VB.net licence pro Distribution Electrique et Automatismes 24/66
.Remove(debut, Supprime les caractères de la Ch.remove(2,3) Tanpion
nombre) chaîne à partir de l’indice
début sur une longueur de
nombre
.Replace(recherche, Remplace les occurrences de Ch.replace(‘’an’’, Tartipion
remplace) recherche par remplace ‘’i’’)
.Split(Séparateur) Découpe une chaîne selon Ch.Split(‘’a’’) T
séparateur et retourne un Rt
tableau Npion
.StartWith(debut) Retourne un booléen spécifiant Ch.StartWith(‘’tar’’) True
si la chaîne commence par
« debut »
.SubString(Debut, n) Retourne la sous chaîne à Ch.SubString(4,2) Anp
partir de la position
« Debut » sur 1 longueur de n
caractères
.ToLower() Met la chaîne en minuscule Ch.tolower Tartanpion
.ToUpper() Met la chaîne en majuscule Ch.toUpper TARTANPION
.Trim(caractère) Supprime les occurrences de Ch.trim(‘’t’’) Artanpion
caractère en début et en fin de
chaîne
2.6.2 Fonctions sur les nombres
L’ensemble des fonctions disponibles pour la gestion des nombres est disponible dans la
classe « Math ».
Fonction Description Exemple Résultat
Math.Floor(n) Tronque la valeur Math.Floor(3.25) 3
Math .Ceiling(n) Retourne le nombre entier juste Math.Ceiling(3.25) 4
supérieur
Math .Pow(n, p) Retourne n à la puissance p Math.pow(2,3) 8
Math .abs(n) Retourne la valeur absolue de n Math.abs(-8) 8
Math.sqrt(n) Retourne la racine carrée de n Math.sqrt(4) 2
Math.sin(n) Retourne le sinus de n Math.sin(Math.PI / 2) 1
...
2.6.3 Fonctions sur les dates
Pour les exemples ci dessous, nous utiliserons la variable suivante comme base :
Dim d as DateTime = #12/07/2003 16:00#
Méthodes Description Exemple Résultat
.addmonths(n) Ajoute n mois à la date d.addmonths(2) #12/09/2003 16 :00#
.addDay(n) Ajoute n jours à la date d.addDay(1) #13/07/2003 16:00#
.addHours(n) Ajoute n heures à la date d.addHours(1) #12/07/2003 17:00#
VB.net licence pro Distribution Electrique et Automatismes 25/66
.addMinutes(n) Ajoute n minutes à la d.addMinutes(1) #12/07/2003 16:01#
date
.addSeconds(n) Ajoute n secondes à la d.addSeconds(1)
date
.addYears(n) Ajoute n années à la date d.addyears(1) #12/07/2004 16:00#
.Day Jour du mois d.day 12
.DayOfWeek Jour de la semaine d.DayOfWeek 6
.DayOfYear Jour de l’année d.DayOfYear 341
.DaysInMonth(y, Nombre de jour pour le d.DaysInMonth(1,2003) 31
m) mois m de l’année y
.Minute Retourne la valeur de d.minute 00
minute
.Hour Retourne la valeur de d.hour 16
heure
.Day Retourne la valeur de d.day 12
jour
.Month Retourne la valeur de d.month 07
mois
.Year Retourne la valeur de d.year 2003
année
.Now Retourne l’heure et la d.now
date courante
2.6.4 Fonctions sur les tableaux
pour les exemples ci dessous, nous utiliserons la variable suivante :
dim t() as integer = {1,9,4,3}
Méthodes Description Exemple Résultat
.Length Retourne la taille du tableau t.length 4
.Reverse(tab) Inverse les éléments de tab t.reverse(t) 3,4,9,1
.Sort(tab) Trie les éléments de tab t.Sort(t) 1,3,4,9
.GetUpperBound(d) Retourne l’indice de l’élément le t.GetUpperBound(0) 3
plus grand dans la dimension
spécifiée
2.6.5 Fonctions de conversion
Les fonctions de conversion permettent de travailler sur plusieurs variables possédant
des types de données différents. Dans tous les cas, le type de données retourné est modifié et
la valeur, lorsque cela est possible, adaptée au nouveau type. Une erreur sera générée dans les
autres cas.
2.6.5.1.1 Fonction Type de donnée retourné
Cbool Booléen
Cdate Date
CDbl Double
VB.net licence pro Distribution Electrique et Automatismes 26/66
Cint Entier
Cstr String
Il existe principalement deux cas d’utilisation de ces fonctions :
• Convertir une donnée lors d’un passage de paramètres
• S’assurer du bon fonctionnement des opérateurs de comparaison
2.6.6 Fonction de formatage (Format)
Les fonctions de formatage permettent une représentation différente des données
numériques ou dates mais ne sont pas utilisées pour des conversions de types.
Une seule fonction est utilisée en Vb : la fonction format.
Format(expression_a_formater, style) as string
L’expression à formater peut être une valeur numérique ou de type date / heure.
Le style est un format spécifiant les éléments de représentation de l’expression (par exemple,
le nombre de décimal après la virgule …). Deux possibilités sont offertes à l’utilisateur pour
le formatage :
- Des formats prédéfinis sous vb (par exemple, la date au format américain)
- Des caractères de formatage permettant à l’utilisateur de définir ses propres formats
2.6.6.1 Caractères de formatage pour les numériques
• Formats prédéfinis
Caractère Description Exemple
C Séparateur de milliers et 2 décimales 12 846.49
Percent Multiplie le nombre par 100 et ajoute le signe % 1284648.61%
Scientific Notation scientifique 1.28E+04
• Formats définis par l’utilisateur
Caractère Description
0 Affiche le chiffre ou 0
# Affiche le chiffre ou rien
. Décimal
, Séparateur de milliers
\ Caractère d’échappement
Dim nb as double = 12.263
Msgbox (format(nb, ‘’000,000.00’’)) ‘affiche 000 012.26
Msgbox (format(nb, ‘’ ###.##’’)) ‘affiche 12,26
Msgbox (format(nb, ‘’résultat\ : ###,###.##’’)) ‘affiche résultat : 12.26
VB.net licence pro Distribution Electrique et Automatismes 27/66
2.6.6.2 Caractères de formatage pour les dates
• Formats prédéfinis
Caractère Description Exemple
G Affiche la date selon les paramètres du 4/3/2003
système
D Format date longue spécifié au niveau du 04/03/2003
système
• Formats définis par l’utilisateur
Caractère Description
: Séparateur d’heures
/ Séparateur de date
d Jour sans zéro non significatif
dd Jour sur 2 chiffres
ddd Jour sous la forme d’abbréviation (ex : Lun)
dddd Jour sous la forme du nom complet (ex : Lundi)
M Mois sans zéro non significatif
MM Mois sur 2 chiffres
MMM Mois sous la forme abrégée (ex : Juil)
MMMM Mois sous la forme de nom complet
gg Affiche l’ère (A.D)
h Heure sans zéro significatif
hh Heure sur 2 chiffres
m Minute sans zéro significatif
mm Minute sur 2 chiffres
s Seconde sans zéro significatif
ss Seconde sur 2 chiffres
tt Format 12 heures
yy Année sur 2 chiffres
yyyy Année sur 4 chiffres
z Affiche le décalage horaire
Dim madate as datetime = #12/07/2002 15 :30#
Msgbox(format(madate, ‘’M/d/yy‘’)) ‘affiche 12/7/02
Msgbox(format(madate, ‘’d-MMMM-yyyy‘’)) ‘affiche 12-Juillet-2002
Msgbox(format(madate, ‘’ddd d MMM yy‘’)) ‘Lun 12 Juil 02
2.6.7 Les boîtes de dialogue
Les boîtes de dialogue intégrées sont des feuilles modales (c’est à dire qu’elle suspendent
l’exécution du programme jusqu’à leur fermeture) destinées à afficher une information ou
demander une saisie.
VB.net licence pro Distribution Electrique et Automatismes 28/66
2.6.7.1 Boite de message
La boîte de message (MsgBox) permet l’affichage d’une information et donne la
possibilité de configurer les boutons, le titre et l’icône associée.
MessageBox.Show(prompt, titre, type_boutons, icône, bouton_par_defaut)
Titre
Prompt
Icône
Type boutons
• Types de bouton
Types de bouton (membres de la classe MessageBoxButtons)
Constante Description
Ok Bouton Ok Seulement
OkCancel Boutons Ok et bouton annulé
AbortRetryIgnore Boutons Abandonner, Réessayer, Ignorer
YesNoCancel Boutons Oui, Non et Annuler
YesNo Boutons Oui et Non
RetryCancel Boutons Réessayer et Annuler
• Constantes de Retour
La définition du type de boutons modifie l’affichage mais permet à la méthode « .Show » de
retourner une valeur correspondant au bouton sélectionner par l’utilisateur.
Constantes de retour (membres de la classe DialogResult)
Constante Description
Ok Bouton Ok
Cancel Bouton Annuler
Abort Bouton Abandonner
Retry Bouton Réessayer
Ignore Bouton Ignorer
Yes Bouton Oui
No Bouton Non
• Type d’icône
Types d’icône (membres de la classe MessageBoxIcon)
Constante Aperçu
Error
VB.net licence pro Distribution Electrique et Automatismes 29/66
Exclamation
Information
Question
• Bouton par défaut
L’option bouton par défaut permet de définir le bouton qui sera sélectionné par défaut.
Bouton par défaut (membres de la classe MessageBoxDefaultButton)
Constante Description
DefaultButton1 Premier bouton
DefaultButton2 Second bouton
DefaultButton3 Troisième bouton
MessageBox.Show("Le total de la commande s'élève à 1000 Eur", "Résultat",
MessageBoxButtons.OK, MessageBoxIcon.Information,
MessageBoxDefaultButton.Button1)
If MessageBox.Show("Continuer ?", "Confirmation", MessageBoxButtons.YesNo) =
DialogResult.Yes then
MessageBox.Show("Vous avez choisi Oui ")
Else
MessageBox.Show("Vous avez choisi Non ")
End if
2.6.7.2 Boîte de saisie
La boîte de saisie (InputBox) permet la saisie d’une chaîne de caractères par
l’utilisateur. Il est possible de paramétrer le titre, le texte affiché ainsi que le texte saisi par
défaut.
Titre
Message
Valeur par défaut
InputBox est une fonction, elle retourne la valeur saisie par l’utilisateur où chaîne vide
si le bouton Annuler est utilisé. La valeur retournée est toujours de type « String ». Les
éventuels contrôles de saisie devront être fait par le programme une fois la valeur retournée.
Dim note as string
note = InputBox("Veuillez saisir la note", "Saisie", "0")
VB.net licence pro Distribution Electrique et Automatismes 30/66
2.7 Gestion des erreurs
La gestion des erreurs est fondamentale en programmation : une bonne gestion
d’erreur permet d’éviter tout plantage brusque avec risque de perte de données, renseigner le
développeur sur l’origine du problème et enfin proposer ou choisir des alternatives.
2.7.1 Types d’erreurs
Erreur Description
De syntaxe Type d’erreur correspondant aux fautes d’orthographe. Elles sont directement
captées par l’environnement de développement qui les signale en les
soulignant. Noter qu’une erreur de syntaxe empêche la compilation du
programme et de fait ne peut survenir lors de l’exécution.
D’exécution Une erreur d’exécution survient lorsque l’environnement d’exécution ne
correspond pas à l’opération demandée (Accès à un fichier inexistant,
dépassement de capacité…). Ces dernières affichent un message d’erreur
incompréhensible pour l’utilisateur final avant de stopper le programme.
De logique C’est sûrement le type d’erreur le plus compliqué à corriger : aucun plantage
n’est effectué par la machine et pourtant le résultat obtenu est erroné. Sur ce
genre d’erreur, il faut généralement « débugger » le programme avec des outils
comme les espions.
2.7.2 Gestion en ligne
La gestion en ligne permet de définir les traitements à effectuer dans une procédure
lorsqu’une erreur survient.
2.7.2.1 L’instruction On Error
L’instruction « On error » est la base de la gestion d’erreur : c’est elle qui va spécifier
les opérations à réaliser lorsqu’une erreur survient.
Il existe 3 gestions différentes :
• On error resume next
Cette instruction ignore la ligne ayant provoqué l’erreur et continue l’exécution. Cette
méthode est peu fiable dans le sens où vous n’êtes pas prévenu d’une erreur et le reste du
programme peut en être affecté.
• On error goto « étiquette »
Cette instruction dirige l’exécution du code vers une étiquette en fin de procédure. C’est
dans cette étiquette que vous pourrez ensuite définir les traitements correspondants.
On error goto fin
…
exit sub
VB.net licence pro Distribution Electrique et Automatismes 31/66
fin :
… instructions de gestion
Il est important de placer l’instruction « Exit sub » ou « Exit function » juste avant la
déclaration de l’étiquette car dans le cas où l’exécution se déroule correctement, il ne faut pas
que la gestion d’erreur soit activée.
Public sub main()
On error goto fin
Dim i as integer
i=3/0 ‘plantage, division par 0
exit sub
fin :
msgbox(‘’Une erreur est survenue’’)
end sub
• On error goto 0
Cette instruction désactive simplement les gestionnaires d’erreur.
2.7.2.2 L’instruction Resume
Une fois que vous avez redirigé le code lors d’une erreur, vous devez définir les
actions à entreprendre : Il existe pour cela 2 mots clés permettant de continuer l’exécution du
programme :
Instruction Description
Resume Cette instruction reprend le programme où il s’était interrompu et essaye
de réexécuter l’instruction à l’origine du plantage.
Resume Next Reprend l’exécution du programme à partir de l’instruction suivant
l’instruction à l’origine du plantage.
L’exemple suivant illustre l’utilisation de « Resume » :
On Error GoTo fin
Dim i, j As Integer
j=0
i = (3 / j)
MsgBox("Fin")
Exit Sub
fin:
Select Case MessageBox.Show("Une erreur est survenue, souhaitez vous réessayer ?",
"", MessageBoxButtons.YesNoCancel, MessageBoxIcon.Warning,
MessageBoxDefaultButton.Button1, MessageBoxOptions.RightAlign)
Case DialogResult.Cancel
Exit Sub
Case DialogResult.Yes
Resume
VB.net licence pro Distribution Electrique et Automatismes 32/66
Case DialogResult.No
Resume Next
End Select
2.7.2.3 L’objet Err
Avec la méthode précédente, vous récupérez toutes les erreurs de la procédure et ce
quelque soit l’erreur. Pour une gestion d’erreur plus pointue, vous avez la possibilité de
récupérer des informations sur la dernière erreur générée : c’est l’objet « Err ».
Cet objet est toujours accessible.
Propriété Description
Err.Description Description textuelle de l’erreur
Err.Erl Numéro de la dernière ligne exécutée
Err.Number Numéro de l’erreur
Err.Source Objet ou application à l’origine de l’erreur
Méthode Description
Err.Clear Efface les paramètres de l’objet
Err.Raise Déclenche une erreur
Le code suivant affiche les informations sur l’erreur :
On Error GoTo fin
Dim i, j As Integer
j=0
i = (3 / j)
MsgBox("Fin")
Exit Sub
fin:
With Err()
MsgBox("Erreur no " & .Number & vbCr & "Description : " & .Description & vbCr
& "Apparu dans : " & .Source)
End With
2.7.3 Les Exceptions
2.7.3.1 Try, Catch & Finally
La gestion des exceptions est une méthode plus récente pour la gestion des erreurs.
Cette méthode est standardisée pour tous les langages du FrameWork .Net . De plus, elle
VB.net licence pro Distribution Electrique et Automatismes 33/66
permet de définir une gestion d’erreur pour un bloc particulier et non pas pour une procédure
ou une fonction.
La gestion des exceptions pour un bloc de code est structurée de la manière suivante :
le code dangereux doit être compris dans le bloc « try ». Ensuite pour chaque exception
susceptible d’être déclenchée, le mot clé « catch » (analogue au « select case ») permet de
définir les traitements à exécuter. Enfin, le bloc « finally » contient du code qui sera exécuté
dans tous les cas.
Try
{ Instructions dangereuses}
catch objet1 as type_exception1
{Instructions à réaliser si exception1}
catch objet2 as type_exception2
{Instructions à réaliser si exception2}
finally
{Code à exécuter dans tous les cas}
end Try
L’exemple suivant montre l’utilisation des exceptions lors de l’accès à un fichier
contenu sur une disquette :
Try
Microsoft.visualbasic.fileopen(1, “A:\fichier.txt”, openmode.input)
Catch exception1 as system.io.ioexception
Msgbox(‘’Erreur lors de l’ouverture du fichier : ’’ & exception1.source)
Finally
Msgbox(‘’Fin de la procédure’’)
End try
A chaque exception est associé un objet contenant les informations sur l’exception levée :
Propriété Description
Message Description textuelle de l’exception
Source Nom de l’application ayant générée l’erreur
StackTrace Liste de toutes les méthodes par lesquelles l’application est passée avant le
déclenchement de l’erreur
TargetSite Méthode ayant déclenchée l’exception
VB.net licence pro Distribution Electrique et Automatismes 34/66
2.8 Les évènements
Les évènements sont des méthodes qui seront automatiquement appelées par les objets
afin de prévenir d’un état donné. Il est également possible de définir des paramètres à
l’événement : ces derniers permettront de préciser les conditions dans lesquelles il se
déclenche.
Il existe deux méthodes pour traiter les évènements : soit en utilisant le mot clé
« withEvents », soit en utilisant un gestionnaire d’évènements.
2.8.1 Utilisation de With Events
La première solution consiste à utiliser le mot clé « WithEvents » lors de la déclaration
de l’objet :
Dim WithEvents nom_variable as Classe
Une fois la variable créée, vous devez définir le bloc de code à exécuter lors du
déclenchement de l’événement : pour cela, placer le code dans la procédure d’événement
correspondant. Pour qu’une procédure soit déclenchée lorsqu’un événement survient, vous
devez ajouter à la fin le mot clé « handles » suivi du nom de la classe et de l’événement
Public sub nom_procedure(parametre) handles objet.nom_evenement
…
End sub
Par convention, le nom de la procédure est le nom de l’objet suivi de l’événement mais il n’y
à aucune obligation.
L’utilisation du mot clé « withevents » comporte cependant quelques limitations car
les variables déclarées avec l’option WithEvents ne doivent pas se trouver dans des
procédures ou fonctions et il est impossible de modifier dynamiquement le comportement
d’un événement en le faisant pointer sur une autre procédure par exemple.
2.8.2 Utilisation du gestionnaire d’événement
La seconde méthode utilise un gestionnaire d’événement : il n’est plus nécessaire
d’utiliser le mot clé « WithEvents » et il faudra associer dynamiquement une procédure pour
gérer l’événement. Pour cela, on utilise le mot clé « AddHandler » prenant en paramètre
l’événement et la procédure.
AddHandler objet.evenement, adresseOf procedure
Dans l’exemple suivant, nous avons 2 procédures qui affichent un nombre en mode
texte et en mode graphique.
Public sub affiche_txt(byval nombre as double)
Console.writeline (nombre)
VB.net licence pro Distribution Electrique et Automatismes 35/66
End sub
Public sub affiche_graph(byval nombre as double)
Msgbox (nombre)
End sub
Nous créons ensuite deux objets de type cadre (c1 et c2) et nous lions à chaque objet une
procédure différente pour la gestion de l’évènement « nom_evenement ».
Dim c1, c2 as Cadre
C1 = new Cadre()
C2 = new Cadre()
AddHandler c1.nom_evenement, addressOf affiche_txt
AddHandler c2.nom_evenement, addressOf affiche_graph
Ainsi, le traitement des événements sera différent selon l’objet utilisé.
A l’inverse, pour supprimer un gestionnaire d’événement mis en place, il faut utiliser le mot
clé « RemoveHandler »
RemoveHandler objet.événement, AddressOf procédure
Si aucune procédure n’est liée à l’événement, ce dernier sera tout simplement ignoré.
VB.net licence pro Distribution Electrique et Automatismes 36/66
3 Applications Console
L'interface utilisateur (UI) ou interface homme-machine est la partie du programme qui
permet à l'utilisateur du logiciel de communiquer avec le programme. Quand on crée une
application VB, on a le choix sur le type d'entrée et de sortie. Où est-il possible de saisir des
données au clavier, où seront affichés les résultats ?
Le type d’application le plus basique est le mode « console » ouvrant une fenêtre en mode
texte. Il y est possible d’écrire du texte et de saisir du texte. Ce mode est utilisé pour des
applications légères ou pour mettre au point des parties de programmes.
3.1 Fonction de lecture (clavier)
Les données provenant du clavier proviennent de l'objet « Console.In » de type
« StreamReader ». Ce type d'objets permet de lire une ligne de texte avec la méthode
ReadLine :
Dim ligneTapee As String = Console.In.ReadLine()
La ligne tapée au clavier se retrouve dans la variable « ligneTapee » et peut ensuite être
exploitée par le programme.
3.2 Fonction d’écriture (écran)
Les données à afficher son envoyée à l'objet « Console.Out »
Console.Out.WriteLine("ligne à afficher")
Exemple en 'Sortie console':
Affiche 'Tapez une ligne'; quand l'utilisateur a tapé du texte puis a validé, affiche: 'Ligne
tapée=..'
Console.Out.Write("Tapez une ligne : ")
Dim ligne As String = Console.In.ReadLine()
Console.Out.WriteLine(("ligne tapée=" + ligne))
Console.WriteLine( ) est aussi accepté.
VB.net licence pro Distribution Electrique et Automatismes 37/66
4 Applications Windows
Le FrameWork Visual Basic .Net permet la création de formulaires Windows afin
d’établir des interfaces graphiques entre l’utilisateur et le code. Ces formulaires sont des
fenêtre qui contiendront des contrôles (Champs texte, boutons, liste déroulantes ….).
4.1 Les formulaires
Les formulaires (« forms ») sont les éléments de base des applications graphiques
Windows.
4.1.1 Différents types
Il existe 2 solutions pour la création de formulaires sous le FrameWork .Net :
4.1.1.1 Windows Forms
Les applications basées sur ces formulaires sont utilisés pour le développement
d’applications pour lesquelles la plupart des traitements se font sur la machine cliente et qui
ont besoin d’accéder aux ressources de la machine (fichiers, lecteurs, imprimantes …).
4.1.1.2 Web forms
Les applications à base de Web Forms sont destinées à être utilisées sur le Web par le
biais d’un navigateur. Ce genre d’application présente plusieurs avantages comme un
déploiement facile dans le sens où seul les composants du navigateur doivent être installés,
une maintenance simplifiée car le programme est stocké sur le serveur, et enfin, les
applications développées sont indépendantes de toutes plateformes dans le sens où elles
n’utilisent que les ressources du navigateur.
4.1.1.3 Modes de présentation
En fonction de l’application à réaliser, plusieurs modes de présentation des feuilles
peuvent être utilisés :
• Mono document : Ce genre d’application appelée SDI (Single Document Interface) ne
permet l’affichage que d’une fenêtre à la fois. L’outil Paint en est un bon exemple.
• Multi document : Les applications MDI (Multiple Document Interface) sont
constituées d’une fenêtre principale (Fenêtre mère) contenant à son tour plusieurs
documents (fenêtres filles). Microsoft Word est une application MDI.
• Explorateur : C’est le mode de présentation le plus utilisé. Il permet un affichage
hiérarchique des menus sur la partie gauche et l’affichage des éléments sous forme de
liste sur la partie droite. L’outil « Explorer » sous Windows en est un exemple.
4.1.1.4 Propriétés
• AcceptButton
VB.net licence pro Distribution Electrique et Automatismes 38/66
Lorsque l’utilisateur appuie sur la touche entrée, la méthode liée à l’événement « click »
du bouton d’acceptation sera automatiquement déclenchée. Généralement, c’est le bouton
« ok » ou « sauvegardé » qui est paramétré comme AcceptButton.
• AllowDrop
Spécifie si le formulaire gère le Drag and Drop (Glisser-Déposer).
• AutoScale
Si cette option est activée, la taille des contrôles et du formulaire sont automatiquement
redimensionnés lors d’un changement dynamique de la police d’écran.
• AutoScroll
L’option AutoScroll permet de placer automatiquement des barres de défilement lorsque
la taille du formulaire ne permet pas l’affichage de tous les contrôles qu’il contient.
Avec AutoScroll Sans AutoScroll
• BackColor
La propriété backColor définit la couleur de fond du formulaire.
• BackgroundImage
Il est possible de définir une image comme fond pour le formulaire. L’image sera
automatiquement répétée en mosaïque.
• CancelButton
Le bouton d’annulation réalise l’opération inverse du bouton d’acceptation. Il permet de
déclencher l’événement « click » d’un bouton du formulaire lorsque l’utilisateur appuie sur
touche escape.
• ControlBox
La propriété ControlBox définit si le menu système apparaît au niveau de la barre de titre
du formulaire :
VB.net licence pro Distribution Electrique et Automatismes 39/66
Le menu système peut également être modifié avec les
propriétés « MinimizeBox », « MaximizeBox » et
« HelpButton ».
• Cursor
Définit l’apparence par défaut du curseur sur le formulaire. Cette option peut également
être paramétrée au niveau des contrôles.
Les différentes valeurs sont disponibles dans la classe
« System.Windows.Forms.Cursors »
• Enabled
Définit si le formulaire est disponible (True) ou non (False). Dans ce dernier cas, aucun
des contrôles et menus du formulaires ne seront accessibles (grisés).
• Font
Cette propriété définit les paramètres de formatage du texte. Cette propriété sera
automatiquement appliquée par défaut au texte des différents contrôles. Cette propriété est
elle-même décomposée en plusieurs autres propriétés :
Propriété Description Exemple
Name Nom de la police utilisée Garamond
Size Taille de la police 12.5
Unit Unité de mesure pour la police (Sachez que Point
la plupart des logiciels utilisent l’unité
« point »)
Bold Texte en gras True
GdiXXXX Paramètres sur le jeu de caractère utilisé
Italic Texte en italique True
Strikeout Texte barré False
Underline Texte souligné True
• ForeColor
VB.net licence pro Distribution Electrique et Automatismes 40/66
Couleur d’affichage par défaut pour les textes et graphismes du formulaire.
• FormBorderStyle
Style de bordure du formulaire :
Valeur Apparence Dimensionnable
None Non
FixedSingle Non
Fixed3d Non
FixedDialog Non
Sizable Oui
FixeToolWindow Non
SizableToolWindow Oui
VB.net licence pro Distribution Electrique et Automatismes 41/66
• HelpButton
Affiche le bouton d’aide à gauche de la barre de titre.
Attention, le bouton ne sera pas affiché si les boutons min et
max sont activés.
Pour déclencher un bloc d’instructions lorsque l’utilisateur demande l’aide (soit à partir de
la touche F1, soit à partir du bouton d’aide) vous devez créer une méthode implémentant
l’événement :
Private sub nom_methode (ByVal sender As Object, ByVal hlpevent As
System.Windows.Forms.HelpEventArgs) Handles objet.HelpRequested
Le code suivant permet d’afficher une boite de dialogue lorsque l’utilisateur demande
l’aide sur le champs texte « text1 » qui doit être déclaré avec le mot clé « WithEvents ». La
procédure suivante implémente l’événement :
Private Sub textBox_HelpRequested(ByVal sender As Object, ByVal hlpevent As
System.Windows.Forms.HelpEventArgs) Handles TextBox1.HelpRequested
‘converti le paramètre passé en control
Dim requestingControl As Control = CType(sender, Control)
‘affiche le nom du controle
MsgBox(CStr(requestingControl.name))
‘valide la gestion de l’événement
hlpevent.Handled = True
End Sub
L’objet « sender » passé en paramètre référence l’objet à l’origine de la demande d’aide.
• Icon
Définit l’icône liée au formulaire : cette dernière apparaît
dans la barre de titre.
• IsMDIContainer
Détermine si le formulaire est un conteneur MDI,
c’est à dire s’il est capable de contenir d’autres fenêtres.
Dans le cas d’un formulaire MDI, vous devez
spécifier le code afin d’afficher d’autres formulaires à
l’intérieur. Le code suivant permet l’affichage d’un
formulaire fils : dans cet exemple, Form2 est le
formulaire MDI, Form1 et Form3 sont les formulaires
enfant. Il faut également paramétrer l’option
« IsMdiContainer » du Form2 à True.
Private Sub Form2_Load(ByVal sender As System.Object, ByVal e As System.EventArgs)
Handles MyBase.Load
VB.net licence pro Distribution Electrique et Automatismes 42/66
Dim f1 As New Form1
Dim f2 As New Form3
f1.MdiParent = Me
f1.Show()
f2.MdiParent = Me
f2.Show()
End Sub
• Location
Cette objet défini la position du formulaire par rapport à son conteneur (c’est à dire l’écran
ou le formulaire parent dans le cas d’application MDI). Deux propriétés permettent de définir
la position :
X : distance entre le bord gauche du conteneur et le bord gauche du formulaire
Y : distance entre le haut du conteneur et le haut du formulaire
• Locked
Détermine si le formulaire est verrouillé ou non : cette propriété est identique à
« enabled » mais elle ne grise pas l’apparence du formulaire.
• MinimizeBox, MaximizeBox
Détermine si les boutons « Agrandir » et
« Réduire » sont visibles. Leur affichage empêchera
l’affichage du bouton d’aide.
• MinimumSize, MaximumSize
VB.net licence pro Distribution Electrique et Automatismes 43/66
Cet objet définit la taille minimale et maximale que peut avoir le formulaire. Cet objet est
généralement utilisé pour éviter que l’utilisateur réduise la fenêtre au point de ne plus avoir
accès aux contrôles. Pour chaque objet, deux propriétés sont disponibles : width (largeur) et
height (hauteur).
• Opacity
Définit un pourcentage d’opacité pour la fenêtre. Une valeur de 100% rend la fenêtre opaque.
(Exemple avec 65%)
• ShowInTaskBar
Détermine si un nouveau bouton est ajouté dans la barre des tâches lorsque la fenêtre est
ouverte :
• Size
Cet objet définit la taille du formulaire à l’aide de deux propriétés : width (largeur) et
height (hauteur).
• Startposition
Définit la position de départ lorsque la fenêtre est ouverte :
Valeur Description
Manual Position définie par la propriété location
CenterScreen Centré par rapport à l’écran
WindowsDefaultlocation Situé à l’emplacement par défaut de Windows et possède la taille
définie dans size
WindowsDefaultBounds Situé à l’emplacement par défaut de Windows et possède la taille
par défaut de Windows
Centerparent Centré par rapport à la fenêtre ayant déclenché l’ouverture.
VB.net licence pro Distribution Electrique et Automatismes 44/66
• Text
Détermine le texte affiché dans la barre de titre
• TopMost
Si cette option est activée (true) le formulaire sera toujours au-dessus de tous les autres
formulaires, même s’il n’est pas activé. Cette option se prête particulièrement bien pour les
boîtes à outils qui doivent toujours rester accessibles.
• TransparencyKey
Du meilleur effet, cette propriété définit la
couleur de transparence du formulaire : si vous
spécifiez la couleur jaune en tant que
TransparencyKey, toutes les zones du formulaire
jaune seront transparentes :
• WindowState
Détermine l’état du formulaire lors de l’ouverture :
Valeur Description
Normal Le formulaire apparaît avec sa taille standard
Minimize Le formulaire est réduit lors de l’ouverture
Maximize Le formulaire est en plein écran lors de l’ouverture
4.1.1.5 Méthodes
• Activate
Permet de mettre le formulaire au premier plan et de lui donner le focus.
• Close
Ferme le formulaire
• ShowDialog
Affiche le formulaire en tant que feuille modale, c’est à dire qu’au niveau de l’application,
la fenêtre restera au premier plan tant qu’elle n’est pas fermée.
4.1.1.6 Evénements
VB.net licence pro Distribution Electrique et Automatismes 45/66
Les événements correspondent au cycle de vie de l’objet formulaire. Ils sont listés dans
l’ordre chronologique.
• New
L’objet formulaire est en cours de création
• Load
Le formulaire ainsi que ses composants sont chargés mais il n’est pas visible.
• Paint
Se produit lorsque le formulaire est redessiné. Cet événement peut apparaître plusieurs
fois : par exemple au démarrage et lorsque le formulaire réapparaît devant un autre.
• Activated
Le formulaire récupère le focus.
• Deactivate
Le formulaire perd le focus
• Closing
Le formulaire est en cours de fermeture, les différents éléments le composant sont détruits.
Le formulaire est cependant encore visible.
• Closed
Le formulaire est fermé et maintenant invisible.
• Dispose
L’objet formulaire est détruit.
• Resize
Cet événement survient lorsque le formulaire est redimensionné. Généralement utilisé
pour modifier la taille des contrôles le composant.
• Click
L’utilisateur clique sur le fond du formulaire
• DoubleClick
L’utilisateur double clique sur le fond du formulaire
VB.net licence pro Distribution Electrique et Automatismes 46/66
4.1.2 Boîtes de dialogue
Si vous observez les différentes applications tournant sous windows, vous vous
apercevrez qu’elles utilisent toutes les même boîtes de dialogue standard (Enregistrer, Ouvrir
Imprimer …). Visual Basic permet l’utilisation de ces boîtes de dialogue standard.
4.1.2.1 Ouverture
La boîte de dialogue d’ouverture permet la sélection d’un ou plusieurs fichiers
physiques. La classe « OpenFileDialog » permet la gestion de cette boîte de dialogue.
Propriété Description Valeur
InitialDirectory Dossier initial "C:\windows"
Title Titre de la boîte "Sélection du fichier"
Filter Extension des fichiers acceptés "tous|*.*|Fichier texte|*.txt"
DefaultExt Extension par défaut "gif"
AddExtension Booléen indiquant si l’extension par True
défaut doit être automatiquement ajoutée
à la fin du fichier lors de l’enregistrement
MultiSelect Permet la sélection de plusieurs fichiers True
CheckFileExist Vérifie l’existence du fichier True
FileName Chemin du fichier sélectionné
FileNames Chemin des fichiers sélectionnés
Méthode Description
ShowDialog Affiche la fenêtre
Le code suivant paramètre la boîte de dialogue en acceptant uniquement les fichiers
images (gif ou jpg). La sélection multiple est autorisée et la liste des fichiers est affichée à la
fin.
Dim dlg As OpenFileDialog
dlg = New OpenFileDialog
VB.net licence pro Distribution Electrique et Automatismes 47/66
'paramétrage de la boîte
dlg.Title = "Veuillez sélectionner l'image"
dlg.DefaultExt = "gif"
dlg.Filter = "Image gif|*.gif|Image Jpeg|*.jpg"
dlg.Multiselect = True
dlg.CheckFileExists = True
'affichage de la boite
dlg.ShowDialog()
'affichage des fichiers sélectionnés
Dim fichier As String
For Each fichier In dlg.FileNames
MsgBox(fichier)
Next
4.1.2.2 Enregistrement
La boîte de dialogue d’enregistrement est identique à la boîte de dialogue d’ouverture
exceptée la propriété « Méthode » qui disparaît. Pour ouvrir une boîte d’enregistrement,
utiliser la classe « SaveFileDialog ».
Dim dlg As SaveFileDialog
dlg = New SaveFileDialog
'paramétrage de la boîte
dlg.Title = "Enregistrer le fichier"
dlg.DefaultExt = "gif"
dlg.Filter = "Image gif|*.gif|Image Jpeg|*.jpg"
'affichage de la boite
dlg.ShowDialog()
'affichage des fichiers sélectionnés
MsgBox("le fichier sera enregistré dans: " & dlg.FileName)
VB.net licence pro Distribution Electrique et Automatismes 48/66
4.1.2.3 Choix d’une couleur
Cette boîte de dialogue permet à l’utilisateur de choisir une couleur dans un panel. Deux
versions de cette boîte de dialogue existent :
• Version « simple »
• Version « complète »
Dans les deux cas, vous devez utiliser la classe « ColorDialog ».
Propriété Description
Color Définit la couleur par défaut affichée et retourne la couleur sélectionnée
par l’utilisateur
Fullopen Booléen définissant si la boîte de dialogue s’affiche en mode complet ou
non
SolidColorOnly Booléen n’affichant que les couleurs gérées par la carte graphique
L’exemple suivant affiche une boîte de dialogue et modifie la couleur de fond du
formulaire en fonction du choix de l’utilisateur :
Dim c As New ColorDialog
VB.net licence pro Distribution Electrique et Automatismes 49/66
c.FullOpen = False
c.Color = Me.BackColor
c.ShowDialog()
Me.BackColor = c.Color
4.1.2.4 Choix d’une police
Cette boîte de dialogue permet la sélection de tous les paramètres concernant le
formatage de chaîne de caractère (police, taille, gras…).
Propriété Description
ShowEffects Booléen spécifiant si l’utilisateur peut définir les effets (gras …)
ShowColor Booléen spécifiant si l’utilisateur peut définir la couleur
MinSize Taille minimale des caractères
MaxSize Taille maximale des caractères
Font Police par défaut et police retournée
Color Couleur par défaut et couleur retournée
Pour afficher la boîte de dialogue, utiliser la méthode « ShowDialog ».
4.2 Les contrôles
Les contrôles permettent de créer l’interface entre l’utilisateur et notre application.
C’est via les contrôles que l’utilisateur pourra saisir des données, effectuer des sélections et
déclencher des actions par l’intermédiaires des événements.
De manière générale, les contrôles sont des objets graphiques, c’est à dire qu’ils seront
placés et visibles sur le formulaire. Cependant, certains contrôles offrant des fonctionnalités
de programmation n’apparaîtront pas sur le formulaire mais dans une zone située en bas et
uniquement en mode « Design ».
VB.net licence pro Distribution Electrique et Automatismes 50/66
Contrôle graphique
Contrôle masqué
4.2.1 Membres communs
4.2.1.1 propriétés
• Name
Nom du contrôle. Ce nom ne comporter que des lettres et le caractère underscore « _ ».
• Anchor
Les ancres permettent de modifier automatiquement la taille d’un contrôle lors du
redimensionnement d’un formulaire. Chaque contrôle possède sa propre ancre.
Lors du paramétrage, vous devez définir sur quels bords du conteneur est ancré le
contrôle. Dans l’exemple suivant, nous créons un contrôle ancré à gauche et à droite :
• CanFocus
Booléen spécifiant si le contrôle peut recevoir le focus.
• CanSelect
VB.net licence pro Distribution Electrique et Automatismes 51/66
Booléen spécifiant si le contrôle peut être sélectionné.
• Dock
Dans le même esprit, la propriété « Dock » permet d’ancrer un contrôle aux à un bord du
conteneur. Dans l’exemple suivant, le bouton est ancré en bas :
• Enabled
Cette propriété est une valeur booléenne spécifiant si le contrôle est accessible ou non.
Dans le second cas, le contrôle apparaîtra grisé.
• Location
La propriété Location est un objet permettant de définir l’emplacement du contrôle par
rapport à son conteneur. Il est composé de deux propriétés (X et Y) qui définissent ses
coordonnées par rapport au coin supérieur gauche du conteneur.
• Locked
Contrairement à la version précédente, cette propriété ne bloque pas le contrôle lors de
l’exécution mais lors de la conception. Il permet d’éviter de modifier les propriétés d’un
contrôle.
• Modifiers
Cette propriété paramètre la visibilité au niveau programmation de l’objet. Elle peut prendre
les valeurs suivantes :
Valeur Description
Public Accessible à partir de tous les éléments de la solution
Protected Accessible à partir des membres de la classe et des sous classes
Protected Friend Correspond à l’union des visibilités Friend et Protected
Friend Accessible à partir du programme et des assemblages liés
Private Accessible à partir des membres de la classe
Par défaut, la visibilité est « friend ».
VB.net licence pro Distribution Electrique et Automatismes 52/66
• Size
Cet objet permet de définir la taille du contrôle. Il est composé de deux propriétés, width
(largeur) et height (hauteur).
• TabIndex
Indice définissant l’ordre de tabulation du contrôle par rapport à son conteneur.
• Text
Cet propriété référence le texte contenu ou affiché dans un contrôle (Par exemple, le texte
affiché sur un bouton).
• Visible
Cette propriété détermine si le contrôle est visible lors de l’exécution. Attention, aucun
changement n’est visible lors de la conception.
4.2.1.2 Méthodes
Méthode Description
Focus Donne le focus au contrôle
4.2.1.3 Evénements
Evénements Description
Click Activé lors du clic sur le contrôle
DoubleClick Activé lors du double clic sur le contrôle
Enter Activé lorsque l’utilisateur entre sur le contrôle
GotFocus Activé lorsque le contrôle reçoit le focus
KeyDown Touche enfoncée
KeyPress Touche enfoncée et relâchée
KeyUp Touche relâchée
LostFocus Activé lorsque le contrôle perd le focus
MouseDown Bouton souris enfoncé
MouseUp Bouton souris relâché
MouseMove Souris déplacée sur le contrôle
MouseWheel Déplacement de la roulette
Resize Déclenché lorsque le contrôle est redimensionné
4.2.2 Principaux Contrôles
Nous ne listerons dans cette partie que les principaux contrôles.
4.2.2.1 TextBox
VB.net licence pro Distribution Electrique et Automatismes 53/66
Le contrôle TextBox est certainement le contrôle le plus utilisé : il permet de saisir des
chaînes de caractère de 2000 à 32 000 caractères en fonction de la configuration.
Propriété Description
CanFocus Détermine si le contrôle peut recevoir le focus
CharacterCasing Détermine la casse du texte : majuscules (upper) ou minuscules
(lower)
Focused Indique si le contrôle détient le focus
ForeColor Couleur du texte
HideSelection Définit si le contrôle masque la sélection lorsqu’il perd le focus
Lines Tableau correspondant aux lignes du contrôle
MaxLength Nombre de caractères maximum du contrôle
Modified Spécifie si le contenu du champ a été modifié depuis sa création
MultiLine Définit si le contrôle est multi lignes
PasswordChar Définit le caractère servant à masquer un mot de passe
Readonly Contenu du champ en lecture seule
Scrollbars Affiche ou masque les barres de défilement
Selectionlength Longueur de la sélection
SelectionStart Indice de début de la sélection dans le champ
Text Contenu du champ
TextLength Longueur du texte dans le contrôle
Méthode Description
Clear Efface le contenu du champ texte
Copy / Cut Copie / coupe la sélection dans le presse-papiers
Focus Donne le focus au contrôle
ResetText Rétabli la valeur initiale du champ
Evénement Description
TextChanged Déclenché lorsque le texte change
L’exemple suivant permet de copier dans le presse-papiers tout le texte contenu dans
le champ « textbox1 » et de vider ce dernier lorsqu’il reçoit le focus.
Private Sub TextBox1_GotFocus(ByVal sender As Object, ByVal e As System.EventArgs)
Handles TextBox1.GotFocus
With Me.TextBox1
.SelectionStart = 0
.SelectionLength = .TextLength
.Copy()
.Text = ""
End With
End Sub
4.2.2.2 Label
VB.net licence pro Distribution Electrique et Automatismes 54/66
Le contrôle label est utilisé pour afficher du texte qui ne sera pas éditable par
l’utilisateur. Il est généralement utilisé pour afficher le rôle des différents contrôles.
Propriété Description
BorderStyle Style de bordure
AutoSize Le contrôle s’adapte à la taille du texte
Text Contenu du label
L’exemple suivant affiche successivement « Bonjour » en gras et « Au revoir » en
rouge lorsque l’utilisateur double-clic sur le contrôle « label1 » :
Private Sub Label1_DoubleClick(ByVal sender As Object, ByVal e As System.EventArgs)
Handles Label1.DoubleClick
With Me.Label1
If .Text = "Bonjour" Then
.Text = "Au revoir"
.Font = New Font(.Font, FontStyle.Regular)
.ForeColor = System.Drawing.Color.Red
Else
.Text = "Bonjour"
.Font = New Font(.Font, FontStyle.Bold)
.ForeColor = System.Drawing.Color.Black
End If
End With
End Sub
4.2.2.3 CheckBox
Le contrôle Checkbox (Case à cocher) est utilisé pour proposer plusieurs options à
l’utilisateur parmi lesquelles il pourra effectuer plusieurs choix.
Propriété Description
Checked Valeur booléenne indiquant si la case est cochée ou non
CheckState Retourne ou modifie la valeur de la case à cocher en gérant le 3ème
mode (grisé).
ThreeState En standard, une case à cochée peut être cochée ou non. Il existe
cependant un 3ème état « Indéterminé » permettant de grisé la case.
Cette propriété permet d’activer ce 3ème état.
CheckAlign Alignement de la case à cocher par rapport au contrôle
VB.net licence pro Distribution Electrique et Automatismes 55/66
Text Texte associé au contrôle
Evénement Description
CheckedChanged Se produit lorsque la propriété « Checked » change
CheckStateChanged Se produit lorsque la propriété « CheckState » change
4.2.2.4 RadioButton
Contrairement aux « cases à cocher », les « boutons
radio » permettent à l’utilisateur d’effectuer un seul choix parmi
plusieurs options. Cette dernière contrainte impose donc qu’il n’y
ait jamais deux boutons cochés en même temps : Visual basic
s’occupe de faire basculer l’état des boutons pour les boutons
présents dans le même conteneur. Dans l’exemple suivant, c’est
le formulaire qui est conteneur. Nous verrons plus loin les
conteneurs « GroupBox » et « Panel ».
Les boutons radios possèdent les même propriétés et événements que les cases à cocher.
4.2.2.5 GroupBox et Panel
Au même titre qu’un formulaire, les contrôles « GroupBox » et « Panel » sont des
conteneurs, c’est à dire qu’il contiennent eux même d’autres contrôles. Ces contrôles
présentent deux intérêts majeurs :
• Regrouper de manière logique des contrôles afin de les isoler (pour les boutons radio
par exemple)
• Faciliter le placement de plusieurs contrôles car en modifiant la position du conteneur,
vous modifiez la position de tous les contrôles contenus
Le GroupBox
Ce contrôle possède une seule propriété particulière « text » qui
correspond au texte affiché.
Le Panel
Le contrôle « panel » reprend les fonctionnalités du contrôle
« GroupBox » avec en plus la possibilité de gérer les barres de
défilement (propriété AutoScroll).
4.2.2.6 Button
Le contrôle « button » est principalement utilisé pour déclencher une action lors du clic.
VB.net licence pro Distribution Electrique et Automatismes 56/66
4.2.2.7 ListBox
Le contrôle « ListBox » permet l’affichage d’une liste de choix, généralement des chaînes de
caractères, dans laquelle l’utilisateur pour effectuer un ou plusieurs choix.
Propriété Description
MultiColumn Permet un défilement horizontal de la liste
Integralheight Evite l’affichage d’une partie d’un élément de la liste
Items Collection représentant les éléments contenus dans la liste
Sorted Eléments classés par dans l’ordre
Itemheight Hauteur d’un élément de la liste
SelectedIndex Indice de l’élément sélectionné
SelectedIndices Indices des éléments sélectionnés
SelectionMode Mode de sélection des éléments (« MultiExtended » permet une
sélection multiple, « One » permet une seule sélection et « None »
aucune.
Méthode Description
FindString Retourne l’indice de l’élément commençant par le texte recherché
SetSelected Définit un élément en tant que sélectionné ou non
GetSelected Retourne un booléen permettant de savoir si un élément est sélectionné
ou non
Evénement Description
SelectedIndexChange Déclenché lorsque la propriété « SelectedIndex » change
L’exemple suivant remplit un « ListBox » à l’aide d’une boucle.
Dim i As Int16
Me.ListBox1.Items.Clear()
For i = 1 To 50
Me.ListBox1.Items.Add("Element no " & i)
Next
Celui ci affiche l’élément sélectionné lors d’un double-clic sur le « ListBox ».
Private Sub ListBox1_DoubleClick(ByVal sender As Object, ByVal e As
System.EventArgs) Handles ListBox1.DoubleClick
Dim elt As String
Dim indice As Int16
indice = Me.ListBox1.SelectedIndex
elt = Me.ListBox1.Items(indice)
MsgBox("Elément sélectionné: " & elt)
End Sub
Enfin, le code permettant d’afficher la liste des éléments sélectionnés :
VB.net licence pro Distribution Electrique et Automatismes 57/66
Dim elt As String
For Each elt In Me.ListBox1.SelectedItems
MsgBox("Libellé: " & elt)
Next
4.2.2.8 ComboBox
Le contrôle « ComboBox » est l’association du contrôle « listBox » et « TextBox » : il
permet à l’utilisateur de sélectionner une valeur dans une liste ou de saisir une nouvelle
valeur. Cependant, ce contrôle n’accepte pas les sélections multiples.
4.2.2.9 Splitter
Le contrôle « Splitter » permet de créer des barres de séparation redimensionnables
pour distribuer l’espace du formulaire entre les différents contrôles. Splitter est
particulièrement utilisé dans les interfaces de type « explorateur ».
Plutôt qu’un long discours, ci-dessous figure le mode opératoire afin de réaliser
l’interface montrée en exemple.
• Placer le contrôle « liste » et paramétrer la propriété « Dock » à « left »
• Placer le contrôle « splitter » à droite de la liste et paramétrer sa propriété « dock » à left
• Placer le contrôle « image » à droite et paramétrer la propriété « Dock » à « top »
• Placer le second splitter sous de l’image et paramétrer la propriété « Dock » à « top »
• Enfin, placer le contrôle « bouton » sous et paramétrer la propriété « Dock » à « fill »
4.2.2.10 ImageList
Le contrôle « ImageList » est un conteneur d’images destinées à être utilisée dans
l’application ou alors par d’autre contrôles (Listview, TreeView …). Ce contrôle n’est pas
visible sur le formulaire et peut contenir tous types d’images (Gif, Jper, Bmp …).
Propriété Description
ColorDepth Nombre de couleurs à utiliser pour les images
ImageSize Taille en pixels des images
Transparent Définit la couleur de transparence
Images Collection contenant les images
VB.net licence pro Distribution Electrique et Automatismes 58/66
Chacune des images possède un index qui sera ensuite utilisé pour les lier aux autres
contrôles. La gestion des images se fait à l’aide d’un assistant :
Le code suivant permet d’ajouter une image dans un Imagelist à partir d’un fichier physique et
la supprimer du contrôle :
Dim chemin as string
Chemin = "C:\mes documents\toto.gif"
Me.Imagelist1.images.add(Image.fromfile(chemin))
Me.Imagelist1.images.RemoveAt(0)
4.2.2.11 Treeview
Le contrôle « TreeView » permet un affichage
hiérarchique des données à la façon de l’explorateur Windows.
Chaque élément du treeview est un nœud pouvant à son tour
contenir d’autres nœuds.
Pour remplir le Treeview, vous pouvez utiliser les
méthodes liées au contrôle ou utiliser l’assistant fourni par le
framework. Pour l’ouvrir, utiliser le bouton situé à droite de la
propriété « Nodes » :
VB.net licence pro Distribution Electrique et Automatismes 59/66
• Ajouter une racine : Ajoute un élément à la racine (Employés par exemple)
• Ajouter un enfant : Ajoute un nœud enfant au nœud sélectionné
• Etiquette : Texte affiché au niveau de l’élément sélectionné
• Image : Image du contrôle imagelist lié.
• Image sélectionnée : Image affichée lorsque l’élément est sélectionné
Propriété Description
CheckBoxes Afficher les cases à cocher au niveau des éléments
FullrowSelect La surbrillance s’étend sur toute la largeur du contrôle
ImageIndex Indice de l’image par défaut du contrôle ImageList
ImageList Contrôle ImageList contenant les images utilisées par le treeview
Indent Valeur en pixel de l’indentation
LabelEdit Permet à l’utilisateur de modifier l’étiquette
Nodes Collection de nœuds
SelectedImageIndex Indice de l’image par défaut pour les éléments sélectionnés
ShowPlusMinus Affiche les signes + et – devant les nœuds parents
Sorted Indique si les nœuds sont triés
Méthode Description
Nodes.add Ajoute un élément
Le code suivant remplit un « ImageList », insère à l’intérieur du « TreeView » 2
catégories principales (Renault & Peugeot) et place ensuite à l’intérieur les différents modèles
en leur affectant des images :
Me.ImageList1.Images.Add(Image.FromFile("C:\peugeot.jpg"))
Me.ImageList1.Images.Add(Image.FromFile("C:\renaud.bmp"))
VB.net licence pro Distribution Electrique et Automatismes 60/66
Me.TreeView1.ImageList = Me.ImageList1
Me.TreeView1.ImageIndex = 0
Dim noeud1, noeud2 As TreeNode
noeud1 = New TreeNode
noeud2 = New TreeNode
With noeud1
.Text = "Peugeot"
.ImageIndex = 0
.Nodes.Add("307")
.Nodes.Add("806")
.Nodes.Add("309")
End With
With noeud2
.Text = "Renault"
.ImageIndex = 1
.Nodes.Add("Mégane")
.Nodes.Add("4L")
.Nodes.Add("Laguna")
End With
With Me.TreeView1
.Nodes.Add(noeud1)
.Nodes.Add(noeud2)
End With
4.2.2.12 ListView
Le contrôle « ListView » permet l’affichage d’une liste plate selon les 4 modes de
présentation de l’explorateur Windows :
Au même titre que le « « TreeView », le « ListView » possède des assistants afin de
définir leur contenu. Pour ouvrir l’assistant permettant de gérer la liste, cliquer sur le bouton à
droite de la propriété Items :
VB.net licence pro Distribution Electrique et Automatismes 61/66
Pour chaque élément, il est possible de paramétrer :
• Checked : définit si l’élément apparaît coché par défaut
• Font : police de l’élément
• ForeColor : couleur d’affichage du texte
• ImageIndex : indice de l’image liée à l’élément
• Text : libellé de l’élément
• UseItemStyleForSubitems : répercute les propriété de l’élément sur les sous éléments
• SubItem : dans un affichage par détail, correspond aux colonnes à partir de la seconde.
Lors du clic sur le bouton correspondant à cette propriété, un nouvel assistant est lancé
pour définir les autres colonnes.
Il existe également un assistant pour les colonnes : pour l’ouvrir, utiliser le bouton à droite
de la propriété « Columns ». Celles ci n’apparaîtront que lors d’un affichage au détail.
VB.net licence pro Distribution Electrique et Automatismes 62/66
Propriété Description
AllowColumnReorder Autorise ou non la modification de l’ordre des colonnes
AutoArrange Organise automatiquement la présentation des éléments
Columns Collection de colonnes
FullrowSelect La surbrillance s’étend sur toute la largeur du contrôle
HeaderStyle Style des entête de colonne
Items Collection d’éléments
LabelEdit Permet à l’utilisateur de modifier l’étiquette des éléments
LargeImageList ImageList utilisé pour la présentation « LargeIcon »
MultiSelect Permet la sélection multiple
SmallImageList ImageList utilisé pour toutes les présentation (sauf LargeIcon)
Sorting Mode de tri
View Mode de représentation de la liste
Le code suivant affiche pour chaque caractère son code ascii, le caractère en
minuscule et le caractère en majuscule. Il crée également les colonnes :
Dim elt As ListViewItem
Dim i As Byte
With Me.ListView1
.View = View.Details
.Columns.Add("Ascii", 50, HorizontalAlignment.Center)
.Columns.Add("Min", 50, HorizontalAlignment.Center)
.Columns.Add("Maj", 50, HorizontalAlignment.Center)
For i = 0 To 255
elt = New ListViewItem
elt.Text = CType(i, String)
elt.SubItems.Add(LCase(Chr(i)))
elt.SubItems.Add(UCase(Chr(i)))
VB.net licence pro Distribution Electrique et Automatismes 63/66
Me.ListView1.Items.Add(elt)
Next
End With
4.2.2.13 TabControl
Le contrôle « TabControl » permet l’affichage d’onglet contenant chacun plusieurs
contrôles. Ce dernier est généralement utilisé pour regrouper logiquement des contrôles ou
pour placer beaucoup de contrôles dans la même formulaire.
TabControl possède également un assistant permettant de le configurer. Pour ouvrir
l’assistant, utiliser le bouton à droite de la propriété « TabPages » :
Pour chaque « page », il est possible de configurer les options d’apparence qui sont
analogues à celles d’un formulaire.
Propriété Description
Alignment Définit la position des onglets par rapport aux pages
HotTrack Modifie l’apparence des onglets lorsque la souris passe dessus
VB.net licence pro Distribution Electrique et Automatismes 64/66
Imagelist ImageList lié pour les icônes d’onglets
Multiline Permet l’affichage des onglets sur plusieurs lignes
TabPages Collection de pages.
4.2.2.14 Menus
les menus permettent d’offrir à l’utilisateur un ensemble de fonctionnalités sans pour
autant surcharger la présentation du formulaire. Il existe 2 types de menu :
• Menu d’application situé en haut du formulaire
• Menu contextuel activé généralement lors d’un clic droit
Pour créer un ou plusieurs menus, vous devez ajouter à votre formulaire le contrôle
« MainMenu ». A ce moment, le contrôle apparaît en dessous du formulaire et un menu est
ajouté. Il n’y a pas d’assistant particulier : pour ajouter un élément, cliquer sur les zones
« Tapez ici » :
Pour définir une barre de séparation, créer un élément avec « - » (tiret) en libellé.
Propriété Description
Checked Indique si l’élément est coché
DefaultItem Définit l’élément en tant qu’élément par défaut
MdiList Affiche la liste des fenêtres enfants dans le cas d’une fenêtre MDI
RadioCheck Indique si l’élément est activé
ShortCut Permet de définir un raccourci pour le menu
ShowShorcut Affiche le raccourci
Text Libellé du menu
4.2.2.15 DateTimePicker
VB.net licence pro Distribution Electrique et Automatismes 65/66
Le contrôle « DateTimePicker » associe une zone de texte et un calendrier permettant la
sélection d’une date.
Propriété Description
Checked Si activé, spécifie lorsque l’utilisateur a sélectionné une date
CustomFormat Chaîne de format pour l’affichage de la date sélectionnée
Format Mode d’affichage de la date
MaxDate Date maximale sélectionnable
MinDate Date minimale sélectionnable
Evénement Description
ValueChanged Déclenché lorsque la valeur change
Il existe un second contrôle pour la gestion des dates : MonthCalendar. Ce dernier
reprend les fonctionnalités du contrôle DateTimePicker avec en plus la possibilité de définir
des jours fériés ou des périodes sélectionnées.
4.2.2.16 Timer
Le contrôle Timer permet de déclencher un événement à intervalles réguliers.
Propriété Description
Interval Définit l’intervalle en milliseconde. La valeur doit être comprise entre
1 et 65536
Enabled Active ou désactive le timer
Evénement Description
Tick Déclenché à chaque intervalle.
VB.net licence pro Distribution Electrique et Automatismes 66/66
Vous aimerez peut-être aussi
- Guide Cad WorkDocument40 pagesGuide Cad WorkyouçPas encore d'évaluation
- Boiler BIGIP LTM V13.1 FRDocument81 pagesBoiler BIGIP LTM V13.1 FRMed100% (1)
- Miage It PDFDocument41 pagesMiage It PDFalexandrePas encore d'évaluation
- Conception Assistée Par Ordinateur-2Document26 pagesConception Assistée Par Ordinateur-2LyesPas encore d'évaluation
- Le Raisonnement Informatique & La Programmation: Conservatoire National Des Arts & MétiersDocument243 pagesLe Raisonnement Informatique & La Programmation: Conservatoire National Des Arts & MétiersJacques NeumannPas encore d'évaluation
- Services-RDS de Windows SERVER 2008 R2Document347 pagesServices-RDS de Windows SERVER 2008 R2Moussa Karim Alio100% (1)
- SLX-D Instructions D'exploitationDocument62 pagesSLX-D Instructions D'exploitationSallami AssenceurPas encore d'évaluation
- Astech TravauxDocument62 pagesAstech TravauxKim NewPas encore d'évaluation
- Harden AD Formation AD CybsersecuriteDocument32 pagesHarden AD Formation AD CybsersecuriteJogre AmpionPas encore d'évaluation
- Calculateurs Micro Motion Série 3000 MVD: Manuel de Configuration Et D'utilisationDocument358 pagesCalculateurs Micro Motion Série 3000 MVD: Manuel de Configuration Et D'utilisationMessan acerPas encore d'évaluation
- Calcule D'incertitude CCT03 03Document25 pagesCalcule D'incertitude CCT03 03MERIEM AFFAPas encore d'évaluation
- Ideamaker Manuel FR - V3.5Document228 pagesIdeamaker Manuel FR - V3.5Chats des RuesPas encore d'évaluation
- FTXP-M9 4PFR519439-7G Installer Reference Guide FrenchDocument52 pagesFTXP-M9 4PFR519439-7G Installer Reference Guide FrenchCatPas encore d'évaluation
- Delco ProDocument28 pagesDelco ProLudovic DelanchyPas encore d'évaluation
- Conduite FC20Document148 pagesConduite FC20LADOUALI MahieddinePas encore d'évaluation
- GRID CODE CodeTransport2020Document72 pagesGRID CODE CodeTransport2020DIR DEPEPas encore d'évaluation
- Code Deres e Aude TransportDocument73 pagesCode Deres e Aude TransportDIR DEPEPas encore d'évaluation
- Belfius Standard - Credit Transfer - XML - V1.3 - FR - TCM - 28-50356Document81 pagesBelfius Standard - Credit Transfer - XML - V1.3 - FR - TCM - 28-50356sfsergesPas encore d'évaluation
- ZWCAD+ UG Manual EsnDocument566 pagesZWCAD+ UG Manual EsnlopezPas encore d'évaluation
- Construction D'Un Bâtiment de Stockage Pour Le Service TechniqueDocument49 pagesConstruction D'Un Bâtiment de Stockage Pour Le Service TechniqueMEDIPas encore d'évaluation
- Guide de Linventaire Maj 2015Document47 pagesGuide de Linventaire Maj 2015Farid AkifPas encore d'évaluation
- GRID-CODE CodeDistribution2020Document67 pagesGRID-CODE CodeDistribution2020Eric AGBANGBATINPas encore d'évaluation
- Guide Lotisseurs AssainissementDocument42 pagesGuide Lotisseurs Assainissementfouad saadaouiPas encore d'évaluation
- Utilisation de WordDocument111 pagesUtilisation de WordSêna BouzianePas encore d'évaluation
- # Dimensionnement Hydraulique V9.1Document92 pages# Dimensionnement Hydraulique V9.1HervéPas encore d'évaluation
- ACFrOgDe JGmQ7dfGPBq2mLiq FYZrZmCfpFzfsvDZKPvp Fxk0WjxwU Qzc90AcO 2P7wg28ZSKN8WtZmrc2pl1ktCLIK7Y1swaTmKBiQABVS DT25d HBNBWgTg6BCvGVjlcrzlfRu0fsNadrfDocument92 pagesACFrOgDe JGmQ7dfGPBq2mLiq FYZrZmCfpFzfsvDZKPvp Fxk0WjxwU Qzc90AcO 2P7wg28ZSKN8WtZmrc2pl1ktCLIK7Y1swaTmKBiQABVS DT25d HBNBWgTg6BCvGVjlcrzlfRu0fsNadrfZouhir HassaouiPas encore d'évaluation
- Base de Donnees (Support de Cours 2018-2019)Document65 pagesBase de Donnees (Support de Cours 2018-2019)KIJS MüllerPas encore d'évaluation
- TortoiseSVN-1 14 5-frDocument252 pagesTortoiseSVN-1 14 5-fraymen.saiidiPas encore d'évaluation
- Etude Du Systeme D Exploitationms Dos 6 22Document34 pagesEtude Du Systeme D Exploitationms Dos 6 22Elvis Wilfried PossiPas encore d'évaluation
- MANUEL Controle TravauxDocument160 pagesMANUEL Controle TravauxlimmoudPas encore d'évaluation
- Cloud Et Transof DigitaleDocument21 pagesCloud Et Transof DigitaleSidy Semba DagnogoPas encore d'évaluation
- Notice D'entretien: Compresseur Pour Le BTP Mobilair M115Document406 pagesNotice D'entretien: Compresseur Pour Le BTP Mobilair M115vanbeveren100% (1)
- Vowlan 001Document46 pagesVowlan 001galileo21100% (1)
- JCLDocument178 pagesJCLDenazareth JesusPas encore d'évaluation
- BECT STDDocument36 pagesBECT STDKevin HernandezPas encore d'évaluation
- Case FBD - Manuel FRDocument194 pagesCase FBD - Manuel FRjmPas encore d'évaluation
- FR VEGAFLEX 86 4 20 Ma HART Deux Fils Sonde de Mesure Tige Et Câble 20 +250 °CDocument104 pagesFR VEGAFLEX 86 4 20 Ma HART Deux Fils Sonde de Mesure Tige Et Câble 20 +250 °CsupinstrumkkPas encore d'évaluation
- KUKA Load 50 FRDocument56 pagesKUKA Load 50 FRSebastien Le GrisPas encore d'évaluation
- Support de Formation Schneider-N2Document270 pagesSupport de Formation Schneider-N2jjc8ypcctzPas encore d'évaluation
- AFPA - PCVue Prise en MainDocument68 pagesAFPA - PCVue Prise en MainPatrick KALTJOBPas encore d'évaluation
- Rapport Fini Helmi 0Document137 pagesRapport Fini Helmi 0oussema ouledhmedPas encore d'évaluation
- Profinet Tia RevcDocument78 pagesProfinet Tia RevcTeam RoqPas encore d'évaluation
- Q8Control Centrale Incendie Notice D'exploitationDocument48 pagesQ8Control Centrale Incendie Notice D'exploitationZohra BELKASSEHPas encore d'évaluation
- Manuel Manuel D D''utilisation Utilisation: Système de Surveillance À Distance Basé Sur Le CloudDocument100 pagesManuel Manuel D D''utilisation Utilisation: Système de Surveillance À Distance Basé Sur Le Cloudrubem paulinoPas encore d'évaluation
- Manuel Utilisateur Caneco BIM 2019Document37 pagesManuel Utilisateur Caneco BIM 2019adskmodPas encore d'évaluation
- Copie Traduite de Pdfcoffee - Com - Manual Smartor Siui PDF PDF FreeDocument92 pagesCopie Traduite de Pdfcoffee - Com - Manual Smartor Siui PDF PDF FreeHaddadi CyliaPas encore d'évaluation
- Example de Cahier de Charge de Projet QueDocument39 pagesExample de Cahier de Charge de Projet Quehnadah100% (1)
- MAJ v.17.0Document97 pagesMAJ v.17.0Isaac Ogandaga100% (1)
- SLX-M Instructions D'exploitationDocument85 pagesSLX-M Instructions D'exploitationCrypto BfPas encore d'évaluation
- FeuilletageDocument18 pagesFeuilletageGUEYE Ndeye MaguettePas encore d'évaluation
- Code Deres e Aude DistributionDocument68 pagesCode Deres e Aude DistributionDIR DEPEPas encore d'évaluation
- FR Mise en Service VEGAPULS C 21 2 Fils 4... 20 MA HARTDocument60 pagesFR Mise en Service VEGAPULS C 21 2 Fils 4... 20 MA HARTSalim DoumbiaPas encore d'évaluation
- RAPPORT DE STAGE ADAYE FinaliséDocument51 pagesRAPPORT DE STAGE ADAYE Finalisédiephor phorel hamanaPas encore d'évaluation
- Les Systemes Automatises de Production PDFDocument112 pagesLes Systemes Automatises de Production PDFTony Arthur KenmoePas encore d'évaluation
- iOS Swift PDFDocument45 pagesiOS Swift PDFJean-Philippe BinderPas encore d'évaluation
- Support de Formation Schneider-IHM-V2Document331 pagesSupport de Formation Schneider-IHM-V2jjc8ypcctzPas encore d'évaluation
- Io Ose Livret 8555-9002-040 FRDocument270 pagesIo Ose Livret 8555-9002-040 FRHamarPas encore d'évaluation
- 61 - Mitel Dialer R4.0 - Guide Installation Et UtilisateurDocument48 pages61 - Mitel Dialer R4.0 - Guide Installation Et UtilisateurlegerPas encore d'évaluation
- TP5 Rsyslog adresseIP CorrectionDocument5 pagesTP5 Rsyslog adresseIP CorrectionAdlane BoussaPas encore d'évaluation
- Honeywell User Manual CM937Document8 pagesHoneywell User Manual CM937joseaguaPas encore d'évaluation
- Mémoire BDR - CopieDocument58 pagesMémoire BDR - Copie17dm037Pas encore d'évaluation
- Itm23 Tf1 Avenant Reglement CompletDocument60 pagesItm23 Tf1 Avenant Reglement CompletKrabePas encore d'évaluation
- Document Sans TitreDocument3 pagesDocument Sans Titreyo82Pas encore d'évaluation
- Prepas/interfaceDocument23 pagesPrepas/interfaceOMAR IKENPas encore d'évaluation
- Manuel FR ZaraRadioDocument44 pagesManuel FR ZaraRadioIffakorédé Gédéon BiaouPas encore d'évaluation
- Devoir de Synthèse N°1 2010 2011 (Ben Belgacem Mohamed)Document2 pagesDevoir de Synthèse N°1 2010 2011 (Ben Belgacem Mohamed)YahiaLouatiPas encore d'évaluation
- TSspe 2016 Chap 03 CongruencesDocument4 pagesTSspe 2016 Chap 03 CongruencesRa TaoussiPas encore d'évaluation
- Les Pannes MateriellesDocument25 pagesLes Pannes MateriellesBenacer LeilaPas encore d'évaluation
- Promenade3 0 1 2 Def PDFDocument21 pagesPromenade3 0 1 2 Def PDFLourds Mesa Rodriguez100% (2)
- 2022 RapportDocument18 pages2022 RapportAymane BusrruPas encore d'évaluation
- Mémoire Master Erp ProductionDocument85 pagesMémoire Master Erp Productionsabbar aminePas encore d'évaluation
- Null 4Document4 pagesNull 4Vassé DossoPas encore d'évaluation
- PhotoMaker 3.0 FR PDFDocument8 pagesPhotoMaker 3.0 FR PDFАлена ЛуценкоPas encore d'évaluation
- Camera Ready Belguidoum DagnatDocument15 pagesCamera Ready Belguidoum DagnatMohamed SelmaniPas encore d'évaluation
- TP5 ARP EthernetDocument21 pagesTP5 ARP EthernetAya GramiPas encore d'évaluation
- LED Matrix Displays FDocument14 pagesLED Matrix Displays FMahrez BerkoukPas encore d'évaluation
- API Windows PDFDocument258 pagesAPI Windows PDFMouhamed Rassoul GueyePas encore d'évaluation
- Lemmens CATALOGUE HRSeries (FR) PDFDocument100 pagesLemmens CATALOGUE HRSeries (FR) PDFJorge Manuel Perez RodriguezPas encore d'évaluation
- Réalisation D'une Barrière de Parking Automatique Avec ArduinoDocument8 pagesRéalisation D'une Barrière de Parking Automatique Avec ArduinoGhofrane Dridi100% (1)
- Pfsense - Portail Captif Avec Authentification Utilisateur - PC2SDocument37 pagesPfsense - Portail Captif Avec Authentification Utilisateur - PC2Smoisendiaye245100% (1)
- Cours Archicad Option Element Connexion ToitureDocument26 pagesCours Archicad Option Element Connexion ToitureMihaela AvadaniiPas encore d'évaluation
- Btsse 2017 IrDocument36 pagesBtsse 2017 IrSouhail BarakatPas encore d'évaluation
- Cable TSX Nano PDFDocument2 pagesCable TSX Nano PDFcoco MPPas encore d'évaluation
- Questions Sur Le Logiciel Epi InfoDocument36 pagesQuestions Sur Le Logiciel Epi InfofournisseurlongrichPas encore d'évaluation
- Guide-De-Survie 3eme-Édition Mappingmotion MAJ 04 2021-1Document40 pagesGuide-De-Survie 3eme-Édition Mappingmotion MAJ 04 2021-1dimitri nenkam100% (1)
- Exercice 1: Math ECG 2Document6 pagesExercice 1: Math ECG 2Diomande WilfriedPas encore d'évaluation
- Cours Adresses Ipv4 Et Ipv6Document88 pagesCours Adresses Ipv4 Et Ipv6sofiene DachPas encore d'évaluation
- Siemens France BT Brochure Securite Sinteso Decteur de FumeeDocument8 pagesSiemens France BT Brochure Securite Sinteso Decteur de Fumeemariem gdaiemPas encore d'évaluation