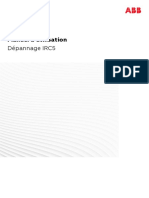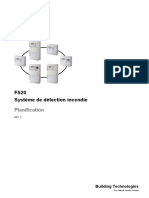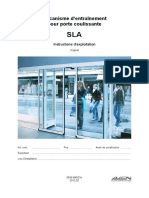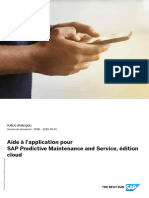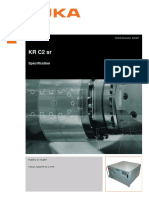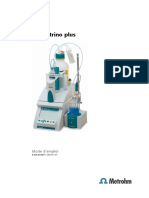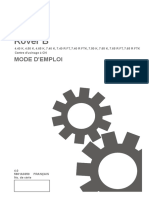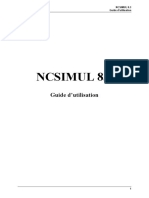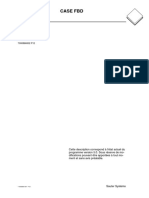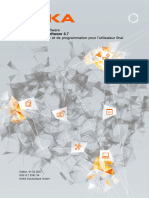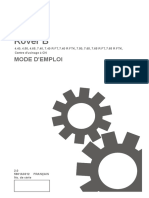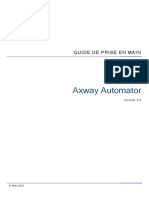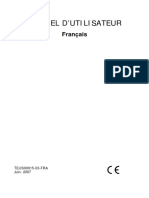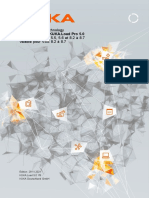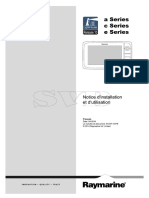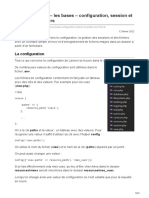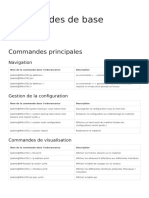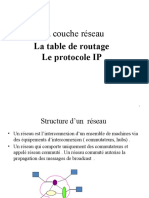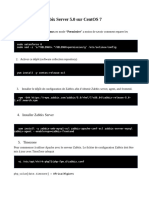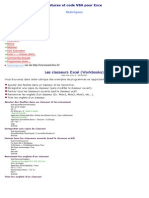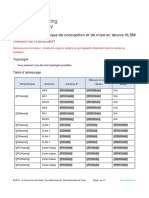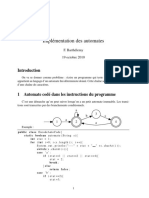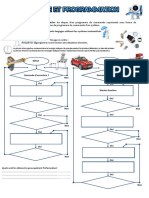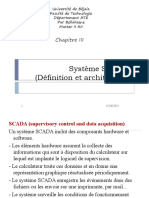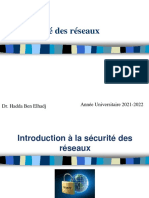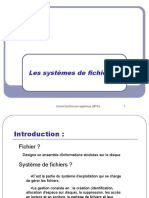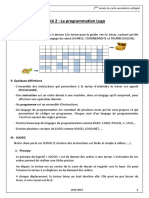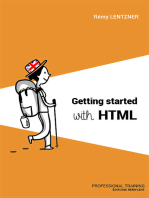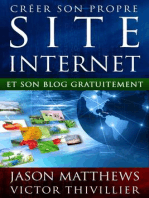Académique Documents
Professionnel Documents
Culture Documents
3hac044251 004
Transféré par
maximeTitre original
Copyright
Formats disponibles
Partager ce document
Partager ou intégrer le document
Avez-vous trouvé ce document utile ?
Ce contenu est-il inapproprié ?
Signaler ce documentDroits d'auteur :
Formats disponibles
3hac044251 004
Transféré par
maximeDroits d'auteur :
Formats disponibles
ROBOTICS
Manuel sur les applications
Integrated Vision
Trace back information:
Workspace R18-2 version a11
Checked in 2018-10-11
Skribenta version 5.3.008
Manuel sur les applications
Integrated Vision
RobotWare 6.08
ID du document: 3HAC044251-004
Révision: K
© Copyright 2013-2018- ABB. Tous droits réservés.
Spécifications sujettes à changement sans préavis.
Les informations contenues dans ce manuel peuvent être modifiées sans préavis et
ne doivent pas être interprétées comme un engagement de la part d'ABB. La
responsabilité d'ABB ne sera pas engagée par suite d'erreurs contenues dans ce
manuel.
Sauf stipulation expresse du présent manuel, aucune des informations ne pourra
être interprétée comme une garantie d'ABB couvrant les risques de perte, de
dommages corporels ou matériels, l'adaptation à un usage particulier ou toute autre
garantie que ce soit.
En aucun cas, la responsabilité d'ABB ne pourra être engagée à la suite de dommages
fortuits ou liés à l'utilisation du présent manuel ou des produits décrits dans le manuel.
Le présent manuel ne doit pas être reproduit ou copié, intégralement ou en partie,
sans l'autorisation écrite d'ABB.
À conserver pour référence ultérieure.
D'autres exemplaires de ce manuel peuvent être obtenus auprès d'ABB.
Traduction de la notice originale.
© Copyright 2013-2018- ABB. Tous droits réservés.
Spécifications sujettes à changement sans préavis.
ABB AB, Robotics
Robotics and Motion
Se-721 68 Västerås
Suède
Table des matieres
Table des matieres
Vue générale de ce manuel .............................................................................................................. 7
Documentation du produit ................................................................................................................ 10
Sécurité ............................................................................................................................................. 12
1 Présentation de Integrated Vision 13
1.1 Vue d'ensemble du système ................................................................................ 13
1.2 Sécurité de vision .............................................................................................. 15
1.3 Démarrage - Integrated Vision ............................................................................. 16
1.4 Glossaire ......................................................................................................... 17
2 Installation 19
2.1 Installation des composants matériels ................................................................... 19
2.2 Installation du logiciel ........................................................................................ 21
3 Interface utilisateur RobotStudio 23
3.1 Fenêtre principale ............................................................................................. 23
3.2 Aide en ligne .................................................................................................... 25
3.3 Ruban ............................................................................................................. 26
3.4 Navigateur du système de commande ................................................................... 30
3.5 Capture d'image et zone de configuration .............................................................. 31
3.6 Film ................................................................................................................ 33
3.7 Fenêtre Palette ................................................................................................. 35
3.8 Fenêtre Contexte .............................................................................................. 36
3.9 Boîte de dialogue Options ................................................................................... 37
3.10 Vue le tableur ................................................................................................... 38
4 Interface utilisateur FlexPendant 43
4.1 RobotWare Integrated Vision ............................................................................... 43
4.2 Vue Opérateur .................................................................................................. 44
5 Configuration du module Integrated Vision 47
5.1 Procédure de travail recommandée ...................................................................... 47
5.2 Préparation ...................................................................................................... 48
5.3 Configuration de la caméra ................................................................................. 49
5.3.1 Procédures de base ................................................................................. 49
5.3.2 Configuration supplémentaire de la caméra ................................................. 52
5.3.3 Restriction de l'accès utilisateur ................................................................. 56
5.4 Configuration d'une nouvelle projet de vision ......................................................... 61
5.5 Configuration de l'image ..................................................................................... 63
5.6 Étalonnage ...................................................................................................... 65
5.7 Ajout d'outils de vision ....................................................................................... 68
5.8 Sortie vers RAPID. ............................................................................................ 71
5.9 Gestion des E/S ................................................................................................ 75
5.10 Préparation du programme RAPID ....................................................................... 77
5.10.1 Segments de code RAPID dans RobotStudio ............................................... 77
5.10.2 Exemple de programmation de base ........................................................... 78
5.10.3 Exemples avancés de programmation ......................................................... 80
5.11 Démarrage de la production ................................................................................ 82
6 Informations de référence 83
6.1 Relations entre systèmes de coordonnées ............................................................. 83
6.2 Théorie sur l'étalonnage ..................................................................................... 86
6.3 Meilleures pratiques .......................................................................................... 89
6.3.1 Evaluez les performances avant d'adopter une solution .................................. 89
6.3.2 Montage de la caméra .............................................................................. 91
Manuel sur les applications - Integrated Vision 5
3HAC044251-004 Révision: K
© Copyright 2013-2018- ABB. Tous droits réservés.
Table des matieres
6.3.3 Recherche de précision ............................................................................ 92
6.3.4 Obtention d'un éclairage approprié ............................................................. 94
6.3.5 Structuration de le projet de vision ............................................................. 96
6.3.6 Routine d'initialisation .............................................................................. 97
6.3.7 Activer et désactiver des outils de vision pendant l'exécution .......................... 98
6.3.8 Evitez d'utiliser toute la mémoire de la caméra .............................................. 100
6.3.9 Sauvegarde d'une caméra sur le système de commande ................................ 101
6.3.10 Tri d'éléments de différents types ............................................................... 102
6.3.11 Trouver plusieurs éléments d'un même type ................................................ 104
6.3.12 Vérifiez toujours que la cible de vision se trouve dans les limites attendues ....... 106
7 Composants RAPID 107
Index 109
6 Manuel sur les applications - Integrated Vision
3HAC044251-004 Révision: K
© Copyright 2013-2018- ABB. Tous droits réservés.
Vue générale de ce manuel
Vue générale de ce manuel
A propos de ce manuel
Ce manuel contient les instructions permettant d'installer, configurer et utiliser
quotidiennement Integrated Vision.
Utilisation
Il est recommandé d'utiliser le présent manuel pour l'installation, la configuration
et la maintenance d'un système avec l'option Integrated Vision.
Public visé
Ce manuel est destiné au(x) :
• personnel d'installation
• programmeurs
• opérateurs
Conditions préalables
Le personnel de maintenance / de réparation / d’installation qui travaille sur un
robot ABB doit avoir été formé par ABB et disposer des connaissances nécessaires
en matière d’installation / réparation / maintenance mécaniques et électriques.
Références
Référence ID du document
Manuel d’utilisation - RobotStudio 3HAC032104-004
Manuel d’utilisation - IRC5 avec FlexPendant 3HAC050941-004
Manuel d’utilisation - Dépannage IRC5 3HAC020738-004
Manuel de référence technique - Instructions, fonctions et types 3HAC050917-004
de données RAPID
Manuel de référence technique - RAPID Overview 3HAC050947-004
Manuel de référence technique - Paramètres système 3HAC050948-004
Manuel du produit - IRC5 3HAC021313-004
Manuel du produit - IRC5 Compact 3HAC035738-004
Manuel du produit - Système de commande monté sur console 3HAC027707-004
IRC5
IRC5 avec ordinateur principal DSQC 639.
Manuel du produit - IRC5 3HAC047136-004
Manuel du produit - Système de commande monté sur console 3HAC047138-004
IRC5 3HAC047137-004
Manuel du produit - Système de commande monté sur console
IRC5
IRC5 avec ordinateur principal DSQC1000.
Manuel du produit - Product.ProductName Document.ID-4
Cognex In-Sight® 7000 Series Vision System Installation Manual P/N 597-0138-01
Ce manuel décrit la méthode d'installation de la caméra.
Suite page suivante
Manuel sur les applications - Integrated Vision 7
3HAC044251-004 Révision: K
© Copyright 2013-2018- ABB. Tous droits réservés.
Vue générale de ce manuel
Suite
Référence ID du document
Manuel d’utilisation - RobotStudio 3HAC032104-004
Manuel d’utilisation - IRC5 avec FlexPendant 3HAC050941-004
Manuel d’utilisation - Dépannage IRC5 3HAC020738-004
Manuel de référence technique - Instructions, fonctions et types 3HAC050917-004
de données RAPID
Manuel de référence technique - RAPID Overview 3HAC050947-004
Manuel de référence technique - Paramètres système 3HAC050948-004
Manuel du produit - IRC5 3HAC021313-004
Manuel du produit - IRC5 Compact 3HAC035738-004
Manuel du produit - Système de commande monté sur console 3HAC027707-004
IRC5
(IRC5 avec l'ordinateur principal DSQC 639)
Manuel du produit - IRC5 3HAC047136-004
Manuel du produit - IRC5 Compact 3HAC047138-004
Manuel du produit - Système de commande monté sur console 3HAC047137-004
IRC5
(IRC5 avec l'ordinateur principal DSQC1000)
Manuel du produit - Product.ProductName Document.ID-4
Cognex In-Sight® 7000 Series Vision System Installation Manual P/N 597-0138-01
Ce manuel décrit la méthode d'installation de la caméra.
Révisions
Révision Description
- Disponible avec les RobotWare 5.15.01.
Première édition.
A Disponible avec RobotWare 5.15.03 et RobotWare 5.60.
Mises à jour et corrections dans le manuel, parmi lesquelles :
• La liste des limitations est mise à jour ; voir Présentation de Integrated
Vision à la page 13.
• Le chapitre d'installation est mis à jour et restructuré ; voir Installation
à la page 19.
• La boîte de dialogue Options a été ajoutée ; voir Boîte de dialogue
Options à la page 37.
• Les paramètres de langue pour les paramètres de vision ont été chan-
gés ; voir Modification de la langue à la page 39.
• Des informations sur le démontage d'une caméra, la mise à jour du
micrologiciel de caméra et la connexion avec un émulateur de caméra
sont mises à jour et ajoutées ; voir Configuration de la caméra à la
page 49.
• Le chapîte Meilleures pratiques est mis à jour avec plusieurs nouvelles
sections ; voir Meilleures pratiques à la page 89.
B Disponible avec les RobotWare 5.61.
Mises à jour et corrections dans le manuel, parmi lesquelles :
• La récupération d'erreur ERR_CAM_COM_TIMEOUT est ajoutée à plu-
sieurs instructions RAPID.
Suite page suivante
8 Manuel sur les applications - Integrated Vision
3HAC044251-004 Révision: K
© Copyright 2013-2018- ABB. Tous droits réservés.
Vue générale de ce manuel
Suite
Révision Description
C Disponible avec les RobotWare 6.0.
• Nouvelle fonctionnalité permettant de restreindre l'accès de l'utilisateur,
voir Restriction de l'accès utilisateur à la page 56.
• Des plaques d'étalonnage pré-imprimées sont désormais disponibles,
voir Étalonnage de la caméra à la page 65.
• Le chapitre Meilleures pratiques est mis à jour avec une nouvelle sec-
tion, voir Vérifiez toujours que la cible de vision se trouve dans les li-
mites attendues à la page 106.
• Corrections mineures.
D Disponible avec les RobotWare 6.01.
• Mise à jour des références aux autres manuels, consultez Références
à la page 7.
• Mise à jour de la liste du matériel et logiciels exigés, consultez Liste
de contrôle à la page 16.
• Mise à jour de la procédure d'installation, consultez Installation des
composants matériels à la page 19.
• Corrections mineures.
E Disponible avec les RobotWare 6.02.
• Mise à jour des informations sur Déclencheur d'image à la page 63.
• Ajout de l'argument \AwaitComplete à l'instruction RAPID
CamReqImage.
• Les instructions, fonctions et types de données RAPID sont désormais
également disponibles dans Manuel de référence technique - Instruc-
tions, fonctions et types de données RAPID.
F Disponible avec RobotWare 6.03.
• Suppression des instructions, fonctions et types de données RAPID
de ce manuel. Ils sont désormais décrits uniquement dans Manuel de
référence technique - Instructions, fonctions et types de données RA-
PID.
• Corrections mineures.
G Disponible avec RobotWare 6.04.
• Corrections mineures.
H Disponible avec RobotWare 6.05.
• Corrections mineures.
J Disponible avec RobotWare 6.06.
• Corrections mineures dans Interface utilisateur RobotStudio à la
page 23.
• Corrections mineures dans Configuration du module Integrated Vision
à la page 47.
K Disponible avec RobotWare 6.08.
1 Corrections mineures dans Composants RAPID à la page 107.
Manuel sur les applications - Integrated Vision 9
3HAC044251-004 Révision: K
© Copyright 2013-2018- ABB. Tous droits réservés.
Documentation du produit
Documentation du produit
Catégories de documentation utilisateur d'ABB Robotics
La documentation utilisateur d'ABB Robotics est divisée en plusieurs catégories.
La liste présentée est basée sur le type d'informations dans les documents, qu'il
s'agisse de produits standard ou optionnels.
Tous les documents sont disponibles via le portail commercial myABB, www.my-
portal.abb.com.
Manuels du produit
Les manipulateurs, systèmes de commande, DressPack/SpotPack et presque tout
le matériel sont livrés avec un Manuel du produit contenant généralement :
• Informations de sécurité.
• Installation et mise en service (descriptions de l'installation mécanique ou
des connexions électriques).
• Maintenance (description de toutes les procédures de maintenance préventive
requises, intervalles inclus et durée de vie prévue des pièces).
• Réparation (description de toutes les procédures de réparation
recommandées, pièces détachées incluses).
• Étalonnage.
• Démantèlement.
• Informations de référence (normes de sécurité, conversions des unités,
assemblages par vis, listes des outils).
• Liste des pièces détachées avec figures correspondantes (ou références
des listes de pièces détachées).
• Références aux schémas de câblage.
Manuels de référence technique
Les manuels de référence technique décrivent des informations de référence pour
les produits de robotique, par exemple la lubrification, le langage RAPID et les
paramètres système.
Manuels sur les applications
Les applications spécifiques (par exemple, les options logicielles ou matérielles)
sont décrites dans les manuels sur les applications. Un manuel sur les applications
peut décrire une ou plusieurs application(s).
Un manuel sur les applications contient généralement les informations suivantes :
• L'objet de l'application (ce à quoi elle sert et quand elle est utile).
• Les éléments inclus (par exemple, des câbles, des cartes d'E/S, des
instructions RAPID, des paramètres système, un logiciel).
• Procédure d'installation du matériel inclus ou nécessaire.
• Le mode d'utilisation de l'application.
• Des exemples d'utilisation de l'application.
Suite page suivante
10 Manuel sur les applications - Integrated Vision
3HAC044251-004 Révision: K
© Copyright 2013-2018- ABB. Tous droits réservés.
Documentation du produit
Suite
Manuels d'utilisation
Les manuels d'utilisation décrivent les procédures de manipulation des produits.
Cet ensemble de manuels est destiné aux personnes directement concernées par
le fonctionnement du produit, à savoir, les opérateurs des cellules de production,
les programmeurs et les dépanneurs.
Manuel sur les applications - Integrated Vision 11
3HAC044251-004 Révision: K
© Copyright 2013-2018- ABB. Tous droits réservés.
Sécurité
Sécurité
Sécurité du personnel
Lors de mise en œuvre de tâches à l’intérieur du robot, il est nécessaire d’être
conscient des risques liés à la tension.
Les pièces suivantes sont susceptibles de présenter une tension élevée :
• Les périphériques situés à l'intérieur du système de commande, tels que les
périphériques d'E/S, peuvent être alimentés par une source externe.
• L'alimentation secteur/l'interrupteur secteur.
• L’unité de puissance.
• L'alimentation du système informatique (230 V CA).
• Le redresseur (400-480 V CA et 700 V CC). Condensateurs !
• Le variateur (700 V CC).
• Les prises maintenance (115/230 V CA).
• L'alimentation des outils ou les alimentations spéciales pour l'usinage.
• La tension externe connectée au système de commande demeure active
même après déconnexion du robot du réseau électrique.
• Connexions additionnelles.
Il est donc important que toutes les règles de sécurité soient respectées lors de
la mise en oeuvre des tâches d’installation mécanique et électrique.
Consignes de sécurité
Avant de commencer les installations mécaniques et/ou électriques, vérifiez que
vous connaissez les règles de sécurité décrites dans Manuel
d’utilisation - Consignes générales de sécurité 1 .
1 Ce manuel contient toutes les instructions de sécurité des manuels de produit sur les manipulateurs et systèmes de commande.
12 Manuel sur les applications - Integrated Vision
3HAC044251-004 Révision: K
© Copyright 2013-2018- ABB. Tous droits réservés.
1 Présentation de Integrated Vision
1.1 Vue d'ensemble du système
1 Présentation de Integrated Vision
1.1 Vue d'ensemble du système
Qu’est-ce que Integrated Vision ?
Le système ABB Integrated Vision est robuste et simple d'utilisation, destiné aux
applications VGR (Vision Guided Robotics) à fonctions générales.
Le système inclut une solution logicielle et matérielle complète, totalement intégrée
au système de commande IRC5 du robot et à l'environnement de programmation
RobotStudio. L'option de vision est basée sur la gamme de caméras intelligentes
Cognex In-Sight®, avec traitement d'image intégré et une interface de
communication Ethernet.
RobotStudio a été équipé d'un environnement de programmation de la vision, qui
expose la palette entière des fonctionnalités Cognex EasyBuilder® et contient des
outils efficaces de recherche, d'inspection et d'identification de pièces. Le langage
de programmation RAPID a été étendu (à l'aide d'instructions dédiées et de
fonctions de traçage d'erreurs) aux opérations de caméra et d'aide à la vision.
Hardware (Matériel)
Le système de la caméra est basé sur le Cognex In-Sight® 7000 series, mais la
plupart des caméras Cognex In-Sight® peuvent être utilisées. La caméra est fournie
avec 24 VCC et Ethernet par le contrôleur.
Les caméras sont raccordées au commutateur Ethernet fourni. Le nombre maximal
de caméras est de trois.
Pour plus d’informations, voir Cognex In-Sight® 7000 Series Vision System
Installation Manual
Remarque
La fonctionnalité en Integrated Vision est vérifiée avec des caméras de marque
ABB. Pour d’autres modèles de caméra, toutes les caractéristiques peuvent ne
pas fonctionner, par exemple si la couleur n’est pas supportée.
Logiciel
La solution logicielle est basée sur trois composants – RobotStudio, le système
de commande IRC5 avec le langage de programmation RAPID et FlexPendant.
RobotStudio présente des paramètres de configuration (vision et robot), constituant
un environnement de programmation VGR.
Le système de commande IRC5 permet de créer facilement des programmes
RAPID qui font une utilisation maximale des capacités du système de caméra.
Entre autres fonctions, le système de commande possède une interface RAPID
avec une interface de communication préétablie et une gestion de la file d'attente
cible.
FlexPendant est équipé d'une interface opérateur permettant la supervision du
système lorsqu'il est déployé en production.
Suite page suivante
Manuel sur les applications - Integrated Vision 13
3HAC044251-004 Révision: K
© Copyright 2013-2018- ABB. Tous droits réservés.
1 Présentation de Integrated Vision
1.1 Vue d'ensemble du système
Suite
Limitations
• Un FlexPendant du type SxTPU3 est nécessaire pour exécuter Integrated
Vision.
• Le module complémentaire Integrated Vision ne fonctionne pas dans la
version 64 bits de RobotStudio.
• Les caméras de vision intégrées ne doivent être utilisées que sur le réseau
Ethernet du port "Service" du système de commande du robot, et doivent
être configurées à l'aide du module complémentaire RobotStudio Integrated
Vision.
• Un programme de vision créé avec RobotStudio contient de données de
configuration spéciales. Des programmes de vision existants créés avec
Cognex EasyBuilder® devront être modifiés avec l'ajout Integrated Vision
afin d'être compatibles avec le système de commande IRC5.
Les autres utilisations n'ont pas fait l'objet de vérifications et sont susceptibles
d'entraîner un comportement imprévisible.
14 Manuel sur les applications - Integrated Vision
3HAC044251-004 Révision: K
© Copyright 2013-2018- ABB. Tous droits réservés.
1 Présentation de Integrated Vision
1.2 Sécurité de vision
1.2 Sécurité de vision
Principes généraux
L'utilisation d'un capteur de vision pour le guidage du robot exige que l'utilisateur
soit vigilant lors de la manutention, installation et configuration du système.
L'utilisateur doit toujours supposer que le capteur de vision est actif, même si le
manipulateur n'est pas en mouvement.
Avant d'entrer le rayon d'action du manipulateur, l'utilisateur doit prendre les
précautions suivantes afin d'éviter que le manipulateur ne commence à se déplacer.
AVERTISSEMENT
Lorsque vous effectuez une tâche dans l'espace de travail du manipulateur, vous
devez observer les points suivants :
• Le sélecteur du mode de fonctionnement sur le système de commande doit
être en mode manuel afin de rendre la gâchette de validation à trois positions
opérationnelle et de bloquer tout fonctionnement à partir d’une liaison
informatique ou d’un panneau de commande à distance.
• Toute personne pénétrant dans l'espace de travail du manipulateur doit
toujours emporter avec lui/elle le FlexPendant. Ceci afin d'éviter qu'une
autre personne ne prenne le contrôle du manipulateur à son insu.
• Le fonctionnement de la gâchette de validation à trois positions ne doit
jamais être gêné.
• Lors de la programmation et des essais, la gâchette de validation à trois
positions doit être relâchée dès qu’il n’est plus nécessaire que le
manipulateur se déplace.
Manuel sur les applications - Integrated Vision 15
3HAC044251-004 Révision: K
© Copyright 2013-2018- ABB. Tous droits réservés.
1 Présentation de Integrated Vision
1.3 Démarrage - Integrated Vision
1.3 Démarrage - Integrated Vision
Liste de contrôle
Avant de démarrer le système, assurez-vous que les préparations requises ont
été effectuées.
Hardware (Matériel)
• Système de robot IRB complet avec manipulateur, système de commande
IRC5 et un FlexPendant du type SxTPU3.
• Option Integrated Vision interface, incluant :
- Commutateur Ethernet.
- Câble Ethernet pour la connexion de la caméra au commutateur.
- Câble Ethernet pour la connexion du commutateur au port de service
de l'ordinateur principal.
- Câble Ethernet pour la connexion du commutateur au connecteur du
port de service de la baie IRC5.
- Alimentation client.
- Câbles pour l'alimentation 24 VDC à partir de l'alimentation client, vers
le commutateur Ethernet.
- Câble pour l'alimentation 24 VDC de la caméra.
• Un outil de pointage est à monter sur le robot afin de définir les repères objet
avec précision.
• PC.
• Câble Ethernet pour la connexion du PC au système de commande.
• Cognex In-Sight® caméra.
• Objectif de caméra.
• Dispositif d'éclairage.
Logiciel
• RobotStudio 5.60 ou version ultérieure, installation complète. Il n'est pas
nécessaire d'avoir une licence RobotStudio.
• RobotWare 5.60 ou version ultérieure.
• Une licence RobotWare avec l'option Integrated Vision activée.
Pour plus d'informations sur la méthode de configuration de Integrated Vision, voir
Configuration du module Integrated Vision à la page 47.
16 Manuel sur les applications - Integrated Vision
3HAC044251-004 Révision: K
© Copyright 2013-2018- ABB. Tous droits réservés.
1 Présentation de Integrated Vision
1.4 Glossaire
1.4 Glossaire
Glossaire
Terme Description
étalonnage de la caméra Permet de calculer la transformation qui permet de convertir
des coordonnées de pixels d'image en coordonnées physiques
dans l'espace. Le repère étalonné est le plus souvent défini au
moyen d'une mire d'étalonnage en damier.
étalonnage de caméra à Relation entre référentiel de la caméra (une fois étalonnée) et
robot le référentiel universel du robot. Le résultat est normalement
stocké en tant que référentiel utilisateur du repère objet.
mire/modèle d'étalonnage Modèle d'étalonnage utilisé pour l'étalonnage de caméras. Le
en damier modèle est placé dans le champ de vision pendant l'étalonnage.
Cognex EasyBuilder® Logiciel de caméra Cognex intégré à RobotStudio pour constituer
Integrated Vision.
Cognex In-Sight® Gamme de caméras intelligentes prise en charge par Integrated
Vision.
point repère Un marqueur de point repère (ou point repère) est un objet placé
dans l'image de la plaque d'étalonnage afin d'être utilisé comme
point de référence de l'origine des coordonnées.
outil de pointage Outil à monter sur le robot, avec un CDO bien défini, utilisé pour
l'apprentissage précis de positions avec le robot.
caméra intelligente Caméra avec traitement d'image intégré.
segment de code Les segments de code sont des parties de code RAPID prédéfi-
nies, qui peuvent être insérées dans le programme RAPID.
VGR Vision Guided Robot (robot guidé par vision).
étalonnage de la vision Combinaison d'étalonnage de caméra et d'étalonnage caméra-
robot. Résultat : un châssis commun qui permet au robot de se
déplacer avec précision vers les cibles.
projet de vision Un projet de vision, ou projet, représente le programme de vision
chargé dans la caméra.
Manuel sur les applications - Integrated Vision 17
3HAC044251-004 Révision: K
© Copyright 2013-2018- ABB. Tous droits réservés.
Cette page a été volontairement laissée vierge
2 Installation
2.1 Installation des composants matériels
2 Installation
2.1 Installation des composants matériels
Vue d'ensemble
xx1200000992
A Ethernet
B Alimentation 24 V de l'alimentation client au commutateur et aux caméras
C Ethernet entre le commutateur et le port de service de l'armoire du système de
commande (intérieur)
D Ethernet entre le commutateur et le port "Service" de l'ordinateur principal
Procédure d'installation
Connectez les composants et câbles suivants conformément aux indications de
la figure :
Action
1 Assurez-vous que le commutateur principal du système de commande est désactivé.
2 Branchez un câble Ethernet entre le port de service (intérieur) de l'armoire du système
de commande et l'un des quatre connecteurs Ethernet du commutateur.
3 Branchez le câble Ethernet de chaque caméra, au moyen du raccord de câble sur
l'armoire du système de commande, à n'importe quel connecteur Ethernet disponible
sur le commutateur.
Dénuder prudemment 20 mm d'isolant et attachez les câbles à la plaque de masse
sur le presse-étoupe.
4 Branchez les câbles d'alimentation 24 V de chaque caméra, au moyen du raccord de
câble sur l'armoire du système de commande, à l'alimentation 24 Vcc.
Dénuder prudemment 20 mm d'isolant et attachez les câbles à la plaque de masse
sur le presse-étoupe.
Suite page suivante
Manuel sur les applications - Integrated Vision 19
3HAC044251-004 Révision: K
© Copyright 2013-2018- ABB. Tous droits réservés.
2 Installation
2.1 Installation des composants matériels
Suite
Pour plus d'informations, reportez-vous au manuel Cognex In-Sight® 7000 Series
ainsi qu'au manuel de produit et au schéma électrique du système de commande
correspondant. Voir Références à la page 7.
ATTENTION
Un bon acheminement de câbles le long du bras du robot est important pour
l'utilisation d'une caméra embarquée sur le robot, ou pour toute autre caméra
mobile.
Lors de l'acheminement des câbles le long du bras du robot, veillez à éviter les
contraintes mécaniques sur les connecteurs, pour assurer une courbe des câbles
suffisante et minimiser l'usure des câbles. Il est également recommandé de
recouvrir les câbles d'une protection anti-usure supplémentaire au niveau des
points de fixation et des endroits particulièrement exposés.
20 Manuel sur les applications - Integrated Vision
3HAC044251-004 Révision: K
© Copyright 2013-2018- ABB. Tous droits réservés.
2 Installation
2.2 Installation du logiciel
2.2 Installation du logiciel
Installation RobotStudio
L'environnement de configuration Integrated Vision est conçu comme un module
complémentaire RobotStudio, et fait partie de l'installation standard.
Action
1 Installez RobotStudio. Sélectionnez l'installation complète.
2 Démarrez RobotStudio.
3 Accédez à l'onglet Système de commande du menu et démarrez le module complé-
mentaire Integrated Vision. Après le chargement du module complémentaire, un
nouvel onglet (nommé Vision) apparaît.
Conseil
Lorsqu'un système de commande est connecté, l'ajout Integrated Vision peut être
démarré depuis le menu contextuel du nœud Système de commande, du nœud Sys-
tème de vision ou du nœud Caméra dans le navigateur Système de commande.
Pour plus d’informations, consultez Manuel d’utilisation - RobotStudio.
Remarque
Il n'est pas recommandé de modifier le langage de RobotStudio après le
démarrage de la configuration d'un système Integrated Vision.
Pour plus d'informations, voir Modification de la langue à la page 39.
Conseil
Un modèle 3D de la caméra de vision est inclus dans la bibliothèque RobotStudio.
Installation de RobotWare sur le système de commande IRC5
Une licence RobotWare avec l'option Integrated Vision activée est requise pour
l'exécution du module Integrated Vision.
Utilisez RobotStudio pour configurer, générer ou télécharger un système RobotWare
sur le système de commande IRC5.
Pour plus d’informations, consultez Manuel d’utilisation - RobotStudio.
Manuel sur les applications - Integrated Vision 21
3HAC044251-004 Révision: K
© Copyright 2013-2018- ABB. Tous droits réservés.
Cette page a été volontairement laissée vierge
3 Interface utilisateur RobotStudio
3.1 Fenêtre principale
3 Interface utilisateur RobotStudio
3.1 Fenêtre principale
Présentation de la fenêtre principale
Cette section présente l'interface graphique Integrated Vision.
A
B F
D
E
xx1200000989
Pièces Description
A Ruban Affiche un groupe d’icônes organisées en une séquence de
fonctions.
B Navigateur de confi- Le navigateur de configuration affiche l’arborescence de confi-
guration guration d’E/S et correspond à l’arborescence de configuration
du système d’E/S.
C Capture d'image et Affiche une image acquise par la caméra, avec guides de co-
zone de configura- nfiguration pour la localisation et l'inspection de pièces.
tion
D Barre Film Utilisée pour enregistrer une séquence d'images à des fins
d'analyse ultérieure.
E Fenêtre Contexte Contient les propriétés, paramètres et événements disponibles
pour les commandes sélectionnées.
F Fenêtre Palette Les onglets suivants sont disponibles :
• Onglet Résultats - affiche la configuration du projet de
vision actif avec la liste des outils de localisation et
d'inspection utilisés.
• Onglet E/S - affiche la configuration d'E/S.
• Onglet Aide - fournit l'aide en ligne.
Suite page suivante
Manuel sur les applications - Integrated Vision 23
3HAC044251-004 Révision: K
© Copyright 2013-2018- ABB. Tous droits réservés.
3 Interface utilisateur RobotStudio
3.1 Fenêtre principale
Suite
Conseil
Si une fenêtre est fermée par mégarde, elle peut être restaurée depuis le menu
Personnaliser la barre d'outils d'accès rapide.
24 Manuel sur les applications - Integrated Vision
3HAC044251-004 Révision: K
© Copyright 2013-2018- ABB. Tous droits réservés.
3 Interface utilisateur RobotStudio
3.2 Aide en ligne
3.2 Aide en ligne
Généralités
L'utilisateur expérimenté familiarisé avec la gamme de produits Cognex pourra
reconnaître la plupart des éléments d'interface utilisateur dans RobotStudio.
Cognex EasyBuilder® est le logiciel de caméra Cognex intégré à RobotStudio pour
créer le système Integrated Vision pour IRC5. L'interface graphique est légèrement
adaptée pour offrir des performances VGR (Vision Guided Robotics).
Cela affecte l'onglet d'Aide en ligne, car l'Aide en ligne est également intégrée
sans modifications de contenu.
Toutes les références aux paramètres, et explications techniques sont correctes.
Mais les références à l'interface graphique peuvent être légèrement incorrectes,
selon la mise en oeuvre de RobotStudio.
Par conséquent, utilisez l'onglet Aide en ligne en tant que manuel de référence
technique pour tous les paramètres et le présent manuel d'application en tant que
référence pour l'interface graphique.
Onglet Aide en ligne
L'onglet Aide se trouve dans la fenêtre Palette.
L'onglet Aide en ligne est un manuel de référence technique contextuel incluant
tous les paramètresIntegrated Vision. Cela signifie que le contenu de l'onglet Aide
varie selon l'opération en cours d'exécution dansIntegrated Vision. Par exemple,
configuration de l'image, étalonnage, ajout d'outils de localisation, etc.
Remarque
Les paramètres sont pour la plupart décrits dans l'onglet Aide en ligne, et non
dans le présent manuel d'application.
Terminologie
La liste ci-dessous décrit les principales différences, en matière de terminologie,
entre l'onglet Aide et l'application Integrated Vision.
Si l'onglet d'aide en ligne fait apparaître... ...cela signifie :
EasyBuilder® l'onglet du module complémentaire RobotS-
tudio Vision
modification des paramètres d'acquisition le bouton Configuration image
(zone de groupe)
étalonnage de l'image en unités réelles (zone Bouton Etalonner
de groupe)
en ligne Mode d'exécution
hors ligne Mode Programme
Manuel sur les applications - Integrated Vision 25
3HAC044251-004 Révision: K
© Copyright 2013-2018- ABB. Tous droits réservés.
3 Interface utilisateur RobotStudio
3.3 Ruban
3.3 Ruban
Présentation du ruban
L'onglet Integrated Vision contient des groupes de commandes organisés en
séquence logique de fonctions qui simplifient la gestion des projets Integrated
Vision.
L'onglet contient les groupes suivants :
Groupe Fonctions utilisées pour
Caméra Connexion aux caméras et définition des propriétés de caméra.
Fichier Création, enregistrement et chargement de projets de vision.
Image Chargement et enregistrement d'images. Les images peuvent être
acquises à partir d'une caméra ou chargées à partir d'un fichier
précédemment enregistré.
Configuration du pro- Flux de configuration des tâches, organisé en séquence logique
jet de fonctions.
Production Définition du système Integrated Vision en mode Programme ou
Exécution. Identique au commutateur auto/manuel du panneau de
commande du robot.
Groupe Caméra
Le groupe Caméra est utilisé lors de la connexion et de la configuration des
caméras.
Bouton Description
Connexion Connexion à la caméra sélectionnée.
Déconnexion Déconnectez la caméra sélectionnée.
Remarque
Une caméra est également déconnectée lorsque l'onglet correspo-
ndant dans la zone de capture d'image et de configuration est fermé.
Renommer Renommez la caméra afin de la rendre disponible dans RAPID
avec un nom.
Paramètres réseau Modification des paramètres IP d'une caméra connectée.
Définition Date et Définition de la date et de l'heure de la caméra.
heure
Paramètres d'accès Modification de la liste des utilisateurs de la caméra et des privi-
utilisateur lèges associés.
Définir l'utilisateur du Sélection du profil utilisateur que le système de commande doit
système de comma- utiliser lorsqu'il communique avec la caméra.
nde
Ajout de capteur Recherche d'une caméra sur le réseau et modification de ses para-
mètres IP.
Propriétés Affichage des propriétés de la caméra.
Ces paramètres peuvent également être accédés depuis le menu contextuel du
nœud Caméra ; reportez-vous à Menu contextuel du nœud Caméra à la page 30.
Suite page suivante
26 Manuel sur les applications - Integrated Vision
3HAC044251-004 Révision: K
© Copyright 2013-2018- ABB. Tous droits réservés.
3 Interface utilisateur RobotStudio
3.3 Ruban
Suite
Groupe Fichier
Le groupe Fichier est utilisé pour le chargement et l'enregistrement de projets.
Bouton Description
Nouveau projet Création d'une nouvelle projet.
Charger projet Chargement d'une projet dans la caméra, à partir d'un fichier.
Enregistrer projet Enregistrement de la projet dans un fichier.
Enregistrer la projet
sous
Pour plus d'informations sur les tâches et sur leur enregistrement, voir Configuration
d'une nouvelle projet de vision à la page 61.
Groupe Image
Le groupe Image est utilisé pour la gestion des images.
Bouton Description
Acquérir image Permet d'obtenir une nouvelle image.
Direct vidéo Permet d'activer/désactiver le mode Direct de la caméra.
Charger image Permet de charger une image dans la caméra à partir d'un fichier.
Sauvegarder image Permet de sauvegarder l'image en cours dans un fichier.
Afficher film Permet de modifier les paramètres d'enregistrement/de lecture.
Groupe Configurer le projet
Le groupe Configurer tâche est utilisé pour les paramètres essentiels de la tâche
en cours (objets à localiser, mode d'inspection des objets, mode de transmission
des données au programme RAPID).
Bouton Description
Configurer image Permet de modifier les paramètres d'acquisition d'image.
Étalonner Permet d'étalonner l'image en unités réelles.
Ajouter un outil de lo- Permet d'ajouter un outil de localisation de pièce à le projet.
calisation de pièce
Ajouter un outil d'ins- Permet d'ajouter un outil d'inspection de pièce à le projet.
pection de pièce
Sortie vers RAPID Permet de sélectionner les résultats de projet disponibles dans
RAPID.
Entrées Définition des entrées de caméra.
Sorties Définition des sorties de caméra.
Avancé Paramètres avancés et mode édition.
Exécuter projet Exécution de le projet de vision.
Pour plus d'informations sur la configuration du module Integrated Vision, voir
Configuration du module Integrated Vision à la page 47.
Suite page suivante
Manuel sur les applications - Integrated Vision 27
3HAC044251-004 Révision: K
© Copyright 2013-2018- ABB. Tous droits réservés.
3 Interface utilisateur RobotStudio
3.3 Ruban
Suite
Groupe Production
Le bouton Mode Exécution du groupe Production est utilisé pour alterner
manuellement entre le mode Programme et le mode Exécution.
Lorsque le système de vision est exécuté en production, l'alternance entre le mode
Programme et le mode Exécution s'effectue via le programme RAPID.
Bouton Description
Mode d'exécution Alternance entre le mode Programme (bouton inactif) et mode
Exécution (bouton actif).
Pour plus d'informations sur la définition du mode Exécution du programme RAPID,
voir Préparation du programme RAPID à la page 77.
Paramètres Avancés
Les fonctions et paramètres suivants sont accessibles via la bouton Avancé.
Bouton Description
Afficher feuille de cal- Edition en mode avancé.
cul Reportez-vous à la section Vue le tableur à la page 38.
Déprotéger le projet / Permet de protéger les cellules verrouillées dans le tableur contre
Protéger le projet toute modification.
Reportez-vous à la section Vue le tableur à la page 38.
Paramètres image affi- Permet de configurer la résolution et le débit des images en ligne
chés et en direct.
Reportez-vous à la section Boîte de dialogue Paramètres image
affichés à la page 28.
Taille projet Affiche la taille de la projet en cours.
Reportez-vous à la section Boîte de dialogue Taille projet à la
page 29.
Mise à jour du microlo- Permet de mettre à jour le micrologiciel de la caméra.
giciel Reportez-vous à la section Mise à jour du micrologiciel de la caméra
à la page 53.
Ces paramètres peuvent également être accédés depuis le menu contextuel du
nœud Caméra ; reportez-vous à Menu contextuel du nœud Caméra à la page 30.
Boîte de dialogue Paramètres image affichés
La boîte de dialogue Paramètres image affichés permet de configurer la résolution
et le début des images en ligne et en direct.
Paramètre Description
Acquisition en direct Résolution (complète, moitié et quart) des images en direct.
• Résolution
Acquisition en direct Permet d'activer la case Débit maximum (trames/sec).
• Limiter le débit
maximum
Acquisition en direct Spécifie le nombre maximal d'images que le capteur peut envoyer
• Débit maximum par seconde (0,016 à 100). Cette fonction peut être utilisée pour
(trames/sec) diminuer le trafic réseau en limitant le nombre d'images envoyées.
En ligne (mode Exécu- Résolution (complète, moitié et quart) des images en direct.
tion) Optimisation (moitié) en mode Caméra ou Continu, et complet en
• Résolution modeManuel.
Suite page suivante
28 Manuel sur les applications - Integrated Vision
3HAC044251-004 Révision: K
© Copyright 2013-2018- ABB. Tous droits réservés.
3 Interface utilisateur RobotStudio
3.3 Ruban
Suite
Paramètre Description
En ligne (mode Exécu- Permet d'activer la case Débit maximum (trames/sec).
tion)
• Limiter le débit
maximum
En ligne (mode Exécu- Spécifie le nombre maximal d'images que le capteur peut envoyer
tion) par seconde (0,016 à 100). Cette fonction peut être utilisée pour
• Débit maximum diminuer le trafic réseau en limitant le nombre d'images envoyées.
(trames/sec)
Boîte de dialogue Taille projet
La boîte de dialogue Taille projet est utilisée pour configurer l'allocation de mémoire
utilisable par le système de vision. Le curseur permet de configurer l'allocation de
mémoire du système de vision. Le déplacement du curseur permet de définir
l'allocation de la mémoire de la projet.
Le réglage de la limite de Taille projet d'un système de vision nécessite le
redémarrage du système, ce qui permettra d'effacer tous les fichiers de paramètres
de la mémoire flash. Avant de poursuivre, enregistrez ou sauvegardez la projet.
Manuel sur les applications - Integrated Vision 29
3HAC044251-004 Révision: K
© Copyright 2013-2018- ABB. Tous droits réservés.
3 Interface utilisateur RobotStudio
3.4 Navigateur du système de commande
3.4 Navigateur du système de commande
Présentation du navigateur du système de commande
Le navigateur du Système de commande représente un affichage hiérarchique
des éléments de configuration, présents dans l'onglet Système de commande de
RobotStudio.
Pour obtenir la description détaillée du contenu et des fonctionnalités de l’onglet
Système de commande, voir Manuel d’utilisation - RobotStudio.
Un nœud Système de vision séparé est disponible pour Integrated Vision. Dans
ce nœud, toutes les caméras connectées au robot apparaissent. Les caméras
auxquelles a été donné un nom s'affichent avec leurs noms. Les caméras sans
nom s'affichent avec leur ID MAC.
Conseil
Lorsqu'un système de commande est connecté, l'ajout Integrated Vision peut
être démarré depuis le menu contextuel du nœud Système de commande, du
nœud Système de vision ou du nœud Caméra dans le navigateur Système de
commande.
Menu contextuel du nœud Caméra
Dans le nœud Caméra, un menu contextuel est disponible ; son contenu est
similaire à celui du groupe Caméra et du bouton Avancé sur le ruban.
Bouton Description
Integrated Vision Démarrez l'ajout Integrated Vision.
Configuration VC Paramètres pour trouver une caméra/un émulateur sur un système
de commande virtuel.
Connexion Connexion à la caméra sélectionnée.
Déconnexion Déconnectez la caméra sélectionnée.
Remarque
Une caméra est également déconnectée lorsque l'onglet correspo-
ndant dans la zone de capture d'image et de configuration est fermé.
Renommer Renommer le système de commande afin de rendre la caméra dis-
ponible dans RAPID et avec un nom.
Redémarrer Redémarrez la caméra.
Propriétés Affichage des propriétés de la caméra.
Avancé Les mêmes paramètres que sous le bouton Avancé du groupe
Configurer projet ; voir Paramètres Avancés à la page 28.
30 Manuel sur les applications - Integrated Vision
3HAC044251-004 Révision: K
© Copyright 2013-2018- ABB. Tous droits réservés.
3 Interface utilisateur RobotStudio
3.5 Capture d'image et zone de configuration
3.5 Capture d'image et zone de configuration
Présentation de la capture d'image et de la zone de configuration
La capture d'écran et la zone de configuration affichent l'image qui doit être traitée
avec Integrated Vision. L'image peut être acquise en direct par une caméra en
ligne ou via un téléchargement à partir d'un fichier.
En fonction de la situation, différents guides de configuration graphique de
localisation et d'inspection de pièces, de systèmes de coordonnées et de données
graphiques apparaissent dans la zone.
Boutons de la capture d'image et de la zone de configuration
Bouton Description
Accepter les modifica- Dans certaines boîtes de dialogue, permet d'accepter une modifi-
tions cation, par exemple lors de la modification de la zone d'étalonnage.
(ENTRÉE)
Annuler les modifica- Dans certaines boîtes de dialogue, permet d'annuler une modifica-
tions tion, par exemple lors de la modification de la zone d'étalonnage.
(ESC)
Zoom avant Boutons Zoom.
Zoom arrière
Zoom 1:1
Zoom recadrage
Zoom remplissage
Rotation image Permet d'effectuer une rotation de l'image (90 degrés).
Afficher les gra- Permet d'afficher les graphiques de l'outil sélectionné uniquement.
phiques de l'outil séle-
ctionné uniquement
Film Permet d'afficher la barre Film.
Enregistrer Démarrez ou arrêtez l'enregistrement d'images sur l'ordinateur.
Augmenter les ni- Augmentez le nombre de niveaux de dépendance affichés de 1.
veaux de dépendance
Réduire les niveaux Réduisez le nombre de niveaux de dépendance affichés de 1.
de dépendance
Réinitialiser les ni- Réglez le nombre de niveaux de dépendance affichés sur 0.
veaux de dépendance
Afficher les erreurs de Activez/désactivez cette option pour afficher les erreurs de dépen-
dépendance unique- dance uniquement ou les niveaux de dépendance.
ment
Raccourcis de la capture d'image et de la zone de configuration
Fonctionnalité Raccourci
Zoom SHIFT + molette souris.
Zoomer à l’aide de la CTRL + bouton gauche de la souris en faisant glisser la souris.
fenêtre
Suite page suivante
Manuel sur les applications - Integrated Vision 31
3HAC044251-004 Révision: K
© Copyright 2013-2018- ABB. Tous droits réservés.
3 Interface utilisateur RobotStudio
3.5 Capture d'image et zone de configuration
Suite
Fonctionnalité Raccourci
Parcourir CTRL + MAJ + bouton gauche de la souris en faisant glisser la
souris.
Onglets de la capture d'image et de la zone de configuration
Chaque caméra s'affiche dans un onglet séparé de la capture d'image et de la zone
de configuration. L'en-tête de l'onglet affiche le nom de la caméra et le nom de le
projet en cours.
Remarque
La méthode de fermeture de l'onglet est identique à la méthode de déconnexion
de la caméra.
Barre de statut
Au bas de la capture d'image et de la zone de configuration figure une barre de
statut, qui affiche les informations suivantes :
Informations Description
(R, G, B)@(x, y) Syntaxe: (Rouge, Vert, Bleu)@(coordonnées x, coordonnées
y)
Ces informations ne sont visibles que lorsque le curseur est
déplacé sur l'image. Les informations indiquent la couleur
et les coordonnées de pixels à l'emplacement du curseur.
% Taille du projet disponible Affiche l'état de la mémoire de la caméra de vision. La valeur
de pourcentage indique la quantité de mémoire restante.
Lorsque cette valeur est proche de zéro, cela signifie que
toute la mémoire a été consommée.
Mode Programme / Mode Affiche le même état que le bouton Mode Exécution du ru-
Exécution ban.
32 Manuel sur les applications - Integrated Vision
3HAC044251-004 Révision: K
© Copyright 2013-2018- ABB. Tous droits réservés.
3 Interface utilisateur RobotStudio
3.6 Film
3.6 Film
Introduction
Le film est utilisé pour la lecture d'images enregistrées sur l'ordinateur ou pour
revoir des images et des résultats stockés sur le capteur.
Cette fonctionnalité est utile pour les activités de dépannage et de recherche de
pannes (par exemple, en cas de problèmes intermittents de recherche et
d’inspection de pièces au cours de la production).
Paramètres film
Cliquez sur le bouton Film du ruban pour accéder à la fenêtre de configuration de
la boîte de dialogue Afficher et enregistrer.
Il existe trois grands groupes de paramètres (paramètres de capteur,
d'enregistrement et de lecture).
Pour plus d'informations sur les différents paramètres Film, voir la section Film
de l'ongletAide en ligne.
Barre Film
Cliquez sur le bouton Film dans la capture d'écran et dans la zone de configuration,
pour afficher la barre Film.
Les images correctes figurent en vert et les images incorrectes figurent en rouge.
Pour plus d'informations sur l'état des outils de vision, voir Réussite et échec des
outils de vision à la page 70.
Film PC
Une fois les paramètres du film configurés, lorsque vous appuyez sur le bouton
Enregistrer, les images portant l'état de réussite et d'échec sont enregistrées et
affichées dans la barre Film. Ces images peuvent être enregistrées (à partir d'une
caméra en ligne ou hors ligne) dans tout dossier de l'ordinateur.
Le mode de lecture de l'ordinateur peut être utilisé pour la lecture des images
enregistrées. Les images sont envoyées à la caméra et le projet est exécutée avec
l'image lue. Vous pouvez enregistrer sur l'ordinateur un maximum de 10 000 images.
Film capteur
Lorsque le capteur est en ligne et en cours d'acquisition d'images, le film du capteur
peut être utilisé pour la surveillance des performances d'un projet.
Au fur et à mesure de l'acquisition des images, les résultats de le projet (incluant
l'image objet de l'acquisition et les données correspondantes) sont stockés dans
la mémoire RAM du capteur, tandis qu'un graphique d'états de réussite et d'échec
est ajouté au film.
Lorsqu'un résultat est mis en évidence dans le film, celui-ci affiche les modifications
dans des images miniatures et l'image correspondante est chargée dans la zone
d'affichage.
Utilisez les commandes de l'onglet Paramètres du capteur de la boîte de dialogue
Afficher et enregistrer pour configurer le comportement du capteur.
Suite page suivante
Manuel sur les applications - Integrated Vision 33
3HAC044251-004 Révision: K
© Copyright 2013-2018- ABB. Tous droits réservés.
3 Interface utilisateur RobotStudio
3.6 Film
Suite
Vous pouvez enregistrer au maximum 20 résultats, en fonction de la résolution du
système et de la quantité de mémoire RAM disponible.
34 Manuel sur les applications - Integrated Vision
3HAC044251-004 Révision: K
© Copyright 2013-2018- ABB. Tous droits réservés.
3 Interface utilisateur RobotStudio
3.7 Fenêtre Palette
3.7 Fenêtre Palette
Onglet Résultats
L'onglet Résultats affiche les performances de chaque outil, et permet d'effectuer
le dépannage ou l'optimisation des paramètres des projets.
L'onglet Résultats peut être utilisé pour :
• Déterminer d'un seul coup d'oeil les outils ayant réussi (en vert) ou échoué
(en rouge), grâce à la surveillance du signal de chaque outil.
• Identifier visuellement le type d'outil en fonction de l'icône outil associée.
• Identifier l'outil en fonction de son nom.
• Cliquez deux fois sur un outil pour le modifier. Cet outil apparaît dans la
fenêtre Contexte. Modifiez les paramètres ou les graphiques selon vos
besoins.
Vous pouvez également cliquer avec le bouton droit sur un outil dans l'onglet
Résultats, pour accéder à un court menu d'édition permettant de copier, de coller,
de supprimer ou de modifier l'outil sélectionné.
Onglet E/S
L'onglet d'E/S affiche l'état actif (en vert) ou inactif (en gris) de chacun des signaux
d'entrée et de sortie du projet. Cela permet d'assurer la surveillance des signaux
d'E/S.
Onglet Aide
Reportez-vous à la section Aide en ligne à la page 25.
Manuel sur les applications - Integrated Vision 35
3HAC044251-004 Révision: K
© Copyright 2013-2018- ABB. Tous droits réservés.
3 Interface utilisateur RobotStudio
3.8 Fenêtre Contexte
3.8 Fenêtre Contexte
Introduction
La fenêtre Contexte se met à jour automatiquement pour afficher les paramètres
de l'application sélectionnée. Elle guide l'utilisateur pas à pas en présentant les
paramètres généraux sur la gauche et les paramètres plus spécifiques sur la droite.
Par ailleurs, selon l'outil ajouté, le panneau de localisation et d'inspection peut
également afficher des aides visuelles (tableau ou graphique de commentaires,
par exemple, qui facilitent la configuration des paramètres de l'application) et un
onglet de limites de portée (pour la définition des critères de réussite/échec). Une
fois un projet créée, les étapes peuvent être réalisées dans n'importe quel ordre,
afin que les paramètres correspondants soient ajustés jusqu'à obtention du résultat
souhaité.
Les étapes nécessitent pour la plupart que les paramètres soient configurés dans
un ordre spécifique. Voir l'onglet Aide de la fenêtre Palette pour obtenir plus
d'informations sur chaque étape lors du développement de le projet.
Utilisation
Les fonctions suivantes utilisent la fenêtre Contexte pour le paramétrage et la
configuration :
• Film
• Configurer image
• Étalonner
• Ajouter un outil de localisation de pièce
• Ajouter un outil d'inspection de pièce
• Sortie vers RAPID
• Entrées
• Sorties
36 Manuel sur les applications - Integrated Vision
3HAC044251-004 Révision: K
© Copyright 2013-2018- ABB. Tous droits réservés.
3 Interface utilisateur RobotStudio
3.9 Boîte de dialogue Options
3.9 Boîte de dialogue Options
Accéder à la boîte de dialogue Options
Action
1 Assurez-vous que l’onglet Integrated Vision est ouvert.
2 Cliquez sur l’onglet Fichier.
3 Cliquez sur Options.
4 Aller à la section Integrated Vision.
Remarque
Les options Integrated Vision ne sont visibles que lorsque l’onglet Integrated
Vision est ouvert.
Options Integrated Vision
Sujet Paramètre Description
Comportement Feedback immé- Si cette option est cochée, la région de recherche dans
diat la capture d'image et dans la zone de configuration
sera traitée en temps réel lors de l'ajout et de la confi-
guration d'outils de vision.
Si cette option n'est pas cochée (par défaut), la région
de recherche dans la capture d'image et dans la zone
de configuration sera traitée au moment du clic de
souris lors de l'ajout et de la configuration d'outils de
vision.
Émulateur de ca- Modèle de camé- Détermine le comportement de l'émulateur de caméra.
méra ra Lorsque l'émulateur sert à afficher une image, cette
dernière est rognée à la taille du capteur émulé. Il est
donc nécessaire de sélectionner le modèle de caméra
et le micrologiciel corrects à émuler.
La liste déroulante contient tous les systèmes de vision
Cognex In-Sight® pris en charge ainsi que les outils
et fonctions de vision qui sont disponibles sur ces
capteurs.
Le modèle de caméra par défaut est is7200.
Pour plus d'informations, voir Connexion à un émula-
teur de caméra situé sur un système de commande
virtuel à la page 54.
Remarque
L’onglet Integrated Vision doit être redémarré lorsqu’un
nouveau modèle de caméra est sélectionné.
Manuel sur les applications - Integrated Vision 37
3HAC044251-004 Révision: K
© Copyright 2013-2018- ABB. Tous droits réservés.
3 Interface utilisateur RobotStudio
3.10 Vue le tableur
3.10 Vue le tableur
Introduction
Integrated Vision permet d'insérer des segments de code dans une tableur (feuille
de calcul) lors de l'ajout d'outils de vision ou lors de la modification de la projet.
Normalement, cela n'est pas visible par l'utilisateur.
La vue tableur est un mode avancé qui affiche la projet configurée avec tous les
outils de vision inclus, sous forme de tableur. Cela est surtout destiné aux
utilisateurs avancés familiarisés avec le logiciel Cognex In-Sight Explorer®.
ATTENTION
Toute utilisation incorrecte de la tableur peut entraîner des erreurs difficiles à
gérer dans la projet ou dans le programme RAPID.
Généralités
Ce tableur est similaire aux autres applications de feuille de calcul, en termes de
fonctionnement standard (fonctions de manipulation de blocs de cellules, de
modification de cellules, de référencement de cellules). Organisées au sein d'une
tables de cellules sur 400 lignes (numérotées de 0 à 399) et de 26 colonnes
(étiquetées de A à Z), chaque cellule est identifiée par sa lettre de colonne et par
son numéro de ligne. Par exemple, la cellule A2 est située à l'intersection de la
colonne A et de la ligne 2.
Le tableur ne peut configurer qu'une cellule à la fois cellule à la fois. Le contenu
de chaque cellule est défini sous forme de formule, et toute information insérée
dans une cellule (valeur numérique simple ou fonction complexe) est considérée
comme faisant partie de la formule.
Le tableur de calcul fonctionne avec la mémoire de la caméra : lorsque la première
est pleine, la deuxième est saturée.
Pour plus d'informations sur l'utilisation de la feuille de calcul, voir l'aide de Cognex
In-Sight Explorer®.
Remarque
Le tableur peut contenir au maximum 4 096 cellules actives. L'insertion d'une
fonction (telle que FindBlobs) qui à son tour insère différentes fonctions d'accès
aux données de vision dans la feuille de calcul peut entraîner un dépassement
de limite. Dans ce cas, aucune boîte de dialogue d'avertissement ne s'affiche.
Les cellules dépassant la limite fixée à 4 096 ne sont tout simplement pas
insérées.
Transfert de données dans RAPID
Toutes les données mises à jour avec chaque acquisition d'image peuvent être
transférées de la feuille de calcul vers RAPID en utilisant la table Sortie vers
RAPID. Pour que ces données soient visibles dans la table Sortie vers RAPID,
une Balise symbolique doit être ajoutée à la cellule contenant les données.
Suite page suivante
38 Manuel sur les applications - Integrated Vision
3HAC044251-004 Révision: K
© Copyright 2013-2018- ABB. Tous droits réservés.
3 Interface utilisateur RobotStudio
3.10 Vue le tableur
Suite
Le nom de la balise doit être au format <Group>.<Result> (par exemple
mydata.data).
La Balise symbolique est ajoutée à partir du menu contextuel.
Modification de la langue
Lors de la modification de la langue d'application pour l'interface graphique de
RobotStudio, la langue de l'interface du module complémentaire Integrated Vision
change également.
Le logiciel intégré Cognex EasyBuilder® crée de nouvelles projets dans la langue
de l'interface graphique actuellement configurée et remplit les cellules de la feuille
de calcul avec les noms traduits. Le résultat est que, lorsque le projet est ouverte
avec une configuration de langue de l'interface graphique différente, de nombreuses
données auront des noms dans la langue qui était configurée lorsque le projet a
été créée. Tous les ajouts faits par la suite seront créés dans la langue actuelle.
Pour cette raison, il est fortement recommandé d'utiliser la même langue d'interface
graphique lorsque vous programmez et utilisez le projet.
Bien que certaines étiquettes décrivant des données et des paramètres sont créées
dans la langue locale, RobotStudio est configuré pour créer des données avec des
noms (balises symboliques) en anglais. La raison est que pour les données qui
peuvent être accédées depuis RAPID, il ne doit pas être nécessaire d'encoder le
langage, par exemple lors de l'utilisation de CamGetParameter.
Remarque
Il n'est pas recommandé de modifier le langage de RobotStudio après le
démarrage de la configuration d'un système Integrated Vision.
Raccourcis dans la Vue tableur
Raccourci Fonctionnalité
CTRL + 1 Ouvrez la boîte de dialogue Formater cellules
Cliquez avec le bouton droit de la souris sur le menu
Lorsque vous cliquez avec le bouton droit dans la feuille de calcul, cela affiche un
menu qui permet d'effectuer différentes opérations de feuille de calcul.
Paramètre Description
Couper Permet de couper les cellules sélectionnées.
Copier Permet de copier les cellules sélectionnées dans le Presse-papiers.
Coller Permet de coller les cellules coupées ou copiées dans le Presse-
papiers.
Inser Permet d'insérer des lignes ou des colonnes (d'un nombre égal au
nombre de lignes ou de colonnes sélectionnées). Si des lignes ou
des colonnes entières ne sont pas sélectionnées, la boîte de dia-
logue Inser s'ouvre pour permettre d'insérer des cellules, des lignes
ou des colonnes.
Suite page suivante
Manuel sur les applications - Integrated Vision 39
3HAC044251-004 Révision: K
© Copyright 2013-2018- ABB. Tous droits réservés.
3 Interface utilisateur RobotStudio
3.10 Vue le tableur
Suite
Paramètre Description
Supprimer Permet de supprimer les lignes ou les colonnes sélectionnées. Si
des lignes ou des colonnes entières ne sont pas sélectionnées, la
boîte de dialogue Supprimer s'ouvre, permettant de supprimer des
cellules, des lignes ou des colonnes.
Eff. contenu Permet d'effacer le contenu des cellules actives.
Ins. fonction Permet d'ouvrir la boîte de dialogue pour insérer une fonction dans
la cellule active. Cette option n'est disponible que si la cellule active
ne contient pas de fonction.
Editer fonction Permet d'ouvrir la feuille de propriétés si la cellule active contient
une fonction associée à une feuille de propriétés ; sinon, permet
d'ouvrir la boîte de dialogue Ins. fonction. Cette option est dispo-
nible uniquement si la cellule active contient une fonction.
Insérer référence ab- Permet d'insérer une référence absolue de cellule dans la cellule
solue active.
Insérer référence rela- Permet d'insérer une référence relative de cellule dans la cellule
tive active.
Insérer commentaire Permet d'ouvrir la boîte de dialogue pour insérer un nouveau com-
mentaire dans la cellule active. Cette option n'est disponible que
si la cellule active ne contient pas de commentaire.
Editer commentaire Permet d'ouvrir la boîte de dialogue pour modifier un commentaire
existant dans la cellule active. Cette option n'est disponible que si
la cellule active ne contient pas de commentaire.
Insérer une balise sy- Permet d'ouvrir l'éditeur de balises symboliques pour insérer une
mbolique nouvelle balise symbolique dans la cellule active. Cette option n'est
disponible que si la cellule active ne contient pas de balise symbo-
lique.
Editer balise symbo- Permet d'ouvrir l'éditeur de balises symboliques pour insérer une
lique nouvelle balise symbolique dans la cellule active. Cette option n'est
disponible que si la cellule active ne contient pas de balise symbo-
lique.
Graphique de cellules Permet d'entrer en mode graphique interactif afin d'éditer le gra-
phique de cellules. Cette option n'est disponible que lorsque la
cellule active contient une fonction associée à un graphique de
cellules.
Etat cellule Permet d'ouvrir la boîte de dialogue d'activation ou de désactivation
de l'exécution des cellules, explicitement ou conditionnellement,
sur la base de la valeur d'une cellule référencée.
Définir état Réus- Permet d'ouvrir la boîte de dialogue afin d'effectuer la surveillance
site/Echec de projet d'une cellule contenant un résultat numérique, afin de déterminer
l'état Réussite/Echec global de le projet. L'état de le projet peut
être envoyé au programme RAPID.
Paramètres de visuali- Permet d'ouvrir la boîte de dialogue afin de configurer les propriétés
sation personnalisés de la vue personnalisée de la feuille de calcul.
Paramètres EasyView Permet d'ouvrir la boîte de dialogue de personnalisation de l'affi-
chage des données.
Suite page suivante
40 Manuel sur les applications - Integrated Vision
3HAC044251-004 Révision: K
© Copyright 2013-2018- ABB. Tous droits réservés.
3 Interface utilisateur RobotStudio
3.10 Vue le tableur
Suite
Paramètre Description
Format • Formater cellules : permet d'ouvrir la boîte de dialogue de
formatage du nombre, de l'alignement, de la police et de la
protection des cellules sélectionnées.
• Hauteur ligne : permet d'ouvrir la boîte de dialogue de ré-
glage de la hauteur d'une ou de plusieurs lignes de feuille
de calcul.
• Largeur ligne : permet d'ouvrir la boîte de dialogue de ré-
glage de la largeur d'une ou de plusieurs colonnes de feuille
de calcul.
• Masquer : permet de masquer les lignes ou colonnes sélec-
tionnées.
• Démasquer : permet d'afficher de nouveau les lignes ou les
colonnes masquées qui se trouvent entre les lignes ou les
colonnes sélectionnées.
Segment de code • Importer : permet d'ouvrir la boîte de dialogue en vue de
l'importation du segment de code (enregistré en tant que fi-
chier .CXD) dans la feuille de calcul. Ce fichier de données
peut être chargé à partir du dossier de segments de code
de l'ordinateur.
• Exporter : permet d'ouvrir la boîte de dialogue afin d'exporter
le segment de code (enregistré en tant que fichier .CXD)
vers le dossier de segments de code de l'ordinateur.
Importer cellules Permet d'importer des données de cellules en tant que fichier .CXD
dans la feuille de calcul.
Exporter cellules Permet d'exporter des données de cellules en tant que fichier .CXD.
Boîte de dialogue Déprotéger la projet/Protéger la projet
La boîte de dialogue Protéger le projet permet d'éviter la modification de toutes
les cellules verrouillées de le projet. Cela peut être utile pour les projets comportant
des cellules qui doivent rester inchangées afin que le projet puisse fonctionner
correctement, mais dont le reste peut être personnalisé.
Un projet est protégée à l'aide d'un mot de passe défini par l'utilisateur (il peut être
vide). Le mot de passe est obligatoire pour déprotéger le projet.
Lorsque le projet est protégée, les formules qui se trouvent dans une cellule
verrouillée
Remarque
Utilisez l'onglet Protection de la boîte de dialogue Formater cellules pour
verrouiller les cellules.
Manuel sur les applications - Integrated Vision 41
3HAC044251-004 Révision: K
© Copyright 2013-2018- ABB. Tous droits réservés.
Cette page a été volontairement laissée vierge
4 Interface utilisateur FlexPendant
4.1 RobotWare Integrated Vision
4 Interface utilisateur FlexPendant
4.1 RobotWare Integrated Vision
Introduction
Cette section présente l'interface graphique de l'application Integrated Vision sur
le FlexPendant. Les vues, les boutons et les autres parties de l'interface utilisateur
sont décrits en fonction de leur contenu et de leur mode d'accès.
Pour plus d’informations sur la méthode d’utilisation du FlexPendant en général,
voir Manuel d’utilisation - IRC5 avec FlexPendant.
Exécutez cette procédure pour lancer RobotWare Integrated Vision.
Action
1 Appuyez sur le menu ABB.
2 Appuyez sur Vision intégrée.
Manuel sur les applications - Integrated Vision 43
3HAC044251-004 Révision: K
© Copyright 2013-2018- ABB. Tous droits réservés.
4 Interface utilisateur FlexPendant
4.2 Vue Opérateur
4.2 Vue Opérateur
Interface Vue Opérateur
A
E
B
C
D
xx1200000987
Pièces Description
A Caméra Permet de sélectionner la caméra connectée et d'afficher
la tâche active.
B Zone Image Affiche une image acquise par la caméra.
C Barre Enregistreur Utilisée pour enregistrer une séquence d'images à des fins
d'analyse ultérieure.
D Afficher Utilisée pour modifier la vue de l'image, des résultats, ou
des deux.
Enregistreur Utilisé pour afficher et geler la barre de l'enregistreur et
pour enregistrer des images.
Données Utilisé pour configurer la vue des résultats.
E Zone Résultats Utilisée pour afficher les résultats de la caméra ou les don-
nées RAPID. Configurée par l'utilisateur.
Paramètres de visualisation
Le paramètre par défaut consiste à afficher l'image et les résultats côte à côte,
mais vous pouvez également afficher uniquement l'image ou uniquement les
résultats.
Paramètre Description
Image & Résultats Affiche l'image et les résultats côte à côte.
Image Affiche l'image uniquement.
Résultats Affiche les résultats uniquement.
Suite page suivante
44 Manuel sur les applications - Integrated Vision
3HAC044251-004 Révision: K
© Copyright 2013-2018- ABB. Tous droits réservés.
4 Interface utilisateur FlexPendant
4.2 Vue Opérateur
Suite
Conseil
Appuyez sur la zone de l'image pour accéder au mode plein écran. Le mode
plein écran est actif pendant 30 secondes, ensuite il est automatiquement
désactivé.
Paramètres enregistreur
La barre de l'enregistreur située sur le FlexPendant est une version simplifiée de
la barre de film de RobotStudio ; voir Film à la page 33.
Les images correctes figurent en vert et les images incorrectes figurent en rouge.
Paramètre Description
Afficher Affiche la barre de l'enregistreur.
Geler Gèle la barre de l'enregistreur.
Lorsque la barre de l'enregistreur est gelée, vous pouvez afficher
les images en appuyant dessus.
Enregistrer L'enregistrement ne peut avoir lieu que quand la barre de l'enre-
gistreur est gelée.
L'image active est enregistrée en tant que fichier .bmp avec
horodatage dans le dossier "...\HOME\IV" du disque Flash du
système de commande.
Paramètres de données
La zone de résultats peut être personnalisée afin d'afficher les données RAPID
intéressant l'utilisateur. La présentation dépend des projets, et une nouvelle
présentation doit donc être créée pour chaque projet. Il est également possible de
configurer une présentation par défaut, que vous pouvez afficher quand aucune
projet n'est chargée.
Remarque
Seules les données RAPID déclarées en tant que données persistantes (PERS)
peuvent être affichées dans la zone de résultats.
Paramètre Description
Configurer Vous pouvez configurer la présentation de la zone de résultats
de la tâche en ajoutant des étiquettes et des données RAPID.
Résultats caméra Affiche les paramètres de la caméra mappés dans la boîte de
dialogue Sortie vers RAPID.
Voir Sortie vers RAPID. à la page 71.
Valeur par défaut Affiche la présentation par défaut de la zone de résultats lors-
qu'aucune projet n'est chargée.
Les configurations sont enregistrées dans le fichier IVSetup.xml, qui se trouve
dans le dossier"...\HOME\IV" du disque Flash du système de commande. Les
utilisateurs familiarisés avec les fichiers xml-peuvent modifier directement le fichier
IVSetup.xml au lieu d'utiliser l'outil de configuration du FlexPendant. Redémarrez
l'application RobotWare Integrated Vision sur le FlexPendant pour appliquer les
modifications.
Manuel sur les applications - Integrated Vision 45
3HAC044251-004 Révision: K
© Copyright 2013-2018- ABB. Tous droits réservés.
Cette page a été volontairement laissée vierge
5 Configuration du module Integrated Vision
5.1 Procédure de travail recommandée
5 Configuration du module Integrated Vision
5.1 Procédure de travail recommandée
Généralités
Cette section décrit la procédure de travail recommandée lors de la création d'une
nouvelle application de vision. La procédure de travail permet de comprendre les
dépendances existant entre les différents objets. Une bonne approche de création
d'application consiste à commencer par les fonctionnalités de base. Une fois que
tout fonctionne comme prévu, vous pouvez étendre l'application.
Condition préalable : toutes les étapes des procédures d'installation des
composants matériels et logiciels doivent avoir été réalisées ; voir le chapitre
Installation à la page 19.
Procédure de base
Exécutez cette procédure pour créer une nouvelle application de vision.
Action Voir
1 Effectuez quelques premières prépara- Préparation à la page 48
tions.
2 Configurer la caméra. Configuration de la caméra à la page 49
3 Création d'une nouvelle projet. Configuration d'une nouvelle projet de vision
à la page 61
4 Réglez les paramètres d'image de la Configuration de l'image à la page 63
caméra.
5 Etalonnez la caméra et le robot. Étalonnage à la page 65
Théorie sur l'étalonnage à la page 86
6 Ajoutez des outils pour localiser et ins- Ajout d'outils de vision à la page 68
pecter les parties de l'image.
7 Rendez les données de vision dispo- Sortie vers RAPID. à la page 71
nibles pour le programme RAPID.
8 Configurez les entrées et les sorties de Gestion des E/S à la page 75
la caméra, le cas échéant.
9 Préparez le programme RAPID au ni- Préparation du programme RAPID à la page 77
veau du système de commande. Manuel de référence technique - Instructions,
fonctions et types de données RAPID
10 Démarrez la production. Démarrage de la production à la page 82
Pour obtenir des conseils utiles sur la configuration d'un système de vision, voir
Meilleures pratiques à la page 89.
Manuel sur les applications - Integrated Vision 47
3HAC044251-004 Révision: K
© Copyright 2013-2018- ABB. Tous droits réservés.
5 Configuration du module Integrated Vision
5.2 Préparation
5.2 Préparation
Préparation
L'expérience montre que lorsque vous utilisez un système nettoyé, il est
recommandé de charger un programme RAPID et d'effectuer quelques préparations
initiales.
• Créez les données d'outils pour tous les outils requis, et définissez les TCP
correspondants.
• Créez les objets de repères de toutes les fixations requises, et définissez-les.
• Etc.
Il est recommandé de créer un module et d'ajouter le segment de code
MoveToDetectedObject. De cette façon, toutes les données modifiées pendant
l'étalonnage, pendant l'apprentissage du point de préhension, etc. seront en place.
Conseil
Utilisez le segment de code MoveToDetectedObject en tant que base lors de
la création d'un nouveau programme de vision.
Pour plus d'informations sur l'ajout de segments de code, voir Segments de code
RAPID dans RobotStudio à la page 77.
48 Manuel sur les applications - Integrated Vision
3HAC044251-004 Révision: K
© Copyright 2013-2018- ABB. Tous droits réservés.
5 Configuration du module Integrated Vision
5.3.1 Procédures de base
5.3 Configuration de la caméra
5.3.1 Procédures de base
Configuration du réseau de caméra et connexion à une caméra
Une fois que toutes les caméras sont physiquement connectées, chaque caméra
doit être configurée à l'aide d'une adresse IP et d'un nom.
Par défaut, l'adresse IP de la caméra est affecté automatiquement par le système
de commande à l'aide de DHCP ; vous avez également la possibilité de définir une
adresse IP statique.
Le nom de caméra est utilisé en tant qu'identifiant unique de la caméra dans toutes
les parties du système (par exemple : RobotStudio, programmes RAPID, etc). Cela
permet de modifier l'adresse IP de la caméra en cas de remplacement de cette
dernière, sans modification du programme.
Le navigateur du système de commande IRC5 de RobotStudio possède un noeud
appelé Vision System. Il est utilisé pour la configuration et la connexion de caméras.
Toute connexion à une caméra s'effectue via le système de commande du robot.
La caméra est connectée en tant que disque monté sur FTP.
Les configurations des caméras sont stockées dans les paramètres système du
système du commande. Pour plus d'informations sur ces paramètres système,
reportez-vous à la rubrique Communication - type Protocole d'application dans
Manuel de référence technique - Paramètres système.
Exécutez la procédure suivante pour affecter des caméras au système de
commande :
Action
1 Assurez-vous que l'adaptateur réseau de l'ordinateur est configuré pour l'obtention
automatique d'adresses IP.
2 Vérifiez que tous les pare-feu installés sur l’ordinateur permettent de communiquer
avec la caméra.
3 Connectez l'ordinateur au port de service du système de commande IRC5.
4 Démarrez RobotStudio.
5 Connectez le système de commande et demandez un accès en écriture au système
de commande.
6 Cliquez sur l'onglet Système de commande du menu ruban et démarrez le module
complémentaire Integrated Vision.
7 Cliquez sur l'onglet Vision dans le menu ruban.
8 Développez le noeud Vision System du navigateur du système de commande.
Les caméras nommées s'affichent avec leurs noms. Les caméras non nommées s'af-
fichent avec leur ID MAC.
Remarque
Si la caméra ne figure pas dans la liste Vision System, son adresse IP a peut-être été
définie dans un autre sous-réseau.
Pour plus d'informations, voir Connexion à une caméra située sur un autre sous-réseau
à la page 52.
Suite page suivante
Manuel sur les applications - Integrated Vision 49
3HAC044251-004 Révision: K
© Copyright 2013-2018- ABB. Tous droits réservés.
5 Configuration du module Integrated Vision
5.3.1 Procédures de base
Suite
Action
9 Cliquez avec le bouton droit de la souris sur la caméra et choisissez Connexion.
L'image de la caméra doit désormais s'afficher dans un onglet distinct de la capture
d'image et de la zone de configuration. Utilisez l'image de la caméra pour identifier la
caméra appropriée.
10 En cas de besoin, mettez à jour l'image en appuyant sur le bouton Acquérir image.
11 Cliquez avec le bouton droit de la souris sur la caméra et choisissez Renommer.
12 Dans la boîte de dialogue Renommer, entrez le nom de la caméra dans la zone Nom
de caméra RAPID.
Remarque
Il est recommandé de définir le Nom d'hôte de la caméra en lui affectant le même
nom que le Nom de caméra RAPID.
13 Redémarrez le système de commande et la caméra.
Remarque
Il est important de redémarrer à la fois le système de commande et la caméra.
14 La caméra configurée doit désormais figurer dans le noeud Vision System du naviga-
teur du système de commande.
Remarque
Les noms des caméras configurées sont stockés dans les paramètres système
du système de commande, rubrique Communication (SIO.cfg).. Les paramètres
IP sont stockés dans les caméras.
Déconnexion d'une caméra
Pour déconnecter une caméra, cliquez sur Déconnexion ou fermez simplement
l'onglet correspondant dans la zone de capture d'image et de configuration.
Démontage d'une caméra
Pour démonter une caméra configurée, celle-ci doit être supprimée dans les
paramètres de système du système de commande, rubrique Communication
(SIO.cfg).
Utilisez cette procédure pour démonter une caméra.
Action
1 Utilisez l'Éditeur de configuration dans RobotStudio ou un éditeur hors ligne pour
ouvrir les paramètres de système du système de commande, rubrique Communication
(SIO.cfg).
2 Supprimer le protocole d'application pour la caméra sélectionnée.
COM_APP:
-Name "MyCamera" -Type "CAMERA" -Trp "TCPIP1" -MAC "..."
3 Redémarrer le système de commande.
Pour plus d’information sur l’utilisation de l’Éditeur de configuration dans
RobotStudio, reportez-vous à Manuel d’utilisation - RobotStudio.
Suite page suivante
50 Manuel sur les applications - Integrated Vision
3HAC044251-004 Révision: K
© Copyright 2013-2018- ABB. Tous droits réservés.
5 Configuration du module Integrated Vision
5.3.1 Procédures de base
Suite
Pour plus d'informations sur les paramètres système, reportez-vous au Manuel de
référence technique - Paramètres système.
Manuel sur les applications - Integrated Vision 51
3HAC044251-004 Révision: K
© Copyright 2013-2018- ABB. Tous droits réservés.
5 Configuration du module Integrated Vision
5.3.2 Configuration supplémentaire de la caméra
5.3.2 Configuration supplémentaire de la caméra
Modification de l'adresse IP d'une caméra
L'adresse IP de la caméra peut être modifiée dans la boîte de dialogue Paramètres
réseau.
Il est recommandé de définir le Nom d'hôte de la caméra en lui affectant le même
nom que le Nom de caméra RAPID indiqué dans la boîte de dialogue Configuration.
Le système fonctionne même si ces deux noms diffèrent, mais certaines boîtes
de dialogue intégrées Cognex EasyBuilder® de RobotStudio utilisent le nom d'hôte
pour l'identification de la caméra.
Exécutez la procédure ci-après pour modifier le paramètre réseau et le nom d'hôte
de la caméra :
Action
1 Sélectionnez la caméra dans le noeud Vision System du navigateur du système de
commande.
2 Cliquez sur l'option Connexion du menu déroulant et sélectionnez Paramètres réseau.
3 Définissez une adresse IP fixe sur le même sous-réseau que le système de commande
et l'ordinateur, ou activez DHCP.
4 Il est recommandé de définir le Nom d'hôte de la caméra en lui attribuant le même
nom que le Nom de caméra RAPID fourni dans la boîte de dialogue Configuration.
Remarque
Ne modifiez pas le paramètre Port Telnet ou un autre paramètre.
5 Cliquez sur OK.
6 Redémarrez la caméra.
7 Redémarrer le système de commande.
Connexion à une caméra située sur un autre sous-réseau
Si l'adresse IP de la caméra ne se trouve pas sur le même sous-réseau que le
système de commande et l'ordinateur, la caméra ne s'affiche pas dans le noeud
Vision System du navigateur du système de commande. Par conséquent, il est
impossible de définir une nouvelle adresse IP à l'aide de la boîte de dialogue
Paramètres réseau.
Exécutez la procédure suivante pour la connexion de caméras sur un sous-réseau
différent :
Action
1 Cliquez sur l'option Connexion du menu déroulant et sélectionnez Ajouter un capteur.
2 Cliquez sur la caméra dans la liste et définissez une adresse IP fixe sur le même sous-
réseau que le système de commande et l'ordinateur, ou activez DHCP.
3 Cliquez sur Appliquer.
4 Redémarrez la caméra.
5 Redémarrer le système de commande.
Suite page suivante
52 Manuel sur les applications - Integrated Vision
3HAC044251-004 Révision: K
© Copyright 2013-2018- ABB. Tous droits réservés.
5 Configuration du module Integrated Vision
5.3.2 Configuration supplémentaire de la caméra
Suite
Modification de la date et de l'heure d'une caméra
Exécutez la procédure suivante pour modifier la date et l'heure d'une caméra :
Action
1 Sélectionnez la caméra dans le noeud Vision System du navigateur du système de
commande.
2 Cliquez sur l'option Connexion du menu déroulant et sélectionnez Définir la date et
l'heure.
3 Modifiez les paramètres de date et d'heure.
4 Cliquez sur OK.
5 Redémarrez la caméra.
Mise à jour du micrologiciel de la caméra
Pour utiliser une caméra qui n'était pas fournie avec l'option Integrated Vision, il
peut être nécessaire de mettre à jour le micrologiciel de la caméra.
Le micrologiciel de caméras Cognex In-Sight® le plus récent est inclus dans
l'installation de RobotStudio.
Exécutez la procédure suivante pour mettre à jour le micrologiciel de la caméra :
Action
1 Sélectionnez la caméra dans le noeud Vision System du navigateur du système de
commande (ou cliquez dessus avec le bouton droit de la souris).
2 Cliquez sur l'option Avancées du menu déroulant et sélectionnez Mettre à jour le
micrologiciel.
Le modèle de caméra, la version actuelle et la nouvelle version du micrologiciel s'af-
fichent.
3 Cliquez sur Mettre à jour.
4 Redémarrez la caméra.
5 Redémarrer le système de commande.
Remarque
Pour utiliser Integrated Vision, il est recommandé que la caméra ait la version
4.10.02 or 4.9.04 du micrologiciel (Yumi).
Connexion à une caméra située sur un système de commande virtuel
Connectez à une caméra sur un système de commande virtuel si un vrai système
de commande n’est pas disponible. La procédure de connexion à une caméra sur
un système de commande virtuel est identique à la procédure de connexion à une
caméra sur un vrai système de commande. Avant la connexion à la caméra,
assurez-vous que le port de service est connecté au bon réseau afin que le système
de commande virtuel puisse l’écouter.
Action
1 Vérifiez l'adresse IP de l'adaptateur réseau de l'ordinateur auquel la caméra est conne-
ctée.
2 Faites un clic droit sur le nœud Système Vision et sélectionnez Configuration VC.
Suite page suivante
Manuel sur les applications - Integrated Vision 53
3HAC044251-004 Révision: K
© Copyright 2013-2018- ABB. Tous droits réservés.
5 Configuration du module Integrated Vision
5.3.2 Configuration supplémentaire de la caméra
Suite
Action
3 Sélectionnez l’adresse IP (adaptateur) à laquelle la caméra est connectée.
Limitations
Remarque
• Le système de commande virtuel n'affiche pas les mêmes performances
qu'un système de commande réel lors des communications avec la caméra.
• Le système de commande virtuel est fourni en l'état ; par conséquent, il ne
doit être utilisé qu'à des fins d'évaluation, de formation, de support, de test
et opérations similaires.
Connexion à un émulateur de caméra situé sur un système de commande virtuel
Un émulateur de caméra est disponible lors de la création d'un système avec un
système de commande virtuel. L'émulateur peut être utilisé à des fins d'évaluation,
de formation, de support, de test et d'opérations similaires lorsqu'aucune caméra
réelle n'est disponible. Dans l'émulateur, c'est toujours l'image actuellement chargée
qui est évaluée. L'émulateur n'a pas de fonction de recherche en boucle des images.
Les outils de vision à l’intérieur d’un émulateur de caméra ne prennent pas en
charge les instructions CamReqImage. Par conséquent, le projet de vision doit être
évalué et testé à l’aide de l’interface utilisateur RobotStudio.
Afin de tester et d’évaluer le programme RAPID qui inclut les instructions
CamReqImage, les valeurs dans la Sortie vers RAPID doivent rester constantes
et ne doivent pas être liées aux outils de vision. À cette fin, créez une ou plusieurs
pièces dans la Sortie vers RAPID et ajoutez ensuite les valeurs constantes aux
the variables x,y, and rot.
Le complément Integrated Vision démarre l’émulateur par défaut, et le connecte
à un adaptateur réseau disponible sur le PC. L’émulateur de la caméra démarre
sur n’importe quel adaptateur réseau du PC. Sélectionnez n’importe quelle adresse
IP disponible affichée sous Configuration VC ou désactivez tous les adaptateurs
réseau sauf celui auquel le PC est connecté. La procédure de connexion à un
émulateur de caméra est identique à la procédure de connexion à une vraie caméra.
Assurez-vous que l’interface réseau correcte est configurée sous la Configuration
VC. Pour sélectionner le type de caméra à émuler, voir Options Integrated Vision
à la page 37.
Limitations
• L'émulateur de caméra est fourni en l'état ; par conséquent, il ne doit être
utilisé qu'à des fins d'évaluation, de formation, de support, de test et
opérations similaires.
• L'émulateur de caméra n'est accessible qu'en utilisant un système de
commande virtuel.
• Il n'est pas possible de spécifier un nom d'hôte pour l'émulateur de caméra.
• L’émulateur de caméra n’est accessible que lorsque le PC est physiquement
connecté à un réseau.
Suite page suivante
54 Manuel sur les applications - Integrated Vision
3HAC044251-004 Révision: K
© Copyright 2013-2018- ABB. Tous droits réservés.
5 Configuration du module Integrated Vision
5.3.2 Configuration supplémentaire de la caméra
Suite
• L’émulateur de caméra ne permet pas au système de commande d’obtenir
une image. Par conséquent, un message d’avertissement s’affiche lorsque
vous lancez les instructions CamReqImage contre un émulateur de caméra.
Manuel sur les applications - Integrated Vision 55
3HAC044251-004 Révision: K
© Copyright 2013-2018- ABB. Tous droits réservés.
5 Configuration du module Integrated Vision
5.3.3 Restriction de l'accès utilisateur
5.3.3 Restriction de l'accès utilisateur
Introduction
RobotStudio communique directement avec la caméra. C'est la raison pour laquelle
la caméra comporte une méthode d'authentification utilisateur qui permet de
restreindre l'utilisation de certaines fonctionnalités.
RobotStudio et le système de commande utilisent un mot de passe pour se
connecter à la caméra. Par défaut, le nom d'utilisateur est "admin" et le mot de
passe est vide "".
Il est possible de modifier la liste d'utilisateurs de la caméra et leurs privilèges
associés et de sélectionner le nom d'utilisateur et le mot de passe que le système
de commande doit utiliser lorsqu'il communique avec la caméra. Lors de la mise
à jour de la liste d'utilisateurs de la caméra, veillez également à mettre à jour le
profil utilisateur utilisé par le système de commande du robot en cliquant sur Définir
l'utilisateur du système de commande.
Système d’autorisation utilisateur (UAS)
La méthode d’authentification de l’utilisateur de la caméra est distincte du système
d’autorisation utilisateur (UAS) du système de commande du robot.
Certaines actions spécialement liées au système de commande nécessitent un
accès en écriture, par exemple, l'attribution d'un nom à la caméra, puisque les
informations sont stockées dans la configuration du système de commande. Pour
toutes les autres actions, l'authentification de l'utilisateur de la caméra s'applique.
Pour plus d’informations sur UAS, consultez le Manuel d’utilisation - RobotStudio.
Modification des paramètres d'accès utilisateur
La boîte de dialogue Paramètres d'accès utilisateur gère le niveau d'accès et les
privilèges de lecture/écriture FTP des utilisateurs autorisés des systèmes de vision
et émulateurs Cognex In-Sight®. La boîte de dialogue Paramètres d'accès
utilisateur détermine quels utilisateurs peuvent se connecter à une caméra
particulière, ainsi que les types de modifications qu'ils peuvent apporter au projet
actif. Chaque caméra comporte sa propre liste d'utilisateurs, distincte de toute
autre caméra du réseau. Si un utilisateur doit accéder à une caméra particulière,
il doit connaître le nom d'utilisateur et le mot de passe déjà existant dans la liste
d'utilisateurs de la caméra.
Remarque
Chaque caméra est pré-configurée avec trois utilisateurs : admin, operator et
monitor. Ces utilisateurs sont configurés pour les niveaux d'accès Full, Protected
et Locked, respectivement.
Remarque
Le nombre maximum d'utilisateurs que l'on peut ajouter à une caméra est 32.
Suite page suivante
56 Manuel sur les applications - Integrated Vision
3HAC044251-004 Révision: K
© Copyright 2013-2018- ABB. Tous droits réservés.
5 Configuration du module Integrated Vision
5.3.3 Restriction de l'accès utilisateur
Suite
Définition de l'utilisateur du système de commande
Utilisez cette procédure pour sélectionner le profil utilisateur que le système de
commande doit utiliser lorsqu'il communique avec la caméra.
Action
1 Demandez un accès en écriture au niveau du système de commande.
2 Cliquez sur le bouton Connecter du menu déroulant et sélectionnez Définir l'utilisateur
du système de commande.
3 Cliquez dans la liste déroulante Sélectionner un utilisateur et sélectionnez un utilisa-
teur.
4 Cliquez sur OK.
5 Redémarrer le système de commande.
Ajout d'un nouvel utilisateur
Utilisez cette procédure pour ajouter un nouvel utilisateur.
Action
1 Cliquez sur le bouton Connecter du menu déroulant et sélectionnez Paramètres
d'accès utilisateur.
2 Cliquez sur Ajouter.
3 Saisissez une chaîne alphanumérique dans le champ Nom d'utilisateur.
Remarque
Les chaînes de nom d'utilisateur et de mot de passe ne doivent pas dépasser 30 ca-
ractères et sont sensibles à la casse.
4 Saisissez un mot de passe pour le nouvel utilisateur.
5 Cliquez sur la liste déroulante Accès et sélectionnez le niveau d'accès du nouvel uti-
lisateur.
Pour plus d'informations, voir Niveaux d'accès à la page 58.
6 En option, décochez la case Autoriser le mode d'exécution/mode programme pour
empêcher les utilisateurs avec un accès Protected de basculer entre l'état mode pro-
gramme/mode d'exécution du capteur.
Cette case est grisée lorsque le niveau d'accès sélectionné est Full ou Locked.
7 En option, cochez la case Autoriser l'enregistrement de projets en mode d'exécution
pour autoriser les utilisateurs avec un accès Full ou Protected à enregistrer des projets
en mode d'exécution.
Cette case est grisée lorsque le niveau d'accès sélectionné est Locked.
Remarque
Lorsque la case est cochée, les utilisateurs avec l'accès Protected peuvent enregistrer
des projets en mode d'exécution même si le privilège d'écriture FTP n'est pas activé.
8 Indiquez les privilèges de lecture et d'écriture FTP de l'utilisateur.
Pour plus d'informations, voir Privilèges FTP à la page 58.
9 Cliquez sur OK.
Suite page suivante
Manuel sur les applications - Integrated Vision 57
3HAC044251-004 Révision: K
© Copyright 2013-2018- ABB. Tous droits réservés.
5 Configuration du module Integrated Vision
5.3.3 Restriction de l'accès utilisateur
Suite
Niveaux d'accès
Le niveau d'accès contrôle le degré d'interaction autorisé pour l'utilisateur actuel
afin d'empêcher des modifications involontaires ou non autorisées de la
configuration. Le niveau d'accès sélectionné est appliqué quelque soit l'utilisateur
connecté au module complémentaire de vision RobotStudio avec le nom d'utilisateur
et le mot de passe sélectionnés.
Trois niveaux d'accès sont disponibles :
Niveau d'accès Description
Complet Ce niveau offre un accès complet sans restriction à la caméra.
Tout projet créé dans RobotStudio peut être chargé, modifié ou enregistré
et toutes les sélections de menu sont disponibles. Le compte utilisateur
admin par défaut possède un accès complet.
Protégé L'utilisateur dispose d'un accès limité au capteur.
Le mode protégé vous permet d'accéder au mode Direct vidéo, de bas-
culer sur l'état Mode d'exécution/Mode programme de la caméra (si vos
privilèges en mode d'exécution/mode programme le permettent) et si
vous ouvrez ou enregistrez des projets (si vos privilèges de lecture/écri-
ture FTP le permettent).
Dans la vue standard (pas dans la vue feuille de calcul), l'accès protégé
vous permet de modifier les paramètres d'outils, mais pas d'ajouter ni
de supprimer des outils.
Dans la vue feuille de calcul, l'accès protégé affiche toujours la vue
personnalisée de la feuille de calcul. En mode protégé, un utilisateur
peut modifier les valeurs des fonctions de commandes graphiques vi-
sibles dans la vue personnalisée, mais pas modifier les fonctions propre-
ment dites. Le compte utilisateur de type opérateur par défaut possède
un accès protégé.
Pour plus d'informations sur la vue feuille de calcul et sur la vue perso-
nnalisée, consultez le Cognex In-Sight® Explorer User’s Guide disponible
sur le site Web de Cognex.
Verrouillé Ce niveau offre l'accès le plus restrictif.
Vous pouvez uniquement surveiller le fonctionnement de la caméra ac-
tuelle. Le compte utilisateur de surveillance par défaut possède un accès
verrouillé.
Privilèges FTP
Les privilèges de lecture FTP concernent l'ouverture de fichiers de projet ou d'image
à partir de la caméra, tandis que les privilèges d'écriture FTP concernent
l'enregistrement de projets et d'images sur la caméra.
En outre, ces autorisations sont valables lorsque l'utilisateur tente de se connecter
à la caméra active à partir d'un client FTP distant sur le réseau. Plus spécifiquement,
ces privilèges doivent être activés pour que le système de commande puisse
effectuer des opérations sur des fichiers dans la caméra.
Si un pare-feu bloque la communication entre le PC et la caméra pendant
l’enregistrement ou le chargement d’un projet, une erreur réseau s’affiche. Pour
plus d’informations sur la configuration du pare-feu, reportez-vous au chapitre
Travailler en ligne, section Paramètres réseau dans Manuel
d’utilisation - RobotStudio.
Suite page suivante
58 Manuel sur les applications - Integrated Vision
3HAC044251-004 Révision: K
© Copyright 2013-2018- ABB. Tous droits réservés.
5 Configuration du module Integrated Vision
5.3.3 Restriction de l'accès utilisateur
Suite
Privilèges et niveaux d'accès requis par l'utilisateur du système de commande
Le profil utilisateur utilisé par le robot nécessite des privilèges de lecture/écriture
FTP pour permettre le transfert de fichiers entre la caméra et le système de
commande.
Le niveau d'accès requis est Protégé, puisqu'il s'agit du niveau le plus bas
permettant de basculer entre le mode d'exécution et le mode programme.
Assurez-vous que la case Autoriser le mode d'exécution/mode programme est
cochée.
Remarque
Le profil utilisateur et le mot de passe associé utilisés par le système de
commande pour se connecter à la caméra sont enregistrés sous forme de texte
ordinaire dans la configuration du robot. Conservez les privilèges de ce profil
utilisateur au strict nécessaire.
Modification d'un utilisateur
Utilisez cette procédure pour modifier un utilisateur existant.
Action
1 Cliquez sur le bouton Connecter du menu déroulant et sélectionnez Paramètres
d'accès utilisateur.
2 Cliquez sur Modifier.
3 Modifiez les paramètres utilisateur en fonction de vos besoins.
Pour plus d'informations sur les paramètres, reportez-vous à la section Ajout d'un
nouvel utilisateur à la page 57.
Remarque
• Si le mot de passe admin est modifié, vous devez vous déconnecter, puis
vous reconnecter au capteur à l'aide du nouveau mot de passe, sous peine
de provoquer des erreurs.
• Le niveau d'accès, les privilèges d'autorisation en mode d'exécution/mode
programme, les privilèges FTP et le nom d'utilisateur de admin ne sont pas
modifiables.
• La case Afficher la vue personnalisée à la connexion s'applique uniquement
à la vue feuille de calcul. La vue RobotStudio standard ne prend pas en
charge les vues personnalisées.
Suppression d'un utilisateur
Utilisez cette procédure pour supprimer un utilisateur existant.
Action
1 Cliquez sur le bouton Connecter du menu déroulant et sélectionnez Paramètres
d'accès utilisateur.
2 Cliquez sur Supprimer.
3 Confirmez la suppression.
Suite page suivante
Manuel sur les applications - Integrated Vision 59
3HAC044251-004 Révision: K
© Copyright 2013-2018- ABB. Tous droits réservés.
5 Configuration du module Integrated Vision
5.3.3 Restriction de l'accès utilisateur
Suite
Remarque
L'utilisateur admin ne peut pas être supprimé.
60 Manuel sur les applications - Integrated Vision
3HAC044251-004 Révision: K
© Copyright 2013-2018- ABB. Tous droits réservés.
5 Configuration du module Integrated Vision
5.4 Configuration d'une nouvelle projet de vision
5.4 Configuration d'une nouvelle projet de vision
Connexion à la caméra
Ouvrez RobotStudio et assurez-vous que la caméra est connectée et testée
conformément aux instructions figurant dans Configuration du réseau de caméra
et connexion à une caméra à la page 49.
Création et enregistrement d'une nouvelle projet
L'ensemble des configurations et paramétrages du module Integrated Vision porte
le nom de projet.
Le projet active est stockée dans la mémoire de travail de la caméra (elle est perdue
en cas de panne d'alimentation). Le projet est stockée de façon permanente en
tant que fichier de projet (.job) sur le disque Flash de la caméra ou du système de
commande du robot.
Pour pouvoir charger le fichier de projet à partir des instructions RAPID, le projet
doit être stockée sur le disque Flash de la caméra, mais il est vivement recommandé
de créer également une sauvegarde pour le cas où la caméra serait endommagée.
Si le système de commande du robot est utilisé à des fins de stockage de projets,
le projet doit tout d'abord être copiée du disque du système de commande vers le
disque Flash de la caméra, avant de procéder au chargement de le projet dans la
mémoire de la caméra. Pour cela, suivez les instructions de gestion de fichiers
RAPID standard.
Conseil
Pour obtenir des exemples de transfert de fichiers, voir les segments de code
de sauvegarde et de restauration figurant dans RobotStudio.
Pour créer une nouvelle projet, exécutez la procédure suivante :
Action
1 Assurez-vous que la caméra est en mode Programme.
2 Cliquez sur Nouvelle tâche dans le ruban.
3 Cliquez sur Oui pour effacer toutes les données de le projet en cours.
4 Cliquez sur Enregistrer le projet ou sur Enregistrer le projet sous dans le ruban.
La boîte de dialogue Enregistrer sous apparaît, car le projet n'a pas encore été enre-
gistrée.
5 Accédez à l'emplacement souhaité, de préférence sur le disque Flash de la caméra.
6 Nommez le projet, puis cliquez sur Enregistrer.
Le nom de le projet apparaît dans l'onglet Image de la capture d'image et de la zone
de configuration.
Positionnez la caméra
Si la caméra est montée sur une partie amovible du robot, placez la caméra en
position et stockez cette position.
Suite page suivante
Manuel sur les applications - Integrated Vision 61
3HAC044251-004 Révision: K
© Copyright 2013-2018- ABB. Tous droits réservés.
5 Configuration du module Integrated Vision
5.4 Configuration d'une nouvelle projet de vision
Suite
Avant l'acquisition d'une nouvelle image, la caméra doit toujours être replacée
dans la même position, à des fins de précision.
62 Manuel sur les applications - Integrated Vision
3HAC044251-004 Révision: K
© Copyright 2013-2018- ABB. Tous droits réservés.
5 Configuration du module Integrated Vision
5.5 Configuration de l'image
5.5 Configuration de l'image
Introduction
Le paramètre le plus souvent utilisé est le temps d'exposition. Un temps plus long
permet à plus de lumière d'entrer dans la caméra et rend l'image plus claire.
Le réglage des paramètres d'un projet de vision nécessite souvent plusieurs
itérations et le temps d'exposition doit souvent être modifié une ou plusieurs fois
avant que le projet soit prête. Le paramétrage requis pour obtenir une image nette
pour l'étalonnage n'est pas exactement le même que le paramétrage optimal pour
la détection du produit. Si une étape ultérieure prouve que les paramètres d'image
ne sont pas optimaux, n'hésitez pas à revenir en arrière pour les changer.
Conseil
Pour plus d'informations, reportez-vous au chapitre Meilleures pratiques à la
page 89. Particulièrement aux sections Obtention d'un éclairage approprié à la
page 94 et Montage de la caméra à la page 91.
Déclencheur d'image
Le paramètre de déclencheur d'image permet de déterminer l'événement qui
déclenche l'acquisition d'une image par la caméra. Pour pouvoir acquérir l'image
conformément aux instructions RAPID Integrated Vision, le déclencheur doit porter
la valeur Caméra ou Externe.
Remarque
Si l'instruction RAPID CamReqImage est utilisée, réglez le type de déclenchement
d'image de la caméra sur Caméra. Si la même instruction RAPID, CamReqImage,
est utilisée avec l'argument optionnel \AwaitComplete, le type de
déclenchement d'image de la caméra doit être réglé sur Externe.
Paramètres d'image
Pour configurer l'image, exécutez la procédure suivante :
Action
1 Assurez-vous que la caméra est en mode Programme.
2 Cliquez sur Configurer image dans le ruban.
3 Dans la fenêtre Contexte, modifiez le paramètre Déclencheur sur Caméra ou Externe
si vous utilisez CamReqImage avec l'argument optionnel \AwaitComplete.
4 En cas de basoin, ajustez les autres paramètres afin d'obtenir la meilleure qualité
d'image possible.
5 Sauvegardez le projet.
Suite page suivante
Manuel sur les applications - Integrated Vision 63
3HAC044251-004 Révision: K
© Copyright 2013-2018- ABB. Tous droits réservés.
5 Configuration du module Integrated Vision
5.5 Configuration de l'image
Suite
Pour plus d'informations sur l'ensemble des paramètres, voir la section
Configuration d'image/Réglage de la modification des paramètres d'acquisition de
l'ongletAide de l'aide en ligne.
Remarque
Les paramètres d'image sont directement connectés à la mémoire de la caméra.
Toutes les modifications s'appliquent immédiatement. Par conséquent, aucun
bouton n'est disponible pour l'application, l'enregistrement ou l'annulation. Pour
éviter toute perte de données, effectuez des sauvegardes fréquentes de le projet.
64 Manuel sur les applications - Integrated Vision
3HAC044251-004 Révision: K
© Copyright 2013-2018- ABB. Tous droits réservés.
5 Configuration du module Integrated Vision
5.6 Étalonnage
5.6 Étalonnage
Introduction
Une image se compose de pixels ; par conséquent, pour obtenir les résulats en
mm, la caméra doit être étalonnée. La fonction Etalonner est utilisée pour
l'étalonnage de l'image en unités réelles.
L'étalonnage se compose de deux étapes de base : l'étalonnage de la caméra, qui
convertit les pixels d'image en mm, et l'étalonnage caméra/robot, qui se rapporte
aux coordonnées de la caméra par rapport à un repère de robot (repère objet).
Les paramètres s'affichent dans la fenêtre Contexte. Les différents types
d'étalonnage de caméra sont décrits dans l'onglet Aide en ligne, et dans la section
Théorie sur l'étalonnage à la page 86.
Pour obtenir la meilleure précision possible, le type d'étalonnage recommandé
pour Integrated Vision consiste à utiliser un damier avec point repère ; voir
Etalonnage caméra/robot à la page 67. Le point repère fournit une référence claire,
qui est ensuite utilisée pour la définition d'un repère objet correspondant.
xx1300001097
Remarque
Il est extrêmement important de configurer correctement la taille de la grille
d'étalonnage, sans quoi l'étalonnage sera fautif.
Étalonnage de la caméra
Suivez cette procédure pour étalonner la caméra.
Action
1 Assurez-vous que la caméra est en mode Programme.
2 Cliquez sur Etalonner dans le ruban.
3 Dans la fenêtre Contexte, modifiez le paramètre Type d'étalonnage en affectant la
valeurGrille.
4 Dans le menu déroulant Type de grille, sélectionnez l'une des plaques d'étalonnage
en damier avec point de repère.
Suite page suivante
Manuel sur les applications - Integrated Vision 65
3HAC044251-004 Révision: K
© Copyright 2013-2018- ABB. Tous droits réservés.
5 Configuration du module Integrated Vision
5.6 Étalonnage
Suite
Action
5 En cas de besoin, réglez l'espacement, les unités, le modèle d'objectif et le nombre
de positions.
• Utilisez le mm comme unité.
• Le modèle d'objectif dépend de l'emplacement de distorsion maximale attendue
(car la caméra permet de visualiser à partir d'un angle (protection) ou car l'ob-
jectif lui-même provoque une distorsion de l'image (radial)).
• Certaines positions permettent d'utiliser plusieurs images de la plaque d'étalo-
nnage pour réaliser l'étalonnage de la caméra, au cas où elle ne couvrirait pas
le champ de vision total.
6 Cliquez sur Imprimer la grille pour imprimer la mire d'étalonnage. L'image imprimée
doit faire ressortir un contraste marqué et le papier ne doit pas être réfléchissant
(brillant).
Vérifiez à l'aide d'une règle que les carrés sont proportionnels.
Conseil
Des plaques d'étalonnage pré-imprimées se trouvent sous le dossier d'installation de
RobotStudio. Elles peuvent être utilisées si l'assistant d'étalonnage n'est pas accessible
pendant l'impression :
C:\...\ABB Industrial IT\Robotics IT\RobotStudio x.xx\Bin\Addins\IntegratedVision\PDF
Grids
7 Positionnez la mire d'étalonnage de façon fixe au centre de l'image de la caméra, à
la même hauteur que les objets qu'elle devra identifier. Le papier imprimé avec la mire
d'étalonnage doit être totalement plat, correctement éclairé, et ne doit contenir ni
brillances, ni ombres.
Faites pivoter la plaque d'étalonnage, afin que les flèches X et Y correspondent au
sens souhaité du repère objet.
8 Dans la fenêtre Contexte, cliquez sur Suivant.
L'étalonnage est calculé par la caméra : le nombre de points trouvé s'affiche.
9 Cliquez sur Suivant.
10 Cliquez sur Etalonner pour appliquer l'étalonnage.
11 Cliquez sur Terminer pour terminer l'étalonnage.
12 Sauvegardez le projet.
13 Ne modifiez pas la position de la plaque d'étalonnage, jusqu'à ce que le repère objet
ait été défini.
Pour plus d'informations sur l'ensemble des paramètres, voir la section
Configuration d'image/Etalonnage de l'image en unités réelles de l'ongletAide en
ligne.
Suite page suivante
66 Manuel sur les applications - Integrated Vision
3HAC044251-004 Révision: K
© Copyright 2013-2018- ABB. Tous droits réservés.
5 Configuration du module Integrated Vision
5.6 Étalonnage
Suite
Etalonnage caméra/robot
La caméra est étalonnée via la définition d'un repère objet possédant la même
origine de coordonnées que la plaque d'étalonnage.
Sur une plaque d'étalonnage en damier avec point de repère, l'origine des
coordonnées est recherchée à l'intersection des flèches X et Y, comme l'illustre
la figure ci-dessous.
xx1200000994
Remarque
Avant de définir le repère objet, vérifiez l'emplacement de l'origine sur la plaque
d'étalonnage en cours d'utilisation.
Pour étalonner le robot, exécutez la procédure suivante :
Action
1 Créez un outil de pointage et définissez son TCP.
2 Créez un repère objet par caméra.
3 Activez l'outil de pointage et définissez le référentiel utilisateur du repère objet le long
des axes x et y de la plaque d'étalonnage.
Laissez le repère objet vide.
4 Testez l'exactitude de l'étalonnage en déplaçant le robot dans le repère objet.
5 Vous pouvez maintenant retirer la mire d'étalonnage.
Pour plus d’informations sur la création et la définition d’outils et de repères objets,
voir le chapitre Programmation et test dans Manuel d’utilisation - IRC5 avec
FlexPendant.
Manuel sur les applications - Integrated Vision 67
3HAC044251-004 Révision: K
© Copyright 2013-2018- ABB. Tous droits réservés.
5 Configuration du module Integrated Vision
5.7 Ajout d'outils de vision
5.7 Ajout d'outils de vision
Introduction
Les outils d'emplacement sont utilisés pour définir un point de l'image offrant des
données de positionnement. Ils permettent de créer un point de référence, qui est
utilisé pour situer rapidement et de façon fiable une partie de l'image, même si la
partie inspectée est en rotation ou apparaît à différents emplacements de l'image.
Les outils d'inspection sont utilisés pour examiner les différentes parties localisées
par l'outil d'emplacement. En fonction des exigences de l'application en cours,
différents outils sont disponibles afin de vérifier la présence/absence, d'effectuer
la mesure, le comptage, la géométrie, etc.
Les paramètres s'affichent dans la fenêtre Contexte.
Ajout d'un outil d'emplacement
Pour ajouter un outil de localisation, exécutez la procédure suivante :
Action
1 Procédez au chargement ou à l'acquisition d'une nouvelle image.
Vérifiez que la pièce à localiser figure dans les zones de l'image dans lesquelles elle
est susceptible d'apparaître.
2 Cliquez sur Ajouter un outil de localisation de pièce, puis cliquez sur l'outil souhaité
dans le menu déroulant.
3 Suivez les instructions propres à l'outil dans la fenêtre Contexte.
4 En cas de basoin, ajustez les paramètres afin d'obtenir les meilleures performances
possibles.
5 Sauvegardez le projet.
Pour plus d'informations sur l'ensemble des paramètres, voir la section Localisation
de pièce dans l'onglet Aide.
Outils de localisation les plus utilisés
Outil de localisation Description
de pièce
Modèle PatMax® Permet de localiser un modèle, ou jusqu'à dix modèles à l'aide des
Modèles PatMax® (1- algorithmes PatMax®, et d'obtenir les coordonnées x et y, l'angle
10) et le score des modèles trouvés.
Blob Permet de localiser un groupe (ou jusqu'à dix groupes) de pixels
Blobs (1-10) sombres ou clairs appelés blobs, et d'obtenir les coordonnées x et
y des blobs trouvés.
Cet outil est généralement utilisé comme fixation pour orienter
d'autres outils de vision.
Paramètres d'outils de localisation les plus utilisés
Paramètre Description
Quantité à trouver Définit le nombre d'instances à détecter. La valeur par défaut est
souvent 1, et doit être augmentée afin de détecter plusieurs insta-
nces.
Suite page suivante
68 Manuel sur les applications - Integrated Vision
3HAC044251-004 Révision: K
© Copyright 2013-2018- ABB. Tous droits réservés.
5 Configuration du module Integrated Vision
5.7 Ajout d'outils de vision
Suite
Paramètre Description
Tolérance de rotation Définit jusqu'où le motif peut être tourné par rapport au motif d'ap-
prentissage en étant toujours reconnu comme motif valide. La valeur
par défaut de +/-10° à 15° est souvent trop petite est doit être
augmentée.
Remarque
L’outil de vision PatMax® se compose des étapes PatQuick et
PatMax ; les paramètres de tolérance de rotation ne s’appliquent
qu’à l’étape PatQuick. Par conséquent, le résultat de rotation final
de la pièce peut être légèrement supérieur à la valeur attendue.
Pour obtenir une limite de rotation exacte, une vérification de limite
dans le code RAPID est recommandée.
Ajout d'un outil d'inspection
Pour ajouter un outil d'inspection, exécutez la procédure suivante :
Action
1 Procédez au chargement ou à l'acquisition d'une nouvelle image.
Vérifiez que la pièce à localiser figure dans les zones de l'image dans lesquelles le
modèle est susceptible d'apparaître.
2 Cliquez sur Ajouter un outil d'inspection de pièce, puis cliquez sur l'outil souhaité
dans le menu déroulant.
3 Suivez les instructions propres à l'outil dans la fenêtre Contexte.
4 En cas de basoin, ajustez les paramètres afin d'obtenir les meilleures performances
possibles.
5 Sauvegardez le projet.
Pour plus d'informations sur l'ensemble des paramètres, voir la section Localisation
de pièce dans l'onglet Aide en ligne.
Outils d'inspection les plus utilisés
Groupe d'outils et ou- Description
til d'inspection de
pièce
Outils de détection de Permet de déterminer si un modèle est présent ou absent à l'aide
présence/absence de l'algorithme PatMax®. Indique une réussite si le modèle est
• Modèle Pat- présent et compris dans les limites, ou un échec s'il se trouve en
Max® dehors des limites.
Outils de détection de Permet de déterminer si un groupe de pixels clairs ou foncés co-
présence/absence nnectés (appelés blobs) est présent ou absent. Indique une réussite
• Blob si le blob est présent et compris dans les limites, ou un échec s'il
Blobs (1-10) se trouve hors des limites.
Outils de mesure Permet de mesurer la distance entre deux repères (bords, cercles,
• Distance modèles et/ou blobs). Indique une réussite et la distance en milli-
mètres ou en pixels (sauf si l'image est étalonnée), ou un échec si
la distance indiquée se trouve hors des limites.
Suite page suivante
Manuel sur les applications - Integrated Vision 69
3HAC044251-004 Révision: K
© Copyright 2013-2018- ABB. Tous droits réservés.
5 Configuration du module Integrated Vision
5.7 Ajout d'outils de vision
Suite
Groupe d'outils et ou- Description
til d'inspection de
pièce
Outils d'identification Permet de déterminer, à partir d'une bibliothèque de modèles, le
• Modèles Pat- modèle qui correspond le mieux au modèle de l'image, à l'aide de
Max® (1-10) l'algorithme PatMax®. Indique le nom du modèle trouvé et son
score par rapport au modèle ; entraîne l'affichage d'une réussite si
le modèle trouvé est contenu dans les limites, ou un échec s'il se
situe hors de ces limites ou n'a pas été trouvé.
Réussite et échec des outils de vision
Pour chaque emplacement et outil d'inspection, il existe une case qui définit si
l'état de réussite ou d'échec de l'outil doit être inclus dans l'état global de le projet.
Par défaut, cette case est cochée et est contenue dans l'état global de le projet
(réussite/échec).
Désélectionnez la case pour séparer l'état de réussite/échec de l'outil de celui de
l'autre outil de le projet.
Cette case doit être désélectionnée s'il est prévu qu'un outil échoue (par exemple,
si deux outils d'identification ont été utilisés pour déterminer si la pièce était pour
droitiers ou pour gauchers). Dans ce cas, cela entraînerait à chaque fois l'échec
d'un des outils. Si la case était cochée, cette situation entraînerait l'échec de le
projet à chaque fois, quel que soit le côté de la pièce ayant été identifié.
Liens entre outils de vision
Les résultats d'un outil de vision peuvent être utilisés comme paramètres d'entrée
pour un autre outil. Les outils sont ensuite liés.
Les propriétés des outils se divisent en deux : les propriétés d'entrée et les
propriétés de sortie. Les liens ne peuvent s'établir qu'à partir des propriétés de
sortie, vers des propriétés d'entrée. Les propriétés de sortie peuvent être liées à
plusieurs propriétés d'entrée séparées, tandis qu'une propriété d'entrée n'accepte
qu'une seule liaison à une propriété de sortie. L'exemple le plus commun concerne
le cas d'un outil de localisation, utilisé en tant que fixation pour l'outil d'inspection.
Les liens s'affichent visuellement en tant que flèches graphiques dans l'onglet
Résultats. Les flèches graphiques ne peuvent pas être modifiées. Pour supprimer
ou modifier un lien, vous devez supprimer les paramètres de l'outil de vision.
70 Manuel sur les applications - Integrated Vision
3HAC044251-004 Révision: K
© Copyright 2013-2018- ABB. Tous droits réservés.
5 Configuration du module Integrated Vision
5.8 Sortie vers RAPID.
5.8 Sortie vers RAPID.
Introduction
La caméra produit un certain nombre de paramètres avec chaque image acquise.
Le plus important concerne la sortie des outils de vision configurés, mais d'autres
données sont également importantes (temps d'exposition utilisé, par exemple).
La boîte de dialogue de mappage située dans Sortie vers RAPID offre à l'utilisateur
une méthode simple et souple de sélection des données à convertir en variables
RAPID. L'objectif consiste à permettre à l'utilisateur d'expérimenter et de modifier
le projet sans avoir à modifier le programme RAPID qui utilise les données de
vision.
La boîte de dialogue permet à l'utilisateur de cliquer et de sélectionner le paramètre
de sortie à mapper à une propriété spécifique de l'enregistrement RAPID
cameratarget. Elle permet également de créer des catégories de cibles de
caméra, grâce à la définition de la propriété de nom des cibles de caméra produites
par le projet de vision.
xx1300001098
Configuration de la communication
La fonctionnalité Sortie vers RAPID s’affiche dans la fenêtre contextuelle. Les
données en provenance de la caméra sont mappées à cameratarget en
choisissant les données et arguments souhaités dans les menus déroulants.
Le type de données cameratarget possède un certain nombre de composants
prédéfinis pour les données. Ils peuvent être utilisés de différentes façons pour
ce même type de données. Pour obtenir la description complète du type de données
cameratarget, voir Manuel de référence technique - Instructions, fonctions et
types de données RAPID.
Afficher Description
Noms des pièces Nom explicatif de la pièce identifiée par l'outil de localisation ou
d'inspection (écrou, vis, boulon, par exemple).
Ce nom sera transféré à l'argument name du paramètre
cameratarget ainsi obtenu.
Suite page suivante
Manuel sur les applications - Integrated Vision 71
3HAC044251-004 Révision: K
© Copyright 2013-2018- ABB. Tous droits réservés.
5 Configuration du module Integrated Vision
5.8 Sortie vers RAPID.
Suite
Afficher Description
Mappage des don- • Composant : les composants correspondent aux arguments
nées de caméra pour du paramètre cameratarget résultant.
la pièce • Type de données : type de données correspondant aux ar-
guments du paramètre cameratarget. résultant.
• Groupe : le groupe constitue la source des données (outils
configurés d'inspection ou de localisation au sein de le pro-
jet). Il est également possible d'obtenir des données de le
projet elle-même, des signaux d'entrée, de la caméra ou
d'une constante. Chaque groupe de données est un ense-
mble composé de nombreux résultats (arguments).
• Résultat : résultats (arguments) des données de groupe (en
règle générale, x, y, z et coordonnées du robot). En fonction
des données, différents arguments sont disponibles. Ces
arguments sont décrits dans l'onglet Aide en ligne de chaque
outil, dans la section intitulée "... Propriétés d'entrée/sortie
des outils"
• Valeur : la valeur du résultat. Généralement une valeur nu-
mérique ou une chaîne de texte. Les valeurs affichées sont
transférées au cameratarget RAPID qui en résulte.
Remarque
La caméra ne peut identifier que la rotation de la pièce loca-
lisée, l’angle z. Cette valeur est convertie en valeurs de
quaternion dans RAPID, car le composant RAPID correspo-
ndant est pose.
Mappage de données
Pour rendre les données de vision disponibles pour le programme RAPID, exécutez
la procédure suivante :
Action
1 Cliquez sur Sortie vers RAPID.
2 Cliquez sur Ajouter dans la vue Types d'éléments afin de créer un nouveau type
d'élément.
3 Cliquez sur Renommer pour donner un nom explicatif au type de données.
Par exemple, il peut s'agir du nom de la pièce identifiée par l'outil de localisation ou
d'inspection (écrou, vis, boulon, par exemple). Ce nom est copié dans l'argument type
du paramètre cameratarget résultant.
4 Ajout de données de vision au paramètre RAPID cameratarget, via la sélection dans
les menus déroulants Groupe puis Résultat.
5 Vérifiez le résultat dans la vue Cible de caméra résultante.
6 Sauvegardez le projet.
7 Exécutez l'instruction RAPID CamSetRunMode pour mettre à jour le système de com-
mande avec la configuration Sortie vers RAPID actuelle.
Pour plus d'informations sur les différents outils de localisation et sur leurs
paramètres, voir la section intitulée Localisation de pièce dans l'onglet Aide en
ligne.
Suite page suivante
72 Manuel sur les applications - Integrated Vision
3HAC044251-004 Révision: K
© Copyright 2013-2018- ABB. Tous droits réservés.
5 Configuration du module Integrated Vision
5.8 Sortie vers RAPID.
Suite
Pour plus d'informations sur les différents outils d'inspection et sur leurs
paramètres, voir la section intitulée Localisation de pièce dans l'onglet Aide en
ligne.
Remarque
Il n'est pas recommandé de modifier le langage de RobotStudio après le
démarrage de la configuration d'un système Integrated Vision.
Pour plus d'informations, voir Modification de la langue à la page 39.
Limitations
Il existe certaines limitations à prendre en compte lors de la configuration de la
sortie.
Le nombre de valeurs mappées à chaque composant doit correspondre. Par
exemple, si un outil qui détecte 10 valeurs, telles que Modèles PatMax® (1-10)
est mappé à la coordonnée X, il n'est pas recommandé de mapper la sortie de
l'outil aux autres composants : cela entraînerait un comportement imprévisible.
Veuillez observez les avertissements exprimés dans l'ajout Integrated Vision :
xx1300001100
Par ailleurs, seules les valeurs qui doivent être modifiées à chaque acquisition
d'image doivent être incluses dans la sortie. Les autres valeurs de paramètres
requises pendant l'exécution doivent être recherchées à l'aide de l'instruction
RAPID CamGetParameter.
Données de vision les plus utilisées
Données de l'outil de localisation
Les résultats suivants sont généralement utilisés pendant la localisation de pièces :
Nom symbolique Description
Fixation.X Coordonnée x de la pièce localisée.
Fixation.Y Coordonnée y de la pièce localisée.
Angle de fixation Rotation de la pièce sélectionnée.
Remarque
La caméra ne peut identifier que la rotation de la pièce localisée,
l'angle z. Cette valeur est convertie en valeurs de quaternion dans
RAPID, car le composant RAPID correspondant est pose.
Suite page suivante
Manuel sur les applications - Integrated Vision 73
3HAC044251-004 Révision: K
© Copyright 2013-2018- ABB. Tous droits réservés.
5 Configuration du module Integrated Vision
5.8 Sortie vers RAPID.
Suite
Nom symbolique Description
Fixture.Score Un pourcentage qui indique la ressemblance entre le motif détecté
et le motif dápprentissage.
Réussite Porte la valeur 1 si la pièce est localisée ou la valeur 0 dans le cas
contraire.
Echec Porte la valeur 0 si la pièce est localisée ou la valeur 1 dans le cas
contraire.
Données de l'outil d'inspection
Les résultats suivants sont généralement utilisés pendant l'inspection de pièces :
Nom symbolique Description
Distance Distance mesurée entre deux points.
Résultat Renvoie la chaîne Present si l'objet est localisé, ou Not Present
dans le cas contraire.
Chaîne Renvoie la valeur d'un numéro de code barres identifié sous forme
de chaîne.
Données du projet
Les résultats suivants du projet sont généralement utilisés ;
Nom symbolique Description
Réussite Porte la valeur 1 si tous les outils de vision définis sur Inclure dans
la réussite de le projet obtiennent une réussite, porte la valeur 0
si un des outils de vision inclus (ou davantage) obtient un échec.
Echec Porte la valeur 0 si tous les outils de vision définis sur Inclure dans
la réussite de le projet obtiennent une réussite, porte la valeur 1
si un des outils de vision inclus (ou davantage) obtient un échec.
74 Manuel sur les applications - Integrated Vision
3HAC044251-004 Révision: K
© Copyright 2013-2018- ABB. Tous droits réservés.
5 Configuration du module Integrated Vision
5.9 Gestion des E/S
5.9 Gestion des E/S
Introduction
E/S est principalement utilisé lorsque l'application inclut des éclairages externes,
qui doivent être contrôlés par la caméra. Si aucun signal d'E/S n'est relié à la
caméra, aucune configuration n'est à réaliser.
Remarque
Les fonctions Entrées et Sorties ne sont utilisées que pour définir les entrées
et les sorties de la caméra, et non les entrées et les sorties du système de
commande du robot.
Remarque
Pour plus d'informations, reportez-vous au manuel Cognex In-Sight® 7000 Series
ainsi qu'au manuel de produit et au schéma électrique du système de commande
correspondant. Voir Références à la page 7.
Généralités
La fonction Entrées est utilisée pour définir les paramètres des entrées des modules
d'E/S Cognex installés, au moyen de la personnalisation du nom de la ligne d'entrée,
de la définition du type de signal, de la sélection de la transition de bord du signal
et du test de l'application.
La fonction Sorties permet de définir les paramètres des sorties des modules d'E/S
Cognex installés, au moyen de la personnalisation du nom de la ligne de sortie,
de la définition du type de signal, de la sélection des résultats de l'outil et du test
de l'application. Certaines caméras possèdent des sorties intégrées et des DEL.
Ces signaux de sortie sont prédéfinis et ne peuvent pas être utilisés à d'autres
fins.
Les paramètres s'affichent dans la fenêtre Contexte.
Configuration des entrées
Pour configurer les entrées de la caméra ou de tout module d'E/S installé, exécutez
la procédure suivante :
Action
1 Cliquez sur Entrées.
Les signaux d'E/S disponibles s'affichent dans la fenêtre Contexte.
2 Utilisez les menus déroulants Type de signal, Type de bord et Forcer l'entrée pour
configurer le comportement souhaité de l'entrée.
3 Pour tester les entrées, la caméra doit être en Mode Exécution.
4 Sauvegardez le projet.
Pour plus d'informations sur l'ensemble des paramètres, voir la section Entrées
dans l'onglet Aide en ligne.
Suite page suivante
Manuel sur les applications - Integrated Vision 75
3HAC044251-004 Révision: K
© Copyright 2013-2018- ABB. Tous droits réservés.
5 Configuration du module Integrated Vision
5.9 Gestion des E/S
Suite
Configuration des sorties
Pour configurer les sorties de la caméra (ou de tout autre module d'E/S installé),
exécutez la procédure suivante :
Action
1 Cliquez sur Sorties.
Les signaux d'E/S disponibles s'affichent dans la fenêtre Contexte.
2 Utilisez les menus déroulants Type de signal, Résultat de le projet et Forcer la sortie
pour configurer le comportement souhaité de la sortie.
3 Pour tester les sorties, la caméra doit être en Mode Exécution.
4 Sauvegardez le projet.
Pour plus d'informations sur l'ensemble des paramètres, voir la section Sorties
dans l'onglet Aide en ligne.
76 Manuel sur les applications - Integrated Vision
3HAC044251-004 Révision: K
© Copyright 2013-2018- ABB. Tous droits réservés.
5 Configuration du module Integrated Vision
5.10.1 Segments de code RAPID dans RobotStudio
5.10 Préparation du programme RAPID
5.10.1 Segments de code RAPID dans RobotStudio
Introduction
Les segments de code sont des parties de code RAPID prédéfinies, qui peuvent
être insérées dans le programme RAPID.
Des segments de code ont été créés pour faciliter la programmation et la mise en
service des systèmes de vision.
Conseil
Utilisez le segment de code MoveToDetectedObject en tant que base lors de
la création d'un nouveau programme de vision.
Ajout d'un segment de code
Les segments de code RAPID se trouvent dans le menu déroulant Segments de
code de l'onglet RobotStudio RAPID.
Utilisez cette procédure pour ajouter un segment de code :
Action
1 Demandez un accès en écriture au niveau du système de commande.
2 Développez le noeud RAPID du navigateur du contrôleur, et accédez à Modules
programme.
3 Créez un nouveau module de programme ou ouvrez un module existant. Placez le
curseur sur le point d'insertion de segment de code souhaité.
4 Cliquez sur le menu déroulant Segments de code et sélectionnez Vision intégrée
pour afficher la liste des segments de code inclus.
5 Cliquez sur un segment de code à inclure dans le module de programme.
Pour plus d’informations sur la programmation du système de commande à l’aide
de l’onglet RobotStudio RAPID, voir Manuel d’utilisation - RobotStudio.
Manuel sur les applications - Integrated Vision 77
3HAC044251-004 Révision: K
© Copyright 2013-2018- ABB. Tous droits réservés.
5 Configuration du module Integrated Vision
5.10.2 Exemple de programmation de base
5.10.2 Exemple de programmation de base
Introduction
Cette section décrit la méthode d'écriture d'un programme de vision de base. Le
principal objectif consiste à présenter les instructions à appeler. Certains exemples
plus avancés sont également disponibles.
Pour obtenir une description détaillée des instructions, fonctions et types de
données RAPID spécifiques à la vision, voir Manuel de référence
technique - Instructions, fonctions et types de données RAPID.
Remarque
Avant d'exécuter un programme RAPID, toutes les étapes de configuration
précédentes décrites dans ce chapitre doivent avoir été réalisées. Voir
Configuration du module Integrated Vision à la page 47.
Création d'un programme RAPID de base
L'exemple suivant illustre la procédure de base à suivre pour l'exécution d'un
programme de vision. Pour faciliter la présentation, la gestion des erreurs et les
autres améliorations ont été ignorées.
L'objectif du programme RAPID suivant consiste à déplacer le robot vers une
position dans laquelle il peut prendre une pièce détectée par la caméra. Il s'appuie
sur le segment de code MoveToDetectedObject présent dans RobotStudio. Pour
plus d'informations, voir Segments de code RAPID dans RobotStudio à la page 77.
1 ...
2 PERS wobjdata mywobj := ... ;
3 PERS tooldata mytool := ... ;
4 PERS robtarget myrobtarget := ... ;
5 CONST string myjob := "myjob.job";
6 VAR cameratarget mycameratarget;
7 ...
8 PROC MoveToDetectedObject()
9 CamSetProgramMode mycamera;
10 CamLoadJob mycamera, myjob;
11 CamSetRunMode mycamera;
12 CamReqImage mycamera;
13 CamGetResult mycamera, mycameratarget;
14 mywobj.oframe := mycameratarget.cframe;
15 MoveL myrobtarget, v100, fine, mytool \WObj:=mywobj;
16 ENDPROC
17 ...
Ligne Commentaire
2-6 Déclaration de données.
9 - 10 Définissez la caméra en mode Programme et chargez le projet.
11 - 12 Définissez la caméra en mode Exécution et procédez à l'acquisition d'une
image.
Suite page suivante
78 Manuel sur les applications - Integrated Vision
3HAC044251-004 Révision: K
© Copyright 2013-2018- ABB. Tous droits réservés.
5 Configuration du module Integrated Vision
5.10.2 Exemple de programmation de base
Suite
Ligne Commentaire
13 Enregistrez le résultat dans une position caméra.
14 Copiez les coordonnées de la position caméra dans le repère objet.
15 Mettez le robot en position de préhension.
- (enlèvement de la pièce)
Pour plus d’informations sur la création d’un module, sur la création d’une routine
et sur l’ajout d’instructions RAPID, voir le chapitre Programmation et test dans
Manuel d’utilisation - IRC5 avec FlexPendant.
Entraînement à la préhension de pièce
La préhension d'une pièce est souvent différente du déplacement du TCP vers la
cible indiquée par la caméra. Il est fréquent que cette position doive préalablement
être décalée et qu'une rotation ait lieu pour faciliter la préhension.
Pour cela, la méthode la plus simple consiste à déplacer le robot vers la position
spécifiée, puis à modifier la position.
Action
1 Assurez-vous qu'une seule partie est visible pour la caméra.
2 Exécutez le programme de l'exemple précédent selon l'instruction MoveL et arrêtez
l'exécution.
A ce stade, le repère mywobj a été modifié et l'outil approprié (mytool) est activé.
3 Vérifiez que la partie a bien été localisée par la caméra.
4 Déplacez le robot jusqu'à une position de préhension adaptée.
5 Marquez la position myrobtarget et appuyez sur Modifier la position.
6 Exécutez le programme depuis le début et assurez-vous que la pièce est prise co-
nformément à la position spécifiée.
7 Déplacez la pièce et exécutez le programme de nouveau.
Manuel sur les applications - Integrated Vision 79
3HAC044251-004 Révision: K
© Copyright 2013-2018- ABB. Tous droits réservés.
5 Configuration du module Integrated Vision
5.10.3 Exemples avancés de programmation
5.10.3 Exemples avancés de programmation
Introduction
Les exemples suivants illustrent certaines fonctions plus avancées qui peuvent
être utilisées lors de l'exécution d'un programme de vision. Ces exemples illustrent
l'utilisation de la gestion des erreurs, des ID de scène et d'autres méthodes
d'accroissement de la production et de réduction de la durée du cycle.
Déclaration de données
CONST string myjob := "myjob.job";
PERS robtarget myrobtarget :=
[[100,200,300],[1,0,0,0],[0,0,0,0],[9E9,9E9,9E9,9E9,9E9,9E9]];
VAR cameratarget mycameratarget;
...
PROC integratedvisionadvanced()
VAR num mysceneid:=0;
VAR num myexposuretime:=10;
VAR bool targetsavailable := TRUE;
...
! Insert the code here
...
ENDPROC
Chargement asynchrone
Le chargement asynchrone d'un projet tout en déplaçant le robot et en effectuant
l'acquisition d'une image dès la fin du chargement permet d'optimiser la durée du
cycle, car le robot effectue d'autres projets pendant le chargement.
CamSetProgramMode mycamera;
CamStartLoadJob mycamera, myjob;
!MoveJ myrobtarget, v100, fine, toolvision \WObj:=wobjvision;
CamWaitLoadJob mycamera;
CamSetRunMode mycamera;
CamReqImage mycamera;
Utilisation de l'argument SceneId
Obtention d'une image et des résultats le plus rapidement possible, dès qu'elle
est disponible. L'utilisation de l'argument SceneId permet de notifier rapidement
l'utilisateur en cas d'absence de cible dans la dernière image.
CamReqImage mycamera \SceneId:=mysceneid;
CamGetResult mycamera, mycameratarget \SceneId:=mysceneid;
Modification des paramètres
Ajout de 5 ms à la durée d'exposition actuelle
myexposuretime := CamGetExposure (mycamera \ExposureTime);
myexposuretime := myexposuretime + 5;
CamSetExposure mycamera \ExposureTime:=myexposuretime;
Suite page suivante
80 Manuel sur les applications - Integrated Vision
3HAC044251-004 Révision: K
© Copyright 2013-2018- ABB. Tous droits réservés.
5 Configuration du module Integrated Vision
5.10.3 Exemples avancés de programmation
Suite
Désactivation d'un outil de vision
Désactivation d'un outil de vision spécifique dans le projet spécifiée. Pour éviter
une durée de chargement très consommatrice de temps, il est recommandé de
configurer différents outils de vision dans une même projet. Grâce à l'activation
et à la désactivation des outils non utilisés, le temps de traitement peut être
minimisé.
CamSetParameter mycamera, "Pattern_1.Tool_Enabled" \BoolVal:=FALSE;
Recherche de pièces multiples
Recherche de pièces multiples dans une image et utilisation des cibles une par
une. Lorsqu'il n'y a plus de cibles, l'erreur ERR_CAM_NO_MORE_DATA est générée
; voir Gestionnaire ERROR à la page 81.
CamReqImage mycamera \SceneId:=mysceneid;
WHILE targetsavailable DO
CamGetResult mycamera, mycameratarget \SceneId:=mysceneid;
TPWrite "Current camera target is: "
\Pos:=mycameratarget.cframe.trans;
ENDWHILE
Vérifiez si le projet est chargée
Le projet ne doit être chargée dans la mémoire de la caméra que si elle n'a pas
déjà été chargée, afin d'éviter d'allonger les durées de cycle.
IF CamGetLoadedJob(mycamera) <> myjob THEN
CamLoadJob mycamera, myjob;
ENDIF
Tri des pièces par nom
Triez les pièces en fonction de la propriété de nom de pièce.
CamGetResult mycamera, mycameratarget;
IF mycameratarget.name = "wrench" THEN
!Do something with the wrench
ELSEIF mycameratarget.name = "screwdriver" THEN
!Do something with the screwdriver
ENDIF
Gestionnaire ERROR
ERROR
IF ERRNO = ERR_CAM_NO_MORE_DATA THEN
TPWrite "There are no more targets originating from image with
scene id "\Num:=mysceneid;
targetsavailable:=FALSE;
TRYNEXT;
ENDIF
Manuel sur les applications - Integrated Vision 81
3HAC044251-004 Révision: K
© Copyright 2013-2018- ABB. Tous droits réservés.
5 Configuration du module Integrated Vision
5.11 Démarrage de la production
5.11 Démarrage de la production
Définission du Mode Exécution pour la caméra
Pour lancer et exécuter la production, la caméra doit être en mode d'exécution.
Elle peut être mise manuellement en Mode Exécution dans RobotStudio. Cela
sert principalemnt à l'exécution de tests.
Il est recommandé de définir le mode d'exécution dans RAPID à l'aide de
l'instruction CamSetRunMode.
Démarrage du programme de robot
Démarrez le programme dans la fenêtre Production du FlexPendant.
82 Manuel sur les applications - Integrated Vision
3HAC044251-004 Révision: K
© Copyright 2013-2018- ABB. Tous droits réservés.
6 Informations de référence
6.1 Relations entre systèmes de coordonnées
6 Informations de référence
6.1 Relations entre systèmes de coordonnées
Introduction
Le système de commande du robot possède un certain nombre de systèmes de
coordonnées intégrés, tous interconnectés au sein d'une chaîne prédéfinie (WORLD,
BASE, outil, repère, etc.).
La caméra de vision possède également des systèmes de coordonnées afin de
définir l'origine de l'image et la distance (en mm) d'accès aux pièces de l'image.
Integrated vision permet de synchroniser les systèmes de coordonnées de la
caméra et ceux du système de commande du robot.
Pour plus d’informations sur les systèmes de coordonnées et sur leur utilisation,
voir Manuel d’utilisation - IRC5 avec FlexPendant.
Systèmes de coordonnées en général
L'image montre les systèmes de coordonnées les plus courants sur le système
de commande du robot. Vous pouvez définir le système de coordonnées WORLD,
mais tous les autres systèmes de coordonnées doivent être mesurés par le système
de commande du robot.
D
C
A F
B
xx1200000993
A Système de coordonnées WORLD.
B Système de coordonnées BASE.
C Système de coordonnées de l'outil (tool0).
Suite page suivante
Manuel sur les applications - Integrated Vision 83
3HAC044251-004 Révision: K
© Copyright 2013-2018- ABB. Tous droits réservés.
6 Informations de référence
6.1 Relations entre systèmes de coordonnées
Suite
D Caméra fixe. La position de la caméra n'est pas connue par le système de commande
du robot, sauf si la caméra est détenue par le robot.
Remarque
Si la caméra est détenue par le robot, ce dernier doit adopter la même position
(robtarget) lors de chaque acquisition d'image.
E Work object - user frame (wobj.uframe).
Coïncide avec le repère caméra lors de l'étalonnage caméra/robot.
F Work object - object frame (wobj.oframe).
Il est recommandé d'utiliser ce système de coordonnées pour la pièce localisée.
Repère d'étalonnage robot/camera (work object)
L'illustration et l'exemple suivants indiquent la synchronisation du système de
coordonnées de la caméra avec les systèmes de coordonnées du système de
commande du robot.
Remarque
Après l'étalonnage caméra/robot, la grille est inutile et peut être supprimée.
B
C A
B (7, 0, 120)
(86, -45, 0)
(7, 0, 120) (x, y, z) (x, y, z)
(97, 42, 0)
xx1200000995
A Work object - user frame (wobj.uframe).
Coïncide avec le repère caméra lors de l'étalonnage caméra/robot.
B Work object - object frame (wobj.oframe).
Ce système de coordonnées est utilisé pour la pièce localisée.
C La position de préhension du robot (robtarget). (tool0 est utilisée dans l'illustration)
La position de préhension est liée au repère caméra.
D Caméra fixe (non détenue par le robot).
Exemple
L'illustration de gauche illustre la configuration de base en cas de localisation de
pièce par la caméra. L'orientation et l'angle n'ont pas été pris en compte pour
faciliter la présentation.
• La caméra se trouve à un point fixe.
Suite page suivante
84 Manuel sur les applications - Integrated Vision
3HAC044251-004 Révision: K
© Copyright 2013-2018- ABB. Tous droits réservés.
6 Informations de référence
6.1 Relations entre systèmes de coordonnées
Suite
• La caméra est étalonnée à l'aide d'une grille d'étalonnage 10 mm, afin que
la caméra puisse convertir les pixels d'image en mm pour les coordonnées
x et y.
L'origine des coordonnées se trouve à l'intersection du point de repère.
• La grille d'étalonnage est étalonnée pour le système de commande du robot,
par le work object - user frame.
L'origine du repère est également placée à l'intersection du point de repère.
• Une pièce est localisée par la caméra ; les coordonnées sont envoyées au
système de commande du robot.
L'espacement de la grille est 10 mm, ce qui permet d'obtenir les coordonnées
x-, y- et z- (97, 42, 0).
• Les coordonnées de la pièce sont enregistrées dans le work object - object
frame.
• Le robot se déplace pour prendre la pièce.
La position de préhension a été modifiée par rapport au work object - object
frame. Par exemple 120 mm au-dessus de la pièce et en léger décalage au
niveau de l'axe x (7 mm), ce qui permet d'obtenir les coordonnées (7, 0, 120).
• Cela signifie que la position de préhension peut être la même, quelle que
soit l'emplacement de la pièce localisée.
Dans l'illustration de droite, une nouvelle pièce a été localisée par la caméra.
• La position de la caméra est la même
• L'étalonnage de la caméra est le même
• La position de préhension est la même par rapport à la pièce.
• La pièce possède une nouvelle position (86, -45, 0).
Les coordonnées de la pièce sont enregistrées dans le Work object - object
frame.
• Le robot peut maintenant prendre la pièce.
Manuel sur les applications - Integrated Vision 85
3HAC044251-004 Révision: K
© Copyright 2013-2018- ABB. Tous droits réservés.
6 Informations de référence
6.2 Théorie sur l'étalonnage
6.2 Théorie sur l'étalonnage
Introduction
L'objectif de la plupart des applications VGR consiste à fournir des données de
positionnement à partir de la caméra, afin de guider le robot. Cela nécessite la
fourniture de positions au sein d'un système de coordonnées partagé avec le robot.
La création d'un étalonnage de vision peut être divisé en deux étapes (étalonnage
caméra et étalonnage caméra/robot).
Étalonnage de la caméra
L'objectif de l'étalonnage caméra est de calculer la transformation utilisée pour la
conversion de coordonnées de pixels de l'image en coordonnées physiques dans
l'espace (relation entre le repère caméra et le repère damier).
Le système Integrated Vision fonctionne en 2D, ce qui signifie que toutes les pièces
de l'image doivent être situées sur un seul plan étalonné, sinon le résultat ne sera
pas précis.
Le système Integrated Vision offre différentes méthodes d'étalonnage de la caméra,
mais la méthode la plus précise et la plus pratique consiste à utiliser une mire à
damier. Il s'agit d'un modèle aux dimensions connues, qui inclut également un
système de coordonnées codées. La relation existant entre la caméra et le damier
est fixe, ce qui signifie que la caméra doit toujours prendre la scène à partir du
même point d'étalonnage.
Si la caméra est montée sur le robot, celui-ci doit se déplacer vers la position
d'étalonnage avant la prise de photo au cours de la production. Une fois la caméra
étalonnée, toute sortie est exprimée en millimètres par rapport à l'origine sur la
mire d'étalonnage.
xx1200000996
Suite page suivante
86 Manuel sur les applications - Integrated Vision
3HAC044251-004 Révision: K
© Copyright 2013-2018- ABB. Tous droits réservés.
6 Informations de référence
6.2 Théorie sur l'étalonnage
Suite
Pour plus d'informations sur l'exécution d'un étalonnage de caméra, voir Étalonnage
de la caméra à la page 65.
Méthodes d'étalonnage de caméra
Le tableau ci-dessous décrit les méthodes d'étalonnage de caméra disponibles
dans Integrated Vision.
Les options d'étalonnage Echelle X/Y, Bord à bord, X/Y Bord à bord et Cercle
sont utiles pour des applications dans lesquelles les mesures réelles de la pièce
sont connues.
Seul l'étalonnage Grille fournit une marque de référence qui peut être utilisée pour
l'indication d'un repère objet. Les autres méthodes d'étalonnage permettent
également de créer une relation pixel-mm, mais elles sont moins adaptées aux
applications de localisation de pièces.
Remarque
Les options d'étalonnage d'échelle ne tiennent pas compte de la distorsion de
l'objectif ; par conséquent, pour obtenir un niveau maximal de précision,
assurez-vous que le système de vision est monté de façon perpendiculaire à la
surface inspectée. Sinon, utilisez l'étalonnage Grille pour supprimer la distorsion
et étalonner l'image de façon plus précise.
Groupe Description
Echelle X/Y Option utilisée lorsque les valeurs d'échelle X et Y sont connues,
pour le calcul d'un étalonnage simple.
Bord à bord Option utilisée lorsque la distance entre deux bords est connue,
pour le calcul d'un étalonnage simple.
X/Y Bord à bord Option utilisée lorsque la distance entre deux paires de bords (une
dans le sens horizontal, l'autre dans le sens vertical) est connue.
L'association de la mesure horizontale et de la mesure verticlae
crée deux échelles indépendantes.
Cercle Option utilisée lorsque le diamètre d'un cercle est connu.
Grille L'option d'étalonnage Grille permet de créer une carte de l'image,
grâce à l'acquisition d'une image de modèle de grille à points ou à
damier. Cette option permet de relier les repères de la grille (points
ou intersections des carrés du damier) et l'espacement de grille
spécifié par l'utilisateur pour le modèle de grille utilisé. Ce proces-
sus permet d'effectuer un calcul très précis qui peut ensuite être
utilisé pour transformer les objets déformés en forme correcte.
Importation Le type d'étalonnage Importation est utilisé pour charger un fichier
d'étalonnage de grille exporté pendant la configuration. Le fichier
d'étalonnage (.cxd) doit se trouver sur le disque Flash de la caméra
au moment du chargement de le projet qui utilise l'étalonnage.
Etalonnage caméra/robot
Une fois la caméra étalonnée, toute sortie est exprimée dans le repère caméra
étalonné. Pour créer un repère commun pour le robot et la caméra (permettant au
robot d'interpréter correctement la position des cibles), le robot doit connaître le
repère caméra étalonné.
Suite page suivante
Manuel sur les applications - Integrated Vision 87
3HAC044251-004 Révision: K
© Copyright 2013-2018- ABB. Tous droits réservés.
6 Informations de référence
6.2 Théorie sur l'étalonnage
Suite
Pour cela, indiquez un repère coïncidant avec le repère caméra étalonné. En
d'autres termes, si un modèle en damier est utilisé, le repère est spécifié à la même
position (et dans la même orientation) que pour le repère en damier. Un repère
est composé de deux éléments (un repère utilisateur et un repère objet). Pour cet
étalonnage, le repère utilisateur est modifié et le repère objet est conservé inchangé.
Pour plus d'informations sur l'exécution d'un étalonnage caméra/robot, voir
Etalonnage caméra/robot à la page 67.
88 Manuel sur les applications - Integrated Vision
3HAC044251-004 Révision: K
© Copyright 2013-2018- ABB. Tous droits réservés.
6 Informations de référence
6.3.1 Evaluez les performances avant d'adopter une solution
6.3 Meilleures pratiques
6.3.1 Evaluez les performances avant d'adopter une solution
Introduction
Lorsque vous décidez de déployer une solution de vision, il est nécessaire d'évaluer
si le résultat escompté peut être atteint.
La façon la plus sûre de vérifier que les résultats requis peuvent être atteints
consiste à réaliser un test, et plus la configuration du test est proche de l'installation
recherchée, meilleur est le résultat.
Bien sûr, il est impossible de réaliser une configuration complète, mais il est
important de prendre en compte certains facteurs essentiels, tels que :
• Champ de vision requis
• Précision requise
• Robustesse
Identification des attentes
Avant d'accéder à la phase de conception, il convient d'identifier les attentes, afin
que les actions appropriées puissent être exécutées pour maximiser les
performances.
Le concept de précision est relativement simple à comprendre, et dans de nombreux
cas on assiste à une bonne perception des éléments requis. Toutefois, la précision
globale d'un système de vision est assez difficile à prévoir.
Même si les outils de vision tels que les outils de reconnaissance de schémas
peuvent avoir une précision extrêmement élevée, la véritable précision est très
dépendante de facteurs externes (produit à identifier et paramétrage de l'éclairage,
par exemple).
Evaluation de la précision de la vision
De façon générale, il est recommandé d'évaluer la précision de la vision à l'aide
du produit ou de la pièce à traiter sur la ligne. Par ailleurs, la configuration de
l'éclairage est essentielle tant pour des raisons de précision que de robustesse.
L'éclairage est souvent responsable en grande partie du résultat final, et il est
important d'en tenir compte car cet aspect est difficile à modifier une fois la ligne
conçue et déployée.
En conclusion, lors du déploiement de systèmes de vision, il est payant d'effectuer
un test en environnement de laboratoire.
Liste de contrôle pour l'installation
En bonne pratique, les exigences suivantes doivent être identifiées, quantifiées et
vérifiées :
Exigences Description
Échantillons Recueillez de bons et mauvais échantillons du produit de
consommateur à utiliser pour l'évaluation.
Suite page suivante
Manuel sur les applications - Integrated Vision 89
3HAC044251-004 Révision: K
© Copyright 2013-2018- ABB. Tous droits réservés.
6 Informations de référence
6.3.1 Evaluez les performances avant d'adopter une solution
Suite
Exigences Description
Précision Quelle est la précision requise ? Le nombre global combine
la précision du robot, l'influence de la variation de pièces,
l'éclairage, etc.
Tolérance La taille de la pièce est-elle variable ? De manière uniforme
ou irrégulière ?
Durée de cycle Le système de vision nécessite un certain temps pour le
traitement. En fonction de l'application, ceci peut éventuelle-
ment affecter le temps de cycle.
Positionnement de la pièce Veillez à connaître la perspective depuis laquelle la caméra
va observer l'objet. Rien que de regarder l'objet depuis le
côté, par exemple, peut affecter le résultat.
Variations dans le processus Outre les variables vérifiées, qu'est-ce qui peut changer ?
Besoins d'éclairage L'éclairage est extrêmement important. Éliminez la lumière
ambiante et appliquez un éclairage qui fait ressortir les as-
pects désirés de la partie. L'expérimentation est la seule
méthode fiable.
Contraintes spatiales phy- Tenez compte de tous les facteurs tels que le champ de vi-
siques sion, la solution d'éclairage et le point de vue. Tous ces fac-
teurs harmonisent-ils ?
90 Manuel sur les applications - Integrated Vision
3HAC044251-004 Révision: K
© Copyright 2013-2018- ABB. Tous droits réservés.
6 Informations de référence
6.3.2 Montage de la caméra
6.3.2 Montage de la caméra
Introduction
En fonction des exigences de l'application et des contraintes physiques, la caméra
peut être montée de plusieurs manières.
Il est généralement plus efficace de monter la caméra sur une structure fixe, à
moins que l'application exige que la caméra soit portée par le robot.
Caméra stationnaire
Une caméra stationnaire permet généralement un temps de cycle plus rapide
puisque le robot ne doit pas s'arrêter en chemin pour acquérir une image. La
configuration et l'étalonnage sont généralement plus faciles avec les caméras
stationnaires puisque le point depuis lequel l'image est acquise est fixé.
Lors du montage de la caméra sur une structure fixe, il est important que la caméra
ne soit pas sujette à des vibrations qui peuvent entraîner un flou cinétique.
Caméra supportée par le robot
S'il n'est pas possible de monter la caméra à un endroit fixe, elle peut aussi être
montée sur une partie mobile du manipulateur. Dans ce cas, la caméra est
généralement montée sur l'outil du robot pour éviter les occlusions. Chaque
application est différente, et les outils ainsi que les DressPacks pour les câbles
varient selon les cas.
Lorsque la caméra est placée sur une position mobile, il relève de la responsabilité
de l'utilisateur d'assurer que la caméra n'est pas sujette à des forces mécaniques
dépassant les valeurs indiquées dans la spécification de la caméra. Les câbles
sont d'un type flexible, mais l'usure dépend fortement de l'acheminement des
câbles ainsi que de la trajectoire du robot programmée.
ATTENTION
Un bon acheminement câbles le long du bras du robot est important pour
l'utilisation d'une caméra embarquée sur le robot, ou pour toute autre caméra
mobile.
Lors de l'acheminement des câbles le long du bras du robot, veillez à éviter les
contraintes mécaniques sur les connecteurs, à assurer une courbe des câbles
suffisante et à minimiser l'usure des câbles. Il est également recommandé de
recouvrir les câbles d'une protection anti-usure supplémentaire au niveau des
points de fixation et des endroits particulièrement exposés.
Manuel sur les applications - Integrated Vision 91
3HAC044251-004 Révision: K
© Copyright 2013-2018- ABB. Tous droits réservés.
6 Informations de référence
6.3.3 Recherche de précision
6.3.3 Recherche de précision
Introduction
Cette section contient des astuces utiles permettant d'optimiser la précision globale
d'une solution de vision. La connaissance des facteurs qui influencent la précision
peut constituer une aide précieuse afin d'éviter les pièges les plus courants.
Entraînement de l'outil de vision
Lors de l'entraînement d'un système de vision à reconnaître ou à mesurer une
pièce, sélectionnez tout d'abord la section de la pièce qui vous intéresse. Un
compromis entre les fonctions appropriés et leur cohérence doit être fait.
La cohérence du repère à détecter est essentielle et joue un rôle à différents
niveaux. Le repère est-il présent et similaire sur différentes pièces, et peut-il être
reconnu si la pièce est déplacée dans le champ de vision ? C'est là qu'intervient
l'éclairage. Si un éclairage approprié n'est pas appliqué, le traitement de l'image
sera voué à l'échec lorsque la pièce se présentera à la caméra dans différentes
positions ou parce que le repère à détecter n'est pas suffisamment visible.
En résumé, il est important de déterminer la section de la pièce à mesurer, et de
sélectionner un éclairage offrant une bonne cohérence aux repères d'intérêt.
Pour plus d'informations, voir Obtention d'un éclairage approprié à la page 94.
Champ de vision
Souvent, il est inutile de faire tenir la totalité de la pièce dans le champ de vision
pour prendre une mesure ou effectuer une identification spécifique.
Le plus important est que les repères appropriés soient clairement visibles, de
façon cohérente. La réduction du champ augmente le ratio pixel-mm et offre donc
une meilleure précision, et diminue la zone d'éclairage. Par ailleurs, la perspective
peut influencer le résultat.
En règle générale, il convient d'effectuer l'acquisition de l'image à partir de l'angle
droit. Lorsque ce n'est pas possible, un étalonnage non linéaire (damier, par
exemple) peut être réalisé pour compenser les angles non perpendiculaires. Les
coordonnées peuvent être traduites, mais cela ne résout pas automatiquement le
problème d'échec des outils de vision lorsque l'image est déformée en raison
d'effets de perspective ou d'objectif.
En cas de distorsion d'image (en raison de l'optique ou de l'angle de visualisation),
vous pouvez appliquer un filtre qui déroule l'image. Dans Ajouter un outil
d'inspection de pièce et Outils de filtrage d'images, sélectionnez Transformer.
Cet outil utilise le résultat d'une grille d'étalonnage pour calculer une version non
déformée de l'image. Pour les outils de visualisation ajoutés ultérieurement,
l'utilisateur peut choisir une exécution sur l'image rectifiée ou sur l'image d'origine.
Plan d'étalonnage/damier
Comme mentionné précédemment, différents facteurs entrent en compte dans
l'imagerie d'une scène, et dans les traitements d'image successifs qui influencent
la précision du résultat.
Suite page suivante
92 Manuel sur les applications - Integrated Vision
3HAC044251-004 Révision: K
© Copyright 2013-2018- ABB. Tous droits réservés.
6 Informations de référence
6.3.3 Recherche de précision
Suite
Mais aucun de ces facteurs n'est important si la géométrie (ou étalonnage) du
système n'est pas appropriée à la configuration physique. Le système de
coordonnées de la caméra est normalement établi grâce au positionnement d'une
plaque d'étalonnage avec marqueur d'origine sous la caméra et exécution d'une
routine d'étalonnage.
L'étalonnage de la caméra est référencé par le robot sous forme de repère objet,
pour lequel un repère utilisateur est placé à la position correspondante du système
de coordonnées de la caméra.
Il est clair que si le repère n'est pas défini avec une grande précision à la position
du marqueur, la précision de la caméra en souffre. En outre, les résultats obtenus
par le système de vision sont toujours la projection des repères identifiés et
mesurés sur le plan d'étalonnage. Cela signifie que pour obtenir des résultats
précis, les repères à mesurer doivent se trouver dans le plan d'étalonnage.
Manuel sur les applications - Integrated Vision 93
3HAC044251-004 Révision: K
© Copyright 2013-2018- ABB. Tous droits réservés.
6 Informations de référence
6.3.4 Obtention d'un éclairage approprié
6.3.4 Obtention d'un éclairage approprié
Introduction
Il est important de bien comprendre qu'un bon éclairage pour la vision de la machine
n'est pas la même chose qu'un bon éclairage perçu par un être humain.
Les repères spécifiques de la pièce à inspecter doivent être clairement éclairés,
afin que le résultat du traitement d'image puisse être répété dans la totalité du
champ de vision actif.
Problèmes fréquents
Les problèmes les plus fréquents concernent la répartition inégale de l'éclairage,
les reflets, les ombres et la brillance. Il est essentiel pour le résultat du traitement
de l'image que ces effets indésirables soient éliminés, ou au moins minimisés. Les
parties brillantes telles que les éléments métalliques de surfaces transparentes
doivent attirer l'attention, avant la sélection d'un système d'éclairage.
Il n'existe pas de technique d'éclairage universelle adaptée à toutes les pièces et
à toutes les situations. Toutefois, une bonne compréhension des notions
fondamentales du traitement d'image et du rôle de l'éclairage permet de fournir
des données d'entrée appropriées, et d'améliorer considérablement les
performances et la robustesse.
Techniques d'éclairage
En règle générale, pour un bon contrôle de la lumière, il convient d'éliminer toute
source indésirable de lumière et d'appliquer un éclairage adapté à l'application. Il
n'est pas conseillé d'utiliser la lumière ambiante, que ce soit partiellement ou
totalement.
Pour supprimer une source de lumière, une technique largement utilisée consiste
à utiliser un concentrateur entourant la pièce à observer. L'intérieur du dispositif
contient le type de lumière permettant de retirer le meilleur des éléments qui nous
intéressent. Une autre méthode de blocage d'une source indésirable de lumière
consiste à utiliser une combinaison de filtre optique montée sur l'objectif, et
d'appliquer un éclairage de couleur.
Le filtre ne laisse passer que la lumière de la même longueur d'onde (ou couleur)
que celle appliquée par le système d'éclairage.
Une autre technique efficace dans de nombreuses situations porte le nom de
rétroéclairage. Au lieu d'éclairer la partie avant d'un élément, la lumière est
appliquée depuis la partie arrière du produit, afin que les contours soient estompés.
Cela offre un noir sur image blanche souvent plus facile à traiter par les outils de
vision.
Comment sélectionner un système d'éclairage
La façon la plus sûre de déterminer en quoi consiste un système d'éclairage adapté
à l'application consiste à effectuer une évaluation pratique à l'aide de la pièce réelle
et à appliquer différentes sources de lumière provenant d'angles différents.
Pendant une évaluation, il est important de prendre en compte des facteurs tels
que la distance de décalage, la taille du champ de vision, la lumière ambiante
Suite page suivante
94 Manuel sur les applications - Integrated Vision
3HAC044251-004 Révision: K
© Copyright 2013-2018- ABB. Tous droits réservés.
6 Informations de référence
6.3.4 Obtention d'un éclairage approprié
Suite
existante et l'outil de vision à utiliser pour la tâche. Tous ces facteurs s'affectent
mutuellement et doivent être ajustés mutuellement.
Manuel sur les applications - Integrated Vision 95
3HAC044251-004 Révision: K
© Copyright 2013-2018- ABB. Tous droits réservés.
6 Informations de référence
6.3.5 Structuration de le projet de vision
6.3.5 Structuration de le projet de vision
Introduction
Souvent, un système de vision doit détecter plusieurs pièces, soit dans chaque
image, soit entre différents cycles de production.
Différentes approches peuvent être utilisée pour structurer le projet de vision en
fonction des exigences :
Créer des projets de vision séparées pour chaque produit ou chaque projet
La création de projets de vision séparées résulte en une configuration structurée,
mais le chargement des projets prend plusieurs secondes, voire jusqu'à une minute.
Chaque projet de vision contient son propre étalonnage de la caméra, ce qui peut
être utile si les différentes projets exigent leur propre étalonnage.
Créer un projet de vision unique pour tous les produits et toutes les projets.
Créer un projet de vision unique qui contient de outils de vision pour toutes les
différentes pièces et tous les scénarios de production.
Cette approche est typiquement utilisée si le système doit chercher plusieurs
pièces lors d'un même cycle. L'ajout d'outil augmente la taille du fichier de le projet,
jusqu'à ce que la limite maximale soit atteinte. À moins que les outils soient
désactivés, ils sont tous exécutés à chaque acquisition d'image, ce qui ralentit
considérablement l'exécution de la vision. Lorsque tous les outils de vision sont
placés dans un projet de vision unique, les différents outils sont typiquement
activés ou désactivés au moyen d'appels RAPID ; voir Activer et désactiver des
outils de vision pendant l'exécution à la page 98.
96 Manuel sur les applications - Integrated Vision
3HAC044251-004 Révision: K
© Copyright 2013-2018- ABB. Tous droits réservés.
6 Informations de référence
6.3.6 Routine d'initialisation
6.3.6 Routine d'initialisation
Description
Exécutez toujours une routine d'initialisation après la mise sous tension ou le
redémarrage du système de commande. Cela permet de garantir que la bonne
projet de vision est chargée et que le système de commande et les caméras sont
dans le mode correct.
Événement Description
Après une panne de courant : • La caméra va perdre le projet de vision.
• Le système de commande va perdre la configu-
ration Sortie vers RAPID.
Après un redémarrage du système • Le système de commande va perdre l'état actuel
de commande : de la caméra, mode programme/mode d'exécu-
tion.
• Le système de commande va perdre la configu-
ration Sortie vers RAPID.
Exemple
PROC IV_Init(VAR cameradev cam,string jobname)
VAR num maxloadtime:=15;
CamSetProgramMode cam;
CamLoadJob cam,jobname\MaxTime:=maxloadtime;
CamSetRunMode cam;
MoveAbsJ safepos,v100,fine,tool0;
ERROR
IF ERRNO=ERR_CAM_BUSY THEN
TPWrite "ERR_CAM_BUSY. Calling RETRY";
WaitTime 1.0;
RETRY;
ELSEIF ERRNO=ERR_CAM_MAXTIME THEN
TPWrite "ERR_CAM_MAXTIME. Increasing timeout by 10s and calling
RETRY";
maxloadtime:=maxloadtime+10;
WaitTime 1.0;
RETRY;
ELSEIF ERRNO=ERR_CAM_NO_PROGMODE THEN
TPWrite "ERR_CAM_NO_PROGMODE. Setting camera to program mode
and calling RETRY";
WaitTime 1.0;
CamSetProgramMode cam;
RETRY;
ENDIF
ENDPROC
Manuel sur les applications - Integrated Vision 97
3HAC044251-004 Révision: K
© Copyright 2013-2018- ABB. Tous droits réservés.
6 Informations de référence
6.3.7 Activer et désactiver des outils de vision pendant l'exécution
6.3.7 Activer et désactiver des outils de vision pendant l'exécution
Description
Le type de pièce à chercher dans l'image est parfois connu. Dans ce cas, les outils
de vision qui ne sont pas actuellement requis peuvent être désactivés pour réduire
le temps de traitement de la caméra.
Considérez par exemple les deux outils de vision Pattern_1 et Pattern_2, qui
produisent respectivement des éléments du type Item1 et Item2. La procédure
suivante décrit comment activer et désactiver les deux outils de vision.
L'outil désactivé continue à produire des résultats avec les valeurs de la dernière
exécution active. Afin de ne pas utiliser ces cibles, triez-les dans le programme
RAPID.
Exemple
Cette procédure montre comment activer et désactiver les outils pour réduire le
temps de traitement de la caméra. Elle montre également comment gérer les
résultats en attente lors de la désactivation d'outils.
PROC Enable_Disable_Tools(VAR cameradev cam,bool enabletool1,bool
enabletool2)
VAR cameratarget mycameratarget;
VAR string tool1_propertyname:="Pattern_1.Tool_Enabled";
VAR string tool2_propertyname:="Pattern_2.Tool_Enabled";
VAR string tool1_corresp_item_name:="Item1";
VAR string tool2_corresp_item_name:="Item2";
VAR num maxresulttime:=5;
CamSetProgramMode cam;
CamSetParameter cam,tool1_propertyname\BoolVal:=enabletool1;
CamSetParameter cam,tool2_propertyname\BoolVal:=enabletool2;
CamSetRunMode cam;
CamReqImage cam;
CamGetResult cam,mycameratarget;
!Before using the result, make sure that it originates from an
enabled tool.
!Disabling tools reduces the processing time, but the latest
result produced by the tool is still communicated.
IF mycameratarget.name=tool1_corresp_item_name AND enabletool1
THEN
TPWrite "Received target of type "+mycameratarget.name+" with
position "\Pos:=mycameratarget.cframe.trans;
!Run the robot..
ELSEIF mycameratarget.name=tool2_corresp_item_name AND enabletool2
THEN
TPWrite "Received target of type "+mycameratarget.name+" with
position "\Pos:=mycameratarget.cframe.trans;
!Run the robot..
ENDIF
!Flush the result queue to get rid of any remaining targets.
CamFlush cam;
Suite page suivante
98 Manuel sur les applications - Integrated Vision
3HAC044251-004 Révision: K
© Copyright 2013-2018- ABB. Tous droits réservés.
6 Informations de référence
6.3.7 Activer et désactiver des outils de vision pendant l'exécution
Suite
ERROR
IF ERRNO=ERR_CAM_BUSY THEN
TPWrite "ERR_CAM_BUSY. Calling RETRY";
WaitTime 1.0;
RETRY;
ELSEIF ERRNO=ERR_CAM_MAXTIME THEN
TPWrite "ERR_CAM_MAXTIME. Increasing timeout by 5s and acquiring
new image";
CamFlush cam;
CamReqImage cam;
maxresulttime:=maxresulttime+5;
WaitTime 1.0;
RETRY;
ELSEIF ERRNO=ERR_CAM_NO_RUNMODE THEN
TPWrite "ERR_CAM_NO_RUNMODE. Setting camera to run mode and
calling RETRY";
WaitTime 1.0;
CamSetRunMode cam;
RETRY;
ELSEIF ERRNO=ERR_CAM_NO_PROGMODE THEN
TPWrite "ERR_CAM_NO_PROGMODE. Setting camera to program mode
and calling RETRY";
WaitTime 1.0;
CamSetProgramMode cam;
RETRY;
ENDIF
ENDPROC
Manuel sur les applications - Integrated Vision 99
3HAC044251-004 Révision: K
© Copyright 2013-2018- ABB. Tous droits réservés.
6 Informations de référence
6.3.8 Evitez d'utiliser toute la mémoire de la caméra
6.3.8 Evitez d'utiliser toute la mémoire de la caméra
Description
Le disque Flash de la caméra possède un espace de stockage limité. Si une cellule
de robot nécessite un grand nombre de projets différentes, la caméra ne pourra
pas stocker toutes les projets.
Dans ce cas, il peut être nécessaire de ne conserver que les projets requises sur
la caméra et de stocker le reste sur le système de commande du robot. En cas de
besoin, les données peuvent être téléchargées du disque Flash du système de
commande sur la caméra.
Le déplacement des fichiers entre la caméra et le système de commande peut être
réalisé via RAPID ou via FlexPendant explorer (les disques Flash des caméras
sont situés à proximité de l'unité de système de commande).
Voici un exemple illustrant le déplacement de fichiers du catalogue système vers
la caméra.
Voir aussi Sauvegarde d'une caméra sur le système de commande à la page 101.
Exemple
VAR string campath;
VAR string controllerpath;
...
campath := CamGetName(mycamera) + ":/" + "myjob.job";
controllerpath := "HOME:/myjob.job";
CopyFile controllerpath, campath;
100 Manuel sur les applications - Integrated Vision
3HAC044251-004 Révision: K
© Copyright 2013-2018- ABB. Tous droits réservés.
6 Informations de référence
6.3.9 Sauvegarde d'une caméra sur le système de commande
6.3.9 Sauvegarde d'une caméra sur le système de commande
Description
Le contenu d'une caméra n'est pas automatiquement sauvegardé lors des
sauvegardes régulières du système de commande du robot. Toutefois, la routine
RAPID suivante permet de copier tous les fichiers d'une caméra dans le répertoire
d'origine du système de commande. Cela peut être utilisé comme routine de service,
appelée avant la sauvegarde régulière.
Conseil
Le code est disponible sous forme de segments dans RobotStudio. Il n'existe
pas de segment de code permettant de restaurer les fichiers.
Exemple
PROC BackupCamToCtrl(var cameradev cam,bool replaceexistingfiles)
VAR string ctrldirname:="HOME/IV/";
VAR dir camdirectory;
VAR string camdirname;
VAR string tempfilename;
VAR string tempcamfilepath;
VAR string tempctrlfilepath;
...
camdirname:=CamGetName(cam)+":/";
ctrldirname:=ctrldirname+CamGetName(cam)+"/";
MakeDir ctrldirname;
OpenDir camdirectory,camdirname;
WHILE ReadDir(camdirectory,tempFileName) DO
tempcamfilepath:=camdirname+tempfilename;
tempctrlfilepath:=ctrldirname+tempfilename;
CopyFile tempcamfilepath,tempctrlfilepath;
ENDWHILE
CloseDir camdirectory;
ERROR
IF ERRNO=ERR_FILEEXIST THEN
IF replaceexistingfiles THEN
RemoveFile tempctrlfilepath;
RETRY;
ELSE
TRYNEXT;
ENDIF
ENDIF
ENDPROC
Manuel sur les applications - Integrated Vision 101
3HAC044251-004 Révision: K
© Copyright 2013-2018- ABB. Tous droits réservés.
6 Informations de référence
6.3.10 Tri d'éléments de différents types
6.3.10 Tri d'éléments de différents types
Description
Il est parfois nécessaire de faire la distinction entre des produits de types différents.
L'exemple suivant décrit la méthode de distinction de deux puces sur lesquelles
figurent les lettres A et B, respectivement.
La solution peut être divisée en trois étapes de base :
1 Tâche permettant de faire la distinction entre les deux types de puces
2 Configuration de la sortie vers RAPID, afin que le programme RAPID puisse
extraire la position et le type de l'objet.
3 Programmation d'un programme RAPID permettant d'extraire les cibles et
de vérifier leur type avant utilisation.
xx1300000190
Entraînement de le projet de vision
Tout d'abord, des données doivent être entrées dans le système de vision, afin de
faire la distinction entre les deux types de pièces.
Ce problème peut être résolu de différentes façons, à l'aide des outils de vision
disponibles. Dans cet exemple, deux outils de localisation de pièce différents
(PatMax®) sont utilisés pour des repères qui diffèrent au niveau de deux types de
produits : les lettres A et B.
Il existe deux raisons à l'absence d'inclusion du cercle dans les modèles. La
première raison est la suivante : le cercle est identique pour les deux parties, ce
qui les rend similaires du point de vue perspective. La deuxième raison est la
suivante : le repère circulaire constitue un fort pourcentage du contenu du modèle,
Suite page suivante
102 Manuel sur les applications - Integrated Vision
3HAC044251-004 Révision: K
© Copyright 2013-2018- ABB. Tous droits réservés.
6 Informations de référence
6.3.10 Tri d'éléments de différents types
Suite
mais ne fournit aucune information sur l'angle de la pièce. Cela entraîne une
incertitude angulaire.
Configuration de la sortie vers RAPID
Ensuite, la sortie vers RAPID doit être configurée afin que les informations sur les
pièces soient conservées à des fins d'utilisation par le robot. Pour cela, deux
éléments sont configurés et nommés selon les types de pièces qu'ils représentent
(A_Chip et B_chip). Les sorties de l'outil identifiant la puce A sont liées aux
composants de A_Chip, idem pour la puce B.
Programmation du programme RAPID
Enfin, le programme RAPID doit être programmé afin d'être exécuté en fonction
du type de cible identifié.
Exemple
...
CamGetResult mycamera, mycamtarget;
IF mycamtarget.name = "A_Chip" THEN
!Do something with the A-Chip
ELSEIF mycamtarget.name = "B_Chip" THEN
!Do something with the B-Chip
ENDIF
...
Manuel sur les applications - Integrated Vision 103
3HAC044251-004 Révision: K
© Copyright 2013-2018- ABB. Tous droits réservés.
6 Informations de référence
6.3.11 Trouver plusieurs éléments d'un même type
6.3.11 Trouver plusieurs éléments d'un même type
Description
La tâche de vision implique souvent la recherche de plusieurs parties du même
type dans plusieurs endroits du champ de vision de la caméra. La configuration
d'une telle tâche exige que certains paramètres de la tâche de vision et du
programme RAPID soient configurés.
1 Habituellement, un outil de vision qui utilise des éléments multiples est utilisé,
PatMax[1-10] ou Blob[1-10].
2 Dans la boîte de dialogue Sortie vers RAPID, l'outil de vision est lié à un
type d'élément unique, appelé, par exemple, Part_A. Cela signifie que pour
chaque élément trouvé, une cible de caméra avec la propriété de nom Part_A
est produite et envoyé à la file d'attente de vision.
3 La tâche du programme RAPID est de rechercher un boucle toutes les
cameratarget produites et de saisir l'objet correspondant.
Exemple
L'exemple suivant acquiert une image et se déplace vers chacune des cibles
indiquées. Le projet de caméra peut produire plusieurs cibles pour chaque image
acquise.
PROC Multiple_Target_Pick(VAR cameradev cam)
VAR bool continueloop:=TRUE;
VAR num maxresulttime:=5;
VAR cameratarget mycameratarget;
VAR num zoffset:=200;
CamReqImage cam;
WHILE continueloop DO
CamGetResult cam, mycameratarget;
camwobj.oframe:=mycameratarget.cframe;
MoveL offs(picktarget,0,0,zoffset), v500, z0, picktool
\WObj:=camwobj;
MoveL picktarget, v100, fine, picktool \WObj:=camwobj;
WaitTime 1.0;
MoveL offs(picktarget,0,0,zoffset), v500, z0,picktool
\WObj:=camwobj;
IF CamNumberOfResults(cam)<1 THEN
continueloop:=FALSE;
ENDIF
ENDWHILE
ERROR
IF ERRNO=ERR_CAM_BUSY THEN
TPWrite "ERR_CAM_BUSY. Calling RETRY";
WaitTime 1.0;
RETRY;
ELSEIF ERRNO=ERR_CAM_MAXTIME THEN
TPWrite "ERR_CAM_MAXTIME. Increasing timeout by 5s and acquiring
new image";
CamFlush cam;
Suite page suivante
104 Manuel sur les applications - Integrated Vision
3HAC044251-004 Révision: K
© Copyright 2013-2018- ABB. Tous droits réservés.
6 Informations de référence
6.3.11 Trouver plusieurs éléments d'un même type
Suite
CamReqImage cam;
maxresulttime:=maxresulttime+5;
WaitTime 1.0;
RETRY;
ELSEIF ERRNO=ERR_CAM_NO_RUNMODE THEN
TPWrite "ERR_CAM_NO_RUNMODE. Setting camera to run mode and
calling RETRY";
WaitTime 1.0;
CamSetRunMode cam;
RETRY;
ENDIF
ENDPROC
Manuel sur les applications - Integrated Vision 105
3HAC044251-004 Révision: K
© Copyright 2013-2018- ABB. Tous droits réservés.
6 Informations de référence
6.3.12 Vérifiez toujours que la cible de vision se trouve dans les limites attendues
6.3.12 Vérifiez toujours que la cible de vision se trouve dans les limites attendues
Description
Lorsque vous utilisez des capteurs, il est important de toujours vérifier que la
position détectée se trouve dans l'espace de travail attendu avant de tenter une
approche de la position avec le robot.
Un modèle mal préparé ou un défaut d'étalonnage peut entraîner un positionnement
inattendu des cibles. À titre d'exemple, la procédure suivante, également disponible
sous la forme de code, doit être utilisée pour limiter ce genre de problèmes.
Exemple
IF (CamCheckLimits(mycameratarget.cframe, -100, 100, -100, 100,
-90, 90)) THEN
!Perform move instruction
ELSE
!Perform recovery routine
ENDIF
FUNC BOOL CamCheckLimits(pose current_pose, num X_min, num X_max,
num Y_min, num Y_max, num Angle_min, num Angle_max)
!Checks that the pose is within the specified limits.
IF (current_pose.trans.X < X_min) RETURN FALSE;
IF (current_pose.trans.X > X_max) RETURN FALSE;
IF (current_pose.trans.Y < Y_min) RETURN FALSE;
IF (current_pose.trans.Y > Y_max) RETURN FALSE;
IF (EulerZYX(\Z, current_pose.rot) < Angle_min) RETURN FALSE;
IF (EulerZYX(\Z, current_pose.rot) > Angle_max) RETURN FALSE;
RETURN TRUE;
ENDFUNC
106 Manuel sur les applications - Integrated Vision
3HAC044251-004 Révision: K
© Copyright 2013-2018- ABB. Tous droits réservés.
7 Composants RAPID
7 Composants RAPID
À propos des composants RAPID
Voici une présentation de l'ensemble des instructions, fonctions et types de
données existant dans Integrated Vision.
Pour plus d’informations, reportez-vous à Manuel de référence
technique - Instructions, fonctions et types de données RAPID.
Instructions
Instructions Description
CamFlush CamFlush est utilisé pour vider (supprimer) les données
cameratarget de la caméra.
CamGetParameter CamGetParameter est utilisé pour obtenir des paramètres nommés.
L'utilisateur doit connaître le nom du paramètre et son type pour
pouvoir extraire la valeur correspondante.
CamGetResult CamGetResult (Obtention résultat caméra) ) est utilisé pour obtenir
une cible de caméra à partir de la collecte.
CamLoadJob CamLoadJob (Projet de chargement de caméra) permet de charger
un projet de caméra, job, décrivant les paramètres d'exposition,
l'étalonnage et les outils de vision à appliquer.
CamReqImage CamReqImage (Demande image caméra) permet de spécifier l'acqui-
sition d'une image par la caméra.
CamSetExposure CamSetExposure (Définition exposition caméra) permet de définir
les données de caméra et d'adapter les paramètres d'image en fon-
ction des conditions d'éclairage ambiantes.
CamSetParameter CamSetParameter est utilisé pour définir des paramètres de caméra
portant des noms différents. Grâce à cette instruction, vous pouvez
modifier différents paramètres au sein de la caméra en cours
d'exécution. Pour pouvoir effectuer un paramétrage, l'utilisateur doit
connaître le nom du paramètre et son type.
CamSetProgramMode CamSetProgramMode (Définition mode Programme caméra) permet
de spécifier le mode Programme pour la caméra (hors ligne).
CamSetRunMode CamSetRunMode (Définition mode Exécution caméra) permet de
spécifier le mode Exécution pour la caméra (en ligne) et met à jour
le système de commande avec la configuration Sortie vers RAPID
actuelle.
CamStartLoadJob CamStartLoadJob permet de lancer le chargement d'un projet
dans une caméra ; ensuite, l'exécution se poursuit avec l'instruction
suivante. Pendant un chargement, d'autres instructions peuvent
être exécutées en parallèle.
CamWaitLoadJob CamWaitLoadJob (Attente chargement projet caméra) permet
d'attendre que le chargement d'un projet dans une caméra soit effe-
ctué.
Fonctions
Fonctions Description
CamGetExposure CamGetExposure (Camera Get Exposure) est une fonction qui
lit les paramètres en cours d'une caméra. Avec cette fonction et
avec l'instructionCamSetExposure, vous pouvez adapter les images
de caméra en fonction de l'environnemenf.
Suite page suivante
Manuel sur les applications - Integrated Vision 107
3HAC044251-004 Révision: K
© Copyright 2013-2018- ABB. Tous droits réservés.
7 Composants RAPID
Suite
Fonctions Description
CamGetLoadedJob CamGetLoadedJob (Obtention du nom du projet chargée caméra)
est une fonction qui lit le nom de la projet actuellement chargée et
la retourne sous forme de chaîne.
CamGetName CamGetName (Camera Get Name) est utilisé pour obtenir le nom
configuré de la caméra.
CamNumberOfRe- CamNumberOfResults (Camera Number of Results) est une
sults fonction qui permet de lire le nombre de résultats de vision dispo-
nibles et de renvoyer une valeur numérique.
Types de données
Types de données Description
cameradev cameradev (unité caméra) est utilisé pour définir les différentes
unités pouvant faire l'objet d'un contrôle et d'un accès par le progra-
mme RAPID. Le type de donnéescameradev est utilisé pour les
instructions et les fonctions qui communiquent avec une caméra.
Les noms des caméras sont définis dans les paramètres système
(par conséquent, ils ne doivent pas être définis dans le programme).
cameratarget cameratarget est utilisé pour l'échange de données de vision
entre l'image de la caméra et le programme RAPID.
Remarque
Les instructions CamSetExposure dépendent du type d’activation. Lorsque le
type d’activation est réglé sur Camera, les paramètres d’acquisition d’image de
la caméra, tels que la durée d’exposition, sont chargés après que la caméra a
pris une image successive. Pour tous les autres modes de paramètres de
déclenchement (par exemple externe), les valeurs du paramètre sont chargées
peu après que la caméra a reçu le signal d’obtention de l’image. Par conséquent,
l’image successive reflète les modifications attendues.
108 Manuel sur les applications - Integrated Vision
3HAC044251-004 Révision: K
© Copyright 2013-2018- ABB. Tous droits réservés.
Index
Index I
installation
composants matériels, 19
A logiciel, 21
adresse IP, 52
RobotStudio, 21
aide en ligne, 25
RobotWare, 21
B interface utilisateur
barre de statut, 32 FlexPendant, 43
boîte de dialogue Options, 37 RobotStudio, 23
C L
cameradev, 108 lancement de la production, 82
caméra intelligente, 17 langue, 39
cameratarget, 108 liens, 70
limitations, 73
CamFlush, 107
liste de contrôle, 16
CamGetExposure, 107
liste de termes, 17
CamGetLoadedJob, 108
logiciel, 13, 16
CamGetName, 108
CamGetParameter, 107 M
CamGetResult, 107 mappage de données, 72
CamLoadJob, 107 matériel, 13, 16
CamNumberOfResults, 108 micrologiciel, 53
CamReqImage, 107
CamSetExposure, 107 N
CamSetParameter, 107 navigateur du système de commande, 23, 30
CamSetProgramMode, 107
CamSetRunMode, 107 O
CamStartLoadJob, 107 outil de pointage, 17
outils d'inspection, 69
CamWaitLoadJob, 107
outils de localisation, 68
Cognex EasyBuilder®, 13, 17
outils de vision, 68
Cognex In-Sight®, 13, 17
Configuration Integrated Vision, 47 P
paramètres avancés, 28
D paramètres réseau, 52
date, 53
point de repère, 67
déconnexion de la caméra, 26, 30, 50
point repère, 17
démarrage, 16
préhension de pièces, 79
démonter la caméra, 50
Programme RAPID, 77
E projet, 17
E/S, 75 projet de vision, 17
échec et réussite, 70 protéger le projet, 41
éclairage, 94
émulateur, caméra, 37, 54
R
raccourcis, 32, 39
émulateur de caméra, 54
RAPID components, 107
Émulateur de caméra, 37
repère caméra étalonnée, 84
entrées, 75
réseau caméra, 49
étalonnage
restauration, 101
caméra , 17, 65, 86
ruban, 23, 26
caméra/robot, 67, 87
damier , 17 S
de caméra à robot , 17 sauvegarde, 101
vision, 17 sécurité, 12
segment de code, 17, 77
F sorties, 76
fenêtre Contexte, 23, 36
sous-réseau, 52
fenêtre Palette, 23, 35
système de commande virtuel, 53
film, 23, 33
systèmes de coordonnées, 83
G T
glossaire, 17
tableur, 38
H terminologie, 25
heure, 53 tri d'éléments, 102
V
vc_network_definition, 53
Manuel sur les applications - Integrated Vision 109
3HAC044251-004 Révision: K
© Copyright 2013-2018- ABB. Tous droits réservés.
Index
VGR, 17
110 Manuel sur les applications - Integrated Vision
3HAC044251-004 Révision: K
© Copyright 2013-2018- ABB. Tous droits réservés.
ABB AB, Robotics
Robotics and Motion
S-721 68 VÄSTERÅS, Sweden
Telephone +46 (0) 21 344 400
ABB AS, Robotics
Robotics and Motion
Nordlysvegen 7, N-4340 BRYNE, Norway
Box 265, N-4349 BRYNE, Norway
Telephone: +47 22 87 2000
ABB Engineering (Shanghai) Ltd.
Robotics and Motion
No. 4528 Kangxin Highway
PuDong District
SHANGHAI 201319, China
Telephone: +86 21 6105 6666
ABB Inc.
Robotics and Motion
1250 Brown Road
Auburn Hills, MI 48326
USA
Telephone: +1 248 391 9000
abb.com/robotics
3HAC044251-004, Rev K, fr
© Copyright 2013-2018- ABB. Tous droits réservés.
Spécifications sujettes à changement sans préavis.
Vous aimerez peut-être aussi
- Safe MoveDocument242 pagesSafe MoveOmar Ben MekkiPas encore d'évaluation
- UM ODS9 FR 50138239Document87 pagesUM ODS9 FR 50138239johnn9Pas encore d'évaluation
- Application Manual - Functional Safety and SafeMove2 RW 6-FrDocument262 pagesApplication Manual - Functional Safety and SafeMove2 RW 6-FrjeremyPas encore d'évaluation
- Manuel Manuel D D''utilisation Utilisation: Système de Surveillance À Distance Basé Sur Le CloudDocument100 pagesManuel Manuel D D''utilisation Utilisation: Système de Surveillance À Distance Basé Sur Le Cloudrubem paulinoPas encore d'évaluation
- 3hac047138 PM Irc5 Compact-FrDocument236 pages3hac047138 PM Irc5 Compact-Frمحمد زينايPas encore d'évaluation
- 3HAC020738 OM Troubleshooting IRC5-FrDocument634 pages3HAC020738 OM Troubleshooting IRC5-FrmaximePas encore d'évaluation
- Anuel: Indexeur Modulo Pour Movidrive MDX60B / 61BDocument96 pagesAnuel: Indexeur Modulo Pour Movidrive MDX60B / 61BKONEPas encore d'évaluation
- A6V10094213Document96 pagesA6V10094213ghribi fawziPas encore d'évaluation
- KST ArcTech Basic 11 FRDocument79 pagesKST ArcTech Basic 11 FRLeonardo CruzPas encore d'évaluation
- SLA Instructions D'exploitationDocument52 pagesSLA Instructions D'exploitationThony MarralesPas encore d'évaluation
- Smartpss Users Manual v2.0.1 - FRDocument168 pagesSmartpss Users Manual v2.0.1 - FRToto NeroPas encore d'évaluation
- Manual PowerView FRDocument75 pagesManual PowerView FRmoldomoldoglassPas encore d'évaluation
- VST Ethernet KRL 32 FRDocument140 pagesVST Ethernet KRL 32 FRSebastien Le GrisPas encore d'évaluation
- Testo Saveris CFR Software Mode D'emploiDocument156 pagesTesto Saveris CFR Software Mode D'emploisofianesedkaouiPas encore d'évaluation
- 3hac020738 004Document642 pages3hac020738 004Yasser JamalPas encore d'évaluation
- Rover B: Mode D'EmploiDocument298 pagesRover B: Mode D'EmploiGabriel Herbei100% (1)
- 777449fr 6+Team+3+Fetal+Monitor+IfuDocument112 pages777449fr 6+Team+3+Fetal+Monitor+Ifuأنور مازوز أبو يوسفPas encore d'évaluation
- Loio PDFDocument494 pagesLoio PDFBrice Armand SIALLOUPas encore d'évaluation
- Evolio 255 Im FRDocument94 pagesEvolio 255 Im FRamirPas encore d'évaluation
- I50 Manuel FRDocument68 pagesI50 Manuel FRsokhna diop diengPas encore d'évaluation
- KR C2 SR - KUKA RoboticsDocument75 pagesKR C2 SR - KUKA Roboticsamel smaili100% (1)
- Ix Developer MAFR832I FrenchDocument54 pagesIx Developer MAFR832I FrenchsedkifkihfradjPas encore d'évaluation
- FR Mise en Service VEGAPULS 69 4 20 Ma HART 2 FilsDocument104 pagesFR Mise en Service VEGAPULS 69 4 20 Ma HART 2 FilsSalim DoumbiaPas encore d'évaluation
- 88488008FR Manual 848 Titrino PlusDocument149 pages88488008FR Manual 848 Titrino PlusAyoub GhabriPas encore d'évaluation
- Rover B: Mode D'EmploiDocument296 pagesRover B: Mode D'EmploiGabriel Herbei0% (2)
- NCSIMUL V8.3 Guide D'utilisationDocument212 pagesNCSIMUL V8.3 Guide D'utilisationAlix BoubanPas encore d'évaluation
- Support de Formation Schneider-N1Document228 pagesSupport de Formation Schneider-N1jjc8ypcctzPas encore d'évaluation
- Bitdefender GravityZone InstallationGuide 5 FRFRDocument152 pagesBitdefender GravityZone InstallationGuide 5 FRFRnyrvanPas encore d'évaluation
- FR Mise en Service VEGABAR 83 4 20 MaDocument88 pagesFR Mise en Service VEGABAR 83 4 20 MasebPas encore d'évaluation
- TASKalfa2321 FRFRDocument280 pagesTASKalfa2321 FRFRbalauniversePas encore d'évaluation
- SLX-D Instructions D'exploitationDocument62 pagesSLX-D Instructions D'exploitationSallami AssenceurPas encore d'évaluation
- Case FBD - Manuel FRDocument194 pagesCase FBD - Manuel FRjmPas encore d'évaluation
- HMI Schneider EIO0000000615.05Document102 pagesHMI Schneider EIO0000000615.05laurent aymesPas encore d'évaluation
- KSS 87 END FRDocument390 pagesKSS 87 END FRrachid toumiPas encore d'évaluation
- Conduite FC20Document148 pagesConduite FC20LADOUALI MahieddinePas encore d'évaluation
- User Manual (FRA)Document516 pagesUser Manual (FRA)STEPHANE LAIRPas encore d'évaluation
- Formation APT-9600Document105 pagesFormation APT-9600fayselaPas encore d'évaluation
- Rover B: Mode D'EmploiDocument284 pagesRover B: Mode D'EmploiGabriel Herbei100% (2)
- BA TD-500-HT Typical FRDocument222 pagesBA TD-500-HT Typical FRamekhzoumi67% (3)
- Bases de La ProgrammationDocument47 pagesBases de La ProgrammationMounir FezzaniPas encore d'évaluation
- Pages de MANUEL X-RAYDocument84 pagesPages de MANUEL X-RAYsoutien russePas encore d'évaluation
- Automator 3.6.x GuideDemarrage allOS FR PDFDocument38 pagesAutomator 3.6.x GuideDemarrage allOS FR PDFAyman AniKed100% (1)
- BenTEC Instructions de ServiceDocument221 pagesBenTEC Instructions de ServiceBenmorsli Ahcene0% (1)
- WAB Admin Guide FRDocument186 pagesWAB Admin Guide FRBen Badji100% (1)
- Manuel Utilisateur A25 BIOSYTEMEDocument42 pagesManuel Utilisateur A25 BIOSYTEMEAnonymous TKVVyi100% (4)
- MfrAMI_Turbiwell_09Document110 pagesMfrAMI_Turbiwell_09ntantely60Pas encore d'évaluation
- Manuel Ista DDocument108 pagesManuel Ista Drhouyax33Pas encore d'évaluation
- KUKA Load 50 FRDocument56 pagesKUKA Load 50 FRSebastien Le GrisPas encore d'évaluation
- Raymarine A95 Mode D'emploi FR (2014-08-01)Document390 pagesRaymarine A95 Mode D'emploi FR (2014-08-01)Caroline Delire-DieuPas encore d'évaluation
- Gilgen FD20 Installation ManualDocument87 pagesGilgen FD20 Installation ManualFarid MoussaouiPas encore d'évaluation
- FR Mise en Service VEGABAR 87 4 20 MaDocument76 pagesFR Mise en Service VEGABAR 87 4 20 MaaubiertecPas encore d'évaluation
- PL7 ProDocument456 pagesPL7 Promath62210Pas encore d'évaluation
- FR Mise en Service VEGAPULS C 21 2 Fils 4... 20 MA HARTDocument60 pagesFR Mise en Service VEGAPULS C 21 2 Fils 4... 20 MA HARTSalim DoumbiaPas encore d'évaluation
- TMS-SA Man V2.7 FRDocument55 pagesTMS-SA Man V2.7 FRKokouvi AZIANWATAPas encore d'évaluation
- Manuel Sunny Design PDFDocument40 pagesManuel Sunny Design PDFIngénieur AlfariPas encore d'évaluation
- ISTA UserManual FR-FRDocument102 pagesISTA UserManual FR-FRИво Домишлярски100% (1)
- Programmation Procédurale en CDocument202 pagesProgrammation Procédurale en CMerveille JoraPas encore d'évaluation
- ATV212 Installation Manual FR S1A53833 04Document84 pagesATV212 Installation Manual FR S1A53833 04rabia akramPas encore d'évaluation
- Vigilohm IM400Document88 pagesVigilohm IM400El Haj BenazzouzPas encore d'évaluation
- Automates TwidoDocument254 pagesAutomates TwidoMoughoki LingombePas encore d'évaluation
- Cours Laravel 9 Les Bases Configuration Session Et Gestion de FichiersDocument10 pagesCours Laravel 9 Les Bases Configuration Session Et Gestion de FichiersSatis factionPas encore d'évaluation
- Chapitre 2 - Familles Des Circuits Intégrés Numériques (Logiques)Document26 pagesChapitre 2 - Familles Des Circuits Intégrés Numériques (Logiques)Ttech hackPas encore d'évaluation
- Commandes de Base MikrotikDocument4 pagesCommandes de Base MikrotikulrichulnPas encore d'évaluation
- Gestion de La MemoireDocument49 pagesGestion de La MemoireMangaPas encore d'évaluation
- Chap5 Réseaux RoutageDocument31 pagesChap5 Réseaux RoutageWissem FäễPas encore d'évaluation
- Share Rib M Qu YuhaoDocument1 pageShare Rib M Qu Yuhao曲宇豪Pas encore d'évaluation
- Devoir de Contrôle N°1 - Informatique - 3ème Mathématiques (2012-2013) MR Layouni KaisDocument3 pagesDevoir de Contrôle N°1 - Informatique - 3ème Mathématiques (2012-2013) MR Layouni KaisNour Ayedi100% (2)
- Etapes D'installationDocument9 pagesEtapes D'installationferhatPas encore d'évaluation
- Leçon 3 - Sécurité Des APIs RESTDocument20 pagesLeçon 3 - Sécurité Des APIs RESTDéblocage icloud & Google 225Pas encore d'évaluation
- Canon mf740 mf746 mf744 mf742Document4 pagesCanon mf740 mf746 mf744 mf742InoleroiPas encore d'évaluation
- Astuces Et Code Vba Pour Excel en FrancaisDocument68 pagesAstuces Et Code Vba Pour Excel en Francaisbassir2010Pas encore d'évaluation
- TP3 AngularDocument4 pagesTP3 AngularkalabichouPas encore d'évaluation
- TP3 SolDocument10 pagesTP3 SolLatifa YahiaPas encore d'évaluation
- Production de Documents Na9laDocument1 pageProduction de Documents Na9laSimo Es100% (1)
- Fiche Suivi Activités StagiaireDocument2 pagesFiche Suivi Activités StagiaireRaisa AmagniaPas encore d'évaluation
- Implementation AutomatesDocument5 pagesImplementation Automatesibou yaraPas encore d'évaluation
- CI2 Fiche de Travail 2 Logique Et Programmation 4èmeDocument1 pageCI2 Fiche de Travail 2 Logique Et Programmation 4èmekouider sahnounePas encore d'évaluation
- Chiii Système ScadaDocument26 pagesChiii Système Scadahit masterPas encore d'évaluation
- Le OSDocument14 pagesLe OSjeancy toungouPas encore d'évaluation
- 3.5.5 Packet Tracer - Investigate The TCP Ip and Osi Models in Action - FR FRDocument6 pages3.5.5 Packet Tracer - Investigate The TCP Ip and Osi Models in Action - FR FRdhaouadi hazemPas encore d'évaluation
- Fiche Métier Administrateur RéseauDocument2 pagesFiche Métier Administrateur RéseauAnicet Mbuyu Wa NgoiePas encore d'évaluation
- Cours 6Document6 pagesCours 6Ahmed Salem Abdel VettahPas encore d'évaluation
- Support Cours J2EEDocument75 pagesSupport Cours J2EETimothé RequistonPas encore d'évaluation
- MEMOIRE BIGDATA Quentin-MathieuDocument93 pagesMEMOIRE BIGDATA Quentin-MathieuNdeye Nafissatou Thiaw Thiaw100% (1)
- Module Reseau Td1Document6 pagesModule Reseau Td1كلي غرورPas encore d'évaluation
- Cours Sec Reseau 2LCE Chapitres 123Document88 pagesCours Sec Reseau 2LCE Chapitres 123Siwar LaribiPas encore d'évaluation
- 3 Sys-FichDocument44 pages3 Sys-FichSalah AllouchiPas encore d'évaluation
- Unité2 - 2ème Année Collège - LOGODocument17 pagesUnité2 - 2ème Année Collège - LOGOPetit Programmeur100% (1)
- Hacking pour débutants : Le guide complet du débutant pour apprendre les bases du hacking avec Kali LinuxD'EverandHacking pour débutants : Le guide complet du débutant pour apprendre les bases du hacking avec Kali LinuxÉvaluation : 4.5 sur 5 étoiles4.5/5 (4)
- L'analyse fondamentale facile à apprendre: Le guide d'introduction aux techniques et stratégies d'analyse fondamentale pour anticiper les événements qui font bouger les marchésD'EverandL'analyse fondamentale facile à apprendre: Le guide d'introduction aux techniques et stratégies d'analyse fondamentale pour anticiper les événements qui font bouger les marchésÉvaluation : 3.5 sur 5 étoiles3.5/5 (4)
- Hacking pour débutant Le guide ultime du débutant pour apprendre les bases du hacking avec Kali Linux et comment se protéger des hackersD'EverandHacking pour débutant Le guide ultime du débutant pour apprendre les bases du hacking avec Kali Linux et comment se protéger des hackersPas encore d'évaluation
- Secrets du Marketing des Médias Sociaux 2021: Conseils et Stratégies Extrêmement Efficaces votre Facebook (Stimulez votre Engagement et Gagnez des Clients Fidèles)D'EverandSecrets du Marketing des Médias Sociaux 2021: Conseils et Stratégies Extrêmement Efficaces votre Facebook (Stimulez votre Engagement et Gagnez des Clients Fidèles)Évaluation : 4 sur 5 étoiles4/5 (2)
- Manuel de fabrication du savon: Je fabrique mes savons facilementD'EverandManuel de fabrication du savon: Je fabrique mes savons facilementÉvaluation : 5 sur 5 étoiles5/5 (4)
- Comment analyser les gens : Introduction à l’analyse du langage corporel et les types de personnalité.D'EverandComment analyser les gens : Introduction à l’analyse du langage corporel et les types de personnalité.Pas encore d'évaluation
- Wi-Fi Hacking avec kali linux Guide étape par étape : apprenez à pénétrer les réseaux Wifi et les meilleures stratégies pour les sécuriserD'EverandWi-Fi Hacking avec kali linux Guide étape par étape : apprenez à pénétrer les réseaux Wifi et les meilleures stratégies pour les sécuriserPas encore d'évaluation
- Wireshark pour les débutants : Le guide ultime du débutant pour apprendre les bases de l’analyse réseau avec Wireshark.D'EverandWireshark pour les débutants : Le guide ultime du débutant pour apprendre les bases de l’analyse réseau avec Wireshark.Pas encore d'évaluation
- Python | Programmer pas à pas: Le guide du débutant pour une initiation simple & rapide à la programmationD'EverandPython | Programmer pas à pas: Le guide du débutant pour une initiation simple & rapide à la programmationPas encore d'évaluation
- WiFi Hacking : Le guide simplifié du débutant pour apprendre le hacking des réseaux WiFi avec Kali LinuxD'EverandWiFi Hacking : Le guide simplifié du débutant pour apprendre le hacking des réseaux WiFi avec Kali LinuxÉvaluation : 3 sur 5 étoiles3/5 (1)
- Guide Pour Les Débutants En Matière De Piratage Informatique: Comment Pirater Un Réseau Sans Fil, Sécurité De Base Et Test De Pénétration, Kali LinuxD'EverandGuide Pour Les Débutants En Matière De Piratage Informatique: Comment Pirater Un Réseau Sans Fil, Sécurité De Base Et Test De Pénétration, Kali LinuxÉvaluation : 1 sur 5 étoiles1/5 (1)
- La communication professionnelle facile à apprendre: Le guide pratique de la communication professionnelle et des meilleures stratégies de communication d'entrepriseD'EverandLa communication professionnelle facile à apprendre: Le guide pratique de la communication professionnelle et des meilleures stratégies de communication d'entrepriseÉvaluation : 5 sur 5 étoiles5/5 (1)
- Gestion de projet : outils pour la vie quotidienneD'EverandGestion de projet : outils pour la vie quotidienneÉvaluation : 5 sur 5 étoiles5/5 (2)
- Piraté: Guide Ultime De Kali Linux Et De Piratage Sans Fil Avec Des Outils De Test De SécuritéD'EverandPiraté: Guide Ultime De Kali Linux Et De Piratage Sans Fil Avec Des Outils De Test De SécuritéPas encore d'évaluation
- Explication De La Technologie Blockchain: Guide Ultime Du Débutant Au Sujet Du Portefeuille Blockchain, Mines, Bitcoin, Ripple, EthereumD'EverandExplication De La Technologie Blockchain: Guide Ultime Du Débutant Au Sujet Du Portefeuille Blockchain, Mines, Bitcoin, Ripple, EthereumPas encore d'évaluation
- La psychologie du travail facile à apprendre: Le guide d'introduction à l'utilisation des connaissances psychologiques dans le domaine du travail et des organisationsD'EverandLa psychologie du travail facile à apprendre: Le guide d'introduction à l'utilisation des connaissances psychologiques dans le domaine du travail et des organisationsPas encore d'évaluation
- NFT et Cryptoart: Le guide complet pour investir, créer et vendre avec succès des jetons non fongibles sur le marché de l'art numériqueD'EverandNFT et Cryptoart: Le guide complet pour investir, créer et vendre avec succès des jetons non fongibles sur le marché de l'art numériqueÉvaluation : 5 sur 5 étoiles5/5 (5)
- Kali Linux pour débutant : Le guide ultime du débutant pour apprendre les bases de Kali Linux.D'EverandKali Linux pour débutant : Le guide ultime du débutant pour apprendre les bases de Kali Linux.Évaluation : 5 sur 5 étoiles5/5 (1)
- Le trading en ligne facile à apprendre: Comment devenir un trader en ligne et apprendre à investir avec succèsD'EverandLe trading en ligne facile à apprendre: Comment devenir un trader en ligne et apprendre à investir avec succèsÉvaluation : 3.5 sur 5 étoiles3.5/5 (19)
- Créer Son Propre Site Internet Et Son Blog GratuitementD'EverandCréer Son Propre Site Internet Et Son Blog GratuitementÉvaluation : 5 sur 5 étoiles5/5 (1)
- Création d'une start-up à succès de A à Z: Réussir votre Start-up 2.0 Web et MobileD'EverandCréation d'une start-up à succès de A à Z: Réussir votre Start-up 2.0 Web et MobileÉvaluation : 3.5 sur 5 étoiles3.5/5 (4)
- Blockchain: Applications et compréhension du monde réel: Comment appliquer la Blockchain dans votre mondeD'EverandBlockchain: Applications et compréhension du monde réel: Comment appliquer la Blockchain dans votre mondePas encore d'évaluation
- Marketing: Guide Pour Gagner De L'argent En Ligne Avec Les Réseaux SociauxD'EverandMarketing: Guide Pour Gagner De L'argent En Ligne Avec Les Réseaux SociauxPas encore d'évaluation
- 101 idées pour travailler à domicile: Plus tous les conseils pour bien démarrerD'Everand101 idées pour travailler à domicile: Plus tous les conseils pour bien démarrerÉvaluation : 4.5 sur 5 étoiles4.5/5 (3)
- Dark Python : Apprenez à créer vos outils de hacking.D'EverandDark Python : Apprenez à créer vos outils de hacking.Évaluation : 3 sur 5 étoiles3/5 (1)