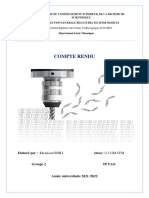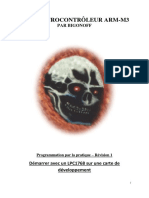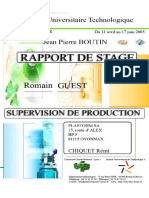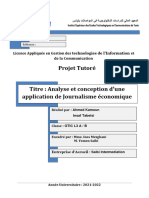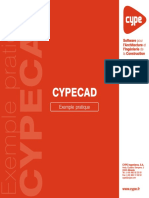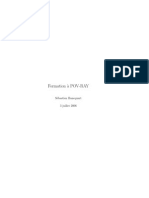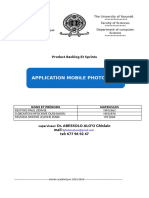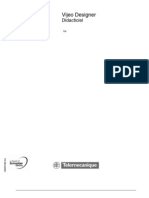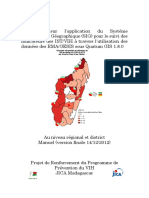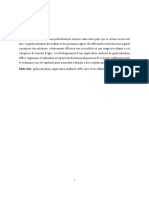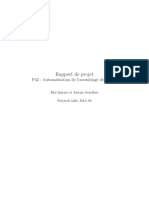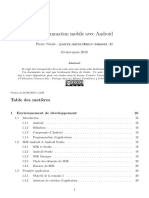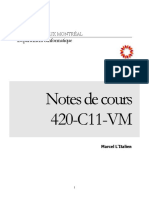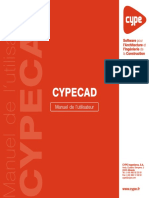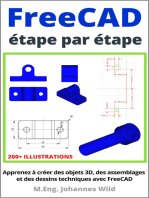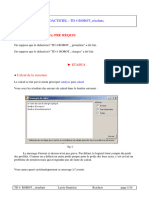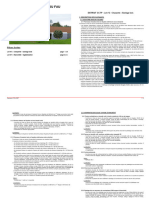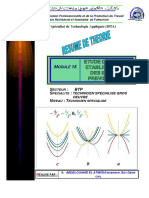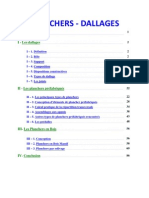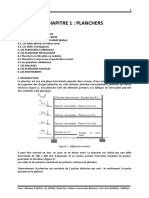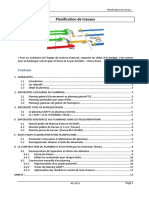Académique Documents
Professionnel Documents
Culture Documents
Tutoriel Maison Basque 3df Zephyr Free Lycee Sillac v5
Transféré par
Al FonzTitre original
Copyright
Formats disponibles
Partager ce document
Partager ou intégrer le document
Avez-vous trouvé ce document utile ?
Ce contenu est-il inapproprié ?
Signaler ce documentDroits d'auteur :
Formats disponibles
Tutoriel Maison Basque 3df Zephyr Free Lycee Sillac v5
Transféré par
Al FonzDroits d'auteur :
Formats disponibles
BREVET TECHNICIEN SUPÉRIEUR
MÉTIERS DU
GÉOMÈTRE-TOPOGRAPHE
ET DE
L A M O D É L I S AT I O N N U M É R I Q U E
T R A V A I L D I R I G É
M A I S O N BA S Q U E
E X P L O I T AT I O N T O P O G R A P H I Q U E S
D E PHOTOGRAPHI ES AÉRIEN NES ET T ERREST RES
à l’aide de la version gratuite d’un logiciel 1
1 ‘’3DF Zephyr Free can be used for all non-commercial purposes’’ Giacomo Vianini, technical sales manager at 3Dflow
Bernard BRÉJEON Maison basque page 1 / 54
SOMMAIRE
1 - PRÉSENTATION DU TRAVAIL DIRIGÉ......................................................................................................... 3
2 - AUTRE PROPOSITION PÉDAGOGIQUE..................................................................................................... 4
3 - PRÉPARATION DU TRAVAIL........................................................................................................................ 4
3.1 - Acquisition des prérequis................................................................................................................... 4
3.2 - Obtention des données..................................................................................................................... 4
4 - MODÉLISATION 3D SOUS 3DF ZEPHYR FREE.......................................................................................... 4
4.1 - Aperçu d'ensemble............................................................................................................................ 4
4.2 - Chargement et orientation des photographies...................................................................................5
4.3 - Nuage dense..................................................................................................................................... 9
4.4 - Création du maillage........................................................................................................................ 10
4.5 - Texturage du maillage..................................................................................................................... 10
4.6 - Mise à l’échelle du modèle.............................................................................................................. 12
4.7 - Nettoyage du modèle...................................................................................................................... 15
4.8 - Export du modèle............................................................................................................................ 16
5 - EXPLOITATION DU MODÈLE SOUS CLOUDCOMPARE........................................................................... 17
5.1 - Ouverture du fichier......................................................................................................................... 17
5.2 - Calage du modèle........................................................................................................................... 17
5.3 - Classification des points..................................................................................................................23
5.4 - Courbes de niveau.......................................................................................................................... 26
5.5 - Orthophoto...................................................................................................................................... 27
5.6 - Export du nuage de points............................................................................................................... 29
6 - DESSIN DU PLAN TOPOGRAPHIQUE...................................................................................................... 31
6.1 - Préparation du fichier à insérer dans Autocad.................................................................................31
6.2 - Importation du nuage de points dans Autocad.................................................................................32
6.3 - Orthophoto...................................................................................................................................... 34
6.4 - Dessin des éléments....................................................................................................................... 36
6.5 - Symboles........................................................................................................................................ 38
6.6 - Courbes de niveau.......................................................................................................................... 39
6.7 - Points topographiques..................................................................................................................... 41
6.8 - Carroyage et titre............................................................................................................................. 45
6.9 - Présentations.................................................................................................................................. 47
Bernard BRÉJEON Maison basque page 2 / 54
T R A V A I L D I R I G É
M A I S O N BA S Q U E
E X P L O I T AT I O N T O P O G R A P H I Q U E S
D E PHOTOGRAPHI ES AÉRIEN NES ET T ERREST RES
à l’aide de la version gratuite d’un logiciel 2
Note : Ce tutoriel n’est pas destiné à être imprimé sur papier mais à être consulté sur le poste
informatique en parallèle des différents traitements effectués.
1 - PRÉSENTATION DU TRAVAIL DIRIGÉ
Cet exercice est un complément à l’excellent travail réalisé sur le même site par Christophe BAGIEU,
professeur de topographie au lycée Cantau à Anglet et mis à disposition sur le portail national de
ressources pédagogique Éduscol :
https://eduscol.education.fr/sti/ressources_pedagogiques/bim-photogrammetrie-aerienne-et-terrestre-
pix4d
Il présente l’exploitation de photographies aériennes (drone) et terrestres d’une maison à l’aide du
logiciel professionnel Pix4D (https://www.pix4d.com/).
Les solutions logicielles d’obtention d’un modèle 3D sont nombreuses. Elles sont toutes basées sur les
mêmes principes de traitements mais présentent des différences d’ergonomie ou d’exploitation des
ressources machine. Les évolutions dans ce domaine sont constantes et importantes.
Le présent travail a pour but de présenter une exploitation possible de ces données à l’aide de logiciels
librement installables sur des ordinateurs personnels.
Le logiciel utilisé est 3DF Zephyr Free https://www.3dflow.net/3df-zephyr-free/ qui est une version d’essai
limitée au traitement de 50 photos et non limitée dans le temps qui présente (presque) toutes les
fonctions de la version commerciale.
Son utilisation pédagogique a pour but de faire percevoir les possibilités et la productivité de la
photogrammétrie pour les tâches considérées. L’utilisation de cette version libre du logiciel ne doit pas
être considérée comme un outil de production à utiliser en entreprise.
La version à utiliser à but professionnel (mais pas pour cet exercice) est 3DF Zephyr aerial dont une
version d’essai pleine d’essai 14 jours est disponible gratuitement en
https://www.3dflow.net/3df-zephyr-evaluation-download-page/.
D’autres solutions logicielles sont disponibles : MetaShape (ex PhotoScan), MicMac (de l’IGN),
RealityCapture, etc.
Un inventaire de ces solutions est présenté à
https://en.wikipedia.org/wiki/Comparison_of_photogrammetry_software
Une différence importante dans l’utilisation de la version libre de 3DF Zephyr par rapport à la version
commerciale est l’impossibilité d’utiliser des points de contrôle au sol (Ground Control Points). Cette
phase importante du travail est réalisée à l’aide du logiciel gratuit CloudCompare
(http://www.cloudcompare.org/) dont d’autres fonctionnalités intéressantes sont exploitées (classification
des points du terrain, courbes de niveau, orthophoto, etc.).
En fin de travail le logiciel Autocad est utilisé pour assurer la présentation des documents finaux. Son
utilisation est gratuite pour les enseignants et étudiants (https://www.autodesk.fr/education/free-
educational-software).
2 ‘’3DF Zephyr Free can be used for all non-commercial purposes’’ Giacomo Vianini, technical sales manager at 3Dflow
Bernard BRÉJEON Maison basque page 3 / 54
L’insertion d’un nuage de points dans Autocad nécessite la création de fichiers aux formats spécifiques
(*.rcp/rcs) qui doivent être créés par le logiciel Recap qui est disponible gratuitement pour les étudiants :
https://www.autodesk.com/education/free-software/recap-pro
2 - AUTRE PROPOSITION PÉDAGOGIQUE
Un travail similaire portant sur la détermination du volume d’un tas de granulats du stock d’une
entreprise de travaux publics est disponible à
https://drive.google.com/open?id=1U0E_-l-xpXfXXZ3RYFg06O5R2vCcWcuY
Ce tutoriel présente la prise des photographies terrestres et leur exploitation. Toutes les étapes des
traitements sont présentées en détails.
3 - PRÉPARATION DU TRAVAIL
3.1 - ACQUISITION DES PRÉREQUIS
Pour effectuer ce travail, il sera utile à ceux qui ne sont pas familiers des concepts de la
photogrammétrie de lire attentivement le document de M. BAGIEU présentant son travail (première
adresse donnée en tête du présent document) et de suivre sa vidéo de la présentation orale sur les
principes fondamentaux de l’acquisition des données photogrammétriques
(https://youtu.be/L6HPVtcU1Us).
Bien qu’un peu longue, cette préparation ne sera pas une perte de temps et permettra une
meilleure compréhension des travaux décrits dans le présent exercice.
3.2 - OBTENTION DES DONNÉES
Les données nécessaires à la réalisation du présent travail sont disponibles à l’adresse :
https://drive.google.com/drive/folders/1nx2-AcoSHIHGFHJBSYxHQLTQUUs17Usr?usp=sharing
Elles sont extraites des données mises à disposition par M. BAGIEU et représentent un volume
bien moindre (500 Mo extraits de 2 Go) car toutes les photos ne sont pas utilisées.
4 - MODÉLISATION 3D SOUS 3DF ZEPHYR FREE
4.1 - APERÇU D'ENSEMBLE
Les opérations à réaliser sont :
- Chargement des photos et identification des paramètres de calibration de chaque photo
(appareil, taille, distance focale, etc.) ;
- Orientation des photos (terme alignement dans le logiciel) = détermination des
coordonnées du point de prise de vue de chaque photo et de la direction de prise de vue
(angles d'inclinaison autour des axes X, Y et Z) ; le nuage clairsemé résulte de cette
opération ;
- Génération du nuage dense : par identification automatique (corrélation) des points
homologues = représentation sur des photos différentes d'un même point de l'objet ;
- Construction du maillage (Mesh) ;
- Détermination du volume du tas.
Bernard BRÉJEON Maison basque page 4 / 54
4.2 - CHARGEMENT ET ORIENTATION DES PHOTOGRAPHIES
Lancer le programme 3DF Zephyr Free.
Le programme teste la présence d’une carte graphique compatible CUDA (système permettant les
traitements en parallèle sur plusieurs processeurs graphiques). Si aucune carte CUDA n’est
détectée, un message d’avertissement apparaît. Ce n’est pas un problème, les traitements seront
simplement plus longs).
Commande Workflow/Newproject.
Dans la première fenêtre, ne cocher que Chek online for precomputed camera calibration (pour la
recherche via Internet les paramètres de calibration correspondants), cliquer sur Next.
Dans la fenêtre de sélection des photos, cliquer sur +, sélectionner les photos à utiliser (Ctrl + A
permet de sélectionner toutes les photos d'un répertoire) puis cliquer sur Next.
Le logiciel charge les photos, identifie grâce aux Exifs les paramètres de la photo (appareil, focale
utilisée) et recherche via Internet les paramètres de calibration correspondants (caractéristiques
géométriques de l’appareil photo).
Bernard BRÉJEON Maison basque page 5 / 54
Un message indique que les paramètres de calibration des photos prises ont été trouvés. Si ce
n’était pas le cas, le logiciel déterminerait ces paramètres pendant les traitements à effectuer.
Cliquer sur sur Next.
La fenêtre suivante concerne les paramètres de l'orientation des photographies.
Orientation des photos (terme alignement dans le logiciel) = détermination des coordonnées
du point de prise de vue de chaque photo et de la direction de prise de vue (angles
d'inclinaison autour des axes X, Y et Z) ; le nuage clairsemé résulte de cette opération.
Sélectionner Preset pour les paramètres (Settings en haut à droite) et sélectionner la catégorie
Aerial et les paramètres Deep.
Puis sélectionner Advanced à la première ligne pour avoir accès aux paramètres détaillés induits
par les choix de Aerial et Deep.
Modifier Maching type en Accurate (pour que l’orientation des photos soit précise) et Photo
ordering en Unordered (car les photos n’ont pas été prises dans un ordre bien défini).
Bernard BRÉJEON Maison basque page 6 / 54
Puis cliquer sur Next
puis sur Run en haut.
Cette étape se termine par l'orientation ou non de chaque photo.
Ici, 50 photos sur les 50 du projet sont orientées (reconstructed dans le logiciel) :
Bernard BRÉJEON Maison basque page 7 / 54
Si toutes les photos n’avaient pas été orientées, cela aurait pu être dû à une moindre qualité de la
photo (problème de netteté, etc.). Une procédure spéciale permet d’essayer d’orienter ces photos
mais il est inutile de la mettre en œuvre ici.
Il résulte de cette étape un nuage clairsemé (Sparse point cloud) de 15 k points environ (≈ 15000
pts) : renseignement obtenu en cliquant sur le nuage clairsemé (Sparse point cloud 1) puis sur
Properties.
Enregistrer le fichier.
Bernard BRÉJEON Maison basque page 8 / 54
4.3 - NUAGE DENSE
Le nuage dense est généré par identification automatique (corrélation) des points homologues =
représentation sur des photos différentes d'un même point de l'objet.
Commande Workflow/Advanced/Dense point cloud generation puis cliquer sur Next :
Choisir Settings Presets puis Aerial et Hight details puis sur Next et sur Run en haut de l’écran
suivant et enfin sur Finish après le traitement.
Ce choix de paramètres permet de générer un nuage avec beaucoup de détails et sollicite
beaucoup la machine. En cas de problème, prendre les paramètres moins élevés des choix
Default ou Fast.
En mode Hight details, On obtient un nuage dense de 2,4 millions de points environ (points
uniques = seed) : renseignement obtenu en cliquant sur le nuage dense (Dense point cloud 1) puis
sur Properties..
Enregistrer le projet.
Remarque : Pour la suite des traitements, il ne serait pas nécessaire de réaliser les 2 étapes
suivantes (maillage et texturage), mais avec la version Free, il ,’est pas possible d’exporter
uniquement le nuage de points, donc le traitement est poursuivi avec les 2 étapes suivantes.
Bernard BRÉJEON Maison basque page 9 / 54
4.4 - CRÉATION DU MAILLAGE
Commande Workflow/Advanced/Mesh extraction
Choisir Settings Presets puis Aerial et Hight details puis sur Next et sur Run en haut de l’écran
suivant et enfin sur Finish après le traitement.
Maillage obtenu 2,1 Millions de faces ’ : renseignement obtenu en cliquant sur le maillage (Mesh 1)
puis sur Properties.
4.5 - TEXTURAGE DU MAILLAGE
Cette étape consiste à appliquer sur chaque face 3D une texture qui est extraite de la photo dont la
direction de l’axe de prise de vue est la plus proche de la normale (la perpendiculaire) à cette face.
Ces textures sont ensuite rassemblées dans un fichier image où le logiciel ira les chercher
indépendamment des photos dont elles ont été initialement extraites.
Bernard BRÉJEON Maison basque page 10 / 54
On obtient un maillage texturé de 2,1 millions de faces basé sur 1,8 millions de points :
Bernard BRÉJEON Maison basque page 11 / 54
À titre d’information, voici un extrait de la texture générée par cette opération :
4.6 - MISE À L’ÉCHELLE DU MODÈLE
À ce stade du traitement, le modèle est mis à l’échelle uniquement à partir des distances focales
figurant dans les exifs des photos (16 mm pour toutes les photos dans notre cas). Cela représente
une extrapolation importante qui risque d’être (très) peu précise. Il est donc important de vérifier et
d’ajuster les dimensions du modèle.
Les coordonnées du modèle ont été fixées arbitrairement par le logiciel et la direction des Z ne
correspond pas à celle des altitudes du chantier.
Pour vérifier cela, on peut contrôler la distance entre 2 des cibles placées au sol dont les
coordonnées sont connues. Par exemple, entre les cibles 1 et 3, d’après les coordonnées issues
du levé GNSS, la distance horizontale est de 56,476 m et la dénivelée de 1,370 m, soit une
distance 3D de 56,493 m .
Bernard BRÉJEON Maison basque page 12 / 54
Pour mesurer la distance entre 2 points : commande Tools/Distances and Measurements/Quick
measurements puis cliquer sur Begin dans la nouvelle fenêtre et cliquer sur les centres des 2
cibles :
La distance obtenue est de 17,072 m et la dénivelée de 4,110 m soit une distance 3D de 17,560 m.
Le facteur de mise à l’échelle à appliquer au modèle est de 56,493 / 17,560 = 3,217.
Pour mettre la modèle à l’échelle : commande Tools/Workspace/Scale, Rotate, Translate objects…
Ne cocher que Scale et saisir le facteur de mise à l’échelle 3,217 :
Bernard BRÉJEON Maison basque page 13 / 54
Cliquer sur OK.
On vérifie la distance entre les 2 cibles :
Bernard BRÉJEON Maison basque page 14 / 54
On obtient une distance 2D de 54,978 et une dénivelée de -13,216 m soit une distance 3D de
56,544 m pour les 56,493 m entre les cibles.
Le modèle est maintenant presque à l’échelle mais le système de coordonnées est toujours
quelconque, la direction des Z positifs n’est toujours pas la verticale locale.
Le calage en coordonnées et la mise à l’échelle précise ne peut être effectuée avec la version Free
de Zephyr qui n’intègre pas les points de contrôle (version Zephyr Aerial uniquement). Ces
opérations seront réalisées ultérieurement à l’aide du logiciel CoudCompare.
Enregistrer le projet.
4.7 - NETTOYAGE DU MODÈLE
Le modèle 3D couvre une zone bien plus grande que la zone à lever et il comporte des erreurs,
notamment en périphérie.
Un nettoyage rapide consiste à rogner les bords de ce modèle. Commande Tools / Selection /
Manual selection puis choix lasso qui est approprié dans ce cas :
Sélectionner les faces 3D d’un des bords du modèle qui passent en rouge :
Puis touche Suppr pour les effacer, Répéter l’opération sur les 3 autres bords du modèle :
Bernard BRÉJEON Maison basque page 15 / 54
Le modèle résultant fait 1,6 million de faces basées sur 816 k points uniques
Enregistrer le fichier.
4.8 - EXPORT DU MODÈLE
Pour exporter le modèle : commande : Export / Textured Mesh qui exporte le maillage texturé.
Choisir le format Obj/Mtl et valider en demandant l’export des normales et la création d’une texture
unique (single) :
Puis indiquer un nom et un emplacement d’enregistrement du fichier (éviter les caractères
accentués dans le nom du fichier).
Remarque : L’export en Obj crée 3 fichiers (Obj, Jpg et Mtl). Il ne faut pas séparer ces 3 fichiers et
il est judicieux de créer un répertoire spécifique à cet export.
Bernard BRÉJEON Maison basque page 16 / 54
5 - EXPLOITATION DU MODÈLE SOUS CLOUDCOMPARE
5.1 - OUVERTURE DU FICHIER
Exécuter Cloudcompare puis commande File/Open, valider par Apply à la fenêtre suivante :
Décocher Normals dens les propriétés pour que le modèle apparaisse plus clair :
Enregistrer le fichier en format bin (format binaire de CloudCompare).
ATTENTION : Sous CloudCompare, un enregistrement de fichier ne porte que sur les éléments qui
sont sélectionnés dans le BD Tree.
Pour les enregistrements ultérieurs de la totalité du projet au format *.bin, il faudra
veiller à bien sélectionner tous les objets du BD Tree avant de lancer la commande.
5.2 - CALAGE DU MODÈLE
Le calage du modèle correspond à sa mise à l’échelle et en position, c’est une adaptation
d’Helmert 3D sur les points relevés au GNSS.
Commande File / Open, sélectionner le fichier GNSS NRTK format Cloudcompare (avec
matricules) .csv du répertoire Points en laissant le type de fichier sur All(*.*) puis cliquer sur Ouvrir.
Bernard BRÉJEON Maison basque page 17 / 54
Valider en cliquant sur Apply.
Les coordonnées géodésiques étant trop grandes pour CloudCompare, il propose de les réduire.
Modifier les valeurs de réduction proposées par défaut pour qu’elles soient rondes en dizaines de
milliers, Valider en cliquant sur Yes to All.
Bernard BRÉJEON Maison basque page 18 / 54
Pour la commande suivante (dont l’ergonomie n’est pas optimale !) il peut être judicieux de
déplacer l’affichage du BD Tree en bas de l’écran pour avoir une fenêtre de visualisation graphique
plus large.
Bernard BRÉJEON Maison basque page 19 / 54
Pour ajuster le maillage sur les points de calage, sélectionner les 2 entités dans le BD Tree, et
lancer la commande Aligns two clouds en cliquant sur l’icône de la barre en haut :
Sélectionner ensuite l’entité à aligner (l’autre étant la référence)
Le tableau des coordonnées des points de calage dans les 2 entités apparaît. Il faut le remplir soit
en cliquant sur les points dans la fenêtre graphique soit en saisissant les coordonnées des points
(icône crayon dans chaque tableau)
Bernard BRÉJEON Maison basque page 20 / 54
Note : Le déplacement panoramique est en maintenant appuyé le clic droit.
Cloudcompare ne gérant pas de matricules pour les points, il identifie les points du maillage à
ajuster par A avec une numérotation commençant à 0 et les points de référence par un R avec la
même numérotation.
Les points A et R doivent correspondre aux même points dans le 2 entités . Ils doivent donc être
indiqués dans le même ordre dans les 2 tableaux.
Il faut cliquer sur chaque point de cible dans le tableau to align et sur chaque point GNSS dans le
tableau reference.
Pour les points de reference, il peut être plus pratique de saisir les coordonnées que de cliquer sur
les points.
Au final (et avec de la patience …), quand les tableaux sont remplis, cliquer sur align pour calculer
Bernard BRÉJEON Maison basque page 21 / 54
d’adaptation 3D. Les écarts résiduels 3D sur chaque point apparaissent dans la colonne Error.
Contrôler individuellement chacune de ces valeurs et cliquer sur la coche verte en bas si elles sont
acceptables (quelques cm au plus).Il n’est (hélas!) pas possible d’exporter ce tableau ou d’avoir la
décomposition sur chaque axe des écarts résiduels 3D.
Bernard BRÉJEON Maison basque page 22 / 54
RMS : Root Mean Square, « racine carrée de la moyenne des carrés »
Les points de calage peuvent être effacés = Sélectionnés dans le BD Tree puis clic droit et Delete.
Enregistrer le projet au format *.bin en veillant à bien sélectionner l’ensemble du BD Tree avant de
lancer la commande.
5.3 - CLASSIFICATION DES POINTS
F7 pour ajouter éclairage au modèle.
Bernard BRÉJEON Maison basque page 23 / 54
Cette fonction n’est applicable qu’aux nuages de points. Nous allons donc l’appliquer au nuage de
points constitué par les sommets (vertice) des faces constituant le maillages (c’est pourquoi le
maillage a été généré avec une densité assez élevée).
Développer le BD Tree et ne cocher que Vertices, on a un nuage de 816 k faces.
Commande Plugins / CSF Filter, choisir Relief dans l’onglet des paramètres généraux
Bernard BRÉJEON Maison basque page 24 / 54
et une résolution de 1 m dans les paramètres avancés :
Cliquer sur OK, 2 nouvelles entités sont créées dans le BD Tree :
Les grounds points sont les points du sol :
Les off-grounds points sont les points au dessus du sol :
Bernard BRÉJEON Maison basque page 25 / 54
Enregistrer le projet au format *.bin en veillant à bien sélectionner l’ensemble du BD Tree avant de
lancer la commande.
5.4 - COURBES DE NIVEAU
Dans le BD Tree, sélectionner uniquement les ground points
puis commande Tools / Projection / Rasterize
Le logiciel va analyser le terrain selon une grille dont il faut définir le pas (step). Cette valeur définit
la densité des points de niveau qui vont être analysés, Plus cette valeur est petite, plus les courbes
seront hachées et sinueuses, plus elle est grande, plus les courbes seront continues et lissées.
Fixer le pas de la grille à 1m.
Cliquer ensuite sur Update grid (la barre en rouge) pour mettre à jour la visualisation de la grille,
Cliquer ensuite juste en dessous sur l’onglet Contour plot. Fixer la valeur de départ à l’altitude
ronde immédiatement inférieure à la plus petite altitude qui est donnée comme valeur par défaut =
46 m. La valeur suivante (step) est le pas des courbes, c’est à dire leur équidistance. La fixer à 0,5
m et cocher la case Colorize.
Bernard BRÉJEON Maison basque page 26 / 54
Cliquer en bas sur Generate puis sur Export et sur Ok pour terminer.
Les courbes sont créées dans le BD Tree et peuvent être visualisées avec les off-ground points par
exemple.
On exporte ces courbes en dxf pour les transférer dans un logiciel de dessin. Dans le BD Tree, ne
sélectionner que les courbes (Contour plot(ground points) [step=0.5]), puis commande File / Save
et choix du type dxf
Enregistrer le projet au format *.bin en veillant à bien sélectionner l’ensemble du BD Tree avant de
lancer la commande.
5.5 - ORTHOPHOTO
Pour obtenir une orthophoto sous ClouCompare, on fait un enregistrement de l’affichage dans un
fichier en gérant la taille de l’image générée (ce n’est pas une simple copie d’écran !).
Préalablement, il faut veiller à ce que l’affichage soit bien en projection parallèle (et non
perspective) : icône Set current view mode et choix de Orthographic view.
Bernard BRÉJEON Maison basque page 27 / 54
Il faut également être rigoureusement en vue de dessus : icône Set top view :
On peut fermer la fenêtre Console si elle est présente en bas de l’écran et centrer la vue pour que
le terrain apparaisse entièrement :
Pour générer l’orthophoto : commande Display / Render to file. Régler le zoom pour voir la taille de
l’image désirée en pixels, ouvrir la fenêtre pour modifier le nom du fichier, ce qui permet de
modifier le type. Choisir un enregistrement en *.png (meilleur rapport taille du fichier-qualité de
l’image).
L’image obtenue peut être rognée pour enlever les parties non utiles (avec Paint par exemple) :
Bernard BRÉJEON Maison basque page 28 / 54
L’image résultante fait environ 4500 x 5500 pixels : Avec une qualité satisfaisante :
5.6 - EXPORT DU NUAGE DE POINTS
Seul un maillage texturé a été exporté depuis Zephyr free et importé dans CloudCompare.
Le seul nuage de point disponible à ce stade dans CloudCompare est celui constitué par les
sommets du maillage importé : objet vertice_csf du DB Tree (qui comprend les ground points et les
off ground points. Les points de ce nuage ne sont pas colorisés.
Pour disposer d’un nuage de points à importer dans Autocad pour la suite des traitements, il faut
projeter des points sur le maillage texturé selon un nombre total de points ou une densité
Sélectionner le maillage texturé dans la BD Tree :
Bernard BRÉJEON Maison basque page 29 / 54
puis commande Edit / Mesh / Sample points et fixer le nombre de points à 10 millions :
Un objet ...sampled est créé qui est le nuage de points colorisés.
Pour exporter ce nuage, sélectionner cet objet puis commande File / Save en choisissant le format
LAS Cloud. Dans les paramètres d’export, choisir Custom resolution à 1 mm.
Enregistrer le projet au format *.bin en veillant à bien sélectionner l’ensemble du BD Tree avant de
lancer la commande.
Pour fermer tous les objets ouverts dans le BD Tree, commande File / Close all.
Le fichier de points colorisés exporté au format *.las peut être ouvert pour contrôle avec
CloudCompare.
Attention : S’agissant d’un enregistrement et non pas d’un export, ClouCompare ne corrige pas les
Bernard BRÉJEON Maison basque page 30 / 54
coordonnées qui ont été réduites à l’importation. Il faudra en te,ir compte lors de
l’utilisation de ce nuage de points ?
6 - DESSIN DU PLAN TOPOGRAPHIQUE
6.1 - PRÉPARATION DU FICHIER À INSÉRER DANS AUTOCAD
L’import d’un nuage de points dans Autocad ne peut se faire que via un fichier *.rcs qui est généré
par le logiciel Autodesk Recap disponible gratuitement pour les étudiants :
https://www.autodesk.com/education/free-software/recap-pro
Dans Recap, cliquer sur New projet puis sur Import point cloud, indiquer un nom de fichier et un
emplacement pour sa sauvegarde.
Cliquer sur + Select file to import et sélectionner le fichier *.las exporté de CloudCompare.
Cliquer en bas à droite sur Import files à l’écran suivant puis suivre la progression de l’importation
sur le cercle en haut à gauche. Quand elle est achevée, cliquer en bas à droite sur Index scan puis
sur Launch project.
Bernard BRÉJEON Maison basque page 31 / 54
Il n’y a pas de traitement particulier à effectuer à l’aide de Recap qui peut être fermé en
sauvegardant.
6.2 - IMPORTATION DU NUAGE DE POINTS DANS AUTOCAD
Dans Autocad, créer un calque Nuage de points et le rendre courant.
Vérifier que l’unité utilisée pour les éléments insérés est bien le mètre : commande Format /
Contrôle des unités
Enregistrer le fichier de dessin.
Commande Insertion / Référence de nuage de points en indiquant le fichier *.rcp créé par Recap.
Le point d’insertion doit permettre de corriger la réduction des coordonnées faite par
CloudCompare à l’ouverture du fichier généré par Zephyr free et qui n’a pas été appliquée dans
l’autre sens lors de l’enregistrement du nuage de points colorisés :
Bernard BRÉJEON Maison basque page 32 / 54
Bernard BRÉJEON Maison basque page 33 / 54
6.3 - ORTHOPHOTO
Créer le calque de l’orthophoto et le rendre courant puis commande Insertion / Référence d’image
raster, donner un point d’insertion quelconque et une échelle approximative :
La méthode rigoureuse pour mettre l’orthophoto à l’échelle et en position serait d’effectuer une
adaptation d’Helmert 2D sur les points calage : les cibles relevées au GNSS.
En l’absence d’un applicatif permettant cette fonctionnalité, il est possible de positionner et mettre
à l’échelle l’orthophoto par un calage sur 2 points (les plus éloignés) en utilisant les autres points
comme points de contrôle.
Les 8 points de calage peuvent être insérés un par un (puisque fonctionnalité d’insertion de points
Bernard BRÉJEON Maison basque page 34 / 54
topographiques non disponible) en paramétrant le style de points pour que ces points soient
visibles : commande Formats / Style de points
Commande Dessin / Point / Point multiple puis copier coller la chaîne X,Y copiée dans le fichier
des points de calage (GNSS NRTK.csv),
Remarque : Il est préférable d’insérer en 2D ces points qui vont être uilisisés pour le calage de
l’orthophoto.
Mettre un texte avec le matricule à côté de chaque point :
À l’aide des commandes déplacer, rotation et mise à l’échelle, positionner l’orthophoto à l’aide des
points 4 et 9 (utiliser l’option Référence pour donner l’orientation et la distance correctes).
Bernard BRÉJEON Maison basque page 35 / 54
Et contrôler le bonne position des autres points de calage :
Enregistrer le fichier de dessin.
6.4 - DESSIN DES ÉLÉMENTS
Créer les calques nécessaires au dessin du plan topographique (Bâtiment, Clôture, Route, etc.).
Activer l’accrochage aux objets 3D : icône dans le barre en bas puis Paramètres d’accrochage aux
objets
Bernard BRÉJEON Maison basque page 36 / 54
Onglet Accrochage aux objets 3D, sélectionner l’accrochage aux nœud des nuages de points :
Dessiner les objets (route, clôture, bâtiments, arbres, etc.) à l’aide de lignes ou de polylignes 3D
(pas de polyligne 2D) dont les sommets sont accrochés au nuage de points (commande Dessin /
Polyligne 3D).
Ces éléments peuvent être dessinés en 3D par accrochage sur le nuage de points ou en 2D à
l’aide de l’orthophoto.
Pour faciliter le dessin, l’image peut être estompée : double clic sur l’image puis faire varier les
paramètres (il faudra les réinitialiser à la fin des traitements) :
Bernard BRÉJEON Maison basque page 37 / 54
Remarque : Le dessin du bâtiment n’est pas facile en raison de la mauvaise qualité du modèle
pour les murs en raison de la limitation du nombre de photos entraîné par l’utilisation de la
version free du logiciel et de l’absence de photos terrestres.
Ne pas passer trop de temps sur cette tâche qui n’est pas essentielle en terme de formation.
Exploitez le fait que les murs sont parallèles aux bords de toiture qui sont précisément
visibles sur l’orthophoto. Les dimensions des débords de toiture peuvent être estimés (en
nombre de tuile) sur les photos aériennes.
6.5 - SYMBOLES
À défaut d’une bibliothèque toute prête à insérer (type Covadis par exemple), les symboles
nécessaires peuvent être soit créés soit récupérés sur Internet.
Pour les arbres par exemple, soit un seul modèle :
https://www.blocscad.com/blocs-dwg/dehors/arbres-plantes/arbre-en-plan-2/
soit plus de choix https://www.blocsautocad.com/vegetaux-blocsautocad-arbres-plan.html
Pour la flèche Nord, par exemple :
https://www.blocsautocad.com/symboles-nord-blocsautocad.html
Bernard BRÉJEON Maison basque page 38 / 54
Les symboles des clôtures sont mis en place à l’aide de la commande mesurer d’Autocad qui
insère des bloc sur un objet linéaire selon un espacement paramétrable. Il faut auparavant créer le
bloc à insérer :
Dans un nouveau fichier Autocad, dessiner un disque plein de 1m de diamètre (commande Dessin
/ Anneau, diamètre interne =0, diamètre externe = 0,3 , centre = 0,0). Enregistrer ce fichier sous le
nom disque.
Dans le fichier Autocad du projet, commande Insertion/Bloc puis cadre Parcourir, sélectionner le
fichier disque puis insérer ce bloc n’importe où puis l’effacer. Le bloc inséré est effacé mais la
définition du bloc reste dans le fichier.
Commande Mesurer, Choisir la clôture à mesurer, option Bloc, disque comme bloc à insérer, ne
pas demander l’alignement du bloc, longueur du segment 2,5 m.
6.6 - COURBES DE NIVEAU
Les courbes de niveau sont dessinées à partir des contours générés par CloudCompare et
exportés en dxf.
Créer un calque Contour courbes et le rendre courant.
Commande Chargdxf qui ouvre le fichier dxf dans un nouveau dessin Autocad. Enregistrer ce
fichier en dwg.
Dans ce fichier dwg, il y a un calque pour chaque courbe, ce qui peut ne pas être très pratique.
Ouvrir ce fichier avec Autocad, sélectionner toutes les courbes et les mettre toutes dans le calque
0 (en changeant le calque dans la fenêtre des propriétés).
Effacer tous les calques vides par la commande Fichier / Utilitaire de dessin / Purger et choisir Tout
purger.
Vérifier que dans ce fichier des courbes, l’unité est bien le mètre : Format /Contrôle des unités,
échelle d’insertion = mètre.
Quitter en enregistrant les modifications.
Commande Insertion / Bloc puis case Parcourir pour indiquer ce fichier *.dwg nouvellement créé et
décaler l’insertion comme pour l’orthophoto :
Bernard BRÉJEON Maison basque page 39 / 54
Les courbes insérées sont justes topographiquement mais leur dessin est encore assez sinueux.
Les courbes définitives sont dessinées dessus par des polylignes lissées.
Créer les calques Courbes 5m, Courbes 1m et Courbes 0,5m et y dessiner les courbes de niveau
par des polylignes.
Pour lisser les polyligne et qu’elles passent bien par les sommets dessinés, sélectionner la
polyligne puis clic droit, choix Polyligne puis commande Ajuster la courbe (ou option Ajuster de la
commande Pedit).
Inscrire l’altitude des courbes d’équidistance 1m et 5m et couper la courbe sous ces inscriptions.
Gérer le type de ligne et son échelle pour les courbes d’équidistance 0,5m apparaissent en tireté.
Geler (ou effacer) le calque Contour courbes en fin de traitement.
Bernard BRÉJEON Maison basque page 40 / 54
6.7 - POINTS TOPOGRAPHIQUES
Il est possible de ‘’lever’’ des points topographiques dans le nuage de points, comme si ils avaient
été relevés sur le terrain.
Cela peut se faire simplement en dessinant des objets point et à côté un objet texte avec un
matricule ou une altitude.
Cela peut également être fait plus professionnellement en insérant un bloc point topographique
dont les attributs seront le matricule, l’altitude et éventuellement un code (comme les blocs point
topographique de Covadis par exemple).
Pour créer un bloc point topographique, dans un nouveau fichier Autocad, créer les calques Topo-
Point, Topo-Mat, Topo-Alt et Topo-Cod et leur attribuer une couleur.
Enregistrer le fichier sous le nom Bloc_point.
Dans le calque Topo-Point, insérer un objet point à 0,0.
Rendre le calque Topo-Mat courant, pour créer l‘attribut Matricule, commande ATTDEF,
Rendre le calque Topo-Alt courant, pour créer l‘attribut Altitude, commande ATTDEF,
Bernard BRÉJEON Maison basque page 41 / 54
Rendre le calque Topo-Cod courant, pour créer l‘attribut Altitude, commande ATTDEF,
Contrôler les unités : commande Format / Contrôle des unités et définir Mètre comme unité de
mise à, l’échelle des contenus insérés.
Fermer le fichier en enregistrant.
Bernard BRÉJEON Maison basque page 42 / 54
Dans le dessin du projet, créer un calque Topo-Point et le rendre courant, commande Insertion /
Bloc et cadre Parcourir, puis indiquer le fichier du bloc point créé.
Paramètres d’insertion :
Dans le tableau suivant, ne saisir que l’attribut Matricule (par exemple en partant de 101).
Insérer comme cela quelques points sur la voie et sur le terrain (dont des points sur les cibles
relevées au GNSS pour faire un contrôle).
Les points sont bien insérés en 3D. Cela est vérifiable dans la fenêtre des propriétés où on voit que
le Z d’insertion est bien l’altitude du point :
Bernard BRÉJEON Maison basque page 43 / 54
Par contre, il n’y a pas de valeur pour l’attribut ALT (tout en bas des propriétés). Compléter cette
valeur pour chaque point avec 2 décimales. Cette valeur de l’attribut est utilisée pour l’affichage sur
le plan topo alors que c’est le Z d’insertion du bloc point qui est utilisé pour l’extraction des points.
Les points ainsi insérés peuvent être extraits dans un fichier texte (ASCII).
Pour cela, un fichier de gabarit d’extraction est nécessaire. Plus d’information sur l’élaboration des
fichiers gabarit à
https://knowledge.autodesk.com/fr/support/autocad/learn-explore/caas/CloudHelp/cloudhelp/2018/
FRA/AutoCAD-Core/files/GUID-A1103600-54CB-4FF8-8A62-EF237C890A09-htm.html
Dans le même répertoire que le fichier du dessin d’Autocad, créer un nouveau document texte et
l’éditer à l’aide du bloc note pour que son contenu soit :
Pour extraire les points, geler tous les calques sauf celui des blocs point pour pouvoir les
sélectionner facilement puis commande ATTEXTR :
On obtient le fichier (les points sont dans l’ordre de leur sélection lors de la commande) :
Bernard BRÉJEON Maison basque page 44 / 54
Ce fichier peut être ouvert avec un tableur pour que les points soient triés dans l’ordre des
matricules :
6.8 - CARROYAGE ET TITRE
Le dessin du carroyage est une fonctionnalité pour laquelle l’assistance d’une programmation est
très appréciable. Cependant on peut analyser qu’il se résume au dessin de quelques traits, croix et
textes qui peuvent aussi être réalisés manuellement.
Bernard BRÉJEON Maison basque page 45 / 54
Réaliser le carroyage pour un plan de la propriété au 250ème au format A3.
Pour avoir le format de départ, dessiner un A3 à ses dimensions réelles : dans un calque Cadre,
commande Dessin/ Rectangle, donner un premier point quelconque puis pour le 2ème point :
@0.42,0.297 (en relatif au point précédent 42 cm en X et 29,7 cm en Y).
Cela correspond à une feuille A3 posée sur le sol sur le terrain qu’on met à l’échelle par la
commande Echelle avec un facteur de 250. Ajuster ensuite la position de ce format puis le décaler
de 5 mm vers l’intérieur (distance papier à mettre en distance terrain).
Dessiner des croix de 1 cm (dimension papier tous les 10 cm sur les points de coordonnées
multiples de 10 cm x 250 et coter les amorces du carroyage en bordure intérieure du cadre.
Insérer un texte pour spécifier les rattachements des coordonnées planimétriques et altimétrique.
Mettre les titres dans le dessin (et non sur un format A4 complet) avec les textes :
- Département des Pyrénées atlantiques
- Commune de BRISCOUS
- Maison Etxebeheria
- Plan topographique
- réalisé à partir de photographies aériennes (drone)
et en bas la référence du dossier et la date ainsi que le logo du lycée.
Bernard BRÉJEON Maison basque page 46 / 54
6.9 - PRÉSENTATIONS
La production des documents livrables est faite au moyen de présentations pour générer des
fichiers pdf.
Créer ou renommer une présentation Plan topo A3 pdf.
Clic droit sur l’onglet de cette présentation puis Gestionnaire des mises en page et Modifier.
Définir une imprimante Pdf (PdfCreator, DGW to PDF ou une autre), format A3, Zone de tracé =
Présentation, échelle 1:1, orientation Paysage :
Valider par OK puis par Fermer.
Créer un calque Fenêtre et le rendre courant. Pour créer une nouvelle fenêtre, commande
Affichage / fenêtre / 1 fenêtre et tracer le rectangle à l’intérieur des pointillés qui représentent la
zone d’impression. Par défaut, les éléments de l’espace objet sont affichés dans la fenêtre (échelle
définie pour que tous les objets apparaissent).
Bernard BRÉJEON Maison basque page 47 / 54
Il s’agit maintenant de mettre à l’échelle et en position cette visualisation des objets graphiques.
Il y a plusieurs méthodes pour mettre à l’échelle la fenêtre :
- faire un double clic dans la fenêtre pour passer en espace objet, commande Zoom puis
option 4XP (taper les caractère) 4, X et P puis valider). Le 4 résulte du calcul 1000/250 où
250 est le dénominateur de l’échelle désirée) ;
- en restant dans l’espace papier, sélectionner la fenêtre et dans ses propriétés mettre
l’échelle personnalisée à 4 où 4 est comme ci-dessus le résultat de 1000/250.
Pour mettre le plan en position zoomer depuis l’espace papier sur un angle du format A3,
Cliquer à l’intérieur de la fenêtre pour passer en espace papier et déplacer pour que le coin du
format A3 de l’espace objet corresponde au coin de la feuille de l’espace papier (attention à ne pas
modifier l’échelle dans l’espace papier avec la molette de la souris par exemple) :
Repasser en espace papier en double cliquant à l’extérieur de le fenêtre, sélectionner l’objet
fenêtre déplacer les poignées bleues pour l’amener sur le cadre du dessin, c’est à dire le format A3
décalé de 5mm vers l’intérieur :
Bernard BRÉJEON Maison basque page 48 / 54
Cela permet que les objets ne soient pas dessinés à l’extérieur du cadre (et sans avoir à ajuster
ces objets dans l’espace papier). Répéter l’opération pour le coin diamétralement opposé de la
fenêtre.
Quand la visualisation à l’intérieur de la fenêtre est à l’échelle et en position, depuis l’espace
papier, sélectionner l’objet fenêtre pour accéder à ses propriétés et verrouiller l’affichage :
Vérifier que l’échelle personnalisée est bien toujours à 4 (1000/250).
Pour sélectionner les calques à afficher dans la fenêtre, faire un double clic dans la fenêtre pour
passer en espace objet, puis dans le gestionnaire de propriété des calques, ne geler ou désactiver
(colonnes 3 et 4) que les calques qui ne doivent apparaître dans aucune présentation (le calque
Contour des courbes,Nuage de points et Points de calage dans notre exemple) et dans la colonne
Gel de la fenêtre, geler les calques qui ne doivent pas apparaître dans cette présentation :
Orthophoto, Topo-mat et Topo-Cod.
Bernard BRÉJEON Maison basque page 49 / 54
Pour générer le fichier pdf du plan, clic droit sur l’onglet de la présentation (Plan topo A3 pdf) puis
Imprimer. Il n’y a pas de paramètre à changer, on peut vérifier l’aperçu avant de lancer la
génération du fichier.
On obtient :
Bernard BRÉJEON Maison basque page 50 / 54
Pour générer une présentation identique mais avec l’orthophoto, dans l’espace objet ajouter une
ligne avec orthophotographie au titre et la mettre dans le calque Orthophotographie.
Pour que les parties non intéressantes de l’orthophotographie ne soient pas visibles, commande
Delimimage, sélectionner l’orthophotographie, Nouveau contour, Polygonal, et sélectionner le
périmètre de la partie à afficher
Bernard BRÉJEON Maison basque page 51 / 54
Pour générer une présentation affichant l’orthophotographie, clic droit sur l’onglet de la
présentation (Plan topo A3 pdf), Déplacer ou copier et à la fenêtre suivante cliquer sur à la fin et
cocher Créer une copie.
Renommer la nouvelle présentation en remplaçant (2) par Orthophoto
Dans l’espace papier de la fenêtre de cette présentation, définir que le calque Orthophoto ne doit
pas être gelé.
On peut définir que le périmètre de l’orthophoto ne doit pas être visible : commande Modification /
Objet / Image / Cadre et mettre la valeur de la variable système IMAGEFRAME à 0 (remettre cette
valeur à 1 pour pouvoir sélectionner une image et y apporter une modification).
Générer, comme pour la première, le fichier Pdf de cette présentation :
On obtient :
Bernard BRÉJEON Maison basque page 52 / 54
Enregistrer le fichier de dessin.
=-=-=-=-=
Bernard BRÉJEON Maison basque page 53 / 54
Bernard BRÉJEON Maison basque page 54 / 54
Vous aimerez peut-être aussi
- Conception & Modélisation CAO: Le guide ultime du débutantD'EverandConception & Modélisation CAO: Le guide ultime du débutantÉvaluation : 5 sur 5 étoiles5/5 (2)
- Fusion 360 | étape par étape: Conception CAO, Simulation FEM & FAO pour les débutants.D'EverandFusion 360 | étape par étape: Conception CAO, Simulation FEM & FAO pour les débutants.Pas encore d'évaluation
- Rapport ImstDocument58 pagesRapport ImstAbdou Karim MbenguePas encore d'évaluation
- Compte Rendu FaoDocument58 pagesCompte Rendu FaoShili KhouloudPas encore d'évaluation
- Simplification Des Maillages Issus de Photogrammétrie en Vue de LeurDocument74 pagesSimplification Des Maillages Issus de Photogrammétrie en Vue de LeurYassine AhkimPas encore d'évaluation
- Projet 3D IBP. Conception D Une Imprimante 3D Pour Moins de 250Document38 pagesProjet 3D IBP. Conception D Une Imprimante 3D Pour Moins de 250Hadi Ben SaïdPas encore d'évaluation
- LandTiger Programmation - rr1Document122 pagesLandTiger Programmation - rr1nad_chadi8816Pas encore d'évaluation
- 2022 2023 Poly Langage C ING3 Nouveaux RavautDocument156 pages2022 2023 Poly Langage C ING3 Nouveaux RavautHunter RimaPas encore d'évaluation
- Rapport de Stage ParefeuDocument56 pagesRapport de Stage ParefeuSalah AllouchiPas encore d'évaluation
- Rapport PromensDocument44 pagesRapport Promenszakaria ziadPas encore d'évaluation
- Prototypage Rapide Et Impression 3D PDFDocument23 pagesPrototypage Rapide Et Impression 3D PDFDramane TraorePas encore d'évaluation
- Impossible de Charger La Police x11 de Taille 8Document81 pagesImpossible de Charger La Police x11 de Taille 8api-26289517100% (1)
- Majda Athmani - Ali Goumanneh Darar Soutenu Le 17 Juin 2016 Devant Le Jury: MR - Ahiod Belaïd Professeur À La FSR EncadrantDocument55 pagesMajda Athmani - Ali Goumanneh Darar Soutenu Le 17 Juin 2016 Devant Le Jury: MR - Ahiod Belaïd Professeur À La FSR EncadrantadilPas encore d'évaluation
- Global Mapper Georeferencer Une Image PDFDocument44 pagesGlobal Mapper Georeferencer Une Image PDFjolegende80% (5)
- Legrenzi, Christophe Rosé, Philippe Les Tableaux de Bord de La DSI Pilotage, Performance Et Benchmarking Du Système D'informationDocument271 pagesLegrenzi, Christophe Rosé, Philippe Les Tableaux de Bord de La DSI Pilotage, Performance Et Benchmarking Du Système D'informationAnas ElKhallas100% (1)
- Cours GL L2 2023-2024 - A5Document89 pagesCours GL L2 2023-2024 - A5Roger MayembePas encore d'évaluation
- FAKHI Zakaria RapportDocument41 pagesFAKHI Zakaria RapporthafosaamrPas encore d'évaluation
- DXo PDFDocument178 pagesDXo PDFAh Yo KaPas encore d'évaluation
- Érer L'autonomie de Distance D'une Voiture: Thème 2: Logique CombinatoireDocument3 pagesÉrer L'autonomie de Distance D'une Voiture: Thème 2: Logique CombinatoireWahid RadPas encore d'évaluation
- Mini Projet 4 1Document86 pagesMini Projet 4 1Awedi YosriPas encore d'évaluation
- Cype2018 MDocument3 pagesCype2018 MAdel FehriPas encore d'évaluation
- Principal POVRayDocument55 pagesPrincipal POVRayheric82Pas encore d'évaluation
- Logiciel Paint: Mode D'emploiDocument15 pagesLogiciel Paint: Mode D'emploiCaroline Baillez100% (1)
- Rapport de Stage Laila WernliDocument48 pagesRapport de Stage Laila WernliCyntia TassiPas encore d'évaluation
- M2 TGuillard 2021Document51 pagesM2 TGuillard 2021Dassie EricPas encore d'évaluation
- Rapport Sujet1 Iut 9900Document65 pagesRapport Sujet1 Iut 9900Mounir MahjoubiPas encore d'évaluation
- Ieeje 02Document40 pagesIeeje 02Yassamine ChammouPas encore d'évaluation
- Tuto Yin Yang VFDocument17 pagesTuto Yin Yang VFMOHAMMED REKIKPas encore d'évaluation
- Animation Faciale Temps Réel Multi Plates-Formes: ThèseDocument193 pagesAnimation Faciale Temps Réel Multi Plates-Formes: ThèseCyrille LamasséPas encore d'évaluation
- Utilisatition Des Algorithmes de L'intélige, Ce Artificielle Appliquer À L'aide À La ConduiteDocument86 pagesUtilisatition Des Algorithmes de L'intélige, Ce Artificielle Appliquer À L'aide À La ConduiteMohamed El BohnanatPas encore d'évaluation
- Phototech Product Backlog Et SprintsDocument6 pagesPhototech Product Backlog Et SprintsPaul Zidane KEMTHOPas encore d'évaluation
- Marchand MaximeDocument82 pagesMarchand MaximeKouadio Jean Luc YobouéPas encore d'évaluation
- Didacticiel Vijeo 2Document82 pagesDidacticiel Vijeo 2Soumia OussalemPas encore d'évaluation
- Structures 3D-Manuel de L'utilisateurDocument56 pagesStructures 3D-Manuel de L'utilisateurSara SARAHPas encore d'évaluation
- TALEC LeaDocument68 pagesTALEC LeaBenjamin Vivien KetohouPas encore d'évaluation
- Rapport PFE ZAHEG MayssaDocument70 pagesRapport PFE ZAHEG Mayssayosrsnoussi97Pas encore d'évaluation
- Rapportsiefinale 150804171736 Lva1 App6892Document54 pagesRapportsiefinale 150804171736 Lva1 App6892Youssef AlaouiPas encore d'évaluation
- Cartehumaine QGISDocument116 pagesCartehumaine QGISMichelAndriamahazonoroRaherimanantsoaPas encore d'évaluation
- RapportStageTanguy 3eme Ann eDocument39 pagesRapportStageTanguy 3eme Ann eTanguy LepinePas encore d'évaluation
- Géolocalisation Par Gps - Diafi & MekellecheDocument47 pagesGéolocalisation Par Gps - Diafi & MekellecheTito Baba0% (1)
- Stage Ing HattabDocument39 pagesStage Ing HattabElhattab FethiPas encore d'évaluation
- Chatbot: Le Pont Entre Clients Et Professions LibéralesDocument71 pagesChatbot: Le Pont Entre Clients Et Professions LibéralesJamel AbdennebiPas encore d'évaluation
- Rapport P6-3 2009 43Document24 pagesRapport P6-3 2009 43Samir2020Pas encore d'évaluation
- La Programmation Orientée Objet 2: Version 2020/2021Document58 pagesLa Programmation Orientée Objet 2: Version 2020/2021Debora AlmeidaPas encore d'évaluation
- Archi ExoDocument34 pagesArchi Exochargedaffaire.mpmPas encore d'évaluation
- Prototype FireXDocument13 pagesPrototype FireXhssPas encore d'évaluation
- PFE BJomain 2019Document22 pagesPFE BJomain 2019Johary Jonathan RABARISONPas encore d'évaluation
- Rapport P42 Senellart ZalczerDocument23 pagesRapport P42 Senellart ZalczerHadi Ben SaïdPas encore d'évaluation
- 0580 Programmation Mobile Avec AndroidDocument168 pages0580 Programmation Mobile Avec AndroidDavid NoumedonPas encore d'évaluation
- Programmation Mobile Avec AndroidDocument7 pagesProgrammation Mobile Avec AndroidireneePas encore d'évaluation
- Notes de Cours 420-C11-VM: Département D'informatiqueDocument189 pagesNotes de Cours 420-C11-VM: Département D'informatiqueCarlaPas encore d'évaluation
- CYPECAD Manuel de L Utilisateur PDFDocument194 pagesCYPECAD Manuel de L Utilisateur PDFYassine Essoufi100% (2)
- Rapport de Pfe SabahDocument94 pagesRapport de Pfe Sabahahlamine sabahPas encore d'évaluation
- Manuel de Référence TournageDocument127 pagesManuel de Référence TournagedayangPas encore d'évaluation
- Developpemen Et Validation de Logiciels Methodes Formelles PDFDocument13 pagesDeveloppemen Et Validation de Logiciels Methodes Formelles PDFMichiels JacksonPas encore d'évaluation
- Cours VBADocument1 109 pagesCours VBAange kouadioPas encore d'évaluation
- Rapport PFE Chamsi Salimi NmiliDocument67 pagesRapport PFE Chamsi Salimi NmiliweloPas encore d'évaluation
- Rapport Technicien Dupras Thales 2009Document43 pagesRapport Technicien Dupras Thales 2009Wassim Baccari0% (1)
- FreeCAD | Projets de conception CAO: Construire des modèles CAO avancés étape par étapeD'EverandFreeCAD | Projets de conception CAO: Construire des modèles CAO avancés étape par étapePas encore d'évaluation
- FreeCAD | étape par étape: Apprenez à créer des objets 3D, des assemblages et des dessins techniquesD'EverandFreeCAD | étape par étape: Apprenez à créer des objets 3D, des assemblages et des dessins techniquesPas encore d'évaluation
- MOOC - CREBA S3M3 03 Focus La - CondensationDocument3 pagesMOOC - CREBA S3M3 03 Focus La - CondensationAl FonzPas encore d'évaluation
- TD 4 Robot ResultatsDocument14 pagesTD 4 Robot ResultatsAl FonzPas encore d'évaluation
- TD 2 Robot Note de CalculDocument5 pagesTD 2 Robot Note de CalculousmanePas encore d'évaluation
- Les Enjeux de La Formation Et de LaccopaDocument24 pagesLes Enjeux de La Formation Et de LaccopaAl FonzPas encore d'évaluation
- Extrait CCTPDocument6 pagesExtrait CCTPAl FonzPas encore d'évaluation
- Memo - Mise A Jour PrixDocument1 pageMemo - Mise A Jour PrixAl FonzPas encore d'évaluation
- Les Styles D App Rent Is Sages de KolbDocument2 pagesLes Styles D App Rent Is Sages de KolbbalitaahPas encore d'évaluation
- (BENEF) Solutions de Recuperation de L - IDDocument2 pages(BENEF) Solutions de Recuperation de L - IDAl FonzPas encore d'évaluation
- 32 Lettre de Motivation Licence ProDocument3 pages32 Lettre de Motivation Licence ProAl FonzPas encore d'évaluation
- Retour Dexperience Logements Bois 2013Document62 pagesRetour Dexperience Logements Bois 2013Al Fonz100% (1)
- Plancher BoisDocument4 pagesPlancher BoisAl FonzPas encore d'évaluation
- Les Planchers Maison de A A ZDocument12 pagesLes Planchers Maison de A A ZBakh Assia100% (1)
- Tuto Revit PhasageDocument35 pagesTuto Revit PhasageAl FonzPas encore d'évaluation
- Cours Coffrage 48 PDFDocument12 pagesCours Coffrage 48 PDFYassineSkouti100% (3)
- Etude de Prix Et Etablissement de Budget Previsionnel PDFDocument31 pagesEtude de Prix Et Etablissement de Budget Previsionnel PDFOlivierObame0% (1)
- Expose Etudiants Planchers Dallages Procedes Generaux de Construction 2Document87 pagesExpose Etudiants Planchers Dallages Procedes Generaux de Construction 2Thouleija Ayachi85% (13)
- Guide Rehabilitation Maison Indivividuelle Bois Fcba 6-2013Document298 pagesGuide Rehabilitation Maison Indivividuelle Bois Fcba 6-2013Daniel VALERIUPas encore d'évaluation
- Expose Etudiants Planchers Dallages Procedes Generaux de Construction 2Document87 pagesExpose Etudiants Planchers Dallages Procedes Generaux de Construction 2Thouleija Ayachi85% (13)
- Chapitre1 PlanchersDocument26 pagesChapitre1 PlanchersSI Dou100% (1)
- Cours LE PLANNINGDocument13 pagesCours LE PLANNINGAl FonzPas encore d'évaluation