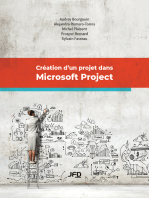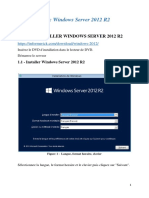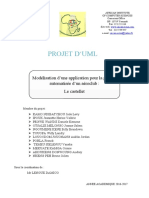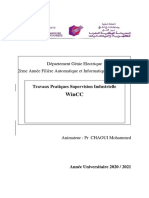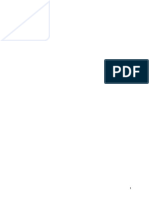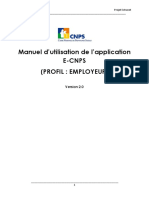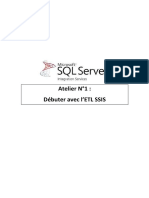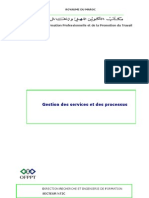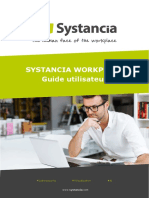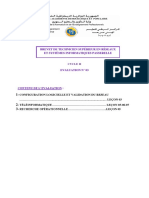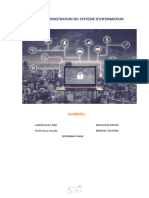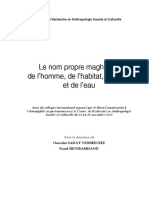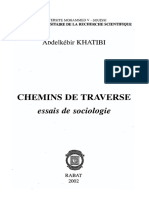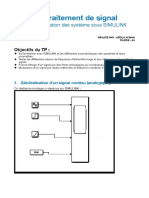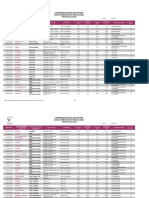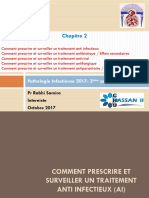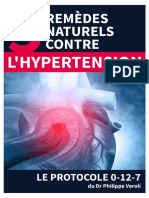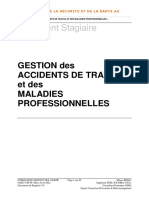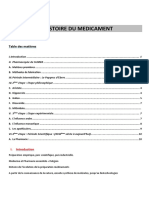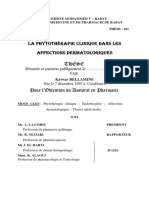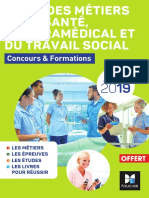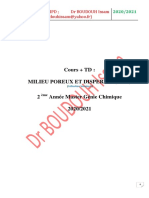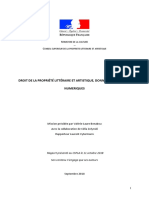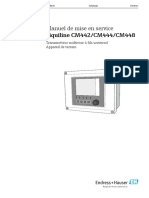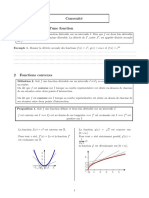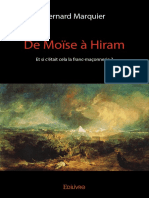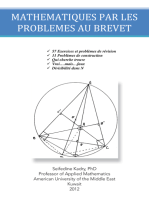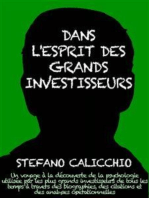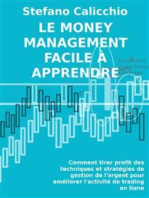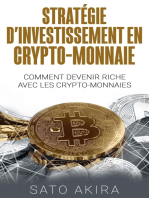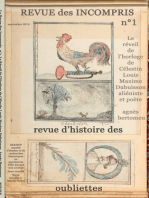Académique Documents
Professionnel Documents
Culture Documents
Guide D'administration Des Terminaux de Controle de Presence
Transféré par
honorbboy tsimiosTitre original
Copyright
Formats disponibles
Partager ce document
Partager ou intégrer le document
Avez-vous trouvé ce document utile ?
Ce contenu est-il inapproprié ?
Signaler ce documentDroits d'auteur :
Formats disponibles
Guide D'administration Des Terminaux de Controle de Presence
Transféré par
honorbboy tsimiosDroits d'auteur :
Formats disponibles
GUIDE D’ADMINISTRATION
DES TERMINAUX DE
CONTROLE D’ACCES.
BP : Yaoundé – Rue Ceper
Site web : www.kimia-technologies.com
E-mail : infos@kimiatechnologies.com
Tel : 00237698383110
Focus on what you do the Best, and let’s take care of your IT
challenges.
TABLE DE MATIERE
TABLE DE MATIERE .......................................................................................................................... 2
TABLE DES FIGURES........................................................................................................................ 3
INTRODUCTION : ............................................................................................................................... 4
I. CONTEXTE ........................................................................................................................................... 5
II. INSTALLATIONS ET CONFIGURATIONS ........................................................................ 5
II.1 INSTALLATION ............................................................................................................................... 5
II.2 CONFIGURATION .......................................................................................................................7
II.2.a Définir l’organisation ............................................................................................................7
II.2.b Enregistrement du Staff................................................................................................... 11
II.2.c Enregistrement du Terminal ........................................................................................14
Guide d’administration des terminaux de contrôle d’accès 2
Focus on what you do the Best, and let’s take care of your IT
challenges.
TABLE DES FIGURES
Figure 1 : exécution du fichier d'installation ........................................................................... 5
Figure 2 : Sélection de la langue .....................................................................................................6
Figure 3 : Authentification...................................................................................................................6
Figure 4 : Tableau de bord – nom de l’entreprise...............................................................7
Figure 5 : Enregistrement du nom de l'entreprise ........................................................... 8
Figure 6 : Enregistrement des départements ..................................................................... 8
Figure 7 : Admin Departement .......................................................................................................9
Figure 8 : Modification de « Admin Departement » .........................................................9
Figure 9 : Renseignement des informations du département ..............................10
Figure 10 : Département OTU enregistré ...............................................................................10
Figure 11 : Basculement sur le menu " Staff Management " ...................................... 11
Figure 12 : Enregistrement d’un employé .............................................................................. 12
Figure 13 : Employé enregistré ....................................................................................................... 12
Figure 14 : Listing du personnel Xls ............................................................................................ 13
Figure 15 : Importation du listing ................................................................................................. 13
Figure 16 : Listing des employés importés ............................................................................14
Figure 17 : Configuration terminal ...............................................................................................14
Figure 18 : Configurations réseaux du terminal ................................................................. 15
Figure 19: enregistrement du terminal ................................................................................... 16
Figure 20 : sélection du modèle de terminal....................................................................... 16
Figure 21 : Enregistrement du terminal................................................................................... 17
Figure 22 : Liste des terminaux ...................................................................................................... 17
Guide d’administration des terminaux de contrôle d’accès 3
Focus on what you do the Best, and let’s take care of your IT
challenges.
INTRODUCTION :
Dans l’optique de mettre en place un système de contrôle d’accès a des
locaux précis au siège de la Régionale Bank , Le Cabinet Kimia Technologies
chargé de la réalisation de cette tâche, a mis sur pied par le présent
document un guide d’administration qui est dédié à la supervision des
terminaux de contrôle d’accès. Ce document de nature confidentiel a pour
but de faciliter la prise en main de l’outil d’administration.
Guide d’administration des terminaux de contrôle d’accès 4
Focus on what you do the Best, and let’s take care of your IT
challenges.
I. CONTEXTE
Dans notre cas, notre outil PRO A&T se déploie sur un poste de supervision
Windows respectant les exigences requises.
La supervision se fera sur les terminaux grâce au protocole TCP sur le port
5005.
II. INSTALLATIONS ET CONFIGURATIONS
II.1 INSTALLATION
• Exécuter le fichier d’installation 1
Figure 1 : exécution du fichier d'installation
• Exécuter le fichier d’installation
• Choisir la langue 1 et suivre les étapes jusqu’au bout.
Guide d’administration des terminaux de contrôle d’accès 5
Focus on what you do the Best, and let’s take care of your IT
challenges.
Figure 2 : Sélection de la langue
• Une fois l’installation terminer, exécuter le fichier « Professional A&T
System » sur votre bureau
• Une fenêtre d’authentification va apparaitre cliquez sur « login » 1
Figure 3 : Authentification
Guide d’administration des terminaux de contrôle d’accès 6
Focus on what you do the Best, and let’s take care of your IT
challenges.
II.2 CONFIGURATION
Dans notre cas de figure nous allons effectuer les opérations suivantes :
• Définir notre organisation
• Enregistrer notre staff
• Enregistrer un terminal de contrôle de présence
II.2.a Définir l’organisation
Nous allons renseigner le nom de l’entreprise et les départements
conformément à l’organigramme de l’entreprise.
Pour définir le nom de l’entreprise veuillez suivre les étapes suivantes :
• Cliquez sur 1 « System » ensuite sur 2 « System parameters »
Figure 4 : Tableau de bord – nom de l’entreprise
Guide d’administration des terminaux de contrôle d’accès 7
Focus on what you do the Best, and let’s take care of your IT
challenges.
• Renseigner le nom a 1 « Company Name » ensuite cliquez sur 2
« Apply » enfin cliquez sur 3 « Sure »
Figure 5 : Enregistrement du nom de l'entreprise
Pour enregistrer les différents départements veuillez suivre les étapes
suivantes :
• Cliquez sur 1 « Personnel » ensuite sur 2 « Departement »
Figure 6 : Enregistrement des départements
Guide d’administration des terminaux de contrôle d’accès 8
Focus on what you do the Best, and let’s take care of your IT
challenges.
Le département « Admin Department » se présentera par défaut et est
personnalisable :
Figure 7 : Admin Departement
Nous allons enregistrer en nouveau département en modifiant « Admin
Department »
• Cliquez sur 1 « Admin Department » ensuite sur 2 « Edit »
Figure 8 : Modification de « Admin Departement »
Guide d’administration des terminaux de contrôle d’accès 9
Focus on what you do the Best, and let’s take care of your IT
challenges.
• Renseigner le nom du département a 1 et ensuite cliquez sur 2 « Save »
Figure 9 : Renseignement des informations du département
Le département « OTU » est bel et bien enregistrer et présent tel que
présenté ci-dessous :
Figure 10 : Département OTU enregistré
Guide d’administration des terminaux de contrôle d’accès 10
Focus on what you do the Best, and let’s take care of your IT
challenges.
II.2.b Enregistrement du Staff
L’enregistrement du staff ce fait soit par méthode direct qui s’effectue pour
chaque employé l’un après l’autre, et la méthode par importation qui
permet d’importer un listing du personnel en xls ou csv
La méthode directe
• Cliquez sur 1 « Personnel » ensuite sur 2 « Staff Management »
Figure 11 : Basculement sur le menu " Staff Management "
• Cliquez sur 1 « Add » ensuite renseignez les informations de l’employé 2
vous pouvez ajouter une image faciale pour la reconnaissance faciale en
cliquant sur 3 « Add photo » en fin cliquez sur 4 « Save »
Guide d’administration des terminaux de contrôle d’accès 11
Focus on what you do the Best, and let’s take care of your IT
challenges.
Figure 12 : Enregistrement d’un employé
Notre employé 1 « Marcelin » est bel et bien présent dans nos donnes
Figure 13 : Employé enregistré
Guide d’administration des terminaux de contrôle d’accès 12
Focus on what you do the Best, and let’s take care of your IT
challenges.
La méthode par importation
• Nous allons créer un fichier xls et le disposer comme suit :
Figure 14 : Listing du personnel Xls
• Cliquez sur 1 « Import » ensuite charger le fichier sur sur 2 « Select »
enfin jusqu’au terme de l’opération cliquez sur 3 « Next »
Figure 15 : Importation du listing
Guide d’administration des terminaux de contrôle d’accès 13
Focus on what you do the Best, and let’s take care of your IT
challenges.
Notre listing d’employé 1 est bel et bien importe
Figure 16 : Listing des employés importés
II.2.c Enregistrement du Terminal
Pour enregistrer un terminal veuillez suivre la procédure suivante :
Allez dans le terminal :
• Allez sur 1 « icone paramètre » ensuite sur 2 « Common »
Figure 17 : Configuration terminal
Guide d’administration des terminaux de contrôle d’accès 14
Focus on what you do the Best, and let’s take care of your IT
challenges.
• Allez sur 1 « Serveur » : pour renseigner les paramètres du poste
d’administration
• Allez sur 2 « Ethernet » pour renseigner l’IP du terminal via le câble
réseau
• Allez sur 3 « Wifi » pour renseigner l’IP du terminal via le wifi
Figure 18 : Configurations réseaux du terminal
Guide d’administration des terminaux de contrôle d’accès 15
Focus on what you do the Best, and let’s take care of your IT
challenges.
Une fois les configurations réseaux terminer, allez sur le logiciel
d’administration pour la suite
• Cliquez sur 1 « Personnel » ensuite sur 2 « Staff Management »
Figure 19: enregistrement du terminal
• Cliquez sur 1 « Add » ensuite sélectionnez 2 « FaceX-100043-3 » enfin
cliquez sur 3 « OK »
Figure 20 : sélection du modèle de terminal
Guide d’administration des terminaux de contrôle d’accès 16
Focus on what you do the Best, and let’s take care of your IT
challenges.
• Renseignez les informations de l’équipement 1 ensuite cliquez sur 2
« OK »
Figure 21 : Enregistrement du terminal
• Notre terminal est bel et bien enregistré 1
Figure 22 : Liste des terminaux
Guide d’administration des terminaux de contrôle d’accès 17
Vous aimerez peut-être aussi
- Guide D'enrollement Sur Les Terminaux de Controle de PresenceDocument11 pagesGuide D'enrollement Sur Les Terminaux de Controle de Presencehonorbboy tsimiosPas encore d'évaluation
- Bien débuter avec Adobe Acrobat Pro DC: Formation professionnelleD'EverandBien débuter avec Adobe Acrobat Pro DC: Formation professionnellePas encore d'évaluation
- Projet de Stage RAPPORTDocument58 pagesProjet de Stage RAPPORTOussama SaadiPas encore d'évaluation
- Industrial Maintenance Manager IMMDocument41 pagesIndustrial Maintenance Manager IMMOmar SaidiPas encore d'évaluation
- HALLA Senia - Exercice TD #02 - MPDocument5 pagesHALLA Senia - Exercice TD #02 - MPYàs SérPas encore d'évaluation
- Windows ServerDocument131 pagesWindows ServerJules TsibiPas encore d'évaluation
- Cours Gratuit - Com CoursCielGestionC Id6257Document23 pagesCours Gratuit - Com CoursCielGestionC Id6257Mehdi Mohamed AliPas encore d'évaluation
- Instructions PDF FRDocument131 pagesInstructions PDF FRAhmed IdrissiPas encore d'évaluation
- Rapport Stage de PerfectionnementDocument37 pagesRapport Stage de PerfectionnementSaf Bes100% (1)
- TP 1Document24 pagesTP 1Malek KeskesPas encore d'évaluation
- Gérez Vos Imprimantes Et Leurs Consommables - Gérez Votre Parc Informatique Avec GLPI - OpenClassroomsDocument14 pagesGérez Vos Imprimantes Et Leurs Consommables - Gérez Votre Parc Informatique Avec GLPI - OpenClassroomsAina Tanjona RandriambolarivoPas encore d'évaluation
- Manuel Pour Les Bases de Donn - Es MS SQL ServerDocument215 pagesManuel Pour Les Bases de Donn - Es MS SQL ServerGodi TIZIEPas encore d'évaluation
- Ea2lj0yztfk19nsnuqvp Signature Poli 170302201356Document41 pagesEa2lj0yztfk19nsnuqvp Signature Poli 170302201356Høussàéîn Bèn MéssâõûdPas encore d'évaluation
- FR Ebook IT-Audit-Readiness 12-18Document22 pagesFR Ebook IT-Audit-Readiness 12-18Ndeffo Patrick100% (1)
- Swi Standalone Qs TourDocument51 pagesSwi Standalone Qs TourDavid EspinozaPas encore d'évaluation
- UmldoDocument40 pagesUmldoMïstà Ñövâ BlädzöPas encore d'évaluation
- Rapport D'initiation - MolkaDocument16 pagesRapport D'initiation - MolkaGhoul HassenPas encore d'évaluation
- Ciel ComptaDocument121 pagesCiel ComptaAaa BbbPas encore d'évaluation
- AaaaaaaaaDocument32 pagesAaaaaaaaaOussema ElleuchPas encore d'évaluation
- Installation de Lync Server 2013 (Tuto de A À Z)Document27 pagesInstallation de Lync Server 2013 (Tuto de A À Z)Michel de CREVOISIER100% (5)
- RAPORT AAAAAAAAvvvvvvvvvvvvvvvDocument31 pagesRAPORT AAAAAAAAvvvvvvvvvvvvvvvsaif nacer4Pas encore d'évaluation
- WebEx-Teams LesBasesDocument16 pagesWebEx-Teams LesBasesbarralPas encore d'évaluation
- Tpssupindus - v1 - Avec Wincc 2ge-Aii Chaoui 2020-2021Document75 pagesTpssupindus - v1 - Avec Wincc 2ge-Aii Chaoui 2020-2021Fettah GuarnaouiPas encore d'évaluation
- Manuel OpenConcertoDocument5 pagesManuel OpenConcertokisisakahupi0% (1)
- Manuel Pour Logiciel Image PharmaDocument53 pagesManuel Pour Logiciel Image PharmaOumar Bademba BARRYPas encore d'évaluation
- Rapport de Stage Kombila Corrigé 1Document8 pagesRapport de Stage Kombila Corrigé 1Johan KombilaPas encore d'évaluation
- Rapport de Projet ERPDocument37 pagesRapport de Projet ERPZeineb Ben Azzouz100% (1)
- Cspro Francais NayoDocument30 pagesCspro Francais Nayotheo Ndoutoume88% (8)
- 22411B LAB AdminW2012 PDFDocument105 pages22411B LAB AdminW2012 PDFNoredineAsliPas encore d'évaluation
- Comment Réaliser Un Rapport D'audit ACTIVE DIRECTORY Avec Microsoft LogParser 2.2 Sous Windows 2008 R2 (FR-FR) - TechNet Articles - United States (EngDocument4 pagesComment Réaliser Un Rapport D'audit ACTIVE DIRECTORY Avec Microsoft LogParser 2.2 Sous Windows 2008 R2 (FR-FR) - TechNet Articles - United States (EngIyfKoumassi INTERNATIONAL YOUTH FELLOWSHIPPas encore d'évaluation
- Rapport DQP CigDocument46 pagesRapport DQP Cigloique kenfa0% (1)
- Rapport Helmi 2 EmeDocument27 pagesRapport Helmi 2 Emesouhaildhi20Pas encore d'évaluation
- Rapport Technicien - Med Ali OthmanDocument12 pagesRapport Technicien - Med Ali OthmanTa Qwa BechriPas encore d'évaluation
- Implémentation de Microsoft® Windows 2000 Professionnel EtDocument12 pagesImplémentation de Microsoft® Windows 2000 Professionnel EtMoustapha SanoussiPas encore d'évaluation
- TP6 Fonctionnement ItopDocument10 pagesTP6 Fonctionnement ItopartibaPas encore d'évaluation
- TP4-Délégation de L'administrationDocument4 pagesTP4-Délégation de L'administrationImane MadouimPas encore d'évaluation
- CNPS EmployeurDocument43 pagesCNPS EmployeurVision COMPas encore d'évaluation
- Dossier Projet Évolution: GAIRE Jordan Marchal Théo STAUFFER Benoit TSR L7 - Année 2016/2018Document50 pagesDossier Projet Évolution: GAIRE Jordan Marchal Théo STAUFFER Benoit TSR L7 - Année 2016/2018abdel dalilPas encore d'évaluation
- Atelier N°1: Débuter Avec l'ETL SSISDocument28 pagesAtelier N°1: Débuter Avec l'ETL SSISSDGDF DFGDFPas encore d'évaluation
- Gestion Des Services Et Des ProcessusDocument48 pagesGestion Des Services Et Des ProcessusdualcorefreePas encore d'évaluation
- Rapport de Stage de PerfectionnementDocument35 pagesRapport de Stage de PerfectionnementSaf Bes50% (2)
- Formation Sage Comptabilité 100 - Cabinet Wissen & Associé - 090453Document43 pagesFormation Sage Comptabilité 100 - Cabinet Wissen & Associé - 090453cemen21910Pas encore d'évaluation
- AD - DelegationDocument6 pagesAD - DelegationSadibuoPas encore d'évaluation
- Guide Robot 2017Document78 pagesGuide Robot 2017Hama Slim100% (2)
- PFE Mouissat Abdelmoumen Final-1Document44 pagesPFE Mouissat Abdelmoumen Final-1Abdelmoumen MouissatPas encore d'évaluation
- FR WORKPLACE GUI-0004 Rev.1.00 Guide-utilisateur-Workplace-1Document15 pagesFR WORKPLACE GUI-0004 Rev.1.00 Guide-utilisateur-Workplace-1docu22Pas encore d'évaluation
- Memoire: SAKR Sarah 2006/2008 Lycée Guillaume APOLLINAIRE Bts Cg1 Comptabilité Et Gestion Des OrganisationsDocument12 pagesMemoire: SAKR Sarah 2006/2008 Lycée Guillaume APOLLINAIRE Bts Cg1 Comptabilité Et Gestion Des OrganisationsMaria SmirPas encore d'évaluation
- EVALUATION 03 r俿eauxDocument4 pagesEVALUATION 03 r俿eauxSm NgPas encore d'évaluation
- TALEND - Tos foundation-FR-11Q1 - LivreexoDocument73 pagesTALEND - Tos foundation-FR-11Q1 - Livreexoyazid boucettaPas encore d'évaluation
- Rpos KitDocument35 pagesRpos KitALI JedidiPas encore d'évaluation
- LIVRABLE 2 Groupe 2 Projet Administrtion SystemeDocument27 pagesLIVRABLE 2 Groupe 2 Projet Administrtion SystemeYousra benzinePas encore d'évaluation
- Cours de Sage 100 A DIENG BTS 2019-1Document126 pagesCours de Sage 100 A DIENG BTS 2019-1Mamadou Aliou SowPas encore d'évaluation
- TP Supteck 1Document6 pagesTP Supteck 1Amal EnnawariPas encore d'évaluation
- Livre Blanc Tutoriel MDT 2016-06-29 v1.0Document138 pagesLivre Blanc Tutoriel MDT 2016-06-29 v1.0Abdou100% (1)
- Guide Utilisateurs CaseWare Micro-AuditDocument73 pagesGuide Utilisateurs CaseWare Micro-AuditFirdaus GominaPas encore d'évaluation
- Rapport DysDocument41 pagesRapport DysRamzi KarmaniPas encore d'évaluation
- Rapport Memoire 2022Document22 pagesRapport Memoire 2022abdeldjalilhachifa1Pas encore d'évaluation
- Alb - Guide Liasse FiscaleDocument26 pagesAlb - Guide Liasse Fiscalekheder najetPas encore d'évaluation
- Manual 2 NS BarcodeDocument40 pagesManual 2 NS BarcodePor qué no AnchetasPas encore d'évaluation
- WhdinstallguideDocument141 pagesWhdinstallguidehonorbboy tsimiosPas encore d'évaluation
- CCNA 2 EssentielDocument69 pagesCCNA 2 EssentielMasaar Diagne100% (3)
- Cigref Nomenclature RH Metiers Competences 2018 v2Document193 pagesCigref Nomenclature RH Metiers Competences 2018 v2maxPas encore d'évaluation
- Cigref Nomenclature RH Metiers Competences 2018 v2Document193 pagesCigref Nomenclature RH Metiers Competences 2018 v2maxPas encore d'évaluation
- Politique Linguistique Et Toponymie Quel PDFDocument21 pagesPolitique Linguistique Et Toponymie Quel PDFMassa TebaniPas encore d'évaluation
- Chemins de Traverse Essais de Sociologie (Khatibi)Document478 pagesChemins de Traverse Essais de Sociologie (Khatibi)faiz75% (4)
- Ts 2Document9 pagesTs 2Ayman AssilaPas encore d'évaluation
- Guide Des Medicaments Rembourses DciDocument129 pagesGuide Des Medicaments Rembourses DciAsmaa TznPas encore d'évaluation
- TP 4 31 JanvierDocument5 pagesTP 4 31 JanvierNarimen BoudilmiPas encore d'évaluation
- 10772-EPLEFPA MATITI Fiche Espacement Et Densitã© (Nombre D Arbres Sur Ma Parcelle)Document4 pages10772-EPLEFPA MATITI Fiche Espacement Et Densitã© (Nombre D Arbres Sur Ma Parcelle)NvedaPas encore d'évaluation
- 15ème Dimanche TOB 2021Document2 pages15ème Dimanche TOB 2021christian parfait yanda belingaPas encore d'évaluation
- Corrigé de L'exercice N° 1: Calcul Du Potentiel D'équilibre D'un IonDocument10 pagesCorrigé de L'exercice N° 1: Calcul Du Potentiel D'équilibre D'un IonSabo100% (1)
- 2 - Comment Prescrire Et Surveiller Un Traitement Anti-InfectieuxDocument155 pages2 - Comment Prescrire Et Surveiller Un Traitement Anti-InfectieuxchadelkettPas encore d'évaluation
- La Méthode Des 5SDocument2 pagesLa Méthode Des 5SMotassi AlexPas encore d'évaluation
- DS Dossier Gratuit HypertensionDocument11 pagesDS Dossier Gratuit HypertensionFrancoisPas encore d'évaluation
- Cours Gestion Des AT&MP Doc Stagiaire BI5 - 03&042022Document42 pagesCours Gestion Des AT&MP Doc Stagiaire BI5 - 03&042022science du futurPas encore d'évaluation
- Histoire Du MedicamentDocument10 pagesHistoire Du MedicamentEtiennePas encore d'évaluation
- 2 Observation Médicale Et Démarche en Médecine InterneDocument60 pages2 Observation Médicale Et Démarche en Médecine InterneDalmat LambertPas encore d'évaluation
- Effet Thérapeutique D'ailDocument252 pagesEffet Thérapeutique D'ailtasnime haninePas encore d'évaluation
- Reins1 Sionneau Com PDFDocument13 pagesReins1 Sionneau Com PDFlexpoPas encore d'évaluation
- Guide Sante Janv 2019Document52 pagesGuide Sante Janv 2019Thomas AbadPas encore d'évaluation
- Modélisation Des SystèmesDocument7 pagesModélisation Des Systèmestenere comPas encore d'évaluation
- UE1 Comptabilité InternationaleDocument2 pagesUE1 Comptabilité Internationalefathia100% (1)
- Ch04 TP Salinite Titrage ConductimetriqueDocument1 pageCh04 TP Salinite Titrage Conductimetriquesylvain zuchiattiPas encore d'évaluation
- Cours Milieux Poreux Et DispersésDocument23 pagesCours Milieux Poreux Et DispersésAbdallah abdellaoui91% (11)
- Rapport CSPLA - Données Et Contenus Numériques PDFDocument131 pagesRapport CSPLA - Données Et Contenus Numériques PDFseti2016Pas encore d'évaluation
- NAT-1reG D5SpectroscopieIR PDFDocument10 pagesNAT-1reG D5SpectroscopieIR PDFYõůsřà LõlaPas encore d'évaluation
- Ba00444cfr 2721Document176 pagesBa00444cfr 2721hassanPas encore d'évaluation
- Convexite CoursDocument3 pagesConvexite CoursCédric VergneriePas encore d'évaluation
- Synthèse Sur MTD de SoudureDocument4 pagesSynthèse Sur MTD de Soudurehaouache khPas encore d'évaluation
- De Moïse À Hiram: Bernard MarquierDocument20 pagesDe Moïse À Hiram: Bernard MarquierDanMarniaPas encore d'évaluation
- Les Embrayages1Document14 pagesLes Embrayages1Ghayth BouzayaniPas encore d'évaluation
- La Logistique Des RetoursDocument8 pagesLa Logistique Des RetoursAbdo EłPas encore d'évaluation
- BVM.303. GaiaDocument38 pagesBVM.303. GaiaadwawdPas encore d'évaluation
- Le trading en ligne facile à apprendre: Comment devenir un trader en ligne et apprendre à investir avec succèsD'EverandLe trading en ligne facile à apprendre: Comment devenir un trader en ligne et apprendre à investir avec succèsÉvaluation : 3.5 sur 5 étoiles3.5/5 (19)
- Dark Python : Apprenez à créer vos outils de hacking.D'EverandDark Python : Apprenez à créer vos outils de hacking.Évaluation : 3 sur 5 étoiles3/5 (1)
- Apprendre Python rapidement: Le guide du débutant pour apprendre tout ce que vous devez savoir sur Python, même si vous êtes nouveau dans la programmationD'EverandApprendre Python rapidement: Le guide du débutant pour apprendre tout ce que vous devez savoir sur Python, même si vous êtes nouveau dans la programmationPas encore d'évaluation
- Wi-Fi Hacking avec kali linux Guide étape par étape : apprenez à pénétrer les réseaux Wifi et les meilleures stratégies pour les sécuriserD'EverandWi-Fi Hacking avec kali linux Guide étape par étape : apprenez à pénétrer les réseaux Wifi et les meilleures stratégies pour les sécuriserPas encore d'évaluation
- Le guide du hacker : le guide simplifié du débutant pour apprendre les bases du hacking avec Kali LinuxD'EverandLe guide du hacker : le guide simplifié du débutant pour apprendre les bases du hacking avec Kali LinuxÉvaluation : 5 sur 5 étoiles5/5 (2)
- Technologie automobile: Les Grands Articles d'UniversalisD'EverandTechnologie automobile: Les Grands Articles d'UniversalisPas encore d'évaluation
- Le Guide Rapide Du Cloud Computing Et De La CybersécuritéD'EverandLe Guide Rapide Du Cloud Computing Et De La CybersécuritéPas encore d'évaluation
- Comment analyser les gens : Introduction à l’analyse du langage corporel et les types de personnalité.D'EverandComment analyser les gens : Introduction à l’analyse du langage corporel et les types de personnalité.Pas encore d'évaluation
- Guide Pour Les Débutants En Matière De Piratage Informatique: Comment Pirater Un Réseau Sans Fil, Sécurité De Base Et Test De Pénétration, Kali LinuxD'EverandGuide Pour Les Débutants En Matière De Piratage Informatique: Comment Pirater Un Réseau Sans Fil, Sécurité De Base Et Test De Pénétration, Kali LinuxÉvaluation : 1 sur 5 étoiles1/5 (1)
- Le marketing d'affiliation en 4 étapes: Comment gagner de l'argent avec des affiliés en créant des systèmes commerciaux qui fonctionnentD'EverandLe marketing d'affiliation en 4 étapes: Comment gagner de l'argent avec des affiliés en créant des systèmes commerciaux qui fonctionnentPas encore d'évaluation
- L'analyse technique facile à apprendre: Comment construire et interpréter des graphiques d'analyse technique pour améliorer votre activité de trading en ligne.D'EverandL'analyse technique facile à apprendre: Comment construire et interpréter des graphiques d'analyse technique pour améliorer votre activité de trading en ligne.Évaluation : 3.5 sur 5 étoiles3.5/5 (6)
- Secrets du Marketing des Médias Sociaux 2021: Conseils et Stratégies Extrêmement Efficaces votre Facebook (Stimulez votre Engagement et Gagnez des Clients Fidèles)D'EverandSecrets du Marketing des Médias Sociaux 2021: Conseils et Stratégies Extrêmement Efficaces votre Facebook (Stimulez votre Engagement et Gagnez des Clients Fidèles)Évaluation : 4 sur 5 étoiles4/5 (2)
- Python | Programmer pas à pas: Le guide du débutant pour une initiation simple & rapide à la programmationD'EverandPython | Programmer pas à pas: Le guide du débutant pour une initiation simple & rapide à la programmationPas encore d'évaluation
- Wireshark pour les débutants : Le guide ultime du débutant pour apprendre les bases de l’analyse réseau avec Wireshark.D'EverandWireshark pour les débutants : Le guide ultime du débutant pour apprendre les bases de l’analyse réseau avec Wireshark.Pas encore d'évaluation
- Dans l'esprit des grand investisseurs: Un voyage à la découverte de la psychologie utilisée par les plus grands investisseurs de tous les temps à travers des analyses opérationnellD'EverandDans l'esprit des grand investisseurs: Un voyage à la découverte de la psychologie utilisée par les plus grands investisseurs de tous les temps à travers des analyses opérationnellÉvaluation : 4.5 sur 5 étoiles4.5/5 (3)
- Le money management facile à apprendre: Comment tirer profit des techniques et stratégies de gestion de l'argent pour améliorer l'activité de trading en ligneD'EverandLe money management facile à apprendre: Comment tirer profit des techniques et stratégies de gestion de l'argent pour améliorer l'activité de trading en ligneÉvaluation : 3 sur 5 étoiles3/5 (3)
- Conception & Modélisation CAO: Le guide ultime du débutantD'EverandConception & Modélisation CAO: Le guide ultime du débutantPas encore d'évaluation
- Stratégie d'Investissement en Crypto-monnaie: Comment Devenir Riche Avec les Crypto-monnaiesD'EverandStratégie d'Investissement en Crypto-monnaie: Comment Devenir Riche Avec les Crypto-monnaiesÉvaluation : 3.5 sur 5 étoiles3.5/5 (11)
- Gestion de projet : outils pour la vie quotidienneD'EverandGestion de projet : outils pour la vie quotidienneÉvaluation : 5 sur 5 étoiles5/5 (2)
- La communication professionnelle facile à apprendre: Le guide pratique de la communication professionnelle et des meilleures stratégies de communication d'entrepriseD'EverandLa communication professionnelle facile à apprendre: Le guide pratique de la communication professionnelle et des meilleures stratégies de communication d'entrepriseÉvaluation : 5 sur 5 étoiles5/5 (1)
- Revue des incompris revue d'histoire des oubliettes: Le Réveil de l'Horloge de Célestin Louis Maxime Dubuisson aliéniste et poèteD'EverandRevue des incompris revue d'histoire des oubliettes: Le Réveil de l'Horloge de Célestin Louis Maxime Dubuisson aliéniste et poèteÉvaluation : 3 sur 5 étoiles3/5 (3)
- Python Offensif : Le guide du débutant pour apprendre les bases du langage Python et créer des outils de hacking.D'EverandPython Offensif : Le guide du débutant pour apprendre les bases du langage Python et créer des outils de hacking.Pas encore d'évaluation
- WiFi Hacking : Le guide simplifié du débutant pour apprendre le hacking des réseaux WiFi avec Kali LinuxD'EverandWiFi Hacking : Le guide simplifié du débutant pour apprendre le hacking des réseaux WiFi avec Kali LinuxÉvaluation : 3 sur 5 étoiles3/5 (1)
- Hacking pour débutants : Le guide complet du débutant pour apprendre les bases du hacking avec Kali LinuxD'EverandHacking pour débutants : Le guide complet du débutant pour apprendre les bases du hacking avec Kali LinuxÉvaluation : 4.5 sur 5 étoiles4.5/5 (4)