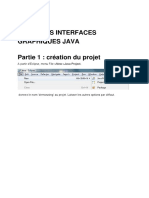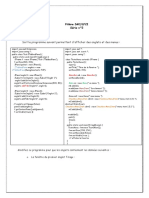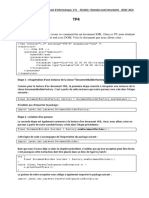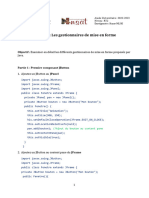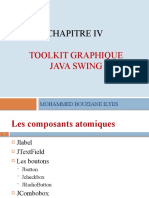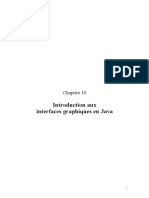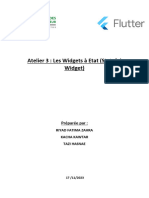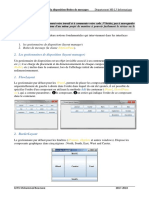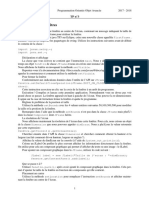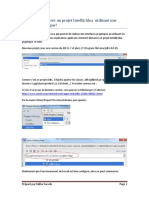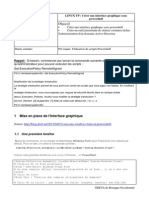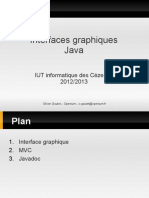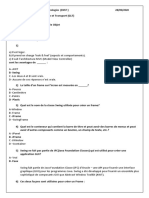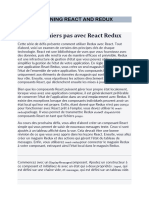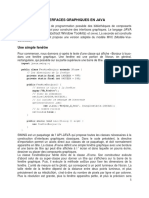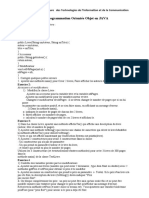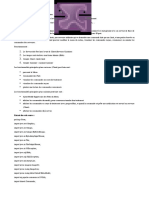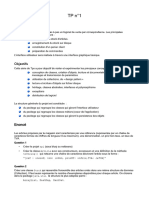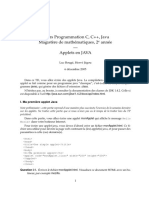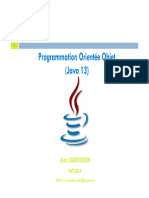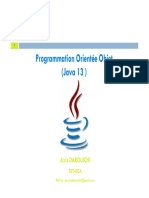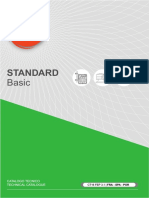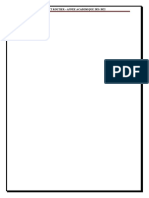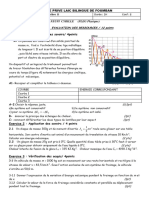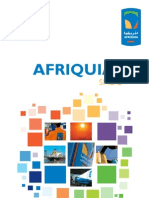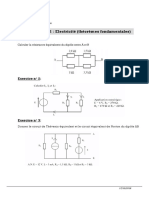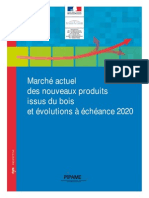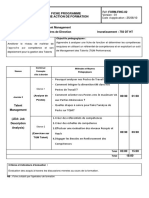Académique Documents
Professionnel Documents
Culture Documents
Partie 01: Ajout de Composants Visuels: 1. Ajout D'un Bouton "Appui Ici !"
Transféré par
Benotmane Fares0 évaluation0% ont trouvé ce document utile (0 vote)
5 vues3 pagesTitre original
TP2 (1)
Copyright
© © All Rights Reserved
Formats disponibles
PDF, TXT ou lisez en ligne sur Scribd
Partager ce document
Partager ou intégrer le document
Avez-vous trouvé ce document utile ?
Ce contenu est-il inapproprié ?
Signaler ce documentDroits d'auteur :
© All Rights Reserved
Formats disponibles
Téléchargez comme PDF, TXT ou lisez en ligne sur Scribd
0 évaluation0% ont trouvé ce document utile (0 vote)
5 vues3 pagesPartie 01: Ajout de Composants Visuels: 1. Ajout D'un Bouton "Appui Ici !"
Transféré par
Benotmane FaresDroits d'auteur :
© All Rights Reserved
Formats disponibles
Téléchargez comme PDF, TXT ou lisez en ligne sur Scribd
Vous êtes sur la page 1sur 3
TP2 : Ajout de composants visuels & gérer l’agencement des composants
Objectifs :
-Ajouter des composants visuels à votre programme swing.
-Savoir agencer ses composants avec un gestionnaire de composant.
Marche à suivre :
Partie 01 : Ajout de composants visuels
1. Ajout d’un bouton "appui ici !"
Pour pouvoir ajouter le bouton " je suis votre premier bouton !", il nous faut utiliser la classe
JButton du package javax.swing ;
Nous allons devoir modifier la classe maFenetre2.java
Remarque : le libellé du bouton a été ajouté dés l’instanciation de la classe JButton
JButton monBouton = new JButton("je suis votre premier bouton !") ;
Avant d’ajouter notre bouton, il nous faut notre conteneur de type JPanel : JPanel conteneur =
new JPanel();
Ajoutons le bouton à notre “conteneur” avec cette portion de code :
conteneur.add(monBouton);
setContentPane(conteneur);
Test du résultat avec la classe LancerMaFenetre2.java
2. Ajout Zone de texte
On ajoute une zone de texte en faisant référence à la classe JTextField du package
javax.swing.
Ajoutons une zone de texte en initialisant son contenu avec " Saisir un texte " :
JTextField monText = new JTextField("Saisir un texte");
Ajoutons la zone de texte à notre “conteneur” avec cette instruction :
conteneur.add(monText);
Test du résultat à nouveau avec la classe LancerMaFenetre2.java
3. Ajout d’un combobox (liste déroulante)
On ajoute le combobox en faisant référence à la classe JComboBox du package javax.swing
JComboBox combo = new JComboBox();
On remplit notre combo avec des éléments : monCombo.addItem("Interface Homme-
Machine");
monCombo.addItem("Systèmes d'exploitation");
monCombo.addItem("Réseaux");
monCombo.addItem("Bases de Données Avancées");
Ajoutons la liste déroulante monCombo à notre “conteneur” avec cette instruction :
conteneur.add(monCombo);
Test du résultat à nouveau avec la classe LancerMaFenetre2.java
4. Ajout d’un Label
L’ajout d’un Label se fait en faisant référence à la classe JLabel du package javax.swing (Le
texte sur le Label a été initialisé dés
l’instanciation) : JLabel monEtiquette = new JLabel("je suis votre premier étiquette ") ;
Sion, nous pouvons aussi définir le texte de notre label en passant par la méthode
setText(String text).
Test du résultat à nouveau avec la classe LancerMaFenetre2.java
Partie 02 : Gérer l’agencement des composants
5. Agencement avec le gestionnaire BorderLayout
La classe BorderLayout du package java.awt est un gestionnaire de mise en place de
composants, qui permet de répartir sur la surface en cinq zones : “North”, “South”, “East”,
“West”, “Center”.
Modifions notre programme on ajoutant l’ensemble des instructions suivantes définissant le
gestionnaire de composants :
//ajout du gestionnaire de position de composants BorderLayout
BorderLayout MonBorderLaouyt = new BorderLayout();
conteneur.setLayout(MonBorderLaouyt);
Et modifier l’ajout de touts les composants de cette façon :
conteneur.add(monBouton,MonBorderLaouyt. WEST);
conteneur.add(monBouton2,MonBorderLaouyt. EAST);
conteneur.add(monText,MonBorderLaouyt. NORTH);
conteneur.add(monCombo,MonBorderLaouyt. SOUTH);
conteneur.add(monEtiquette,MonBorderLaouyt.CENTER);
ajouter l’instruction « pack() ; » à la fin de la classe. La méthode pack() de la classe JFrame
permet d’ajuster la taille de la fenêtre de façon à ce qu’elle puisse afficher tous les objets
qu’elle contient.
Test du résultat à nouveau avec la classe LancerMaFenetre2.java
6. Agencement avec le gestionnaire BoxLayout
Le gestionnaire de composant BoxLayout est une classe du package javax.swing. Il sert à
agencer les composants à la suite, soit sur une ligne, soit sur une colonne .
modifions le code de notre programme on ajoutant les instructions suivantes :
//ajout du gestionnaire de position de composants BoxLayout
BoxLayout MonBoxLaouyt = newBoxLayout(conteneur,BoxLayout.LINE_AXIS);
conteneur.setLayout(MonBoxLaouyt);
et on changeant l’ajout des composants comme pour le bouton monBouton1 :
conteneur.add(monBouton);
Remarque : On définit le gestionnaire en lui indiquant qu’il travaille en ligne
(BoxLayout.LINE_AXIS ) ou qu’il travaille en colonne (BoxLayout.PAGE_AXIS)
Test du résultat à nouveau avec la classe LancerMaFenetre2.java
Vous aimerez peut-être aussi
- Atelier Les Interfaces Graphiques Avec SwingDocument11 pagesAtelier Les Interfaces Graphiques Avec SwinghouceemPas encore d'évaluation
- Java Partie8 GUIDocument78 pagesJava Partie8 GUIWael HabboubiPas encore d'évaluation
- Java Swing 4Document62 pagesJava Swing 4Zizou PoissonPas encore d'évaluation
- Leçon 3Document16 pagesLeçon 3Astucesfree tutoPas encore d'évaluation
- Compte Rendu TP3 de La Programmation JAVADocument15 pagesCompte Rendu TP3 de La Programmation JAVAAMINA ZENASNIPas encore d'évaluation
- Tutoriels Interfaces Graphiques JavaDocument27 pagesTutoriels Interfaces Graphiques JavaMuhammad Fall100% (2)
- Serie2 IHMDocument2 pagesSerie2 IHManasPas encore d'évaluation
- Serie2 IHM PDFDocument2 pagesSerie2 IHM PDFanasPas encore d'évaluation
- TP2 Apports de La Psycho CognitiveDocument6 pagesTP2 Apports de La Psycho Cognitivekhaled19lmdPas encore d'évaluation
- Tpe Inf 213Document19 pagesTpe Inf 213Fonsa AderouPas encore d'évaluation
- Module 11 Swings GUIDocument70 pagesModule 11 Swings GUIArmel TéfackPas encore d'évaluation
- tp4 Dss - 2021Document7 pagestp4 Dss - 2021Akk RammPas encore d'évaluation
- Langage JAVA: Programmation Orientée ObjetDocument18 pagesLangage JAVA: Programmation Orientée ObjetSoufiane OuassouPas encore d'évaluation
- TD N°4: Interfaces Graphiques: Exercice 1Document1 pageTD N°4: Interfaces Graphiques: Exercice 1zayenifadwaPas encore d'évaluation
- Correction TP4 Graphique JavafxDocument5 pagesCorrection TP4 Graphique JavafxBrahim Ben SaadaPas encore d'évaluation
- Atelier 3 - Layout ManagerDocument5 pagesAtelier 3 - Layout ManagerilPas encore d'évaluation
- Chap IV PPTP - Toolkit Graphique - Java Swing - Composants AtomiquesDocument29 pagesChap IV PPTP - Toolkit Graphique - Java Swing - Composants AtomiquesMohamed SelmaniPas encore d'évaluation
- Interfaces Graphiques en Java 2019 PDFDocument21 pagesInterfaces Graphiques en Java 2019 PDFHarold AsusPas encore d'évaluation
- ATELIER Java N°2Document28 pagesATELIER Java N°2Ryma MahfoudhiPas encore d'évaluation
- Serie3 IHM-OngletetMenus!!!Document2 pagesSerie3 IHM-OngletetMenus!!!Mohamed AylalPas encore d'évaluation
- Serie3 IHM OngletetMenus!!!Document2 pagesSerie3 IHM OngletetMenus!!!Ouijdan SPPas encore d'évaluation
- Mme Khadija BouzaachaneDocument81 pagesMme Khadija BouzaachaneMohammed TesjalePas encore d'évaluation
- Introduction Aux Interfaces Graphiques e PDFDocument24 pagesIntroduction Aux Interfaces Graphiques e PDFwilanePas encore d'évaluation
- Java SwingDocument31 pagesJava SwingibouPas encore d'évaluation
- Correction CT PNT 29 03 2022Document11 pagesCorrection CT PNT 29 03 2022Khairata IsmailPas encore d'évaluation
- Flutter Atelier 3Document7 pagesFlutter Atelier 3Fatima Zahra RIYADPas encore d'évaluation
- SwingDocument6 pagesSwingFerdinand AttaPas encore d'évaluation
- Prepaexamenpdf 1Document4 pagesPrepaexamenpdf 1Jules NDANGAPas encore d'évaluation
- Objectifs: 2. Boites de Message (La Clasee)Document6 pagesObjectifs: 2. Boites de Message (La Clasee)Mohamed SelmaniPas encore d'évaluation
- SwingDocument33 pagesSwingKarim KarimPas encore d'évaluation
- TP SwingDocument5 pagesTP SwingUlrich EkeuPas encore d'évaluation
- TP1 - IHM 3 LMDDocument3 pagesTP1 - IHM 3 LMDRio LoboPas encore d'évaluation
- Swing Résumé 1Document23 pagesSwing Résumé 1leila100% (2)
- Comment Créer Une Barre de Progression en VBADocument5 pagesComment Créer Une Barre de Progression en VBAbabygoundoPas encore d'évaluation
- TP 2Document2 pagesTP 2jouililiPas encore d'évaluation
- TP 2 AndroidDocument7 pagesTP 2 AndroidsafaPas encore d'évaluation
- 2015 Intellij Idea GUIDocument13 pages2015 Intellij Idea GUIgildas sariPas encore d'évaluation
- tp6-01 Interface Graphique Sous PowershellDocument21 pagestp6-01 Interface Graphique Sous Powershellapi-271317244100% (1)
- Grammaire PDFDocument5 pagesGrammaire PDFIsmail AmeskourPas encore d'évaluation
- TD Poa PDFDocument5 pagesTD Poa PDFBocar Thiedel DialloPas encore d'évaluation
- TP3 DevMobDocument4 pagesTP3 DevMobmohsen gharbiPas encore d'évaluation
- Inititation Tkinter Morpion ElevesDocument8 pagesInititation Tkinter Morpion Elevesarsbg69Pas encore d'évaluation
- Cours Java 3Document55 pagesCours Java 3Dimitri PireyrePas encore d'évaluation
- Révision Poo M1Document7 pagesRévision Poo M1BENYAHIA NESRINEPas encore d'évaluation
- React and ReduxDocument28 pagesReact and ReduxAmagana SagaraPas encore d'évaluation
- Chapitre GraphismeDocument7 pagesChapitre GraphismeElect MebPas encore d'évaluation
- Recueil Exercices POO PDFDocument9 pagesRecueil Exercices POO PDFJean Claude FlorentPas encore d'évaluation
- TD Programmation Orientée Objet en JAVADocument3 pagesTD Programmation Orientée Objet en JAVAAssidé Christian DjedouboumPas encore d'évaluation
- TP4 - Java - LayoutManagerDocument2 pagesTP4 - Java - LayoutManagerIsmail SmahiPas encore d'évaluation
- Tp5-Menu Et FragmentDocument13 pagesTp5-Menu Et Fragmentyamina ghobniPas encore d'évaluation
- Java 4Document31 pagesJava 4Alassane BAPas encore d'évaluation
- Gestion RestoDocument10 pagesGestion Restozibe zibePas encore d'évaluation
- Java SwingDocument11 pagesJava SwingKingashley Warren MarkusPas encore d'évaluation
- Projet 15Document3 pagesProjet 15dianasylvanawakiPas encore d'évaluation
- Interfaces GraphiquesDocument8 pagesInterfaces GraphiquesStéphane MiangoPas encore d'évaluation
- Utilisation Du Crochet D'étatDocument6 pagesUtilisation Du Crochet D'étatskittouPas encore d'évaluation
- TD Applets Java PDFDocument4 pagesTD Applets Java PDFTruong Tuan KietPas encore d'évaluation
- JavaDocument8 pagesJavaMarwen Ben AbderrahmenPas encore d'évaluation
- Chapitre6 Java AWTDocument61 pagesChapitre6 Java AWTurbainrythmePas encore d'évaluation
- Les macros avec OpenOffice CALC: La programmation BASIC pour tousD'EverandLes macros avec OpenOffice CALC: La programmation BASIC pour tousPas encore d'évaluation
- Programmation Orientée Objet (Java 13) : Aziz DarouichiDocument97 pagesProgrammation Orientée Objet (Java 13) : Aziz DarouichiBenotmane FaresPas encore d'évaluation
- Chapitre11 Java Lambda Method ReferencesDocument43 pagesChapitre11 Java Lambda Method ReferencesBenotmane FaresPas encore d'évaluation
- Ucbet Se2-1Document26 pagesUcbet Se2-1Benotmane FaresPas encore d'évaluation
- EMD Corrigé Janv. 2016Document2 pagesEMD Corrigé Janv. 2016Benotmane FaresPas encore d'évaluation
- Algo LLC LArDocument35 pagesAlgo LLC LArBenotmane FaresPas encore d'évaluation
- Catálogo de Motores STMDocument238 pagesCatálogo de Motores STMSergio Nogales ZambranaPas encore d'évaluation
- Jeux Et Paris GagnantDocument8 pagesJeux Et Paris Gagnantmichael baileyPas encore d'évaluation
- N° Titre de L'ouvrage Auteur Encadreur Date: OEC Liste Des MémoiresDocument56 pagesN° Titre de L'ouvrage Auteur Encadreur Date: OEC Liste Des MémoiresSirine JabesPas encore d'évaluation
- Exposé de RouteDocument40 pagesExposé de RouteNaomie NdongPas encore d'évaluation
- Contribution VFO MEPDocument18 pagesContribution VFO MEPvendezioPas encore d'évaluation
- TPno1 InitiationauxAutomatesProgrammablesIndustriels APISiemensS7 300Document6 pagesTPno1 InitiationauxAutomatesProgrammablesIndustriels APISiemensS7 300halim otmanePas encore d'évaluation
- Exigences Norme ISO 45001.Document1 pageExigences Norme ISO 45001.Boubacar MbowPas encore d'évaluation
- Exposes Ligne ElectriqueDocument23 pagesExposes Ligne ElectriqueHabibe DJOMAKONPas encore d'évaluation
- Ed 7200Document2 pagesEd 7200MahjoubPas encore d'évaluation
- Ifrs Introduction Aux Concepts de BaseDocument350 pagesIfrs Introduction Aux Concepts de BaseSoumia BenrkiaPas encore d'évaluation
- Polycopié Exes Audit VFDocument19 pagesPolycopié Exes Audit VFSoufianeBoumahdiPas encore d'évaluation
- ExercicesDocument3 pagesExercicesassia.bouhssiniPas encore d'évaluation
- Etapes de Deroulement Dun Programme de Sondage PDFDocument48 pagesEtapes de Deroulement Dun Programme de Sondage PDFOutman BenaouissPas encore d'évaluation
- Dictionnaireduweb Edition2015Document866 pagesDictionnaireduweb Edition2015Loic BastaraudPas encore d'évaluation
- ISO 9202 2014-Character PDF DocumentDocument10 pagesISO 9202 2014-Character PDF DocumentHocine Chelghoum0% (1)
- ENV 1998-3-1996 - Tours, Mats Et ChemineesDocument33 pagesENV 1998-3-1996 - Tours, Mats Et ChemineesStefan Ionita100% (2)
- Ee Industrie Amee Module 3 PDFDocument26 pagesEe Industrie Amee Module 3 PDFDjebbar AliPas encore d'évaluation
- Examinateur: NGUEMETIA. FEUPI CYRILLE (PLEG Physique)Document2 pagesExaminateur: NGUEMETIA. FEUPI CYRILLE (PLEG Physique)Ibrahim OuarePas encore d'évaluation
- PlaquetteSMDC PLVDocument16 pagesPlaquetteSMDC PLVAMALLLLLLLPas encore d'évaluation
- Euro Compliance Peugeot MetropolisDocument58 pagesEuro Compliance Peugeot MetropolisJeff EllorincoPas encore d'évaluation
- Demarreurs Pannes Synthèse H ODocument18 pagesDemarreurs Pannes Synthèse H ONasredine AlainPas encore d'évaluation
- Management Bancaire Les Moyens de Collecte Des Ressources de La BanqueDocument2 pagesManagement Bancaire Les Moyens de Collecte Des Ressources de La BanqueMéli SsaPas encore d'évaluation
- Tavaux Dirigés SoutienDocument9 pagesTavaux Dirigés SoutienOumarou Hamissou50% (2)
- Aviation Pilote 587Document84 pagesAviation Pilote 587laurent jubeau0% (1)
- VOIR Marche Du Bois 2020Document204 pagesVOIR Marche Du Bois 2020Bcd CdePas encore d'évaluation
- Invitation Biomr SimemDocument4 pagesInvitation Biomr SimemKhadidja BensmainePas encore d'évaluation
- Programme CNFCCP - Talent ManagementDocument1 pageProgramme CNFCCP - Talent ManagementMoufid KarrayPas encore d'évaluation
- HassanBENALLAL EpurationdeseauxuseesaumarocDocument43 pagesHassanBENALLAL Epurationdeseauxuseesaumarocnaima amzilPas encore d'évaluation
- Résumé Module Introduction Aux Sciences Politique Version 1Document11 pagesRésumé Module Introduction Aux Sciences Politique Version 1chamseddine karafi75% (4)
- DevoirDocument2 pagesDevoirmohammed boufenziPas encore d'évaluation