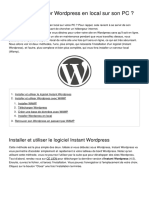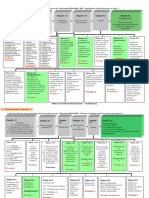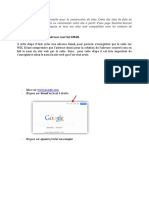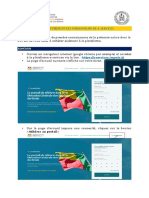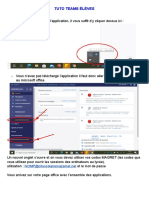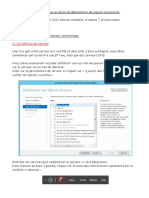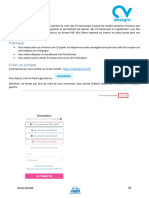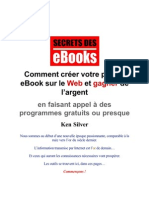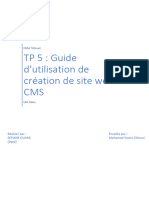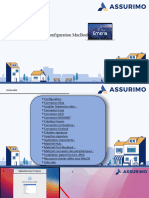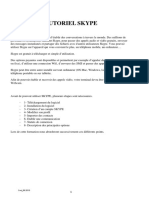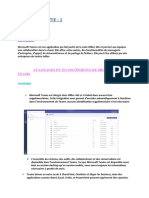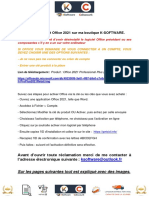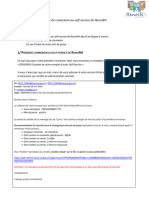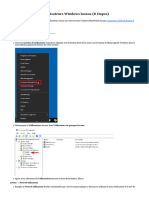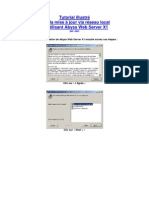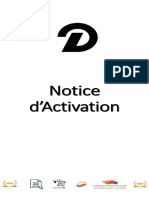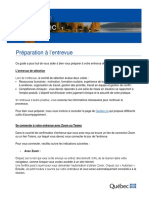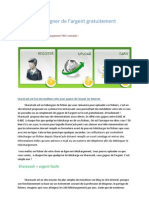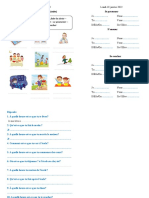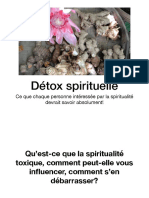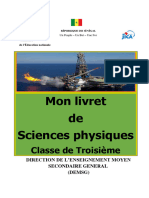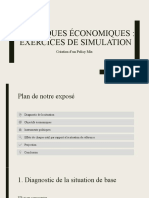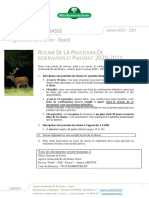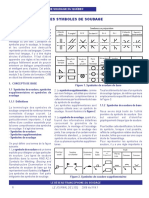Académique Documents
Professionnel Documents
Culture Documents
Guide de Première Connexion Webex Teams
Transféré par
ASSALE Arnaud Aristide0 évaluation0% ont trouvé ce document utile (0 vote)
10 vues12 pagesGuide
Titre original
Guide de première connexion Webex Teams
Copyright
© © All Rights Reserved
Formats disponibles
PDF, TXT ou lisez en ligne sur Scribd
Partager ce document
Partager ou intégrer le document
Avez-vous trouvé ce document utile ?
Ce contenu est-il inapproprié ?
Signaler ce documentGuide
Droits d'auteur :
© All Rights Reserved
Formats disponibles
Téléchargez comme PDF, TXT ou lisez en ligne sur Scribd
0 évaluation0% ont trouvé ce document utile (0 vote)
10 vues12 pagesGuide de Première Connexion Webex Teams
Transféré par
ASSALE Arnaud AristideGuide
Droits d'auteur :
© All Rights Reserved
Formats disponibles
Téléchargez comme PDF, TXT ou lisez en ligne sur Scribd
Vous êtes sur la page 1sur 12
GUIDE DE PREMIERE
CONNEXION SUR WEBEX
TEAMS
Ce document vous aide à vous connecter pour la première fois
sur la plateforme de travail Webex Teams. Vous avez été
ajouté à un espace de travail avec d’autres membres pour
vous permettre de mieux coopérer lors de vos différentes
sessions de travail. Pour ce faire, vous devez avoir
obligatoirement un compte Webex Teams activé. Nous vous
expliquons comment.
Rendez-vous sur le site de Webex Teams en cliquant sur
le lien suivant : https://teams.webex.com
Insérez le site dans la zone de saisie entourée en bleu et
cliquez sur Suivant.
Après avoir cliqué sur le bouton Suivant, suivez les
instructions que vous recevrez sur le site.
Vous aurez ensuite cet affichage à votre écran. Vous êtes amenés à
créer un mot de passe. Créez-en un d’au moins six caractères qui doit
comporter au moins un chiffre, une lettre majuscule, une lettre
minuscule, un caractère spécial. Il ne doit pas contenir des mots faciles à
deviner ou un bout de votre nom ou votre adresse électronique. Après
avoir choisi votre mot de passe, cliquez sur Create Password.
Après votre mot de passe, vous allez ajouter votre nom.
Par défaut vous aurez le nom de votre adresse mail,
effacez et modifiez en insérant vos identifiant et nom
complet. Puis, cliquez sur Next.
Une fois les informations demandées sont entrées, votre
compte Webex Teams est créé. Vous aurez donc cet affichage à
cet écran. Il est possible de suivre un petit tutoriel que nous
vous recommandons afin de vous familiariser à la plateforme.
Dans ce cas, cliquez sur le bouton bleu ci-dessous.
Cliquez sur l’icône en forme de bulle, vous verrez
que vous êtes dans un espace avec d’autres
membres avec qui vous pourrez échanger.
Il est aussi possible (nous vous le recommandons d’ailleurs) d’ajouter
une photo de profil et écrire votre numéro ISM et votre nom pour vous
identifier. Pour ce faire, cliquez sur les initiales de votre nom utilisateur
en haut à gauche. Un menu contextuel va s’afficher et vous aurez une
indication où il faudra cliquer pour ajouter une photo de profil. Plus bas,
là où c’est écrit Daniel DIBI, vous cliquez et saisissez les informations
demandées, puis appuyez sur Entrée pour valider.
Après l’activation de votre compte, téléchargez l’application
Webex Teams pour rester constamment connecté et profiter
d’une meilleure expérience de travail.
Cliquez sur le lien suivant :
https://www.webex.com/fr/downloads.html
Pour plus d’informations ou un support
technique, contactez-nous au :
+225 0757245751 (numéro valable WhatsApp) ou
au ddt@blearn.net
MERCI !
Vous aimerez peut-être aussi
- Gestion de projet : outils pour la vie quotidienneD'EverandGestion de projet : outils pour la vie quotidienneÉvaluation : 5 sur 5 étoiles5/5 (2)
- Bien débuter avec WordPress: Formation professionnelleD'EverandBien débuter avec WordPress: Formation professionnelleÉvaluation : 5 sur 5 étoiles5/5 (1)
- Management Intelligence CollectiveDocument66 pagesManagement Intelligence CollectiveflimflomPas encore d'évaluation
- Sage PaieDocument86 pagesSage Paieernest kouadio100% (3)
- 124 Modele CV Canadien 97 2003Document2 pages124 Modele CV Canadien 97 2003elyemlahiPas encore d'évaluation
- Cours S1 Organisation de L'entrepriseDocument30 pagesCours S1 Organisation de L'entreprisesanaa lamqari100% (1)
- Comment Installer Wordpress en Local Sur Son PC 46802 OdwemiDocument11 pagesComment Installer Wordpress en Local Sur Son PC 46802 OdwemiCeline Tchamko100% (1)
- Aide EyesOfNetworkDocument47 pagesAide EyesOfNetworkKouame K. Serge PacômePas encore d'évaluation
- Bord Fgi 2016Document230 pagesBord Fgi 2016Ingenious Learning Software100% (1)
- SAGE Support de Formation SAGE PAIEDocument14 pagesSAGE Support de Formation SAGE PAIEL'OMBRE100% (2)
- Ohsas 18001Document2 pagesOhsas 18001adam_3000Pas encore d'évaluation
- Création de BlogDocument10 pagesCréation de BlogElmehdi ElhaninePas encore d'évaluation
- Installer Wordpress en Local Avec WAMP PDFDocument15 pagesInstaller Wordpress en Local Avec WAMP PDFikrame azzouziPas encore d'évaluation
- Assurance Qualité Et Gestion Des RisquesDocument15 pagesAssurance Qualité Et Gestion Des RisquesFatima VessaliusPas encore d'évaluation
- NoticeDocument47 pagesNoticeGeoffray DavidPas encore d'évaluation
- WixDocument10 pagesWixAb RegPas encore d'évaluation
- ADHESION E-SERVICES-luDocument9 pagesADHESION E-SERVICES-luUlrich AmadjiPas encore d'évaluation
- Nahhal Anissa SQY SIO2.1Document10 pagesNahhal Anissa SQY SIO2.1Anissa NahhalPas encore d'évaluation
- Formulaire de Contacts Avec Zoho Creator. Tutoriel en FrançaisDocument13 pagesFormulaire de Contacts Avec Zoho Creator. Tutoriel en Françaisjess74Pas encore d'évaluation
- Créer Une Page de Contact Avec Emailmeform Sur Un Blog HautetfortDocument10 pagesCréer Une Page de Contact Avec Emailmeform Sur Un Blog HautetfortGee MeePas encore d'évaluation
- Tuto Teams ÉlèvesDocument6 pagesTuto Teams ÉlèvesVAITILINGOM CathyPas encore d'évaluation
- Fiche Recap WordpressDocument9 pagesFiche Recap WordpressNianmissou MienwaPas encore d'évaluation
- TAALIM MA Guide de Configuration de OutlookDocument5 pagesTAALIM MA Guide de Configuration de Outlookd_khaouda0% (1)
- Tuto DéploiementDocument12 pagesTuto Déploiementabdel dalilPas encore d'évaluation
- 6118d1ea8711b ProfitHackingDocument28 pages6118d1ea8711b ProfitHackingRhesus RePas encore d'évaluation
- Activation de La Licence Et Telechargement de Matlab Guide RapideDocument14 pagesActivation de La Licence Et Telechargement de Matlab Guide RapideBILAL GHERABIPas encore d'évaluation
- AideDocument10 pagesAideSergeKiPas encore d'évaluation
- Créer Un Site Wix 2018Document3 pagesCréer Un Site Wix 2018CotedivoireFreedomPas encore d'évaluation
- Bfotice 1Document52 pagesBfotice 1Burkina YABREPas encore d'évaluation
- PHP Myadmin Sup InfoDocument11 pagesPHP Myadmin Sup Infoهداية مسلمةPas encore d'évaluation
- Support D'apprentissage CV DesignrDocument11 pagesSupport D'apprentissage CV Designrjesse.defosse2005Pas encore d'évaluation
- AD FS Avec Office 365 Guide D'installation e Tape Par e TapeDocument21 pagesAD FS Avec Office 365 Guide D'installation e Tape Par e TapePiloupilouPas encore d'évaluation
- NoticeDocument22 pagesNoticeJoyeux MoussPas encore d'évaluation
- Rapport TP 5 Guide D'utilisation de Création de Site Web - CMS OUAMI SefianeDocument12 pagesRapport TP 5 Guide D'utilisation de Création de Site Web - CMS OUAMI Sefianeenimssay1230Pas encore d'évaluation
- Guide WebExDocument6 pagesGuide WebExNaztovenPas encore d'évaluation
- Cours D'informatique Le Soft de MaintenanceDocument80 pagesCours D'informatique Le Soft de MaintenanceJean Elvis BijinamaPas encore d'évaluation
- Guide D'installation RapideDocument2 pagesGuide D'installation RapidedojebaduPas encore d'évaluation
- Ken 11Document418 pagesKen 11marceloidePas encore d'évaluation
- Rapport TP 5 Guide D'utilisation de Création de Site Web - CMS OUAMI SefianeDocument10 pagesRapport TP 5 Guide D'utilisation de Création de Site Web - CMS OUAMI Sefianeenimssay1230Pas encore d'évaluation
- Notice Ksoftware 2024 01HJSYSRWJE45PMZN127M3SPJRDocument16 pagesNotice Ksoftware 2024 01HJSYSRWJE45PMZN127M3SPJRmarsha74Pas encore d'évaluation
- Guide UtilisateurDocument94 pagesGuide Utilisateurمحمد الأمين سنوساويPas encore d'évaluation
- Procédure Configuration MACDocument25 pagesProcédure Configuration MACalexandre.meunier1506Pas encore d'évaluation
- Tuto SkypeDocument11 pagesTuto SkypeCybercentre Eleu dit LeauwettePas encore d'évaluation
- Installation Mode TSEDocument3 pagesInstallation Mode TSEcapodelcapoPas encore d'évaluation
- Formation Sentry Zefear FDN 1Document12 pagesFormation Sentry Zefear FDN 1Jérémie BandakouassimoPas encore d'évaluation
- Module de Demarrage A Lire en Tout PremierDocument2 pagesModule de Demarrage A Lire en Tout PremierJurice SodogandjiPas encore d'évaluation
- Guide D'Inscription Du Jeune Dans La Plateforme Numerique Du Site Web de L'Observatoire National de La Jeunesse (Onj)Document17 pagesGuide D'Inscription Du Jeune Dans La Plateforme Numerique Du Site Web de L'Observatoire National de La Jeunesse (Onj)fride nguidjoPas encore d'évaluation
- Guide D Utilisation I Topo v2Document21 pagesGuide D Utilisation I Topo v2TomPas encore d'évaluation
- Noticedactivation Fast SoftwareDocument19 pagesNoticedactivation Fast SoftwareOLIVIER LEFEVREPas encore d'évaluation
- (FR) Notice Installation Des Logiciels - Caneco.v2Document8 pages(FR) Notice Installation Des Logiciels - Caneco.v2Fosseni DialloPas encore d'évaluation
- Postuler À Une Offre Avec Son TéléphoneDocument16 pagesPostuler À Une Offre Avec Son TéléphoneAbdoul kadir KoumaPas encore d'évaluation
- Diaspora Le Guide Du Parfait DébutantDocument10 pagesDiaspora Le Guide Du Parfait DébutanteuqehtbPas encore d'évaluation
- Ebp Guide Paye Ligne Pme Ol 2016Document69 pagesEbp Guide Paye Ligne Pme Ol 2016fifyh tiaPas encore d'évaluation
- Cisco Webex Meetings Et Microsoft Teams Integration.Document13 pagesCisco Webex Meetings Et Microsoft Teams Integration.houdPas encore d'évaluation
- Notice Dactivation2021Document5 pagesNotice Dactivation2021LAWALIPas encore d'évaluation
- Guide de Connexion Au Self-Service de Renoirh-2Document5 pagesGuide de Connexion Au Self-Service de Renoirh-2fredech.29Pas encore d'évaluation
- Media-Kit VFDocument4 pagesMedia-Kit VFKamel LABIDIPas encore d'évaluation
- Tutor I El PapierDocument5 pagesTutor I El PapierireneePas encore d'évaluation
- Créer Des Comptes D'utilisateurs Windows Locaux (8 Étapes)Document4 pagesCréer Des Comptes D'utilisateurs Windows Locaux (8 Étapes)Lion JAUNEPas encore d'évaluation
- Tutorial Abyss Web ServerDocument7 pagesTutorial Abyss Web Serverapi-3853341Pas encore d'évaluation
- Notice Dactivation 2023 01H39NBM57V6NN5YPYWVD2BFVEDocument47 pagesNotice Dactivation 2023 01H39NBM57V6NN5YPYWVD2BFVEberar2701Pas encore d'évaluation
- TP Fenetre Modal CSS, JsDocument13 pagesTP Fenetre Modal CSS, JsghislainhouedanfirstPas encore d'évaluation
- Préparation À L'entrevueDocument2 pagesPréparation À L'entrevueGuillaume France-CarmPas encore d'évaluation
- ArticlesDocument6 pagesArticlesreineedenPas encore d'évaluation
- Comment Se Connecter Et Déposer de L'argent Sur DerivDocument51 pagesComment Se Connecter Et Déposer de L'argent Sur DerivMich FXPas encore d'évaluation
- Sensibilisation À La Loi 09-08 25-01-2023Document6 pagesSensibilisation À La Loi 09-08 25-01-2023SAID KHPas encore d'évaluation
- 1-1689 Master W Cover - 1Document87 pages1-1689 Master W Cover - 1Carlos DjeutanePas encore d'évaluation
- Nouveau Document TexteDocument4 pagesNouveau Document TexteHamid KhemiliPas encore d'évaluation
- Evaluation Du Rendement de La Clarification de La Mélasse Et Détermination Des Pertes en Saccharose - BENACHACH OmaimaDocument36 pagesEvaluation Du Rendement de La Clarification de La Mélasse Et Détermination Des Pertes en Saccharose - BENACHACH OmaimaCer InePas encore d'évaluation
- Redaction SoinDocument6 pagesRedaction SoinImane SalahPas encore d'évaluation
- TP1 Methodes Numeriques S3Document5 pagesTP1 Methodes Numeriques S3Anicet EbouPas encore d'évaluation
- Les Activités Quotidiennes (Suite) Se PromenerDocument2 pagesLes Activités Quotidiennes (Suite) Se PromenerBui Ngoc Tram AnhPas encore d'évaluation
- Détox Spirituelle PDFDocument17 pagesDétox Spirituelle PDFMarc-Henri Sandoz ParadellaPas encore d'évaluation
- Honda Catalogue AccessoiresDocument62 pagesHonda Catalogue AccessoireszandePas encore d'évaluation
- Livret PC 3e Juin 23-1Document103 pagesLivret PC 3e Juin 23-1baroabdourahmane0109Pas encore d'évaluation
- Powerpoint PolicyMix - FinalDocument52 pagesPowerpoint PolicyMix - FinaltrezaPas encore d'évaluation
- Hay Hassani - FR - SDocument6 pagesHay Hassani - FR - Sk.fettahPas encore d'évaluation
- Pco101 0Document3 pagesPco101 0Mhamed LaksiPas encore d'évaluation
- File 5 Mouvement Des Satellites Et Des Planetes Resume de Cours 2Document3 pagesFile 5 Mouvement Des Satellites Et Des Planetes Resume de Cours 2mondherdhaouadi5Pas encore d'évaluation
- Astuces Pour Les Candidats DELF B2 !Document2 pagesAstuces Pour Les Candidats DELF B2 !Jorge VeasPas encore d'évaluation
- Leçon de ChosesDocument4 pagesLeçon de ChosesCarmen Vera100% (1)
- Les Services ÉcosystémiquesDocument2 pagesLes Services ÉcosystémiquesTwin Kile100% (1)
- BRT Brochure A4 2 Compressed 3Document24 pagesBRT Brochure A4 2 Compressed 3Petit DiattaPas encore d'évaluation
- West-Africa-Strategy-SUMMARY-FR-FINAL MAVADocument10 pagesWest-Africa-Strategy-SUMMARY-FR-FINAL MAVAmllompartPas encore d'évaluation
- Catalogue FD Rambouillet Montmorency Meudon 2020 2021Document21 pagesCatalogue FD Rambouillet Montmorency Meudon 2020 2021Thoni ANDRIANARIVELOPas encore d'évaluation
- Formulaire de Demande D Echange Ou de Duplicata de La Carte Grise D Un VehiculeDocument1 pageFormulaire de Demande D Echange Ou de Duplicata de La Carte Grise D Un Vehiculeμ conPas encore d'évaluation
- LesSymbolesDeSoudage Part1Document8 pagesLesSymbolesDeSoudage Part1billPas encore d'évaluation
- Marie-Laure Ryan, 1999, Frontière de La Fiction - Digitale Ou Analogique - (Marie-Laure Ryan)Document13 pagesMarie-Laure Ryan, 1999, Frontière de La Fiction - Digitale Ou Analogique - (Marie-Laure Ryan)Arnaud JammetPas encore d'évaluation
- Le-Jour-du-Jugement-Dernier-approches2 2Document25 pagesLe-Jour-du-Jugement-Dernier-approches2 2Mamadou MbayePas encore d'évaluation