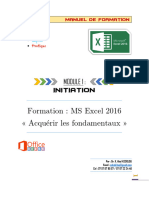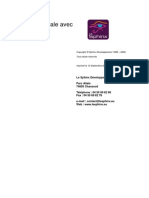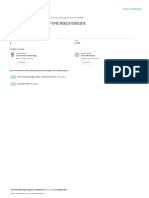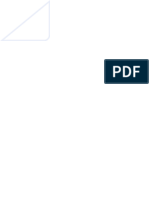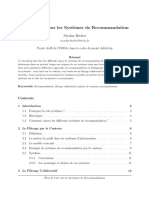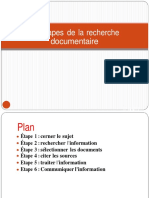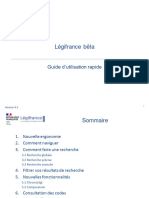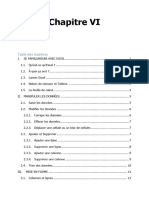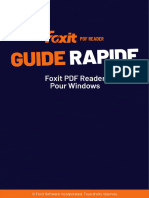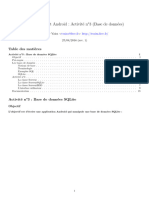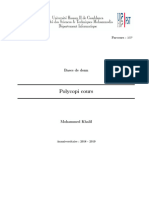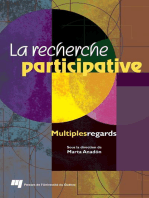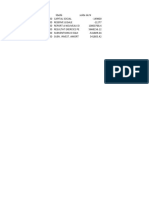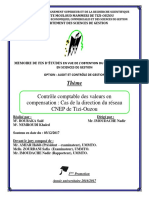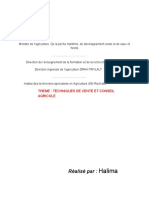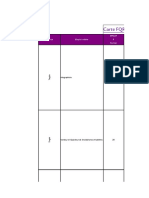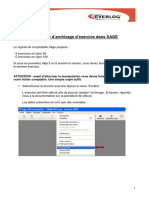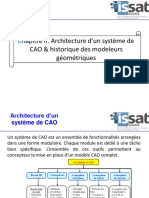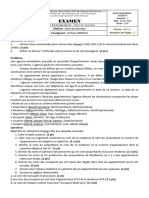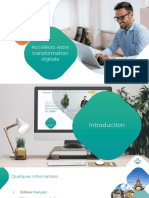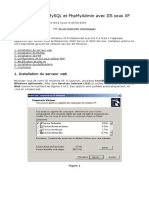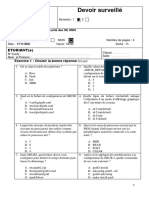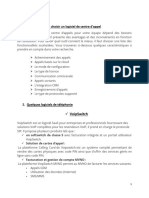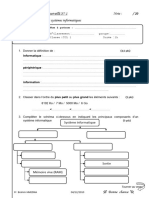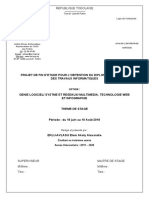Académique Documents
Professionnel Documents
Culture Documents
BOOK Formation - Utilisation de Zeendoc Utilisateur
BOOK Formation - Utilisation de Zeendoc Utilisateur
Transféré par
ZAKARIA EL FADILITitre original
Copyright
Formats disponibles
Partager ce document
Partager ou intégrer le document
Avez-vous trouvé ce document utile ?
Ce contenu est-il inapproprié ?
Signaler ce documentDroits d'auteur :
Formats disponibles
BOOK Formation - Utilisation de Zeendoc Utilisateur
BOOK Formation - Utilisation de Zeendoc Utilisateur
Transféré par
ZAKARIA EL FADILIDroits d'auteur :
Formats disponibles
Manuel d’utilisation ZeenDoc
Rédigé par :
LUC PEYRON - CHEF DE PROJET
PARTHENA CONSULTANT Page 1 sur 29
TABLE DES MATIERES
1. INTRODUCTION ........................................................................................................................................ 3
1.1. CONNEXION A ZEENDOC ............................................................................................................................. 3
1.2. DECOUVERTE DU TABLEAU DE BORD ............................................................................................................ 6
2. RECHERCHE ............................................................................................................................................ 9
2.1. RECHERCHE DE DOCUMENTS ....................................................................................................................... 9
2.2. CONSULTATION DES DOCUMENTS ............................................................................................................... 12
3. DEPOSE D’UN DOCUMENT ....................................................................................................................16
3.1. LE PROCESS ........................................................................................................................................... 16
3.1.1 LA DEPOSE PAR MAIL ............................................................................................................................... 16
3.1.2 LE DEPOT DIRECT .................................................................................................................................... 17
4 UTILISATION AVANCEE ...........................................................................................................................18
4.1 ACTIONS SUR LES DOCUMENTS .................................................................................................................. 18
4.2 UTILISATION AVANCEE DES RESULTATS DE RECHERCHES ................................................................................ 25
4.3 ACTIONS GROUPEES ................................................................................................................................. 27
4.4 EXPORTATION VERS EXCEL ........................................................................................................................ 27
PARTHENA CONSULTANT Page 2 sur 29
1. INTRODUCTION
La dématérialisation des factures fournisseurs, ainsi que la circularisation des documents au sein de
l’entreprise changent à compter de la mise en place de l’outil Zeendoc.
Avec Zeendoc, les documents sont stockés dans un système unique accessible à tout moment et en tout
lieu depuis l’ordinateur.
En parcourant cette notice, vous saurez comment :
- vous connecter à Zeendoc,
- rechercher un document
- déposer et classer vos documents
- Valider les documents
1.1. Connexion à Zeendoc
Vous venez de recevoir votre login et votre mot de passe généré par l’ouverture de vos droits au
classeur Document Projet de Zeendoc :
Connexion à Zeendoc
http://www.zeendoc.com/
https://armoires.zeendoc.com/_Login/Login.php
Identifiant : adresse email
Mot de passe : fourni par Zeendoc
Lors de votre première connexion la page de validation des CGU vous est proposée.
Descendez l’ascenseur vertical jusqu’au bas de la fenêtre présentant ces CGU, puis Validez
celles-ci à l’aide du bouton qui s’active dans l’interface.
PARTHENA CONSULTANT Page 3 sur 29
Une fois dans l’application, veuillez modifier le mot de passe aléatoire fourni par Zeendoc et le
remplacer par un qui vous est personnel.
1 Modifier votre mot de passe
Dans le bandeau Haut , tout à droite du nom de l’utilisateur connecté Cliquer sur la petite flèche,
afin de développer le menu « Préférences »
2 Cliquer sur le Crayon et Modifier votre mot de passe
PARTHENA CONSULTANT Page 4 sur 29
Attention veuillez bien lire les règles de constitution des mots de passe avant de le changer.
PARTHENA CONSULTANT Page 5 sur 29
1.2. Découverte du Tableau de Bord
6 6
Accès Classeur
2 3
1
1 La partie Gauche de l’écran est destinée à la recherche des documents :
- Une recherche manuelle simple et temporaire que l’on activera par l’onglet « Simple »,
Soit
- Une recherche combinant différents critères que l’on liera par des « ET » ou de « OU » et que
l’on pourra enregistrer car celles-ci seront répétitives (Ex : Liste de mes CRI).
Ces recherches seront paramétrables et activables par l’onglet « Expert ».
L’onglet Arborescence permet de créer des treeview pour une recherche par dossier.
2
Mon classeur Personnel : il s’agit d’un espace entièrement paramétrable en fonction de
vos propres besoins d’utilisation.
Par exemple, j’ai besoin d’avoir un accès immédiat à tous mes CRI qui doivent être envoyés à l’ADV
en fin de semaine.
Dans l’image ci-dessus, vous voyez dans le bloc « Suivi » une liste filtrante permettant en un clic
d’avoir accès à tous les documents correspondant aux critères de celle-ci.
C’est un peu comme notre bureau Windows.
3 Mon classeur en chiffres. IL s’agit d’un compteur du nombre total de documents et du
nombre de documents en cours de dépôt.
Cela a le mérite de pouvoir se poser la question pour un nombre élevé de documents s’il ne faut
pas remettre en question le mode de classement du dossier.
PARTHENA CONSULTANT Page 6 sur 29
4 Vignettes pour Truc et astuces dans l’outil Zeendoc.
Prenez le temps de les lire de temps en temps, vous découvrirez des éléments dédiés au confort
d’utilisation.
5 Accès rapide en un clic aux 4 derniers documents intégrés dans Zeendoc.
Cela évite de passer par la liste de recherche.
6 Cliquer sur le nom du dossier permet de revenir à l’écran d’accueil.
Dans l’espace « Mon classeur » en fonction de vos prérogatives un certain nombre de « bannettes »
vous seront disponibles.
Ces bannettes répondent à des critères spécifiques et permettent de pouvoir accéder plus
rapidement au traitement que nous avons à effectuer sur les documents (Apposer un tampon, ou
un commentaire)
Ces traitements sont possibles de façon unitaire si vous choisissez d’ouvrir le document pour le
visualiser, ou peuvent être globalisés si vous choisissez l’option de modifier le classement des
documents sélectionnés.
PARTHENA CONSULTANT Page 7 sur 29
1
PARTHENA CONSULTANT Page 8 sur 29
2. RECHERCHE
2.1. Recherche de documents
3 axes de recherche :
1 Par les champs de classement dédiés Société
2 N’importe où dans le contenu du document
3 Dans les propriétés du document : date d’archivage,
statut
4
Favoris : permet de rappeler les recherches enregistrées
5
Enregistrer une recherche
2
6
Annuler les critères de recherche
3
6 5 4
PARTHENA CONSULTANT Page 9 sur 29
Une fois la recherche effectuée, elle vous est restituée sous forme de liste (Ou Vignette).
Nombre total de documents correspondant à la
recherche
1 2
6
5
1
1 Sélection :
- Tous les documents de la recherche,
Où
- Quelques éléments de celle-ci.
2 Liste des actions groupées pour les documents sélectionnés
Les actions groupées sont :
Télécharger Télécharger le document dans son format d’origine ou l’envoyer par
Courriel, Imprimer
Imprimer Imprimer le document dans son format d’origine ou au format
Zeendoc (avec tampons et commentaires)
Partager/Envoyer Partager : Sur une durée précise, permet un accès partagé à un autre
consultant (pour Mot de passe par exemple).
Envoyer… par courriel : se base sur des modèles à paramétrer
Copier vers Copier le document vers un autre classeur
Découper le document
Supprimer/Restaurer Supprimer le document
Si un document est supprimé, il est possible de le restaurer
Modifier l’indexation… Modifier des champs de classement des documents sélectionnés
(modification en masse)
Commenter/Tamponner Ajouter un Post-It ou ajouter un superbe tampon « Bon Pour Accord »
Exporter vers Excel Export sous Excel pour mise en forme de tableau de suivi
PARTHENA CONSULTANT Page 10 sur 29
3 Tri sur une colonne : ascendant et descendant seulement
4 Format du document Original
5 Prévisualisation
6 Format d’affichage (Vignette ou Liste)
7 Sélection des colonnes nécessaires à votre utilisation
Important : penser à pousser le Slider « Conserver … » avant de valider votre sélection.
PARTHENA CONSULTANT Page 11 sur 29
2.2. Consultation des documents
2
4
5
1 3
1 Champs d’indexation ou de classement
Les champs de classement sont ceux créés par l’administrateur et qui sont éventuellement à
renseigner une fois le document déposé dans Zeendoc.
Les champs d’indexation sont ceux que Zeendoc se charge de mettre à jour (Date de dépôt, Indexé
O/N, Nom et format de l’original).
PARTHENA CONSULTANT Page 12 sur 29
Champs de classement Champs d’indexation
2 Barre d’outils du Viewer
Recherche dans Plein écran
Zoom le document
Viewer PDF
Navigation pleine page
Affichage des
Adapte la largeur et la
Rotation post-it/Tampons
hauteur
PARTHENA CONSULTANT Page 13 sur 29
3 Les actions possibles sur le document (les mêmes que celles disponibles pour les actions
groupées)
Pour déposer un tampon sur le document :
Sélectionner le tampon dans la fenêtre de choix qui s’ouvre.
PARTHENA CONSULTANT Page 14 sur 29
4 Visuel sur le document ou la page du document en-cours
5 Pages du document. Cliquer sur l’une d’elles pour y avoir accès via le Viewer.
PARTHENA CONSULTANT Page 15 sur 29
3. DEPOSE D’UN DOCUMENT
3.1. Le Process
Avant de pouvoir valider les factures, tous les documents doivent passer au « Service comptable » afin
de pouvoir être classés selon les critères choisis et ainsi envoyés vers Sage FRP1000 (ERP Comptable).
3.1.1 La dépose par Mail
Pour déposer un document par mail vous devez simplement envoyer par Mail facture en pièce jointe aux
adresses suivantes en fonction du classeur de destination :
PARTHENA CONSULTANT Page 16 sur 29
3.1.2 Le dépôt Direct
Lors d’un dépôt direct il est possible Pré-classer le document à la dépose. Pour cela, pousser le slide
« Dépôt express » à Non. Les champs de classement à renseigner seront alors visibles.
Renseigner correctement ceux-ci puis cliquer sur le bouton « Déposer »
PARTHENA CONSULTANT Page 17 sur 29
4 UTILISATION AVANCEE
4.1 Actions sur les documents
Actions possibles :
• Télécharger/Recevoir par E-Mail/Imprimer
PARTHENA CONSULTANT Page 18 sur 29
• Partager/Envoyer
1 Envoyer par mail passe par la sélection d’un modèle précédemment créé.
Ce modèle est paramétrable et peut aller chercher des champs de classement du
document.
PARTHENA CONSULTANT Page 19 sur 29
2 Partager
Durée
Nom de partage
3 Suivi de tous les envois de document
PARTHENA CONSULTANT Page 20 sur 29
• Ajouter un commentaire / tampon
Tampons de validation
Commentaire sous forme de Post-it
PARTHENA CONSULTANT Page 21 sur 29
• Copier vers…
Déplace un document vers…
Un autre classeur
Le porte-documents
PARTHENA CONSULTANT Page 22 sur 29
Découper le document
PARTHENA CONSULTANT Page 23 sur 29
• Historique du document
PARTHENA CONSULTANT Page 24 sur 29
4.2 Utilisation avancée des résultats de recherches
La recherche en mode expert permet de cumuler plus finement les critères et notamment les
« ET » et les « OU »
Un simple clic permet le
passage du « ET » au « OU »
Annule les critères
Rappelle la liste des
demandés
recherches enregistrées
Enregistre la recherche
Vous pouvez ainsi enregistrer ces recherches, qu’elles soient en mode simple ou expert, et vous
pouvez selon votre choix :
• Les afficher sur votre interface Zeendoc et aménager ainsi votre espace de travail
personnalisé. Pour cela, vous devez sélectionner un logo lors de l’enregistrement de la
recherche (n’importe quel logo saut « Search only »)
• Les afficher uniquement dans la liste des recherches enregistrées (vous les retrouverez
en cliquant sur
La fenêtre suivante s’affiche pour l’enregistrement de votre recherche :
Tous les caractères
devant le « | »
permettent de créer une
tête de chapitre : Voir A
PARTHENA CONSULTANT Page 25 sur 29
De pouvoir
programmer une
alerte par mail
PARTHENA CONSULTANT Page 26 sur 29
4.3 Actions groupées
Les actions groupées sont les mêmes que celles utilisées dans les documents.
Elles permettent simplement d’appliquer le ou les mêmes traitements sur l’ensemble des
éléments sélectionnés.
Modification de classement, Envoi par mail, Partage, Copie d’un classeur à un autre (Se reporter à
4.1 pour les actions possibles)
4.4 Exportation vers Excel
➢ Sélectionner les documents à exporter (Sur une période par exemple)
1
Puis dans la liste des actions groupées, cliquer sur exporter vers Excel.
PARTHENA CONSULTANT Page 27 sur 29
Dans la fenêtre de sélection qui s’ouvre veuillez sélectionner les datas que vous souhaitez voir apparaître
dans le fichier exporté.
Puis cliquer sur exporter.
Le fichier se télécharge directement dans le dossier par défaut de votre poste.
PARTHENA CONSULTANT Page 28 sur 29
PARTHENA CONSULTANT Page 29 sur 29
Vous aimerez peut-être aussi
- PlaquettezenataDocument2 pagesPlaquettezenataZAKARIA EL FADILIPas encore d'évaluation
- Manuel Sphinx PDFDocument432 pagesManuel Sphinx PDFHadja Savané100% (4)
- Yassine Zemih-GlpiDocument16 pagesYassine Zemih-Glpiapi-335503889Pas encore d'évaluation
- Manuel ZoteroDocument34 pagesManuel Zotero1blackicrazyPas encore d'évaluation
- Gérez Vos Fichiers Et Vos Dossiers: DécouvrirDocument2 pagesGérez Vos Fichiers Et Vos Dossiers: DécouvrirRémy BELTRAPas encore d'évaluation
- La Recherche Dinformations Sur InternetDocument19 pagesLa Recherche Dinformations Sur InternetMamadou NDAOPas encore d'évaluation
- Manuel D'utilisation de La Valise DocumentaireDocument18 pagesManuel D'utilisation de La Valise DocumentaireMohamed MehdiPas encore d'évaluation
- Guide de Formation ExcelDocument25 pagesGuide de Formation ExcelGrace BendaPas encore d'évaluation
- Cours Sphinx LexicaDocument155 pagesCours Sphinx LexicaYoussef KhatoriPas encore d'évaluation
- Projet GLDocument21 pagesProjet GLWilfried LimPas encore d'évaluation
- P18recherche de Données en Chimie AnalytiqueDocument24 pagesP18recherche de Données en Chimie Analytiqueرو ميساءPas encore d'évaluation
- Taguelmint Ikram (Développement D'une Application...Document64 pagesTaguelmint Ikram (Développement D'une Application...Fkaier AlaeddinePas encore d'évaluation
- Classer Documents PDFDocument36 pagesClasser Documents PDFAnonymous 67b8B9Yd39Pas encore d'évaluation
- Travaux Pratique Création Des Dossiers Et Des FichiersDocument6 pagesTravaux Pratique Création Des Dossiers Et Des FichiersGhita AQEJTAOUIPas encore d'évaluation
- UntitledDocument18 pagesUntitledhouda zerroukiPas encore d'évaluation
- L'explorateur - PMTICDocument2 pagesL'explorateur - PMTICMessi KingPas encore d'évaluation
- Chapitre 2methodologie de Recherche-1Document19 pagesChapitre 2methodologie de Recherche-1Sam CécilePas encore d'évaluation
- Etat ArtDocument23 pagesEtat ArtImili MiliPas encore d'évaluation
- 3 Explorateur WindowsDocument12 pages3 Explorateur WindowsMarc KonanPas encore d'évaluation
- Stratégies de RIDocument12 pagesStratégies de RIBen Fradj FarahPas encore d'évaluation
- © Guide - Utilisation - EndNote - HEdS-FR - 2015 - Site PDFDocument64 pages© Guide - Utilisation - EndNote - HEdS-FR - 2015 - Site PDFCNT OuarglaPas encore d'évaluation
- Legifrance Modernise Guide D Utilisation Rapide v4Document26 pagesLegifrance Modernise Guide D Utilisation Rapide v4Bill644Pas encore d'évaluation
- 2022-2023-Chap 6 ExcelDocument37 pages2022-2023-Chap 6 ExcellouangesiprienndoudiPas encore d'évaluation
- Documentation Paramétrage MyGed PDFDocument64 pagesDocumentation Paramétrage MyGed PDFJean-Joel LEKANGAPas encore d'évaluation
- Attribute Changer Guide de L'utilisateurDocument21 pagesAttribute Changer Guide de L'utilisateurBencheKroun AnwarPas encore d'évaluation
- Astuces Microsoft Accéder Rapidement À Des FichiersDocument4 pagesAstuces Microsoft Accéder Rapidement À Des FichiersBEHAH SelemhaPas encore d'évaluation
- Manuel STATA 2021Document41 pagesManuel STATA 2021Gaston GNIDEHOUPas encore d'évaluation
- Rapport Firas NaimiDocument64 pagesRapport Firas NaimiAhmed JemaiiPas encore d'évaluation
- FritzingDocument29 pagesFritzingBOURAS Ihabe - بوراس إيهابPas encore d'évaluation
- VBA Excel (IGN) PDFDocument33 pagesVBA Excel (IGN) PDFalaminelesurPas encore d'évaluation
- NmethodoDocument46 pagesNmethodoIsmail BerrazzoukPas encore d'évaluation
- Fichespratiques Word2007Document115 pagesFichespratiques Word2007Imane TlmPas encore d'évaluation
- Formation C2i - B1Document71 pagesFormation C2i - B1elouadilPas encore d'évaluation
- Initiation InformatiqueDocument23 pagesInitiation Informatiquendo merrickPas encore d'évaluation
- Start StudyDocument6 pagesStart StudyOusseni SawadogoPas encore d'évaluation
- Burautique Généralités Version 3-2017Document13 pagesBurautique Généralités Version 3-2017camille paulietPas encore d'évaluation
- Formation PublisherDocument28 pagesFormation PublisherchafiaPas encore d'évaluation
- Aide CNCCDocument3 pagesAide CNCCnemo2727Pas encore d'évaluation
- Foxit PDF Reader - Quick GuideDocument34 pagesFoxit PDF Reader - Quick GuidemetalpowerPas encore d'évaluation
- Section5 PapierDocument33 pagesSection5 Papiercharifehmallah2Pas encore d'évaluation
- Classement Informatique Des DocumentsDocument3 pagesClassement Informatique Des DocumentsWakil Idi KaliaPas encore d'évaluation
- PicasoCompta PDFDocument50 pagesPicasoCompta PDFmohamed grichPas encore d'évaluation
- Pdf2 AccessDocument23 pagesPdf2 AccessMIM StartUpPas encore d'évaluation
- Chapitre 2 WindowsDocument6 pagesChapitre 2 Windowsmahdi araarPas encore d'évaluation
- Informatique Appliquee A La Gestion Partie 1Document29 pagesInformatique Appliquee A La Gestion Partie 1Oliver MessanPas encore d'évaluation
- Organisation AdministrativeDocument58 pagesOrganisation Administrativengaleupierre1Pas encore d'évaluation
- Cours SE2Document38 pagesCours SE2Simplice AyemouPas encore d'évaluation
- Livret 1 Ex2013 Decouvrir Excel 2013Document51 pagesLivret 1 Ex2013 Decouvrir Excel 2013Douglas TebungagiPas encore d'évaluation
- Shell GuideDocument5 pagesShell Guideww28165Pas encore d'évaluation
- ZOTERO - V5 - Guide Utilisation - MAJ - 20212603Document27 pagesZOTERO - V5 - Guide Utilisation - MAJ - 20212603Donakpor Yacouba SiluePas encore d'évaluation
- Android 3Document18 pagesAndroid 3mohamed.saidi212001Pas encore d'évaluation
- TutorielDocument26 pagesTutorielalibabamoranePas encore d'évaluation
- Manuel Complet Utilisateur e Dechet PDFDocument51 pagesManuel Complet Utilisateur e Dechet PDFOugribe OuijdanePas encore d'évaluation
- I144 - Cours (Alternatif)Document52 pagesI144 - Cours (Alternatif)hmohammediajiPas encore d'évaluation
- Man WDF V15Document60 pagesMan WDF V15Aissa FaikPas encore d'évaluation
- Séance 1 Généralités Sur Le ClassementDocument7 pagesSéance 1 Généralités Sur Le ClassementPROVIDENTIAL CONSULTINGPas encore d'évaluation
- 2018 AntoineLefebvreBrossardDocument65 pages2018 AntoineLefebvreBrossardN AbderrahimPas encore d'évaluation
- La recherche-action: Ses fonctions, son fondement et son instrumentationD'EverandLa recherche-action: Ses fonctions, son fondement et son instrumentationPas encore d'évaluation
- L' Appréciation des performances au travail: De l'individu à l'équipeD'EverandL' Appréciation des performances au travail: De l'individu à l'équipeÉvaluation : 5 sur 5 étoiles5/5 (1)
- Conduite d'une étude de besoins en éducation et en formation: Une approche systémiqueD'EverandConduite d'une étude de besoins en éducation et en formation: Une approche systémiquePas encore d'évaluation
- HPSG-2023-033712 - Saisie deDocument6 pagesHPSG-2023-033712 - Saisie deZAKARIA EL FADILIPas encore d'évaluation
- FournissuersDocument30 pagesFournissuersZAKARIA EL FADILIPas encore d'évaluation
- NovembreDocument34 pagesNovembreZAKARIA EL FADILIPas encore d'évaluation
- Recherche Des EcrituresDocument183 pagesRecherche Des EcrituresZAKARIA EL FADILIPas encore d'évaluation
- Bilan Compte de ResultatzakkDocument5 pagesBilan Compte de ResultatzakkZAKARIA EL FADILIPas encore d'évaluation
- Manuel de Procédure de Clôture MensuelleDocument16 pagesManuel de Procédure de Clôture MensuelleZAKARIA EL FADILIPas encore d'évaluation
- Rapprochement PersonnelsDocument42 pagesRapprochement PersonnelsZAKARIA EL FADILIPas encore d'évaluation
- Travail Audit Par CycleDocument11 pagesTravail Audit Par CycleZAKARIA EL FADILIPas encore d'évaluation
- 01.mémoire de Fin D'étudesDocument146 pages01.mémoire de Fin D'étudesZAKARIA EL FADILIPas encore d'évaluation
- Nous DeuxDocument1 pageNous DeuxZAKARIA EL FADILIPas encore d'évaluation
- Rapport Stage CommerceDocument27 pagesRapport Stage CommerceZAKARIA EL FADILIPas encore d'évaluation
- Carte FQR 2021 DaaraTafilaltDocument15 pagesCarte FQR 2021 DaaraTafilaltZAKARIA EL FADILIPas encore d'évaluation
- CDC Appel Offres FQR 2021 Draa-TafilaletDocument25 pagesCDC Appel Offres FQR 2021 Draa-TafilaletZAKARIA EL FADILIPas encore d'évaluation
- Bensadon Information Comptable Consolidee Et Mesure de La Position Concurrentielle 1971-1982Document26 pagesBensadon Information Comptable Consolidee Et Mesure de La Position Concurrentielle 1971-1982ZAKARIA EL FADILIPas encore d'évaluation
- Analyse Des ÉcartsDocument7 pagesAnalyse Des ÉcartsZAKARIA EL FADILIPas encore d'évaluation
- Acting+Finances+ +44+ +Le+Business+Plan.+Pourquoi2C+Pour+Qui2C+Modes+d5C27emploiDocument4 pagesActing+Finances+ +44+ +Le+Business+Plan.+Pourquoi2C+Pour+Qui2C+Modes+d5C27emploiZAKARIA EL FADILIPas encore d'évaluation
- TVA - Le Calcul Du ProrataDocument17 pagesTVA - Le Calcul Du ProrataZAKARIA EL FADILI100% (1)
- Archivage Exercice SAGEDocument3 pagesArchivage Exercice SAGEZAKARIA EL FADILIPas encore d'évaluation
- Chap IV - LES SUBVENTIONSDocument6 pagesChap IV - LES SUBVENTIONSZAKARIA EL FADILIPas encore d'évaluation
- Rapprochement BancaireDocument7 pagesRapprochement BancaireZAKARIA EL FADILI100% (1)
- Icix Specs Techniques Gestion Des Lignes FWADocument4 pagesIcix Specs Techniques Gestion Des Lignes FWAicix aiPas encore d'évaluation
- Cao Chap2 PDFDocument42 pagesCao Chap2 PDFAhmed Yassine HdhiriPas encore d'évaluation
- Examen SGBDDocument1 pageExamen SGBDrimaladhPas encore d'évaluation
- Yamaha Tyros 5Document124 pagesYamaha Tyros 5FLORIN VIOREL MARGELATUPas encore d'évaluation
- Tp6 Fluide Page de GardeDocument3 pagesTp6 Fluide Page de Gardewassimhajamor123Pas encore d'évaluation
- Storage Basics For Cloud ComputingDocument34 pagesStorage Basics For Cloud ComputingTest testPas encore d'évaluation
- PHP Avancé (13 16) PDFDocument94 pagesPHP Avancé (13 16) PDFAbdelahad SatourPas encore d'évaluation
- Apprenez A Creer Votre Site Web Avec Html5 Et Css3Document249 pagesApprenez A Creer Votre Site Web Avec Html5 Et Css3ladmeek laPas encore d'évaluation
- Session PrincipaleDocument26 pagesSession PrincipaleAudrey YaguePas encore d'évaluation
- Présentation Open BeeDocument24 pagesPrésentation Open BeemohamedPas encore d'évaluation
- Installer PHP, MySQL Et PhpMyAdmin Avec IIS Sous XPDocument7 pagesInstaller PHP, MySQL Et PhpMyAdmin Avec IIS Sous XPking mopPas encore d'évaluation
- Init MatlabDocument2 pagesInit MatlabterPas encore d'évaluation
- Cours Power Ponit 2010Document15 pagesCours Power Ponit 2010Salah KmadouPas encore d'évaluation
- DS ASSEU-2021-22 Draft V TirageDocument5 pagesDS ASSEU-2021-22 Draft V TiragearijPas encore d'évaluation
- Java ExceptionsDocument13 pagesJava ExceptionsKhaled JelassiaPas encore d'évaluation
- Etude Comparative Des Commutateurs de TéléphonieDocument7 pagesEtude Comparative Des Commutateurs de Téléphonierdsngqb jgdhfPas encore d'évaluation
- NFE 235 Cours 1 Du 10 Fevrier 2012Document73 pagesNFE 235 Cours 1 Du 10 Fevrier 2012castor942Pas encore d'évaluation
- Raport Contrôle ÉlectriqueDocument30 pagesRaport Contrôle ÉlectriqueKhalil JbeliPas encore d'évaluation
- Cours 4emeDocument3 pagesCours 4emeHanane ASSFARPas encore d'évaluation
- Devoir 1 Modele 9 Informatique Tronc Commun Semestre 1Document2 pagesDevoir 1 Modele 9 Informatique Tronc Commun Semestre 1salahrak123456Pas encore d'évaluation
- Formation Adobe Photoshop Elements 2022Document2 pagesFormation Adobe Photoshop Elements 2022Patrick baobab341free.frPas encore d'évaluation
- Electrotechnique Theodore WildiDocument1 197 pagesElectrotechnique Theodore Wildisaid akPas encore d'évaluation
- Rapport Alex - DraftDocument12 pagesRapport Alex - DraftSteph PilouPas encore d'évaluation
- Solution-Examen1 Programmation Orientée Objet en C++Document3 pagesSolution-Examen1 Programmation Orientée Objet en C++hajar.filali4Pas encore d'évaluation
- Logiciel Ccleaner Professional Plus 6.02 Win Multi Activator PortableDocument4 pagesLogiciel Ccleaner Professional Plus 6.02 Win Multi Activator Portablestephen ruedaPas encore d'évaluation
- Chapitre 1 Rappels Sur La Modélisation UMLDocument90 pagesChapitre 1 Rappels Sur La Modélisation UMLZahia LoualiaPas encore d'évaluation
- Base de Donnees - MeriseDocument179 pagesBase de Donnees - Meriseivan lerougePas encore d'évaluation
- Cours D'informatique g3-1Document6 pagesCours D'informatique g3-1Mangala FistonPas encore d'évaluation
- Txapuzas Électroniques - Paperduino. Arduino-PCBDocument1 pageTxapuzas Électroniques - Paperduino. Arduino-PCBtotoPas encore d'évaluation