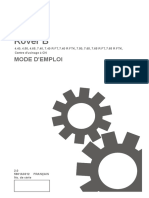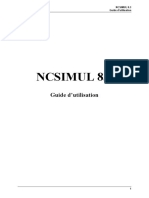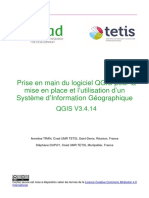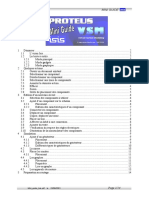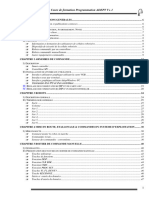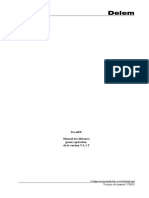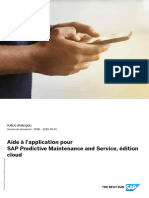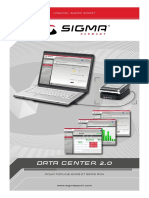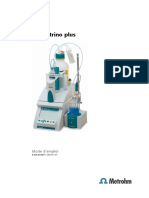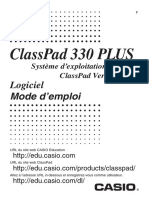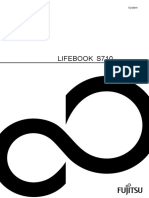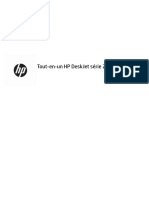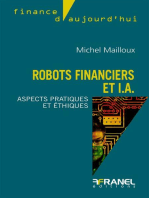Académique Documents
Professionnel Documents
Culture Documents
Mini Guide Isis v6
Mini Guide Isis v6
Transféré par
SadilSinhaCopyright
Formats disponibles
Partager ce document
Partager ou intégrer le document
Avez-vous trouvé ce document utile ?
Ce contenu est-il inapproprié ?
Signaler ce documentDroits d'auteur :
Formats disponibles
Mini Guide Isis v6
Mini Guide Isis v6
Transféré par
SadilSinhaDroits d'auteur :
Formats disponibles
PROTEUS V6 MINI GUIDE
1 Dmarrer............................................................................................................................. 2
1.1 Lcran Isis................................................................................................................. 2
1.2 Les barres doutils ...................................................................................................... 3
1.2.1 Les outils ddition ........................................................................................................ 3
1.2.2 Les outils de slection de mode..................................................................................... 4
1.2.3 Les outils dorientation.................................................................................................. 4
2 Quelques actions ................................................................................................................ 5
2.1 Ouvrir un document existant ...................................................................................... 5
2.2 Slectionner un composant......................................................................................... 5
2.3 Dslectionner un composant..................................................................................... 5
2.4 Slectionner une zone de composants........................................................................ 5
2.5 Annuler la dernire action.......................................................................................... 5
2.6 Effacer ........................................................................................................................ 5
2.7 Remplacer un composant par un quivalent .............................................................. 6
2.8 Zoom.......................................................................................................................... 6
2.9 Grille de placement des composants .......................................................................... 6
3 Edition dun nouveau circuit .............................................................................................. 7
3.1 Slection des composants utiliser............................................................................ 7
3.2 Ajout dun composant sur le schma ......................................................................... 7
3.2.1 Placement....................................................................................................................... 7
3.2.2 Edition des caractristiques dun composant................................................................. 8
3.3 Connecter les composants .......................................................................................... 8
3.4 Dplacer un composant .............................................................................................. 8
3.5 Copier, dplacer, tourner, effacer un ensemble de composants ................................. 8
3.6 Placer un bus .............................................................................................................. 9
3.7 Affecter un label une connexion.............................................................................. 9
3.8 Vrification du respect des rgles lectriques ............................................................ 9
3.9 Gnration de la nomenclature des composants ........................................................ 9
4 Simulation ........................................................................................................................ 10
4.1 Ajout dun gnrateur............................................................................................... 10
4.1.1 Placement..................................................................................................................... 10
4.1.2 Edition des caractristiques du gnrateur................................................................... 10
4.1.3 Diffrents types de gnrateurs ................................................................................... 11
4.2 La masse................................................................................................................... 11
4.3 Placer les sondes....................................................................................................... 12
4.4 Les graphes............................................................................................................... 12
4.4.1 Placement..................................................................................................................... 12
4.4.2 Proprits ..................................................................................................................... 12
4.4.3 Lire un graphe.............................................................................................................. 13
4.5 Les appareils de mesure ........................................................................................... 14
5 Prparation au routage...................................................................................................... 15
Mini_guide_Isis_v6.doc le 10/02/2005 Page 1/15
PROTEUS V6 MINI GUIDE
1 Dmarrer
1.1 Lcran Isis
Outils de slection
de mode
Outils
dorientation
Nom du fichier
Message
Slecteur
dobjets
Menu
Touches
magntoscope
Outils
ddition
Vue
densemble
Zone de
travail
REMARQUE : Les barres doutils peuvent tre dplaces en les faisant glisser sur les 4 cots
de la fentre.
Mini_guide_Isis_v6.doc le 10/02/2005 Page 2/15
PROTEUS V6 MINI GUIDE
1.2 Les barres doutils
1.2.1 Les outils ddition
Commandes de fichier et dimpression
Nouveau projet
Exporter les objets slectionns vers un fichier
de section ISIS
Charger un projet existant
Imprimer
Sauvegarder le projet en cours
Dfinir la zone imprimer
Importer un fichier de section ISIS
Commandes daffichage
Ractualiser laffichage
Zoom avant
Affichage de la grille de points
Zoom arrire
Origine manuelle
Voir la feuille entire
Recentrer laffichage
Zoom de la zone slectionne
Commandes ddition
Annuler la dernire opration
Rotation / symtrie des objets slectionns
Rtablir la dernire opration annule
Effacement des objets slectionns
Couper
Prendre ou mettre jour un composant ou un
symbole
Copier
Regrouper la slection en un composant de la
bibliothque
Coller
Outil daffectation de botier
Copie des objets slectionns
Dcomposer lobjet slectionn
Dplacement des objets slectionns
Outils de projet
Accrochage en temps rel
Aller une feuille spcifique
Autorouteur de fils
Aller vers une feuille enfant
Recherche de composant
Quitter la feuille courante pour remonter la
feuille parent
Gestion des proprits
Rapport de liste du matriel
Nouvelle feuille racine
Contrle des rgles lectriques
Supprimer la feuille courante
Gnrer la netliste et passer sous ARES
Mini_guide_Isis_v6.doc le 10/02/2005 Page 3/15
PROTEUS V6 MINI GUIDE
1.2.2 Les outils de slection de mode
Modes principaux
Composant
Bus
Point de connexion
Sous-circuit
Label
Edition
Texte
Gadgets
Terminaisons
Gnrateurs
Broches des composants
Sonde de tension
Graphes pour affichage de la simulation
Sonde de courant
Enregistreur
Instruments virtuels
Graphiques 2D
Ligne
Forme ferme
Rectangle
Texte
Cercle
Symboles
Arc de cercle
Marqueur dorigine de composants, etc
1.2.3 Les outils dorientation
Rotation de tour sens horaire
Symtrie horizontale
Rotation de tour sens trigonomtrique
Symtrie verticale
Angle de lobjet slectionn
Mini_guide_Isis_v6.doc le 10/02/2005 Page 4/15
PROTEUS V6 MINI GUIDE
2 Quelques actions
2.1 Ouvrir un document existant
Cliquer 2 sur le
fichier choisi.
Slectionner le
rpertoire.
Cliquer sur
Fichier / Ouvrir
2.2 Slectionner un composant
Cliquer sur le composant avec le bouton DROIT de la souris. Le composant slectionn
devient rouge
Si on clique avec le bouton droit sur un composant dj slectionn : il sefface !!
Pour le rcuprer cliquer sur : Edition / Annuler ou sur le bouton
2.3 Dslectionner un composant
Cliquer hors du composant avec le bouton DROIT de la souris.
2.4 Slectionner une zone de composants
Maintenir le bouton DROIT de la souris enfonc et encadrer la zone. Les composants
slectionns deviennent rouges.
2.5 Annuler la dernire action
Cliquer sur : Edition / Annuler ou le bouton
2.6 Effacer
Cliquer deux fois sur llment supprimer avec le bouton DROIT de la souris.
Mini_guide_Isis_v6.doc le 10/02/2005 Page 5/15
PROTEUS V6 MINI GUIDE
2.7 Remplacer un composant par un quivalent
Placer le nouveau composant en superposition avec lancien (au moins une patte connecte
une de lancien composant). Il faut que la souris soit sur lancien composant au moment du
clic de placement du nouveau.
2.8 Zoom
Pour agrandir une zone : maintenir la touche majuscule du clavier enfonce et
slectionner la zone avec la souris (clic gauche maintenu pendant le dplacement de la souris)
ou utiliser le bouton .
Pour afficher tout le schma lcran : Cliquer sur le bouton ou utiliser la touche F8
REMARQUE : Le zoom avant et arrire est galement disponible en utilisant la molette de la
souris.
2.9 Grille de placement des composants
Pour aligner correctement les composants en slectionnant un pas de grille : Cliquer sur
Affichage / Pas XX (XX tant le pas de la grille)
Pour que la grille soit visible il faut que le bouton affichage de la grille soit
appuy.
Mini_guide_Isis_v6.doc le 10/02/2005 Page 6/15
PROTEUS V6 MINI GUIDE
3 Edition dun nouveau circuit
Cliquer sur le
bouton Choisir
composants ou
tapez P sur le clavier.
3.1 Slection des composants utiliser
Cliquer sur le
bouton Composant.
Mini_guide_Isis_v6.doc le 10/02/2005 Page 7/15
Cliquer deux fois sur le
composant pour lajouter
la slection.
Recommencer en pour
slectionner dautres
composants.
Fermer
la fentre
Tapez un mot
lef ou slectionnez
une catgorie
c
REMARQUE 1 : Si par exemple vous tapez le mot RES dans la case mot clef, plusieurs
centaines de composants contenant les lettres RES sont disponibles. Il suffit dappuyer
deux fois sur la touche Entre pour que le composant RES soit choisi.
REMARQUE 2 : Pour supprimer des composants non utiliss du slecteur dobjets, cliquer
sur Edition / Nettoyer . Attention, cela supprime tous les composants non placs ainsi que
ceux placs en dehors des limites de la feuille.
3.2 Ajout dun composant sur le schma
3.2.1 Placement
Les boutons dorientation
permettent de positionner
correctement le composant.
Placer la souris o le
composant doit tre positionn.
Cliquer avec le bouton gauche.
Le composant est plac.
Cliquer sur le
composant
choisi.
Cliquer sur le
bouton
Composant.
PROTEUS V6 MINI GUIDE
3.2.2 Edition des caractristiques dun composant
Slectionner le composant
Cliquer sur le corps du composant. La fentre de proprits du composant souvre.
Rfrence
Pour ne pas
lafficher sur le
schma
Valeur
Multiplicateurs de valeurs :
10
12
(Tra) T
10
9
(Giga) G
10
6
(Mga) M ou MEG
10
3
(kilo) k
10
0
pas de suffixe
10
-3
(milli) m
10
-6
(micro) u
10
-9
(nano) n
10
-12
(pico) p
10
-15
(femto) f
Pour choisir un
autre botier
Botier
(pour le routage)
3.3 Connecter les composants
Cliquer sur la broche du 1
er
composant relier (une croix sajoute la souris lorsquelle est
bien positionne)
Cliquer sur la broche du 2
me
composant relier.
Vrifier que les boutons accrochage en temps rel et autorouteur de fils
ent appuys. soi
3.4 Dplacer un composant
Slectionner le composant
Maintenir le bouton gauche de la souris enfonc jusqu la position choisie. c jusqu la position choisie.
3.5 Copier, dplacer, tourner, effacer un ensemble de composants 3.5 Copier, dplacer, tourner, effacer un ensemble de composants
Slectionner les composants en maintenant le bouton DROIT de la souris appuy. Slectionner les composants en maintenant le bouton DROIT de la souris appuy.
Utiliser le bouton Utiliser le bouton
o o Pour copier
o Pour dplacer
o Pour tourner (0, 90, 180 ou 270)
o Pour supprimer
Dplacer la souris vers la position choisie
Cliquer
Cliquer avec le bouton de droite pour sortir de ce mode
Mini_guide_Isis_v6.doc le 10/02/2005 Page 8/15
PROTEUS V6 MINI GUIDE
3.6 Placer un bus
Cliquer sur le bouton Bus .
Cliquer sur le point de dpart du bus
Cliquer sur les points de passage du bus
Cliquer sur le bouton droit de la souris pour terminer le bus
3.7 Affecter un label une connexion
Un label permet daffecter un mme potentiel lectrique chaque fil du schma portant le
mme label sans quil soit ncessaire de les connecter entre eux. Cest trs utile pour les
alimentations (par exemple un fil peut porter le label GND, VCC, etc...)
Cliquer sur le fil
de connexion
Saisir le label
Cliquer sur le bouton
Label de fil.
REMARQUE : Les labels des bus doivent tre de la forme D[0..7] pour tre associ aux fils
D0 D7.
3.8 Vrification du respect des rgles lectriques
Cliquer sur le bouton Contrle des rgles lectriques
Consulter le compte rendu. Le message No ERC errors found signifie quaucune erreur
na t dtecte.
Cette commande vrifie sil ny a pas de broches de composants non relis, si des
sorties de circuits intgrs ne sont pas court-circuites Mais il ne dtecte pas les
erreurs de principe ou de calculs de composants.
vrifie sil ny a pas de broches de composants non relis, si des
sorties de circuits intgrs ne sont pas court-circuites Mais il ne dtecte pas les
erreurs de principe ou de calculs de composants.
3.9 Gnration de la nomenclature des composants 3.9 Gnration de la nomenclature des composants
Cliquer sur Outils / Liste du matriel ou sur le bouton Cliquer sur Outils / Liste du matriel ou sur le bouton
Mini_guide_Isis_v6.doc le 10/02/2005 Page 9/15
PROTEUS V6 MINI GUIDE
Mini_guide_Isis_v6.doc le 10/02/2005 Page 10/15
4 Simulation
Dans un premier temps, il faut saisir le schma partir de ISIS. Ensuite, il faut ajouter les
gnrateurs, les graphes et les sondes.
Les outils utiles se trouvent dans le menu Gadgets
4.1 Ajout dun gnrateur
4.1.1 Placement
Placer la souris o le
gnrateur doit tre positionn.
Cliquer avec le bouton gauche.
Le gnrateur est plac.
Cliquer sur le
gnrateur choisi.
Cliquer sur le bouton
Gnrateur.
4.1.2 Edition des caractristiques du gnrateur
Slectionner le gnrateur (clic droit sur le gnrateur)
Cliquer sur le corps du gnrateur. La fentre de proprits souvre.
Usage en source de courant
Isole de ltat lectrique
avant le gnrateur
Type de
gnrateur
(logique)
Caractristiques
(dpend du type de
gnrateur)
Nom
Type de
gnrateur
(analogique)
PROTEUS V6 MINI GUIDE
4.1.3 Diffrents types de gnrateurs
Gnrateurs de signaux analogiques
DC : Source de tension continue
Sine : Gnrateur de signal sinusodal, avec contrle de l'amplitude, de la frquence et de la
phase.
Pulse : Gnrateur d'impulsion analogique, avec contrle de l'amplitude, de la priode et des
temps de monte / descente.
Pwlin : Gnrateur linaire Piece-Wise pour des signaux ou formes d'ondes arbitraires.
File : Comme ci-dessus, mais les valeurs sont contenues dans un fichier ASCII.
Audio : Utilise les fichiers WAV de Windows comme forme d'onde en entre. Ils sont
particulirement utiles en relation avec les graphes Audio, ils permettent dcouter les effets
dun circuit sur les signaux audio..
Exponent : Gnrateur d'impulsion exponentielle qui produit une impulsion identique la
charge/dcharge d'un circuit RC.
SFFM : Gnrateur de frquence FM simple qui produit une onde dfinie par la frquence de
modulation d'une onde sinusodale par une autre.
Gnrateurs de signaux logiques
Steady State : Niveau logique constant.
Single Edge : Transition logique simple ou front.
Single Pulse : Impulsion logique simple.
Clock : Signal d'horloge.
Pattern : Squence arbitraire de niveaux logiques.
4.2 La masse
Toutes les mesures se font par rapport la masse.
Il faut IMPERATIVEMENT la connecter.
Placer la souris o la masse doit
tre positionne. Cliquer avec le
bouton gauche pour la placer.
Choisir la masse
Ground
Cliquer sur le
bouton Terminal.
Mini_guide_Isis_v6.doc le 10/02/2005 Page 11/15
PROTEUS V6 MINI GUIDE
4.3 Placer les sondes
Cliquer sur le bouton Sonde de tension ou sur le bouton Sonde de courant .
Placer la souris o la sonde doit tre positionne. Cliquer avec le bouton gauche. La sonde
est place.
4.4 Les graphes
4.4.1 Placement
Cliquer sur le
graphe choisi.
Cliquer sur le bouton
Graphe.
Tracer un rectangle avec la
souris o le graphe doit tre
positionn.
4.4.2 Proprits
Analogue : Tensions, courants (ou valeurs calcules) en fonction du temps.
Digital : Signaux numriques en fonction de temps.
Mixed : Tensions, courants, signaux numriques en fonction du temps.
Frequency : Gains et phases en fonction de la frquence.
Transfer : Tension DC en fonction de la valeur de une ou de deux tensions d'entre de
balayage.
Noise : Niveau de bruit en fonction de la frquence.
Distorsion : Harmoniques de distorsion d'ordre 2 et 3 en fonction de la frquence. Peut
galement tre utilis pou montrer la distorsion d'intermodulation entre deux frquences en
entre.
Fourier : Analyse spectrale (contenu des harmoniques).
Audio : Identique au graphe 'analogue' avec la fonctionnalit supplmentaire que la forme
d'onde rsultante peut tre coute via une carte son.
Interactive : La simulation permet lutilisation dobjets interactifs (interrupteurs,
potentiomtres).
Conformance : Compare le rsultat de la simulation le rsultat dune simulation prcdente.
DC Sweep : Tension ou courant un point de fonctionnement donn en fonction d'un
paramtre de contrle.
AC Sweep : Gains et phases une frquence donne en fonction d'un paramtre de contrle.
Mini_guide_Isis_v6.doc le 10/02/2005 Page 12/15
PROTEUS V6 MINI GUIDE
Mini_guide_Isis_v6.doc le 10/02/2005 Page 13/15
Pour agrandir cliquer ici
4.4.3 Lire un graphe
4.4.3.1 Affecter une sonde un graphe
Axe du
signal R2(1)
Slectionner la sonde reprsentative du signal
visualiser.
Faire glisser la sonde dans le graphe.
Refaire cette manipulation pour chaque sonde.
REMARQUE : Pour visionner des signaux sur 2
chelles damplitude diffrentes, il est possible de
faire glisser le nom des grandeurs visualiser du
haut-gauche vers le bas-droite du graphe.
Axe du
signal R1(2)
4.4.3.2 Changer les dimensions dun graphe
Slectionner le graphe.
Faire glisser les poignes jusqu la dimension
souhaite.
4.4.3.3 Afficher un graphe en plein cran
Pour agrandir : Cliquer une fois sur le bandeau (vert) en haut de
lcran. Le graphe souvre dans une nouvelle fentre.
Poigne pour changer la dimension
Pour lancer la simulation :
Pointer le graphe et
appuyer sur la barre
despacement
REMARQUE : Dans ce mode, il suffit de cliquer sur lcran pour placer un axe vertical. En
bas saffiche la valeur prcise du signal cet instant. Pour placer un 2
me
axe, maintenir
appuy la touche Ctrl du clavier et cliquer sur lcran.
4.4.3.4 Changer les caractristiques daffichage
Slectionner le graphe.
Cliquer sur le graphe. La fentre de proprits souvre.
Paramtres de
simulation avance
Instant de fin de
laffichage
Instant de dpart
de laffichage
Nom des axes
PROTEUS V6 MINI GUIDE
Mini_guide_Isis_v6.doc le 10/02/2005 Page 14/15
4.5 Les appareils de mesure
Les appareils de mesurent sont des lments anims qui sont accessibles en appuyant sur
le bouton Instruments virtuels
Exemple de placement dun oscilloscope :
Slectionner loscilloscope :
Cliquer sur
Oscilloscope
Cliquer sur le bouton
Instruments virtuels.
Placer et relier loscilloscope :
Lancer lanimation : Touche Lecture du m
agntoscope
Loscilloscope saffiche
i loscilloscope ne saffiche
S
pas : Cliquer sur Mise au
point / VSM Oscilloscope
PROTEUS V6 MINI GUIDE
Mini_guide_Isis_v6.doc le 10/02/2005 Page 15/15
5 Prparation au routage
Lors de ldition des proprits
dun composant, prenez soin
daffecter le botier convenable.
Pour choisir un autre
botier
Nom du botier
Cliquer sur Outils / Netlist vers
ARES ou sur le bouton pour
gnrer la liste des composants ainsi
que le chevelu.
ARES se lance automatiquement.
Vous aimerez peut-être aussi
- Rover B: Mode D'EmploiDocument284 pagesRover B: Mode D'EmploiGabriel Herbei100% (2)
- Rover B: Mode D'EmploiDocument296 pagesRover B: Mode D'EmploiGabriel Herbei33% (3)
- QGIS AideDocument229 pagesQGIS AideClément BébinPas encore d'évaluation
- NCSIMUL V8.3 Guide D'utilisationDocument212 pagesNCSIMUL V8.3 Guide D'utilisationAlix BoubanPas encore d'évaluation
- Allplan 2020 ManuelDocument379 pagesAllplan 2020 ManuelmickaelngnPas encore d'évaluation
- TP Formation SIG Mayotte v1Document28 pagesTP Formation SIG Mayotte v1Youness BenasaidPas encore d'évaluation
- Ix Developer MAFR832I FrenchDocument54 pagesIx Developer MAFR832I FrenchsedkifkihfradjPas encore d'évaluation
- Mini Guide IsisDocument14 pagesMini Guide IsisSàlaah Éddine Baddou ✓Pas encore d'évaluation
- Bizhub Press c1100 c1085 - IC 602 - FR - 1 1 1Document132 pagesBizhub Press c1100 c1085 - IC 602 - FR - 1 1 1NaniPas encore d'évaluation
- Og Taskalfa6052ci FR 03Document689 pagesOg Taskalfa6052ci FR 03TomPas encore d'évaluation
- Book SSGP FRDocument33 pagesBook SSGP FRrichardPas encore d'évaluation
- Struct Urb20Document36 pagesStruct Urb20mouadPas encore d'évaluation
- Planmeca User Guide FRDocument76 pagesPlanmeca User Guide FRMohamed GalalPas encore d'évaluation
- TMS-SA Man V2.7 FRDocument55 pagesTMS-SA Man V2.7 FRKokouvi AZIANWATAPas encore d'évaluation
- Didacticiel Vijeo 2Document82 pagesDidacticiel Vijeo 2Soumia OussalemPas encore d'évaluation
- DA58 FRDocument90 pagesDA58 FRBout de FicelPas encore d'évaluation
- SCENE 2go Viewer Manual FRDocument53 pagesSCENE 2go Viewer Manual FRHilton TrujilloPas encore d'évaluation
- Maschine 2.0 Mikro Mk3 Manual French 2 8Document877 pagesMaschine 2.0 Mikro Mk3 Manual French 2 8zzrr7pdfc5Pas encore d'évaluation
- 802D BPDDocument328 pages802D BPDMounir DouggazPas encore d'évaluation
- 2508ci 3508ci FrenchDocument737 pages2508ci 3508ci FrenchscribddlPas encore d'évaluation
- Manuel D'utilisation RobotstudioDocument582 pagesManuel D'utilisation RobotstudiosaaidPas encore d'évaluation
- Cours de Formation Programmation ADEPT V+ 1: III) IV)Document397 pagesCours de Formation Programmation ADEPT V+ 1: III) IV)jeanphi.loizeauPas encore d'évaluation
- DA66w FR PDFDocument150 pagesDA66w FR PDFScanav SarlPas encore d'évaluation
- LinuxCNC User Manual FRDocument230 pagesLinuxCNC User Manual FRMichel RodrigoPas encore d'évaluation
- ECG2450 Fre OM B 0616 904209BDocument537 pagesECG2450 Fre OM B 0616 904209Bimane elattPas encore d'évaluation
- Section 1 InterfaceDocument52 pagesSection 1 InterfacegomesPas encore d'évaluation
- Loio PDFDocument494 pagesLoio PDFBrice Armand SIALLOUPas encore d'évaluation
- Gestion de Stock GSMDocument160 pagesGestion de Stock GSMferhat dourmanePas encore d'évaluation
- 117 3 Manual FRDocument33 pages117 3 Manual FRLABARTHE ALEXISPas encore d'évaluation
- 88488008FR Manual 848 Titrino PlusDocument149 pages88488008FR Manual 848 Titrino PlusAyoub GhabriPas encore d'évaluation
- Eset Protect 80 Admin FRCDocument473 pagesEset Protect 80 Admin FRCRayan NihelPas encore d'évaluation
- TASKalfa7054ci FRFR 202209Document819 pagesTASKalfa7054ci FRFR 202209enagnonPas encore d'évaluation
- I50 Manuel FRDocument68 pagesI50 Manuel FRsokhna diop diengPas encore d'évaluation
- Testo Comfort Software Professional 4 Mode D'emploiDocument54 pagesTesto Comfort Software Professional 4 Mode D'emploiDabi YannPas encore d'évaluation
- ScreenpressoHelp FRDocument86 pagesScreenpressoHelp FRSidhoum SidPas encore d'évaluation
- Cp330plusver310 Soft FRDocument923 pagesCp330plusver310 Soft FRManuel MoleroPas encore d'évaluation
- Cours C#Document43 pagesCours C#Nour ImanePas encore d'évaluation
- Ba G&J Um (F)Document102 pagesBa G&J Um (F)bouguerraPas encore d'évaluation
- PcbnewDocument141 pagesPcbnewyassineamn115Pas encore d'évaluation
- Appartement 3D 2006Document140 pagesAppartement 3D 2006Emilie VanoudheusdenPas encore d'évaluation
- FUJITSU LifeBook S710 Notice Manuel Guide Mode Emploi PDFDocument106 pagesFUJITSU LifeBook S710 Notice Manuel Guide Mode Emploi PDFFrancois-José Woungly MouriPas encore d'évaluation
- Gmr6160 Tableau Oe2 Niu v01 Oct17Document36 pagesGmr6160 Tableau Oe2 Niu v01 Oct17Caroline SAMSONPas encore d'évaluation
- TL6800 FRDocument71 pagesTL6800 FRJosias EhoussouPas encore d'évaluation
- HP Operateur-Regleur Presse Plieuse 2010-08-17 CLDocument177 pagesHP Operateur-Regleur Presse Plieuse 2010-08-17 CLSophie RobichaudPas encore d'évaluation
- Manual Easysieve FR LogicielDocument96 pagesManual Easysieve FR Logicielsales3 Hermess-coumpoundsPas encore d'évaluation
- Aide SolidworksDocument99 pagesAide SolidworksMohamed RjebPas encore d'évaluation
- Introduction R2Document110 pagesIntroduction R2Rim AbouttiPas encore d'évaluation
- PowerSuite 3Document89 pagesPowerSuite 3wasli.mohamed01Pas encore d'évaluation
- Support de Cours Formation InformatiqueDocument29 pagesSupport de Cours Formation InformatiqueBoualemDjillaliPas encore d'évaluation
- DAC350 FRDocument34 pagesDAC350 FRRMK BrothersPas encore d'évaluation
- Net Viewer User Guide FRDocument110 pagesNet Viewer User Guide FRZerimar LandaetaPas encore d'évaluation
- Accuriopress C2070series - Quick Guide - FR - 2 1 1Document189 pagesAccuriopress C2070series - Quick Guide - FR - 2 1 1moipianogospelPas encore d'évaluation
- Tout-En-Un HP Deskjet Série 2130Document94 pagesTout-En-Un HP Deskjet Série 2130Seigneur Del Pierre KimvamaPas encore d'évaluation
- Rover B: Mode D'EmploiDocument298 pagesRover B: Mode D'EmploiGabriel Herbei100% (1)
- Canon LBP2900Document332 pagesCanon LBP29001000koPas encore d'évaluation
- Lbp1120 Ug FRDocument196 pagesLbp1120 Ug FRqualitywood.akPas encore d'évaluation
- Introduction à l’analyse des données de sondage avec SPSS : Guide d’auto-apprentissageD'EverandIntroduction à l’analyse des données de sondage avec SPSS : Guide d’auto-apprentissagePas encore d'évaluation
- Robots financiers et I.A.: Aspects pratiques et éthiquesD'EverandRobots financiers et I.A.: Aspects pratiques et éthiquesPas encore d'évaluation