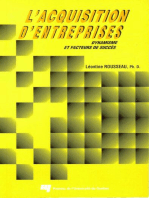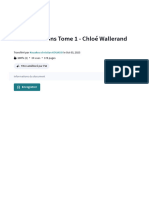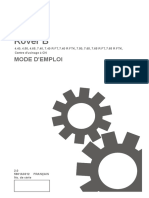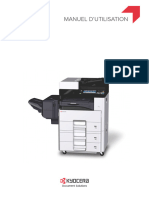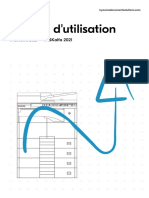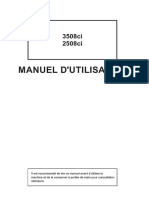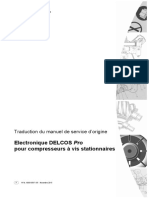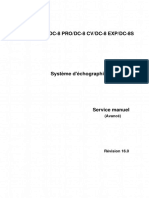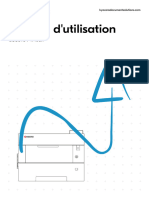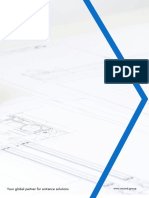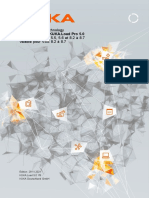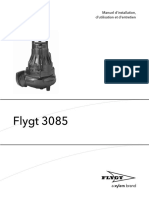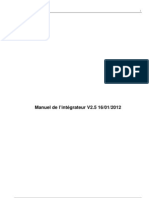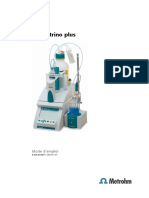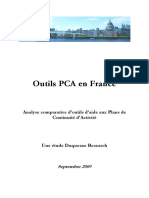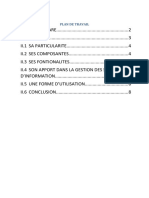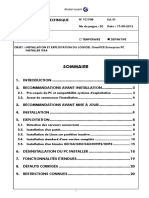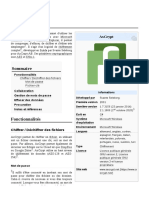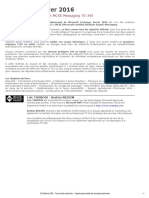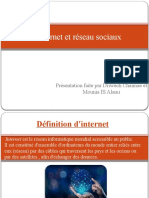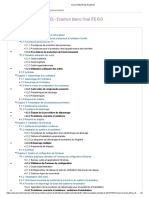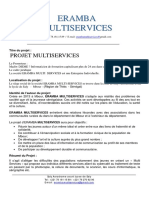Académique Documents
Professionnel Documents
Culture Documents
Bizhub Press c1100 c1085 - IC 602 - FR - 1 1 1
Transféré par
NaniTitre original
Copyright
Formats disponibles
Partager ce document
Partager ou intégrer le document
Avez-vous trouvé ce document utile ?
Ce contenu est-il inapproprié ?
Signaler ce documentDroits d'auteur :
Formats disponibles
Bizhub Press c1100 c1085 - IC 602 - FR - 1 1 1
Transféré par
NaniDroits d'auteur :
Formats disponibles
IC-602
Guide rapide
Colour production printing system
Table des matières
1 Introduction
1.1 Bienvenue ........................................................................................................................................ 1-3
1.1.1 Instructions concernant les procédures opératoires ......................................................................... 1-3
1.1.2 Notations et symboles utilisés dans ce manuel................................................................................. 1-3
1.2 Configuration et utilisation de ce Guide ....................................................................................... 1-4
1.2.1 Environnement d'exploitation du Guide de l'utilisateur HTML .......................................................... 1-4
1.2.2 Conventions utilisées dans ce guide ................................................................................................. 1-5
1.3 Prenez bonne note de cette Information Machine ...................................................................... 1-6
1.3.1 Vérification des périphériques en option montés .............................................................................. 1-6
1.3.2 Vérifier les informations sur le réseau ................................................................................................ 1-7
2 Avant de démarrer
2.1 Mise sous tension/hors tension .................................................................................................... 2-3
2.2 Opérations disponibles sur cette imprimante.............................................................................. 2-7
2.2.1 Principales fonctions de cette imprimante ........................................................................................ 2-7
2.2.2 Fonctions d'application...................................................................................................................... 2-9
3 Commençons à imprimer
3.1 Flux d'impression ............................................................................................................................ 3-3
4 Installation du logiciel
4.1 Installation du pilote d'imprimante................................................................................................ 4-3
4.1.1 Environnement ................................................................................................................................... 4-3
4.1.2 Caractéristiques du pilote d'imprimante............................................................................................ 4-3
4.1.3 Dans un environnement Windows ..................................................................................................... 4-4
4.1.4 Dans un environnement Macintosh ................................................................................................... 4-5
4.2 Installation des applications .......................................................................................................... 4-7
4.2.1 Environnement ................................................................................................................................... 4-7
4.2.2 Configuration de Color Centro........................................................................................................... 4-8
4.2.3 Configuration de Job Centro ........................................................................................................... 4-10
5 Opérations de base
5.1 Chargement du papier.................................................................................................................... 5-3
5.1.1 Chargement de papier dans l'Unité d'alimentation papier PF-708 ................................................... 5-3
5.1.2 Chargement du papier dans l'Unité d'insertion de l'Unité de pliage FD-503 .................................... 5-4
5.2 Configuration papier ....................................................................................................................... 5-5
5.2.1 Spécification des informations papier pour un magasin ................................................................... 5-5
5.3 Réglage du pilote d'imprimante .................................................................................................. 5-10
5.3.1 Fonctions du pilote d'imprimante .................................................................................................... 5-10
bizhub PRESS C1100/C1085 (IC-602) Table des matières-1
6 Gérer la qualité de finition
6.1 Calage R°V° ..................................................................................................................................... 6-3
6.1.1 Calage R°V° ....................................................................................................................................... 6-3
6.1.2 Flux de calage.................................................................................................................................... 6-3
6.1.3 Procéder au Calage R° V° pour chaque magasin.............................................................................. 6-4
6.2 Réglage Qualité image ................................................................................................................. 6-14
6.2.1 Réglage Qualité image ..................................................................................................................... 6-14
6.2.2 Gestion de la qualité d'image quotidienne (Étalonnage) ................................................................. 6-15
6.2.3 Contrôle Densité Couleur................................................................................................................. 6-16
6.2.4 Exécution de l'étalonnage avec le contrôleur image ....................................................................... 6-21
6.2.5 Spécifier la qualité d'image de référence ........................................................................................ 6-27
6.2.6 Réglage particulier ........................................................................................................................... 6-28
6.3 Ajustement de l'unité de finition et de la piqueuse à cheval .................................................... 6-29
6.3.1 Ouverture de l'écran à régler ........................................................................................................... 6-29
7 Dépannage
7.1 Rajouter et remplacer les consommables.................................................................................... 7-3
7.2 Dégager des bourrages papier ...................................................................................................... 7-9
7.2.1 Comment afficher le guide d'animation............................................................................................. 7-9
7.3 Si le papier spécifié reste introuvable......................................................................................... 7-12
7.4 Si une erreur s'est affichée pendant la numérisation................................................................ 7-15
7.5 Réglage Saturation ....................................................................................................................... 7-17
7.5.1 Quand l'étalonnage est exécuté pour la gestion quotidienne ......................................................... 7-17
7.5.2 Quand l'étalonnage n'est pas exécuté ............................................................................................ 7-17
7.6 Réglage Position image................................................................................................................ 7-18
8 Annexe
8.1 Bonne utilisation du [Guide de l'utilisateur HTML] ...................................................................... 8-3
8.2 Nom de chaque composant........................................................................................................... 8-4
8.2.1 Composants externes........................................................................................................................ 8-4
8.2.2 Composants internes......................................................................................................................... 8-6
8.2.3 Présentation du panneau de commande........................................................................................... 8-8
8.3 Utilisation pratique de la Fonction de numérisation (Scan vers SMB)..................................... 8-11
8.4 Principales caractéristiques ........................................................................................................ 8-14
8.4.1 Machine ........................................................................................................................................... 8-14
8.4.2 Périphériques en option liés à l'alimentation ................................................................................... 8-15
8.4.3 Périphériques en option liés à la sortie ............................................................................................ 8-19
8.4.4 Périphériques en option électroniques ............................................................................................ 8-31
8.4.5 Périphériques en option liés aux originaux ...................................................................................... 8-32
8.5 Grammage pour chaque format .................................................................................................. 8-33
8.6 Format du papier et zone d'impression maximum .................................................................... 8-34
Table des matières-2 bizhub PRESS C1100/C1085 (IC-602)
1 Introduction
1.1 Bienvenue
1
1 Introduction
1.1 Bienvenue
Nous vous remercions d'avoir porté votre choix sur cette machine.
Ce [Guide rapide] décrit les opérations de base, l'entretien et le dépannage pour cette machine.
Ces informations seront utiles pour activer toutes les fonctions de cette machine et les utiliser de manière
efficace.
1.1.1 Instructions concernant les procédures opératoires
0 Ce symbole de coche indique la condition préalable d'une procédure.
1 Un chiffre à ce format "1" représente la première étape.
2 Un chiffre sous cette forme représente l'ordre d'une séquence d'étapes.
% Ce symbole indique une explication supplémentaire concernant une instruction de procédure.
1.1.2 Notations et symboles utilisés dans ce manuel
7 AVERTISSEMENT
- Ce symbole indique que toute non-observation des instructions risque d'entraîner le mort ou de graves
blessures.
7 ATTENTION
- Ce symbole indique qu'un manquement aux instructions peut conduire à une manipulation qui peut
causer des blessures ou des dommages matériels.
REMARQUE
Ce symbole indique un risque de dommage à la machine ou aux originaux.
Suivez les instructions pour éviter les dommages matériels.
Conseils
- Ce symbole indique des informations venant compléter le thème ou des appareils en option requis pour
utiliser une fonction donnée.
d Pour info
Ce symbole indique une ou des fonctions liées au thème.
Les significations des autres notations et symboles sont les suivantes.
Notations Description
[] Ces crochets indiquent le nom d'une touche sur l'écran tactile ou d'un
bouton sur l'écran d'un ordinateur.
Texte Gras Les mots en gras indiquent le nom d'une touche sur le panneau de
contrôle, d'une pièce, d'une option ou d'un Guide de l'utilisateur.
bizhub PRESS C1100/C1085 (IC-602) 1-3
Configuration et utilisation de ce Guide 1.2
1
1.2 Configuration et utilisation de ce Guide
Il existe deux types de Guide de l'utilisateur pour cette machine : les manuels au format papier et le DVD du
Guide de l'utilisateur.
Quand vous voulez en savoir plus sur les fonctions détaillées ou les procédures de fonctionnement, consultez
le [Guide de l'utilisateur HTML] inclus dans le DVD du Guide de l'utilisateur.
Pour des informations sur l'utilisation du [Guide de l'utilisateur HTML], voir page 8-3.
Titre de manuel dans le DVD du Aperçu
Guide de l'utilisateur
[Guide rapide IC-602] (ce guide) Ce guide décrit les opérations de base de cette machine, comment
installer le pilote d'imprimante et les applications requises pour uti-
liser le Contrôleur image IC-602 et comment remplacer les
consommables.
[Guide rapide Fiery Color Server] Ce guide décrit les opérations de base de cette machine, comment
installer le pilote d'imprimante et les applications requises pour uti-
liser le Contrôleur image IC-310 ou le Contrôleur image IC-308
et comment remplacer les consommables.
[Information de sécurité] Ce guide dispense des précautions et instructions à suivre pour ga-
rantir une utilisation sûre de la machine.
Veuillez lire ce guide avant d'utiliser la machine.
[Guide de l'utilisateur - Sécurité] Ce guide décrit les fonctions de sécurité.
Ce guide est disponible quand vous voulez savoir comment utiliser
le mode Sécurité renforcée ou comment utiliser cette machine en
cas d'utilisation de la fonction Sécurité renforcée.
[Guide de l'utilisateur HTML] Ce guide décrit les opérations de base, les fonctions qui facilitent
les opérations, comment procéder à l'entretien, au dépannage élé-
mentaire ainsi que diverses méthodes de réglage de cette machine.
Notez que les utilisateurs doivent disposer de notions techniques de base sur le produit pour effectuer des
interventions d'entretien ou des opérations de dépannage. Les opérations d'entretien et de dépannage
devraient être effectuées comme instruit dans ce guide et dans le [Guide de l'utilisateur HTML] présent sur
le DVD du Guide de l'utilisateur.
Si vous rencontrez le moindre problème, veuillez contacter votre technicien S.A.V.
1.2.1 Environnement d'exploitation du Guide de l'utilisateur HTML
Systèmes d'exploitation/Navigateurs pris en charge
Ce guide décrit la vérification de fonctionnement des systèmes d'exploitation et des navigateurs énumérés
ci-dessous.
Système d'exploitation Navigateur Internet
Microsoft Windows XP (SP3) Internet Explorer 8.x
Windows Vista (SP2) Internet Explorer 9.x
Windows 7 (SP1) Internet Explorer 9.x
Firefox 26.x
Windows 8 Internet Explorer 10.x
Firefox 26.x
Mac OS X 10.5 Safari 4.x
Mac OS X 10.6 Safari 5.x
Mac OS X 10.7 Safari 5.x
Mac OS X 10.8 Safari 6.x
1-4 bizhub PRESS C1100/C1085 (IC-602)
1.2 Configuration et utilisation de ce Guide
1
Conseils
- Vérifiez que [JavaScript] de votre navigateur Web est bien activé. Le [Guide de l'utilisateur HTML] utilise
[JavaScript] pour l'affichage des pages ou la fonction de recherche.
- Veuillez noter que certaines fonctions risquent de ne pas fonctionner normalement en fonction de votre
environnement système. Soyez prévenu.
- Il se peut que les problèmes soient résolus en utilisateur la dernière version du navigateur Web.
Résolution d'affichage
1024 / 768 pixels ou plus
1.2.2 Conventions utilisées dans ce guide
Ce guide décrit les noms des produits et des configurations de système comme suit.
Nom du produit Conventions utilisées dans ce guide
bizhub PRESS C1100/C1085 Cette machine : indique le système complet, options et fonc-
tions comprises.
L'imprimante : indique une unité principale couvrant les fonc-
tions d'impression.
La machine : indique une pièce mécanique associée à la struc-
ture ou au mécanisme.
Microsoft Windows Windows
Sauf indication contraire, les produits originaux sont décrits sans numéro de modèle ajouté comme suit.
Nom du produit Conventions utilisées dans ce guide
Contrôleur image IC-602 Contrôleur image
Contrôleur image IC-310
Contrôleur image IC-308
Unité de finition FS-532 Unité de finition
Piqueuse à cheval SD-506 Piqueuse à cheval
Piqueuse à cheval SD-510
La convention ci-dessus s'applique également aux autres périphériques en option.
bizhub PRESS C1100/C1085 (IC-602) 1-5
Prenez bonne note de cette Information Machine 1.3
1
1.3 Prenez bonne note de cette Information Machine
1.3.1 Vérification des périphériques en option montés
Apprendre à connaître les périphériques en option montés sur cette machine.
Vous pouvez vérifier une pièce des périphériques en option montés sur l'écran [MACHINE] de l'écran tactile.
Sélectionnez les cases à cocher ( ) des périphériques en option installés ; c'est pratique pour gérer les
périphériques en option.
Périphériques en option liés à la sortie
Unité de finition FS-532 Unité de pliage FD-503
Thermorelieur PB-503 Unité de perforation PK-522
Piqueuse à cheval SD-506 Unité relais RU-510
Piqueuse à cheval SD-510 Unité relais RU-511
Chariot Empileur grande capacité LC-501 Perforeuse multiple GP-501
Empileur Grande Capacité LS-506 Relieur à anneaux automatique GP-502
Périphériques en option liés à l'alimentation
Unité d'alimentation papier PF-707m Ajusteur d'alimentation FA-502
Unité d'alimentation papier PF-708 Unité d'insertion PI-502
Périphériques en option électroniques
Contrôleur image IC-602 Contrôleur image IC-310
Contrôleur image IC-308 Unité d'authentification AU-201
Périphériques en option liés aux originaux
Table de travail WT-512
Les périphériques en option disponibles varient en fonction de votre modèle.
1-6 bizhub PRESS C1100/C1085 (IC-602)
1.3 Prenez bonne note de cette Information Machine
1
1.3.2 Vérifier les informations sur le réseau
Prendre bonne note des informations sur le réseau requises pour utiliser les fonctions de cette machine telles
que les fonctions de l'imprimante et diverses applications.
Pour vérifier les informations sur le réseau, imprimez la page de configuration.
Impression de la page de configuration
% Depuis l'écran [MACHINE] sur l'écran tactile, sélectionnez [Contrôleur] - [Type de rapport] -
[Configuration réseau], puis appuyez sur [Exécuter].
% Notez bien l'adresse IP imprimée sur la page de configuration dans le champ d'entrée en fonction
de votre environnement.
a m p le
S
Champ d'entrée de l'adresse IP (adresse IPv4)
Champ d'entrée de l'adresse globale (adresse IPv6)
Conseils
- Si nécessaire, notez les autres informations sur le réseau dans le tableau suivant.
- Pour vérifier les informations sur le réseau, il se peut que le privilège d'administrateur soit requis.
Contactez votre administrateur machine.
REMARQUE
Il se peut que certaines notes contiennent des informations confidentielles. Manipulez ce guide avec le plus
grand soin.
Plus particulièrement, n'entrez pas d'information telle que le mot de passe.
Rubrique Champ d'entrée
Exemple : numéro de port JSP Exemple : 30081
bizhub PRESS C1100/C1085 (IC-602) 1-7
Prenez bonne note de cette Information Machine 1.3
1
1-8 bizhub PRESS C1100/C1085 (IC-602)
2 Avant de démarrer
2.1 Mise sous tension/hors tension
2
2 Avant de démarrer
2.1 Mise sous tension/hors tension
Alimentation
La machine possède deux interrupteurs d'alimentation : l'interrupteur principal et l'interrupteur
secondaire.
REMARQUE
Normalement, l'interrupteur principal reste allumé.
L'interrupteur principal ne doit être allumé ou éteint que lorsque vous démarrer cette machine pour la
première fois ou quand vous redémarrez cette machine.
Mise sous tension
1 Ouvrez la porte côté droit et la porte côté gauche de l'imprimante, puis allumez l'interrupteur
d'alimentation principal.
Quand l'interrupteur principal est allumé, la LED d'alimentation du panneau de contrôle est allumée
en rouge.
2 Allumez l'interrupteur secondaire sur la droite de l'imprimante.
Quand l'interrupteur principal est allumé, la LED d'alimentation du panneau de contrôle est allumée
en rouge.
OFF ON
OFF ON
bizhub PRESS C1100/C1085 (IC-602) 2-3
Mise sous tension/hors tension 2.1
2
Après que l'écran d'accueil s'est affiché, l'écran
par défaut s'affiche.
L'écran par défaut peut être sélectionné depuis
Utilitaire/Compteur. Pour des détails,
consultez le [Guide de l'utilisateur HTML].
Quand [Disponible] s'affiche sur l'écran
[MACHINE], vous pouvez utiliser cette
imprimante.
Conseils
- Si [Machine en préchauffage] s'affiche sur l'écran [MACHINE], cela indique que cette imprimante est en
état de préchauffage. L'opération de préchauffage dure approximativement 8 minutes.
Mise hors tension
1 Mettez l'interrupteur secondaire sur arrêt.
L'écran de l'écran tactile s'éteint et la LED d'alimentation du
panneau de contrôle vire du vert au rouge.
REMARQUE
Tant que le message suivant est affiché, n'éteignez pas
l'interrupteur principal. Sinon, un problème telle qu'une
fixation de toner dans la machine risque de survenir.
[Refroidissement en cours / Mise hors tension automatique]
[Extinction en cours / Veuillez ne pas couper l'alim principale]
ON OFF
2 Éteignez l'interrupteur principal.
REMARQUE
Quand vous éteignez puis rallumez l'interrupteur principal,
veillez bien à attendre 10 secondes ou plus avant de rallumer
l'interrupteur principal. Si l'interrupteur d'alimentation ON OFF
principal est rallumé dans les 10 secondes, il se peut que la
machine ne fonctionne pas normalement.
2-4 bizhub PRESS C1100/C1085 (IC-602)
2.1 Mise sous tension/hors tension
2
Fonction d'économie d'énergie
Les fonctions suivantes permettent de réduire la consommation d'énergie de cette imprimante et d'offrir des
effets d'économie d'énergie plus efficaces.
Fonction Description
Fonction Éco Veille Éteint l'écran de l'écran tactile pour réduire la consommation
Énergie d'énergie de cette imprimante. Cette imprimante passe en
mode Veille quand :
• le laps de temps spécifié a expiré sans tâches d'impression
exécutées à l'état imprimable
• Éco Énergie sur le panneau de contrôle a été actionné
pendant une seconde ou plus
Ce mode est disponible quand [Veille] est sélectionné en sé-
lectionnant Utilitaire/Compteur - [Réglage administrateur] -
[Configuration Système] - [Réglage économie d’énergie] - [Ré-
glage fonc. éco.éner.].
Huit périodes d'économie d'énergie sont disponibles : 5, 10,
15, 30, 60, 90, 120 et 240 minutes, parmi lesquelles vous pou-
vez sélectionner celle que vous souhaitez.
Il se peut que les délais d'activation de l'économie d'énergie
90, 120 et 240 minutes ne s'affichent pas en fonction des ré-
gions.
Économie Éteint toutes les LED sauf Éco Énergie et Alimentation sur le
d'énergie panneau de contrôle pour réduire la consommation d'énergie
de cette machine. Cette imprimante passe en mode Économie
d'énergie quand :
• le laps de temps spécifié a expiré sans tâches d'impression
exécutées à l'état imprimable
• Éco Énergie sur le panneau de contrôle a été actionné
pendant une seconde ou plus
Si le mode Économie d'énergie est activé pendant une longue
durée, le préchauffage de l'imprimante risque de prendre un
certain temps avant qu'elle ne redémarre.
Ce mode est disponible quand [Économie d'énergie] est sélec-
tionné en sélectionnant Utilitaire/Compteur - [Réglage admi-
nistrateur] - [Configuration Système] - [Réglage économie
d’énergie] - [Réglage fonc.éco.éner.].
Sept périodes d'économie d'énergie sont disponibles : 0, 1,
30, 60, 90, 120 et 240 minutes, parmi lesquelles vous pouvez
sélectionner celle que vous souhaitez.
Réglage ErP Coupe l'alimentation principale après le mode Veille ou le
mode Économie d'énergie ou après que l'interrupteur secon-
daire est maintenu à l'état éteint pendant le laps de temps
spécifié.
Six périodes d'économie d'énergie sont disponibles : Ne pas
activer, 12, 24, 36, 48, 60 et 72 heures, parmi lesquelles vous
pouvez sélectionner celle que vous souhaitez.
Si le Programmateur hebdomadaire est réglé sur [Programma-
teur activé], [Réglage ErP] s'affiche sous forme estompée et
vous ne pouvez pas configurer ce réglage.
Programmateur hebdomadaire Active ou coupe automatiquement l'alimentation de cette im-
primante en fonction de l'heure spécifiée ou du jour de la
semaine.
Conseils
- Utilit./Compt. - [Réglage administrateur] - [Configuration Système] - [Réglage économie d’énergie] -
[Réglage fonc.éco.éner.] est identique à Utilitaire/Compteur - [Réglage utilisateur] - [Configuration
Système] - [Réglage économie d’énergie] - [Réglage fonc.éco.éner.] : utilisez l'une des deux méthodes
pour configurer un paramètre.
- Si Éco Énergie sur le panneau de contrôle est actionné une deuxième fois ou plus, Veille ou Économie
d'énergie sera activé. Pour activer l'une des fonctions, sélectionnez [Réglage administrateur] -
[Configuration Système] - [Réglage économie d’énergie] - [Réglage fonc.éco.éner.].
d Pour info
Pour des détails, consultez le [Guide de l'utilisateur HTML].
bizhub PRESS C1100/C1085 (IC-602) 2-5
Mise sous tension/hors tension 2.1
2
REMARQUE
En mode Économie d'énergie, seules les tâches de [PageScope Direct Print (PSDP)] peuvent être imprimées.
Pour imprimer d'autres tâches, assurez-vous que cette imprimante peut être utilisée normalement.
Si cette imprimante est éteinte parce que le Programmateur hebdomadaire est activé, les données de tâches
ne sont pas réceptionnées, même si elles sont envoyées. Une fois que cette machine peut être utilisée
normalement, renvoyez les données de tâche.
2-6 bizhub PRESS C1100/C1085 (IC-602)
2.2 Opérations disponibles sur cette imprimante
2
2.2 Opérations disponibles sur cette imprimante
2.2.1 Principales fonctions de cette imprimante
Fonctions d'impression
Cette machine peut être utilisée en tant que système d'impression en installant un Contrôleur image en
option.
Vous pouvez imprimer les données sur cette machine via le pilote d'imprimante et le logiciel d'application
installé sur votre ordinateur.
Vous pouvez configurer un paramètre de mise en page ou de finition de manière simple lors de l'impression
des données.
Fonctions de copie
Si une Unité d'alimentation papier PF-708 en option est montée, vous pouvez spécifier les conditions de
copie telles que le réglage de la numérisation d'un original, le format du papier ou le réglage de finition pour
copier des données.
bizhub PRESS C1100/C1085 (IC-602) 2-7
Opérations disponibles sur cette imprimante 2.2
2
Fonctions de numérisation
Si une Unité d'alimentation papier PF-708 et un Contrôleur image en option sont montés, vous pouvez
envoyer les données numérisées en tant que fichier joint à un e-mail, les envoyer à l'ordinateur partagé
(serveur SMB), au serveur FTP ou au serveur WebDAV ou l'es enregistrer sur le lecteur flash USB installé sur
cette machine.
De plus, vous pouvez envoyer une instruction de numérisation depuis un ordinateur sur le réseau pour
importer les données d'original numérisées sur votre ordinateur.
FTP WebDAV
Fonction de mise en attente des tâches d'impression avec le disque dur
Vous pouvez temporairement enregistrer une impression exécutée ou une tâche de copie pour la réimprimer
depuis la liste des tâches ou l'enregistrer sur le disque dur de cette machine.
Fonction de contrôle de périphérique (PageScope Web Connection)
PageScope Web Connection est un utilitaire de contrôle de périphériques fourni par le serveur HTTP intégré
à la machine.
Vous pouvez accéder à un contrôleur image via le réseau en utilisant le navigateur Web de l'ordinateur pour
vérifier l'état de cette machine ou configurer différents réglages depuis PageScope Web Connection.
2-8 bizhub PRESS C1100/C1085 (IC-602)
2.2 Opérations disponibles sur cette imprimante
2
2.2.2 Fonctions d'application
Fonction Gestion des couleurs (Color Centro)
Color Centro est une application permettant une gestion efficace des couleurs du contrôleur image par
l'intermédiaire d'un ordinateur.
Pour imprimer en couleurs avec succès, vous pouvez étalonner le contrôleur image et éditer et gérer les
profils de couleur et les tables de remplacement pour régler les couleurs.
Fonction de gestion des tâches (Job Centro)
Job Centro est une application utilisée pour gérer la tâche sur le système d'impression.
Cette fonction vous permet d'exécuter un tâche d'impression ou de copie, de surveiller une tâche de
numérisation, d'exécuter et d'éditer des tâches temporairement archivées sur cette machine et d'éditer des
pages. Elle vous permet en outre d'acquérir des informations sur les périphériques, telles que l'état de
l'imprimante, des informations sur les consommations ou des informations sur les magasins afin de contrôler
l'état de cette machine depuis votre ordinateur.
Autres applications
En plus des points ci-dessus, il existe diverses applications PageScope dédiées à la gestion de cette
machine ou des utilisateurs. Pour des détails, consultez le [Guide de l'utilisateur HTML].
bizhub PRESS C1100/C1085 (IC-602) 2-9
Opérations disponibles sur cette imprimante 2.2
2
2-10 bizhub PRESS C1100/C1085 (IC-602)
3 Commençons à imprimer
3.1 Flux d'impression
3
3 Commençons à imprimer
Ce chapitre décrit un flux de travail d'impression de base avec cette machine.
Commencez par confirmer le flux de base pour imprimer les données, puis ajoutez les réglages et les
ajustements détaillés pour satisfaire vos exigences.
d Pour info
Pour des informations sur les réglages d'application de cette machine et les procédures d'ajustement,
consultez le [Guide de l'utilisateur HTML].
3.1 Flux d'impression
Commencez par vous assurer que vos données d'original sont imprimées selon le flux suivant.
Les opérations détaillées ou les procédures de configuration sont décrites à la page de référence pour
chaque étape.
Conseils
- Le DVD du Guide de l'utilisateur fourni avec cette machine comprend un fichier PDF modèle pour
impression. Ce fichier vous servira si vous n'avez pas de données d'original.
Étape 1 : préparer le pilote d'imprimante et les applications
Installez le pilote d'imprimante et les applications sur votre ordinateur.
Une fois l'installation terminée, configurez les informations des
périphériques installés à l'aide du pilote d'imprimante afin de pouvoir
utiliser les fonctions en option.
Pour des détails, consultez les pages suivantes.
- Pour installer le pilote d'imprimante : voir page 4-3.
- Pour installer les applications : voir page 4-7.
Étape 2 : charger du papier dans un magasin
Chargez du papier dans le magasin papier.
Pour des détails, consultez les pages suivantes.
- Pour charger du papier dans l'Unité d'alimentation papier : page 5-3.
- Pour charger du papier dans un autre périphérique en option : voir page 5-4.
Étape 3 : configurer les informations du papier chargé dans un magasin de
cette machine
Spécifiez le type, le format, le grammage et d'autres valeurs du papier.
Pour des détails, voir page 5-5.
bizhub PRESS C1100/C1085 (IC-602) 3-3
Flux d'impression 3.1
3
Étape 4 : utiliser le pilote d'imprimante pour imprimer des données
Imprimez les données d'original depuis votre ordinateur.
0 Vérifiez au préalable l'environnement d'application des données d'original. Ce guide décrit un exemple
de procédure pour utiliser Adobe Reader XI dans un environnement Windows 7.
1 Cliquez sur [Imprimer] dans le menu des fichiers du logiciel d'application pour afficher la fenêtre
Impression.
2 Sélectionnez le pilote d'imprimante depuis [Imprimantes], puis cliquez sur [Propriétés].
3 Cliquez sur l'onglet [Général] sur l'écran de réglage du pilote d'imprimante, puis sélectionnez le format
de papier des données d'original sous [Format original].
Vérifiez le réglage, puis cliquez sur [OK].
% Sous [Magasin de papier], vous pouvez sélectionner un magasin pour y charger le papier à
imprimer.
% Pour des informations sur d'autres fonctions du pilote d'imprimante, consultez le [Guide de
l'utilisateur HTML].
4 Cliquez sur [Imprimer].
Les données originales sont imprimées et les feuilles imprimées sont éjectées vers le bac de sortie de
cette machine.
% Vous pouvez enregistrez des tâches d'impression sur le disque dur de cette machine.
Si des tâches d'impression sont enregistrées sur le disque dur, vous pouvez effectuer des
impressions sans reconfigurer les réglages la prochaine fois que vous imprimez ; ce qui facilite la
réimpression des tâches.
Les éléments que vous pouvez configurer ou ajuster varient selon l'emplacement d'enregistrement
des tâches d'impression sur le disque dur. Pour des détails, consultez le [Guide de l'utilisateur
HTML].
% Pour des informations pour savoir comment opérer quand les données sont imprimées avec un
format de papier incorrect, voir page 7-12.
Étape 5 : vérifier la finition
Vérifiez la reproductibilité de la qualité de l'image, le mauvais
alignement de la position d'impression, la position de pliage ou
d'agrafage et d'autres éléments après avoir imprimé les données.
Pour des informations sur les points de contrôle de la finition et les
procédures d'ajustement, consultez le [Guide de l'utilisateur HTML].
3-4 bizhub PRESS C1100/C1085 (IC-602)
4 Installation du logiciel
4.1 Installation du pilote d'imprimante
4
4 Installation du logiciel
4.1 Installation du pilote d'imprimante
4.1.1 Environnement
Dans un environnement Windows
Rubrique Spécifications
Système d'exploitation Windows XP, Windows Server 2003, Windows Vista, Windows Server 2008,
Windows 7, Windows 8, Windows Server 2012
Processeur Tout processeur de caractéristiques identiques ou supérieures recomman-
dées pour votre système d'exploitation
Mémoire Espace mémoire recommandé par votre système d'exploitation
L'espace mémoire libre doit être suffisamment important pour prendre en
charge le système d'exploitation et les applications requises.
Lecteur Lecteur CD ou DVD
Dans un environnement Macintosh
Rubrique Spécifications
Système d'exploitation Mac OS X 10.5/10.6/10.7/10.8
Processeur PowerPC, processeur Intel
Mémoire Espace mémoire recommandé par votre système d'exploitation
Lecteur Lecteur CD ou DVD
d Pour info
Pour des détails sur le mode d'installation du pilote Linux, consultez le [Guide de l'utilisateur HTML].
4.1.2 Caractéristiques du pilote d'imprimante
Les types de pilotes d'imprimante suivants peuvent être installés sur cette machine.
Pilote d'imprimante Langage de Description
description de
page
Pilote PS Plug-in PostScript 3 Disponible en cas d'impression exacte des données créées
(produit Adobe avec un logiciel d'application compatible avec PS comme
authentique) Adobe.
Ce pilote est communément utilisé dans des applications où
une bonne reproductibilité des couleurs est importante.
Ce pilote offre diverses fonctions configurables par rapport
au pilote PostScript PPD (PS-PPD).
Pilote PostScript PostScript 3 Disponible en cas d'impression exacte des données créées
PPD (PS-PPD) (produit Adobe avec un logiciel d'application compatible avec PS comme
authentique) Adobe.
Ce pilote est communément utilisé dans des applications où
une bonne reproductibilité des couleurs est importante.
d Pour info
Le pilote PS PPD est uniquement pris en charge sous Windows. Dans un environnement Mac OS X, utilisez
le pilote PS Plug-in.
Pour des détails sur le pilote PS PPD, consultez le [Guide de l'utilisateur HTML].
bizhub PRESS C1100/C1085 (IC-602) 4-3
Installation du pilote d'imprimante 4.1
4
4.1.3 Dans un environnement Windows
Installation
Démarrez le programme d'installation depuis le Lecteur de CD fourni avec cette machine, puis installez le
pilote d'imprimante sur votre ordinateur.
Ce guide décrit un exemple de procédure d'installation du pilote PS Plug-in dans un environnement
Windows 7.
0 Pour des détails sur le mode d'installation d'un autre pilote d'imprimante, consultez le [Guide de
l'utilisateur HTML].
0 Il faut configurer un réglage réseau sur cette machine avant de lancer la procédure d'installation. Pour
des détails, consultez le [Guide de l'utilisateur HTML].
0 L'exécution de cette opération nécessite le privilège d'administrateur.
1 Insérez le CD des pilotes dans le lecteur de CD ou de DVD de l'ordinateur.
% SI le programme d'installation ne démarre pas, ouvrez le dossier des pilotes d'impression sur le CD
des pilotes, double-cliquez sur [Autorun.exe], puis passez à la procédure 2.
2 Sélectionnez [Installer imprimante], puis sélectionnez [Pilote Plug-in PS].
3 Sélectionnez votre langue.
% Quand la fenêtre [Contrôle de compte d'utilisateur] s'affiche, cliquez sur [Continuer] ou sur [Oui].
4 Cliquez sur [Suivant].
5 Entrez le nom ou l'adresse IP de l'imprimante, puis cliquez sur [Suivant].
% L'imprimante est créée en utilisant le port Ipr.
% Pour connecter une imprimante différente (NetBIOS ou port9100), sélectionnez [Autre connexion].
Pour des détails, consultez le [Guide de l'utilisateur HTML].
6 Sélectionnez le nom de l'imprimante à installer, puis cliquez sur [Suivant].
% Si le nom d'imprimante requis est introuvable, cliquez sur [Disque fourni], puis spécifiez directement
le fichier [Setup.inf].
7 Cliquez sur [Fin].
% Si la fenêtre [Sécurité de Windows] s'affiche, cliquez sur [Installer ce pilote quand même].
Ensuite, configurez le réglage par défaut pour le pilote d'imprimante. Pour des détails, voir page 4-5.
4-4 bizhub PRESS C1100/C1085 (IC-602)
4.1 Installation du pilote d'imprimante
4
Réglage par défaut
Assurez-vous que les informations optionnelles de cette machine sont correctement configurées sur le pilote
d'imprimante.
0 Assurez-vous que les informations optionnelles de cette machine sont correctement configurées sur le
pilote d'imprimante. Si une fonction optionnelle quelconque est installée, assurez-vous de bien
configurer un réglage.
1 Affichez la fenêtre de l'imprimante.
% Sous Windows 7/Server 2008 R2, ouvrez le menu Démarrer, puis cliquez sur [Périphériques et
imprimantes].
% Sous Windows 8/Server 2012, effectuez un clic droit sur l'écran d'accueil, cliquez sur [Toutes les
applications], puis sélectionnez [Panneau de configuration] - [Matériel et audio] - [Afficher les
périphériques et imprimantes].
% Sous Windows Vista/Server 2008, ouvrez le menu Démarrer, sélectionnez [Panneau de
configuration] - [Matériel et audio], puis cliquez sur [Imprimantes].
% Sous Windows XP/Server 2003, ouvrez le menu Démarrer, puis cliquez sur [Imprimantes et
télécopieurs].
2 Ouvrez [Options d'impression].
% Effectuez un clic droit sur l'icône de l'imprimante installée, puis cliquez sur [Options d'impression].
3 Cliquez sur le coin supérieur droit de la fenêtre, puis cliquez sur [Configurer] qui est apparu.
% Assurez-vous que apparaît sur la droite de [Acquérir informations d'Options périphériques].
SI la coche n'apparaît pas, cliquez sur [Acquérir Informations d'Options périphériques] pour
acquérir les informations d'options périphériques.
REMARQUE
Si vous n'êtes pas arrivé à récupérer les informations d'options périphériques, vérifiez le réglage
réseau.
4 Cliquez sur [OK].
Le réglage des informations d'options périphériques est alors terminé.
4.1.4 Dans un environnement Macintosh
Installation
Installez le pilote d'imprimante sur votre ordinateur depuis le CD des pilotes fourni avec cette machine, puis
ajoutez l'imprimante souhaitée à l'ordinateur.
Ce guide décrit comment installer le pilote PS Plug-in dans un environnement Mac OS X 10.8 et comment
ajouter une imprimante connectée via Bonjour.
0 Pour des informations sur l'ajout d'une imprimante avec une autre méthode de connexion (AppleTalk,
LPR ou IPP), consultez le [Guide de l'utilisateur HTML].
0 Il faut configurer un réglage réseau sur cette machine avant de lancer la procédure d'installation. Pour
des détails, consultez le [Guide de l'utilisateur HTML].
0 L'exécution de cette opération nécessite le privilège d'administrateur.
0 Quittez toutes les applications avant de lancer cette tâche.
1 Insérez le CD des pilotes dans le lecteur de CD ou De DVD de l'ordinateur.
REMARQUE
Sous OS X 10.7 ou supérieur, même quand le CD des pilotes est inséré dans le lecteur, il se peut que
l'icône du CD ne s'affiche pas sur le bureau. Dans ce cas, l'utilitaire de montage est peut-être désactivé.
Vérifiez si le réglage de montage est désactivé ou non sous "Preferences" de Finder.
2 Ouvrez le dossier contenant le pilote d'imprimante souhaité sur le CD des pilotes.
% Sélectionnez un dossier en fonction du pilote d'imprimante, du système d'exploitation et de la
langue à utiliser.
bizhub PRESS C1100/C1085 (IC-602) 4-5
Installation du pilote d'imprimante 4.1
4
3 Copiez le fichier [XXXXXX.pkg] correspondant au nom du modèle sur le bureau, puis double-cliquez
dessus.
Le programme d'installation s'ouvre.
4 Suivez les instructions à l'écran pour cliquer sur [Continue].
% Quand l'écran de saisie du [Name] et du [Password] s'affiche, entrez le nom et le mot de passe de
l'administrateur dans les champs correspondants.
5 Si la fenêtre d'installation s'ouvre, cliquez sur [Install].
6 Une fois l'installation terminée, cliquez sur [Close].
Puis, ajoutez l'imprimante connectée via Bonjour à votre ordinateur.
7 Dans le menu Apple, sélectionnez [System Preferences], puis cliquez sur l'icône [Print & Scan] ([Print &
Fax] sous OS X 10.7/10.8).
8 Cliquez sur [+].
% Si le menu s'affiche, sélectionnez [Add Printer or Scanner].
9 Cliquez sur [Default].
Les imprimantes connectées sont détectées. Si aucune imprimante n'est détectée, redémarrez cette
machine.
10 Spécifiez l'imprimante connectée via Bonjour à ajouter sur la liste [Name].
% Le fait de spécifier une imprimante affiche le pilote d'imprimante approprié dans le champ [Print
Use]. Si le pilote d'imprimante ne s'affiche pas correctement, sélectionnez [Select Printer
Software...], puis spécifiez directement le pilote d'imprimante souhaité.
% Pour vérifier le nom d'imprimante de cette machine, sélectionnez [Administrator Setting] - [Network
Setting] - [NIC Setting] - [Bonjour Setting].
11 Cliquez sur [Add].
12 Configurez les informations optionnelles de cette machine, puis cliquez sur [OK] ou sur [Continue].
Ensuite, configurez le réglage par défaut pour le pilote d'imprimante. Pour des détails, voir page 4-6.
Réglage par défaut
Assurez-vous que les informations optionnelles de cette machine sont correctement configurées sur le pilote
d'imprimante.
0 Assurez-vous que les informations optionnelles de cette machine sont correctement configurées sur le
pilote d'imprimante. Si une fonction optionnelle quelconque est installée, assurez-vous de bien
configurer un réglage.
1 Sélectionnez une commande d'impression de l'application, puis sélectionnez le nom de l'imprimante
requise sous [Print].
2 Sélectionnez [bizhub PRESS C1100/C1085PS] dans la zone de liste déroulante de la fenêtre, puis
cliquez sur [Settings].
3 Cliquez sur le côté droit de la fenêtre, puis cliquez sur [Configure] qui est apparu.
% Assurez-vous que apparaît sur la droite de [Acquire Device Information]. Si la coche n'apparaît
pas, cliquez sur [Acquire Device Information] pour acquérir les informations d'options
périphériques.
REMARQUE
Si vous n'êtes pas arrivé à récupérer les informations d'options périphériques, vérifiez le réglage
réseau.
4 Cliquez sur [OK].
Le réglage des informations d'options périphériques est alors terminé.
4-6 bizhub PRESS C1100/C1085 (IC-602)
4.2 Installation des applications
4
4.2 Installation des applications
4.2.1 Environnement
Color Centro
Rubrique Spécifications
Système d'exploitation Windows XP, Windows Server 2003, Windows Vista, Windows Server 2008,
Windows 7, Windows 8, Windows Server 2012
Processeur Intel Core2 Duo 3 GHz ou supérieur
DD 3 Go ou plus
Mémoire 3 Go ou plus / espace mémoire recommandé pour votre système
d'exploitation
L'espace mémoire libre doit être suffisamment important pour prendre en
charge le système d'exploitation et les applications requises.
Affichage 1024 / 768 pixels ou plus
Lecteur Lecteur de CD-ROM
Environnement réseau Le réglage du protocole TCP/IP doit être configuré correctement.
Job Centro
Rubrique Spécifications
Système d'exploitation Windows XP, Windows Server 2003, Windows Vista, Windows Server 2008,
Windows 7, Windows 8, Windows Server 2012
Processeur Intel Core2 Duo 3 GHz ou supérieur
DD 3 Go ou plus
Mémoire 3 Go ou plus / espace mémoire recommandé pour votre système
d'exploitation
L'espace mémoire libre doit être suffisamment important pour prendre en
charge le système d'exploitation et les applications requises.
Affichage 1024 / 768 pixels ou plus
Lecteur Lecteur de CD-ROM
Environnement réseau Le réglage du protocole TCP/IP doit être configuré correctement.
bizhub PRESS C1100/C1085 (IC-602) 4-7
Installation des applications 4.2
4
4.2.2 Configuration de Color Centro
Présentation fonctionnelle
/ Gestion des couleurs
Color Centro est une application permettant une gestion efficace des couleurs du contrôleur image par
l'intermédiaire d'un ordinateur.
1 7
4 5 6
Color Centro prend en charge les sept types de fonction suivants.
N° Fonction Description
1 [Étalonnage] Améliore la précision et la stabilité de l'impression couleur.
Vous pouvez créer des données pour ajuster une ombre
de couleur en mesurant l'état d'impression couleur de
cette machine.
2 [Réglage Courbe de tonalité] Ajuste la tonalité couleur d'une image de sortie. Vous pou-
vez ajuster la luminosité et le contraste en contrôlant la
densité d'impression pour la densité d'entrée de chaque
couleur de CMJN.
3 [Couleur Spot] Ajuste une couleur de sortie pour une couleur spot. Vous
pouvez enregistrer et modifier un tableau de couleurs spot
de sorte que des couleurs CMJN spécifiques définissent
les couleurs spot.
4 [Couleur Alternative] Remplace une couleur spécifique par une autre. Vous pou-
vez enregistrer et modifier un tableau de couleurs alterna-
tives pour remplacer une couleur RVB spécifique par une
couleur CMJN spécifique. Vous pouvez aussi sélectionner
une couleur alternative parmi des couleurs spot.
5 [Réglage couleur par défaut] Spécifie les réglages de conversion de couleur par défaut
du contrôleur image. Vous pouvez spécifier manuellement
les valeurs par défaut des réglages couleur pour RVB,
CMJN et autres.
6 [Gestion de profil] Gérer les profils de périphériques. Vous pouvez copier,
créer, modifier, importer et exporter un profil.
7 [Gestion de configuration couleur] Gère un jeu de divers réglages pour l'impression couleur.
Vous pouvez enregistrer et modifier une configuration cou-
leur et un jeu de profils.
d Pour info
Pour des détails, consultez le [Guide de l'utilisateur HTML].
4-8 bizhub PRESS C1100/C1085 (IC-602)
4.2 Installation des applications
4
Installation
Démarrez le programme d'installation depuis le CD-ROM Color Centro fourni avec cette machine et installez
ensuite Color Centro sur votre ordinateur.
0 Avant d'installer Color Centro, installez Microsoft .NET Framework 3.5 Service Pack 1 ou supérieur sur
votre ordinateur. Veuillez noter que l'opération d'installation de Color Centro est interrompu si
Microsoft .NET Framework 3.5 Service Pack 1 ou supérieur n'est pas installé.
0 L'installation nécessite le privilège d'administrateur de l'ordinateur.
1 Insérez le CD-ROM Color Centro dans le lecteur de CD-ROM de votre ordinateur.
% Si le programme d'installation ne démarre pas, double-cliquez sur [setup.exe] sur le CD-ROM et
passez à l'étape 3.
2 Cliquez sur [Setting/Management Tool] - [Color Centro] - [Installer].
% Quand la fenêtre [Contrôle de compte d'utilisateur] s'affiche, cliquez sur [Continuer] ou sur [Oui].
3 Sélectionnez une langue et cliquez ensuite sur [OK].
4 Cliquez sur [Suivant].
5 Lisez le contrat de licence, cliquez sur [J'accepte les termes du contrat de licence] et cliquez ensuite
sur [Suivant].
6 Vérifiez le dossier de destination et cliquez ensuite sur [Suivant].
% Pour changer le dossier de destination, cliquez sur [Changer] et spécifiez ensuite un autre dossier.
7 Cliquez sur [Installer].
8 Cliquez sur [Fin].
Départ
Pour démarrer Color Centro, commencez par vous connecter au contrôleur image.
0 Color Centro est une application Java. Si les applications Java sont bloquées par un pare-feu,
autorisez les connexions réseau pour les applications Java.
0 Pour vous connecter, vous avez besoin de l'adresse IP et du numéro de port du contrôleur image.
(numéro de port par défaut : 30081)
Sur le panneau de contrôle, vous pouvez vérifier l'adresse IP sous [Réglage TCP/IP] et le numéro de
port sous [Réglage JSP].
Vous pouvez configurer [Réglage TCP/IP] et [Réglage JSP] dans l'ordre suivant.
[Réglage administrateur] - [Configuration réseau] - [Réglage NIC]
Le réglage JSP est un réglage lié à la connexion avec un serveur d'application Java.
1 Ouvrez le menu Démarrer et cliquez ensuite sur [Tous les programmes] - [KONICA MINOLTA] -
[Color Centro] - [KONICA MINOLTA Color Centro].
2 Sélectionnez le contrôleur image.
% Si le contrôleur image que vous voulez connecter n'est pas affiché, cliquez sur [Chercher] pour le
rechercher.
3 Cliquez sur [Connecter].
Color Centro démarre et l'écran du programme de lancement est accessible.
bizhub PRESS C1100/C1085 (IC-602) 4-9
Installation des applications 4.2
4
4.2.3 Configuration de Job Centro
Présentation fonctionnelle
/ Gestion des tâches
Job Centro vous permet d'exécuter à distance des tâches enregistrées sur cette machine.
Vous pouvez également modifier des tâches et des pages avec Job Centro. Vous pouvez modifier le réglage
du papier ou de la finition pour des tâches enregistrées sur cette machine, déplacer ou supprimer des pages
tout en consultant des miniatures de page ou insérer un séparateur de chapitre.
Dans le volet droit, s'affichent les tâches en cours de traitement, enregistrées de manière temporaire sur cette
machine. Vous pouvez procéder à l'exécution de tâches, telles que la sortie (réimpression), modifier la priorité
d'impression ou supprimer des tâches.
/ Vérifier les informations de périphérique
Dans le volet gauche, s'affichent les informations de périphérique, telles que l'état de la machine, des
consommables et les informations sur les magasins. Vous pouvez aisément vérifier l'état de cette machine
depuis un emplacement distant.
4-10 bizhub PRESS C1100/C1085 (IC-602)
4.2 Installation des applications
4
Installation
Démarrez le programme d'installation depuis le CD-ROM Job Centro fourni avec cette machine et installez
ensuite Job Centro sur votre ordinateur.
0 L'installation nécessite le privilège d'administrateur de l'ordinateur.
1 Insérez le CD-ROM Color Centro dans le lecteur de CD-ROM de l'ordinateur.
% Si le programme d'installation ne démarre pas, double-cliquez sur [setup.exe] sur le CD-ROM et
passez à l'étape 3.
2 Cliquez sur [Setting/Management Tool] - [Job Centro 2.0] - [Installer].
% Quand la fenêtre [Contrôle de compte d'utilisateur] s'ouvre, cliquez sur [Continuer] ou sur
[Autoriser].
3 Sélectionnez une langue et cliquez ensuite sur [OK].
4 Cliquez sur [Suivant].
5 Lisez le contrat de licence, cliquez sur [J'accepte les termes du contrat de licence] et cliquez ensuite
sur [Suivant].
6 Vérifiez le dossier de destination et cliquez ensuite sur [Suivant].
% Pour changer le dossier de destination, cliquez sur [Changer] et spécifiez ensuite un autre dossier.
7 Cliquez sur [Installer].
8 Cliquez sur [Fin].
Départ
Pour démarrer Color Centro, commencez par vous connecter au contrôleur image.
0 Job Centro est une application Java. Si les applications Java sont bloquées par un pare-feu, autorisez
les connexions réseau pour les applications Java.
0 Pour vous connecter, vous avez besoin de l'adresse IP et du numéro de port du contrôleur image.
(numéro de port par défaut : 30081) Sur le panneau de contrôle, vous pouvez vérifier l'adresse IP sous
[Réglage TCP/IP] et le numéro de port sous [Réglage JSP].
Vous pouvez configurer [Réglage TCP/IP] et [Réglage JSP] dans l'ordre suivant.
[Réglage administrateur] - [Configuration réseau] - [Réglage NIC]
Le réglage JSP est un réglage lié à la connexion avec un serveur d'application Java.
1 Ouvrez le menu Démarrer et cliquez ensuite sur [Tous les programmes] - [KONICA MINOLTA] -
[Job Centro 2.0] - [KONICA MINOLTA Job Centro 2.0].
2 Sélectionnez le contrôleur image.
% Si le contrôleur image que vous voulez connecter n'est pas affiché, cliquez sur [Chercher] pour le
rechercher.
3 Cliquez sur [Connecter].
Job Centro démarre alors.
bizhub PRESS C1100/C1085 (IC-602) 4-11
Installation des applications 4.2
4
4-12 bizhub PRESS C1100/C1085 (IC-602)
5 Opérations de base
5.1 Chargement du papier
5
5 Opérations de base
5.1 Chargement du papier
5.1.1 Chargement de papier dans l'Unité d'alimentation papier PF-708
Veuillez trouver ci-après la description du mode de chargement du papier dans une Unité d'alimentation
papier PF-708 en option. La même procédure de chargement du papier est utilisée pour les Unités
d'alimentation papier PF-707 et PF-708. La même procédure de chargement du papier s'applique à chaque
magasin.
1 Sortez le magasin dans lequel charger le papier.
REMARQUE
Les magasins ne peuvent être sortis que quand cette
machine est allumée. Avant de déployer le magasin
concerné, assurez-vous que l'interrupteur d'alimentation
secondaire est bien allumé.
Afin d'empêcher la machine de tomber, sortez toujours les
magasins un à la fois.
2 Tournez les molettes de verrouillage du guidage latéral
(2 exemplaires) dans le sens contraire des aiguilles d'une
montre pour les desserrer.
3 Tout en appuyant sur le levier de déverrouillage du
guidage latéral ( ), faites coulisser les plaques de
guidage latéral en position ( ).
% Déterminez leur emplacement en fonction de l'indicateur
de format du plateau inférieur du magasin.
REMARQUE
Pour faire coulisser les plaques de guidage latéral, veillez
à bien tenir les deux plaques de guidage latéral ensemble.
Si vous les déplacez en ne tenant que l'une des plaques de
guidage latéral, la plaque de guidage latérale tenue
risque d'être déplacée.
4 Tout en appuyant sur le levier de déverrouillage du
guidage arrière, faites coulisser la plaque de guidage
arrière en position.
% Déterminez leur emplacement en fonction de l'indicateur
de format du plateau inférieur du magasin.
5 Pour fixer les plaques de guidage latéral aux emplacements corrects, chargez une quantité
appropriée de papier dans le magasin tout en l'alignant sur le côté gauche du magasin.
REMARQUE
Chargez le papier avec la face à imprimer orientée vers le haut.
6 Pressez les plaques de guidage latéral contre le papier, puis tournez les molettes de verrouillage du
guidage latéral (2 exemplaires) dans le sens des aiguilles d'une montre pour les fixer.
bizhub PRESS C1100/C1085 (IC-602) 5-3
Chargement du papier 5.1
5
7 Chargez le papier restant dans le magasin, puis pressez la
plaque de guidage arrière contre le papier.
REMARQUE
Veillez à ne pas charger le papier au-dessus du repère ,
indiquant le hauteur limite sur la plaque de guidage latéral.
Sinon, un bourrage papier risque de survenir.
Pour charger du papier d'une largeur inférieure à
139,7 mm/5.5", utilisez les guidages petit format intégrés
aux plaques-guide latérales. Pour savoir comment utiliser
les guidages petit format, reportez-vous au [Guide de
l'utilisateur HTML].
Assurez-vous que la plaque de guidage latérale est
correctement pressée contre le papier. S'il y a le moindre
espace entre la plaque de guidage latérale et le papier,
cette machine ne sera pas en mesure de détecter le format
de papier correct. Cela risque d'entraîner une panne de l'unité d'alimentation papier.
Chargez le papier avec la face à imprimer orientée vers le haut.
8 Fermez le magasin.
% Repoussez le magasin jusqu'à ce qu'il se verrouille en position.
L'indicateur de quantité passe de à dans la zone d'information des magasins de l'écran
[MACHINE] ou [COPIER].
REMARQUE
Fermez le magasin avec précaution. Sinon, la machine risque d'être l'objet d'un impact imprévu dû au
magasin ou au poids du papier, ce qui risque d'entraîner une erreur de la machine.
5.1.2 Chargement du papier dans l'Unité d'insertion de l'Unité de pliage FD-503
Sélectionnez [Réglage papier] sur l'écran [MACHINE] ou sur l'écran [COPIER], puis changez le réglage papier
du magasin inférieur ou supérieur de l'unité d'insertion.
1 Chargez du papier dans le magasin supérieur ou inférieur de
l'unité d'insertion.
L'indicateur de quantité passe de à sur
l'écran [MACHINE] ou sur l'écran [COPIER].
2 Pressez les Plaques de guidage du magasin contre le papier.
REMARQUE
Ne chargez pas plus de 500 feuilles (80 g/m2/ 21 lb Bond) pour chacun des magasins supérieur et
inférieur. De même, ne chargez pas au-delà du repère limite figurant sur les plaques de guidage du
magasin.
5-4 bizhub PRESS C1100/C1085 (IC-602)
5.2 Configuration papier
5
5.2 Configuration papier
5.2.1 Spécification des informations papier pour un magasin
Spécifiez les informations requises (format, type, grammages et d'autres valeurs) pour le papier chargé dans
un magasin de papier.
En cas de chargement de papier de format standard, son forma sera automatiquement reconnu. Pour
charger du papier au format personnalisé, spécifiez le format requis.
1 Appuyez sur [Réglage papier] sur l'écran
[MACHINE].
% Vous pouvez également appuyer sur
[Réglage papier] de l'écran [COPIER] pour
spécifier le format requis.
2 Sélectionnez le magasin avec le papier chargé,
puis appuyez sur [Modifier].
3 Appuyez sur [Type de papier] pour sélectionner
le type de papier désiré.
bizhub PRESS C1100/C1085 (IC-602) 5-5
Configuration papier 5.2
5
4 Appuyez sur [Format papier].
5 Sélectionnez l'une des options sous Réglage
format pour s'adapter au papier chargé dans le
magasin.
6 Spécifiez le format.
% [Standard] : automatiquement reconnu.
% Dans [Formats détectés], vous pouvez sélectionner le format à détecter.
% Il existe toutefois un groupe de formats qui présentent quelques nuances, et l'opération de
détection automatique du format ne permet pas de les identifier distinctement. Pour identifier ces
formats comme format détectable par la machine, vous pouvez sélectionner le format à détecter
dans [Formats détectés].
5-6 bizhub PRESS C1100/C1085 (IC-602)
5.2 Configuration papier
5
% [Format personnalisé] : spécifiez la valeur des éléments (1) à (3).
% Vous pouvez donner un nom et enregistrer le format spécifié dans [Enregistrer].
% Pour rappeler le format enregistré, sélectionnez [Rappel format].
% L'élément (3) n'est pas affiché en fonction du périphérique en option monté.
% [Avec onglets] : spécifiez le format du papier et le nombre d'onglets.
bizhub PRESS C1100/C1085 (IC-602) 5-7
Configuration papier 5.2
5
7 Si vous sélectionnez [Formats détectés] dans
[Standard], appuyez sur [OK].
Ce qui vous redirige vers l'écran [Format].
% Cette étape n'est pas requise si vous
sélectionnez [Format personnalisé] ou
[Avec onglets].
8 Appuyez sur [OK].
Ce qui vous redirige vers l'écran [Modif.
paramètres].
9 Spécifiez d'autres éléments si nécessaire.
10 Appuyez sur [OK].
Ce qui vous redirige vers l'écran [Réglage
papier].
5-8 bizhub PRESS C1100/C1085 (IC-602)
5.2 Configuration papier
5
11 Appuyez sur [Fermer].
Ce qui vous redirige vers l'écran [MACHINE].
Si vous appuyez sur [Réglage papier] de l'écran
[COPIER] pour spécifier le format du papier,
l'écran [COPIER] s'affiche de nouveau.
La configuration du papier est alors terminée.
Conseils
- Pour des détails sur le réglage des éléments, consultez le [Guide de l'utilisateur HTML].
Conseils
- Pour enregistrer les conditions du papier dans un profil papier, appuyez sur [Enregistrer]. Pour des
détails sur le mode d'enregistrement d'un profil papier, consultez le [Guide de l'utilisateur HTML].
bizhub PRESS C1100/C1085 (IC-602) 5-9
Réglage du pilote d'imprimante 5.3
5
5.3 Réglage du pilote d'imprimante
5.3.1 Fonctions du pilote d'imprimante
Cette section décrit comment spécifier le mode couleur à l'aide du pilote d'imprimante.
[Mode Couleur] : sélectionnez une couleur de sortie
Ouvrez [Mode Couleur] dans la fenêtre Préférences d'impression du pilote d'imprimante. Pour [Couleur de
Sortie], sélectionnez [Couleur Auto], [En Couleurs] ou [Niveaux de Gris].
En cas de sélection de [Couleur Auto], le contrôleur image spécifie automatiquement la couleur de sortie
adaptée à la couleur des données d'original.
[Mode Couleur]: Impression Bicolore
Pour imprimer des couleurs "process" (CMJN) en utilisant des couleurs spot (couleurs spéciales), ouvrez
[Mode Couleur] dans l'écran de Réglage Impression, puis spécifiez les couleurs à utiliser dans [Impression
Bicolore].
5-10 bizhub PRESS C1100/C1085 (IC-602)
5.3 Réglage du pilote d'imprimante
5
En Impression Bicolore, les couleurs "process" (CMJN) peuvent être remplacées par des couleurs spot
(couleurs spéciales) pour l'impression. Pour spécifier chaque couleur, entrez le nom de la couleur spot dans
la case de texte à droite de la couleur sélectionnée. Vous pouvez spécifier chacune des quatre couleurs en
conséquence. Ainsi, vous pouvez remplacer seulement une couleur par une couleur personnalisée ou une
couleur de l'impression bicolore par une couleur spot.
Exemple d'utilisation : remplacez le magenta et le cyan par les couleurs spot correspondantes (couleurs
spéciales).
Conseils
- Un nom de couleur spot est indiqué par un "préfixe + le nom de la couleur". Par exemple, si le préfixe
est réglé sur "DIC" et le nom de la couleur sur "100", le nom de la couleur spot est indiqué par
"DIC 100". N'oubliez pas de laisser un espace entre le préfixe et nom de la couleur.
d Pour info
En cas de sélection de [Couleur Spot] sous Color Centro, un tableau de couleur spot peut être créé ou
modifié. Pour des détails, consultez le [Guide de l'utilisateur HTML].
[Gestion] : Configuration des couleurs
La Configuration des couleurs se réfère à une collection d'un jeu de profils disponibles pour tous les types
de papier et à d'autres informations de réglage pour les couleurs. Vous ne pouvez spécifier qu'une
Configuration des couleurs à la fois au moment de l'impression pour appliquer aisément le réglage de couleur
disponible pour tous les types de papier.
Cela s'avère pratique lors de l'enregistrement de Configurations de couleurs assorties à diverses conditions
dans le contrôleur image.
d Pour info
Pour gérer Configuration des couleurs, sélectionnez [Gestion de configuration couleur] in Color Centro. Pour
des détails, consultez le [Guide de l'utilisateur HTML].
bizhub PRESS C1100/C1085 (IC-602) 5-11
Réglage du pilote d'imprimante 5.3
5
[Gestion] : réglage manuel d'une conversion de couleur
Dans Réglages Manuels, configurez manuellement un réglage de conversion de couleur pour l'impression,
p. ex. en spécifiant un profil de conversion couleur en RVB ou CMJN, en spécifiant un profil d'imprimante
compatible avec le type de papier requis ou en sélectionnant une Courbe de tonalité.
Cette fonction s'avère pratique pour appliquer temporairement un réglage de couleur spécial.
d Pour info
Pour enregistrer le réglage par défaut dans les réglages manuels, sélectionnez [Réglage couleur par défaut]
in Color Centro. Pour des détails, consultez le [Guide de l'utilisateur HTML].
5-12 bizhub PRESS C1100/C1085 (IC-602)
6 Gérer la qualité de finition
6.1 Calage R°V°
6
6 Gérer la qualité de finition
6.1 Calage R°V°
6.1.1 Calage R°V°
Lors de la réalisation de l'impression recto-verso, vous pouvez ajuster une erreur d'alignement entre les faces
recto et verso pour aligner les positions d'impression sur les faces recto et verso. Cette tâche s'appelle
Calage R°V°.
Un impact thermique de l'unité de fixation risque de provoquer un léger agrandissement ou une légère
réduction du papier pendant l'impression. L'importance de l'impact varie en fonction du type ou du
grammage du papier, par conséquent, si vous avez changé le papier à charger dans le magasin, n'oubliez
pas de procéder au Calage R°V°.
Conseils
- Il existe deux méthodes pour procéder au Calage R°V° : en opérant depuis [Réglage papier] et depuis
[Calage R°V°] de l'écran [MACHINE]. Ce guide décrit comment opérer depuis [Réglage papier] pour le
calage.
d Pour info
Pour savoir comment opérer depuis [Calage R°V°], consultez le [Guide de l'utilisateur HTML].
6.1.2 Flux de calage
Suivez la procédure ci-dessus pour procéder au Calage R°V°.
1 Vérifiez la position de référence de la face à imprimer.
Pour déterminer si une position d'impression est mal alignée, il faut procéder à l'ajustement de la
position de référence requise sur cette machine.
Avant de commencer la procédure de Calage R°V°, vérifiez la valeur d'ajustement de la position de
référence. Si nécessaire, ajustez-la.
Voici les éléments d'ajustement à vérifier. Pour les vérifier, sur l'écran [MACHINE], sélectionnez
[Réglage] - [Réglage machine] - [Réglage Imprimante].
% [01 Tempo synchro écriture]
% [02 Centrage écriture]
% [03 Restitution verticale]
% [04 Restitution horizontale]
Commencez par ajuster le recto dans l'ordre de 03 ® 04 ® 01 ® 02, puis ajustez le verso dans le même
ordre.
Pour savoir comment vérifier ou réajuster la valeur d'ajustement, consultez le [Guide de l'utilisateur
HTML].
2 Procéder au Calage R° V° pour chaque magasin
Les deux méthodes d'ajustement suivantes sont disponibles.
% Ajustement Mire : disponible en présence d'un mauvais alignement avéré entre les faces recto et
verso. (page 6-4)
% Zoom, Décalage d'image : disponible quand l'ajustement fin est requis après l'ajustement avec la
mire ou cas de net erreur d'alignement entre les faces recto et verso. (page 6-10)
d Pour info
En cas de désalignement ou de formation de plis pendant l'impression, réglez la boucle d'enregistrement
avant de procéder à l'ajustement avec la mire ou au réglage du taux de zoom et du décalage de l'image. Pour
des détails, consultez le [Guide de l'utilisateur HTML].
REMARQUE
Une grande habilité technique est requise pour ajuster la position de référence sur la face à imprimer. Avant
de procéder à cet ajustement, contactez votre technicien S.A.V.
bizhub PRESS C1100/C1085 (IC-602) 6-3
Calage R°V° 6.1
6
6.1.3 Procéder au Calage R° V° pour chaque magasin
Ajustez une erreur d'alignement entre les faces recto et verso engendrée pendant l'impression recto-verso
et ce, pour chaque magasin.
Les deux méthodes suivantes sont disponibles pour procéder au Calage R°V°.
- Mire réglage
- Zoom et Ajustement du décalage d'image
Conseils
- Vous pouvez enregistrer les valeurs de Calage R°V° dans un profil papier contenant les conditions du
papier spécifiées. Si les conditions du papier sont enregistrées, vous pouvez procéder à l'impression
dans les conditions précédentes, même si vous avez changé de magasin pour y charger du papier.
Pour savoir comment modifier ou enregistrer un profil papier, consultez le [Guide de l'utilisateur HTML].
Ajustement Mire
Vous pouvez imprimer une mire du Calage R°V°, mesurer les points de mesure à l'aide d'une échelle et entrer
des valeurs de mesure afin de procéder au calage.
Avec cette fonction, vous pouvez seulement entrer les valeurs de mesure pour procéder au calage R°V°.
C'est pratique quand une erreur d'alignement non évidente est détectée entre les faces recto et verso pour
procéder à l'impression recto-verso avec un nouveau type de papier dans un magasin.
1 Appuyez sur [Réglage papier] sur l'écran
[MACHINE].
2 Sélectionnez le magasin chargé avec le papier
cible, puis appuyez sur [Modifier].
6-4 bizhub PRESS C1100/C1085 (IC-602)
6.1 Calage R°V°
6
3 Appuyez sur [Calage R°V°].
4 Sélectionnez [Recto], puis appuyez sur [Mire
réglage].
5 Appuyez sur [Impression].
6 Quand l'écran [IMPRESSION] s'affiche,
appuyez sur Départ sur le panneau de contrôle.
Une mire de test est imprimée.
bizhub PRESS C1100/C1085 (IC-602) 6-5
Calage R°V° 6.1
6
7 Appuyez sur [Retour réglage].
8 Mesurez la longueur de ligne de chacun des
points [1] à [8] sur la mire imprimée à l'aide
d'une échelle.
% La figure de droite illustre un exemple de [5]
mesure des points [1] et [5]. Comme le [1]
montre cet exemple, mesurez la longueur de
ligne au niveau de chaque point imprimé.
% La valeur de mesure peut être entrée en
unités de jusqu'à 0,1 mm.
% Notez les longueurs mesurées pour ne pas
les oublier. [5] [7]
[1] [2]
[6] [8]
[3] [4]
6-6 bizhub PRESS C1100/C1085 (IC-602)
6.1 Calage R°V°
6
9 Appuyez sur chaque numéro de point, puis entrez la longueur mesurée en utilisant le clavier de l'écran,
[,] ou [+].
% Pour réinitialiser une valeur, appuyez sur [Annul].
10 Une fois l'opération de saisie terminée, appuyez
sur [Réglage Départ].
% À l'étape suivante, ajustez le verso.
11 Sélectionnez [Verso], puis appuyez sur
[Mire réglage].
bizhub PRESS C1100/C1085 (IC-602) 6-7
Calage R°V° 6.1
6
12 Appuyez sur [Impression].
13 Quand l'écran [IMPRESSION] s'affiche,
appuyez sur Départ sur le panneau de contrôle.
Une mire de test est imprimée.
14 Appuyez sur [Retour réglage].
15 Mesurez toute erreur d'alignement entre les
repères de [1] à [4] imprimés au [Verso] de
la mire imprimée et les repères au [Recto].
% Sur cette figure, le repère noir indique [1 ] Verso
le recto et le repère bleu indique le
verso.
% Mesurez toute erreur d'alignement entre les
positions d'impression dans le sens
horizontal (axe X) et dans le sens vertical
(axe Y).
% La valeur de mesure peut être entrée en
unités de jusqu'à 0,1 mm. x
% Par exemple, comme illustré sur cette figure, y
si le repère de [1] imprimé au verso est
mal aligné de 0,5 mm vers la droite et de
0,3 mm vers le bas par rapport au recto,
ajustez 0,5 mm dans le sens X et 0,3 mm
dans le sens Y.
% Notez les valeurs mesurées pour ne pas les oublier.
6-8 bizhub PRESS C1100/C1085 (IC-602)
6.1 Calage R°V°
6
16 Appuyez sur [X] ou [Y] pour chaque point, puis entrez la valeur mesurée en utilisant le clavier de l'écran,
[,] ou [+].
% Si la position d'impression est mal alignée vers la gauche ou vers le haut, entrez la valeur avec un
signe moins (-). Si la position d'impression est mal alignée vers la droite ou vers le bas, entrez la
valeur avec un signe plus (+).
% Pour réinitialiser une valeur, appuyez sur [Annul].
% Pour intervertir le signe plus (+) et le signe moins (-), appuyez sur [+/-].
17 Une fois l'opération de saisie terminée, appuyez
sur [Réglage Départ].
18 Une fois l'ajustement terminé, appuyez sur
[OK].
% Pour ajuster plus précisément la valeur
d'ajustement, continuez pour passer à
l'étape 4 de "Zoom et Ajustement du
décalage d'image" (page 6-10).
bizhub PRESS C1100/C1085 (IC-602) 6-9
Calage R°V° 6.1
6
19 Appuyez sur [Fermer] pour quitter l'écran
d'ajustement.
L'ajustement avec la mire est terminé.
% Pour enregistrer les valeurs d'ajustement
dans un profil papier, appuyez sur
[Enregistrer].
% Pour des détails sur le mode
d'enregistrement d'un profil papier,
consultez le [Guide de l'utilisateur HTML].
Zoom et Ajustement du décalage d'image
Vous pouvez ajuster avec précision le taux de zoom de la face imprimée et les positions supérieure,
inférieure, gauche et droite au recto et au verso.
Avec cette fonction, vous pouvez entrer directement la valeur d'ajustement en pourcentage ou avec la valeur
requise. C'est pratique quand vous voulez procéder à un ajustement fin après l'ajustement avec la mire ou si
vous avez le résultat de l'impression recto-verso.
1 Appuyez sur [Réglage Papier] sur l'écran
[MACHINE].
2 Sélectionnez le magasin chargé avec le papier
cible, puis appuyez sur [Modifier].
6-10 bizhub PRESS C1100/C1085 (IC-602)
6.1 Calage R°V°
6
3 Appuyez sur [Calage R°V°].
4 Appuyez sur [Recto] ou sur [Verso] pour
sélectionner la face imprimée à ajuster.
5 Entrez le taux de zoom ou la valeur de décalage d'image sur le clavier, [,], ou [+] sur l'écran ou le
Clavier du panneau de contrôle.
% Pour spécifier un taux de zoom, appuyez sur [Vertical] ou sur [Horizontal], puis entrez une valeur.
[Vertical] permet d'ajuster le taux de zoom dans le sens transversal.
[Horizontal] permet d'ajuster le taux de zoom dans le sens d'alimentation du papier.
Pour agrandir la face à imprimer, entrez la valeur avec un signe plus (+). Pour la réduire, entrez la
valeur avec un signe moins (-).
La valeur d'ajustement change par pas de 0,01%.
Plage d'ajustement : [Vertical] -1,00 à +1,00, [Horizontal] -1,00 à +1,00*
* [Horizontal] de [Verso] doit être spécifié entre -0,80 et +0,20.
% En cas de non ajustement de [Horizontal] de [Verso], sélectionnez [Réglage utilisateur] -
[Configuration commune], puis réglez [Régl. Agrandissement Verso.] sur [NON]. Pour des détails,
consultez le [Guide de l'utilisateur HTML].
% Pour déplacer la face à imprimer vers le haut, vers le haut, vers la gauche ou vers la droite (décalage
d'image), appuyez sur [H<->B] ou sur [D<->G], puis entrez la valeur.
Pour déplacer la face à imprimer vers le haut ou vers la droite, entrez la valeur avec un signe plus (+).
Pour déplacer la face à imprimer vers le bas ou vers la gauche, entrez la valeur avec un signe
moins (-).
La valeur d'ajustement change par pas de 0,1 mm.
Plage d'ajustement : [H<->B] -10,0 à +10,0, [D<->G] -3,0 à +3,0
% Pour intervertir le signe plus (+) et le signe moins (-), appuyez sur [+/-].
% Pour réinitialiser une valeur, appuyez sur [Annul].
bizhub PRESS C1100/C1085 (IC-602) 6-11
Calage R°V° 6.1
6
% Pour ajuster le taux de zoom et le décalage d'image, vérifiez l'état au centre d'une page.
Exemple d'ajustement du taux de zoom :
l'image au recto est de 10 mm dans le sens
longitudinal alors que l'image au verso a été
rallongée jusqu'à 10,1 mm.
% Appuyez sur [Vertical] de [Verso], puis
appuyez sur [1][0][0].
% Ensuite, appuyez sur [+/-] pour changer le
signe et régler la valeur d'ajustement sur
[-1,00].
L'image au verso est réduite de 1%.
Sur cette figure, le repère noir indique le
recto et le repère bleu indique le verso.
Exemple d'ajustement du décalage d'image :
l'image au verso est mal alignée de 0,5 mm vers
le bas et de 0,3 mm vers la droite par rapport à
celle au recto.
% Appuyez sur [H<->B] de [Verso], puis
appuyez sur [5] pour régler la valeur
d'ajustement sur [+0,5 mm].
% Ensuite, appuyez sur [D<->G], puis appuyez
successivement sur [3] et sur [+/-] pour
régler la valeur d'ajustement sur [-0,3 mm].
L'image au verso se décale de 0,5 mm vers le
haut et de 0,3 mm vers la gauche.
6-12 bizhub PRESS C1100/C1085 (IC-602)
6.1 Calage R°V°
6
6 Une fois l'ajustement terminé, appuyez sur
[OK].
7 Appuyez sur [Fermer] pour quitter l'écran
d'ajustement.
Zoom et Ajustement Décalage image est alors
terminé.
% Pour enregistrer les valeurs d'ajustement
dans un profil papier, appuyez sur
[Enregistrer].
% Pour des détails sur le mode
d'enregistrement d'un profil papier,
consultez le [Guide de l'utilisateur HTML].
Conseils
- Si les positions d'impression sont mal alignées entre le recto et le verso même après avoir procédé
plusieurs fois au Calage R°V°, réajustez la position de référence sur la face à imprimer. Pour des détails
sur la procédure d'ajustement, consultez le [Guide de l'utilisateur HTML].
bizhub PRESS C1100/C1085 (IC-602) 6-13
Réglage Qualité image 6.2
6
6.2 Réglage Qualité image
6.2.1 Réglage Qualité image
Réglez la qualité de l'image couleur à intervalles réguliers pour conserver des résultats d'impression
constants par rapport à un changement de température ambiante ou d'humidité, à un changement des
conditions de cette machine ou à un changement de la tonalité de couleur due au type de papier ou au mode
d'impression.
Cette machine propose les deux méthodes suivantes pour régler la qualité de l'image.
Pour gérer la qualité d'image quotidienne :
% Procédez au réglage de la densité généralement qualifié d'étalonnage.
% Deux méthodes sont disponibles : pour utiliser [Contrôle densité couleur] avec une Unité de relais
RU-511 installée et pour utiliser un colorimètre et Color Centro fourni avec le contrôleur d'image.
Pour spécifier la qualité d'image de référence :
% exécutez cette méthode lors de l'installation ou en cas de modification des conditions telles que l'écran.
% Si vous utilisez cette application quand vous ne pouvez pas obtenir une qualité d'image stable après
un étalonnage, la qualité d'image peut être améliorée.
6-14 bizhub PRESS C1100/C1085 (IC-602)
6.2 Réglage Qualité image
6
6.2.2 Gestion de la qualité d'image quotidienne (Étalonnage)
La qualité de l'image couleur peut être conservée en procédant à l'étalonnage au moment approprié.
Spécifiez à l'avance la valeur de référence (cible) de tout le système d'impression, puis utilisez cette valeur
de référence pour corriger la densité.
REMARQUE
La qualité d'image de référence doit être spécifiée avant de procéder à la gestion de la qualité quotidienne.
Avant ce traitement, ajustez la qualité d'image de référence (page 6-27).
Quand la densité d'impression est trop importante Quand la densité d'impression est faible
Valeur de mesure actuelle
Valeur de référence de la cible
Ajustez sur la valeur de référence
Ajustez sur la valeur de référence
Synchronisation d'étalonnage
Ajustez la qualité d'image couleur dans les délais suivants.
- Le matin, 30 minutes après la mise en marche de cette machine
- Toutes les 1 000 feuilles imprimées
- En cas de changement du réglage de l'écran ou du type de papier
- En cas de changement des conditions environnementales telles que la température ou l'humidité
- Avant l'impression d'une image fortement saturée
- Quand un changement de saturation peut être contrôlé visuellement
bizhub PRESS C1100/C1085 (IC-602) 6-15
Réglage Qualité image 6.2
6
Exécution de l'étalonnage
La méthode de réglage varie selon que la fonction [Contrôle densité couleur] est utilisée ou non.
Si [Contrôle densité couleur] est utilisé (recommandé) :
sélectionnez [Contrôle Densité Couleur] pour procéder au réglage. Le fait de régler cette fonction sur ON
(Activé) lance l'étalonnage à intervalles périodiques (page 6-16).
Si [Contrôle densité couleur] n'est pas utilisé :
utilisez Color Centro et un colorimètre pour procéder au réglage manuel (page 6-21).
Conseils
- Si une qualité d'image d'une plus grande précision est requise, vous pouvez utiliser la méthode de
réglage avec [Réglage auto gamma], [Réglage densité maximale] ou en ajoutant [Contrôle manuel den-
sité]. Pour des détails, consultez le [Guide de l'utilisateur HTML].
6.2.3 Contrôle Densité Couleur
La fonction Contrôle densité couleur vous permet de configurer un réglage de sorte que cette machine
exécute automatiquement un étalonnage à intervalles réguliers.
L'étalonnage est exécuté au bout d'un nombre arbitraire de feuilles imprimées et vous pouvez continuer à
imprimer en utilisant la densité appropriée.
Conseils
- La mire imprimée est comprise dans le comptage des impressions.
Réglage Auto de Contrôle Densité Couleur
1 Appuyez sur [Réglage] sur l'écran [MACHINE].
2 Appuyez sur [Contrôle densité couleur].
6-16 bizhub PRESS C1100/C1085 (IC-602)
6.2 Réglage Qualité image
6
3 Appuyez sur [Réglage de base].
4 Spécifiez chaque élément comme suit :
% [Contrôle densité couleur] : [Activé]
% [Exéc. régl.auto] : [Activé]
% [Synchr. exécution réglage] : [Avant tâche]
% [Config. magasin de mires] : [Désactivé]
5 Appuyez sur [Suivant].
6 Spécifiez chaque élément comme suit :
% [Basc.couleur(1ère ou 2ème)] : [Détaillé]
REMARQUE
Sélectionnez [Détaillé] ou [Normal] en fonction
de la situation. Pour garantir la qualité, [Détaillé]
est adéquat. Pour des détails, consultez le
[Guide de l'utilisateur HTML].
bizhub PRESS C1100/C1085 (IC-602) 6-17
Réglage Qualité image 6.2
6
7 Appuyez sur [OK].
8 Appuyez sur [Fermer].
9 Appuyez sur [Quitter [REGLAGE]].
Le réglage automatique est activé.
Une mire est imprimée régulièrement et
l'étalonnage est automatiquement effectué.
Conseils
- Le fait de sélectionner [Contrôle manuel densité] permet de procéder au réglage manuel.
6-18 bizhub PRESS C1100/C1085 (IC-602)
6.2 Réglage Qualité image
6
Réglage manuel de Contrôle Manuel Densité Couleur
1 Appuyez sur [Réglage] sur l'écran [MACHINE].
2 Appuyez sur [Contrôle densité couleur].
3 Appuyez sur [Contrôle manuel densité].
% Cette fonction est uniquement disponible
quand [Utiliser contrôle densité couleur] est
réglé sur [OUI] dans [Contrôle densité
couleur] - [Réglage de base].
4 Appuyez sur [Impression].
bizhub PRESS C1100/C1085 (IC-602) 6-19
Réglage Qualité image 6.2
6
5 Appuyez sur [Réglage qualité].
6 Appuyez sur [)] de [Trame] pour sélectionner
un écran.
7 Appuyez sur [Fermer].
8 Appuyez sur Départ.
Une mire est imprimée et l'étalonnage est effectué.
6-20 bizhub PRESS C1100/C1085 (IC-602)
6.2 Réglage Qualité image
6
6.2.4 Exécution de l'étalonnage avec le contrôleur image
La méthode d'ajustement n'utilise pas [Contrôle densité couleur]. Pour un usage général, nous vous
recommandons d'utiliser [Contrôle densité couleur].
Ce guide décrit comment procéder à l'étalonnage pour l'entretien quotidien en utilisant Color Centro et un
colorimètre (FD-5BT).
De plus, "Exact Color" ou "Étalonnage G7", qui permet un réglage plus précis sont disponibles. Pour des
détails, consultez le [Guide de l'utilisateur HTML].
1 Démarrez Color Centro.
% Pour savoir comment démarrer Color Centro, voir page 4-9.
2 Cliquez sur [Étalonnage].
3 Assurez-vous que [Procéder à l'étalonnage]
est activé.
% Si le paramètre est estompé, c'est que le
contrôle de densité est réglé sur Activer.
Changez [Utiliser contrôle densité
couleur] sur [NON]. Pour des informations
sur la procédure de réglage, voir
page 6-16.
4 Sélectionnez [Instrument] sur le menu
[Réglage], puis sélectionnez [FD-5BT(M0)].
bizhub PRESS C1100/C1085 (IC-602) 6-21
Réglage Qualité image 6.2
6
5 Cliquez sur [Réglage] in [1.Réglages Type
rapier/Trame].
6 Sélectionnez [Type Papier] et [Réglages
Trame] requis pour l'étalonnage, puis cliquez
sur [OK].
7 Cliquez sur [Procéder à l'étalonnage].
8 Cliquez sur [Impression].
6-22 bizhub PRESS C1100/C1085 (IC-602)
6.2 Réglage Qualité image
6
9 Sélectionnez le magasin de papier requis
pour imprimer une mire, puis cliquez sur
[Impression].
Une mire est imprimée peu de temps après
que cette machine a commencé à
fonctionner.
10 Cliquez sur [Départ].
11 Quand un message apparaît, placez le FD-
5BT sur la plaque d'étalonnage des blancs,
puis cliquez sur [OK] tout le tenant.
REMARQUE
Quand le FD-5BT est posé sur la plaque, il
n'entre pas en contact avec la plaque
d'étalonnage des blancs. Pressez le
fermement vers le bas. En cas d'espace, le
réglage par défaut va échouer.
bizhub PRESS C1100/C1085 (IC-602) 6-23
Réglage Qualité image 6.2
6
12 Quand le message s'affiche, cliquez sur [OK]
pour lancer la mesure.
13 Préparez la mire imprimée.
% Placez 5 à 10 feuilles vierges de la même
couleur sous la mire imprimée de sorte à
ne pas être affecté par la couleur de la
table de travail.
% En présence d'une règle, alignez-la sur la
mire.
% Pour procéder à une mesure, retirez le
FD-5BT du masque cible.
14 Procédez à la mesure à la suite en partant de
la rangée A.
% Maintenez le bouton latéral du FD-5BT
enfoncé. Dès qu'un "bip" sonore retentit,
faites glisser le FD-5BT tout en
maintenant le bouton latéral enfoncé.
Faites-le glisser vers le côté opposé, puis
relâchez le bouton latéral.
% Pour savoir comment utiliser le FD-5BT,
reportez-vous au manuel fourni avec cette
machine.
15 Mesurez les rangées B à E de la même
manière.
% Les parties mesurées sont affichées en
couleur à l'écran de la même manière que
pour la mire.
6-24 bizhub PRESS C1100/C1085 (IC-602)
6.2 Réglage Qualité image
6
16 Une fois la mesure terminée, cliquez sur
[Enregistrer].
% Les données d'étalonnage non
enregistrées sont effacées à la fermeture
de Color Centro.
17 Quand le message s'affiche, cliquez sur [OK].
18 Vérifiez le résultat de mesure des données
d'étalonnage à l'aide du graphique affiché
dans la zone [Sortie Densité].
% Pour changer et vérifier le contenu du
graphique affiché dans la zone [Sortie
Densité], cochez les cases sur le côté
droit.
19 Pour procéder plusieurs fois à l'étalonnage, répétez les procédures 5 à 17.
bizhub PRESS C1100/C1085 (IC-602) 6-25
Réglage Qualité image 6.2
6
20 Cliquez sur [Fermer] pour quitter l'étalonnage.
Conseils
- Pour consulter le précédent réglage d'étalonnage, sélectionnez [Vérifier l'état].
6-26 bizhub PRESS C1100/C1085 (IC-602)
6.2 Réglage Qualité image
6
6.2.5 Spécifier la qualité d'image de référence
Pour stabiliser la qualité d'image de cette machine, spécifiez au préalable les valeurs de référence (cibles) de
tout le système d'impression.
Conseils
- Si la qualité d'image n'a pas été ajustée de manière appropriée avec l'étalonnage quotidien, vous
pouvez améliorer la situation en procédant aux tâches suivantes.
Ordre de Élément de Description Référence
réglage menu
1 Motif d'écran Spécifiez l'écran à utiliser. Sélectionnez l'écran [Guide de l'utili-
requis entre [Trame 1], [Trame 2] et [Aléatoire]. sateur HTML]
Sélectionnez [Réglage administrateur] - [Configu-
ration système] - [Réglage expert] - [Réglage
qualité] - [Trame personnalisée] pour configurer
le réglage.
2 Réglage Auto Ajuste la courbe de la densité de sortie par rap- [Guide de l'utili-
Gamma port à la densité d'entrée. sateur HTML]
Ce qui affecte la luminosité et le contraste.
Sur l'écran [MACHINE], sélectionnez [Réglage] -
[Effectuer réglage] - [Réglage auto gamma] pour
procéder au traitement.
3 Réglage Ba- Corrige l'équilibre de densité dans le sens trans- [Guide de l'utili-
lance Densité versal pour imprimer la densité régulière. sateur HTML]
• Sur l'écran [MACHINE], sélectionnez
[Réglage] - [Réglage uniformité densité] -
[Impression mire de contrôle] pour imprimer
une mire.
• Sur l'écran [MACHINE], sélectionnez
[Réglage] - [Réglage uniformité densité] -
[Enreg/Suppr données densité] pour enregis-
trer les valeurs réglées.
4-a Contrôle densi- Réglage de Configurez un réglage pour p. 6-16
té couleur (re- base que cette machine procède
commandé) automatiquement à l'étalon-
nage à des intervalles
périodiques.
Contrôle Man Exécute l'étalonnage à un p. 6-19
Densité Couleur moment donné en plus du ré-
glage périodique.
Régl. Couleur Ajuste la sensibilité du cap- [Guide de l'utili-
Chaque Type teur pour l'adapter au papier. sateur HTML]
Papier Cette fonction est disponible
en cas d'utilisation de papier
couleur ou pour améliorer la
précision du capteur.
Sur l'écran [MACHINE], sé-
lectionnez [RÉGLAGE] -
[Contrôle densité couleur] -
[Régl.capt.coul.type papier]
pour régler la sensibilité.
4-b Étalonnage par Procède à l'étalonnage avec Color Centro. p. 6-21
le contrôleur
image (si
[Contrôle densi-
té couleur] n'est
pas utilisé)
5 "Exact Color" Exécute l'étalonnage pour le mélange de couleur. [Guide de l'utili-
ou "Étalonnage Cette fonction peut être utilisée pour améliorer la sateur HTML]
G7" balance des gris.
bizhub PRESS C1100/C1085 (IC-602) 6-27
Réglage Qualité image 6.2
6
Procédez successivement au réglage en continu. Si vous avez suspendu l'ajustement, sélectionnez "2.
Réglage auto gamma" pour procéder à chaque fois à un réglage gamma automatique avant de relancer
l'étalonnage. Ainsi, si vous avez suspendu l'ajustement à la fin du traitement "3. Réglage uniformité densité",
sélectionnez "2. Réglage auto gamma" - "4-a. Contrôle densité couleur (recommandé)" ou "4-b. Étalonnage
le contrôleur image (quand [Contrôle densité couleur] n'est pas utilisé)" pour relancer l'ajustement.
Si des résultats de réglage suffisants ne sont pas obtenus via l'entretien quotidien, procédez également au
réglage dans cet ordre.
Pour des détails sur la procédure de réglage, consultez le [Guide de l'utilisateur HTML].
REMARQUE
Si la valeur de réglage est changée dans la [Trame personnalisée], la saturation risque de fluctuer de manière
significative. Pour gérer la fluctuation de la saturation, spécifiez la qualité d'image standard en suivant la
procédure si vous avez changé la valeur de réglage.
Conseils
- "Exact Color" et "Étalonnage G7", qui sont des fonctions d'étalonnage de niveau supérieur, sont
réglées de sorte que l'une des deux est disponible. Si vous voulez changer la fonction, contactez votre
technicien SAV.
6.2.6 Réglage particulier
Si un réglage particulier est requis, par exemple, avant d'imprimer une image dont le niveau de qualité est
plus élevé ou quand l'effet chromogénique escompté n'a pas été obtenu de manière satisfaisante, ajustez
les éléments suivants :
Ordre de Élément de Description Référence
réglage menu
1 Réglage Auto Ajuste la courbe de la densité de sortie par rap- [Guide de l'utili-
Gamma port à la densité d'entrée. sateur HTML]
Ce qui affecte la luminosité et le contraste.
Sur l'écran [MACHINE], sélectionnez [Réglage] -
[Exécuter opération de réglage] - [Réglage auto
gamma] pour procéder au traitement.
2 Réglage Densi- Change la valeur de réglage de densité maximale [Guide de l'utili-
té Maximale quand la densité de mesure obtenue après l'éta- sateur HTML]
lonnage ne concorde pas avec la valeur de ré-
glage de référence.
[Réglage administrateur] - [Configuration sys-
tème] - [Réglage expert] - [Réglages procédé] -
[Réglage densité maximale]
3-a Contrôle densi- Exécute l'étalonnage automatique. p. 6-16
té couleur (re- Sur l'écran [MACHINE], sélectionnez [RÉGLAGE]
commandé) - [Contrôle densité couleur] - [Réglage de base]
ou [Contrôle manuel de la densité couleur] pour
procéder au réglage.
3-b Étalonnage du Exécute l'étalonnage automatique quand p. 6-21
contrôleur [Contrôle densité couleur] n'est pas utilisé.
d'imprimante (si Utilisez Color Centro.
Contrôle densi-
té couleur n'est
pas utilisé)
d Pour info
Pour des détails sur la procédure d'ajustement, consultez le [Guide de l'utilisateur HTML].
REMARQUE
Précaution à prendre lors de l'utilisation de [Contrôle densité couleur]
Pour utiliser [Régl.capt.coul.type papier] dans [Contrôle densité couleur], exécutez [Régl.capt.coul.type
papier] avant de lancer cette procédure, puis configurez un réglage de magasin.
Pour des détails, consultez le [Guide de l'utilisateur HTML].
6-28 bizhub PRESS C1100/C1085 (IC-602)
6.3 Ajustement de l'unité de finition et de la piqueuse à cheval
6
6.3 Ajustement de l'unité de finition et de la piqueuse à cheval
6.3.1 Ouverture de l'écran à régler
Quand la piqueuse à cheval est montée sur cette machine, vous pouvez procéder au réglage fin de diverses
fonctions telles que les positions de pliage ou d'agrafage.
d Pour info
Pour savoir comment ajuster l'unité de finition, consultez le [Guide de l'utilisateur HTML].
1 Appuyez sur [Réglage] sur l'écran [MACHINE].
2 Appuyez sur [Réglage uniformité densité].
bizhub PRESS C1100/C1085 (IC-602) 6-29
Ajustement de l'unité de finition et de la piqueuse à cheval 6.3
6
3 Appuyez sur les éléments à régler.
% Les éléments affichés sur cet écran varient en fonction du modèle d'unité de finition monté.
Paramètres réglables
Exemples d'éléments susceptibles de s'afficher à l'écran. Les éléments affichés sur cet écran varient en
fonction du modèle d'appareil en option monté. Pour des détails sur la procédure de réglage, consultez le
[Guide de l'utilisateur HTML].
Élément de réglage Description
[Agrafeuse] Permet de régler les opérations d'agrafage telles que le posi-
tionnement des agrafes.
[Réglage plieuse] Permet de régler les opérations de pliage multiple telles que le
positionnement des trous de perforation ou des plis.
[Empileur] Permet de régler les opérations d'empilage telles que le ré-
glage de la largeur ou de la longueur du papier.
[Réglage unité piqûre à cheval] Permet de régler les opérations de la piqueuse à cheval telles
que le positionnement des agrafes ou des plis.
[Thermorelieur] Permet de régler les opérations du thermorelieur telles que la
largeur de massicotage, la forme du dos, la position et la tem-
pérature de la colle.
[Unité relais perfo multiple] Permet de régler les opérations d'empilage relais telles que le
réglage de la largeur ou de la longueur du papier.
6-30 bizhub PRESS C1100/C1085 (IC-602)
7 Dépannage
7.1 Rajouter et remplacer les consommables
7
7 Dépannage
7.1 Rajouter et remplacer les consommables
Remplacement d'un flacon de toner
7 AVERTISSEMENT
- Ne pas jeter la cartouche de toner ni du toner dans les flammes. Le toner chaud risque de se diffuser
et de provoquer des brûlures ou d'autres dommages.
7 ATTENTION
- Ne pas laisser les pièces en contact avec le toner (flacons de toner, tambours PC) à la portée des
enfants. Lécher ces pièces ou ingérer du toner est nocif pour la santé.
- Ne pas stocker les pièces en contact avec le toner (unités de développement) à proximité des
dispositifs sensibles au magnétisme comme les équipements de précision et les dispositifs de
stockage de données, sinon elles risquent de mal fonctionner.
- Ne pas faire usage de la force pour ouvrir les pièces en contact avec le toner (cartouches de toner). Si
du toner s'échappe de la cartouche, faites très attention de ne pas l'inhaler et évitez tout contact avec
la peau.
- En cas de contact avec la peau ou les vêtements, lavez à fond à l'eau et au savon la surface exposée.
- Si du toner pénètre dans vos yeux, rincez-les immédiatement à l'eau claire pendant plus de 15 minutes.
Si l'irritation persiste, consultez un médecin.
- Si vous avez inhalé du toner, faites des gargarismes d'eau répétés à l'air frais. En cas de symptômes
de toux, consultez un médecin.
- Si vous avez avalé du toner, rincez-vous bien la bouche et buvez plusieurs verres d'eau. Consultez un
médecin si nécessaire.
Quand le toner d'un flacon de toner est épuisé, le message [Disponible / Ajouter du toner] s'affiche sur
l'écran [MACHINE] et que la couleur du toner épuisé s'affiche en rouge sur l'écran [Indicateurs
consommables et déchets].
Conseils
- Cette machine contient un réservoir de stockage de toner contenant du toner de rechange pour éviter
d'interrompre une tâche d'impression en cours d'impression, même si le toner est épuisé dans le
flacon de toner.
Quand le niveau de l'alimentation en toner de la réserve de toner est également bas, le message [Pas de
toner / Ajouter du toner] s'affiche. Suivez la procédure ci-dessous pour remplacer un flacon de toner.
bizhub PRESS C1100/C1085 (IC-602) 7-3
Rajouter et remplacer les consommables 7.1
7
REMARQUE
Pour remplacer un flacon de toner, vérifiez le numéro du type de toner indiqué sur le couvercle du flacon
de toner. L'utilisation de flacons de toner incorrects risque d'entraîner des pannes de la machine.
1 Appuyez sur le coin supérieur droit de
l'écran tactile ou sur Aide sur le panneau de
contrôle pour afficher le message d'aide.
% Si vous appuyez sur la rangée rouge de la
zone d'affichage [Indicateurs
consommables et déchets] de l'écran
tactile, la fenêtre représentée à l'étape 3
s'ouvre directement.
2 Appuyez sur [Consomm./Déchets].
3 Suivez les instructions à l'écran pour remplacer un flacon de toner.
% Le numéro à droite du message d'aide indique une procédure de remplacement. Pour afficher
l'étape suivante, appuyez sur [,].
% Fixez le couvercle d'un flacon de toner neuf sur le flacon de toner usagé, puis placez-le dans
l'emballage. Pour le traitement qui s'ensuit, veuillez contacter le SAV.
7-4 bizhub PRESS C1100/C1085 (IC-602)
7.1 Rajouter et remplacer les consommables
7
Remplacement d'une cartouche d'agrafes
Si les agrafes viennent à manquer, le message [Remettre des agrafes dans l'agrafeuse de gauche de la
piqueuse à cheval] s'affiche sur l'écran [MACHINE] et l'indicateur [Cartouche d'agrafes] vire au rouge sur
l'écran des [Indicateurs consommables et déchets].
d Pour info
Veuillez trouver ci-après une description de la procédure de remplacement d'une cartouche d'agrafes sur
l'agrafeuse côté gauche de la Piqueuse à cheval SD-506. Pour savoir comment remplacer les cartouches
d'agrafes, consultez le [Guide de l'utilisateur HTML].
1 Appuyez sur le coin supérieur droit de
l'écran tactile ou sur Aide sur le panneau de
contrôle pour afficher le message d'aide.
% Si vous appuyez sur la rangée rouge de la
zone d'affichage [Indicateurs
consommables et déchets] de l'écran
tactile, la fenêtre représentée à l'étape 3
s'ouvre directement.
2 Appuyez sur [Consomm./Déchets].
bizhub PRESS C1100/C1085 (IC-602) 7-5
Rajouter et remplacer les consommables 7.1
7
3 Appuyez sur l'onglet [Rem. agraf.] de la piqueuse à cheval requise, puis suivez les instructions à l'écran
pour remplacer une cartouche d'agrafes.
% Le numéro à droite du message d'aide indique une procédure de remplacement. Pour afficher
l'étape suivante, appuyez sur [,].
REMARQUE
La Piqueuse à cheval SD-506 contient deux cartouches d'agrafes. Vérifier le message, assurez-vous
de bien extraire la cartouche vide.
Pour retirer une cartouche d'agrafes, tenez-la fermement du côté droit et du côté gauche et tirez-la vers
vous.
Pour installer une cartouche d'agrafes, veillez à ne pas confondre le côté supérieur et le côté inférieur.
Si le côté supérieure est orienté vers le bas, il est impossible d'insérer la cartouche d'agrafes.
7-6 bizhub PRESS C1100/C1085 (IC-602)
7.1 Rajouter et remplacer les consommables
7
Remplacement du réservoir de toner usagé
7 AVERTISSEMENT
NE JAMAIS jeter le réservoir de toner usagé au feu.
- Sinon, le toner pourrait s'enflammer et créer une situation dangereuse.
Si le réservoir de toner usagé est plein de toner usagé, le message [Réservoir de toner usagé plein /
Changer le bac] s'affiche sur l'écran [MACHINE] et que l'indicateur [Réserv. de ton. usagé] vire au rouge sur
l'écran [Indicateurs consommables et déchets].
1 Appuyez sur le coin supérieur droit de
l'écran tactile ou sur Aide sur le panneau de
contrôle pour afficher le message d'aide.
% Si vous appuyez sur la rangée rouge de la
zone d'affichage [Indicateurs
consommables et déchets] de l'écran
tactile, la fenêtre représentée à l'étape 3
s'ouvre directement.
2 Appuyez sur [Consomm./Déchets].
bizhub PRESS C1100/C1085 (IC-602) 7-7
Rajouter et remplacer les consommables 7.1
7
3 Appuyez sur l'onglet [Bte récupér.], puis suivez les instructions à l'écran pour remplacer le réservoir
de toner usagé.
% Le numéro à droite du message d'aide indique une procédure de remplacement. Pour afficher
l'étape suivante, appuyez sur [,].
7-8 bizhub PRESS C1100/C1085 (IC-602)
7.2 Dégager des bourrages papier
7
7.2 Dégager des bourrages papier
7.2.1 Comment afficher le guide d'animation
Si un bourrage papier survient sur cette machine, le message [Bourrage papier / Retirer papier selon les
instructions] s'affiche et la position du bourrage papier s'affiche à l'écran.
Vérifiez la position du bourrage papier et suivez les instructions pour dégager un bourrage papier.
N'éteignez pas l'interrupteur d'alimentation principal pour dégager un bourrage papier. Sinon, les
magasins ou l'unité de transport de fixation ne peuvent pas être sortis.
Écran [Position du bourrage]
Si un bourrage papier survient, l'écran [Position du
bourrage] s'a ffiche et la position du bourrage papier
est indiquée par un numéro.
Conseils
- Le fait d'appuyer sur [Fermer] vous dirige vers
l'écran [MACHINE].
- Même quand l'écran [MACHINE] est affiché,
une position de bourrage papier est indiquée
par (cercle rouge). Le fait d'appuyer sur
[Infos] vous dirige vers l'écran [Position du
bourrage].
bizhub PRESS C1100/C1085 (IC-602) 7-9
Dégager des bourrages papier 7.2
7
Écran d'illustration pour le traitement du bourrage
L'aperçu de la méthode requise pour supprimer le bourrage s'affiche sur l'écran [Position du bourrage]. Le
passage à l'écran Illustration affiche les instructions pour dégager un bourrage papier tout en contrôlant
chaque étape.
1 Appuyez sur [Illustration] sur l'écran [Position du
bourrage].
2 Vérifiez le contenu affiché, puis sortez le papier
coincé.
Si la description nécessite plusieurs pages,
[Suivant] s'affiche.
Une pression sur [Suivant] permet de passer à
l'étape suivante.
Une pression sur [Pos. BOURRAGE] vous
redirige vers l'écran [Position du bourrage].
3 Suivez les instructions pour sortir le papier
coincé.
Une pression sur [Suivant] permet de passer à
l'étape suivante.
Une pression sur [Précédent] vous permet de
contrôler l'étape précédente.
7-10 bizhub PRESS C1100/C1085 (IC-602)
7.2 Dégager des bourrages papier
7
4 Sortez tous les papiers coincés, puis appuyez
sur [Fermer].
Ce qui vous redirige vers l'écran [MACHINE].
Conseils
- Si le message de bourrage papier ne disparaît pas même si tous les papiers coincés ont été sortis, il se
peut que le bourrage papier soit survenu à un endroit autre que celui qui est affiché. Vérifiez une
nouvelle fois les autres emplacements non affichés à l'écran. Et vérifiez plus particulièrement les points
suivants.
- Vérifiez si une bande de papier est restée à l'arrière de la pièce indiquée par le numéro sur l'écran
tactile. Si vous ne pouvez pas sortir aisément le papier coincé, n'essayez pas de le sortir en forçant.
Contactez votre technicien SAV.
- Ouvrez et fermez la porte de la pièce indiquée par le numéro sur l'écran tactile. Il se peut que cette
opération efface le message.
Si le message de bourrage papier ne disparaît toujours pas après avoir vérifier le point ci-dessus,
contactez votre technicien SAV.
bizhub PRESS C1100/C1085 (IC-602) 7-11
Si le papier spécifié reste introuvable 7.3
7
7.3 Si le papier spécifié reste introuvable
Si le papier spécifié n'est pas chargé dans un magasin au moment de l'impression, le message [Mettre papier
xxx indiqué / Pour les détails, appuyer sur [Infos]] s'affiche à l'écran.
Pour résoudre ce problème, chargez le papier spécifié dans un magasin ou vous pouvez forcer l'impression
sur le papier actuellement chargé et d'un autre format.
Remplacement par le papier spécifié
1 Appuyez sur [Infos] sur l'écran [MACHINE].
2 Sélectionnez un magasin pour remplacer le
papier, puis appuyez sur [Mod. régl.].
3 Appuyez sur [Mod. régl.].
7-12 bizhub PRESS C1100/C1085 (IC-602)
7.3 Si le papier spécifié reste introuvable
7
4 Remplacez le papier dans le magasin, puis
appuyez sur [OK].
5 Appuyez sur Départ sur le panneau de
contrôle.
L'impression démarre avec le magasin
sélectionné.
bizhub PRESS C1100/C1085 (IC-602) 7-13
Si le papier spécifié reste introuvable 7.3
7
Impression forcée avec le papier chargé
1 Appuyez sur [Infos] sur l'écran [MACHINE].
2 Sélectionnez un magasin contenant du papier
d'impression, puis appuyez sur [Sortie forcée].
3 Appuyez sur Départ sur le panneau de
contrôle.
L'impression démarre avec le magasin
sélectionné.
7-14 bizhub PRESS C1100/C1085 (IC-602)
7.4 Si une erreur s'est affichée pendant la numérisation
7
7.4 Si une erreur s'est affichée pendant la numérisation
Si un problème tel qu'un manque d'espace mémoire sur le disque dur est survenu, un message d'erreur va
s'afficher.
Vérifiez le contenu du message, puis prenez la mesure appropriée.
Cette section décrit comment traiter un manque d'espace mémoire sur le disque dur.
Espace disque dur insuffisant
S'il n'y a pas suffisamment d'espace libre sur le disque dur, une erreur risque de se produire pendant la
numérisation.
Suivez la procédure ci-dessous pour vérifier l'espace libre disponible sur le disque dur. Si nécessaire,
supprimez les données inutiles.
1 Sélectionnez [Qté fichier] dans le coin supérieur
droit de l'écran [MACHINE] et vérifiez l'espace
libre.
2 Appuyez sur [RAPPEL DD] sur l'écran
[MACHINE].
3 Sélectionnez un dossier, une Boîte utilisateur ou
un fichier sur la liste et appuyez sur [Supprimer]
pour supprimer les données inutiles.
bizhub PRESS C1100/C1085 (IC-602) 7-15
Si une erreur s'est affichée pendant la numérisation 7.4
7
Conseils
- Vous pouvez configurer un réglage pour supprimer automatiquement et à intervalles réguliers les
données archivées de manière temporaire sur le disque dur. Pour configurer ce réglage, sélectionnez
[Réglage administrateur] - [Configuration sécurité] - [Gestion disque dur] - [Période suppress. auto
tâche en attente]. Pour des détails, consultez le [Guide de l'utilisateur HTML].
7-16 bizhub PRESS C1100/C1085 (IC-602)
7.5 Réglage Saturation
7
7.5 Réglage Saturation
Divers problèmes, par exemple, la saturation actuelle diffère de la précédente ou l'effet chromogénique
escompté n'a pas été obtenu, sont dus à une modification de la température ambiante ou de l'humidité, à
une modification des conditions de la machine, à un changement de la tonalité de couleur par le type de
papier ou le mode d'impression.
Ces cas nécessitent un réglage.
7.5.1 Quand l'étalonnage est exécuté pour la gestion quotidienne
L'effet du réglage de la qualité peut être amélioré en procédant à un autre réglage en plus de l'étalonnage.
d Pour info
Pour des détails, voir page 6-28.
7.5.2 Quand l'étalonnage n'est pas exécuté
Spécifiez la qualité d'image de référence pour ajuster la qualité de l'image couleur.
d Pour info
Pour des détails, voir page 6-27.
Après avoir spécifié la qualité image de référence, vous pouvez procéder à l'étalonnage à des intervalles
périodes pour conserver la qualité de l'image.
d Pour info
Si vous avez changé l'écran ou le papier, procédez au réglage avancé. Pour des détails, consultez le [Guide
de l'utilisateur HTML].
bizhub PRESS C1100/C1085 (IC-602) 7-17
Réglage Position image 7.6
7
7.6 Réglage Position image
La position d'image précédemment réglée peut être mal alignée par un léger agrandissement ou une légère
réduction du papier suite à une modification de la température ambiante ou de l'humidité, à un changement
des conditions de la machine, à l'utilisation d'un type de papier différent ou à l'impact thermique de l'unité
de fixation.
Dans ce cas, réglez de nouveau la position de l'image (Calage R°V°).
d Pour info
Pour des détails, voir page 6-3.
7-18 bizhub PRESS C1100/C1085 (IC-602)
8 Annexe
8.1 Bonne utilisation du [Guide de l'utilisateur HTML]
8
8 Annexe
8.1 Bonne utilisation du [Guide de l'utilisateur HTML]
Le [Guide de l'utilisateur HTML] se trouve sur le DVD du Guide de l'utilisateur fourni avec cette machine.
Sélectionnez l'élément souhaité sur la page du haut (Accueil), puis vérifiez le contenu détaillé.
Pour afficher les détails d'utilisation du [Guide de l'utilisateur HTML], sélectionnez [Guides de l'utilisateur] sur
la page du haut (Accueil).
(1) Maîtrisons la fonction de recherche !
Vous pouvez procéder à une recherche dans le [Guide de l'utilisateur HTML] depuis le champ de recherche
en haut de l'écran. Entrez un mot-clé de recherche dans le champ de recherche, puis cliquez sur [Recherche].
Conseils
- Pour les fonctions pour lesquelles vous consultez le [Guide de l'utilisateur HTML] dans ce guide, entrez
le nom de la fonction ou de l'élément de réglage dans le champ de saisie, puis cliquez sur [Recherche] ;
vous pouvez rechercher l'explication cible.
(2) Confirmez le réglage requis pour la finition cible à l'aide d'un exemple !
Le [Guide de l'utilisateur HTML] contient diverses exemples de procédure pour chaque cas afin de vous
permettre de maîtriser l'exploitation de cette machine tout en exécutant le travail d'une manière similaire au
flux de travail réel.
Ce contenu figure dans chacun des éléments [Sélection des résultats de sortie], [Régler le résultat de sortie]
et [Utiliser des fonctions utiles] sur la page du haut (Accueil). Ils vous seront toujours utiles.
(1)
(2)
bizhub PRESS C1100/C1085 (IC-602) 8-3
Nom de chaque composant 8.2
8
8.2 Nom de chaque composant
8.2.1 Composants externes
N° Nom Description
1 Porte d'accès au toner Pour ajouter du toner, appuyez sur le levier de gauche pour
ouvrir cette porte.
2 Écran tactile Affiche un écran tel que l'écran [MACHINE] pour vous per-
mettre de procéder à des opérations et des réglages sur la
machine. Propose en outre des procédures de dépannage
ou opératoires.
3 Panneau de contrôle Procède à des opérations ou configure des réglages.
4 Port (type A) Permet de connecter des périphériques tels qu'un disque
(compatible USB 2.0/1.1) dur de sauvegarde, un clavier et une souris.
Ce port est réservé aux appareils à faible consommation
de courant. Prévoir d'alimenter les périphériques à forte
consommation de courant par un bloc d'alimentation ex-
terne.
5 Interrupteur secondaire Active ou active l'alimentation secondaire de la machine.
6 Porte droite Ouvrir pour dégager bourrage de papier.
7 Réservoir de toner usagé Ouvrir pour remplacer un réservoir de toner usagé.
8 Porte gauche Ouvrir pour dégager bourrage de papier.
9 Chargeur (en option) Numérise les données tout en chargeant automatiquement
un original page par page. Ce périphérique retourne auto-
matiquement un original recto-verso pour numériser les
données.
10 Magasin 1/2/3 (Option) Jusqu'à 1 390 feuilles (80 g/m2 / 21 lb Bond) peuvent être
chargées dans les magasins 1/2 (magasin supérieur/ma-
gasin central) et jusqu'à 1 850 feuilles (80 g/m2 / 21 lb
Bond) dans le magasin 3 (magasin inférieur).
8-4 bizhub PRESS C1100/C1085 (IC-602)
8.2 Nom de chaque composant
8
N° Nom Description
11 Filtre anti-poussière Un filtre anti-poussière est monté à l'intérieur du ventila-
teur de refroidissement intégré.
12 Cordon d'alimentation Alimente la machine en électricité.
13 Contrôleur image IC-602 Requis pour utiliser cette machine comme imprimante ou
scanner.
14 Port (type B) Connecté pour utilisé cette machine comme imprimante
(compatible USB 2.0/1.1) connectée via USB.
15 Port réseau (1000Base-T/ Connectez un câble réseau pour utiliser cette machine
100Base-T/10Base-T) comme imprimante ou scanner réseau.
bizhub PRESS C1100/C1085 (IC-602) 8-5
Nom de chaque composant 8.2
8
8.2.2 Composants internes
N° Nom Description
1 Interrupteur d'alimentation prin- Active ou désactive l'alimentation principale de la
cipale machine.
L'alimentation principale est généralement activée ou dé-
sactivée par votre technicien SAV. Veillez à ne pas couper
l'alimentation principale pour le fonctionnement normal.
2 Porte d'accès au toner Pour ajouter du toner, appuyez sur le levier de gauche pour
ouvrir cette porte.
3 Couvercle du flacon de toner Ouvrir pour placer un flacon de toner dans la machine.
(J, M, C, N) Les flacons de toner sont classifiés en quatre couleurs :
jaune (J), magenta (M), cyan (C) et noir (N).
4 Unité tambour Génère une image d'impression.
8-6 bizhub PRESS C1100/C1085 (IC-602)
8.2 Nom de chaque composant
8
N° Nom Description
5 Unité de transport de fixation Doit être extraite pour dégager un bourrage de papier.
Pour savoir comment actionner les leviers et les molettes
de l'unité de transport de fixation, consultez l'écran affi-
ché quand un bourrage de papier est survenu.
6 Levier [M1] Verrouille l'unité de transport de fixation.
Si un bourrage de papier a été détecté, poussez ce levier
vers le bas et vers la gauche et sortez l'unité de transport
de fixation.
7 Unité de transfert Fixe le toner sur le papier par la chaleur et la pression.
8 Molettes de verrouillage du gui- Fixe les plaques de guidage latéral.
dage latéral
9 Rouleau d'entraînement Tourne lors de l'alimentation en papier de cette machine.
10 Plaques de guidage latéral Permettent d'aligner les bords du papier chargé.
11 Levier de déverrouillage du gui- Pincez les pattes et actionnez ce levier pour déverrouiller
dage latéral le blocage et déplacer les plaques de guidage latéral.
12 Plaque de guidage arrière Permet d'aligner le bord arrière du papier chargé.
13 Levier de déverrouillage du guide Lors du déplacement de la plaque-guide arrière, poussez
arrière ce levier sur la gauche pour débloquer le verrou.
7 AVERTISSEMENT
NE JAMAIS jeter le réservoir de toner usagé au feu.
- Sinon, le toner pourrait s'enflammer et créer une situation dangereuse.
7 ATTENTION
NE PAS toucher la zone de fusion de l'unité de transport de fixation. Vous risquez de vous brûler.
- Veuillez être particulièrement vigilant lorsque vous retirez l'unité de transport de fixation ou que vous
ouvrez la zone de fusion.
7 ATTENTION
NE PAS mettre les mains ou le bras entre l'imprimante et l'unité de transport de fixation.
- Toucher des bornes de connexion des composants électriques peut entraîner des dommages sur la
machine ou un incident inattendu. N'intervenez pas vous-même sur la machine, contactez plutôt votre
SAV.
7 ATTENTION
Ne pas extraire de flacon de toner avant qu'il ne soit temps de le remplacer quand le toner est épuisé.
- Si vous extrayez le flacon de toner dans lequel se trouve encore du toner, une zone à proximité risque
d'être souillée par du toner.
bizhub PRESS C1100/C1085 (IC-602) 8-7
Nom de chaque composant 8.2
8
8.2.3 Présentation du panneau de commande
N° Nom Description
1 Pavé numérique Entrez les valeurs telles que le nombre de copies ou le taux
de zoom.
2 Initialiser* Restaure les réglages par défaut des valeurs entrées ou
modifiées sur le panneau de contrôle.
3 Voyant d'alimentation S'allume en rouge quand l'interrupteur d'alimentation
principale est actionné et s'allume en vert quand l'inter-
rupteur d'alimentation secondaire est actionné.
4 LED Données Clignote lors de la réception d'une tâche.
5 Interruption* Utilisé pour procéder à une copie sur interruption.
L'utilisation de cette fonction vous permet d'interrompre la
tâche actuellement exécutée pour privilégier une tâche de
copie ou effectuer une copie d'urgence.
6 Arrêt Arrête les opérations de la machine ou efface les données
d'image numérisées.
7 Épreuve* Permet d'effectuer une épreuve de copie.
Imprimez des données pour vérifier la qualité de l'image
ajustée sur l'écran [Réglage qualité] ou imprimer un échan-
tillon depuis l'écran [ModifierBonTravail].
8 Départ Démarre chaque opération de fonction.
8-8 bizhub PRESS C1100/C1085 (IC-602)
8.2 Nom de chaque composant
8
N° Nom Description
9 Voyant Départ Indique l'état de la machine à l'aide de LED couleur.
• S'allume en bleu : cette machine est prête pour effec-
tuer des opérations.
• S'allume en orange : cette machine n'est pas prête
pour démarrer des opérations.
10 C (Effacer) Restaure les réglages par défaut des valeurs entrées ou
modifiées sur le panneau de contrôle.
11 Code Procède à l'authentification sur l'écran de connexion
quand l'authentification utilisateur ou le compte départe-
ment est activé sur cette machine.
Si vous pressez sur ID à l'état connecté, vous serez
déconnecté.
12 Contrôle Affiche les détails de la tâche d'impression spécifiée.
13 Utilitaire/Compteur Affiche l'écran [UTILITAIRE] et divers compteurs.
14 Programmes* Enregistre les conditions de la fonction de copie ou de nu-
mérisation cible ou rappelle les conditions enregistrées.
De même, vous pouvez rappeler les conditions
précédentes.
15 Accessibilité Ajuste le temps pour lequel une réponse est retournée
quand vous appuyez sur une touche de l'écran tactile ou
du panneau de contrôle.
16 Aide Affiche le message d'aide fournissant des informations
pour utiliser l'écran actuellement affiché sur l'écran
tactile.
Si vous appuyez sur Aide quand l'écran [MACHINE] est af-
fiché, vous pouvez voir comment ajouter ou éliminer des
consommables.
17 Molette de réglage de luminosité Ajuste la luminosité de l'écran tactile.
18 Éco Énergie Active le mode d'économie d'énergie. De même, appuyez
sur ce bouton pour faire passer cette machine manuelle-
ment en mode d'économie d'énergie.
19 Voyant Éco énergie S'allume quand la machine est en mode d'économie
d'énergie (Veille ou Économie d'énergie (Extinction auto))
ou quand la machine est éteinte pendant que le program-
mateur hebdomadaire est actif.
20 Écran tactile Affiche un écran de réglage ou un message.
Pour utiliser cet écran, touchez l'écran avec le doigt.
*Cette fonction est uniquement disponible sur la machine équipée de l'Unité d'alimentation papier PF-708.
7 ATTENTION
Ne pas appuyer trop fort ni avec des objets pointus sur l'écran tactile.
- Sinon, cela pourrait rayer la surface du panneau ou casser le verre, avec les risques de blessures que
cela comporte. Appuyez sur l'écran tactile seulement avec les doigts.
bizhub PRESS C1100/C1085 (IC-602) 8-9
Nom de chaque composant 8.2
8
7 ATTENTION
Arrêtez l'opération immédiatement lorsque l'écran Appel services techniques s'affiche et que la copie
ne peut pas être poursuivie.
- Sinon, cela peut causer incident inattendu. Notez le code de rapport tel qu'il apparaît sur la seconde
ligne du message, éteignez l'interrupteur secondaire et ensuite l'interrupteur principal (dans cet ordre
impérativement), puis débranchez le cordon d'alimentation de la prise murale. Contactez votre
technicien SAV et indiquez-lui le code d'erreur.
8-10 bizhub PRESS C1100/C1085 (IC-602)
8.3 Utilisation pratique de la Fonction de numérisation (Scan vers SMB)
8
8.3 Utilisation pratique de la Fonction de numérisation (Scan vers
SMB)
Vous pouvez envoyer les données d'original numérisées comme pièce jointe à un e-mail, les envoyer à
l'ordinateur partagé (serveur SMB), à un serveur FTP ou WebDAV ou les enregistrer sur le lecteur flash USB
installé sur cette machine.
Cette section décrit la fonction (Scan vers SMB) pour envoyer des données au serveur SMB.
Scan vers SMB est une fonction qui convertit les données d'original numérisées en un fichier informatique et
envoie les données converties sur un dossier partagé sur le serveur. Cette fonction vous permet d'archiver
un document original sous forme de données numérique.
De même, vous pouvez envoyer des données sur votre ordinateur et le serveur de fichiers utilisé pour le
transfert quotidien de fichiers afin de les partager.
Pour exécuter Scan vers SMB en utilisant le Contrôleur image IC-602 et Mac OS X 10.7 ou supérieur, le
réglage approprié est requis. Pour des détails, consultez le [Guide de l'utilisateur HTML].
Étape 1 : préparer l'ordinateur de destination
À l'étape 1, exécutez les tâches suivantes :
- Vérifier le nom de l'ordinateur de destination et le nom d'utilisateur accessible.
- Pour créer un dossier de destination et pour configurer un réglage de partage.
Dans un environnement Windows.
Conseils
- L'exécution de cette opération nécessite le privilège d'administrateur.
1 Vérifiez le [Nom de l'ordinateur] sous [Propriétés système].
% Pour afficher [Propriétés système], effectuez un clic droit sur [Ordinateur], puis cliquez sur
[Propriétés].
% Le nom de l'ordinateur est requis pour spécifier une destination. Notez le nom de l'ordinateur de
sorte à ne pas l'oublier.
% Dans Windows XP, vous pouvez vérifier le nom d'utilisateur dans [Propriétés système].
2 Vérifiez le nom de l'utilisateur.
% En cas d'utilisation du Contrôleur image IC-602, seul le nom d'utilisateur est requis.
% Sélectionnez [Tous les programmes] - [Accessoires], cliquez sur [Invite de commande], tapez "set
user", puis appuyez sur la touche [Entrée]. Le nom de domaine et le nom d'utilisateur sont affichés.
Le nom d'utilisateur connecté est indiqué après USERNAME =.
% Le nom d'utilisateur est requis pour spécifier une destination. Notez le nom d'utilisateur de sorte à
ne pas l'oublier.
bizhub PRESS C1100/C1085 (IC-602) 8-11
Utilisation pratique de la Fonction de numérisation (Scan vers SMB) 8.3
8
3 Activer le partage de fichiers.
% Sous Windows 7/8, sélectionnez [Panneau de configuration] - [Réseau et Internet] - [Centre Réseau
et partage] - [Modifier les paramètres de partage avancés], puis cliquez sur [Activer le partage de
fichiers et d'imprimantes] sur l'écran [Paramètres de partage avancés].
% Dans Windows Vista, sélectionnez [Panneau de configuration] - [Réseau et Internet] - [Réseau et
Centre Réseau et Partage], puis cliquez sur [Partage et découverte] - [Partage de fichiers] - [Activer
le partage de fichiers].
% Dans Windows XP, ouvrez [Outils] - [Options des dossiers] dans le dossier, puis décochez la case
[Utiliser le partage de fichiers simple (recommandé)] de l'onglet [Affichage].
4 Définir un dossier partagé.
% Effectuez un clic droit sur le dossier à partager, ouvrez [Propriétés], puis cliquez sur [Partage
avancé] de l'onglet [Partage]. Dans la fenêtre ouverte, cochez la case [Partager ce dossier].
% Dans Windows XP, effectuez un clic droit sur le dossier à partager, ouvrez [Propriétés], puis
sélectionnez [Partager ce dossier] sur l'onglet [Partage].
5 Définir [Permissions].
% Cliquez sur [Permissions] sur la fenêtre [Partage avancé], sélectionnez [Nom de groupes ou
d'utilisateurs] - [Tout le monde], puis réglez [Changer] de Permissions sur Autoriser.
% Dans Windows XP, cliquez sur [Permissions] de l'onglet [Partage], sélectionnez [Noms de groupes
ou d'utilisateurs] - [Tout le monde], puis réglez [Changer] de Permissions sur Autoriser.
6 Ajouter un utilisateur autorisé.
% Cliquez sur [Ajouter] sur l'écran [Permissions], ouvrez [Sélectionner des utilisateurs ou des groupes],
et entrez un "nom d'ordinateur (ou nom de domaine\nom d'utilisateur" dans le champ [Entrez les
noms d'objets à sélectionner]. Puis, cliquez sur [Vérifier les noms]. Si le nom d'utilisateur est
souligné, cliquez sur [OK].
7 Sélectionnez le nom d'utilisateur ajouté à l'étape 6 et cochez la case [Changer] sous Autoriser dans
Permissions, puis cliquez sur [OK].
Dans un environnement Macintosh.
Conseils
- L'exécution de cette opération nécessite le privilège d'administrateur.
1 Sélectionnez [About This Mac] - [More Info…] pour vérifier les [IP Addresses] et le [User name].
2 Activer le partage de fichiers.
% Dans le menu Apple, cliquez sur [System Preferences] - [Sharing] pour ouvrir la fenêtre [Sharing],
puis cochez la case [File Sharing].
3 Activer le partage basé sur SMB.
% Cliquez sur [Options] sur la fenêtre [Sharing], cochez la case [Share files and folders using SMB
(Windows)], puis cochez la case du nom de l'utilisateur connecté (nom affiché).
4 Définir un dossier partagé.
% Cliquez sur [+] dans la fenêtre [Sharing], sélectionnez un dossier à partager, puis cliquez sur [Add].
Ensuite, assurez-vous que le nom d'utilisateur et les droits d'accès du dossier sont bien réglés sur
le mode [Read&Write].
Étape 2 : connecter cette machine au réseau
Pour connecter cette machine au réseau, assurez-vous que :
- le câble LAN est connecté.
- l'adresse IP est attribuée à cette machine.
Conseils
- Pour configurer les paramètres réseau, sélectionnez [Réglage administrateur] - [Réglage réseau] -
[Réglage NIC]. Pour des détails, consultez le [Guide de l'utilisateur HTML].
8-12 bizhub PRESS C1100/C1085 (IC-602)
8.3 Utilisation pratique de la Fonction de numérisation (Scan vers SMB)
8
Étape 3 : préparer l'environnement d'exploitation pour la transmission SMB
Activez la fonction de transmission SMB.
- Réglez [Paramètre Émission SMB] de cette machine sur [Activer] (généralement, vous n'avez pas
besoin de changer le réglage par défaut).
- En cas d'utilisation du Contrôleur image IC-602 et de Mac OS X 10.7 ou supérieur, le réglage suivant
est requis.
– Réglage NTLM
Le réglage NTLM est uniquement disponible pour v2.
– Le réglage de date et d'heure de cette machine et de l'ordinateur
Spécifiez la date et l'heure ainsi que le fuseau horaire.
Conseils
- Pour des détails, consultez le [Guide de l'utilisateur HTML].
Étape 4 : configurer les réglages en fonction de votre environnement
Enregistrez les destinations fréquemment utilisées.
- Ce qui vous permet d'économiser de nombreuses étapes pour saisir manuellement les destinations.
- Sélectionnez l'onglet [NUMÉRISATION] de cette machine pour enregistrer le réglage du serveur SMB.
- Vous pouvez également utiliser [Enregistrer Adresse Numéris.] pour enregistrer le réglage.
Conseils
- Pour des détails sur le mode d'enregistrement de destinations, consultez le [Guide de l'utilisateur
HTML].
Étape 5 : envoyer des données numérisées vers un dossier public
Envoyez des données numérisées vers un dossier public du serveur SMB enregistré.
- Dans l'onglet [Numérisation] de cette machine, sélectionnez une destination, configurez les
[Paramètres de numérisation], puis appuyez sur Départ.
Conseils
- Pour des détails sur les opérations de numérisation, consultez le [Guide de l'utilisateur HTML].
bizhub PRESS C1100/C1085 (IC-602) 8-13
Principales caractéristiques 8.4
8
8.4 Principales caractéristiques
REMARQUE
Les caractéristiques de cette machine et d'un périphérique en option sont soumises à une modification sans
préavis.
Même si le format et le grammage du papier spécifiés sont compatibles avec un périphérique en option, s'ils
ne sont pas pris en charge par tout le système, machine comprise, il se peut que le papier ne soit pas
utilisable.
Certains périphériques en option ne sont pas pris en charge dans certaines régions.
8.4.1 Machine
Spécifications
Contions de Température : 10 à 30 degrés Centigrade
l'environne- Humidité : 10 à 80% Hr
ment d'ex-
ploitation
Grammage Normal, Fin, Laser Couleur : 55 g/m2 à 350 g/m2 / 13 lb Bond à 93 lb Bond
du papier Couché GL, ML, GO, MO : 81 g/m2 à 350 g/m2 / 22 lb Bond à 93 lb Bond
Format pa- Magasin 1 (magasin supérieur)
pier • SRA3 w, A3 w, B4 w, SRA4 w/v, A4 w/v, B5 w/v, A5 w/v, B6 w, A6 w, 12 e 18 w,
13 e 19 w, 11 e 17 w, 8.5 e 14 w, 8.5 e 11 w/v, 5,5 e 8,5 w/v, 8K w, 16K w/v,
Foolscap*
• Défini par l'utilisateur : largeur 100 mm à 330,2 mm, longueur 139,7 mm à 487,7 mm
/ largeur 3,94" à 13", longueur 5,83" à 19,2"
• Avec onglets : A4T v, 8,5 e 11T v
*Foolscap se réfère à 8,5 e 13 w, 8,25 e 13 w, 8,12 e 13,25 w ou 8 e 13 w.
8-14 bizhub PRESS C1100/C1085 (IC-602)
8.4 Principales caractéristiques
8
8.4.2 Périphériques en option liés à l'alimentation
d Pour info
Le format et le grammage du papier varient en fonction de conditions telles que le réglage ou la finition. Pour
des détails sur les conditions détaillées ou les caractéristiques, consultez le [Guide de l'utilisateur HTML].
Unité d'alimentation papier PF-707
L'Unité d'alimentation papier PF-707 peut être utilisée comme première unité d'alimentation papier ou, si
l'Ajusteur d'alimentation FA-502 est connectée, elle peut être utilisée comme la deuxième unité
d'alimentation papier ou comme les unités suivantes. En cas de combinaison avec d'autres unités, l'Unité
d'alimentation papier PF-707 peut être connectée en tant que première, deuxième ou troisième unité.
Magasin
1 : magasin 1, 4, 7 (magasin supérieur)
2 : magasin 2, 5, 8 (magasin central)
3 : magasin 3, 6, 9 (magasin inférieur)
* Les numéros de magasin 1 à 3 se réfèrent aux numéros de magasin quand l'Unité d'alimentation pa-
pier PF-707 est montée comme première unité d'alimentation papier. Les numéros de magasin 4 à 6 se
réfèrent aux numéros de magasin quand l'Unité d'alimentation papier PF-707 est montée comme deu-
xième unité d'alimentation papier et les numéros de magasin 7 à 9 se réfèrent aux numéros de magasin
quand elle est montée comme troisième unité d'alimentation papier.
Spécifications
Grammage du papier 55 g/m2 à 350 g/m2 / 13 lb Bond à 93 lb Bond
• Papier couché : 81 g/m2 à 350 g/m2 / 22 lb Bond à 93 lb Bond
Format papier Quand elle est installée comme première unité d'alimentation papier :
• SRA3 w, A3 w, B4 w, SRA4 w/v, A4 w/v, B5 w/v, A5 w/v, B6 w,
A6 w, 13 e 19 w, 12 e 18 w, 11 e 17 w, 9 e 11 v, 8,5 e 14 w,
8,5 e 11 w/v, 5,5 e 8,5 w/v, 8K w, 16K w/v, Foolscap*
• Papier à onglets : A4T v, 8,5 e 11T v
• Défini par l'utilisateur : largeur 100 mm à 330,2 mm, longueur 139,7 mm
à 487,7 mm / largeur 3,94" à 13", longueur 5,5" à 19,2"
Quand elle est installée comme deuxième unité d'alimentation papier :
• SRA3 w, A3 w, B4 w, SRA4 w/v, A4 w/v, B5 w/v, A5 w/v, 13 e 19 w,
12 e 18 w, 11 e 17 w, 9 e 11 v, 8,5 e 14 w, 8,5 e 11 w/v, 5,5 e 8,5 w/v,
8K w, 16K w/v, Foolscap*
• Avec onglets : A4T v, 8,5 e 11T v
• Défini par l'utilisateur : largeur 139,7 mm à 330,2 mm, longueur
139,7 mm à 487,7 mm / largeur 5,5" à 13", longueur 5,5" à 19,2"
Les formats JIS standard sont utilisés pour les séries B dans le réglage
usine. Pour la commutation JIS/ISO, contactez votre technicien SAV.
Vous pouvez modifier format standard détectable. De même, vous pouvez
sélectionnez [Oui] sous [Format K] sur l'écran Utilitaire/Compteur pour dé-
tecter le format K. Pour des détails, consultez le [Guide de l'utilisateur
HTML].
Si la largeur du papier est inférieure à 139,7 mm / 5,5", utilisez les guidages
petit format. Pour des détails, consultez le [Guide de l'utilisateur HTML].
*Foolscap se réfère à 8,5 e 13 w, 8,25 e 13 w, 8,12 e 13,25 w ou 8 e 13 w.
Capacité de stockage Magasin 1, 4, 7 (magasin supérieur): 1 390 feuilles (80 g/m2 / 21 lb Bond)
Magasin 2, 5, 8 (magasin central): 1 390 feuilles (80 g/m2 / 21 lb Bond)
Magasin 3, 6, 9 (magasin inférieur) : 1 850 feuilles (80 g/m2 / 21 lb Bond)
bizhub PRESS C1100/C1085 (IC-602) 8-15
Principales caractéristiques 8.4
8
Unité d'alimentation papier PF-708
L'unité d'alimentation papier comprend un scanner pour numériser des originaux et un chargeur Auto.
L'Unité d'alimentation papier PF-708 peut être utilisée comme première unité d'alimentation papier ou, si
l'Ajusteur d'alimentation FA-502 est connecté, elle peut être utilisée en même temps que l'Unité
d'alimentation papier PF-707. Quand l'Unité d'alimentation papier PF-708 est utilisée en même temps
que l'Unité d'alimentation papier PF-707, l'Unité d'alimentation papier PF-708 est connectée comme
première unité d'alimentation papier.
Magasin
1 : magasin 1 (magasin supérieur)
2 : magasin 2 (magasin central)
3 : magasin 3 (magasin inférieur)
Spécifications
Grammage du papier 55 g/m2 à 350 g/m2 / 13 lb Bond à 93 lb Bond
• Papier couché : 81 g/m2 à 350 g/m2 / 22 lb Bond à 93 lb Bond
Format papier • SRA3 w, A3 w, B4 w, SRA4 w/v, A4 w/v, B5 w/v, A5 w/v, B6 w,
A6 w, 13 e 19 w, 12 e 18 w, 11 e 17 w, 9 e 11 v, 8,5 e 14 w,
8,5 e 11 w/v, 5,5 e 8,5 w/v, 8K w, 16K w/v, Foolscap*
• Papier à onglets : A4T v, 8,5 e 11T v
• Défini par l'utilisateur : largeur 100 mm à 330,2 mm, longueur 139,7 mm
à 487,7 mm / largeur 3,94" à 13", longueur 5,5" à 19,2"
Les formats JIS standard sont utilisés pour les séries B dans le réglage
usine. Pour la commutation JIS/ISO, contactez votre technicien SAV.
Vous pouvez modifier format standard détectable. De même, vous pouvez
sélectionnez [Oui] sous [Format K] sur l'écran Utilitaire/Compteur pour dé-
tecter le format K. Pour des détails, consultez le [Guide de l'utilisateur
HTML].
Si la largeur du papier est inférieure à 139,7 mm / 5,5", utilisez les guidages
petit format. Pour des détails, consultez le [Guide de l'utilisateur HTML].
*Foolscap se réfère à 8,5 e 13 w, 8,25 e 13 w, 8,12 e 13,25 w ou 8 e 13 w.
Capacité de stockage Magasin 1 (magasin supérieur), Magasin 2 (magasin central): 1 390 feuilles
(80 g/m2 / 21 lb Bond)
Magasin 3 (magasin inférieur) : 1 850 feuilles (80 g/m2 / 21 lb Bond)
8-16 bizhub PRESS C1100/C1085 (IC-602)
8.4 Principales caractéristiques
8
Unité d'insertion (Unité de pliage FD-503)
Vous pouvez charger du papier dans les magasins supérieur et inférieur de l'Unité de pliage FD-503 et
charger du papier vers un périphérique de sortie en option. Sur le panneau de contrôle de l'unité d'insertion,
vous pouvez configurer la fonction de perforation ou de pliage pour le papier en provenance du magasin
inférieur. Pour des détails, consultez le [Guide de l'utilisateur HTML].
Magasin
1 : magasin supérieur
2 : magasin inférieur
Spécifications
Grammage du papier 50 g/m2 à 300 g/m2 / 13 lb Bond à 81 lb Bond
Format papier • SRA3 w, A3 w, B4 w, SRA4 w/v, A4 w/v, B5 w/v, A5 v,
13 e 19 w, 12 e 18 w, 11 e 17 w, 8,5 e 14 w, 8,5 e 11 w/v,
7,25 e 10,5 w/v, 5,5 e 8,5 v, 8K w, 16K w/v, Foolscap*
• Papier à onglets : A4T v, 8,5 e 11T v
• Défini par l'utilisateur : largeur 182 mm à 331 mm, longueur 139 mm à
483 mm / largeur 7,17" à 13,03", longueur 5,47" à 19,02"
*Foolscap se réfère à 8,5 e 13 w, 8,25 e 13 w, 8,12 e 13,25 w ou 8 e 13 w.
Capacité de stockage 500 feuilles (80 g/m2 / 21 lb Bond) pour chacun
bizhub PRESS C1100/C1085 (IC-602) 8-17
Principales caractéristiques 8.4
8
Unité d'insertion PI-502
Pour utiliser l'Unité d'insertion PI-502, installez-la dans l'Unité de finition FS-532. Vous pouvez charger du
papier dans les magasins supérieur et inférieur de l'Unité d'insertion PI-502 et charger du papier vers un
périphérique de sortie en option. Sur le panneau de contrôle de l'Unité d'insertion PI-502, vous pouvez
configurer la fonction de perforation, d'agrafage ou de pliage pour le papier en provenance du magasin
inférieur. Pour des détails, consultez le [Guide de l'utilisateur HTML].
Magasin
1 : magasin supérieur
2 : magasin inférieur
Spécifications
Grammage du papier 50 g/m2 à 300 g/m2 / 13 lb Bond à 81 lb Bond
Format papier Magasin supérieur
• A4 w/v, B5 w/v, A5 v,
8,5 e 11 w/v, 7,25 e 10,5 w, 5,5 e 8,5 v, 16K w/v
• Défini par l'utilisateur : largeur 182 mm à 330 mm, longueur 139 mm à
297 mm / largeur 7,17" à 12,99", longueur 5,47" à 11,69"
Magasin inférieur
• A3 w, B4 w, SRA4 w, A4 w/v, B5 w/v, A5 v,
12 e 18 w, 11 e 17 w, 8,5 e 14 w, 8,5 e 11 w/v, 7,25 e 10,5 w/v,
5,5 e 8,5 v, 8K w, 16K w/v, Foolscap*
• Défini par l'utilisateur : largeur 182 mm à 330 mm, longueur 139 mm à
482 mm / largeur 7,17" à 12,99", longueur 5,47" à 18,98"
*Foolscap se réfère à 8,5 e 13 w, 8,25 e 13 w, 8,12 e 13,25 w ou 8 e 13 w.
Capacité de stockage 200 feuilles (80 g/m2 / 21 lb Bond) ou pas plus de 30 mm / 1,18" d'épaisseur
pour le magasin supérieur et inférieur
8-18 bizhub PRESS C1100/C1085 (IC-602)
8.4 Principales caractéristiques
8
8.4.3 Périphériques en option liés à la sortie
d Pour info
Le format et le grammage du papier varient en fonction de conditions telles que le réglage ou la finition. Pour
des détails sur les conditions détaillées ou les caractéristiques, consultez le [Guide de l'utilisateur HTML].
Unité de relais RU-511
Unité de transport
Spécifications
Fonction • Refroidissement du papier
• Réglage du détuilage mécanique ou par humidificateur (le réglage du
détuilage par humidificateur nécessite un Humidificateur HM-101 en
option.)
• Contrôle Densité Couleur
• Sortie inversée
• Sortie directe
Grammage du papier 40 g/m2 à 350 g/m2 / 11 lb Bond à 93 lb Bond
(pour la sortie inversée : 40 g/m2 à 300 g/m2 / 11 lb Bond à 81 lb Bond)
Format papier • SRA3 w, A3 w, B4 w, SRA4 w/v, A4 w/v, B5 w/v, A5 w/v, B6 w,
A6 w,
13 e 19 w, 12 e 18 w, 11 e 17 w, 8,5 e 14 w, 9 e 11 v, 8,5 e 11 w/v,
7,25 e 10,5 w/v, 5,5 e 8,5 w/v, 8K w, 16K w/v, Foolscap*
• Papier à onglets : A4T v, 8,5 e 11T v
• Défini par l'utilisateur : largeur 95 mm à 331 mm, longueur 133 mm à
488 mm / largeur 3,74" à 13,03", longueur 5,24" à 19,21"
*Foolscap se réfère à 8,5 e 13 w, 8,25 e 13 w, 8,12 e 13,25 w ou 8 e 13 w.
bizhub PRESS C1100/C1085 (IC-602) 8-19
Principales caractéristiques 8.4
8
Unité de relais RU-510
Unité de transport
Spécifications
Fonction • Transport du papier recto-verso multifeuilles
• Transport du papier recto-verso
• Sortie directe
Grammage du papier 40 g/m2 à 350 g/m2 / 11 lb Bond à 93 lb Bond
Format papier • SRA3 w, A3 w, B4 w, SRA4 w/v, A4 w/v, B5 w/v, A5 w/v, A6 w,
13 e 19 w, 12 e 18 w, 11 e 17 w, 8,5 e 14 w, 9 e 11 v, 8,5 e 11 w/v,
5,5 e 8,5 w/v, 8K w, 16K w/v, Foolscap*
• Papier à onglets : A4T v, 8,5 e 11T v
• Défini par l'utilisateur : largeur 95 mm à 331 mm, longueur 133 mm à
488 mm / largeur 3,74" à 13,03", longueur 5,24" à 19,21"
*Foolscap se réfère à 8,5 e 13 w, 8,25 e 13 w, 8,12 e 13,25 w ou 8 e 13 w.
Unité de pliage FD-503
Bac de sortie Fonction
Pliage en 2 Roulé En accordéon Pliage en Z
Portefeuille Économique Perforation
1 : bac principal
2 : bac plieuse
Caractéristiques : sortie directe
Grammage du papier 40 g/m2 à 350 g/m2 / 11 lb Bond à 93 lb Bond
Format papier Bac principal
• SRA3 w, A3 w, B4 w, SRA4 w/v, A4 w/v, B5 w/v, A5 w/v, B6 w,
13 e 19 w, 12 e 18 w, 11 e 17 w, 9 e 11 v, 8,5 e 14 w, 8,5 e 11 w/v,
7,25 e 10,5 w/v, 5,5 e 8,5 w/v, 8K w, 16K w/v, Foolscap*
• Papier à onglets : A4T v, 8,5 e 11T v
• Défini par l'utilisateur : largeur 95 mm à 331 mm, longueur 139 mm à
483 mm / largeur 3,74" à 13,03", longueur 5,47" à 19,02"
*Foolscap se réfère à 8,5 e 13 w, 8,25 e 13 w, 8,12 e 13,25 w ou 8 e 13 w.
8-20 bizhub PRESS C1100/C1085 (IC-602)
8.4 Principales caractéristiques
8
Caractéristiques : sortie directe
Volume de feuilles Bac principal
• 2 500 feuilles (80 g/m2 / 21 lb Bond) : A4 w/v, B5 w/v,
9 e 11 v, 8,5 e 11 w/v, 7,25 e 10,5 w/v, 16K w/v
• 1 500 feuilles (80 g/m2 / 21 lb Bond) : SRA3 w, A3 w, B4 w, SRA4 w/v,
13 e 19 w, 12 e 18 w, 11 e 17 w, 8,5 e 14 w, 8K w, Foolscap*
• 500 feuilles (80 g/m2 / 21 lb Bond) : A5 w/v, B6 w, 5,5 e 8,5 w/v
Bac plieuse
200 feuilles
*Foolscap se réfère à 8,5 e 13 w, 8,25 e 13 w, 8,12 e 13,25 w ou 8 e 13 w.
Caractéristiques : Pliage en 2, Roulé, En accordéon, Pliage en Z, Portefeuille, Pliage économique
Grammage du papier Bac principal
• Pliage en 2, Roulé, En accordéon, Pliage en Z : 50 g/m2 à 130 g/m2 /
13 lb Bond à 34 lb Bond
• Économique, Portefeuille : 50 g/m2 à 91 g/m2 / 13 lb Bond à 24 lb Bond
Bac plieuse
• Roulé, En accordéon : 50 g/m2 à 130 g/m2 / 13 lb Bond à 34 lb Bond
• Économique, Portefeuille : 50 g/m2 à 91 g/m2 / 13 lb Bond à 24 lb Bond
Format papier Bac plieuse
• A3 w, B4 w, SRA4 w, A4 w,
12 e 18 w, 11 e 17 w, 8,5 e 14 w, 8,5 e 11 w, 8K w
• Défini par l'utilisateur : largeur 210 mm à 305 mm, longueur 279 mm à
458 mm / largeur 8,27" à 12,01", longueur 10,98" à 18,03"
Volume de feuilles Bac plieuse
30 copies ou plus (Tous types de pliage : 80 g/m2 / 21 lb Bond ou moins)
Caractéristiques : Perforation
Nombre de trous • Zone métrique : 2 trous/4 trous
• Zone en pouces : 2 trous/3 trous
Diamètre des trous 6,5 +/- 0,5 mm / 0,26" (2 trous/4 trous), 8,0 +/- 0,5 mm / 0,31" (3 trous)
Espacement des trous • Zone métrique : 80 +/- 0,5 mm / 3,1" (2 trous/4 trous)
• Zone en pouces : 70 +/- 0,5 mm / 2,76" (2 trous), 108 +/- 0,5 mm / 4,25"
(3 trous)
Grammage du papier 50 g/m2 à 216 g/m2 / 13 lb Bond à 57 lb Bond
Perforation (jeu de 2 feuilles) : 50 g/m2 à 91 g/m2 / 13 lb Bond à 24 lb Bond
Format papier • 2 trous : A3 w, B4 w, SRA4 w, A4 w/v, B5 w/v, A5 w/v,
12 e 18 w, 11 e 17 w, 9 e 11 v, 8,5 e 14 w, 8,5 e 11 w/v,
7,25 e 10,5 w/v, 5,5 e 8,5 v, 8K w, 16K w/v, Foolscap*
Papier à onglets : A4T v, 8,5 e 11T v
• 3 trous, 4 trous : A3 w, B4 w, A4 v, B5 v,
12 e 18 w, 11 e 17 w, 9 e 11 v, 8,5 e 11 v, 8K w, 16K v
Papier à onglets : A4T v, 8,5 e 11T v
*Foolscap se réfère à 8,5 e 13 w, 8,25 e 13 w, 8,12 e 13,25 w ou 8 e 13 w.
Volume de feuilles Consulter le nombre de feuilles qu'il est possible de charger dans le bac
principal pour sortie directe.
bizhub PRESS C1100/C1085 (IC-602) 8-21
Principales caractéristiques 8.4
8
Empileur grande capacité LS-506
Bac de sortie
1 : magasin de l'empileur
2 : bac secondaire
Spécifications
Fonction • Magasin de l'empileur avec chariot
• Trier sortie/Grouper sortie (Sortie décalée activée)
Grammage du papier Magasin de l'empileur: 50 g/m2 à 350 g/m2 / 13 lb Bond à 93 lb Bond
Bac secondaire: 40 g/m2 à 350 g/m2 / 11 lb Bond à 93 lb Bond
Format papier Magasin de l'empileur
• SRA3 w, A3 w, B4 w, SRA4 w/v, A4 w/v, B5 v, A5 v,
13 e 19 w, 12 e 18 w, 11 e 17 w, 9 e 11 v, 8,5 e 14 w, 8,5 e 11 w/v,
7,25 e 10,5 v, 8K w, 16K v, Foolscap*
• Papier à onglets : A4T v, 8,5 e 11T v (Onglets 1 à 15 : veuillez noter que
les onglets 4 et 10 ne sont pas disponibles)
• Défini par l'utilisateur : largeur 210 mm à 331 mm, longueur 148 mm à
488 mm / largeur 8,27" à 13,03", longueur 5,83" à 19,02"
Bac auxiliaire
• SRA3 w, A3 w, B4 w, SRA4 w/v, A4 w/v, B5 w/v, A5 w/v, B6 w,
A6 w,
13 e 19 w, 12 e 18 w, 11 e 17 w, 9 e 11 v, 8,5 e 14 w, 8,5 e 11 w/v,
7,25 e 10,5 w/v, 5,5 e 8,5 v, 8K w, 16K w/v, Foolscap*
• papier à onglets : A4T v, 8,5 e 11T v
• Défini par l'utilisateur : largeur 95 mm à 331 mm, longueur 139 mm à
488 mm / largeur 3,74" à 13,03", longueur 5,47" à 19,21"
*Foolscap se réfère à 8,5 e 13 w, 8,25 e 13 w, 8,12 e 13,25 w ou 8 e 13 w.
8-22 bizhub PRESS C1100/C1085 (IC-602)
8.4 Principales caractéristiques
8
Piqueuse à cheval SD-506
Bac de sortie Fonction
Pliage & Pliage en 2 Pliage en 3 Pliage en deux
agrafage multiple multiple multi avec
Massicotage
Caractéristiques : Pliage & agrafage
Grammage du papier 50 g/m2 à 244 g/m2 / 13 lb Bond à 65 lb Bond
Format papier • SRA3 w, A3 w, B4 w, SRA4 w, A4 w, B5 w,
12 e 18 w, 11 e 17 w, 8,5 e 14 w, 8,5 e 11 w, 7,25 e 10,5 w, 8K w,
16K w, Foolscap*
• Défini par l'utilisateur : largeur 182 mm à 324 mm, longueur 257 mm à
463 mm / largeur 7,17" à 12,76", longueur 10,12" à 18,23"
*Foolscap se réfère à 8,5 e 13 w, 8,25 e 13 w, 8,12 e 13,25 w ou 8 e 13 w.
Volume de feuilles Nombre maximal de feuilles pliées et agrafées :
50 g/m2 à 81 g/m2 / 13 lb Bond à 22 lb Bond : 50 feuilles ou 49 feuilles +
1 feuille (200 g/m2 / 53 lb Bond)
82 g/m2 à 91 g/m2 / 22 lb Bond à 24 lb Bond : 30 feuilles ou 29 feuilles +
1 feuille (200 g/m2 / 53 lb Bond)
92 g/m2 à 130 g/m2 / 24 lb Bond à 35 lb Bond : 20 feuilles ou 19 feuilles +
1 feuille (200 g/m2 / 53 lb Bond)
131 g/m2 à 161 g/m2 / 35 lb Bond à 43 lb Bond : 15 feuilles ou 14 feuilles +
1 feuille (200 g/m2 / 53 lb Bond)
162 g/m2 à 209 g/m2 / 43 lb Bond à 56 lb Bond : 10 feuilles
210 g/m2 à 244 g/m2 / 56 lb Bond à 65 lb Bond : 5 feuilles
Pliage en 2 multiple/Pliage en 3 multiple
Grammage du papier Pliage en 2 multiple : 50 g/m2 à 244 g/m2 / 13 lb Bond à 65 lb Bond
Pliage en 2 multiple : 50 g/m2 à 91 g/m2 / 13 lb Bond à 24 lb Bond
Format papier Sortie pliage en 2
• SRA3 w, A3 w, B4 w, SRA4 w, A4 w, B5 w,
12 e 18 w, 11 e 17 w, 8,5 e 14 w, 8,5 e 11 w, 7,25 e 10,5 w, 8K w,
16K w, Foolscap*
• Défini par l'utilisateur : largeur 182 mm à 324 mm, longueur 257 mm à
463 mm / largeur 7,17" à 12,76", longueur 10,12" à 18,23"
Sortie pliage en 3
• A4 w, 8,5 e 11 w
*Foolscap se réfère à 8,5 e 13 w, 8,25 e 13 w, 8,12 e 13,25 w ou 8 e 13 w.
Volume de feuilles Nombre maximal de feuilles multiples
• Pliage en 2 multiple
50 g/m2 à 81 g/m2 / 13 lb Bond à 22 lb Bond : 5 feuilles
82 g/m2 à 130 g/m2 / 23 lb Bond à 34 lb Bond : 3 feuilles
131 g/m2 à 244 g/m2 / 36 lb Bond à 65 lb Bond : 2 feuilles
• Pliage en 3 multiple
50 g/m2 à 81 g/m2 / 13 lb Bond à 22 lb Bond : 5 feuilles
82 g/m2 à 91 g/m2 / 23 lb Bond à 24 lb Bond : 3 feuilles
bizhub PRESS C1100/C1085 (IC-602) 8-23
Principales caractéristiques 8.4
8
Caractéristiques : massicotage
Grammage du papier 50 g/m2 à 244 g/m2 / 13 lb Bond à 65 lb Bond
Format papier • SRA3 w, A3 w, B4 w, SRA4 w, A4 w, B5 w,
12 e 18 w, 11 e 17 w, 8,5 e 14 w, 8,5 e 11 w, 7,25 e 10,5 w, 8K w,
16K w, Foolscap*
• Défini par l'utilisateur : largeur 182 mm à 324 mm, longueur 257 mm à
463 mm / largeur 7,17" à 12,76", longueur 10,12" à 18,23"
*Foolscap se réfère à 8,5 e 13 w, 8,25 e 13 w, 8,12 e 13,25 w ou 8 e 13 w.
Nombre maximal de 50 feuilles : (80 g/m2 / 21 lb Bond) e 2 ou {49 feuilles (80 g/m2 / 21 lb Bond)
feuilles massicotées + 1 feuille (200 g/m2 / 53 lb Bond) e 2
Thermorelieur PB-503
Bac de sortie Fonction
Thermoreliure
Spécifications
Grammage du papier Bac Thermorelieur
• Corps : 62 g/m2 à 105 g/m2 / 16 lb Bond à 28 lb Bond
• Couverture : 81 g/m2 à 216 g/m2 / 22 lb Bond à 57 lb Bond
Bac auxiliaire
• 40 g/m2 à 350 g/m2 / 11 lb Bond à 93 lb Bond
Format papier Bac Thermorelieur
• A4 v, B5 v, A5 w/v, 8,5 e 11 v, 5,5 e 8,5 w/v, 16K v
• Défini par l'utilisateur : largeur 139 mm à 307 mm, longueur 210 mm à
221 mm / largeur 5,47" à 12,09", longueur 8,27" à 8,7"
• Couverture : largeur 139 mm à 307 mm, longueur 279 mm à 472 mm /
largeur 5,47" à 12,09", longueur 10,98" à 18,58"
Bac auxiliaire
• SRA3 w, A3 w, B4 w, SRA4 w/v, A4 w/v, B5 w/v, A5 w/v, B6 w,
A6 w,
13 e 19 w, 12 e 18 w, 11 e 17 w, 9 e 11 v, 8,5 e 14 w, 8,5 e 11 w/v,
7,25 e 10,5 w/v, 5,5 e 8,5 w/v, 8K w, 16K w/v, Foolscap*
• Papier à onglets : A4T v, 8,5 e 11T v
• Défini par l'utilisateur : largeur 95 mm à 331 mm, longueur 139 mm à
488 mm / largeur 3,74" à 13,03", longueur 5,47" à 19,21"
*Foolscap se réfère à 8,5 e 13 w, 8,25 e 13 w, 8,12 e 13,25 w ou 8 e 13 w.
Nombre de feuilles à relier • 10 feuilles min. à 300 feuilles max. ou pas plus de 30 mm/1,18"
d'épaisseur
• Couleur, Couché : 150 feuilles max. ou pas plus de 15 mm / 0,59"
d'épaisseur
Nombre maximal d'encarts pliés en Z :
• 4 feuilles ou moins pour l'impression recto-verso
• 2 feuilles ou moins pour l'impression recto
8-24 bizhub PRESS C1100/C1085 (IC-602)
8.4 Principales caractéristiques
8
Unité de finition FS-532
Pour utiliser la fonction de perforation, le Kit perforation PK-522 est requis.
La Piqueuse à cheval SD-510 est requise pour utiliser les fonctions Pliage en 2 multiple, Pliage en 3 multiple
et Pliage & Agrafage.
Bac de sortie Fonction
Agrafage Perforation
Pliage en 2 multiple Pliage en 3 multiple Pliage & Agrafage
1 : bac principal
2 : bac secondaire
Caractéristiques : sortie directe
Grammage du papier 40 g/m2 à 350 g/m2 / 11 lb Bond à 93 lb Bond
Format papier Bac principal
• SRA3 w, A3 w, B4 w, SRA4 w/v, A4 w/v, B5 w/v, A5 w/v, B6 w,
13 e 19 w, 12 e 18 w, 11 e 17 w, 9 e 11 v, 8,5 e 14 w, 8,5 e 11 w/v,
7,25 e 10,5 w/v, 5,5 e 8,5 w/v, 8K w, 16K w/v, Foolscap*
• Papier à onglets : A4T v, 8,5 e 11T v
• Défini par l'utilisateur : largeur 95 mm à 331 mm, longueur 133 mm à
488 mm / largeur 3,74" à 13,03", longueur 5,24" à 19,21"
Bac auxiliaire
• SRA3 w, A3 w, B4 w, SRA4 w/v, A4 w/v, B5 w/v, A5 w/v,
12 e 18 w, 11 e 17 w, 9 e 11 v, 8,5 e 14 w, 8,5 e 11 w/v,
7,25 e 10,5 w/v, 5,5 e 8,5 v, 8K w, 16K w/v, Foolscap*
• Papier à onglets : A4T v, 8,5 e 11T v
• Défini par l'utilisateur : largeur 95 mm à 331 mm, longueur 133 mm à
488 mm / largeur 3,74" à 13,03", longueur 5,24" à 19,21"
*Foolscap se réfère à 8,5 e 13 w, 8,25 e 13 w, 8,12 e 13,25 w ou 8 e 13 w.
Volume de feuilles Bac principal
• 2 000 feuilles (80 g/m2 / 21 lb Bond) : SRA3 w, A3 w, B4 w, SRA4 w/v,
13 e 19 w, 12 e 18 w, 11 e 17 w, 8,5 e 14 w, 8K w, Foolscap*
• 4 200 feuilles (80 g/m2 / 21 lb Bond) : A4 w/v, B5 w/v, 8,5 e 11 w,
9 e 11 v, 7,25 e 10,5 w, 16K w
• 750 feuilles (80 g/m2 / 21 lb Bond) : A5 w/v, B6 w, 8,5 e 11 v,
5,5 e 8,5 w/v, 7,25 e 10,5 v, 16K v
Bac auxiliaire
300 feuilles (80 g/m2 / 21 lb Bond)
*Foolscap se réfère à 8,5 e 13 w, 8,25 e 13 w, 8,12 e 13,25 w ou 8 e 13 w.
bizhub PRESS C1100/C1085 (IC-602) 8-25
Principales caractéristiques 8.4
8
Caractéristiques : agrafage
Grammage du papier 50 g/m2 à 300 g/m2 / 13 lb Bond à 81 lb Bond
Format papier • SRA3 w, A3 w, B4 w, SRA4 w/v, A4 w/v, B5 v, A5 v,
13 e 19 w, 12 e 18 w, 11 e 17 w, 9 e 11 v, 8,5 e 14 w, 8,5 e 11 w/v,
7,25 e 10,5 v, 5,5 e 8,5 v, 8K w, 16K v, Foolscap*
• Papier à onglets : A4T v, 8,5 e 11T v
• Défini par l'utilisateur : largeur 203 mm à 331 mm, longueur 139 mm à
488 mm / largeur 7,99" à 13,03", longueur 5,47" à 19,21"
*Foolscap se réfère à 8,5 e 13 w, 8,25 e 13 w, 8,12 e 13,25 w ou 8 e 13 w.
Nombre maximal de Gram- Normal Fin Autres
feuilles agrafées : mage du
papier Lon- Lon- Lon- Lon- Lon-
gueur : gueur : gueur : gueur : gueur :
infé- 400 mm 320 mm 321 à 400 mm
rieur à / 15,75" / 12,59" 399 mm / 15,71"
400 mm ou plus ou / 12,6" à ou plus
/ 15,75" moins 15,7"
40 g/m2 à - - - - -
49 g/m2 /
11 lb
Bond à
13 lb
Bond
50 g/m2 à 100 50 50 20 - 35
61 g/m2 /
13 lb
Bond à
16 lb
Bond
62 g/m2 à 100 50 50 20 - 35
74 g/m2 /
13 lb
Bond à
16 lb
Bond
75 g/m2 à 100 50 30 30 30 35
80 g/m2 /
20 lb
Bond à
21 lb
Bond
81 g/m2 à 60 50 30 30 30 35
91 g/m2 /
22 lb
Bond à
24 lb
Bond
92 g/m2 à 50 50 30 30 30 30
105 g/m2
/ 24 lb
Bond à
28 lb
Bond
106 g/m2 50 50 30 30 30 30
à
135 g/m2
/ 28 lb
Bond à
35 lb
Bond
8-26 bizhub PRESS C1100/C1085 (IC-602)
8.4 Principales caractéristiques
8
Caractéristiques : agrafage
Nombre maximal de 136 g/m2 40 40 30 30 30 25
feuilles agrafées : à
176 g/m2
/ 36 lb
Bond à
47 lb
Bond
177 g/m2 25 25 25 25 25 20
à
216 g/m2
/ 47 lb
Bond à
58 lb
Bond
217 g/m2 25 25 25 25 25 15
à
256 g/m2
/ 58 lb
Bond à
68 lb
Bond
257 g/m2 10 10 10 10 10 10
à
300 g/m2
/ 69 lb
Bond à
80 lb
Bond
301 g/m2 - - - - - -
à
350 g/m2
/ 80 lb
Bond à
93 lb
Bond
Nombre de copies • 150 jeux (2 à 9 feuilles agrafées, longueur du papier :
archivées 182 mm à 364 mm / 7" à 14"
• 75 jeux (2 à 9 feuilles agrafées, longueur du papier :
autre que 182 mm à 364 mm / 7" à 14"
• 50 jeux (10 à 20 feuilles agrafées)
• 30 jeux (21 à 30 feuilles agrafées)
• 25 jeux (31 à 40 feuilles agrafées)
• 20 jeux (41 à 50 feuilles agrafées)
• 15 jeux (51 à 60 feuilles agrafées)
• 10 jeux (61 à 100 feuilles agrafées)
Caractéristiques : perforation (avec le Kit perforation PK-522 installé)
Nombre de trous • Zone métrique : 2 trous/4 trous
• Zone en pouces : 2 trous/3 trous
Diamètre des trous 6,5 mm / 0,26" (2 trous/4 trous), 8,0 mm / 0,31" (3 trous)
Espacement des trous • Zone métrique : 80,0 +/- 1 mm / 3,15" (2 trous/4 trous), 70 +/- 1 mm /
2,76" (4 trous)*, 21 +/- 1 mm / 0,83" (4 trous)*
• Zone en pouces : 70 +/- 1 mm / 2,76" (2 trous), 108 +/- 1 mm / 4,25"
(3 trous)
* Uniquement disponible en Suède.
Grammage du papier 60 g/m2 à 300 g/m2 / 15 lb Bond à 81 lb Bond
bizhub PRESS C1100/C1085 (IC-602) 8-27
Principales caractéristiques 8.4
8
Caractéristiques : perforation (avec le Kit perforation PK-522 installé)
Format papier • 2 trous : A3 w, B4 w, SRA4 w, A4 w/v, B5 w/v, A5 w/v,
11 e 17 w, 9 e 11 v, 8,5 e 14 w, 8,5 e 11 w/v, 5,5 e 8,5 w/v, 8K w,
16K w/v, Foolscap*
• 3 trous, 4 trous : A3 w, B4 w, A4 v, B5 v,
11 e 17 w, 9 e 11 v, 8,5 e 11 v, 8K w, 16K v
*Foolscap se réfère à 8,5 e 13 w, 8,25 e 13 w, 8,12 e 13,25 w ou 8 e 13 w.
Caractéristiques : Pliage & Piqûre (avec la Piqueuse à cheval SD-510 installée)
Grammage du papier 50 g/m2 à 216 g/m2 / 13 lb Bond à 57 lb Bond
(Couverture : 50 g/m2 à 300 g/m2 / 13 lb Bond à 81 lb Bond)
Format papier A3 w, B4 w, A4 w,
12 e 18 w, 11 e 17 w, 8,5 e 14 w, 8,5 e 11 w, 8K w
Défini par l'utilisateur : largeur 120 mm à 331 mm, longueur 240 mm à
488 mm / largeur 4,72" à 13,03", longueur 9,45" à 19,21"
Volume de feuilles Nombre maximal de feuilles pliées et agrafées :
50 g/m2 à 61 g/m2 / 13 lb Bond à 16 lb Bond : 25 feuilles
62 g/m2 à 80 g/m2 / 17 lb Bond à 21 lb Bond : 20 feuilles
81 g/m2 à 91 g/m2 / 22 lb Bond à 24 lb Bond : 16 feuilles
92 g/m2 à 216 g/m2 / 25 lb Bond à 57 lb Bond : 5 feuilles
Caractéristiques : Pliage en 2 multiple, Pliage en 3 multiple
(avec la Piqueuse à cheval SD-510 montée)
Grammage du papier Pliage en 2 multiple : 50 g/m2 à 216 g/m2 / 13 lb Bond à 57 lb Bond
(Couverture : 50 g/m2 à 300 g/m2 / 13 lb Bond à 81 lb Bond)
Pliage en 3 multiple : 50 g/m2 à 105 g/m2 / 13 lb Bond à 28 lb Bond
Format papier • Pliage en 2 multiple
A3 w, B4 w, A4 w,
12 e 18 w, 11 e 17 w, 8,5 e 14 w, 8,5 e 11 w, 8K w
Défini par l'utilisateur : largeur 120 mm à 331 mm, longueur 240 mm à
488 mm / largeur 4,72" à 13,03", longueur 9,45" à 19,21"
• Pliage en 3 multiple
A4 w, 8,5 e 11 w, 16K w
Volume de feuilles Nombre maximal de feuilles multiples
• Pliage en 2 multiple
50 g/m2 à 216 g/m2 / 13 lb Bond à 57 lb Bond : 5 feuilles
217 g/m2 à 300 g/m2 / 58 lb Bond à 81 lb Bond : 1 feuille
• Pliage en 3 multiple
50 g/m2 à 91 g/m2 / 13 lb Bond à 24 lb Bond : 3 feuilles
92 g/m2 à 105 g/m2 / 25 lb Bond à 28 lb Bond : 1 feuille
8-28 bizhub PRESS C1100/C1085 (IC-602)
8.4 Principales caractéristiques
8
Perforeuse multiple GP-501
Unité de transport Fonction
Perforation
Le motif du trou perforé varie en fonction du jeu de matrices. Pour des dé-
tails, consultez le [Guide de l'utilisateur HTML].
Spécifications
Fonction Mode Passe-copie
• Transporte le papier sans traitement de perforation.
Mode Perforation
• Procède à une opération de perforation via un chemin de perforation
(chemin de retour)
• Modèle de jeu de matrices :
Jeu de matrices DS-501/502/503/504/505/506/507/508/509/
510/511/512/513/514/515/516/517/518
Grammage du papier Mode Passe-copie
• 64 g/m2 à 350 g/m2 / 17 lb Bond à 93 lb Bond
Mode Perforation
• Papier ordinaire : 75 g/m2 à 216 g/m2 / 20 lb Bond à 57 lb Bond
• Autres : 120 g/m2 à 216 g/m2 / 32 lb Bond à 57 lb Bond
Si vous utilisez le Jeu de matrices DS-507 ou le Jeu de matrices DS-514,
200 g/m2 / 53 lb Bond est la limite supérieure.
Format papier Mode Passe-copie
• SRA3 w, A3 w, B4 w, SRA4 w/v, A4 w/v, B5 w/v, A5 w,
13 e 19 w, 12 e 18 w, 11 e 17 w, 9 e 11 v, 8,5 e 14 w, 8,5 e 11 w/v,
5,5 e 8,5 w, 8K w, 16K w/v, Foolscap*
• Papier à onglets : A4T v, 8,5 e 11T v
• Défini par l'utilisateur : largeur 95 mm à 330 mm, longueur 139 mm à
488 mm / largeur 3,74" à 12,99", longueur 5,47" à 19,21"
Mode Perforation
• A4 v, 8,5 e 11 v
*Foolscap se réfère à 8,5 e 13 w, 8,25 e 13 w, 8,12 e 13,25 w ou 8 e 13 w.
bizhub PRESS C1100/C1085 (IC-602) 8-29
Principales caractéristiques 8.4
8
Relieur automatique à anneaux GP-502
Relieuse Fonction
Reliure
Spécifications
Grammage du papier Corps : 75 g/m2 à 120 g/m2 / 20 lb Bond à 32 lb Bond
Couverture : 163 g/m2 à 216 g/m2 / 44 lb Bond à 57 lb Bond
Papier à onglets : 163 g/m2 max. / 44 lb Bond max.
Format livre (feuilles) Format minimum : 5 feuilles de corps (75 g/m2 / 20 lb Bond) + 2 couvertures
(216 g/m2 / 57 lb Bond)
Format maximum : 100 feuilles de corps (75 g/m2 / 20 lb Bond) + 2 couver-
tures (216 g/m2 / 57 lb Bond)
Format/grammage papier Comme pour l'imprimante
du Passe-Copie
8-30 bizhub PRESS C1100/C1085 (IC-602)
8.4 Principales caractéristiques
8
8.4.4 Périphériques en option électroniques
d Pour info
Pour des informations sur les périphériques en option non décrits ci-dessous, consultez le [Guide de
l'utilisateur HTML].
Contrôleur image IC-602
Spécifications
Fonction Contrôleur image intégré
Capacité • Capacité du disque dur : 500 Go e 5 (le disque dur dans l'imprimante est
utilisé en partie.)
• Espace mémoire : 16 Go ou plus (partagés avec l'imprimante)
Polices intégrées 136 polices européennes
Langage de description Adobe PostScript3 (3020)
de page
Contrôleur image IC-308
Spécifications
Fonction Serveur d'impression externe
Capacité • Capacité du disque dur : 1 To
• Espace mémoire : 4 Go
Polices intégrées 138 polices européennes
Langage de description Adobe PostScript3 (3019)
de page
Contrôleur image IC-310
Spécifications
Fonction Serveur d'impression externe
Capacité • Capacité du disque dur : 500 Go
• Espace mémoire : 8 Go
Polices intégrées 138 polices européennes
Langage de description Adobe PostScript3 (3019)
de page
Unité d'authentification AU-201
Spécifications
Fonction Unité d'authentification utilisateur pour lecture de carte IC sans contact
Cartes appliquées FeliCa, TypeA, SSFC, FCF, FCF (campus)
bizhub PRESS C1100/C1085 (IC-602) 8-31
Principales caractéristiques 8.4
8
8.4.5 Périphériques en option liés aux originaux
Chargeur automatique recto-verso (ADF)
Le chargeur Auto fait partie intégrante de l'Unité d'alimentation papier PF-708.
Chargeur de documents
Spécifications
Fonction • Chargement d'original recto
• Chargement d'original recto-verso
Mode avancé • Original recto : 35 g/m2 à 210 g/m2 / 10 lb Bond à 57 lb Bond
• Original recto verso : 50 g/m2 à 128 g/m2 / 13 lb Bond à 33 lb Bond
Format original A3 w, B4 w, A4 w/v, B5 w/v, A5 w/v, B6 w, A6 w,
11 e 17 w, 8,5 e 14 w, 8,5 e 11 w/v, 5,5 e 8,5 w/v, 8K w, 16K w/v,
Foolscap*
*Foolscap se réfère à 8,5 e 13 w, 8,25 e 13 w, 8,12 e 13,25 w ou 8 e 13 w.
Capacité de stockage 100 feuilles max. (80 g/m2 / 21 lb Bond)
8-32 bizhub PRESS C1100/C1085 (IC-602)
8.5 Grammage pour chaque format
8
8.5 Grammage pour chaque format
REMARQUE
Les caractéristiques du produit sont susceptibles de changer sans préavis.
Grammage pour chaque format
L'unité de grammage (g/m2 / lb Bond) ou du poids de la rame (kg) est utilisée pour indiquer l'épaisseur du
papier qui varie en fonction du fabricant.
Types d'unités
- Grammage (g/m2) : unité indiquant le poids d'une seule feuille (1 m2) en grammes
- Grammage (lb Bond) : unité indiquant le poids en livres
- Poids de la rame (kg) : unité indiquant le poids de 1 000 feuilles avec le format spécifié en kilogrammes
Le grammage est généralement utilisé dans le réglage de la machine. Pour convertir le grammage en poids
de rame pour chaque format, consultez la liste suivante.
Grammage Duodecimo (kg) Format standard Octavo (kg) Format standard
(g/m2 / lb Bond) de séries B (kg) de séries A (kg)
55 à 61 / 15 à 16 47 45,5 32,5 30,1
52 50,2 36,1 33,3
62 à 74 / 16 à 19 55 53,0 38,0 35,0
63 61,0 43,5 40,5
75 à 80 / 20 à 21 68 65,5 47,0 43,5
81 à 91 / 22 à 24 70 67,5 48,5 44,5
73 70,5 50,5 46,5
92 à 105 / 25 à 28 90 87,0 62,5 57,5
106 à 135 / 110 106,0 76,5 70,5
29 à 36
136 à 176 / 135 130,5 93,5 86,5
37 à 47
150 104,0
177 à 216 / 160 - 111,0 -
48 à 57
180 125,0
217 à 256 / 200 - 153,0 -
58 à 68
220 139,0
257 à 300 / 240 - 167,0 -
69 à 81
bizhub PRESS C1100/C1085 (IC-602) 8-33
Format du papier et zone d'impression maximum 8.6
8
8.6 Format du papier et zone d'impression maximum
Le format papier et la zone d'impression maximum disponibles sont les suivants. Consultez la liste quand
vous voulez sortir des données ou procéder à une impression d'imposition.
487,7 mm / 19,20"
Zone d'impression maximum
Dans le sens transversal :
330,2 mm / 13"
321 mm / 12,64"
Dans le sens d'introduction :
480 mm / 18,9"
8-34 bizhub PRESS C1100/C1085 (IC-602)
Vous aimerez peut-être aussi
- Apprenez À Créer Votre Site Web Avec WordpressDocument53 pagesApprenez À Créer Votre Site Web Avec WordpressFormationPas encore d'évaluation
- Tutoriel Revit 2015 v8Document108 pagesTutoriel Revit 2015 v8Chi Ha Phuong100% (1)
- The Devils Sons Tome 1 - Chloé Wallerand - PDF - SourireDocument757 pagesThe Devils Sons Tome 1 - Chloé Wallerand - PDF - Souriretbvt4jpr4qPas encore d'évaluation
- Rapport de Stage M'Barek IaichDocument48 pagesRapport de Stage M'Barek IaichmouadPas encore d'évaluation
- Rover B: Mode D'EmploiDocument298 pagesRover B: Mode D'EmploiGabriel Herbei100% (1)
- Rover B: Mode D'EmploiDocument296 pagesRover B: Mode D'EmploiGabriel Herbei0% (2)
- Rover B: Mode D'EmploiDocument284 pagesRover B: Mode D'EmploiGabriel Herbei100% (2)
- Casio FX 850 PaDocument201 pagesCasio FX 850 PaPedro Barrientos MontesPas encore d'évaluation
- Bizhub 423 363 283 223 - Ug - Copy - Operations - FR - 1 2 1Document306 pagesBizhub 423 363 283 223 - Ug - Copy - Operations - FR - 1 2 1mounaim42Pas encore d'évaluation
- TMS-SA Man V2.7 FRDocument55 pagesTMS-SA Man V2.7 FRKokouvi AZIANWATAPas encore d'évaluation
- TASKalfa7054ci FRFR 202209Document819 pagesTASKalfa7054ci FRFR 202209enagnonPas encore d'évaluation
- UM ODS9 FR 50138239Document87 pagesUM ODS9 FR 50138239johnn9Pas encore d'évaluation
- ECOSYSM4132idn FRDocument531 pagesECOSYSM4132idn FRdemsy80Pas encore d'évaluation
- TASKalfa2321 FRFRDocument280 pagesTASKalfa2321 FRFRbalauniversePas encore d'évaluation
- KST ArcTech Basic 11 FRDocument79 pagesKST ArcTech Basic 11 FRLeonardo CruzPas encore d'évaluation
- Gmr6160 Tableau Oe2 Niu v01 Oct17Document36 pagesGmr6160 Tableau Oe2 Niu v01 Oct17Caroline SAMSONPas encore d'évaluation
- 2508ci 3508ci FrenchDocument737 pages2508ci 3508ci FrenchscribddlPas encore d'évaluation
- I50 Manuel FRDocument68 pagesI50 Manuel FRsokhna diop diengPas encore d'évaluation
- Formation APT-9600Document105 pagesFormation APT-9600fayselaPas encore d'évaluation
- SLX-D Instructions D'exploitationDocument62 pagesSLX-D Instructions D'exploitationSallami AssenceurPas encore d'évaluation
- Accuriopress C2070series - Quick Guide - FR - 2 1 1Document189 pagesAccuriopress C2070series - Quick Guide - FR - 2 1 1moipianogospelPas encore d'évaluation
- Og Taskalfa6052ci FR 03Document689 pagesOg Taskalfa6052ci FR 03TomPas encore d'évaluation
- Bizhub 185 - User Guide - FR - 1 2 1Document148 pagesBizhub 185 - User Guide - FR - 1 2 1Citoyan CivilPas encore d'évaluation
- Manuel D'Utilisation: ECOSYS P2040dn ECOSYS P2040dwDocument246 pagesManuel D'Utilisation: ECOSYS P2040dn ECOSYS P2040dwLe PrésentateurPas encore d'évaluation
- Delco ProDocument28 pagesDelco ProLudovic DelanchyPas encore d'évaluation
- Manual CS100Document98 pagesManual CS100GaminG BacKPas encore d'évaluation
- FSH Manuel Utilisation 15Document310 pagesFSH Manuel Utilisation 15fitiavanaPas encore d'évaluation
- Section 1 InterfaceDocument52 pagesSection 1 InterfacegomesPas encore d'évaluation
- Manuel Service FrançaisDocument287 pagesManuel Service FrançaisRaoul Brice KOUKPAKIPas encore d'évaluation
- Neofold S FR AaDocument37 pagesNeofold S FR AaSerge MaciaPas encore d'évaluation
- ECG2450 Fre OM B 0616 904209BDocument537 pagesECG2450 Fre OM B 0616 904209Bimane elattPas encore d'évaluation
- Ineo 452/552/652: Opérations de Fonction AvancéeDocument124 pagesIneo 452/552/652: Opérations de Fonction AvancéeKamal HarabidaPas encore d'évaluation
- Support de Formation Schneider-N1Document228 pagesSupport de Formation Schneider-N1jjc8ypcctzPas encore d'évaluation
- Og Ecosysp4140dn FRDocument282 pagesOg Ecosysp4140dn FRhamichebilal55Pas encore d'évaluation
- Og Ecosysm2540dw FRDocument421 pagesOg Ecosysm2540dw FRIncubateur UmabPas encore d'évaluation
- Formation APT 9411 V4Document86 pagesFormation APT 9411 V4fayselaPas encore d'évaluation
- Bal S16 FR 2V1 Rec 121-006454431Document24 pagesBal S16 FR 2V1 Rec 121-006454431Kadir OzpetekPas encore d'évaluation
- KUKA Load 50 FRDocument56 pagesKUKA Load 50 FRSebastien Le GrisPas encore d'évaluation
- Copie Traduite de Pdfcoffee - Com - Manual Smartor Siui PDF PDF FreeDocument92 pagesCopie Traduite de Pdfcoffee - Com - Manual Smartor Siui PDF PDF FreeHaddadi CyliaPas encore d'évaluation
- Panda Icontrol2 - frzR05.1-1Document36 pagesPanda Icontrol2 - frzR05.1-1Christope DELHAYEPas encore d'évaluation
- SLX-M Instructions D'exploitationDocument85 pagesSLX-M Instructions D'exploitationCrypto BfPas encore d'évaluation
- User Manual For KUKA v1.1.2 FRDocument282 pagesUser Manual For KUKA v1.1.2 FRMohammed LahssainiPas encore d'évaluation
- Mise en Service 3085Document72 pagesMise en Service 3085Hallier GPas encore d'évaluation
- TV PhilipsDocument94 pagesTV Philipsqzpcrx4h5nPas encore d'évaluation
- HP Operateur-Regleur Presse Plieuse 2010-08-17 CLDocument177 pagesHP Operateur-Regleur Presse Plieuse 2010-08-17 CLSophie RobichaudPas encore d'évaluation
- 3hac044251 004Document112 pages3hac044251 004maximePas encore d'évaluation
- Net Viewer User Guide FRDocument110 pagesNet Viewer User Guide FRZerimar LandaetaPas encore d'évaluation
- Mindray Z5Document253 pagesMindray Z5Ichraq NouarPas encore d'évaluation
- Af-Energy: Manuel de Mise en Service GTC K NinoDocument77 pagesAf-Energy: Manuel de Mise en Service GTC K NinoLEPINAYPas encore d'évaluation
- EMC2 Integrator Manual FRDocument184 pagesEMC2 Integrator Manual FRMohamed LarbiPas encore d'évaluation
- DUT-E Manuel D'exploitation V 8.0 PDFDocument122 pagesDUT-E Manuel D'exploitation V 8.0 PDFla020576100% (1)
- TRAKTOR KONTROL S4 MK3 Manual French 0219Document89 pagesTRAKTOR KONTROL S4 MK3 Manual French 0219Louis BrochardPas encore d'évaluation
- Bh3320ug FRDocument312 pagesBh3320ug FRRégis MartinotPas encore d'évaluation
- DOCUMENTATION CNC - KVARA S630-S640-S650 Tactile FRADocument149 pagesDOCUMENTATION CNC - KVARA S630-S640-S650 Tactile FRApoussetPas encore d'évaluation
- FR Mise en Service VEGABAR 83 4 20 MaDocument88 pagesFR Mise en Service VEGABAR 83 4 20 MasebPas encore d'évaluation
- Contrôleur de Moteur: ManuelDocument62 pagesContrôleur de Moteur: ManuelmehdiPas encore d'évaluation
- 88488008FR Manual 848 Titrino PlusDocument149 pages88488008FR Manual 848 Titrino PlusAyoub GhabriPas encore d'évaluation
- Manuel Utilisateur A25 BIOSYTEMEDocument42 pagesManuel Utilisateur A25 BIOSYTEMEAnonymous TKVVyi100% (4)
- Etude Outils PCADocument62 pagesEtude Outils PCAGhassane ElhihiPas encore d'évaluation
- Ba Reg-Da FRDocument311 pagesBa Reg-Da FRmic68hc11Pas encore d'évaluation
- Notice D'util - Softliq - Connex. Internet (Cloud)Document36 pagesNotice D'util - Softliq - Connex. Internet (Cloud)Elodie BornardPas encore d'évaluation
- Filetype PDF ConfidentielDocument2 pagesFiletype PDF ConfidentielJason0% (1)
- Le Groupware HordeDocument9 pagesLe Groupware HordeAminatou MbadaïPas encore d'évaluation
- Cours - OSI-Couches Hautes-L5Document51 pagesCours - OSI-Couches Hautes-L5Lambert KadjoPas encore d'évaluation
- Guide Étudiant Moodle Université Bordj Bou ArreredjDocument10 pagesGuide Étudiant Moodle Université Bordj Bou Arreredjmdzapdz100% (1)
- PrepaDocument87 pagesPrepanouhaila sayadPas encore d'évaluation
- HMT330 User's Guide in French M210566FRDocument211 pagesHMT330 User's Guide in French M210566FRmeribout adelPas encore d'évaluation
- Tc1708-Installation - Omnipcx Enterprisepc Installerv3.4Document20 pagesTc1708-Installation - Omnipcx Enterprisepc Installerv3.4david00723Pas encore d'évaluation
- SA3V 1581 PlanDocument3 pagesSA3V 1581 PlanTiber FlyPas encore d'évaluation
- Attaques Arp DHCPDocument10 pagesAttaques Arp DHCPHouda ZaouchePas encore d'évaluation
- Ax CryptDocument3 pagesAx CryptIsmael IsmaelPas encore d'évaluation
- Forum InnovAfrica 2013Document63 pagesForum InnovAfrica 2013optimium888Pas encore d'évaluation
- DOSSIER DatajournalismeDocument16 pagesDOSSIER DatajournalismeRihab DhahriPas encore d'évaluation
- Devis de Création D'une Plateforme de RecensementsDocument3 pagesDevis de Création D'une Plateforme de Recensementsyoutill saillPas encore d'évaluation
- Liste CMDDocument3 pagesListe CMDkassimiPas encore d'évaluation
- MASCHINE MK3 Getting Started French 2 8Document219 pagesMASCHINE MK3 Getting Started French 2 8Hughy BacardiPas encore d'évaluation
- Présentation PFEDocument26 pagesPrésentation PFEMed Aminn H'mPas encore d'évaluation
- (ENI) ExchangeServer2016 Préparation À La Certification MCSE Messaging70 345Document301 pages(ENI) ExchangeServer2016 Préparation À La Certification MCSE Messaging70 345camhomevaPas encore d'évaluation
- Internet Et Réseau Sociaux222Document19 pagesInternet Et Réseau Sociaux222Nina EllamPas encore d'évaluation
- ACE Vision Brochure French - 2 PDFDocument4 pagesACE Vision Brochure French - 2 PDFjean lindon totoPas encore d'évaluation
- FACET Manual FR Low PDFDocument84 pagesFACET Manual FR Low PDFmad ousPas encore d'évaluation
- Securite Java EEDocument31 pagesSecurite Java EEGANGO Abdoul-AhmedPas encore d'évaluation
- TP4 CorrectionDocument4 pagesTP4 CorrectionEmna Ben SaidPas encore d'évaluation
- Cisco Networking AcademyDocument3 pagesCisco Networking AcademyZakaria ElmaidiPas encore d'évaluation
- FT Seq5 1Document4 pagesFT Seq5 1Thierry RESPAUDPas encore d'évaluation
- Internet - I3 - Correction - Le Protocole TCP - IP - Ressources Et QuestionsDocument4 pagesInternet - I3 - Correction - Le Protocole TCP - IP - Ressources Et QuestionsChristelle PieriPas encore d'évaluation
- Mon Projet MultiservicesDocument4 pagesMon Projet MultiservicesDiack Sémédo Dièye100% (1)
- Examen Final v1 2017 2018Document2 pagesExamen Final v1 2017 2018Faical BitamPas encore d'évaluation