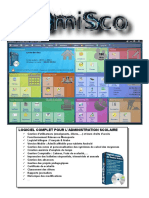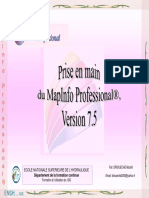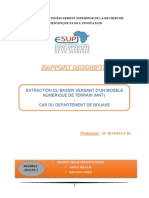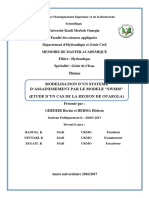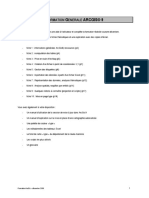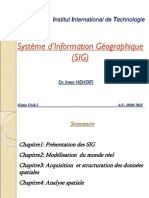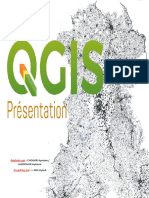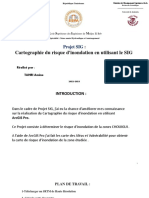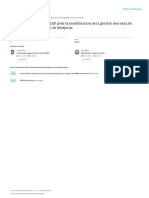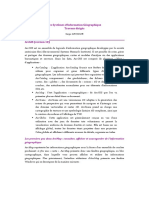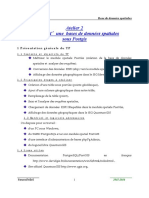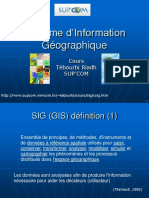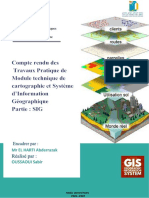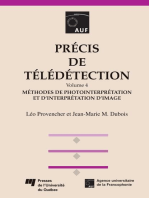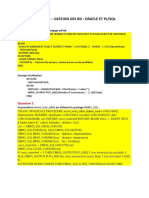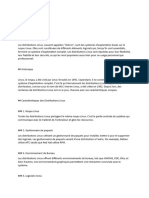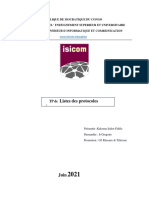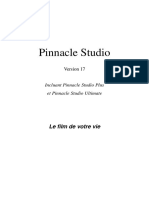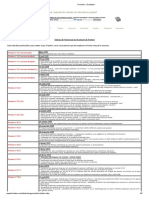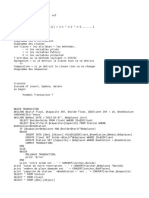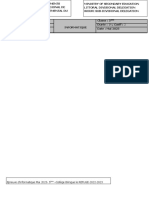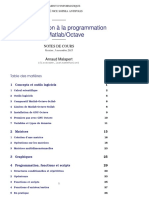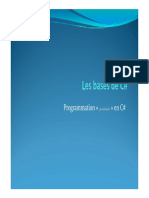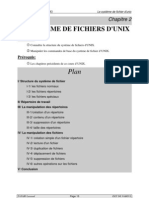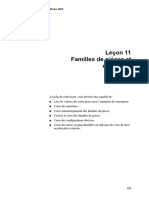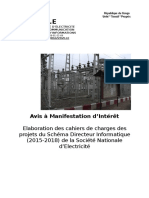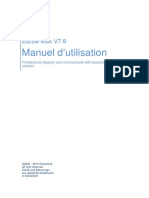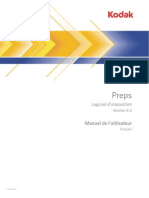Académique Documents
Professionnel Documents
Culture Documents
Courbes de Niveaux
Transféré par
LaftouhiTitre original
Copyright
Formats disponibles
Partager ce document
Partager ou intégrer le document
Avez-vous trouvé ce document utile ?
Ce contenu est-il inapproprié ?
Signaler ce documentDroits d'auteur :
Formats disponibles
Courbes de Niveaux
Transféré par
LaftouhiDroits d'auteur :
Formats disponibles
Courbes de niveaux avec
Global Mapper 9 et
Spatial Analyst
Philippe LÉPINARD Page 1/20 20/12/2008
Sommaire
A. Préambule ....................................................3
1) Définitions nécessaires .................................3
2) Configuration matérielle...............................4
3) Configuration logicielle ................................4
4) Quelques remarques avant de débuter ..........4
B.Génération de courbes de niveaux avec
Global Mapper 9...............................................5
C. Génération de courbes de niveaux avec
Spatial Analyst................................................12
ANNEXE Liens...............................................20
Philippe LÉPINARD Page 2/20 20/12/2008
A. Préambule
Ce didacticiel vous donnera toutes les clés nécessaires à la génération de courbes de
niveaux à partir d’un MNT (ici géotiff élévation) et grâce à deux types de logiciels :
l’irremplaçable Global Mapper 9 et l’addon Spatial Analyst pour ArcGIS. Les données
sont disponibles dans la partie « Téléchargements » de mon site.
1) Définitions nécessaires
ArcGIS est un ensemble de logiciels SIG réalisé par la société ESRI
(Environmental Systems Research Institute). La version actuelle est ArcGIS 9.2. Nous
utiliserons le niveau ArcInfo pour ce cours.
ArcInfo s'est depuis plusieurs années imposé comme le standard des Systèmes
d'Information Géographique Bureautique. Diffusé aujourd'hui à plusieurs centaines de
milliers d’exemplaires dans le monde, il est utilisé dans une très large variété de secteurs
d'activité. Le succès remporté par ArcInfo vient aussi du fait qu'il peut à la fois être utilisé
comme un SIG bureautique autonome et comme un logiciel client au sein d'une
architecture globale dans le cadre d'ArcGIS.
Le Shapefile, ou "fichier de formes" est un format de fichier issu du monde des
Systèmes d'Informations Géographiques (ou SIG). Initialement développé par ESRI pour
ses logiciels commerciaux, ce format est désormais devenu un standard de facto, et
largement utilisé par un grand nombre de logiciels libres (MapServer, Grass, Udig,
MapGuide OpenSource ...) comme propriétaires.
Global Mapper est tout d’abord un visualiseur des plus populaires formats Rasters,
Vecteurs et MNT (Modèle Numérique de Terrain). Mais il possède aussi des outils très
pratiques et performants pour la conversion, l’édition, l’impression et le suivi GPS. Enfin
son moteur 3D est très facile à utiliser. Tout ceci pour un tarif de 299 dollars.
Philippe LÉPINARD Page 3/20 20/12/2008
Les définitions proviennent de
Du site d’ESRI
Du site de Global Mapper
2) Configuration matérielle
1 PC Dual-Core à 2.8Ghz avec 2Go de RAM et une carte vidéo GeForce 7950 à 512Mo.
3) Configuration logicielle
Windows XP pro SP2
ArcInfo 9.2 avec 3D Analyst
Global Mapper 9.0
4) Quelques remarques avant de débuter
- Nous ne verrons aucune procédure d’installation.
- Vous trouverez une méthode gratuite de génération de courbes de niveaux expliquée
dans le didacticiel « 5 gratuiciels indispensables ».
Let’s play now !
Licence libre Creative Commons
Paternité – Pas d’utilisation commerciale – Partage dans les conditions initiales au fichier original
http://creativecommons.org/licenses/by-nc-sa/2.0/fr/
Philippe LÉPINARD Page 4/20 20/12/2008
B. Génération de courbes de niveaux
avec Global Mapper 9
Dès la première utilisation de Global Mapper, vous vous rendrez compte que ce logiciel
est excellent. Je l’utilise quasiment quotidiennement pour de multiples raisons :
reprojection, conversion, visualisation, etc. Et en plus ; son tarif n’a rien à voir avec un
quelconque SIG du marché puisqu’il est de (seulement) 299 dollars…
Etape 1
Ouvrez Global Mapper.
Cliquez sur le bouton d’insertion de données.
Philippe LÉPINARD Page 5/20 20/12/2008
Sélectionnez votre MNT.
Votre couche est maintenant présente dans Global Mapper.
Philippe LÉPINARD Page 6/20 20/12/2008
Etape 2
Choisissez la fonction « Generate Contour… » du menu « File ».
Indiquez un nom de la future couche, l’équidistance des courbes de niveaux et cliquez finalement sur
« OK » afin de lancer le calcul.
Philippe LÉPINARD Page 7/20 20/12/2008
Même avec une équidistance à 25 mètres, le calcul est très rapide.
Les courbes de niveaux apparaissent.
Philippe LÉPINARD Page 8/20 20/12/2008
Vous pouvez zoomer sur la zone afin de visualiser le résultat plus finement.
Etape 3
Vous allez maintenant exporter ces courbes de niveaux en Shapefile afin de pouvoir les réutiliser dans un
autre logiciel. Choisissez la commande « Export Shapefile… » du sous-menu « Export Vector Date » du
menu « File ».
Philippe LÉPINARD Page 9/20 20/12/2008
Cochez la case « Export Lines »
Une fenêtre d’enregistrement s’ouvre alors. Indiquez un emplacement et un nom de sauvegarde puis
cliquez sur le bouton « Enregistrer ».
1 2
Philippe LÉPINARD Page 10/20 20/12/2008
Et cliquez finalement sur « OK ».
Etape 4
Vous pouvez vérifiez la présence des fichiers formant le Shapefile dans le dossier d’enregistrement.
Philippe LÉPINARD Page 11/20 20/12/2008
C. Génération de courbes de niveaux
avec Spatial Analyst
Etape 1
Ouvrez ArcMap.
Choisissez « A new empty map ».
Philippe LÉPINARD Page 12/20 20/12/2008
Cliquez sur le bouton d’insertion de données.
Sélectionnez votre MNT et cliquez sur « Add ».
La couche du MNT s’affiche.
Philippe LÉPINARD Page 13/20 20/12/2008
Etape 2
Avant de générer les courbes de niveaux, vous pouvez modifier l’apparence du MNT en double-cliquant
sur le nom de sa couche et en paramétrant les options de l’onglet « Symbologie ».
Etape 3
Ouvrez la barre d’outils de Spatial Analyst.
Choisissez la commande « Contour… » du menu « Surface Analysis ».
1
2 3
Philippe LÉPINARD Page 14/20 20/12/2008
Indiquez la couche sui servira à la génération des courbes de niveaux, l’équidistance et le dossier de
sauvegarde du Shapefile (image suivante). Pour lancer le calcul, cliquez sur « OK ».
Choix du dossier de sauvegarde et du nom du Shapefile. Cliquez sur « Save ».
2
1
Philippe LÉPINARD Page 15/20 20/12/2008
La couche des courbes de niveaux est créée.
Vous pouvez zoomer afin de mieux visualiser le résultat.
Philippe LÉPINARD Page 16/20 20/12/2008
Etape 4
Je vous propose dans cette dernière étape de ce chapitre de visualiser la différence entre la génération des
courbes de niveaux via Global Mapper et celle réalisée par Spatial Analyst.
Tout d’abord, désactivez la visualisation de MNT.
Intégrez votre Shapefile généré par Global Mapper.
Philippe LÉPINARD Page 17/20 20/12/2008
Ne vous souciez pas de la fenêtre suivante, cliquez sur « Close ».
Remarque : ArcMap vous indique simplement que la projection du Shapefile de Global Mapper est
différente que celle du bloc de données d’ArcMap. Ce dernier étant capable d’intégrer des données
avec la méthode de « projection à la volée », vous n’êtes pas obligé de les reprojeter.
Les deux Shapefiles sont maintenant présents.
Philippe LÉPINARD Page 18/20 20/12/2008
Zoomer et modifier leurs apparences. Vous constatez que les différences sont très faibles. La zone
marquée dans l’image suivante correspond à une « erreur » de positionnement de moins de 10 mètres.
Philippe LÉPINARD Page 19/20 20/12/2008
ANNEXE Liens
Quelques liens pour compléter ce didacticiel :
Des sites sur ESRI
Le site officiel France http://www.esrifrance.fr/
Le site officiel US http://www.esri.com/
Le site de Global Mapper
Le site officiel http://www.globalmapper.com/
Merci d’avoir lu et utilisé mon didacticiel
A bientôt pour de nouvelles aventures « sigistes »
Philippe LÉPINARD
Pilote instructeur hélicoptère
Formateur SIG
Passionné de géomatique !
www.sig-gps.net
Philippe LÉPINARD Page 20/20 20/12/2008
Vous aimerez peut-être aussi
- Logiciel Complet Pour L'Administration ScolaireDocument32 pagesLogiciel Complet Pour L'Administration Scolaireyves1ndri100% (1)
- Utilisation MNT LiDAR Pour La DIDocument49 pagesUtilisation MNT LiDAR Pour La DIMEKONGO ESSO OSCARPas encore d'évaluation
- Cours Mapinfo 7.5 PDFDocument44 pagesCours Mapinfo 7.5 PDFSoraya Bouslah100% (1)
- Formation ARCGISDocument107 pagesFormation ARCGISalimahroug100% (1)
- Utilisation Des Modéles de SécuritéDocument29 pagesUtilisation Des Modéles de SécuritéMuhammad FallPas encore d'évaluation
- Global Mapper Georeferencer Une Image PDFDocument44 pagesGlobal Mapper Georeferencer Une Image PDFjolegende80% (5)
- Rapport de Projet TélédétectionDocument18 pagesRapport de Projet TélédétectionAmeh Kouadio100% (2)
- Utilisation D ArcmapDocument546 pagesUtilisation D ArcmapPavel Morati100% (3)
- Arcgis ExemplesDocument38 pagesArcgis ExemplesChakib SafarPas encore d'évaluation
- Modelisation D'un Systeme D'assainissement Par Le Modele SWMMDocument159 pagesModelisation D'un Systeme D'assainissement Par Le Modele SWMMKotonePas encore d'évaluation
- Applications Générales ArcGisDocument23 pagesApplications Générales ArcGisNassima TabloulPas encore d'évaluation
- C.R SIG Ghita Ayat Mariya PDFDocument16 pagesC.R SIG Ghita Ayat Mariya PDFRita NourPas encore d'évaluation
- Chapitre1 SIGDocument20 pagesChapitre1 SIGNaifar OnsPas encore d'évaluation
- Nouveautés d'ArcGIS 10.1Document185 pagesNouveautés d'ArcGIS 10.1BENIT MVUEZOLOPas encore d'évaluation
- TD4 SIG CartoStat EtudesComparatives 2020-21 ArcGIS Correction 2Document18 pagesTD4 SIG CartoStat EtudesComparatives 2020-21 ArcGIS Correction 2Mélisa YildirimPas encore d'évaluation
- Modélisation Et Gestion Des Eaux de Pluie en Milieu UrbaniséDocument31 pagesModélisation Et Gestion Des Eaux de Pluie en Milieu UrbaniséHub41Pas encore d'évaluation
- Cours Systeme Information GeographiqueDocument9 pagesCours Systeme Information GeographiqueMarouane HamdaPas encore d'évaluation
- SIG HydroDocument17 pagesSIG HydroAbdelbassetPas encore d'évaluation
- Module 6 Numérisation PDFDocument26 pagesModule 6 Numérisation PDFSirJean-Baptiste EssanPas encore d'évaluation
- SigDocument56 pagesSigKhalid NakkoutPas encore d'évaluation
- Rapport de QgisDocument18 pagesRapport de QgisAymane choukriPas encore d'évaluation
- Cartographie Du Risque D'inondation en Utilisant Le SIGDocument54 pagesCartographie Du Risque D'inondation en Utilisant Le SIGmer00100% (1)
- Cours Uml OebDocument94 pagesCours Uml Oebminocha36Pas encore d'évaluation
- Utilisation Du Logiciel WEAP Pour La Modélisation de La Gestion Des Eaux de Surface Du Bassin Versant de MedjerdaDocument6 pagesUtilisation Du Logiciel WEAP Pour La Modélisation de La Gestion Des Eaux de Surface Du Bassin Versant de MedjerdajustePas encore d'évaluation
- Modélisation Hydrologique de BouznikaDocument19 pagesModélisation Hydrologique de BouznikaOumaima NhiriPas encore d'évaluation
- TD ArcmapDocument18 pagesTD Arcmaperick stan100% (1)
- Cours Sig AllaouiDocument23 pagesCours Sig Allaouimy ingrPas encore d'évaluation
- Geomatique - Localisation Par SatélliteDocument24 pagesGeomatique - Localisation Par Satéllitekabebern100% (1)
- Exercice 4Document3 pagesExercice 4malik selena100% (1)
- TP0 - Soft - Postgresql PDFDocument15 pagesTP0 - Soft - Postgresql PDFIhËb JôMâaPas encore d'évaluation
- Initiation Aux SIG Avec ArcGIS 10Document104 pagesInitiation Aux SIG Avec ArcGIS 10antsahamarinaPas encore d'évaluation
- Cours de SigDocument24 pagesCours de SigarakorlyPas encore d'évaluation
- Cours Production Cartographique Sig AnteurDocument23 pagesCours Production Cartographique Sig AnteurYacine Ahmed100% (1)
- Fiches ArcGIS 10Document40 pagesFiches ArcGIS 10SaidLemlihPas encore d'évaluation
- Arc SDEDocument19 pagesArc SDEKhalid Nakkout100% (1)
- Mémoire Avec QgisDocument69 pagesMémoire Avec QgisAnthimePas encore d'évaluation
- Sig CM I PDFDocument15 pagesSig CM I PDFSaloum Thioub100% (1)
- Les GeoDatabases Dans ArcGISDocument32 pagesLes GeoDatabases Dans ArcGISzenzile64100% (1)
- Exercice 2Document11 pagesExercice 2malik selenaPas encore d'évaluation
- Fiche (1) Architecture ArcGIS PDFDocument0 pageFiche (1) Architecture ArcGIS PDFSylvain NyetamPas encore d'évaluation
- Inintation ARC GIS - 2021Document20 pagesInintation ARC GIS - 2021Amel HydPas encore d'évaluation
- Rapport Etude Hydrologique Et Hydraulique Sur Le Bassin Versant de L'ardeche Et de Ses Principaux Affluents Etude HydrauliqueDocument101 pagesRapport Etude Hydrologique Et Hydraulique Sur Le Bassin Versant de L'ardeche Et de Ses Principaux Affluents Etude HydrauliqueEliePas encore d'évaluation
- Atelier 2 Création D Une Bases de Données Spatiales Sous PostgisDocument10 pagesAtelier 2 Création D Une Bases de Données Spatiales Sous PostgisIhËb JôMâaPas encore d'évaluation
- TanoïDocument113 pagesTanoïthiePas encore d'évaluation
- coursSIG200 1Document72 pagescoursSIG200 1ZeroualPas encore d'évaluation
- Fiches ArcGIS 10 PDFDocument0 pageFiches ArcGIS 10 PDFAbou Ismâ'ilPas encore d'évaluation
- Interoperabilite Et SIG IDG Services WebDocument106 pagesInteroperabilite Et SIG IDG Services WebAlaa HmaniPas encore d'évaluation
- Conception Des Réseaux D'assainissement Avec COVADIS - HydroblogDocument8 pagesConception Des Réseaux D'assainissement Avec COVADIS - HydroblogKhaled LahmarPas encore d'évaluation
- AssainissementDocument150 pagesAssainissementAbdoulnassirou BassongouPas encore d'évaluation
- Fiches QGIS V2 4Document37 pagesFiches QGIS V2 4Mohamed GhribPas encore d'évaluation
- Géomatique AppliquéeDocument3 pagesGéomatique AppliquéeNabil BenPas encore d'évaluation
- ARCGISDocument32 pagesARCGISHeritiana RafidiarisoaPas encore d'évaluation
- Formation Surle Logiciel Covadis 00Document65 pagesFormation Surle Logiciel Covadis 00SaidDiasPas encore d'évaluation
- Rapport FinalDocument115 pagesRapport FinalKaoutar HachimiPas encore d'évaluation
- Rapport SIG: Réalisée Par: EL MAZOUNI SafaeDocument17 pagesRapport SIG: Réalisée Par: EL MAZOUNI SafaeSafae Maz100% (1)
- Chatr TP Farouk SWMMDocument14 pagesChatr TP Farouk SWMMMed MoussaPas encore d'évaluation
- Rapport Tutorial SIGDocument68 pagesRapport Tutorial SIGSabir oussaoui100% (3)
- Cours de SIG Et Carto de Base1Document53 pagesCours de SIG Et Carto de Base1Mbutuku Pianda David100% (1)
- SIG1Document56 pagesSIG1Anis Mefteh100% (1)
- Précis de télédétection - Volume 3: Traitements numériques d'images de télédétectionD'EverandPrécis de télédétection - Volume 3: Traitements numériques d'images de télédétectionPas encore d'évaluation
- VERSAMAX64MICRODocument4 pagesVERSAMAX64MICROAbdo HossiniPas encore d'évaluation
- Architecture Client-Serveur 2Document19 pagesArchitecture Client-Serveur 2Zabulon YaniPas encore d'évaluation
- Dossier 2Document5 pagesDossier 2Marouane El AlaouiPas encore d'évaluation
- Les Distributions LinuxDocument3 pagesLes Distributions Linuxauthenticgolden3Pas encore d'évaluation
- TP Linux Le Protocol EsDocument3 pagesTP Linux Le Protocol EsKAKOMA Isidor FidelPas encore d'évaluation
- Corrige DCG 2022 Ue8 VFDocument25 pagesCorrige DCG 2022 Ue8 VFoguh.maignePas encore d'évaluation
- Cours-Supervision-Reseau (2016) - Google DriveDocument89 pagesCours-Supervision-Reseau (2016) - Google DriveRonice TsafackPas encore d'évaluation
- Studio 17 Manuel FRDocument515 pagesStudio 17 Manuel FRGruaPascalPas encore d'évaluation
- Cours - CAO - Chapitre 1Document9 pagesCours - CAO - Chapitre 1Yahya OldhPas encore d'évaluation
- Freelem - EvolutionDocument3 pagesFreelem - EvolutionNgo Minh DucPas encore d'évaluation
- Document Sans TitreDocument5 pagesDocument Sans TitreGiovanniPas encore d'évaluation
- Chap 2Document92 pagesChap 2rached titaiPas encore d'évaluation
- Examen InformatiqueDocument4 pagesExamen InformatiqueBabacar SowPas encore d'évaluation
- Viewer Séquence CLC BioDocument1 pageViewer Séquence CLC BioFaouzi LafifiPas encore d'évaluation
- Cours ..Document3 pagesCours ..Mustapha ZagmoutPas encore d'évaluation
- TP Hacking EdahDocument16 pagesTP Hacking Edahelie KubuyaPas encore d'évaluation
- Informatique 5eme 5eme Sequence Mai - 2023Document3 pagesInformatique 5eme 5eme Sequence Mai - 2023herve pat ekotto mbongue0% (1)
- Intro Matlab Notes PDFDocument41 pagesIntro Matlab Notes PDFFranck Duprey MvogoPas encore d'évaluation
- Presentation Du Service InformatiqueDocument30 pagesPresentation Du Service InformatiqueNadège n'guessanPas encore d'évaluation
- TP Windows Server 2003 PDFDocument4 pagesTP Windows Server 2003 PDFjomalikePas encore d'évaluation
- Les Bases de C-Sharp PDFDocument17 pagesLes Bases de C-Sharp PDFMademba ThiamPas encore d'évaluation
- Chapitre2 PDFDocument10 pagesChapitre2 PDFSalah GharbiPas encore d'évaluation
- DiyDocument96 pagesDiyGIGABYTE-KevinPas encore d'évaluation
- Leçon 11 - Familles de Pièces Et ÉquationsDocument60 pagesLeçon 11 - Familles de Pièces Et ÉquationscharihenharechePas encore d'évaluation
- E Nonces Reponse S DMLDocument17 pagesE Nonces Reponse S DMLredaakbibPas encore d'évaluation
- Ami AmoaDocument5 pagesAmi AmoaPhilippe Ulrich Ellah DiratPas encore d'évaluation
- Edrawmanual FR PDFDocument127 pagesEdrawmanual FR PDFAli BoubakerPas encore d'évaluation
- PrepsUserGuide FR PDFDocument250 pagesPrepsUserGuide FR PDFJesse SandersPas encore d'évaluation