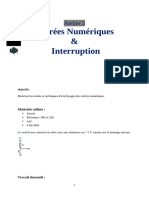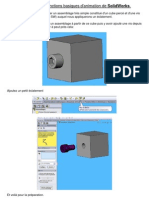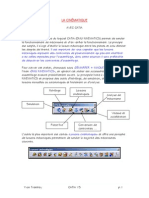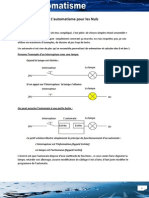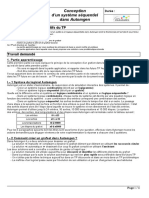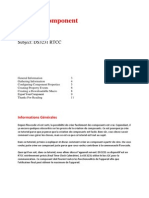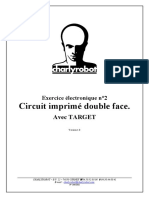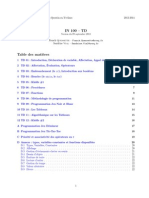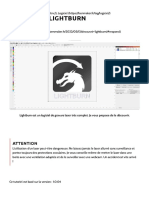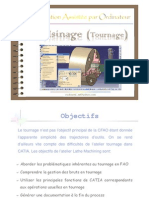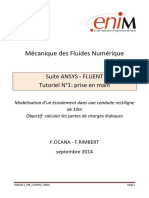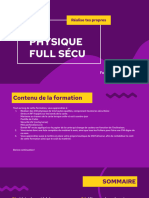Académique Documents
Professionnel Documents
Culture Documents
Animation
Transféré par
Etienne BouronCopyright
Formats disponibles
Partager ce document
Partager ou intégrer le document
Avez-vous trouvé ce document utile ?
Ce contenu est-il inapproprié ?
Signaler ce documentDroits d'auteur :
Formats disponibles
Animation
Transféré par
Etienne BouronDroits d'auteur :
Formats disponibles
Tutorial Catia V5
Rfrence 0.4 / Animation Version de Catia utilise : Catia P3 V5 R15 (vous pouvez reproduire ce tutorial sur dautres versions de Catia V5).
Le but de ce tutorial est dapprendre a crer une animation cinmatique a laide de Catia V5, puis den faire un rendu photo raliste. Le sujet tudi sera une tablette davion VIP. Celle-ci doit pouvoir tre range dans laccoudoir et doit galement permettre la personne de se lever sans ranger la tablette. Pour gagner un peu de temps, jai cr les pices et je les ai converties au format IGS, un format 3D standardis, ce qui vous permettra de limporter sous nimporte quelle version de Catia. Les pices sont tlcharger ici. La conversion au format IGS leur a fait perdre les proprits de matriaux. Cest pourquoi vous allez devoir affecter les matriaux vos pices. Pour cela il suffit douvrir le fichier IGS dans Catia (il est automatiquement convertit en CATPart), puis cliquer sur matriaux, choisir le matriaux adquat, puis il faut cliquer sur le nom de la pice concerne dans larbre, et cliquer sur appliquer matriaux . Ensuite il suffit denregistrer la pice comme une pice Catia standard dans un dossier. Voici les matriaux appliquer : - Part1 -> Cuir rouge - Part2 -> Aluminium - Part3 -> Mtal bross 2 - Part4 -> Mtal bross 2 - Part5 -> Aluminium - Part6 -> Cuir rouge - Part7 -> Magnsium - Part8 -> Noyer - Part9 -> Titane - Part10 -> Cuir rouge
Tutorial rf 0.4 crit par Anthony Legrand www.tonyonline.fr
Pour que lanimation ne soit pas trop lourde faire, il est bien mieux de faire un assemblage pour chaque ensemble de pice qui ne bougent pas les unes par rapport aux autres (pour chaque classe cinmatique). Il est important de savoir quon ne peut pas faire bouger deux pices dun sous assemblage, par exemple :
Par exemple dans cet assemblage Racteur 2 parties , je peux animer partie mobile par rapport a partie fixe car ce sont deux produits insrs directement (on dit quils sont de premier niveau) dans notre produit racteur 2 parties , mais je ne pourrais pas animer entre dair par rapport a Tuyre car ceux-ci sont a lintrieur des sous produits (c'est--dire de niveau 2).
Nous allons donc crer des produits correspondants a chaque classe cinmatique. Remarque : il est inutile de crer des produits contenant une seule part, on peut alors simplement insrer la part et lanimer.
Tutorial rf 0.4 crit par Anthony Legrand www.tonyonline.fr
Product N1 : fauteuil + accoudoirs.
On cre un nouveau produit (Ctrl + N + product + enter) dans lequel on met le fauteuil (part 10 en format Catia). Immdiatement avant toute modification on fige la pice 10 laide de lancre ( faire systmatiquement dans tous les assemblages !). Puis on met dans le produit 2 fois la part 1, une fois la part 6, une fois la part 2, 2 fois la part 5 et on assemble le tout de cette faon : (jai fait apparatre les plans de rfrence de la part 10)
Faites preuve dimagination pour les contraintes ! (Ou tlchargez le fichier fini a ladresse indique plus bas)
Tutorial rf 0.4 crit par Anthony Legrand www.tonyonline.fr
Product N2 : la tablette + sa liaison pivot.
Dans un nouveau produit, on importe la tablette (part 8) et on la fixe, puis la part 9 et on assemble les deux comme ceci :
Tutorial rf 0.4 crit par Anthony Legrand www.tonyonline.fr
Product N3 : une partie darticulation.
Dans un nouveau produit on met Part 4 ( fixer) et Part 7.
Et on les assemble de la sorte.
Product N4 : Le couvercle et 2 charnires.
Dans un nouveau Product on met le couvercle (part 6 a fixer) et deux charnires (part 5). Puis on les assemble de la sorte :
Tutorial rf 0.4 crit par Anthony Legrand www.tonyonline.fr
Je vous conseille vivement de cacher toutes les contraintes, sinon votre produit final risque de ne pas tre trs sympathique regarder. Nous pouvons maintenant commencer lassemblage final. On dbute dans un nouveau produit en insrant le product 1 (que lon fixe immdiatement) puis la part 3. On contraint la part 3 de faon a sadapter au rail du produit 1.
(Vue du dessous du fauteuil)
Puisque cette liaison devra bouger plus tard, on va dsactiver la contrainte de concidence qui oblige la pice 3 tre en bas du rail. Attention ne plus faire bouger cette pice !
Tutorial rf 0.4 crit par Anthony Legrand www.tonyonline.fr
On met ensuite le product 3, que lon associe avec la pice 3. Comme cest la pice 3 qui a t insre en premier, lorsquon lon va la contraindre cest le product 3 qui va bouger.
Jai utilis une contrainte de paralllisme, pour la trouver cliquez sur contrainte dangle puis sur paralllisme. Puisque cette articulation doit galement bouger, nous allons dsactiver cette contrainte de paralllisme. On insre maintenant le produit 2.
Tutorial rf 0.4 crit par Anthony Legrand www.tonyonline.fr
Une fois de plus, on supprime la contrainte de paralllisme. Puis on insre le product 4 en on larticule de la mme faon. Voici le rsultat final :
Tutorial rf 0.4 crit par Anthony Legrand www.tonyonline.fr
Le produit est maintenant prt tre anim. Pour cela on passe dans latelier DMU Kinematics Nous avons maintenant une foule de nouveaux outils pour la cinmatique. Pour notre premire animation, nous allons utiliser la conversion de contraintes automatiques .
Dans la fentre qui apparat, on va crer un nouveau mcanisme au sens cinmatique que lon appelle Accoudoir. Puis on clique sur cration automatique. Si lon clique sur plus, on saperoit que Catia transforme les contraintes que nous avons cres dans notre assemblage en liaisons de types pivots, glissire, etc
Tutorial rf 0.4 crit par Anthony Legrand www.tonyonline.fr
Il est bien sur possible de crer chaque contrainte manuellement, et cest dailleurs indispensable lorsque Catia narrive pas a rsoudre automatiquement, ou bien lorsque lon veut quelque chose de bien spcifique. Lajout de contrainte se fait a laide de cette barre doutil :
Si lon prend par exemple la liaison pivot (premire icne a gauche), on voit apparatre cette fentre :
Il est ncessaire alors dindiquer deux lignes (les deux axes de la liaison pivot) et deux plans qui resteront coplanaires (distance nulle) ou bien lon peut imposer une distance. On peut cocher loption commande en angle, ce qui permettra par la suite de jouer directement sur ce paramtre. Chaque contrainte a ses propres caractristiques. Nous nutiliseront pas lajout manuel, vu que la cration automatique a suffit. En ouvrant larbre, on saperoit quil est crit DDL=4 ce qui signifie quil reste 4 degrs de liberts dans le mcanisme. Cela est tout a fait normal, nous allons commander ces 4 degrs de libert pour animer notre assemblage. Pour cela, nous allons diter les liaisons qui ont t cres automatiquement en double cliquant sur celles-ci (au nombre de 4)
Tutorial rf 0.4 crit par Anthony Legrand www.tonyonline.fr
10
Par exemple en cliquant sur la premire (prismatique 1 qui reprsente la liaison glissire du rail) on voit cette fentre :
Il faut alors activer loption commande en longueur. Sur le product est affiche une flche qui indique le sens positif. Nous allons fixer des limites a ce dplacement a savoir limite infrieure : -480, limite suprieure : 0. Il faut repeter lopration pour chaque liaison. La deuxime liaison aura pour limites 0 ; 90 La troisime liaison aura pour limites 0 ; 90 La quatrime liaison aura pour limites -90 ; 0 Catia affiche alors le mcanisme peut tre simul.
Nous allons donc crer une simulation le mcanisme accoudoir .
et dans la liste qui saffiche, on choisi
Tutorial rf 0.4 crit par Anthony Legrand www.tonyonline.fr
11
Nous pouvons dsormais commencer la simulation
Lanimation va se passer comme suit : nous allons dplacer les commandes a laide de cette fentre (1)
Et enregistrer des emplacements cls (key frames) avec cette fentre (2).
Tutorial rf 0.4 crit par Anthony Legrand www.tonyonline.fr
12
La premire chose faire avant de toucher aux commandes est denregistrer la position de dpart. Pour cela on clique sur insrer dans la fentre 2. Puis lon effectue le premier dplacement : Commande 3 = 45 Et on clique sur insrer a nouveau. Catia a alors enregistr les deux positions. Il faut rpter lopration chaque fois pour complter lanimation. Voici la liste des dplacements effectuer (surtout noubliez pas de cliquer sur insrer aprs chaque mouvement !): Commande Commande Commande Commande Commande Commande Commande Commande Commande Commande Commande Commande Commande Commande Commande Commande Commande Commande Commande Commande Commande Commande Commande Commande 3 = 45 (dj fait) 3 = 90 1 = -120 1 = -240 1 = -360 1 = -480 2 = 45 2 = 90 3 = 45 3 = 0 4 = -45 4 = -90 4 = -45 4 = 0 3 = 45 3 = 90 2 = 45 2 = 0 1 = -360 1 = -240 1 = -120 1=0 3 = 45 3 = 0
Lanimation est maintenant enregistrer, pour la regarder, nous allons changer la vitesse de lecture pour 0.04 :
Tutorial rf 0.4 crit par Anthony Legrand www.tonyonline.fr
13
Puis lon rembobine avec le bouton compltement a gauche, le plus en haut. Ensuite on change le mode de lecture en cliquant sur le bouton a cot de 24 jusqu' obtenir celui-ci :
Puis nous pouvons (enfin) appuyer sur lecture (deuxime bouton en partant de la droite) et admirer le travail ! Une fois fini notre simulation apparat ici :
Dans certains cas, il savrera impossible de crer des liaisons, (par exemple si lon a envie de faire une animation ou lon voit voler un avion). Latelier DMU Fitting est fait pour cela. Je vous en prsente les grandes lignes rapidement : Celui-ci permet de donner des positions a chaque pice a vue. En cliquant sur lon peut crer une trajectoire de pice, dfinir sa vitesse, cette icne, etc. De mme que dans lexemple que lon viens de voir, on insre des key frames a laide de ces barres doutils :
Tutorial rf 0.4 crit par Anthony Legrand www.tonyonline.fr
14
On peut faire apparatre ou disparatre les pices grce cette icne : Trs importante, cette icne permet de crer, diter etc une squence, c'est--dire une suite de trajectoires, apparitions, disparitions, etc et de les ordonner, de les minuter afin de les enchaner. Dans une squence on peut utiliser une animation cre au pralable sous DMU Kinematics ce qui permet de mlanger des dplacements prcis (liaisons, etc) et des dplacements arbitraires.
Ensuite si lon dsire faire des rendus vidos, il suffit de prparer la scne, les camras et clairages comme prsent dans les premiers tutoriaux, a la diffrence prs que dans Animation il faut slectionner Exprience 1 (notre simulation) puis paramtrer le temps (30 secondes seraient bien). Puis il faut dans longlet Image mettre rsultat sur disque puis choisir un format vido adquat, AVI serait trs bien (la compression est choisi aprs). A ne pas oublier, un rendu vido ncessite de calculer chaque image une par une si notre animation dure 30 secondes, 25 images/secondes lordinateur va devoir calculer 751 images ! Alors ne soyez pas trop gourmand sur la qualit vous nallez pas prsenter votre accoudoir au festival de cannes. Une dfinition de 800x600 sera gnralement bonne. Au moment de lancer le rendu, on peut choisir la compression en fonction des codecs installs sur la machine Il faut ensuite cliquer sur la camra, et non lappareil photo pour lancer le rendu puis il faut attendre, beaucoup
Tutorial rf 0.4 crit par Anthony Legrand www.tonyonline.fr
15
Attention, si lon choisi de faire un AVI sans aucune compression, la taille de fichier sera impressionnante de lordre de 800Mo pour 30 secondes En revanche avec un codec dans le genre DivX ou mme X264, la taille de fichier sera de moins de 1Mo Amusez vous bien ! Lassemblage complet avec la cinmatique est disponible ici. Et le rendu final (vido) est visible ici. (format DivX)
Tutorial crit par Anthony Legrand www.tonyonline.fr Pour toute remarque, utilisez le forum du site !
Tutorial rf 0.4 crit par Anthony Legrand www.tonyonline.fr
16
Vous aimerez peut-être aussi
- Usiner Un STL Sur Une Fraiseuse CNCDocument12 pagesUsiner Un STL Sur Une Fraiseuse CNCindresponsabletechniquePas encore d'évaluation
- La Medecine Du PapaoueteDocument7 pagesLa Medecine Du Papaouetefrederic bertrandPas encore d'évaluation
- Creer Des Logiciels Facilement - Julien FaujanetDocument97 pagesCreer Des Logiciels Facilement - Julien FaujanetGordien BigirimanaPas encore d'évaluation
- Le Désinfectant Du BonheurDocument7 pagesLe Désinfectant Du Bonheurfrederic bertrandPas encore d'évaluation
- Arduino Atelier2Document9 pagesArduino Atelier2Randall LarsonPas encore d'évaluation
- La Medecine Du PapaoueteDocument7 pagesLa Medecine Du Papaouetefrederic bertrandPas encore d'évaluation
- Animation Under SolidworksDocument8 pagesAnimation Under Solidworkskhalidzarbane100% (1)
- Tutorial Catia V5Document16 pagesTutorial Catia V5damzoPas encore d'évaluation
- Présentation TournageDocument26 pagesPrésentation TournageRanya ouherrouPas encore d'évaluation
- ClassicLadder - Tutoriel PDFDocument15 pagesClassicLadder - Tutoriel PDFPierre MarechalPas encore d'évaluation
- Tutoriel Autocad 2000 Fr+Exo2d&3dDocument212 pagesTutoriel Autocad 2000 Fr+Exo2d&3dradiopascalgePas encore d'évaluation
- La CinématiqueDocument14 pagesLa CinématiqueslimamriPas encore d'évaluation
- TP Assemblage Et Simulation D'une VanneDocument10 pagesTP Assemblage Et Simulation D'une Vannetiten tiPas encore d'évaluation
- L'artichaut de Madagascar Aux PommuiesDocument7 pagesL'artichaut de Madagascar Aux Pommuiesfrederic bertrandPas encore d'évaluation
- Cni Physique @igdrazelmethodsDocument26 pagesCni Physique @igdrazelmethodsBassem Mouelhi67% (3)
- Proteus Arduino Tut2Document6 pagesProteus Arduino Tut2Malike DJAFFOPas encore d'évaluation
- Béton Armé - Arche Poutre Sous BAELDocument20 pagesBéton Armé - Arche Poutre Sous BAELAndo Jean Rochel100% (1)
- Lautomatisme SimpleDocument12 pagesLautomatisme Simplealain100% (1)
- Zones Textes Multi-LignesDocument27 pagesZones Textes Multi-Ligneskhousif asmarPas encore d'évaluation
- Debuter Avec SolidworksDocument20 pagesDebuter Avec Solidworkslekouf43Pas encore d'évaluation
- Automgen Grafcet ApprentissageDocument7 pagesAutomgen Grafcet ApprentissagePhilippe MortPas encore d'évaluation
- Logi PicDocument8 pagesLogi PicHssan DrissPas encore d'évaluation
- Tutorial Eagle CadDocument58 pagesTutorial Eagle Cadmerdoku75100% (2)
- Les PartsDocument7 pagesLes PartsThierryPas encore d'évaluation
- Cahier de Charger Automat Corrige Ouchada AbdelhadiDocument90 pagesCahier de Charger Automat Corrige Ouchada AbdelhadiEl mrtb hamza100% (4)
- S+®rie TD 3Document1 pageS+®rie TD 3Said MoradPas encore d'évaluation
- 8939 Fao PDFDocument4 pages8939 Fao PDFNadia DridiPas encore d'évaluation
- C150 FR DescripDocument15 pagesC150 FR DescripEdwin SenPas encore d'évaluation
- Flowcode Custom Component DS3231 TRADFRDocument9 pagesFlowcode Custom Component DS3231 TRADFRjeanPas encore d'évaluation
- Tuto-Catia V5-Pot de ConfitureDocument32 pagesTuto-Catia V5-Pot de Confiturekelk'1Pas encore d'évaluation
- Le Doliprane de Printemps BleuDocument6 pagesLe Doliprane de Printemps Bleufrederic bertrandPas encore d'évaluation
- TD N°3Document6 pagesTD N°3Abdoul Kader OUATTARAPas encore d'évaluation
- Tutoriel CNCDocument16 pagesTutoriel CNCBilel HajriPas encore d'évaluation
- Comment Cracker IDM Et WinRar Pour Les PRODocument20 pagesComment Cracker IDM Et WinRar Pour Les PROBalak100% (1)
- Exercice 2 Target PDFDocument16 pagesExercice 2 Target PDFIbra MoulayPas encore d'évaluation
- Robotic Arm FRDocument20 pagesRobotic Arm FRYassinPas encore d'évaluation
- Ex1 Initiation Catia v5Document66 pagesEx1 Initiation Catia v5Nizar FerjaouiPas encore d'évaluation
- Compte Rendu TP Automates ProgrammablesDocument16 pagesCompte Rendu TP Automates ProgrammablesAbir BenhaffafPas encore d'évaluation
- AUTOFLUID Premiers PasDocument31 pagesAUTOFLUID Premiers PasJulien LetombePas encore d'évaluation
- Travaux Pratiques:: Ministère D'enseignement Supérieur Et La RechercheDocument15 pagesTravaux Pratiques:: Ministère D'enseignement Supérieur Et La RechercheAnouar Alaa-Eddine Benaïda100% (1)
- Tutoriel Unity 2016-17 PDFDocument7 pagesTutoriel Unity 2016-17 PDFtotoPas encore d'évaluation
- Tresbondocumentalire PDFDocument7 pagesTresbondocumentalire PDFtotoPas encore d'évaluation
- Unity TutorielDocument7 pagesUnity Tutorielhanitra tokyPas encore d'évaluation
- Automgen GrafcetDocument6 pagesAutomgen GrafcetMouncef El Marghichi0% (1)
- IN100 Poly TDDocument22 pagesIN100 Poly TDMatricule786Pas encore d'évaluation
- Découvrir Lightburn - Ben MakerDocument23 pagesDécouvrir Lightburn - Ben MakerFabrice GarnierPas encore d'évaluation
- Exos GrafcetDocument26 pagesExos GrafcetRuben Yav100% (2)
- CFAO TournageDocument23 pagesCFAO TournageSidi Rach100% (1)
- KiCad TutorialDocument19 pagesKiCad TutorialNacer MezghichePas encore d'évaluation
- Tutorial 1 - WB - V2 PDFDocument33 pagesTutorial 1 - WB - V2 PDFSaul Villamizar100% (2)
- Decouvrir Scratchjr ActivitesDocument8 pagesDecouvrir Scratchjr Activiteszeinzb khachinePas encore d'évaluation
- Poly Labview TP 0708Document38 pagesPoly Labview TP 0708foufou071_777816932Pas encore d'évaluation
- Rapport de AKAFFOUDocument16 pagesRapport de AKAFFOUkpea chris dylanPas encore d'évaluation
- PriseEnMain Architecte 3DDocument124 pagesPriseEnMain Architecte 3DnumbisixPas encore d'évaluation
- Crée Et Configurer Son Interface WoWDocument39 pagesCrée Et Configurer Son Interface WoWbenjamin-n1Pas encore d'évaluation
- Formation Cni Full Sécur User IDDocument28 pagesFormation Cni Full Sécur User IDckf45r2xcdPas encore d'évaluation
- Laboratoires ProgDocument49 pagesLaboratoires Progdussault.sPas encore d'évaluation
- CMPS03 - Mise en Service Du RobotDocument19 pagesCMPS03 - Mise en Service Du RobotrayplerPas encore d'évaluation
- Aide Memoire ScratchDocument11 pagesAide Memoire ScratchSaid Sunghour SunghourPas encore d'évaluation
- Projets Arduino avec Tinkercad | Partie 2: Concevoir des projets électroniques avancés basés sur Arduino avec TinkercadD'EverandProjets Arduino avec Tinkercad | Partie 2: Concevoir des projets électroniques avancés basés sur Arduino avec TinkercadPas encore d'évaluation