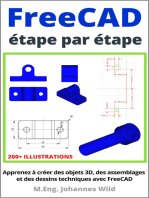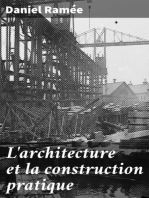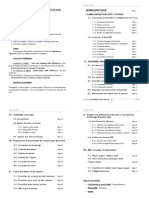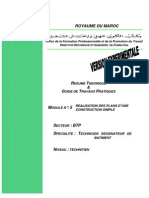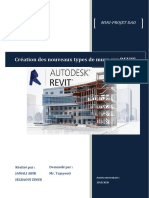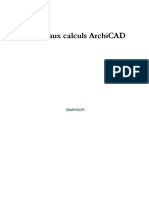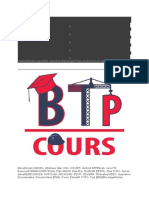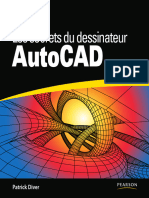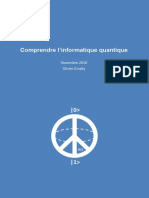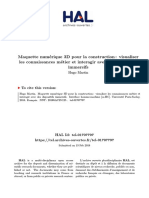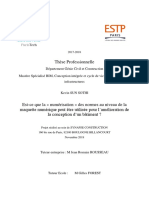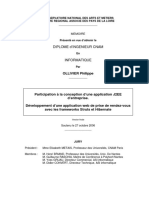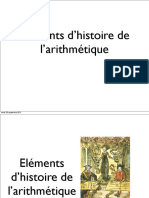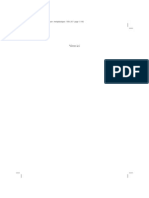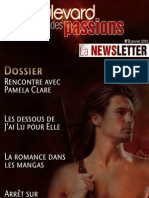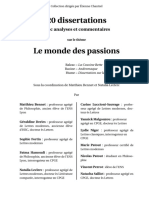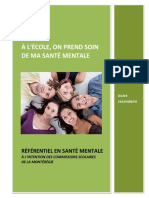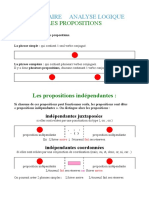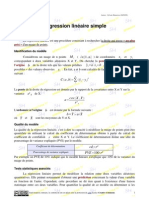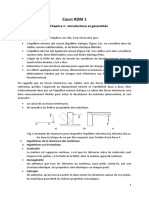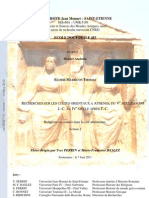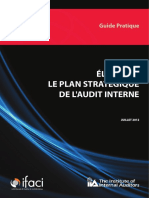Académique Documents
Professionnel Documents
Culture Documents
Les Secrets Du Dessinateur AutoCAD
Transféré par
Marielle Cavillon90%(10)90% ont trouvé ce document utile (10 votes)
4K vues327 pagesCopyright
© Attribution Non-Commercial (BY-NC)
Formats disponibles
PDF, TXT ou lisez en ligne sur Scribd
Partager ce document
Partager ou intégrer le document
Avez-vous trouvé ce document utile ?
Ce contenu est-il inapproprié ?
Signaler ce documentDroits d'auteur :
Attribution Non-Commercial (BY-NC)
Formats disponibles
Téléchargez comme PDF, TXT ou lisez en ligne sur Scribd
90%(10)90% ont trouvé ce document utile (10 votes)
4K vues327 pagesLes Secrets Du Dessinateur AutoCAD
Transféré par
Marielle CavillonDroits d'auteur :
Attribution Non-Commercial (BY-NC)
Formats disponibles
Téléchargez comme PDF, TXT ou lisez en ligne sur Scribd
Vous êtes sur la page 1sur 327
Proprit de Albiri Sigue <tag.tog@gmail.
com> customer 27921 at Fri Mar 11 19:04:05 +0100 2011
Les secrets du dessinateur
AutoCAD
STUDIO GRAPHIQUE
Patrick Diver
http://www.free-livres.com/
Proprit de Albiri Sigue <tag.tog@gmail.com> customer 27921 at Fri Mar 11 19:04:05 +0100 2011
Les secrets
du dessinateur
Patrick Diver
S T U D I O G R A P H I Q U E
AutoCAD
Proprit de Albiri Sigue <tag.tog@gmail.com> customer 27921 at Fri Mar 11 19:04:05 +0100 2011
Pearson Education France a apport le plus grand soin la ralisation de ce livre an de vous fournir
une information complte et able. Cependant, Pearson Education France nassume de responsabi-
lits, ni pour son utilisation, ni pour les contrefaons de brevets ou atteintes aux droits de tierces
personnes qui pourraient rsulter de cette utilisation.
Les exemples ou les programmes prsents dans cet ouvrage sont fournis pour illustrer les descriptions
thoriques. Ils ne sont en aucun cas destins une utilisation commerciale ou professionnelle.
Tous les noms de produits ou autres marques cits dans ce livre sont des marques dposes par leurs
propritaires respectifs.
Publi par Pearson Education France
47 bis, rue des Vinaigriers
75010 PARIS
Tl. : 01 72 74 90 00
www.pearson.fr
Collaboration ditoriale : J.-Ph. Moreux
Mise en pages : Euklides
ISBN : 978-2-7440-4173-0
Copyright 2010 Pearson Education France
Tous droits rservs
Toute reproduction, mme partielle, par quelque procd que ce soit, est interdite sans autorisation
pralable. Une copie par xrographie, photographie, lm, support magntique ou autre, constitue
une contrefaon passible des peines prvues par la loi, du 11 mars 1957 et du 3 juillet 1995, sur la
protection des droits dauteur.
Proprit de Albiri Sigue <tag.tog@gmail.com> customer 27921 at Fri Mar 11 19:04:05 +0100 2011
Table des matires
Avant-propos....................................................................................................................... .VII
1. Comprendreledessinassistparordinateur..................................................................1
Rfchir aux changements apports au mtier de dessinateur .................................................... 1
Comprendre les volutions des techniques de dessin et dAutoCAD .......................................... 2
Le dessin manuel traditionnel ou par ordinateur : des faons de penser diffrentes .................... 5
De la modernit en DAO ...................................................................................................... 6
2. Commencerunprojet........................................................................................................9
Dcouvrir lenvironnement de travail ........................................................................................ 9
Dnir les prfrences utilisateur et les paramtres du dessin ................................................... 20
Utiliser laide ............................................................................................................................ 26
Crer un dessin ........................................................................................................................ 30
3. Dessiner,modifer........................................................................................................... .51
Dessiner .................................................................................................................................... 51
Modier ................................................................................................................................... 84
Projet dapplication ................................................................................................................. 111
4. Organiserundessin...................................................................................................... .119
Utiliser les blocs ..................................................................................................................... 119
Utiliser les calques .................................................................................................................. 132
Utiliser les groupes .................................................................................................................. 141
Projet dapplication ................................................................................................................ 146
Proprit de Albiri Sigue <tag.tog@gmail.com> customer 27921 at Fri Mar 11 19:04:05 +0100 2011
IV Les secrets du dessinateur AutoCAD
5. Habillerundessin.......................................................................................................... .157
Composer du texte .................................................................................................................. 157
Hachurer ................................................................................................................................ 166
Coter ....................................................................................................................................... 178
Projet dapplication ................................................................................................................ 200
6. Prsenterundessin....................................................................................................... .221
Mettre lchelle et en page, utiliser lespace papier/objet et les fentres fottantes .............. 221
Congurer les plumes et tracer .............................................................................................. 243
Projets dapplication ............................................................................................................... 256
7. Fairelepointetprendredurecul................................................................................ .275
Dessiner de faon expressive et raliste en fonction des chelles utilises ............................... 275
Dcouvrir la 3D avec AutoCAD 2010 et 2011 ....................................................................... 276
Dessiner avec crativit !......................................................................................................... 279
Conclusion ............................................................................................................................. 283
ANNEXES
A.changeravecdesprofessionnels.................................................................................285
B.Glossaire..........................................................................................................................299
Index.................................................................................................................................... .311
Proprit de Albiri Sigue <tag.tog@gmail.com> customer 27921 at Fri Mar 11 19:04:05 +0100 2011
Hella et Puiu
Mes remerciements Jean-Philippe Moreux ; Patrick Emin, crateur du premier por-
tail francophone consacr au DAO ; Christian Joris, professeur de gnie civil luni-
versit Joseph-Fourier de Grenoble ; Bernard Rocipon, matre duvre et conomiste
de la construction ; Mie & Ole Kristensen ; Francis Dieu, dessinateur-projeteur. Merci
galement aux professionnels du btiment utilisant le logiciel AutoCAD qui ont bien
voulu rpondre au questionnaire de lannexe changer avec des professionnels et
aux architectes et bureaux dtudes qui mont donn lautorisation de publier les plans
des projets que jai raliss pour eux.
propos de lauteur
Patrick Diver a suivi des tudes d'architecture. Il est diplm de lcole d'architecture
et de lInstitut d'urbanisme de Grenoble et un ancien lve de lAcadmie royale dar-
chitecture et des Beaux-Arts de Copenhague. Il dispose dune exprience de dessina-
teur-projeteur en agence d'architecture, en bureau dtudes d'ingnierie et travaille
actuellement son propre compte comme dessinateur-projeteur indpendant Auto-
CAD. Il est galement formateur sur ce mme logiciel auprs de professionnels du
BTP (www.dao-btp.com).
Proprit de Albiri Sigue <tag.tog@gmail.com> customer 27921 at Fri Mar 11 19:04:05 +0100 2011
Proprit de Albiri Sigue <tag.tog@gmail.com> customer 27921 at Fri Mar 11 19:04:05 +0100 2011
Avant-propos
Utilisateur depuis plus de dix ans du logiciel AutoCAD, je lis rgulirement la presse
spcialise et les livres traitant du sujet, version aprs version. Deux constatations sim-
posent.
Dabord, de nouvelles versions du logiciel arrivent sans cesse sur le march sans quelles
prsentent pour autant des innovations rellement utiles dans le quotidien du dessina-
teur. Comme tous les produits informatiques, il y a parfois un effet de surenchre, de
course la nouveaut, sans quon ait le recul ncessaire pour pouvoir faire la distinc-
tion entre la part de progrs indiscutable et les effets un peu gadget dont la nalit
est essentiellement, osons le mot, commerciale .
Ensuite, je dois dire que je suis du par le niveau des ouvrages qui sont proposs. On
trouve de volumineux livres dont le contenu nest ni plus ni moins quune mise en
forme de laide du logiciel : des suites de procdures informatiques excuter, expli-
ques avec des images de capture dcran o lon voit des botes de dialogue satures
dinformations. Aucun ouvrage ne traite de lesprit du logiciel, de sa philosophie ,
des notions et concepts fondamentaux quil faut comprendre pour laborder au mieux.
Cest le chemin que je prends an dexpliquer ce logiciel lors des formations que
janime ; libre ensuite lutilisateur dapprofondir par lui-mme des aspects de pure
procdure informatique.
Et cest ici que je veux vous dvoiler une partie de mes secrets concernant cette fabu-
leuse machine dessiner. Le but est de dvelopper curiosit et autonomie avec le logiciel,
quelle que soit la version utilise. Cest la part intemporelle du logiciel et du DAO (des-
sin assist par ordinateur) en gnral. Si, nalement, lutilisateur arrive considrer
son travail comme un plaisir et non comme une charge, une grande partie du chemin
sera accompli.
Pour cela, il sagit de comprendre une logique de fonctionnement et de dvelopper un
esprit critique vis--vis dun outil dont la nalit reste de pouvoir dessiner des construc-
tions gomtriques simples ou complexes, des plans, des coupes ; de les habiller de
texte, de prendre les bonnes cotes et enn de diffuser et dimprimer lchelle souhai-
Proprit de Albiri Sigue <tag.tog@gmail.com> customer 27921 at Fri Mar 11 19:04:05 +0100 2011
VIII Les secrets du dessinateur AutoCAD
te, avec les paisseurs de plumes, en respectant un cahier des charges graphique, prcis
et codi.
Bref, ce que le dessinateur technique fait depuis toujours. Seule la mthode change !
Laccent est mis sur la migration du dessin traditionnel la main vers lordinateur.
Cequecelivrevousapporteraetcequilnevousapporterapas
Il vous apportera des ides et des concepts auxquels vous nauriez peut-tre jamais
pens et qui pourront vous servir, que vous soyez utilisateur novice ou expriment.
Par contre, il na pas pour intention de se substituer une formation, ni dtre un
manuel classique dapprentissage du logiciel. Pour cela, il existe de nombreux ouvrages
trs complets, auxquels je ferai parfois rfrence, et une aide en ligne claire et didac-
tique.
Il vous donnera des cls de comprhension sur le DAO et sa culture.
Enn, ce livre sera prcieux pour tous ceux qui ne dsirent pas se lancer dans une lon-
gue formation au logiciel ni faire, a priori, du DAO leur occupation exclusive, mais
qui souhaitent acqurir rapidement des notions et apprhender les fonctions princi-
pales du logiciel, et cela quelle que soit la version dAutoCAD utilise.
Commentbienutilisercelivre
On peut faire un parallle entre lapprentissage des langues trangres et celui du des-
sin assist par ordinateur. De mme que lenseignement des langues trangres est trs
acadmique en France, ax sur la grammaire et sur le par cur , les mthodes utili-
ses pour transmettre le savoir de dessinateur sappuient sur la grammaire dAuto-
CAD. Jaimerais proposer une mthode plus intuitive, de type Assimil, fonde sur
limprgnation. En effet, les rsultats sont l : en France, aprs des annes denseigne-
ment de langlais, nos jeunes se rvlent de pitres orateurs dans la langue de Shake-
speare, mme sils ont une connaissance thorique excellente de sa grammaire. Cest la
mme chose avec AutoCAD. On voit dailleurs le retard pris par les agences darchi-
tecture franaises au dbut de larrive des outils informatiques, par rapport aux tats-
Unis.
Pour les personnes qui tentent de se former, en autodidactes, laide des manuels et
des ouvrages informatiques traitant dAutoCAD, les rsultats parlent deux-mmes :
bien peu deviennent rellement oprationnels aprs leur lecture et doivent solliciter
des organismes de formation en complment. Les centaines de pages de procdure,
variantes et sous-variantes, sont tellement indigestes que, si les gens acquirent une
bonne connaissance de la grammaire dAutoCAD, ils ne deviennent pas oprationnels
en bureaux dtudes ou agence darchitecture. En ce sens, la situation est la mme que
Proprit de Albiri Sigue <tag.tog@gmail.com> customer 27921 at Fri Mar 11 19:04:05 +0100 2011
IX Avant-propos
celle des jeunes Franais, trs bons dans le maniement de la grammaire anglaise, mais
malheureusement moins laise lorsquils doivent se confronter des cas concrets et
pratiques de lutilisation de la langue trangre. Comprendre et se faire comprendre :
nest-ce pas lessentiel dune langue, avant sa puret grammaticale ? AutoCAD est un
logiciel de production : il faut produire des dessins corrects et rapidement dans le cadre
dune chane de construction souvent tendue pour des raisons defcience conomique
et de productivit. Or, les jeunes dessinateurs et architectes, trs forts dans la gram-
maire du logiciel, sont souvent dpasss lorsquil sagit de produire avec AutoCAD. Il
y a bien l un problme de mthode denseignement.
Par pragmatisme, je propose de moins mettre laccent sur cet aspect grammatical dAuto-
CAD et sur la puret de sa grammaire, quitte faire quelques maladresses, mais de
renforcer laspect pratique, et mme ludique (car lapprentissage est toujours plus
efcace quand il se fait avec plaisir et non comme une contrainte). La mthode propo-
se ici se dmarque des autres mthodes plus conventionnelles ; elle se veut plus intui-
tive, et elle met en avant la mise en uvre immdiate des savoirs acquis, travers de
nombreux exercices dapplication, bass sur des cas dcole (tlchargeables sur le site
www.pearson.fr, la page ddie cet ouvrage) ou daprs des projets rels issus de
ma pratique professionnelle (dans ce dernier cas, les chiers ne peuvent tre fournis,
mais la dmarche propose pourra aisment tre adapte vos propres projets). Pro-
gressivement, jintroduirai des notions informatiques (la structure du langage Auto-
CAD), mais sans liste exhaustive et indigeste de tous les menus, commandes et
sous-commandes dont regorge AutoCAD.
Votre autoformation vous conduira dans un premier temps essayer de reproduire les
exercices et de comprendre les manipulations. Dans un second temps, vous essaierez
bien sr de crer vos propres dessins et dlaborer votre propre langage de dessinateur.
Proprit de Albiri Sigue <tag.tog@gmail.com> customer 27921 at Fri Mar 11 19:04:05 +0100 2011
Proprit de Albiri Sigue <tag.tog@gmail.com> customer 27921 at Fri Mar 11 19:04:05 +0100 2011
C
H
A
P
I
T
R
E
1
Comprendre le dessin
assist par ordinateur
Au sommaire de ce chapitre
Rfchir aux changements apports au mtier de dessinateur
Comprendre les volutions des techniques de dessin et dAutoCAD
Le dessin manuel traditionnel ou par ordinateur : des faons de penser diffrentes
De la modernit en DAO
Rfchirauxchangementsapportsaumtier
dedessinateur
Lintention de ce chapitre est de mettre le doigt sur ce que sont, mon avis, les points
essentiels connatre et les grandes ides comprendre. En effet, dans le quotidien
dun dessinateur DAO, on constate quun petit nombre seulement de fonctions indis-
pensables est utilis, alors quune grande partie du potentiel du logiciel est trs peu,
voire jamais, utilise.
Souci de simplicit et de rapidit : certains outils sont indispensables alors que dautres
deviennent tellement sophistiqus quils ncessitent trop dapprentissage pour tre
facilement oprationnels.
Proprit de Albiri Sigue <tag.tog@gmail.com> customer 27921 at Fri Mar 11 19:04:05 +0100 2011
2 Les secrets du dessinateur AutoCAD
En ce sens, on peut dire que cette dmarche, un peu atypique dans le monde du DAO,
prsente un aspect trs actuel de dveloppement durable. En effet, elle vite la sur-
consommation de logiciel, souvent prim et presque jeter quelque temps aprs son
achat, dans une course effrne la nouveaut.
Les outils DAO que jaborde ici sont intemporels ; ils existent depuis la premire ver-
sion dAutoCAD et existeront toujours. Ce sont les outils de base du dessin technique
regroups en quelques barres doutils, comme nous le verrons au Chapitre 2. Le double
dcimtre ou lquerre du dessinateur existent depuis la construction des pyramides et
perdurent jusqu aujourdhui. De mme, les outils de construction DAO comme
Ligne, Dcaler, Dplacer, Effacer, etc., sont intemporels.
On ne peut pas en dire autant doutils beaucoup plus sophistiqus dun point de vue
informatique qui sont apparus avec les dernires versions. Je pense, par exemple, aux
normes CAO (conception assiste par ordinateur), trs peu utilises dans la pra-
tique, ou dautres fonctionnalits 3D trs complexes, dont la seule vue dune bote
de dialogue, comptant parfois plus dune centaine de paramtres, est plus quindigeste
pour le commun des mortels !
Comprendrelesvolutionsdestechniquesdedessin
etdAutoCAD
Comme le montre la Figure 1.1, les techniques de dessin ont volu de faon extraor-
dinaire au cours de ce sicle et, plus encore, au cours des dernires dcennies. Les outils
du dessinateur que lon peut voir sur cette gure appartiennent dsormais au pass.
Cependant, la formation acadmique et classique du dessin ayant, elle aussi, disparu,
les tudiants apprennent dsormais leur mtier directement en DAO. Un certain
savoir a donc galement disparu, malheureusement.
DVD
ROM
Fin du XVIII
e
sicle XX
e
sicle XXI
e
sicle
Figure1.1
Lextraordinaire
volution des outils
de dessin.
Proprit de Albiri Sigue <tag.tog@gmail.com> customer 27921 at Fri Mar 11 19:04:05 +0100 2011
3 Comprendre le dessin assist par ordinateur Chapitre 1
Lapprentissage du dessin manuel exerait lil, le regard. Le dessinateur faisait plus
conance son regard afft pour jauger dune proportion ou dun paralllisme. Le
bras, la main et le crayon taient le prolongement du cerveau. Le dessin tait une pen-
se, une intelligence.
Les outils de base du dessinateur dantan que sont le t, la rgle, lquerre, les stylos plumes
de diffrentes paisseurs, le crayon mine, etc. restent cependant intemporels et ingalables
pour raliser une petite esquisse la main.
Dsormais, la conance sans limites dans lordinateur a fait perdre ce regard critique
et une certaine sensibilit graphique. En ce sens, la pauvret actuelle du rendu gra-
phique des plans techniques, quil sagisse dcritures ou de rendu des types de ligne,
est fagrante. Les plans des bureaux dtudes ou des cabinets darchitectes se ressem-
blent dsormais tous du point de vue de la sensibilit graphique. Les polices sont
standardises et uniformises. Fini le temps des lettres calligraphies et personnalises
avec soin sur un cartouche, lui procurant un aspect unique. Cette uniformisation gra-
phique gnrale des plans techniques nest certainement pas mettre au crdit du
DAO.
Les vritables progrs de la rvolution du DAO sont la dmatrialisation du dessin en
donnes informatiques, facilement modiables, que lon peut diter nimporte quelle
chelle, la contrainte physique du papier ayant disparu. Comme nous le verrons, cest
l un point essentiel du DAO et dAutoCAD.
Il sagit dune manire de penser radicalement diffrente pour les personnes ayant
dessin la planche durant des annes ! La Figure 1.2 montre un cran dAutoCAD
version R12 et la Figure 1.3 les menus droulants et les barres doutils d'Auto-
CAD 2000. Les outils de base et les grands principes sont dj l et ne changeront pas :
le fonctionnement de la ligne de commande et des barres doutils fottantes na gure
volu depuis, cela jusquaux plus rcentes versions.
Espacepapieretespaceobjet
AutoCAD, quelle que soit la version utilise, prsente ce qui est appel lespace objet,
o sont dessins les objets, le dessin en vraie grandeur, lchelle 1/1.
Vous choisissez au pralable lunit de mesure (le mtre, le centimtre, le dcimtre)
mais vous dessinez toujours lchelle 1/1, ce que permettent les zooms du logiciel, de
linfniment (ou presque) petit linfniment (ou presque) grand. L rside une grande
ide du DAO.
Lespace papier, cest--dire longlet de prsentation, est l pour mettre en page, ajou-
ter un cartouche, mettre la bonne chelle par rapport au format choisi et diter.
i
info
Proprit de Albiri Sigue <tag.tog@gmail.com> customer 27921 at Fri Mar 11 19:04:05 +0100 2011
4 Les secrets du dessinateur AutoCAD
Figure1.2
Capture dcran de la version 12 dAutoCAD datant de 1992, lpoque des dbuts du DAO.
Figure1.3
Menus droulants et barre doutils dAutoCAD 2000 (version anglaise).
Proprit de Albiri Sigue <tag.tog@gmail.com> customer 27921 at Fri Mar 11 19:04:05 +0100 2011
5 Comprendre le dessin assist par ordinateur Chapitre 1
Ledessinmanueltraditionnelouparordinateur:
desfaonsdepenserdiffrentes
Dans son fabuleux ouvrage pour apprendre dessiner grce au cerveau droit (Dessiner
grce au cerveau droit, ditions Mardaga), Betty Edwards dvoile les secrets du dessin
artistique quand est utilise la puissance du cerveau droit, plus intuitif et cratif. Lau-
teur met en lumire la capacit de tout tre humain dexplorer ses potentialits et
dapprendre dessiner, sans talent ou gnie particulier. Lart de la reprsentation est
accessible tous.
Ainsi, de mme que le dessin dart fait appel aux zones du cerveau droit, le dessin
manuel traditionnel sur planche dessin nen est pas si loign.
On comprend mieux pourquoi des dessinateurs de lancienne gnration ayant fait
toute une carrire la planche dessin ont tant de mal passer au DAO. En effet, cette
technique est diamtralement oppose, beaucoup plus crbrale et rationnelle, elle fait
appel au cerveau gauche ! Lapproche, la perception du dessin dans son dtail comme
dans sa globalit , lapprhension de loutil sont radicalement diffrentes.
Comment passer rapidement de la planche dessin, du calque et de la sensibilit au
toucher du papier, de lodeur si spciale de lencre de Chine, de la dextrit ncessaire
pour se servir des instruments de mesure, t, querre, normographe, etc., loutil
informatique ? Avec ce dernier, et cest l un point-cl, ni le format de papier-calque
A0, A3, A2 et lchelle du dessin prvoir.
Avec la rvolution du numrique, les donnes sont saisies au clavier et entres directe-
ment dans lordinateur (la machine, le logiciel) dans un espace (lcran, lespace objet)
inni. On nutilise plus le geste et le toucher du dessin traditionnel, mais la saisie de
donnes au clavier numrique ainsi, bien sr, que le pointage avec la souris. Cette
faon de procder est beaucoup plus rationnelle, prcise et rigoureuse.
Par ailleurs, et cest l aussi un point-cl, lutilisateur est amen dialoguer avec le
logiciel via la bote de commande. Cest la source dune des principales erreurs que
font les dbutants : ils ont les yeux xs sur lcran de dessin, restant parfois bloqus
sur une tape de construction en oubliant quil faut absolument regarder la bote de
commande (deux trois lignes au plus) qui, elle seule, permet le dialogue avec le logi-
ciel.
Le dessinateur produit une action, par exemple, laide de loutil Ligne. Cest alors
quAutoCAD pose une srie de questions qui vont lui permettre de raliser cette ligne :
1
er
point, 2
e
point, longueur, etc. Cest ce dialogue avec le logiciel qui est la base de
son utilisation. Chaque donne graphique lcran correspond, pour AutoCAD,
une longue liste de donnes informatiques (voir Figure 1.4).
Proprit de Albiri Sigue <tag.tog@gmail.com> customer 27921 at Fri Mar 11 19:04:05 +0100 2011
6 Les secrets du dessinateur AutoCAD
DelamodernitenDAO
Avant de dbuter notre tude dAutoCAD, disons quelques mots concernant lvolu-
tion de ce logiciel, dvelopp par la rme amricaine Autodesk, cre en 1982 et base
en Californie. Les nouvelles versions dAutoCAD arrivent sur le march de plus en
plus vite, presque chaque anne. Les modications et les nouveauts sont plus ou
moins importantes selon les versions, parfois concernant lenvironnement de travail,
parfois seulement laspect de linterface graphique. Mais cest souvent plus lapparence
visuelle que les fonctionnalits qui change radicalement, quitte dsorienter les utili-
sateurs avant quils ne prennent dautres habitudes et se familiarisent avec leur nouvel
environnement de travail.
Les dveloppeurs dAutodesk et la plupart des formateurs AutoCAD tant issus de
lindustrie informatique, de plus en plus rares sont les formateurs double comp-
tence, DAO et mtier (architecture, btiment, mcanique, etc.), avec le recul nces-
saire pour resituer loutil dans une chane de production complte. Cette orientation
sest accentue dans les annes 2000, o les diteurs logiciels ont t pilots par des
Figure1.4
Bote de commande dAutoCAD lors de la saisie dune ligne.
Proprit de Albiri Sigue <tag.tog@gmail.com> customer 27921 at Fri Mar 11 19:04:05 +0100 2011
7 Comprendre le dessin assist par ordinateur Chapitre 1
impratifs nanciers et commerciaux et se sont quelque peu loigns des techniciens
et du terrain, cest--dire des bureaux dtudes et du chantier. Cette logique pousse
son terme conduit un point o loutil, devenu tellement sophistiqu, est difcile
apprhender et utiliser, ce qui pose la question de sa dure de vie relle et relativise
ses performances.
Dans ce domaine comme dans dautres, parfois le mieux est lennemi du bien
Car il ny a pas de secret en matire de dessin : certains ouvrages ncessitent du temps
et de lapplication, dans lesprit des anciens artisans et btisseurs. Mais la devise des
dirigeants la tte des diteurs de logiciel DAO semble plutt tre : Si lon navance
pas, on recule ! Je dirais plutt que si lon ne comprend pas le chemin parcouru par
la DAO, on ne va nulle part ! Et dans cette course de vitesse, les nouvelles versions
dAutoCAD senchanent, proposant parfois des nouveauts qui offrent un rel pro-
grs, mais souvent aussi des effets gadget , pas sufsamment pertinents quant leur
application concrte.
Au-del du systme informatique lui-mme, il sagit ici de rfchir la modernit
rige en dogme dans le domaine du DAO. De mme quil existait autrefois une aca-
dmie pour dsigner le beau , les nouvelles rationalits du mouvement moderne se
sont petit petit riges en un nouveau standard dsignant la norme, le format ne
pas transgresser, formatant par l tout autre forme de sensibilit graphique. Ainsi,
avec AutoCAD, la reprsentation est codie selon ce standard moderne, allant jusqu
uniformiser les types de caractres, polices, nomenclatures, cartouches et lignes. Nou-
blions pas que cet outil de dessin nest pas neutre, mais engendre galement une faon
de penser et dapprhender le projet. Or le mtier de dessinateur en btiment est un
vieux mtier la tradition trs ancienne, riche dun patrimoine de connaissances
acquises au l des sicles et des expriences de construction. Il serait dommage quil se
se perde au prot dune seule technologie.
En effet, pour tre complet, un dessinateur AutoCAD ne doit pas seulement possder
une bonne matrise du logiciel, mais surtout comprendre AutoCAD et sa logique de
fonctionnement, an de pouvoir sadapter facilement un outil voluant rapidement,
comme nous lavons dit prcdemment. Dautre part, il ne doit pas se contenter de la
simple connaissance informatique, car celle-ci est trompeuse et peut donner lillusion
de connatre le mtier. Il est donc ncessaire dacqurir des bases de dessin acadmique
et de gomtrie, des connaissances dans la technologie de la construction (an de
comprendre ce que lon dessine, et que les traits ne soient pas des constructions
abstraites, mais une reprsentation et une interprtation dune ralit), et enn une
ducation du regard, an de juger au mieux et par soi-mme des proportions et des
chelles. Le dessinateur reste ainsi matre de son outil (et non son service !).
La course de vitesse mene par les diteurs de logiciel se retrouve toutes les tapes de
la chane de luvre construite, jusquau chantier o les temps de mise en uvre sont
galement de plus en plus courts et rationaliss. Mais mme avec les outils les plus
Proprit de Albiri Sigue <tag.tog@gmail.com> customer 27921 at Fri Mar 11 19:04:05 +0100 2011
8 Les secrets du dessinateur AutoCAD
sophistiqus et performants possible, cette recherche de productivit ne peut stendre
indniment. Car on assiste de plus en plus, daprs les bureaux de contrle, des
dsordres ou malfaons sur les chantiers. Lidologie de la modernit touche donc
ses limites en ce dbut de xxi
e
sicle.
Les mtiers du btiment, dont celui de dessinateur, sont de nobles et anciens mtiers,
et il faut veiller ne pas les couper de leur hritage culturel. Cest pourquoi ce manuel
est avant tout une philosophie dAutoCAD, avec pour dsir dapprhender le DAO
sous sa forme intemporelle , en essayant de dvoiler sa quintessence et son intelli-
gence. Le parti pris tant dlibrment de ne pas se perdre dans le ddale des proc-
dures complexes rendues possibles par la richesse de loutil informatique, mais de
dvelopper un esprit critique et une vritable autonomie, qui vous conduira une
meilleure matrise de cette superbe machine dessiner quest AutoCAD.
Proprit de Albiri Sigue <tag.tog@gmail.com> customer 27921 at Fri Mar 11 19:04:05 +0100 2011
C
H
A
P
I
T
R
E
2
Commencer un projet
Au sommaire de ce chapitre
Dcouvrir lenvironnement de travail
Dnir les prfrences utilisateur et les paramtres du dessin
Utiliser laide
Crer un dessin
Dcouvrirlenvironnementdetravail
Linterface utilisateur, termes utiliss dans le jargon informatique, dsigne tout simple-
ment laspect visuel et graphique avec lequel vous devez vous familiariser dans un
premier temps. Les dernires versions dAutoCAD offrent dailleurs la possibilit
dadapter votre environnement de travail vos besoins.
Depuis la version 2009, les barres doutils traditionnelles peuvent se congurer sous la
forme de ruban (voir Figure 2.1), ce qui modie notablement laspect visuel de lcran
Figure2.1
AutoCAD 2009, confgur avec les rubans.
Proprit de Albiri Sigue <tag.tog@gmail.com> customer 27921 at Fri Mar 11 19:04:05 +0100 2011
10 Les secrets du dessinateur AutoCAD
sans changer le logiciel. Il sagit plus dune diffrence de forme que de fond. Le parti
pris de ce livre tant dessayer de traiter les aspects intemporels du logiciel, je nabor-
derai pas ces nouveauts de prsentation.
La Figure 2.2 montre comment changer despace de travail. (Lexpression espace de
travail dsigne la mme chose, sous une formulation diffrente, que lenvironnement
de travail.)
La Figure 2.3, gauche, montre la conguration traditionnelle dAutoCAD (clas-
sique). Prenons connaissance de cette interface utilisateur. Quelle que soit la version
utilise, nous retrouvons toujours une zone de dessin, un rticule (que lon peut dpla-
cer grce la souris), des barres doutils, une barre de menus (comme dans toute inter-
face Windows), une barre dtat, un systme de coordonnes et enn une bote de
dialogue de commande (constitue de quelques lignes qui ne prennent pas beaucoup
despace mais qui sont pourtant essentielles pour dialoguer avec le logiciel). Cest grce
cet outil de commande que lon peut donner un ordre, une commande (Rectangle
Figure2.2
AutoCAD 2009, passage dun espace de travail un autre ; le choix entre les options Dessin 2D et annotation
et AutoCAD classique.
Menu droulant Poigne
Barre doutil Dessiner Barre doutil Modifier
Icne SCU
Ligne dtat
Bote de commande
Curseur
Barre d'outil flottante
Bote de commande flottante
Figure2.3
AutoCAD 2009, confguration classique et avec les barres doutils en position dite fottante.
Proprit de Albiri Sigue <tag.tog@gmail.com> customer 27921 at Fri Mar 11 19:04:05 +0100 2011
11 Commencer un projet Chapitre 2
ou Ligne ou Dplacer, etc.), AutoCAD. Celui-ci obit mais demande aussi des infor-
mations ncessaires lexcution de sa tche ( quoi , o , comment , etc., mais
galement je ne comprends pas cet ordre , donnez-moi plus dinformations ,
tche impossible , variante de la commande , etc.). AutoCAD est un logiciel,
donc par dnition bte , sans intelligence humaine : cest un outil puissant notre
service.
La Figure 2.3, droite, illustre la conguration dite fottante : les barres doutils et
la bote de commande sont librement positionnable dans la fentre du document.
Jinsiste sur limportance de cette bote de commande car jai remarqu, au cours des
formations que janime auprs dun public dbutant, quil sagit l dun point
dincomprhension et de blocage. La plupart des personnes qui commencent un dessin ont
les yeux fxs sur lespace de dessin et sur ce quils sont en train de dessiner : lorsquune
diffcult survient, ils sont quelque peu perdus. Il est donc important dinsister sur le fait
quAutoCAD fonctionne avec des commandes, des ordres et que le logiciel dialogue
constamment avec son utilisateur pour comprendre sa mission grce cette bote de
commande.
Mme dans les toutes dernires versions, il est possible dutiliser linterface traditionnelle.
Cest ce quoffrent AutoCAD 2009 et 2010 avec loption despace de travail AutoCAD
classique (voir Figure 2.4). Dans la barre doutils Espaces de travail, choisissez loption
AutoCAD classique.
Labarredemenus
Je conseille vivement de prendre le temps de se balader dans les diffrents menus et de
dvelopper un esprit curieux et critique sur ce que propose le logiciel. La Figure 2.5
montre la barre de menus AutoCAD.
Il est indispensable que toute personne qui souhaite progresser, mme aprs une initiation
avec un professionnel, acquire une certaine autonomie et le recul intellectuel afn de
a
attention
i
info
i
info
Figure2.4
Menu contextuel affch dun
clic droit sur une barre doutils
puis choix de loption ( droite).
La barre doutils Espaces de
travail et ses options ( gauche).
Proprit de Albiri Sigue <tag.tog@gmail.com> customer 27921 at Fri Mar 11 19:04:05 +0100 2011
12 Les secrets du dessinateur AutoCAD
pouvoir apprcier au mieux cette fabuleuse machine dessiner . AutoCAD possde un
nombre gigantesque de fonctions, paramtres et subtilits, et le tout voluant trs rapidement
avec les versions. Personne ne peut matriser 100 % toutes ces fonctions, ni tre jour des
nouveauts en continu linstant t. Lessentiel est donc, comme nous lavons dit dans
lavant-propos, de comprendre la philosophie du logiciel, afn que, si jamais vous tes bloqu
sur une fonction particulire, vous ayez lautonomie suffsante pour chercher par vous-
mme dans laide en ligne la rponse votre question (aide trs complte et claire).
Revenons plus en dtail sur cet environnement de travail et passons en revue les prin-
cipaux points matriser pour bien dbuter. Comme dans beaucoup de domaines,
avoir les bonnes bases est souvent le plus dterminant par la suite !
Lesbarresdoutils
Une barre doutils peut tre ancre ou fottante (elle est dite fottante lorsquelle est
positionne laide des poignes sur la zone de dessin [voir Figure 2.3, droite]).
Elle est dformable. Un double-clic dans une zone non active de la barre permet de
lancrer, un clic sur la croix de la fermer.
Toutes les fonctions quon trouve dans une barre doutils, par exemple loutil Ligne, en
cliquant sur le bouton Ligne de la barre doutils Dessin (voir Figure 2.6), se retrouvent
galement par lintermdiaire dun menu droulant dans notre exemple, le menu
Dessin > Ligne (voir Figure 2.7).
Lerticuleetlepickbox
Le rticule (voir Figure 2.8) et le pickbox (voir Figure 2.9), cible de slection des
objets : le mouvement du rticule est associ aux dplacements de la souris. Le pickbox
est le pointeur carr qui sert slectionner les objets.
Figure2.5
La barre de menus et ses
menus en cascade.
Proprit de Albiri Sigue <tag.tog@gmail.com> customer 27921 at Fri Mar 11 19:04:05 +0100 2011
13 Commencer un projet Chapitre 2
La taille du rticule et celle du pickbox sont paramtrables : dans le menu Outils,
choisissez Options (voir Figures 2.10 et 2.11).
Figure2.8
Le rticule.
Figure2.9
Le pickbox.
Figure2.7
Le menu droulant Dessin.
Figure2.6
La barre doutils Dessin et loutil Ligne.
Figure2.10
Paramtrage du rticule.
Figure2.11
Paramtrage de la cible de slection ou pickbox.
Proprit de Albiri Sigue <tag.tog@gmail.com> customer 27921 at Fri Mar 11 19:04:05 +0100 2011
14 Les secrets du dessinateur AutoCAD
Quelqueszonesstratgiques
Quelques zones stratgiques de lcran AutoCAD sont considrer avec la plus grande
attention. Parmi elles, le SCU (systme de coordonnes utilisateurs) [voir Figure 2.12],
que lon peut activer ou dsactiver et placer lorigine dun point xe ou laisser en
ltat. Il est accessible par le menu droulant Afchage > Afchage > SCU (sous forme
dicne) [voir Figure 2.13].
Les info-bulles, qui afchent lcran ces informations, sont intressantes lorsquon se
familiarise avec lenvironnement (voir Figure 2.14).
Longlet Objet est lespace de travail o vous dessinez ; ce nest ni plus ni moins quune
immense planche dessin informatique. Longlet Prsentation est utile pour les mises
en pages, comme nous le verrons au Chapitre 5, Habiller un dessin (voir
Figure 2.15).
Figure2.12
Le SCU, une zone stratgique.
Figure2.13
Paramtrage
possible de
licne SCU.
Proprit de Albiri Sigue <tag.tog@gmail.com> customer 27921 at Fri Mar 11 19:04:05 +0100 2011
15 Commencer un projet Chapitre 2
La barre dtat (voir Figure 2.16) afche en temps rel les coordonnes du rti-
cule ; les glissires (voir Figure 2.17) permettent de changer la position de
limage sans changer dchelle.
Un point notable signaler est limportance prise par les menus contextuels (voir
Figures 2.18, 2.19 et 2.20) depuis la version 2000 dAutoCAD. En effet, depuis
lors, lditeur Autodesk semble avoir choisi ce quil appelle le head up design,
cest--dire le dessin tte haute . Cela sest acclr depuis cette version pour
gagner en rapidit et en productivit de dessin, contrairement aux versions plus
Figure2.14
Linfo-bulle de loutil Ligne.
Figure2.15
Les onglets Objet et Prsentation.
Figure2.16
La barre dtat et les coordonnes du rticule.
Figure2.17
Les glissires.
Proprit de Albiri Sigue <tag.tog@gmail.com> customer 27921 at Fri Mar 11 19:04:05 +0100 2011
16 Les secrets du dessinateur AutoCAD
anciennes o la saisie clavier tait plus importante (via la bote de commande, par des
entres de donnes au clavier). Dun clic droit, on accde un menu contextuel et,
dans une petite fentre, on peut valider options ou variables de commande (sans taper
au clavier, donc sans avoir besoin de baisser la tte, seulement laide de la souris et en
gardant la tte haute vers lcran).
Labotedecommande
Dans lexemple suivant (voir Figure 2.21), nous donnons lordre AutoCAD dexcu-
ter la commande Ligne. AutoCAD comprend cet ordre et demande Quel est le pre-
mier point ? ; ainsi, stablit le dialogue entre lutilisateur et le logiciel. Quelques
lignes de texte sufsent ici. la Figure 2.22, la bote de commande est plus grande (on
la agrandie, tout simplement, en ltirant avec les poignes, sur les rebords), avec plus
de lignes visibles. AutoCAD donne de nombreux renseignements (coordonnes X, Y,
etc.) sur un objet du dessin.
Figure2.18
Clic droit sur une barre
doutils.
Figure2.19
Menu contextuel dans la zone de dessin.
Figure2.20
Menu contextuel des
accrochages aux objets.
Figure2.21
La bote de commande. Ici,
lordre est la commande Ligne.
Figure2.22
La bote de commande
agrandie laisse apparatre
de nombreuses
informations.
Proprit de Albiri Sigue <tag.tog@gmail.com> customer 27921 at Fri Mar 11 19:04:05 +0100 2011
17 Commencer un projet Chapitre 2
Laffchage
La zone de dessin dAutoCAD est innie, et cest le grand avantage des donnes infor-
matiques par rapport au dessin traditionnel, dont le dessin et lchelle sont contraints
par une surface de papier. Avec le DAO, il ny a plus ces limites matrielles. En
revanche, lemploi des outils dafchage Zoom, Pan, Rgnration et autres (voir
Figure 2.23) est une habitude indispensable prendre ds le dbut. Nous allons les
passer en revue au travers dun exemple, un petit btiment en rhabilitation.
la Figure 2.24, on voit le dessin en question dans sa totalit, grce au zoom tendu.
Avec ce zoom, le dessinateur peut sapercevoir que des croquis prliminaires sont trs
loigns du dessin et prendre les mesures ncessaires (les effacer, par exemple).
Figure2.23
Les diffrents outils
de zoom.
Figure2.24
Le zoom tendu.
Proprit de Albiri Sigue <tag.tog@gmail.com> customer 27921 at Fri Mar 11 19:04:05 +0100 2011
18 Les secrets du dessinateur AutoCAD
La Figure 2.25 montre le choix de zoom Fentre dans le menu droulant de la barre
doutils Zoom.
An de capturer une partie du dessin et de sen rapprocher, il suft dutiliser le zoom
Fentre en indiquant les premier et second points de la zone quon souhaite agrandir
lcran (voir Figures 2.26 et 2.27).
Il est galement possible, et trs pratique, dutiliser la roulette de la souris. Les dernires
gnrations de souris sont dsormais pour la plupart quipes dune roulette ou dun
troisime bouton au milieu. Ce qui est ergonomique lorsquon prend lhabitude de dessiner
avec AutoCAD et dutiliser constamment le zoom depuis la souris.
Une fois capture la zone de dessin que lon souhaite obtenir lcran, il est galement
possible dutiliser Pan (panoramique en temps rel), an de la dplacer sans changer
de zoom (voir Figure 2.28). Cette fonction est beaucoup plus pratique que les glis-
sires.
i
info
Figure2.25
Le zoom Fentre.
Figure2.26
Le zoom Fentre, le premier point de capture.
Figure2.27
Le zoom Fentre, le second point de capture.
Proprit de Albiri Sigue <tag.tog@gmail.com> customer 27921 at Fri Mar 11 19:04:05 +0100 2011
19 Commencer un projet Chapitre 2
Il est possible par ailleurs de zoomer en avant ou en arrire, en squence, comme au
cinma, par plans successifs avec loutil Zoom avant ou Zoom arrire (voir Figure 2.29).
Enn, une notion importante pour clore cette section sur lafchage concerne la rso-
lution du dessin. En travaillant un projet, on fait de nombreux allers-retours, diff-
rentes chelles, des zooms avant et arrire, etc. AutoCAD peut avoir du mal calculer
en temps rel la modication des objets transforms lcran. Un exemple assez
dmonstratif est celui du cercle : force de lui appliquer des zooms, il devient vite un
polygone (voir Figure 2.30).
Figure2.28
Pan ou panoramique
en temps rel.
Figure2.29
Le zoom avant.
Figure2.30
Un cercle aprs de
nombreux zooms.
Proprit de Albiri Sigue <tag.tog@gmail.com> customer 27921 at Fri Mar 11 19:04:05 +0100 2011
20 Les secrets du dessinateur AutoCAD
An de rsoudre ce problme, il est ncessaire de rgnrer de temps en temps le des-
sin. Dans le menu Afchage, choisissez Rgnrer tout (voir Figure 2.31).
Il existe galement les options Redessiner, Rgnrer, etc. Le but de mon propos nest pas de
faire la dmonstration de toutes les variantes, sous-variantes et subtilits mais, la section
Utiliser laide , je vous donnerai des pistes pour approfondir ce sujet. Sachez toutefois que
la fonction Rgnrer tout est la plus effcace ; par contre, elle demande un peu plus de temps
de calcul. Dans ma pratique de dessinateur, jai toujours prfr perdre quelques secondes,
mais avoir en retour le bon affchage.
La Figure 2.32 montre ce mme cercle aprs lexcution de la commande Rgnrer.
On saperoit quil est dsormais un vrai cercle parfait.
Dfnirlesprfrencesutilisateuretlesparamtres
dudessin
Comme la plupart des outils et des logiciels, AutoCAD est personnalisable ; cest ce
que lon appelle aussi les prfrences utilisateur. Nous allons passer en revue les princi-
paux paramtres que lon peut dnir soi-mme, au gr de ses habitudes, prfrences
i
info
Figure2.31
La fonction
Rgnrer tout.
Figure2.32
Le cercle aprs
lapplication de
la commande
Rgnrer.
Proprit de Albiri Sigue <tag.tog@gmail.com> customer 27921 at Fri Mar 11 19:04:05 +0100 2011
21 Commencer un projet Chapitre 2
visuelles, mais aussi parfois par ncessit pour sadapter et sintgrer au mode de fonc-
tionnement dun bureau dtudes ou satisfaire un client qui souhaite le respect dun
certain cahier des charges ou dune charte graphique.
Laffchagedelafentrededessin
peu prs tout en ce qui concerne les paramtres dafchage de la fentre de dessin est
personnalisable. Nous allons voir les lments les plus frquemment utiliss et modi-
s, tels que la couleur de fond dcran, la taille du rticule, les polices de caractres, la
taille et la couleur de la cible de slection, etc. Ces lments sont modis avant tout
par lutilisateur pour son propre confort dutilisation ; cela ninterfre en rien dans le
rsultat nal du dessin obtenu. La plupart de ces paramtres sont accessibles depuis la
bote de dialogue Options via le menu droulant Outils (voir Figures 2.33 et 2.34).
Cette bote de dialogue Options compte huit onglets thmatiques : Afchage, Ouvrir
et enregistrer, etc. Je vous invite naviguer dun onglet lautre et les tester par vous-
mme. La logique est toujours la mme : les paramtres changent automatiquement
lcran une fois quon a cliqu sur le bouton Appliquer.
Figure2.34
La bote de dialogue Options.
Figure2.33
Le menu droulant Outils et le choix
Options, en bas.
Proprit de Albiri Sigue <tag.tog@gmail.com> customer 27921 at Fri Mar 11 19:04:05 +0100 2011
22 Les secrets du dessinateur AutoCAD
Lobjectif nest pas de les tudier tous, ce qui aurait par ailleurs peu dintrt, mais de
vous montrer quelques exemples emblmatiques de leur mode de fonctionnement.
Mon exprience de formateur auprs dun public dbutant ma appris quen gnral les
utilisateurs apprhendent de toucher ces paramtres du systme. Sachez que vous
pouvez toujours revenir en arrire et faire des tests sans que cela engendre des cons-
quences irrversibles sur votre travail. Alors, pour reprendre une expression devenue
clbre : Nayez pas peur !
Ici, un des grands classiques concernant les prfrences utilisateur consiste tout simple-
ment changer la couleur de fond dcran, selon votre convenance. La Figure 2.36
montre le choix dun arrire-plan de dessin en noir.
Une fois cette option valide, lespace de dessin devient automatiquement noir (voir
Figure 2.37).
La mdecine du travail recommande un fond dcran clair, ce qui est plus reposant pour les
yeux. Jai longtemps dessin avec le fond dcran AutoCAD noir, tel quil existe depuis ses
dbuts. Aprs consultation mdicale et paramtrage du fond dcran blanc ou gris clair, jai
pu effectivement constater moins de fatigue visuelle, notamment aprs une longue et intense
journe de travail sur AutoCAD. Chacun pourra se faire son opinion, do lintrt de
pouvoir personnaliser suivant sa propre volont.
Dans le mme esprit, il est possible de personnaliser le rticule (voir Figures 2.38 et
2.39). Ici, lutilisateur choisit un rticule rouge et de plus grande dimension.
a
astuce
Figure2.35
La bote de dialogue
Options, longlet Affchage
et le choix Couleurs.
Proprit de Albiri Sigue <tag.tog@gmail.com> customer 27921 at Fri Mar 11 19:04:05 +0100 2011
23 Commencer un projet Chapitre 2
Figure2.36
Arrire-plan de lespace de dessin en noir.
Figure2.37
Le dessin sur fond dcran noir.
Figure2.38
Le choix de la couleur.
Figure2.39
La taille du rticule.
Proprit de Albiri Sigue <tag.tog@gmail.com> customer 27921 at Fri Mar 11 19:04:05 +0100 2011
24 Les secrets du dessinateur AutoCAD
La Figure 2.40 montre le rsultat obtenu, le rticule en position sur lespace de travail.
Figure2.40
Le rsultat sur lespace de travail.
Lesmodesdeslectiondesobjets
Un autre point tout aussi important concerne le mode de slection des objets. Il existe
deux grandes familles de types de slection. La premire famille est Action/Slection/
Validation . Il sagit dexcuter dabord la commande, puis de slectionner les objets
diter. Par exemple, je clique sur le bouton Dplacer, cest une action, puis je choisis
lobjet dplacer, cest une slection, et enn je valide.
Comme nous le verrons, il est possible de paramtrer et de personnaliser peu prs tout dans
AutoCAD. Personnellement, dans ma pratique de dessinateur, jai remarqu que lon gagne
un temps prcieux en personnalisant le clic droit de la souris (cliquez du bouton droit sur
la barre de menu, puis Choix des options et Prfrences utilisateur > Personnalisation du
bouton droit de la souris, voir Figure 2.41) de faon quil serve valider les commandes, ce
qui vite de rpter chaque fois la dernire commande.
La seconde famille est Slection/Action/Validation . Par exemple, je slectionne
dabord lobjet, puis je choisis laction (la commande Effacer, Dplacer ou Copier,
etc.) et, enn, je valide.
a
astuce
Proprit de Albiri Sigue <tag.tog@gmail.com> customer 27921 at Fri Mar 11 19:04:05 +0100 2011
25 Commencer un projet Chapitre 2
videmment, aucun manuel ne remplace la prise en main du logiciel et un minimum
de pratique. Cest uniquement par la pratique que vous parviendrez personnaliser
votre usage du logiciel et que vous augmenterez votre dextrit.
Lechoixdesunits
En ce qui concerne la conguration de lenvironnement de dessin, un point essentiel
prendre en considration, ds le dmarrage dun projet, est celui des units utilises
(voir Figure 2.42). Dans le menu Format, choisissez Contrle des units.
Figure2.41
La bote de dialogue
Personnalisation du
bouton droit de la souris.
Figure2.42
La bote de dialogue
Units de dessin.
Proprit de Albiri Sigue <tag.tog@gmail.com> customer 27921 at Fri Mar 11 19:04:05 +0100 2011
26 Les secrets du dessinateur AutoCAD
Si, dans le cas du dessin traditionnel sur planche, le dessinateur doit ds le dbut pen-
ser au format de papier, lchelle et lunit de mesure utilises, il nen est pas de
mme en DAO. En dessin traditionnel, ces choix sont dnitifs, alors quen DAO, il
sagit de paramtres modiables. Avec AutoCAD, on dessine en vraie grandeur,
lchelle 1/1. La bote de dialogue Units de dessin permet de dterminer les units
pour les coordonnes, les distances, les angles ainsi que le degr de prcision de travail
(voir Figures 2.43 et 2.44).
Le menu droulant Longueurs propose les choix suivants : dcimales pour le systme
mtrique, unit dingnierie pour le gnie civil, fractionnaire et scientique (utilise
par des scientiques, par exemple dans lindustrie chimique ou lastrophysique pour
des nombres inniment grands ou petits).
Cet ouvrage ayant une lgre orientation btiment , jutiliserai lunit de base en
ingnierie, le systme mtrique. Les dessins au format DWG (standard AutoCAD)
schangent de plus en plus entre les bureaux dtudes. Les projets darchitecture
deviennent de plus en plus complexes et ncessitent galement plus dintervenants et
de spcialistes. Il est donc trs important que tout le monde utilise ds le dpart la
mme unit de mesure pour la bonne coordination entre les diffrents corps de mtier.
Sinon, cest une source derreur frquente sur les plans.
Figure2.43
La bote de dialogue Units de dessin et
le menu droulant Longueurs.
Figure2.44
La bote de dialogue Units de dessin et
le menu droulant Prcision.
Proprit de Albiri Sigue <tag.tog@gmail.com> customer 27921 at Fri Mar 11 19:04:05 +0100 2011
27 Commencer un projet Chapitre 2
La dfnition des units de dessin nentrane pas automatiquement celles des units utilises
pour la cotation ! Pour rsum, lunit utilise sert de repre, qui sera trs important
notamment pour la mise en pages et les impressions en fonction de lchelle utilise, comme
nous le verrons au Chapitre 6. Mais on dessine toujours en vraie grandeur, lchelle 1/1
dans lespace objet.
Si lon dsire connatre tous les paramtres dun dessin en cours de construction, il est
toujours possible dutiliser la commande tat (ou Statut en version anglaise), taper au
clavier. Celle-ci donne tous les paramtres en cours concernant lenvironnement de travail.
Utiliserlaide
Otrouverdelaide
Savoir utiliser laide dAutoCAD permet de gagner en autonomie et peut rendre de
grands services. Laide se divise en trois parties :
Manuel dutilisation. Complet et exhaustif, il donne la description de toutes les
commandes, leurs concepts et les procdures respecter, le tout illustr de sch-
mas, tape par tape.
Index.
Outil Rechercher. Il sert de guide grce des mots-cls.
La Figure 2.45 montre le menu ? daccs laide.
La Figure 2.46 illustre la possibilit de rechercher de laide avec des mots-cls grce
lindex. Cet outil peut tre dune redoutable efcacit condition dutiliser les mots-
cls pertinents.
a
attention
a
astuce
Figure2.45
Le menu droulant de la
rubrique ?.
Proprit de Albiri Sigue <tag.tog@gmail.com> customer 27921 at Fri Mar 11 19:04:05 +0100 2011
28 Les secrets du dessinateur AutoCAD
La Figure 2.47 montre le sommaire du manuel dutilisation dAutoCAD. Vous trou-
verez ici une information riche et abondamment illustre, qui se divise en trois par-
ties : une information dite conceptuelle qui explique le concept de la commande
ou de loutil, illustr de schmas ; la description des procdures suivre pour une com-
mande, cest--dire chaque procdure dcrite tape par tape (voir Figure 2.48) ; et un
aide-mmoire.
Figure2.46
Laide par lindex et la
recherche de mots-cls.
Figure2.47
Le manuel dutilisation.
Proprit de Albiri Sigue <tag.tog@gmail.com> customer 27921 at Fri Mar 11 19:04:05 +0100 2011
29 Commencer un projet Chapitre 2
Lesoutilsdapprentissage
Les ressources que lon retrouve par lintermdiaire dInternet sont une autre source
importante denseignement et dautoformation. La Figure 2.49 montre le chemin du
menu droulant de laide, permettant daccder des assistances en ligne et des groupes
dutilisateurs dAutodesk AUGI (Autodesk User Group International).
Enn, le site web de la maison mre Autodesk (www.autodesk.fr) est aussi une mine
dinformations (voir Figure 2.50). Ce site propose des vidos (souvent en anglais) de
dmonstration dAutoCAD. En effet, quoi de plus idal que de pouvoir visualiser une
vido montrant le droulement et les tapes dun dessin ? Aucun livre ne pourra riva-
liser avec cet outil la fois extrmement direct et efcace.
Figure2.48
La partie Procdure du
manuel dutilisation.
Figure2.49
Le menu de laide et les ressources supplmentaires.
Proprit de Albiri Sigue <tag.tog@gmail.com> customer 27921 at Fri Mar 11 19:04:05 +0100 2011
30 Les secrets du dessinateur AutoCAD
Crerundessin
PremirepriseenmaindAutoCAD
De mme que lon napprend pas conduire avec le code dans une main et le volant
dans lautre, on napprend pas dessiner avec un manuel dans une main et le crayon
dans lautre main. Il faut savoir librer un peu de spontanit et de curiosit. Je vous
propose dans un premier temps de ne pas vous embarrasser avec de longs param-
trages, le mode Grille (qui ne sert pratiquement jamais !), etc., mais daller droit au but
et lessentiel pour dessiner vite et bien (libre vous, bien sr, dapprofondir certains
points ou de satisfaire votre curiosit grce laide du logiciel, laquelle, nous venons de
le voir, est complte et exhaustive).
De plus, il est important de prendre plaisir dessiner, car les questions qui se posent
trouveront leurs rponses naturellement, au fur et mesure. Lobjectif de cet ouvrage
est de vous transmettre la philosophie du logiciel, cest--dire la comprhension de son
mode de fonctionnement. Quand vous aurez eu le dclic de sa logique, tout vous
paratra plus simple, vous prendrez got son utilisation et vous progresserez par vous-
mme rapidement.
Les exercices suivants vont donc vous permettre dacqurir une pratique et une exp-
rience du logiciel et de les placer dans la perspective plus large du dessin technique
nalit constructive. Ils constituent une sorte dchauffement avant les Chapitres 3
et 4, traitant des techniques de dessin 2D de faon plus approfondie. vous de jouer !
Figure2.50
Le site web dAutodesk et une vido de dmonstration sur le site dAutodesk.
Proprit de Albiri Sigue <tag.tog@gmail.com> customer 27921 at Fri Mar 11 19:04:05 +0100 2011
31 Commencer un projet Chapitre 2
Lesbases
Prise en main
Manipulez librement loutil Ligne (voir Figure 2.51). Ne vous proccupez pas des
distances pour linstant. Mais utilisez correctement la validation par clic droit ou par
la touche Entre et pensez bien regarder la fois lcran, ce que vous dessinez et la
bote de commande dAutoCAD qui vous sert communiquer avec le logiciel.
Les coordonnes absolues cartsiennes
Rentrez les donnes suivantes au clavier par rapport au point 0,0 du systme de coor-
donnes utilisateurs (coordonnes X et Y) :
1. Commande : Ligne (voir Figure 2.52, gauche).
2. Du point : 0,0 (voir Figure 2.52, droite).
Figure2.51
Loutil Ligne manipuler
librement.
Figure2.52
Exemple avec les coordonnes absolues cartsiennes.
Proprit de Albiri Sigue <tag.tog@gmail.com> customer 27921 at Fri Mar 11 19:04:05 +0100 2011
32 Les secrets du dessinateur AutoCAD
3. Au point : 0,100 (voir Figure 2.53, de gauche droite et de haut en bas).
4. Au point : 100,0.
5. Au point : 0,-100.
6. Au point : Clore. Le carr est termin.
Noubliez pas de bien regarder non seulement votre dessin, mais aussi la bote de commande
avec laquelle vous dialoguez avec AutoCAD.
Je vous propose de reproduire ce mme carr avec toutes les possibilits quoffre Auto-
CAD, an de vous familiariser avec la saisie des coordonnes, base de tout dessin.
Les coordonnes relatives cartsiennes
Rentrez les donnes suivantes au clavier. Toutes les coordonnes seront rentres par
rapport au dernier point saisi, avec la syntaxe suivante : @la valeur en X, @la valeur
en Y. Nous allons galement enregistrer ce premier dessin et voir comment AutoCAD
cre un chier de sauvegarde automatique avec lextension .bak.
a
astuce
Figure2.53
Exemple avec les coordonnes absolues cartsiennes (suite).
Proprit de Albiri Sigue <tag.tog@gmail.com> customer 27921 at Fri Mar 11 19:04:05 +0100 2011
33 Commencer un projet Chapitre 2
1. Commande : Ligne (voir Figure 2.54, de gauche droite et de haut en bas).
2. Du point : 0,0.
3. Au point : @100,0.
4. Au point : @0,100.
5. Au point : @-100, 0.
Figure2.54
Exemple avec les coordonnes relatives cartsiennes.
Proprit de Albiri Sigue <tag.tog@gmail.com> customer 27921 at Fri Mar 11 19:04:05 +0100 2011
34 Les secrets du dessinateur AutoCAD
6. Au point : Clore.
7. Fichier > Enregistrer sous (voir Figure 2.55).
8. Enregistrer sous : saisissez le nom du chier, son type et son emplacement (voir
Figure 2.56).
9. Contrlez la cration du chier .dwg et, ultrieurement, la cration automatique
dun chier de sauvegarde .bak (voir Figure 2.57).
Figure2.55
Lenregistrement
du fchier.
Figure2.56
La suite de
lenregistrement du fchier.
Proprit de Albiri Sigue <tag.tog@gmail.com> customer 27921 at Fri Mar 11 19:04:05 +0100 2011
35 Commencer un projet Chapitre 2
Fichier BAK
Ce fchier de sauvegarde est cr automatiquement par AutoCAD. Si le fchier source tait
endommag ou dtruit, vous pourriez utiliser ce fchier de sauvegarde en renommant
lextension .bak en .dwg.
Je dtaille toutes les tapes concernant lentre des coordonnes et jinsiste volontaire-
ment sur ce point, car il sagit l des bases, quil est indispensable de comprendre et de
matriser pour la suite. Prenez le temps ncessaire de bien assimiler ces notions, elles
sont fondamentales ; elles vous permettront de travailler plus rapidement, lors de
ltude de lexcution de schmas plus complexes.
Les coordonnes polaires absolues
Rentrez les donnes suivantes au clavier. Toutes les coordonnes seront rentres par
rapport au dernier point saisi ou par rapport au 0,0 du systme de coordonnes (X, Y),
en respectant la syntaxe : longueur par rapport au dernier point < angle.
1. Commande : Ligne.
2. Du point : 0,0.
3. Au point : @100<45 (voir Figure 2.58).
a
astuce
Figure2.57
La cration du fchier
DWG et du fchier de
sauvegarde BAK.
Figure2.58
Exemple de saisie avec les coordonnes polaires absolues.
Proprit de Albiri Sigue <tag.tog@gmail.com> customer 27921 at Fri Mar 11 19:04:05 +0100 2011
36 Les secrets du dessinateur AutoCAD
Les coordonnes polaires relatives
Rentrez les donnes suivantes au clavier. Toutes les coordonnes seront rentres par
rapport au dernier point saisi en respectant la syntaxe : @longueur < angle.
1. Commande : Ligne.
2. Du point : 20,20.
3. Au point : @100<45 (voir Figure 2.59).
Saisie directe dune entre
Vous pouvez dfnir un point en dplaant le rticule, afn dobtenir sa direction, puis en
indiquant seulement la longueur, cela dans le mode ortho (voir Figure 2.60). Ce mode
bloque le curseur lorthogonal, cest--dire uniquement horizontal ou vertical.
Saisie en mode dynamique
Elle permet de rentrer les valeurs directement sur le dessin, en plein cran, dans un champ
de saisie proche du curseur (voir Figure 2.61, zone en surbrillance).
a
astuce
Figure2.59
Exemple de saisie avec les
coordonnes polaires relatives.
Figure2.60
Le mode ortho activ.
Proprit de Albiri Sigue <tag.tog@gmail.com> customer 27921 at Fri Mar 11 19:04:05 +0100 2011
37 Commencer un projet Chapitre 2
Avez-vous remarqu le changement graphique du rticule lorsque vous tes en train
deffectuer certaines manipulations ? Les Figures 2.62, 2.63 et 2.64 expliquent ces
changements.
la Figure 2.62, le curseur est ltat standard. la Figure 2.63, le curseur est ltat
de mode de slection dobjet, cest--dire lorsque vous faites une modication ou une
saisie dobjet (dplacer une ligne par exemple). Nous verrons, au cours des chapitres
suivants, ces outils de modication, principalement regroups dans les barres doutils
Modication.
la Figure 2.64, le curseur est ltat de slection de point. Par exemple, lorsque vous
tes en train de dessiner une ligne comme dans les exercices prcdents, vous avez sans
doute remarqu que le curseur changeait de forme au cours de vos manipulations.
Lorsque AutoCAD vous demande de slectionner un point, cest bien cette forme en
croix que prend le curseur. Beaucoup dutilisateurs autodidactes ne sen rendent mme
pas compte parce quils sont concentrs sur la ralisation de leur dessin et oublient
lenvironnement AutoCAD. Pourtant, la connaissance de ces petits dtails est pr-
cieuse, notamment lorsquil sagit daller vite et de dessiner des schmas complexes.
Figure2.61
Le mode dynamique activ.
Figure2.62
Le curseur ltat
standard.
Figure2.63
Le curseur ltat de mode de
slection dobjet.
Figure2.64
Le curseur ltat de slection de point.
Proprit de Albiri Sigue <tag.tog@gmail.com> customer 27921 at Fri Mar 11 19:04:05 +0100 2011
38 Les secrets du dessinateur AutoCAD
UneapprocheludiquedAutoCADparlagomtrie
Les exercices suivants mettent en uvre les principaux outils vus prcdemment an
de raliser des constructions gomtriques lmentaires.
Exercice dapplication 1
laide du simple et lmentaire outil Ligne qui a t abord, avec ses diffrentes
mthodes de saisie des coordonnes, vous allez dessiner votre premier schma gom-
trique simple. Je vous donnerai des conseils au fur et mesure an que vous ralisiez
au mieux cette tche. Pour ce premier exercice, reproduisez simplement les manipula-
tions, les solutions plus complexes seront introduites progressivement.
Vous verrez par la suite quil est possible de raliser le mme schma de multiples faons :
cest l la richesse dAutoCAD. Cependant, le chemin le plus rapide devra, si possible, tre
privilgi, afn de gagner en productivit. Vous verrez que le mme exercice peut prendre
plus ou moins de temps selon les outils et les techniques utiliss. Un dbutant mettra
beaucoup plus de temps excuter ces fgures quun utilisateur expert qui peut les raliser
seulement en quelques secondes en connaissant les chemins les plus directs ! Un peu comme
un problme dchecs, certains arrivent la solution du mat en dix coups, alors que dautres
y parviennent en trois coups ! Cest la mme logique.
1. Utilisez la commande Ligne et placez-vous en mode ortho (voir Figure 2.65).
2. Tracez une ligne en indiquant simplement la direction et la valeur : 100 (voir
Figure 2.66, de gauche droite et de haut en bas).
3. Tracez le deuxime ct du carr en changeant de direction et en indiquant la
mme valeur.
4. Tracez le troisime ct du carr en indiquant la direction et la valeur.
a
astuce
Figure2.65
La commande Ligne
en mode ortho.
Proprit de Albiri Sigue <tag.tog@gmail.com> customer 27921 at Fri Mar 11 19:04:05 +0100 2011
39 Commencer un projet Chapitre 2
5. Terminez le carr avec la commande Clore.
6. Activez loutil Copier (voir Figure 2.67).
7. Slectionnez le carr (voir Figure 2.68).
8. Spciez un point de base de dplacement (voir Figure 2.69).
9. Copiez le carr plusieurs fois de suite, en gardant le mme point de base, an dob-
tenir cinq carrs aligns (voir Figures 2.70 et 2.71).
Figure2.66
Llaboration du carr de ct 100.
Proprit de Albiri Sigue <tag.tog@gmail.com> customer 27921 at Fri Mar 11 19:04:05 +0100 2011
40 Les secrets du dessinateur AutoCAD
10. Reproduisez la copie multiple sur le mme principe dans le sens vertical (voir
Figure 2.72).
11. La Figure 2.73 montre le quadrillage obtenu.
Figure2.67
Loutil Copier.
Figure2.68
La slection avec loutil Copier.
Figure2.69
La premire phase de la copie, le point de base.
Figure2.70
Les tapes de la copie.
Proprit de Albiri Sigue <tag.tog@gmail.com> customer 27921 at Fri Mar 11 19:04:05 +0100 2011
41 Commencer un projet Chapitre 2
Nous verrons au fl des chapitres consacrs aux techniques avances du dessin 2D quil est
possible daller encore plus vite, notamment avec la commande Rseau. Le but ici est de
sinitier si possible avec plaisir des manipulations de base.
12. Slectionnez le dessin. Il existe deux modes de slection principaux.
La slection en mode Capture (voir Figure 2.74) : tous les objets sont concerns,
mme ceux qui sont partiellement inclus dans le rectangle bleu. Le contour du
rectangle est continu.
La slection en mode Fentre (voir Figure 2.75) : ne sapplique quaux objets enti-
rement inclus dans le rectangle. Le contour du rectangle vert est en pointills.
a
astuce
Figure2.71
Les tapes de la copie (suite).
Figure2.72
La copie multiple dans lautre direction.
Figure2.73
Le quadrillage obtenu.
Proprit de Albiri Sigue <tag.tog@gmail.com> customer 27921 at Fri Mar 11 19:04:05 +0100 2011
42 Les secrets du dessinateur AutoCAD
13. Observez galement les points bleus des lignes slectionnes. Lorsque vous cliquez
sur lun deux, il devient rouge (voir Figure 2.76, le point en haut droite). On dit
alors que cest un point chaud , et la ligne devient tirable et modiable de faon
dynamique. Nous reviendrons sur ce concept.
14. Commencez construire le schma lintrieur du quadrillage (voir Figure 2.77).
Figure2.74
La slection en mode Capture.
Figure2.75
La slection en mode Fentre.
Proprit de Albiri Sigue <tag.tog@gmail.com> customer 27921 at Fri Mar 11 19:04:05 +0100 2011
43 Commencer un projet Chapitre 2
Figure2.76
Un point chaud.
Figure2.77
La construction lintrieur du schma.
Proprit de Albiri Sigue <tag.tog@gmail.com> customer 27921 at Fri Mar 11 19:04:05 +0100 2011
44 Les secrets du dessinateur AutoCAD
15. Activez loutil Hachures (voir Figure 2.78), an de naliser le dessin (cet outil sera
dvelopp au Chapitre 5, Habiller un dessin ), puis slectionnez la zone hachu-
rer (voir Figure 2.79).
16. La Figure 2.80 montre le rsultat obtenu.
Figure2.78
Loutil Hachures.
Figure2.79
Emploi de loutil Hachures.
Proprit de Albiri Sigue <tag.tog@gmail.com> customer 27921 at Fri Mar 11 19:04:05 +0100 2011
45 Commencer un projet Chapitre 2
An de complter ce premier exercice, je vous propose deux autres schmas de gom-
trie ludique, dans le mme esprit, an de vous familiariser avec les manipulations de
base. Je les dtaillerai moins que le premier, en vous donnant les pistes et les astuces
principales an que vous puissiez les raliser convenablement. Au cours des chapitres
suivants, nous aborderons les techniques plus avances du dessin 2D, et les principales
barres doutils de dessin et de modications seront passes en revue une par une.
Lorsque vous aurez ces connaissances, dautres ides de solutions vous viendront sans
doute lesprit. Plus on gagne de comptences sur le logiciel, plus on dcouvre de
nouvelles possibilits. Et des schmas tout simples que lon mettait beaucoup de temps
reproduire nous paraissent ensuite presque enfantins. Lexprience des outils permet
alors de gagner en productivit.
Exercice dapplication 2
Reproduisez le schma suivant aussi rapidement que possible (voir Figure 2.81).
Figure2.80
Le rsultat obtenu.
Figure2.81
Le schma reproduire.
Proprit de Albiri Sigue <tag.tog@gmail.com> customer 27921 at Fri Mar 11 19:04:05 +0100 2011
46 Les secrets du dessinateur AutoCAD
Quelques pistes pour vous aider :
1. Aidez-vous des poignes, mode Accrobj actif ( accrobj est le raccourci dsignant
les accrochages aux objets) : position des milieux gomtrique, extrmits, etc.
Construisez quatre carrs pour avoir directement ces points stratgiques (voir
Figure 2.82).
2. Construisez le schma en copiant le carr de base (voir Figures 2.83 et 2.84).
Figure2.82
La construction des quatre petits
carrs laide des poignes.
Figure2.83
La copie multiple.
Figure2.84
La copie multiple dans lautre sens.
Proprit de Albiri Sigue <tag.tog@gmail.com> customer 27921 at Fri Mar 11 19:04:05 +0100 2011
47 Commencer un projet Chapitre 2
3. Construisez tout simplement laide de loutil Ligne les triangles grce aux points
gomtriques que vous donne AutoCAD (voir Figure 2.85). Puis terminez le dessin
avec des hachures comme au premier exercice.
Exercice dapplication 3
Reproduisez le schma suivant aussi rapidement que possible (voir Figure 2.86).
Quelques pistes pour vous aider :
1. Aidez-vous des options possibles pour le trac dun cercle. Allez dans le menu Des-
sin puis choisissez Cercle et enn loption de construction du cercle par trois points
de tangence (voir Figure 2.87).
Figure2.85
La construction des triangles.
Figure2.86
Le schma reproduire.
Proprit de Albiri Sigue <tag.tog@gmail.com> customer 27921 at Fri Mar 11 19:04:05 +0100 2011
48 Les secrets du dessinateur AutoCAD
2. Pensez activer loption de tangence visible en mode Accrobj. Pour cela, activez ce
mode, cliquez du bouton droit sur ce mode et slectionnez Tangente (voir
Figure 2.88).
Figure2.87
Les options de construction
dun cercle.
Figure2.88
Le mode daccrochage aux
objets ; loption Tangente
est active.
Proprit de Albiri Sigue <tag.tog@gmail.com> customer 27921 at Fri Mar 11 19:04:05 +0100 2011
49 Commencer un projet Chapitre 2
3. Lorsque vous tracerez le cercle, le symbole de tangence apparatra sur les lignes
parcourues avec le curseur (voir Figure 2.89).
Figure2.89
Le symbole de tangence, lors
de la construction du cercle
par trois points de tangence.
Proprit de Albiri Sigue <tag.tog@gmail.com> customer 27921 at Fri Mar 11 19:04:05 +0100 2011
Proprit de Albiri Sigue <tag.tog@gmail.com> customer 27921 at Fri Mar 11 19:04:05 +0100 2011
C
H
A
P
I
T
R
E
3
Dessiner, modifer
Au sommaire de ce chapitre
Dessiner
Modier
Projet dapplication
Dessiner
Je vais passer en revue la barre doutils Dessin (voir Figure 3.1) comme je le fais en
stage de formation, cest--dire laide dexemples montrant en quoi consiste un outil,
comment il marche , tape par tape. Une fois que vous connatrez ces principaux
outils, une srie dexercices dapplication vous permettra de mettre immdiatement en
pratique les connaissances acquises. Car, dans ce domaine, il ny a que le savoir-faire
qui compte vraiment.
Dans un second temps, une fois ces gammes effectues, je vous donnerai des exemples
de mise en forme et de constructions concrets issus de mon exprience de dessinateur-
projeteur en btiment : dtails de construction, mise en place de faades ou de coupes
partir dun plan de btiment, etc. (exemples aussi ralistes et vivants que possible,
tels quon peut les trouver en situation professionnelle dans un bureau dtudes).
Proprit de Albiri Sigue <tag.tog@gmail.com> customer 27921 at Fri Mar 11 19:04:05 +0100 2011
52 Les secrets du dessinateur AutoCAD
LoutilLigne
Voyons cette barre doutils et ses fonctionnalits ! Nous allons commencer par loutil
de base, cest--dire loutil Ligne (voir Figure 3.2). Nous avons vu au chapitre prc-
dent les diffrentes manires de rentrer les coordonnes (polaire, relatives, etc.). Aussi
simple que puisse paratre le but de cet outil permettre de tracer une ligne dun
point A un point B , quelques subtilits existent tout de mme.
La principale source derreurs dans la manipulation de cet outil provient de la manire
de valider la commande (voir Figure 3.3). Il existe trois faons de le faire : en appuyant
sur la touche Entre du clavier (mais cela fait perdre un peu de temps de manipula-
tion) ; en cliquant du bouton droit de la souris et en choisissant Entre dans le menu
contextuel (ce qui fait perdre galement du temps) ; en personnalisant le clic droit en
touche de validation (ce qui est le chemin le plus rapide et efcace). Nous avons vu
Figure3.1
La barre doutils Dessin.
Figure3.2
Loutil de base Ligne.
Figure3.3
Loutil Ligne : deuxime point valider.
Proprit de Albiri Sigue <tag.tog@gmail.com> customer 27921 at Fri Mar 11 19:04:05 +0100 2011
53 Dessiner, modifer Chapitre 3
cette astuce au Chapitre 2 (voir Figure 2.41). Je ne mtendrai donc pas davantage sur
cette commande.
Exercice dapplication 1 : la ligne
Reproduisez le schma de la Figure 3.4. Faites-le de diffrentes manires, avec le mode
ortho (qui bloque le curseur lorthogonale) ou en coordonnes polaire et relative.
LoutilDroite
Continuons notre inspection de cette barre doutils avec loutil Droite (voir Figure 3.5).
Il rpond au mme principe de fonctionnement que la ligne sauf que la droite est
innie.
Figure3.4
Le schma reproduire.
Figure3.5
Loutil Droite.
Proprit de Albiri Sigue <tag.tog@gmail.com> customer 27921 at Fri Mar 11 19:04:05 +0100 2011
54 Les secrets du dessinateur AutoCAD
Cet outil (voir Figure 3.6) est pratique lorsquon construit des plans de faades et de
coupes partir dun plan de niveau, surtout pour les grands projets. Cest en gnral
des lignes daide, de construction, quon efface ou quon gle par la suite. La sec-
tion Projet dapplication du Chapitre 5 montre un exemple demploi de cet outil.
Notez, la Figure 3.6, les sous-commandes possibles de loutil Droite (Hor, Ver, etc.).
Elles servent guider davantage la droite dans une direction ou une autre. Rappelez-
vous : jai insist sur le fait quil tait important de toujours regarder la bote de dialo-
gue AutoCAD ! La Figure 3.7 illustre, titre dexemple, la sous-commande Hor
(horizontal).
Tapez simplement en ligne de commande la premire lettre de la sous-commande, en
minuscule ou en majuscule, h ou H.
Figure3.6
Loutil Droite en
cours dexcution.
Figure3.7
Loutil Droite en cours
dexcution avec la
sous-commande Hor.
Proprit de Albiri Sigue <tag.tog@gmail.com> customer 27921 at Fri Mar 11 19:04:05 +0100 2011
55 Dessiner, modifer Chapitre 3
LoutilPolyligne
Passons loutil Polyligne (voir Figure 3.8), outil trs intressant, qui recle quelques
secrets que je vais vous dvoiler. Une polyligne est une succession de segments
joints les uns aux autres ; ils forment une entit, contrairement une succession de
droites qui sont, elles, distinctes les unes des autres.
Pour tre sr que la polyligne que vous venez de crer soit bien ferme, tapez la com-
mande Clore pour terminer la succession de segments (voir Figure 3.9).
Une fois la polyligne termine, vous avez une entit gomtrique distincte, laquelle
offre plusieurs avantages. Sur les grands et lourds projets (en mmoire), la polyligne est
Figure3.8
Loutil Polyligne.
Figure3.9
Loutil Polyligne et la
commande Clore.
Proprit de Albiri Sigue <tag.tog@gmail.com> customer 27921 at Fri Mar 11 19:04:05 +0100 2011
56 Les secrets du dessinateur AutoCAD
moins gourmande en calculs pour AutoCAD quune multitude de bouts de ligne.
Dautre part, comme nous le dcouvrirons avec la barre doutils Modication, une
polyligne est plus mallable graphiquement, notamment avec les outils de modi-
cation tels que tirer (nous verrons un exemple de lassociation de ces deux outils la
section Projet dapplication du Chapitre 5).
Exercice dapplication 2 : la polyligne
Rentrez les donnes suivantes au clavier.
1. Commande : Polyligne.
2. Spciez un point de dpart, puis lextrmit de chaque segment.
3. Au point : @600,0 puis validez (touche Entre ou clic droit).
4. Au point : @0,300 puis validez.
5. Au point : @-450,300 puis validez.
6. Au point : @-150,0 puis validez.
7. Au point : @0,-150 puis validez.
8. Au point : @150,0 puis validez.
9. Au point : @0,-150 puis validez.
10. Au point : @-150,0 puis validez.
11. Tapez Clore puis validez.
La Figure 3.10 montre le schma obtenir.
Figure3.10
Le schma reproduire.
Proprit de Albiri Sigue <tag.tog@gmail.com> customer 27921 at Fri Mar 11 19:04:05 +0100 2011
57 Dessiner, modifer Chapitre 3
Le calcul de surface de la polyligne
Il est possible de calculer directement la surface dune polyligne grce la barre
doutils Renseignements et loutil Aire. Cliquez sur Aire puis tapez O (comme
objet) et slectionnez la polyligne. AutoCAD calcule pour vous laire de cette entit
(voir Figures 3.11 et 3.12).
Quelques proprits de la polyligne sont connatre et les sous-commandes de
la commande Polyligne (voir Figure 3.13) sont riches de possibilits (arc, lar-
geur, etc.).
Nous allons nous arrter sur les plus intressantes. Commenons par la sous-
commande Arc (voir Figure 3.14).
a
astuce
Figure3.11
Loutil Air.
Figure3.11
Le calcul de la surface de la polyligne.
Figure3.13
Les sous-commandes de
la commande Polyligne.
Proprit de Albiri Sigue <tag.tog@gmail.com> customer 27921 at Fri Mar 11 19:04:05 +0100 2011
58 Les secrets du dessinateur AutoCAD
Aprs avoir choisi la commande Polyligne, tapez A (comme arc) puis validez. On voit
quavec cette option il est galement possible davoir une succession de segments droits
et courbs (voir Figure 3.15).
Apprenez les sous-commandes et leurs subtilits et testez-les. Par exemple, tracez une
polyligne puis spciez la sous-commande Demi-larg (demi-largeur) [voir Figure 3.16]
en tapant le raccourci D.
Figure3.14
La sous-commande Arc.
Figure3.15
Une polyligne courbe.
Figure3.16
La sous-commande Demi-larg
de la commande Polyligne.
Proprit de Albiri Sigue <tag.tog@gmail.com> customer 27921 at Fri Mar 11 19:04:05 +0100 2011
59 Dessiner, modifer Chapitre 3
Une autre sous-commande trs intressante vise le paramtre de la largeur de la poly-
ligne (voir Figure 3.17). Pendant que vous excutez la commande Polyligne, tapez LA
(pour largeur). Deux paramtres de largeur soffrent vous : la largeur de dbut et de
n de la polyligne.
La Figure 3.18 montre une polyligne avec une valeur de 50 pour la largeur de n et de
dbut.
Exercice dapplication 3 : crer une fche laide de loutil Polyligne
Essayez dans un premier temps de raliser lexercice par vous-mme sans voir la solu-
tion. Dans un second temps, prenez connaissance de la solution que je propose en
exemple.
1. Choisissez la commande Polyligne.
2. Spciez un point de dpart, puis tapez la sous-commande LA.
3. Spciez la valeur 0 pour le point de dpart.
4. Spciez la valeur 500 pour le point darrive (voir Figure 3.19).
Figure3.17
La sous-commande
LA (largeur) de la
commande Polyligne.
Figure3.18
Valeur de 50 pour
le dbut et la fn
de la polyligne.
Proprit de Albiri Sigue <tag.tog@gmail.com> customer 27921 at Fri Mar 11 19:04:05 +0100 2011
60 Les secrets du dessinateur AutoCAD
5. Placez-vous en mode ortho (pour avoir une ligne parfaitement horizontale) et
slectionnez le deuxime point de la polyligne (cliquez du bouton gauche pour
entrer ce point).
6. Vous tes en train de faire le second segment de la polyligne. Entrez de nouveau la
sous-commande LA.
7. Spciez une valeur de dbut pour ce deuxime segment, par exemple 100.
8. Spciez une valeur identique (100) pour la n du segment an de raliser le sym-
bole dune fche.
9. Puis slectionnez le point nal (toujours par un clic gauche).
Une commande trs utile connatre en relation avec loutil Polyligne, et qui ne se
trouve pas dans la barre doutils Dessin, est la commande PEDIT. Elle est saisir direc-
tement au clavier. Je vais vous dvoiler quelques astuces la concernant et vous expli-
quer son mode de fonctionnement. Avec cet outil, vous pouvez transformer des
segments de ligne jointifs et successifs en une polyligne ferme, ce qui vous permet de
pouvoir calculer son aire ou de la manipuler plus facilement. Plutt que par une lon-
gue explication thorique, je vais vous montrer lemploi de cette commande au travers
dun exemple concret.
Figure3.19
La construction de la fche, tape
par tape.
Proprit de Albiri Sigue <tag.tog@gmail.com> customer 27921 at Fri Mar 11 19:04:05 +0100 2011
61 Dessiner, modifer Chapitre 3
Exercice dapplication 4 : la commande PEDIT et les polylignes
Soit le plan dun petit local professionnel (voir Figure 3.20). Supposons que lon dsire
connatre la surface au sol prise par le gros mur bton existant (lignes jaunes) mais
dessin lorigine par une succession de lignes. Voici la dmarche suivre pour trans-
former ces lignes en une polyligne distincte grce loutil PEDIT.
1. Lorsque vous slectionnez le mur, vous vous apercevez immdiatement quil sagit
bien de segments de ligne distincts et non dune polyligne puisque seulement les
points chauds (les points bleus des deux extrmits et du milieu) actifs lors de la
slection de la ligne apparaissent (voir Figure 3.21).
2. Saisissez la commande au clavier : PEDIT.
3. Slectionnez la ligne transformer en polyligne (voir Figure 3.22).
Figure3.20
Lamnagement dun
petit local professionnel.
Figure3.21
La slection du mur ; les
points chauds de la ligne
slectionne deviennent
actifs.
Figure3.22
Zoom sur la ligne
slectionner afn de
la transformer en
polyligne.
Proprit de Albiri Sigue <tag.tog@gmail.com> customer 27921 at Fri Mar 11 19:04:05 +0100 2011
62 Les secrets du dessinateur AutoCAD
Noubliez pas que vous tes constamment dans un dialogue avec AutoCAD et de regarder
ce qui vous est demand via la bote de commande. Jinsiste volontairement sur ce point car,
par exprience, jai constat que cest une source frquente derreurs chez les dbutants.
Dautre part, nhsitez pas utiliser souvent le zoom en avant et en arrire ou avec laide de
la petite roulette que lon trouve dsormais sur toutes les souris de dernire gnration.
4. Une fois la ligne slectionne, AutoCAD demande si vous voulez la transformer en
polyligne (voir Figure 3.23). Tapez O (pour oui).
5. Ensuite, AutoCAD vous propose de choisir une option parmi celles quoffre la
commande PEDIT (voir Figure 3.24). Tapez J (joindre) an de joindre la ligne
slectionne avec les autres lignes du mur et de les transformer en polyligne. Nou-
blions pas les deux buts recherchs par cette manipulation : pouvoir calculer facile-
ment lemprise au sol du mur de bton et acqurir un contour du mur plus
facilement modiable.
i
info
Figure3.23
Transformation
en polyligne.
Figure3.24
La commande PEDIT en
cours dexcution et ses
options.
Proprit de Albiri Sigue <tag.tog@gmail.com> customer 27921 at Fri Mar 11 19:04:05 +0100 2011
63 Dessiner, modifer Chapitre 3
6. Aprs avoir choisi loption Joindre, vous devez slectionner toutes les lignes trans-
former en polyligne.
7. Validez et tapez C (clore) pour fermer la polyligne puis validez de nouveau.
8. Vous venez de crer une polyligne. Lorsque vous slectionnez une partie du mur,
cest dsormais tout le contour qui est actif (voir Figure 3.25) et non plus une
simple ligne comme lorigine.
Vous pouvez dsormais calculer lemprise du mur (un des buts de la manipulation)
avec la commande Aire que nous avons dj vue. La Figure 3.26 montre le calcul
de la surface de la polyligne.
9. Cliquez sur loutil Aire.
10. Tapez O (pour objet).
11. Slectionnez la polyligne.
12. AutoCAD calcule laire de la polyligne.
De mme quil est possible de transformer des segments jointifs en polyligne (avec la
commande PEDIT que nous venons de voir), il est possible dexploser (avec loutil
Dcomposer) une polyligne. Celle-ci se transforme alors en une juxtaposition de lignes. Nous
verrons cet outil la section Modifer (il appartient en effet la barre doutils
Modifcation).
i
info
Figure3.25
Lensemble du contour
de la polyligne (le mur)
est actif lorsquon le
slectionne.
Figure3.26
Laire de la polyligne.
Proprit de Albiri Sigue <tag.tog@gmail.com> customer 27921 at Fri Mar 11 19:04:05 +0100 2011
64 Les secrets du dessinateur AutoCAD
LoutilPolygone
Dcouvrons maintenant loutil Polygone (voir Figure 3.27). Les polygones ne sont en
fait rien de plus que des polylignes fermes de 3 1 024 cts de longueur gale.
On construit un polygone en indiquant quatre variables. Premirement, le nombre de
ses cts, deuximement le centre du cercle, troisimement si le polygone est inscrit ou
circonscrit dans le cercle virtuel dlimitant son contour (voir Figures 3.28 et 3.29) et
quatrimement le rayon du cercle (voir Figure 3.30).
Figure3.27
Loutil Polygone.
Figure3.28
Loutil Polygone en cours dexcution ; AutoCAD
demande le nombre de cts du polygone.
Figure3.29
Loutil Polygone en cours dexcution ; AutoCAD
demande si le polygone est inscrit ou circonscrit dans
le cercle.
Proprit de Albiri Sigue <tag.tog@gmail.com> customer 27921 at Fri Mar 11 19:04:05 +0100 2011
65 Dessiner, modifer Chapitre 3
Lors de lexcution de la commande Polygone, le paramtre inscrit ou circonscrit
dans un cercle peut paratre un peu abscons de premier abord. Il sagit en fait dins-
crire ou de circonscrire le polygone dans un cercle imaginaire. On utilise la premire
option si on connat la distance entre le centre du polygone et un de ses sommets. Par
contre, on choisit la seconde dans le cas o on connat la distance entre le centre du
polygone et le milieu dun de ses cts. Comme toujours, plutt quune longue expli-
cation thorique, un petit exercice dapplication vous permettra de comprendre cet
outil. Je vous propose de dessiner un boulon, cette pice de mcanique se prtant ida-
lement loutil Polygone.
Exercice dapplication 5 : dessiner un boulon avec loutil Polygone
Avec les lments que je viens de vous transmettre,
essayez de reproduire le boulon (vue en plan et vue de
face) de la Figure 3.31. Concentrez-vous sur le boulon
vu en plan an de vous familiariser avec loutil Poly-
gone. En ce qui concerne la vue de face, nous aborde-
rons loutil Arc par la suite. Mais vous pouvez ds
maintenant essayer de le construire par vous-mme en
dveloppant votre curiosit et votre autonomie avec le
logiciel. Rappelez-vous quapprendre dessiner res-
semble apprendre parler dans une langue trangre.
Mieux vaut dans ce domaine montrer une certaine
spontanit (et ne pas avoir peur de se tromper, quitte
recommencer), plutt quune rigidit formelle sur la
grammaire AutoCAD. Cest lesprit de cette mthode
dapprentissage.
Figure3.30
Polygone en cours dexcution ;
AutoCAD demande le rayon du
cercle.
Figure3.31
Un boulon vu en plan et de face.
Proprit de Albiri Sigue <tag.tog@gmail.com> customer 27921 at Fri Mar 11 19:04:05 +0100 2011
66 Les secrets du dessinateur AutoCAD
LoutilRectangle
Continuons avec loutil Rectangle (voir Figure 3.32). Comme le polygone, le rectangle
a les mmes proprits quune polyligne ferme.
Cet outil est facile comprendre et simple dutilisation : il suft de saisir deux variables,
un point A de dbut du rectangle et un point B de n (les coordonnes peuvent, bien
sr, tre entres galement au clavier en mode numrique) [voir Figure 3.33].
Regardez en dtail la bote de dialogue AutoCAD, lorsque vous construisez un rectangle.
Aussi simple et anodin que semble tre cet outil, il recle pourtant des subtilits et variantes
(dans les sous-commandes).
Il est possible, grce aux sous-commandes de la commande Rectangle, de raliser des
rectangles coins chanfreins ou arrondis et galement de paramtrer la largeur de la
ligne. Nous allons concrtiser cela directement travers un exercice dapplication.
i
info
Figure3.32
Loutil Rectangle.
Figure3.33
Loutil Rectangle en cours
dexcution.
Proprit de Albiri Sigue <tag.tog@gmail.com> customer 27921 at Fri Mar 11 19:04:05 +0100 2011
67 Dessiner, modifer Chapitre 3
Exercice dapplication 6 : loutil Rectangle et ses possibilits
Nous allons ici voir les possibilits quoffre cet outil.
laide des coordonnes relatives, construisez un carr de 500 500, puis un rec-
tangle de 500 150 (voir Figure 3.34).
1. Choisissez la commande Rectangle.
Comme presque tous les outils, Rectangle offre trois chemins possibles pour saisir la
commande : cliquer sur le symbole de la barre doutils (barre doutils Dessin > Rectangle) ;
choisir le menu Dessin puis Rectangle ; saisir directement au clavier (ligne de commande :
Rectangle). Lvolution du DAO depuis une dcennie tend entraner de plus en plus de
rapidit. Les habitus de la saisie manuelle sont habituellement danciens AutoCADiens .
La gnralisation du dessin tte haute dAutodesk depuis la version 2000 sest acclre avec
les menus contextuels. Cela facilite la saisie et fait gagner en productivit.
2. Tapez : @500, 500 puis appuyez sur Entre.
3. Choisissez la commande Rectangle pour le deuxime rectangle.
4. Tapez : @500, 150 puis appuyez sur Entre.
Dessinons maintenant un troisime exemple de rectangle, aux coins arrondis, avec
lemploi de sous-commande.
1. Commande : Rectangle.
2. Tapez loption R (pour raccord, voir section Modier pour cette commande).
3. Entrez la valeur 100 (voir Figure 3.35).
4. Spciez le premier coin du rectangle.
5. Spciez le coin oppos du rectangle avec les coordonnes relatives : @500,500.
i
info
Figure3.34
La construction dun
rectangle avec loutil
Rectangle.
Proprit de Albiri Sigue <tag.tog@gmail.com> customer 27921 at Fri Mar 11 19:04:05 +0100 2011
68 Les secrets du dessinateur AutoCAD
Dessinons maintenant un rectangle aux coins chanfreins.
1. Activez la commande Rectangle.
2. Tapez C (chanfrein, voir section Modier pour cette commande) puis validez.
3. Entrez lcart du premier chanfrein : 100 (voir Figure 3.37).
4. Entrez lcart du deuxime chanfrein : 100.
5. Spciez le premier coin du rectangle.
Figure3.35
La construction du
rectangle aux coins
arrondis.
Figure3.36
Le rsultat de la construction
du rectangle aux coins
arrondis.
Figure3.37
La construction du
rectangle aux coins
chanfreins.
Proprit de Albiri Sigue <tag.tog@gmail.com> customer 27921 at Fri Mar 11 19:04:05 +0100 2011
69 Dessiner, modifer Chapitre 3
6. Spciez le coin oppos du rectangle laide des coordonnes relatives : @500,500.
Dessinons maintenant un rectangle avec une largeur de ligne paramtre par lutilisa-
teur pour tous les segments.
1. Activez la commande Rectangle.
2. Tapez loption L (largeur).
3. Entrez la valeur 50 (voir Figure 3.39).
4. Spciez le premier point du rectangle.
5. Spciez le deuxime point du rectangle laide des coordonnes relatives :
@500,500.
Figure3.38
Le rsultat de la construction
du rectangle aux coins
chanfreins.
Figure3.39
La construction dun rectangle avec une largeur de ligne
Figure3.40
Le rsultat de la construction dun rectangle
avec une largeur de ligne paramtre.
Proprit de Albiri Sigue <tag.tog@gmail.com> customer 27921 at Fri Mar 11 19:04:05 +0100 2011
70 Les secrets du dessinateur AutoCAD
Nous verrons au Chapitre 6, Prsenter un dessin , quil est possible galement de
paramtrer les plumes dAutoCAD en vue de limpression afn dobtenir diffrentes largeurs
de traits.
LoutilArc
Venons-en maintenant loutil Arc (voir Figure 3.41). Il est possible de crer des arcs
selon plusieurs mthodes et chemins. Nous allons explorer les principales caractris-
tiques et possibilits de cet outil.
Cet outil prsente de nombreuses subtilits et variantes quon retrouve sous le menu
Dessin > Arc (voir Figure 3.42).
i
info
Figure3.41
Loutil Arc.
Figure3.42
Le menu Dessin > Arc et ses riches
possibilits.
Proprit de Albiri Sigue <tag.tog@gmail.com> customer 27921 at Fri Mar 11 19:04:05 +0100 2011
71 Dessiner, modifer Chapitre 3
Il pourrait tre utile dapprofondir un peu ces possibilits. Dune manire gnrale, on
peut dire quAutoCAD ncessite trois paramtres pour construire un arc : un point de
dpart ; le point central ou nal ; un point intermdiaire. Mais dautres paramtres
existent : langle, la longueur de la corde, la direction, la longueur de larc, le rayon.
La mthode la plus simple consiste spcier trois points : un point de dpart, un
deuxime point sur larc et un point nal (voir Figure 3.43). Mais, videmment, cer-
tains cas particuliers peuvent ncessiter lemploi dautres paramtres.
Nous verrons la section Modifer la commande Raccord qui permet de crer facilement
un arc entre deux lignes existantes sans passer par la commande Arc. Lorsquon matrise
beaucoup doutils, on jongle entre eux et on utilise celui
qui est le plus effcace dans une situation donne.
Comme dhabitude, rien de tel quun petit exercice
dapplication pour assimiler ces notions.
Exercice dapplication 7 : dessiner une porte avec
loutil Arc
Avec les lments que nous venons de voir (dont loutil
Rectangle), reproduisez la porte illustre la
Figure 3.44, constitue de panneaux composs darcs
et de rectangles. Essayez de prendre plaisir effectuer
ce dessin relativement simple et ne vous focalisez pas
sur les dimensions. Limportant est de vous familiariser
avec les possibilits quoffre loutil Arc.
a
astuce
Figure3.43
Un arc construit
simplement laide
de trois points.
Figure3.44
Dessin reproduire.
Proprit de Albiri Sigue <tag.tog@gmail.com> customer 27921 at Fri Mar 11 19:04:05 +0100 2011
72 Les secrets du dessinateur AutoCAD
LoutilCercle
Passons maintenant loutil Cercle (voir Figure 3.45), autre outil lmentaire qui ne
prsente pas de difcults particulires. Cependant, on peut prendre diffrents che-
mins pour crer cette gure.
Le plus simple est de spcier le centre et le rayon (voir Figure 3.47) mais, comme
pour larc, il existe des variantes (avec le diamtre, par trois points de tangence ou deux
tangentes et rayon) que lon retrouve via le menu Dessin > Cercle (voir Figure 3.46).
Cet outil est simple comprendre. Je ne vous proposerai pas ici dexercice dapplica-
tion uniquement ax sur le cercle, ce serait trop rducteur. Il sera plus intressant de le
mettre en uvre combin avec dautres dans le cadre dun exercice plus complet,
comme ce sera propos au cours des chapitres suivants.
Figure3.45
Loutil Cercle.
Figure3.46
Loutil Cercle via le menu Dessin.
Proprit de Albiri Sigue <tag.tog@gmail.com> customer 27921 at Fri Mar 11 19:04:05 +0100 2011
73 Dessiner, modifer Chapitre 3
LoutilNuagedervision
Cet outil est, en fait, une polyligne compose darcs qui forment un nuage (voir
Figure 3.48). Il permet de visualiser rapidement et facilement des modications appor-
tes sur un plan. En effet, tous les plans de btiment et darchitecture connaissent de
nombreuses modications tout au long du processus dlaboration du projet et mme
en phase dexcution. Le nuage de rvision permet de marquer les points particuliers
dun plan, de les mettre en vidence par rapport un interlocuteur ou un client et de
conserver ainsi la mmoire du projet. Cet outil est particulirement adapt pour les
grands projets complexes comprenant de trs nombreuses informations (voir lutilisa-
tion qui en est faite la section Projet dapplication du Chapitre 6).
Figure3.47
Loutil Cercle en
cours dexcution.
Figure3.48
Loutil Nuage de rvision.
Proprit de Albiri Sigue <tag.tog@gmail.com> customer 27921 at Fri Mar 11 19:04:05 +0100 2011
74 Les secrets du dessinateur AutoCAD
La Figure 3.49 montre un exemple dutilisation du nuage de rvision dans le cadre
dun petit projet de rhabilitation. Ici, lutilisateur dsire mettre en vidence la cote
lgende vrier . Notez comme toujours les sous-commandes. Vous avez notam-
ment la possibilit de paramtrer la longueur de larc (sous-commande Longueur).
La Figure 3.50 montre la zone de dessin que le dessinateur souhaite afcher. Ici le
nuage est termin et entoure une zone stratgique du plan.
Figure3.49
Loutil Nuage de
rvision en cours
dexcution.
Figure3.50
Loutil Nuage de
rvision et le nuage
aprs dessin sur le plan.
Proprit de Albiri Sigue <tag.tog@gmail.com> customer 27921 at Fri Mar 11 19:04:05 +0100 2011
75 Dessiner, modifer Chapitre 3
LoutilSpline
Une spline (voir Figure 3.51) est une courbe lisse qui ne peut tre ralise laide de
loutil Arc. Cette courbe est irrgulire et a un aspect un peu alatoire (pour la dessiner
trs prcisment, il faudrait lensemble des points la composant, ce qui est difcile
obtenir). Ce ct irrgulier et alatoire est la raison pour laquelle cet outil nest, en
pratique, presque jamais utilis dans les bureaux dtudes de btiment. Il peut cepen-
dant tre utile dans certains cas pour des agencements de dcoration ou de design.
Je ne vais pas approfondir cet outil peu utilis. Nanmoins, pour votre culture infor-
matique (le jargon utilis en DAO fait partie des connaissances dun utilisateur Auto-
CAD), voici un terme connatre li cet outil : NURB (Non Uniform Rational
B-Spline). Il sagit de courbes lisses partir de modles mathmatiques comme les
splines.
LoutilEllipse
Lellipse (voir Figure 3.52) est galement une forme gomtrique clairement dnie.
La mthode la plus simple, qui est aussi la mthode par dfaut, consiste dnir les
points des deux axes (le petit et le grand) formant les arcs de lellipse.
Les Figures 3.53 et 3.54 montrent la construction dune ellipse, tape par tape. Ici,
les valeurs choisies sont de 100 (voir Figure 3.53, gauche) pour lextrmit du pre-
mier axe par rapport au centre et de 200 (voir Figure 3.53, droite) pour lextrmit
du second axe.
Observez le rsultat la Figure 3.54. Remarquez quon saisit dabord les points des
deux extrmits du premier axe et ensuite la distance qui correspond la moiti de la
longueur du second axe.
Figure3.51
Loutil Spline.
Proprit de Albiri Sigue <tag.tog@gmail.com> customer 27921 at Fri Mar 11 19:04:05 +0100 2011
76 Les secrets du dessinateur AutoCAD
Figure3.52
Loutil Ellipse.
Figure3.53
La construction dune ellipse avec loutil Ellipse, tape par tape.
Figure3.54
Le rsultat de la construction
dune ellipse avec loutil Ellipse.
Proprit de Albiri Sigue <tag.tog@gmail.com> customer 27921 at Fri Mar 11 19:04:05 +0100 2011
77 Dessiner, modifer Chapitre 3
LoutilPoint
Les points sont des nuds qui peuvent servir de rfrences ou de points dattache. Le
point ressemble un concept gomtrique comme le zro en mathmatiques.
Il est possible de paramtrer la taille et le style des points par le menu Format > Style
de points (voir Figures 3.56 et 3.57).
Je vous propose de voir cet outil, la commande Diviser (qui est fortement lie loutil
Point) ainsi que le paramtrage des styles et des tailles de points avec un exercice dap-
plication qui vous permettra de comprendre la logique et les relations de cet ensemble
de fonctions.
Figure3.55
Loutil Point.
Figure3.56
Le menu Format > Style de points.
Figure3.57
La bote de dialogue Style de points et ses paramtres.
Proprit de Albiri Sigue <tag.tog@gmail.com> customer 27921 at Fri Mar 11 19:04:05 +0100 2011
78 Les secrets du dessinateur AutoCAD
Exercice dapplication 8 : dessiner un escalier en plan avec loutil Point,
la commande Diviser, les styles et les tailles de points
Vous allez reproduire une cage descalier. Dans un premier temps, regardez le rsultat
obtenir (voir Figure 3.58) puis, aprs avoir effac lescalier, je vous montre, en dcom-
posant les manipulations, comment on arrive dessiner un simple escalier (vue en
plan dans les rgles de lart, respectant la formule 2H + G = 60 64). La Figure 3.59
montre la cage et les montants dlimitant lemprise des marches.
1. Tapez la commande Diviser puis validez (voir Figure 3.60).
2. Choisissez lobjet diviser (voir Figure 3.61). Il sagit de la longueur, vue en plan,
de lemprise des marches.
3. Spciez le nombre de segments divisant la ligne, ici 8 (voir Figure 3.62).
Au Chapitre 4, Organiser un dessin , nous aborderons la notion de bloc. Vous verrez
ce moment-l une association trs puissante de la commande Diviser et de loutil Bloc.
i
info
Figure3.58
La vue en plan de lescalier
Figure3.60
La construction de lescalier
et la commande Diviser.
Figure3.59
La cage descalier sans les marches.
Proprit de Albiri Sigue <tag.tog@gmail.com> customer 27921 at Fri Mar 11 19:04:05 +0100 2011
79 Dessiner, modifer Chapitre 3
4. An de mieux visualiser les points crs, vous allez changer les paramtres des styles
de points. Pour cela, allez dans le menu Format > Style de points.
5. Paramtrez les styles de point depuis cette bote de dialogue, par exemple, une croix
de taille 10 (un simple point est quasiment invisible lcran) [voir Figure 3.63].
Puis validez (voir Figure 3.64).
Du point de vue gomtrique et informatique, un point, quil soit reprsent par une croix,
un point, un carr, etc., reste un point (un nud au sens gomtrique du terme) pour
AutoCAD. Seule sa reprsentation graphique lcran change pour le confort de lutilisateur.
i
info
Figure3.61
La construction de lescalier,
la commande Diviser et le choix
de lobjet.
Figure3.62
La construction de lescalier, la
commande Diviser, le choix de lobjet
et le nombre de segments.
Figure3.63
La construction de lescalier et
la bote de dialogue Style de
points.
Figure3.64
La construction de lescalier, la
commande Diviser, le choix de lobjet
et le nombre de segments.
Proprit de Albiri Sigue <tag.tog@gmail.com> customer 27921 at Fri Mar 11 19:04:05 +0100 2011
80 Les secrets du dessinateur AutoCAD
6. Vous pouvez dsormais dessiner les marches avec loutil Ligne, puisque vous avez
maintenant la division exacte de la longueur avec des marches de mme giron (voir
Figure 3.65).
7. Utilisez, pour vous accrocher aux points, le mode daccrochage Nodal. Pour cela, il
suft de cliquer du bouton droit sur le mode Accrobj (voir Figure 3.66) et de slec-
tionner Nud. Lorsque vous dessinez une ligne et passez le curseur prs dun point,
les nuds deviennent actifs (voir Figure 3.67).
Figure3.65
La construction de
lescalier et le dessin des
marches avec loutil Ligne.
Figure3.66
La construction de lescalier et la slection
de laccrochage nud.
Figure3.67
La construction de lescalier et un nud actif lors du dessin
dune marche.
Proprit de Albiri Sigue <tag.tog@gmail.com> customer 27921 at Fri Mar 11 19:04:05 +0100 2011
81 Dessiner, modifer Chapitre 3
LoutilRgion
Une rgion est une zone dlimite cre partir dune combinaison dobjets ferms. Il
est possible de combiner des rgions an de calculer laire, par exemple. Loutil Rgion
(voir Figure 3.68) se rvle galement pratique pour dessiner des hachures ou des
ombrages. Cest surtout en mcanique quon lutilise pour ses proprits (extraction
dinformations telles que le calcul de centre de gravit). En architecture, si je me rfre
mon exprience, il est relativement peu mis en uvre.
Comme toujours, aucune explication thorique ne vaut un petit exercice pratique. En
reprenant les exemples qui suivent, vous comprendrez rapidement lutilit et le mode
de fonctionnement des rgions.
Exercice dapplication 9 : loutil Rgion associ la commande Union
Vous allez transformer des objets en rgion, puis raliser une opration dunion.
1. Essayez de reproduire schmatiquement la Figure 3.69. Il sagit dun schma de
principe, il nest pas important de respecter des cotes prcises, seule la comprhen-
sion du concept par la manipulation compte.
2. Tapez la commande Rgion, puis slectionnez tous les objets et validez.
Figure3.68
Loutil Rgion.
Figure3.69
Exercice dapplication
de loutil Rgion.
Proprit de Albiri Sigue <tag.tog@gmail.com> customer 27921 at Fri Mar 11 19:04:05 +0100 2011
82 Les secrets du dessinateur AutoCAD
3. Tapez la commande Union, puis slectionnez tous les objets et validez (voir
Figure 3.70).
Exercice dapplication 10 : loutil Rgion associ la commande Soustraction
Vous allez transformer des objets en rgion, puis raliser une opration de soustraction.
1. Essayez de reproduire schmatiquement la Figure 3.71.
2. Tapez la commande Rgion, puis slectionnez tous les objets et validez.
3. Tapez la commande Soustraction, slectionnez le rectangle et validez. Slectionnez
ensuite les objets soustraire, ici tous les cercles, puis validez (voir Figure 3.72).
Figure3.70
Loutil Rgion associ
la commande Union.
Figure3.71
Exercice dapplication
de loutil Rgion.
Figure3.72
Loutil Rgion associ la
commande Soustraction.
Proprit de Albiri Sigue <tag.tog@gmail.com> customer 27921 at Fri Mar 11 19:04:05 +0100 2011
83 Dessiner, modifer Chapitre 3
Exercice dapplication 11 : loutil Rgion associ la commande Intersection
Vous allez transformer des objets en rgion, puis raliser une opration dintersection.
1. Essayez de reproduire schmatiquement la Figure 3.73.
2. Tapez la commande Rgion, puis slectionnez tous les objets et validez.
3. Allez dans le menu Modication > Rgion > Intersection (voir Figure 3.74). Slec-
tionnez tous les objets et validez (voir Figure 3.75).
Figure3.73
Exercice dapplication
de loutil Rgion.
Figure3.74
Menu Modifcation > Rgion >
Intersection.
Figure3.75
Loutil Rgion associ la
commande Intersection.
Proprit de Albiri Sigue <tag.tog@gmail.com> customer 27921 at Fri Mar 11 19:04:05 +0100 2011
84 Les secrets du dessinateur AutoCAD
Modifer
Nous avons vu au dbut de ce chapitre les outils de base de dessin 2D (crer une ligne,
un cercle, un rectangle, un polygone, etc.). Nous allons maintenant passer en revue
ceux de la barre doutils Modication, tout aussi fondamentale et indispensable
connatre pour raliser nimporte quel dessin AutoCAD (voir Figure 3.76).
En ce qui concerne le dessin technique 2D, AutoCAD nest souvent ni plus ni moins
quune planche dessin informatique. De mme quen dessinant avec les instruments
traditionnels, vous vous servez dun compas pour dessiner un cercle ou dune querre
pour tracer une perpendiculaire, de mme ici il vous arrive de vous servir de la gomme
(commande Effacer). En fait, il sagit de modier ou plutt de manipuler les objets que
vous avez crs (les copier, les tirer, les ajuster, les prolonger, etc.). Quand vous ma-
triserez ces deux barres doutils, vous pourrez dj produire des dessins.
Lorsquon interroge des dessinateurs professionnels en bureau dtudes, la plupart disent ne
pas utiliser 100 % des capacits et des fonctionnalits dAutoCAD au quotidien. Ils se
servent en fait dune petite partie seulement du logiciel, notamment les outils de dessin et de
modifcation, mais ils les manipulent avec beaucoup de dextrit et une connaissance
approfondie. Ces outils de base, indispensables, irremplaables et intemporels, se retrouvent
dailleurs sous une forme ou sous une autre sur tous les logiciels DAO et ce quelles que soient
leurs versions.
LoutilEffacer
Loutil Effacer nest ni plus ni moins quune gomme informatique (voir Figure 3.77).
Vous pouvez effacer tout ou une partie dun dessin avec lui. Il est dutilisation cou-
rante. La principale astuce, ou plutt subtilit, connatre rside dans le mode de
slection des objets. Il existe en effet, comme nous allons le voir, diffrentes mthodes
pour slectionner des objets an de les effacer. En jouant sur les types de capture, on
arrive effacer de faon plus chirurgicale , uniquement et prcisment, ce quon
souhaite supprimer du dessin sans prendre le risque dendommager les objets quon
veut conserver.
Exercice dapplication 12 : loutil Effacer associ au mode de slection par capture
Prenons comme exemple le dessin de la Figure 3.78. Vous allez en effacer une partie
avec loutil Effacer et le mode de slection par capture.
i
info
Figure3.76
La barre doutils Modifcation.
Proprit de Albiri Sigue <tag.tog@gmail.com> customer 27921 at Fri Mar 11 19:04:05 +0100 2011
85 Dessiner, modifer Chapitre 3
1. Reproduisez ce schma. Peu importe ici les dimensions, il sagit de comprendre le
fonctionnement des modes de slection an dutiliser efcacement loutil Effacer.
Les modes de slection par fentre, capture, trajet, que vous allez dcouvrir ici par
lintermdiaire de loutil Effacer sont galement valables et intressants avec dautres outils.
Un bon usage du logiciel ncessite de savoir jongler avec les diffrents outils. Cest pourquoi
la comprhension de la philosophie est plus importante que lassimilation dune recette
reproduire. Recette qui nexiste pas, puisque chaque cas est unique et ncessite une petite
dose dinvention et de crativit
2. Slectionnez loutil Effacer. Cliquez sur une partie du dessin et dplacez le curseur
vers la gauche (voir Figures 3.79 et 3.80).
3. Validez. La zone slectionne est efface (voir Figure 3.81).
i
info
Figure3.77
Loutil Effacer.
Figure3.78
Le schma reproduire.
Proprit de Albiri Sigue <tag.tog@gmail.com> customer 27921 at Fri Mar 11 19:04:05 +0100 2011
86 Les secrets du dessinateur AutoCAD
Notez ici que tous les objets qui sont lintrieur de la capture sont effacs, contraire-
ment au mode de capture par fentre que nous allons aborder maintenant.
Toujours avec le mme dessin de base, nous allons nous exercer ce mode de slection.
Retrouvons le dessin tel quil tait avant dtre amput par loutil Effacer grce la
commande Annuler.
La touche U, comme Undo, permet dannuler les commandes rcentes. On la retrouve sur
la barre doutils Standard (voir Figure 3.82), de mme que la commande Rtablir (voir
Figure 3.83). Les dessins quon construit petit petit avec AutoCAD sont comme les mailles
dun tricot quon peut galement dtricoter si on se trompe ou si on lestime ncessaire.
a
astuce
Figure3.80
La slection par capture et le choix des objets
effacer avant la validation fnale.
Figure3.79
La slection par capture.
Figure3.81
La slection par capture ; la zone de dessin est efface.
Figure3.82
La commande Annuler de la
barre doutils Standard.
Proprit de Albiri Sigue <tag.tog@gmail.com> customer 27921 at Fri Mar 11 19:04:05 +0100 2011
87 Dessiner, modifer Chapitre 3
Exercice dapplication 13 : loutil Effacer associ au mode de slection par fentre
Une fois le dessin rcupr, appliquez les commandes suivantes.
1. Slectionnez la commande Effacer, puis cliquez sur la mme zone du dessin que
prcdemment et dplacez le curseur vers la droite (voir Figure 3.84).
2. Vous constatez quAutoCAD ne slectionne que les objets entirement compris
dans la zone de slection (voir Figures 3.85 et 3.86).
Figure3.83
La commande Rtablir de la
barre doutils Standard.
Figure3.85
La slection des objets par fentre.
Figure3.84
La commande Effacer et le mode de slection par fentre.
Figure3.86
Le rsultat de la commande Effacer avec le
mode de slection par fentre.
Proprit de Albiri Sigue <tag.tog@gmail.com> customer 27921 at Fri Mar 11 19:04:05 +0100 2011
88 Les secrets du dessinateur AutoCAD
Exercice dapplication 14 : loutil Effacer associ au mode de slection par fentre
polygone
Rcuprez de nouveau le dessin dorigine grce loutil Annuler.
Dans tout atelier de dessin ou darchitecture, de nombreux allers et retours, changements,
modifcations, brouillons et recommencements sont effectus. Ici, dans la mesure o vous tes
en mode apprentissage et non en mode oprationnel, il ne faut pas hsiter revenir en
arrire et recommencer. Dun point de vue psychologique, jai constat en tant que formateur
auprs des dbutants que cette possibilit de revenir en arrire scurise face la crainte de se
tromper ou de mal faire.
1. Slectionnez la commande Effacer, tapez la sous-commande SP, puis validez (voir
Figure 3.87).
2. Slectionnez le premier point du polygone (voir Figure 3.88, de gauche droite et
de haut en bas).
3. Slectionnez les points suivants et validez.
4. On obtient un dessin amput dune partie de ses objets (voir Figure 3.88, en bas
droite).
Avec ce mode de capture, encore une fois, ce nest que la partie capture dans sa totalit
qui est slectionne et efface.
Dans le mme esprit de la fentre polygone, existe galement la sous-commande CP
(capture polygone). Rien de tel quune petite mise en pratique pour comprendre rapi-
dement de quoi il sagit.
i
info
a
attention
Figure3.87
La commande Effacer avec
le mode de slection par
fentre polygone.
Proprit de Albiri Sigue <tag.tog@gmail.com> customer 27921 at Fri Mar 11 19:04:05 +0100 2011
89 Dessiner, modifer Chapitre 3
Exercice dapplication 15 : loutil Effacer associ au mode de slection par capture
polygone
Rcuprez de nouveau le dessin dorigine grce loutil Annuler.
1. Slectionnez la commande Effacer, tapez la sous-commande CP puis validez (voir
Figure 3.89).
Figure3.88
La commande Effacer avec le mode de slection par fentre polygone, tape par tape.
Figure3.89
La commande Effacer avec
le mode de slection par
capture polygone.
Proprit de Albiri Sigue <tag.tog@gmail.com> customer 27921 at Fri Mar 11 19:04:05 +0100 2011
90 Les secrets du dessinateur AutoCAD
2. Slectionnez le premier point du polygone puis les suivants et validez (voir
Figures 3.90, de gauche droite et de haut en bas).
3. Aprs validation, vous obtenez le rsultat visible en bas gauche de la Figure 3.90.
Avec ce mode de capture, au contraire du mode par fentre, cest lensemble des objets qui est
slectionn, mme ceux qui sont partiellement compris dans la fentre.
Pour en terminer avec loutil Effacer, nous allons voir loption de capture par trajet
et je dirais un mot, bien sr, sur lusage de base de cet outil, qui opre par simple choix
des objets, un par un. Je mtends un peu sur les diffrentes possibilits de slection
volontairement, car leur emploi avec un peu de dextrit permet de travailler rapide-
ment. Ils sont dusage courant et valables quel que soit loutil de modication choisi.
Il est tonnant de voir que mme des dessinateurs chevronns les utilisent nalement
peu et ne connaissent parfois pas toutes leurs subtilits.
Exercice dapplication 16 : loutil Effacer associ au mode de slection par trajet
Rcuprez de nouveau le dessin dorigine grce loutil Annuler.
a
attention
Figure3.90
La commande Effacer avec le mode de
slection par capture polygone, tape par
tape.
Proprit de Albiri Sigue <tag.tog@gmail.com> customer 27921 at Fri Mar 11 19:04:05 +0100 2011
91 Dessiner, modifer Chapitre 3
1. Slectionnez la commande Effacer, tapez la sous-commande T puis validez (voir
Figure 3.91).
2. Slectionnez le premier point du trajet puis le point suivant et validez (voir
Figure 3.92, de gauche droite et de haut en bas).
3. Aprs validation, on obtient le rsultat visible en bas gauche de la Figure 3.92.
Enn pour terminer, loutil Effacer sous sa forme la plus simple : il suft de choisir
lobjet liminer puis de valider. Cet emploi simple, et pourtant trs utile, est dusage
courant avec des dessins comprenant de nombreuses informations et o il faut gom-
mer de faon chirurgicale.
Figure3.91
La commande Effacer avec le
mode de slection par trajet.
Figure3.92
La commande Effacer avec le mode de
slection par trajet, tape par tape.
Proprit de Albiri Sigue <tag.tog@gmail.com> customer 27921 at Fri Mar 11 19:04:05 +0100 2011
92 Les secrets du dessinateur AutoCAD
LoutilCopier
Loutil Copier permet de dupliquer des objets, en indiquant une distance et un vec-
teur, une direction par rapport lobjet dorigine (voir Figure 3.93). Lindication du
point de base est donc essentielle, cest la premire question que pose AutoCAD. La
sous-commande Multiple permet de crer facilement de nombreuses copies. Nous
allons voir cet outil de base dusage courant travers un petit exemple, la construction
de marches descalier vues en coupe.
Exercice dapplication 17 : loutil Copier et la sous-commande Multiple
Soit une marche descalier de Hauteur = 17 et Giron = 30 (conforme la rgle de lart
2H + G = 60 64).
1. Dessinez rapidement la marche avec laide du mode ortho.
2. Slectionnez loutil Copier. Puis, la question du choix des objets, slectionnez
lensemble du dessin, soit la marche constitue dune hauteur et dun giron (voir
Figure 3.94).
3. Spciez le point de base (voir Figure 3.95).
4. Indiquez un vecteur, une direction de copie (voir Figure 3.96).
Figure3.93
Loutil Copier.
Figure3.94
Loutil Copier et la slection des objets.
Figure3.95
Loutil Copier et le choix du point de base.
Proprit de Albiri Sigue <tag.tog@gmail.com> customer 27921 at Fri Mar 11 19:04:05 +0100 2011
93 Dessiner, modifer Chapitre 3
5. Pour terminer, dans le mode Copie multiple, faites des copies en gardant le mme
point de copie et la mme direction. Vous obtenez ainsi lescalier (voir Figure 3.97).
LoutilMiroir
Loutil Miroir permet deffectuer une symtrie par rapport un axe (voir Figure 3.98).
Il sagit soit dune copie-miroir , soit dune symtrie simple. Cest un outil trs puis-
sant et dusage courant. Il peut tre dune redoutable efcacit et permet de gagner
beaucoup de temps lorsquil faut raliser un objet ou un dessin prsentant une sym-
trie, sans avoir le dessiner dans sa totalit.
Figure3.96
Loutil Copier et lindication de la direction
de la copie.
Figure3.97
Le rsultat de lexercice dapplication avec loutil Copier.
Figure3.98
Loutil Miroir.
Proprit de Albiri Sigue <tag.tog@gmail.com> customer 27921 at Fri Mar 11 19:04:05 +0100 2011
94 Les secrets du dessinateur AutoCAD
Exercice dapplication 18 : loutil Miroir
Reprenez le petit dessin simple que nous avons fait pour la commande Effacer.
1. Activez loutil Miroir puis, la question du choix des objets, slectionnez len-
semble du dessin. Validez puis indiquez le premier point de laxe de symtrie (voir
Figure 3.99).
2. Indiquez le deuxime point de laxe de symtrie (voir Figure 3.100).
Notez que vous avez la possibilit de faire une copie-miroir ou une symtrie simple (sans
copie de lobjet source) en rpondant la question : Effacez les objets sources Oui/Non ?
(voir Figure 3.101).
LoutilDcaler
Loutil Dcaler permet de crer une copie identique de lobjet dorigine avec un dca-
lage (voir Figure 3.102). Il est trs pratique en architecture pour la construction des
murs par exemple. Mais on peut faire le dcalage de tous les objets, non seulement
dune ligne, mais galement dune polyligne, de cercles, de rectangles, etc., ce qui vite
de devoir construire et mesurer tout le contour dune forme donne. On obtient ainsi
directement le dcalage souhait, en paramtrant simplement la distance.
i
info
Figure3.99
Exercice dapplication de loutil Miroir.
Figure3.100
Le rsultat de lexercice avec loutil Miroir.
Figure3.101
Loutil Miroir, avec copie ou non de lobjet source.
Proprit de Albiri Sigue <tag.tog@gmail.com> customer 27921 at Fri Mar 11 19:04:05 +0100 2011
95 Dessiner, modifer Chapitre 3
Exercice dapplication 19 : loutil Dcaler
Reprenons toujours le mme petit dessin qui sert de base et dexemple.
1. Activez loutil Dcaler, spciez la distance de dcalage que vous souhaitez, validez,
puis slectionnez lobjet (voir Figure 3.103).
2. Une fois lobjet slectionn par exemple, ici, le cercle avec un dcalage de valeur
100 , indiquez de quel ct doit se faire le dcalage ( lintrieur ou lextrieur
de lobjet). Nous avons choisi le dcalage lextrieur (voir Figure 3.104).
LoutilRseau
Loutil Rseau permet de crer un rseau rectangulaire ou polaire, compos de motifs
dcals de la mme distance (voir Figure 3.105). Il peut tre pratique lorsquun mme
Figure3.102
Loutil Dcaler.
Figure3.103
Exercice dapplication de loutil Dcaler.
Figure3.104
Le rsultat de lexercice avec loutil Dcaler.
Proprit de Albiri Sigue <tag.tog@gmail.com> customer 27921 at Fri Mar 11 19:04:05 +0100 2011
96 Les secrets du dessinateur AutoCAD
motif doit tre reproduit de nombreuses fois intervalle rgulier, par exemple des
chaises dune salle de spectacle. Je vais vous le montrer travers lexemple ludique de
la construction dun damier.
Exercice dapplication 20 : loutil Rseau
Construisons un damier laide de cet outil.
1. Construisez deux carrs pleins (voir Figure 3.106).
2. Activez loutil Rseau (voir Figure 3.107). Paramtrez le nombre de colonnes et de
ranges, slectionnez les objets puis indiquez la distance de dcalage (la diagonale
intrieure des deux carrs) [voir Figure 3.108]. Le rsultat est prsent Figure 3.109.
Figure3.105
Loutil Rseau.
Figure3.106
Le schma reproduire.
Figure3.107
La bote de dialogue de loutil Rseau.
Proprit de Albiri Sigue <tag.tog@gmail.com> customer 27921 at Fri Mar 11 19:04:05 +0100 2011
97 Dessiner, modifer Chapitre 3
LoutilDplacer
Loutil Dplacer est un outil essentiel (voir Figure 3.110). Il possde les mmes carac-
tristiques demploi que loutil Copier que nous venons de voir, cest--dire quil
ncessite un point de base et un vecteur. La diffrence, cest quil ne sagit ici que de
dplacer lobjet dun point A un point B en indiquant une distance de dplacement.
Exercice dapplication 21 : loutil Dplacer
Reprenons le petit dessin titre dexemple.
1. Slectionnez loutil Dplacer, choisissez les objets (ici, les trois rectangles lint-
rieur du cercle), validez puis indiquez un point de base (ici le milieu dun rectangle)
[voir Figure 3.111].
Figure3.108
La construction du damier avec loutil Rseau.
Figure3.109
Le rsultat de lexercice avec loutil Rseau.
Figure3.110
Loutil Dplacer.
Proprit de Albiri Sigue <tag.tog@gmail.com> customer 27921 at Fri Mar 11 19:04:05 +0100 2011
98 Les secrets du dessinateur AutoCAD
2. Indiquez le deuxime point du vecteur (ici, le milieu du rectangle de la colonne de
droite), puis validez (voir Figure 3.112).
Notez que vous avez galement la possibilit de rentrer la distance en valeur numrique
(par exemple 100) par rapport au point de base. Exercez-vous manipuler cet outil
incontournable !
LoutilRotation
Loutil Rotation permet de faire pivoter des objets autour dun point de base servant de
rfrence (voir Figure 3.113). Pour cela, on doit spcier un angle en valeur relative ou
absolue ou indiquer des points de rfrence (avec la sous-commande R, comme rf-
rence ) qui servent de guide. Cest galement un outil indispensable et intemporel.
i
info
Figure3.111
Loutil Dplacer en cours dexcution.
Figure3.112
Le rsultat de lexercice avec loutil Dplacer.
Figure3.113
Loutil Rotation.
Proprit de Albiri Sigue <tag.tog@gmail.com> customer 27921 at Fri Mar 11 19:04:05 +0100 2011
99 Dessiner, modifer Chapitre 3
Exercice dapplication 22 : loutil Rotation
Reprenons encore une fois le petit dessin titre dexemple.
1. Activez loutil Rotation, choisissez les objets (nous allons choisir la colonne de rec-
tangles de droite), validez puis indiquez un point de base (ici, le ct dun rec-
tangle) [voir Figure 3.114].
2. Aprs avoir indiqu le point de base et valid, prcisez langle de rotation (ici, 45)
puis validez de nouveau (voir Figure 3.115).
Loutilchelle
Loutil chelle permet de changer la taille de lobjet slectionn (voir Figure 3.116).
Deux variables peuvent tre utilises : le facteur, qui permet dagrandir ou de diminuer
lchelle dun objet laide dune valeur numrique. Si la valeur est suprieure 1
(100 %), lobjet sagrandit, si elle est infrieure 1, il diminue. Dautre part, loption
de Rfrence (R) utilise un objet de rfrence pour la mise lchelle sans quil soit
ncessaire dentrer une valeur numrique (nous verrons cette seconde possibilit dans
le cadre des ateliers du chapitre suivant).
Figure3.114
Loutil Rotation en cours dexcution et
le choix du point de base.
Figure3.115
Le rsultat de lexercice dapplication avec loutil Rotation.
Figure3.116
Loutil chelle.
Proprit de Albiri Sigue <tag.tog@gmail.com> customer 27921 at Fri Mar 11 19:04:05 +0100 2011
100 Les secrets du dessinateur AutoCAD
Exercice dapplication 23 : loutil chelle
Reprenons encore une fois le petit dessin titre dexemple.
1. Activez loutil chelle, choisissez le rectangle de droite puis indiquez le point de
base (voir Figure 3.117).
2. Aprs avoir indiqu le point de base, indiquez la valeur du facteur dchelle, ici
facteur 2, puis validez de nouveau, voir Figure 3.118 le rsultat obtenu.
Loutiltirer
Loutil tirer permet de transformer la taille dun objet dans sa longueur ou dans sa
largeur, dans une seule direction (voir Figure 3.119). Dans une fentre de capture,
lobjet est transform et tir partir dun point de base et dun point de dplacement.
Cest un outil extrmement commode et demploi courant. Il peut rendre service dans
de nombreux cas de gure, par exemple, pour un mur et son isolation qui peuvent tre
tirs la bonne longueur sans quon soit oblig de le redessiner ou pour des dtails de
menuiserie, vue en plan ou en coupe, qui changent de dimensions au fur et mesure
des tapes dun projet. Nul besoin de redessiner lensemble du dtail, un simple tire-
ment et quelques clics permettent de les mettre la distance souhaite.
Figure3.117
Loutil chelle et le choix du point de base.
Figure3.118
Loutil chelle et le rsultat obtenu avec un facteur
dchelle 2.
Figure3.119
Loutil tirer.
Proprit de Albiri Sigue <tag.tog@gmail.com> customer 27921 at Fri Mar 11 19:04:05 +0100 2011
101 Dessiner, modifer Chapitre 3
Exercice dapplication 24 : loutil tirer
Reprenons encore une fois le petit dessin titre dexemple.
1. Activez loutil tirer, choisissez un des rectangles de droite puis indiquez le point
de base (voir Figure 3.120).
2. Aprs avoir indiqu le point de base, donnez la valeur de la distance dtirement (ici
700) tout en spciant la direction en conservant le mode ortho actif il lest, puis
validez de nouveau (voir Figure 3.121).
Nous verrons la section Projet dapplication du Chapitre 5 des applications concrtes
de cet outil et, galement, la possibilit de saccrocher sur un point de rfrence existant
au lieu de donner une valeur numrique prcise.
LoutilAjuster
Loutil Ajuster permet de couper ou plutt de raccourcir un objet par rapport un
autre objet sur un bord de coupe (voir Figure 3.122). Par exemple, une ligne traversant
un carr peut tre ajuste son bord. Le concept peut sembler un peu abscons, mais
vous allez vite comprendre lemploi et lintrt de cet outil travers un exemple.
Lexprience de mes stages en tant que formateur AutoCAD ma appris que de nombreux
dbutants ont du mal avec cet outil pour la simple raison quils ne respectent pas toujours
les tapes successives de slection et de validation. Ils semmlent les pinceaux avec la
souris et les clics droit ou gauche. Il faut donc, au dbut, se contenter de rpter tape par
tape les procdures dans lordre et avec mthode. Cest seulement avec un peu de pratique
i
info
i
info
Figure3.120
Loutil tirer et le choix du point de base.
Figure3.121
Le rsultat aprs tirement avec loutil tirer.
Proprit de Albiri Sigue <tag.tog@gmail.com> customer 27921 at Fri Mar 11 19:04:05 +0100 2011
102 Les secrets du dessinateur AutoCAD
que lutilisateur, une fois quil aura assimil la logique de loutil, gagnera en dextrit et en
vitesse dexcution. Cest pourquoi les termes employs lors de la description des procdures
sont importants. Le verbe valider signife soit une validation par la touche Entre, soit
un clic droit, tandis que le clic gauche sert la slection.
Exercice dapplication 25 : loutil Ajuster
Reprenons le petit dessin qui volue au l des outils et des exercices.
1. Activez loutil Ajuster, choisissez lobjet (ici, le cercle) puis validez (voir Figure 3.123).
2. Aprs avoir valid, slectionnez lobjet (ici, le rectangle) ajuster (voir Figure 3.124).
3. Aprs avoir slectionn et ajust le rectangle, validez de nouveau (voir Figure 3.125).
Figure3.122
Loutil Ajuster.
Figure3.123
Loutil Ajuster et le choix des objets.
Figure3.124
Loutil Ajuster et la slection de lobjet.
Figure3.125
Le rsultat aprs ajustement avec loutil Ajuster.
Proprit de Albiri Sigue <tag.tog@gmail.com> customer 27921 at Fri Mar 11 19:04:05 +0100 2011
103 Dessiner, modifer Chapitre 3
Nous verrons la section Projet dapplication des applications concrtes de cet outil et la
possibilit trs pratique de le combiner avec le mode de slection par trajet.
LoutilProlonger
Loutil Prolonger est complmentaire de loutil Ajuster. Au lieu de raccourcir des
objets, il sagit de les allonger, de les prolonger jusqu une limite prcise du dessin.
Cest galement un outil indispensable et dusage frquent au cours de llaboration
dun projet (voir Figure 3.126).
Exercice dapplication 26 : loutil Prolonger
Reprenons le petit croquis AutoCAD.
1. Activez loutil Prolonger, choisissez lobjet (le rectangle lintrieur du cercle) puis
validez (voir Figure 3.127).
2. Aprs avoir valid, slectionnez lobjet (ici, la ligne) prolonger (voir Figure 3.128).
3. Validez de nouveau pour sortir de la commande (voir Figure 3.129).
i
info
Figure3.126
Loutil Prolonger.
Figure3.127
Loutil Prolonger et le choix des objets.
Figure3.128
Loutil Prolonger et la slection de lobjet.
Proprit de Albiri Sigue <tag.tog@gmail.com> customer 27921 at Fri Mar 11 19:04:05 +0100 2011
104 Les secrets du dessinateur AutoCAD
Les outils Coupure et Joindre, de la barre doutils Modifer, ne seront pas dtaills au cours
de ce chapitre. Il sagit bien sr dun choix subjectif. Mais le parti pris de ce livre est de se
concentrer sur les outils de base indispensables, intemporels et, en quelque sorte, vitaux .
Ce livre ne se substitue pas au manuel exhaustif des procdures AutoCAD, et ces outils
peuvent parfois tre pratiques, mais ils sont mon avis secondaires. Ils ne font pas partie du
socle vital de connaissances, ncessaire pour pouvoir laborer un dessin AutoCAD.
LoutilChanfrein
Loutil Chanfrein cre un coin biseaut entre deux objets existants (voir Figure 3.130).
Il ne sagit pas de dplacer ou dditer un objet en changeant sa taille, mais bien de le
chanfreiner terme qui a une connotation industrielle et qui est souvent employ dans
lart de la mcanique, mais qui sapplique couramment dans tous les mtiers du bti-
ment et de lindustrie. Je montre son principe et utilisation de base, mais cet outil
comprend galement des subtilits et des sous-commandes dont nous aurons locca-
sion de reparler.
i
info
Figure3.129
Le rsultat aprs prolongement
avec loutil Prolonger.
Figure3.130
Loutil Chanfrein.
Proprit de Albiri Sigue <tag.tog@gmail.com> customer 27921 at Fri Mar 11 19:04:05 +0100 2011
105 Dessiner, modifer Chapitre 3
Exercice dapplication 27 : loutil Chanfrein
Reprenons avec le croquis AutoCAD.
1. Activez loutil Chanfrein et observez les questions que pose AutoCAD (voir
Figure 3.131).
2. Choisissez loption cart en tapant E puis validez. Ensuite, spciez lcart que
vous souhaitez par rapport la premire ligne puis par rapport la seconde. Ici, on
a choisi un cart de 200 pour les deux lignes. Tapez 200, puis validez et validez de
nouveau (AutoCAD conserve cette valeur par dfaut) [voir Figure 3.132].
3. Choisissez ensuite les objets chanfreiner : les deux lignes du dessin. Slectionnez
la premire ligne puis la seconde. AutoCAD procde alors automatiquement
lopration ordonne par lutilisateur (voir Figure 3.133).
4. Aprs chanfreinage, on obtient le rsultat visible la Figure 3.134.
Figure3.131
Loutil Chanfrein et les questions dAutoCAD.
Figure3.132
Loutil Chanfrein et la sous-commande cart.
Figure3.133
Loutil Chanfrein et le choix des objets.
Figure3.134
Le rsultat du chanfreinage avec loutil Chanfrein.
Proprit de Albiri Sigue <tag.tog@gmail.com> customer 27921 at Fri Mar 11 19:04:05 +0100 2011
106 Les secrets du dessinateur AutoCAD
LoutilRaccord
Loutil Raccord relie deux objets par une connexion arrondie, dont le rayon est une
variable spcie par lutilisateur. Encore une fois, cette dnition peut sembler un
peu obscure et ne satisfait peut-tre pas des puristes du langage informatique. Mais
notre dmarche se veut avant tout pratique, efcace et pragmatique avant dtre gram-
maticalement pure. Rappelez-vous ma philosophie et la comparaison que jai faite avec
lapprentissage scolaire des langues trangres en France. Le but nest pas ici dacqurir
une connaissance parfaite et thorique du logiciel mais, au contraire, davoir une pre-
mire prise en main aussi efcace que possible dans un contexte professionnel. Pour
revenir loutil Raccord (voir Figure 3.135), vous allez vite comprendre son mode de
fonctionnement en rptant simplement ces quelques tapes.
Exercice dapplication 28 : loutil Raccord
Reprenons avec le croquis AutoCAD qui est toujours en volution.
1. Activez loutil Raccord et observez les questions que pose AutoCAD (voir
Figure 3.136). Tapez R (pour rayon).
Les valeurs donnes au cours de ce chapitre, par exemple un rayon R = 200 ou toute autre
valeur, sont donnes titre dexemple. Libre vous de les modifer ou de les adapter un
dessin lgrement diffrent. Il ne sagit pas de reproduire exactement, mais de comprendre
lide qui se cache derrire chaque outil.
2. Spciez un rayon de valeur 200 par exemple (voir Figure 3.137) puis validez.
i
info
Figure3.135
Loutil Raccord.
Proprit de Albiri Sigue <tag.tog@gmail.com> customer 27921 at Fri Mar 11 19:04:05 +0100 2011
107 Dessiner, modifer Chapitre 3
3. Choisissez ensuite les objets raccorder : les deux lignes du dessin. Slectionnez la
premire puis la seconde. AutoCAD procde alors automatiquement lopration
ordonne par lutilisateur (voir Figure 3.138).
4. Le rsultat que lon obtient (voir Figure 3.139).
Figure3.136
Loutil Raccord et les questions
dAutoCAD.
Figure3.137
Loutil Raccord et la
saisie du rayon R.
Proprit de Albiri Sigue <tag.tog@gmail.com> customer 27921 at Fri Mar 11 19:04:05 +0100 2011
108 Les secrets du dessinateur AutoCAD
Une petite astuce trs pratique consiste utiliser un rayon de 0 pour raccorder deux objets
de sorte quils se connectent leur intersection la plus directe. Nous verrons ce cas de
fgure la section Projet dapplication .
LoutilDcomposer
Loutil Dcomposer est surtout li lutilisation des blocs que nous verrons au Cha-
pitre 4, Organiser un dessin . Cependant, nous pouvons en voir une autre applica-
tion, dans le cadre de notre petit croquis. Le rectangle que nous avons dessin avec
loutil Rectangle devient, une fois dcompos, quatre lignes distinctes (voir
Figure 3.140). Il est galement possible de dcomposer des polylignes, qui perdent
alors leurs proprits et deviennent de simples juxtapositions de lignes. Cest un outil
consommer avec modration dont le symbole tait un bton de dynamite dans les
anciennes versions dAutoCAD !
a
astuce
Figure3.138
Loutil Raccord et le choix
des objets.
Figure3.139
Le rsultat du raccord
avec loutil Raccord.
Proprit de Albiri Sigue <tag.tog@gmail.com> customer 27921 at Fri Mar 11 19:04:05 +0100 2011
109 Dessiner, modifer Chapitre 3
Exercice dapplication 29 : loutil Dcomposer
Reprenons pour clturer cette srie concernant les outils de modication le croquis
AutoCAD.
1. Activez loutil Dcomposer et choisissez lobjet dcomposer (ici, le rectangle)
[voir Figure 3.141].
2. Aprs avoir slectionn lobjet et valid, observez les modications qui y sont
apportes. Slectionnez-le : vous voyez quil a perdu ses proprits, cest dsormais
une juxtaposition de lignes distinctes (voir Figure 3.142). La commande Liste per-
met de conrmer cela (voir Figure 3.143).
La commande Liste permet dobtenir toutes les informations concernant un objet sous la
forme de donnes informatiques.
a
astuce
Figure3.140
Loutil Dcomposer.
Figure3.141
Loutil Dcomposer et le choix de lobjet.
Proprit de Albiri Sigue <tag.tog@gmail.com> customer 27921 at Fri Mar 11 19:04:05 +0100 2011
110 Les secrets du dessinateur AutoCAD
3. Appuyez sur la touche chap pour sortir de laction en cours. Slectionnez mainte-
nant un autre rectangle qui na pas t dcompos et observez de la mme manire
les points bleus aux angles stratgiques : il sagit bien dun rectangle (voir
Figure 3.144). Cest ce que conrme la commande Liste (voir Figure 3.145). Auto-
CAD considre le rectangle comme une polyligne ferme.
La touche chap permet de sortir de toute commande ou action en cours dAutoCAD. Elle
se situe en haut gauche des claviers. Si vous observez les dessinateurs au cours de leur
travail dans les bureaux dtudes, vous verrez quils adoptent souvent une position typique
des AutoCADiens : une main sur la souris et lautre prs de la touche chap pour pouvoir
sortir des commandes en cours tout moment si ncessaire.
a
astuce
Figure3.142
Loutil Dcomposer ; le rectangle
devient quatre lignes distinctes.
Figure3.143
Loutil Dcomposer,
la commande Liste et
ses informations.
Proprit de Albiri Sigue <tag.tog@gmail.com> customer 27921 at Fri Mar 11 19:04:05 +0100 2011
111 Dessiner, modifer Chapitre 3
Projetdapplication
Nous venons de voir les barres doutils Dessiner et Modier, en dtaillant tous les
outils quelles proposent. Cette connaissance constitue une grammaire de base quil
sagit de mettre en uvre en jonglant avec les outils, cest--dire passer de la thorie
la pratique. cette n, lexemple qui suit vous permettra demployer ces outils dans la
ralisation dun projet rel, la rhabilitation dune vieille btisse en Savoie (travail de
relev, saisie, esquisse).
RelevetsaisiedunevieillebtisseenSavoie
On nutilise pas AutoCAD de la mme faon suivant les projets. La mthode adapte
pour ce petit btiment caractre un peu artisanal nest en effet pas du tout la mme
que pour une grosse opration comme le projet dhpital que nous verrons la sec-
tion Projet dapplication du Chapitre 6. Il sagit ici du relev de la btisse (voir
Figures 1 et 2) et de sa mise au net sur AutoCAD. Contrairement aux projets lourds et
complexes, o il y a une charte graphique et des procdures prcises respecter, ici
lusage des outils de base suft, puisquon recherche simplicit et rapidit. La force
Figure3.144
Loutil Dcomposer
et les proprits du
rectangle avant sa
dcomposition.
Figure3.145
La commande Liste
applique sur un rectangle.
Proprit de Albiri Sigue <tag.tog@gmail.com> customer 27921 at Fri Mar 11 19:04:05 +0100 2011
112 Les secrets du dessinateur AutoCAD
dAutoCAD est quil est sufsamment gnraliste pour sadapter tous types de pro-
jets et lusage recherch par lutilisateur. Cest l galement un point fort de cette
table dessiner informatique pluridisciplinaire, par rapport des logiciels plus spcia-
liss.
Tout dabord rappelons le petit croquis de relev qui a servi de base la saisie des plans
sur AutoCAD (voir Figure 3).
Figure1
La btisse, la faade arrire.
Figure2
La btisse, la faade avant.
Figure3
Le relev, croquis du plan.
Proprit de Albiri Sigue <tag.tog@gmail.com> customer 27921 at Fri Mar 11 19:04:05 +0100 2011
113 Dessiner, modifer Chapitre 3
Le rsultat du relev sur site est le suivant : deux faades (voir Figures 4 et 5) et trois
plans de niveaux (voir Figures 6, 7 et 8). Vous remarquerez laspect pur dun point
de vue graphique des faades. Nous verrons au Chapitre 6, Prsenter un dessin , le
jeu des plumes pour limpression. Ici, les faades sont dessines dun mme trait n.
Le socle du terrain, lui, sera imprim plus gras. Les personnages qui donnent une
chelle et le vhicule sont des blocs. Nous verrons comment les crer au Chapitre 4,
Organiser un dessin . La vgtation est un rendu graphique simple et dpouill
correspondant au contexte du lieu et du projet.
Les plans galement sont assez pauvres graphiquement, mais noublions pas quil
sagit dun petit projet o le but de la reprsentation est de communiquer rapidement
quelques ides. Malheureusement, comme souvent dans le contexte professionnel du
btiment, laspect de productivit dans la ralisation des tudes est dterminant,
contrairement au contexte acadmique ou scolaire, o le facteur temps et le rendement
sont moins contraignants. Mais il est utile pour un dessinateur AutoCAD de pouvoir
sadapter lchelle du projet et son contexte conomique an daller lessentiel.
Savoir trouver directement les bons outils dAutoCAD est souvent la cl. Nous verrons
aux sections Projet dapplication des Chapitres 5 et 6 des exemples de plans plus
labors.
Figure3
La faade
principale.
Figure4
La faade
arrire.
Proprit de Albiri Sigue <tag.tog@gmail.com> customer 27921 at Fri Mar 11 19:04:05 +0100 2011
114 Les secrets du dessinateur AutoCAD
Dcompositiondequelquestapesdellaborationdesplans
Nous allons voir deux astuces. La premire avec la commande Raccord paramtre
R = 0 et la seconde qui concerne lemploi de la commande Ajuster coordonnes avec la
sous-commande Trajet. Je vous avais parl de ces possibilits lors de la description de
ces outils la section Modier . Vient maintenant le temps de les mettre en pratique.
Soit le plan de la Figure 8. Nous allons, avec la commande Raccord, relier facilement
les deux bouts de cloison non jointive.
1. Activons loutil Raccord, tapons R pour spcier le rayon, puis entrons une valeur
gale 0 (voir Figure 9). Validons.
Figure5
Le plan du
deuxime niveau.
Figure6
Le plan du
rez-de-chausse.
Proprit de Albiri Sigue <tag.tog@gmail.com> customer 27921 at Fri Mar 11 19:04:05 +0100 2011
115 Dessiner, modifer Chapitre 3
2. Slectionnons ensuite les deux objets raccorder, un par un (voir Figure 10).
3. La Figure 11 montre le rsultat qui est obtenu.
4. Sur une autre partie du dessin, la partie centrale de lescalier nest pas dessine cor-
rectement. Nous devons ajuster les traits lintrieur de la cloison de sparation de
la cage descalier qui se prolonge anormalement (voir Figure 12).
Figure8
Le plan en
laboration.
Figure9
La commande
Raccord avec R = 0.
Proprit de Albiri Sigue <tag.tog@gmail.com> customer 27921 at Fri Mar 11 19:04:05 +0100 2011
116 Les secrets du dessinateur AutoCAD
Figure10
La commande
Raccord et le choix
des objets.
Figure11
La commande
Raccord et le rsultat
obtenu avec R = 0.
Figure12
La cage
descalier
reprendre.
Proprit de Albiri Sigue <tag.tog@gmail.com> customer 27921 at Fri Mar 11 19:04:05 +0100 2011
117 Dessiner, modifer Chapitre 3
5. Slectionnons la commande Ajuster puis choisissons comme objets les deux lignes
reprsentant la cloison (voir Figure 13).
6. Aprs avoir valid, tapons T comme trajet , puis validons de nouveau (voir
Figure 14).
7. Spcions ensuite le trajet (voir Figure 15).
Figure13
La commande
Ajuster et le
choix des objets.
Figure14
La commande Ajuster
et le mode
de slection Trajet.
Figure15
La commande Ajuster
et la slection du
trajet.
Proprit de Albiri Sigue <tag.tog@gmail.com> customer 27921 at Fri Mar 11 19:04:05 +0100 2011
118 Les secrets du dessinateur AutoCAD
8. La Figure 16 montre le rsultat obtenu aprs validation.
titre dexemple, voici galement le croquis dessin rapidement au feutre avec une base
AutoCAD pour les dimensions globales du btiment (voir Figure 17). Pour des petites
intentions architecturales en tudes, rien ne remplace le lien direct entre la main et le
cerveau. Utilisez ce que nous apporte linformatique de faon pragmatique. Ici, se servir
dun calque pour avoir le gabarit trac au plus juste sur AutoCAD sufft ce stade, la
sensibilit du crayon tant plus expressive.
a
astuce
Figure16
Le rsultat aprs
lajustement par
trajet avec la
commande Ajuster.
Figure17
Exemple de rendu aspect
croquis mixant des
techniques AutoCAD et
du dessin traditionnel.
Proprit de Albiri Sigue <tag.tog@gmail.com> customer 27921 at Fri Mar 11 19:04:05 +0100 2011
C
H
A
P
I
T
R
E
4
Organiser un dessin
Au sommaire de ce chapitre
Utiliser les blocs
Utiliser les calques
Utiliser les groupes
Projet dapplication
Utiliserlesblocs
Les blocs sont des objets de dessin (quels quils soient, ligne, cercle, arc, etc.) qui sont
regroups en un seul et mme lment, une entit distincte. Le nouvel objet bloc ainsi
cr possde plusieurs avantages.
Tout dabord dun point de vue informatique, il rduit la taille du chier, mais le prin-
cipal intrt rside dans sa manipulation. Il est couramment utilis pour crer des
symboles, tels quune chaise, un WC, une voiture, un logo reprsentant le nord, des
boulons, des portes, etc. Lusage du bloc permet dorganiser un dessin facilement
lorsquil inclut des objets caractre rptitif.
Dautre part, le fait quil soit insr dans le dessin permet quil soit mis lchelle et
pivot dans la direction adquate.
Loutil Dcomposer, que nous avons vu la section Modier du Chapitre 3, peut
dfaire un bloc, lequel perd alors ses proprits.
Proprit de Albiri Sigue <tag.tog@gmail.com> customer 27921 at Fri Mar 11 19:04:05 +0100 2011
120 Les secrets du dessinateur AutoCAD
Creretinsrerdesblocs
Comme nous lavons fait dans les prcdents chapitres, nous allons mettre en applica-
tion le concept de bloc travers un exemple simple, qui vous permettra de comprendre
rapidement le fonctionnement de loutil Crer bloc.
Exercice dapplication 1 : loutil Crer bloc
Prenons lexemple de la cration dun WC en bloc.
1. Commencez par dessiner, avec les outils Ligne, Arc, etc., le WC aux dimensions
standard (voir Figures 4.2 et 4.3).
2. Transformez maintenant ce dessin en un bloc. Pour cela, cliquez sur loutil Crer
bloc. La Figure 4.4 montre la bote de dialogue de cet outil.
3. Spciez le point de base de lobjet (voir Figure 4.5).
4. Cliquez sur le bouton Choix des objets de la bote de dialogue (voir Figure 4.6).
5. Faites ensuite une capture de lensemble des objets transformer en bloc (voir
Figure 4.7) puis validez.
6. Aprs que vous avez valid, AutoCAD montre les paramtres du bloc dans la bote
de dialogue Dnition du bloc ( droite du nom du bloc apparat galement une
image miniature du bloc cr) [voir Figure 4.8]. Cliquez sur OK pour valider une
dernire fois et le bloc est cr.
Figure4.1
Loutil Crer bloc.
Figure4.2
Les tapes de la cration du WC.
Figure4.3
Le WC termin.
Proprit de Albiri Sigue <tag.tog@gmail.com> customer 27921 at Fri Mar 11 19:04:05 +0100 2011
121 Organiser un dessin Chapitre 4
7. Examinez maintenant ce nouvel objet. Cliquez dessus : vous obtenez deux infor-
mations. Dabord, vous voyez que ce nest plus une juxtaposition dobjets, mais
bien un seul objet, une entit distincte. Ensuite, vous pouvez apercevoir le point
chaud bleu qui est le point de base, lorigine du bloc que vous avez spci lors de
sa cration (voir Figure 4.9).
8. Vous allez maintenant insrer le bloc sur un plan. Prenons lexemple des toilettes de
la Figure 4.10. Le plan et lorganisation des espaces sont effectus, il ne reste plus
qu insrer les symboles de plomberie standard et rptitive, tel le WC. Pour cela,
cliquez sur loutil Insrer bloc (voir Figure 4.10).
Figure4.4
La bote de
dialogue de loutil
de cration de
bloc.
Figure4.5
La spcifcation du point de base du bloc.
Figure4.6
Le bouton Choix des objets
Proprit de Albiri Sigue <tag.tog@gmail.com> customer 27921 at Fri Mar 11 19:04:05 +0100 2011
122 Les secrets du dessinateur AutoCAD
Figure4.7
La slection par capture de
lensemble des objets transformer
en bloc.
Figure4.8
La bote de dialogue Dfnition du bloc.
Figure4.9
Le bloc, nouvel objet
cr.
Proprit de Albiri Sigue <tag.tog@gmail.com> customer 27921 at Fri Mar 11 19:04:05 +0100 2011
123 Organiser un dessin Chapitre 4
9. Une bote de dialogue Insrer bloc apparat (voir Figure 4.11). Vous y trouvez prin-
cipalement les informations suivantes : le nom du bloc (et son image en miniature),
le point dinsertion, lchelle et langle de rotation. Dans notre exemple, nous avons
choisi loption de spcier lcran la rotation et le point dinsertion. Quant
lchelle, elle est conserve la valeur 1 (nous navions pas de raison de la changer).
10. Cliquez sur OK. Vous tes maintenant en possession du symbole WC que vous
pouvez placer sur le plan (voir Figure 4.12).
11. Appliquez ensuite la rotation ncessaire pour obtenir le positionnement correct du
bloc en indiquant une direction, avec le mode ortho actif (voir Figure 4.13). Vali-
dez et linsertion du bloc est termine.
Figure4.10
Loutil Insrer bloc et le plan
Figure4.11
La bote de dialogue de loutil Insrer bloc.
Proprit de Albiri Sigue <tag.tog@gmail.com> customer 27921 at Fri Mar 11 19:04:05 +0100 2011
124 Les secrets du dessinateur AutoCAD
diterdesblocs
La commande Modifbloc ouvre un diteur de bloc, dans lequel on peut apporter des
modications un bloc, lesquelles se rpercutent automatiquement sur tous les autres
Figure4.12
Linsertion du bloc
sur le plan.
Figure4.13
Lindication dune
orientation.
Proprit de Albiri Sigue <tag.tog@gmail.com> customer 27921 at Fri Mar 11 19:04:05 +0100 2011
125 Organiser un dessin Chapitre 4
blocs identiques. Il est galement possible douvrir cette bote de dialogue dun double-
clic sur le bloc.
Reprenons notre bloc WC. Supposons que nous voulions faire une petite modication
de dtail sur cet objet, celle-ci se rpercuterait immdiatement et automatiquement
sur tous les autres objets blocs WC du plan. Voyons cela travers une mise en applica-
tion.
Exercice dapplication 2 : diter un bloc
Supposons que le bloc que nous avons cr dans lexercice prcdent ait t plac dans
lensemble des appartements dun immeuble dhabitation de X logements. Supposons
galement que le projet volue, et que le client dsire que les WC soient complts
dun accessoire x au sol daide la personne (notre exemple est thorique ; dans la
ralit, de nombreuses normes visant les handicaps auraient rendu ce dtail diffrent).
Nous allons voir comment diter ce bloc an quil incorpore les modications souhai-
tes et comment celles-ci se rpercuteront sur lensemble du dessin.
1. Double-cliquez sur le bloc WC modier. Une bote de dialogue apparat qui vous
demande de conrmer le nom du bloc (voir Figure 4.14).
2. Ajoutez au WC un accessoire, par exemple un appui-main x au sol (voir
Figure 4.15).
Figure4.14
La bote de dialogue Modifer la dfnition du bloc.
Proprit de Albiri Sigue <tag.tog@gmail.com> customer 27921 at Fri Mar 11 19:04:05 +0100 2011
126 Les secrets du dessinateur AutoCAD
3. Aprs avoir effectu les modications voulues, fermez lditeur de bloc (voir
Figure 4.16).
4. AutoCAD demande si vous dsirez enregistrer ou non les modications. Rpondez
Oui (voir Figure 4.17).
Figure4.15
Le WC et lajout dun
appui-main proximit.
Figure4.16
Fermeture de lditeur
de bloc
Figure4.17
Lenregistrement des
modifcations.
Proprit de Albiri Sigue <tag.tog@gmail.com> customer 27921 at Fri Mar 11 19:04:05 +0100 2011
127 Organiser un dessin Chapitre 4
5. Les modications apportes au bloc WC se rpercutent automatiquement sur len-
semble des blocs WC du dessin. La Figure 4.18 montre des blocs WC modis
dans le cadre du plan dun appartement. Les zones cercles en rouge indiquent des
salles de bains et des toilettes o le bloc WC a t dit directement depuis lditeur
de bloc.
AssocierlacommandeDiviseretlesblocs
La commande Diviser comprend la sous-commande Diviser avec bloc. Cette com-
mande, relativement peu connue, se rvle pourtant dune grande efcacit. Il sagit de
diviser un objet par dautres objets blocs. Comme souvent, pour expliquer des trou-
vailles AutoCAD, un bon dessin vaut mieux quun long discours. Je vais donc vous
dvoiler cette petite astuce travers lexemple thorique de blocs disposer le long
dun chemin (cela pourrait tre une application dans le domaine des voiries et rseaux
divers ou pour la SNCF). Lexemple est abstrait, limportant est la comprhension
quil vous permet dacqurir de cette commande.
Exercice dapplication 3 : associer la commande Diviser et loutil Bloc
Nous allons crer un chemin laide de loutil Spline et le diviser avec la sous-com-
mande Bloc.
1. Activez loutil Spline et dessinez un chemin (voir Figures 4.19 et 4.20).
2. Dessinez un bloc (voir Figure 4.21). Lexemple est abstrait mais il pourrait sappli-
quer de nombreux corps de mtiers.
Figure4.18
Le rsultat
obtenu sur le plan
dappartements.
Proprit de Albiri Sigue <tag.tog@gmail.com> customer 27921 at Fri Mar 11 19:04:05 +0100 2011
128 Les secrets du dessinateur AutoCAD
3. Cliquez sur loutil Crer bloc. La bote de dialogue correspondante safche
lcran (voir Figure 4.22). Nommez le bloc bloc01 .
4. Aprs avoir slectionn les objets du dessin transformer en bloc, spciez mainte-
nant un point dinsertion (voir Figure 4.23).
Figure4.19
Loutil Spline en action.
Figure4.20
Le chemin obtenu.
Figure4.21
Le dessin reproduire
et transformer en
bloc.
Figure4.22
La bote de dialogue
Dfnition du bloc et
la cration de bloc01.
Proprit de Albiri Sigue <tag.tog@gmail.com> customer 27921 at Fri Mar 11 19:04:05 +0100 2011
129 Organiser un dessin Chapitre 4
5. Une fois que vous avez cliqu sur Choisir un point dinsertion, spciez le point
dinsertion voulu. Nous dsirons le point central. Appuyez-vous pour cela sur les
lignes daide automatique dAutoCAD (modes Accrobj et Reperobj actifs) [voir
Figure 4.24].
6. Aprs avoir termin la cration de votre bloc01 et cliqu sur OK dans la bote de
dialogue Dnition du bloc, tapez la commande Diviser au clavier (voir Figure 4.25).
Figure4.23
Le bouton Choisir un
point dinsertion de
la bote de dialogue
Dfnition du bloc.
Figure4.24
La slection du point
dinsertion.
Figure4.25
La saisie de la
commande Diviser.
Proprit de Albiri Sigue <tag.tog@gmail.com> customer 27921 at Fri Mar 11 19:04:05 +0100 2011
130 Les secrets du dessinateur AutoCAD
7. Aprs avoir valid, choisissez lobjet diviser (voir Figure 4.26).
8. Regardez maintenant les lignes de commande dAutoCAD. Celui-ci vous demande
le nombre de segments qui doivent diviser lobjet,mais une sous-commande Bloc
est galement disponible (voir Figure 4.27). Tapez B, comme bloc, puis validez.
9. Spciez ensuite le nom du bloc qui divisera lobjet bloc01, que nous avons cr
prcdemment (voir Figure 4.28).
10. Rpondez par Oui, la question Aligner le bloc avec lobjet ? pose par Auto-
CAD (voir Figure 4.29). Validez.
Figure4.26
Le choix de lobjet
diviser.
Figure4.27
La sous-commande
Bloc de la commande
Diviser.
Figure4.28
La saisie du nom du
bloc divisant lobjet.
Proprit de Albiri Sigue <tag.tog@gmail.com> customer 27921 at Fri Mar 11 19:04:05 +0100 2011
131 Organiser un dessin Chapitre 4
11. Spciez le nombre de segments souhait. Dans notre exemple, il y en a 8. Tapez 8
(voir Figure 4.30) puis validez.
12. AutoCAD effectue alors immdiatement et automatiquement lopration ordon-
ne (voir Figure 4.31).
Figure4.29
Le dialogue avec
AutoCAD pendant
lexcution de la
commande Diviser.
Figure4.30
La commande Diviser
et le nombre de
segments qui divisent
lobjet.
Figure4.31
Le rsultat obtenu.
Proprit de Albiri Sigue <tag.tog@gmail.com> customer 27921 at Fri Mar 11 19:04:05 +0100 2011
132 Les secrets du dessinateur AutoCAD
Utiliserlescalques
Les calques sont lquivalent informatique des jeux de feuilles de calques transparentes
que lon utilise dans le dessin traditionnel sur planche. Il sagit dun moyen dorganiser
son dessin selon le type dinformations que lon dsire mettre en avant. Par exemple,
une organisation de calques selon un thme dordre constructif (tel calque pour le gros
uvre, tel autre le second uvre, etc.) ou toute autre organisation selon les stratgies
mises en place par le bureau dtudes et adapte sa spcialit. chaque calque sont
associs une couleur et un type de ligne. Ainsi, il devient possible de faire des combi-
naisons de calques, comme nous le verrons la section Projet dapplication du
Chapitre 6, travers lexemple dun grand projet. Au cours de cette section, nous pas-
serons en revue la faon de crer un calque, de le nommer, de lactiver ou de le dsac-
tiver et de le verrouiller. Nous indiquerons le sens de chaque terme et les diffrences
qui existent, mme minimes, entre geler et dsactiver. Voici donc le gestionnaire de
proprits des calques que nous allons explorer (voir Figure 4.32).
Exercice dapplication 4 : crer, activer, dsactiver, geler, verrouiller des calques
Explorons les possibilits quoffre le gestionnaire de proprits des calques.
1. Prenez un dessin vierge et ouvrez le gestionnaire de proprits des calques (voir
Figure 4.33). Par dfaut, seul le calque systme 0 existe. Nous allons crer un jeu de
calques.
Figure4.32
Le gestionnaire de
proprits des calques.
Figure4.33
Le gestionnaire de
proprits des calques
ltat vierge.
Proprit de Albiri Sigue <tag.tog@gmail.com> customer 27921 at Fri Mar 11 19:04:05 +0100 2011
133 Organiser un dessin Chapitre 4
2. Cliquez sur le bouton Nouveau calque (voir Figure 4.34).
3. Cliquez de nouveau, et plusieurs fois de suite, sur le bouton Nouveau calque an
dobtenir une srie de calques que nous allons renommer et organiser (voir
Figure 4.35). Il sagit dun nouveau dessin et projet, nous commenons donc par
une base de donnes vierge, le but tant de vous montrer les tapes et les principes
de base qui guident lutilisation des calques.
4. Commencez par renommer et associer une couleur aux calques. Cliquez du bouton
droit sur le nom des calques. Un menu contextuel safche dans lequel vous choi-
sissez Renommer le calque (voir Figure 4.36). Nommez le premier calque mur .
Figure4.34
Le bouton Nouveau
calque du gestionnaire
des proprits des
calques.
Figure4.35
La cration dune
srie de calques au
dbut dun nouveau
projet.
Proprit de Albiri Sigue <tag.tog@gmail.com> customer 27921 at Fri Mar 11 19:04:05 +0100 2011
134 Les secrets du dessinateur AutoCAD
5. Associez une couleur au calque en cliquant sur le symbole carr de couleur (voir
Figure 4.37). Ici, nous attribuons au calque mur la couleur jaune (voir
Figure 4.38).
Figure4.36
Le menu contextuel
et loption
Renommer le calque.
Figure4.37
La bote de dialogue Slectionner la couleur.
Proprit de Albiri Sigue <tag.tog@gmail.com> customer 27921 at Fri Mar 11 19:04:05 +0100 2011
135 Organiser un dessin Chapitre 4
6. Compltez le jeu de calques (voir Figure 4.39). Dans cet exemple la stratgie adop-
te est dordre constructif. Nous avons choisi dassocier chaque calque un lment
de la construction ou un corps dtat (le mur, la cloison, le mobilier, etc.).
Le calque Defpoints (voir Figure 4.39) est un calque systme part. Il a pour proprit
de ne pas apparatre limpression. On lutilise, par exemple, pour dessiner le contour des
surfaces ou tout autre lment dont on souhaite avoir linformation sans quelle soit visible
la mise en pages et limpression.
7. Cliquez sur le nom du calque mur . Celui-ci devient actif et surlign en bleu.
Cliquez sur le bouton Dnir courant (voir Figure 4.40). Le calque mur devient
courant. Le symbole dune fche verte apparat ct de son nom (voir Figure 4.41).
a
astuce
Figure4.38
La couleur jaune est
associe au calque
mur .
Figure4.39
Le jeu de calques
obtenu.
Proprit de Albiri Sigue <tag.tog@gmail.com> customer 27921 at Fri Mar 11 19:04:05 +0100 2011
136 Les secrets du dessinateur AutoCAD
Un calque est dit courant lorsquon dessine avec AutoCAD sur ce calque. Un seul calque
peut tre courant la fois.
Exercice dapplication 5 : le gestionnaire de proprits des calques
Nous allons maintenant explorer les principales fonctionnalits quoffre le gestionnaire
de proprits des calques travers le plan schmatique dune chambre et de son mobi-
lier (voir Figure 4.42 ; cette chambre est en fait une cellule type pour des projets dans le
domaine mdical que nous verrons la section Projet dapplication du Chapitre 6).
1. Ouvrez le gestionnaire de proprits des calques et cliquez sur lampoule du calque
mobilier . Vous obtenez immdiatement leffet de cette manipulation sur le des-
sin (voir Figure 4.43). Le mobilier de la cellule disparat du plan.
i
info
Figure4.40
Le bouton Dfnir
courant du
gestionnaire des
proprits des
calques.
Figure4.41
Le calque mur
courant.
Proprit de Albiri Sigue <tag.tog@gmail.com> customer 27921 at Fri Mar 11 19:04:05 +0100 2011
137 Organiser un dessin Chapitre 4
Dsactiver un calque rend ses objets invisibles. Vous pouvez bien sr les ractiver. Il nest
alors pas ncessaire de rgnrer laffchage de votre dessin. Le mode de calcul informatique
est facilit : cest la seule diffrence avec le gel, qui lui, ncessite une rgnration de
laffchage. Ces diffrences sont minimes et dans la pratique importent fnalement peu. Du
point de vue du vocabulaire ou du langage AutoCAD, on dit dun calque qui nest plus gel
quil est libr . Le seul vritable intrt de la diffrence entre dsactiver ou geler rside
lors de projets importants et gourmands en mmoire. Les objets inutiles sont alors gels afn
damliorer la vitesse de laffchage.
2. Procdez maintenant au gel du calque des menuiseries extrieures menuext . Les
objets du dessin compris dans ce calque disparaissent galement (voir Figure 4.44).
3. Verrouillez le calque des menuiseries intrieures menuint en cliquant sur le petit
cadenas associ ce calque (voir Figure 4.45). Cette action rend impossibles la
i
info
Figure4.42
Le plan dune
cellule dhabitation
et son mobilier.
Figure4.43
La dsactivation du calque mobilier .
Proprit de Albiri Sigue <tag.tog@gmail.com> customer 27921 at Fri Mar 11 19:04:05 +0100 2011
138 Les secrets du dessinateur AutoCAD
slection et ldition des objets compris dans ce calque. Par contre, il est toujours
possible de dessiner partir dun calque verrouill. la Figure 4.45, le curseur
positionn prs de la porte appartenant au calque verrouill afche le symbole dun
petit cadenas.
4. Explorons maintenant la possibilit quoffre le gestionnaire de calques de param-
trer galement le type de lignes associes un calque. Cliquez sur longlet Type de
ligne du calque isolation (voir Figure 4.46). Souvre alors une bote de dialogue
proposant plusieurs types de ligne. Il est galement possible davoir plus de choix
en cliquant sur le bouton Charger (voir Figure 4.47). Nous choisissons dans cet
exemple un type de ligne symbolisant une isolation.
5. La Figure 4.48 illustre le nouveau type de ligne du calque cloison associ la
couleur cyan.
Figure4.44
Le gel du calque menuext .
Figure4.45
Le verrouillage
du calque des
menuiseries
dintrieur.
Proprit de Albiri Sigue <tag.tog@gmail.com> customer 27921 at Fri Mar 11 19:04:05 +0100 2011
139 Organiser un dessin Chapitre 4
Figure4.46
Le choix du type
de ligne du
gestionnaire de
proprits des
calques.
Figure4.47
La bote de dialogue Charger ou recharger les types de ligne.
Figure4.48
Le nouveau type de ligne du calque cloison .
Proprit de Albiri Sigue <tag.tog@gmail.com> customer 27921 at Fri Mar 11 19:04:05 +0100 2011
140 Les secrets du dessinateur AutoCAD
6. Il est galement possible de paramtrer des paisseurs de plume (voir Figure 4.49).
Cependant, lusage le plus rpandu consiste ne pas changer les paisseurs de
plume directement depuis cette bote de dialogue. Comme nous le verrons au Cha-
pitre 6, Prsenter un dessin , la philosophie du systme de calques consiste
associer un calque et une couleur. La conguration des plumes se fera travers
lassociation dune paisseur chaque code de couleurs, comme nous le dtaillerons
la section Mettre lchelle et en page du Chapitre 6.
7. Enn, pour conclure sur le gestionnaire de proprit des calques, vous pouvez voir
le symbole dune imprimante actif ou inactif (voir Figure 4.50). Cela signie tout
simplement que vous avez la possibilit dimprimer ou non un calque.
Le dernier symbole et outil du gestionnaire de proprits des calques, qui se situe lextrme
droite de la fentre (voir Figure 4.50), sera trait la section Projet dapplication du
Chapitre 6. En effet, loutil Geler dans la fentre nest comprhensible quavec les mises en
page et la prsentation.
i
info
Figure4.49
Longlet paisseur de
ligne du gestionnaire
de proprits des
calques.
Figure4.50
Le symbole de
limprimante dans
le gestionnaire
de proprits des
calques.
Proprit de Albiri Sigue <tag.tog@gmail.com> customer 27921 at Fri Mar 11 19:04:05 +0100 2011
141 Organiser un dessin Chapitre 4
Utiliserlesgroupes
Les groupes sont des jeux de slection dobjets, contrairement aux blocs qui sont des
entits clairement dnies. En effet, on ne peut retrouver les objets de dessin dans
ltat quils avaient avant la cration du bloc quen utilisant loutil Dcomposer. Les
groupes sont plus souples et sont destins un autre usage. Grouper des objets permet
de les manipuler plus facilement comme un ensemble sans que cela prsente un carac-
tre quasi irrversible. Il peut sagir dune manipulation ponctuelle. Et quand les objets
sont dgroups, ils ne sont plus du tout lis entre eux et peuvent parfaitement tre
dits ou modis individuellement. Comme dans de nombreux cas faisant appel un
concept un peu abstrait, rien ne remplace un exemple ou une mise en application
pratique et concrte an de comprendre. La Figure 4.51 montre loutil Groupe du
menu droulant Outils. Il est galement disponible par saisie directe au clavier.
Exercice dapplication 6 : crer des groupes et les dsactiver avec la variable
systme Pickstyle
Reprenons notre plan de cellule dhabitation an de mettre en application loutil
Groupe.
1. Dans le menu Outils, slectionnez la commande Groupe, comme le montre la
Figure 4.52.
Figure4.51
La commande Groupe du
menu droulant Outils.
Proprit de Albiri Sigue <tag.tog@gmail.com> customer 27921 at Fri Mar 11 19:04:05 +0100 2011
142 Les secrets du dessinateur AutoCAD
2. Capturez lensemble de la cellule (voir Figure 4.53).
3. Lensemble des objets du plan de la cellule devient ainsi un groupe. Cliquez sur un
objet et cest lensemble du groupe qui devient actif (voir Figure 4.54).
Figure4.52
Loutil Groupe.
Figure4.53
Loutil Groupe et le choix
des objets.
Proprit de Albiri Sigue <tag.tog@gmail.com> customer 27921 at Fri Mar 11 19:04:05 +0100 2011
143 Organiser un dessin Chapitre 4
4. Vous allez maintenant apporter des modications. Faites un miroir de la cellule
(voir Figure 4.55). Dsormais, vous navez plus besoin de slectionner lensemble
des objets puisquils forment un groupe (voir Figure 4.56).
Figure4.54
Le groupe obtenu.
Figure4.55
Le miroir de la cellule.
Figure4.56
Le miroir de la cellule et le choix des objets.
Figure4.57
Le miroir de la cellule obtenu.
Proprit de Albiri Sigue <tag.tog@gmail.com> customer 27921 at Fri Mar 11 19:04:05 +0100 2011
144 Les secrets du dessinateur AutoCAD
5. Cliquez sur un objet du dessin. Vous vous apercevez que cest lensemble des objets
qui deviennent actifs (voir Figure 4.58). Cest bien la conrmation quil sagit dun
groupe et non pas dobjets isols et indpendants.
6. An de dgrouper les objets, vous pouvez utiliser la variable systme Pickstyle, que
vous saisissez directement au clavier (voir Figure 4.59).
7. Si cette variable est gale 1, les groupes sont actifs, si elle est gale 0, ils sont
inactifs (cette variable fonctionne comme un interrupteur en lectricit : soit le
courant est positif, soit il est nul). Entrez la valeur 0 puis validez (voir Figure 4.60).
8. Vous pouvez observer les effets de la variable paramtre 0 en slectionnant un
objet. Dsormais, cest seulement celui-l qui devient actif et non lensemble du
groupe (voir Figure 4.61).
La variable systme Pickstyle fonctionne comme un interrupteur. Notez que les groupes crs
restent en mmoire dAutoCAD. Cest seulement leur activation qui est mise en veille ou
effective.
i
info
Figure4.58
Lensemble du groupe actif.
Figure4.59
La variable
systme Pickstyle.
Proprit de Albiri Sigue <tag.tog@gmail.com> customer 27921 at Fri Mar 11 19:04:05 +0100 2011
145 Organiser un dessin Chapitre 4
9. la place de la variable Pickstyle, AutoCAD offre un autre moyen pour grouper ou
dgrouper : la commande Dissocier. Dans le menu Outils, choisissez Dissocier
(voir Figure 4.62). Son effet est quivalent.
Figure4.60
La variable systme
Pickstyle paramtre
0.
Figure4.61
Les effets de la variable
systme Pickstyle
paramtre 0 sur le
groupe.
Figure4.62
La commande Dissocier
du menu Outils.
Proprit de Albiri Sigue <tag.tog@gmail.com> customer 27921 at Fri Mar 11 19:04:05 +0100 2011
146 Les secrets du dessinateur AutoCAD
Projetdapplication
RelevetsaisiedungroupescolaireLyon
Le relev et la mise au net dun important groupe scolaire prs de Lyon, effectus pour
le bureau dtudes ASCISTE, reftent bien les mthodes employer avec AutoCAD
pour raliser ce genre de tches.
Au-del de la connaissance de loutil AutoCAD, une comprhension ne de ldice
dans son ensemble est indispensable an de retranscrire le plus justement possible la
ralit btie en un plan DAO. Le relev dun btiment, si prcis soit-il, nest jamais la
ralit, cest une interprtation de la ralit. Dans le cadre de ce vaste btiment, lerreur
ou plutt le pige viter aurait t de ne pas faire le tri et de ne pas hirarchiser les
nombreuses informations.
Les Figures 1 et 2 permettent de dcouvrir ldice en question.
Avant de procder au dmontage du mcano des plans, analysons brivement le
btiment. Il sagit dune cole datant de laprs-guerre. On peut rapidement voir
quelle a t btie partir dune trame constructive poteaux/poutres. Relever et saisir
cette trame, base de llaboration du plan, permet de rduire le risque derreurs (voir
Figures 3 et 4).
La coupe transversale de la Figure 5 montre comment des notions de technologie du
btiment et une culture de la construction sont des complments trs utiles au dessin
technique. Sur cette coupe, la surlvation correspond un marin (terme technique
Figure1
Le groupe scolaire Ambroize-Croizat prs de Lyon, la
faade principale sur lentre.
Figure2
Le groupe scolaire Ambroize-Croizat prs de Lyon, la
faade principale sur la cour.
Proprit de Albiri Sigue <tag.tog@gmail.com> customer 27921 at Fri Mar 11 19:04:05 +0100 2011
147 Organiser un dessin Chapitre 4
Figure3
Le plan du premier niveau et la trame constructive.
Figure4
La faade principale et la trame constructive.
Figure5
Une coupe
transversale de
ldifce.
Proprit de Albiri Sigue <tag.tog@gmail.com> customer 27921 at Fri Mar 11 19:04:05 +0100 2011
148 Les secrets du dessinateur AutoCAD
dsignant ce mode constructif typique de la rgion lyonnaise de laprs-guerre, avec un
soubassement fait de dblais compacts). Nous verrons dans la dcomposition qui va
suivre comment certains dtails ont t raliss, et quels outils AutoCAD ont t
employs pour parvenir ce rsultat.
Reprenons notre plan son dbut dlaboration et parcourons ensemble quelques
tapes-cls de sa construction.
La construction des axes laide de loutil Dcaler sert de base au dessin. Cette trame
limite le risque derreurs (voir Figure 6). En effet, il y a toujours une petite marge der-
reur sur le relev dun btiment existant, mais garantir des cotes aussi justes que pos-
sible dans la globalit de ldice et dans sa trame constructive est une excellente base
de dpart et de comprhension du btiment.
1. Activons loutil Isoler un calque de la barre doutils Calque II (voir Figure 7).
Figure6
La construction
de la trame.
Figure7
Loutil Isoler un
calque de la barre
doutils Calque II.
Proprit de Albiri Sigue <tag.tog@gmail.com> customer 27921 at Fri Mar 11 19:04:05 +0100 2011
149 Organiser un dessin Chapitre 4
2. Nous choisissons le calque isoler (voir Figure 8). Ici, nous voulons mettre en avant
la partie porteuse, les murs, an de comprendre comment ils ont t reprsents.
3. Observons maintenant le gestionnaire de calques (voir Figure 9). (Il suft pour
louvrir de lactiver dans la barre doutils Calques.) On peut constater que les
calques sont classs et crs selon une thmatique constructive : tel calque pour le
gros uvre, tel autre pour les cloisons, tel autre pour le mobilier ou la menuiserie,
etc. Dautre part, on voit que chaque calque est clairement associ une couleur.
Nous aurons loccasion de reparler de cela au Chapitre 6, Prsenter un dessin .
Figure8
Le choix du calque
isoler.
Figure9
Le gestionnaire
de calques.
Proprit de Albiri Sigue <tag.tog@gmail.com> customer 27921 at Fri Mar 11 19:04:05 +0100 2011
150 Les secrets du dessinateur AutoCAD
4. Le calque gros uvre est maintenant isol ; nous avons chang sa couleur jaune
en noir pour quil soit plus visible sur fond blanc (voir Figure 10). Dsormais, la
structure et la logique constructive, le systme poteaux/poutres du corps du bti-
ment, le voile central et son joint de dilatation et les deux cages descaliers de part
et dautre du btiment sont nettement visibles.
5. Nous pouvons faire des combinaisons de calques, comme ici avec le calque gros
uvre et le calque cloison actif (voir Figure 11). Le potentiel du jeu de com-
binaison de calques est norme. Il est particulirement utile sur de grands projets
complexes ncessitant rigueur et mthode, comme ce sera le cas avec le projet hos-
pitalier (voir section Projet dapplication du Chapitre 6).
6. Le projet prend forme : la Figure 12 montre le projet avec la combinaison gros
uvre + cloison + menuiserie . Le pochage des murs a t effectu avec
loutil Hachure que nous avons abord brivement au Chapitre 3, mais qui sera
Figure10
Le calque gros uvre isol.
Figure11
Les calques gros uvre et cloison actifs.
Proprit de Albiri Sigue <tag.tog@gmail.com> customer 27921 at Fri Mar 11 19:04:05 +0100 2011
151 Organiser un dessin Chapitre 4
dtaill au Chapitre 5, Habiller un dessin . Le dessin est conu pour que le gros
uvre, la partie structure, apparaisse en gras, les cloisons en traits moyens, et la
menuiserie en trait n.
7. Le dessin prend sa forme dnitive : le texte et la lgende sont ajouts (les fonctions
de loutil Texte sont dtailles au Chapitre 5) [voir Figure 13]. Les informations
importantes sont rapportes au dessin : hauteur dallges sous ouvertures, dimen-
sions des ouvertures. Les principales cotes sont indiques (la cotation sera gale-
ment dtaille au Chapitre 5). Dautre part, on voit que gurent le joint de
dilatation et la nature des matriaux employs.
Figure12
Combinaison des calques gros uvre , cloison et menuiserie .
Figure13
Le dessin prend
sa forme fnale.
Proprit de Albiri Sigue <tag.tog@gmail.com> customer 27921 at Fri Mar 11 19:04:05 +0100 2011
152 Les secrets du dessinateur AutoCAD
8. Observez maintenant, en plan plus serr, la faade principale (voir Figure 14). On
retrouve notre trame constructive et les informations ncessaires comme la nature
des volets roulants (volets en PVC, indication utile dans le cadre de la rhabilita-
tion). Dun point de vue purement graphique, la faade est traite volontairement
avec la mme plume de trait n, les hachures nes du hall correspondent lombre
de cette partie en retrait par rapport au premier plan. La hachure plus serre en
arrire-plan met le btiment en lgre perspective, dans un jeu de plan plus ou
moins sombre. Dun point de vue architectural, le charme dsuet de ce btiment
des annes 50 est ainsi mis en valeur par la manire dont il est reprsent. Le mode
de reprsentation choisi et la faon de dessiner avec AutoCAD ne sont donc pas
anodins. Il y a bien une intelligence du dessin. Le rythme rgulier et sobre de la
faade lui donne un caractre naturellement lgant quil aurait t dommage de
dnaturer avec une reprsentation trop charge.
9. Il est possible dobtenir facilement la cote sous la panne sablire avec un appareil de
mesure laser. Il est plus difcile dobtenir la cote au-dessus de la panne fatire avec
des instruments conventionnels. Les Figures 15 et 16 illustrent ce propos. Je vais
dvoiler la manire dobtenir cette mesure grce aux outils AutoCAD sans grandes
difcults.
Essayez cette astuce avec AutoCAD car cela peut vous rendre bien des services ! Prtez
attention notamment la possibilit fort pratique dinsrer des images dans AutoCAD et
de travailler par-dessus. Cette technique est galement un moyen de gagner du temps
lorsquil sagit de reprendre des plans dessins la main et de les retranscrire rapidement en
dessin AutoCAD. Une sorte de calque dtude sur lequel on peut retravailler.
10. Dans le menu Insertion, nous choisissons loption Rfrence dimage raster (voir
Figure 17).
a
astuce
Figure14
Zoom sur la
faade principale.
Proprit de Albiri Sigue <tag.tog@gmail.com> customer 27921 at Fri Mar 11 19:04:05 +0100 2011
153 Organiser un dessin Chapitre 4
11. La bote de dialogue de loption Insertion dimage raster safche (voir Figure 18).
Cherchons limage que lon souhaite insrer en cliquant sur Parcourir, puis indi-
quons le chemin pour trouver limage sur votre ordinateur et paramtrons les
options de la bote de dialogue. Vous pouvez par exemple, comme cest le cas ici,
Figure15
Photographie de la faade ouest.
Figure16
Reprsentation de la faade ouest.
Figure17
Le menu Insertion et
loption Rfrence
dimage raster.
Figure18
La bote de dialogue
de loption Insertion
dimage raster.
Proprit de Albiri Sigue <tag.tog@gmail.com> customer 27921 at Fri Mar 11 19:04:05 +0100 2011
154 Les secrets du dessinateur AutoCAD
choisir de spcier lcran la mise lchelle ainsi que le point dinsertion. Une
fois ces variables dnies, on valide en cliquant sur le bouton OK.
12. Limage du pignon est insre dans AutoCAD (voir Figure 19). Il faut prciser que
la photographie a t prise autant que possible de face (an dviter tout effet de
perspective), avec les contraintes physiques du site. Bien sr, ce type de manipula-
tion ne permet pas davoir des donnes parfaitement exactes, mais il sagit dun
ordre de grandeur relativement proche de la ralit. Rappelons que nous connais-
sons la hauteur sous panne sablire et que nous cherchons obtenir langle de la
toiture an de construire le pignon. La Figure 19 montre le principe du procd et
langle dtermin sur AutoCAD grce la photographie.
13. Les Figures 20 et 21 illustrent la reprsentation de dtails tels quune sortie de gaz
ou un dtecteur incendie, simplement schmatiss et symboliss sur le plan et la
faade. Seule compte linformation de leur existence.
Figure19
Limage insre
dans AutoCAD et la
dtermination de langle
de la toiture.
Figure20
Photographie dune entre et de
ses lments de scurit.
Figure21
Symbolisation des lments sur la faade et zoom sur lentre.
Proprit de Albiri Sigue <tag.tog@gmail.com> customer 27921 at Fri Mar 11 19:04:05 +0100 2011
155 Organiser un dessin Chapitre 4
14. Les salles intrieures supportent de nombreuses informations. Ici, le but de la
reprsentation est surtout de faire le tri et de ne conserver que les informations
rellement utiles pour un projet darchitecture. Notez la symbolisation et le posi-
tionnement des extincteurs, des prises lectriques, et le soin particulier apport aux
gaines techniques : connatre leur emplacement peut tre trs utile, quel que soit le
projet de rhabilitation (voir Figures 22 et 23).
Figure22
Photographie de lintrieur dune salle de classe.
Figure23
Zoom sur la reprsentation de la salle de classe.
Proprit de Albiri Sigue <tag.tog@gmail.com> customer 27921 at Fri Mar 11 19:04:05 +0100 2011
156 Les secrets du dessinateur AutoCAD
15. Le couloir de distribution, en photo (voir Figure 24) et en reprsentation (voir
Figure 25), compte galement de riches et denses informations. Comme pour la
salle de classe, il sagit avant tout de hirarchiser et de mettre en avant sur le plan
seulement les indications essentielles. Lobservation du plan et de toutes ses indica-
tions vous permettra de mieux comprendre lide sous-tendue par ce type de relev
de btiment retranscrire sur AutoCAD et de dvelopper vos propres regard et
acuit.
Figure24
Photographie de lentre du couloir de distribution du btiment.
Figure25
Zoom sur le plan de cette partie de ldifce.
Proprit de Albiri Sigue <tag.tog@gmail.com> customer 27921 at Fri Mar 11 19:04:05 +0100 2011
C
H
A
P
I
T
R
E
5
Habiller un dessin
Au sommaire de ce chapitre
Composer du texte
Hachurer
Coter
Projet dapplication
Composerdutexte
Je vous ai fait part au dbut de ce livre des volutions concernant le mtier de dessina-
teur. Le texte et sa calligraphie font galement partie de cette modernisation lie au
DAO. Sans entrer dans un discours nostalgique, il me semble intressant daborder les
outils de texte en les resituant dans une perspective historique. En effet, la reprsenta-
tion du texte et le choix des polices ne sont pas des dtails du plan mais font au
contraire entirement partie de sa composante graphique. Or, on peut faire deux
constatations depuis la gnralisation du DAO sur le plan de la calligraphie : une uni-
formisation et une standardisation des plans. Contrairement aux plans personnaliss,
datant dune poque pas si lointaine que cela lchelle des mtiers du btiment, o
dessinateur et architecte laissaient leur patte sur les petits dtails de la reprsenta-
tion. Le standard et loutil informatique ne permettent nalement plus aucune fan-
taisie graphique.
Cependant, il me semble que le dessinateur, tout en acceptant les volutions de la
modernit, devrait garder un certain contrle et lesprit critique vis--vis de son outil
Proprit de Albiri Sigue <tag.tog@gmail.com> customer 27921 at Fri Mar 11 19:04:05 +0100 2011
158 Les secrets du dessinateur AutoCAD
de travail. Acqurir quelques connaissances du dessin dit acadmique ou classique
nest pas en contradiction avec les nouveaux outils technologiques, mais, au contraire,
enrichit le savoir-faire du dessinateur.
titre dillustration, la Figure 5.1 montre une planche de calligraphie pour le dessin
technique rpondant aux normes de la reprsentation pour le btiment et les travaux
publics.
Habillerledessinpardutextesimpleoumultiligne
AutoCAD est un logiciel de dessin technique et non un traitement de texte comme
Word. Cependant, le texte est un lment essentiel qui apporte une information au
dessin. Les deux principaux moyens pour en crer sont le texte simple et le texte mul-
tiligne.
La Figure 5.2 montre la barre doutils Texte qui regroupe toutes les fonctionnalits
disponibles concernant la cration ou ldition. travers lexercice dapplication qui
va suivre, nous passerons en revue les principales fonctions connatre : comment
crer du texte, puis lditer si ncessaire, changer son style, sa taille, utiliser des carac-
tres spciaux et changer de polices.
La possibilit dditer du texte avec une bote de dialogue qui sapparente Word dans
AutoCAD fut une demande de nombreux utilisateurs. En effet, cette option est rcente
dans lhistoire dAutoCAD. Les plus anciennes versions ne possdaient pas dditeur
convivial et simple dutilisation. Celui-ci permet dsormais de satisfaire la grande
majorit des besoins dun dessinateur concernant lapplication de texte sur un dessin.
Figure5.1
Les normes dcriture.
MUR
TAGE
MENUISERIE
Croise
type
Rez-de-chausse FA ADE
PLAN
Figure5.2
La barre doutils Texte.
Proprit de Albiri Sigue <tag.tog@gmail.com> customer 27921 at Fri Mar 11 19:04:05 +0100 2011
159 Habiller un dessin Chapitre 5
Exercice dapplication 1 : crer et diter du texte
Les deux outils de cration de texte, simple ou multiligne, sont trs faciles utiliser. Le
texte simple sur une ligne devient un peu dsuet depuis quAutoCAD possde un di-
teur convivial ressemblant Word. Cependant, il peut tre pratique pour indiquer
rapidement une note ou une lgende.
Le texte multiligne, lui, permet non seulement de crer du texte mais aussi de lditer,
de le mettre en page et dutiliser des caractres spciaux et des symboles frquents dans
le btiment, tels que les caractres degr, pourcentage, angle, etc. Toute personne ayant
dj utilis Word naura aucun mal sen servir. La seule difcult rside dans le juste
paramtrage de la hauteur du texte, an quil ne soit ni trop grand, ni trop petit et
illisible limpression. Cet aspect, qui est li la mise en page et limpression, sera
abord au Chapitre 6, Prsenter un dessin . Par ailleurs, on abordera la variable
Mirrtext, utile connatre lors de la modication de plans annots.
1. Commenons par loutil de base, Texte sur une ligne (voir Figure 5.3). Vous avez
galement la possibilit dentrer la commande Texte au clavier, puis de valider.
2. Spciez le point de dpart du texte (voir Figure 5.4).
Figure5.3
Loutil Texte sur une ligne.
Figure5.4
Le point de
dpart du texte.
Proprit de Albiri Sigue <tag.tog@gmail.com> customer 27921 at Fri Mar 11 19:04:05 +0100 2011
160 Les secrets du dessinateur AutoCAD
3. Indiquez ensuite la hauteur souhaite du texte. Vous avez la possibilit dentrer une
valeur numrique au clavier ou de prciser une distance lcran sur le dessin (voir
Figure 5.5).
4. Spciez ensuite, si ncessaire, un angle de rotation. Dans le cas dune simple ligne
de texte orthogonal, cet angle est nul (voir Figure 5.6).
5. Nous obtenons une simple ligne de texte (voir Figure 5.7).
Pour copier-coller du texte, on peut tout fait utiliser les commandes Windows Copier et
Coller depuis une autre application vers AutoCAD.
a
astuce
Figure5.5
La hauteur du texte.
Figure5.6
Langle de
rotation (nul, ici).
Proprit de Albiri Sigue <tag.tog@gmail.com> customer 27921 at Fri Mar 11 19:04:05 +0100 2011
161 Habiller un dessin Chapitre 5
6. Si vous cliquez sur le texte (voir Figure 5.8), un point de base et daccrochage est
indiqu. Par contre, si vous double-cliquez dessus, vous entrez dans la ligne de texte
et vous pouvez la modier (voir Figure 5.9).
Passons prsent au texte multiligne, plus riche de possibilits (voir Figure 5.10).
Figure5.7
La ligne de
texte obtenue.
Figure5.8
Le point de base de la
ligne de texte.
Figure5.9
Double-clic sur la
ligne de texte.
Figure5.10
Loutil Texte
multiligne.
Proprit de Albiri Sigue <tag.tog@gmail.com> customer 27921 at Fri Mar 11 19:04:05 +0100 2011
162 Les secrets du dessinateur AutoCAD
1. Slectionnez loutil Texte puis spciez les premier et deuxime coins de la fentre
de texte qui doit apparatre sur lcran (voir Figures 5.11 et 5.12).
2. Lditeur de Texte multiligne apparat lcran (voir Figure 5.13). Regardez atten-
tivement cet diteur. Vous remarquerez quil sagit tout simplement dun traite-
ment de texte type Word en miniature . On y retrouve les mmes symboles
(justi gauche, droite, au milieu, menu droulant de polices, etc.) que sur
nimporte quel traitement de texte. Il est videmment moins complet quun vrai
logiciel destin exclusivement cette tche. Rappelons quAutoCAD est un logiciel
de dessin, le texte vient ici seulement habiller et enrichir un plan.
3. Nous allons voir maintenant les principales fonctionnalits de base de cet diteur.
Vous pouvez bien sr slectionner le texte et changer son style et sa police de carac-
tres (voir Figures 5.14 et 5.15).
4. Une fonction intressante et trs utile dans le cadre de tous les mtiers du btiment
et des travaux publics est lajout de caractres spciaux (voir Figure 5.16). Cliquez
du bouton droit dans nimporte quelle partie de lditeur pour faire apparatre le
menu contextuel. Vous avez alors la possibilit de choisir des symboles et caractres
spciaux insrer dans le texte (comme pourcentage, degr, angle, symbole plus ou
moins, etc.).
Figure5.12
La slection du
deuxime coin de
la fentre de texte.
Figure5.13
Lditeur
de texte
multiligne.
Figure5.11
La slection du
premier coin de la
fentre de texte.
Proprit de Albiri Sigue <tag.tog@gmail.com> customer 27921 at Fri Mar 11 19:04:05 +0100 2011
163 Habiller un dessin Chapitre 5
Figure5.14
Le menu
droulant
Style de
lditeur
de texte
multiligne.
Figure5.15
Le menu
droulant
des polices
de lditeur
de texte
multiligne.
Figure5.16
Le menu
contextuel
et la liste des
symboles et
des caractres
spciaux.
Proprit de Albiri Sigue <tag.tog@gmail.com> customer 27921 at Fri Mar 11 19:04:05 +0100 2011
164 Les secrets du dessinateur AutoCAD
5. Vous avez, bien sr, la possibilit de paramtrer la hauteur du texte (voir Figure 5.17).
6. Et, comme tout diteur digne de ce nom, il offre la possibilit daligner le texte
droite, gauche ou de le centrer (voir Figure 5.18).
Nous avons vu, la section Modifer du Chapitre 3, loutil Miroir. Le miroir dun texte
peut rester lisible si vous paramtrez la variable Mirrtext = 0.
7. Faites le miroir du texte qui a t saisi prcdemment laide de loutil Miroir (voir
Figure 5.19).
8. Vous remarquez que le texte ainsi cr est illisible (voir Figure 5.20).
a
astuce
Figure5.17
Le rglage de
la hauteur du
texte.
Figure5.18
Le texte align
droite de
la fentre de
lditeur.
Proprit de Albiri Sigue <tag.tog@gmail.com> customer 27921 at Fri Mar 11 19:04:05 +0100 2011
165 Habiller un dessin Chapitre 5
9. Tapez maintenant au clavier la commande Mirrtext puis validez. Saisissez la valeur 0
puis validez de nouveau (voir Figure 5.21).
Figure5.19
Loutil Miroir et le choix
des objets.
Figure5.20
Le rsultat
obtenu du miroir
sur un texte.
Figure5.21
La saisie de la variable
Mirrtext.
Proprit de Albiri Sigue <tag.tog@gmail.com> customer 27921 at Fri Mar 11 19:04:05 +0100 2011
166 Les secrets du dessinateur AutoCAD
10. Rptez le miroir sur le texte avec la nouvelle valeur de la variable Mirrtext dsor-
mais en mmoire dAutoCAD. Vous observez que le texte cr par loutil Miroir est
maintenant parfaitement visible (voir Figure 5.22).
Hachurer
Il existe une certaine grammaire, ou un code, de la reprsentation concernant la faon
dutiliser les hachures. Dans le btiment et les travaux publics, la reprsentation sym-
bolique des matriaux est codie et ne peut se faire suivant le seul aspect sduisant
dune hachure AutoCAD. Encore une fois, le mtier de dessinateur AutoCAD nces-
site non seulement une bonne connaissance de loutil de travail, mais galement un
minimum de bagage de dessin technique acadmique . LeTableau 5.1 illustre cette
correspondance entre la reprsentation symbolique dune matire et sa signication.
Tableau5.1:Lesnormesdereprsentation
Tous mtaux et alliages
Cuivre et alliages o domine le cuivre
Antifriction et toutes matires coules sur une pice
Sable
Sol
Figure5.22
Le rsultat obtenu
avec la nouvelle
valeur de la
variable Mirrtext.
Proprit de Albiri Sigue <tag.tog@gmail.com> customer 27921 at Fri Mar 11 19:04:05 +0100 2011
167 Habiller un dessin Chapitre 5
Bton
Bton arm
Bois en coupe transversale
Bois en coupe longitudinale
Matires plastiques ou isolantes et garnitures
Pierres et autres matriaux naturels
Briques en coupe horizontale
Pltre
Dautre part, mon exprience dans la ralisation de faades sur AutoCAD de projets
darchitecture forte identit rgionale, comme des btiments de montagne en Savoie
(voir section Projet dapplication au Chapitre 3), ma enseign les lments sui-
vants. Loutil Hachure peut tre limit et un peu trop mcanique graphiquement.
La hachure AutoCAD manque parfois de sensibilit et de nuance dans le rendu. Cest
pourquoi il arrive de devoir tricher avec le logiciel pour, paradoxalement, le rendre
moins rigoureux. Un bardage en bois dun immeuble de montagne ne sera jamais
rgulier et net ou un soubassement en pierre dune btisse savoyarde, par exemple, ne
ressemblera jamais la hachure stone (pierre, en franais) du logiciel. La ralit est
moins ordonne et organise.
Loutil Hachures (voir Figure 5.23) et sa bote de dialogue est lorigine de toute
cration de hachures AutoCAD. Nous allons le mettre en action et dtailler ses princi-
pales fonctionnalits.
Proprit de Albiri Sigue <tag.tog@gmail.com> customer 27921 at Fri Mar 11 19:04:05 +0100 2011
168 Les secrets du dessinateur AutoCAD
Exercice dapplication 2 : crer et modifer des hachures
Mettons sans plus tarder cet outil en action !
1. Commencez par dessiner un simple rectangle, puis cliquez sur loutil Hachures
(voir Figure 5.24).
2. Cliquez sur longlet Motif et choisissez ensuite le motif de hachure, soit prdni
(voir Figure 5.25), soit parmi les motifs ANSI (voir Figure 5.26).
3. Slectionnez par exemple le motif Gravel (pierre), indiquez un facteur dchelle
de 50, puis cliquez sur le bouton Slectionner les objets (voir Figure 5.27).
4. Aprs avoir paramtr la bote de dialogue Hachures et cliqu sur le bouton de
slection des objets, choisissez le rectangle (voir Figure 5.28). Validez et cliquez sur
OK dans la bote de dialogue (voir Figure 5.29).
Figure5.24
La bote de
dialogue
de loutil
Hachures.
Proprit de Albiri Sigue <tag.tog@gmail.com> customer 27921 at Fri Mar 11 19:04:05 +0100 2011
169 Habiller un dessin Chapitre 5
Figure5.25
Le choix du motif de
hachure parmi les motifs
prdfnis.
Figure5.26
Le choix du type de
hachure parmi les
motifs ANSI.
Proprit de Albiri Sigue <tag.tog@gmail.com> customer 27921 at Fri Mar 11 19:04:05 +0100 2011
170 Les secrets du dessinateur AutoCAD
5. La hachure obtenue est visiblement trop dense, nous allons donc changer son fac-
teur dchelle. Ouvrez le menu droulant du facteur dchelle (voir Figure 5.30).
6. Changez la valeur du facteur dchelle de la hachure. Tapez une valeur plus grande :
300. Lchelle de la hachure devient immdiatement plus lisible et grande (voir
Figure 5.31). Tapez maintenant une valeur plus petite : 30. La hachure devient
beaucoup plus dense (voir Figure 5.32).
Figure5.27
Le paramtrage de
la bote de dialogue
Hachures et le choix
des objets.
Figure5.28
La cration dune hachure et le choix des objets.
Figure5.29
Le rsultat de la cration dune hachure.
Proprit de Albiri Sigue <tag.tog@gmail.com> customer 27921 at Fri Mar 11 19:04:05 +0100 2011
171 Habiller un dessin Chapitre 5
Figure5.30
La bote de dialogue de
loutil Hachure et le menu
droulant du facteur
dchelle.
Figure5.31
La hachure Gravel avec un
facteur dchelle de 300.
Figure5.32
La hachure Gravel avec un
facteur dchelle de 30.
Proprit de Albiri Sigue <tag.tog@gmail.com> customer 27921 at Fri Mar 11 19:04:05 +0100 2011
172 Les secrets du dessinateur AutoCAD
7. Composez maintenant un petit schma constitu dun triangle, dun rectangle et
dun cercle imbriqus. Slectionnez ensuite loutil Hachures, paramtrez la bote de
dialogue (voir Figure 5.33) et cliquez sur le bouton Choisir des points (voir
Figure 5.34).
Figure5.33
Loutil Hachures et la slection de la zone de hachure par choix dun point.
Figure5.34
La slection de la zone de
hachure par choix dun point.
Proprit de Albiri Sigue <tag.tog@gmail.com> customer 27921 at Fri Mar 11 19:04:05 +0100 2011
173 Habiller un dessin Chapitre 5
8. Aprs que vous avez choisi la zone hachurer, celle-ci apparat en pointills dans la
bote de dialogue Hachures (voir Figure 5.35).
9. Cliquez sur OK et AutoCAD effectue automatiquement la hachure de la zone.
Cliquez du bouton droit an de rappeler la dernire commande et recommencez
lopration pour une autre zone (simplement en cliquant de nouveau sur le bouton
Choix des points, tous les autres paramtres sont conservs en mmoire par dfaut)
[voir Figure 5.36].
Figure5.35
La zone dfnie en pointills et la bote de dialogue Hachures.
Figure5.36
La hachure de la
zone et le choix
dune seconde
zone.
Proprit de Albiri Sigue <tag.tog@gmail.com> customer 27921 at Fri Mar 11 19:04:05 +0100 2011
174 Les secrets du dessinateur AutoCAD
10. Vous avez hachur deux zones distinctes. Les hachures sont trop denses. Double-
cliquez sur une hachure (voir Figure 5.37) : la bote de dialogue Hachures rappa-
rat aussitt. Changez les paramtres dchelle, comme cest indiqu la gure, an
davoir une meilleure lecture. Donnez galement un nouvel angle la hachure
ANSI31, compose de lignes horizontales.
La hachure par zone
Le fait de raliser des hachures distinctes permet de les modifer individuellement si
ncessaire.
11. Une fois les nouveaux paramtres saisis, cliquez sur OK pour valider (voir
Figure 5.38).
12. Faites maintenant un tirement de la pointe du triangle avec loutil tirer (voir
Figure 5.39).
a
astuce
Figure5.37
Double-clic sur la hachure et modifcation des paramtres.
Proprit de Albiri Sigue <tag.tog@gmail.com> customer 27921 at Fri Mar 11 19:04:05 +0100 2011
175 Habiller un dessin Chapitre 5
13. tirez lobjet jusqu langle infrieur gauche du rectangle (voir Figure 5.40). Vous
remarquerez que la hachure du triangle a automatiquement suivi la modication
de lobjet. Cela est uniquement d au fait quelle a t paramtre lorigine comme
associative (voir la Figure 5.37, o cette option est coche).
Figure5.38
Le rsultat obtenu
avec les nouveaux
paramtres de
hachure.
Figure5.39
Ltirement dune
hachure associative
et le choix des
objets.
Proprit de Albiri Sigue <tag.tog@gmail.com> customer 27921 at Fri Mar 11 19:04:05 +0100 2011
176 Les secrets du dessinateur AutoCAD
La hachure associative
La hachure associative est lie lobjet et suit ses modifcations. Cette fonction est trs utile
par exemple dans le dessin des murs laide de loutil Polyligne. Les murs, faisant partie de
la structure, sont souvent pochs ou hachurs. Le fait de crer ds lorigine une hachure
associative vite, au cours de la vie du projet et de ses modifcations, de devoir redessiner ou
reconstruire lensemble de traits et de hachures que constitue le mur.
14. Double-cliquez sur la hachure trop dense du triangle. La bote de dialogue Hachure
rapparat. Cliquez sur le bouton Hriter les proprits (voir Figure 5.41). Slec-
tionnez ensuite les hachures horizontales comprises dans le cercle avec loutil Hri-
ter les proprits. La bote de dialogue Hachure rapparat. Cliquez sur OK pour
conrmer (voir Figure 5.42).
Enn, pour clore cette squence sur loutil Hachure, sachez que vous pouvez gale-
ment diter et modier une hachure en allant dans le menu Modication > Objet >
Hachures (voir Figure 5.43). Vous devez ensuite slectionner la hachure modier et
la bote de dialogue Hachure apparat lcran. On arrive au mme rsultat en double-
cliquant directement sur la hachure comme dans les exemples prcdents.
a
astuce
Figure5.40
Le rsultat de
ltirement du triangle
et de sa hachure.
Proprit de Albiri Sigue <tag.tog@gmail.com> customer 27921 at Fri Mar 11 19:04:05 +0100 2011
177 Habiller un dessin Chapitre 5
Figure5.41
Loutil Hriter les proprits de la bote de dialogue Hachures.
Figure5.42
Le rsultat obtenu avec
loutil Hriter les proprits.
Proprit de Albiri Sigue <tag.tog@gmail.com> customer 27921 at Fri Mar 11 19:04:05 +0100 2011
178 Les secrets du dessinateur AutoCAD
Coter
Nous venons de voir successivement comment habiller le dessin de texte, puis le
hachurer. Voici venu le moment dexplorer la faon de renseigner un dessin grce la
cotation.
Aussi simple que puisse paratre la cotation, cette tche ncessite quelques notions de
dessin technique : comment se situe le texte par rapport la ligne de cotation, quest-
ce quune ligne dattache, comment symboliser les extrmits de la cote, faut-il arron-
dir une cote sa valeur infrieure ou suprieure, comment coter les axes dun btiment,
les ouvertures en indiquant hauteur largeurs + allge, etc. La rponse toutes ces
questions ne se trouve dans aucun manuel AutoCAD. Pourtant, ces connaissances
acadmiques de base sont indispensables pour la ralisation de plans professionnels de
btiment ; elles sont complmentaires la connaissance de loutil AutoCAD.
La Figure 5.44 montre la barre doutils Cotation. Nous ne passerons pas en revue
chaque outil mais uniquement les plus utiles et orients btiment. Dans la pratique,
Figure5.43
Le chemin
Modifcation >
Objet > Hachures.
Proprit de Albiri Sigue <tag.tog@gmail.com> customer 27921 at Fri Mar 11 19:04:05 +0100 2011
179 Habiller un dessin Chapitre 5
certains dentre eux sont trs peu utiliss ou dans des spcialits orientation mca-
nique (comme loutil Tolrance). Dautres, comme loutil Cotation rapide, proposent
de coter rapidement et automatiquement un dessin. Cette nouveaut des annes 2000
est, en fait, trs peu utilise. En effet, la ralisation de la cotation sur un plan de chan-
tier ncessite trop dattention et de contrle du dessinateur et ne peut tre automatise.
Nous verrons galement quon peut tricher avec AutoCAD dans la mesure o on
peut indiquer une cote ne correspondant pas la ralit. Cette possibilit de remplacer
le texte de la cote est souvent utile, lorsquil sagit de renseigner un lment de construc-
tion (lallge dune fentre, par exemple) ou dindiquer un ordre de grandeur un
schma de principe. Lexercice idal pour apprendre coter est de prendre un plan en
phase avance et deffectuer la cotation point par point. Cest ce que je vous propose
ici. Nous allons utiliser le plan du btiment de logements qui sera prsent la section
Projet dapplication et effectuer sa cotation, tape par tape, exactement comme
elle se ferait en agence darchitecture.
Exercice dapplication 3 : coter un plan de logements en phase DCE
Prenons le plan de logements et effectuons sa cotation, la fois dans son ensemble et
globalit, mais galement dans ses dtails.
La Figure 5.45 est le plan en phase DCE dont nous allons effectuer la cotation.
Figure5.44
La barre doutils
Cotation.
Figure5.45
Le plan
coter.
Proprit de Albiri Sigue <tag.tog@gmail.com> customer 27921 at Fri Mar 11 19:04:05 +0100 2011
180 Les secrets du dessinateur AutoCAD
1. Slectionnez loutil Cotation linaire (voir Figure 5.46).
2. Puis indiquez le premier point dattache de la ligne de cote (voir Figure 5.47).
3. Indiquez ensuite le deuxime point dattache (voir Figure 5.48).
La cotation est ici lextrieur du btiment. Il sagit dindiquer les distances du mur fni
louverture (avec sa hauteur et lallge), puis toutes les cotes essentielles le long du btiment.
i
info
Figure5.46
Loutil Cotation
linaire.
Figure5.47
Lindication de la
premire ligne
dattache de la ligne
de cote.
Proprit de Albiri Sigue <tag.tog@gmail.com> customer 27921 at Fri Mar 11 19:04:05 +0100 2011
181 Habiller un dessin Chapitre 5
4. La cote ainsi obtenue doit ensuite tre positionne sur le plan. Placez-la de sorte
quelle soit sufsamment lisible et ne gne pas la lecture du btiment (voir
Figure 5.49).
5. La cote cre est dsormais positionne sur le plan (voir Figure 5.50).
Figure5.48
Lindication du deuxime
point dattache de la ligne
de cote.
Figure5.49
Le positionnement de
la cote sur le plan.
Figure5.50
La cote positionne
sur le plan.
Proprit de Albiri Sigue <tag.tog@gmail.com> customer 27921 at Fri Mar 11 19:04:05 +0100 2011
182 Les secrets du dessinateur AutoCAD
6. Slectionnez ensuite loutil de cotation Continuer (voir Figure 5.51). Cet outil
prolonge et aligne automatiquement la cotation partir dune cote dj cre.
La cotation continue est une srie de cotes alignes partir du mme point de rfrence.
7. Loutil de cotation Continuer aligne automatiquement la cote suivante sur la cote
existante. Spciez maintenant un deuxime point dattache (voir Figure 5.52).
8. Continuez ainsi la cotation jusqu lextrmit du mur (voir Figure 5.53).
9. Double-cliquez sur la cote de louverture du mur. Vous allez forcer le texte de la
cote an dindiquer les dimensions globales de louverture (hauteur, largeur, allge).
Un menu Proprits safche gauche de lcran. Ce menu inclut tous les para-
mtres personnalisables de la cote slectionne. Allez dans le menu Texte, puis
indiquez le texte remplacer la ligne correspondante (voir Figure 5.54).
i
info
Figure5.51
Loutil de cotation
Continuer.
Figure5.52
Loutil de cotation Continuer
en cours dexcution.
Proprit de Albiri Sigue <tag.tog@gmail.com> customer 27921 at Fri Mar 11 19:04:05 +0100 2011
183 Habiller un dessin Chapitre 5
10. La nouvelle cote de louverture comprend dsormais tous les renseignements nces-
saires (voir Figure 5.55).
Figure5.53
La cotation du mur extrieur.
Figure5.54
Personnalisation
de la cote dans le
menu Proprits.
Proprit de Albiri Sigue <tag.tog@gmail.com> customer 27921 at Fri Mar 11 19:04:05 +0100 2011
184 Les secrets du dessinateur AutoCAD
Vous allez maintenant coter la table du sjour dun appartement an de connatre son
rayon.
1. Slectionnez loutil Rayon (voir Figure 5.56).
Figure5.55
La nouvelle cote
personnalise.
Figure5.56
Loutil Rayon.
Proprit de Albiri Sigue <tag.tog@gmail.com> customer 27921 at Fri Mar 11 19:04:05 +0100 2011
185 Habiller un dessin Chapitre 5
2. Choisissez lobjet coter (la table) [voir Figure 5.57].
3. Indiquez le positionnement de la cote (voir Figures 5.58 et 5.59).
Figure5.57
Le choix de
lobjet coter.
Figure5.58
Le positionnement de la cote.
Figure5.59
La cote obtenue.
Proprit de Albiri Sigue <tag.tog@gmail.com> customer 27921 at Fri Mar 11 19:04:05 +0100 2011
186 Les secrets du dessinateur AutoCAD
An de coter le mur non orthogonal, vous allez employer loutil Cotation aligne (voir
Figure 5.60). Cette cote sera parallle au mur.
1. Aprs avoir slectionn loutil Cotation aligne, spciez le premier point dattache
(voir Figure 5.61).
Figure5.60
Loutil Cotation
aligne.
Figure5.61
La spcifcation du
premier point dattache
avec loutil Cotation
aligne.
Proprit de Albiri Sigue <tag.tog@gmail.com> customer 27921 at Fri Mar 11 19:04:05 +0100 2011
187 Habiller un dessin Chapitre 5
Utilisez au maximum les avantages des accrochages aux objets afn de raliser des cotes
justes.
2. Spciez ensuite le deuxime point, en vous servant des modes daccrochage aux
objets (voir Figure 5.62).
3. Enn, indiquez le positionnement de la ligne de cote (voir Figures 5.63 et 5.64).
a
astuce
Figure5.62
La spcifcation du
deuxime point
daccrochage de loutil
Cotation aligne.
Figure5.62
Le positionnement de la ligne de cote.
Proprit de Albiri Sigue <tag.tog@gmail.com> customer 27921 at Fri Mar 11 19:04:05 +0100 2011
188 Les secrets du dessinateur AutoCAD
Supposons que vous dsireriez complter la ligne de cote du mur extrieur orthogonal
avec loutil Cotation continue.
1. Activez loutil Cotation continue puis, pour slectionner un second point dorigine
de la ligne dattache, tapez la sous-commande S (comme slection ) [voir
Figure 5.64].
Figure5.63
La cotation aligne obtenue.
Figure5.64
La sous-commande Slection de loutil Cotation continue.
Proprit de Albiri Sigue <tag.tog@gmail.com> customer 27921 at Fri Mar 11 19:04:05 +0100 2011
189 Habiller un dessin Chapitre 5
2. Spciez le choix de cote continue poursuivre (voir Figure 5.65).
3. La ligne de cote se poursuit automatiquement, aligne sur la ligne de cotation dj
cre (voir Figure 5.66).
Figure5.65
La slection de la cote continue poursuivre.
Figure5.66
La ligne de cotation se poursuit.
Proprit de Albiri Sigue <tag.tog@gmail.com> customer 27921 at Fri Mar 11 19:04:05 +0100 2011
190 Les secrets du dessinateur AutoCAD
4. Cliquez du bouton droit tout en appuyant sur la touche Maj. du clavier. Le menu
contextuel des modes daccrochage aux objets safche (voir Figure 5.67). An
davoir une cote prcise, slectionnez laccrochage perpendiculaire puis terminez la
cote (voir Figure 5.68).
Figure5.67
Le menu contextuel
avec les modes
daccrochage aux
objets.
Figure5.68
La fnition de la
cote et le point
daccrochage
perpendiculaire actif.
Proprit de Albiri Sigue <tag.tog@gmail.com> customer 27921 at Fri Mar 11 19:04:05 +0100 2011
191 Habiller un dessin Chapitre 5
Vous allez activer maintenant loutil Cotation angulaire (voir Figure 5.69) an dobte-
nir la mesure de langle du btiment.
1. Aprs avoir slectionn loutil Cotation angulaire, spciez le choix de la ligne de
dpart de langle (voir Figure 5.70).
Figure5.69
Loutil Cotation angulaire.
Figure5.70
Le choix de la ligne de
dpart de langle.
Proprit de Albiri Sigue <tag.tog@gmail.com> customer 27921 at Fri Mar 11 19:04:05 +0100 2011
192 Les secrets du dessinateur AutoCAD
2. Indiquez la n de langle. AutoCAD mesure alors automatiquement langle entre
les deux murs (voir Figure 5.71).
Vous avez la possibilit de changer les paramtres de la cote, simplement en double-
cliquant dessus. Le menu des Proprits apparat alors gauche de lcran.
1. Supposons que vous dsireriez changer lunit utilise (au lieu des degrs dcimaux,
utiliser les radians, par exemple). Vous pouvez le faire en cliquant sur le menu Uni-
ts principal et en changeant les paramtres suivant les besoins du bureau dtudes
(voir Figure 5.72).
Figure5.71
La cote angulaire
obtenue.
Figure5.72
Le changement
de paramtres du
menu Proprits et
le choix des units
principales.
Proprit de Albiri Sigue <tag.tog@gmail.com> customer 27921 at Fri Mar 11 19:04:05 +0100 2011
193 Habiller un dessin Chapitre 5
2. Vous allez entrer dans le btiment et raliser la cotation dune salle de bains. Les
indications de distance en longueur et en largeur de la pice sufsent. La pice est
orthogonale, les outils Cotation linaire pour commencer (voir Figure 5.73) puis
Cotation continue permettent eux seuls de raliser cette simple tche.
3. Poursuivez la cotation de la pice avec loutil Cotation continue (voir Figure 5.74).
4. Enn, vous allez coter la salle de bains dans le sens horizontal avec loutil Cotation
linaire. La cotation de la pice est nie (voir Figure 5.75). Ces simples cotes suf-
sent renseigner le plan.
Figure5.73
La cotation de la cloison la porte.
Proprit de Albiri Sigue <tag.tog@gmail.com> customer 27921 at Fri Mar 11 19:04:05 +0100 2011
194 Les secrets du dessinateur AutoCAD
Figure5.74
La cote de la
porte en cours
dexcution.
Figure5.75
La fn de la
cotation de
la pice.
Proprit de Albiri Sigue <tag.tog@gmail.com> customer 27921 at Fri Mar 11 19:04:05 +0100 2011
195 Habiller un dessin Chapitre 5
Nous allons aborder, au cours de cette deuxime squence concernant la cotation, la
personnalisation travers la bote de dialogue Style de cote.
Je vous propose de parcourir les principaux points et paramtres intressants de cette
bote. Vous allez dcouvrir qu peu prs tout est personnalisable et modiable dans le
style dune cotation, et quil est facile de se perdre dans un ddale quasi inni de pos-
sibilit et variantes.
La plupart des bureaux dtudes possdent leurs propres styles prtablis quil suft
dappliquer. Il est cependant bon de savoir o se trouve la variable et comment la
modier an de ne pas tre pris au dpourvu quand loccasion se prsente dans le
cadre dun projet.
Exercice dapplication 4 : personnaliser le style de cote
Prenons comme exemple la modication et la personnalisation des cotations que nous
avons cres au cours de la premire squence. Nous sommes toujours dans le cadre de
la cotation dun immeuble dhabitation en phase DCE.
1. Slectionnez loutil Style de cotes de la barre doutils Cotation (voir Figure 5.76).
2. Le gestionnaire des styles de cote apparat lcran (voir Figure 5.77).
3. Parcourez le gestionnaire et dcouvrez ses principales composantes et variables. Cli-
quez sur le bouton Modier. Longlet Lignes (voir Figure 5.78) permet de param-
trer les lignes dattache et les lignes de cote. Un cran miniature lintrieur du
gestionnaire des styles de cote permet de visualiser en direct les effets des change-
ments de paramtres.
La ligne dattache est la ligne qui stend depuis lobjet. La ligne de cote est la ligne
perpendiculaire aux lignes dattaches o se situe la valeur de la cote. Les normes de dessins
techniques stipulent que la valeur et le texte de la cotation doivent tre parallles la ligne
de cote.
i
info
Figure5.76
Loutil Style
de cote de la
barre doutils
Cotation.
Proprit de Albiri Sigue <tag.tog@gmail.com> customer 27921 at Fri Mar 11 19:04:05 +0100 2011
196 Les secrets du dessinateur AutoCAD
4. Cliquez sur longlet Texte (voir Figure 5.79). Cet onglet permet de contrler les
paramtres dapparence, de positionnement et dalignement du texte.
5. Cliquez ensuite sur longlet Units alternatives, qui permet de contrler les units
utilises pour la cotation. la Figure 5.80, le menu droulant du degr de prcision
souhait est actif.
6. Cliquez sur longlet Symboles et fches, qui permet de paramtrer les pointes de
fches. la Figure 5.81, le menu droulant de la liste des fches avec leurs sym-
Figure5.77
Le gestionnaire
des styles de cote.
Figure5.78
Longlet Lignes du gestionnaire
des styles de cote.
Proprit de Albiri Sigue <tag.tog@gmail.com> customer 27921 at Fri Mar 11 19:04:05 +0100 2011
197 Habiller un dessin Chapitre 5
boles est actif. noter que les modications apportes sont visibles sur le petit
cran miniature du gestionnaire. Ici, une fche est paramtre pour tre symbolise
par un point vide.
Figure5.79
Longlet Texte du gestionnaire
des styles de cote.
Figure5.80
Longlet Units alternatives du
gestionnaire des styles de cote.
Proprit de Albiri Sigue <tag.tog@gmail.com> customer 27921 at Fri Mar 11 19:04:05 +0100 2011
198 Les secrets du dessinateur AutoCAD
Nous venons de parcourir quelques-unes des modications que lon peut apporter au
style dune cotation. Supposons que nous ayons voulu changer la couleur et la taille du
texte de cote, ainsi que le style de fches et enn supprimer les lignes dattaches. Ces
changements de paramtres, une fois effectus et valids dun clic sur le bouton OK du
gestionnaire, peuvent se rpercuter sur le dessin existant. Pour cela, allez dans le menu
Cotation puis cliquez sur Mettre jour.
1. Slectionnez ensuite les cotes existantes mettre jour suivant les nouveaux para-
mtres de style souhaits (voir Figure 5.82).
2. Les cotes slectionnes se mettent automatiquement et immdiatement jour en
respectant les nouveaux paramtres de style de cote (voir Figure 5.83).
Figure5.81
Longlet Symboles et fches du gestionnaire des styles de cote.
Proprit de Albiri Sigue <tag.tog@gmail.com> customer 27921 at Fri Mar 11 19:04:05 +0100 2011
199 Habiller un dessin Chapitre 5
Vous venez de voir travers lexemple de la cotation dun plan et de la personnalisation
de quelques paramtres de styles, des pistes et des conseils suivre concernant la cota-
tion. Cette orientation est le fruit de ma propre exprience avec AutoCAD. Cepen-
dant, elle ne prtend pas tre exhaustive, et je vous invite explorer et manipuler ces
outils et la bote de dialogue des styles de cote dont les possibilits sont immenses. Un
excellent exercice serait de vous fabriquer votre propre style de cote avec vos critres et
choix personnels. Vous pouvez enregistrer et nommer ce style et le rendre courant an
quil soit actif dans vos futurs dessins.
Figure5.82
La mise jour du style de cote et la slection des objets.
Figure5.83
Les cotes existantes mises jour suivant les nouveaux paramtres de style.
Proprit de Albiri Sigue <tag.tog@gmail.com> customer 27921 at Fri Mar 11 19:04:05 +0100 2011
200 Les secrets du dessinateur AutoCAD
Projetdapplication
Ce projet prsente le dessin dun immeuble de logements, Les Jardins de Majorelles
Craponne (69), en phase excution, effectue pour le cabinet darchitecte AXE
Architecture Lyon, et dont le matre douvrage est Villes et Villages Cration.
Immeubledelogementsenphaseexcution
Le projet que nous allons aborder maintenant est reprsentatif des plans en phase
EXE. Jai choisi ces extraits car ils me semblent tre particulirement lgants dans la
reprsentation graphique et justes techniquement. Les Figures 1 et 2 sont des extraits
de plans tels quils apparaissent dans le rendu nal limpression. Le Chapitre 6, Pr-
senter un dessin , traite de cette question plus en dtail. Mais on peut, ds prsent,
juger du rendu nal tel quil apparat sur le plan remis au client.
Rappelons, si besoin est, quAutoCAD nest pas un logiciel fait pour des esquisses
approximatives, mais un logiciel rigoureux de plans techniques 2D prcis et ordonns. Cest
la raison pour laquelle il est trs utilis pour les plans dexcution fnalit chantier ou
procds de fabrication, ncessitant rigueur et mthode.
Le gris , ou le pochage des murs porteurs, a t ralis laide de loutil Hachure.
Remarquez lemploi du jeu de plumes pour mettre en valeur le plan et la faade (voir
Figures 3 et 4). La structure apparat en gris (les contours sont dessins en noir laide
dune polyligne, ce qui rend leurs modications plus aises, comme nous le verrons
dans la squence qui va suivre), les cloisons sont des traits moyens et les traits de
i
info
Figure1
Zoom sur le plan
dun tage courant
tel quil apparat
limpression.
Proprit de Albiri Sigue <tag.tog@gmail.com> customer 27921 at Fri Mar 11 19:04:05 +0100 2011
201 Habiller un dessin Chapitre 5
menuiserie ou dhabillage secondaires ressortent en traits trs ns. Quelques informa-
tions sont mises en avant, comme les numros dappartement, qui apparaissent en
rouge sur limpression. Cela vite de perdre du temps les rechercher et permet de
comprendre immdiatement leurs dispositions. Les annotations et les lgendes sur le
plan ne sont ni trop grandes et disproportionnes, ni trop petites et illisibles ; leur
emplacement ne gne pas la lecture du plan. Ce simple jeu de plumes se rvle un
vritable art de la reprsentation et permet dobtenir une impression dlgance gra-
phique. En ce qui concerne ce type de travail au trait, avec un bagage de dessin acad-
mique, AutoCAD demeure le logiciel de rfrence, la fois intemporel par sa simplicit
et de qualit ingale par les autres logiciels 3D plus rcents.
Figure2
Zoom sur le plan
de ltage courant,
la cage descalier
et un appartement
type.
Figure3
Zoom sur la
faade telle
quelle apparat
limpression.
Proprit de Albiri Sigue <tag.tog@gmail.com> customer 27921 at Fri Mar 11 19:04:05 +0100 2011
202 Les secrets du dessinateur AutoCAD
Squence 1 : les hachures de type associatives, les polylignes et la commande tirer
Dans le cadre de ce projet en phase excution, nous allons mettre en pratique loutil
Hachure associative avec loutil tirer.
1. Soit le plan des parkings au sous-sol (voir Figure 5). Commencons par dessiner
avec loutil Polyligne les contours du mur. Nous verrons pourquoi cet outil est
prfr loutil Ligne.
Figure4
Zoom sur le niveau RDC,
les parties communes,
les SAS, la loggia, un
appartement type.
Figure5
Le plan des parkings
en sous-sol et un mur
dessin avec loutil
Polyligne.
Proprit de Albiri Sigue <tag.tog@gmail.com> customer 27921 at Fri Mar 11 19:04:05 +0100 2011
203 Habiller un dessin Chapitre 5
Comme dit prcdemment, la manire de rsoudre certains dessins sapparente la
manire de jouer aux checs. Pour obtenir le rsultat souhait, on peut mettre plus ou moins
de temps (sachant que le facteur temps infue sur la productivit) en fonction des outils
quon utilise et de la stratgie quon emploie pour les mettre en uvre.
2. Activons loutil Hachures et slectionnons loption Associative (voir Figure 6).
3. Aprs avoir paramtr la bote de dialogue Hachures, slectionnons les objets,
autrement dit la polyligne (voir Figure 7).
i
info
Figure6
Loutil Hachure
et loption
Associative.
Figure7
Le choix des
objets (la
polyligne).
Proprit de Albiri Sigue <tag.tog@gmail.com> customer 27921 at Fri Mar 11 19:04:05 +0100 2011
204 Les secrets du dessinateur AutoCAD
4. Une fois la hachure obtenue, et dans le cas o elle ne correspondrait pas toutes les
proprits voulues, on peut utiliser un outil simple et efcace, loutil Copier les
proprits (voir Figure 8).
5. Slectionnons lobjet source de la copie (voir Figure 9).
6. Puis slectionnons lobjet de destination (voir Figure 10). La Figure 11 montre le
rsultat obtenu.
7. Supposons maintenant que le projet volue et quon doive agrandir le mur. tant
donn que nous avons au pralable choisi des hachures associatives une polyligne,
le mur peut tre agrandi sans aucune difcult. Slectionnons loutil tirer (voir
Figure 12).
Figure8
Loutil Copie
des proprits.
Figure9
La slection de
lobjet source.
Proprit de Albiri Sigue <tag.tog@gmail.com> customer 27921 at Fri Mar 11 19:04:05 +0100 2011
205 Habiller un dessin Chapitre 5
Figure11
La hachure
obtenue.
Figure12
Le choix de
loutil tirer
permettant
dagrandir
aisment le mur.
Figure10
La slection
de lobjet de
destination.
Proprit de Albiri Sigue <tag.tog@gmail.com> customer 27921 at Fri Mar 11 19:04:05 +0100 2011
206 Les secrets du dessinateur AutoCAD
8. Slectionnons lextrmit du mur de droite gauche (voir Figure 13).
Souvenez-vous quil sagit ici du mode de slection par capture que nous avons vu au
Chapitre 3.
9. Aprs avoir valid, slectionnons un point de base dtirement (voir Figure 14).
10. Le rsultat de ltirement du mur est visible la Figure 15. Notez que cette tech-
nique a permis galement AutoCAD de dplacer automatiquement toutes les
cotes, sans que le dessinateur ait besoin de les reprendre ou de les redessiner.
prsent, nous allons tudier un outil, loutil Align, peu connu, mme des utilisateurs
chevronns. Il ne fonctionne pas avec les versions light dAutoCAD. Pour schmatiser,
disons que ce puissant outil regroupe lui seul les fonctions de dplacement et de
rotation. Toujours dans le cadre de notre projet dimmeuble en phase excution, nous
allons le mettre en pratique.
i
info
Figure13
La slection de lextrmit du
mur avec la commande tirer.
Figure14
Le choix du point de base.
Proprit de Albiri Sigue <tag.tog@gmail.com> customer 27921 at Fri Mar 11 19:04:05 +0100 2011
207 Habiller un dessin Chapitre 5
Squence 2 : loutil Align
Prenons comme terrain dexploration la salle de bains dun appartement type. Il sagit
de dplacer la baignoire dun mur un autre en utilisant le minimum de fonctions.
1. Soit le plan de la Figure 16. Tapons la commande Align puis validons.
2. Choisissons ensuite les objets ici la baignoire (qui est un bloc) puis validons
(voir Figure 17).
3. Spcions ensuite le premier point source (voir Figure 18).
4. On choisit le second point darrive et on valide (voir Figure 19).
Figure15
Le rsultat de ltirement
du mur.
Figure16
La commande
Align.
Proprit de Albiri Sigue <tag.tog@gmail.com> customer 27921 at Fri Mar 11 19:04:05 +0100 2011
208 Les secrets du dessinateur AutoCAD
5. Rpondons par Non la question dAutoCAD concernant une mise lchelle des
objets (dans notre exemple, cette question nest pas fondamentale, puisquil sagit
dun bloc) [voir Figure 20].
6. AutoCAD excute alors automatiquement le dplacement et la rotation de lobjet
suivant les indications fournies (voir Figure 21).
Figure17
Le choix de lobjet
(la baignoire).
Figure18
Le choix du premier
point source.
Proprit de Albiri Sigue <tag.tog@gmail.com> customer 27921 at Fri Mar 11 19:04:05 +0100 2011
209 Habiller un dessin Chapitre 5
Figure19
Le point darrive.
Figure20
La question dAutoCAD
pendant lexcution de
la commande Align.
Figure21
Le rsultat obtenu.
Proprit de Albiri Sigue <tag.tog@gmail.com> customer 27921 at Fri Mar 11 19:04:05 +0100 2011
210 Les secrets du dessinateur AutoCAD
Lobjectif de la prochaine squence est de mettre en vidence la faon de travailler sur
AutoCAD partir de diffrentes vues la fois.
Squence 3 : la construction dun dtail et la correspondance des vues
Nous allons voir les tapes ncessaires llaboration dun dtail de construction en
lvation et en coupe, concernant une ouverture vitre en faade.
1. Soit la vue en coupe et llvation de la Figure 22. Remarquez la faon de travailler
sur AutoCAD avec des lignes daide quon efface par la suite. Ce procd simple est
lui aussi intemporel. AutoCAD est bien une table dessin sous support informa-
tique : sil sagissait de travailler un tel dtail sur une planche dessin traditionnel,
la dmarche aurait t la mme.
Malgr lapparence simple de ces extraits de plans, ils sont trs riches . On apprend
chaque fois quon les ralise une nouvelle solution, une nouvelle interprtation ou un gain
en rapidit dexcution et dextrit.
2. Une fois les lignes daide ralises, il faut reprsenter les carreaux de cramique de
la faade. Pour cela, activons loutil Dcaler (voir Figure 23).
3. Aprs avoir spci une distance et valid, choisissons les objets (voir Figures 24
et 25).
i
info
Figure22
Llaboration
de la vue en
lvation et en
coupe.
Proprit de Albiri Sigue <tag.tog@gmail.com> customer 27921 at Fri Mar 11 19:04:05 +0100 2011
211 Habiller un dessin Chapitre 5
Figure23
Loutil Dcaler en
cours dexcution.
Figure24
Loutil Dcaler et la
slection des objets.
Figure25
Le rsultat de
laction Dcaler.
Proprit de Albiri Sigue <tag.tog@gmail.com> customer 27921 at Fri Mar 11 19:04:05 +0100 2011
212 Les secrets du dessinateur AutoCAD
4. Ensuite, toujours pour construire les carreaux de cramique, utilisons la commande
Diviser (voir Figure 26).
5. Spcions le nombre de segments diviser ici 3 (voir Figure 27) et validons.
Figure26
La commande Diviser.
Figure27
La commande Diviser et lindication du nombre de segments.
Proprit de Albiri Sigue <tag.tog@gmail.com> customer 27921 at Fri Mar 11 19:04:05 +0100 2011
213 Habiller un dessin Chapitre 5
6. An de rendre visibles sur le dessin les points raliss avec la commande Diviser,
allons dans le menu Format puis choisissons loption Style de points (voir Figure 28).
7. On paramtre la bote de dialogue de loption Style de points, le but tant dobtenir
des points sufsamment visibles lcran pour sen servir daide au dessin (voir
Figure 29).
Figure28
Le menu Format
et loption Style de
points.
Figure29
La bote de
dialogue Style
de points.
Proprit de Albiri Sigue <tag.tog@gmail.com> customer 27921 at Fri Mar 11 19:04:05 +0100 2011
214 Les secrets du dessinateur AutoCAD
8. Nous avons maintenant des points visibles lcran. Les nuds ainsi crs nous
permettent de travailler le dessin aisment (voir Figure 30).
9. Aprs avoir dessin avec loutil ligne, des lignes de constructions divisant les car-
reaux de cramiques obtenir, activons de nouveau loutil Dcaler (voir Figure 31).
Figure30
Les nuds obtenus.
Figure31
Loutil Dcaler de nouveau en cours dexcution.
Proprit de Albiri Sigue <tag.tog@gmail.com> customer 27921 at Fri Mar 11 19:04:05 +0100 2011
215 Habiller un dessin Chapitre 5
10. Une fois les lignes daide dcales, revenons loutil Diviser (voir Figure 32).
11. Selon le mme processus que prcdemment, une fois que lon a appliqu la com-
mande Diviser (ici par 2), on active loutil Droite en mode ortho an de diviser la
plaque de carreaux dans le sens de la longueur en deux (voir Figure 33).
Figure32
Loutil Diviser de
nouveau en cours
dexcution.
Figure33
Loutil Droite et la
division de la plaque
de carreaux en deux.
Proprit de Albiri Sigue <tag.tog@gmail.com> customer 27921 at Fri Mar 11 19:04:05 +0100 2011
216 Les secrets du dessinateur AutoCAD
12. Activons de nouveau loutil Dcaler an de complter le panneau de faade divis
en carreaux de cramique. La premire division sest faite dans le sens de la lon-
gueur, la seconde dans le sens de la hauteur. Slectionnons les objets dcaler (voir
Figure 34).
13. Enn, an de nettoyer le dessin de toutes ces lignes daide et des traits de construc-
tion temporaires, activons loutil Ajuster (voir Figure 35).
Figure34
Loutil Dcaler et le choix des objets.
Figure35
Loutil Ajuster pour nettoyer le plan.
Proprit de Albiri Sigue <tag.tog@gmail.com> customer 27921 at Fri Mar 11 19:04:05 +0100 2011
217 Habiller un dessin Chapitre 5
14. Slectionnons les objets ajuster (voir Figure 36) avec un mode de slection par
capture.
15. La Figure 37 montre le rsultat apparaissant lcran aprs validation. Slection-
nons prsent les objets ajuster.
Figure36
La slection par
capture des objets
ajuster.
Figure37
Le rsultat lcran
aprs validation et
le choix des objets
ajuster.
Proprit de Albiri Sigue <tag.tog@gmail.com> customer 27921 at Fri Mar 11 19:04:05 +0100 2011
218 Les secrets du dessinateur AutoCAD
16. Lajustement des traits et des lignes de construction liminer se poursuit (voir
Figure 38). Les objets ajuster sont slectionns un par un dun clic gauche. Vali-
dons pour sortir de la commande.
17. An deffectuer un rendu sur la partie vitre de la fentre vue en lvation, choisis-
sons loutil Hachures (voir Figure 39).
Figure38
Lajustement des
lignes et des traits
liminer.
Figure39
Loutil Hachures
slectionn afn de
raliser un rendu
du vitrage.
Proprit de Albiri Sigue <tag.tog@gmail.com> customer 27921 at Fri Mar 11 19:04:05 +0100 2011
219 Habiller un dessin Chapitre 5
18. Pour terminer le dessin, ajustons et effacons les traits de construction parasites,
dsormais inutiles, avec loutil Ajuster et Effacer (voir Figure 40).
19. La vue en lvation et en coupe apparat (voir Figure 41).
Figure40
L'limination des
traits de construction
parasites.
Figure41
Le rsultat fnal obtenu
de la vue en lvation
( gauche) et en coupe
( droite).
Proprit de Albiri Sigue <tag.tog@gmail.com> customer 27921 at Fri Mar 11 19:04:05 +0100 2011
Proprit de Albiri Sigue <tag.tog@gmail.com> customer 27921 at Fri Mar 11 19:04:05 +0100 2011
C
H
A
P
I
T
R
E
6
Prsenter un dessin
Au sommaire de ce chapitre
Mettre lchelle et en page, utiliser lespace papier/objet et les fentres fottantes
Congurer les plumes et tracer
Projets dapplication
Mettrelchelleetenpage,utiliserlespacepapier/
objetetlesfentresfottantes
Les impressions et la mise lchelle sont en gnral source de difcults pour les
novices. Cest en effet un ensemble de concepts et de procdures complexes assimiler
rapidement. Bien que je sois un amoureux du logiciel AutoCAD, cet amour ne me
rend pas aveugle ! Je reconnais quil prsente un aspect un peu usine gaz pour tout
ce qui touche de prs ou de loin aux impressions. De mon exprience de formateur
auprs dun public dbutant, je retiens que cest incontestablement la partie du logiciel
la plus difcile assimiler et mettre en pratique rapidement et simplement. Dautant
plus que la complexit et la multitude de botes de dialogue ne font rien pour simpli-
er la tche dun utilisateur non averti.
Lobjet nest donc pas ici de dcrire les centaines de fonctionnalits lies cette tche.
Je vais plutt vous montrer le chemin qui est, mon avis, le plus simple et le plus court
pour raliser vite et bien la mise lchelle et limpression. Il en existe dautres, mais
ma dmarche se veut la fois pragmatique et, toujours dans lide de la philosophie de
louvrage, valable quelles que soient les versions utilises dAutoCAD.
Proprit de Albiri Sigue <tag.tog@gmail.com> customer 27921 at Fri Mar 11 19:04:05 +0100 2011
222 Les secrets du dessinateur AutoCAD
Exercice dapplication 1 : mise lchelle, mise en page, espaces papier/objet et fentres
Nous allons effectuer la mise lchelle (au 1/500
e
) et la mise en page (sur un format
A3) des faades du projet de logements (voir section Projet dapplication du Cha-
pitre 5). Je vais ici dtailler toutes les tapes ncessaires an de raliser cette tche. Les
prsentations seront vierges an de montrer la faon de les construire ds le dbut. Il
y aura deux variantes de prsentation : une mise en page avec une seule prsentation,
et une autre comprenant une composition de prsentation sur la mme page.
1. Observez langle en bas gauche de lcran AutoCAD (voir Figure 6.1). Longlet
Objet est un espace inni dans lequel vous dessinez lchelle 1/1 avec la mme
unit de mesure. Longlet Prsentation, lui, est un espace ni, la page o le dessin
sera mis lchelle et imprim.
2. Cliquez sur longlet Prsentation (voir Figure 6.2). AutoCAD propose une prsen-
tation par dfaut : aucune mise lchelle nest faite, aucune mise en page ou con-
guration de traceur. On aperoit le dessin effectu dans lespace objet dans sa
globalit, aucun zoom non plus nest ralis par dfaut.
3. Cliquez du bouton droit sur longlet Prsentation et choisissez loption Gestion-
naire des mises en page (voir Figure 6.3).
4. Le gestionnaire des mises en page apparat dans sa conguration par dfaut. Cli-
quez sur Modier (voir Figure 6.4).
5. La bote de dialogue Mise en page apparat lcran. Elle est vierge , aucun para-
mtre nest encore dni (voir Figure 6.5).
6. Commencez par congurer le choix du traceur (voir Figure 6.6).
7. Slectionnez le type de format utiliser par limprimante ou le traceur (voir
Figure 6.7). Ici, le format choisi est un A3.
Figure6.1
Les onglets Objet
et Prsentation.
Proprit de Albiri Sigue <tag.tog@gmail.com> customer 27921 at Fri Mar 11 19:04:05 +0100 2011
223 Prsenter un dessin Chapitre 6
Figure6.2
Longlet Prsentation.
Figure6.3
Longlet Prsentation et
le gestionnaire des mises
en page.
Proprit de Albiri Sigue <tag.tog@gmail.com> customer 27921 at Fri Mar 11 19:04:05 +0100 2011
224 Les secrets du dessinateur AutoCAD
Figure6.4
Le gestionnaire des mises
en page.
Figure6.5
La bote de dialogue Mise en page.
Proprit de Albiri Sigue <tag.tog@gmail.com> customer 27921 at Fri Mar 11 19:04:05 +0100 2011
225 Prsenter un dessin Chapitre 6
Figure6.6
La bote de
dialogue Mise en
page et le choix
du traceur.
Figure6.7
La bote de dialogue
Mise en page et le
choix du format
de papier.
Proprit de Albiri Sigue <tag.tog@gmail.com> customer 27921 at Fri Mar 11 19:04:05 +0100 2011
226 Les secrets du dessinateur AutoCAD
8. Dans le menu droulant chelle, choisissez la valeur 1/1 (voir Figure 6.8).
9. La bote de dialogue Mise en page afche les nouveaux paramtres congurs (voir
Figure 6.9).
Figure6.8
La bote de dialogue Mise
en page et la valeur 1/1 du
menu droulant chelle.
Figure6.9
La bote de
dialogue Mise
en page aprs
son paramtrage.
Proprit de Albiri Sigue <tag.tog@gmail.com> customer 27921 at Fri Mar 11 19:04:05 +0100 2011
227 Prsenter un dessin Chapitre 6
10. Cliquez sur OK dans la bote de dialogue Mise en page. Les paramtres de la
prsentation sont maintenant modis et enregistrs. Cliquez sur le bouton
Fermer du gestionnaire des mises en page (voir Figure 6.10).
11. Effacez la fentre cre par dfaut dans la prsentation (voir Figure 6.11), car
elle ne correspond pas nos critres. Nous crerons une nouvelle fentre avec
la mise lchelle du dessin.
Figure6.10
Le gestionnaire des mises en page et les paramtres de la Prsentation 1 modifs.
Figure6.11
Leffacement de la fentre
cre par dfaut dans la
prsentation.
Proprit de Albiri Sigue <tag.tog@gmail.com> customer 27921 at Fri Mar 11 19:04:05 +0100 2011
228 Les secrets du dessinateur AutoCAD
12. Rendez le calque Defpoints actif (voir Figure 6.12). Comme nous lavons remarqu
la section Utiliser les calques du Chapitre 4, ce calque napparat pas lim-
pression.
13. Allez ensuite dans le menu Afchage > Fentre et slectionnez loption 1 Fentre
(voir Figure 6.13).
14. Spciez maintenant le premier coin de la fentre crer (voir Figure 6.14).
15. Indiquez le deuxime coin de la fentre (voir Figure 6.15).
Figure6.12
Le calque Defpoints actif.
Figure6.13
Le menu Affchage >
Fentre > 1 Fentre.
Proprit de Albiri Sigue <tag.tog@gmail.com> customer 27921 at Fri Mar 11 19:04:05 +0100 2011
229 Prsenter un dessin Chapitre 6
16. La fentre est cre. Rappelons quil sagit dune fentre sur lespace objet, le dessin.
Ici, on aperoit le dessin dans sa globalit (voir Figure 6.16). En effet, AutoCAD
na effectu ni mise lchelle, ni cadrage sur une partie particulire du dessin. Cest
ce que nous allons faire maintenant.
17. Double-cliquez lintrieur de la fentre. Vous remarquez un cadre noir dsormais
visible autour de la fentre (voir Figure 6.17). Vous avez maintenant accs au dessin
de lespace objet depuis la prsentation.
18. An de raliser des mises lchelle juste, il vous suft dutiliser le tableau de la
Figure 6.18. Il se lit et semploie comme suit : dans la colonne de gauche sont gu-
res les chelles les plus couramment employes, tandis que la range du haut
indique lunit utilise par le dessinateur. En faisant correspondre ces deux critres,
vous obtenez le facteur dchelle (le zoom XP dAutoCAD) saisir pour la bonne
mise lchelle, comme nous allons le mettre en application dans les squences
suivantes.
Figure6.14
Cration dune fentre sur
lespace Objet, le premier
coin de la fentre.
Figure6.15
La cration dune fentre
sur lespace Objet et le
deuxime coin de
la fentre.
Proprit de Albiri Sigue <tag.tog@gmail.com> customer 27921 at Fri Mar 11 19:04:05 +0100 2011
230 Les secrets du dessinateur AutoCAD
Figure6.16
La fentre sur lespace Objet.
Figure6.17
Lespace Papier/Objet et laccs au dessin depuis la prsentation.
Proprit de Albiri Sigue <tag.tog@gmail.com> customer 27921 at Fri Mar 11 19:04:05 +0100 2011
231 Prsenter un dessin Chapitre 6
19. Tapez Z (voir Figure 6.19). Validez.
20. Nous allons mettre en page lchelle 1/200 une faade qui se trouve sur le dessin
de lensemble du projet de limmeuble dhabitation (voir section Projet dapplica-
tion du Chapitre 5). Ce projet a t dessin avec le centimtre comme unit. Le
facteur dchelle est donc un zoom XP de 1/20 (voir Figure 6.18). Tapons 1/20
puis validons (voir Figure 6.20). On utilise galement loption Pan (panoramique
en temps rel), an de dplacer la vue sans changer dchelle et de raliser le cadrage
sur la faade souhaite.
Figure6.18
Les tableaux pour les mises
lchelle.
Figure6.19
La saisie du zoom XP.
Figure6.20
La saisie du
zoom XP et
le facteur
dchelle.
Proprit de Albiri Sigue <tag.tog@gmail.com> customer 27921 at Fri Mar 11 19:04:05 +0100 2011
232 Les secrets du dessinateur AutoCAD
21. Le cadrage de la faade et la mise lchelle au 1/200 (voir Figure 6.21).
22. Cliquons ensuite en dehors de la fentre an de sortir de lespace objet depuis la
prsentation (voir Figure 6.22). Remarquez la disparition du cadre noir gras. On se
trouve bien dans lespace prsentation, aussi appel espace papier.
Figure6.21
Le cadrage et la mise lchelle obtenue.
Figure6.22
Lespace
prsentation.
Proprit de Albiri Sigue <tag.tog@gmail.com> customer 27921 at Fri Mar 11 19:04:05 +0100 2011
233 Prsenter un dessin Chapitre 6
23. Nous allons crer maintenant un cadre noir gras. Cet ajout nest videmment pas
indispensable, mais il met en valeur et cadre la faade. Slectionnons au pralable
le calque Cadre (voir Figure 6.23).
24. Tapons la commande PEDIT (voir Figure 6.24), an de paramtrer une paisseur
la polyligne et la rendre plus lisible (souvenez-vous que le cadre dans le calque
Defpoints est invisible lui limpression).
25. Aprs avoir slectionn la polyligne, on choisit loption Largeur (voir Figure 6.25)
et on paramtre la largeur souhaite, puis on valide.
Figure6.23
La cration dun
cadre noir gras et le
choix du calque.
Figure6.24
La cration dun cadre noir gras et la commande PEDIT.
Proprit de Albiri Sigue <tag.tog@gmail.com> customer 27921 at Fri Mar 11 19:04:05 +0100 2011
234 Les secrets du dessinateur AutoCAD
26. La faade apparat dans longlet Prsentation avec son cadre (voir Figure 6.26).
27. Nous allons maintenant crer une deuxime prsentation qui sera une composition
de plusieurs vues sur la mme feuille. Cliquons sur longlet Prsentation 2 (voir
Figure 6.27).
Figure6.25
La cration dun
cadre noir gras, la
commande PEDIT et
loption Largeur.
Figure6.26
La prsentation obtenue.
Proprit de Albiri Sigue <tag.tog@gmail.com> customer 27921 at Fri Mar 11 19:04:05 +0100 2011
235 Prsenter un dessin Chapitre 6
28. Cliquons du bouton droit sur longlet Prsentation 2 actif et choisissons de nou-
veau loption Gestionnaire des mises en page (voir Figure 6.28).
29. Le gestionnaire des mises en page apparat lcran (voir Figure 6.29). Cliquons sur
Prsentation 1 puis sur Dnir courant. Ainsi, on rcupre tous les paramtres des
mises en page dj effectues pour la prsentation 1 (choix du traceur, format de
page, orientation, chelle utilisateur).
30. De nouveau dans le menu Afchage > Fentre, on choisit cette fois loption
4 Fentres (voir Figure 6.30).
31. AutoCAD compose alors automatiquement quatre fentres de mme taille sur la
page de prsentation (voir Figure 6.31). Double-cliquons lintrieur de la fentre
de langle infrieur gauche pour accder au dessin de lobjet travers la prsenta-
tion.
Figure6.27
La cration
dune deuxime
prsentation.
Figure6.28
La cration
dune deuxime
prsentation et
la slection du
gestionnaire des
mises en page.
Proprit de Albiri Sigue <tag.tog@gmail.com> customer 27921 at Fri Mar 11 19:04:05 +0100 2011
236 Les secrets du dessinateur AutoCAD
32. Tapons Z, comme zoom , dans la fentre active, dont le cadre est noir et gras
(voir Figure 6.32).
Figure6.29
Rcupration des
paramtres courants
dans le gestionnaire
des mises en page.
Figure6.30
Le menu Affchage >
Fentre > 4 Fentres.
Proprit de Albiri Sigue <tag.tog@gmail.com> customer 27921 at Fri Mar 11 19:04:05 +0100 2011
237 Prsenter un dessin Chapitre 6
Figure6.31
La composition de quatre fentres dans Prsentation 2.
Figure6.32
La saisie du zoom XP.
Proprit de Albiri Sigue <tag.tog@gmail.com> customer 27921 at Fri Mar 11 19:04:05 +0100 2011
238 Les secrets du dessinateur AutoCAD
33. Tapons 1/20xp et validons (voir Figure 6.33). De la mme manire que pour la
Prsentation 1, on utilise le panoramique pour cadrer la faade.
34. La mise lchelle et le cadrage de la premire fentre sont nis. Passons la
deuxime fentre (voir Figure 6.34). Rptons la mme opration pour les trois
fentres restantes : double-clic dans la fentre, saisie du zoom xp, cadrage.
Figure6.33
La saisie du
zoom XP avec
la valeur de
1/20xp.
Figure6.34
La saisie du
zoom XP pour
la deuxime
fentre.
Proprit de Albiri Sigue <tag.tog@gmail.com> customer 27921 at Fri Mar 11 19:04:05 +0100 2011
239 Prsenter un dessin Chapitre 6
35. Nous obtenons ainsi une planche format A3 compose de quatre vues de faade au
1/200 rparties de faon gale sur la feuille de Prsentation 2 (voir Figure 6.35).
36. An de complter et de rendre encore plus prsentable notre feuille Prsentation 2,
nous allons ajouter un petit cartouche, sur la bande verticale de la page. Pour cela,
dplacons lgrement les faades de droite vers la gauche laide de la fonction
Panoramique, en faisant attention ne pas toucher au facteur dchelle. Puis, avec
loutil tirer, tirons lgrement les cadres de la prsentation vers la gauche an de
laisser cette place pour le cartouche (voir Figure 6.36).
37. Dessinons le cadre du cartouche avec loutil Polyligne (voir Figure 6.37).
38. Le cartouche (voir Figure 6.38) peut tre encore complt de quelques renseigne-
ments laide de loutil Texte. Mais auparavant, nous allons donner une lgre
paisseur la polyligne de son cadre an de le mettre plus en vidence.
Figure6.35
La feuille Prsentation 2 avec les quatre vues.
Proprit de Albiri Sigue <tag.tog@gmail.com> customer 27921 at Fri Mar 11 19:04:05 +0100 2011
240 Les secrets du dessinateur AutoCAD
Figure6.36
Loutil tirer en
cours dexcution
sur la feuille de
prsentation.
Figure6.37
La construction du
cadre du cartouche.
Proprit de Albiri Sigue <tag.tog@gmail.com> customer 27921 at Fri Mar 11 19:04:05 +0100 2011
241 Prsenter un dessin Chapitre 6
39. Tapons la commande PEDIT, validons, puis choisissons la polyligne du cartouche
en cours de cration (voir Figure 6.39). Slectionnons ensuite loption Largeur,
indiquons une largeur la Polyligne puis validons.
Figure6.38
La Prsentation 2 et le cartouche en cours dlaboration.
Figure6.39
La commande PEDIT en
cours dexcution sur le
cadre du cartouche et
loption Largeur.
Proprit de Albiri Sigue <tag.tog@gmail.com> customer 27921 at Fri Mar 11 19:04:05 +0100 2011
242 Les secrets du dessinateur AutoCAD
40. Pour nir le cartouche, nous allons ajouter un logo et du texte (voir Figure 6.40).
41. La Prsentation 2 mise en page, chelle et ajout de renseignements est termine
(voir Figure 6.41).
Figure6.40
La fnalisation du cartouche avec lajout dun logo et de texte.
Figure6.41
La Prsentation 2 termine.
Proprit de Albiri Sigue <tag.tog@gmail.com> customer 27921 at Fri Mar 11 19:04:05 +0100 2011
243 Prsenter un dessin Chapitre 6
Confgurerlesplumesettracer
Il est possible de crer un jeu de plumes grce lassociation entre la couleur du calque
et lpaisseur de plume. Dans le mme esprit qu la section prcdente concernant les
mises en page, nous allons crer un jeu de plumes puis limprimer. L aussi, il existe de
nombreuses variantes et sous-variantes, mais le parti pris sera de vous montrer un che-
min, parmi les nombreux chemins possibles, la fois simple, rapide et intemporel.
Au l des chapitres prcdents, nous avons fait quelques rappels ponctuels des bases de
dessin technique. Le Tableau 6.1 illustre galement quelques types de plumes, qui sont
la base de tout dessin technique. En effet, quoi de plus pauvre, dun point de vue
graphique, quun plan o tous les traits seraient de la mme paisseur. Ce dlicat jeu
de plumes est ce qui permet de donner du relief et de lexpression un plan. Cest en
quelque sorte le piment graphique du dessin technique qui a souvent la rputation
dtre aride et austre. Et seul un emploi subtil et n de chaque plume permet de repr-
senter de faon juste.
Tableau6.1:Lesnormesdedessintechniquue
Trait Aspect Utilisation
Continu fort Arte et contour apparent
Continu n
Ligne ctive ; ligne de cote, dattache et de
repre ; hachure ; contour de section rabattue ;
courbe de niveau ; construction gomtrique
Continu n main leve Rognage de vue ou de coupe
Exercice dapplication 2 : crer un jeu de plumes et tracer
Reprenons les mises en page que nous avons cres prcdemment et ralisons main-
tenant leur conguration des plumes et limpression.
1. Cliquons du bouton droit sur longlet Prsentation 2 (voir Figure 6.42). Choisis-
sons loption Gestionnaire des mises en page.
2. Le gestionnaire des mises en page safche. Slectionnons la Prsentation 2 et cli-
quons sur Modier (voir Figure 6.43).
3. La bote de dialogue Mise en page de la Prsentation 2 apparat (voir Figure 6.44).
Nous retrouvons les paramtres dj enregistrs tels que le choix du traceur ou le
format du papier. Par contre, la table des styles de trac est encore vierge.
Proprit de Albiri Sigue <tag.tog@gmail.com> customer 27921 at Fri Mar 11 19:04:05 +0100 2011
244 Les secrets du dessinateur AutoCAD
4. Cliquons sur le menu droulant Table des styles de trac de la bote de dialogue.
Slectionnons loption Nouveau (voir Figure 6.45).
5. La bote de dialogue Ajouter une table des styles de trac dpendant des couleurs
apparat lcran (voir Figure 6.46). Cliquons sur Commencer un brouillon, puis
sur Suivant.
Figure6.42
La Prsentation 2 et
le gestionnaire des
mises en page.
Figure6.43
Le gestionnaire
des mises en page.
Proprit de Albiri Sigue <tag.tog@gmail.com> customer 27921 at Fri Mar 11 19:04:05 +0100 2011
245 Prsenter un dessin Chapitre 6
Figure6.44
La bote de dialogue Mise en page de la Prsentation 2.
Figure6.45
La bote de dialogue Mise en page de la Prsentation 2 et la table des styles de trac.
Proprit de Albiri Sigue <tag.tog@gmail.com> customer 27921 at Fri Mar 11 19:04:05 +0100 2011
246 Les secrets du dessinateur AutoCAD
6. On commence par saisir un nom du chier pour la table de style de trac que nous
allons crer. Ici, par exemple, nous lui donnons le nom de Philosophie Auto-
CAD (voir Figure 6.47). Cliquons sur Suivant.
Figure6.46
La bote de
dialogue Ajouter
une table des
styles de trac.
Figure6.47
La saisie du nom
du fchier de la
table de style
de trac.
Proprit de Albiri Sigue <tag.tog@gmail.com> customer 27921 at Fri Mar 11 19:04:05 +0100 2011
247 Prsenter un dessin Chapitre 6
7. On clique ensuite sur le bouton diteur de la table des styles de trac (Figure 6.48).
8. Lditeur de la table des styles de trac safche, avec, ici, longlet Vue de la feuille
actif (voir Figure 6.49). Dans la colonne de gauche est afche la liste des couleurs
Figure6.48
Lditeur de la
table des styles
de trac.
Figure6.49
Lditeur de la
table des styles
de trac, le fchier
Philosophie
Autocad.ctb et une
vue de la feuille.
Proprit de Albiri Sigue <tag.tog@gmail.com> customer 27921 at Fri Mar 11 19:04:05 +0100 2011
248 Les secrets du dessinateur AutoCAD
et droite se trouvent les proprits associes chacune delles. Les deux proprits
vritablement indispensables contrler et paramtrer sont : premirement,
quelle couleur est associe lobjet, deuximement quelle paisseur de ligne est
associe la couleur.
9. la Figure 6.50, longlet Vue de la table est actif. Le principe est exactement le
mme que pour longlet Vue de la feuille. Seules la disposition et lorganisation des
renseignements et des paramtres changent.
10. Revenons longlet Vue de la feuille. Le menu droulant Couleur associe la cou-
leur du calque une couleur pour le trac. Soyons plus explicites. Soit, par exemple,
le calque dont la couleur est le vert (couleur de numro 3). Cette couleur peut tre
utilise et trace telle quelle et, dans ce cas, loption Utiliser la couleur de lobjet
sera slectionne. Soit, on peut associer au calque vert une autre couleur pour le
trac. Celle-ci sera slectionne sur la liste du menu droulant Couleur (zone Pro-
prits de lditeur de la table des styles de trac) [voir Figure 6.51].
11. Examinons maintenant un autre point tout aussi essentiel, celui des paisseurs de
lignes associes la couleur du calque (voir Figure 6.52). Chaque couleur peut tre
associe une paisseur de ligne. Cest sans doute le point le plus important de
lditeur de la table des styles de trac.
Figure6.50
Lditeur de la
table des styles
de trac, le fchier
Philosophie
Autocad.ctb et une
vue de la table.
Proprit de Albiri Sigue <tag.tog@gmail.com> customer 27921 at Fri Mar 11 19:04:05 +0100 2011
249 Prsenter un dessin Chapitre 6
Figure6.51
La table des styles
de trac, la vue de
la feuille et le choix
de la proprit des
couleurs.
Figure6.52
La table des styles
de trac, la vue
de la feuille et le
paramtrage de
lpaisseur de ligne.
Proprit de Albiri Sigue <tag.tog@gmail.com> customer 27921 at Fri Mar 11 19:04:05 +0100 2011
250 Les secrets du dessinateur AutoCAD
12. Aprs avoir effectu tous les rglages ncessaires dans la table des styles de trac,
cliquons simplement sur le bouton Enregistrer et Fermer. La bote de dialogue
lorigine de la cration du chier rapparat (voir Figure 6.53). Cliquons sur le
bouton Fermer.
13. Aprs avoir enregistr et ferm lditeur de la table des styles de trac, on voit que
le chier Philosophie AutoCAD.ctb est visible depuis la bote de dialogue Mise en
page de la Prsentation 2 (voir Figure 6.54). Cliquons sur OK pour terminer com-
pltement lopration et enregistrer les changements apports la Prsentation 2.
14. On peut maintenant cliquer sur le bouton Aperu avant impression (voir
Figure 6.55). Cet aperu montre le dessin tel quil apparat limpression en tenant
compte des paramtres de style de trac apports la Prsentation 2.
15. Laperu avant impression apparat lcran (voir Figure 6.56). Il est possible dsor-
mais de juger de ltat nal du rendu du dessin et de zoomer si ncessaire. Pour
limprimer, il suft de cliquer du bouton droit et de slectionner loption Tracer.
AutoCAD lance alors limpression limprimante ou au traceur enregistr dans les
paramtres de la Prsentation 2.
Figure6.53
La fn de
lenregistrement de
lditeur de la table
des styles de trac.
Proprit de Albiri Sigue <tag.tog@gmail.com> customer 27921 at Fri Mar 11 19:04:05 +0100 2011
251 Prsenter un dessin Chapitre 6
La prsentation permet non seulement de contrler le rendu fnal des paisseurs de lignes,
mais galement le paramtrage correct de lchelle des types de lignes non continues. Lexemple
qui suit illustre cette possibilit par le rglage dune ligne en pointills grce longlet
Prsentation.
a
astuce
Figure6.54
La bote de
dialogue Mise en
page et le fchier
.ctb visible dans la
partie Table des
styles de trac.
Figure6.55
Le bouton Aperu
avant impression.
Proprit de Albiri Sigue <tag.tog@gmail.com> customer 27921 at Fri Mar 11 19:04:05 +0100 2011
252 Les secrets du dessinateur AutoCAD
Figure6.56
Laperu avant
impression et
loption Tracer.
Figure6.57
Un extrait du rendu fnal obtenu aprs impression.
Proprit de Albiri Sigue <tag.tog@gmail.com> customer 27921 at Fri Mar 11 19:04:05 +0100 2011
253 Prsenter un dessin Chapitre 6
16. La Figure 6.57 montre un extrait du rendu nal aprs limpression. On peut dsor-
mais mieux apprcier le jeu des plumes obtenues pour le rendu des faades.
17. On peut galement contrler le rendu des types de lignes dans la prsentation. Les
lignes reprsentant les niveaux devraient apparatre en pointills, ce qui nest pas le
cas (voir Figure 6.58).
18. Depuis longlet Prsentation, double-cliquons pour accder au dessin (voir
Figure 6.59). Le cadre de la fentre devient plus pais. Double-cliquons sur les
traits contrler. La bote de dialogue des proprits safche.
19. Changons les paramtres de lchelle du type de ligne an que les pointills appa-
raissent dsormais dans la prsentation (voir Figure 6.60).
20. On peut copier les proprits de la ligne dont on vient de rgler les paramtres
laide de loutil Copier les proprits (voir Figure 6.61).
21. Aprs avoir activ loutil Copier les proprits, slectionnons lobjet source la
ligne en pointills dont lchelle est juste pour la prsentation , puis les objets de
destination (voir Figures 6.62 et 6.63).
Figure6.58
Le contrle du rendu des types de ligne dans la prsentation.
Proprit de Albiri Sigue <tag.tog@gmail.com> customer 27921 at Fri Mar 11 19:04:05 +0100 2011
254 Les secrets du dessinateur AutoCAD
Figure6.59
Le contrle du
rendu des types
de lignes dans la
prsentation et accs
aux proprits de
lobjet.
Figure6.60
Laccs aux
proprits de lobjet
et la modifcation
de lchelle du type
de ligne dans la
prsentation.
Proprit de Albiri Sigue <tag.tog@gmail.com> customer 27921 at Fri Mar 11 19:04:05 +0100 2011
255 Prsenter un dessin Chapitre 6
Figure6.61
La copie des
proprits de la
ligne en pointills.
Figure6.62
La copie des
proprits de la ligne
en pointills et la
slection des objets
de destination.
Figure6.63
Le rsultat de la
copie des proprits
de la ligne en
pointills.
Proprit de Albiri Sigue <tag.tog@gmail.com> customer 27921 at Fri Mar 11 19:04:05 +0100 2011
256 Les secrets du dessinateur AutoCAD
Projetsdapplication
MiseaunetdunemaisonparticulireenIsre
travers ce petit projet, le relev et sa mise au net dune maison particulire en Isre
(voir Figures 1 et 2), effectus pour le bureau dtudes Noham Morineau, sera mise en
avant la fonctionnalit de conguration des plumes pour limpression. Sachez ds
prsent que, dune manire gnrale, la plupart des bureaux dtudes utilisent une
couleur associe une paisseur. Cest le principe de base depuis le dbut des versions
AutoCAD, principe toujours le plus rpandu. Depuis le tournant des annes 2000, il
est galement possible de changer la taille des plumes directement sur le dessin de
lespace objet.
Voici galement la coupe qui fait bien ressortir en trait noir gras la partie coupe de
ldice (voir Figure 3).
Squence 1 : le paramtrage en mode paisseur de ligne actif
Nous allons donc aborder la question du paramtrage de plume travers cet exemple.
1. Utilisons le mode EL actif (EL comme paisseur de ligne) [voir Figure 4].
Figure1
Le plan de ltage.
Figure2
La faade ouest.
Proprit de Albiri Sigue <tag.tog@gmail.com> customer 27921 at Fri Mar 11 19:04:05 +0100 2011
257 Prsenter un dessin Chapitre 6
2. Parcourons les possibilits associes ce mode, travers le menu droulant des
paisseurs de plume de la barre doutils Proprits an de se familiariser avec cette
option (voir Figure 5).
Figure3
La coupe transversale de
principe.
Figure4
Le mode EL (paisseur de ligne).
Figure5
La barre doutils
Proprits et le menu
droulant en rapport
avec les paisseurs
de plume.
Proprit de Albiri Sigue <tag.tog@gmail.com> customer 27921 at Fri Mar 11 19:04:05 +0100 2011
258 Les secrets du dessinateur AutoCAD
3. Observez maintenant leffet sur le dessin lorsque le mode EL est inactif (voir
Figure 6). La mme coupe que nous avons vue prcdemment perd automatique-
ment toutes ces paisseurs. Les lignes, de couleurs diffrentes, deviennent toutes de
la mme paisseur.
Phasechantier:CentrehospitalierdeChambry,plefemme-mre-enfant
Le projet nal de cet ouvrage est de grande ampleur, puisquil sagit de lextension dun
hpital Chambry, projet que jai suivi en tant que salari pour le cabinet darchi-
tectes Arnaud & Poingt (architecte mandataire : AIA Architectes, architectes associs :
Arnaud & Poingt, BET : CERA Ingnierie). Je les remercie bien sr de mavoir donn
lautorisation de publier ces quelques plans, coupes et faades qui vont suivre.
Dans un premier temps, je prsenterai simplement et succinctement le projet. An de
rendre plus vivants les dessins techniques, quelques projets seront galement illustrs
de photographies ou de notes ponctuelles. Dans un deuxime temps, jessaierai de
dcomposer quelques tapes dlaboration des plans an de rvler les techniques,
mthodes et outils utiliss pour parvenir ce rsultat, un peu la manire dun mec-
cano que lon dmonte ou des apprentis charpentiers qui dmontent une maquette
an den comprendre les secrets de fabrication.
Le projet du ple femme-mre-enfant de Chambry est lextension du centre hospita-
lier existant. Les plans que nous allons analyser ont t raliss et modis en phase
DET (direction de lexcution des travaux). Il sagit dun projet complexe technique-
Figure6
Lincidence sur
le dessin du mode
EL inactif.
Proprit de Albiri Sigue <tag.tog@gmail.com> customer 27921 at Fri Mar 11 19:04:05 +0100 2011
259 Prsenter un dessin Chapitre 6
ment et faisant appel de nombreuses entreprises. Les exigences trs strictes en matire
dhygine et de scurit, notamment en ce qui concerne les blocs opratoires, ne sont
pas sans infuence sur tout le processus dtude et dlaboration des plans.
Deux aspects emblmatiques en ce qui concerne le travail avec AutoCAD seront mis
en avant : la gestion particulire des calques, leurs combinaison et charte graphique ;
le grand nombre de lots techniques et le lien permanent avec les bureaux dtudes. Ces
plans, riches en informations, ressemblent des plans de types synthse, dont la na-
lit est de coordonner les corps dtat et de dtecter tout risque de confit et dinterf-
rences entre les nombreux acteurs du chantier. Les hauteurs sous faux plafond sont,
par exemple, dimensionnes de faon sufsamment large pour laisser le passage aux
gaines techniques distribuant les blocs opratoires et les salles mdicales ncessitant des
fux striles complexes. Chaque corps dtat possde son bureau dtudes, ses spcia-
listes et sa reprsentation AutoCAD. Les plans de type synthse sont gnralistes et
superposent toutes les spcialits sur une mme base. Ce genre de coordination avec
AutoCAD dveloppe chez son utilisateur rigueur et mthode. AutoCAD, qui est
lorigine un logiciel dingnierie et de bureau dtudes, est parfaitement adapt ce
genre de travail.
Les photographies des Figures 1 et 2 ont t prises au dbut du chantier.
Les Figures 3 (photographie du btiment presque achev de prol) et 4 (une faade
dessine avec AutoCAD) illustrent le parti pris architectural. La premire montre la
liaison avec lhpital existant ; la seconde, quant elle, montre le btiment existant
simplement schmatis par son contour, sa masse, tandis que la faade du ple femme-
mre-enfant, dexpression rsolument contemporaine, est dessine en dtail.
Figure1
Le projet au dbut du chantier.
Figure2
Le projet un tat plus avanc, sous un autre angle.
Proprit de Albiri Sigue <tag.tog@gmail.com> customer 27921 at Fri Mar 11 19:04:05 +0100 2011
260 Les secrets du dessinateur AutoCAD
Les photographies du btiment montrent laspect massif recherch, leffet de socle et
de masse la base du btiment (trait en matriau lourd, noir), tandis que les tages
semblent plus ariens et lgers, galement dans le traitement minimal et rgulier des
petites casquettes sur les ouvertures. Cette expression darchitecture a t interprte
dans le dessin de la Figure 5.
Ce chantier date de 2004-2006. Il est donc antrieur au Grenelle de lenvironnement.
cette poque, lisolation se faisait encore par lintrieur et non par lextrieur comme
actuellement, suite lentre en vigueur des nouvelles normes et rgles de construction.
i
info
Figure3
Une photographie
du btiment
achev, vu de ct.
Figure4
La faade sud dessine sur AutoCAD.
Proprit de Albiri Sigue <tag.tog@gmail.com> customer 27921 at Fri Mar 11 19:04:05 +0100 2011
261 Prsenter un dessin Chapitre 6
Les outils et les techniques que je vais mettre en avant travers ce projet sont surtout
lis la gestion des calques. Nous avons trait ce sujet en dtail au Chapitre 4, Orga-
niser un dessin , et cet important projet les utilise abondamment. La multitude de
couches et dinformations grer requiert en effet de mettre en uvre cet outil.
Squence 2 : la barre doutils Calque II, les combinaisons et les variantes du jeu
de calques
Examinons le plan du niveau N-2, o se concentrent une grande partie des locaux
techniques.
1. Soit le plan du niveau N-2 (voir Figure 6). On remarque le btiment courbe orient
vers la rue o se situent les chambres daccueil et, en retrait, les plateaux techniques
Figure5
Un dessin de la faade
et coupe du btiment
principal.
Figure6
Le plan du
niveau N-2.
Proprit de Albiri Sigue <tag.tog@gmail.com> customer 27921 at Fri Mar 11 19:04:05 +0100 2011
262 Les secrets du dessinateur AutoCAD
en sous-sol, rythms par des patios permettant un clairage naturel et direct sur les
blocs opratoires.
2. Aprs ce bref rappel du parti pris architectural, passons lexamen de ce plan. Pour
cela, ouvrons le gestionnaire des proprits des calques (voir Figure 7).
3. Le gestionnaire des proprits des calques ouvert nous permet de faire plusieurs
remarques. Tout dabord, nimporte quel utilisateur sera sans doute surpris par le
nombre trs important de calques (159) ; ensuite, on peut constater que le classe-
ment se fait selon une thmatique dordre constructive (tel calque associ aux murs,
tels autres la menuiserie ou llectricit, etc.). La connaissance des symboles
(ampoule, soleil, etc.) et leur mode dutilisation ont t dtaills au Chapitre 4. Il
sagit ici dexaminer non pas le fonctionnement de la bote de dialogue de gestion
des calques, mais danalyser et de comprendre la philosophie lie cette organisa-
tion dans le cadre dun projet complexe. Cliquer du bouton droit sur le nom des
calques permet douvrir un menu contextuel (voir Figure 8). Dans ce menu, nous
choisissons loption Tout slectionner (voir Figure 9).
4. AutoCAD nous questionne lorsque lon veut dsactiver tous les calques (voir
Figure 10). Dans notre exemple, cette question nest pas primordiale, nous choisis-
sons de dsactiver galement le calque courant.
5. Dans un premier temps, toutes les ampoules sont teintes (voir Figure 11).
6. Nous slectionnons de nouveau lampoule et le symbole du soleil. Tous les calques
sont dsormais actifs et devraient tre visibles lcran (voir Figure 12).
Figure7
Le gestionnaire
des proprits
des calques.
Proprit de Albiri Sigue <tag.tog@gmail.com> customer 27921 at Fri Mar 11 19:04:05 +0100 2011
263 Prsenter un dessin Chapitre 6
Figure8
La bote de dialogue
Proprits des calques
ouverte.
Figure9
Les proprits des calques,
le menu contextuel et
loption Tout slectionner.
Figure10
La question dAutoCAD lors
de la modifcation de ltat
des calques.
Proprit de Albiri Sigue <tag.tog@gmail.com> customer 27921 at Fri Mar 11 19:04:05 +0100 2011
264 Les secrets du dessinateur AutoCAD
7. Fermons ensuite le gestionnaire de calques. Nous retrouvons notre dessin avec tous
les calques actifs et visibles (voir Figure 13).
8. Nous pouvons zoomer en avant pour voir un peu mieux ce qui se cache derrire ce
ddale de lignes (voir Figure 14). Nous comprenons maintenant la multitude de
lots techniques qui se superposent sur le mme plan.
Noubliez pas que le jeu de zoom avant et arrire est permanent avec AutoCAD et doit
devenir naturel et automatique pour vous. Lemploi du zoom ayant t considrablement
facilit depuis les souris nouvelles gnration trois boutons et roulette au milieu.
i
info
Figure11
Le gestionnaire de
calques et lextinction
des ampoules.
Figure12
Tous les calques actifs
et visibles.
Proprit de Albiri Sigue <tag.tog@gmail.com> customer 27921 at Fri Mar 11 19:04:05 +0100 2011
265 Prsenter un dessin Chapitre 6
9. Dans la barre doutils Calque II (sur les plus anciennes versions dAutoCAD, elle
est appele Express Tools), nous allons isoler quelques calques stratgiques an de
souligner les lments fondamentaux du projet (la structure et les axes) [voir
Figure 15].
10. Choisissons les objets isoler ici, les murs (voir Figure 16).
11. Isolons ensuite les axes (voir Figure 17).
12. Les murs sont dessins lorigine en jaune. Nous aimerions leur attribuer une autre
couleur, le noir, an de les rendre plus visibles sur un fond blanc. Pour cela, retour-
nons dans le gestionnaire des calques et changeons la couleur du calque (voir
Figure 18).
Figure13
Le dessin avec tous
les calques actifs et
visibles.
Figure14
Un zoom avant sur
le plan de tout
calque actif.
Proprit de Albiri Sigue <tag.tog@gmail.com> customer 27921 at Fri Mar 11 19:04:05 +0100 2011
266 Les secrets du dessinateur AutoCAD
Figure15
La barre doutils
Calque II et
lisolement de
calques.
Figure16
Le choix des objets
isoler (les murs).
Figure17
Le choix des objets
isoler (les axes).
Proprit de Albiri Sigue <tag.tog@gmail.com> customer 27921 at Fri Mar 11 19:04:05 +0100 2011
267 Prsenter un dessin Chapitre 6
13. La combinaison de calques ainsi obtenue : les murs et les poteaux porteurs sont en
noir et les axes en rouge (voir Figure 19).
Grce cette simple combinaison de calques, nous avons une trs bonne information sur
lorganisation de la structure du projet. Elle se compose dune trame de voile et de poteaux
porteurs en bton arm. Tout le projet sarticule autour de cette organisation. La faon de
i
info
Figure18
Le gestionnaire
de calques et la
slection de la
couleur attribue
un calque.
Figure19
La combinaison de calques.
Proprit de Albiri Sigue <tag.tog@gmail.com> customer 27921 at Fri Mar 11 19:04:05 +0100 2011
268 Les secrets du dessinateur AutoCAD
travailler avec AutoCAD nest, en effet, pas du tout la mme avec ce type de projet voile
de bton arm quavec un autre matriau et organisation constructive, comme une structure
mtallique ou une ossature en bois. La logique constructive du projet a aussi des consquences
sur son traitement avec AutoCAD.
Sur un btiment aussi vaste, il est trs important de partir dune base et dune trame
absolument parfaites. Les axes doivent tre dessins avec grand soin et prcision puis mis sur
un calque et gels pour quils ne risquent pas dtre endommags par une erreur de
manipulation. Aussi simple que puisse paratre leur dessin (quelques lignes orthogonales),
leur degr dexactitude quil faut atteindre nest en ralit pas si vident. En effet, les cotes
entre les axes doivent tre justes, sans arrondi la valeur suprieure ou infrieure, langle
galement doit tre de 90 degrs, sans delta. Une lgre erreur, si minime soit-elle, peut
avoir des rpercussions sur lensemble du projet. Si quelques millimtres ou centimtres
peuvent tre tolrs sur un chantier, ce mme cart reproduit X fois sur des centaines de
mtres peut produire un cart important et plus inacceptable. Nous voyons donc que
lapproche par lutilisateur dAutoCAD de ce genre dopration na rien voir avec la
dmarche plus artisanale que nous avons eue par exemple pour le relev de la vieille
btisse en Savoie, traite la section Projet dapplication du Chapitre 3.
14. Nous allons activer maintenant le calque cloison (voir Figure 20). Pour cela, il
faut drouler la liste des calques en cliquant simplement sur la petite fche du
contrle des calques, puis la faire dler jusquau calque cloison et cliquer sur
lampoule pour lallumer de nouveau.
Figure20
Le droulement du contrle des
calques et lactivation du calque
cloison .
Proprit de Albiri Sigue <tag.tog@gmail.com> customer 27921 at Fri Mar 11 19:04:05 +0100 2011
269 Prsenter un dessin Chapitre 6
15. Le rsultat obtenu de lactivation du calque cloison est quil y a maintenant une
nouvelle combinaison de calques (voir Figure 21). Le gros uvre, le lourd et sa
trame plus, en deuxime couche , les distributions internes. Autrement dit, on
voit deux parties distinctes : la structure et lorganisation des espaces.
16. Loutil Parcourir les calques de la barre doutils Calque II (voir Figure 22) permet
de crer et de parcourir les calques plus facilement (voir Figure 23).
Figure21
La nouvelle combinaison de calques.
Figure22
Loutil Parcourir les calques.
Figure23
La bote de dialogue Parcourir les calques.
Proprit de Albiri Sigue <tag.tog@gmail.com> customer 27921 at Fri Mar 11 19:04:05 +0100 2011
270 Les secrets du dessinateur AutoCAD
17. Ici, le parcours des calques montre uniquement le calque des surfaces actives (voir
Figure 24). Cet tat du dessin nest pas non plus sans intrt et renseignements sur
le projet.
18. Dans un projet comme celui-ci, qui comprend de nombreuses informations et
donnes informatiques voluant au cours de sa vie, loutil Purger (voir Figure 25)
Figure24
Loutil Parcourir
les calques et
le calque des
surfaces actives.
Figure25
Loutil Purger.
Figure26
La bote de dialogue de loutil Purger.
Proprit de Albiri Sigue <tag.tog@gmail.com> customer 27921 at Fri Mar 11 19:04:05 +0100 2011
271 Prsenter un dessin Chapitre 6
peut tre intressant appliquer. Il permet dliminer de la base de donnes les
lments non utiliss par le dessin, mais gards en mmoire par AutoCAD. Pour
cela, il suft simplement de taper la commande Purger au clavier puis de valider. La
Figure 26 montre la liste des lments quil est possible de purger, soit un par un,
soit dans leur ensemble.
19. Nous utilisons maintenant loutil Gel de calque, toujours de la barre doutils
Calque II (voir Figure 27).
20. Zoomons sur le dessin et slectionnons les calques geler an de rendre plus lisible
cette partie du dessin il sagit dune salle dopration (voir Figure 28).
Figure27
Loutil Gel de calque.
Figure28
Un zoom avant et la
slection des calques
geler.
Proprit de Albiri Sigue <tag.tog@gmail.com> customer 27921 at Fri Mar 11 19:04:05 +0100 2011
272 Les secrets du dessinateur AutoCAD
21. Le dessin est maintenant plus clair. Nous pouvons voir quil sagit dune salle pour
pratiquer des csariennes et nous distinguons la table dopration et lindication des
caissons 60 60 au plafond (voir Figure 30).
22. Examinons maintenant une autre partie du projet. Dans la partie des chambres
daccueil de la maternit, nous voyons lemprise du lit, simplement matrialis en
trait n et pointill, et lagencement de la chambre et de sa salle de bains (voir
Figure 30). On peut voir la mme chambre avec une autre combinaison de calques
(voir Figure 31). Nous dcouvrons, sous cet aspect, tout lenvironnement tech-
nique de la pice : prise doxygne, entre et sortie dair, tlcommande, hauteur
sous faux plafond, prises lectriques, etc.
Remarquez la symtrie des deux chambres disposes autour de la gaine technique centrale
EP/EU/EV entre les WC. Cette disposition est typique des plans hospitaliers ou pour
rsidences paramdicales comme pour les personnes ges. Elle permet de rentabiliser lespace
au maximum. De ce fait, la commande Miroir dAutoCAD est extrmement pratique pour
raliser ce type dagencement. Dautre part, ces espaces sont conus pour rpondre des
contraintes dergonomie, dusage et de dplacements. Le personnel mdical doit pouvoir
aisment se dplacer de part et dautre du patient. Cest dans les projets mdicaux que ce
genre de contraintes est le plus fort. Le dessinateur AutoCAD doit galement acqurir
comme comptence une bonne apprhension de lespace et des chelles.
i
info
Figure29
Aprs le gel des
calques, la salle de
csarienne et sa
table dopration.
Proprit de Albiri Sigue <tag.tog@gmail.com> customer 27921 at Fri Mar 11 19:04:05 +0100 2011
273 Prsenter un dessin Chapitre 6
Figure30
Les chambres
daccueil de la
maternit et les
plans de type
architecte.
Figure31
Les chambres
daccueil de la
maternit et les
plans de type
synthse.
Proprit de Albiri Sigue <tag.tog@gmail.com> customer 27921 at Fri Mar 11 19:04:05 +0100 2011
Proprit de Albiri Sigue <tag.tog@gmail.com> customer 27921 at Fri Mar 11 19:04:05 +0100 2011
C
H
A
P
I
T
R
E
7
Faire le point et prendre
du recul
Au sommaire de ce chapitre
Dessiner de faon expressive et raliste en fonction des chelles utilises
Dcouvrir la 3D avec AutoCAD 2010 et 2011
Dessiner avec crativit !
Conclusion
Dessinerdefaonexpressiveetralisteenfonction
deschellesutilises
Une des principales difcults concernant le rendu des plans AutoCAD rside dans la
juste reprsentation des dtails en fonction de lchelle utilise. Que ce soit avec Auto-
CAD ou avec nimporte quel autre logiciel de dessin assist par ordinateur, la matrise
de la reprsentation suit la mme logique. Le dessin traditionnel suppose de connatre
au pralable lchelle nale de reprsentation. Le dessinateur va donc purer son dessin
ou au contraire le dtailler davantage en fonction de lchelle du plan.
La Figure 7.1 illustre des dtails de menuiserie dessins sur planche dessin tradition-
nelle et interprte de diffrentes faons selon les chelles. La Figure 7.2 montre gale-
ment un dtail en plan de menuiserie. Des dtails extrmement serrs sur des chssis
de menuiserie nont pas de sens sur un plan au 1/100 ou au 1/200. De mme quau
Proprit de Albiri Sigue <tag.tog@gmail.com> customer 27921 at Fri Mar 11 19:04:05 +0100 2011
276 Les secrets du dessinateur AutoCAD
1/10 ou au 1/20, une reprsentation pure et densemble ne serait pas satisfaisante.
Or avec linformatique, le dessinateur choisit son chelle a posteriori. En effet, le plan
est dabord construit lchelle 1/1, puis des zooms et des chelles de prsentation sont
effectus.
Cette diffrence de mthode est centrale dans la comprhension que lon peut avoir
dun rendu avec lun ou lautre des procds. Il nexiste pas de recette ou de procdures
types suivre. Seule la vision du projet dans son ensemble et de sa nalit graphique
permet au dessinateur de jongler avec les outils AutoCAD an de produire une
impression qui soit nalement aussi dle que possible lesprit du projet. Ce qui peut
se rsumer par transmettre toutes les informations ncessaires et rien de plus. Nest-ce
pas galement le sens de la devise Less is more (moins est plus) du clbre architecte
Mies Van der Rohe et reprise par tout le mouvement moderne.
Dcouvrirla3DavecAutoCAD2010et2011
AutoCAD nest pas un logiciel spcialis dans la 3D et ne pourra sans doute jamais
rivaliser avec des logiciels dont cest la spcialit. Les Figures 7.3 et 7.4 sont des
exemples de maquettes 3D en cours de construction.
1/100
1/50
1/25
Figure7.1
Les chelles de
reprsentation
Figure7.2
Une vue en plan
dune ouverture et
de sa menuiserie sous
AutoCAD pour un
projet de logements.
Proprit de Albiri Sigue <tag.tog@gmail.com> customer 27921 at Fri Mar 11 19:04:05 +0100 2011
277 Faire le point et prendre du recul Chapitre 7
AutoCAD est, par contre, incontournable pour du plan technique 2D prcis et mti-
culeux. Cependant, depuis ces dernires annes et les dernires versions du logiciel,
dimportants progrs ont t raliss. Tout dabord, lapproche de la 3D avec les ver-
sions 2010 puis 2011 est simplie par rapport aux versions antrieures dont la com-
plexit tait dcourageante pour la plupart des utilisateurs. Il est dsormais possible de
raliser assez facilement et rapidement des maquettes 3D. De nouveaux outils ressem-
blant au logiciel populaire SketchUp permettent dditer les objets 3D de faon convi-
viale et presque intuitive. Cependant, malgr ces progrs, la 3D sur AutoCAD reste un
peu laborieuse pour des rendus ralistes. En revanche, une possibilit dutiliser au
mieux ce potentiel rside dans la 2,5D , cest--dire pour obtenir des volumes 3D
relativement purs, destins plus ltude que vritablement la prsentation gra-
phique. Lastuce consiste utiliser la maquette AutoCAD comme un support informa-
tique an dobtenir rapidement une perspective juste et de la retravailler manuellement
avec des feutres. Cette astuce a lavantage dassocier la puissance du logiciel pour cal-
culer des perspectives et une petite touche artisanale et sensible au rendu graphique.
Les rendus raliss par les logiciels spcialiss dans ce domaine sont parfois tellement
parfaits et hyperralistes quils perdent presque leur crdibilit. Qui na pas vu une
afche publicitaire concernant une opration immobilire o la reprsentation de
limmeuble et de son environnement tait dune beaut irrelle. La technique
consistant mixer une maquette AutoCAD 2,5D avec un lger rendu manuel est un
atout supplmentaire, le joker du dessinateur AutoCAD.
Figure7.3
Une maquette 3D dAutoCAD en cours dlaboration.
Proprit de Albiri Sigue <tag.tog@gmail.com> customer 27921 at Fri Mar 11 19:04:05 +0100 2011
278 Les secrets du dessinateur AutoCAD
Les Figures 7.5 et 7.6 sont des exemples du potentiel dAutoCAD dans ce domaine.
Le volume est ainsi rapidement mont et loutil Orbite 3D permet de visualiser le
btiment sous tous les angles, en perspective ou en vue axonomtrique.
Figure7.4
Une maquette 3D dAutoCAD en cours dlaboration, loutil 3D Appuyer/tirer en action.
Figure7.5
Une maquette 3D dAutoCAD en cours dlaboration et loutil 3D Extruder des faces.
Proprit de Albiri Sigue <tag.tog@gmail.com> customer 27921 at Fri Mar 11 19:04:05 +0100 2011
279 Faire le point et prendre du recul Chapitre 7
Dessineraveccrativit!
Lide reue largement rpandue place le concepteur , celui qui est charg de la
conception, sur un pidestal et lexcutant , celui qui est charg de mettre en uvre
ou de reprsenter le concept, dans un rle mineur. Cependant, nous avons vu que le
travail du dessinateur AutoCAD ncessite aussi une certaine forme de crativit. La
saisie informatique nest quen apparence automatique. Le dessin, la reprsentation
et linterprtation sous-jacente au projet sont en eux-mmes un travail de cration, dun
autre type, mais qui mriterait dtre valoris sa juste valeur. Une autre ide rpandue
est le ct fastidieux du dessin AutoCAD, certains bureaux dtudes accordant
mme des primes de pnibilit pour leur dessinateur ! Or, ce travail, qui contient sa
part de cration, mais sous une autre forme, peut tre effectu avec plaisir et satisfac-
tion.
La Figure 7.7 illustre des techniques de dessin dit acadmique . Bien que loutil
AutoCAD soit de nature informatique, le dessinateur doit en rester matre. Au nal,
seul le jugement de son regard compte. Pour cela, rien ne remplace lducation clas-
sique du regard qui permet dvaluer par soi-mme les formes et les proportions. Cela
est vrai dans toutes les disciplines du dessin, mais particulirement dans le dessin dar-
chitecture, pour lequel il est possible de lancer des passerelles vers le dessin dart.
Figure7.6
Une maquette 3D dAutoCAD en cours dlaboration et loutil 3D Dplacer des faces.
Proprit de Albiri Sigue <tag.tog@gmail.com> customer 27921 at Fri Mar 11 19:04:05 +0100 2011
280 Les secrets du dessinateur AutoCAD
Plusieurs fois, au cours de cet ouvrage, jai fait un parallle entre la manire de
rsoudre un dessin AutoCAD et la manire de jouer aux checs. Quels outils faut-il
mettre en uvre pour arriver le plus rapidement possible au rsultat ? Quelle strat-
gie faut-il employer avec AutoCAD ? Autant de questions qui font appel au mme
type de raisonnement. Les plus grands champions dchecs associent cette faon de
penser non pas un calcul froid mais une forme de cration, dabstraction. La phi-
losophie dAutoCAD est la mme.
Les Figures 7.8 et 7.9 sont des dessins la mine de crayon que jai raliss lorsque
jtais tudiant en architecture. Si lon cligne des yeux, on peut apercevoir le jeu de
plein et de vide. Lorsquon dessine avec AutoCAD, il est bon aussi parfois de prendre
un peu de recul comme avec un tableau et de mieux apprcier la cohrence den-
semble. Les lignes parallles de ces planches, faites manuellement, une par une, sont
un excellent exercice dducation du regard. cette poque, il nexistait pas doutil
Hachures pour tracer automatiquement des lignes dun parfait paralllisme et parfai-
tement quidistantes entre elles. Cependant, lexprience du terrain montre que, para-
doxalement, il faut savoir tricher avec AutoCAD pour quil reprsente des hachures
moins parfaites. Cest le cas, par exemple, de la reprsentation du bardage bois dim-
meuble de montagne qui est, dans la ralit, imparfait.
Ce type dexercice dtudiant se situe une poque charnire entre lapprentissage
classique et la monte en puissance foudroyante de linformatique. Nous voyons avec
le recul daujourdhui quils sont pourtant indissociables.
Figure7.7
Planche de
lauteur.
Proprit de Albiri Sigue <tag.tog@gmail.com> customer 27921 at Fri Mar 11 19:04:05 +0100 2011
281 Faire le point et prendre du recul Chapitre 7
Figure7.8
Planche de lauteur,
dessin la mine de
crayon.
Proprit de Albiri Sigue <tag.tog@gmail.com> customer 27921 at Fri Mar 11 19:04:05 +0100 2011
282 Les secrets du dessinateur AutoCAD
Figure7.9
Planche de lauteur, dessin la mine de crayon.
Proprit de Albiri Sigue <tag.tog@gmail.com> customer 27921 at Fri Mar 11 19:04:05 +0100 2011
283 Faire le point et prendre du recul Chapitre 7
Conclusion
Nous voici arrivs au terme de ce livre. Jespre que je vous aurai transmis la philoso-
phie dAutoCAD et, travers ce logiciel, lintrt pour les disciplines dont il se nourrit.
Plus quun simple manuel informatique, cest une mise en perspective du dessin tech-
nique. Logiciel hi-tech lafft des nouveauts et du progrs, AutoCAD reste pourtant
intemporel, malgr la course de vitesse innie de la modernit qui donne parfois le
vertige. Or, il est des ouvrages qui ne peuvent se raliser quavec une relative len-
teur , dans la tradition des btisseurs et des artisans dantan. Une synthse entre la
culture classique de larchitecture et la modernit de notre poque actuelle est donc
souhaitable. En dautres termes, nous devons tre capables dappliquer des techniques
pleinement inscrites dans les usages contemporains, mais sans faire table rase du savoir
et des expriences du pass.
Proprit de Albiri Sigue <tag.tog@gmail.com> customer 27921 at Fri Mar 11 19:04:05 +0100 2011
Proprit de Albiri Sigue <tag.tog@gmail.com> customer 27921 at Fri Mar 11 19:04:05 +0100 2011
A
N
N
E
X
E
A
changer avec
des professionnels
Le questionnaire suivant a t soumis des professionnels de larchitecture, de ling-
nierie et du DAO utilisant le logiciel AutoCAD. Leurs rponses tmoignent de leur
retour pratique dexprience, au plus prs de leur vcu et de leurs proccupations quo-
tidiennes.
Questionn1
Nous savons tous quAutoCAD est un logiciel de dessin orient 2D, bien plus adapt
aux plans de type excution ncessitant rigueur et mthode. Il nest pas loutil idal
pour la conception, les esquisses et encore moins la 3D. Je suppose, dans ce livre,
quAutoCAD fournit un certain nombre doutils de base 2D, qui ont trs peu volu au
fl des versions et qui sont, en quelque sorte, intemporels . Par ailleurs, jessaie de
dmontrer que la connaissance de ces outils de base sufft en gnral amplement dans
le quotidien du dessinateur, de nombreuses fonctionnalits tant dans la pratique peu
ou jamais utilises. Ces outils du dessin technique 2D, de la planche dessin au DAO,
respectent depuis toujours la mme logique.
tes-vous daccord avec ces ides et pourriez-vous nous faire part de votre propre
exprience en tant que professionnel ?
Proprit de Albiri Sigue <tag.tog@gmail.com> customer 27921 at Fri Mar 11 19:04:05 +0100 2011
286 Les secrets du dessinateur AutoCAD
Questionn2
Comment jugez-vous globalement lvolution de votre mtier depuis larrive du
DAO ?
Au-del des facilits que procurent ces outils, avez-vous par ailleurs le sentiment
davoir perdu quelque chose ? Si oui, pourriez-vous essayer dexpliquer ce senti-
ment ?
Questionn3
Dans le livre, au-del de la description des fonctionnalits dAutoCAD, je dveloppe
galement lide que le DAO a apport un norme gain de productivit, mais quil a
aussi fait perdre, en raison de sa nature mme, une certaine sensibilit graphique.
Quen pensez-vous ?
Questionn4
AutoCAD est un logiciel leader sur le march. Je pense que, pour effectuer des des-
sins 2D prcis, mticuleux, quand on a une bonne matrise des paisseurs de plumes et
des types de ligne, et quon construit les coupes et faades partir des plans dans les-
prit et la tradition du dessin technique conventionnel, il nexiste actuellement rien de
mieux.
tes-vous daccord avec cette opinion et analyse ?
Proprit de Albiri Sigue <tag.tog@gmail.com> customer 27921 at Fri Mar 11 19:04:05 +0100 2011
287 changer avec des professionnels Annexe A
AxeArchitecture
Axe Architecture est une agence darchitecture Lyon, reprsente par M. Kaeppelin,
architecte. Lquipe de lagence est compose dune dizaine de personnes, qui uvrent
dans diffrents domaines de larchitecture logements neufs et anciens (50 % de lac-
tivit), enseignement, hospitalier, etc. Lagence, qui ne participe pas des concours,
utilise les logiciels AutoCAD, REVIT et Photoshop.
1.Lesocledesoutils2D
AutoCAD est avant tout, pour nous, un logiciel 2D. Cest une bote outils trs com-
plte et simple utiliser, employe par une majorit des intervenants dans le btiment,
depuis le gomtre jusquau fabricant de menuiseries extrieures en passant par les
BET, conomistes, architectes, etc.
2.Lvolutiondumtier
Le DAO a boulevers notre manire de travailler en nous obligeant abandonner
calques, stylos encre de Chine et lames de rasoir, etc. ! Nous avons fait lacquisition
du logiciel AutoCAD il y a vingt ans et le passage de la planche dessin standard la
planche dessin informatise sest effectu petit petit, pour tre total depuis dix ans.
Seules, les esquisses et les premires tudes se font encore et pour longtemps la main.
3.Informatiqueetsensibilitartistique
Cette bote outils permet de tout faire et de tout modier volont tout moment.
Tout plan ou document graphique fait par lagence doit tre lisible, clair, prcis et
adapt son destinataire (esquisse, plan de vente, dtail technique, etc.). Une bonne
connaissance de toutes les possibilits et commandes dAutoCAD permet dobtenir le
rsultat recherch. Tout est possible.
4.LesuccsdAutoCAD
Grce ses nombreuses qualits, ses capacits, et surtout ses volutions, AutoCAD est
vritablement devenu un standard dans le domaine du DAO (2D).
Proprit de Albiri Sigue <tag.tog@gmail.com> customer 27921 at Fri Mar 11 19:04:05 +0100 2011
288 Les secrets du dessinateur AutoCAD
Exemple de rendu de lagence Axe Architecture
Proprit de Albiri Sigue <tag.tog@gmail.com> customer 27921 at Fri Mar 11 19:04:05 +0100 2011
289 changer avec des professionnels Annexe A
BEMorineau
Noham Morineau est responsable dun bureau dtudes dagencement et de matrise
duvre prs de Grenoble. Ses projets consistent en des relevs de btiments et en
cration de projets sur du neuf ou de lancien et sur des habitations, bureaux et bti-
ments industriels.
Pour ma part, je ne travaille que sur du 2D avec AutoCAD, de la phase permis
jusqu la phase chantier. Je ralise encore des croquis main leve pour mes relevs de
btiment et pour les propositions de projets mes clients, et jutilise AutoCAD pour
mes plans techniques, ce qui me permet dtre plus prcis et plus rapide pour les modi-
cations pendant la construction des projets.
Exemple de rendu de faade du bureau dtudes Morineau
Exemple de dtail
dexcution obtenu
avec AutoCAD
Proprit de Albiri Sigue <tag.tog@gmail.com> customer 27921 at Fri Mar 11 19:04:05 +0100 2011
290 Les secrets du dessinateur AutoCAD
PatrickEmin
Patrick Emin est informaticien et crateur du premier portail francophone consacr au
DAO, www.blog-cao.com.
1.Lesocledesoutils2D
Historiquement, AutoCAD a t un logiciel principalement destin la 2D. Bien quil
existe des fonctions 3D depuis de nombreuses annes, ce nest que trs rcemment,
depuis la version 2007, quAutodesk, lditeur dAutoCAD, a dcid de leur donner
une impulsion signicative. Mais AutoCAD est toujours considr, juste titre,
comme le meilleur logiciel de dessin 2D. Naturellement, les plans produits avec Auto-
CAD suivent toujours les rgles de base du dessin technique. Il est donc indispensable
de les connatre. En particulier, les rgles de la cotation, qui varient peu quil sagisse
de dessin manuel la planche ou de dessin par ordinateur. On demandera donc un
bon oprateur DAO davoir une formation de base en dessin technique, puis de ma-
triser loutil informatique, et enn dtre bien organis.
Pour ce qui concerne le dessin propre la discipline architecturale, il est ncessaire de
disposer de bibliothques compltes dobjets, en particulier pour tout ce qui concerne
les ouvertures, portes et fentres. Il est absolument indispensable, plus que dans
dautres domaines, de suivre une charte graphique, liste de calques, couleur, type de
ligne, typographie, etc.
Lvolution des techniques logicielles ces dernires annes a amen les diteurs tenter
de rvolutionner le domaine de la CAO architecturale. Lide tait de remplacer le
dessin au trait par un modle 3D du btiment duquel on aurait extrait par voie logi-
cielle les plans, coupes, lvations. Seulement, ni la puissance des ordinateurs, ni les
habitudes de travail dont il est difcile de se dfaire, ni le niveau dorganisation nces-
saire, nont permis ce concept de surpasser celui du dessin traditionnel en 2D.
2.Lvolutiondumtier
Le dessin technique sur ordinateur a normment volu, en particulier grce laug-
mentation considrable de puissance du matriel. Ce qui tait autrefois impossible, ou
trs difcilement possible, est aujourdhui monnaie courante. Sachez quau dbut
dAutoCAD il ntait pas exceptionnel davoir attendre plusieurs minutes une rg-
nration de dessin, je dis bien, plusieurs minutes. Vous imaginez bien que, dans ces
conditions, le travail la planche dessin avait encore toute sa place dans lentreprise.
Un bon dessinateur la planche pouvait tout fait dessiner plus vite quun oprateur
DAO. Question vitesse, aujourdhui, cest naturellement linverse. Question rsultat,
cest--dire qualit du dessin produit, rgularit, il ny a pas photo non plus. Un dessin
DAO est toujours graphiquement parfait. Au fur et mesure de lvolution de la tech-
Proprit de Albiri Sigue <tag.tog@gmail.com> customer 27921 at Fri Mar 11 19:04:05 +0100 2011
291 changer avec des professionnels Annexe A
nologie matrielle et logicielle, les dessinateurs ont bel et bien chang de mtier, sans
tout fait sen apercevoir, et souvent sans avoir eu le temps de sy adapter. Un bon
dessinateur aujourdhui ne peut pas faire limpasse sur la discipline de linformatique.
Je nirai pas jusqu dire quun bon dessinateur est forcment un bon informaticien,
mais il est clair quexploiter toute la puissance et les possibilits multiples de logiciels
modernes de CAO requiert bien plus que des connaissances de base de dessin tech-
nique. Il y avait dans le dessin technique la planche un aspect artistique indniable.
On reproche souvent au DAO de masquer compltement cet aspect et, en somme,
dtre un peu froid. Cest indniable. Tout ce qui est automatis produit forcment un
rsultat moins humain. Cependant, il y a eu ces dernires annes des efforts pour
rendre le rsultat du dessin technique un peu plus artistique, je pense en particulier
aux styles visuels dAutoCAD. Mais voil, non seulement lvolution des techniques
est un fait et il serait fou de sy opposer, comme il est vain dtre nostalgique. On
oppose parfois les deux techniques, le dessin traditionnel la planche et le dessin par
ordinateur. Cest oublier un peu vite que lon peut trs bien rconcilier les deux. Cer-
tains architectes le font avec succs. Ils dessinent en DAO un plan ou une lvation
puis ils terminent ce dessin au crayon, aux crayons de couleur. Cest une technique trs
intressante en particulier pour prparer des vues en perspective.
3.Informatiqueetsensibilitartistique
Cest un reproche que lon fait souvent au DAO, celui de ntre quune technologie et
davoir fait perdre au dessinateur lart du dessin. On pourrait tout aussi bien reprocher
au dessinateur traditionnel la planche dessin de ntre pas assez efcace, cest
dailleurs la raison pour laquelle le dessin technique sur ordinateur a rvolutionn la
discipline. Comme souvent, avec lvolution des technologies, on ne peut pas tout
avoir. Il sagit effectivement dune question de productivit. Et bien peu sont les archi-
tectes qui dcideraient de repasser entirement la planche dessin ; ce ne serait cer-
tainement pas une sage dcision vis--vis de leurs concurrents.
Pourtant, je ne vois pas cette volution comme ngative. Noublions pas que, en mme
temps que les logiciels de CAO permettaient de dessiner beaucoup plus vite au trait,
dautres logiciels similaires permettaient de raliser des dessins pour les concours archi-
tecturaux, en perspective, en couleurs, en images de synthse, xes ou animes, et tout
cela tait difcilement possible autrefois.
4.LesuccsdAutoCAD
Il est toujours difcile dafrmer quun logiciel est meilleur que tous les autres. Cest
une opinion quil faut rviser de temps en temps, en fonction de lvolution des autres
logiciels. Autodesk, avec son logiciel AutoCAD, a le monopole du march du des-
sin 2D. Il nest pas tonnant dans ces conditions quAutodesk ait les moyens de faire
Proprit de Albiri Sigue <tag.tog@gmail.com> customer 27921 at Fri Mar 11 19:04:05 +0100 2011
292 Les secrets du dessinateur AutoCAD
voluer son logiciel et de lui ajouter sans cesse de nouvelles fonctionnalits, pouss, il
faut le dire, la fois par la demande des utilisateurs mais aussi, comme on dit pudique-
ment, par les ncessits du march, cest--dire lappt du gain. Et puis AutoCAD est
le meilleur logiciel pour le dessin 2D pour une raison toute simple : cest que tous ceux
qui veulent arriver son niveau essayent de limiter sans y parvenir faute de moyens.
Proprit de Albiri Sigue <tag.tog@gmail.com> customer 27921 at Fri Mar 11 19:04:05 +0100 2011
293 changer avec des professionnels Annexe A
FrancisDieu
Francis Dieu est dessinateur-projeteur dans un bureau dtudes de gnie civil Annecy,
spcialis dans les ouvrages dart souterrain.
AutoCAD lui permet de crer des documents types : cartes, vues en plan, prols en
long, prols en travers, synoptiques, modlisation dtude 3D, mise en page et pro-
duction de plans.
Ses expriences professionnelles antrieures il travaille avec AutoCAD depuis quinze
ans lui ont permis daborder dautres thmes et dautres utilisations du logiciel tel
que :
la topographie (levs de btiments, relevs 2D et 3D, etc.) ;
les plans dexcution en entreprises (calepinage, dtails de mise en uvre, etc.) ;
larchitecture et larchitecture intrieure (plans de masse, lvations, coupes, mod-
lisations et rendus 3D, etc.) ;
la menuiserie et le dessin industriel (apprentissage et formations).
1.Lesocledesoutils2D
Je considre quAutoCAD est bien un logiciel de dessin gnraliste, mais aussi bien
en 2D quen 3D (on travaille avec trois coordonnes au lieu de deux). Par contre, il
nest pas idal pour la conception et les esquisses (dans le sens rough), car il demande
rigueur, mthode et prcision et il manque de lintuitivit que peut avoir par exemple
Google Sketch Up pour modliser la 3D.
Les outils de base dans AutoCAD ont peu volu avec les versions, et seuls quelques-
uns parmi ces lments ont t amliors ou rectis. Ils reprsentent lpine dorsale
du logiciel. Des fonctions sont venues se greffer au fur et mesure, certaines sont utiles
selon les mtiers et les spcialits, dautres suivent lvolution naturelle et enn cer-
taines sont plus un effet de mode. Autodesk est un groupe cot en Bourse, au lobbying
important, ils ne sont pas philanthropes et lajout ou lvolution de ces outils compl-
mentaires servent surtout vendre de la mise jour. Il existe quand mme quelques
versions-cls qui ont apport des changements importants (gnralement, celles qui
correspondent une modication du format de chier .dwg).
Les entreprises ou les bureaux tudes ne peuvent pas suivre en formation les volutions
rapides des versions (une tous les ans). Les utilisateurs sapproprient donc comme ils
peuvent les nouveaux outils au risque de ne pas toujours bien les matriser. Des dispa-
rits apparaissent vite en fonction de la curiosit de chacun et du temps de dcouverte
quon lui octroie dans sa production.
Proprit de Albiri Sigue <tag.tog@gmail.com> customer 27921 at Fri Mar 11 19:04:05 +0100 2011
294 Les secrets du dessinateur AutoCAD
Il est toujours possible, aujourdhui, de dessiner et de produire des plans corrects avec
une version 2000, cest plus lvolution de linformatique (matriels et systmes dex-
ploitation) qui rend le logiciel obsolte.
2.Lvolutiondumtier
Je pense que lvolution a t plutt positive pour les dessinateurs issus de la planche
dessin et des tracs manuels. Le passage loutil CAO-DAO, moment important de
remise en cause, sest bien pass pour ceux qui lont pris comme une volution nor-
male des choses et ont su proter de ses avantages. Ce nest pas le cas de ceux qui lon
a impos cette mthode de travail, parce quelle tait devenue inluctable et qui se font
dominer par la machine car ils ne la matrisent pas.
Il convient de matriser son outil, linstar du menuisier, qui connat son ciseau bois
et qui sait quavec telle inclinaison, telle pression, il obtiendra tel rsultat. AutoCAD,
cest pareil : je ne laisse pas la machine me dicter ce quelle veut bien afcher et impri-
mer (dautant que les rglages par dfaut sont l pour faire croire que cest facile) ; je
dcide (parce que je connais les rgles du dessin) du rsultat obtenir et je congure
mon logiciel, je mets les mains dans le moteur ! .
Dessinateur, cest un mtier, avec des prdispositions ou pas, il faut apprendre et
acqurir de lexprience. Beaucoup pensent que, en utilisant quelques fonctions dans
AutoCAD, ils peuvent se dire dessinateur ; cest une erreur, ce nest pas avec des
mots crits dans Word que je deviens crivain. Cest le ct ngatif des outils informa-
tiques (en gnral), ils laissent penser tout chacun quil est avant davoir t.
Je nai pas limpression davoir perdu quelque chose avec lutilisation des outils
informatiques, au contraire, jai gagn en prcision de travail, en facilit de modica-
tions et en qualit de rendu. Rien ne mempche de continuer dessiner la main
(pour la partie esquisse par exemple).
3.Informatiqueetsensibilitartistique
Je pense que cette sensibilit et cette intelligence graphique nous sont propres et
quelles apparaissent au travers du travail, peu importe loutil et le logiciel utiliss.
Partout o le gain de productivit et la rentabilit sont mis en exergue, la qualit
intrinsque diminue inexorablement. Combien de chefs de projets, de responsables
regardent la qualit du chier du document quils contrlent et valident ?
Un plan peut paratre bien une fois imprim, mais son chier source tre mauvais et
non conforme. Cest le rgne de la socit du paratre , le travail nest pas pargn.
Proprit de Albiri Sigue <tag.tog@gmail.com> customer 27921 at Fri Mar 11 19:04:05 +0100 2011
295 changer avec des professionnels Annexe A
4.LesuccsdAutoCAD
On pense souvent que le logiciel quon utilise est le meilleur. Nous avons dans notre
bureau dtudes des dessinateurs qui viennent du monde MicroStation (Bentley) et
qui pensent la mme chose de leur logiciel. AutoCAD est un trs bon logiciel de dessin
technique gnraliste, mais il est perfectible (par exemple sur les paisseurs de traits
pour lesquelles il ne fait pas la diffrence lcran entre 0,00 et 0,25, sur la gestion et
lorganisation des calques un seul niveau, sur le manque dun mode de transparence
des entits, etc.).
Pour ma part, jai utilis il y a quelques annes dautres logiciels de dessin (production
de plans, pas bidouillage) comme Drax de Cogistem ou Designer de Micrografx avec
une relative satisfaction (chacun ayant ses dfauts et ses qualits). Aujourdhui, Auto-
CAD est loutil que jutilise (par choix et hasard de la vie) avec plaisir, mais je ne min-
terdis pas de travailler avec dautres (je me forme actuellement sur MicroStation).
Je rve dun trs bon logiciel de dessin open-source, simple, ouvert, volutif sans
arrire-pense commerciale, tout reste faire, amis dveloppeurs vos tablettes.
Demain se prole lhorizon lvolution des logiciels de CAO-DAO vers des logiciels
de conception ddis mtier avec des entits intelligentes , un dessin paramtrique
et une mise en plan semi-automatique, cest le BIM (Building Information Modeling).
Ce sont des usines gaz, trs lourdes en investissement (prix, temps de formation,
apprentissage et conguration). Cest la rvolution du mtier de demain bonne ou
mauvaise, je ne le sais pas encore, rendez-vous dans quelques annes pour en faire le
bilan !
Exemple de vue en plan bas sur un lev topographique de surface sur lequel on a reconstruit les ouvrages
existants ( partir des coordonnes et des informations des plans papier de rcolement) agrment de
textes pour le reprage et habill de hachures pour faciliter la comprhension des diffrentes zones de
surface en interface avec louvrage
Proprit de Albiri Sigue <tag.tog@gmail.com> customer 27921 at Fri Mar 11 19:04:05 +0100 2011
296 Les secrets du dessinateur AutoCAD
Voici le mme ouvrage mais reprsent sous forme schmatique (synoptiques de la vue en plan et
des profls en long) avec une chelle des ordonnes diffrente de celle des abscisses, ce qui permet de
reprsenter des petits dtails visibles la taille de louvrage (plusieurs centaines de mtres).
Proprit de Albiri Sigue <tag.tog@gmail.com> customer 27921 at Fri Mar 11 19:04:05 +0100 2011
297 changer avec des professionnels Annexe A
BernardRocipon
Bernard Rocipon est conomiste et matre duvre de la construction. Il exerce prs
de Chambry en Savoie.
Son activit prsente un large panel de missions, faisabilit doprations, avant-projets,
relevs divers, dossiers de consultation, suivi de chantier, comptabilit de chantier et
missions compltes sur de petites oprations. Il utilise AutoCAD principalement pour
les relevs 2D et les avant-projets.
1.Lesocledesoutils2D
Lvolution des logiciels de DAO est surprenante au l des annes, mais loutil de base
quest AutoCAD est amplement sufsant pour des petits projets.
Les logiciels de DAO actuellement disponibles sur le march sont souvent de vri-
tables usines gaz qui ncessitent de laborieuses formations et apprentissages.
Ce nest pas forcment le plus performant qui est le plus simple lusage, tant sen
faut !
2.Lvolutiondumtier
Linformatique et les logiciels de DAO ont standardis la reprsentation graphique des
documents, et souvent les plans perdent en qualit de reprsentation par rapport aux
plans raliss manuellement par les architectes et les dessinateurs dune poque pas trs
loigne
Les conventions de reprsentation, les paisseurs de traits par exemple, semblent tota-
lement occultes par la gnration DAO les traits sont de mme paisseur, en
revanche on joue beaucoup sur la couleur, ce qui nest pas forcment plus lisible. Autre
dfaut notoire : la dimension des cotations. De plus en plus les cotations sont illisibles
et non appropries aux chelles des plans.
Je pense que les utilisateurs de logiciels DAO nont pas le recul ncessaire sur leurs
documents et ne se mettent pas en situation pour les gens de terrain : insufsance
de cotations, mthodologie de cotation peu cohrente.
Un architecte ou un dessinateur savait vrier ses cotes sur la table dessin. Aujourdhui,
cest le logiciel qui uvre, et personne ne contrle la validit des indications Les cotes
peuvent tre forces pour convenance personnelle, et il sagit l dune vritable arme
double tranchant .
Proprit de Albiri Sigue <tag.tog@gmail.com> customer 27921 at Fri Mar 11 19:04:05 +0100 2011
298 Les secrets du dessinateur AutoCAD
3.Informatiqueetsensibilitartistique
Le logiciel de DAO permet un gain de temps et de productivit vident pour les utili-
sateurs. La gestion des modications est certes plus aise et plus rapide que par le
pass. Si la souris a supplant la lame de rasoir, en revanche on ne peut que dplorer
linsufsance, voire labsence, de rfexion ; l encore, cest souvent le logiciel qui a le
dernier mot (incohrence de construction graphique, difcults de reprsenta-
tions, etc.).
4.LesuccsdAutoCAD
Les principes constructifs du dessin technique manuel mettaient en vidence la
ncessit dtablir simultanment les plans et les coupes pour grer les projets.
Aujourdhui, les logiciels de DAO offrent un gain de temps important dans llabora-
tion des documents, mais le dfaut induit par ces fonctionnalits est souvent la
conance totale, sans le souci du contrle
La conance en la machine est quasi totale, et le temps de la rfexion a fait place la
saisie des informations.
Proprit de Albiri Sigue <tag.tog@gmail.com> customer 27921 at Fri Mar 11 19:04:05 +0100 2011
A
N
N
E
X
E
B
Glossaire
Dfnitiondequelquestermesfrquemmentutiliss
Terme Dfnition
Alias de commande Il sagit dun raccourci de la commande. Par exemple, lalias de la
commande Ligne est L.
Bloc Ce terme reprsente un ou plusieurs objets du dessin transforms en
un objet unique.
Calque Cest un ensemble de donnes graphiques fonctionnant selon la
mme logique que les calques que lon superposait autrefois sur un
dessin.
Cible de slection Il sagit du curseur carr qui sert slectionner un objet du dessin.
Coordonnes absolues Ce sont les valeurs des coordonnes mesures partir du point
dorigine du systme de coordonnes utilisateur (SCU).
Coordonnes relatives la diffrence des coordonnes absolues, les coordonnes relatives
sont spcies en rapport avec les coordonnes prcdentes.
Cote aligne Il sagit des cotes mesurant la distance entre deux points. La ligne de
cote est parallle la ligne entre les deux points dnis par la cote.
Cote angulaire Il sagit de la cote mesurant des segments dangles ou darcs.
Cote associative Il sagit dune cote qui sadapte automatiquement aux modications
apportes lobjet mesur.
Proprit de Albiri Sigue <tag.tog@gmail.com> customer 27921 at Fri Mar 11 19:04:05 +0100 2011
300 Les secrets du dessinateur AutoCAD
Terme Dfnition
Espace objet Cest lespace de dessin.
Espace papier Cet espace est utilis pour les prsentations et le trac.
Fentre de prsentation Ces fentres sont cres dans lespace papier an dobtenir une vue
du dessin.
Hachures associatives Ce sont des hachures sadaptant automatiquement aux modications
de lobjet auxquelles elles sont associes.
Ligne de commande Cest la zone de texte consacre la saisie des entres au clavier, et au
dialogue avec le logiciel AutoCAD.
Menu contextuel Il sagit du menu afch lorsque lon opre un clic droit de la souris.
Ce menu change suivant le contexte, comme son nom lindique.
Mode daccrochage
aux objets
Il sagit du mode de slection des principaux points dun objet
(extrmit, milieu, tangente, etc.).
Mode ortho Ce mode bloque le dplacement du curseur dans le sens vertical ou
horizontal.
Poigne Ce terme reprsente le petit carr noir qui apparat lors de la slection
des objets.
Prsentation Il sagit des prsentations de dessin qui donnent accs lespace
papier pour mettre en page et imprimer.
Proprits des objets Ce sont tous les paramtres et donnes gomtriques dun objet.
Rticule Il sagit du curseur compos de deux lignes perpendiculaires.
Zoom Le zoom permet de rduire ou agrandir la vue sur le dessin.
ListedesprincipalescommandesAutoCAD
Commande Dfnition
A
ACCROBJ Dnit des modes daccrochage aux objets permanents.
ADCENTER Lance le DesignCenter.
AJUSTER Coupe des objets pour les raccourcir au niveau dun bord de coupe.
ALIGN Repositionne, fait pivoter et met lchelle.
ANNEAU Dessine un cercle, ou une bague, plein.
ANNULER, U Annule, ou inverse, leffet de la commande prcdente.
Proprit de Albiri Sigue <tag.tog@gmail.com> customer 27921 at Fri Mar 11 19:04:05 +0100 2011
301 Glossaire Annexe B
Commande Dfnition
B
BLOC Convertit un jeu de slection en un seul et mme objet appel
dnition de bloc.
BMAKE Fait apparatre la bote de dialogue Dnition de bloc. Pour activer
cette commande, cliquez sur loutil Crer bloc de la barre doutils
Dessiner.
C
CALQUE Fait apparatre la bote de dialogue Gestionnaire des proprits de
calques ouverte sur longlet Calque.
CERCLE Dessine un cercle.
CHANFREIN Place une coupe en biseau lintersection de deux objets.
CHARGPARTIEL Charge des calques supplmentaires dans un dessin partiellement
ouvert.
COLLERORIG Colle un jeu de slection en utilisant les coordonnes dorigine du
jeu copi.
CONVERT Convertit les polylignes et les hachures pour quelles se conforment
au format 2000.
COPIER Duplique un objet un autre endroit.
COPIERBASE Copie un jeu de slection en demandant un point de base.
COTALI Cre une cote parallle deux points.
COTANG Cote langle form par deux lignes en crant un arc de cote plutt
quune ligne de cote et en utilisant des lignes non parallles. Cette
commande ncessite de slectionner deux lignes dnissant langle
coter.
COTCEN Place une marque centrale au centre du cercle (ou de larc)
slectionn. Cette marque est paramtre sur une taille par dfaut
qui peut tre modie laide du groupe doptions Centre de la
bote de dialogue Gomtrie.
COTCONT Continue une cote partir de la dernire cote linaire ajoute. Par
dfaut, la cote est mesure partir de lorigine de la deuxime ligne
dattache de la dernire cote. Il est toutefois possible de slectionner
une autre ligne dattache.
COTDIA Ajoute une cote de diamtre au cercle (ou larc) slectionn. La
longueur de la ligne de cote de diamtre peut tre personnalise
laide des options de styles de cotes.
Proprit de Albiri Sigue <tag.tog@gmail.com> customer 27921 at Fri Mar 11 19:04:05 +0100 2011
302 Les secrets du dessinateur AutoCAD
Commande Dfnition
COTEDIT Modie la position, la valeur, les proprits ou langle dinclinaison
du texte de la cote slectionne, ou encore langle dorientation de
cette cote.
COTLIGN Cre une cote parallle une autre cote et qui partage lune des lignes
dattache de cette cote. Cette commande ncessite de commencer
par slectionner la cote existante, puis de spcier lorigine de la
deuxime ligne dattache.
COTLIN Cre une cote linaire entre deux points. Cette commande permet
de spcier chacun de ces deux points ou dappuyer sur Entre pour
slectionner lobjet coter.
COTRAP Cotation rapide de plusieurs objets en mme temps.
COTRAYON Ajoute une cote de rayon au cercle ou larc slectionn. Larc
peut tre un objet distinct ou une partie de polyligne telle quun
chanfrein. La cote de rayon peut tre place nimporte quel endroit
du primtre de larc ou du cercle.
COTTEDIT Modie lemplacement ou langle dune cote associative.
COUPURE Supprime une partie dobjet ou coupe un objet en deux.
D
DDEDIT Modie les caractres dune chane de texte.
DDGRIPS Active les poignes de slection des objets et leur attribue une couleur
et une taille.
DDINSERT Insre un bloc ou un chier de dessin dans le dessin en cours.
DDMODIFY Fait apparatre une bote de dialogue Modication de lobjet
spcique lobjet slectionn qui permet de modier lensemble
des paramtre modiables de cet objet.
DECALER Cre une copie parallle dune ligne (ou dun arc) existante.
DECOMPOS Remplace une rfrence de bloc par les lments constitutifs du bloc.
Les blocs imbriqus (qui sont des blocs insrs dans dautres blocs)
ncessitent dactiver plusieurs fois cette commande. Cette commande
permet de dcomposer un ou plusieurs objets en utilisant nimporte
quelle mthode de slection.
DEPLACER Repositionne lobjet slectionn.
DISTANCE Mesure la distance et langle existant entre deux points.
DIVISER Ajoute des points ou des blocs le long de la trajectoire dun objet
pour dlimiter un nombre de segments spci.
E
ECHELLE Modie lchelle dun objet partir dun point de base.
Proprit de Albiri Sigue <tag.tog@gmail.com> customer 27921 at Fri Mar 11 19:04:05 +0100 2011
303 Glossaire Annexe B
Commande Dfnition
EDITHACH Fait apparatre la bote de dialogue Editer un motif de hachures, qui
permet de modier des hachures associatives qui ont t appliques
laide de la commande FHACH.
EFFACER Supprime un objet.
ELLIPSE Dessine une ellipse partielle ou complte.
EPAISSLIGNE Contrle lpaisseur des traits lcran.
ESPACEO Bascule de lespace papier lespace objet. Cette commande ne
fonctionne que lorsque lespace papier est actif et quau moins une
fentre y a t cre.
ESPACEP Bascule de lespace objet lespace papier. Cette commande ne
fonctionne que lorsque la variable systme TILEMODE est
paramtre sur 0 et quau moins un fentre a t cre dans lespace
papier.
ETIRER Dplace, allonge ou compresse les objets slectionns suivant un axe.
F
FENETRES Paramtre la conguration des fentres en mosaque. Cette
commande ne peut tre active que lorsque la variable systme
TILEMODE est active.
FERMER Ferme le dessin courant.
FHACH Applique des hachures une zone de contour. La bote de dialogue
Hachures de contour que cette commande fait apparatre permet
de slectionner un motif prdni, ISO, utilisateur ou personnalis.
FMULT Cre ou dcoupe des fentres dans lespace papier. Permet aussi
de contrler la conguration des fentres ainsi que la visibilit des
lignes caches au sein des fentres.
G
GRILLE Paramtre lespacement de la grille de points quAutoCAD permet
de faire apparatre lintrieur des limites du dessin et dtermine
si cette grille doit tre afche ou non. Ces modications peuvent
aussi tre effectues laide de la bote de dialogue Aides au dessin.
La fonction F7 et le bouton GRILLE de la barre dtat permettent
dactiver et de dsactiver lafchage de la grille.
H
HYPERLIEN Attache un lien un objet, pointant sur un chier.
I
ICONESCU Active ou dsactive lafchage de licne reprsentant le systme de
coordonnes utilisateur.
Proprit de Albiri Sigue <tag.tog@gmail.com> customer 27921 at Fri Mar 11 19:04:05 +0100 2011
304 Les secrets du dessinateur AutoCAD
Commande Dfnition
INSERER Insre un bloc cr laide de la commande BLOC ou un chier de
dessin externe dans le dessin en cours. Cest lquivalent pour la ligne
de commande de la commande DDINSERT (qui fait apparatre une
bote de dialogue).
L
LIGNE Dessine un segment de ligne.
LISTE Dresse une liste des proprits et dautres informations pertinentes se
rapportant lobjet slectionn.
LREPERE Place une ligne de repre sur un objet et permet dy adjoindre du
texte dannotation.
M
MESURER Ajoute des points ou des blocs le long de la trajectoire dun objet,
un intervalle dune longueur spcie.
MIROIR Cre une copie symtrique dun objet par rapport une ligne de
symtrie.
MISENPAGE Paramtre la prsentation ou lespace objet.
MODIFLONG Modie la longueur dun objet et langle dcrit dun arc.
N
NOUVEAU Fait apparatre la bote de dialogue Crer un nouveau dessin, qui
permet de slectionner loption Utiliser un assistant, Utiliser un
gabarit ou Commencer avec un brouillon pour commencer un
dessin.
O
*OPTIONS Ouvre la bote de dialogue OPTIONS.
ORTHOGRAPHE Vrie lorthographe du texte du dessin.
OUVRPARTIEL Ouvre un dessin partiellement, certains calques et certaines vues.
P
PAN Fait se dcaler lafchage du dessin dans la direction spcie. Entre
depuis la ligne de commande, la commande PAN active en fait la
commande PANDYN, qui peut aussi tre active laide de loutil
Panoramique dynamique de la barre doutils Standard.
PARAMDESS Paramtre la rsolution, la grille, le reprage polaire et par accrochage.
PEDIT Modie une polyligne globalement ou au niveau de lun de ses
sommets.
POINT Ajoute un point au dessin.
Proprit de Albiri Sigue <tag.tog@gmail.com> customer 27921 at Fri Mar 11 19:04:05 +0100 2011
305 Glossaire Annexe B
Commande Dfnition
POLYGONE Dessine une gure rgulire comportant le nombre de cts spci.
Ce nombre peut varier de 3 1 024.
POLYLIGN Dessine une srie de segments de ligne et darc constituant un seul et
mme objet appel polyligne.
PRESENTATION Gre les prsentations en espace papier.
PROLONGE Projette un objet jusqu une limite.
PROPDESS Gre les proprits du dessin.
PROPRIETES Fait apparatre la bote de dialogue Proprits.
PURGER Supprime de manire slective une dnition de bloc, un calque,
une forme, ou un style de cote, de texte ou de multiligne. Pour que
la suppression puisse seffectuer, llment ne doit pas tre rfrenc
dans le dessin en cours.
Q
QUITTER Met n la session dAutoCAD en cours.
R
RECHERCHER Recherche et remplace du texte, des attributs, des hyperliens et
zoome sur lobjet trouv.
RENOMMER Renomme un objet nomm (un calque, un bloc, un style, etc.).
REPRISE Rtablit lcran le dernier objet effac.
RESEAU Cre une grille dobjets rectangulaire ou circulaire.
RESOL Paramtre lespacement de rsolution incrmentale qui rgit le
dplacement du curseur de la souris lintrieur des limites du dessin.
Si cet espacement est paramtr sur 0,1, par exemple, le curseur se
dplacera par incrments de 0,5 unit, ce qui peut tre vri en
observant la zone dafchage de coordonnes de la barre dtat. Cet
espacement peut aussi tre paramtr laide de la bote de dialogue
Aides au dessin (activable laide de la commande DDAMODES).
La rsolution incrmentale peut tre active et dsactive laide de
la touche de fonction F9 et du bouton RESOL de la barre dtat.
RETABLIR Annule leffet de la commande ANNULER. Pour fonctionner, cette
commande doit tre active immdiatement aprs la commande
ANNULER, ou U, dont leffet doit tre annul.
ROTATION Fait pivoter un objet autour dun point de base.
S
SAUVEGRD Ouvre la bote de dialogue Enregistrer le dessin sous, que le dessin en
cours soit nomm ou non.
SAUVENOM Ouvre la bote de dialogue Enregistrer le dessin sous.
Proprit de Albiri Sigue <tag.tog@gmail.com> customer 27921 at Fri Mar 11 19:04:05 +0100 2011
306 Les secrets du dessinateur AutoCAD
Commande Dfnition
SAUVERAP Enregistre un dessin nomm sous son nom en cours, ou fait
apparatre la bote de dialogue Enregistrer sous si le dessin ne possde
pas dj de nom.
SAVETIME Spcie lintervalle, exprim en minutes, qui doit sparer les
enregistrements automatiques.
SELECTRAP Cr rapidement des jeux de slection dobjets par critres.
STYLE Dnit ou modie un style de texte.
T
TEXTMULT Ajoute du texte multiligne.
TRACEUR Ouvre la bote de dialogue Tracer, qui permet de spcier les
paramtres utiliser avant dactiver le traage.
TXTDYN Ajoute du texte dune ligne un dessin.
TYPELIGNE Fait apparatre la bote de dialogue Gestionnaire des proprits de
Type De ligne.
W
WBLOCK Copie une dnition de bloc existante ou un jeu de slection dans un
chier de dessin externe. Le chier cr hrite de tous les paramtres
de dessin et de toutes les dnitions, utiliss par le bloc slectionn
ou les objets du dessin en cours.
WHOHAS Donne le nom et lheure pour un dessin utilis par une personne sur
un rseau.
Z
ZOOM Fait apparatre plusieurs options permettant de se rapprocher
ou de sloigner du dessin. Loption Temps rel slectionne par
dfaut permet daccrotre ou de rduire dynamiquement le degr
de grossissement du dessin en faisant glisser le curseur de zoom
verticalement.
Proprit de Albiri Sigue <tag.tog@gmail.com> customer 27921 at Fri Mar 11 19:04:05 +0100 2011
307 Glossaire Annexe B
VariablesdecotationdAutoCAD
Variable Dfnition
DIMADEC Contrle le nombre de chiffres aprs la virgule des cotes angulaires.
DIMALT Dtermine si les units alternatives doivent tre utilises.
DIMALTD Contrle le nombre de chiffres aprs la virgule des units alternatives.
DIMALTF Contrle le facteur dchelle des units alternatives.
DIMALTTD Contrle le nombre de chiffres aprs la virgule des valeurs de
tolrance des cotes afches laide des units alternatives.
DIMALTTZ Contrle la suppression des zros des valeurs de tolrance.
DIMALTU Dnit le format des units alternatives appliquer lensemble
des membres dune famille de styles de cotes lexception du style
angulaire.
DIMALTZ Contrle la suppression des zros des cotes exprimes laide des
units alternatives.
DIMAPOST Spcie un prxe ou un sufxe (ou les deux) de texte appliquer aux
valeurs de tous les types de cotes, lexception des cotes angulaires.
DIMASO Dtermine si les objets cote crs doivent tre associatifs ou non.
DIMASZ Contrle la taille des fches des lignes de cote et des lignes de repre.
DIMAUNIT Dnit le format dangle appliquer aux cotes angulaires.
DIMBLK Indique un nom de bloc appliquer aux extrmits des lignes de cote
ou des lignes de repre la place des fches normales.
DIMBLK1 Lorsque la variable systme DIMSAH est active, spcie un bloc de
fche dni par lutilisateur utiliser pour la premire extrmit des
lignes de cote.
DIMBLK2 Lorsque la variable systme DIMSAH est active, spcie un bloc de
fche dni par lutilisateur utiliser pour la seconde extrmit des
lignes de cote.
DIMCEN Dtermine si les commandes COTCEN, COTDIA et COTRAYON
doivent faire apparatre des marques centrales et des lignes centrales
pour les cercles et les arcs.
DIMCLRD Dnit la couleur appliquer aux lignes de cote, aux pointes de
fches et aux lignes de repre.
DIMCLRE Dnit la couleur appliquer aux lignes dattache des cotes.
DIMCLRT Dnit la couleur appliquer au texte des cotes.
DIMDEC Contrle le nombre de chiffres aprs la virgule appliquer aux units
principales.
Proprit de Albiri Sigue <tag.tog@gmail.com> customer 27921 at Fri Mar 11 19:04:05 +0100 2011
308 Les secrets du dessinateur AutoCAD
Variable Dfnition
DIMDLE Indique sur quelle distance les lignes dattache doivent stendre au-
del de la ligne de cote lorsque ce sont des marques obliques et non
des pointes de fches qui sont utilises.
DIMDLI Contrle lespacement des lignes de cote appliquer aux cotes de
ligne de base.
DIMEXE Indique sur quelle distance les ligne dattache doivent stendre au-
del de la ligne de cote.
DIMEXO Indique de quelle distance les lignes dattache doivent tre dcales
par rapport aux points dorigine.
DIMFIT Contrle le positionnement du texte et des pointes de fches
lintrieur et lextrieur des lignes dattache suivant lespace
disponible entre les lignes dattache.
DIMGAP Dtermine lespace qui doit tre laiss libre autour du texte de cote
lorsque la ligne de cote est coupe pour faire apparatre le texte de
cote.
DIMJUST Contrle la position horizontale du texte de cote.
DIMLFAC Dnit le facteur dchelle global appliquer aux mesures de cotes
linaires.
DIMLIM Indique si AutoCAD doit utiliser les limites des cotes comme texte
par dfaut.
DIMPOST Spcie un prxe ou un sufxe (ou les deux) de texte appliquer
aux cotes.
DIMRND Arrondit toutes les distances de cote la valeur indique.
DIMSAH Indique sil doit tre possible dappliquer des blocs de pointes de
fches dnis par lutilisateur aux extrmits des lignes de cote.
DIMSCALE Dnit le facteur dchelle global appliquer aux variables de
cotation qui spcient des tailles, des distances et des dcalages.
DIMSD1 Dtermine si la premire ligne de cote doit tre supprime.
DIMSD2 Dtermine si la seconde ligne de cote doit tre supprime.
DIMSE1 Dtermine si la premire ligne dattache doit tre supprime.
DIMSE2 Dtermine si la seconde ligne dattache doit tre supprime.
DIMSHO Dtermine si les objets cote dplacs laide de la souris doivent tre
rgnrs.
DIMSOXD Dtermine si les lignes de cote situes au-del des lignes dattache
doivent tre supprimes.
DIMSTYLE Dsigne le style de cote en cours par son nom.
DIMTAD Contrle la position verticale du texte par rapport la ligne de cote.
DIMTDEC Contrle le nombre de chiffres aprs la virgule des valeurs de
tolrance des cotes.
Proprit de Albiri Sigue <tag.tog@gmail.com> customer 27921 at Fri Mar 11 19:04:05 +0100 2011
309 Glossaire Annexe B
Variable Dfnition
DIMTFAC Spcie le facteur dchelle appliquer la hauteur de texte des
valeurs de tolrance par rapport la hauteur de texte spcie par la
variable systme DIMTXT.
DIMTIH Contrle la position du texte de cote lintrieur des lignes dattache
pour tous les types de cotes lexception des cotes dordonnes.
DIMTIX Dtermine si du texte doit tre dessin entre les lignes dattache.
DIMTM Lorsque la variable systme DIMTOL ou DIMLIM est active,
paramtre la limite de tolrance minimale (ou infrieure) du texte
de cote.
DIMTOFL Dtermine si une ligne de cote doit tre dessine entre les lignes
dattache lorsque le texte est plac lextrieur.
DIMTOH Contrle la position du texte de cote plac lextrieur des lignes
dattache.
DIMTOL Dtermine si des tolrances doivent tre ajoutes au texte de cote.
DIMTOLJ Dtermine le mode de justication verticale appliquer aux valeurs
de tolrance par rapport au texte de cote nominal.
DIMTP Lorsque la variable systme DIMTOL ou DIMLIM est active,
paramtre la limite de tolrance minimale (ou infrieure) du texte
de cote.
DIMTSZ Paramtre la taille des marques obliques dessines la place des
pointes de fches standards pour les cotes linaires, radiales et de
diamtre.
DIMTVP Contrle la position verticale du texte plac au-dessus ou au-dessous
de la ligne de cote.
DIMTXSTY Spcie le style de texte appliquer aux cotes.
DIMTXT Spcie la hauteur appliquer au texte de cote lorsque le style de
texte en cours nutilise pas une hauteur xe.
DIMTZIN Contrle la suppression des zros des valeurs de tolrance.
DIMUNIT Dtermine le format dunits appliquer lensemble des membres
dune famille de style lexception du style angulaire.
DIMUPT Contrle les options applicables au texte positionn par lutilisateur.
DIMZIN Contrle la suppression des zros des valeurs exprimes laide des
units principales.
Proprit de Albiri Sigue <tag.tog@gmail.com> customer 27921 at Fri Mar 11 19:04:05 +0100 2011
Proprit de Albiri Sigue <tag.tog@gmail.com> customer 27921 at Fri Mar 11 19:04:05 +0100 2011
A
Accrobj(mode)46
Affchage17
fond dcran 22
prfrences 21
Rgnrer tout 20
zoom 17
Aide27
Ajuster(commande)117
Ajuster(outil)101, 216
Align(outil)207
Angle(cotation)191
Annuler(commande)86
Aperuavantimpression250
Arc(commande)58
Arc(outil)57, 70
AutoCAD2
3D 276
versions 3
B
Barre
de menus 11
dtat 10, 15
doutils 12
Calque II 148, 261
Cotation 178
Dessin 51
Modifcation 84
Texte 158
Bloc119
crer 120
diviser 127
diter 124
insrer 121
point de base 120
Botedecommande5, 10, 16
Boutondroit24
C
Calque132, 261
actif 262
associ un trac 248
couleur 134, 243, 248
courant 135
crer 133
Defpoints 135, 228
paisseurs de plume 140
geler 271
gestionnaire 136
parcourir 269
tout slectionner 263
type de lignes 138
CalqueII(barredoutils)148, 261
Capture(mode)41, 84
Caractresspciaux162
Cartouche239
Cercle(outil)47, 72
Chanfrein(outil)68, 104
Clicdroit52
personnalis 24
Clore(commande)39
Commande
annulation 86
bote de 11
validation 24, 52, 102
Confguration10
Index
Proprit de Albiri Sigue <tag.tog@gmail.com> customer 27921 at Fri Mar 11 19:04:05 +0100 2011
312 Les secrets du dessinateur AutoCAD
Continuer(outil)182
Coordonnes10, 14
absolues 31
polaires 35
relatives 32
Copiemultiple40
Copierlesproprits(outil)204, 253
Copier(outil)92
Cotation
angle 191
continue 182
mise jour 198
proprits 192
style 195
texte 182, 196
units 27, 192, 196
Cotationaligne(outil)186
Cotationangulaire(outil)191
Cotationcontinue(outil)188
slection 188
Cotationlinaire(outil)180
Cotation(outil)178
Couleur
associe une paisseur de ligne 248, 256
de calque 134, 243, 265
de trac 248
CP(commande)89
Crerbloc(outil)120
Curseur37
D
DAO6
volutions 1, 2
Dcaler(outil)94, 148, 210
Dcomposer(outil)108
Defpoints(calque)135, 228
Dmatrialisation3
Demi-larg(commande)58
Dplacer(outil)97
Dessin
crer 30
imprimer 221
mise lchelle 227
modifer 84
organiser 119
paramtres 20
prsenter 221
rsolution 19
tte haute 15
texte 157
tracer 243
units 25
Dialoguedecommande16
Dissocier(outil)145
Diviser(outil)77, 127, 212
Droite(outil)53
DWG26, 34
Dynamique(mode)36
E
chap(touche)110
chelle26, 226, 275
des lignes non continues 251
chelle(outil)99
diteur
de bloc 124
de texte multiligne 162
Effacer(outil)84
Ellipse(outil)75
Environnementdetravail9
paisseur
de ligne 251, 256
de plume 257
Escalier78
Espace
de travail 10
classique 11
objet 3, 229
papier 3, 232
prsentation 232
tat(commande)27
tirer(outil)100, 204
Proprit de Albiri Sigue <tag.tog@gmail.com> customer 27921 at Fri Mar 11 19:04:05 +0100 2011
313 Index
F
Facteurdchelle229
Fentre(mode)41, 87
Fentresurlespaceobjet228
Fichier
enregistrer 34
format DWG 34
sauvegarde automatique 32
Flche59
cotation 196
Flottante,confguration11
Fonddcran22
Formatdepapier222, 243
G
Geldecalque(outil)271
Gestionnaire
de proprits des calques 132, 136, 149, 262
des mises en page 222, 243
des styles de cote 195
Groupe141
crer 141
Groupe(outil)141
H
Hachures166, 280
angle 174
associative 175, 176, 202
facteur dchelle 170
modifer 176
motif 168
Hachures(outil)44, 200
I
Image,insrer152
Impression253
Info-bulle14
Insrerbloc(outil)121, 123
Intersection(commande)83
Isoleruncalque(outil)148
J
Jeudeplume243
L
LA(commande)59
Largeurdeligne69
Ligne5
dattache 195
mode paisseur 256
types 243
Ligne(outil)31, 38, 52, 53
largeur 69
Liste(commande)109
M
Menus
barre de 11
contextuels 15
Miroir(outil)93
texte 164
Mirrtext(variable)164, 165
Miselchelle221, 222, 229
Miseenpage221
courante 235
Mode24, 37, 86
accrochage aux objets 46, 80
cotation 190
dynamique 36
paisseur de ligne 256
nodal 80
ortho 36, 38, 53, 60
par capture 41, 84
polygone 89
par fentre 41, 87
polygone 88
par trajet 90, 117
Modifbloc(commande)124
Proprit de Albiri Sigue <tag.tog@gmail.com> customer 27921 at Fri Mar 11 19:04:05 +0100 2011
314 Les secrets du dessinateur AutoCAD
Motifdehachure168
Multiple(commande)92
N
Nodal(mode)80
Nuagedervision(outil)73
O
Objet(onglet)222
Onglets
Objet 14, 222
Prsentation 14, 222
Vue de la feuille 247
Vue de la table 248
Options13, 21
Orbite3D(outil)278
Ortho(mode)36, 60
Outils2
Aire 57
Ajuster 101, 216
Align 207
Arc 57, 70
barre 12
Cercle 47, 72
Chanfrein 104
Copier 39, 92
Copier les proprits 204, 253
Cotation 178
Cotation aligne 186
Cotation angulaire 191
Cotation linaire 180
Crer bloc 120
Dcaler 94, 148, 210
Dcomposer 63, 108
Dplacer 97
Dissocier 145
Droite 53, 215
chelle 99
Efacer 84
Ellipse 75
tirer 100, 204
Gel de calque 271
Groupe 141
Hachure 44
Hachures 167
Insrer bloc 121
Ligne 31, 38, 52
Miroir 93, 164
Nuage de rvision 73
Point 77
Polygone 64
Polyligne 55, 202
Prolonger 103
Purger 270
Raccord 106
Rectangle 66
Rgion 81
Rseau 95
Rotation 98
Spline 75
Texte multiligne 161
Texte sur une ligne 159
Zoom 17
P
Pan(panoramique)18
Papier
espace 3
format 222, 243
Paramtres20
Parcourirlescalques(outil)269
PEDIT(commande)60, 233
Pickbox12
Pickstyle(variablesystme)144
Plume200
associe un calque 243
paisseur 257
paramtrage 256
Point
chaud 42
coordonnes 31
modes de saisie 36
style 77, 213
Proprit de Albiri Sigue <tag.tog@gmail.com> customer 27921 at Fri Mar 11 19:04:05 +0100 2011
315 Index
Point(outil)77
Policedecaractres162
Polygone(outil)64
Polyligne(outil)55, 56, 202, 239
PEDIT 61
Prsentationmultifentre235
Prsentation(onglet)222
Prolonger(outil)103
Purger(outil)270
R
Raccord(outil)67, 106, 114
Rayon(outil)184
Rectangle(outil)66
Rgion(outil)81
Rseau(outil)95
Rsolution19
Rtablir(outil)86
Rticule12, 37
options 22
Rotation(outil)98
S
Saisieduneentre36
Sauvegardeautomatique34
SCU(systmedecoordonnesutilisateurs)14
Segmentjointif60
Slection24
dessin 41
modes 37
par capture 84
Voir aussi Mode
Souris,boutondroit52
Soustraction(outil)82
Spline(outil)75, 127
Style
de cote 195
de points 213
de trac 244, 247
point 77
T
Tabledesstylesdetrac244
diter 247
enregistrer 250
Tangente(option)48
Texte157
angle de rotation 160
caractres spciaux 162
crer 159
point de base 161
taille 160
Textemultiligne(outil)161
Trac243
couleur 248
style 244
Trajet(mode)90, 117
U
Undo86
Union(commande)81, 82
Unit25
cotation 192
V
Validation52
Vue239
de la feuille (onglet) 247
de la table (onglet) 248
X
XP,zoom229
Z
Zoom17, 264
Fentre 18
XP 229
Proprit de Albiri Sigue <tag.tog@gmail.com> customer 27921 at Fri Mar 11 19:04:05 +0100 2011
Vous devez dessiner et concevoir plans, cartes et schmas de
construction sur ordinateur et souhaitez pour cela apprendre
matriser AutoCAD, le logiciel de dessin assist par ordinateur qui
compte parmi les plus employs au monde? Quels que soient votre
domaine dactivit, votre exprience dAutoCAD ou la version dont
vous disposez, cet ouvrage vous aidera en exploiter les principales
fonctionnalits, celles utilises quotidiennement dans les bureaux
dtudes et les cabinets darchitectes, et vous permettra de travailler
ef cacement avec ce logiciel.
crit par un spcialiste dAutoCAD, cet ouvrage vise transmettre
tant un savoir-faire pratique quune philosophie, celle qui structure
AutoCAD et que tout dessinateur technique se doit de bien
comprendre pour acqurir une meilleure productivit.
Vous apprendrez construire des objets, insrer divers lments
dans vos dessins et dcouvrirez les calques, les blocs, les hachures
associatives et les fonctions de cotation et de prsentation. Enfn,
lorsque vous aurez suivi et ralis les nombreux exercices de ce
livre, vous pourrez lutiliser comme ouvrage de rfrence pour vous
remmorer commandes et concepts.
Niveau : Dbutant / Intermdiaire
Catgorie : Modlisation 3D / CAO
Confguration : Windows
Pearson Education France
47 bis, rue des Vinaigriers
75010 Paris
Tl. : 01 72 74 90 00
Fax : 01 42 05 22 17
www.pearson.fr
Patrick Diver est diplm de lcole
darchitecture et de lInstitut durbanisme
de Grenoble. Il dispose dune exprience
de dessinateur-projeteur en agence
darchitecture et en bureau dtudes
dingnierie et travaille actuellement son
propre compte comme dessinateur-projeteur
indpendant AutoCAD.
Table des matires
1. Comprendre le dessin assist
par ordinateur
2. Commencer un projet
3. Dessiner, modifer
4. Organiser un dessin
5. Habiller un dessin
6. Prsenter un dessin
7. Faire le point et prendre du recul
8. changer avec des professionnels
Fichiers dexemples
tlchargeables
sur www.pearson.fr
:6 Les secrets du dessinateur AuteCA0
Projet dapplication
Relev et saisie dun groupe scolaire Lyon
Le relev et la mise au net dun important groupe scolaire prs de Lyon, effectus pour
le bureau dtudes ASCISTE, retent bien les mthodes employer avec AutoCAD
pour raliser ce genre de tches.
Au-del de la connaissance de loutil AutoCAD, une comprhension ne de ldice
dans son ensemble est indispensable an de retranscrire le plus justement possible la
ralit btie en un plan DAO. Le relev dun btiment, si prcis soit-il, nest jamais la
ralit, cest une interprtation de la ralit. Dans le cadre de ce vaste btiment, lerreur
ou plutt le pige viter aurait t de ne pas faire le tri et de ne pas hirarchiser les
nombreuses informations.
Les Figures 1 et 2 permettent de dcouvrir ldice en question.
Avant de procder au dmontage du mcano des plans, analysons brivement le
btiment. Il sagit dune cole datant de laprs-guerre. On peut rapidement voir
quelle a t btie partir dune trame constructive poteaux/poutres. Relever et saisir
cette trame, base de llaboration du plan, permet de rduire le risque derreurs (voir
Figures 3 et 4).
La coupe transversale de la Figure 5 montre comment des notions de technologie du
btiment et une culture de la construction sont des complments trs utiles au dessin
technique. Sur cette coupe, la surlvation correspond un marin (terme technique
Figure 1
Le groupe scolaire Ambroize-Croizat prs de Lyon, la
faade principale sur lentre.
Figure 2
Le groupe scolaire Ambroize-Croizat prs de Lyon, la
faade principale sur la cour.
: 0rganiser un dessin Chapitre
Figure 3
Le plan du premier niveau et la trame constructive.
Figure 4
La faade principale et la trame constructive.
Figure 5
Une coupe
transversale de
ldice.
ISBN : 978-2-7440-4173-0
Vous aimerez peut-être aussi
- Autodesk Inventor | étape par étape: Conception CAO et Simulation FEM avec Autodesk Inventor pour les DébutantsD'EverandAutodesk Inventor | étape par étape: Conception CAO et Simulation FEM avec Autodesk Inventor pour les DébutantsPas encore d'évaluation
- FreeCAD | étape par étape: Apprenez à créer des objets 3D, des assemblages et des dessins techniquesD'EverandFreeCAD | étape par étape: Apprenez à créer des objets 3D, des assemblages et des dessins techniquesPas encore d'évaluation
- Fusion 360 | étape par étape: Conception CAO, Simulation FEM & FAO pour les débutants.D'EverandFusion 360 | étape par étape: Conception CAO, Simulation FEM & FAO pour les débutants.Pas encore d'évaluation
- Fusion 360 | Projets de conception CAO Partie I: 10 projets de conception CAO de niveau facile à moyen.D'EverandFusion 360 | Projets de conception CAO Partie I: 10 projets de conception CAO de niveau facile à moyen.Pas encore d'évaluation
- Profession : designer d’intérieur - 2e édition: Manuel de pratique professionnelleD'EverandProfession : designer d’intérieur - 2e édition: Manuel de pratique professionnellePas encore d'évaluation
- Apprendre A Dessiner en 3d Avec AutocadDocument240 pagesApprendre A Dessiner en 3d Avec AutocadRic RadPas encore d'évaluation
- L'architecture et la construction pratique: Mise à la portée des gens du monde, des élèves et de tous ceux qui veulent faire bâtirD'EverandL'architecture et la construction pratique: Mise à la portée des gens du monde, des élèves et de tous ceux qui veulent faire bâtirPas encore d'évaluation
- Support Revit METHODE PDFDocument95 pagesSupport Revit METHODE PDFTelliPas encore d'évaluation
- Cours Initiation - Autocad - Tcro - Rosemont 2017 01 16Document70 pagesCours Initiation - Autocad - Tcro - Rosemont 2017 01 16Marc HemeuryPas encore d'évaluation
- AutoCAD Pour Les DébutantsDocument8 pagesAutoCAD Pour Les DébutantsSlouma BesrourPas encore d'évaluation
- Formation À AutocadDocument36 pagesFormation À Autocadgfassa100% (1)
- Secrets d'une décoration d'intérieur reussie: Transformer votre intérieur en un havre de paixD'EverandSecrets d'une décoration d'intérieur reussie: Transformer votre intérieur en un havre de paixPas encore d'évaluation
- Formation Initiation Autocad 2dDocument89 pagesFormation Initiation Autocad 2dranouwanisPas encore d'évaluation
- Tuto PDF (Autocad 2012Document145 pagesTuto PDF (Autocad 2012Aibruob OmegaPas encore d'évaluation
- Cours AutocadDocument22 pagesCours AutocadAlassane MbayePas encore d'évaluation
- Dépannage de l'impression 3D: Le manuel complet pour un dépannage rapide et facile de l'impression FDM 3DD'EverandDépannage de l'impression 3D: Le manuel complet pour un dépannage rapide et facile de l'impression FDM 3DPas encore d'évaluation
- CoursDocument17 pagesCoursNdary Ndiaye0% (1)
- Utilisation D'autocadDocument186 pagesUtilisation D'autocadalganna10982294% (18)
- L'impression 3D - un guide étape par étape: Le guide pratique pour les débutants et les utilisateursD'EverandL'impression 3D - un guide étape par étape: Le guide pratique pour les débutants et les utilisateursÉvaluation : 1 sur 5 étoiles1/5 (1)
- Dessin Technique Lecture de PlanDocument158 pagesDessin Technique Lecture de PlanRuth Zorrilla100% (9)
- Revit Architecture 24 AoutDocument152 pagesRevit Architecture 24 AoutMaj DaPas encore d'évaluation
- Lecture de PlanDocument58 pagesLecture de PlanFINITION70% (10)
- Cours AutocadDocument50 pagesCours AutocadWassim DjennanePas encore d'évaluation
- B071CDZMKBDocument128 pagesB071CDZMKBOmar Yassine100% (1)
- Mini Projet Revit Type de MursDocument21 pagesMini Projet Revit Type de MursZineb Jelbaoui100% (1)
- 04 Guide Aux Calculs ArchiCADDocument74 pages04 Guide Aux Calculs ArchiCADElizabeth PozadaPas encore d'évaluation
- Allplan 2020 ManuelDocument379 pagesAllplan 2020 ManuelmickaelngnPas encore d'évaluation
- Da Technique v02Document28 pagesDa Technique v02Samsouma Lakhdari100% (1)
- Sketchup Mode D'emploiDocument406 pagesSketchup Mode D'emploiGuillaume YvonnetPas encore d'évaluation
- Cours 2D AUTOCAD 2007 PDFDocument448 pagesCours 2D AUTOCAD 2007 PDFYves-donald Makoumbou0% (1)
- Metre Cours PDFDocument6 pagesMetre Cours PDFzidane_zinPas encore d'évaluation
- La Maison de A À ZDocument2 pagesLa Maison de A À Zpopart72Pas encore d'évaluation
- Guide Pretique de La ConstructionDocument46 pagesGuide Pretique de La ConstructionClaude Fregeau0% (1)
- Métré CAO DAO p1-15Document27 pagesMétré CAO DAO p1-15kotozone345290% (10)
- Cours Pour Auto Cad 2015Document39 pagesCours Pour Auto Cad 2015Zakaria BettiouiPas encore d'évaluation
- Plomberie Et Électricité - Conception Et Lecture Des Dessins de Plomberie Et Électricité PDFDocument36 pagesPlomberie Et Électricité - Conception Et Lecture Des Dessins de Plomberie Et Électricité PDFChristian badolo100% (1)
- Extrait Techniques Des Dessins Du Batiment DessinDocument10 pagesExtrait Techniques Des Dessins Du Batiment Dessinbino100% (1)
- PlomberieDocument8 pagesPlomberieJacques DeusopPas encore d'évaluation
- Catalogue FormationDocument69 pagesCatalogue FormationAbdelkrimPas encore d'évaluation
- Manuel Technique1 PDFDocument50 pagesManuel Technique1 PDFTOURE100% (1)
- Dessin Technique Et Lecture de PlanDocument428 pagesDessin Technique Et Lecture de PlanAdima Said100% (15)
- Feuille TageDocument26 pagesFeuille TageCheikh Amirh Omar TouréPas encore d'évaluation
- LIVRE Les Secrets Des Dessinateurs AUTOCAD 1710030694Document288 pagesLIVRE Les Secrets Des Dessinateurs AUTOCAD 1710030694kherbach.mehdi01Pas encore d'évaluation
- Avancees Intelligence Artificielle Olivier EzrattyDocument160 pagesAvancees Intelligence Artificielle Olivier EzrattybkajjiPas encore d'évaluation
- Les Usages de l'IADocument522 pagesLes Usages de l'IAMichel Gwos100% (2)
- Comprendre Informatique Quantique Olivier EzrattyDocument343 pagesComprendre Informatique Quantique Olivier EzrattyPatrick ThonnePas encore d'évaluation
- Usages de L'intelligence ArtificielleDocument362 pagesUsages de L'intelligence ArtificielleVincent ISOZ100% (4)
- Rapport Jourdan PDFDocument23 pagesRapport Jourdan PDFOmarPas encore d'évaluation
- Pdf2star 1518510350 TH Se Hugo Martin PDFDocument146 pagesPdf2star 1518510350 TH Se Hugo Martin PDFJamal TebibPas encore d'évaluation
- 2420 Est Ce Que La Numrisation Des Normes Au Niveau de La Maquette Numrique Peut Tre Utilise Pour Lamlioration de La Conception Dun Btiment 39Document51 pages2420 Est Ce Que La Numrisation Des Normes Au Niveau de La Maquette Numrique Peut Tre Utilise Pour Lamlioration de La Conception Dun Btiment 39Cgis CompPas encore d'évaluation
- Consultation Prestation Informatique Cahier Des Charges 24 10 2012Document11 pagesConsultation Prestation Informatique Cahier Des Charges 24 10 2012Erick DelordPas encore d'évaluation
- Memoire P Ollivier Version SoutenanceDocument113 pagesMemoire P Ollivier Version SoutenancehaggarfilsPas encore d'évaluation
- Plasserre VB Net2Document1 110 pagesPlasserre VB Net2kader boudiPas encore d'évaluation
- Rapprt de Stage GPF ProductionDocument24 pagesRapprt de Stage GPF ProductionLahenoPas encore d'évaluation
- Mini 150Document31 pagesMini 150mymail88Pas encore d'évaluation
- Rapport Stage LogicaDocument47 pagesRapport Stage Logicaassane2mcsPas encore d'évaluation
- Les Convergences Médias Télécoms InternetDocument90 pagesLes Convergences Médias Télécoms InternetCaroline BaillezPas encore d'évaluation
- Prototypage Rapide Et Impression 3D PDFDocument23 pagesPrototypage Rapide Et Impression 3D PDFDramane TraorePas encore d'évaluation
- MS Office ProjectDocument965 pagesMS Office ProjectVincent ISOZPas encore d'évaluation
- Approche CommunicativeDocument3 pagesApproche CommunicativeOmarGamboaPas encore d'évaluation
- Histoire de MathDocument261 pagesHistoire de MathVbsa BsaPas encore d'évaluation
- David Rabouin-Vivre Ici. Spinoza, Éthique locale-PUF (2010)Document120 pagesDavid Rabouin-Vivre Ici. Spinoza, Éthique locale-PUF (2010)Anonymous Gc9GuabM8Pas encore d'évaluation
- Les Juifs, Rois de L'époque, Histoire de La Féodalité FinancièreDocument20 pagesLes Juifs, Rois de L'époque, Histoire de La Féodalité FinancièreMyFreedomOfSpeechYesPas encore d'évaluation
- Correction TD7 EquationsLocalesElectromagDocument15 pagesCorrection TD7 EquationsLocalesElectromagdhouhaPas encore d'évaluation
- L'idolatrie Mondiale PDFDocument139 pagesL'idolatrie Mondiale PDFAbdallah ibn ali100% (2)
- Anatrella Tony - Interminables AdolescencesDocument228 pagesAnatrella Tony - Interminables Adolescencessavoisien88Pas encore d'évaluation
- Amadeo Bordiga, Histoire de La Gauche Communiste. Tome II, Partie II 1919 - 1920 PDFDocument415 pagesAmadeo Bordiga, Histoire de La Gauche Communiste. Tome II, Partie II 1919 - 1920 PDFAnonymous WE5dIf7BHPas encore d'évaluation
- Lecon 1 PapierDocument13 pagesLecon 1 PapierRoland YvesPas encore d'évaluation
- Amin Maalouf - Le Rocher de Tanios - 3 PDFDocument2 pagesAmin Maalouf - Le Rocher de Tanios - 3 PDFmsophie1100% (1)
- J'Accuse Le ConcordatDocument244 pagesJ'Accuse Le ConcordatMarco Rui AlonsoPas encore d'évaluation
- Newsletter 3Document48 pagesNewsletter 3WraythPas encore d'évaluation
- 0.2 M Fiche Méthode AnalyseDocument2 pages0.2 M Fiche Méthode AnalyseYassine DAAIFPas encore d'évaluation
- A.D.Sertillanges La Philosophie Morale de Saint Thomas D Aquin PDFDocument606 pagesA.D.Sertillanges La Philosophie Morale de Saint Thomas D Aquin PDFPedro AlmeidaPas encore d'évaluation
- LOL DossierDocument29 pagesLOL Dossierb1563976Pas encore d'évaluation
- 20 Dissertations - Le Monde Des Passions PDFDocument22 pages20 Dissertations - Le Monde Des Passions PDFJack NixonPas encore d'évaluation
- Bouquin Bergeret en EntierDocument26 pagesBouquin Bergeret en EntierEmmaPas encore d'évaluation
- Chakras Et Corps Énergétiques FRDocument11 pagesChakras Et Corps Énergétiques FRazelleisisPas encore d'évaluation
- 01 Secondaire - Referentiel Sante Mentale - Doc Maitre PDFDocument383 pages01 Secondaire - Referentiel Sante Mentale - Doc Maitre PDFJade CousineauPas encore d'évaluation
- Dalai Lama - CitationsDocument10 pagesDalai Lama - CitationsmarcPas encore d'évaluation
- Grammaire Analyse Logique PropositionsDocument9 pagesGrammaire Analyse Logique PropositionsTOURE PAPE MAMADOU IDRISSAPas encore d'évaluation
- E3a Psi 2015 SujetDocument46 pagesE3a Psi 2015 Sujettayko98Pas encore d'évaluation
- Régression Linéaire SimpleDocument2 pagesRégression Linéaire SimpleSylvain Hanneton75% (4)
- Cours Management Et Stratégie Des Organisations1Document46 pagesCours Management Et Stratégie Des Organisations1Soukaina MoumenPas encore d'évaluation
- Cours RDM SAOUDI Abdenour PDFDocument15 pagesCours RDM SAOUDI Abdenour PDFSalah Eddine OkbaPas encore d'évaluation
- Giry, Guérin. Les Petits Bollandistes: Vies Des Saints de L'ancien Et Du Nouveau Testament, Des Martyrs, Des Pères, Des Auteurs Sacrés Et Ecclésiastiques. 1888. Volume 7.Document680 pagesGiry, Guérin. Les Petits Bollandistes: Vies Des Saints de L'ancien Et Du Nouveau Testament, Des Martyrs, Des Pères, Des Auteurs Sacrés Et Ecclésiastiques. 1888. Volume 7.Patrologia Latina, Graeca et OrientalisPas encore d'évaluation
- AthensDocument396 pagesAthensAlshareef HamidPas encore d'évaluation
- Francois Charbonneau - Comment Lire Essai Sur La Révolutión D'hannah ArendtDocument27 pagesFrancois Charbonneau - Comment Lire Essai Sur La Révolutión D'hannah ArendtAngela StevensonPas encore d'évaluation
- Audit Du Controle de GestionDocument3 pagesAudit Du Controle de Gestionang19elPas encore d'évaluation
- Guide Pratique - Elaborer Le Plan Stratégique de L'audit Interne (2012)Document18 pagesGuide Pratique - Elaborer Le Plan Stratégique de L'audit Interne (2012)salah2011Pas encore d'évaluation