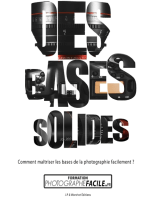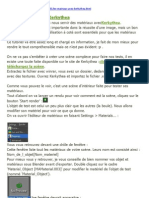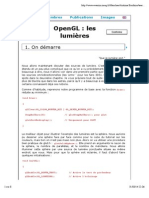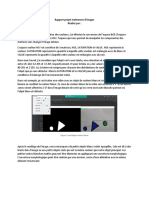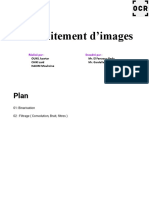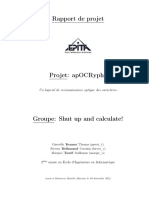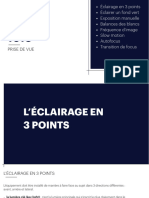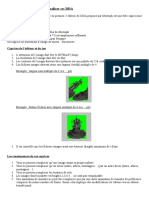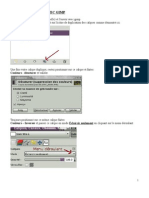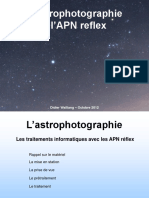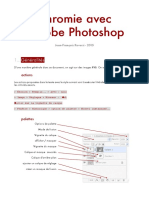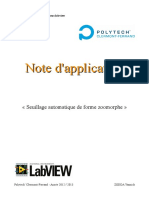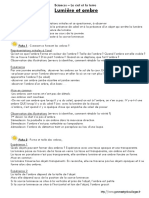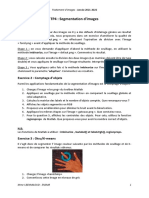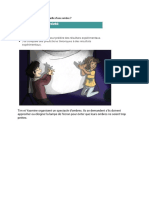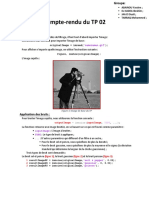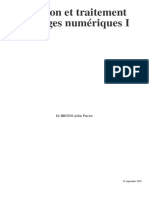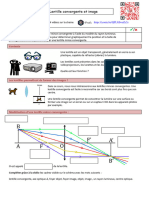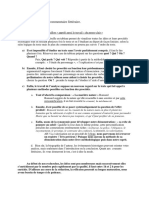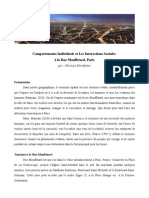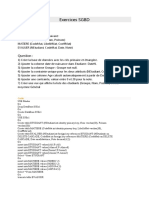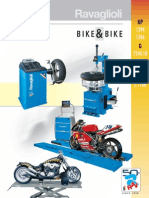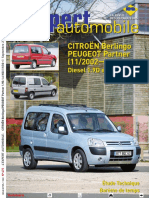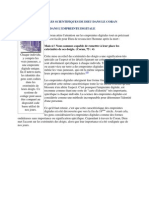Académique Documents
Professionnel Documents
Culture Documents
Maya Physical Sun and Sky
Transféré par
api-245373398Titre original
Copyright
Formats disponibles
Partager ce document
Partager ou intégrer le document
Avez-vous trouvé ce document utile ?
Ce contenu est-il inapproprié ?
Signaler ce documentDroits d'auteur :
Formats disponibles
Maya Physical Sun and Sky
Transféré par
api-245373398Droits d'auteur :
Formats disponibles
Maya Physical Sun and Sky
Par Carl Bilodeau
Ce tutoriel prsentera comment raliser et maitriser adquatement un Physical Sun and sky (PSaS) laide du logiciel Maya dAutodesk. Le rsultat obtenu la fin de ce tutoriel devrait ressembler lexemple suivant :
Tout dabord, il faut crer le Phisycal Sun and Sky. Par chance, Maya nous permet de crer un set de base. Dans vos Render Settings, assurez-vous dtre en Mental Ray, puis dirrigez vous vers longlet Indirect Lighting. Sous le volet Environment, vous trouverez loptiomn Psysical Sun and Sky. Cliquer sur le bouton Create situ juste cter. Maya vous crera automatiquement une directionallight au centre de votre monde en plus douvrir votre Attribute Editor sur la node mia_phisicalsky.
Dans votre Hypershade, vous dcouvrirez alors le branchement suivant :
La node du Mia_physicalsky est en fait la cration dun dme autour de votre scne. Ce dme agt en quelque sorte comme un HDRI. C'est--dire quil envoi votre scne des informations de lumire afin dimiter au mieux un ciel naturel. Voici un shma aidant visualiser ceci :
Source : http://www.antoniobosi.com/maya-tutorials-mental-ray-3d/71-exterior-render-tutorial-maya-mental-ray
Cette node est accompagn du Mia_physicalsun. Cette dernire envoie une information de lumire plus brute. Elle se rapproche davantage dun directionallight, cherchant imiter le soleil. Cette lumire est directement contrle par la directionallight crer tout lheure. En ajustant langle de cette lumire, nous obtenons differents clairages correspondant diffrent moments de la journe. Tel que montr ici :
Source : http://www.antoniobosi.com/maya-tutorials-mental-ray-3d/71-exterior-render-tutorial-maya-mental-ray
Mia_physicalsky La plupart des attributs du physical Sun and Sky ce situes dans les attributs du Mia_physicalsky.
Multiplier : Le multiplier contrle lintensit de lclairage produit du PSaS. Personnellement jaime bien le laisser 1. Trop le mont crerait une surexposition dans ma scne, alors que trop le descendre crerait une sous-exposition. R,G,B Unit Conversion : Ces attributs contrle les valeur en Rouge/Vert/Bleu (Red/Green/Blue(R/G/B)) de notre clairage. Ces valeurs sont trs sensible, alors il vaut mieux entre nos valeurs manuellement afin dviter de dtruire le naturel de notre clairage. Haze : Le Haze contrle la quantit de brouillard dans notre atmosphre. Celle-ci peut varier de 0 pour un ciel dgag jusqu des valeurs plus leves. Gnralement, entre 10/15, nous obtenons une atmosphre emplie dune tempte de sable. Plus la valeur est faible, plus le ciel lenvironnement parait bleu et dgag, mais en montant, cet environnement devient plus rougetre et moins dgag. Red/Blue Shift : Cette valeur joue avec la valeur du bleu et du rouge. Plus sa valeur sera basse, plus votre atmosphre deviendra froide, allant vers des tons de bleu. Plus la valeur sera lev et plus vous obtiendrez des tons de rouge pour une atmosphre plus chaude. Saturation : Le nom le dit ce paramtre contrle la saturation de vos couleurs. Vous pouvez laugmenter ou la descendre. Leffet est plutt artistique et ira en fonction de vos gots.
Attention par contre de ne pas exagrez avec cette option car un abus excessif pourrait bien dtruire votre image. Horizon Height : Ce paramtre contrle la hauteur de votre ligne dhorizon. Personnellement jai tendance la situ une valeur approximative de -0.6. Horizon Blur : Il attnue ou dfinie votre ligne dhorizon pour la rendre plus flou ou plus nette. Ground Color : Cet attribut contrle la couleur se votre sol . C'est--dire, tout ce qui se situe sous votre ligne dhorizon. Night Color : Ce paramtre nest visible que lorsque votre directionallight possde un angle ngatif situ entre -0.1 et -180, c'est--dire que votre lumire pointe vers le haut. Votre ciel passera alors en mode nuit et prendra la couleur que vous lui donnera. Si vous le laissez noir, alors vous naurez plus aucune source de lumire durant la nuit. Sun Disk Intensity : Ce paramtre contrle la prsence de votre soleil, si lon veut. Plus sa valeur sera lev, plus on aura limpression que le ciel est sans nuage. Par contre si la valeur est plus faible, on aura limpression que le soleil disparait, comme sil se cachait derrire un mur de nuages. Sun Disk Scale : Si vous voulez obtenir un coucher de soleil en montage comme on en voit que dans les films, alors se paramtre est pour vous! En effet celui-ci contrle le diamtre de votre soleil. Un nombre plus grand vous donnera limpression que votre soleil est immense et vice-versa. Sun Glow Intensity : Ce paramtre contrle le halo situ autour de votre disque solaire. Plus il est lev, plus votre halo prendra de lexpansion. Mia_physicalsun La node du Mia_physicalsun quant elle contrle davantage vos ombres. Deux paramtres sont importants dans celui-ci, le shadow softness et le samples. Voici ses attributs :
Shadow Softness : Ce paramtre contrle le contour de vos ombres. Pour des ombres bien dcoupes, comme vers la mi-journe, il vous faudra une valeur plus faible. Pour des ombres plus douces comme en soire, il vous faudra aller chercher une valeur plus levs.
Samples : Comme dans plusieurs nodes de Maya, votre Samples contrle le grain. Pour ce faire, Maya calculera un nombre diffrent de rayons qui seront projet par votre lumire. Par dfault, Maya calcul un un nombre de 8 rayons. Pour obtenir quelque chose de potable il faudra aller chercher une valeur jouant autour de 60 en montant. Attention : en augmentant la valeur de votre Samples, vous augmenterez galement votre temps de rendu. Noublier jamais que chacune des lumires dans votre scne possde elles aussi un samples. Votre temps de rendu peut donc augmenter de faon considrable. Mia_exposure_simple Vous devrez ensuite ajuster les paramtres de votre node Mia_exposure_simple. Voici ses attributs par dfaut :
Pedestal : Ce paramtre contrle la valeur de vos noirs dans votre scne. En allant chercher une valeur plus leve, vous aurez limpression quune autre source de lumire agit en fil-light en attnuant vos ombres. Une valeur plus faible ira quant elle, chercher des ombres plus prononc et vous donnera un effet artistique de contraste. Gain : Le gain va jouer avec lexposition de votre scne. Une valeur de 0 vous donnera un rendu compltement noir et plus vous laugmenterez, plus vous vous rapprocherez dune surexposition de vos objet. Compressions : Cette attribut contrle vos highlights. Une valeur de 0 vous donnera des highlights prononcer et nets. Une valeur plus lev crasera vos highlights crant un clairage plus mat, plus diffus. Gamma : Comme le nom le dit, cet attribut joue avec la valeur de votre gamma. Toutefois il est possible de faire de branchements qui iront chercher un effet plus vidant en allant chercher davantage vos gammas.
Ceci termine notre tour des attributs des trois nodes par dfault du Physical Sun and Sky de Maya. partir de cela vous pourrez dj aller chercher un clairage acceptable pour votre scne. Toutefois, il existe plusieurs branchements possibles pour amliorer votre PSaS. Nous allons en explorer quelques uns ensemble afin daller chercher quelques plus intressants avec notre PSaS.
Ajouter des nuages dans notre rendu Il existe 3 principales faons dajouter des nuages notre scne. Le choix se fera principalement cause du poids de chacune delle. 1- La premire est certainement la plus simple et la moins couteuse en temps de rendu. Il suffit de crer un rendu de votre scne avec un alpha. Certains formats dimages comme le png, tga et exr contiennent dj un alpha. Sinon il vous est possible de crer une passe dalpha par vous-mme. Pour cela il vous faut suivre ces 3 tapes : - Dans les attributs de votre camra, descendez jusquau volet Environment, puis assurer vous que la valeur de votre Background Color est noir. - Rendez vous ensuite dans votre Hypershade, puis crez un Surface Shader auquel vous donnerez la couleur blanche. (Un blanc indique une visibilit de 100% et noir 0%) - La dernire tape est si vous avez des objets semi-transparents. Vous le devrez crer un second Surface Shader et lui attribuerez un gris selon la visibilit dsire. (Pour un gris neutre, assurez vous que votre couleur en HSV possde les valeurs de H : 0 / S : 0 / V : 0,5) Une fois que vous possd votre rendu et votre alpha, rendez-vous dans un logiciel de composition tel que Composite. Vous Appliquerez ensuite votre alpha par-dessus votre rendu. Maintenant vous devez placer une image de ciel 2D derrire votre image de rendu. Voil, vous possdez maintenant un ciel dans votre rendu. 2- La deuxime mthode est de crer des fluids dans Maya. Nous allons sauter cette option puisquelle est bien trop dispendieuse en temps de rendu. 3- La dernire est celle que jutilise. Elle est un entre-deux des deux autres mthodes.
Dabord, crer un Physical Sun and Sky comme je lai expliquer plus tt dans ce tutoriel. La diffrence est que cette fois-ci, nous allons utiliser quelque nodes supplmentaire notre Mia_physicalsky. Commenons en crant les trois nodes dont nous aurons besoin. Rendez-vous dans votre Hypershade et crer les nodes suivantes : 1) Luminance 2) MultiplyDivide 3) Mib_lookup_spherical
Puis faites les connections suivantes en glissants les nodes dans les attributs demands avec le bouton central de votre souris (MMB). EX : Node glisser Node rceptrice (Attribut receveur)
Luminance Mia_physicalsky (Multiplier) MultiplyDivide Luminance (Value) Mib_lookup_spherical MultiplyDivide (Input 1) Vous devriez obtenir le rsultat suivant :
Noubliez pas de vous rendre dans les attributs de votre Luminance et sous le volet Luminance Attributes, placez le Render Pass mode en Pass through. Rendez-vous ensuite dans les attributs de votre Mib_lookup_spherical et sous le volet mental ray Textures, cliquez sur le damier noir et blanc ct de lattribut texture. Maya crera pour vous une node MentalrayTexture. Vous obtiendrez donc un branchement comme celui-ci :
Maintenant, double clique sur cette nouvelle node. Lattribute Editor souvrira automatiquement sur cette node. Ensuite, dans le volet File Texture Attributes cliquer sur le petit document ct de lattribut Image Name. partir de cette tape, il vous faudra une image dun HDRI de ciel similaire celle-ci :
Par la suite, rendez vous dans les attributs de votre MultiplyDivide et dans le input 2, entrez des valeurs denviron 0.6. Ces valeurs contrlent dans lordre, vos couleurs en R/G/B. Vous pouvez donc jouer avec ces valeurs pour aller chercher une lumire dune diffrente couleur lors de votre rendu. Si vous les augmentez toutes de faon galement, vous pourrez galement contrle la quantit de lumire dans votre scne.
Pour le choix de votre ciel, noubliez pas que cette image sera reprsentative de linformation qui sera transport par votre lumire vers vos objets. Personnellement, jaime bien partir dune image et lui ajouter beaucoup de flou. Ainsi jvite de me retrouver avec des problmes visuels. Par exemple, si la lumire nest pas assez diffuse par mon matriel utilis, je peux me retrouver avec un effet de rflexion non souhait comme sur limage ci-dessous. Le but est simplement de facilit le rendu.
Pour se faire jutilise Photoshop (64bits de prfrence car jvite ainsi de perdre inutilement de linformation sur la lumire) et japplique une flou gaussien entre 80 et 100 sur mon image. Le Flou Gaussien se sous longlet filtre, dans le volet attnuation. Le rsultat ressemble cela :
Il vous est aussi possible de remplacer votre HDRI de ciel par une node de fractal. Pour se faire, aller simplement dans votre Hypershade et crer une node de Fractal que vous placerez la place de votre Mib_lookup_spherical. Correction du Gamma et du Cotrast Vous pouvez ensuite aller chercher plus ou moins de Gamma et/ou de contraste laide de deux nodes dans Maya. Dans lexemple suivant, je suis partis dun Physical Sun and Sky accompagn dun ciel. Voici les attributs :
Ensuite nous voulons obtenir le branchement suivant :
Pour ce faire, briser la connexion entre le MultiplyDivide et la Luminance. Ensuite, faire ces branchements laide de votre MMB: MultiplyDivide Contrast (Value) Contrast GammaCorrect (Value) GammaCorrect Luminance (Value)
Maintenant, ouvrez les attributs de votre contrast et insrez des valeurs dans lattribut de Contrast. Encore une fois, vous contrlez selon un mode R/G/B. Cela veut donc dire quen appliquant des valeurs, par exemple, 2/1/1, alors le rouge se trouvant dans ma lumire sera plus contrast au rendu. Ensuite, dans votre node de GammaCorrect, vous pourrez aller chercher plus ou moins de gamma dans vos R/G/B en plaant vos valeurs dans lattribut Gamma. Ceci vous permettra daller donn plus dimportance vos couleurs en allant leur donner un petit punch . Finalement entrer dans les attributs du Contrast et du GammeCorrect et passez le Rendre Pass Mode en Pass through.
Voici la diffrence avant et aprs ces branchements : Avant
Aprs
Bien que lclairage soit faible, il est possible de se rendre compte que la lumire est plus dfinie dans la seconde image que dans la premire. Toutefois ceci est un rendu fait lintrieur dune pice. Pour cela il nous faut utiliser un portal light, mais je naborderai pas ce sujet dans ce tutoriel.
Sources :
http://download.autodesk.com/us/maya/2011help/mr/shaders/architectural/arch_sunsky.html#Sun_parameters http://www.antoniobosi.com/maya-tutorials-mental-ray-3d/112-clouds-in-mental-ray-physical-sun-and-sky-maya-tutorial http://www.antoniobosi.com/maya-tutorials-mental-ray-3d/71-exterior-render-tutorial-maya-mental-ray http://www.cgarena.com/freestuff/tutorials/maya/sun-sky-portal-light/light.html http://www.youtube.com/watch?v=xgVLvTBZP88
Vous aimerez peut-être aussi
- Des Bases Solides: Comment maîtriser les bases de la photographie facilement ?D'EverandDes Bases Solides: Comment maîtriser les bases de la photographie facilement ?Pas encore d'évaluation
- Créer Un Jeu D'ombre-TutoDocument8 pagesCréer Un Jeu D'ombre-Tutoapi-3802907100% (1)
- Kerkythea Tutoriel Creation Materiaux FrancaisDocument21 pagesKerkythea Tutoriel Creation Materiaux FrancaisKarim BouzianiPas encore d'évaluation
- Apprendre Adobe DimensionDocument14 pagesApprendre Adobe DimensionPaul Graphic DesignerPas encore d'évaluation
- 3ds MaxDocument13 pages3ds Maxأنور الغاليPas encore d'évaluation
- Tuto VLDKDocument8 pagesTuto VLDKRobin LemmelPas encore d'évaluation
- OpenGL: Les Lumières PDFDocument8 pagesOpenGL: Les Lumières PDFVladimir ZaltPas encore d'évaluation
- 3DS MAX 9 Interface - 2Document9 pages3DS MAX 9 Interface - 2actonePas encore d'évaluation
- Photoshop - 5 Étapes Pour Transformer Une Photo en Un Dessin Au Crayon - Les Petits Tutos ParDocument9 pagesPhotoshop - 5 Étapes Pour Transformer Une Photo en Un Dessin Au Crayon - Les Petits Tutos ParNonoPas encore d'évaluation
- Dans Ce Sujet,-WPS OfficeDocument6 pagesDans Ce Sujet,-WPS Officemudiboelikya26Pas encore d'évaluation
- Notes Sur Le Stylisé Procédural Dans Substance PainterDocument4 pagesNotes Sur Le Stylisé Procédural Dans Substance PainterTerpsichorePas encore d'évaluation
- Objectif: Mardi 27 Septembre À 22h00Document4 pagesObjectif: Mardi 27 Septembre À 22h00Lucas RivestPas encore d'évaluation
- Introduction Au Traitement DimageDocument36 pagesIntroduction Au Traitement DimageRodolphe N'GUESSANPas encore d'évaluation
- Images - Mise en Pratique Love2DDocument13 pagesImages - Mise en Pratique Love2DPaul GuermonprezPas encore d'évaluation
- AP 5ème - L2 - Ombres Et LumièreDocument4 pagesAP 5ème - L2 - Ombres Et LumièreChristianPas encore d'évaluation
- Rapport Projet Traitement D'images TLILI DoniaDocument2 pagesRapport Projet Traitement D'images TLILI DoniaDonia TliliPas encore d'évaluation
- Tutoriel 2 Implementing Gaze InteractionDocument32 pagesTutoriel 2 Implementing Gaze InteractionAbdo Ait JaPas encore d'évaluation
- Pré Traitement D'imagesDocument44 pagesPré Traitement D'imagesزيدورفين zaidorphinePas encore d'évaluation
- Le Désinfectant Du BonheurDocument7 pagesLe Désinfectant Du Bonheurfrederic bertrandPas encore d'évaluation
- La Medecine Du PapaoueteDocument7 pagesLa Medecine Du Papaouetefrederic bertrandPas encore d'évaluation
- Rapport de Projet OcrDocument40 pagesRapport de Projet OcrHajar BaraPas encore d'évaluation
- ParallaxeDocument6 pagesParallaxealpha ousmane dialloPas encore d'évaluation
- Tutrial1 Realite VirtuelleDocument16 pagesTutrial1 Realite VirtuelleAbdo Ait JaPas encore d'évaluation
- Algorithme de Jhon DaugmanDocument19 pagesAlgorithme de Jhon DaugmanZeid Hao100% (5)
- Photoshop - Faites de La Typographie 3D - WLDocument50 pagesPhotoshop - Faites de La Typographie 3D - WLJason GrantPas encore d'évaluation
- Fiche-N°3 GimpDocument15 pagesFiche-N°3 GimpAmira SaadaPas encore d'évaluation
- 1.filtrage: Romain Deléglise M1 Idim Traitement D'Images TPNDocument4 pages1.filtrage: Romain Deléglise M1 Idim Traitement D'Images TPNSAHIR KoceilaPas encore d'évaluation
- Chapitre4 - Aide AstroArtDocument18 pagesChapitre4 - Aide AstroArtMSN9149Pas encore d'évaluation
- Tuto Prise de VueDocument53 pagesTuto Prise de VueethikstudioPas encore d'évaluation
- Les Différents Types de BruitDocument7 pagesLes Différents Types de Bruitabdou adelPas encore d'évaluation
- Utilisation de Gimp Exercices PDFDocument18 pagesUtilisation de Gimp Exercices PDFQuentin RuidePas encore d'évaluation
- Editeur DDaDocument12 pagesEditeur DDaFernando MicenoPas encore d'évaluation
- Lab 1Document13 pagesLab 1Ilham MdbPas encore d'évaluation
- Créer de La Neige Avec GimpDocument9 pagesCréer de La Neige Avec GimpKanook K.Pas encore d'évaluation
- Space InvadersDocument11 pagesSpace InvadersAdam AbdeljaouadPas encore d'évaluation
- Astro PhotographieDocument32 pagesAstro PhotographieAnis KrabaaPas encore d'évaluation
- Rendu C4DDocument40 pagesRendu C4DetiiPas encore d'évaluation
- L'astrophotographie A L'apn ReflexDocument106 pagesL'astrophotographie A L'apn ReflexThomasPas encore d'évaluation
- Formation Photoshop - 2015Document12 pagesFormation Photoshop - 2015Jean-François RoversiPas encore d'évaluation
- L'artichaut de Madagascar Aux PommuiesDocument7 pagesL'artichaut de Madagascar Aux Pommuiesfrederic bertrandPas encore d'évaluation
- Prendre Des Figurines en Photo PDFDocument5 pagesPrendre Des Figurines en Photo PDFdanycas2Pas encore d'évaluation
- 1 Traitement D'images Sous Labview. Note D'application. Seuillage Automatique de Forme ZoomorpheDocument12 pages1 Traitement D'images Sous Labview. Note D'application. Seuillage Automatique de Forme ZoomorpheNabil MokraniPas encore d'évaluation
- Pratique CameraDocument10 pagesPratique CameraOUSSAMAPas encore d'évaluation
- Les Techniques de Calibrage D'un PériphériqueDocument19 pagesLes Techniques de Calibrage D'un Périphériquebtsbest533Pas encore d'évaluation
- SequensesombrelumiereDocument12 pagesSequensesombrelumiereCassandra VALEROPas encore d'évaluation
- 2 - Scratch-Explorateur Liste Des ProjetsDocument4 pages2 - Scratch-Explorateur Liste Des Projetschadha zbidiPas encore d'évaluation
- TP4: Segmentation D'images: Exercice 1: SeuillageDocument2 pagesTP4: Segmentation D'images: Exercice 1: SeuillageSofiani MehdiPas encore d'évaluation
- D30 Scratch-GoDocument8 pagesD30 Scratch-GoWalloula Wala MeftehPas encore d'évaluation
- Comprendre Le Format RAW-3 PDFDocument9 pagesComprendre Le Format RAW-3 PDFAbdelwahad LabiadPas encore d'évaluation
- ChapeDocument3 pagesChapeStéphanePas encore d'évaluation
- La Medecine Du PapaoueteDocument7 pagesLa Medecine Du Papaouetefrederic bertrandPas encore d'évaluation
- Compte Rendu - TP02 1Document12 pagesCompte Rendu - TP02 1Ayoub HtiwiPas encore d'évaluation
- Le Traitement D'image Par Matouman Et Nour-DineDocument11 pagesLe Traitement D'image Par Matouman Et Nour-DineWorkout PLUS ULTRAPas encore d'évaluation
- Le Doliprane de Printemps BleuDocument6 pagesLe Doliprane de Printemps Bleufrederic bertrandPas encore d'évaluation
- PP CTIN I Lecon 5Document13 pagesPP CTIN I Lecon 5savanePas encore d'évaluation
- Chasseur Du CielDocument10 pagesChasseur Du CielSardouha fawziPas encore d'évaluation
- SNT Seq Photo CorrectionsDocument4 pagesSNT Seq Photo CorrectionsIbrahim0% (1)
- Mc3a9thodologie Lentille ConvergenteDocument6 pagesMc3a9thodologie Lentille ConvergenteNessrine ZahiPas encore d'évaluation
- SUPPORTS Papier S3 IMMXDocument27 pagesSUPPORTS Papier S3 IMMXBLACK LOOK OfficielPas encore d'évaluation
- Bruit de PerlinDocument15 pagesBruit de PerlinMouhamed Rassoul GueyePas encore d'évaluation
- Calcul HydrologiqueDocument7 pagesCalcul HydrologiqueFatre 1980Pas encore d'évaluation
- Commentaire LittéraireDocument2 pagesCommentaire LittéraireMalorie ArnaultPas encore d'évaluation
- MSD TP 3Document19 pagesMSD TP 3Maroua LHPas encore d'évaluation
- Comportements Individuels Et Les Interactions Sociales À La Rue Mouffetard ParisDocument8 pagesComportements Individuels Et Les Interactions Sociales À La Rue Mouffetard ParisNararya NeMo NarottamaPas encore d'évaluation
- Exercices SGBDDocument2 pagesExercices SGBDAsma100% (2)
- Flux Complet Sur SAP MM-PP-SDDocument34 pagesFlux Complet Sur SAP MM-PP-SDranya ochiPas encore d'évaluation
- Déformations Morphologiques de La Colonne Vertébrale: Traitement Physiothérapique en Rééducation Posturale Globale - RPGDocument152 pagesDéformations Morphologiques de La Colonne Vertébrale: Traitement Physiothérapique en Rééducation Posturale Globale - RPGjuan HECTORPas encore d'évaluation
- KP1394+KP SeriesDocument4 pagesKP1394+KP SeriesRavaglioliPas encore d'évaluation
- CITROËN Berlingo PEUGEOT Partner (11/2002Document5 pagesCITROËN Berlingo PEUGEOT Partner (11/2002JeanFrancoisFigueroa67% (3)
- Etude de Cas MIRLACDocument4 pagesEtude de Cas MIRLACAwa Fleur YattaraPas encore d'évaluation
- COMB W5 711E OX DC 308L IX A+ WHIRLPOOL ElectroDocument1 pageCOMB W5 711E OX DC 308L IX A+ WHIRLPOOL ElectroMohamedm38Pas encore d'évaluation
- Construire en Vienne Le Mag'Document76 pagesConstruire en Vienne Le Mag'eloise_joyeuxPas encore d'évaluation
- Eclairagisme Public Au Maroc (Autosaved)Document8 pagesEclairagisme Public Au Maroc (Autosaved)Tb SoufianePas encore d'évaluation
- CH VII. DéversementDocument7 pagesCH VII. DéversementAli EmbarecPas encore d'évaluation
- WSP With SharePointDocument16 pagesWSP With SharePointMuta BarukaPas encore d'évaluation
- Ao - 44 - 14 - Cps - Etude - Economie - Eau - BenslimaneDocument25 pagesAo - 44 - 14 - Cps - Etude - Economie - Eau - BenslimaneFatima Ezzahra KtaibPas encore d'évaluation
- Ali El AbadiDocument18 pagesAli El AbadiAli El abadiPas encore d'évaluation
- Naissance D'une Fonction: Audit InterneDocument52 pagesNaissance D'une Fonction: Audit InterneYassine SalmiPas encore d'évaluation
- Reconnaissance CRSDocument26 pagesReconnaissance CRSGaspard GlanzPas encore d'évaluation
- 18-Nouveau Discours Du Recit - Genette GerardDocument166 pages18-Nouveau Discours Du Recit - Genette GerardLongin Ateba100% (1)
- 459268execution de Chapes Le Document PDFDocument6 pages459268execution de Chapes Le Document PDFmoulawainPas encore d'évaluation
- 07 Corrigé Du Sujet Bac SC 2014pDocument2 pages07 Corrigé Du Sujet Bac SC 2014pAlaa MiledPas encore d'évaluation
- Emplois Du Temps Filière LST - S5Document12 pagesEmplois Du Temps Filière LST - S5Ab'Dél AliPas encore d'évaluation
- Dictionnaire Des Mots SavantsDocument183 pagesDictionnaire Des Mots Savantsbradbader100% (2)
- Guide Eth PDFDocument41 pagesGuide Eth PDFparfaitPas encore d'évaluation
- Chamoa P PsidpDocument147 pagesChamoa P PsidpMustapha FejjiPas encore d'évaluation
- Planif HAFF Livre Encyclopedie Prépa PhyiqueDocument14 pagesPlanif HAFF Livre Encyclopedie Prépa PhyiqueNicolas OlvPas encore d'évaluation
- L'identité Cachée Dans L'empreinte DigitaleDocument2 pagesL'identité Cachée Dans L'empreinte DigitalebainkssPas encore d'évaluation
- Automatisme Pour Portails Battants Bl3924mcb Moteur Portail Battant Cardin 24v Notice CardinDocument48 pagesAutomatisme Pour Portails Battants Bl3924mcb Moteur Portail Battant Cardin 24v Notice Cardin45x2phh5j9Pas encore d'évaluation
- Corrigé - Exam Comp Principal 2019 2020Document6 pagesCorrigé - Exam Comp Principal 2019 2020Héroïne CNPas encore d'évaluation