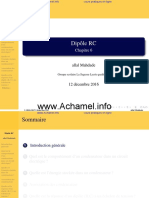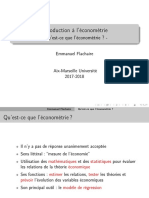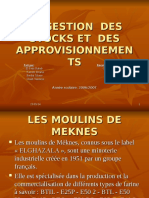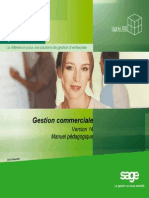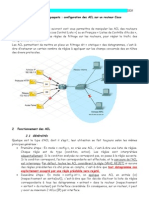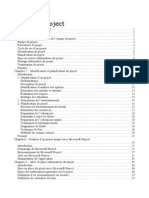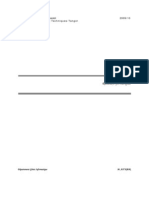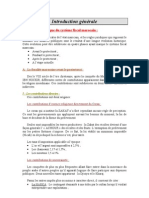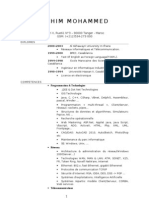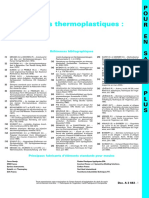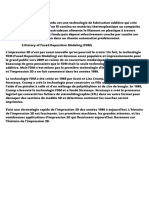Académique Documents
Professionnel Documents
Culture Documents
Autocad 3D
Transféré par
Med Said SahimCopyright
Formats disponibles
Partager ce document
Partager ou intégrer le document
Avez-vous trouvé ce document utile ?
Ce contenu est-il inapproprié ?
Signaler ce documentDroits d'auteur :
Formats disponibles
Autocad 3D
Transféré par
Med Said SahimDroits d'auteur :
Formats disponibles
Partie 2 : Le travail en 3D
La partie la plus attendue ! Nous allons enfin rentrer dans le vif du sujet : avec les fonctions 3D de ce logiciel, vous allez pouvoir
donner des formes solides vos objets !
Changeons d'espace !
Dans ce chapitre, nous allons troquer notre espace en 2D contre un bel espace en 3 dimensions. Ce qui va radicalement changer
ici, c'est la notion d'espace. En effet, cet espace va se voir attribuer une profondeur.
Vous allez donc vous faire la main en donnant du volume vos objets.
Je tiens vous rappeler qu'il est ncessaire d'avoir lu la premire partie afin d'apprhender au mieux cette nouvelle
partie traitant de la 3D. Vous devez absolument tre oprationnel vis--vis de l'interface d'AutoCad.
L'espace de base 3D et ses outils
Bien, vous tes devant votre cran avec votre souris la main, prt ou prte vous jeter sur la zone de changement d'espace en
haut de la fentre principale gauche. N'hsitez plus, cliquez sur la petite flche du menu droulant et choisissez "Elments de
base 3D".
L'interface d'AutoCAD vient de changer. Focalisons notre attention sur les principaux outils du ruban.
La premire icne gauche (Bote) correspond aux outils de cration d'objets 3D. C'est grce ces outils que vous pourrez crer
des objets 3D basiques comme des botes (cubes) mais aussi des cylindres, des cnes, des sphres, des pyramides, des objets
en biseau, des tores (anneaux) et divers polysolides.
Viennent ensuite des outils de modlisation qui permettent quant eux de modliser des objets en 2D ou en 3D pour former des
solides plus labors que nos objets basiques. L'extrusion permet de donner un volume, la rvolution permet de construire un
solide autour d'un axe, le lissage permet de former un objet solide en suivant plusieurs coupes et le balayage permet de crer un
solide suivant une trajectoire.
Un autre outil bien pratique : Appuyer/tirer. Cet outil permet de donner du volume une face ou bien d'en enlever. Pour le reste,
union permet d'unir 2 objets 3D pour n'en former qu'un seul, soustraction permet soustraire la forme d'un objet 3D contenu dans
un autre et intersection ne garde que l'interfrence entre 2 objets 3D.
Maintenant, vos souris...
Pour une premire approche, vous allez orienter votre espace objet en vue isomtrique si ce n'est pas dj le cas. Pour faire cela,
vous allez passer par le menu "Affichage". Slctionnez "Point de vue 3D" puis cliquez sur "Isomtrique S-E". Si votre barre de
menus n'est pas affiche, reportez-vous la mthode dcrite dans "une touche perso" lors de la premire partie.
Partie 2 : Le travail en 3D 123
Ceci tant fait, nous choisirons un autre style d'affichage pour nos futurs objets en 3D. Pour faire cela, il suffit de vous rendre
dans la partie droite du bandeau. Droulez le menu contenant le style visuel "Filaire 2D" et choisissez "Conceptuel".
Vous voil oprationnel pour le travail en 3D.
Mon premier objet 3D
Pour votre premier objet en 3D, nous allons utiliser l'outil "Bote" afin de crer un joli cube. Cliquez sur l'outil "Bote". Cliquez
dans votre espace objet pour indiquer le coin infrieur gauche du cube puis dplacez le curseur et cliquez nouveau pour
indiquer le coin oppos.
Partie 2 : Le travail en 3D 124
tirez votre cube pour lui donner un volume puis cliquez pour terminer. Simple, non ?
Bon, cela reste plus ou moins basique (pour le moment) mais vous venez quand mme de crer votre premier objet en 3D. Vous
auriez galement pu lui donner des dimensions prcises lors de sa cration en naviguant dans les proprits de saisie dynamique
(prs du curseur) l'aide de la touche Tab.
Manipuler et transformer ses objets
Slectionnez et modifiez
Pour slectionner votre objet, rien de plus simple. Cliquez n'importe o sur celui-ci. Observons ce qu'il se passe. Plusieurs
poignes apparaissent et un SCU de couleur bleue, rouge et verte reprsentant nos 3 axes se situe au milieu de notre objet. Ce
SCU se nomme le gizmo. Je ne plaisante pas, c'est rellement son nom !
Partie 2 : Le travail en 3D 125
Les poignes bleues en forme de triangle reprsentent la direction dans laquelle vous pouvez tirer votre objet. De ce fait, vous
avez la possibilit soit de l'allonger ou soit de le rtrcir. Essayez par vous-mme. Cliquez sur la petite flche bleue sur la face
suprieure du cube puis dplacez votre curseur vers le haut.
Notez que vous pouvez toujours indiquer une distance prcise, que ce soit la distance de l'allongement ou la distance
correspondante la hauteur, grce la touche Tab. Dsormais, cela doit tre une vidence pour vous chaque
modification d'objet.
Les poignes carres reprsentes sur les angles du bas vous permettent de modifier les dimensions de la base du cube, tout
simplement. Enfin, pour dplacer votre objet, il suffit de cliquer ailleurs que sur une des poignes de votre objet, maintenir le
bouton de la souris appuy et dplacer l'objet.
Partie 2 : Le travail en 3D 126
Le mogwa gizmo
Il existe 3 sortes de gizmo :
Le gizmo dplacement qui permet de dplacer un objet suivant un axe (par dfaut).
Le gizmo rotation qui permet de faire pivoter votre objet sur un axe.
Le gizmo chelle qui permet de changer l'chelle de votre objet.
Voici les trois gizmos diffrents de gauche droite dans l'ordre o je les ai cits.
Le style visuel a t chang pour plus de clart. Afin d'effectuer les modifications l'aide du gizmo, vous devez slectionner une
des branches du gizmo (ou un anneau pour le gizmo rotation) puis dplacer votre souris. Je vous laisse le soin de tester tout a.
Quelques objets basiques
Pour clore ce chapitre, nous allons voir les quelques objets de base que nous offre AutoCAD. Vous avez vu prcdemment l'outil
"Bote" qui permet de crer diffrentes formes cubiques. Passons la suite, si vous tes toujours d'accord, bien videmment !
Le cylindre,le cne, le biseau et la pyramide
Ces 4 outils utilisent le mme principe de cration que l'outil "Bote". Il faut crer la base de la forme puis lui donner un volume.
Partie 2 : Le travail en 3D 127
La sphre et le tore
La sphre et le tore sont quant eux plus simples d'utilisation. Il suffit de cliquer pour indiquer le centre de l'objet puis dplacer
la souris pour spcifier le rayon.
Le polysolide
Partie 2 : Le travail en 3D 128
Le polysolide est un peu plus compliqu l'utilisation. Il permet en quelque sorte de construire des murs. Cliquez sur l'outil
"Polysolide" puis utilisez la flche directionnelle du bas de votre clavier pour drouler le menu de la saisie dynamique.
Indiquez la hauteur du mur, validez avec Entre puis rutilisez la flche du bas pour spcifier la largeur et validez nouveau. Les
caractristiques de votre mur viennent d'tre dfinies. Cliquez ensuite plusieurs endroits pour crer votre mur et validez pour
terminer.
Pratique, n'est-ce pas ? Nous venons de voir tous les outils 3D de base. Dans le prochain chapitre, vous apprendrez crer des
objets plus complexes et les positionner les uns par rapport aux autres. Pas de QCM tout de suite ! Je vous en rserve un qui
rcapitulera ce que l'on aura vu dans ce chapitre et le suivant.
J'espre que cette premire approche de la 3D sous AutoCad vous met l'eau la bouche. Vous allez dcouvrir une multitude
d'outils dans les chapitres suivants. Prparez-vous modliser de beaux objets en 3 dimensions, mais je n'en dis pas plus.
Partie 2 : Le travail en 3D 129
La modlisation de solides
Comme promis, nous allons tudier dans ce chapitre une manire plus complexe de construire un objet en 3D partir de plusieurs
autres. Sachez que dans AutoCAD, il existe 3 faons de composer un objet complexe en 3 dimensions :
partir de solides.
partir de surfaces.
partir de maillages.
Vous allez donc apprendre ici positionner des solides, les additionner, les soustraire et les modifier pour atteindre un objectif :
raliser des modles 3D plus complexes qu'une forme de base.
Les objets primitifs
Nous allons commencer ici par crer un objet en 2D. Cet objet sera carr et aura pour dimensions 300 millimtres de cots. On
prendra galement le soin de positionner 4 trous de 12 millimtres chacun 25 millimtres de chaque bord. Voici le schma :
Avant de vous lancer tte baisse dans cette conception enfantine , vous dessinerez cette plaque l'aide de l'outil
"Polyligne" et vous raliserez les cercles avec l'outil "Cercle". Ne cotez pas le dessin, ici c'est juste pour vous indiquer les
dimensions respecter.
Ceci tant fait, changez votre espace de travail en choisissant "lments de base 3D" dans le menu droulant en haut gauche.
Placez-vous en vue isomtrique S-E et choisissez "Filaire". Maintenant, dans l'onglet "Dbut", cliquez sur "Extruder",
slectionnez tous les objets et appuyez sur Entre. Tapez le nombre "6" l'aide de votre clavier puis validez avec Entre. Voici ce
que vous devriez obtenir :
Qu'avons-nous fait ? Nous avons cr la base de notre plaque de 300 millimtres de cts en 2 dimensions puis nous lui avons
donne une paisseur de 6 millimtres.
Ouah ! C'est aussi simple que a de crer une plaque avec des trous ?
En effet, c'est relativement simple mais il y a quand mme un pige. Rappelez-vous, lors de l'extrusion de la plaque, nous avons
slectionn TOUS les objets. Nous avons donn une paisseur la plaque, certes, mais nous avons galement donn une
Partie 2 : Le travail en 3D 130
paisseur aux trous. Les trous que nous avons dessins en 2D se sont transforms en cylindres. Cela veut dire qu' l'intrieur de
notre plaque il existe galement 4 cylindres qu'il faut soustraire de celle-ci. C'est l que les oprations boolennes interviennent.
Autre chose ! Il est important de bien choisir l'outil "Polyligne" pour crer vos bases (2D) d'objets en 3D car toutes les
lignes dessines l'aide de cet outil sont en quelque sorte comme unifies les unes aux autres. Ce qui n'est pas le cas
avec l'outil "Ligne" par exemple. Si vous extrudez un objet 2D sans que les lignes et courbes soient unifies, vous ne
crerez que des faces dsolidarises les unes des autres. Autrement dit, vous aurez cr des surfaces et non un solide.
Union, soustraction et intersection
Les outils union, soustraction et intersection font partie des oprations boolennes effectues par AutoCAD. Dans AutoCAD,
une opration boolenne est une opration qui consiste effectuer plusieurs calculs gomtriques des fins de modification.
Cette modification est applique sur un ou plusieurs objets en fonction d'une condition. Pour notre plaque, la condition sera
d'ter les 4 cylindres tout en la conservant. Pour faire a, nous utiliserons l'outil "Soustraction".
Voici son principe : lorsque vous cliquez sur cet outil, il faut slectionner l'objet conserver (ici notre plaque), valider avec Entre
puis slectionner les objets soustraire (les 4 cylindres) et valider une nouvelle fois. Changez le style visuel en "Conceptuel"
puis excutez ces oprations. Voici le rsultat :
Crons d'autres objets en commenant par un tube de diamtre 50 en 3 millimtres d'paisseur. Il faudra dessiner 2 cercles, 1 de 50
de diamtre et 1 de 44. Ensuite, il faudra extruder ce tube avec une valeur de 1000 puis soustraire le cylindre du centre. Je vous
laisse faire tout seul. Voici le rsultat :
Partie 2 : Le travail en 3D 131
Pour terminer la cration de nos objets, dessinez une seconde plaque de 150x200 avec 4 trous de diamtre 8 positionns 25mm
de chaque bord. Cette plaque devra faire 3mm d'paisseur. Voici tous nos objets au grand complet :
Partie 2 : Le travail en 3D 132
L'utilisation des outils "Union" et "Intersection" est sensiblement similaire celle de l'outil "Soustraction". N'hsitez pas vous
entraner afin de bien matriser ces outils.
Le positionnement en 3D
a y est, tous vos objets sont crs et ceci dans un but bien prcis ! Nous allons voir comment positionner ces objets les uns
par rapport aux autres afin de concevoir un joli support pour votre bote aux lettres.
Pour nous aider dans le positionnement, nous commencerons par utiliser l'outil de dplacement en forme de croix : "Dplacer".
Nous choisirons alors le point central de la face infrieure du tube puis nous le placerons au centre de la plaque de 6mm. L'autre
plaque de 3mm sera centre sur le point central de la face suprieure du tube.
Cliquez sur l'outil "Dplacer" puis slectionnez le point central infrieur du tube comme dans l'illustration ci-dessous :
Partie 2 : Le travail en 3D 133
Une fois votre point slectionn, changez la vue l'aide du ViewCube afin de voir la face suprieure de la plaque de 6mm et
placez le tube en son centre. Aidez-vous de l'accrochage aux objets pour positionner le tube comme ci-dessous :
Sachez que vous pouvez utiliser le ViewCube pour orienter votre vue en mme temps que vous dplacez un objet. Cela
n'annulera pas la commande en cours d'utilisation. Pour dplacer votre objet, vous pouvez galement le placer sur un
des coins de la plaque puis, l'aide du gizmo "dplacement", dplacer le tube de 150 sur l'axe x et de 150 sur l'axe y afin
de le retrouver centr sur la plaque de 300 millimtres de cts.
Ralisez la mme opration avec la plaque de 3mm. Positionnez-la sur le point central suprieur du tube. Votre support est termin
.
Partie 2 : Le travail en 3D 134
Actuellement, cette conception comprend 3 solides :
La plaque de 6mm.
Le tube.
L'autre plaque de 3mm.
Il ne manque plus que la bote aux lettres. Pour vous exercer un peu, vous avez la possibilit d'unir ces 3 solides pour n'en
former qu'un seul. Vous devriez savoir quel outil utiliser maintenant. vous de jouer !
La rvolution
Nous allons voir ici une autre faon de construire un objet en 3D. La rvolution permet de crer des objets solides autour d'un
axe de rfrence. Ces objets seront construits en fonction d'un axe mais ils pourront galement avoir un angle de rfrence qui
permettra de stopper la gomtrie en fonction de celui-ci. Imaginez que votre forme ne fasse pas un tour complet autour de votre
axe. Il faudra pour cela indiquer un angle infrieur 360.
Les lments de base
Avant de commencer, il va nous falloir des lments de base afin de crer notre solide correctement. Un axe de rfrence sera le
bienvenu. Puis, pour pouvoir "rvolutionner" notre objet , il va nous falloir une forme de base. Nous dessinerons alors un
axe (si possible d'une couleur diffrente de notre gomtrie principale) et une forme de base. Il ne manque plus que l'ide. Pour
ma part, j'ai choisi de faire un rcipient dont voici les lments de dpart :
Partie 2 : Le travail en 3D 135
Reproduisez peu de choses prs le dessin ci-dessus avec les outils "Ligne", "Arc" puis "Dcaler" afin de dcaler d'1 millimtre
la ligne du bas et les 2 arcs qui ont t crs.
Attends un peu l ! Tu nous as dit qu'il fallait utiliser l'outil "Polyligne" pour faire un solide, pourquoi ne l'utilise-t-on
pas ici ?
En fait, nous ne l'utilisons pas car je trouve cet outil moins pratique pour crer des courbes. C'est une question de got
personnel mais ce que nous allons faire, c'est joindre et convertir notre base d'objets 2D en Polyligne. Si vous ne vous souvenez
plus de cette procdure, reportez-vous au chapitre sur les outils complmentaires afin de savoir comment utiliser l'outil "Modifier
polyligne".
Une fois que vos objets sont joints, changez votre espace de travail pour le travail en 3D puis placez-vous en vue isomtrique.
Nous allons faire pivoter notre base 2D pour la redresser. Mettez-vous en style de vue conceptuelle puis slectionnez tous les
objets, axe compris. l'aide du gizmo rotation, faites pivoter vos lments pour les redresser.
Partie 2 : Le travail en 3D 136
Cliquez sur l'outil "Rvolution", slectionnez l'objet sur lequel la rvolution va tre applique puis validez avec la touche Entre.
Spcifiez le point de dpart de l'axe (en bas) puis indiquez le second point de l'axe (en haut). Tapez une valeur d'angle de 360 afin
de fermer compltement votre rcipient.
Rien ne vous empche d'indiquer une autre valeur (infrieure 360) si vous le souhaitez ! Pour une moiti de rcipient par
exemple il aurait fallu taper 180. Voici le rsultat final :
Partie 2 : Le travail en 3D 137
Maintenant que vous savez appliquer une rvolution un objet, nous allons voir comment lisser.
Le lissage
Le lissage, contrairement ce que vous pouvez penser, est une autre technique de cration d'objet en 3D en fonction de
plusieurs coupes en 2 dimensions. La construction d'un tel objet ncessite bien videmment au moins 2 coupes. Je vais vous
montrer son utilit en construisant ce que l'on appelle un rond carr !
Un rond carr ? Mais c'est impossible ?
Non, laissez-moi vous expliquer. Sachez tout d'abord qu'un rond ne sera jamais carr et c'est pareil pour le carr, il ne sera jamais
rond. En revanche, imaginez une gaine avec une entre circulaire et une sortie carre... C'est ce que l'on appelle familirement un
"rond carr". Pour faire ceci, vous allez reproduire le dessin ci-dessous (nous sommes en vue isomtrique) :
Les dimensions n'ont pas d'importance ici. Essayez juste de reproduire peu prs la mme chose. Slectionnez l'outil "Lissage"
puis choisissez vos 2 lments l'un aprs l'autre.
Il est important de respecter un ordre de slection entre vos objets car le lissage suit l'ordre dans lequel vos objets sont
slectionns.
Partie 2 : Le travail en 3D 138
Une fois vos 2 objets slectionns, appuyez 2 fois sur la touche Entre. Voici ce que vous devriez avoir :
Grce cette technique, vous pouvez crer des objets trs complexes en un rien de temps, comme un morceau de carrosserie par
exemple.
Le balayage
Le balayage va permettre de nettoyer crer un solide en fonction d'une trajectoire. Cette technique est souvent utilise dans la
tuyauterie afin de concevoir des rseaux de canalisation. Son utilisation est assez simple. Reproduisez un dessin similaire au
schma ci-dessous. L'axe en rouge devra tre converti en polyligne et joint. Le cercle devra tre perpendiculaire par rapport au
point de dpart de l'axe.
Une fois que votre base de tuyau est prte tre balaye, cliquez sur l'outil "Balayage", slectionnez l'objet balayer (ici le
cercle), validez avec Entre puis choisissez l'axe. Voici le rsultat :
Partie 2 : Le travail en 3D 139
Nous voil arrivs au terme de ce chapitre. Comme vous pouvez le constater, dans AutoCAD, chaque outil est complmentaire
l'un par rapport l'autre. Mais vous n'avez encore rien vu ! Passons maintenant au premier QCM de cette seconde partie.
Vous venez d'apprendre modliser des objets solides un peu plus complexes. J'espre que vous suivez toujours. Nous
allons voir dans le prochain chapitre un concept assez particulier, qui va nous permettre de raliser des surfaces.
Partie 2 : Le travail en 3D 140
La modlisation de surfaces
Nous voici au cur de la modlisation en 3D o je vais vous faire dcouvrir une autre mthode un peu particulire. Vous allez
apprendre crer des surfaces. Dans AutoCAD, les surfaces ne possdent pas de volume proprement parler. Logique,
puisqu'une surface reste une surface... Il est cependant possible de crer partir d'une ou de plusieurs d'entre elles un objet
solide. AutoCAD vous permet de crer 2 types de surfaces :
les surfaces procdurales ;
les surfaces NURBS.
Les surfaces dans AutoCAD peuvent tre cres partir de lignes et/ou de courbes, de solides et d'autres surfaces. Ouvrez
grand vos yeux et soyez attentif car beaucoup de nouveaux concepts vont tre abords ici. Bon courage !
Les surfaces procdurales
Les surfaces procdurales reprsentent des surfaces calcules en fonction d'quations mathmatiques. Elles peuvent tre
associatives. C'est--dire qu'elles peuvent tre associes d'autres objets. Si un des objets est modifi, la surface associe sera
recalcule et donc modifie en fonction de cet objet. Elles dpendent d'une distance par rapport l'objet. En revanche, le degr
de libert en ce qui concerne sa modlisation est moins mallable qu'une surface NURBS qui est libre et ne dpend d'aucun objet.
Elle ne peut donc pas tre associative.
L'associativit
Afin d'utiliser et de crer des surfaces dites associatives, il est ncessaire d'enclencher la fonctionnalit avant de crer de telles
surfaces. Toutes les surfaces cres avant le dmarrage de cette fonctionnalit ne seront pas associatives. Pour vrifier que
l'associativit de surface est bien enclenche, changez votre espace de travail en "Modlisation 3D" puis rendez-vous dans
l'onglet "Surface".
Vrifiez que "Associativit de surface" est bien en surbrillance et que "NURBS Cration" est dsactiv comme dans l'image ci-
dessus. Si "Associativit de surface" et "NURBS Cration" sont activs en mme temps, l'associativit de surface n'aura aucun
effet et des surfaces NURBS seront cres la place.
Les outils de cration
Il existe plusieurs modes de cration de surfaces procdurales. Suivant ce que vous souhaitez obtenir comme rsultat, vous
pouvez crer :
Des surfaces planes qui sont entirement plates.
Des dcalages de surfaces qui permettent de crer des surfaces dcales par rapport d'autres en fonction d'une
distance.
Des fusions de surfaces qui permettent de joindre des surfaces entre elles.
Des corrections de surfaces qui permettent de fermer une surface ouverte.
Sachez que vous pouvez tout fait crer une surface par extrusion, rvolution, lissage ou balayage. Il suffit d'activer l'onglet
"Surface" et d'utiliser les outils adquats.
Surfaces planes et non planes
Crer une surface procdurale plane
Vous pouvez crer une surface plane avec l'outil "Plane" de l'onglet "Surface". Cliquez sur l'outil "Plane" puis cliquez dans votre
espace objet pour crer votre premire surface. Cet outil s'utilise de la mme manire que l'outil "Rectangle" en 2D. Placez-vous
en vue isomtrique et en style visuel conceptuel pour admirer votre belle surface.
Partie 2 : Le travail en 3D 141
Vous pouvez aussi utiliser la commande "Orbite" afin de faire pivoter la vue de votre surface. Pour faire a simplement,
maintenez la touche Maj enfonce, appuyez sur la molette de votre souris puis dplacez la souris pour raliser l'orbite.
Vous pouvez galement crer une surface plane partir d'autres objets. Dessinez une forme quelconque puis cliquez sur l'outil
"Plane". Avec la flche directionnelle du bas de votre clavier, choisissez objet dans le menu contextuel de la saisie dynamique
puis appuyez sur Entre. Choisissez le ou les objets qui composent la surface puis validez. Voici ce que j'obtiens de mon ct :
La surface plane bien t cre partir de mes objets.
Les objets partir desquels nous avons cr la surface existent toujours ! Pour vous en rendre compte, il suffit de
slectionner votre surface en cliquant au milieu et de la dplacer. Vous vous apercevrez alors que vos objets sont bel et
bien l.
La variable DELOBJ
La variable systme DELOBJ permet de dterminer si les objets ayant servi gnrer la surface doivent tre supprims
automatiquement aprs la cration. En revanche, tant que l'associativit de surface est active, cette variable est ignore par le
systme. Voici le dtail des principales valeurs que vous pouvez affecter la variable :
0 Garde tous les objets de rfrences.
1
Supprime les objets courbes qui ont t utiliss avec les outils "Extrusion", "Rvolution", "Balayage" et "Lissage" ainsi
que tous les objets de rfrences utiliss avec les commandes de conversions.
2 Supprime tous les objets de rfrences qui ont t utiliss avec les outils "Lissage" et "Balayage".
3
Supprime tous les objets de rfrences dans la cas o la cration d'un solide intervient ainsi que tous les objets de
rfrences utiliss avec les commandes de conversions.
D'autres valeurs existent, notamment des valeurs ngatives allant jusqu' -3 que je ne dtaillerai pas ici. La diffrence est qu'elles
affichent une invite de commande pour demander si oui ou non certains objets doivent tre supprims. La valeur par dfaut de
DELOBJ correspond 3. Retenez simplement que si vous crez un solide et que vous ne souhaitez pas garder les objets de
rfrences, laissez cette valeur 3. Si vous crez une surface avec les outils de lissage et de balayage, mettez cette valeur 2 et si
vous utilisez les outils de conversions pour crer votre surface, mettez cette valeur 1. Enfin, pour tout garder, la valeur
attribuer est 0.
Crer une surface procdurale non plane
Les surfaces planes a va bien un moment, mais dans le monde rel, les diffrents terrains ou les diffrentes surfaces d'objets
que nous sommes susceptible de rencontrer ne sont pas toujours plats. Une mthode simple pour crer une surface non plane
dans AutoCAD sera d'utiliser l'outil de lissage. Il y a galement un autre outil qui permet de faire cela : l'outil "Rseau". Je ne
vous dtaillerai pas son utilisation ici car elle est similaire au lissage que nous allons effectuer. De plus, son utilisation est un peu
moins pratique mon got.
Bien, pour commencer nous allons crer une srie de splines dans notre espace 3D puis nous utiliserons la mthode de lissage
de l'onglet "Surface". Mais ! (car il y a un "mais") la fonction de lissage utilise pour se construire ce que l'on appelle des objets
de coupe. Les objets de coupe que vous pouvez utiliser sont principalement les suivants :
Lignes.
Polylignes 2D.
Splines 2D.
Cercles.
Arcs.
Partie 2 : Le travail en 3D 142
Hlices.
Autres surfaces.
Faces de solides.
Artes de solides.
Je souhaite crer un morceau de tissu. Je vais donc vous demander d'utiliser l'outil "Spline" qui est parfaitement adapt pour a.
Comme vous devez utiliser des splines 2D, vous prendrez soin de crer les objets sur le plan xy. Voici la base de ce que je
souhaite. Essayez de crer peu prs la mme chose avec 2 splines diffrentes.
Aprs avoir vrifi que vos splines sont bien sur le plan xy, cliquez sur l'outil puis slectionnez vos objets. Validez
en appuyant 2 fois sur Entre. Si vous avez bien respect ce que je vous ai dit, voici ce que vous devriez obtenir :
Voici une belle surface toute tordue. Maintenant que vous avez les bases, entranez-vous crer toutes sortes de surfaces en
utilisant d'autre outils. Rappelez-vous des objets de coupe utiliser pour crer vos surfaces lisses.
Fusion et correction de surfaces
Partie 2 : Le travail en 3D 143
La fusion de surface procdurale
Grce l'outil "Fusion", il est possible de crer une surface entre 2 autres surfaces. Cette mthode consiste slectionner les
artes de chaque objet qui formeront la surface de fusion. Pour mieux vous rendre compte de quoi je parle, vous trouverez ci-
dessous une petite illustration de tout cela.
Pour info, la surface du dessus a t cre avec les outils "Rectangle", "Cercle" et "Lissage". Celle du dessous avec les outil
"Cercle" et "Lissage". Ralisez le mme dessin de votre ct pour effectuer cet exercice avec moi.
Rendez-vous dans le groupe de fonctions "Sous-objet" de l'onglet "Dbut" puis choisissez le filtre "Arte". Un petit cube bleu
avec l'arte frontale suprieure un peu plus paisse que les autres apparat prs de votre curseur. Cela signifie que vous ne
slectionnerez que les artes de vos objets. Retournez dans l'onglet "Surface" puis cliquez sur "Fusion". Slectionnez les artes
intrieures de la surface suprieure (4 artes), validez avec Entre puis slectionnez l'arte intrieure de la surface du dessous.
Appuyez 2 fois sur Entre.
Voici le rsultat de la fusion. AutoCAD a cr une troisime surface entre les 2 autres en fonction des artes des 2 objets.
La correction de surface procdurale
La correction de surface permet de crer une surface l'intrieur d'une forme courbe ferme et correspondant l'arte d'une autre
surface. Prenons un exemple sans plus attendre :
Partie 2 : Le travail en 3D 144
Nous souhaitons fermer la partie suprieure de cette surface. Pour raliser cela, nous utiliserons l'outil "Correction". Presque
l'identique de l'outil de fusion, reproduisez une surface similaire puis cliquez sur l'onglet "Debut". Appliquez le filtre d'artes et
retournez dans l'onglet "Surface". Choisissez l'outil "Correction" puis slectionnez l'arte suprieure de la surface. Validez 2 fois
avec Entre. Voici ce que vous obtenez :
Cet outil est idal pour simuler la nappe d'une table par exemple. Aprs ce n'est qu'une ide, hein !
Dcalage de surface
Le dcalage de surface permet de crer une surface dcale en fonction d'une distance par rapport une surface d'origine. Et
donc, cela signifie galement que nous allons pouvoir crer des solides grce cette fonctionnalit. Cet outil est assez simple
d'utilisation. Commenons avec une surface de base.
Partie 2 : Le travail en 3D 145
Crez vous une surface (celle que vous voulez) puis cliquez sur l'outil "Dcaler" de l'onglet "Surface". Slectionnez votre surface
en cliquant dessus et observez le rsultat.
Votre surface est assaillie par une multitude de petites flches. Ces flches correspondent la direction du dcalage de votre
surface. Pour crer un solide, droulez le menu de la saisie dynamique l'aide de la flche directionnelle du bas de votre clavier
puis choisissez "Solide". Tapez une distance de dcalage (pour moi a sera 10 en millimtres) et validez.
Soyez prudent vis vis des rsultats obtenus. Gardez toujours l'esprit que le dcalage s'effectue perpendiculairement la
surface d'origine.
Les surfaces NURBS
Nous avons vu jusqu' prsent diverses mthodes de cration de surfaces procdurales. Nous savons que ces surfaces en
association se modifient l'une par rapport l'autre mais ds que l'on souhaite obtenir des surfaces beaucoup plus complexes que
celles que nous venons de voir, cette mthode devient pour ainsi dire "rigide". Mais rassurez-vous car nous pouvons crer ce
que l'on nomme des surfaces NURBS.
Les surfaces NURBS permettent une plus grande libert au niveau de leur modification par la fait qu'elles possdent des
sommets de contrle, tout comme les objets splines. C'est tout fait normal puisque ce genre de surface se base sur des splines.
De plus, pour leur cration, vous avez la possibilit d'utiliser tous les outils que nous venons de voir. La seule diffrence sera
l'activation du mode "NURBS Cration".
Souvenez-vous, ds que ce mode est actif, il n'y a plus d'associativit de surface. Les surfaces NURBS ne sont donc pas
associatives contrairement leurs homologues procdurales. Enclenchez donc le mode "NURBS Cration" et dcochez
l'associativit de surface, celle-ci n'ayant plus d'effet. Pour crer une surface NURBS, l'idal serait d'utiliser l'outil "Spline" afin
que la surface puisse elle aussi bnficier de ses options de modifications. Pour vous donner un exemple, j'ai cr ci-dessous un
objet de coupe que j'ai rvolu 180 par rapport un axe verticale. Cet objet de coupe tant bien videmment une spline. Voici ce
Partie 2 : Le travail en 3D 146
que a donne :
On sait que pour modifier une spline on peut afficher des sommets de contrle qui permettent de faire a. C'est ce que nous
allons faire ici. La surface que nous avons cre sur la base d'une spline a hrite des mmes fonctionnalits de modifications. Ce
qui veut dire que nous allons pouvoir galement modifier la surface comme une spline. Pour afficher les sommets de contrle
d'une surface NURBS, il va falloir utiliser cet outil :
Slectionnez votre surface, cliquez sur cet outil et observez le rsultat :
Partie 2 : Le travail en 3D 147
On constate que plusieurs sommets de contrle viennent d'apparatre autour de la surface. C'est grce ces petits points que
l'on va pouvoir modifier notre surface. Pratique n'est-ce pas ? D'ailleurs, essayez d'en modifier un pour voir.
Secret (cliquez pour afficher)
Aaaaaaargh ! Il y a une grosse bote de dialogue qui me dit que la modification est impossible, pourquoi ?
Ah oui, vous devez me parler de celle-ci :
En effet, j'ai t un peu mchant sur ce coup-l. Ce n'est pas grave, je vais vous expliquer ce qu'il se passe. Les sommets de
contrles qui sont affichs correspondent ceux de la spline telle qu'elle a t cre. Il vous suffit juste de rgnrer les
sommets de contrle afin qu'ils s'adaptent la surface. Donc, dans le cas o cette bote de dialogue apparatrait de nouveau,
vous devrez utiliser cet outil qui ne se trouve pas trs loin de l'affichage des sommets de contrle. Cliquez dessus puis,
dans la bote de dialogue qui s'ouvre, laissez les paramtres par dfaut et validez.
Partie 2 : Le travail en 3D 148
Comme vous pouvez le constater, les sommets de contrles se sont modifis afin de coller parfaitement avec la forme de la
surface. Vous pouvez dsormais modifier votre surface tranquillement.
Voil pour les surfaces. Prenez bien le temps de tout relire si vous ne comprenez pas tout. Et surtout pratiquez afin de bien
assimiler la logique des surfaces dans AutoCAD. Ce qui n'est pas toujours vident au dbut...
Partie 2 : Le travail en 3D 149
Vous voici arrivs au terme de ce gros chapitre sur les surfaces. Prenez quand mme le temps de bien digrer tout a car c'est un
gros morceau que vous venez d'avaler.
J'ai une bonne et une mauvaise nouvelle, la bonne c'est que la suite va tre trs intressante galement, et la mauvaise c'est qu'il
va falloir redoubler d'attention. Un autre gros morceau arrive.
Partie 2 : Le travail en 3D 150
La modlisation de maillages
Voici un chapitre des plus intressants car vous allez apprendre modliser un maillage avec AutoCAD. Cette technique est bien
plus souple par rapport aux modlisations de solides ou de surfaces que nous avons vues jusqu' prsent. Tout est possible ou
presque !
L'avantage de cette technique rside dans le fait que vous allez pouvoir en quelque sorte "sculpter" votre conception partir de
sommets, d'artes ou de faces prsentes dans le maillage.
Nous verrons galement certaines techniques pour affiner un maillage, le lisser, le scinder et/ou le plier.
Composition d'un objet maill
Nous commencerons donc par quelques explications sur ce qu'est un objet maill. Un objet maill est une entit constitue de
plusieurs lignes se croisant les unes par rapport aux autres. Ces lignes constituent ce que l'on nomme : "un maillage". partir de
l, on peut modeler ce maillage afin de crer n'importe quelle forme comme un visage par exemple.
l'identique, lorsque votre grand-mre tricote (je ne sais pas si c'est le cas mais c'est pour l'exemple), elle cre des mailles
entrelaces les unes aux autres afin de constituer un joli pull ou une belle charpe.
C'est le mme principe sous AutoCAD. Nous allons pouvoir crer autant de mailles que nous le souhaitons puis nous allons
ensuite leur donner une forme. Cependant, il faut galement que vous sachiez que les objets maills ne possdent pas de
proprit de volume contrairement aux objets solides. Vous ne pourrez pas non plus modifier votre objet avec les poignes
d'dition pour la simple et unique raison qu'il n'y en a pas pour les objets maills.
Mais alors, comment va-t-on faire ?
Rassurez-vous nous allons y venir, ils sont quand mme bien plus faciles modeler grce aux mthodes que nous allons utiliser
dans ce chapitre. Mais avant tout, voyons de quoi est compos un objet maill (ne vous inquitez pas si vous n'avez pas le
mme style visuel, c'est juste pour bien voir les diffrents composants) :
Partie 2 : Le travail en 3D 151
Un objet maill est compos de plusieurs sous-objets pouvant tre dits individuellement. Ces sous-objets sont les faces
quadrilles par les lignes blanches, les artes (ligne blanche d'une face) et les sommets qui correspondent au croisement des
lignes blanches.
Les faces d'un objet maill peuvent aussi comporter des facettes internes comme dans l'image ci-dessus (au nombre de quatre
par face) suivant le degr de lissage de celui-ci. Le degr de lissage d'un objet maill va lui donner un affichage plus ou moins
lisse. Voici dans l'ordre cit plusieurs exemples de sous-objets composant un objet maill (cliquez pour agrandir) :
De gauche droite nous avons une facette ( ne pas confondre avec une face), quatre sommets et une arte.
Les objets primitifs maills
Tout comme les solides 3D, on dnombre pas moins de sept objets primitifs maills. On y trouve la bote (cube), le cne, le
cylindre, la pyramide, la sphre, le biseau ainsi que notre bon vieux tore. Tous ces objets primitifs se situent dans le groupe de
fonctions "Primitives" de l'onglet "Maille" :
Partie 2 : Le travail en 3D 152
cela s'ajoute une bote de dialogue d'options communes tous les objets. Cette bote de dialogue vous permet de configurer
tous les objets primitifs que vous souhaitez utiliser dans une modlisation. ct du nom du groupe de fonctions (ici c'est
"Primitives") se trouve une petite flche qui va servir afficher cette fameuse bote. Cliquez dessus.
Grce cette bote, vous pouvez modifier (affiner) le nombre de mailles de chaque objet dans toutes les directions et modifier le
niveau de lissage de ceux-ci. Je ne vous ferai pas l'affront de vous montrer comment on fait, vous trouverez par vous-mme.
Une fois vos objets configurs selon votre got, vous pourrez travailler tranquillement avec. D'ailleurs, commenons par
apprendre lisser un objet.
Lisser un objet maill
Lisser un objet maill va nous permettre d'obtenir une surface moins angulaire et donc plus lisse. Vous devez dj savoir, si vous
avez bien suivi, qu'un objet maill est compos de plusieurs subdivisions et que dans chaque face on trouve plusieurs facettes.
Eh bien, en augmentant le niveau de lissage d'un objet nous allons augmenter le nombre de facettes prsentes dans chaque face.
Voici les diffrentes valeurs des niveaux de lissage que l'on peut utiliser dans AutoCAD :
0 Aucun lissage.
1 Objet pas trs lisse.
Partie 2 : Le travail en 3D 153
2 Objet peu lisse.
3 Objet lisse.
4 Objet trs lisse.
Afin de vous illustrer les diffrences de lissage, voici une image correspondante aux niveaux runis de 0 4 et de gauche droite
:
Pour lisser un objet maill, slectionnez l'objet puis cliquez sur . Chaque clic sur cette outil augmentera la valeur de
lissage d'une unit (4 tant le maximum). l'inverse, vous pouvez diminuer le lissage en utilisant l'outil .
Affiner un objet maill
L'affinement d'un objet maill va augmenter son nombre de mailles en transformant les facettes (prsentes dans une face) en
faces. Cette transformation est dpendante du lissage initiale de l'objet. Plus le niveau de lissage de votre objet est important et
plus nombreuses seront les mailles de cet objet aprs un affinement.
Vous ne pouvez affiner un objet que si sa valeur de lissage est au moins gale 1. Il faut galement savoir qu'aprs
l'affinement d'un objet, la valeur de lissage de ce mme objet est rinitialise 0.
Vous n'tes pas non plus oblig d'affiner l'objet complet. Vous pouvez affiner seulement quelques parties de cet objet en
appliquant un filtre de slection par face par exemple. Voyons tout cela de plus prs. Nous allons crer une bote maille et lui
affecter une valeur de lissage de 1. Nous allons ensuite slectionner cet objet puis utiliser l'outil . Voici le
rsultat, gauche l'objet original et droite l'objet affin :
Contrairement au lissage, l'affinement a multipli le nombre de faces de l'objet et non le nombre de facettes contenues dans
chaque face.
Modifier les mailles d'un objet
Pour modifier les mailles d'un objet, vous avez la possibilit d'utiliser, en slectionnant les composants de maillage que vous
souhaitez modeler, les diffrents outils de modification disponibles dans le groupe de fonctions "dition des maillages" de
l'onglet "Maille". Ces outils vous permettront de scinder, extruder, rduire et/ou fusionner les faces et le maillage de vos objets.
Scinder le maillage
Partie 2 : Le travail en 3D 154
Cette technique permet de diviser le maillage d'un objet en plusieurs parties afin d'affiner une zone prcise. Pour raliser cela,
nous avons besoin de slectionner une face puis deux points situs sur deux artes diffrentes (un point sur une arte puis un
second point sur une autre arte).
Pour raliser la mme opration que dans l'image ci-dessus, cliquez sur l'outil , slectionnez une face puis
choisissez un point sur une arte puis un second point sur une autre arte. Vous savez dsormais diviser une face en plusieurs
parties !
Extruder le maillage
En fait, ce terme n'est pas tout fait exact. Ce que l'on extrude ici est une face et non un maillage. Certes, cela va ajouter des
mailles supplmentaires notre objet mais c'est grce l'extrusion de la face. Voici un exemple :
Afin d'obtenir ce rsultat, il suffit de choisir l'outil , slectionner la face ou les faces extruder, appuyer sur Entre puis
dplacer votre souris dans la direction de l'extrusion. Vous pouvez galement taper une valeur pour plus de prcision.
Rduire le maillage
Le fait de rduire le maillage permet de runir les sommets d'une face en un seul et mme point. Pour bien vous montrer de quoi je
parle, voici l'illustration en question :
Partie 2 : Le travail en 3D 155
L'outil qui va permettre de rduire une face ou une arte afin d'en modifier le maillage se situe dans le menu droulant du groupe
de fonctions "dition de maillage". Vous pouvez le tester ds maintenant. Crez une bote maille puis cliquez sur
. Slectionnez une face ou une arte sur le cube puis observez le rsultat.
Fusionner le maillage
Ce concept n'est pas tellement difficile comprendre puisqu'il s'agit de fusionner plusieurs faces entre elles. En voici un exemple
trs concret sur une sphre (histoire de changer un peu) :
L'utilisation de l'outil est trs simple. Cliquez sur cet outil, slectionnez les faces fusionner puis validez
avec la touche Entre.
Grce toutes ces nouvelles techniques, vous allez pouvoir commencer modliser vos premiers objets maills.
Mais, ce n'est pas ce que l'on vient de faire ?
Si, mais jusqu' prsent nous nous sommes entrans avec des objets de base. Avant de passer aux choses srieuses, nous
allons tudier encore (et oui ) un nouveau concept. Allons, allons, on ne relche pas son attention.
Le pliage
Vous avez trs certainement remarqu lors du lissage d'un objet que ses angles s'arrondissent. Pour remdier ce phnomne,
vous pouvez utiliser l'outil de pliage qui va nous permettre d'obtenir un angle vif. Cet angle vif sera appliqu l'arte
slectionne. Observons la diffrence aprs l'application de cette commande sur trois artes d'une boite maille ayant t lisse
son niveau maximum :
Partie 2 : Le travail en 3D 156
Commencez par crer une bote maille puis appliquez le filtre de slection par arte. Cliquez sur :
puis slectionnez les artes que vous souhaitez plier et validez avec Entre.
Laissez la valeur par dfaut ("toujours") puis validez nouveau. partir de maintenant, vous pourrez avoir des angles vifs mme
avec un niveau de lissage maximum. C'est trs pratique pour certaines zones de votre modle que vous souhaitez rendre plus
angulaires. Pour supprimer un pliage, utilisez l'outil :
Les valeurs de pli
Vous avez remarqu que vous pouviez affecter une valeur un pli. Nous avons laiss la valeur par dfaut "toujours". Cela
signifie que le pli sera toujours conserv, quel que soit le niveau de lissage de l'objet.
Mais alors a veut dire que l'on peut rgler le niveau du pli en fonction du niveau de lissage ?
Oui. On peut donc en conclure que, ayant attribu une valeur au pli (de 1 4), ce pli commencera tre affect par cette valeur
uniquement lorsque le niveau de lissage l'aura atteinte. Autrement dit, une valeur de lissage rgle sur 2 n'affectera pas un pli
rgl sur 3. Si le niveau de lissage passe 3, le pli commencera tre affect par le lissage de l'objet. La valeur "toujours" signifie
bien que le pli restera toujours prsent quelle que soit la valeur de lissage.
Il est utile de savoir que vous n'tes pas oblig de slectionner uniquement des artes pour faire vos plis. Vous pouvez
le faire avec des faces, ainsi toutes les artes des faces slectionnes subiront le pliage, ou bien encore avec des
sommets et toutes les artes partant du sommet seront plies.
Ce chapitre se termine ici. Vous avez aussi la possibilit de sculpter vos objets l'aide des filtres de slection. Si vous souhaitez
sculpter main leve, dsactivez le reprage polaire, le reprage d'accrochage aux objets ainsi que l'accrochage aux objets. Cela
vous simplifiera grandement les choses et n'interfrera pas avec votre crativit.
Nous voici arrivs la fin de ce chapitre. Relisez-le plusieurs fois. Ce n'est pas un conseil, c'est un ordre !
Beaucoup de notions ont t abordes ici et il est donc indispensable de bien matriser tout cela. Le chapitre suivant sera un peu
plus cool, c'est promis. Je vous expliquerai comment affecter une couleur vos objets 3D et peut-tre mme comment leur
affecter un matriau et une texture.
Partie 2 : Le travail en 3D 157
Partie 2 : Le travail en 3D 158
Couleurs, matriaux et textures
Dans ce quatorzime chapitre sur l'apprentissage du dessin en 3D avec AutoCAD, nous allons aborder l'application de couleurs,
de matriaux et de textures sur les objets dans le but de les rendre plus ralistes.
Il est possible de colorier nos objets 3D afin de mieux les diffrencier mais il est galement possible de leur appliquer un matriau
pour les rendre un peu plus ralistes, et mme plus encore l'aide d'une texture.
Un peu de couleurs...
Entrons tout de suite dans le vif du sujet. Lorsque vous concevez des objets complexes en 3 dimensions, il arrive parfois en
fonction du nombre d'objets prsents dans l'interface d'avoir du mal s'y retrouver. C'est tout fait normal, plus il existe d'objets
et plus il est difficile de les reprer. Pour rsoudre ce problme, vous avez la possibilit d'appliquer des couleurs aux objets 3D.
Appliquer une couleur un objet
Voici comment appliquer une couleur un objet. Avant tout, reproduisez le modle ci-dessous l'aide de solides. N'oubliez pas
de les unir.
Une fois que l'union des objets est applique, slectionnez l'objet, faites un clic droit sur l'objet puis choisissez "Proprits". La
palette des proprits s'affiche. Rendez-vous dans l'onglet "Gnral" puis sur la ligne "Couleur", et choisissez la couleur qui
vous plat le plus. Voici le rsultat :
Partie 2 : Le travail en 3D 159
Vous pouvez appliquer toutes les couleurs que vous souhaitez chaque objet 3D. Simple, rapide et efficace n'est-ce pas ?
OK, mais alors si je ne veux colorier qu'une partie de mon objet, comme je fais ?
Eh bien il vous suffit d'utiliser la slection par filtre ! Appliquez un filtre de slection par face et affichez les proprits de la face
l'aide d'un clic droit. Vous pouvez alors affecter une couleur par face. La preuve avec cette pyramide :
Si vous souhaitez tre encore plus prcis dans l'application de couleurs sur un modle, je vous conseille d'utiliser les objets
maills.
L'application de couleurs aux objets pour les diffrencier, c'est bien, mais on atteint vite les limites de cette mthode lorsqu'il
s'agit de rendre un objet un peu plus raliste. C'est l que l'application de matriaux aux objets intervient. Allez, avouez que ce
panneau de matriaux prsents depuis le dbut dans l'interface en 3D vous dmangeait un peu, hein ! Pour ceux d'entre vous qui
ne le voient pas, ne vous inquitez pas, je vous explique comment l'afficher juste aprs.
Les matriaux par dfaut
Bonne nouvelle, AutoCAD nous offre une multitude de matriaux appliquer nos objets en 3D. Tous ces matriaux sont
prsents dans la bibliothque de matriaux standards. On trouve cette bibliothque dans le navigateur de matriaux. Si vous ne
voyez pas de quoi je parle, c'est que le navigateur de matriaux n'est pas actif. Pour l'afficher, rendez-vous dans le groupe de
Partie 2 : Le travail en 3D 160
fonction "Palettes" de l'onglet "Vue" puis cliquez sur le bouton d'affichage du navigateur.
Voici notre fameux navigateur de matriaux. Ancrez-le sur le ct droit de l'interface en le dplaant avec la souris. Comme on
peut le voir, la bibliothque Autodesk comprenant tous les matriaux par dfaut est bien prsente. C'est dans cette bibliothque
que vous allez trouver une multitude de matriaux prts l'emploi. L'avantage de cette bibliothque est qu'elle est trs complte
comme vous pourrez le dcouvrir dans un instant. Les matriaux sont regroups en plusieurs thmes, ce qui facilite grandement
la recherche d'un rendu prcis. Voici les diffrents thmes que l'on trouve :
Partie 2 : Le travail en 3D 161
Et dans chaque thme se trouvent plusieurs dizaines de matriaux. Cela nous fait une belle collection dj toute prte.
Attribuer un matriau un objet en 3D
Voyons comment attribuer un matriau un objet. Placez-vous en style visuel raliste, slectionnez l'objet en question puis
effectuez un clic droit sur le matriau choisi. Dans le menu contextuel qui s'affiche, choisissez "Affecter la slection". Vous
pouvez aussi faire glisser le matriau vers l'objet sur lequel vous souhaitez l'appliquer. Voici ce que l'on peut obtenir en quelques
clics de souris :
Partie 2 : Le travail en 3D 162
Il est ncessaire de crer un objet assez grand dans votre espace de dessin afin de garantir le rendu du matriau sur
l'objet. Si vous modlisez un objet trop petit, l'affichage du matriau ne ressemblera pas grand chose. Ici, le pilier
mesure environ 1000 millimtres de haut.
Vos objets commencent ressembler quelque chose, maintenant. Vu la taille de la collection des matriaux par dfaut, vous allez
pouvoir y passer quelques heures. Mais avant cela, j'aimerais vous montrer un aspect un peu plus technique concernant les
matriaux dans AutoCAD. Nous allons crer nos propres matriaux personnaliss !
Crer ses propres matriaux
Un matriau possde plusieurs proprits ditables via un diteur prvu cet effet. Nous pouvons crer des matriaux vierges
de toutes proprits, des matriaux en fonction d'un modle prdfini ou des matriaux en fonction de la copie d'un matriau
existant.
L'diteur de matriaux
L'diteur de matriaux va permettre la modification de l'apparence du matriau via plusieurs proprits. Prenons le cas d'un
matriau vierge (gnrique). Pour crer ce type de matriau, cliquez sur dans le navigateur de matriaux (en
haut gauche) et choisissez "Gnrique".
Partie 2 : Le travail en 3D 163
Laissez-moi vous expliquer. L'diteur de matriaux comporte deux onglets principaux dans lesquels nous allons entrer certaines
donnes afin de modifier l'apparence du matriau et lui attribuer certaines informations comme un nom, une description ou des
mots cls. L'apparence sera modifie l'aide des zones droulantes dcrites ci-dessous :
Gnrique Permet de rgler l'aspect global de l'objet comme sa couleur ou son apparence via une texture par exemple.
Rflectivit Permet de rgler les reflets de l'objet. Utile si vous souhaitez obtenir un matriau mat ou un effet miroir.
Transparence
Comme son nom l'indique, cette zone permet de rgler la transparence d'un objet mais aussi son indice de
rfraction (nous en parlerons plus loin).
Dcoupes
Permet de grer la perforation du matriau l'aide d'une texture en niveaux de gris. Plus les couleurs de la
texture seront claires et plus le matriau sera opaque et inversement.
Auto-
clairement
Cette zone permet au matriau de produire sa propre lumire. Trs utile si vous souhaitez simuler la lumire
d'une lampe. L'auto-clairement n'claire pas les autres objets.
Relief
Permet de simuler le relief d'un matriau l'aide d'une texture. Plus les couleurs de la texture seront claires et
plus ces couleurs paratront hautes et inversement.
Mini-TP guid : Le cas d'un verre
Un peu de divertissement ne va pas nous faire de mal. Prenons le cas d'un verre. Afin de concevoir un tel matriau, il va nous
falloir plusieurs paramtres. Nous devrons grer la transparence bien entendu, la couleur du verre et l'indice de rfraction. Pour
Partie 2 : Le travail en 3D 164
tre un peu plus clair, la rfraction correspond la manire dont la lumire traverse un objet. Les objets vus au travers d'un verre
sont dforms (faites l'exprience). Nous devrons donc grer cette dviation de la lumire au travers de l'objet grce un indice
de rfraction. Pour information, sachez qu'un indice de 1.0 ne dforme rien contrairement un indice suprieur. Comme je suis en
forme, je vous ai prpar un petit tableau rcapitulatif contenant plusieurs indices de rfraction correspondant chacun un
matriau :
Matriaux Indices de rfraction Matriaux Indices de rfraction
Air 1.00 Eau 1.33
Eau sucre 30% 1.38 Eau sucre 80% 1.49
Alcool pur 1.329 Actone 1.36
Azote liquide 1.2053 Hydrogne liquide 1.0974
Oxygne liquide 1.221 Nylon 1.53
Plastique 1.46 Plexiglass 1.50
Pyrex 1.47 Verre classique 1.38
Crystal 1.32 Glace 1.309
Quartz 1.544 Silicone 3.96
Diamant 2.417 Rubis 1.76
Saphir 1.76 Emeraude 1.576
Opale 1.45 Topaze 1.62
Bon, je pense que l'on a de quoi faire avec a. Votre client vous demande de lui concevoir un verre en pyrex car il souhaite
pouvoir faire chauffer son th l'aide d'une plaque au gaz sans crainte que celui-ci explose. Drle d'ide me direz-vous, mais un
client est un client et nous devons supporter tous ses caprices... ou presque.
Vous devez donc crer un matriau qui ressemblera exactement au pyrex. Donnez un nom votre matriau dans le champ de la
zone "Nom" de l'onglet "Apparence" (personnellement, j'ai choisi "Verre en pyrex"). Ensuite, nous allons rgler l'tat de surface
du matriau afin qu'il ne paraisse pas trop terne. Pour cela, il va falloir modifier la valeur de la zone "Lustre" afin d'obtenir un effet
de verre parfaitement poli. Augmentez cette valeur jusqu' 100.
Cochez la case "Rflectivit" pour rgler le reflet de la lumire sur la surface du verre. Baissez les valeurs 10 pour viter que
notre verre ressemble un miroir. Comme vous pouvez le voir, l'image d'aperu de votre matriau se met jour chaque
modification. C'est assez pratique pour affiner les paramtres du matriau en fonction de ce que l'on voit rellement.
Passons au plus important, la transparence. Cochez la case "Transparence" puis augmentez la zone "Quantit" jusqu' 95. On
augmente la quantit afin d'liminer au maximum l'opacit du verre tout en conservant sa teinte. Dans la zone "Rfraction",
attribuons l'indice de rfraction du pyrex (1.47). Rendez-vous dans l'onglet "Information" puis entrez une description si vous le
souhaitez. Fermez l'diteur de matriau. Voici quoi devrait ressembler votre matriau :
Votre nouveau matriau se situe dsormais dans la partie suprieure du navigateur de matriaux. Vous pouvez modliser un verre
puis lui appliquer votre matriau pyrex. Ne vous inquitez pas si le rsultat ne donne pas grand chose dans votre zone de dessin.
Ce type de matriau s'apprcie visuellement lors d'un rendu (ne vous occupez pas de a pour le moment). Voici quoi
ressemblera rellement votre verre :
Secret (cliquez pour afficher)
Partie 2 : Le travail en 3D 165
Cette fois a y est, vous savez crer vos matriaux. Surtout, n'hsitez pas exprimenter. Les plus curieux d'entre vous auront
remarqu dans l'diteur de matriaux, une zone "Image" dans la partie droulante "Gnrique". Cette zone permet d'affecter une
image au matriau que l'on dfinit comme tant une texture. En effet, dans certains cas, les rglages par dfaut de l'diteur ne
suffisent plus satisfaire le rendu des matriaux complexes. On peut donc utiliser une texture que l'on va pouvoir paramtrer
galement. En prenant l'exemple de l'image ci-dessus, le sol sur lequel repose le verre est un matriau utilisant une texture.
Les textures
Les textures vont nous permettre de rendre nos objets encore plus ralistes grce aux images que nous allons appliquer aux
matriaux. Ainsi, nous pourrons donner nos objets plus de dtails sans pour autant augmenter la complexit du modle.
Il est possible d'ajouter plusieurs textures dans un matriau par le biais des canaux de texture. Ces canaux de texture vous les
connaissez dj puisqu'il s'agit de la rflectivit, la transparence, l'auto-clairement, le relief et les dcoupes. Eh bien je vous
annonce que vous avez la possibilit de leur attribuer une image (texture) chacun. Voici un tableau rcapitulant quoi vont
servir les textures pour chaque canal :
Texture de rflectivit Permet de reflter une image sur la surface de l'objet.
Texture de transparence Permet de crer un effet de transparence travers un objet.
Texture d'auto-
clairement
Permet spcifier les zones lumineuses d'un objet si vous souhaitez qu'il ne s'illumine qu' certains
endroits.
Texture de dcoupe Permet de rendre le matriau opaque dans certaines zones et transparent dans d'autres.
Texture de relief Permet de simuler une irrgularit de surface.
Il existe 2 types de textures sous AutoCAD : les textures d'images comme nous venons de le voir et les textures procdurales qui
simulent certaines matires ou certains effets comme les tches, le bois ou un damier par exemple. Concernant les textures
d'images, AutoCAD nous permet l'importation de plusieurs formats de fichiers numrs ci-aprs :
les formats BMP, DIB ou RLE ;
les formats JFIF, JPG ou JPEG ;
Partie 2 : Le travail en 3D 166
les formats GIF, PNG ou TIFF ;
les formats PCX ou TGA.
En bref, vous avez largement de quoi choisir votre format d'image en fonction de ce que vous souhaitez faire.
L'accs aux proprits de la texture
Lorsque l'on attribue une texture au matriau, trois proprits de transformation standard apparaissent. Vous pouvez donc jouer
sur la position, l'chelle et la rptition de la texture en fonction de l'objet sur lequel elle sera utilise. Il va donc falloir modifier
ces proprits standard en fonction de la forme de l'objet. On appelle cette mthode le mappage, ou "mapping" in english.
Le mappage d'une texture
Le mappage d'une texture correspond la manire dont une texture est applique sur un objet. Il existe en effet plusieurs
manires de mapper : les objets en 3D pouvant diffrer sensiblement les uns des autres au niveau de leur gomtrie, on utilise
plusieurs mthodes de mappage pour que la texture utilise s'adapte parfaitement avec un minimum de dformations sur l'objet.
Vous utiliserez principalement quatre mthodes de mappage dans AutoCAD :
le mappage cartsien, qui rpte l'image utilise sur chaque face d'un solide de type paralllpipde ;
le mappage planaire, qui projette l'image sur le solide (comme un projecteur vido sur un cran de cinma) ;
le mappage cylindrique, qui enroule l'image horizontalement autour d'un cylindre. La hauteur de l'image est adapte la
hauteur du cylindre ;
le mappage sphrique, qui adapte l'image en la plaquant sur une sphre. Les cts suprieur et infrieur de l'image sont
rtracts au sommet et au pied de la sphre.
Le mappage
Pour apprendre mapper, il va nous falloir au minimum une image. La voici :
Nous commencerons par un mappage simple. Comme expliqu prcdemment, le mappage consiste plaquer une image sur la
surface d'un objet. Le support de cette image sera un panneau signaltique. Avant de modliser tout cela, voici comment
appliquer une image un nouveau matriau : crez un nouveau matriau que vous nommerez "panneau casque" par exemple. Il
faut que les noms donns vos matriaux soient un minimum explicites afin de mieux comprendre par la suite quoi et sur quel
type d'objet ils peuvent servir. C'est simplement une question d'organisation.
Cliquez sur la zone "Image" puis allez chercher l'image sur votre ordinateur. Affichez le cube dans la zone d'aperu pour vous
donner un premire ide. Pour faire cela, cliquez sur la petite flche en bas droite de l'image d'aperu et slectionnez "Cube".
Partie 2 : Le travail en 3D 167
Vous avez mme la possibilit de rgler la qualit d'affichage de la zone d'aperu. Elle est rgle ici sur qualit moyenne. Plus
vous augmentez la qualit et plus la mise jour de l'image chaque modification sera longue. Faites un clic droit dans la zone de
l'image et choisissez "Modifier l'image".
Partie 2 : Le travail en 3D 168
Une autre bote de dialogue s'ouvre et vous permet d'diter votre image. Dans la zone droulante "Transformation", rglez la
taille de votre chantillon 400 en largeur et 250 en hauteur afin de radapter la texture. Rglez ensuite la rptition sur "Aucun"
et fermez les deux botes de dialogue. Rappelez-vous que votre chantillon mesure dsormais 400x250. La zone sur laquelle sera
plaque l'image devrait en thorie faire la mme dimension. Ce n'est cependant pas ncessaire car nous pouvons placer cette
image manuellement l'aide des gizmos de mappage.
Effectivement, il existe aussi des gizmos pour le mappage. Ceux-ci vont grandement nous faciliter la tche. Grce eux, vous
pourrez faire du mappage planaire, du mappage cartsien, du mappage cylindrique et enfin du mappage sphrique. Voyons
comment appliquer cette nouvelle texture sur un objet. Dans l'onglet "Rendu", allez dans le groupe de fonctions "Matriaux" et
droulez le menu "Mappage de matriaux".
Partie 2 : Le travail en 3D 169
Voici nos fameux gizmos de mappage qui vont nous permettre de slectionner notre mthode de mappage. Ne slectionnez rien
pour le moment, c'est juste pour vous montrer o ils se situent. Dessinez un panneau d'une dimension suprieure votre
chantillon et appliquez votre nouvelle texture sur la face avant de votre objet.
Voici ce que cela donne chez moi. Comme vous pouvez le constater, la texture n'est pas vraiment centre. C'est ce moment l
qu'interviennent les gizmos de mappage.
Vu que la surface d'objet sur laquelle nous souhaitons appliquer notre texture est plate, nous utiliserons une mthode de
mappage cartsienne.
Euh... juste une minute. Pourquoi on n'utilise pas la mthode planaire ?
Bonne question, car notre image n'est pas centre sur le panneau. Cela risque d'altrer l'image lors d'un dplacement (vous
pouvez essayer). Appliquez le gizmo "Bote", slectionnez votre objet et tapez sur Entre.
Partie 2 : Le travail en 3D 170
Observez bien ce qu'il se passe. L'objet slectionn se met en surbrillance, plusieurs flches bleues apparaissent autour de l'objet
et un gizmo dplacement se place dans le coin infrieur gauche. Les flches bleues servent tirer votre texture sur votre objet.
Vous pouvez soit tirer votre texture afin qu'elle colle parfaitement avec la face de l'objet ou vous pouvez la dplacer pour la
centrer. Pour ma part j'ai choisi de centrer ma texture l'aide du gizmo dplacement. Placez-vous en vue de face et sur le gizmo,
cliquez 1 fois sur l'axe X (rouge). Dcalez votre texture sur la droite pour la centrer et cliquez pour l'ancrer. Faites de mme pour
l'axe Y (bleu) dans le sens de la hauteur. Validez avec Entre.
Voil, ce n'est pas plus compliqu que a. Bon, je vous l'ai dj dit mais n'hsitez pas exprimenter. Encore une fois, c'est en
forgeant que l'on devient forgeron. Utilisez les autres gizmos de mappage sur des objets plus complexes. Ah oui, une dernire
chose avant de partir, si vous souhaitez garder vos matriaux personnels, il va falloir les enregistrer dans une bibliothque. Sous
la bibliothque de matriaux standard d'Autodesk, "Mes matriaux" est l'endroit idal pour stocker vos matriaux.
Enregistrer un matriau perso
Pour enregistrer un matriau personnel, il suffit simplement de crer une catgorie (si vous le souhaitez) en faisant un clic droit
sur "Mes matriaux" puis de choisir "Crer une catgorie". Nommez votre catgorie puis faites glisser votre matriau dessus.
Partie 2 : Le travail en 3D 171
Votre matriau est enregistr et vous pourrez le rutiliser l'infini.
N'oubliez pas que vous pouvez attribuer une image chaque canal de texture. Pour cela, il suffit de vous rendre dans l'un des
canaux de texture et de drouler le menu l'aide de la petite flche droite. Enfin, choisissez "Image".
Partie 2 : Le travail en 3D 172
J'espre que ce chapitre sur les matriaux vous a plu, car pour le chapitre suivant nous allons mettre en pratique tout ce que nous
avons vu dans cette partie sur la 3D. Un beau TP vous attend !
Prenez bien le temps de comprendre ce que vous faites et surtout de savoir pourquoi vous le faites, car je ne vous guiderai pas
pour ce TP. Loin de moi l'ide de vouloir vous punir mais il faut que vous pratiquiez un minimum. En avant pour ce premier TP en
3D !
Partie 2 : Le travail en 3D 173
TP : Un client pointilleux !
Bienvenue pour votre premier travail pratique en 3D sur AutoCAD. Vous avez russi suivre jusqu' prsent et je vous en
flicite. AutoCAD est rput comme tant un peu une "usine gaz" cause de ses mille et une fonctionnalits. Mais c'est aussi
ce qui lui donne toute sa puissance et sa modularit. Et je peux ajouter aussi que nous sommes encore loin d'en avoir fait le tour.
Mais ne nous dcourageons pas, c'est tellement passionnant.
Vous allez utiliser ici un bon nombre de concepts abords tout au long du tutoriel. Avant de vous lancer dans la conception de
cet ouvrage, je vous conseille de rflchir un minimum. N'hsitez pas prendre une feuille blanche pour exposer votre
mthodologie de travail et faites un croquis. Demandez-vous d'abord avec quel outil pourriez-vous modliser telle ou telle pice.
Quel serait l'outil le plus adapt la situation. Bon courage et bonne conception.
Le contexte
Voici le contexte dans lequel vous vous trouvez actuellement : vous tes un jeune diplm dynamique, motiv, enthousiaste et
vous mourez d'envie de faire vos preuves dans ce monde impitoyable. Jusque l, rien de plus normal. Vous venez de vous
faire embaucher par la Sebmag International Ltd. qui vous confie votre premire mission. Ce gigantesque groupe mondialement
connu est spcialis en design architectural et en amnagement urbain.
Votre mission, si vous l'acceptez (et soit vous l'acceptez, soit vous vous faites virer ), sera de concevoir pour son meilleur
client, le design d'une vranda peu commune. La transparence et la luminosit seront les matres mots.
Monsieur SCHMOUK Alfred (ne me demandez pas o j'ai t cherch ce nom) est un client que l'on peut classer dans la
catgorie des "SuperChiantsQuiPayent". Catgorie dans laquelle il excelle particulirement et sans aucun mal. Monsieur
SCHMOUK nous demande donc de lui concevoir le prototype d'une vranda hors du commun, alliant la fois transparence et
luminosit dans un style un peu "nature".
Il exige pour ce design d'avoir un maximum de dtails visuels lui permettant de mieux apprcier le rendu final. Il rdige pour cela
un cahier des charges afin de vous faire part de ses petits caprices de "meilleur client". Bien entendu, si votre design plat
Monsieur SCHMOUK, vous aurez le droit une belle prime et la Sebmag International Ltd. se verra attribuer l'affaire du sicle :
produire les vrandas SCHMOUK NATURE en srie.
Cahier des charges
Projet : SCHMOUK NATURE
Conception d'une vranda de caractre dominante transparente et lumineuse.
Style ornemental naturel prpondrance animalire ou florale.
Structure aluminium en demi hexagone avec ouverture centrale.
Structure des montants et de la toiture
Toute la structure sera en profils aluminium de couleur claire/pastel ornements d'un style "Nature".
Cette structure devra galement permettre la rception du vitrage de la vranda.
Ouverture principale
L'ouverture centrale sera vitre et vote dans sa partie suprieure.
Structure en profils aluminium de couleur claire/pastel ornements d'un style "Nature".
Ouverture deux battants vers l'extrieur.
Visibilit et vitrage
Double vitrage 4/16/4 obligatoire pour la totalit de la vranda (4/16/4 = 4mm de verre, 16mm de vide et 4mm de verre).
Teinte lgrement fume.
Le vitrage perpendiculaire au sol devra couvrir la quasi totalit de la hauteur.
Environnement de pose
La pose de la vranda sera effectue contre un mur d'habitation existant sur une surface plane.
Cette habitation devra comporter une ouverture permettant l'accs la vranda.
Les murs de la vranda devront s'ajuster perpendiculairement au mur de l'habitation.
Dimensions gnrales
La vranda ne devra pas excder 5 mtres en largeur et 4 mtres au point le plus haut.
Partie 2 : Le travail en 3D 174
Divers : Accessoires
L'intrieur de la vranda devra comporter un minimum de mobilier pour un aperu plus raliste.
Pose sur une dalle et contre un mur d'habitation, la vranda devra se marier parfaitement avec l'environnement extrieur.
Il serait judicieux de placer quelques arbres et un peu de pelouse.
Voil pour le cahier des charges. Je peux vous certifier que vous avez de quoi faire. Rflchissez bien votre mthodologie de
travail afin de gagner un maximum de temps. N'hsitez pas relire certains chapitres si vous avez des doutes.
Quelques outils utiles
Voici quelques pistes avant de commencer votre modlisation. Tout d'abord, vous aurez besoin un moment de copier certaines
artes pour les extraire d'un ou de plusieurs solides. Vous devrez utiliser l'outil "Copier des artes" prsent dans le menu
droulant ci-dessous.
Bien entendu, je vous laisse le soin de deviner comment il fonctionne. Une fois que vos artes seront extraites, vous aurez
besoin de l'outil Polyligne 3D afin de repasser par les points d'extrmit des artes copies dans le but de raliser une
extrusion par la suite. Une fois votre polyligne 3D dessine, n'oubliez pas de supprimer les artes que vous avez copies.
L'outil Polyligne 3D va vous permettre ici de raliser une base d'objet 3D pouvant tre extrude quel que soit son
degr d'inclinaison dans l'espace.
Pour vous aider positionner vos objets en 3D, utilisez l'outil "Aligner 3D" prsent dans le groupe de fonctions
"Modification" de l'onglet "Dbut". Cliquez sur cet outil, choisissez l'objet positionner, indiquez 3 points diffrents sur ce
mme objet puis indiquez les 3 autres points de l'objet sur lequel votre modle devra s'aligner. Attention l'ordre des points
slectionns.
N'oubliez pas que vous faites un design et non un plan de fabrication. Vous pouvez donc limiter la modlisation de certains
dtails tout en gardant l'esprit que SCHMOUK est pointilleux ! Bon courage, vous avez 1 heure (non, je plaisante). Prenez bien
votre temps et faites-moi un design qui tue.
Correction
Voici la correction. Vous tes prts ?
Bien, commenons cette correction. Je vais vous expliquer ma mthodologie. Ce n'est pas forcment la meilleure mais c'est celle
que j'ai choisie afin de bien diffrencier chaque lment.
L'environnement (partie 1)
Tout d'abord, il va me falloir un sol sur lequel poser ma vranda. Ensuite, il me faut le mur sur lequel cette vranda sera applique.
Je modlise donc rapidement la dalle et le mur de l'habitation avec son ouverture permettant d'accder la future vranda.
Partie 2 : Le travail en 3D 175
Je dessine ensuite la base de mon toit avec la gomtrie qui formera la pointe du toit et la gomtrie qui formera le toit. Je n'ai
utilis que des solides jusqu' maintenant.
J'extrude et je positionne le tout. Je fusionne la pointe du toit avec le mur pour qu'ils ne forment plus qu'un seul lment et je
laisse le toit part en ralisant un appuyer/tirer de 500mm pour le dbordement.
Partie 2 : Le travail en 3D 176
Mon environnement de base est prt. Je passe la ralisation de mes profils en aluminium.
La structure des montants et des traverses
Il faut que je prpare la coupe des montants en prenant soin de dessiner les rainures qui rceptionneront le double vitrage.
J'extruderai ensuite ces bases de montants pour les former. Voici mes 4 bases de montants :
Avant de dessiner les montants, je dessine un demi hexagone afin que mes bases de montants pousent parfaitement les angles
et soient aligns sur cette forme (hexagone = 6 cts).
Partie 2 : Le travail en 3D 177
Mes bases de montants tant places, je n'extrude qu'une moiti dans l'ide de raliser une symtrie un peu plus tard. Je place
des bases de montants pour former les traverses suprieures et infrieures. Enfin, je fusionne le tout et je cre une symtrie.
La structure de base de la vranda est cre. Je lie les 2 parties avec une traverse suprieure et je modlise un battant de porte en
prenant soin de modliser une demi vote l'intrieur.
Partie 2 : Le travail en 3D 178
Je peux enfin placer le battant dans l'encadrement central et effectuer une symtrie pour construire le second battant. Je rappelle
que vous auriez pu tout modliser en mme temps (les montants et le vitrage) puis effectuer les symtries en dernier.
Je n'ai pas cr de rainures pour rceptionner le vitrage sur les battants de porte. La forme tant plus complique, je
prfre crer un vitrage temporaire avec lequel j'effectuerai une opration boolenne (soustraction) sur la structure des
battants pour crer automatiquement les rainures.
La structure des murs est termine. Je vais pouvoir m'attaquer au toit.
La structure du toit
Pour crer la structure de mon toit, je dessine des axes de repre qui me permettront de guider mes profils en aluminium. Ceci
Partie 2 : Le travail en 3D 179
tant fait, je positionne les bases de mes profils, auparavant crs, dans le sens de mes axes. J'extrude mes bases le long de ces
axes pour former la structure du toit. Aprs quelques oprations boolennes, je positionne mon toit sur la vranda et je fusionne
le tout.
Le double vitrage
Pour le double vitrage, rien de plus simple, il va falloir copier certaines artes prsentes dans les encadrements pour pouvoir
crer les bases des vitres. J'utilise donc les outils adquats pour raliser l'opration afin de crer mon double vitrage que je
positionne ensuite dans les encadrements.
Partie 2 : Le travail en 3D 180
Je prolonge mes vitres jusqu'au sommet de l'encadrement l'aide des poignes de contrle. L'opration sera rpte pour les
autres vitres. Les cts tant termins, je peux m'attaquer aux vitres du toit (un peu plus dlicat). Comme tout l'heure, je copie
les artes et je forme ma polyligne 3D partir de celles-ci.
La premire polyligne est enfin forme. Je peux l'extruder de 4mm pour former la vitre. Je rpte l'opration pour les autres cts et
je positionne mes vitres en m'alignant dans les rainures de mes profils.
Partie 2 : Le travail en 3D 181
Les battants de porte
Pour la porte il va falloir crer des rainures, je vais donc copier les artes qu'il faut puis les dcaler de 10mm de chaque ct. Je
fabrique ensuite le double vitrage que je positionne dans l'encadrement d'un des battants. J'effectue une soustraction pour crer
les rainures puis je recommence pour crer mon double vitrage.
L'ornementation
Reste crer l'ornement pour terminer la modlisation de la vranda. C'est ce moment que votre crativit entre en jeu. Libre
vous de faire ce qu'il vous passe par la tte tant que vous respectez les consignes de SCHMOUK.
Je prfre vous prvenir l'avance, je suis loin d'tre un super designer mais voici ce qu'il m'est venu l'esprit :
Partie 2 : Le travail en 3D 182
Faisons une pause un instant. Aprs tout ce que l'on vient de faire, on le mrite bien... C'est bon, on peut y retourner !
l'identique des battants de portes, j'ai cr une base en 2D que j'ai extrude pour former l'ornementation des fentres, les artes
des fentres ayant t copies au pralable. J'ai ensuite align l'ornement l'aide de l'outil "Aligner 3D" qui s'est rvl tre
trs pratique dans un cas comme celui-ci. Il m'a permit d'aligner toute l'ornementation sur les mmes plans que les diffrentes
faces de la vranda.
Le mobilier
Pour le mobilier, je n'ai rien ajouter si ce n'est que j'ai utilis des objets maills pour le fauteuil. Je les ai placs ensuite devant le
mur de la maison de manire ce qu'ils se retrouvent l'intrieur de la vranda.
Partie 2 : Le travail en 3D 183
J'ai galement cr un sol pour la vranda afin d'y appliquer une texture. Pour cela, devinez ce que j'ai utilis... Une surface bien
sr !
J'ai positionn ma vranda contre le mur de la maison. Il ne me reste plus qu' appliquer mes matriaux tout l'ensemble.
Rsultat
Voici le rsultat avec les matriaux :
Aprs un rendu :
Partie 2 : Le travail en 3D 184
J'espre que ce TP vous a plu et vous a donn l'envie d'en dcouvrir encore plus, car c'est ce que nous allons faire.
Partie 2 : Le travail en 3D 185
Conversion d'objets 3D en 2D
Afin de crer des reprsentations en deux dimensions partir d'objets en trois dimensions, nous allons dcouvrir dans ce
chapitre plusieurs mthodes permettant de raliser des vues isomtriques et des coupes en 2D et en 3D.
Ceci sera ralis dans un unique but : prparer nos modles pour une mise en plan ultrieure. l'issue de ce chapitre, vous serez
capables de crer diffrentes vues, coupes et sections afin de faciliter la fabrication de ces pices destines aux ateliers.
Si vous ne savez pas ce que sont les coupes et/ou les sections, je vous conseille vivement d'aller lire l'annexe sur les
conventions du dessin industriel.
Aplanir la gomtrie
Le fait d'aplanir la gomtrie d'un objet en 3D permet de prendre un clich de la vue en cours et de la reprsenter sur le plan XY.
Pourquoi faire a alors qu'on a dj la pice en 3D ? On ne peut pas directement faire une mise en plan avec ?
Si, on peut effectivement faire une mise en plan avec un objet 3D mais lorsque vous devez envoyer vos fichiers aux ateliers de
fabrication, la taille des fichiers en question peut poser problme ! Ceux-ci peuvent atteindre plusieurs dizaines de mga-octets
contre quelques dizaines de Kilo-octets sur des fichiers en 2D. Et le fait d'aplanir la gomtrie permet de convertir l'objet de la vue
courante en 2D. On pourra par la suite rcuprer cette reprsentation 2D pour l'inclure dans un plan de fabrication destin aux
ateliers.
Prenons le cas sur un objet simple. Placez-vous en vue isomtrique et dessinez un cube. Cliquez sur dans
le groupe de fonctions Coupe (menu droulant) de l'onglet Dbut. Voici ce que vous obtenez :
Partie 2 : Le travail en 3D 186
La bote de dialogue Aplanir la gomtrie vous permet de rgler certains paramtres de reprsentation. Vous avez la
possibilit de choisir la destination de la vue ainsi gnre. Vous pouvez donc, au choix :
L'insrer dans votre dessin en tant que nouveau bloc. Dans ce cas, choisissez l'option "Insrer en tant que nouveau
bloc".
Remplacer un bloc dj existant par la vue aplanie.
Enregistrer la reprsentation dans un fichier. Dans ce cas, slectionnez l'option "Exporter vers un fichier".
L'apparence de l'objet
Plusieurs options s'offrent vous concernant l'apparence de l'objet 3D. Les lignes de premier plan reprsentent les traits visibles
de l'objet. Vous pouvez, si vous le souhaitez, affecter ces traits sur un calque ou dfinir une couleur et/ou un type de ligne. Vous
avez galement la possibilit d'afficher ou non les lignes fonces. Ces lignes correspondent aux traits cachs par la gomtrie de
premier plan. Enfin, vous avez la possibilit d'inclure les artes tangentielles qui marquent par exemple l'incurvation d'un objet.
Dcochez l'affichage des lignes fonces et cliquez sur Crer. La bote de dialogue se ferme.
Cliquez dans la zone de dessin pour insrer votre gomtrie aplanie puis validez 3 fois avec Entre. Placez-vous en vue de
dessus et observez le rsultat. La reprsentation de la vue en 3D a bien t gnre en 2D.
Partie 2 : Le travail en 3D 187
Lorsque AutoCAD aplanit un objet 3D, il gnre un bloc de la vue active. C'est--dire qu'il gnre la reprsentation de
ce que vous voyez l'cran.
Le plan de coupe
Reprsenter la coupe d'un objet 3D peut tre utile dans certains cas, lorsque votre modle devient plus complexe. Couper la
gomtrie peut permettre de mieux reprsenter l'intrieur de l'objet par exemple.
Seulement pour faire cela, il va nous falloir un plan de coupe. Le plan de coupe va permettre de dfinir la trajectoire de la coupe
en fonction du modle. Nous devrons donc crer un ou plusieurs plans afin de gnrer une ou plusieurs coupes.
Cration d'un plan de coupe
Pour crer un plan de coupe, cliquez sur l'outil Plan de coupe. Slectionnez une face de votre modle ou alignez-vous
sur un point pour situer le dbut du plan de coupe. tirez le plans de coupe vers la direction choisie et cliquez pour accrocher le
second point. Votre plan de coupe vient d'tre cr.
Je vous l'accorde, crer un plan de coupe est relativement simple. Une fois votre plan de coupe cr, vous pouvez diter certains
paramtres comme sa position, la limite de la coupe et/ou le volume de coupe. Voici les trois tats d'un plan de coupe
correspondant ses paramtres.
De gauche droite nous avons le plan de coupe, la limite de coupe et le volume de coupe. Tous sont modifiables l'aide de
poignes de contrle. Il suffit de slectionner votre plan de coupe, d'y indiquer les paramtres que vous souhaitez ou d'tirer la
gomtrie pour le modifier. Voici un exemple une fois votre plan slectionn :
Partie 2 : Le travail en 3D 188
Toutes les petites flches bleues vous permettent d'diter votre plan de coupe. Sachez aussi qu'en modifiant la direction de la
limite de coupe, vous modifiez la direction de la coupe. Ainsi, tout ce qui se trouve dans le cadre blanc sera visible dans votre
coupe.
Cration de la coupe
Votre plan de coupe est cr et configur comme dans l'illustration ci-dessous :
La limite de coupe s'arrte avant les trous du fond. Ils ne seront donc pas reprsents dans la coupe (si vous avez bien suivi).
Cliquez sur . Dans la bote de dialogue qui s'affiche, cliquez sur et slectionnez votre plan de coupe.
Laissez les paramtres par dfaut et cliquez sur Creer. Comme pour aplanir votre gomtrie, AutoCAD cre un bloc. Placez ce
bloc dans votre espace objet et placez-vous en vue de dessus. Voici ce que cela donne chez moi :
Partie 2 : Le travail en 3D 189
Pouah ! C'est un peu moche l. Tu n'as pas autre chose comme reprsentation ?
Oui, en effet c'est pas terrible comme reprsentation mais c'est pour vous montrer le fonctionnement. Il va falloir paramtrer
l'apparence qu'auront les sous-objets de notre modle. Vous pouvez supprimer ce bloc. Recommencez l'opration mais cette fois-
ci ne cliquez pas sur Creer directement. Cliquez sur Paramtres de la coupe. Une autre bote de dialogue s'affiche
avec tout un tas de paramtres modifiables.
Partie 2 : Le travail en 3D 190
Ce qui nous intresse pour le moment c'est le remplissage de la coupe. Le mieux serait d'obtenir des hachures plutt qu'un
remplissage uni. Dans la partie Remplissage de l'intersection, sur la ligne Hachures de la face, choisissez
Prdfinies/ANSI31. Puis, sur la ligne Echelle des hachures tapez 5 et cliquez sur Ok. Vous pouvez crer votre
coupe.
Partie 2 : Le travail en 3D 191
Cette coupe en 2D est nettement plus reprsentative n'est-ce pas ? La zone hachure reprsente la partie du modle ayant
subit la coupe. Tout ce qui n'est pas hachur correspond aux zones vides. N'hsitez pas plucher tous les paramtres de coupe
et surtout faire des essais. Il n'y a rien de tel pour se faire la main.
Les coupes en 3D
Vous savez gnrer une coupe en 2D et lui donner l'apparence que vous souhaitez. Mais qu'en est-il d'une coupe en vue 3D ?
Pour rpondre cette question, reprenez votre modle de cube perc et allongez la limite de coupe jusqu' l'arrire du cube.
Cliquez sur , prsent dans le groupe de fonction Coupe de l'onglet Dbut. Choisissez votre plan de coupe et
observez le rsultat.
Votre modle vient d'tre dcoup par rapport au plan de coupe. Retournez dans le groupe de fonction coupe et choisissez
Gnrer la coupe. Slectionnez le plan de coupe et dans la bote de dialogue qui s'affiche, choisissez Coupe 3D. Rendez-
vous dans les paramtres de coupe, cochez Paramtres de la coupe 3D et dcochez la case
Activer la coupe 3D. Cliquez sur Ok et validez en cliquant sur Creer. AutoCAD cre cette fois-ci un bloc en 3D
reprsentant la coupe.
Partie 2 : Le travail en 3D 192
partir de l, vous pouvez mme aplanir votre gomtrie pour crer la reprsentation de la coupe en 2D.
Ajouter un raccourcissement
Le fait d'ajouter un raccourcissement sur un plan de coupe existant va permettre de crer une coupe en escalier. Voici un exemple :
Cela permet de passer au travers de certains endroits dlicats dans le but de faciliter la visualisation interne d'un objet. Pour crer
un raccourcissement, il faut utiliser l'outil . Cliquez sur cet outil puis slectionnez votre plan de
coupe. Dplacez les lments du plan selon vos envies et c'est tout. je vous met une petite image pour la reprsentation de la
coupe en 3D.
Partie 2 : Le travail en 3D 193
Voil, c'est ici que s'achve cette partie sur la 3D. Vous avez toutes les notions requises pour effectuer de belles coupes. Faut-il
encore savoir comment mettre vos ralisations en plan.
C'est ce que l'on va tudier dans la troisime partie.
Partie 2 : Le travail en 3D 194
Vous aimerez peut-être aussi
- GPAO1Document73 pagesGPAO1syrinePas encore d'évaluation
- 4.ERP Exercice1 - Processus de Gestion CommercialeDocument6 pages4.ERP Exercice1 - Processus de Gestion CommercialeMed Said SahimPas encore d'évaluation
- WWW - Achamel.info: Dipôle RCDocument92 pagesWWW - Achamel.info: Dipôle RCMed Said SahimPas encore d'évaluation
- Slides ch1Document39 pagesSlides ch1Med Said SahimPas encore d'évaluation
- Cours de Dessin TechniqueDocument8 pagesCours de Dessin TechniqueBabacarDiago100% (2)
- Cours de Dessin TechniqueDocument8 pagesCours de Dessin TechniqueBabacarDiago100% (2)
- A Dessin TechniqueDocument38 pagesA Dessin Techniqueyassine22Pas encore d'évaluation
- La Gestion Des Stocks Et Approvisionnement - TsDocument55 pagesLa Gestion Des Stocks Et Approvisionnement - TsMed Said Sahim100% (1)
- (WWW - Coursdefsjes.com) Gestion Des Ressources Humaines 21e EditionDocument289 pages(WWW - Coursdefsjes.com) Gestion Des Ressources Humaines 21e EditionMohammed TahtouhPas encore d'évaluation
- Sage 100 Gestion Commerciale Manuel PédagogiqueDocument396 pagesSage 100 Gestion Commerciale Manuel PédagogiqueRealmak Aweni95% (20)
- Survol E CommerceDocument67 pagesSurvol E CommerceMed Said SahimPas encore d'évaluation
- Exp GL5Merise PDFDocument36 pagesExp GL5Merise PDFzazaPas encore d'évaluation
- Configuration Des ACLDocument10 pagesConfiguration Des ACLYassine Madih100% (1)
- CC 2 - CaeDocument3 pagesCC 2 - CaeMed Said SahimPas encore d'évaluation
- MsprojectDocument81 pagesMsprojectMed Said SahimPas encore d'évaluation
- Plan Du CoursDocument59 pagesPlan Du CoursMed Said SahimPas encore d'évaluation
- Initiation Aux Réseaux Informatiques PDFDocument42 pagesInitiation Aux Réseaux Informatiques PDFMed Said SahimPas encore d'évaluation
- Algorithmique Info CC1Document3 pagesAlgorithmique Info CC1Med Said SahimPas encore d'évaluation
- Algorithmique Info CC1Document3 pagesAlgorithmique Info CC1Med Said SahimPas encore d'évaluation
- Fiscalite Cours Exercices MarocDocument16 pagesFiscalite Cours Exercices Maroccogarette8574100% (1)
- Cours UMLDocument30 pagesCours UMLMed Said SahimPas encore d'évaluation
- Cours de Coptabilité Et Fiscalité Des EntreprisesDocument73 pagesCours de Coptabilité Et Fiscalité Des EntreprisesAntoneag Mariana67% (3)
- Cours de Coptabilité Et Fiscalité Des EntreprisesDocument73 pagesCours de Coptabilité Et Fiscalité Des EntreprisesAntoneag Mariana67% (3)
- TSDI PlanningDocument4 pagesTSDI PlanningMed Said SahimPas encore d'évaluation
- CV Sahim Med FRDocument3 pagesCV Sahim Med FRMed Said SahimPas encore d'évaluation
- Java ExamensDocument2 pagesJava ExamensMed Said Sahim0% (1)
- SommaireDocument1 pageSommaireMed Said SahimPas encore d'évaluation
- Reg NF 114 Tubes PeDocument130 pagesReg NF 114 Tubes Pebilel mnissiPas encore d'évaluation
- Fiche-PRODUCTICC A3 NCV 3Document2 pagesFiche-PRODUCTICC A3 NCV 3Moukdad MouncefPas encore d'évaluation
- Danosa 620005 Cert 0Document16 pagesDanosa 620005 Cert 0inglatifPas encore d'évaluation
- Creality Ender-3 S1 User Manual FRDocument11 pagesCreality Ender-3 S1 User Manual FRehan.arielPas encore d'évaluation
- Feuillard30 Extrusion PDFDocument8 pagesFeuillard30 Extrusion PDFAbdelaziz EssalehiPas encore d'évaluation
- 08 Rapport Carbone Savoie FinalDocument34 pages08 Rapport Carbone Savoie FinalAnouar AnnouchPas encore d'évaluation
- InnovationDocument11 pagesInnovationbasma hassaniPas encore d'évaluation
- La Fabrication Du PVCDocument7 pagesLa Fabrication Du PVCMoh FlitPas encore d'évaluation
- Reglage Machines PDFDocument37 pagesReglage Machines PDFMahdi Volgar100% (1)
- MOUL Et INJ PLAST TOTALDocument71 pagesMOUL Et INJ PLAST TOTALChaoune MedPas encore d'évaluation
- Fabrication Des BriquesDocument38 pagesFabrication Des BriquesWalid Abdou100% (2)
- La Modélisation 3D Avec: AutocadDocument56 pagesLa Modélisation 3D Avec: AutocadMondhir ChaalalPas encore d'évaluation
- Alucobond Et MR Collé PDFDocument52 pagesAlucobond Et MR Collé PDFljr21Pas encore d'évaluation
- Mise en Forme de L'aluminium: Filage Ou ExtrusionDocument32 pagesMise en Forme de L'aluminium: Filage Ou ExtrusionZINE Saloua100% (2)
- SolidworksDocument5 pagesSolidworksTarekMostaphaPas encore d'évaluation
- Guide de Formation: Modélisation SurfaciqueDocument77 pagesGuide de Formation: Modélisation SurfaciqueDenis TessierPas encore d'évaluation
- Rapport de Stage Final11 2Document45 pagesRapport de Stage Final11 2riahyilyes14Pas encore d'évaluation
- CompressuerDocument52 pagesCompressuerChakib BenmhamedPas encore d'évaluation
- Examen TechniqueDocument41 pagesExamen TechniqueZiko ItchiPas encore d'évaluation
- Examen 202O Cours Céramique Ilham ElbaraiDocument8 pagesExamen 202O Cours Céramique Ilham ElbaraiNouhaila HamroudPas encore d'évaluation
- HYTMGf PDFDocument23 pagesHYTMGf PDFhaddadPas encore d'évaluation
- Procedes Des Materiaux Metalliques Cours 05 Procedes D Obtention de Produits Deformation Plastique ForgeageDocument28 pagesProcedes Des Materiaux Metalliques Cours 05 Procedes D Obtention de Produits Deformation Plastique Forgeagentayoub100% (3)
- A 3683 DocDocument4 pagesA 3683 DocBra BicabaPas encore d'évaluation
- Pfe GM 0497Document96 pagesPfe GM 0497JosiasPas encore d'évaluation
- Solidworks Rietveld Chair TutorialDocument29 pagesSolidworks Rietveld Chair Tutorialmamadou diopPas encore d'évaluation
- Formation D'initiation SolidWorks (Partie 1 de 5)Document9 pagesFormation D'initiation SolidWorks (Partie 1 de 5)Mohamed MtaallahPas encore d'évaluation
- Wa0007.Document72 pagesWa0007.Saad FouadPas encore d'évaluation
- Cours Complet Matériaux Non Métalliques L3 GMDocument10 pagesCours Complet Matériaux Non Métalliques L3 GMBAALIPas encore d'évaluation
- Extrusion. Procédés D'extrusion BivisDocument25 pagesExtrusion. Procédés D'extrusion BivisSalim Ouali100% (1)
- IntroductionDocument4 pagesIntroductionACHERAF MAKHLOUFPas encore d'évaluation