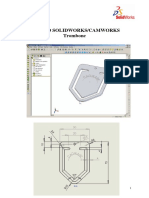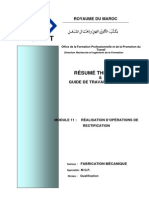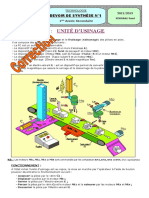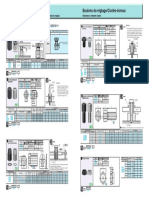Académique Documents
Professionnel Documents
Culture Documents
Pem Didacticiel SW Cam
Pem Didacticiel SW Cam
Transféré par
zcprccqDroits d'auteur :
Formats disponibles
Vous aimerez peut-être aussi
- Rapport de StageDocument14 pagesRapport de StagePîĆå Ssö SãïDï81% (16)
- ConsultationDocument11 pagesConsultationOlga StaffordPas encore d'évaluation
- CaoDocument21 pagesCaoOlga StaffordPas encore d'évaluation
- Spectroscopie de Photoluminescence - Ch1Document26 pagesSpectroscopie de Photoluminescence - Ch1Olga Stafford100% (1)
- Plan Kairouan Menuiserie AluDocument1 pagePlan Kairouan Menuiserie AluOlga StaffordPas encore d'évaluation
- La Gestion de Projet Par Étapes Analyse Des Besoins PDFDocument242 pagesLa Gestion de Projet Par Étapes Analyse Des Besoins PDFMondherBelaid100% (1)
- 3 Luminescence PDFDocument37 pages3 Luminescence PDFOlga StaffordPas encore d'évaluation
- SMCI DRVX Cata Telecom2011 InteractifDocument92 pagesSMCI DRVX Cata Telecom2011 InteractifOlga StaffordPas encore d'évaluation
- TP Cfao SolidworksDocument14 pagesTP Cfao SolidworksOlga StaffordPas encore d'évaluation
- Outil MeuleDocument1 pageOutil MeuleAbdoulaye BaPas encore d'évaluation
- Productique 1Document13 pagesProductique 1keren selomePas encore d'évaluation
- Notice de Pose MoustiquaireDocument5 pagesNotice de Pose Moustiquairemimi-riquettePas encore d'évaluation
- M11 - Réalisation D'opérations de Rectification PDFDocument71 pagesM11 - Réalisation D'opérations de Rectification PDFMohamed LarbiPas encore d'évaluation
- Notice Dutilisation Fraiseuse Commande Numerique CharlyrobotDocument22 pagesNotice Dutilisation Fraiseuse Commande Numerique CharlyrobotNicolas ChatonPas encore d'évaluation
- TP TournageDocument6 pagesTP Tournagesoulaima khederPas encore d'évaluation
- Conception Des Outillages 1p 2009 CaoDocument14 pagesConception Des Outillages 1p 2009 CaoABDELHADI MIHFADPas encore d'évaluation
- 10-GPA210-E13 Transferts CotesDocument24 pages10-GPA210-E13 Transferts Cotesrihab67% (3)
- Chap 6 Usinage Par Electrolyte.Document9 pagesChap 6 Usinage Par Electrolyte.Jean-Pierre EssimiPas encore d'évaluation
- Calcul de Profondeur de Passe Radiale Et AxialeDocument2 pagesCalcul de Profondeur de Passe Radiale Et AxialePubg PlayPas encore d'évaluation
- Protesis Fija y Su Relacion Conservadora y Restauratriz Con Compuestos Ceromeros y Fibras de Vidrio Reforzadoas. 2003Document74 pagesProtesis Fija y Su Relacion Conservadora y Restauratriz Con Compuestos Ceromeros y Fibras de Vidrio Reforzadoas. 2003josue07erPas encore d'évaluation
- CORRECTION-Devoir de Synthése N1-1AS-2013Document5 pagesCORRECTION-Devoir de Synthése N1-1AS-2013sghaierfaridPas encore d'évaluation
- Cours BM Chapitre 2Document33 pagesCours BM Chapitre 2Iheb KahouachPas encore d'évaluation
- Processus D'industrialisationDocument5 pagesProcessus D'industrialisationjebril fatenPas encore d'évaluation
- Technologie de L'usinageDocument391 pagesTechnologie de L'usinageMathieu DouPas encore d'évaluation
- Boulons de Réglage/contre-Écrous Vis de Calage/vis de NiveauDocument1 pageBoulons de Réglage/contre-Écrous Vis de Calage/vis de Niveaudarrel yelessaPas encore d'évaluation
- TourneurDocument25 pagesTourneurSlah Benali100% (1)
- 6-4 - UsinageDocument15 pages6-4 - UsinageNajah Migaw MokhtarPas encore d'évaluation
- Outils de Coupe-DeDocument7 pagesOutils de Coupe-DeSoro Chon CascoPas encore d'évaluation
- Pdf-Gamme CompressDocument18 pagesPdf-Gamme Compresskuzgun cebeciPas encore d'évaluation
- Piece 1 FlasqueDocument53 pagesPiece 1 Flasqueachraf benfateh أشرف بن فاتحPas encore d'évaluation
- Fraisage PDFDocument16 pagesFraisage PDFhalaPas encore d'évaluation
- Cours Technique de Production1 PDFDocument81 pagesCours Technique de Production1 PDFSiwar Al-Felah100% (1)
- Etude de Cas MeumetDocument4 pagesEtude de Cas MeumetImane Salam Labass BouazaPas encore d'évaluation
- Fraisage Conventionnel Avec Plateau Diviseur PDFDocument6 pagesFraisage Conventionnel Avec Plateau Diviseur PDFLibrairePas encore d'évaluation
- BMO n38Document24 pagesBMO n38mimu_comPas encore d'évaluation
- Lalesage Doc ProfDocument12 pagesLalesage Doc Profseckmamependa65Pas encore d'évaluation
- Maz Fusion 640M-5X2Document496 pagesMaz Fusion 640M-5X2PorcherPas encore d'évaluation
- Eval Puissances Coupe ElevesDocument4 pagesEval Puissances Coupe Elevesarslane mustaphaPas encore d'évaluation
Pem Didacticiel SW Cam
Pem Didacticiel SW Cam
Transféré par
zcprccqTitre original
Copyright
Formats disponibles
Partager ce document
Partager ou intégrer le document
Avez-vous trouvé ce document utile ?
Ce contenu est-il inapproprié ?
Signaler ce documentDroits d'auteur :
Formats disponibles
Pem Didacticiel SW Cam
Pem Didacticiel SW Cam
Transféré par
zcprccqDroits d'auteur :
Formats disponibles
CFAO avec SolidWorks
et CamWorks
Version 2005 Version 2006
1/ Ralisation de la pice avec SolidWorks 2/ Paramtrage de la FAO sous camworks
Je vous propose de raliser la base du 2.1/ Rglage de la pice brute.............................11
Propulso de A4.
2.2/ Reconnaissance des usinages sur la pice..12
2.3/ Ajout dun contournage.................................12
2.4/ Gnrer un plan doprations.......................13
Bien que cette base soit mise disposition sur le 2.5/ Changement doutils.....................................14
CD de A4, l'objectif est de raliser un dessin
orient usinage. 2.6/ Choix de lorigine du repre..........................16
Nous en profiterons pour noter quelques rgles
respecter imprativement pour toutes 2.7/ Gnrer les parcours doutils........................17
ralisations avec SolidWorks.
2.8/ Simulation.....................................................17
1.1/ Ralisation du volume de la base..............2 2.9/ Passer par tout le parcours...........................17
1.2/ Ralisation des perages...........................6 2.10/ Gnrer le fichier dusinage.........................18
3/ Usinage
3.1/ Lancement du pilote de la commande
numrique............................................................19
3.2/ Dfinition du brut et lancement de l'usinage.20
philippe.gesset@ac-orleans-tours.fr Collge Louis PASTEUR -TOURS 04/03/06 1/20
1.1/ Ralisation du volume de la base :
- Lancer SOLIDWORKS.
- Ouvrir un nouveau fichier en cliquant sur
Nouveau document.
- Slectionner Pice, puis cliquer sur OK.
Rgle N1 :
Raliser la pice l'aide du minimum d'esquisses
pour limiter les oprations de paramtrage
raliser dans CAMWorks.
Dans notre exemple nous ferons deux esquisses :
- Une pour le volume de base
- L'autre pour les trous 1 2
Cliquer sur - Esquisse 1
- Esquisse 2
- Plan de face 3
3
Rgle N2 :
Raliser les esquisses en indiquant le minimum de
cotes et en ajoutant le maximum de relations
gomtriques.
4
Nous allons dessiner la moiti de la pice, puis
nous ferons une symtrie de notre dessin.
Il faut commencer par tracer un axe de symtrie
que nous dcalerons de 20mm de l'origine (20mm
tant la moiti de la largeur de la pice).
- Cliquer sur Ligne de construction 4
- Tracer un trait vertical droite du repre rouge.
- Cliquer sur le bouton Cotation intelligente.
Pour indiquer la dimension,
- Cliquer sur le trait vertical,
- Cliquer au centre du repre rouge,
- Dplacer la souris vers le bas puis cliquer de
nouveau.
Saisir la valeur 20mm dans la bote de dialogue
Modifier puis valider en cliquant sur le symbole
vert 5 5
philippe.gesset@ac-orleans-tours.fr Collge Louis PASTEUR -TOURS 04/03/06 2/20
Nous allons dessiner la moiti de la pice :
A l'aide de l'outil ligne, dessiner le contour de la pice :
- Cliquer sur ligne
- En vous aidant des lignes bleues et jaunes qui apparaissent (vous indiquant les verticalits et
horizontalits), tracer le contour de la pice en cliquant sur chaque point de changement de
direction. Aprs avoir cliquer sur le dernier point appuyer sur la touche Echap du clavier pour
mettre fin au trac.
Nous allons maintenant faire la cotation :
Rgle N3 :
Une esquisse n'est parfaitement dfinie que lorsque tous les traits de son contour sont noirs.
S'il reste des traits bleus, il vous manque, soit des cotes, soit des relations gomtriques (ce qui
risque de poser des problmes d'assemblage, d'usinage,..... par la suite).
- Cliquer sur Cotation intelligente et comme prcdemment, indiquer les dimensions suivantes:
Remarque :
Aprs avoir indiquer les trois cotes
tous les traits de l'esquisse sont
noirs, mon esquisse est donc
correctement construite.
philippe.gesset@ac-orleans-tours.fr Collge Louis PASTEUR -TOURS 04/03/06 3/20
Symtriser la demi pice :
Dans la barre d'Esquisse cliquer sur l'icne
Entits symtriques
- Cliquer dans la case Entits symtriser 1
- Cliquer sur chaque trait symtriser 1
- Cliquer dans la case Symtrie par rapport : 2
- Cliquer sur l'axe de symtrie
2
Le contour qui va tre cr, apparat en jaune
Valider en cliquant sur le symbole vert 3
philippe.gesset@ac-orleans-tours.fr Collge Louis PASTEUR -TOURS 04/03/06 4/20
Gnrer le volume :
Cliquer sur l'icne Fonctions
Puis sur Base/Bossage extrud
3
- Cliquer sur Inverser la slection .
(Afin que l'esquisse de la forme soit au premier
plan et nous serve dfinir la hauteur du brut) 1
1
- Cliquez dans la case Profondeur
et saisir l'paisseur du matriaux ici 6mm. 2 2
Le volume qui va tre cr, apparat en jaune
Valider en cliquant sur le symbole vert. 3
philippe.gesset@ac-orleans-tours.fr Collge Louis PASTEUR -TOURS 04/03/06 5/20
1.2/ Ralisation des perages :
Raliser l'esquisse des perages :
- Positionner la pice gnre en vue de face 1
2
- Cliquer sur l'icne Vues standard. 1
Puis sur Face. 2
(La pice se met alors dans sa position initiale car nous
avons dessin notre esquisse dans le plan de face)
3 4
Cliquer sur Esquisse 3
Esquisse 4
Puis cliquer deux fois sur la face de la pice
(elle doit alors apparatre en vert).
Nous allons dessiner tous les perages dans la
mme esquisse en indiquant le minimum de
5
cotes et le maximum de relations gomtriques.
Tracer trois axes de symtries (voir page 2).
Pour les deux axes horizontaux indiquer les valeurs suivantes. 5
Pour l'axe vertical, nous allons mettre une relation de symtrie.
- Dans la barre d'esquisse cliquer sur
5
Ajouter des relations
5
- Cliquer dans la case Entits
slectionner . 6 5
- Puis sur les trois traits 6
verticaux (Ils doivent alors
apparatre en vert). 5
- Cliquer sur symtrique 7
- Valider en cliquant sur le
symbole vert.
7
philippe.gesset@ac-orleans-tours.fr Collge Louis PASTEUR -TOURS 04/03/06 6/20
Nous allons dessiner cinq cercles et indiquer la cotation.
Pour finir de positionner les cercles et indiquer les diamtres, nous allons ajouter des relations
gomtriques.
- Cliquer sur Ajouter des relations
- Cliquer au centre du cercle 6 et sur le sommet de la pice. 1
- Cliquer sur Verticale . 2 1
1
Remarque :
Le cercle devient noir (Il est donc parfaitement dfini).
- Cliquer aux centres des cercles 2 . 3
- Cliquer sur Verticale . 4
3
philippe.gesset@ac-orleans-tours.fr Collge Louis PASTEUR -TOURS 04/03/06 7/20
Il nous reste faire en sorte que tous les trous soient de
2. 7
- Cliquer sur le bord des cercles 2 . 5
5
- Cliquer sur Egale . 6
- Valider en cliquant sur le symbole vert. 7 5
Il faut maintenant symtriser les trous manquants.
Dans la barre d'Esquisse cliquer sur l'icne
Entits symtriques
5
2
Cliquer dans la case Entits symtriser 1 2
Cliquer sur chaque cercle symtriser 2
(attention de bien slectionner les arcs et non les centres
1
des cercles).
Cliquer dans la case Symtrie par rapport : 3
Cliquer sur l'axe Vertical 4 3
Les cercles qui vont tre crs apparaissent en jaune 4
Valider en cliquant sur le symbole vert 5
2
philippe.gesset@ac-orleans-tours.fr Collge Louis PASTEUR -TOURS 04/03/06 8/20
Il faut symtriser les trous de fixations des roues et du support moteur.
Les trous de fixation des roues :
Dans la barre d'Esquisse cliquer sur l'icne
Entits symtriques
Cliquer dans la case Entits symtriser 1
5
Cliquer sur chaque cercle symtriser 2
(attention de bien slectionner les arcs et non les centres
des cercles). 4 2 2
Cliquer dans la case Symtrie par rapport : 3
Cliquer sur l'axe Horizontal 4 1
Les cercles qui vont tre crs apparaissent en jaune
3
Valider en cliquant sur le symbole vert 5
Les trous du bas(support moteur) :
Dans la barre d'Esquisse cliquer sur l'icne
Entits symtriques
Cliquer dans la case Entits symtriser 1
5
Cliquer sur chaque cercle symtriser 2
(attention de bien slectionner les arcs et non les centres
des cercles).
Cliquer dans la case Symtrie par rapport : 3
Cliquer sur l'axe Horizontal 4 1
4
Les cercles qui vont tre crs apparaissent en jaune 2 2
3
Valider en cliquant sur le symbole vert 5
philippe.gesset@ac-orleans-tours.fr Collge Louis PASTEUR -TOURS 04/03/06 9/20
Raliser l'enlvement de matire extrud:
1
- Cliquer sur vue standard 1
- Isomtrique 2
- Dans l'arbre de cration, cliquer sur Esquisse2 3 4 5
(l'esquisse apparat alors en vert)
- Cliquer sur Fonctions 4
- Cliquer sur Enlvement de matire extrud 5
-Dans le menu condition de fin slectionner
A travers tout 6 7
- Valider en cliquant sur le symbole vert 7
6
La base do Propulso est termine
Remarque : 1
Nous pouvons modifier la couleur de la pice en faisant un
clic droit sur pice 1 , dans l'arbre de cration.1
2 3
Puis apparence 2
et Couleurs 3
Il ne vous reste plus qu' cliquer sur une couleur dans
Proprits de la couleur 4
philippe.gesset@ac-orleans-tours.fr Collge Louis PASTEUR -TOURS 04/03/06 10/20
2. Paramtrage de la FAO sous camworks
2.1/ Rglage de la pice brute : Pice
brute
Avant dusiner une pice, vous allez partir dune pice brute
qui aura une taille en gnral un peu plus grande que
la pice finie pour laisser le passage de loutil sur les cts.
Pice
finie
Pour cela :
1
Dans l'arbre de cration cliquer sur
CW 1 2
Stock Manager 2
Editer dfinition 3 3
Dans Type de brut
- Cliquer sur bote englobante 4
4
Dans dcalage bote englobante
Modifier X+, X-, Y+ Y- de faon crer un 5 5
dcalage de 2mm autour de la pice. 5 5 5
- Valider en cliquant sur OK 6
philippe.gesset@ac-orleans-tours.fr Collge Louis PASTEUR -TOURS 04/03/06 11/20
2.2/ Reconnaissance des usinages sur la pice :
Nous allons rechercher les diffrents usinages automatiquement.
Cliquer sur Extraire les formes usinables
Le logiciel balaye la pice et affiche une liste dusinages
Remarques :
1/ En positionnant la souris sur lun des usinages, on
peut voir quoi il correspond sur la pice (en vert).
2/ Ici deux usinage ont t gnrs :
- Un pour les gros trous.
- Un pour les petits.
Le contour n'a pas t gnr, nous allons devoir
le faire manuellement.
2.3/ Ajout dun contournage : 1
Nous allons gnrer le contour de la pice.
2
Dans l'arbre de formes de CamWorks 1
- Cliquer sur Configuration pice fraisage 2 avec le
bouton droit de la souris.
- Puis sur Insrer forme 2 axes 1/2 3 3
- Dans type cliquer sur Bossage/Contour extrieur 4
- Cliquer sur une arrte du dessous de la pice
(Elle devient alors verte)
Remarque :
Dans Entits slectionnes on peut lire Contour<1>
-Cliquer sur Suivant
philippe.gesset@ac-orleans-tours.fr Collge Louis PASTEUR -TOURS 04/03/06 12/20
- Dans Condition de fin Type
- Choisir Jusqu' la face 5
5 6
- Cliquer sur la vue de face de la pice 6
(Elle devient alors verte)
7
Remarque :
Dans l'tape prcdente nous avons dfini le
point le plus bas de notre brute. Ici nous
dfinissons le point le plus haut.
8
- Dans attributs choisir
Fraise de 2 7
Remarques :
1/ Si l'outil n'est pas prsent dans la liste, nous pourrons le dfinir plus tard.
2/ Nous choisissons une fraise de 2 car c'est le plus petit diamtre que nous devons raliser et
nous avons galement dfini cette dimension dans le rglage de la pice brut (1.1).
- Cliquer sur Terminer 8
-Puis Fermer .
2.4/ Gnrer un plan doprations :
Avant de gnrer le plan d'opration, vrifier que tous
les usinages ont t dfinis avec une fraise de 2. 1
Sinon
- Cliquer avec le bouton de droite de la souris sur
l'usinage modifier puis sur Paramtres 1 2
-Dans Attribut choisir Fraise de 2 2
- Cliquer sur OK 3
3
4
- Cliquer sur l'icone Gnrer plan d'opration 4
Remarque :
Nous sommes pass dans l'arbre d'oprations de
5
CamWorks 5
Nous allons paramtrer les outils.
philippe.gesset@ac-orleans-tours.fr Collge Louis PASTEUR -TOURS 04/03/06 13/20
Faire un clic droit sur un usinage
- Cliquer sur Editer dfinition 6
Ici, nous allons juste voir ou changer les vitesses et profondeurs de passe.
Les vitesses :
- Cliquer sur CN
En gnral, la case lien la bibliothque
est coch. Dans la plupart des cas, les
rglages par dfaut sont suffisants.
Pour faire des rglages personnels, dcocher
7
la case lien la bibliothque puis ajuster
vos paramtres.
8
Remarques :
1/ Pour usiner notre pice nous devons faire
tourner la broche 12000.00 tr/min.
Vrifier que cette vitesse est la mme pour les 9
trois usinages. 7
2/ Vous pouvez dfinir la hauteur de
dplacement rapide au dessus de la pice. 8
3/ Vous pouvez dfinir la hauteur de
dplacement en approche au dessus de la pice. 9
Les profondeurs de passe :
10
11
- Cliquer sur Finition
- Dans Paramtres profondeur
Rgler Premire passe 10
et Profondeur de passe max. 11
6 mm
- Cliquer sur OK 12
12
philippe.gesset@ac-orleans-tours.fr Collge Louis PASTEUR -TOURS 04/03/06 14/20
2.5/ Changement doutils :
Faire un clic droit sur un usinage
- Cliquer sur Editer dfinition 1
- Cliquer sur Groupe d'outils 2
2
- Cliquer sur la ligne de la fraise souhaite 3
4 3
- Cliquer sur Slectionner 4
- Cliquer sur OK 5
- Cliquer sur Oui 6
6
- Cliquer sur OK pour fermer la fentre
Remarque :
Vous pouvez constater dans l'arbre de cration, que l'outil a chang.
philippe.gesset@ac-orleans-tours.fr Collge Louis PASTEUR -TOURS 04/03/06 15/20
2.6/ Choix de lorigine du repre (prise dorigine pice) :
- Cliquer sur Configuration pice fraisage avec le bouton
de droite de la souris.
- Cliquer sur Editer dfinition 1 1
- Slectionner l'origine pice en haut gauche du brut.
- Cliquer sur sommet du brut 2
- Cliquer ici 3
- Cliquer sur OK 4 2
3
Si cette fentre apparat, cliquer sur oui
Remarque :
L'origine de la pice et de l'usinage doivent concider.
Vrifier que la flche rouge soit bien dirige vers le bas.
philippe.gesset@ac-orleans-tours.fr Collge Louis PASTEUR -TOURS 04/03/06 16/20
2.7/ Gnrer les parcours doutils : 1
Nous allons gnrer le parcours des outils.
- Cliquer sur Gnrer parcours d'outil 1
2.8/ Simulation : 1
Nous allons simuler l'usinage.
- Cliquer sur Simuler parcours d'outil 1
- Cliquer sur Excuter 2
2
3
Remarque :
Vous pouvez rgler la vitesse de
simulation 3
2.9/ Passer par tout le parcours :
1
Nous allons pouvoir vrifier le parcours de l'outil ainsi que le
nombre de passes.
- Cliquer sur Passer par tout le parcours 1
- Cliquer sur 2 pour voir tous les mouvements de l'outil.
- Cliquer sur 3 pour aller la fin de l'usinage. 2 3
Remarque :
Les traits bleus reprsentent les passes.
Le carr rouge reprsente la hauteur d'approche.
Le trait rouge le mouvement de l'outil sur l'axe Z.
philippe.gesset@ac-orleans-tours.fr Collge Louis PASTEUR -TOURS 04/03/06 17/20
2.10/ Gnrer le fichier dusinage : 1
Nous allons gnrer le programme qui sera exploit par le
logiciel de FAO.
- Cliquer sur Gnrer le programme du parcours d'outil 1
Dans la fentre d'enregistrement : 2
- Indiquer le dossier dans lequel vous souhaitez
enregistrer 2
- Donner un nom au fichier 3
3 5
Remarque :
Donnez un nom de fichier compos de huit caractres 4
car dans winupa, les noms de fichiers longs sont
difficilement lisibles.
- Vrifier que le type est (*.txt) 4
- Cliquer sur Enregistrer 5
- Cliquer sur Lecture 6
(Le fichier d'usinage est cr) 6
- Cliquer sur OK 7
philippe.gesset@ac-orleans-tours.fr Collge Louis PASTEUR -TOURS 04/03/06 18/20
3/ Usinage
3.1/ Lancement du pilote de la commande numrique:
- Lancer WinUPA
- Cliquer sur le bouton vert. 1
1
Dans le module d'usinage FAO
- Cliquer sur Fichier
- Ouvrir
- Cliquer sur ISO standard 2
2
Dans le fentre Ouvrir un fichier ISO
- Choisir le lecteur o est enregistr votre fichier
ISO. 3 7
- Choisir le Type de fichiers ISO(*.txt) 4 6 5
- Ouvrir le dossier 5
- Cliquer sur le nom du fichier ouvrir 6 4 3
- Cliquer sur OK 7
philippe.gesset@ac-orleans-tours.fr Collge Louis PASTEUR -TOURS 04/03/06 19/20
3.2/ Dfinition du brut et lancement de l'usinage:
Il vous reste paramtrer votre brut.
- Indiquer la longueur, la largeur et l'paisseur de votre brut
- Cliquer sur Poursuivre
Vrifier que votre pice est bien positionne dans l'espace de travail de votre UPA.
(C'est dire, l'intrieur des
rgles)
A l'aide du groupe de bouton de
visualisation 1 1
2
Si tout semble normal
-Fermer le capot de la machine 3
aprs y avoir plac votre brut.
- Allumer votre UPA
- Cliquer sur le bouton UPA 2
(Il devient vert ds que la
machine est allume).
- Lancer l'usinage.
Remarque :
Sur la partie droite de votre cran vous retrouvez le programme cr par CamWorks. 3
philippe.gesset@ac-orleans-tours.fr Collge Louis PASTEUR -TOURS 04/03/06 20/20
Vous aimerez peut-être aussi
- Rapport de StageDocument14 pagesRapport de StagePîĆå Ssö SãïDï81% (16)
- ConsultationDocument11 pagesConsultationOlga StaffordPas encore d'évaluation
- CaoDocument21 pagesCaoOlga StaffordPas encore d'évaluation
- Spectroscopie de Photoluminescence - Ch1Document26 pagesSpectroscopie de Photoluminescence - Ch1Olga Stafford100% (1)
- Plan Kairouan Menuiserie AluDocument1 pagePlan Kairouan Menuiserie AluOlga StaffordPas encore d'évaluation
- La Gestion de Projet Par Étapes Analyse Des Besoins PDFDocument242 pagesLa Gestion de Projet Par Étapes Analyse Des Besoins PDFMondherBelaid100% (1)
- 3 Luminescence PDFDocument37 pages3 Luminescence PDFOlga StaffordPas encore d'évaluation
- SMCI DRVX Cata Telecom2011 InteractifDocument92 pagesSMCI DRVX Cata Telecom2011 InteractifOlga StaffordPas encore d'évaluation
- TP Cfao SolidworksDocument14 pagesTP Cfao SolidworksOlga StaffordPas encore d'évaluation
- Outil MeuleDocument1 pageOutil MeuleAbdoulaye BaPas encore d'évaluation
- Productique 1Document13 pagesProductique 1keren selomePas encore d'évaluation
- Notice de Pose MoustiquaireDocument5 pagesNotice de Pose Moustiquairemimi-riquettePas encore d'évaluation
- M11 - Réalisation D'opérations de Rectification PDFDocument71 pagesM11 - Réalisation D'opérations de Rectification PDFMohamed LarbiPas encore d'évaluation
- Notice Dutilisation Fraiseuse Commande Numerique CharlyrobotDocument22 pagesNotice Dutilisation Fraiseuse Commande Numerique CharlyrobotNicolas ChatonPas encore d'évaluation
- TP TournageDocument6 pagesTP Tournagesoulaima khederPas encore d'évaluation
- Conception Des Outillages 1p 2009 CaoDocument14 pagesConception Des Outillages 1p 2009 CaoABDELHADI MIHFADPas encore d'évaluation
- 10-GPA210-E13 Transferts CotesDocument24 pages10-GPA210-E13 Transferts Cotesrihab67% (3)
- Chap 6 Usinage Par Electrolyte.Document9 pagesChap 6 Usinage Par Electrolyte.Jean-Pierre EssimiPas encore d'évaluation
- Calcul de Profondeur de Passe Radiale Et AxialeDocument2 pagesCalcul de Profondeur de Passe Radiale Et AxialePubg PlayPas encore d'évaluation
- Protesis Fija y Su Relacion Conservadora y Restauratriz Con Compuestos Ceromeros y Fibras de Vidrio Reforzadoas. 2003Document74 pagesProtesis Fija y Su Relacion Conservadora y Restauratriz Con Compuestos Ceromeros y Fibras de Vidrio Reforzadoas. 2003josue07erPas encore d'évaluation
- CORRECTION-Devoir de Synthése N1-1AS-2013Document5 pagesCORRECTION-Devoir de Synthése N1-1AS-2013sghaierfaridPas encore d'évaluation
- Cours BM Chapitre 2Document33 pagesCours BM Chapitre 2Iheb KahouachPas encore d'évaluation
- Processus D'industrialisationDocument5 pagesProcessus D'industrialisationjebril fatenPas encore d'évaluation
- Technologie de L'usinageDocument391 pagesTechnologie de L'usinageMathieu DouPas encore d'évaluation
- Boulons de Réglage/contre-Écrous Vis de Calage/vis de NiveauDocument1 pageBoulons de Réglage/contre-Écrous Vis de Calage/vis de Niveaudarrel yelessaPas encore d'évaluation
- TourneurDocument25 pagesTourneurSlah Benali100% (1)
- 6-4 - UsinageDocument15 pages6-4 - UsinageNajah Migaw MokhtarPas encore d'évaluation
- Outils de Coupe-DeDocument7 pagesOutils de Coupe-DeSoro Chon CascoPas encore d'évaluation
- Pdf-Gamme CompressDocument18 pagesPdf-Gamme Compresskuzgun cebeciPas encore d'évaluation
- Piece 1 FlasqueDocument53 pagesPiece 1 Flasqueachraf benfateh أشرف بن فاتحPas encore d'évaluation
- Fraisage PDFDocument16 pagesFraisage PDFhalaPas encore d'évaluation
- Cours Technique de Production1 PDFDocument81 pagesCours Technique de Production1 PDFSiwar Al-Felah100% (1)
- Etude de Cas MeumetDocument4 pagesEtude de Cas MeumetImane Salam Labass BouazaPas encore d'évaluation
- Fraisage Conventionnel Avec Plateau Diviseur PDFDocument6 pagesFraisage Conventionnel Avec Plateau Diviseur PDFLibrairePas encore d'évaluation
- BMO n38Document24 pagesBMO n38mimu_comPas encore d'évaluation
- Lalesage Doc ProfDocument12 pagesLalesage Doc Profseckmamependa65Pas encore d'évaluation
- Maz Fusion 640M-5X2Document496 pagesMaz Fusion 640M-5X2PorcherPas encore d'évaluation
- Eval Puissances Coupe ElevesDocument4 pagesEval Puissances Coupe Elevesarslane mustaphaPas encore d'évaluation