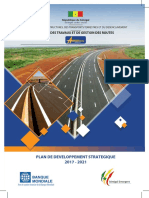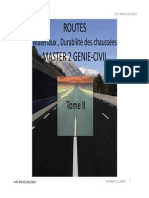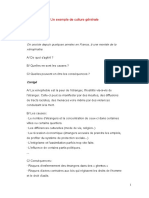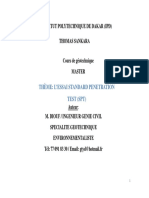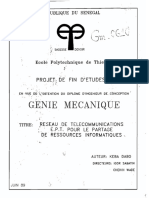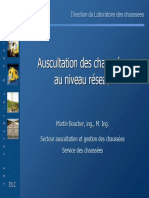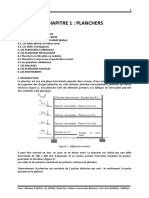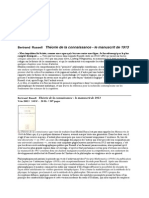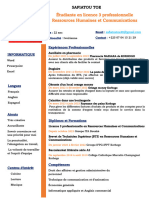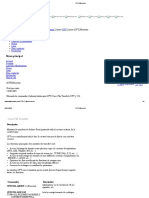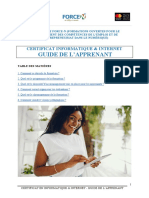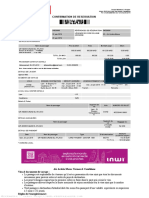Académique Documents
Professionnel Documents
Culture Documents
Structure
Transféré par
Dja DjaTitre original
Copyright
Formats disponibles
Partager ce document
Partager ou intégrer le document
Avez-vous trouvé ce document utile ?
Ce contenu est-il inapproprié ?
Signaler ce documentDroits d'auteur :
Formats disponibles
Structure
Transféré par
Dja DjaDroits d'auteur :
Formats disponibles
Excel pour les scientifiques. A.
Perche 2005
page 31
II. OUTILS ET MODES DE CALCULS
ELABORES.
1° Résoudre une équation avec l'outil 'Valeur cible' ................... 32
2° Utilisations de l'outil solveur. .......................................................... 33
Résolution d'une équation simple avec le solveur............................................................................................. 33
Résolution d'un problème plus complexe avec le solveur................................................................................. 34
Les options du solveur. ..................................................................................................................................... 36
3° Ajustement de données expérimentales à un modèle
théorique quelconque à l'aide du solveur. ........................................ 37
4° Calcul Matriciel. .................................................................................... 39
Le mode spécial de calcul matriciel .................................................................................................................. 39
5° Calcul Itératif. ......................................................................................... 41
Exemple simple de calcul itératif. ..................................................................................................................... 41
Méthode itérative appliquée à la résolution des grands systèmes linéaires. Calcul de la température d'un four.
.......................................................................................................................................................................... 42
6° Représentation graphique 3D. ......................................................... 44
7° Graphiques en coordonnées polaires. ........................................... 45
A. Perche, Unversité de Lille I / RNChimie 31
Excel pour les scientifiques. A. Perche 2005
page 32
II. OUTILS ET MODES DE CALCULS
ELABORES.
1° Résoudre une équation avec l'outil 'Valeur cible'
Il est très simple de résoudre une équation quelconque dans une feuille de calcul puisqu'un
outil a été préprogrammé dans ce but.
Par exemple, si l'on souhaite résoudre
l'équation a.x3 + b.x² +c.x + d = 0, il suffit
de définir les quatre constantes a, b, c_ et d,
ainsi que la variable x (à laquelle on donne
une valeur quelconque, 5 dans l'exemple
présenté) puis de calculer f(x) :
On sélectionne ensuite la cellule contenant
l'expression f(x) et on choisit 'valeur cible'
dans le menu 'outils'.
Il reste à remplir la boite de dialogue :
La cellule à définir contient l'expression de
f(x), la valeur à atteindre est zéro et la
cellule à modifier est l'inconnue de
l'équation à résoudre, c'est-à-dire x.
Après validation, l'outil valeur cible
propose une valeur approchée de la solution
de l'équation.
La méthode de résolution étant la méthode de Newton, la valeur de la solution peut dépendre
de la valeur initiale de x lorsque plusieurs racines distinctes existent. Ainsi, dans l'exemple
proposé, on trouve x = 0,11 si la valeur initiale de x vaut -1 et x = 1,21 si la valeur initiale de
x est 2.
A. Perche, Unversité de Lille I / RNChimie 32
Excel pour les scientifiques. A. Perche 2005
page 33
2° Utilisations de l'outil solveur.
L'outil 'solveur' possède les mêmes
fonctionnalités de base que l'outil 'valeur cible'
mais il est beaucoup plus performant.
Le solveur n'est pas toujours installé par défaut
et si le nom solveur n'apparaît pas quand on
sélectionne l'onglet outils dans la barre de menu,
il faut forcer l'apparition en sélectionnant
'macros complémentaires' puis 'Complément
solver'
Si vous n'avez toujours pas accès au solveur, il
faut modifier l'installation d'Excel à partir du CD
d'installation.
Résolution d'une équation simple avec le solveur.
Reprenons la même équation
qu'au paragraphe précédent :
y = f(x) = a.x3 + b.x² +c.x + d
= 0.
On procède comme avec
'valeur cible' mais en
choisissant 'solveur'.
La boite de dialogue qui
apparaît est plus complexe :
La cellule à définir est celle
qui contient l'équation à
résoudre et que l'on a nommée
y, elle doit être égale à une
valeur nulle (valeur 0) et la
cellule variable est x.
Il reste à cliquer sur 'résoudre'.
La solution proposée diffère de
celle calculée avec 'valeur
cible' au niveau de la 5°
décimale, ce qui donne une
meilleure précision.
Le solveur permet d'ajouter
des contraintes : par exemple,
si l'on reprend une valeur
initiale x = 5 mais que l'on
clique ensuite sur 'ajouter' une
contrainte, on peut imposer
que le résultat soit inférieur à 2
A. Perche, Unversité de Lille I / RNChimie 33
Excel pour les scientifiques. A. Perche 2005
page 34
On peut imposer plusieurs
contraintes simultanées et
obtenir ainsi la valeur de la
solution comprise entre 1 et 2.
On peut également définir le
problème différemment en
introduisant l'équation à
résoudre sous forme de
contrainte. Le problème est
alors clairement présenté :
Il n'y a plus de cellule cible.
Résolution d'un problème plus complexe avec le solveur.
Soit un système linéaire de 6 équations à 6 inconnues. On peut écrire le système à résoudre
sous forme matricielle afin d'en simplifier la présentation :
matrice A B X
5 1 2 1 3 4 12 0
3 2 1 0 5 4 15 0
2 1 1 1 3 4 18 0
3 2 3 5 4 3 27 0
1 0 3 5 2 1 10 0
4 2 2 5 2 1 16 0
Le système d'équations complet se lit : A.X = B
où le produit A.B est un produit matriciel. Le vecteur X comprend 6 valeurs x1, x2, …., x6
que l'on a arbitrairement fixées à 0.
Ainsi, la première ligne du système linéaire ci-dessus se lit :
5.x1 + x2 + 2.x3 + x4 + 3.x5 + 4 x6 = 12
La résolution du système d'équations nécessite la programmation d'un nouveau vecteur que
l'on nommera G et qui contiendra le produit matriciel A.X .
A. Perche, Unversité de Lille I / RNChimie 34
Excel pour les scientifiques. A. Perche 2005
page 35
Pour réaliser ce calcul, on nomme les 6 inconnues x1, x2, …, x6 puis on programme le calcul
dans la première ligne de G et on recopie :
Les trois colonnes de 6 éléments étant nommés respectivement B, X et G, la programmation
du solveur devient extrêmement simple :
L'équation à résoudre, introduite sous forme de contrainte signifie que chaque élément du
vecteur B doit être égal à chaque élément correspondant du vecteur G, et que les 6 inconnues
x1, x2,… x6 sont les 6 éléments du vecteur X.
Après avoir cliqué sur 'résoudre', on aboutit au résultat recherché :
A. Perche, Unversité de Lille I / RNChimie 35
Excel pour les scientifiques. A. Perche 2005
page 36
Les options du solveur.
Dans certaines situations, on peut être
amené à modifier les options de
calculs du solveur.
Cela s'effectue en choisissant la case
'options' dans la boite de dialogue
permettant de programmer le solveur.
Le problème posé ne possédant pas
toujours de solution, il convient de
limiter soit le nombre de boucles de
calculs (itérations) soit le temps
maximum du calcul.
La précision (en valeur absolue) est
aussiun paramètre important.
Les choix du bas de la boite 'options'
concernent la méthode de résolution.
Pour en savoir plus il faut cliquer sur
le bouton Aide.
Dans la plupart des situations, les options proposées par défaut conviennent.
A. Perche, Unversité de Lille I / RNChimie 36
Excel pour les scientifiques. A. Perche 2005
page 37
3° Ajustement de données expérimentales à un
modèle théorique quelconque à l'aide du solveur.
Il peut arriver que l'on connaisse la loi mathématique mais que l'expression de cette loi
n'apparaisse pas dans le menu d'Excel (insertion / courbes de tendance). De plus, lors de
l'étude d'un phénomène physique, il est fréquent que l'ordonnée y ne soit connue qu'avec une
certaine incertitude Δy.
Dans ces conditions très générales, on va pouvoir utiliser une autre possibilité d'Excel : l'outil
Solveur associé à la méthode des moindres carrés.
Soit le fichier de valeurs ci-dessous supposées correspondre à une série de mesures.
x y Δy
0 1,1400 0,0001
0,95 0,6660 0,0045
1,84 0,372 0,017
2,97 -0,010 0,044
4,18 -0,151 0,087
4,97 -0,28 0,12
6,01 -0,53 0,18
6,91 -0,74 0,24
7,93 -0,39 0,31
8,90 -1,13 0,40
A −B
On suppose que y est une fonction de x suivant la loi mathématique : y = Ln .
x −B
L'objectif est de déterminer les paramètres A et B tels que les écarts entre les valeurs de y
calculées (y_calc) par l'expression mathématique et les valeurs de y mesurées (y) soient les
plus faibles possibles.
Au sens de la méthode des moindres carrés cela revient à déterminer les valeurs de A et B,
A1_ et B_1, qui minimisent la valeur de Σ (y_calc - y)2.
Si d'autre part l'incertitude sur les valeurs de y mesurées est variable (suivant x comme dans
notre exemple), il faudra donner plus d'importance ou plus de poids (au sens de la statistique)
aux mesures les plus précises, celles qui ont le moins d'incertitude : on va donc considérer
arbitrairement que le poids statistique de chaque valeur de y varie comme l'inverse de son
incertitude. On en tiendra compte dans la méthode des moindres carrés en cherchant les
valeurs de A et B, cette fois ci A2_ et B_2, de manière à minimiser : ∑
(y _ calc − y )2 .
Δy
On essaiera de mettre en évidence l'influence de la prise en compte ou non de l'incertitude Δy
sur les valeurs des paramètres A et B.
− Recopiez le tableau précédent (x, y et Δy) dans une nouvelle feuille de calcul.
− Tracez le graphe de y en fonction de x.
− Créez les cellules permettant de définir les paramètres A1_ et B1_ si on ne tient pas
compte de Δy et A2_ et B2_ si l'on en tient compte. Vous pouvez les placer à gauche
du tableau.
Pour pouvoir effectuer la suite des calculs il est nécessaire d'initialiser les paramètres A
et B à des valeurs raisonnables : A = 5 et B = -1.
A. Perche, Unversité de Lille I / RNChimie 37
Excel pour les scientifiques. A. Perche 2005
page 38
− Complétez le tableau par les colonnes :
9 y_calc1
9 y_calc2
9 carré_1 = (y_calc - y)2 sans tenir compte de l'incertitude Δy
9 carré_2 = (y_calc - y)2/ Δy tenant compte de Δy
− A gauche du tableau, calculez les sommes des écarts au carré, pondérés ou non, tels
qu'elles ont été définies (S_carré_1 et S_carré_2).
Il reste alors à faire déterminer par le solveur d'Excel précisément "les valeurs des paramètres
A et B tel que S_carré soit minimale".
Lancez le solveur dans le menu "Outil" puis "Solveur". Après quelques secondes apparaît la
boite de dialogue suivante :
Programmer la résolution ne présente alors aucune difficulté :
- La "cellule cible" correspond à la somme des carrés des écarts (soit vous cliquez
dans la cellule correspondante, soit vous tapez le nom de la variable).
- A la ligne "Egale à :", vous cochez la case "Min".
- Les "Cellules variables" sont les paramètres A et B : sélectionnez la plage
correspondant à ces 2 cellules. (A1_ et B1_ dans le premier cas, A2_ et B2_ dans
le second)
- Dans le cas présent, il n'y a pas lieu de définir de "Contraintes".
Vous pouvez observer ce que proposent les différentes "Options…". Il ne reste plus ensuite
qu'à cliquer sur le bouton "Résoudre" et à accepter ou non la solution proposée par le Solveur.
Vous programmerez le Solveur successivement pour trouver les paramètres A et B pour les 2
options définies auparavant.
Complétez le graphe avec y_calc1 et y_calc2. Comparez ces courbes ainsi que les valeurs des
paramètres A et B.
A. Perche, Unversité de Lille I / RNChimie 38
Excel pour les scientifiques. A. Perche 2005
page 39
4° Calcul Matriciel.
Reprenons le problème que nous avons déjà résolu avec le solveur au paragraphe 2 : il s'agit
de la résolution d'un système linéaire de 6 équations à 6 inconnues :
matrice A B X
5 1 2 1 3 4 12 0
3 2 1 0 5 4 15 0
2 1 1 1 3 4 18 0
3 2 3 5 4 3 27 0
1 0 3 5 2 1 10 0
4 2 2 5 2 1 16 0
Le système d'équations complet se lit : A.X = B où le produit de A par X est un produit
matriciel.
La résolution matricielle de cette équation s'écrit :
En multipliant les deux termes de l'égalité par la matrice inverse A-1 : A-1.A . X = A-1.B
puis en remarquant que, par définition, la produit A-1.A = 1 : X = A-1.B
Le vecteur X s'obtient donc en y programmant le produit matriciel de la matrice inverse de A
par le vecteur B.
Le mode spécial de calcul matriciel
On peut effectuer un calcul dont le résultat figurera dans une matrice en procédant comme
suit : on nomme la matrice A ( en utilisant l'option insertion / nom / définir ) puis on
sélectionne la zone de réception de la formule et on tape au clavier la formule de calcul ( ici,
la relation est '= 5*A').
On maintient alors enfoncées simultanément les touches 'CTRL' et 'flèche en haut'
pendant que l'on valide avec la touche de retour chariot.
La relation = 5*A figure dans la barre de formules entourée d'accolades : {=5*A}.
A. Perche, Unversité de Lille I / RNChimie 39
Excel pour les scientifiques. A. Perche 2005
page 40
On utilisera le même mode opératoire pour faire des calculs en utilisant des fonctions
spécifiquement matricielles : la liste des fonctions est accessible dans la rubrique "Math et
trigo" de la liste des fonctions. On y trouve les deux fonctions INVERSEMAT( ) et
PRODUITMAT( ) dont on aura besoin pour résoudre notre système.
Résolution matricielle du système linéaire :
On nomme A la matrice comprenant les 36 éléments (de a11 à a66), et B la matrice colonne
contenant les constantes b1 à b6.
La première étape consiste à calculer la
matrice inverse de A : on sélectionne la
zone de réception (6 colonnes et 6 lignes)
et on y tape la formule
'=INVERSEMAT(A)'.
On valide ensuite en appuyant bien
simultanément sur CTRL + ↑ + entrée
On remarque la présence d'accolades
entourant la formule tapée dans la barre de
formules
On termine en nommant cette nouvelle
matrice InvA.
On définit alors la zone qui contiendra le
vecteur X c'est-à-dire les 6 valeurs x1 à x6.
La zone étant sélectionnée, on y entre le
produit matriciel A-1.B à l'aide de la
formule : '= PRODUITMAT(InvA;B).
On valide avec CTRL + ↑ + entrée.
Les 6 valeurs de X sont calculées
instantanément.
A. Perche, Unversité de Lille I / RNChimie 40
Excel pour les scientifiques. A. Perche 2005
page 41
La supériorité du mode de calcul matriciel sur la résolution utilisant le solveur est évidente,
toute modification d'un élément de A ou de B entraînant une modification du vecteur X quand
on exploite le calcul matriciel.
5° Calcul Itératif.
Exemple simple de calcul itératif.
Soit le problème suivant : la variable z est reliée à la variable x par la relation : z = 0,4.x + 3
et la variable x est reliée à z par la relation : x = - z² / 2. Les valeurs de x et z compatibles
avec ces deux relations s'obtiennent en remplaçant x par son expression en fonction de z dans
la première relation puis en résolvant l'équation du second degré en z. Le mode de calcul
itératif d'Excel permet de résoudre ce problème d'une façon différente…
Définissons deux variables z et x sur une feuille de calcul. Programmons le calcul de z à partir
de la relation '= 0,4*x + 3' ; la cellule x étant vide, z prend la valeur 3 . Programmons
maintenant la cellule x avec la relation '= -z*z/2'. Le calcul ne s'effectue manifestement pas
correctement puisque le message suivant apparaît :
le terme de référence circulaire signifie que les calculs sont inexacts car les valeurs des 2
cellules x et z étant liées, elles ne peuvent être quelconques.
Persévérons cependant dans notre intention d'effectuer
ce calcul et cliquons donc sur 'Annuler', ce qui
conservera la formule. On constate que les calculs ne se
font pas puisque la valeur de x devrait valoir -4,5…
Le mode de calcul automatique est maintenant désactivé ; pour effectuer les calculs, il
convient d'activer le mode 'itératif'. Choisissez Outils / Options / Calcul, dans la barre de
menu :
A. Perche, Unversité de Lille I / RNChimie 41
Excel pour les scientifiques. A. Perche 2005
page 42
Cochez la case itération, fixez le nombre d'itérations à 1 afin de mieux visualiser ce qui va se
passer puis cochez 'Calcul sur ordre' et enfin validez par OK. Rien ne se passe car les calculs
sont bloqués tant que l'on ne donne pas l'ordre de calculer à l'aide de la touche de fonction F9.
Une première pression sur F9 lance un seul calcul (car le nombre d'itérations est fixé à 1) :
puis à nouveau une succession de F9 modifie les valeurs de z et x :
F9. plusieurs F9.
jusqu'à ce que les valeurs de x et z ne varient plus, c'est-à-dire lorsque les deux relations sont
vérifiées simultanément.
Attention : ce mode de calcul itératif ne converge que dans des conditions mathématiques
bien précises, comme dans l'exemple de calculs beaucoup plus complexe proposé ci-
dessous.
Méthode itérative appliquée à la résolution des grands systèmes linéaires. Calcul de la
température d'un four.
Lorsque le nombre d'équations et donc d'inconnues devient très élevé, le temps nécessaire à la
résolution des systèmes devient très (trop) grand.
En général, la méthode itérative donne d'assez bons résultats.
Soit un four rectangulaire dont la température extérieure est de 20°C et la température
centrale de 500°C. La zone centrale est également définie comme un rectangle.
Le but du calcul est de déterminer une "carte" de températures à du four.
A. Perche, Unversité de Lille I / RNChimie 42
Excel pour les scientifiques. A. Perche 2005
page 43
Pour cela, nous allons tracer un "plan" du four sur une feuille de calcul, définir une
température externe Te et une température interne Ti. :
Cette opération s'effectue très facilement en recopiant les relations"=Ti" ou "=Te" dans les
cellules correspondantes (N'oubliez pas de réduire la largeur des colonnes pour une
présentation agréable)
La programmation du reste du calcul est très simple également puisqu'il suffit de remarquer
que la température d'un point qui n'est situé ni au centre du four ni à sa périphérie est égale à
la moyenne des températures des quatre points qui l'entourent :
on écrit donc dans la cellule C5 : = (C4 + C6 + B5 + D5) / 4
et on recopie la cellule vers la droite puis la ligne vers le bas (en évitant de modifier la
température du centre...) .
A la suite de l'apparition d'un message "références circulaires non résolues" on se place en
mode de calcul itératif comme précédemment mais en fixant à 100 le nombre d'itérations, et
on lance les calculs itératifs en tapant sur la touche F9.
Les calculs sont terminés lorsque plus aucune valeur du tableau ne change.
A. Perche, Unversité de Lille I / RNChimie 43
Excel pour les scientifiques. A. Perche 2005
page 44
6° Représentation graphique 3D.
Une représentation graphique 3D du profil de température est facile à tracer. On sélectionne le
tableau des températures en y ajoutant une colonne numérotée de 1 à 20 à gauche et une ligne
également numérotée au dessus. Cette colonne et cette ligne serviront de graduations pour les
axes x et y du graphique. On clique ensuite sur l'icône 'assistant graphique' puis on choisit
l'option 'Surface' :
Après validation et graduation des axes, on obtient la représentation en trois dimensions ci-
dessous :
A. Perche, Unversité de Lille I / RNChimie 44
Excel pour les scientifiques. A. Perche 2005
page 45
Notez bien que les graduations d’axes sur un graphique 3D ne sont que des étiquettes, et que,
par conséquent, un graphique 3D ne sera exact que si les calculs sont effectués avec des séries
de valeurs x et y équidistantes.
7° Graphiques en coordonnées polaires.
Le graphique le plus simple que l'on puisse tracer en coordonnées polaires est un cercle.
L'équation d'un cercle de rayon R est x² + y² = R² mais son tracé n'est possible avec Excel qu'à
la condition de disposer d'un tableau de valeurs x / y.
Il suffit d'exprimer x et y en fonction de l'angle théta variant entre 0 et 2p puis de tracer y en
fonction de x.
Pour avoir un tracé précis, on fera varier
l'angle théta d'un pas suffisamment petit pour
disposer d'un tableau de 100 valeurs. On
définit donc le rayon R et le pas de variation
de théta, puis on calcule les coordonnées x et
y de chaque point de la circonférence du
cercle à partir des relations x = R*cos(théta)
et y = R*sin(théta).
Il ne reste plus qu'à faire le graphique de y en
fonction de x.
A. Perche, Unversité de Lille I / RNChimie 45
Excel pour les scientifiques. A. Perche 2005
page 46
Si on veut représenter un cercle dont le centre se trouve en x0, y0, il suffit d'ajouter ces
valeurs aux coordonnées x et y. En plaçant un compteur sur la valeur de R et en figeant les
échelles du graphique, on peut réaliser rapidement un cercle animé…
Avec un peu d'imagination, en ajoutant plusieurs courbes sur le même graphique, on
représentera l'ami Smiley que l'on pourra faire passer de la joie à la tristesse.
Plus sérieusement, le tracé des parties angulaires des orbitales atomiques pourra s'effectuer
ainsi. L'écran ci-dessous montre un exemple de ce que l'on peut obtenir :
les compteurs permettent ici de changer la valeur de Z ou de R.
A. Perche, Unversité de Lille I / RNChimie 46
Vous aimerez peut-être aussi
- Walter - Tinsson - Plans - D - Experience - Construction - BookFi - .PDF Filename UTF-8'' (Walter - Tinsson) - Plans - D - Experience - Construction (BookFi)Document535 pagesWalter - Tinsson - Plans - D - Experience - Construction - BookFi - .PDF Filename UTF-8'' (Walter - Tinsson) - Plans - D - Experience - Construction (BookFi)Adel AdelPas encore d'évaluation
- D Cours Chaussees PDFDocument150 pagesD Cours Chaussees PDFTheodore Kemgang FankemPas encore d'évaluation
- Plan Strategique de Developpement 2017 - 2021 Ageroute - Senegal - Compress...Document60 pagesPlan Strategique de Developpement 2017 - 2021 Ageroute - Senegal - Compress...Dja DjaPas encore d'évaluation
- COURS ROUTE UPS MASTER 2011 II Impression PDFDocument200 pagesCOURS ROUTE UPS MASTER 2011 II Impression PDFmahdouchfkiPas encore d'évaluation
- Culture GeneraleDocument56 pagesCulture GeneraleDja DjaPas encore d'évaluation
- Couldiaty Arsène D.Document66 pagesCouldiaty Arsène D.Dja DjaPas encore d'évaluation
- Gros Oeuvre PDFDocument24 pagesGros Oeuvre PDFhaercreaPas encore d'évaluation
- Pfe GC 0057 PDFDocument68 pagesPfe GC 0057 PDFDja DjaPas encore d'évaluation
- ROUTES Matériaux, Durabilité Des Chaussées MASTER 2 GENIE-CIVILDocument225 pagesROUTES Matériaux, Durabilité Des Chaussées MASTER 2 GENIE-CIVILAbdou Hababa100% (3)
- Gros Oeuvre PDFDocument24 pagesGros Oeuvre PDFhaercreaPas encore d'évaluation
- Création EntrepriseDocument72 pagesCréation EntrepriseDja DjaPas encore d'évaluation
- Les Raccordements CirculairesDocument6 pagesLes Raccordements Circulairesmahdouchfki93% (14)
- Guide Des Terrassements Routier GTRDocument211 pagesGuide Des Terrassements Routier GTRyara392% (12)
- L'essai SPT-1Document12 pagesL'essai SPT-1Dja DjaPas encore d'évaluation
- Pfe GC 0528 PDFDocument145 pagesPfe GC 0528 PDFDja DjaPas encore d'évaluation
- Les Essais de LaboratoireDocument26 pagesLes Essais de LaboratoireDja Dja100% (1)
- 03 - COTITA Auscultation Structures ChausseesDocument84 pages03 - COTITA Auscultation Structures ChausseesDja DjaPas encore d'évaluation
- Couldiaty Arsène D.Document66 pagesCouldiaty Arsène D.Dja DjaPas encore d'évaluation
- D Cours Chaussees PDFDocument150 pagesD Cours Chaussees PDFTheodore Kemgang FankemPas encore d'évaluation
- Pfe GM 0610 PDFDocument75 pagesPfe GM 0610 PDFDja DjaPas encore d'évaluation
- Auscultation Des Chaussees Au Niveau Reseau M BoucherDocument24 pagesAuscultation Des Chaussees Au Niveau Reseau M BoucherDja DjaPas encore d'évaluation
- Chapitre6 - Escaliers1Document31 pagesChapitre6 - Escaliers1SI DouPas encore d'évaluation
- Pfe GM 0610 PDFDocument75 pagesPfe GM 0610 PDFDja DjaPas encore d'évaluation
- Statuts Du Reseau Alumni Yali-AcoDocument22 pagesStatuts Du Reseau Alumni Yali-AcoDja DjaPas encore d'évaluation
- These Mourot 2008 PDFDocument239 pagesThese Mourot 2008 PDFDja DjaPas encore d'évaluation
- Chapitre1 PlanchersDocument26 pagesChapitre1 PlanchersSI Dou100% (1)
- Chapitre1 PlanchersDocument26 pagesChapitre1 PlanchersSI Dou100% (1)
- Bertrand Russell Théorie de La Connaissance - Le Manuscrit de 1913Document3 pagesBertrand Russell Théorie de La Connaissance - Le Manuscrit de 1913Ahmed KabilPas encore d'évaluation
- LeadershipDocument6 pagesLeadershipEvodie WestPas encore d'évaluation
- Partie II La Théorie Du Comportement de ConsommateurDocument77 pagesPartie II La Théorie Du Comportement de ConsommateuressalkagarmounePas encore d'évaluation
- Fiche Oral TEXTE 3 - Paysage, BaudelaireDocument2 pagesFiche Oral TEXTE 3 - Paysage, BaudelaireLola bricotPas encore d'évaluation
- LM Linear Range 12774 FRDocument248 pagesLM Linear Range 12774 FRAhmed MezniPas encore d'évaluation
- MTTH 4Document1 pageMTTH 4Anas MenoirPas encore d'évaluation
- 3 - Rapport Sukuk Final PDFDocument28 pages3 - Rapport Sukuk Final PDFOussama Derwich100% (2)
- Aide Memoire Tuyauterie - CompletDocument62 pagesAide Memoire Tuyauterie - CompletMars7695% (121)
- Les Obstacles A La CommunicationDocument3 pagesLes Obstacles A La CommunicationSissou Bello100% (2)
- Étude de La Poussée AxialeDocument5 pagesÉtude de La Poussée Axialechahrazed bngPas encore d'évaluation
- Physique StatistiqueDocument369 pagesPhysique StatistiqueAnas Hasni86% (7)
- CV Afiatou ToeDocument1 pageCV Afiatou ToeFranck AbPas encore d'évaluation
- Devoir de Controle +Liaisons+MécaniquesN2 1AS 2021Document4 pagesDevoir de Controle +Liaisons+MécaniquesN2 1AS 2021Razan KhPas encore d'évaluation
- Cours HDD ASSASNETDocument91 pagesCours HDD ASSASNETAlyssa PeixotoPas encore d'évaluation
- rapport_cc_MILKADocument21 pagesrapport_cc_MILKAfefeelbouzidiPas encore d'évaluation
- Examen de EntrepreneuriatDocument14 pagesExamen de EntrepreneuriatMamadou Gueye100% (1)
- (CFT) Memento PDFDocument6 pages(CFT) Memento PDFlacoste123Pas encore d'évaluation
- Système CW de LiebertDocument86 pagesSystème CW de LiebertJavier LunaPas encore d'évaluation
- Atd BasketballDocument20 pagesAtd BasketballelhanyPas encore d'évaluation
- L'Etat de Nature Chez Thomas HobbesDocument10 pagesL'Etat de Nature Chez Thomas HobbesDenisa Elena FocaruPas encore d'évaluation
- Cas - Pratique - Conduite - Du - Changement - Jean-FrançoisDocument3 pagesCas - Pratique - Conduite - Du - Changement - Jean-FrançoisFérielPas encore d'évaluation
- SolfegeDocument24 pagesSolfegeDodaPas encore d'évaluation
- 9 - Cours 9 Applications Industrielles Du Laser AggrandiDocument4 pages9 - Cours 9 Applications Industrielles Du Laser AggrandiLokman HamzaPas encore d'évaluation
- Les Modes de Transferts Thermique Dons Les BatimentDocument6 pagesLes Modes de Transferts Thermique Dons Les Batimentfatiha100% (1)
- Certificat Informatique & Internet - Guide de L'apprenantDocument6 pagesCertificat Informatique & Internet - Guide de L'apprenantKhadidiatou DialloPas encore d'évaluation
- Ifu - Lettre DgiDocument9 pagesIfu - Lettre Dgicomptabilité financière approfondiePas encore d'évaluation
- Itinerary Email v2 20160620193500903Document3 pagesItinerary Email v2 20160620193500903Shaimae ChatouiPas encore d'évaluation
- Evangile Apocryphe de ThomasDocument10 pagesEvangile Apocryphe de ThomasYves MinougouPas encore d'évaluation
- STA201 - Equations Structurelles - 1 - JakobowiczDocument65 pagesSTA201 - Equations Structurelles - 1 - JakobowicztchamPas encore d'évaluation
- Jeu de L'oie Épisode 3Document5 pagesJeu de L'oie Épisode 3Mery MeryPas encore d'évaluation