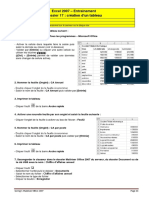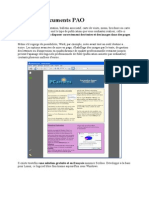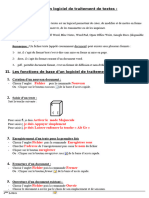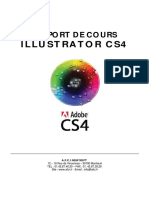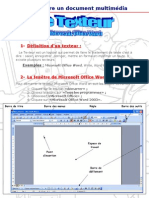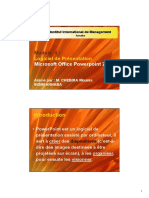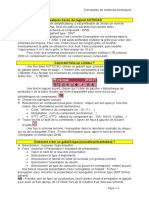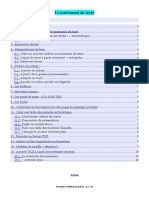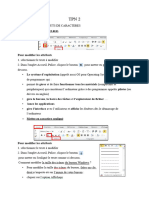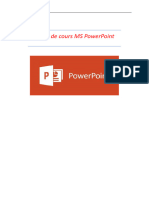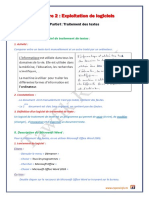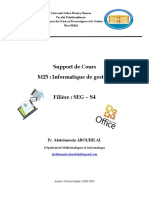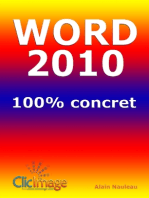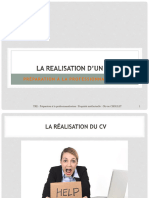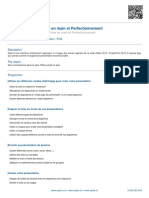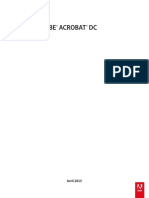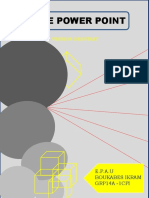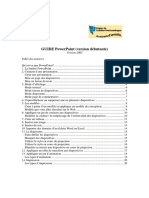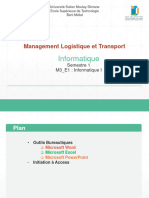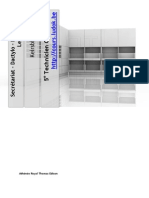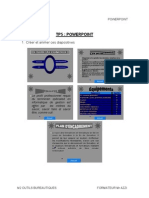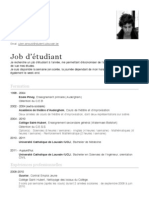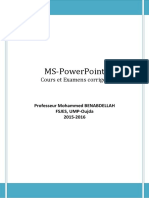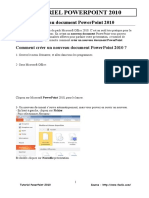Académique Documents
Professionnel Documents
Culture Documents
Corrigemaitriseroffice2007 4powerpoint
Corrigemaitriseroffice2007 4powerpoint
Transféré par
modouTitre original
Copyright
Formats disponibles
Partager ce document
Partager ou intégrer le document
Avez-vous trouvé ce document utile ?
Ce contenu est-il inapproprié ?
Signaler ce documentDroits d'auteur :
Formats disponibles
Corrigemaitriseroffice2007 4powerpoint
Corrigemaitriseroffice2007 4powerpoint
Transféré par
modouDroits d'auteur :
Formats disponibles
PowerPoint 2007 – Entrainement (1)
Dossier 31 – créer un diaporama
Objectifs Concevoir et paramétrer un document au format A4
Durée 30’
Support Clé USB ou espace personnel sur le disque dur ou le serveur
Travail à Faire :
1. Ouvrir PowerPoint et concevoir le document suivant au format A4
Paramétrer la destination
- Cliquer l’onglet : Création
- Cliquer l’outil : Mise en page
- Sélectionner la destination du diaporama : Papier
- Paramétrer l’orientation
- Cliquer : OK
Gestion du texte
- Cliquer dans un cadre de texte prédéfini et saisir le texte au clavier (La saisie du texte est identique à Word)
Sélectionner du texte
- un texte : cliquer-glisser sur le texte à sélectionner
- un mot : double clic sur un mot pour le sélectionner
- un paragraphe : triple clic pour sélectionner un paragraphe
Modifier un attribut de mise en forme
- Cliquer l’onglet : Accueil
Style de caractères
- Paramétrer les attributs de style souhaités
Alignement des caractères
- Paramétrer les alignements désirés
Paramétrer des Puces et numéros
Ajouter des Puces ou des numéros
- Sélectionner le texte devant lequel mettre des puces ou numéros par cliqué-glissé
- Cliquer les outils : Puces Numérotation pour activer ou désactiver la fonction
Modifier la puce ou les numéros
- Sélectionner le texte qui contient des puces ou numéros à modifier
- Cliquer le bouton déroulant des outils et sélectionner l’option désirée
Copier une mise en forme
- Cliquer l’onglet : Accueil
- Cliquer le texte dont la mise en forme est à copier
- Cliquer l’outil puis sélectionner le texte destination à mettre en forme
Modifier les interlignes
- Sélectionner le texte à traiter
- Cliquer l’onglet : Accueil
- Cliquer l’outil Interligne et sélectionner l’interligne désiré
Corrigé : Maitriser Office 2007 Page 117
Sélectionner et mettre en forme un cadre
- Cliquer le centre du cadre pour faire apparaître la bordure et les poignées
- Cliquer l’onglet : Format
- Sélectionner dans la zone : Styles de forme un style prédéfini
Ou
- Paramétrer un style personnalisé à l’aide des outils Remplissage, Contour et Effets de forme
Couleur unie
- Cliquer le bouton déroulant de l’outil : Remplissage de forme
- Cliquer la couleur désirée
Ou
- Cliquer : Autres couleurs de remplissage... pour activer une palette plus riche
- Cliquer la couleur désirée dans la palette – Cliquer : OK
Dégradé
- Cliquer l’outil : Remplissage de forme - Dégradé
- Cliquer le dégradé désiré ou cliquer : Plus de dégradé…et paramétrer le dégradé désiré
- Cliquer : OK
2. Sauvegarder le document dans le dossier Maitriser Office 2007 du serveur, du dossier Document
ou de la clé USB sous le nom : Rencontres telecom
- Cliquer l'outil
- Sélectionner l’unité et le dossier : Maitriser Office 2007
- Saisir le nom du fichier : Rencontres telecom
- Cliquer le bouton : Enregistrer
Corrigé : Maitriser Office 2007 Page 118
PowerPoint 2007 – Entrainement (2)
Dossier 31 – Créer un diaporama
Objectifs Concevoir et paramétrer des diapositives de texte
Durée 45’
Support Clé USB ou espace personnel sur le disque dur ou le serveur
Travail à Faire :
1. Ouvrir PowerPoint et concevoir les deux diapositives suivantes
Sélectionner une mise en forme générale pour toutes les diapositives
- Cliquer l’onglet : Création
- Cliquer dans la zone : Thèmes la présentation désirée
- Personnaliser la couleur, la police ou les effets à l’aide des outils suivants
Gestion du texte
- Cliquer dans un cadre de texte prédéfini et saisir le texte au clavier (La saisie du texte est
identique à Word)
Sélectionner du texte
- un texte : cliquer-glisser sur le texte à sélectionner
- un mot : double clic sur un mot pour le sélectionner
- un paragraphe : triple clic pour sélectionner un paragraphe
Modifier un attribut de mise en forme
- Cliquer l’onglet : Accueil
Style de caractères
- Paramétrer les attributs de style souhaités
Alignement des caractères
- Paramétrer les alignements désirés
Paramétrer des Puces et numéros
Ajouter des Puces ou des numéros
- Sélectionner le texte devant lequel mettre des puces ou numéros par cliqué-glissé
- Cliquer les outils : Puces Numérotation pour activer ou désactiver la fonction
Modifier la puce ou les numéros
- Sélectionner le texte qui contient des puces ou numéros à modifier
- Cliquer le bouton déroulant des outils et sélectionner l’option désirée
Copier une mise en forme
- Cliquer l’onglet : Accueil
- Cliquer le texte dont la mise en forme est à copier
- Cliquer l’outil puis sélectionner le texte destination à mettre en forme
Modifier les interlignes
- Sélectionner le texte à traiter
- Cliquer l’onglet : Accueil
- Cliquer l’outil Interligne et sélectionner l’interligne désiré
Corrigé : Maitriser Office 2007 Page 119
En tête et pied de page
- Cliquer l’onglet : Insertion
- Cliquer l’outil : En-tête et pied de page
- Paramétrer les éléments à afficher
- Cliquer : OK
Insérer une diapositive
- Activer la diapositive après laquelle insérer
la nouvelle diapositive
- Cliquer l’onglet : Accueil
- Cliquer l’outil : Nouvelle diapositive
- Cliquer le type de diapositive à insérer
- Paramétrer la diapositive en utilisant les mêmes
procédures que pour la diapositive précédente
2. Diffuser à l’écran le diaporama
Afficher le diaporama à l’écran
- Cliquer le mode : Diaporama en bas de l’écran à droite
Ou
- Cliquer l’onglet : Affichage puis l’outil : Diaporama
- Utiliser le clavier pour mettre en œuvre le diaporama
3. Sauvegarder le document dans le
dossier Maitriser Office 2007 du
serveur, du dossier Document ou de
la clé USB sous le nom : Diaporama
associés
- Cliquer l'outil
- Sélectionner l’unité et le dossier : Maitriser
Office 2007
- Saisir le nom du fichier : Diaporama associés
- Cliquer le bouton : Enregistrer
Corrigé : Maitriser Office 2007 Page 120
PowerPoint 2007 – Entrainement
Dossier 34 – tableau, graphique, Wordart, SmartArt, dessins, vidéo, son etc.
Objectifs Image, tableau, graphique, WordArt, SmartArt, son
Durée 45’
Support Clé USB ou espace personnel sur le serveur ou sur le disque dur
1. Ouvrir PowerPoint et le fichier : Diaporama associés
2. Modifier les 2 premières diapositives et concevoir les trois diapositives suivantes :
Insérer un clipart à partir de la bibliothèque
- Cliquer l’onglet : Insertion
- Cliquer l’outil : Images Clipart...
=> Le volet Image clipart est affiché à droite de l’écran :
- Cliquer dans la zone : Rechercher et saisir le nom du
clipart recherché
- Cliquer : OK
- Cliquer au dessous le clipart à insérer
- Cliquer glisser le clipart à l’endroit désiré
- Cliquer glisser une poignée d’angle pour en modifier la taille
Corrigé : Maitriser Office 2007 Page 121
Insérer une diapositive
- Activer la diapositive après laquelle insérer
la nouvelle diapositive
- Cliquer l’onglet : Accueil
- Cliquer l’outil : Nouvelle diapositive
- Cliquer le type de diapositive à insérer
- Paramétrer la diapositive en utilisant les mêmes procédures
que pour la diapositive précédente
Créer un tableau
- Cliquer l’objet : Tableau
- Saisir le nombre de ligne et de colonne du tableau
- Cliquer : OK
ou
- Cliquer l’onglet : Insertion
- Cliquer l’outil : Tableau puis cliquer glisser au dessous et sélectionner le nombre de lignes et
colonnes désiré
Saisir le contenu
- Activer la cellule dans laquelle saisir une donnée en la cliquant. Il est possible de passer d’une cellule à
l’autre par [Tab]
- La saisie et la modification de données dans un tableau est comparable à celle d’un texte habituel à cette
différence qu’elle est faite dans une cellule.
Modifier la structure du tableau
- Cliquer l’onglet : Disposition du ruban : Outils de tableau
- Utiliser les outils correspondants au travail à réaliser ou les menus contextuels voir ci-dessous
Insérer des cellules, lignes, colonnes
- Cliquer-droit la ligne ou la colonne qui suivra la ligne/colonne insérée - Insérer
- Sélectionner l’option désirée
Supprimer des cellules, lignes, colonnes
- Sélectionner les éléments à supprimer
- Cliquer-droit la sélection puis sélectionner dans le menu contextuel l’option désirée : Supprimer les
cellules… ou Supprimer les lignes ou Supprimer les colonnes
Fusionner les cellules
- Sélectionner les cellules à fusionner
- Cliquer-droit la sélection – Fusionner les cellules
Fractionner des cellules
- Cliquer-droit la cellule à fractionner – Fractionner les cellules…
- Paramétrer le nombre de cellules à créer en saisissant le nombre de colonnes et de lignes à créer
- Cliquer : OK ou [Entrée]
Mettre en forme les cellules
Mise en forme rapide
- Cliquer le tableau
- Cliquer l’onglet : Création de la zone : Outils de tableau
- Sélectionner les options de style à gauche puis le style à appliquer à droite
Bordures
- Sélectionner les cellules à traiter
- Cliquer l’onglet : Accueil ou l’onglet : Création des Outils de tableau
- Cliquer le bouton déroulant de l'outil Bordures
- Cliquer la bordure désirée
Ou :
- Cliquer l’option : Bordure et trame…
- Paramétrer la bordure - Cliquer : OK
Corrigé : Maitriser Office 2007 Page 122
Trame de fond
- Sélectionner les cellules à traiter
- Cliquer l’onglet : Accueil ou l’onglet : Création des Outils de
tableau
- Cliquer le bouton déroulant de l’outil et sélectionner la couleur désirée
Le graphique est conçu à partir des
données du tableau de la
diapositive précédente.
Faire un copié collé du tableau
dans le tableau qui sert à concevoir
le graphique
Insérer une diapositive
- Activer la diapositive après laquelle insérer
la nouvelle diapositive
- Cliquer l’onglet : Accueil
- Cliquer l’outil : Nouvelle diapositive
- Cliquer le type de diapositive à insérer
Créer un graphique
- Cliquer l’objet : Graphique
ou
- Onglet : Insertion - cliquer l’outil : Graphique
- Sélectionner le type de graphique à créer
- Cliquer : OK
- Remplacer les données du tableau prédéfini par vos données personnelles (Réaliser un copié collé à partir
du tableau de la diapositive précédente).
Modifier le type du graphique
- Cliquer l’onglet : Création de la zone : Outils graphique
- Cliquer l’outil : Modifier le type de graphique
- Cliquer le type de graphique à gauche, puis le sous type à droite (Voir page précédente)
Activer le graphique
- Cliquer le graphique
Taille du graphique
- Cliquer-glisser une poignée d’angle de taille
Disposition des titres et de la légende
- Cliquer l’onglet : Création de la zone : Outils graphique
- Cliquer la disposition désirée dans la zone : Disposition graphique
- Cliquer les titres et saisir le texte
- Déplacer les éléments par cliqué - glissé
Axes (Abscisse/Ordonnée)
- Cliquer-droit l'axe à paramétrer - Mise en forme de l’axe…
- Sélectionner à gauche le bouton de l'élément à modifier
- Paramétrer les modifications désirées dans la zone de droite
- Cliquer : Fermer
Corrigé : Maitriser Office 2007 Page 123
Quadrillage
Quadrillage secondaire
- Cliquer l’onglet : Disposition
- Cliquer l’outil : Quadrillage
- Cliquer le type de quadrillage à paramétrer
- Cliquer l’option désirée
Ou
- Cliquer-droit l’axe auquel ajouter un quadrillage et cliquer le quadrillage désiré
Paramétrer un quadrillage
- Cliquer-droit le quadrillage à paramétrer - Format du
quadrillage
- Sélectionner à gauche le bouton de l'élément à modifier
- Paramétrer les modifications désirées dans la zone de droite
- Cliquer : Fermer
Supprimer un quadrillage
- Cliquer le quadrillage – [Suppr]
Etiquettes de données
Ajouter des étiquettes de données
- Cliquer-droit la série pour laquelle afficher les étiquettes
- Cliquer : Ajouter des étiquettes de données
Paramétrer les étiquettes de données
- Cliquer-droit les étiquettes à paramétrer
- Cliquer : Mettre en forme les étiquettes de données…
- Sélectionner à gauche : Options d’étiquettes
- Paramétrer dans la zone de droite les options désirées
- Cliquer : Fermer
Bordures et remplissage des aires
- Cliquer droit la série à paramétrer
- Cliquer : Mettre en forme une série de données
- Cliquer l’option désirée : Remplissage ou Styles de bordure
- Réaliser les paramétrages souhaités
- Cliquer : Fermer
Légende
Ajouter ou supprimer
- Cliquer l’onglet : Disposition de la zone : Outils de graphiques
- Cliquer l’outil : Légende
- Cliquer l’option désirée
Déplacer la légende
- Cliquer-glisser la bordure de la légende sur le graphique
Mettre en forme la légende
- Cliquer-droit la légende - Format de la légende…
- Cliquer l’onglet désiré puis réaliser les modifications
- Cliquer : Fermer
Titres
Ajouter un titre au graphique ou aux axes
- Cliquer l’onglet : Disposition du ruban : Outils de graphiques
- Cliquer l’outil : Titre du graphique ou Titre des axes
- Sélectionner l’option désirée
Modifier un titre
- Cliquer le titre à modifier et effectuer la modification
- Cliquer en dehors du bloc du titre
Mettre en forme un titre
- Cliquer-droit le titre à mettre en forme
- Cliquer : Mise en forme du titre….
Corrigé : Maitriser Office 2007 Page 124
- Cliquer l’option désirée dans la zone de gauche puis réaliser les
modifications dans la zone de droite
- Cliquer : Fermer
Déplacer un titre
- Cliquer-glisser la bordure du titre à déplacer
Supprimer un titre
- Cliquer le titre à supprimer - [Suppr]
Insérer une diapositive
- Activer la diapositive après laquelle insérer
la nouvelle diapositive
- Cliquer l’onglet : Accueil
- Cliquer l’outil : Nouvelle diapositive
- Cliquer le type de diapositive à insérer
Créer un SmartArt
- Cliquer l’objet : Insérer un graphique SmartArt
ou
- Onglet : Insertion - cliquer l’outil : SmartArt
- Cliquer la catégorie de SmartArt à créer dans la zone de gauche
- Cliquer le SmartArt à créer dans la liste de droite
- Cliquer : OK
Créer un SmartArt
- Cliquer l’onglet : Insertion
Corrigé : Maitriser Office 2007 Page 125
- Cliquer l'outil : SmartArt
- Cliquer la catégorie de SmartArt à créer dans la zone de gauche
- Cliquer le SmartArt à créer dans la liste de droite
- Cliquer : OK
- Saisir les textes dans le volet de
texte
Ou
- Cliquer dans les zones de texte et saisir le texte désiré dans le cartouche
- Activer / désactiver le volet de texte à l’aide de l’outil :
Modifier la disposition du SmartArt
- Cliquer le SmartArt puis cliquer dans la zone : Dispositions l’option
désirée
Modifier la structure du SmartArt
Ajouter une forme
- Cliquer-droit l’élément principal du SmartArt - Ajouter une forme
- Sélectionner l’option désirée
Modifier une forme
- Cliquer-droit le SmartArt - Modifier la forme
- Sélectionner la forme désirée
Supprimer une forme
- Cliquer l’élément principal de la forme à supprimer
- Cliquer [Suppr]
Déplacer une forme
- Cliquer-glisser la forme à l’endroit désiré
Gestion du texte
Modifier le texte d’un élément
- Cliquer le texte à modifier et réaliser la modification
Paramétrer la mise en forme du texte
- Cliquer l’onglet : Accueil
- Paramétrer la mise en forme à l’aide des outils
habituels
Mettre en forme les cartouches
Modifier le style des cartouches
- Cliquer l’onglet : Création
- Cliquer le SmartArt puis cliquer dans la zone : Styles SmartArt l’option désirée
Mettre en forme les cartouches
- Cliquer l’onglet : Format des Outils SmartArt
- Cliquer le cartouche à paramétrer ou sélectionner plusieurs cartouches en appuyant sur [Ctrl]
- Utiliser les outils qui correspondent à la mise en forme à réaliser
Modifier les couleurs des éléments
- Cliquer l’outil : Modifier les couleurs
- Sélectionner le jeu de couleur désiré
Mettre en forme l’arrière plan du SmartArt
Mise en forme de l’arrière plan
- Cliquer le SmartArt pour le sélectionner
- Cliquer l’onglet : Format de la zone Outils SmartArt
- Cliquer les options de paramétrage désirées
Modifier la taille du SmartArt
- Cliquer-glisser une poignée d’angle
Corrigé : Maitriser Office 2007 Page 126
Position et habillage
- Cliquer le SmartArt
- Cliquer l’onglet : Mise en page
- Cliquer l’outil puis sélectionner l’habillage
désiré
- Positionner par cliqué-glissé le SmartArt à l’endroit souhaité
Ou
- Cliquer l’outil : Position et cliquer la position désirée
3. Diffuser à l’écran le diaporama
- Cliquer le mode : Diaporama en bas de l’écran à droite
Ou
- Cliquer l’onglet : Affichage puis l’outil : Diaporama
- Utiliser le clavier pour mettre en œuvre le diaporama
4. Sauvegarder le diaporama
- Cliquer l'outil
Corrigé : Maitriser Office 2007 Page 127
PowerPoint 2007 – Entrainement
Dossier 35 – Animations et transitions
Objectifs Animations et transitions
Durée 45’
Support Clé USB ou espace personnel sur le disque dur ou le serveur
Travail à faire :
1. Ouvrir PowerPoint et le fichier : Diaporama associés
2. Paramétrer des animations pour chaque objet affiché sur les diapositives
Animer l’affichage des éléments d’une diapositive
- Cliquer l’onglet : Animation
Paramétrer des animations
- Activer la diapositive à traiter
- Cliquer l’objet à traiter (bloc de texte, image, objet etc.)
- Sélectionner une animation prédéfinie dans la zone : Animer :
Ou
- Cliquer l’outil : Animation personnalisée
- Cliquer le bouton : Ajouter un effet et sélectionner dans les différents menus et sous menus l’animation à
réaliser
- Personnaliser l’animation dans la zone au-dessous (début, sens, vitesse)
- Recommencer avec chaque élément à paramétrer
Modifier l’ordre des animations
- Cliquer dans le volet l’animation à déplacer
- Cliquer les boutons de réorganisation au bas du volet office
Supprimer des animations
- Cliquer le numéro de l’animation sur la diapositive à supprimer – [Suppr] ou
cliquer le bouton : Supprimer du volet
Tester l’animation
- Cliquer le bouton au bas du volet
3. Paramétrer des transitions entre toutes les diapositives
Corrigé : Maitriser Office 2007 Page 128
Paramétrer la transition
- Cliquer l’onglet : Animation
- Cliquer la transition désirée dans le ruban d’outils
- Ajouter éventuellement un son
- Paramétrer la vitesse de l'effet
- Sélectionner le type de passage :
Manuellement : le passage se fera par un clic ou une action sur le clavier
Automatiquement après : le passage est automatique après la durée spécifiée
- Cliquer éventuellement : Appliquer partout pour appliquer les paramètres de cette diapositive à toutes les
diapositives
Tester la transition
- Cliquer le bouton au bas du volet office
4. Tester le diaporama
Paramétrer l’affichage du diaporama
- Cliquer l’onglet : Diaporama
- Cliquer l’outil : Configurer le diaporama
- Sélectionner les options désirées en fonction de l’utilisateur ou du type d’utilisation du diaporama
- Cliquer la case : Exécuter en continu jusqu’à ECHAP pour un affichage en boucle
- Cliquer : OK
5. Imprimer le diaporama complet
Cliquer outil dans la barre : Accès rapide
6. Sauvegarder le diaporama
- Cliquer l'outil
Corrigé : Maitriser Office 2007 Page 129
Office 2007 – Entrainement
Dossier 36 – Objets et images
Objectifs Gestion des objets et des images
Durée 30’
Support Clé USB ou espaces personnel sur le disque dur ou le serveur
1. Ouvrir Word
2. Saisir et mettre en forme le document suivant sur deux colonnes :
Saisir le texte
Source du texte : http://webcamus.free.fr/biographie.html
- La saisie et la mise en forme de texte ne pose pas de problèmes particuliers
- Cliquer l’onglet : Mise en forme
- Sélectionner le texte à mettre en colonne (Si vous ne sélectionner pas un texte et si vous n’avez pas définit
une section, le multicolonnage sera appliqué à l’intégralité du texte).
- Cliquer l’outil : Colonnes et sélectionner le nombre de colonnes à créer
Photo : La photo à été prise sur l’Internet par copié collé. Elle est habillée par le texte avec ajout
d’une bordure et d’un effet ombré.
Insérer l’image
Source de l’image : http://increvablesanarchistes.org/album_photo/photbiographie/camus.jpg
- Importer l’image par copié collé à partir d’Internet
- Cliquer l’image à habiller avec du texte
- Cliquer l’outil
- Cliquer l'option : Carré ou Rapproché
- Cliquer-glisser l’image au milieu du texte
- Modifier éventuellement le paramétrage des coupures de mots afin qu’il n’y ait pas d’espaces trop
importants entre les mots.
Paramétrage
Titre : Dans un objet à angles arrondis avec du texte à l’intérieur. Le fond est dégradé. Un effet
d’ombre arrière a été ajouté.
Tracer un objet
- Cliquer l’onglet : Insertion
- Cliquer l’outil : Formes puis cliquer au dessous la forme à tracer
- Cliquer-glisser sur la feuille (Pour tracer un cercle ou un carré, appuyer sur la touche [Maj] en traçant
l'objet.)
- Cliquer glisser le cadre au dessus du texte
- Cliquer-droit le cadre – Ajouter du texte
- Saisir et mettre en forme le texte
Remplissage
- Cliquer le bouton
- Cliquer et paramétrer l’option désirée
Contour
- Cliquer le bouton :
- Cliquer et paramétrer l’option désirée
Corrigé : Maitriser Office 2007 Page 130
Effet d’ombre et 3D
- Cliquer l’objet à traiter
- Cliquer et paramétrer les effets désirés dans la
zone : Effets d’ombre et Effets 3D
3. Imprimer le document
4. Sauvegarder le document dans le dossier Maitriser Office 2007 du serveur, du dossier Document
ou de la clé USB sous le nom Albert Camus.
Corrigé : Maitriser Office 2007 Page 131
Office 2007 – Entrainement
Dossier 37 - WordArt et SmartArt
Paramétrer des WordArts
Objectifs
Paramétrer des SmartArts
Durée 30’
Support Clé USB ou espace personnel sur le disque dur ou le serveur
1. Ouvrir Word
2. Saisir et mettre en forme le document suivant (Source du texte : http://www.cterrier.com)
- Saisir et mettre en forme le texte de base
Corrigé : Maitriser Office 2007 Page 132
WordArt
Créer un WordArt
- Cliquer l’onglet : Insertion
- Cliquer l'outil : WordArt
- Cliquer l'effet désiré dans la liste au-dessous
- Saisir le texte du WordArt : La communication interpersonnelle
- Sélectionner la police et paramétrer les attributs de style dans le haut de la fenêtre
- Cliquer : OK
=> Le ruban des : Outils Wordart est activé :
Modifier le texte
- Cliquer l’outil : Modifier le texte
Ou
- Cliquer-droit le WordArt – Modifier le texte
- Réaliser les modifications désirées dans la fenêtre de saisie
Modifier le style du WordArt
- Cliquer le WordArt puis cliquer dans la zone Styles l’option désirée
Modifier la couleur du WordArt
Remplissage intérieure du texte
- Cliquer l’outil
- Paramétrer le remplissage désiré
Bordure du texte
- Cliquer l’outil
- Paramétrer la bordure désirée
Paramétrer la forme du texte
- Cliquer le bouton déroulant de l’outil
- Cliquer la forme désirée
Taille, rotation et forme
- Le Wordart affiche un certain nombre de boutons qui permettent des paramétrer la taille, la rotation et la
forme. Pour les modifier il suffit des les cliquer-glisser
Paramétrer un effet d’ombre ou 3D
- Le paramétrage est identique à celui des autres objets (Voir 4.3 page 327)
Position et habillage
- Le paramétrage est identique à celui des autres objets (Voir 6.2 et 6.3 page 330)
Corrigé : Maitriser Office 2007 Page 133
SmartArt
Créer un SmartArt
- Cliquer l’onglet : Insertion
- Cliquer l'outil : SmartArt
- Cliquer la catégorie de SmartArt à créer dans la zone de gauche
- Cliquer le SmartArt à créer dans la liste de droite
- Cliquer : OK
- Saisir les textes dans le volet de
texte
Ou
- Cliquer dans les zones de texte et saisir le texte désiré dans le cartouche
- Activer / désactiver le volet de texte à l’aide de l’outil :
Modifier la disposition du SmartArt
- Cliquer le SmartArt puis cliquer dans la zone : Dispositions l’option désirée
Modifier la structure du SmartArt
Ajouter une forme
- Cliquer-droit l’élément principal du SmartArt - Ajouter une forme
- Sélectionner l’option désirée
Modifier une forme
- Cliquer-droit le SmartArt - Modifier la forme
- Sélectionner la forme désirée
Supprimer une forme
- Cliquer l’élément principal de la forme à supprimer
- Cliquer [Suppr]
Déplacer une forme
- Cliquer-glisser la forme à l’endroit désiré
Gestion du texte
Modifier le texte d’un élément
- Cliquer le texte à modifier et réaliser la modification
Paramétrer la mise en forme du texte
- Cliquer l’onglet : Accueil
- Paramétrer la mise en forme à l’aide des outils
habituels
Mettre en forme les cartouches
Modifier le style des cartouches
- Cliquer l’onglet : Création
- Cliquer le SmartArt puis cliquer dans la zone : Styles SmartArt l’option désirée
Mettre en forme les cartouches
- Cliquer l’onglet : Format des Outils SmartArt
- Cliquer le cartouche à paramétrer ou sélectionner plusieurs cartouches en appuyant sur [Ctrl]
- Utiliser les outils qui correspondent à la mise en forme à réaliser
Modifier les couleurs des éléments
- Cliquer l’outil : Modifier les couleurs
- Sélectionner le jeu de couleur désiré
Mettre en forme l’arrière plan du SmartArt
Mise en forme de l’arrière plan
- Cliquer le SmartArt pour le sélectionner
- Cliquer l’onglet : Format de la zone Outils SmartArt
- Cliquer les options de paramétrage désirées
Corrigé : Maitriser Office 2007 Page 134
Modifier la taille du SmartArt
- Cliquer-glisser une poignée d’angle
Position et habillage
- Cliquer le SmartArt
- Cliquer l’onglet : Mise en page
- Cliquer l’outil puis sélectionner l’habillage désiré
- Positionner par cliqué-glissé le SmartArt à l’endroit souhaité
Ou
- Cliquer l’outil : Position et cliquer la position désirée
3. Imprimer le document
4. Sauvegarder le document dans le dossier Maitriser Office 2007 du serveur, du dossier Document
ou de la clé USB sous le nom : Communication interpersonnelle.
Corrigé : Maitriser Office 2007 Page 135
Word 2007 – Entrainement
Dossier 38 : Import-Export / Copier-coller
Objectifs Créer des documents composites avec tableau et graphique Excel
Durée 30’
Support Clé USB ou espaces personnel sur le disque dur ou le serveur
1. Ouvrir Excel puis saisir et mettre en forme le tableau et le graphique qui seront à importer dans le
rapport Word
2. Imprimer le tableau et le graphique
3. Sauvegarder le document Excel dans le dossier Maitriser Office 2007 du serveur, du dossier
Document ou de la clé USB sous le nom Rapport trimestriel données
4. Ouvrir Word
4.1 Saisir et mettre en forme le texte
4.2 Importer le tableau et le graphique conçus sous Excel par copié-collé avec lien OLE. Le
document terminé doit se présenter comme sur la page précédente.
- Mettre en forme les données à copier sur Excel (tableau ou graphique)
- Sélectionner le tableau ou cliquer le graphique à copier
- Cliquer l'outil ou clique-droit - Copier ou [Ctrl] + [C]
- Charger le fichier Word destination
- Cliquer l'endroit où coller les données
- Cliquer le bouton déroulant de l’outil : Coller - Collage spécial...
- Cliquer le type d'objet à coller : Feuille Microsoft office Excel Objet
- Activer le bouton : Coller avec liaison :
- Cliquer : OK ou [Entrée]
Corrigé : Maitriser Office 2007 Page 136
5. Imprimer le document terminé
6. Sauvegarder le document dans le dossier Maitriser Office 2007 du serveur, du dossier Document
ou de la clé USB sous le nom : Rapport trimestriel.
Corrigé : Maitriser Office 2007 Page 137
Word 2007 – Entrainement
Dossier 39 : Internet
Objectifs Créer des pages Web et les relier par des liens hypertextes
Durée 30’
Support Clé USB ou espaces personnel sur le disque dur ou le serveur
1. Ouvrir Word puis saisir et mettre en forme les quatre pages Web suivantes
2. Sauvegarder chaque page dans le dossier Maitriser Office 2007 du serveur, du dossier Document
ou de la clé USB sous les noms suivants : Site_accueil, site_historique, site_activite, site_magasins
Remarque :
- Placer le texte dans un tableau des deux colonnes par deux lignes
- Ne pas saisir le texte des liens hypertextes, ils seront affichés lorsque les liens seront créés.
Site_accueil
Site_historique
Site_activite
Corrigé : Maitriser Office 2007 Page 138
Site_magasin
3. Imprimer chaque page
4. Relier chaque page avec les trois autres par des liens hypertextes placés dans la colonne de
gauche
- Concevoir les documents à relier par des liens hypertextes et les enregistrer dans un
même dossier
- Cliquer l’onglet : Insertion
- Cliquer l'outil : Lien hypertexte
- Ouvrir le dossier et sélectionner le fichier
à activer à partir du fichier ouvert
- Cliquer : OK
5. Imprimer les documents terminés
6. Sauvegarder les documents
Corrigé : Maitriser Office 2007 Page 139
Word 2007 – Entrainement (1)
Dossier 40 : Travail collaboratif
Objectifs Partager un classeur
Durée 30’
Support Clé USB ou espaces personnel sur le disque dur ou le serveur
1. Saisir, mettre en forme et imprimer le document suivant sur Word
2. Sauvegarder le document dans le dossier Maitriser Office 2007 du serveur, du dossier Document
ou de la clé USB sous les noms suivants : Congés payé original
3. Fermer le document
4. Saisir, mettre en forme et imprimer le document suivant :
5. Sauvegarder le document dans le dossier Maitriser Office 2007 du serveur, du dossier Document
ou de la clé USB sous les noms suivants : Congés payé 2
6. Fermer le document
Corrigé : Maitriser Office 2007 Page 140
7. Ouvrir le document : Congés payé original
8. Comparer les documents Congés payé original et Congés payé 2
- Cliquer l’onglet : Révision
- Cliquer l’outil : Comparer puis l’option : Combiner
- Sélectionner le document original 1 et saisir éventuellement le nom de l’auteur
- Sélectionner le document à comparer au précédent et saisir éventuellement le nom de l’auteur
- Cliquer : OK
=> Word affiche un document de synthèse qui met en évidence les différences par un trait vertical dans la
marge et la mise en couleur les différences entre les documents
9. Accepter les corrections
- Cliquer-droit chaque modification et cliquer l’option désirée : Accepter la modification ou Refuser la
modification
Ou
- Cliquer l’outil qui correspond à l’action désirée
=> Lorsque toutes les modifications sont traitées il ne reste plus de marque de
modification
- Sauvegardé le document terminé
10. Sauvegarder le document définitif dans le dossier Maitriser Office 2007 du serveur, du dossier
Document ou de la clé USB sous les noms suivants : Congés payé définitif
11. Imprimer le document définitif
Corrigé : Maitriser Office 2007 Page 141
Excel 2007 – Entrainement (2)
Dossier 40 : Travail collaboratif
Objectifs Combiner deux documents
Durée 30’
Support Clé USB ou espaces personnel sur le disque dur ou le serveur
1. Saisir, mettre en forme et imprimer le document suivant sur Excel
2. Partager le classeur
- Ouvrir le classeur à partager
- Cliquer l’onglet : Révision
- Cliquer l’outil : Partager le classeur
- Activer la case : Permettre les modifications multiutilisateur…
- Cliquer : OK
- Sauvegarder le document en un lieu accessible à tous (serveur de réseau par exemple)
3. Sauvegarder le document dans le dossier Maitriser Office 2007 du serveur, du dossier Document
ou de la clé USB sous les noms suivants : Objectifs représentants
4. Fermer le document
Nous allons paramétrer deux séries d’objectifs sous deux noms d’utilisateurs différents, puis
nous fusionnerons les résultats
Collaborateur 1
5. Ouvrir le document Objectifs représentants et saisir les objectifs suivant :
5. Sauvegarder le document
7. Fermer le document
Collaborateur 2
8. Changer votre nom d’utilisateur sous Excel et saisir un nom fictif (Voir 3.2)
- Ouvrir le classeur
- Cliquer le bouton Office – Options Excel
- Cliquer l’option : Standard
- Saisir votre nom d’utilisateur (Ce nom sera accolé aux modifications affichées
9. Ouvrir le document Objectifs représentants et saisir les objectifs suivant :
10. Sauvegarder le document
11. Fermer le document
Corrigé : Maitriser Office 2007 Page 142
Mise en commun des modifications
12. Afficher les modifications
- Ouvrir le classeur ayant fait l’objet de modifications multiples
- Cliquer l’onglet : Révision
- Cliquer l’outil puis l’option : Afficher les
modifications…
- Paramétrer les modifications à afficher
- Cliquer : OK
13. Activer la fonction accepter ou refuser les modifications
- Cliquer l’outil puis l’option : Accepter ou refuser les modifications…
- Paramétrer les modifications à afficher
- Cliquer : OK
=> La première cellule faisant l’objet d’une modification est activée et une fenêtre affiche les modifications
réalisées :
14. Valider toutes les modifications avec les objectifs les plus hauts
- Sélectionner la modification à conserver puis cliquer le bouton : Accepter
- Recommencer pour chaque cellule modifiée
=> Lorsque toutes les modifications sont traitées le document est affiché.
Tableau terminé
15. Désactiver l’affichage des modifications
- Ouvrir le classeur à partager
- Cliquer l’onglet : Révision
- Cliquer l’outil : Partager le classeur
- Désactiver la case : Permettre les modifications multiutilisateur…
- Cliquer : OK
- Cliquer : Oui dans la fenêtre de confirmation
16. Imprimer puis sauvegarder le document
Corrigé : Maitriser Office 2007 Page 143
Vous aimerez peut-être aussi
- Formation PowerpointDocument47 pagesFormation PowerpointAmine SA100% (1)
- Liste de Questions de BureautiqueDocument21 pagesListe de Questions de BureautiqueJustin Happyy100% (1)
- 10 Cles Pour Reussir Une Presentation PowerpointDocument2 pages10 Cles Pour Reussir Une Presentation PowerpointNicolas StirnlingPas encore d'évaluation
- Corrigemaitriseroffice2007 2excelDocument34 pagesCorrigemaitriseroffice2007 2excelArnaud RAOUMBAPas encore d'évaluation
- Cours WordDocument8 pagesCours WordtheonasPas encore d'évaluation
- Créer Ses Documents PAODocument24 pagesCréer Ses Documents PAOKavé KaramokoPas encore d'évaluation
- Cour Pwer Point Lundi 09Document1 pageCour Pwer Point Lundi 09Radi ChouPas encore d'évaluation
- (Tronc Commun) (Informatique) (Module2) (2-Traitement de Texte) (Korrasaty - BlogSpot.Com) PDFDocument12 pages(Tronc Commun) (Informatique) (Module2) (2-Traitement de Texte) (Korrasaty - BlogSpot.Com) PDFmaizi_ahmed100% (1)
- Texteur Petite EcranDocument19 pagesTexteur Petite EcranFala OmarPas encore d'évaluation
- CN Chapitre1Document56 pagesCN Chapitre1khalilbourbia8Pas encore d'évaluation
- Culture Et Technique Du Numerique Partie WordDocument29 pagesCulture Et Technique Du Numerique Partie WordIMANE BNPas encore d'évaluation
- TP Power PointDocument17 pagesTP Power PointLazrek Hammad100% (2)
- Cours PowerpointDocument12 pagesCours Powerpointterchi_40Pas encore d'évaluation
- QCM 2Document8 pagesQCM 2Kherbac Siham100% (1)
- WordDocument21 pagesWordKhlifibrahimPas encore d'évaluation
- Id 1216Document32 pagesId 1216HhhaPas encore d'évaluation
- Cours Bac Lettres Corrigé WordDocument9 pagesCours Bac Lettres Corrigé WordAouatef Ben hassenPas encore d'évaluation
- 0671 Support de Cours Illustrator cs4 PDFDocument153 pages0671 Support de Cours Illustrator cs4 PDFAbdoul ganillou LinganiPas encore d'évaluation
- Traitement de Texte Cours Dinformatique Tronc Commun PDFDocument12 pagesTraitement de Texte Cours Dinformatique Tronc Commun PDFmnrabnPas encore d'évaluation
- Leçon 4Document4 pagesLeçon 4seugontPas encore d'évaluation
- Cours - Traitement de TexteDocument3 pagesCours - Traitement de Texteأحمد رميدةPas encore d'évaluation
- WordDocument16 pagesWordsrimtshopPas encore d'évaluation
- Les Reponses Des Questions Word PDFDocument5 pagesLes Reponses Des Questions Word PDFTALAIPas encore d'évaluation
- Id 873Document37 pagesId 873Mohsen Saidi100% (1)
- Consignes Guidees PDFDocument5 pagesConsignes Guidees PDFAnonymous Wpl47Bwu4Pas encore d'évaluation
- Résumé Présentation POWERPOINTDocument13 pagesRésumé Présentation POWERPOINTKobePas encore d'évaluation
- Powerpoint PDFDocument8 pagesPowerpoint PDFnishanth abirPas encore d'évaluation
- Exercice 1: Création Et Enregistrement D'une Présentation: Bureautique Et Web Licence 1 Informatique 2020/2021Document3 pagesExercice 1: Création Et Enregistrement D'une Présentation: Bureautique Et Web Licence 1 Informatique 2020/2021konanfrdassisePas encore d'évaluation
- Cours 1 Introduction À Adobe IllustratorDocument7 pagesCours 1 Introduction À Adobe IllustratordjouambiradjaPas encore d'évaluation
- GuideautocadDocument4 pagesGuideautocaddjeutcheuPas encore d'évaluation
- Résumé - Traitement de TexteDocument12 pagesRésumé - Traitement de TexteKobePas encore d'évaluation
- Culture Et Technique Du Numerique Partie WordDocument30 pagesCulture Et Technique Du Numerique Partie WordIMANE BNPas encore d'évaluation
- Cours TD TDocument11 pagesCours TD TSamsung SamsungPas encore d'évaluation
- Chapitre 1 MODIFIER LES ATTRIBUTS DE CARACTERESDocument7 pagesChapitre 1 MODIFIER LES ATTRIBUTS DE CARACTERESLeila BaPas encore d'évaluation
- Cour PAODocument23 pagesCour PAOGaby ChouPas encore d'évaluation
- Tutoriel Indesign Mise en Page BookDocument40 pagesTutoriel Indesign Mise en Page BookKhiss LaightPas encore d'évaluation
- TP Power-2020Document15 pagesTP Power-2020mohamedmghirbi943Pas encore d'évaluation
- TP 3 C2I - FinalDocument26 pagesTP 3 C2I - FinalBasma Oueslati100% (2)
- Word 2007Document10 pagesWord 2007Thabet CHOKRIPas encore d'évaluation
- Support MS Power Point 2010 CoursDocument4 pagesSupport MS Power Point 2010 CourstechnicanPas encore d'évaluation
- Cart 12 FRDocument8 pagesCart 12 FRmaryam talamPas encore d'évaluation
- Nel Mavoungou Devoir de Maison D'informatique Semestre 2 ISGDocument6 pagesNel Mavoungou Devoir de Maison D'informatique Semestre 2 ISGTresor MavoungouPas encore d'évaluation
- Support Decours Power - PointDocument47 pagesSupport Decours Power - PointKamel AbbassiPas encore d'évaluation
- Le Traitement de Texte Word PDFDocument25 pagesLe Traitement de Texte Word PDFdayangPas encore d'évaluation
- Introduction Au Traitement de TexteDocument4 pagesIntroduction Au Traitement de Textefatima zahra FADLIPas encore d'évaluation
- Chapitre 2 P1 7baseDocument4 pagesChapitre 2 P1 7basewiem benhassen100% (1)
- Inter WriteDocument8 pagesInter WriteRachid MourabitPas encore d'évaluation
- Guide WordDocument8 pagesGuide Wordmix raiPas encore d'évaluation
- Tutoriel - PowerPoint 1Document4 pagesTutoriel - PowerPoint 1Zineb AfifPas encore d'évaluation
- MS WordDocument16 pagesMS Wordwafa vancii100% (1)
- Synthese EtudeDocument20 pagesSynthese EtudeelongsergePas encore d'évaluation
- Chapitre 3Document46 pagesChapitre 3Aşhraf El JırariPas encore d'évaluation
- Quizz Connaissances de Base Sur PublisherDocument17 pagesQuizz Connaissances de Base Sur PublisherSid Ahmed BenaliPas encore d'évaluation
- REVIT InterfaceDocument16 pagesREVIT Interfaceomar mouradPas encore d'évaluation
- CCN2 TT TP6 ConsigneDocument4 pagesCCN2 TT TP6 ConsigneftorreslloveraPas encore d'évaluation
- PowerPoint en 8 ÉtapesDocument6 pagesPowerPoint en 8 Étapesdidier.pitiotPas encore d'évaluation
- 4 Word2Document48 pages4 Word2m91051613Pas encore d'évaluation
- Chap4 - Leçon1 - Inserer Texte Et TableauxDocument9 pagesChap4 - Leçon1 - Inserer Texte Et TableauxFadhilaCelinePas encore d'évaluation
- Programme Formation PowerpointDocument2 pagesProgramme Formation Powerpointjabe100% (1)
- Présentation - Préparation À La Rédaction Du CVDocument39 pagesPrésentation - Préparation À La Rédaction Du CVOliQuatrevingtunPas encore d'évaluation
- 2 Ème Année C Option Informatique Introduction À PowerpointDocument8 pages2 Ème Année C Option Informatique Introduction À PowerpointYass YassPas encore d'évaluation
- Pwerpoint 1 Et 2Document3 pagesPwerpoint 1 Et 2M OmarPas encore d'évaluation
- Adobe Acrobat Pro DC NoticeDocument725 pagesAdobe Acrobat Pro DC NoticeZoz'o Zoz'oPas encore d'évaluation
- Résumé de Cours PAODocument5 pagesRésumé de Cours PAOyahya labaakPas encore d'évaluation
- Comment Convertir Un Fichier Word en PDFDocument2 pagesComment Convertir Un Fichier Word en PDFTracyPas encore d'évaluation
- Comment Lire Un Fichier PDF Avec WordDocument2 pagesComment Lire Un Fichier PDF Avec WordRashodPas encore d'évaluation
- Guide PowerPoint 2013 (Version Débutante)Document23 pagesGuide PowerPoint 2013 (Version Débutante)Ikram BoukabesPas encore d'évaluation
- Exercice de PowerPointDocument2 pagesExercice de PowerPointJacphi NoukpoPas encore d'évaluation
- Camtasia StudioDocument2 pagesCamtasia StudioAnonymous Os3wA48dPas encore d'évaluation
- Guide PowerPoint (Version Débutante)Document20 pagesGuide PowerPoint (Version Débutante)josecmoura100% (1)
- Cours TICE Pour La Filiere de La Formation Des Enseignants Du Cycle Secondaire Des SVT Pr. BrikDocument45 pagesCours TICE Pour La Filiere de La Formation Des Enseignants Du Cycle Secondaire Des SVT Pr. BrikSøułaymãnə ĆhyøuttîPas encore d'évaluation
- Chapitre3 M PowerPointDocument23 pagesChapitre3 M PowerPointAdnan HmtPas encore d'évaluation
- Le ClassementDocument29 pagesLe ClassementdondudonPas encore d'évaluation
- P3PC 4452 08FRZ2Document157 pagesP3PC 4452 08FRZ2dialloalmdiaPas encore d'évaluation
- DP 900T00A FR EducatorTeachingGuideDocument7 pagesDP 900T00A FR EducatorTeachingGuideRuben Dario Pinzón ErasoPas encore d'évaluation
- Convertisseurs de Fichiers-ExtensionsDocument21 pagesConvertisseurs de Fichiers-ExtensionsalPas encore d'évaluation
- Word, Excel, PowerPoint Les Indispensables Office 2010 PDFDocument306 pagesWord, Excel, PowerPoint Les Indispensables Office 2010 PDFIsaacPas encore d'évaluation
- Cours Power Point Final - CopieDocument31 pagesCours Power Point Final - CopieDeghboudj SamirPas encore d'évaluation
- Cours PowerpontDocument62 pagesCours PowerpontpunisherPas encore d'évaluation
- Les 10 Meilleurs Conseils Pour Réussir Un DiaporamaDocument5 pagesLes 10 Meilleurs Conseils Pour Réussir Un DiaporamaPatrick CorneauPas encore d'évaluation
- Power Point TP 5Document1 pagePower Point TP 5api-26420184Pas encore d'évaluation
- TICEDocument2 pagesTICEhassaneljadidy2000Pas encore d'évaluation
- CV - Julien ArnouldDocument3 pagesCV - Julien Arnouldjulien_arnould4545Pas encore d'évaluation
- Fiche Methode Realiser Un Diaporama Vert-2Document1 pageFiche Methode Realiser Un Diaporama Vert-2Mathieu CauchyPas encore d'évaluation
- Cours Et ExamensDocument22 pagesCours Et ExamensNour OuPas encore d'évaluation
- Excel 2007 Enregistrer en PDFDocument2 pagesExcel 2007 Enregistrer en PDFAshleyPas encore d'évaluation
- Tutoriel Powerpoint 2010Document11 pagesTutoriel Powerpoint 2010Foto KovilPas encore d'évaluation