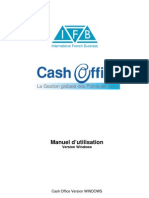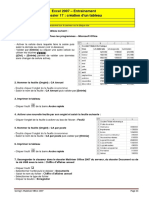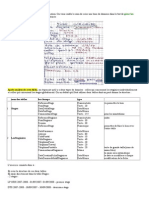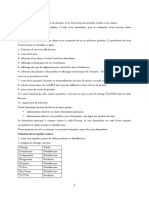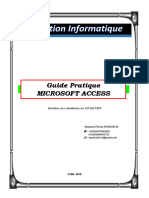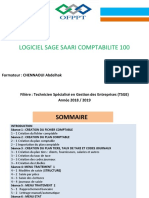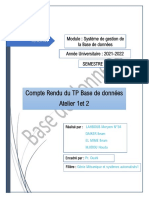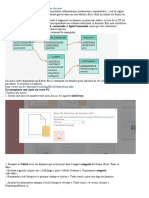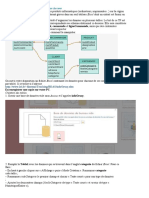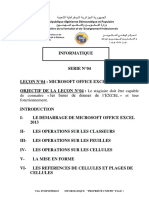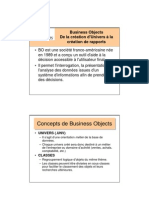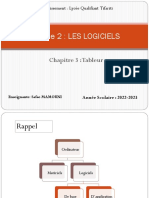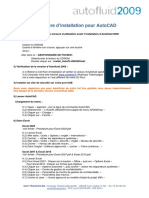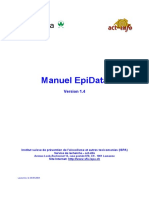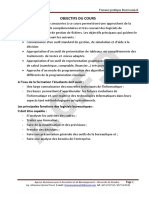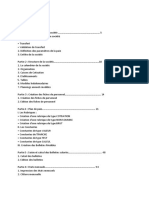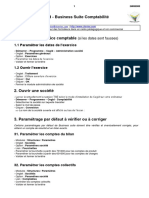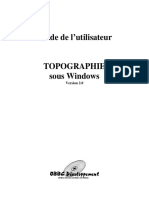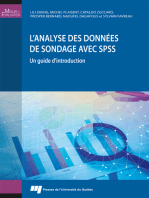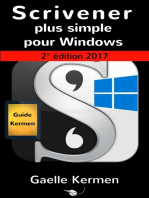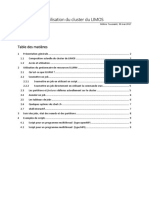Académique Documents
Professionnel Documents
Culture Documents
Tp4-Modèle Word
Transféré par
Zakaria Lahbi0 évaluation0% ont trouvé ce document utile (0 vote)
17 vues4 pagesTitre original
tp4-modèle Word
Copyright
© © All Rights Reserved
Formats disponibles
PDF, TXT ou lisez en ligne sur Scribd
Partager ce document
Partager ou intégrer le document
Avez-vous trouvé ce document utile ?
Ce contenu est-il inapproprié ?
Signaler ce documentDroits d'auteur :
© All Rights Reserved
Formats disponibles
Téléchargez comme PDF, TXT ou lisez en ligne sur Scribd
0 évaluation0% ont trouvé ce document utile (0 vote)
17 vues4 pagesTp4-Modèle Word
Transféré par
Zakaria LahbiDroits d'auteur :
© All Rights Reserved
Formats disponibles
Téléchargez comme PDF, TXT ou lisez en ligne sur Scribd
Vous êtes sur la page 1sur 4
modèle Word
Objectifs Créer et utiliser un modèle
1. Ouvrir Word
2. Saisir et mettre en forme le document suivant :
Créer un tableau personnalisé
- Cliquer l’onglet : Insertion
- Cliquer le bouton déroulant de l’outil : Tableau et sélectionner dans la grille par
cliqué-glissé 16 lignes par 5 colonnes
Fusionner les cellules
- Sélectionner les cellules à fusionner
- Cliquer-droit la sélection – Fusionner les cellules
- Saisir les données dans les cellules du tableau
3. Sauvegarder le document.
- Cliquer le bouton Office - Enregistrer sous…
- Cliquer l’option : Modèle Word
- Sélectionner le type : Modèle Word
- Saisir le nom du modèle : Modèle facture
- Cliquer le bouton : Enregistrer
4. Imprimer le document
- Cliquer l'outil de la barre Accès rapide
5. Fermer le modèle de document
5. Créer une facture à partir du modèle créé précédemment, en saisissant les données suivantes :
Destinataire : Sphinx SA - 34 rue du Solliet - 26000 Valence
date facture : 15/10/2008
N° facture : 100
Référence Désignation PU Quantité
ASUS100 Micro ordinateur portable ASUS 100 799,00 € 1
HP C6180 Imprimante multifonction HP C6180 199,00 € 1
- Cliquer le bouton Office
- Cliquer : Nouveau…
- Sélectionner dans la zone de gauche l’option Mes Modèles… (Pour créer un document à partir d’un
modèle personnel sauvegardé dans le dossier Templates)
- Cliquer le modèle de document à utiliser
- Cliquer : OK
6. Sauvegarder le document
7. Cliquer l'outil
- Saisir le nom du fichier : Facture 100
- Cliquer le bouton : Enregistrer
8. Imprimer la facture
- Cliquer l'outil de la barre Accès rapide
Vous aimerez peut-être aussi
- Le développement de systèmes d'information (Le): Une méthode intégrée à la transformation des processus, 4e éditionD'EverandLe développement de systèmes d'information (Le): Une méthode intégrée à la transformation des processus, 4e éditionPas encore d'évaluation
- Manuel Cash OfficeDocument139 pagesManuel Cash OfficeDrobot IoanaPas encore d'évaluation
- TP5 AsDocument5 pagesTP5 AsChamberlain TCHEBEMOUPas encore d'évaluation
- Résumé de SageDocument6 pagesRésumé de SageImane ElhousayniPas encore d'évaluation
- Corrigemaitriseroffice2007 2excelDocument34 pagesCorrigemaitriseroffice2007 2excelArnaud RAOUMBAPas encore d'évaluation
- Id 873Document37 pagesId 873Mohsen Saidi100% (1)
- Correction TP (Projet Access)Document16 pagesCorrection TP (Projet Access)samibdzPas encore d'évaluation
- ERPDocument3 pagesERPSAra AlOuanePas encore d'évaluation
- Création de Sous-FormulairesDocument14 pagesCréation de Sous-FormulairesPiloupilouPas encore d'évaluation
- Guide Users Plateforme PrototypeDocument8 pagesGuide Users Plateforme PrototypeSlimani AhmedPas encore d'évaluation
- FacturationDocument8 pagesFacturationFadhilaCelinePas encore d'évaluation
- Tuto Guide Access-1 104619Document16 pagesTuto Guide Access-1 104619Leon-fils MukebaPas encore d'évaluation
- Cours Sarri Compta 100 2018 - Copie PDFDocument96 pagesCours Sarri Compta 100 2018 - Copie PDFاميرة الصحراء100% (1)
- Documentation Pcpaie Niveau 1Document22 pagesDocumentation Pcpaie Niveau 1Said Guekhakhma100% (4)
- Cours Sarri Compta 100 2018 - CopieDocument95 pagesCours Sarri Compta 100 2018 - CopieRajae SakhiPas encore d'évaluation
- Access2010 BakhousDocument38 pagesAccess2010 BakhousSara Emyi100% (1)
- Support Compta SaariDocument58 pagesSupport Compta SaariCoulibaly100% (1)
- Compte Rendu de La Base de DonnéesDocument27 pagesCompte Rendu de La Base de DonnéesMERYEM LAHBOUB100% (1)
- Exercice AccessDocument6 pagesExercice AccessSammy AngPas encore d'évaluation
- Exercice AccessDocument6 pagesExercice AccessSammy AngPas encore d'évaluation
- Exercices Win XP Debutants PDFDocument6 pagesExercices Win XP Debutants PDFAnonymous NSeuaSPas encore d'évaluation
- الدرس رقم 04Document127 pagesالدرس رقم 04Roi du SilencePas encore d'évaluation
- Cours Progiciel Compta SAARI 100 MSGDocument40 pagesCours Progiciel Compta SAARI 100 MSGJacques BokaPas encore d'évaluation
- Formation Saari Sage Comptabilite Ligne 100Document42 pagesFormation Saari Sage Comptabilite Ligne 100sezinevivianePas encore d'évaluation
- Présentation BODocument24 pagesPrésentation BOHind ChaoukiPas encore d'évaluation
- Cours1 S2 ESTGDocument11 pagesCours1 S2 ESTGmustapha kayaPas encore d'évaluation
- HelpDesk ManualDocument9 pagesHelpDesk ManualDavid EnochPas encore d'évaluation
- Cours de Formation Sur Le Logiciel de Comptab Ilit+®Document44 pagesCours de Formation Sur Le Logiciel de Comptab Ilit+®djongouePas encore d'évaluation
- Premiers Pas Avec WindevDocument6 pagesPremiers Pas Avec WindevLilia Sfaxi100% (1)
- Formation Saari Sage Comptabilite Ligne 100Document42 pagesFormation Saari Sage Comptabilite Ligne 100Djim ThiamPas encore d'évaluation
- Présentation M2 - Chapitre3Document32 pagesPrésentation M2 - Chapitre3LORD WALIDPas encore d'évaluation
- Logiciel Saari Paie LigneDocument58 pagesLogiciel Saari Paie LigneBakayoko Aboubakar100% (3)
- 1 BureautiqueDocument140 pages1 BureautiqueephpersonnelPas encore d'évaluation
- 1819 Access - Partie 1Document8 pages1819 Access - Partie 1tomcatsu57Pas encore d'évaluation
- Procedure Installation AutoFLUID 2009 AutoCADDocument2 pagesProcedure Installation AutoFLUID 2009 AutoCADSouhayl GramiPas encore d'évaluation
- Manuel Epidata PDFDocument15 pagesManuel Epidata PDFJJPas encore d'évaluation
- Application Gestion de CommandeDocument11 pagesApplication Gestion de CommandeMustapha DellPas encore d'évaluation
- Excel AvancéDocument21 pagesExcel AvancéTOUREPas encore d'évaluation
- Astuces Sur Le Web+rDocument5 pagesAstuces Sur Le Web+rMatthieuPas encore d'évaluation
- 532 C 6 CBD 40721Document45 pages532 C 6 CBD 40721Ck CondelPas encore d'évaluation
- Saari Paie (Simotic)Document23 pagesSaari Paie (Simotic)Franck EttienPas encore d'évaluation
- Cegid - Business Suite Comptabilité: 1.1 Paramétrer Les Dates de L'exerciceDocument10 pagesCegid - Business Suite Comptabilité: 1.1 Paramétrer Les Dates de L'exerciceStella GANCKEGNY EWEPas encore d'évaluation
- Guide Saari v16Document42 pagesGuide Saari v16Marius Aka100% (1)
- Les FormulairesDocument29 pagesLes Formulaireshidouche2014Pas encore d'évaluation
- Sage-Comptabilité Ligne 100Document42 pagesSage-Comptabilité Ligne 100Jean Paul Mbiana100% (3)
- Formation Saari Sage Comptabilite Ligne 100Document42 pagesFormation Saari Sage Comptabilite Ligne 100Cricri AduPas encore d'évaluation
- WintopographieDocument89 pagesWintopographieRachid MojahidPas encore d'évaluation
- Support de Formation Bureautique - MS ACCESSDocument7 pagesSupport de Formation Bureautique - MS ACCESSLaila BoulmeghrasPas encore d'évaluation
- Support de Cours Word 2007Document36 pagesSupport de Cours Word 2007ndo merrickPas encore d'évaluation
- FormulairesDocument45 pagesFormulairesZouzou KamoulaPas encore d'évaluation
- L'analyse des données de sondage avec SPSS: Un guide d'introductionD'EverandL'analyse des données de sondage avec SPSS: Un guide d'introductionPas encore d'évaluation
- Bien débuter avec Adobe Acrobat Pro DC: Formation professionnelleD'EverandBien débuter avec Adobe Acrobat Pro DC: Formation professionnellePas encore d'évaluation
- GillesCrahayDetrozTinnirelloBonnet6refpre PrintDocument45 pagesGillesCrahayDetrozTinnirelloBonnet6refpre PrintZakaria LahbiPas encore d'évaluation
- Crahay&al ADMEE2018 Sqore-Fidelite ResumeDocument4 pagesCrahay&al ADMEE2018 Sqore-Fidelite ResumeZakaria LahbiPas encore d'évaluation
- tp3 - Thèmes Et Styles de ParagraphesDocument6 pagestp3 - Thèmes Et Styles de ParagraphesZakaria LahbiPas encore d'évaluation
- Presentation Cluster LIMOSDocument9 pagesPresentation Cluster LIMOSZakaria LahbiPas encore d'évaluation