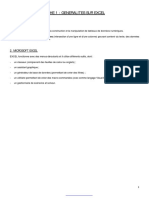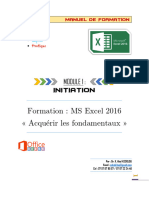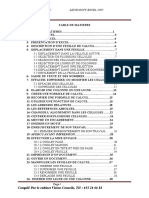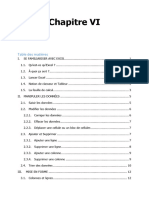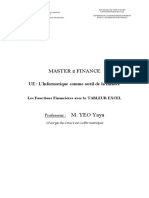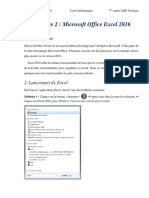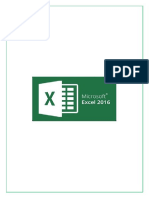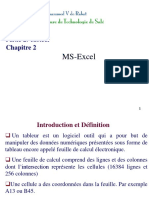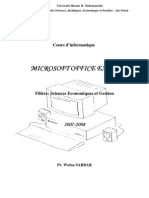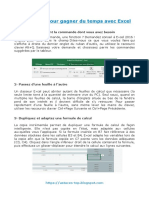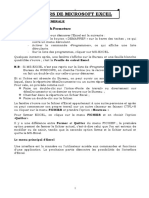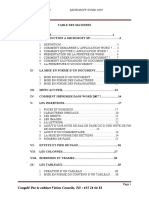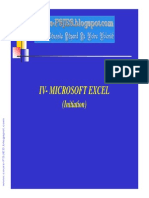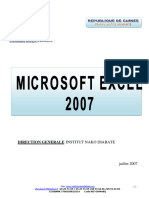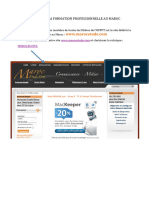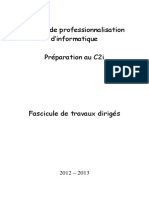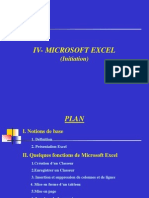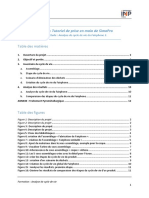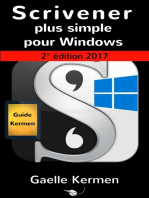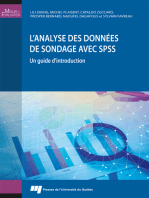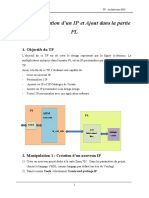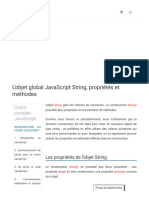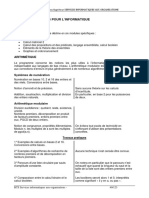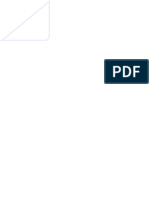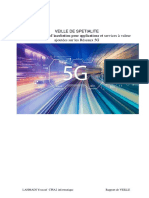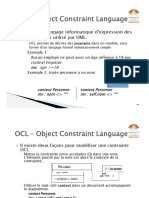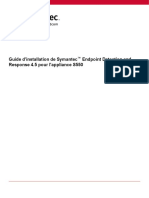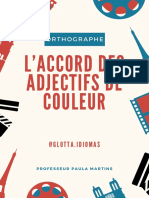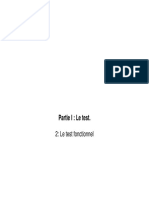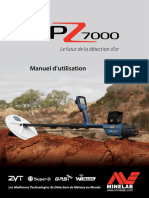Académique Documents
Professionnel Documents
Culture Documents
1 Bureautique
Transféré par
ephpersonnelTitre original
Copyright
Formats disponibles
Partager ce document
Partager ou intégrer le document
Avez-vous trouvé ce document utile ?
Ce contenu est-il inapproprié ?
Signaler ce documentDroits d'auteur :
Formats disponibles
1 Bureautique
Transféré par
ephpersonnelDroits d'auteur :
Formats disponibles
BUREAUTIQUE
SERIE N°04
LEÇON N°04 : MICROSOFT OFFICE EXCEL 2003
OBJECTIF DE LA LEÇON N°04 : Le stagiaire doit être capable
de connaitre « les bases de donnes de l’EXEL » et leur
fonctionnement.
INTRODUCTION
I- DEMARRAGE DE MICROSOFT OFFICE EXCEL 2013
II- OPERATIONS SUR LES CLASSEURS
III- OPERATIONS SUR LES FEUILLES
IV- OPERATIONS SUR LES CELLULES
V- MISE EN FORME
INF 0706/CYCLE II/SÉRIE 04 INF 0706.2.4.1.2 "PROPRIÉTÉ CNEPD" PAGE 1
VI- LES REFERENCES DE CELLULES ET PLAGES DE
CELLULES
VII- FORMULE
VIII- BASE DE DONNEES
IX- LA VALIDATION
X- GRAPHIQUE
XI- MISE EN PAGE
XII- L’IMPRESSION
INF 0706/CYCLE II/SÉRIE 04 INF 0706.2.4.1.2 "PROPRIÉTÉ CNEPD" PAGE 2
INTRODUCTION
Microsoft Excel est un tableur, c’est un logiciel qui permet de
créer des documents (classeurs) qui contiennent des données sur
lesquelles on veut faire des calculs c’est donc un calculateur.
Chaque classeur est constitué d’une ou plusieurs feuilles de
calcul, chaque feuille est un ensemble de lignes identifiées par un
numéro et un ensemble de colonnes identifiées par une lettre.
L’intersection d’une ligne est d’une colonne forme une cellule
identifiée par une lettre et un chiffre.
Microsoft Excel permet de créer des bases de données, de
réaliser des représentations graphique grâce à vos données également
vous pouvez manipuler des données numériques, des formules ou du
texte, créer des tableaux simple ou croisés.
I- DEMARRAGE DE MICROSOFT OFFICE EXCEL 2013 :
1- Lancement :
Il existe plusieurs méthodes pour lancer Excel.
Il est possible qu’un raccourci sous forme d’icône ait été créé
sur votre bureau, double cliquez sur ce dernier et Excel ce lancera.
Sinon
- Cliquez sur démarrer si Excel figure dans la liste double
cliquez.
Ou alors
- Cliquez sur démarrer.
- Pointez sur tous les programmes.
INF 0706/CYCLE II/SÉRIE 04 INF 0706.2.4.1.2 "PROPRIÉTÉ CNEPD" PAGE 3
- Cliquez sur Microsoft Office 2013.
- Cliquez sur Excel 2013.
2- Premier contact Microsoft Excel 2013 :
Après le démarrage, Microsoft Excel 2013 affiche une fenêtre
qui offre dans le volet gauche d’ouvrir d’autres classeurs et à droite
d’en crée de nouveaux en proposant dans la galerie plusieurs
modèles.
INF 0706/CYCLE II/SÉRIE 04 INF 0706.2.4.1.2 "PROPRIÉTÉ CNEPD" PAGE 4
3- L’environnement Excel 2013 :
INF 0706/CYCLE II/SÉRIE 04 INF 0706.2.4.1.2 "PROPRIÉTÉ CNEPD" PAGE 5
INF 0706/CYCLE II/SÉRIE 04 INF 0706.2.4.1.2 "PROPRIÉTÉ CNEPD" PAGE 6
1. Menu principale.
2. Barre d’outils d’accès rapide.
3. Onglets du ruban.
4. Barre de titre.
5. Les groupes.
6. L’aide sur Microsoft Word.
7. Affichage du ruban.
8. Bouton de réduction de la fenêtre.
9. Bouton d’agrandissement de la fenêtre.
10. Bouton de fermeture de la fenêtre.
11. Barre des formules.
12. Barre des formules.
13. Barre de défilement des lignes.
14. Sélecteur de zoom.
15. Sélecteur d’affichage.
16. Barre de défilement des colonnes.
17. Navigateur feuilles.
18. Onglet feuille de calcul.
19. Nouvelle feuille.
20. Numéro de ligne.
21. Cellule active.
22. Référence de cellule.
23. Cellule.
INF 0706/CYCLE II/SÉRIE 04 INF 0706.2.4.1.2 "PROPRIÉTÉ CNEPD" PAGE 7
24. Numéro de colonne.
25. Connexion.
INF 0706/CYCLE II/SÉRIE 04 INF 0706.2.4.1.2 "PROPRIÉTÉ CNEPD" PAGE 8
II- OPERATIONS SUR LES CLASSEURS :
1- Création d’un nouveau classeur :
Cliquez sur fichier.
Cliquez sur nouveau
Faites dérouler le menu et cliquez sur un
modèle prédéfinis, vous pouvez également
chercher des modèles prédéfinis en ligne.
Pour créer et personnaliser votre propre
document cliquez sur document vierge.
Ou bien
- Cliquez sur l’icône nouveau document dans la
barre d’accès rapide
Ou
Par le raccourci clavier en appuyant
simultanément sur les touches Ctrl + N.
2- Ouverture d’un classeur qui existe :
Cliquez sur fichier puis sur ouvrir.
Double cliquez sur le classeur s’il figure dans la liste des
classeurs récents
INF 0706/CYCLE II/SÉRIE 04 INF 0706.2.4.1.2 "PROPRIÉTÉ CNEPD" PAGE 9
Sinon cliquez sur ordinateur, puis sur dossier récents ou sur
parcourir.
Cherchez votre classeur dans d’autres emplacements.
Sélectionnez votre classeur et cliquez sur le bouton ouvrir.
Ou
- Cliquez sur l’icône ouvrir dans la barre d’outils d’accès rapide.
Ou
Par le raccourci clavier en appuyant simultanément sur les touches
Ctrl + O.
INF 0706/CYCLE II/SÉRIE 04 INF 0706.2.4.1.2 "PROPRIÉTÉ CNEPD" PAGE 10
Si le document recherché figure dans les documents récents doubles
cliquez sur ce dernier.
Sinon ;
Cliquez sur ordinateur et cherchez dans bureau, mes documents,
parcourir.
Ou
Par un double clic sur le classeur si ce dernier est sur le bureau.
3- Enregistrer sous :
Cliquez sur fichier puis sur enregistrer sous.
Double cliquez sur ordinateur, bureau, mes documents, ou sur
parcourir pour choisir un autre emplacement.
Dans la boite de dialogue enregistrer sous saisissez le nom de
fichier.
Dans Type de fichier choisissez un type.
Cliquez sur le bouton enregistrer.
INF 0706/CYCLE II/SÉRIE 04 INF 0706.2.4.1.2 "PROPRIÉTÉ CNEPD" PAGE 11
Il arrive que vous quittiez Excel sans sauvegarder votre
classeur, la boite de dialogue Microsoft Excel vous propose des
actions à entreprendre.
4- Enregistrement du contenu d’un classeur :
Cliquez sur fichier puis sur enregistrer.
Cliquez sur l’icône enregistrer dans la
barre d’outils d’accès rapide.
Ou
Par le raccourci clavier en appuyant simultanément sur les touches
Ctrl + S.
5- Fermeture d’un classeur :
Activez le menu fichier et cliquez sur fermer.
Ou
Cliquez sur le bouton de fermeture de la fenêtre du classeur.
Ou bien
Par le raccourci clavier en appuyant simultanément sur les
touches Alt + F4.
INF 0706/CYCLE II/SÉRIE 04 INF 0706.2.4.1.2 "PROPRIÉTÉ CNEPD" PAGE 12
6- Protection du classeur :
Cliquez sur l’onglet révision.
Cliquez sur la commande protéger le classeur du
groupe modifications.
Saisissez un mot de passe dans la boite de dialogue qui
s’affiche.
Validez par ok.
Ressaisissez le mot de passe pour confirmation.
Validez par ok.
7- Ôter la protection du classeur :
Cliquez sur l’onglet révision.
Cliquez sur la commande protéger le classeur du groupe
modifications.
Saisissez le mot de passe et validez par ok.
INF 0706/CYCLE II/SÉRIE 04 INF 0706.2.4.1.2 "PROPRIÉTÉ CNEPD" PAGE 13
III- OPERATIONS SUR LES FEUILLES :
1- Basculement vers une autre feuille :
Cliquez sur l’onglet de la feuille de calcul destination.
Ou bien
Utilisez le navigateur feuille.
2- Sélection de feuilles de calcul :
2.1- Sélection d’une feuille :
Cliquez sur l’onglet de la feuille.
2.2- Sélection d’une série continue de feuilles :
Cliquez sur la première feuille de la série.
Maintenez la touche shift enfoncée et cliquez sur la dernière
feuille de la série.
2.3- Sélection d’une dispersée de feuilles :
Cliquez sur l’une des feuilles de la série.
Maintenez la touche ctrl enfoncée et cliquez sur chacune des
autres feuilles.
2.4- Sélection de toutes les feuilles de calcules :
Cliquez avec le bouton droit sur l’onglet feuille de calcul.
Choisissez la commande Sélectionnez toutes les feuilles dans
le menu contextuel.
3- Insertion :
3.1- Insérer une feuille de calcul :
INF 0706/CYCLE II/SÉRIE 04 INF 0706.2.4.1.2 "PROPRIÉTÉ CNEPD" PAGE 14
- Placez le pointeur de la souris
sur l’onglet de feuilles de
calcul.
- Appuyer sur le bouton droit de
la souris.
- Cliquez sur insérer.
- Dans l’onglet général de la
boite insérer de sélectionnez
feuille.
- Cliquez sur ok.
Ou bien
- Cliquez sur le bouton nouvelle
feuille.
Ou alors
- Activez l’onglet accueil.
INF 0706/CYCLE II/SÉRIE 04 INF 0706.2.4.1.2 "PROPRIÉTÉ CNEPD" PAGE 15
- Dans la groupe cellules ouvrez insérer.
- Cliquez sur insérer une feuille.
3.2- Insérer plusieurs feuilles de calcul :
- Maintenez la touche Shift enfoncée.
- Sélectionnez dans votre classeur un nombre d'onglets de feuilles
de calculs.
- Activez l’onglet accueil.
- Dans la groupe cellules ouvrez insérer.
- Cliquez sur insérer une feuille.
- Le nombre de feuilles insérées sera égale au nombre de feuilles
sélectionnées.
Ou bien
- Maintenez la touche shift enfoncée.
- Sélectionnez dans votre classeur un nombre d'onglets de feuilles
de calculs.
- Cliquez avec le bouton droit de la souris.
- Sélectionnez feuille dans la boite de dialogue insérer.
- validez par ok.
4- Suppression :
Pour supprimer une feuille de calcul
INF 0706/CYCLE II/SÉRIE 04 INF 0706.2.4.1.2 "PROPRIÉTÉ CNEPD" PAGE 16
- Placez le pointeur de la souris sur l’onglet de la feuille de calcul
- Appuyer sur le bouton droit de la souris
- Cliquez sur supprimer une feuille
Un message d’alerte s’affiche, cliquez sur le bouton supprimer
(le message ne s’affiche pas pour les feuilles vide).
Ou bien
- Placez le pointeur de la souris sur l’onglet de la feuille de calcul.
- Activez l’onglet accueil.
- Dans le groupe cellules
ouvrez supprimer.
- Cliquez sur supprimer une
feuille.
5- Pour renommer une feuille de calcul :
- Placez le pointeur de la souris
sur l’onglet de la feuille de calcul.
- Appuyer sur le bouton droit de
la souris ;
- Cliquez sur renommer.
- Le texte de l’onglet se met en
surbrillance, saisissez un nom.
Ou bien
- Placez le pointeur de la souris
sur l’onglet de la feuille de calcul.
INF 0706/CYCLE II/SÉRIE 04 INF 0706.2.4.1.2 "PROPRIÉTÉ CNEPD" PAGE 17
- Activez l’onglet accueil.
- Dans le groupe cellules ouvrez format.
- Cliquez sur renommer la feuille.
- Le texte de l’onglet se met en surbrillance, saisissez un nom.
6- Pour déplacer ou copier une feuille de calcul :
- Placez le pointeur de la souris sur l’onglet de la feuille de calcul.
- Appuyer sur le bouton droit de la souris.
- Cliquez sur déplacer ou
copier.
- Une boîte de dialogue
s’affiche.
- Vous pouvez déplacer
ou copier la feuille dans
le même classeur ou
dans un autre.
- Cliquez sur ok.
Ou bien
- Placez le pointeur de la souris sur l’onglet de la feuille de calcul.
- Activez l’onglet accueil.
- Dans le groupe cellules ouvrez format.
- Cliquez sur déplacer ou copier une feuille.
INF 0706/CYCLE II/SÉRIE 04 INF 0706.2.4.1.2 "PROPRIÉTÉ CNEPD" PAGE 18
7- Couleur de l’onglet :
- Placez le pointeur de la souris sur l’onglet de la feuille de calcul.
- Activez l’onglet accueil.
- Dans le groupe cellules ouvrez format.
- Cliquez sur couleur de l’onglet.
- Sélectionnez une couleur dans la galerie couleurs de thème ou
cliquez sur autres couleurs.
INF 0706/CYCLE II/SÉRIE 04 INF 0706.2.4.1.2 "PROPRIÉTÉ CNEPD" PAGE 19
8- La protection de la feuille de calcul :
- Placez le pointeur de la souris
sur l’onglet de la feuille de
calcul.
- Activez l’onglet accueil.
- Dans le groupe cellules ouvrez
format.
- Cliquez sur protéger la feuille.
- Une boite de dialogue protégé
la feuille s’affiche cochez les
autorisations attribuées aux
utilisateurs.
- Saisissez le mot de passe.
- Dans la boite de dialogue qui s’ouvre saisissez à nouveau le
même mot de passe pour confirmation.
- Validez par ok.
INF 0706/CYCLE II/SÉRIE 04 INF 0706.2.4.1.2 "PROPRIÉTÉ CNEPD" PAGE 20
Ou bien
- Placez le pointeur de la souris sur l’onglet de la feuille de
calcul.
- Appuyer sur le bouton droit de la souris.
- Cliquez protéger la feuille.
- Réglez les paramètres dans les deux boites de dialogue.
Également vous pouvez protéger la feuille de
calcul en utilisant le groupe modifications de l’onglet
révision.
9- Ôter la protection de la feuille de calcul :
- Placez le pointeur de la souris sur l’onglet de la
feuille de calcul.
- activez l’onglet révision.
- Cliquez sur Ôter la protection de la feuille.
- Saisissez le mot de passe dans la boite de dialogue.
- Validez par ok.
INF 0706/CYCLE II/SÉRIE 04 INF 0706.2.4.1.2 "PROPRIÉTÉ CNEPD" PAGE 21
Ou bien
- Placez le pointeur de la
souris sur l’onglet de la
feuille de calcul.
- Appuyer sur le bouton droit
de la souris.
- Cliquez sur Ôter la
protection de la feuille.
- Saisissez le mot de passe.
- Validez par ok.
10- Masquer et afficher les feuilles de calcul :
10.1- Masquer :
- Placez le pointeur de la souris sur l’onglet de la feuille de
calcul.
- Activez l’onglet accueil.
- Dans le groupe cellules ouvrez format.
- Sélectionnez masquer et afficher.
- Cliquez sur masquer la feuille.
INF 0706/CYCLE II/SÉRIE 04 INF 0706.2.4.1.2 "PROPRIÉTÉ CNEPD" PAGE 22
10.2- Afficher :
- Placez le pointeur de la souris sur l’onglet de la feuille de
calcul.
- Activez l’onglet accueil.
- Dans le groupe cellules ouvrez format.
- Sélectionnez masquer et afficher.
- Cliquez sur afficher la feuille.
- Dans la boite de dialogue qui apparait sélectionnez la feuille a
affiché.
- Validez par ok.
INF 0706/CYCLE II/SÉRIE 04 INF 0706.2.4.1.2 "PROPRIÉTÉ CNEPD" PAGE 23
OPERATIONS SUR LES CELLULES :
1- La sélection des cellules, des lignes ou des colonnes :
1.1- Sélection du texte dans une cellule :
Sélectionnez la cellule, double-cliquez à l'intérieur de celle-ci,
puis sélectionnez son texte.
Ou bien
Sélectionnez la cellule, puis sélectionnez le texte dans la barre
de formule.
1.2- Sélection d’une seule cellule :
Cliquez sur la cellule.
1.3- Sélection d’une page de cellules :
Cliquez sur la première cellule de la plage, puis faites glisser le
curseur jusqu'à la dernière cellule.
1.4- Sélection de plusieurs plages de cellules :
Sélectionnez la 1ere plage.
Maintenez la touche Ctrl enfoncée et sélectionnez les autres
INF 0706/CYCLE II/SÉRIE 04 INF 0706.2.4.1.2 "PROPRIÉTÉ CNEPD" PAGE 24
1.5- Sélection de toutes les cellules d'une feuille de calcul :
Cliquez sur le bouton Sélectionner tout.
1.6- Sélection des cellules ou des plages de cellules non
adjacentes :
Sélectionnez la première cellule ou plage de cellules,
maintenez la touche Ctrl enfoncée et sélectionnez les autres cellules
ou plages.
1.7- Sélection d’une ligne ou une colonne entière :
Cliquez sur le numéro de la ligne ou de la colonne.
1.8- Sélection des lignes ou des colonnes adjacentes :
Faites glisser la souris sur les numéros de colonnes ou de
lignes,
INF 0706/CYCLE II/SÉRIE 04 INF 0706.2.4.1.2 "PROPRIÉTÉ CNEPD" PAGE 25
Ou bien :
Sélectionnez la première ligne ou colonne, puis maintenez la
touche shift enfoncée et sélectionnez la dernière ligne ou colonne.
1.9- Sélection des lignes ou des colonnes non adjacentes :
Sélectionnez la première ligne ou colonne, puis maintenez la
touche ctrl en foncée et sélectionnez les autres lignes ou colonnes.
2- Reproduire la mise en forme :
Pour reproduire la même mise en forme à votre texte procédez
comme suit :
2.1- À partir de l’onglet Accueil :
- Sélectionnez la cellule ou la plage de cellules ayant la mise
en forme à reproduire.
- Cliquez sur la commande reproduire la mise en forme du
groupe presse-papiers de l’onglet accueil.
- Sélectionnez la cellule ou plage de cellules dont vous
désirez lui appliquer la même mise en forme.
INF 0706/CYCLE II/SÉRIE 04 INF 0706.2.4.1.2 "PROPRIÉTÉ CNEPD" PAGE 26
2.2- Menu flottant :
- Sélectionnez la cellule ou la plage de cellules ayant la
mise en forme à reproduire.
- Cliquez avec le bouton droit de la souris.
- Cliquez sur l’icône reproduire la mise en forme du
menu flottant.
- Sélectionnez la cellule ou plage de cellules dont vous
désirez lui appliquer la même mise en forme.
INF 0706/CYCLE II/SÉRIE 04 INF 0706.2.4.1.2 "PROPRIÉTÉ CNEPD" PAGE 27
3- Copier, Couper, Coller :
3.1- À partir de l’onglet Accueil :
- Sélectionnez la cellule ou la plage de cellules à copier.
- Cliquez sur l’icône copier du groupe presse-papiers de
l’onglet accueil.
- Cliquez à l’endroit de destination.
- Cliquez sur l’icône coller du même groupe presse-papiers.
Le contenu de la cellule ou plage de cellules que vous venez de
coller est dupliqué.
Par contre si vous utilisez la commande couper du groupe
presse-papiers de l’onglet accueil à la place de copier, le contenu que
vous collerez ne figurera plus à sa place d’origine.
3.2- Options de collage :
- Sélectionnez la ou les cellules à copier.
- Ouvrez le menu coller du groupe presse-papiers.
- Plusieurs options de collage vous sont disponibles.
INF 0706/CYCLE II/SÉRIE 04 INF 0706.2.4.1.2 "PROPRIÉTÉ CNEPD" PAGE 28
- Positionnez votre pointeur sur chacune des icônes de collage pour voir afficher sa description pour
plus d’options cliquez sur collage spéciale.
- Cochez les cases selon votre choix et validez par ok.
INF 0706/CYCLE II/SÉRIE 04 INF 0706.2.4.1.2 "PROPRIÉTÉ CNEPD" PAGE 29
3.3- Avec le menu contextuel :
- Sélectionnez la cellule ou la plage de cellules à copier.
- Cliquez avec le bouton droit de la souris sur la cellule ou la
plage de cellules sélectionnées.
- Cliquez sur copier ou sur couper selon vos besoins.
- Cliquez à l’endroit de destination.
- Cliquez avec le bouton droit de la souris sur la cellule ou la
plage de cellules sélectionnées
- Cliquez sur coller
3.4- Avec les touches clavier :
Copier / coller :
- Sélectionnez la cellule ou la plage de cellule à copier.
- Tapez Ctrl + C pour Copier.
- Cliquez dans une cellule.
- Tapez Ctrl + V pour Coller.
Couper / coller
- Sélectionnez la cellule ou la plage de cellule à copier. .
- Tapez Ctrl + X pour Couper.
- Cliquez à l’endroit de destination.
- Tapez Ctrl + V pour Coller.
3.5- Déplacement :
- Sélectionnez la cellule ou la plage de cellules.
- Pointez sur un des bords.
- Glissez la souris vers le nouvel emplacement.
3.6- Recopier des données à partir des cellules adjacentes :
INF 0706/CYCLE II/SÉRIE 04 INF 0706.2.4.1.2 "PROPRIÉTÉ CNEPD" PAGE 30
Vous pouvez recopier rapidement plusieurs types de séries de
données en sélectionnant les cellules et en faisant glisser la poignée
de recopie.
3.7- Copier des données dans une ligne ou une colonne :
En faisant glisser la poignée de recopie d'une cellule, vous
pouvez recopier son contenu dans d'autres cellules de la même ligne
ou de la même colonne.
4- Remplir une série de nombres, de dates ou d'autres
éléments :
Microsoft Excel peut continuer automatiquement une série de
nombres, d'associations nombre/texte ou d'unités de temps suivant un
modèle que vous établissez.
Par exemple, dans la table suivante, les sélections initiales sont
étendues comme indiqué. Les éléments séparés par des points se
trouvent dans des cellules adjacentes.
Sélection initiale Série étendue
1, 2, 3 4, 5, 6
9:00 10:00, 11:00, 12:00
Lun Mar, Mer, Jeu
Lundi Mardi, Mercredi, Jeudi
Janv Févr, Mars, Avri
Janv, Avri Juil, Oct, Janv
Janv-99, Avr-99 Juil-99, Oct-99, Janv-00
15-Janv, 15-Avri 15-Juil, 15-Oct
INF 0706/CYCLE II/SÉRIE 04 INF 0706.2.4.1.2 "PROPRIÉTÉ CNEPD" PAGE 31
1999, 2000 2001, 2002, 2003
1-janv, 1-mars 1-mai, 1-juil, 1-sept
Trim3 Trim4, Trim1, Trim2
texte1, texteA texte2, texteA, texte3, texteA
1ère période 2è période, 3e période
Produit 1 Produit 2, Produit 3, Produit 4
5- Insertion des cellules, des lignes ou des colonnes :
5.1- Insertion d’une page de cellules :
- Sélectionnez une page de cellules à l'endroit où vous souhaitez
insérer les nouvelles cellules vides.
- Activez insérer du groupe cellules.
- Cliquez sur insérer des cellules.
- Dans la boite de dialogue insertion de cellule cochez l’une des
options de décalage.
- Validez par ok.
INF 0706/CYCLE II/SÉRIE 04 INF 0706.2.4.1.2 "PROPRIÉTÉ CNEPD" PAGE 32
5.2- Insérer une ligne
- Sélectionnez une cellule.
- Cliquez avec le bouton droit de la souris sur la cellule
sélectionnée.
- Dans le menu contextuel cliquez sur insérer.
- La boite insertion de cellule s’affiche.
- Cochez ligne entière.
- Validez par ok.
L’insertion s’applique au-dessus de la cellule sélectionnée.
5.3- Insérer plusieurs
lignes
- Sélectionnez plusieurs
cellules/lignes.
- Cliquez avec le bouton droit
de la souris sur la cellule
sélectionnée.
- Dans le menu contextuel
cliquez sur insérer.
- La boite insertion de cellule
s’affiche.
- Cochez ligne entière.
- Validez par ok.
L’insertion se réalise
au-dessus des cellules/lignes
sélectionnées.
5.4- Insérer une colonne
- Sélectionnez une cellule.
- Cliquez avec le bouton droit
INF 0706/CYCLE II/SÉRIE 04 INF 0706.2.4.1.2 "PROPRIÉTÉ CNEPD" PAGE 33
de la souris sur la cellule sélectionnée.
- Dans le menu contextuel cliquez sur insérer.
- La boite insertion de cellule s’affiche.
- Cochez colonne entière.
- Validez par ok.
L’insertion s’applique à gauche de la cellule sélectionnée.
5.5- Insérer plusieurs lignes :
- Sélectionnez plusieurs lignes.
- Cliquez avec le bouton droit de la souris sur la cellule
sélectionnée.
- Dans le menu contextuel cliquez sur insérer.
- La boite insertion de cellule s’affiche.
- Cochez ligne entière.
- Validez par ok.
L’insertion se réalise à gauche des colonnes sélectionnées.
5.6- Insérer une colonne
- Sélectionnez une cellule.
- Cliquez avec le bouton droit de la souris sur la cellule
sélectionnée.
- Dans le menu contextuel cliquez sur insérer.
- La boite insertion de cellule s’affiche.
- Cochez colonne entière.
- Validez par ok.
L’insertion s’applique à gauche de la cellule sélectionnée.
5.7- Insérer plusieurs lignes :
- Sélectionnez plusieurs lignes.
INF 0706/CYCLE II/SÉRIE 04 INF 0706.2.4.1.2 "PROPRIÉTÉ CNEPD" PAGE 34
- Cliquez avec le bouton droit de la souris sur la cellule
sélectionnée.
- Dans le menu contextuel cliquez sur insérer.
- La boite insertion de cellule s’affiche.
- Cochez ligne entière.
- Validez par ok.
- L’insertion se réalise à gauche des colonnes sélectionnées.
6- Supprimer des cellules, des lignes ou des colonnes :
- Sélectionnez les cellules, les lignes ou les colonnes à
supprimer.
- Activez l’onglet accueil.
- Dans le groupe cellules ouvrez supprimer.
- La boite de dialogue supprimer s’affiche.
- Cochez la case de votre choix.
- Validez par ok.
INF 0706/CYCLE II/SÉRIE 04 INF 0706.2.4.1.2 "PROPRIÉTÉ CNEPD" PAGE 35
7- Masquer et
afficher les
lignes :
7.1- Masquer :
- Sélectionnez une
cellule, ligne, ou
plusieurs lignes.
- Activez l’onglet
accueil.
- Dans le groupe
cellules ouvrez
format.
- Sélectionnez masquer
et afficher.
- Cliquez sur masquer
les lignes.
7.2. Afficher
- Sélectionnez les cellules, lignes qui cachent leslignes masquées
- Activez l’onglet accueil.
- Dans le groupe cellules ouvrez format.
- Sélectionnez masquer et afficher.
- Cliquez sur afficher les lignes.
INF 0706/CYCLE II/SÉRIE 04 INF 0706.2.4.1.2 "PROPRIÉTÉ CNEPD" PAGE 36
8- Masquer et afficher les colonnes :
8.1- Masquer :
- Sélectionnez une cellule, colonne, ou plusieurs colonnes.
- Activez l’onglet accueil.
- Dans le groupe cellules ouvrez format.
- Sélectionnez masquer et afficher.
- Cliquez sur masquer les colonnes.
8.2- Afficher :
- Sélectionnez les cellules, colonnes qui cachent les colonnes
masquées
- Activez l’onglet accueil.
- Dans le groupe cellules ouvrez format.
- Sélectionnez masquer et afficher.
- Cliquez sur afficher les colonnes.
9- Modifier la hauteur des lignes et la largeur des colonnes :
9.1- Hauteur d’une seule ligne :
- Sélectionnez une ligne.
- Activez l’onglet accueil.
- Dans le groupe cellules ouvrez format.
- Cliquez sur hauteur de ligne.
- Dans la zone hauteur de ligne saisissez un nombre.
- Validez par ok.
INF 0706/CYCLE II/SÉRIE 04 INF 0706.2.4.1.2 "PROPRIÉTÉ CNEPD" PAGE 37
Ou bien
Faites glisser la bordure inférieure de l'en-tête (numéro) de ligne
jusqu'à ce que vous obteniez la hauteur de ligne souhaitée.
9.2- Hauteur de plusieurs lignes :
- Sélectionnez les lignes a modifiées.
- Activez l’onglet accueil.
- Dans le groupe cellules ouvrez format.
- Cliquez sur hauteur de ligne.
- Dans la zone hauteur de ligne saisissez un nombre.
- Validez par ok.
Ou bien
Sélectionnez les lignes à modifier, puis faites glisser la bordure
inférieure d'un en-tête de ligne sélectionné.
Si vous désirez modifier la hauteur de toutes les lignes de votre
feuille de calcul.
- Cliquez sur le bouton sélectionner tout.
- Activez l’onglet accueil.
- Dans le groupe cellules ouvrez format.
- Cliquez sur hauteur de ligne.
- Dans la zone hauteur de ligne saisissez un nombre.
- Validez par ok.
INF 0706/CYCLE II/SÉRIE 04 INF 0706.2.4.1.2 "PROPRIÉTÉ CNEPD" PAGE 38
9.3- Pour ajuster le contenu :
- Sélectionnez les lignes a ajustées.
- Activez l’onglet accueil.
- Dans le groupe cellules ouvrez format.
- Cliquez sur ajuster la hauteur ligne.
Ou bien
- Double-cliquez sur la bordure inférieure de l'en-tête de ligne.
Changer la largeur des colonnes :
9.4- Largeur d’une seule colonne :
- Sélectionnez une colonne.
- Activez l’onglet accueil.
- Dans le groupe cellules ouvrez format.
- Cliquez sur largeur de colonne.
- Dans la zone largeur de colonne saisissez un nombre.
- Validez par ok.
INF 0706/CYCLE II/SÉRIE 04 INF 0706.2.4.1.2 "PROPRIÉTÉ CNEPD" PAGE 39
Ou bien
Faites glisser la bordure située à droite de l'en-tête (numéro) de
colonne jusqu'à ce que vous obteniez la largeur de colonne souhaitée.
9.5- Largeur de plusieurs colonnes :
- Sélectionnez les colonnes a modifiées.
- Activez l’onglet accueil.
- Dans le groupe cellules ouvrez format.
- Cliquez sur largeur de colonne.
- Dans la zone largeur de colonne saisissez un nombre.
- Validez par ok.
Ou bien
Sélectionnez les colonnes à modifier, puis faites glisser une
bordure vers la droite d'un en-tête de colonne sélectionné.
Si vous désirez modifier la largeur de toutes les colonnes de
votre feuille de calcul.
- Cliquez sur le bouton sélectionner tout.
- Activez l’onglet accueil.
- Dans le groupe cellules ouvrez format.
- Cliquez sur largeur de colonne.
- Dans la zone largeur de colonne saisissez un nombre.
- Validez par ok.
9.6- Pour ajuster le contenu
- Sélectionnez les colonnes a ajustées.
- Activez l’onglet accueil.
- Dans le groupe cellules ouvrez format.
- Cliquez sur ajuster la largeur ligne.
INF 0706/CYCLE II/SÉRIE 04 INF 0706.2.4.1.2 "PROPRIÉTÉ CNEPD" PAGE 40
9.7- La largeur par défaut
- Cliquez avec le bouton droit sur un onglet de feuille.
- Dans le menu contextuel, cliquez sur sélectionner toutes les
feuilles.
- Activez l’onglet accueil.
- Dans le groupe cellules ouvrez format.
- Cliquez sur largeur par défaut.
- Dans la zone largeur de colonne standard saisissez un nombre.
- Validez par ok.
INF 0706/CYCLE II/SÉRIE 04 INF 0706.2.4.1.2 "PROPRIÉTÉ CNEPD" PAGE 41
V- MISE EN FORME :
1- Mise en forme police :
Vous avez la possibilité de mettre en forme votre police de
deux façons :
- Indiquez d'abord la mise en forme, puis saisissez le texte dans
la cellule.
- Sélectionnez la cellule ou la plage de cellule, puis appliquez
une mise en forme.
Vous pouvez utiliser plusieurs méthodes pour mettre en forme
votre texte :
1.1- Avec les boutons du groupe police de l’onglet accueil :
Modifie le type de Police (CNFEPD : Times New
Roman CNFEPD : Arial (Corps).
Modifie la taille de Police (CNFEPD : Taille 11 –
CNEPD : Taille 9).
Certaine taille ne figure pas dans la liste, exemple 10,5 ou autres
cependant vous pouvez les introduire dans la case taille et confirmez
par la touche entrée.
INF 0706/CYCLE II/SÉRIE 04 INF 0706.2.4.1.2 "PROPRIÉTÉ CNEPD" PAGE 42
Augmente/Réduit la taille de Police d'un Point.
Modifie la couleur du texte (CNFEPD-CNFEPD).
Mettre le texte en Gras (CNFEPD - CNFEPD).
Mettre le texte en Italique (CNFEPD – CNFEPD).
Souligner le texte (CNFEPD – CNFEPD).
1.2- Avec la boite de dialogue format de cellule :
Pour afficher la boite de dialogue format de cellule cliquez sur le
lanceur de la boite de dialogue dans le groupe police de l’onglet
accueil du ruban.
Activez l’onglet police.
Réglez les paramètres.
Validez par ok.
INF 0706/CYCLE II/SÉRIE 04 INF 0706.2.4.1.2 "PROPRIÉTÉ CNEPD" PAGE 43
INF 0706/CYCLE II/SÉRIE 04 INF 0706.2.4.1.2 "PROPRIÉTÉ CNEPD" PAGE 44
2- Alignement et orientation du texte dans la cellule :
2.1- Avec les boutons du groupe alignement de l’onglet
accueil :
Aligner le texte en haut.
Aligner le texte au centre.
Aligner le texte en bas
Aligner le contenu à gauche.
Aligner le contenu au centre
Aligner le contenu à droite.
Diminuer le retrait.
Augmente le retrait.
Renvoyer à la ligne automatiquement.
INF 0706/CYCLE II/SÉRIE 04 INF 0706.2.4.1.2 "PROPRIÉTÉ CNEPD" PAGE 45
2.2- Avec la boite de dialogue format de cellule :
Pour afficher la boite de dialogue format de cellule cliquez sur le
lanceur de la boite de dialogue dans le groupe alignement de
l’onglet accueil du ruban.
INF 0706/CYCLE II/SÉRIE 04 INF 0706.2.4.1.2 "PROPRIÉTÉ CNEPD" PAGE 46
INF 0706/CYCLE II/SÉRIE 04 INF 0706.2.4.1.2 "PROPRIÉTÉ CNEPD" PAGE 47
Pour présenter du texte de la même cellule sur plusieurs lignes
cocher la case renvoyer à la ligne automatiquement.
Pour fusionner les cellules sélectionnez les et cochez la case
fusionnez les cellules.
Dans la zone orientation cliquez-glissez l’aiguille vers le haut
ou vers le bas pour orienter le texte ou saisissez un nombre
dans la zone degrés ou utilisez les flèches haut et bas.
Utilisez les flèches haut et bas pour régler le retrait.
Réglez les autres paramètres.
Validez par ok.
3- Couleur de remplissage :
3.1- Avec le bouton du groupe police de l’onglet
accueil :
Cliquez sur le bouton couleur de remplissage.
Sélectionnez une couleur dans la galerie couleurs de thème.
Ou bien :
Cliquez sur autres couleurs, et sélectionnez une couleur dans
l’onglet actif standard.
Validez par ok.
Sinon
Activez l’onglet personnalisées.
Réglez les paramètres de couleurs RVB (rouge, vert, bleu)
Ouvrez palette de couleurs.
Réglez les paramètres de couleurs TSL (teinte, saturation,
lumière).
Validez par ok.
INF 0706/CYCLE II/SÉRIE 04 INF 0706.2.4.1.2 "PROPRIÉTÉ CNEPD" PAGE 48
3.2- Avec la boite de dialogue format de cellule :
Activez l’onglet Motifs.
Positionnez les options en définissant les motifs et la couleur.
Validez avec ok.
Sélectionnez une couleur d’arrière-plan.
Validez par ok.
Sinon :
Cliquez sur le bouton autres couleurs.
Sélectionnez une couleur dans l’onglet actif standard
Validez par ok.
Dans la même boite cliquez sur personnalisées.
réglez les paramètres RVB et TSL.
Validez par ok.
Ou bien
Sélectionnez un style de motif.
Sélectionnez une couleur de motif.
Validez par ok.
Ou alors
Cliquez sur le bouton motifs et textures.
Ouvrez couleur 1 et sélectionnez une couleur.
Ouvrez couleur 1 et sélectionnez une couleur.
Cochez un type de dégradé.
Choisissez une variante.
Validez par ok.
INF 0706/CYCLE II/SÉRIE 04 INF 0706.2.4.1.2 "PROPRIÉTÉ CNEPD" PAGE 49
INF 0706/CYCLE II/SÉRIE 04 INF 0706.2.4.1.2 "PROPRIÉTÉ CNEPD" PAGE 50
4- Les bordures :
Sélectionnez la cellule ou la plage de cellule.
Dans la partie ligne sélectionnez un style.
Sélectionnez une couleur.
Cliquez sur le bouton contour.
Cliquez sur le bouton intérieur.
Vous pouvez obtenir un tableau à deux couleurs et deux styles
différents.
Sélectionnez une couleur et cliquez sur le bouton contour
Sélectionnez une autre couleur et cliquez sur le bouton intérieur
Également vous pouvez utiliser les boutons bordure pour un
même style et une même couleur ou différemment toute
combinaison possible.
À la fin validez par ok.
5- Nombre :
La cellule peut contenir des données de type nombre,
monétaire, comptabilité, date, heure, pourcentage....
INF 0706/CYCLE II/SÉRIE 04 INF 0706.2.4.1.2 "PROPRIÉTÉ CNEPD" PAGE 51
Excel attribue un format par défaut dit format standard à
chaque cellule selon le contenu saisi.
Avec le bouton du groupe nombre de l’onglet accueil :
Sélectionnez la ou les cellules.
Sous l'onglet accueil du groupe nombre cliquez sur le bouton
Ou
Ouvrez format de nombre et cliquez
dans la liste sur votre choix.
Affiche la devise.
Affiche sous la forme d’un
pourcentage.
Affiche en utilisant le séparateur des
milliers.
Augmente une décimale.
Réduit les décimales.
Avec la boite de dialogue format de cellule :
Cliquez sur le lanceur du groupe
Standard :
Ne dispose d’aucun format spécifique.
INF 0706/CYCLE II/SÉRIE 04 INF 0706.2.4.1.2 "PROPRIÉTÉ CNEPD" PAGE 52
Nombre :
Affichage avec deux décimales.
Monétaire :
Affiche deux décimales, le séparateur des milliers et le
symbole monétaire.
INF 0706/CYCLE II/SÉRIE 04 INF 0706.2.4.1.2 "PROPRIÉTÉ CNEPD" PAGE 53
Comptabilité :
Aligne les symboles et les décimaux dans une colonne.
INF 0706/CYCLE II/SÉRIE 04 INF 0706.2.4.1.2 "PROPRIÉTÉ CNEPD" PAGE 54
Date:
Vous avez la possibilité de choisir le format de la date, date
courte (jj/mm/aa), ou date longue (avec le jour L’heure : format
hh:mm:ss, activé automatiquement dès que vous saisissez une
donnée comme 13.00 ou 13.30.Paramétrez la région.
Heure :
Vous avez la possibilité de choisir le format de l’heure, heure
courte hh :mm :ss, ou heure longue au format hh :mm :ss, activé
automatiquement dès que vous saisissez une donnée comme 2:30 ou
14:30:45. Paramétrez la région.
INF 0706/CYCLE II/SÉRIE 04 INF 0706.2.4.1.2 "PROPRIÉTÉ CNEPD" PAGE 55
Pourcentage :
Affiche le nombre sous forme de pourcentage avec deux
décimales.
INF 0706/CYCLE II/SÉRIE 04 INF 0706.2.4.1.2 "PROPRIÉTÉ CNEPD" PAGE 56
Fraction :
Affiche un nombre décimal avec sa partie entière suivie d'une
partie décimale sous forme de fraction.
Scientifique :
Affiche en notation exponentielle, appliqué automatiquement
dès que vous saisissez une donnée.
INF 0706/CYCLE II/SÉRIE 04 INF 0706.2.4.1.2 "PROPRIÉTÉ CNEPD" PAGE 57
Spécial :
Vous pouvez choisir de taper le code postal ou le numéro de
sécurité sociale directement. Paramétrez la région.
INF 0706/CYCLE II/SÉRIE 04 INF 0706.2.4.1.2 "PROPRIÉTÉ CNEPD" PAGE 58
Personnalisée :
Cliquez sur un format existant et personnalisez-le.
6- Mise en forme conditionnelle :
Utilisez un format conditionnel peut vous aider à explorer et
analyser des données, à détecter des problèmes critiques et à
identifier des modèles et des tendances.
La mise en forme conditionnelle vous facilite la mise en
évidence des cellules ou des plages de cellules qui présentent un
intérêt, en soulignant les valeurs inhabituelles et en permettant de
visualiser les données à l'aide de barres de données, de nuances de
couleurs et de jeux d'icônes.
INF 0706/CYCLE II/SÉRIE 04 INF 0706.2.4.1.2 "PROPRIÉTÉ CNEPD" PAGE 59
6.1- Mise en forme surbrillance des cellules (Supérieur à)
Sélectionnez une plage de cellules.
Cliquez sur mise en forme conditionnelle du groupe style de
l’onglet accueil.
Positionnez le pointeur sur règles de mise en sur brillance des
cellules.
Cliquez sur supérieur à
INF 0706/CYCLE II/SÉRIE 04 INF 0706.2.4.1.2 "PROPRIÉTÉ CNEPD" PAGE 60
Dans la première zone saisissez une valeur. 5
Ouvrez la seconde et sélectionnez votre choix 30
10
Validez par ok.
20
25
15
INF 0706/CYCLE II/SÉRIE 04 INF 0706.2.4.1.2 "PROPRIÉTÉ CNEPD" PAGE 61
6.2- Mise en forme surbrillance des cellules : (Entre)
Sélectionnez une plage de cellules.
Cliquez sur mise en forme conditionnelle du groupe style de
l’onglet accueil.
Positionnez le pointeur sur règles de mise en surbrillance des
cellules.
Cliquez sur entre.
Saisissez deux valeurs dans les deux 5
10
zones. 2
Ouvrez la seconde et sélectionnez votre 15
choix 3
20
Validez par ok.
6.3- Mise en forme barres de données :
Sélectionnez une plage
de cellules.
Cliquez sur mise en
forme conditionnelle du groupe style de l’onglet
accueil.
Positionnez le pointeur sur barre de données.
Cliquez sur le bouton de votre choix.
INF 0706/CYCLE II/SÉRIE 04 INF 0706.2.4.1.2 "PROPRIÉTÉ CNEPD" PAGE 62
5
10
15
20
25
30
6.4- Mise en forme nuances de couleurs :
Sélectionnez une
plage de cellules.
Cliquez sur mise en
forme conditionnelle du groupe
Style de l’onglet accueil.
Positionnez le pointeur sur nuances de
couleurs.
Cliquez sur un des boutons.
5
10
15
20
25
30
6.5- Mise en forme jeux
d’icones :
INF 0706/CYCLE II/SÉRIE 04 INF 0706.2.4.1.2 "PROPRIÉTÉ CNEPD" PAGE 63
Sélectionnez une plage de cellules.
Cliquez sur mise en forme conditionnelle du groupe style de
l’onglet accueil.
Positionnez le pointeur sur jeux d’icônes.
Cliquez sur un des groupes de jeu.
5
10
2
15
3
20
6.6- Modification d’une mise en forme (Cas d’un jeu d’icône)
Sélectionnez une plage de cellules.
Dans le groupe styles ouvrez mise en forme conditionnelle de
l’onglet accueil.
Cliquez sur gérer les règles.
Dans la boite de dialogue gestionnaire des règles de mise en
forme conditionnelle affichez la règle de votre choix
INF 0706/CYCLE II/SÉRIE 04 INF 0706.2.4.1.2 "PROPRIÉTÉ CNEPD" PAGE 64
Cliquez sur le bouton modifier la règle.
Ouvrez style de mise en forme et sélectionnez un style.
Ouvrez style d’icône et sélectionnez un style.
Sélectionnez le type de valeur.
Précisez la condition de la valeur.
Saisissez la valeur.
Également vous pouvez spécifier des icônes pour chaque cas.
Validez par ok.
INF 0706/CYCLE II/SÉRIE 04 INF 0706.2.4.1.2 "PROPRIÉTÉ CNEPD" PAGE 65
INF 0706/CYCLE II/SÉRIE 04 INF 0706.2.4.1.2 "PROPRIÉTÉ CNEPD" PAGE 66
6.7- Nouvelle règle :
Sélectionnez une plage de cellules.
Dans le groupe styles ouvrez mise en forme conditionnelle de
l’onglet accueil.
Cliquez sur nouvelle règle.
La boîte de dialogue nouvelle règle de mise en forme s'affiche.
Sélectionnez sur un type de règle.
Modifiez la description de la règle.
Validez par ok.
7- Style de tableau :
Vous pouvez mettre en forme vos données de feuille de calcul
en leur appliquant un style de tableau prédéfini. Toutefois vous
pouvez appliquer un style de tableau prédéfini et saisir ensuite vos
données.
Également vous avez la possibilité de concevoir un nouveau
style de tableau.
INF 0706/CYCLE II/SÉRIE 04 INF 0706.2.4.1.2 "PROPRIÉTÉ CNEPD" PAGE 67
Sélectionnez une plage de cellules que vous voulez mettre en
forme en leur appliquant un style de tableau prédéfini.
Dans le groupe style de l’onglet accueil cliquez sur mettre sous
forme de tableau.
Une galerie de styles s’affiche, comprenant trois catégories clair,
moyen, foncé.
Sélectionnez un style dans une des catégories.
La boite de dialogue mettre sous forme de tableau s’affiche.
Cochez la case mon tableau comporte des en-têtes
Validez par ok.
7.1- Nouveau style de tableau :
Sélectionnez une cellule une plage de cellules que vous
voulez mettre en forme en leur appliquant un nouveau style
de tableau.
Dans le groupe style de l’onglet accueil cliquez sur mettre
sous forme de tableau.
INF 0706/CYCLE II/SÉRIE 04 INF 0706.2.4.1.2 "PROPRIÉTÉ CNEPD" PAGE 68
Une galerie de styles s’affiche, comprenant trois catégories de
style.
Cliquez sur nouveau style de tableau.
Dans la zone nom saisissez attribuez un nom à votre nouveau
style.
Sélectionnez tableau entier.
Cliquez sur le bouton format.
La boite de dialogue format de cellule s’affiche.
Réglez les paramètres des onglets police, bordure,
remplissage.
Validez les deux boites de dialogue par ok.
Le nouveau style sera affiché dans galerie sous le groupe
personnalisé.
INF 0706/CYCLE II/SÉRIE 04 INF 0706.2.4.1.2 "PROPRIÉTÉ CNEPD" PAGE 69
INF 0706/CYCLE II/SÉRIE 04 INF 0706.2.4.1.2 "PROPRIÉTÉ CNEPD" PAGE 70
VI- LES REFERENCES DE CELLULES ET PLAGES DE CELLULES :
Introduction
Une référence identifie une cellule ou une plage de cellules d’une feuille de calcul et indique à
Microsoft Excel ou trouver les valeurs ou les données situées en différents endroits d’une feuille de calcul
ou d’utiliser la valeur d’une cellule dans plusieurs formules. On peut aussi faire référence à des cellules
situées sur d’autres feuilles du même classeur, à d’autres classeurs ou à des données appartenant à
d’autres programmes. Selon la tâche à réaliser avec Excel, on peut utiliser :
Des références relatives,
Des références absolues,
Des Noms (significatifs) représentant des cellules, des plages de cellules, des formules ou des
valeurs.
Des références 3D.
1.1- Les références relatives :
C’est une référence de cellule utilisée dans une formule qui change lorsque la formule est copiée
dans une autre cellule ou plage. En effet Excel ajuste automatiquement les références contenues dans la
formule colée. La référence est séparée de la cellule contenant la formule par le même nombre de lignes
et de colonnes que la référence de la cellule dans la formule d’origine.
INF 0706/CYCLE II/SÉRIE 04 INF 0706.2.4.1.2 "PROPRIÉTÉ CNEPD" PAGE 71
Exemple : A3 contient la formule A1+A2.Si on copie la formule devient B1+B2
1.2- Les références absolues :
C’est une référence de cellule utilisée dans une formule qui ne change pas quand on copie la
formule.
On peut créer une référence absolue en plaçant le signe $ avant les éléments de la référence qui ne
doivent pas être modifiés.
Exemple : Pour créer une référence absolue à la cellule C1, ajouter les signes $ à la formule comme
suit :
=A5* $C$1
1.3- Les noms de Cellule ou Plage de Cellules :
C’est une référence à une cellule ou plage de cellules à laquelle on attribue un nom pour l’utiliser
dans une formule.
1.4- Attribution d’un nom à une cellule ou à une plage de cellules :
Sélectionnez la cellule, la plage de cellules ou des sélections non adjacentes à nommer.
Activez l’onglet formules.
Cliquez sur définir un nom.
INF 0706/CYCLE II/SÉRIE 04 INF 0706.2.4.1.2 "PROPRIÉTÉ CNEPD" PAGE 72
· Saisissez le nom de la cellule.
· Cliquez sur le bouton OK.
1.5- Les étiquettes :
INF 0706/CYCLE II/SÉRIE 04 INF 0706.2.4.1.2 "PROPRIÉTÉ CNEPD" PAGE 73
Les feuilles de calcul comportent souvent des étiquettes placées en haut de chaque colonne et à
gauche de chaque ligne qui décrivent leurs données. On peut utiliser ces étiquettes dans les formules
lorsqu’on veut faire référence aux données concernées.
Exemple1 : =Somme (article) calcule la valeur totale de la colonne article.
1.6- Les Références 3D :
Pour analyser des données de la même cellule ou de la même plage de cellules sur plusieurs feuilles
de calcul du classeur, utiliser une référence 3D. Celle-ci inclut la référence de cellule ou de plage de
cellules précédée d’une plage de noms de feuilles de calcul. Excel utilise alors toutes les feuilles de calcul
comprises entre le premier et le dernier nom de la référence.
Exemple : =Somme (feuil 2 : feuil 13 ! B5) additionne toutes les valeurs contenues dans la cellule B5 de
l’ensemble des feuilles de calcul, entre la feuille 2 et la feuille 13, celle-ci comprises.
VII- LES FORMULES :
Introduction :
Une formule est une équation qui analyse les données d'une feuille de calcul. Les formules
effectuent des opérations mathématiques telles que l'addition, la multiplication ou la comparaison de
valeurs de feuilles de calcul. Elles calculent les valeurs dans un ordre spécifique et commence toujours
INF 0706/CYCLE II/SÉRIE 04 INF 0706.2.4.1.2 "PROPRIÉTÉ CNEPD" PAGE 74
par le signe égal (=, +, -). Elles peuvent se référer à des valeurs constantes, des cellules, des plages de
cellules.
1.1- Syntaxe générale :
Ordre de priorité (décroissant) : ^ (exponentielle), * et /, + et –.
Quand une formule comprend plusieurs opérateurs utilisez les parenthèses.
6 - 4 / 2 peut être interprétée (par l'homme) comme 6 - 2 (= 4) ou bien comme 2 / 2 (=1) en fonction
du fait que l'on évalue d'abord les opérations sur les deux premiers chiffres ou sur les deux derniers.
Les parenthèses permettent d'imposer un ordre de calcul. Elles sont prioritaires par rapport aux
opérateurs, leur contenu sera donc calculé en premier.
Ainsi la formule : = (6 - 4) / 2 impose la soustraction prioritaire.
1.2- Élaboration de formules :
La notion de référence :
Excel est capable d’utiliser des références des cellules dans les calculs. Une référence est le nom de
la cellule, à savoir la lettre de la colonne plus le chiffre de la ligne et se trouve à gauche de la barre de
formule.
INF 0706/CYCLE II/SÉRIE 04 INF 0706.2.4.1.2 "PROPRIÉTÉ CNEPD" PAGE 75
Exemple : B3
Créer une formule simple :
Cliquez sur la cellule dans laquelle vous voulez entrer la formule et ou le résultat sera affiché.
Tapez = (un signe égal).
Entrez la formule.
Appuyez sur entrée.
Exemple
Tapez le signe = dans la cellule contenant la
formule.
Sélectionnez la premier cellule et
tapez l’operateur +.
Sélectionnez la seconde cellule et
tapez l’operateur +. Et ainsi de suite...
Tapez sur la touche entrée.
Ou bien
INF 0706/CYCLE II/SÉRIE 04 INF 0706.2.4.1.2 "PROPRIÉTÉ CNEPD" PAGE 76
Tapez le signe = dans la cellule contenant la formule.
Saisissez la référence de la première cellule suivi du signe +.
Saisissez la référence de la première cellule suivi du signe +.
Appuyez sur entrée.
1.3- Copier une formule avec la recopie incrémentée :
Vous pouvez copier rapidement une formule dans les cellules contiguës à l’aide de la fonction de
recopie incrémentée.
Pour le faire suivez les étapes suivantes :
Sélectionnez la cellule contenant la formule que vous souhaitez copier.
Pointez sur la poignée de remplissage dans l’angle inférieur droit du cadre de la cellule sélectionnée
(le pointeur se transforme en signe plus noir)
Faites glissez la poignée pour sélectionner les cellules contiguës dans lesquelles vous souhaitez
coller la formule.
Selon la disposition de vos données vous pouvez appliquer la recopie incrémentée à l’horizontale
comme à la verticale.
La recopie incrémentée s’applique au texte, texte suivi de chiffre, mois, jours, dates et heures.
INF 0706/CYCLE II/SÉRIE 04 INF 0706.2.4.1.2 "PROPRIÉTÉ CNEPD" PAGE 77
Les formules prédéfinies : les fonctions
Les fonctions sont des formules prédéfinies qui effectuent des calculs en utilisant des valeurs
particulières appelées arguments, dans un certain ordre appelé syntaxe. Les arguments peuvent être :
Des constantes : nombres, texte et des valeurs logiques telles que vrai ou faux, matrices,…. .
Des références à des cellules ; absolues ou relatives.
Des noms de cellule ou plage de cellules.
Des étiquettes.
Des formules simples ou complexes.
Syntaxe =Nom de la fonction (argument1 ; argument2 ;...)
Exemple 1 : fonction à un seul argument : =somme (A1:A10) cet exemple permet de sommer les valeurs
des cellules de A1 jusqu’à A10.
Exemple 2 : fonction à un seul argument : =somme (A:A) cet exemple permet de sommer les valeurs des
cellules la colonne A.
Exemple 3 : fonction à deux arguments : =somme (A1 ; A10) ; cet exemple permet de sommer le contenu
de A1 et de A10 seulement.
INF 0706/CYCLE II/SÉRIE 04 INF 0706.2.4.1.2 "PROPRIÉTÉ CNEPD" PAGE 78
Exemple 4 : fonction utilisant une étiquette : =somme (Produit 1). Pour calculer la valeur totale
de la colonne Produit 1.
Exemple 5 : fonction utilisant un nom de plage de cellules : =somme (Ventes Premier Trimestre). Pour
calculer la valeur totale de la plage de cellule C20:C30 portant le Nom Ventes Premier Trimestre.
Exemple 6 : fonctions à plusieurs arguments : =SI (E3>1000;10% 12%). Cette formule permet de tester
le contenu de la cellule E3. Si elle est supérieure à la valeur 1000, on affecte à la cellule contenant la
formule (résultat) 10% de sa valeur, sinon on lui affecte 12% de sa valeur.
Exemple 7 : formule avec des fonctions imbriquées :
=SI (MOYENNE(F2 :F5))>50,MOYENNE(G2 :G5),0) cette formule ajout un ensemble de nombres
(G2:G5) uniquement si la moyenne d'un autre ensemble de nombres (F2:F5) est supérieure à 50. Dans le
cas contraire, elle renvoie 0.
INF 0706/CYCLE II/SÉRIE 04 INF 0706.2.4.1.2 "PROPRIÉTÉ CNEPD" PAGE 79
1.4- Élaboration des fonctions :
Il est possible d'utiliser la bibliothèque de fonctions pendant la création ou la modification d'une
formule de calcul. Cet outil est particulièrement utile pour les fonctions complexes (avec plusieurs
arguments).
Il permet de gagner du temps en saisie et évite des erreurs dans la syntaxe d'utilisation de la
fonction.
1.5- Créer une formule qui contient une seule fonction :
Cliquez sur la cellule dans laquelle vous voulez entrer la formule.
Cliquez sur l’onglet formules.
Dans le groupe bibliothèque de fonctions cliquez sur l’icône insérer une
fonction.
La boite de dialogue insérer une fonction s’affiche.
INF 0706/CYCLE II/SÉRIE 04 INF 0706.2.4.1.2 "PROPRIÉTÉ CNEPD" PAGE 80
Utilisez la barre de défilement verticale pour trouver fonction souhaitée dans la liste des
dernières utilisée.
Sélectionnez la fonction.
Cliquez sur ok.
Si la fonction souhaitée ne figure pas dans la liste des dernières utilisées, vous pouvez taper une
description qui décrit ce que vous souhaitez faire dans la zone recherchez une fonction par exemple, «
multiplication » renvoie la fonction produit) ou vous pouvez parcourir les catégories.
Une fois la fonction trouvée sélectionnez-la et cliquez sur ok.
INF 0706/CYCLE II/SÉRIE 04 INF 0706.2.4.1.2 "PROPRIÉTÉ CNEPD" PAGE 81
INF 0706/CYCLE II/SÉRIE 04 INF 0706.2.4.1.2 "PROPRIÉTÉ CNEPD" PAGE 82
Tous permet d’afficher toutes les fonctions triées par ordre
alphabétique sans classement par catégorie.
En bas de la boite de dialogue est présenté un texte explique la
tache de la fonction.
1.6- Définir les arguments :
Pour entrer des références de cellules en tant qu'argument,
cliquez sur réduire la boîte de dialogue pour masquer temporairement
la boîte de dialogue. Sélectionnez les cellules dans la feuille de calcul
et lorsque votre formule est complète, appuyez sur entrée.
Sélectionnez la cellule.
Cliquez sur l’onglet formules.
Dans le groupe bibliothèque de fonctions cliquez sur l’icône
insérer une fonction.
La boite de dialogue insérer une fonction s’affiche.
Le signe égal (=) apparait dans la cellule sélectionnée.
Sélectionnez la fonction.
Cliquez sur ok.
La boite argument de la fonction s’ouvre.
INF 0706/CYCLE II/SÉRIE 04 INF 0706.2.4.1.2 "PROPRIÉTÉ CNEPD" PAGE 83
Pour entrer des références de cellules en tant qu'argument, cliquez
sur le bouton réduire la boîte de dialogue pour masquer
temporairement la boite de dialogue.
INF 0706/CYCLE II/SÉRIE 04 INF 0706.2.4.1.2 "PROPRIÉTÉ CNEPD" PAGE 84
Sélectionnez la plage de cellules dans la Feuille de calcul.
Appuyez sur le bouton développer la boîte de dialogue.
Le résultat s’affichera d’abord dans la boite de dialogue
argument de la fonction.
Cliquez sur le bouton ok pour le voir affiché dans la cellule.
INF 0706/CYCLE II/SÉRIE 04 INF 0706.2.4.1.2 "PROPRIÉTÉ CNEPD" PAGE 85
Vous pouvez écrire les adresses de cellules directement ou
écrire les valeurs des cellules ou pointez la cellule avec la souris.
Au niveau de nombre1, nombre2,… (Utilisez la souris pour passer
d’un argument à un autre).
Le contenu de chaque argument ainsi que le résultat final de la
formule s’affichent au fur et à mesure de l’introduction des données.
Validez avec ok.
INF 0706/CYCLE II/SÉRIE 04 INF 0706.2.4.1.2 "PROPRIÉTÉ CNEPD" PAGE 86
1.7- Formules de calcul Multi-feuilles / Multi-classeurs :
Si les paramètres d’une formules ou d’une fonction se trouvent
dans plusieurs feuilles ou plusieurs classeurs, on peut les utiliser.
Formules de calcul Multi-feuilles :
Excel permet de disposer ses données sur plusieurs feuilles. On
peut introduire des formules dont les paramètres sont répartis sur
plusieurs feuilles.
Exemple :
Pour sommer deux valeurs existantes dans deux feuilles
différentes, on procède comme suit :
Sélectionnez la cellule résultat dans la feuille1
Tapez le signe =
Pointez l'onglet de feuille2, puis la première cellule à sommer
(ex : B4).
Tapez le signe +.
Pointez l'onglet de feuille2, puis la deuxième cellule à sommer
(ex : D3).
Validez avec Entrée.
INF 0706/CYCLE II/SÉRIE 04 INF 0706.2.4.1.2 "PROPRIÉTÉ CNEPD" PAGE 87
On obtient une formule de cette forme : =Feuil2 ! B4+Feuil3 ! D3.
Formules de calcul Multi-classeurs
Si les informations à consolider sont réparties sur plusieurs
classeurs, procéder alors de la manière suivante pour l’exemple
suivant, calculer la moyenne de deux cellules se trouvant
respectivement dans les classeurs :
Moyenne semestre1.xls, moyenne semestre2.xls et mettre le
résultat dans le classeur moyenne gle.xls.
Ouvrez les trois classeurs.
Sélectionnez la cellule D2 résultat du classeur moyenne
gle.xls.
Tapez le signe =.
Activez le classeur moyenne semestre1.xls.
Pointez la cellule C3 contenant une valeur (moyenne du 1 er
semestre).
Tapez le signe +.
Activez le classeur moyen semestre2.xls.
Pointez la cellule F5 contenant une valeur (moyenne du 2eme
semestre).
Validez avec entrée.
Vous obtiendrez suivante formule :
=[moyenne du 1er semestre.xls]Feuil1!$C$3+[moyenne du 2eme
semestre.xls]Feuil1!$F$5.
INF 0706/CYCLE II/SÉRIE 04 INF 0706.2.4.1.2 "PROPRIÉTÉ CNEPD" PAGE 88
BASE DE DONNEES :
1- Définition :
Une base de données ou liste est une collection d’informations
ayant la même structure, chaque information est appelée champ. La
nature de ces informations est déterminée par le libellé d'entête de
colonne. Les différentes lignes d'informations placées les unes au-
dessous des autres constituent les enregistrements de la base de
données. Il est important que ces données ne soient pas séparées par
des lignes vides. Un formulaire est le meilleur moyen de saisir,
modifier, supprimer, rechercher des données dans une feuille, c’est
un outil qui permet de gérer vos listes de données.
2- Instructions pour créer une liste dans une feuille de
calcul :
Éviter d'avoir plusieurs listes dans une feuille de calcul.
Certaines fonctions de gestion de liste, tel que le filtrage, ne
peuvent être utilisées que sur une liste à la fois.
En cas d’utilisation de plusieurs listes dans la même feuille de
calcul ; laisser au moins une colonne et une ligne vide entre la
liste et les autres données sur la feuille de calcul.
Éviter de placer des lignes et des colonnes vides dans la liste,
de sorte que Microsoft Excel puisse plus facilement détecter et
sélectionner la liste.
Éviter de placer des données importantes à gauche ou à droite
de la liste. Ces données risquent d'être masquées lorsque vous
filtrez la liste.
Créez des étiquettes de colonnes sur la première ligne de la
liste. Microsoft Excel utilise ces étiquettes pour rechercher et
organiser les données.
Pour les étiquettes de colonnes, utiliser un style de police,
d'alignement, de format, de motif, de bordure ou de mise en
INF 0706/CYCLE II/SÉRIE 04 INF 0706.2.4.1.2 "PROPRIÉTÉ CNEPD" PAGE 89
majuscules différent du format que vous affectez aux données
de la liste.
Pour séparer les étiquettes des données, utiliser les bordures
des cellules (et non pas des lignes vides ou en pointillés) pour
insérer des lignes sous les étiquettes.
Créez la liste de façon à ce que les mêmes éléments de chaque
ligne se retrouvent dans la même colonne.
N'insérez pas d'espaces superflus au début d'une cellule, leur
présence affecte le tri et la recherche des données.
N'utiliser pas de ligne vide pour séparer les étiquettes de
colonnes de la première
ligne de données.
3- Formulaire :
Insérez un tableau
Saisissez les titres des
champs de la liste
(tableau) dans une feuille
Positionnez votre
pointeur sur une cellule
de votre liste.
Activez l’onglet données.
Cliquez sur formulaire.
Le formulaire de saisie apparaît saisissez les données
Cliquez sur le bouton nouvelle pour confirmer la création d'un
nouvel enregistrement ou tapez sur la touche entrée.
3.1- Description des boutons formulaire :
Nouvelle : Permet d’ajouter un enregistrement à la liste de
données.
INF 0706/CYCLE II/SÉRIE 04 INF 0706.2.4.1.2 "PROPRIÉTÉ CNEPD" PAGE 90
-Supprimer : permet de supprimer un enregistrement de la
liste de données.
-Restaurer : Permet de restaurer les valeurs d’un
enregistrement avant les modifications que vous avez
apportées. Utilisez ce bouton avant de passer à l’enregistrement
suivant.
Précédente : Permet de passer à l’enregistrement précédent.
Suivant : Permet de passer à l’enregistrement suivant.
Critère : Permet d’établir des critères de recherche et
d’afficher les enregistrements trouvés après recherche.
Fermer : Permet de fermer le formulaire, et de revenir à la
feuille de calcul.
3.2- Modifier un enregistrement :
Positionnez votre pointeur sur une cellule de votre liste.
Activez l’onglet données.
Cliquez sur formulaire.
Utilisez les boutons Suivante et Précédente pour chercher
l’enregistrement à modifier.
Cliquez dans la rubrique à modifier.
Modifiez la donnée.
Cliquer sur entrée pour confirmer la modification.
3.3- Supprimer un enregistrement :
Positionnez votre pointeur sur une cellule de votre liste.
Activez l’onglet données.
Cliquez sur formulaire.
Cherchez l’enregistrement à supprimer.
Cliquez sur le bouton supprimer.
INF 0706/CYCLE II/SÉRIE 04 INF 0706.2.4.1.2 "PROPRIÉTÉ CNEPD" PAGE 91
Confirmez la suppression par ok.
3.4- Recherche d’enregistrement
(s) avec le Formulaire :
Sélectionnez le premier
enregistrement de la base de
données.
Cliquez sur le bouton critère, une
fiche vierge de critère(s) est
affichée.
Placez les critères de recherche
dans le ou les champs
correspondants.
Cliquez sur le bouton suivant ou précédent pour visualiser les
enregistrements correspondants aux critères.
Avant de lancer la recherche, il faut vous positionnez sur le premier
enregistrement car la recherche s'effectue à partir de
l’enregistrement en cours puis vers les enregistrements suivant les
précédents ne sont pas consultés.
S'il n'existe pas d'enregistrements correspondant au(x) critère(s)
indiqué(s), l’enregistrement pointée initialement reste dans la grille.
INF 0706/CYCLE II/SÉRIE 04 INF 0706.2.4.1.2 "PROPRIÉTÉ CNEPD" PAGE 92
Plusieurs critères indiqués dans des champs différents de la grille
doivent tous être vérifiés pour qu'un enregistrement soit trouvé.
Des critères peuvent être posés sur des champs calculés.
Les caractères de substitution * et ? Peuvent être utilisés dans les
critères de recherche sachant que : *
remplace n'importe quelle suite de caractère? Remplace un et un seul
caractère.
Pour une recherche sur les valeurs numériques (ou date):
Utilisez les opérateurs de comparaison suivants :
> Supérieur, >= Supérieur ou égal,<Inférieur,<= Inférieur ou
égal,<>Différent de.
4- Trier et Filtrer :
4.1- Le tri :
Cliquez sur une cellule quelconque de la colonne : avec cette
méthode, le tri s’arrêtera à la première cellule vide trouvée.
Ou bien sélectionnez la colonne de valeurs à trier. Dans un
ordre croissant, les cellules vides seront placées en dernier.
Plusieurs méthodes s’offrent à vous pour réaliser le tri :
Sous l’onglet Accueil, dans le groupe
édition, activez le bouton Trier et filtrer, puis
choisissez l’option souhaitée : trier de A à Z
ou trier de Z à A.
Sous l’onglet données, dans le groupe trier et
filtrer cliquez sur l’icône de votre choix.
Avec le bouton droit de la
souris positionnez le
INF 0706/CYCLE II/SÉRIE 04 INF 0706.2.4.1.2 "PROPRIÉTÉ CNEPD" PAGE 93
pointeur sur trier et cliquez sur un choix de tri.
Ou à partir de l’intitulé de chaque colonne qui est muni d’un menu
déroulant permettant de trier et de filtrer
les données.
Pour l’activer cliquer sur l’icône filtrer du
groupe trier et filtrer de l’onglet données ou à partir de
l’onglet accueil dans le groupe édition cliquez sur trier et filtrer
puis sur l’icône filtrer .
4.2- Tri par couleur :
Avec le menu déroulant :
Cliquez sur le menu déroulant
situé dans l’intitulé de la colonne
du tableau.
Positionnez le pointeur sur trier
par couleur, dans trier par
couleur de cellule cliquez sur
une couleur les données ayant la couleur sélectionnée se
placeront a la première ligne.
Si la couleur ne figure pas dans la galerie trier par couleur de
cellule cliquez sur autres
couleurs de cellule.
Dans la boite couleurs de cellule
disponibles, sélectionnez une
couleur.
Validez par ok.
INF 0706/CYCLE II/SÉRIE 04 INF 0706.2.4.1.2 "PROPRIÉTÉ CNEPD" PAGE 94
NOM PRENOM SPECIALITE GROUPE
Benfodil MOHAMED INFORMATIQUE 2
Adjaout OMAR MULTIMEDIA 1
Lamri malak COMPTABILTE 3
Yousfi SALIM INFORMATIQUE 2
Bouteldja NABIL ELECTRONIQUE 1
Salmi RACHID DESSIN BATIMENT 3
Procédez de la même manière pour trier par couleur de police.
Avec le menu contextuel (bouton de la souris) :
Sélectionnez la cellule à trier.
Afficher le menu contextuel,
positionnez le pointeur sur
trier.
Cliquez sur placer la couleur de
la cellule sélectionnée sur le dessus.
Procédez de la même manière pour trier/placer :
La couleur de police sélectionnée sur le dessus.
L’icône de cellule sélectionnée sur le dessus.
4.3- Fenêtre Tri :
Elle est utilisée pour un tableau de données et permet de classer
les données sur plusieurs niveaux de critères pour ajouter, supprimer,
copier un niveau cliquez sur le bouton correspondant dans la fenêtre
tri.
Une fois le tri appliqué, une flèche apparait dans la case du
menu déroulant de la colonne concernée ; Dirigée vers le haut, elle
indique un tri croissant ; vers le bas, un tri décroissant. On peut
effectuer un tri en fonction des valeurs, de la couleur de cellule ou de
la couleur de police, ou de l’icône de la cellule. En fonction des
valeurs, un tri croissant peut être : de A à Z (textes), du plus petit au
plus grand (nombres), du plus ancien au plus récent (dates), en
INF 0706/CYCLE II/SÉRIE 04 INF 0706.2.4.1.2 "PROPRIÉTÉ CNEPD" PAGE 95
fonction des couleurs ou des icônes, on peut placer les cellules en
haut ou en bas, et inversement pour un tri décroissant.
Quel que soit l’ordre (croissant ou décroissant), les cellules
vides sont placées en dernier.
Pour afficher la fenêtre Tri, plusieurs méthodes vous sont possibles :
Sous l’onglet Accueil, dans le groupe édition, activez le bouton
trier et filtrer.
Cliquez sur tri personnalisé.
Ou bien
Sous l’onglet données, dans le groupe trier et filtrer cliquez sur
le bouton trier.
Ou bien
Avec le bouton droit de la souris positionnez le pointeur sur
trier puis cliquez tri personnalisé
Ou bien
Cliquez sur le menu déroulant situé dans l’intitulé de la
colonne.
Positionnez le pointeur sur trier par couleur, cliquez sur tri
personnalisé.
INF 0706/CYCLE II/SÉRIE 04 INF 0706.2.4.1.2 "PROPRIÉTÉ CNEPD" PAGE 96
5- Le filtre :
À l’opposé du tri le filtrage des données permettent d’afficher
seulement les données qui répondent aux critères déterminés, les
autres données ne s’affichent pas.
Il existe deux catégories de filtre :
- Filtre automatique.
- Filtre avancé.
5.1- Avec le menu contextuel :
Positionnez votre
pointeur sur une cellule.
Cliquez avec le bouton
droit de la souris.
Positionnez le pointeur
sur filtrer.
Un menu s’affiche cliquez sur votre choix.
5.2- Avec le menu déroulant :
Filtre par couleur de cellule :
Cliquez sur le menu
déroulant situé dans
l’intitulé de la colonne
du tableau.
Positionnez le
pointeur sur filtrer par
couleur, dans filtrer
INF 0706/CYCLE II/SÉRIE 04 INF 0706.2.4.1.2 "PROPRIÉTÉ CNEPD" PAGE 97
par couleur de cellule cliquez sur une couleur.
Si la couleur ne figure pas dans la galerie filtrer par couleur de
cellule cliquez sur autres couleurs de cellule.
Dans la boite couleurs de cellule disponibles, sélectionnez une
couleur.
Validez par ok.
NOM PRENOM SPECIALITE GROUPE
Salmi RACHID DESSIN BATIMENT 3
Benfodil MOHAMED INFORMATIQUE 2
Bouteldja NABIL ELECTRONIQUE 1
Lamri malak COMPTABILTE 3
Adjaout OMAR MULTIMEDIA 1
Yousfi SALIM INFORMATIQUE 2
Filtre par couleur de police :
Cliquez sur le menu déroulant situé dans l’intitulé de la
colonne du tableau.
Positionnez le pointeur sur filtrer par couleur, dans filtrer par
couleur de police cliquez sur une couleur.
Si la couleur ne figure pas dans la galerie filtrer par couleur de
police cliquez sur autres couleurs de Police
Dans la boite couleurs de police disponibles, sélectionnez une
couleur.
Validez par ok.
INF 0706/CYCLE II/SÉRIE 04 INF 0706.2.4.1.2 "PROPRIÉTÉ CNEPD" PAGE 98
Si certaines données ont noir comme couleur de police, vous
verrez afficher dans le menu filtrer par couleur de police l’option
automatique ce qui implique un filtre par couleur automatique.
Filtre par recherche :
Dans la zone rechercher saisissez la première lettre d’une
données puis cliquez sur ok. Si plusieurs données commencent par la
même lettre, saisissez une deuxième et ainsi de suite ou alors
saisissez toute la donnée.
Le filtre par recherche est utilisé quand une liste est longue.
Également vous pouvez décocher les cases pour masquer
certains enregistrements et cliquer sur ok vous verrez afficher le reste
de liste pratique quand la liste est courte.
Filtre automatique personnalisé :
Cliquez sur le menu déroulant situé dans l’intitulé de la colonne
du tableau.
Positionnez le pointeur sur filtres textuels et cliquez sur filtre
personnalisé.
Dans la fenêtre qui s’affiche vous pouvez placer deux conditions
répondant à vos besoins.
INF 0706/CYCLE II/SÉRIE 04 INF 0706.2.4.1.2 "PROPRIÉTÉ CNEPD" PAGE 99
Quel que soit la méthode de l’application d’un filtre il est
indiqué par un symbole filtre dans l’intitulé de la colonne du
tableau.
Pour supprimer le ou les filtres du tableau activez l’onglet
données, dans le groupe trier et filtrer cliquez sur le bouton
effacer .
Ou bien :
Ouvrez sur le menu déroulant situé dans l’intitulé de la colonne
du tableau puis cliquez sur effacer le filtre .
Pour réappliquer le filtre afin de lui apporter des modifications
activez l’onglet données, dans le groupe trier et filtrer cliquez sur le
bouton réappliquer .
5.1- Filtre en utilisant les segments :
Sélectionnez la colonne ou le tableau.
Activez l’onglet création dans outils de
tableau.
Cliquez sur le bouton insérer un
segment.
Cochez la ou les cases selon le besoin.
Cliquez sur ok.
INF 0706/CYCLE II/SÉRIE 04 INF 0706.2.4.1.2 "PROPRIÉTÉ CNEPD" PAGE 100
NOM PRENOM SPECIALITE GROUPE
Salmi RACHID DESSIN BATIMENT 3
Benfodil MOHAMED INFORMATIQUE 2
Bouteldja NABIL ELECTRONIQUE 1
Lamri malak COMPTABILTE 3
Adjaout OMAR MULTIMEDIA 1
Yousfi SALIM INFORMATIQUE 2
Cliquez sur un bouton du segment pour
appliquer le filtrer.
Pour reprendre la liste cliquez sur la petite icône au coin supérieur
droit du segment.
5.2- Filtre avancé :
Activez l’onglet Données.
Dans le groupe trier et filtrer
cliquez sur le bouton avancé.
Si vous cochez la case filtrer la
liste sur place le tableau après
filtrage remplacera le tableau
original.
Si vous cochez la case copier vers
un autre emplacement, alors cliquez dans la zone copier dans et
sélectionnez la première cellule de destination après avoir effacer
les références qui existent.
Dans la zone de saisie plages figurent les références de la plage
du tableau,
Sinon
Cliquez sur le bouton réduire la boîte de
dialogue pour masquer temporairement la boite
INF 0706/CYCLE II/SÉRIE 04 INF 0706.2.4.1.2 "PROPRIÉTÉ CNEPD" PAGE 101
de dialogue.
Sélectionnez la plage.
Appuyez sur le bouton développer la boite de dialogue.
Dans la zone de saisie zone de critères effacez les références et
réduisez la boite de dialogue, sélectionnez la plage de la zone de
critères et développez la boite de dialogue.
Cochez la case extraction sans doublon pour afficher les lignes
distinctes.
IX- LA VALIDATION :
Introduction :
La validation permet d’effectuer une sélection dans une liste de
règles afin de limiter le type de données .Pouvant être entré dans une
cellule.
Sélectionnez la cellule à valider.
Cliquez sur validation des données du groupe outils de données
sous l’onglet données.
Ouvrez la zone autoriser de l’onglet options sélectionnez un type
d’autorisation.
INF 0706/CYCLE II/SÉRIE 04 INF 0706.2.4.1.2 "PROPRIÉTÉ CNEPD" PAGE 102
Ouvrez la zone donnée, sélectionnez un type de données.
Confirmez par ok.
Si une valeur entrée ne correspond pas au critère de validation
un message d’erreur vous sera affiché.
1- Autoriser les valeurs d’une liste :
Sélectionnez la cellule à valider.
Cliquez sur validation des données du groupe outils de données
sous l’onglet données.
Dans la zone autoriser de l’onglet options cliquez sur liste.
Cliquez dans la zone source et effectuez l'une des opérations
suivantes :
Pour définir la liste localement, tapez les valeurs de la liste séparées
par des virgules.
Pour utiliser une plage de cellules avec un nom défini
Saisissez le signe égal (=) suivi du nom de la plage.
INF 0706/CYCLE II/SÉRIE 04 INF 0706.2.4.1.2 "PROPRIÉTÉ CNEPD" PAGE 103
Pour utiliser les
références de
cellule, sélectionnez
les cellules de la
feuille de calcul et
cliquez sur ok.
Assurez-vous que la
case à cocher liste
déroulante dans la
cellule est activée.
Précisez si la cellule
peut être vide :
Si vous voulez autoriser les valeurs nulles, activez la case à cocher
ignorer si vide.
Si vous voulez empêcher la saisie de valeurs nulles désactivez la
case à cocher ignorer si vide.
2- Autoriser des nombres entiers :
- Sélectionnez la cellule à valider.
- Cliquez sur validation des données du groupe outils de données
sous l’onglet données.
- Dans la zone autoriser de l’onglet options cliquez sur nombre
entier.
- Dans la zone données cliquez sur le type de données.
- Saisissez un maximum, un minimum ou une valeur.
- Précisez si la cellule peut être vide :
- Si vous voulez autoriser les valeurs nulles, activez la case à cocher
Ignorer si vide.
- Si vous voulez empêcher la saisie de valeurs nulles désactivez la
case à cocher ignorer si vide.
Exemple
INF 0706/CYCLE II/SÉRIE 04 INF 0706.2.4.1.2 "PROPRIÉTÉ CNEPD" PAGE 104
- Sélectionnez la cellule à valider.
- Dans la zone autoriser sélectionnez nombre entier.
- Dans la zone minimum saisissez 1.
- Dans la zone maximum saisissez 25.
- Confirmez par ok.
- Saisissez dans la cellule que vous venez de validez un nombre
supérieur à 25.
- Le message d’erreur s’affichera.
INF 0706/CYCLE II/SÉRIE 04 INF 0706.2.4.1.2 "PROPRIÉTÉ CNEPD" PAGE 105
2.1- Autoriser décimal :
Sélectionnez la cellule à
valider.
Cliquez sur validation
des données du groupe
outils de données sous
l’onglet données.
Dans la zone autoriser de
l’onglet options cliquez sur
décimale.
Dans la zone donnée
cliquez sur le type de
données.
Saisissez un maximum
ou un minimum ou valeur selon ce qui s’affiche.
Précisez si la cellule peut être vide :
Si vous voulez autoriser les valeurs nulles activez-la case à cocher
ignorer si vide.
Si vous voulez empêcher la saisie de valeurs nulles désactivez la
case à cocher ignorer si vide.
Confirmez par ok.
INF 0706/CYCLE II/SÉRIE 04 INF 0706.2.4.1.2 "PROPRIÉTÉ CNEPD" PAGE 106
2.2- Autoriser des
dates :
Sélectionnez la
cellule à valider.
Cliquez sur
validation des
données du groupe
outils de données
sous l’onglet
données.
Dans la zone
autoriser de l’onglet
options cliquez sur date.
Dans la zone données cliquez sur le type de données.
Saisissez une date de début et une date de fin.
Précisez si la cellule peut être vide :
Si vous voulez autoriser les valeurs nulles activez la case à cocher
ignorer si vide.
Si vous voulez empêcher la saisie de valeurs nulles désactivez la
case à cocher ignorer si vide.
Cliquez sur le bouton ok.
2.3- Autoriser des heures :
Sélectionnez la cellule à
valider.
Cliquez sur validation
des données du groupe
outils de données sous
l’onglet données.
Dans la zone autoriser
de l’onglet options
cliquez sur heures.
INF 0706/CYCLE II/SÉRIE 04 INF 0706.2.4.1.2 "PROPRIÉTÉ CNEPD" PAGE 107
Dans la zone donnée cliquez sur le type de données.
Saisissez l’heure de début et l’heure de fin.
Précisez si la cellule peut être vide :
Si vous voulez autoriser les valeurs nulles activez la case à cocher
ignorer si vide.
Si vous voulez empêcher la saisie de valeurs nulles désactivez la
case à cocher ignorer si vide.
Cliquez sur le bouton ok
2.4- Autoriser longueur du texte :
Sélectionnez la cellule à
valider.
Cliquez sur validation
des données du groupe
outils de données sous
l’onglet données.
Dans la zone autoriser de
l’onglet options cliquez
sur longueur du texte.
Dans la zone donnée
cliquez sur le type de
données.
Saisissez une longueur
spécifique un minimum ou un maximum pour le texte.
Précisez si la cellule peut être vide :
Si vous voulez autoriser les valeurs nulles activez-la case à cocher
ignorer si vide.
Si vous voulez empêcher la saisie de valeurs nulles désactivez la
case à cocher ignorer si vide.
Confirmez par ok.
2.5- Autoriser personnalisé :
INF 0706/CYCLE II/SÉRIE 04 INF 0706.2.4.1.2 "PROPRIÉTÉ CNEPD" PAGE 108
Permet l’utilisation
d’une formule pour
calculer les valeurs
autorisées
Sélectionnez la
cellule à valider.
Cliquez sur validation
des données du
groupe outils de
données sous l’onglet
données.
-Dans la zone
autoriser cliquez sur personnalisé.
Dans la zone formule tapez une formule qui calcule une valeur
logique (vrai pour les entrées valides ou faux pour les entrées non
valides).
Précisez si la cellule peut être vide :
Si vous voulez autoriser les valeurs nulles, activez la case à cocher
ignorer si vide.
Si vous voulez empêcher la saisie de valeurs nulles, désactivez la
case à cocher ignorer si vide.
confirmez par ok
3- Message de saisie :
Permet d’afficher un
message de saisie
lorsque vous cliquez
sur la cellule
Sélectionnez la
cellule à valider.
INF 0706/CYCLE II/SÉRIE 04 INF 0706.2.4.1.2 "PROPRIÉTÉ CNEPD" PAGE 109
Cliquez sur validation des données du groupe outils de données
sous l’onglet données.
Cliquez sur l'onglet message de saisie.
Assurez-vous que la case à cocher afficher le message d'erreur
suivant est activée.
Saisissez un titre et du texte pour le message.
Confirmez par ok.
Cliquez sur la cellule que vous venez de valider, vous constaterez
que le message s’affiche
4- Alerte d’erreur :
Sélectionnez la
cellule à valider.
Cliquez sur
validation des
données du groupe
outils de données sous
l’onglet données.
Cliquez sur l'onglet
alerte d'erreur.
Cochez la case
quand des données
non valides sont
tapées.
Sélectionnez l'une des options suivantes pour la zone style :
Pour afficher un message d'informations qui n'empêche pas la
saisie de données non valides, cliquez sur informations.
Pour afficher un message d'avertissement qui n'empêche pas la
saisie des données non valides, cliquez sur avertissement.
Pour empêcher la saisie des données non valides, cliquez sur arrêt.
Saisissez un titre et du texte pour le message.
INF 0706/CYCLE II/SÉRIE 04 INF 0706.2.4.1.2 "PROPRIÉTÉ CNEPD" PAGE 110
Remarque :
Si vous ne saisissez pas un titre ou du texte, la valeur par défaut du
titre est Microsoft Excel et celle du message est la valeur que vous
avez tapée n'est pas valide Un utilisateur a restreint les valeurs que
peut accepter cette cellule.
INF 0706/CYCLE II/SÉRIE 04 INF 0706.2.4.1.2 "PROPRIÉTÉ CNEPD" PAGE 111
INF 0706/CYCLE II/SÉRIE 04 INF 0706.2.4.1.2 "PROPRIÉTÉ CNEPD" PAGE 112
INF 0706/CYCLE II/SÉRIE 04 INF 0706.2.4.1.2 "PROPRIÉTÉ CNEPD" PAGE 113
GRAPHIQUE :
Introduction :
Permet une représentation des données sous forme de graphe, il
existe plusieurs types de graphique est constitué de plusieurs
catégories à savoir histogramme, courbe, secteur...chaque catégorie
en sous type de graphique.
1- Création graphiques :
Sélectionnez votre tableau ou la plage de cellule.
Activez l’onglet insertion.
Dans le groupe graphique cliquez sur l’icône graphique
recommandé.
La fenêtre insérer un graphique s’affiche activez l’onglet tous les
graphiques.
Cliquez sur une catégorie pour visualiser ces différents graphiques.
Sélectionnez un graphique.
Choisissez un type d’affichage.
Validez par ok.
INF 0706/CYCLE II/SÉRIE 04 INF 0706.2.4.1.2 "PROPRIÉTÉ CNEPD" PAGE 114
Deux nouveaux onglets apparaissent :
Un onglet création vous permet de modifier votre graphique de
l’enregistrer comme modèle ou de changer l’emplacement du
graphique
Un onglet format vous permet de modifier le titre du
graphique, le titre des axes, d’afficher la légende, l’affichage des
étiquettes de données ainsi que l’affichage des tables de données.
Cliquez sur ajouter un élément de graphique du groupe
dispositions du graphique de l’onglet création dans outils de
graphique.
La liste des éléments du graphique s’affiche comme menu.
Axes :
INF 0706/CYCLE II/SÉRIE 04 INF 0706.2.4.1.2 "PROPRIÉTÉ CNEPD" PAGE 115
Cliquez sur ajouter un élément de graphique du groupe
dispositions du graphique de l’onglet création dans outils de
graphique.
La liste des
éléments du
graphique s’affiche
comme menu.
Positionnez le
pointeur sur
l’élément axes.
Cliquez sur
horizontal
principal.
Refaites les mêmes étapes pour L’axe vertical principal.
1.1- Titre des axes :
Cliquez sur ajouter un
élément de graphique du
groupe dispositions du
graphique de l’onglet
création dans outils de
graphique.
La liste des éléments du
graphique s’affiche
comme menu.
Positionnez le pointeur
sur titres des axes.
Cliquez sur horizontal principal.
Saisissez un titre (ce que représente l’axe horizontal).
Refaites les mêmes étapes pour titre axes vertical principal.
Saisissez un titre (ce que représente l’axe vertical).
INF 0706/CYCLE II/SÉRIE 04 INF 0706.2.4.1.2 "PROPRIÉTÉ CNEPD" PAGE 116
1.2- Titre du graphique :
Cliquez sur ajouter un élément de graphique du groupe
dispositions du graphique de l’onglet création dans outils de
graphique.
La liste des éléments du graphique s’affiche comme menu.
Positionnez le pointeur sur titres du graphique.
Cliquez sur une des dispositions du titre.
Saisissez un titre pour ce graphique (ce que représente le graphe).
1.3- Étiquettes de données :
Permet d’afficher les données sur les séries
Cliquez sur ajouter un
élément de graphique
du groupe dispositions
du graphique de l’onglet
création dans outils de
graphique.
La liste des éléments
du graphique s’affiche
comme menu.
INF 0706/CYCLE II/SÉRIE 04 INF 0706.2.4.1.2 "PROPRIÉTÉ CNEPD" PAGE 117
Positionnez le pointeur sur étiquettes de données.
Cliquez sur une des dispositions pour la posée sur le graphique.
1.4- Table de données :
Affiche les valeurs de chaque série de données dans une grille
située en dessous du graphique, cette option n’est pas disponible pour
certains types de graphiques (secteurs, bulles,…etc).
Cliquez sur ajouter un élément de graphique du groupe dispositions
du graphique de l’onglet création dans outils de graphique.
la liste des éléments du graphique s’affiche comme menu.
Positionnez le pointeur sur table de données.
Choisissez l’affichage de la table avec ou sans légende.
1.5- Quadrillages :
Cliquez sur ajouter un élément de graphique du groupe
dispositions du graphique de l’onglet création dans outils de
graphique.
La liste des éléments du graphique s’affiche comme menu.
Sélectionnez un type de quadrillage pour les abscisses et les
ordonnées.
INF 0706/CYCLE II/SÉRIE 04 INF 0706.2.4.1.2 "PROPRIÉTÉ CNEPD" PAGE 118
Positionnez le
pointeur l’élément
quadrillage.
Cliquez sur
horizontal majeur
principal.
Refaites les mêmes
étapes pour :
Horizontal mineur principal.
Vertical majeur principal.
Vertical mineur principal.
1.6- Légende :
Cliquez sur ajouter un
élément de graphique
du groupe dispositions
du graphique de
l’onglet création dans
outils de graphique.
INF 0706/CYCLE II/SÉRIE 04 INF 0706.2.4.1.2 "PROPRIÉTÉ CNEPD" PAGE 119
La liste des éléments du graphique s’affiche comme menu.
Positionnez le pointeur sur légende.
Choisissez un emplacement de légende pour la positionner dans
le graphique.
Une fois le graphe généré, vous avez la possibilité de modifier
le format de chacun de ses éléments, c’est à dire revenir sur chaque
étape de sa création : modifier les données, modifier les couleurs, le
type du graphique, l’emplacement, la disposition, le style de
graphique, le style Word art …
Pour ce faire, il suffit de sélectionner l’élément à modifier et
utiliser soit l’onglet création et l’onglet format des outils de
graphique, soit cliquez avec le bouton droit de la souris puis mise en
forme ou double-cliquez sur l’élément tout simplement ou encore
Sélectionnez le graphe.
Activez l’onglet format.
Dans le groupe sélection active ouvrez éléments de graphique.
La liste de tous vos éléments s’afficheront.
Cliquez sur un élément.
Cliquez sur mise en forme de la sélection.
Procédez à la mise en forme de l’élément sélectionné.
2- Modification type de graphe :
Sélectionnez le graphe.
Cliquez sur modifier le type de graphique du groupe type de
l’onglet création des outils de graphique.
La fenêtre modifier le type de graphique s’affiche dans
l’onglet tous les graphiques.
INF 0706/CYCLE II/SÉRIE 04 INF 0706.2.4.1.2 "PROPRIÉTÉ CNEPD" PAGE 120
Dans l’onglet tous les graphiques sélectionnez une catégorie à
savoir histogramme, courbe, secteur...Et un sous type de
graphique.
Sélectionnez un graphique.
Validez par ok.
3- Emplacement du graphique :
Vous avez la possibilité de placer votre graphe dans une feuille
de calcul de votre classeur sous forme d’objet ou bien dans une
feuille graphique
Sélectionnez le
graphe
Cliquer sur
déplacer le
graphique du
groupe
emplacement de
l’onglet création dans outils de graphique
La boite de dialogue déplacer le graphique s’affiche.
Cochez votre choix et validez par ok.
INF 0706/CYCLE II/SÉRIE 04 INF 0706.2.4.1.2 "PROPRIÉTÉ CNEPD" PAGE 121
4- Modification de la plage de données :
Vous pouvez modifier la plage de données incluse dans la graphique.
C'est-à-dire remplacées les données de votre tableau1 par les données
du tableau 2 dans la même feuille de calcul, le graphique du 1er
tableau disparaitra pour laisser place au second avec des données
nouvelle. Afin d’éviter la perte du 1er graphe créez une copie dans la
même feuille ou dans une autre et le récupéré ensuite.
Sélectionnez le graphe.
Cliquez sur l’icône sélectionner des données du
groupe données de l’onglet création dans outils de
graphique.
INF 0706/CYCLE II/SÉRIE 04 INF 0706.2.4.1.2 "PROPRIÉTÉ CNEPD" PAGE 122
INF 0706/CYCLE II/SÉRIE 04 INF 0706.2.4.1.2 "PROPRIÉTÉ CNEPD" PAGE 123
Pour entrer des références de cellules en tant qu'argument,
cliquez sur le bouton réduire la boîte de dialogue pour
masquer temporairement la boite de dialogue.
INF 0706/CYCLE II/SÉRIE 04 INF 0706.2.4.1.2 "PROPRIÉTÉ CNEPD" PAGE 124
INF 0706/CYCLE II/SÉRIE 04 INF 0706.2.4.1.2 "PROPRIÉTÉ CNEPD" PAGE 125
Sélectionnez la plage de cellule (tableau2) section
comptabilité.
Appuyez sur le bouton développer la boite de
dialogue.
Cliquer sur ok.
INF 0706/CYCLE II/SÉRIE 04 INF 0706.2.4.1.2 "PROPRIÉTÉ CNEPD" PAGE 126
MISE EN PAGE :
Introduction
La mise en page et consiste à changer la taille du papier, les
marges, l’orientation de l’impression, l’indication du taux de
réduction, définir un en-tête et/ou un pied de page...
Pour réaliser la mise en page deux méthodes vous sont offertes :
1er méthode :
Avec le groupe mise en page
1- Marge :
Permet de définir la taille des
marges
Sous l’onglet mise en page
et dans le groupe mise en page
cliquez sur marges.
Sélectionnez un type de
format de marge et cliquez.
2- Orientation :
Permet de modifier l’orientation de la page
qu’elle soit horizontal ou vertical.
Sous l’onglet mise en page et dans le groupe mise en
page cliquez sur orientation.
Sélectionnez un type de disposition portait ou paysage et cliquez.
INF 0706/CYCLE II/SÉRIE 04 INF 0706.2.4.1.2 "PROPRIÉTÉ CNEPD" PAGE 127
3- Taille :
Permet de choisir un format de papier et
une taille du document.
- Sous l’onglet mise en page et dans le groupe
mise en page cliquez sur taille.
- Sélectionnez et cliquez sur votre choix.
4- Zone d’impression :
Permet de sélectionner une zone (plage de cellule) de la feuille
à imprimer.
Sélectionnez la ou les pages de cellules à imprimer.
Sous l’onglet mise en page et dans le groupe mise en page cliquez
sur zone d’impression.
Cliquez sur définir.
Vous pouvez ajouter des plages de cellules en cliquant sur
ajouter à la zones d’impression.
Pour annuler une zone d’impression refaites la même et cliquer sur
annuler.
5- Sauts de pages :
Permet d’insérer un saut de page à l’emplacement auquel vous
souhaitez commencer une nouvelle page.
Sous l’onglet mise en page et dans le groupe mise en page cliquez
sur saut de pages.
Cliquez sur insérer un saut de page.
Pour supprimer les sauts de pages placer le pointeur a l4intersection
des sauts de pages.
INF 0706/CYCLE II/SÉRIE 04 INF 0706.2.4.1.2 "PROPRIÉTÉ CNEPD" PAGE 128
6- Largeur/ hauteur :
Permettent d’insérer des pages en réduisant la
largeur et la hauteur de l’impression.
7- L’échelle :
Lors de l’utilisation de l’échelle la hauteur et la largeur doivent
être paramétré a automatique cette fonctionnalité permet d’allonger
ou d’écourter l’impression a un certain pourcentage.
2eme méthode :
Pour plus d’options de mise en page procédez comme suit :
Cliquez sur fichier puis sur imprimer et enfin sur mise en page.
Ou bien
Cliquez sur le lanceur de la boite mise en page la petite flèche
sur le coin inférieur droit du groupe mise en page, ou du groupe mise
à l’échelle ou du groupe options de la feuille de calcul.
1- L’onglet Page :
Cet onglet nous permet de définir :
INF 0706/CYCLE II/SÉRIE 04 INF 0706.2.4.1.2 "PROPRIÉTÉ CNEPD" PAGE 129
L’orientation paysage ou portait.
De réduire ou d’agrandir la taille d’impression par rapport à sa
taille normale.
De rétrécir la largeur de l’impression afin d’inclure un certain
nombre de pages.
De rétrécir la hauteur de l’impression afin d’inclure un certain
nombre de pages.
2- L’onglet Marges :
Nous Permet de définir les marges : gauche, droite, haut et bas
plus les espaces réservés à l’en-tête et pied de page.
Une option de centrage est disponible pour permettre de
disposer votre travail centré aussi bien horizontalement que
verticalement sur la page d’impression.
3- L’onglet en-tête et pied de page :
INF 0706/CYCLE II/SÉRIE 04 INF 0706.2.4.1.2 "PROPRIÉTÉ CNEPD" PAGE 130
C’est à ce niveau que sera conçu l’entête et/ou pied de page pour la
feuille de calcul entière (cet entête et pied de page sera reporté
automatiquement sur toutes les pages à imprimer).
Vous disposerez de plusieurs boutons vous permettant de :
Mise en forme numéro de page nombre de page, date, heure,
chemin de fichier, nom du fichier, et nom de la feuille, image,
mise en forme image.
Excel propose trois parties (zones de saisies) :
Gauche, centré et droite.
En-tête et pied de page prédéfinis
Ouvrez la zone en-tête.
Sélectionnez un modèle.
Ouvrez la zone pied de page.
Sélectionnez un modèle.
En-tête et pied de page personnalisés
Cliquez sur le bouton en-tête personnalisé.
Saisissez votre texte.
Cliquez sur le bouton mise en forme.
La boite de dialogue police s’affiche réglez vos paramètres.
Validez par ok.
Utilisez les autres boutons selon vos besoins.
Validez par ok.
Cliquez sur le bouton pied de page personnalisé.
Refaites les mêmes étapes.
Validez par ok.
Cliquez sur ok.
INF 0706/CYCLE II/SÉRIE 04 INF 0706.2.4.1.2 "PROPRIÉTÉ CNEPD" PAGE 131
4- L’onglet feuille :
L’onglet correspondant, comprend 4 zones :
Zone d'impression.
Titres à imprimer.
Impression.
Ordre des pages.
Zone d'impression :
Zone d'impression sert à sélectionner une plage de feuille de
calcul à imprimer.
Cliquez sur le
bouton réduire
la boite de
dialogue.
INF 0706/CYCLE II/SÉRIE 04 INF 0706.2.4.1.2 "PROPRIÉTÉ CNEPD" PAGE 132
Sélectionnez une plage de feuille de calcul à imprimer
Cliquez sur le bouton développer la boite de dialogue.
Titres à imprimer :
Sélectionnez une option sous titres à imprimer pour imprimer
les mêmes colonnes ou lignes comme des titres sur chaque page
d'une feuille de calcul imprimée.
Cliquez sur le
bouton réduire
la boite de
dialogue.
Sélectionnez les lignes.
Cliquez sur le bouton développer la boite de dialogue.
Refaites la même chose pour les colonnes
Impression :
Spécifie ce qui est imprimé à partir de votre feuille de calcul,
que l’impression soit en couleur ou en noir et blanc ou de qualité
brouillon, ou d’activer le quadrillage ou encore d’imprimer des en-
têtes de lignes et de colonnes.
Ordre des pages :
Cliquez sur vers le bas, puis à droite ou à droite, puis vers le
bas pour contrôler l'ordre de numérotation et d'impression des
données lorsqu'elles ne tiennent pas sur une page. Un aperçu permet
de visualiser la direction d'impression du document quand vous
sélectionnez l'une de ces options.
INF 0706/CYCLE II/SÉRIE 04 INF 0706.2.4.1.2 "PROPRIÉTÉ CNEPD" PAGE 133
XIII- L’IMPRESSION :
Introduction
L’impression est la dernière phase a réalisé pour obtenir votre
travail sur papier, elle nécessite certaines étapes à suivre.
1- Aperçu avant impression :
Cliquez sur l’icône aperçu avant impression de la barre d’outils
accès rapide ou alors ouvrez le menu fichier et cliquez sur imprimer.
À droite, la page apparaît comme elle sera imprimée, si vous avez
plusieurs pages utilisez les boutons de déplacements droite et gauche
ou alors la barre de défilement verticale. Également vous avez la
possibilité de redéfinir vos marges cliquez sur le bouton afficher les
marges situé au coin inférieur droit.
INF 0706/CYCLE II/SÉRIE 04 INF 0706.2.4.1.2 "PROPRIÉTÉ CNEPD" PAGE 134
2- Zone Imprimer :
Indique le nombre de copies que vous souhaitez
imprimer.
Le bouton imprimer (lance l’impression).
3- Zone imprimante :
Sélectionnez une imprimante.
Vous pouvez imprimer dans un fichier, ajouter une
imprimante.
4- Zone paramètres :
Offre la possibilité d’imprimer :
Seulement les feuilles actives.
Tout le classeur.
INF 0706/CYCLE II/SÉRIE 04 INF 0706.2.4.1.2 "PROPRIÉTÉ CNEPD" PAGE 135
Seulement la sélection active.
Fixer les numéros de pages à imprimer.
Les copies assemblées : imprime et termine l’impression des
exemplaires de la premier page ensuite il passe à la seconde page.
Les copies non assemblées : termine l’impression de toutes les pages
dans l’ordre ensuite relance l’impression.
Voir chapitre mise en page
Orientation peut être horizontale
(Paysage) ou verticale (Portrait).
Le format de papier.
Les marges.
L’échelle.
Imprime les feuilles en taille réelle.
Réduit l’impression pour tenir sur une page.
Réduit l’impression pour faire une page en largeur.
Réduit l’impression pour faire une page en
hauteur.
INF 0706/CYCLE II/SÉRIE 04 INF 0706.2.4.1.2 "PROPRIÉTÉ CNEPD" PAGE 136
EXERCICES D’APPLICATION :
EXERCICE N°1 :
Le gérant d’un magasin désir connaitre la situation de son stock
ainsi que les dépenses de celui-ci.
Stock initiale Sorties
Code Article Ancien Prix Montant Quantité Stocks
Stock Unitaire Ancien Sortie Initial
Stock
B24 Ecran 34 1200,00 4
C15 Clavier 22 700,00 3
S35 Souris 50 350,00 8
H12 Housses 9 250,00 7
U10 Unité 14 5400,00 5
O18 Onduleur 8 2500 5
Achat
Code Nouveau Prix Montant Stock
Stock Unitaire Achat
B24 21 1000,00
C15 33 650,00
S35 5 300,00
H12 46 170,00
U10 10 4800,00
O18 3 2000,00
Réapprovisionnement
INF 0706/CYCLE II/SÉRIE 04 INF 0706.2.4.1.2 "PROPRIÉTÉ CNEPD" PAGE 137
Quantité Prix
Article Sortie Unitaire Montant Quantité stock
Pondéré
Ecran 9
Clavier 15
Souris 21
Housses 30
Unité 8
Onduleur 6
Montant Total Montant Total Montant Total Après
Ancien Stock Achat Réapprovisionnement
CORRECTION :
2- Formules :
1- Montant ancien stock = ancien stock * prix unitaire.
2- Stock initial = ancien stock - quantité sortie.
3- Montant achat = nouveau stock * prix unitaire.
4- Stock achat = stock initial + nouveau stock.
5- Prix unitaire pondéré = (prix unitaire initial + prix unitaire)/2.
6- Montant = quantité sortie * prix unitaire pondéré.
7- Quantité Stock = stock–quantité sortie.
8- Montant totale ancien stock =somme des montants anciens
stocks.
INF 0706/CYCLE II/SÉRIE 04 INF 0706.2.4.1.2 "PROPRIÉTÉ CNEPD" PAGE 138
9- Montant total achat = somme des montants achats.
10- Montant total après réapprovisionnement = somme des montants
après réapprovisionnement.
Stock initiale Sorties
Code Article Ancien Prix Montant Quantité Stocks
Stock Unitaire Ancien Sortie Initial
Stock
B24 Ecran 34 1200,00 40800,00 4 30
C15 Clavier 22 700,00 15400,00 3 19
S35 Souris 50 350,00 17500,00 8 42
H12 Housses 9 250,00 2250,00 7 2
U10 Unité 14 5400,00 75600,00 5 9
O18 Onduleur 8 2500 20000,00 5 3
Achat
Code Nouveau Prix Montant Stock
Stock Unitaire Achat
B24 21 1000,00 21000,00 51
C15 33 650,00 21450,00 52
S35 5 300,00 1500,00 47
H12 46 170,00 7820,00 48
U10 10 4800,00 48000,00 19
O18 3 2000,00 6000,00 6
Réapprovisionnement
INF 0706/CYCLE II/SÉRIE 04 INF 0706.2.4.1.2 "PROPRIÉTÉ CNEPD" PAGE 139
Quantité Prix
Article Sortie Unitaire Montant Quantité stock
Pondéré
Ecran 9 1100,00 9900,00 42
Clavier 15 675,00 10125,00 37
Souris 21 325,00 6825,00 26
Housses 30 210,00 6300,00 18
Unité 8 5100,00 40800,00 11
Onduleur 6 2250,00 13500,00 0
Montant Total Montant Total Achat Montant Total Après
Ancien Stock Réapprovisionnement
171550,00 105770,00 87450,00
INF 0706/CYCLE II/SÉRIE 04 INF 0706.2.4.1.2 "PROPRIÉTÉ CNEPD" PAGE 140
Vous aimerez peut-être aussi
- الدرس رقم 04Document127 pagesالدرس رقم 04Roi du SilencePas encore d'évaluation
- Cours Program at Ion ExcelDocument78 pagesCours Program at Ion ExcelSerigne Saliou DioufPas encore d'évaluation
- Excel Très Pratique PDFDocument68 pagesExcel Très Pratique PDFMariana TurielPas encore d'évaluation
- CoursExcel Id906Document31 pagesCoursExcel Id906Herizo LalainaPas encore d'évaluation
- Guide de Formation ExcelDocument25 pagesGuide de Formation ExcelGrace BendaPas encore d'évaluation
- Support de Cours Excel 2007Document49 pagesSupport de Cours Excel 2007ndo merrickPas encore d'évaluation
- 2022-2023-Chap 6 ExcelDocument37 pages2022-2023-Chap 6 ExcellouangesiprienndoudiPas encore d'évaluation
- Chapitre 1 Excel-1Document21 pagesChapitre 1 Excel-1Hamza AzdouzPas encore d'évaluation
- Cours Excel 1Document37 pagesCours Excel 1TBG GadjiPas encore d'évaluation
- L'Informatique Comme Outil de La FinanceDocument44 pagesL'Informatique Comme Outil de La Financejoseph kodjoPas encore d'évaluation
- Chapitre 2 Excel Version FinaleDocument87 pagesChapitre 2 Excel Version FinaleMalek KhePas encore d'évaluation
- Excel 1Document40 pagesExcel 1Samira RafPas encore d'évaluation
- Cours Excel 2016Document96 pagesCours Excel 2016PADIOLLEAUPas encore d'évaluation
- Cours TP ExcelDocument73 pagesCours TP ExcelHorch NadjetPas encore d'évaluation
- Guide Liasse Macro ExcelDocument16 pagesGuide Liasse Macro ExcelTOUREPas encore d'évaluation
- Cours Excel 2016Document94 pagesCours Excel 2016PADIOLLEAUPas encore d'évaluation
- Ch2 MS ExcelDocument14 pagesCh2 MS Excelwissal ikliPas encore d'évaluation
- Cours ExcelDocument31 pagesCours ExcelFatinez Fati AzhariPas encore d'évaluation
- Informatique Et Bureautique - Ms Word - P2Document7 pagesInformatique Et Bureautique - Ms Word - P2نورة نورPas encore d'évaluation
- Manuel de TP - Project 2013Document15 pagesManuel de TP - Project 2013ait laajine imanePas encore d'évaluation
- 10 Astuces Pour Gagner Du Temps Avec ExcelDocument5 pages10 Astuces Pour Gagner Du Temps Avec Excelapi-230638887Pas encore d'évaluation
- Support de Cours ExcelDocument21 pagesSupport de Cours ExcelUrsula KraPas encore d'évaluation
- Cours D'excel DEBUTDocument49 pagesCours D'excel DEBUTNsangwaPas encore d'évaluation
- TP-1 Menu Démarrer Et Gestion Des Dossiers Et FichiersDocument3 pagesTP-1 Menu Démarrer Et Gestion Des Dossiers Et FichiersKhalid YnPas encore d'évaluation
- Cours Excel Pour BTSDocument45 pagesCours Excel Pour BTSIrie Fabrice ZROPas encore d'évaluation
- TP WindowsDocument2 pagesTP Windowstoutouhmade1Pas encore d'évaluation
- Fiches Pratique Excel 2007Document107 pagesFiches Pratique Excel 2007Casgordy Patient RadjabuPas encore d'évaluation
- Support de Cours Word 2007Document36 pagesSupport de Cours Word 2007ndo merrickPas encore d'évaluation
- SE Windows10 AtelierDocument3 pagesSE Windows10 Atelierichrak elkebiri50% (2)
- Chapitre 3 Excel-1Document10 pagesChapitre 3 Excel-1Hamza AzdouzPas encore d'évaluation
- 01 Excel Initiation PDFDocument39 pages01 Excel Initiation PDFans1390100% (1)
- Brochure Ms ExcelDocument55 pagesBrochure Ms ExcelMoustapha KamaraPas encore d'évaluation
- TP InfoDocument9 pagesTP InfoBranolyc BanzaPas encore d'évaluation
- Manuel Epidata PDFDocument15 pagesManuel Epidata PDFJJPas encore d'évaluation
- Initiation À ExcelDocument25 pagesInitiation À Excelndo merrickPas encore d'évaluation
- Initiation Excel Marocetude - Com TSSRIDocument28 pagesInitiation Excel Marocetude - Com TSSRIhaytamsabouh3Pas encore d'évaluation
- Exercices Win XP Debutants PDFDocument6 pagesExercices Win XP Debutants PDFAnonymous NSeuaSPas encore d'évaluation
- Atelier N°2 MySQLDocument10 pagesAtelier N°2 MySQLMAHA SABKIPas encore d'évaluation
- Oo Act1 EleveDocument8 pagesOo Act1 EleveJay WalkerPas encore d'évaluation
- Fascicule TDDocument98 pagesFascicule TDselmiPas encore d'évaluation
- Présentation de L'interface D'accueil ZimbraDocument7 pagesPrésentation de L'interface D'accueil ZimbracointoinPas encore d'évaluation
- TP2 PDFDocument2 pagesTP2 PDFÉtoile Jolie100% (1)
- Ateliers ExcelDocument7 pagesAteliers ExcelYoussef NEJJARI100% (3)
- COURS - D'EXCEL - 2ème - BTPDocument66 pagesCOURS - D'EXCEL - 2ème - BTPTutuPas encore d'évaluation
- Excel PerfectionnementDocument43 pagesExcel Perfectionnementjoseph kodjoPas encore d'évaluation
- Excel 1Document40 pagesExcel 1hidouche2014Pas encore d'évaluation
- Support de Formation EXCEL: Niveau 2Document20 pagesSupport de Formation EXCEL: Niveau 2adcouls15Pas encore d'évaluation
- Début en InformatiqueDocument36 pagesDébut en InformatiqueJerome TCHOTAPas encore d'évaluation
- Oo Act2 EleveDocument8 pagesOo Act2 EleveJay WalkerPas encore d'évaluation
- Chapitre 3 - ExcelDocument31 pagesChapitre 3 - ExcelعبداللهبنزنوPas encore d'évaluation
- Excel EsbtpDocument70 pagesExcel EsbtpTah LoïcPas encore d'évaluation
- Informatique CINQUIEMEDocument59 pagesInformatique CINQUIEMENampoina WarrenPas encore d'évaluation
- PicasoCompta PDFDocument50 pagesPicasoCompta PDFmohamed grichPas encore d'évaluation
- Cours de Tableur G3 - ISC - Beni - 2017Document60 pagesCours de Tableur G3 - ISC - Beni - 2017penuel pahuniPas encore d'évaluation
- Tutoriel ACV Fairphone-SimaproDocument13 pagesTutoriel ACV Fairphone-Simaproali sadPas encore d'évaluation
- L'analyse des données de sondage avec SPSS: Un guide d'introductionD'EverandL'analyse des données de sondage avec SPSS: Un guide d'introductionPas encore d'évaluation
- tp3 SocDocument8 pagestp3 SocFadwa JabriPas encore d'évaluation
- AVIS ANaTT FINAL AU LUNDI 12Document3 pagesAVIS ANaTT FINAL AU LUNDI 12YEBOU jeremiePas encore d'évaluation
- L'Objet Global JavaScript String, Propriétés Et Méthodes - Pierre GiraudDocument14 pagesL'Objet Global JavaScript String, Propriétés Et Méthodes - Pierre GiraudCédric MboutouPas encore d'évaluation
- Cours1 WebDocument122 pagesCours1 WebHanPas encore d'évaluation
- Harmonique 9Document77 pagesHarmonique 9Abdelheq SaidounePas encore d'évaluation
- Cours - HAMZA Lamia - Génie LogicielDocument65 pagesCours - HAMZA Lamia - Génie LogicielSonia KotelPas encore d'évaluation
- BTS SIO Programme-Maths-2 PDFDocument10 pagesBTS SIO Programme-Maths-2 PDFmickey_dtPas encore d'évaluation
- Rapport de StageDocument29 pagesRapport de Stagelydia DidaPas encore d'évaluation
- TP 1 Python Turtle 2020 - 2021Document2 pagesTP 1 Python Turtle 2020 - 2021Taoufik Hamdi100% (1)
- Catalogo Eglo Outdoor Luminaires 2021Document220 pagesCatalogo Eglo Outdoor Luminaires 2021F GasparPas encore d'évaluation
- Devoir 1Document6 pagesDevoir 1Ayman LamzouriPas encore d'évaluation
- Le POST - ApcpedagogieDocument5 pagesLe POST - ApcpedagogieBrali Dioulson NguemaPas encore d'évaluation
- Ameni BEN JEMIA SFE Copy3Document80 pagesAmeni BEN JEMIA SFE Copy3ᚺᑌNƬᗴᖇPas encore d'évaluation
- Veille Youssef LahmadiDocument21 pagesVeille Youssef LahmadiYoussef LahmadiPas encore d'évaluation
- Fiche Sage 100c Production Marsfy18Document2 pagesFiche Sage 100c Production Marsfy18Mariam Ange FofanaPas encore d'évaluation
- M2 R&C EsysDocument57 pagesM2 R&C EsysMeki Petit SegPas encore d'évaluation
- Veille Strategique Dans L Industrie Le Cas Particulier de La Veille Sur L ObsolescenceDocument72 pagesVeille Strategique Dans L Industrie Le Cas Particulier de La Veille Sur L ObsolescenceahmedPas encore d'évaluation
- Expose Sur Le Model Conceptuel de Traitement Et Model ConceptuelDocument6 pagesExpose Sur Le Model Conceptuel de Traitement Et Model Conceptuelfavor abbey100% (1)
- 4-Cours UML OCLDocument18 pages4-Cours UML OCLMohammed TesjalePas encore d'évaluation
- Sedr Installation Guide S550 4.5Document59 pagesSedr Installation Guide S550 4.5totiPas encore d'évaluation
- Série N°1 Équations Et Inéquations Irrationnelles 1S1Document5 pagesSérie N°1 Équations Et Inéquations Irrationnelles 1S1Moussa diallo100% (1)
- L'Accord Des Adjectifs de CouleurDocument7 pagesL'Accord Des Adjectifs de CouleurPaula Vieira MartinsPas encore d'évaluation
- Test Et Validation2Document37 pagesTest Et Validation2seddikPas encore d'évaluation
- Exercice JAVADocument286 pagesExercice JAVAYassmina100% (1)
- Manuel GPZ 7000 FRDocument67 pagesManuel GPZ 7000 FRsyliusPas encore d'évaluation
- TD Securite CorrectionDocument5 pagesTD Securite CorrectionLamiae ElguelouiPas encore d'évaluation
- Devenir Correcteur-Relecteur (GUIDE COMPLET)Document3 pagesDevenir Correcteur-Relecteur (GUIDE COMPLET)Kristal FerrinePas encore d'évaluation
- Noethys RGPDDocument13 pagesNoethys RGPDabass dabarPas encore d'évaluation
- Seance 1 Introduction Et Reperes Historiques 2Document5 pagesSeance 1 Introduction Et Reperes Historiques 2Roméo achiPas encore d'évaluation
- Orient DBDocument27 pagesOrient DBKlaus ERBAKPas encore d'évaluation