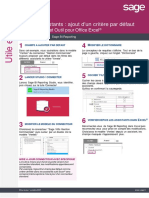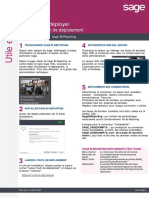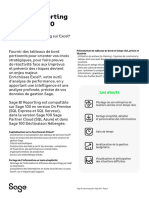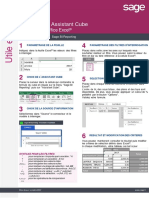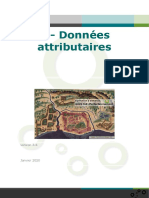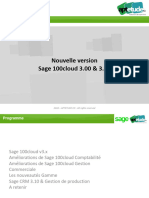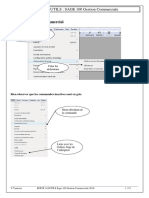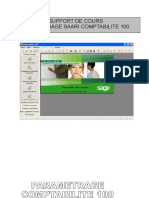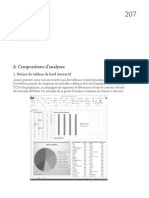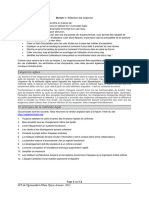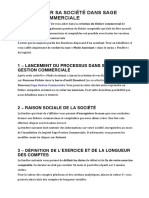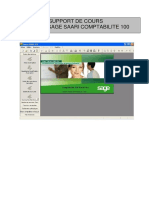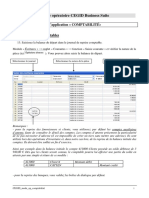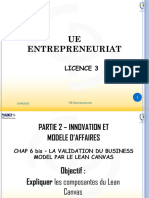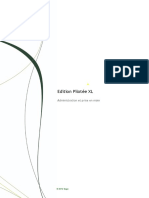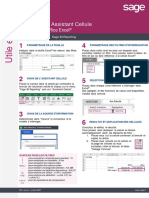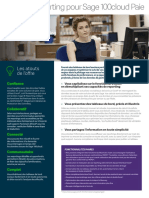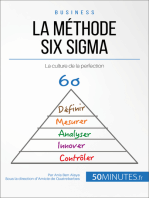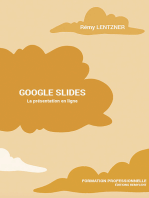Académique Documents
Professionnel Documents
Culture Documents
SBR Fichepratique Masquerchamps
Transféré par
krys jOUAULT0 évaluation0% ont trouvé ce document utile (0 vote)
23 vues1 pageSage BI Reporting
Titre original
sbr_fichepratique_masquerchamps
Copyright
© © All Rights Reserved
Formats disponibles
PDF, TXT ou lisez en ligne sur Scribd
Partager ce document
Partager ou intégrer le document
Avez-vous trouvé ce document utile ?
Ce contenu est-il inapproprié ?
Signaler ce documentSage BI Reporting
Droits d'auteur :
© All Rights Reserved
Formats disponibles
Téléchargez comme PDF, TXT ou lisez en ligne sur Scribd
0 évaluation0% ont trouvé ce document utile (0 vote)
23 vues1 pageSBR Fichepratique Masquerchamps
Transféré par
krys jOUAULTSage BI Reporting
Droits d'auteur :
© All Rights Reserved
Formats disponibles
Téléchargez comme PDF, TXT ou lisez en ligne sur Scribd
Vous êtes sur la page 1sur 1
Utile et Pratique
Masquer des champs d'un connecteur
Outil Studio et Outil pour Office Excel ©
Produit concerné : Sage BI Reporting
1 IDENTIFICATION DES CHAMPS A MASQUER
4 MODIFIER LE DICTIONNAIRE
Dans cet exemple, nous souhaitons masquer les Le concepteur de requêtes s'affiche. Tout en bas de la
champs CA autres que CA HT brut. page à gauche, cliquez sur l'onglet "Dictionnaire"
2 LANCER STUDIO / CONNECTER 5 AFFICHER LA COLONNE 'ACTIVER'
Depuis la ligne de titre des colonnes, clic droit et choisissez
Lancez Sage BI Reporting Studio, vous identifier, 'Personnalisation colonnes' puis choisir la colonne 'Visible'
puis cliquez sur la tuile 'Connecter' pour la faire apparaître dans la liste des champs.
6 DECOCHER LES CHAMPS A MASQUER
Dans la colonne 'Visible', décochez les champs à masquer.
Quittez en confirmant la sauvegarde.
3 MODIFIER LE MODELE DU CONNECTEUR
Choisissez le connecteur "Sage 100c Gestion
Commerciale" puis ouvrez par un double clic le
modèle "Ventes"
7 VERIFIER DEPUIS LES ASSISTANTS DANS EXCEL©
Déconnectez-vous de Sage BI Reporting dans Excel puis
reconnectez-vous pour prise en compte des modifications.
MISE A JOUR CONNECTEUR AVEC SPECIFIQUE Choisissez le modèle 'Ventes' depuis un assistant, les
Lors de la mise à jour d'une nouvelle version d'un champs masqués n'apparaissent plus.
connecteur standard, les modifications apportées sont
conservées.
Cependant si des champs sont supprimés car inutilisés,
ils seront recréés avec la nouvelle version du connecteur.
D'où l'intérêt de masquer les champs en décochant
l'option dans la colonne 'Visib le' car cette modification
sera préservée.
Mise à jour : octobre 2017 www.sage.fr
Vous aimerez peut-être aussi
- SBR Fichepratique FiltreobligatoireDocument1 pageSBR Fichepratique Filtreobligatoirediop doudouPas encore d'évaluation
- SBR Fichepratique ChampcalculeconnecteurDocument1 pageSBR Fichepratique Champcalculeconnecteurdiop doudouPas encore d'évaluation
- SBR FICHEPRATIQUE DeploiementDocument1 pageSBR FICHEPRATIQUE DeploiementFreddy Siewe100% (1)
- SBR Top10 IncidentDocument16 pagesSBR Top10 IncidentFreddy Siewe100% (2)
- Concepteur de Requêtes Et Designer D'états - 1000 PDFDocument258 pagesConcepteur de Requêtes Et Designer D'états - 1000 PDFToni MandresisataPas encore d'évaluation
- FP Sage Bi Reporting Sage 100Document2 pagesFP Sage Bi Reporting Sage 100Maria AmmariPas encore d'évaluation
- SBR FICHEPRATIQUE AssistantcubeDocument1 pageSBR FICHEPRATIQUE AssistantcubeFreddy SiewePas encore d'évaluation
- M05 Donnees Attributaires PapierDocument77 pagesM05 Donnees Attributaires PapierRomualdo CorreiaPas encore d'évaluation
- SAGE-100cloud-V 3 0-V 3 1Document38 pagesSAGE-100cloud-V 3 0-V 3 1Sondes BettaiebPas encore d'évaluation
- TP3 BiDocument3 pagesTP3 Bizineb lahibPas encore d'évaluation
- Boite A Outils Sage 100 Gestion CommercialeDocument15 pagesBoite A Outils Sage 100 Gestion CommercialeMakavelli Paco TourehPas encore d'évaluation
- Support de Cours Logiciel Sage Saari Comptabilite 100Document27 pagesSupport de Cours Logiciel Sage Saari Comptabilite 100Staphanie MelPas encore d'évaluation
- Support 01Document14 pagesSupport 01lucien guéretPas encore d'évaluation
- Additif SCD V15Document14 pagesAdditif SCD V15Anonymous RyHZ0ISasPas encore d'évaluation
- TP Bi 21 22Document8 pagesTP Bi 21 22ugudvgdsvgdsPas encore d'évaluation
- ERP SAGE X3 Support EtudiantDocument38 pagesERP SAGE X3 Support EtudiantJeremie gbogbo67% (3)
- Manuel Utilisateur Control de Gestion PDFDocument24 pagesManuel Utilisateur Control de Gestion PDFYahya Chiguer100% (1)
- EBP Nouveautes 21 0 1Document15 pagesEBP Nouveautes 21 0 1fifyh tiaPas encore d'évaluation
- DéveloppementDocument274 pagesDéveloppementrttrytfPas encore d'évaluation
- TP 3Document6 pagesTP 3Reda HLPas encore d'évaluation
- EXTRAIT OK SUPPORT-avec BANIERE xx-SPECIMEN-PRESENTATION Support de Cours COMPLET REVIT-MEP Complement ARCHI-2017-12-10 PDFDocument67 pagesEXTRAIT OK SUPPORT-avec BANIERE xx-SPECIMEN-PRESENTATION Support de Cours COMPLET REVIT-MEP Complement ARCHI-2017-12-10 PDFKhalil LasferPas encore d'évaluation
- Sage BI REPORTING POUR SAGE 100CLOUDDocument2 pagesSage BI REPORTING POUR SAGE 100CLOUDMaria AmmariPas encore d'évaluation
- Ebook 7 Etapes Pour Bien Demarrer Avec Power Bi FreeDocument38 pagesEbook 7 Etapes Pour Bien Demarrer Avec Power Bi FreeTafsir Balde100% (1)
- Extrait Du LivreDocument6 pagesExtrait Du LivreSimon LekemoPas encore d'évaluation
- SBR StudioDocument34 pagesSBR StudioFreddy SiewePas encore d'évaluation
- Projet AutomatisationDocument9 pagesProjet AutomatisationGABINAUD100% (1)
- Cahier ChargesDocument10 pagesCahier ChargesEzechiel Mba Le IranPas encore d'évaluation
- Module 3 Redaction Des ExigencesDocument11 pagesModule 3 Redaction Des ExigencesDuchel Armel Yepgang DjomoPas encore d'évaluation
- Compatibilite Des Applications Sage Sur SQL Server 2014 015489300 1148 30092014Document15 pagesCompatibilite Des Applications Sage Sur SQL Server 2014 015489300 1148 30092014Gédéon AkradjiPas encore d'évaluation
- Tuto SageDocument33 pagesTuto Sagealphadzo100% (1)
- Sage 100Document43 pagesSage 100Départ info IAHF100% (2)
- Sage 100cloud v7 2Document3 pagesSage 100cloud v7 2info naturelPas encore d'évaluation
- NOUVEAUTES DECISIONNEL L100 EditionPilotée-AVRIL07Document146 pagesNOUVEAUTES DECISIONNEL L100 EditionPilotée-AVRIL07mamadou BahPas encore d'évaluation
- Guide de Solutions Marketing Intelliposte May 2023Document116 pagesGuide de Solutions Marketing Intelliposte May 2023makasam007Pas encore d'évaluation
- Sage 100c Fonctionnalites SupprimeesDocument2 pagesSage 100c Fonctionnalites SupprimeesFreddy SiewePas encore d'évaluation
- Cegid Mode Op ComptabiliteDocument7 pagesCegid Mode Op ComptabiliteNadia RobaiPas encore d'évaluation
- Sage 100c Comptabilité v5 - Les Nouveautés de La VersionDocument14 pagesSage 100c Comptabilité v5 - Les Nouveautés de La VersionBAHPas encore d'évaluation
- 2.1.introduction VBADocument16 pages2.1.introduction VBAmalo81lakersPas encore d'évaluation
- FP Sage Bi ReportingDocument2 pagesFP Sage Bi Reportingrab testPas encore d'évaluation
- Support Formation Crystal Reports - Sage X3Document46 pagesSupport Formation Crystal Reports - Sage X3aloeveraabdoPas encore d'évaluation
- La Validation Du Business Model - Le Lean CanvasDocument5 pagesLa Validation Du Business Model - Le Lean CanvasscorsezbaPas encore d'évaluation
- Atelier Enseignants TC Gestion Lineaire PDFDocument10 pagesAtelier Enseignants TC Gestion Lineaire PDFlolobeboyPas encore d'évaluation
- EPXLDocument83 pagesEPXLkarrelafPas encore d'évaluation
- 05 RepaiDocument336 pages05 RepaiCarlito BaffassePas encore d'évaluation
- SUPPV8 - Nouveautés Sage 100 GPAO I7 V8Document100 pagesSUPPV8 - Nouveautés Sage 100 GPAO I7 V8Moujib RherminiPas encore d'évaluation
- Product ManualDocument37 pagesProduct ManualasmaPas encore d'évaluation
- Logiciel Sari SageDocument2 pagesLogiciel Sari SageHă MídPas encore d'évaluation
- Demarche UMLDocument10 pagesDemarche UMLCyrille LamasséPas encore d'évaluation
- Previsionnel Financier - Exemple Gratuit Sans Formules - RestaurantDocument189 pagesPrevisionnel Financier - Exemple Gratuit Sans Formules - Restauranttheodore francis BELLAPas encore d'évaluation
- Instructions PDF FRDocument131 pagesInstructions PDF FRAhmed IdrissiPas encore d'évaluation
- BD 4eco PDFDocument224 pagesBD 4eco PDFOlfa HichriPas encore d'évaluation
- SBR DeploiementDocument11 pagesSBR DeploiementFreddy SiewePas encore d'évaluation
- SBR FICHEPRATIQUE AssistantcelluleDocument1 pageSBR FICHEPRATIQUE AssistantcelluleFreddy SiewePas encore d'évaluation
- Sage 100 Cloud BI ReportingDocument2 pagesSage 100 Cloud BI ReportingMariam Ange FofanaPas encore d'évaluation
- Excel, remise à niveau et perfectionnement: Pour aller plus loin dans votre utilisation d'ExcelD'EverandExcel, remise à niveau et perfectionnement: Pour aller plus loin dans votre utilisation d'ExcelPas encore d'évaluation
- La méthode Six Sigma: La culture de la perfectionD'EverandLa méthode Six Sigma: La culture de la perfectionÉvaluation : 4.5 sur 5 étoiles4.5/5 (2)
- Comment tirer parti d'Excel ?: Comprendre et maîtriser le tableur de Microsoft en 10 fonctionsD'EverandComment tirer parti d'Excel ?: Comprendre et maîtriser le tableur de Microsoft en 10 fonctionsPas encore d'évaluation
- Bien débuter avec Adobe Acrobat Pro DC: Formation professionnelleD'EverandBien débuter avec Adobe Acrobat Pro DC: Formation professionnellePas encore d'évaluation