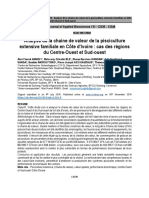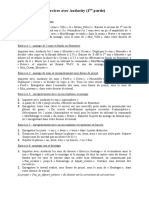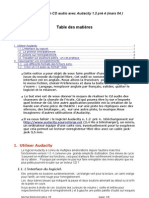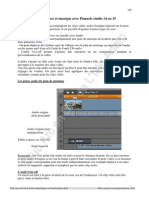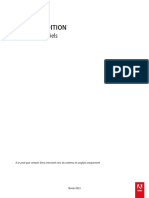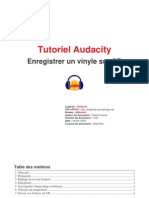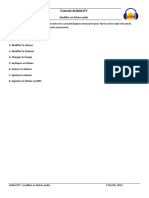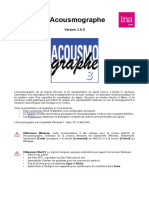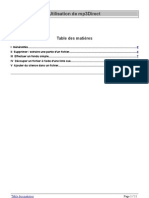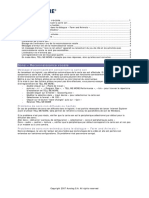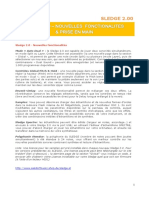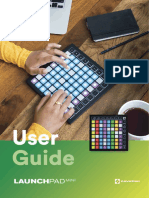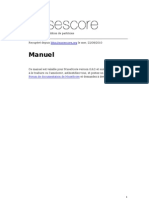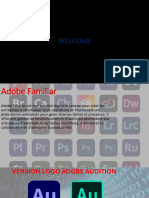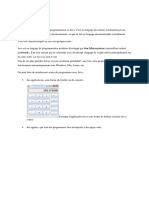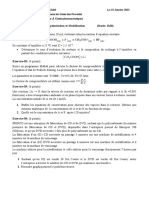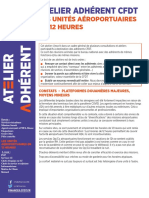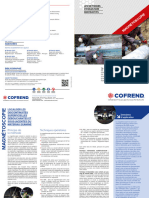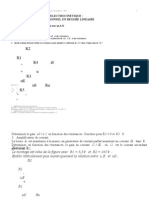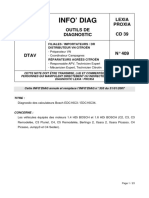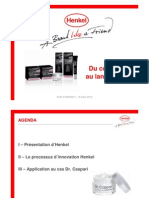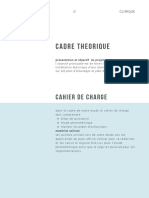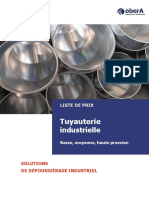Académique Documents
Professionnel Documents
Culture Documents
Procedure Audaciy Montage
Transféré par
Siham KherbachTitre original
Copyright
Formats disponibles
Partager ce document
Partager ou intégrer le document
Avez-vous trouvé ce document utile ?
Ce contenu est-il inapproprié ?
Signaler ce documentDroits d'auteur :
Formats disponibles
Procedure Audaciy Montage
Transféré par
Siham KherbachDroits d'auteur :
Formats disponibles
Formation AUDACITY
Audacity est un gratuiciel de traitement audio.
Vous pouvez trouver en ligne un manuel et de la documentation concernant Audacity.
http://www.audacityteam.org/help/documentation/
1. Fonctions de base
Ce document ne mentionne que les outils utilisés pour les opérations décrites dans la seconde
section.
1.1. Contrôle de la piste
Pour lancer la lecture d’une trame audio, il suffit de cliquer sur [lecture].
Pour arrêter momentanément la lecture, cliquer sur [pause].
- Si on clique à nouveau sur l’icône [pause], la lecture se poursuit là où elle avait
été arrêtée.
- Si on clique sur l’icône [lecture] alors que la trame est en pause, la lecture
reprend là où le curseur est placé sur la piste.
Pour arrêter la lecture, on clique sur [arrêt].
1.2. Options du pointeur
L’option du pointeur par défaut est le curseur. Le curseur permet de sélectionner certaines
parties de la trame.
1.3. Options d’édition
Couper Copier Coller Revenir en arrière Zoom in Zoom out
© Sarah Grenier-Millette – 2018-01-09 – Formation Audacity 2
2. Opérations nécessaires pour le nettoyage de pistes audio
Nous vous conseillons de toujours travailler sur une copie de la piste originale.
N’oubliez pas d’exporter votre piste complète nettoyée avant de commencer le découpage
des communications.
Vous devrez retourner plusieurs fois à la piste complète nettoyée pour séparer les
communications en différents fichiers audio.
2.1. Normaliser le volume et éliminer le bruit ambiant
Pour commencer, vous normaliserez le volume pour réduire plusieurs défauts de l’enregistrement.
Pour ce faire, sélectionnez toute la piste et allez dans le menu « Effets » et sélectionnez
« Normaliser ».
Dans la boite de dialogue qui apparait, laissez les valeurs par défaut et cliquez sur « OK ».
Ensuite, vous allez éliminer le bruit de fond qui provient de l’environnement et du microphone
utilisé lors de l’enregistrement de l’évènement. Pour ce faire :
- Repérez dans votre enregistrement un moment (environ 1 à 2 secondes) qui ne
contient que le bruit de fond, c’est-à-dire un moment où le conférencier ne
parle pas et que l’auditoire est calme.
- Allez dans le menu « Effets » et sélectionnez l’option « Réduction du bruit ».
Cliquez alors sur le bouton « Prendre le profil du bruit » dans la section « étape 1 ».
La fenêtre se ferme.
- Sélectionnez maintenant toute la piste.
- Retournez alors dans le même menu et cliquez maintenant sur le bouton « OK ».
2.2. Amplifier le volume
Il existe plusieurs façons d’amplifier le volume d’une piste audio. Nous vous en proposons deux.
Façon n°1 : Amplification
Pour amplifier le volume, il faut d’abord sélectionner toute la piste. Puis, allez dans le
menu « Effets » et sélectionnez « Amplification ».
La boite de dialogue qui apparaît offre une valeur d’amplification basée sur la qualité de
la piste audio. Laissez les valeurs par défaut et cliquez sur « OK ».
Une fois cette opération terminée, gardez la piste entière sélectionnée et allez dans le
menu « Effets » pour sélectionnez « Égalisation ».
Laissez les valeurs par défaut de la boite de dialogue et cliquez sur « OK ».
© Sarah Grenier-Millette – 2018-01-09 – Formation Audacity 3
Façon n°2 : Compresseur
Pour amplifier le volume, sélectionnez toute la piste. Puis, allez dans le menu « Effets » et
sélectionnez « Compresseur ».
Dans la boite de dialogue qui apparaît, le [Seuil] devrait être de -12dB et le [Ratio] de
3 :1.
Augmentez le [Seuil] à -6dB et le [Ratio] à 9 :1. Puis, appuyez sur [Ok]. L’opération prend
quelques secondes avant d’être complétée.
Puis, répétez l’opération, mais, cette fois, réduisez le [Seuil] à -12dB et le [Ratio] à 3 :1.
Appuyez sur [Ok].
Lorsque l’opération est complétée, normalisez le volume de la piste en suivant les
indications de l’opération [Normaliser] détaillées au point 2.1.
2.3. Fondre en ouverture et en fermeture
Afin que l’enregistrement soit agréable à l’écoute, il est préférable de monter graduellement le
son au début du fichier et le réduire vers la fin.
Pour fondre en ouverture, sélectionnez quelques secondes au début de la piste. Puis, allez dans
le menu « Effets » et sélectionnez « Fondre en ouverture ». Le son du début de la piste est
maintenant graduel.
Pour fondre en fermeture, sélectionnez quelques secondes à la fin de la piste. Ce peut être
quelques secondes d’applaudissements par exemple. Puis, allez dans le menu « Effets » et
sélectionnez « Fondre en fermeture ». Le son de la fin de la piste est maintenant graduel.
2.4. Découpage et édition de la piste
Vous aurez probablement à éditer la piste audio, retrancher les présentations des présidents de
séance, séparer les communications en différents fichiers, effacer les moments d’hésitation ou
de confusion technique qui auraient pu être enregistrés.
Pour retrancher certaines sections, sélectionnez avec le curseur le segment à effacer. Puis,
cliquez sur l’icône [Couper] dans la barre d’outils d’édition. Vous pouvez aussi appuyer sur la
touche [Retour arrière] de votre clavier.
Pour exporter seulement une partie de votre piste (une communication par exemple),
sélectionnez le morceau désiré, cliquez sur l’icône [Copier] dans la barre d’outils. Puis, dans le
menu [Fichier], sélectionnez [Nouveau].
Une nouvelle fenêtre de montage apparaitra. Cliquez sur l’icône [Coller] dans la barre d’outils.
Vous pouvez alors exporter la piste selon les explications données au point 2.
© Sarah Grenier-Millette – 2018-01-09 – Formation Audacity 4
2.5. Exporter la piste complète nettoyée
Sélectionnez d’abord l’entièreté de votre piste audio désormais nettoyée. Allez dans le menu
« Fichier » pour sélectionner « Exporter l’audio ».
Dans la boite de dialogue, inscrivez le nom de la piste selon la convention de nommage
suivante :
Année_Mois_Jour_Nom-de-lEvenement_Seance-n°.extension
2015_12_09_Symposium-Sociocritique_Seance-1.mp3
Choisissez l’emplacement de votre exportation. Vous pouvez exporter en .mp3 (privilégié) ou en
.wav. Puis, cliquez sur « Enregistrer ».
La boite de dialogue « Éditer les métadonnées » apparaitra. Vous pouvez y inscrire certaines
métadonnées qui seront visibles, par exemple, lors de la lecture du fichier dans un lecteur
multimédia comme iTunes.
Puis, cliquez sur [Ok]. L’exportation prend quelques minutes avant d’être complétée.
Note concernant l’exportation en .mp3
Il est possible que vous deviez installer l’encodeur LAME MP3 dans votre Audacity pour exporter
vos fichiers en format .mp3.
Veuillez suivre les directives de la section « Installing LAME on Mac » à l’adresse suivante :
http://manual.audacityteam.org/man/installing_and_updating_audacity_on_mac_os_x.html#m
aclame
© Sarah Grenier-Millette – 2018-01-09 – Formation Audacity 5
Vous aimerez peut-être aussi
- Formation Montage PDFDocument8 pagesFormation Montage PDFpopeye974100% (1)
- Guide Logiciels LibresDocument62 pagesGuide Logiciels LibresAne HPas encore d'évaluation
- Boite À Outils Transfert de ConnaissancesDocument104 pagesBoite À Outils Transfert de ConnaissancesElyes Benhmida100% (2)
- Tutoriel Complet CubaseDocument22 pagesTutoriel Complet CubasePablo Escobar100% (2)
- Piscicole - Analyse de La Chaine de Valeur de La Pisciculture Cote IvoireDocument12 pagesPiscicole - Analyse de La Chaine de Valeur de La Pisciculture Cote IvoireBienvenu Kakpo100% (1)
- Prise en Main de AudacityDocument6 pagesPrise en Main de Audacityetidos100% (1)
- Outils Auteurs: Comment créer votre livre audio: Guide pratique pour créer un livre audioD'EverandOutils Auteurs: Comment créer votre livre audio: Guide pratique pour créer un livre audioPas encore d'évaluation
- 02 Audacity PDFDocument11 pages02 Audacity PDFNaouar NaouaratPas encore d'évaluation
- Montage Reportage RadioDocument3 pagesMontage Reportage RadioMme et Mr LafonPas encore d'évaluation
- MFG FR Outils Gestion Ressources Humaines 07 2007 PDFDocument190 pagesMFG FR Outils Gestion Ressources Humaines 07 2007 PDFstyve vorrenPas encore d'évaluation
- Exercices 1 AudacityDocument2 pagesExercices 1 AudacityAya BouzourenePas encore d'évaluation
- Studio One Reference ManualDocument300 pagesStudio One Reference Manualidscribdgmail0% (1)
- Son AudacityDocument21 pagesSon AudacityZakaria Zerradi MansouriPas encore d'évaluation
- Montage Audio Avec AudacityDocument8 pagesMontage Audio Avec AudacityYacoub DOMAPas encore d'évaluation
- Audacity Petit ManuelDocument7 pagesAudacity Petit ManuelBarbara GruberPas encore d'évaluation
- Extrait de Role BelabdiDocument1 pageExtrait de Role BelabdiAlexanor Asma0% (3)
- Tutoriel AudacityDocument4 pagesTutoriel AudacityAsturias Chevalier de LumièrePas encore d'évaluation
- Séquence 2Document17 pagesSéquence 2ndiaye ndiraPas encore d'évaluation
- Formation Outils Radio Sifaka AudacityDocument24 pagesFormation Outils Radio Sifaka AudacityMATHIAS WenceslasPas encore d'évaluation
- Audacity Notice1Document8 pagesAudacity Notice1Martin BraitPas encore d'évaluation
- Effets Sonores Et Musique Avec Pinnacle StudioDocument6 pagesEffets Sonores Et Musique Avec Pinnacle StudioKam MusPas encore d'évaluation
- TP AudacityDocument4 pagesTP AudacityNouraPas encore d'évaluation
- Audition ReferenceDocument179 pagesAudition ReferenceFrancois-José Woungly MouriPas encore d'évaluation
- Audacity LP2CDDocument5 pagesAudacity LP2CDclasses_TICE100% (1)
- Creation d-un mixage audio - TIRÉ DU SITE WEBDocument5 pagesCreation d-un mixage audio - TIRÉ DU SITE WEBjason.arsenaultPas encore d'évaluation
- Tutoriel AUDACITY Modifier Un Fichier Audio PDFDocument11 pagesTutoriel AUDACITY Modifier Un Fichier Audio PDFguillaume sieurosPas encore d'évaluation
- ReaperDocument13 pagesReapernagui7080Pas encore d'évaluation
- Fiche N°1 Audacity InterfaceDocument9 pagesFiche N°1 Audacity InterfaceInès MskPas encore d'évaluation
- Ajout de clips audio dans une vidéoDocument4 pagesAjout de clips audio dans une vidéojason.arsenaultPas encore d'évaluation
- AcousmographeDocument79 pagesAcousmographelucasmatPas encore d'évaluation
- Audacity Fonctions de BaseDocument4 pagesAudacity Fonctions de BaseogrebattlePas encore d'évaluation
- Enregistrer Des Sons Avec L'ordinateurDocument2 pagesEnregistrer Des Sons Avec L'ordinateursofionaPas encore d'évaluation
- Guide AudacityDocument30 pagesGuide AudacityAlberto GeorgePas encore d'évaluation
- Utilisation de mp3DirectCutDocument11 pagesUtilisation de mp3DirectCuthelpdocPas encore d'évaluation
- Cours Audacity - Id6169Document10 pagesCours Audacity - Id6169Michal wojcik100% (1)
- Tutoriel VirtualdubDocument18 pagesTutoriel Virtualdubserbl8Pas encore d'évaluation
- FQ Sound FraDocument5 pagesFQ Sound FraCesar Edú CervantesPas encore d'évaluation
- AvidemuxDocument2 pagesAvidemuxNoureddine NounouPas encore d'évaluation
- Audacity-Interface Fiche-N°1 PDFDocument9 pagesAudacity-Interface Fiche-N°1 PDFLATRONICOPas encore d'évaluation
- Traitement Du Son Avec Première Pro CS4Document14 pagesTraitement Du Son Avec Première Pro CS4Anonymous a2H1i8J100% (1)
- TPSonDocument14 pagesTPSonsouhirPas encore d'évaluation
- BT29 Manual-FRDocument12 pagesBT29 Manual-FRwyllyjonPas encore d'évaluation
- lecteur x16Document35 pageslecteur x16francoismagnyPas encore d'évaluation
- TP Multi MedediaDocument14 pagesTP Multi Medediakhoula SerrayePas encore d'évaluation
- Fiche-n°1-Audacity-InterfaceDocument9 pagesFiche-n°1-Audacity-InterfaceYves StourbePas encore d'évaluation
- Le Montage Sonore Sur Pro ToolsDocument29 pagesLe Montage Sonore Sur Pro ToolsRIM KRIEMPas encore d'évaluation
- Tutoriel Cours Audio Et DiaporamaDocument2 pagesTutoriel Cours Audio Et DiaporamaMfeddal AzzouzPas encore d'évaluation
- MuseScore French ManualDocument70 pagesMuseScore French ManualJanPas encore d'évaluation
- EMU 0404 - Tutorial - (FR) PDFDocument42 pagesEMU 0404 - Tutorial - (FR) PDFcortexaxiomePas encore d'évaluation
- Mode D Emploi Dualo Du-Touch 1.21FRDocument37 pagesMode D Emploi Dualo Du-Touch 1.21FRjrp jrpPas encore d'évaluation
- Memo Reaper OutilsDocument28 pagesMemo Reaper OutilsBarkou TakfarinasPas encore d'évaluation
- Nouvelles Fonctionnalités FL Studio 20.6Document3 pagesNouvelles Fonctionnalités FL Studio 20.6Derveau KASSAPas encore d'évaluation
- Sledge 2.0 Manual Addendum - Quick Guide - FRDocument5 pagesSledge 2.0 Manual Addendum - Quick Guide - FRAlessandro SoccorsiPas encore d'évaluation
- Presonus Audiobox Usb 96 Mode D Emploi FR 65418 PDFDocument30 pagesPresonus Audiobox Usb 96 Mode D Emploi FR 65418 PDFcharlylerougePas encore d'évaluation
- Launchpad Mini User Guide FRDocument22 pagesLaunchpad Mini User Guide FRmjc ProvencePas encore d'évaluation
- MuseScore ManuelDocument56 pagesMuseScore ManuelMuseScorePas encore d'évaluation
- AudioBoxUSB96 OwnersManual FR 29122021Document25 pagesAudioBoxUSB96 OwnersManual FR 29122021Luc VincentPas encore d'évaluation
- Manuel MusescoreDocument53 pagesManuel MusescoreArmand MoutoucarpenPas encore d'évaluation
- Présentation Adobe AuditionDocument8 pagesPrésentation Adobe AuditionHamza AbidiPas encore d'évaluation
- Manuel So Speaky HDMI FRDocument19 pagesManuel So Speaky HDMI FRThierry KOUAMEPas encore d'évaluation
- Notice AudacityDocument1 pageNotice AudacityPierre-Louis HubertPas encore d'évaluation
- Rpport Traitement - SignalDocument20 pagesRpport Traitement - SignalAdama COULIBALYPas encore d'évaluation
- Exact Audio Copy (Eac)Document34 pagesExact Audio Copy (Eac)kansie_samPas encore d'évaluation
- EIGRP PT 1 Concepts FondamentauxDocument15 pagesEIGRP PT 1 Concepts FondamentauxSiham KherbachPas encore d'évaluation
- InvitationDocument1 pageInvitationSiham KherbachPas encore d'évaluation
- Resume Commandes UnixDocument1 pageResume Commandes UnixSiham KherbachPas encore d'évaluation
- AudacityDocument8 pagesAudacityclg_jl94Pas encore d'évaluation
- Econometrie Pour La FinanceDocument80 pagesEconometrie Pour La FinanceSiehi Toh ServaisPas encore d'évaluation
- Cour Ja Va DétailléDocument561 pagesCour Ja Va DétailléMajed Ben SaadaPas encore d'évaluation
- Examen Optimisation Et ModélisationDocument1 pageExamen Optimisation Et ModélisationmalikaPas encore d'évaluation
- Fiche de Culture de La Pomme de TerreDocument10 pagesFiche de Culture de La Pomme de TerreFrançoisLassus-PigatPas encore d'évaluation
- Copie de SoutenirDocument42 pagesCopie de SoutenirrniaryjaminaPas encore d'évaluation
- Atelier Adhérent CFDT: Les Unités Aéroportuaires en 12 HeuresDocument2 pagesAtelier Adhérent CFDT: Les Unités Aéroportuaires en 12 HeuresGérard MenvussaPas encore d'évaluation
- Résume RDMDocument5 pagesRésume RDMMoustapha Abdillahi abdiPas encore d'évaluation
- Cofrend Fiche MagnetoscopiewebDocument2 pagesCofrend Fiche MagnetoscopiewebAbdelkaderPas encore d'évaluation
- ACL Bon CoursDocument16 pagesACL Bon CoursElvÏs ElvÏsPas encore d'évaluation
- TDElec 8Document7 pagesTDElec 8oukkaPas encore d'évaluation
- Diag Calculateur Edc16c3et16c34Document23 pagesDiag Calculateur Edc16c3et16c34luckyPas encore d'évaluation
- Catalogue DAI Pro 2018Document36 pagesCatalogue DAI Pro 2018Ricardo FelixPas encore d'évaluation
- DistributeursDocument7 pagesDistributeursdayangPas encore d'évaluation
- Intervention - Cas Marketing Nanterre 102013henkel DR Caspari PDFDocument80 pagesIntervention - Cas Marketing Nanterre 102013henkel DR Caspari PDFiyad_techPas encore d'évaluation
- Unity 5 FreDocument80 pagesUnity 5 Frestephane AbrePas encore d'évaluation
- Lavande Bâtiments Réseaux Sociaux RapportDocument9 pagesLavande Bâtiments Réseaux Sociaux RapportSara ZahafPas encore d'évaluation
- Caractx DIESELDocument45 pagesCaractx DIESELAtone RomeoPas encore d'évaluation
- الالتزام التنظيمي في المؤسسة الجزائريةDocument13 pagesالالتزام التنظيمي في المؤسسة الجزائريةaicha aichaPas encore d'évaluation
- Suivi BudgetaireDocument12 pagesSuivi BudgetairecabeaureyPas encore d'évaluation
- Exos2 TorsionDocument2 pagesExos2 TorsionmohammedPas encore d'évaluation
- Tuyauterie Liste de Prix FR 2021Document38 pagesTuyauterie Liste de Prix FR 2021Hassim CongoPas encore d'évaluation
- Serie QT Designer 2022-2023Document9 pagesSerie QT Designer 2022-2023Nesrine GharianiPas encore d'évaluation
- Pfe D LmerdDocument8 pagesPfe D LmerdHafsa El basriPas encore d'évaluation
- Les Mensonges de La Propagande Néo Féministe by El Rayhan Z LibDocument31 pagesLes Mensonges de La Propagande Néo Féministe by El Rayhan Z LibGloria ChristiPas encore d'évaluation