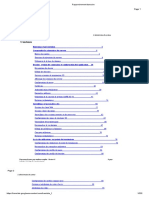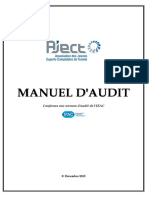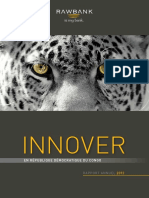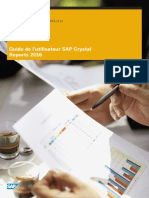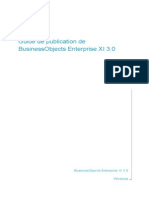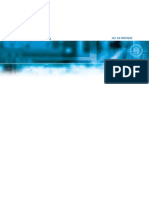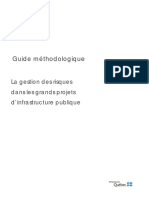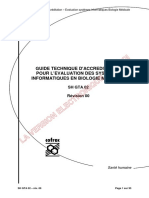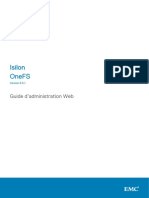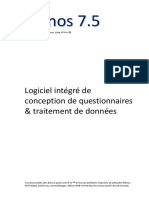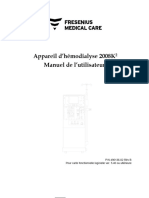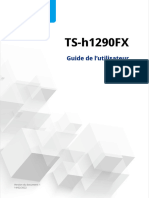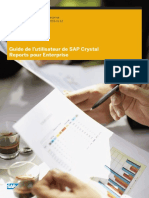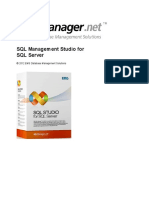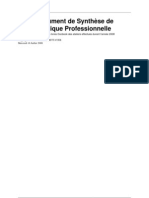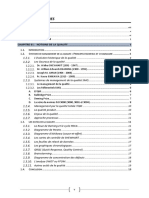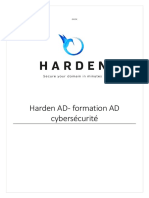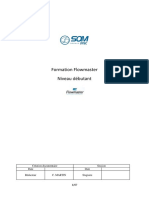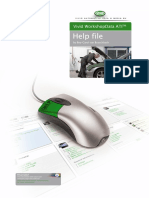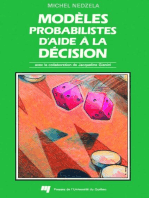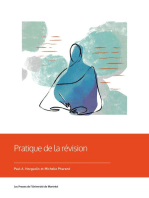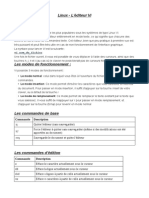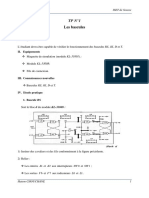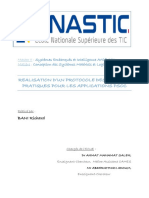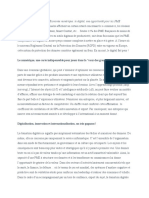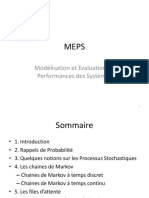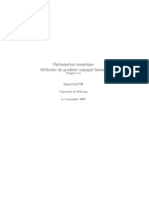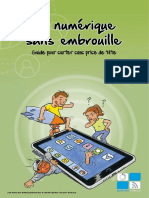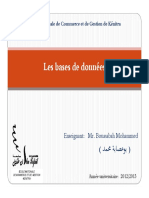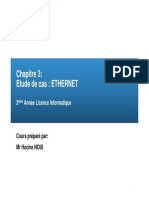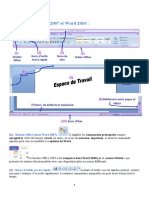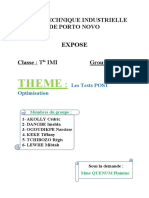Académique Documents
Professionnel Documents
Culture Documents
cd10 UserGde
Transféré par
Fred RbtTitre original
Copyright
Formats disponibles
Partager ce document
Partager ou intégrer le document
Avez-vous trouvé ce document utile ?
Ce contenu est-il inapproprié ?
Signaler ce documentDroits d'auteur :
Formats disponibles
cd10 UserGde
Transféré par
Fred RbtDroits d'auteur :
Formats disponibles
Crystal Reports™ 10
Guide de l'utilisateur
Crystal Decisions, Inc.
895 Emerson St.
Palo Alto
Californie, Etats-Unis 94301
Copyright © 2003 Crystal Decisions, Inc., 895 Emerson St., Palo Alto, Californie,
Etats-Unis 94301. Tous droits réservés.
Version 1.
Aucune partie de cette documentation ne peut être enregistrée dans un système
d'extraction, transmise ni reproduite de quelque façon que ce soit, à moins que les
conditions applicables du contrat de licence logicielle ne l'autorisent. Les
informations contenues dans cette documentation sont la propriété de Crystal
Decisions, Inc., et/ou de ses fournisseurs.
Informations sur les marques
Crystal Decisions, Crystal Reports, Crystal Enterprise, Crystal Analysis, Crystal
Services, Crystal Care, Crystal Assist, Crystal Applications, Info et Holos sont des
marques ou des marques déposées de Crystal Decisions, Inc. aux Etats-Unis et/ou
dans d'autres pays. Toutes les autres marques ou marques déposées mentionnées
appartiennent à leurs propriétaires respectifs.
Table des matières
Chapitre 1: Bienvenue dans Crystal Reports 10
A propos de Crystal Reports .............................................................. 2
A propos de ce guide ........................................................................ 2
Contenu des chapitres ........................................................................................... 3
Aide en ligne ......................................................................................................... 7
Enregistrement du produit ................................................................ 8
Guide client ...................................................................................... 8
Support technique Crystal Care ........................................................ 9
Formation Crystal ............................................................................. 9
Services de conseil Crystal ................................................................ 9
Conventions typographiques ........................................................... 10
Chapitre 2: Nouveautés de Crystal Reports 10
Introduction .................................................................................... 12
Développeurs d'applications ........................................................... 12
Java Reporting Component .................................................................................. 12
Bibliothèque de balises Java personnalisées ........................................................ 13
Modules de fusion .NET simplifiés ...................................................................... 13
Mise à niveau de .NET vers Crystal Enterprise ..................................................... 13
API simplifiées du Report Application Server ....................................................... 14
Concepteurs d'états ........................................................................ 14
Accès aux données simplifié (vues d'entreprise) .................................................. 14
Référentiel ........................................................................................................... 15
Commande Reproduire la mise en forme ............................................................ 16
Diagrammes de type entonnoir ........................................................................... 17
Utilisateurs d'informations .............................................................. 17
Guide de l'utilisateur de Crystal Reports iii
Navigation gérée entre les principaux éléments d'un état .................................... 17
Exportation vers Excel ......................................................................................... 18
Impression depuis DHTML .................................................................................. 18
Chapitre 3: Installation de Crystal Reports
Installation de Crystal Reports ........................................................ 20
Conditions requises pour l'installation ............................................ 20
Installation de Crystal Reports sur un ordinateur local ................... 20
Création d'un point d'installation et installation à partir d'un serveur
réseau ............................................................................................. 22
Création d'un point d'installation pour Crystal Reports ........................................ 22
Installation de Crystal Reports à partir d'un réseau .............................................. 23
Personnalisation de l'installation ..................................................... 24
Installation du Java Reporting Component ...................................... 26
Borland JBuilder 10 ............................................................................................. 26
BEA Weblogic Workshop 8.1 SP2 ....................................................................... 27
Tous les autres environnements de développement intégrés ................................ 27
Mise à niveau des composants de Crystal Reports .......................... 28
Chapitre 4: Démarrage rapide
Apprendre à utiliser Crystal Reports ............................................... 30
Exemple de base de données : Xtreme.mdb ......................................................... 30
Assistants de création d'états .......................................................... 30
Standard .............................................................................................................. 31
Table croisée ....................................................................................................... 31
Etiquette de publipostage .................................................................................... 31
OLAP .................................................................................................................. 31
Démarrage rapide pour les nouveaux utilisateurs ........................... 32
Avant de commencer .......................................................................................... 32
iv Guide de l'utilisateur de Crystal Reports
Création de l'état ................................................................................................. 33
Sélection des enregistrements .............................................................................. 44
Regroupement et tri des données ......................................................................... 47
Fin de la création de l'état ................................................................................... 51
Démarrage rapide pour les utilisateurs expérimentés ..................... 52
Chapitre 5: Concepts de la création d'états
Bases de la conception d'états ........................................................ 58
Définition du contenu de l'état ....................................................... 58
Enoncé de l'objectif ............................................................................................ 58
Présentation de l'état ........................................................................................... 59
Recherche des données ....................................................................................... 60
Manipulation des données .................................................................................. 61
Caractéristiques des zones d'impression .............................................................. 62
Mise au point d'un prototype sur papier ......................................... 64
Chapitre 6: Présentation de la création d'états
Options de création d'un état ......................................................... 66
Assistants de création d'états ............................................................................... 66
Utilisation d'un autre état .................................................................................... 66
Nouvel état ......................................................................................................... 66
Choix des sources de données et des champs de base de données .. 67
Expert Base de données ....................................................................................... 67
Explorateur de champs ........................................................................................ 69
Explorateur d'états ............................................................................................... 71
Ouverture et ancrage des explorateurs ................................................................ 72
A propos de l'environnement de conception d'états ....................... 73
Onglet Conception .............................................................................................. 73
Onglet Aperçu .................................................................................................... 76
Guide de l'utilisateur de Crystal Reports v
Création d'un état ........................................................................... 79
Sélection de la source de données ....................................................................... 79
Ajout des tables ................................................................................................... 81
Mise en relation de plusieurs tables ..................................................................... 81
Placement des données dans l'état ...................................................................... 83
Mise en forme des données ................................................................................. 89
Sélection des enregistrements .............................................................................. 90
Regroupement, tri et résumé des données ........................................................... 90
Exploration des données résumées ...................................................................... 91
Effectuer un zoom avant ou arrière sur un état ..................................................... 91
Insertion des en-têtes et pieds de page ................................................................. 92
Ajout d'une page de titre à l'état .......................................................................... 93
Ajout des propriétés d'état ................................................................................... 94
Au-delà des états de base ................................................................ 94
Chapitre 7: Référentiel Crystal
Définition du Référentiel Crystal ................................................... 96
Workflow ............................................................................................................ 96
Accès au Référentiel Crystal ........................................................... 97
Barre d'outils ....................................................................................................... 98
Ajout des dossiers au référentiel ..................................................... 99
Ajout des éléments au référentiel .................................................... 99
Ajout d'un objet texte ou d'une bitmap ............................................................. 100
Ajout d'une fonction personnalisée ................................................................... 101
Ajout d'une commande ..................................................................................... 101
Utilisation des objets de référentiel dans des états ........................ 101
Ajout d'un objet texte ou d'une bitmap à un état ............................................... 102
Ajout d'une fonction personnalisée à un état ..................................................... 102
Ajout d'une commande à un état ...................................................................... 103
Modification des objets dans le référentiel ................................... 103
vi Guide de l'utilisateur de Crystal Reports
Mise à jour des objets de référentiel connectés utilisés
dans des états ................................................................................ 104
Suppression des éléments d'un référentiel .................................... 105
Utilisation de la commande Annuler dans le référentiel ............... 105
Chapitre 8: Conception des états Web optimisés
Présentation générale .................................................................... 108
Capacités d'evolutivité avec Crystal Enterprise ............................. 109
Moments d'évaluation des fonctions de date dans Crystal Enterprise ................. 110
Faire les bons choix de conception ............................................... 111
Utilisation de formats d'états plus rapides .......................................................... 112
Choix entre les données dynamiques et les données enregistrées ...................... 112
Conception des états de résumé ........................................................................ 113
Utilisation prudente des sous-états .................................................................... 114
Utilisation efficace d'autres éléments de conception ......................................... 116
Rationalisation de votre environnement de création d'états ......... 116
Sélection de la base de données et de la connexion la plus rapide .................... 117
Utilisation des index de tables ........................................................................... 117
Amélioration des choix de mise en relation de tables ........................................ 117
Utilisation des pilotes de bases de données avec unité d'exécution s
écurisée ............................................................................................................ 118
Utilisation des procédures stockées pour un traitement plus rapide ................... 119
Utilisation des formules de sélection d'enregistrements
améliorées ..................................................................................... 120
Exemple d'empilage de la sélection d'enregistrements ...................................... 120
Astuces pour améliorer les performances lors de la sélection
d'enregistrements .............................................................................................. 121
Stratégies d'écriture de formules de sélection d'enregistrements efficaces .......... 122
Incorporation des champs de paramètre dans les formules de sélection
d'enregistrements .............................................................................................. 124
Guide de l'utilisateur de Crystal Reports vii
Utilisation appropriée des expressions SQL ....................................................... 126
Amélioration du regroupement, du tri et du calcul d'un total ....... 127
Regroupement sur le serveur ............................................................................. 127
Exemple d'avantage du regroupement sur le serveur ......................................... 127
Utilisation des expressions SQL pour des groupes, des tris et des totaux ............ 128
Utilisation des expressions SQL pour Case Logic ............................................... 129
Insertion des champs de résumé et de total cumulé chaque fois que possible .... 129
Chapitre 9: Sélection des enregistrements
Sélection d'enregistrements .......................................................... 132
Utilisation de l'Expert Sélection ......................................................................... 133
Utilisation des formules ..................................................................................... 134
Interaction entre l'Expert Sélection et l'Atelier de formules ................................ 135
Utilisation des modèles de formules ............................................. 136
Sélection des enregistrements à l'aide de modèles de formules ......................... 136
Empilage de la sélection des enregistrements sur le serveur de
base de données ............................................................................ 138
Dépannage des formules de sélection d'enregistrements .............. 139
Correction des sélections qui ne génèrent pas de données ................................ 141
Chapitre 10: Tris, regroupements et calculs de totaux
Tri des données ............................................................................. 144
Comprendre les options de tri ........................................................................... 144
Tris sur un seul champ et sur plusieurs champs ................................................. 145
Regroupement des données .......................................................... 147
Création des groupes personnalisés ................................................................... 149
Tri des enregistrements dans des groupes .......................................................... 150
Sélection des groupes ........................................................................................ 151
Regroupement des données en intervalles ......................................................... 154
Regroupement sur la base de la première lettre du nom d'entreprise ................. 156
viii Guide de l'utilisateur de Crystal Reports
Regroupement hiérarchique des données .......................................................... 158
Modification des groupes .................................................................................. 160
Résumé des données regroupées ................................................... 160
Classement des groupes selon les valeurs de résumé ......................................... 161
Sélection des groupes N premiers ou derniers et pourcentages supérieurs
ou inférieurs ...................................................................................................... 162
Calcul des sous-totaux .................................................................. 164
Calcul des sous-totaux des données .................................................................. 164
Etendre les prix et calculer le sous-total des extensions ..................................... 165
Pourcentages ................................................................................. 166
Calcul d'un pourcentage ................................................................................... 166
En-têtes de groupe ........................................................................ 167
Création des en-têtes de groupe ........................................................................ 167
Suppression des en-têtes de groupe ................................................................... 171
Exploration des en-têtes de groupe .................................................................... 171
Chapitre 11: Totaux cumulés
Comprendre les totaux cumulés .................................................... 174
Fonctionnement des totaux cumulés ................................................................. 174
Création des totaux cumulés ......................................................... 175
Création des totaux cumulés dans une liste ....................................................... 175
Création des totaux cumulés pour un groupe .................................................... 176
Création des totaux cumulés conditionnels ....................................................... 177
Création des totaux cumulés dans une relation un-à-plusieurs ........................... 179
Création des totaux cumulés à l'aide d'une formule ..................... 180
Chapitre 12: Etats à plusieurs sections
A propos des sections .................................................................... 184
Utilisation des sections ................................................................. 184
Insertion d'une section ...................................................................................... 184
Guide de l'utilisateur de Crystal Reports ix
Suppression d'une section ................................................................................. 185
Déplacement d'une section ............................................................................... 185
Fusion de deux sections apparentées ................................................................. 186
Fractionnement et redimensionnement d'une section ................... 187
Fractionnement d'une section ........................................................................... 187
Redimensionnement d'une section .................................................................... 187
Utilisation de plusieurs sections dans un état ................................ 188
Eviter le chevauchement des objets de longueur variable .................................. 189
Eliminer les lignes vides .................................................................................... 190
Ajout des lignes vides de façon conditionnelle .................................................. 190
Lettres types .................................................................................. 191
Utilisation des objets texte ................................................................................. 191
Création d'une lettre type à l'aide d'un objet texte ............................................ 193
Impression des messages conditionnels dans des lettres types ........................... 198
Chapitre 13: Mise en forme
Concepts de mise en forme ........................................................... 200
Utilisation d'un modèle ................................................................. 200
Application d'un modèle ................................................................................... 200
Suppression d'un modèle appliqué .................................................................... 201
Nouvelle application du dernier modèle sélectionné ......................................... 202
Utilisation des objets champ modèle ................................................................. 202
Utilisation de l'environnement de conception d'états ................... 203
Solutions de conception .................................................................................... 203
Caractéristiques des sections ............................................................................. 204
Placement d'un objet en arrière-plan d'une section suivante ............................. 204
Formulaires pré-imprimés .................................................................................. 206
Colonnes multiples ............................................................................................ 206
Masquage des sections d'état ............................................................................ 207
Masquage des objets d'état ................................................................................ 208
Placement des objets texte ................................................................................ 209
x Guide de l'utilisateur de Crystal Reports
Placement des objets texte à plusieurs lignes ..................................................... 212
Importation des objets texte depuis un fichier .................................................... 213
Espacement entre les objets texte ...................................................................... 213
Représentation du dépassement de champ ........................................................ 218
Sélection de plusieurs objets ............................................................................. 219
Placement libre ................................................................................................. 220
Placement vertical ............................................................................................. 222
Polices TrueType ............................................................................................... 224
Marges de page ................................................................................................. 224
Imprimante par défaut ....................................................................................... 225
Pilotes d'imprimante ......................................................................................... 226
Propriétés de mise en forme ......................................................... 227
Utilisation de la mise en forme absolue ........................................ 227
Ajout des couleurs, des ombrages et des bordures aux champs ......................... 227
Mise d'un état ou d'un objet en lecture seule .................................................... 228
Verrouillage de la taille et la position d'un objet ............................................... 228
Modification des mises en forme par défaut des champs ................................... 229
Ajout et modification des lignes ........................................................................ 231
Ajout et modification des cadres ....................................................................... 232
Ajout des formes à un état ................................................................................. 232
Utilisation des formats de comptabilité conventionnels ..................................... 233
Répétition des objets d'état sur les pages horizontales ....................................... 234
Utiliser des espaces vides entre les lignes .......................................................... 235
Mise en forme conditionnelle ....................................................... 237
Propriétés binaires conditionnelles .................................................................... 238
Propriétés d'attribut conditionnelles .................................................................. 238
Modification des polices conditionnelles .......................................................... 240
Création des pieds de page après la première page ........................................... 240
Utilisation de l'Expert Mise en relief .................................................................. 241
Annuler/Rétablir une action .............................................................................. 245
Utilisation du bouton Reproduire la mise en forme ...................... 245
Guide de l'utilisateur de Crystal Reports xi
Chapitre 14: Création des diagrammes
Concepts de création des diagrammes .......................................... 248
Présentation de la création des diagrammes ...................................................... 248
Modèles de diagrammes .................................................................................... 248
Types de diagramme ......................................................................................... 249
Placement de votre diagramme ......................................................................... 252
Exploration à l'aide des diagrammes ................................................................. 253
Exploration à l'aide des légendes ....................................................................... 253
Création des diagrammes .............................................................. 253
Création des diagrammes à l'aide des champs de détails ou de formule
(modèle Avancé) ............................................................................................... 253
Création des diagrammes sur la base des champs de résumé ou de sous-total
(modèle Groupe) ............................................................................................... 255
Création des diagrammes sur la base des résumés de tables croisées
(modèle Table croisée) ...................................................................................... 257
Création des diagrammes sur la base d'un cube OLAP
(modèle OLAP) .................................................................................................. 258
Utilisation des diagrammes ........................................................... 259
Modification des diagrammes à l'aide de l'Expert Diagramme ........................... 260
Modification des diagrammes à l'aide des commandes du menu
Options du diagramme ...................................................................................... 260
Utilisation des fonctionnalités de zoom sur les diagrammes en barres
et en courbes ..................................................................................................... 262
Réorganisation automatique des diagrammes .................................................... 263
Mise en forme des diagrammes ......................................................................... 263
Utilisation de la fonction de mise en arrière-plan à l'aide des diagrammes ........ 264
Chapitre 15: Création des cartes
Concepts de la création de cartes ................................................. 268
Présentation générale de la création de cartes ................................................... 268
Modèles de cartes ............................................................................................. 268
xii Guide de l'utilisateur de Crystal Reports
Types de carte ................................................................................................... 269
Placement d'une carte ....................................................................................... 272
Exploration à l'aide de cartes ............................................................................. 272
Création de cartes ......................................................................... 272
Création des cartes sur la base des champs de détails (modèle Avancé) ............ 272
Création des cartes sur la base des champs de groupe (modèle Groupe) ........... 275
Création des cartes sur la base des résumés de table croisée
(modèle Table croisée) ...................................................................................... 276
Création des cartes sur la base d'un cube OLAP (modèle OLAP) ....................... 278
Utilisation des cartes ..................................................................... 279
Modification des cartes à l'aide de l'Expert Carte .............................................. 279
Modification du titre d'une carte ....................................................................... 280
Modification du type de carte ........................................................................... 280
Modification des couches d'une carte ............................................................... 280
Résolution de la discordance des données ........................................................ 282
Modification de la carte géographique .............................................................. 282
Agrandissement et réduction de l'affichage d'une carte ..................................... 283
Effectuer un panoramique sur une carte ............................................................ 283
Centrage d'une carte ......................................................................................... 283
Masquage et affichage du Navigateur de carte .................................................. 284
Mise en forme des cartes ................................................................................... 285
Utilisation de la fonction de mise en arrière-plan avec des cartes ...................... 285
Chapitre 16: OLE
Présentation générale de la fonctionnalité OLE ............................ 288
Terminologie OLE ............................................................................................. 288
Types d'objets OLE ........................................................................................... 289
Remarques sur les objets OLE ............................................................................ 289
Insertion des objets OLE dans vos états ......................................... 290
Présentation des objets OLE dans votre état ................................. 291
Guide de l'utilisateur de Crystal Reports xiii
Modification des objets OLE dans les états ................................... 291
Modification sur place ....................................................................................... 291
Commandes dynamiques du menu OLE ............................................................ 292
OLE et la commande Insérer une image ............................................................ 292
Exploitation des objets statiques OLE ............................................ 292
Utilisation des objets incorporés par rapport aux objets reliés ..... 294
Objets incorporés .............................................................................................. 294
Objets reliés ...................................................................................................... 295
Chapitre 17: Objets table croisée
Définition de la table croisée ........................................................ 298
Exemple de table croisée ............................................................... 299
Etat des données de commandes - sans tri/regroupement .................................. 299
Etat des données de commandes - regroupées par région .................................. 300
Etat des données de commandes - regroupées par produit ................................. 300
Etat des données de commandes - regroupées par région et par produit ............ 301
Données de commandes organisées dans un objet table croisée ....................... 302
Création d'un état table croisée .................................................... 303
Utilisation des tables croisées ....................................................... 307
Affichage des valeurs sous forme de pourcentages ............................................ 308
Abréviation des champs résumés de grande taille .............................................. 308
Personnalisation des étiquettes de lignes et de colonnes .................................... 309
Utilisation des totaux cumulés dans les tables croisées ...................................... 310
Impression des tables croisées s'étendant sur plusieurs pages ............................ 311
Mise en forme des tables croisées ................................................. 311
Modification de la largeur, la hauteur et l'alignement des cellules
de tables croisées .............................................................................................. 312
Mise en forme de la couleur d'arrière-plan de lignes/colonnes entières ............. 312
Mise en forme de plusieurs champs individuellement ....................................... 312
Mise en forme de plusieurs champs à la fois ...................................................... 313
xiv Guide de l'utilisateur de Crystal Reports
Suppression des données de table croisée ......................................................... 313
Affichage horizontal des champs résumés ......................................................... 314
Chapitre 18: Création et mise à jour des états OLAP
Création d'états OLAP à l'aide de Crystal Reports ........................ 316
Objets grille OLAP ............................................................................................ 316
Création d'un état OLAP ............................................................... 317
Spécification de la source de données ............................................................... 317
Définition de la structure de la grille ................................................................. 318
Définition des dimensions de tranche et spécification du nombre de grilles ...... 319
Application d'un style prédéfini ........................................................................ 320
Insertion d'un diagramme .................................................................................. 321
Mise à jour d'un état OLAP ........................................................... 322
Mise en forme des données d'une grille OLAP .............................. 324
Modification de la couleur d'arrière-plan d'une dimension ............................... 325
Création d'un alias pour une dimension ............................................................ 325
Mise en forme des quadrillages ......................................................................... 325
Etiquetage des dimensions ................................................................................ 326
Modification de l'affichage des données OLAP ............................. 326
Tri et filtrage des données d'une grille OLAP ................................ 328
Tri des données d'une grille OLAP .................................................................... 328
Filtrage des données d'une grille OLAP ............................................................. 330
Ajout des calculs aux grilles OLAP ................................................ 331
Chapitre 19: Distribution et visualisation des états
Distribution des états .................................................................... 334
Impression d'un état .......................................................................................... 334
Envoi d'un état par fax ...................................................................................... 334
Exportation d'un état ......................................................................................... 335
Utilisation des dossiers Web ............................................................................. 342
Guide de l'utilisateur de Crystal Reports xv
Utilisation des dossiers Enterprise ...................................................................... 343
Visualisation des états ................................................................... 345
Définition des parties d'état ............................................................................... 345
Définition de la navigation ................................................................................ 346
Option Exploration des parties de l'état ............................................................. 348
Option Un autre objet d'état ............................................................................. 351
Liens hypertexte affichés dans les visualiseurs ................................................... 356
Utilisation des balises actives ........................................................ 357
Chapitre 20: Alertes d'état
A propos des alertes d'état ............................................................ 360
Utilisation des alertes d'état .......................................................... 360
Création des alertes d'état ................................................................................. 360
Modification des alertes d'état ........................................................................... 362
Suppression des alertes d'état ............................................................................ 363
Affichage des alertes d'état ................................................................................ 363
Utilisation des alertes d'état dans des formules .................................................. 364
Chapitre 21: Création des états
à partir d'Excel et d'Access
Présentation des modules complémentaires Crystal Reports ......... 366
A propos du module complémentaire Microsoft Excel ....................................... 366
A propos du module complémentaire Microsoft Access .................................... 366
Utilisation du module complémentaire Microsoft Excel ............... 367
Utilisation de l'Assistant de création d'états Crystal pour créer un état
dans Excel ......................................................................................................... 367
Utilisation du module complémentaire Microsoft Access ............. 370
Utilisation de l'Assistant de création d'états Crystal pour créer un état
dans Access ....................................................................................................... 370
xvi Guide de l'utilisateur de Crystal Reports
Chapitre 22: Utilisation des formules
Présentation générale des formules ............................................... 374
Nouveautés du langage de formule ................................................................... 374
Exemples d'utilisation des formules ................................................................... 377
Syntaxe et composants de formule ................................................ 378
Composants de formule .................................................................................... 378
Syntaxe de formule ........................................................................................... 379
Spécification des formules ............................................................ 380
Utilisation de l'Atelier de formules .................................................................... 382
Utilisation de l'Editeur de formule ..................................................................... 383
Création et modification des formules .......................................... 385
Création et insertion d'une formule dans un état ............................................... 385
Création d'une formule dans l'Expert Formule ................................................... 385
Modification des formules ................................................................................. 387
Recherche et remplacement du texte ................................................................. 387
Copie des formules à partir de l'aide en ligne .................................................... 388
Copie des formules depuis un état vers un autre ................................................ 389
Suppression des formules .............................................................. 390
Suppression de la formule de travail de votre état .............................................. 390
Suppression de la spécification de formule ........................................................ 390
Débogage des formules ................................................................. 391
Débogage des erreurs de moment d'évaluation ................................................. 391
Didacticiel de débogage ................................................................................... 391
Chapitre 23: Champs de paramètre
Présentation des paramètres ........................................................ 398
Considérations sur les champs de paramètre ..................................................... 398
Création d'un champ de paramètre ................................................................... 399
Suppression des champs de paramètre .............................................................. 402
Guide de l'utilisateur de Crystal Reports xvii
Réponse aux invites de saisie de paramètres ...................................................... 403
Fonctionnalités avancées des paramètres .......................................................... 405
Chapitre 24: Sous-états
Définition du sous-état .................................................................. 414
Sous-états reliés et non reliés ............................................................................. 414
Fonctionnement de la mise en relation entre le sous-état et l'état principal ....... 415
Liens de base de données par rapport aux sous-états dans des situations
un-à-plusieurs ................................................................................................... 416
Insertion des sous-états ................................................................. 417
Affichage des aperçus des sous-états ................................................................. 418
Enregistrement d'un sous-état en tant qu'état principal ...................................... 418
Mise à jour des sous-états .................................................................................. 419
Mise en relation d'un sous-état aux données de l'état principal .... 420
Mise en relation d'un sous-état à l'état principal sans modifier la formule
de sélection ....................................................................................................... 421
Combinaisons des états non reliés à l'aide de sous-états ............... 422
Combinaison de plus de deux états non reliés ................................................... 422
Utilisation des sous-états avec des données inassociables ............. 423
Mise en relation à partir de/vers un champ de formule ...................................... 423
Mise en relation des tables non indexées ........................................................... 424
Création d'un sous-état à la demande ........................................... 425
Ajout des légendes aux sous-états à la demande ................................................ 425
Affichage des vues différentes des mêmes données dans un état .. 426
Chapitre 25: Bases de données
Présentation générale des bases de données ................................. 428
Bases de données relationnelles ........................................................................ 428
Alias .................................................................................................................. 429
Recherche des fichiers ....................................................................................... 430
xviii Guide de l'utilisateur de Crystal Reports
Tables indexées ................................................................................................. 431
Mises en relation des tables .......................................................... 433
Mise en relation de et mise en relation vers ....................................................... 434
Relations unissant les enregistrements de tables reliées ..................................... 434
Amélioration des performances dans les mises en relation de type
un-à-plusieurs ................................................................................................... 435
Considérations sur les fichiers de données ......................................................... 437
Considérations sur les bases de données SQL .................................................... 439
Considérations de performances pour tous les états ........................................... 440
Onglet Liens de l'Expert Base de données ......................................................... 441
Mise en relation des tables indexées .................................................................. 442
Ordre de traitement des liens ............................................................................ 443
Options de mise en relation .............................................................................. 444
Utilisation de SQL et des bases de données SQL ........................... 454
Définition de SQL ............................................................................................. 454
SGBD SQL ........................................................................................................ 457
Utilisation de SQL par Crystal Reports .............................................................. 458
Langage SQL ..................................................................................................... 458
Traitement côté serveur ................................................................ 460
Comment le regroupement côté serveur affecte la requête SQL ......................... 462
Mappage des champs de base de données .................................... 463
A propos de la boîte de dialogue Mappage de champs ...................................... 463
Processus pour le remappage ............................................................................ 464
Remappage des champs de base de données changés ....................................... 466
Index des données enregistrées ..................................................... 467
Fonctionnement de l'indexation d'états ............................................................. 468
Considérations relatives à l'utilisation des index de données enregistrées .......... 468
Indexation des champs appropriés .................................................................... 469
Prise en charge d'Unicode dans Crystal Reports ........................... 469
Pour en savoir plus ........................................................................ 469
Guide de l'utilisateur de Crystal Reports xix
Annexe A: Modèle de traitement des états
Présentation générale .................................................................... 472
Définition de la notion de passage ................................................................... 472
Pré-passage 1 .................................................................................................... 472
Passage 1 .......................................................................................................... 472
Pré-passage 2 .................................................................................................... 473
Passage 2 .......................................................................................................... 473
Passage 3 .......................................................................................................... 474
Organigramme pour la création d'états à plusieurs passages ............................. 474
Annexe B: Création d'états accessibles aux handicapés
A propos de l'accessibilité ............................................................. 476
Avantages des états accessibles aux handicapés ................................................ 476
A propos des règles d'accessibilité .................................................................... 478
Accessibilité des produits Crystal ....................................................................... 478
Amélioration de l'accessibilité des états ........................................ 479
Insertion d'objets dans les états ......................................................................... 479
Texte ................................................................................................................. 481
Couleur ............................................................................................................. 485
Navigation ........................................................................................................ 487
Champs de paramètres ...................................................................................... 487
Souplesse de conception ............................................................... 488
Accessibilité et mise en forme conditionnelle .................................................... 489
Accessibilité et suppression de sections ............................................................. 490
Accessibilité et sous-états .................................................................................. 491
Amélioration de l'accessibilité des tables de données ................... 492
Objets texte et valeurs de table de données ....................................................... 492
Autres remarques sur la conception des tables de données ................................ 497
Accessibilité et Crystal Enterprise ................................................. 498
Définition des préférences pour Crystal Enterprise ............................................. 498
xx Guide de l'utilisateur de Crystal Reports
Accessibilité et personnalisation ................................................... 499
Ressources .................................................................................... 501
Glossaire ........................................................................ 503
Index .............................................................................. 531
Guide de l'utilisateur de Crystal Reports xxi
xxii Guide de l'utilisateur de Crystal Reports
Bienvenue dans Crystal Reports 10 1
Bienvenue ! Ce chapitre vous initie à Crystal Reports, la
référence mondiale en matière de création d'états pour la
bureautique et le Web, et fournit un aperçu général du
contenu de ce guide de l'utilisateur.
Guide de l'utilisateur de Crystal Reports 1
A propos de Crystal Reports
A propos de Crystal Reports
Crystal Reports, conçu pour fonctionner avec votre base de données, vous aide à
analyser et à interpréter les informations importantes. Crystal Reports facilite la
création d'états simples et possède un ensemble complet d'outils pour la
production d'états complexes ou spécialisés.
Créez des états tels que vous les imaginez
Crystal Reports est conçu pour créer des états à partir de n'importe quelle source de
données. Les experts d'états intégrés vous guident pas à pas dans la conception
d'états et l'exécution des tâches courantes de création d'états. Les formules, les tables
croisées, les sous-états et la mise en forme conditionnelle vous aident à donner un
sens à vos données et révéler des relations importantes qui seraient autrement
dissimulées. Les cartes géographiques et les diagrammes permettent de transmettre
de manière visuelle les informations lorsque les mots ne suffisent pas.
Etendez la création d'états au Web
La flexibilité de Crystal Reports ne se limite pas à la création d'états : vos états
peuvent être publiés dans divers formats, parmi lesquels Microsoft® Word et
Excel, le format de messagerie électronique et même sur le Web. La création
avancée d'états sur le Web permet aux autres membres de votre équipe de
visualiser et de mettre à jour des états partagés au sein de leur navigateur Internet.
Incorporez des états dans des applications
Les développeurs d'applications et les développeurs Web peuvent gagner du
temps et répondre aux besoins des utilisateurs en intégrant la puissance de
génération d'états de Crystal Reports dans leurs applications de bases de données.
La prise en charge de la plupart des langages de développement permet de faciliter
l'ajout de la création d'états à toute application.
Que vous soyez webmaster dans le département informatique, responsable des
promotions du service marketing, administrateur de base de données dans le
département financier ou PDG, Crystal Reports est un outil puissant, conçu pour vous
aider à analyser et à interpréter les informations importantes pour vous.
A propos de ce guide
Ce guide comprend des procédures pour les tâches courantes de création d'états,
telles que le placement des champs, la mise en forme des états et le tri des
enregistrements. Vous y trouverez également des informations sur des domaines
d'intérêt plus spécifiques tels que la création de formules avancées et l'accès aux
différents types de données. Utilisez ce guide comme référence lors de la création de
vos états de base et pour vous initier aux nouveaux concepts de la création d'états.
2 Guide de l'utilisateur de Crystal Reports
1 Bienvenue dans Crystal Reports 10
Contenu des chapitres
Les lignes suivantes contiennent une brève description de chaque chapitre de ce
manuel.
Chapitre 1: Bienvenue dans Crystal Reports 10
Bienvenue ! Ce chapitre vous initie à Crystal Reports, la référence mondiale en
matière de création d'états pour la bureautique et le Web, et fournit un aperçu
général du contenu de ce guide de l'utilisateur.
Chapitre 2: Nouveautés de Crystal Reports 10
Tirant parti de la stabilité éprouvée de sa version 9, Crystal Reports offre
maintenant de nouvelles fonctionnalités et améliorations. Ce chapitre présente ces
fonctionnalités et améliorations avec un bref résumé de chacune d'elles.
Chapitre 3: Installation de Crystal Reports
Ce chapitre vous guide lors de l'installation de Crystal Reports localement à partir
du CD du produit. Il explique également comment installer Crystal Reports sur un
serveur de réseau et à partir d'un serveur de réseau vers une station de travail.
Chapitre 4: Démarrage rapide
Ce chapitre commence par une vue d'ensemble des exemples d'états et de données
couramment utilisés avec Crystal Reports. Vous y trouverez également une
présentation des assistants de création d'états. Tous les utilisateurs, novices comme
expérimentés, y gagneront à consulter l'Assistant de création d'états standard, car
il a de nombreuses étapes en commun avec les autres assistants de création d'états.
Enfin, ce chapitre propose deux didacticiels : un pour les débutants et un autre
pour les utilisateurs expérimentés.
Chapitre 5: Concepts de la création d'états
Ce chapitre décrit les bases de la conception d'un état et vous aide à déterminer les
informations que vous souhaitez y inclure.
Chapitre 6: Présentation de la création d'états
Ce chapitre présente les principes de base de la création d'un état dans Crystal
Reports. Vous étudierez d'abord l'environnement de conception d'un état, puis
vous apprendrez à sélectionner des tables de base de données, à placer des objets
dans un état et à trier, regrouper et calculer les totaux des données de votre état.
Guide de l'utilisateur de Crystal Reports 3
A propos de ce guide
Chapitre 7: Référentiel Crystal
Ce chapitre présente le Référentiel Crystal. Vous apprendrez comment ajouter des
éléments au référentiel, mettre à jour les éléments existants et utiliser les éléments
de référentiel dans vos états Crystal.
Chapitre 8: Conception des états Web optimisés
Ce chapitre vous propose des méthodes pour optimiser vos états en leur faisant
bénéficier des améliorations apportées à Crystal Reports en matière de
performances. Bien que les propositions faites ici soient plus particulièrement
adaptées à l'optimisation des performances des états diffusés dans un
environnement Web à câble coaxial mince, la plupart des directives et des
procédures sont applicables à tous vos états.
Chapitre 9: Sélection des enregistrements
Ce chapitre vous montre comment filtrer les enregistrements que vous voulez
inclure dans un état. En utilisant les outils de sélection d'enregistrements, par
exemple, vous pouvez limiter les enregistrements dans votre état à ceux qui ne
contiennent qu'un groupe spécifique de clients, une plage spécifique de numéros
de compte ou une plage de dates particulière.
Chapitre 10: Tris, regroupements et calculs de totaux
Le tri, le regroupement et le calcul de totaux sont les étapes qui transforment des
données désorganisées en informations utiles dans un état. Ce chapitre décrit les
types de tri, de regroupement et de calcul de totaux que vous pouvez effectuer
dans un état.
Chapitre 11: Totaux cumulés
Les totaux cumulés constituent un moyen souple et puissant pour créer des
résumés spécialisés et des totaux qui s'incrémentent continuellement.
Ce chapitre vous montre comment ajouter un total cumulé de base et un total
cumulé dans un groupe de votre état. Vous apprendrez également à créer des
totaux cumulés conditionnels et des totaux cumulés en utilisant des formules.
Chapitre 12: Etats à plusieurs sections
Ce chapitre présente les divers types d'états sophistiqués que vous pouvez créer à
l'aide des fonctions de création d'états à plusieurs sections de Crystal Reports. Ces
fonctions vous permettent de créer des états qui traitent différemment les valeurs
individuelles en fonction d'ensembles de critères que vous établissez. Ces concepts
sont ensuite appliqués à la création de lettres types.
4 Guide de l'utilisateur de Crystal Reports
1 Bienvenue dans Crystal Reports 10
Chapitre 13: Mise en forme
Outre les modifications apportées à la mise en page et à la conception des états, la mise
en forme fait également référence à l'aspect du texte, des objets ou de sections entières.
Ce chapitre décrit en détail les méthodes à suivre pour attirer l'attention sur des
données particulières, modifier la présentation des dates, nombres et autres valeurs,
masquer les sections que vous ne souhaitez pas afficher et réaliser diverses autres
tâches de mise en forme afin de donner un aspect professionnel à vos documents.
Chapitre 14: Création des diagrammes
Crystal Reports vous permet de présenter des données résumées dans des
diagrammes colorés et faciles à lire. Ce chapitre décrit le processus de création des
diagrammes et leur utilisation en vue d'une amélioration de la signification et de
l'intelligibilité des données contenues dans vos états. Outre la possibilité de choisir
parmi un certain nombre de modèles et de types de diagramme, vous pouvez
également explorer les détails des résumés graphiques et mettre en forme les objets
d'un diagramme.
Chapitre 15: Création des cartes
Crystal Reports permet d'insérer dans vos états des cartes composées de données
géographiques. Ce chapitre explique comment utiliser des cartes dans vos états
pour améliorer la signification des données qu'elles contiennent et faciliter leur
interprétation. Vous pouvez personnaliser et réorganiser les éléments d'une carte et
activer le mode d'exploration afin de visualiser les détails des résumés graphiques.
Chapitre 16: OLE
Ce chapitre décrit la manière dont OLE (Object Linking and Embedding) peut être
utilisé pour modifier des graphiques ou d'autres objets dans votre état au lieu
d'ouvrir une application conventionnelle.
Chapitre 17: Objets table croisée
Un objet table croisée est une grille qui affiche des valeurs qui sont regroupées et
résumées dans deux directions. Ce chapitre fournit des informations sur la façon
d'utiliser les objets table croisée dans votre état.
Chapitre 18: Création et mise à jour des états OLAP
Ce chapitre décrit comment créer des états OLAP, comment les mettre à jour
lorsque l'emplacement de vos données change et comment manipuler les données
d'une grille OLAP.
Guide de l'utilisateur de Crystal Reports 5
A propos de ce guide
Chapitre 19: Distribution et visualisation des états
Ce chapitre fournit les informations nécessaires à la distribution des états terminés
à l'aide de diverses méthodes (impression, fax, exportation). Vous y trouverez
également des informations sur les parties d'état et sur la définition de liens
hypertexte permettant d'afficher des parties d'état dans divers visualiseurs d'états.
Pour finir, vous y trouverez des informations sur l'utilisation des balises actives
avec des objets d'état dans Office XP.
Chapitre 20: Alertes d'état
Ce chapitre fournit les informations nécessaires à la création et à l'utilisation des
alertes dans vos états.
Chapitre 21: Création des états à partir d'Excel et d'Access
Ce chapitre décrit les modules complémentaires Microsoft Excel et Microsoft
Access. Vous y trouverez la procédure de création d'états à partir d'une table ou
d'une requête Access ou à partir d'une feuille de calcul Excel à l'aide de l'Assistant
de création d'états Crystal.
Chapitre 22: Utilisation des formules
Ce chapitre décrit les notions essentielles sur les formules et vous initie à l'Atelier
de formules pour commencer à créer des formules.
Chapitre 23: Champs de paramètre
Ce chapitre décrit les champs de paramètre et leur utilisation pour la création d'un
état unique pouvant être utilisé pour accéder à différents types de données en
fonction des besoins de l'utilisateur.
Chapitre 24: Sous-états
Etat imbriqué dans un état. Les états non reliés peuvent être combinés dans un seul
état au moyen des sous-états. Vous pouvez coordonner des données qui ne
seraient autrement pas reliées et présenter différents aperçus des mêmes données
dans un seul état. Ce chapitre décrit la création et l'utilisation des sous-états.
Chapitre 25: Bases de données
Ce chapitre décrit les notions essentielles à connaître pour la compréhension de la
conception et de l'utilisation des bases de données. Après la description des bases
de données relationnelles (y compris celles provenant de sources ODBC),
l'indexation et les mises en relation des tables, ce chapitre aborde les concepts de
traitement côté serveur (empilage du traitement des états au niveau du serveur) et
le mappage de champs (rétablissement des mappages de champs de base de
données et d'états après une modification de base de données).
6 Guide de l'utilisateur de Crystal Reports
1 Bienvenue dans Crystal Reports 10
Annexe A: Modèle de traitement des états
Cette annexe fournit des informations détaillées sur le modèle de traitement
d'états. Ce modèle détermine l'ordre d'accès et de manipulation des données lors
de la génération d'un état.
Annexe B: Création d'états accessibles aux handicapés
Cette annexe fournit des recommandations de conception afin de vous aider à
créer des états Crystal accessibles aux personnes handicapées.
Glossaire
Ce guide de l'utilisateur comprend un glossaire complet expliquant les concepts
élémentaires des bases de données et de la création d'états, ainsi que des termes
spécifiques au programme.
Aide en ligne
L'aide en ligne de Crystal Reports comprend toutes les rubriques incluses dans le
guide de l'utilisateur. Elle fournit également des références supplémentaires allant
des informations spécifiques sur la fonction d'un bouton jusqu'à des informations
générales sur la création de formules d'état basées sur un scénario d'exemple
professionnel.
Recherche facile des informations
Accédez à l'aide en ligne depuis le menu Aide de Crystal Reports.
Utilisez l'onglet Sommaire de l'aide pour afficher les sections principales de l'aide en
ligne et explorer plus en profondeur les titres spécifiques de chaque section, l'onglet
Index pour afficher les rubriques par ordre alphabétique et l'onglet Rechercher pour
taper un mot clé et rechercher toutes les sections en relation avec ce mot clé.
Exemples d'états
L'aide en ligne de Crystal Reports propose des liens directs vers les exemples
d'états. Ceux-ci permettent d'illustrer les concepts décrits dans les différentes
rubriques. Vous pouvez les adapter à vos propres besoins.
Les exemples d'états se trouvent dans le répertoire Crystal Reports, sous
\Samples\fr\Reports.
Guide de l'utilisateur de Crystal Reports 7
Enregistrement du produit
Enregistrement du produit
Vous pouvez enregistrer votre produit de plusieurs façons :
• Remplissez le formulaire d'enregistrement du produit se trouvant sur le site
Web de Crystal Decisions, à l'adresse suivante :
http://france.crystaldecisions.com/register/content.asp
• Imprimez ce formulaire et transmettez-le par fax au numéro du service
d'enregistrement le plus proche. Crystal Decisions vous transmettra alors par
la même voie un numéro d'enregistrement que vous pourrez saisir lors de
votre prochaine utilisation du produit.
Numéros de fax à composer pour l'enregistrement
Etats-Unis/Canada +1 (604) 681-5147
Royaume-Uni +44 (0) 20 8231 0601
Australie +6 2 9955 7682
Allemagne +49 (0) 69 9509 6182
Hong-Kong +852 2893 2727
Singapour +65 777 8786
Vous êtes tenu d'enregistrer votre produit pour pouvoir accéder au support
technique en ligne ou par téléphone. De plus, si vous enregistrez votre produit,
vous serez informé des mises à jour disponibles.
Guide client
Pour obtenir les dernières informations sur l'enregistrement du produit, sa
maintenance, les services qui s'y rattachent et le support technique, consultez notre
site Web et téléchargez le Guide client correspondant à votre zone géographique :
• Amérique du Nord :
http://www.crystaldecisions.com/about/loyalty/handbook.asp (en anglais)
• Europe :
http://www.crystaldecisions.com/about/loyalty/handbook.asp (en anglais)
http://germany.crystaldecisions.com/about/loyalty/handbook.asp (en
allemand)
http://france.crystaldecisions.com/about/loyalty/handbook.asp (en
français)
Si aucun Manuel client Crystal Decisions n'est disponible pour votre zone
géographique, reportez-vous au présent chapitre de bienvenue ou contactez votre
représentant commercial ou technique pour un complément d'information.
8 Guide de l'utilisateur de Crystal Reports
1 Bienvenue dans Crystal Reports 10
Support technique Crystal Care
Pour accéder aux spécialistes du support technique Crystal, vous devez enregistrer
votre logiciel en ligne à l'adresse suivante :
http://france.crystaldecisions.com/contact/
Pour obtenir des informations sur les programmes de support technique
disponibles pour Crystal Reports :
• visitez notre site Web d'assistance à l'adresse suivante :
http://france.crystaldecisions.com/support/crystalcare/
• contactez le bureau de votre pays. Pour en savoir plus, visitez la page
suivante :
http://france.crystaldecisions.com/contact/
Formation Crystal
Que vous soyez développeur, professionnel de l'informatique ou utilisateur en
entreprise, nous vous proposons une large gamme de formations Crystal Reports
conçues pour vous apporter les compétences dont vous avez besoin ou pour
améliorer vos connaissances. Les cours sont disponibles en ligne, dans des centres
de formation agréés ou dans votre propre société :
• Pour obtenir la liste complète des formations et des offres spéciales, visitez la
page suivante :
http://france.crystaldecisions.com/services/training/
• Ou contactez le bureau de votre pays. Pour en savoir plus, visitez la page
suivante :
http://france.crystaldecisions.com/contact/
Services de conseil Crystal
Notre équipe de consultants certifiés et de partenaires conseil peut vous aider à
choisir une solution d'entreprise (stratégie, conception, intégration et déploiement)
pour obtenir les résultats les plus rapides, un niveau de performances maximal et
une meilleure productivité.
• Pour en savoir plus, visitez la page suivante :
http://france.crystaldecisions.com/services/consulting/
• Ou contactez le bureau de votre pays. Pour en savoir plus, visitez la page
suivante :
http://france.crystaldecisions.com/contact/
Guide de l'utilisateur de Crystal Reports 9
Conventions typographiques
Conventions typographiques
Ce guide utilise les conventions suivantes :
• Commandes et boutons
Pour être plus facilement reconnues au sein des procédures, les fonctionnalités
d'interface utilisateur apparaissent en gras. Par exemple : Dans le menu Fichier,
cliquez sur Nouveau.
• Raccourcis clavier
Supprimer fait référence à la touche Supprimer ou Suppr de votre pavé
numérique. Entrée correspond à la touche Entrée, Retour ou CR en fonction de
la touche se trouvant sur le clavier.
• Combinaisons de touches
CTRL+TOUCHE, MAJ+TOUCHE et ALT+TOUCHE sont des exemples de
combinaisons de touches. Maintenez la première touche de la combinaison
enfoncée, et dans le même temps, appuyez sur la seconde touche de la
combinaison (désignée par le mot TOUCHE ci-dessus). Par exemple : Ctrl+C
signifie qu'il faut garder la touche Contrôle enfoncée et appuyer sur la lettre C
du clavier (Ctrl+C est la commande de copie de Windows).
• Une police à espacement constant indique les chemins d'accès et les noms des
fichiers, les lignes de code et les données que vous saisissez sur votre clavier
(par exemple : Dans l'Editeur de formule, tapez If Ventes > 1000 Then crRed).
10 Guide de l'utilisateur de Crystal Reports
Nouveautés de Crystal Reports 10 2
Tirant parti de la stabilité éprouvée de sa version 9, Crystal
Reports offre maintenant de nouvelles fonctionnalités et
améliorations. Ce chapitre présente ces fonctionnalités et
améliorations avec un bref résumé de chacune d'elles.
Guide de l'utilisateur de Crystal Reports 11
Introduction
Introduction
Crystal Reports® 10 étend sa plate-forme de création d'états afin de permettre :
• Un processus de conception et de maintenance d'états plus efficace.
• Une intégration et un déploiement plus aisés d'applications Web d'entreprise.
Cette version s'appuie sur l'ensemble de fonctionnalités significatif introduit dans
la version 9 et intègre plusieurs améliorations et nouvelles fonctionnalités qui
continuent à relever les défis de productivité inhérents à tous les éléments du
processus de création d'états. L'intégration plus étroite à Crystal Enterprise™
constitue également l'un des points forts de cette version.
Ce chapitre examine chacune des principales nouvelles fonctionnalités dans le
contexte des utilisateurs auxquels elles s'adressent : développeurs d'applications,
concepteurs d'états et utilisateurs d'informations.
Remarque : Les fonctionnalités varient d'une édition à l'autre et certaines
fonctionnalités sont fournies par le biais du Report Application Server, qui est
inclus dans des éditions spécifiques de Crystal Reports 10. Pour savoir quelle est
votre édition, cliquez sur A propos de Crystal Reports dans le menu d'aide du
concepteur d'états.
Développeurs d'applications
Pour les développeurs, Crystal Reports simplifie le processus d'intégration de
contenu dynamique avec une présentation de qualité dans n'importe quelle
application .NET, Java ou COM, ce qui réduit la quantité de codage requise et
minimise la maintenance des applications. Avec la version 10, Crystal Decisions™
renforce son engagement envers le développement multiplateforme grâce à l'ajout
de plusieurs nouvelles fonctionnalités et à la migration simplifiée vers Crystal
Enterprise.
Java Reporting Component
La version 10 introduit une version Java du puissant moteur de création d'états de
Crystal Reports ; le Java Reporting Component, qui tire pleinement parti de Java,
notamment de la portabilité entre les systèmes d'exploitation et les plates-formes
matérielles. Ecrit en Java à 100 %, ce nouveau composant de création d'états offre
aux développeurs un moyen rapide et sans codage de se connecter aux données et
de concevoir des couches de présentation dynamiques et hautes fidélité pour les
applications J2EE. Ce moteur prend en charge les fonctionnalités de base de
Crystal Reports, telles que le regroupement, le tri, le filtrage, les expressions, la
mise en forme de base et la création de diagrammes, ainsi que l'exportation vers
PDF et Word. Il permet également l'intégration aux principaux environnements de
développement intégrés Java, notamment Borland® JBuilder™ 10 et Crystal
Reports® pour BEA WebLogic Workshop™.
12 Guide de l'utilisateur de Crystal Reports
2 Nouveautés de Crystal Reports 10
Les applications qui utilisent le nouveau composant de création d'états Java
peuvent également être mises à niveau de manière transparente vers la version 10
afin d'utiliser Crystal Enterprise et le Report Application Server. En ne modifiant
qu'une seule ligne de code, les applications peuvent tirer parti du traitement
d'états déchargé, de la création et de la modification d'états programmatiques, et
de nombreuses autres fonctions.
Bibliothèque de balises Java personnalisées
Crystal Reports 10 introduit une bibliothèque de balises JSP personnalisées qui
réduit considérablement la quantité de code requise pour intégrer la création
d'états aux applications Java. Grâce aux balises JSP personnalisées, les
développeurs peuvent maintenant ajouter facilement un visualisateur d'états
Crystal à leurs applications Web.
Modules de fusion .NET simplifiés
Crystal Reports 10 réduit le nombre de modules de fusion requis pour faciliter le
déploiement des applications .NET. Quatre modules de fusion principaux peuvent
être exploités afin de faire face à huit scénarios de déploiement spécifiques :
• Applications de type client lourd sur Windows
• Création d'états à l'aide d'un processus incorporé
• Création d'états à l'aide d'un processus distant
• Création d'états à l'aide de services Web
• Applications Web ASP .NET
• Création d'états à l'aide d'un processus incorporé
• Création d'états à l'aide d'un processus distant
• Création d'états à l'aide de services Web
• Applications de service Web
• Création d'états à l'aide d'un processus incorporé
• Création d'états à l'aide d'un processus distant
Ces modules seront disponibles peu de temps après le lancement de la version 10
dans la zone pour développeurs .NET de Crystal Decisions à l'adresse suivante :
http://www.crystaldecisions.com/products/dev_zone/net/default.asp.
Mise à niveau de .NET vers Crystal Enterprise
Crystal Reports 10 introduit une solution de mise à niveau transparente afin de
permettre aux applications qui utilisent le composant de création d'états .NET fourni
avec Microsoft® Visual Studio® .NET, Borland® C#Builder™ ou Crystal Reports 9/
10 d'accéder à Crystal Enterprise et au Report Application Server. En ajoutant une
seule ligne de code, les développeurs .NET peuvent profiter des avantages d'un
Guide de l'utilisateur de Crystal Reports 13
Concepteurs d'états
serveur de traitement d'états autonome. Cette solution facilite également les mises à
niveau ultérieures vers d'autres versions de Crystal Enterprise.
Scénario
Pierre est développeur .NET dans une grande entreprise qui a standardisé ses
opérations sur .NET. Son équipe a conçu une petite application départementale de
gestion des ressources humaines afin d'aider les recruteurs à mieux gérer le
processus d'embauche. Comme cette application nécessitait quelques éléments de
création d'états de base, l'équipe de Pierre a choisi d'utiliser la version de Crystal
Reports fournie avec Microsoft Visual Studio .NET. En six mois, l'utilisation de
l'application a tellement augmenté que Pierre a maintenant besoin de lui ajouter de
nouveaux états plus complets. Le Report Application Server constitue une
meilleure option que le composant de création d'états .NET car il permet à Pierre
de séparer le traitement d'états de son serveur Web. Comme l'application
nécessitera également une interactivité accrue au cours des 12 mois à venir, Pierre
a besoin d'une solution capable d'évoluer au fil du temps. En ajoutant une seule
ligne de code, Pierre peut réutiliser ses travaux existants pour exploiter le Report
Application Server au lieu du composant de création d'états .NET. Cette
application pourra ensuite facilement évoluer afin d'utiliser des services
Crystal Enterprise supplémentaires.
API simplifiées du Report Application Server
Dans Crystal Reports 10, la quantité de code requise pour accomplir les tâches de
développement les plus courantes ont été considérablement réduites afin de
faciliter le processus d'intégration. Cette amélioration s'applique spécifiquement
au Report Application Server fourni avec Crystal Reports et se concentre sur des
tâches telles que la définition des paramètres, la connexion, l'impression, etc.
Concepteurs d'états
Depuis la flexibilité accrue dans la création d'états jusqu'à la prise en charge d'un
système de création d'états entièrement géré, Crystal Reports 10 aide les
concepteurs d'états à être plus productifs à tous les stades du cycle de
développement et de maintenance des états.
Accès aux données simplifié (vues d'entreprise)
Crystal Reports 10 permet aux concepteurs d'états de créer des états basés sur des
vues d'entreprise afin d'accélérer le développement et de réduire la maintenance.
Les vues d'entreprise, une nouvelle fonction de Crystal Enterprise 10, offrent une
nouvelle couche d'abstraction de données qui simplifie le processus de connexion
aux sources de données d'entreprise. Ce nouveau modèle central d'accès aux
données expose également des sources de données prédéfinies spécifiques au
14 Guide de l'utilisateur de Crystal Reports
2 Nouveautés de Crystal Reports 10
domaine, éliminant ainsi le besoin de jointures, filtres ou formules complexes. Il peut
gérer de manière transparente l'accès à plusieurs sources de données disparates en
les combinant dans une seule source de données pour le concepteur d'états.
L'utilisation des vues d'entreprise dans le processus de développement et de
maintenance des états élimine la nécessité de redéfinir les états si la structure de
données sous-jacente change. Cela augmente l'efficacité du processus de
développement d'états, car la transition du développement à la production des
états est simplifié.
Scénario
Christine est analyste d'état au sein du service informatique d'une grande
entreprise. Elle est chargée de répondre à une longue liste de demandes d'états
émanant de divers départements. Comme Christine a relativement peu
d'ancienneté dans l'entreprise, elle ne sait pas encore précisément où se trouvent
toutes les données. Heureusement, l'équipe DBA du service informatique a déjà
créé diverses vues d'entreprise auxquelles Christine peut se connecter. Ces vues
d'entreprise intègrent déjà diverses sources de données d'entreprise et font
abstraction des données complexes. Il suffit à Christine d'indiquer la vue dont elle
a besoin pour l'état, puis de mettre en forme les informations en conséquence. La
mise en production de l'ensemble d'états résultant est extrêmement simple. Une
fois que l'état a été testé, la structure de données sous-jacente peut être pointée de
nouveau dans la vue d'entreprise par l'équipe DBA en une seule étape.
Référentiel
Introduit dans la version 9, le référentiel est une bibliothèque centrale dans
laquelle sont stockés des objets d'état communs (images, objets texte, commandes
SQL et fonctions personnalisées) pour une utilisation dans plusieurs états et une
mise à jour depuis un seul endroit. Cette fonction phare a été redéfinie dans la
version 10 afin de prendre en charge l'utilisation dans les grands déploiements
d'entreprise.
Référentiel géré
Afin de permettre aux clients de créer un système géré pour la conception et la
maintenance des états, le référentiel de la version 10 a été inclus comme un
composant robuste de l'infrastructure de Crystal Enterprise. Les objets du
référentiel peuvent être sécurisés et partagés par le biais de Crystal Enterprise et
sont mis à disposition par le biais du concepteur de Crystal Reports. Un outil de
migration est également inclus afin de faciliter la transition du référentiel de la
version 9 vers le nouveau référentiel géré.
Guide de l'utilisateur de Crystal Reports 15
Concepteurs d'états
Scénario 1
Etienne travaille au sein du service informatique d'une grande entreprise, où il est
chargé de la maintenance de plus de 100 états d'entreprise. L'une de ses tâches
principales consiste à s'assurer que ces états sont basés sur des informations
précises. Avant la version 10, lorsque le schéma de base de données changeait,
Etienne devait passer plusieurs heures à mettre à jour la connectivité à la base de
données de chaque état et à vérifier la précision des données. "Il n'y a rien de pire
pour moi que d'exécuter un état et de m'apercevoir qu'il ne tombe pas juste bien
qu'il ne soit pas basé sur mon nouveau schéma de base de données." Avec la
version 10, Etienne peut maintenant baser tous les états sur une même vue
d'entreprise. Si la base de données change, seule la vue d'entreprise a besoin d'être
mise à jour, ce qui permet de s'assurer que tous les états s'exécutent correctement
à partir de données précises.
Scénario 2
En tant que conceptrice d'états dans une entreprise qui en emploie plusieurs
centaines, Jeanne travaille à la définition d'un centre d'excellence dans la création
d'états. Bien qu'elle soit particulièrement compétente dans la création d'états pour le
service marketing, elle ne maîtrise pas parfaitement le langage de formule de Crystal.
Heureusement, Antoine, l'un des analystes des stocks, a déjà développé plusieurs
fonctions complexes de taux d'exécution et de rotation des stocks, de sorte que
Jeanne peut facilement obtenir les fonctions dont elle a besoin de Crystal Enterprise.
Explorateur de référentiel
Afin de prendre en charge l'utilisation intensive du référentiel par plusieurs
concepteurs d'états, l'Explorateur de référentiel de la version 10 intègre une barre
d'outils qui facilite la navigation parmi les objets en fonction du type et/ou de la
valeur du texte. Il est également possible d'ajouter des info-bulles aux objets du
référentiel afin de faciliter l'identification de l'élément devant être ajouté à un état.
Rubriques apparentées
• "Référentiel Crystal" , page 95
Commande Reproduire la mise en forme
Cette nouvelle fonction de Crystal Reports 10, semblable à la commande de
reproduction de la mise en forme de Microsoft Office, permet de copier des options
complètes de mise en forme entre des objets d'un seul clic. Il suffit au concepteur
d'états de sélectionner un objet mis en forme et de cliquer sur n'importe quel autre
objet qui a besoin de la même mise en forme, ce qui écourte considérablement le
temps nécessaire à la mise en forme des objets.
16 Guide de l'utilisateur de Crystal Reports
2 Nouveautés de Crystal Reports 10
Scénario
Sylvie, qui conçoit des états pour un hôpital régional, est chargée de la création et
de la maintenance de plus de 80 états. Chacun de ces états doit satisfaire des
normes strictes de mise en forme, telles que l'utilisation de types, couleurs et tailles
spécifiques de police. Pour Sylvie, cette mise en forme peut s'avérer très longue et
laborieuse. Grâce à Crystal Reports 10, Sylvie peut mettre en forme des états dans
des temps record. Il lui suffit de mettre en forme un seul objet dans un état, puis de
l'appliquer d'un seul clic à tous les autres objets applicables dans tous les états sur
lesquels elle travaille.
Rubriques apparentées
• "Utilisation du bouton Reproduire la mise en forme" , page 245
Diagrammes de type entonnoir
Exigence clé de nombreuses applications de gestion de la relation client, les
diagrammes de type entonnoir sont maintenant disponibles dans Crystal Reports 10.
Semblable aux diagrammes à secteurs, les entonnoirs offrent un moyen intéressant
d'afficher des données dont la somme est égale à 100 %. Ce type de diagramme est
particulièrement utile dans l'analyse du pipeline des ventes prévisionnelles.
Rubriques apparentées
• "Types de diagramme" , page 249
Utilisateurs d'informations
Crystal Reports 10 permet aux utilisateurs d'informations de naviguer facilement
parmi les informations fournies dans un état Crystal à l'aide de dispositifs ou de
logiciels familiers, tels que Microsoft Office.
Navigation gérée entre les principaux éléments d'un état
Crystal Reports 10 étend les parties d'état et la navigation guidée à
Crystal Enterprise afin de permettre l'utilisation de groupes d'états dans plusieurs
scénarios et workflows d'utilisateur final.
Des parties d'état (dans un même état ou dans un autre état) peuvent être aisément
reliés entre eux comme des groupes afin de simplifier la navigation pour les
utilisateurs des états. Les utilisateurs peuvent cliquer sur le lien hypertexte d'une
information dans un état afin d'accéder à une autre partie tout en préservant le
contexte des données. Cette fonction peut réduire le besoin de sous-états et améliorer
les performances de traitement des états. Crystal Enterprise permet de planifier et de
gérer facilement les parties d'état afin de synchroniser les dates d'actualisation des
données sous-jacentes entre les objets mis en relation. Cette fonction est
Guide de l'utilisateur de Crystal Reports 17
Utilisateurs d'informations
particulièrement utile lorsque vous mettez régulièrement à jour les informations, par
exemple, lorsque vous mettez à jour les données financières trimestrielles.
Scénario
Un directeur des ventes a besoin de mieux comprendre la santé de son pipeline.
Plutôt que de créer un état difficile à manipuler contenant toutes les informations
possibles, il a conçu cinq états différents, chacun d'eux étudiant le pipeline à un
niveau de détail différent. Grâce aux liens hypertexte gérés, Frank peut définir des
chemins de clic dans chacun de ces états afin de permettre aux directeurs des ventes
d'explorer directement le niveau de contrat individuel pour surveiller leur pipeline.
Rubriques apparentées
• "Visualisation des états" , page 345
Exportation vers Excel
Crystal Reports 10 introduit des options plus souples et un contrôle accru dans
l'exportation d'états entièrement mis en forme vers Microsoft Excel. Par exemple,
les utilisateurs peuvent choisir d'exporter la totalité ou une partie des en-têtes/
pieds de page et d'afficher ou non le quadrillage.
Rubriques apparentées
• "Exportation d'un état" , page 335
Impression depuis DHTML
Crystal Reports 10 comprend un contrôle visualiseur d'états DHTML mis à jour qui
simplifie le processus d'impression. Les utilisateurs impriment un état d'un seul
clic. Il n'est pas nécessaire d'exporter vers PDF pour utiliser les fonctions
d'impression d'Adobe Acrobat. Cette nouvelle fonction d'impression en un seul clic
est fournie par le biais d'un petit contrôle ActiveX téléchargé sur l'ordinateur client.
18 Guide de l'utilisateur de Crystal Reports
Installation de Crystal Reports 3
Ce chapitre montre comment installer Crystal Reports
localement à partir de votre version de produit. Il décrit
également la procédure d'installation à partir d'un serveur
réseau sur une station de travail.
Guide de l'utilisateur de Crystal Reports 19
Installation de Crystal Reports
Installation de Crystal Reports
L'Assistant d'installation de Crystal Reports fonctionne avec Microsoft Windows
Installer et vous guide tout au long du processus d'installation. Cet assistant
reconnaît automatiquement le système d'exploitation de votre ordinateur et met à
jour les fichiers nécessaires.
Ce chapitre fournit les instructions pas à pas d'installation de Crystal Reports et
vous montre comment personnaliser votre installation. Les rubriques principales
sont :
• Conditions requises pour l'installation
• Installation de Crystal Reports sur un ordinateur local
• Création d'un point d'installation et installation à partir d'un serveur réseau
• Personnalisation de l'installation
• Installation du Java Reporting Component
• Mise à niveau des composants de Crystal Reports
A la fin du processus d'installation, vous êtes invité à enregistrer votre produit.
Suivez les instructions qui apparaissent à l'écran pour terminer ce processus.
Conditions requises pour l'installation
Configuration minimale requise pour l'installation
Windows 2000
Systèmes d'exploitation Windows XP Professionnel
Windows 2003 Server
Ordinateur/Processeur UC de 133 MHz ou supérieur, compatible Pentium
Au moins 128 méga-octets (Mo) de RAM. 256 Mo
Mémoire
recommandés. 4 giga-octets (Go) maximum
Espace disque 320 Mo
Lecteur Lecteur de CD-ROM ou de DVD
Installation de Crystal Reports sur un ordinateur local
Si vous installez Crystal Reports sur un ordinateur exécutant un des systèmes
d'exploitation pris en charge, (voir Configuration minimale requise pour
l'installation plus haut), vous devez disposer des droits d'administrateur. Le
processus d'installation crée des entrées de registre et peut mettre à jour certains
fichiers système qui nécessitent des droits d'administrateur.
20 Guide de l'utilisateur de Crystal Reports
3 : Installation de Crystal Reports
Arrêtez tous les programmes en cours d'exécution et autant de services que
possible lorsque vous installez Crystal Reports.
Si vous ne voulez pas installer toutes les fonctionnalités, voir "Personnalisation de
l'installation" , page 24.
Pour effectuer l'installation sur un ordinateur local
1 Exécutez setup.exe à partir du répertoire win32 de la version de produit, sauf
si l'exécution automatique est activée pour votre lecteur de CD.
Remarque : En fonction de la configuration actuelle de votre système, une boîte
de dialogue peut vous informer que des fichiers existants doivent être mis à jour.
Dans ce cas, cliquez sur Oui et redémarrez votre ordinateur. L'Assistant
d'installation met à jour les fichiers nécessaires.
2 Lisez et acceptez le contrat de licence pour continuer l'installation.
3 Dans la boîte de dialogue Informations utilisateur, saisissez vos nom,
entreprise et code clé d'activation du produit.
4 Cliquez sur Suivant.
La boîte de dialogue Sélection du type d'installation s'affiche.
5 Choisissez le type d'installation que vous voulez effectuer :
• Standard installe les fonctionnalités les plus courantes de l'application.
• Personnalisée permet de sélectionner les fonctionnalités à installer, le
répertoire d'installation et de vérifier l'espace disque requis pour chaque
fonctionnalité. Pour en savoir plus, voir "Personnalisation de l'installation" ,
page 24.
Guide de l'utilisateur de Crystal Reports 21
Création d'un point d'installation et installation à partir d'un serveur réseau
6 Cliquez sur le bouton Parcourir si vous souhaitez installer Crystal Reports
dans un répertoire différent de l'emplacement par défaut.
Le répertoire d'installation par défaut est C:\Program Files\Crystal
Decisions\Crystal Reports 10\.
7 Cliquez sur Suivant.
La boîte de dialogue Démarrage de l'installation s'affiche.
8 Cliquez sur Suivant pour lancer la copie des fichiers sur votre lecteur local.
Création d'un point d'installation et installation à
partir d'un serveur réseau
L'installation de Crystal Reports à partir d'un emplacement réseau central
nécessite deux étapes :
1 Faites une copie de votre version de Crystal Reports sur un ordinateur serveur
sur le réseau (cette copie devient le point d'installation). Voir "Création d'un
point d'installation pour Crystal Reports" , page 22.
2 Accédez à ce serveur à partir d'une station de travail et exécutez le fichier
Setup.exe pour installer Crystal Reports sur cette station. Voir "Installation de
Crystal Reports à partir d'un réseau" , page 23.
Création d'un point d'installation pour Crystal Reports
Cette procédure doit être effectuée par un administrateur réseau disposant d'un accès
en écriture et de privilèges réseau. Une fois cette procédure terminée, les utilisateurs
finaux pourront accéder aux fichiers Setup.exe à partir du réseau pour installer Crystal
Reports sur leurs ordinateurs locaux.
Remarque : Si les utilisateurs n'ont pas configuré Microsoft Windows Installer sur
leurs ordinateurs, le processus d'installation détecte le système d'exploitation de
la station de travail et installe le progiciel Microsoft Windows Installer approprié.
Pour créer un point d'installation
1 Créez un dossier sur le réseau et partagez-le avec les utilisateurs qui devront
exécuter le fichier setup.exe.
2 Copiez tout le contenu de votre version de Crystal Reports dans le dossier que
vous avez créé à l'étape 1.
3 Affectez les droits appropriés aux utilisateurs qui devront installer Crystal
Reports à partir de ce dossier.
Remarque : Le fait de restreindre l'accès à ce dossier vous permet de respecter
les limites de votre licence.
22 Guide de l'utilisateur de Crystal Reports
3 : Installation de Crystal Reports
Installation de Crystal Reports à partir d'un réseau
Si votre administrateur réseau a copié Crystal Reports sur le réseau, assurez-vous
que vous possédez des privilèges en lecture sur ce réseau avant de commencer le
processus.
Si vous installez Crystal Reports sur un ordinateur exécutant un des systèmes
d'exploitation pris en charge, (voir "Configuration minimale requise pour
l'installation" , page 20), vous devez disposer des droits d'administrateur sur
l'ordinateur. Le processus d'installation crée des entrées au registre et peut mettre à
jour certains fichiers système qui nécessitent des droits d'administrateur.
Arrêtez tous les programmes en cours d'exécution et autant de services que
possible lorsque vous installez Crystal Reports.
Pour installer Crystal Reports à partir d'un réseau
1 Accédez au dossier sur le réseau qui contient les fichiers d'installation de
Crystal Reports.
2 Cliquez deux fois sur Setup.exe.
Remarque : En fonction de la configuration actuelle de votre système, une
boîte de dialogue peut vous informer que des fichiers existants doivent être
mis à jour. Cliquez sur Oui et redémarrez votre ordinateur. L'Assistant
d'installation met à jour les fichiers nécessaires.
3 Lisez et acceptez le contrat de licence pour continuer l'installation.
4 Dans la boîte de dialogue Informations utilisateur, saisissez vos nom,
entreprise et code clé d'activation du produit.
Astuce : Vous devrez peut-être contacter votre administrateur pour connaître
le code clé d'activation du produit.
5 Cliquez sur Suivant.
La boîte de dialogue Sélection du type d'installation s'affiche.
6 Choisissez le type d'installation que vous voulez effectuer :
• Standard installe les fonctionnalités les plus courantes de l'application.
• Personnalisée permet de sélectionner les fonctionnalités à installer, le
répertoire d'installation et de vérifier l'espace disque requis pour chaque
fonctionnalité. Pour en savoir plus, voir "Personnalisation de l'installation" ,
page 24.
7 Cliquez sur le bouton Parcourir si vous souhaitez installer Crystal Reports
dans un répertoire différent de l'emplacement par défaut.
Le répertoire d'installation par défaut est C:\Program Files\Crystal
Decisions\Crystal Reports 10\.
8 Cliquez sur Suivant.
La boîte de dialogue Démarrage de l'installation s'affiche.
9 Cliquez sur Suivant pour lancer la copie des fichiers sur votre lecteur local.
Guide de l'utilisateur de Crystal Reports 23
Personnalisation de l'installation
Personnalisation de l'installation
La sélection de l'option d'installation Personnalisée appelle la boîte de dialogue
Sélection des fonctionnalités qui vous permet d'installer des fonctionnalités
spécifiques, de modifier l'emplacement par défaut de plusieurs d'entre elles et de
vérifier l'espace disque requis par chacune d'elles.
Les icônes présentes dans l'arborescence indiquent si la fonctionnalité et ses sous-
fonctionnalités seront installées ou non :
• une icône blanche signifie que la fonctionnalité et toutes ses sous-
fonctionnalités seront installées ;
• une icône ombrée signifie que la fonctionnalité et certaines de ses sous-
fonctionnalités seront installées ;
• un 1 jaune signifie que la fonctionnalité sera installée, si requise par
l'utilisateur (installation à la demande) ;
• une croix rouge signifie qu'aucune fonctionnalité ou sous-fonctionnalité ne
sera installée.
Crystal Reports utilise la technologie "installation à la demande" pour certaines de
ses fonctionnalités. Ceci signifie que, lors de la première utilisation d'une
fonctionnalité spécifique après son installation, un délai d'attente supplémentaire
sera peut-être nécessaire pour terminer l'"installation à la demande". Ce
comportement ne se produit sur les nouvelles installations qu'une seule fois ; il ne
se reproduit plus lors du redémarrage des fonctionnalités.
Pour sélectionner la configuration et l'emplacement d'une fonctionnalité ou d'une
sous-fonctionnalité, cliquez sur son icône.
Remarque : Vous pouvez définir la configuration et l'emplacement propres à
chaque fonctionnalité ou sous-fonctionnalité.
24 Guide de l'utilisateur de Crystal Reports
3 : Installation de Crystal Reports
Utilisez la table suivante pour déterminer les options d'installation de chaque
fonctionnalité ou sous-fonctionnalité :
Type d'installation de
Description des éléments installés
fonctionnalité
Sera installé sur le disque dur local • Installe la fonctionnalité sur le disque
dur local.
• Utilise les paramètres de l'installation
standard pour installer certaines
sous-fonctionnalités de la
fonctionnalité sur le disque dur local.
La totalité de cette fonctionnalité • Installe la fonctionnalité et toutes ses
sera installée sur le disque dur sous-fonctionnalités sur le disque
local dur local.
Sera installé en vue d'une • Exécute la fonctionnalité et ses sous-
exécution à partir de la version de fonctionnalités standard à partir de la
produit ou du réseau version de produit ou du réseau.
Remarque : Certaines sous-
fonctionnalités ne sont pas configurées
en vue d'une exécution à partir de la
version de produit ou du réseau. Celles-
ci seront installées sur le disque dur
local.
La fonctionnalité entière sera • Exécute la fonctionnalité et toutes ses
installée en vue d'une exécution à sous-fonctionnalités à partir de la
partir de la version de produit ou version de produit ou du réseau.
du réseau
Remarque : Certaines sous-
fonctionnalités ne sont pas configurées
en vue d'une exécution à partir de la
version de produit ou du réseau. Celles-
ci seront installées sur le disque dur
local.
Installation de la fonctionnalité si • Installe la fonctionnalité ou la sous-
nécessaire fonctionnalité à partir de la version
de produit ou du réseau lors de la
première utilisation.
La totalité de cette fonctionnalité • Aucune fonctionnalité ou sous-
sera indisponible fonctionnalité n'est installée.
Remarque : Les sous-fonctionnalités sont énumérées sous chaque fonctionnalité.
Le type d'installation d'une sous-fonctionnalité peut être différent de celui de la
fonctionnalité à laquelle elle appartient.
Guide de l'utilisateur de Crystal Reports 25
Installation du Java Reporting Component
Installation du Java Reporting Component
Crystal Reports 10 introduit une version Java du puissant moteur de création
d'états de Crystal Reports : le Java Reporting Component, qui tire pleinement parti
du langage Java, notamment de la portabilité entre les systèmes d'exploitation et
les plates-formes matérielles. Ce nouveau composant offre également aux
développeurs un moyen rapide et sans codage de se connecter aux données et de
concevoir des couches de présentation dynamiques haute fidélité pour les
applications J2EE.
Le Java Reporting Component est fourni avec les éditions Developer et
Advanced Developer de Crystal Reports 10. La version des fichiers du Java
Reporting Component dont vous avez besoin varie en fonction de l'environnement
de développement intégré que vous utilisez.
Borland JBuilder 10
Le Java Reporting Component est inclus dans certaines éditions de Borland
JBuilder 10. La dernière version du Java Reporting Component pour JBuilder est
également fournie avec les éditions Developer et Advanced Developer de Crystal
Reports 10.
Pour installer Crystal Reports pour Borland JBuilder sur Windows
1 Exécutez le fichier CR10_Autorun_ENENT.exe à partir de la version de produit
Crystal Reports.
2 Cliquez sur Ajouter des composants Java.
3 Cliquez sur Crystal Reports pour Borland JBuilder et suivez les instructions
qui s'affichent à l'écran.
Crystal Reports pour Borland JBuilder a été installé. Les fichiers jar de Crystal
Reports pour Borland JBuilder figurent dans \Program Files\Fichiers
communs\Crystal Decisions\2.5\java\lib.
Pour installer Crystal Reports pour Borland JBuilder sur Solaris ou Linux
1 A l'invite de commande, saisissez le répertoire
Crystal_Report_Java_Components/IDE_Integration/Borland_JBuilder/plate-
forme/NoVM dans la version de produit Crystal Reports (plate-forme correspond à
Solaris ou Linux).
2 Exécutez install.bin et suivez les instructions qui s'affichent à l'écran.
Crystal Reports pour Borland JBuilder a été installé. Les fichiers jar de Crystal
Reports pour Borland JBuilder figurent dans $HOME/Crystal Reports for
Borland JBuilder/java/lib.
26 Guide de l'utilisateur de Crystal Reports
3 : Installation de Crystal Reports
BEA Weblogic Workshop 8.1 SP2
Le Java Reporting Component est inclus dans certaines éditions de BEA Weblogic
Workshop 8.1 SP2. La dernière version du Java Reporting Component pour BEA
Weblogic Workshop est également fournie avec les éditions Developer et
Advanced Developer de Crystal Reports 10.
Pour installer Crystal Reports pour BEA Weblogic Workshop sur Windows
1 Exécutez le fichier CR10_Autorun_ENENT.exe à partir de la version de produit
Crystal Reports.
2 Cliquez sur Ajouter des composants Java.
3 Cliquez sur Crystal Reports pour BEA Weblogic Workshop et suivez les
instructions qui s'affichent à l'écran.
Crystal Reports pour BEA Weblogic Workshop a été installé. Les fichiers jar de
Crystal Reports pour BEA Weblogic Workshop figurent dans \Program
Files\Fichiers communs\Crystal Decisions\2.5\java\lib.
Pour installer Crystal Reports pour BEA Weblogic Workshop sur Linux
1 A l'invite de commande, saisissez le répertoire
Crystal_Report_Java_Components/IDE_Integration/BEA_WLW/Linux/NoVM dans la
version de produit Crystal Reports.
2 Exécutez install.bin et suivez les instructions qui s'affichent à l'écran.
Crystal Reports pour BEA Weblogic Workshop a été installé. Les fichiers jar de
Crystal Reports pour BEA Weblogic Workshop figurent dans $HOME/Crystal
Reports pour BEA Weblogic Workshop/java/lib.
Tous les autres environnements de développement intégrés
Pour tous les autres environnements de développement intégrés (y compris ceux
basés sur des éditeurs de texte), une version autonome de Crystal Reports 10 Java
Reporting Component est fournie avec les éditions Developer et Advanced
Developer de Crystal Reports 10.
Pour installer Crystal Reports 10 Java Reporting Component sur Windows
1 Exécutez le fichier CR10_Autorun_ENENT.exe à partir de la version de produit
Crystal Reports.
2 Cliquez sur Ajouter des composants Java.
3 Cliquez sur Crystal Reports 10 Java Reporting Component et suivez les
instructions qui s'affichent à l'écran.
Crystal Reports 10 Java Reporting Component a été installé. Les fichiers jar du
Java Reporting Component figurent dans \Program Files\Fichiers
communs\Crystal Decisions\2.5\java\lib.
Guide de l'utilisateur de Crystal Reports 27
Mise à niveau des composants de Crystal Reports
Pour installer Crystal Reports 10 Java Reporting Component sur Solaris ou
Linux
1 A l'invite de commande, saisissez le répertoire
Crystal_Report_Java_Components/plate-forme/NoVM dans la version de produit
Crystal Reports (plate-forme correspond à Solaris ou Linux).
2 Exécutez install.bin et suivez les instructions qui s'affichent à l'écran.
Crystal Reports 10 Java Reporting Component a été installé. Les fichiers jar du
Java Reporting Component figurent dans $HOME/Crystal Reports Java
Reporting Component/java/lib.
Mise à niveau des composants de Crystal Reports
Si vous avez acheté un code clé d'activation du produit pour la mise à niveau, vous
constaterez que le programme d'installation ne supprime pas la version
précédente de Crystal Reports. En règle générale, la mise à niveau des composants
de Crystal Reports entraîne une installation côte à côte (c'est-à-dire une installation
qui vous permet d'exécuter l'ancienne ou la nouvelle version de Crystal Reports).
Remarque : L'installation côte à côte de Crystal Reports 10 est prise en charge
lorsque la mise à niveau est effectuée à partir de Crystal Reports 9 ou Crystal
Reports 8.5.
Cette installation côte à côte s'applique à Crystal Reports et aux différents SDK
(kits de développement de logiciel). Crystal Reports 10 pour Visual Studio .NET
peut être utilisé en mode côte à côte au moment de l'exécution (ce qui signifie que
les applications écrites à l'aide de Crystal Reports 9 pour Visual Studio .NET
continuent de s'exécuter avec les assemblies de Crystal Reports 9 pour
Visual Studio .NET). Toutefois, l'intégration à Visual Studio ne se fait pas en mode
côte à côte ; une seule version de Crystal Reports peut être intégrée à la fois dans
l'environnement de développement intégré (IDE) de Visual Studio .NET. Cela
s'applique également au RDC (Report Designer Component) : le RDC peut être
utilisé en mode côte à côte au moment de l'exécution mais l'intégration dans l'IDE
ne s'effectue pas en mode côte à côte.
Remarque :
• Lorsque vous mettez à niveau les composants de Crystal Reports 9, le
Référentiel Crystal constitue un cas particulier. Vous devez installer le
Référentiel Crystal à partir de la version de produit
Crystal Enterprise Standard (pour en savoir plus, voir le Guide d'installation de
Crystal Enterprise 10). Vous devez ensuite déplacer le contenu du référentiel
que vous avez ajouté dans Crystal Reports 9 vers le nouveau référentiel. Pour
en savoir plus la procédure appropriée, voir le chapitre intitulé "Migration du
Référentiel Crystal" du Guide d'administration de Business Views.
• Pour en savoir plus sur votre environnement de génération d'états, consultez
les notes de version qui accompagnent votre version du produit (release.htm).
28 Guide de l'utilisateur de Crystal Reports
Démarrage rapide 4
Ce chapitre commence par une présentation des exemples
d'états et des données habituellement utilisées avec Crystal
Reports. Vous y trouverez également une présentation des
assistants de création d'états. Tous les utilisateurs, novices
comme expérimentés, y gagneront à consulter l'Assistant
de création d'états standard, car il a de nombreuses étapes
en commun avec les autres assistants de création d'états.
Enfin, ce chapitre propose deux didacticiels : un pour les
débutants et un autre pour les utilisateurs expérimentés.
Guide de l'utilisateur de Crystal Reports 29
Apprendre à utiliser Crystal Reports
Apprendre à utiliser Crystal Reports
Vous pouvez vous former vous-même à l'utilisation de Crystal Reports en
choisissant l'une des méthodes présentées dans ce chapitre :
• Vous pouvez étudier les exemples d'états et de bases de données fournis avec
Crystal Reports.
• Vous pouvez utiliser les descriptions et instructions détaillées à la section
"Démarrage rapide pour les nouveaux utilisateurs" , page 32.
• Vous pouvez utiliser les résumés et les renvois aux rubriques à la section
"Démarrage rapide pour les utilisateurs expérimentés" , page 52, qui est
particulièrement utile si vous êtes déjà familier avec les concepts de création
d'états.
Chaque méthode représente un moyen utile d'apprendre et de comprendre Crystal
Reports et, bien que l'une ou l'autre permette d'être opérationnel, vous pourrez
toujours revenir à ce chapitre et consulter les autres méthodes au fur et à mesure
de vos besoins.
Exemple de base de données : Xtreme.mdb
Crystal Reports est fourni avec un exemple de base de données, Xtreme.mdb, que
vous pouvez utiliser pour vous familiariser avec le logiciel. Celle-ci a été créée dans
Microsoft Access 2.0. Tous les pilotes nécessaires à son exploitation sont joints au
logiciel. Vous devriez pouvoir ouvrir directement la base de données et
commencer à concevoir des états. Pratiquement tous les exemples du manuel sont
tirés des données de Xtreme.mdb.
Xtreme.mdb contient les données relatives à une société fictive, la société Xtreme
Mountain Bikes, fabricant des vélos tout-terrain et des accessoires.
Remarque : Ces exemples de données sont destinés à illustrer, grâce à des
solutions pratiques, différents principes de création d'états, et non à vous
enseigner la conception de bases de données proprement dite. Alors qu'il existe
plusieurs méthodes de conception d'états, cette structure a été choisie pour mettre
l'accent, à travers les didacticiels et les exemples, sur la création d'états et non sur
la manipulation des données.
Assistants de création d'états
Les didacticiels de ce chapitre vous montrent comment créer un état. Une autre
solution consiste à utiliser les Assistants de création d'états disponibles dans la
Galerie d'états Crystal. Il existe quatre assistants de création d'états :
• Standard
• Table croisée
• Etiquette de publipostage
• OLAP
30 Guide de l'utilisateur de Crystal Reports
4 Démarrage rapide
Chaque assistant vous guide tout au long de la création de votre état au moyen de
divers écrans. Ces écrans sont souvent uniques à un type spécifique d'état. Par
exemple, l'Assistant de création d'états étiquette de publipostage comporte un
écran qui vous permet de spécifier le type d'étiquette de publipostage que vous
souhaitez utiliser.
Remarque : Une fois que vous avez cliqué sur le bouton Terminer d'un Assistant
de création d'états, vous pouvez cliquer sur le bouton Arrêter de l'onglet Aperçu
si vous ne voulez pas que le programme rassemble toutes les données à partir de
votre source de données. Ceci est utile si vous voulez apporter des ajustements à
la disposition de l'état créé par l'assistant.
Standard
L'Assistant de création d'états standard est le plus générique des assistants. Il vous
aide à choisir une source de données et à relier les tables de base de données. Il
vous aide également à ajouter des champs et à spécifier les critères de
regroupement, de résumé (totaux) et de tri que vous voulez utiliser. Enfin, il décrit
les modalités de création des diagrammes et de sélection des enregistrements.
L'écran Modèles contient des dispositions prédéfinies que vous pouvez appliquer
à votre état pour lui donner davantage d'impact.
Table croisée
L'Assistant de création d'états table croisée vous guide dans la création d'un état
dans lequel vos données sont affichées sous forme d'objet table croisée. Deux
écrans spéciaux (Table croisée et Style de grille) vous aident à créer et à mettre en
forme la table croisée.
Etiquette de publipostage
L'Assistant de création d'états étiquette de publipostage permet de créer un état
mis en forme pour que les données puissent être imprimées sur n'importe quel
format d'étiquette de publipostage. Vous pouvez utiliser l'écran Etiquette pour
sélectionner un type d'étiquette disponible dans le commerce ou vous pouvez
définir votre propre disposition des lignes et des colonnes pour obtenir un état de
style multicolonnes.
OLAP
L'Assistant de création d'états OLAP permet de créer un état dans lequel les
données OLAP sont affichées sous forme d'objet grille. Bien que semblable à
l'Assistant de création d'états table croisée à certains égards, l'Assistant de création
d'états OLAP paraît toutefois différent en raison de l'obligation d'exploiter des
sources de données OLAP. D'abord, vous spécifiez le lieu de stockage de vos
Guide de l'utilisateur de Crystal Reports 31
Démarrage rapide pour les nouveaux utilisateurs
données OLAP, puis vous choisissez les dimensions à inclure dans la grille.
Ensuite, vous filtrez les données de l'état et vous choisissez le style de l'objet grille,
que vous pouvez également personnaliser. Enfin, vous pouvez définir des
étiquettes pour votre grille et insérer un diagramme, le cas échéant.
Il ne s'agit que d'une rapide vue d'ensemble des quatre Assistants de création
d'états disponibles dans Crystal Reports.
Démarrage rapide pour les nouveaux utilisateurs
Ce didacticiel a été conçu pour vous donner de l'assurance lors de la création de
votre premier état.
Vous aurez l'occasion de vous familiariser avec le programme via la création d'une
liste de clients. La liste des clients est un des états les plus couramment utilisés et
renferme généralement des informations telles que le nom du client, la ville, la
région et la personne à contacter.
Vous commencerez par apprendre les concepts de base : sélection d'une base de
données, placement de champs dans l'état, puis sélection des enregistrements que
vous souhaitez inclure. Vous apprendrez ensuite à :
• insérer et déplacer des champs de base de données ;
• ajouter et mettre en forme un titre ;
• afficher un état dans l'onglet Aperçu pour perfectionner votre travail ;
• utiliser l'Expert Sélection pour être sûr que l'état ne contiendra que les données
souhaitées ;
• déplacer des objets ;
• regrouper et trier des données ;
• insérer des images ;
• imprimer un état.
Avant de commencer
Ce didacticiel suppose que vous soyez familiarisé avec Microsoft Windows et
utilise les termes et les procédures de l'environnement Windows. Si vous n'êtes pas
familiarisé avec Windows, veuillez vous reporter à la documentation
accompagnant Microsoft Windows pour en savoir plus.
Dans cet exemple, la police utilisée par défaut dans toutes les parties de l'état est
Arial, 10 points. Si vous avez changé la police par défaut, ou si votre imprimante
ne la prend pas en charge, la taille et l'espacement des champs ainsi que les
captures d'écran n'auront pas le même aspect que dans ce didacticiel.
Ce didacticiel a été conçu à l'aide de Microsoft Windows 2000. Les captures d'écran
peuvent être légèrement différentes si vous utilisez une autre plate-forme.
32 Guide de l'utilisateur de Crystal Reports
4 Démarrage rapide
Si vous n'êtes pas familiarisé avec l'environnement de Crystal Reports, voir la
section "Mise en forme" , page 199, qui décrit l'utilisation de la grille, le placement
libre, l'utilisation de repères et les activités de mise en forme.
Création de l'état
1 Cliquez sur Nouveau dans la barre d'outils Standard.
La Galerie d'états Crystal apparaît.
Cette galerie dispose d'un certain nombre d'assistants conçus pour vous aider
à la création d'états spécifiques. Ce didacticiel ayant pour objectif de vous
apprendre à créer vous-même vos états, ne sélectionnez pour le moment aucun
assistant. Vous aurez le temps de les découvrir ultérieurement, et de décider
alors de la façon de créer vos états.
2 Sélectionnez à partir d'un état vide dans la boîte de dialogue Galerie d'états
Crystal et cliquez sur OK.
La boîte de dialogue Expert Base de données s'affiche.
Remarque : Vous pouvez créer des états à partir de fichiers de base de
données, de sources de données SQL/ODBC, d'une vue d'entreprise et de
nombreuses autres sources de données.
Sélection d'une base de données à utiliser
L'étape suivante de la création d'un état consiste à sélectionner une base de données.
Sélectionnez l'exemple de base de données Xtreme.mdb pour ce didacticiel.
Guide de l'utilisateur de Crystal Reports 33
Démarrage rapide pour les nouveaux utilisateurs
Pour sélectionner une base de données
1 Dans la boîte de dialogue Expert Base de données, développez le dossier Créer
une nouvelle connexion, puis le dossier Fichiers de base de données ;
recherchez enfin l'exemple de base de données Xtreme.mdb.
Par défaut, ce fichier a été installé dans le répertoire \Program Files\Crystal
Decisions\Crystal Reports 10\Samples\fr\Databases.
Remarque : Vous devez utiliser la boîte de dialogue Ouvrir pour rechercher la
base de données Xtreme. Pour accéder aux propriétés d'une base de données
ou d'un serveur, cliquez avec le bouton droit de la souris sur la base de
données dans l'Expert Base de données et sélectionnez Propriétés dans le
menu contextuel.
2 Développez le nœud Tables de la connexion Xtreme.mdb pour afficher la liste
des tables disponibles.
La table Clients va permettre de générer un état à partir de la liste des clients.
3 Sélectionnez Clients, puis cliquez sur la flèche > pour l'ajouter à la liste Tables
sélectionnées ; cliquez ensuite sur OK.
L'onglet Conception du Report Designer s'affiche.
4 Dans la barre d'outils Standard, cliquez sur Explorateur de champs.
La boîte de dialogue Explorateur de champs apparaît.
Remarque : Selon son apparence lors de la dernière utilisation de Crystal
Reports, la boîte de dialogue Explorateur de champs sera ancrée ou flottante.
34 Guide de l'utilisateur de Crystal Reports
4 Démarrage rapide
Pour en savoir plus sur l'ancrage des explorateurs, voir "Ouverture et ancrage
des explorateurs" , page 72.
Sections d'un état
L'onglet Conception comprend cinq sections : En-tête de l'état (EE), En-tête de page
(EP), Détails (D), Pied de page de l'état (PE) et Pied de page (PP). Si à un moment
ou un autre vous ne savez plus dans quelle section vous êtes en train de travailler,
regardez simplement la zone ombrée sur la gauche de l'état qui affiche toujours les
noms des sections ou leurs initiales. Voir "Onglet Conception" , page 73.
Si la case Noms de sections courts est cochée dans la zone Onglet Conception de la
boîte de dialogue Options, les noms des sections En-tête de l'état, En-tête de page,
Détails, Pied de page de l'état et Pied de page s'afficheront respectivement sous la
forme EE, EP, D, PE et PP. Dans le cas contraire, procédez comme suit :
Pour afficher des noms de sections courts
1 Choisissez Options dans le menu Fichier.
La boîte de dialogue Options apparaît, affichant l'onglet Disposition.
2 Dans la zone Onglet Conception, sélectionnez l'option Noms de sections courts.
3 Cliquez sur OK pour revenir à l'état.
Insertion d'un champ
L'explorateur de champs permet d'insérer des champs de base de données au
cours de la création de votre état.
Par défaut, cette boîte de dialogue reste affichée jusqu'à ce que vous la fermiez.
Toutes les tables disponibles apparaissent dans cette boîte de dialogue.
Vous allez maintenant placer votre premier objet dans votre état en insérant le
champ Nom du client.
Pour insérer un champ
1 Développez le nœud Champs de base de données dans la boîte de dialogue
Explorateur de champs, puis développez une table.
2 Cliquez sur le nom de champ que vous souhaitez sélectionner.
Guide de l'utilisateur de Crystal Reports 35
Démarrage rapide pour les nouveaux utilisateurs
Une fois le champ sélectionné, vous pouvez accéder aux valeurs de ce champ,
ainsi qu'à son type et à sa longueur, en cliquant dessus avec le bouton droit de
la souris et en sélectionnant Parcourir les données dans le menu contextuel.
3 Cliquez sur le champ Nom du client et faites-le glisser dans la section Détails
de votre état.
Un cadre accompagne le curseur (flèche) lors du déplacement du champ dans
l'état.
• Ce cadre représente l'objet que vous venez de sélectionner.
• La taille du cadre correspond approximativement à celle des données du
champ sélectionné.
4 Déplacez ce cadre le plus à gauche possible dans la section Détails.
Si vous le déplacez trop à gauche, la flèche se transforme en un curseur d'arrêt
signifiant que vous ne pouvez pas faire glisser le champ si loin. En effet, vous
ne pouvez pas placer d'objet en dehors des marges de la page.
L'onglet Conception doit maintenant ressembler à celui-ci :
36 Guide de l'utilisateur de Crystal Reports
4 Démarrage rapide
Comprendre les champs
Avant de poursuivre, attardons-nous au champ que vous venez d'insérer dans la
section Détails.
• Le cadre indique qu'une valeur de champ apparaîtra à cet endroit dans votre état.
• Si vous n'avez pas coché la case Afficher les noms des champs sur l'onglet
Disposition de la boîte de dialogue Options, le cadre d'objet contient des X afin
d'indiquer que le champ de base de données contient une chaîne de texte. Les
autres types de données sont représentées différemment. Par exemple, le type
de données monétaires est représenté par 55 555,56 €.
• Si votre état n'affiche pas de noms de champ, le nombre de X dans le cadre
d'objet correspond à la largeur des données, le nombre maximal de caractères
dans le champ tel que défini par la base de données. Que votre état affiche ou
non des noms de champ, la largeur du cadre d'objet est la largeur du champ (la
quantité d'espace allouée au champ pour l'impression). La largeur initiale
affiche le nombre maximal de caractères dans un champ (utilisant la police
sélectionnée pour le champ). Vous pouvez toutefois modifier cette largeur en
redimensionnant le champ.
• La taille des caractères ou des X reflète la taille des caractères utilisés pour le
champ.
• La police et le style (gras, souligné, etc.) des caractères ou des X sont ceux qui
ont été sélectionnés pour les caractères de ce champ. Nous verrons plus tard
comment modifier ces attributs.
• L'interligne est déterminé d'après la taille des caractères.
Ajout des champs supplémentaires
L'étape suivante consiste à ajouter deux champs à l'état. Cette fois, vous utiliserez
la combinaison Ctrl-cliquer afin de les ajouter simultanément.
Pour ajouter d'autres champs
1 Sélectionnez le champ Ville dans la boîte de dialogue Explorateur de champs,
appuyez sur la touche Ctrl de votre clavier et sélectionnez également le champ
Pays. Relâchez la touche Ctrl.
Si vous faites défiler la liste des champs, vous constatez que ces deux champs
sont toujours sélectionnés.
Remarque : La combinaison Ctrl-cliquer vous permet de choisir une plage de
champs non contigus. Vous pouvez utiliser la combinaison Maj-cliquer pour
sélectionner plusieurs champs contigus d'une liste.
2 Faites glisser les champs pour les placer.
Un cadre apparaît alors que vous déplacez le curseur sur l'état.
3 Placez les champs à droite du champ Nom du client.
Les deux champs s'affichent dans la section Détails, dans leur ordre d'origine.
Guide de l'utilisateur de Crystal Reports 37
Démarrage rapide pour les nouveaux utilisateurs
Sélection des champs
Lorsque vous cliquez sur un champ, le logiciel affiche quatre poignées, une sur
chaque côté du cadre. Ces poignées indiquent que le champ est sélectionné ou
actif. Quelle que soit l'opération que vous souhaitez effectuer sur un champ
(changer la police, le déplacer, etc.), celui-ci doit d'abord être sélectionné.
• Cliquez sur le cadre avec le curseur de la souris. Les poignées de sélection
apparaissent.
• Cliquez en dehors du cadre. Les poignées de sélection disparaissent.
Rien de plus simple pour sélectionner et désélectionner les objets.
Redimensionnement des champs
Pour redimensionner un champ, procédez comme suit :
1 Cliquez sur le champ Nom du client dans la section Détails pour le sélectionner.
2 Appuyez sur la touche Ctrl et cliquez sur l'en-tête du champ. Cette opération
sélectionne les deux objets.
3 Positionnez le curseur sur la poignée de redimensionnement de droite de
façon à ce qu'il se transforme en curseur de redimensionnement.
4 Redimensionnez les champs sur la droite jusqu'à ce qu'ils atteignent environ
5 cm de longueur.
Visualisation de l'état
Voyons comment l'état se présente à ce stade dès que les trois champs sont
positionnés.
1 Cliquez sur l'icône Aperçu avant impression dans la barre d'outils Standard
pour faire apparaître l'onglet Aperçu.
Votre état doit maintenant ressembler à celui-ci :
38 Guide de l'utilisateur de Crystal Reports
4 Démarrage rapide
Remarque : La première fois que vous affichez un aperçu de l'état, vous devez
cliquer sur le bouton Aperçu de la barre d'outils Standard pour activer l'onglet
Aperçu. Cet onglet apparaît à droite de l'onglet Conception. Vous pouvez
basculer de la page de conception à celle de l'aperçu en cliquant sur les onglets
respectifs.
Vous avez alors le début de l'état des clients auquel nous allons ajouter
quelques champs supplémentaires.
2 Cliquez sur l'onglet Conception pour continuer.
Combinaison des champs de base de données dans un
objet texte
Au lieu d'ajouter deux nouveaux objets distincts, un pour le champ Prénom du
contact et l'autre pour le champ Nom du contact, vous pouvez insérer les deux
champs dans un objet texte. Cela vous permet de contrôler la mise en forme des
deux champs en modifiant un seul objet. Lors de l'insertion des champs dans un
objet texte, la taille des champs s'ajuste automatiquement (les espaces sont
supprimés de chaque côté). Cela est important car si les champs ont une taille fixe,
la taille des valeurs est variable, ce qui peut générer des espaces inutiles.
Pour combiner des champs dans un objet texte
1 Cliquez sur Insérer un objet texte dans la barre d'outils Outils d'insertion. Un
cadre apparaît à côté du curseur lorsque vous le déplacez dans l'état.
2 Insérez le champ dans la section Détails, à droite des autres champs.
L'onglet Conception fait automatiquement défiler la fenêtre vers la droite si
nécessaire lors du déplacement du champ. Lorsque vous cliquez dans l'état
pour placer l'objet, un objet texte apparaît et la règle horizontale de l'onglet
Conception se change en une règle/un sélecteur de tabulation qui sert à
l'édition d'un objet texte. Lorsque vous cliquez dans une zone vide de l'état ou
sur un objet champ, la règle standard de l'onglet Conception réapparaît.
3 Cliquez sur la bordure de l'objet texte. Des poignées apparaissent sur tous les
côtés de l'objet.
4 Amenez le curseur sur la poignée de droite et tirez-la vers l'extérieur pour
l'agrandir d'environ 2,5 cm. Si nécessaire, faites défiler la fenêtre vers la droite
puis continuez.
5 Cliquez deux fois à l'intérieur de l'objet texte afin de le modifier. Notez que le
point d'insertion clignote à l'intérieur.
6 Sélectionnez le champ Nom du contact dans la boîte de dialogue Explorateur
de champs. N'oubliez pas que vous pouvez déplacer la boîte de dialogue en
cliquant dans sa barre de titre et en la faisant glisser.
7 Faites glisser le champ vers l'objet texte.
Guide de l'utilisateur de Crystal Reports 39
Démarrage rapide pour les nouveaux utilisateurs
8 Amenez le curseur sur l'objet texte et positionnez-le de sorte qu'il prenne la
forme du curseur de glisser-déplacer.
9 Relâchez le bouton de la souris. Votre curseur apparaît alors à droite du
champ Nom du contact.
10 Saisissez une virgule puis un espace après Nom du contact.
11 Dans la boîte de dialogue Explorateur de champs, sélectionnez le champ
Prénom du contact.
12 Faites glisser le champ vers l'objet texte.
13 Amenez le curseur sur l'objet texte et positionnez-le de sorte qu'il prenne la
forme du curseur de glisser-déplacer. Relâchez le bouton de la souris à droite
de la virgule et de l'espace précédemment saisis. Le champ est inséré à cet
endroit.
14 Cliquez sur l'onglet Aperçu pour visualiser les champs que vous venez de
placer dans l'état.
Votre état doit maintenant ressembler à celui-ci :
Ajout des propriétés à l'état
L'étape suivante consiste à ajouter des propriétés à l'état. Vous pouvez préciser
l'auteur, le titre, le sujet d'un état, ainsi que des mots clés ou des commentaires. Ces
propriétés permettent aux utilisateurs d'accéder rapidement aux informations
relatives à un état.
Pour ajouter des propriétés à l'état
1 Dans le menu Fichier, choisissez Propriétés de l’état.
La boîte de dialogue Propriétés de l'état apparaît, affichant l'onglet Résumé.
40 Guide de l'utilisateur de Crystal Reports
4 Démarrage rapide
2 Saisissez les informations relatives à votre état dans les zones de texte
correspondantes. Saisissez "Liste des clients" dans la zone Titre. Ces données
serviront par la suite.
3 Cliquez sur OK lorsque vous avez terminé.
Ajout d'un titre
Comme vous pouvez le constater, l'état semble incomplet sans titre. Vous pouvez
ajouter un titre à l'aide d'un objet texte ou faire en sorte que le programme utilise
le titre précisé dans la boîte de dialogue Propriétés de l'état.
Pour ajouter un titre
1 Cliquez sur l'onglet Conception.
2 Dans l'Explorateur de champs, faites défiler l'arborescence jusqu'à Champs
spéciaux et développez cet élément.
3 Sélectionnez Titre de l'état.
4 En maintenant le bouton de la souris appuyé, faites glisser le curseur sur votre
état. Un cadre d'objet apparaît.
5 Placez le cadre dans le coin supérieur gauche de la section En-tête de page (EP)
et relâchez le bouton de la souris.
6 Cliquez sur l'onglet Aperçu ou Actualiser pour vérifier les modifications.
L'objet titre d'état affiche le titre que vous avez tapé dans la zone modifiable Titre
de la boîte de dialogue Propriétés de l'état.
Guide de l'utilisateur de Crystal Reports 41
Démarrage rapide pour les nouveaux utilisateurs
Mise en forme des objets
Vous pouvez maintenant mettre en forme le titre de l'état. Cette fois, cependant,
vous resterez dans l'onglet Aperçu pour accomplir ce travail. Ceci vous permettra
de voir votre travail plus facilement pendant la mise en forme du titre.
Pour mettre en forme un objet
1 Pour centrer le titre, vous devrez agrandir le champ Titre jusqu'à ce qu'il
corresponde approximativement à la largeur des données dans l'état. Pour
cela, sélectionnez l'objet en cliquant dessus.
2 Déplacez votre curseur sur le bord droit de l'objet jusqu'à ce qu'il se transforme
en curseur de redimensionnement. Faites glisser le bord droit du cadre jusqu'à
ce qu'il corresponde au bord droit des données des champs Nom du contact.
Vous obtenez ainsi un grand champ qui s'étend du bord gauche au bord droit
de votre état.
3 L'objet titre d'état étant toujours sélectionné, cliquez sur le bouton Aligner au
centre de la barre d'outils Mise en forme. Le titre apparaît dès lors centré dans
l'objet.
4 Cliquez sur l'objet texte avec le bouton droit de la souris et choisissez la
commande Mettre en forme le champ dans le menu contextuel.
5 Dans l'Editeur de mise en forme qui s'affiche, cliquez sur l'onglet Police.
6 Agrandissez les caractères du titre en sélectionnant la valeur 16 dans la liste Taille
(ou une valeur appropriée à la police que vous utilisez si elle est différente de celle
de notre exemple) et choisissez le style de la police Gras dans la liste Style.
7 Modifiez la couleur du texte en sélectionnant Rouge foncé dans la palette
Couleur. La mise en forme de votre texte apparaît dans la zone inférieure de la
boîte de dialogue.
8 Cliquez sur OK lorsque vous avez terminé.
9 Redimensionnez éventuellement le cadre verticalement pour éviter que le titre
n'apparaisse tronqué.
Le titre se détache désormais du reste de l'état.
42 Guide de l'utilisateur de Crystal Reports
4 Démarrage rapide
Ajout d'un en-tête de champ
Comme vous le voyez, le champ Nom du contact est le seul champ sans en-tête.
Dans cette section, vous allez créer un en-tête.
Pour ajouter un en-tête de champ
1 Cliquez sur Insérer un objet texte dans la barre d'outils Outils d'insertion.
2 Insérez l'objet texte dans la section En-tête de page située directement au-
dessus du champ Nom du contact.
3 Cliquez sur Souligner dans la barre d'outils Mise en forme, puis saisissez le
Nom du contact dans l'objet texte.
4 Placez votre curseur à l'extérieur de l'objet texte et cliquez.
Le champ Nom du contact a désormais un en-tête identique à celui des autres titres
de champ.
Enregistrement de l'état
1 Cliquez sur l'icône Enregistrer de la barre d'outils Standard pour enregistrer
votre travail.
Comme c'est la première fois que vous enregistrez votre état, la boîte de
dialogue Enregistrer sous apparaît, proposant le répertoire d'enregistrement
par défaut. Remarquez qu'un nom de fichier par défaut, basé sur le titre d'état
défini précédemment, vous est également proposé.
2 Saisissez Listeclients.rpt dans la zone Nom du fichier et cliquez sur Enregistrer.
Votre état est alors enregistré dans le répertoire par défaut ou dans le répertoire
de votre choix.
3 Cliquez sur l'onglet Aperçu pour visualiser l'état.
Votre état doit se présenter comme ceci :
Félicitations ! Vous venez de créer votre premier état. Dans les sections suivantes,
nous allons l'améliorer et le compléter.
Guide de l'utilisateur de Crystal Reports 43
Démarrage rapide pour les nouveaux utilisateurs
Sélection des enregistrements
Crystal Reports vous permet de choisir les enregistrements à inclure dans l'état.
Dans cette section, vous allez apprendre à :
• sélectionner les enregistrements à faire figurer dans l'état ;
• enregistrer les critères de sélection avec l'état.
Par exemple, il peut s'avérer utile d'avoir la liste des clients habitant aux Etats-Unis
uniquement. Dans l'exemple qui suit, la liste contient des clients américains et des
clients d'autres pays. L'Expert Sélection permet de réaliser cette extraction.
Définition des critères de sélection
Lorsque vous faites défiler l'état, vous pouvez constater que celui-ci contient des
informations sur des clients de plusieurs pays. Dans cette étape, nous vous
proposons de limiter le nombre de pays à un seul, les Etats-Unis.
Pour définir des critères de sélection
1 Cliquez sur l'onglet Conception pour revenir en mode Conception.
2 Cliquez dans une zone vide pour désélectionner tous les champs.
3 Cliquez sur Expert Sélection dans la barre d'outils Experts.
La boîte de dialogue Choisir un champ apparaît.
Cette boîte de dialogue affiche tous les champs se trouvant dans la section
Champs de l'état ainsi que tous les champs disponibles de chacune des tables
de la section Champs de base de données.
4 Puisque la sélection va être basée sur le pays, sélectionnez le champ Pays dans
la liste Champs, puis cliquez sur OK.
44 Guide de l'utilisateur de Crystal Reports
4 Démarrage rapide
L'Expert Sélection apparaît.
Imaginez la suite de la phrase suivante :
Sélectionner tous les enregistrements dont le Pays est égal à
Vous complétez la phrase avec la condition avec laquelle vous voulez que le
logiciel sélectionne les enregistrements pour votre état. La condition par défaut
est toute valeur. Cela signifie qu'il n'y a aucune restriction sur la sélection des
enregistrements.
5 Cliquez sur la flèche de la liste déroulante pour afficher les autres options
proposées. L'état final ne devant inclure que les clients résidant aux Etats-Unis,
choisissez est égal à.
Une nouvelle boîte de dialogue apparaît sur la droite. La condition de sélection
finale devient alors :
Sélectionner tous les enregistrements dont le pays est égal à
Il ne vous manque plus que les Etats-Unis pour terminer la phrase.
6 Cliquez sur la flèche de la liste vide. Toutes les valeurs de pays s'affichent.
Sélectionnez Etats-Unis d'Amérique.
La condition de sélection finale devient alors :
Sélectionner tous les enregistrements dont le pays est égal à Etats-Unis
d'Amérique
7 Cliquez sur OK pour revenir à l'onglet Conception.
8 Cliquez sur le bouton Aperçu pour visualiser le résultat.
La boîte de dialogue Un changement dans la formule de sélection des
enregistrements a été détecté s'affiche.
9 Cliquez sur Actualiser les données.
10 Dans le menu Fichier, choisissez Enregistrer sous et appelez-le USA.rpt pour
ne pas effacer la version originale de l’état.
Félicitations ! Vous avez commencé la mise en forme de votre état et vous y avez
ajouté des critères de sélection. Par ailleurs, vous avez appris à manipuler les
données. Vous pouvez maintenant vous faire une idée de la variété d'états qu'il est
possible de concevoir.
Guide de l'utilisateur de Crystal Reports 45
Démarrage rapide pour les nouveaux utilisateurs
Suppression d'un champ
Comme votre état contient uniquement des clients américains, le champ Pays n'est
plus utile, nous allons donc le supprimer. Vous pouvez supprimer ce champ avant
de continuer.
Pour supprimer un champ
1 Sélectionnez le champ Pays et l'en-tête de colonne Pays à l'aide de la
combinaison Ctrl-cliquer.
2 Appuyez sur la touche Suppr de votre clavier.
Le champ est alors supprimé de l'état.
Votre état doit maintenant ressembler à celui-ci :
Equilibrage de l'espacement entre les champs
Maintenant que vous avez supprimé le champ Pays, les champs Ville et Nom du
contact apparaissent plus éloignés l'un de l'autre. Cette nouvelle disposition peut
vous convenir, mais il est en général plus facile de lire un état dont les colonnes
sont équilibrées.
Pour équilibrer l'espacement entre les champs
1 Revenez à l'onglet Conception. Sélectionnez le champ Nom du contact et son
en-tête à l'aide de la combinaison Ctrl-cliquer.
2 Positionnez votre curseur sur un des deux objets sélectionnés et faites glisser
l'ensemble vers la gauche, en vous rapprochant du champ Ville.
3 Cliquez sur l'onglet Aperçu pour vérifier la nouvelle présentation.
46 Guide de l'utilisateur de Crystal Reports
4 Démarrage rapide
Votre état doit maintenant ressembler à celui-ci :
Les champs sont mieux espacés, mais le titre de l'état n'est pas centré.
4 Cliquez sur le titre de l'état pour le sélectionner.
5 Positionnez le curseur sur la poignée droite jusqu'à ce que le curseur se
transforme en curseur de redimensionnement. Faites glisser le bord droit du
cadre jusqu'à ce qu'il corresponde au bord droit des données du champ Nom
du contact.
Le titre de l'état est alors centré automatiquement en fonction de la taille de
l'objet.
Regroupement et tri des données
Il existe plusieurs méthodes pour regrouper et trier les données des états. Les outils
de regroupement et de tri vous donnent une grande souplesse pour personnaliser
vos états.
Effectuer des regroupements au sein d'un état
Dans la plupart des états, vous aurez besoin de regrouper certaines données pour
en améliorer la lisibilité et la compréhension. Crystal Reports facilite cette
opération. Vous allez maintenant regrouper les clients de votre liste en régions
puis les trier par ordre alphabétique au sein de chaque groupe.
Pour effectuer des regroupements
1 A partir de l'onglet Conception, cliquez sur l'icône Insérer un groupe dans la
barre Outils d'insertion.
Guide de l'utilisateur de Crystal Reports 47
Démarrage rapide pour les nouveaux utilisateurs
La boîte de dialogue Insérer un groupe s'affiche.
2 Dans la première liste déroulante, sélectionnez le champ Région dans la table
Clients.
Le programme extrait alors tous les enregistrements ayant la même région et les
regroupe sur l'état.
3 Choisissez dans l'ordre croissant dans la deuxième liste déroulante.
Les régions apparaîtront par ordre alphabétique croissant.
4 Cliquez sur OK.
Remarquez que deux nouvelles sections apparaissent dans l'onglet
Conception : EG1 (En-tête de groupe n°1) et PG1 (Pied de page de groupe n°1).
Elles indiquent que l'état a fait l'objet d'un regroupement.
5 Cliquez sur l'onglet Aperçu pour afficher un aperçu de l'état.
48 Guide de l'utilisateur de Crystal Reports
4 Démarrage rapide
6 Si l'arborescence des groupes n'est pas visible, cliquez sur le bouton Activer/
Désactiver l'arborescence des groupes dans la barre d'outils Standard pour
afficher les groupes inclus dans l'état.
Vous pouvez visualiser n'importe quel groupe en cliquant sur le nom du groupe
dans l'Arborescence des groupes. Par exemple, si vous voulez voir le groupe de
clients du Texas, cliquez sur TX dans l'Arborescence des groupes. Le programme
affichera ce groupe dans l'onglet Aperçu. L'Arborescence des groupe vous permet
d'accéder directement à ce groupe et vous évite ainsi de devoir faire défiler l'état
pour le trouver. Pour en savoir plus sur l'arborescence des groupes, voir "Affichage
de l'arborescence des groupes" , page 77.
Remarque : Il est courant de vouloir insérer des résumés, des sous-totaux et des
grands totaux dans un état. Par exemple, si vous voulez créer un état des ventes
plutôt qu'une liste de clients, vous pourriez calculer le montant total des ventes
par région. Voir "Tris, regroupements et calculs de totaux" , page 143.
Comprendre les en-têtes de groupe "dynamiques"
Lorsque vous insérez un groupe, le champ correspondant est automatiquement
inséré dans la section En-tête de groupe dans votre état. Le champ Nom de groupe
affiche le nom du groupe actuel. Par exemple, si vous regroupez des données par
région, l'en-tête du groupe CA (Californie) affichera "CA" dans l'aperçu.
Le champ de nom de groupe est automatiquement mis en forme et se détache ainsi
des autres enregistrements du groupe.
Tri des enregistrements
En général, dans ce type d'état, les clients sont triés par ordre alphabétique. Dans
cet exemple, vous allez trier les clients par ordre alphabétique au sein de chaque
région.
Pour trier des enregistrements
1 A partir de l'onglet Aperçu, cliquez sur Expert Tri d'enregistrements dans la
barre d'outils Experts.
La boîte de dialogue Ordre de tri des enregistrements apparaît.
Guide de l'utilisateur de Crystal Reports 49
Démarrage rapide pour les nouveaux utilisateurs
La liste Champs disponibles affiche tous les champs inclus dans votre état ainsi
que tous les champs de la source de données. Vous pouvez faire un tri sur
n'importe lequel d'entre eux.
La liste de droite affiche les champs qui sont déjà triés dans l'état. Le champ
Région étant déjà trié, vous allez effectuer un tri à l'intérieur de chaque région
et non dans l'intégralité de l'état.
2 Sélectionnez le champ Nom du client, puis cliquez sur le bouton fléché > pour
l'ajouter à la liste de droite.
3 Sélectionnez Ordre croissant et cliquez sur OK. Votre état doit se présenter
comme ceci :
Notez que les enregistrements sont triés par ordre alphabétique au sein de chaque
groupe.
50 Guide de l'utilisateur de Crystal Reports
4 Démarrage rapide
Fin de la création de l'état
Il ne vous reste plus qu'une opération à effectuer pour terminer cet état : l'insertion
d'un logo d'entreprise sur la première page.
Insérer un logo
Dans cette section, nous allons placer un logo en haut de la première page de l'état.
Pour insérer un logo d'entreprise
1 A partir de l'onglet Conception, cliquez sur l'icône Insérer une image dans la
barre d'outils Outils d'insertion.
La boîte de dialogue Ouvrir apparaît.
2 Sélectionnez le fichier Xtreme.bmp et cliquez sur Ouvrir.
Un cadre apparaît lorsque vous déplacez le curseur sur l'état. Celui-ci
représente le logo que vous allez placer.
Astuce : Le fichier Xtreme.bmp se trouve dans le dossier Databases de
Samples\fr.
3 Amenez ce cadre en haut à gauche de la section En-tête de l'état (EE) et cliquez
sur l'état pour le placer.
Parce qu'il est placé dans l'en-tête de l'état, le logo apparaîtra uniquement sur
la première page de votre état.
Remarque : Bien que la section En-tête d'état semble trop petite pour contenir
l'image, celle-ci s'agrandit automatiquement pour s'adapter à la taille réelle.
4 Cliquez sur l'onglet Aperçu pour visualiser l'état.
Votre état final doit maintenant ressembler à celui-ci :
Guide de l'utilisateur de Crystal Reports 51
Démarrage rapide pour les utilisateurs expérimentés
5 Enregistrez votre état en cliquant sur Enregistrer dans la barre d'outils Standard.
Vous venez de terminer votre premier état.
Rubriques apparentées
• Pour en savoir plus sur la distribution de votre état (impression, exportation,
etc.), voir les rubriques relatives à l'impression dans les sections "Mise en
forme" , page 199 et "Distribution et visualisation des états" , page 333.
Démarrage rapide pour les utilisateurs expérimentés
Si vous êtes un utilisateur confirmé de Windows et souhaitez utiliser Crystal
Reports sans attendre, les étapes ci-dessous vous aideront à démarrer.
Dans le cas contraire, voir "Démarrage rapide pour les nouveaux utilisateurs" ,
page 32.
Pour choisir un type d'état et une source de données
1 Dans Windows, cliquez sur Démarrer, pointez sur Programmes, puis
sélectionnez Crystal Reports 10.
2 Cliquez sur à partir d'un état vide, puis sur OK pour ouvrir la boîte de
dialogue Expert Base de données.
Pour créer un nouvel état, vous pouvez également faire appel à l'un des quatre
assistants de création d'états. Affichez des exemples de style en sélectionnant
un assistant dans la liste.
Après avoir sélectionné un Assistant, vous pouvez créer un état basé sur une
variété de sources de données.
3 Parcourez le contenu de l'Expert Base de données pour trouver la source de
données que vous souhaitez utiliser pour votre état.
4 Sélectionnez une table que vous voulez utiliser dans l'état, puis cliquez sur la
flèche > pour l'ajouter à la liste Tables sélectionnées.
5 Après avoir ajouté toutes les tables requises dans l'état, cliquez sur OK dans
l'Expert Base de données.
Remarque : Si vous avez sélectionné plusieurs tables dans la boîte de dialogue
Expert Base de données, l'onglet Liens apparaît. Pour en savoir plus, voir
"Mise en relation de plusieurs tables" , page 81.
L'onglet Conception s'affiche avec les zones En-tête de l'état, En-tête de page,
Détails, Pied de page, Pied de page de l'état. On crée un état en insérant et en
mettant en forme des éléments dans chacune de ces zones.
Remarque : Pour utiliser d'autres tables de base de données dans un état et les
relier enregistrement par enregistrement, cliquez sur Expert Base de données
dans la barre d'outils Experts. L'onglet Liens apparaît. Sélectionnez les tables
requises, puis définissez les mises en relation appropriées.
52 Guide de l'utilisateur de Crystal Reports
4 Démarrage rapide
Pour utiliser les éléments de l'état dans l'onglet Conception
1 Chaque zone d'état par défaut contient une seule section. Pour en ajouter
d'autres, cliquez sur le bouton Expert Section de la barre d'outils Experts, puis
ajoutez les sections souhaitées à l'aide de l'Expert Section.
Une fois les sections ajoutées dans une zone donnée, vous pouvez les déplacer,
les fusionner et les supprimer à l'aide de l'Expert Section. Voir "Utilisation des
repères" , page 214.
2 Pour activer ou désactiver la grille, cliquez sur Options dans le menu Fichier,
puis cochez ou décochez la case Grille dans la zone Onglet Conception de
l'onglet Disposition. Voir "Utilisation de la grille" , page 213.
3 Si vous travaillez sans grille, vous pouvez faire apparaître des repères pour
positionner les objets, en cliquant sur la règle à gauche ou en haut de l'écran à
l'endroit voulu.
Il existe d'autres manières d'utiliser les repères :
• Faites glisser un champ vers un repère jusqu'à ce qu'il s'aligne sur ce repère.
• Déplacez la flèche d'un repère (la ligne elle-même et tous les objets qui y
sont accrochés se déplacent).
• Pour supprimer un repère, faites simplement sortir sa flèche de la règle en
la faisant glisser. Voir "Utilisation des repères" , page 214.
4 Si la boîte de dialogue Explorateur de champs n'est pas visible, cliquez sur le
bouton Explorateur de champs de la barre d'outils Standard.
Développez le nœud Champs de base de données pour afficher une liste de
champs. Pour accélérer l'entrée de plusieurs champs, la boîte de dialogue reste
affichée jusqu'à ce que vous la fermiez. Vous pouvez à votre gré déplacer la
boîte de dialogue, l'agrandir ou la réduire. Voir "Placement des données dans
l'état" , page 83.
5 Sélectionnez le(s) champ(s) à faire figurer dans votre état.
Vous pouvez les sélectionner et les placer un par un, sélectionner plusieurs champs
contigus en cliquant dessus tout en appuyant sur la touche Maj, ou sélectionner
plusieurs champs répartis dans la liste en cliquant dessus tout en appuyant sur la
touche Ctrl. La fonction glisser-déplacer est également disponible. Faites glisser les
champs à l'aide de la souris et déposez-les dans la section appropriée.
Lorsque vous insérez plusieurs champs à la fois, ils s'affichent les uns à la suite
des autres dans le même ordre que dans la boîte de dialogue Explorateur de
champs. La position de chaque champ est indiquée par un cadre rectangulaire.
Le logiciel marque la position de chaque champ par un cadre avec un libellé
indiquant s'il s'agit d'un champ de type texte (XXX...), numérique (555...),
monétaire (555...), date (31/12/99), heure (00:00:00), date/heure (31/12/99
00:00:00) ou valeur booléenne (V/F).
Remarque :
• Vous pouvez afficher les types de champs et leur nom en cochant la case
Afficher les noms des champs dans l'onglet Disposition de la boîte de
dialogue Options.
Guide de l'utilisateur de Crystal Reports 53
Démarrage rapide pour les utilisateurs expérimentés
• Le logiciel place automatiquement les titres des champs dans la section En-
tête de page, à moins que vous n'ayez décoché la case Insérer des en-têtes
de champ détaillés dans l'onglet Disposition de la boîte de dialogue
Options.
• Si vous ajoutez des sections de détails dans votre état, notez bien que seuls
figureront dans la section En-tête de page les titres des champs de la section
Détails A de votre état.
6 Lorsque les objets sont positionnés correctement, il peut s'avérer nécessaire
d'ajuster les sections de l'état. Pour ce faire, cliquez avec le bouton droit de la
souris sur la zone ombrée située à gauche de la règle de section afin d'afficher
le menu contextuel.
• Pour ajouter une ligne dans une section, choisissez la commande Insérer
une ligne.
• Pour aligner automatiquement les objets horizontalement, choisissez la
commande Réorganiser les lignes.
• Pour réduire la taille d'une section et éliminer les espaces indésirables au-
dessus ou en dessous des objets, choisissez la commande Ajuster la section.
Voir "Utiliser des espaces vides entre les lignes" , page 235.
7 Pour générer le titre d'un état, insérez-le dans la boîte de dialogue Propriétés
du document. Dans le menu Fichier, choisissez Propriétés de l'état. Mettez un
titre dans la zone modifiable Titre qui se trouve dans la boîte de dialogue
Propriétés du document. Cliquez sur OK.
8 Choisissez la commande Titre de l'état dans la liste Champs spéciaux de
l'Explorateur de champs. Un cadre apparaît et suit les mouvements du curseur
lorsque vous le déplacez dans l'état. Cliquez une fois dans la section En-tête
d'état pour positionner le titre de l'état. Le champ de titre d'état contient le
même texte que vous avez tapé dans la zone modifiable Titre de la boîte de
dialogue Propriétés de document. Voir "Ajout d'une page de titre à l'état" ,
page 93.
9 Pour avoir un aperçu de votre état, cliquez Aperçu avant impression dans la
barre d'outils Standard.
Pour réduire le temps de traitement pendant la phase de création de votre état,
vous pouvez avoir un aperçu de cet état en utilisant seulement un sous-
ensemble des données. Pour cela, choisissez l'option Aperçu de l'exemple du
menu Fichier|Imprimer. Voir "Onglet Aperçu" , page 76.
Dans les deux cas, le logiciel active l'onglet Aperçu. Celui-ci permet d'affiner un
état tout en affichant les résultats sous forme de données réelles. Vous pouvez
également fermer l'onglet Aperçu et poursuivre votre travail dans l'onglet
Conception.
54 Guide de l'utilisateur de Crystal Reports
4 Démarrage rapide
Pour utiliser d'autres fonctions de création d'états
1 Pour mettre en forme un champ, le déplacer ou le redimensionner, ou insérer
un résumé, cliquez sur le champ pour le sélectionner. Des poignées
apparaissent sur les quatre côtés de chaque champ sélectionné.
• Pour déplacer un champ, faites-le glisser à l'aide de la souris jusqu'à la
position souhaitée.
• Pour modifier la largeur d'un champ, placez le pointeur sur une des
poignées de droite ou de gauche et faites glisser la souris jusqu'à obtenir la
largeur souhaitée.
• Cliquez avec le bouton droit de la souris sur un champ pour le mettre en
forme ou le résumer. Un menu apparaît avec une liste de commandes
variées pour la mise en forme et le résumé du champ.
Astuce : De nombreuses polices et options de mise en forme sont disponibles
dans la barre d'outils de mise en forme.
Remarque : Pour que la mise en forme ne s'applique qu'à certaines conditions,
cliquez sur le bouton Formule conditionnelle à côté de la propriété voulue
dans l'Editeur de mise en forme et définissez ces conditions à l'aide d'une
formule. Voir "Mise en forme conditionnelle" , page 237.
2 Pour créer une formule de calcul ou de comparaison des données, sélectionnez
Champs de formule dans l'Explorateur de champs.
Remarque : Vous pouvez également cliquer sur l'Atelier de formules dans la
barre d'outils Experts pour utiliser des formules, des fonctions personnalisées,
des expressions SQL, etc.
3 Cliquez sur Nouveau. La boîte de dialogue Nom de la formule apparaît.
Saisissez un nom pour la formule et cliquez sur Utiliser l'éditeur. L'Editeur de
formule est actif dans l'Atelier de formules qui s'affiche.
4 Tapez la formule dans l'Editeur de formule. Saisissez les champs, les opérateurs et
les fonctions en les saisissant ou en les sélectionnant dans leurs listes respectives.
Vous pouvez vérifier la syntaxe de la formule en cliquant sur Vérifier.
5 Une fois la modification terminée, cliquez sur Enregistrer et fermer pour
revenir à la boîte de dialogue Explorateur de champs.
6 Cliquez sur Insérer dans l'état pour positionner la formule de la même manière
qu'un champ de base de données. Voir "Utilisation des formules" , page 373.
7 Pour insérer un sous-état (c'est-à-dire un état dans un état), cliquez sur le
bouton Insérer un sous-état dans la barre d'outils Outils d'insertion et
sélectionnez l'état à importer, ou utilisez l'Assistant de création d'états pour en
créer un. Voir "Insertion des sous-états" , page 417.
Si vous souhaitez que les enregistrements du sous-état correspondent à ceux de
l'état principal, cliquez sur l'onglet Liens de la boîte de dialogue Insérer un
sous-état et spécifiez la mise en relation lorsque l'onglet apparaît. Voir "Pour
relier un sous-état aux données de l'état principal" , page 420.
Guide de l'utilisateur de Crystal Reports 55
Démarrage rapide pour les utilisateurs expérimentés
8 Pour insérer une table croisée dans un état, cliquez sur Insérer une table
croisée dans la barre d'outils Outils d'insertion, puis définissez ses paramètres
dans l'Expert Table croisée lorsque celui-ci s'affiche. Voir "Objets table croisée"
, page 297.
9 Pour créer un champ de paramètre, c'est-à-dire un champ demandant à
l'utilisateur de saisir une valeur lors de l'extraction des données pour un état,
cliquez sur le bouton Explorateur de champs de la barre d'outils Standard,
puis sélectionnez Champs de paramètre dans la boîte de dialogue Explorateur
de champs qui apparaît. Cliquez sur Nouveau pour créer le champ de
paramètre. Une fois le champ de paramètre créé, vous pouvez l'insérer dans
votre état comme vous le feriez d'un champ de base de données, ou bien le
sélectionner dans la liste Champs de l'Atelier de formules.
Vous pouvez utiliser les champs de paramètre dans vos états (en tant que titre
ou invites étiquettées), dans des formules de sélection (en tant qu'invite de
critère de sélection) et dans des formules (pour des buts variés y compris
spécifier des champs de tri). Voir "Champs de paramètre" , page 397.
10 Pour insérer un diagramme, cliquez sur Insérer un diagramme dans la barre
d'outils Outils d'insertion. Voir "Création des diagrammes" , page 247.
11 Pour insérer une carte, cliquez sur le bouton Insérer une carte dans la barre
d'outils Outils d'insertion. Voir "Création des cartes" , page 267.
12 Choisissez l'option Objet OLE du menu Insertion pour insérer dans vos états
des feuilles de calcul, des images ou autres objets OLE que vous pouvez alors
modifier dans le Report Designer à l'aide d'outils de l'application native de
l'objet. Voir "OLE" , page 287 et "Exploitation des objets statiques OLE" ,
page 292.
13 Pour modifier l'ordre de tri des enregistrements, cliquez sur le bouton Expert
Tri d'enregistrements de la barre d'outils Experts. La boîte de dialogue Ordre
de tri des enregistrements apparaît. Sélectionnez les champs intervenant dans
la définition des critères de tri, ainsi que l'ordre de tri. Voir "Tris sur un seul
champ et sur plusieurs champs" , page 145.
14 Pour ne faire figurer dans votre état que certains enregistrements (par
exemple, les clients dont les achats ont dépassé 10 000 € depuis le début de
l'année), cliquez sur le premier champ intervenant dans la définition des
critères de sélection, puis sur le bouton Expert Sélection de la barre d'outils
Experts. Lorsque l'Expert Sélection s'affiche, définissez les critères de sélection
des enregistrements.
15 Pour imprimer votre état, cliquez sur le bouton Imprimer de la barre d'outils
Standard.
Vous avez terminé ! Vous pouvez constater que la création d'un état ne présente
vraiment aucune difficulté.
56 Guide de l'utilisateur de Crystal Reports
Concepts de la création d'états 5
Ce chapitre décrit les concepts de base de la création d'états
et vous aide dans le choix des informations à inclure dans
votre état.
Guide de l'utilisateur de Crystal Reports 57
Bases de la conception d'états
Bases de la conception d'états
L'objectif de ce chapitre est de proposer une démarche structurée pour la
préparation d'un état Crystal. Cette démarche comprend les éléments suivants :
• définition du contenu de l'état ;
• mise au point d'un prototype sur papier.
Cette section est destinée à vous fournir une approche conceptuelle de la
procédure de création d'états.
Définition du contenu de l'état
Avant tout, nous vous conseillons de noter toutes les informations que vous
souhaitez voir apparaître dans un état. Les sections suivantes vous aident à dresser
cette liste
Enoncé de l'objectif
Quel est le but de l'état ?
Les états sont des outils de gestion. Ils vous aident à identifier rapidement les
éléments et liens essentiels fournis par les données brutes pour prendre des
décisions efficaces. Pour qu'un état soit efficace, il doit présenter les données
correctes d'une manière logique. Un état présentant des données erronées, ou un
état présentant les données correctes mais d'une manière désordonnée, ralentit la
prise de décision et peut même amener à prendre de mauvaises décisions.
Pour éviter ce genre de mésaventure, nous vous conseillons de commencer par
décrire en une ou deux phrases l'objectif de votre état. Cet effort de réflexion vous
aidera à ne pas disperser vos efforts. Votre état aura un point de départ bien
identifié et un but clairement défini.
Vous pouvez, par exemple :
• communiquer les ventes mensuelles et les ventes depuis le début de l'année,
les comparer avec les ventes de l'année précédente et attirer l'attention sur les
agents commerciaux dont les performances ne répondent pas aux critères
exigés par l'entreprise,
• afficher le détail des ventes par produit et suggérer en conséquence une
nouvelle politique de réapprovisionnement,
• calculer les scores moyens et le classement de chaque membre de la fédération
nationale de bowling.
Il est essentiel de définir l'objectif d'un état avant de commencer le travail de
création.
58 Guide de l'utilisateur de Crystal Reports
5 Concepts de la création d'états
A qui l'état s'adresse-t-il ?
Un état est souvent utilisé par plusieurs personnes. Un état détaillé des ventes
d'une entreprise peut, par exemple, être envoyé aux agents commerciaux eux-
mêmes, mais également aux directeurs régionaux, au directeur des ventes et au
directeur général de la société.
Chacun pourra l'utiliser selon ses besoins :
• les agents commerciaux pour évaluer leurs performances et les comparer à
celles de leurs collègues régionaux,
• les directeurs de ventes régionaux pour évaluer le travail de leurs agents
commerciaux et comparer leur chiffre d'affaires à celui des autres régions,
• le directeur des ventes pour évaluer le travail de ses directeurs de ventes
régionaux et comparer les ventes aux prévisions,
• le directeur général pour évaluer le travail de son directeur des ventes et
prendre les décisions en ce qui concerne les moyens de production, la situation
des entrepôts, etc., au niveau de toute la société.
Un état bien pensé doit contenir les informations qui satisferont les intérêts de tous
ceux qui seront amenés à le consulter.
Présentation de l'état
Quel titre donner à l'état ?
Définissez un titre provisoire pour l'état. Vous pourrez le modifier par la suite mais
vous disposez ainsi d'un intitulé pour votre prototype.
Quelles informations d'identification sont nécessaires
dans l'en-tête et le pied ?
Vous souhaiterez peut-être inclure la date d'impression, des informations sur la
personne qui a préparé l'état, un bloc de texte décrivant le but de l'état, la plage de
données couverte ou d'autres informations similaires. Si vous vous apprêtez à
inclure de telles informations, notez-les pour pouvoir les utiliser lors de la
préparation de votre prototype.
Les données peuvent provenir de sources très diverses en fonction du type
d'informations que vous envisagez d'utiliser.
• Les informations relatives à la personne ayant préparé l'état peuvent être
prélevées dans des champs de données individuels de la table de base de
données utilisée. Dans ce cas, quelle table ? Ou quelle combinaison de tables ?
• Un bloc de texte peut être créé en tant qu'objet texte et placé n'importe où dans
l'état.
• Crystal Reports peut créer des informations telles que la date d'impression ou
les numéros de page.
Guide de l'utilisateur de Crystal Reports 59
Définition du contenu de l'état
Recherche des données
Quelles données voulez-vous utiliser dans l'état ?
Connaissez-vous le type de base de données à partir de laquelle vous allez créer un
état ? S'agit-il d'un fichier de données, de SQL/ODBC, d'une vue d'entreprise ou
d'un dictionnaire ?
Si vous ne savez pas, demandez à l'administrateur de bases de données de votre
organisation de vous aider à définir le type de la base de données et l'emplacement
des données. Pour en savoir plus, voir la rubrique Accès aux sources de données
de l'aide en ligne.
Etes-vous suffisamment familiarisé avec les données pour trouver les informations
nécessaires ? Lorsque vous recherchez le nom d'un Contact client, est-ce que le
champ peut être trouvé dans une table de base de données ?
Si ce n'est pas le cas, votre spécialiste du système intégré de gestion, votre
administrateur de bases de données ou des collègues devront vous aider à vous
familiariser avec les données.
Quelles données en particulier souhaitez-vous voir
apparaître dans le corps d'état ?
Le corps d'état doit contenir toutes les données répondant aux objectifs de l'état
que vous voulez créer. Chacun des destinataires doit pouvoir y trouver les
données dont il a besoin.
Cette étape passe par l'étude préalable des données disponibles. Crystal Reports
vous permet de combiner dans un même état les données de plusieurs bases de
données, afin de vous procurer la plus grande souplesse d'utilisation possible.
• La plupart des données d'un état typique sont généralement extraites
directement des champs de données. Quels champs allez-vous utiliser et quel
est leur emplacement ?
• D'autres données seront calculées sur la base des champs de données. Quels
champs de données utiliser dans ce cas ?
• D'autres données seront insérées dans l'état à l'aide d'objets texte (en-têtes,
notes, étiquettes, etc.).
Les données existent-elles ou doivent-elles être calculées ?
Il est possible d'extraire certaines informations directement des champs de
données (données de ventes, par exemple), alors que d'autres nécessitent un calcul
basé sur des valeurs de champs (par exemple, commissions calculées en fonction
de la relation ventes/quota). Faites bien la distinction, au cours de la préparation
de votre état, entre les données qui doivent être calculées et celles qui peuvent être
utilisées directement. Voir "Spécification des formules" , page 380.
60 Guide de l'utilisateur de Crystal Reports
5 Concepts de la création d'états
Quels types de champs contiennent les données ?
Prenez le temps d'apprendre à connaître les types de données des champs qui
seront utilisés dans vos calculs. Puisque les fonctions et les opérateurs de formules
fonctionnent avec des types de données spécifiques, il est important que vous
reconnaissiez les types de données sur lesquels vous travaillez avant d'effectuer le
moindre calcul. Certaines fonctions requièrent, par exemple, des données
numériques alors que d'autres n'acceptent que celles provenant des champs de
type chaîne.
Manipulation des données
Voulez-vous organiser les données en groupes ?
Comment ? Par client ? Par date ? Par ordre hiérarchique ? Ou selon d'autres
critères ? Crystal Reports offre plusieurs options de regroupement des données
dans un état. Voir "Regroupement des données" , page 147.
Voulez-vous trier les informations par valeur
d'enregistrement ou de groupe ?
Crystal Reports vous donne le choix. Voir "Comprendre les options de tri" ,
page 144.
Votre état doit-il contenir uniquement certains
enregistrements ?
Crystal Reports vous donne la possibilité de sélectionner tous les enregistrements,
ou un nombre limité d'enregistrements de la base de données. Crystal Reports peut
être utilisé pour sélectionner des enregistrements sur la base de plages de dates ou
de comparaisons, mais également pour créer des formules de sélection complexes.
Déterminez d'abord les enregistrements qui vous intéressent, puis établissez la
liste des critères de sélection correspondants. Voir "Sélection d'enregistrements" ,
page 132.
Voulez-vous résumer les données ?
Souhaitez-vous calculer des totaux ou des moyennes, faire des comptages ou
déterminer la valeur minimale et/ou maximale d'une colonne de votre état ?
Crystal Reports vous permettra de le faire et placera le total général, ou la moyenne
générale, la valeur du comptage général, etc., au bas de la colonne sélectionnée.
Voir "Calcul d'un pourcentage" , page 166 et "Sélection des groupes N premiers ou
derniers et pourcentages supérieurs ou inférieurs" , page 162.
Guide de l'utilisateur de Crystal Reports 61
Définition du contenu de l'état
Voulez-vous mettre en valeur certaines informations ?
Les indicateurs vous permettent de mettre en valeur certaines données de votre état.
Par exemple, les stocks morts sont souvent indiqués pour recevoir une attention toute
particulière. Vous pouvez, par exemple, repérer les produits qui ne se sont pas
vendus au cours du mois précédent, des trois derniers mois ou au cours d'une période
définie. Faites la liste des informations à signaler avec les conditions associées.
Comment voulez-vous marquer vos informations ?
Choisissez un symbole (un astérisque ou autre) ou un mot par lequel vous
signalerez certains articles. Dans tous les cas, veillez à préparer des instructions de
mise en valeur faciles à utiliser.
Crystal Reports vous donne la possibilité de souligner des éléments de l'état et de
modifier le type, la taille ou la couleur de la police utilisée pour des éléments
donnés de l'état. Il vous permet de placer des bordures autour des éléments et de
dessiner des lignes et des cadres (pour subdiviser l'état en sections), de mettre en
valeur des titres, pour ne citer que quelques possibilités. Tous ces outils de mise en
forme peuvent être utilisés pour faire ressortir des données importantes dans un
état. Voir "Mise en forme" , page 199.
Caractéristiques des zones d'impression
Chaque zone d'un état a ses propres caractéristiques d'impression. Il est important
de comprendre ces caractéristiques car elles ont une incidence sur le moment et le
nombre de fois où différents objets de l'état seront imprimés.
Dans quel ordre les zones vont-elles s'imprimer dans l'état ?
Les zones s'impriment dans l'ordre dans lequel elles apparaissent dans l'onglet
Conception (de haut en bas). S'il y a plus d'une section dans une zone, elles
s'impriment dans l'ordre de leur affichage. Si vous avez, par exemple, trois sections
En-tête d'état, elles s'imprimeront toutes les trois, dans l'ordre, avant que les
sections de la zone En-tête de page commencent à s'imprimer.
Quelle est la fréquence d'impression des objets de l'état ?
Le mode d'impression des objets révèle le mode de conception de votre état. Ceci
vous aidera à décider où vous devez placer les diagrammes, les tables croisées et
les formules pour obtenir des résultats spécifiques.
En-tête de l'état
Les objets placés dans la zone En-tête de l'état s'impriment une fois au début de l'état.
• Les diagrammes et les tables croisées placés dans cette zone contiennent des
données qui concernent la totalité de l'état.
62 Guide de l'utilisateur de Crystal Reports
5 Concepts de la création d'états
Remarque : Les diagrammes et les tables croisées peuvent filtrer les données
d'un état à l'aide d'un Tri de groupes. Dans ce cas, les données qu'ils affichent
constituent un sous-ensemble des données de l'ensemble de l'état.
• Les formules placées dans cette zone sont évaluées une fois, au début de l'état.
En-tête de page
Les objets placés dans la zone En-tête de page s'impriment au début de chaque
nouvelle page.
• Les diagrammes et les tables croisées ne peuvent pas êtres placés dans cette
section.
• Les formules placées dans cette zone sont évaluées une fois par page, au début
de chaque nouvelle page.
En-tête de groupe
Les objets placés dans la zone En-tête de groupe s'impriment au début de chaque
nouveau groupe.
• Les diagrammes et les tables croisées placés dans cette zone ne contiennent
que les données du groupe.
• Les formules placées dans cette zone sont évaluées une fois pour chaque
groupe, au début du groupe.
Zone Détails
Les objets placés dans la zone Détails s'impriment pour chaque nouvel
enregistrement.
• Les diagrammes et les tables croisées ne peuvent pas êtres placés dans cette
zone.
• Les formules placées dans cette zone sont évaluées une fois pour chaque
enregistrement.
Pied de page de groupe
Les objets placés dans la zone Pied de groupe s'impriment à la fin de chaque groupe.
• Les diagrammes et les tables croisées placés dans cette zone ne contiennent
que les données du groupe.
• Les formules placées dans cette zone sont évaluées une fois pour chaque
groupe, à la fin du groupe.
Pied de page de l'état
Les objets placés dans la zone Pied d'état s'impriment une fois à la fin de l'état.
• Les diagrammes et les tables croisées placés dans cette zone contiennent des
données qui concernent la totalité de l'état.
Guide de l'utilisateur de Crystal Reports 63
Mise au point d'un prototype sur papier
Remarque : Les diagrammes et les tables croisées peuvent filtrer les données
d'un état à l'aide d'un Tri de groupes. Dans ce cas, les données qu'ils affichent
constituent un sous-ensemble des données de l'ensemble de l'état.
• Les formules placées dans cette zone sont évaluées une fois, à la fin de l'état.
Pied de page
Les objets placés dans la zone Pied de page s'impriment en bas de chaque page.
• Les diagrammes et les tables croisées ne peuvent pas êtres placés dans cette
zone.
• Les formules placées dans cette zone sont évaluées une fois par page, à la fin
de chaque nouvelle page
Mise au point d'un prototype sur papier
Si un prototype sur papier est utile quel que soit votre degré d'expertise, il est
particulièrement recommandé à tous ceux qui s'initient au programme Crystal
Reports. Une fois en possession du prototype sur papier, vous pourrez concentrer
vos efforts sur l'apprentissage des fonctions de Crystal Reports au lieu de
concevoir et d'apprendre en même temps.
Pour mettre au point un prototype sur papier
1 Prenez une feuille de papier de la taille prévue pour l'état dans son aspect final.
2 Placez le titre et les autres informations de l'en-tête en utilisant des rectangles
et des traits pour représenter les éléments de l'état.
3 Placez l'information de pied de page.
4 Vérifiez l'équilibre de la page.
5 Préparez ensuite les informations que vous souhaitez inclure dans le corps de
l'état :
• Comptez le nombre de champs à insérer et évaluez l'espacement nécessaire
entre eux.
• Tracez des rectangles de la taille des champs en respectant l'espacement.
• Aérez la mise en page si nécessaire.
• Choisissez l'ordre logique d'affichage des données dans le corps de l'état.
• Libellez les champs de façon à faire ressortir cet ordre.
6 Utilisez de petites zones pour signaler les valeurs de groupe et les totaux.
7 Placez des indicateurs au hasard dans la colonne où ils devront apparaître.
8 Marquez les éléments que vous souhaitez mettre en relief afin de les faire
ressortir par rapport aux autres éléments du prototype.
9 Examinez le résultat (aspect, équilibre, etc.) et apportez les corrections nécessaires.
64 Guide de l'utilisateur de Crystal Reports
Présentation de la création d'états 6
Ce chapitre décrit les opérations de base pour la création
d'un état dans Crystal Reports. Vous étudierez d'abord
l'environnement de conception d'un état, puis vous
apprendrez à sélectionner des tables de base de données, à
placer des objets dans un état et à trier, regrouper et calculer
les totaux des données de votre état.
Guide de l'utilisateur de Crystal Reports 65
Options de création d'un état
Options de création d'un état
Chaque fois que vous créez un état, vous disposez de trois options :
• utiliser un Assistant de création d'états ;
• utiliser un autre état comme modèle ;
• créer un état en partant de zéro.
Vous utiliserez probablement chacune de ces options à un moment ou un autre.
Assistants de création d'états
Les assistants de création d'états contribuent à accélérer considérablement la
création d'états, d'où leur succès auprès des utilisateurs de tous niveaux. Il vous
suffit de choisir l'assistant le mieux adapté au type d'état que vous souhaitez
obtenir. Pour le reste, laissez-vous guider par la procédure de création pas à pas.
Utilisation d'un autre état
Pour créer un état à partir d'un état existant, vous pouvez utiliser l'autre état
comme modèle de base. Ouvrez l'état que vous voulez utiliser comme modèle à
l'aide de l'option Ouvrir un état existant et enregistrez-le dans un nouveau fichier
à l'aide de l'option Enregistrer sous du menu Fichier. Cette méthode est utile pour :
• créer un état qui ne diffère d'un état précédent que par les critères de
regroupement ou de sélection d'enregistrements,
• reconstituer un état d'après des données plus anciennes avec la même
structure que celle que vous utilisez ce jour-là, ou
• créer un état entièrement nouveau à partir d'un ensemble de bases de données
reliées dans un autre état. Vous pouvez créer un état et annuler les champs sans
perturber ces liens sous-jacents. Cela vous permet ensuite de créer tous vos
nouveaux états sur la base de cet état sans avoir à recréer de nouveaux liens.
Crystal Reports vous permet également de mettre en forme un état en appliquant
un modèle. Voir "Utilisation d'un modèle" , page 200 pour en savoir plus.
Nouvel état
L'option "à partir d'un état vide" permet de créer un état à partir de zéro. Vous
pouvez l'utiliser pour bénéficier d'une plus grande liberté de création et contrôler
toutes les étapes de la création de votre état. Elle s'avère également utile si le type
d'état souhaité diffère de tous ceux proposés par les assistants.
L'option "à partir d'un état vide" a été sélectionnée pour la section "Démarrage
rapide pour les nouveaux utilisateurs" , page 32, car la création d'un état dans son
ensemble vous permet de mieux comprendre les bases de la création d'états.
66 Guide de l'utilisateur de Crystal Reports
6 Présentation de la création d'états
Choix des sources de données et des champs de base
de données
Crystal Reports simplifie la sélection de sources de données et de champs de base
de données en fournissant des fonctionnalités faciles à mettre en œuvre dans les
boîtes de dialogue Expert Base de données et Explorateur de champs. Chacune de
ces boîtes de dialogue utilise l'arborescence familière de Windows pour vous
permettre de parcourir les différents choix possibles
Remarque : Crystal Reports prend en charge Unicode en convertissant les
données de bases de données non Unicode lorsqu'il accède aux données (cette
conversion a lieu dans Crystal Reports ; les données de votre base de données ne
sont pas affectées). Crystal Reports prenant en charge Unicode, il est possible
d'afficher plusieurs langues dans un même état.
Expert Base de données
L'Expert Base de données fournit un affichage d'arborescence intégré de toutes les
sources de données que vous pouvez utiliser avec Crystal Reports. A partir de cet
expert, vous pouvez sélectionner l'une des sources de données suivantes pour
votre état :
• une source de données actuellement connectée ;
• une commande SQL que vous avez enregistrée dans le Référentiel Crystal ;
• une source de données que vous avez ajoutée à votre dossier Favoris ;
• une source de données à laquelle vous avez accédé récemment (l'Expert Base
de données conserve automatiquement une liste de ces sources de données
pour vous faciliter la tâche) ;
• une source de données existante (par exemple, un fichier de données implanté
localement, ou une source de données ODBC déjà mise en place).
En outre, l'Expert Base de données vous permet de spécifier des liens entre des
tables de base de données lorsque vous en sélectionnez plusieurs pour votre état.
Onglet Données
Affichage de l'arborescence
L'onglet Données de l'Expert Base de données présente un affichage de l'arborescence
de sources de données possibles que vous pouvez sélectionner lors de la création d'un
état. L'arborescence, affichée dans la zone de liste Sources de données disponibles, se
compose des dossiers :
• Connexions en cours
• Favoris
• Historique
• Créer une nouvelle connexion
• Référentiel
Guide de l'utilisateur de Crystal Reports 67
Choix des sources de données et des champs de base de données
Le dossier Créer une nouvelle connexion contient des sous-dossiers pour de
nombreuses sources de données communément utilisées. Parmi ces sous-dossiers
figurent notamment :
• Access/Excel (DAO)
• Crystal Queries
• Fichiers de base de données
• Dictionary/Infoview
• ODBC (RDO)
• OLAP
• OLE DB (ADO)
Remarque : Les options de sources de données du dossier Créer une nouvelle
connexion varient selon les composants d'accès aux données sélectionnés lors de
l'installation.
Pour obtenir une description rapide de chacun de ces dossiers et sous-dossiers,
voir "Sélection de la source de données" , page 79.
Menu contextuel
Vous pouvez cliquer avec le bouton droit sur n'importe quel élément de la zone de
liste Sources de données disponibles de l'Expert Base de données pour afficher un
menu contextuel qui propose les options suivantes :
• Ajouter à l'état
Utilisez cette option pour ajouter une table ou une procédure stockée à votre
nouvel état. Cette option est également disponible en cliquant sur la flèche > de
l'Expert Base de données.
• Ajouter aux favoris
Utilisez cette option pour ajouter au dossier Favoris une source de données
sélectionnée.
• Supprimer de l'état
Utilisez cette option pour supprimer une table ou une procédure stockée de
votre état. Cette option est également disponible en cliquant sur la flèche < de
l'Expert Base de données.
• Properties
Utilisez cette option pour obtenir des informations détaillées sur l'élément
sélectionné.
• Renommer le favori
Utilisez cette option pour renommer une source de données dans le dossier Favoris.
• Supprimer le favori
Utilisez cette option pour supprimer une source de données du dossier Favoris.
• Supprimer du référentiel
Utilisez cette option pour supprimer une commande SQL existante du
Référentiel Crystal.
68 Guide de l'utilisateur de Crystal Reports
6 Présentation de la création d'états
• Renommer l'objet du référentiel
Utilisez cette option pour renommer une commande SQL existante du
Référentiel Crystal.
• Options
Utilisez cette option pour définir les options globales qui apparaissent dans
l'onglet Base de données de la boîte de dialogue Options.
• Actualisation
Utilisez cette option pour actualiser la liste des sources de données disponibles
dans l'Expert Base de données.
Onglet Liens
Les tables de base de données sont reliées de sorte que des enregistrements de l'une
correspondent aux enregistrements homologues de l'autre. Par exemple, si vous
activez une table Fournisseurs et une table Produits, les bases de données sont
reliées pour que chaque produit (de la table Produits) puisse correspondre au
fournisseur (de la table Fournisseurs) de ce produit.
La plupart des états nécessiteront probablement des données contenues dans
plusieurs tables, ce qui implique d'effectuer des mises en relation. L'onglet Liens
de l'Expert Base de données facilite cette opération. Voir "Mises en relation des
tables" , page 433.
Explorateur de champs
Utilisez la boîte de dialogue Explorateur de champs pour insérer, modifier ou
supprimer des champs dans les onglets Conception et Aperçu de Crystal Reports.
Pour afficher l'Explorateur de champs, sélectionnez la commande Explorateur de
champs du menu Affichage.
Affichage de l'arborescence
L'Explorateur de champs montre une arborescence des champs de base de
données et des champs spéciaux que vous pouvez ajouter à votre état. Il montre
également les champs de formule, d'expression SQL, de paramètre, de total
cumulé et de nom de groupe que vous avez choisi d'utiliser dans votre état.
Les champs qui ont déjà été ajoutés à l'état, ou ceux qui ont été utilisés par d'autres
champs (tels que les champs de formule, les groupes, les champs de total cumulé,
les résumés, etc.) sont repérés par une coche verte.
Barre d'outils et menu contextuel
La barre d'outils de l'Explorateur de champs comprend des boutons dotés, chacun,
d'une info-bulle et d'un raccourci clavier. Vous pouvez cliquer avec le bouton droit de
la souris sur un élément de l'arborescence pour faire apparaître un menu contextuel.
Guide de l'utilisateur de Crystal Reports 69
Choix des sources de données et des champs de base de données
La barre d'outils offre les fonctions suivantes :
• Insérer dans l'état
Utilisez cette option pour ajouter un champ à l'état. Vous pouvez insérer
plusieurs champs à la fois en les sélectionnant, en cliquant avec le bouton droit
de la souris et en choisissant Insérer dans l'état.
Une autre méthode d'insertion de champ consiste à le faire glisser puis à le
déposer dans les onglets Conception ou Aperçu.
• Parcourir
Utilisez cette option pour parcourir les données d'un champ de base de
données, de formule ou d'expression SQL.
Remarque : Cette option correspond à la commande Parcourir les données du
menu contextuel.
• Nouvelle
Utilisez cette option pour créer un champ de formule, d'expression SQL, de
paramètre ou de total cumulé.
• Modifier
Utilisez cette option pour modifier un champ de formule, d'expression SQL, de
paramètre ou de total cumulé.
• Renommer
Utilisez cette option pour modifier le nom d'un champ de formule, d'expression
SQL, de paramètre ou de total cumulé.
• Supprimer
Utilisez cette option pour supprimer un champ de formule, d'expression SQL,
de paramètre ou de total cumulé. Vous pouvez également sélectionner
plusieurs champs, cliquer avec le bouton droit de la souris et choisir Supprimer
pour les supprimer tous en même temps.
Outre les fonctions disponibles sur la barre d'outils, le menu contextuel offre
également les fonctions suivantes :
• Déplacer le paramètre vers le haut (ou vers le bas)
Utilisez ces options pour modifier l'ordre des champs de paramètre.
• Afficher le type de champ
Utilisez cette option pour connaître le type d'un champ (chaîne, nombre, etc.)
lorsque vous consultez une liste de champs de base de données. La longueur
des champs de type chaîne est indiquée (entre parenthèses) après leurs noms.
• Actualisation
Utilisez cette option pour actualiser la liste des champs disponibles dans
l'Explorateur de champs.
70 Guide de l'utilisateur de Crystal Reports
6 Présentation de la création d'états
Champs de nom de groupe
Vous pouvez insérer un champ Nom de groupe existant affiché dans l'Explorateur
de champs en cliquant dessus avec le bouton droit de la souris et en sélectionnant
Insérer dans l'état. Cependant, il est impossible de créer un champ Nom de groupe
à partir de l'Explorateur de champs, à la différence des champs de formule, de
paramètre ou de total cumulé. (Un champ Nom de groupe est créé lorsque vous
insérez un groupe.)
Explorateur d'états
Le contenu de l'Explorateur d'états représente le contenu de l'état sous forme d'une
arborescence. Le nœud racine est l'état proprement dit, tandis que les nœuds de
premier niveau représentent ses sections. Dans chaque section, les champs et les
objets de l'état sont répertoriés. Tout élément sélectionné dans l'arborescence est
sélectionné dans l'état (en mode Conception ou Aperçu).
Vous pouvez modifier les champs et les objets d'un état en les sélectionnant dans
l'Explorateur d'états. Lorsque vous cliquez avec le bouton droit de la souris sur
l'objet sélectionné, les commandes du menu qui s'affiche correspondent aux
opérations que vous pouvez effectuer sur cet élément. Ainsi, si vous cliquez avec
le bouton droit sur un objet texte, les commandes du menu vous permettent de
modifier le texte, mettre en forme la police ou la couleur, etc. De même, si vous
cliquez avec le bouton droit de la souris sur un nœud de section, les commandes
du menu vous permettent de la masquer, la supprimer, la mettre en forme, etc.
Remarque : Lorsque vous utilisez l'Explorateur d'états, il n'est pas possible
d'ajouter des champs ou des objets d'état supplémentaires, mais vous pouvez
toutefois en supprimer.
Vous pouvez sélectionner simultanément plusieurs champs que vous voulez
mettre en forme en utilisant la combinaison de touches Maj-clic ou Ctrl-clic.
Barre d'outils
La barre d'outils de l'Explorateur d'états contient des boutons assortis d'info-
bulles. Ces boutons vous permettent de développer ou de réduire l'arborescence
de votre état et de choisir les éléments d'état à afficher par type :
• Agrandir
Utilisez cette option pour développer tous les noeuds enfants de l'arborescence
sous le noeud sélectionné. Si vous sélectionnez cette option alors que le noeud
racine est sélectionné, tous les autres noeuds sont développés. Si vous
sélectionnez cette option alors qu'un noeud enfant est sélectionné, seuls les
noeuds de l'enfant sont développés.
Remarque : Si vous sélectionnez cette option alors qu'un objet d'état est
sélectionné ou que le noeud sélectionné est dépourvu d'enfants, elle est sans effet.
Guide de l'utilisateur de Crystal Reports 71
Choix des sources de données et des champs de base de données
• Afficher/Masquer les champs de données
Utilisez cette option pour afficher ou masquer les champs de données de votre
état. Les champs de données incluent les champs de formule, de résumé et les
objets texte.
• Afficher/Masquer les objets graphiques
Utilisez cette option pour afficher ou masquer les objets graphiques de votre
état. Les objets graphiques incluent les diagrammes, les cartes, les cadres, les
lignes, les champs BLOB et les objets OLE.
• Afficher/Masquer les grilles et les sous-états
Utilisez cette option pour afficher ou masquer les tables croisées, les grilles
OLAP et les sous-états de votre état.
Remarque :
• Les éléments connectés à un Référentiel Crystal sont assortis de l'icône de
référentiel.
• Ces éléments sont affichés sous la forme de texte bleu, avec un trait de
soulignement continu. Les éléments contenant des liens hypertexte de parties
d'état sont affichés sous la forme de texte vert avec un trait de soulignement
discontinu.
Ouverture et ancrage des explorateurs
Crystal Reports comprend trois explorateurs que vous pouvez utiliser pour afficher
divers objets d'état :
• Explorateur de champs
• Explorateur d'états
• Explorateur de référentiel
Ouvrez n'importe lequel de ces explorateurs à l'aide des commandes du menu
Affichage ou des boutons de la barre d'outils Standard. Si l'explorateur est fermé,
sa commande ou son bouton l'ouvre ; si l'expert est déjà ouvert, sa commande ou
son bouton l'active.
Après l'installation, chaque explorateur s'ouvre à une position ancrée sur le côté
droit du Report Designer. Vous pouvez ancrer des explorateurs sur le côté gauche
ou la partie inférieure du concepteur en les faisant glisser vers leur nouvelle position.
Cliquez deux fois sur la barre de titre d'un explorateur pour alterner entre les
modes ancré et flottant. En mode flottant, l'explorateur peut être placé n'importe
où. Lorsque vous faites glisser l'explorateur, un cadre de placement indique la
position à laquelle il sera placé. Vous pouvez également redimensionner un
explorateur en tirant sur ses bords avec le curseur de redimensionnement.
Remarque : Lorsque vous cliquez deux fois sur la barre de titre d'un explorateur
flottant, le programme l'ancre à la position où il se trouvait la dernière fois que
vous avez utilisé Crystal Reports.
72 Guide de l'utilisateur de Crystal Reports
6 Présentation de la création d'états
Vous pouvez créer un seul explorateur à plusieurs onglets à partir de l'Explorateur
de champs, de l'Explorateur d'états et de l'Explorateur de référentiel en faisant
glisser les explorateurs les uns sur les autres. Cet explorateur à plusieurs onglets
peut être utilisé dans les modes ancré et flottant.
Cliquez sur les onglets de l'explorateur composite pour passer d'un type
d'explorateur à l'autre ; le nom affiché dans la barre de titre change en conséquence
afin d'identifier l'explorateur en cours d'utilisation.
A propos de l'environnement de conception d'états
Onglet Conception
Lorsque vous travaillez avec Crystal Reports, l'onglet Conception est celui que
vous utiliserez le plus souvent.
L'onglet Conception est l'endroit où vous faites la plupart du travail initial lors de
la conception d'un état. Il indique et étiquette les différentes sections de l'état. Vous
pouvez placer dans ces sections des objets selon votre choix, spécifier l'ordre de tri,
le regroupement, le calcul des totaux, et effectuer la mise en forme initiale.
L'onglet Conception fournit un excellent environnement pour la conception d'états,
car il vous permet de travailler sur la représentation des données et non sur les
données elles-mêmes. Lorsque vous insérez un champ, le programme le représente
à l'écran par un cadre mais ne va pas chercher les données correspondantes. Cela
vous permet d'ajouter et de supprimer des objets, de les déplacer, de définir des
Guide de l'utilisateur de Crystal Reports 73
A propos de l'environnement de conception d'états
formules complexes, etc., sans "gaspiller" les ressources de l'ordinateur ou du
réseau pour la collecte des données.
L'état créé dans l'onglet Conception est en quelque sorte virtuel ; il possède la
structure et les instructions nécessaires à la création de l'état final, mais il ne s'agit
pas d'un état en tant que tel. Pour en faire un état final ou un état que vous pouvez
affiner, il suffit "d'ajouter des données". L'ajout de données s'effectue lorsque vous
affichez un aperçu de l'état, que vous l'imprimez ou que vous l'éditez de quelque
manière que ce soit. Les données réelles apparaissent alors dans l'état.
Zones de l'onglet Conception
Lorsque vous commencez à créer un état, Crystal Reports crée automatiquement
cinq zones dans l'onglet Conception :
• En-tête de l'état
Cette section contient toutes les informations qui seront affichées au début de
l'état, notamment son titre. Vous pouvez également y placer des tables croisées
et des diagrammes qui contiennent des données concernant l'état entier.
• En-tête de page
Cette section est normalement destinée aux données qui doivent s'afficher en
haut de chaque page. Il peut s'agir d'informations telles que les noms des
chapitres, le nom du document, etc. Vous pouvez également l'utiliser pour
afficher un intitulé au-dessus des champs d'un état.
• Détails
Cette section, le corps de l'état, sera imprimée une fois par enregistrement. C'est
là qu'apparaîtra l'essentiel des données de l'état.
• Pied de page de l'état
Cette section est réservée aux totaux généraux, aux diagrammes et aux tables
croisées portant sur la totalité de l'état, et plus généralement, à toute information
que vous ne voulez voir apparaître qu'une seule fois, à la fin de l'état.
• Pied de page
Cette section est habituellement destinée au numéro de page et à d'autres
informations qui doivent apparaître au pied de chaque page.
Lorsque vous ajoutez un groupe, un résumé ou un sous-total à votre état, le
programme crée deux sections supplémentaires :
• En-tête de groupe
Vous placerez dans cette section le champ de nom de groupe, et si nécessaire,
des diagrammes et des tables croisées comprenant des données du groupe.
Cette section est imprimée au début du groupe.
• Pied de page de groupe
Cette section contient généralement la valeur de résumé, s'il y en a une, et elle
peut être utilisée pour afficher des diagrammes ou des tables croisées. Cette
section est imprimée à la fin du groupe.
74 Guide de l'utilisateur de Crystal Reports
6 Présentation de la création d'états
Lorsque vous ajoutez un groupe, un résumé ou un sous-total, l'en-tête de groupe
s'affiche directement au-dessus de la zone Détails et le pied de groupe apparaît
immédiatement en dessous.
Si vous ajoutez des groupes, le programme crée de nouvelles zones de groupe
entre les zones de détails et les zones d'en-tête et de pied de page de groupe.
De même que les zones d'origine, chaque nouvelle zone peut contenir une ou
plusieurs sections. Par défaut, elle est composée d'une seule section.
Identification et utilisation des zones et des sections
Par défaut, chaque zone contient une seule section. Le nom de cette section est
affiché immédiatement à sa gauche. Les autres sections, si vous en définissez
plusieurs, seront désignées par les lettres a, b, c, etc.
Remarque :
• Si vous cochez la case Noms de sections courts dans la zone Onglet Conception
de la boîte de dialogue Options, les sections seront identifiées par des initiales
telles que EE, EP, D, PP, PE, etc.
• Si vous cliquez avec le bouton droit de la souris dans la zone grise contenant
un nom de section, un menu contextuel apparaît avec les options concernant la
section.
Si vous avez sélectionné Afficher les règles dans l'onglet Disposition de la boîte de
dialogue Options, une règle s'affiche immédiatement à gauche de chaque section.
Guide de l'utilisateur de Crystal Reports 75
A propos de l'environnement de conception d'états
Celle-ci sert à ajouter, supprimer et déplacer des repères et fournit un support
visuel pour le placement des objets. Voir "Utilisation des repères" , page 214.
Règle de section.
Lorsque vous ajoutez une nouvelle section, le logiciel crée une nouvelle règle. Voir
"Utilisation de plusieurs sections dans un état" , page 188.
Autres fonctions de l'onglet Conception
L'onglet Conception offre des possibilités supplémentaires. L'Onglet Conception
permet en outre :
• de redimensionner une section en déplaçant sa limite inférieure. Voir
"Redimensionnement d'une section" , page 187.
• de diviser une section en cliquant sur sa limite gauche. Voir "Fractionnement
d'une section" , page 187.
• d'insérer des repères horizontaux et verticaux en cliquant sur les règles. Voir
"Utilisation des repères" , page 214.
• d'effectuer des zooms avant ou arrière (de 25 % à 400 % de la taille d'origine)
sur un état. Voir "Effectuer un zoom avant ou arrière sur un état" , page 91.
Onglet Aperçu
Pour afficher l'aperçu d'un état avant de l'imprimer, cliquez sur Aperçu avant
impression dans la barre d'outils Standard.
Le programme collecte les données, effectue les calculs, génère l'état et l'affiche dans
l'onglet Aperçu. Vous pouvez ainsi examiner la mise en forme de l'état, le résultat
des résumés, les calculs de formule et les sélections d'enregistrements et de groupes.
Et comme avec tout programme WYSIWYG (Tel écran - Tel écrit), vous pouvez
affiner le positionnement des objets et leur mise en forme jusqu'à l'obtention du
résultat voulu.
Le logiciel travaille avec les données de la manière suivante :
• Lorsque l'onglet Aperçu est utilisé pour la première fois, Crystal Reports
recupère les données depuis les sources indiquées et, si vous n'avez pas
désactivé cette option, les enregistre avec l'état.
• Par la suite, il utilise ces données enregistrées, à moins que vous ne demandiez
explicitement une régénération de l'état ou que vous n'ajoutiez un champ,
contraignant le logiciel à récupérer de nouvelles données.
76 Guide de l'utilisateur de Crystal Reports
6 Présentation de la création d'états
Crystal Reports fournit deux possibilités pour afficher un aperçu de votre état :
• Affichage standard
• Affichage de l'arborescence des groupes
Affichage standard
Dans l'affichage standard, l'état s'affiche page par page. En utilisant les boutons de
navigation dans l'onglet Aperçu, vous pouvez progresser vers le début ou la fin de
l'état, ou faire défiler une page à la fois en avant ou en arrière dans l'état.
L'affichage standard est d'utilisation très pratique pour des états plus courts ou les
états pour lesquels seuls les grands totaux vous intéressent.
Indicateur d'âge des données
L'indicateur d'âge des données fournit la date de la dernière actualisation ou de la
première extraction des données. Lorsque cette date est celle du jour, le logiciel
donne l'heure en plus.
Affichage de l'arborescence des groupes
L'arborescence des groupes peut être affichée ou masquée à l'aide du bouton
Activer/Désactiver l'arborescence des groupes de la barre d'outils Standard.
Guide de l'utilisateur de Crystal Reports 77
A propos de l'environnement de conception d'états
L'arborescence des groupes comporte deux volets :
• Le volet droit affiche l'état.
• Le volet gauche affiche l'état dans ses grandes lignes, en montrant la hiérarchie
des groupes et des sous-groupes dans un format d'arborescence familier.
L'arborescence des groupes affiche normalement les noms des groupes et des sous-
groupes que vous avez créés dans votre état. Vous pouvez néanmoins personnaliser
ces noms à l'aide de l'onglet Options des boîtes de dialogue Insérer un groupe ou
Changer les options de groupe. Pour en savoir plus sur la personnalisation des
noms de groupes dans l'arborescence des groupes, voir "Regroupement des
données" , page 147.
Lorsque vous cliquez sur le nœud d'arborescence correspondant au groupe qui
vous intéresse, le logiciel "saute" immédiatement vers la partie de l'état contenant
des informations appartenant à ce groupe. La navigation intelligente, en tant
qu'outil de l'arborescence des groupes, rend votre travail extrêmement efficace en
vous permettant de naviguer rapidement à l'intérieur d'états longs ou de sauter
sans difficulté d'un groupe à un autre.
Comparaisons avec l'onglet Conception
L'onglet Aperçu donne accès aux mêmes fonctionnalités de mise en forme que l'onglet
Conception. Les menus (barre de menu et menus contextuels) et les barres d'outils
standard restent actifs, vous offrant les mêmes fonctionnalités que celles disponibles
lorsque vous manipulez un état à partir de l'onglet Conception. Toutefois, si vous avez
de nombreuses modifications à effectuer, vous travaillerez plus rapidement dans
l'onglet Conception. Vous devez prendre en compte les éléments suivants :
• Les onglets Conception et Aperçu sont reliés. Toute modification apportée
dans l'un de ces onglets apparaît également dans l'autre.
• L'onglet Aperçu n'a qu'une règle verticale globale à gauche alors que l'onglet
Conception en a une pour chaque section. Les utilisations de ces règles sont
cependant les mêmes dans les deux cas.
• Dans l'onglet Aperçu, en revanche, le nom de chaque section apparaît dans la
zone grise à gauche des données : cela permet de savoir immédiatement de
quelle section viennent les données qui s'impriment. Alors que les noms de
sections n'apparaissent qu'une fois dans l'onglet Conception, ils s'impriment à
chaque édition d'une section dans l'onglet Aperçu.
• Le compteur d'enregistrements, l'indicateur d'âge des données (voir
"Indicateur d'âge des données" , page 77) et les contrôles de défilement de
pages (page suivante/page précédente), (voir "Onglet Aperçu" , page 76) sont
actifs dans l'onglet Aperçu.
• L'onglet Aperçu met en surbrillance toutes les valeurs du champ sélectionné
alors que l'onglet Conception ne met en surbrillance que son cadre.
Vous ne travaillez pas dans l'onglet Aperçu de la même manière que dans l'onglet
Conception.
78 Guide de l'utilisateur de Crystal Reports
6 Présentation de la création d'états
Chaque champ d'une base de données contient des douzaines, des centaines voire
des milliers de valeurs selon le nombre d'enregistrements existants. Lorsque vous
placez un champ dans l'onglet Conception, un seul cadre les représente tous.
Lorsque vous sélectionnez le champ, des poignées de dimensionnement
apparaissent sur le cadre et celui-ci change de couleur.
Dans l'onglet Aperçu, en revanche, vous manipulez les données réelles. Ce sont ces
valeurs qui s'affichent et non un cadre les représentant. Vous devez prendre en
compte les éléments suivants :
• Si vous sélectionnez un champ ou une formule dans cet onglet, vous
sélectionnez toutes les valeurs du champ :
• Le logiciel entoure d'un cadre la valeur sélectionnée.
• Il met en surbrillance les autres valeurs du champ.
• De même, si vous sélectionnez une valeur de résumé, vous sélectionnez en fait
toutes les valeurs de résumé apparentées, alors :
• Le logiciel entoure d'un cadre la valeur sélectionnée.
• Il met en surbrillance les valeurs de résumé apparentées.
A part les différences d'aspect, le processus de création et de modification d'un état
est le même dans l'onglet Conception et dans l'onglet Aperçu. L'un et l'autre
faciliteront votre travail sur les états.
Création d'un état
Sélection de la source de données
Une fois que vous avez arrêté les options à utiliser pour la création de votre état
(voir "Options de création d'un état" , page 66), l'étape suivante consiste à
sélectionner une source de données à utiliser.
La plupart des sources de données peuvent être choisies par le biais de la boîte de
dialogue Expert Base de données. L'Expert Base de données s'affiche lorsque vous
créez un état en partant de zéro à l'aide de l'option "en tant qu'état vide", ou lorsque
vous sélectionnez la commande Expert Base de données du menu Base de données.
Remarque : Vous pouvez également sélectionner une source de données dans les
assistants de création d'états. L'écran Données de tous les assistants de création
d'états, hormis celui de l'Assistant de création d'états OLAP, est quasiment
identique à la boîte de dialogue Expert Base de données.
Pour sélectionner une source de données
1 Cliquez sur la commande Expert Base de données du menu Base de données.
La boîte de dialogue Expert Base de données s'affiche.
2 Sélectionnez votre source de données dans l'arborescence de la zone de liste
Sources de données disponibles de l'écran Données.
Guide de l'utilisateur de Crystal Reports 79
Création d'un état
• Connexions en cours
Ce dossier affiche une liste de sources de données auxquelles vous êtes
actuellement connecté.
• Favoris
Ce dossier affiche une liste de sources de données que vous utilisez
couramment et que vous avez conservées dans votre liste Favoris.
• Historique
Ce dossier affiche une liste de sources de données que vous avez utilisées
récemment. Les cinq dernières sources de données utilisées sont affichées.
• Créer une nouvelle connexion
Ce dossier affiche les sous-dossiers de plusieurs sources de données
auxquelles vous pouvez vous connecter.
• Référentiel
Ce dossier vous présente le contenu de votre référentiel par le biais de
l'Explorateur de Crystal Enterprise. Cliquez sur Etablir une nouvelle
connexion pour ouvrir l'Explorateur de Crystal Enterprise ; à partir de cette
boîte de dialogue, vous pouvez sélectionner une commande SQL existante
ou une vue d'entreprise. Pour en savoir plus, recherchez "Commandes
SQL" ou "Business Views" dans l'aide en ligne de Crystal Reports.
Certains choix récurrents effectués dans le dossier Créer une nouvelle
connexion sont présentés ci-dessous :
• Access/Excel (DAO)
Cette option vous permet de vous connecter à un type de base de données
pris en charge (Access, dBASE, Excel, Lotus, etc.). Vous pouvez créer une
connexion à l'aide de l'option Etablir une nouvelle connexion.
• Crystal Queries
Cette option vous permet de rechercher un fichier de requête (.qry).
• Fichiers de base de données
Cette option affiche la liste des bases de données PC standard implantées
localement. Vous pouvez utiliser Rechercher un fichier de base de données
pour rechercher une base de données PC à l'aide de la boîte de dialogue
Ouvrir.
• Dictionary/Infoview
Cette option vous permet de rechercher un fichier de dictionnaire (.dct ou
.dc5) ou infoview (.civ).
• ODBC (RDO)
Cette option affiche la liste des sources de données ODBC que vous avez
déjà configurées pour utilisation.
• OLAP
Cette option ouvre le Navigateur de connexion OLAP Crystal pour que
vous puissiez choisir un cube OLAP comme source de données.
80 Guide de l'utilisateur de Crystal Reports
6 Présentation de la création d'états
• OLE DB (ADO)
Cette option affiche la liste des fournisseurs OLE DB que vous avez déjà
configurés pour utilisation. Vous pouvez également spécifier un fichier
Microsoft Data Link à utiliser.
Remarque : Les options de sources de données du dossier Créer une nouvelle
connexion varient selon les composants d'accès aux données sélectionnés lors
de l'installation.
Ajout des tables
Après avoir sélectionné la source de données, vous pouvez ajouter une ou plusieurs
tables sur lesquelles vous allez baser votre état.
Pour ajouter une table
1 Cliquez sur la commande Expert Base de données du menu Base de données.
La boîte de dialogue Expert Base de données s'affiche.
2 Dans l'onglet Données, recherchez la base de données que vous voulez utiliser
dans l'état. Voir "Sélection de la source de données" , page 79.
3 A partir de la liste Sources de données disponibles, sélectionnez la table à ajouter
à votre état puis cliquez sur la flèche > pour l'ajouter à la liste Tables sélectionnées.
Vous pouvez insérer plusieurs champs à la fois en les sélectionnant, en cliquant
avec le bouton droit de la souris et en choisissant Insérer dans l'état. Vous
pouvez également placer des champs dans la liste Tables sélectionnées à l'aide
d'une opération glisser-déplacer.
Mise en relation de plusieurs tables
Si l'état contient des données provenant de deux tables de base de données ou plus,
ces dernières doivent être reliées à ce point de la création de l'état.
Remarque : Il n'est pas nécessaire de relier des tables dans des états créés à partir
d'une requête ou d'une commande car tous les liens requis par les données ont
déjà été traités.
Pour ajouter et mettre en relation plusieurs tables
1 Cliquez sur la commande Expert Base de données du menu Base de données.
La boîte de dialogue Expert Base de données s'affiche.
2 Dans l'onglet Données, sélectionnez la table que vous voulez ajouter à votre
état. Voir "Ajout des tables" , page 81.
L'onglet Liens de l'Expert Base de données s'affiche.
3 Cliquez sur l'onglet Liens pour afficher les bases de données pouvant être
reliées actuellement.
Guide de l'utilisateur de Crystal Reports 81
Création d'un état
Crystal Reports relie automatiquement les tables par nom ou par clé chaque fois
que cette opération est possible.
4 Pour créer des liens manuellement, faites glisser un champ d'une table vers un
champ d'une autre table. En cas de succès, une ligne de lien est créée. En cas
d'échec, un message s'affiche.
Remarque : Vous pouvez relier les tables par leur nom ou par des informations
de clé étrangères.
5 Pour recréer automatiquement des liens que vous avez supprimés, cliquez sur
Mise en relation automatique.
6 Cliquez sur OK lorsque vous avez terminé.
Remarque : Lorsque vous créez des liens manuellement, le champ auquel
vous faites "aboutir" la mise en relation doit être un champ du même type de
données que celui à partir duquel vous effectuez la mise en relation. Lorsque
vous utilisez une connexion native, il n'est pas nécessaire que le champ auquel
vous faites "aboutir" la mise en relation soit un champ indexé. Pour en savoir
plus, voir "Tables indexées" , page 431.
L'Expert Base de données se ferme, et vous revenez à votre état. Les bases de
données reliées peuvent maintenant être utilisées dans votre état. Si le lien ne
vous convient pas, vous pouvez le modifier à l'aide de l'onglet Liens de l'Expert
Base de données.
Rubriques apparentées
• "Bases de données" , page 427
• "Options de mise en relation" , page 444
82 Guide de l'utilisateur de Crystal Reports
6 Présentation de la création d'états
Placement des données dans l'état
Le placement des données dans l'état est une tâche très importante. Vous devez
connaître le type des données à placer et leur emplacement prévu dans l'état.
Champs de base de données
La plupart des données placées dans un état sont des champs de base de données
qui affichent les données lorsqu'elles sont stockées dans la base de données. Par
exemple, dans "Démarrage rapide pour les nouveaux utilisateurs" , page 32, les
champs Nom du client, Ville et Pays sont placés dans l'état. Normalement, les
champs de base de données seront placés dans la section Détails, mais dans
certains cas, ils seront placés dans d'autres sections de l'état.
Pour insérer un champ de base de données
1 Cliquez sur le bouton Explorateur de champs de la barre d'outils Standard.
La boîte de dialogue Explorateur de champs apparaît. Pour accélérer le
processus de création de l'état, cette boîte de dialogue reste à l'écran jusqu'à ce
que vous la fermiez. Vous pouvez déplacer cette boîte de dialogue vers
l'emplacement de votre choix.
2 Développez le dossier Champs de base de données pour afficher toutes les
tables sélectionnées à partir de vos bases de données.
3 Développez chaque table individuellement pour afficher tous ses champs.
4 Sélectionnez le champ que vous voulez voir apparaître dans l'état.
5 Cliquez sur Parcourir pour passer en revue les valeurs contenues dans le
champ sélectionné.
6 Cliquez sur Insérer pour le placer dans l'état.
Champs de formule
Certaines données ne peuvent être extraites directement de la base de données et
doivent être calculées. Vous devrez alors créer un champ de formule et l'insérer
dans l'état. Ainsi, par exemple, si votre base de données n'enregistre que les dates
de commande et d'expédition, et si vous souhaitez afficher le délai de livraison,
vous devrez créer un champ de formule qui calcule le nombre de jours entre la date
de la commande et la date d'expédition. Cet exemple illustre simplement
l'utilisation des champs de formule. Pour une introduction aux formules, voir
"Utilisation des formules" , page 373,
Champs d'expression SQL
Un champ d'expression SQL utilise la syntaxe SQL au lieu du langage de formule
de Crystal Reports utilisé dans un champ de formule. Les expressions SQL
Guide de l'utilisateur de Crystal Reports 83
Création d'un état
permettent d'extraire de la base de données des ensembles de données spécifiques.
Il est possible de trier, regrouper et sélectionner ces données à partir de champs
d'expression SQL.
Pour créer un champ d'expression SQL
1 Cliquez sur le bouton Explorateur de champs de la barre d'outils Standard.
La boîte de dialogue Explorateur de champs apparaît.
2 Faites défiler l'arborescence jusqu'à Champ d'expression SQL et sélectionnez-
le. Cliquez sur Nouveau.
La boîte de dialogue Nom de l'expression SQL s'affiche.
3 Saisissez un nom dans la zone Nom, puis cliquez sur OK.
L'Editeur d'expression SQL est actif dans l'Atelier de formules qui s'affiche.
4 Saisissez l'expression dans l'Editeur d'expression SQL.
Remarque : Pour une présentation générale du langage des formules, voir
"Syntaxe et composants de formule" , page 378.
5 Cliquez sur Enregistrer.
Champs de paramètre
Pour inviter l'utilisateur d'un état à saisir des informations, vous créez un champ
de paramètre. Un paramètre peut être considéré comme une question à laquelle
l'utilisateur doit répondre avant que l'état ne puisse être généré. Les informations
saisies par l'utilisateur (la réponse) permettent de déterminer ce qui apparaîtra
dans l'état. Un état utilisé par le service des ventes utilisera par exemple un
paramètre demandant à l'utilisateur de choisir une région. L'état renverra alors les
résultats pour la région spécifiée, au lieu de renvoyer les résultats pour toutes les
régions confondues. Pour une présentation des champs de paramètre, voir
"Champs de paramètre" , page 397.
84 Guide de l'utilisateur de Crystal Reports
6 Présentation de la création d'états
Champs de total cumulé
Pour afficher un total qui évalue chaque enregistrement et offre une somme cumulée
de toutes les valeurs dans un champ (ou de toutes les valeurs dans certains
ensembles de valeurs), vous devez créer un champ de total cumulé et l'insérer dans
l'état. Si les trois premières valeurs dans un champ étaient 2, 4 et 6, un total cumulé
imprimerait 2, suivi par 6 (la somme de 2 + 4), et puis 12 (la somme de 2 + 4 + 6). Pour
une présentation des totaux cumulés, voir "Totaux cumulés" , page 173.
Champs spéciaux
Crystal Reports vous permet d'insérer très facilement dans votre état des champs
Numéro de page, Numéro d'enregistrement, Numéro de groupe, Date
d'impression et Nombre total de pages, etc.
Pour insérer un champ spécial
Crystal Reports vous permet d'insérer facilement les champs Numéro de page,
Numéro d'enregistrement, Numéro de groupe, Date d'impression et Nombre total
de pages, entre autres, dans votre état.
1 Cliquez sur le bouton Explorateur de champs de la barre d'outils Standard.
La boîte de dialogue Explorateur de champs apparaît.
2 Faites défiler l'arborescence jusqu'à Champs spéciaux et développez cet
élément en cliquant dessus.
3 Dans la liste Champs spéciaux, choisissez une commande à insérer dans l'état.
Chaque champ spécial est inséré dans l'état en tant qu'objet. Un cadre d'objet
apparaît. Vous pouvez maintenant l'insérer dans l'état.
Remarque : Si vous souhaitez modifier la mise en forme des objets insérés,
cliquez sur l'objet de votre choix, puis sur le bouton Mise en forme de la barre
d'outils Experts. L'Editeur de mise en forme apparaît et vous pouvez effectuer les
modifications nécessaires. Voir "Mise en forme" , page 199.
Guide de l'utilisateur de Crystal Reports 85
Création d'un état
Objets texte
Les objets texte sont utilisés dans les états dans un grand nombre de cas. Ils
constituent un moyen puissant pour insérer des titres, étiqueter des résumés et
d'autres données sur votre état, et combiner facilement des champs de base de
données. Par exemple, dans "Démarrage rapide pour les nouveaux utilisateurs" ,
page 32, les objets texte sont utilisés pour afficher facilement les deux champs de
base de données de nom de contact sous la forme d'un seul objet, pour insérer un
titre de colonne pour le nom de contact concaténé et pour insérer un titre dans
votre état.
Pour insérer un objet texte
1 Cliquez le bouton Insérer un objet texte de la barre d'outils Outils d'insertion.
Un cadre d'objet vide apparaît.
2 Positionnez l'objet texte à l'endroit de votre choix dans l'état.
Cliquez une fois sur la bordure de l'objet texte pour le déplacer et/ou le
redimensionner.
Cliquez deux fois à l'intérieur de l'objet texte afin de le modifier. La règle de
l'onglet Conception se transforme en règle d'objet texte qui s'adapte à la
dimension de l'objet texte sélectionné. Un indicateur de tabulation apparaît à
gauche. En cliquant sur l'indicateur de tabulation, vous pouvez vous servir des
quatre options de tabulation disponibles.
Tirez pour placer Tirez pour placer
Aligné à gauche. la marge gauche. la marge droite.
Aligné à droite.
Centré.
Une fois l'option de tabulation
choisie, cliquez dans la règle sur
Aligné sur le point décimal.
la position d'insertion voulue.
La règle vous permet d'ajouter des retraits et d'aligner un texte à l'intérieur d'un
objet texte.
Remarque : Lorsque vous insérez l'objet texte dans l'état pour la première fois,
l'objet est automatiquement sélectionné pour l'édition.
86 Guide de l'utilisateur de Crystal Reports
6 Présentation de la création d'états
Champs d'image
Lors de la conception d'un état, il s'avère parfois nécessaire d'insérer une image.
Ainsi, vous pouvez souhaiter faire apparaître le logo d'une entreprise dans l'en-
tête d'état.
Pour insérer une image
1 Cliquez le bouton Insérer une image de la barre d'outils Outils d'insertion.
La boîte de dialogue Ouvrir apparaît.
2 Sélectionnez le fichier de l'image à insérer et cliquez sur Ouvrir pour revenir à
l'état.
Un cadre d'objet contenant l'image indiquée apparaît prêt à être placé.
3 Positionnez l'objet image à l'endroit où il doit s'afficher dans l'état puis cliquez
sur le bouton gauche une fois.
Champs BLOB (Binary Large Object)
Champ de base de données dont les données correspondent à de grands objets
binaires (BLOB - Binary Large Objects) tels que les graphiques bitmap, images, objets
OLE, métafichiers, etc. L'insertion d'un champ BLOB dans un état vous permet
d'accéder à ces objets de la même manière qu'à d'autres types de données.
En règle générale, Crystal Reports autorise l'accès à des champs BLOB qui contiennent :
• des bitmaps DIB ;
• des images JPEG, TIFF ou PNG.
Par ailleurs, si les données sont stockées dans une base de données Microsoft Access,
Crystal Reports permet d'extraire des données de champs BLOB qui contiennent des
objets OLE 1 et 2 ainsi que des métafichiers.
Pour insérer des champs BLOB, utilisez la même procédure que pour les autres
champs de base de données. Pour en savoir plus, voir "Pour insérer un champ de
base de données" , page 83.
Un objet champ BLOB se distingue des autres objets champ de base de données du
fait qu'il offre des possibilités de contrôle du découpage, de la mise à l'échelle et du
dimensionnement, exactement comme une image ou un objet OLE. Pour accéder à
ces options, cliquez sur l'objet champ BLOB avec le bouton droit de la souris,
sélectionnez la mise en forme du graphique dans le menu contextuel, puis cliquez
sur l'onglet Image.
Guide de l'utilisateur de Crystal Reports 87
Création d'un état
Remarque : Si vous souhaitez activer et modifier un objet OLE avec son application
serveur, il est préférable de l'insérer dans l'état indépendamment, par mise en
relation ou par incorporation, au lieu de le placer dans un champ BLOB. Pour en
savoir plus sur l'insertion des objets OLE reliés et incorporés, voir "Insertion des
objets OLE dans vos états" , page 290.
Champs lien hypertexte
Vous pouvez sélectionner un objet d'état dans l'onglet Conception ou Aperçu puis
créer un lien hypertexte vers un autre emplacement.
Le lien hypertexte est enregistré avec votre état et donne aux autres utilisateurs un
moyen d'afficher des informations supplémentaires.
Remarque : Crystal Reports vous permet également de créer des liens hypertexte
avec des adresses URL relatives. Vos états sur le Web restent ainsi indépendants de
leur emplacement sur un serveur donné.
Pour créer un champ lien hypertexte
1 Sélectionnez un objet d'état dans l'onglet Conception ou dans l'onglet Aperçu.
2 Cliquez sur la commande Lien hypertexte du menu Mise en forme.
La boîte de dialogue Editeur de mise en forme s'ouvre sur l'onglet Lien
hypertexte.
3 Cliquez sur le type de lien hypertexte que vous voulez créer.
Les types disponibles dans la zone supérieure sont :
• Aucun lien hypertexte
Il s'agit de l'option par défaut. Aucun lien hypertexte n'est associé à l'objet
d'état sélectionné.
• Un site Web sur Internet
Sélectionnez cette option si vous voulez que l'objet d'état soit relié à une
adresse Web statique. Utilisez le bouton Formule pour créer une URL basée
sur une valeur de champ. Ainsi, vous pouvez saisir la formule suivante si
votre champ Nom du client contient des informations susceptibles de créer
une série d'URL pertinentes :
"http://www." + {Clients.Nom du client} + ".com"
• Valeur actuelle du champ de site Web
Sélectionnez cette option si vous voulez que le programme crée un lien
hypertexte à partir du champ que vous avez sélectionné. Le champ doit être
enregistré en tant que lien hypertexte à part entière dans votre source de
données.
• Une adresse électronique
Sélectionnez cette option si vous voulez créer une adresse "mailto" à partir
du champ que vous avez sélectionné. Utilisez le bouton de formule pour
créer une adresse basée sur une valeur de champ.
88 Guide de l'utilisateur de Crystal Reports
6 Présentation de la création d'états
• Un fichier
Sélectionnez cette option pour créer un lien hypertexte vers un fichier placé
sur un ordinateur spécifique ou un ordinateur en réseau. Utilisez le bouton de
formule pour créer un chemin d'accès de fichier basé sur une valeur de champ.
Vous pouvez également utiliser un lien hypertexte de ce type pour exécuter
un fichier EXE avec un paramètre de ligne de commande. Saisissez le chemin
d'accès et le nom de l'application, suivi du paramètre de la commande.
• Valeur actuelle du champ de courrier électronique
Sélectionnez cette option si vous voulez que le programme crée un lien
hypertexte de courrier électronique à partir du champ que vous avez
sélectionné. Le champ doit être enregistré en tant que lien hypertexte à part
entière dans votre source de données.
Les types disponibles dans la zone Visualiseur DHTML uniquement sont :
• Exploration des parties de l'état
Pour en savoir plus sur l'utilisation de cette option, voir "Option
Exploration des parties de l'état" , page 348.
• Un autre objet d'état
Pour en savoir plus sur l'utilisation de cette option, voir "Option Un autre
objet d'état" , page 351.
Remarque : Tous les types de lien hypertexte ne sont pas disponibles à tout
moment. L'objet que vous sélectionnez et son emplacement dans l'état
déterminent les types qui sont disponibles.
4 Une fois le type de lien hypertexte choisi, saisissez les informations
appropriées le concernant (l'URL d'un site Web, par exemple).
5 Cliquez sur OK lorsque vous avez terminé.
Le lien hypertexte est correctement inséré. Cliquez sur celui-ci pour atteindre le
site Web, envoyer un courrier électronique, etc. Pour en savoir plus sur l'utilisation
des types de lien hypertexte disponibles dans la zone Visualiseur DHTML
uniquement, voir "Configuration de la navigation" , page 346.
Mise en forme des données
A ce stade de la création d'état, il peut s'avérer utile de procéder à une mise en
forme de base. Peut-être souhaitez-vous modifier la taille et le style de la police
pour l'objet texte qui servira de titre. Vous pouvez également avoir besoin
d'ajouter un symbole monétaire dans un champ numérique ou de modifier le
nombre de décimales qui s'affichent.
Par exemple, dans "Démarrage rapide pour les nouveaux utilisateurs" , page 32,
vous mettez en forme le titre, puis vous y ajoutez un objet texte pour définir les
informations du nom de contact et enfin vous y insérez le logo de l'entreprise. Voir
"Mise en forme" , page 199.
Guide de l'utilisateur de Crystal Reports 89
Création d'un état
Sélection des enregistrements
La sélection d'enregistrements, qui consiste à limiter les données à inclure dans un
état aux seules données nécessaires, constitue une étape cruciale dans la création
d'états. Vous avez rarement besoin de mettre sur une liste toutes les informations
contenues dans une base de données. Très souvent, vous serez uniquement
intéressé par les chiffres de ventes d'une période ou d'un produit spécifique, etc.
Par exemple, un état des ventes peut être conçu pour inclure uniquement une
gamme de produits pour le dernier mois calendaire.
Les exemples de données figurant dans "Démarrage rapide pour les nouveaux
utilisateurs" , page 32, ne représentent que les clients internationaux ou domiciliés
aux Etats-Unis. La sélection d'enregistrements est utilisée dans cet exemple pour
créer un état dans lequel seuls les clients habitant aux Etats-Unis sont mentionnés.
Voir "Sélection des enregistrements" , page 131 et "Regroupement des données" ,
page 147.
Regroupement, tri et résumé des données
Une fois votre état de base créé, vous pouvez organiser les données en regroupant
les informations apparentées, en triant les différents enregistrements, et en
effectuant des résumés, des sous-totaux et des totaux généraux.
Regroupement des enregistrements
Pour organiser vos données, vous avez la possibilité de les regrouper. Ainsi, après
un regroupement des clients par région dans "Démarrage rapide pour les
nouveaux utilisateurs" , page 32, la liste des clients peut être répartie en groupes
régionaux. Ceci permet à un directeur des ventes pour la Californie d'accéder
rapidement au groupe Californie et de ne consulter que la liste des clients de cette
région. Voir "Regroupement des données" , page 147.
Tri des enregistrements
Crystal Reports permet de spécifier l'ordre des enregistrements dans l'état. Par
exemple, après le regroupement effectué dans "Démarrage rapide pour les
nouveaux utilisateurs" , page 32, vous avez trié les enregistrements
alphabétiquement par région à l'aide du champ Nom du client. En fait, vous
procéderez à un tri dans la plupart de vos états. En fonction de l'état, vous trierez
les enregistrements dans une liste ou fonction du regroupement. Voir "Tris sur un
seul champ et sur plusieurs champs" , page 145 et "Tri des enregistrements dans
des groupes" , page 150.
90 Guide de l'utilisateur de Crystal Reports
6 Présentation de la création d'états
Résumés, sous-totaux et totaux généraux
Le même type de calcul de totaux est utilisé pour de nombreux états. Par exemple,
dans un compte-rendu des ventes pour l'Amérique du Nord, regroupées par état,
vous souhaitez calculer le total des ventes effectuées dans chaque état. Pour cela,
vous créez un sous-total sur le champ Ventes. Les résumés sont également utilisés
au niveau du groupe, ce qui vous permet de calculer des moyennes, des comptes
et d'autres valeurs de groupe (d'agrégation). Par exemple, dans un compte-rendu
de ventes, vous pouvez souhaiter calculer une moyenne des ventes par état
(résumé moyen du champ Ventes) et calculer le nombre de produits vendus dans
l'état (compte distinct du champ Nom de produit).
Exploration des données résumées
Vous pouvez explorer vos données à l'aide du curseur Exploration de manière à
afficher les données derrière les groupes individuels. Voir "Tris, regroupements et
calculs de totaux" , page 143.
Curseur d'exploration
Crystal Reports vous permet d'explorer un groupe ou un résumé à partir de l'onglet
Aperçu, en utilisant à la fois l'affichage standard et l'affichage d'arborescence de
groupes (voir "Affichage standard" , page 77 et "Affichage de l'arborescence des
groupes" , page 77). Lorsque vous placez le curseur sur une valeur de résumé que
vous voulez explorer, le programme affiche le curseur d'exploration.
Astuce : Les en-têtes de groupe s'affichent dans l'onglet Explorer comme dans l'état
principal.
Si vous cliquez deux fois, le logiciel affichera les détails de ces valeurs. Par
exemple, si le curseur d'exploration devient actif sur le résumé de ville, vous
pouvez cliquer deux fois pour voir les détails derrière ce résumé.
• Si votre état ne contient qu'une seule valeur de résumé, vous pouvez examiner
cette valeur ou examiner les enregistrements à partir desquels elle a été obtenue.
• Si vous avez plusieurs valeurs de résumé, vous pouvez voir les résumés derrière
les résumés (les résumés de ville qui font les résumés de Région par exemple) ou
les données des enregistrements individuels lorsqu'ils sont résumés.
Effectuer un zoom avant ou arrière sur un état
Il est très facile d'effectuer un zoom sur un état. Vous disposez d'une fourchette
d'agrandissement de 25 % à 400 %. Cette option est disponible à la fois dans
l'onglet Conception et dans l'onglet Aperçu.
Guide de l'utilisateur de Crystal Reports 91
Création d'un état
Pour agrandir ou réduire la visualisation d'un état, cliquez sur l'option Contrôle du
zoom de la barre d'outils Standard.
25%
50%
100%
Utilisez les facteurs d'agrandissement les plus bas lorsque vous souhaitez obtenir
une vue d'ensemble de la disposition d'un état. Agrandissez l'image si vous
souhaitez vous concentrer sur un point de détail.
Insertion des en-têtes et pieds de page
Pour créer des en-têtes et pieds de page, il vous suffit de saisir les informations
dans les sections En-tête de page et Pied de page de l'onglet Conception.
• Insérez les informations dans l'en-tête de l'état, si ces informations ne doivent
apparaître que sur la première page de l'état.
• Insérez les informations dans le pied de page de l'état, si ces informations ne
doivent apparaître que sur la dernière page de l'état.
92 Guide de l'utilisateur de Crystal Reports
6 Présentation de la création d'états
• Insérez des informations dans l'en-tête de page, si ces informations ne doivent
apparaître que sur le haut de chaque page de l'état.
• Insérez des informations dans le pied de page, si ces informations ne doivent
apparaître que sur le bas de chaque page de l'état.
Vous pouvez insérer dans ces sections du texte, des champs et des formules, comme
dans les sections Détails.
Rubriques apparentées
• "Création des pieds de page après la première page" , page 240
Ajout d'une page de titre à l'état
Crystal Reports vous permet d'ajouter une page de titre à votre état à l'aide de la
commande Titre de l'état du menu Insertion|Champs spéciaux. Pour utiliser cette
commande, vous devez auparavant taper un titre dans l'onglet Résumé de la boîte
de dialogue Propriétés de l'état. Voir "Ajout des propriétés d'état" , page 94.
Pour ajouter un titre à un état
1 Cliquez sur le bouton Explorateur de champs de la barre d'outils Standard.
La boîte de dialogue Explorateur de champs apparaît.
2 Faites défiler l'arborescence jusqu'à Champs spéciaux et développez cet
élément en cliquant dessus.
3 Sélectionnez Titre de l'état et cliquez sur Insérer dans l'état. Un cadre d'objet
apparaît lorsque vous déplacez le curseur sur votre état.
4 Déplacez le cadre d'objet dans la section En-tête de l'état et cliquez une fois
pour le placer.
5 Lorsque le titre est sélectionné, cliquez sur le bouton Expert Section de la barre
d'outils Experts.
L'Expert Section s'affiche.
6 Lorsque la section En-tête de l'état est sélectionnée, activez l'option Nouvelle
page après.
Le titre apparaîtra sur la première page et l'état lui-même commencera sur la
deuxième page.
Guide de l'utilisateur de Crystal Reports 93
Au-delà des états de base
Ajout des propriétés d'état
Vous voudrez peut-être inclure des commentaires non imprimables dans un état
(un message personnel à l'attention du destinataire de l'état, une note donnant des
explications plus approfondies sur les données sur lesquelles repose l'état, un titre
d'état, un commentaire sur des données particulières de l'état, etc.).
L'option Propriétés de l'état du menu Fichier vous permet d'inclure à peu près
n'importe quoi dans votre état, qu'il s'agisse d'une note brève ou de centaines de
lignes de texte. Les commentaires ne s'impriment pas avec l'état; ils restent dans
l'onglet Résumé de la boîte de dialogue Propriétés de l'état où ils peuvent être
consultés à la demande.
Lorsque vous choisissez l'option Propriétés de l'état, la boîte de dialogue
Propriétés de l'état s'affiche avec l'onglet Résumé actif.
Saisissez les informations souhaitées et cliquez sur OK lorsque vous avez terminé
pour revenir à votre état.
Au-delà des états de base
Une fois que vous serez familiarisé avec les concepts de base de la création d'états,
vous serez prêt à étudier les fonctionnalités de création d'états plus puissantes
offertes par Crystal Reports, notamment :
• les diagrammes (voir "Création des diagrammes" , page 247)
• les objets OLE (voir "OLE" , page 287)
• les lettres types (voir "Lettres types" , page 191)
• les sous-états (voir "Sous-états" , page 413)
• les tables croisées (voir "Objets table croisée" , page 297)
• les états comportant plusieurs sections (voir "Etats à plusieurs sections" ,
page 183).
94 Guide de l'utilisateur de Crystal Reports
Référentiel Crystal 7
Ce chapitre présente le Référentiel Crystal. Vous
apprendrez comment ajouter des éléments au référentiel,
mettre à jour les éléments existants et utiliser les éléments
de référentiel dans vos états Crystal.
Guide de l'utilisateur de Crystal Reports 95
Définition du Référentiel Crystal
Définition du Référentiel Crystal
Le Référentiel Crystal est l'emplacement central dans lequel vous pouvez stocker
et gérer vos objets d'état. Le Référentiel Crystal peut également contenir et gérer
des définitions de données telles que des fonctions personnalisées et des
commandes SQL personnalisées. Les utilisateurs et les concepteurs d'états peuvent
ensuite accéder à ces objets afin de les utiliser dans de nouveaux états destinés à
l'ensemble de l'entreprise.
Physiquement, le Référentiel Crystal est une base de données dans laquelle sont
stockés les types d'objet pris en charge. Ces types sont les suivants :
• objets texte
• bitmaps
• fonctions personnalisées
• commandes (requêtes)
Remarque : Les vues d'entreprise sont également stockées dans le Référentiel
Crystal. Vous pouvez utiliser des vues d'entreprise dans Crystal Reports, mais
vous les créez dans le Gestionnaire de vues d'entreprise.
En utilisant un référentiel partagé d'objets d'état, vous pouvez modifier un objet
particulier et mettre à jour, au moment de leur ouverture, tous les états contenant
cet objet. Un emplacement central pour les objets d'état facilite également la
gestion de vos données, ce qui représente un avantage important au niveau de
l'amélioration de la productivité et de la réduction des coûts de votre entreprise.
Le Référentiel Crystal est contenu dans Crystal Enterprise. Certaines éditions de
Crystal Reports comprennent une version de Crystal Enterprise que vous pouvez
installer pour accéder au référentiel.
Remarque :
• La version précédente de Crystal Reports comprenait un référentiel qui était
une base de données Access. Pour transférer le contenu de ce référentiel vers le
nouveau référentiel Crystal Enterprise, voir le chapitre intitulé "Migration du
Référentiel Crystal" du Guide d'administration de Business Views.
• Par defaut, le Référentiel Crystal ne contient pas d'exemples d'objets de
référentiel. Pour en savoir plus sur l'installation des exemples d'objets de
référentiel, voir la section "Installation des exemples d'objets de référentiel"
dans le chapitre "Utilisation du Gestionnaire de vues d'entreprise" du Guide
d'administration de Business Views.
Workflow
Il existe de nombreuses façons d'utiliser le Référentiel Crystal ; cet exemple de
workflow vous permettra de vous familiariser avec quelques-unes des tâches que
vous serez peut-être amené à effectuer :
96 Guide de l'utilisateur de Crystal Reports
7 Référentiel Crystal
• Définir des dossiers pour votre référentiel
L'Explorateur de référentiel affiche le contenu de votre Référentiel Crystal sous
la forme d'une arborescence contenant des dossiers et des sous-dossiers. Vous
pouvez ajouter et renommer des dossiers comme vous le souhaitez.
• Ajouter des objets d'état à votre référentiel
Il existe différentes manières d'effectuer cette tâche selon le type d'objet que vous
souhaitez ajouter :
• Sélectionnez un objet texte ou une bitmap et faites glisser cet élément vers
un dossier, ou choisissez "Ajouter au référentiel" dans le menu contextuel.
• Sélectionnez une fonction personnalisée dans l'Atelier de formules, puis
cliquez sur le bouton "Ajouter au référentiel".
• Créez ou modifiez une commande dans l'Expert Base de données puis,
lorsqu'elle s'affiche dans la liste Tables sélectionnées, cliquez dessus avec le
bouton droit de la souris et choisissez l'option "Ajouter au référentiel".
• Ajout des objets du référentiel à un état
Il existe différentes manières d'effectuer cette tâche, selon le type d'objet :
• Vous pouvez faire glisser des objets texte et des bitmaps vers l'état à partir
de l'Explorateur de référentiel.
• Il est possible d'ajouter des fonctions personnalisées par le biais de l'Atelier
de formules.
• Il est possible d'ajouter des commandes par le biais de l'Expert Base de
données.
• Mettre à jour des objets d'état dans votre référentiel
Encore une fois, il existe différentes manières d'effectuer cette tâche, selon le
type d'objet :
• Vous pouvez faire glisser des objets texte et des bitmaps vers l'objet de
référentiel d'origine.
• Il est possible de mettre à jour des fonctions personnalisées par le biais de
son interface utilisateur.
• Il est possible de mettre à jour des commandes et d'ajouter leur nouvelle
version au référentiel par le biais de l'Expert Base de données.
Accès au Référentiel Crystal
Le référentiel fourni par Crystal Reports est configuré lors de l'installation. Aucune
action préalable n'est requise pour pouvoir utiliser le référentiel.
Pour ouvrir le Référentiel Crystal
1 Démarrez Crystal Reports, puis ouvrez un état.
2 Cliquez sur le bouton Explorateur de référentiel dans la barre d'outils Standard.
Astuce : Vous pouvez également cliquer sur l'option Explorateur de référentiel
dans le menu Affichage.
Guide de l'utilisateur de Crystal Reports 97
Accès au Référentiel Crystal
3 Connectez-vous à Crystal Enterprise.
Pour en savoir plus sur la connexion à Crystal Enterprise, voir "Utilisation des
dossiers Enterprise" , page 343.
L'Explorateur de référentiel s'affiche.
4 Développez le noeud de niveau supérieur pour voir le contenu du référentiel.
L'Explorateur de référentiel peut s'afficher dans une position ancrée dans le Report
Designer selon l'endroit où il se trouvait la dernière fois que vous avez utilisé Crystal
Reports. Pour en savoir plus sur l'ancrage des explorateurs, voir "Ouverture et
ancrage des explorateurs" , page 72.
Placez le curseur de votre souris au-dessus de n'importe quel objet de l'Explorateur
de référentiel pour voir une info-bulle. Les info-bulles indiquent l'auteur et la
description des objets texte et des bitmaps ; pour les commandes, les info-bulles
contiennent le texte complet de l'instruction SQL.
Barre d'outils
La barre d'outils de l'Explorateur de référentiel contient des boutons assortis d'info-
bulles. Ces boutons vous permettent d'ajouter de nouveaux sous-dossiers, de
rechercher des éléments, etc.
• Modifier les paramètres d'affichage
Utilisez cette option pour ouvrir la boîte de dialogue Paramètres d'affichage.
Cette boîte de dialogue permet de limiter les types d'éléments de référentiel
affichés dans l'Explorateur de référentiel. Vous pouvez également sélectionner
des options permettant de trier plusieurs éléments par nom ou par type.
• Filtrage avancé
Utilisez cette option pour afficher les options de filtrage au bas de l'Explorateur
de référentiel. Utilisez ces filtres pour rechercher des éléments spécifiques à
partir de mots contenus dans les champs Nom ou Auteur de la boîte de
dialogue Ajouter un élément. Pour en savoir plus sur l'ajout ou la modification
du nom ou de l'auteur d'un élément, voir "Ajout des éléments au référentiel" ,
page 99 et "Modification des objets dans le référentiel" , page 103.
Remarque : Le texte saisi dans les champs de filtrage de cette option ne
respecte pas la casse.
98 Guide de l'utilisateur de Crystal Reports
7 Référentiel Crystal
• Supprimer l'élément/le dossier
Utilisez cette option pour supprimer définitivement l'élément ou le dossier
sélectionné du référentiel. Lorsque vous supprimez un dossier, vous
supprimez tous les éléments qu'il contient. Pour en savoir plus sur la
suppression d'éléments du référentiel, voir "Suppression des éléments d'un
référentiel" , page 105.
• Insérer un nouveau dossier
Utilisez cette option pour ajouter un nouveau dossier dans le référentiel. Pour
en savoir plus, voir "Ajout des dossiers au référentiel" , page 99.
Ajout des dossiers au référentiel
Vous pouvez organiser le contenu du référentiel en créant des dossiers et des sous-
dossiers dans l'arborescence.
1 Dans l'Explorateur de référentiel, cliquez avec le bouton droit de la souris sur
un nœud et cliquez sur Nouveau dossier dans le menu contextuel.
Astuce : Vous pouvez également cliquer sur le bouton "Insérer un nouveau
dossier" dans la barre d'outils de l'Explorateur de référentiel.
Un nouveau dossier est ajouté au bas de l'arborescence du référentiel. (Si vos
éléments de référentiel sont triés par type, le nouveau dossier est ajouté dans
l'ordre alphabétique avec le nom par défaut Nouveau dossier).
2 Affectez un nom au nouveau dossier et appuyez sur la touche Entrée.
3 Pour ajouter un sous-dossier, cliquez avec le bouton droit de la souris sur votre
nouveau dossier, puis cliquez sur Nouveau dossier dans le menu contextuel.
4 Affectez un nom au nouveau sous-dossier et appuyez sur la touche Entrée.
Ajout des éléments au référentiel
Vous pouvez ajouter des objets texte et des bitmaps au référentiel en les faisant
glisser de votre état vers le dossier approprié du référentiel. Une boîte de dialogue
s'affiche afin que vous puissiez ajouter des informations d'identification relatives
à l'objet.
Pour ajouter des fonctions personnalisées au référentiel, utilisez l'Atelier de
formules. Pour y ajouter des commandes, utilisez l'Expert Base de données.
Une fois que des éléments d'état se trouvent dans le référentiel, ils peuvent être utilisés
en partage par plusieurs états. Chaque personne utilisant Crystal Reports peut se
connecter au référentiel et choisir les éléments qu'elle souhaite ajouter à un état.
Lorsque vous ajoutez un objet au référentiel, cet objet devient "connecté" au
référentiel. Tant qu'un objet reste connecté, vous pouvez mettre à jour n'importe
Guide de l'utilisateur de Crystal Reports 99
Ajout des éléments au référentiel
quel état utilisant cet objet en fonction de la dernière version de l'objet contenue
dans le référentiel.
Ajout d'un objet texte ou d'une bitmap
1 Sélectionnez un objet texte ou une bitmap dans votre état et faites glisser cet
élément vers le dossier approprié dans l'Explorateur de référentiel.
2 Dans le champ Nom de la boîte de dialogue Informations sur l'objet, indiquez
un nom pour votre objet ou votre image.
Remarque : Vous ne pouvez pas utiliser les caractères suivants dans le nom de
votre objet : # “ { } ; /
3 Saisissez, si vous le souhaitez, un auteur et une description, puis cliquez sur
OK.
Astuce : L'auteur et la description s'affichent dans des info-bulles et peuvent
être recherchés à l'aide de l'option Filtrage avancé.
Vous pouvez constater que votre objet texte ou votre bitmap a été ajouté(e) au
dossier approprié.
Vous pouvez également ajouter l'objet texte ou la bitmap en utilisant une autre
méthode.
1 Sélectionnez un objet texte ou une bitmap dans votre état et cliquez sur
Ajouter au référentiel dans le menu contextuel.
La boîte de dialogue Ajouter un élément apparaît.
Notez que, comme vous n'avez pas fait glisser l'objet vers un dossier du
référentiel, cette boîte de dialogue contient une zone dans laquelle vous pouvez
sélectionner un emplacement.
2 Dans le champ Nom, indiquez un nom pour votre objet ou votre image.
Remarque : Vous ne pouvez pas utiliser les caractères suivants dans le nom de
votre objet : # “ { } ; /
3 Dans la zone Emplacement, cliquez deux fois sur votre référentiel,
sélectionnez un dossier, puis cliquez sur OK.
Vous pouvez constater que votre objet texte ou votre bitmap a été ajouté(e) au
dossier approprié.
Si vous tentez de modifier des objets que vous avez ajoutés au référentiel, vous
constaterez que cela n'est pas possible ; en effet, les objets sont en lecture seule.
Cela s'applique à tout objet d'état stocké dans le référentiel : tant qu'il est connecté
au référentiel, il ne peut être modifié dans l'état. Si vous cliquez avec le bouton
droit de la souris sur l'objet contenu dans l'état et que vous choisissez
"Déconnexion du référentiel" dans le menu contextuel, l'élément est déconnecté du
référentiel et devient modifiable. Si vous souhaitez que d'autres états soient mis à
jour en fonction de l'objet d'état modifié, vous devez ajouter cette nouvelle version
de l'objet au référentiel.
100 Guide de l'utilisateur de Crystal Reports
7 Référentiel Crystal
Ajout d'une fonction personnalisée
1 Dans l'Atelier de formules, développez le nœud Fonctions personnalisées de
l'état et sélectionnez la fonction personnalisée que vous souhaitez ajouter au
référentiel.
2 Cliquez sur le bouton Ajouter au référentiel.
Vous pouvez constater que votre fonction personnalisée a été ajoutée au nœud
Fonctions personnalisées du référentiel.
Astuce :
• Vous pouvez également ajouter une fonction personnalisée au référentiel
en la faisant glisser du nœud Fonctions personnalisées de l'état (dans
l'arborescence de l'atelier) jusqu'à un nœud Fonctions personnalisées du
référentiel.
• L'icône de la fonction personnalisée du nœud Fonctions personnalisées de
l'état change de façon à indiquer que la fonction personnalisée existe dans
le référentiel.
Remarque : Vous devez ajouter toutes les fonctions personnalisées au nœud
Fonctions personnalisées du référentiel fourni avec Crystal Reports.
Ajout d'une commande
1 Dans la zone Tables sélectionnées de l'Expert Base de données, sélectionnez la
commande que vous souhaitez ajouter au référentiel.
2 Cliquez avec le bouton droit de la souris sur la commande et sélectionnez
l'option Ajouter au référentiel.
3 Dans la boîte de dialogue Ajouter un élément, indiquez un nom de commande
ainsi que l'emplacement correspondant dans le référentiel.
Vous trouverez cette commande dans l'Explorateur de Crystal Enterprise,
l'Expert Base de données et la boîte de dialogue Définir l'emplacement de la
source de données.
Utilisation des objets de référentiel dans des états
Une fois que vous avez ajouté un objet ou une collection d'objets au référentiel,
vous pouvez les utiliser dans vos états Crystal. Chaque type d'objet de référentiel
est ajouté via sa propre interface utilisateur. Dans le cas des objets texte et des
bitmaps, il vous suffit de les faire glisser de l'Explorateur de référentiel vers un état.
Les fonctions personnalisées sont sélectionnées lorsque vous travaillez dans
l'Atelier de formules et les commandes sont sélectionnées dans l'Explorateur de
Crystal Enterprise, l'Expert Base de données ou la boîte de dialogue Définir
l'emplacement de la source de données.
Guide de l'utilisateur de Crystal Reports 101
Utilisation des objets de référentiel dans des états
Lorsque vous ajoutez un objet de référentiel dans un état, il reste connecté au
référentiel et est en lecture seule. Pour modifier l'objet, vous devez d'abord le
déconnecter du référentiel et déverrouiller sa mise en forme.
Remarque :
• Pour reconnecter un objet d'état qui a été déconnecté de son référentiel, vous
devez ajouter de nouveau l'objet ou mettre à jour sa copie contenue dans le
référentiel. Les objets déconnectés du référentiel ne peuvent plus être mis à
jour automatiquement lorsque l'état est ouvert par la suite.
• Vous pouvez vérifier qu'un objet d'état est connecté au référentiel en ouvrant
l'Explorateur d'états et en le recherchant ; si une icône se trouve en regard de
l'objet, il est connecté au référentiel.
Cette section vous indique comment ajouter une bitmap et une fonction
personnalisée à un nouvel état.
Ajout d'un objet texte ou d'une bitmap à un état
1 Cliquez sur le bouton Explorateur de référentiel dans la barre d'outils Standard.
Astuce : Vous pouvez également cliquer sur l'option Explorateur de référentiel
dans le menu Affichage.
2 Connectez-vous à Crystal Enterprise, si vous ne l'avez pas déjà fait.
Pour en savoir plus sur la connexion à Crystal Enterprise, voir "Utilisation des
dossiers Enterprise" , page 343.
3 Développez le dossier approprié dans l'Explorateur de référentiel et faites
glisser un objet texte ou une image bitmap dans votre état.
Remarque : Vous n'êtes pas obligé d'affecter aux dossiers du Référentiel Crystal
un nom reflétant leur contenu ; vous pouvez utiliser les noms que vous voulez.
Voir "Ajout des dossiers au référentiel" , page 99 pour en savoir plus.
Ajout d'une fonction personnalisée à un état
1 Cliquez sur le bouton Atelier de formules dans la barre d'outils Experts.
Astuce : Vous obtenez le même résultat en cliquant sur l'option Atelier de
formules dans le menu Etat.
2 Dans l'Atelier de formules, développez le nœud Fonctions personnalisées du
référentiel jusqu'à ce que vous trouviez la fonction personnalisée que vous
souhaitez ajouter.
3 Cliquez avec le bouton droit de la souris sur la fonction personnalisée, puis
cliquez sur Ajouter à l'état dans le menu contextuel associé.
Si la fonction personnalisée que vous ajoutez à votre état est associée à d'autres
fonctions personnalisées contenues dans le référentiel, celles-ci peuvent être
ajoutées en même temps.
102 Guide de l'utilisateur de Crystal Reports
7 Référentiel Crystal
Vous pouvez constater que votre fonction personnalisée a été ajoutée au nœud
Fonctions personnalisées de l'état de l'Atelier de formules.
Remarque : Vous pouvez également ajouter des fonctions personnalisées à un état
lorsque vous créez des formules dans l'Atelier de formules. Pour en savoir plus sur
cette méthode, voir "Création d'une formule dans l'Expert Formule" , page 385.
Ajout d'une commande à un état
1 Cliquez sur le bouton Expert Base de données dans la barre d'outils Experts.
Astuce : Vous obtenez le même résultat en cliquant sur l'option Expert Base de
données dans le menu Base de données.
2 Dans l'Expert Base de données, développez le dossier Référentiel.
Astuce : Si l'Explorateur de Crystal Enterprise ne s'ouvre pas immédiatement,
cliquez deux fois sur l'option Etablir une nouvelle connexion.
3 Dans l'Explorateur de Crystal Enterprise, développez les dossiers jusqu'à ce que
vous trouviez la commande que vous voulez ajouter, puis cliquez sur Ouvrir.
Votre commande apparaît alors dans la zone Sources de données disponibles de
l'Expert Base de données. Lorsque la commande se trouve dans cette zone, vous
pouvez l'ajouter à votre état de la même façon que vous ajouteriez n'importe quelle
autre source de données. Pour en savoir plus, voir "Sélection de la source de
données" , page 79.
Modification des objets dans le référentiel
Vous pouvez modifier des objets de référentiel en les déconnectant, en les
modifiant dans un état, puis en ajoutant leur nouvelle version au référentiel. De
même, vous pouvez renommer des objets et les déplacer vers d'autres dossiers
directement dans le référentiel.
Sachez que lorsque vous modifiez un objet et que vous ajoutez sa nouvelle version
au référentiel, vos modifications vont être répercutées dans tous les états contenant
cet objet et utilisant le même référentiel. Lorsqu'un objet est renommé, il l'est pour
tous les utilisateurs. En outre, les états qui contiennent l'objet modifié sont mis à
jour lorsqu'ils sont ouverts dans le Report Designer.
Pour modifier un objet de référentiel
Remarque : Cette procédure illustre comment modifier et mettre à jour un objet
texte dans le référentiel. Les fonctions personnalisées et les commandes sont
modifiées et mises à jour dans leurs interfaces utilisateur respectives ; dans
chaque cas, vous devez d'abord déconnecter la fonction personnalisée ou la
commande du référentiel, effectuer les modifications, puis ajouter la nouvelle
version de la fonction personnalisée ou de la commande au référentiel.
1 A partir de l'Explorateur de référentiel, faites glisser n'importe quel objet texte
dans un état.
Guide de l'utilisateur de Crystal Reports 103
Mise à jour des objets de référentiel connectés utilisés dans des états
2 Cliquez avec le bouton droit de la souris sur l'objet texte de l'état et
sélectionnez l'option Déconnecter du référentiel du menu contextuel.
3 Cliquez deux fois sur l'objet texte, puis modifiez le texte.
4 Faites glisser l'objet texte modifié de l'état vers son emplacement d'origine
dans l'Explorateur de référentiel.
Lorsque vous insérez l'objet texte, la boîte de dialogue Ajouter ou mettre à jour
un objet s'affiche.
5 Laissez Mettre à jour l'objet d'état dans le référentiel activé et cliquez sur OK.
6 Dans la boîte de dialogue Modifier l'élément, effectuez toutes les modifications
nécessaires et cliquez sur OK.
7 Cliquez avec le bouton droit de la souris sur l'objet texte dans le référentiel et
cliquez sur l'option Propriétés à partir de son menu contextuel.
Notez que la date et l'heure affichées dans la zone Modifié le changent de façon
à correspondre à l'heure à laquelle vous avez ajouté la nouvelle version de
l'objet texte dans le référentiel.
Mise à jour des objets de référentiel connectés
utilisés dans des états
Les objets de référentiel utilisés dans un état et connectés au référentiel de cet état
peuvent être mis à jour automatiquement à l'ouverture de l'état dans Crystal Reports.
Cette mise à jour automatique est contrôlée par un paramètre Options et s'applique
à l'ensemble des états.
Remarque : La mise à jour automatique à l'ouverture de l'état ne s'applique pas
aux objets utilisés dans un état mais déconnectés du référentiel.
Pour définir l'option de mise à jour
1 Choisissez Options dans le menu Fichier.
La boîte de dialogue Options apparaît.
2 Cliquez sur l'onglet Création d'état.
3 Cochez la case Mettre à jour les objets connectés du référentiel à l'ouverture.
4 Cliquez sur OK.
Si vous ne souhaitez pas utiliser cette option globale, vous pouvez également mettre
à jour les objets du référentiel d'un état en sélectionnant l'option Mettre à jour les
objets du référentiel dans la boîte de dialogue Ouvrir pour un état en particulier.
Remarque : Lorsque vous ouvrez un état qui contient une commande stockée
dans le référentiel, et que vous avez coché la case Mettre à jour les objets
connectés du référentiel à l'ouverture, seule la définition de la commande est
automatiquement actualisée. Les données renvoyées par la commande ne sont
mises à jour que lorsque vous cliquez sur le bouton Actualiser dans l'état.
104 Guide de l'utilisateur de Crystal Reports
7 Référentiel Crystal
Suppression des éléments d'un référentiel
Tout objet stocké dans le référentiel peut être supprimé de celui-ci. Toutefois, ceci
n'implique pas qu'il sera supprimé des états qui l'utilisent. Lorsque vous
supprimez un objet du référentiel, il est supprimé pour tous les utilisateurs.
Remarque :
• Lorsque vous supprimez un objet du référentiel, rien n'indique de manière
apparente dans les états dans lesquels il est utilisé qu'il a été supprimé. C'est
lorsque vous essayez de mettre à jour les objets de référentiel contenus dans
ces états qu'un message d'avertissement s'affiche dans la boîte de dialogue
Eléments de référentiel manquants pour vous permettre d'identifier
rapidement l'objet concerné. Utilisez la boîte de dialogue Explorateur d'états
pour trouver l'objet dans l'état ; vous pouvez ensuite le déconnecter.
• Si vous avez supprimé un objet du référentiel, la création d'un nouvel objet
portant le même nom et son ajout dans le référentiel ne relie pas cet objet à vos
états. Chaque objet de référentiel possède un ID unique ; la mise en relation ne
s'effectue pas par nom.
Pour supprimer un objet du référentiel
1 Cliquez sur le bouton Explorateur de référentiel dans la barre d'outils Standard.
Astuce : Vous pouvez également cliquer sur l'option Explorateur de référentiel
dans le menu Affichage.
2 Dans le dossier approprié, sélectionnez l'objet que vous souhaitez supprimer
et appuyez sur la touche Suppr.
Vous êtes invité à confirmer la suppression.
3 Cliquez sur le bouton Oui.
L'objet est supprimé du référentiel.
Vous pouvez également supprimer un objet de référentiel en cliquant dessus avec
le bouton droit de la souris, puis en sélectionnant Supprimer dans le menu
contextuel.
Utilisation de la commande Annuler dans le référentiel
Vous ne pouvez annuler aucune action de mise à jour du référentiel. Vous ne
pouvez annuler que des actions qui affectent l'état et non le référentiel. Par exemple,
vous pouvez annuler l'action de déconnexion.
Guide de l'utilisateur de Crystal Reports 105
Utilisation de la commande Annuler dans le référentiel
106 Guide de l'utilisateur de Crystal Reports
Conception des états Web optimisés 8
Ce chapitre vous propose des méthodes pour optimiser vos
états en leur faisant bénéficier des améliorations apportées à
Crystal Reports en matière de performances. Bien que les
propositions faites ici soient plus particulièrement adaptées à
l'optimisation des performances des états diffusés dans un
environnement Web à câble coaxial mince, la plupart des
directives et des procédures sont applicables à tous vos états.
Guide de l'utilisateur de Crystal Reports 107
Présentation générale
Présentation générale
Que vous diffusiez vos états d'entreprise sur un réseau local, sur un intranet
d'entreprise ou sur le Web, vous pouvez utiliser les fonctionnalités puissantes,
intégrées à Crystal Reports, pour accélérer la création d'états sur le Web.
Crystal Reports vous fournit automatiquement ces principaux avantages de
performances, même si vous n'appliquez aucune des stratégies définies dans ce
chapitre :
• Technologie Page à la demande
L'accès aux pages des états à la demande permet aux utilisateurs de télécharger
uniquement les pages qu'ils souhaitent consulter, ce qui permet d'améliorer le
temps de réponse et de réduire le trafic sur le Web. En outre, les paramètres
substituables et la technologie des pages partielles vous permet d'afficher
immédiatement des pages d'états et des données sur le web, sans avoir à
attendre pour le traitement d'objets plus volumineux, par exemple des
graphiques et des sous-états.
• Moteur d'état optimisé à traitement simultané
Les fonctionnalités de traitement simultané du moteur d'état Crystal et les
pilotes de base de données à unité d'exécution sécurisée vous permettent de
continuer à travailler sur des tâches importantes, tout en traitant d'autres
opérations en arrière-plan. Le moteur d'état réduit également le nombre de
passages effectués dans les données, accélère le traitement par une gestion
améliorée de la mémoire et gère les sous-états et les paramètres aussi
efficacement que possible.
Outre ces fonctionnalités intégrées, les " Stratégies clés pour l'optimisation des
états sur le Web " examinées dans les sections suivantes apportent des avantages
supplémentaires souvent importants. Lorsque vous concevez de nouveaux états
(ou que vous améliorez des états créés dans des versions antérieures de Crystal
Reports) selon ces stratégies, les états s'exécutent plus rapidement et mobilisent
moins de ressources de traitement. Les utilisateurs d'états peuvent donc accéder
facilement, et plus vite, aux données dont ils ont besoin.
Astuce : Si vous débutez dans la création d'états sur le Web ou dans la création
d'états en général, ce chapitre vous préparera aux futures tâches de création
d'états : vous y trouverez des informations importantes sur la conception rapide
d'états améliorés.
Remarque : La compréhension des bases de données et de leur fonctionnement
est un élément primordial en matière de performances. Voir "Présentation
générale des bases de données" , page 428 pour des informations générales.
Stratégies clés pour l'optimisation des états sur le Web
• Crystal Reports et Crystal Enteprise suivent l'expansion de votre société. Pour en
savoir plus, voir "Capacités d'evolutivité avec Crystal Enterprise" , page 109.
108 Guide de l'utilisateur de Crystal Reports
8 Conception des états Web optimisés
• Pour des astuces et des remarques sur la création d'états rapides et interactifs,
voir "Faire les bons choix de conception" , page 111.
• Pour savoir comment tirer le meilleur parti de votre base de données existante,
voir "Rationalisation de votre environnement de création d'états" , page 116.
• Pour réduire le transfert de données et améliorer les performances des états, voir
"Utilisation des formules de sélection d'enregistrements améliorées" ,
page 120.
• Pour réduire les temps de traitement et de transfert de données des états
regroupés, triés ou cumulés, voir "Amélioration du regroupement, du tri et du
calcul d'un total" , page 127.
En général, les questions relatives aux perfomances des états sont similaires, quelle
que soit la manière dont vous distribuez vos états. En respectant ces stratégies,
vous noterez d'importantes améliorations dans les environnements Web, dans les
situations à un comme à plusieurs utilisateurs.
Capacités d'evolutivité avec Crystal Enterprise
Crystal Enterprise permet de distribuer avec souplesse et efficacité vos états sur le
Web ou de les intégrer dans des applications Web personnalisées.
Le Report Application Server (RAS) propose un large éventail de services de
création d'états basés sur un serveur qui permettent une intégration à degré élevé
de la création d'états dans vos applications Web personnalisées. Le RAS fournit un
ensemble de base de services Crystal Enterprise, axés sur le traitement des états,
l'intégration des applications et la modification des états au moment de l'exécution.
Vous pouvez étendre davantage votre application grâce aux services avancés
proposés dans d'autres éditions de Crystal Enterprise. Celles-ci comprennent :
• Sécurité
Crystal Enterprise comprend un système de sécurité flexible au niveau du
groupe, de l'utilisateur et des données qui vous permet de protéger les états
sensibles et de proposer à l'utilisateur final une utilisation plus personnalisée.
• Planification
Crystal Enterprise comporte un système de planification flexible basé sur les
horaires et les événements qui vous permet de traiter les états volumineux
pendant les heures de fermeture des bureaux et d'éviter les accès inutiles aux
bases de données. (Le Report Application Server permet la création d'états à la
demande ; ainsi, chaque demande de visualisation engendre une requête
distincte à destination de la base de données.)
• Versioning
Le versioning fonctionne en étroite collaboration avec la planification pour
stocker des "instances" d'un état. Le versioning permet non seulement de
réduire le nombre d'accès aux bases de données pour répondre aux demandes
Guide de l'utilisateur de Crystal Reports 109
Capacités d'evolutivité avec Crystal Enterprise
des utilisateurs, mais donne aussi la possibilité de conserver une archive des
instances d'état à des fins d'historique.
• Mise en cluster
Crystal Enterprise intègre la technologie de mise en cluster et d'équilibrage des
charges qui a fait ses preuves ; grâce à elle, vous pouvez fournir un système de
remise des informations à la fois fiable et hautement disponible.
• Evolutivité
Crystal Enterprise est construit sur une architecture multiserveur distribuée,
qui vous permet de bénéficier d'une évolutivité verticale sur un seul ordinateur
(par l'ajout de processeurs) ou d'une évolutivité horizontale sur plusieurs
ordinateurs, afin de gérer une plus grande quantité d'utilisateurs.
• Gestion
Crystal Enterprise comprend des commandes d'administration et de gestion
extensives qui vous permettent d'organiser le contenu, de configurer des
planifications complexes et la sécurité, ainsi que de régler le système pour
bénéficier de performances optimales.
• Authentification externe (tierce)
Crystal Enterprise vous donne la possibilité d'exploiter votre système de
sécurité existant pour gérer des utilisateurs et des groupes. L'ensemble du
processus d'authentification peut être délégué à un système NT ou LDAP tiers.
Moments d'évaluation des fonctions de date dans Crystal
Enterprise
Les différentes fonctions de date et d'heure disponibles dans Crystal Reports sont
évaluées à différents stades du traitement des états. Certaines sont évaluées lors du
traitement d'un état planifié ou lors de l'actualisation d'une instance d'état : cette phase
d'évaluation est appelée WhileReadingRecords (lors de la lecture des enregistrements).
D'autres sont évaluées à chaque fois qu'une page d'état est mise en forme pour
l'affichage dans un visualisateur d'état ou un navigateur : cette phase d'évaluation est
appelée "WhilePrinting Records" (lors de l'impression des enregistrements).
Si vous utilisez Crystal Enterprise pour générer des instances d'état et que vous
remarquez que les valeurs évaluées par les fonctions de date ou d'heure ne sont
pas celles que vous attendez, tenez compte des facteurs suivants :
• La date et l'heure courantes sont toujours lues à partir de l'horloge accessible
en local par le moteur d'état, c'est-à-dire à partir de l'horloge de l'ordinateur
qui traite l'état. Dans Crystal Enterprise, le Job Server traite les états planifiés
par rapport à la base de données et le Page Server traite les états à la demande
par rapport à la base de données. Le Page Server met également en forme des
pages individuelles d'instances d'états lorsque les utilisateurs les visualisent.
• Lors du traitement d'un état planifié, toutes les formules de date et d'heure sont
évaluées par le Job Server afin de générer l'instance d'état. Lorsque vous visualisez
simplement l'instance d'état résultante, aucune des formules n'est réévaluée.
110 Guide de l'utilisateur de Crystal Reports
8 Conception des états Web optimisés
• Lorsque vous visualisez une page d'état mise en mémoire cache, aucune des
fonctions de date n'est réévaluée car les enregistrements ont déjà été lus et la
page a déjà été mise en forme.
• Si vous utilisez des fonctions de date et/ou d'heure dans la formule de
sélection d'un état, les données de ce dernier dépendent des valeurs renvoyées
par ces formules. Par conséquent, lorsque vous visualisez ultérieurement une
instance d'état, cette fonction peut entraîner l'actualisation des données de
l'état à partir de la base de données.
• Pour vous assurer que les fonctions de date et d'heure renvoient les valeurs
attendues, vous pouvez forcer le moment de l'évaluation à l'aide des fonctions
WhileReadingRecords et WhilePrintingRecords. Pour en savoir plus, voir les
sections "Fonctions" et "Modèle de traitement des états" de l'Aide en ligne de
Crystal Reports.
Faire les bons choix de conception
Cette section présente des options et des observations liées à la conception pour
vous aider à améliorer les performances de vos états. Les sujets abordés vont des
suggestions élémentaires, comme la mise à jour d'états créés dans des versions
antérieures de Crystal Reports au format de fichier le plus récent, aux décisions
plus importantes comme l'utilisation de données dynamiques ou enregistrées et
l'utilisation efficace des sous-états.
Lorsque vous concevez vos états et en particulier lorsque vous concevez des états
pour le Web, votre objectif est de permettre aux utilisateurs de ces états de
manipuler les données qu'ils voient. En d'autres termes, vous voulez afficher les
informations sous forme résumée, pour que chaque utilisateur puisse naviguer
dans l'état rapidement, puis l'explorer pour accéder à des données
supplémentaires. De cette manière, le trafic sur le Web et les temps de réponse sont
réduits, car seules les données demandées par l'utilisateur sont transférées depuis
le serveur de base de données.
Ce ne sont là que quelques-uns des avantages de la conception d'états contrôlée
par l'utilisateur :
• Les utilisateurs des états disposent d'un contrôle interactif sur le type et la
quantité d'informations qu'ils affichent sur le Web.
• Le transfert de données et le trafic du réseau diminuent car seules les
informations demandées par les utilisateurs sont renvoyées par le serveur de
base de données.
• Lorsque les utilisateurs nécessitent une création d'états en temps réel avec des
données dynamiques sur le Web, les états conçus pour répondre aux besoins
des utilisateurs répondent rapidement et communiquent efficacement avec le
serveur de base de données.
• Les états deviennent plus utiles, car chaque utilisateur personnalise le contenu
de l'état, créant de ce fait une solution de conception d'états spécifique à son
problème particulier de prise de décision.
Guide de l'utilisateur de Crystal Reports 111
Faire les bons choix de conception
Utilisation de formats d'états plus rapides
Le moyen le plus rapide d'améliorer les performances des états créés dans des
versions antérieures de Crystal Reports consiste à les enregistrer au format Crystal
Reports le plus récent. Crystal Reports a été optimisé pour accélérer le traitement
des états : mettez à jour vos anciens états pour profiter de ces améliorations.
Pour mettre à jour le format d'un état ancien, ouvrez-le dans Crystal Reports et
sélectionnez Enregistrer dans le menu Fichier. La version la plus ancienne de l'état
sera remplacée par un état de version 10.
Remarque : Si pour une raison quelconque, vous devez conserver un état dans
son format d'origine, utilisez la commande Enregistrer sous (au lieu d'Enregistrer)
et saisissez un nouveau nom pour l'état de la version 10.
Choix entre les données dynamiques et les données enregistrées
Lorsque vous créez des états sur le Web, le choix entre les données dynamiques et
les données enregistrées est une des décisions les plus importantes à prendre. Quel
que soit le choix effectué, Crystal Reports affiche la première page aussi
rapidement que possible, de façon à ce que vous puissiez visualiser votre état
tandis que le reste des données est traité.
Données dynamiques
La création dynamique d'états permet aux utilisateurs un accès en temps réel aux
données dynamiques, directement à partir du serveur de base de données. Utilisez
les données dynamiques pour garder les utilisateurs toujours informés des données
en constante évolution, afin qu'ils puissent accéder à des informations exactes à la
seconde près. Par exemple, si les gestionnaires d'un gros centre de distribution
doivent garder la trace d'articles de stock expédiés de manière régulière, la création
d'états dynamiques vous permet de leur fournir les informations dont ils ont besoin.
Crystal Reports prend en charge la création dynamique d'états. Toutefois, vous
devez d'abord décider si vous voulez ou non que tous vos utilisateurs puissent
consulter le serveur de base de données de manière continue. Si les données ne
changent pas rapidement ou continuellement, les requêtes transmises à la base de
données ne font qu'accroître le trafic sur le réseau et limiter les ressources serveur.
Dans ce cas, il est préférable d'utiliser des états avec des données enregistrées.
Pour assurer l'efficacité de la création d'états en temps réel, lisez toutes les
suggestions contenues dans ce chapitre. Les rubriques suivantes sont plus
particulièrement importantes :
• "Tirer parti des sous-états à la demande" , page 114
• "Regroupement sur le serveur" , page 127
• "Incorporation des champs de paramètre dans les formules de sélection
d'enregistrements" , page 124
112 Guide de l'utilisateur de Crystal Reports
8 Conception des états Web optimisés
Données enregistrées
Les états contenant des données enregistrées sont utilisés lorsqu'il n'est pas
nécessaire de travailler avec des données continuellement mises à jour. Lorsque les
utilisateurs naviguent dans des états contenant des données enregistrées qu'ils
explorent pour obtenir des détails sur des colonnes ou des diagrammes, ils n'ont
pas directement accès au serveur de base de données : ils accèdent aux données
enregistrées. Par conséquent, les états avec des données enregistrées permettent
non seulement de réduire le transfert des données sur le réseau mais libèrent
également le serveur de base de données d'une partie de la charge de travail.
Vous pouvez planifier ces états dans Crystal Enterprise afin qu'ils soient
automatiquement actualisés à partir de la base de données sur une base
prédéterminée. Par exemple, si votre base de données des ventes est mise à jour
une fois par jour ou une fois par semaine seulement, vous pouvez exécuter l'état
selon un calendrier similaire et l'enregistrer avec les données. Les représentants ont
alors toujours accès aux données concernant les ventes en cours, mais ils n'accèdent
pas à la base de données chaque fois qu'ils ouvrent un état. Vous pouvez également
actualiser vos états avec des données enregistrées en fonction de vos besoins.
Les données enregistrées sont supprimées et actualisées lorsque vous exécutez
l'une des tâches suivantes dans un état :
• Sélectionnez la commande Actualiser.
• Changez votre connexion à la base de données.
• Changez les paramètres de l'état.
• Ajoutez un nouveau champ qui n'existe pas dans les données enregistrées.
• Explorez un état dans lequel l'option "Regrouper sur le serveur" est
sélectionnée et la section des détails est supprimée.
• Vérifiez si la structure de la base de données a changé de façon radicale.
• Changez le paramètre de mise en relation d'un sous-état (le sous-état est actualisé).
• Changez l'ordre des groupes (uniquement pour les états dans le Report
Application Server).
Si vous utilisez des états avec des données enregistrées, suivez les autres suggestions
de ce chapitre pour vous assurer que vos états sont conçus en vue d'une performance
optimale.
Pour enregistrer un état avec des données, vérifiez d'abord que l'option Enregistrer les
données avec l'état est sélectionnée dans le menu Fichier, puis enregistrez votre état.
Conception des états de résumé
La conception et la distribution d'états de résumé est un moyen relativement
rapide de vous assurer que les utilisateurs trouvent rapidement les données dont
ils ont besoin sur le Web. Un état de résumé peut inclure autant de données que
n'importe quel autre état. Toutefois, en masquant la section Détails d'un état de
résumé, vous évitez d'encombrer les utilisateurs de données dont ils n'ont peut-
être pas besoin dans l'immédiat.
Guide de l'utilisateur de Crystal Reports 113
Faire les bons choix de conception
Lorsque la section Détails est masquée, les utilisateurs naviguent d'abord avec
l'arborescence de groupes pour trouver les données souhaitées. Ensuite, en
explorant l'état, ils peuvent demander des données spécifiques qui sont
rapidement renvoyées sans enregistrements superflus. Ceci est particulièrement
important pour améliorer la navigation d'états de résumé longs qui peuvent
comporter des centaines, des milliers voire des dizaines de milliers de pages.
Pour faciliter ainsi la navigation, vous devez d'abord regrouper les données et
insérer les champs de résumé que vous voulez inclure dans votre état. Pour en
savoir plus, voir "Regroupement des données" , page 147 et "Résumé des données
regroupées" , page 160.
Dès que vous avez regroupé et résumé vos données d'état, masquez la section
Détails (et toutes les autres sections d'état importantes) pour que les utilisateurs
puissent facilement accéder aux données qui les intéressent.
Masquage des détails dans un état de résumé
1 Ouvrez votre état dans Crystal Reports.
Si vous n'avez pas déjà créé d'état regroupé et résumé, ouvrez Summary
group.rpt dans le dossier d'exemples Feature Examples.
2 Dans le menu Etat, cliquez sur Expert Section pour ouvrir l'Expert Section.
3 Dans la liste Sections, cliquez sur Détails.
4 Dans l'onglet Commun de l'Expert Section, cochez la case Masquer (avec
exploration).
5 Cliquez sur OK.
Remarquez que les détails sont désormais masqués. Pour afficher les détails,
naviguez dans l'état en utilisant l'arborescence des groupes puis explorez la zone
appropriée de l'état.
Remarque : Pour en savoir plus sur la réduction du transfert des données avec
des états de résumé, voir "Regroupement sur le serveur" , page 127.
Utilisation prudente des sous-états
Pour des informations générales sur la création de sous-états, voir "Sous-états" ,
page 413.
Tirer parti des sous-états à la demande
Si votre état contient une section qui gère un grand nombre d'enregistrements,
vous pouvez placer cette section dans un sous-état à la demande. Un sous-état à la
demande apparaît sous la forme d'un lien hypertexte dans l'état principal. Lorsque
vous ouvrez l'état principal, aucune donnée n'est extraite pour le sous-état à la
demande tant que vous n'explorez pas le lien hypertexte.
114 Guide de l'utilisateur de Crystal Reports
8 Conception des états Web optimisés
Par exemple, supposons que lorsque vous concevez un état qui affiche les ventes
trimestrielles de chaque employé pour chaque produit et chaque type de produit,
vous souhaitiez également suivre les résultats de chaque employé en incluant des
informations sur les ventes hebdomadaires. Ces données supplémentaires peuvent
intéresser de nombreux utilisateurs visualisant l'état. Dans ce cas, extrayez la portion
de ventes hebdomadaires de l'état et attachez-la sous forme de sous-état à la
demande. Les informations détaillées sur les ventes hebdomadaires sont récupérées
de la base de données uniquement lorsqu'un utilisateur explore le sous-état à la
demande.
Plusieurs objets d'état, par exemple de grandes tables croisées, des grilles OLAP,
des diagrammes avancés et des cartes, sont des candidats idéaux à inclure dans des
sous-états à la demande, de telle sorte que l'objet ne soit pas traité avant exploration.
Pour insérer un sous-état à la demande, voir "Insertion des sous-états" , page 417
et "Création d'un sous-état à la demande" , page 425.
Astuce : Vous pouvez également placer ces objets d'état dans une section Détails
masquée d'un état qui utilise l'option Regrouper sur le serveur. Dans ce cas, le
serveur de base de données exécute la majeure partie du traitement, et seul un sous-
ensemble des enregistrements est transféré du serveur vers l'ordinateur local (les
autres enregistrements étant récupérés lorsque vous explorez une section masquée).
Utilisation des sous-états reliés
Lorsqu'un sous-état est relié, Crystal Reports coordonne les données dans le sous-
état aux enregistrements correspondants dans l'état principal. Si vous devez
utiliser des sous-états standard reliés, c'est-à-dire des sous-états reliés qui ne sont
pas des sous-états à la demande, suivez les instructions ci-dessous :
• Si les données supplémentaires fournies par un sous-état standard relié ne
sont utiles qu'à un nombre relativement faible d'utilisateurs, créez plutôt un
sous-état à la demande. Les utilisateurs qui doivent voir les données
supplémentaires cliquent sur un lien hypertexte pour afficher le sous-état ; les
utilisateurs qui n'ont pas besoin de voir les données supplémentaires n'ont pas
à les télécharger du serveur de base de données.
• Dans certains cas, l'utilisation de sous-états standard reliés dans la section
Détails d'un état principal peut perturber le fonctionnement, en particulier
lorsque votre état principal contient plusieurs enregistrements. Ceci s'explique
par le fait que vous créez un sous-état séparé pour chaque enregistrement et
qu'une requête séparée doit être lancée pour chaque enregistrement de la base
de données dans l'état principal. Sinon, vous pouvez utiliser des sous-états à la
demande reliés dans la section Détails de votre état principal.
Mise en relation des tables à la place des sous-états
Chaque fois que cela est possible, coordonnez vos données d'état en reliant les
tables de la base de données à partir de l'onglet Liens de l'Expert Base de données,
Guide de l'utilisateur de Crystal Reports 115
Rationalisation de votre environnement de création d'états
plutôt qu'en reliant des sous-états standard, c'est-à-dire les sous-états qui ne sont
pas des sous-états à la demande, à l'état principal. Comme chaque sous-état est
exécuté comme un état séparé, les tables reliées présentent souvent un avantage en
matière de performances.
Rubriques apparentées
• Pour d'autres instructions générales, voir "Liens de base de données par
rapport aux sous-états dans des situations un-à-plusieurs" , page 416.
• Pour en savoir plus, voir "Amélioration des performances dans les mises en
relation de type un-à-plusieurs" , page 435.
Utilisation efficace d'autres éléments de conception
Cartes
Le rendu cartographique est une opération à une seul thread qui n'effectue pas
correctement la mise à l'échelle. Bien que les cartes soient prises en charge, vous
devez tenir compte de l'impact global sur les performances de l'insertion d'une
carte dans votre état.
Modèles d'état
Si vous envisagez d'appliquer le même modèle à plusieurs états, il est préférable
d'ouvrir l'état une fois et de le mettre en mémoire cache, car le modèle a seulement
besoin d'être en lecture seule.
Inclusion de "Page N/M" ou de "Nombre total de pages"
Si vous incluez les champs spéciaux "Page N/M" ou "Nombre total de pages" dans
votre état, cette valeur n'est calculée qu'après le traitement de l'état. Evitez
d'utiliser ces champs spéciaux dans votre état, à moins que ce dernier soit très petit
ou que vous ayez absolument besoin de cette valeur.
Rationalisation de votre environnement de création
d'états
L'évaluation de votre environnement de création d'états est une étape de plus pour
vous assurer que les utilisateurs des états reçoivent rapidement leurs informations.
Quel type de base de données utilisez-vous ? Comment les données sont-elles
organisées dans la base de données ? Comment vous connectez-vous aux données
qui serviront à la constitution de votre état ? Comment reliez-vous les tables de
votre base de données ? En tenant compte de ces remarques importantes, vous
pouvez réduire de manière significative la quantité de données qui doivent
physiquement transiter sur le réseau.
116 Guide de l'utilisateur de Crystal Reports
8 Conception des états Web optimisés
Sélection de la base de données et de la connexion la plus rapide
Pour améliorer les performances de la création d'états, utilisez tout le potentiel de
votre base de données en lui confiant l'essentiel du traitement de votre état. Dans
l'idéal, les bases de données SQL (Structured Query Language) sont les plus
efficaces pour effectuer cette tâche.
Pour en savoir plus sur les bases de données SQL, voir "Utilisation de SQL et des
bases de données SQL" , page 454.
Utilisation des index de tables
Vous pouvez également améliorer la manière dont vos données sont organisées
dans la base de données. Pour une vitesse de traitement optimale, créez des états
sur les champs indexés dans votre base de données SQL. L'utilisation des index de
tables est un moyen simple d'augmenter la vitesse d'accès aux données et de
réduire le temps d'évaluation des données nécessaire à Crystal Reports.
Pour une description complète du fonctionnement de l'indexation des tables, voir
"Tables indexées" , page 431.
Amélioration des choix de mise en relation de tables
Lorsque vous ajoutez plusieurs tables de bases de données à votre état, vous reliez
les tables dans un champ commun de telle sorte que les états d'une table
correspondent aux états reliés d'une autre table. (La mise en relation de tables
fonctionne mieux si les tables de votre base de données sont indexées.) La mise en
relation des tables de votre base de données selon ce procédé est en général
beaucoup plus rapide que l'intégration de sous-états reliés dans votre état principal.
Lorsque vous reliez deux ou plusieurs tables, vous voulez que votre état traite le
plus petit nombre d'enregistrements tout en trouvant tous les enregistrements
appropriés. La meilleure façon de respecter ces instructions est d'évaluer vos
besoins de création d'états et de planifier votre stratégie avant de créer votre état.
Lorsque vous savez exactement ce dont vous avez besoin dans votre source de
données, Crystal Reports facilite l'obtention de ces informations.
D'autres questions spécifiques sont à considérer lors de la mise en relation de
tables. Ces considérations supplémentaires dépendent toutefois largement de
votre environnement de création d'états. En d'autres termes, la marche à suivre
pour atteindre des performances optimales lors de la mise en relation de tables
dépend du type de votre base de données, de la possibilité d'indexation des tables
et du type de jointure nécessaire entre les tables. Vous trouverez des descriptions
complètes de différents cas de création d'états dans la section intitulée "Mises en
relation des tables" , page 433.
Guide de l'utilisateur de Crystal Reports 117
Rationalisation de votre environnement de création d'états
Dans la majorité des cas de création d'états, les procédures générales suivantes
doivent garantir la mise en relation de vos tables pour une performance améliorée
voire optimale.
Pour relier efficacement les tables
1 Vérifiez que chaque table de la base de données est indexée sur le champ que
vous allez utiliser.
2 Ajoutez les tables de la base de données à votre état puis créez une jointure de
la table principale à la table de recherche sur un champ commun. (Effectuez
cette opération plutôt que d'insérer un sous-état relié et de le relier aux
données dans votre état principal.)
3 Utilisez une formule de sélection d'enregistrements qui définit des limites de
plages sur le champ indexé dans la table principale. Ceci réduit le nombre
d'enregistrements dans la table principale pour lesquels Crystal Reports doit
trouver des enregistrements correspondants dans la table de recherche.
Rubriques apparentées
• Pour en savoir plus sur les scénarios de mise en relation de tables, voir "Mises
en relation des tables" , page 433.
• Pour en savoir plus sur les formules de sélection d'enregistrements, voir
"Sélection d'enregistrements" , page 132.
• Pour des stratégies de sélection d'enregistrements plus évoluées, voir "Utilisation
des formules de sélection d'enregistrements améliorées" , page 120.
Utilisation des pilotes de bases de données avec unité
d'exécution sécurisée
Si vous partagez et actualisez des états sur le Web, ouvrez-les en utilisant des
pilotes de bases de données avec unité d'exécution sécurisée chaque fois que
possible. Le moteur d'état Crystal prend en charge plusieurs unités d'exécution.
Ainsi, lorsque vous effectuez plusieurs demandes de données via des pilotes de
bases de données avec unité d'exécution sécurisée, le moteur d'état peut traiter
simultanément toutes les demandes. En conséquence, vous pourrez voir vos états
plus vite.
Actuellement, le pilote ODBC crdb_odbc.dll comporte une unité d'exécution
sécurisée pour les types de base de données suivants :
• Microsoft SQL Server
• Oracle
• Sybase
118 Guide de l'utilisateur de Crystal Reports
8 Conception des états Web optimisés
Actuellement, les pilotes de base de données natifs suivants comportent une unité
d'exécution sécurisée :
• crdb_ado.dll (OLE DB)
• crdb_cdo.dll (Objet données Crystal)
• crdb_com.dll (fournisseur de données COM)
• crdb_dao.dll (Access)
• crdb_dataset.dll (fournisseur de groupes de données)
• crdb_fielddef.dll (définitions de champ)
• crdb_filesystem.dll (données du système de fichiers)
• crdb_olap.dll (OLAP)
• crdb_oracle.dll (Oracle)
• crdb_p2sdb2.dll (DB2)
Remarque : Consultez les Notes de version figurant sur le CD de Crystal Reports
pour une mise à jour de ces listes. De nouveaux pilotes de base de données dotés
d'une unité d'exécution sécurisée seront ajoutés à cette liste, après tests.
Utilisation des procédures stockées pour un traitement plus
rapide
Une procédure stockée est un programme SQL compilé, comprenant une ou
plusieurs instructions SQL et qui se trouve et s'exécute sur votre SQL Server. Bien
qu'une configuration correcte des procédures stockées puisse prendre du temps,
celles-ci peuvent se révéler incroyablement puissantes.
Il est plus intéressant d'utiliser les procédures stockées dans le cas de création de
grands ensembles de données ou de lancement d'états qui demandent des calculs
longs et complexes. Dans ces cas-là, vous devez dans l'idéal utiliser une procédure
stockée prédéfinie qui effectue à votre place le travail complexe sur le serveur de
base de données.
Comme les procédures stockées se trouvent sur votre SQL Server, vous pouvez
demander à votre administrateur comment vous pouvez accéder à une procédure
stockée ou la définir.
Rubriques apparentées
• Pour en savoir plus sur les procédures stockées, voir "Procédures stockées" ,
page 457.
• Pour sélectionner une procédure stockée en tant que source de données, voir
"Procédures stockées SQL" dans l'aide en ligne.
Guide de l'utilisateur de Crystal Reports 119
Utilisation des formules de sélection d'enregistrements améliorées
Utilisation des formules de sélection
d'enregistrements améliorées
Si vous voulez accélérer le traitement des états, vous devez en premier lieu limiter
le nombre de données renvoyées par la base de données. La formule de sélection
d'enregistrements constitue pour cela votre outil principal.
Crystal Reports analyse votre formule de sélection d'enregistrements et génère une
requête SQL. Cette requête SQL est ensuite traitée par la base de données qui
renvoie les enregistrements obtenus à Crystal Reports. Crystal Reports évalue
ensuite localement la formule de sélection d'enregistrements pour chacun des
enregistrements récupérés dans la base de données, calculant ainsi le jeu
d'enregistrements utilisé pour générer l'état.
Les enregistrements superflus sont éliminés à deux niveaux : dans la base de
données avec la requête SQL et dans Crystal Reports par la formule de sélection
d'enregistrements. Pour obtenir de meilleurs temps de réponse, vous souhaitez
éliminer autant d'enregistrements que possible dans le premier niveau. En concevant
de manière efficace votre formule de sélection d'enregistrements, le serveur de base
de données effectuera l'essentiel du traitement, éliminant ainsi les enregistrements
superflus avant de les renvoyer à Crystal Reports. Ce processus est appelé "empilage
de la sélection d'enregistrements sur le serveur de base de données".
Cette section vous propose plusieurs astuces pour faire en sorte que vos formules
de sélection d'enregistrements puissent être empilées sur le serveur de base de
données.
Exemple d'empilage de la sélection d'enregistrements
Cet exemple démontre les avantages qu'il y a à écrire des formules de sélection
d'enregistrements qui peuvent être empilées sur le serveur de base de données.
La table Commandes de l'exemple de base de données Xtreme compte 2 192
enregistrements, parmi lesquels 181 ont une date de commande antérieure à 2001.
Supposons que vous souhaitiez créer un état basé sur ces enregistrements
uniquement. D'une part, vous pouvez utiliser cette formule de sélection
d'enregistrements :
Year ({Commandes.Date de la commande}) < 2001
La requête SQL créée transmet l'ensemble des 2 192 enregistrements à Crystal
Reports, puis la formule de sélection d'enregistrements réduit ce total à 181. Pour
obtenir ce résultat, cliquez sur Afficher la requête SQL dans le menu Base de données.
Notez que la requête SQL ne contient pas de clause WHERE. Ceci est dû au fait que
Crystal Reports ne peut pas empiler la fonction Year ( ) dans la clause WHERE.
Toutefois, cette formule de sélection d'enregistrements génère le même état :
{Commandes.Date de la commande} < #Jan 1, 2001#
120 Guide de l'utilisateur de Crystal Reports
8 Conception des états Web optimisés
Cette deuxième formule peut être exécutée sur le serveur de base de données, donc
empilée. La requête SQL générée n'enverra que 181 enregistrements à Crystal
Reports. Ainsi, lorsque la formule de sélection d'enregistrements est évaluée par
Crystal Reports, aucun enregistrement supplémentaire n'a besoin d'être éliminé.
Cliquez sur Afficher la requête SQL dans le menu Base de données et notez que la
requête SQL résultante comporte une clause WHERE.
Comme le montre cet exemple, la vitesse de traitement de votre état s'améliore
lorsque vous affinez la formule de sélection d'enregistrements. Dans ce cas, les
deux formules génèrent le même état, mais la deuxième profite de la puissance et
des optimisations que le serveur de base de données peut utiliser lorsqu'il gère ses
propres données.
Astuce : Voir la section suivante pour en savoir plus sur la définition des requêtes
de sélection d'enregistrements.
Remarque : Si vous débutez dans les formules de sélection d'enregistrements,
vous préfèrerez sans doute commencer avec l'Expert Sélection ou les modèles de
formules de sélection d'enregistrements. Pour de plus amples détails et une
introduction à la sélection d'enregistrements, voir "Sélection d'enregistrements" ,
page 132.
Astuces pour améliorer les performances lors de la sélection
d'enregistrements
Pour améliorer les performances des demandes de sélection d'enregistrements,
notez les points suivants :
Général
• Pour empiler la sélection d'enregistrements sur le serveur, vous devez
sélectionner l'option "Utiliser les index ou le serveur pour un traitement rapide"
dans la boîte de dialogue Options de l'état (disponible dans le menu Fichier).
• Dans les formules de sélection d'enregistrements, évitez les conversions de
types de données sur des champs autres que les champs de paramètre.
Par exemple, évitez d'utiliser ToText( ) pour convertir un champ de base de
données numérique en champ de base de données de type chaîne.
• Vous pouvez empiler des formules de sélection d'enregistrements qui utilisent
des expressions de type constante.
Bases de données PC
• Vous pouvez empiler une sélection d'enregistrements uniquement sur les
champs indexés.
• Vous pouvez empiler uniquement les clauses AND (pas OR).
Guide de l'utilisateur de Crystal Reports 121
Utilisation des formules de sélection d'enregistrements améliorées
Bases de données SQL
• Vous pouvez empiler la sélection d'enregistrements sur les champs indexés ou
non indexés.
• Votre SQL Server répondra plus vite si vous utilisez des champs indexés.
• Vous pouvez empiler les clauses AND et OR.
• Les formules de sélection d'enregistrements contenant certains types de
formules intégrées peuvent être empilées.
• Vous devez incorporer des champs d'expression SQL pour empiler les calculs
de formules nécessaires à la sélection d'enregistrements.
• Dans le menu Base de données, cliquez sur Afficher la requête SQL pour
afficher le langage SQL qui sera envoyé au serveur de base de données.
Stratégies d'écriture de formules de sélection
d'enregistrements efficaces
Remarque : Dans cette section, nous supposons que vous soyez familiarisé avec
l'Expert Sélection et que votre état exploite une base de données SQL.
Prenez en compte les points suivants lors de la création de formules de sélection
d'enregistrements :
Point n°1
Toute formule de sélection d'enregistrements que vous générez intégralement avec
l'Expert Sélection, sans écrire vous-même des parties de la formule, peut être empilée.
En fait, ce cas découle des points ci-dessous. Vous pouvez toutefois écrire plus de
types de formules de sélection d'enregistrements en utilisant les conseils ci-
dessous qu'il ne serait possible d'en obtenir avec l'Expert Sélection. Pour cela, vous
devez modifier la formule de sélection d'enregistrements directement à l'aide de
l'Atelier de formules ou à partir de la zone de texte qui s'affiche lorsque vous
cliquez sur Afficher formule dans l'Expert Sélection.
Pour ouvrir l'Atelier de formules afin de modifier la sélection d'enregistrements,
cliquez sur le menu Etat, pointez sur Formules de sélection, puis sélectionnez
Enregistrements dans le sous-menu.
Point n°2
Toute formule de sélection ayant la forme : ChampBasedeDonnées
OpérateurPrisenCharge ExpressionConstanteouParamétrique peut être empilée.
Bien entendu ChampBasedeDonnées est un champ de base de données.
Opérateurprisencharge correspond à l'un des opérateurs suivants : =,<>, <, <=, >, >=,
Commence par, Comme ou Dans.
ExpressionConstanteouParamétrique est une expression qui implique des valeurs
constantes, des opérateurs, des fonctions et des champs de paramètre. Elle ne peut
122 Guide de l'utilisateur de Crystal Reports
8 Conception des états Web optimisés
pas impliquer de variables, de structures de contrôle ou de champs autres que les
champs de paramètre. Par leur définition même, les expressions constantes et
paramétriques peuvent être évaluées sans accéder à la base de données.
Remarque : Une expression constante ou paramétrique peut se réduire à une
simple valeur, une valeur de plage, une valeur de tableau ou un tableau de
valeurs de plages. On trouvera ci-dessous de telles expressions :
{?paramètre numérique} - 3
Year ({?date d'exécution})
CurrentDate + 5
DateDiff ("q", CurrentDate, CDate("Jan 1, 1996"))
Month (Maximum ({?paramètre de plage de dates}) + 15)
["Canada", "Mexique", "E.-U.", {?saisir un pays}]
1000 To 5000
[5000 To 10000, 20000 To 30000, 50000 To 60000]
Exemple complet :
{Commandes.} >= CurrentDate - 3
Le programme peut également empiler une expression qui contient uniquement
un champ booléen (sans l'opérateur et les parties constantes).
{Commandes.Commande expédiée}
Not {Commandes.Commande expédiée}
Point n°3
IsNull (ChampBasedeDonnées) peut être empilée.
Point n°4
InstructionSQLOpérateurPrisenCharge ExpressionConstanteouParamétrique peut être
empilée.
Par exemple, la formule de sélection {@Prixétendu} > 1000 ne peut pas être empilée
si {@Prixétendu} = (Quantité * Prix). Toutefois, si la formule @Prixétendu est
remplacée par l'expression SQL équivalente, votre formule de sélection
d'enregistrements sera empilée.
Point n°5
Lorsque vous utilisez plusieurs expressions qui respectent les considérations ci-
dessus, séparez-les par des opérateurs AND (ET) et OR (OU) ; vous pouvez
également utiliser l'opérateur NOT (NON). Vous pouvez en avoir plusieurs et
vous pouvez utiliser des parenthèses pour définir les priorités. Par exemple :
{Commandes.ID commande} < Minimum({?plage de nombres}) Or
{Commandes.Montant commande} >= 1000
(IsNull({Clients.Région}) Or
{Clients.Région} = "BC") And
{Clients.Ventes de l'année dernière} > 50000
Guide de l'utilisateur de Crystal Reports 123
Utilisation des formules de sélection d'enregistrements améliorées
Rubriques apparentées
• Si votre formule de sélection d'enregistrements ne répond pas comme prévu,
voir "Dépannage des formules de sélection d'enregistrements" , page 139.
Incorporation des champs de paramètre dans les formules de
sélection d'enregistrements
Pour éviter d'afficher toutes les données d'un état chaque fois qu'il est ouvert, vous
pouvez créer des champs de paramètre qui invitent les utilisateurs à préciser les
données qu'ils souhaitent voir. Pour diminuer la quantité de données transférées
du serveur de base de données, intégrez ces champs de paramètre dans votre
formule de sélection d'enregistrements.
En général, les champs de paramètre fournissent une interactivité pour les utilisateurs
qui répondent aux invites de saisie de paramètres pour préciser les données qu'ils
veulent voir. Toutefois, en intégrant vos champs de paramètre dans votre formule de
sélection d'enregistrements, non seulement vous permettez l'interactivité mais vous
réduisez aussi le transfert de données et améliorez les performances.
Vous pouvez ajouter un champ de paramètre à votre formule de sélection
d'enregistrements en utilisant l'Expert Sélection ou l'Atelier de formules de
sélection d'enregistrements. Lorsque vous utilisez l'Atelier de formules de
sélection d'enregistrements, vous traitez le champ de paramètre comme n'importe
quel autre champ.
Dans l'exemple suivant, vous créez un champ de paramètre puis vous l'ajoutez à
la formule de sélection d'enregistrements à l'aide de l'Expert Sélection. Pour en
savoir plus sur la sélection et la création de champs de paramètre, voir "Champs
de paramètre" , page 397.
Pour ajouter un champ de paramètre à votre formule de sélection
d'enregistrements
1 Ouvrez l'exemple d'état Group By Intervals.rpt (situé dans le dossier
d'exemples Feature Examples).
Prenez quelques minutes pour parcourir l'arborescence des groupes et notez
comment sont organisées les données ; notez également, en bas à droite de la
fenêtre de Crystal Reports, que 269 enregistrements ont été renvoyés pour cet état.
Remarque : Ce chiffre est visible uniquement si vous avez sélectionné l'option
Barre d'état dans le menu Affichage.
Cliquez maintenant sur l'onglet Conception.
2 Dans le menu Affichage, cliquez sur Explorateur de champs.
3 Dans l'Explorateur de champs, cliquez avec le bouton droit de la souris sur
Champs de paramètre et sélectionnez Nouveau dans le menu contextuel. La
boîte de dialogue Créer un champ de paramètre apparaît.
4 Pour le Nom du paramètre, tapez QuotaVentes.
124 Guide de l'utilisateur de Crystal Reports
8 Conception des états Web optimisés
5 Pour le texte d'invite, tapez Quel était le quota de ventes de l'année
dernière ?
6 Cliquez sur la liste Type de valeur et sélectionnez Nombre.
7 Vérifiez que Valeur(s) discrète(s) est sélectionné puis cliquez sur OK.
Remarque : Vous avez maintenant créé le champ de paramètre. Le reste de ces
procédures décrit comment ajouter le champ de paramètre à la formule de
sélection d'enregistrements à l'aide de l'Expert Sélection.
8 Dans le menu Etat, cliquez sur Expert Sélection. La boîte de dialogue Choisir
un champ apparaît.
9 Sélectionnez le champ Clients.Ventes de l'année dernière et cliquez sur OK.
L'Expert Sélection apparaît.
10 Sous l'onglet Clients.Ventes de l'année dernière, cliquez sur la liste déroulante
et sélectionnez est supérieur à. Une nouvelle liste déroulante apparaît.
11 Cliquez sur cette deuxième liste et sélectionnez {?QuotaVentes}.
Astuce : Cliquez sur le bouton Afficher la formule pour visualiser la nouvelle
formule de sélection d'enregistrements, qui apparaît sous : {Clients.Ventes de
l'année dernière} > {?QuotaVentes}. Au lieu d'utiliser l'Expert Sélection, vous
pouvez également créer cette formule vous-même dans l'Editeur de formule de
sélection d'enregistrements. (Pour afficher l'éditeur, ouvrez l'Atelier de
formules et sélectionnez Sélection d'enregistrements dans le dossier Formules
de sélection.)
12 Cliquez sur OK dans l'Expert Sélection.
Vous avez maintenant ajouté votre champ de paramètre à la formule de sélection
d'enregistrements. Lorsque vous passez en mode Aperçu ou que vous cliquez sur
le bouton Actualiser, un écran vous invite à saisir de nouvelles valeurs de
paramètre. Vous pouvez alors saisir une valeur numérique représentant le quota
de ventes de l'année dernière. L'état résultant n'affichera que les clients dont les
ventes de l'année dernière ont dépassé la valeur numérique que vous avez précisée.
Par exemple, si vous répondez au paramètre en saisissant 40 000, l'état n'affichera
que les clients dont les ventes ont dépassé 40 000 € l'année dernière. Notez
également, en bas à droite de la fenêtre de Crystal Reports, que seuls
58 enregistrements sont renvoyés pour votre état au lieu des 270 enregistrements
renvoyés avant que vous n'ayez placé le champ de paramètre dans une formule de
sélection d'enregistrements.
En améliorant cet état, vous avez récupéré toutes les informations dont vous aviez
besoin et vous avez fait en sorte que seul le plus petit nombre d'enregistrements
nécessaires soit transféré du serveur de base de données.
Rubriques apparentées
• Pour créer des paramètres améliorés, voir "Fonctionnalités avancées des
paramètres" , page 405.
Guide de l'utilisateur de Crystal Reports 125
Utilisation des formules de sélection d'enregistrements améliorées
• Pour des informations générales sur les champs de paramètre, voir
"Présentation des paramètres" , page 398.
• Pour des renseignements généraux concernant les formules de sélection
d'enregistrements, voir "Sélection des enregistrements" , page 131.
Utilisation appropriée des expressions SQL
Les expressions SQL ressemblent à des formules, mais elles sont écrites en SQL
(Structured Query Language). Elles sont utiles dans l'optimisation des
performances d'états parce que les tâches qu'elles exécutent sont normalement
effectuées sur le serveur de base de données (par opposition à une formule
standard, qui est parfois exécutée sur l'ordinateur local).
N'utilisez pas exclusivement les expressions SQL, car Crystal Reports inclut son
propre langage de formule qui est beaucoup plus puissant que le langage SQL
standard. Les syntaxes Crystal et Basic vous permettent tous deux d'améliorer et
d'affiner vos formules ce qui est difficile voire impossible avec SQL. Dans certaines
circonstances, toutefois, la création et l'utilisation de champs d'expression SQL
peut accélérer le traitement de vos états.
Utilisations clés des champs d'expression SQL
Pour conserver des vitesses de traitement d'états optimales, évitez d'utiliser des
formules (que ce soit la syntaxe Crystal ou Basic) dans les formules de sélection
d'enregistrements. Remplacez plutôt la formule d'origine par un champ d'expression
SQL équivalent, puis intégrez le champ d'expression SQL équivalent dans votre
formule de sélection d'enregistrements. Vous améliorerez ainsi de façon importante
la probabilité d'empilage de votre sélection d'enregistrements sur le serveur.
En outre, évitez de trier, de regrouper ou de calculer le total sur un champ de
formule (que ce soit avec la syntaxe Crystal ou Basic). Remplacez plutôt le champ
de formule d'origine par un champ d'expression SQL équivalent puis triez,
regroupez ou calculez le total sur ce dernier. Une fois de plus, ceci améliorera les
chances d'un traitement effectué par le serveur.
Enfin, si votre base de données prend en charge Case Logic et que votre état doit
résumer un calcul de formule If-Then-Else, remplacez la formule par un champ
d'expression SQL. Dans de tels cas, les champs d'expression SQL permettent à
Crystal Reports d'effectuer le regroupement de l'état sur le serveur. Pour en savoir
plus, voir "Utilisation des expressions SQL pour Case Logic" , page 129.
Rubriques apparentées
• Pour une introduction à SQL, voir "Définition de SQL" , page 454 et "Langage
SQL" , page 458.
• Pour des instructions sur la création d'un champ d'expression SQL, voir
"Champs d'expression SQL" , page 83.
• Pour plus de conseils sur l'amélioration de votre formule de sélection
d'enregistrements, voir "Utilisation des formules de sélection
d'enregistrements améliorées" , page 120.
126 Guide de l'utilisateur de Crystal Reports
8 Conception des états Web optimisés
• Pour des procédures générales de sélection d'enregistrements, voir "Sélection
des enregistrements" , page 131.
Amélioration du regroupement, du tri et du calcul
d'un total
Regroupement sur le serveur
Si vous créez des états en temps réel de données dynamiques sur le Web, réduisez
la quantité de données transférées du serveur de base de données en utilisant
l'option Regrouper sur le serveur. Avec cette option, le serveur de base de données
effectue l'essentiel du traitement et seul un sous-ensemble de données est
initialement traité. Des données détaillées sont renvoyées de la base de données
seulement si vous explorez un état.
Remarque : Le traitement côté serveur ne fonctionne que pour les états triés et
regroupés qui reposent sur des sources de données SQL.
Pour activer le traitement côté serveur
1 Dans le menu Fichier, cliquez sur Options de l'état.
2 Sélectionnez Regrouper sur le serveur dans la boîte de dialogue Options de l'état.
Cette case est décochée si l'option Utiliser les index ou les serveurs pour un
traitement rapide n'est pas sélectionnée.
Astuce : Lorsque l'option Utiliser les index ou le serveur pour un traitement
rapide est sélectionnée, vous pouvez rapidement activer Regrouper sur le
serveur dans le menu Base de données.
3 Cliquez sur OK.
Exemple d'avantage du regroupement sur le serveur
L'exemple suivant décrit un scénario type de création d'états où le regroupement
sur le serveur peut considérablement réduire la quantité de données superflues
transférées du serveur de base de données.
Pour diminuer le transfert de données par regroupement sur le serveur
1 Ouvrez l'exemple d'état Group.rpt (situé dans le dossier Feature Examples).
Regardez dans l'angle inférieur droit de la fenêtre de Crystal Reports et notez
que 269 enregistrements ont été renvoyés pour cet état.
Remarque : Ce chiffre est visible uniquement si vous avez sélectionné l'option
Barre d'état dans le menu Affichage.
2 Dans le menu Etat, cliquez sur Expert Section pour accéder à l'Expert Section.
3 Dans la liste Sections, sélectionnez Détails.
Guide de l'utilisateur de Crystal Reports 127
Amélioration du regroupement, du tri et du calcul d'un total
4 Dans l'onglet Commun, sélectionnez Masquer (avec exploration). Ceci
masque la section Détails de l'état, de telle sorte que seul l'en-tête de groupe
s'affiche dans l'état. (Dans ce cas, l'état est regroupé par Pays.)
5 Cliquez sur OK dans l'Expert Section. Les enregistrements de détails
disparaîtront de l'état.
6 Appuyez sur F5 pour mettre les données de l'état à jour (ou cliquez sur le
bouton Actualiser dans la barre d'outils).
Notez que 269 enregistrements sont encore renvoyés pour l'état, même si les
enregistrements de détails sont masqués dans l'affichage.
7 Dans le menu Base de données, cliquez sur Regrouper sur le serveur.
Remarquez maintenant que seuls 71 enregistrements sont renvoyés pour l'état.
Le regroupement (par Pays) a été effectué sur le serveur de base de données et
un nombre inférieur d'enregistrements a été transféré vers l'état.
8 Explorez un pays en cliquant deux fois sur l'état.
Astuce : Lorsque l'exploration est possible, le curseur prend l'apparence d'une
loupe.
Crystal Reports récupère les enregistrements de détails appropriés selon vos
besoins.
Par exemple, si vous explorez l'Australie, Crystal Reports récupère rapidement
les enregistrements qui constituent le groupe.
En masquant la section Détails de cet état, vous avez créé un état de résumé dans
lequel les utilisateurs peuvent facilement naviguer. Chaque utilisateur peut d'abord
repérer le pays qui l'intéresse puis l'explorer pour récupérer des détails importants.
En outre, en activant l'option Regrouper sur le serveur, vous avez fait en sorte que
le traitement initial s'effectue sur le serveur de base de données. En conséquence,
seuls les enregistrements nécessaires sont transférés vers l'état.
Pour en savoir plus sur le traitement côté serveur, voir "Traitement côté serveur" ,
page 460.
Utilisation des expressions SQL pour des groupes, des tris et
des totaux
Pour les états utilisant Regrouper sur le serveur, évitez de trier, de regrouper ou de
calculer le total sur un champ de formule (qu'il s'agisse de la syntaxe Crystal ou
Basic). Remplacez plutôt le champ de formule d'origine par un champ
d'expression SQL existant puis triez, regroupez ou calculez le total sur ce dernier.
Ceci améliore beaucoup la probabilité de traitement sur le serveur.
Pour en savoir plus sur les autres utilisations des expressions SQL, voir "Utilisation
appropriée des expressions SQL" , page 126.
128 Guide de l'utilisateur de Crystal Reports
8 Conception des états Web optimisés
Utilisation des expressions SQL pour Case Logic
Si votre base de données prend en charge Case Logic et que votre état doit résumer
un calcul de formule If-Then-Else, remplacez la formule par un champ
d'expression SQL. Dans de tels cas, les champs d'expression SQL permettent à
Crystal Reports d'effectuer le regroupement de l'état sur le serveur.
Par exemple, supposons que votre état exploite une base de données MS SQL
Server 7 qui prend en charge Case Logic. Vous devez inclure un calcul If-Then-Else
dans votre état et vous devez résumer ce calcul pour chaque groupe de l'état. En
effectuant le calcul avec un champ d'expression SQL de la forme suivante, vous
utilisez la capacité de votre base de données à traiter Case Logic :
CASE TableBasededonnées."ChampBasededonnées"
WHEN 'ValeurSpécifiée' THEN Calcul1
ELSE Calcul2
END
Si la valeur d'un enregistrement ChampBasededonnées est égale à la
ValeurSpécifiée, le Calcul1 est effectué. Pour tous les autres enregistrements,
c'est le Calcul2 qui est effectué. En incorporant le champ d'expression SQL, vous
profitez de la capacité du serveur de base de données à traiter Case Logic. Le
regroupement de votre état a donc lieu sur le serveur, même lorsque vous résumez
le champ d'expression SQL ailleurs dans l'état.
Remarque : La syntaxe SQL de cet exemple est spécifique à MS SQL Server 7.
Pour identifier la syntaxe appropriée pour votre base de données, reportez-vous à
la documentation de votre base de données ou consultez votre administrateur, si
nécessaire.
Insertion des champs de résumé et de total cumulé chaque fois
que possible
Si possible, évitez de créer des formules avec des variables globales pour calculer
les résumés ou les totaux cumulés.
Créez plutôt des résumés en cliquant sur le menu Insertion puis en sélectionnant
la commande appropriée (Sous-total, Total général ou Résumé). Créez des champs
de total cumulé en ouvrant l'Explorateur de champs, en cliquant avec le bouton
droit de la souris sur Champs de total cumulé et en sélectionnant Nouveau dans le
menu contextuel.
Pour en savoir plus sur le résumé de données, voir "Tris, regroupements et calculs
de totaux" , page 143 et "Totaux cumulés" , page 173.
Guide de l'utilisateur de Crystal Reports 129
Amélioration du regroupement, du tri et du calcul d'un total
130 Guide de l'utilisateur de Crystal Reports
Sélection des enregistrements 9
Ce chapitre vous explique comment filtrer les
enregistrements que vous voulez inclure dans un état. En
utilisant les outils de sélection d'enregistrements, par
exemple, vous pouvez limiter les enregistrements dans
votre état à ceux qui ne contiennent qu'un groupe
spécifique de clients, une plage spécifique de numéros de
compte ou une plage de dates particulière.
Guide de l'utilisateur de Crystal Reports 131
Sélection d'enregistrements
Sélection d'enregistrements
Lorsque vous sélectionnez un champ, le logiciel imprime par défaut les valeurs de
champ de tous les enregistrements de la table active. Mais il arrive fréquemment
que vous ne soyez intéressé que par un sous-ensemble de ces enregistrements.
Vous pouvez par exemple inclure :
• les enregistrements pour un groupe spécifique de clients ;
• les enregistrements pour une série de comptes spécifiques et non le total des
enregistrements dans une base de données ;
• les valeurs d'enregistrements datant d'une période de temps spécifique.
Options pour la sélection des enregistrements
Crystal Reports comprend un langage de formule très sophistiqué que vous
pouvez utiliser pour spécifier à peu près n'importe quel type de sélection
d'enregistrements. Toutefois, il se peut que vous n'ayez pas toujours besoin de la
souplesse du langage de formule pour la sélection d'enregistrements. L'Expert
Sélection est prévu dans cas là.
Vous pouvez sélectionner des enregistrements de deux façons :
• "Utilisation de l'Expert Sélection" , page 133
• "Utilisation des formules" , page 134
Lorsque vous vous sentirez à l'aise avec l'Expert Sélection et les formules, vous
pourrez mettre à profit les techniques de sélection d'enregistrements pour
améliorer les performances de vos états. Pour des conseils supplémentaires et des
stratégies avancées de sélection d'enregistrements, voir "Utilisation des formules
de sélection d'enregistrements améliorées" , page 120.
Choix des champs à utiliser
Lorsque vous sélectionnez des enregistrements, l'état est basé uniquement sur les
enregistrements qui remplissent les conditions que vous avez définies. Ces conditions
dépendent du type d'informations que vous souhaitez inclure dans l'état final.
Supposons que vous ne vous intéressiez qu'aux enregistrements concernant la
Californie. Il faut déterminer comment sélectionner seulement les enregistrements
voulus.
• Si l'un des champs de la table contient directement l'indication de la région, le
plus simple est de ne garder que les enregistrements dont la valeur, pour le
champ concerné, est "la région est égale à Californie".
• Si ce n'est pas le cas, vous n'avez pas de champs Région et si vous voulez
quand même faire un état seulement pour la Californie, il y a peut-être
d'autres moyens de sélectionner les enregistrements.
• Vous pourrez, par exemple, travailler d'après le code postal et baser la sélection
sur les codes postaux relatifs à la Californie (Code postal entre n et N).
132 Guide de l'utilisateur de Crystal Reports
9 Sélection des enregistrements
• Si la table contient un champ indicatif téléphonique, vous pourrez baser la
sélection sur les indicatifs téléphoniques de la Californie (indicatif x, y, ....z).
Remarque :
• Si l'indicatif téléphonique fait partie du champ contenant le numéro de
téléphone, l'expert ne peut pas s'en servir comme critère de sélection. Vous
devez créer une formule pour extraire l'indicatif du numéro de téléphone et
baser la sélection sur celui-ci.
• Si, comme dans notre exemple, vous pouvez baser la sélection sur plusieurs
champs, choisissez un champ indexé de préférence à un champ non indexé,
pour de meilleurs résultats.
Utilisation de l'Expert Sélection
L'Expert Sélection vous permet de spécifier, d'une manière simple, les
enregistrements que vous voulez faire figurer dans l'état. Vous n'avez qu'à
indiquer le champ sur lequel sera basée la sélection puis à préciser le critère.
L'Expert Sélection permet également de baser la sélection sur plusieurs champs et
critères. Par exemple :
• clients résidant en Arizona ;
• commandes du premier trimestre ;
• ventes de plus de 10 000 €.
Avec l'expert, vous pouvez également préparer des demandes plus élaborées :
• clients dont les noms commencent par "A", "M" ou "S" ;
• clients de Californie ou de Floride ayant passé des commandes en juillet.
Ce sont tous des critères portant sur des plages limitées. Une ou plusieurs
constantes définissent la plage. Pour chaque enregistrement, l'expert compare la
valeur de champ aux constantes et rejette les enregistrements non conformes, qui
ne figureront pas dans l'état. L'état est limité aux valeurs comprises dans la plage
déterminée. Vous pouvez élaborer ces types de requêtes sans connaissance
préalable du langage des formules.
Remarque : L'Expert Sélection permet de définir des requêtes de sélection
d'enregistrements et de sélection de groupes. Il n'est pas nécessaire de connaître le
langage de formule de Crystal Reports pour définir ce genre de critères de
sélection d'enregistrements. Dans tous les autres cas, le programme reconnaît la
mise en place d'une sélection d'enregistrements.
Pour définir une sélection d'enregistrements à l'aide de l'Expert Sélection
1 Dans la barre d'outils Experts, cliquez sur Expert Sélection.
La boîte de dialogue Expert Sélection s'affiche.
Guide de l'utilisateur de Crystal Reports 133
Sélection d'enregistrements
Remarque : Si vous cliquez sur le bouton Expert Sélection sans avoir au
préalable sélectionné un champ dans votre état, la boîte de dialogue Choisir un
champ s'affiche. Sélectionnez le champ sur lequel vous voulez baser la
sélection d'enregistrements et cliquez sur OK. L'Expert Sélection apparaît.
2 Utilisez les listes déroulantes pour saisir vos critères de sélection pour le
champ indiqué.
3 Cliquez sur OK lorsque vous avez terminé.
Astuce : Pour effectuer la sélection d'enregistrements sur plus d'un champ,
cliquez sur l'onglet Nouveau. Sélectionnez le champ suivant dans la boîte de
dialogue Sélectionner un champ.
Une formule de sélection est créée en fonction de vos spécifications, en limitant
l'état aux enregistrements que vous avez indiqués.
Remarque : Pour afficher la formule de sélection, cliquez sur le bouton
Afficher la formule. L'Expert Sélection se développe pour afficher la formule.
Vous pouvez modifier la formule dans la zone qui s'affiche, ou cliquer sur le
bouton Editeur de formule afin de la modifier à l'aide de cet outil.
Utilisation des formules
Pour définir une sélection d'enregistrements à l'aide d'une formule
1 Dans le menu Etat, pointez sur Formules de sélection, puis cliquez sur
Enregistrements.
2 Dans l'Editeur de formule de sélection d'enregistrements, saisissez la formule
en tapant ses composants ou en les sélectionnant depuis les arborescences des
composants.
Remarque : La formule résultante doit être booléenne ; c'est-à-dire qu'elle ne
doit renvoyer que la valeur True (vrai) ou False (faux).
3 Cliquez sur Vérifier pour identifier les éventuelles erreurs dans la formule.
4 Corrigez les erreurs de syntaxe que le Vérificateur de formule a trouvées.
5 Une fois que la syntaxe de la formule est correcte, cliquez sur Enregistrer.
134 Guide de l'utilisateur de Crystal Reports
9 Sélection des enregistrements
Rubriques apparentées
• Pour avoir des exemples d'enregistrements et des modèles de sélection de
groupes, voir "Utilisation des modèles de formules" , page 136.
• Pour avoir des instructions complètes sur la création des formules, voir
"Utilisation des formules" , page 373.
• Pour des conseils supplémentaires et des stratégies avancées de sélection
d'enregistrements, voir "Utilisation des formules de sélection
d'enregistrements améliorées" , page 120.
Interaction entre l'Expert Sélection et l'Atelier de formules
L'Expert Sélection et l'Editeur de formule de sélection d'enregistrements et de
groupes sont interactifs. La saisie dans l'Expert Sélection d'un critère de sélection
d'enregistrements génère automatiquement une formule que vous pouvez réviser
et modifier. Inversement, si vous saisissez ou modifiez des formules de sélection,
les critères de l'Expert Sélection sont automatiquement mis à jour.
Vous pouvez donc utiliser simultanément ces deux moyens pour apprendre à vous
servir du langage de formule de Crystal Reports.
Pour afficher la formule de l'Expert Sélection
1 Cliquez avec le bouton droit de la souris sur le champ dans lequel vous voulez
afficher la sélection d'enregistrements.
2 Cliquez sur Expert Sélection.
3 Cliquez sur le bouton Afficher la formule.
L'Expert Sélection se développe pour que vous puissiez vérifier la formule que
le programme a générée d'après vos critères de sélection.
Guide de l'utilisateur de Crystal Reports 135
Utilisation des modèles de formules
4 Cliquez sur le bouton Masquer la formule lorsque vous avez terminé la
vérification.
5 Utilisez l'Expert Sélection pour modifier votre formule de sélection.
6 Examinez la formule mise à jour en cliquant de nouveau sur le bouton
Afficher la formule.
7 Pour apporter des modifications à la formule, cliquez sur le bouton Editeur de
formule dans l'Expert Sélection développé, puis modifiez la formule à l'aide
des outils de l'Atelier de formules.
Remarque : Les éléments des formules de sélection qui n'ont pas d'équivalent
dans l'Expert Sélection ne sont pas traduits. Par exemple, si une partie de la
formule permet d'extraire les quatre derniers chiffres du numéro du client, elle ne
sera pas transformée en critères de sélection de l'Expert Sélection.
Utilisation des modèles de formules
Sélection des enregistrements à l'aide de modèles de formules
Vous pouvez vous aider des exemples de formules suivants pour créer vos propres
formules de sélection à l'aide de l'Atelier de formules. Attention, il ne s'agit que
d'exemples de ce que vous pouvez faire, les formules proposées ne sont pas
forcément les mieux adaptées à vos besoins.
Sélection des enregistrements à l'aide de chaînes de
caractères
{fichier.CHAMP} startswith "C"
Sélectionne les enregistrements dont la valeur du champ {fichier.CHAMP}
commence par la lettre "C" (c'est-à-dire Cyclope S.A. et Chambon père et
fils, mais ni Automatique générale ni Sirius, Corp.).
Not ({fichier.CHAMP} startswith "C")
Sélectionne les enregistrements dont la valeur du champ {fichier.CHAMP}
ne commence pas par la lettre "C" (c'est-à-dire Automatique générale et
Sirius, Corp., mais ni Cyclope S.A. ni Chambon père et fils).
"999" in {fichier.CHAMP}[3 to 5]
Sélectionne les enregistrements dont les troisième, quatrième et cinquième
caractères dans le champ {fichier.CHAMP} sont "999" (c’est-à-dire des
valeurs comme 10999, 70999, et 00999, mais pas 99901 et 19990).
"Cycle" in {fichier.CHAMP}
Sélectionne les enregistrements dont le champ {fichier.CHAMP} contient la
chaîne de caractères "Cycle"(c'est-à-dire des valeurs comme CycleAmoi &
Co. et CycleSporin mais pas Tricycle et Bicycle).
136 Guide de l'utilisateur de Crystal Reports
9 Sélection des enregistrements
Sélection des enregistrements à l'aide de nombres
Valeurs uniques
{fichier.CHAMP} > 99999
Sélectionne les enregistrements dont la valeur du champ {fichier.CHAMP}
est strictement supérieure à 99 999.
{fichier.CHAMP} < 99999
Sélectionne les enregistrements dont la valeur du champ {fichier.CHAMP}
est strictement inférieure à 99 999.
Plages de valeurs
{fichier.CHAMP} > 11111 and {fichier.CHAMP} < 99999
Sélectionne les enregistrements dont la valeur du champ {fichier.CHAMP}
est strictement supérieure à 11 111 et strictement inférieure à 99 999.
{fichier.CHAMP} >= 11111 and {fichier.CHAMP} <= 99999
Sélectionne les enregistrements dont la valeur du champ {fichier.CHAMP}
est supérieure ou égale à 11 111 et strictement inférieure égale à 99 999.
Sélection des enregistrements à l'aide de dates
Vous pouvez également utiliser les fonctions MONTH, DAY, et YEAR
(respectivement mois, jour, année) :
YEAR ({fichier.DATE}) < 1999
Sélectionne les enregistrements dont l'année (champ {fichier.DATE}) est
strictement antérieure à 1999.
Year ({fichier.DATE}) > 1992 and Year ({fichier.DATE}) < 1996
Sélectionne les enregistrements dont l'année (champ {fichier.DATE}) est
postérieure à 1992 et antérieure à 1996.
Year({fichier.DATE}) >= 1992 and Year({fichier.DATE}) <= 1996
Sélectionne les enregistrements dont l'année (champ {fichier.DATE}) est
postérieure ou égale à 1992 et antérieure ou égale à 1996.
MONTH({fichier.DATE}) in 1 to 4
Sélectionne les enregistrements dont le mois du champ (champ
{fichier.DATE}) est l'un des quatre premiers de l'année (janvier à avril).
MONTH({fichier.DATE}) in [1,4]
Sélectionne les enregistrements dans lesquels le mois du champ
{fichier.DATE} est le premier ou le quatrième mois de l'année (janvier ou
avril, mais ni février ni mars).
Guide de l'utilisateur de Crystal Reports 137
Empilage de la sélection des enregistrements sur le serveur de base de données
Sélection des enregistrements à l'aide de plages de dates
prédéfinies
Les plages de dates prédéfinies permettent de créer des formules de sélection du type :
{fichier.DATE} in LastFullMonth
Sélectionne les enregistrements dont le champ {fichier.CHAMP} contient
une date appartenant au mois précédent. (Si le mois courant est le mois de
mai, tous les enregistrements datés du mois d'avril sont sélectionnés.)
not({fichier.DATE} in LastFullMonth)
Sélectionne tous les enregistrements sauf ceux du mois précédent (si le
mois est le mois de mai, tous les enregistrements sont sélectionnés sauf
ceux d'avril).
{fichier.DATE} < CurrentDate
Sélectionne tous les enregistrements dont le champ {fichier.CHAMP}
contient une date antérieure à la date en cours.
Sélection des enregistrements à l'aide de combinaisons
de dates/nombres/caractères
Ces formules combinent tous les types décrits plus haut.
"C" in {fichier.CHAMP}[1] and MONTH({fichier.DATE}) in [1,4]
Sélectionne les enregistrements dont la valeur du champ {fichier.DATE}
commence par C et dont le mois est janvier ou avril. Vous utiliserez une
formule de ce type si, à partir d'une base de données de commandes, vous
cherchez à obtenir la liste des clients dont le nom commence par C et qui
ont passé des commandes en janvier et en avril.
"TOM" in {fichier.HISTOIRE}[3 to 5] and {fichier.CREDIT} >= 5000
Sélectionne les fichiers dont le champ {fichier.HISTOIRE} contient les
caractères "TOM" en troisième, quatrième et cinquième positions et dont la
valeur du champ {fichier.CREDIT} est supérieure ou égale à 5 000.
Vous pouvez utiliser ces modèles tels quels (avec vos propres données), ou les
combiner pour créer des formules plus complexes.
Empilage de la sélection des enregistrements sur le
serveur de base de données
Les pilotes fournis avec Crystal Reports pour les sources de données SQL
permettent l'"empilage" de la sélection d'enregistrements sur le serveur de la base
de données. Lorsque vous définissez une formule de sélection d'enregistrements
dans un état basé sur une source de données SQL, Crystal Reports l'analyse, génère
138 Guide de l'utilisateur de Crystal Reports
9 Sélection des enregistrements
la requête SQL correspondante et transmet cette requête au serveur de la base de
données. La sélection s'effectue ensuite en deux étapes :
• La première étape correspond au traitement de la requête SQL par le serveur
de la base de données et le renvoi d'un ensemble d'enregistrements à Crystal
Reports.
• La seconde étape consiste en l'évaluation locale dans Crystal Reports de la formule
de sélection des enregistrements pour les données renvoyées par le serveur.
Comme les serveurs de base de données sont généralement plus rapides que les
stations de travail, nous vous recommandons de définir des formules de sélection
dont la première étape du traitement peut s'effectuer sur le serveur. Vous limitez
ainsi la sélection des enregistrements sur votre ordinateur lors de la seconde étape.
Cette façon de procéder est couramment appelée "empilage de la sélection
d'enregistrements sur le serveur de base de données". Vous pouvez empiler sur le
serveur les types de sélection d'enregistrements suivants :
• Sélections avec champs indexés ou non indexés (le temps de réponse est plus
court pour les champs indexés).
• Requêtes SQL avec clauses AND (et) et OR (ou).
• Champs d'expression SQL qui exécutent des calculs basés sur des formules
pour la sélection d'enregistrements. (Pour connaître les types d'expressions SQL
pris en charge par votre SQL Server, consultez la documentation appropriée.)
Pour en savoir plus sur l'empilage des formules de sélection d'enregistrements sur
le serveur de la base de données, voir "Utilisation des formules de sélection
d'enregistrements améliorées" , page 120.
Dépannage des formules de sélection d'enregistrements
Pour dépanner votre formule de sélection, vous devez d'abord vous assurer que
tous les champs auxquels la formule de sélection fait référence se trouvent dans
l'état. Supprimez ensuite la formule de sélection et testez-la pas à pas lors de sa
recréation.
Pour dépanner des formules de sélection d'enregistrements
1 Ecrivez la formule de sélection sur papier. Cette copie écrite vous aidera à
reconstruire la formule à chaque étape.
2 Retirez la formule de sélection d'enregistrements de votre état en supprimant
la formule figurant dans l'Editeur de formule de sélection d'enregistrements
ou de groupes de l'Atelier de formules.
3 Cliquez sur Fermer une fois la suppression faite dans l'Atelier de formules.
4 Vérifiez que les champs référencés dans la formule de sélection
d'enregistrements (les sélecteurs) sont vraiment dans l'état et pas cachés.
Par exemple, si un des sélecteurs est :
{clients.CODE POSTAL} > "80000"
Guide de l'utilisateur de Crystal Reports 139
Dépannage des formules de sélection d'enregistrements
mais que votre état n'utilise pas le champ {clients.CODE POSTAL} (comme
dans le cas de l'état des ventes qui utilise le code postal pour définir les
territoires mais n'inclut pas le code postal dans les données de l'état), alors
insérez le champ {clients.CODE POSTAL} dans un endroit visible dans l'état.
Ou, si un des champs référencés dans la formule de sélection est bien dans l'état
mais est masqué, démasquez-le en désactivant l'option Cacher lors de
l'impression dans l'Editeur de mise en forme pour ce champ.
5 Imprimez l'état et vérifiez que les données dans les champs sont celles
référencées par la formule de sélection et sont bien imprimées. Vérifiez
également que toutes les données sont imprimées. Par exemple, si vous avez
un nombre x d'enregistrements dans la base de données, un nombre x
d'enregistrements seront imprimés pour chaque champ référencé. Cela établit
une base avec laquelle vous pouvez comparer les résultats de l'impression par
rapport à la formule de sélection.
6 Lorsque vous êtes sûr que vos résultats sont corrects sans la formule de
sélection, saisissez la formule de sélection en utilisant un seul sélecteur.
Par exemple, si vous vouliez utiliser ceci comme formule de sélection finale :
{clients.CODE POSTAL} > "80000" et {clients.NOM DU CONTACT}[1] = "C" et
{clients.VENTES DE L'ANNEE DERNIERE} >= 5000
cette formule sélectionnera tous les enregistrements qui possèdent un code
postal supérieur à 80 000, une valeur commençant avec C dans le champ
{clients.NOM DU CONTACT} et une valeur supérieure ou égale à 5 000 dans le
champ {clients.VENTES DE L'ANNEE DERNIERE}.
Vous pourriez commencer avec cette formule comme la première formule de
sélection du test :
{clients.CODE POSTAL} > "80000"
Imprimez l'état et évaluez les données qui sont imprimées avec un seul
sélecteur actif. Est-ce que le champ affiche seulement les codes postaux
supérieurs à 80 000 ?
• Si c'est le cas, vous savez donc que cette partie de la formule de sélection
fonctionne.
• Si ce n'est pas le cas, vérifiez l'exactitude de cette partie de la formule de
sélection.
7 Une fois que la formule de sélection avec un sélecteur actif fonctionne, ajoutez
un deuxième sélecteur. Dans votre exemple, la nouvelle formule de sélection
pourrait ressembler à :
{client.CODE POSTAL} > "80000" et {client.NOM DU CONTACT}[1] = "C"
8 Affichez un aperçu de l'état et évaluez les données qui sont imprimées avec les
deux sélecteurs actifs. Dans votre exemple, évaluez les données dans le champ
{clients.NOM DU CONTACT} (vous avez déjà évalué {clients.CODE POSTAL}
dans l'étape précédente).
140 Guide de l'utilisateur de Crystal Reports
9 Sélection des enregistrements
Est-ce que le champ {clients.NOM DU CONTACT} affiche seulement des
chaînes de caractères qui commencent avec la lettre "C" ?
• Si c'est le cas, vous savez donc que cette partie de la formule de sélection
fonctionne.
• Si ce n'est pas le cas, vérifiez l'exactitude de cette partie de la formule de
sélection.
9 Une fois que la formule de sélection fonctionne avec deux sélecteurs actifs,
ajoutez en un troisième, suivi par un quatrième, etc., jusqu'à ce que vous ayez
vérifié chaque sélecteur dans la formule de sélection.
Correction des sélections qui ne génèrent pas de données
Peut-être avez vous créé une formule de sélection d'enregistrements et, les
informations de l'en-tête de page et du pied de page d'état ont été imprimés, mais
aucune information de détail n'apparaît. Le problème provient du rejet de tous les
enregistrements par la formule. Cela se produit généralement à cause d'une erreur
lors de la création de la formule de sélection.
Il existe plusieurs raisons possibles à cette erreur dans la formule de sélection :
• Voir "Incohérences avec les majuscules/minuscules" , page 141.
• Voir "Espaces indésirables apparaissent dans la formule de sélection" ,
page 142.
• Voir "Utilisation des instructions If dans les formules de sélection" , page 142.
Incohérences avec les majuscules/minuscules
Les formules de sélection d'enregistrements respectent la casse. Par conséquent,
"Luc" ne correspond qu'à "Luc". Il ne correspond pas à "luc", "LUC", "LuC", "lUC",
"luC" ou "LUc". Si votre formule de sélection est configurée à n'inclure que les
enregistrements avec "LUC" dans le champ {clients.PRENOM DU CONTACT},
mais toutes les entrées au champ {clients.PRENOM DU CONTACT} ont la casse
mélangée "Luc" par exemple), la formule de sélection ne trouvera pas de
correspondance et n'imprimera aucun détail pour l'état.
Vous pouvez résoudre ce problème en utilisant les fonctions UpperCase (chn)
(Majuscule) ou LowerCase (chn) (Minuscule) dans votre formule de sélection pour
convertir les données du champ à une casse identique avant que le logiciel
commence sa sélection. Par exemple, si vous utilisiez cette formule :
{clients.PRENOM DU CONTACT} = "LUC"
vous pouvez la remplacer par celle-ci :
UpperCase ({clients.PRENOM DU CONTACT}) = "LUC"
Cette dernière formule convertit la valeur du champ {clients.PRENOM DU
CONTACT} à la casse majuscule, puis vérifie que la valeur obtenue dans ce champ
est égale à "LUC". En utilisant cette formule, toutes les trois lettres "l", "u" et "c"
Guide de l'utilisateur de Crystal Reports 141
Dépannage des formules de sélection d'enregistrements
correspondent, quel que soit la casse, car les lettres seront converties en majuscules
par cohérence pour avoir des correspondances correctes.
Vous pourriez utiliser la fonction LowerCase de la même manière pour avoir des
correspondances avec "luc".
Vérifiez votre formule de sélection et vérifiez que vous avez la casse correcte dans
tous les textes que vous essayez de faire correspondre. En cas de doute, utilisez la
fonction UpperCase (majuscule) (ou LowerCase (minuscule)) pour vérifier la
cohérence et l'exactitude des correspondances.
La formule ci-dessous produit pratiquement le même résultat que la précédente :
"LUC" in UpperCase ({clients.PRENOM DU CONTACT})
Espaces indésirables apparaissent dans la formule de
sélection
Les espaces sont des caractères, et lorsque vous mettez des espaces dans la clé de
recherche d'une formule de sélection, la formule cherche des enregistrements avec
une correspondance exacte dans le champ sélectionné, y compris les espaces et tout
autre caractère. Par exemple, la formule suivante :
"M . " in {clients.FONCTION}
ne trouvera aucune correspondance avec la forme d'adresse "M." car il existe un
espace de plus dans la clé de recherche entre la lettre "M" et le point. De même, "Ph.
D" ne correspondra pas à "Ph.D".
Vérifiez votre formule de sélection minutieusement et vérifiez que les espaces dans
la formule de sélection correspondent aux espaces dans les champs que vous
essayez de faire correspondre.
Utilisation des instructions If dans les formules de sélection
Lorsque vous créez des formules de sélection d'enregistrements comprenant des
instructions If, incluez systématiquement le mot clé Else, sans quoi il se peut
qu'aucun enregistrement ne soit renvoyé ou que des enregistrements inattendus
soient renvoyés. Par exemple, une sélection d'enregistrements telle que If {champ
de paramètre} = "inférieur à 100" then {champ} < 100" est évaluée comme False
(faux) et ne renvoie aucun enregistrement. Pour remédier à ce problème,
complétez la formule avec Else True.
142 Guide de l'utilisateur de Crystal Reports
Tris, regroupements et calculs
de totaux 10
Le tri, le regroupement et le calcul de totaux sont les étapes
qui transforment des données désorganisées en
informations utiles dans un état. Ce chapitre décrit les types
de tri, de regroupement et de calcul de totaux que vous
pouvez effectuer dans un état.
Guide de l'utilisateur de Crystal Reports 143
Tri des données
Tri des données
Le tri est le placement des données dans un certain ordre pour faciliter vos
recherches et vos évaluations.
Quand vous insérez tout d'abord un champ de base de données dans votre état, les
données contenues dans les champs s'affichent dans l'ordre dans lequel elles ont
été saisies initialement dans la base de données. Il est difficile de trouver des
informations dans ce type d'état. Il est beaucoup plus facile de passer en revue ou
de trouver des informations lorsque vous pouvez les voir dans un format logique.
Par exemple, vous pouvez souhaiter trier alphabétiquement une liste de clients par
nom ou par pays.
Comprendre les options de tri
Lors du tri, le programme vous demande deux informations :
• sur quel champ vous souhaitez que le tri s'effectue (le champ de tri),
• la direction de tri.
Champ de tri
C'est le champ de tri qui détermine l'ordre dans lequel les données apparaissent
dans l'état. Presque tout champ peut être utilisé comme champ de tri. Le type de
données du champ détermine la méthode de tri.
Remarque : Vous ne pouvez pas effectuer de tri sur des champs mémo ou BLOB.
Type de champ Ordre de tri
Champs de type chaîne d'un seul blancs
caractère ponctuation
nombres
lettres majuscules
lettres minuscules
Champs de type chaîne de deux lettres
plusieurs caractères trois lettres
quatre lettres, etc.
Par exemple :
• "LUC" vient avant "luc"
• "123" vient avant "124"
• " " (blanc) vient avant "a"
• "aa" vient avant "aaa"
Champs monétaires ordre numérique
Champs numériques ordre numérique
Champs de date ordre chronologique
144 Guide de l'utilisateur de Crystal Reports
10 Tris, regroupements et calculs de totaux
Type de champ Ordre de tri
Champs de type date/heure ordre chronologique
valeurs de même date triées par heure
Champs d'heure ordre chronologique
Champs de comparaison booléens valeurs False (0)
valeurs True (1)
Valeurs Null valeurs nulles
valeurs non nulles
Remarque : Si les opérations de tri et de regroupement sont effectuées sur le
serveur de base de données, l'ordre de tri peut varier lorsque des données Unicode
ou UTF-8 sont utilisées. L'ordre appliqué dépend des règles en vigueur pour votre
source de données. Dans certains cas, les données Unicode sont triées en fonction de
leur valeur binaire, mais elles peuvent également l'être en fonction de paramètres
régionaux particuliers. Pour en savoir plus sur le mode de tri appliqué aux champs
de données Unicode, voir la documentation de votre source de données.
Direction de tri
Le mot "direction" désigne l'ordre d'affichage, une fois le tri effectué.
• Croissant
L'ordre croissant signifie du plus petit au plus grand (de 1 à 9, de A à Z, de False
à True). Le programme trie les enregistrements par ordre croissant sur la base
des valeurs dans le champ de tri que vous sélectionnez.
• Décroissant
L'ordre décroissant signifie du plus grand au plus petit (de 9 à 1, de Z à A, de
True à False). Le programme trie les enregistrements par ordre décroissant sur
une base des valeurs dans le champ de tri que vous sélectionnez.
Tris sur un seul champ et sur plusieurs champs
Les tris sur un seul champ sont des tris dont tous les enregistrements utilisés dans
l'état sont triés sur une base des valeurs dans un seul champ. Trier des articles en
stock par numéro de stock ou trier une liste des clients par numéro de client sont
des exemples d'un tri sur un seul champ.
Lorsque vous choisissez de trier sur plusieurs champs, le Report Designer trie
d'abord les enregistrements sur la base des valeurs du premier champ choisi et les
met en ordre croissant ou décroissant selon vos instructions. Lorsque deux
enregistrements ou plus ont la même valeur de champ dans le premier champ de
tri, le programme trie ces enregistrements sur une base de la valeur dans le
deuxième champ de tri.
Par exemple, si vous décidiez de trier d'abord sur le champ {clients.PAYS} puis sur
le champ {clients.REGION}, les deux en ordre croissant, l'état s'afficherait avec les
Guide de l'utilisateur de Crystal Reports 145
Tri des données
pays répertoriés par ordre alphabétique et les régions de chaque pays répertoriées
par ordre alphabétique. Tous les autres champs, tels que le code postal de chaque
région, resteraient non triés.
Vous créez des tris sur un seul ou sur plusieurs champs à l'aide de la même procédure.
Pour trier vos données
1 Dans le menu Etat, cliquez sur Expert Tri d'enregistrements.
La boîte de dialogue Expert Tri d'enregistrements apparaît.
2 Sélectionnez le champ à trier dans la zone Champs disponibles.
3 Cliquez sur la flèche >.
Le champ sélectionné sera ajouté à la zone de liste Champs de tri.
4 Spécifiez la direction du tri.
5 Si le tri est effectué sur plusieurs champs, sélectionnez le deuxième champ sur
lequel vous voulez trier les données pour l'ajouter à la liste Champs de tri.
6 Si vous souhaitez modifier l'ordre des champs dans la liste Champs de tri,
sélectionnez le champ que vous souhaitez déplacer, puis cliquez sur les
boutons fléchés pour le déplacer vers le haut ou vers le bas.
Astuce : L'ordre des champs énumérés dans la zone Champs de tri est l'ordre
selon lequel les données seront triées.
7 Au fur et à mesure que vous ajoutez chaque champ à la liste Champs de tri,
précisez la direction du tri.
8 Cliquez sur OK lorsque vous avez terminé.
Les enregistrements sont triés selon les valeurs dans la liste Champs de tri.
146 Guide de l'utilisateur de Crystal Reports
10 Tris, regroupements et calculs de totaux
Regroupement des données
Des données regroupées sont des données qui sont triées et subdivisées en groupes
ayant une signification. Dans une liste de clients par exemple, il est possible de
définir un groupe de clients ayant le même code postal ou habitant la même région.
Dans un état des ventes, un groupe pourrait être composé de toutes les commandes
passées par un même client, ou de toutes les commandes obtenues par un
représentant particulier.
Direction de regroupement et de tri
Lorsque les données sont regroupées, quatre options de direction de tri et de
regroupement sont disponibles. La direction se rapporte à l'ordre dans lequel les
valeurs sont affichées.
• Croissant
Ordre croissant signifie du plus petit au plus grand (de 1 à 9, de A à Z, de False
à True). Le programme trie les enregistrements par ordre croissant et ensuite il
commence un nouveau groupe chaque fois que la valeur change.
• Décroissant
Ordre décroissant signifie du plus grand au plus petit (de 9 à 1, de Z à A, de
True à False). Le programme trie les enregistrements par ordre décroissant et il
commence un nouveau groupe chaque fois que la valeur change.
• Ordre spécifié
Ordre spécifié signifie l'ordre défini par l'utilisateur. Le programme place tout
enregistrement dans le groupe personnalisé que vous spécifiez, et il laisse les
enregistrements de chaque groupe dans l'ordre d'origine ou il les trie par ordre
croissant ou décroissant, selon vos instructions. Voir "Création des groupes
personnalisés" , page 149.
• Ordre d'origine
Ordre d'origine signifie dans l'ordre dans lequel les données ont été enregistrées
dans la base de données. Le programme laisse les enregistrements dans le même
ordre tels qu'ils apparaissent dans la base de données d'origine et il commence
un nouveau groupe chaque fois que la valeur change dans le champ de groupe
que vous sélectionnez.
Pour regrouper des données
1 Dans le menu Insertion, cliquez sur Groupe.
La boîte de dialogue Insérer un groupe s'affiche.
Guide de l'utilisateur de Crystal Reports 147
Regroupement des données
2 Sélectionnez le champ sur lequel vous voulez regrouper les données dans la
liste déroulante supérieure.
3 Dans la deuxième liste déroulante, sélectionnez la direction du tri.
4 Si vous souhaitez afficher une valeur différente dans l'en-tête de groupe,
cliquez sur l'onglet Options.
Remarque : Par défaut, l'en-tête de groupe de l'état affichera la valeur du
champ sur lequel vous effectuez le regroupement.
5 Cochez la case Personnaliser le champ de nom de groupe, puis choisissez un
nouveau nom de groupe.
Par exemple, si vous avez effectué un regroupement par {Clients.ID client},
vous verrez à chaque changement de groupe l'ID client correspondant. Si vous
souhaitez afficher une valeur différente (ID client et nom du client),
personnalisez le champ de nom de groupe en sélectionnant un autre champ de
données ou en créant une formule.
Astuce : Pour masquer le nom de l'en-tête de groupe, cliquez sur l'en-tête avec
le bouton droit de la souris, sélectionnez Mettre en forme le champ, puis cliquez
sur Supprimer dans l'onglet Commun de l'Editeur de mise en forme.
6 Cliquez sur OK.
Si vos enregistrements au sein de chaque groupe ne sont pas triés, vous devez
les trier. Voir "Tri des enregistrements dans des groupes" , page 150.
Rubriques apparentées
• "Regroupement des données en intervalles" , page 154
• "Création des en-têtes de groupe" , page 167
148 Guide de l'utilisateur de Crystal Reports
10 Tris, regroupements et calculs de totaux
Création des groupes personnalisés
Vous souhaiterez, en général, trier et regrouper les données d'après les valeurs
d'un certain champ dans l'état. Parfois, vous ne voulez pas effectuer un
regroupement basé sur les valeurs d'un champ dans l'état. Par exemple :
• Il se peut que l'état ne comporte pas le champ sur lequel vous souhaitez
regrouper les données.
Par exemple, l'état contient un champ Ville et un champ Région, mais aucun
champ Pays, mais vous voulez regrouper par pays.
• Le champ devant servir au regroupement se trouve dans l'état, mais sous une
forme qui ne vous convient pas.
Supposons qu'il existe un champ Couleur comportant des noms de couleurs
spécifiques (vert bouteille, bleu ciel, vert émeraude, bleu nuit, etc.). Ou, vous
souhaitez créer des groupes incluant toutes les nuances des couleurs principales
(les bleus, les verts, les rouges etc.). Dans ce cas, vous pouvez créer des groupes
personnalisés et leur affecter manuellement les enregistrements voulus.
• Le champ sur lequel vous souhaitez effectuer le regroupement se trouve
effectivement dans l'état, mais vous voulez sélectionner des valeurs ou des
plages de valeurs particulières pour chaque groupe.
Supposons que vous souhaitiez créer trois groupes dans l'état des ventes : un
premier groupe où les ventes sont inférieures à un certain seuil, un second où
les ventes sont supérieures à une autre valeur, et un troisième où les ventes se
situent entre les deux. Vous pouvez le faire à l'aide des outils de sélection dont
vous disposez déjà pour la création de requêtes de sélection d'enregistrements.
L'option de regroupement par ordre spécifié vous permet ces tris et ces
regroupements personnalisés. Vous créez les groupes personnalisés qui
apparaîtront dans l'état et y placez les enregistrements requis. La seule contrainte
est qu'un même enregistrement ne peut pas figurer dans plus d'un groupe.
Un didacticiel qui permet de créer des groupes personnalisés afin de classer les
clients selon le montant des affaires réalisées l'année précédente est à votre
disposition. Voir "Regroupement des données en intervalles" , page 154.
Pour créer un groupe personnalisé
1 Dans le menu Insertion, cliquez sur Groupe.
La boîte de dialogue Insérer un groupe s'affiche.
2 Sélectionnez le champ sur lequel vous voulez regrouper les données dans la
liste déroulante supérieure.
3 Sélectionnez l'option de tri dans l'ordre spécifié dans la deuxième liste
déroulante.
Guide de l'utilisateur de Crystal Reports 149
Regroupement des données
4 Dans l'onglet Ordre spécifié, saisissez le nom du groupe dans le champ
Groupe nommé.
5 Cliquez sur Nouveau.
6 Dans la boîte de dialogue Définir un groupe nommé, utilisez la liste
déroulante pour sélectionner les données à inclure au groupe.
7 Cliquez sur l'onglet <Nouveau> pour ajouter d'autres critères de sélection à
votre groupe spécifié, si nécessaire.
8 Cliquez sur OK.
9 Cliquez sur Nouveau pour créer d'autres groupes personnalisés si nécessaire.
10 Cliquez sur l'onglet Autres pour préciser comment vous voulez organiser les
données qui ne font pas partie du (des) groupe(s) que vous avez défini(s).
11 Cliquez sur OK.
Tri des enregistrements dans des groupes
Une fois que vos données sont regroupées, vous pouvez simplement trier les
enregistrements dans les groupes pour mieux organiser les données.
Pour trier des enregistrements dans des groupes
1 Une fois que vos données sont regroupées, dans le menu Etat, cliquez sur
Expert Tri d'enregistrements.
La boîte de dialogue Expert Tri d'enregistrements apparaît.
Remarque : Les champs de tri qui commencent par "Groupe" spécifient le tri
effectué automatiquement lors du regroupement des données.
2 Sélectionnez le champ sur lequel vous souhaitez trier les enregistrements dans
les groupes, puis cliquez sur la flèche > pour l'ajouter à la liste Champs de tri.
150 Guide de l'utilisateur de Crystal Reports
10 Tris, regroupements et calculs de totaux
Astuce : L'ordre des champs dans la zone Champs de tri est l'ordre selon lequel
les données seront triées.
3 Spécifiez la direction du tri.
4 Cliquez sur OK lorsque vous avez terminé.
Sélection des groupes
Lorsque vous créez des groupes ou des résumés de données, le programme les
inclut tous dans l'état par défaut. Vous pouvez toutefois ne souhaiter inclure que
certains groupes. Par exemple :
• Vous ne souhaitez inclure que les groupes portant un nom spécifique ou ceux
dont les valeurs résumées correspondent à une certaine condition.
• Vous voudriez voir uniquement les groupes dont la valeur est la plus élevée
ou la plus basse.
Vous pouvez sélectionner les groupes de deux manières.
• Voir "Utilisation de l'Expert Sélection" , page 151.
• Voir "Utilisation des formules de sélection" , page 152.
Remarque : Pour améliorer les temps de réponse, limitez le nombre
d'enregistrements en effectuant une sélection d'enregistrements avant de créer
des groupes. Voir "Sélection d'enregistrements" , page 132.
Utilisation de l'Expert Sélection
Vous pouvez, à l'aide de l'Expert Sélection, sélectionner des groupes
d'enregistrements comme s'il s'agissait d'enregistrements individuels.
Lorsque vous définissez des critères de sélection de groupes, au lieu de baser les
critères de sélection sur des champs standard, comme pour la sélection
d'enregistrements, vous faites appel à des champs de nom de groupe ou de résumé.
• Si vous avez simplement regroupé les données sans les avoir résumées, vous
ne pourrez définir la sélection de groupes que sur le champ de nom de groupe.
Par exemple, vous voudriez sélectionner seuls les groupes dont la région est
Province-Alpes-Côte d'Azur :
GroupName ({clients.REGION}) = "PACA"
• Si vous avez résumé vos données, vous pouvez mettre en place une sélection
de groupes basée soit sur le champ de nom de groupe, soit sur le champ de
résumé. Par exemple :
Sum({Clients.VENTES DE L'ANNEE DERNIERE}, {Clients.REGION}) > 10 000
Remarque : L'Expert Sélection permet de définir des requêtes de sélection
d'enregistrements et de sélection de groupes. Lorsqu'un champ de nom de groupe
ou de résumé est sélectionné, le programme suppose que les critères de sélection
Guide de l'utilisateur de Crystal Reports 151
Regroupement des données
que vous définissez sont destinés à la sélection de groupes. Dans tous les autres
cas, le programme reconnaît la mise en place d'une sélection d'enregistrements.
Pour définir une sélection de groupes à l'aide de l'Expert Sélection
1 Cliquez avec le bouton droit de la souris sur le champ de résumé sur lequel
vous voulez baser la sélection de groupe et sélectionnez ensuite Expert
Sélection depuis le menu contextuel.
La boîte de dialogue Expert Sélection s'affiche.
Remarque : Si vous cliquez sur le bouton Expert Sélection sans avoir d'abord
sélectionné un champ de résumé dans votre état, la boîte de dialogue Choisir
un champ apparaît.
2 Utilisez la zone de liste déroulante pour saisir les critères de sélection pour le
champ indiqué.
3 Si vous voulez baser votre sélection de groupes sur plusieurs champs, cliquez
sur l'onglet Nouveau et choisissez le champ suivant à partir de la boîte de
dialogue Choisir un champ lorsqu'elle apparaît.
Remarque : Si vous n'avez pas déjà affiché un aperçu de l'état ou mis à jour les
données, ces dernières ne seront pas enregistrées avec l'état. Le programme ne
pouvant calculer les valeurs de groupes sans les données, aucune valeur
n'apparaîtra dans la liste déroulante de droite. Dans ce cas, vous devrez les
taper. Vous devez afficher en premier un aperçu de l'état pour obtenir les
véritables valeurs. L'affichage calcule les valeurs de résumé réelles avec
lesquelles vous pouvez ensuite travailler.
4 Cliquez sur OK dans l'Expert Sélection lorsque vous avez terminé pour
revenir à l'état.
Utilisation des formules de sélection
L'Editeur de formule de sélection de groupes permet de définir la requête de
sélection de groupes à l'aide de champs de groupe, de champs de nom de groupe
et d'autres formules. Comme pour les formules de sélection d'enregistrements, la
seule restriction est l'obligation de créer une formule booléenne (c'est-à-dire une
formule qui renvoie une valeur True ou False).
152 Guide de l'utilisateur de Crystal Reports
10 Tris, regroupements et calculs de totaux
Pour créer une formule de sélection d'enregistrements ou de groupes
1 Dans le menu Etat, pointez sur Formules de sélection.
2 Cliquez sur Enregistrements pour créer une formule de sélection
d'enregistrements.
- ou -
Cliquez sur Groupes pour créer une formule de sélection de groupes.
L'Atelier de formules apparaît.
3 Saisissez votre formule de sélection dans l'Editeur de formule de sélection de
groupes.
Remarque : La formule résultante doit être booléenne ; c'est-à-dire qu'elle ne
doit renvoyer que la valeur True (vrai) ou False (faux).
4 Cliquez sur Vérifier pour identifier les éventuelles erreurs dans la formule.
5 Corrigez les erreurs de syntaxe que le Vérificateur de formule a trouvées.
6 Une fois que la syntaxe de la formule est correcte, cliquez sur Enregistrer.
Lorsque le programme exécute l'état, il ne prend en compte que les
enregistrements ou les groupes d'enregistrements que vous avez spécifiés.
Dépannage des formules de sélection de groupes
Dans certains cas, aucune valeur ne s'imprimera lors de l'utilisation d'une formule
de sélection de groupes, même si des valeurs correspondent aux critères de
sélection. Cela se produit habituellement dans les cas suivants :
• La formule de sélection de groupes fait référence à une autre formule.
• La formule référencée est une formule qui calcule la valeur de chaque groupe
en tant que pourcentage de la valeur totale de tous les groupes (c'est-à-dire un
sous-total en tant que pourcentage d'un total général).
Pour corriger une formule de sélection de groupes
1 Utilisez Xtreme.mdb pour créer un état qui comprend les champs suivants :
{clients.NOM DU CLIENT}
{clients.REGION}
{commandes.ID COMMANDE}
{commandes.MONTANT COMMANDE}
Pour chaque commande, l'état affiche le client qui l'a passée, la région dans
laquelle ce client est situé, le numéro de la commande et le montant de la
commande.
2 Regroupez l'état par le champ {clients.REGION}.
3 Insérez un résumé qui calcule le sous-total du champ {commandes.MONTANT
COMMANDE} pour chaque groupe {clients.REGION}.
Guide de l'utilisateur de Crystal Reports 153
Regroupement des données
Le programme calcule un sous-total dans le champ {commandes.MONTANT
COMMANDE} à chaque changement de région. Voir "Calcul des sous-totaux
des données" , page 164.
4 Insérez un total général sur le champ {commandes.MONTANT
COMMANDE} pour voir la valeur totale de toutes les commandes passées.
5 Créez une formule nommée Pourcentage qui calcule chaque sous-total en tant
que pourcentage du total général pour voir la valeur des commandes pour
chaque groupe de région en tant que pourcentage de toutes les commandes
passées.
Sum({commandes.MONTANT COMMANDE}, {clients.REGION})
% Sum({commandes.MONTANT COMMANDE})
6 Placez la formule dans la section Pied de page de groupe de l'état.
7 Faites référence à la formule (@Pourcentage) dans une formule de sélection de
groupes qui ne sélectionne que les groupes pour lesquels le pourcentage (sous-
total du total général) est inférieur à 5 % afin de trouver les régions dont la
contribution individuelle aux ventes totales est inférieure à 5 % :
{@Pourcentage} < 5
Lorsque vous cliquez sur Vérifier, vous obtenez le message d'erreur suivant :
Cette fonction ne peut être utilisée car elle doit être évaluée
ultérieurement.
8 Au lieu d'utiliser le nom de la formule (dans ce cas @Pourcentage) dans la
formule de sélection de groupes, saisissez la formule elle-même (la formule
nommée @Pourcentage). Ainsi, au lieu d'utiliser la formule de sélection de
groupes
{@Pourcentage} < 5
utilisez la formule de sélection de groupes suivante :
Sum({commandes.MONTANT COMMANDE}, {clients.REGION})
% Sum({commandes.MONTANT COMMANDE}) < 5
Désormais, lorsque vous lancerez une impression, seules les régions dont la
contribution est inférieure à 5 % s'imprimeront.
Regroupement des données en intervalles
Vous voulez peut-être regrouper vos données en intervalles. Groupes d'âge, périodes
de temps et catégories de ventes sont des exemples de regroupement en intervalles
que vous pouvez créer à l'aide du processus ci-dessous. Dans cet exemple, vous
classerez des clients selon le volume de leurs achats pendant l'année précédente.
Il utilise le regroupement dans un ordre spécifique. Ce type de regroupement
permet de préciser les enregistrements qui seront inclus dans chaque groupe. Vous
définissez les intervalles que vous voulez et le programme se charge du reste.
154 Guide de l'utilisateur de Crystal Reports
10 Tris, regroupements et calculs de totaux
Pour regrouper des données en intervalles
1 Créez un état en utilisant l'exemple de données Xtreme.mdb et puis insérez les
champs suivants de gauche à droite dans la section Détails :
{clients.NOM DU CLIENT}
{clients.REGION}
{clients.CODE POSTAL}
{clients.PAYS}
{clients.VENTES DE L'ANNEE DERNIERE}
2 Dans le menu Insertion, cliquez sur Groupe.
3 Dans la liste déroulante de la boîte de dialogue Insérer un groupe, sélectionnez
Ventes de l'année dernière comme champ sur lequel doivent s'effectuer le
regroupement et le tri pour établir les intervalles basés sur les ventes de
l'année précédente.
4 Choisissez l'option dans l'ordre spécifié dans la deuxième liste déroulante.
L'onglet Ordre spécifié apparaît dans la boîte de dialogue Insérer un groupe.
5 Cliquez sur le bouton Nouveau.
La boîte de dialogue Définir un groupe nommé apparaît.
6 Saisissez "inférieur à 10 000 €" dans le champ Nom de groupe.
Guide de l'utilisateur de Crystal Reports 155
Regroupement des données
Ceci est le nom qui servira comme valeur du champ Nom de groupe pour le
groupe.
7 Indiquez la condition d'appartenance à ce premier groupe (les ventes doivent
être inférieures à 10 000). Pour cela, définissez les champs de manière à ce que
la condition suivante apparaisse :
est inférieur à 10 000
8 Cliquez sur OK pour revenir à l'onglet Ordre spécifié.
9 Cliquez sur Nouveau.
La boîte de dialogue Définir un groupe nommé apparaît de nouveau.
10 Définissez un deuxième groupe pour qu'il contienne les valeurs comprises
entre 10 000 € et 25 000 €.
• Tapez "10 000 € à 25 000 €" dans le champ Nom du groupe.
• Définissez le premier champ pour obtenir la condition : est compris entre.
• Spécifiez une plage de valeurs :
• Tapez "10 000" dans le champ du haut.
• Tapez "25 000" dans le champ du bas.
11 Cliquez sur OK pour revenir à l'onglet Ordre spécifié.
12 Cliquez sur Nouveau.
La boîte de dialogue Définir un groupe nommé apparaît de nouveau.
13 Définissez le groupe final pour qu'il contienne toutes les valeurs supérieures à
25 000 €.
• Tapez "Plus de 25 000 €" dans le champ Nom du groupe.
• Définissez le premier champ pour obtenir la condition : est supérieur à.
• Tapez "25 000".
14 Cliquez sur OK pour revenir à l'onglet Ordre spécifié.
15 Cliquez sur OK.
L'état est regroupé par intervalle dans un ordre spécifié.
Regroupement sur la base de la première lettre du nom
d'entreprise
Il peut s'avérer utile de répartir les données dans des groupes en fonction de la
première lettre du nom de la société. Supposons que vous vouliez regrouper tous
les clients dont les noms commencent par "A", puis tous ceux dont les noms
commencent par "B", etc. Pour cela, vous devez créer une formule.
Ne vous inquiétez pas si vous manquez encore d'expérience en matière de formules.
Le texte suivant vous apprendra à saisir la formule dont vous avez besoin.
156 Guide de l'utilisateur de Crystal Reports
10 Tris, regroupements et calculs de totaux
Pour en savoir plus sur la création et modification des formules, voir "Présentation
générale des formules" , page 374.
Vous allez créer une formule qui extrait la première lettre du nom de chaque client.
Le champ de formule correspondant servira ensuite de champ de tri et de
regroupement pour le classement des données. Lors de l'exécution, le programme
trie les données sur la base de la première lettre de chaque nom de client et crée un
nouveau groupe chaque fois que cette lettre change.
Pour regrouper des données sur la base de la première lettre du nom de
société
1 Créez un état en utilisant l'exemple de données Xtreme.mdb et puis insérez les
champs suivants de gauche à droite dans la section Détails :
{clients.NOM DU CLIENT}
{clients.REGION}
{clients.CODE POSTAL}
{clients.PAYS}
2 Dans le menu Affichage, cliquez sur Explorateur de champs.
La boîte de dialogue Explorateur de champs apparaît.
3 Sélectionnez Champs de formule, puis cliquez sur Nouveau.
4 Dans la boîte de dialogue Nom de la formule, saisissez le nom sous lequel
vous voulez identifier la formule, par exemple "Première lettre".
5 Cliquez sur Utiliser l'éditeur.
L'Editeur de formule est actif dans l'Atelier de formules qui s'affiche.
6 Tapez la formule suivante dans la zone Texte de la formule :
{Clients.Nom du client}[1]
7 Cliquez sur le bouton Fermer de l'Atelier de formules.
Vous revenez alors à votre état.
8 Dans le menu Insertion, cliquez sur Groupe.
La boîte de dialogue Insérer un groupe s'affiche.
9 Dans la première liste déroulante, sélectionnez le champ de formule comme
champ sur lequel vous voulez regrouper vos données.
10 Dans la deuxième liste déroulante, sélectionnez la direction du tri.
11 Cliquez sur OK.
Vous revenez à votre état avec les données regroupées selon le champ de
formule spécifié. Les données sont décomposées en groupes en fonction de la
première lettre du nom de client. La formule fournit un en-tête dynamique pour
chaque groupe.
Pour en savoir plus sur les en-têtes dynamiques, voir "En-têtes dynamiques" ,
page 168.
Guide de l'utilisateur de Crystal Reports 157
Regroupement des données
Rubriques apparentées
• "Présentation générale des formules" , page 374
• "Regroupement des données" , page 147
• "Regroupement des données en intervalles" , page 154
• "Création des en-têtes de groupe" , page 167
Regroupement hiérarchique des données
Vous avez la possibilité de regrouper les données dans un état pour afficher des
relations hiérarchiques. Lorsque vous regroupez les données hiérarchiquement,
vous effectuez un tri des informations en fonction des relations existant entre deux
champs.
Par exemple, si vous voulez montrer la structure hiérarchique d'un service, vous
pouvez regrouper les données par ID employé et spécifier la hiérarchie à l'aide des
champs de données contenant les supérieurs hiérarchiques des employés.
Pour regrouper les données hiérarchiquement
1 Dans le menu Insertion, cliquez sur Groupe.
2 Dans la boîte de dialogue Insérer un groupe, sélectionnez le champ sur lequel
sera basée votre hiérarchie.
Par exemple, si vous voulez afficher la structure hiérarchique des employés
d'une société, sélectionnez le champ de données ID employé. Si vous voulez
afficher la structure hiérarchique des bureaux de vente régionaux, sélectionnez
les noms de bureaux.
3 Sélectionnez Dans l'ordre croissant.
Par défaut, l'en-tête de groupe de l'état affichera la valeur du champ sur lequel
vous effectuez le regroupement.
4 Cliquez sur l'onglet Options, puis cochez la case Personnaliser le nom de
champ de groupe si vous souhaitez afficher une valeur différente dans l'en-
tête de groupe.
Par exemple, si vous avez effectué un regroupement par {Employés.ID
employé}, vous verrez à chaque changement de groupe l'ID employé
correspondant. Si vous voulez afficher une autre valeur (Nom de l'employé au
lieu de ID employé), personnalisez le champ de nom de groupe en
sélectionnant un autre champ de données ou en créant une formule.
5 Cliquez sur OK.
Le groupe que vous avez créé est ajouté à l'état.
6 Dans le menu Etat, cliquez sur Options de regroupement hiérarchique.
158 Guide de l'utilisateur de Crystal Reports
10 Tris, regroupements et calculs de totaux
La boîte de dialogue Options de groupe hiérarchique s'affiche.
7 Dans la liste Groupes disponibles, sélectionnez le groupe que vous voulez
organiser hiérarchiquement.
8 Cochez la case Tri hiérarchique des données.
9 Dans la liste Champ ID parent, sélectionnez le champ selon lequel vous
souhaitez organiser le champ ID d'instance.
Par exemple, dans le cas d'un état sur la hiérarchie de l'entreprise, vous pouvez
sélectionner le champ de données contenant le supérieur hiérarchique de
l'employé.
Remarque : Les champs ID d'instance et ID parent doivent être de même type.
Par exemple, si le champ ID d'instance contient des données de type chaîne,
alors le champ ID parent doit également en contenir.
10 Dans le champ Retrait d'un groupe, saisissez la valeur de retrait souhaité pour
chaque sous-groupe.
11 Cliquez sur OK.
Les données de l'état sont désormais regroupées hiérarchiquement. Si nécessaire,
vous pouvez maintenant calculer des champs de résumé dans le nouveau
regroupement hiérarchique. Lors de l'insertion d'un sous-total, d'un total général
ou d'un résumé avec la méthode habituelle, sélectionnez l'option Résumer toute la
hiérarchie. Pour en savoir plus, voir "Résumé des données regroupées" , page 160
et "Calcul des sous-totaux" , page 164.
Remarque :
• Le niveau de la hiérarchie est déterminé par les instances de groupe qui
correspondent à ID d'instance et à ID parent.
• Si une instance de groupe n'est reliée à aucun ID parent, elle s'affiche en haut
de la hiérarchie.
Guide de l'utilisateur de Crystal Reports 159
Résumé des données regroupées
Modification des groupes
Pour modifier un groupe
1 Dans le menu Etat, cliquez sur Expert Groupe.
2 Dans la liste Regrouper par de la boîte de dialogue Expert Groupe,
sélectionnez le groupe à modifier.
3 Cliquez sur le bouton Options.
4 Dans la boîte de dialogue Changer les options de groupe, modifiez le groupe
selon les besoins.
5 Cliquez sur OK pour fermer la boîte de dialogue Changer les options de groupe,
puis à nouveau sur OK pour fermer la boîte de dialogue Expert Groupe.
L'état reflète les modifications que vous avez apportées au groupe.
Résumé des données regroupées
Le principal objectif de la répartition des données en groupes est l'exécution de
calculs séparés pour les enregistrements de chaque groupe.
Lorsque le programme résume les données, il les trie puis les répartit en groupes
et ensuite il résume les valeurs de chaque groupe. Il s'agit d'une procédure
automatique.
Le programme propose plusieurs options de résumé. Selon le type de données du
champ que vous souhaitez résumer, vous pouvez :
• calculer la somme des valeurs de chaque groupe ;
• compter toutes les valeurs ou uniquement les valeurs qui sont différentes les
unes des autres ;
• déterminer la valeur maximale, minimale, moyenne ou Nième plus grand ;
• calculer jusqu'à deux types d'écarts-type et de variances.
Par exemple :
• Liste des clients : déterminer le nombre de clients dans chaque région. Le
résumé calcule le nombre de clients différents dans chaque groupe Région.
• Commandes : déterminer la commande moyenne passée par mois. Le résumé
calcule le volume de la commande moyenne pour chaque groupe
correspondant à un mois.
• Ventes : déterminer le total des ventes par représentant. Le résumé calcule le
total ou le sous-total des montants des commandes réalisées par chaque
groupe de représentants.
Remarque : Vous pouvez également calculer des champs de résumé dans les
groupes hiérarchiques. Pour cela, sélectionnez Résumer toute la hiérarchie dans la
boîte de dialogue Insérer un résumé.
160 Guide de l'utilisateur de Crystal Reports
10 Tris, regroupements et calculs de totaux
Pour résumer des données regroupées
1 Dans le menu Insertion, cliquez sur Résumé.
La boîte de dialogue Insérer un résumé s'affiche.
2 Dans la liste Choisir le champ à résumer, sélectionnez le champ à résumer.
3 Dans la liste Calculer ce résumé, sélectionnez une opération de résumé.
4 Dans la liste Emplacement du résumé, sélectionnez un emplacement pour le
résumé.
Astuce : Vous pouvez créer un groupe pour votre état en cliquant sur le bouton
Insérer un groupe.
5 Pour afficher la valeur de résumé sous la forme d'un pourcentage du total,
sélectionnez Afficher sous forme de pourcentage de dans la zone Options,
puis choisissez un champ de total dans la liste.
Pour en savoir plus sur les pourcentages, voir "Pourcentages" , page 166.
6 Pour obtenir le résumé d'une hiérarchie, sélectionnez Résumer toute la
hiérarchie.
Pour en savoir plus sur les hiérarchies, voir "Regroupement hiérarchique des
données" , page 158.
7 Cliquez sur OK lorsque vous avez terminé.
Rubriques apparentées
• "Calcul des sous-totaux des données" , page 164
Classement des groupes selon les valeurs de résumé
Vous avez la possibilité de classer les groupes par ordre croissant ou décroissant
sur la base des valeurs de résumé. Vous voulez, par exemple, imprimer les sous-
totaux des commandes de vos clients par région. Vous pourriez classer les groupes
de la façon suivante :
• du montant des commandes le plus bas vers le plus élevé (ordre croissant) ;
• du montant des commandes le plus élevé vers le plus bas (ordre décroissant).
Pour classer les groupes d'un état par valeurs de résumé, utilisez la commande
Expert Tri de groupes du menu Etat.
Pour classer les groupes selon les valeurs de résumé
1 Cliquez sur Expert Tri de groupes dans la barre d'outils Experts.
La boîte de dialogue Expert Tri de groupes s'affiche et contient un onglet pour
chaque groupe de l'état contenant un résumé.
2 Sélectionnez l'onglet correspondant au groupe à trier.
3 Sélectionnez l'option Tout dans la liste déroulante gauche.
Guide de l'utilisateur de Crystal Reports 161
Résumé des données regroupées
4 Choisissez le résumé sur lequel vous voulez baser votre sélection dans la liste
déroulante des résumés à droite.
La liste déroulante des résumés concerne les cas de plusieurs résumés dans une
seule section de groupe. Par exemple, dans un état des commandes, vous
pouvez calculer les totaux des commandes de chaque client et en faire la
moyenne, puis afficher la somme et la moyenne dans la même section de groupe.
Vous sélectionnerez alors la somme ou la moyenne dans cette liste déroulante.
5 Spécifiez la direction du tri.
6 Si vous souhaitez trier un deuxième groupe, répétez les étapes 2 à 5.
Lorsque vous exécutez l'état, le programme va classer les données en fonction des
valeurs de résumé spécifiées.
Sélection des groupes N premiers ou derniers et pourcentages
supérieurs ou inférieurs
Il peut arriver que vous souhaitiez afficher uniquement les premiers ou derniers
groupes ou pourcentages dans un état : les lignes de produits vendues le plus
rapidement, les pays qui enregistrent le premier quart du pourcentage des ventes,
les régions qui génèrent le plus de commandes, etc. Etant donné que ce type de
sélection est très apprécié, le programme inclut l'Expert Tri de groupes qui permet
de le configurer très facilement.
Lorsque vous définissez la sélection N premiers, vous devez tenir compte du point
suivant : qu'adviendra-t-il des enregistrements appartenant à des groupes qui ne
répondent pas aux critères définis pour N premiers ou N derniers ? Souhaitez-
vous les éliminer totalement de votre état ou les rassembler tous dans un seul
groupe ? Le logiciel programme vous permet de choisir entre ces deux options.
Remarque : Votre état doit contenir une valeur résumée pour être capable
d'accomplir une sélection N premiers ou N derniers. Voir "Résumé des données
regroupées" , page 160.
Pour sélectionner les groupes N premiers ou N derniers
Remarque : Cette procédure vous indique comment sélectionner les groupes N
premiers ou derniers. La méthode des pourcentages supérieurs ou inférieurs
fonctionne de la même manière, à ceci près que vous spécifiez un pourcentage au
lieu d'un nombre de groupes.
1 Créez un état et résumez les données selon vos besoins. Lorsque vous résumez
les données, le programme répartit les données en groupes et calcule un
résumé pour chacun d'entre eux.
• Avec les groupes N premiers, le programme affiche les groupes qui ont les
valeurs de résumé les plus élevées (N premiers).
• Avec les groupes N derniers, le programme affiche les groupes qui ont les
valeurs de résumé les plus basses (N derniers).
162 Guide de l'utilisateur de Crystal Reports
10 Tris, regroupements et calculs de totaux
2 Cliquez sur Expert Tri de groupes dans la barre d'outils Experts.
L'Expert Tri de groupes s'affiche et contient un onglet pour le groupe.
Remarque : Si vous avez plusieurs groupes, le programme affichera un onglet
pour chaque groupe.
3 Choisissez N premiers ou N derniers dans la première liste déroulante.
4 Choisissez le résumé sur lequel vous voulez baser votre sélection dans la liste
déroulante des résumés à droite.
La liste déroulante des résumés concerne les cas de plusieurs résumés dans une
seule section de groupe. Par exemple, dans un état des commandes, vous
pouvez calculer les totaux des commandes de chaque client et en faire la
moyenne, puis afficher la somme et la moyenne dans la même section de groupe.
Vous sélectionnerez alors la somme ou la moyenne dans cette liste déroulante.
5 Dans la zone de texte N, saisissez le nombre de groupes que vous souhaitez
afficher. Par exemple :
• Pour afficher les trois lignes de produits qui se vendent le plus rapidement,
affectez la valeur trois à N.
• Pour afficher les cinq régions de vente les moins productives, affectez la
valeur cinq à N.
6 Cochez la case Inclure les autres, avec le nom et donnez un nom au groupe si
vous souhaitez réunir tous les autres enregistrements au sein d'un seul groupe.
7 Sélectionnez Inclure les valeurs égales pour intégrer les groupes dont les
valeurs résumées sont égales.
Supposons, par exemple, que vous disposiez des groupes suivants :
• Commande 1 = 100
• Commande 2 = 90
• Commande 3 = 80
• Commande 4 = 80
Guide de l'utilisateur de Crystal Reports 163
Calcul des sous-totaux
Si vous affectez la valeur 3 au champ N premiers et que vous ne sélectionnez pas
"Inclure les valeurs égales", votre état affiche les commandes 1, 2 et 3.
Dans le même scénario, si vous sélectionnez "Inclure les valeurs égales", votre
état affiche les commandes 1, 2, 3 et 4 même si la valeur trois est affectée à N. Le
programme intègre ainsi les valeurs identiques des commandes 3 et 4.
8 Cliquez sur OK lorsque vous avez terminé.
Lorsque le programme exécutera l'état, seuls les groupes que vous avez
spécifiés seront désormais inclus.
Calcul des sous-totaux
Un sous-total est un type de résumé qui additionne les valeurs numériques d'un
groupe.
Remarque : Si vous êtes en train de créer un sous-total en utilisant des tables de
base de données reliées par des relations de type un-à-plusieurs, vous pourrez
avoir besoin d'utiliser un total cumulé au lieu d'un sous-total. Voir "Création des
totaux cumulés dans une relation un-à-plusieurs" , page 179.
Calcul des sous-totaux des données
Dans cet exemple, vous calculerez le sous-total des ventes de l'année précédente
par Pays.
Pour calculer les sous-totaux des données
1 Créez un état en utilisant l'exemple de données Xtreme.mdb et puis insérez les
champs suivants de gauche à droite dans la section Détails :
{clients.NOM DU CLIENT}
{clients.REGION}
{clients.CODE POSTAL}
{clients.PAYS}
{clients.VENTES DE L'ANNEE DERNIERE}
2 Cliquez avec le bouton droit de la souris sur le champ Ventes de l'année
dernière, pointez sur Insérer, puis sélectionnez Résumé dans le menu
contextuel.
La boîte de dialogue Insérer un résumé s'affiche et contient le champ
sélectionné comme champ à résumer.
3 Cliquez sur Insérer un groupe.
La boîte de dialogue Insérer un groupe s'affiche et vous permet de spécifier le
groupe à ajouter à votre état.
4 Choisissez le champ par lequel vous souhaitez regrouper les données,
spécifiez la direction de tri, puis cliquez sur OK.
164 Guide de l'utilisateur de Crystal Reports
10 Tris, regroupements et calculs de totaux
5 Dans la liste Emplacement du résumé de la boîte de dialogue Insérer un
résumé, sélectionnez le groupe que vous venez de créer, puis cliquez sur OK.
Un sous-total est calculé pour les valeurs de chaque groupe.
Etendre les prix et calculer le sous-total des extensions
Dans un état de commandes ou de facturation, vous pourriez étendre les prix pour
des articles individuels et puis calculer le sous-total des extensions. Vous pouvez
le faire à l'aide d'une formule très simple pour étendre les prix, puis calculer le
sous-total du champ de formule.
Pour étendre les prix et calculer le sous-total des extensions
1 Créez un état en utilisant l'exemple de données Xtreme.mdb et puis insérez les
champs suivants de gauche à droite dans la section Détails :
{clients.ID CLIENT}
{détails des commandes.ID PRODUIT}
{détails des commandes.QUANTITE}
{détails des commandes.PRIX UNITAIRE}
2 Pour créer la formule relative à l'extension des prix, sélectionnez Explorateur
de champs dans le menu Affichage.
La boîte de dialogue Explorateur de champs apparaît.
3 Sélectionnez Champs de formule, puis cliquez sur Nouveau.
La boîte de dialogue Nom de la formule apparaît.
4 Saisissez le nom choisi pour la formule.
5 Cliquez sur Utiliser l'éditeur.
L'Editeur de formule est actif dans l'Atelier de formules qui s'affiche.
6 Saisissez le texte de la formule dans la zone Texte de la formule :
{Détails_commandes.Quantité} * {détails des commandes.Prix unitaire}
7 Cliquez sur le bouton Fermer de l'Atelier de formules.
Vous revenez à la boîte de dialogue Explorateur de champs dans laquelle le
nom de votre formule est répertorié au niveau du nœud Champs de formule.
8 Faites glisser votre champ de formule vers la droite du champ Prix unitaire de
la section Détails de l'état.
9 Pour calculer un sous-total de la formule d'extensions, cliquez avec le bouton
droit de la souris sur le champ de formule, pointez sur Insérer, puis
sélectionnez Résumé dans le menu contextuel.
La boîte de dialogue Insérer un résumé s'affiche.
10 Cliquez sur Insérer un groupe, puis créez un groupe sur la base du champ
{commandes.DATE DE LA COMMANDE}.
11 Choisissez l'intervalle de groupe pour chaque semaine.
Guide de l'utilisateur de Crystal Reports 165
Pourcentages
Remarque : La zone déroulante "La section sera imprimée" reste désactivée
tant que vous n'avez pas choisi le champ Date de la commande.
12 Cliquez sur OK pour revenir à la boîte de dialogue Insérer un résumé.
13 Dans la liste Emplacement du résumé, sélectionnez le groupe que vous venez
de créer, puis cliquez sur OK.
Vos données seront triées par date et regroupées dans des intervalles d'une
semaine.
Pourcentages
Calcul d'un pourcentage
Vous pouvez calculer le pourcentage d'un groupe au sein d'un regroupement plus
large. Par exemple, vous pouvez afficher le pourcentage des ventes dans chaque ville
par rapport aux ventes totales de chaque pays. Vous pouvez également voir, sous
forme de pourcentage, la contribution de chaque pays au total général des ventes.
Pour calculer un pourcentage
1 Dans le menu Insertion, cliquez sur Résumé.
La boîte de dialogue Insérer un résumé s'affiche.
2 Sélectionnez le champ pour lequel vous voulez calculer la somme.
Par exemple, vous pouvez vouloir insérer un champ qui calcule la somme des
ventes de l'année dernière.
3 Sélectionnez Somme dans la liste Calculer ce résumé.
4 Sélectionnez l'emplacement du résumé.
Remarque : Celui-ci ne peut pas correspondre au total général (pied de page
de l'état) lorsque vous calculez un pourcentage.
166 Guide de l'utilisateur de Crystal Reports
10 Tris, regroupements et calculs de totaux
5 Cochez la case Afficher sous forme de pourcentage de.
6 Sélectionnez le groupe sur lequel vous voulez baser le pourcentage.
Vous pouvez décider d'afficher un pourcentage d'un groupe au sein d'un autre
groupe ou d'afficher un pourcentage du total général.
7 Cliquez sur OK. Le champ de pourcentage de résumé est ajouté à votre état.
En-têtes de groupe
Création des en-têtes de groupe
Chaque fois que vous créez un groupe, un sous-total ou un résumé, le programme
crée une section Pied de page de groupe (PG) (dans laquelle il place toute valeur
de sous-total ou de résumé), et une section En-tête de groupe (EG) (dans laquelle
il place automatiquement le nom ou l'en-tête du groupe). Les en-têtes de groupe
sont utiles, voire nécessaires, si vous voulez que les données de votre état soient
claires et facilement comprises. Bien que le programme crée automatiquement un
en-tête de groupe, il se peut que vous souhaitiez le remplacer ou le modifier pour
qu'il réponde au mieux à vos besoins. Vous apprendrez à créer les quatre types
d'en-têtes de groupe les plus courants :
• "En-têtes standard" , page 168
• "En-têtes dynamiques" , page 168
• "En-têtes dynamiques pour les groupes basés sur une formule" , page 170
• "En-têtes pour les groupes personnalisés" , page 170
Guide de l'utilisateur de Crystal Reports 167
En-têtes de groupe
En-têtes standard
Un en-tête standard est un bloc de texte qui est utilisé pour identifier chaque
groupe d'une façon plutôt générique. "Client", "Région" et "Commandes
mensuelles" sont des exemples de ce type d'en-tête.
Bien que l'en-tête soit quelque peu descriptif ("Chiffres des ventes régionales"
signifie qu'il s'agit d'un groupe régional), vous ne connaissez jamais les régions
incluses dans le groupe sans d'abord regarder les détails du groupe.
Pour créer un en-tête standard
1 Cliquez sur le bouton Insérer un objet texte dans la barre d'outils Outils
d'insertion.
2 Lorsque le pointeur d'objet s'affiche, déplacez le cadre de l'objet vers la section
En-tête de groupe.
3 Tapez le texte que vous voulez utiliser pour l'en-tête.
4 Cliquez à l'extérieur du cadre pour terminer le processus. Maintenant, lorsque
vous exécutez l'état, le même en-tête s'affichera au début de chaque groupe.
En-têtes dynamiques
Un en-tête dynamique est un en-tête qui change en fonction du contenu du groupe.
Si un sous-total des données était calculé par région, par exemple, un en-tête
dynamique permettrait habituellement d'identifier la région détaillée dans chaque
groupe. Ainsi, le groupe Arizona posséderait un en-tête identifiant le groupe
comme contenant des données sur l'Arizona, de même pour le groupe Californie,
et ainsi de suite.
Remarque : Lors de la création d'un groupe, le programme insère automatiquement
un champ de nom de groupe dans la section En-tête de groupe, sauf si vous avez
désactivé cette option à l'aide de la commande Options du menu Fichier. Les
informations qui suivent donnent des détails sur la façon d'insérer manuellement
une telle section (si le programme ne l'a pas fait automatiquement) et sur la façon de
créer différentes sortes d'en-têtes dynamiques adaptés à divers besoins.
168 Guide de l'utilisateur de Crystal Reports
10 Tris, regroupements et calculs de totaux
Nom de groupe uniquement
L'en-tête dynamique le plus facile à créer est celui qui repose sur l'identification de
la valeur du champ de groupe.
Pour créer un en-tête dynamique par nom de groupe uniquement
1 Dans le menu Affichage, cliquez sur Explorateur de champs.
2 Dans la boîte de dialogue Explorateur de champs, développez le dossier
Champs de nom de groupe.
3 Sélectionnez le champ Nom de groupe qui correspond au groupe sur lequel
vous travaillez et faites-le glisser dans la section En-tête de groupe de ce groupe.
Quand vous exécutez l'état, l'identificateur de la valeur du champ de groupe
s'affiche en tant qu'en-tête de groupe pour chaque groupe régional.
Nom de groupe avec texte
Un type d'en-tête dynamique plus complexe combine une valeur de champ et du
texte. Un en-tête de groupe représentatif de cette sorte pour des données
subdivisées par région pourrait être "Ventes pour la Californie" ou "Clients dont le
code postal est 60606". La création de ces en-têtes implique trois étapes :
• Insérer un objet texte dans la section En-tête de groupe.
• Taper le texte que vous voulez voir apparaître.
• Saisir le champ Nom de groupe dans le champ de texte dans lequel vous
voulez qu'il s'affiche dans l'en-tête de groupe.
Par exemple, si vous voulez que votre en-tête affiche "Ventes pour" puis le nom de
la région du groupe en cours (Ventes pour AZ, Ventes pour CA, etc.), suivez les
étapes suivantes :
Pour créer un en-tête dynamique avec un nom de groupe utilisant du texte
1 Cliquez sur le bouton Insérer un objet texte dans la barre d'outils Outils
d'insertion.
2 Placez le cadre de l'objet dans la section En-tête de groupe.
3 Saisissez le texte souhaité en le terminant par un espace.
4 Cliquez sur le bouton Explorateur de champs dans la barre d'outils Standard.
5 Dans la boîte de dialogue Explorateur de champs, développez le dossier
Champs de nom de groupe.
6 Sélectionnez le champ Nom de groupe correspondant au groupe sur lequel
vous êtes en train de travailler et faites-le glisser dans l'objet texte,
immédiatement après le texte et l'espace que vous avez saisis.
Astuce : Agrandissez la taille de la zone de texte pour qu'elle puisse contenir à
la fois le texte et le champ de groupe.
Guide de l'utilisateur de Crystal Reports 169
En-têtes de groupe
7 Donnez à l'objet texte la mise en forme de votre choix.
Lorsque vous exécuterez l'état, le programme créera un en-tête dynamique (avec
texte) pour chacun de vos groupes.
En-têtes dynamiques pour les groupes basés sur une formule
Lorsque vous créez un groupe et utilisez un champ de formule en tant que champ
de tri et de regroupement, le programme crée automatiquement un champ de nom
de groupe basé sur la valeur renvoyée par la formule.
Si, par exemple, vous créez la formule suivante :
{clients.NOM DU CLIENT}[1]
et que vous effectuez un regroupement sur la formule, le programme regroupe vos
données selon la première lettre du champ Nom du client.
Pour créer un en-tête de groupe dynamique pour un groupe basé sur une formule,
insérez simplement le champ de nom de groupe dans la section En-tête de groupe.
Quand vous exécuterez l'état, l'en-tête du groupe "A" sera "A", l'en-tête du groupe
"B" sera "B", et ainsi de suite. Pour en savoir plus, voir "Regroupement sur la base
de la première lettre du nom d'entreprise" , page 156 et "Regroupement des
données en intervalles" , page 154.
Pour créer un en-tête plus descriptif, tel que "Clients dont les noms commencent
par la lettre B", voir "Nom de groupe avec texte" , page 169.
En-têtes pour les groupes personnalisés
Le dernier type d'en-tête est un en-tête pour les types de groupes personnalisés
créés lorsque les données sont regroupées dans un ordre spécifique. Lorsqu'on
utilise un regroupement selon un ordre spécifique, le nom de chaque groupe et les
enregistrements qui lui appartiennent sont spécifiés. Comme dans les autres
situations de regroupement, le programme crée un champ de nom de groupe pour
chaque groupe en fonction des noms de groupe spécifiés.
Pour créer un en-tête pour des groupes personnalisés
1 Dans le menu Affichage, cliquez sur Explorateur de champs.
2 Dans la boîte de dialogue Explorateur de champs, développez le dossier
Champs de nom de groupe.
3 Sélectionnez le champ Nom de groupe pour le groupe personnalisé et faites-le
glisser dans la section En-tête de groupe pour ce groupe.
Le programme applique automatiquement chacun des noms de groupes que vous
avez affectés aux groupes appropriés.
170 Guide de l'utilisateur de Crystal Reports
10 Tris, regroupements et calculs de totaux
Remarque : Assurez-vous que, lorsque vous affectez les noms aux groupes à
l'aide de la boîte de dialogue Définir un groupe nommé, les noms que vous
affectez sont ceux que vous voulez voir s'afficher en tant qu'en-têtes de groupes.
Suppression des en-têtes de groupe
Vous avez la possibilité de masquer les en-têtes de groupe dans votre état.
Pour supprimer des en-têtes de groupe
1 Cliquez avec le bouton droit de la souris sur l'en-tête de groupe et sélectionnez
Mettre en forme le champ.
2 Dans l'onglet Commun de l'Editeur de mise en forme, cochez la case Supprimer.
3 Cliquez sur OK.
Astuce : Pour afficher de nouveau l'en-tête de groupe, décochez la case Supprimer.
Exploration des en-têtes de groupe
Pour améliorer la visualisation de l'état, vous pouvez masquer les détails et rendre
visibles uniquement les en-têtes de groupe. En fonction des besoins, vous pourrez
cliquer sur l'en-tête de groupe pour afficher les détails de l'état.
Pour effectuer une exploration sur les en-têtes de groupe
1 Cliquez avec le bouton droit de la souris sur la section grise Détails sur la
gauche de l'état.
2 Sélectionnez Masquer (avec exploration).
3 Cliquez sur Actualiser.
Lorsque vous placez le curseur sur un en-tête de groupe, il se transforme en loupe.
4 Cliquez deux fois sur l'en-tête de groupe pour explorer les informations détaillées.
Un onglet d'exploration s'affiche dans le Report Designer. Cliquez sur l'onglet
Conception ou Aperçu pour y revenir.
Rubriques apparentées
• "Exploration des données résumées" , page 91
Guide de l'utilisateur de Crystal Reports 171
En-têtes de groupe
172 Guide de l'utilisateur de Crystal Reports
Totaux cumulés 11
Les totaux cumulés constituent un moyen souple et
puissant pour créer des résumés spécialisés et des totaux
qui s'incrémentent continuellement.
Ce chapitre vous montre comment ajouter un total cumulé
de base et un total cumulé dans un groupe de votre état.
Vous apprendrez également à créer des totaux cumulés
conditionnels et des totaux cumulés en utilisant des
formules.
Guide de l'utilisateur de Crystal Reports 173
Comprendre les totaux cumulés
Comprendre les totaux cumulés
Les champs de total cumulé sont pareils aux champs de résumé, mais permettent
plus de contrôle sur le calcul du total et le moment de sa réinitialisation. Les
champs de total cumulé sont spécifiquement conçus pour effectuer les fonctions de
calcul des totaux suivantes :
• Afficher les valeurs d'un total cumulé calculé enregistrement par enregistrement.
• Calculer le total d'une valeur indépendante des groupes de l'état.
• Calculer le total d'une valeur avec des conditions.
• Calculer le total d'une valeur après application d'une formule de sélection de
groupes.
• Calculer le total d'une valeur de la table source d'une relation un-à-plusieurs.
Fonctionnement des totaux cumulés
Vous pouvez créer un champ de total cumulé à l'aide de l'Expert Total cumulé. Cet
expert crée un champ de total cumulé en vous demandant de sélectionner un
champ à résumer, l'opération de résumé à utiliser, une condition sur laquelle
l'évaluation sera basée et une autre pour baser la réinitialisation de l'évaluation.
Remarque : Un champ de total cumulé peut être utilisé pour calculer un total sur
n'importe quel champ de base de données ou de formule de premier passage,
mais vous ne pouvez pas l'utiliser sur des formules de second passage ou sur des
formules faisant référence aux formules de second passage. Pour en savoir plus,
voir "Organigramme pour la création d'états à plusieurs passages" , page 474.
Placement des champs de total cumulé
Le calcul d'un champ de total cumulé est déterminé par les paramètres définis
dans l'Expert Total cumulé. Cependant, l'endroit où vous placez le total cumulé a
une incidence sur la valeur qui est renvoyée. Par exemple, si un champ de total
cumulé évalue chaque enregistrement et ne se réinitialise jamais (total général)
dans l'en-tête d'état, seule la valeur correspondant au premier enregistrement
apparaît. Si vous placez le même champ de total cumulé dans le pied de page
d'état, vous obtenez la valeur souhaitée. Le champ de total cumulé est calculé
correctement dans les deux cas, mais s'affiche trop tôt dans le premier.
La liste suivante répertorie les enregistrements inclus dans le calcul lorsqu'un total
cumulé est placé dans différentes sections d'un état. Cette liste suppose que le total
cumulé n'est pas réinitialisé.
En-tête de l'état Premier enregistrement dans l'état
En-tête de page Tous les enregistrements jusqu'au premier enregistrement
de la page en cours (cet enregistrement compris)
En-tête de groupe Tous les enregistrements jusqu'au premier enregistrement
du groupe en cours (cet enregistrement compris)
174 Guide de l'utilisateur de Crystal Reports
11 Totaux cumulés
Détails Tous les enregistrements jusqu'à l'enregistrement en
cours (cet enregistrement compris)
Pied de page de Tous les enregistrements jusqu'au dernier enregistrement
groupe du groupe en cours (cet enregistrement compris)
Pied de page Tous les enregistrements jusqu'au dernier enregistrement
de la page en cours (cet enregistrement compris)
Pied de page de l'état Tous les enregistrements de l'état
Création des totaux cumulés
Création des totaux cumulés dans une liste
Les totaux cumulés peuvent être affichés enregistrement par enregistrement. Ils
additionnent tous les enregistrements (dans l'état, le groupe, etc.) jusqu'à
l'enregistrement courant inclus.
La forme la plus courante est le total cumulé géré par l'intermédiaire d'une liste.
Dans ce didacticiel, vous allez créer un état de ce type à l'aide d'un total cumulé
que vous définirez pour une liste de valeurs de commande.
Remarque : Les champs de total cumulé sont précédés du signe #.
Pour créer des totaux cumulés dans une liste
1 Commencez par créer un état en utilisant l'exemple de base de données
Xtreme.mdb. Reliez les tables Clients et Commandes entre elles, et insérez les
champs suivants de gauche à droite dans la section Détails :
{clients.NOM DU CLIENT}
{commandes.ID COMMANDE}
{commandes.MONTANT COMMANDE}
2 Dans le menu Affichage, cliquez sur Explorateur de champs.
La boîte de dialogue Explorateur de champs apparaît.
3 Sélectionnez Champs de total cumulé, puis cliquez sur Nouveau.
La boîte de dialogue Créer un champ de total cumulé s'affiche.
4 Saisissez le nom "Total de commandes" dans la zone modifiable Nom du total
cumulé.
5 Sélectionnez {commandes.MONTANT COMMANDE} dans la zone Champs
et tables disponibles et utilisez la première flèche pour ajouter ce champ dans
la zone Champ à résumer.
6 Sélectionnez somme dans la zone Type de résumé.
7 Dans la section Evaluer de la boîte de dialogue, cliquez sur l'option Au
changement de champ et sélectionnez {commandes.ID COMMANDE} en tant
que champ Au changement de.
Le total cumulé s'exécutera chaque fois que ce champ change.
Guide de l'utilisateur de Crystal Reports 175
Création des totaux cumulés
8 Dans la section Réinitialiser de la boîte de dialogue, cliquez sur l'option
Jamais ; cela vous donne un total cumulé qui n'est jamais réinitialisé, le total
cumulé continue dans l'état.
9 Cliquez sur OK pour enregistrer le champ de total cumulé.
Le programme vous renvoie à la boîte de dialogue Explorateur de champs.
10 Insérez le champ de total cumulé dans la section Détails de votre état, juste à
droite de {commandes.MONTANT COMMANDE}.
Dans votre état, chaque ligne dans la colonne du total cumulé affiche la valeur
d'enregistrement en cours ajoutée aux valeurs précédentes. Ce total est cumulé
continuellement, pour la totalité de l'état.
Création des totaux cumulés pour un groupe
Une autre utilisation fréquente des totaux cumulés concerne le pointage d'éléments
dans un groupe. Le total cumulé démarre au premier élément du groupe et se
termine avec le dernier. Ensuite, il recommence à nouveau pour le groupe suivant,
et ainsi de suite.
Dans l'exemple suivant, vous allez créer un état qui :
• gère un total cumulé des commandes client.
• regroupe les commandes client et réinitialise le total cumulé pour chaque groupe.
• affiche le sous-total pour chaque groupe de clients.
Pour créer un total cumulé pour un groupe
1 Commencez par créer un état en utilisant les exemples de données de
Xtreme.mdb.
Reliez les tables Clients et Commandes entre elles et placez les champs suivants
de gauche à droite dans la section Détails :
{clients.NOM DU CLIENT}
{commandes.ID COMMANDE}
{commandes.MONTANT COMMANDE}
2 Dans le menu Insertion, cliquez sur Groupe, et effectuez un regroupement sur
le champ {clients.NOM DU CLIENT}.
3 Dans le menu Affichage, cliquez sur Explorateur de champs.
La boîte de dialogue Explorateur de champs apparaît.
4 Sélectionnez Champs de total cumulé, puis cliquez sur Nouveau.
La boîte de dialogue Créer un champ de total cumulé s'affiche.
5 Saisissez le nom "Total cumulé de groupe" dans la zone modifiable Nom du
total cumulé.
6 Sélectionnez {commandes.MONTANT COMMANDE} dans la zone Champs
et tables disponibles et utilisez la première flèche pour ajouter ce champ dans
la zone Champ à résumer.
176 Guide de l'utilisateur de Crystal Reports
11 Totaux cumulés
7 Sélectionnez somme dans la zone Type de résumé.
8 Dans la section Evaluer de la boîte de dialogue, cliquez sur l'option Pour
chaque enregistrement.
9 Dans la section Réinitialiser de la boîte de dialogue, choisissez l'option Au
changement de groupe et acceptez le nom de groupe par défaut.
10 Cliquez sur OK pour enregistrer le champ de total cumulé.
Vous revenez alors à la boîte de dialogue Explorateur de champs.
11 Insérez le champ de total cumulé dans la section Détails de votre état, à droite
du champ {commandes.MONTANT COMMANDE}.
Remarque : Si vous voulez afficher un total général de chaque groupe, placez
le champ de total cumulé dans la section Pied de page de groupe de votre état.
Création des totaux cumulés conditionnels
Il peut arriver que vous ne souhaitiez calculer que le sous-total de certaines valeurs
contenues dans une liste. Par exemple :
• Vous avez une liste qui contient des clients canadiens et américains.
• Vous voulez que les enregistrements client soient triés dans l'ordre
alphabétique selon le nom du client.
• Vous ne voulez pas répartir les données en groupes en fonction du pays.
• Vous voulez le total des valeurs des enregistrements canadiens uniquement.
• Vous voulez également le total des valeurs des enregistrements américains
uniquement.
Pour ce faire, créez deux totaux cumulés : un pour suivre les enregistrements des
E.-U. et un pour suivre les enregistrements canadiens.
• E.-U.Total
gère le total cumulé des enregistrements américains.
• CanadaTotal
gère le total cumulé des enregistrements canadiens.
Pour créer un total cumulé conditionnel
1 Commencez par créer un état en utilisant les exemples de données de
Xtreme.mdb. Placez les champs suivants de gauche à droite dans la section
Détails :
{clients.NOM DU CLIENT}
{clients.PAYS}
{clients.VENTES DE L'ANNEE DERNIERE}
2 Dans le menu Etat, cliquez sur Expert Tri d'enregistrements.
Astuce : Vous pouvez également cliquer sur le bouton Expert Tri
d'enregistrements de la barre d'outils Experts.
3 Triez les enregistrements basés sur le champ : {clients.NOM DU CLIENT}.
Guide de l'utilisateur de Crystal Reports 177
Création des totaux cumulés
4 Dans le menu Affichage, cliquez sur Explorateur de champs.
La boîte de dialogue Explorateur de champs apparaît.
5 Sélectionnez Champs de total cumulé, puis cliquez sur Nouveau.
La boîte de dialogue Créer un champ de total cumulé s'affiche.
6 Saisissez le nom "E.-U.Total" dans la zone modifiable Nom du total cumulé.
7 Sélectionnez {clients.VENTES DE L'ANNEE DERNIERE} dans la zone
Champs et tables disponibles et utilisez la première flèche pour ajouter ce
champ dans la zone Champ à résumer.
8 Sélectionnez somme dans la zone Type de résumé.
9 Dans la section Evaluer de la boîte de dialogue, cliquez sur Utiliser une
formule et ensuite sur le bouton Formule.
L'Atelier de formules s'affiche avec la Formule de condition de total cumulé
active.
10 Saisissez la formule suivante dans la zone Formule :
{Clients.Pays} = "E.-U."
Cela indique au programme qu'il doit évaluer le total cumulé chaque fois qu'un
enregistrement de {Clients.PAYS} est égal à "E.-U.". Le total cumulé ignorera
tous les autres enregistrements tels ceux du Canada.
11 Une fois que la syntaxe de la formule est correcte, cliquez sur Enregistrer et
fermer.
Vous revenez à la boîte de dialogue Créer un champ de total cumulé.
12 Dans la section Réinitialiser de la boîte de dialogue, cliquez sur l'option
Jamais.
13 Cliquez sur OK pour enregistrer le champ de total cumulé.
Le programme vous renvoie à la boîte de dialogue Explorateur de champs.
14 Insérez le champ de total cumulé dans la section Détails de votre état.
15 Créez maintenant le champ de total cumulé "CanadaTotal" comme détaillé
dans les étapes 5 à 13. La seule différence est que, dans ce cas, la formule
d'évaluation correspond à :
{Clients.Pays} = "Canada"
16 Lorsque vous avez terminé, insérez le champ #CanadaTotal dans la section
Détails de votre état juste à droite du champ {Clients.VENTES DE L'ANNEE
DERNIERE}.
Remarque : Si vous voulez seulement voir un total général des ventes
canadiennes et américaines, placez dans la section Pied de page de l'état de
votre état les deux champs de total cumulé que vous avez créés.
178 Guide de l'utilisateur de Crystal Reports
11 Totaux cumulés
Création des totaux cumulés dans une relation un-à-plusieurs
Une relation un-à-plusieurs se produit dans des tables reliées lorsqu'il existe une
correspondance entre un seul enregistrement d'une table et plusieurs
enregistrements d'une autre table. C'est le cas, par exemple, lorsque vous effectuez
une mise en relation entre une table Clients et une table Commandes. Dans un tel
cas de figure, il est normal que chaque client de la table principale soit relié à
plusieurs commandes dans la deuxième table (de recherche). Dans votre état, les
valeurs de champ de la première table sont répétées pour chaque nouvelle valeur
de champ dans la table de recherche.
La création d'un sous-total sur un champ de la table principale fournit un résultat
erroné parce que les valeurs répétées sont incluses dans le calcul. Vous pouvez
éviter ce problème en créant un total cumulé.
Ce concept peut être illustré avec l'exemple de base de données Xtreme.mdb en
utilisant les tables Clients et Commandes.
Pour créer un total cumulé dans une relation un-à-plusieurs
1 Dans la boîte de dialogue Explorateur de champs, placez les champs suivants
de gauche à droite dans la section Détails de votre état :
{clients.NOM DU CLIENT}
{clients.VENTES DE L'ANNEE DERNIERE}
{commandes.ID COMMANDE}
{commandes.MONTANT COMMANDE}
2 Dans la barre d'outils Outils d'insertion, cliquez sur Insérer un groupe et créez
un groupe basé sur le champ {Clients.NOM DU CLIENT}.
3 Cliquez avec le bouton droit de la souris sur le champ {Clients.VENTES DE
L'ANNEE DERNIERE} et sélectionnez Résumé dans le sous-menu Insérer.
4 Sélectionnez Groupe nº 1 : Clients.Nom du client - A comme emplacement
pour votre résumé.
Si vous observez les sous-totaux pour chaque groupe, vous remarquerez qu'ils
manquent de précision. Cela est dû au fait que le champ {Clients.VENTES DE
L'ANNEE DERNIERE} est dupliqué pour chaque commande dans l'état. Suivez
le reste de cette procédure pour voir comment un total cumulé engendre un
résultat précis dans la même situation.
5 Dans la boîte de dialogue de l'Explorateur de champs, sélectionnez Champs de
total cumulé, puis cliquez sur Nouveau.
La boîte de dialogue Créer un champ de total cumulé s'affiche.
6 Saisissez le nom "VAD cumulées" dans la zone Nom du total cumulé.
7 Sélectionnez {clients.VENTES DE L'ANNEE DERNIERE} dans la zone
Champs et tables disponibles et utilisez la première flèche pour ajouter ce
champ dans la zone Champ à résumer.
Guide de l'utilisateur de Crystal Reports 179
Création des totaux cumulés à l'aide d'une formule
8 Sélectionnez somme dans la liste Type de résumé.
9 Dans la section Evaluer de la boîte de dialogue, cliquez sur l'option Au
changement de champ et ajoutez le champ {Clients.NOM DU CLIENT} à
partir de la zone Tables et champs disponibles.
10 Dans la section Réinitialiser de la boîte de dialogue, cliquez sur Au
changement de groupe et choisissez Groupe nº 1 : Clients.Nom du client - A.
11 Cliquez sur OK pour enregistrer le champ de total cumulé.
12 Insérez le total cumulé dans la section Pied de page de groupe.
Comparez le montant du total cumulé au montant du sous-total pour chaque
groupe. Vous pouvez constater que le total cumulé est correct tandis que le sous-
total est erroné.
Création des totaux cumulés à l'aide d'une formule
Si vous avez supprimé des données, ou si vos données sont basées sur une formule
qui est évaluée lors de l'impression des enregistrements (WhilePrintingRecords),
vous devez créer une formule de total cumulé plutôt que d'utiliser la boîte de
dialogue Créer un champ de total cumulé.
Lorsque vous créez un total cumulé manuellement, il vous faut créer trois formules :
• Une formule de résumé
• Une formule de réinitialisation pour définir une variable sur zéro
• Une formule d'affichage pour afficher la variable
Dans la procédure suivante, vous allez créer un état qui accomplit les fonctions
suivantes :
• gère un total cumulé des commandes client.
• regroupe les commandes client et réinitialise le total cumulé pour chaque groupe.
• affiche le sous-total pour chaque commande (le dernier total cumulé pour cette
commande).
Pour créer des totaux cumulés à l'aide d'une formule
1 Création d'un état à l'aide des exemples de données de Xtreme.mdb. Reliez les
tables Clients et Commandes entre elles et placez les champs suivants de
gauche à droite dans la section Détails :
{clients.NOM DU CLIENT}
{commandes.ID COMMANDE}
{commandes.MONTANT COMMANDE}
2 Dans le menu Affichage, cliquez sur Explorateur de champs.
180 Guide de l'utilisateur de Crystal Reports
11 Totaux cumulés
3 Sélectionnez Champs de formule dans la boîte de dialogue de l’Explorateur de
champs et cliquez sur Nouveau.
4 Affectez le nom "TotalCumulé" à la formule et cliquez sur Utiliser l'éditeur.
L'Editeur de formule est actif dans l'Atelier de formules qui s'affiche.
5 Saisissez les données suivantes dans la zone Formule :
WhilePrintingRecords;
CurrencyVar Montant;
Montant := Montant + {commandes.MONTANT COMMANDE};
6 Cliquez sur le bouton Enregistrer et fermer de l'Atelier de formules.
7 Placez cette formule dans la section Détails de votre état, à droite du champ
{commandes.MONTANT COMMANDE}.
Cette formule imprime le total cumulé des valeurs du champ Montant
commande.
8 Dans le menu Insertion, cliquez sur Groupe et regroupez l'état sur le champ
{clients.NOM DU CLIENT}.
9 Dans l'Atelier de formules, créez "RéinitialiserMontant" :
WhilePrintingRecords;
CurrencyVar Montant := 0;
Cette formule signifie :
Définir la valeur de la variable Montant sur 0.
10 Placez cette formule dans la section En-tête de groupe nº 1 de votre état.
Etant donné que la section En-tête de groupe nº 1 ne s'affiche qu'une fois pour
chaque groupe, la formule @RéinitialiserMontant s'exécutera à chaque
changement de groupe. Ainsi, la variable Montant est redéfinie sur 0 chaque
fois qu'un nouveau groupe commence.
11 Sélectionnez la formule @RéinitialiserMontant dans l'état et utilisez l'Editeur
de mise en forme pour la supprimer pour qu'elle n'apparaisse pas lors de
l'impression finale.
12 Dans l'Atelier de formules, créez "AfficherMontant" :
WhilePrintingRecords;
CurrencyVar Montant;
Cette formule affiche simplement la valeur actuelle de la variable Montant à
tout moment.
13 Placez cette formule dans la section Pied de page de groupe nº 1 de votre état.
Etant donné que la section Pied de page de groupe nº 1 ne s'affiche qu'une fois
pour chaque groupe, la formule @AfficherMontant s'exécutera chaque fois
Guide de l'utilisateur de Crystal Reports 181
Création des totaux cumulés à l'aide d'une formule
qu'un groupe se termine. Ainsi, la valeur stockée dans la variable Montant sera
imprimée lors de chaque changement de groupe.
Remarque : Cette formule imprime la même valeur que celle imprimée par
@TotalCumulé en tant que total cumulé pour le dernier enregistrement de
chaque groupe. Toutefois, comme l'impression se fait dans la section Pied de
page de groupe, la formule agit comme un sous-total de groupe et non comme
un total cumulé.
Dans votre état, chaque ligne dans la colonne du total cumulé affiche la valeur
d'enregistrement en cours ajoutée aux valeurs précédentes. Le total cumulé est
réinitialisé pour chaque nouveau groupe ; le total cumulé final de chaque
groupe devient le sous-total de ce groupe.
182 Guide de l'utilisateur de Crystal Reports
Etats à plusieurs sections 12
Ce chapitre présente les différents types d'états avancés que
vous pouvez créer en utilisant la possibilité de création
d'états à sections multiples dans Crystal Reports. Ces
fonctions vous permettent de créer des états qui traitent
différemment les valeurs individuelles en fonction
d'ensembles de critères que vous établissez. Ces concepts
sont ensuite appliqués à la création de lettres types.
Guide de l'utilisateur de Crystal Reports 183
A propos des sections
A propos des sections
Crystal Reports propose cinq zones de conception à utiliser pour la création d'un état :
• En-tête de l'état
• En-tête de page
• Détails
• Pied de page de l'état
• Pied de page
Chaque zone contient une seule section lorsque vous créez un nouvel état. Vous ne
pouvez supprimer aucune de ces sections d'origine, mais vous pouvez les masquer
ou en ajouter. Une fois que vous avez ajouté des sections, vous pouvez les
supprimer, les déplacer par rapport à d'autres sections semblables ou encore
fusionner des sections apparentées.
Utilisation des sections
La plupart des procédures contenues dans cette section vous guident lors de
l'utilisation des sections à l'aide de l'Expert Section. Vous pouvez également insérer,
supprimer ou exécuter d'autres opérations sur les sections en cliquant avec le bouton
droit de la souris sur la zone ombrée à gauche de la section dans les onglets
Conception ou Aperçu et en choisissant l'option appropriée dans le menu contextuel.
Insertion d'une section
1 Cliquez sur Expert Section dans la barre d'outils Experts.
L'Expert Section s'affiche avec une liste de toutes les sections de l'état. Lorsqu'il
y a plus d'une section d'un même type, elles sont différenciées par une lettre A,
B, C, etc.
Remarque : L'application active uniquement les options (Placement libre,
Nouvelle page avant, etc.) qui s'appliquent à la section sélectionnée.
184 Guide de l'utilisateur de Crystal Reports
12 Etats à plusieurs sections
2 Sélectionnez la section après laquelle vous voulez insérer une autre section.
Par exemple, pour ajouter une autre section Détails, sélectionnez la section
Détails existante.
3 Cliquez sur Insérer.
Une nouvelle section est insérée immédiatement sous la section sélectionnée.
Suppression d'une section
1 Cliquez sur Expert Section dans la barre d'outils Experts.
L'Expert Section s'affiche avec une liste de toutes les sections de l'état. Lorsqu'il
y a plus d'une section d'un même type, elles sont différenciées par une lettre A,
B, C, etc.
Remarque : L'application active uniquement les options (Placement libre,
Nouvelle page avant, etc.) qui s'appliquent à la section sélectionnée.
2 Sélectionnez la section que vous voulez supprimer.
3 Cliquez sur Supprimer.
Le programme supprime de l'état la section sélectionnée.
Déplacement d'une section
1 Cliquez sur Expert Section dans la barre d'outils Experts.
L'Expert Section s'affiche avec une liste de toutes les sections de l'état. Lorsqu'il
y a plus d'une section d'un même type, elles sont différenciées par une lettre A,
B, C, etc.
Remarque : L'application active uniquement les options (Placement libre,
Nouvelle page avant, etc.) qui s'appliquent à la section sélectionnée.
Guide de l'utilisateur de Crystal Reports 185
Utilisation des sections
2 La section (C) étant sélectionnée, cliquez deux fois sur la flèche Haut.
Les données qui se trouvaient dans la Section (C) sont transférées dans la
Section (A). Les données des autres sections sont déplacées vers le bas.
Remarque :
• Vous ne pouvez faire monter ou descendre une section qu'à l'intérieur d'une
zone.
• Les lettres identifiant les sections décrivent leur position relative dans la zone.
Ainsi, si vous remontez d'un rang la section "C", elle devient la section "B". Elle
perd son nom d'origine "C".
• Il est également possible de déplacer des sections dans le Report Designer à
l'aide d'un glisser-déplacer.
Fusion de deux sections apparentées
Supposons que vous vouliez imprimer les objets figurant dans deux sections
différentes (où ils seront imprimés séquentiellement) dans les mêmes conditions et
avec la même fréquence. Il suffit pour cela de fusionner ces sections (vous pourrez
ensuite réorganiser les objets à votre gré).
Pour fusionner deux sections apparentées
1 Cliquez sur Expert Section dans la barre d'outils Experts.
L'Expert Section s'affiche avec une liste de toutes les sections de l'état. Lorsqu'il
y a plus d'une section d'un même type, elles sont différenciées par une lettre A,
B, C, etc.
Remarque : L'application active uniquement les options (Placement libre,
Nouvelle page avant, etc.) qui s'appliquent à la section sélectionnée.
2 Placez les sections à fusionner l'une en dessous de l'autre dans la liste.
3 Sélectionnez la section du haut.
186 Guide de l'utilisateur de Crystal Reports
12 Etats à plusieurs sections
4 La Section (B) étant sélectionnée, cliquez sur le bouton Fusionner. Les deux
sections (B) et (C) n'en font plus qu'une.
5 Réorganisez les objets si nécessaire.
Fractionnement et redimensionnement d'une section
Dans l'onglet Conception, vous pouvez fractionner une section en deux sections ou
plus, et/ou modifier sa taille.
Fractionnement d'une section
1 Placez le curseur sur la limite gauche de la section à fractionner.
2 Dès que le curseur se change en curseur de fractionnement de section, cliquez
sur la limite.
3 Lorsque la ligne horizontale apparaît, faites-la glisser vers le bas ou vers le
haut pour fractionner la section.
Redimensionnement d'une section
1 Amenez le curseur sur la limite inférieure de la section à redimensionner.
2 Quand le curseur change de forme, cliquez et faites glisser la limite vers le haut
ou vers le bas jusqu'à l'obtention de la taille souhaitée.
Guide de l'utilisateur de Crystal Reports 187
Utilisation de plusieurs sections dans un état
Redimensionnement d'une section pour supprimer les
espaces blancs
Si la section contient un ou plusieurs objets et si vous voulez supprimer l'espace
vierge superflu, cliquez avec le bouton droit dans la partie grise à gauche de la
section dans les onglets Conception et Aperçu et sélectionnez l'option Ajuster la
section dans le menu contextuel qui s'affiche. Le logiciel remonte automatiquement
la limite inférieure de la section et la place sur la ligne de base du dernier objet.
Remontez le curseur pour
réduire la taille de la
section du dessus.
Descendez le curseur
pour augmenter la taille
de la section du dessus.
La taille d'une section augmente automatiquement verticalement dans les deux cas
suivants :
• lorsque vous y ajoutez un objet plus grand (verticalement) que la section
concernée ;
• lorsque vous augmentez la taille d'un objet (verticalement) de sorte qu'il
dépasse la hauteur de la section.
Remarque : Vous ne pouvez pas donner à une section une taille inférieure à la
hauteur combinée de tous les objets de la section.
Utilisation de plusieurs sections dans un état
Certaines tâches de création d'état se font plus efficacement si vous créez plusieurs
sections dans une zone, comme par exemple :
• éviter le chevauchement des objets de longueur variable (voir "Eviter le
chevauchement des objets de longueur variable" , page 189) ;
• supprimer les lignes vides lorsque les champs sont vides (voir "Eliminer les
lignes vides" , page 190) ;
188 Guide de l'utilisateur de Crystal Reports
12 Etats à plusieurs sections
• ajouter des lignes vides sous certaines conditions (voir "Ajout des lignes vides
de façon conditionnelle" , page 190).
Vous apprendrez dans ce chapitre à effectuer ces opérations, et comprendrez ainsi
tout l'intérêt des états à plusieurs sections.
Rubriques apparentées
• "Utilisation des sections" , page 184
Eviter le chevauchement des objets de longueur variable
Il peut arriver qu'un objet de longueur variable (par exemple un sous-état), placé
au-dessus d'autres objets de la même section, chevauche les objets en question si
sa propriété Taille modulable est active dans l'Editeur de mise en forme. Pour
éviter ce problème, vous pouvez :
• ajuster la taille de la section pour tenir compte de la taille maximale de cet objet ;
• lui laisser suffisamment de place pour qu'il puisse s'imprimer avant le début
du suivant.
Vous pouvez éliminer le problème de chevauchement en créant des sections
multiples dans une zone et en plaçant les objets sous l'objet à taille variable dans
leurs propres sections.
A l'exécution, le logiciel termine l'impression de la section de l'objet de longueur
variable avant de commencer celle de la suivante. Voir "Combinaison de plus de
deux états non reliés" , page 422.
Remarque : De nombreux objets d'état peuvent utiliser l'option Taille modulable
et, par conséquent, ils risquent d'engendrer un chevauchement :
• Champs de texte
• Champs de formule
• Champs mémo
• Champs BLOB
• Sous-états
• Tables croisées
• Grilles OLAP
Guide de l'utilisateur de Crystal Reports 189
Utilisation de plusieurs sections dans un état
Eliminer les lignes vides
Certaines tables de bases de données contiennent deux champs pour l'adresse, le
premier (Adresse1) avec le nom de la rue et le numéro, le second (Adresse2) pour
préciser un étage, un nom de bâtiment, etc. Adresse 1 contient généralement une
valeur, alors qu'Adresse 2 est souvent vide. Si vous créez une liste en plaçant
simplement ces deux champs l'un à la suite de l'autre, le programme imprime une
ligne vide pour chaque client dont la seconde ligne d'adresse est restée vide. Pour
éliminer la ligne vide, vous pouvez soit utiliser des sections multiples, soit
supprimer les lignes vides.
Pour éliminer les lignes vides à l'aide de sections multiples
1 A l'aide de l'Expert Section, ajoutez deux nouvelles sections Détails (il y en a
donc trois). Voir "Utilisation des sections" , page 184.
2 Placez le champ Adresse2 dans la section du milieu et les autres champs dans
les sections du haut ou du bas à votre gré.
3 Dans l'Expert Section, sélectionnez la section du milieu.
4 Dans l'onglet Commun, cochez la case Supprimer les sections vides.
A chaque fois que la seconde ligne d'adresse ne contiendra aucune indication, la
section du milieu sera vide. Elle ne sera pas imprimée et vous n'aurez pas de lignes
vides.
Remarque : Si la section d'état à supprimer contient un sous-état vide, outre
l'option Supprimer les sections vides, sélectionnez également l'option Supprimer
le sous-état vide qui figure dans l'onglet Sous-état de l'Editeur de mise en forme.
Ajout des lignes vides de façon conditionnelle
La méthode des sections multiples permet également d'imprimer une ligne vide
lorsque certaines conditions sont remplies. Par exemple, insérer une ligne vide
tous les cinq enregistrements dans votre état.
Pour ajouter des lignes vides de façon conditionnelle
1 Utilisez l'Expert Section pour créer deux sections Détails. Voir "Utilisation des
sections" , page 184.
2 Saisissez des données de l'état dans la section supérieure.
3 Laissez la deuxième section vide.
4 Dans l'Expert Section, sélectionnez la deuxième section.
5 Dans l'onglet Commun, cochez la case Supprimer (sans exploration) puis
cliquez sur le bouton de mise en forme conditionnelle situé sur sa droite.
6 Saisissez la formule suivante dans l'Editeur de mise en forme de formule :
Remainder (RecordNumber,5)<>0
190 Guide de l'utilisateur de Crystal Reports
12 Etats à plusieurs sections
Cette formule divise chaque numéro d'enregistrement par 5. Si la division a un
reste, la section vide est supprimée. Si le reste de la division est zéro (ce qui est
le cas pour chaque cinquième enregistrement imprimé), le programme
imprime la deuxième section en y insérant une ligne vide.
Remarque : Si vous souhaitez insérer une ligne vide sous d'autres conditions,
vous pouvez modifier votre formule selon vos propres spécifications. Voir "Mise
en forme conditionnelle" , page 237.
Lettres types
Bien que les lettres types elles-mêmes ne soient pas nécessairement des états à
plusieurs sections, elles sont souvent utilisées dans les états à sections multiples
pour créer des publipostages personnalisés. La rubrique "Impression des messages
conditionnels dans des lettres types" , page 198 explique comment utiliser
plusieurs lettres types ou plusieurs versions de la même lettre type pour des
publipostages personnalisés.
Les lettres types utilisent souvent des objets texte pour recevoir le contenu de l'état.
Les sections suivantes fournissent une introduction aux objets texte et montrent
comment on peut les utiliser dans des lettres types.
Utilisation des objets texte
Les nombreuses possibilités offertes par les objets texte vous seront utiles pour la
création de lettres types. Afin de vous aider, une description succincte des objets
texte vous est proposée. Vous devez prendre en compte les éléments suivants :
• Un objet texte peut contenir un texte ainsi que des champs ; vous utiliserez les
deux dans cet exemple.
• Vous pouvez redimensionner les objets texte de sorte qu'ils s'impriment
comme une lettre.
Les objets texte existent en deux modes :
• Mode déplacement/redimensionnement
• Mode édition
Mode déplacement/redimensionnement
En mode déplacement/redimensionnement, les objets texte apparaissent dans un
cadre en pointillé avec des poignées sur chaque côté.
Dans ce mode, vous pouvez redimensionner l'objet en tirant sur ses poignées, ou
le déplacer en cliquant à l'intérieur du cadre et en le faisant glisser vers un autre
emplacement. Ce mode permet également d'insérer des champs, mais vous ne
pouvez pas insérer de texte. Cliquez sur un objet texte inactif pour le mettre en
mode déplacement/redimensionnement.
Guide de l'utilisateur de Crystal Reports 191
Lettres types
Mode édition
En mode édition, un objet s'affiche dans un cadre en pointillé, sans poignée de
dimensionnement, mais avec une règle locale qui apparaît au sommet de l'onglet
(si vous avez sélectionné Afficher les règles dans la boîte de dialogue Options).
Lorsque vous placez un objet texte pour la première fois dans un état, le logiciel
active le mode édition. S'il est inactif ou en mode déplacement/
redimensionnement, cliquez deux fois dessus pour le mettre en mode édition.
Enfin, pour mettre un objet texte en mode édition, cliquez avec le bouton droit de
la souris sur l'objet, puis sélectionnez Modifier le texte dans le menu contextuel.
Les objets texte disposent de quelques fonctions de traitement de texte, comme le
changement de police des caractères et des champs ainsi que le renvoi à la ligne
automatique. En mode édition, vous pouvez insérer des objets texte et d'autres
types d'objet tels que les champs de base de données et les formules. Lorsqu'un objet
est en mode édition, il contient un point d'insertion représenté par un trait vertical
clignotant qui indique la position de départ du texte saisi ou des champs insérés.
Le point d'insertion se déplace lorsque vous saisissez du texte en restant à la droite
du dernier caractère. Il se déplace également lorsque vous insérez un champ, tout
en restant à la droite du champ. Il se déplace d'un caractère à la fois lorsque vous
appuyez sur la barre d'espacement. Il se déplace d'une ligne vers le bas à gauche
de l'objet texte lorsque vous appuyez sur la touche Entrée (cette action insère un
retour chariot). La position du curseur se déplace à l'endroit souhaité lorsque vous
cliquez n'importe où dans le texte affiché.
Dans tous les didacticiels liés aux sections multiples, vous allez saisir du texte et
insérer des champs à partir du point d'insertion courant, sauf indication contraire.
• Pour effectuer une opération sur une portion de texte d'un objet texte (pour le
supprimer, modifier sa police, etc.), il suffit de placer le curseur sur le texte à
manipuler et, dès que le curseur en I apparaît, de faire glisser le curseur de
manière à sélectionner l'ensemble du texte.
• Pour sélectionner un champ dans un objet texte, amenez le curseur sur ce champ.
Dès que le curseur en "I" apparaît, cliquez avec le bouton droit de la souris.
• Pour insérer un texte, tapez-le et il s'affichera au point d'insertion.
Remarque : Il est important de voir le curseur de glisser-déplacer avant
d'insérer le champ. Si celui-ci n'apparaît pas, vous risquez de placer le champ
de telle manière qu'il chevauche l'objet texte au lieu de s'y insérer. Même s'il
semble se trouver à l'intérieur, il ne se déplace pas lorsque vous déplacez l'objet.
• Le point d'insertion est relié au curseur glisser-déplacer. Si l'objet texte
contient un texte ou des champs existants, le point d'insertion se déplace avec
192 Guide de l'utilisateur de Crystal Reports
12 Etats à plusieurs sections
le curseur de glisser-déplacer, ce qui vous permet de choisir avec précision
l'emplacement où vous souhaitez placer le champ. Le programme place
toujours le champ au point d'insertion.
Au fur et à mesure que vous déplacez le curseur ...le point d'insertion se déplace.
• Vous pouvez quitter le mode édition en cliquant à l'extérieur du cadre de texte.
Vous pouvez également appuyer sur les touches Ctrl+Entrée.
Création d'une lettre type à l'aide d'un objet texte
La section suivante vous montre comment créer une lettre type.
Vous allez utiliser un objet texte pour créer une lettre type. Cette lettre type sera reliée
à une table de base de données de façon à ce que chaque lettre soit personnalisée avec
les informations de la société provenant d'un enregistrement différent.
Si vous rencontrez des difficultés pour effectuer l'une des étapes, voir "Utilisation
des objets texte" , page 191.
Pour créer une lettre type
Cette lettre comportera une date, une adresse de destinataire, une formule de
début de lettre, un paragraphe et une formule de politesse.
1 Créez un nouvel état. Utilisez la table Clients de Xtreme.mdb.
L'onglet Conception apparaît.
2 Les titres de champs ne devant pas apparaître dans la lettre au-dessus des
champs eux-mêmes, décochez la case Insérer des en-têtes de champ détaillés
dans l'onglet Disposition de la boîte de dialogue Options.
3 Insérez un objet texte dans la section Détails de l'état.
4 Cliquez sur le cadre de l'objet texte pour le placer en mode déplacement/
redimensionnement.
Guide de l'utilisateur de Crystal Reports 193
Lettres types
5 Amenez le curseur sur la poignée de redimensionnement de droite et tirez-la
jusqu'au bord droit de l'onglet Conception. La largeur de l'objet texte est alors
proche de celle d'une page, environ 20 cm. Si nécessaire, faites défiler la fenêtre.
6 Cliquez deux fois à l'intérieur de l'objet texte pour activer le mode édition.
Vous pouvez maintenant commencer à travailler. Le logiciel décale alors le
point d'insertion à l'extrême gauche à l'intérieur de l'objet.
Insertion d'une date
1 Pour insérer une date dans la lettre, développez Champs spéciaux dans la
boîte de dialogue Explorateur de champs et faites défiler la liste jusqu'à ce que
vous trouviez Date d'impression.
2 Cliquez sur Date d'impression et faites glisser le cadre de placement dans
l'objet texte et placez-la au point d'insertion.
Remarque : Pour modifier le format de la date dans la lettre, cliquez deux fois
sur l'objet texte pour le sélectionner. Cliquez ensuite sur le champ Date
d'impression et sélectionnez Format {Date d'impression} dans le menu
contextuel. Apportez les modifications souhaitées dans l'onglet Date de
l'Editeur de mise en forme.
3 Appuyez deux fois sur la touche Entrée pour laisser de la place entre la date et
l'adresse et pour déplacer le point d'insertion un peu plus bas dans l'objet texte.
Astuce : Si vous n'avez pas sélectionné Taille modulable dans l'Editeur de mise
en forme pour l'objet texte, vous devez peut-être redimensionner ce dernier
ainsi que la section Détails.
194 Guide de l'utilisateur de Crystal Reports
12 Etats à plusieurs sections
Création d'une adresse interne
1 Pour créer l'adresse, faites glisser les champs appropriés de la base de données
dans l'objet texte, à partir de la table Clients de la boîte de dialogue
Explorateur de champs.
2 Faites glisser le champ Adresse 1, placez-le au point d'insertion et appuyez sur
la touche Entrée. Le point d'insertion passe à la ligne suivante.
3 Faites glisser le champ Ville à la position d'insertion.
4 Saisissez une virgule et un espace.
5 Faites glisser le champ Région vers la position d'insertion.
6 Saisissez deux espaces.
7 Pour finir, faites glisser le champ Code postal, placez-le au point d'insertion et
appuyez sur la touche Entrée. Le point d'insertion passe à la ligne suivante.
8 Appuyez sur la touche Entrée encore une fois et passez à la ligne suivante à la
position souhaitée pour insérer la formule de début de lettre. Ceci complète
l'insertion de l'adresse du destinataire.
Remarque : Lorsque vous placez un champ dans un objet texte, celui-ci est
automatiquement ajusté des deux côtés afin de ne contenir aucun espace superflu.
Création d'une formule de début de lettre
1 Appuyez quatre fois sur Entrée pour faire descendre le point d'insertion.
2 Saisissez le mot "Bonjour" puis un espace (n'utilisez pas les guillemets).
3 Dans la boîte de dialogue Explorateur de champs, sélectionnez le champ Titre
de la table Clients et faites-le glisser dans l'objet texte, immédiatement après
l'espace. Le point d'insertion passe à droite de ce champ.
Guide de l'utilisateur de Crystal Reports 195
Lettres types
4 Saisissez un espace. Le point d'insertion se place immédiatement après l'espace.
5 Revenez à la boîte de dialogue Explorateur de champs, faites glisser le champ
Nom du contact dans l'objet texte jusqu'au point d'insertion. Celui-ci se
déplace à droite du champ.
6 Tapez deux points (:) au point d'insertion et appuyez sur Entrée deux fois pour
faire descendre le point d'insertion de deux lignes.
Corps de la lettre
1 Saisissez "Votre société" (sans les guillemets), une virgule et un espace.
2 Faites glisser le champ Nom du client dans l'objet texte, jusqu'à la position
d'insertion (juste après l'espace). Saisissez une virgule et un espace.
3 Saisissez une virgule et un espace.
4 Saisissez le texte ci-dessous (sans les guillemets) : "a aidé à faire de cette année
une année exceptionnelle pour Xtreme Mountain Bikes, Inc. Je vous remercie,
ainsi que votre équipe, pour tous vos efforts. J'espère que l'an prochain sera
aussi fructueux pour vous."
5 Appuyez deux fois sur la touche Entrée.
6 Saisissez "Sincères salutations," (sans les guillemets), une virgule et appuyez
quatre fois sur la touche Entrée.
7 Pour terminer, saisissez votre nom.
196 Guide de l'utilisateur de Crystal Reports
12 Etats à plusieurs sections
L'onglet Conception doit maintenant ressembler à celui-ci :
8 Cliquez sur le bouton Aperçu dans la barre d'outils Standard pour afficher un
aperçu de la lettre type.
Votre lettre doit ressembler à ceci :
Guide de l'utilisateur de Crystal Reports 197
Lettres types
Impression des messages conditionnels dans des lettres types
Vous souhaiterez probablement imprimer des messages conditionnels dans les
lettres types. Supposons que votre société consente un certain crédit à ses clients et
que vous voulez encourager ceux qui ne l'utilisent pas à profiter de cette facilité
pour acheter plus, et attirer l'attention de ceux qui ont dépassé leur plafond. Vous
pouvez créer ces deux lettres dans un même état.
Pour créer des messages conditionnels
1 Lancez l'Expert Section et ajoutez une seconde section Détails à votre état. Voir
"Utilisation des sections" , page 184.
2 Créez deux lettres types. Placez la lettre qui encourage les clients à acheter
plus dans la section Détails A de votre état ; placez la lettre qui encourage les
clients à réduire leur solde dans la section Détails B de votre état. Voir
"Création d'une lettre type à l'aide d'un objet texte" , page 193.
3 A l'aide de l'Expert Section, mettez en forme les deux sections de manière à ce
que chacune soit supprimée sous certaines conditions. Par exemple :
Mettez en forme cette section afin
qu'elle soit supprimée lorsque le
solde est inférieur au plafond.
Mettez en forme cette section afin
qu'elle soit supprimée lorsque le
solde est supérieur au plafond.
Lorsqu'un enregistrement indique un solde inférieur au plafond, la première lettre
invitant à Acheter plus s'imprime. Lorsque le compte dépasse la limite de crédit, la
lettre de dépassement de plafond s'imprime. Lorsque le client atteint exactement sa
limite de crédit, rien ne s'imprime.
Rubriques apparentées
• "Mise en forme conditionnelle" , page 237
198 Guide de l'utilisateur de Crystal Reports
Mise en forme 13
Outre les modifications apportées à la mise en page et à la
conception des états, la mise en forme fait également
référence à l'aspect du texte, des objets ou des sections
entières. Ce chapitre décrit en détail les méthodes à suivre
pour attirer l'attention sur des données particulières,
modifier la présentation des dates, nombres et autres
valeurs, masquer les sections que vous ne souhaitez pas
afficher et réaliser diverses autres tâches de mise en forme
afin de donner un aspect professionnel à vos documents.
Guide de l'utilisateur de Crystal Reports 199
Concepts de mise en forme
Concepts de mise en forme
Cette section explique comment mettre en forme un état. Cette rubrique va vous
apprendre à manipuler le format de votre état, c'est-à-dire à modifier la mise en
page, la conception et l'aspect du texte, des objets et des sections.
Les instructions de mise en forme vous permettent :
• de délimiter les sections de votre état ;
• d'attirer l'attention sur des données particulières ;
• de modifier l'aspect des nombres, dates, expressions booléennes, valeurs
monétaires et chaînes de texte ;
• de masquer les sections que vous ne souhaitez pas afficher ;
• de donner un aspect professionnel à votre état.
Les rubriques suivantes vous indiquent les différentes possibilités de mise en forme
que Crystal Reports met à votre disposition, en vous guidant pas à pas.
Utilisation d'un modèle
Un modèle est un fichier d'état existant dont la mise en forme peut être appliquée à un
nouvel état. De même, la mise en forme des champs et des objets d'état du modèle est
appliquée au nouvel état. Utilisez des modèles pour donner une apparence identique
à vos états, sans qu'il soit nécessaire de les mettre en forme individuellement.
Pour en savoir plus sur les modèles, voir Remarques sur les modèles dans l'aide en
ligne.
Application d'un modèle
Lors de la création d'un état à l'aide de l'Assistant de création d'états standard,
vous pouvez choisir d'appliquer un modèle. Vous pouvez également le faire
ultérieurement à l'aide de l'Expert Modèle. Le modèle peut être l'un des nombreux
modèles prédéfinis fournis ou un état Crystal existant.
Pour appliquer un modèle à l'aide de l'Assistant de création d'états standard
1 Cliquez sur Nouveau dans la barre d'outils Standard.
2 Sélectionnez en utilisant l'Assistant Etat dans la boîte de dialogue Galerie
d'états Crystal, assurez-vous que l'option Standard est sélectionnée, puis
cliquez sur OK.
3 Sélectionnez les données, les champs, les champs de regroupement, etc.,
jusqu'à ce que l'assistant affiche l'écran Modèle.
4 Dans la liste Modèles disponibles, cliquez sur le nom d'un modèle prédéfini
pour l'afficher dans la zone Aperçu.
Par défaut, les exemples de modèles fournis avec Crystal Reports sont installés
dans le répertoire \Program Files\Crystal Decisions\Crystal Reports
10\Templates.
200 Guide de l'utilisateur de Crystal Reports
13 Mise en forme
5 Si vous voulez baser le nouvel état sur un état Crystal existant, cliquez sur
Parcourir.
6 Dans la boîte de dialogue Ouvrir, sélectionnez un fichier d'état Crystal (.rpt) et
cliquez sur Ouvrir.
L'état est ajouté à la liste Modèles disponibles.
Remarque : Si vous avez enregistré le nom et l'image de l'aperçu du modèle
(dans la boîte de dialogue Propriétés du document) avec l'état devant servir de
modèle, ces éléments s'affichent dans l'écran Modèle.
7 Cliquez sur Terminer.
Les données de votre état sont mises en forme conformément au modèle
sélectionné.
Remarque : Si l'état sélectionné ne répond pas aux critères exigés pour un
modèle, aucune mise en forme n'est appliquée. Voir la section "Remarques sur
les modèles" de l'aide en ligne de Crystal Reports.
Pour appliquer un modèle à un état existant
1 Dans le menu Etat, cliquez sur Expert Modèle.
L'Expert Modèle s'affiche.
Astuce : Vous pouvez également cliquer sur le bouton Expert Modèle de la
barre d'outils Experts.
A l'instar de l'écran Modèle, vous pouvez sélectionner un modèle parmi
plusieurs modèles prédéfinis, ou cliquer sur le bouton Parcourir pour
rechercher un état existant qui vous servira de modèle.
2 Sélectionnez un modèle et cliquez sur OK.
Remarque : Tous les onglets d'exploration, alertes ou vues d'analyseur ouverts
seront fermés avant l'application du modèle.
Suppression d'un modèle appliqué
Après avoir appliqué un modèle, vous déciderez peut-être que les modifications
effectuées dans votre état ne vous conviennent pas. Tant que vous n'avez pas fermé
Crystal Reports après l'application du modèle, vous pouvez le supprimer de l'état.
Pour supprimer un modèle que vous avez appliqué
1 Dans le menu Etat, cliquez sur Expert Modèle.
Astuce : Vous pouvez également cliquer sur le bouton Expert Modèle de la
barre d'outils Experts.
2 Sélectionnez Annuler le modèle en cours et cliquez sur OK.
Les fonctionnalités du modèle sélectionné sont supprimées et la mise en forme
d'origine de l'état est rétablie, telle qu'à l'ouverture.
Remarque : Vous devez utiliser cette option pour supprimer un modèle ; la
commande Annuler du menu Edition n'est pas disponible.
Guide de l'utilisateur de Crystal Reports 201
Utilisation d'un modèle
Nouvelle application du dernier modèle sélectionné
Pour appliquer à nouveau le dernier modèle sélectionné durant une session de
travail dans Crystal Reports, il vous suffit de sélectionner une option de l'Expert
Modèle.
Pour appliquer à nouveau le dernier modèle sélectionné
1 Dans le menu Etat, cliquez sur Expert Modèle.
Astuce : Vous pouvez également cliquer sur le bouton Expert Modèle de la
barre d'outils Experts.
2 Sélectionnez Appliquer à nouveau le dernier modèle et cliquez sur OK.
Utilisation des objets champ modèle
Les objets champ modèle vous permettent de créer des modèles d'états plus
souples. Ces objets d'état ne font pas référence à des champs de base de données
existants ; vous les placez simplement dans votre modèle d'état puis les mettez en
forme, comme requis. Lorsque vous appliquez le modèle à un autre état, Crystal
Reports affiche les données de l'état en utilisant la mise en forme que vous avez
spécifiée. Par conséquent, lors de la conception d'un modèle, il n'est pas nécessaire
de connaître la nature des données de l'état auquel le modèle va être appliqué
ultérieurement ; les objets champ modèle sont conçus à cet effet.
Remarque : Les objets champ modèle s'appliquent uniquement à des champs de
résultat : champs de base de données, champs de paramètre, instructions SQL et
formules. Les champs spéciaux ne sont pas considérés comme des champs de résultat.
Pour ajouter un objet champ modèle à un modèle d'état
1 Dans le menu Insertion, cliquez sur Objet champ modèle.
Un cadre de placement s'affiche sur le curseur.
2 Placez le cadre de l'objet champ modèle sur le modèle d'état.
Un objet champ modèle peut être placé dans n'importe quelle section d'un état.
3 Cliquez avec le bouton droit de la souris sur l'objet et choisissez la commande
Mettre en forme le champ modèle du menu contextuel.
Une liste d'options de mise en forme s'affiche. Vous pouvez choisir n'importe
laquelle de ces options ; une fois l'option sélectionnée, l'onglet approprié de
l'Editeur de mise en forme s'affiche.
Astuce : Vous pouvez sélectionner plusieurs objets champ modèle et appliquer
des options de mise en forme à l'ensemble des objets.
4 Spécifiez la mise en forme de l'objet champ modèle comme requis.
Pour en savoir plus sur l'application de la mise en forme, voir "Utilisation de la
mise en forme absolue" , page 227.
202 Guide de l'utilisateur de Crystal Reports
13 Mise en forme
Un champ de formule spécial est créé pour chaque objet champ modèle que vous
créez. Vous pouvez vérifier ce champ de formule dans l'Atelier de formules. Si
vous voulez utiliser des exemples de données dans l'état pour vérifier la mise en
forme, vous pouvez référencer des champs de base de données dans ces formules.
Pour ajouter des exemples de données à la formule d'un objet champ modèle
1 Dans l'Explorateur de champs, développez le nœud Champs de formule,
sélectionnez un objet champ modèle et cliquez sur Modifier.
Astuce : Les objets champ modèle s'affichent sous la forme <ChampModèlen> dans
le nœud Champs de formule de l'Explorateur de champs et dans l'Atelier de
formules.
2 Dans l'Editeur de formule, remplacez la section Space(10) de l'argument par
un champ de base de données du type que vous voulez utiliser dans votre
exemple ; enregistrez votre modification, puis fermez l'Atelier de formules.
3 Actualisez les données de votre état.
Utilisation de l'environnement de conception d'états
Solutions de conception
Il existe plusieurs facteurs importants à considérer lors de la conception d'états à
distribuer dans des environnements différents. Pour obtenir de meilleurs résultats,
prenez en compte les conditions suivantes :
• Caractéristiques des sections
• Placement d'un objet en arrière-plan d'une section suivante
• Formulaires pré-imprimés
• Colonnes multiples
• Masquage des sections d'état
• Masquage des objets d'état
• Placement des objets texte
• Placement des objets texte à plusieurs lignes
• Importation des objets texte depuis un fichier
• Espacement entre les objets texte
• Représentation du dépassement de champ
• Sélection de plusieurs objets
• Placement libre
• Placement vertical
• Polices TrueType
• Marges de page
• Imprimante par défaut
• Pilotes d'imprimante
Guide de l'utilisateur de Crystal Reports 203
Utilisation de l'environnement de conception d'états
Caractéristiques des sections
Un état comporte plusieurs sections : l'En-tête de l'état, l'En-tête de page et l'En-tête
de groupe, les Détails, le Pied de page de groupe, le Pied de page et le Pied de page
de l'état.
Chaque section d'un état comporte une série de lignes. Lorsqu'un objet texte est
inséré dans une section, il est placé sur une ligne pour que le texte s'aligne sur la
ligne de base. La hauteur de la ligne est donc ajustée par le pilote d'imprimante
pour que la ligne d'impression s'adapte à l'objet.
• Si un autre objet texte est placé sur la même ligne et que sa taille de police est
plus grande que le premier objet, la hauteur de la ligne est modifiée pour
s'adapter au deuxième objet.
• Si un autre objet texte est placé sur la même ligne et sa taille de police est
encore plus grande que les deux premières, la hauteur de la ligne est modifiée
pour s'adapter au troisième objet.
Donc, la hauteur d'une ligne sera déterminée par l'objet texte dont la police est la
plus grande.
En insérant des objets texte dans un état, soit dans la même section, soit dans
d'autres sections, la hauteur de la ligne est ajustée pour s'adapter aux polices
différentes. Puisque l'espacement vertical (interligne) est déterminé par le pilote
d'imprimante, la création d'états conçus pour les formulaires pré-imprimés est
difficile s'ils sont imprimés dans des environnements variés.
Lors de la conception des états, procédez comme suit :
• Imprimez toujours une page de test.
• Gardez la même taille pour toutes les polices.
• Imprimez tous les formulaires pré-imprimés sur le même ordinateur.
Placement d'un objet en arrière-plan d'une section suivante
Dans l'exemple suivant, vous allez faire en sorte que le logo Xtreme.bmp
apparaisse en arrière-plan de plusieurs sections. C'est une procédure similaire à
celle que vous suivez si vous voulez insérer en arrière-plan le logo de la société sur
les pages de votre état.
Pour qu'un objet apparaisse en arrière-plan d'une section suivante, placez-le d'abord
dans la section qui précède. Cochez ensuite la case Arrière-plan dans sections
suivantes dans l'Expert Section pour la section dans laquelle se trouve l'objet.
Création d'un état simple
1 Création d'un état à l'aide de la table Clients de Xtreme.mdb.
Le fichier Xtreme.mdb se trouve dans le répertoire \Program Files\Crystal
Decisions\Crystal Reports 10\Samples\fr\Databases ou dans le répertoire où se
situe le programme.
204 Guide de l'utilisateur de Crystal Reports
13 Mise en forme
2 Juxtaposez les champs {clients.NOM DU CLIENT} et {clients.VENTES DE
L'ANNEE DERNIERE} dans la section Détails de votre état.
3 Les titres dans l'en-tête de page ne nous sont d'aucune utilité, vous pouvez les
supprimer.
4 Pour organiser vos données par régions, sélectionnez la commande Groupe
du menu Insertion.
5 Dans l'onglet Commun de la boîte de dialogue Insérer un groupe, sélectionnez
{clients.REGION}.
6 Cliquez sur OK.
Pour insérer une image dans l'état
1 Dans le menu Insertion, choisissez la commande Image.
Astuce : Vous pouvez également cliquer sur le bouton Insérer une image de la
barre d'outils Outils d'insertion.
2 Sélectionnez le fichier Xtreme.bmp et insérez-le dans la section d'en-tête de
page, à droite des champs du corps de l'état.
Le fichier Xtreme.bmp se trouve dans le répertoire \Program Files\Crystal
Decisions\Crystal Reports 10\Samples\fr\Databases ou dans le répertoire où se
situe le programme.
Remarque : Dans cet exemple, l'image est placée à droite des champs pour ne pas
la superposer au texte. Lorsque vous travaillez en filigrane, une image atténuée
conçue pour être presque invisible est placée directement au-dessus du texte.
3 Cliquez sur le bouton Aperçu de la barre d'outils Standard.
L'image est imprimée dans la section d'en-tête de page de chaque page de l'état.
Placement en arrière-plan des sections suivantes
1 Dans le menu Etat, cliquez sur Expert Section.
La boîte de dialogue Expert Section apparaît.
Astuce : Vous pouvez également cliquer sur le bouton Expert Section de la
barre d'outils Experts.
2 Dans la liste Sections, cliquez sur l'option En-tête de page, puis cochez la case
Arrière-plan dans sections suivantes.
3 Cliquez sur OK et affichez à nouveau un aperçu de l'état.
Vous constaterez que l'image s'affiche dans le premier en-tête de groupe et dans
les quelques sections Détails suivantes, à côté (et non au-dessus) du corps de l'état.
Remarque : En utilisant la même technique de placement d'image à droite du
corps de l'état, vous pouvez placer un graphique ou la photo d'un employé
pour illustrer les détails correspondant à ce graphique ou à cet employé.
4 Lorsque vous avez fini, retournez dans l'onglet Conception.
Guide de l'utilisateur de Crystal Reports 205
Utilisation de l'environnement de conception d'états
5 Agrandissez verticalement l'image (jusqu'à deux ou trois fois sa taille initiale)
et affichez un aperçu de l'état à nouveau.
Le fichier bitmap est mis maintenant en arrière-plan de plusieurs sections.
La zone à l'arrière-plan de la figure est déterminée par :
• la taille de l'image ;
• la section dans laquelle l'image a été insérée initialement ;
• la position de l'image dans la section où vous l'avez placée.
En modifiant la taille et la position d'un objet, vous pouvez créer une grande
variété d'effets visuels, grâce à la fonction de mise en arrière-plan.
Formulaires pré-imprimés
Si vous utilisez des formulaires pré-imprimés, vous pouvez :
• scanner un formulaire ;
• l'insérer dans l'état en tant que bitmap ;
• aligner correctement la bitmap avec l'état en utilisant la fonction de mise en
arrière-plan et la possibilité de déplacer les objets n'importe où ;
• éviter d'avoir à imprimer les formulaires séparément en imprimant votre état
et le formulaire en tant qu'une seule unité.
Colonnes multiples
Plutôt que d'imprimer les données de haut en bas sur la page, vous pouvez définir
plusieurs colonnes dans lesquelles les données seront ensuite placées.
Pour créer un état à plusieurs colonnes
1 Ouvrez l'état devant comporter plusieurs colonnes.
2 Dans le menu Etat, cliquez sur Expert Section.
Astuce : Vous pouvez également cliquer sur le bouton Expert Section de la
barre d'outils Experts.
3 Dans l'Expert Section, sélectionnez Détails, puis sélectionnez Mettre en forme
avec plusieurs colonnes.
L'Expert Section affiche désormais un onglet Disposition.
4 Cliquez sur l'onglet Disposition et sélectionnez la Largeur requise pour les
colonnes.
Tenez compte de la largeur du papier lors de la sélection de la largeur des
colonnes. Par exemple, si votre section Détails compte trois champs de 10 cm,
sélectionnez une largeur de colonne d'environ 10,5 cm afin que toutes les
informations soient visibles.
206 Guide de l'utilisateur de Crystal Reports
13 Mise en forme
5 Définissez l'espace horizontal et/ou vertical figurant entre chaque
enregistrement dans la colonne.
6 Dans la zone Direction d'impression, sélectionnez l'option requise.
7 Si l'état que vous mettez en forme comporte un regroupement, sélectionnez
Mettre en forme les groupes à plusieurs colonnes.
8 Cliquez sur OK.
Lors de l'affichage d'un aperçu de l'état, vous constaterez que les en-têtes de
champs s'affichent uniquement dans la première colonne. Insérez un objet texte
pour afficher des en-têtes de champs dans la seconde colonne.
Masquage des sections d'état
Dans Crystal Reports, vous pouvez définir trois propriétés de l'Expert Section pour
masquer certaines sections d'un état.
Masquer (avec exploration)
La propriété Masquer cache la section chaque fois que vous exécutez l'état. Par
exemple, vous pouvez utiliser la propriété Masquer dans un état de résumé où
vous voulez montrer seulement les résumés mais pas les détails des résumés.
Lorsque vous appliquez la propriété Masquer à une section, la section peut devenir
visible si vous explorez pour voir ce qu'elle contient. Vous pouvez appliquer cette
propriété seulement d'une manière absolue ; vous ne pouvez pas l'appliquer
conditionnellement à l'aide d'une formule.
Supprimer (sans exploration)
La propriété Supprimer masque également une section lorsque vous exécutez
l'état. En revanche, contrairement à la propriété Masquer, il n'est pas possible
d'activer la propriété Supprimer, puis d'effectuer une exploration pour découvrir
le contenu de la section. Cette propriété peut être appliquée d'une manière
absolue, ou d'une manière conditionnelle à l'aide d'une formule. Cette propriété
est très pratique pour créer des lettres types. Par exemple, dans une lettre type,
vous pouvez créer deux sections Détails : une section à supprimer lorsque les
ventes sont supérieures ou égales à X € et une seconde section à supprimer lorsque
les ventes sont inférieures à X €.
Supprimer la section vide
La propriété Supprimer la section vide masque une section qui ne contient aucune
donnée. Si des données sont placées dans une section et qu'elles produisent des
valeurs dans l'état, la section devient visible.
Guide de l'utilisateur de Crystal Reports 207
Utilisation de l'environnement de conception d'états
Masquage des objets d'état
L'Editeur de mise en forme de Crystal Reports dispose des trois options suivantes
pour masquer des objets.
Supprimer si en double (onglet Commun)
L'option Supprimer si en double empêche l'impression des valeurs en double,
c'est-à-dire des valeurs identiques à celles qui les précèdent dans une itération de
la même section.
La valeur n'est pas imprimée mais l'espace dans lequel elle aurait été imprimée est
toujours là.
Remarque : Cette option ne s'applique pas aux champs de texte contenant des
champs incorporés.
Les valeurs en
double sont
supprimées et ne
seront donc pas
imprimées.
Supprimer si zéro (onglet Nombre)
Astuce : Pour trouver cette option, cliquez sur l'onglet Nombre de l'Editeur de
mise en forme, puis sur le bouton Personnaliser.
La propriété Supprimer si zéro empêche l'impression des valeurs zéro. La valeur n'est
pas imprimée mais l'espace dans lequel elle aurait été imprimée est toujours là. Pour
supprimer cet espace, cochez la case Supprimer la section vide de l'Expert Section.
Remarque : Ceci fonctionne uniquement si la section ne contient aucun autre
objet.
Les valeurs zéro
sont supprimées
et ne seront donc
pas imprimées.
208 Guide de l'utilisateur de Crystal Reports
13 Mise en forme
Supprimer (onglet Commun)
La propriété Supprimer masque un objet lorsque vous exécutez l'état. Il est
commun, par exemple, d'appliquer cette propriété à des formules qui sont
nécessaires pour certains calculs dans l'état mais que vous ne voulez pas imprimer
lorsque vous exécutez l'état. Si cette propriété est activée, l'objet ne sera pas imprimé.
L'objet est rendu invisible et ne sera donc pas imprimé.
Remarque : Pour une activation/désactivation conditionnelle de ces options,
cliquez sur le bouton Formule conditionnelle et saisissez la formule appropriée.
Voir "Mise en forme conditionnelle" , page 237.
Pour définir ces propriétés, sélectionnez l'objet, puis cliquez sur Mettre en forme
dans la barre d'outils Experts pour ouvrir l'Editeur de mise en forme. Lorsque la
boîte de dialogue apparaît, définissez les propriétés.
Placement des objets texte
Lors du placement d'un objet texte dans un état, l'objet est représenté par un cadre
d'objet. La hauteur du cadre est basée sur la hauteur de la police. Cependant, la largeur
est déterminée de façon différente selon l'objet texte avec lequel vous travaillez.
• Pour les champs de base de données qui ne sont pas des champs mémo, la
largeur est déterminée initialement par la largeur du champ comme définie
par la base de données ainsi que par la largeur moyenne des caractères selon la
police et la taille de police sélectionnée.
Par exemple, vous avez un champ de base de données appelé {clients. NOM} et
votre base de données affecte une longueur de 35 caractères à ce champ de
texte. Lorsque vous insérez ce champ dans votre état, la largeur du champ sera
35 fois celle de la largeur moyenne de la police et de la taille de police avec
lesquelles le texte est mis en forme. Ceci constitue la largeur initiale par défaut.
La largeur peut toutefois être étendue ou diminuée selon vos besoins.
• Pour les objets texte, la largeur par défaut est approximativement 19 largeurs
de caractères. Les objets texte sont différents des champs de base de données
du fait que leur largeur s'étend automatiquement lorsque vous y insérez un
texte et/ou un champ de base de données. Comme avec tout autre objet texte,
la largeur peut être modifiée par l'utilisateur.
Guide de l'utilisateur de Crystal Reports 209
Utilisation de l'environnement de conception d'états
• Pour les différents champs numériques, tels que double, simple, entier, entier
long et octet, les largeurs par défaut sont toutes différentes. Comme avec les
objets, la largeur peut être modifiée par l'utilisateur.
Eviter la troncature du texte à l'intérieur d'un objet
Même si les largeurs par défaut sont acceptées ou si la taille des objets texte est
modifiée, une difficulté peut se présenter si le texte à l'intérieur d'un objet
s'imprime jusqu'au bord du cadre de champ. Alors que l'état apparaît bien placé
sur l'ordinateur où il a été conçu, le texte peut être coupé ou tronqué lors de
l'impression si on utilise un autre pilote d'imprimante qui mesure plus largement
la police employée, la longueur du texte s'étant agrandie alors que le cadre est resté
fixe. Le texte obtenu est coupé ou tronqué.
Pour éviter que le texte ne soit tronqué à l'intérieur d'un objet
1 Cliquez avec le bouton droit de la souris sur l'objet texte à mettre en forme
pour afficher le menu contextuel.
Astuce : Vous pouvez également cliquer sur le bouton Mettre en forme de la
barre d'outils Experts.
2 Dans le menu contextuel, cliquez sur la commande Mettre en forme le texte.
L'Editeur de mise en forme apparaît.
3 Dans l'onglet Commun, cochez la case Taille modulable.
4 Cliquez sur OK pour enregistrer vos modifications.
L'objet est ainsi mis en forme pour s'imprimer sur plusieurs lignes. Si le texte
s'imprime à l'extérieur de l'objet, il passera automatiquement aux lignes
suivantes.
Eviter les ruptures dans un texte sans espacement à
l'intérieur d'un objet
Cette fonction existe pour des chaînes de caractères ne contenant pas
d'espacements (par exemple, un seul mot).
210 Guide de l'utilisateur de Crystal Reports
13 Mise en forme
Pour éviter les ruptures dans un texte sans espacement à l'intérieur d'un objet
1 Sélectionnez l'objet à mettre en forme.
2 Agrandissez le cadre de l'objet pour qu'il soit un peu plus grand que le plus
grand bloc de texte qui puisse être placé dans ce cadre.
Le texte traité dans un champ de base de données est souvent beaucoup plus petit
que le montant maximal que le champ peut contenir. Par exemple, un champ
{table.NOM} est conçu avec une taille de champ de 80 caractères ; le nom le plus
long dans la base de données comporte juste 28 caractères. Dans ce cas, lorsque
vous insérez le champ dans votre état, le champ sera 80 fois la largeur de caractère
moyenne. Diminuez la largeur du champ, mais légèrement plus grand que les 28
caractères pour laisser un peu de place à une extension.
Alors que ces options offrent des solutions efficaces lorsque vous travaillez dans
une section avec un seul objet texte, il existe encore des facteurs de conception à
prendre en compte lorsque vous placez plusieurs objets texte dans une section.
Lorsque vous sélectionnez la taille d'un objet, vous devez prendre en compte son
emplacement par rapport aux autres objets de la section.
Evitez la conception d'états où l'espacement entre les objets est très étroit. Prévoyez
de l'espace en étendant la largeur de l'objet d'approximativement 5 pour cent. Si
cela n'est pas possible, envisagez de réduire la taille de la police ou de placer
chaque objet dans sa propre sous-section.
Suppression des lignes vides dans les champs incorporés
Il est possible d'incorporer des champs dans des objets texte et, dans certains cas,
un champ vide peut générer une ligne vide dans un objet texte. Vous pouvez
supprimer les lignes vides correspondant à ces champs incorporés.
Remarque : La suppression des lignes vides de champs incorporés permet de
supprimer les lignes vides figurant dans un objet texte lorsque cet objet contient
un champ entièrement vide, placé sur une ligne suivie d'un retour chariot.
Pour supprimer les lignes vides dans les champs incorporés
1 Ouvrez l'état dans l'onglet Conception et cliquez sur l'objet approprié (c'est-à-
dire l'objet texte qui entraîne l'affichage de lignes vides dans certains états).
Astuce : Pour vous assurer que vous avez sélectionné un objet texte, vérifiez que
le mot Texte apparaît dans la barre d'état dans l'angle inférieur gauche de l'écran.
2 Cliquez sur l'objet texte avec le bouton droit de la souris, puis sélectionnez
Mettre en forme le texte dans le menu contextuel.
3 Sélectionnez l'option Supprimer les lignes vides dans les champs incorporés
de l'Editeur de mise en forme, puis cliquez sur OK.
Guide de l'utilisateur de Crystal Reports 211
Utilisation de l'environnement de conception d'états
Désormais, les champs incorporés non renseignés ne donneront plus lieu à
l'affichage d'une ligne vide dans l'état imprimé. Utilisez l'onglet Aperçu pour
confirmer vos modifications.
Avec une seule section Détails, la Avec plusieurs sections Détails, la
seconde ligne est imprimée comme seconde ligne d'adresse n'est pas
une ligne vide si elle est vide. imprimée si elle est vide.
Placement des objets texte à plusieurs lignes
Les objets texte mis en forme pour être imprimés sur plusieurs lignes suivent les
mêmes règles de conception que les autres objets, mais ils ont également d'autres
caractéristiques qu'il faut considérer. Si le pilote d'imprimante élargit ou rétrécit
l'espacement du texte, le passage à la ligne s'effectuera différemment et le nombre
de lignes nécessaires pour imprimer l'objet s'adaptera à l'augmentation ou au
rétrécissement résultant.
Vous pouvez rencontrer des difficultés lors du placement d'objets texte à plusieurs
lignes si d'autres objets se trouvent directement en-dessous.
Contrairement aux objets texte à ligne unique, il n'est pas recommandé d'élargir le
cadre de champ d'un objet texte à plusieurs lignes. La largeur de la ligne s'étendrait
uniquement selon l'agrandissement du champ.
Donc, si possible, insérez des objets texte à plusieurs lignes en bas d'une section.
S'ils ont besoin de plus de lignes lors de leur impression, la section s'élargira vers le
bas pour s'adapter à l'agrandissement et ne gênera pas l'impression d'autres objets.
212 Guide de l'utilisateur de Crystal Reports
13 Mise en forme
Importation des objets texte depuis un fichier
Crystal Reports permet l'importation d'un objet texte mis en forme depuis un
fichier existant vers votre état.
Pour importer des objets texte depuis un fichier
1 Cliquez deux fois sur l'objet texte à mettre en forme pour le mettre en mode
édition, puis cliquez avec le bouton droit de la souris pour afficher le menu
contextuel.
2 Dans le menu contextuel, cliquez sur la commande Insérer le contenu du
fichier.
3 Dans la boîte de dialogue Ouvrir qui apparaît, sélectionnez le fichier où l'objet
texte est stocké, puis cliquez sur l'option Ouvrir.
L'objet est importé dans l'objet texte de votre état à partir du fichier.
Espacement entre les objets texte
Utilisez les options Grille et Repères pour vous aider à aligner des objets texte.
Vous pouvez sélectionner l'option Aligner sur la grille, définir la grille sur un
pouce maximum et rendre la grille visible ou invisible dans l'onglet Conception,
l'onglet Aperçu, ou les deux. Pour en savoir plus sur l'utilisation des grilles, voir
"Utilisation de la grille" , page 213.
Vous pouvez également travailler sans l'aide d'une grille, en plaçant les objets où
vous voulez dans un état. Il peut être souhaitable de travailler sans les contraintes
des grilles tout en bénéficiant de facilités d'alignement, de déplacement et de
redimensionnement regroupées. C'est ce que permettent de faire les repères. Voir
"Utilisation des repères" , page 214.
Utilisation de la grille
La grille est constituée d'une série de coordonnées de lignes et de colonnes.
Lorsque la grille est sélectionnée, de même que l'option Aligner sur la grille dans
l'onglet Présentation de la boîte de dialogue Options, Crystal Reports vous permet
de placer des objets texte à ces coordonnées uniquement, et non entre celles-ci.
Vous pouvez ensuite espacer les données dans l'état et aligner les objets comme
vous le souhaitez. Si vous essayez de placer un objet entre les coordonnées de la
grille, l'objet se "colle" à la grille ; c'est-à-dire qu'il se place automatiquement sur les
coordonnées de lignes et de colonnes les plus proches.
Chaque état contient une grille de conception. Elle peut être activée ou désactivée
et sa taille peut être ajustée selon vos besoins. La grille est inactive par défaut. Voir
"Sélection de la grille" , page 214.
Une fois déterminée, la grille garde la même taille pour toutes les sections. La grille
commence sur le coin supérieur gauche de chaque section et continue vers le bas à
Guide de l'utilisateur de Crystal Reports 213
Utilisation de l'environnement de conception d'états
droite jusqu'à la fin de la section. Une nouvelle grille de même taille commence
alors en haut à gauche de la section suivante, et ainsi de suite, jusqu'à la fin de l'état.
Si vous activez l'option Aligner sur la grille, les conditions suivantes se présentent :
• Le coin supérieur gauche de tous les objets texte et OLE s'alignera sur la grille.
• Les objets positionnés avant l'activation de l'option Aligner sur la grille ne
s'aligneront pas ; ils ne changeront pas de position. Ils restent où ils sont.
• Lors de l'ajustement de taille d'un objet, les côtés que vous ajustez s'aligneront
sur l'intersection la plus proche.
Sélection de la grille
Les onglets Conception et Aperçu disposent d'une structure de grille sous-jacente
qu'il est possible d'activer à partir de l'onglet Disposition dans la boîte de dialogue
Options.
Pour sélectionner la grille
1 Choisissez Options dans le menu Fichier.
La boîte de dialogue Options apparaît.
2 Dans la zone Options de grille de l'onglet Disposition, vous pouvez choisir
d'activer l'alignement sur la grille, d'afficher la structure de grille sous-jacente
dans les onglets Conception ou Aperçu, ou les deux, sélectionner un
placement libre et spécifier la taille de la grille.
3 Cliquez sur OK pour enregistrer vos modifications.
Astuce : Vous pouvez également sélectionner les commandes associées à la Grille
à partir du menu Affichage. En outre, vous pouvez cliquer avec le bouton droit sur
un espace vide dans l'onglet Conception ou Aperçu et sélectionner la commande
dans le menu contextuel.
Utilisation des repères
Crystal Reports facilite l'alignement et le redimensionnement précis des objets
dans un état. Les repères sont des lignes non-imprimées que vous pouvez placer
où vous voulez dans les onglets Conception et Aperçu. Ils se servent également
d'une attraction "magnétique" qui aligne des objets automatiquement.
Affichage des repères
Vous pouvez choisir d'afficher les repères dans les onglets Conception et Aperçu en
sélectionnant les options d'affichage appropriées dans la boîte de dialogue Options.
Pour afficher les repères
1 Choisissez Options dans le menu Fichier.
La boîte de dialogue Options apparaît.
214 Guide de l'utilisateur de Crystal Reports
13 Mise en forme
2 Dans la zone Onglet Conception de l'onglet Disposition, cochez la case
Repères et/ou Repères dans la zone Aperçu.
3 Cliquez sur OK pour enregistrer vos modifications.
Astuce : Vous pouvez également sélectionner une commande Repères dans le
menu Affichage.
Insertion des repères
Bien que vous puissiez insérer des repères manuellement si nécessaire, Crystal
Reports effectue automatiquement cette opération dans les cas suivants :
• Lorsque vous placez un champ ou une formule dans votre état, le programme
crée un repère qui apparaît à gauche du cadre du champ et "attire" le champ et
son titre.
• Lorsque vous résumez un champ, le programme associe ce résumé au même
repère pour obtenir un alignement correct.
• Lorsque vous cliquez avec le bouton droit de la souris sur les zones grises à
gauche d'une section et que vous sélectionnez la commande Réorganiser les
lignes dans le menu contextuel, le programme crée un ou plusieurs repères
horizontaux qui apparaissent dans la section et "attirent" les champs.
Pour insérer, déplacer et supprimer manuellement des repères
1 Dans l'onglet Conception ou Aperçu, cliquez sur la règle en haut de la fenêtre
afin d'activer un repère vertical, ou bien cliquez sur la règle à gauche afin
d'activer un repère horizontal.
Chaque repère est rattaché à une flèche sur sa règle d'origine.
Remarque : Si les repères ne s'affichent pas, vérifiez que vous avez sélectionné
l'option Repères appropriée dans le menu Affichage. Dans l'onglet Aperçu,
vous devez sélectionner un objet pour afficher un repère.
2 Pour positionner un repère, faites glisser la flèche le long de la règle vers la
position de votre choix.
3 Pour supprimer un repère, faites glisser la flèche en dehors de la règle.
Remarque : Si vous sélectionnez l'option Aligner sur la grille, vous pouvez insérer
ou déplacer les repères selon des valeurs incrémentielles définies par la grille
uniquement.
Guide de l'utilisateur de Crystal Reports 215
Utilisation de l'environnement de conception d'états
Rattachement des objets aux repères
Pour rattacher un objet à un repère, faites glisser l'objet sur le repère jusqu'à ce que
le bord de l'objet soit aligné sur le haut du repère. Le rattachement vous permet non
seulement d'aligner précisément les objets, mais également de repositionner et de
redimensionner plusieurs objets ensemble. Lorsque plusieurs objets sont rattachés
à un guide, il vous suffit de déplacer le guide afin de déplacer tous les objets.
Vous pouvez rattacher la partie supérieure ou la partie inférieure d'un objet à un
repère horizontal.
Vous pouvez rattacher le côté gauche, le côté droit ou la ligne centrale verticale (la
ligne invisible qui partage l'objet en deux verticalement) à un repère vertical.
Pour rattacher des objets à un repère
1 Cliquez sur l'une des règles pour insérer un repère.
2 Faites glisser l'objet sur le repère, afin que l'un de ses bords soit sur le repère.
L'attraction des repères fonctionne différemment pour les objets texte et pour les
autres objets (par exemple, les objets OLE). Lorsqu'un objet texte à ligne unique
s'aligne à un repère, c'est la ligne de base du texte qui s'aligne, et non le cadre de
l'objet. Lorsqu'un objet texte à plusieurs lignes s'aligne à un guide, soit la ligne de
base du texte soit le cadre de l'objet s'aligne.
Pour savoir si un objet texte est rattaché à un repère horizontal, il suffit de
rechercher les indicateurs situés de chaque côté de l'objet sur la ligne de base dans
l'onglet Conception (entourés dans l'illustration ci-dessous). Si l'objet est rattaché
à un repère vertical, les indicateurs apparaissent sur le côté de l'objet.
Si vous voulez placer plusieurs objets texte de différentes tailles de police sur une
ligne et aligner leurs lignes de base, alignez la ligne de base de chacun des objets
sur le même repère horizontal.
216 Guide de l'utilisateur de Crystal Reports
13 Mise en forme
Placement des objets à l'aide des repères
Une fois que vous avez aligné un ou plusieurs objets sur un repère, il vous suffit
de déplacer ce dernier pour déplacer tous les objets simultanément. Pour déplacer
le repère, faites glisser la flèche le long de la règle.
Faites glisser le repère vers la
position de votre choix.
L'objet se déplace
avec le repère.
Remarque : Lorsque vous déplacez un repère, vous déplacez l'objet rattaché à
celui-ci. Mais, si vous déplacez un objet qui est rattaché à un repère, ce dernier ne
se déplace pas.
Redimensionnement des objets à l'aide des repères
Utilisez deux repères pour redimensionner au moins deux objets qui ont la même
taille (hauteur ou largeur) ou des tailles différentes. Ce processus est le même dans
les deux cas.
Pour redimensionner des objets à l'aide des repères
1 Créez un premier repère.
2 Attachez-lui un objet par l'un de ses côtés.
3 Créez un deuxième repère à droite de l'objet.
Remarque : Le repère ne doit pas toucher l'objet.
4 Cliquez à présent sur l'objet pour activer ses poignées de redimensionnement.
5 Faites glisser la poignée de redimensionnement sur le deuxième repère afin
que l'objet s'aligne sur le repère.
Guide de l'utilisateur de Crystal Reports 217
Utilisation de l'environnement de conception d'états
6 Répétez les étapes 2 à 5 pour chaque objet que vous souhaitez rattacher aux
deux repères.
7 Si les objets n'ont pas la taille souhaitée, faites glisser l'un des deux repères (ou
les deux) dans la direction appropriée.
Mise en retrait des lignes
Crystal Reports permet de contrôler le retrait des lignes dans les champs mémo, les
champs de type chaîne et les objets texte. En ce qui concerne les objets, vous avez la
possibilité de mettre en retrait les lignes en positionnant le curseur au début du
paragraphe qu'elles composent. Ou, si vous sélectionnez un objet dans son
intégralité, vous pouvez appliquer les mêmes spécifications de mise en retrait à
l'ensemble des paragraphes à l'intérieur de l'objet.
N'oubliez pas que toute ligne précédée d'un retour chariot sera considérée comme
étant la première ligne d'un nouveau paragraphe.
Pour mettre en retrait des lignes
1 Cliquez avec le bouton droit de la souris sur le champ ou l'objet à mettre en forme
pour afficher le menu contextuel.
2 Dans le menu contextuel, cliquez sur la commande Mettre en forme le texte.
L'Editeur de mise en forme apparaît.
3 Cliquez sur l'onglet Paragraphe.
4 Dans la zone Retraits, vous pouvez mettre en retrait la première ligne du
paragraphe, l'ensemble des lignes d'un paragraphe par rapport à la marge
gauche, et l'ensemble des lignes d'un paragraphe par rapport à la marge droite.
Remarque : Seules les valeurs de mise en retrait dans la largeur du champ ou
de l'objet sont acceptées.
5 Cliquez sur OK pour enregistrer vos modifications.
Représentation du dépassement de champ
Crystal Reports se sert de la représentation du dépassement de champ pour aider
les utilisateurs lorsqu'ils travaillent avec des valeurs numériques ou monétaires
dans les cellules d'état. Normalement, si une valeur numérique ou monétaire est
plus grande que le champ la contenant, cette valeur sera tronquée ou "découpée".
Par exemple, les valeurs telles que 100 000 000 pourraient apparaître dans l'état en
tant que 1 000 ou bien 000 (suivant les propriétés que vous avez définies). Ceci
pourrait provoquer une confusion lorsque vous lisez l'état.
Chaque fois que vous désactivez l'option de mise en forme Permettre le découpage
des champs, les valeurs de champs numériques/monétaires qui dépassent la taille
du champ seront représentées par les signes numériques ###### dans l'onglet
Aperçu, vous faisant ainsi savoir immédiatement si le champ est trop petit.
218 Guide de l'utilisateur de Crystal Reports
13 Mise en forme
Pour permettre la représentation du dépassement de champ
1 Cliquez avec le bouton droit de la souris sur le champ monétaire ou
numérique à mettre en forme pour afficher le menu contextuel.
2 Dans le menu contextuel, cliquez sur la commande Mettre en forme le champ.
La boîte de dialogue Editeur de mise en forme s'ouvre sur l'onglet Nombre.
3 Cliquez sur le bouton Personnaliser.
La boîte de dialogue Style personnalisé s'ouvre sur l'onglet Nombre.
4 Pour permettre la représentation du dépassement de champ, décochez la case
Permettre le découpage des champs.
Remarque : Vous pouvez également cliquer sur le bouton Mise en forme
conditionnelle, puis saisir la formule dans l'Editeur de mise en forme. Dans
l'Atelier de formules de mise en forme, vous pouvez spécifier la désactivation
du découpage de champs seulement quand certaines conditions sont remplies.
5 Cliquez sur OK pour enregistrer vos modifications.
Pour afficher les résultats, actualisez l'état. Si vous avez désactivé le découpage de
champs, toutes les valeurs de champs numériques/monétaires plus grandes que
les objets champ qui les contiennent seront représentées par les signes numériques
######.
Sélection de plusieurs objets
Vous pouvez sélectionner plusieurs objets, y compris du texte, des champs, des
diagrammes, des bitmaps, des grilles OLAP, des tables croisées et des objets OLE,
afin de les mettre en forme tous ensemble.
Une fois la sélection terminée, vous pouvez déplacer, aligner, modifier la taille,
couper, copier et coller les objets de façon regroupée. Vous pouvez également
modifier leur police, leur couleur et le style des paragraphes.
Les objets sont déplacés, alignés et redimensionnés sur la base d'un objet
"principal" qui est habituellement le dernier objet de votre sélection. Vous changez
d'objet principal en cliquant avec le bouton droit de la souris sur l'objet souhaité.
Pour sélectionner plusieurs objets
1 Cliquez sur un objet, puis cliquez sur les autres objets que vous voulez
sélectionner en maintenant la touche Ctrl enfoncée.
Remarque : Vous pouvez également sélectionner plusieurs objets
simultanément en cliquant le bouton gauche et en faisant glisser le curseur sur
la zone contenant les objets.
2 Cliquez avec le bouton droit de la souris sur l'objet principal.
3 Dans le menu contextuel, sélectionnez l'option de mise en forme appropriée.
Guide de l'utilisateur de Crystal Reports 219
Utilisation de l'environnement de conception d'états
Pour sélectionner tous les objets d'une section
1 Sur l'onglet Conception ou Aperçu, cliquez avec le bouton droit de la souris
sur la zone grise à gauche de la section avec laquelle vous voulez travailler.
2 Dans le menu contextuel, sélectionnez l'option Sélectionner tous les objets de
la section.
Tous les objets d'état de cette section sont sélectionnés.
Placement libre
Vous préférez peut-être utiliser Crystal Reports sans grille, dans un environnement
à placement libre proche de celui d'un programme de dessin. Le placement libre
signifie que vous pouvez placer les objets où vous le souhaitez dans l'état. La seule
restriction est l'impossibilité d'insérer des diagrammes ou des tables croisées dans
les sections En-tête de page, Pied de page ou Détails.
Pour travailler dans cet environnement, sélectionnez l'option Placement libre dans
l'onglet Disposition de la boîte de dialogue Options.
Placement libre activé
Afin de créer des états dynamiques et de réduire la dépendance du pilote
d'imprimante, nous vous conseillons de mettre en forme toutes les sections de
l'état en activant l'option Placement libre. Cette option est particulièrement
importante si votre état contient des objets OLE tels que des diagrammes, des
zones, des lignes, des bitmaps (ex. des logos de sociétés, etc.).
La mise en forme d'une section à l'aide du placement libre permet le placement
libre de tous les objets n'importe où à l'intérieur de la section. Crystal Reports insère
des objets dans une section selon leurs coordonnées absolues. Ces coordonnées
déterminent le placement vertical des objets dans votre état. Vous pouvez donc
contrôler le placement vertical des objets à ligne unique indépendamment du
pilote d'imprimante. Ce faisant, vous pouvez mieux protéger votre état contre les
incohérences d'imprimante liées aux pilotes d'imprimante différents.
Cependant, même si le pilote d'imprimante ne contrôle plus l'espacement vertical
des objets texte à l'intérieur des sections, il détermine toujours l'espacement
horizontal du texte dans les objets texte, ainsi que l'interlignage des objets texte à
plusieurs lignes. Donc, bien que le placement libre vous permette de mieux contrôler
ces problèmes, vous ne devez pas oublier ces considérations lors de la conception de
votre état. Voir "Placement des objets texte à plusieurs lignes" , page 212.
Placement libre désactivé
Si l'option Placement libre d'une section est désactivée, le logiciel ne tiendra plus
compte des coordonnées absolues de l'objet pour déterminer où il imprimera sauf
dans les conditions suivantes.
220 Guide de l'utilisateur de Crystal Reports
13 Mise en forme
• La coordonnée absolue x indique uniquement l'endroit où chaque objet
commence son impression horizontale (placement gauche/droit).
• La coordonnée y indique le placement vertical de l'objet mais les coordonnées
peuvent être modifiées par le Crystal Reports Designer si le pilote
d'imprimante change.
Donc, si l'état est imprimé en utilisant un pilote d'imprimante mesurant
l'espacement interligne plus grand que le pilote d'imprimante d'origine, la
coordonnée y augmentera et l'objet texte sera imprimé plus bas sur la page. En
désactivant l'option Placement libre, le pilote d'imprimante et non pas l'utilisateur
contrôle le placement vertical des objets texte.
Cependant, le placement des objets OLE, tels que les graphiques, les cadres et les
lignes, n'est pas déterminé par le pilote d'imprimante. Le Crystal Reports Designer
se réfère toujours aux coordonnées absolues de ces objets lors de leur placement et
de leur impression. Une combinaison de ces deux méthodes de placement peut
entraîner des complications.
Par exemple, lorsqu'un cadre (objet OLE) est placé autour d'un champ de base de
données de type chaîne (objet texte), tout paraît en ordre et bien aligné. Cependant,
si l'état est imprimé à l'aide d'une imprimante utilisant un autre pilote
d'imprimante avec un interlignage très grand :
• le placement du cadre ne s'adaptera pas en fonction de la section dans laquelle
il se trouve (les coordonnées x et y ne changeront pas).
• le placement vertical de l'objet texte changera puisque la coordonnée y sera
modifiée vers le haut de la section selon le pilote d'imprimante utilisé.
Remarque : La valeur est une mesure qui commence au coin en haut à gauche
d'une section ; plus la valeur est grande, plus l'objet est imprimé vers le bas de la
page.
Si vous diffusez des états avec des sections mises en forme sans le Placement libre,
et que vous voulez ajouter des lignes ou entourer les objets avec une bordure, il vaut
mieux modifier les propriétés de bordures de l'objet plutôt que d'insérer des lignes
et des cadres. De cette façon, les bordures restent toujours attachées aux objets. Voir
"Ajout des couleurs, des ombrages et des bordures aux champs" , page 227.
Rappelez-vous que chaque section peut-être mise en forme avec ou sans le
Placement libre. Cependant, il est fortement souhaitable de mettre en forme
chaque section de votre état de la même façon.
Placement libre à l'aide des repères
Il peut être souhaitable de travailler sans les contraintes des grilles tout en
bénéficiant de facilités d'alignement, de déplacement et de redimensionnement
regroupées. C'est ce que permettent de faire les repères.
Les repères sont des lignes verticales et horizontales rattachées aux règles des
onglets Conception et Aperçu. Les repères agissent comme des aimants. Lorsque
Guide de l'utilisateur de Crystal Reports 221
Utilisation de l'environnement de conception d'états
vous placez un objet à portée de l'un deux, il est soumis à son attraction et s'y
accroche.
• Lorsqu'un objet est rattaché à un repère, il se déplace avec lui.
• Lorsque vous déplacez un repère, tous les objets qui y sont accrochés suivent.
• Lorsque des objets sont accrochés à des repères par deux côtés opposés
(gauche et droite ou haut et bas), tout déplacement de l'un de ces repères
modifie la taille des objets en question.
La conception libre avec repères constitue une solution intermédiaire très intéressante,
combinant souplesse et contrôle. Voir "Utilisation des repères" , page 214.
Placement vertical
Dans l'onglet Commun de l'Editeur de mise en forme, vous pouvez utiliser les
options de rotation de texte pour aligner les champs et les objets texte
verticalement dans votre document.
Lorsque vous sélectionnez une rotation du texte de 90 degrés, le texte pivote de
90 degrés dans le sens inverse des aiguilles d'une montre.
Lorsque vous sélectionnez une rotation de 270 degrés, le texte se décale de
270 degrés dans le sens inverse des aiguilles d'une montre.
Remarque :
• Si la rotation est définie sur 0 degré, votre état est mis en forme horizontalement,
de gauche à droite.
• En ce qui concerne la rotation des objets texte, l'option Taille modulable qui
évite la troncature du texte à l'intérieur d'un objet est automatiquement
désactivée. Pour en savoir plus sur l'option Taille modulable, voir "Eviter la
troncature du texte à l'intérieur d'un objet" , page 210.
• Un texte mis en forme verticalement qui déborde de la page ne peut pas être
affiché dans le cadre de votre état.
Insertion des espaces entre les caractères et les lignes
Crystal Reports permet de spécifier l'espacement entre les caractères ou les lignes
dans les champs mémo, les champs de type chaîne et les objets texte.
Pour insérer des espaces entre les caractères et les lignes
1 Cliquez avec le bouton droit de la souris sur le champ ou l'objet à mettre en
forme pour afficher le menu contextuel.
2 Dans le menu contextuel, cliquez sur la commande Mettre en forme le champ.
L'Editeur de mise en forme apparaît.
3 Cliquez sur l'onglet Police.
Cet onglet permet de définir les valeurs d'espacement entre les caractères.
222 Guide de l'utilisateur de Crystal Reports
13 Mise en forme
4 Dans le champ Pas horizontal exact des caractères de la zone Espacement,
spécifiez la valeur n occupée par chaque caractère.
La valeur n est définie comme étant la distance entre le début d'un caractère et
le début du caractère suivant, mesurée en nombre de points. Lorsque vous
modifiez l'espace entre les caractères, vous ne changez pas la taille de la police
des caractères, mais l'espacement entre les caractères adjacents.
Par exemple, si vous spécifiez une police de 14 points avec un espacement entre
les caractères de 14 points, chaque caractère aura une police dont la taille fait
14 points, occupant un espace d'une largeur de 14 points.
5 Cliquez sur l'onglet Paragraphe.
Cet onglet permet de définir les valeurs d'espacement entre les lignes.
6 Dans le champ Interlignage de la zone Espacement, spécifiez les espaces entre
les lignes sous la forme d'un multiple de la taille de police utilisée, ou d'un
nombre exact de points.
7 Cliquez sur OK pour enregistrer vos modifications.
Définition des tailles de police fractionnaires
Dans l'onglet Police de l'Editeur de mise en forme, vous pouvez sélectionner une
taille de police fractionnaire pour les champs de base de données et les objets texte
de votre état.
Pour définir des tailles de police fractionnaires
1 Cliquez avec le bouton droit de la souris sur le champ ou l'objet à mettre en
forme pour afficher le menu contextuel.
2 Dans le menu contextuel, cliquez sur la commande Mettre en forme le champ.
L'Editeur de mise en forme apparaît.
3 Cliquez sur l'onglet Police.
4 Dans la liste Taille, sélectionnez la taille de police fractionnaire souhaitée pour
le champ ou l'objet.
Remarque : Vous devez saisir un nombre entre 1 et 1 638. Crystal Reports
arrondit automatiquement toutes les fractions au 0,5 le plus proche. Vous
pouvez donc utiliser les tailles franctionnelles 1,5 ou 2,5 ou encore 3,5 et ainsi
de suite jusqu'à 1 637,5.
5 Cliquez sur OK pour enregistrer vos modifications.
Remarque : Lorsque vous souhaitez définir des tailles de police fractionnaires
pour des champs de base de données et des objets textes individuels déjà placés
dans l'état, vous devez procéder manuellement comme décrit ci-dessous. (Ceci car
les paramètres de police existants pour les objets de l'état remplacent les options
par défaut.) Cependant, l'onglet Polices de la boîte de dialogue Options permet de
modifier les paramètres par défaut : les nouvelles Options par défaut s'appliquent
aux nouveaux états créés, ainsi qu'aux objets que vous ajoutez aux états existants.
Guide de l'utilisateur de Crystal Reports 223
Utilisation de l'environnement de conception d'états
Polices TrueType
La conception de votre état utilisant des polices spécifiques d'impression peut
causer des problèmes lors de l'utilisation d'imprimantes différentes. Les polices
peuvent ne pas être prises en charge par les autres imprimantes, ou si elles le sont,
elles ne sont peut-être pas installées dans les imprimantes.
Lors du processus d'impression, si des polices spécifiques à une imprimante ne
sont pas reconnues par le pilote d'imprimante, Crystal Reports remplace les
polices, ce qui crée des résultats incohérents. Afin d'éviter cette situation, il est
souhaitable d'utiliser uniquement des polices TrueType lors de la création d'états.
Marges de page
Définition des marges spécifiques
Avec Crystal Reports, vous pouvez configurer des marges spécifiques à vos besoins.
Pour définir des marges spécifiques
1 Dans le menu Fichier, cliquez sur la commande Mise en page.
La boîte de dialogue Mise en page apparaît.
2 Modifiez les marges de page par défaut selon vos besoins.
3 Cliquez sur OK pour enregistrer vos modifications.
Remarque : Toutes les marges sont mesurées à partir du bord de la feuille. Ainsi, si la
marge gauche mesure 2 cm, l'impression commencera à exactement 2 cm du bord.
Utilisation des marges par défaut
Si vous décidez de créer votre état en utilisant les marges par défaut, vous pouvez
rencontrer les problèmes suivants :
• Si l'état est imprimé dans un autre environnement où les marges par défaut de
l'imprimante sont plus larges, les objets qui figurent sur le côté droit de l'état
dépasseront le bord de la page.
• Si l'état est imprimé dans un autre environnement où les marges par défaut de
l'imprimante sont plus étroites (ayant pour résultat un espace imprimable plus
large), l'état complet sera déplacé vers la gauche de la page.
Il vaut mieux mettre en place vos propres marges. Même si les marges que vous
souhaitez utiliser sont identiques aux marges par défaut, désactivez l'option
Utiliser les marges par défaut de la boîte de dialogue Mise en page et indiquez
manuellement les marges à l'aide de la commande Configuration de l'imprimante.
Remarque : Si vous préférez que Crystal Reports ajuste automatiquement les marges
de l'état lorsque le format du papier change, cochez la case Ajuster automatiquement.
Cette option protège la zone imprimable de l'état en agrandissant/réduisant au
même facteur les marges gauche/droite et supérieure/inférieure.
224 Guide de l'utilisateur de Crystal Reports
13 Mise en forme
Imprimante par défaut
En général, il est préférable de ne pas choisir d'imprimante spécifique. Même si les
imprimantes sont identiques, la façon dont l'imprimante est reconnue peut
changer selon le système d'exploitation installé.
Par exemple, une imprimante HP Laser III est installée dans deux systèmes
d'exploitation différents :
• Le système Microsoft Windows 98 permet de modifier le nom de l'imprimante.
Ainsi, l'imprimante HP Laser III peut être renommée Imprimante Réception ;
le pilote d'imprimante reste néanmoins HPPCL5MS.DRV.
• Le système Windows NT permet de changer le nom d'imprimante mais le
pilote d'imprimante reste WINSPOOL.
Si vous indiquez une imprimante spécifique, Crystal Reports cherchera le nom de
cette imprimante. Le logiciel choisira l'imprimante par défaut si l'imprimante que
vous avez spécifiée ne peut pas être trouvée, avec comme résultat des impressions
contradictoires.
Si vous souhaitez indiquer une imprimante spécifique, par exemple imprimer des
étiquettes ou des factures, le nom de l'imprimante doit être le même que le nom de
l'imprimante avec laquelle l'état a été conçu. Sachez que toute personne voulant
imprimer l'état doit utiliser la même imprimante ou des problèmes peuvent être
rencontrés.
Si votre état fait partie d'une application à diffuser, vous pouvez y inclure une boîte
de dialogue Sélectionner une imprimante. Cette boîte de dialogue permet aux
utilisateurs de choisir ou renommer une imprimante selon leurs besoins.
Définition de l'orientation et la taille du papier
Vous pouvez imprimer les états en orientation portrait ou paysage, sur du papier
de différentes tailles. Pour définir ces options, utilisez la commande Configuration
de l'imprimante du menu Fichier.
Pour définir l'orientation et la taille du papier
1 Dans le menu Fichier, cliquez sur Configuration de l'imprimante.
La boîte de dialogue Configuration de l'imprimante apparaît.
2 Dans la liste Nom de la zone Imprimante, activez l'imprimante à utiliser si
celle-ci n’est pas déjà sélectionnée par défaut.
3 Dans les listes Taille et Source de la zone Papier, sélectionnez le papier à utiliser.
Les options concernant la taille du papier sont directement liées à l'imprimante
sélectionnée. Par exemple, le pilote (PCL) de l'imprimante HP LaserJet offre un
choix de taille papier Lettre US, Légal US, Exécutive ou A4, tandis que le pilote
PostScript vous laisse choisir entre les tailles Lettre US, Légal US, Note, A4, B5,
Lettre petit format et A4 petit format.
Guide de l'utilisateur de Crystal Reports 225
Utilisation de l'environnement de conception d'états
4 Dans la zone Orientation, cliquez sur les options Portrait ou Paysage.
5 Cliquez sur OK pour enregistrer vos modifications.
Pilotes d'imprimante
Mise à jour des pilotes d'imprimante
Afin de gérer les performances, Crystal Reports interroge le pilote d'imprimante
pour connaître chaque élément de police (métriques), tel que la hauteur moyenne
des caractères, leur largeur, la hauteur des jambages supérieur et inférieur, les points
forts, etc. Un problème peut se poser avec des pilotes d'imprimante anciens qui ne
renvoient pas les métriques de polices avec suffisamment de précision. Si vous
rencontrez des problèmes lors de l'impression (des champs manquants, une mise en
forme incorrecte, etc.), nous vous conseillons d'acquérir et d'installer les derniers
pilotes d'imprimante disponibles. Ces nouveaux pilotes comportent souvent les
bonnes métriques de police et les problèmes d'impression seront résolus.
Incohérences dues aux pilotes d'imprimante
Lors de l'impression, des incohérences peuvent survenir si des pilotes d'impression
différents sont utilisés pour imprimer vos états. Ces incohérences sont le résultat
des différentes méthodes utilisées par les pilotes d'imprimante pour calculer les
tailles d'un texte (par exemple, la taille d'une police). Des objets texte peuvent être
mal alignés, coupés ou même surimprimés lorsqu'ils sont imprimés. Des exemples
d'objets texte incluent des champs de chaînes ou de caractères, des objets texte, des
champs mémo, des champs numériques et des champs de formule.
Ces problèmes peuvent se présenter si votre système dispose de :
• deux imprimantes identiques, chacune se servant d'un pilote d'imprimante
différent ;
• deux imprimantes différentes se servant du même pilote d'imprimante ;
• deux imprimantes différentes se servant de pilotes d'imprimante différents ;
• un pilote d'imprimante utilisant la police TrueType et un deuxième pilote
d'imprimante qui mappe une police TrueType à une police PostScript ;
• deux imprimantes identiques utilisant le même pilote d'imprimante, chacune
utilisant une version différente de Microsoft Windows ;
• deux imprimantes identiques utilisant le même pilote d'imprimante, avec des
versions différentes ;
• deux imprimantes identiques, deux pilotes d'imprimante identiques et deux
systèmes d'exploitation identiques, mais une résolution du pilote vidéo différente.
Un document utilisant un pilote d'imprimante a besoin de six lignes complètes
pour présenter un bloc de texte. Cependant :
• De l'utilisation d'un deuxième pilote d'imprimante, qui mesure les polices
d'une façon plus étroite, il peut résulter que le même bloc de texte utilise
moins de six lignes complètes.
226 Guide de l'utilisateur de Crystal Reports
13 Mise en forme
• De l'utilisation d'un troisième pilote d'imprimante qui mesure les polices d'une
façon plus large, il peut résulter que le bloc de texte nécessite plus de six lignes
complètes.
Dans l'ensemble, ces situations sont inévitables. Le but du distributeur d'états est
de concevoir des états s'adaptant à la dépendance du pilote d'imprimante et
imprimant d'une manière constante même en se servant de pilotes d'imprimante
différents. Crystal Reports fournit plusieurs solutions de conception. Si ces
solutions font partie de la conception de votre état, elles peuvent assurer une
impression et une diffusion correctes dans presque tout environnement.
Propriétés de mise en forme
Vous pouvez définir les propriétés de mise en forme en utilisant l'Editeur de mise
en forme pour les objets et l'Expert Section pour les sections d'un état. Dans la
plupart des cas, vous pouvez définir l'un des deux types de propriétés :
• mise en forme absolue (appliquer toujours la propriété) ;
• mise en forme conditionnelle (appliquer la propriété uniquement si certains
critères sont satisfaits).
Utilisation de la mise en forme absolue
Ces opérations de mise en forme ne sont pas soumises à condition. La mise en
forme absolue suit la séquence sélectionner, puis appliquer. Par exemple, vous
sélectionnez ce que vous souhaitez modifier (objet ou section), puis vous appliquez
des propriétés de mise en forme à ce qui a été sélectionné.
Pour mettre en forme vos états, vous disposez des outils suivants :
• Editeur de mise en forme pour mettre en forme les valeurs de champ.
• Expert Section pour mettre en forme des sections entières.
• Expert Mise en relief pour mettre en forme conditionnellement tous les types
de champs.
Chacun de ces éléments permet d'activer ou de désactiver certaines propriétés de
mise en forme et de définir les valeurs de certains attributs à l'aide d'outils.
Ajout des couleurs, des ombrages et des bordures aux champs
Crystal Reports vous permet de spécifier la couleur, le cadre et la bordure des
champs de votre état, afin d'attirer l'attention sur des informations importantes et
de créer un document professionnel.
Pour ajouter des bordures, des couleurs et des ombrages à un champ
1 Cliquez avez le bouton droit de la souris sur le champ à mettre en forme pour
afficher le menu contextuel.
Guide de l'utilisateur de Crystal Reports 227
Utilisation de la mise en forme absolue
2 Dans le menu contextuel, sélectionnez la commande Editeur de mise en forme.
L'Editeur de mise en forme apparaît.
3 Cliquez sur l'onglet Bordure.
4 Sélectionnez le type de bordure (de ligne), la couleur, la position et la couleur
d'arrière-plan que vous souhaitez appliquer.
5 Cliquez sur OK pour enregistrer vos modifications.
Mise d'un état ou d'un objet en lecture seule
Vous pouvez mettre un état ou un objet en lecture seule afin d'interdire toute mise
en forme. Lorsque vous sélectionnez cette option, toutes les autres options de
l'Editeur de mise en forme sont désactivées. Les options de mise en forme
habituellement disponibles dans les barres d'outils ou les menus contextuels sont
également supprimées pour l'état ou l'objet.
Remarque : Cette fonctionnalité est pratique pour protéger la mise en forme des
états ; elle n'est pas destinée à être utilisée pour la sécurité des états.
Pour mettre un état en lecture seule
1 Dans le menu Fichier, sélectionnez Options de l'état.
2 Sélectionnez Lecture seule.
Pour mettre un objet en lecture seule
1 Cliquez avec le bouton droit sur l'objet à mettre en lecture seule.
2 Dans le menu contextuel, sélectionnez la commande Editeur de mise en forme.
L'Editeur de mise en forme apparaît.
3 Dans l'onglet Commun, sélectionnez Lecture seule.
Remarque : Vous pouvez également cliquer sur le bouton Verrouiller la mise en
forme de la barre d'outils Mise en forme.
Verrouillage de la taille et la position d'un objet
Vous pouvez verrouiller la position de l'objet d'état sélectionné afin qu'il ne puisse
pas être déplacé. Lorsque vous sélectionnez cette option, vous ne pouvez pas faire
glisser l'objet dans le Report Designer et la commande Taille et emplacement est
désactivée.
Pour verrouiller la taille et l'emplacement d'un objet
1 Sélectionnez l'objet dont vous voulez verrouiller la taille et l'emplacement.
2 Dans la barre d'outils Mise en forme, cliquez sur Verrouiller la taille/
l'emplacement.
228 Guide de l'utilisateur de Crystal Reports
13 Mise en forme
Modification des mises en forme par défaut des champs
Dans Crystal Reports, vous pouvez définir la mise en forme de votre choix pour
l'affichage des champs de base de données dans un état. Cette section explique
comment contrôler, à l'aide de la commande Options, les paramètres de mise en
forme par défaut appliqués par Crystal Reports aux champs que vous ajoutez à vos
états. La boîte de dialogue Options permet de définir les mises en forme par défaut
des champs de base de données de type : chaîne, nombre, devise, date, heure,
date/heure et booléen.
Remarque : Lorsque vous modifiez les valeurs par défaut, la nouvelle mise en
forme s'applique uniquement aux objets que vous ajoutez aux états. Pour mettre
en forme un champ existant, cliquez dessus avec le bouton droit de la souris et
sélectionnez l'option Mettre en forme le champ dans le menu contextuel.
Pour définir la mise en forme par défaut des champs
1 Choisissez Options dans le menu Fichier.
2 Dans la boîte de dialogue Options, cliquez sur l'onglet Champs.
3 Cliquez sur le bouton correspondant au type de champ que vous souhaitez
mettre en forme (Chaîne, Nombre, Devise, Date, Heure, Date et heure ou
Booléen).
L'Editeur de mise en forme apparaît.
4 Utilisez les onglets de l'Editeur de mise en forme pour définir les mises en
forme souhaitées.
5 Cliquez sur OK.
Définition des mises en forme par défaut pour les champs
de date, d'heure et de type date/heure
Les procédures suivantes expliquent d'abord comment définir des mises en forme
standard pour les champs de date, d'heure et de type date/heure, puis comment
personnaliser ces mises en forme.
Remarque : Les valeurs par défaut s'appliquent uniquement aux objets ajoutés
par la suite. Pour mettre en forme un champ existant, cliquez dessus avec le
bouton droit de la souris et sélectionnez l'option Mettre en forme le champ dans le
menu contextuel.
Pour définir la mise en forme par défaut des champs de date, d'heure et de
type date/heure
1 Choisissez Options dans le menu Fichier.
2 Dans la boîte de dialogue Options, cliquez sur l'onglet Champs.
Guide de l'utilisateur de Crystal Reports 229
Utilisation de la mise en forme absolue
3 Pour ouvrir l'Editeur de mise en forme, cliquez sur le bouton correspondant au
type de champ que vous souhaitez mettre en forme (Date, Heure ou Date et
heure).
Remarque : Si vous cliquez sur le bouton Date et heure de l'Editeur de mise en
forme, les modifications apportées s'appliquent uniquement aux champs de
type date et heure. Vous devez sélectionner Date ou Heure pour mettre en
forme des champs de date ou d'heure indépendants.
4 Dans la boîte de dialogue Editeur de mise en forme, cliquez sur l'onglet Date
et heure.
5 Sélectionnez un format prédéfini dans la liste (ou cliquez sur Personnaliser
pour définir le format de votre choix). Lorsque vous sélectionnez un nouveau
format, vous pouvez afficher un aperçu du résultat dans la zone Exemple de
l'Editeur de mise en forme.
Remarque : Dans la liste de formats prédéfinis, vous pouvez choisir les
paramètres système par défaut afin de vous assurer que Crystal Reports utilise
des formats Windows. Pour modifier les paramètres système, utilisez la boîte
de dialogue Propriétés de Options régionales du Panneau de configuration.
6 Lorsque vous avez sélectionné un format, cliquez sur OK dans la boîte de
dialogue Editeur de mise en forme.
7 Cliquez sur OK dans la boîte de dialogue Options.
Désormais, Crystal Reports utilisera le format que vous avez choisi pour tout
nouveau champ de date, d'heure ou de type date/heure que vous ajoutez à un état.
Pour personnaliser les formats des champs de date, d'heure et de tye date/
heure
1 Choisissez Options dans le menu Fichier.
2 Dans la boîte de dialogue Options, cliquez sur l'onglet Champs.
3 Pour ouvrir l'Editeur de mise en forme, cliquez sur le bouton correspondant au
type de champ que vous souhaitez mettre en forme (Date, Heure ou Date et
heure).
4 Dans la boîte de dialogue Editeur de mise en forme, cliquez sur l'onglet Date
et heure.
5 Cliquez sur Personnaliser pour ouvrir la boîte de dialogue Style personnalisé.
Remarque : Si vous avez sélectionné le format des champs de type Date et
heure à l'étape 3, trois onglets s'affichent dans la boîte de dialogue Style
personnalisé (Date, Heure, Date et heure). Les formats définis dans ces onglets
s'appliquent uniquement aux deux composantes des champs de type Date et
heure. Ils ne concernent pas les champs de date ou d'heure indépendants.
6 Pour créer le format souhaité, réglez les différents paramètres de la boîte de
dialogue Style personnalisé.
230 Guide de l'utilisateur de Crystal Reports
13 Mise en forme
7 Lorsque vous avez terminé, cliquez sur OK dans la boîte de dialogue Style
personnalisé.
8 Cliquez sur OK dans la boîte de dialogue Editeur de mise en forme.
9 Pour mettre en forme un autre type de champ, cliquez sur le bouton approprié
de la boîte de dialogue Options. Sinon, cliquez sur OK pour revenir à Crystal
Reports.
Désormais, Crystal Reports utilisera le format personnalisé que vous avez défini
pour tout nouveau champ de date, d'heure ou de type date/heure que vous
ajoutez à un état.
Ajout et modification des lignes
Crystal Reports vous permet d'ajouter des lignes pour mettre l'accent sur des
informations importantes et réaliser des documents d'aspect professionnel. Les
lignes peuvent être horizontales ou verticales. Pour qu'une ligne verticale soit
répartie sur plusieurs pages, la section de l'état où la ligne se termine ne doit pas
se trouver sur la même page que celle où elle débute. Par exemple, si une ligne
s'étend d'un en-tête de groupe au pied de page de groupe correspondant, la ligne
continue en haut de chaque page suivante (juste sous l'en-tête de page) jusqu'à ce
que le pied de page de groupe soit atteint.
Pour ajouter des lignes à un état
1 Cliquez sur le bouton Insérer une ligne de la barre d'outils Outils d'insertion.
2 Dessinez la ligne à l'endroit voulu avec le pointeur-crayon.
Remarque : Vous ne pouvez pas tracer de lignes diagonales.
Pour modifier les lignes dans un état
1 Cliquez avec le bouton droit de la souris sur la ligne à mettre en forme pour
afficher le menu contextuel.
2 Dans le menu contextuel, cliquez sur la commande Mettre en forme la ligne.
L'Editeur de mise en forme apparaît.
3 Dans l'onglet Ligne, effectuez les modifications souhaitées.
4 Cliquez sur OK pour enregistrer vos modifications.
Guide de l'utilisateur de Crystal Reports 231
Utilisation de la mise en forme absolue
Ajout et modification des cadres
Crystal Reports vous permet d'ajouter des cadres pour mettre l'accent sur des
informations importantes et réaliser des documents d'aspect professionnel.
Pour ajouter des cadres à un état
1 Cliquez le bouton Insérer un cadre de la barre d'outils Outils d'insertion.
2 Dessinez le cadre à l'endroit voulu avec le pointeur-crayon.
Pour modifier les cadres dans un état
1 Cliquez avec le bouton droit de la souris sur le cadre à mettre en forme pour
afficher le menu contextuel.
2 Dans le menu contextuel, cliquez sur la commande Mettre en forme le cadre.
L'Editeur de mise en forme apparaît.
3 Dans l'onglet Cadre, effectuez les modifications souhaitées.
4 Cliquez sur OK pour enregistrer vos modifications.
Ajout des formes à un état
Lorsque vous mettez en forme des états dans Crystal Reports, vous pouvez insérer
un certain nombre de formes telles que des cercles, des ellipses, ainsi que des
cadres pourvus de coins arrondis, dans le document que vous exploitez. Ce type
de fonction est particulièrement utile pour mettre en forme des états dans des
langues qui requièrent ces formes afin de communiquer efficacement.
Pour ajouter des formes à un état
1 Ajoutez un cadre à votre état.
Voir "Ajout et modification des cadres" , page 232.
2 Cliquez avec le bouton droit de la souris sur le cadre pour afficher le menu
contextuel.
3 Dans le menu contextuel, cliquez sur la commande Mettre en forme le cadre.
4 Dans l'Editeur de mise en forme qui apparaît, cliquez sur l'onglet Arrondi.
5 Dans la zone Arrondi, sélectionnez une valeur comprise entre 0 et 100, ou
déplacez le curseur vers la droite pour augmenter l'arrondi des angles du cadre.
232 Guide de l'utilisateur de Crystal Reports
13 Mise en forme
Le cadre que vous avez créé se transforme petit à petit en ellipse ou en cercle,
suivant que vous déplacez le curseur plus ou moins vers la droite.
Remarque : Si vous avez sélectionné des angles arrondis pour le cadre, vous
ne pouvez pas utiliser l'option Ombre portée généralement disponible sur
l'onglet Cadre de l'Editeur de mise en forme.
6 Après avoir obtenu la forme souhaitée, cliquez sur OK pour enregistrer vos
modifications.
Utilisation des formats de comptabilité conventionnels
En guise de soutien aux conventions utilisées dans la profession comptable,
Crystal Reports vous laisse prendre les décisions quant à l'affichage des symboles
monétaires, des nombres négatifs et des valeurs zéro dans vos états financiers. Il
vous est même possible d'inverser les signes des montants de crédit et de débit.
Pour utiliser des conventions de comptabilité dans un état
1 Cliquez avec le bouton droit de la souris sur le champ monétaire ou
numérique à mettre en forme pour afficher le menu contextuel.
2 Dans le menu contextuel, cliquez sur la commande Mettre en forme le champ.
La boîte de dialogue Editeur de mise en forme s'ouvre sur l'onglet Nombre.
3 Dans la zone Style, sélectionnez les caractéristiques d'affichage des valeurs
numériques positives et négatives qui vont figurer dans vos états.
4 Dans la zone Symbole monétaire (valeur par défaut du système), spécifiez les
caractéristiques d'affichage du symbole monétaire des valeurs qui vont figurer
dans vos états.
5 Cliquez sur OK pour enregistrer vos modifications.
Pour personnaliser les règles comptables de vos états
1 Cliquez avec le bouton droit de la souris sur le champ monétaire ou
numérique à mettre en forme pour afficher le menu contextuel.
2 Dans le menu contextuel, cliquez sur la commande Mettre en forme le champ.
La boîte de dialogue Editeur de mise en forme s'ouvre sur l'onglet Nombre.
3 Cliquez sur le bouton Personnaliser.
La boîte de dialogue Style personnalisé s'ouvre sur l'onglet Nombre.
4 Sélectionnez la case Utiliser le format de comptabilité.
Une fois cette propriété activée, les conditions suivantes se présentent :
• Dans la liste intitulée Négatifs, le mode d'affichage des valeurs négatives dans
vos états est déterminé par les paramètres régionaux de Windows. Les valeurs
négatives sont représentées soit par un signe moins, soit par des crochets.
Guide de l'utilisateur de Crystal Reports 233
Utilisation de la mise en forme absolue
• Dans la liste intitulée Afficher les valeurs zéro en tant que, le tiret est
automatiquement adopté pour représenter les valeurs zéro dans vos états.
• Dans l'onglet Symbole monétaire de la boîte de dialogue Style personnalisé,
le symbole monétaire est positionné à gauche des valeurs monétaires et
numériques.
Remarque : Les modifications apportées aux paramètres régionaux de
Windows ne sont implémentées qu'après que vous ayez quitté, puis redémarré
Crystal Reports.
5 Cochez la case Inverser le signe pour l'affichage pour inverser les signes des
montants de débit et de crédit dans vos états financiers.
6 Cliquez sur OK pour enregistrer vos modifications.
7 Cliquez à nouveau sur OK pour revenir à l'état que vous exploitiez.
Répétition des objets d'état sur les pages horizontales
Certains objets d'état, tels que les tables croisées et les grilles OLAP, peuvent
s'étendre horizontalement sur plusieurs pages. Crystal Reports vous permet de
définir, sur chaque page horizontale supplémentaire que crée la table croisée ou la
grille OLAP, la répétition d'autres objets d'état qui ne s'étendent pas horizontalement
(par exemple des objets texte, champ, OLE, des diagrammes, des cartes, des lignes,
des cadres, etc.). Par exemple, si le pied de page de l'état contient une image, un objet
texte et un numéro de page, vous pouvez utiliser l'Editeur de mise en forme pour que
Crystal Reports répète ces objets sur chaque page horizontale.
Pour répéter des objets sur les pages horizontales
1 Cliquez avec le bouton droit de la souris sur l'objet d'état à répéter.
2 Dans le menu contextuel, cliquez sur Mettre en forme le champ ou sur
l'option de mise en forme adéquate.
Remarque : Les options de mise en forme ne sont pas disponibles si l'objet que
vous sélectionnez est connecté au Référentiel Crystal. Pour en savoir plus sur
la modification d'un objet dans le référentiel, voir "Modification des objets
dans le référentiel" , page 103.
3 Dans l'onglet Commun de l'Editeur de mise en forme, cochez la case Répéter
sur les pages horizontales.
Dans le cas d'une ligne ou d'un cadre, cette option s'affiche sous l'onglet Ligne
ou Cadre.
4 Cliquez sur OK pour enregistrer vos modifications.
A présent, si une table croisée ou une grille OLAP étend l'état horizontalement,
l'objet mis en forme est répété sur chaque page horizontale.
Remarque :
• Il est impossible de déplacer les copies répétées d'un objet d'état. Pour pouvoir
déplacer les copies, vous devez déplacer l'objet d'origine.
234 Guide de l'utilisateur de Crystal Reports
13 Mise en forme
• Vous pouvez mettre en forme n'importe quelle copie d'un objet d'état répété,
mais les modifications apportées s'appliquent à l'ensemble des copies.
• Il est impossible de répéter les objets d'état qui se trouvent dans une section pour
laquelle l'option Emplacements relatifs est sélectionnée dans l'Expert Section.
Numérotation des pages horizontales
Il existe un champ spécial intitulé Numéro de page horizontale qui vous permet de
numéroter les pages horizontales.
Pour numéroter les pages horizontales
1 Dans l'Explorateur de champs, faites défiler l'arborescence jusqu'à Champs
spéciaux et développez le nœud en cliquant dessus.
2 Sélectionnez Numéro de page horizontale dans la liste et insérez ce champ
dans l'état.
Remarque : L'option Répéter sur les pages horizontales est automatiquement
activée lorsque vous insérez ce champ de la sorte. Si vous coupez et collez un champ
Numéro de page horizontale ou si vous en insérez un dans un autre champ ou objet
texte, l'option Répéter sur les pages horizontales n'est pas automatiquement activée.
Utiliser des espaces vides entre les lignes
L'espace entre les lignes dans une section est directement fonction de la hauteur de
la section par rapport aux objets qui en font partie.
Une fois l'option Placement libre sélectionnée, l'onglet Conception permet
d'ajouter et de supprimer les espaces vides de deux façons :
• en dimensionnant la zone dans l'onglet Conception à l'aide du curseur de
redimensionnement ;
• en modifiant l'option à l'aide de l'Expert Section.
Remarque : Vous pouvez également cliquer avec le bouton droit de la souris sur
la zone ombrée, à gauche de la section, puis choisir la commande Ajuster la
section du menu contextuel. Le logiciel redimensionne automatiquement la
section pour que la limite inférieure soit égale à celle du bas de l'objet.
Guide de l'utilisateur de Crystal Reports 235
Utilisation de la mise en forme absolue
Ajout des espaces vides par redimensionnement
Pour ajouter des espaces vides entre les lignes dans l'état, pointez avec votre souris
sur la bordure inférieure de la section. Le pointeur se transforme en curseur de
redimensionnement.
Avec le curseur de redimensionnement,
descendez la limite inférieure de la
section pour ajouter un espace vide.
Remarque : Vous pouvez également cliquer avec le bouton droit de la souris sur
la zone ombrée, à gauche de la section, puis sélectionner Insérer une ligne dans le
menu contextuel. Le programme redimensionne automatiquement la section
pour que la limite inférieure soit égale à celle du bas de l'objet.
Suppression des espaces vides par redimensionnement
Pour supprimer les espaces inutiles au sein d'une section, pointez avec la souris sur
la bordure inférieure de la section. Le pointeur se transforme en curseur de
redimensionnement.
Avec le curseur de redimensionnement,
remontez la limite inférieure de la
section pour supprimer un espace vide.
236 Guide de l'utilisateur de Crystal Reports
13 Mise en forme
Suppression des espaces vides en supprimant une section
Si une section entière est vide (par exemple, si vous n'insérez rien dans la section
Pied de page de l'état), vous pouvez supprimer l'espace inutile que le pied de page
occuperait en supprimant la section depuis l'Expert Section.
Pour supprimer les espaces vides en supprimant une section
1 Dans le menu Etat, cliquez sur Expert Section.
La boîte de dialogue Expert Section apparaît.
Astuce : Vous pouvez également cliquer sur le bouton Expert Section de la
barre d'outils Experts.
2 Dans la zone Sections, cliquez sur la section que vous souhaitez supprimer.
3 Dans l'onglet Commun, cochez la case Supprimer (Sans exploration).
4 Cliquez sur OK pour revenir à l'état que vous exploitiez.
La section vide ne s'imprimera plus.
Mise en forme conditionnelle
Dans la mise en forme conditionnelle, les définitions ne sont appliquées que sous
certaines conditions. Il se peut que vous vouliez par exemple :
• les soldes des comptes clients imprimés en rouge si les paiements dus sont en
retard ;
• imprimer les dates dans l'ordre mois, jour, année pour vos clients du continent
nord-américain ;
• la couleur d'arrière-plan sur chaque nouvelle ligne.
Crystal Reports permet d'appliquer la mise en forme conditionnelle dans un grand
nombre de situations.
Pour la mise en forme absolue, la procédure sélectionner puis appliquer est utilisée.
Pour la mise en forme conditionnelle, la même procédure est utilisée. Mais ici, il est
nécessaire en outre de préciser les conditions déterminant si la mise en forme sera
ou non appliquée. Pour définir ces conditions, utilisez des formules simples. Pour
en savoir plus sur la création des formules à l'aide de la syntaxe Crystal ou Basic,
voir l'aide en ligne.
Lorsque vous définissez une formule de mise en forme conditionnelle, elle
remplace toutes les définitions déjà spécifiées dans l'Editeur de mise en forme. Par
exemple, si vous avez activé l'option Supprimer, et que par la suite vous soumettiez
cette option à une condition, la suppression ne prendra effet que si les conditions de
la formule sont remplies.
Dans Crystal Reports, les propriétés binaires comme les propriétés avec attributs
peuvent être assorties de conditions. Toutefois, la formulation des conditions est
différente.
Guide de l'utilisateur de Crystal Reports 237
Mise en forme conditionnelle
Propriétés binaires conditionnelles
Une propriété binaire conditionnelle vérifie si une condition a été remplie. La
propriété est appliquée si la condition est remplie et non appliquée dans le cas contraire.
Il n'y a pas de cas intermédiaire. Utilisez dans ce cas des formules booléennes.
Exemple de syntaxe Crystal
condition
Exemple de syntaxe Basic
formule = condition
Le programme analyse chaque valeur pour savoir si elle satisfait à la condition et
renvoie la valeur "oui" ou "non". La propriété est ensuite appliquée à toute valeur qui
renvoie "oui".
Propriétés d'attribut conditionnelles
La propriété d'attribut conditionnelle vérifie, parmi deux conditions ou plus,
laquelle est remplie. Le logiciel applique alors la mise en forme correspondante.
Supposons par exemple que vous souhaitiez imprimer les résultats de vos
représentants en rouge lorsqu'ils sont inférieurs aux objectifs et en noir dans le cas
contraire. Le logiciel compare les résultats aux objectifs. Dans un cas, il appliquera
l'attribut rouge, dans l'autre, l'attribut noir.
Utilisez une formule If-Then-Else pour ce type de mise en forme conditionnelle.
Exemple de syntaxe Crystal
If Condition A Then
crRouge
Else
crNoir
Exemple de syntaxe Basic
If Condition A Then
formule = crRouge
Else
formula = crBlack
End If
Lorsque vous définissez des propriétés d'attribut conditionnelles, Crystal Reports
charge certains attributs dans la liste Fonctions de l'Atelier de formules. Cliquez
deux fois sur celles que vous souhaitez ajouter à votre formule. Par exemple, si
vous affectez une définition conditionnelle à l'alignement horizontal, la liste
Fonctions propose des attributs du type DefaultHorAligned, LeftAligned et
Justified. Si vous affectez des définitions conditionnelles aux bordures, cette liste
comporte des attributs tels que NoLine, SingleLine, DashedLine, etc.
238 Guide de l'utilisateur de Crystal Reports
13 Mise en forme
Remarque : Incluez toujours le mot clé Else dans les formules conditionnelles ;
sinon, les valeurs qui ne satisfont pas la condition If peuvent perdre leur format
d'origine. Pour que les valeurs conservent leur format d'origine dans ce cas,
utilisez la fonction DefaultAttribute.
Exemple de syntaxe Crystal
If Condition A Then
crRouge
Else
DefaultAttribute
Exemple de syntaxe Basic
If Condition A Then
formule = crRouge
Else
formula = DefaultAttribute
End If
Il est possible d'appronfondir davantage cette propriété. Vous pouvez définir une
liste de conditions et une valeur de propriété pour chaque cas ; vous n'êtes pas
limité à deux conditions. Si par exemple un des champs numériques de votre état
porte sur les résultats des ventes dans divers pays, vous pouvez définir un ou
plusieurs attributs pour chaque pays. Votre formule précisera qu'au cas où les
informations sont relatives au pays A, l'attribut correspondant au pays A sera
appliqué. Si elles sont relatives au pays B, l'attribut du pays B sera appliqué, etc.
Si vous avez plus de deux possibilités, utilisez une formule du genre :
Exemple de syntaxe Crystal
If Condition A Then
crRouge
Else If Condition B Then
crNoir
Else If Condition C Then
crVert
Else
crBleu
Exemple de syntaxe Basic
If Condition A Then
formule = crRouge
ElseIf Condition B Then
formula = crBlack
ElseIf Condition C Then
formule = crVert
Else
formule = crBleu
End If
Guide de l'utilisateur de Crystal Reports 239
Mise en forme conditionnelle
Utilisez une formule If-Then-Else à plusieurs conditions pour ce type de mise en
forme conditionnelle.
Modification des polices conditionnelles
En ce qui concerne les champs mémo ou de type chaîne qui dépendent de
conditions telles qu'une valeur de paramètre, vous pouvez modifier la police, le
style de la police, la taille et la couleur à l'aide de l'Editeur de mise en forme.
Pour modifier les polices conditionnelles
1 Cliquez avez le bouton droit de la souris sur le champ à mettre en forme pour
afficher le menu contextuel.
2 Dans le menu contextuel, cliquez sur la commande Mettre en forme le champ.
L'Editeur de mise en forme apparaît.
3 Cliquez sur l'onglet Police.
4 Pour modifier les options relatives à la police, cliquez sur le bouton Formule
approprié, situé sur le côté droit de la boîte de dialogue.
5 Dans l'Atelier de formules, vous pouvez spécifier la modification des polices
conditionnelles sous certaines conditions.
6 Cliquez sur Enregistrer et fermer.
Remarque :
• Si la formule contient une erreur, un message s'affiche pour vous demander
si vous voulez quand même effectuer l'enregistrement. Si vous cliquez sur
Non, un second message détaillant l'erreur s'affiche.
• Si aucune erreur n'existe dans votre formule, vous retournez à l'Editeur de
mise en forme. Notez que le bouton Formule a été modifié. Ceci indique
qu'une formule a été saisie pour cette propriété.
7 Cliquez sur OK pour revenir à l'état que vous exploitiez.
Création des pieds de page après la première page
Vous pouvez choisir d'imprimer un pied de page sur toutes les pages sauf la
première. Pour cela, vous allez appliquer une propriété binaire conditionnelle à la
section Pied de page.
Pour créer un pied de page après la première page
1 Placez le champ qui deviendra votre pied de page dans la section Pied de page
de votre état.
2 Dans le menu Etat, cliquez sur Expert Section.
Astuce : Vous pouvez également cliquer sur le bouton Expert Section de la
barre d'outils Experts.
240 Guide de l'utilisateur de Crystal Reports
13 Mise en forme
La boîte de dialogue Expert Section apparaît.
3 Dans la zone Sections, cliquez sur Pied de page.
4 Pour ouvrir l'Atelier de formules, cliquez sur le bouton Formule, à droite de la
case à cocher Supprimer (sans exploration).
5 Saisissez la formule suivante dans l'Editeur de mise en forme de formule :
Exemple de syntaxe Crystal :
pageNumber = 1
Exemple de syntaxe Basic :
formula = pageNumber = 1
Cette formule supprime la section dans la première page, mais la conserve dans
les autres.
6 Cliquez sur Enregistrer et fermer.
Remarque :
• Si la formule contient une erreur, un message s'affiche pour vous demander
si vous voulez quand même effectuer l'enregistrement. Si vous cliquez sur
Non, un second message détaillant l'erreur s'affiche.
• Si aucune erreur n'existe dans votre formule, vous retournerez à l'Expert
Section. Notez que le bouton Formule a été modifié. Ceci indique qu'une
formule a été saisie pour cette propriété.
7 Cliquez sur le bouton Aperçu de la barre d'outils Standard pour afficher un
aperçu de votre état. Assurez-vous que le pied de page apparaît sur toutes les
pages sauf la première.
Remarque :
• Si votre pied de page fait plusieurs lignes et que vous les avez mises dans des
sections distinctes, vous devrez introduire une formule de suppression
conditionnelle pour chacune d'elles.
• Vous pouvez de même faire apparaître un en-tête de page sur toutes les pages
sauf la première. Pour ce faire, placez l'information d'en-tête dans la section
En-tête de page et supprimez-la conditionellement à l'aide de la même formule
que ci-dessus.
Utilisation de l'Expert Mise en relief
L'Expert Mise en relief vous permet d'appliquer une mise en forme conditionnelle
à tous les types de champs d'état (champs numériques, monétaires, de type chaîne,
booléens, de date, d'heure et de type date/heure). Grâce à cet expert, vous mettez
en forme le champ sélectionné en spécifiant une condition basée sur la valeur de ce
champ ou d'un autre champ d'état. En d'autres termes, l'expert vous permet de
créer la formule suivante : Si la valeur du champ X répond à la condition A,
appliquer alors la mise en forme spécifiée au champ sélectionné dans l'état.
Guide de l'utilisateur de Crystal Reports 241
Mise en forme conditionnelle
Lorsque l'Expert Mise en relief est utilisé pour la mise en forme conditionnelle, il
vous permet :
• de modifier plusieurs attributs simultanément, sans écrire de formule ;
• de mettre en relief tous les types de champ utilisés dans l'état ;
• de définir le style de police, la couleur d'arrière-plan, la couleur de police et le
style de bordure ;
• de mettre en forme un champ en fonction de ses valeurs ou des valeurs d'un
autre champ ;
• de mettre en relief une table croisée ou une cellule OLAP en fonction de
valeurs d'en-têtes de colonnes et de lignes ;
• de saisir des valeurs dans un format numérique régional (par exemple,
1 224,23 pour les utilisateurs français) ;
• de saisir des dates au format numérique ou texte (12 janvier 2001 ou 12 jan
2001, par exemple) ;
• d'annuler la mise en relief rapidement.
L'Expert Mise en relief s'avère plus rapide que l'Atelier de formules pour la mise en
forme conditionnelle de champs d'état. Il est surtout utilisé pour mettre en relief et
bien distinguer des valeurs de champ par rapport à d'autres valeurs dans l'état. Par
exemple, vous pouvez mettre en relief vos clients importants en imprimant le
champ {Clients.Ventes de l'année dernière} avec un arrière-plan rouge chaque fois
que les ventes dépassent 50 000 €. De la même manière, vous pouvez faire ressortir
les commandes en attente en mettant le champ {Produits.Nom du produit} en gras
chaque fois que la valeur {Commandes.Commande expédié} est égale à False (Faux).
Toutefois, l'Expert Mise en relief offre moins de flexibilité que l'Atelier de
formules. Pour utiliser de manière optimale les fonctionnalités de mise en forme
de Crystal Reports, créez vos propres formules de mise en forme conditionnelle à
l'aide de l'Atelier de formules (accessible via la boîte de dialogue Editeur de mise
en forme). Pour en savoir plus, voir "Utilisation des formules" , page 373.
Champs mis en forme conditionnellement à l'aide de
l'Expert Mise en relief
L'Expert Mise en relief est un outil que vous pouvez utiliser rapidement, au lieu de
sélectionner l'Atelier de formules ; il vous permet de mettre en forme
conditionnellement n'importe quel champ d'un état. Il vous permet notamment de
créer la formule suivante : Si la valeur du champ X répond à la condition A,
appliquer alors la mise en forme spécifiée au champ sélectionné dans l'état.
La boîte de dialogue se compose de deux zones : Liste d'éléments, qui affiche la
formule, et Editeur d'éléments, qui vous permet de spécifier la formule. Cette
deuxième zone inclut un champ Exemple qui affiche les spécifications de mise en
forme appliquées.
242 Guide de l'utilisateur de Crystal Reports
13 Mise en forme
Pour mettre en forme conditionnellement des champs à l'aide de l'Expert
Mise en relief
1 Pour accéder à l'Expert Mise en relief, cliquez avec le bouton droit sur le champ à
mettre en forme puis sélectionnez Expert Mise en relief dans le menu contextuel.
Astuce : Vous pouvez également lancer l'expert en cliquant sur le bouton Mise
en relief de la barre d'outils Experts, ou en sélectionnant la commande Expert
Mise en relief du menu Mise en forme.
A l'ouverture, l'expert est configuré pour mettre en forme le champ actuellement
sélectionné dans l'état.
2 Dans l'Expert Mise en relief, cliquez sur Nouveau pour créer une nouvelle
formule conditionnelle utilisant les paramètres par défaut.
3 Dans la zone Editeur d'éléments, cliquez sur la liste Valeur de et sélectionnez
le champ sur lequel vous voulez baser la condition.
Le champ sélectionné est le champ sur lequel la condition est basée ; il ne doit
pas s'agir du champ à mettre en forme. Pour créer une condition basée sur les
valeurs du champ que vous mettez en forme, sélectionnez "ce champ" dans la
liste. Pour baser la condition sur un autre champ d'état, sélectionnez le champ
approprié dans la liste des champs disponibles.
Remarque : La liste "Valeur de" répertorie uniquement les champs ajoutés à l'état.
4 Sélectionnez une comparaison dans la seconde liste (est égal à, est inférieur à, etc.).
Cette instruction comparative sert d'opérateur dans la formule conditionnelle
créée par l'expert.
5 Terminez la condition en saisissant la valeur requise dans la zone de texte.
Guide de l'utilisateur de Crystal Reports 243
Mise en forme conditionnelle
Remarque : Si le champ sélectionné dans la liste "Valeur de" n'est pas
numérique, la zone de texte devient une liste de valeurs disponibles dans
laquelle vous devez sélectionner une valeur.
6 Dans les listes Style de police, Couleur de police, Arrière-plan et Bordure,
spécifiez les options de mise en forme à appliquer au champ sélectionné
lorsque la condition est remplie.
7 Répétez les étapes 3 et 4 si vous souhaitez appliquer plusieurs conditions de
mise en relief au champ sélectionné.
Remarque : Vous pouvez utiliser le bouton Supprimer de l'expert pour
supprimer des formules de mise en relief de la liste.
8 Utilisez les boutons fléchés Priorité pour spécifier l'ordre dans lequel Crystal
Reports doit appliquer les conditions. Pour en savoir plus, voir "Définition des
priorités de mise en relief" , page 244.
9 Cliquez sur OK pour revenir à l'état que vous exploitiez.
Définition des priorités de mise en relief
Les boutons Priorité de la zone Liste d'éléments de l'Expert Mise en relief vous
permettent de définir les priorités pour vos formules. Ceci sera extrêmement utile
si vous avez deux formules ou plus pouvant donner des résultats incohérents dans
certaines situations.
Par exemple, supposons que vous mettiez en surbrillance le champ Prix unitaire
de votre état. Vous affectez à ce champ une formule de mise en relief qui affiche un
arrière-plan jaune lorsque le prix unitaire est supérieur à 100 €. Dans le même état,
vous créez ensuite une autre formule de mise en relief qui affiche un arrière-plan
rouge lorsque le prix unitaire est supérieur à 200 €. Etant donné que 100 est un
sous-ensemble de 200, des champs de prix unitaire peuvent avoir un arrière-plan
jaune au lieu d'un arrière-plan rouge. Autrement dit, un prix unitaire de 300 €
pourrait recevoir un arrière-plan soit en jaune, soit en rouge, dépendant de la
formule qui a reçu la priorité.
Pour définir les priorités des formules de mise en relief
1 Dans le menu Mise en forme, cliquez sur la commande Expert Mise en relief.
2 Dans la zone de liste Liste d'éléments, sélectionnez une des formules de mise
en relief conditionnelles que vous avez créées.
3 Cliquez sur les boutons fléchés Priorité pour déplacer la formule d'une ligne
au-dessus ou en dessous des autres formules.
Remarque : Une formule a la priorité sur une autre formule lorsqu'elle est plus
haut dans la section Liste d'éléments.
4 Cliquez sur OK.
5 Actualisez votre état, ou cliquez sur l'onglet Aperçu pour voir les
modifications apportées à la mise en relief.
244 Guide de l'utilisateur de Crystal Reports
13 Mise en forme
Annuler/Rétablir une action
Crystal Reports propose plusieurs niveaux d'annulation. Ceci vous permet
d'annuler autant de commandes successives que nécessaire pour revenir à une
configuration de l'état qui vous convient.
Le programme dispose également d'une fonction qui inverse l'annulation. Par
exemple, si vous déplacez un objet et que vous n'aimez pas sa nouvelle position,
vous cliquez sur l'option Annuler. Si vous changez d'avis et que vous souhaitez le
ramener à sa dernière position, cliquez sur l'option Rétablir.
Les boutons Annuler/Rétablir comprennent des listes qui vous permettent
d'annuler ou de refaire plusieurs changements en une fois.
• Pour annuler une action, cliquez sur le bouton Annuler de la barre d'outils
Standard.
La dernière modification apportée à votre état est annulée lors du premier clic
sur le bouton. Pour annuler la modification précédente, cliquez une deuxième
fois, et ainsi de suite.
Pour annuler plusieurs actions en une seule fois, cliquez sur le bouton fléché
pour afficher la liste des actions. Sélectionnez la série d'actions que vous
souhaitez annuler.
• Pour rétablir une action que vous venez d'annuler, cliquez sur le bouton
Rétablir de la barre d'outils Standard.
Le programme désactive le bouton Annuler et les commandes Annuler/
Rétablir lorsqu'il n'y a aucune action à annuler/rétablir, ou lorsque la dernière
modification est irréversible.
Pour rétablir plusieurs actions en une seule fois, cliquez sur le bouton fléché
pour afficher la liste des actions. Sélectionnez la série d'actions que vous
souhaitez rétablir.
Remarque : Vous ne pouvez annuler ou rétablir les actions que dans l'ordre inverse
de celui dans lequel elles ont été effectuées. Vous ne pouvez pas annuler une action
sans annuler les actions qui ont suivi celle-ci (les actions les plus récentes).
Utilisation du bouton Reproduire la mise en forme
Utilisez le bouton Reproduire la mise en forme pour appliquer les propriétés de
mise en forme absolue ou conditionnelle d'un objet d'état à un ou plusieurs objets
cible. Ce bouton est activé dans la barre d'outils Standard lorsque vous
sélectionnez un objet source dans votre état. Si vous appliquez la mise en forme à
un champ cible qui n'est pas identique au champ source, seules les propriétés
communes sont appliquées. Par exemple, si le champ source est booléen alors que
le champ cible est monétaire, seules les propriétés communes de police et de
bordure sont modifiées. Les propriétés booléennes ne sont pas appliquées et les
propriétés monétaires ne sont pas définies.
Guide de l'utilisateur de Crystal Reports 245
Utilisation du bouton Reproduire la mise en forme
Remarque :
• La commande Reproduire la mise en forme ne copie pas les informations de
lien hypertexte dans un objet ou un champ cible.
• La commande Reproduire la mise en forme ne copie pas la mise en forme
appliquée par le biais de l'Expert Mise en relief.
• La commande Reproduire la mise en forme ne copie pas la mise en forme des
objets texte/modèle dans les champs de base de données.
• La commande Reproduire la mise en forme peut utiliser n'importe quel objet
(y compris les objets du référentiel, les objets en lecture seule et ceux contenus
dans des sections en lecture seule) comme source de mise en forme (toutefois,
la mise en forme ne peut pas être appliquée à ces objets).
• Lorsque vous utilisez un champ de type "Date et heure" comme source, les
propriétés de date ou d'heure d'un champ cible sont modifiées. L'inverse est
également vrai (en d'autres termes, un champ de date ou d'heure utilisé
comme source a également une incidence sur les propriétés de date et d'heure
d'un champ de type "Date et heure").
Pour copier et appliquer une mise en forme
1 Sélectionnez un objet ou un champ source dans votre état et cliquez sur
Reproduire la mise en forme.
Astuce : Vous pouvez également sélectionner cette commande dans le menu
contextuel.
Remarque :
• Le bouton Reproduire la mise en forme n'est pas disponible tant que vous
n'avez pas sélectionné un objet ou un champ.
• Cliquez une seconde fois sur le bouton ou appuyez sur la touche ECHAP
pour fermer la commande.
2 Cliquez sur l'objet ou le champ cible auquel vous voulez appliquer la mise en
forme.
Lorsque vous déplacez la souris sur l'état, le curseur se transforme en curseur
d'arrêt si l'objet ou le champ ne peut pas être utilisé en tant que cible.
Remarque :
• Il est impossible d'appliquer une mise en forme aux objets ou champs en
lecture seule.
• Maintenez la touche ALT enfoncée si vous voulez appliquer la mise en
forme à plusieurs objets ou champs.
246 Guide de l'utilisateur de Crystal Reports
Création des diagrammes 14
Crystal Reports vous permet de présenter des données
résumées dans des diagrammes colorés et faciles à lire. Ce
chapitre décrit le processus de création des diagrammes et
leur utilisation en vue d'une amélioration de la signification
et de l'intelligibilité des données contenues dans vos états.
Outre la possibilité de choisir parmi un certain nombre de
modèles et de types de diagramme, vous pouvez également
explorer les détails des résumés graphiques et mettre en
forme les objets d'un diagramme.
Guide de l'utilisateur de Crystal Reports 247
Concepts de création des diagrammes
Concepts de création des diagrammes
Présentation de la création des diagrammes
Crystal Reports permet d'intégrer dans vos états des diagrammes élaborés et en
couleur. Vous pouvez utiliser ceux-ci pour améliorer la présentation et la lisibilité
de vos états.
Vous pouvez, par exemple, utiliser un diagramme pour présenter le bilan de vos
ventes par région par rapport à un sous-total des ventes de l'année précédente.
Vous pouvez utiliser les éléments suivants lors de la création d'un diagramme :
• des champs de résumé et de sous-total ;
• des champs de détails, de formule et de total cumulé ;
• des résumés de tables croisées ;
• des données OLAP.
Généralement, la création d'un diagramme n'est effectuée qu'avec des résumés et
des sous-totaux au niveau du groupe. Cependant, selon les données que vous
exploitez, vous pouvez créer des diagrammes de type Avancé, Table croisée ou
contenant des données OLAP dans vos documents.
Modèles de diagrammes
L'Expert Diagramme offre quatre modèles correspondant à certains jeux de données.
Vous pouvez créer des diagrammes sur la base de tous les modèles suivants et
passer très facilement d'un modèle de diagramme à un autre selon les données que
vous exploitez.
248 Guide de l'utilisateur de Crystal Reports
14 Création des diagrammes
Avancé
Utilisez le modèle Avancé lorsque vous avez plusieurs valeurs de diagramme au
lieu d'une seule, ou lorsque votre état ne contient pas de groupes ou de résumés.
Le modèle de diagramme Avancé accepte un ou deux champs de condition. Avec
ces champs, vous pouvez créer un diagramme en deux ou trois dimensions, ou un
diagramme à secteurs. D'autres fonctions spécifiques dans le modèle Avancé
comprennent :
• la possibilité de regrouper les valeurs par ordre croissant, décroissant ou
spécifié et sur la base de totaux N premiers ou Tri ;
• la possibilité de tracer les valeurs pour chaque enregistrement ;
• la possibilité de tracer les valeurs en tant que total général de tous les
enregistrements ;
• la possibilité de baser les diagrammes sur des champs de formule et de total
cumulé.
Groupe
Le modèle Groupe est un modèle simplifié dans lequel vous affichez un résumé
sur le changement d'un champ géographique tel que Pays.
Remarque : Pour créer un diagramme sur la base du modèle Groupe, vous devez
avoir au moins un groupe et un champ de résumé pour ce groupe dans l'état.
Table croisée
Utilisez le modèle Table croisée pour créer un diagramme sur la base d'un objet
table croisée. Un diagramme de type Table croisée utilise les champs de la table
croisée comme champs de condition et de résumé.
OLAP
Utilisez le modèle OLAP lorsque vous générez un diagramme sur la base d'une
grille OLAP. Un diagramme OLAP utilise les champs de la grille OLAP comme
champs de condition et de résumé.
Types de diagramme
Certaines données se présentent mieux à l'aide d'un type de diagramme
spécifique. Reportez-vous aux descriptions suivantes pour une présentation des
principaux types de diagramme et leurs utilisations les plus courantes.
Barres
La plupart des diagrammes en barres (également appelés diagrammes en
colonnes) permettent l'affichage ou la comparaison de plusieurs jeux de données.
Guide de l'utilisateur de Crystal Reports 249
Concepts de création des diagrammes
Les deux types de diagramme en barres les plus utiles sont l'histogramme et le
diagramme en barres empilées.
• Histogramme
Un histogramme affiche les données sous forme d'une série de barres verticales.
Ce diagramme affiche une rangée de colonnes juxtaposées, un format bien
adapté à la présentation de données concernant plusieurs groupes différents
pendant une durée spécifique de temps (par exemple, les chiffres de vente de
l'année dernière pour le Morbihan, les côtes d'Armor et le Finistère).
• Diagramme en barres empilées
Un diagramme en barres empilées affiche les données sous forme d'une série
de barres verticales. Chaque type de données, portant une couleur différente,
se trouve empilée dans une seule colonne (affichant par exemple trois couleurs
représentant les ventes pour les années 1997, 1998 et 1999).
Courbes
Un diagramme en courbes affiche des données sous la forme d'une série de points
reliés par une ligne. Ce type de diagramme est particulièrement indiqué pour
présenter de la meilleure façon des données sur plusieurs groupes, par exemple,
les chiffres totaux de ventes s'étalant sur plusieurs années consécutives.
Aires
Ce type de diagramme affiche des données en tant que zones ou surfaces, chaque
zone étant mise en valeur par des couleurs ou motifs différents. Ces diagrammes
s'adaptent le mieux aux présentations de données pour un nombre limité de
groupes (par exemple, le pourcentage des ventes totales pour le Morbihan, les
côtes d'Armor et le Finistère).
Secteurs
Appelé également Camembert, il présente les données sous la forme d'un
camembert dont les différentes tranches ou sections sont mises en valeur par des
couleurs ou des motifs différents. Ce type de diagramme ne peut montrer qu'un
seul groupe de données (par exemple, le pourcentage des ventes pour tout
l'inventaire) ; vous pouvez toutefois sélectionner plusieurs diagrammes à secteurs
pour plusieurs groupes de données.
Anneau
Le diagramme en anneau est similaire à un diagramme à secteurs. Les données
sont représentées par les parties du cercle ou anneau. Si, par exemple, vous avez
généré un diagramme des ventes par région dans un certain état, vous verriez le
nombre total des ventes (le chiffre) au centre de l'anneau et les régions en tant que
sections colorées de l'anneau. Comme avec le diagramme à secteurs, vous pouvez
sélectionner plusieurs diagrammes en anneau pour plusieurs groupes de données.
250 Guide de l'utilisateur de Crystal Reports
14 Création des diagrammes
En colonnes 3D
Un diagramme en colonnes 3D affiche les données en une série d'objets
tridimensionnels, rangés côte à côte sur un plan tridimensionnel. Le diagramme en
colonnes 3D affiche d'excellente façon les valeurs d'état extrêmes. Par exemple, les
différences de ventes par client et pays sont visuellement dynamiques lorsqu'elles
sont présentées dans ce diagramme.
Surface 3D
Les diagrammes de type surface 3D présentent une vue topographique de plusieurs
jeux de données. Si, par exemple, vous avez besoin d'un diagramme qui affiche le
nombre de ventes par client par pays en format dynamique et visuellement attirant,
vous devriez penser à utiliser un diagramme de type surface 3D.
Nuage de points XY
Un diagramme en nuage de points XY est en général une collection de points tracés
qui représentent des données spécifiques dans une mine d'informations. Ce
diagramme permet à l'utilisateur d'étudier une plus grande envergure de données
afin de déterminer des tendances. Par exemple, si vous saisissez des informations
de client, y compris les ventes, les produits, les pays, les mois et les années ; vous
aurez comme résultat une collection de points tracés représentant cette mine
d'informations de client. Afficher toutes ces données dans un diagramme en nuage
de points XY vous permettrait de faire des conjectures sur la raison pour laquelle
certains produits sont plus achetés que d'autres ou pourquoi les achats dans
certaines régions sont plus hauts que dans d'autres.
Radar
Un diagramme de type radar positionne les données de groupes comme Pays ou
Clients au périmètre du radar. Le diagramme de type radar insère ensuite des
valeurs numériques, augmentant en valeur, du centre du radar au périmètre. De
cette manière, l'utilisateur peut déterminer, d'un coup d'œil, comment des données
de groupe spécifiques sont liées à l'ensemble de données en entier.
Bulles
Un diagramme en bulles (extension du diagramme en nuage de points XY) affiche
les données en tant que série de bulles dont la taille est proportionnelle à la
quantité des données. Un diagramme en bulles serait extrêmement utile pour
afficher le nombre de produits vendus dans une région ; plus grande est la bulle,
plus grand est le nombre de produits vendus dans la région donnée.
Boursier
Un diagramme boursier présente les valeurs élevées et basses des données. Grâce
à cette capacité, un diagramme boursier est un outil excellent pour observer les
ventes ou les activités financières.
Guide de l'utilisateur de Crystal Reports 251
Concepts de création des diagrammes
Remarque : Crystal Reports offre deux formats possibles pour les diagrammes
boursiers : Haut-Bas et Haut-Bas-Ouvert-Fermé. Chacun de ces types requiert une
série de valeurs dans l'ordre spécifié dans son nom.
Axe numérique
Un diagramme à axe numérique est un diagramme en barres, en courbes ou en
aires dont le champ "Au changement de" est un champ numérique ou un champ
de type date/heure. Les diagrammes à axe numérique permettent de mettre à
l'échelle les valeurs de l'axe des X, créant de ce fait un vrai axe des X numérique ou
un vrai axe des X pour la date/heure.
Jauge
Une jauge présente les valeurs sous forme de points sur un cadran. Comme les
diagrammes à secteurs, les jauges sont généralement utilisées pour un groupe de
données (par exemple, le pourcentage des ventes pour tout l'inventaire).
De Gantt
Un diagramme de Gantt est un diagramme en barres, fréquemment utilisé pour
représenter graphiquement un planning. L'axe horizontal représente une période
de temps, tandis que l'axe vertical affiche une série de tâches ou d'événements. Les
barres horizontales du diagramme représentent les séquences d'événements et les
périodes qui correspondent à chacun des éléments figurant sur l'axe vertical. Seuls
des champs de date doivent être utilisés lors de la création d'un diagramme de
Gantt. Vous devez sélectionner le champ "Pour chaque enregistrement" pour l'axe
des données, puis ajouter les champs de date de début et de date de fin à la zone
"Afficher les valeurs" de l'onglet Données de l'Expert Diagramme.
Entonnoir
Les entonnoirs sont fréquemment utilisés pour représenter les étapes d'un
processus de ventes, par exemple, le montant des recettes potentielles de chaque
étape. Ce type de diagramme permet également d'identifier les éventuelles zones
à problèmes dans les processus de vente d'une entreprise. Un entonnoir est
similaire à un diagramme en barres empilées dans la mesure où il représente 100 %
des valeurs de résumé des groupes inclus dans le diagramme.
Placement de votre diagramme
Le placement de votre diagramme détermine le type de données qui sont affichées
et l'endroit où elles sont imprimées. Par exemple, si vous placez un diagramme
dans la section En-tête d'état, il inclut les données de l'état complet. En revanche,
si vous le placez dans une section En-tête ou Pied de page de groupe, il affiche les
données spécifiques au groupe.
Remarque : Si votre état contient des sous-états, vous pouvez également y placer
des diagrammes. Voir "Sous-états" , page 413.
252 Guide de l'utilisateur de Crystal Reports
14 Création des diagrammes
Exploration à l'aide des diagrammes
Les diagrammes sont des outils puissants de présentation et d'analyse des
données. Positionnez le curseur sur une section du diagramme de groupe dans
l'onglet Aperçu ; le pointeur se transforme alors en curseur d'exploration. Cliquez
deux fois pour afficher les détails sous-jacents de cette section du diagramme.
Exploration à l'aide des légendes
Si le diagramme contient un ou plusieurs champs de groupe, vous pouvez utiliser
la légende du diagramme pour explorer des groupes individuels. Cliquez deux
fois, en utilisant le curseur d'exploration, sur les marqueurs et le texte de la légende
pour afficher les détails de la section concernée.
Création des diagrammes
Création des diagrammes à l'aide des champs de détails ou de
formule (modèle Avancé)
Le modèle de diagramme Avancé vous permet de créer un diagramme selon des
valeurs spécifiques. Ces valeurs sont souvent le résultat de données issues d'un
champ de résumé de votre état où les valeurs considérées dans le diagramme
dépendent de celles du champ de résumé. Le modèle Avancé vous donne la
possibilité de concevoir un diagramme sans avoir à recourir à ce champ, avec l'aide
seulement des valeurs se trouvant dans la section Détails de votre état.
Avant de créer un tel diagramme, vous devez spécifier deux choses :
• la condition (il peut y en avoir deux), et
• la valeur (il peut y en avoir plusieurs).
Condition
La condition permet d'indiquer à quel moment placer le point. Par exemple, la
condition représente le champ Nom du client pour un diagramme contenant des
données sur les ventes de l'année précédente. Chaque fois que la condition change
(ici le nom du client), un point est dessiné.
Vous avez également la possibilité de tracer un point pour chacun des
enregistrements ou pour tous les enregistrements.
Valeur
Le diagramme de type Avancé utilise la valeur pour indiquer les points qui sont
dessinés sur votre diagramme. Par exemple, si vous voulez créer un diagramme
Guide de l'utilisateur de Crystal Reports 253
Création des diagrammes
contenant des données sur les ventes de l'année précédente, le champ Ventes de
l'année dernière sera la valeur.
Pour créer un diagramme sur la base d'un champ de détails ou de formule
1 Dans le menu Insertion, cliquez sur la commande Diagramme.
Astuce : Vous pouvez également cliquer sur le bouton Insérer un diagramme
de la barre d'outils Outils d'insertion.
La boîte de dialogue Expert Diagramme apparaît.
2 Dans la liste Type de diagramme de l'onglet Type, sélectionnez un type de
diagramme. Cliquez ensuite sur le sous-type de diagramme le mieux adapté
aux données à présenter. Voir "Types de diagramme" , page 249.
3 Sélectionnez Définir automatiquement les options du diagramme si vous
souhaitez que l'Expert Diagramme utilise les options par défaut des onglets
Axes et Options.
Remarque : Si vous souhaitez sélectionner manuellement des options des
onglets Axes et Options, veillez à ce que l'option "Définir automatiquement les
options du diagramme" soit désactivée.
4 Cliquez sur l'onglet Données.
5 Dans la zone Modèle, cliquez sur le bouton Avancé, si celui-ci n'est pas déjà
activé.
6 Dans la zone de liste déroulante Placer le diagramme de la zone Emplacement,
spécifiez la fréquence d'affichage du diagramme dans l'état, puis cliquez sur les
options En-tête ou Pied de page pour préciser l'emplacement du diagramme.
254 Guide de l'utilisateur de Crystal Reports
14 Création des diagrammes
7 Dans la zone Données, spécifiez les champs de base de données que vous
souhaitez utiliser comme conditions.
Vous pouvez sélectionner le champ Au changement de à partir de la zone de
liste déroulante, puis combiner les deux bases de données ensemble dans la
case qui se trouve en dessous de la liste.
Les boutons fléchés de la boîte de dialogue Expert Diagramme permettent de
déplacer les champs d'une liste vers l'autre. Les flèches simples ne déplacent que
le champ sélectionné ; les flèches doubles déplacent tous les champs à la fois.
8 Ajoutez les champs de base de données que vous voulez utiliser comme
valeurs à la zone de liste déroulante Afficher les valeurs.
9 Cochez la case Ne pas résumer si vous ne voulez pas que Crystal Reports
résume automatiquement les valeurs de diagramme pour un champ de formule.
10 Lorsque les onglets Axes et Options apparaissent, vous pouvez personnaliser
certaines propriétés du diagramme, telles que l'échelle des axes, la légende et
les points de données.
11 Cliquez sur l'onglet Texte.
12 Acceptez le titre proposé par défaut ou saisissez un nouveau titre, le cas échéant.
13 Cliquez sur OK.
Le diagramme apparaît dans les sections En-tête ou Pied de page de l'état, selon
l'option que vous avez sélectionnée à l'étape 7. Il sera peut-être nécessaire
d'actualiser l'état pour avoir un aperçu du diagramme final.
Remarque : Lorsque vous insérez un diagramme dans votre état, il peut couvrir
une partie du document. Il est donc nécessaire de déplacer le diagramme et de
réajuster ses dimensions selon vos propres spécifications.
Création des diagrammes sur la base des champs de résumé ou
de sous-total (modèle Groupe)
Un grand nombre de diagrammes que vous créez sont basés sur des résumés ou
des sous-totaux se trouvant dans votre état. Pour créer de tels diagrammes, votre
état doit déjà contenir un résumé ou un sous-total dans un en-tête ou un pied de
page de groupe. Pour en savoir plus sur l'insertion des résumés et des sous-totaux,
voir "Résumé des données regroupées" , page 160 et "Calcul des sous-totaux" ,
page 164.
Pour créer un diagramme sur la base d'un champ de résumé ou de sous-total
1 Dans le menu Insertion, cliquez sur Diagramme.
La boîte de dialogue Expert Diagramme apparaît.
Astuce : Vous pouvez également cliquer sur le bouton Insérer un diagramme
de la barre d'outils Outils d'insertion.
Guide de l'utilisateur de Crystal Reports 255
Création des diagrammes
2 Dans la liste Type de diagramme de l'onglet Type, sélectionnez un type de
diagramme. Cliquez ensuite sur le sous-type de diagramme le mieux adapté
aux données à présenter. Voir "Types de diagramme" , page 249.
3 Sélectionnez Définir automatiquement les options du diagramme si vous
souhaitez que l'Expert Diagramme utilise les options par défaut des onglets
Axes et Options.
Remarque : Si vous souhaitez sélectionner manuellement des options des
onglets Axes et Options, veillez à ce que l'option "Définir automatiquement les
options du diagramme" soit désactivée.
4 Cliquez sur l'onglet Données.
5 Dans la zone Modèle, cliquez sur le bouton Groupe, si celui-ci n'est pas déjà
activé.
6 Dans la zone de liste déroulante Placer le diagramme de la zone
Emplacement, spécifiez la fréquence d'affichage du diagramme dans l'état,
puis cliquez sur les options En-tête ou Pied de page pour préciser
l'emplacement du diagramme.
Remarque : La liste "Placer le diagramme" comprend tous les groupes de votre
état comportant des champs de résumé, sauf le groupe le plus à l'intérieur.
7 Dans la zone de liste déroulante Au changement de de la zone Données,
cliquez sur le champ de groupe à utiliser. Dans la zone de liste déroulante
Afficher, cliquez sur le champ de résumé que vous voulez afficher dans le
diagramme.
8 Lorsque les onglets Axes et Options apparaissent, vous pouvez personnaliser
certaines propriétés du diagramme, telles que l'échelle des axes, la légende et
les points de données.
9 Cliquez sur l'onglet Texte.
10 Acceptez le titre proposé par défaut ou saisissez un nouveau titre, le cas
échéant.
11 Cliquez sur OK.
Le diagramme apparaît dans les sections En-tête ou Pied de page de l'état, selon
l'option que vous avez sélectionnée à l'étape 6. Il sera peut-être nécessaire
d'actualiser l'état pour avoir un aperçu du diagramme final.
Remarque : Lorsque vous insérez un diagramme dans votre état, il peut couvrir
une partie du document. Il est donc nécessaire de déplacer le diagramme et de
réajuster ses dimensions selon vos propres spécifications.
256 Guide de l'utilisateur de Crystal Reports
14 Création des diagrammes
Création des diagrammes sur la base des résumés de tables
croisées (modèle Table croisée)
Crystal Reports vous permet d'inclure un diagramme basé sur des valeurs de
résumé dans votre table croisée. Par exemple, avec une table croisée qui affiche le
nombre total d'un produit particulier vendu dans chaque région française, vous
avez la possibilité d'inclure un diagramme qui montre le pourcentage des ventes
totales de ce produit par région.
Pour pouvoir créer un diagramme de type Table croisée, vous devez disposer
d'une table croisée dans votre état. Pour en savoir plus, voir "Objets table croisée"
, page 297.
Pour créer un diagramme sur la base d'un résumé de table croisée
1 Sélectionnez la grille OLAP que vous souhaitez utiliser.
2 Dans le menu Insertion, cliquez sur Diagramme. La boîte de dialogue Expert
Diagramme apparaît.
Astuce : Vous pouvez également cliquer sur le bouton Insérer un diagramme
de la barre d'outils Outils d'insertion.
3 Dans la liste Type de diagramme de l'onglet Type, sélectionnez un type de
diagramme. Cliquez ensuite sur le sous-type de diagramme le mieux adapté
aux données à présenter. Voir "Types de diagramme" , page 249.
4 Sélectionnez Définir automatiquement les options du diagramme si vous
souhaitez que l'Expert Diagramme utilise les options par défaut des onglets
Axes et Options.
Remarque : Si vous souhaitez sélectionner manuellement des options des
onglets Axes et Options, veillez à ce que l'option "Définir automatiquement les
options du diagramme" soit désactivée.
5 Cliquez sur l'onglet Données.
6 Dans la zone Modèle, cliquez sur le bouton Table croisée, si celui-ci n'est pas
déjà activé.
7 Dans la zone Emplacement, cliquez sur les options En-tête ou Pied de page
pour spécifier l'emplacement du diagramme.
Remarque : La fréquence d'affichage du diagramme dans l'état dépend de
l'emplacement du champ de résumé de table croisée.
8 Dans la zone de liste déroulante Au changement de de la zone Données,
cliquez sur le champ de groupe que vous voulez utiliser.
9 Le cas échéant, spécifiez une ligne ou une colonne secondaire pour votre
diagramme dans la zone de liste déroulante Subdivisé par.
Guide de l'utilisateur de Crystal Reports 257
Création des diagrammes
10 Dans la zone de liste déroulante Afficher, cliquez sur le champ de résumé que
vous voulez utiliser.
11 Lorsque les onglets Axes et Options apparaissent, vous pouvez personnaliser
certaines propriétés du diagramme, telles que l'échelle des axes, la légende et
les points de données.
12 Cliquez sur l'onglet Texte.
13 Acceptez le titre proposé par défaut ou saisissez un nouveau titre, le cas échéant.
14 Cliquez sur OK.
Le diagramme apparaît dans les sections En-tête ou Pied de page de l'état, selon
l'option que vous avez sélectionnée à l'étape 7. Il sera peut-être nécessaire
d'actualiser l'état pour avoir un aperçu du diagramme final.
Remarque : Lorsque vous insérez un diagramme dans votre état, il peut couvrir
une partie du document. Il est donc nécessaire de déplacer le diagramme et de
réajuster ses dimensions selon vos propres spécifications.
Création des diagrammes sur la base d'un cube OLAP
(modèle OLAP)
Vous pouvez utiliser le modèle OLAP pour tracer le diagramme sur une grille
OLAP. Vous devez avoir une grille OLAP dans votre état pour pouvoir créer un
diagramme OLAP. Pour en savoir plus, voir "Création d'un état OLAP" , page 317.
Pour créer un diagramme sur la base d'un cube OLAP
1 Sélectionnez la grille OLAP que vous souhaitez utiliser.
2 Dans le menu Insertion, cliquez sur la commande Diagramme. La boîte de
dialogue Expert Diagramme apparaît.
Astuce : Vous pouvez également cliquer sur le bouton Insérer un diagramme
de la barre d'outils Outils d'insertion.
3 Dans la liste Type de diagramme de l'onglet Type, sélectionnez un type de
diagramme. Cliquez ensuite sur le sous-type de diagramme le mieux adapté
aux données à présenter. Voir "Types de diagramme" , page 249.
4 Sélectionnez Définir automatiquement les options du diagramme si vous
souhaitez que l'Expert Diagramme utilise les options par défaut des onglets
Axes et Options.
Remarque : Si vous souhaitez sélectionner manuellement des options des
onglets Axes et Options, veillez à ce que l'option "Définir automatiquement les
options du diagramme" soit désactivée.
5 Cliquez sur l'onglet Données.
6 Dans la zone Modèle, cliquez sur bouton OLAP, si celui-ci n'est pas déjà activé.
258 Guide de l'utilisateur de Crystal Reports
14 Création des diagrammes
7 Dans la zone Emplacement, cliquez sur les options En-tête ou Pied de page
pour spécifier l'emplacement du diagramme.
Remarque : La fréquence d'affichage du diagramme dans l'état dépend de la
section de l'état dans laquelle se trouve la grille OLAP.
8 Dans la zone de liste déroulante Au changement de de la zone Données,
cliquez sur le champ que vous voulez utiliser.
9 Le cas échéant, spécifiez une ligne ou une colonne secondaire pour votre
diagramme dans la zone de liste déroulante Subdivisé par.
Remarque : Assurez-vous que le type de diagramme sélectionné à l'étape 3
reconnaît un champ de création de diagramme secondaire.
10 Lorsque les onglets Axes et Options apparaissent, vous pouvez personnaliser
certaines propriétés du diagramme, telles que l'échelle des axes, la légende et
les points de données.
11 Cliquez sur l'onglet Texte.
Acceptez le titre proposé par défaut ou saisissez un nouveau titre, le cas
échéant.
12 Cliquez sur OK.
Le diagramme apparaît dans les sections En-tête ou Pied de page de l'état, selon
l'option que vous avez sélectionnée à l'étape 7. Il sera peut-être nécessaire
d'actualiser l'état pour avoir un aperçu du diagramme final.
Remarque : Lorsque vous insérez un diagramme dans votre état, il peut couvrir
une partie du document. Il est donc nécessaire de déplacer le diagramme et de
réajuster ses dimensions selon vos propres spécifications.
Utilisation des diagrammes
Une fois le diagramme créé, vous pouvez lui ajouter un titre, des en-têtes et une
légende, changer la police et même modifier le type du diagramme. Crystal
Reports vous propose plusieurs options pour travailler avec des diagrammes
existants. Pour en savoir plus, choisissez une rubrique dans la liste suivante :
• "Modification des diagrammes à l'aide de l'Expert Diagramme" , page 260
• "Modification des diagrammes à l'aide des commandes du menu Options du
diagramme" , page 260
• "Utilisation des fonctionnalités de zoom sur les diagrammes en barres et en
courbes" , page 262
• "Réorganisation automatique des diagrammes" , page 263
• "Mise en forme des diagrammes" , page 263
• "Utilisation de la fonction de mise en arrière-plan à l'aide des diagrammes" ,
page 264
Guide de l'utilisateur de Crystal Reports 259
Utilisation des diagrammes
Modification des diagrammes à l'aide de l'Expert Diagramme
L'Expert Diagramme vous permet de modifier vos diagrammes dans l'expert que
vous avez utilisé pour les créer. Vous pouvez modifier vos sélections d'origine, par
exemple, le type du diagramme, les données sur lesquelles il est basé, etc.
Pour modifier un diagramme à l'aide de l'Expert Diagramme
1 Cliquez avec le bouton droit de la souris sur le diagramme pour afficher le
menu contextuel.
2 Dans le menu contextuel, cliquez sur la commande Expert Diagramme.
3 Dans la boîte de dialogue Expert Diagramme, effectuez les modifications
souhaitées.
4 Cliquez sur OK.
Modification des diagrammes à l'aide des commandes du
menu Options du diagramme
Certaines options de modification de l'Expert Diagramme sont également
directement accessibles par le menu Options du diagramme. Ce menu, auquel
vous accédez lorsque vous cliquez avec le bouton droit de la souris sur un
diagramme, contient également de nombreuses options de mise en forme avancée.
Les procédures suivantes montrent comment accéder aux diverses options de
diagramme. Pour en savoir plus sur l'utilisation de ces fonctionnalités, cliquez sur
le bouton Aide dans les différentes boîtes de dialogue pour ouvrir l'aide des
diagrammes. L'aide des diagrammes (Chart.chm) est installée par défaut dans le
répertoire \Program Files\Fichiers communs\Crystal
Decisions\2.5\ChartSupport\Help.
Pour choisir un nouveau type de diagramme
1 Cliquez avec le bouton droit de la souris sur le diagramme, sélectionnez
Options du diagramme, puis Modèle dans le sous-menu.
2 Lorsque la boîte de dialogue "Choisir un type de diagramme" s'affiche,
sélectionnez l'onglet Collection pour choisir un type de diagramme standard
dans la liste.
Pour appliquer un nouveau modèle
1 Cliquez avec le bouton droit de la souris sur le diagramme, sélectionnez
Options du diagramme, puis Modèle dans le sous-menu.
2 Lorsque la boîte de dialogue "Choisir un type de diagramme" s'affiche,
sélectionnez l'onglet Personnalisé pour choisir un type de diagramme
personnalisé dans la liste.
260 Guide de l'utilisateur de Crystal Reports
14 Création des diagrammes
Les options contenues sous l'onglet Personnalisé représentent les emplacements
de répertoires situés sous \Program Files\Fichiers communs\Crystal
Decisions\2.5\ChartSupport\Templates où se trouvent les fichiers de
diagramme personnalisés.
Remarque : Les diagrammes personnalisés ne sont disponibles que si vous
avez sélectionné Création de diagrammes personnalisés lors de l'installation
de Crystal Reports.
Pour modifier la mise en forme d'un diagramme
1 Cliquez avec le bouton droit de la souris sur le diagramme, sélectionnez
Options du diagramme, puis Général dans le sous-menu.
2 Cliquez sur l'onglet correspondant pour modifier la mise en forme générale, le
modèle, l'apparence du diagramme, etc.
Pour modifier les options des séries
1 Sélectionnez une colonne (aire, barre, courbe, marqueur, secteur, etc.) ou un
marqueur de légende.
2 Cliquez avec le bouton droit de la souris sur la zone spécifiée, sélectionnez
Options du diagramme, puis Séries dans le sous-menu.
Remarque : L'option Séries n'est disponible que si vous sélectionnez une
colonne ou un marqueur, comme indiqué dans l'étape ci-dessus.
3 Cliquez sur l'onglet correspondant pour modifier la mise en forme générale
des séries, les étiquettes, etc.
Pour modifier les options d'échelles des grilles des axes numériques
1 Cliquez avec le bouton droit de la souris sur le diagramme, sélectionnez
Options du diagramme, puis Grille dans le sous-menu.
2 Cliquez sur l'onglet correspondant pour modifier les échelles, les étiquettes, les
nombres, etc.
Remarque : La boîte de dialogue Echelles des grilles des axes numériques
contient deux ensembles d'onglets : les onglets situés sur la gauche permettant
de choisir l'axe à utiliser, et les onglets situés dans la partie supérieure
permettant de sélectionner le type d'informations à mettre en forme.
Pour modifier les titres d'un diagramme
• Cliquez avec le bouton droit de la souris sur le diagramme, sélectionnez
Options du diagramme, puis Titres dans le sous-menu.
Pour mettre en forme un objet de diagramme sélectionné
1 Sélectionnez un objet ligne, aire ou texte dans le diagramme.
2 Cliquez avec le bouton droit de la souris sur l'objet spécifié, sélectionnez
Options du diagramme, puis Elément sélectionné dans le sous-menu.
Guide de l'utilisateur de Crystal Reports 261
Utilisation des diagrammes
3 Cliquez sur l'onglet correspondant pour modifier la police, la ligne ou le
remplissage.
Pour choisir un angle de visualisation pour un diagramme en 3D
• Cliquez avec le bouton droit de la souris sur le diagramme, sélectionnez
Options du diagramme, puis Angle de visualisation dans le sous-menu.
Utilisation des fonctionnalités de zoom sur les diagrammes en
barres et en courbes
L'onglet Aperçu dispose de commandes vous permettant d'agrandir (zoom avant)
ou de réduire (zoom arrière) l'affichage des diagrammes en barres et en courbes
dans votre état. Vous avez la possibilité d'agrandir ou de réduire l'affichage de ces
types de diagramme quand bon vous semble. Chaque agrandissement ou
réduction de l'affichage est spécifique à l'instance. Si vous décidez d'enregistrer
l'instance du diagramme agrandi ou réduit, vous devez enregistrer les données
avec l'état.
Pour agrandir ou réduire l'affichage d'un diagramme en barres ou en
courbes
1 Dans l'onglet Aperçu, cliquez avec le bouton droit de la souris sur le
diagramme en barres ou en courbes pour afficher le menu contextuel.
2 Dans le menu contextuel, sélectionnez la commande Zoom avant.
3 Faites glisser le curseur Zoom avant autour d'une section du diagramme de
manière à la cerner dans un rectangle.
La section du diagramme sélectionnée est agrandie.
4 Répétez l'étape précédente pour agrandir encore davantage la section
sélectionnée.
Remarque : Utilisez l'option Panoramique du menu contextuel pour afficher
les zones proches de la section agrandie (par exemple, les barres voisines d'un
diagramme en barres). Mettez le curseur Panoramique vers la gauche ou vers
la droite pour vous déplacer dans cette direction.
5 En ce qui concerne le procédé de zoom arrière, cliquez avec le bouton droit de
la souris pour afficher le menu contextuel.
6 Dans le menu contextuel, sélectionnez la commande Zoom arrière.
7 Cliquez sur le diagramme à l'aide du curseur Zoom arrière.
Le diagramme diminue d'un niveau.
8 Cliquez à nouveau sur le diagramme pour accentuer la réduction.
262 Guide de l'utilisateur de Crystal Reports
14 Création des diagrammes
Réorganisation automatique des diagrammes
Si vous décidez de déplacer ou de redimensionner des objets de diagramme dans
l'onglet Aperçu, n'oubliez pas d'activer la fonctionnalité Réorganiser
automatiquement le diagramme pour redéfinir le diagramme.
Pour réorganiser automatiquement les éléments d'un diagramme
1 Dans l'onglet Aperçu, cliquez avec le bouton droit de la souris sur le
diagramme pour afficher le menu contextuel.
2 Dans le menu contextuel, cliquez sur la commande Réorganiser
automatiquement le diagramme.
Crystal Reports rétablit la taille et la position d'origine du diagramme.
Mise en forme des diagrammes
Modification de la bordure d'un diagramme
1 Dans les onglets Conception ou Aperçu, cliquez avec le bouton droit de la
souris sur le diagramme pour afficher le menu contextuel.
2 Dans le menu contextuel, cliquez sur la commande Mettre en forme le
diagramme.
3 Dans la boîte de dialogue Editeur de mise en forme, cliquez sur l'onglet
Bordure pour afficher les options correspondantes.
4 Modifiez le style des lignes, la couleur de la bordure et de l'arrière-plan, et
ajoutez ou supprimez une ombre portée par rapport à la bordure du diagramme.
5 Cliquez sur OK pour enregistrer vos modifications.
Crystal Reports vous renvoie à l'état et applique vos modifications.
Mise en forme conditionnelle d'un diagramme
1 Dans les onglets Conception ou Aperçu, cliquez avec le bouton droit de la
souris sur le diagramme pour afficher le menu contextuel.
2 Dans le menu contextuel, cliquez sur la commande Expert Diagramme.
3 Désactivez l'option Définir automatiquement les options du diagramme si
elle est sélectionnée, puis cliquez sur l'onglet Options.
4 Dans la zone Couleur de diagramme, sélectionnez Couleur.
Pour définir une mise en forme conditionnelle de la couleur, cliquez sur le bouton
Mettre en forme, puis définissez les conditions requises à l'aide de l'Expert Mise
en forme de la couleur du diagramme. Pour en savoir plus sur l'Expert, voir l'aide
en ligne de l'Expert Mise en forme de la couleur du diagramme.
Guide de l'utilisateur de Crystal Reports 263
Utilisation des diagrammes
Remarque :
• La mise en forme conditionnelle n'est pas disponible pour tous les types de
diagramme.
• Pour que la mise en forme conditionnelle s'affiche, un diagramme en aires
doit avoir deux valeurs "Au changement de".
• Si vous utilisez un diagramme en courbes, celui-ci doit disposer de
marqueurs de données pour que vous puissiez visualiser la mise en forme
conditionnelle.
• Après avoir appliqué la mise en forme conditionnelle, vous devez
sélectionner "Couleur par groupe" dans l'onglet Apparence de la boîte de
dialogue Options du diagramme pour pouvoir visualiser votre mise en
forme. Pour définir cette option, cliquez avec le bouton droit de la souris
sur votre diagramme, pointez sur Options du diagramme dans le menu
contextuel, puis sélectionnez Général dans le sous-menu qui s'affiche. Cette
remarque s'applique aux diagrammes en courbes, en colonnes 3D et de
type surface 3D qui présentent un champ "Au changement de", ainsi qu'aux
diagrammes en barres, à axe numérique, de type surface 3D, de type radar
et boursier possédant deux résumés.
5 Cliquez sur OK.
Modification du texte de la légende d'un diagramme
1 Sous l'onglet Aperçu, sélectionnez le texte de légende du diagramme.
Astuce : Veillez à sélectionner le texte uniquement, et non l'ensemble de la
légende.
2 Cliquez avec le bouton droit de la souris sur le texte de la légende, puis
sélectionnez Modifier l'étiquette de l'axe dans le menu contextuel.
3 Dans la boîte de dialogue Utilisation d'un alias d'étiquette, ajoutez le texte
souhaité dans le champ Etiquette affichée.
4 Cliquez sur OK.
Utilisation de la fonction de mise en arrière-plan à l'aide des
diagrammes
Parce que les diagrammes peuvent être imprimés uniquement dans certaines
sections de votre état, l'option de mise en arrière-plan accroît encore plus que
jamais l'efficacité de vos documents. Maintenant, au lieu d'imprimer un
diagramme au-dessus des données qu'il représente, vous pouvez le faire
apparaître à côté des données, améliorant ainsi l'intelligibilité de vos informations.
264 Guide de l'utilisateur de Crystal Reports
14 Création des diagrammes
Un état dans lequel les données apparaissent en arrière-plan d'un diagramme se
présente comme suit.
Pour mettre un diagramme en arrière-plan
1 Créez votre diagramme et placez-le dans la section En-tête d'état. Voir
"Création des diagrammes" , page 253.
2 Dans le menu Etat, cliquez sur Expert Section.
Astuce : Vous pouvez également cliquer sur le bouton Expert Section de la
barre d'outils Experts.
La boîte de dialogue Expert Section apparaît.
3 Dans la zone Sections, cliquez sur l'option En-tête de l'état, puis cochez la case
Arrière-plan dans sections suivantes.
4 Cliquez sur OK.
Crystal Reports vous renvoie à l'état. Votre diagramme apparaît en arrière-plan
en dessous des sections qui le composent.
5 Déplacez ou redimensionnez le diagramme, le cas échéant.
Guide de l'utilisateur de Crystal Reports 265
Utilisation des diagrammes
266 Guide de l'utilisateur de Crystal Reports
Création des cartes 15
Crystal Reports permet d'insérer dans vos états des cartes
composées de données géographiques. Ce chapitre
explique comment utiliser des cartes dans vos états pour
améliorer la signification des données qu'elles contiennent
et faciliter leur interprétation. Vous pouvez personnaliser et
réorganiser les éléments d'une carte et activer le mode
d'exploration afin de visualiser les détails des résumés
graphiques.
Guide de l'utilisateur de Crystal Reports 267
Concepts de la création de cartes
Concepts de la création de cartes
Présentation générale de la création de cartes
Grâce à Crystal Reports, vous pouvez insérer des cartes géographiques
professionnelles dans vos états. Les cartes facilitent l'analyse de vos données d'état
et l'identification des tendances. Par exemple, il serait possible de créer une carte
qui montre les ventes par région. Vous pourriez donc :
• analyser les données en utilisant l'un des cinq types de cartes ;
• réajuster l'apparence et l'organisation de la carte (pour faciliter l'identification
des tendances) ;
• explorer les régions de la carte pour afficher les données sous-jacentes.
Modèles de cartes
L'Expert Carte vous offre quatre modèles qui correspondent à certains ensembles
de données.
Vous pouvez créer des cartes sur la base de tous les modèles suivants et, selon les
données que vous utilisez, vous pouvez modifier la carte et passer d'un modèle à
l'autre.
Avancé
Utilisez le modèle Avancé lorsque vous avez plusieurs valeurs de carte au lieu
d'une seule, ou lorsque votre état ne contient ni groupes, ni résumés.
Groupe
Le modèle Groupe est un modèle simplifié dans lequel vous montrez un résumé
au lieu d'un champ géographique (tel que Région).
Remarque : Votre état doit contenir au moins un groupe et un champ de résumé
pour que vous puissiez créer une carte à l'aide du modèle Groupe.
Table croisée
Utilisez le modèle Table croisée lorsque vous créez une carte sur la base d'un objet
table croisée. Une carte de type Table croisée n'a besoin ni de groupes, ni de
champs de résumé.
OLAP
Utilisez le modèle OLAP lorsque vous créez une carte sur la base d'une grille
OLAP. Une carte OLAP n'a besoin ni de groupes, ni de champs de résumé.
Remarque : Si aucune carte n'est associée aux données que vous spécifiez, un bloc
vide apparaîtra à moins que vous n'ayez défini la section de l'état où se trouve la
carte de manière à ce qu'elle disparaisse si elle est vide.
268 Guide de l'utilisateur de Crystal Reports
15 Création des cartes
Types de carte
L'Expert Carte fournit également cinq types de carte de base, chaque type
correspondant à une stratégie d'analyse de données différente. Lorsque vous devez
décider du type de carte le mieux adapté à votre état, pensez d'abord au type de
données que vous voulez analyser. Par exemple, si vous souhaitez que votre carte
affiche un élément de données pour chaque division géographique (ville,
département, pays, etc.), il est peut-être préférable d'utiliser une carte de type
Plages, Densité du point ou Proportionnel. Par contre, si vous voulez que votre carte
affiche plusieurs valeurs pour chaque division géographique, vous pouvez utiliser
une carte de type Diagramme à secteurs ou Diagramme en barres. La rubrique
suivante décrit les principaux types de carte et leurs utilisations les plus courantes.
Plages
Une carte de type Plages regroupe les données en plages, affecte à chaque plage une
couleur spécifique et donne ensuite un code à chaque région géographique de la
carte sur la base de couleurs pour afficher la plage. Par exemple, vous voulez créer
une carte qui affiche le champ Ventes de l'année dernière par région. Si vous avez
des ventes allant de zéro à 100 000, vous donnerez à la carte cinq plages avec des
intervalles égaux de 20 000 chacun. Vous pouvez utiliser des tons de rouge (du clair
au foncé) pour coder chaque région suivant les chiffres de ventes. Vous pouvez
ensuite utiliser cette carte pour voir l'endroit où les ventes sont les plus élevées.
Avec des intervalles égaux, il se peut que vous ayez une division de toutes les
sections entre zéro et 20 000, sauf peut-être une région (la Californie, par exemple)
qui aurait des ventes particulièrement élevées (telles que 98 000). Cette carte
donnerait une représentation très déformée des données. Une carte plus utile
aurait des plages de 0 à 5 000, de 5 000 à 10 000, de 10 000 à 15 000, de 15 000 à
20 000 et de plus de 20 000. Il est important de définir vos plages avec soin.
Remarque : La valeur de fin de chaque division est répétée comme valeur de
départ de la division suivante. Cette valeur est incluse dans le groupe dont elle est
la valeur de départ. Cela signifie que les plages de l'exemple précédent devraient
en réalité être les suivantes : de 0 à 4 999, de 5 000 à 9 999, etc.
Vous avez le choix entre quatre différentes méthodes de distribution pour les
cartes de type Plages :
• Compte égal
Cette option affecte des intervalles de telle façon que le même nombre de
régions (ou un nombre de régions aussi approchant que possible) apparaît dans
chaque intervalle. Autrement dit, cette option affecterait des intervalles pour
que chaque couleur dans la carte soit affectée au même nombre de régions. La
quantité numérique des valeurs de résumé dans chaque intervalle peut, ou non,
être la même, selon les régions individuelles et leurs valeurs de résumé.
• Plages égales
Cette option affecte des intervalles de telle façon que les valeurs de résumé dans
chaque intervalle sont égales entre elles numériquement. Le nombre de régions
Guide de l'utilisateur de Crystal Reports 269
Concepts de la création de cartes
dans chaque intervalle peut, ou non, être le même selon les régions
individuelles et leurs valeurs de résumé.
• Rupture naturelle
Cette option affecte des intervalles à l'aide d'un algorithme qui essaye de
minimiser la différence entre les valeurs de résumé et la moyenne des valeurs
de résumé pour chaque intervalle.
• Ecart-type
Cette option affecte des intervalles de telle façon que l'intervalle central saute à la
valeur moyenne des données. Les intervalles au-dessus et en dessous de la plage
moyenne sont un écart-type au-dessus/en dessous de la moyenne. L'écart-type
correspond à la racine carrée de la variance. Il projette la manière dont des
valeurs dans un ensemble de valeurs s'écartent de la moyenne de cet ensemble.
Densité du point
Une carte de type Densité du point affiche un point pour chaque instance d'un
élément spécifié. Par exemple, vous créez une carte des Etats-Unis qui montre un
point pour chaque constructeur de navires dans le pays. Dans des états tels que le
Tennessee, il n'y aura aucun point. Dans certains états côtiers, tels que la Caroline
du Sud, vous pourriez compter les points sur la carte puisque leur dispersion serait
très étendue.
Une carte de type Densité du point a pour objectif de donner une impression
globale de la distribution de l'élément spécifié. Une carte de type Densité du point
ressemble beaucoup à une photo satellite prise de nuit et représentant les lumières
de toutes les villes des Etats-Unis. En dépit du manque de précision au niveau
communication des informations (plus particulièrement si vous disposez d'un très
grand nombre d'éléments), une telle carte donne quand même un très bon aperçu
de la distribution.
Proportionnel
Une carte de type Proportionnel ressemble beaucoup à une carte de type Plages ;
elle montre un symbole par instance d'un élément donné. Vous pouvez remplacer
le symbole par défaut (un cercle) par un autre, selon vos préférences. Chaque
symbole est proportionnel en taille à la valeur de l'élément qu'il représente (dans
une limite de trois tailles).
Une carte de type Proportionnel donne les mêmes informations que la carte de
type Plages. Mais, cette dernière est plutôt utilisée lorsque les régions ont des
limites géographiques distinctes comme les départements. En revanche, une carte
de type Proportionnel afficherait des données reliées à des points géographiques
plutôt qu'à des régions précises (comme dans le cas des villes).
Par exemple, une carte d'une région individuelle pourrait utiliser des cercles
proportionnels pour représenter les ventes pour chaque bureau. La taille de
chaque cercle serait proportionnelle aux ventes (ou à la plage des ventes) du
270 Guide de l'utilisateur de Crystal Reports
15 Création des cartes
bureau qu'il représente. Sur cette carte, un bureau ayant un chiffre de ventes de
70 000 € pourrait être représenté par un grand cercle et un bureau avec un chiffre
de ventes de 20 000 € par un petit cercle. Une carte de type Proportionnel fournit
une meilleure représentation des données de point qu'une carte de type Plages.
Elle utilise des symboles triés selon leur taille au lieu de couleurs pour distinguer
les variations dans les valeurs des éléments qu'elle représente.
Diagramme à secteurs
Une carte de type Diagramme à secteurs affiche un diagramme à secteurs pour
chaque zone géographique. Les diagrammes à secteurs représentent les éléments
de données qui constituent un ensemble. Chaque secteur du diagramme
représente un élément de données individuel et montre son pourcentage par
rapport à l'ensemble. Par exemple, vous pouvez créer un diagramme à secteurs
affichant les types de combustible de chauffage par région. Vous pourriez avoir
quatre types de combustible de chauffage, ou quatre secteurs dans chaque
diagramme à secteurs : électricité, gaz, bois et mazout. Chaque région aurait donc
un diagramme à secteurs affichant la répartition des types de chauffage dans cette
région. L'état de Washington utiliserait peut-être un haut pourcentage (un grand
secteur du diagramme) d'électricité grâce aux sources hydroélectriques dans cette
région tandis que l'état de l'Idaho aurait un haut pourcentage de gaz naturel.
Vous pouvez utiliser ce type de carte pour comparer la distribution de plusieurs
éléments au sein d'une région particulière. Vous pouvez également spécifier que
les diagrammes à secteurs seront triés proportionnellement selon leur taille afin
que, comme les symboles d'une carte de type Proportionnel, les diagrammes
apparaissent en tailles diverses suivant les valeurs de données sous-jacentes. Ceci
vous permettra de faire une comparaison des totaux entre régions.
Diagramme en barres
Une carte de type Diagramme en barres, quoique semblable à une carte de type
Diagramme à secteurs, peut s'avérer plus utile avec certains ensembles de
données. Vous utiliseriez normalement une carte de type Diagramme en barres
pour des éléments qui ne totalisent pas 100 % ; c'est-à-dire, pour des éléments ne
constituant pas un ensemble ou n'étant pas reliés. Vous pourriez créer une carte de
type Diagramme en barres affichant la consommation d'énergie par région, par
exemple. Vous pourriez choisir d'analyser la consommation de trois types
d'énergie : électricité, gaz et mazout. Chaque barre sur la carte pourrait contenir
des barres individuelles pour chacun de ces type. Dans cet exemple, les éléments
de données (électricité, gaz, mazout) ne constituent pas un ensemble. Il se pourrait
que d'autres types d'énergie soient utilisés dans ces régions tels que le charbon,
mais cette carte ne se concentre que sur trois d'entre eux. De plus, le but de la carte
est de faire une comparaison entre la consommation de chaque type d'énergie de
chaque région et celle de chaque autre région. Dans une carte de type Diagramme
à secteurs, vous pourriez afficher ces trois types de consommation en tant que
pourcentages dans chaque région et, bien que vous puissiez faire une comparaison
Guide de l'utilisateur de Crystal Reports 271
Création de cartes
entre les pourcentages pour chaque région, vous ne pourriez probablement pas
comparer les valeurs réelles de chaque région parce que chacune aurait le même
total de valeurs (100 %).
Placement d'une carte
L'emplacement de votre carte détermine la quantité de données à inclure dans
cette carte. Par exemple, si vous placez la carte dans la section En-tête de l'état, la
carte inclut les données de l'état complet. En revanche, si vous la placez dans une
section En-tête ou Pied de page de groupe, elle affiche les données spécifiques au
groupe. Ce choix détermine également si la carte s'imprime une fois pour l'état
complet ou plusieurs fois (une fois pour chaque instance d'un groupe donné).
Remarque : Si votre état contient des sous-états, vous pourrez tout aussi bien y
insérer des cartes.
Exploration à l'aide de cartes
Les cartes sont des outils puissants non seulement de présentation, mais aussi
d'analyse des données. Amenez le curseur sur une section de la carte dans l'onglet
Aperçu ; le pointeur se transforme alors en curseur d'exploration. Cliquez deux
fois pour visualiser les détails sous-jacents de cette section de la carte.
Remarque : Si vous explorez une région qui n'a pas de données associées, un
message disant "Il n'y a pas d'enregistrements pour [Nom de région]" apparaîtra.
Création de cartes
Le processus de création d'une carte varie selon les données que vous utilisez. Les
sections suivantes décrivent en détail ce processus pour chaque modèle de carte.
Création des cartes sur la base des champs de détails
(modèle Avancé)
Le modèle Avancé vous permet de créer une carte sur la base de valeurs
spécifiques. Avec le modèle Avancé, vous avez la possibilité de concevoir une
carte, sans champ de résumé, en utilisant des valeurs se trouvant dans la section
Détails de votre état.
Pour créer une carte sur la base du modèle Avancé, vous devez spécifier deux
éléments :
• la condition (il peut y en avoir deux), et
• la valeur (une seule).
272 Guide de l'utilisateur de Crystal Reports
15 Création des cartes
Condition
La condition sert à indiquer à quel endroit placer les données sur une carte. La
condition doit être un champ de type chaîne. Pour qu'une carte soit générée, ce
champ doit contenir des données géographiques. Par exemple, une carte
représentant les ventes de l'année dernière de chaque pays utilise le champ Pays
comme condition. Chaque fois que la condition est modifiée (lorsque le pays
change), cette partie de la carte est mise en surbrillance.
Valeur
Le modèle Avancé utilise la valeur pour indiquer les informations qui seront
mappées lorsque la zone de la carte est mise en surbrillance. Par exemple, si vous
voulez créer une carte représentant les ventes de l'année précédente pour chaque
pays, le champ Ventes de l'année dernière sera utilisé comme valeur.
Pour créer une carte sur la base d'un champ de détails
1 Dans le menu Insertion, sélectionnez la commande Carte.
Astuce : Vous pouvez également cliquer sur le bouton Insérer une carte de la
barre d'outils Outils d'insertion.
La boîte de dialogue Expert Carte apparaît.
2 Dans la zone Disposition de l'onglet Données, cliquez sur le bouton Avancé, si
celui-ci n'est pas déjà activé.
Guide de l'utilisateur de Crystal Reports 273
Création de cartes
3 Dans la zone de liste déroulante Placer la carte de la zone Emplacement,
spécifiez la fréquence d'affichage de votre carte dans l'état, puis cliquez sur les
options En-tête ou Pied de page pour préciser l'emplacement exact de la carte.
4 Dans la zone Données, ajoutez le champ de base de données que vous souhaitez
utiliser comme base pour votre carte dans la zone Champ géographique.
Les boutons fléchés qui figurent dans la boîte de dialogue Expert Carte vous
permettent de déplacer les champs d'une liste vers l'autre. Les flèches simples
ne déplacent que le champ sélectionné ; les flèches doubles déplacent tous les
champs à la fois.
Remarque : Si la carte que vous créez ne dépend pas d'un champ géographique,
tel que Ville, Région ou Pays, Crystal Reports ne pourra pas la générer.
5 Ajoutez le champ de base de données que vous voulez afficher avec chaque
changement dans la zone de liste déroulante Au changement de.
6 Ajoutez les champs de base de données que vous souhaitez utiliser comme
valeurs dans la zone de liste déroulante Valeurs de carte.
7 Cochez la case Ne pas résumer si vous ne voulez pas que Crystal Reports résume
automatiquement les valeurs de carte pour un champ de formule.
8 Cliquez sur l'onglet Type.
9 Sélectionnez le type de carte le mieux adapté au type de données à présenter
(Plages, Densité du point, Proportionnel, Diagramme à secteurs ou
Diagramme en barres). Voir "Types de carte" , page 269.
274 Guide de l'utilisateur de Crystal Reports
15 Création des cartes
10 Utilisez la zone Options pour définir les options de mise en forme liées au type
de carte choisi.
11 Cliquez sur l'onglet Texte.
12 Vous pouvez vous servir du champ Titre de la carte pour saisir un titre de carte.
13 Dans la zone Légende, sélectionnez l'une des options suivantes :
• Légende complète pour afficher une légende détaillée sur votre carte.
• Légende condensée pour afficher une légende plus restreinte sur votre carte.
• Aucune légende pour exclure toute légende de la carte.
14 Si vous sélectionnez l'option Légende complète, cliquez sur Créée par la carte
pour que Crystal Reports crée un titre de légende selon votre carte ou sur
Spécifier pour saisir vous-même vos propres titre et sous-titre de légende.
15 Cliquez sur OK.
La carte est placée dans la section En-tête ou Pied de page de l'état selon l'option
que vous avez sélectionnée à l'étape 3.
Création des cartes sur la base des champs de groupe
(modèle Groupe)
Pour créer une carte sur la base d'un groupe, vous pouvez utiliser le modèle
Groupe dans lequel vous affichez un résumé (tel que Ventes de l'année dernière)
au lieu d'un champ géographique (tel que Région). Votre état doit contenir au
moins un groupe et un champ de résumé pour que vous puissiez créer une carte à
l'aide du modèle Groupe.
Pour créer des cartes sur la base d'un groupe
1 Dans le menu Insertion, sélectionnez la commande Carte.
Astuce : Vous pouvez également cliquer sur le bouton Insérer une carte de la
barre d'outils Outils d'insertion.
La boîte de dialogue Expert Carte apparaît.
2 Dans la zone Disposition de l'onglet Données, cliquez sur le bouton Groupe, si
celui-ci n'est pas déjà activé.
3 Dans la zone de liste déroulante Placer la carte de la zone Emplacement,
spécifiez la fréquence d'affichage de votre carte dans l'état, puis cliquez sur les
options En-tête ou Pied de page pour préciser l'emplacement exact de la carte.
4 Dans la zone de liste déroulante Au changement de de la zone Données,
sélectionnez le champ de groupe que vous voulez utiliser comme base pour
votre carte, puis dans la zone de liste déroulante Afficher, cliquez sur le
champ de résumé que vous souhaitez afficher sur votre carte.
5 Cliquez sur l'onglet Type.
Guide de l'utilisateur de Crystal Reports 275
Création de cartes
6 Sélectionnez le type de carte le mieux adapté aux données à présenter (Plages,
Densité du point ou Proportionnel). Voir "Types de carte" , page 269.
7 Utilisez la zone Options pour définir les options de mise en forme liées au type
de carte choisi.
8 Cliquez sur l'onglet Texte.
9 Vous pouvez vous servir du champ Titre de la carte pour saisir un titre de carte.
10 Dans la zone Légende, sélectionnez l'une des options suivantes :
• Légende complète pour afficher une légende détaillée sur votre carte.
• Légende condensée pour afficher une légende plus restreinte sur votre
carte.
• Aucune légende pour exclure toute légende de la carte.
11 Si vous sélectionnez l'option Légende complète, cliquez sur Créée par la carte
pour que Crystal Reports crée un titre de légende selon votre carte ou sur
Spécifier pour saisir vous-même vos propres titre et sous-titre de légende.
12 Cliquez sur OK.
La carte est placée dans la section En-tête ou Pied de page de l'état selon l'option
que vous avez sélectionnée à l'étape 3.
Création des cartes sur la base des résumés de table croisée
(modèle Table croisée)
A l'aide du modèle Table croisée, vous pouvez créer une carte sur la base d'un
champ de résumé de table croisée. Par exemple, au moyen d'une table croisée qui
affiche le nombre total d'articles d'un produit vendu dans chaque région de la
France, vous pouvez, si vous voulez, inclure une carte montrant le pourcentage
des ventes totales du produit pour chaque région.
Vous devez d'abord insérer une table croisée dans votre état pour pouvoir créer
une carte de type Table croisée. Pour en savoir plus sur les tables croisées, voir
"Objets table croisée" , page 297.
Pour créer des cartes sur la base d'un résumé de table croisée
1 Dans le menu Insertion, sélectionnez la commande Carte.
Astuce : Vous pouvez également cliquer sur le bouton Insérer une carte de la
barre d'outils Outils d'insertion.
La boîte de dialogue Expert Carte apparaît.
2 Dans la zone Disposition de l'onglet Données, cliquez sur le bouton Table
croisée, si celui-ci n'est pas déjà activé.
276 Guide de l'utilisateur de Crystal Reports
15 Création des cartes
3 Dans la zone Emplacement, cliquez sur les options En-tête ou Pied de page
pour spécifier l'emplacement de la carte.
4 Dans la zone de liste déroulante Champ géographique de la section Données,
sélectionnez les zones géographiques pour votre carte.
5 Le cas échéant, spécifiez un autre champ pour la création de votre carte dans la
zone de liste déroulante Subdivisé par.
Crystal Reports se sert de ce champ pour subdiviser les diagrammes à secteurs
ou en barres figurant sur votre carte.
6 Dans la zone de liste déroulante Mapper sur, sélectionnez les données
numériques d'un champ de résumé pour votre carte.
7 Cliquez sur l'onglet Type.
8 Cliquez sur le type de carte le mieux adapté aux données à présenter. Voir
"Types de carte" , page 269.
• Si vous prévoyez de créer une carte sur la base d'un seul champ, vérifiez
que vous avez activé l'option Aucun dans la zone de liste déroulante
"Subdivisé par", puis choisissez le type de carte Plages, Densité du point ou
Proportionnel.
• Si vous prévoyez de créer une carte sur la base de deux champs, vérifiez
que vous avez sélectionné un champ supplémentaire dans la zone de liste
déroulante "Subdivisé par", puis choisissez le type de carte Diagramme à
secteurs ou Diagramme en barres.
9 Utilisez la zone Options pour définir les options de mise en forme liées au type
de carte choisi.
10 Cliquez sur l'onglet Texte.
11 Vous pouvez vous servir du champ Titre de la carte pour saisir un titre de carte.
12 Dans la zone Légende, sélectionnez l'une des options suivantes :
• Légende complète pour afficher une légende détaillée sur votre carte.
• Légende condensée pour afficher une légende plus restreinte sur votre
carte.
• Aucune légende pour exclure toute légende de la carte.
13 Si vous sélectionnez l'option Légende complète, cliquez sur Créée par la carte
pour que Crystal Reports crée un titre de légende selon votre carte ou sur
Spécifier pour saisir vous-même vos propres titre et sous-titre de légende.
14 Cliquez sur OK.
La carte est placée dans la section En-tête ou Pied de page de l'état selon l'option
que vous avez sélectionnée à l'étape 3.
Guide de l'utilisateur de Crystal Reports 277
Création de cartes
Création des cartes sur la base d'un cube OLAP (modèle OLAP)
Vous pouvez utiliser le modèle OLAP pour créer une carte sur la base d'une grille
OLAP. Vous devez d'abord insérer une grille OLAP dans votre état pour pouvoir
créer une carte OLAP. Pour en savoir plus sur les grilles OLAP, voir "Création d'un
état OLAP" , page 317.
Pour créer des cartes sur la base d'un cube OLAP
1 Dans le menu Insertion, sélectionnez la commande Carte.
Astuce : Vous pouvez également cliquer sur le bouton Insérer une carte de la
barre d'outils Outils d'insertion.
La boîte de dialogue Expert Carte apparaît.
2 Dans la zone Disposition de l'onglet Données, cliquez sur le bouton OLAP, si
celui-ci n'est pas déjà activé.
3 Dans la zone Emplacement, cliquez sur les options En-tête ou Pied de page
pour spécifier l'emplacement de la carte.
4 Dans la zone de liste déroulante Au changement de de la zone Données,
cliquez sur le champ que vous voulez utiliser.
Remarque : Ce champ contient des données géographiques, telles que le pays.
5 Le cas échéant, cliquez sur la liste Subdivisé par et sélectionnez une ligne ou
une colonne secondaire à insérer dans la carte.
Remarque : Lorsque vous choisissez la subdivision à l'aide d'un champ de
création secondaire (ligne ou colonne), les types de carte proposés à l'étape 8
ne sont pas les mêmes.
6 Cliquez sur l'onglet Type.
7 Cliquez sur le type de carte le mieux adapté aux données à présenter. S'il n'existe
pas de champ de création de cartes secondaire, les types suivants sont
disponibles : Plages, Densité du point ou Proportionnel ; s'il existe un champ
de création de cartes secondaire, les types suivants sont disponibles : Diagramme
à secteurs ou Diagramme en barres. Voir "Types de carte" , page 269.
8 Utilisez la zone Options pour définir les options de mise en forme liées au type
de carte choisi.
9 Cliquez sur l'onglet Texte.
10 Vous pouvez vous servir du champ Titre de la carte pour saisir un titre de carte.
11 Dans la zone Légende, sélectionnez l'une des options suivantes :
• Légende complète pour afficher une légende détaillée sur votre carte.
• Légende condensée pour afficher une légende plus restreinte sur votre carte.
• Aucune légende pour exclure toute légende de la carte.
278 Guide de l'utilisateur de Crystal Reports
15 Création des cartes
Remarque : Si vous sélectionnez l'option Légende complète, cliquez sur Créée
par la carte pour que Crystal Reports crée un titre de légende en fonction de la
carte, ou sur Spécifier pour saisir vos propres titre et sous-titre de légende.
12 Cliquez sur OK.
La carte apparaît dans les sections En-tête ou Pied de page de l'état selon
l'option que vous avez sélectionnée à l'étape 4.
Utilisation des cartes
Une fois la carte créée, vous pouvez lui ajouter un titre, des en-têtes et une légende,
changer la police et même modifier son type. Crystal Reports vous propose
plusieurs options pour travailler avec des cartes existantes. Pour en savoir plus,
choisissez une rubrique dans la liste suivante :
• "Modification des cartes à l'aide de l'Expert Carte" , page 279
• "Modification du titre d'une carte" , page 280
• "Modification du type de carte" , page 280
• "Modification des couches d'une carte" , page 280
• "Résolution de la discordance des données" , page 282
• "Modification de la carte géographique" , page 282
• "Agrandissement et réduction de l'affichage d'une carte" , page 283
• "Effectuer un panoramique sur une carte" , page 283
• "Centrage d'une carte" , page 283
• "Masquage et affichage du Navigateur de carte" , page 284
• "Mise en forme des cartes" , page 285
• "Utilisation de la fonction de mise en arrière-plan avec des cartes" , page 285
Modification des cartes à l'aide de l'Expert Carte
L'Expert Carte vous permet de modifier vos cartes dans l'expert que vous avez
utilisé pour les créer. Vous pouvez modifier vos sélections initiales, par exemple,
le type de la carte, les données sur lesquelles elle est basée, etc. L'Expert Carte
(ouvert à partir des onglets Conception ou Aperçu) facilite ces modifications.
Pour modifier une carte à l'aide de l'Expert Carte
1 Cliquez avec le bouton droit de la souris sur la carte pour afficher le menu
contextuel.
2 Dans le menu contextuel, sélectionnez la commande Expert Carte.
3 Effectuez toutes les modifications souhaitées dans la boîte de dialogue Expert
Carte qui apparaît.
4 Cliquez sur OK.
Guide de l'utilisateur de Crystal Reports 279
Utilisation des cartes
Modification du titre d'une carte
1 Dans l'onglet Aperçu, cliquez avec le bouton droit de la souris sur la carte pour
afficher le menu contextuel.
2 Dans le menu contextuel, choisissez Titre.
3 Utilisez la boîte de dialogue Changer le titre de la carte qui apparaît pour saisir
un nouveau titre.
4 Cliquez sur OK pour enregistrer vos modifications.
Crystal Reports vous renvoie à l'onglet Aperçu et applique vos modifications.
Modification du type de carte
Vous pouvez modifier le type de carte et définir les propriétés de la nouvelle carte
dans le menu qui s'affiche lorsque vous cliquez avec le bouton droit de la souris
sur l'onglet Aperçu. Par exemple, si vous souhaitez voir à quoi ressemblent les
données d'une carte de type Plages présentées dans une carte de type Densité du
point, vous pouvez réorganiser la carte sans faire appel à l'Expert Carte et
peaufiner la mise en forme.
Pour modifier le type de carte
1 Dans l'onglet Aperçu, cliquez avec le bouton droit de la souris sur la carte pour
afficher le menu contextuel.
2 Dans le menu contextuel, choisissez Type.
La boîte de dialogue Personnaliser une carte apparaît.
3 Dans la zone de liste déroulante Type de carte, sélectionnez le nouveau type
de carte.
4 Utilisez la zone Options pour définir les options de mise en forme liées au type
de carte choisi.
Les propriétés dont vous disposez varient selon la carte que vous avez sélectionnée.
5 Cliquez sur OK pour enregistrer vos modifications.
Crystal Reports vous renvoie à l'onglet Aperçu et applique vos modifications.
Modification des couches d'une carte
Dans Crystal Reports, les cartes sont constituées de plusieurs couches. Vous
pouvez empiler ces couches l'une sur l'autre pour créer une carte plus détaillée. Par
exemple, pour afficher les noms des villes principales dans tous les pays, ajoutez
une couche contenant les noms de villes. Cette couche vient se superposer sur la
carte du monde de base afin de fournir des informations supplémentaires.
Vous pouvez spécifier quelles couches vous voulez afficher parmi celles fournies
et changer l'ordre des couches sélectionnées.
280 Guide de l'utilisateur de Crystal Reports
15 Création des cartes
Pour modifier les couches d'une carte
1 Dans l'onglet Aperçu, cliquez avec le bouton droit de la souris sur la carte pour
afficher le menu contextuel.
2 Dans le menu contextuel, choisissez Couches.
La boîte de dialogue Contrôle des couches apparaît.
3 Dans la liste Couches, cliquez sur les options Haut ou Bas pour modifier
l'ordre des couches de la carte.
Tenez compte du fait que certaines couches de carte contiennent des sections
opaques pouvant masquer les détails d'autres couches. Par exemple, la couche
Océan est essentiellement opaque ; si vous la placez en haut de la liste des
couches, elle bloquera plusieurs des autres couches (les autres couches semblent
disparaître, mais elles sont simplement masquées par la couche Océan).
4 Dans la section Propriétés, définissez les propriétés pour chaque couche de la
carte, sans oublier de préciser si la couche est visible et si elle est automatiquement
étiquetée.
L'option Visible spécifie si la couche apparaît. L'option Etiquettes automatiques
spécifie si une étiquette prédéfinie apparaît (par exemple, les étiquettes des
noms des villes principales dans le monde).
5 Le cas échéant, cliquez sur l'option Afficher pour ouvrir la boîte de dialogue
Propriétés d'affichage.
Utilisez cette boîte de dialogue pour définir le mode d'affichage par défaut et
les limites de zoom (les degrés d'agrandissement minimal et maximal
possibles) pour la couche en question, puis cliquez sur OK pour retourner à la
boîte de dialogue Contrôle des couches.
6 Cliquez sur OK pour enregistrer vos modifications.
Crystal Reports vous renvoie à l'onglet Aperçu et applique vos modifications.
Guide de l'utilisateur de Crystal Reports 281
Utilisation des cartes
Résolution de la discordance des données
Le nom géographique de la carte que vous exploitez est parfois différent du nom
utilisé dans la base de données. Par exemple, la désignation "Royaume-Uni" peut
apparaître sur une carte d'Europe tandis que la base de données contient
l'abréviation "R.-U.". Tant que la discordance des données n'est pas résolue, la carte
ne peut pas afficher les informations concernant la région géographique choisie.
Pour résoudre la discordance des données
1 Dans l'onglet Aperçu, cliquez avec le bouton droit de la souris sur la carte pour
afficher le menu contextuel.
2 Dans le menu contextuel, choisissez Résoudre la discordance.
La boîte de dialogue Résoudre la discordance de carte s'affiche.
3 Cliquez sur l'onglet Résoudre la discordance pour afficher la liste des noms
géographiques non concordants entre la base de données et la carte.
4 Dans la liste Affecter ce nom de champ, cliquez sur le nom que vous souhaitez
résoudre.
5 Pour affecter un en-tête, cliquez sur un mot clé dans la liste A ce nom de carte.
6 En cas de concordance, cliquez sur Correspondance.
La nouvelle affectation s'affiche dans la zone Résultats correspondants de
l'onglet Résoudre la discordance.
7 Une fois les données résolues, cliquez sur OK.
La carte affiche désormais les données de la région géographique sélectionnée.
Modification de la carte géographique
Pour présenter les valeurs de données sur une carte géographique différente,
précisez toutes les modifications que vous souhaitez apporter dans la boîte de
dialogue Modifier la carte.
Pour modifier la carte géographique
1 Dans l'onglet Aperçu, cliquez avec le bouton droit de la souris sur la carte pour
afficher le menu contextuel.
2 Dans le menu contextuel, sélectionnez la commande Résoudre la discordance.
La boîte de dialogue Résoudre la discordance de carte qui s'affiche indique le
nom de la carte que vous êtes en train d'exploiter, ainsi qu'une liste dans
laquelle vous pouvez choisir la carte de remplacement.
3 Dans la liste Cartes disponibles, sélectionnez la nouvelle carte à utiliser.
4 Cliquez sur OK pour enregistrer vos modifications.
Crystal Reports vous renvoie à l'onglet Aperçu et applique vos modifications.
282 Guide de l'utilisateur de Crystal Reports
15 Création des cartes
Agrandissement et réduction de l'affichage d'une carte
1 Dans l'onglet Aperçu, cliquez avec le bouton droit de la souris sur une carte
pour afficher le menu contextuel.
2 Dans le menu contextuel, sélectionnez la commande Zoom avant.
3 Faites glisser le curseur de sélection autour de la section de la carte que vous
souhaitez examiner.
La carte est agrandie d'un niveau.
4 Déplacez de nouveau le curseur pour accentuer l'agrandissement.
5 Pour effectuer un zoom arrière, cliquez avec le bouton droit de la souris pour
afficher le menu contextuel.
6 Dans le menu contextuel, sélectionnez la commande Zoom arrière.
7 Cliquez sur la carte.
La carte est réduite d'un niveau.
8 Cliquez de nouveau sur la carte pour accentuer la réduction.
Remarque :
• Si une carte est créée pour chaque instance d'un groupe, tous les paramètres de
panoramique ou de zoom que vous spécifiez sont spécifiques à l'instance.
Autrement dit, si vous effectuez le zoom avant d'un en-tête de groupe, ce
paramètre concerne cet en-tête de groupe uniquement. Aucun des autres en-
têtes n'est modifié. De cette façon, vous pouvez définir chaque carte avec des
paramètres différents.
• Si l'option Enregistrer les données avec l'état est activée dans le menu Fichier,
vos paramètres de panoramique et de zoom seront enregistrés avec l'état. Dans
le cas contraire, seuls les paramètres de la carte par défaut seront enregistrés.
Effectuer un panoramique sur une carte
1 Dans l'onglet Aperçu, cliquez avec le bouton droit de la souris sur une carte
pour afficher le menu contextuel.
2 Dans le menu contextuel, sélectionnez la commande Panoramique.
3 Faites glisser le curseur de panoramique vers la section de la carte souhaitée.
Centrage d'une carte
1 Dans l'onglet Aperçu, cliquez avec le bouton droit de la souris sur une carte
pour afficher le menu contextuel.
2 Dans le menu contextuel, sélectionnez la commande Centrer la carte.
Guide de l'utilisateur de Crystal Reports 283
Utilisation des cartes
Masquage et affichage du Navigateur de carte
Le Navigateur de carte fournit une version à échelle réduite de la carte affichée
pour vous permettre de sélectionner les zones sur lesquelles vous souhaitez
effectuer un panoramique. Grâce à la fonction panoramique, vous pouvez
effectuer des déplacements rapides pour changer votre sélection sur la carte. Il
suffit ensuite de remettre la carte au centre de la zone d'affichage à l'aide de la
commande Centrer la carte.
Vous avez la possibilité de masquer ou d'afficher le Navigateur de carte.
Pour masquer le Navigateur de carte
1 Dans l'onglet Aperçu, cliquez avec le bouton droit de la souris sur la carte pour
afficher le menu contextuel.
2 Dans le menu contextuel, sélectionnez la commande Navigateur de carte.
Le Navigateur de carte disparaît de l'onglet Aperçu.
Pour afficher le Navigateur de carte
1 Dans l'onglet Aperçu, cliquez avec le bouton droit de la souris sur la carte pour
afficher le menu contextuel.
2 Dans le menu contextuel, sélectionnez la commande Navigateur de carte.
Le Navigateur de carte s'affiche dans l'onglet Aperçu.
284 Guide de l'utilisateur de Crystal Reports
15 Création des cartes
Mise en forme des cartes
Modification de la bordure d'une carte
1 Dans les onglets Conception ou Aperçu, cliquez avec le bouton droit de la
souris sur la carte pour afficher le menu contextuel.
2 Dans le menu contextuel, sélectionnez la commande Mettre en forme la carte.
3 Dans la boîte de dialogue Editeur de mise en forme, cliquez sur l'onglet
Bordure pour afficher les options correspondantes.
4 Modifiez le style des lignes, la couleur et l'arrière-plan, et ajoutez ou
supprimez une ombre portée par rapport à la bordure de la carte.
5 Cliquez sur OK pour enregistrer vos modifications.
Crystal Reports vous renvoie à l'état et applique vos modifications.
Utilisation de la fonction de mise en arrière-plan avec des cartes
Parce que les cartes peuvent être imprimées uniquement dans certaines sections de
votre état, l'option de mise en arrière-plan accroît encore davantage l'efficacité de
vos documents. Maintenant, au lieu d'imprimer une carte au-dessus des données
qu'elle représente, vous pouvez la faire apparaître à côté des données, améliorant
ainsi l'intelligibilité de vos informations.
Pour mettre une carte en arrière-plan
1 Créez votre carte et placez-la dans la section En-tête de l'état.
Pour en savoir plus, voir "Création de cartes" , page 272.
2 Dans le menu Etat, cliquez sur Expert Section.
Astuce : Vous pouvez également cliquer sur le bouton Expert Section de la
barre d'outils Experts.
La boîte de dialogue Expert Section apparaît.
3 Dans la zone Sections, cliquez sur l'option En-tête de l'état, puis cochez la case
Arrière-plan dans sections suivantes.
4 Cliquez sur OK.
Crystal Reports vous renvoie à l'état. Votre carte apparaît en arrière-plan en
dessous des sections qui la composent.
5 Déplacez ou réajustez les dimensions de la carte, le cas échéant.
Guide de l'utilisateur de Crystal Reports 285
Utilisation des cartes
286 Guide de l'utilisateur de Crystal Reports
OLE 16
Ce chapitre décrit la manière dont OLE (Object Linking and
Embedding) peut être utilisé pour modifier des graphiques
ou d'autres objets dans votre état au lieu d'ouvrir une
application conventionnelle.
Guide de l'utilisateur de Crystal Reports 287
Présentation générale de la fonctionnalité OLE
Présentation générale de la fonctionnalité OLE
La fonctionnalité OLE (Object Linking and Embedding) vous permet d'insérer des
objets (objets OLE) dans un état, même si ces objets proviennent d'une autre
application (des applications serveur OLE). Vous pouvez ensuite vous servir de ces
applications à l'intérieur de Crystal Reports pour modifier les objets si nécessaire.
Sans la fonctionnalité OLE, vous seriez obligé de quitter Crystal Reports, de lancer
l'application d'origine, de modifier l'objet, puis de rouvrir Crystal Reports, de
supprimer l'objet que vous aviez inséré au début et enfin d'insérer l'objet modifié.
Remarque : Si vous envisagez d'utiliser votre état Crystal dans Crystal Enterprise
ou par le biais du RAS (Report Application Server), copiez le fichier source dans
un dossier de réseau accessible par le(s) compte(s) réseau sous le(s)quel(s) les
serveurs de traitement (Job Server, Page Server, RAS) sont exécutés. Assurez-vous
que les comptes des concepteurs d'états ont également un droit d'accès au dossier
de réseau. Lorsque vous insérez l'objet OLE relié dans Crystal Reports, utilisez un
chemin d'accès UNC.
Terminologie OLE
Avant d'utiliser les objets OLE dans Crystal Reports, il est conseillé d'étudier la
terminologie de base :
• OLE
Acronyme de "Object Linking and Embedding". Cette technologie permet de
créer des documents composés, c'est-à-dire des documents contenant des
éléments créés dans d'autres applications qui peuvent être modifiés à l'aide de
ces dernières.
• Objet OLE
Un objet OLE représente des données créées depuis une autre application
maintenant un lien avec leur application d'origine. Une bitmap, ou graphique
en mode points, conçu depuis un logiciel de dessin, une feuille de calcul d'Excel
ou un graphique créé à l'aide de l'application MS Graph, peuvent tous être des
objets OLE s'ils sont conçus et insérés dans le document de destination en tant
qu'objets OLE. Tout autre objet inséré sans être un objet OLE ne maintient
aucune relation avec l'application d'origine.
• Conteneur OLE
Un conteneur OLE contient et traite des objets OLE créés à partir d'autres
conteneurs (tels que Paint ou Excel). Crystal Reports est un conteneur.
• Document conteneur
Un document conteneur est créé à partir du conteneur et contient un ou
plusieurs objets OLE.
• Application serveur OLE
Une application serveur OLE permet d'insérer ses documents en tant qu'objets
OLE dans un conteneur OLE. Microsoft Word et Excel sont des exemples
288 Guide de l'utilisateur de Crystal Reports
16 OLE
d'applications qui servent à la fois de serveurs OLE et de conteneurs OLE. C'est-
à-dire qu'elles sont en mesure de créer de nouveaux objets OLE et de contenir
des objets OLE provenant d'autres applications.
• Document serveur
Le document serveur est le fichier créé dans l'application serveur contenant
l'objet OLE d'origine.
Types d'objets OLE
• Objet statique
Un objet statique OLE est une image d'un objet que vous pouvez afficher ou
imprimer, mais qu'il est impossible de modifier sur place. Il n'a aucun rapport
avec une application serveur. Il existe deux types d'objets statiques : les bitmaps
statiques et les métafichiers statiques.
• Objet incorporé
Un objet incorporé contient une représentation de l'objet, ainsi que des
informations qui définissent le contenu. Il n'a aucun rapport avec l'objet
d'origine dans le document serveur. En règle générale, utilisez des objets
incorporés quand vous souhaitez modifier l'objet indépendamment du
document serveur initial.
• Objet relié
Un objet relié comporte une "présentation" de l'objet et un pointeur indiquant
une partie spécifique du document serveur. En général, il est souhaitable de
vous servir des objets reliés lorsque les données dans le document serveur
changent et que vous souhaitez que l'objet se trouvant dans le document
incorporant soit mis à jour lors de ces changements.
Remarques sur les objets OLE
Tenez compte des informations suivantes lorsque vous employez les fonctions des
objets OLE :
• Lorsque vous cliquez deux fois sur un objet OLE incorporé, l'objet est affiché,
prêt à subir une modification, et les menus et barres d'outils du Report
Designer sont ajoutés à ceux de l'application serveur OLE. Si l'application
serveur OLE ne prend pas en charge pas ce comportement, l'objet s'affiche
dans une fenêtre séparée. Une fois que la modification est terminée, cliquez à
l'extérieur de l'objet et les barres d'outils du Report Designer réapparaissent.
• Lorsque vous cliquez deux fois sur un objet OLE relié, le logiciel ouvre
l'application serveur. L'objet est affiché et prêt à subir toute modification. Vous
ne pouvez pas modifier un objet relié sur place dans Crystal Reports parce que
vous travaillez avec l'objet d'origine. L'objet peut être relié à plusieurs
documents et l'affichage de l'objet d'origine depuis l'application serveur limite
l'accès uniquement à un seul éditeur à la fois.
Guide de l'utilisateur de Crystal Reports 289
Insertion des objets OLE dans vos états
Insertion des objets OLE dans vos états
L'insertion d'objets au sein d'une application peut s'effectuer de plusieurs
manières différentes.
• Vous pouvez importer un objet existant ou créer de nouveaux objets à l'aide de
la commande Objet OLE du menu Insertion. Cette méthode permet d'insérer
des objets reliés ou des objets incorporés.
• Vous pouvez copier ou couper l'objet d'une application serveur OLE et le coller
dans votre état à l'aide de la commande Collage spécial du menu Edition. Vous
avez la possibilité de définir le format à appliquer, le cas échéant. Par exemple,
lorsque vous insérez un texte d'un document Microsoft Word, vous pouvez
coller le texte en tant que texte de document Microsoft Word (modifiable dans
l'application Word) ou en tant que métafichier, c'est-à-dire une image du texte
que vous ne pouvez pas modifier. L'usage de la commande Collage spécial
permet d'insérer des objets incorporés ou des objets reliés.
• Enfin, vous pouvez faire glisser et déplacer un objet à partir d'une application
serveur OLE. Pour cela, ouvrez Crystal Reports dans une fenêtre et
l'application serveur OLE dans une autre et faites glisser l'objet entre les deux.
Toutefois, lorsque vous faites glisser un objet dans un état, l'objet n'est pas
relié, mais incorporé.
Remarque : Le recours aux commandes Copier et Collage spécial du menu
Edition ou aux fonctions glisser et déplacer est particulièrement utile lorsque
vous insérez des informations (provenant de fichiers volumineux). La commande
Objet OLE du menu Insertion s'applique plutôt à l'insertion de fichiers complets.
Pour faire glisser et déplacer des objets OLE
Cette procédure suppose que vous avez installé Microsoft Excel dans votre
ordinateur ou un autre logiciel de feuille de calcul qui sert également d'application
serveur OLE.
1 Ouvrez à la fois Crystal Reports et Microsoft Excel, et réajustez les dimensions
des fenêtres pour que celles-ci soient correctement juxtaposées.
Vous pouvez voir, de cette façon, les provenances et destinations exactes d'un objet.
2 Ouvrez un état existant depuis Crystal Reports.
3 Créez une feuille de calcul dans Microsoft Excel en plaçant les chiffres 1 à 10
dans les cellules A1 à A10.
4 Sélectionnez les cellules A1 à A10.
5 Déplacez le curseur vers le bord gauche des cellules sélectionnées jusqu'à ce
qu'apparaisse un pointeur de flèche.
6 Appuyez sur le bouton gauche de la souris et maintenez-le enfoncé.
Ceci active les cellules à déplacer. Puisque vous ne faites que copier les cellules,
appuyez sur la touche Ctrl et maintenez-la également enfoncée.
290 Guide de l'utilisateur de Crystal Reports
16 OLE
7 Faites glisser les cellules dans la section Détails de Crystal Reports, puis
relâchez le bouton de la souris ainsi que la touche Ctrl une fois que les cellules
sont positionnées.
8 Cliquez avec le bouton droit de la souris sur l'objet feuille de calcul dans l'état.
Notez qu'il a maintenant pris la forme d'un objet OLE tandis que la deuxième
commande à partir du bas l'identifie comme Objet feuille de calcul.
9 Cliquez deux fois sur l'objet feuille de calcul.
Les menus et les barres d'outils changent pour afficher à la fois ceux de
l'application serveur OLE et de Crystal Reports. Vous pouvez désormais
modifier l'objet sur place. Il s'agit d'un objet incorporé. Les modifications que
vous lui apportez ne sont pas répercutées sur l'original.
10 Cliquez à l'extérieur de l'objet lorsque vous avez terminé.
Les menus et les barres d'outils de Crystal Reports réapparaissent. Toutes les
modifications effectuées sont enregistrées.
Présentation des objets OLE dans votre état
Un objet OLE peut être affiché dans votre état sous différents formats selon le type
d'insertion de l'objet.
• Si vous avez décidé d'afficher votre objet sous la forme d'une icône, celle-ci
figurera dans votre état. Les utilisateurs peuvent choisir de modifier l'objet
plus tard en cliquant deux fois sur l'icône.
• Si vous avez créé votre objet à partir d'un fichier existant, les données de ce
fichier (ou icône) s'afficheront dans votre état. Pour modifier ces données,
cliquez deux fois sur l'objet ou son icône.
• Si vous créez un nouvel objet, l'application pour le type d'objet choisi s'ouvre
pour vous permettre de commencer la création de votre objet. Une fois terminé,
fermez ou quittez l'application. L'objet (ou son icône) sera affiché dans votre état.
Modification des objets OLE dans les états
Modification sur place
La modification sur place permet de remplacer les propriétés d'un objet OLE au
sein d'une application conteneur OLE (telle que Crystal Reports). Les éléments de
menu de l'application conteneur changent pour afficher les outils de modification
de l'application serveur et faciliter les modifications.
Lorsque vous insérez un objet OLE dans un état, cet objet devient partie intégrante
de l'état. Si vous souhaitez modifier l'objet, cliquez deux fois dessus puis modifiez-
le à l'aide des outils d'édition provenant de l'application dans laquelle l'objet a été
initialement créé (ou d'une application semblable offrant les mêmes capacités de
Guide de l'utilisateur de Crystal Reports 291
Exploitation des objets statiques OLE
modification sur place). Pour pouvoir modifier un objet OLE, vous devez installer
l'application serveur correspondante sur votre ordinateur. Cependant, vous
pouvez afficher et imprimer un état contenant un objet OLE même si vous n'avez
pas installé l'application serveur.
Commandes dynamiques du menu OLE
Lorsque vous sélectionnez un objet OLE, le menu Edition comporte un sous-menu
contenant des commandes relatives à l'objet. Le nom de ce sous-menu indique le
type de l'objet OLE. Ses commandes varient en fonction du type d'objet.
Les termes objet document, objet bitmap, objet image ou objet feuille de calcul
décrivent tous un objet donné :
• Si l'objet est incorporé, le menu Edition affiche les commandes qui sont
disponibles à ce type d'objet incorporé.
• Si l'objet est relié, le menu Edition affiche les commandes appropriées pour ce
type d'objet relié.
Les commandes des menus contextuels changent de façon similaire.
Ces commandes dynamiques vous permettent de mieux contrôler votre travail
avec les objets OLE.
OLE et la commande Insérer une image
Si vous placez des images dans un état à l'aide de la commande Objet du menu
Insertion, l'image est convertie en objet incorporé ou relié associé à Microsoft Paint
(ou à une autre application d'édition d'image).
Cependant, si vous placez des images dans votre état à l'aide de la commande
Image du menu Insertion, le Report Designer les convertit en objets statiques.
Il n'est pas possible de modifier des objets statiques. Si vous voulez modifier un
objet, il est nécessaire de le transformer en objet modifiable à l'aide de la
commande Convertir du menu Edition.
Exploitation des objets statiques OLE
Vous pouvez insérer plusieurs types différents d'objets OLE statiques dans votre
état. Crystal Reports prend en charge ces formats d'image basés sur des pixels :
• Windows Bitmap (BMP)
• TIFF
• JPEG
• PNG
292 Guide de l'utilisateur de Crystal Reports
16 OLE
En outre, Crystal Reports prend en charge ce format d'image vectoriel :
• Métafichiers Windows (WMF et le nouveau format de métafichier amélioré).
Pour insérer un objet statique OLE
1 Créez un état à l'aide des exemples de données de Xtreme.mdb. Placez un
champ dans la section Détails de l'état.
2 Dans le menu Insertion, choisissez la commande Image.
Astuce : Vous pouvez également cliquer sur le bouton Image de la barre d'outils
Outils d'insertion.
La boîte de dialogue Ouvrir apparaît.
3 Sélectionnez Xtreme.bmp dans le répertoire \Program Files\Crystal
Decisions\Crystal Reports 10\Samples\fr\Databases.
Remarque : L'emplacement de la bitmap varie selon la destination spécifiée
durant l'installation.
4 Cliquez sur Ouvrir.
5 Lorsque le cadre de positionnement apparaît, placez l'image dans la section
En-tête de l'état à l'extrême gauche.
6 Cliquez avec le bouton droit de la souris sur l'image. Notez que l'image
apparaît sous la forme d'un objet OLE dans le menu contextuel.
7 Lorsque vous cliquez deux fois sur l'objet, rien ne se passe. Un objet statique
OLE ne peut pas être modifié.
Conversion d'un objet OLE statique en objet bitmap relié
1 Placez le curseur sur l'objet statique OLE puis cliquez sur le bouton droit de la
souris. Lorsque le menu contextuel apparaît, choisissez la commande
Convertir objet image.
La boîte de dialogue Convertir s'affiche.
2 Sélectionnez Paintbrush Picture de la liste Type d'objet, et cliquez sur OK.
Vous venez de transformer un objet statique en un objet modifiable OLE.
Remarque : Cette option ne s'affiche pas si le fichier d'origine était un
métafichier.
3 Cliquez avec le bouton droit de la souris sur l'objet transformé.
La deuxième commande à partir du bas du menu contextuel est maintenant
Objet bitmap.
4 Cliquez deux fois sur l'objet.
Cela lance Microsoft Paint, ou toute autre application graphique installée sur
votre système.
Guide de l'utilisateur de Crystal Reports 293
Utilisation des objets incorporés par rapport aux objets reliés
Utilisation des objets incorporés par rapport aux
objets reliés
Les objets incorporés et les objets reliés disposent de propriétés qui leur sont
propres. Il est donc important de bien comprendre ces différentes caractéristiques
lorsque vous décidez d'utiliser un format OLE.
Objets incorporés
Vous pouvez créer un objet incorporé à l'intérieur de Crystal Reports ou à l'aide d'un
fichier existant. Si vous optez pour la deuxième méthode, l'objet est copié vers l'état.
Les modifications apportées à un objet incorporé n'affectent pas l'objet initial et
inversement. Elles ne concernent que l'objet au sein de votre état.
Pour insérer un objet incorporé OLE
1 Cliquez sur l'onglet Conception.
2 Dans le menu Insertion, choisissez la commande Objet OLE.
La boîte de dialogue Insérer un objet apparaît.
3 Cliquez sur l'option Créer à partir d'un fichier.
La boîte de dialogue change pour vous permettre de saisir le nom d'un objet ou
de rechercher un objet.
4 Cliquez sur Parcourir et sélectionnez Xtreme.bmp dans le répertoire \Program
Files\Crystal Decisions\Crystal Reports 10\Samples\fr\Databases.
Remarque : L'emplacement de la bitmap varie selon la destination spécifiée
durant l'installation.
5 Cliquez sur le bouton Ouvrir pour revenir à la boîte de dialogue Insérer un objet.
6 Cliquez sur OK pour revenir à l'état.
Un cadre d'objet apparaît.
7 Placez l'objet dans la section En-tête de l'état juste à droite de la première image.
8 Cliquez avec le bouton droit de la souris sur cette image. Notez que l'image a
pris la forme d'un objet OLE dans le menu contextuel.
La deuxième commande à partir du bas du menu contextuel l'identifie comme
Objet bitmap. C'est un objet incorporé OLE.
9 Cliquez deux fois sur l'objet.
Remarque : Vous êtes toujours dans Crystal Reports, mais les menus et les
outils appartiennent à Microsoft Paint ou à un autre logiciel graphique installé
sur votre ordinateur. Le recours à ces outils vous permet de modifier le bitmap
sur place. N'oubliez pas que même si vous utilisez les outils de l'application
serveur OLE, vous ne travaillez pas avec l'objet initial ; l'objet affiché est une
copie de l'objet et l'objet initial n'est pas affecté.
294 Guide de l'utilisateur de Crystal Reports
16 OLE
Objets reliés
Lorsque vous insérez un objet relié dans un état, Windows copie un instantané des
données (et non les données elles-mêmes) provenant d'un fichier existant. Seule
l'image de l'objet est insérée dans votre état. Les données réelles restent avec le
fichier d'origine.
Lorsque vous activez l'objet depuis votre état, le fichier d'origine s'ouvre à l'intérieur
de l'application utilisée pour sa création. Toute modification affecte également le
fichier d'origine.
Si vous souhaitez que les données de l'objet restent à la disposition d'autres
applications et reflètent les derniers changements opérés dans les données, il est
nécessaire de relier l'objet à votre état. Une mise en relation automatique est mise
à jour à partir du fichier source à chaque chargement de l'état ; une mise en relation
manuelle est mise à jour uniquement à la demande. Vous pouvez forcer une mise
à jour, annuler ou redéfinir une mise en relation à partir de la boîte de dialogue
Modifier les liens.
Lorsque vous supprimez le lien d'un objet à l'aide de la boîte de dialogue Liens,
vous supprimez toute connexion aux données d'origine du document serveur. Un
objet relié dans une application conteneur est constitué simplement d'une
représentation de cet objet ainsi que du lien entre l'objet et le document serveur.
Lorsque vous supprimez ce lien, il ne vous reste que cette représentation. Il n'existe
plus de relation avec les données d'origine ou avec les capacités d'édition de
l'application serveur. Dans une telle situation, Crystal Reports change l'objet en
objet statique, un objet autonome qui ne peut être ni modifié à l'aide des
fonctionnalités OLE, ni converti en objet OLE modifiable.
Pour relier un objet bitmap
1 Choisissez la commande Objet OLE. du menu Insertion.
La boîte de dialogue Insérer un objet apparaît.
2 Cliquez sur l'option Créer à partir d'un fichier.
La boîte de dialogue se modifie, et cela vous permet de taper le nom d'un objet
ou de rechercher un objet.
3 Cliquez sur Parcourir et sélectionnez Xtreme.bmp dans le répertoire \Program
Files\Crystal Decisions\Crystal Reports 10\Samples\fr\Databases.
Remarque : L'emplacement de la bitmap varie selon la destination spécifiée
durant l'installation.
4 Cliquez sur le bouton Ouvrir pour revenir à la boîte de dialogue Insérer un objet.
5 Cochez la case Relier.
6 Cliquez sur OK pour revenir à l'état.
Un cadre d'objet apparaît.
7 Placez l'objet juste à droite de l'objet incorporé.
Guide de l'utilisateur de Crystal Reports 295
Utilisation des objets incorporés par rapport aux objets reliés
8 Placez le curseur sur cette image et cliquez avec le bouton droit de la souris.
Notez que l'objet est identifié comme un objet OLE.
La deuxième commande à partir du bas du menu l'identifie comme Objet
bitmap relié.
9 Cliquez deux fois sur l'objet.
Microsoft Paint ou votre application graphique affiche la version d'origine de
l'objet. Chaque modification apportée à l'original apparaît dans la version se
trouvant dans votre état.
10 Fermez Microsoft Paint ou votre application graphique et revenez à votre état.
296 Guide de l'utilisateur de Crystal Reports
Objets table croisée 17
Un objet table croisée est une grille qui affiche des valeurs
qui sont regroupées et résumées dans deux directions. Ce
chapitre fournit des informations sur la façon d'utiliser les
objets table croisée dans votre état.
Guide de l'utilisateur de Crystal Reports 297
Définition de la table croisée
Définition de la table croisée
Un objet table croisée est une grille qui renvoie des valeurs basées sur des critères que
vous définissez vous-même. Les données sont présentées dans un format compact
sous forme de lignes et de colonnes. Ce format facilite la comparaison et
l'identification des tendances. Une table croisée comporte les trois éléments suivants :
• Lignes
• Colonnes
• Champs de résumé
• Les lignes de la table croisée sont horizontales (d'un côté à l'autre). Dans
l'exemple ci-dessus, "Gants" correspond à une ligne.
• Les colonnes de la table croisée sont verticales (de haut en bas). Dans l'exemple
ci-dessus, "E.-U." correspond à une colonne.
• Les champs de résumé se trouvent à l'intersection des colonnes et des lignes.
La valeur à chaque intersection représente un résumé (somme, compte, etc.)
des enregistrements remplissant les conditions de la ligne et de la colonne.
Dans l'exemple ci-dessus, la valeur se trouvant à l'intersection de "Gants" et
"E.-U." représente la somme des gants vendus aux Etats-Unis.
Une table croisée inclut également plusieurs totaux :
• A la fin de chaque ligne se trouve le total pour cette ligne. Dans l'exemple ci-
dessus, ce total représente le nombre d'un seul produit vendu dans tous les
pays. A la fin de la ligne "Gants", la valeur 8 indique le nombre total de gants
vendus dans tous les pays.
Remarque : La colonne de total peut s'afficher au début de chaque ligne.
• En bas de chaque colonne se trouve le total pour cette colonne. Dans l'exemple
ci-dessus, ce total représente le nombre de tous les produits vendus dans un
298 Guide de l'utilisateur de Crystal Reports
17 Objets table croisée
seul pays. En bas de la colonne "E.-U.", la valeur 4 indique la somme des
produits (gants, ceintures et chaussures) vendus aux E.-U.
Remarque : La colonne de total peut s'afficher en haut de chaque colonne.
• L'intersection de la colonne de total (totaux pour les produits) et de la ligne de
total (totaux pour les pays) constitue un total général. Dans l'exemple ci-
dessus, la valeur 12 à l'intersection indique la somme de tous les produits
vendus dans tous les pays.
Exemple de table croisée
Les exemples suivants ont été choisis de manière à illustrer l'intérêt des tables
croisées là où leur utilisation s'avère pertinente. L'objectif de cet état est l'analyse
des ventes de cinq types d'antivols différents dans quatre régions (ventes par
produit par région). Par souci de clarté, seules les informations essentielles ont été
reprises :
• région (province) d'où provient la commande ;
• nom du produit ;
• quantité commandée.
On peut examiner les données de la manière la plus élémentaire, c'est-à-dire sous
la forme d'un état en colonnes, sans tri ni regroupement.
Etat des données de commandes - sans tri/regroupement
Guide de l'utilisateur de Crystal Reports 299
Exemple de table croisée
Cet état affiche des détails. Chaque ligne représente une commande individuelle.
Il y a beaucoup de commandes émanant de chaque région pour chacun des
différents types d'antivols. Mais en l'absence de toute information de résumé, il est
quasiment impossible de retirer d'un tel état une information pertinente utilisable.
Pour organiser ces données, vous devez d'abord les regrouper d'une manière ou
d'une autre. Les deux possibilités qui se présentent logiquement sont le regroupement
par région et le regroupement par produit. Nous allons examiner chacune d'elles.
Etat des données de commandes - regroupées par région
Cet état comporte les mêmes données que le précédent, regroupées cette fois par
région. Toutes les commandes d'une même région sont présentées ensemble, mais
chaque groupe régional comporte des commandes pour les types d'antivols. Le total
de la colonne des quantités pourrait bien nous donner le total des commandes de la
région, mais cette méthode ne permet pas d'obtenir le total par catégorie d'antivol.
Chaque groupe
régional contient
les commandes
pour différents
types d'antivols.
Etat des données de commandes - regroupées par produit
Cet état regroupe les données par produit. Chaque groupe affiche toutes les
commandes relatives à un produit déterminé. Cela peut, à première vue, paraître
intéressant, mais il s'avère que chaque groupe de produits contient les commandes
en provenance de différentes régions.
Ces données sont intéressantes et vous rapprochent du but, mais elles ne
correspondent pas aux informations dont vous avez réellement besoin.
300 Guide de l'utilisateur de Crystal Reports
17 Objets table croisée
Chaque groupe de
produits contient
des commandes
émanant de
plusieurs régions
différentes.
Etat des données de commandes - regroupées par région et par
produit
Cet état constitue l'étape suivante. Puisque l'état Par région contient les différents
produits pour chaque groupe régional et que l'état Par produit contient à l'intérieur
de chaque groupe de produit plusieurs régions, il semble logique de combiner les
deux. Le regroupement s'effectue d'abord par région, puis par produit.
Chaque groupe
contient des
commandes pour
un produit et une
région.
Guide de l'utilisateur de Crystal Reports 301
Exemple de table croisée
Toutefois, les données sont dispersées et restent difficiles à analyser. Ces
informations sont exploitables et vous pouvez utiliser ce type d'état afin d'obtenir
les renseignements dont vous avez besoin. Mais l'utilisation d'une table croisée
représente néanmoins une solution plus satisfaisante.
Données de commandes organisées dans un objet table croisée
Les informations sont maintenant sous un format plus condensé. Cet état présente
les ventes par produit et par région et analyse les ventes. Il apparaît donc
clairement que les antivols XL "U" de Guardian ne sont pas du tout populaires en
Colombie-Britannique (BC), mais représentent la plus grosse vente en Floride. Ou
encore que l'Alabama obtient de moins bons résultats que la Californie pour
chaque catégorie d'antivols.
Régions
Total - un
produit dans
toutes les
régions.
Total - tous
Noms de les produits
produits dans toutes
les régions.
Total - un
produit par
région
Total - tous les produits d'une région
Dans cette table croisée :
• Les noms de produits forment les titres des lignes.
• Les régions représentent les titres des colonnes.
• Les valeurs aux intersections des lignes et des colonnes représentent la somme des
ventes d'un produit donné pour une région donnée : le nombre total d'"antivols
Mini de Guardian" commandés en Colombie-Britannique, par exemple.
• Le chiffre à l'extrémité de chaque ligne représente le total des ventes d'un
produit dans toutes les régions. Exemple :
• Le total des ventes d'antivols de Guardian ATB pour l'Alabama, la Colombie-
Britannique, la Californie et la Floride réunis. La somme figurant au bas de
chaque colonne représente le nombre total d'antivols, toutes catégories
confondues, vendus par région.
302 Guide de l'utilisateur de Crystal Reports
17 Objets table croisée
• Par exemple, le nombre d'antivols, tous types confondus, vendus en Californie.
La somme figurant dans l'angle inférieur droit représente le total général des
ventes des huit catégories d'antivols dans les cinq régions considérées.
L'état est présenté de façon très synthétique et il vous permet très rapidement de
comparer les habitudes d'achat de vos clients.
Création d'un état table croisée
Cette section vous fournit les étapes qui vous permettent de créer un objet table
croisée dans un nouvel état et vous expliquent comment ajouter un objet table
croisée à un état existant.
Points à retenir concernant l'utilisation des objets table croisée :
• Vous pouvez avoir plusieurs lignes, colonnes et champs résumés.
• Vous pouvez utiliser des formules d'heure d'impression comme lignes ou
colonnes.
• Vous pouvez utiliser des champs de total cumulé comme champs résumés.
• Vous pouvez définir un tri de groupes (N premiers ou N derniers) sur les
lignes de la table croisée.
Remarque : Le tri de groupes ne s'applique pas aux colonnes.
• Vous pouvez insérer dans un état autant d'objets table croisée que vous le
souhaitez.
• Vous pouvez insérer la table croisée dans l'en-tête ou pied d'état, ou dans l'en-
tête ou pied de groupe.
• Vous pouvez placer des objets table croisée dans des sous-états. C'est utile
lorsque vous voulez faire référence aux résultats d'un autre état.
Pour créer un nouvel état table croisée
1 Dans le menu Fichier, cliquez sur Nouveau.
Astuce : L'autre manière d'y parvenir consiste à cliquer sur le bouton Nouveau
dans la barre d'outils Standard.
La Galerie d'états Crystal apparaît.
2 Dans la zone Choisir un assistant, cliquez sur Table croisée.
3 Cliquez sur OK.
L'Assistant de création d'états table croisée s'affiche.
Spécification de la source de données
1 A partir de l'écran Données, recherchez la source de données requise.
Dans cet exemple, c'est l'exemple de base de données Xtreme.mdb qui est utilisé.
Pour en savoir plus sur la sélection d'une source de données, voir "Sélection
d'une base de données à utiliser" , page 33.
Guide de l'utilisateur de Crystal Reports 303
Création d'un état table croisée
2 Sélectionnez les tables qui contiennent les champs à inclure dans l'état.
Astuce : Utilisez la combinaison Ctrl-clic pour choisir une plage de champs non
contigus ou la combinaison Maj-clic pour sélectionner une liste de champs.
Dans cet exemple, les tables suivantes sont utilisées : Clients, Commandes,
Détails des commandes et Produits.
3 Cliquez sur la flèche > pour ajouter les tables sélectionnées.
4 Cliquez sur Suivant.
L'écran Mise en relation s'affiche.
Modification des liens
1 Dans cet exemple, vérifiez que la table Clients est reliée à la table Produits par
l'intermédiaire des tables Commandes et Détails des commandes.
Si vous ne voulez pas conserver le lien qui a été automatiquement suggéré par
Crystal Reports, changez-le en cliquant sur Effacer les liens, puis sélectionnez
les champs que vous voulez mettre en relation.
2 Cliquez sur Suivant.
L'écran Table croisée s'affiche.
Définition de la structure de la table croisée
Ajoutez des champs de la zone Champs disponibles dans les zones Lignes,
Colonnes et Champs de résumé.
1 A partir de la table Clients, sélectionnez Région, puis cliquez sur la flèche > en
regard de la zone Lignes.
Le champ Région est ajouté à la zone Lignes.
Astuce : Vous pouvez également ajouter un champ aux autres zones de la table
croisée. Pour ce faire, sélectionnez le champ et faites-le glisser vers la zone
Colonnes, Lignes ou Champs de résumé.
2 A partir de la table Produits, sélectionnez Classe du produit, puis cliquez sur
la flèche > en regard de la zone Colonnes.
Le champ Classe du produit est ajouté à la zone Colonnes.
3 A partir de la table Commandes, sélectionnez Montant commande, puis
cliquez sur la flèche > en regard de la zone Champs de résumé.
Le champ Montant commande est ajouté à la zone Champs de résumé.
4 Sélectionnez l'opération de résumé requise sur le Montant commande à partir
de la liste figurant sous la zone Champs de résumé.
5 Cliquez sur Suivant.
L'écran Diagramme s'affiche.
304 Guide de l'utilisateur de Crystal Reports
17 Objets table croisée
Ajout d'un diagramme
1 Sélectionnez le type de diagramme que vous voulez utiliser dans votre état :
• Diagramme en barres
• Diagramme en courbes
• Diagramme à secteurs
Remarque : Si vous ne voulez pas inclure de diagramme dans l'état, conservez
l'option Aucun diagramme sélectionnée et passez directement à l'étape
"Sélection des champs" , page 305.
2 Modifiez les informations par défaut du diagramme en fonction de votre état.
Pour en savoir plus sur la création d'un diagramme de groupe, voir "Création
des diagrammes sur la base des champs de résumé ou de sous-total (modèle
Groupe)" , page 255.
3 Cliquez sur Suivant.
L'écran Sélection d'enregistrements s'affiche.
Sélection des champs
Utilisez cet écran pour appliquer des conditions de sélection. Ceci limite les résultats
qui sont renvoyés dans votre état aux enregistrements qui vous intéressent.
1 Sélectionnez le champ auquel la sélection doit être appliquée.
Pour cet exemple, choisissez Région.
2 Cliquez sur la flèche >.
Le champ est ajouté à la zone Champs de filtre et la liste de types de filtre
s'affiche en dessous de celui-ci.
3 Choisissez une méthode de filtrage dans la liste.
Pour cet exemple, sélectionnez la méthode de filtrage "est parmi".
4 Dans la liste de valeurs de filtrage qui s'affiche, sélectionnez les valeurs sur
lesquelles sera basée l'opération de filtrage, puis cliquez sur Ajouter.
Pour cet exemple, choisissez AZ, CA et OR dans la liste déroulante.
L'état fera apparaître une décomposition et un résumé des ventes d'accessoires
et de cycles pour l'Arizona, la Californie et l'Oregon.
5 Cliquez sur Suivant.
L'écran Style de grille s'affiche.
Application d'un style prédéfini et fin de la création de l'état
1 Sélectionnez un style.
Pour cet exemple, choisissez Style d'origine.
2 Cliquez sur Terminer.
La table croisée s'affiche dans l'onglet Aperçu.
Guide de l'utilisateur de Crystal Reports 305
Création d'un état table croisée
3 Si vous ne souhaitez pas afficher la table croisée dans l'en-tête d'état, cliquez
sur l'onglet Conception et déplacez la table vers le pied de page d'état, l'en-
tête de groupe ou le pied de groupe.
Remarque : Si vous placez la table croisée dans le pied de page de l'état, annulez
la suppression du pied de page en cliquant avec le bouton droit de la souris
dans la zone grise Pied de page de l'état et en sélectionnant Ne pas supprimer.
4 Cliquez sur l'onglet Aperçu pour visualiser l'état.
Pour ajouter une table croisée à un état existant
Dans cet exemple, une table croisée est ajoutée à un état existant pour afficher les
ventes de l'Amérique du Nord comparées à celles du reste du monde.
1 Ouvrez votre état.
Cet exemple utilise l'état Group By Intervals.rpt inclus dans le répertoire
Feature Examples.
2 Cliquez sur l'onglet Conception.
3 Dans le menu Insertion, cliquez sur Table croisée.
Astuce : Vous pouvez également cliquer sur le bouton Insérer une table croisée
dans la barre d'outils Outils d'insertion.
L'Expert Table croisée s'affiche. Cette boîte de dialogue est constituée de trois
onglets : Table croisée, Style et Personnaliser le style.
Définition de la structure de la table croisée
Ajoutez des champs aux zones Lignes, Colonnes et Champs résumés.
1 A partir de la liste Champs disponibles, sélectionnez Pays, puis cliquez sur la
flèche > en regard de la zone Lignes.
Le champ Pays est ajouté à la zone Lignes.
Astuce : Vous pouvez également ajouter un champ aux autres zones de la table
croisée. Pour ce faire, sélectionnez le champ et faites-le glisser vers la zone
Colonnes, Lignes ou Champs résumés.
2 Dans la liste Champs disponibles, sélectionnez Ventes de l'année dernière,
puis cliquez sur la flèche > en regard de la zone Champs résumés.
Le champ Ventes de l'année dernière est ajouté à la zone Champs résumés.
3 Appliquez une structure supplémentaire :
• Cliquez sur Pays dans la zone Ligne.
• Cliquez sur Options de groupe.
• Sélectionnez dans l'ordre spécifié de la liste déroulante.
• Tapez Amérique du Nord comme nom du Groupe nommé.
• Cliquez sur Nouveau.
• Choisissez est parmi dans la liste déroulante.
306 Guide de l'utilisateur de Crystal Reports
17 Objets table croisée
• Sélectionnez Canada, Mexique et Etats-Unis d'Amérique dans la liste
déroulante.
• Cliquez sur OK pour fermer la boîte de dialogue Définir un groupe nommé.
• Cliquez sur OK pour fermer la boîte de dialogue Options de groupe de
table croisée.
Choix d'un style prédéfini
1 Cliquez sur l'onglet Style.
2 Sélectionnez un style.
Application d'un style personnalisé
1 Cliquez sur l'onglet Personnaliser le style.
2 Personnalisez le style à votre guise.
Fin de la table croisée
1 Cliquez sur OK.
2 Placez la table croisée dans l'En-tête d'état ou dans le Pied d'état.
3 Dans le menu Etat, cliquez sur Actualiser les données d'état.
L'état actualisé s'affiche.
Utilisation des tables croisées
Cette section décrit les façons d'utiliser une table croisée une fois que vous l'avez
ajoutée à votre état :
• Affichage des valeurs sous forme de pourcentages
• Abréviation des champs résumés de grande taille
• Personnalisation des étiquettes de lignes et de colonnes
• Utilisation des totaux cumulés dans les tables croisées
• Impression des tables croisées s'étendant sur plusieurs pages
Guide de l'utilisateur de Crystal Reports 307
Utilisation des tables croisées
Affichage des valeurs sous forme de pourcentages
1 Cliquez avec le bouton droit de la souris sur la zone supérieure gauche vide
d'une table croisée et sélectionnez Expert Table croisée dans le menu contextuel.
L'Expert Table croisée s'affiche.
2 Dans l'onglet Table croisée, sélectionnez un champ résumé, puis cliquez sur
Modifier le résumé.
3 Dans la boîte de dialogue Modifier le résumé, sélectionnez l'option Afficher
sous forme de pourcentage de, puis choisissez le champ de résumé sur lequel
le pourcentage doit être basé.
4 Sélectionnez Ligne ou Colonne selon que vous voulez que les valeurs de
pourcentage soient calculées horizontalement (ligne) ou verticalement (colonne).
5 Cliquez sur OK pour fermer la boîte de dialogue Modifier le résumé.
6 Cliquez sur OK pour revenir à la table croisée.
Les valeurs des champs résumés de votre table croisée s'affichent désormais
sous forme de pourcentages.
Abréviation des champs résumés de grande taille
Crystal Reports vous permet d'abréger les valeurs des champs résumés d'une table
croisée qui sont souvent très longues.
Remarque : Pour réaliser cette procédure, l'état en cours de manipulation doit
inclure la fonction personnalisée cdFormatCurrencyUsingScaling. Pour apprendre
comment ajouter cette fonction personnalisée, recherchez la rubrique "Ajout des
fonctions personnalisées à partir d'un référentiel" de l'aide en ligne.
1 Cliquez avec le bouton droit de la souris sur le champ résumé dont vous
voulez abréger le contenu et choisissez Mettre en forme le champ dans le
menu contextuel.
L'Editeur de mise en forme apparaît.
2 Sur l'onglet Commun, cliquez sur le bouton de mise en forme conditionnelle, à
côté de Afficher la chaîne.
3 Dans l'Editeur de formule de mise en forme, sélectionnez
cdFormatCurrencyUsingScaling dans le dossier Fonctions personnalisées de
l'arborescence des fonctions.
4 Terminez la définition des arguments de la fonction personnalisée comme suit :
cdFormatCurrencyUsingScaling (CurrentFieldValue,1,"K","M")
• Pour le premier argument, sélectionnez CurrentFieldValue dans le dossier
Fonctions de mise en forme de l'arborescence des fonctions. Cet argument
définit la valeur réelle à résumer.
308 Guide de l'utilisateur de Crystal Reports
17 Objets table croisée
• Pour le second argument, saisissez le nombre de décimales affichées dans
votre table croisée.
• Pour les troisième et quatrième arguments, saisissez les chaînes (placées
entre guillemets) à afficher pour les symboles des milliers et des millions.
5 Cliquez sur Vérifier pour identifier les éventuelles erreurs dans la formule.
6 Corrigez les erreurs de syntaxe que le Vérificateur de formule a trouvées.
7 Une fois que la syntaxe de la formule est correcte, cliquez sur Enregistrer et
fermer dans la barre d'outils de l'Atelier de formules.
Vous revenez alors à la boîte de dialogue de l'Editeur de mise en forme.
8 Cliquez sur OK pour revenir à la table croisée.
Les valeurs des champs résumés sont abrégées comme spécifié.
Remarque : Vous pouvez abréger la valeur d'un champ résumé en créant votre
propre fonction personnalisée, ou en copiant ou modifiant l'exemple fourni. En
règle générale, la fonction Afficher la chaîne ne requiert pas l'utilisation d'une
fonction personnalisée. Vous pouvez écrire n'importe quelle formule Afficher la
chaîne dont vous avez besoin, dans la mesure où la valeur qu'elle renvoie est une
chaîne.
Personnalisation des étiquettes de lignes et de colonnes
Par défaut, les étiquettes de lignes et de colonnes sont obtenues à partir des
données sur lesquelles vous basez votre table croisée. Vous pouvez néanmoins les
personnaliser.
1 Cliquez avec le bouton droit de la souris sur la ligne ou la colonne dont vous
voulez personnaliser l'étiquette et sélectionnez Mettre en forme le champ
dans le menu contextuel.
L'Editeur de mise en forme apparaît.
2 Sur l'onglet Commun, cliquez sur le bouton de mise en forme conditionnelle, à
côté de Afficher la chaîne.
3 Dans l'Editeur de formule de mise en forme, créez le texte de la formule qui
décrit les noms personnalisés que vous voulez utiliser ainsi que leurs
conditions d'application.
Pour en savoir plus sur la manière de procéder, voir "Mise en forme
conditionnelle" , page 237.
4 Cliquez sur Vérifier pour identifier les éventuelles erreurs dans la formule.
5 Corrigez les erreurs de syntaxe que le Vérificateur de formule a trouvées.
6 Une fois que la syntaxe de la formule est correcte, cliquez sur Enregistrer et
fermer dans la barre d'outils de l'Atelier de formules.
Vous revenez alors à la boîte de dialogue de l'Editeur de mise en forme.
Guide de l'utilisateur de Crystal Reports 309
Utilisation des tables croisées
7 Cliquez sur OK pour revenir à la table croisée.
Les noms de lignes et de colonnes personnalisés s'affichent lorsque les
conditions spécifiées sont remplies.
Utilisation des totaux cumulés dans les tables croisées
Il peut être utile d'utiliser des champs de total cumulé en tant que champs de
résumé dans des objets table croisée. Créez une table croisée en suivant la
procédure décrite dans "Création d'un état table croisée" , page 303, mais
sélectionnez un champ de total cumulé comme Champ de résumé.
Remarque : Vous ne pouvez pas utiliser des champs de total cumulé comme
colonnes ou lignes dans une table croisée.
Pour obtenir un total cumulé de toutes les colonnes de la table croisée, vous devez
trier les enregistrements de la table croisée par colonne, puis par ligne.
Pour effectuer le total des colonnes
1 Cliquez avec le bouton droit de la souris sur la zone supérieure gauche vide
d'une table croisée et sélectionnez Expert Table croisée dans le menu
contextuel.
2 Dans l'onglet Table croisée de l'Expert Table croisée, assurez-vous que vous
avez ajouté un champ de total cumulé à la zone Champs résumés.
3 Cliquez sur OK pour revenir à la table croisée de votre état.
4 Cliquez sur Expert Tri d'enregistrements et triez votre table croisée en
fonction du champ désigné en tant que Colonne dans l'Expert Table croisée.
5 Créez un second tri en fonction du champ désigné en tant que Ligne dans
l'Expert Table croisée.
Pour obtenir un total cumulé de toutes les lignes de la table croisée, vous devez
trier les enregistrements de la table croisée par ligne, puis par colonne.
Pour effectuer le total des lignes
1 Répétez les étapes 1 à 3 de la procédure précédente.
2 Cliquez sur Expert Tri d'enregistrements et triez votre table croisée en
fonction du champ désigné en tant que Ligne dans l'Expert Table croisée.
3 Créez un second tri en fonction du champ désigné en tant que Colonne dans
l'Expert Table croisée.
Si vous ajoutez un Tri de groupes (tri N premiers ou N derniers) basé sur un champ de
total cumulé, le tri s'applique aux valeurs des totaux cumulés affichées dans les zones
Total de lignes/de colonnes de la table croisée ; il n'est pas basé sur les totaux des
champs de résumé. De plus, dans ce cas, le total cumulé obtenu s'affiche correctement
dans les données du total uniquement, et non dans les données des cellules.
310 Guide de l'utilisateur de Crystal Reports
17 Objets table croisée
Impression des tables croisées s'étendant sur plusieurs pages
Lorsque vous créez une table croisée qui est plus large ou plus longue que le
format de page spécifié, le programme étend automatiquement l'impression sur
un nombre de pages suffisant pour accepter la taille de la table croisée. Dans
l'onglet Aperçu, une ligne s'affichera à chaque saut de page. Dans le but de faciliter
la lecture, les titres de colonne seront répétés sur les pages suivantes. Les en-têtes
de ligne peuvent également être répétés en utilisant l'option Conserver les
colonnes ensemble.
Pour répéter les étiquettes de lignes
1 Cliquez avec le bouton droit de la souris sur la zone supérieure gauche vide de
la table croisée et sélectionnez Expert Table croisée dans le menu contextuel.
L'Expert Table croisée s'affiche.
2 Cliquez sur l'onglet Personnaliser le style.
3 Cochez la case Répéter les étiquettes de lignes si nécessaire.
Crystal Reports vous permet de définir, sur chaque page horizontale
supplémentaire que crée une table croisée, la répétition d'objets d'état qui ne
s'étendent pas horizontalement (par exemple des objets texte, champ, OLE, des
diagrammes, des cartes, des lignes, des cadres, etc.). Pour en savoir plus, voir
"Répétition des objets d'état sur les pages horizontales" , page 234.
Mise en forme des tables croisées
Crystal Reports possède des capacités puissantes de mise en forme qui peuvent être
appliquées à votre table croisée. Les sections suivantes décrivent ces procédures :
• Modification de la largeur, la hauteur et l'alignement des cellules de tables
croisées
• Mise en forme de la couleur d'arrière-plan de lignes/colonnes entières
• Mise en forme de plusieurs champs individuellement
• Mise en forme de plusieurs champs à la fois
• Suppression des données de table croisée
• Affichage horizontal des champs résumés
En utilisant les capacités de mise en forme telles que les couleurs d'arrière-plan, les
bordures et les polices, vous pouvez mettre en évidence les données importantes
et créer des tables croisées plus faciles à comprendre et d'aspect professionnel.
Pour en savoir plus, voir "Propriétés de mise en forme" , page 227.
Vous pouvez également faire appel à l'Expert Mise en relief pour effectuer une
mise en forme conditionnelle des cellules d'une table croisée. Pour accéder à
l'Expert Mise en relief, cliquez avec le bouton droit de la souris sur la cellule à
mettre en forme, puis cliquez sur Expert Mise en relief dans le menu contextuel.
Pour en savoir plus, voir "Utilisation de l'Expert Mise en relief" , page 241.
Guide de l'utilisateur de Crystal Reports 311
Mise en forme des tables croisées
Modification de la largeur, la hauteur et l'alignement des
cellules de tables croisées
1 Cliquez sur une cellule de la table croisée pour activer les poignées de
dimensionnement.
2 Cliquez et faites glisser l'une des poignées afin d'agrandir la largeur ou la
hauteur de la cellule.
3 Cliquez sur une option d'alignement de la barre d'outils Mise en forme pour
modifier l'alignement des données dans la cellule.
Vous pouvez les aligner à droite, à gauche, les centrer ou les justifier.
Remarque : La modification d'une cellule est répercutée sur toutes les autres cellules
du même type. Par exemple, la modification de la largeur d'une cellule de champ de
résumé entraîne la modification de toutes les autres cellules de champ de résumé.
Mise en forme de la couleur d'arrière-plan de lignes/colonnes
entières
Utilisez les couleurs de fond pour faire ressortir certaines lignes ou colonnes d'une
table croisée.
1 Cliquez avec le bouton droit de la souris sur la zone supérieure gauche vide de
la table croisée et sélectionnez Expert Table croisée dans le menu contextuel.
L'Expert Table croisée s'affiche.
2 Cliquez sur l'onglet Personnaliser le style.
3 Sélectionnez la ligne (de la zone Lignes) ou la colonne, (de la zone Colonnes) à
modifier et sélectionnez la couleur d'arrière-plan souhaitée dans la zone de
liste déroulante Couleur d'arrière-plan.
4 Cliquez sur OK pour revenir à la table croisée.
La ligne/colonne sera mise en forme selon vos spécifications.
Mise en forme de plusieurs champs individuellement
1 Cliquez avec le bouton droit de la souris sur le champ que vous voulez mettre
en forme et choisissez Mettre en forme le champ dans le menu contextuel.
L'Editeur de mise en forme apparaît.
2 Dans l'Editeur de mise en forme, choisissez la police, l'arrière-plan, les bordures,
la numérotation, les symboles monétaires et les caractéristiques d'impression.
3 Cliquez sur OK pour revenir à la table croisée.
Le champ est mis en forme selon vos spécifications.
312 Guide de l'utilisateur de Crystal Reports
17 Objets table croisée
Mise en forme de plusieurs champs à la fois
1 Utilisez la méthode Maj-cliquer pour mettre en surbrillance les champs
souhaités.
2 Cliquez avec le bouton droit de la souris sur n'importe lequel d'entre eux et
choisissez Mise en forme des objets dans le menu contextuel.
L'Editeur de mise en forme apparaît.
3 Dans l'Editeur de mise en forme, choisissez la police, l'arrière-plan, les bordures,
la numérotation, les symboles monétaires et les caractéristiques d'impression.
4 Cliquez sur OK pour revenir à la table croisée.
Les champs sont mis en forme selon vos spécifications.
Suppression des données de table croisée
Cette section présente les étapes nécessaires pour supprimer des données dans
votre état. Vous pouvez supprimer :
• des lignes et des colonnes vides ;
• des totaux généraux de lignes et de colonnes ;
• des sous-totaux et leurs étiquettes.
Pour supprimer des lignes vides et des colonnes
1 Cliquez avec le bouton droit de la souris sur la zone supérieure gauche vide de
la table croisée et sélectionnez Expert Table croisée dans le menu contextuel.
L'Expert Table croisée s'affiche.
2 Cliquez sur l'onglet Personnaliser le style.
3 Cochez la case Supprimer les lignes vides ou Supprimer les colonnes vides.
4 Cliquez sur OK.
Maintenant, lorsque vous imprimerez l'état, les lignes et/ou les colonnes vides
ne s'afficheront pas.
Pour supprimer des totaux généraux de lignes et de colonnes
1 Cliquez avec le bouton droit de la souris sur la zone supérieure gauche vide de
la table croisée et sélectionnez Expert Table croisée dans le menu contextuel.
L'Expert Table croisée s'affiche.
2 Cliquez sur l'onglet Personnaliser le style.
3 Cochez la case Supprimer totaux généraux de lignes ou Supprimer totaux
généraux de colonnes.
4 Cliquez sur OK.
Guide de l'utilisateur de Crystal Reports 313
Mise en forme des tables croisées
Pour supprimer les sous-totaux et leurs étiquettes
Si votre table croisée contient plus de deux groupes, vous pouvez supprimer le
sous-total et l'étiquette de l'un d'entre eux.
1 Cliquez avec le bouton droit de la souris sur la zone supérieure gauche vide de
la table croisée et sélectionnez Expert Table croisée dans le menu contextuel.
L'Expert Table croisée s'affiche.
2 Cliquez sur l'onglet Personnaliser le style.
3 Cliquez sur le champ dont vous voulez supprimer le sous-total.
Les cases à cocher Supprimer le sous-total et Supprimer l'étiquette deviennent
actives.
4 Dans la zone Options de groupe, cochez la case Supprimer le sous-total.
5 Cochez la case Supprimer l'étiquette pour supprimer l'étiquette associée au
sous-total.
6 Cliquez sur OK.
Affichage horizontal des champs résumés
Si votre table croisée contient plusieurs champs résumés, vous pouvez choisir
d'afficher leurs valeurs horizontalement plutôt que verticalement (affichage par
défaut).
1 Cliquez avec le bouton droit de la souris sur la zone supérieure gauche vide de
la table croisée et sélectionnez Expert Table croisée dans le menu contextuel.
L'Expert Table croisée s'affiche.
2 Cliquez sur l'onglet Personnaliser le style.
3 Dans la zone Champs résumés, sélectionnez Horizontal.
4 Cochez la case Afficher les étiquettes si vous voulez afficher les étiquettes des
champs résumés.
Les étiquettes sont affichées dans la direction sélectionnée pour les champs
résumés.
5 Cliquez sur OK.
314 Guide de l'utilisateur de Crystal Reports
Création et mise à jour des états OLAP 18
Ce chapitre décrit comment créer des états OLAP, comment
les mettre à jour lorsque l'emplacement de vos données
change et comment manipuler les données d'une grille
OLAP.
Guide de l'utilisateur de Crystal Reports 315
Création d'états OLAP à l'aide de Crystal Reports
Création d'états OLAP à l'aide de Crystal Reports
Bien que les bases de données relationnelles telles que les serveurs SQL et les bases
de données PC soient les sources de données standard, OLAP (Online Analytical
Processing) et MDD (Multi-Dimensional Data) sont en voie de devenir des formats
de stockage et d'analyse de données très utilisés. Crystal Reports fournit les même
fonctionnalités d'accès et de création d'états pour les sources de données OLAP
que celles qu'il offre pour les données relationnelles.
Remarque : Dans cette rubrique, le terme OLAP désigne toutes les formes
courantes de systèmes d'accès et de stockage de données OLAP et MDD.
Crystal Reports prend en charge l'accès aux données OLAP via une connexion
directe et les passerelles Open OLAP. Une connexion directe requiert un client
OLAP et utilise les DLL de votre ordinateur local, tandis que la passerelle Open
OLAP ne nécessite aucun de ces éléments. Lors de l'utilisation d'une connexion
Open OLAP, l'accès aux données se fait par le biais d'un serveur de noms hôte qui
communique avec Crystal Reports et votre source de données OLAP. Configurez
une connexion Open OLAP à partir de l'onglet Paramètres avancés de la boîte de
dialogue Nouveau serveur.
Dans le cas des connexions directes, Crystal Reports prend en charge de nombreux
types de serveurs OLAP. Ces types sont affichés dans la zone de liste Type de
serveur de la boîte de dialogue Nouveau serveur. Il s'agit d'une liste dynamique qui
affiche les types de serveur pour lesquels un client installé figure sur votre système.
Remarque : Crystal Reports 10 peut ouvrir des états OLAP créés dans des versions
antérieures. Cependant, bien que Crystal Reports 9 puisse ouvrir des états OLAP
de la version 10 avec des données enregistrées, il ne peut pas les actualiser.
Objets grille OLAP
Lors de la conception d'un état généré sur des données, Crystal Reports crée un
état principal contenant un ou plusieurs objets grille OLAP. Ces objets grille OLAP
ressemblent et fonctionnent presque de la même manière que les objets table
croisée, mais ils sont spécifiquement conçus pour les données OLAP.
Les objets grille OLAP offrent de réelles possibilités de gestion multidimensionnelle
des états. Ajoutez plusieurs dimensions à l'un des axes pour en analyser trois, quatre
ou plus dans une seule grille OLAP. Vous pouvez également créer plusieurs grilles
OLAP dans un même état (au lieu d'afficher plusieurs dimensions dans une grille).
Remarque : L'affichage d'une grille OLAP par Crystal Reports est plus rapide si la
grille est plus longue (plusieurs pages qui se succèdent) que large (grille répartie
sur une largeur de plusieurs pages). Lorsque la grille est longue, le programme la
traite page par page. Lorsqu'elle est large, le programme doit rassembler toutes
les données avant d'afficher une page. Cette opération requiert un temps de
traitement sensiblement plus long.
316 Guide de l'utilisateur de Crystal Reports
18 Création et mise à jour des états OLAP
Création d'un état OLAP
Les états OLAP sont créés à l'aide de l'Assistant de création d'états OLAP ou
l'Expert OLAP. Avant de commencer la création de votre état, assurez-vous que
vous disposez des informations suivantes :
• Type OLAP
• Nom du serveur et de la base de données
• ID utilisateur
• Mot de passe
• Paramètres (uniquement pour OLE DB pour OLAP)
Astuce : Vous pouvez revenir à l'Assistant de création d'états OLAP en
sélectionnant l'option Paramètres d'état OLAP du menu Etat. Procédez ainsi pour
modifier les dimensions de vos pages ou les valeurs des paramètres.
Pour créer un état OLAP
1 Dans le menu Fichier, cliquez sur Nouveau.
Astuce : L'autre manière d'y parvenir consiste à cliquer sur le bouton Nouveau
dans la barre d'outils Standard.
La Galerie d'états Crystal apparaît.
2 Sélectionnez OLAP.
3 Cliquez sur OK.
L'Assistant de création d'états OLAP s'affiche avec l'écran Données OLAP actif.
Spécification de la source de données
Utilisez l'écran Données OLAP pour définir la source de données OLAP.
1 Cliquez sur Sélectionner un cube.
Le Navigateur de connexion OLAP Crystal s'affiche.
2 Recherchez le cube auquel vous voulez vous connecter sur votre serveur OLAP.
Si votre serveur ne figure pas dans la liste, cliquez sur Ajouter un serveur. Dans
la boîte de dialogue Nouveau serveur, saisissez les informations de votre
serveur, puis cliquez sur OK.
3 Sélectionnez le cube requis et cliquez sur Ouvrir.
L'écran Données s'affiche avec les informations de source de données indiquées.
4 Cliquez sur Suivant.
Remarque : Vous pouvez également cliquer sur "Sélectionner un fichier CAR" sur
l'écran Données. Lorsque vous sélectionnez cette option, la boîte de dialogue Ouvrir
s'affiche. Recherchez ensuite un fichier créé dans Crystal Analysis Professional.
Guide de l'utilisateur de Crystal Reports 317
Création d'un état OLAP
Définition de la structure de la grille
Utilisez l'écran Lignes/Colonnes pour définir comment vos données seront
structurées dans la grille. Vous pouvez placer les dimensions dans les zones
Colonnes ou Lignes.
Astuce : Il est également possible de placer les dimensions par glisser-déplacer
dans la zone Lignes ou Colonnes.
1 Sélectionnez une dimension devant s'afficher dans l'état.
2 Cliquez sur la flèche > en regard de la zone Lignes ou Colonnes, selon
l'emplacement voulu pour la dimension.
3 Continuez à ajouter des dimensions dans les zones Lignes et Colonnes.
4 Cliquez sur les boutons fléchés Haut et Bas associés aux zones Lignes et
Colonnes pour modifier l'ordre des dimensions.
Remarque : Si vous ajoutez accidentellement une dimension à l'une des zones
Lignes ou Colonnes, cliquez sur la flèche < pour la renvoyer dans la liste
Dimensions.
318 Guide de l'utilisateur de Crystal Reports
18 Création et mise à jour des états OLAP
5 Sélectionnez une dimension dans la zone Lignes ou Colonnes, puis cliquez sur
Sélectionner les membres de ligne pour spécifier les membres à inclure dans
votre état.
La boîte de dialogue Sélecteur de membres s'affiche.
6 Sélectionnez les membres à inclure.
7 Cliquez sur OK.
8 Sélectionnez une dimension dans les zones Lignes ou Colonnes et cliquez sur
Créer/Modifier un paramètre pour créer un paramètre à utiliser avec la
dimension.
La boîte de dialogue Créer un champ de paramètre apparaît. Pour en savoir
plus sur les paramètres, ainsi que sur la façon de les créer et de les modifier, voir
"Champs de paramètre" , page 397.
9 Cliquez sur OK.
Remarque : Une fois que vous avez créé un paramètre, l'accès à la boîte de
dialogue Sélecteur de membres est désactivé jusqu'à ce que vous supprimiez le
paramètre.
10 Pour supprimer un paramètre, sélectionnez la dimension appropriée et cliquez
sur Supprimer.
Lorsque vous cliquez sur OK dans la boîte de dialogue Supprimer le lien vers
le champ de paramètre, le programme supprime la description du paramètre
de la dimension.
11 Cliquez sur Suivant.
L'écran Tranche/Page s'affiche.
Définition des dimensions de tranche et spécification du nombre
de grilles
Utilisez cet écran pour définir les dimensions de tranche et spécifier le nombre de
grilles requises.
La zone Tranche détermine les limites qui seront placées sur votre état. Par
exemple, si vous avez une dimension temps composée de membres Trimestre fiscal,
vous pouvez demander que l'état renvoie les résultats d'un trimestre particulier.
Remarque : Si tous vos membres ont été utilisés dans l'onglet Lignes/Colonnes,
rien ne s'affichera ici.
La zone Page vous permet de déterminer le nombre de grilles et l'objet de chacune.
Par exemple, si vous aviez une dimension produit, vous pourriez la placer dans la
zone Page et spécifier deux produits différents. Ceci produirait deux grilles ayant
les mêmes lignes, les mêmes colonnes et la même mise en forme, mais chacune
serait basée sur un produit différent.
Guide de l'utilisateur de Crystal Reports 319
Création d'un état OLAP
Spécification d'une tranche
1 Cliquez deux fois sur une dimension dans la liste Tranche pour désigner le
membre à utiliser en tant que tranche.
La boîte de dialogue Sélecteur de membres s'affiche.
2 Sélectionnez le membre approprié, en développant la structure si nécessaire.
3 Cliquez sur OK.
4 Cliquez sur Suivant si vous ne voulez pas ajouter une page.
L'écran Style s'affiche.
Ajout d'une page
1 Utilisez la flèche > pour ajouter des dimensions à la liste Page.
La boîte de dialogue Sélecteur de membres s'affiche.
2 Développez la structure de dimensions et sélectionnez les champs appropriés.
3 Cliquez sur OK.
4 Cliquez sur Suivant.
L'écran Style s'affiche.
Ajout d'un paramètre
Vous pouvez créer un champ de paramètre à relier à n'importe quelle dimension
en cliquant sur le bouton Créer/Modifier. Lorsque vous ajoutez un paramètre à
une dimension dans votre grille OLAP, les utilisateurs sont invités à sélectionner
une valeur lorsqu'ils actualisent les données de l'état. Pour en savoir plus sur les
champs de paramètre, voir "Champs de paramètre" , page 397.
Remarque :
• Les sources de données OLAP permettent aux utilisateurs d'inclure des
champs contenant des valeurs nulles. Pour activer cette option, sélectionnez
"Laisser le paramètre vide (NULL)" dans la boîte de dialogue Saisir des valeurs
de paramètre.
• Une fois que vous avez créé un paramètre, l'accès à la boîte de dialogue Sélecteur
de membres est désactivé jusqu'à ce que vous supprimiez le paramètre.
Application d'un style prédéfini
1 Sélectionnez dans la liste un style prédéfini pour la grille.
Astuce : Si vous ne voulez pas utiliser un style prédéfini, cliquez sur Suivant.
320 Guide de l'utilisateur de Crystal Reports
18 Création et mise à jour des états OLAP
Un aperçu du modèle de couleur que vous avez sélectionné s'affiche à droite.
Remarque : La couleur du style que vous sélectionnez risque de ne pas
apparaître correctement si votre écran est réglé sur une résolution de 256
couleurs. Augmentez la résolution pour corriger ce problème.
2 Cliquez sur Suivant.
L'écran Diagramme s'affiche.
Insertion d'un diagramme
1 Sélectionnez le type de diagramme que vous voulez ajouter à votre état parmi
les options affichées dans l'écran Diagramme.
Astuce : Si vous préférez ne pas insérer de diagramme, cliquez sur Terminer.
2 Ajoutez un titre à votre diagramme.
3 Dans la liste Au changement de, sélectionnez la dimension sur laquelle vous
allez baser votre diagramme.
4 Le cas échéant, spécifiez une ligne ou une colonne secondaire pour votre
diagramme dans la zone de liste déroulante Subdivisé par.
Remarque : Assurez-vous que le type de diagramme sélectionné à l'étape 1
prend en charge un champ de création de diagramme secondaire.
Guide de l'utilisateur de Crystal Reports 321
Mise à jour d'un état OLAP
5 Cliquez sur Autre dimension pour définir des valeurs de champs pour toutes
les dimensions que vous avez utilisées dans votre grille OLAP, mais non dans
votre diagramme.
Pour en savoir plus, voir "Création des diagrammes sur la base d'un cube OLAP
(modèle OLAP)" , page 258 et "Création des diagrammes" , page 253.
6 Pour terminer votre état, cliquez sur Terminer.
Mise à jour d'un état OLAP
L'emplacement des données OLAP auxquelles accède votre état peut changer. Ce
changement peut résulter, par exemple, de l'une ou l'autre des circonstances
suivantes :
• L'emplacement du serveur OLAP ou de la base de données peut changer par
suite d'une restructuration des ressources du système d'informations.
• Une autre instance de cube peut avoir été traitée avec succès et refléter des
informations plus récentes.
• De nouveaux états ont pu être développés sur une base de données plus petite
représentant un sous-ensemble ou une version de production de la base de
données OLAP principale, puis transférés sur la véritable base de données
opérationnelle pour pouvoir baser les états sur les données réelles.
Avant d'effectuer la mise à jour de votre état, il est important de vous assurer qu'il
est compatible avec les données. Veillez en particulier à :
• supprimer les dimensions qui existent dans l'état mais pas dans le cube ;
• supprimer les champs, tels que les formules, auxquels il est fait explicitement
référence dans la conception de l'état.
Remarque : Si un état contient des sous-états ou des grilles, et que la base de
données à laquelle ces éléments se rapportent a changé de nom ou
d'emplacement, vous devez mettre à jour chaque sous-état ou grille.
Pour mettre à jour l'emplacement d'un cube dans un objet grille OLAP
1 Sélectionnez la grille en cliquant sur sa bordure.
2 Dans le menu Base de données, cliquez sur Définir l'emplacement de cube
OLAP.
Astuce : Vous pouvez également cliquer avec le bouton droit sur la grille et
sélectionner Définir l'emplacement du cube OLAP.
La boîte de dialogue Confirmer la commande s'affiche.
3 Cliquez sur Oui.
La boîte de dialogue Définir l'emplacement du cube OLAP s'affiche.
322 Guide de l'utilisateur de Crystal Reports
18 Création et mise à jour des états OLAP
4 Cliquez sur Sélectionner.
Le Navigateur de connexion OLAP Crystal s'affiche.
5 Recherchez le cube auquel vous voulez vous connecter sur votre serveur OLAP.
Si votre serveur ne figure pas dans la liste, cliquez sur Ajouter un serveur. Dans
la boîte de dialogue Nouveau serveur, saisissez les informations de votre
serveur puis cliquez sur OK.
6 Sélectionnez le cube requis et cliquez sur Ouvrir.
La boîte de dialogue Définir l'emplacement du cube OLAP s'affiche de nouveau.
7 Cliquez sur OK.
Si votre état contient plusieurs grilles OLAP basées sur le même cube, le
programme vous invite à mettre à jour les grilles restantes pour refléter le
nouvel emplacement.
Enfin, si l'emplacement de la base de données relationnelle de votre état est le
même que celui de votre cube, vous êtes invité à changer l'emplacement de la base
de données relationnelle pour qu'il corresponde au nouvel emplacement du cube.
Il est nécessaire de faire en sorte que l'emplacement de la base de données
relationnelle et celui du cube OLAP coïncident afin que les données soient toujours
synchronisées. Le programme peut changer l'emplacement de manière
automatique, mais vous pouvez également le changer manuellement dans la boîte
de dialogue Définir l'emplacement de la source de données. Voir la section
suivante pour en savoir plus sur l'utilisation de la boîte de dialogue Définir
l'emplacement de la source de données.
Mise à jour de l'emplacement de la base de données
1 Dans la zone "Remplacer par" de la boîte de dialogue Définir l'emplacement de
la source de données, développez le dossier Créer une nouvelle connexion.
2 Développez le dossier OLAP et recherchez l'emplacement du nouveau cube.
Astuce : Vous pouvez cliquer deux fois sur l'option Créer une nouvelle
connexion pour rechercher le cube dans le Navigateur de connexion OLAP
Crystal.
3 Sélectionnez le nom de la source de données ou une table individuelle, puis
cliquez sur Mettre à jour.
Le nom de la source de données est mis à jour dans la zone Source de données
en cours.
4 Cliquez sur Fermer.
Guide de l'utilisateur de Crystal Reports 323
Mise en forme des données d'une grille OLAP
Mise en forme des données d'une grille OLAP
Il existe plusieurs méthodes pour mettre en forme les lignes et les colonnes d'une
grille OLAP :
• Utilisez l'Expert Mise en relief pour appliquer une mise en forme
conditionnelle à tous types de champs d'état : champs numériques,
monétaires, de type chaîne, booléens, de date, d'heure et de type date/heure.
Pour accéder à l'Expert Mise en relief, cliquez avec le bouton droit sur le champ
à mettre en forme puis cliquez sur la commande Expert Mise en relief du menu
contextuel. Pour en savoir plus, voir "Utilisation de l'Expert Mise en relief" ,
page 241.
• Utilisez l'Editeur de mise en forme pour appliquer une mise en forme absolue
aux champs de la grille. La mise en forme absolue s'applique dans n'importe
quelle condition, quelles que soient les valeurs de données du champ.
Pour accéder à l'Editeur de mise en forme, cliquez avec le bouton droit sur le
champ à mettre en forme puis cliquez sur la commande Mettre en forme le
champ du menu contextuel. Pour en savoir plus, voir "Utilisation de la mise en
forme absolue" , page 227.
• Utilisez l'Atelier de formules pour écrire vos propres formules de mise en
forme conditionnelle à l'aide de la syntaxe Crystal ou Basic. L'Atelier de
formules vous permet de contrôler au maximum la mise en forme de vos
grilles OLAP.
Pour accéder à l'Atelier de formules, ouvrez l'Editeur de mise en forme et
cliquez sur le bouton de formule approprié. Pour en savoir plus, voir "Mise en
forme conditionnelle" , page 237.
• Utilisez l'Expert OLAP pour remettre en forme la totalité de la grille OLAP.
Cet expert contient toutes les options de mise en forme disponibles dans
l'Assistant de création d'états OLAP.
Pour accéder à l'Expert OLAP, sélectionnez la totalité de l'objet grille en
cliquant sur l'une de ses bordures. Cliquez avec le bouton droit de la souris sur
la grille sélectionnée, puis sélectionnez Expert OLAP dans le menu contextuel.
L'Expert OLAP comporte deux onglets qui ne figurent pas dans l'Assistant de
création d'états OLAP. Utilisez les onglets Personnaliser le style et Etiquettes
pour mettre en forme votre grille OLAP.
De même que Crystal Reports vous donne la possibilité de mettre en forme les
lignes et colonnes d'une grille OLAP, il vous permet de définir, sur chaque page
horizontale supplémentaire que crée la grille OLAP, la répétition d'objets état qui
ne s'étendent pas horizontalement (par exemple des objets texte, champ, OLE, des
diagrammes, des cartes, des lignes, des cadres, etc.). Pour en savoir plus, voir
"Répétition des objets d'état sur les pages horizontales" , page 234.
324 Guide de l'utilisateur de Crystal Reports
18 Création et mise à jour des états OLAP
Modification de la couleur d'arrière-plan d'une dimension
1 Sélectionnez une dimension dans l'onglet Personnaliser le style de l'Expert OLAP.
2 Dans la zone Options de groupe, sélectionnez une couleur dans la liste
Couleur d'arrière-plan.
3 Cliquez sur OK si vous avez fini de personnaliser votre grille.
Création d'un alias pour une dimension
Vous pouvez créer des alias pour raccourcir des noms de dimension longs. Ceci est
utile lorsque vous prévoyez de faire référence à une dimension dans une formule
de mise en forme conditionnelle (à l'aide de la fonction GridRowColumnValue).
1 Sélectionnez la dimension souhaitée dans l'onglet Personnaliser le style de
l'Expert OLAP.
2 Dans la zone Options de groupe, saisissez un nom d'alias dans le champ Alias
pour formules.
3 Cliquez sur OK si vous avez fini de personnaliser votre grille.
Mise en forme des quadrillages
La boîte de dialogue Mettre en forme le quadrillage permet de définir si les lignes
sont visibles, ainsi que de préciser leur couleur, leur style et leur largeur.
1 Dans l'onglet Personnaliser le style de l'Expert OLAP, cliquez sur Mettre en
forme le quadrillage.
La boîte de dialogue Mettre en forme le quadrillage s'affiche.
Guide de l'utilisateur de Crystal Reports 325
Modification de l'affichage des données OLAP
2 Dans la liste, choisissez la description de la zone dans laquelle vous voudriez
voir s'afficher les lignes, ou cliquez sur la zone appropriée dans le schéma Mise
en forme de la grille.
3 Sélectionnez la couleur, le style et la largeur.
4 Cochez la case Dessiner pour que vos lignes s'affichent dans l'état.
5 Cliquez sur OK.
6 Cliquez sur OK si vous avez fini de personnaliser votre grille.
Etiquetage des dimensions
Dans l'onglet Etiquettes, vous êtes en mesure de définir les dimensions qui seront
étiquetées et leur mode d'affichage dans la grille. Les dimensions auxquelles vous
pouvez accéder sont celles qui ont été conçues comme une page ou une tranche.
1 A l'aide des boutons flèches, déplacez les dimensions vers les zones non
étiquetées et étiquetées selon vos besoins.
2 Modifiez l'aspect de l'étiquette en utilisant les options disponibles dans les
zones Dimensions non étiquetées et Dimensions étiquetées
3 Cliquez sur OK si vous avez fini de personnaliser votre grille.
Modification de l'affichage des données OLAP
Lors de l'analyse des données OLAP d'un état, il existe plusieurs façons de
modifier l'affichage des données dans une grille.
Remarque : Les méthodes décrites ci-après vous permettent de manipuler votre
grille OLAP directement à partir de l'onglet Aperçu de Crystal Reports. En outre,
vous pouvez effectuer les mêmes opérations, et quelques autres plus avancées, à
partir de l'onglet Vue du cube. Pour en savoir plus sur la fonctionnalité disponible
sur l'onglet Vue du cube, recherchez "Utilisation du Worksheet OLAP" dans l'aide
en ligne.
Pour afficher ou masquer les membres d'une dimension
1 Cliquez avec le bouton droit de la souris sur la dimension dont vous voulez
afficher ou masquer les membres.
2 Dans le menu contextuel, cliquez sur Développer le membre ou Réduire le
membre.
La dimension est développée, de manière à afficher ses membres, ou réduite, si
vous avez choisi de les masquer.
Astuce : Vous pouvez également cliquer deux fois sur les dimensions parentes
pour explorer les données hiérarchiques affichées dans la grille OLAP.
326 Guide de l'utilisateur de Crystal Reports
18 Création et mise à jour des états OLAP
Pour créer une asymétrie dans une grille OLAP
L'asymétrie vous permet d'afficher différents membres de dimension interne pour
n'importe quel nombre de dimensions externes.
Remarque : Vous ne pouvez créer d'asymétrie que sur des dimensions empilées.
1 Cliquez avec le bouton droit de la souris sur le membre que vous souhaitez
supprimer.
2 Dans le menu contextuel, pointez sur Masquer ou Afficher et sélectionnez
l'option appropriée.
Pour en savoir plus sur l'utilisation de ces options, recherchez "Création d'une
asymétrie" et "Restauration de la symétrie" dans l'aide en ligne.
Pour ajouter des totaux à une grille OLAP
1 Cliquez avec le bouton droit de la souris sur la dimension dont vous voulez
afficher les totaux.
2 Dans le menu contextuel, sélectionnez Totaux automatiques.
Le sous-menu qui s'affiche comporte des options correspondant aux totaux que
vous pouvez ajouter.
3 Sélectionnez l'option requise.
Une ligne ou une colonne (ou les deux) "Total" est ajoutée à votre grille OLAP.
Pour supprimer les totaux ultérieurement, sélectionnez Pas de totaux.
Pour changer le format d'affichage des noms de membres
1 Cliquez avec le bouton droit de la souris sur le nom de la dimension.
2 Dans le menu contextuel, pointez sur Afficher les membres à l'aide de, puis
cliquez sur une des options d'affichage suivantes :
• Légende
• Nom
• Légende : Nom
• Nom unique
Pour en savoir plus sur les noms et les légendes, recherchez "Modification des
légendes des membres" dans l'aide en ligne.
Pour modifier les données affichées dans la grille OLAP
• Réorganisez les données de la grille OLAP en déplaçant les lignes et les
colonnes à l'aide d'une opération glisser-déplacer.
• Ajoutez ou supprimez des données de la grille en ajoutant ou en retirant des
dimensions de la zone Etiquettes OLAP à l'aide d'une opération glisser-déplacer.
Guide de l'utilisateur de Crystal Reports 327
Tri et filtrage des données d'une grille OLAP
Pour pivoter une grille OLAP
• Cliquez avec le bouton droit de la souris sur le bord de la grille, puis
sélectionnez Pivoter la grille OLAP dans le menu contextuel.
Cette opération modifie l'orientation de la grille OLAP en inversant les
dimensions de ligne et de colonne.
Pour définir l'ordre des champs d'une grille OLAP
1 Développez la dimension de ligne ou de colonne dont vous voulez réorganiser
les champs.
2 Cliquez avec le bouton droit de la souris sur la dimension, puis sélectionnez
Réorganiser les membres affichés dans le menu contextuel.
Remarque : Vous ne pouvez pas réorganiser les membres des dimensions
pour lesquelles vous avez créé des paramètres de ligne et de colonne.
3 Dans la boîte de dialogue Réorganiser les membres affichés, sélectionnez les
champs et cliquez sur les flèches Haut et Bas pour réorganiser les membres
affichés dans la grille.
4 Cliquez sur OK pour confirmer vos modifications et revenir à la grille OLAP.
Tri et filtrage des données d'une grille OLAP
Les fonctionnalités de tri de la grille OLAP vous permettent d'ordonner les
données en fonction des valeurs de colonnes et de lignes. Si vous voulez délimiter
les données en fonction de valeurs de champs spécifiques, ajoutez un ou plusieurs
filtres à la grille. Les filtres vous permettent également d'effectuer une analyse des
N premiers ou N derniers (par valeurs réelles et par pourcentage).
• Tri des données d'une grille OLAP
• Filtrage des données d'une grille OLAP
Tri des données d'une grille OLAP
Utilisez les fonctions de tri de la grille OLAP pour réorganiser les données de la
grille de manière optimale. Vous pouvez ajouter, modifier ou supprimer des tris
en cliquant avec le bouton droit de la souris sur le membre de ligne ou de colonne
approprié et en effectuant une sélection dans le menu contextuel. Vous pouvez
trier les données par ordre croissant ou décroissant, ou encore spécifier si vous
voulez annuler les hiérarchies de la grille.
328 Guide de l'utilisateur de Crystal Reports
18 Création et mise à jour des états OLAP
Par exemple, dans la grille suivante, un tri par ordre croissant a été ajouté à la
colonne Budget.
Dans ce cas, la grille OLAP respecte les relations parents/enfants entre les
membres de la grille et elle trie les valeurs des données en conséquence. (Produits
surgelés précède Boulangerie, mais Pâtisserie se trouve après Produits surgelés.)
Dans l'exemple suivant, le tri de la colonne Budget est de nouveau effectué par
ordre croissant, mais cette fois, l'option Annuler les hiérarchies est sélectionnée.
Dans ce cas, le Report Designer ignore les relations parents/enfants entre les
membres de la grille et il effectue le tri en fonction des valeurs des données
uniquement. (Produits surgelés précède toujours Boulangerie, mais Pâtisserie
précède tous les autres.)
Vous pouvez ajouter jusqu'à trois tris aux lignes et aux colonnes d'une grille,
respectivement. Dans chaque cas, le premier tri a priorité et chaque autre tri
subsidiaire sert à différencier davantage les données de la grille. Si vous ajoutez un
quatrième tri à une ligne ou à une colonne, les trois tris initiaux sont supprimés de
la grille et le nouveau tri devient le tri unique et principal.
Astuce : Pour identifier une ligne ou une colonne triée, déplacez le pointeur de la
souris sur une grille OLAP. Lorsque vous atteignez un membre trié, le pointeur se
transforme en double-flèche.
Guide de l'utilisateur de Crystal Reports 329
Tri et filtrage des données d'une grille OLAP
Pour trier les données d'une grille OLAP
1 Cliquez avec le bouton droit sur le membre de ligne ou de colonne en fonction
duquel le tri doit être effectué.
2 Dans le menu contextuel, pointez sur Ajouter le premier tri.
3 Dans le sous-menu qui s'affiche, sélectionnez l'une des options de tri
disponibles.
• Ordre croissant
• Ordre décroissant
• Annuler les hiérarchies (ordre croissant)
• Annuler les hiérarchies (ordre décroissant)
Remarque : Le tri par ordre croissant d'une ligne de grille ordonne les valeurs des
données en les classant de la plus basse à la plus élevée, de gauche à droite. Le tri
par ordre croissant d'une colonne ordonne les valeurs des données en les classant
de la plus basse à la plus élevée, de haut en bas.
Pour en savoir plus sur le tri, recherchez "Tri des données" dans la section
"Utilisation du Worksheet OLAP" de l'aide en ligne.
Filtrage des données d'une grille OLAP
Utilisez des filtres pour exclure les données non essentielles d'une grille ou pour
afficher uniquement les données dont vous avez besoin. Vous pouvez filtrer les
données d'une grille en fonction des valeurs réelles ; vous pouvez également
choisir d'exclure ou d'afficher les N premiers ou derniers ou les N % premiers ou
derniers.
Astuce :
• Pour identifier une ligne ou une colonne filtrée, déplacez le pointeur de la
souris sur une grille OLAP. Lorsque vous atteignez une ligne ou une colonne
triée, le pointeur se transforme en X.
• Si vous triez toutes les cellules de votre grille OLAP, cliquez avec le bouton
droit de la souris sur la grille vide et sélectionnez Supprimer tous les filtres
dans le menu contextuel.
Pour ajouter un filtre
1 Cliquez avec le bouton droit de la souris sur le champ dont vous voulez filtrer
les valeurs.
2 Dans le menu contextuel, cliquez sur la commande Ajouter un filtre.
3 Dans la boîte de dialogue Définir un filtre, spécifiez comment vous voulez
filtrer les données à partir de la liste Type de filtre.
Vous pouvez trier les données par "Valeurs réelles" ou sélectionner l'option de
tri "N premiers/derniers" ou "N premiers/derniers en %".
330 Guide de l'utilisateur de Crystal Reports
18 Création et mise à jour des états OLAP
4 Utilisez les options Définition du filtre pour spécifier les lignes ou les
colonnes à exclure ou à afficher.
5 Cliquez sur OK pour ajouter le filtre et revenir à la grille OLAP.
Pour en savoir plus sur le filtrage, recherchez "Filtrage des données" dans la section
"Utilisation du Worksheet OLAP" de l'aide en ligne.
Ajout des calculs aux grilles OLAP
Les membres calculés vous permettent d'exécuter des calculs spécifiques à partir
de données OLAP et d'afficher les résultats dans des lignes et des colonnes qui sont
ajoutées à la grille OLAP. Vous pouvez créer un calcul rapide, par exemple un
membre Variance calculé en soustrayant la valeur Budget de la valeur Ventes.
Vous pouvez également utiliser les fonctions pour exécuter des calculs plus
complexes, tels qu'une analyse statistique ou un calcul de la série de temps.
Pour en savoir plus sur les membres calculés, recherchez "Ajout des membres
calculés" dans la section "Utilisation du Worksheet OLAP" de l'aide en ligne.
Guide de l'utilisateur de Crystal Reports 331
Ajout des calculs aux grilles OLAP
332 Guide de l'utilisateur de Crystal Reports
Distribution et visualisation des états 19
Ce chapitre fournit les informations nécessaires à la
distribution des états terminés à l'aide de diverses
méthodes (impression, envoi par fax, exportation). Vous y
trouverez également des informations sur les parties d'état
et sur la définition de liens hypertexte permettant d'afficher
des parties d'état dans divers visualiseurs d'états. Pour
finir, vous y trouverez des informations sur l'utilisation des
balises actives avec des objets d'état dans Office XP.
Guide de l'utilisateur de Crystal Reports 333
Distribution des états
Distribution des états
Crystal Reports permet de distribuer les états de différentes façons. Cette section
aborde les sujets suivants :
• Impression d'un état
• Envoi d'un état par fax
• Exportation d'un état
• Utilisation des dossiers Enterprise
Impression d'un état
Pour imprimer un état
1 Dans le menu Fichier, sélectionnez Imprimer, puis cliquez sur Imprimante.
Astuce : Vous pouvez également effectuer cette opération en cliquant sur le
bouton Imprimer de la barre d'outils Standard.
La boîte de dialogue Imprimer apparaît.
2 Choisissez les éléments suivants :
• Etendue d'impression : toutes les pages ou une suite de pages spécifique.
• Nombre de copies.
• Copies assemblées : lorsque cette option est sélectionnée, l'état imprime toutes
les pages dans l'ordre. Si vous imprimez, par exemple, deux copies d'un état
comportant quatre pages, la première, la deuxième, la troisième et la quatrième
pages de la première copie sont imprimées, puis la seconde copie est imprimée.
3 Cliquez sur OK.
La boîte de dialogue Impression des enregistrements apparaît et affiche le statut
du travail d'impression.
Envoi d'un état par fax
De nombreuses applications telles que Microsoft Fax et Delrina WinFax permettent
d'installer un pilote d'imprimante pour envoyer par fax des documents via un
modem. Si vous utilisez ces applications, il est possible d'envoyer un état par fax
depuis Crystal Reports.
Pour envoyer un état par fax
1 Dans le menu Fichier, cliquez sur Configuration de l'imprimante.
La boîte de dialogue Configuration de l'imprimante apparaît.
2 Sélectionnez le pilote de fax dans la liste déroulante Nom.
3 Cliquez sur OK.
4 Dans le menu Fichier, sélectionnez Imprimer, puis cliquez sur Imprimante.
La boîte de dialogue Imprimer apparaît.
334 Guide de l'utilisateur de Crystal Reports
19 Distribution et visualisation des états
5 Cliquez sur OK.
L'application de fax apparaît, vous invitant à sélectionner une page d'en-tête et
à fournir les informations concernant le fax.
Exportation d'un état
Les états terminés peuvent être exportés dans plusieurs formats de feuille de calcul
ou de traitement de texte courants, ainsi qu'au format HTML, ODBC, et au format
d'échange de données (DIF). Cela facilite la diffusion des informations. Il est, par
exemple, possible d'utiliser les données de l'état pour afficher les tendances dans
une feuille de calcul ou d'étoffer la présentation des données dans un logiciel de
publication.
Remarque : Crystal Reports vous permet d'insérer des objets n'importe où sur
une page d'état. Toutefois, lorsque vous utilisez un format d'exportation tel que
MS Word, MS Excel ou HTML, les objets insérés entre les lignes sont déplacés
vers la ligne la plus proche dans le document de sortie. Pour éviter les problèmes
de mise en forme engendrés par ce comportement, il est recommandé d'utiliser les
repères lors de la conception de vos états. Pour en savoir plus, voir "Utilisation
des repères" , page 214.
Le processus d'exportation nécessite la spécification d'un format et d'une destination.
Le format détermine le type de fichier et la destination détermine l'emplacement du
fichier.
Types de format
Crystal Reports fournit de nombreux formats d'exportation. Parmi celles-ci :
• Adobe (PDF)
• Crystal Reports (RPT)
• HTML 3.2
• HTML 4.0
• MS® Excel 97–2000
• MS® Excel 97–2000 (données uniquement)
• MS® Word
• ODBC
• Style d'enregistrement (colonnes sans espaces)
• Style d'enregistrement (colonnes avec espaces)
• Définition d'état
• RTF
• Valeurs délimitées par des caractères (CSV)
• Texte délimité par des tabulations
• Texte
• XML
Guide de l'utilisateur de Crystal Reports 335
Distribution des états
Remarque :
• En plus des formats d'exportation standard installés sur votre ordinateur,
certains formats d'exportation supplémentaires sont peut-être disponibles.
Cela dépend des fichiers DLL installés sur votre ordinateur.
• Lors d'une exportation au format Texte, l'opération est basée sur le nombre de
caractères par pouce.
• Lorsque vous exportez au format Adobe (PDF), le fichier de sortie est au
format PDF sans balises.
• Lorsque vous exportez vers un format de fichier autre que le format de Crystal
Reports (.RPT), il est possible que vous perdiez une partie ou la totalité de la
mise en forme de l'état. Toutefois, le programme essaie de conserver autant de
mise en forme que le format d'exportation le permet.
Dans Crystal Reports, l'exportation peut se décomposer en plusieurs types, selon
la disposition des objets exportés :
• Les exportations exactes conservent la disposition et la mise en forme des
objets dans le document exporté. Le document exporté est pratiquement
identique à ce qui est affiché dans l'onglet Aperçu de l'état qui est exporté. Les
formats Adobe (PDF), RTF, MS Word et HTML sont des formats d'exportation
exacte.
• Les exportations linéaires divisent les zones d'un état en lignes, puis projettent
tous les objets de l'état dans les lignes créées. La hauteur des lignes créées est
égale à 255 twips (ou à la hauteur de l'objet le plus petit). La disposition
exportée n'est pas strictement identique à celle de l'état (certains objets peuvent
être déplacés verticalement), mais le positionnement relatif des objets est
similaire à celui de l'état. Le format Texte est un format d'exportation linéaire.
• Les exportations cellulaires divisent les zones d'un état en cellules. La création
des colonnes dépend des options d'exportation (par exemple, la largeur de
colonne constante ou la largeur de colonne basée sur les décalages X des objets
dans une zone spécifique de l'état). La création des lignes est fonction des
décalages Y des objets de l'état.
Tous les objets exportés sont projetés dans des cellules, chacune d'entre elles ne
contenant qu'un seul objet. Cela signifie que les objets qui se chevauchent sont
déplacés et mis dans des cellules séparées. La disposition exportée n'est pas
strictement identique à celle de l'état (certains objets peuvent être déplacés
verticalement et horizontalement vers la cellule libre la plus proche), mais le
positionnement relatif des objets est similaire à celui de l'état (à l'exception des
objets qui se chevauchent).
• Les exportations de données n'ont pas pour but de conserver la disposition et
la mise en forme des objets. La disposition des objets exportés est basée sur les
sections. Les formats CSV, XML, Microsoft Excel (données uniquement) sont
des formats d'exportation de données.
336 Guide de l'utilisateur de Crystal Reports
19 Distribution et visualisation des états
Exportation vers des formats de texte ou d'enregistrement
Crystal Reports procède à des exportations au format de texte de deux manières :
en fonction des enregistrements ou des pages. Le comportement d'exportation est
différent pour ces deux méthodes, car une exportation basée sur les enregistrements
est destinée à créer un jeu de données d'enregistrements, tandis qu'une exportation
basée sur les pages a pour but de créer un document que les utilisateurs liront.
L'exportation d'un état au format CSV, Texte délimité par des tabulations ou à l'un
des formats Style d'enregistrement se fait généralement pour des raisons de
programmation. Vous pouvez exploiter ce fichier texte exporté comme une base de
données. Crystal Reports exporte en conséquence une colonne distincte pour
chaque objet présent dans l'état. Si aucune information n'est visible dans la section
Détails de votre état, ces options exportent tout de même plusieurs enregistrements.
Par exemple, si l'en-tête de l'état contient un objet date, cet élément de date est
exporté sous la forme d'une colonne, mais avec plusieurs lignes selon le nombre de
sections Détails cachées. Ceci est applicable à tout autre objet texte de votre état.
Destination
La destination détermine l'emplacement de l'exportation de votre état. Le
programme vous permet de choisir l'une des six destinations. Parmi celles-ci :
• Application
• Fichier disque
• Dossier Exchange®
• Lotus® Domino™
• Lotus® Domino Mail
• MAPI (Microsoft Mail™)
Exportation vers une application
Lorsque vous effectuez une exportation vers une application, le programme
exporte l'état vers un fichier "temporaire" dans le format spécifié ; il ouvre ensuite
le fichier dans l'application appropriée.
Remarque :
• Lors de l'exportation au format ODBC, "Application" et "Fichier disque" ont la
même signification.
• Il est nécessaire de spécifier un chemin de fichier pour l'exportation au format
HTML.
• Le nom de fichier de l'état et le nom du fichier "temporaire" doivent être différents.
Les sections ci-dessous fournissent des instructions sur l'exportation d'un état au
format MS Excel 97–2000 pour chacun des différents types de destination.
Guide de l'utilisateur de Crystal Reports 337
Distribution des états
Pour exporter vers une application
1 Ouvrez l'état que vous souhaitez exporter.
2 Dans le menu Fichier, cliquez sur Exporter.
Astuce : Vous pouvez également cliquer sur le bouton Exporter de la barre d'outils
Standard.
La boîte de dialogue Exporter apparaît.
3 Sélectionnez le format d'exportation dans la liste déroulante Format.
Dans ce cas précis, sélectionnez MS Excel 97–2000.
4 Sélectionnez Application dans la liste déroulante Destination.
5 Cliquez sur OK.
La boîte de dialogue Options de mise en forme pour Excel s'affiche. La fonction
de la plupart des options disponibles dans cette boîte de dialogue est évidente ;
par exemple, vous pouvez choisir d'exporter les en-têtes et pieds de page ou
sélectionner l'exportation d'une plage de pages.
A l'aide des options de la zone "Largeur des colonnes", vous pouvez définir la
largeur des cellules Excel du fichier de sortie. Cette largeur peut être basée sur
une largeur constante ou sur une largeur qui est fonction des objets de diverses
sections de votre état Crystal.
Remarque : Si vous sélectionnez "Etat entier", vous n'obtiendrez pas
automatiquement la représentation de votre état Crystal. La largeur de la
cellule Excel est en fait basée sur les objets figurant dans toute section de votre
état. De la même façon, si vous sélectionnez "Détails", la largeur des cellules est
basée sur les objets de la section Détails de l'état uniquement.
6 Modifiez les options de mise en forme selon vos besoins.
7 Cliquez sur OK.
La boîte de dialogue Exportation des enregistrements s'affiche.
Remarque : Cliquez sur Annuler l'exportation pour annuler le processus
d'exportation.
Le programme exporte l'état et l'ouvre dans l'application appropriée. Dans cet
exemple, Microsoft Excel s'ouvre avec les données exportées.
Exportation vers un fichier disque
Si vous exportez vers un fichier disque, le programme enregistre l'état sur le disque
ou la disquette spécifié.
Pour exporter vers un fichier disque
1 Ouvrez l'état que vous souhaitez exporter.
2 Dans le menu Fichier, cliquez sur Exporter.
338 Guide de l'utilisateur de Crystal Reports
19 Distribution et visualisation des états
Astuce : Vous pouvez également cliquer sur le bouton Exporter de la barre
d'outils Standard.
La boîte de dialogue Exporter apparaît.
3 Sélectionnez le format d'exportation dans la liste déroulante Format.
Dans ce cas précis, sélectionnez MS Excel 97–2000.
4 Sélectionnez Fichier disque dans la liste déroulante Destination.
5 Cliquez sur OK.
La boîte de dialogue Options de mise en forme pour Excel s'affiche. Pour en
savoir plus sur cette boîte de dialogue, voir l'étape 5 de la section "Exportation
vers une application" , page 337.
6 Modifiez les options de mise en forme selon vos besoins.
7 Cliquez sur OK.
La boîte de dialogue Sélectionner le fichier d'exportation s'affiche.
8 Sélectionnez le répertoire approprié.
9 Saisissez le nom de fichier.
10 Cliquez sur Enregistrer.
Remarque : Cliquez sur Annuler l'exportation pour annuler le processus
d'exportation.
Le programme exporte l'état et l'enregistre dans le répertoire de destination choisi.
Dans cet exemple, le fichier est enregistré au format .xls dans le répertoire temporaire.
Exportation vers un dossier Microsoft Exchange
Crystal Reports vous permet d'exporter un fichier d'état vers un dossier Microsoft
Exchange. Après sélection du dossier, l'état est stocké dans le dossier au format
spécifié. Un dossier Microsoft Exchange peut contenir des notes standard
(messages), des fichiers et des instances de formulaires Microsoft Exchange.
Pour exporter vers un dossier Microsoft Exchange
1 Ouvrez l'état que vous souhaitez exporter.
2 Dans le menu Fichier, cliquez sur Exporter.
Astuce : Vous pouvez également cliquer sur le bouton Exporter de la barre
d'outils Standard.
La boîte de dialogue Exporter apparaît.
3 Sélectionnez le format d'exportation dans la liste déroulante Format.
Dans ce cas précis, sélectionnez MS Excel 97–2000.
4 Sélectionnez Dossier Exchange dans la liste déroulante Destination.
Guide de l'utilisateur de Crystal Reports 339
Distribution des états
5 Cliquez sur OK.
La boîte de dialogue Options de mise en forme pour Excel s'affiche. Pour en
savoir plus sur cette boîte de dialogue, voir l'étape 5 de la section "Exportation
vers une application" , page 337.
6 Modifiez les options de mise en forme selon vos besoins.
7 Cliquez sur OK.
La boîte de dialogue permettant de choisir un profil apparaît.
Remarque : L'Expert d'installation de Microsoft Outlook™ s'affichera, si
Microsoft Exchange, Microsoft Mail ou Internet E-mail n'est pas installé sur
votre ordinateur.
8 Sélectionnez le profil souhaité dans la liste déroulante Nom de profil.
Si le profil n'est pas répertorié dans la liste, cliquez sur Nouveau pour le créer.
9 Cliquez sur OK lorsque vous avez terminé.
10 Lorsque la boîte de dialogue Sélectionner un dossier apparaît, sélectionnez le
dossier dans le profil où vous souhaitez que l'état apparaisse, puis cliquez sur OK.
L'état est exporté vers le dossier Microsoft Exchange que vous avez sélectionné.
L'accès à l'état exporté est alors possible avec le client Microsoft Exchange.
Exportation vers Lotus Domino
La version 3.0 ou ultérieure du client Lotus Domino est nécessaire. Les droits
d'accès en dépôt sont également nécessaires. Crystal Reports n'effectue pas
d'exportation vers le client Lotus Domino pour OS/2.
Remarque : Avant toute exportation vers Lotus Domino, vous devez créer un
formulaire appelé "Formulaire d'état" doté d'un champ Commentaires modifiable
et d'une vue comportant deux colonnes : une colonne appelée "#" (créée par
défaut) et une seconde pointant vers le champ Commentaires.
Pour exporter vers Lotus Domino
1 Ouvrez l'état que vous souhaitez exporter.
2 Dans le menu Fichier, cliquez sur Exporter.
Astuce : Vous pouvez également cliquer sur le bouton Exporter de la barre
d'outils Standard.
La boîte de dialogue Exporter apparaît.
3 Sélectionnez le format d'exportation dans la liste déroulante Format.
Dans ce cas précis, sélectionnez MS Excel 97–2000.
4 Sélectionnez Base de données Lotus Domino dans la liste déroulante
Destination.
340 Guide de l'utilisateur de Crystal Reports
19 Distribution et visualisation des états
5 Cliquez sur OK.
La boîte de dialogue Options de mise en forme pour Excel s'affiche. Pour en
savoir plus sur cette boîte de dialogue, voir l'étape 5 de la section "Exportation
vers une application" , page 337.
6 Modifiez les options de mise en forme selon vos besoins.
7 Cliquez sur OK.
La boîte de dialogue Sélectionner une base de données apparaît.
8 Cliquez deux fois sur le serveur Lotus Domino vers lequel vous souhaitez
exporter l'état.
Le nom de fichier est attribué par défaut.
9 Sélectionnez la base de données vers laquelle vous voulez exporter l'état.
10 Cliquez sur OK.
La boîte de dialogue Commentaires apparaît.
11 Tapez un commentaire devant apparaître lorsqu'un autre utilisateur
sélectionne votre état dans le bureau Lotus Domino.
12 Cliquez sur OK.
Le processus d'exportation démarre.
A la prochaine connexion à la base de données Lotus Domino spécifiée, votre état
apparaîtra sur votre bureau. Il est alors possible de cliquer deux fois sur le nom de
fichier de l'état pour afficher les commentaires que vous avez écrits puis de cliquer
deux fois sur l'icône de l'état pour l'afficher.
Exportation vers MAPI (Microsoft Mail)
Remarque : Cette option fonctionne uniquement si un client de messagerie est
installé sur votre ordinateur (MS Outlook, MS Mail ou Exchange). Etant donné que
l'état est exporté sous forme de pièce jointe d'un courrier électronique, vous devez
également disposer d'un compte de courrier électronique dûment configuré.
1 Ouvrez l'état que vous souhaitez exporter.
2 Dans le menu Fichier, cliquez sur Exporter.
Astuce : Vous pouvez également cliquer sur le bouton Exporter de la barre
d'outils Standard.
La boîte de dialogue Exporter apparaît.
3 Sélectionnez le format d'exportation dans la liste déroulante Format.
Dans ce cas précis, sélectionnez MS Excel 97–2000.
4 Sélectionnez Microsoft Mail (MAPI) dans la liste déroulante Destination.
Guide de l'utilisateur de Crystal Reports 341
Distribution des états
5 Cliquez sur OK.
La boîte de dialogue Options de mise en forme pour Excel s'affiche. Pour en
savoir plus sur cette boîte de dialogue, voir l'étape 5 de la section "Exportation
vers une application" , page 337.
6 Modifiez les options de mise en forme selon vos besoins.
7 Cliquez sur OK.
La boîte de dialogue Envoi d'un courrier électronique apparaît.
8 Saisissez les détails de l'adresse, puis cliquez sur Envoyer.
La boîte de dialogue Exportation des enregistrements s'affiche.
Remarque : Cliquez sur Annuler l'exportation pour annuler le processus
d'exportation.
Utilisation des dossiers Web
Il est possible d'ouvrir et d'enregistrer des états au moyen des dossiers Web si
vous :
• utilisez Windows 2000 ou si Office 2000 est installé ;
• avez accès à un serveur Web configuré pour la prise en charge des dossiers
Web ;
• ajoutez un dossier Web à votre dossier Dossiers Web depuis ce serveur.
Pour ouvrir l'état
1 Dans le menu Fichier, cliquez sur Ouvrir.
La boîte de dialogue Ouvrir apparaît.
2 Cliquez sur Dossiers Web.
3 Ouvrez le dossier contenant l'état.
4 Cliquez deux fois pour ouvrir l'état.
Pour enregistrer votre état
1 Dans le menu Fichier, cliquez sur Enregistrer sous.
La boîte de dialogue Enregistrer sous apparaît.
2 Cliquez sur Dossiers Web.
3 Cherchez le dossier dans lequel vous voulez enregistrer les états.
4 Tapez le nom de fichier.
5 Cliquez sur Enregistrer.
Remarque : Après avoir effectué des modifications dans un état du Dossier Web,
celles-ci doivent être enregistrées dans le même fichier, du même Dossier Web.
342 Guide de l'utilisateur de Crystal Reports
19 Distribution et visualisation des états
Utilisation des dossiers Enterprise
Avec Crystal Enterprise, vous disposez d'une méthode supplémentaire pour la
distribution de vos états. Lorsque vous publiez un état dans Crystal Enterprise,
vous pouvez le fournir aux utilisateurs finaux via n'importe quelle application
Web : intranet, extranet, Internet ou portail d'entreprise.
Crystal Reports facilite la publication des états grâce à l'option Enterprise
disponible dans les boîtes de dialogue Ouvrir et Enregistrer sous. Lorsque vous
choisissez l'option Enterprise dans la boîte de dialogue Ouvrir, vous pouvez
sélectionner n'importe quel état publié afin de le modifier. Dans la boîte de
dialogue Enregistrer sous, la même option vous permet d'enregistrer un état
modifié dans son emplacement d'origine, ou d'enregistrer un nouvel état dans un
dossier Enterprise, ce qui équivaut à publier l'état dans Crystal Enterprise.
Ouverture d'un état d'un dossier Enterprise
Vous pouvez ouvrir des états à partir des dossiers Crystal Enterprise dans Crystal
Reports. Crystal Reports affiche les dossiers Crystal Enterprise appropriés dans la
boîte de dialogue Ouvrir.
Pour ouvrir un état d'un dossier Enterprise
1 Dans le menu Fichier, cliquez sur Ouvrir.
2 Dans la boîte de dialogue Ouvrir, cliquez sur Enterprise.
Si vous ne vous êtes pas déjà connecté à Crystal Enterprise, la boîte de dialogue
Connexion à Crystal Enterprise s'affiche.
3 Dans le champ Système, saisissez ou sélectionnez le nom du système Crystal
Enterprise auquel vous voulez vous connecter.
4 Saisissez votre nom d'utilisateur et votre mot de passe.
Guide de l'utilisateur de Crystal Reports 343
Distribution des états
5 Cliquez sur la liste Authentification pour sélectionner le type d'authentification
adéquat.
L'authentification Enterprise requiert un nom d'utilisateur et un mot de passe
reconnus par Crystal Enterprise.
L'authentification LDAP requiert un nom d'utilisateur et un mot de passe
reconnus par un serveur d'annuaire LDAP.
L'authentification Windows Active Directory (AD) requiert un nom
d'utilisateur et un mot de passe reconnus par Windows Active Directory.
L'authentification Windows NT requiert un nom d'utilisateur et un mot de
passe reconnus par Windows NT.
6 Cliquez sur OK.
Les dossiers Enterprise apparaissent et vous pouvez sélectionner l'état à ouvrir
dans Crystal Reports.
Remarque :
• Pour rechercher un état spécifique, mettez un dossier en surbrillance, et
sélectionnez l'option Rechercher dans le menu contextuel. Vous pouvez ensuite
utiliser la boîte de dialogue Rechercher pour saisir tout ou partie du nom de l'état.
• Pour limiter le risque de développer un dossier contenant plusieurs centaines
d'états, utilisez les options "de traitement par lots" placées dans le menu
déroulant du dossier.
• Premier lot affiche les 100 premiers objets du dossier sélectionné.
• Lot suivant affiche les 100 objets suivants du dossier sélectionné.
• Lot précédent affiche les 100 objets précédents du dossier sélectionné.
• Dernier lot affiche les 100 derniers objets du dossier sélectionné.
• Sélectionnez l'option Mettre à jour les objets du référentiel pour faire en sorte
que les objets du référentiel de l'état soient mis à jour à l'avenir lors de
l'ouverture de l'état. Pour en savoir plus sur le Référentiel Crystal, voir
"Référentiel Crystal" , page 95.
Enregistrement d'un état dans un dossier Enterprise
Vous pouvez enregistrer des états Crystal dans des dossiers Crystal Entrerprise.
Utilisez la boîte de dialogue Enregistrer sous pour enregistrer un état modifié dans
son emplacement d'origine, ou pour enregistrer un nouvel état dans un dossier
Enterprise. L'enregistrement d'un état dans un dossier Enterprise équivaut à la
publication de l'état dans Crystal Enterprise.
Pour ouvrir un état d'un dossier Enterprise
1 Dans le menu Fichier, cliquez sur Enregistrer sous.
2 Dans la boîte de dialogue Enregistrer sous, cliquez sur Enterprise.
3 Si vous ne vous êtes pas encore connecté à Crystal Enterprise, faites-le maintenant.
344 Guide de l'utilisateur de Crystal Reports
19 Distribution et visualisation des états
Pour en savoir plus sur la connexion à Crystal Enterprise, voir "Ouverture d'un
état d'un dossier Enterprise" , page 343.
4 Lorsque les dossiers Enterprise apparaissent, sélectionnez celui dans lequel
vous voulez enregistrer votre état.
5 Saisissez un nom de fichier pour l'état.
6 Sélectionnez Activer l'actualisation par rapport au référentiel si vous voulez
que les objets de référentiel de l'état soient mis à jour lors des prochaines
ouvertures de l'état dans Crystal Reports ou de ses planifications dans Crystal
Enterprise.
Pour en savoir plus sur le Référentiel Crystal, voir "Référentiel Crystal" ,
page 95.
7 Cliquez sur Enregistrer pour publier l'état dans Crystal Enterprise.
Visualisation des états
Vous pouvez visualiser des états Crystal à l'aide de nombreux visualiseurs d'états
disponibles par le biais du Report Application Server (RAS) autonome ou de
Crystal Enterprise (CE) et du Kit de développement (SDK) de Crystal Enterprise.
Pour en savoir plus sur les visualiseurs d'états Crystal, voir l'aide du visualiseur
Report Application Server ou l'aide en ligne des visualiseurs dans la
documentation SDK de Crystal Enterprise.
En général, les visualiseurs d'états Crystal affichent des pages entières de vos états
Crystal. Toutefois, l'un des visualiseurs, l'Afficheur de parties d'état, vous permet
de visualiser des objets d'état spécifiques, sans afficher la page entière. Les objets
d'état affichés de cette manière sont appelés des parties d'état.
Définition des parties d'état
Objets d'état qui s'affichent indépendamment du reste de la page d'état dans un
visualiseur. Plus précisément, ce sont des objets qui utilisent des liens hypertexte
pour pointer d'un objet d'état de base vers un objet de destination.
Les parties d'état fonctionnent avec le sous-ensemble de visualiseurs DHTML des
visualiseurs d'états Crystal, en vue d'étendre les possibilités de navigation au sein
des états et entre eux. Les liens hypertexte Partie de l'état permettent d'établir un
lien avec d'autres objets de l'état ou avec des objets d'un autre état. Ce type de lien
vous permet de créer un itinéraire guidé à travers vos états, qui montre
uniquement les informations spécifiques à chaque point d'arrêt de cet itinéraire.
L'affichage de parties d'état au lieu de pages entières est une fonctionnalité
puissante qui vous permet d'intégrer des états à des applications portail et sans fil
de manière transparente.
Guide de l'utilisateur de Crystal Reports 345
Visualisation des états
Afficheur de parties d'état
L'Afficheur de parties d'état est un visualiseur qui permet d'afficher des parties
d'état sans le reste de la page de l'état. Vous pouvez intégrer ce visualiseur dans
vos applications Web de sorte que les utilisateurs voient uniquement les objets
d'état spécifiques, sans qu'il soit nécessaire de visualiser le reste de l'état.
Généralement, vous définissez les liens hypertexte des parties d'état dans le Report
Designer, mais vous utilisez leurs fonctionnalités dans les visualiseurs d'états.
Définition de la navigation
La fonctionnalité de navigation de Crystal Reports vous permet d'atteindre
d'autres objets du même état ou des objets d'un autre état, avec un contexte de
données spécifié. Dans ce dernier cas, l'autre état doit être géré dans Crystal
Enterprise ou doit faire partie d'un environnement Report Application Server
autonome. Ce type de navigation n'est disponible que dans les visualiseurs
DHTML (visualiseurs côté serveur client zéro). Il offre l'avantage de pouvoir relier
directement un objet à un autre ; le visualiseur transfère le contexte de données
requis, de sorte que vous atteignez directement l'objet et les données pertinents.
Les parties d'état utilisent cette fonctionnalité de navigation lors de la mise en
relation entre des objets partie d'état. La navigation entre les parties d'état (qui
utilise l'Afficheur de parties d'état) se différencie de la navigation classique (entre
les pages) par le fait qu'elle affiche uniquement les objets identifiés en tant que
parties d'état. Les outils de navigation classiques (visualiseurs de pages ou
visualiseur HTML avancé), vous permettent d'accéder aux objets identifiés, mais
ils affichent la page entière.
Configuration de la navigation
La navigation (entre les pages ou entre les parties d'état) est configurée dans
l'onglet Lien hypertexte de la boîte de dialogue Editeur de mise en forme.
Dans la zone Visualiseur DHTML uniquement de l'onglet Lien hypertexte, vous
pouvez sélectionner l'une des deux options suivantes :
• Exploration des parties de l'état
L'option Exploration des parties de l'état est disponible pour les champs de
résumé, les diagrammes et les cartes de groupe et les champs d'en-tête ou de
pied de page de groupe de votre état. Cette option s'applique uniquement aux
parties de l'état ; la navigation classique (visualisation de pages entières)
effectue une exploration par défaut. Pour en savoir plus, voir "Navigation entre
parties d'état spécifiques" , page 348.
• Un autre objet d'état
Vous pouvez utiliser l'option Un autre objet d'état pour la navigation entre les
parties d'état et entre les pages. Elle vous permet de spécifier les objets de
destination vers lesquels vous voulez naviguer et le contexte de données à
transférer.
346 Guide de l'utilisateur de Crystal Reports
19 Distribution et visualisation des états
Lorsque vous sélectionnez l'option Exploration des parties de l'état, la zone
"Informations sur le lien hypertexte" contient les options suivantes :
• Champs disponibles
La zone Champs disponibles répertorie, sous la forme d'une arborescence,
toutes les sections de votre état contenant des objets d'état que vous pouvez
utiliser pour l'exploration des parties de l'état. Vous sélectionnez des objets
dans cette zone et les ajoutez à la zone Champs à afficher.
• Champs à afficher
La zone Champs à afficher répertorie, sous la forme d'une arborescence, la
section et les objets que vous avez sélectionnés pour l'exploration.
Voir "Option Exploration des parties de l'état" , page 348 pour en savoir plus sur
l'utilisation de ces options.
Lorsque vous sélectionnez l'option Un autre objet d'état, la zone "Informations sur
le lien hypertexte" contient les options suivantes :
• Coller le lien vers la partie de l'état
Utilisez le bouton Coller le lien pour ajouter des informations détaillées
concernant un objet d'état que vous avez sélectionné et copié au préalable. Les
informations collées dépendent en partie de l'option que vous sélectionnez
dans la liste associée au bouton.
• Sélectionner dans
Une fois que vous avez collé les informations de mise en relation, le champ
Sélectionner dans contient le chemin d'accès et le nom de fichier de l'état que vous
avez sélectionné et à partir duquel vous avez effectué la copie (ce champ est vide
lorsqu'il fait référence à l'état actuel). Pour ajouter des informations dans ce champ,
vous devez y coller un lien vers la partie d'état, faute de quoi il est inaccessible.
• Titre de l'état
Le champ Titre de l'état contient par défaut le titre de l'état spécifié dans le
champ Sélectionner dans (il contient le texte <Etat actuel> lorsqu'il fait
référence à l'état actuel). Si aucun titre n'a été défini dans la boîte de dialogue
Propriétés de l'état, le champ contient par défaut le nom de fichier de l'état. Pour
ajouter des informations dans ce champ, vous devez y coller un lien vers la
partie d'état, faute de quoi il est inaccessible.
• Nom de l'objet
En ajoutant un ou plusieurs objets à ce champ, vous identifiez les objets de
destination pour la navigation. Lors de la navigation entre les pages, cette
information détermine l'objet à atteindre dans la page. Lors de la navigation entre
les parties d'état, cette information détermine les objets affichés par le visualiseur
au cours de la navigation (le visualiseur affiche uniquement les objets identifiés).
Vous pouvez sélectionner l'un des types d'objet d'état suivants dans le champ Nom
de l'objet (plusieurs objets de la même section d'état peuvent être sélectionnés) :
• objets champ
• diagrammes ou cartes
• bitmaps
Guide de l'utilisateur de Crystal Reports 347
Visualisation des états
• tables croisées
• objets texte
Vous ne pouvez pas sélectionner les types d'objet d'état suivants en tant que
destinations :
• objets se trouvant dans l'en-tête ou le pied de page
• lignes ou cadres
• sous-états et objets d'un sous-état
• sections complètes (vous devez sélectionner les objets un par un dans la
section)
Vous pouvez ajouter des informations spécifiques de deux façons :
• en tapant le nom de l'objet tel qu'il apparaît dans l'Explorateur d'états ;
• en copiant des objets se trouvant dans l'état en cours ou dans un autre état
et en collant les informations dans le champ de l'objet.
• Contexte des données
Le programme complète normalement le champ Contexte des données lorsque
vous collez les informations des objets de destination. Vous pouvez également
personnaliser cette option à l'aide du bouton Formule conditionnelle. Pour en
savoir plus, voir "Formats de contexte de données" , page 355.
Voir "Option Un autre objet d'état" , page 351 pour en savoir plus sur l'utilisation
de ces options.
Remarque : Les objets d'état contenant des liens hypertexte définis sont
représentés dans l'Explorateur d'états par du texte bleu avec un trait de
soulignement continu. Les objets contenant des liens hypertexte de parties d'état
sont affichés sous la forme de texte vert avec un trait de soulignement discontinu.
Navigation entre parties d'état spécifiques
Les parties d'état utilisent la fonctionnalité de navigation de Crystal Reports.
Certains cas spéciaux s'appliquent toutefois uniquement aux parties d'état :
• Le visualiseur affiche uniquement l'objet identifié comme objet de destination.
• Vous devez spécifier les paramètres d'origine des parties de chaque état
représentant le premier point d'arrêt du chemin de navigation des parties d'état.
Option Exploration des parties de l'état
A l'aide de l'option Exploration des parties de l'état, vous pouvez définir un lien
hypertexte permettant à l'Afficheur de parties d'état de simuler la fonction
d'exploration de Crystal Reports. L'Afficheur de parties d'état affiche uniquement
les objets de destination ; pour que l'exploration fonctionne, vous devez donc
définir un chemin de navigation à partir d'un objet de base vers un ou plusieurs
objets de destination. Lorsque vous avez plusieurs objets de destination, tous
doivent résider dans la même section de l'état.
348 Guide de l'utilisateur de Crystal Reports
19 Distribution et visualisation des états
L'option Exploration des parties de l'état n'affecte pas les visualiseurs de pages
DHTML car l'option simule le comportement d'exploration par défaut de Crystal
Reports (déjà pris en charge par les visualiseurs de pages). Toutefois, les
visualiseurs de pages ne limitent pas l'affichage : ils affichent toujours tous les
objets d'état.
Remarque : Utilisez l'option Exploration des parties de l'état uniquement pour
naviguer entre les objets d'un même état.
Dans la mesure où l'Afficheur de parties d'état montre uniquement les objets de
destination, vous devez définir des paramètres d'origine des parties de l'état (c'est-
à-dire un objet de base par défaut dans l'état) pour permettre le fonctionnement
des liens hypertexte d'exploration des parties d'état. Les paramètres d'origine des
parties de l'état définissent l'objet qui apparaît en premier dans l'Afficheur de
parties d'état. Il s'agit en quelque sorte du point de départ du chemin d'exploration
défini par les liens hypertexte.
Pour définir les paramètres d'origine des parties de l'état
1 Ouvrez l'état dont vous souhaitez définir l'objet de base par défaut.
2 Cliquez avec le bouton droit de la souris sur l'objet que vous voulez définir en
tant qu'objet d'origine par défaut, puis sélectionnez Copier dans le menu
contextuel.
3 Dans le menu Fichier, cliquez sur Options de l'état.
4 Dans la zone Paramètres d'origine des parties de l'état de la boîte de dialogue
Options de l'état, cliquez sur Coller le lien.
Le programme colle dans les champs correspondants le nom et le contexte de
données de l'objet d'état que vous avez sélectionné en tant qu'objet de base.
Astuce : Pour en savoir plus sur les contextes de données, voir "Formats de
contexte de données" , page 355.
Insérez un autre objet de la même section de l'état en saisissant un point-virgule
(;) et en tapant le nom de l'objet.
5 Cliquez sur OK.
Pour créer un lien hypertexte Exploration des parties de l'état
Remarque : Avant de commencer cette procédure, il est important de lire la section
"Configuration de la navigation" , page 346 afin de vous familiariser avec les
restrictions liées à ce type de lien hypertexte.
1 Ouvrez un état et sélectionnez l'objet de destination requis. Cliquez ensuite sur
le bouton Mise en forme de la barre d'outils Experts.
Astuce : Vous pouvez également sélectionner la commande Mettre en forme le
champ du menu Mise en forme.
2 Dans l'Editeur de mise en forme, cliquez sur l'onglet Lien hypertexte.
Guide de l'utilisateur de Crystal Reports 349
Visualisation des états
3 Dans la zone Visualiseur DHTML uniquement, sélectionnez Exploration des
parties de l'état.
La zone "Informations sur le lien hypertexte" change pour afficher les champs
disponibles pour ce type de lien hypertexte.
La zone Champs disponibles affiche uniquement les sections et les objets d'état
pouvant être sélectionnés pour l'exploration. Ces objets englobent
généralement les objets champ, les diagrammes, les cartes, les bitmaps, les
tables croisées et les objets texte contenus dans la section suivante en direction
du bas (par exemple les objets du groupe deux lorsque l'objet sélectionné se
trouve dans le groupe un).
Remarque : La zone Champs disponibles n'affiche pas les objets d'état
supprimés.
4 Sélectionnez dans la zone Champs disponibles la section ou les objets d'état
que vous voulez utiliser en tant que destination pour l'exploration.
Astuce : L'Explorateur d'états vous permet d'identifier rapidement les noms
par défaut affectés aux objets de votre état. Pour ouvrir l'Explorateur d'états,
cliquez sur le bouton correspondant dans la barre d'outils Standard.
Vous pouvez ajouter tous les objets d'une section en sélectionnant le nœud de la
section. Si vous développez ce nœud, vous avez la possibilité de sélectionner un
ou plusieurs objets qui s'y trouvent.
350 Guide de l'utilisateur de Crystal Reports
19 Distribution et visualisation des états
5 Utilisez les boutons fléchés pour déplacer la section ou les objets sélectionnés
vers la zone Champs à afficher.
Pour faciliter l'identification, le programme crée un nœud de section dans la
zone Champs à afficher. Ce nœud contient les objets que vous avez sélectionnés
dans la zone Champs disponibles.
6 Si vous voulez ajouter un autre objet à la zone Champs à afficher, sélectionnez-
le dans la liste Champs disponibles et faites-le glisser à l'emplacement adéquat.
Remarque :
• La position d'un objet dans la zone Champs à afficher détermine la façon
dont il est affiché dans l'Afficheur de parties d'état : l'orientation de haut en
bas dans la zone Champs à afficher équivaut à une orientation de gauche à
droite dans l'afficheur. Utilisez les flèches situées au-dessus de la zone
Champs à afficher pour modifier l'ordre des objets. (Un programmateur
peut modifier ce comportement par défaut par le biais de la propriété
PreserveLayout de l'Afficheur de parties d'état.)
• La zone Champs à afficher ne peut contenir qu'une section à la fois. Si vous
tentez d'ajouter une seconde section ou un objet d'une seconde section, la
section figurant dans cette zone est remplacée.
7 Cliquez sur OK.
Vous avez établi un lien hypertexte à partir de l'objet de base de votre état vers un
ou plusieurs objets de destination. Dans l'Afficheur de parties d'état, vous verrez
d'abord apparaître l'objet de base puis, en cliquant sur cet objet pour poursuivre
l'exploration, vous verrez les objets de destination.
Option Un autre objet d'état
L'option Un autre objet d'état vous permet de définir des liens hypertexte reliant
les objets d'un ou de plusieurs états. Si vous définissez un chemin de lien
hypertexte vers un autre état, ce dernier doit être géré dans Crystal Enterprise ou
faire partie d'un environnement Report Application Server autonome. L'Afficheur
de parties d'état montre uniquement les objets que vous spécifiez. A l'instar de
l'option Exploration des parties de l'état, tous les objets de destination doivent être
issus de la même section d'état.
Remarque :
• Lorsque vous utilisez un environnement Report Application Server autonome,
il est recommandé de placer dans le répertoire d'état par défaut du Report
Application Server tous les états faisant l'objet de navigation à l'aide de l'option
Un autre objet d'état. En plaçant des états dans ce répertoire, vous assurez une
migration facilitée des états reliés vers un environnement Crystal Enterprise.
• Le visualiseur de pages DHTML utilise également l'option Un autre objet
d'état à des fins de navigation.
Guide de l'utilisateur de Crystal Reports 351
Visualisation des états
• Vous ne pouvez pas utiliser l'option Un autre objet d'état pour l'ensemble
d'une table croisée ou d'un objet de grille OLAP ; vous pouvez cependant
l'utiliser pour n'importe quelle cellule individuelle d'une table croisée ou d'une
grille OLAP.
Fonctionnement
Comme l'option Un autre objet d'état vous permet de créer des liens hypertexte
entre des objets situés dans des états différents gérés dans Crystal Enterprise, elle
nécessite des étapes de configuration supplémentaires dans l'onglet Lien
hypertexte. Pour compléter la configuration de votre lien hypertexte, vous devez
effectuer les étapes suivantes :
• Ouvrez l'état contenant l'objet que vous souhaitez définir comme objet de
destination et copiez cet objet.
• Ouvrez l'état contenant l'objet de base, sélectionnez cet objet, puis ouvrez
l'Editeur de mise en forme.
• Sous l'onglet Lien hypertexte, collez les informations concernant l'objet de
destination dans les champs appropriés.
La procédure suivante explique comment exécuter toutes ces étapes.
Pour créer un lien hypertexte Un autre objet d'état
Remarque : Avant de commencer cette procédure, il est important de lire la section
"Configuration de la navigation" , page 346 afin de vous familiariser avec les
restrictions liées à ce type de lien hypertexte.
1 Ouvrez vos états source et cible.
L'état source est celui à partir duquel vous copiez un objet. L'état cible est celui
auquel vous ajoutez les informations de lien hypertexte.
Lorsque vous affichez l'état cible dans l'Afficheur de parties d'état, ce que vous
voyez en premier est son objet de base. Lorsque vous explorez cet objet, vous
accédez à l'objet de destination que vous avez sélectionné dans l'état source.
2 Dans l'état source, cliquez avec le bouton droit de la souris sur l'objet de
destination requis et sélectionnez Copier dans le menu contextuel.
3 Dans l'état cible, sélectionnez l'objet de base requis, puis cliquez sur le bouton
Mise en forme de la barre d'outils Experts.
Astuce : Vous pouvez également sélectionner la commande Mettre en forme le
champ du menu Mise en forme.
4 Dans l'Editeur de mise en forme, cliquez sur l'onglet Lien hypertexte, puis
sélectionnez l'option Un autre objet d'état.
5 Dans la zone "Informations sur le lien hypertexte", cliquez sur le bouton Coller
le lien.
Remarque : Ce bouton n'est pas disponible si vous n'avez pas copié un objet
de destination comme indiqué à l'étape 2.
352 Guide de l'utilisateur de Crystal Reports
19 Distribution et visualisation des états
Le programme colle dans les champs adéquats les informations d'identification
de l'objet de destination que vous avez sélectionné dans l'état source.
Le bouton Coller le lien comprend une liste d'options que vous pouvez utiliser
lorsque vous collez un lien vers l'objet de destination. Les options suivantes
s'affichent selon le type de lien créé (par exemple, un lien vers un contexte de
données spécifique plutôt que vers un contexte de données générique) :
• Partie d'état contextuelle
Il s'agit de l'option par défaut ; elle est sélectionnée lorsque vous cliquez sur
Coller le lien sans afficher les autres options de la liste. Utilisez-la pour
coller un lien contenant le contexte de données le plus complet pouvant
être déterminé par le programme. Pour en savoir plus, voir "Scénarios pour
l'option Partie d'état contextuelle" , page 354.
• Partie d'état dans l'onglet Conception
Utilisez cette option pour coller un lien contenant un contexte de données
générique (en d'autres termes, un contexte qui ne fait pas référence à un
enregistrement spécifique). Elle est utile lorsque vous voulez fournir un
contexte de données élargi ou lorsque les données ne figurent pas encore
dans l'état source.
• Partie d'état dans l'onglet Aperçu
Utilisez cette option pour coller un lien contenant un contexte de données
spécifique (en d'autres termes, un contexte qui fait référence à un
enregistrement en particulier). Elle est utile lorsque vous voulez fournir un
contexte de données limité ou lorsque des données figurent dans l'état source.
Guide de l'utilisateur de Crystal Reports 353
Visualisation des états
Remarque : Si vous choisissez l'option Partie d'état dans l'onglet Conception (ou
si vous choisissez l'option Partie d'état contextuelle pour un objet copié à partir
de l'onglet Conception d'un état) et que les états source et cible ont des structures
de données différentes, la boîte de dialogue Champs de mappage des parties de
l'état s'affiche. Chaque champ figurant dans la zone Champs démappés
représente un groupe dans votre état source. Utilisez cette boîte de dialogue pour
mapper ces groupes aux champs de votre état cible. Une fois tous les mappages
de groupes effectués, le bouton OK s'affiche et vous pouvez poursuivre.
6 Pour ajouter d'autres champs de la même section de l'état source, cliquez sur le
champ Nom de l'objet et placez le curseur à la fin du texte existant. Saisissez
un point-virgule (;), puis le nom du nouveau champ.
Remarque : L'ordre des objets dans le champ Nom de l'objet détermine la
façon dont ils sont affichés dans l'Afficheur de parties d'état : l'orientation de
gauche à droite dans le champ Nom de l'objet équivaut à une orientation de
gauche à droite dans l'afficheur.
7 Vous pouvez élargir le Contexte des données en représentant tous les
enregistrements d'un groupe à l'aide d'un astérisque (*).
Par exemple, si le contexte de données est /Etats-Unis/CA/Changing Gears (ce
qui affichera uniquement cet enregistrement de détail), vous pouvez le
remplacer par /Etats-Unis/CA/* pour afficher tous les enregistrements de
détails de ce groupe.
Astuce :
• Il peut être utile de copier les informations du lien hypertexte à partir de
l'onglet Conception, car le contexte de données sera plus général (en
d'autres termes, vous ne copiez pas simplement un enregistrement
spécifique, comme c'est le cas à partir de l'onglet Aperçu).
• Si votre état comporte une formule de sélection de groupes, assurez-vous
que le contexte de données de votre objet de destination contient l'index
enfant approprié.
• Pour en savoir plus, voir "Formats de contexte de données" , page 355.
8 Cliquez sur OK.
Vous avez établi un lien hypertexte à partir d'un objet de base vers un ou plusieurs
objets de destination. Dans l'Afficheur de parties d'état, vous voyez d'abord l'objet
de base, puis en cliquant sur cet objet pour poursuivre l'exploration, vous voyez
les objets de destination.
Scénarios pour l'option Partie d'état contextuelle
Lorsque vous collez des informations de mise en relation pour une partie d'état,
l'option Partie d'état contextuelle a principalement un effet sur le contexte de
données du lien ; les champs Sélectionner dans (URI de l'état) et Nom de l'objet
sont toujours identiques, quels que soient les choix possibles dans la liste Coller le
lien. Cette section présente différents scénarios et décrit la manière dont le logiciel
crée un contexte de données pour chacun d'eux.
354 Guide de l'utilisateur de Crystal Reports
19 Distribution et visualisation des états
Scénario 1
Si votre état source contient des données (en d'autres termes, si l'état est dans
l'onglet Aperçu), le contexte de données de la Partie d'état contextuelle (dans l'état
cible) correspond au contexte de données de l'onglet Aperçu de l'état source pour
tous les enfants du champ sélectionné. Par exemple, le champ Contexte des
données peut contenir ce qui suit : /Pays[Etats-Unis]/Région[*]. Autrement, le
logiciel utilise le contexte de données de l'onglet Conception de l'état source en tant
que contexte de données de la Partie d'état contextuelle dans l'état cible.
Scénario 2
Si vos états source et cible sont identiques et que l'objet que vous choisissez comme
source provient de l'onglet Aperçu, le contexte de données reste vide lorsque
l'objet cible vers lequel vous effectuez la mise en relation est situé à un niveau
supérieur par rapport à l'objet source. Par exemple, lorsque le contexte de données
source est /Pays[Australie]/IndexEnfant[5] et que le contexte de données cible est
/Pays[Australie], le contexte de données de la Partie d'état contextuelle reste vide.
Scénario 3
Si vos états source et cible sont identiques et que l'objet que vous choisissez comme
source provient de l'onglet Aperçu, le contexte de données collé est un contexte de
l'onglet Conception (sous la forme d'une formule) lorsque l'objet cible vers lequel
vous effectuez la mise en relation est situé à un niveau inférieur par rapport à l'objet
source. Par exemple, lorsque le contexte de données source est /Pays[Australie] et
que le contexte de données cible est /Pays[Australie]/IndexEnfant[5], le contexte
de données de la Partie d'état contextuelle est "/"+{Clients.Pays}.
Tables croisées
Si l'objet que vous copiez dans l'état source fait partie d'une table croisée, le
contexte de données de la Partie d'état contextuelle se base sur l'objet sélectionné
incorporé dans la table croisée. Crystal Reports crée le contexte de données en
regardant si l'objet sélectionné dans la table croisée est une ligne, une colonne ou
une cellule. Le programme récupère ensuite les noms de ligne et de colonne. Il
analyse alors le contexte de données de l'onglet Conception. Enfin, il génère le
contexte de données de la Partie d'état contextuelle en ajoutant la fonction
GridRowColumnValue si le groupe contenu dans la formule de contexte de données
figure dans les noms de ligne ou de colonne récupérés auparavant. Par exemple,
vous pouvez avoir un contexte de données de ce type :
"/"+GridRowColumnValue("Clients.Pays")+
"/"+GridRowColumnValue("Clients.Région")
Formats de contexte de données
• En principe, une formule de contexte de données se présente sous la forme :
"/" + {Table.Champ} + "/" + {Table.Champ}
Guide de l'utilisateur de Crystal Reports 355
Visualisation des états
• Vous pouvez utiliser d'autres formats :
• format de type XPath :
/Etats-Unis/Vélo
• format Fortement typé :
/Pays[Etats-Unis]/Classe du produit[Vélo]
Remarque :
• Vous pouvez ajouter des informations au niveau des détails en base 0 :
/Etats-Unis/Vélo/IndexEnfant[4]
• Vous pouvez également utiliser un caractère générique pour identifier
toutes les instances :
/Etats-Unis/*
• Pour les objets table croisée, vous pouvez utiliser la navigation sur des cellules,
des colonnes ou des lignes. Pour définir le contexte de données, utilisez la
fonction de mise en forme GridRowColumnValue. Par exemple :
"/" + GridRowColumnValue ("Fournisseur.Pays") + "/" + GridRowColumnValue
("Produits.Classe du produit").
Liens hypertexte affichés dans les visualiseurs
Cette section décrit les options de lien hypertexte et résume leur fonctionnement
dans les visualiseurs de pages et dans l'Afficheur de parties d'état.
Différences entre les options de lien hypertexte
Un autre objet d'état Exploration des parties de l'état
Cette option permet de sélectionner Cette option permet de sélectionner
un ou plusieurs objets d'état. un ou plusieurs objets d'état.
Les objets de destination doivent Les objets de destination doivent
provenir de la même section d'état. provenir de la même section d'état.
Il n'existe aucune restriction quant à La section qui contient les objets de
l'emplacement de la section qui destination doit être au niveau de
contient les objets de destination : groupe immédiatement inférieur par
• La section peut se trouver rapport à l'objet source.
n'importe où dans l'état.
• La section peut se trouver au
niveau d'un groupe au-dessus ou
en dessous de l'objet source.
L'objet peut se trouver dans un autre L'objet doit figurer dans le même
état géré dans Crystal Enterprise ou état.
faire partie d'un RAS (Report
Application Server) autonome.
356 Guide de l'utilisateur de Crystal Reports
19 Distribution et visualisation des états
Différences entre les modes d'affichage des liens hypertexte des
différents visualiseurs
Visualiseurs de pages Afficheur de parties d'état
Un autre objet d'état : Un autre objet d'état :
• Navigue vers les objets de destination • Navigue vers les objets de
et affiche le contenu de la page entière. destination et affiche
uniquement ces objets.
Exploration des parties de l'état : Exploration des parties de l'état :
• Navigue (explore) vers le groupe et • Navigue vers les objets de
affiche le contenu complet de ce destination et affiche
dernier. uniquement ces objets.
Exploration par défaut (aucun lien Exploration par défaut (aucun
hypertexte) : lien hypertexte) :
• L'exploration de groupe à partir d'un • Non disponible.
en-tête ou d'un pied de page de groupe,
d'un diagramme ou d'une carte permet
d'afficher la vue regroupée.
• L'exploration d'un sous-état permet
d'afficher la vue de sous-état.
Utilisation des balises actives
Crystal Reports vous permet de tirer parti des balises actives de Microsoft
Office XP. Lorsque vous collez un diagramme, un objet texte ou un objet champ
dans une application Microsoft Office XP, vous pouvez afficher les données de
l'état hôte après avoir sélectionné une option de balise active. Le tableau suivant
répertorie les options disponibles.
Application Microsoft Type d'objet Crystal
Option de balise active
Office XP Reports
Word Affichage Objet texte
Actualisation Objet champ
Diagramme
Excel Affichage Objet texte
Actualisation Objet champ
Outlook Affichage Objet texte
Actualisation Objet champ
(uniquement lors de la Diagramme
création d'un message)
Avant d'utiliser les balises actives, vous devez configurer les options se rapportant
à votre serveur Web à partir de l'onglet Balise active de la boîte de dialogue
Options. En outre, vous devez créer une page .asp ou . jsp servant à l'affichage des
Guide de l'utilisateur de Crystal Reports 357
Utilisation des balises actives
détails de l'état. En règle générale, il est préférable que votre administrateur
système exécute ces tâches.
Remarque : Les états utilisés avec des balises actives doivent figurer sur le
serveur Web spécifié dans la boîte de dialogue Options, dans un répertoire miroir
de leur emplacement réel, ou ce serveur doit être configuré pour prendre en
charge les chemins UNC.
Pour utiliser des balises actives avec un objet Crystal
Reports
1 Ouvrez l'état Crystal contenant l'objet à copier dans une application Microsoft
Office XP.
2 Dans le menu Fichier, cliquez sur Options et assurez-vous que vous avez
correctement configuré les options de l'onglet Balise active :
• Spécifiez le serveur Web.
• Spécifiez un répertoire virtuel (un répertoire par défaut est fourni).
• Spécifiez une page d'affichage (une page par défaut est fournie).
3 Dans l'onglet Aperçu de Crystal Reports, cliquez avec le bouton droit de la
souris sur l'objet texte, l'objet champ ou le diagramme que vous voulez copier,
puis sélectionnez Copier la balise active dans le menu contextuel.
4 Ouvrez l'application Microsoft Office XP appropriée, puis collez l'objet d'état
dans le document, la feuille de calcul ou le courrier électronique.
Remarque : Consultez la table de cette section répertoriant les types d'objet
que vous pouvez copier dans les diverses applications Microsoft Office XP.
5 Dans votre application Microsoft Office XP, sélectionnez la balise active
appropriée dans les options disponibles pour l'objet d'état collé.
Remarque : Consultez la table de cette section répertoriant les balises actives
disponibles pour chaque application Microsoft Office XP.
La page .asp ou .jsp nommée dans la boîte de dialogue Options s'affiche avec
les informations appropriées provenant de l'état Crystal hôte.
358 Guide de l'utilisateur de Crystal Reports
Alertes d'état 20
Ce chapitre fournit les informations nécessaires à la
création et à l'utilisation des alertes dans vos états.
Guide de l'utilisateur de Crystal Reports 359
A propos des alertes d'état
A propos des alertes d'état
Les alertes d'état sont des messages créés dans Crystal Reports qui s'affichent
lorsque les données d'un état répondent à des critères définis. Elles peuvent
signaler à l'utilisateur une intervention nécessaire ou lui apporter des informations
au sujet des données.
Les alertes d'état sont créées à partir de formules d'évaluation des conditions
spécifiées. Lorsqu'une condition est vraie, l'alerte est déclenchée et le message
s'affiche. Il peut s'agir de chaînes de texte ou de formules qui combinent texte et
champs d'états.
Lorsqu'une alerte a été déclenchée, elle n'est pas réévaluée tant que vous n'avez pas
réactualisé les données de votre état.
Les alertes sont propres à chaque état, vous pouvez donc décider quand elles
doivent être utilisées. Elles sont utiles pour attirer l'attention sur des informations
importantes (chutes des ventes en dessous d'une certaine limite, par exemple).
Comme vous créez vous-même le message, vous pouvez l'adapter exactement à
vos données.
Utilisation des alertes d'état
La section de ce guide explique les tâches à accomplir pour utiliser les alertes
d'état :
• "Création des alertes d'état" , page 360
• "Modification des alertes d'état" , page 362
• "Suppression des alertes d'état" , page 363
• "Affichage des alertes d'état" , page 363
• "Utilisation des alertes d'état dans des formules" , page 364
Création des alertes d'état
Trois étapes sont nécessaires à la création d'une alerte :
• l'affectation d'un nom à l'alerte ;
• la définition de la condition qui déclenche l'alerte ;
• la définition du message qui s'affiche lorsque l'alerte est lancée (facultatif).
Pour créer une alerte d'état
1 Dans le menu Etat, pointez sur Alertes et cliquez ensuite sur Créer ou
modifier des alertes.
La boîte de dialogue Créer des alertes s'affiche.
2 Cliquez sur Nouvelle.
La boîte de dialogue Créer une alerte s'affiche.
360 Guide de l'utilisateur de Crystal Reports
20 Alertes d'état
3 Saisissez un nom pour la nouvelle alerte dans la zone Nom.
4 Saisissez le message d'alerte dans la zone Message.
La zone Message permet de taper un message par défaut. Si vous souhaitez que
ce message apparaisse à chaque fois que l'alerte est déclenchée, saisissez-le dans
la zone Message.
Si, toutefois, vous souhaitez utiliser une formule afin de personnaliser le
message avec des éléments de données, passez à l'étape suivante.
5 Pour créer un message d'alerte à l'aide d'une formule, cliquez sur le bouton
Formule situé à droite de la zone Message.
L'Atelier de formules apparaît. Pour en savoir plus sur l'utilisation de l'éditeur,
voir "Utilisation de l'Editeur de formule" , page 383.
6 Saisissez votre formule de message d'alerte.
Par exemple, si vous souhaitez afficher le message "Pays : les performances sont
excellentes" (Pays correspond au nom d'un pays donné), vous pouvez créer la
formule suivante :
GroupName ({Clients.Pays}) + " : les performances sont excellentes"
Remarque :
• Le résultat d'une formule de message d'alerte doit être une chaîne.
• Vous pouvez utiliser la fonction DefaultAttribute pour faire référence à un
message inséré dans la zone Message d'alerte. Par exemple, si le message
dans la zone Message d'alerte est "les performances sont excellentes", vous
pouvez créer la formule suivante :
GroupName ({Clients.{Pays}) + DefaultAttribute
Cette formule dépend du texte tapé dans la zone Message ; ce texte devient
l'attribut par défaut (DefaultAttribute).
• Vous pouvez créer les formules de condition de message à l'aide de la
syntaxe Crystal ou de la syntaxe Basic.
7 Cliquez sur Condition.
L'Atelier de formules apparaît.
8 Saisissez votre formule de condition d'alerte.
Les formules d'alerte peuvent être basées sur des enregistrements récurrents ou
des champs de résumé, mais ne peuvent pas être basées sur des champs d'heure
d'impression, tels que des totaux cumulés ou des formules d'heure
d'impression. Elles ne doivent pas contenir de variables partagées.
Lorsqu'une formule d'alerte repose sur un champ de résumé, tout champ
récurrent utilisé doit avoir une valeur constante sur le champ de résumé. Par
exemple, si vous effectuez un regroupement par pays, région et ville, vous
pouvez créer une alerte du type :
Sum ({Clients.Ventes de l'année dernière}, {Clients.Région})
Guide de l'utilisateur de Crystal Reports 361
Utilisation des alertes d'état
Dans cet exemple, votre formule peut faire référence au pays ou à la région,
mais ni à la ville ni au nom du client car il ne s'agit pas de constantes.
Remarque : Vous pouvez créer les formules de condition à l'aide de la syntaxe
Crystal ou de la syntaxe Basic.
9 Décochez la case Activer si vous ne souhaitez pas que l'alerte soit évaluée.
Sinon, cochez-la.
10 Cliquez sur OK pour enregistrer votre message.
Vous pouvez constater que votre nouveau message est répertorié dans la boîte
de dialogue Créer des alertes. Son nom et son statut s'affichent (Activée ou
Désactivée).
Seuls les messages activés et désactivés apparaissent dans la boîte de dialogue
Créer des alertes. Lorsqu'une alerte est déclenchée, elle s'affiche dans la boîte de
dialogue Alertes de l'état.
Modification des alertes d'état
1 Dans le menu Etat, pointez sur Alertes et cliquez ensuite sur Créer ou
modifier des alertes.
2 Dans la boîte de dialogue Créer des alertes, sélectionnez l'alerte à modifier et
cliquez sur Modifier.
Astuce : Pour modifier une alerte, il suffit de cliquer deux fois dessus.
3 Apportez les modifications souhaitées dans la boîte de dialogue Modifier l'alerte.
4 Cliquez sur OK pour enregistrer vos modifications.
Remarque : Si l'alerte n'a pas encore été déclenchée, sa modification la supprime
de la boîte de dialogue Alertes de l'état.
362 Guide de l'utilisateur de Crystal Reports
20 Alertes d'état
Suppression des alertes d'état
1 Dans le menu Etat, pointez sur Alertes et cliquez ensuite sur Créer ou
modifier des alertes.
2 Dans la boîte de dialogue Créer des alertes, sélectionnez l'alerte à modifier et
cliquez sur Supprimer.
L'alerte sélectionnée est supprimée de la boîte de dialogue Créer des alertes.
Remarque : Si l'alerte n'a pas encore été déclenchée, sa suppression la supprime
de la boîte de dialogue Alertes de l'état.
Affichage des alertes d'état
Il existe plusieurs manières d'afficher les alertes déclenchées :
• actualiser les données de votre état ;
• sélectionner Alertes déclenchées dans le sous-menu Alertes du menu Etat.
Remarque : Si vous souhaitez afficher les alertes lors de l'actualisation des
données d'un état, vous devez activer l'option Afficher les alertes lors de
l'actualisation de l'onglet Création d'état de la boîte de dialogue Options (cette
option est également disponible dans la boîte de dialogue Options de l'état).
Pour afficher les alertes d'état
1 Dans le menu Etat, pointez sur Alertes, puis cliquez sur Alertes déclenchées.
La boîte de dialogue Alertes de l'état s'affiche.
2 Sélectionnez l'alerte dont vous souhaitez voir les enregistrements.
3 Cliquez sur Afficher les enregistrements.
Le nouvel onglet d'état qui s'ouvre affiche les enregistrements qui ont
déclenché l'alerte. Si cet enregistrement est caché, le groupe d'enregistrements
s'affiche mais l'exploration n'a pas lieu.
Remarque : Si vous sélectionnez plusieurs alertes déclenchées avant de cliquer
sur Afficher les enregistrements, les résultats sont générés à l'aide d'une
opération booléenne AND sur les alertes sélectionnées.
Guide de l'utilisateur de Crystal Reports 363
Utilisation des alertes d'état
4 Pour revenir à la boîte de dialogue Alertes de l'état, cliquez sur l'onglet
Aperçu.
5 Cliquez sur Fermer pour supprimer la boîte de dialogue Alertes de l'état.
Utilisation des alertes d'état dans des formules
Vous pouvez faire référence à des alertes dans des formules. Toute formule qui se
réfère à une alerte devient une formule d'impression.
Les formules suivantes sont disponibles :
• IsAlertEnabled( )
• IsAlertTriggered( )
• AlertMessage( )
Ces fonctions agissent de la même manière que les alertes créées dans la boîte de
dialogue Créer des alertes :
• IsAlertTriggered("nomAlerte") a la valeur True (vrai) seulement pour les
enregistrements pour lesquels l'alerte s'est déclenchée.
• AlertMessage("nomAlerte") affiche le message pour un enregistrement lorsque
l'alerte est vraie.
Les alertes ne sont pas des objets champ (vous ne pouvez pas les insérer dans un
état), c'est pourquoi elles ne sont pas représentées de la même manière que les
champs d'état dans l'Atelier de formules. Dans l'arborescence de fonctions, vous
trouverez un en-tête Alertes dans lequel les fonctions apparaissent également. Les
alertes disponibles sont répertoriées sous cet en-tête.
364 Guide de l'utilisateur de Crystal Reports
Création des états
à partir d'Excel et d'Access 21
Ce chapitre fournit une description des modules
complémentaires Microsoft Excel et Microsoft Access. Vous
y trouverez la procédure de création d'états à partir d'une
table ou d'une requête Access ou à partir d'une feuille de
calcul Excel à l'aide de l'Assistant de création d'états
Crystal.
Guide de l'utilisateur de Crystal Reports 365
Présentation des modules complémentaires Crystal Reports
Présentation des modules complémentaires Crystal
Reports
Crystal Reports tire parti de la technologie des modules complémentaires de
Microsoft grâce à un Assistant de création d'états que vous pouvez utiliser avec
Microsoft Excel et Microsoft Access. L'Assistant de création d'états Crystal offre
des possibilités courantes de création d'états directement depuis les applications
de Microsoft Office (vous pouvez créer un état Crystal depuis vos données sans
quitter Excel ou Access).
Le mode d'utilisation des modules complémentaires est le même dans Excel et
Access :
• Ouvrez Microsoft Excel ou Microsoft Access (les modules complémentaires
sont installés automatiquement lorsque vous installez Crystal Reports).
• Sélectionnez une feuille de calcul (ou des cellules), une table ou une requête et
lancez l'assistant.
• Utilisez la disposition d'écran habituelle de l'assistant pour créer un état
conforme à vos spécifications.
Remarque : Les modules complémentaires ne fonctionnent qu'avec les versions
Office 97 et Office 2000 d'Excel et d'Access.
A propos du module complémentaire Microsoft Excel
Choisissez une plage complète de données dans une feuille de calcul, ou
sélectionnez certaines cellules pour créer un état Crystal. L'état que vous créez est
relié à votre feuille de calcul Excel et peut être actualisé pour afficher les
modifications apportées aux données de la feuille de calcul.
Remarque : Les états basés sur le module complémentaire Excel sont mis à jour
lorsque vous actualisez leurs données dans Crystal Reports si vous avez :
• ajouté une ligne dans la plage sélectionnée de la feuille de calcul (mais pas si
vous avez inséré une ligne avant ou après la plage) ;
• supprimé une ligne de la plage sélectionnée de la feuille de calcul ;
• modifié une cellule dans la plage sélectionnée de la feuille de calcul.
Une fois que vous avez créé un état à l'aide de l'assistant, vous pouvez en afficher
un aperçu à l'aide du visualiseur ActiveX par défaut ou vous pouvez lancer Crystal
Reports pour le modifier.
A propos du module complémentaire Microsoft Access
Choisissez une table ou une requête pour créer un état Crystal. L'état que vous
créez est relié à votre table ou votre requête Access et peut être actualisé pour
afficher les modifications apportées à la base de données.
366 Guide de l'utilisateur de Crystal Reports
21 Création des états à partir d'Excel et d'Access
Remarque :
• Les états basés sur le module complémentaire Access ne reflètent les modifications
de la base de données que lorsque vous avez fermé la table ou la requête modifiée
dans Access et actualisé les données de l'état dans Crystal Reports.
• Les états basés sur le module complémentaire Access doivent s'appuyer sur une
table ou une requête (mais pas sur une requête avec des paramètres d'entrée).
Une fois que vous avez créé un état à l'aide de l'assistant, vous pouvez en afficher
un aperçu à l'aide du visualiseur ActiveX par défaut ou vous pouvez lancer Crystal
Reports pour le modifier.
Utilisation du module complémentaire Microsoft Excel
Lors de l'installation de Crystal Reports 10, le module complémentaire Excel est
ajouté automatiquement. Une option de menu Assistant de création d'états
Crystal 10 apparaît dans le menu Outils d'Excel et un bouton s'affiche dans la barre
d'outils Standard.
Remarque : Si vous utilisez Crystal Reports 10 en mode côte à côte avec une autre
version de Crystal Reports, des boutons s'affichent dans la barre d'outils d'Excel,
pour chaque version. Les boutons semblent être identiques, mais les info-bulles
permettent d'identifier la version correcte de l'assistant. Pour supprimer ces
boutons, vous pouvez modifier la barre d'outils d'Excel.
Vous pouvez créer un état à l'aide de l'Assistant de création d'états Crystal à
chaque session Excel. Cette option est disponible aussi longtemps que la case
Assistant de création d'états Crystal est cochée dans la boîte de dialogue Macros
complémentaires (du menu Outils d'Excel).
Remarque : Par défaut, le fichier de module complémentaire Excel se trouve dans
le répertoire \Program Files\Fichiers communs\Crystal Decisions\2.5\bin.
Utilisation de l'Assistant de création d'états Crystal pour créer
un état dans Excel
L'Assistant de création d'états Crystal dans Excel propose les écrans de disposition
et de sélection habituels de Crystal Reports pour vous aider à créer un état à partir
de votre feuille de calcul. Vous pouvez sélectionner une plage de cellules ou toute
une plage de données d'une feuille de calcul pour constituer le contenu de votre état.
Remarque : Lorsque vous créez un état à partir d'une feuille de calcul Excel,
Crystal Reports crée un fichier de base de données (.mdb). Ce fichier, le fichier de
feuille de calcul Excel (.xls) et le fichier d'état lui-même (.rpt) ne peuvent être
déplacés car vous perdriez les liens qui existent entre eux et vous ne pourriez plus
actualiser les données de votre état par la suite. Si vous souhaitez modifier la
source de données de la feuille de calcul pour votre état, utilisez l'option Définir
l'emplacement de la source de données. Pour en savoir plus, recherchez cette
rubrique dans l'aide en ligne de Crystal Reports.
Guide de l'utilisateur de Crystal Reports 367
Utilisation du module complémentaire Microsoft Excel
Pour créer un état dans Excel à l'aide de l'Assistant de création d'états
Crystal
1 Dans le menu Outils d'Excel, sélectionnez Assistant de création d'états
Crystal 10.
Astuce : Vous pouvez également ouvrir l'Assistant de création d'états Crystal
en cliquant sur le bouton Assistant de création d'états Crystal 10.
Si votre feuille de calcul contient des données qui n'ont pas été enregistrées,
Excel vous invite à les enregistrer avant d'exécuter l'assistant.
2 Saisissez une plage de données dans la zone de plage de cellules ou cliquez sur
le bouton correspondant pour sélectionner une plage directement dans la
feuille de calcul.
Lorsque vous cliquez sur le bouton, l'assistant est réduit ce qui vous permet de
sélectionner directement une plage de données avec la souris. Pour revenir à
l'assistant, cliquez sur le bouton de l'assistant réduit.
Remarque : Pour sélectionner la totalité d'une plage de données de la feuille
de calcul, cliquez sur "Etendre automatiquement la plage sélectionnée".
3 Lorsqu'une plage de données est sélectionnée, cliquez sur Créer un état
Crystal.
L'Assistant de création d'états Crystal 10 apparaît.
Remarque : Au fur et à mesure de la conception de votre état, le programme
crée un fichier de base de données (.mdb). Le fichier de base de données, le
fichier de feuille de calcul (.xls) et le fichier d'état qui en résulte (.rpt) ne
peuvent être déplacés car vous ne pourriez plus actualiser les données de
votre état par la suite. Si vous souhaitez modifier la source de données de la
feuille de calcul pour votre état, utilisez l'option Définir l'emplacement de la
source de données. Pour en savoir plus, recherchez cette rubrique dans l'aide
en ligne de Crystal Reports.
368 Guide de l'utilisateur de Crystal Reports
21 Création des états à partir d'Excel et d'Access
4 Ajoutez à la liste Champs à afficher les champs de base de données que vous
voulez voir apparaître dans votre état.
Les boutons fléchés de cette boîte de dialogue vous permettent de déplacer des
champs d'une liste à l'autre. Les flèches simples ne déplacent que le champ
sélectionné ; les flèches doubles déplacent tous les champs à la fois.
5 Cliquez sur Suivant pour sélectionner les champs selon lesquels le
regroupement doit s'effectuer.
6 Ajoutez à la zone Regrouper par les champs de base de données selon lesquels
le regroupement doit s'effectuer.
Lorsqu'un champ de groupe est sélectionné, vous pouvez choisir un ordre de
tri dans la liste Ordre de tri.
7 Cliquez sur Suivant pour sélectionner les champs selon lesquels le résumé
doit s'effectuer.
8 Ajoutez à la liste Champs de résumé les champs de base de données selon
lesquels le résumé doit s'effectuer.
Les champs résumés s'appliquent au groupe spécifié dans la liste "Pour le
groupe". Vous pouvez utiliser les mêmes champs dans chacun des différents
groupes.
Lorsqu'un champ de résumé est sélectionné, vous pouvez choisir un type de
résumé pour ce champ et ajouter un total général.
9 Cliquez sur Suivant pour trier les groupes selon leurs totaux résumés.
Vous pouvez sélectionner Trier tous les groupes ou spécifier un groupe N
premiers ou N derniers.
10 Cliquez sur Suivant pour créer une sélection d'enregistrements pour votre
état.
11 Ajoutez à la liste Champs filtrés les champs de base de données que vous
utiliserez pour filtrer votre état.
Définissez votre sélection d'enregistrements en effectuant un choix dans la liste
des opérateurs de limitation et en saisissant la valeur de champ appropriée.
12 Cliquez sur Suivant pour sélectionner un style d'état.
13 Cliquez sur Suivant pour saisir un titre et l'emplacement d'enregistrement
pour votre état.
14 Choisissez un mode de visualisation pour votre état :
• Aperçu (lecture seule)
• Modifier à l'aide du Crystal Report Designer
• Visualiser plus tard
L'option Aperçu ouvre l'état dans le visualiseur ActiveX. Vous pouvez
visualiser, imprimer et actualiser l'état dans le visualiseur.
Guide de l'utilisateur de Crystal Reports 369
Utilisation du module complémentaire Microsoft Access
L'option Modifier à l'aide du Crystal Report Designer ouvre l'état dans Crystal
Reports. Vous pouvez visualiser, imprimer, actualiser et modifier l'état tout en
utilisant toutes les fonctionnalités du Report Designer.
L'option Visualiser plus tard enregistre l'état sous le nom que vous lui avez
donné dans le répertoire spécifié.
15 Cliquez sur Terminer.
Maintenant que votre état est créé, vous pouvez l'utiliser et le modifier comme
vous le feriez avec tout autre état dans Crystal Reports. Il reste relié à votre feuille
de calcul Excel de sorte que si vous actualisez l'état après avoir modifié la feuille
de calcul, vos données modifiées sont affichées (voir "A propos du module
complémentaire Microsoft Excel" , page 366).
Utilisation du module complémentaire Microsoft
Access
Lors de l'installation de Crystal Reports 10, le module complémentaire Access est
ajouté automatiquement. L'option de menu Assistant de création d'états Crystal 10
s'ajoute au sous-menu Macros complémentaires du menu Outils d'Access.
Remarque : Dans Office 97, l'installation du module complémentaire Access n'est
pas automatique. Pour obtenir des instructions sur l'installation de l'Assistant de
création d'états Crystal dans Access 97, voir l'aide en ligne de Crystal Reports.
Vous pouvez créer un état à l'aide de l'Assistant de création d'états Crystal à
chaque session Access. Cette option est disponible aussi longtemps que l'Assistant
de création d'états Crystal 10 reste installé dans la boîte de dialogue Gestionnaire
des compléments (du menu Outils d'Access).
Remarque : Par défaut, le fichier de module complémentaire Access se trouve
dans le répertoire \Program Files\Fichiers communs\Crystal Decisions\2.5\bin.
Utilisation de l'Assistant de création d'états Crystal pour créer
un état dans Access
L'Assistant de création d'états Crystal propose les écrans de disposition et de
sélection habituels de Crystal Reports pour vous aider à créer un état à partir de
votre table ou de votre requête.
Pour créer un état dans Access à l'aide de l'Assistant de création d'états
Crystal
1 Dans le menu Outils d'Access, pointez sur Macros complémentaires, puis
cliquez sur Assistant de création d'états Crystal 10.
Si votre table ou votre requête de base de données est ouverte, Access vous
invite à l'enregistrer avant d'exécuter l'assistant.
370 Guide de l'utilisateur de Crystal Reports
21 Création des états à partir d'Excel et d'Access
La boîte de dialogue Choisissez une table ou une requête s'affiche si vous n'avez
pas déjà mis en surbrillance une table ou une requête dans la boîte de dialogue
Base de données ou dans la boîte de dialogue Nouvel état.
Pour ouvrir l'Assistant de création d'états Crystal, vous pouvez également
sélectionner Etats dans la boîte de dialogue Base de données, cliquer sur
Nouveau, sélectionner Assistant de création d'états Crystal 10, puis cliquer sur
OK. Cette méthode permet de sélectionner la table ou la requête dans la boîte
de dialogue Nouvel état et de passer à l'étape 3.
2 Dans la boîte de dialogue Choisissez une table ou une requête, sélectionnez la
table ou la requête que vous voulez utiliser et cliquez sur OK.
L'Assistant de création d'états Crystal 10 apparaît.
3 Ajoutez à la liste Champs à afficher les champs de base de données que vous
voulez voir apparaître dans votre état.
Les boutons fléchés de cette boîte de dialogue vous permettent de déplacer des
champs d'une liste à l'autre. Les flèches simples ne déplacent que le champ
sélectionné ; les flèches doubles déplacent tous les champs à la fois.
4 Cliquez sur Suivant pour sélectionner les champs selon lesquels le regroupement
doit s'effectuer.
5 Ajoutez à la zone Regrouper par les champs de base de données selon lesquels
le regroupement doit s'effectuer.
Lorsqu'un champ de groupe est sélectionné, vous pouvez choisir un ordre de
tri dans la liste Ordre de tri.
6 Cliquez sur Suivant pour sélectionner les champs selon lesquels le résumé
doit s'effectuer.
7 Ajoutez à la liste Champs de résumé les champs de base de données selon
lesquels le résumé doit s'effectuer.
Les champs résumés s'appliquent au groupe spécifié dans la liste "Pour le groupe".
Vous pouvez utiliser les mêmes champs dans chacun des différents groupes.
Lorsqu'un champ de résumé est sélectionné, vous pouvez choisir un type de
résumé pour ce champ et ajouter un total général.
Guide de l'utilisateur de Crystal Reports 371
Utilisation du module complémentaire Microsoft Access
8 Cliquez sur Suivant pour trier les groupes selon leurs totaux résumés.
Vous pouvez sélectionner Trier tous les groupes ou spécifier un groupe N
premiers ou N derniers.
9 Cliquez sur Suivant pour créer une sélection d'enregistrements pour votre état.
10 Ajoutez à la liste Champs filtrés les champs de base de données que vous
utiliserez pour filtrer votre état.
Définissez votre sélection d'enregistrements en effectuant un choix dans la liste
des opérateurs de limitation et en saisissant la valeur de champ appropriée.
11 Cliquez sur Suivant pour sélectionner un style d'état.
12 Cliquez sur Suivant pour saisir un titre et l'emplacement d'enregistrement
pour votre état.
13 Choisissez un mode de visualisation pour votre état :
• Aperçu (lecture seule)
• Modifier à l'aide du Crystal Report Designer
• Visualiser plus tard
L'option Aperçu ouvre l'état dans le visualiseur ActiveX. Vous pouvez
visualiser, imprimer et actualiser l'état dans le visualiseur.
L'option Modifier à l'aide du Crystal Report Designer ouvre l'état dans Crystal
Reports. Vous pouvez visualiser, imprimer, actualiser et modifier l'état tout en
utilisant toutes les fonctionnalités du Report Designer.
L'option Visualiser plus tard enregistre l'état sous le nom que vous lui avez
donné dans le répertoire spécifié.
Maintenant que votre état est créé, vous pouvez l'utiliser et le modifier comme
vous le feriez avec tout autre état dans Crystal Reports.
372 Guide de l'utilisateur de Crystal Reports
Utilisation des formules 22
Ce chapitre décrit les notions essentielles relatives aux
formules et vous initie à l'Atelier de formules pour que
vous puissiez commencer à créer des formules.
Guide de l'utilisateur de Crystal Reports 373
Présentation générale des formules
Présentation générale des formules
Dans de nombreux cas, les données nécessaires pour un état existent déjà dans les
champs d'une base de données. Par exemple, pour préparer une liste de commandes,
la procédure à suivre consisterait à placer les champs appropriés sur l'état.
Toutefois, il est parfois nécessaire d'ajouter à un état des données qui ne se
trouvent pas dans les champs de données. Lorsque ce cas se présente, il est
nécessaire de créer une formule. Par exemple, pour calculer le nombre de jours
nécessaires au traitement de chaque commande, il est nécessaire d'avoir une
formule permettant de déterminer le nombre de jours entre la date de commande
et la date d'expédition. Crystal Reports facilite la création de telles formules.
Nouveautés du langage de formule
Plusieurs nouvelles fonctionnalités ont été ajoutées au langage de formule des
versions récentes de Crystal Reports.
Fonctions personnalisées
Les fonctions personnalisées sont des procédures que vous écrivez et qui sont
indépendantes de l'état dans lequel elles sont utilisées. Elles offrent un moyen de
partager et de réutiliser une logique de formule dans plusieurs états. Cela simplifie
et optimise la création d'états pour vous-même et vos utilisateurs.
Les fonctions personnalisées peuvent être écrites à l'aide de la syntaxe Crystal ou
Basic. Un état peut contenir des fonctions personnalisées écrites avec ces deux
types de syntaxe. Pour utiliser une fonction personnalisée dans votre état, vous
devez l'appeler à partir d'une formule que vous utilisez. La syntaxe de la formule
qui appelle la fonction personnalisée n'a pas d'importance pour déterminer la
syntaxe de la fonction personnalisée que vous appelez.
Pour en savoir plus, voir "Utilisation des fonctions personnalisées" dans l'aide en
ligne.
Fonctions personnalisées et Référentiel Crystal
Les fonctions personnalisées peuvent être partagées entre plusieurs états à l'aide
du Référentiel Crystal. Vous pouvez enregistrer une fonction personnalisée dans
le référentiel, puis la copier dans un autre état. Vos fonctions personnalisées
peuvent également rester connectées au référentiel et votre état peut être
automatiquement mis à jour lorsque vous modifiez ces fonctions.
Remarque : Le Référentiel Crystal n'est pas disponible dans toutes les versions de
Crystal Reports.
374 Guide de l'utilisateur de Crystal Reports
22 Utilisation des formules
Exemples de fonctions personnalisées
Crystal Reports est fourni avec des exemples de fonctions personnalisées se
trouvant dans l'exemple d'état Custom Functions.rpt. Voir aussi "Exemples de
fonctions personnalisées" dans l'aide en ligne.
Limites repoussées
Les formules peuvent désormais être utilisées avec des champs mémo. En outre, la
taille des chaînes n'est plus limitée à 255 octets comme dans les précédentes
versions. En effet, les formules peuvent traiter des chaînes dont la longueur peut
atteindre 64 Ko.
Atelier de formules et améliorations de l'Editeur de
formule
Un composant appelé l'Atelier de formules a été ajouté à Crystal Reports. Utilisez
l'Atelier de formules comme emplacement central à partir duquel vous pouvez
créer, modifier et supprimer des formules. De nombreuses améliorations ont
également été apportées à l'Editeur de formule. Pour en savoir plus, voir
"Utilisation de l'Atelier de formules" , page 382.
Aide contextuelle pour les fonctions et les opérateurs
Lorsque vous sélectionnez une fonction ou un opérateur dans l'arborescence
appropriée ou lorsque vous sélectionnez une fonction ou un opérateur utilisé dans
le corps de votre formule, vous pouvez appuyer sur la touche F1 pour afficher
l'aide spécifique à cette fonction ou cet opérateur.
Complétion automatique de mots clés
Dans l'Editeur de formule, lorsque vous appuyez sur la combinaison de touches
CTRL+Espace, une liste des fonctions que vous êtes susceptible d'utiliser s'affiche.
Pile d'appels pour le débogage des erreurs de moment
d'évaluation
Si une erreur se produit dans une formule au moment de l'évaluation (c'est-à-dire
lorsque vous affichez un aperçu de votre état), l'Editeur de formule apparaît avec
une pile d'appels dans l'arborescence de l'atelier indiquant les valeurs en cours de
toutes les variables utilisées dans la formule. Un message d'erreur s'affiche et le
curseur est placé dans votre formule à l'endroit où l'erreur s'est produite. Pour en
savoir plus, voir "Débogage des erreurs de moment d'évaluation" , page 391.
Guide de l'utilisateur de Crystal Reports 375
Présentation générale des formules
Arborescence de l'atelier
L'Atelier de formules contient une arborescence, qui s'affiche initialement sur le
côté gauche et qui répertorie tous les champs, formules et fonctions de votre état.
L'arborescence peut être déplacée dans un autre endroit de l'atelier.
Expert Formule
Lorsque vous créez une formule d'état, vous pouvez utiliser l'Editeur de formule
(comme dans les versions précédentes) ou l'Expert Formule. L'Expert Formule
vous permet d'utiliser une fonction personnalisée existante comme modèle pour
créer une formule. La fonction personnalisée fournit la logique d'entreprise sous-
jacente et vous indiquez les champs d'état ou les valeurs constantes qui relient la
logique à la situation de votre état. Pour en savoir plus, voir "Création d'une
formule dans l'Expert Formule" , page 385.
Boîte de dialogue Extraire une fonction personnalisée d'une
formule
Cette boîte de dialogue vous permet d'extraire la logique des formules d'état
contenues dans des états existants pour créer une nouvelle fonction personnalisée.
Ces fonctions personnalisées peuvent ensuite être réutilisées dans différents états
et diverses situations. La boîte de dialogue Extraire une fonction personnalisée
d'une formule est un outil de migration destiné à aider les utilisateurs à extraire la
logique d'entreprise utilisée dans leurs états existants de sorte qu'elle puisse être
partagée et réutilisée facilement. Pour en savoir plus, voir "Utilisation de la boîte de
dialogue Extraire une fonction personnalisée d'une formule" dans l'aide en ligne.
Nouvelles fonctions
Nouvelles fonctions de chaîne
• Roman : renvoie la version numérique romane d'un nombre.
• ChrW : renvoie le caractère correspondant d'un nombre Unicode.
• AscW : renvoie la valeur Unicode d'un caractère ou la première lettre d'une
chaîne.
• ProperCase : renvoie une chaîne après avoir mis la première lettre de chaque
mot en majuscule.
Nouvelles fonctions de plage de dates
• HasLowerBound : renvoie une valeur booléenne qui dépend du fait que la
plage transmise possède une limite inférieure ou non.
• HasUpperBound : renvoie une valeur booléenne qui dépend du fait que la
plage transmise possède une limite supérieure ou non.
376 Guide de l'utilisateur de Crystal Reports
22 Utilisation des formules
• IncludesLowerBound : renvoie une valeur booléenne qui dépend du fait que la
plage transmise inclut sa limite inférieure ou non.
• IncludesUpperBound : renvoie une valeur booléenne qui dépend du fait que la
plage transmise inclut sa limite supérieure ou non.
Autres nouvelles fonctions
• Instruction Option Loop : permet de définir le nombre maximal d'évaluations
de condition de boucle par évaluation d'une formule, lorsque la valeur
maximale par défaut de 100 000 est insuffisante. Disponible dans la syntaxe
Crystal et la syntaxe Basic.
• DrillDownGroupLevel : renvoie un nombre qui indique le niveau de groupe
de la vue d'exploration en cours. Il s'agit d'une fonction de statut de
l'impression disponible dans la syntaxe Crystal et la syntaxe Basic.
Nouvelles fonctions financières
Crystal Reports contient 42 nouvelles fonctions financières. Voir les fonctions
financières dans l'aide en ligne pour en connaître la liste complète.
Exemples d'utilisation des formules
Il existe de nombreuses possibilités d'utilisation pour les formules. Si une
manipulation de données particulière est nécessaire, elle peut être effectuée au
moyen des formules.
Création des champs calculés à ajouter à votre état
Pour calculer un prix avec un rabais de 15 % :
Exemple de syntaxe Crystal :
{Détails_des_commandes.Prix unitaire}*.85
Exemple de syntaxe Basic :
formula = {Détails_des_commandes.Prix unitaire}*.85
Mise en forme du texte dans un état
Pour mettre en majuscules toutes les valeurs du champ contenant le nom du client :
Exemple de syntaxe Crystal :
UpperCase ({Clients.Nom du client})
Exemple de syntaxe Basic :
formula = UCase ({Clients.Nom du client})
Guide de l'utilisateur de Crystal Reports 377
Syntaxe et composants de formule
Extraction d'une ou de plusieurs parties d'une chaîne de texte
Pour extraire la première lettre du nom de client :
Exemple de syntaxe Crystal :
{Clients.Nom du client}[1]
Exemple de syntaxe Basic :
formula = {Clients.Nom du client} (1)
Extraction des parties d'une date
Pour déterminer le mois pendant lequel une commande a été passée :
Exemple de syntaxe Crystal :
Month ({Commandes.Date de la commande})
Exemple de syntaxe Basic :
formula = Month ({Commandes.Date de la commande})
Utilisation d'une fonction personnalisée
Pour convertir 500 dollars américains en devises canadiennes :
Exemple de syntaxe Crystal :
cdConvertUSToCanadian (500)
Exemple de syntaxe Basic :
formula = cdConvertUSToCanadian (500)
Syntaxe et composants de formule
Les formules contiennent deux parties essentielles : les composants et la syntaxe.
Les composants sont les éléments à ajouter pour créer la formule, alors que la
syntaxe constitue l'ensemble des règles à suivre pour l'organisation des composants.
Composants de formule
La création d'une formule dans Crystal Reports est similaire à la création d'une
formule dans une feuille de calcul. Vous pouvez utiliser l'un des composants
suivants dans votre formule :
Champs
Exemple : {clients.NOM DU CLIENT}, {clients.VENTES DE L'ANNEE DERNIERE}
Nombres
Exemple : 1, 2, 3.1416
378 Guide de l'utilisateur de Crystal Reports
22 Utilisation des formules
Texte
Exemple : "Quantité", ", "votre texte"
Opérateurs
Exemple : + (addition), / (division), -x (négation)
Les opérateurs correspondent à des actions pouvant être utilisées dans les
formules.
Fonctions
Exemple : Round (x), Trim (x)
Les fonctions effectuent des calculs tels que la moyenne, la somme ou le
comptage. Toutes les fonctions disponibles sont répertoriées avec leurs
arguments et sont regroupées selon leur usage.
Fonctions personnalisées
Exemple : cdFirstDayofMonth, cdStatutoryHolidays
Les fonctions personnalisées permettent de partager et de réutiliser une logique
de formule. Elles peuvent être stockées dans le Référentiel Crystal, puis
ajoutées à un état. Après les avoir ajoutées à l'état, vous pouvez les utiliser dans
l'Expert Formule lors de la création de formules.
Structures de contrôle
Exemple : "If" et "Select", boucles "For"
Valeurs de champs de groupe
Exemple : Average (chp, chpCond), Sum (chp, chpCond, "condition")
Les valeurs de champs de groupe permettent d'effectuer le résumé d'un
groupe. Vous pouvez par exemple utiliser des valeurs de champs de groupe
pour déterminer le pourcentage du total général représenté par chaque groupe.
Autres formules
Exemple : {@BénéficeNet}, {@QUOTA}
Syntaxe de formule
La syntaxe est l'ensemble des règles utilisées pour l'écriture de formules correctes.
Voici quelques règles de base :
• Placez les chaînes de texte entre guillemets.
• Placez les arguments entre parenthèses (si possible).
• Les formules référencées sont précédées du signe @.
Guide de l'utilisateur de Crystal Reports 379
Spécification des formules
Syntaxes Crystal et Basic
Lors de la création de formules, vous pouvez utiliser la syntaxe Crystal ou la
syntaxe Basic. Presque toutes les formules écrites avec une syntaxe peuvent l'être
avec l'autre syntaxe. Les états peuvent contenir des formules utilisant la syntaxe
Basic ou la syntaxe Crystal.
La syntaxe Crystal est le langage de formules incorporé dans toutes les versions de
Crystal Reports.
Si vous êtes familiarisé avec Microsoft Visual Basic ou d'autres versions du langage
Basic, la syntaxe Basic vous sera plus familière. La syntaxe Basic est en général
basée sur celle de Visual Basic, à ceci près qu'elle possède des extensions pour la
prise en charge de la création d'états.
Si vous connaissez déjà la syntaxe Crystal, vous pouvez continuer à l'utiliser et
bénéficier des nouveaux opérateurs, fonctions et structures de contrôle inspirés
par Microsoft Visual Basic.
Remarque :
• Vous ne pouvez pas écrire des formules de sélection de groupes et de sélection
d'enregistrements à l'aide de la syntaxe Basic.
• La création d'états n'est pas ralentie par l'utilisation de la syntaxe Basic. Les
états utilisant les formules en syntaxe Basic peuvent être exécutés sur tout
ordinateur sur lequel Crystal Reports est exécuté.
• L'utilisation de formules en syntaxe Basic n'implique en aucune façon la
diffusion de fichiers supplémentaires avec vos états.
Rubriques apparentées
• Pour en savoir plus sur la syntaxe Basic, voir Création de formules avec la
syntaxe Basic dans l'aide en ligne.
• Pour en savoir plus sur la syntaxe Crystal, voir Création de formules avec la
syntaxe Crystal dans l'aide en ligne.
Spécification des formules
Il existe différents types de formules dans Crystal Reports : formules d'état, de mise en
forme, de sélection, de recherche, de condition de total cumulé et d'alerte. La majorité
des formules sont des formules d'état et des formules de mise en forme conditionnelle.
Formules d'état
Les formules d'état sont des formules que vous créez et qui sont indépendantes
dans un état. Par exemple, une formule calculant le nombre de jours entre la date
de commande et la date d'expédition constitue une formule d'état.
380 Guide de l'utilisateur de Crystal Reports
22 Utilisation des formules
Formules de mise en forme conditionnelle
Les formules de mise en forme modifient la disposition et la conception d'un état,
ainsi que l'apparence du texte, des champs de base de données, des objets ou de
sections d'état entières. La mise en forme du texte est effectuée au moyen de
l'Editeur de mise en forme. Si vous devez créer une formule de mise en forme,
utilisez l'Atelier de formules dans l'Editeur de mise en forme. Voir "Mise en forme
conditionnelle" , page 237.
Remarque : Si vous ouvrez l'Atelier de formules à partir de l'Editeur de mise en
forme, vous ne pouvez pas créer un autre type de formule ni modifier ou
supprimer des formules existantes. Vous pouvez toutefois afficher des formules
pour référence uniquement.
Formules de sélection
Les formules de sélection spécifient et limitent les enregistrements et les groupes
apparaissant dans un état. Vous pouvez saisir ces formules directement ou
spécifier la sélection à l'aide de l'Expert Sélection. Crystal Reports génère ensuite
les formules de sélection d'enregistrements et de groupes. Vous pouvez également
modifier manuellement ces formules, mais vous devez utiliser la syntaxe Crystal.
Voir "Sélection d'enregistrements" , page 132.
Formules de recherche
Les formules de recherche vous aident à rechercher les données dans un état. Tout
comme pour les formules de sélection, celles-ci ne sont habituellement pas saisies
directement, mais les critères de recherche sont au lieu de cela spécifiés au moyen
de l'Expert Recherche. Crystal Reports génère la formule. Vous pouvez également
modifier manuellement ces formules, mais vous devez utiliser la syntaxe Crystal.
Remarque : Si vous connaissez déjà la syntaxe Basic, vous n'aurez besoin que
d'un minimum de connaissance de la syntaxe Crystal pour pouvoir modifier la
plupart des formules de recherche et de sélection.
Formules de condition de total cumulé
Les formules de condition de total cumulé vous permettent de définir la condition
selon laquelle le total cumulé sera évalué ou réinitialisé. Voir "Création des totaux
cumulés conditionnels" , page 177.
Formules d'alerte
Les formules d'alerte vous permettent de définir des conditions et des messages
pour les alertes d'état. Voir "A propos des alertes d'état" , page 360.
Guide de l'utilisateur de Crystal Reports 381
Spécification des formules
Utilisation de l'Atelier de formules
Vous pouvez créer de nombreux types de formules dans l'Atelier de formules.
Celui-ci se compose d'une barre d'outils, d'une arborescence contenant tous les
types de formules pouvant être créés et modifiés, ainsi que d'une zone dans
laquelle l'utilisateur définit la formule proprement dite.
Remarque : Les formules de recherche et de condition de total cumulé sont créées
et gérées par le biais de l'Expert Recherche et de la boîte de dialogue Créer un
champ de total cumulé (ou Modifier le champ de total cumulé). Ces fonctions
ouvrent l'Atelier de formules de manière à pouvoir utiliser son interface
utilisateur familière, mais il est impossible d'ajouter ou de gérer directement ces
types de formules dans l'Atelier de formules principal.
Accès à l'Atelier de formules
Vous disposez de plusieurs façons d'accéder à l'Atelier de formules. Celui-ci est
visible lorsque vous ajoutez des champs de formule, lorsque vous définissez des
formules de sélection, lorsque vous utilisez des fonctions personnalisées, etc.
Vous pouvez ouvrir l'Atelier de formules avant de commencer à ajouter des types
spécifiques de formules.
Pour accéder à l'Atelier de formules
1 Dans le menu Etat, cliquez sur Atelier de formules.
Astuce : Vous pouvez également effectuer cette opération en cliquant sur le
bouton Atelier de formules de la barre d'outils Experts.
L'Atelier de formules apparaît.
2 Cliquez sur Nouveau, puis sélectionnez dans la liste qui s'affiche le type de
formule que vous souhaitez créer.
Astuce : Vous pouvez également sélectionner le dossier correspondant dans
l'arborescence de l'atelier, puis cliquer sur le bouton Nouveau.
L'éditeur ou la boîte de dialogue approprié(e) s'ouvre.
Arborescence de l'atelier
L'arborescence de l'atelier contient des dossiers pour chaque type de formule que
vous pouvez créer dans Crystal Reports. Elle inclut également des dossiers pour les
fonctions personnalisées et les expressions SQL. Si l'atelier apparaît à la suite de
l'utilisation d'une commande spécifique (par exemple, la commande Enregistrement
du sous-menu Formules de sélection), le dossier correspondant dans l'arborescence
est sélectionné et la version appropriée de l'Editeur de formule s'ouvre.
Développez l'arborescence d'un dossier pour voir les formules existantes. Vous
pouvez ajouter des formules et modifier ou supprimer, au besoin, des formules
existantes.
382 Guide de l'utilisateur de Crystal Reports
22 Utilisation des formules
Astuce : L'arborescence de l'atelier peut être ancrée. Par défaut, elle est ancrée dans
la partie gauche de l'Atelier de formules, mais vous pouvez l'ancrer manuellement
à droite. En mode flottant, vous pouvez faire glisser l'arborescence vers n'importe
quel emplacement de l'atelier.
Utilisation de l'Editeur de formule
L'Editeur de formule est un composant de l'Atelier de formules. Il permet de créer
et de modifier le contenu des formules.
Sections de l'Editeur de formule
L'Editeur de formule contient quatre fenêtres principales.
Fenêtre Description du contenu
Champs de l'état Les champs de l'état contiennent tous les champs de base
de données accessibles pour votre état. Ils contiennent
également les formules et groupes déjà créés pour l'état.
Fonctions Les fonctions sont des procédures déjà écrites qui
renvoient des valeurs. Elles permettent d'effectuer des
calculs comme la moyenne, la somme, le comptage, le
sinus, la suppression de blancs ou la mise en majuscules.
Cette fenêtre contient également les fonctions
personnalisées.
Opérateurs Les opérateurs sont en quelques sorte les "verbes" des
formules. Ils décrivent une action ou une opération
devant être effectuée avec deux valeurs ou plus.
Exemples d'opérateurs : addition, soustraction, inférieur à
et supérieur à.
Fenêtre de texte Zone dans laquelle la formule est créée.
de formule
Choix de la syntaxe
La Barre d'outils de l'Editeur d'expression de l'Atelier de formules contient une
liste déroulante vous permettant de choisir soit la syntaxe Crystal, soit la syntaxe
Basic pour la formule que vous créez.
Remarque : Changer la syntaxe de Crystal en Basic ou inversement modifiera la liste
des fonctions dans la fenêtre Fonctions ainsi que la liste des opérateurs dans la fenêtre
Opérateurs. Les fonctions et les opérateurs sont différents d'une syntaxe à l'autre.
Les champs disponibles de l'état restent les mêmes, puisque ces champs peuvent
être utilisés avec chacune des deux syntaxes.
Guide de l'utilisateur de Crystal Reports 383
Spécification des formules
Définition de la syntaxe par défaut
Lorsque vous lancez l'Editeur de formule, la syntaxe Crystal s'affiche par défaut. Si
vous souhaitez modifier la syntaxe par défaut, sélectionnez Options dans le menu
Fichier, puis cliquez sur l'onglet Création d'état. Sélectionnez la syntaxe de votre
choix dans la liste déroulante des langages de formule et cliquez sur OK. Lorsque
vous ouvrez l'Editeur de formule, la syntaxe sélectionnée s'affiche par défaut.
Saisie des composants de formule
L'arborescence des champs d'état, des fonctions et des opérateurs en haut de
l'Editeur de formule contient les composants de formule primaires. Cliquez deux
fois sur un composant dans ces arborescences pour l'ajouter à la formule.
Par exemple, si la syntaxe utilisée est la syntaxe Basic et que vous cliquez deux fois
sur Opérateurs > Structures de contrôle > If à plusieurs lignes dans l'arborescence
des opérateurs, le texte suivant est transféré vers la fenêtre Texte de la formule, le
curseur se plaçant entre If et Then :
If | Then
ElseIf Then
Else
End If
Le texte ci-dessus vous aide à organiser les différentes parties nécessaires à
l'écriture de la formule.
384 Guide de l'utilisateur de Crystal Reports
22 Utilisation des formules
Création et modification des formules
Création et insertion d'une formule dans un état
1 Dans le menu Affichage, cliquez sur Explorateur de champs.
2 Dans la boîte de dialogue Explorateur de champs, sélectionnez Champs de
formule, puis cliquez sur Nouveau.
3 Dans la boîte de dialogue Nom de la formule, saisissez le nom que vous voulez
donner à la formule.
4 Cliquez sur Utiliser l'éditeur.
L'Editeur de formule est actif dans l'Atelier de formules qui s'affiche.
5 Dans la Barre d'outils de l'Editeur d'expression, choisissez la syntaxe Crystal
ou Basic.
Si vous ne savez pas vraiment quelle syntaxe utiliser, voir "Syntaxe de formule"
, page 379.
6 Saisissez la formule en tapant ses composants ou en les sélectionnant depuis
les arborescences de composants.
Astuce : Ctrl+Espace permet d'obtenir la liste des fonctions disponibles. Si vous
avez déjà commencé à taper un mot clé, une liste de mots clés susceptibles de
correspondre à ce que vous avez déjà tapé s'affiche.
7 Cliquez sur Vérifier pour identifier les éventuelles erreurs dans la formule.
8 Corrigez les erreurs de syntaxe que le Vérificateur de formule a trouvées.
9 Une fois que la syntaxe de la formule est correcte, cliquez sur Enregistrer et
fermer dans la barre d'outils de l'Atelier de formules.
10 Sélectionnez la nouvelle formule dans la boîte de dialogue Explorateur de
champs, puis faites-la glisser vers l'emplacement souhaité de l'état.
Remarque : Une formule placée dans un état est signalée par la présence d'un
signe @ (@HeureTraitement, par exemple) dans l'onglet Conception.
Création d'une formule dans l'Expert Formule
L'Expert Formule est un composant de l'Atelier de formules. Il permet de créer et
de modifier des formules à partir de fonctions personnalisées.
Remarque : Pour en savoir plus sur l'interface utilisateur de l'Expert Formule,
voir Expert Formule dans l'aide en ligne.
Guide de l'utilisateur de Crystal Reports 385
Création et modification des formules
Pour créer une formule dans l'Expert Formule
Remarque : Avant de démarrer la procédure, assurez-vous que votre état ou que
le Référentiel Crystal contient une fonction personnalisée à laquelle vous pouvez
accéder.
1 Dans le menu Etat, cliquez sur Atelier de formules.
Astuce : Vous pouvez également effectuer cette opération en cliquant sur le
bouton Atelier de formules de la barre d'outils Experts.
2 Sélectionnez Champs de formule dans l'arborescence de l'atelier, puis cliquez
sur Nouveau.
3 Dans la boîte de dialogue Nom de la formule, saisissez le nom que vous voulez
donner à la formule.
4 Cliquez sur Utiliser l'expert.
L'Expert Formule s'affiche.
5 Dans la zone Logique de base de la fonction personnalisée, sélectionnez la
fonction personnalisée sur laquelle vous souhaitez baser votre formule.
Vous pouvez choisir une fonction personnalisée de l'état (présente dans l'état en
cours) ou une fonction personnalisée du référentiel (stockée dans le référentiel).
Remarque : Dans ce dernier cas, la fonction personnalisée est ajoutée à l'état en
cours. Si cette fonction personnalisée requiert d'autres fonctions
personnalisées du référentiel, vous pouvez également les ajouter.
386 Guide de l'utilisateur de Crystal Reports
22 Utilisation des formules
6 Dans la zone Arguments de la fonction, saisissez une valeur pour chaque
argument dans le champ Valeur approprié.
Vous pouvez saisir directement des valeurs constantes ou sélectionner des
valeurs prédéfinies ou des champs d'état dans la liste associée.
7 Cliquez sur Enregistrer pour enregistrer la formule dans le dossier Champs de
formule de l'Atelier de formules.
Vous pouvez à présent utiliser cette formule dans votre état de la même façon que
vous le feriez avec une formule créée dans l'Editeur de formule.
Modification des formules
1 Dans le menu Affichage, cliquez sur Explorateur de champs.
La boîte de dialogue Explorateur de champs apparaît.
2 Cliquez avec le bouton droit de la souris sur la formule à modifier et choisissez
Modifier.
L'Editeur de formule est actif dans l'Atelier de formules qui s'affiche.
3 Modifiez la formule dans l'Editeur de formule.
4 Cliquez sur Vérifier pour identifier les éventuelles erreurs dans la formule.
5 Corrigez les erreurs de syntaxe que le Vérificateur de formule a trouvées.
6 Une fois que la syntaxe de la formule est correcte, cliquez sur Enregistrer et
fermer dans la barre d'outils de l'Atelier de formules.
Recherche et remplacement du texte
1 Dans le menu Affichage, cliquez sur Explorateur de champs.
La boîte de dialogue Explorateur de champs apparaît.
2 Cliquez avec le bouton droit de la souris sur la formule à modifier et choisissez
Modifier.
L'Editeur de formule est actif dans l'Atelier de formules qui s'affiche.
3 Dans la Barre d'outils de l'Editeur d'expression, cliquez sur Rechercher ou
Remplacer pour ouvrir la boîte de dialogue Rechercher.
Vous pouvez rechercher et remplacer du texte de la zone Texte de la formule
depuis cette boîte de dialogue.
Astuce : Veillez à sélectionner la zone de recherche dans la liste Rechercher.
4 Cliquez sur le bouton Tout marquer pour marquer toutes les occurrences du
texte recherché.
5 Cliquez sur le bouton Remplacer tout pour remplacer toutes les occurrences
du texte recherché par le contenu de la zone de texte Remplacer.
Guide de l'utilisateur de Crystal Reports 387
Création et modification des formules
Vous pouvez également effectuer des recherches (mais pas remplacer) dans les
arborescences de l'Editeur de formule (utilisez les options de recherche pour
spécifier les zones de liste dans lesquelles vous effectuez la recherche). Les boutons
Tout marquer, Remplacer et Remplacer tout deviennent inactifs lorsque vous
spécifiez une recherche dans une zone de liste.
Copie des formules à partir de l'aide en ligne
Puisque les formules que vous écrivez avec l'Editeur de formule sont du texte,
vous pouvez copier les formules en ligne utiles directement dans l'Editeur de
formule et les modifier pour qu'elles correspondent à vos besoins.
Pour copier des formules à partir de l'aide en ligne
1 Dans le menu Aide, cliquez sur Aide de Crystal Reports.
L'aide en ligne de Crystal Reports apparaît.
2 Cliquez sur l'onglet Index.
3 Saisissez formules dans le champ des mots clés, puis cliquez sur Afficher.
4 Parcourez les rubriques relatives aux formules afin de trouver la formule que
vous souhaitez copier.
5 Sélectionnez la formule, cliquez avec le bouton droit de la souris et choisissez
Copier dans le menu.
Windows place une copie du texte sélectionné dans le Presse-papiers.
6 Revenez dans Crystal Reports, choisissez Affichage dans le menu principal,
puis sélectionnez Explorateur de champs.
La boîte de dialogue Explorateur de champs apparaît.
7 Sélectionnez Champs de formule et cliquez sur le bouton Nouveau.
La boîte de dialogue Nom de la formule apparaît.
8 Saisissez le nom que vous souhaitez donner à la formule, puis cliquez sur
Utiliser l'éditeur.
L'Editeur de formule est actif dans l'Atelier de formules qui s'affiche.
9 Placez le point d'insertion à l'endroit où vous souhaitez que le texte apparaisse
dans la zone de texte Formule de l'Editeur de formule, puis appuyez sur
Ctrl+V pour coller le texte depuis le Presse-papiers.
10 Modifiez la formule en changeant les champs, formules, champs de groupe,
instructions conditionnelles et chaînes de texte selon vos besoins pour
l'utilisation avec les données du nouvel état.
11 Une fois que la syntaxe de la formule est correcte, cliquez sur Enregistrer et
fermer dans la barre d'outils de l'Atelier de formules.
388 Guide de l'utilisateur de Crystal Reports
22 Utilisation des formules
Copie des formules depuis un état vers un autre
Il est possible que vous vouliez copier une formule créée dans un état pour l'utiliser
dans un autre état. Copiez le texte de la formule depuis un état vers un autre au
moyen du Presse-papiers.
Pour copier une formule depuis un état à un autre
1 Sélectionnez le champ de formule que vous voulez copier dans l'état.
2 Dans le menu Edition, cliquez sur Copier.
3 Ouvrez l'état dans lequel vous voulez que la formule soit copiée.
4 Choisissez Coller dans le menu Edition.
5 Une fois que le programme affiche le cadre de l'objet, faites glisser la formule
vers le nouvel emplacement.
6 Pour effectuer des modifications dans la formule, cliquez avec le bouton droit
de la souris sur la formule et choisissez Modifier la formule dans le menu
contextuel.
L'Editeur de formule est actif dans l'Atelier de formules qui s'affiche.
7 Supprimez les anciennes valeurs et tapez les nouvelles, ou sélectionnez-les
depuis les arborescences des champs, des fonctions et des opérateurs.
8 Cliquez sur Enregistrer et fermer dans la barre d'outils de l'Atelier de
formules lorsque vous avez terminé.
Points essentiels pour la modification de la copie d'une
formule
Lorsque vous effectuez des modifications, gardez les points suivants à l'esprit :
• Tous les champs, formules et champs de groupe auxquels la formule fait
référence doivent exister dans le nouvel état. Cela signifie que toute base de
données à laquelle la formule d'origine fait référence (ou une base de données
possédant les mêmes alias, noms de champs et structure) doit être active dans
le nouvel état.
• Si une base de données telle que celle-ci n'est pas active, vous devez changer
les références aux champs, formules et champs de groupe dans la copie de la
formule pour qu'elle corresponde aux éléments du nouvel état.
• Si une formule contient des éléments conditionnels, vérifiez que les conditions
s'appliquent aux données du nouvel état. Par exemple, si une formule de votre
ancien état effectuait une action qui nécessitait que la quantité soit supérieure à
100, vérifiez que la condition supérieure à 100 est appropriée pour la nouvelle
formule. Lors de la modification d'une formule, vous vous apercevrez peut-être
que supérieur à 10 ou supérieur à 2 000 est plus approprié avec vos nouvelles
données.
Guide de l'utilisateur de Crystal Reports 389
Suppression des formules
• Si vous utilisez la formule avec de nouvelles données, et que votre état
contient des instructions similaires aux suivantes :
If {fichier.CHAMP} = "chaîne de texte"
vérifiez que les chaînes de texte utilisées dans la formule correspondent aux
valeurs existant dans les nouvelles données.
Suppression des formules
Lorsqu'une formule est créée et ajoutée à un état, le Report Designer :
• stocke la spécification de création de la formule, en utilisant le nom que vous
lui avez affecté.
• place une copie de travail de cette formule à l'emplacement spécifié dans l'état.
Une copie de travail correspond à toute occurrence de la formule dans l'état.
Pour supprimer complètement une formule, vous devez supprimer la spécification
et toutes les copies de travail de la formule.
Remarque : Vous ne pouvez pas supprimer la spécification sans supprimer toutes
les copies de travail de la formule.
Suppression de la formule de travail de votre état
1 Cliquez avec le bouton droit de la souris sur la formule à supprimer de l'état.
2 Sélectionnez Supprimer.
Remarque : Après la suppression des copies de travail de la formule, la
spécification de la formule reste toujours inchangée. La spécification est
répertoriée dans la boîte de dialogue Explorateur de champs. Elle est disponible si
vous voulez saisir à nouveau la formule dans l'état.
Suppression de la spécification de formule
1 Choisissez Affichage dans le menu principal, puis sélectionnez Explorateur
de champs.
La boîte de dialogue Explorateur de champs apparaît.
2 Cliquez avec le bouton droit de la souris sur la formule à supprimer et
choisissez Supprimer.
Remarque : Une boîte de dialogue apparaît si cette formule est actuellement
utilisée dans un état. Si vous supprimez cette formule, vous supprimerez toutes
les références faites à la formule dans les états. Cliquez sur Oui pour procéder à la
suppression.
390 Guide de l'utilisateur de Crystal Reports
22 Utilisation des formules
Débogage des formules
Pour obtenir de l'aide sur le débogage des erreurs de formules qui se produisent
lorsque vous enregistrez votre formule, voir Didacticiel de débogage.
Pour obtenir de l'aide sur le débogage des erreurs de moment d'évaluation qui
appellent la pile des appels de l'Editeur de formule et obtenir une assistance pour
le débogage, voir Débogage des erreurs de moment d'évaluation.
Débogage des erreurs de moment d'évaluation
Lorsque l'Atelier de formules s'affiche à la suite d'une erreur de moment
d'évaluation, l'arborescence de l'atelier contient une pile des appels. La racine de
l'arborescence fournit une description de l'erreur qui s'est produite. Les nœuds de
l'arborescence indiquent les noms des fonctions personnalisées et/ou des formules
qui étaient en cours d'évaluation lorsque l'erreur s'est produite. La fonction/formule
personnalisée qui se trouve au sommet de la pile des appels est celle dans laquelle
l'erreur a été détectée. La fonction/formule personnalisée suivante dans la pile a
appelé la fonction/formule personnalisée située au-dessus d'elle dans la pile. Si vous
sélectionnez un nœud de fonction/formule personnalisée dans l'arborescence, le
texte de la formule/fonction personnalisée s'affichera dans la fenêtre de l'éditeur et
le texte de l'expression en cours d'évaluation lorsque l'erreur s'est produite sera mise
en surbrillance. Si vous développez un nœud de fonction/formule personnalisée
dans l'arborescence, les variables utilisées dans la formule/fonction personnalisée
seront affichées avec la valeur qu'elles avaient au moment où l'erreur s'est produite.
Exemple d'erreur de moment d'évaluation
A l'aide de l'exemple d'état "Custom Functions.rpt", créez une nouvelle formule
qui divise 1 par le résultat de la fonction @Calendar Days Between. Dans la syntaxe
Basic, la fonction serait :
formula = 1/{@Calendar Days Between}
Dans la syntaxe Crystal, elle serait :
1/{@Calendar Days Between}
Insérez cette formule dans la section Détails de l'état et affichez-en l'aperçu. Vous
obtenez une erreur de division par zéro et l'Editeur de formule est appelé avec la
pile des appels sur le côté gauche.
Didacticiel de débogage
Suivez l'exemple ci-dessous pour apprendre les étapes nécessaires au débogage
d'une formule. Après avoir terminé cet exercice, utilisez le même principe pour
déboguer vos formules.
Guide de l'utilisateur de Crystal Reports 391
Débogage des formules
A propos de ce didacticiel
• Ce didacticiel utilise l'exemple de base de données Xtreme.mdb.
• Ce didacticiel utilise la syntaxe Crystal.
• La formule suivante est la formule que vous testerez pour trouver
d'éventuelles erreurs :
If ({clients.NOM DU CLIENT} [1 to 2 = "Bi" and
ToText({clients,ID CLIENT}) [1] = "6") Or
({clients.NOM DU CLIENT} [1] = "Ro" and
ToText({clients.ID CLIENT}) [1] = "5")
"CLIENT PRIVILIEGIE"
Else
"NE REPOND PAS AUX CRITERES"
Si elle est correcte, cette formule récupère tous les noms d'utilisateurs commençant
pas "Bi" et dont les numéros d'identification commencent par "6" ainsi que les
sociétés dont les noms commencent par "Ro" et dont les numéros d'identification
de client commencent par "5". Lors de l'impression du champ, les enregistrements
sélectionnés seront estampillés "CLIENT PRIVILEGIE" alors que le reste sera
estampillé "NE REPOND PAS AUX CRITERES".
Examinez chaque partie de la formule pour vérifier que chaque condition
fonctionne individuellement.
Formule1
1 Pour commencer, créez un état en utilisant la table Clients dans Xtreme.mdb et
placez les champs suivants de gauche à droite dans la section Détails :
{clients.ID CLIENT}
{clients.NOM DU CLIENT}
Pour tester chaque portion de la formule, placez un nouveau champ de formule
à côté de ces deux champs dans l'état.
2 Créez une nouvelle formule appelée Formule1.
3 Tapez le texte suivant dans la zone Texte de la formule de l'Editeur de formule :
If {clients.NOM DU CLIENT} [1 to 2 = "Bi" Then
"TRUE"
Else
"FALSE"
4 Cliquez sur Vérifier pour vérifier qu'il n'y a pas d'erreurs. Le message d'erreur
suivant apparaît :
Il manque un signe ].
5 Corrigez la formule en insérant le caractère "]" manquant après le 2.
392 Guide de l'utilisateur de Crystal Reports
22 Utilisation des formules
6 Cliquez de nouveau sur Vérifier. Le message suivant apparaîtra :
Aucune erreur n'a été trouvée.
7 Cliquez sur Enregistrer et fermer dans la barre d'outils de l'Atelier de formules.
8 Insérez le champ de formule corrigé à droite des deux champs de données de
la section Détails de votre état.
9 Cliquez sur Aperçu avant impression sur la barre d'outils Standard pour
vérifier les valeurs de l'état et comparer les champs pour vérifier que les
valeurs de champs renvoyées par @Formule1 sont correctes.
Vous trouverez la valeur "TRUE" affichée à côté des noms de clients commençant
par "Bi" et "FALSE" à côté des autres. Vérifiez maintenant les autres portions de la
formule. Créez Formule2, Formule3 et Formule4 en suivant les étapes 1 à 9, et en
utilisant les formules spécifiées ci-dessous pour chacune.
Insérez chaque champ de formule sur la même ligne que la section Détails pour
effectuer une comparaison rapide. Vérifiez qu'ils ne contiennent pas d'erreurs,
corriges les erreurs si nécessaire et vérifiez que les valeurs renvoyées sont correctes
avant de passer à la Formule2.
Formule2
1 Créez une nouvelle formule et donnez-lui le nom Formule2.
2 Tapez le texte suivant dans la zone Texte de la formule de l'Editeur de
formule :
If ToText({clients,ID client}) [1] = "6" Then
"TRUE"
Else
"FALSE"
3 Cliquez sur Vérifier pour vérifier qu'il n'y a pas d'erreurs. Le message d'erreur
suivant apparaît :
Ce nom de champ est inconnu.
4 Corrigez la formule en remplaçant la virgule (,) dans le nom du champ par un
point (.).
5 Cliquez de nouveau sur Vérifier. La formule ne devrait plus contenir
d'erreurs.
6 Placez la formule à droite du champ @Formule1.
7 Cliquez sur Aperçu avant impression dans la barre d'outils Standard pour
vérifier les valeurs de l'état et comparer les champs pour vérifier que les
valeurs renvoyées par @Formule2 sont correctes.
TRUE devrait maintenant apparaître à côté de tous les numéros de clients
commençant par 6 et FALSE à côté des autres numéros de clients.
Guide de l'utilisateur de Crystal Reports 393
Débogage des formules
Formule3
1 Créez une nouvelle formule et donnez-lui le nom Formule3.
2 Tapez le texte suivant dans la zone Texte de la formule de l'Editeur de formule :
If {clients.NOM DU CLIENT} [1 to 2] = 'Ro" Then
"TRUE"
Else
"FALSE"
3 Cliquez sur Vérifier pour vérifier qu'il n'y a pas d'erreurs. Le message d'erreur
suivant apparaît :
Il manque un signe ' pour accompagner cette chaîne.
4 Corrigez la formule en changeant le guillemet simple (') avant Ro en guillemet
double (").
5 Cliquez de nouveau sur Vérifier. La formule ne devrait plus contenir d'erreurs.
6 Placez la formule à droite du champ @Formule2.
7 Cliquez sur Aperçu avant impression dans la barre d'outils Standard pour
vérifier les valeurs de l'état et comparer les champs pour vérifier que les
valeurs renvoyées par @Formule3 sont correctes.
"TRUE" devrait maintenant être affiché à côté des noms de clients commençant par
"Ro" et "FALSE" à côté des autres noms de clients.
Formule4
1 Créez une nouvelle formule et donnez-lui le nom Formule4.
2 Tapez le texte suivant dans la zone Texte de la formule de l'Editeur de
formule :
If ToText({clients.ID CLIENT}) [1] = "5"
"TRUE"
Else
"FALSE"
3 Cliquez sur Vérifier pour vérifier qu'il n'y a pas d'erreurs. Le message d'erreur
suivant apparaît :
Il manque le mot 'then'.
4 Corrigez la formule en tapant le mot "Then" à la fin de la première ligne, après
"5".
5 Cliquez de nouveau sur Vérifier. La formule ne devrait plus contenir d'erreurs.
6 Placez la formule à droite du champ @Formule3.
7 Cliquez sur Aperçu avant impression dans la barre d'outils Standard pour
vérifier les valeurs de l'état et comparer les champs pour vérifier que les
valeurs renvoyées par @Formule4 sont correctes.
394 Guide de l'utilisateur de Crystal Reports
22 Utilisation des formules
"TRUE" devrait maintenant être affiché à côté des numéros de clients commençant
par 5 et "FALSE" à côté des autres numéros de clients.
Maintenant que les formules ne contiennent plus d'erreurs et que les valeurs de
champs renvoyées sont correctes, créez une formule reliant les composants
séparés. Commencez par relier les deux premières formules (@Formule1 et
@Formule2) et ajoutez ensuite @Formule3 et @Formule4 pour créer la formule
finale @FormuleFinale.
Formule1+2
1 Créez une nouvelle formule et donnez-lui le nom Formule1+2.
2 Tapez le texte suivant dans la zone Texte de la formule de l'Editeur de formule :
If {clients.NOM DU CLIENT} [1 to 2] = "Bi" and
ToText({clients.ID CLIENT}) [1] = "6" Then
"TRUE"
Else
"FALSE"
3 Placez la formule à droite du champ @Formule4.
"TRUE" devrait maintenant être affiché à côté de chaque client dont le nom
commence par Bi et dont le numéro commence par 6, et "FALSE" à côté des
numéros de clients qui ne répondent pas à ces critères.
Si cette formule fonctionne correctement, vous pouvez créer une dernière formule
en ajoutant le code de @Formule3 et @Formule4.
FormuleFinale
1 Créez une nouvelle formule et donnez-lui le nom FormuleFinale.
2 Tapez le texte suivant dans la zone Texte de la formule de l'Editeur de
formule :
If ({clients.NOM DU CLIENT} [1 to 2] = "Bi" and
ToText({Client.ID CLIENT}) [1] = "6") or
({clients.NOM DU CLIENT} [1 to 2] = "Ro" and
ToText({clients.ID CLIENT}) [1] = "5") Then
"CLIENT PRIVILIEGIE"
Else
"NE REPOND PAS AUX CRITERES" ;
3 Placez la formule à l'endroit où vous voulez qu'elle apparaisse dans la section
Détails de l'état. Vous pouvez maintenant supprimer tous les autres champs
de formule de l'état. Voir "Suppression des formules" , page 390.
Vous pouvez utiliser la même procédure de test condition après condition pour
toutes les formules, comme moyen de vérification systématique.
Guide de l'utilisateur de Crystal Reports 395
Débogage des formules
396 Guide de l'utilisateur de Crystal Reports
Champs de paramètre 23
Ce chapitre présente les champs de paramètre et la manière
dont ils peuvent être appliqués pour créer un état unique
pouvant permettre l'accès à différents types de données,
selon les besoins de l'utilisateur.
Guide de l'utilisateur de Crystal Reports 397
Présentation des paramètres
Présentation des paramètres
Les paramètres invitent l'utilisateur d'un état à saisir des informations. Un
paramètre peut être considéré comme une question à laquelle l'utilisateur doit
répondre avant que l'état ne puisse être généré. Les informations saisies par
l'utilisateur (la réponse) permettent de déterminer ce qui apparaîtra dans l'état. Un
état utilisé par le service des ventes utilisera par exemple un paramètre demandant
à l'utilisateur de choisir une région. L'état renverra alors les résultats pour la région
spécifiée, au lieu de renvoyer les résultats pour toutes les régions confondues.
En utilisant les champs de paramètre dans les formules, les formules de sélection,
dans l'état lui-même, vous pouvez créer un état unique pouvant être modifié en
fonction de vos besoins. Les champs de paramètre peuvent également être utilisés
dans les sous-états.
Considérations sur les champs de paramètre
Plusieurs éléments doivent être pris en compte lors de l'utilisation des champs de
paramètre :
• Les champs de paramètre prennent en charge les types de données suivants :
• Booléen : Nécessite une réponse yes/no (oui/non) ou true/false (vrai/faux).
Exemple : Inclure les prévisions de budget dans le résumé ?
• Devise : nécessite un montant en devise.
Exemple : Afficher les clients dont les ventes dépassent XXXXX.
• Date : Nécessite une réponse au format date.
Exemple : Saisir les dates de début et de fin du trimestre.
• Date/heure : nécessite la saisie de la date et de l'heure.
Exemple : Afficher les statistiques du 07/04/1999 entre 13h00 et 14h00.
• Nombre : nécessite une valeur numérique.
Exemple : Saisir le numéro d'identification du client.
• Chaîne : nécessite une réponse de type texte.
Exemple : Saisir la région.
• Heure : nécessite une réponse utilisant un format d'heure.
Exemple : Afficher le nombre total d'appels entre 13h00 et 14h00.
• Les champs de paramètre affichant du texte peuvent comporter jusqu'à quatre
lignes et environ 60 à 70 caractères par ligne (en fonction de la largeur des
caractères, jusqu'à une limite de 254 caractères). Les textes comportant plus
d'une ligne seront automatiquement renvoyés à la ligne.
• Il est possible de créer une liste dans laquelle l'utilisateur choisira une valeur
de paramètre plutôt que d'avoir à la saisir manuellement.
• Il n'est pas nécessaire de placer un champ de paramètre dans un état pour qu'il
soit utilisé dans une formule de sélection d'enregistrements ou de groupes. Les
champs de paramètre sont créés et saisis dans les formules de manière identique
aux autres champs.
398 Guide de l'utilisateur de Crystal Reports
23 Champs de paramètre
Création d'un champ de paramètre
Suivez les étapes ci-dessous pour créer un paramètre permettant à l'utilisateur de
spécifier une liste de clients pour un pays spécifique. Cette procédure comporte
deux séries d'étapes. La première consiste à créer le paramètre, la seconde utilise
l'Expert Sélection pour incorporer le paramètre.
Pour créer un champ de paramètre
1 Vérifiez que l'état est ouvert dans l'onglet Conception.
Cette procédure utilise Group.rpt, un exemple d'état inclus dans le logiciel
Crystal Reports.
2 Dans le menu Affichage, cliquez sur Explorateur de champs.
Astuce : Vous pouvez également effectuer cette opération en cliquant sur le
bouton Explorateur de champs de la barre d'outils Standard.
La boîte de dialogue Explorateur de champs apparaît.
3 Sélectionnez Champs de paramètre, puis cliquez sur Nouveau.
La boîte de dialogue Créer un champ de paramètre s'affiche.
4 La boîte de dialogue Créer un champ de paramètre apparaît. Saisissez le nom
du paramètre dans le champ Nom, en utilisant jusqu'à 255 caractères
alphanumériques.
Cet exemple utilise le nom Pays.
5 Tapez le texte d'invite voulu dans le champ Texte d'invite en utilisant jusqu'à
255 caractères alphanumériques.
Ceci est le texte qui apparaît dans la boîte de dialogue Saisir des valeurs de
paramètre lorsque l'état est actualisé. Cet exemple utilise "Sélectionner un pays".
6 Sélectionnez le type de valeur correspondant dans la liste.
Cet exemple repose sur le type de valeur chaîne.
Guide de l'utilisateur de Crystal Reports 399
Présentation des paramètres
Remarque : Lorsque vous créez un paramètre dont le type de valeur est date
ou date/heure, vous pouvez modifier le format de la date en fonction de vos
besoins. Pour en savoir plus, voir "Modification des mises en forme par défaut
des champs" , page 229.
7 Cliquez sur Définir les valeurs par défaut.
La boîte de dialogue Définir les valeurs par défaut apparaît.
8 Vérifiez que Parcourir la table a la valeur Clients.
9 Dans la liste déroulante Parcourir le champ, sélectionnez Pays.
10 Cliquez sur >> pour déplacer tous les pays vers la zone Valeurs par défaut.
Cet exemple permet à l'utilisateur de choisir un des pays. Pour limiter la
sélection, déplacez uniquement les pays parmi lesquels l'utilisateur doit
effectuer son choix.
11 Cliquez sur OK.
La boîte de dialogue Créer un champ de paramètre apparaît.
12 Cliquez sur OK.
La boîte de dialogue de l'Explorateur de champs apparaît, avec le paramètre
Pays sélectionné.
13 Faites glisser, puis relâchez le paramètre Pays dans l'état.
Remarque : Si vous ne souhaitez pas voir le champ de paramètre que vous
avez fait glisser dans l'état, placez-le dans une section que vous pouvez
supprimer, comme un en-tête ou un pied de page.
400 Guide de l'utilisateur de Crystal Reports
23 Champs de paramètre
Pour incorporer le paramètre dans la sélection
1 Dans le menu Etat, cliquez sur Expert Sélection.
Astuce : Vous pouvez également cliquer sur le bouton Expert Sélection de la
barre d'outils Experts.
La boîte de dialogue Choisir un champ apparaît.
2 Sélectionnez Pays dans la table Clients, puis cliquez sur OK.
L'Expert Sélection apparaît.
3 Choisissez est égal à dans la liste déroulante.
4 Choisissez les paramètres dans la liste déroulante adjacente.
Cet exemple utilise {?Pays}.
5 Cliquez sur OK.
6 Cliquez sur l'onglet Aperçu.
La boîte de dialogue Saisir des valeurs de paramètre s'affiche.
7 Sélectionnez le pays sur lequel l'état doit être basé.
Dans cet exemple, le Brésil est utilisé.
Guide de l'utilisateur de Crystal Reports 401
Présentation des paramètres
8 Cliquez sur OK.
La boîte de dialogue Un changement dans la formule de sélection des
enregistrements a été détecté s'affiche.
9 Cliquez sur Actualiser les données.
L'état apparaît avec les informations concernant le Brésil.
Les champs de paramètre permettent de créer un état unique pouvant être
personnalisé rapidement pour répondre à plusieurs exigences différentes.
Suppression des champs de paramètre
Il existe plusieurs méthodes pour supprimer des champs de paramètre dans un
état. Le type de paramètre à supprimer détermine la méthode pouvant être
utilisée.
Pour supprimer un paramètre n'étant pas utilisé dans une formule
1 Dans le menu Affichage, cliquez sur Explorateur de champs.
L'Explorateur de champs apparaît.
2 Développez le dossier Champs de paramètre, puis cliquez sur le paramètre à
supprimer.
3 Cliquez sur Supprimer.
Une boîte de dialogue de Crystal Reports s'affiche pour vous permettre de
confirmer la suppression du paramètre.
4 Cliquez sur Oui.
Ce paramètre est supprimé du dossier Champs de paramètre et de votre état.
Pour supprimer un paramètre utilisé dans l'Expert Sélection
1 Dans le menu Etat, cliquez sur Expert Sélection.
Astuce : Vous pouvez également cliquer sur le bouton Expert Sélection de la
barre d'outils Experts.
La boîte de dialogue Expert Sélection s'affiche.
2 Choisissez l'onglet dont les critères de sélection utilisent le paramètre que vous
souhaitez supprimer.
3 Cliquez sur Supprimer.
4 Cliquez sur OK pour fermer l'Expert Sélection.
5 Dans le menu Affichage, cliquez sur Explorateur de champs.
6 Développez le dossier Champs de paramètre, puis cliquez sur le paramètre à
supprimer.
7 Cliquez sur Supprimer.
402 Guide de l'utilisateur de Crystal Reports
23 Champs de paramètre
Pour supprimer un paramètre utilisé dans une formule
1 Dans le menu Affichage, cliquez sur Explorateur de champs.
L'Explorateur de champs apparaît.
2 Dans le dossier Champs de formule, sélectionnez la formule contenant le
paramètre à supprimer.
3 Cliquez sur Modifier, puis supprimez le champ de paramètre de la formule.
Remarque : Si le paramètre figure dans plusieurs formules, vous devez le
supprimer de chaque formule.
4 Fermez l'Atelier de formules.
5 Développez le dossier Champs de paramètre, puis cliquez sur le paramètre à
supprimer.
6 Cliquez sur Supprimer.
Réponse aux invites de saisie de paramètres
Affichage de l'aperçu d'un état pour la première fois
Lorsque vous affichez l'aperçu d'un état pour la première fois, la boîte de dialogue
Saisir des valeurs de paramètre apparaît, vous invitant à saisir une valeur.
• Si vous avez spécifié une valeur par défaut lors de la création du champ de
paramètre, le programme utilisera cette valeur, à moins que vous ne spécifiiez
une nouvelle valeur.
• Si vous n'avez pas spécifié de valeur par défaut, le programme n'actualisera
pas les données tant qu'une valeur ne sera pas spécifiée.
Remarque : Si le paramètre est de type chaîne, sans valeur par défaut, et que rien
n'est saisi dans le champ de valeur discrète, une chaîne vide apparaît.
Actualisation des données de l'état
Lors de l'actualisation des données dans l'onglet Aperçu, la boîte de dialogue
Actualiser les données de l'état apparaît.
Guide de l'utilisateur de Crystal Reports 403
Présentation des paramètres
Cliquez sur l'option "Utiliser les valeurs de paramètre actuelles" si vous souhaitez
utiliser la valeur actuelle.
Cliquez sur l'option "Demander de nouvelles valeurs de paramètre" si vous voulez
saisir une nouvelle valeur. Confirmez alors en cliquant sur OK et la boîte de
dialogue Saisir des valeurs de paramètre apparaît.
• Saisissez des valeurs de type chaîne exactement comme elles apparaissent dans
les champs. Si le champ de paramètre permet des valeurs multiples, vous pourrez
saisir des valeurs de paramètre supplémentaires à l'aide du bouton Ajouter.
• Saisissez des valeurs booléennes selon le format suivant : TRUE (Vrai) ou
FALSE (Faux).
• Saisissez les valeurs numériques exactement comme elles apparaissent dans le
champ.
• Saisissez les valeurs monétaires exactement comme elles apparaissent dans le
champ.
• Saisissez des valeurs de type date selon le format affiché à l'écran. Lorsque le
format n'est pas spécifié, utilisez le format suivant (jour, mois, année). Par
exemple, date (21, 5, 1997). Pour accéder au calendrier, cliquez sur la flèche de
la zone de liste déroulante.
• Saisissez des valeurs de type heure selon le format affiché à l'écran. Lorsque le
format n'est pas spécifié, utilisez le format suivant (heure, minutes, secondes
AM/PM). Par exemple, heure (04:32:12 PM). Vous pouvez également
sélectionner une unité de temps et utiliser les flèches haut et bas pour
parcourir la liste de nombres.
• Saisissez les valeurs de type date/heure en utilisant le format suivant : date
(année/mois/jour), heure (heure: minutes: secondes AM/PM). Par exemple,
date (1997, 5, 21), heure (04:32:12 AM). Vous pouvez également saisir les valeurs
de type date/heure en utilisant les flèches de liste déroulante associées pour
accéder au calendrier et les flèches haut et bas pour parcourir les valeurs d'heure.
Remarque : La flèche de liste déroulante permettant l'accès au calendrier pour
les dates et les flèches haut et bas pour les heures ne seront disponibles que si
la version appropriée de comctl32.dll (version 4.70 ou ultérieure) est installée.
Pour utiliser une valeur différente de celle affichée, tapez une nouvelle valeur dans
la zone modifiable et cliquez sur OK.
Pour utiliser la valeur en cours affichée, cliquez sur OK. Pour utiliser la valeur par
défaut, cliquez sur le bouton Redéfinir sur les valeurs par défaut, puis cliquez sur OK.
• Si le champ de paramètre est limité à une plage de valeurs, seules les valeurs
comprises dans cette plage peuvent être saisies. Les limites de la plage sont
spécifiées dans la boîte de dialogue Définir la valeur par défaut, lors de la
création ou de la modification du paramètre.
• Si le paramètre est de type chaîne, il est possible de limiter les valeurs pouvant
être saisies en utilisant l'option de limite de longueur ou en utilisant un
masque d'édition pour restreindre le format.
Le programme exécute alors l'état en utilisant les nouvelles valeurs spécifiées.
404 Guide de l'utilisateur de Crystal Reports
23 Champs de paramètre
Fonctionnalités avancées des paramètres
Il existe plusieurs utilisations possibles des paramètres dans un état. Cette section
aborde certaines méthodes avancées pour l'utilisation des paramètres :
• Création d'un paramètre utilisant des valeurs multiples.
• Application d'une mise en forme conditionnelle à l'aide de champs de
paramètre.
• Création d'un titre d'état à l'aide de champs de paramètre.
• Utilisation des valeurs uniques ou faisant partie d'une plage.
• Incorporation d'un paramètre dans une formule.
• Définition de l'ordre de tri à l'aide de champs de paramètre.
• Définition du type et du format de l'entrée à l'aide du masque d'édition.
Création d'un paramètre utilisant des valeurs multiples
1 Dans le menu Affichage, cliquez sur Explorateur de champs.
2 Sélectionnez Champs de paramètre, puis cliquez sur Nouveau.
3 Saisissez un nom et un texte d'invite.
4 Sélectionnez un type de valeur.
5 Cochez la case Permettre des valeurs multiples pour permettre l'utilisation de
plusieurs valeurs pour le paramètre. Vous pouvez utiliser à la fois des valeurs
discrètes et des valeurs de plage ; ces valeurs peuvent être combinées ou
utilisées individuellement.
Remarque : Pour en savoir plus sur les valeurs uniques et les valeurs de plage,
voir "Utilisation des valeurs uniques ou faisant partie d'une plage" , page 407.
6 Cliquez sur Définir les valeurs par défaut pour déterminer le type des
données pouvant être saisies.
La boîte de dialogue Définir les valeurs par défaut apparaît.
7 Dans la liste déroulante Parcourir la table, sélectionnez la table pour les
valeurs par défaut.
8 Dans la liste déroulante Parcourir le champ, sélectionnez le champ contenant
les valeurs par défaut.
Les valeurs associées à cette table et à ce champ s'affichent dans la zone
"Sélectionner la valeur à ajouter".
9 Sélectionnez les valeurs dans la liste ou créez-en d'autres et déplacez-les dans
la zone Valeurs par défaut en utilisant les boutons fléchés.
10 Ajustez l'ordre, l'affichage et la limite de longueur à votre convenance.
11 Cliquez sur OK.
Guide de l'utilisateur de Crystal Reports 405
Présentation des paramètres
Application d'une mise en forme conditionnelle à l'aide
de champs de paramètre
Les champs de paramètre peuvent être utilisés pour créer des formules de mise en
forme conditionnelle. Il est possible de personnaliser ces formules lors de
l'actualisation des données de l'état. Une formule de mise en forme conditionnelle
peut être utilisée pour colorer des données répondant à certaines conditions. Par
exemple :
• Agents commerciaux ayant dépassé leur quota de plus de 10 %,
• Clients n'ayant rien commandé au cours du dernier trimestre, et
• Articles en stock n'ayant fait l'objet d'aucune commande au cours du dernier
mois.
Si les conditions de marquage de ces éléments ne sont jamais modifiées, n'utilisez
pas les champs de paramètre. Utilisez uniquement les formules (pour le texte) ou
la mise en forme conditionnelle (pour les bordures). Si, au contraire, vous
souhaitez les modifier d'un état à l'autre, ces champs vous seront utiles.
Pour appliquer une mise en forme conditionnelle à l'aide de champs de
paramètre
1 Créez un champ de paramètre appartenant au type de données dont vous avez
besoin dans la formule.
2 Créez la formule et utilisez le champ de paramètre au lieu de la valeur fixe que
vous auriez normalement utilisée.
Par exemple, afin d'imprimer en rouge les noms des clients dont les ventes de
l'année précédente ont dépassé une certaine valeur (que vous serez invité à
saisir), sélectionnez le champ Ventes de l'année dernière et cliquez sur le bouton
Mise en forme de la barre d'outils Experts.
L'Editeur de mise en forme s'affiche.
3 Cliquez sur le bouton Formule conditionnelle à côté de la propriété Couleur
dans l'Onglet Police. Mettez en forme le champ à l'aide d'une formule de mise
en forme conditionnelle, comme celle-ci :
If {clients.VENTES DE L'ANNEE DERNIERE} >{?PrévisionVentes} Then
Rouge
Else
Noir
Désormais, lorsque vous mettrez à jour vos données, le logiciel vous invitera à
saisir la valeur seuil en question qui déterminera le changement de couleur. Les
noms des clients remplissant cette condition s'imprimeront en rouge. Vous pouvez
changer le seuil à chaque exécution de l'état, le logiciel marquant un groupe de
clients différent à chaque fois.
Pour en savoir plus, voir la rubrique "Fonctions de mise en forme conditionnelle"
de l'aide en ligne.
406 Guide de l'utilisateur de Crystal Reports
23 Champs de paramètre
Création d'un titre d'état à l'aide de champs de paramètre
Crystal Reports permet d'utiliser les champs de paramètre pour créer un titre d'état
pouvant être différent à chaque actualisation de l'état.
Pour créer un titre d'état utilisant des champs de paramètre
1 Dans le menu Affichage, cliquez sur Explorateur de champs.
L'Explorateur de champs apparaît.
2 Sélectionnez Champs de paramètre, puis cliquez sur Nouveau.
La boîte de dialogue Créer un champ de paramètre s'affiche.
3 Tapez le nom du champ de paramètre dans le champ Nom.
4 Tapez le texte d'invite voulu dans le champ Texte d'invite.
5 Sélectionnez le type Chaîne dans la liste déroulante Type de valeur.
6 Cliquez sur Définir les valeurs par défaut.
La boîte de dialogue Définir les valeurs par défaut apparaît.
7 Pour spécifier un titre par défaut, tapez le texte voulu dans le champ
Sélectionner la valeur à ajouter et cliquez sur > pour ajouter le titre à la zone
Valeurs par défaut.
Remarque : Poursuivez l'ajout de titres selon vos besoins.
8 Cliquez sur OK.
La boîte de dialogue Créer un champ de paramètre apparaît.
9 Cliquez sur OK.
L'Explorateur de champs apparaît, avec le nouveau paramètre sélectionné.
10 Placez le champ de paramètre dans la section En-tête de page pour que le titre
apparaisse sur chaque page, ou dans la section En-tête de l'état pour que le
titre n'apparaisse que sur la première page de l'état.
Le programme vous invite maintenant à saisir le titre de l'état à chaque
actualisation de l'état. Il est alors possible, si vous le souhaitez, de changer le titre
de l'état à chaque exécution de l'état.
Utilisation des valeurs uniques ou faisant partie d'une plage
Vous pouvez créer des paramètres nécessitant la saisie par l'utilisateur d'une valeur
unique (discrète) ou d'une plage de valeurs. Si vous incorporez ensuite ces
paramètres dans la sélection d'enregistrements de votre état, les utilisateurs peuvent
aisément rechercher des informations spécifiques. Par exemple, s'il s'agit d'un
paramètre de sélection d'enregistrements utilisant une valeur discrète, un utilisateur
peut saisir le nom d'un pays pour afficher les ventes de ce pays uniquement. Si le
paramètre utilise une plage de valeurs, l'utilisateur peut saisir une plage de pays
(par exemple, Canada et France) pour consulter les chiffres de ventes de tous les
pays figurant dans cette plage (dans ce cas, Chili, Chine, Danemark, Egypte, etc).
Guide de l'utilisateur de Crystal Reports 407
Présentation des paramètres
Pour spécifier des valeurs uniques ou des plages de valeurs
1 Sélectionnez l'option Valeurs discrètes ou l'option Valeurs de plages pour
spécifier si le paramètre acceptera une plage de valeurs.
• Si vous sélectionnez Valeurs discrètes, le champ de paramètre acceptera
des valeurs uniques (plutôt que des plages de valeurs).
• Si vous sélectionnez Valeurs de plage, vous êtes invité à saisir les valeurs
de paramètre ; vous pouvez saisir une valeur de début et une valeur de fin.
Par exemple, si vous saisissez les valeurs 5 et 10, la plage est 5-10. Un état
utilisant ce paramètre pour la sélection d'enregistrements affiche tous les
enregistrements dont les valeurs sont comprises entre 5 et 10. Ceci est
également applicable aux champs de paramètre de type chaîne. En utilisant
une valeur de début égale à "A" et une valeur de fin égale à "E", l'état qui
utilise ce paramètre pour la sélection d'enregistrements affichera tous les
enregistrements se trouvant entre A et E dans l'ordre alphabétique.
Remarque : Si les options "Permettre des valeurs multiples" et "Valeurs
discrètes" sont sélectionnées, le champ de paramètre acceptera plusieurs
valeurs uniques. Dans ce cas, il est possible de saisir plus d'une valeur, mais ces
valeurs seront évaluées individuellement et ne seront pas interprétées comme
une plage. Si les options "Permettre des valeurs multiples" et "Valeurs de
plages" sont sélectionnées, le champ de paramètre acceptera plusieurs plages.
2 Si cela est possible, cliquez sur Définir les valeurs par défaut pour cocher la
case Limite de longueur et choisir la longueur du champ. Si vous sélectionnez
Limite de longueur :
• Pour un champ de paramètre monétaire ou numérique, les options qui
s'affichent permettent de saisir la valeur minimale et la valeur maximale.
• Pour un champ de paramètre de type date/heure, les options qui s'affichent
permettent de saisir la Date/heure de début et la Date/heure de fin.
• Pour un champ de paramètre de date, les options qui s'affichent permettent
de saisir la Date de début et la Date de fin.
• Pour un champ de paramètre d'heure, les options qui s'affichent permettent
de saisir l'Heure de début et l'Heure de fin.
Incorporation d'un paramètre dans une formule
1 Dans le menu Affichage, cliquez sur Explorateur de champs.
L'Explorateur de champs apparaît.
2 Sélectionnez Champs de paramètre, puis cliquez sur Nouveau.
La boîte de dialogue Créer un champ de paramètre s'affiche.
3 Créez un champ de paramètre et enregistrez-le.
4 Sélectionnez Champs de formule, puis cliquez sur Nouveau.
La boîte de dialogue Nom de la formule apparaît.
408 Guide de l'utilisateur de Crystal Reports
23 Champs de paramètre
5 Saisissez le nom de la formule, puis cliquez sur Utiliser l'éditeur.
6 Créez une formule utilisant le champ de paramètre comme s'il s'agissait d'une
valeur constante. Par exemple, au lieu de créer une formule contenant les
noms de pays codés en dur :
{clients.PAYS} = "E.-U."
Utiliser un champ de paramètre au lieu de "E.-U.".
{clients.PAYS} = {?Pays}
Pour ce faire, cliquez deux fois sur le champ de base de données, appuyez sur
la touche = puis cliquez deux fois sur le paramètre.
Astuce : Les champs de paramètre sont facilement identifiables grâce au signe (?).
7 Cliquez sur Fermer dans l'Atelier de formules.
La boîte de dialogue Explorateur de champs apparaît. Le nom de la formule que
vous venez de créer est mis en surbrillance dans la zone de liste de formules.
8 Faites glisser, puis relâchez la formule dans l'état.
9 Cliquez sur Actualiser pour générer l'état.
Une boîte de dialogue s'affiche, vous invitant à saisir des valeurs.
Définition de l'ordre de tri à l'aide de champs de paramètre
Pour définir l'ordre de tri à l'aide de champs de paramètre, vous devez d'abord
créer une formule comprenant un champ de paramètre, puis effectuer le tri sur
cette formule. Supposons, par exemple, que vous possédiez une liste de clients
basée sur la table Clients. Pour chaque client, le nom du client, la ville, la région, le
pays et le numéro de téléphone sont affichés. Vous voulez trier l'état par pays,
région ou ville, en fonction de vos exigences du moment.
1 Créez un champ de paramètre et nommez-le TrierChamp.
2 Dans la zone d'édition Texte d'invite, tapez une invite similaire à celle-ci :
Tapez R pour trier par région ou V pour trier par ville, sinon les données
seront triées par pays.
3 Sélectionnez le type Chaîne dans la liste déroulante Type de valeur.
4 Vous voudrez peut-être limiter à un le nombre de caractères pouvant être tapés
par l'utilisateur. Si tel est le cas, cliquez sur Définir les valeurs par défaut.
La boîte de dialogue Définir les valeurs par défaut apparaît.
5 Cochez la case Limite de longueur et entrez la valeur 1 dans les zones de texte
Longueur minimale et Longueur maximale, puis cliquez sur OK.
Le champ de paramètre acceptera maintenant les valeurs comportant un seul
caractère uniquement. Le champ acceptera la valeur "V", mais pas la valeur "Ville".
Guide de l'utilisateur de Crystal Reports 409
Présentation des paramètres
6 Créez une formule semblable à celle-ci et appelez-la Tri :
If {?TrierChamp} = "V" Then {clients.VILLE}
Else
If {?TrierChamp} = "R" Then {clients.REGION}
Else
{clients.PAYS}
Cette formule invite à saisir une valeur pour le champ de paramètre
{?TrierChamp}. Lorsque vous saisissez "C", la formule fait porter le tri sur le
champ Ville. Par contre, lorsque vous saisissez "R" le tri porte sur le champ
Région. Si vous saisissez une autre lettre ou si vous ne saisissez rien, la formule
sera triée selon le champ Pays.
Pour en savoir plus, voir la rubrique "Instructions If" de l'aide en ligne.
7 Placez la formule dans la section En-tête de l'état et sélectionnez Supprimer
(sans exploration) dans l'Expert Section pour qu'elle ne soit pas imprimée.
8 Cliquez sur Trier les enregistrements.
9 Sélectionnez la formule de votre choix, puis cliquez sur Ajouter.
10 Cliquez sur OK.
A chaque exécution de l'état, vous serez maintenant invité à choisir le champ de tri.
La formule renverra une valeur basée sur votre sélection et le tri utilisera cette
valeur comme champ de tri.
Définition du type et du format de l'entrée à l'aide du
masque d'édition
1 Dans le menu Affichage, cliquez sur Explorateur de champs.
2 Sélectionnez Champs de paramètre, puis cliquez sur Nouveau.
La boîte de dialogue Créer un champ de paramètre s'affiche.
3 Saisissez le nom, le texte d'invite et le type de valeur.
4 Cliquez sur Définir les valeurs par défaut.
Pour un champ de paramètre de type chaîne dont les valeurs par défaut doivent
être spécifiées, vous pouvez choisir de saisir un masque d'édition dans le champ
Masque d'édition plutôt que de spécifier une plage. Un masque d'édition peut
être constitué d'un ensemble de caractères utilisés pour restreindre les valeurs
pouvant être saisies comme valeurs de paramètre (il permet également de
restreindre les valeurs pouvant être saisies comme valeurs d'invite par défaut).
Vous pouvez saisir l'un des caractères de masque suivants ou toute
combinaison de ces caractères :
• "A" (permet la saisie de tout caractère alphanumérique et requiert la saisie
d'un caractère comme valeur de paramètre).
• "a" (permet la saisie de tout caractère alphanumérique et ne requiert pas
obligatoirement la saisie d'un caractère dans la valeur de paramètre).
410 Guide de l'utilisateur de Crystal Reports
23 Champs de paramètre
• "0" (permet la saisie d'un chiffre [de 0 à 9] et requiert obligatoirement la
saisie d'un caractère dans la valeur de paramètre).
• "9" (permet la saisie d'un chiffre ou d'un espace et ne requiert pas
obligatoirement la saisie d'un caractère dans la valeur de paramètre).
• "#" (permet la saisie d'un chiffre, d'un espace, du signe plus/moins et ne
requiert pas obligatoirement la saisie d'un caractère dans la valeur de
paramètre).
• "L" (permet la saisie d'une lettre [de A à Z], et requiert obligatoirement la
saisie d'un caractère dans la valeur de paramètre).
• “?” (permet la saisie d'une lettre et ne requiert pas obligatoirement la saisie
d'un caractère dans la valeur de paramètre).
• "&" (permet la saisie d'un caractère ou d'un espace, et requiert
obligatoirement la saisie d'un caractère dans la valeur de paramètre).
• "C" (permet la saisie d'un caractère ou d'un espace et ne requiert pas
obligatoirement la saisie d'un caractère dans la valeur de paramètre).
• “. , : ; - /" (séparateurs). L'insertion de séparateurs dans un masque
d'édition est similaire au codage en dur du format d'un champ de
paramètre. Lorsque le champ est placé dans l'état, le séparateur apparaît
dans le cadre de l'objet champ, comme dans l'exemple suivant : LLLL/0000.
Cet exemple correspond à un masque d'édition nécessitant la saisie de
quatre lettres suivies de quatre nombres.
• “<" (provoque la conversion en minuscules des caractères qui suivent ce signe).
• “>" (provoque la conversion en majuscules des caractères qui suivent ce signe).
• "\" (provoque l'affichage littéral du caractère qui suit ce signe). Par
exemple, le masque d'édition "\A" afficherait une valeur de paramètre
égale à "A". Si le masque d'édition est "00\A00", les valeurs de paramètre
valides seraient alors composées de deux chiffres, la lettre "A" et deux
chiffres supplémentaires.
• "Mot de passe". Vous permet de définir le masque d'édition comme "Mot de
passe", et de créer des formules conditionnelles spécifiant que certaines
sections de l'état ne sont visibles que lorsque certains mots de passe utilisateur
sont saisis.
Remarque : Certains caractères du masque d'édition nécessitent la saisie d'un
caractère à leur place (lors de la saisie d'une valeur de paramètre), alors que
d'autres vous permettent de laisser un blanc si nécessaire. Si le masque
d'édition est par exemple 000099, vous pouvez saisir une valeur de paramètre
avec quatre chiffres, cinq chiffres, ou six chiffres, puisque le caractère de
masque d'édition "9" ne requiert pas obligatoirement la saisie d'un caractère.
Toutefois, puisque "0" requiert obligatoirement la saisie d'un caractère, il n'est
pas possible de saisir une valeur comportant moins de quatre chiffres.
5 Saisissez les valeurs d'invite par défaut en ajoutant ou en sélectionnant des
valeurs dans la liste "Sélectionner la valeur à ajouter", puis utilisez les boutons
> et >> pour ajouter ces valeurs à la liste Valeurs par défaut.
Guide de l'utilisateur de Crystal Reports 411
Présentation des paramètres
Vous pouvez utiliser les boutons < et << pour supprimer des valeurs d'invite
de la liste. Les éléments que vous ajoutez apparaissent dans la liste déroulante
de la boîte de dialogue Saisir des valeurs de paramètre avec les valeurs d'invite
par défaut que vous spécifiez.
6 Cliquez sur OK.
La boîte de dialogue Créer un champ de paramètre apparaît.
Remarque : Lorsqu'il y a plusieurs éléments dans la zone de liste "Valeurs par
défaut", la case à cocher "Permettre la modification des valeurs par défaut"
s'affiche. Cette case est cochée par défaut pour spécifier que la saisie de
nouvelles valeurs est autorisée lors de l'invite des valeurs de paramètre.
Cochez ou décochez cette case en fonction de vos besoins.
7 Cliquez sur OK.
L'Explorateur de champs apparaît avec le paramètre sélectionné.
8 Faites glisser et relâchez le paramètre dans l'état.
412 Guide de l'utilisateur de Crystal Reports
Sous-états 24
Un sous-état est un état à l'intérieur d'un autre état. Les
états non reliés peuvent être combinés dans un seul état au
moyen des sous-états. Vous pouvez coordonner des
données qui ne seraient autrement pas reliées et présenter
différents aperçus des mêmes données dans un seul état. Ce
chapitre décrit la création et l'utilisation des sous-états.
Guide de l'utilisateur de Crystal Reports 413
Définition du sous-état
Définition du sous-état
Etat imbriqué dans un état. Le processus de création d'un sous-état est similaire au
processus de création d'un état standard. Un sous-état peut recevoir la plupart des
caractéristiques d'un état, ce qui inclut son propre critère de sélection
d'enregistrements. Il existe cependant quelques différences, à savoir qu'un sous-état :
• s'insère comme un objet dans un état principal et ne peut donc exister
indépendamment (bien qu'un sous-état puisse être enregistré en tant qu'état
principal) ;
• peut être inséré dans n'importe quelle section de l'état principal, où il sera
imprimé dans sa totalité ;
• ne peut pas contenir un autre sous-état ;
• ne possède pas de sections En-tête de page ni Pied de page.
De façon générale, vous serez amené à créer un sous-état dans les quatre cas
suivants :
• Pour combiner deux états non reliés en un seul. Voir "Combinaisons des états
non reliés à l'aide de sous-états" , page 422.
• Pour associer des données s'il n'est pas possible d'établir d'autres formes de
mise en relation entre elles. Voir "Utilisation des sous-états avec des données
inassociables" , page 423.
• Pour regrouper plusieurs affichages des mêmes données dans un seul état. Voir
"Affichage des vues différentes des mêmes données dans un état" , page 426.
• Pour effectuer des recherches de type un-à-plusieurs à partir d'un champ qui
n'est pas indexé sur le champ de recherche. Pour en savoir plus, voir la
rubrique Mises en relation de type un-à-plusieurs de l'aide en ligne.
Remarque : Vous pouvez augmenter la performance des états contenant des sous-
états en utilisant des sous-états à la demande au lieu d'utiliser des sous-états
prédéterminés.
Sous-états reliés et non reliés
Sous-états non reliés
Un sous-état non relié peut être considéré comme une entité en soi. Il n'existe
aucune corrélation entre ses données et celles de l'état principal.
Avec les sous-états non reliés, les enregistrements des états ne sont pas comparés.
Un sous-état non relié peut fort bien utiliser les mêmes données que l'état
principal, et il peut également utiliser une source de données totalement différente.
Cela ne signifie pas qu'un sous-état soit limité à l'utilisation d'une seule table. Un
sous-état non relié peut ainsi être basé sur une table unique ou sur plusieurs tables.
Quelles que soient les sources de données utilisées, les états sont traités de façon
indépendante.
414 Guide de l'utilisateur de Crystal Reports
24 Sous-états
Sous-états reliés
Dans le cas des sous-états reliés, au contraire, les données sont associées. Le
programme établit une correspondance entre les enregistrements du sous-état et
ceux de l'état principal. Supposons que vous créiez un état principal avec la liste de
vos clients et un sous-état avec la liste des commandes. Si vous les reliez entre eux,
le programme crée un sous-état pour chaque client et y inclut la liste des
commandes passées par ce client.
Fonctionnement de la mise en relation entre le sous-état et
l'état principal
La mise en relation entre un sous-état et un état principal s'établit par l'intermédiaire
d'un champ de paramètre.
Lorsque vous sélectionnez un champ de mise en relation de sous-état :
• le programme crée, dans le sous-état, un champ de paramètre qui permet à
l'état principal de lui transmettre les valeurs ;
• le programme se sert du champ de paramètre pour créer une formule de
sélection d'enregistrements du sous-état ;
• la formule de sélection limite le sous-état aux enregistrements pour lesquels le
champ de mise en relation est égal à la valeur du champ de paramètre.
Lors de l'exécution de l'état, le programme recherche le premier enregistrement de
champ dont il a besoin dans l'état principal et, via le champ de mise en relation,
transmet sa valeur au champ de paramètre du sous-état. Le programme crée alors
un sous-état en sélectionnant les enregistrements sur la base de la valeur du champ
de paramètre. Voici un exemple :
• Vous créez un état de vos clients et un sous-état des commandes passées. Vous
décidez de créer un lien entre ces deux états sur la base du champ ID client.
• Lors de l'exécution de l'état, le programme prend le premier enregistrement de
client, et transmet la valeur de son champ ID client dans le champ de paramètre
du sous-état.
• Le programme exécute alors le sous-état des commandes. La formule de sélection
de ce sous-état ne sélectionne que les enregistrements dans lesquels l'ID client est
égal à la valeur du champ de paramètre. Dans la mesure où cette valeur est égale
à l'ID client du premier enregistrement de l'état principal, le sous-état contient
uniquement les enregistrements contenant ce même ID client. Autrement dit, les
enregistrements obtenus correspondent aux commandes du premier client.
• Lorsque le premier sous-état est terminé, le programme recherche le deuxième
enregistrement dont il a besoin dans l'état principal, imprime les données du
client et transfère l'ID client correspondant dans le champ de paramètre.
• Le programme exécute un sous-état ne comprenant que les enregistrements de
commandes concernant le second client.
• Le processus se poursuit jusqu'à la fin de l'état.
Guide de l'utilisateur de Crystal Reports 415
Définition du sous-état
• Cette opération se déroule en arrière-plan. Indiquez simplement les champs
avec lesquels l'état principal sera relié au sous-état et le programme fait le
reste. Les valeurs sont transmises par l'intermédiaire du champ de paramètre
sans intervention de l'utilisateur.
Remarque : Lorsque vous affichez l'aperçu d'un sous-état relié en cliquant sur le
bouton Aperçu dans la barre d'outils Standard, à partir de l'onglet Conception du
sous-état, le programme exécute le sous-état indépendamment, sans recevoir une
valeur de champ de paramètre de l'état principal et sans évaluer la formule de
légende de l'onglet Aperçu. Dans un tel cas, le programme affiche la boîte de
dialogue Saisir des valeurs de paramètre vous invitant à définir une valeur.
La valeur saisie dans la zone est la valeur utilisée par le programme pour exécuter
le sous-état.
Liens de base de données par rapport aux sous-états dans des
situations un-à-plusieurs
Lorsque votre état comprend deux tables qui se trouvent dans une relation de type
un-à-plusieurs, la méthode de récupération des données diffère selon les élements
suivants :
• source de données
• situation de l'indexation
• critères de sélection d'enregistrements
• création d'un seul état basé sur des tables reliées ou d'un état principal
contenant un sous-état
Avant de choisir entre des tables reliées ou un sous-état, il est important de
prendre en considération toutes les implications d'un tel choix. Cette question est
416 Guide de l'utilisateur de Crystal Reports
24 Sous-états
traitée de manière approfondie dans "Amélioration des performances dans les
mises en relation de type un-à-plusieurs" , page 435.
En principe, si vous avez des tables indexées, des champs indexés reliés ou des plages
limitant les critères de sélection d'enregistrements sur la base des champs indexés, le
programme doit lire le même nombre d'enregistrements, que vous travailliez avec
des tables reliées dans un seul état ou avec des sous-états. Cependant, étant donné que
chaque sous-état est lancé comme un état séparé, il peut-être avantageux d'utiliser des
tables reliées pour des questions de performance. Voir "Tables indexées" , page 431.
Insertion des sous-états
1 Dans le menu Insertion, cliquez sur Sous-état.
Astuce : Vous pouvez également cliquer sur le bouton Insérer un sous-état dans
la barre d'outils Outils d'insertion.
La boîte de dialogue Insérer un sous-état s'affiche.
2 Pour choisir un sous-état existant, cliquez sur Choisir un état existant et
saisissez son nom. Si vous ne connaissez pas le nom de l'état, utilisez le bouton
Parcourir et recherchez-le dans la boîte de dialogue qui apparaît.
Pour créer un sous-état, cliquez sur Créer un sous-état à l'aide de l'Assistant
Etat, saisissez un nom, puis cliquez sur le bouton Assistant Etat. Pour en savoir
plus sur l'utilisation d'un assistant en vue de créer un état, voir "Création d'un
état" , page 79.
3 Choisissez Sous-état à la demande pour avoir la possibilité de récupérer les
données dans le sous-état lorsque c'est nécessaire. Dans le cas contraire, toutes
les données du sous-état apparaîtront dans l'état.
4 Cliquez sur OK.
Le programme affiche un cadre d'objet.
5 Déplacez ce cadre à l'endroit où vous voulez qu'il apparaisse dans votre état et
cliquez une fois pour le placer.
Le programme crée un onglet de conception du sous-état qui porte le nom du
sous-état. Pour modifier l'état, cliquez sur l'onglet de conception du sous-état et
apportez vos modifications.
6 Cliquez sur l'onglet Aperçu pour visualiser votre état.
Guide de l'utilisateur de Crystal Reports 417
Insertion des sous-états
7 Si vous sélectionnez l'option "Sous-état à la demande", cliquez sur l'onglet
d'aperçu du sous-état pour visualiser le sous-état.
Cet onglet porte le nom de votre sous-état.
Remarque : L'utilisation de sous-états à la demande accroît les performances des
états qui comportent des sous-états.
Pour en savoir plus sur le placement d'une légende personnalisée dans l'onglet
Aperçu du sous-état, voir "Ajout des légendes aux sous-états à la demande" ,
page 425.
Affichage des aperçus des sous-états
Il est parfois intéressant d'afficher l'aperçu d'un sous-état sans visualiser l'état
principal. Par exemple, vous pouvez afficher un aperçu du sous-état pour afficher
et analyser des données pour un ensemble précis de valeurs de paramètre.
Pour afficher l'aperçu d'un sous-état
1 Cliquez sur l'onglet Conception du sous-état.
Cet onglet porte le nom de votre sous-état.
2 Cliquez sur Aperçu dans la barre d'outils Standard.
Le programme affiche un aperçu du sous-état sélectionné.
Enregistrement d'un sous-état en tant qu'état principal
Il est parfois avantageux d'enregistrer un sous-état en tant qu'état principal pour
diffuser ses informations à plusieurs utilisateurs. Par exemple, l'état principal
contenant le sous-état peut être pertinent pour une réunion d'actionnaires à la fin
de l'exercice financier, mais les données du sous-état peuvent être utiles
quotidiennement à vos directeurs. Dans de tels cas, il est facile d'enregistrer le
sous-état en tant qu'état principal.
Pour enregistrer un sous-état en tant qu'état principal
1 Dans l'onglet Conception, cliquez avec le bouton droit de la souris sur le sous-état
et sélectionnez la commande Enregistrer le sous-état sous du menu contextuel.
La boîte de dialogue Enregistrer sous apparaît.
2 Recherchez le répertoire approprié dans la boîte de dialogue Enregistrer sous.
3 Saisissez un nouveau nom pour le sous-état.
4 Cliquez sur Enregistrer.
Le logiciel enregistre le sous-état en tant qu'état principal, vous permettant ainsi
de l'ouvrir séparément si nécessaire.
418 Guide de l'utilisateur de Crystal Reports
24 Sous-états
Mise à jour des sous-états
Pour maintenir les sous-états à jour, il peut être nécessaire de réimporter un sous-
état automatiquement lors de l'ouverture de l'état principal.
Remarque : Il n'est possible de réimporter que des sous-états créés depuis un
fichier d'état.
La réimportation met à jour les données ainsi que la mise en forme, le regroupement
et la structure du sous-état si des modifications ont été apportées. Si vous modifiez
l'état sur lequel le sous-état était basé à l'origine, ces modifications sont reflétées
dans l'état contenant le sous-état.
Vous pouvez spécifier la réimportation automatique de tous les sous-états, ou la
réimportation d'un sous-état spécifique.
Pour mettre à jour tous les sous-états lors de l'ouverture de l'état principal
1 Choisissez Options dans le menu Fichier.
2 Dans la boîte de dialogue Options, cliquez sur l'onglet Création d'état.
3 Cliquez sur Réimporter le sous-état à l'ouverture d'états.
4 Cliquez sur OK.
Tous les sous-états seront mis à jour lors de l'ouverture et de l'actualisation de
leur état principal.
Pour mettre à jour un sous-état spécifique lors de l'ouverture de l'état
principal
1 Dans le menu Mise en forme, cliquez sur Mettre en forme le sous-état.
2 Dans la boîte de dialogue Editeur de mise en forme, cliquez sur l'onglet Sous-état.
3 Cliquez sur Réimporter lors de l'ouverture.
Le sous-état en cours sera mis à jour lorsque l'état principal sera ouvert et actualisé.
Mise à jour manuelle des données d'un sous-état
Vous pouvez à tout moment mettre à jour les données d'un sous-état.
1 Dans l'onglet Conception, cliquez avec le bouton droit de la souris sur le sous-
état.
2 Cliquez sur Réimporter le sous-état dans le menu contextuel.
3 Cliquez sur Oui pour mettre à jour les données du sous-état.
Guide de l'utilisateur de Crystal Reports 419
Mise en relation d'un sous-état aux données de l'état principal
Mise en relation d'un sous-état aux données de l'état
principal
Les données du sous-état viennent souvent enrichir celles de l'état principal. Par
exemple, les informations sur les commandes client du sous-état sont
complémentaires aux informations sur les clients contenues dans l'état principal.
Dans un tel cas, vous devez associer les données de l'état principal et celles du
sous-état pour que les commandes apparaissant dans chaque sous-état
correspondent aux bons clients.
Pour ce faire, vous allez spécifier un champ commun au sous-état et à l'état
principal. A l'aide de la boîte de dialogue Liens du sous-état, vous pouvez créer un
lien entre les deux champs communs. Crystal Reports se sert du lien pour faire
correspondre les enregistrements de l'état principal à ceux du sous-état. Le lien
assure que les données "commandes" dans le sous-état se trouvent sur la même
ligne que les données "client" correspondantes de l'état principal.
Pour relier un sous-état aux données de l'état principal
1 Lorsque vous importez un état en tant que sous-état, ou lorsque vous en créez
un, sélectionnez le menu Insertion, puis cliquez sur Sous-état. Choisissez ou
créez un état, puis cliquez sur l'onglet Mise en relation.
- ou -
Si votre sous-état est déjà inséré dans votre état principal mais n'a pas été relié lors
de la mise en place, sélectionnez l'option Liens du sous-état du menu Edition.
La boîte de dialogue Liens du sous-état apparaît.
2 Sélectionnez le sous-état que vous voulez relier dans la liste Pour le sous-état
(s'il n'est pas déjà sélectionné).
3 Sélectionnez le champ que vous souhaitez utiliser comme champ de mise en
relation dans l'état principal (conteneur) à partir de la liste Champs disponibles.
4 Cliquez sur la flèche >.
Le champ va s'ajouter dans la zone de liste Champs auxquels relier et il est
maintenant utilisé comme champ de mise en relation.
5 Répétez les étapes 3 et 4 pour chaque champ de mise en relation supplémentaire
selon vos besoins.
6 Utilisez la section Lien de champ, qui n'apparaît que si vous sélectionnez un
champ de mise en relation, pour définir la mise en relation pour chaque champ
de mise en relation :
• Dans la liste déroulante "Champ de paramètre de sous-état à utiliser",
sélectionnez le champ que vous voulez relier à l'état.
420 Guide de l'utilisateur de Crystal Reports
24 Sous-états
• Cochez la case "Sélectionner des données dans le sous-état en fonction du
champ", puis sélectionnez un champ dans la liste déroulante voisine pour
organiser les données du sous-état sur la base d'un champ spécifique
(procédure rapide semblable à l'utilisation de l'Expert Sélection). Si vous
n'avez rien spécifié ici, le sous-état reprendra l'organisation de l'état principal.
7 Cliquez sur OK.
Le programme coordonnera désormais les données de l'état principal et celles du
sous-état lorsque vous exécuterez l'état.
Remarque : Le type de champ dans l'état conteneur détermine quels champs du
sous-état sont visibles. Dans la mesure où le Report Designer lit les dates en tant
que champs de type chaîne, de date ou de type date/heure, vous devez vérifier
que le type du champ de paramètre du sous-état correspond au type de champ
défini dans Options de l'état pour le champ que vous voulez relier.
Mise en relation d'un sous-état à l'état principal sans modifier
la formule de sélection
Crystal Reports se sert d'un mécanisme de champ de paramètre pour relier les
sous-états aux états principaux.
Si vous reliez un champ (n'étant pas un champ de paramètre) de l'état principal à
un champ du sous-état, le programme :
• crée automatiquement un champ de paramètre pour faciliter la mise en relation ;
• modifie la formule de sélection d'enregistrements du sous-état afin de trouver
les enregistrements dont le champ de sous-état est égal à la valeur du champ
de paramètre.
Le système nécessite un champ de paramètre, donc cette situation porte le nom
"Mise en relation implicite".
Vous voudrez parfois utiliser un champ de paramètre relié dans un sous-état, sans
que ce champ de paramètre soit utilisé en tant que partie de la formule de sélection
du sous-état. Par exemple, vous souhaitez que l'état principal transfère une valeur
de résumé qui peut être utilisée dans des calculs par le sous-état, ou vous souhaitez
que l'état principal transfère le titre du sous-état.
Lorsque vous reliez un champ de l'état principal à un champ de paramètre du
sous-état, le programme :
• vérifie les liens que vous avez spécifiés ;
• ne crée plus de champ de paramètre ;
• ne modifie pas la formule de sélection d'enregistrements du sous-état.
Lorsque vous spécifiez donc une mise en relation, cette situation porte le nom de
"Mise en relation explicite".
Guide de l'utilisateur de Crystal Reports 421
Combinaisons des états non reliés à l'aide de sous-états
Pour relier un sous-état à l'état principal sans modifier la formule de sélection
1 Créez un champ de paramètre dans le sous-état.
2 Reliez un champ de l'état principal à ce champ de paramètre.
Combinaisons des états non reliés à l'aide de sous-états
Vous pouvez associer plusieurs états indépendants pour former un seul état.
Supposons, par exemple, qu'il s'agisse d'un état contenant :
• les ventes par représentant ;
• les ventes par article.
Bien que ces deux états concernent les données de ventes, il n'y a pas de relation
directe entre eux.
Il est possible d'associer plusieurs états non reliés en un seul à l'aide des sous-états.
Ces états ne doivent pas nécessairement reposer sur le même ensemble de
données. Ils peuvent utiliser des données distinctes.
Chaque état est autonome ; les données de l'un ne sont reliées en rien à celles de
l'autre. C'est le cas le plus simple pour travailler avec des sous-états.
Combinaison de plus de deux états non reliés
Pour combiner deux états non reliés
1 Prenez en tant qu'état principal l'état que vous imprimerez en premier.
2 Importez un état existant à utiliser comme sous-état ou créez un nouveau
sous-état.
3 Placez le sous-état dans le pied de page de l'état. Il sera imprimé
immédiatement après l'état principal.
Pour combiner au moins trois états non reliés
1 Prenez en tant qu'état principal l'état que vous imprimerez en premier.
2 Importez ou créez chaque état que vous voudrez utiliser comme sous-état.
3 Utilisez l'Expert Section pour insérer autant de sections de pied de page d'état
que de sous-états à utiliser.
Par exemple, si vous devez utiliser trois sous-états, insérez deux nouvelles
sections de pied de page d'état pour en porter le total à trois.
4 Dans le pied de page A de l'état, placez le sous-état qui doit être imprimé
immédiatement après l'état principal. Dans le pied de page B de l'état, placez le
sous-état devant être ensuite imprimé, et ainsi de suite.
Les sous-états seront imprimés dans l'ordre où vous les avez placés dans l'état.
422 Guide de l'utilisateur de Crystal Reports
24 Sous-états
Remarque : Vous pouvez également juxtaposer les sous-états dans la même
section de pied de page d'état. Ils seront imprimés l'un à côté de l'autre à la fin
de l'état.
5 Placez les sous-états dans les sections de pied de page d'état. Ils seront
imprimés immédiatement après l'état principal.
Rubriques apparentées
• "Utilisation des sections" , page 184
Utilisation des sous-états avec des données inassociables
Vous pouvez relier des tables dans un état tant que les critères suivants sont réunis :
• Les champs de mise en relation sont tous deux des champs de base de données.
• Les champs de mise en relation contiennent des données similaires.
• Les champs de mise en relation sont de même longueur.
• Le champ de mise en relation dans la table vers laquelle s'effectue la mise en
relation (table de recherche) est indexé (bases de données PC seulement).
La mise en relation des tables se fait généralement sans problèmes. Pourtant, dans
certains cas, il n'est pas possible d'associer les données de différentes tables car
elles ne remplissent pas les critères de mise en relation.
Par exemple, il n'est pas possible d'effectuer une mise en relation à partir de ou vers
un champ de formule, ni d'effectuer une mise en relation de deux tables non
indexées dans un seul état. Pour cela, vous devez utiliser les sous-états.
Mise en relation à partir de/vers un champ de formule
Il peut arriver que vous souhaitiez effectuer une mise en relation à partir de ou vers
un champ (calculé) de formule. L'ID d'un employé dans une société, par exemple,
peut être construit en faisant précéder son numéro de sécurité sociale (par ex. :
RH555347487) de deux lettres désignant le service où il travaille.
Il est facile, en utilisant le langage de formule de Crystal Reports, de retrouver le
numéro de sécurité sociale à partir de ce champ :
{employés.ID EMPLOYE} [-9 à -1]
- ou -
{employés.ID EMPLOYE} [3 à 12]
Pour l'ID RH555347487, ces deux formules renverront 555347487.
Même si le résultat constitue un numéro de sécurité sociale correct, puisque cette
valeur provient d'une formule, le système vous empêche d'utiliser le champ pour
le relier à un champ similaire se trouvant dans une autre table. Vous pouvez
manipuler et coordonner les deux valeurs à partir d'un sous-état.
Guide de l'utilisateur de Crystal Reports 423
Utilisation des sous-états avec des données inassociables
Pour effectuer une mise en relation à partir de/vers un champ de formule
1 Créez l'état principal avec une table contenant le champ Numéro de sécurité
sociale.
2 Créez (ou importez) un sous-état avec la formule qui permet d'extraire le
numéro de sécurité sociale du champ ID employé, ({@EXTRAIRE} dans notre
exemple).
Voir "Insertion des sous-états" , page 417.
3 Insérez le sous-état à l'endroit où vous souhaitez qu'il apparaisse dans l'état
principal.
4 Effectuez la mise en relation entre le sous-état et l'état principal en reliant le
champ Numéro de sécurité sociale dans l'état principal ({fichier.SECURITE
SOCIALE}) avec la formule qui extrait le numéro dans le sous-état
({@EXTRAIRE}). Voir "Mise en relation d'un sous-état à l'état principal sans
modifier la formule de sélection" , page 421.
Mise en relation des tables non indexées
Lorsque vous utilisez des bases de données PC (qui ne sont ni SQL ni ODBC), le
champ de mise en relation dans la base de données de recherche doit être indexé
pour que le lien créé soit valide. Lorsque deux tables contiennent des données non
reliées mais qu'elles ne sont pas indexées sur le champ que vous souhaitez utiliser
comme champ de mise en relation, ou si la table principale est indexée mais que la
table de recherche ne l'est pas, vous ne pourrez pas relier les tables dans un seul état.
Vous devrez utiliser des sous-états pour associer les données dans les deux tables.
Remarque : Notez que la mise en relation entre tables non indexées ou la mise en
relation d'une table principale indexée à une table de recherche non indexée
ralentit considérablement la création d'état. Si le volume de données est
important, le temps d'exécution sera très long. Ne recourez donc à cette méthode
que si vous n'avez pas d'autre solution.
Pour mettre en relation des tables non indexées
1 Créez votre état principal.
2 Créez (ou importez) un sous-état et insérez-le dans l'état principal.
Voir "Insertion des sous-états" , page 417.
3 Effectuez une mise en relation entre le sous-état et l'état principal en utilisant
les champs non indexés (ou un champ indexé de la table principale et un
champ non indexé de la table de recherche). Voir "Mise en relation d'un sous-
état aux données de l'état principal" , page 420.
424 Guide de l'utilisateur de Crystal Reports
24 Sous-états
Création d'un sous-état à la demande
Les sous-états à la demande peuvent être particulièrement utiles pour créer un état
contenant plusieurs sous-états. Dans ce cas, il est possible de faire apparaître ces
sous-états comme liens hypertexte.
De plus, les données réelles ne sont pas lues à partir de la base de données tant que
l'utilisateur n'explore pas le lien hypertexte. De cette manière, seuls les sous-états
à la demande qui sont réellement visualisés seront extraits de la base de données.
Ceci facilite la gestion des sous-états.
Remarque : Les données pour un sous-état à la demande ne sont pas enregistrées
sauf si le sous-état est vraiment ouvert dans une fenêtre d'aperçu.
Pour créer un sous-état à la demande
1 Placez un sous-état ordinaire dans votre état principal.
2 Cliquez sur le bouton Mettre en forme dans la barre d'outils Experts.
La boîte de dialogue Editeur de mise en forme apparaît.
3 Cliquez sur l'onglet Sous-état, puis cochez la case Sous-état à la demande.
4 Cliquez sur OK.
Ajout des légendes aux sous-états à la demande
Pour renforcer l'organisation d'un état, ajoutez des légendes à l'onglet Aperçu du
sous-état et au cadre d'insertion des sous-états à la demande.
Les légendes sont écrites à l'aide de formules. Les légendes du cadre d'insertion et de
l'onglet Aperçu du sous-état peuvent contenir les noms de champs de l'état principal.
Une légende d'onglet remplace le nom de fichier du sous-état dans l'onglet Aperçu
du sous-état.
Remarque : Les légendes du cadre ne sont destinées qu'aux sous-états à la
demande tandis que les légendes de l'onglet sont destinées aux sous-états à la
demande et aux sous-états standard. Puisque les données d'un sous-état standard
sont visibles dans l'onglet Aperçu, vous n'avez pas besoin de légende de cadre
lorsque vous mettez en forme le sous-état.
Pour ajouter une légende
1 Sélectionnez le sous-état, puis cliquez sur le bouton Mettre en forme dans la
barre d'outils Experts.
La boîte de dialogue Editeur de mise en forme apparaît.
2 Cliquez sur l'onglet Sous-état.
Guide de l'utilisateur de Crystal Reports 425
Affichage des vues différentes des mêmes données dans un état
3 Vous pouvez saisir une légende de sous-état à la demande ou une légende
d'onglet d'aperçu en cliquant sur le bouton Formule approprié et en ouvrant
l'Atelier de formules.
4 Saisissez votre formule dans la zone Texte de la formule.
Exemple utilisant la syntaxe Crystal :
"Plus d'information sur " + {Clients.Nom du client}
Exemple utilisant la syntaxe Basic :
formule = "Plus d'informations sur" + {Clients.Nom du client}
A l'aide de l'exemple de base de données Xtreme.mdb, ces formules vous
donneraient une légende telle que "Plus d'informations sur Pathfinders" ou
"Plus d'informations sur Rockshocks pour Jocks".
5 Cliquez sur Vérifier pour contrôler des erreurs éventuelles dans la formule. Si
le programme trouve une erreur, il vous en informe en affichant un message
décrivant l'erreur.
6 Après avoir corrigé toutes les erreurs, cliquez sur Enregistrer et fermer.
7 Cliquez sur OK pour revenir à l'état.
Remarque : Une formule d'onglet n'est évaluée que lorsque vous explorez un
sous-état. Si vous affichez l'aperçu d'un sous-état séparément de l'état principal, la
formule ne sera pas évaluée.
Affichage des vues différentes des mêmes données
dans un état
Vous pouvez utiliser des sous-états pour obtenir des vues différentes des données
dans l'état principal. Par exemple, vous souhaitez présenter des valeurs de résumé
en haut de votre état et les détails en bas.
Vous pouvez effectuer cette tâche de plusieurs manières. Les deux méthodes les
plus simples sont les suivantes :
• Créez l'état de résumé sous forme d'état principal et l'état de détails sous forme
de sous-état. Vous pouvez ainsi placer le sous-état de détails dans la section
Pied de page de l'état.
• Créez l'état de résumé sous forme de sous-état et l'état de détails sous forme
d'état principal. Vous pouvez ainsi placer l'état de résumé dans la section En-
tête de l'état.
Coordonnez les données des deux états en reliant l'état à l'aide des champs de mise
en relation appropriés.
426 Guide de l'utilisateur de Crystal Reports
Bases de données 25
Ce chapitre décrit les notions essentielles que vous devez
connaître pour comprendre la conception et l'utilisation de
bases de données. Après la description des bases de
données relationnelles (y compris celles provenant de
sources ODBC), l'indexation et les mises en relation des
tables, ce chapitre aborde les concepts de traitement côté
serveur (empilage du traitement des états au niveau du
serveur) et le mappage de champs (rétablissement des
mappages de champs de base de données et d'états après
une modification de base de données).
Guide de l'utilisateur de Crystal Reports 427
Présentation générale des bases de données
Présentation générale des bases de données
Malgré la grande diversité des systèmes de gestion de base de données, Crystal
Reports s'y adapte une fois connecté aux fichiers de votre base de données. La
manipulation des fichiers, ainsi que des tables, des champs et des enregistrements de
la base de données est en effet quasiment identique d'un type de données à l'autre.
Ce chapitre décrit les différents concepts et tâches relatifs à l'utilisation de fichiers
de base de données. L'utilisation d'alias de bases de données, la recherche de
fichiers de base de données déplacés ou renommés, l'utilisation de tables indexées
et les mises en relation de tables sont des sujets familiers pour les concepteurs
d'états utilisant Crystal Reports. La lecture de la section "Utilisation de SQL et des
bases de données SQL" , page 454 est particulièrement recommandée aux
utilisateurs prévoyant de manipuler des données stockées dans le format SQL ou
dans un autre format accessible par ODBC.
Bases de données relationnelles
Aujourd'hui, l'architecture de la plupart des bases de données utilisées dans les
entreprises repose sur le modèle relationnel. Les applications qui permettent de
générer ce type de bases de données sont désignées par l'acronyme SGBDR
(Systèmes de Gestion de Bases de Données Relationnelles).
Dans une base de données relationnelle, les données sont organisées en lignes et
colonnes. Les lignes sont appelées enregistrements, et les colonnes sont appelées
champs. Chaque enregistrement contient un ensemble de données apparentées,
par exemple toutes les informations relatives à un client. Chaque champ fait
référence à un type de données présent dans tous les enregistrements, par exemple
le nom du client. Les enregistrements et champs sont stockés dans une table. Le
diagramme ci-dessous illustre le modèle de base de données relationnelle dans sa
forme la plus élémentaire :
Il arrive fréquemment que deux tables différentes puissent être reliées à l'aide d'un
champ commun. C'est le cas, par exemple, lorsqu'une table Clients contient un champ
ID client par client et une table Commandes, un champ ID client pour chaque client
ayant passé une commande. Les deux tables peuvent être reliées par l'intermédiaire
de leur champ commun (voir "Mises en relation des tables" , page 433).
428 Guide de l'utilisateur de Crystal Reports
25 Bases de données
Le diagramme suivant montre les relations possibles entre deux tables :
Alias
Pour diverses raisons, le nom ou l'emplacement d'une base de données peut être
modifié. Si vous créez un état, puis changez le nom ou l'emplacement d'une table
ou d'un fichier, le Report Designer doit pouvoir retrouver le nouveau nom ou le
nouvel emplacement. Ceci est particulièrement important lorsque vous créez des
formules qui utilisent une table qui a été renommée ou déplacée. Ce problème n'est
pas difficile à résoudre pour trouver une référence sur un seul champ. En revanche,
rechercher toutes les formules utilisant ce champ peut vite devenir très fastidieux.
Pour résoudre ce problème, le Report Designer utilise des alias référençant les
tables et fichiers de base de données. Les alias sont des pointeurs, c'est-à-dire des
éléments internes indiquant au logiciel où il trouvera un champ de base de
données. En cas de modification du nom ou de l'emplacement de la base de
données, il suffit de redéfinir les pointeurs. Voir "Recherche des fichiers" ,
page 430. Un alias ne change pas ; aussi vos formules ne sont-elles pas affectées. Le
Report Designer déduit de l'alias l'emplacement et le nom du champ, puis il va à
l'endroit indiqué et exécute la formule sans aucun problème.
Guide de l'utilisateur de Crystal Reports 429
Présentation générale des bases de données
Le Report Designer attribue automatiquement des alias par défaut aux tables de
base de données lorsque vous sélectionnez une table ou son fichier pour la
première fois. Par défaut, l'alias est identique au nom d'origine de la table. Dans les
bases de données (telles que dBASE par exemple) stockant chaque table dans un
fichier séparé, le nom du fichier se présente sans extension. Si vous utilisez, par
exemple, un fichier dBASE nommé SOCIETE.DBF, Crystal Reports lui affectera
par défaut l'alias SOCIETE. Vous pouvez accepter cet alias par défaut ou le
modifier.
Vous pouvez modifier un alias à tout moment à l'aide de l'Expert Base de données.
N'oubliez pas, dans ce cas, de corriger dans votre état les formules utilisant déjà
son nom d'origine, en les remplaçant par son nouveau alias.
Recherche des fichiers
Si vous avez déplacé un fichier d'une base de données ou modifié son nom, Crystal
Reports ne sera pas en mesure de retrouver ses données lors de la prochaine
impression de l'état. Il en sera de même si vous créez un état sur un ordinateur
stockant toutes les données dans un répertoire spécifique, puis si vous copiez ou
déplacez l'état vers un autre ordinateur stockant les mêmes données dans un autre
répertoire. Dans tous ces cas, vous devrez vérifier l'emplacement des fichiers
utilisés par l'état et, éventuellement, redéfinir les pointeurs d'alias en fonction du
nouvel emplacement (ou du nouveau nom) de la base de données.
430 Guide de l'utilisateur de Crystal Reports
25 Bases de données
La commande Vérifier la base de données du menu Base de données vérifie les
pointeurs d'alias qui sont stockés dans un fichier d'état pour contrôler la présence,
dans les répertoires indiqués, des fichiers référencés. Si cette commande vérifie
une absence de concordance, Crystal Reports vous le signalera.
Utilisez la commande Définir l'emplacement de la source de données du menu Base
de données pour modifier les pointeurs d'alias enregistrés par Crystal Reports.
Cette commande indique de façon simple le nouveau nom ou emplacement des
fichiers de base de données. De plus, elle convertit automatiquement votre pilote
de base de données vers la source de données que vous avez choisie. Vous pouvez
par exemple convertir automatiquement un accès direct à une source de données
en source de données ODBC en utilisant la commande Définir l'emplacement de la
source de données.
Rubriques apparentées
Voir "Modification de la source de données utilisée par un état" dans l'aide en ligne.
Tables indexées
L'indexation des tables de base de données permet à Crystal Reports de retrouver et
d'évaluer plus rapidement les données. Certains SGBDR indexent automatiquement
les tables de votre base de données, tandis que d'autres imposent une création
manuelle. Si vous souhaitez obtenir de bonnes performances lors de la génération
des états, vérifiez que chaque table est effectivement indexée.
Guide de l'utilisateur de Crystal Reports 431
Présentation générale des bases de données
Remarque : Certains SGBDR ne prennent pas en charge les tables indexées.
Consultez votre documentation pour savoir si votre SGBDR prend en charge les
index, et le cas échéant, comment les créer. Si la documentation de votre SGBDR
ne fait pas référence aux tables indexées, ces dernières ne sont probablement pas
prises en charge. Vous devrez par conséquent relier les tables en fonction de
champs communs. L'onglet Liens de l'Expert Base de données permet de
déterminer si vos tables contiennent des index.
Les index organisent les enregistrements dans les tables de base de données
relationnelles de telle sorte que les données soient plus faciles à rechercher.
Prenons l'exemple d'une table contenant les données suivantes :
ID commande Clients Montant
10444 Allez Distribution 25 141,50
10470 BG Mountain Inc. 19 164,30
10485 Sierra Mountain 8 233,50
10488 Mountain Toad 24 580,50
10495 SFB Inc. 7 911,80
10501 La Bomba de Bicicleta 1 956,20
10511 BG Mountain Inc. 1 683,60
10544 Sierra Bicycle Group 19 766,20
10568 Mountain Tops Inc. 29 759,55
10579 Sierra Bicycle Group 12 763,95
Les informations de cette table sont organisées en fonction du champ ID commande.
Ceci ne pose pas de problèmes lorsque vous recherchez des informations dans cette
table en fonction du numéro de commande. Cette méthode ne convient déjà plus,
cependant, pour retrouver des informations concernant un client, par exemple.
Supposons que vous souhaitiez retrouver toutes les commandes passées par Sierra
Bicycle Group. Le pilote de la base de données examine le premier numéro de
commande dans la liste et vérifie s'il correspond effectivement à une commande
émanant de cette société. Si ce n'est pas le cas, il passe à l'enregistrement suivant et
compare le nom du client à celui que vous avez entré dans votre requête. A chaque
fois qu'il existe une concordance, le moteur extrait les informations et passe au
numéro de commande suivant. Avec cette technique, l'ensemble des champs ID
commande et Client de la table doit être lu. Ceci demande un certain temps et des
ressources informatiques importantes lorsqu'une table comporte des milliers,
voire des millions d'enregistrements.
432 Guide de l'utilisateur de Crystal Reports
25 Bases de données
Pour résoudre ce problème, indexez la table en fonction du champ Client. Ce type
d'index peut se présenter de la façon suivante :
Clients Pointeur vers ID commande
Allez Distribution 10444
BG Mountain Inc. 10470
BG Mountain Inc. 10511
La Bomba de Bicicleta 10501
Mountain Toad 10488
Mountain Tops Inc. 10568
SFB Inc. 10495
Sierra Bicycle Group 10544
Sierra Bicycle Group 10579
Sierra Mountain 10485
Dans cet index, les informations sont organisées par clients et non plus par ID de
commande. Notez également que la seconde colonne contient effectivement des
pointeurs vers des ID de commande spécifiques de la table d'origine. Ainsi, l'index
permettra au moteur de rechercher directement le nom qui vous intéresse (Sierra
Bicycle Group) dans la colonne Client.
Chaque fois qu'il trouve une entrée Client valide dans l'index, le moteur de base de
données utilise le pointeur de la seconde colonne de l'index pour consulter la
commande correspondante dans la table. Aussi ne lit-il que les commandes
passées par le client spécifié. Enfin, l'index étant organisé autour des noms de
clients, le moteur peut abandonner les recherches dès qu'il a trouvé une entrée ne
correspondant pas au nom indiqué.
L'avantage de cette recherche très structurée est la rapidité. L'utilisation d'index
accélère l'extraction des données et la génération d'états, ce qui représente un
facteur important lors de la création d'états pour des fichiers de base de données
importants.
Mises en relation des tables
Créer un lien entre deux tables permet d'établir une correspondance entre leurs
enregistrements respectifs. Par exemple, il est possible de relier les tables
Commandes et Clients de sorte que chaque commande puisse être associée au
client qui l'a passée.
Guide de l'utilisateur de Crystal Reports 433
Mises en relation des tables
La mise en relation implique par conséquent un champ commun aux deux tables.
Crystal Reports se sert des mises en relation pour mettre en correspondance les
enregistrements d'une table avec ceux de l'autre table. Dans notre exemple, la mise
en relation permet de vérifier que toutes les données d'une ligne de l'état se
réfèrent à la même commande.
Mise en relation de et mise en relation vers
Lorsque vous reliez deux tables, la mise en relation s'effectue d'une table vers
l'autre. Les mises en relation de deux tables se font toujours d'une table vers une
autre. La première table sert de table principale et utilise la seconde table comme
table de recherche. Dans une mise en relation ordinaire, le Report Designer
examine le premier enregistrement de la table principale et retrouve tous les
enregistrements correspondants dans la table de recherche. Il passe ensuite au
second enregistrement de la table principale, et ainsi de suite.
Relations unissant les enregistrements de tables reliées
Lorsque deux tables sont reliées, les enregistrements qu'elles contiennent sont en
général unis par une relation de type :
• un-à-un
• un-à-plusieurs
Relations de type un-à-un
Lorsque les enregistrements de deux tables reliées sont unis par des relations de
type un-à-un, à chaque enregistrement de la table principale correspond un seul
enregistrement dans la table de recherche (déterminé sur la base des champs
reliés). Par exemple, dans Xtreme.mdb (l'exemple de base de données livré avec
Crystal Reports), la table Employés peut être reliée à la table Adresses des
employés via leur champ commun ID employé. La table Employés contient des
informations sur les employés de l'entreprise : fonction, salaire, date d'embauche,
etc. La table Adresses des employés contient l'adresse de chaque employé. Dans
chacune de ces tables, il n'y a qu'un (et un seul) enregistrement par employé. Par
conséquent, lorsque la table Employés est reliée à la table Adresses des employés,
vous n'avez à consulter qu'un seul enregistrement de la table Adresses des
employés pour chaque enregistrement de la table Employés. Nous sommes donc
bien en présence d'une relation de type un-à-un.
Relations de type un-à-plusieurs
Lorsque les enregistrements de deux tables reliées sont unis par des relations de
type un-à-plusieurs, à chaque enregistrement de la table principale correspondent
un ou plusieurs enregistrements dans la table de recherche, déterminés sur la base
de champs de mise en relation. Par exemple, dans Xtreme.mdb (l'exemple de base
434 Guide de l'utilisateur de Crystal Reports
25 Bases de données
de données livré avec Crystal Reports), la table Clients peut être reliée à la table
Commandes via leur champ commun ID client. La table Clients contient des
informations sur chaque client ayant passé une commande. La table Commandes
contient des informations sur les commandes passées par les clients. Chaque client
pouvant passer plusieurs commandes, il est possible que la table Commandes
contienne plusieurs enregistrements correspondant à un même enregistrement de
la table Clients. Nous sommes donc bien en présence d'une relation de type un-à-
plusieurs.
Amélioration des performances dans les mises en relation de
type un-à-plusieurs
Les informations fournies dans cette section permettent d'optimiser la vitesse de
traitement et de réduire au maximum le trafic réseau lors de la création d'états.
Vous apprendrez à tirer parti des formules de sélection et des index dans un
environnement un-à-plusieurs pour rationaliser la création des états. Si vous ne
suivez pas les conseils donnés ci-dessous, vous risquez de produire des états
traitant beaucoup plus d'enregistrements que nécessaire.
Lorsque deux tables de base de données font l'objet d'une mise en relation de type
un-à-plusieurs, le nombre d'enregistrements examinés pendant la comparaison de
leur contenu dépend de plusieurs facteurs.
Les tables suivantes montrent les effets de ces différents facteurs sur le nombre
d'enregistrements réellement lus. Ils sont basés sur le scénario suivant :
• La table A contient 26 enregistrements (un par lettre de l'alphabet).
• La table B contient 2 600 enregistrements (100 enregistrements pour chaque
enregistrement de la table A).
• Le but est de produire un état retrouvant deux enregistrements spécifiques dans
la table A et les 200 (100+100) enregistrements qui leur correspondent dans la
table B.
Dans le meilleur des cas, le logiciel ne devra lire que 200 enregistrements pour
atteindre ce but.
Dans le pire des cas, le logiciel devra lire environ 67 600 enregistrements pour
arriver au même résultat.
Remarque : Les facteurs de performance des fichiers de données sont différents
de ceux des bases de données SQL. Par fichier de données, nous entendons tout
fichier non SQL accessible directement depuis Crystal Reports. Par base de
données SQL, nous entendons toute base de données acceptant des commandes
SQL et accessible directement (ou via ODBC) depuis Crystal Reports, ainsi que les
autres bases accessibles via ODBC. Pour mieux comprendre la différence entre les
bases de données accessibles directement et les sources de données ODBC, voir la
rubrique Accès aux sources de données de l'aide en ligne.
Guide de l'utilisateur de Crystal Reports 435
Mises en relation des tables
Description détaillée des colonnes de tableau
Les tableaux de performances reproduits ci-dessous utilisent les colonnes suivantes :
• Mise en relation ou sous-état
Créez-vous un état à partir de bases de données reliées ou insérez-vous un sous-
état que vous reliez aux données de votre état principal ?
• Formule de sélection
Votre état principal inclut-il une formule de sélection définissant une plage de
valeurs pour le champ clé (indexé) de la Table A ?
• Index A
La Table A est-elle indexée sur le champ que vous comptez utiliser pour mettre
en correspondance ces enregistrements ?
• Index B
La Table B est-elle indexée sur le champ que vous comptez utiliser pour mettre
en correspondance ces enregistrements ?
• Lectures dans A
Combien d'enregistrements le logiciel devra-t-il lire dans la Table A pour
trouver les deux enregistrements recherchés ?
• Lectures dans B pour chaque A
Combien d'enregistrements le logiciel devra-t-il lire dans la Table B pour
trouver les 200 enregistrements recherchés ?
• Total des enregistrements lus
Quel est le nombre total des enregistrements que le logiciel a dû lire pour
exécuter la tâche ?
Données PC
Mise en Lectures Total des
Formule de Lectures
relation/ Index A Index B dans B pour enregistre-
sélection dans A
Sous-état chaque A ments lus
Mise en Non Oui ou Oui 26 100 (26*100) 2 600
relation Non
Mise en Oui Non Oui 26 100 (26*100) 2 600
relation
Mise en Oui Oui Oui 2 100 (2*100) 200
relation
Sous-état Non Non Non 26 2600 (26*2600) 67 600
Sous-état Non Oui Non 2 2600 (26*2600) 67 600
Sous-état Non Oui Oui 26 100 (26*100) 2 600
Sous-état Oui Non Non 2 2600 (2*2600) 5 200
Sous-état Oui Non Oui 26 100 (26*100) 2 600
Sous-état Oui Oui Oui 2 100 (2*100) 200
436 Guide de l'utilisateur de Crystal Reports
25 Bases de données
Données SQL
Mise en relation/ Formule de Lectures dans B Total des
Lectures dans A
Sous-état sélection pour chaque A enregistrements lus
Mise en relation Non 26 100 (26*100) 2 600
Mise en relation Oui 2 100 (2*100) 200
Sous-état Non 26 100 (26*100) 2 600
Sous-état Oui 2 100 (2*100) 200
Considérations sur les fichiers de données
Lorsque vous travaillez avec des fichiers de données, des mises en relation de type
un-à-plusieurs peuvent apparaître si vous reliez des tables au sein d'un même état
ou si vous insérez un sous-état dans l'état principal.
Mises en relation des fichiers de données
La procédure suivante permet d'extraire le contenu de fichiers de données reliés
par une relation de type un-à-plusieurs.
• S'il existe une formule de sélection, le logiciel l'analyse et transmet son contenu
au fichier DLL de la base de données. Ces informations permettent généralement
de délimiter la plage de données à traiter. Considérons la formule suivante :
{clients.REGION} in "CA" to "IL" AND
Remainder ({clients.ID CLIENT}, 2) = 0
Dans cette formule, la partie située avant l'opérateur "and" comporte des critères
de sélection de plage pour le champ Région. Les premières lettres de la région
doivent être comprises entre "CA" et "IL". Le logiciel transmet cette sorte de
condition au fichier DLL de la base de données (pour les données PC) ou au
serveur (pour les données SQL). Voir "Sélection des enregistrements" , page 131.
La deuxième moitié de la formule de sélection, cependant, doit être traitée par
le moteur d'état. Il utilise une fonction intégrée pour manipuler et évaluer une
valeur de champ. Cette opération ne peut pas être effectuée dans le fichier DLL
de la base de données ni sur le serveur. Le logiciel ne transmet pas cette
condition au fichier DLL de la base de données.
• En présence d'un index dans la table A et d'un critère de sélection basé sur la
valeur du champ indexé, {clients.REGION} dans notre exemple, le logiciel se
rend directement à l'enregistrement recherché dans la table A (la première
entrée avec CA) et le lit.
• Il repère dans la table B (à l'aide de l'index de cette dernière) l'enregistrement
correspondant à celui qu'il vient de trouver.
• Il retransmet l'enregistrement fusionné (A+B) au Report Designer, qui vérifie
sa conformité avec toute la formule de sélection.
Guide de l'utilisateur de Crystal Reports 437
Mises en relation des tables
• Il lit ensuite le second enregistrement correspondant et transmet
l'enregistrement fusionné résultant, puis le troisième et ainsi de suite jusqu'à
ce qu'il ait lu tous les enregistrements répondant aux critères de sélection.
• Le programme revient ensuite à la table A et lit l'enregistrement suivant. Il
est inutile de tester l'enregistrement pour s'assurer qu'il répond à la
condition CA, car ce champ est indexé et les enregistrements sont classés par
ordre alphabétique. Il vérifie en revanche la condition "IL" : si l'intervalle des
valeurs indiqué n'est pas dépassé (par exemple, l'enregistrement suivant
pourait être le Mississippi ou le Tennessee). Si l'enregistrement figure
toujours dans la plage spécifiée, le programme reprend la recherche des
enregistrements concordants.
• Il continue le processus jusqu'à ce qu'il ait localisé tous les enregistrements
visés dans la table A et les enregistrements correspondants dans la table B.
Pour trouver deux enregistrements dans la table A et les
100 enregistrements qui leur correspondent dans la table B, le logiciel doit
lire 200 enregistrements.
• En l'absence d'index sur la table A, ou si la plage de valeurs servant de
condition ne porte pas sur le champ indexé, le logiciel lira le tout premier
enregistrement trouvé.
• Il repère dans la table B (à l'aide de l'index de cette dernière) le premier
enregistrement correspondant à celui qu'il vient de trouver.
• Il transmet l'enregistrement fusionné (A+B) résultant au moteur d'état qui
vérifie sa conformité avec l'ensemble de la formule de sélection.
• Il repère ensuite le second enregistrement correspondant dans la table B et
passe l'enregistrement fusionné, puis le troisième et ainsi de suite, jusqu'à
la transmission de tous les enregistrements stockés dans la table B
correspondant au premier enregistrement de la table A.
• Il revient ensuite à l'enregistrement suivant dans la table A et recommence
la recherche et la fusion des enregistrements correspondants.
Pour trouver deux enregistrements dans la table A et les 100 enregistrements
qui leur correspondent dans la table B, le logiciel doit lire 2 600 enregistrements.
Sous-états et fichiers de données
Si votre état principal est basé sur la table A et que votre sous-état est basé sur la
table B et que les enregistrements sont reliés, tenez compte d'abord des facteurs
suivants :
• Le nombre de sous-états générés dépend de l'index et de la formule de
sélection utilisés pour l'état principal :
• En présence d'une Table A indexée et si l'état principal est doté d'une
formule de sélection transmettant des conditions de limites de plage pour
le champ indexé, le logiciel exécute deux sous-états.
438 Guide de l'utilisateur de Crystal Reports
25 Bases de données
• En présence d'une Table A non indexée ou si la Table A est indexée mais
que la formule de sélection ne transmet pas de condition de limite de plage
pour le champ indexé, le logiciel exécute vingt-six sous-états.
• Le nombre d'enregistrements lus pour chaque sous-état dépend de
l'indexation de la Table B :
• Si la table B est indexée, le logiciel lit uniquement les enregistrements
correspondants (100) à chaque fois qu'il exécute un sous-état.
• Si la table n'est pas indexée, le logiciel lit tous ses enregistrements (2 600) à
chaque fois qu'il exécute un sous-état.
Considérations sur les bases de données SQL
Les index ne jouant pas un rôle essentiel dans les bases de données SQL, votre
principal souci, en ce qui concerne les tables reliées et les sous-états, sera de vérifier
l'existence, dans l'état principal, d'une formule de sélection imposant des limites de
plage qui soit applicable à la table A. Voir "Mises en relation des fichiers de
données" , page 437.
Tables SQL reliées
Lorsque la formule de sélection contient des conditions de limite de plage, le
logiciel la transmet au serveur.
• En présence d'une formule de sélection imposant des limites de plage sur la
table A, le serveur repère les enregistrements répondant aux critères (2),
recherche les enregistrements correspondants de la table B (100) et renvoie les
200 enregistrements fusionnés au moteur d'état.
• En cas d'absence de formule de sélection ou si une formule de sélection
n'impose pas de limites de plage à la table A, le serveur recherche pour chaque
enregistrement de la table A (26) les enregistrements correspondants de la
table B (100) et renvoie les 2 600 enregistrements fusionnés au moteur d'état.
Dans les deux cas, le moteur d'état applique ensuite l'intégralité de la formule de
sélection aux enregistrements fusionnés.
Sous-états et bases de données SQL
Si vous créez un état principal depuis la table A et un sous-état depuis la table B :
• Le nombre de sous-états exécutés dépend de la présence d'une formule de
sélection dans l'état principal :
• En présence d'une formule de sélection transmettant des limites de plage
sur la table A, le logiciel n'exécute un sous-état que pour les
enregistrements satisfaisant à la condition de limite de plage (2).
• En l'absence d'une formule de sélection, ou si cette dernière ne transmet pas
de limite de plage sur la table A, le logiciel exécute un sous-état pour
chaque enregistrement de la table A (soit 26).
Guide de l'utilisateur de Crystal Reports 439
Mises en relation des tables
• Le nombre d'enregistrements lus est constant d'un sous-état à l'autre, qu'il y ait
ou non sélection basée sur une limite de plage dans la table A. Chaque sous-
état lit uniquement les enregistrements de la table B correspondant à ceux de la
table A (100) déjà lus dans l'état principal.
Considérations de performances pour tous les états
Point n°1
Que vous manipuliez des fichiers de données et/ou des bases de données SQL, le
logiciel analyse l'intégralité de la formule de sélection et passe les critères
transmissibles en ignorant les autres. Par exemple, si la formule trouve d'abord des
critères qu'elle peut transmettre, ensuite des critères qu'elle ne peut pas
transmettre, puis de nouveau des critères qu'elle peut transmettre, elle transmet la
première partie, omet la seconde et transmet la troisième.
• Dans le cas de fichiers de données, elle transmet ces critères à la couche
Traduction de la base de données.
• Dans le cas d'une base de données SQL, elle transmet ces critères au serveur
sous forme d'une clause WHERE.
A quelques exceptions près, les critères transmissibles de la formule de sélection
sont ceux qui comparent un champ à une constante. Cette catégorie de critères
englobe tous ceux qui peuvent être définis à l'aide de l'Expert Sélection (champ
égal à, parmi, inférieur à, supérieur à, inférieur ou égal à, supérieur ou égal à, entre,
commence par, ou comme constante).
Dans ce domaine, deux cas de figures particuliers doivent être pris en considération.
Il s'agit de ceux dans lesquels la formule contient plusieurs conditions dont certaines
sont intransmissibles.
• Formules de type AND (ET)
({clients.REGION} = "CA" AND
{clients.ID CLIENT} [3 to 5] = "777")
Ici, le logiciel comprend qu'il peut d'abord transmettre la condition placée
avant l'opérateur AND mais pas celle placée après. Dans la mesure où les
enregistrements susceptibles de répondre à la seconde condition devront avoir
déjà obligatoirement répondu à la première, le logiciel transmet d'abord celle-
ci. Il extrait ensuite l'ensemble de données approprié, puis le soumet à la
seconde condition. La règle avec les formules AND est donc que le logiciel
transmet les conditions transmissibles.
Remarque : Lorsque toutes les conditions d'une formule AND peuvent être
traitées par le serveur ou par le fichier DLL de la base de données, le logiciel
les passe intégralement.
• Formules de type OR (OU)
{clients.REGION} = "CA" or
{clients.ID CLIENT} [3 to 5] = "777")
440 Guide de l'utilisateur de Crystal Reports
25 Bases de données
Ici aussi, le logiciel comprend qu'il peut d'abord transmettre la condition placée
avant l'opérateur OR. Cependant, comme il peut arriver que des
enregistrements répondent à la seconde condition mais pas à la première, la
transmission de celle-ci n'a aucun sens et risque au contraire de provoquer
l'extraction d'une série de données incomplète. En d'autres termes, même s'il
parvient à extraire toutes les données répondant à la première condition, le
logiciel devra de toute façon extraire l'ensemble des données de la ou des tables
avant d'appliquer la seconde condition dans le Report Designer. C'est
pourquoi, plutôt que de dupliquer une partie des données extraites, le logiciel
ne passe rien. Il extrait l'ensemble des données puis exécute les deux tests dans
le Report Designer. La règle avec les formules de type OR est donc de
transmettre tous les critères ou de n'en transmettre aucun.
Remarque : Lorsque toutes les conditions d'une formule OR peuvent être
traitées par le serveur ou par le fichier DLL de la base de données, le logiciel
les passe intégralement.
Point n°2
Pour savoir si le logiciel peut utiliser l'index de la Table A pour améliorer la
performance, vérifiez :
• qu'il existe une formule de sélection ;
• qu'il existe des limites de plage dans la formule de sélection applicables au
champ clé (indexé) de la Table A ;
• que l'option Utiliser des index est activée dans la boîte de dialogue Options.
Point n°3
Si les champs que vous utilisez dans la table A ne sont pas indexés mais que celle-
ci contient par ailleurs un champ indexé, essayez de l'utiliser. Supposons que vous
disposiez de trois produits (Produit 1, Produit 2 et Produit 3) et que vous
souhaitiez identifier toutes les ventes de Produit 2 aux Etats-Unis. Le champ
Produit n'est pas indexé, mais le champ Date de la commande l'est. Sachant que
Produit 2 n'a pas été commercialisé avant le mois de juillet 2000, vous pouvez
améliorer de beaucoup les performances en limitant votre état aux seules
commandes passées après cette date, à l'aide d'une formule de sélection. Dans ce
cas, le logiciel utilise l'index Date de la commande pour extraire uniquement les
commandes passées depuis juillet 2000 et ne recherche les occurrences de Produit
2 que dans cette portion de la base de données.
Onglet Liens de l'Expert Base de données
L'onglet Liens de l'Expert Base de données facilite la création des liens entre les
tables. Choisissez l'Expert Base de données dans le menu Base de données pour
afficher toutes les tables actuelles ; choisissez ensuite l'onglet Liens pour afficher
tous les liens actuels.
Guide de l'utilisateur de Crystal Reports 441
Mises en relation des tables
Le moyen le plus simple d'établir une mise en relation entre deux tables est de
cliquer sur le bouton Mise en relation automatique dans l'onglet Liens de l'Expert
Base de données. Cette fonction établit automatiquement les liens entre les tables
sur la base des champs communs ou des champs indexés (si votre base de données
gère les champs indexés).
Mise en relation des tables indexées
Lorsque vous établissez une mise en relation entre deux tables de base de données
à accès direct, vous associez une table principale à l'un des champs de la table de
recherche. Le champ de mise en relation de la table principale peut être indexé,
mais ce n'est pas indispensable. Il n'est pas non plus indispensable que le champ
de mise en relation de la table de recherche soit indexé, à moins que vous n'utilisiez
pas un pilote natif pour votre connexion.
De plus, les champs utilisés pour relier les deux tables doivent être du même type
de données. Par exemple, vous pouvez relier un champ de chaîne dans une table à
un champ de chaîne dans une autre table ou relier un champ numérique dans une
table à un champ numérique dans une autre table. Mais vous ne pouvez pas relier
un champ numérique dans une table à un champ de chaîne dans une autre table.
Remarque :
• Certains SGBDR autorisent la conversion dans l'index du type des valeurs de
champ. Il est ainsi possible pendant l'indexation de présenter sous forme de
chaîne la valeur d'un champ numérique. Cependant, si vous choisissez
d'utiliser ce champ pour effectuer une mise en relation avec une autre table,
vous devez créer ce lien avec un champ appartenant au type de données
initial. Vous ne pouvez pas relier une valeur de type chaîne à un champ
numérique qui a été converti en chaîne dans l'index.
• En cas de mise en relation des tables provenant de deux sources de données
ODBC différentes, MS SQL Server et Oracle par exemple, seuls les champs de
type chaîne peuvent être reliés. Ceux-ci sont en effet les seuls qui soient toujours
stockés de la même façon, quelle que soit la source des données. Les autres types
de données ne sont pas toujours stockés de la même manière dans des sources
différentes. Par conséquent, vous ne pouvez pas créer de mise en relation entre
des sources de données différentes dans Crystal Reports excepté des chaînes.
• Lorsque vous reliez des tables de base de données à accès direct en utilisant
des pilotes natifs (non SQL), le seul type de jointure disponible est Jointure
externe gauche.
Modification de l'index utilisé pour la mise en relation
Lorsque vous utilisez la fonction Mise en relation intelligente pour relier des tables
à l'aide d'un champ repris dans plusieurs index (deux ou plus), Crystal Reports
sélectionne l'un de ces index pour la mise en relation. Il se peut que cet index ne
soit pas celui que vous voudriez utiliser. Supprimez le lien établi par la
442 Guide de l'utilisateur de Crystal Reports
25 Bases de données
fonctionnalité Mise en relation intelligente et reliez les tables manuellement. Pour
en savoir plus, voir Mise en relation de plusieurs tables.
Remarque : Certains SGBDR ne gèrent pas les tables indexées. Vérifiez que votre
base de données utilise effectivement des index avant d'en sélectionner un dans le
cadre d'une mise en relation. Pour en savoir plus, voir la documentation de votre
SGBDR.
Ordre de traitement des liens
En présence de plusieurs liens, Crystal Reports doit savoir dans quel ordre les
traiter. Par défaut, l'ordre de traitement correspond à l'ordre d'affichage des liens
dans l'onglet Liens. Utilisez les boutons fléchés de la boîte de dialogue Ordre des
liens pour changer l'ordre par défaut.
Par exemple, si vous avez choisi les tables Crédits, Clients, Commandes et Détails
des commandes dans l'exemple de base de données Xtreme, l'onglet Liens affiche
les tables reliées comme suit.
Dans ce cas, les liens seront traités en premier entre les tables Crédits/Clients, puis
entre les tables Clients/Commandes et enfin entre les tables Commandes/Détails
des commandes. La boîte de dialogue Ordre des liens vous indique cet ordre par
défaut et vous permet de modifier les positions dans la hiérarchie de traitement
selon vos besoins.
Remarque : L'utilisation d'ordres de traitement de liens différents peut conduire
au renvoi de jeux de données différents. En outre, l'ordre des liens a des effets
importants sur les performances.
Guide de l'utilisateur de Crystal Reports 443
Mises en relation des tables
Options de mise en relation
Crystal Reports vous permet d'indiquer le type de jointure et le type de lien à
utiliser lors de la mise en relation de tables. Vous pouvez également imposer
l'utilisation de tables dans vos jointures. Les jointures et les liens précisent les
modalités de la comparaison entre les champs reliés de deux tables lors de la
lecture des enregistrements. Utilisez la boîte de dialogue Options de mise en
relation pour spécifier les options de jointure, d'application et de mise en relation.
L'utilisation des diverses options d'application de jointures permet de s'assurer
que les tables reliées sont incluses dans la requête SQL, même si aucun des champs
de la table n'est utilisé dans l'état.
Remarque : Si vous utilisez des jointures, vous n'avez pas besoin de champ indexé.
Les différents types de jointure sont les suivants :
• Jointure interne
• Jointure externe gauche
• Jointure externe droite
• Jointure externe complète
Les différentes options de jointure applicables sont les suivantes :
• Non appliquée
• Appliquée de
• Appliquée à
• Appliquée des deux façons
Les types de lien sont les suivants :
• Lien Egal à [=]
• Lien Supérieur à [>]
• Lien Supérieur ou égal à [>=]
• Lien Inférieur à [<]
• Lien Inférieur ou égal à [<=]
• Lien Différent de [!=]
Jointure interne
Une jointure interne est le type de jointure standard. Les résultats obtenus avec
cette jointure incluent tous les enregistrements dont les valeurs du champ relié
dans les deux tables correspondent exactement. Par exemple, vous pouvez utiliser
une jointure interne pour visualiser tous les clients et les commandes qu'ils ont
passées. Vous n'obtiendrez pas de correspondance pour les clients qui n'ont pas
passé de commande.
444 Guide de l'utilisateur de Crystal Reports
25 Bases de données
Table Clients Table Clients Table Commandes
ID client Nom du client Montant commande
52 Allez Distribution 25 141,50
53 BG Mountain Inc. 19 164,30
53 BG Mountain Inc. 1 683,60
57 Hansen MTB Inc. 15 716,40
58 La Bomba de Bicicleta 1 956,20
60 Mountain Toad 24 580,50
62 SFB Inc. 7 911,80
63 Sierra Bicycle Group 19 766,20
63 Sierra Bicycle Group 12 763,95
64 Sierra Mountain 8 233,50
Jointure externe gauche
Les résultats obtenus d'une jointure externe gauche incluent tous les enregistrements
dont les valeurs du champ relié dans les deux tables correspondent exactement. Ils
incluent également une ligne pour chaque enregistrement dans la table principale
(gauche) dont la valeur du champ relié n'a aucune correspondance dans la table de
recherche. Par exemple, vous pouvez utiliser une jointure externe gauche pour
visualiser tous les clients et les commandes qu'ils ont passées, mais vous recevez
également une ligne pour chaque client qui n'a passé aucune commande. Ces clients
apparaissent à la fin de la liste avec des espaces vides au lieu de détails concernant
leurs commandes.
Table Clients Table Clients Table Commandes
ID client Nom du client Montant commande
52 Allez Distribution 25 141,50
53 BG Mountain Inc. 19 164,30
53 BG Mountain Inc. 1 683,60
57 Hansen MTB Inc. 15 716,40
58 La Bomba de Bicicleta 1 956,20
60 Mountain Toad 24 580,50
62 SFB Inc. 7 911,80
63 Sierra Bicycle Group 19 766,20
63 Sierra Bicycle Group 12 763,95
64 Sierra Mountain 8 233,50
Guide de l'utilisateur de Crystal Reports 445
Mises en relation des tables
Table Clients Table Clients Table Commandes
ID client Nom du client Montant commande
54 Bicicletas Aztecas
55 Deely MTB Inc.
Remarque : En langage SQL, les jointures externes gauches et externes droites
sont traitées différemment des autres jointures. Si vous accédez à la base de
données par l'intermédiaire d'ODBC, Crystal Reports utilise la syntaxe ODBC
dans l'instruction SQL. Lorsque vous vous connectez directement à une base de
données SQL (sans passer par ODBC), Crystal Reports utilise la syntaxe native de
cette base de données. Pour en savoir plus, voir la documentation ODBC de
Microsoft ou celle de votre base de données SQL.
Jointure externe droite
Les résultats obtenus avec cette jointure incluent tous les enregistrements dont les
valeurs du champ relié dans les deux tables correspondent exactement. Ils incluent
également une ligne pour chaque enregistrement de la table de recherche (droite)
dont la valeur du champ relié n'a pas pu être trouvée dans la table principale.
Lorsque vous reliez la table Clients à la table Commandes, des lignes sont ajoutées
en fonction des commandes passées par un client. Vous obtenez également des
lignes spécifiques pour toutes les commandes trouvées qui ne peuvent pas être
reliées à un client. Cette situation est théoriquement impossible, mais la méthode
permet par exemple de repérer rapidement les commandes enregistrées par un
vendeur inexpérimenté ayant oublié de saisir l'ID client. Dans les tables
résultantes, en effet, un espace vide remplace le champ Client dans toutes les
commandes ne précisant pas le nom du client.
Table Clients Table Commandes Table Commandes
ID client ID commande Montant commande
52 6 25 141,50
53 11 19 164,30
53 21 1 683,60
57 4 15 716,40
58 20 1 956,20
60 16 24 580,50
62 19 7 911,80
63 28 19 766,20
63 32 12 763,95
64 14 8 233,50
25 10 320,87
446 Guide de l'utilisateur de Crystal Reports
25 Bases de données
Remarque : En langage SQL, les jointures externes gauches et externes droites
sont traitées différemment des autres jointures. Si vous accédez à la base de
données par l'intermédiaire d'ODBC, Crystal Reports utilise la syntaxe ODBC
dans l'instruction SQL. Lorsque vous vous connectez directement à une base de
données SQL (sans passer par ODBC), Crystal Reports utilise la syntaxe native de
cette base de données. Pour en savoir plus, voir la documentation ODBC de
Microsoft ou celle de votre base de données SQL.
Jointure externe complète
Une jointure externe complète est une jointure externe bidirectionnelle qui vous
permet de voir tous les enregistrements contenus dans vos tables reliées. Les
résultats obtenus d'une jointure externe complète incluent tous les enregistrements
dont les valeurs du champ relié dans les deux tables correspondent exactement.
Elle inclut également une ligne pour chaque enregistrement de la table principale
(gauche) pour laquelle la valeur du champ relié n'a pas de correspondance dans la
table de recherche et une ligne pour chaque enregistrement de la table de recherche
(droite) pour laquelle la valeur du champ relié n'a pas de correspondance dans la
table principale. Lorsque vous reliez la table Clients à la table Commandes, des
lignes sont ajoutées en fonction des commandes passées par un client. Une ligne est
également ajoutée pour chaque commande trouvée qui n'a pu être reliée à un client
et une ligne pour chaque client pour lequel aucune commande n'a été trouvée.
Table Clients Table Commandes Table Commandes
ID client ID commande Montant commande
52 6 25 141,50
53 11 19 164,30
53 21 1 683,60
57 4 15 716,40
58 20 1 956,20
60 16 24 580,50
62 19 7 911,80
63 28 19 766,20
63 32 12 763,95
64 14 8 233,50
65
66
25 10 320,87
Guide de l'utilisateur de Crystal Reports 447
Mises en relation des tables
Non appliquée
Lorsque vous sélectionnez cette option, le lien que vous avez créé n'est utilisé que
s'il est explicitement requis par l'instruction Select. Vos utilisateurs peuvent créer
des états basés sur les tables sélectionnées sans aucune restriction (c'est-à-dire sans
qu'aucune autre table ne soit imposée). Il s'agit de l'option par défaut.
Appliquée de
Lorsque vous sélectionnez cette option, si la table vers de la mise en relation est
utilisée, le lien est appliqué. Par exemple, si vous créez un lien de TableA vers
TableB en utilisant Appliquée de et que vous sélectionnez un seul champ de
TableB, l'instruction Select continuera d'inclure la jointure à TableA car elle est
appliquée. Inversement, le fait de sélectionner uniquement de TableA avec la
même condition de jointure n'entraîne pas l'application de la jointure à TableB.
Remarque : Pour en savoir plus sur les tables de départ et d'arrivée, voir "Mise en
relation de et mise en relation vers" , page 434.
Appliquée à
Lorsque vous sélectionnez cette option, si la table de départ de la mise en relation
est utilisée, le lien est appliqué. Par exemple, si vous créez un lien de TableA vers
TableB en utilisant Appliquée à et que vous sélectionnez uniquement un champ de
TableA, la jointure à TableB sera appliquée et l'instruction Select générée inclura
les deux tables.
Remarque : Pour en savoir plus sur les tables de départ et d'arrivée, voir "Mise en
relation de et mise en relation vers" , page 434.
Appliquée des deux façons
Lorsque vous sélectionnez cette option, si la table de départ ou la table d'arrivée de
la mise en relation est utilisée, le lien est appliqué.
Lien Egal à [=]
Les résultats obtenus avec cette mise en relation incluent tous les enregistrements
dont les valeurs du champ relié dans les deux tables correspondent exactement.
Dans l'exemple suivant, la table Clients est reliée à la table Commandes par
l'intermédiaire du champ ID client. Lorsque le logiciel trouve dans la table
Commandes un ID client qui coïncide avec celui de la table Clients, il affiche le
contenu des enregistrements concernés des deux tables.
Pour décrire une mise en relation Egal à, SQL utilise la syntaxe suivante :
SELECT Clients.'ID client',
Clients.'Nom du client',
Commandes.'Montant commande'
448 Guide de l'utilisateur de Crystal Reports
25 Bases de données
FROM 'Clients' Clients,
‘Commandes’ Commande
WHERE Clients.ID client =
Commandes.ID client
Cette instruction génère les données suivantes :
Table Clients Table Clients Table Commandes
ID client Nom du client Montant commande
52 Allez Distribution 25 141,50
53 BG Mountain Inc. 19 164,30
53 BG Mountain Inc. 1 683,60
57 Hansen MTB Inc. 15 716,40
58 La Bomba de Bicicleta 1 956,20
60 Mountain Toad 24 580,50
62 SFB Inc. 7 911,80
63 Sierra Bicycle Group 19 766,20
63 Sierra Bicycle Group 12 763,95
64 Sierra Mountain 8 233,50
Lien Supérieur à [>]
Les résultats obtenus avec cette mise en relation incluent tous les enregistrements
dont la valeur du champ relié de la table principale est strictement supérieure à celle
du même champ dans la table de recherche. Ils permettent par exemple de comparer
les salaires des vendeurs à ceux des directeurs des ventes. Les dirigeants de
l'entreprise veulent s'assurer qu'aucun vendeur n'est mieux payé que son directeur.
Pour s'en tenir à cet exemple, il suffirait de relier la table Vendeur à la table Directeur,
par l'intermédiaire de leur champ Salaire à l'aide d'une mise en relation Supérieur à :
SELECT Vendeur.'Nom',
Vendeur.'Salaire',
Directeur.'Nom',
Directeur.'Salaire'
FROM 'Vendeur' Vendeur,
'Directeur' Directeur
WHERE Vendeur.'Salaire' >
Directeur.'Salaire'
Guide de l'utilisateur de Crystal Reports 449
Mises en relation des tables
Cette instruction SQL génère les données suivantes :
Table Vendeur Table Vendeur Table Directeur Table Directeur
Nom Salaire Nom Salaire
Davolio 35 000,00 € Fuller 32 000,00 €
Davolio 35 000,00 € Brid 30 000,00 €
Davolio 35 000,00 € Buchanan 29 500,00 €
Dodsworth 48 300,00 € Hellstern 45 000,00 €
Dodsworth 48 300,00 € Fuller 32 000,00 €
Dodsworth 48 300,00 € Brid 30 000,00 €
Dodsworth 48 300,00 € Buchanan 29 500,00 €
Dodsworth 48 300,00 € Martin 35 000,00 €
Patterson 30 000,00 € Buchanan 29 500,00 €
Dans cette table, aucune relation n'a pu être établie entre les vendeurs et les
directeurs des ventes. Ces derniers ayant tous une ancienneté supérieure à celle
des vendeurs, il est utile - lors d'une réévaluation de la politique salariale de
l'entreprise - de vérifier que leur rémunération est également plus élevée.
Lien Supérieur ou égal à [>=]
Les résultats obtenus avec cette mise en relation incluent tous les enregistrements
dont la valeur du champ relié de la table principale est supérieure ou égale à celle
du même champ dans la table de recherche. L'instruction donnée ici en exemple
est pratiquement identique à celle de la jointure Supérieur à, excepté qu'elle utilise
le lien Supérieur ou égal à :
SELECT Vendeur.'Nom',
Vendeur.'Salaire',
Directeur.'Nom',
Directeur.'Salaire'
FROM 'Vendeur' Vendeur,
'Directeur' Directeur
WHERE Vendeur.'Salaire' >=
Directeur.'Salaire'
Cette instruction génère les données suivantes :
Table Vendeur Table Vendeur Table Directeur Table Directeur
Nom Salaire Nom Salaire
Davolio 35 000,00 € Fuller 32 000,00 €
Davolio 35 000,00 € Brid 30 000,00 €
Davolio 35 000,00 € Buchanan 29 500,00 €
450 Guide de l'utilisateur de Crystal Reports
25 Bases de données
Table Vendeur Table Vendeur Table Directeur Table Directeur
Nom Salaire Nom Salaire
Davolio 35 000,00 € Martin 35 000,00 €
Dodsworth 48 300,00 € Hellstern 45 000,00 €
Dodsworth 48 300,00 € Fuller 32 000,00 €
Dodsworth 48 300,00 € Brid 30 000,00 €
Dodsworth 48 300,00 € Buchanan 29 500,00 €
Dodsworth 48 300,00 € Martin 35 000,00 €
Patterson 30 000,00 € Brid 30 000,00 €
Patterson 30 000,00 € Buchanan 29 500,00 €
Lien Inférieur à [<]
Les résultats obtenus avec cette mise en relation incluent tous les enregistrements
dont la valeur du champ relié de la table principale est strictement inférieure à celle
du même champ dans la table de recherche. A l'aide du lien Inférieur à, vous
pouvez vérifier qu'aucun salaire de vendeur n'est supérieur à un salaire de
directeur des ventes. Le champ Salaire est utilisé de nouveau pour effectuer la mise
en relation. Cette fois-ci, cependant, la mise en relation se fait de la table Directeur
vers la table Vendeur en utilisant une mise en relation Inférieur à sur les champs
Salaire reliés :
SELECT Directeur.'Nom',
Directeur.'Salaire',
Vendeur.'Nom',
Vendeur.'Salaire'
FROM 'Directeur' Directeur,
'Vendeur' Vendeur
WHERE Directeur.'Salaire' <
Vendeur.'Salaire'
Cette instruction SQL génère une table légèrement différente de celle obtenue avec
la mise en relation Supérieur à :
Table Directeur Table Directeur Table Vendeur Table Vendeur
Nom Salaire Nom Salaire
Fuller 32 000,00 € Davolio 35 000.00 €
Fuller 32 000,00 € Dodsworth 48 300,00 €
Brid 30 000,00 € Davolio 35 000,00 €
Brid 30 000,00 € Dodsworth 48 300,00 €
Buchanan 29 500,00 € Davolio 35 000,00 €
Buchanan 29 500,00 € Dodsworth 48 300,00 €
Guide de l'utilisateur de Crystal Reports 451
Mises en relation des tables
Table Directeur Table Directeur Table Vendeur Table Vendeur
Nom Salaire Nom Salaire
Buchanan 29 500,00 € Patterson 30 000,00 €
Martin 35 000,00 € Dodsworth 48 300,00 €
Hellstern 45 000,00 € Dodsworth 48 300,00 €
Lien Inférieur ou égal à [<=]
Les résultats obtenus avec cette mise en relation incluent tous les enregistrements
dont la valeur du champ relié de la table principale est inférieure ou égale à celle
du même champ dans la table de recherche. L'instruction donnée ici en exemple
est pratiquement identique à celle de la mise en relation Inférieur à, excepté qu'elle
utilise la mise en relation Inférieur ou égal à :
SELECT Directeur.'Nom',
Directeur.'Salaire',
Vendeur.'Nom',
Vendeur.'Salaire'
FROM 'Directeur' Directeur,
'Vendeur' Vendeur
WHERE Directeur.'Salaire' <=
Vendeur.'Salaire'
Cette instruction génère les données suivantes :
Table Directeur Table Directeur Table Vendeur Table Vendeur
Nom Salaire Nom Salaire
Fuller 32 000,00 € Davolio 35 000,00 €
Fuller 32 000,00 € Dodsworth 48 300,00 €
Brid 30 000,00 € Davolio 35 000,00 €
Brid 30 000,00 € Dodsworth 48 300,00 €
Brid 30 000,00 € Patterson 30 000,00 €
Buchanan 29 500,00 € Davolio 35 000,00 €
Buchanan 29 500,00 € Dodsworth 48 300,00 €
Buchanan 29 500,00 € Patterson 30 000,00 €
Martin 35 000,00 € Davolio 35 000,00 €
Martin 35 000,00 € Dodsworth 48 300,00 €
Hellstern 45 000,00 € Dodsworth 48 300,00 €
452 Guide de l'utilisateur de Crystal Reports
25 Bases de données
Lien Différent de [!=]
Les résultats obtenus avec cette mise en relation incluent tous les enregistrements
dont la valeur du champ relié de la table principale est différente de celle du même
champ dans la table de recherche. Cette mise en relation permet de trouver toutes
les combinaisons d'éléments possibles dans une table jointe à elle-même. Par
exemple, une société peut disposer d'une table énumérant tous ses produits.
Lorsqu'elle décide d'organiser une promotion offrant au client de bénéficier d'une
réduction de 50 % sur le second article, elle doit établir une liste de l'ensemble des
combinaisons d'articles possibles :
SELECT Produit1.'Nom du produit',
Produit2.'Nom du produit',
FROM 'Produit' Produit1
'Produit' Produit2
WHERE Produit1.'Nom du produit' !=
Produit2.'Nom du produit'
Cette instruction SQL ouvre deux fois la table Produits. La première fois, elle reçoit
l'alias Produits1. La deuxième fois, elle reçoit l'alias Produits2. Ensuite le champ
Nom du produit est utilisé pour relier la table Produits1 à la table Produits2. Il
s'agit de la même table, mais dans la mesure où elle a été ouverte deux fois sous
des alias différents, Crystal Reports considère qu'il s'agit de deux tables distinctes.
Une mise en relation Différent de relie les deux tables par l'intermédiaire de leur
champ Nom du produit. Par conséquent, chaque produit est successivement relié
à tous les autres produits mais jamais avec lui-même :
Produits1 Produits2
Nom du produit Nom du produit
Casque Xtreme pour adulte Antivol Xtreme Mtn
Casque Xtreme pour adulte Gants InFlux en lycra
Casque Xtreme pour adulte Selle Roadster Micro Mtn
Antivol Xtreme Mtn Casque Xtreme pour adulte
Antivol Xtreme Mtn Gants InFlux en lycra
Antivol Xtreme Mtn Selle Roadster Micro Mtn
Gants InFlux en lycra Casque Xtreme pour adulte
Gants InFlux en lycra Antivol Xtreme Mtn
Gants InFlux en lycra Selle Roadster Micro Mtn
Selle Roadster Micro Mtn Casque Xtreme pour adulte
Selle Roadster Micro Mtn Antivol Xtreme Mtn
Selle Roadster Micro Mtn Gants InFlux en lycra
Guide de l'utilisateur de Crystal Reports 453
Utilisation de SQL et des bases de données SQL
Remarque : Le symbole != peut servir à représenter les liens Différent de, à condition
qu'il soit pris en charge par le pilote de la source de données ODBC utilisé pour
accéder aux données. Si ce n'est pas le cas, le logiciel utilise le symbole par défaut (<>).
Utilisation de SQL et des bases de données SQL
Les SGBDR basés sur le langage SQL sont probablement les plus puissants et les
plus répandus. Leur architecture suit généralement le modèle client/serveur. Le
SQL Server permet de créer, de stocker et de manipuler les fichiers, les tables, les
champs et les enregistrements de la base de données. L'interface client SQL permet
aux utilisateurs des stations de travail de créer et d'employer des fichiers de la base
de données, mais aussi d'extraire des données pertinentes et exploitables de nature
à faciliter leurs tâches journalières.
Définition de SQL
SQL est un langage conçu pour organiser, gérer, développer et interroger de
grandes bases de données relationnelles via un réseau. Le langage SQL est très
répandu dans le domaine informatique. Ce langage a été standardisé par l'American
National Standards Institute (ANSI) et l'International Standards Organization (ISO),
ce qui assure que toutes les applications ayant recours à la norme SQL utilisent les
mêmes fonctions. De nombreux éditeurs ajoutent des fonctions SQL plus avancées
en vue d'améliorer le langage et le rendre plus convivial, cependant ils doivent
respecter les normes de base établies par l'ANSI et l'ISO.
SQL n'est pas véritablement un langage informatique. Il ne peut pas être utilisé
pour créer des applications autonomes ou des systèmes d'exploitation. Il s'agit
plutôt d'un "sous-langage" utilisable depuis d'autres langages ou applications. En
outre, son objectif est limité puisqu'il vise uniquement à faciliter l'interrogation des
bases de données relationnelles.
La syntaxe du langage SQL détermine les modalités de l'envoi d'instructions au
serveur de base de données. Une instruction est une demande d'exécution d'une
opération dans la base de données : création d'un fichier, ajout de tables et de
champs, ajout d'enregistrements dans des tables, ou extraction de données. Le SQL
Server analyse l'instruction et exécute les opérations requises. Lorsqu'elle contient
une demande d'informations, le serveur réunit les données requises et les envoie à
la station cliente (d'où elles pourront être visualisées par l'utilisateur).
454 Guide de l'utilisateur de Crystal Reports
25 Bases de données
Une requête SQL est une instruction destinée à extraire des données d'une ou de
plusieurs bases SQL. Certaines applications SQL requièrent l'entrée directe de la
requête à l'aide d'un éditeur de texte, tandis que d'autres permettent d'interroger
la base par l'intermédiaire d'une interface graphique, ce qui est plus convivial.
Dans ce cas, l'application doit créer une instruction SQL reposant sur les
informations que vous fournissez. L'instruction est en fait la requête SQL, c'est elle
qui est utilisée pour demander les données. Crystal Reports fait partie des deux
catégories d'applications compatibles SQL.
Architecture client/serveur
L'une des fonctions les plus puissantes des SGBDR SQL est celle qui leur permet
d'exploiter efficacement l'architecture client/serveur.
Dans sa configuration la plus simple, le réseau se compose d'un ou de plusieurs
serveurs permettant à tous les utilisateurs d'accéder aux applications et données
communes. La plupart des serveurs de réseau gèrent aussi des services visant à
faciliter le travail des utilisateurs clients : sécurité du réseau, sauvegarde des
données, supervision de la répartition des ressources, etc. En raison de la charge
importante de travail qui pèse sur lui, le serveur se compose souvent d'un
ordinateur puissant et rapide doté éventuellement de plusieurs processeurs,
disques et lecteurs de CD-ROM.
Guide de l'utilisateur de Crystal Reports 455
Utilisation de SQL et des bases de données SQL
Un client réseau est un poste de travail unique qui est utilisé régulièrement par un
ou plusieurs employés. Cet utilisateur travaille sur le client et accède aux données
et aux applications situées sur le serveur par l'intermédiaire du réseau. Les
traitements importants qui requièrent beaucoup de ressources sont gérés par le
serveur, seuls les résultats étant renvoyés au client. Cette répartition permet
d'optimiser l'utilisation des ressources (généralement plus limitées) des stations de
travail et d'accroître ainsi leur disponibilité au profit de l'opérateur.
Nombreuses sont les applications informatiques qui fonctionnent aujourd'hui en
architecture client/serveur. Une application client/serveur simple est divisée en
deux parties : une application côté serveur qui est située sur l'ordinateur serveur et
une application côté client qui est installée sur le poste de travail de l'utilisateur.
L'application serveur gère les processus complexes longs ou exigeant beaucoup de
ressources, tandis que l'application client est dotée d'une interface conviviale
permettant d'effectuer plus facilement et plus rapidement les tâches à accomplir.
Il arrive fréquemment que le nombre de postes ou de sessions d'une application
client/serveur soit limité par la licence d'utilisation acquise. Un poste représente
une station de travail cliente unique ou un utilisateur client unique (selon les
spécifications de l'éditeur) qui peut être connecté(e) au logiciel client/serveur.
Pour augmenter le nombre de stations clients pouvant se connecter à l'application
sur le serveur, il suffit généralement d'acheter une licence supplémentaire.
Il faut bien distinguer les applications serveur du serveur de réseau, même s'ils
sont souvent désignés sous le nom de serveur, même s'ils sont souvent désignés
sous le nom de serveur. Cependant, une application serveur réside sur un serveur
réseau, ce qui lui permet de bénéficier du matériel et du système d'exploitation de
l'ordinateur serveur. Un serveur réseau est un ordinateur auquel les clients réseau
sont connectés par câble ou tout autre périphérique de connexion.
456 Guide de l'utilisateur de Crystal Reports
25 Bases de données
SGBD SQL
Un SGBDR SQL est un exemple de logiciel client/serveur. Un SGBD SQL standard
inclut une application serveur SQL qui traite la création et l'utilisation des bases de
données et de leurs données. Le SGBD inclut également un logiciel client SQL (un
poste) qui peut se connecter au SQL Server par l'intermédiaire du réseau. Ce
logiciel client comporte au minimum un éditeur d'instructions SQL et une couche
de communication sous-jacente autorisant les échanges avec l'application serveur
SQL via le réseau.
Lorsque vous exécutez une instruction SQL, le logiciel client la transmet à la
couche de communication qui à son tour la fait suivre au logiciel serveur. Ce
dernier analyse l'instruction, effectue l'opération requise et renvoie les données
demandées au logiciel client qui les affiche. Lorsque le serveur renvoie des
données, le logiciel client affiche les données lisibles par l'utilisateur.
Procédures stockées
En supplément des attributs de base de données relationnelles (tables, champs,
enregistrements, etc.) de nombreux SGBD SQL prennent en charge les procédures
stockées. Une procédure stockée est un programme SQL compilé qui comprend au
moins une instruction SQL. Ces procédures servent à définir des requêtes SQL
réutilisables indéfiniment. Elles peuvent même devenir interactives par
l'adjonction de variables, d'expressions conditionnelles et d'arguments qu'il suffira
de définir sur invite avant l'exécution.
Dans la mesure où les procédures stockées peuvent renvoyer une série de résultats,
elles peuvent fournir un jeu de données spécifique lorsqu'elles sont exécutées. En
fait, Crystal Reports permet d'exécuter une procédure stockée sur une base de
Guide de l'utilisateur de Crystal Reports 457
Utilisation de SQL et des bases de données SQL
données SQL et d'utiliser les données qui sont alors renvoyées pour créer un état.
Lorsque la procédure stockée est conçue pour demander des paramètres
complémentaires avant son exécution, Crystal Reports vous demandera ces
informations lorsque vous sélectionnerez cette procédure pour votre état.
Utilisation de SQL par Crystal Reports
Lorsque vous vous connectez à une base de données SQL, Crystal Reports se comporte
comme un client SQL ordinaire et se connecte à votre SQL Server via le réseau.
Lorsque vous concevez un état qui accède à des données SQL, Crystal Reports crée
une requête SQL. Cette requête peut être vue en choisissant Afficher la requête
SQL dans le menu Base de données.
Cette requête SQL (la requête qui est affichée) est une représentation de l'instruction
que Crystal Reports envoie au SQL Server. En interprétant l'essentiel de votre
conception d'état en une requête SQL, Crystal Reports réussit à transférer la plus
grosse partie du traitement de l'état sur le serveur. Plutôt que de lire la totalité de la
base de données pour trouver les données recherchées, Crystal Reports laisse cette
tâche au serveur et extrait un ensemble de données beaucoup plus petit, ce qui
réduit le délai d'attente et l'immobilisation des ressources de votre station de travail.
Langage SQL
Dans la mesure où Crystal Reports utilise le langage SQL pour accéder aux bases de
données client/serveur via ODBC, la compréhension des clauses (commandes)
suivantes vous permettra de mieux appréhender le processus de génération d'un état.
SELECT (Sélectionner)
La clause SELECT spécifie les éléments que vous souhaitez extraire de la base de
données. Ces éléments peuvent être des valeurs de champ ou le résultat de calculs
exécutés lors de la collecte des données. Par exemple :
SELECT
TABLEA.'NOMCLIENT',
TABLEA.'REGION'
DISTINCT (Distinct)
La clause DISTINCT contraint la requête à extraire des séries de données uniques
(distinctes). Une même ligne ne sera donc extraite qu'une seule fois. L'instruction
SELECT de l'exemple précédent pourrait par exemple être modifiée en clause
DISTINCT comme suit :
SELECT DISTINCT
TABLEA.'NOMCLIENT',
TABLEA.'REGION'
458 Guide de l'utilisateur de Crystal Reports
25 Bases de données
FROM (A partir de)
La clause FROM précise la source des champs de base de données spécifiés dans la
clause SELECT. Elle répertorie les tables dans lesquelles sont stockés les champs et
les enregistrements contenant les données demandées. Les clauses FROM
générées par Crystal Reports insèrent un alias avant le nom des tables pour
pouvoir les identifier dans votre état. L'instruction suivante se compose d'une
clause SELECT complétée par la clause FROM :
SELECT
TABLEA.'NOMCLIENT',
TABLEA.'REGION'
FROM
'TABLEA' TABLEA
WHERE (Où)
La clause WHERE peut remplir deux fonctions :
• Définition des critères de sélection d'enregistrements
• Définition des modalités de jointure de deux tables
Dans le premier cas, elle spécifie une condition de recherche déterminant les
enregistrements (ou lignes de données) à extraire. Par exemple :
SELECT
MATABLE.'VENDEUR',
MATABLE.'TOTALVENTES'
FROM
'MATABLE' MATABLE
WHERE
MATABLE.'TOTALVENTES' < 10000.00
Quand WHERE est utilisé pour spécifier la mise en relation entre deux tables, un
opérateur de jointure SQL se trouve entre le nom des deux tables. Voir "Options de
mise en relation" , page 444.
Dans l'exemple suivant, la clause WHERE joint deux tables :
SELECT
CLIENTS.'ID_CLIENT',
CLIENTS.'NOM_CLIENT',
COMMANDES.'MONTANT'
FROM
'CLIENTS' CLIENTS,
'COMMANDES' COMMANDES
WHERE
CLIENTS.'ID_CLIENT' = COMMANDES.'ID_CLIENT'
ORDER BY (Trier selon)
La clause ORDER BY indique que les enregistrements trouvés devront être triés
d'après les valeurs d'un champ spécifique. En l'absence de la clause ORDER BY, les
Guide de l'utilisateur de Crystal Reports 459
Traitement côté serveur
enregistrements sont présentés dans l'ordre où ils apparaissent dans la base de
données d'origine. Lorsque vous spécifiez plusieurs champs à la suite de la clause
ORDER BY, le programme trie les enregistrements en fonction des valeurs
contenues dans le premier champ spécifié. Suite à ce premier tri, le programme trie
les enregistrements en fonction des valeurs du deuxième champ spécifié, etc.
L'instruction SQL suivante utilise une clause ORDER BY :
SELECT
MATABLE.'SOCIETE',
MATABLE.'VILLE',
MATABLE.'REGION',
FROM
'MATABLE' MATABLE
ORDER BY
MATABLE.'REGION' ASC,
MATABLE.'VILLE' ASC
Remarque : ASC signifie que les valeurs du champ doivent être triées par ordre
croissant plutôt que par ordre décroissant (DESC). L'ordre croissant trie les lettres
de A à Z et les chiffres de 0 à 9.
GROUP BY (Regrouper par)
La clause GROUP BY extrait un ensemble de données de résumé. Au lieu d'extraire
les données, GROUP BY les regroupe et présente un résumé de ces groupes par
l'intermédiaire d'une fonction d'agrégation SQL. Le serveur renvoie uniquement
les informations de résumé correspondant à chaque groupe à Crystal Reports.
Par exemple :
SELECT
MATABLE.'REGION',
MATABLE.'CODEPOSTAL',
SUM (MATABLE.'VENTES')
FROM
'MATABLE' MATABLE
GROUP BY
MATABLE.'REGION',
MATABLE.'CODEPOSTAL'
Traitement côté serveur
Le traitement côté serveur vous permet de configurer un état qui accomplit la
plupart de son traitement sur le serveur et ne passe que les détails pertinents à
votre ordinateur.
Le traitement côté serveur vous offre quelques bénéfices :
• moins de temps connecté au serveur ;
• moins de mémoire requise pour traiter l'état sur votre ordinateur ;
• moins de temps de transfert du serveur au client.
460 Guide de l'utilisateur de Crystal Reports
25 Bases de données
Le traitement côté serveur fonctionne de la manière suivante : à l'aide de la
technologie Requête SQL directe pour envoyer une instruction SQL au serveur de
base de données et pour extraire un jeu de données initial, Crystal Reports
décharge la plupart de l'extraction des données et le tri sur le système de serveur,
libérant ainsi la mémoire et les ressources locales pour des tâches plus importantes.
C'est pourquoi le traitement côté serveur ne marche qu'avec les états qui ont été
triés et regroupés préalablement. Si un état n'a été ni trié ni regroupé (par exemple,
un état de liste simple), il n'y aura aucun traitement à expédier vers le serveur.
Notez également que le traitement côté serveur ne fonctionne que pour des états
basés sur des sources de données SQL.
Remarque :
• Cette description ne s'applique qu'au transfert du regroupement et du tri vers
le serveur.
• De grandes quantités de ressources serveur peuvent être utilisées pour les
bases de données temporaires requises lorsque le regroupement fait l'objet
d'un empilage sur le serveur.
Souvenez-vous qu'afin de pouvoir regrouper sur le serveur, votre état doit
répondre aux conditions suivantes :
• L'option Regrouper sur le serveur (dans la boîte de dialogue Options) est activée.
Pour en savoir plus, voir "Activation du traitement côté serveur" , page 463.
• L'état doit utiliser un regroupement quelconque.
• L'état doit être partiellement masqué (du moins, la section Détails doit être
masquée). Puisque le serveur traitera ces sections masquées, plus grande est la
partie de l'état visible, plus grande sera la partie du traitement qui doit se faire
du côté client. Si la section Détails est affichée, le traitement côté serveur ne
sera pas possible.
• Dans certains cas, les champs de formule doivent être traités du côté client. Si
le regroupement est basé sur un champ de formule, ou si une formule est
utilisée dans un champ de résumé, tous les enregistrements, par conséquent,
doivent être transférés du côté client avant que la formule puisse être évaluée.
Ceci augmentera le temps requis pour exécuter l'état. Donc, il se peut que vous
vouliez utiliser les instructions SQL en tant qu'alternative aux formules.
Remarque : Les formules utilisées pour la sélection d'enregistrements
constituent une exception et peuvent être empilées sur le serveur.
• Afin que l'état puisse être traité sur le serveur, tous les totaux cumulés
apparaissant dans l'état doivent être basés sur les champs de résumé. Les
données requises pour les totaux cumulés seront envoyées au côté client.
• Afin que l'état puisse être traité sur le serveur, il ne doit pas contenir les
résumés Moyenne ou Comptage distinct.
• L'état ne doit pas comporter de valeurs de groupe spécifiées.
Remarque :
• Lorsque vous explorez une section masquée d'un état, alors que le traitement
s'effectue sur le serveur, la connexion au serveur sera automatiquement
Guide de l'utilisateur de Crystal Reports 461
Traitement côté serveur
commencée. Si le client est déconnecté du serveur (par exemple, si vous
téléchargez un état sur votre ordinateur portable et travaillez avec lui en mode
autonome), l'exploration des données provoquera une erreur car la base de
données n'est pas disponible.
• Si vous enregistrez un état partiellement traité sur le serveur en utilisant l'option
Enregistrer les données avec l'état, le logiciel n'enregistrera que les
enregistrements qui ont été transférés au côté client. Autrement dit, si vous avez
exploré les données d'une section masquée et qu'il existe un onglet pour ces
données dans Crystal Reports, ces enregistrements seront enregistrés avec l'état.
Comment le regroupement côté serveur affecte la requête SQL
Quand un état envoie la plupart de son traitement sur le serveur, cette action, par
nécessité, change la requête SQL. Ainsi, lorsque vous activez l'option Regrouper
sur le serveur, les aspects individuels du traitement côté serveur modifieront
l'instruction SQL de différentes manières.
• Si vous sélectionnez Utiliser les index ou les serveurs pour un traitement
rapide (dans la boîte de dialogue Options de l'état), le programme ajoute une
clause ORDER BY à l'instruction SQL et une clause WHERE pour la formule
de sélection d'enregistrements, lorsque c'est possible.
• Si vous effectuez un regroupement sur un type de données pouvant être relié
dans le SGBDR, le logiciel ajoute une clause GROUP BY à l'instruction SQL. Le
logiciel utilise la clause GROUP BY pour effectuer le regroupement sur le serveur.
• Si vous résumez sur la base d'un type de données pouvant être relié, le logiciel
ajoute un champ de résumé à la clause SELECT de l'instruction SQL.
• Si vous explorez un type de données pouvant être relié, le logiciel ajoute une
clause WHERE à l'instruction SQL.
• Si vous effectuez un regroupement en ordre décroissant sur la base d'un type
de données pouvant être relié, le logiciel ajoute une clause ORDER BY à
l'instruction SQL.
L'instruction peut également varier d'un onglet à l'autre :
• Si vous travaillez dans l'onglet Aperçu, l'instruction inclura la clause GROUP
BY, en plus de tout résumé que l'état passe au serveur.
• Si vous effectuez une exploration, l'instruction variera suivant les données
sous-jacentes et le niveau de l'exploration. Les critères WHERE changent avec
chaque exploration. De plus, si vous explorez en profondeur, l'instruction
n'inclura pas de clause GROUP BY, puisque vous n'avez plus de groupes dans
cet onglet d'exploration.
Pour afficher l'instruction SQL actuelle pour l'onglet actif, sélectionnez la commande
Afficher la requête SQL du menu Base de données. La boîte de dialogue Afficher la
requête SQL affiche alors l'instruction SQL.
Remarque : Vous pouvez utiliser l'Atelier de formules pour modifier des
expressions SQL pour qu'elles soient traitées sur le serveur.
462 Guide de l'utilisateur de Crystal Reports
25 Bases de données
Activation du traitement côté serveur
1 Dans le menu Fichier, cliquez sur Options de l'état.
2 Sélectionnez Regrouper sur le serveur dans la boîte de dialogue Options de
l'état.
Cette case est décochée si l'option Utiliser les index ou les serveurs pour un
traitement rapide n'est pas sélectionnée.
3 Cliquez sur OK.
Remarque : Vous pouvez également activer ou désactiver rapidement cette option
en sélectionnant ou en désélectionnant Regrouper sur le serveur dans le menu
Base de données. Si l'option Utiliser les index ou les serveurs pour un traitement
rapide n'est pas sélectionnée dans la boîte de dialogue Options de l'état, cette
commande est désactivée.
Mappage des champs de base de données
La boîte de dialogue Mappage de champs permet de relier les champs d'état aux
champs de base de données correspondants après avoir modifié la structure de la
base de données ou après avoir créé un état reposant sur une base de données à
partir du modèle d'un autre état, établi sur une autre base de données ayant la
même structure de table et de champ. De cette façon, la boîte de dialogue vous aide
à vous assurer que votre état s'imprime avec la version actuelle de la base de
données active.
Lorsque vous créez un état pour la première fois, l'état retire ses champs de la base
de données dans sa présente forme. Si vous changez la structure de la base de
données après que vous ayez créé l'état, le logiciel a besoin d'adapter l'état à cette
nouvelle structure.
A propos de la boîte de dialogue Mappage de champs
La boîte de dialogue Mappage de champs contient quatre zones :
• La zone dans le coin supérieur gauche affiche les noms de tous les champs
d'état non mappés, pour lesquels le logiciel décèle un changement dans la base
de données active. Le premier nom est sélectionné par défaut.
• La zone dans le coin supérieur droit affiche les noms de tous les champs de base
de données non mappés, pour lesquels le logiciel décèle une modification.
Puisque la case Respecter le type est cochée par défaut, cette zone n'affiche que les
noms des champs de base de données non mappés du même type que le champ
d'état sélectionné dans la zone du coin supérieur gauche. Pour afficher tous les
champs de base de données non mappés, décochez la case Respecter le type.
• La zone dans le coin inférieur gauche affiche les noms de tous les champs
d'état mappés. Lorsque vous mappez les champs dans les zones supérieures,
ils apparaissent dans les zones inférieures.
Guide de l'utilisateur de Crystal Reports 463
Mappage des champs de base de données
• La zone dans le coin inférieur droit affiche les noms de tous les champs de base
de données mappés. Lorsque vous mappez les champs dans les zones
supérieures, ils apparaissent dans les zones inférieures.
Pour chaque champ de base de données que vous avez modifié, sélectionnez le
champ d'état et le champ de base de données dans les sections supérieures et
cliquez sur Mapper. Les noms de champs se déplaceront des zones supérieures
vers les zones inférieures.
Vous n'avez pas besoin de remapper chaque champ d'état. Par exemple, si vous
supprimez un champ de base de données, il ne sera pas nécessaire de remapper
son champ d'état correspondant parce que vous n'en aurez pas besoin dans votre
état. Vous pouvez cliquer sur OK pour fermer la boîte de dialogue sans remapper
chaque champ répertorié dans la zone supérieure gauche.
Parfois, vous serez amené à annuler le mappage ou la mise en relation des champs
d'état ou de base de données que vous avez déjà mappés. Par exemple, il se peut
que vous ayez mappé des champs incorrects ou que vous vouliez mapper un
champ d'état à celui de base de données que vous avez déjà mappé. Dans ce cas,
vous pouvez sélectionner un champ d'état dans les zones inférieures (le logiciel
sélectionne automatiquement le champ de base de données) et cliquer sur Annuler
le mappage. Les noms de champs se déplaceront des zones inférieures vers les
zones supérieures.
Remarque : Crystal Reports n'actualise pas automatiquement les données d'état
lorsque vous fermez la boîte de dialogue Mappage de champs. Si vous voulez
actualiser vos données, vous aurez besoin de cliquer sur le bouton Actualiser de
la barre d'outils Standard.
Processus pour le remappage
Si vous faites des changements aux champs de base de données actifs qui
requièrent que vous remappiez les champs d'état correspondants, vous pourrez
afficher la boîte de dialogue Mappage de champs en sélectionnant n'importe quelle
commande suivante du menu Base de données :
• Vérifier la base de données
• Vérifier lors de la première actualisation
• Définir l'emplacement de la source de données
Remarque : Il existe également une option globale appelée Vérifier une fois le
pilote de base de données mis à niveau (définie dans l'onglet Base de données de
la boîte de dialogue Options) qui peut faire apparaître la boîte de dialogue
Mappage de champs lorsque vous actualisez les données d'un état après avoir mis
à jour son pilote de base de données.
Vous pouvez utiliser ces commandes pour une fonction spécifique ; cependant,
elles ouvriront la boîte de dialogue Mappage de champs si le logiciel décèle des
incohérences entre les noms de champs de l'état et ceux de la base de données. Afin
464 Guide de l'utilisateur de Crystal Reports
25 Bases de données
de pouvoir déceler toute incohérence possible, le logiciel compare chaque nom de
champ dans l'état aux noms de champs de la base de données. Si l'un de ces noms
ne correspond à aucun nom de la base de données, la boîte de dialogue Mappage
de champs s'affichera.
Remarque : Les champs d'état restant non mappés seront supprimés de l'état.
Utilisation du processus de vérification d'une base de
données
Lorsque vous sélectionnez la commande Vérifier la base de données du menu Base
de données, le logiciel contrôle les bases de données actives et indique s'il a trouvé
des modifications ou non. Si oui, l'état devra être adapté afin d'éviter des erreurs.
Le logiciel affiche la boîte de dialogue Mappage de champs s'il décèle l'un de ces
types de changement à la base de données :
• Le nom d'un champ de base de données utilisé dans l'état a été changé.
• La base de données a été changée d'une source de données PC en une source
de données SQL.
Pour un didacticiel sur la boîte de dialogue Mappage de champs, voir "Remappage
des champs de base de données changés" , page 466. Crystal Reports adapte
automatiquement l'état (et n'affiche pas la boîte de dialogue Mappage de champs)
s'il décèle l'un de ces changements :
• Des champs ont été ajoutés à la base de données.
• Les champs non utilisés dans l'état ont été supprimés de la base de données.
• Les emplacements de champs ont été changés dans la base de données.
• Les types de données des champs contenus dans la base de données ont été
changés.
Utilisation du processus de vérification lors de la
première actualisation
La commande Vérifier lors de la première actualisation déclenche la commande
Vérifier la base de données la première fois que vous actualisez vos données d'état
par session :
• Si une coche se trouve à côté de la commande Vérifier lors de la première
actualisation, la commande est activée (la commande est activée par défaut
pour les nouveaux états).
• Si la coche est absente, la commande est désactivée.
Utilisation du processus de définition de l'emplacement
de la source de données
Lorsque vous sélectionnez la commande Définir l'emplacement de la source de
données du menu Base de données et spécifiez un nouvel emplacement pour la
Guide de l'utilisateur de Crystal Reports 465
Mappage des champs de base de données
base de données active, le logiciel recherche des modifications dans la base de
données.
La commande Définir l'emplacement de la source de données entraîne l'affichage
de la boîte de dialogue Mappage de champs si elle décèle l'une des modifications
suivantes dans la structure de la base de données :
• Un champ de base de données a été supprimé.
• Un champ de base de données a été renommé.
• La base de données est entièrement nouvelle.
Remarque : Le logiciel contrôle ces modifications uniquement si les bases de
données ont des noms différents ou si le nom de la base de données a changé. Si
les bases de données portent le même nom, la boîte de dialogue Mappage de
champs n'apparaîtra pas et vous aurez besoin de vérifier la base de données après
avoir fini de définir l'emplacement. Pour en savoir plus, voir "Utilisation du
processus de vérification d'une base de données" , page 465.
Remappage des champs de base de données changés
Utilisez la boîte de dialogue Mappage de champs pour mapper de nouveau des
champs d'état existants dans la base de données active s'ils ont été changés.
Pour mapper de nouveau un champ de base de données modifié
1 Avec l'état actif dans l'onglet Conception, sélectionnez la commande Vérifier
la base de données du menu Base de données.
La zone de message Vérifier la base de données apparaît.
• Si le logiciel ne décèle aucun changement dans la base de données active, la
zone de message affichera ce message : "La base de données est à jour."
Dans ce cas, cliquez tout simplement sur OK et continuez votre travail.
• Si le logiciel décèle des changements dans la base de données active, la zone
de message affichera ce message : "Le fichier de base de données ["nom de
la table"] a changé. Poursuite du traitement pour mettre l'état à jour."
2 Cliquez sur OK.
Si le logiciel décèle qu'un nom de champ a été changé dans la base de données
active, la boîte de dialogue Mappage de champs apparaît.
Remarque : Le logiciel adapte automatiquement l'état aux changements
d'autres données dans la base de données (nombre de champs, emplacement
des champs, type de données, etc.). Il n'est pas nécessaire de mapper de
nouveau les champs dans lesquels ces modifications ont été apportées.
3 Sélectionnez le premier champ d'état que vous voulez mapper de nouveau
dans la zone supérieure gauche.
4 Dans la zone supérieure droite, sélectionnez le champ de base de données non
mappé vers lequel vous voulez mapper de nouveau le champ d'état sélectionné.
466 Guide de l'utilisateur de Crystal Reports
25 Bases de données
5 Cliquez sur le bouton Mapper.
L'état sélectionné et les champs de la base de données ne figurent plus dans les
zones supérieures. Ils apparaissent désormais dans les zones inférieures.
6 Répétez les étapes 3 à 5 pour chaque champ d'état non mappé que vous voulez
mapper de nouveau.
Remarque : Si les noms de n'importe quels champs d'état restent dans la zone
supérieure gauche lorsque vous quittez la boîte de dialogue, le logiciel les
supprimera de votre état.
7 Cliquez sur OK.
Le logiciel remappe les champs d'état aux champs de base de données modifiés.
Index des données enregistrées
L'indexation des données enregistrées permet d'améliorer les performances d'un
état Crystal. Lorsque vous créez un index des données enregistrées sur un champ
particulier, Crystal Reports peut filtrer ce champ de manière plus efficace. En effet,
vous améliorerez considérablement les performances (en particulier dans les états
volumineux) en indexant les champs dont il est fait référence à l'aide de formules
de sélection d'enregistrements.
Remarque : Les index des données enregistrées ne présentent pas d'avantages
remarquables dans des états dont la sélection d'enregistrements renvoie moins de
10 000 enregistrements.
Les index des données enregistrées sont particulièrement utiles lorsque vous
planifiez vos états Crystal pour être visualisés dans Crystal Enterprise. Par
exemple, vous voulez fournir aux utilisateurs des informations relatives aux
ventes annuelles pour l'Amérique du Nord ; vous créez alors un état. Vous
souhaitez également que les représentants aient accès aux chiffres de leur région,
mais pas à ceux des autres régions ; vous créez donc une formule de sélection pour
limiter l'état. Vous planifiez ensuite l'état dans Crystal Enterprise et lorsque les
représentants le visualisent, ils ne voient que les chiffres correspondant à leurs
régions. Si vous avez également créé des index de données enregistrées, les
représentants peuvent voir leurs enregistrements sans être obligés d'attendre le
chargement de tous les enregistrements.
Autrement dit, les index de données enregistrées permettent l'accès par un
utilisateur à un sous-ensemble des données de l'état. Les index sont appelés par
une formule de sélection dans Crystal Enterprise lors de la visualisation (la formule
de sélection applique un filtre sur un champ indexé). Vous pouvez définir les
formules de sélection dans un visualiseur d'états ou à l'aide d'une extension de
traitement d'états. Pour en savoir plus sur les extensions de traitement d'états, voir
le Crystal Enterprise COM SDK Guide.
Guide de l'utilisateur de Crystal Reports 467
Index des données enregistrées
Fonctionnement de l'indexation d'états
Avec un état non indexé, Crystal Reports doit passer en revue chaque
enregistrement pour trouver des valeurs répondant aux critères spécifiés. Par
exemple, lorsqu'un utilisateur demande un sous-ensemble particulier des données
enregistrées ou qu'il interroge l'état mais ne possède pas les droits lui permettant
d'accéder à tous les enregistrements, Crystal Reports filtre les données enregistrées
en vérifiant chaque enregistrement pour trouver les valeurs appropriées.
Par contre, si vous avez indexé les données enregistrées à l'aide d'un ou de
plusieurs champs, Crystal Reports sait déjà quels enregistrements contiennent des
valeurs particulières. Par conséquent, lorsqu'un utilisateur accède à un sous-
ensemble particulier de données enregistrées à partir du champ indexé, Crystal
Reports trouve et formate les enregistrements appropriés plus efficacement.
Une fois les index de données enregistrées créés, ils fonctionnent en arrière-plan.
Les utilisateurs ne savent pas que les données enregistrées sont indexées et le
regroupement, le tri ou la mise en forme de l'état ne change absolument pas. Les
index permettent simplement à Crystal Reports de trouver rapidement des
enregistrements particuliers, sans passer en revue l'intégralité des données
enregistrées.
Considérations relatives à l'utilisation des index de données
enregistrées
Avant de choisir d'utiliser des index de données enregistrées, vous devez prendre
en compte certains points :
• Les index fonctionnent de manière optimale avec un état qui contient un gros
volume de données dont seuls de petits sous-ensembles sont visibles à la fois.
• Les états volumineux et complexes peuvent surcharger le moteur d'état
Crystal Reports.
Par exemple, la création d'un état volumineux avec une formule de sélection
qui renvoie 90 % des données de l'état risque d'utiliser plus de mémoire et
d'espace disque qu'un fichier d'état sans index. Dans ce cas, le traitement de
l'état est ralenti.
• Les index nécessitent de l'espace disque ; cet espace peut s'avérer supérieur à
l'espace requis pour les données elles-mêmes. Vous devez trouver un
compromis entre la vitesse d'application des formules de sélection et la
quantité d'espace occupée par les fichiers d'état.
• Lorsque des formules de sélection sont appliquées, le Crystal Page Server et le
serveur RAS permettent un nombre limité de mises en mémoire cache pour
différents utilisateurs. Ainsi, lorsqu'un utilisateur affiche un fichier d'état avec
une formule de sélection et que le Page Server utilise une certaine quantité de
RAM, l'ajout d'utilisateurs supplémentaires peut augmenter la quantité de
RAM utilisée par le Page Server.
468 Guide de l'utilisateur de Crystal Reports
25 Bases de données
Indexation des champs appropriés
Ces instructions décrivent les meilleures façons d'indexer des données enregistrées
et indiquent ce qu'il faut éviter lors de l'indexation :
• Indexez les champs que les utilisateurs ajoutent fréquemment à leurs formules
de sélection d'enregistrements.
• Indexez les champs auxquels la formule de sélection des enregistrements de
l'état fait référence.
• N'indexez pas tous les champs de l'état.
Cela risquerait d'allonger les temps de traitement. Il est préférable de n'indexer
que les champs répondant aux critères indiqués précédemment. Si tous les
champs répondent à ces critères, affectez-leur une priorité et n'indexez que
certains d'entre eux.
• N'indexez pas les champs qui ne contiennent que des valeurs uniques.
Par exemple, n'indexez pas un champ tel que "Ventes de l'année dernière", dont
les valeurs sont susceptibles d'être différentes les unes des autres. Si vous le
faites, un index différent est créé pour chaque valeur dans le champ.
Pour indexer des données enregistrées
1 Ouvrez votre état dans Crystal Reports.
2 Dans le menu Etat, cliquez sur Index d'éclatement des états.
3 Dans la boîte de dialogue Index des données enregistrées, sélectionnez les
champs à indexer dans les données enregistrées.
4 Cliquez sur OK pour revenir à Crystal Reports.
5 Si vous souhaitez créer l'index immédiatement, actualisez et enregistrez l'état.
Prise en charge d'Unicode dans Crystal Reports
Crystal Reports prend en charge Unicode en convertissant les données de bases de
données non Unicode lorsqu'il accède aux données (cette conversion a lieu dans
Crystal Reports ; les données de votre base de données ne sont pas affectées). La
conversion est effectuée à l'aide de l'identificateur de données non Unicode et des
paramètres régionaux de l'ordinateur (généralement accessibles dans les
Paramètres régionaux du Panneau de configuration). Pour profiter de la prise en
charge d'Unicode dans Crystal Reports, vérifiez que les paramètres régionaux sont
correctement définis sur chaque ordinateur utilisant Crystal Reports.
Pour en savoir plus
Ce chapitre a passé en revue les points les plus importants des bases de données,
des bases de données relationnelles et du langage SQL. Pour en savoir plus sur les
bases de données, voir la documentation accompagnant votre SGBD.
Guide de l'utilisateur de Crystal Reports 469
Pour en savoir plus
Remarque : En outre, vous trouverez de nombreux ouvrages de référence en
librairie si vous souhaitez approfondir vos connaissances théoriques et pratiques
des bases de données. Consultez la section informatique de votre librairie.
470 Guide de l'utilisateur de Crystal Reports
Modèle de traitement des états A
Cette annexe fournit des informations détaillées sur le
modèle de traitement des états. Ce modèle détermine
l'ordre d'accès et de manipulation des données lors de la
génération d'un état.
Guide de l'utilisateur de Crystal Reports 471
Présentation générale
Présentation générale
Crystal Reports effectue trois passages pour créer des états. Les sections ci-dessous
expliquent ce qui se produit au cours des différentes étapes de ce processus. Pour
afficher une représentation virtuelle, voir l'organigramme à la fin de cette annexe.
Définition de la notion de passage
Un passage est un procédé que Crystal Reports utilise à chaque lecture ou
manipulation des données. En fonction de la complexité des états, Crystal Reports
peut effectuer 1, 2 ou 3 passages sur les données. Cette fonctionnalité permet la
manipulation d'états et de formules complexes.
Pré-passage 1
Lorsque vous affichez l'aperçu d'un état, les premiers éléments à évaluer sont les
formules "constantes". Ces formules conservent une valeur constante pour
l'ensemble de l'état. Elles ne changent pas d'un enregistrement à un autre. Par
exemple, 100* 30 est une formule constante. Les formules constantes sont évaluées
une fois pour toutes au début de la procédure de génération d'impression. Cette
phase est appelée "BeforeReadingRecords" (avant la lecture des enregistrements).
Si vous insérez un champ contenant une telle formule (100*30, par exemple) dans
la section Détails, la valeur reste de 3 000, quel que soit l'enregistrement.
Passage 1
Une fois le processus "BeforeReadingRecords" effectué, Crystal Reports commence
la lecture des enregistrements de base de données. Voici ce qui se produit pendant
cette opération :
• Extraction des enregistrements. Lorsque c'est possible, la sélection et le tri des
enregistrements sont empilés dans la base de données.
• Evaluation des formules récurrentes. Ces formules contiennent les champs de
la base de données, mais pas les références relatives aux sous-totaux et aux
résumés. Cette phase d'évaluation est appelée "WhileReadingRecords" (lors de
la lecture des enregistrements). Les formules qui contiennent des références à
des sous-totaux ou à des résumés sont traitées lors du second passage.
• Application locale de la sélection d'enregistrements. Si la sélection
d'enregistrements est trop complexe pour être réduite vers la base de données,
elle est appliquée par Crystal Reports durant cette étape.
• Tri, regroupement et calculs des totaux. Au cours de cette étape, Crystal
Reports trie les enregistrements, les sépare en groupes et calcule les sous-
totaux et résumés nécessaires pour chaque groupe.
• Génération des tables croisées, diagrammes et cartes. Au cours du passage n°1,
seuls sont générés les tables croisées, les diagrammes et les cartes qui sont
472 Guide de l'utilisateur de Crystal Reports
A Modèle de traitement des états
entièrement basés sur des champs de base de données et des formules
périodiques. Si ces objets contiennent des totaux cumulés et/ou des formules
HeureImpression, ils sont générés lors du passage n°2.
• Stockage des données enregistrées. Une fois le calcul des totaux terminé, tous
les enregistrements et les totaux sont stockés en mémoire et dans des fichiers
temporaires. Crystal Reports ne lit plus la base de données et utilise ces
données enregistrées pour tout traitement ultérieur.
Pré-passage 2
Au pré-passage 2, Crystal Reports ordonne les groupes de l'état pour le regroupement
N premiers/derniers ou le regroupement hiérarchique. Les enregistrements ne sont
pas lus au cours de ce processus. Au lieu de cela, Crystal Reports ne traite que les
instances de groupes du passage n°1 et prend les N premiers si cela est approprié ou
trie les groupes selon les paramètres du regroupement hiérarchique spécifiés.
Passage 2
Crystal Reports effectue un second passage sur les données pour mettre en forme
les pages. Les pages sont mises en forme à la demande. Cela signifie que Crystal
Reports ne mettra pas en forme une page tant que cela n'est pas requis par
l'utilisateur ou par le comptage du nombre total de pages lors du passage n°3.
Au cours de la mise en forme des pages, Crystal Reports effectue ceci :
• Formules de sélection de groupes.
• Totaux cumulés.
• Calcul des formules marquées "WhilePrinting Records".
Ce sont les formules qui contiennent des références à des sous-totaux ou des
informations de résumé, connues également sous le nom de formules
HeureImpression. Ce moment d'évaluation est connu sous le nom de
"WhilePrinting Records" (lors de l'impression des enregistrements).
• Tables croisées, diagrammes et cartes.
Les tables croisées, les diagrammes et les cartes qui contiennent des totaux
cumulés et/ou des formules HeureImpression, sont générés durant le passage
n°2. Il en est de même pour les diagrammes basés sur des tables croisées.
• Grilles OLAP.
• Sous-états.
• Génération de pages à la demande.
Remarque : Les sous-totaux, les totaux généraux et les résumés peuvent sembler
incorrects si l'état comprend une formule de sélection de groupes. Cela s'explique
par le fait qu'une fois les totaux générés et les résumés calculés durant le passage n°1,
la formule de sélection de groupes filtre à nouveau les données au cours du passage
n°2. Utilisez des champs de total cumulé plutôt que des résumés pour calculer les
totaux des données d'états comportant une formule de sélection de groupes.
Guide de l'utilisateur de Crystal Reports 473
Présentation générale
Passage 3
Durant le troisième et dernier passage, le nombre total de pages est calculé. Ceci
s'applique aux états qui utilisent les champs spéciaux Nombre total de pages ou
Page N/M.
Organigramme pour la création d'états à plusieurs passages
Remarque : Bien que des sous-états apparaissent après le passage n° 2 dans
l'organigramme, vous pouvez utiliser des sous-états à la demande pour vous
assurer que votre état principal demeure un état à passage unique. Avec les sous-
états à la demande, Crystal Reports doit effectuer un second passage. Cependant,
ce deuxième passage ne commence pas avant l'exploration du sous-état. Par
conséquent, vous pouvez accroître les performances des états qui comportent des
sous-états en utilisant des sous-états à la demande.
474 Guide de l'utilisateur de Crystal Reports
Création d'états accessibles aux
handicapés B
Ce chapitre explique comment s'assurer que les états
Crystal soient accessibles aux personnes handicapées.
Guide d'administration de Crystal Enterprise 475
A propos de l'accessibilité
A propos de l'accessibilité
Lorsque vous devez créer des états Crystal pour un grand nombre de personnes
réparties dans l'entreprise, voire le monde entier, vous devez prendre en compte
les différents besoins de ces utilisateurs. Si les concepteurs d'états tiennent compte
des différents pays, langues, tâches professionnelles ou groupes de travail lors de
la création des états, il est également important de s'attarder sur les besoins
spécifiques de certains utilisateurs.
Les utilisateurs d'états peuvent être atteints d'handicaps physiques, sensoriels ou
cognitifs qui constituent une gêne pour accéder au Web. Leur handicap peut se
manifester au niveau de la vision, du mouvement ou de l'ouïe. Ils peuvent avoir
une déficience visuelle ou une mobilité réduite. Certaines utilisateurs peuvent être
dyslexiques, daltoniens, épileptiques ou avoir des difficultés à lire ou à
comprendre des textes. Leur handicap peut être multiple, avec des niveaux de
gravité variables.
Les personnes handicapées font souvent appel aux technologies d'aide aux
handicapés. Ces produits ou ces techniques aident les personnes à accomplir des
tâches qu'elles ne pourraient pas exécuter seules. Les technologies d'aide
comprennent les logiciels dits adaptatifs, tels que des lecteurs d'écran (qui donnent
une transcription sonore du texte), des agrandisseurs d'écran et des logiciels de
reconnaissance vocale. Les personnes handicapées peuvent également recourir à
des navigateurs spéciaux qui leur permettent de naviguer uniquement par le texte
ou la voix. Elles peuvent faire appel à des dispositifs d'aide tels que l'affichage
dynamique en braille ou des claviers adaptés qui se commandent par le souffle ou
le regard.
Pour répondre aux besoins des personnes handicapées, vos états doivent être
conçus de manière à être compatibles avec le plus grand nombre de technologies
d'aide aux handicapés possible.
Malgré la diversité des problèmes d'accessibilité potentiels, vous pouvez employer
les techniques décrites dans ce chapitre pour créer des états utiles à tous.
Avantages des états accessibles aux handicapés
Dans la mesure où de plus en plus de responsables d'entreprises et
d'administrations adoptent de nouvelles normes relatives à la diffusion de contenu
Web aux personnes handicapées, la conception accessible devient cruciale en
matière de gestion et de diffusion des informations.
La prise en compte de l'accessibilité lors de la conception de vos états offre
plusieurs avantages :
• Quel que soit l'utilisateur, les états rendus accessibles sont plus faciles à
utiliser.
476 Guide d'administration de Crystal Enterprise
B: Création d'états accessibles aux handicapés
Un certain nombre de règles d'accessibilité ont pour effet d'améliorer la facilité
d'utilisation. Un état accessible doit offrir un mode de navigation logique et
cohérent. Son contenu doit être rédigé de façon claire et compréhensible.
• Les états accessibles offrent une plus grande compatibilité avec diverses
technologies, nouvelles et anciennes.
Une fois le contenu rendu accessible, il est en effet plus facile de l'exporter dans
des formats simples, présentant une compatibilité supérieure avec les
navigateurs des téléphones mobiles, les assistants personnels (PDA) et autres
périphériques ne proposant que des connexions à faible bande passante.
Certaines personnes n'utilisent ni clavier ni souris. D'autres peuvent utiliser un
écran de petite taille ou ne leur permettant d'afficher que du texte, ou avoir une
connexion Internet à faible débit. La conception accessible permet aux
personnes disposant d'une technologie limitée d'accéder plus facilement à
l'information.
• Il est plus facile de réutiliser du contenu accessible dans d'autres formats.
Dans les visualiseurs, la copie et l'exportation des états accessibles dans d'autres
formats est plus précise.
• Les états accessibles améliorent l'efficacité du serveur.
En offrant aux utilisateurs un mode de navigation rationnel et efficace leur
permettant de retrouver plus rapidement les informations dont ils ont besoin,
vous pouvez réduire le nombre de requêtes HTTP sur le serveur. De même, les
solutions texte seulement permettent de réduire le nombre d'éléments
graphiques et libèrent ainsi une quantité non négligeable de bande passante.
• De récentes initiatives indiquent que l'offre en matière d'accessibilité au
contenu Web tend à se généraliser à l'échelle internationale.
De plus en plus de sociétés font de l'accessibilité une condition requise pour
leur contenu Web, en particulier aux Etats-Unis où le gouvernement a fait
adopter l'article 508 de la loi sur la réhabilitation des personnes handicapées
(Rehabilitation Act). L'accessibilité est en passe de devenir un élément essentiel
de la diffusion de contenu Web.
• Il se peut que vous soyez légalement tenu d'offrir un contenu accessible.
Chaque année, un nombre croissant de pays adoptent des lois anti-
discriminatoires destinées à assurer l'égalité des chances aux personnes
handicapées. Même si vous n'êtes pas tenu par la loi de vous conformer aux
directives relatives à l'accessibilité, vous pouvez être amené à traiter avec une
société soumise à une réglementation de ce type.
• Il est plus facile de créer des états accessibles que de modifier des états
existants pour les rendre accessibles.
Il est beaucoup moins coûteux d'intégrer les fonctions d'accessibilité aux états
dès leur création que de modifier leur conception ultérieurement.
Guide d'administration de Crystal Enterprise 477
A propos de l'accessibilité
A propos des règles d'accessibilité
Les règles d'accessibilité les plus complètes sont celles qui ont été développées par
le W3C (World Wide Web Consortium), à savoir les directives d'accessibilité du
contenu Web (Web Content Accessibility Guidelines ou WCAG). Les WCAG
constituent une référence incontestée en matière de recommandations pour la
diffusion de contenu Web aux personnes handicapées. Ces directives ont influencé
le développement de normes comparables à travers le monde.
Les recommandations du W3C en matière d'accessibilité ont été adoptées par des
organismes et des administrations du monde entier. En Australie, la loi relative à
la lutte contre la discrimination envers les personnes handicapées (Disability
Discrimination Act) intègre les normes sur l'accessibilité des sites Web. Des
directives similaires ont également été adoptées en Europe. Au Canada, le contenu
Web de l'ensemble des sites du gouvernement respecte désormais les lignes
directrices de la NSI (Normalisation des sites internet), qui s'inspirent en grande
partie des WCAG du W3C. Le gouvernement des Etats-Unis est allé encore plus
loin en adoptant une législation à part entière avec l'article 508 de la loi sur la
réhabilitation des personnes handicapées (Rehabilitation Act). Selon cette loi, les
personnes ont le droit de bénéficier de mesures d'accessibilité pour le contenu Web
des sites gouvernementaux.
L'ensemble de ces directives ont un objectif commun : offrir un contenu Web utile
à tous, indépendamment de l'infirmité ou de la déficience des utilisateurs. Dans le
cas des états, la conception accessible repose sur les mêmes principes clés :
• Le contenu doit être compréhensible et facile à parcourir.
• Des équivalents texte ou des solutions texte seulement doivent être proposés
pour les objets non textuels.
• Les objets doivent être organisés de façon logique pour clarifier les relations
qu'ils entretiennent les uns avec les autres.
• Les états ne doivent pas dépendre d'un type de matériel spécifique pour
pouvoir être visualisés, qu'il s'agisse de la souris, du clavier ou d'un écran
couleur.
Pour en savoir plus sur les règles d'accessibilité, reportez-vous à la section
"Ressources" , page 501.
Accessibilité des produits Crystal
Les produits Crystal vous permettent de concevoir des états accessibles et de les
diffuser à vos utilisateurs via le Web. Conformément aux règles d'accessibilité,
vous pouvez utiliser Crystal Reports pour créer des états adaptés aux utilisateurs
handicapés. Vous pouvez ensuite ces publier dans Crystal Enterprise et les
personnes handicapées pourront y accéder via le Web à l'aide du Bureau Web de
Crystal Enterprise et des visualiseurs DHTML.
478 Guide d'administration de Crystal Enterprise
B: Création d'états accessibles aux handicapés
Les états cités dans ce chapitre ont été créés dans Crystal Reports et testés avec des
lecteurs d'écran (dont JAWS 4.5).
A ce jour, Crystal Reports n'est toutefois pas entièrement accessible aux
concepteurs d'états handicapés.
Les composants de gestion de Crystal Enterprise, dont font partie la Crystal
Management Console (CMC) et le Crystal Configuration Manager (CCM), ne sont
pas actuellement accessibles aux personnes handicapées. De même, les
visualiseurs ActiveX et Java ne sont pas accessibles.
Dans le Bureau Web de Crystal Enterprise, interface utilisateur principale
permettant de travailler avec des états via Crystal Enterprise, les fonctions de
connexion et de visualisation d'états sont accessibles à la plupart des utilisateurs.
Toutefois, d'autres fonctions, telles que celles qui permettent de s'inscrire et de
créer un nouveau compte ou encore de procéder à des planifications, peuvent être
inaccessibles.
Remarque : Bien que la plupart des règles de conception permettent également
d'améliorer l'accessibilité des états Crystal Analysis Professional, il est difficile de
mettre en forme les Worksheets en vue de les rendre accessibles. Crystal Reports
est la solution recommandée pour générer des états à l'intention de personnes
handicapées.
Amélioration de l'accessibilité des états
Pour améliorer l'accessibilité de vos états Crystal, commencez par appliquer les
règles d'accessibilité qui sont faciles à mettre en œuvre. Une légère modification de
vos règles de conception ou du modèle de votre société peut avoir un impact
significatif sur l'accessibilité.
Une navigation simple et un contenu rédactionnel clair sont non seulement
déterminants en termes d'accessibilité, mais faciles à mettre en œuvre et utiles à
tous les utilisateurs d'états.
Insertion d'objets dans les états
Lorsque vous placez des objets sur un état, vous devez avoir à l'esprit plusieurs
principes généraux.
Organisation logique des objets
Lorsque vous placez des objets sur des états, assurez-vous que leur position est
rationnelle et logique, surtout lorsque vous voulez suggérer une relation entre
deux objets. Par exemple, si vous insérez une description textuelle pour un
diagramme, faites en sorte de la placer suffisamment près du diagramme pour
bien établir la relation entre les deux objets.
Guide d'administration de Crystal Enterprise 479
Amélioration de l'accessibilité des états
Nombre de technologies d'aide aux handicapés déchiffrent les informations de
gauche à droite et de bas en haut. Ainsi, si vous ajoutez une description textuelle
et un titre à un diagramme, vous devez choisir l'élément qui sera lu en premier par
l'utilisateur. De cette façon, vous avez l'assurance que les objets de l'état sont lus
dans l'ordre choisi.
Ordre d'insertion des objets
Lorsque vous publiez un état dans Crystal Enterprise, la version HTML organise
les objets de cet état en fonction de l'ordre dans lequel ils ont été ajoutés dans
Crystal Reports, et non en fonction de leur positionnement dans l'état. L'apparence
de l'état est la même mais le code HTML répertorie les objets selon leur ordre
d'insertion. Les lecteurs d'aide et autres dispositifs d'aide peuvent suivre l'ordre
spécifié dans la version HTML au lieu de lire l'état de gauche à droite et de haut en
bas. Pour rendre un état accessible, vous devez donc ajouter les objets selon l'ordre
dans lequel vous souhaitez qu'ils soient lus par le lecteur d'écran.
Supposons, par exemple, que vous placiez les champs Trimestre, Année et Facture
dans la section Détails, puis que vous ajoutiez le titre d'état "Facturation
trimestrielle" dans l'en-tête de l'état. Lorsque vous publiez l'état dans Crystal
Enterprise, il se présente de la même manière que dans Crystal Reports, mais le
code HTML sous-jacent affiche d'abord les en-têtes de champs de base de données,
puis le titre. Au lieu de commencer par lire le titre de l'état, le lecteur d'écran lit les
en-têtes : "Trimestre, Année, Facture, Facturation trimestrielle".
Pour éviter cela, insérez le titre "Facturation trimestrielle" en premier. Avant
d'ajouter un tableau de données, vous pouvez insérer un objet texte pour
l'introduire. Ajoutez en dernier les champs dans la section Détails. L'état aura ainsi
davantage de cohérence pour un lecteur d'écran, qui traduira : "Facturation
trimestrielle". Le tableau suivant recense les factures par trimestre. Trimestre,
Année, Facture" suivi des données. Pour en savoir plus sur la création de tableaux
de données accessibles, voir "Amélioration de l'accessibilité des tables de données"
, page 492.
Pour créer des états accessibles, vous devez donc les concevoir avant de travailler
dans Crystal Reports. Préparez-les sur papier. Réfléchissez aux objets que vous
souhaitez ajouter à votre état ainsi qu'à leur emplacement. Ajoutez-y les calculs,
images et diagrammes. Lors de la création de votre état, ajoutez les objets en allant
de l'angle supérieur gauche vers l'angle inférieur droit de l'état. Une fois que les
objets sont positionnés, vous pouvez les modifier sans affecter leur ordre.
Remarque : Si vous créez une solution texte seulement de votre état, ajoutez-la à
votre état comme un sous-état et, surtout, ajoutez-la avant d'ajouter tout autre
objet. Pour plus de détails, voir "Texte" , page 481.
Une fois que tous les objets sont ajoutés dans l'état, vous pouvez vérifier leur ordre
d'insertion en vous déplaçant d'un objet à l'autre à l'aide de la touche de tabulation.
480 Guide d'administration de Crystal Enterprise
B: Création d'états accessibles aux handicapés
Pour vérifier l'ordre d'insertion des objets dans un état
1 Assurez-vous qu'aucun objet n'est sélectionné.
2 Appuyez sur la touche de tabulation.
Crystal Reports sélectionne l'objet qui a été inséré dans l'état en premier.
3 Déplacez-vous parmi les objets restants.
L'ordre suivi par Crystal Reports pour se déplacer d'un objet à un autre est le
même que celui adopté par un lecteur d'écran qui affiche la version publiée de
l'état.
Texte
Le problème le plus fréquemment rencontré par les concepteurs d'état lors de la
création d'états accessibles est aussi le plus facile à résoudre : la création de
versions texte seulement d'objets non textuels. Un objet non textuel est un objet qui
communique une information à travers une image ou du son. Les objets non
textuels peuvent être des images, diagrammes, boutons, représentations
graphiques de texte, sons, animations ou clips audio et vidéo.
Les utilisateurs qui ont recours aux technologies d'aide étant habitués aux
solutions texte seulement, ils seront généralement favorables aux méthodes de
remplacement que vous leur proposerez.
A l'aide de texte, vous pouvez sensiblement améliorer l'accessibilité des états de
différentes manières :
• En créant des équivalents textuels pour des objets placés dans des états.
• En créant des solutions texte seulement pour les états.
• En vous assurant que le texte est écrit et mis en forme de façon claire et
cohérente.
Le texte s'avère utile pour la création d'états accessibles. La plupart des
technologies d'aide aux handicapés nécessitent la saisie de texte ; c'est le cas
notamment des lecteurs d'écran, des synthétiseurs vocaux et des écrans Braille. Un
contenu textuel peut être facilement redimensionné et mis en forme et présente la
plus grande souplesse en termes d'importation et d'exportation.
Création d'équivalents texte
Lorsque vous créez des états, les occasions d'utiliser des équivalents texte pour
clarifier les objets non textuels sont nombreuses.
• Placez un objet texte descriptif à côté d'un objet non textuel, en veillant à
l'ajouter dans l'ordre souhaité (pour plus de détails, voir "Ordre d'insertion des
objets" , page 480).
Dans la mesure du possible, l'équivalent texte doit communiquer les mêmes
informations que l'objet correspondant dans l'état. Par exemple, si un état
Guide d'administration de Crystal Enterprise 481
Amélioration de l'accessibilité des états
présente des données dans un diagramme à secteurs, insérez une zone de texte
à côté du diagramme pour en résumer le contenu.
Décrivez la fonction de l'objet non textuel. Par exemple, si une image accomplit
une action lorsque vous cliquez dessus, décrivez cette action. De même, pour
un bouton qui donne accès à votre site Web, insérez l'étiquette "Cliquez sur ce
bouton pour accéder à notre site Web" dans une zone de texte.
• Lorsqu'un état comporte des liens audio, insérez une transcription pour les
clips audio importants.
• Lorsqu'un état est lié à une présentation multimédia ou vidéo, insérez une
transcription. Vous pouvez également insérer des sous-titres pour la portion
audio et une description audio pour la portion visuelle. Les sous-titres doivent
être synchronisés avec le son.
Création de solutions "texte seulement"
Si un état comporte trop d'objets non textuels ou si vous ne disposez pas des
ressources nécessaires pour concevoir vos états de façon à ce qu'ils soient
accessibles, vous pouvez proposer des solutions texte seulement. Ainsi, dans le cas
d'états présentant les données sous forme de diagrammes et de graphiques
uniquement, vous pouvez insérer un lien vers une solution texte seulement
affichant les mêmes données sous forme de tableaux et d'objets texte.
Dans la mesure du possible, une solution texte seulement doit communiquer les
mêmes informations que l'état d'origine. Les informations communiquées par les
images de l'état principal doivent également être décrites à l'aide d'objets texte
dans la version texte seulement de l'état.
Remarque : Si vous ne pouvez pas produire de version texte complète de l'état,
vous avez toujours la possibilité d'améliorer l'accessibilité en fournissant un
récapitulatif descriptif des informations clés ou des conclusions illustrées par
l'état.
Il est judicieux d'insérer la version texte seulement dans un sous-état et de placer
le lien correspondant dans l'angle supérieur gauche de l'état principal ; l'utilisateur
peut ainsi basculer instantanément vers la version texte. Insérez le lien du sous-état
dans l'état avant tout autre objet pour être certain qu'il sera lu en premier par un
lecteur d'écran. Si vous voulez que le lien du sous-état n'apparaisse que pour les
personnes utilisant des lecteurs d'écran ou des logiciels similaires, vous lui
attribuer la couleur de l'arrière-plan. Le lien apparaîtra alors sous forme de petit
espace vide, mais un lecteur d'écran pourra lire le texte du lien.
Pour ajouter une solution texte seulement à un sous-état
1 Créez une version texte de l'état et enregistrez-la.
2 Ouvrez un nouvel état.
3 Dans le menu Insérer, cliquez sur Sous-état.
482 Guide d'administration de Crystal Enterprise
B: Création d'états accessibles aux handicapés
4 Dans la boîte de dialogue Insérer un sous-état, sélectionnez Choisir un état et
cliquez sur Parcourir pour rechercher l'état créé à l'étape 1.
5 Cliquez sur le sous-état, puis sélectionnez Mettre en forme le sous-état dans le
menu Mettre en forme.
6 Dans l'Editeur de mise en forme, sélectionnez Sous-état à la demande dans
l'onglet Sous-état.
7 Pour masquer le lien du sous-état, cliquez sur l'onglet Police, puis sélectionnez
la couleur correspondant à la couleur de l'arrière-plan de l'état.
Remarque : Au lieu de masquer le lien du sous-état, vous pouvez supprimer
de façon conditionnelle la section qui contient le sous-état. Pour en savoir plus,
voir "Accessibilité et sous-états" , page 491.
Utilisation de la ponctuation
Pour améliorer le débit logique du texte parlé, il peut se révéler utile d'ajouter des
signes de ponctuation supplémentaires afin de créer des pauses. En effet, en
l'absence de signes de ponctuation supplémentaires, les lecteurs d'écran risquent
de lire plusieurs objets texte comme s'ils constituaient une phrase continue,
rendant le contenu difficile à comprendre. Ainsi, des informations figurant dans
des tableaux peuvent être lues sans marquer d'arrêt. Pour éviter cela, vous pouvez
répartir les informations dans des tableaux de données en insérant un point entre
chaque champ.
Certains signes de ponctuation sont lus à voix haute. Ils peuvent donc perturber
l'auditeur s'ils sont trop fréquents. Ainsi, si un lecteur d'écran lit le signe ":", il peut
l'exprimer littéralement, "deux points", au lieu de marquer une pause. Vous
pouvez modifier le volume de signes de ponctuation lus dans les paramètres du
lecteur d'écran.
Il est utile de lire un état à l'aide d'un lecteur d'écran pour détecter les éventuels
problèmes de ponctuation. Les objets se succèdent trop rapidement ? Les pauses
sont trop nombreuses ? Certains signes de ponctuation sont lus ? La facilité
d'utilisation de l'état s'en trouve-elle améliorée ou, au contraire, compromise ?
Mise en forme du texte
Après avoir créé des équivalents texte ou des solutions texte seulement pour les
objets non textuels, assurez-vous que le texte est rédigé de façon claire et
compréhensible. Suivez les règles de conception suivantes :
• Utilisez une police plus grande.
Même si les personnes malvoyantes ont la possibilité d'utiliser la fonction
Zoom pour agrandir la taille de l'état, elles n'auront pas besoin d'agrandir l'état
outre mesure si la police est plus grande. Par exemple, l'intitulé ou la légende
des diagrammes s'affiche par défaut avec une police réduite. Pour une lisibilité
Guide d'administration de Crystal Enterprise 483
Amélioration de l'accessibilité des états
normale, il est judicieux d'utiliser une police supérieure à 8 points. Pour les
besoins d'accessibilité, veillez à ce que le texte soit supérieur à 11 points.
• Utilisez une police "sans serif".
Les polices simples, telles qu'Arial et Helvetica, se lisent plus facilement que les
polices avec serif, telles que Times ou Palatino.
• Optez pour un alignement à gauche ou justifié.
Le texte aligné à gauche ou justifié est plus facile à lire que le texte centré ou
aligné à droite.
• Veillez à ce que le texte suive les directives relatives à l'utilisation de couleurs.
Pour en savoir plus, voir "Couleur" , page 485.
Remarque : Vous pouvez permettre aux utilisateurs de choisir des paramètres de
police différents par le biais d'un paramètre et d'une mise en forme
conditionnelle. Pour en savoir plus, voir "Accessibilité et mise en forme
conditionnelle" , page 489.
Recherche du parfait équilibre entre objets texte et
objets non textuels
Les équivalents texte offrent une très grande souplesse et constituent souvent la
meilleure solution en matière d'accessibilité. Or, ils ne sont pas toujours utiles ni
préférés.
Les objets non textuels ne nécessitent pas tous des équivalents texte. Vous devez
inclure des solutions texte uniquement pour les objets non textuels qui fournissent
des éléments d'information ou de navigation dont l'utilisateur ne peut se passer.
Les images utilisées à titre décoratif ne nécessitent pas de description textuelle. De
même, si un état comporte une image en filigrane faisant office d'arrière-plan pour
les données, vous n'avez pas besoin de créer d'équivalent texte. L'ajout de
descriptions textuelles pour les objets décoratifs peut encombrer les états
inutilement.
Les versions texte des objets visuels ou sonores doivent être utilisées en
complément de l'objet (et non en remplacement). Il n'est pas utile de supprimer les
objets non textuels. Les objets visuels peuvent être très utiles, particulièrement
pour les personnes qui présentent des déficiences d'apprentissage (souffrant, par
exemple, de troubles de déficit de l'attention) ou qui sont atteintes de surdité. Les
personnes malentendantes habituées à la communication visuelle, telle que la
langue des signes, pourront préférer les images au texte.
Il n'existe aucune méthode de présentation qui réponde aux besoins de tous les
utilisateurs. Les clips audio peuvent s'avérer très utiles pour les malvoyants, mais
totalement inefficaces pour les malentendants. La solution dans ce cas est de
combiner son et texte. Les présentations multimédia peuvent fournir des
informations audio aux personnes malvoyantes, ainsi que des informations vidéo
aux personnes atteintes de déficiences visuelles ou de daltonisme. Elles s'avèrent
particulièrement efficaces pour les personnes souffrant de troubles de déficit de
484 Guide d'administration de Crystal Enterprise
B: Création d'états accessibles aux handicapés
l'attention. Il est cependant à noter que les objets visuels ou audio peuvent distraire
les personnes présentant certaines troubles mentaux.
La meilleure approche est de communiquer les mêmes informations au moyen
d'objets texte et d'objets non textuels. Ajoutez du texte descriptif en complément
des images, et ajoutez des images en complément du texte.
Si vous jugez que les objets texte envahissent votre état, vous avez tout intérêt à en
créer une version texte complète dans un état ou un sous-état distinct. Pour en
savoir plus, voir "Création de solutions "texte seulement"" , page 482.
Pour en savoir plus sur les stratégies à adopter pour choisir les méthodes de
présentation qui répondent à différents types d'utilisateurs, voir "Souplesse de
conception" , page 488.
Couleur
Les couleurs que vous choisissez pour les objets de vos états peuvent avoir un
impact significatif sur l'accessibilité des personnes atteintes de déficiences
visuelles ou de daltonisme. Assurez-vous que vos états sont lisibles sans les
couleurs.
Contraste des couleurs
Les utilisateurs malvoyants peuvent avoir des difficultés à distinguer les couleurs.
Pour tester le contraste des couleurs dans votre état, affichez-en ou imprimez-en
un exemplaire en noir et blanc. Vous devez pouvoir distinguer les valeurs ou les
champs affichés dans différentes couleurs (dans un graphique à secteurs, par
exemple).
Si vous ne parvenez pas à distinguer les différentes couleurs de l'état, essayez
d'autres couleurs ou utilisez des dégradés de gris. Si cela ne résout pas le problème,
vous pouvez modifier d'autres caractéristiques.
Pour le texte, changez la police, la taille ou le style dans l'Editeur de mise en forme.
Vous pouvez différentier les objets texte les uns des autres en ajoutant des
soulignements, des bordures ou des ombrages d'arrière-plan.
Dans le cas des diagrammes, combinez ombrages et motifs. Vous pouvez convertir
automatiquement un diagramme en couleur en noir et blanc à l'aide de l'Expert
Diagramme ou encore sélectionner des valeurs individuellement et sélectionner
vos propres motifs.
Pour convertir un diagramme en noir et blanc
1 Sélectionnez le diagramme, puis choisissez Expert Diagramme dans le menu
Mise en forme.
2 Dans l'Expert Diagramme, cliquez sur l'onglet Options.
Guide d'administration de Crystal Enterprise 485
Amélioration de l'accessibilité des états
3 Dans la zone Couleur de diagramme, sélectionnez Noir et blanc, puis cliquez
sur OK.
Les couleurs du diagramme sont alors converties en une variété de motifs et de
remplissages de couleur à contraste élevé.
Pour modifier le remplissage d'une valeur de diagramme
1 Sélectionnez le diagramme, puis cliquez sur la zone grisée à modifier.
2 Dans le menu Diagramme menu, pointez sur Options du diagramme, puis
sur Elément sélectionné.
3 Dans la boîte de dialogue Mise en forme, cliquez sur l'onglet Remplissage,
sélectionnez une couleur, puis cliquez sur Motif.
4 Dans la boîte de dialogue Choisir un motif, cliquez sur un motif, puis sur OK.
Remarque : Vous pouvez également sélectionner une texture, un dégradé ou une
image comme remplissage de la valeur du diagramme. Pour plus d'informations,
reportez-vous à l'aide de l'Expert Diagramme.
Utilisation de couleurs pour communiquer l'information
La couleur ne doit pas être l'unique moyen d'identifier les informations
importantes dans un état.
Par exemple, un objet texte peut inviter les utilisateurs à "cliquer sur le bouton
vert" pour ouvrir un sous-état. Or les utilisateurs malvoyants peuvent être
incapables de distinguer la couleur d'un bouton. Le bouton doit pouvoir être
identifié autrement que par sa couleur. Ainsi, vous pouvez remplacer la
représentation graphique du bouton par une forme qui n'est utilisée nulle part
ailleurs dans l'état et inviter les utilisateurs à "cliquer sur le bouton vert en forme
de flèche". Cette solution fournit des informations sur la couleur aux personnes
capables de distinguer les couleurs, et des informations supplémentaires aux
personnes qui ne le peuvent pas.
L'utilisation de couleurs à titre informatif est envisageable dans les autres cas
suivants :
• Mise en évidence
Pour mettre en évidence une valeur donnée dans un tableau, ne modifiez que
la couleur de cette valeur. Si vous mettez en évidence les factures à recouvrer
avec la couleur rouge, par exemple, il se peut que les personnes malvoyantes
les confondent avec les factures réglées. Dans la boîte de dialogue Expert Mise
en relief, modifiez un autre paramètre de police que la couleur, tel que le style
de police.
• Liens hypertexte
L'utilisation de couleurs comme seule méthode d'identification des liens
hypertexte peut également être une source de problèmes pour les utilisateurs
486 Guide d'administration de Crystal Enterprise
B: Création d'états accessibles aux handicapés
atteints de daltonisme. Lorsque vous imprimez votre état en noir et blanc,
assurez-vous que les liens hypertexte demeurent visibles.
• Identification des parties importantes de l'état
N'organisez pas un état en séparant les différentes sections ou parties par de la
couleur. Plutôt que d'utiliser de la couleur pour identifier les sections, mettez
en place un système de navigation clair et cohérent pour l'état tout entier.
Navigation
Comme pour les autres aspects de la conception accessible, l'offre de plusieurs
modes de navigation alternatifs vous permettra de mieux satisfaire les besoins en
états d'un plus grand nombre de personnes. Le W3C recommande de proposer
plusieurs modes de navigation. Par ailleurs, la simplicité est essentielle à une
navigation intuitive. L'article 508 de la loi américaine sur la réhabilitation des
handicapés (Rehabilitation Act) préconise une navigation simple utilisant un
minimum de liens de navigation. Les deux approches peuvent s'avérer efficaces
pour vos états aussi longtemps que vous respectez le principe de clarté et de
cohérence.
Vous pouvez réserver certaines parties d'un état aux informations de navigation
de l'état (ou de liens vers divers états). Si vous insérez une série de liens dans l'en-
tête d'une page, gardez à l'esprit que les logiciels de lecture d'écran reliront les
informations de navigation chaque fois que l'utilisateur actualisera la page ou qu'il
affichera une nouvelle page. Dans ce cas, il est préférable d'opter pour une
navigation simple.
S'il s'agit d'un état volumineux, vous pouvez intégrer une liste de liens de
navigation sous forme de table des matières dans l'en-tête de l'état. Un mode de
navigation plus élaboré peut être utile lorsque vous disposez d'un grand volume
de données. Pour permettre aux utilisateurs de passer la liste, vous pouvez insérer
un lien au début de l'état, par exemple, "Ignorer la table des matières", pour
accéder directement à l'en-tête de la première page.
En règle générale, la navigation au sein d'un état doit obéir aux règles suivantes :
• Cible de chaque lien identifiée.
• Présence d'informations au début de l'état décrivant la disposition et la
navigation.
• Cohérence de la navigation.
• Possibilité de sauter les liens de navigation répétitifs.
Champs de paramètres
Si vous insérez des champs de paramètres dans un état, veillez à ce qu'ils soient
clairs et simples. Les champs de paramètres sont utiles pour fournir des contenus
accessibles, mais ils peuvent aussi créer des problèmes d'accessibilité. Il est
important de vérifier l'accessibilité de tous les champs de paramètres.
Guide d'administration de Crystal Enterprise 487
Souplesse de conception
Veillez à respecter les points ci-dessous lorsque vous utilisez des champs de
paramètres.
• Préparez une liste de valeurs par défaut parmi lesquelles l'utilisateur peut
choisir celle qui lui convient.
Evitez d'imposer à l'utilisateur de saisir une valeur de paramètre. Si les
utilisateurs doivent saisir leur propre valeur, il y a lieu de veiller à ce que le
format de la valeur soit reconnu par le champ de paramètres. Les listes de
valeurs par défaut sont plus faciles à utiliser et permettent de garantir que les
utilisateurs choisissent des valeurs exprimées dans un format valide.
• Dans la mesure du possible, évitez d'inclure des champs de paramètres
complexes.
Les champs de paramètres complexes sont plus accessibles lorsqu'ils sont
divisés en plusieurs champs de paramètres. Lorsque vous vérifiez l'accessibilité
des champs de paramètres, analysez en particulier les paramètres qui portent
sur des plages. Il est peut-être plus judicieux d'inclure deux champs de
paramètres qui proposent des valeurs discrètes pour la valeur supérieure et la
valeur inférieure de la plage, que de demander à l'utilisateur d'indiquer les
deux valeurs dans le même champ de paramètre.
• S'il s'agit de champs de date, ne laissez pas les utilisateurs saisir leurs propres
dates.
Le calendrier qui permet de sélectionner des dates n'est pas accessible.
Proposez une liste de dates par défaut. L'utilisation de listes de dates par défaut
permet également d'éviter les formats incorrects.
Souplesse de conception
La souplesse est le maître mot dans la conception d'états accessibles. Les niveaux
d'accessibilité nécessaires aux utilisateurs pouvant être divers et variés, il est
judicieux d'offrir plusieurs styles et modes de présentation de manière à répondre
aux besoins d'un maximum de personnes. Toutefois, dans le cas d'un état
complexe, vous n'aurez peut-être pas la possibilité de proposer plusieurs styles de
présentation sans encombrer l'état d'objets supplémentaires.
Pour répondre à ce problème, prévoyez le niveau d'accessibilité de la mise en
forme de vos états que vous souhaitez. Vous pouvez rendre accessible la mise en
forme de chaque objet, de chaque section ou d'un sous-état. Vous pouvez alors
permettre aux utilisateurs de choisir leurs options d'accessibilité via un champ de
paramètres les invitant à afficher ou non la mise en forme dans un format
accessible.
Le champ de paramètre permet de procéder à la mise en forme conditionnelle des
objets ou à la suppression conditionnelle de sections pour répondre aux différents
besoins d'accès. Vous pouvez également proposer différentes options d'affichage
en utilisant des sous-états.
488 Guide d'administration de Crystal Enterprise
B: Création d'états accessibles aux handicapés
Pour créer un champ de paramètre d'accessibilité
1 Dans le menu Affichage de Crystal Reports, cliquez sur Explorateur de
champs.
2 Dans l'Explorateur de champs, cliquez avec le bouton droit sur Champs de
paramètres et sélectionnez Nouveau.
3 Dans la boîte de dialogue Créer un champ de paramètre, saisissez le nom du
paramètre (Accès par exemple) ainsi que le texte de l'invite (Souhaitez-vous
rendre la mise en forme de cet état accessible ?).
4 Assurez-vous que le type de valeur est une Chaîne.
5 Cliquez sur Définir les valeurs par défaut.
6 Dans la boîte de dialogue Définir les valeurs par défaut, créez les valeurs Oui et
Non, puis déplacez-les dans la zone Valeurs par défaut à l'aide des boutons
fléchés.
7 Cliquez sur OK.
8 Cliquez sur OK dans la boîte de dialogue Créer un champ de paramètre.
Accessibilité et mise en forme conditionnelle
L'utilisation du champ de paramètre d'accessibilité dans les formules simples vous
permet de proposer un objet d'état sous plusieurs formes. Si un utilisateur répond
"Oui" à l'invite du paramètre, les formules conditionnelles vérifient que les objets
sont modifiés conformément aux conventions de la mise en forme accessible. Si
l'utilisateur répond "Non", l'état s'affiche alors sans mise en forme accessible mais
selon le modèle standard de la société par exemple.
Pour rendre accessible la mise en forme du texte, vous pouvez suivre les directives
suggérées dans ce chapitre et par le W3C ; vous pouvez également interroger les
utilisateurs de vos états pour déterminer quelles sont les mises en forme qui leur
conviennent le mieux. Après avoir décidé des options de mise en forme à utiliser,
vous pouvez créer des formules conditionnelles pour les définir. Ainsi, vous
pouvez afficher tous les champs de base de donnes avec une police Arial de grande
taille, du texte blanc sur fond noir et l'option Taille modulable activée.
La procédure suivante permet de créer une formule de mise en forme
conditionnelle basée sur le champ de paramètre ?Accès La formule augmente la
taille de police si le champ de paramètre ?Accès a la valeur "Oui". Vous pouvez
utiliser des formules similaires pour modifier les couleurs, ajouter des bordures ou
activer le paramètre Taille modulable. Pour plus d'informations sur les champs de
mise en forme conditionnelle et sur l'utilisation de l'Editeur de formule de mise en
forme, reportez-vous à l'aide en ligne de Crystal Reports.
Remarque : Si les objets texte sont trop petits pour accueillir le texte agrandi, vous
pouvez utiliser une formule de mise en forme conditionnelle similaire pour
Guide d'administration de Crystal Enterprise 489
Souplesse de conception
activer le paramètre Taille modulable, qui figure dans l'onglet Commun de
l'Editeur de mise en forme.
Pour appliquer des paramètres accessibles à la taille de police de façon
conditionnelle
1 Ouvrez l'état dans l'onglet Conception de Crystal Reports.
2 Dans la section Détails, cliquez avec le bouton droit sur le champ que vous
souhaitez mettre en forme de façon conditionnelle, puis sélectionnez Mettre
en forme le champ.
3 Dans l'Editeur de mise en forme, cliquez sur l'onglet Police.
4 Cliquez sur le bouton Formule correspondant à la liste Taille.
L'Editeur de formule de mise en forme ouvre une nouvelle formule appelée
Taille de la police.
5 Dans la fenêtre de texte de la formule, saisissez la formule suivante (utilisant la
syntaxe Crystal) :
if {?Accès} = "Oui"
then 20
else 10
Cette formule permet d'augmenter la taille de la police du champ sélectionné et
de la faire passer de 10 à 20 points lorsque l'utilisateur choisit d'afficher la mise
en forme accessible.
6 Cliquez sur Enregistrer et fermer.
Accessibilité et suppression de sections
Au lieu de mettre des objets individuels en forme de manière conditionnelle, vous
pouvez créer des sections séparées pour des versions accessibles du contenu de
l'état, puis utiliser le champ de paramètre d'accessibilité pour supprimer des
sections de façon conditionnelle. Les sections accessibles et non accessibles
peuvent être affichées ou non, en fonction de la valeur de paramètre sélectionnée
par l'utilisateur.
Même si la création de sections distinctes pour les versions accessibles du contenu
des états peut prendre plus de temps, dans certains cas, la suppression
conditionnelle des sections peut être plus pratique que la mise en forme au niveau
de l'objet lui-même :
• Si un état contient beaucoup d'objets, la suppression des sections peut réduire
le nombre de formules conditionnelles nécessaires.
• Les paramètres et les fonctions ne sont pas tous compatibles avec la mise en
forme conditionnelle. Toutefois, en supprimant des sections, vous pouvez
apporter les modifications de mise en forme que vous souhaitez.
• Vous pouvez fournir des types d'information entièrement différents aux
personnes qui visualisent la version accessible de l'état. Par exemple, vous
490 Guide d'administration de Crystal Enterprise
B: Création d'états accessibles aux handicapés
pouvez séparer les objets visuels et audio en deux sections différentes et les
supprimer conditionnellement en fonction de la valeur de paramètre
sélectionnée par l'utilisateur.
Pour supprimer une section accessible
1 Cliquez avec le bouton droit sur la bordure gauche de la section à supprimer
conditionnellement, puis cliquez sur Expert Section.
2 Dans l'Expert Section, cliquez sur le bouton Formule en face du paramètre
Supprimer (sans exploration).
L'Editeur de formule de mise en forme ouvre une nouvelle formule intitulée
Supprimer (sans exploration).
3 Dans la fenêtre de texte de la formule, saisissez la formule suivante (utilisant la
syntaxe Crystal) :
if {?Accès} = "Non" then True
Cette formule sélectionne l'option Supprimer lorsque l'utilisateur choisit de ne
pas visualiser le contenu accessible de l'état.
4 Cliquez sur Enregistrer et fermer.
5 Cliquez sur OK dans l'Expert Section.
Accessibilité et sous-états
Il peut se révéler trop fastidieux de concevoir des états accessibles à l'aide de
sections supprimées et d'objets mis en forme de manière conditionnelle. Deux
situations peuvent être particulièrement problématiques.
• Pour qu'un état soit accessible, il est possible que vous deviez modifier
l'organisation globale des sections de l'état ou prévoir des objets différents.
• Si l'état contient un grand nombre d'objets ou de sections, la création de
formules conditionnelles pour chacun d'entre eux risque de prendre trop de
temps.
Par exemple, si un état contient de nombreux objets non textuels affichés dans une
série complexe de groupes et de sections, vous pouvez préparer une version texte
seulement qui comporte différents objets et une structure de groupe simplifiée
pour respecter les critères d'accessibilité. Le moyen le plus simple de remédier à ce
problème est de créer un sous-état qui affiche la version accessible de l'état et de le
placer au début de l'état principal. Pour en savoir plus sur la création d'un sous-
état accessible et en texte seulement, voir "Création de solutions "texte seulement""
, page 482.
Si vous souhaitez que seuls les lecteurs d'écran soient en mesure de visualiser le
sous-état, vous pouvez le masquer en choisissant pour son lien la même couleur
que celle du fond. Vous pouvez également utiliser le champ de paramètre ?Accès
pour permettre aux utilisateurs d'indiquer s'ils souhaitent que le sous-état s'affiche
ou non dans l'état. Placez le sous-état dans sa section, puis supprimez la section de
Guide d'administration de Crystal Enterprise 491
Amélioration de l'accessibilité des tables de données
manière conditionnelle en fonction du champ de paramètre ?Accès. Pour en savoir
plus, voir "Accessibilité et suppression de sections" , page 490.
Amélioration de l'accessibilité des tables de données
Il peut être difficile d'interpréter les tables de données volumineuses pour une
personne qui accède au Web via un lecteur d'écran par exemple. Les utilisateurs
qui se servent d'agrandisseurs d'écran ou de la fonction Zoom peuvent éprouver
des difficultés lorsqu'ils parcourent ce type de document, car ils ne peuvent
afficher les en-têtes de table en permanence. Associer la valeur lue par un lecteur
d'écran aux en-têtes de colonne et de ligne correspondants peut s'avérer difficile.
Les utilisateurs doivent avoir la possibilité de comprendre la position d'une valeur
dans une table et ses relations par rapport à d'autres valeurs.
Vous pouvez utiliser des objets texte qui donnent des informations contextuelles à
propos de chaque valeur pour faciliter la consultation des tables de données. La
suppression ou la mise en forme conditionnelle vous permet de créer des états qui
affichent ces objets uniquement si l'utilisateur le souhaite. Il existe d'autres moyens
de rendre les grandes tables de données plus faciles à comprendre, par exemple
l'insertion de paragraphes récapitulatifs et d'en-têtes de colonne agrandis.
Remarque : Ce chapitre se base sur une terminologie qui s'inspire des directives
d'accessibilité du W3C. Dans ces directives, l'expression table de données désigne
des valeurs organisées dans des colonnes et des lignes. Dans Crystal Reports, les
tables de données se présentent sous la forme d'en-têtes de groupe ou de page
combinés à des champs de base de données dans la section Détails. Il convient de
ne pas confondre les tables de données avec les tables de base de données, qui sont
des sources de données utilisées par Crystal Reports.
Objets texte et valeurs de table de données
Vous pouvez rendre une grande table plus facile à comprendre et à consulter en
ajoutant des objets texte qui donnent des informations à propos de chaque valeur
de la table.
Indiquez toutes les informations que vous jugez nécessaires pour clarifier le sens
et le contexte de la valeur affichée. Le cas échéant, vous pouvez ajouter des
informations décrivant les en-têtes de colonne ou les champs avoisinants. Par
exemple, si un état comporte le nom et le salaire des employés, vous pouvez
ajouter avant le champ de base de données Salaire un objet texte tel que "Salaire de
{Nom}“. L'utilisateur peut comprendre le contexte et le sens de la valeur en lisant
l'objet texte qui l'accompagne.
Veillez à ce que les objets texte comportent des signes de ponctuation qui rendront
le contenu plus facile à comprendre lors de la lecture par un lecteur d'écran. En
l'absence de signes de ponctuation aux fins d'accessibilité, les tables de données
peuvent être lues sous la forme d'une seule phrase très longue, ce qui peut rendre
492 Guide d'administration de Crystal Enterprise
B: Création d'états accessibles aux handicapés
leur consultation et leur interprétation très difficiles. Vous pouvez par exemple
ajouter des points après les valeurs pour que le lecteur d'écran marque un arrêt
entre les colonnes et les lignes. Pour en savoir plus, voir "Utilisation de la
ponctuation" , page 483.
Comme avec les objets, l'ordre dans lequel vous placez les objets texte dans l'état
peut affecter l'accessibilité. Les lecteurs d'écran lisent les objets en suivant l'ordre
dans lequel vous les avez ajoutés. Pour plus de détails, voir "Ordre d'insertion des
objets" , page 480. L'ordre d'insertion est crucial lorsque vous ajoutez un objet texte
identifiant le contenu d'une colonne donnée dans une table de données. Si vous
ajoutez les objets texte au terme du processus de conception, il est possible qu'ils
soient lus après la colonne à laquelle ils se rapportent. Lorsque vous ajoutez des
objets texte qui décrivent les valeurs d'un état, assurez-vous que vous les placez
dans l'ordre dans lequel vous souhaitez qu'ils soient lus.
Avant de créer une table de données accessible, vous devez préparer votre état et
identifier les objets et les champs de base de données que vous souhaitez inclure.
Il est essentiel de programmer le contenu en fonction de l'accessibilité, car les objets
doivent être placés dans l'ordre dans lequel vous souhaitez qu'ils soient lus. Dans
le cadre de cette préparation, il est utile de déterminer comment vous utiliserez les
objets texte pour identifier les valeurs de la table de données. Vous pouvez
simplement ajouter des objets texte avant chaque champ de base de données. Vous
pouvez aussi supprimer des objets texte conditionnellement ou utiliser des
formule combinant des objets texte et des valeurs.
Description de tables de données à l'aide d'objets texte
Ajoutez avant chaque champ un objet texte qui décrit la position du champ dans
la table. Dans l'exemple suivant, la zone de texte donne des informations à propos
du numéro d'ID de l'employé. Lorsque l'état est lu par un lecteur d'écran, chaque
numéro est précédé par l'explication succincte qui figure dans la zone de texte.
Fournir des informations supplémentaires à propos de chaque valeur peut rendre
la table de données confuse pour les personnes qui n'ont pas de troubles visuels.
Pour éviter cela, vous pouvez masquer les objets texte supplémentaires en leur
Guide d'administration de Crystal Enterprise 493
Amélioration de l'accessibilité des tables de données
donnant la même couleur que celle du fond. Le texte supplémentaire est invisible,
mais il peut être détecté et lu par des lecteurs d'écran.
Description conditionnelle de tables de données
L'ajout d'objets texte est relativement simple à réaliser, mais il ne permet pas de
résoudre tous les problèmes d'accessibilité. Le texte invisible est lu par les lecteurs
d'écran, mais il n'aide pas les personnes dont l'acuité visuelle est limitée. Vous
pouvez donner la possibilité à l'utilisateur de décider s'il veut afficher les
descriptions textuelles dans la table de données par le biais de la mise en forme ou
de la suppression conditionnelle d'objets texte.
Assurez-vous que votre état comporte un champ de paramètre d'accessibilité. Pour
davantage d'informations sur la création du champ de paramètre d'accessibilité
?Accès, voir "Souplesse de conception" , page 488.
Vous pouvez utiliser le champ de paramètre pour supprimer les objets texte de
manière conditionnelle. Le résultat est le même que celui obtenu lorsque la couleur
est modifiée pour être identique à celle du fond, mais le texte qui fait l'objet d'une
suppression conditionnelle vous permet d'utiliser le champ de paramètre pour
spécifier d'autres options de mise en forme, telles que le style ou la taille de la
police.
Pour afficher les objets texte lorsque l'utilisateur choisit l'option Oui dans le champ
de paramètre ?Accès, l'état suivant utilise une simple formule conditionnelle qui
permet d'activer l'option Supprimer de l'onglet Commun de l'Editeur de mise en
forme.
{?Accès}="Non"
La formule doit être ajoutée pour chaque objet texte que vous souhaitez supprimer.
494 Guide d'administration de Crystal Enterprise
B: Création d'états accessibles aux handicapés
Si l'utilisateur indique Oui dans le champ de paramètre ?Accès, les objets texte ne
sont pas supprimés et la table de données affiche les descriptions textuelles.
Remarque : L'état affiché utilise également le champ de paramètre ?Accès pour
activer l'option Taille modulable (également sous l'onglet Commun de l'Editeur
de mise en forme) et augmenter la taille de la police à l'intention des utilisateurs
malvoyants.
Si l'utilisateur choisit Non dans le champ de paramètre ?Accès, la formule
conditionnelle supprime les objets texte, qui sont remplacés par des espaces dans
l'état.
Description de tables de données à l'aide de formules
Pour ajouter des textes explicatifs à des tables de données, vous pouvez aussi créer
des formules qui combinent du texte, des champs de base de données et une mise
en forme conditionnelle. En ajoutant du texte et des champs de base de données
dans une formule conditionnelle sur la base du paramètre ?Accès, vous pouvez
accompagner des valeurs de table de textes facultatifs sans laisser d'espaces dans
l'état. L'utilisation de formules réduit également le nombre d'objets dans l'état de
sorte qu'il est plus facile de garantir un ordre d'insertion approprié.
Remarque : N'utilisez pas cette méthode si l'état comporte des champs
récapitulatifs ou calculés. Les formules constituent le meilleur moyen d'afficher
les données, mais elles peuvent interférer avec les calculs, car les données sont
converties en texte.
L'état suivant utilise des formules placées dans la section Détails qui combinent
des champs de base de données et le texte supplémentaire. Si l'utilisateur choisit
Guide d'administration de Crystal Enterprise 495
Amélioration de l'accessibilité des tables de données
Oui dans le champ de paramètre ?Accès, chaque formule construit une chaîne qui
inclut la description et la valeur.
Cet état utilise les formules suivantes :
@ID employé
If {?Accès}="Oui" then "ID employé"
+ ToText({Employés. ID employé},0) + ". "
else ToText ({Employés.ID employé},0)
@Nom
If {?Accès}="Oui" then "Le nom de l'employé est "
+ {Employés. Nom} + "."
else {Employés.Nom}
@Salaire
If {?Accès}="Oui" then "le salaire de " + {Employés.Nom} + " est " +
ToText({Employés.Salaire}) + "."
else ToText({Employés.Salaire})
Notez l'ajout de la ponctuation. Les points à la fin de chaque formule améliorent la
lisibilité par un lecteur d'écran, car ils permettent de marquer une pause entre les
champs.
Remarque :
• L'état utilise également le champ de paramètre ?Accès pour activer l'option
Taille modulable et augmenter la taille de la police.
• Dans @ID employé, le champ de paramètre ?Accès a été défini sur "O" pour
activer l'option Taille modulable et augmenter la taille de la police.
496 Guide d'administration de Crystal Enterprise
B: Création d'états accessibles aux handicapés
Si l'utilisateur choisit Non dans le champ de paramètre ?Accès, la formule fournit
uniquement les données. L'état n'affiche pas d'espace en lieu et place des objets
texte conditionnels. Les deux versions de l'état sont faciles à lire.
Autres remarques sur la conception des tables de données
En plus des descriptions de valeurs à l'aide d'objets texte, d'autres techniques de
conception peuvent vous aider à créer des états qui sont plus faciles à comprendre
et à consulter.
• Vous pouvez inclure un paragraphe d'introduction qui résume le contenu de
la table. Le résumé doit être succinct: pas plus d'une ou deux phrases, si
possible.
• Assurez-vous que les en-têtes fournissent suffisamment d'informations pour
identifier clairement les valeurs correspondantes.
• Pour tester l'accessibilité d'une table, lisez les en-têtes et les valeurs d'une
manière linéaire, de gauche à droite et de haut en bas. Par exemple, si un état
affiche les champs de nom et de prénom de chaque client, il peut se révéler
plus judicieux d'afficher le prénom, puis le nom. Dans la mesure du possible,
testez les états en utilisant des technologies d'aide, tels que les lecteurs d'écran.
Guide d'administration de Crystal Enterprise 497
Accessibilité et Crystal Enterprise
L'état accessible comporte un résumé de la table de données.
Pour afficher le récapitulatif de manière conditionnelle, le concepteur de l'état a
divisé l'en-tête de page en deux sections. Le premier en-tête est supprimé si le
champ de paramètre ?Accès est réglé sur Non. Le second en-tête de page est
supprimé si l'utilisateur choisit Oui. Pour en savoir plus, voir "Accessibilité et
suppression de sections" , page 490.
Accessibilité et Crystal Enterprise
La conception d'états accessibles n'est qu'une partie de la solution. Vous devez
vous assurer que vous produisez des états via une interface accessible qui respecte
les mêmes directives de conception.
Bien que les composants d'administration de Crystal Enterprise ne soient pas
actuellement accessibles à tous les utilisateurs, le Bureau Web de Crystal
Enterprise et le visualiseur DHTML permet aux personnes handicapées d'accéder
aux états sur le Web.
Plusieurs améliorations ont été introduites dans Crystal Enterprise pour des
questions d'accessibilité. Les descriptions texte sont désormais fournies dans des
balises ALT pour les boutons de barre d'outils et autres images. Les descriptions
de zones de texte sont plus claires et les liens de raccourci sont fournis dans le
visualiseur DHTML pour faciliter la navigation dans la barre d'outils et
l'arborescence de groupe.
Définition des préférences pour Crystal Enterprise
Pour obtenir une accessibilité optimale dans Crystal Enterprise, vous devez définir
certaines préférences d'affichage.
Sur le Bureau Web de Crystal Enterprise, affichez les objets dans la vue action. La
vue action est plus accessible, car elle fournit une liste texte des états disponibles
et n'utilise pas de menus de raccourcis pour les commandes d'état. Si les besoins
498 Guide d'administration de Crystal Enterprise
B: Création d'états accessibles aux handicapés
de vos utilisateurs le nécessitent, vous pouvez aussi réduire le nombre d'états
affichés sur chaque page.
Pour visualiser les états, sélectionnez le visualiseur DHTML comme visualiseur
par défaut dans vos préférences.
Si vous administrez les comptes d'autres utilisateurs, vous pouvez également
définir leurs préférences pour Crystal Enterprise. Pour modifier les préférences
d'un autre utilisateur, utilisez le Gestionnaire de préférences situé dans la zone
Exemples pour clients du module utilisateur de Crystal Enterprise.
Remarque : Vous devez posséder un compte propre pour pouvoir définir les
préférences.
Pour définir des préférences d'accessibilité dans Crystal Enterprise
1 Connectez-vous à Crystal Enterprise.
2 Sur la barre de titre, cliquez sur Préférences.
3 Sur la page des préférences générales, dans la zone "Sur mon bureau, montrez-
moi", sélectionnez la vue action.
4 Pour réduire le nombre d'états affichés sur chaque page, saisissez un nombre
dans la zone de texte située à côté de l'option "vue action".
5 Cliquez sur le lien Crystal Reports - Préférences.
6 Dans la zone "Visualiser mes états à l'aide de", sélectionnez le visualiseur
DHTML.
7 Cliquez sur Appliquer.
Accessibilité et personnalisation
Lorsque vous personnalisez des états Crystal ou le Bureau Web de Crystal
Enterprise, ou lorsque vous intégrez Crystal Enterprise à un site Web existant,
assurez-vous que vos changements respectent les règles d'accessibilité présentées
par l'US Access Board dans l'Article 508 de la loi sur la réhabilitation des personnes
handicapées (Rehabilitaion Act), ou l'initiative du W3C relative à l'accessibilité du
Web.
Si vous personnalisez les états Crystal ou le Bureau Web de Crystal Enterprise de
manière considérable, vous risquez de rencontrer d'autres problèmes
d'accessibilité. Pour des informations complètes sur les directives d'accessibilité,
voir "Ressources" , page 501. La liste suivante regroupe les questions d'accessibilité
standard qui peuvent poser problème lors de la personnalisation de Crystal
Reports ou du contenu de Crystal Enterprise.
• Cadres
Les cadres doivent être clairement intitulés de manière à faciliter l'identification
et la navigation. Ajoutez du texte en haut d'un cadre pour en décrire le contenu.
Guide d'administration de Crystal Enterprise 499
Accessibilité et personnalisation
Par exemple, si un cadre propose une liste de liens vers différents pays, vous
pouvez clarifier son rôle en ajoutant du texte au cadre sous la forme d'un titre
("Pays") ou de brèves instructions ("Cliquez sur un pays pour plus de détails").
• Feuilles de style
Si vous êtes atteint de déficiences visuelles, vous pouvez créer une feuille de
style indiquant des préférences d'affichage adaptées au handicap. Par exemple,
vous pouvez créer une feuille de style qui affiche toutes les pages Web avec une
police de grande taille et des caractères blancs sur fond noir. Les utilisateurs ne
peuvent pas appliquer des feuilles de style personnalisées aux états Crystal
mais les visualiseurs permettent aux personnes malvoyantes d'augmenter le
facteur d'agrandissement via un bouton d'agrandissement. Vous pouvez
également proposer aux utilisateurs différentes options de mise en forme
conditionnelle. Pour en savoir plus, voir "Accessibilité et mise en forme
conditionnelle" , page 489.
• Scripts
Si vous modifiez un contenu Crystal pour ajouter un script qui affiche le
contenu ou un objet interactif, assurez-vous que le script est identifié par un
texte qui explique l'objet du script. Assurez-vous également que les pages
comportant des scripts puissent être utilisées même si les scripts sont désactivés
ou ne sont pas pris en charge. Pour en savoir plus sur les scripts et l'accessibilité,
voir "Ressources" , page 501.
• Mappages image
Les mappages image côté serveur identifient des régions actives à l'aide de
coordonnées qui ne sont pas significatives pour un lecteur d'écran. Les
mappages image côté client améliorent l'accessibilité, car il est possible
d'associer un lien ou un URL à chaque région active dans le mappage image.
• Formulaires électroniques
Les formulaires électroniques peuvent poser des problèmes aux lecteurs
d'écran. Il faut donc les utiliser avec prudence. Lorsque vous intitulez un
composant dans un formulaire, assurez-vous que l'étiquette correspondante
figure clairement à proximité du composant. Par exemple, dans le cas d'une
zone de recherche, veillez à ce que le titre "Rechercher" apparaisse à côté de la
zone de texte correspondante.
• Applets et plug-ins
Si un applet, un plug-in ou une autre application doit être introduit dans
l'ordinateur client pour interpréter le contenu d'une page, ceux-ci doivent
respecter les règles d'accessibilité.
Si vous joignez un fichier multimédia ou tout autre fichier de ressources
supplémentaires à votre état, tel qu'un fichier PDF ou Real Audio, insérez un
lien pour installer les plug-ins ou les logiciels requis, et assurez-vous que ces
logiciels répondent aux normes d'accessibilité.
500 Guide d'administration de Crystal Enterprise
B: Création d'états accessibles aux handicapés
• Scintillement
Les images scintillantes peuvent provoquer des crises d'épilepsie chez les
personnes atteintes de troubles épileptiques. Le W3C recommande de ne pas
utiliser d'images qui scintillent ou clignotent de quatre à 59 fois par seconde.
• Positionnement par les moteurs de recherche
N'utilisez pas de texte masqué pour améliorer le positionnement de votre site
Web par les moteurs de recherche. Le texte masqué réduit la lisibilité, car il est
lu par les lecteurs d'écran. De plus, des moteurs de recherche courants tels que
Google découragent activement l'utilisation du texte masqué.
Ressources
Ce chapitre porte essentiellement sur la création et la diffusion d'états accessibles
à l'aide des logiciels Crystal. Les techniques de conception d'état figurant dans ce
chapitre ont été testées à l'aide de JAWS 4.5. Dans la mesure du possible, il est
préférable de tester tous les états accessibles à l'aide de JAWS et d'autres
technologies d'aide.
Pour rendre accessible vos communications sur le Web, consultez les directives
correspondantes sur le site du W3C ou du gouvernement de votre pays.
• Web Accessibility Initiative (Initiative sur l'accessibilité du Web) du W3C (en
anglais) :
http://www.w3c.org/WAI/
• Site Web de l'US Access Board, agence fédérale dédiée à la conception
accessible - Article 508 (en anglais) :
http://www.access-board.gov/sec508/guide/
• Guide Internet du gouvernement du Canada (bilingue) :
http://www.cio-dpi.gc.ca/ig-gi/
Guide d'administration de Crystal Enterprise 501
Ressources
502 Guide d'administration de Crystal Enterprise
Glossaire
Active Server Page
Pages Web qui s'exécutent sous IIS (Internet Information Server), version 3.0 et
supérieure, de Microsoft. Les Active Server Pages se combinent avec les codes HTML,
VBScript ou JScript et les contrôles ActiveX pour créer des pages Web dynamiques
qui peuvent être visualisées à l'aide des navigateurs les plus courants du Web.
alias
Autre nom affecté à une source de données ou à une table de base de données. Si
une base de données s'appelle {CLIENTS.DB}, vous pouvez lui affecter des alias :
clientèle, cli, entreprise, DB1, ou tout autre nom de votre choix. Cette méthode
facilite l'utilisation des états créés à l'aide d'une base dont le nom et/ou
l'emplacement ont été modifiés depuis la création de l'état.
application conteneur OLE
Application pouvant contenir et traiter des objets OLE créés dans d'autres
conteneurs (tels que Paint ou Paintbrush). Crystal Reports est une application
conteneur de ce type.
application serveur OLE
Application capable de créer des objets OLE pouvant être placés ensuite dans des
documents générés à l'aide d'applications conteneur. Crystal Reports est une
application conteneur, tandis que Microsoft Word et Excel sont des applications
serveur.
argument
Elément ou groupe spécifique d'éléments indiquant l'objet auquel vous désirez
appliquer une fonction. Il fournit les informations nécessaires à l'exécution de la
fonction. La fonction Truncate, par exemple, nécessite des paramètres. Vous devez
saisir un argument qui spécifie l'élément à tronquer. Par exemple, observez la
formule suivante avec la syntaxe Crystal :
Truncate ({commandes.MONTANT COMMANDE})
Truncate est la fonction et {commandes.MONTANT COMMANDE} l'argument. C'est
donc la valeur du champ {commandes.MONTANT COMMANDE} qui sera tronquée.
Guide de l'utilisateur de Crystal Reports 503
assistant
Crystal Reports contient plusieurs assistants qui vous guident pas à pas, durant la
création de vos états. Au lieu d'onglets, les assistants proposent divers écrans de
sélection. Suivez simplement les instructions affichées dans chaque écran. L'assistant
vous aide ainsi à réaliser les tâches les plus complexes avec un minimum d'effort.
Atelier de formules
L'Atelier de formules permet de créer et de modifier la majorité des formules dans
Crystal Reports. Il se compose d'une barre d'outils, d'une arborescence contenant
tous les types de formules pouvant être créées et modifiées, ainsi que d'une zone
dans laquelle l'utilisateur définit la formule proprement dite. La zone de définition
de la formule varie en fonction de la formule créée.
attraction magnétique
L'attraction est une propriété "magnétique" qui permet d'attirer les objets voisins.
Crystal Reports dispose de deux éléments utilisant cette propriété : les repères et
la grille. Lorsqu'un objet est placé à proximité d'un repère ou d'une grille, le logiciel
le place et l'aligne de façon rigoureuse.
attribut
Caractéristique appliquée à un objet (police, couleur, etc.).
barre d'outils
Barre placée en haut des fenêtres de Crystal Reports. Elle contient des boutons sur
lesquels il suffit de cliquer pour activer les commandes les plus utilisées.
barres de défilement, défiler
Il arrive qu'une fenêtre ne puisse afficher qu'une portion du document. Elle inclut
dans ce cas des barres permettant de se déplacer dans le document pour le
visualiser intégralement.
Des barres de défilement apparaissent également lorsqu'une liste est trop longue pour
tenir dans la zone ou la fenêtre qui lui est impartie. Les barres de défilement vous
permettent de vous déplacer dans la liste. L'opération de se déplacer dans une liste ou
un document à l'aide des barres de défilement est généralement appelée "défilement".
Dans Crystal Reports, l'écran défile automatiquement lorsque vous placez le curseur
hors de la fenêtre et que vous maintenez le bouton de la souris enfoncé.
base de données
Banque de données reliées entre elles. Chaque unité (enregistrement) de la base de
données est généralement organisée selon un format fixe pour faciliter la recherche
504 Guide de l'utilisateur de Crystal Reports
Glossaire
de portions spécifiques des données. Chaque enregistrement est constitué d'un ou de
plusieurs champs de données contenant chacun un élément de données (sa valeur).
base de données active
Base de données sélectionnée pour être utilisée dans un état. Vous activez les bases
de données avec la commande Nouveau du menu Fichier et avec la commande
Expert Base de données du menu Base de données.
bitmap
Fichier graphique pouvant être inséré dans un état.
Booléen
Formule renvoyant une valeur Yes [Oui]/No [Non] (TRUE [vrai]/FALSE [faux]).
Par exemple, la formule booléenne {détails des commandes.QUANTITE} > 6
compare la valeur du champ {détails des commandes.QUANTITE} à 6 ; elle
renvoie Yes (Oui) si la valeur est supérieure à 6 et No (Non) dans le cas contraire.
Par opposition, une formule non booléenne telle que {détails des
commandes.QUANTITE} * 6 renvoie un nombre correspondant à la valeur du
champ {détails des commandes.QUANTITE} multipliée par 6. Chaque formule de
sélection et formule de sélection de groupes doit être de type booléen.
cadre d'objet
Curseur rectangulaire facilitant le placement des champs de base de données et des
formules dans vos états. Il apparaît automatiquement dès la sélection d'un champ
ou la création d'une formule. Il suffit de valider les déplacements du cadre à l'aide
de la souris pour que le champ ou la formule vienne se placer à l'endroit indiqué.
caractère générique
Caractère se substituant à un (?) ou plusieurs (*) caractères dans une chaîne. Une
recherche Dan*, par exemple, peut déboucher sur Danny et Daniel.
chaîne
Série de caractères rattachés (lettres, chiffres, symboles, espaces) stockés et utilisés
comme texte. Le mot "Bonjour" est une chaîne, de même que la phrase "Commande
nº2453" et le numéro de client "B30-124-777". Les chaînes sont parfois dites chaînes
de caractères ou chaînes de texte.
chaîne nulle
Chaîne vide. Elle ne comporte aucun caractère. Lorsque vous appliquez la fonction
COUNT à ce type de chaîne, elle renvoie la valeur zéro. Les chaînes nulles sont
représentées par " ".
Guide de l'utilisateur de Crystal Reports 505
chaîne vide
Chaîne (représentée par "") ne contenant aucun caractère. Une chaîne vide permet
d'indiquer au logiciel que rien ne doit être imprimé. Ainsi, la formule :
If {fichier.CHAMP} = 3,5, Then
"Cum Laude"
Else
""
permettra d'imprimer les mots "Cum Laude" (Then) si la valeur est égale ou
supérieure à 3,5. La chaîne vide "" indique, en revanche, que rien ne doit être
imprimé (Else) lorsque la valeur est inférieure à 3,5.
champ
Voir champ de données.
champ BLOB
Champ de base de données dont les données correspondent à de grands objets
binaires (BLOB - Binary Large Objects) tels que les graphiques bitmap, images,
objets OLE, métafichiers, etc. L'insertion d'un champ BLOB dans un état vous
permet d'accéder à ces objets de la même manière qu'à d'autres types de données.
champ de données
Bloc élémentaire de construction d'un enregistrement, également appelé "champ".
Chaque enregistrement est constitué d'un ou de plusieurs champs de données
contenant chacun un élément de données (sa valeur). Un enregistrement de client
figurant dans une base de données de liste de publipostage standard peut contenir
des champs de données semblables aux champs suivants : Nom, Adresse, Ville,
Etat, Code postal, Téléphone, Fax. Un champ de données peut être vide ou contenir
une valeur. Les données d'un champ de données sont généralement affichées ou
imprimées dans les colonnes de la section Détails d'un état.
champ de données calculées
Champ contenant une valeur résultant d'un calcul et non pas directement extraite
d'une base de données. Par exemple, si la base de données que vous utilisez inclut
des champs {fichier.VENTES} et {fichier.COUTS}, mais pas de champ indiquant le
bénéfice brut, vous pouvez toutefois inclure celui-ci dans votre état. Il vous suffit
pour cela de le créer à l'aide d'un champ de données calculées, en soustrayant
{fichier.COUTS} de {fichier.VENTES} à l'aide d'une formule. La formule calcule le
bénéfice brut pour chaque ligne, et l'imprime dans le champ où elle se trouve.
506 Guide de l'utilisateur de Crystal Reports
Glossaire
champ de paramètre
Type spécial de champ permettant à l'utilisateur de saisir une valeur. Les champs
de paramètre sont utilisés pour les titres, la sélection d'enregistrements, le tri, etc.
Le recours aux champs de paramètres permet de créer des états "génériques"
pouvant être facilement adaptés à un besoin donné.
Remarque : Le terme "champ de paramètre" dans Crystal Reports correspond à
"requête paramètre" dans Microsoft Access.
champ de résumé
Champ déterminant la somme des valeurs, la valeur moyenne, maximale, et
minimale ou le compte des valeurs dans un groupe de valeurs appartenant à un
champ spécifique. Un champ de résumé, tout comme un sous-total, regroupe les
données selon vos critères avant d'effectuer le calcul ou l'évaluation requise.
champ de tri
Champ de données indiquant la procédure de tri. Une liste de publipostage, par
exemple, peut être triée dans l'ordre croissant d'après le champ {clients.CODE
POSTAL}. Dans ce cas, les clients sont triés de façon à ce que ceux dont le code
postal est le plus petit apparaissent en premier et ceux dont le code postal est le
plus élevé apparaissent en dernier. Vous pouvez également trier l'état par ordre
alphabétique croissant, sur le champ {clients.NOM DU CONTACT}. Dans ce cas,
les clients dont le nom de famille commence par A apparaîtront en premier et ceux
dont le nom de famille commence par Z apparaîtront en dernier.
champ de tri et de regroupement
Champ déclenchant l'impression d'un sous-total (ou d'une valeur de champ de
groupe) chaque fois que sa valeur change.
Par exemple, un état de clients comporte les champs {clients.ID CLIENT} et
{commandes.MONTANT COMMANDE}. Pour obtenir un sous-total par client (total
des commandes de chaque client), cliquez sur le champ {commandes.MONTANT
COMMANDE} comme champ de sous-total et sur le champ {clients.ID CLIENT}
comme champ de tri et de regroupement. Crystal Reports trie alors les données par
client, de façon à ce que toutes les commandes en provenance d'un même client soient
rassemblées. Par la suite, à chaque modification de la valeur du champ {clients.ID
CLIENT}, lors du passage d'un client à un autre, Crystal Reports affichera un sous-total
des valeurs dans le champ {commandes.MONTANT COMMANDE} (représentant le
total des commandes passées par le client en cours). Vous pouvez également
sélectionner des champs de tri et de regroupement pour déclencher des résumés.
Guide de l'utilisateur de Crystal Reports 507
champ indexé
Champs de la base de données placés dans un ordre spécifique afin d'accélérer
l'extraction d'enregistrements particuliers. Au lieu d'effectuer une recherche sur
toutes les données de tous les enregistrements, le logiciel trouve dans l'index le
pointeur indiquant l'emplacement de l'enregistrement recherché. Dans l'Expert
Section, les champs indexés sont signalés par une flèche.
coller
Extraction des données figurant dans le Presse-papiers et leur placement dans un
état ou une formule. Les données peuvent avoir été copiées/coupées à partir du
même état ou d'un autre document.
colonne
Une colonne affiche les données en provenance d'un champ unique ou d'une
formule. Les colonnes sont affichées à la verticale. A opposer au terme "ligne".
commande
Si la base de données que vous utilisez prend en charge un langage de requête tel
que SQL, vous pouvez écrire votre propre commande qui sera représentée dans
Crystal Reports comme objet table. Cela permet aux utilisateurs expérimentés de
garder le contrôle total sur le traitement de données empilé sur le serveur de base
de données.
condition
Dans une formule If-Then-Else, la condition est la partie If de la formule, c'est-à-
dire l'ensemble des circonstances devant se produire (être vraies) pour déclencher
la partie Then (conséquence) de la formule. Par exemple, dans la formule If x<5
Then x Else 5, l'expression x<5 est la condition.
conséquence
Dans une formule du type If-Then-Else, la conséquence est contenue dans la partie
Then. Dans If x<5 Then x Else 5, par exemple, la conséquence est l'expression Then x.
constante
Valeur fixe et immuable par opposition à une variable qui peut prendre différentes
valeurs selon les circonstances.
La valeur 5 est une constante, tandis que la valeur du champ QUANTITE (qui peut
parfois être égale à 5, mais peut être différente) est une variable. Dans la formule
de conversion des kilomètres en miles anglais (mile=kilomètre/1,649), par
exemple, 1,649 est une constante tandis que kilomètre et mile sont des variables.
508 Guide de l'utilisateur de Crystal Reports
Glossaire
Dans la formule (Aujourd'hui - 01 janvier 1900), 01 janvier 1900 est une constante,
tandis qu'Aujourd'hui est une variable correspondant à la date du jour. Dans
Crystal Reports, les constantes peuvent être des nombres, des chaînes de texte, des
dates, des montants, des heures, des dates/heures, ou bien le résultat d'une
formule ne contenant pas de variables (14-9, par exemple).
contrôle ActiveX
Contrôle spécial de Visual Basic 4.0 incorporant la technologie OLE (Object
Linking and Embedding). Connu auparavant comme contrôle OLE (OCX).
date vide
Date [représentée par Date (0,0,0)] ne contenant ni jour, ni mois, ni année et qui
n'est donc pas imprimée. Elle s'emploie dans les formules If-Then-Else pouvant ou
non renvoyer une date. Par exemple :
If PageNumber = 1 Then
PrintDate
Else
Date(0,0,0)
Cette formule imprime la date d'impression sur la première page et rien sur les
autres.
Dans la mesure où la partie Then de la formule est une date (PrintDate), la partie
Else de la formule doit également être une date, mais une date qui ne s'imprime
pas. Pour créer une date non imprimable (vide), utilisez la fonction Date et les
arguments (0, 0, 0).
déboguer
Elimination des erreurs survenant pendant l'exécution d'une formule.
dictionnaire
Source de données à accès unique, prête à l'emploi, généralement créée pour les
utilisateurs finaux par le service informatique de l'entreprise. Le dictionnaire évite
à l'utilisateur final de faire des recherches dans plusieurs bases de données, de
tenir compte des liens, de construire des formules et de décoder des noms de
champs souvent peu significatifs. L'utilisateur se contente de sélectionner les
données dont il a besoin dans le dictionnaire et de créer son état.
direction de tri
Modalités de l'impression des enregistrements ou des groupes dans votre état.
Vous pouvez choisir entre un tri croissant (A à Z, 0 à 9) et décroissant (Z à A, 9 à 0).
Guide de l'utilisateur de Crystal Reports 509
DLL (Dynamic Link Library)
Fichier spécial contenant des fonctions Windows. Les DLL (Dynamic Link Library)
sont utilisées par les programmeurs pour accroître les capacités des applications
Windows. Elles sont activées chaque fois qu'une application ou une autre DLL
appelle une de leurs fonctions. Les liens entre les DLL s'effectuent en effet pendant
l'exécution, à chaque appel d'une fonction incluse. Les DLL sont disponibles en
fonction des besoins de chaque logiciel, pourvu que celui-ci dispose de la capacité
d'émettre un appel (il n'est pas nécessaire que le compilateur les relie au logiciel).
Le moteur d'état Crystal peut être appelé en tant que DLL par les programmeurs
désireux de l'intégrer à leur application.
document conteneur
Fichier contenant un objet OLE incorporé ou relié.
document serveur
Fichier contenant la version d'origine d'un objet OLE.
écart-type
L'écart-type correspond à la racine carrée de la variance. Test statistique
permettant d'évaluer l'écart entre diverses valeurs d'une série et la valeur moyenne
de cette série. L'écart-type permet par exemple d'évaluer la difficulté relative d'un
examen proposé à des étudiants, d'étudier les habitudes de consommation d'une
clientèle ou de comparer les résultats obtenus par des produits en cours
d'évaluation (analyses de sang en laboratoire, détecteurs de fumée, détecteurs de
radar, etc.). Les domaines d'application sont innombrables.
L'écart-type (contrairement à l'écart-type de la population) sert généralement à
déterminer à l'avance un écart sur une population entière (toutes les valeurs) sur
la base d'un échantillon de petite taille. Il permet, par exemple, à un fabricant de
piles ayant mis au point un nouveau modèle de tester sa durée de vie. Si le test
portait sur toutes les piles produites, la société n'aurait plus rien à vendre. Avec
cette méthode, il suffit à l'entreprise de tester trente piles choisies au hasard et
d'attribuer leur durée de vie moyenne et l'écart-type à l'ensemble des piles, sur la
base de cet échantillon.
Remarque : Cette comparaison se réfère simplement à l'utilisation la plus
répandue. Dans la pratique, certains utilisateurs préfèrent un calcul basé sur N
valeurs (PopulationStdDev) et d'autres un calcul basé sur N-1 valeurs (StdDev).
Le programme gère les deux formes d'écart-type.
510 Guide de l'utilisateur de Crystal Reports
Glossaire
écart-type de la population
Test statistique montrant l'écart entre les valeurs de l'ensemble d'une population et
la valeur moyenne de cette même population. Il est le plus souvent utilisé pour
évaluer un ensemble complet de valeurs et non un simple échantillon (StdDev).
Remarque : Cette comparaison se réfère simplement à l'utilisation la plus
répandue. Dans la pratique, certains utilisateurs préfèrent un calcul basé sur N
valeurs (PopulationStdDev) et d'autres un calcul basé sur N-1 valeurs (StdDev).
Le programme gère les deux formes d'écart-type.
échantillon
En statistique, il s'agit d'un sous-ensemble d'une population servant à représenter
l'intégralité de cette population. Les chercheurs ont rarement l'occasion d'évaluer
l'ensemble d'une population avant de tirer des conclusions basées sur le résultat de
leurs tests. Dans ce cas, ils utilisent un échantillon représentatif.
Par exemple, les sondages électoraux reposent généralement sur quatre ou cinq
cents personnes. A partir des réponses apportées par cet exemple, des prédictions
peuvent être faites sur les intentions de vote à l'échelle nationale.
élément
Terme désignant parfois certains composants individuels d'un état tels que
champs de base de données, formules, champs de groupe. L'onglet Conception
utilise des boîtes rectangulaires pour représenter les champs.
enregistrement
Dans une base de données, un enregistrement est une unité complète
d'informations apparentées, un répertoire électronique contenant toutes les
données sur une entité donnée. Chaque enregistrement se compose d'un ou
plusieurs champs contenant les composants de données spécifiques. Dans une
base de données de clients, par exemple, chaque enregistrement contient toutes les
données relatives à un seul et même client. Dans une base de données d'inventaire,
chaque enregistrement contient toutes les données relatives à un article spécifique.
Les données d'un enregistrement individuel sont affichées ou imprimées sous
forme de ligne de données dans un état à colonnes.
en-tête
Texte affiché en haut des pages d'un état au-dessus du corps de l'état. Son contenu est
libre en principe, mais il se compose souvent du titre de l'état, du nom de la société,
de la date, de la période couverte par l'état, etc. Les options de Crystal Reports vous
permettent de ne faire apparaître l'en-tête que sur certaines pages de votre état.
Guide de l'utilisateur de Crystal Reports 511
en-tête de groupe
Section créée par le logiciel à chaque insertion d'un groupe, d'un résumé ou d'un
sous-total. Elle sert généralement à afficher le nom du groupe ou une brève
description.
en-tête de page
Texte apparaissant en haut des pages d'un état. Les en-têtes servent généralement
à placer un titre ou une identification du document.
en-tête d'état
Première section de votre état dans l'onglet Conception. Vous pouvez y insérer un
titre ou toute autre information que vous souhaitez afficher uniquement sur la
première page de l'état.
en-tête dynamique
En-tête se transformant automatiquement en fonction du contenu d'un champ.
Lorsque vous regroupez, par exemple, vos données par région, ce type d'en-tête
permet d'imprimer le nom de la région concernée au début de chaque groupe.
expert
Crystal Reports met à votre disposition plusieurs experts. Les experts sont des outils
qui vous guident dans la conception d'états au moyen de divers onglets.
Commencez par le premier onglet, puis passez successivement aux onglets suivants.
Expert Carte
L'Expert Carte est un puissant outil qui vous aide à mieux organiser vos données
en insérant des cartes géographiques dans un état. Vous pouvez explorer ces cartes
pour voir les données sous-jacentes.
Expert Mise en relief
L'Expert Mise en relief est souvent utilisé pour mettre en surbrillance les valeurs
de champs numériques et monétaires qui sont à distinguer des autres valeurs de
l'état. L'Expert Mise en relief offre une gamme étendue de mise en forme
conditionnelle, y compris la couleur de police, la couleur d'arrière-plan et le style
de bordure.
Vous pouvez penser à l'Expert Mise en relief comme un éditeur de formule avancé
qui exécute l'équation suivante : If (si) la condition est True (vrai), Then (alors)
appliquer ces spécifications de mise en forme.
512 Guide de l'utilisateur de Crystal Reports
Glossaire
exporter
Distribution d'un état vers un fichier disque ou à l'aide de la messagerie
électronique. Crystal Reports vous permet d'exporter vos états dans la plupart des
formats standards de feuille de calculs, base de données, traitement de texte, en
HTML et en format d'échange de données.
expression booléenne
Expression définissant une relation logique entre au moins deux éléments. Elle
peut prendre uniquement la valeur TRUE (vrai) ou FALSE (faux). A>5 And B<10,
par exemple, est une expression booléenne utilisant l'opérateur "And". Pour que
l'expression soit TRUE (vrai), les deux conditions (reliées par l'opérateur And)
doivent être vraies. A doit avoir une valeur supérieure à 5 et B une valeur inférieure
à 10. Sinon, la valeur de l'expression est FALSE (faux). Ce type d'expression est
particulièrement utile dans les formules If-Then-Else. Par exemple :
If A>5 And B<10 Then
"Dans plage"
Else
""
Cette syntaxe Crystal signifie : si l'expression booléenne A>5 And B<10 est TRUE,
imprimer "Dans la plage" ; sinon (si l'expression booléenne est FALSE), ne rien
imprimer (ce qui est indiqué par la chaîne vide "").
faire glisser
Ce terme désigne, selon le contexte, plusieurs manipulations :
• En cas de déplacement d'un champ, c'est le fait de sélectionner le champ à
l'aide du bouton gauche de la souris en le maintenant enfoncé pendant le
transfert vers le nouvel emplacement. Vous relâchez le bouton de la souris
lorsque le champ se trouve à l'emplacement souhaité.
• En cas de redimensionnement d'un champ, c'est le fait de cliquer sur l'une des
poignées du cadre du champ à l'aide du bouton gauche de la souris en le
maintenant enfoncé pendant l'agrandissement ou la réduction. Vous relâchez
le bouton de la souris lorsque le champ a la taille souhaitée.
• En cas de mise en forme d'un texte, cette fonction désigne la mise en surbrillance
(sélection) de la partie concernée en maintenant le bouton gauche de la souris
enfoncé pendant que vous passez dessus avec le curseur en forme de I. Relâchez
le bouton de la souris lorsque vous avez sélectionné la zone voulue.
fichier
Collection de données reliées, stockées sous un seul nom. Dans Crystal Reports, les
états sont stockés dans des fichiers distincts.
Guide de l'utilisateur de Crystal Reports 513
fichier de conversion d'interface
Le fichier dans lequel le logiciel enregistre les informations de mise en forme et de
mise en relief de l'Outil d'importation de document. Lorsque vous sélectionnez
quelque chose dans l'Outil d'importation de document et définissez des propriétés
pour les champs de base de données, ces paramètres sont enregistrés dans le fichier
.cif. Ce fichier peut être utilisé pour mettre en forme de nouveau l'état, sans avoir
à effectuer de sélections.
fonction
Procédure intégrée ou sous-routine permettant d'évaluer, de calculer ou de
modifier des données. Lorsque vous spécifiez une fonction, Crystal Reports
effectue l'ensemble d'opérations programmées sans vous contraindre à les définir
séparément. De ce point de vue, une fonction représente une forme de raccourci
facilitant et accélérant le processus de création d'un état.
Crystal Reports est livré avec toute une série de fonctions, ainsi qu'avec des outils
vous permettant de créer et d'enregistrer vos propres fonctions.
fonction d'agrégation
Opération permettant de résumer des données (sous forme de total, moyenne,
valeur maximale, etc.). Le terme "fonctions d'agrégation" est souvent employé à
propos des sources de données SQL.
fonction personnalisée
Procédure créée dans Crystal Reports qui permet d'évaluer, de calculer et de
transformer des données. Lorsque vous utilisez une fonction personnalisée dans
une formule, le programme exécute toutes les opérations incluses dans sa
définition, sans qu'il soit nécessaire de les spécifier individuellement dans la
formule proprement dite. A l'aide d'une fonction personnalisée, vous pouvez
partager et réutiliser la logique d'une formule, ce qui simplifie et optimise la
création d'états pour vous-même et vos utilisateurs.
formule
Instruction symbolique indiquant les modifications que vous souhaitez apporter à
certaines données avant leur impression dans l'état.
Dans un état contenant les champs {fichier.VENTES} et {fichier.COUTS}, vous
pourriez par exemple créer un champ Bénéfice brut dont la valeur serait
{fichier.VENTES} -{fichier.COUTS}. En l'occurrence, {fichier.VENTES} -
{fichier.COUTS} est une formule simple permettant de soustraire la valeur du
champ {fichier.COUTS} de celle du champ {fichier.VENTES} et d'imprimer le
résultat obtenu.
514 Guide de l'utilisateur de Crystal Reports
Glossaire
Les formules permettent de calculer des valeurs numériques, comparer des
valeurs, sélectionner une action sur la base des résultats d'une comparaison,
concaténer plusieurs valeurs dans une même chaîne et exécuter de nombreuses
autres opérations. La création d'une formule dans Crystal Reports s'opère à peu
près comme dans votre feuille de calcule habituelle.
Remarque : Le terme "formule" dans Crystal Reports correspond à "expression"
dans Microsoft Access.
formule de mise en forme conditionnelle
Expression permettant d'appliquer une mise en forme à des objets ou à des sections
lorsque certaines conditions sont réunies.
formule de sélection
Formule indiquant les enregistrements ou les groupes à inclure dans l'état.
formule/fonction à deux passages
Formule requérant deux passages sur les données pour s'exécuter. Le premier
passage effectue un calcul ou une sélection et le second un calcul ou une sélection
utilisant le résultat généré par le premier passage.
Ce type de formule permet par exemple de calculer les ventes réalisées par un
représentant en termes de pourcentage des ventes globales de la société. Le
premier passage additionne les ventes réalisées par chaque représentant pour
arriver au total global de l'entreprise. Le second passage divise les ventes par
représentant par ce total pour calculer le pourcentage du représentant dans le
volume total.
Galerie d'états
Boîte de dialogue spéciale qui s'affiche lorsque vous cliquez sur le bouton
Nouveau dans la barre d'outils Standard ou que vous choisissez la commande
Nouveau dans le menu Fichier. La Galerie d'états sert de passerelle avec les
différents experts de création d'états et avec l'interface graphique. Elle vous permet
de sélectionner le type d'état et de données pour créer des états personnalisés.
grille
Dans Crystal Reports, il s'agit d'une trame de lignes (analogue à celle d'un papier
millimétré) affichée à l'écran pour faciliter l'alignement de vos champs et
graphiques. En cas d'activation par défaut de l'option Aligner sur la grille dans la
boîte de dialogue Options, Crystal Reports aligne automatiquement vos champs
sur la coordonnée la plus proche en modifiant éventuellement leurs dimensions.
Guide de l'utilisateur de Crystal Reports 515
groupe
Ensemble d'enregistrements ayant une certaine relation entre eux. Dans une liste
de clients par exemple, il est possible de définir un groupe de clients ayant le même
code postal ou habitant la même région. Dans un état sur les ventes, un groupe
peut se composer de toutes les commandes passées par un même client ou
obtenues par un même représentant. Crystal Reports vous offre d'innombrables
possibilités en matière de regroupement des données au sein d'un état.
imbrication
Dans Crystal Reports, il s'agit de l'insertion d'une expression If-Then-Else dans une
autre. Par exemple, si (If) l'employé n'a pas de doctorat, alors (Then) (si l'employé
est de sexe masculin, utiliser la formule Monsieur, sinon [Else] utiliser la formule
Madame), sinon [Else] utiliser la formule Cher Dr. Dans cet exemple, l'instruction
imbriquée If-Then-Else est placée entre parenthèses. Elle revient à vérifier dans le
fichier du personnel que l'employé n'a pas un doctorat. Si cette condition est
vérifiée, la formule placée en haut de la lettre dépendra du sexe de l'employé tel
qu'il est précisé dans son enregistrement. (Si [If] le sexe est masculin, alors [Then]
utiliser une formule au masculin. Sinon [Else] [si le sexe est féminin] utiliser une
formule au féminin.) Sinon (Else) (si l'employé a un doctorat), utiliser une formule
avec Dr. Ce type de formule par imbrication permet d'élargir facilement le champ
des conditions et de leurs conséquences.
incorporer, objet incorporé
Un objet incorporé contient une présentation de l'objet, ainsi que toutes les données
le concernant et concernant l'application utilisée pour le créer. Les modifications de
l'objet d'origine dans le document du serveur ne sont pas répercutées sur sa
version incorporée, à moins que vous ne procédiez à sa mise à jour.
index
Petit fichier indiquant l'emplacement de chaque enregistrement dans une base de
données. Sa taille réduite lui permet d'être interrogé ou trié beaucoup plus rapidement
qu'une base de données volumineuse ; Crystal Reports utilise des index pour accélérer
le processus de génération d'états. Lors d'une recherche, par exemple, Crystal Reports
parcourt l'index pour trouver un champ. Une fois ce dernier trouvé, le programme y
accède directement. Cette méthode évite donc d'explorer chaque champ dans tous les
enregistrements d'une base de données. Une base de données peut comporter
plusieurs index, basés chacun sur un ou plusieurs champs spécifiques.
indicateur
Caractère ou groupe de caractères utilisé pour mettre en valeur ou identifier des
éléments méritant l'attention du lecteur. Ainsi, dans les états sur les créances, il est
courant de faire suivre les créances échues de la mention "arriéré".
516 Guide de l'utilisateur de Crystal Reports
Glossaire
largeur de champ
Taille d'un champ dans sa base de données d'origine. Elle est généralement fixe et
les valeurs du champ ne l'occupent pas toujours intégralement. C'est pourquoi le
programme inclut des fonctions Trim permettant de supprimer les blancs
excédentaires dans les valeurs n'occupant pas toute la largeur de leur champ.
lettre type
Dans Crystal Reports, il s'agit d'une lettre pouvant être reproduite, personnalisée
et adaptée à l'aide des puissantes fonctionnalités de ce logiciel pour le traitement
des objets texte. Ce type de lettre inclut généralement à la fois du texte et des
valeurs de champ. Une fois la lettre créée, le logiciel l'exécute en y insérant à
chaque fois les valeurs d'un autre enregistrement de la base de données.
lien
Champ commun à deux bases de données au moins et servant de point de connexion
entre elles. Crystal Reports utilise les liens pour établir une correspondance entre les
enregistrements d'une base de données et ceux d'une autre (ou des autres). Prenons
par exemple des bases de données contenant chacune un champ numéro de client
(quel que soit le libellé exact de celui-ci). Crystal Reports peut utiliser ce champ pour
établir une connexion électronique entre les enregistrements d'une base de données
et ceux d'une autre (ou des autres). Lorsque vous créez un seul état basé sur
plusieurs bases de données, le lien garantit que les données (transaction, facture, etc.)
de chaque ligne se rapportent à un seul et même client.
Remarque : Le terme "lien" dans Crystal Reports correspond à "relation" dans
Microsoft Access.
ligne
Une ligne affiche les données d'un enregistrement. Les lignes constituent la partie
horizontale d'une grille. Dans le présent manuel, les termes "ligne" et "enregistrement"
sont souvent utilisés l'un pour l'autre. A opposer au terme "colonne".
menu contextuel
Menu dynamique disponible dans les onglets Conception et Aperçu. Pour
l'afficher, il suffit de placer un ou plusieurs objets en surbrillance et de cliquer sur
le bouton droit de la souris.
mettre en arrière-plan
Capacité d'un objet (bitmap, diagramme, etc.) à s'imprimer sous plusieurs sections
placées après la section où il figure. Il est possible d'insérer une bitmap dans une
section, de mettre la section en forme de manière à ce qu'elle vienne se placer en arrière-
plan dans les sections suivantes, et de créer ainsi un arrière-plan pour toute la page.
Guide de l'utilisateur de Crystal Reports 517
mise en forme absolue
Mise en forme appliquée systématiquement à un objet. Voir aussi mise en forme
conditionnelle.
mise en forme conditionnelle
Mise en forme appliquée sous certaines conditions spécifiques. Par exemple,
mettez en forme de façon conditionnelle les champs numériques de la base de
données pour afficher en rouge les valeurs négatives.
modèle
Il peut s'agir d'une copie d'un état à partir de laquelle vous créez un nouvel état,
ou d'un état dont la mise en forme est appliquée au nouvel état que vous créez à
l'aide de l'Assistant de création d'états standard. L'état d'origine servant de modèle
n'est pas modifié.
modification sur place
Capacité de modifier les propriétés d'un objet OLE depuis Crystal Reports. Les
options de menu changent pour fournir les outils de modification de l'application
serveur et faciliter ainsi vos modifications.
moment d'évaluation
Etape du processus de génération d'états au cours de laquelle le système évalue
une formule. Il existe trois fonctions de moments d'évaluation :
• BeforeReadingRecords (avant la lecture des enregistrements)
• WhileReadingRecords (lors de la lecture des enregistrements)
• WhilePrintingRecords (lors de l'impression des enregistrements)
nombre vide
Valeur de champ (représentée par [0]) n'étant généralement imprimée que
lorsqu'une valeur ne répond pas à la condition contenue dans une formule If-Then-
Else numérique. Un nombre vide permet d'indiquer au logiciel que 0 doit être
imprimé. Ainsi, la formule :
If {fichier.CHAMP} = 3,5, Then
{fichier.CHAMP}
Else
0
indique que la valeur numérique concernée doit être imprimée (Then) si elle est
égale ou supérieure à 3,5. En l'occurrence, le nombre vide placé dans la partie
conséquence (Else) indique que c'est 0 qui doit être imprimé lorsque la valeur est
inférieure à 3,5. En général, l'utilisateur opte pour la suppression du champ
518 Guide de l'utilisateur de Crystal Reports
Glossaire
contenant cette formule lorsque sa valeur est 0. Dans ce cas précis, rien n'est
imprimé lorsque la valeur est 0.
nul
Statut d'un champ ne contenant pas de valeur pour un enregistrement donné. Nul
ne doit pas être confondu avec zéro, qui est une valeur.
numérique
Type de données se prêtant à des calculs arithmétiques. Tous les nombres ne sont
pas forcément traités comme des valeurs numériques par Crystal Reports et les
logiciels de base de données.
Par exemple, un numéro de série 12345 est d'apparence numérique, dans la mesure
où les caractères sont des nombres. Cependant, il ne s'agit pas d'un type de
données devant subir des opérations arithmétiques, par conséquent ce dernier est
généralement enregistré sous forme de texte.
Le type de données numérique est l'un des nombreux types de données. Les
logiciels de base de données nécessitent la définition d'un type de données lors de
la création d'un champ à utiliser dans une base de données. Chaque champ est
défini avec un type spécifique déterminant les traitements applicables à sa valeur.
objet
Il s'agit d'un des différents éléments d'état contenant généralement des données et
dotés de propriétés spécifiques définissant leur comportement et leur apparence.
Le programme utilise les types d'objet suivants :
• Champ
• Texte
• Table croisée
• Diagramme
• Sous-état
• Image
• OLE
Chacun de ces objets peut être mis en forme individuellement, déplacé,
redimensionné, dupliqué, etc.
objet OLE statique
Un objet OLE statique est l'image d'un objet qui est enregistrée dans un document.
Cette image peut être affichée ou imprimée par un utilisateur qui ne dispose pas
de l'application d'origine. Cependant, un objet OLE ne peut pas être modifié sur
place sans avoir été d'abord converti en objet modifiable. L'avantage de ces objets
Guide de l'utilisateur de Crystal Reports 519
tient à ce qu'ils offrent de meilleures performances en ligne et à l'impression que
les bitmaps standard.
objet relié
Un objet relié contient une représentation de l'objet ainsi qu'un pointeur renvoyant
à une partie spécifique d'un document serveur. La modification de l'objet d'origine
dans le document serveur provoque alors la modification automatique de sa copie
figurant dans votre état. Inversement, la modification de l'objet dans le document
conteneur est répercutée sur l'objet d'origine.
objet texte
Objet spécialisé pouvant contenir du texte, des champs de base de données et des
champs de formule. Il contient son propre mini-traitement de texte permettant
toutes les opérations, depuis l'ajout d'une étiquette jusqu'à la création intégrale
d'un document.
ODBC
Acronyme de "Open Database Connectivity". Il s'agit de l'interface conférant aux
applications la possibilité d'extraire des données dans un système de gestion de
base de données à l'aide de SQL. Elle permet donc à un programmeur de
développer, compiler et expédier des applications non destinées à des systèmes de
gestion de base de données spécifiques. ODBC est synonyme de "interopérabilité".
OLE
Acronyme de "Object Linking and Embedding". Capacité à créer des états
combinés contenant des éléments empruntés à d'autres applications et pouvant
être modifiés à l'aide de ces dernières.
opérateur
Symbole spécial décrivant une opération ou une action entre au moins deux valeurs.
Le symbole /, par exemple, est un opérateur représentant une division. A/B
signifie par conséquent : diviser A par B. Crystal Reports lit les opérateurs dans les
formules et exécute les actions indiquées. Il gère plusieurs types d'opérateurs :
arithmétiques, de chaîne, de comparaison, booléens, de conversion, de date et de
plage, entre autres.
ordre de priorité
Ensemble de règles déterminant l'ordre dans lequel se déroulent les opérations
arithmétiques prévues par une formule contenant plusieurs opérateurs
arithmétiques. Le logiciel effectue d'abord les multiplications (*) et les divisions (/
) (opérations de premier niveau), puis les additions (+) et les soustractions (-)
520 Guide de l'utilisateur de Crystal Reports
Glossaire
(opérations de deuxième niveau). En présence de plusieurs opérations de même
niveau, le logiciel procède de gauche à droite. Vous pouvez toujours modifier
l'ordre de priorité normal en insérant des parenthèses dans vos formules.
ordre de tri
Indicateur de la direction dans laquelle vous souhaitez présenter les données une
fois ces dernières triées. En général, les deux ordres les plus employés sont :
croissant (du plus petit au plus grand, du plus récent au plus ancien, du premier
au dernier, de A à Z, etc.) et décroissant (du plus grand au plus petit, du plus
ancien au plus récent, de Z à A, etc.).
par défaut
Réponse prédéfinie à une demande de données faite par un logiciel. Elle est acceptée
automatiquement par un logiciel lorsque vous ne saisissez pas de données différentes.
parties d'état
Objets d'état qui s'affichent indépendamment du reste de la page d'état dans un
visualiseur.Plus précisément, les parties d'état sont des liens hypertexte pointant
d'un objet état de base vers un objet de destination.
pied de page
Texte qui doit apparaître en bas de la page d'un état. Le texte des pieds de page
inclut généralement un numéro de page, ainsi que diverses autres informations
qui permettent d'identifier l'état. Crystal Reports permet d'imprimer les pieds de
page sur toutes les pages ou de sélectionner les pages où ce texte doit apparaître.
pied de page de groupe
Section créée par le logiciel à chaque insertion d'un groupe, d'un résumé ou d'un
sous-total. Elle sert généralement à afficher un résumé ou un sous-total.
pied de page d'état
Dernière section de votre état dans l'onglet Conception. Vous pouvez éventuellement
y insérer les résumés que vous souhaitez voir apparaître uniquement sur la dernière
page de l'état.
placement libre
Mode de composition dans lequel le placement des objets n'est pas limité aux
grilles (verticale ou horizontale).
plage
Ensemble de valeurs comprises entre une limite inférieure et supérieure (ces deux
limites faisant elles-mêmes partie de la plage). Ainsi, la plage 10 à 20 inclut les
Guide de l'utilisateur de Crystal Reports 521
valeurs 10 et 20 et tous les nombres compris entre ces deux limites. De même, la
plage du 1 janvier 1991 au 30 janvier 1991 inclut le 1er et le 30 ainsi que toutes les
dates situées entre les deux. Dans Crystal Reports, une plage peut comprendre des
nombres, des montants ou des dates.
point d'insertion
Ligne verticale qui indique la position à laquelle Crystal Reports insère le texte
saisi. Pour définir sa position, il suffit de placer le curseur à l'emplacement où le
texte doit être inséré, puis de cliquer. Lorsque vous saisissez pour la première fois
du texte dans une section de l'onglet Conception, le programme met en place, au
point d'insertion, une tabulation de justification à gauche (quel que soit l'endroit
où vous avez placé le curseur).
population
Ensemble complet des valeurs pouvant être testées sur le plan statistique, par
opposition à l'échantillon qui désigne un sous-ensemble de la population. Ce
terme ne doit pas être compris dans sa dimension démographique, car il peut faire
référence, par exemple, au nombre d'automobiles produites sur une chaîne de
montage ou au nombre de compagnies répondant à un appel d'offres.
Par exemple, un agent immobilier vend 20 maisons en un an. La population de
maisons vendues par cet agent au cours de cette année est de 20.
propriété
Caractéristiques définissant l'apparence ou la fonction d'un objet ou d'une section.
Le programme distingue deux types de propriétés :
• les propriétés "oui/non"
Propriétés pouvant être activées ou désactivées.
• les propriétés d'attribut
Propriétés auxquelles vous devez affecter une valeur.
propriété conditionnelle
Propriétés dont l'application dépend du résultat TRUE (vrai) d'une instruction de
comparaison.
propriété fixe
Propriétés systématiquement appliquées à un objet.
protection contre la division par zéro
Les PC ne permettent pas de diviser un nombre par 0. Lorsque le système tente
d'effectuer cette opération, un message d'erreur s'affiche. Pour vous éviter ce
522 Guide de l'utilisateur de Crystal Reports
Glossaire
problème, le programme refuse d'imprimer les états comportant des formules
contenant une division par zéro.
référentiel
Le Référentiel Crystal est un emplacement central dans lequel vous pouvez stocker
et gérer vos objets d'état. Il peut également contenir des définitions de données
telles que des fonctions personnalisées et des commandes SQL personnalisées. Les
utilisateurs et les concepteurs d'états peuvent ensuite accéder à ces objets afin de
les utiliser dans de nouveaux états destinés à l'ensemble de l'entreprise.
règle
La règle facilite le positionnement et le redimensionnement des champs,
graphiques, lignes, cadres et bitmaps. Ses incréments sont basés sur l'unité de
mesure choisie dans la section Options régionales du Panneau de configuration de
Windows. La règle vous permet également de modifier les marges de vos pages et
de visualiser instantanément les effets de vos modifications dans l'état.
La règle est visible sous les onglets Conception et Aperçu à condition d'avoir coché
les cases correspondantes dans la boîte de dialogue Options.
règle sur place
Règle qui apparaît lorsque vous modifiez un objet texte. Cette règle permet de
spécifier des tabulations et de placer les objets avec précision.
renvoie
Résultat renvoyé par une fonction, une opération ou une formule. Par exemple :
• Lorsque vous utilisez une fonction, elle effectue un calcul ou une manipulation
provoquant une modification des données. Les données générées sont
renvoyées par une fonction. Par exemple, Average(1, 2, 3, 4, 5) renvoie la
moyenne du tableau 1, 2, 3, 4, 5 et Truncate(1.2345) renvoie la partie entière
(nombre entier) du nombre 1,2345.
• Lorsque vous utilisez un opérateur, le résultat est celui de l'opération. Par
exemple, 5*6 est égal à 30. Vous pouvez également dire que l'opération 5*6
renvoie 30. De même, l'opération 100<200 compare les deux valeurs et renvoie
la valeur True (vrai) ; 200<100 compare les deux valeurs et renvoie la valeur
False (faux).
• Lorsque vous utilisez une formule contenant des fonctions ou des opérateurs,
chacun d'eux renvoie un résultat et la formule renvoie un résultat global. C'est
le résultat de la formule qui est important et non les fonctions et opérations
utilisées. Ainsi, dans la formule suivante :
If {fichier.QTE}<{fichier.REAPPROVISIONNEMENT}, Then
"Commander"
Else
Guide de l'utilisateur de Crystal Reports 523
""
une opération interne compare les quantités en stock {fichier.QTE} à celles
requises par le réapprovisionnement {fichier.REAPPROVISIONNEMENT}. Si
les premières sont inférieures aux secondes, l'opération interne renvoie TRUE
(vrai). Cependant, le résultat final de la formule globale est différent : elle
renvoie l'indicateur "Commander", lorsque la valeur renvoyée par l'opération
interne est TRUE.
repère
Lignes non imprimables facilitant l'alignement, le redimensionnement et le
déplacement précis des objets. Les repères vous permettent de travailler en mode
libre (sans grille) tout en gardant un contrôle absolu du placement des objets dans
l'état.
requête
Ensemble de critères définissant le sous-ensemble des données à utiliser dans
l'état. Par exemple, si vous souhaitez que votre état porte uniquement sur la région
Aquitaine, créez une requête permettant de n'appeler que les enregistrements
relatifs à cette région. L'Expert Sélection vous permet de créer des requêtes de
sélection de groupes et d'enregistrements.
requête SQL directe
Capacité d'obtenir du SQL Server qu'il traite les critères de recherche de manière à
transmettre le moins de résultats possibles à Crystal Reports en vue de leur
traitement final. Cette méthode augmente l'efficacité de la génération des états et
réduit la surcharge du réseau.
respect de la casse
Caractéristique des logiciels interprétant différemment les majuscules et les
minuscules lors de l'évaluation d'une chaîne de caractères. Ainsi, la recherche du
mot "maison" avec respect de la casse renvoie uniquement les occurrences de
"maison", alors que la même recherche sans respect de la casse renvoie en plus les
occurrences de "MAISON", "Maison" et d'autres chaînes similaires à casse mixte.
Les opérateurs (Egal, Dans la chaîne, etc.) de Crystal Reports respectent la casse.
résumé
Valeur générée à la suite d'une évaluation, d'un inventaire ou d'un calcul portant
sur les données d'un seul groupe.
Dans une moyenne de groupe, Crystal Reports calcule la valeur moyenne d'un
champ pour un groupe d'enregistrements. Dans un compte de groupe, il compte
les valeurs d'un groupe d'enregistrements, et ainsi de suite. Les valeurs de résumé
sont des outils importants dans la création des états.
524 Guide de l'utilisateur de Crystal Reports
Glossaire
retour automatique à la ligne
Propriété caractéristique des traitements de texte par laquelle un mot est
automatiquement conduit au début de la ligne suivante quand il ne reste pas assez
de place sur la ligne en cours.
section
Une section est un élément de l'environnement de conception d'état. Le programme
divise cet environnement en sections, qui disposent toutes de paramètres d'impression
spécifiques. Pour créer un état, il suffit de placer des objets dans les différentes sections.
section Détails
Partie principale d'un état. Elle se compose de champs de données, formules et
autres éléments d'état que vous y avez insérés.
sélectionner
• Lorsqu'il concerne un élément d'état (champ de données, formule, etc.), ce
terme désigne le fait de choisir un élément à l'aide d'un pointeur et de cliquer
dessus afin de lui appliquer l'opération de votre choix.
• Lorsqu'il concerne un texte, ce terme désigne la sélection d'une portion de
texte en balayant le texte à l'aide du curseur en forme de I.
• Lorsqu'il concerne un enregistrement, ce terme désigne le fait d'identifier et de
choisir les enregistrements qui vous intéressent et d'ignorer les autres.
• Lorsqu'il concerne un groupe, ce terme désigne le fait d'identifier et de choisir
les groupes qui vous intéressent tout en ignorant les autres.
source de données
Base de données, table, requête, dictionnaire, Info View, vue d'entreprise ou
procédure stockée fournissant les données pour un état.
sous-chaîne
Portion d'une chaîne plus importante. Ainsi, "nouveau" est une sous-chaîne de la
chaîne "le nouveau roman", "1040" une sous-chaîne du numéro de client "B-1040-
0032456" et "G" une sous-chaîne de la chaîne "George Sand".
sous-état
Etat imbriqué dans un état. Le sous-état dispose de toutes les caractéristiques d'un
état standard, à une exception : il ne peut pas inclure de sous-état. Certains sous-
états sont autonomes, tandis que d'autres sont reliés aux données de l'état principal.
Crystal Reports vous permet d'insérer autant de sous-états que vous le souhaitez.
Guide de l'utilisateur de Crystal Reports 525
sous-état à la demande
Les sous-état à la demande apparaissent en tant que liens hypertexte dans l'état
principal.
De plus, les données réelles ne sont pas lues à partir de la base de données tant que
l'utilisateur n'explore pas le lien hypertexte. Les données ne sont extraites de la base
de données que lorsque l'utilisateur effectue une exploration du lien hypertexte.
Les sous-états à la demande sont parfois appelés sous-états "en temps réel".
sous-total
Total partiel ne reprenant qu'un groupe limité et spécifique de données d'un
champ. Considérons les données suivantes :
1, 2, 3, 4, 5, 6, 7
Un sous-total après la valeur 3 renvoie la valeur 6 (1 + 2 + 3). Un deuxième sous-
total après la valeur 6 renvoie la valeur 15 (4 + 5 + 6).
Un sous-total est la somme de toutes les valeurs d'un seul champ pour tous les
enregistrements d'un groupe. Dans un état des ventes, par exemple, il permet de
calculer le montant des commandes obtenues par un représentant. Crystal Reports
réunit tous les enregistrements appartenant à la personne concernée et additionne
la valeur de leur champ Montant commande.
SQL
Acronyme de "Structured Query Language". Système de gestion, d'organisation et
de récupération des données dans une base de données. SQL est en fait un langage
informatique permettant une interaction avec un certain type de bases de données
dites relationnelles.
supprimer
Cette action consiste à retirer des éléments de l'état. Dans Crystal Reports, vous
pouvez supprimer des sections d'état (en-têtes, détails et pieds de page), des lignes
et des colonnes vides, ainsi que des valeurs spécifiques.
syntaxe
Ensemble de règles utilisées pour créer une formule correcte. Lors de la création de
formules, vous pouvez utiliser la syntaxe Crystal ou la syntaxe Basic.
syntaxe de formule
Ensemble de règles de grammaire à observer lorsque vous créez une formule à
l'aide du langage de formule.
526 Guide de l'utilisateur de Crystal Reports
Glossaire
table croisée
Etat résumant les données et les présentant sous un format condensé (lignes et
colonnes) facilitant les comparaisons et l'identification de tendances.
tableau
Liste de valeurs séparées par une virgule. Les tableaux sont utilisés avec plusieurs
fonctions de Crystal Reports : Average ([tableau]), Maximum ([tableau]), etc. Dans
ces fonctions, le tableau correspond à l'argument de la fonction. Cette fonction
porte sur les éléments du tableau. Les éléments d'un tableau peuvent être des
constantes, des champs de données ou des résultats de formule.
total
Somme de valeurs. Voir aussi totaux généraux, totaux cumulés et sous-totaux.
total cumulé
Total généralement affiché enregistrement par enregistrement. Ceci permet
d'effectuer le total des enregistrements (de l'état, du groupe, etc.) en incluant
l'enregistrement en cours. Ainsi, si vos trois premiers enregistrements ont la valeur
2, 4 et 6, leur total cumulé est respectivement de 2, 6 et 12.
total général
Résumé de toutes les valeurs d'une colonne d'état.
traitement côté serveur
Le traitement côté serveur est une fonctionnalité vous permettant de configurer
des états qui effectuent la plupart de leur traitement sur le serveur. Ces états ne
poussent que les détails pertinents vers votre ordinateur, économisant ainsi du
temps et de la mémoire.
tri
Méthode d'organisation de l'ordre dans lequel apparaissent les données d'un état.
Crystal Reports contient plusieurs outils puissants de tri de données d'état.
tronquer
Lorsqu'elle s'applique à un nombre, cette opération revient à éliminer toutes les
données placées après le séparateur décimal. Ainsi, si vous tronquez 1,2345, vous
obtenez la valeur 1. Si vous tronquez la valeur 1,9999, vous obtenez également 1.
L'opération consiste donc à éliminer les données non requises, et non à arrondir la
valeur.
Guide de l'utilisateur de Crystal Reports 527
type de données
Classification applicable au contenu des champs et des formules. Chaque élément
de données repris dans un état ou une formule correspond à l'un des types
suivants : chaîne, devise, nombre, date, date/heure ou booléen (TRUE/FALSE).
Cette notion est fondamentale, car chaque fonction ou opérateur ne gère qu'un
nombre limité de types de données (parfois un seul). En outre, avec certains
opérateurs (tels que + et -), le programme utilise des règles de calcul différentes en
fonction du type des données manipulées.
un-à-plusieurs
Situation spécifique à des bases de données reliées autorisant une correspondance
entre un enregistrement d'une base de données et plusieurs enregistrements d'une
autre. C'est le cas, par exemple, lorsque vous mettez en relation une table Clients
d'une première base de données et une table Commandes d'une seconde base de
données. En effet, à chaque client de la première base de données correspondent
probablement plusieurs commandes dans la seconde base de données (de recherche).
valeur
Données trouvées dans un champ. Dans un champ appelé {clients.PRENOM DU
CONTACT}, par exemple, Jean et Marie peuvent constituer la valeur. Dans un
champ appelé {commandes.MONTANT COMMANDE}, 1 234,5 ou 200 € peuvent
constituer la valeur.
variance
Carré de l'écart-type. Mesure de l'amplitude de la variation entre toutes les valeurs
d'un groupe et la moyenne de ce même groupe. La variance est un test statistique
permettant d'évaluer la variabilité d'un groupe de valeurs (par exemple le montant
des soumissions dans un appel d'offres).
La variance (contrairement à la variance de la population) sert généralement à
projeter la variance d'une population entière sur la base d'un petit échantillon. Par
exemple, si un petit nombre de soumissions ont été effectuées pour un projet de
construction, vous pouvez projeter la variance de toutes les soumissions sur la base
de l'échantillon. Ou, sur la base du chiffre des ventes du premier trimestre, vous
pouvez projeter la variance pour les commandes de toute l'année (en incluant les
mois non encore échus).
Remarque : Cette comparaison se réfère simplement à l'utilisation la plus
répandue. Dans la pratique, certains utilisateurs préfèrent un calcul basé sur N
valeurs (PopulationVariance) et d'autres un calcul basé sur N-1 valeurs
(Variance). Le programme gère les deux formes de variance. Pour en savoir plus,
consultez des ouvrages spécialisés.
528 Guide de l'utilisateur de Crystal Reports
Glossaire
variance de la population
La variance de la population représente le carré de l'écart-type. Il s'agit d'une
mesure de l'amplitude de la variation entre toutes les valeurs d'une population et
la moyenne de cette population.
Elle est le plus souvent utilisée pour évaluer un ensemble complet de valeurs et
non un simple échantillon.
Remarque : Cette comparaison se réfère simplement à l'utilisation la plus
répandue. Dans la pratique, certains utilisateurs préfèrent un calcul basé sur N
valeurs (PopulationVariance) et d'autres un calcul basé sur N-1 valeurs
(Variance). Le programme gère les deux formes de variance.
vérifier
Dans la terminologie de Crystal Reports, ce terme ne vise pas la réparation et le
compactage de la base de données en un fichier MDB (comme dans Access). Il
désigne la phase qui permet à un état de comprendre les modifications apportées
à la structure de la base de données, c'est-à-dire au niveau des champs et des tables
mais PAS à celui des enregistrements.
zone
Groupe de sections analogues (telles que Détails A et Détails B) partageant les
mêmes caractéristiques mais pouvant être différemment mises en forme.
zone Détails
Collection d'une ou plusieurs sections Détails (par exemple, Détails A, Détails B, etc.).
Guide de l'utilisateur de Crystal Reports 529
530 Guide de l'utilisateur de Crystal Reports
Index
A argument, définition du glossaire............................ 503
absolue, mise en forme........................................... 227 Article 508, Rehabilitation Act ....................... 478, 501
définition du glossaire ...................................... 518 Assistant de création d'états Crystal ................ 366, 367
accès direct, base de données créer un état dans Excel ................................... 367
tables, mettre en relation.................................. 442 Assistant de création d’états Crystal ........................ 366
Access, module complémentaire .................... 366, 370 créer un état dans Access................................. 370
accessibilité ............................................................ 476 assistants .................................................................. 30
avantages ......................................................... 476 définition du glossaire...................................... 504
Crystal Enterprise ............................................. 498 OLAP................................................................. 31
états Crystal...................................................... 476 publipostage ...................................................... 31
règles ............................................................... 478 standard............................................................. 31
remarques sur la conception ............................ 479 table croisée ...................................................... 31
ressources ........................................................ 501 asymétrie
accessibilité au contenu Web (WCAG) ................... 478 créer ................................................................ 327
Active Server Page, définition du glossaire.............. 503 rétablir la symétrie ........................................... 327
actives, balises........................................................ 357 Atelier de formules ................................................. 382
actualiser les données arborescence de l'atelier .................................. 382
champs de paramètre....................................... 398 attraction magnétique, définition du glossaire ........ 504
données d'état.................................................. 403 attribut, définition du glossaire ............................... 504
afficher les membres de dimension......................... 326 axe numérique, diagramme.................................... 252
Afficheur de parties d'état ....................................... 346
aide, support technique .............................................. 9 B
aires, diagramme .................................................... 250 barre d'outils, définition du glossaire...................... 504
ajouter barres de défilement, défiler, définition
calculs à une grille OLAP................................. 331 du glossaire ....................................................... 504
filtres à une grille OLAP ................................... 330 barres, diagramme.................................................. 249
Alertes Voir états, alertes faire un zoom .................................................. 262
alias........................................................................ 429 base de données active, définition du glossaire ...... 505
définition du glossaire ...................................... 503 base de données, champs
alignement, modifier les cellules............................. 312 combiner dans un objet texte............................. 39
ancrage des explorateurs .......................................... 72 insérer................................................................ 35
anneau, diagramme ................................................ 250 placer dans l'état................................................ 83
annuler/rétablir des actions..................................... 245 remapper des champs modifiés........................ 466
Aperçu, onglet .................................................... 38, 76 base de données, fichiers
affichage de l'arborescence des groupes ............ 77 rechercher ....................................................... 430
affichage standard .............................................. 77 base de données, tables
différences avec l'onglet Conception.................. 78 index ............................................................... 431
appel, pile .............................................................. 391 bases de données ................................................... 428
application conteneur OLE, définition du alias ................................................................. 429
glossaire ............................................................ 503 définition du glossaire...................................... 504
application serveur OLE, définition du glossaire ..... 503 et performances ............................................... 117
applications, installer................................................ 20 exemple............................................................. 30
appliquée à............................................................. 448 modifier un nom et un emplacement ............... 429
appliquée de........................................................... 448 pilotes avec unité d’exécution sécurisée .......... 118
appliquée des deux façons...................................... 448 relationnelles ................................................... 428
architecture sélectionner ....................................................... 33
client/serveur ................................................... 455 Basic (syntaxe), créer une formule .......................... 385
modèle relationnel ........................................... 428
Guide de l'utilisateur de Crystal Reports 531
BeforeReadingRecords ............................................472 modifier
binaires, propriétés conditionnelles.........................238 à l’aide de l’Expert Carte ............................. 279
bitmap, définition du glossaire ................................505 bordures...................................................... 285
BLOB, champs ..........................................................87 cartes géographiques................................... 282
boîte de dialogue Enregistrer sous, menu Fichier.......43 couches....................................................... 280
Booléen, définition du glossaire ..............................505 titres ............................................................ 280
bordures type............................................................. 280
ajouter..............................................................227 où placer.......................................................... 272
modifier panoramique.................................................... 283
diagrammes .................................................263 types ................................................................ 269
pour cartes...................................................285 utiliser la fonction de mise en arrière-plan ....... 285
boursier, diagramme ...............................................251 zoom avant et zoom arrière ............................. 283
boutons, conventions................................................10 Case Logic .............................................................. 129
bulles, diagramme ..................................................251 cellules
modifier l’alignement ....................................... 312
C modifier la largeur/la hauteur ........................... 312
cadre d'objet, définition du glossaire ......................505 chaîne nulle, définition du glossaire ....................... 505
cadres chaîne vide, définition du glossaire......................... 506
insérer ..............................................................232 chaîne, définition du glossaire ................................ 505
mettre en forme ................................................232 chaînes de caractères, pour sélectionner des
calculer des totaux généraux enregistrements.................................................. 136
à l’aide d’expressions SQL................................128 champ BLOB, définition du glossaire...................... 506
et performances................................................127 champ de données calculées, définition du
calculer les sous-totaux, données regroupées ..........164 glossaire ............................................................ 506
caractère générique, définition du glossaire ............505 champ de données, définition du glossaire ............. 506
caractères, espacement ...........................................222 champ de tri et de regroupement, définition du
Carte, Expert ...........................................................269 glossaire ............................................................ 507
définition du glossaire ......................................512 champ de tri, définition du glossaire ....................... 507
modifier des cartes à l’aide de ..........................279 champ indexé, définition du glossaire..................... 508
carte, modèles champs
Avancé .............................................................268 accéder aux données BLOB ............................... 87
Groupe.............................................................268 alias ................................................................. 429
OLAP ...............................................................268 apparence .......................................................... 37
Table croisée ....................................................268 définition du glossaire ...................................... 506
Carte, Navigateur insérer ................................................................ 35
afficher .............................................................284 autres ............................................................ 37
masquer ...........................................................284 champs spéciaux........................................... 85
carte, types .............................................................268 dates d'impression......................................... 85
Densité du point...............................................270 nombre total de pages ................................... 85
Diagramme à secteurs ......................................271 numéros d'enregistrement ............................. 85
Diagramme en barres .......................................271 numéros de groupe ....................................... 85
Plages...............................................................269 numéros de page........................................... 85
Proportionnel ...................................................270 mettre en forme
cartes ......................................................................268 champ individuel d'une table croisée.......... 312
centrer..............................................................283 plusieurs champs à la fois............................ 313
créer mettre en lecture seule ..................................... 228
sur la base d’un cube OLAP mettre en relation à partir de/vers des champs
(modèle OLAP)..........................................278 calculés .......................................................... 423
sur la base de champs de détails (modèle modifier les mises en forme par défaut ............. 229
Avancé) .....................................................272 redimensionner .................................................. 38
sur la base de champs de groupe (modèle réorganiser la grille OLAP ................................ 328
Groupe).....................................................275 sélectionner ....................................................... 38
discordances de données..................................282 supprimer........................................................... 46
explorer............................................................272 trier .................................................................. 144
insérer dans des tables croisées ........................276 valeurs tronquées ............................................. 218
verrouiller la taille et l'emplacement ................ 228
532 Guide de l'utilisateur de Crystal Reports
champs calculés, mettre en relation à partir créer des diagrammes
de/vers .............................................................. 423 sur la base d'un champ de détails ................253
champs de sous-total, créer des diagrammes sur sur la base d'un cube OLAP.........................258
la base de .......................................................... 255 sur la base d’un champ de formule ..............253
champs incorporés, supprimer des lignes vides ...... 211 sur la base d’un champ de résumé...............255
champs lien hypertexte, insérer ................................ 88 sur la base d’un champ de sous-total ...........255
champs monétaires, mettre en forme à l'aide de sur la base des résumés de tables croisées ...257
l'Expert Mise en relief ........................................ 241 créer des prototypes ...........................................64
champs spéciaux, insérer ......................................... 85 définir le contenu ...............................................58
champs, équilibrer ................................................... 46 déplacer des sections........................................185
clauses effacer des sections pour supprimer un
DISTINCT ........................................................ 458 espace vide.....................................................237
FROM.............................................................. 459 équilibrer les champs .........................................46
GROUP BY...................................................... 460 espacement entre des objets texte.....................213
ORDER BY ...................................................... 459 et accessibilité ..................................................479
SELECT ............................................................ 458 fractionner et redimensionner des sections .......187
WHERE............................................................ 459 fusionner des sections apparentées ...................186
clavier, raccourcis .................................................... 10 insérer
client/serveur, architecture ..................................... 455 champs de base de données ..........................35
serveur............................................................. 460 champs lien hypertexte..................................88
traitement côté serveur .................................... 460 champs spéciaux ...........................................85
coller, définition du glossaire ................................. 508 champs supplémentaires................................37
colonnes images ...........................................................87
définition du glossaire...................................... 508 objets OLE dans...........................................290
colonnes 3D, diagramme ....................................... 251 objets texte ....................................................86
combiner, trier et regrouper.................................... 147 sections .......................................................184
commande Image et objet OLE .............................. 292 manipuler des données.......................................61
commande, définition du glossaire......................... 508 masquer des objets d’état .................................208
commandes mettre en forme
ajouter à partir du référentiel ........................... 103 données.........................................................89
ajouter au référentiel........................................ 101 objets ............................................................42
dynamiques du menu OLE............................... 292 mettre en relation plusieurs tables de
Image .............................................................. 292 base de données ...............................................81
OLE ................................................................. 292 mise en forme absolue......................................227
commandes de menu, dynamiques du menu OLE.. 292 mise en forme conditionnelle ...........................237
commandes, conventions......................................... 10 modifier
compte égal, sur carte de type Plages ..................... 269 bordure de diagramme ................................263
conception d'états, environnement bordures des cartes ......................................285
caractéristiques des sections ............................ 204 titres des cartes ............................................280
définir l'orientation et la taille du papier .......... 225 modifier le texte de légende d'un diagramme ...264
formulaires pré-imprimés ................................. 206 organiser les données .........................................90
importer des objets texte à partir d'un fichier ... 213 placer
imprimante par défaut ..................................... 225 cartes...........................................................272
marges de page................................................ 224 champs d’expression SQL..............................83
placer des objets texte à plusieurs lignes .......... 212 champs de base de données ..........................83
polices TrueType ............................................. 224 champs de formule ........................................83
solutions de conception ................................... 203 champs de paramètre ....................................84
conception des états................................... 58, 60, 227 champs de total cumulé.................................85
à l'aide de l'onglet Conception .......................... 73 champs spéciaux ...........................................85
ajouter diagrammes .................................................252
en-têtes de champs ....................................... 43 données.........................................................83
légendes à des sous-états ............................ 425 objets texte ....................................................86
page de titre.................................................. 93 plusieurs colonnes............................................206
propriétés d'état ...................................... 40, 94 propriétés binaires conditionnelles ...................238
titre ............................................................... 41
caractéristiques d'impression ............................. 62
Guide de l'utilisateur de Crystal Reports 533
redimensionner D
champs..........................................................38
date vide, définition du glossaire ............................ 509
sections pour ajouter un espace vide ...........236
date, champs
sections pour supprimer un espace vide ......236
mettre en forme................................................ 229
représentation des objets OLE...........................291
personnaliser.................................................... 230
sections d'état, masquer ...................................207
date/heure, champs
sélection d'enregistrements.................................90
mettre en forme................................................ 229
sélectionner plusieurs objets.............................219
personnaliser.................................................... 230
supprimer
dates, pour sélectionner des enregistrements .......... 137
champs..........................................................46
de Gantt, diagramme .............................................. 252
sections .......................................................185
déboguer, définition du glossaire ............................ 509
utiliser
décroissant, ordre de tri .................................. 145, 147
objets grille OLAP........................................316
défaut, imprimante ................................................. 225
onglet Aperçu avant l'impression...................76
Densité du point, carte ........................................... 270
sections multiples dans ................................188
dépannage
zones de l'onglet Conception ........................74
formules de sélection d’enregistrements ........... 139
conception, solutions..............................................203
formules de sélection de groupes ..................... 153
condition, définition du glossaire ............................508
détails, champs
conditionnelle, mise en forme.................................237
créer des cartes sur la base de .......................... 272
à l'aide de champs de paramètre ......................406
créer des diagrammes sur la base de ................ 253
absolue.............................................................227
Détails, section ......................................................... 74
pour l’accessibilité............................................489
définition du glossaire ...................................... 525
utiliser l'Expert Mise en relief............................241
masquer ........................................................... 114
conditionnnelles, propriétés d’attribut .....................238
deux passages, création d’états ............................... 472
conséquence, définition du glossaire ......................508
développer les membres de dimension ................... 326
constantes
Diagramme à secteurs, carte................................... 271
définition du glossaire ......................................508
Diagramme en barres, carte.................................... 271
formules ...........................................................472
Diagramme, Expert ................................................. 248
contraste, couleur ...................................................485
modifier des diagrammes à l’aide de ................ 260
contrôle ActiveX, définition du glossaire .................509
diagramme, modèles .............................................. 248
conventions de comptabilité, utiliser.......................233
Avancé..................................................... 249, 253
couleur
Groupe .................................................... 249, 255
ajouter..............................................................227
OLAP ....................................................... 249, 258
contraste...........................................................485
Table croisée............................................ 249, 257
et accessibilité ..................................................485
diagrammes ............................................................ 248
couleurs d'arrière-plan, mettre en forme (lignes/
créer
colonnes) ...........................................................312
sur la base d’un cube OLAP ........................ 258
courbes, diagramme ...............................................250
sur la base des champs de détails ................ 253
faire un zoom ...................................................262
sur la base des champs de formule .............. 253
création d’états
sur la base des champs de résumé............... 255
deux passages...................................................472
sur la base des champs de sous-total ........... 255
plusieurs passages ............................................472
sur la base des résumés de tables croisées ... 257
stratégies clés ...................................................108
explorer ........................................................... 253
croissant, ordre de tri ......................................145, 147
à l'aide de légendes..................................... 253
Crystal Enterprise ....................................................109
fonctionnalités de zoom ................................... 262
équilibrage des charges ....................................110
mettre en forme conditionnellement ................ 263
étendre .............................................................110
modifier
fonctions de date, évaluation............................110
à l'aide des commandes du menu Options
gestion..............................................................110
du diagramme........................................... 260
LDAP................................................................110
à l’aide de l’Expert Diagramme ................... 260
mettre en cluster...............................................110
texte de légende .......................................... 264
planifier............................................................109
modifier une bordure ....................................... 263
sécurité.....................................................109, 110
nuage de points XY .......................................... 251
versioning.........................................................109
placer............................................................... 252
Crystal Reports et accessibilité ................................476
réorganiser automatiquement ........................... 263
Crystal (syntaxe), créer une formule ........................385
534 Guide de l'utilisateur de Crystal Reports
spécifier trier des enregistrements dans des groupes .......150
conditions................................................... 253 données OLAP
valeur ......................................................... 253 filtrer ................................................................330
types ................................................................ 249 trier ..................................................................328
aires............................................................ 250 données regroupées, résumer..................................160
anneau........................................................ 250 données résumées, explorer ......................................91
axe numérique............................................ 252 dossier Exchange, exporter vers ..............................339
barres.......................................................... 249 dossiers Web, utiliser ..............................................342
barres, faire un zoom .................................. 262 Dynamic Link Library (DLL), définition du
boursier ...................................................... 251 glossaire.............................................................510
bulles.......................................................... 251 dynamiques, données .............................................112
colonnes 3D ............................................... 251 dynamiques, en-têtes de groupe................................49
courbes....................................................... 250 basés sur une formule.......................................170
courbes, faire un zoom ............................... 262 créer.................................................................168
de Gantt...................................................... 252
entonnoir .................................................... 252 E
jauge........................................................... 252 écart-type de la population, définition du
radar ........................................................... 251 glossaire.............................................................511
secteurs....................................................... 250 écart-type, définition du glossaire ...........................510
surface 3D .................................................. 251 échantillon, définition du glossaire .........................511
utiliser des fonctions de mise en arrière-plan ... 264 Egal à, lien ..............................................................448
dictionnaires, définition du glossaire ...................... 509 élément, définition du glossaire ..............................511
Différent de, lien .................................................... 453 enregistrées, données..............................................113
dimensions enregistrement
afficher et masquer les membres ...................... 326 numéros de fax.....................................................8
direction de tri, définition du glossaire ................... 509 site Web ...............................................................8
discordances de données dans les cartes, enregistrement du produit, méthodes ..........................8
résoudre ............................................................ 282 enregistrements
DISTINCT, clause................................................... 458 créer des totaux cumulés ..................................175
document conteneur, définition du glossaire .......... 510 définition du glossaire ......................................511
document serveur, définition du glossaire .............. 510 processus de lecture .........................................472
données relations entre tables reliées..............................434
actualiser un état ............................................. 403 sélection, définir...............................................132
calculer les sous-totaux des données sélectionner
regroupées ..................................................... 164 à l'aide de combinaisons de dates/nombres/
champs BLOB.................................................... 87 caractères..................................................138
champs de tri ................................................... 144 à l’aide de plages de dates prédéfinies .........138
créer des groupes personnalisés ....................... 149 par chaînes de caractères.............................136
direction de tri d'origine .................................. 147 par date .......................................................137
dynamiques ..................................................... 112 par nombres ................................................137
enregistrées...................................................... 113 trier ............................................................49, 144
limiter le transfert............................................. 107 dans des groupes .........................................150
mettre en forme pour les états ............................ 89 un seul champ .............................................145
mettre en relation .............................................. 81 enregistrements, sélection .........................................44
mise en forme pour l’accessibilité .................... 492 à l'aide de formules ..........................................134
ordre de tri croissant ................................ 145, 147 à l'aide de l'Expert Sélection.............................133
ordre de tri décroissant ............................ 145, 147 astuces pour améliorer les performances ..........121
ordre spécifié ................................................... 147 configurer.........................................................132
placer dans l'état ............................................... 83 empiler.............................................................120
regrouper ................................................... 47, 147 enregistrer des états...................................................43
en intervalles .............................................. 154 Enregistrer sous, boîte de dialogue ............................43
hiérarchiquement........................................ 158 Enregistrer, boîte de dialogue ....................................43
sur la base de la première lettre du nom ..... 156 Enterprise, dossiers..................................................343
résumer des données regroupées ..................... 160 enregistrer ou publier des états .........................344
sélectionner des enregistrements pour les états .....90 ouvrir des états .................................................343
tables croisées ................................................. 298
Guide de l'utilisateur de Crystal Reports 535
en-tête de groupe, définition du glossaire................512 ajouter
En-tête de groupe, section .........................................74 page de titre .................................................. 93
en-tête de page propriétés d'état ............................................ 94
définition du glossaire ......................................512 caractéristiques des zones d'impression ............. 62
section................................................................74 champs de formule ............................................ 83
en-tête dynamique, définition du glossaire ..............512 champs de paramètre ......................................... 84
en-têtes champs de total cumulé ..................................... 85
créer un groupe standard..................................168 combiner deux états non reliés......................... 422
définition du glossaire ......................................511 conception de base ............................................ 58
en-têtes de groupe dynamiques ........................168 conception, optimisation pour améliorer les
explorer............................................................171 performances.................................................. 111
groupe personnalisé, créer................................170 considérations de performances ....................... 440
supprimer .........................................................171 créer
en-têtes de champs, insérer .......................................43 état OLAP.................................................... 317
en-têtes de groupe standard, créer ..........................168 nouveaux ...................................................... 33
en-têtes de page ........................................................92 nouveaux avec Démarrage rapide ................. 52
entonnoir ................................................................252 définir le contenu ............................................... 58
envoyer des états par fax .........................................334 déplacer des sections ....................................... 185
espacement entre des objets texte ...........................213 énoncer l'objectif ............................................... 58
mettre en retrait des lignes................................218 enregistrer .......................................................... 43
sélectionner la grille .........................................214 en-têtes et pieds de page .................................... 92
utiliser la grille..................................................213 envoyer par fax ................................................ 334
état, alertes .............................................................360 et module complémentaire Access ........... 366, 370
afficher .............................................................363 exporter ........................................................... 335
créer.................................................................360 vers Lotus Domino ...................................... 340
modifier............................................................362 vers Microsoft Mail...................................... 341
supprimer .........................................................363 vers un dossier Exchange............................. 339
utiliser dans des formules .................................364 vers un fichier disque .................................. 338
état, en-tête vers une application .................................... 337
définition du glossaire ......................................512 fractionner et redimensionner des sections ....... 187
section................................................................74 fusionner des sections apparentées................... 186
état, experts voir experts insérer
état, objets et accessibilité ................................479 champs de base de données.......................... 35
état, pied de page champs lien hypertexte ................................. 88
définition du glossaire ......................................521 champs spéciaux........................................... 85
section................................................................74 objets OLE................................................... 290
état, sections .............................................................35 objets texte.................................................... 86
ajouter..............................................................184 sections ....................................................... 184
caractéristiques d'impression..............................62 titre ............................................................... 41
déplacer ...........................................................184 manipuler des données ...................................... 61
Détails................................................................74 mettre à jour des objets de référentiel dans ...... 104
en-tête d'état ......................................................74 mettre en forme
en-tête de groupe ...............................................74 avec un modèle........................................... 200
en-tête de page...................................................74 données ........................................................ 89
fusionner ..........................................................184 mettre en lecture seule ..................................... 228
pied de page.......................................................74 mise en forme absolue ..................................... 227
pied de page d'état .............................................74 mise en forme conditionnelle ........................... 237
pied de page de groupe ......................................74 modifier
supprimer .........................................................184 bordures des cartes...................................... 285
états emplacements de bases de données ............ 429
actualiser les données.......................................403 noms de bases de données .......................... 429
affichage de l'arborescence des groupes.............77 titres des cartes............................................ 280
affichage standard ..............................................77 module complémentaire Excel ................. 366, 367
afficher un aperçu pour la première fois ...........403 optimiser les performances............................... 107
organiser les données ......................................... 90
536 Guide de l'utilisateur de Crystal Reports
placer explorer
cartes .......................................................... 272 à l'aide de légendes..........................................253
champs d’expression SQL ............................. 83 à l’aide de diagrammes.....................................253
champs de base de données ......................... 83 données résumées ..............................................91
champs spéciaux .......................................... 85 explorer en avant, à l’aide de cartes........................272
diagrammes ................................................ 252 exporter
données ........................................................ 83 destinations ......................................................337
objets texte ................................................... 86 états..................................................................335
présentation ....................................................... 59 types de format pour l'exportation ....................335
rechercher des données ..................................... 60 vers Excel .........................................................337
regrouper vers un fax........................................................334
données ...................................................... 147 vers Lotus Domino ...........................................340
enregistrements............................................. 90 vers Microsoft Mail...........................................341
représentation des objets OLE .......................... 291 vers un dossier Exchange..................................339
représentation du dépassement de champ ....... 218 vers un fichier disque .......................................338
résumer pour exploitation ................................ 113 vers une application .........................................337
résumés ............................................................. 91 exporter, définition du glossaire ..............................513
sélectionner expression booléenne, définition du glossaire .........513
base de données ........................................... 33 expression SQL, champs
source de données ........................................ 79 créer...................................................................84
sous-état, relier ................................................ 415 insérer dans un état ............................................83
sous-totaux ........................................................ 91 pour améliorer les performances ......................126
supprimer des sections..................................... 185 pour Case Logic................................................129
totaux ................................................................ 91 utilisation .........................................................126
trier Expressions SQL, onglet ............................................84
données avec champs de tri........................ 144 externe complète, jointure ......................................447
enregistrements............................................. 90 externe droite, jointure............................................446
utiliser externe gauche, jointure .........................................445
créer à l'aide de l'onglet Conception ............ 73
données OLAP............................................ 316 F
objets de référentiel dans ............................ 101 faire glisser, définition du glossaire .........................513
objets texte pour créer des lettres types ....... 191 fichier de conversion d'interface, définition
onglet Aperçu avant l'impression .................. 76 du glossaire........................................................514
sections multiples dans ............................... 188 fichiers
sous-états auxquels combiner des états définition du glossaire ......................................513
non reliés.................................................. 422 rechercher ........................................................430
zoom avant et zoom arrière ............................... 91 fichiers de données, mettre en relation....................437
états de résumé, pour exploitation.......................... 113 filtres, ajouter à une grille OLAP .............................330
états Web, optimiser les performances ................... 107 fonction d'agrégation, définition du glossaire ..........514
étiquettes de publipostage, Assistant de création fonctions (définition du glossaire)............................514
d'états ................................................................. 31 formes, ajouter........................................................232
Excel formule de mise en forme conditionnelle,
exporter vers .................................................... 337 définition du glossaire ........................................515
module complémentaire .................................. 367 formule, champs
exemple, données .................................................... 30 créer des diagrammes sur la base de.................253
Expert Formule ....................................................... 385 insérer ................................................................83
Expert N premiers/Tri de groupes ........................... 161 mettre en relation à partir de/vers .....................423
experts formule, Editeur ......................................................383
carte ................................................................ 269 définition du glossaire ......................................504
définition du glossaire...................................... 512 formule/fonction à deux passages, définition du
diagramme .............................................. 249, 260 glossaire.............................................................515
mise en relief ................................................... 241 formules..................................................................374
N premiers/Tri de groupes ............................... 161 à l'aide de champs de paramètre ......................398
sélectionner ..................................................... 133 ajouter..............................................................385
explorateurs, ancrage ............................................... 72 Atelier de formules ...........................................382
Guide de l'utilisateur de Crystal Reports 537
booléens...........................................................238 grille OLAP
cas ne nécessitant pas leur utilisation ...............128 ajouter des calculs ........................................... 331
champs de paramètre .......................................398 ajouter des totaux............................................. 327
composants ......................................................378 filtrer ................................................................ 330
saisir ............................................................384 mettre en forme................................................ 324
constantes ........................................................472 pivoter ............................................................. 328
copier réorganiser les champs ..................................... 328
à partir de l'aide en ligne .............................388 trier .................................................................. 328
depuis un état vers un autre .........................389 GROUP BY, clause................................................. 460
créer groupe, en-têtes
champs de paramètre ..................................399 créer ................................................................ 167
dans l’Expert Formule ..................................385 dynamiques ....................................................... 49
total cumulé ................................................180 dynamiques, basés sur une formule.................. 170
débogage des erreurs de moment en-têtes de groupe standard ............................. 168
d'évaluation....................................................391 explorer ........................................................... 171
déboguer ..........................................................391 personnalisés, créer.......................................... 170
définition du glossaire ......................................514 supprimer......................................................... 171
dépanner ..........................................................139 groupe, trier............................................................ 473
Editeur de formule ............................................383 groupes
empiler la sélection ..........................................120 calculer les sous-totaux .................................... 164
et résumés ........................................................129 calculer un pourcentage................................... 166
et totaux cumulés .............................................129 créer
Expert Formule .................................................385 groupe personnalisé .................................... 149
insérer dans des états........................................385 totaux cumulés............................................ 176
modèles de sélection d'enregistrements............136 totaux cumulés à l’aide d’une formule......... 180
modifier............................................................387 totaux cumulés conditionnels...................... 177
copies de formules.......................................389 définition du glossaire ................................. 516
nouveautés .......................................................374 modifier ........................................................... 160
pour une sélection d'enregistrements................132 sélectionner à l’aide de l’Expert Sélection ........ 151
rechercher et remplacer du texte ......................387 trier
sélection d'enregistrements améliorée ..............120 enregistrements dans ................................... 150
supprimer .........................................................390 par valeurs résumées ................................... 161
syntaxe .............................................................379 groupes, trier des valeurs résumées......................... 161
choisir .........................................................383
types.................................................................380 H
formules d'alerte..........................................381 handicapés, technologies d’aide ............................. 476
formules d'état.............................................380 handicaps. Voir accessibilité
formules de condition de total cumulé.........381 hauteur, modifier les cellules .................................. 312
formules de mise en forme heure, champs
conditionnelle ...........................................381 mettre en forme................................................ 229
formules de recherche .................................381 personnaliser.................................................... 230
formules de sélection...................................381 horizontales, pages
utilisations habituelles ......................................377 numéroter ........................................................ 235
FROM, clause .........................................................459 répéter des objets ............................................. 234
G I
Galerie d'états, définition du glossaire ....................515 If-Then-Else avec Case Logic................................... 129
globales, variables, cas ne nécessitant pas leur images
utilisation ...........................................................129 ajouter au référentiel ........................................ 100
graphiques, insérer..............................................51, 87 insérer ................................................................ 87
grille images, insérer.................................................... 51, 87
définition du glossaire ......................................515 imbrication, définition du glossaire......................... 516
OLAP ...............................................................326 importer des objets texte à partir d'un fichier .......... 213
pivoter..............................................................328 imprimante, pilotes
incohérences.................................................... 226
mettre à jour .................................................... 226
538 Guide de l'utilisateur de Crystal Reports
imprimer largeur, modifier une table croisée ..........................312
caractéristiques des zones d'état ........................ 62 lecteurs d’écran ......................................................476
mettre à jour les pilotes d'imprimante .............. 226 légendes, ajouter à des sous-états............................425
orientation paysage.......................................... 225 lettres types
orientation portrait ........................................... 225 créer.................................................................193
remarques sur les pilotes d'imprimante ............ 226 définition du glossaire ......................................517
tables croisées s'étendant sur plusieurs formule de début de lettre ................................195
pages ............................................................ 311 imprimer des messages conditionnels...............198
incorporer, objet incorporé, définition du insérer une adresse ...........................................195
glossaire ............................................................ 516 insérer une date................................................194
index de tables, pour améliorer les performances... 117 utiliser des objets texte .....................................191
Index des données enregistrées .............................. 467 libre, placement
choisir des champs à indexer ........................... 469 à l'aide de repères ............................................221
considérations ................................................. 468 activé ...............................................................220
index, définition du glossaire.................................. 516 désactivé ..........................................................220
index, pour améliorer les performances.................. 117 lien, définition du glossaire .....................................517
indexées, tables...................................................... 431 lien, types ...............................................................444
mettre en relation ............................................ 442 Différent de ......................................................453
indicateur d'âge des données ................................... 77 Egal à ...............................................................448
indicateur, définition du glossaire........................... 516 Inférieur à.........................................................451
Inférieur à, lien....................................................... 451 Inférieur ou égal à ............................................452
Inférieur ou égal à, lien .......................................... 452 Supérieur à .......................................................449
Initiative sur l’accessibilité du Web ........................ 501 Supérieur ou égal à...........................................450
Insertion, menu liens SQL, types ......................................................444
commande Image ............................................ 292 lignes
objet OLE ........................................................ 292 ajouter..............................................................231
installer ajouter des lignes vides conditionnelles............190
à partir d'un réseau ............................................ 23 ajouter/supprimer un espace vide .....................235
à partir de la version de produit ......................... 20 définition du glossaire ......................................517
configuration requise ......................................... 20 espacement ......................................................222
créer un point d'installation ............................... 22 modifier............................................................231
Crystal Reports................................................... 20 lignes vides, supprimer ...................................190, 211
installation personnalisée................................... 24 logos, insérer ......................................................51, 87
Java Reporting Component ................................ 26 longueur variable, objets.........................................189
mettre à niveau les composants ......................... 28 Lotus Domino
interne, jointure...................................................... 444 exporter vers.....................................................340
intervalles, regrouper des données ......................... 154
M
J masquer..................................................................326
jauge ...................................................................... 252 en-têtes de groupe ............................................171
jointure, options applicables membres de dimension ....................................326
appliquée à...................................................... 448 objets d’état......................................................208
appliquée de.................................................... 448 membres, afficher les légendes ou les noms ............327
appliquée des deux façons............................... 448 menu contextuel, définition du glossaire .................517
non appliquée ................................................. 448 messages conditionnels, imprimer dans lettres
jointure, types ........................................................ 444 types ..................................................................198
externe complète ............................................. 447 mettre à niveau les composants ................................28
externe droite .................................................. 446 mettre en arrière-plan, définition du glossaire .........517
externe gauche ................................................ 445 mettre en arrière-plan, fonction
interne ............................................................. 444 avec des diagrammes .......................................264
utiliser avec cartes ............................................285
L mettre en forme
langage de formule, nouveautés ............................. 374 ajouter lignes vides de façon conditionnelle .....190
langages, SQL ........................................................ 458 alignement des cellules ....................................312
largeur de champ, définition du glossaire ............... 517 champs de table croisée ...................................312
Guide de l'utilisateur de Crystal Reports 539
conditionnellement à l'aide de champs de mise en forme conditionnelle ........................... 242
paramètre .......................................................406 mises en forme, modifier les valeurs par défaut
couleur d'arrière-plan de lignes/colonnes des champs........................................................ 229
de table croisée...............................................312 mode édition (objets texte)...................................... 192
largeur/hauteur des cellules ..............................312 modèles.................................................................. 200
objets .................................................................42 appliquer ......................................................... 200
plusieurs champs de table croisée ....................313 appliquer à nouveau ........................................ 202
supprimer des lignes vides................................190 carte................................................................. 268
tables croisées ..........................................298, 311 définition du glossaire ...................................... 518
mettre en relation diagramme ....................................................... 248
à partir d'une table ...........................................434 sélectionner dans un assistant .......................... 200
à partir de/vers des champs calculés.................423 supprimer......................................................... 201
à partir de/vers un champ de formule ...............423 modes
considérations sur les bases de données SQL....439 déplacement/redimensionnement .................... 191
Expert Mise en relation visuelle ........................441 édition ............................................................. 192
fichiers de données...........................................437 modification sur place, définition du glossaire ........ 518
plusieurs tables de base de données ...................81 modules complémentaires .............................. 366, 367
sous-état avec l’état principal ...........................420 Access.............................................................. 370
sous-états..........................................................416 Excel ................................................................ 366
tables..........................................................81, 433 moment d'évaluation, définition du glossaire.......... 518
tables indexées .................................................442 multiples, sections .................................................. 184
tables non indexées ..........................................424 supprimer des lignes vides ............................... 190
tables pour améliorer les performances ............117 utiliser dans des états ....................................... 188
un-à-plusieurs...........................................416, 434
un-à-un ............................................................434 N
vers une autre table ..........................................434 N derniers
mettre en surbrillance les exceptions et sélectionner des groupes .................................. 162
accessibilité .......................................................486 sélectionner des pourcentages.......................... 162
Microsoft Mail, exporter vers ..................................341 trier .................................................................. 473
mise en forme .........................................................200 N premiers
absolue.............................................................227 sélectionner des groupes .................................. 162
ajouter sélectionner des pourcentages.......................... 162
formes .........................................................232 trier .................................................................. 473
lignes...........................................................231 navigation............................................................... 346
bordures, couleurs et ombrage .........................227 configurer ........................................................ 346
conditionnellement à l'aide de l'Expert Mise Exploration des parties de l'état ........................ 348
en relief ..........................................................241 formats de contexte de données ....................... 355
conventions de comptabilité.............................233 Un autre objet d'état ........................................ 351
définir des priorités de mise en relief ................244 navigation et accessibilité ....................................... 487
données d'états...................................................89 nombre vide, définition du glossaire ....................... 518
grille OLAP.......................................................324 nombres
mise en forme conditionnelle ...........................237 dans la sélection d'enregistrements .................. 137
modifier des lignes ...........................................231 mettre en forme................................................ 233
pages horizontales............................................234 non appliquée ........................................................ 448
propriétés .........................................................227 nuage de points XY, diagramme ............................. 251
utiliser le bouton Reproduire la mise en nul, définition du glossaire...................................... 519
forme ..............................................................245 numérique, définition du glossaire.......................... 519
mise en forme et accessibilité .................................483 numéros de fax, enregistrement .................................. 8
mise en relation intelligente ....................................441
mettre en relation des tables à index O
multiples.........................................................442
objet bitmap, relié .................................................. 295
Mise en relation visuelle, Expert..............................441
objet champ modèle............................................... 202
mise en relation, options .........................................444
objet OLE statique, définition du glossaire .............. 519
Mise en relief, Expert ..............................................241
objet relié, définition du glossaire ........................... 520
définir des priorités...........................................244
définition du glossaire ......................................512
540 Guide de l'utilisateur de Crystal Reports
objets onglet Conception ....................................................73
bitmap reliés .................................................... 295 différences avec l'onglet Aperçu.........................78
définition du glossaire...................................... 519 diviser les sections..............................................76
et repères ......................................................... 214 guides verticaux .................................................76
faire glisser et déplacer OLE............................. 290 redimensionner les sections................................76
fusionner des sections apparentées .................. 186 repères horizontaux............................................76
grille OLAP ...................................................... 316 sections ..............................................................35
incorporés ....................................................... 294 zones..................................................................74
longueur variable............................................. 189 onglets
mettre en forme ................................................. 42 Conception.........................................................73
OLE ................................................................. 288 différences entre Conception et Aperçu ..............78
OLE statiques ................................................... 293 Expressions SQL .................................................84
placer à l'aide de repères ................................. 217 opérateurs
rattacher aux repères ....................................... 216 définition du glossaire ......................................520
redimensionner à l'aide de repères .................. 217 option Ecart-type, carte de type Plages....................270
reliés par rap. aux objets incorporés (OLE) ....... 294 option Plages égales, carte de type Plages...............269
texte, insérer ...................................................... 86 option Rupture naturelle, carte de type Plages ........270
objets grille OLAP .................................................. 316 ORDER BY, clause ..................................................459
objets image bitmap ordre de priorité
ajouter au référentiel........................................ 100 définition du glossaire ......................................520
insérer à partir du référentiel ............................ 102 ordre de tri, définition du glossaire..........................521
objets incorporés, par rapport aux objets reliés....... 294
objets non textuels ................................................. 481 P
objets texte page, marges...........................................................224
insertion dans l’état.......................................... 481 par défaut, définition du glossaire ...........................521
mise en forme pour l’accessibilité .................... 483 paramètre, champs .................................................398
utiliser des repères ........................................... 214 créer.................................................................399
ODBC, définition du glossaire................................ 520 titre d’état ...................................................407
OLAP définir l'ordre de tri ..........................................409
créer des états .................................................. 316 définition du glossaire ......................................507
créer un état OLAP .......................................... 317 et accessibilité ..................................................488
mettre à jour l'emplacement de la base de filtrer les données .............................................124
données ......................................................... 322 insérer ................................................................84
modifier l'affichage d'une grille ....................... 326 mise en forme conditionnelle à l'aide de ..........406
OLAP, Assistant de création d'états .......................... 31 mise en forme conditionnelle avec ...................489
OLAP, cube pour améliorer les performances ......................124
créer des cartes sur la base de.......................... 278 répondre aux invites .........................................403
créer des diagrammes sur la base de ................ 258 sous-état, relier .................................................415
OLAP, grille ........................................................... 331 supprimer .........................................................402
pivoter ............................................................. 328 utiliser
OLAP, objets grille ................................................. 316 dans la sélection d'enregistrements..............124
OLE........................................................................ 288 pour relier des sous-états .............................415
commandes dynamiques du menu .................. 292 paramètres, mettre en forme des champs de type
définition du glossaire...................................... 520 date/heure..........................................................229
et la commande Image .................................... 292 Partie d’état contextuelle, scénarios ........................354
fonctionnalité .................................................. 289 parties d’état ...........................................................345
objets incorporés ............................................. 294 définition du glossaire ......................................521
objets reliés par rapport aux objets navigation ........................................................348
incorporés...................................................... 294 scénarios pour l’option Partie d’état
OLE, objets contextuelle ....................................................354
faire glisser et déplacer .................................... 290 passage ...................................................................472
incorporés ....................................................... 294 organigrammes pour la création d'états à
insérer dans des états ....................................... 290 plusieurs passages...........................................474
reliés par rapport aux objets incorporés ........... 294 passage 1..........................................................472
représentation dans des états ........................... 291 passage 2..........................................................473
statiques .......................................................... 293
Guide de l'utilisateur de Crystal Reports 541
passage 3..........................................................474 protection contre la division par zéro, définition
pré-passage 1 ...................................................472 du glossaire ....................................................... 522
pré-passage 2 ...................................................473 prototypes d'état, concevoir...................................... 64
performances publier dans Crystal Enterprise Voir Enterprise, dossiers
avec les sous-états ............................................114
choix de mise en relation de tables...................117 R
considérations pour la sélection raccourcis, clavier .................................................... 10
d'enregistrements....................................120, 121 radar, diagramme ................................................... 251
considérations sur les états ...............................440 rattacher des objets aux repères .............................. 216
optimiser ..........................................................107 redimensionner
optimiser la conception ....................................111 champs .............................................................. 38
stratégies clés ...................................................108 objets ............................................................... 191
utiliser les index de tables.................................117 sections
personnalisées, fonctions pour ajouter un espace vide ........................ 236
ajouter au référentiel ........................................101 pour supprimer un espace vide ................... 236
utiliser dans l’Expert Formule............................385 réduire les membres de dimension ......................... 326
pied de page de groupe référentiel ................................................................. 96
définition du glossaire ......................................521 accéder au référentiel......................................... 97
section................................................................74 ajouter des dossiers ............................................ 99
pied de page, section ................................................74 ajouter des éléments .......................................... 99
pieds de page............................................................92 bitmap......................................................... 100
créer après la page ...........................................240 commande .................................................. 101
créer après la première page.............................240 fonction personnalisée ................................ 101
définition du glossaire ......................................521 objet texte ................................................... 100
pivoter des grilles OLAP..........................................328 définition du glossaire ...................................... 523
placement libre, définition du glossaire...................521 utiliser Annuler ................................................ 105
plage, définition du glossaire ..................................521 workflow............................................................ 96
plages de dates pour sélectionner des Référentiel Crystal Voir référentiel
enregistrements ..................................................138 référentiel, objets ...................................................... 96
Plages, carte............................................................269 mettre à jour dans un état................................. 104
compte égal......................................................269 modifier ........................................................... 103
option Ecart-type ..............................................270 supprimer......................................................... 105
option Plages égales .........................................269 utiliser dans des états ....................................... 101
option Rupture naturelle...................................270 règle sur place, définition du glossaire .................... 523
plusieurs colonnes, états .........................................206 règle, définition du glossaire ................................... 523
plusieurs passages, création d’états .........................472 regrouper................................................................ 147
point d'insertion, définition du glossaire .................522 à l’aide d’expressions SQL ............................... 128
polices direction de tri d'origine................................... 147
conditionnelles.................................................240 données en intervalles...................................... 154
définir des tailles de police fractionnaires .........223 et performances ............................................... 127
polices conditionnelles, modifier ............................240 états ................................................................... 47
population, définition du glossaire ..........................522 hiérarchiquement ............................................. 158
positionner à plusieurs lignes, objets texte ..............212 ordre de tri spécifié .......................................... 147
pré-imprimés, formulaires .......................................206 sur la base de la première lettre du nom........... 156
procédures, stockées ...............................................119 sur le serveur.................................................... 127
Proportionnel, carte ................................................270 Rehabilitation Act, Article 508........................ 478, 501
propriété conditionnelle, définition du glossaire .....522 réimporter des sous-états ........................................ 419
propriété fixe, définition du glossaire ......................522 relationnelles, bases de données............................. 428
propriétés index................................................................ 431
binaires conditionnelles....................................238 reliés
d’attribut conditionnelles..................................238 objet bitmap..................................................... 295
définition du glossaire ......................................522 par rapport aux objets incorporés ..................... 294
propriétés d'état, ajouter ...........................................40 sous-états et performances ............................... 115
propriétés d’attribut conditionnelles ........................238 tables SQL........................................................ 439
renvoie, définition du glossaire ............................... 523
542 Guide de l'utilisateur de Crystal Reports
réorganiser des champs OLAP................................ 328 sélection d’enregistrements, formules
repères créer.................................................................153
afficher ............................................................ 214 dépanner ..........................................................139
définition du glossaire...................................... 524 sélection de groupes, dépanner les formules ...........153
insérer ............................................................. 215 sélection, critères ......................................................44
placer des objets .............................................. 217 Sélection, Expert .............................................133, 151
rattacher des objets .......................................... 216 et Editeur de formule ........................................135
redimensionner des objets ............................... 217 pour la sélection de groupes.............................152
utiliser ............................................................. 214 sélection, formules
Reproduire la mise en forme, utiliser ...................... 245 champs de paramètre .......................................398
requête SQL directe, définition du glossaire ........... 524 conditions de limite de plage............................439
requête SQL, modifier ............................................ 458 définition du glossaire ......................................515
requête, définition du glossaire............................... 524 dépanner ..........................................................139
réseaux, client/serveur............................................ 455 et performances................................................120
respect de la casse, définition du glossaire ............. 524 modèles............................................................136
résumé, champs sélectionner
créer des diagrammes sur la base de ................ 255 plusieurs objets.................................................219
définition du glossaire...................................... 507 sélectionner, définition du glossaire ........................525
résumé, définition du glossaire ............................... 524 serveurs, regrouper sur............................................127
retour automatique à la ligne, définition SGBD, SQL .............................................................457
du glossaire ....................................................... 525 SGBDR, applications ..............................................428
sources de données
S définition du glossaire ......................................525
secteurs géographiques, sur des cartes de type sous-chaîne, définition du glossaire ........................525
Diagramme à secteurs ....................................... 271 sous-états ................................................................414
secteurs, diagramme............................................... 250 afficher un aperçu ............................................418
sections .................................................................. 204 ajouter des légendes .........................................425
définition du glossaire...................................... 525 créer à la demande...........................................425
déplacer .......................................................... 185 définition du glossaire ......................................525
Détails ............................................................... 74 enregistrer en tant qu'état principal ..................418
effacer pour supprimer un espace vide ............ 237 et accessibilité ..........................................482, 491
en-tête d'état...................................................... 74 et bases de données SQL ..................................439
en-tête de page .................................................. 74 insérer ..............................................................417
franctionner ..................................................... 187 mettre à jour des états reliés .............................419
fusionner deux sections apparentées ................ 186 mettre à jour manuellement..............................419
identifier ............................................................ 75 mettre en relation .............................................115
insérer ............................................................. 184 avec l’état principal sans modifier la
multiples dans un état ...................................... 188 formule de sélection..................................421
redimensionner................................................ 187 avec les données de l’état principal .............420
redimensionner pour supprimer un espace pour améliorer les performances ......................114
vide................................................................ 236 réimporter ........................................................419
supprimer ........................................................ 185 reliés et non reliés ............................................414
sections et accessibilité .......................................... 490 un-à-plusieurs et liens de base de données .......416
SELECT, clause ....................................................... 458 utilisation .........................................................414
sélection d'enregistrements, formules utiliser
ajustement ....................................................... 141 avec des données inassociables ...................423
avancées.......................................................... 122 pour combiner des états non reliés ..............422
espaces indésirables ........................................ 142 utiliser avec précaution ....................................114
majuscules/minuscules, incohérences.............. 141 vues différentes des mêmes données ................426
modèles ........................................................... 136 sous-états à la demande
pour améliorer les performances...................... 120 définition du glossaire ......................................526
stratégie pour l'écriture .................................... 122 pour améliorer les performances ......................114
utilisation des champs de paramètre ................ 398 sous-total, définition du glossaire ............................526
utiliser des instructions If dans ......................... 142 spécifié, ordre de tri ................................................147
Guide de l'utilisateur de Crystal Reports 543
SQL ........................................................................454 SQL reliées....................................................... 439
bases de données .............................................439 supprimer des lignes vides ............................... 190
utiliser .........................................................454 tables croisées ........................................................ 298
considération sur les bases de données lors champs résumés
de la mise en relation......................................439 abréger........................................................ 308
définition du glossaire ......................................526 sens d'affichage........................................... 314
et Crystal Reports..............................................458 définition du glossaire ...................................... 527
langage.............................................................458 imprimer des tables croisées s'étendant sur
procédures stockées .................................119, 457 plusieurs pages ............................................... 311
regroupement côté serveur ...............................462 insérer un diagramme ...................................... 257
SGBD ...............................................................457 insérer une carte .............................................. 276
types de jointure...............................................444 mettre en forme................................................ 311
utiliser des expressions .....................................126 champs individuels ..................................... 312
SQL, instructions couleur d'arrière-plan de ligne/colonne....... 312
DISTINCT, clause .............................................458 plusieurs champs à la fois............................ 313
FROM, clause...................................................459 modifier
GROUP BY, clause...........................................460 alignement des cellules ............................... 312
ORDER BY, clause ...........................................459 largeur/hauteur des cellules......................... 312
SELECT, clause .................................................458 personnaliser les étiquettes de lignes et de
WHERE, clause.................................................459 colonnes......................................................... 309
standard, Assistant de création d'états .......................31 supprimer
stockées, procédures ...............................................457 lignes et colonnes vides............................... 313
et performances................................................119 sous-totaux et étiquettes .............................. 314
Supérieur à, lien......................................................449 totaux généraux........................................... 313
Supérieur ou égal à, lien .........................................450 utiliser .............................................................. 307
support utiliser des totaux cumulés ............................... 310
site Web ...............................................................9 valeurs en tant que pourcentages ..................... 308
technique .............................................................9 tables et accessibilité .............................................. 492
support technique .......................................................9 tables reliées, relations............................................ 434
supprimer texte, objets ............................................................ 191
lignes vides.......................................................190 ajouter au référentiel ........................................ 100
sections ............................................................185 combiner des champs dans ................................ 39
définition du glossaire ......................................526 définition du glossaire ...................................... 520
surface 3D, diagramme ...........................................251 insérer ................................................................ 86
syntaxe, définition du glossaire ...............................526 à partir du référentiel................................... 102
syntaxe de formule, définition du glossaire .............526 mode déplacement/redimensionnement........... 191
Système de Gestion de Base de Données mode édition.................................................... 192
(SGBD), SQL ......................................................457 placer dans l'état ................................................ 86
utiliser pour créer une lettre type...................... 193
T titres
table croisée, Assistant de création d'états.................31 cartes ............................................................... 280
tableau, définition du glossaire ...............................527 insérer ................................................................ 41
tables page de titre, ajouter .......................................... 93
ajouter................................................................81 total général, définition du glossaire ....................... 527
alias..................................................................429 total, définition du glossaire.................................... 527
Expert Mise en relation visuelle ........................441 totaux cumulés ....................................................... 173
indexées ...........................................................431 créer ................................................................ 175
mettre en relation .....................................433, 441 à l’aide d’une formule ................................. 180
deux tables ....................................................81 pour un groupe ........................................... 176
enregistrements............................................434 définition du glossaire ...................................... 527
non indexées ...............................................424 relation un-à-plusieurs ..................................... 179
pour améliorer les performances..................117 totaux cumulés conditionnels,
ordre de traitement des liens.............................443 créer pour un groupe ......................................... 177
relier à partir de................................................434 totaux, cumulés ...................................................... 173
relier vers .........................................................434 touches, combinaisons ............................................. 10
traitement côté serveur, définition du glossaire ....... 527
544 Guide de l'utilisateur de Crystal Reports
transfert de données, limiter ................................... 107 vérifier, définition du glossaire ................................529
tri, champ............................................................... 144 vertical, placement .................................................222
tri, ordres vide, espace ............................................................235
croissant .................................................. 145, 147 ajouter par redimensionnement ........................236
d'origine .......................................................... 147 supprimer par effacement d'une section ...........237
décroissant .............................................. 145, 147 supprimer redimensionnement .........................236
définir à l'aide de champs de paramètre .......... 409
spécifiés........................................................... 147 W
trier Web, sites
à l’aide d’expressions SQL ............................... 128 conseil..................................................................9
définition du glossaire...................................... 527 enregistrement......................................................8
enregistrements.................................................. 49 formation..............................................................9
dans des groupes ........................................ 150 support .................................................................9
et performances ............................................... 127 WHERE, clause .......................................................459
états ................................................................... 47
grille OLAP ...................................................... 328 X
groupe ............................................................. 473 Xtreme.mdb ..............................................................30
N derniers........................................................ 473
N premiers....................................................... 473 Z
par enregistrement ........................................... 144
par valeurs de groupe résumées ....................... 161 zone Détails, définition du glossaire .......................529
un seul champ ................................................. 145 zones
tris, ajouter à une grille OLAP ................................ 328 définition du glossaire ......................................529
tronquer, définition du glossaire ............................. 527 identifier.............................................................75
TrueType, polices................................................... 224 zoom, fonctionnalités .............................................262
type de données, définition du glossaire................. 528
U
un-à-plusieurs, mises en relation
considérations de performances....................... 435
définition du glossaire...................................... 528
processus ......................................................... 437
Unicode, prise en charge ....................................... 469
unité d’exécution sécurisée, pilotes de base de
données ............................................................ 118
V
valeurs
champs de paramètre ...................................... 398
créer des groupes personnalisés ....................... 149
définition du glossaire...................................... 528
direction de tri ................................................. 145
monétaires, afficher ......................................... 218
numériques, afficher ........................................ 218
ordre de tri croissant ................................ 145, 147
ordre de tri décroissant ............................ 145, 147
trier des groupes résumés................................. 161
trier sur un seul champ .................................... 145
valeurs de champ, définition du glossaire............... 528
valeurs de groupe résumées, trier ........................... 161
valeurs numériques, utiliser des conventions de
comptabilité ...................................................... 233
variance de la population, définition du
glossaire ............................................................ 529
variance, définition du glossaire ............................. 528
Guide de l'utilisateur de Crystal Reports 545
Vous aimerez peut-être aussi
- DEv X3Document232 pagesDEv X3Fihri AbdellahPas encore d'évaluation
- Formation Ms ProjectDocument79 pagesFormation Ms ProjectChadbra100% (1)
- Manuel Audit Aject Def Ag10022016Document46 pagesManuel Audit Aject Def Ag10022016Sahbi Mehri100% (1)
- Évaluation du potentiel humain dans les organisationsD'EverandÉvaluation du potentiel humain dans les organisationsPas encore d'évaluation
- Innover: en République Démocr Atique Du CongoDocument116 pagesInnover: en République Démocr Atique Du CongoGloria Kizowa100% (1)
- Win OLSDocument42 pagesWin OLSجمال ضيفيPas encore d'évaluation
- Rapport StageDocument35 pagesRapport Stageheniwael100% (1)
- Mini Cas Management StrategiqueDocument7 pagesMini Cas Management Strategiqueibrahima diengPas encore d'évaluation
- Cr16 Usergde FRDocument730 pagesCr16 Usergde FRFred RbtPas encore d'évaluation
- User GdeDocument658 pagesUser Gdemuled_spartakusPas encore d'évaluation
- Optimisation Des Bases de DonnéesDocument267 pagesOptimisation Des Bases de DonnéesSergePas encore d'évaluation
- OMD Installation 2018 FRDocument72 pagesOMD Installation 2018 FRMélias ElvicePas encore d'évaluation
- Oracle - Trés BonDocument133 pagesOracle - Trés BonMehdiway01Pas encore d'évaluation
- Cours de Bases de DonnéesDocument217 pagesCours de Bases de Donnéesmacleodh100% (1)
- Simulink 0607Document152 pagesSimulink 0607chriai100% (2)
- Master Format 2011 FrancaisDocument509 pagesMaster Format 2011 FrancaisMunuluanga MukoboPas encore d'évaluation
- Guide de Publication de Business Objects Enterprise XI 3.0Document124 pagesGuide de Publication de Business Objects Enterprise XI 3.0PASCALROBERTPas encore d'évaluation
- POF 01 - Version 2016 (00000004)Document57 pagesPOF 01 - Version 2016 (00000004)belazouzPas encore d'évaluation
- ACL in PracticeDocument92 pagesACL in PracticeAli HabibPas encore d'évaluation
- Guide SignalisationDocument33 pagesGuide Signalisationbouabdallah laref100% (1)
- Guide Méthodologique de Gestion Des RisquesDocument103 pagesGuide Méthodologique de Gestion Des Risqueskenzy92Pas encore d'évaluation
- 0 Standard SantéMaternelleEtNeonanatale OMSDocument84 pages0 Standard SantéMaternelleEtNeonanatale OMStadayePas encore d'évaluation
- Manuel D'utilisation D'un Réflectomètre Optique OTDR EXFODocument209 pagesManuel D'utilisation D'un Réflectomètre Optique OTDR EXFOBenie DE DieuPas encore d'évaluation
- TBS1000CDocument228 pagesTBS1000CmattPas encore d'évaluation
- Calcul Flèche BA Robot GRAITECDocument40 pagesCalcul Flèche BA Robot GRAITECMeyer EdouardPas encore d'évaluation
- MQ-0001 (A K)Document24 pagesMQ-0001 (A K)AubPas encore d'évaluation
- Fusion InventoryDocument32 pagesFusion Inventorygnu slimPas encore d'évaluation
- Memoire Technique-Volet PerformanceDocument37 pagesMemoire Technique-Volet PerformanceelzomilkPas encore d'évaluation
- Section 1 InterfaceDocument52 pagesSection 1 InterfacegomesPas encore d'évaluation
- Introduction Au PLSQL OracleDocument79 pagesIntroduction Au PLSQL Oraclemechanical79Pas encore d'évaluation
- Visual TD Explorer - Guide UsagerDocument213 pagesVisual TD Explorer - Guide UsagerBairon AlviraPas encore d'évaluation
- CR 10-X CR 12-X CR 15-X User Manual 2491 H (French) PDFDocument97 pagesCR 10-X CR 12-X CR 15-X User Manual 2491 H (French) PDFBertrand Soppo YokiPas encore d'évaluation
- Mon Cours Word - 2007 PDFDocument35 pagesMon Cours Word - 2007 PDFsigoisettePas encore d'évaluation
- Cofrac SH Gta 02Document93 pagesCofrac SH Gta 02Stunteur IsmailoOsPas encore d'évaluation
- TESLA_COACHING_version finale 20052023Document58 pagesTESLA_COACHING_version finale 20052023Aida zhouriPas encore d'évaluation
- Web Admin Guide FrenchDocument648 pagesWeb Admin Guide FrenchhuchPas encore d'évaluation
- Rapport Web ServicesDocument52 pagesRapport Web ServicesAhodan KonradPas encore d'évaluation
- Ethnos 7-5 FRA PDFDocument187 pagesEthnos 7-5 FRA PDFsamvipPas encore d'évaluation
- Man020fr Toeic-Lr Toeic-Lrmsa Scor Ip Hous PBT Obt 03022022Document36 pagesMan020fr Toeic-Lr Toeic-Lrmsa Scor Ip Hous PBT Obt 03022022Muhammad HusseinPas encore d'évaluation
- 490136-02_Rev_BDocument300 pages490136-02_Rev_BCyrille SOULAMAPas encore d'évaluation
- Ts h1290fx Ug 01 FR FRDocument64 pagesTs h1290fx Ug 01 FR FRslimslimkhmissiPas encore d'évaluation
- OpenScape Business V1 Documentation Administrateur Edition 26Document1 669 pagesOpenScape Business V1 Documentation Administrateur Edition 26CSIOPas encore d'évaluation
- Pssi Utln 20200110Document30 pagesPssi Utln 20200110Igor Arnaud SAMBAPas encore d'évaluation
- PAN OS 6.1 Admin Guide FrenchDocument726 pagesPAN OS 6.1 Admin Guide FrenchBAKEMPas encore d'évaluation
- ProNest 2019 Quick Start Guide 3Document1 pageProNest 2019 Quick Start Guide 3E. SimohamedPas encore d'évaluation
- Uguide Rollei RCP Xs10 FraDocument72 pagesUguide Rollei RCP Xs10 FraDidier GeslainPas encore d'évaluation
- Crystal ReportDocument412 pagesCrystal ReportOthmane Rais100% (1)
- Msstudio French PDFDocument110 pagesMsstudio French PDFosamiathPas encore d'évaluation
- DSPPDocument282 pagesDSPPguillaume130686% (7)
- ASIAIR - FR v2Document133 pagesASIAIR - FR v2ARBEDPas encore d'évaluation
- Ahm 2 Clic 308Document107 pagesAhm 2 Clic 308BI TRA LAURENT SYMPHORIEN IRIYEPas encore d'évaluation
- Harden AD Formation AD CybsersecuriteDocument32 pagesHarden AD Formation AD CybsersecuriteJogre AmpionPas encore d'évaluation
- JsDocument23 pagesJsahmedPas encore d'évaluation
- SLX-D Instructions D'exploitationDocument62 pagesSLX-D Instructions D'exploitationSallami AssenceurPas encore d'évaluation
- Formation FM N1 - SupportDocument67 pagesFormation FM N1 - SupportghammadPas encore d'évaluation
- BPG HighdensityDocument83 pagesBPG Highdensitykouma babaPas encore d'évaluation
- PL SQLDocument29 pagesPL SQLana_chatonPas encore d'évaluation
- Help101 FraDocument104 pagesHelp101 FraOmaha BastognePas encore d'évaluation
- Document Fratel Couverture Et Qualité de Service Mobiles PDFDocument36 pagesDocument Fratel Couverture Et Qualité de Service Mobiles PDFlaouali Chaibou100% (1)
- Tutorial Frame Steel - FR PDFDocument78 pagesTutorial Frame Steel - FR PDFKouakou Christian KouassiPas encore d'évaluation
- 1 - Introduction DMADocument34 pages1 - Introduction DMAChahinz GHPas encore d'évaluation
- Linux - L'éditeur Vi Introduction À Vi: VI Nom - Du - FichierDocument4 pagesLinux - L'éditeur Vi Introduction À Vi: VI Nom - Du - FichierZidan DidiPas encore d'évaluation
- SismiqueDocument30 pagesSismiqueYouyou YanisPas encore d'évaluation
- TP 1 Les BasculesDocument4 pagesTP 1 Les BasculesAmm BouPas encore d'évaluation
- TP2 - Routage VLSMDocument6 pagesTP2 - Routage VLSMMohamed Ali Ferjani100% (2)
- Protocol TP SocDocument14 pagesProtocol TP SocBani RichardPas encore d'évaluation
- Chapitre V - ProtocoleDocument40 pagesChapitre V - ProtocoleSà SsàPas encore d'évaluation
- Résoudre Les Équations Du Troisième Degré PDFDocument3 pagesRésoudre Les Équations Du Troisième Degré PDFmed AminePas encore d'évaluation
- 1 1-EntityFrameworkDocument4 pages1 1-EntityFrameworkassala iddoubPas encore d'évaluation
- Economie NumeriqueDocument2 pagesEconomie NumeriqueFred ADOMPas encore d'évaluation
- MEPS Presentation 2020 - 21Document61 pagesMEPS Presentation 2020 - 21Hadjer KaddourPas encore d'évaluation
- Bacinfo2021sc Corrige1Document3 pagesBacinfo2021sc Corrige1issamPas encore d'évaluation
- Rapport Soukaina CHTTOUDocument55 pagesRapport Soukaina CHTTOUabir bouarfaPas encore d'évaluation
- 7 ModeleOR Interr2 2Document55 pages7 ModeleOR Interr2 2zszoubairPas encore d'évaluation
- Carel - Mx20 - Mpxpro Carel 76 PagesDocument76 pagesCarel - Mx20 - Mpxpro Carel 76 PagesHichem MaalaouiPas encore d'évaluation
- Initiation JavascriptDocument36 pagesInitiation Javascriptzizo805Pas encore d'évaluation
- 02 Algorithmes DjikstraDocument54 pages02 Algorithmes DjikstraaichaPas encore d'évaluation
- TD 2 Robot Note de CalculDocument5 pagesTD 2 Robot Note de CalculousmanePas encore d'évaluation
- 07 ConjgradDocument12 pages07 ConjgradBouabda BillalPas encore d'évaluation
- Numérique Sans Embrouille BDDocument13 pagesNumérique Sans Embrouille BDApely RocketBookPas encore d'évaluation
- Half ToningDocument6 pagesHalf ToningCyrille LamasséPas encore d'évaluation
- Manuel D'utilisation de l'ORDIDocument2 pagesManuel D'utilisation de l'ORDINathanaël HannebertPas encore d'évaluation
- Cours de Bases de DonnesDocument90 pagesCours de Bases de DonnesSekou TouréPas encore d'évaluation
- Notice D Installation Centrale PX80i-Version 43x-NF-08062009Document56 pagesNotice D Installation Centrale PX80i-Version 43x-NF-08062009John KeatsPas encore d'évaluation
- Chapitre 3: Etude de Cas: ETHERNET: 3 Année Licence InformatiqueDocument24 pagesChapitre 3: Etude de Cas: ETHERNET: 3 Année Licence InformatiqueOuzaid 3imadPas encore d'évaluation
- COURS 1interface Sord 2010Document5 pagesCOURS 1interface Sord 2010Tomas OlgaPas encore d'évaluation
- POSTDocument10 pagesPOSTLewhe AbelPas encore d'évaluation