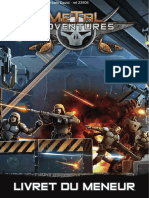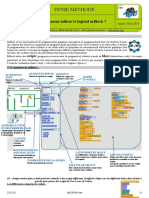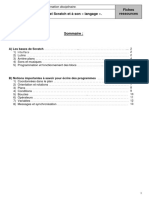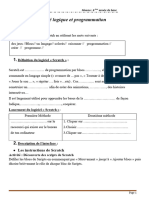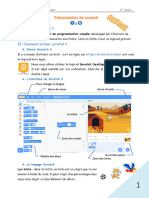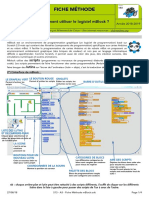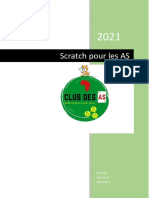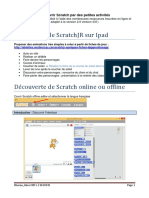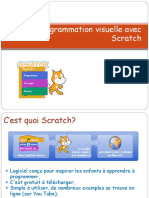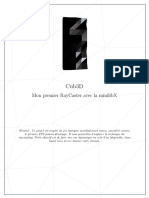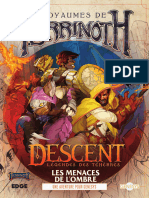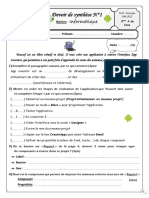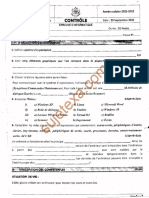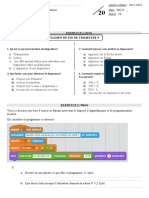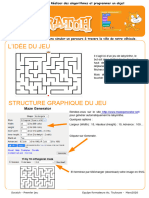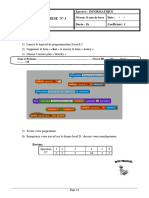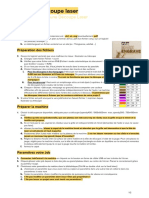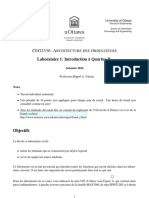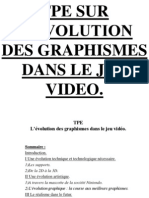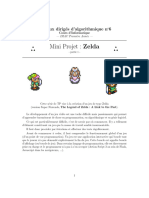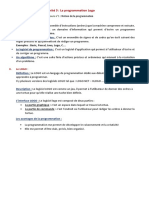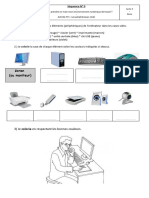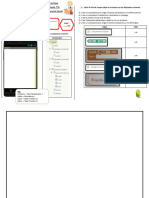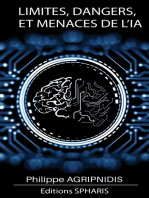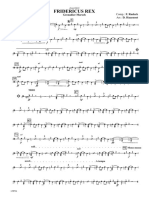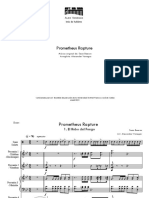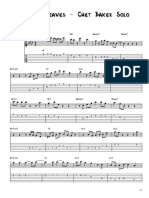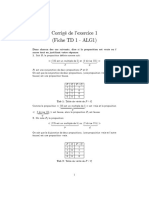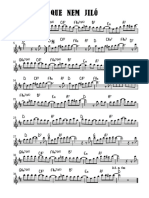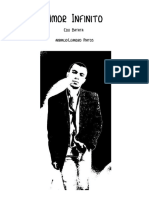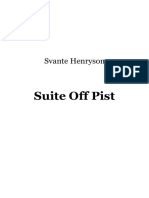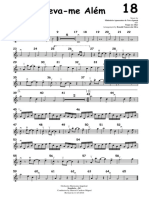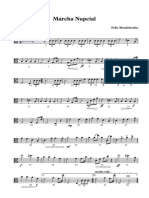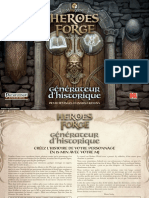Académique Documents
Professionnel Documents
Culture Documents
Formation RPGMAKER - Libre de Droit
Transféré par
CocoTitre original
Copyright
Formats disponibles
Partager ce document
Partager ou intégrer le document
Avez-vous trouvé ce document utile ?
Ce contenu est-il inapproprié ?
Signaler ce documentDroits d'auteur :
Formats disponibles
Formation RPGMAKER - Libre de Droit
Transféré par
CocoDroits d'auteur :
Formats disponibles
Nom :
RPG Maker VX
Colo « VGA » Telligo Février 2018 – Mackellhoss & Pharazon
Salut à toi jeune geek à l'esprit créatif, bienvenue dans le monde de la création de Jeux vidéo...
Mais avant de vouloir gérer de la 3D et créer le futur Call of Duty, voici un logiciel (gratuit et légal) de
création de jeux vidéo : RPG MAker VX
N’ayant, à ce jour, pas vu de tutoriel réellement bien détaillé sur toutes les fonctions du logiciel,
j’ai pris l’initiative d’en faire un.
Si vous apercevez des erreurs dans mes explications ou si vous pensez qu’il manque des informations,
n’hésitez pas à m’en faire part, je les modifierais rapidement, afin que ce tutoriel soit le plus complet
possible.
Si vous désirez faire profiter d’autres personnes de ce tutoriel, pas de soucis.
Merci néanmoins de ne pas le modifier sans autorisation de ma part. Merci également de citer l’auteur
du tutoriel original (Le grand Pharazon).
Ceci est valable pour tous travail effectué par les gens. Merci de respecter leurs efforts.
Bien, alors, sans plus tarder, je vous propose d’entrer dans le vif du sujet et le sommaire ci
dessous vous aidera à vous y retrouver.
I L'interface p.2
II La BDD p.6
A) Les Personnages p.8
B) Les Classes p.10
C) Les Aptitudes p.14
D) Les Objets p.17
E) Les Armes p.19
F) Les Armures p.21
G) Les Monstres p.22
H) Les Groupes p.25
I) Les États p.28
J) Les Animations p.30
K) Les Événements Communs p.33
L) Le Système p.34
M) Le Lexique p.36
III Autres ressources
A) Gestionnaire de Ressources p.37
B) Éditeur de script p.39
C) Testeur de son p.40
D) Les événements p.41
IV Création Événements p43
Le mot de la fin p.46
Les NOTES font souvent référence à un détail utile, tandis que le terme ATTENTION rappel une chose
importante.
Colo « VGA » Telligo Février 2018 – Mackellhoss & Pharazon
I - L'interface
Voici comment se présente le logiciel une fois lancé, il y a 4 grandes zones:
-Le plan de travail.
-La zone des « Tilsets ».
-Les Cartes.
-La barre d'outils.
Le plan de travail : C'est sur cette zone que vous pouvez placer vos tilsets et vos événements.
Cela montre à quoi ressemble ton jeu et là où tu as prévu des interactions.
Les Tilsets : Ceux sont les briques pour décorer le jeu, il y en a pour les extérieurs (murs, toits...)
Mais aussi pour décorer l’intérieur des pièces (meubles, table, tasse de thé,...).
Utiliser les Tilsets pour le décor s'appelle « faire du Mapping »
Les Cartes : Montrent toutes les zones du jeu que vous avez déjà créer. Très pratique pour
gérer les voyages.
Colo « VGA » Telligo Février 2018 – Mackellhoss & Pharazon
La barre d'outils.
Comme son nom l'indique c'est ici que vous trouverez tous les outils nécessaire à la création du jeu...
Outils d'édition Modes
1 Charger un nouveau projet 1 Passages : Vous permet de définir les possibilités
2 Charger un projet existant de passage sur un tilsets
3 Sauvegarder le projet
4 Couper
5 Copier
6 Coller X= Impossible de passer au travers
7 Supprimer O = Passe par dessus l'objet
8 Annuler * = Passe derrière l’objet
2 Cartes : Vous permet de placer les tilsets afin de
décorer ton jeu.
3 Événements : Vous permet de créer les
interactions entre le jeu et le joueur.
Outils de dessin Zooms
1 - Pinceau : Permet de placer les tilsets 1 par 1
Permet de s'approcher ou de s'éloigner de la carte
2 - Rectangle : Permet de placer les tilsets en
(très utile sur les GRANDES cartes)
rectangle ou en rangée
3 - Ellipse : Permet de placer les tilsets en rond
4 - Pot de peinture : Permet de recouvrir tout le
plan de travail avec les mêmes tilsets.
Colo « VGA » Telligo Février 2018 – Mackellhoss & Pharazon
Outils
Permet de gérer tout ce qui est interne au jeu
Base de Données :
Permet de sélectionner/d'importer des données
dans le jeu
Gestionnaire des Ressources
Permet d’éditer des scripts en langage Ruby
(ATTENTION : On évite de bidouiller la dedans !!!)
Éditeur de Script (A vous de trouver vos propres Tutos sur cela...^^)
Permet de d'écouter les sons et musique
d'ambiances du gestionnaire de ressources
Test des Sons
Lance le projet tel qu'il est au moment ou vous
cliquez dessus.
Tester le projet
Permet de tester le jeu sans l'avoir fini-fini.
Colo « VGA » Telligo Février 2018 – Mackellhoss & Pharazon
II - L'outil le plus important !!!!!!
La Base De Données (BDD)
Colo « VGA » Telligo Février 2018 – Mackellhoss & Pharazon
Le début du début
La BDD (ou base de données) permet, dans RPG maker, de gérer une multitude de... données, comme
son nom l’indique.
Que se soit sur l’identité des héros, leurs compétences, des monstres qu’ils rencontreront ou même des
animations en combats, il vous sera nécessaire de passer par là pour mener à bien votre projet.
Mais avant de donner des explications plus détaillées, il serait déjà bien de savoir où se cache la base
donnée, me direz-vous.
Il y a deux façons d’ouvrir la BDD, soit en faisant Outils > Base de données ;
Soit en cliquant tout simplement sur cette icône (vue sur l’image ci-dessous) :
Vous devez donc voir apparaître la BDD (évidemment, puisqu’on vient de cliquer dessus)
Vous pouvez voir différents onglets que nous allons détailler juste après. Mais juste en regardant leur
nom, vous pouvez déjà vous faire une petite idée de l’utilité de chacun. Bien.
Vous savez désormais ouvrir la base de données. C’est déjà un début, mais bon, juste avec ça, on ne va
pas aller loin.
Je vous propose donc d’enchaîner directement sur le premier onglet : Les Personnages
Colo « VGA » Telligo Février 2018 – Mackellhoss & Pharazon
A – Les Personnages
Voilà donc l’onglet Personnages. (Vue ci-dessous) Dans cet onglet, nous allons pouvoir définir la base de
nos héros. C'est-à-dire des personnages potentiellement jouable part le héros. Et c’est tout (mais c’est
déjà pas mal).
Alors, pour commencer, je précise que j’utiliserais des couleurs associées à des chiffres pour afficher des
légendes claires et simples à repérer. Donc bien entendu, les rectangles colorés que vous apercevez ne
seront en aucun cas affichés sur votre RPGmaker. Bien. Nous pouvons commencer. Je vais éviter les
grandes phrases et enchaîner directement avec des explications précises.
Colo « VGA » Telligo Février 2018 – Mackellhoss & Pharazon
1 – Rouge – 1
C’est la liste des héros créés. De base, il y en a 8.
Il suffit de cliquer sur l’un d’entre eux pour ouvrir sa « fiche ».
2 – Jaune – 2
Ici, vous pourrez modifiez le maximum de héros que vous voulez créer.
ATTENTION : Si vous diminuer la valeur, les héros en trop seront supprimés. Il vous faudra alors les
recréer.
(Ex : si je choisi de mettre 6, les héros Vera et Elmer seront supprimés).
NOTE : Cette valeur ne permet en aucun cas d’augmenter ou diminuer le nombre de héros dans une
équipe. Par défaut, elle sera toujours de 4. Si vous souhaiter que le joueur joue avec plus de 4 héros, il
vous faudra utiliser un script (et voir d’autres tutoriels).
3 – Vert – 3
A partir d’ici, nous commençons à rentrer dans le vif du sujet. Dans cette zone, vous pouvez modifier
beaucoup de choses.
> Nom : Inscrivez ici le nom de votre héros
> Classe : Choisissez ici la classe de votre héros. Les classes des héros sont modifiables dans l’onglet
suivant, détaillé dans le chapitre suivant.
> Niveau initial : C’est le niveau avec lequel le héros commencera (en début de partie ou lorsque le héros
rentre dans l’équipe). Par défaut, celui-ci est de 1.
> Courbe d’expérience : Cette courbe représente l’expérience nécessaire au héros pour chaque nouvelle
évolution. Vous pouvez la modifier à votre guise.
> Apparence du personnage : Choisissez ici le <character> du héros. Cette image doit être enregistrée
dans le dossier « Character » de votre projet. Vous pouvez également choisir des characters de base de
RPGmaker.
> Portrait du personnage : C’est le faceset du héros. Il représente le visage du héros, et sera affiché dans
le menu de base du jeu. Si vous voulez utiliser des facesets autres que ceux de base, vous devrez les
enregistrer dans le dossier « Facesets » de votre projet.
4 – Bleu – 4
Ces 6 cases représentent les courbes des 6 statistiques de chaque héros (PV, PM, Force, Défense,
Intelligence et Agilité) Je ne vais pas entrer dans les détails de chacune d’entre elle, car leur nom suffit à
leur compréhension.
Mais il vaut mieux ne pas toucher à ces courbes si vous n’êtes pas sur de ce que vous faites.
Les catégories A,B,C,D,E sont des courbes pré-enregistrées permettant de définir rapidement les
caractéristiques d’un personnage. Il suffit de cliquer dessus.
Dans tout les cas, vous pouvez (comme pour l’expérience) modifier ces caractéristiques pour chaque
niveau de chaque héros.
Colo « VGA » Telligo Février 2018 – Mackellhoss & Pharazon
5 – Rose – 5
L’équipement de départ représente l’équipement que portera le héros au début du jeu (ou lorsque le
héros rejoindra l’équipe).
Dans chaque catégorie, vous avez le choix de toute la liste d’objet utilisable par votre héros (en fonction
de sa classe).
Pour plus de détails, rendez-vous aux chapitres suivants ;)
6 – Gris – 6
Cette dernière zone fait part de quelques particularités que votre héros peut posséder :
> Ambidextre : Le héros pourra utiliser deux armes au lieu d’une arme et un bouclier. Mais cela
l’empêche d’utiliser une arme à deux mains.
> Équipement bloqué : Le joueur ne pourra pas changer l’équipement de ce héros. (On coche
généralement cette case lorsqu’un personnage rentre temporairement dans l’équipe)
> Mode Berserk : Le héros combat tout seul, sans que le joueur ne lui donne d’ordre.
> Défense élevée : Divise par 4 les dommages reçus lorsque le héros se défend.
> Savoir médical : Lorsque le héros utilise une compétence ou un objet de soin, il sera soigné du double de
sa valeur.
> Taux de critique accru : Double les chances de coups critiques du héros.
Colo « VGA » Telligo Février 2018 – Mackellhoss & Pharazon
B– Les Classes
L’onglet Classes.
Dans beaucoup de Jeux de Rôles, on retrouve le système de classes. Un héros Guerrier, accompagné d’un
Archer, d’un Mage et d’un Prêtre.
Et bien, dans RPGmaker, c’est ici que l’on organise tout ça.
Alors sans plus tarder, voici donc les différentes zones à analyser.
Colo « VGA » Telligo Février 2018 – Mackellhoss & Pharazon
1 – Rouge – 1
Comme dans la plupart des onglets, on retrouve ici le nom de chaque classe. Vous pouvez également
modifier le maximum de classes comme dans la plupart des onglets.
En cliquant sur une des classes, vous pourrez visualiser et modifier ses caractéristiques.
2 – Vert –2
> Nom : Ici, vous pouvez changer (ou donner) un nom à votre classe.
> Position : La position détermine comment le héros (affilié à cette classe) se positionnera dans le
combat. Il y a trois choix possibles : A l’avant, au milieu et à l’arrière.
En fonction du choix que vous ferez, le héros infligera ou recevra moins de dégâts physiques.
3 – Bleu – 3
Dans cette partie, vous pouvez choisir quelles seront les armes et armures que le héros (affilié à cette
classe, bien entendu) pourra porter.
Cocher la case si vous voulez que le héros porte l’arme ou l’armure.
Décocher la case si voulez l’interdire.
4 – Rose – 4
Cette zone vous servira à déterminer la résistance aux attributs et aux états.
(On verra comment faire dans les prochains onglets)
Vous avez la possibilité de choisir une lettre pour chaque attribut et état. En fonction de votre choix,
l’effet d’une compétence possédant un des attributs ou états aura des effets différents sur le héros. Ces
lettres vont de A à F.
NOTE :
A = effet amplifié à 200%
B = effet amplifié à 150%
C = les effets sont de 100% (c'est-à-dire ni bonus, ni malus)
D = effet diminué à 50%
E = les effets sont de 0% (c'est-à-dire que le héros ne subira aucun dommage)
F = effet diminué de -100% (les effets sont inversés. Si c’est une attaque, celle-ci restaurera de la vie à
la place. Et inversement)
Pour être sur que vous avez tous compris, je vais vous donner quelques exemples.
Ex.1 : Mon héros de classe paladin se fait attaquer par une boule de feu. J’avais donné à cette classe
une résistance à l’attribut feu = C.
Mon paladin recevra donc (après le calcul des dégâts) la valeur obtenue (soit juste 100% des dégâts).
Ex.2 : Mon héros de classe mage de feu se fait attaquer par une attaque de glace. J’avais donné à cette
classe une résistance à l’attribut glace = A
Mon paladin recevra donc (après le calcul des dégâts) le double de la valeur obtenue (soit 200% des
dégâts).
Colo « VGA » Telligo Février 2018 – Mackellhoss & Pharazon
5 – Gris – 5
Dans cette dernière zone, vous pourrez choisir les compétences que le héros apprendra. Vous pouvez voir
un niveau inscrit devant chaque compétence. Il représente le niveau que devra atteindre le héros pour
apprendre la compétence associé.
Ainsi, si on regarde le screen, on peut voir que le héros apprendra la compétence Agilité dès qu’il
atteindra le niveau 7, la compétence foudre dès le niveau 9, et ainsi de suite.
Vous n’êtes pas obligé d’assigner de compétence dans cette zone, car il y a d’autres moyens pour les
apprendre aux héros. Néanmoins, c’est la solution la plus simple.
Si vous cocher ‘Nom de la commande’, vous pourrez inscrire un nom.
Ce nom remplacera automatiquement le terme compétences dans le menu de combat. Vous pouvez donc
personnalisez cette commande pour chaque classe.
Par exemple, pour la classe Paladin, vous pourriez inscrire « Aide divine ». Pour mage,
« sorcellerie »,etc…
Voici un screen pour vous donner un aperçu de mes explications.
Colo « VGA » Telligo Février 2018 – Mackellhoss & Pharazon
C – Les Aptitudes
Après un chapitre ma foi, fort intéressant, nous enchaînons sur, je pense, le meilleur. Les Aptitudes.
Ou encore les compétences, les talents, les techniques. Beaucoup de noms pour désigner la même chose.
Bref, c’est ici que vous créerez les aptitudes de vos héros ; mais aussi celles des créatures, des monstres,
des ennemis.
Colo « VGA » Telligo Février 2018 – Mackellhoss & Pharazon
1 – Rouge – 1
Comme toujours, et plus besoin de l’expliquer, voici la liste des techniques. Vous pouvez également en
modifier le nombre.
2 – Vert – 2
Dans cette zone, il y a différentes choses à prendre en compte.
> Nom : Voici le nom de la technique. Ce nom sera visible dans le menu et en combat.
> Icône : Vous pouvez choisir l’icône de la technique. Celle-ci sera visible dans le menu des compétences.
> Description : Inscrivez ici une petite explication de la technique. Celle-ci sera lisible lorsque le curseur
s’arrêtera sur cette compétence.
> Cible : Plusieurs choix possible ici. Je ne pense pas avoir besoin de détailler les choix ici, ils sont
explicites. Dans tout les cas, la ou les cibles varie(nt) en fonction du choix.
> Disponibilité : Vous déterminez ici dans quelle condition cette technique est disponible (seulement en
combat, seulement dans le menu, etc.…).
> Coût en PM : Combien de points de magie sera nécessaire pour activer la compétence.
> % Succès : Le pourcentage de chance pour que la technique réussisse.
> Vitesse : Permet de faire varier le temps d’incantation, permets de définir de grosses attaques qui
mettent du temps à charger.
> Animation : Détermine quelle animation sera lancée lors de l’utilisation de la compétence.
> Appeler Ev. Commun : Permet d’activer un événement commun (pour savoir comment faire rdv à
Événement Commun ^^)
3 – Bleu – 3
Ici, vous choisissez quel message sera affiché lorsque la compétence sera utilisée. Cliquer sur « Lance »,
« Jette » ou « Utilise » modifie uniquement le premier terme après le (Nom du lanceur).
(Nom du lanceur ) signifie que le nom du héros ou du monstre sera affiché juste avant le reste.
Par exemple, admettons que mon héros, du nom de < Pharazon >, décide d’utiliser la technique
« Attaque continue », l’attaque se lance alors, et un message s’affiche, avec inscrit « Pharazon utilise
Attaque continue ! »
4 – Rose – 4
Dans cette zone, vous allez déterminer la base du sort, ses dégâts et quelques options supplémentaires.
Au lieu de détailler les dégâts, je vais vous donner les formules de combat de base de RPGmaker. Vous
pourrez ainsi vous faire une idée de l’utilité de chaque statistique.
Lors de l’utilisation d’une aptitude ou d’un objet, les dommages sont calculés de cette façon :
Lors d’une attaque de base :
(Force de l’attaquant*4)
-(Défense du défense*2)
= (Dégâts infligés au défenseur)
Colo « VGA » Telligo Février 2018 – Mackellhoss & Pharazon
Lors de l’utilisation d’une Aptitude ou d’un Objet en combat :
(Dégâts de base de l’aptitude ou de l’objet)
+ [(Force de l’attaquant*4) * (Influence physique /100)]
+ [(Intelligence de l’attaquant*2) * (Influence magique /100)]
- [(Défense du défenseur*2) * (Influence physique /100)]
- [(Intelligence du défenseur*1) * (Influence magique /100)]
= (Dégâts infligés au défenseur)
NOTE : Vous pouvez rentrer des valeurs négatives dans les dégâts de
bases. Si vous faites ainsi, le personnage recevra des soins à la place de
dommages.
NOTE : Je n’ai aucune idée de l’utilité de la fonction Variation.
(NDR : Cela permets de faire varier les dégâts finaux, en pourcentage.)
Exemple:
Laissez 20 dans la case <Variation> donne des dégâts finaux +/- 20%.
La partie Options permet de donner quelques effets supplémentaires à vos techniques.
> Attaque physique : La technique est considérée comme une attaque de base.
> Modifie les PM : Permet, si la case Absorption est cochée, de voler des PM à la cible.
> Absorption : Permet d’absorber les PV ou PM de la cible.
> Ignore la défense : Ne prendra pas en compte la défense de la cible lors d’un éventuel calcul des dégâts.
5 – Gris – 5
Dans cette partie de l’onglet Aptitudes, vous allez déterminer deux choses. D’une part, le (ou les)
attribut(s) de la technique, et d’autre part, si elle génère une altération d’état.
Attributs : Cochez ici les attributs auxquels vous désirez affilier votre technique.
En fonction des ses attributs, les personnages adverses seront plus ou moins (ou pas du tout) résistant à
cette technique.
Voir chapitre < 3-Les Classes > si vous avez oublié de quoi il s’agit.
Colo « VGA » Telligo Février 2018 – Mackellhoss & Pharazon
Altérations d’états : Cette colonne vous permet de cocher les altérations d’états que vous voulez voir
apparaître ou disparaître lors de l’utilisation de la technique. Vous pouvez en cocher plusieurs ou aucune,
comme pour les attributs.
Un + fera apparaître l’état tandis qu’un – le fera disparaître.
Exemple : Je crée une attaque Chaînes magiques. Je coche donc un + l’altération d’état Paralysie
car je veux que la cible du sort soit paralysée lorsqu’elle encaisse cette technique.
Pour plus de détails sur les États, tournez quelques pages :)
6 – Jaune – 6
Je n’expliquerais qu’une seule fois l’utilité des cases Commentaires, car même si on les retrouve dans
d’autres onglets, elles ont les mêmes fonctions.
Premièrement, elles vous permettent d’inscrire des commentaires (normal) sans que cela influe sur le jeu.
Inutile d’y inscrire plein de choses. Seulement, si vous sentez que cela est nécessaire, mettez-vous une
note, afin de ne rien oublier.
Deuxièmement, si vous utilisez des scripts en plus de ceux de RPGmaker, il peut vous être demandé
d’inscrire un mot, une phrase, une ligne, une valeur, etc. dans les commentaires. Regardez bien l’endroit
où il faut écrire ces informations, mais il se peut que se soit ici. Pour plus d’informations, suivez les
explications dudit script.
NOTE : Il y a énormément de techniques préconçues dans RPGmaker. Il suffit donc généralement de
s’en inspirer. Aussi, si vous n’avez pas l’habitude du logiciel, je vous conseille de conserver ces
compétences, et de vous en servir comme modèle. Généralement, il suffit de faire un copier/coller, de
changer le nom, les dégâts, et le tour est joué.
Colo « VGA » Telligo Février 2018 – Mackellhoss & Pharazon
D – Les Objets
Après les Aptitudes, nous voici donc rendu aux Objets. Comme vous le voyez dans votre BDD (ou sur le
screen ci-dessous), l’onglet des Objets est similaire à celui des Aptitudes.
C’est pourquoi je ne m’attarderais qu’à ce qui diffère de l’onglet précédent.
Colo « VGA » Telligo Février 2018 – Mackellhoss & Pharazon
1 – Rouge – 1
Les effets curatifs sont, je pense, assez simple à comprendre. Ils permettent aux objets de rendre des
points de vie (PV) et des points de magie (PM).
Vous pouvez définir un pourcentage du maximum de la cible.
Exemple : si j’utilise une potion de soin qui rend 50%, et que je possède 500PV, celle-ci me rendra
250PV.
Vous pouvez également définir une valeur fixe.
Exemple : si la potion rend plutôt une valeur de 200, alors mon personnage sera soigné de
200PV.
Vous pouvez également mettre une valeur négative, ce qui provoquera l’effet inverse. C’est-à-dire,
infliger des dégâts. Mais comme on a la possibilité de définir directement la base de dégâts, je n'en vois
pas une réelle utilité.
2 – Vert – 2
Les effets supplémentaires permettent d’augmenter (pas de diminuer) une statistique particulière de la
cible. Puis choisir une valeur dans la case ci-dessous (non visible sur le screen).
ATTENTION :
Ces valeurs sont augmentées de manière définitive. Il faudra donc utilisez des événements ou
événements communs pour diminuer ces statistiques.
Si vous désirez augmenter de façon temporaire les statistiques des héros/monstres, utilisez les
altérations d’états.
Colo « VGA » Telligo Février 2018 – Mackellhoss & Pharazon
E – Les Armes
Bien, passons maintenant à l’onglet des Armes. J’espère que tout était clair jusqu’à présent, et que vous
avez retenu l’essentiel.
Pour éviter de surcharger ce tutoriel, je vais à présent éviter les rubriques vu dans les chapitres
précédents. J’espère que vous me comprendrez.
Mais puisque personne ne m’a répondu tout à l’heure, c’est que vous avez tous bien compris les onglets
analysés juste avant ; inutile donc que je m’attarde sur des sujets déjà traités ;)
Colo « VGA » Telligo Février 2018 – Mackellhoss & Pharazon
1 – Rouge – 1
Peu de chose à analyser, et simple à comprendre.
L’animation choisi dans cette zone sera celle jouée si : le héros est équipé de cette arme, et si celui-ci
lance une attaque simple.
Le prix représente la somme de pièces d’or que le joueur devra débourser pour acquérir cette arme. Le
prix de revente est égal à la moitié de cette valeur.
Par exemple, si le joueur veut acheter cette magnifique massue, il devra payer 40Po. Par contre, si plus
tard, il veut la revendre, le marchand ne lui prendra qu’à 20Po.
Le % de Réussite équivaut aux chances du personnage de toucher sa cible avec cette arme.
2 – Vert – 2
Ici, on peut modifier donner des valeurs aux statistiques de Force, Défense, Intelligence et Agilité, qui
viendront s’ajouter (ou se soustraire, car vous pouvez mettre des valeurs négatives) aux statistique du
héros, si ce dernier s’équipe de l’arme.
Par exemple, si notre cher Paladin (qui possède, disons, une force de 8) s’équipe de cette massue, sa
force totale sera égale à 11.
3 – Bleu – 3
Ces options permettent quelques suppléments particuliers, si vous choisissez de les cocher.
> A deux mains : Le personnage ne pourra pas s’équiper d’un bouclier.
> Attaque prioritaire : Le personnage attaquera souvent en premier
> Attaque continue : Le personnage attaquera 2 fois lors d’une attaque de base.
> Fort taux critique : Augmente le pourcentage de coups critiques
Colo « VGA » Telligo Février 2018 – Mackellhoss & Pharazon
F – Les Armures
Après les armes, les Armures. Dans cet onglet, qui est plus que similaire à celui des Armes, je ne
détaillerais que deux zones.
Celle du < Type >, en rouge, qui vous permet de définir la nature de votre objet. Vous avez le choix entre
un Bouclier, un Casque, une Armure ou un Accessoire.
Chaque héros ne peut porter qu’un bouclier, un casque, une seule armure. Ils peuvent également porter 2
accessoires (voir Chapitres 2 – équipement de départ).
A vous donc, de bien choisir le type d’armure que vous voulez créer.
Les options, en vert, diffèrent de celles des armes. Il y a ici 4 suppléments que vous pourrez cocher ou
non.
> Protection critiques : Réduit les chances de subir un coup critique.
> Coûts PM à 50% : Réduit de moitié le coût en PM des Aptitudes.
> Gains en XP *2 : Multiplie par 2 le gain d’expérience obtenu par le héros.
> Régénère les PV : Régénère chaque tour une petite quantité de PV.
Colo « VGA » Telligo Février 2018 – Mackellhoss & Pharazon
G – Les Monstres
Waouh, nous voilà déjà rendu à la moitié des onglets. Si vous n’avez pas encore décrochez de toutes ces
explications et ces détails, félicitation :D
Nous voici donc rendu dans l’onglet des Monstres. C’est ici que vous allez configurer tout les ennemis que
rencontreront les héros. Que se soit de petites créatures, des monstres terribles ou des Boss effroyables,
c’est là que ça se passe.
J’espère que vous êtes prêt ? Alors c’est partit.
Colo « VGA » Telligo Février 2018 – Mackellhoss & Pharazon
1 – Rouge – 1
Ici, vous donnerez un nom et une apparence (enregistrée dans le dossier <Battlers> de votre projet, ou
de base dans RPGmaker).
Rien de plus simple, mais il faut bien commencer par le début.
2 – Vert – 2
Dans ces deux colonnes, vous déterminerez les caractéristiques du monstre. Ses PV et PM maximum, sa
force, son intelligence, sa défense et son agilité (comme pour vos héros). Mais aussi le « % de frappe »
(donc les chances du monstre de porter une attaque sur l’adversaire) et le « % d’esquive », (soit les
chances du monstre d’esquiver une attaque ennemie.
Vous pourrez également définir l’expérience que chaque joueur obtiendra si l’équipe vainc le monstre, et
l’argent que cette dernière récupérera.
3 – Bleu – 3
Ces deux lignes vous permettent de choisir quels seront les objets (voir chapitre 5 – Les Objets) que
l’équipe de héros trouveras si elle bat le monstre.
Vous pouvez choisir deux objets au maximum, et mettre une probabilité de chance pour les trouver.
4 – Rose – 4
Deux options que vous pouvez cocher pour donner du fil à retordre à vos héros.
> Lévite : Le monstre sera plus difficile à toucher
> Coups critique : Le monstre obtient 10% de chance de faire un coup critique (au lieu de 0%)
Colo « VGA » Telligo Février 2018 – Mackellhoss & Pharazon
5 – Jaune – 5
Dans cette dernière zone, il est possible de configurer les aptitudes utilisables par le monstre, ainsi que
plusieurs autres options que je vais détailler.
Pour intégrer une nouvelle action, il suffit de cliquer sur un emplacement vide. Pour modifier une action,
cliquer dessus.
Dans tout le cas, une fenêtre s’ouvrira.
Les conditions permettent de déclencher l’action. On peut
choisir entre différentes solutions, facile à comprendre.
L’action se déclenchera…
> Toujours : à chaque fois
> Après le tour X : après le tour choisi (puis tous les X tours)
> PV entre : si les PV du monstre sont compris entre X% et Y
%
> PM entre : si les PM du monstre sont compris entre X% et
Y%
> Sous l’état : si le monstre est sous l’état choisi
> Niv. Équipe : si le niveau de l’équipe est de X ou plus
> Interrupteur : si l’interrupteur choisi est activé
(Changer X et Y par des valeurs, bien entendu^^)
Ensuite, il suffit de choisir quelle action se déroulera.
Action basique vous permet de choisir entre l’Attaque de
base, Se protéger, Fuir ou Attendre ;
Tandis que Compétence vous permet de choisir parmi les
Aptitudes que vous avez créé dans l’onglet du même nom.
Enfin, vous pouvez choisir la priorité des actions.
Sachant que 10 correspond à la priorité la plus haute, et 1 la
plus basse.
Colo « VGA » Telligo Février 2018 – Mackellhoss & Pharazon
H – Les Groupes
Après les monstres, nous allons nous attarder sur les Groupes. Ici sont déterminés les groupes de
monstres que les héros rencontreront durant leur aventure.
Lorsque vous choisissez (part le biais des paramètres d’une carte, ou par événements) de provoquer des
combats, ce sont ces groupes qui apparaîtront face aux héros. Il incombe donc de gérer cela
correctement ;).
1 – Rouge – 1
Dans cette zone, vous pouvez donner un nom à chaque groupe de monstres que vous créerez.
Si vous choisissez de cliquer sur Nom automatique, le nom de chaque monstre s’affichera, suivi du
nombre de ses congénères qui l’accompagne.
Colo « VGA » Telligo Février 2018 – Mackellhoss & Pharazon
NOTE : Le nom des groupes de monstres n’a aucune incidence sur le déroulement du jeu. Seul le nom
des monstres sera visible pour le joueur.
En dessous, vous pouvez modifiez la position des monstres, en cliquant sur chacun d’eux. Ils seront ainsi
positionnés approximativement de la même façon sur l’écran, lors du combat.
2 – Vert – 2
Dans cette zone, vous avez la possibilité de choisir d’intégrer ou de retirer des monstres aux groupes.
Choisissez un monstre dans le menu défilant, puis cliquer sur Ajouter pour l’intégrer au groupe. Cliquer
sur le monstre dans la fenêtre, puis Supprimer pour le retirer du groupe. Si vous cliquer sur Aligner,
tous les monstres se positionneront sur la même ligne.
NOTE : Par défaut, les groupes ne rassemble que des monstres semblables, mais vous pouvez
tout à fait créer des groupes de monstres différents.
3 – Bleu – 3
La fonction Tester le combat vous permet justement de tester un combat, sans lancer le jeu.
Une fenêtre s’ouvre avec le combat qui commence directement.
Il est important de connaître cette fonction car elle est très pratique. Elle vous permet, non seulement
de tester la cohérence d’un monstre ou d’un groupe, mais avec un peu d’ingéniosité, vous apprendrez à
tester des armes, des armures, des aptitudes, etc.… sans passer par le jeu.
4 – Jaune – 4
Cette dernière zone permet la programmation d’événement pour le groupe de monstres.
NOTE : Pour comprendre le fonctionnement des événements, reportez-vous à d’autres tutoriels
traitant de ce sujet, il en existe plein.
La différence avec les événements communs, c’est que ceux-ci fonctionnent juste lors d’un combat avec le
groupe de monstres en question.
> Déclencheur : Vous avez donc la possibilité de créer des déclencheurs en fonction d’autres éléments,
comme pour les actions des monstres, telles que les PV des héros ou des monstres, en fonction de X
tours, ou encore d’un interrupteur.
> Fréquence : Vous pouvez également choisir la fréquence de l’événement : une fois par combat, par tour,
ou tout le temps.
> Événement : Vous pouvez ensuite programmer votre événement comme d’habitude, si ce n’est que
celui-ci ne sera actif qu’en combat. Utilisez donc principalement la catégorie « Commandes de combat »
ou « Membres » pour gérer vos événements.
Colo « VGA » Telligo Février 2018 – Mackellhoss & Pharazon
I – Les États
Et bien mes cocos, il est déjà 22h00 à ma montre ; Comme j’ai commencé à rédiger ce supertuto-
de-la-mort-qui-tue depuis 9h00 du mat’, ça nous fait (après un rapide calcul de mes neurones
atrophiés) pas moins de 13h00 de travail. Bon, je l’admets, il faut omettre le temps de douche, les
pauses popo et les repas, on peut s’enlever une bonne heure et demi. M’enfin, je me sens tout de même
fatigué.
Je vais tout de même tenter de finir (et même commencer) ce chapitre avant de m’écrouler sur mon
clavier.
Et dire qu’après ça, j’ai une pile vaisselle à nettoyer, travail inachevé par votre faute, infâmes que vous
êtes.
Et dire que je fais tout ça pour vous. J’espère que vous me le rendrez bien, avec de beaux projets
terminés ; et pourquoi pas proposés aux Alex d’or, et raflant des récompenses. Bon, je m’emballe, mais
peu importe.
Donc voici tout de suite, et sans attendre, décortiquons un peu l’onglet sur les États. (Mais
non, pas les États-Unis… mais qui m’a fichu des pingouins pareils).
Colo « VGA » Telligo Février 2018 – Mackellhoss & Pharazon
1 – Rouge – 1
Dans la première partie, vous pouvez choisir le nom (comme d’hab’ quoi) ainsi que son icône. Cette icône
sera visible soit dans le menu statut des héros (si un héros est sous l’effet du statut, soit lors du combat.
Ensuite, deux nouvelles catégories s’offrent à nous.
> Restrictions : Ici, vous choisissez un effet que provoquera le statut sur la cible.
> Priorité d’affichage : Si la cible est affectée par plusieurs états, ceux dont la priorité est la plus
haute s’afficheront donc prioritairement. La valeur la plus haute étant 10.
2 – Vert – 2
Ici, vous pouvez définir si l’état affectera les caractéristiques principales de la cible. La valeur de chacune
pouvant être défini de 0 à 200%.
3 – Bleu – 3
Quelques options supplémentaires, comme vu dans les autres onglets. Voici leur fonction :
Aucune résist. : La cible ne sera résistante à aucun attribut, ni état.
Effet opposé : Inverse les effets subis par la cible.
Dégâts progressifs : Provoque des dégâts à chaque tour.
Réduit la précision : La cible sera moins précise dans ces attaques.
4 – Rose – 4
Ici, vous déterminerez les conditions de guérison.
Cochez Fin du combat pour faire disparaître le statut lorsque le combat se termine.
Cochez Dommages subis pour faire disparaître l’état dès que la cible subit des dégâts.
Vous pouvez également choisir de guérir la cible de son statut après X tours, et selon un pourcentage de
chance.
5 – Jaune – 5
Je me demande s’il est vraiment nécessaire que j’explique à quoi sert cette zone. :o
Enfin, pour faire court, ce sont des messages qui s’affichent lorsqu’une cible guérit ou est
affecté par le statut.
(Le membre) représente un héros.
(L’ennemi) représente un monstre.
(La cible) représente soit l’un, soit l’autre.
6 – Gris – 6
Ces deux dernières colonnes sont importantes. Vous commencez à connaître leurs principes, mais je vais
tout de même réexpliquer, juste pour le plaisir (tu parles).
La première colonne, cocher les cases permet d'octroyer à la cible une résistance de 50% à l'attribut
sélectionné.
Dans la deuxième colonne, la cible du statut sera immunisée contre « l'effet » octroyé.
Colo « VGA » Telligo Février 2018 – Mackellhoss & Pharazon
J – Les Animations
Bonjour tout le monde. J’espère que vous avez bien dormi, et que vos rêves n’étaient pas trop
envahis d’informations sur la base de données. Bref, il est exactement 13h29, il fait un temps maussade,
mais que je sais apprécier, et je souhaite finir ce tutoriel aujourd’hui. Alors commençons sans autre
forme de préambule.
Dans l’onglet des animations, vous allez pouvoir créer vos propres animations (ou modifier celle
déjà existantes). Les animations sont des effets visuels généralement utilisés pour lors des combats, à
chaque attaque ou aptitude. On peut également lancer des animations grâce aux d’événements, mais ce
n’est pas le propos ici.
Une animation est en fait un ensemble d’images et de sons joués en chaîne pouvant créer des effets
spectaculaires.
Colo « VGA » Telligo Février 2018 – Mackellhoss & Pharazon
1 – Rouge – 1
C’est ici que tout commence. Vous pouvez tout d’abord choisir le nom de votre animation.
Là encore, le nom n’aura aucune incidence sur le jeu. Il vous permettra juste de vous y retrouver parmi
toutes vos animations.
Ensuite, vous pouvez choisir 2 fichiers d’animations au maximum. Ces fichiers doivent être placés dans le
dossier Animations de votre projet ou par défaut, dans le dossier de RPGmaker.
Ces 2 fichiers d’animations seront ensuite visibles plus bas (numéroté 6, couleur bleu).
Le Cadrage permet de déplacer la position du monstre, et permet donc de placer les effets de
l’animation différemment.
Les Frames permettent d’augmenter ou diminuer le nombre de… Frames de l’animation. Vous pouvez
créer des animations avec un maximum de 200 Frames.
NOTE : Après avoir testé avec un chronomètre, il semblerait qu’une animation de 200 Frames
correspondrait à environ 13sec. Ce qui permet déjà beaucoup de possibilité.
2 – Jaune – 2
C’est à cet endroit que vous définirez les sons (et flash sonores) de votre animation. Rien de plus simple. Il
vous suffit juste de déterminer la Frames (le moment où le son sera joué), puis de choisir l’effet sonore
et/ou le flash.
3 – Vert – 3
Cette colonne vous permet de visualiser les Frames de votre animation. Il suffit de cliquer sur l’une d’elles
pour voir sa « programmation ».
Les fonctions Précédent et Suivant vous permettent juste de passer d’une Frames à l’autre.
4 – Gris – 4
Cet écran vous permet de visualiser les animations placées par Frames, par rapport à la future cible de
l’aptitude (représentée par le squelette).
Pour ajouter une animation, il suffit de cliquer sur l’écran. Puis, pour la déplacer, de garder le clic et de
faire glisser. Pour supprimer une animation, sélectionner la et faites « suppr ».
ATTENTION : Éviter de trop cliquer sur l’écran, car vous risquez de vous retrouver avec une foultitude
d’images sur la même Frames.
Pour déplacer une Frames, cliquer sur son chiffre, en haut à gauche.
Colo « VGA » Telligo Février 2018 – Mackellhoss & Pharazon
5 – Rose – 5
Plusieurs fonctions dans cette colonne, certaines plus utiles que d’autres.
> Changer la cible : vous permet de sélectionner un autre monstre que la cible en place (le
squelette, par défaut).
> Dernière Frames : Vous permet de coller une Frames (vous pouvez également faire clic droit /
coller sur la Frames), si vous l’avez préalablement copié.
> Copier Frames : Vous permet de copier une Frames (vous pouvez également faire clic droit /
copier sur la Frames)
> Vider Frames : Vous permet de supprimer toutes les images d’une ou plusieurs Frames.
> Compléter automatiquement : Double certaines Frames pour un visuel cinématographique plus
fluide.
> Éditer en masse : Vous permet d'appliquer les mêmes paramètres a plusieurs cellules d'une
mêmes Frames.
> Tout déplacer : Vous permet de sélectionner un nombre d’image sur la Frames, et de les
déplacer en même temps (en modifiant leurs coordonnées).
> Tester l’animation : Vous permet de visualiser l’animation sur l’écran. Aucune fenêtre ne
s’ouvre, à l’inverse de la fonction Tester le combat, vu précédemment.
6 – Bleu – 6
Cette dernière zone vous permet de visualiser et de choisir l’une des images des deux animations que vous
avez choisies auparavant (dans la première zone, en rouge).
Cliquer sur l’une des images, puis sur l’écran au dessus pour placer l’image.
Ce chapitre se termine enfin, vous pouvez souffler. ;) Il est vrai qu’il était assez complexe, mais comme
vous pouvez le voir, il y a énormément d’animations déjà créées. Aussi, il n’est pas obligatoire de passer
par cet onglet pour réaliser un bon jeu, mais si voulez réaliser quelque chose de différent, il peut-être
intéressant de s’y attarder un peu plus.
Bien, il est exactement 18h39 (oui, je sais, j’ai fait pas mal de chose entre le début et la fin de ce
chapitre, voilà pourquoi je le termine si tard). Il ne nous reste plus que 3 onglets à voir, et ce tutoriel
sera terminé. Et oui, déjà (ou enfin, pour certain, peut-être :D)
Colo « VGA » Telligo Février 2018 – Mackellhoss & Pharazon
K– Les Événements Communs
Nous voilà donc dans la section des événements communs. Mais ne rêvez pas, je ne vais pas vous
expliquer l’utilité des événements, ni comment ils se programment. Pour cela, vous trouverez nombre de
tutoriels, vous permettant de comprendre les bases de leur fonctionnement.
L
Les événements communs n’ont qu’un seul avantage par rapport aux événements classiques. Ils sont …
communs, oui, c’est tout à fait ça :o.
En clair, ces événements peuvent fonctionner à tout moment, il suffit que les conditions soient remplies.
Contrairement aux autres événements, qui ne fonctionnent que si le héros est sur la map associée.
Ils permettent de gérer plein de choses impossibles pour les autres événements.
Bref, je ne donnerai pas de détails supplémentaires, mais juste quelques exemples des possibilités que l’on
retrouve fréquemment.
Par exemple, ils peuvent être utilisés pour gérer les intempéries, ou bien un système jour/nuit, un
changement d’apparence des héros en fonction de leurs équipements, etc.
Ne vous inquiétez pas les supers anims serons là pour vous aider.
Colo « VGA » Telligo Février 2018 – Mackellhoss & Pharazon
L – Le Système
Nous voici dans l’onglet Système. C’est dans cet onglet que nous allons définir certaines bases du jeu.
1 – Rouge – 1
Dans ce premier tableau, vous pourrez définir les héros qui seront intégrer dans l’équipe de départ, c'est-
à-dire pour le début du jeu. Vous pouvez choisir un maximum de 4 personnages.
2 – Jaune – 2
Dans cette colonne, vous allez pouvoir modifier les attributs. (Que l’on à déjà aperçu dans plusieurs
précédents onglets). Vous pouvez donc en supprimer, rajouter ou modifier.
Il ne s’agit que de noms ; vous n’intervenez donc sur rien d’autre que le choix du nom de l’attribut. Vous
agirez avec ces attributs uniquement dans certains autres onglets.
Colo « VGA » Telligo Février 2018 – Mackellhoss & Pharazon
3 – Vert – 3
Cette zone vous permettra de choisir l’emplacement de départ de l’équipe, mais aussi des véhicules (si
jamais vous en utilisez) pour votre jeu. Vous pouvez donc choisir une map différente pour chaque véhicule
et pour l’équipe.
4 – Bleu – 4
Ici, vous pouvez inscrire le Titre de votre jeu. Ce titre sera affiché au dessus de la fenêtre de jeu.
5 – Rose – 5
Dans ces trois cases, vous pourrez définir le <character> des véhicules.
(Les « characters » doivent être enregistrés dans le dossier du même nom de votre projet, ou par
défaut, dans le dossier « characters » de RPGmaker).
6 – Gris – 6
Dans cette dernière et très grande zone, vous aller pouvoir définir les musiques et sons de la plupart des
événements du jeu.
Les musiques sont appelées BGM (enregistrées dans le dossier audio/BGM de votre projet).
Les Effets sonores sont appelés SE (enregistrées dans le dossier audio/SE de votre projet).
Je ne détaillerais pas chaque case, suffisamment explicite pour n’importe qui.
Colo « VGA » Telligo Février 2018 – Mackellhoss & Pharazon
M – Le Lexique
Finalement, je n’aurais pas terminé ce tutoriel durant mon week-end. Enfin, ce n’est pas bien grave,
l’important est qu’il soit complet et compréhensible.
Bonjour tout le monde, nous sommes lundi matin, et ensemble, nous allons voir la dernière partie de la
base de données : le Lexique.
L
Le Lexique permet seulement de changer le nom des principaux termes que vous verrez apparaître dans
le jeu.
Là encore, je ne pense pas avoir besoin de détailler chaque élément. Vous retrouverez chacun de ces
termes à un moment dans le jeu, que se soit sur l’écran titre (Nouvelle partie, Continuer, Quitter), en
combat (Attaque, Se protéger, etc.) ou dans le menu de base du jeu (Objets, Équipements, Bouclier, PV,
Force, etc.).
Vous pouvez donc les modifier pour apporter une petite touche personnelle supplémentaire à votre
projet.
Colo « VGA » Telligo Février 2018 – Mackellhoss & Pharazon
III – Création d’événements
A ) Le gestionnaire de Ressources
C'est ici que vous retrouverez l'ensemble des dossiers et sous-dossiers nécessaire pour les BDD !!
Pas très pratique sous RPGM VX mais suffisante pour une première prise en main.
Les dossiers et sous-dossiers où sont enregistrés tous vos Tilsets, Charsets, Facesets (et match ^^) se
traduisent en gros comme cela.
Graphics / * = C:/.../ Rpg Maker VX > RGSS2 > Graphics
Animations : Désigne les animations des attaques.
Battlers : Ce sont les images des ennemies pendant les phases de combat
Characters : C'est les personnages en jeu
Faces : C'est le visage des persos pendant les phases de dialogues
Parallaxes : C'est les images de fond de votre plan de travail
Pictures: Pour stocker vos images perso
System : C'est la que vous stockerez vos Tilsets
Colo « VGA » Telligo Février 2018 – Mackellhoss & Pharazon
Audio / * = C:/.../Rpg Maker VX > RGSS2 > Audio
BGM=Musique d'ambiance longue
BGS=Sons d'ambiance (pluie, orage, horloge …) qui passe en loop.
ME= Musique d’ambiance courte (hôtels, musique de victoire,...)
SE= Bruitage pour parfaire le réalisme de ton jeu, permet aussi de bruiter les attaques.
Au niveau des audios plusieurs formats sont acceptés en fonction du dossier où ils sont placés (prenez
plutôt du MP3 pour vos sons...)
Les fichiers disponibles, vous pouvez voir ici tous les fichiers reconnus par RPGMVX.
(S'il n'y est pas c'est que RPGMVX ne peut pas le lire)
Colo « VGA » Telligo Février 2018 – Mackellhoss & Pharazon
B ) L'éditeur de script
Je ne vais pas trop m’attarder sur l'éditeur de script car cela atteint les limites de mes
compétences (la programmation pure c'est plutôt sur une colo Dev'info...)
Donc pour faire simple Touchez pas à ça !!!!!!
Colo « VGA » Telligo Février 2018 – Mackellhoss & Pharazon
C ) Le testeur de son
Permet d'écouter les sons et la musique du jeux.
Le volume c'est le volume ^^
Et le tempo c'est la vitesse à laquelle le morceau va
être lu...
NOTE :
Pensez à bien cliquer sur < Stop > pour couper
le son, car mêmes si vous fermez la fenêtre le
son continuera...
Colo « VGA » Telligo Février 2018 – Mackellhoss & Pharazon
Les Événements
OK là on se lance dans du lourd...En gros, les événements c'est tout ce qui vous permettra de créer les
interactions entre le joueur et le jeu.
Exemple : Si vous voulez que, lorsque votre perso s'approche d'un chien, que le chien aboie...et bien il faut
créer l’événement « Chien » et lui dire d'aboyer quand le héros interagit avec lui.
Lorsque vous cliquez sur , vous verrez un quadrillage apparaître sur le plan de travail. Ce sont
toutes les cases disponibles pour éditer des événements.
Pour créer un événement, il faut faire clique droit sur le plan de travail là où vous voulez votre nouvel
événement. Et une magnifique fenêtre apparaît.
>Nouvel Événement... : Vous permet d’accéder à la
fenêtre de création des événements
>Événements rapide : vous donne accès aux
précommandes de certains accessoires en jeu.
>Téléportation : pour changer de cartes.
>Porte : pour éditer une porte.
>Coffre : pour éditer les coffres remplis de
diamants, potions et autres objets que vous
aurez défini.
>Auberge : vous permet d'éditer des points de
sauvegarde.
Colo « VGA » Telligo Février 2018 – Mackellhoss & Pharazon
>Emplacements rapide : vous permet de définir
le point de départ soit de :
votre héros (ou équipe)
d'un radeau
d'un bateau
d'un vaisseau
NOTE : Soyez logique !!
Un héros sur la mer n'avancera pas...(et un bateau sur la terre non plus...)
NOTE : Le placement rapide de votre équipe permet de placer votre équipe sur le plan de travail, et
ainsi tester les interactions avec les autres événements de la carte.
Bon et sinon comment-qu'on-fait-un-évenement ? Me direz vous...
Hé bien allons voir ça....
Colo « VGA » Telligo Février 2018 – Mackellhoss & Pharazon
IV – La création d'événements
Quand vous aurez cliqué sur < Nouvel événement >, une nouvelle fenêtre s’ouvrira.
L
Le nom de l’événement :
Très utiles de nommer correctement vos événements... évite de chercher pendant des heures surtout si
vous créez des interactions entre plusieurs événements.
Les conditions
Cela vous permettra de définir sous quelles conditions un événement doit se passer grâce aux différents
outils :
>Interrupteurs : permets de verrouiller l'événement tant qu'une action (conduisant à l'activation
de interrupteur) n'a pas été accomplie.
Exemple : pour que je veux qu'une porte reste bloquée tant que mon héros n'a pas trouvé un bouton
caché dans une bibliothèque.
>Variables : Permet de conditionner l'événement sur un nombre.
Exemple : la quête suivante ne doit être donnée que si 3 personnes ont étaient aidées... on doit donc
créer la variable < Personnes aidées > et la modifier en fonction des actions du héros
Colo « VGA » Telligo Février 2018 – Mackellhoss & Pharazon
>L'interrupteur Local : Désigne un interrupteur interne à l'événement. Il permet de faire avancer
un dialogue ou un comportement de l’événement.
L'apparence :
Ici vous définissez l'image de votre événements (chat, chien, papy,... ) comme vous voulez.
Les images disponibles sont dans le sous-dossier < Characters > du dossier du jeu.
Déplacements :
Vous permet de choisir si l’événement peut se déplacer. Grâce à plusieurs paramètres
>Type : > ne bouge pas = événement immobile
>Aléatoire = (Allez à Touars) il se balade comme il veut.
>Suit le héros = le colle comme une sangsue urgonienne.
>Personnalisé = A vous de dire où il va.
NOTE : Les déplacements personnalisés sont très utiles pour réaliser des cinématiques...
>Vitesse : la vitesse d’exécution du pas.
>Fréquence : Le temps d'attente entre chaque pas.
Options : Ici sont placés les petits plus qui changent le graphisme de votre événement.
>Options : - Marche animée : permet de voir les pas du personnage (et pas un espèce de
glisser d'une image fixe).
- Animé a l’arrêt : l’événement semblera bouger mêmes s'il ne se déplace pas
Exemple : un feu de camp...
-Direction fixe : quel que soit ces mouvements, l’événement « regardera »
toujours dans la même direction.
-Traverse tout : permet à l’événement de ne se soucier d'aucun détail du décor.
Exemple : si vous voulez qu'un papillon ne se bloque jamais et ne bloque jamais
votre héros.
>Priorité de l'affichage : Permet de définir comment les images se superposent en cas de contact
avec le héros
Au-dessous du héros = le héros seras plus visible que l’événement
Au-même niveau que le héros = Le héros et l’événement ne pourront pas se chevaucher
Au-dessus du héros = l'événement seras plus visible que le héros.
>Déclenchement : Défini quand et comment l’événement se déclenche
Touche action = lorsque le héros/joueur « actionne » l’événement
Contact avec le héros = quand le héros passe sur l’événement ou va à son contact.
Contact avec l’événement = pareil qu'avec le héros pour faire interagir deux événements.
Automatique = lance tout seul l’événement dés que le héros apparaît
Colo « VGA » Telligo Février 2018 – Mackellhoss & Pharazon
NOTE : Perte du contrôle du personnage et des événements lorsque ce mode est activé.
Processus parallèles = Comme pour l'automatique mais cette fois vous pouvez continuer a
diriger votre personnage et en plus l’événement continuera même si le héros sort de la
carte.
NOTE : Un chapitre complet seras dédiée à la création d'événement.
Commende de l’événement :Dans cette zone « s'écriras » votre événements et comment il doit réagir...
Psst !!.... Là c'est de la programmation...promis je prendrai le temps de vous en parler...
Colo « VGA » Telligo Février 2018 – Mackellhoss & Pharazon
Le mot de la fin
Voilà, ce tuto est terminé. Ce fut long, mais vous avez désormais toutes les cartes en mains pour
comprendre RPG Maker VX, et donc de l’utiliser correctement. Plus d’excuses à présent pour poser
moult questions dans la rubrique d’aide de votre forum, parce que vous ne comprenez pas le
fonctionnement de telle ou telle chose.
J’espère que ce tutoriel vous aura été utile, et qu’il était suffisamment détaillé et bien expliqué. Si vous
apercevez des erreurs, ou des oublis, n’hésitez pas à m’en faire part, je modifierais en conséquence le
tutoriel.
Remerciements à Pharazon, à Irzycka-Monos, pour sa lecture du fichier d’aide, qui a permis, par le biais
d’un de ces tutoriels, des précisions sur certains points particuliers, mais aussi a Dod's pour la correction
orthographique.
Merci à vous de nous avoir lu et supportés jusqu’au bout.
Bon making à tous, et à très bientôt.
Alors c'est bon ?
On a compris ?
Des questions ?
Non ?
Et bien nous aurons été efficaces...
Vous avez vu les outils et a quoi ils
servent...maintenant nous allons voir comment s'en
servir
A vos claviers !!!!
Colo « VGA » Telligo Février 2018 – Mackellhoss & Pharazon
Vous aimerez peut-être aussi
- MA - Livret Meneur Métal Adventure JDRDocument32 pagesMA - Livret Meneur Métal Adventure JDRDavid UrbainPas encore d'évaluation
- 02b - Animation 2D PDFDocument33 pages02b - Animation 2D PDFMamphayssou N'GUESSANPas encore d'évaluation
- Redacao de Textos Dissertativos PDFDocument117 pagesRedacao de Textos Dissertativos PDFAna Paula Dantas PassosPas encore d'évaluation
- Conférence Marcelo BielsaDocument31 pagesConférence Marcelo BielsaArthur TABARY100% (1)
- S13 A3 Fiche Méthode MBlockDocument5 pagesS13 A3 Fiche Méthode MBlockHamza KhilaPas encore d'évaluation
- Mémo ScratchDocument13 pagesMémo ScratchTarek CherifPas encore d'évaluation
- Scratch 81Document13 pagesScratch 81إستبرق الخيرPas encore d'évaluation
- Scratch8eme 2021 CompletDocument16 pagesScratch8eme 2021 CompletnourhennePas encore d'évaluation
- Tuto CeltxDocument23 pagesTuto CeltxHuges LorzanoPas encore d'évaluation
- S13 A3 Fiche Méthode MblockDocument4 pagesS13 A3 Fiche Méthode MblockAna María Blacud OvandoPas encore d'évaluation
- Scratch Pourles ASDocument19 pagesScratch Pourles ASBangaly CamaraPas encore d'évaluation
- Rapport MASTERDocument46 pagesRapport MASTERMaxime.bassetPas encore d'évaluation
- Scratch Livret Pratiques Et Technique PDFDocument13 pagesScratch Livret Pratiques Et Technique PDFPhilPas encore d'évaluation
- Premiers Pas en Codage Avec ScratchDocument8 pagesPremiers Pas en Codage Avec ScratchJess DemonceauPas encore d'évaluation
- Programmation LOGODocument5 pagesProgrammation LOGOcheradi younesPas encore d'évaluation
- Rapport Projet CHAKER BOUHADIDDocument17 pagesRapport Projet CHAKER BOUHADIDMamadou Korka KantéPas encore d'évaluation
- Projet SerpentDocument5 pagesProjet SerpentETFIM ETFIMPas encore d'évaluation
- Cahier Activites 7emeDocument82 pagesCahier Activites 7emelachkemfatehPas encore d'évaluation
- Decouvrir Scratchjr ActivitesDocument8 pagesDecouvrir Scratchjr Activiteszeinzb khachinePas encore d'évaluation
- Prc3a9sentation de ScratchDocument15 pagesPrc3a9sentation de ScratchNawal ElmezPas encore d'évaluation
- Support ScratchDocument49 pagesSupport ScratchTitou Imene LolaPas encore d'évaluation
- Cub 3 DDocument13 pagesCub 3 DAlexandro FulminiPas encore d'évaluation
- Comment Créer Une Jeu VidéoDocument4 pagesComment Créer Une Jeu VidéoJean reynaudPas encore d'évaluation
- Echappee Clement FortunatoDocument84 pagesEchappee Clement FortunatoChimery PhantømPas encore d'évaluation
- Gnuplot QmhsDocument13 pagesGnuplot QmhsscienceszovustePas encore d'évaluation
- Atelie 1Document13 pagesAtelie 1No OnePas encore d'évaluation
- FR - GNS04 Realms of Terrinoth Lesser EvilsDocument40 pagesFR - GNS04 Realms of Terrinoth Lesser EvilsCésrc Lecante0% (1)
- 9eme de BaseDocument4 pages9eme de BaseFatma BenyoussefPas encore d'évaluation
- COF-Créations - Liens de PartageDocument4 pagesCOF-Créations - Liens de PartageOlivier CHAVILLONPas encore d'évaluation
- Informatique-College Vogt-Controle-Classe de 5ème-20 Septembre 2021-Annee Scolaire 2021-2022Document2 pagesInformatique-College Vogt-Controle-Classe de 5ème-20 Septembre 2021-Annee Scolaire 2021-2022Charly KetchayaPas encore d'évaluation
- Formation Scratch JRDocument11 pagesFormation Scratch JRmarmaillesPas encore d'évaluation
- Bataille Navale FinalDocument8 pagesBataille Navale FinalMohamed SahnounPas encore d'évaluation
- EXAMEN FIN TRIMESTRE 3 INFO-3èmeDocument2 pagesEXAMEN FIN TRIMESTRE 3 INFO-3èmeYves Simard EtchoePas encore d'évaluation
- Tuto MapDocument28 pagesTuto MapTruffe NelioPas encore d'évaluation
- 2 - Scratch-Explorateur Liste Des ProjetsDocument4 pages2 - Scratch-Explorateur Liste Des Projetschadha zbidiPas encore d'évaluation
- Livre Scratch3Document223 pagesLivre Scratch3Ahmed BououniPas encore d'évaluation
- Https://padlet-Uploads - Storage.googleapis - Com/2142475064//labyrinte Donut Scratch 3Document4 pagesHttps://padlet-Uploads - Storage.googleapis - Com/2142475064//labyrinte Donut Scratch 3b.achwaq09Pas encore d'évaluation
- ds1.8 Pratique ScratchDocument1 pageds1.8 Pratique Scratchإستبرق الخيرPas encore d'évaluation
- Découpe LaserDocument2 pagesDécoupe LaserBeppe ViolaPas encore d'évaluation
- Lab 1Document10 pagesLab 1Lahouifi HosniPas encore d'évaluation
- Cahier 9èmeDocument21 pagesCahier 9èmeAdam AbdeljaouadPas encore d'évaluation
- L'évolution Des Graphismes Dans Le Jeu VidéoDocument32 pagesL'évolution Des Graphismes Dans Le Jeu VidéoJonathan SiguierPas encore d'évaluation
- Game Design Document - Creer - Le - Document - Conceptuel - D - Un - Jeu - Par - Jicehel PDFDocument7 pagesGame Design Document - Creer - Le - Document - Conceptuel - D - Un - Jeu - Par - Jicehel PDFgaisenseiPas encore d'évaluation
- Python - LibrairiesDocument9 pagesPython - LibrairiesnabilbahitPas encore d'évaluation
- Patrons de ConceptionDocument84 pagesPatrons de ConceptionAbddu TabaaPas encore d'évaluation
- Compte RenduDocument6 pagesCompte RenduEvan PaquePas encore d'évaluation
- Gnuplot QmhsDocument13 pagesGnuplot QmhsAsaad AlassPas encore d'évaluation
- td06 07Document13 pagestd06 07gamakanfwaPas encore d'évaluation
- Programmation Et Robotiquepage1,2,3,4Document4 pagesProgrammation Et Robotiquepage1,2,3,4g.manoulaPas encore d'évaluation
- Je Decouvre L'ordinateurDocument1 pageJe Decouvre L'ordinateurStaphanie MelPas encore d'évaluation
- Cours 7éme Partie 3Document5 pagesCours 7éme Partie 3ahmed karkeniPas encore d'évaluation
- Scratch Au CollegeDocument16 pagesScratch Au CollegeAmr JebberiPas encore d'évaluation
- Cours 7 Notion de La ProgrammationDocument2 pagesCours 7 Notion de La ProgrammationRawan RIPas encore d'évaluation
- Act Peripheriques 6emeDocument2 pagesAct Peripheriques 6emesebastien.mauxPas encore d'évaluation
- Add Manuel Des PlansDocument132 pagesAdd Manuel Des Plansbedraelmac.comPas encore d'évaluation
- Bonfire VFDocument16 pagesBonfire VFdoyoubillyPas encore d'évaluation
- 2022 Eval - & - DS2 9ème (App)Document9 pages2022 Eval - & - DS2 9ème (App)Fatma BenyoussefPas encore d'évaluation
- Tutoriel Scratch-JR Pour Apprendre À Programmer Dès La MaternelleDocument11 pagesTutoriel Scratch-JR Pour Apprendre À Programmer Dès La MaternelleDrechslerPas encore d'évaluation
- Machines de Jeux: Architecture des Consoles de Jeux VidéoD'EverandMachines de Jeux: Architecture des Consoles de Jeux VidéoÉvaluation : 3.5 sur 5 étoiles3.5/5 (2)
- Ludothèque n°11 : Skies of Arcadia: Décryptage de l'univers de Skies of ArcadiaD'EverandLudothèque n°11 : Skies of Arcadia: Décryptage de l'univers de Skies of ArcadiaPas encore d'évaluation
- Limites, dangers et menaces de l'Intelligence Artificielle: Un outil sans maîtrisesD'EverandLimites, dangers et menaces de l'Intelligence Artificielle: Un outil sans maîtrisesPas encore d'évaluation
- Fridericus RexDocument1 pageFridericus RexJesse LeckiePas encore d'évaluation
- Prometheus Snare Mov 1 ScoreDocument23 pagesPrometheus Snare Mov 1 ScoreAlex Vanegas-Trois de huitièmePas encore d'évaluation
- Chet Baker Autumn Leaves SoloDocument4 pagesChet Baker Autumn Leaves Solojohn johnsonPas encore d'évaluation
- Proces Verbal #04 - 2011.Document11 pagesProces Verbal #04 - 2011.Titeuf KhoPas encore d'évaluation
- Ex 1 TD 1 ALgébreDocument2 pagesEx 1 TD 1 ALgébrekaddaramina02Pas encore d'évaluation
- Cours Internet 2Document38 pagesCours Internet 2emile.gauffrePas encore d'évaluation
- Que Nem Jiló - Tenor SaxophoneDocument1 pageQue Nem Jiló - Tenor SaxophoneCristiano MoraisPas encore d'évaluation
- Razão Da Minha Vida. P.O.LDocument3 pagesRazão Da Minha Vida. P.O.LMr. San Música EventosPas encore d'évaluation
- Exercices Corrigés 1Document7 pagesExercices Corrigés 1Nasri N100% (1)
- (Trinités) (FR) - Aides de Jeux - Kit PJDocument4 pages(Trinités) (FR) - Aides de Jeux - Kit PJGdr AlexPas encore d'évaluation
- 03dans Ta SplendeurDocument2 pages03dans Ta SplendeurMathieu BoulangerPas encore d'évaluation
- Amor InfinitoDocument6 pagesAmor InfinitoLeandro MatosPas encore d'évaluation
- Suite Off Pist - Clarinet in BBDocument11 pagesSuite Off Pist - Clarinet in BBDiego CamposPas encore d'évaluation
- Answer Key 2023 MPSCDocument2 pagesAnswer Key 2023 MPSCPRASHANT KSHIRSAGARPas encore d'évaluation
- Első SzerelemDocument2 pagesElső SzerelemNorbert SándorPas encore d'évaluation
- 018 - LEVA-ME ALEM - Violin 1Document1 page018 - LEVA-ME ALEM - Violin 1Matheus HenriquePas encore d'évaluation
- Marcha Nupcial - ViolaDocument1 pageMarcha Nupcial - ViolaTomPachecoPas encore d'évaluation
- Cae ConsomarDocument3 pagesCae ConsomarKacem Benlabsir100% (1)
- Exercices de FrancaisDocument13 pagesExercices de FrancaisSofia SkočićPas encore d'évaluation
- LE BUTEUR PDF Du 24/04/2011Document23 pagesLE BUTEUR PDF Du 24/04/2011PDF JournalPas encore d'évaluation
- Toccata e Fuga, BWV565, EM1620 - Guitar 2Document6 pagesToccata e Fuga, BWV565, EM1620 - Guitar 2Ghali SultanPas encore d'évaluation
- Borang Pendaftaran Veteren 11 Sebelah (Edu Vet)Document1 pageBorang Pendaftaran Veteren 11 Sebelah (Edu Vet)Muhammad Aliff Abdul RahmanPas encore d'évaluation
- Générateur D'historiqueDocument46 pagesGénérateur D'historiqueAlexandre CrowPas encore d'évaluation
- 43264DSADocument6 pages43264DSADevon Yulio FarhanPas encore d'évaluation
- Frenesi - 3 Tons BBDocument3 pagesFrenesi - 3 Tons BBEduardoSantosPas encore d'évaluation
- Je Fais Le Point 8 cm1 Les FractionsDocument3 pagesJe Fais Le Point 8 cm1 Les Fractionsarcier.emmanuelle100% (1)
- Game Code Ur Votre Guide DeformationDocument21 pagesGame Code Ur Votre Guide Deformationعبد الله يونسPas encore d'évaluation
- Masse de tare Poids humide + Tare (g) Poids de l'eau (g) Teneur en eau Moyenne poids du moule (kg) Poids matériau humie (kg) γ secDocument4 pagesMasse de tare Poids humide + Tare (g) Poids de l'eau (g) Teneur en eau Moyenne poids du moule (kg) Poids matériau humie (kg) γ secCabrel FankamPas encore d'évaluation