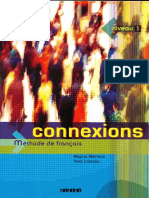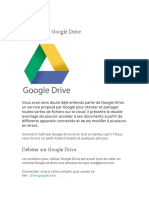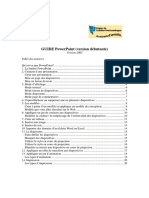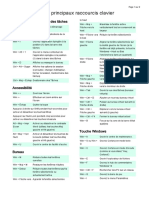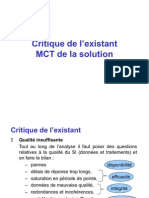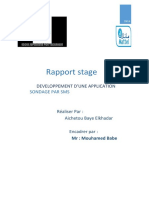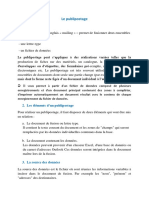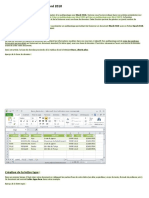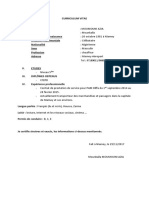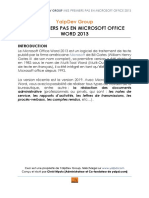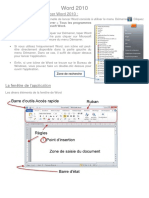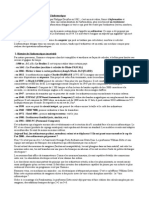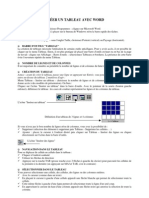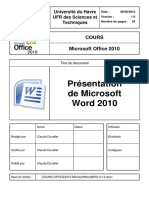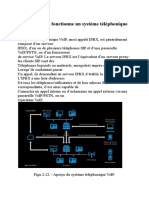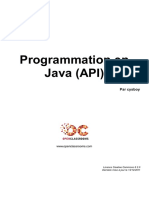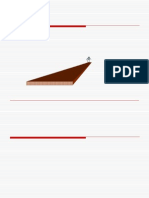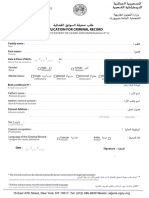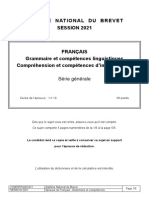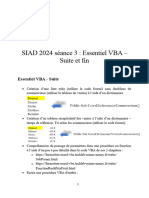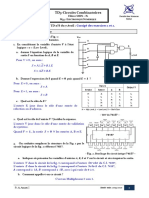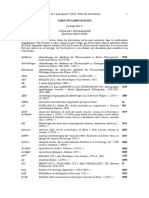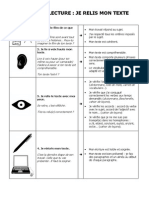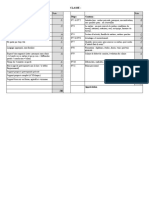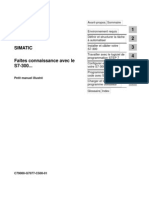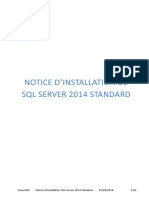Académique Documents
Professionnel Documents
Culture Documents
Win 10
Win 10
Transféré par
Christian EhouanouCopyright
Formats disponibles
Partager ce document
Partager ou intégrer le document
Avez-vous trouvé ce document utile ?
Ce contenu est-il inapproprié ?
Signaler ce documentDroits d'auteur :
Formats disponibles
Win 10
Win 10
Transféré par
Christian EhouanouDroits d'auteur :
Formats disponibles
CAHIER CAHIER
Mathieu Lavant
À LA DÉCOUVERTE DE Mathieu Lavant
WINDOWS 10 À LA DÉCOUVERTE DE
60 exercices pour maîtriser Windows 10
Vous voici l’heureux propriétaire d’un PC tournant avec Windows 10. Pour apprendre
à vous en servir, vous recherchez un ouvrage sans bla-bla, clair et pédagogique, qui
WINDOWS 10
À LA DÉCOUVERTE DE WINDOWS 10
aille directement à l’essentiel ? Vous avez en main le livre qu’il vous faut : composé de
60 exercices ludiques, où chaque clic de souris est illustré par une capture d’écran, il
fournit des méthodes simples et efficaces pour exploiter son PC au quotidien. Surfer sur
Internet, gérer sa photothèque, utiliser la messagerie, écouter de la musique... tout ce
que Windows 10 a de meilleur à vous offrir est détaillé dans cet ouvrage très visuel et
100 % pratique. SPÉCIAL
À qui s'adresse ce livre ? GRANDS
À ceux qui souhaitent s'initier en douceur à Windows (versions 10 et antérieures) DÉBUTANTS
Aux grands débutants en informatique
Les premiers pas. Découvrir le menu Démarrer • Se familiariser avec le Bureau • Manipuler les fenêtres •
Explorer le contenu de son PC • Maîtriser le clavier • Les documents. Ouvrir, renommer, copier, déplacer,
supprimer, enregistrer, rechercher un document • Créer un raccourci • Le texte. Saisir, mettre en forme et
enregistrer un texte • Le Web. Configurer l’accès à Internet • Consulter ou rechercher un site • Changer
de page d’accueil • Enregistrer le contenu d’une page web • Télécharger un fichier • Effectuer un achat en
ligne • La communication. Envoyer ou recevoir un e-mail • Communiquer avec Skype • Les supports de
stockage. Lire ou graver un CD ou un DVD • Utiliser une clé USB • La photo. Transférer des photos sur son
PC • Visionner ou retoucher des photos • Organiser sa photothèque • Musique et vidéo. Écouter ou acheter
de la musique • Visionner une vidéo • L’impression. Installer une imprimante • Imprimer un texte ou une
image • La personnalisation du PC. Régler l’affichage de l’écran • Changer de fond d’écran • Personnaliser
le menu Démarrer • Windows 10 au quotidien. Utiliser Calendrier • Utiliser OneDrive • Synchroniser PC,
tablettes et smartphones • Acheter sur le Windows Store • Maintenance et sécurité. Mettre à jour son PC •
Résoudre une panne et utiliser l’aide • Régler les paramètres de sécurité •
ISBN : 978-2-212-14169-6
Code éditeur : G14169
14,90 E
Conception : Studio Eyrolles © Éditions Eyrolles
© Shutterstock/ d13
G14169_ALaDecouverteDeWindows10_CV_EXE.indd 1 10/08/2015 10:16
CAHIER CAHIER
Mathieu Lavant
À LA DÉCOUVERTE DE Mathieu Lavant
WINDOWS 10 À LA DÉCOUVERTE DE
60 exercices pour maîtriser Windows 10
Vous voici l’heureux propriétaire d’un PC tournant avec Windows 10. Pour apprendre
à vous en servir, vous recherchez un ouvrage sans bla-bla, clair et pédagogique, qui
WINDOWS 10
À LA DÉCOUVERTE DE WINDOWS 10
aille directement à l’essentiel ? Vous avez en main le livre qu’il vous faut : composé de
60 exercices ludiques, où chaque clic de souris est illustré par une capture d’écran, il
fournit des méthodes simples et efficaces pour exploiter son PC au quotidien. Surfer sur
Internet, gérer sa photothèque, utiliser la messagerie, écouter de la musique... tout ce
que Windows 10 a de meilleur à vous offrir est détaillé dans cet ouvrage très visuel et
100 % pratique. SPÉCIAL
À qui s'adresse ce livre ? GRANDS
À ceux qui souhaitent s'initier en douceur à Windows (versions 10 et antérieures) DÉBUTANTS
Aux grands débutants en informatique
Les premiers pas. Découvrir le menu Démarrer • Se familiariser avec le Bureau • Manipuler les fenêtres •
Explorer le contenu de son PC • Maîtriser le clavier • Les documents. Ouvrir, renommer, copier, déplacer,
supprimer, enregistrer, rechercher un document • Créer un raccourci • Le texte. Saisir, mettre en forme et
enregistrer un texte • Le Web. Configurer l’accès à Internet • Consulter ou rechercher un site • Changer
de page d’accueil • Enregistrer le contenu d’une page web • Télécharger un fichier • Effectuer un achat en
ligne • La communication. Envoyer ou recevoir un e-mail • Communiquer avec Skype • Les supports de
stockage. Lire ou graver un CD ou un DVD • Utiliser une clé USB • La photo. Transférer des photos sur son
PC • Visionner ou retoucher des photos • Organiser sa photothèque • Musique et vidéo. Écouter ou acheter
de la musique • Visionner une vidéo • L’impression. Installer une imprimante • Imprimer un texte ou une
image • La personnalisation du PC. Régler l’affichage de l’écran • Changer de fond d’écran • Personnaliser
le menu Démarrer • Windows 10 au quotidien. Utiliser Calendrier • Utiliser OneDrive • Synchroniser PC,
tablettes et smartphones • Acheter sur le Windows Store • Maintenance et sécurité. Mettre à jour son PC •
Résoudre une panne et utiliser l’aide • Régler les paramètres de sécurité •
G14169_ALaDecouverteDeWindows10_CV_EXE.indd 1 10/08/2015 10:16
À LA DÉCOUVERTE DE
WINDOWS 10
G14169_ALaDecouverteDeWindows10_PDT.indd 1 05/08/2015 15:48
M
G14169_ALaDecouverteDeWindows10_PDT.indd 2 05/08/2015 15:48
Mathieu Lavant
À LA DÉCOUVERTE DE
WINDOWS 10
G14169_ALaDecouverteDeWindows10_PDT.indd 3 05/08/2015 15:48
En application de la loi du 11 mars 1957, il est interdit de reproduire intégralement ou partiellement le
présent ouvrage, sur quelque support que ce soit, sans l’autorisation de l’Éditeur ou du Centre Français
d’exploitation du droit de copie 20, rue des Grands Augustins, 75006 Paris.
N° d'éditeur : 9540
Dépôt légal : septembre 2015
© Groupe Eyrolles, 2015
61 bd Saint-Germain – 75240 Paris Cedex 05
ISBN : 978-2-212-14169-6
titre-avant-Propos-Windows 10.indd 4 04/08/2015 18:36
Avant-propos
Vous voici l’heureux propriétaire d’un ordinateur tournant avec
Windows 10, prêt à l’exploiter au mieux de ses capacités.
Procédez tout d’abord aux branchements nécessaires, en suivant
scrupuleusement le mode d’emploi de votre ordinateur, puis met-
tez ce dernier sous tension. Au premier démarrage, vous devrez
remplir à l’écran un formulaire très simple. Si vous avez quelques
difficultés à manier la souris, reportez-vous à l’annexe D.
Vous pourrez ensuite vous lancer à corps perdu dans ces 60 exer-
cices, en les réalisant dans l’ordre si possible, les premiers introdui-
sant des notions qui ne seront plus réexpliquées dans les suivants.
Quand vous avez terminé un atelier, pensez à fermer toutes les
applications et les fenêtres pour revenir à l’écran d’accueil, afin
d’attaquer l’exercice d’après dans les meilleures conditions.
Ne vous découragez pas si vous avez perdu le fil d’un exercice :
repartez du début et avancez doucement, étape par étape. Ne crai-
gnez surtout pas qu’une fausse manipulation puisse endommager
votre ordinateur, car les risques sont infimes. Votre PC est un ami
qui ne vous veut que du bien.
En complément de ces 60 ateliers, figurent un schéma explicatif
des touches d’un clavier de PC, la liste des principaux raccourcis
clavier à connaître, un glossaire des termes usuels d’informatique
(repérables dans le texte par un astérisque lors de leur première
occurrence), ainsi qu’une annexe sur le maniement de la souris.
À vous de jouer maintenant !
titre-avant-Propos-Windows 10.indd 5 04/08/2015 18:36
Table des matières
Les premiers pas Le texte
Atelier
Planche 01
Le retour du menu Démarrer......................8 15 Créer et enregistrer
un texte.........................................56
01 Découvrir
le menu Démarrer..........................10 16 Saisir un texte
et le mettre en forme.......................58
02 Se familiariser
avec le Bureau..............................14
Le Web
Planche 04
03 Explorer le contenu
de son PC.....................................18 Le nouveau navigateur Edge....................62
04 Manipuler
les fenêtres....................................20 17 Configurer
l’accès à Internet.............................64
05 Maîtriser
le clavier.......................................24 18 Accéder
à un site web.................................66
06 Utiliser le clic droit et
les menus contextuels.....................28 19 Consulter
un site Internet................................68
Les documents 20 Changer
de page d’accueil.........................70
Planche 02
Le Bureau...............................................30 21 Mémoriser
une adresse Internet.......................72
07 Ouvrir
un document.................................32 22 Rechercher
un site Internet...............................74
08 Rechercher
un document.................................36 23 Enregistrer le contenu
d’une page web............................76
09 Identifier le type
d’un document..............................40 24 Annoter
une page web...............................78
10 Enregistrer
un document..................................42 25 Écouter la radio
sur Internet....................................81
11 Copier, déplacer, supprimer,
ranger ou sélectionner.....................44 26 Visionner une vidéo
sur Internet....................................84
12 Créer
un raccourci...................................48 27 Télécharger
un fichier sur Internet......................88
Les applications 28 Effectuer
un achat en ligne..........................92
Planche 03 La communication
La liste des applications...........................50
13 Lancer
une application...............................52
29 Configurer l’accès
à sa messagerie............................94
14 Passer d’une application
à l’autre.........................................54
30 Envoyer, recevoir, faire suivre
ou supprimer un e-mail...................96
31 Mettre en forme
un message.................................100
cahier Windows 10.indb 6 05/08/2015 07:14
Table des matières
32 Envoyer ou recevoir
une pièce jointe...........................102 48 Régler l’affichage
de l’écran...................................152
33 Utiliser
Contacts.....................................104 49 Changer
le fond d’écran............................154
34 Communiquer
avec Skype.................................106 50 Personnaliser
le menu Démarrer........................156
Les supports de stockage Windows 10
au quotidien
35 Lire un CD
51
ou un DVD..................................110 Utiliser
36 Graver un CD Calendrier...................................158
52
ou un DVD..................................112 Activer et gérer
37 Utiliser les notifications............................160
53
une clé USB................................114 Se familiariser avec
OneDrive....................................162
La photo
Planche 05
L’application Photos..............................116
54 Exploiter
OneDrive....................................164
38 Transférer des photos
sur son PC..................................118
55 Synchroniser PC, tablettes
et smartphones............................168
39 Utiliser un lecteur
de cartes....................................120
56 Acheter sur le
Windows Store............................172
Maintenance et sécurité
40 Visionner
des photos..................................122
57 Mettre à jour
son PC........................................176
41 Organiser
sa photothèque............................126
58 Installer ou désinstaller
une application............................178
42 Retoucher
des photos..................................130
59 Résoudre une panne
et utiliser l’aide............................182
Musique et vidéo
43 Écouter
de la musique.............................134
60 Régler les paramètres
de sécurité..................................186
Annexes
44 Acheter
de la musique en ligne.................138
A Les raccourcis
clavier...........................................190
45 Visionner
une vidéo....................................142
B Le clavier
du PC.............................................192
L’impression
46 Installer
une imprimante...........................144
C Le glossaire...................................193
47 Imprimer un texte,
une photo ou un e-mail.................146
D Maîtriser
la souris........................................196
personnaliser son PC Index...................................................198
Planche 06
Les paramètres du PC...........................150
cahier Windows 10.indb 7 05/08/2015 07:14
Les premiers pas
Dans sa partie gauche, le
Le retour du menu* Démarrer affiche les
applications les plus utilisées :
une façon simple d’accéder
menu Démarrer à des applications que vous
n’avez pas encore épinglées
sous forme de tuiles.
A
vant d’acheter votre propre PC*, vous
Planche avez sans doute déjà regardé l’écran
01 de celui de vos enfants, petits-enfants,
collègues ou amis, et on vous aura peut-être
expliqué que le menu Démarrer était au cœur
de toutes les manipulations.
Ce menu qui avait disparu dans la dernière
version de Windows, revient avec cette ver-
sion et vous l’utiliserez pour de nombreuses En bas à gauche du menu
manipulations. Mais comment s’y retrouver Démarrer, on trouve quelques
lorsqu’on découvre pour la première fois raccourcis* utiles, comme
cette interface ? Voici quelques repères. l’accès à l’Explorateur de
fichiers* ou aux paramètres
du PC, et la gestion de
la mise en veille ou de
l’extinction de l’ordinateur.
La commande Toutes
les applications
permet d’afficher la
liste complète des
applications* installées
sur votre PC et de
lancer l’application de
votre choix.
cahier Windows 10.indb 8 05/08/2015 07:14
Le second groupe de
Le premier groupe tuiles regroupe par
de tuiles regroupe les défaut* les applications
applications courantes : de loisirs : Musique,
Calendrier, Courrier, Films, Jeux…. Mais
Edge, Cortana, rien ne vous empêche
Photos… mais vous de modifier cette
pouvez toujours répartition.
y ajouter d’autres
applications.
Le menu Démarrer s’adapte à
vos besoins. Vous préférez un
menu plus large pour afficher
Les applications et davantage de tuiles ? Cliquez-
adresses de sites que glissez sur le bord droit du
vous ajoutez au menu menu. Si vous préférez un
Démarrer s’affichent par menu en hauteur, cliquez-
défaut dans un nouveau glissez sur le haut du menu.
groupe de tuiles auquel
vous pourrez donner un
nom particulier.
9 9
cahier Windows 10.indb 9 05/08/2015 07:14
Les premiers pas
Découvrir
le menu Démarrer
Le nouveau menu Démarrer toutes les couleurs. Chacune de ces tuiles cor-
respond à un programme*, installé par défaut
allie les tuiles de Windows 8 sur votre ordinateur, que vous pouvez ouvrir
d’un simple clic* de souris (voir annexe D
au menu classique des sur le maniement de la souris). Dans l’atelier
12, vous verrez comment ajouter à ces tuiles
versions précédentes. d’autres programmes ou documents* pour y
accéder plus facilement.
V
ous avez allumé votre PC, attendu
Dans cet atelier de prise en main, vous al-
Atelier qu’il se charge, et vous voici mainte-
01
lez vous familiariser avec ce nouveau menu
nant devant un bel écran doté d’une
Démarrer, puisqu’il sera le point de départ de
photo en arrière-plan, avec en bas une barre
toutes vos manipulations. Vous découvrirez
horizontale regroupant plusieurs petits pic-
notamment comment lancer une application,
10 étapes togrammes nommés icônes*. On appelle cet
accéder aux réglages de votre ordinateur, ou
écran le Bureau* de Windows : il remplace
encore visualiser l’ensemble des applications
l’écran d’accueil avec ses tuiles multicolores
installées sur votre PC.
que proposait la version précédente de Win-
dows, Windows 9.
En bas à gauche de l’écran, vous disposez
d’une icône Windows qui permet d’afficher
le menu Démarrer et ces fameuses tuiles de
01 Une fois allumé, votre
PC affiche donc le Bu-
reau et son fond d’écran. Cli-
quez* sur l’icône Windows
en bas à gauche, ou bien ap-
puyez sur la touche Windows
du clavier (voir annexe B sur
les touches du clavier). Le menu
Démarrer apparaît, affichant
une mosaïque de tuiles multico-
lores sur un fond semi-opaque.
En haut à gauche y figure votre
nom d’utilisateur, celui que
vous avez défini lors du pre-
mier démarrage de Windows.
cahier Windows 10.indb 10 05/08/2015 07:14
01 - Découvrir le menu Démarrer
02 Dans la partie droite du
menu, repérez la tuile
Calendrier (par défaut, située
dans le premier groupe de
tuiles) et cliquez dessus avec
le bouton gauche de la souris
(voir annexe D). L’application
Calendrier s’ouvre alors dans
une zone rectangulaire appe-
lée fenêtre*, qui vient se super-
poser au Bureau. Elle vous
permettra de noter vos rendez-
vous et d’organiser votre plan-
ning (voir atelier 51).
03 Cliquez à nouveau sur
l’icône Windows dans
l’angle inférieur gauche de
l’écran pour réafficher le menu
Démarrer. Repérez à présent
la tuile Météo, et cliquez des-
sus. L’application s’ouvre alors
dans une nouvelle fenêtre
et affiche la météo locale, à
la seule condition que votre
connexion Internet soit active
(voir atelier 17). Revenez au
menu Démarrer en cliquant sur
l’icône Windows.
04 Par défaut, le menu
Démarrer n’affiche pas
toutes les applications instal-
lées sur votre PC. Pour en visua-
liser l’ensemble, faites glisser le
pointeur* de la souris jusqu’en
bas à gauche du menu Démar-
rer et cliquez sur la commande
Toutes les applications. La liste
des applications classées par
ordre alphabétique s’affiche
alors dans la partie gauche du
menu. Faites défiler la liste à
l’aide la molette centrale de la
souris.
11
cahier Windows 10.indb 11 05/08/2015 07:14
Les premiers pas
05 Pour masquer la liste
des applications, cli-
quez sur le bouton Retour qui
figure sous cette liste. Vous
voici revenu au menu Démar-
rer standard. Celui-ci affiche
dans sa partie gauche, en
regard des groupes de tuiles,
quelques commandes dont
Paramètres. Cliquez dessus :
Windows ouvre une nouvelle
fenêtre Paramètres qui vous
permettra d’accéder aux prin-
cipaux réglages de votre PC.
Atelier 06 Pour fermer la fenêtre
Paramètres, déplacez
01 le pointeur de la souris dans
son angle supérieur droit et
cliquez sur la croix sur fond
rouge. La fenêtre se ferme,
10 étapes tandis que celle de l’appli-
cation Météo que vous aviez
ouverte précédemment réap-
paraît au premier plan.
07 Comme vous n’avez
pas non plus l’utilité de
l’application Météo, fermez sa
fenêtre comme précédemment,
puis faites de même avec la
fenêtre de l’application Calen-
drier. Dans le jargon du PC,
on dit que vous avez « quitté »
ces deux applications. Vous
retrouvez l’interface du Bu-
reau, vide comme elle était au
début de cet atelier.
12
cahier Windows 10.indb 12 05/08/2015 07:14
01 - Découvrir le menu Démarrer
08 Ouvrez une dernière
fois le menu Démarrer
en pressant la touche Windows
de votre clavier. Déplacez le
pointeur de la souris jusqu’à la
commande Arrêter, située en
bas à gauche du menu Démar-
rer, et cliquez dessus : un petit
menu apparaît, regroupant les
commandes Mettre en veille,
Arrêter et Redémarrer.
autres
services
09 La commande Redé-
marrer est employée
pour éteindre puis relancer
Parmi les tuiles
que propose le
menu Démarrer,
automatiquement votre ordi- vous trouverez
nateur, par exemple suite à notamment les
l’installation d’un logiciel* ou applications
au plantage* d’une applica- Météo,
tion (voir atelier 59). La com- Actualités pour
mande Mettre en veille permet savoir ce qui se
de mettre votre PC en mode passe dans le
veille, mode qui ne consomme monde, Finance
presque pas d’énergie. Pour le pour suivre
relancer, il suffit alors de pres- les cours de la
ser une touche quelconque du bourse, et Sport
clavier. pour connaître
les derniers
10 Lorsque vous relancez
votre PC après une
période de veille, Windows
résultats sportifs.
affiche son écran de ver-
rouillage : un fond photo avec
la date et l’heure. Cliquez des-
sus pour accéder à l’écran de
connexion et tapez votre mot
de passe : vous retrouvez votre
espace de travail avec les dif-
férents documents et applica-
tions ouverts tels que vous les
aviez laissés avant la mise en
veille.
13
cahier Windows 10.indb 13 05/08/2015 07:14
Les premiers pas
Se familiariser
avec le Bureau
Avec le retour du menu à les trier et à les classer dans des dossiers*.
Tout ceci grâce à l’Explorateur de fichiers,
Démarrer, le Bureau que vous allez découvrir également dans cet
atelier.
redevient l’environnement Comme vous le découvrirez plus loin, le
de travail par défaut. Bureau offre deux autres fonctionnalités : la
Corbeille* et les raccourcis. La première est
A
à l’image de la corbeille à papier de votre vé-
vec Windows 10, votre PC retrouve le
ritable bureau : elle reçoit tous les éléments
Atelier Bureau qui constitue l’interface tra-
02
supprimés et, tant que vous ne l’aurez pas
ditionnelle de Windows depuis des
vidée, elle permet de récupérer un document
années et qui permet d’accéder à l’ensemble
que vous avez jeté par erreur. Quant aux rac-
des ressources de votre ordinateur. Dans le
courcis, ils vous permettront d’accéder facile-
10 étapes premier atelier, vous avez découvert le menu
ment à un document ou une application (voir
Démarrer à partir duquel vous réaliserez la
atelier 12).
plupart de vos tâches courantes : relever vos
e-mails, charger des photos, naviguer sur In-
ternet*, visionner une vidéo, etc.
Mais alors à quoi sert le Bureau ? À l’instar
du meuble dont il emprunte le nom, il vous ai-
dera essentiellement à ranger vos documents,
01 Une fois allumé, votre
PC affiche l’écran du Bu-
reau (comme vu à l’atelier 01).
En bas de l’écran, une barre
horizontale nommée barre
des tâches* regroupe quelques
icônes, qui sont des petits picto-
grammes permettant d’accéder
rapidement à certaines applica-
tions en cliquant dessus. L’icône
représentant un classeur corres-
pond à l’Explorateur de fichiers,
une application très utile pour
consulter les dossiers de range-
ment de vos documents.
cahier Windows 10.indb 14 05/08/2015 07:14
02 - Se familiariser avec le Bureau
02 Avec la souris, cliquez
sur cette icône (si vous
ne savez pas bien manier la
souris, voir annexe D) : une fe-
nêtre apparaît à l’écran. Cette
dernière affiche, dans sa par-
tie droite, quatre icônes repré-
sentant les principaux dossiers
et emplacements que vous
pouvez être amené à utiliser
sur votre PC : Bureau, Docu-
ments, Images et Télécharge-
ments.
03 Cliquez à gauche sur
le raccourci Ce PC. En
plus des dossiers précédents
apparaît la section Périphé-
riques et lecteurs, qui regroupe
les icônes des disques durs*
et lecteurs installés sur votre
machine. Si vous ne la voyez
pas, faites défiler le contenu de
la fenêtre à l’aide de la barre
d’ascenseur* située à droite :
pour cela, placez le pointeur de
la souris dessus et faites glisser
la barre en maintenant le bou-
ton de la souris enfoncé.
04 Double-cliquez* sur
l’icône Windows (C:)
pour visualiser son contenu :
la partie droite de la fenêtre
affiche alors une série de
dossiers, correspondant au
contenu du disque dur de votre
PC, autrement dit sa mémoire
interne de stockage.
15
cahier Windows 10.indb 15 05/08/2015 07:14
Les premiers pas
05 Double-cliquez sur le
dossier Programmes si-
tué dans la partie droite de la
fenêtre. Son contenu apparaît,
composé de sous-dossiers qui
correspondent aux différentes
applications installées d’office
avec Windows 10. Mais en
pratique, vous accéderez à
ces logiciels à partir du menu
Démarrer de l’atelier 01.
Atelier 06 Cliquez à présent sur
la flèche pointant vers
02 la gauche, située en haut à
gauche sous la barre de me-
nus* jusqu’à revenir à votre
point de départ. Double-cli-
10 étapes quez sur l’icône Documents
à droite : s’affiche alors le
contenu du dossier Documents
dans lequel seront rangés par
défaut vos documents divers
(courrier, comptabilité, fac-
tures, projets, etc.).
07 Cliquez à nouveau sur
la flèche gauche pour
revenir à la fenêtre de départ,
puis double-cliquez cette fois
sur l’icône Images. Le contenu
du dossier correspondant
apparaît, dans lequel seront
rangées vos photos et images
diverses. Déplacez le pointeur
de la souris vers l’angle supé-
rieur droit de la fenêtre.
16
cahier Windows 10.indb 16 05/08/2015 07:14
02 - Se familiariser avec le Bureau
08 Puis cliquez sur la croix
qui s’affiche sur fond
rouge lors du survol de la sou-
ris. La fenêtre de l’Explorateur
de fichiers se ferme (pour se
familiariser avec les fenêtres,
voir atelier 04). Vous voilà
de retour sur le Bureau, avec
son icône Windows qui vous
permettra de rouvrir le menu
Démarrer.
Vérifier la
charge de
la batterie
09 Descendez en bas
de l’écran jusqu’à la
barre des tâches, qui présente
Si vous êtes
équipé d’un
portable, vous
à droite une série de petites devrez vous
icônes, et à l’extrême droite, soucier du
l’heure et la date du jour. Cli- niveau de
quez sur l’icône Réseau, à charge de votre
gauche du haut-parleur : un batterie. Pour
panneau apparaît, listant les ré- cela, cliquez
seaux Wi-Fi* disponibles dans dans la partie
le voisinage (voir atelier 17). droite de la
Ce panneau pourra vous être barre des tâches
utile pour vous connecter à un sur l’icône de
réseau Wi-Fi public dans une la batterie :
gare ou un aéroport. un panneau
apparaît,
10 Refermez le panneau
en cliquant sur l’image
de fond du Bureau. Cliquez
indiquant le
statut et la
charge de votre
à présent à l’extrémité de la
batterie.
barre des tâches, là où s’af-
fichent la date et l’heure. Un
panneau apparaît, présen-
tant le calendrier du mois en
cours. Si les réglages de date
et d’heure ne sont pas corrects,
cliquez sur le lien Paramètres
de date et d’heure en bas du
panneau.
17
cahier Windows 10.indb 17 05/08/2015 07:14
Les premiers pas
Explorer le contenu
de son PC
Applications, dossiers, logiciel de traitement de texte*) ; des fichiers
ou documents, qui sont des ensembles orga-
fichiers… tout ce qu’il nisés de données, désignés par un nom pré-
cis et créés par des applications ; des dossiers,
faut connaître pour qui regroupent différents fichiers ou applica-
tions ; des raccourcis enfin, qui permettent
bien démarrer ! d’accéder rapidement à un élément (voir ate-
lier 12) et qui composent l’essentiel du menu
S
i vous avez déjà exploré le contenu Démarrer.
Atelier de votre PC en cliquant ici et là, vous
03
Dans le menu Démarrer, un simple clic
avez rencontré sans le savoir des élé-
suffit pour ouvrir n’importe quel élément. En
ments de différentes natures : applications,
revanche, lorsque vous êtes sur le Bureau, le
dossiers, fichiers*… Rien ne vous empêche de
double-clic* est de rigueur ; il permet d’affi-
4 étapes double-cliquer* sur leur icône pour observer
cher le contenu d’un dossier, d’ouvrir un
l’effet produit (vous ne risquez rien !), mais
fichier ou de lancer une application (voir ate-
mieux vaut apprendre à les identifier au pre-
lier 13).
mier coup d’œil grâce à cet atelier.
Votre PC comporte principalement quatre
types d’éléments : des programmes, ou appli-
cations, qui sont des outils capables d’exécu-
ter diverses tâches (par exemple WordPad,
01 Vous avez démarré
votre ordinateur qui
affiche à présent l’interface du
Bureau. Ouvrez le menu Dé-
marrer en cliquant sur l’icône
Windows, en bas à gauche
de l’écran. Puis cliquez sur la
commande Toutes les applica-
tions, située en bas du menu :
apparaissent alors les raccour-
cis de toutes les applications
installées sur votre PC.
cahier Windows 10.indb 18 05/08/2015 07:14
03 - Explorer le contenu de son PC
02 Il s’agit bien de raccour-
cis car les véritables ap-
plications sont, elles, rangées
dans différents sous-dossiers
accessibles à partir du Bureau.
Refermez la liste des applica-
tions à l’aide de la flèche située
en bas de la liste, puis cliquez
sur la commande Explorateur
de fichiers que vous trouverez
dans la partie inférieure du
menu. Windows ferme le menu
Démarrer et ouvre une fenêtre
de l’Explorateur de fichiers.
03 Double-cliquez ensuite
sur le dossier Docu-
ments, dans la partie droite de
la fenêtre. La liste des fichiers
qu’il contient apparaît alors.
Assurez-vous que le contenu
de ce dossier est affiché en
mode Détails, en cliquant sur
l’icône représentant une liste,
située en bas à droite de la
fenêtre. Puis cliquez sur un élé-
ment de la liste.
04 La ligne d’informations
relatives à cet élément
se surligne alors en bleu, ce
qui prouve qu’il a bien été
sélectionné. La colonne Type
indique la nature du fichier :
il peut s’agir d’un document
HTML (une page web*), d’une
image JPEG, d’un document
texte, etc. Double-cliquez sur
le nom du fichier pour l’ouvrir.
19
cahier Windows 10.indb 19 05/08/2015 07:14
Vous aimerez peut-être aussi
- de Communication InterneDocument179 pagesde Communication InterneLeila El Karkouri100% (2)
- Connexions 1 - Methode de Francais - TextDocument196 pagesConnexions 1 - Methode de Francais - TextNISHA0% (1)
- Tuto Windows 10 Quels Sont Les Meilleurs Trucs Et AstucesDocument47 pagesTuto Windows 10 Quels Sont Les Meilleurs Trucs Et AstucesgiovannettiPas encore d'évaluation
- Bien débuter avec Keynote: Vos présentations avec le MacD'EverandBien débuter avec Keynote: Vos présentations avec le MacPas encore d'évaluation
- Les 10 Raccourcis Sur WindowsDocument2 pagesLes 10 Raccourcis Sur WindowsReseau systemePas encore d'évaluation
- Charpente Metallique DevisxlsxDocument3 pagesCharpente Metallique DevisxlsxOthmane MétreurPas encore d'évaluation
- BCC Rapport Sur La Politique MonétaireDocument81 pagesBCC Rapport Sur La Politique MonétaireguymbulaPas encore d'évaluation
- Configuration de Base RouteurDocument78 pagesConfiguration de Base RouteurOrpheLemouPas encore d'évaluation
- Support Cours Excel 2016Document111 pagesSupport Cours Excel 2016NadiaPas encore d'évaluation
- Configuration Des RouteursDocument88 pagesConfiguration Des RouteursSouhaib.elPas encore d'évaluation
- 40 Raccourcis Clavier Pour ExcelDocument3 pages40 Raccourcis Clavier Pour ExcelChoubane LaminePas encore d'évaluation
- Fusion Et Publipostage À L'aide D'une Feuille de Calcul Excel - WordDocument6 pagesFusion Et Publipostage À L'aide D'une Feuille de Calcul Excel - Wordkira525Pas encore d'évaluation
- 20 Trucs Et Astuces Pour Windows 7Document33 pages20 Trucs Et Astuces Pour Windows 7Elzenati AllalPas encore d'évaluation
- BDD Mafuku G2 Ig 2020Document61 pagesBDD Mafuku G2 Ig 2020BopePas encore d'évaluation
- 06 - Windows 10 - Outils d' AdministrationDocument68 pages06 - Windows 10 - Outils d' Administrationmomo9278Pas encore d'évaluation
- Ordinateurs 2007Document28 pagesOrdinateurs 2007fd100% (7)
- Les Étapes Du PublipostageDocument1 pageLes Étapes Du PublipostageZ GamerPas encore d'évaluation
- Tutoriel DriveDocument17 pagesTutoriel Driveapi-636275608Pas encore d'évaluation
- 0695 Powerpoint 2016 Guide de Demarrage RapideDocument4 pages0695 Powerpoint 2016 Guide de Demarrage Rapidekabi6713Pas encore d'évaluation
- Windows 10 Trucs Et Astuces 44493 Ntl272Document3 pagesWindows 10 Trucs Et Astuces 44493 Ntl272Laurent Ferry SiégniPas encore d'évaluation
- 0612 Initiation A Windows 10 PDFDocument16 pages0612 Initiation A Windows 10 PDFOmer EgwakePas encore d'évaluation
- Informatique Et Bureautique - Ms Word - P2Document7 pagesInformatique Et Bureautique - Ms Word - P2نورة نورPas encore d'évaluation
- Guide PowerPoint (Version Débutante)Document20 pagesGuide PowerPoint (Version Débutante)josecmoura100% (1)
- Windows 10 Tous Les Raccourcis ClavierDocument2 pagesWindows 10 Tous Les Raccourcis Clavierabdelaziz zahouaniPas encore d'évaluation
- Windows 10 Le BureauDocument7 pagesWindows 10 Le BureauYassine BerdeyPas encore d'évaluation
- Cours Reseau Informatique GE2Document51 pagesCours Reseau Informatique GE2Grace TakengnyPas encore d'évaluation
- Support de Cours Illustrator Cs4Document133 pagesSupport de Cours Illustrator Cs4Ken ArtsPas encore d'évaluation
- c04 MoodleDocument72 pagesc04 MoodleeSobiePas encore d'évaluation
- Outlook 2019 Prise en Main RapideDocument16 pagesOutlook 2019 Prise en Main Rapidezakaria afPas encore d'évaluation
- 9 CritiqueExistant&MOTDocument21 pages9 CritiqueExistant&MOTAndrianaina RamilijaonaPas encore d'évaluation
- Tutoriel CanvaDocument7 pagesTutoriel CanvaSamuel SammartinoPas encore d'évaluation
- RésuméDocument51 pagesRésuméAichetou ElkhadarPas encore d'évaluation
- Memento Commandes ExecuterDocument10 pagesMemento Commandes ExecuterCXBOPas encore d'évaluation
- 25 Raccourcis Clavier Pour WordDocument1 page25 Raccourcis Clavier Pour WordyoyoPas encore d'évaluation
- Le Publipostage PDFDocument2 pagesLe Publipostage PDFIbtissam ZaajPas encore d'évaluation
- Cours de WordDocument15 pagesCours de WordMagagi Alassan100% (1)
- Excel Raccourcis ClavierDocument22 pagesExcel Raccourcis ClaviertЯanosyPas encore d'évaluation
- Créer Un Publipostage Avec Word 2010 PDFDocument25 pagesCréer Un Publipostage Avec Word 2010 PDFGile88Pas encore d'évaluation
- Curriculum VitaeDocument1 pageCurriculum VitaeMOUMOUNI AZIA NafissatouPas encore d'évaluation
- Mes Premiers Pas en Ms-Word 2013 - Part 1Document15 pagesMes Premiers Pas en Ms-Word 2013 - Part 1AdamoPas encore d'évaluation
- Tuto CanvaDocument16 pagesTuto CanvaYasmine AithamoudaPas encore d'évaluation
- 0042 - Cours de Formation - Le Systeme Document A Ire Dans Les EntreprisesDocument21 pages0042 - Cours de Formation - Le Systeme Document A Ire Dans Les Entreprisesfender42Pas encore d'évaluation
- Premiere Approche Word 2010Document4 pagesPremiere Approche Word 2010blog_jverne_eleu100% (1)
- Securite ApplicativeDocument16 pagesSecurite ApplicativeGaël MbadiPas encore d'évaluation
- Définition de L'ordinateur Et de L'informatiqueDocument21 pagesDéfinition de L'ordinateur Et de L'informatiqueatamed32Pas encore d'évaluation
- Word TableauxDocument3 pagesWord TableauxKhalil BelghiyatiPas encore d'évaluation
- 0344 Support de Cours Word 2010Document34 pages0344 Support de Cours Word 2010Smail BalaadichPas encore d'évaluation
- Mettre en Forme Un Document Sous Word VFDocument13 pagesMettre en Forme Un Document Sous Word VFGreen développement100% (1)
- TD1 Excel Avance 2022Document6 pagesTD1 Excel Avance 2022Fatoumata Binta DIALLOPas encore d'évaluation
- Raccourcis Clavier WordDocument9 pagesRaccourcis Clavier Wordnachit01Pas encore d'évaluation
- Livret 2 Clavier Et SourisDocument44 pagesLivret 2 Clavier Et SourisronantrouillardPas encore d'évaluation
- FICHE N°2 - Word 2010Document9 pagesFICHE N°2 - Word 2010odilon SAMBAPas encore d'évaluation
- J'apprends À Me Servir de Access 2016 - Access 2016, Interrogation Et Utilisation (PDFDrive)Document178 pagesJ'apprends À Me Servir de Access 2016 - Access 2016, Interrogation Et Utilisation (PDFDrive)Richard ManguellePas encore d'évaluation
- 3CX HguhghuyDocument32 pages3CX HguhghuymatondoPas encore d'évaluation
- 0663 Adobe Photoshop Organisation Espace de Travail PDFDocument12 pages0663 Adobe Photoshop Organisation Espace de Travail PDFismaelPas encore d'évaluation
- Programmation en Java Api PDFDocument92 pagesProgrammation en Java Api PDFyves1ndriPas encore d'évaluation
- Support PowerPoint PratiqueDocument72 pagesSupport PowerPoint PratiqueAel AyoubPas encore d'évaluation
- Tendances de L'informatique PDFDocument316 pagesTendances de L'informatique PDFbosss117100% (2)
- Commande de Base de ConfigurationDocument3 pagesCommande de Base de Configurationوفاء الغريبيPas encore d'évaluation
- Master Reseau2Document26 pagesMaster Reseau2BARRYPas encore d'évaluation
- Projet 09 InfirmerieDocument42 pagesProjet 09 InfirmerieGoldstone1100% (2)
- Créer Un Publipostage Avec Microsoft OFFICE 2007Document36 pagesCréer Un Publipostage Avec Microsoft OFFICE 2007Yassine BerrakkadPas encore d'évaluation
- Prog Proc Chap 4Document23 pagesProg Proc Chap 4Meher GuesmiPas encore d'évaluation
- Le Mammouth Auxiliaire ChamaniqueDocument11 pagesLe Mammouth Auxiliaire Chamaniquesy734Pas encore d'évaluation
- Soutenance de Stage de Fin D'étude: Realisation D'Une Application Desktop D'Activite de Report de ControleDocument19 pagesSoutenance de Stage de Fin D'étude: Realisation D'Une Application Desktop D'Activite de Report de ControleKawtar KhiriPas encore d'évaluation
- Casier JudiciareDocument1 pageCasier JudiciareFouad SahraouiPas encore d'évaluation
- Zabbix InstalationDocument7 pagesZabbix Instalationkarim amiaPas encore d'évaluation
- POO en Python - Master 2Document25 pagesPOO en Python - Master 2mohammed hammoumiPas encore d'évaluation
- Derive MandingueDocument19 pagesDerive MandingueTiémogo Hélène SoroPas encore d'évaluation
- Support de Cours Administration ET SUPERVISION Des RESEAUXDocument64 pagesSupport de Cours Administration ET SUPERVISION Des RESEAUXAdris Nanque100% (2)
- Emploi Departement IT S1 23 - 24Document11 pagesEmploi Departement IT S1 23 - 24laydasolllPas encore d'évaluation
- 2 Gestion D'utilisateurs Et de GroupesDocument23 pages2 Gestion D'utilisateurs Et de GroupesM YacinePas encore d'évaluation
- ContrôleDocument4 pagesContrôleKhadija MrabetPas encore d'évaluation
- Correction de TP02Document4 pagesCorrection de TP02Tedjani ZelaciPas encore d'évaluation
- Morvan - Dictionnaire Étymologique Basque-Français-Espagnol (Draft)Document131 pagesMorvan - Dictionnaire Étymologique Basque-Français-Espagnol (Draft)ainhoamsPas encore d'évaluation
- Grammaire Et Comprehension g1Document5 pagesGrammaire Et Comprehension g1LETUDIANT67% (3)
- SIAD 2024 Séance 3Document5 pagesSIAD 2024 Séance 3SaupiquetPas encore d'évaluation
- CV NiekeleDocument1 pageCV NiekeleBoaz MakitaPas encore d'évaluation
- TD3-En-Elements de Reponse, Seance 8 (Ex1+Ex2), Amari AzizDocument6 pagesTD3-En-Elements de Reponse, Seance 8 (Ex1+Ex2), Amari AzizMahdi LahdiliPas encore d'évaluation
- Marque Page ElevesDocument2 pagesMarque Page ElevesMyriam YoussefPas encore d'évaluation
- Al Hadiths QudoussiDocument48 pagesAl Hadiths QudoussiChoupettePas encore d'évaluation
- CV 4Document2 pagesCV 4Ousseynou KaPas encore d'évaluation
- Abreviations Guide PDFDocument7 pagesAbreviations Guide PDFMarcelloNobiliPas encore d'évaluation
- Analyse Organique - GPAC.V1.50Document55 pagesAnalyse Organique - GPAC.V1.50Younesse EL BraiPas encore d'évaluation
- Grille de Relecture École CollègeDocument2 pagesGrille de Relecture École CollègeAnonymous Nx89Wm100% (1)
- Nom Prenom: ClasseDocument3 pagesNom Prenom: ClasseAymeric DuparcPas encore d'évaluation
- FibelDocument82 pagesFibelazougaghPas encore d'évaluation
- FeuilletageDocument17 pagesFeuilletageMauricePas encore d'évaluation
- Exposition Etienne Dinet, Passions Algériennes À L'institut Du Monde Arabe Du 30 Janvier Uu 9 Juin 2024Document19 pagesExposition Etienne Dinet, Passions Algériennes À L'institut Du Monde Arabe Du 30 Janvier Uu 9 Juin 2024Jason WhittakerPas encore d'évaluation
- Install SQL STD 2014Document21 pagesInstall SQL STD 2014mohamedPas encore d'évaluation