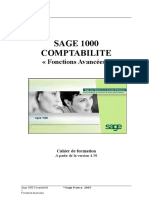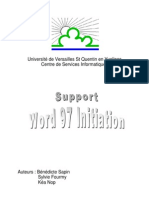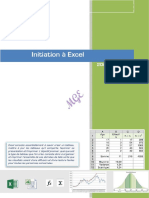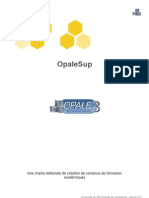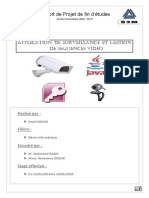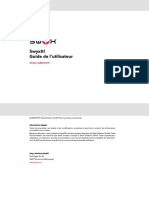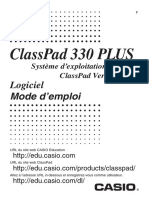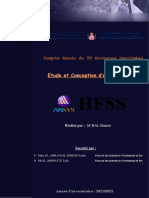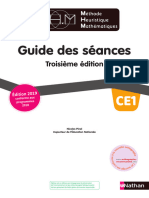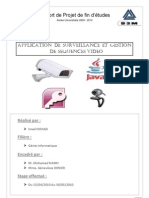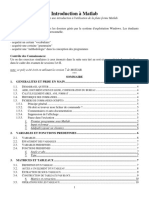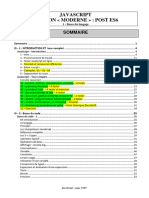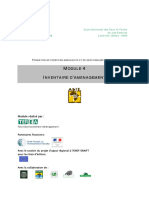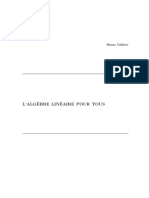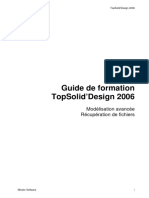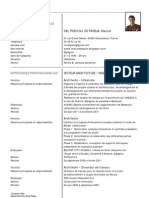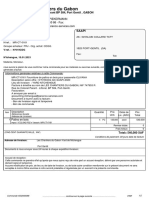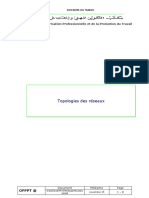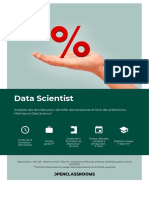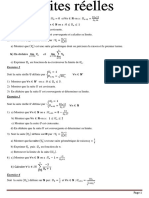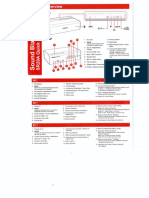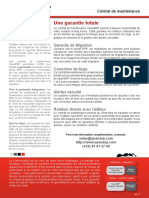Académique Documents
Professionnel Documents
Culture Documents
Etu Zimbra Fr-En
Etu Zimbra Fr-En
Transféré par
Julian BustosCopyright
Formats disponibles
Partager ce document
Partager ou intégrer le document
Avez-vous trouvé ce document utile ?
Ce contenu est-il inapproprié ?
Signaler ce documentDroits d'auteur :
Formats disponibles
Etu Zimbra Fr-En
Etu Zimbra Fr-En
Transféré par
Julian BustosDroits d'auteur :
Formats disponibles
Messagerie Zimbra
Zimbra email account
Guide complet de votre webmail
Complete guide to your webmail
Procédure à destination des étudiants
Procedure for students
DGD SI - Université Grenoble Alpes
https://services-numeriques.univ-grenoble-alpes.fr
Assistance 04 57 42 21 98
sos-etudiants@univ-grenoble-alpes.fr
Messagerie Zimbra - Zimbra email account
11 janvier 2023
Table des matières – Table of contents
Se connecter – To log in .................................................................................................... 5
Présentation de l’interface - Presentation of the interface ...................................................................... 5
Présentation des onglets - Tab Presentation .......................................................................................... 6
Envoyer, recevoir, et organiser ses mails - Send, receive and
organize emails ........................................................................................................................ 7
I. Messages - Messages ......................................................................................................................... 7
1. Voir un message - See a message ................................................................................................. 7
2. Rédiger un message - Write a message ......................................................................................... 8
Nouveau message - New message ................................................................................................. 8
Carnet d’adresses - Adresses book ................................................................................................ 9
Ajouter une pièce jointe - Add an attachment ............................................................................... 10
Rédiger et mettre en forme un message - Write and format a message ...................................... 10
3. Option « Vérifier l’orthographe » - Option “Check spelling” .......................................................... 11
4. Enregistrer un message en tant que brouillon - Save a message as a draft ................................ 12
5. Supprimer un message - Delete a message ................................................................................. 13
6. Répondre à un message - Reply to a message ............................................................................ 14
7. Transférer un message - Forward a message .............................................................................. 14
8. Imprimer un message - Print a message ...................................................................................... 15
9. Créer un nouveau tag et catégoriser ou « taguer » un message - Create a new tag and tag a
message ............................................................................................................................................ 15
II. Signatures - Signatures .................................................................................................................... 17
1. Créer et utiliser une signature par défaut - Create and use a default signature ........................... 17
2. Créer une autre signature - Create another signature .................................................................. 18
3. Ajouter une signature à partir d'un message - Add a signature from a message ......................... 19
III. Message d’absence - absence message ........................................................................................ 21
1. Créer un message d’absence - Create an absence message ...................................................... 21
2. Supprimer un message d’absence - Delete an absence message .............................................. 23
IV. Dossiers – Folders ........................................................................................................................... 24
1. Créer un nouveau dossier pour classer ses messages - Create a new folder to sort messages. 24
2. Déplacer un message vers un dossier - Move a message to a folder .......................................... 25
3. Partager un dossier - Share a folder ............................................................................................. 25
DGD SI - Université Grenoble Alpes
https://services-numeriques.univ-grenoble-alpes.fr 2
Assistance 04 57 42 21 98
sos-etudiants@univ-grenoble-alpes.fr
Messagerie Zimbra - Zimbra email account
11 janvier 2023
4. Déplier l’arborescence d'un dossier contenant des sous-dossiers - Display the tree view of a folder
containing subfolders ........................................................................................................................ 27
5. Supprimer un dossier - Delete a folder ......................................................................................... 28
V. Filtres - Filters ................................................................................................................................... 29
1. Créer un filtre - Create a filter ........................................................................................................ 29
A partir d’un mail déjà reçu - From an email already received ...................................................... 29
A partir de l’onglet « Préférences » - From the “Preference” tab .................................................. 30
2. Gérer ses filtres - Manage filters ................................................................................................... 33
VI. Fonction recherche - Search function ............................................................................................. 35
1. Recherche simple - Simple search ............................................................................................... 35
2. Recherche avancée - Advanced search ....................................................................................... 35
VII. Quota - Quota ................................................................................................................................. 37
1. Créer une archive - Create an archive .......................................................................................... 37
2. Importer une archive - Import an archive ...................................................................................... 39
3. Supprimer la pièce jointe d'un mail à conserver - Delete the attachment of an email to be kept . 40
Organiser et créer un calendrier - Organize and create a
calendar .......................................................................................................................................... 41
I. Changer la vue du calendrier - Change the calendar view ................................................................ 41
II. Prévoir un rendez-vous, un événement - Plan an appointment, an event ....................................... 42
III. Utiliser la fonction Ajout rapide - Use the Quick Add function ......................................................... 44
IV. Créer un rendez-vous à partir d’un message - Create an appointment from a message ............... 46
V. Supprimer un rendez-vous - Delete an appointment ....................................................................... 48
VI. Répondre à une invitation pour un rendez-vous - Answer an invitation for an appointment .......... 49
VII. Créer un calendrier - Create a calendar ......................................................................................... 50
1. Créer un nouveau calendrier - Create a new calendar ................................................................. 50
2. Affichage des calendriers - Display calendars .............................................................................. 52
VIII. Partager son calendrier avec d’autres utilisateurs de Zimbra - Share your calendar with other
Zimbra users ......................................................................................................................................... 53
IX. Accepter l’invitation d’accès à un calendrier partagé - Accept invitation to access a shared calendar
.............................................................................................................................................................. 55
Gérer son carnet d’adresses / ses contacts - Manage your
address book / contacts ................................................................................................ 57
I. Ajouter un nouveau contact - Add a new contact .............................................................................. 57
II. Créer des groupes de contacts - Create contact groups .................................................................. 60
III. Voir une fiche contact - See a contact card ..................................................................................... 62
IV. Modifier ou supprimer un contact - Edit or delete a contact ............................................................ 63
1. Modifier une fiche de contact - Edit a contact card ....................................................................... 63
DGD SI - Université Grenoble Alpes
https://services-numeriques.univ-grenoble-alpes.fr 3
Assistance 04 57 42 21 98
sos-etudiants@univ-grenoble-alpes.fr
Messagerie Zimbra - Zimbra email account
11 janvier 2023
2. Supprimer une fiche de contact - Delete a contact card ............................................................... 64
V. Rechercher un contact ou un groupe de contacts - Search for a contact or a contact group .......... 65
VI. Créer un nouveau carnet d’adresses (dossier de contacts) - Create a new address book (contacts
folder) .................................................................................................................................................... 66
VII. Supprimer un carnet d’adresses - Delete an address book ........................................................... 67
VIII. Partager le carnet d’adresses - Share the address book .............................................................. 68
IX. Exporter ou importer un carnet d’adresses - Export or import an address book ............................ 70
1. Exporter un carnet d’adresses - Export an address book ............................................................. 70
2. Importer un carnet d’adresses - Import an address book ............................................................. 71
X. Déplacer un contact ou un groupe de contacts d’un carnet d’adresses vers un autre - Move a contact
or group of contacts from one address book to another ....................................................................... 72
DGD SI - Université Grenoble Alpes
https://services-numeriques.univ-grenoble-alpes.fr 4
Assistance 04 57 42 21 98
sos-etudiants@univ-grenoble-alpes.fr
Messagerie Zimbra - Zimbra email account
11 janvier 2023
Se connecter – To log in
Pour accéder à votre messagerie en ligne, connectez-vous à votre Intranet LEO (https://leo.univ-
grenoble-alpes.fr/) avec vos identifiant et mot de passe habituels (ceux de l'université), puis cliquez sur
le lien « Ma messagerie » dans l’onglet « Outils » en haut à droite de la page.
To access your webmail, connect to the LEO Intranet (https://leo.univ-grenoble-alpes.fr/) with your usual
username and password (those of the university), then click on the "Ma messagerie" (my mailbox) link in
the "Outils" (tools) tab at the top right of the page.
Présentation de l’interface - Presentation of the interface
A votre connexion, c’est l’onglet « Mail » qui s’affiche par défaut.
When you log in, the "Mail" tab is displayed by default.
2
1
3
4 5
Légende des numéros - Legend
1. Onglets (Mail, Contacts, Calendrier, Tâches, Préférences)
1
Tabs (Mail, Contacts, Calendar, Tasks, Preferences)
22. Barre de recherche
Search Bar
3. Menu contextuel qui change en fonction de l’onglet activé
3
Contextual menu which changes depending on the activated tab
4. Menu contextuel qui change en fonction de l’onglet activé
4
Contextual menu which changes depending on the activated tab
5. Liste des emails reçus
5
List of received emails
6. Entête des messages
6
Message header
7 Zone de lecture / corps du message
7.
DGD SI - Université Grenoble Alpes
https://services-numeriques.univ-grenoble-alpes.fr 5
Assistance 04 57 42 21 98
sos-etudiants@univ-grenoble-alpes.fr
Messagerie Zimbra - Zimbra email account
11 janvier 2023
Reading area / message body
Présentation des onglets - Tab Presentation
Les onglets permettent d’accéder aux différentes fonctionnalités de la messagerie (Mail, Contacts,
Calendrier, Tâches et Préférences).
En dessous des onglets, des boutons permettent des actions selon l’onglet activé. L’affichage du menu
contextuel à gauche dépend également de l’onglet sélectionné.
The tabs provide access to the different messaging functionalities (Mail, Contacts, Calendar, Tasks and
Preferences).
Below the tabs, buttons allow actions depending on the tab activated. The display of the contextual menu
on the left also depends on the selected tab.
Description des onglets :
Description of the tabs:
Mail : Permet d’accéder à toutes les actions en rapport avec la messagerie
Mail: Allows access to all actions related to emails.
Contacts : Permet de gérer un ensemble de contacts personnels ou professionnels, de leur
envoyer un email
Contacts: Allows you to manage a set of personal or professional contacts, to send them an
Calendrier : Permet de gérer un ou plusieurs calendriers, des rendez-vous ou réunions, et
d’inviter des participants
Calendar: Allows you to manage one or more calendars, appointments or meetings, and to invite
participants.
Tâches : Permet de créer des listes de tâches « à effectuer » et de suivre leur état d’avancement
Tasks: Allows you to create "to do" task lists and track their progress.
Préférences : Permet de personnaliser certaines fonctionnalités liées aux différents onglets :
Mail (Signature, Message absence, etc.), Calendrier, etc.
Preferences: Allows you to customize some functionalities related to the different tabs: Mail
(Signature, Absence message, etc.), Calendar, etc.
DGD SI - Université Grenoble Alpes
https://services-numeriques.univ-grenoble-alpes.fr 6
Assistance 04 57 42 21 98
sos-etudiants@univ-grenoble-alpes.fr
Messagerie Zimbra - Zimbra email account
11 janvier 2023
Envoyer, recevoir, et organiser ses mails -
Send, receive and organize emails
I. Messages - Messages
1. Voir un message - See a message
Pour consulter vos messages, cliquez sur l’onglet « Mail ».
To consult your messages, click on the “Mail” tab.
Lorsque vous cliquez sur un mail à consulter (sur le nom de son expéditeur ou sur son objet), le contenu
du mail s’affiche dans la fenêtre inférieure.
When you click on an email to view (on the name of his sender or on the object), the content of the
email is displayed in the lower window.
DGD SI - Université Grenoble Alpes
https://services-numeriques.univ-grenoble-alpes.fr 7
Assistance 04 57 42 21 98
sos-etudiants@univ-grenoble-alpes.fr
Messagerie Zimbra - Zimbra email account
11 janvier 2023
2. Rédiger un message - Write a message
Nouveau message - New message
Pour rédiger un message, cliquez sur l’onglet « Mail », puis sur « Nouveau message ».
To write a message, click on the “Mail” tab, then on “Nouveau message” (new message).
Dans la fenêtre qui apparait, renseignez-le ou les destinataires dans le champ « A », ainsi que le « Sujet »
de votre mail. Pour aller chercher vos destinataires directement dans le carnet d’adresses ou dans
l’annuaire général, cliquez sur le bouton « A ».
In the window that appears, fill in the addressee(s) in the “À” (to) field, and the “Sujet” (subject) of your
email. To search directly your addressee(s) in your address book or in the general directory click on the
“À :” button.
Vous avez également la possibilité d’ajouter des personnes en copie de votre mail, ou en copie cachée
(les personnes qui recevront le message ne verront pas les destinataires en copie cachée). Pour les
mettre en copie, il vous suffit de renseigner leur adresse mail dans le champ « Cc ». Pour les mettre en
copie cachée, cliquez sur « Options » dans la barre supérieure, puis « Afficher Cci », renseignez ensuite
leur adresse mail dans le champ qui apparaît.
You can also add addressee(s) in a “carbon copy” of your email (they receive the email just for information,
they aren’t the principal addressees), or in a “blind carbon copy” (those who will receive the message will
not see the addressee(s) added in blind carbon copy). To add them in a carbon copy, simply enter their
email addresses in the “Cc” field. To add them in a blind carbon copy, click on “Options” in the upper bar,
then “Afficher Cci” (show Bcc), then enter their email addresses in the field that appears.
DGD SI - Université Grenoble Alpes
https://services-numeriques.univ-grenoble-alpes.fr 8
Assistance 04 57 42 21 98
sos-etudiants@univ-grenoble-alpes.fr
Messagerie Zimbra - Zimbra email account
11 janvier 2023
Carnet d’adresses - Adresses book
Lorsque vous cliquez sur les boutons « À », « Cc » ou Cci » pour chercher vos destinataires directement
dans le carnet d’adresses, la fenêtre suivante s’ouvre :
When you click on the “À” (to), “Cc” or “Cci” (Bcc) buttons to search for your addressees directly in the
address book, the following window opens:
Vous pouvez taper le nom du contact que vous cherchez dans le champ « Saisir le destinataire ici », puis
cliquer sur le bouton « Rechercher ». Une fois que votre destinataire apparait dans la liste de gauche,
cliquez dessus, puis sur « À », « Cc » ou « Cci » selon si vous voulez qu’il soit destinataire principal, en
copie, ou en copie cachée de votre mail. Répétez l’opération pour tous les contacts que vous souhaitez
ajouter à ce mail. Lorsqu’ils apparaissent tous dans la liste de droite, cliquez sur « OK ».
You can type the name of the contact you are looking for in the "Saisir le destinataire ici” (enter the
addressee here) field, then click on the "Rechercher” (search) button. Once your addressee appears in
the list on the left, click on it, then on "À" (to), "Cc" or "Cci" (Bcc) depending if you want he to be the
principal addressee, added as a carbon copy, or added as a blind carbon copy of your email. Repeat for
all the contacts you want to add to this email. When they all appear in the list on the right, click "OK".
DGD SI - Université Grenoble Alpes
https://services-numeriques.univ-grenoble-alpes.fr 9
Assistance 04 57 42 21 98
sos-etudiants@univ-grenoble-alpes.fr
Messagerie Zimbra - Zimbra email account
11 janvier 2023
Ajouter une pièce jointe - Add an attachment
Vous pouvez également ajouter une pièce jointe à votre mail si celle-ci ne
dépasse pas 20Mo. Pour ce faire, vous devrez cliquer sur « Joindre », sous
« Sujet », à gauche de votre fenêtre (il faut parfois cliquez sur la petite flèche
à droite de « Joindre » pour que cela fonctionne). Cliquez ensuite sur « Un
fichier » pour joindre un fichier. Vous pouvez également joindre un contact
ou un autre mail.
You can also add an attachment to your email if it doesn’t exceed 20MB. To do this, you’ll have to click
on “Joindre” (attach) under “Sujet” (subject), on the left of your window (sometimes you have to click
on the small arrow to the right of “Joindre” (attach) to make it work). Then click on “Un fichier” (a file) to
attach a file. You can also attach a contact or another email.
Rédiger et mettre en forme un message - Write and format a message
Dans le corps du mail, renseignez votre message. Vous pourrez le mettre en forme grâce à la barre
d’outils qui se situe juste au-dessus du corps de mail. Une fois votre mail rédigé, vous pourrez cliquer sur
« Envoyer » tout en haut à gauche de la fenêtre.
In the body of the email, fill in your message. You can format it using the toolbar located just above the
email body. Once your email has been written, you can click on "Envoyer” (send) at the top left of the
window.
Il vous est possible d’attacher un degré de priorité à votre mail en
cliquant sur le bouton « Options » en haut de votre fenêtre Zimbra,
au-dessus du champ « Expéditeur ». Cet indicateur sera affiché
lorsque le ou les destinataires recevront le mail. Par défaut, la
priorité est « Normale ».
You can give a degree of priority to your email by clicking on the
"Options" button at the top of your Zimbra window, above the
"Expéditeur” (sender) field. This priority indicator will be displayed
when the addressee(s) will receive the email. By default, the priority
is "Normale" (normal).
DGD SI - Université Grenoble Alpes
https://services-numeriques.univ-grenoble-alpes.fr 10
Assistance 04 57 42 21 98
sos-etudiants@univ-grenoble-alpes.fr
Messagerie Zimbra - Zimbra email account
11 janvier 2023
3. Option « Vérifier l’orthographe » - Option “Check spelling”
Avant d’envoyer votre mail, vous pouvez cliquer sur le vérificateur d’orthographe afin de faire analyser
votre mail et trouver les fautes éventuelles. Vous devrez cliquer sur le bouton « Abc » dans le haut de
votre fenêtre :
Before sending your email, you can click on the spelling checker to analyse your email and find any
mistakes. You will need to click on the "Abc" button at the top of your window:
Pour faire analyser automatiquement votre orthographe, vous pouvez faire un clic-droit dans le corps du
texte, et cliquer sur « Vérifier l’orthographe » si cette fonctionnalité n’est pas déjà cochée. Si elle est
cochée, c’est que votre orthographe est déjà corrigée automatiquement.
To have your spelling analysed automatically, you can right-click in the body of the text, and click on
"Check spelling" (or “Vérifier l’orthographe”) if this functionality isn’t yet checked. If checked, your spelling
is automatically corrected.
Dans « Langues », veillez à bien avoir le « français » coché, si ce n’est pas le cas, cochez-le. Si votre
correcteur vous souligne des mots que vous jugez corrects, voire tout votre corps de texte, c’est peut-
être que la langue sélectionnée n’est pas la bonne.
In "Languages" (or “Langues”), make sure you have the right language checked, if it’s not, check it. If the
spellcheck underlines words you think are correct, or even your entire body of text, it may be that the
language selected isn’t the correct one.
DGD SI - Université Grenoble Alpes
https://services-numeriques.univ-grenoble-alpes.fr 11
Assistance 04 57 42 21 98
sos-etudiants@univ-grenoble-alpes.fr
Messagerie Zimbra - Zimbra email account
11 janvier 2023
4. Enregistrer un message en tant que brouillon - Save a message as a draft
Lorsque vous rédigez un message mais que vous ne souhaitez pas l’envoyer immédiatement, ou si vous
mettez du temps à l’écrire et que vous souhaitez l’enregistrer de temps à autres pour ne pas perdre ce
que vous avez déjà rédigé, vous pouvez cliquer sur « Enregistrer le brouillon ».
When you write a message but you don’t want to send it immediately, or if you take time to write it and
want to save it from time to time to avoid losing what you have already written, you can click on
"Enregistrer le brouillon” (save draft).
Dans l’onglet « Préférences » de votre Webmail, vous avez également la possibilité, dans le menu
« Mail », puis dans l’encart « Créer des mails », de rendre automatique la sauvegarde régulière des mails
que vous êtes en train de rédiger et n’avez pas encore envoyés. Pour ce faire, la case « Enregistrer
automatiquement le brouillon des mails en cours de création » doit être cochée.
In the "Preferences" tab of your Webmail, you also have the possibility to make automatic the regular
backup of the emails that you are writing and haven't sent yet. To do that, click in the "Mail" menu on the
left, then in the "Créer des mails” (create emails) box. The box "Enregistrer automatiquement le brouillon
des mails en cours de création” (automatically save the draft of emails on going redaction) must be
checked.
DGD SI - Université Grenoble Alpes
https://services-numeriques.univ-grenoble-alpes.fr 12
Assistance 04 57 42 21 98
sos-etudiants@univ-grenoble-alpes.fr
Messagerie Zimbra - Zimbra email account
11 janvier 2023
5. Supprimer un message - Delete a message
Pour supprimer un message, depuis l’onglet « Mail », cliquez sur le mail à supprimer (sur le nom de son
expéditeur ou sur son objet), puis cliquez sur le bouton « Supprimer » dans la barre d’action supérieure.
Pour supprimer plusieurs messages, cochez les cases à gauche des messages à supprimer, puis cliquez
sur le bouton « Supprimer ».
To delete a message, from the "Mail" tab, click on the mail to be deleted (on the sender's name or on the
subject), then click on the "Supprimer” (delete) button in the top action bar.
To delete several messages in the same time, select the checkboxes to the left of the messages you want
to delete and click the "Supprimer” (delete) button.
Si vous souhaitez récupérer un message supprimé par erreur, cliquez sur « Corbeille » dans
l’arborescence de dossier à gauche de votre webmail. Rendez-vous ensuite au point IV. Dossiers > 2.
Déplacer un message vers un dossier.
If you want to retrieve a message deleted by mistake, click on "Corbeille” (trash) in the folder tree on the
left side of your webmail. Then go to point IV. Folders > 2. Move a message to a folder.
Dans le cas où vous souhaiteriez supprimer tous les messages d’un dossier en une seule fois, il vous est
possible de « Vider le dossier ». Pour ce faire, faites un clic-droit sur le dossier en question, puis cliquez
sur « Vider le dossier ». Attention : cette action est irréversible, les messages ne passeront pas par la
corbeille, vous ne pourrez pas les récupérer.
N.B. : Pour certains dossiers comme le dossier « Réception » notamment, il n’est pas permis de vider le
dossier.
If you want to delete all messages in a folder at once, you can "Vider le dossier” (empty folder). To do
this, right-click the folder in question and then click "Vider le dossier” (empty folder). Warning: this action
is irreversible, the messages will not go to the trash, you will not be able to retrieve them.
N.B.: For certain folders, such as the "Réception” (inbox) folder, it is not allowed to empty the folder.
DGD SI - Université Grenoble Alpes
https://services-numeriques.univ-grenoble-alpes.fr 13
Assistance 04 57 42 21 98
sos-etudiants@univ-grenoble-alpes.fr
Messagerie Zimbra - Zimbra email account
11 janvier 2023
6. Répondre à un message - Reply to a message
Pour répondre à un message, cliquez sur le mail auquel vous souhaitez répondre (sur le nom de son
expéditeur ou sur son objet), puis cliquez sur le bouton « Répondre » dans la barre d’action supérieure.
Les adresses mails des personnes concernées s’ajouteront directement dans le champ « À ».
To reply to a message, click on the email you wish to reply to (on the sender's name or on the subject
line), then click on the "Répondre” (reply) button in the top action bar. The email addresses of people
concerned will be added directly in the "À" (to) field.
Le bouton « Rép. à tous » vous permet de répondre à toutes les personnes présentent dans le mail, c’est-
à-dire à l’expéditeur, aux destinataires ainsi qu’à toutes les personnes en copie, à la différence du bouton
« Répondre » qui ne permet de répondre qu’à l’expéditeur. Les adresses mails des personnes
concernées s’ajouteront directement dans les champs « À » et « Cc ».
Le nouvel objet des mails auxquels vous répondez devient automatiquement l’objet initial précédé de
l’annotation « Re: », qui signifie « réponse ».
The "Rép. à tous” (reply to all) button allows you to reply to all the people present in the email, that is to
the sender and addressees and to all the people added in copy, unlike the "Répondre” (reply) button
which only allows you to reply to the sender. The email addresses of the persons concerned will be added
directly in the "À" (to) and "Cc" fields.
The new subject of the mails to which you reply automatically becomes the initial subject preceded by the
annotation "Re:", which means "reply".
7. Transférer un message - Forward a message
Le bouton « Faire suivre » de la barre de menu supérieure, permet de transférer un mail à une autre
personne, en conservant les messages originels et les éventuelles pièces jointes. Pour faire suivre un
message, cliquez sur le mail que vous voulez transférer (sur le nom de son expéditeur ou sur son objet),
puis cliquez sur le bouton « Faire suivre ». Vous n’aurez plus qu’à ajouter les nouveaux destinataires.
The "Faire suivre” (forward) button on the top menu bar allows you to forward an email to another person,
keeping the original messages and any attachments. To forward a message, click on the email you want
to forward (on the sender's name or on the subject line), then click on the "Faire suivre” (forward) button.
All you will have to do is add the new addressee(s).
DGD SI - Université Grenoble Alpes
https://services-numeriques.univ-grenoble-alpes.fr 14
Assistance 04 57 42 21 98
sos-etudiants@univ-grenoble-alpes.fr
Messagerie Zimbra - Zimbra email account
11 janvier 2023
8. Imprimer un message - Print a message
Pour imprimer un message, cliquez sur le mail que vous
souhaitez imprimer (sur le nom de son expéditeur ou sur son
objet), puis cliquez sur le bouton « Actions » dans la barre
d’actions supérieure, puis sur « Imprimer ». Une nouvelle
fenêtre s’ouvrira pour vous permettre d’avoir un aperçu, et
d’imprimer votre mail.
To print a message, click on the email you want to print (on the sender's name or on the subject line),
then click on the "Actions" button in the top action bar, then on "Print". A new window will open to allow
you to preview and print your email.
9. Créer un nouveau tag et catégoriser ou « taguer » un message -
Create a new tag and tag a message
Un tag vous permet d’identifier et de regrouper des messages avec des caractéristiques similaires afin
de les retrouver plus rapidement.
A tag allows you to identify and group together messages with similar characteristics in order to find them
more quickly.
A partir de l’onglet « Mail », dans le menu de gauche, cliquez sur la petite roue crantée à côté de « Tags
(libellés) ». Cliquez ensuite sur « Nouveau tag ».
From the "Mail" tab, in the left-hand menu, click on the small cogwheel next to "Tags (libellées)”. Then
click on "Nouveau tag” (new tag).
DGD SI - Université Grenoble Alpes
https://services-numeriques.univ-grenoble-alpes.fr 15
Assistance 04 57 42 21 98
sos-etudiants@univ-grenoble-alpes.fr
Messagerie Zimbra - Zimbra email account
11 janvier 2023
Dans la petite fenêtre qui s’ouvre, donnez un nom à votre tag, par exemple « Urgent ». Choisissez une
couleur à donner à votre tag, puis cliquez sur « OK ». Vous pouvez créer autant de tag que vous le
souhaitez.
In the small window that opens, give a name to your tag, for example "Urgent". Choose a colour for your
tag, then click "OK". You can create as many tags as you want.
Pour « taguer » un mail, cliquez sur le mail à identifier (sur le nom de son expéditeur ou sur son objet),
puis sur le dessin de tag dans la barre de menu supérieure. Cliquez ensuite sur le tag qui correspond.
To tag an email, click on the email to be identified (on the sender's name or on the subject), then on the
tag drawing in the top menu bar. Then click on the corresponding tag.
A partir de l’onglet « Mail », dans le menu de gauche, sous l’entrée « Tags (libellés) », vous retrouverez
tous vos tags (si vous ne les voyez pas, cliquez sur la flèche grise à gauche de « Tags (libellés)). Lorsque
vous cliquez sur l’un d’entre eux, vous retrouverez vos mails tagués avec ce mot.
From the "Mail" tab, in the left menu, under the "Tags (libellés)" entry, you will find all your tags (if you
don’t see them, click on the grey arrow to the left of "Tags (libellés)"). When you click on one of them, you
will find all your emails tagged with that word.
DGD SI - Université Grenoble Alpes
https://services-numeriques.univ-grenoble-alpes.fr 16
Assistance 04 57 42 21 98
sos-etudiants@univ-grenoble-alpes.fr
Messagerie Zimbra - Zimbra email account
11 janvier 2023
II. Signatures - Signatures
1. Créer et utiliser une signature par défaut - Create and use a default signature
Pour créer une signature qui sera automatiquement incluse dans vos messages, vous devez cliquer sur
l’onglet « Préférences » de votre webmail Zimbra. Dans le menu de gauche, cliquez sur « Signatures ».
To create a signature that will be automatically included in your messages, you must click on the
"Preferences" tab of your Zimbra webmail. In the left menu, click on "Signatures".
Dans le champ « Nom » du cadre « Signatures », indiquez le nom que vous voulez donner à votre
signature, par exemple « Signature institutionnelle ». A droite du cadre, vérifiez que vous êtes en
« Format HTML » et non en « Format texte simple ».
In the "Nom” (name) field of the "Signatures" box, specify the name you want to give to your signature,
for example "Institutional Signature". To the right of the frame, make sure that you’re in "Format
HTML” (HTML format) and not in "Format texte simple” (plain text format).
DGD SI - Université Grenoble Alpes
https://services-numeriques.univ-grenoble-alpes.fr 17
Assistance 04 57 42 21 98
sos-etudiants@univ-grenoble-alpes.fr
Messagerie Zimbra - Zimbra email account
11 janvier 2023
Une fois la signature complétée, dans le cadre « Utilisation des signatures », vous pouvez choisir d’utiliser
votre signature par défaut dans « Compte principal » pour les « Nouveaux messages » et les « Réponses
et transferts » de vos messages. Vous pourrez aussi préciser si vous souhaitez que votre signature
apparaisse au-dessus ou en-dessous des précédents messages, notamment lorsque vous transférez ou
répondez à un mail.
Once the signature is completed, in the “Utilisation des signatures” (use of signatures) box, you can
choose to use your default signature in “Compte principal” (main account) for “Nouveaux messages” (new
messages) and “Réponses et transferts” (replies and forwards) of your messages. You will also be able
to specify whether you want your signature to appear above (“Au-dessus”) or below (“Au-dessous”)
previous messages, such as when you forward or reply to an email.
N’oubliez pas de cliquer sur le bouton « Enregistrer » en haut à gauche, sous l’onglet « Mail », pour
valider votre signature et vos choix.
Don't forget to click on the "Enregistrer” (save) button at the top left, under the "Mail" tab, to validate your
signature and your choices.
2. Créer une autre signature - Create another signature
Pour créer une nouvelle signature que vous pourrez également choisir d’intégrer à vos mails, sans qu’elle
soit votre signature par défaut, vous devez cliquer sur l’onglet « Préférences » de votre webmail Zimbra.
Dans le menu de gauche, cliquez sur « Signatures », puis sur le bouton « Nouvelle signature ».
To create a new signature that you can also choose to integrate into your emails but which will don’t be
your default signature, you must click on the «Preferences» tab of your Zimbra webmail. In the left-hand
menu, click “Signatures” and then click the “Nouvelle signature” (new signature) button.
DGD SI - Université Grenoble Alpes
https://services-numeriques.univ-grenoble-alpes.fr 18
Assistance 04 57 42 21 98
sos-etudiants@univ-grenoble-alpes.fr
Messagerie Zimbra - Zimbra email account
11 janvier 2023
Dans le champ « Nom » du cadre « Signatures », indiquez le nom que vous voulez donner à votre
signature, par exemple « Signature personnelle ». A droite du cadre, vérifiez que vous êtes en « Format
HTML » et non en « Format texte simple ».
Une fois la création terminée, n’oubliez pas de cliquer sur le bouton « Enregistrer » en haut à gauche,
sous l’onglet « Mail », pour valider votre signature.
In the “Nom” (name) field of the “Signatures” box, indicate the name you want to give to your signature,
such as “Personal signature”. To the right of the frame, verify that you are in “Format HTML” (HTML
format) and not “Format texte simple” (plain text format).
Once the creation is complete, do not forget to click on the "Enregistrer” (save) button at the top left,
under the "Mail" tab, to validate your signature.
3. Ajouter une signature à partir d'un message -
Add a signature from a message
Lorsque vous cliquez sur l’onglet « Mail », puis sur « Nouveau message », une nouvelle fenêtre s’ouvre
pour vous permettre entre autres de rédiger votre message. Si vous avez choisi une signature par défaut
vous retrouverez cette signature dans le corps du mail.
When you click on the "Mail" tab and then on "Nouveau message” (new message), a new window opens
to allow you to write your message. If you have chosen a signature by default you will find this signature
in the body of the mail.
DGD SI - Université Grenoble Alpes
https://services-numeriques.univ-grenoble-alpes.fr 19
Assistance 04 57 42 21 98
sos-etudiants@univ-grenoble-alpes.fr
Messagerie Zimbra - Zimbra email account
11 janvier 2023
Si ce n’est pas le cas, vous pouvez choisir d’insérer l’une de vos signatures (seulement si vous en avez
créé au moins une au préalable, si ce n’est pas le cas, vous référer au point 1. Créer et utiliser une
signature par défaut ou 2. Créer une autre signature).
If it’s not the case, you can choose to insert one of your signatures (only if you have created at least one
before, if it’s not the case, refer to point 1. Create and use a default signature or 2. Create another
signature).
Pour insérer une signature dans votre corps de mail, cliquez sur le bouton « Options » de la barre de
menu supérieure, puis sur « Signature ». Les signatures que vous aurez créées au préalable vous seront
proposées. Cliquez sur celle que vous voulez insérer dans le corps de votre mail.
To insert a signature in your email body, click the “Options” button on the top menu bar and then click
“Signature”. The signatures you have created before will be displayed. Click on the one you want to insert
in the body of your email.
DGD SI - Université Grenoble Alpes
https://services-numeriques.univ-grenoble-alpes.fr 20
Assistance 04 57 42 21 98
sos-etudiants@univ-grenoble-alpes.fr
Messagerie Zimbra - Zimbra email account
11 janvier 2023
III. Message d’absence - absence message
Si vous n’êtes pas joignable par mail pendant quelques temps, vous avez la possibilité de créer un
message d’absence pour informer les personnes qui vous écrivent durant cette période.
If you aren’t reachable by email for a while, you can create an automatic absence message to inform the
people who write to you during this period.
1. Créer un message d’absence - Create an absence message
Depuis l’onglet « Préférences », cliquez sur « Hors du bureau » dans le menu de gauche.
From the “Preferences” tab, click “Hors du bureau” (out of office) in the left-hand menu.
Dans la partie « Absent », cochez « Envoyer un message de réponse automatique ».
Dans le champ de « Message de réponse automatique », indiquez le message que vous voulez faire
apparaître lorsque vous vous absentez. Vous pouvez vous inspirer du modèle suivant :
In the “Absent” section, check “Envoyer un message de réponse automatique” (send an auto reply
message).
In the “Message de réponse automatique” (auto reply message) field, indicate the message you want to
display when you are absent. You can use the following model:
Bonjour,
Je suis absent(e) du [date de départ] au [date de retour] compris.
Je n'ai pas accès à ma messagerie pendant cette période. Je prendrai donc
connaissance de votre message à mon retour.
Cordialement,
Hello,
I’m absent from [departure date] to [return date].
I don’t have access to my emails during this period. I will only read your message when I return.
Best regards,
DGD SI - Université Grenoble Alpes
https://services-numeriques.univ-grenoble-alpes.fr 21
Assistance 04 57 42 21 98
sos-etudiants@univ-grenoble-alpes.fr
Messagerie Zimbra - Zimbra email account
11 janvier 2023
N.B. : Si vous avez une signature, celle-ci ne s’ajoutera pas automatiquement à votre message
d’absence. Si vous voulez qu’elle apparaisse, vous devrez la copier, puis la coller dans votre message
d’absence.
N.B. If you have a signature, it will not automatically be added to your absence message. If you want it to
appear, you will need to copy it and paste it into your absence message.
En cochant la case « Délai », vous pourrez choisir la date et l’heure de début et de fin de diffusion
automatique de votre message d’absence, et choisir d’afficher cette absence dans votre calendrier
Zimbra.
By checking the “Délai” (delay) box, you will be able to choose the start and end time of your automatic
absence message, and choose to display this absence in your Zimbra calendar.
Dans le champ « Expéditeurs externes », vous pourrez choisir dans le menu déroulant d’envoyer ou non
un message d’absence aux expéditeurs externes au domaine de l’université, vous pouvez notamment
choisir de leur envoyer un message d’absence différent de votre message principal.
In the “Expéditeurs externes” (external senders) field, you can choose from the drop-down menu whether
or not to send an auto reply message to senders external to the university domain, you can also send
them an auto reply message that is different from your main message.
N’oubliez pas de cliquer sur le bouton « Enregistrer » en haut à gauche pour valider votre message
d’absence.
Don’t forget to click on the “Enregistrer” (save) button at the top left to validate your absence message.
DGD SI - Université Grenoble Alpes
https://services-numeriques.univ-grenoble-alpes.fr 22
Assistance 04 57 42 21 98
sos-etudiants@univ-grenoble-alpes.fr
Messagerie Zimbra - Zimbra email account
11 janvier 2023
2. Supprimer un message d’absence - Delete an absence message
Si vous aviez sélectionné un délai pour l’envoi de votre message d’absence, celui-ci s’annulera
automatiquement à la fin de ce délai. Pour annuler l’envoi de votre message d’absence avant la fin de ce
délai, ou si vous n’aviez pas renseigné de délai, vous devrez revenir dans l’onglet « Préférences », dans
le menu « Hors du bureau », puis l’annuler manuellement en sélectionnant « Ne pas envoyer de réponse
automatique » dans la partie « Absent ».
N.B. : Le modèle de votre message d’absence précédemment enregistré restera disponible dès que vous
réactiverez l’envoi du message d’absence.
If you had selected a delay for sending your absence message, it will automatically cancel at the end of
this delay. To cancel the sending of your absence message before the end of this delay, or if you had not
entered a delay, you will have to go back to the "Preferences" tab, in the "Hors du bureau” (out of office)
menu, then cancel it manually by selecting “Ne pas envoyer de réponse automatique” (don’t send an
automatic response) in the “Absent” section.
N.B. The model of your previously recorded absence message will remain available as soon as you
reactivate the sending of the absence message.
DGD SI - Université Grenoble Alpes
https://services-numeriques.univ-grenoble-alpes.fr 23
Assistance 04 57 42 21 98
sos-etudiants@univ-grenoble-alpes.fr
Messagerie Zimbra - Zimbra email account
11 janvier 2023
IV. Dossiers – Folders
1. Créer un nouveau dossier pour classer ses messages -
Create a new folder to sort messages
A partir de l’onglet « Mail » de votre messagerie, cliquez sur la flèche noire à côté de « Nouveau
message ».
From the “Mail” tab of your webmail, click the black arrow next to “Nouveau message” (new message).
Sélectionnez « Dossier » dans la fenêtre qui
s’ouvre.
Select “Dossier” (folder) in the window that opens.
Renseignez un nom de dossier. Vous pouvez
également donner une couleur à votre nouveau
dossier.
Fill in a folder name. You can also choose a colour
for your new folder.
Sélectionnez ensuite son emplacement dans
l’arborescence de dossiers. Vous pouvez le
mettre au même niveau que votre dossier de
réception (en sélectionnant « Dossiers »), ou sous
celui-ci (en sélectionnant « Réception »).
Then select its location in the folder tree. You can
upgrade it to the same level as your receiving
folder (by selecting “Dossiers” (folders)), or below
it (by selecting “Réception” (receive)).
Cliquez sur « OK ». Votre dossier est créé et
apparait dans votre arborescence.
Click “OK”. Your folder is created and appears in
your tree view.
DGD SI - Université Grenoble Alpes
https://services-numeriques.univ-grenoble-alpes.fr 24
Assistance 04 57 42 21 98
sos-etudiants@univ-grenoble-alpes.fr
Messagerie Zimbra - Zimbra email account
11 janvier 2023
2. Déplacer un message vers un dossier - Move a message to a folder
Vous avez la possibilité de déplacer un message d’un dossier vers un autre, par exemple, de votre boîte
de réception vers un nouveau dossier que vous auriez créé au préalable (voir le point IV. Dossiers > 1.
Créer un nouveau dossier pour classer ses messages). Pour ce faire, vous devez cliquer sur le message
à déplacer (sur le nom de son expéditeur ou sur son objet), puis sur le bouton représentant un dossier
dans la barre de menu supérieure. Cliquez ensuite sur le dossier dans lequel vous voulez le déplacer.
Votre message est alors déplacé, vous le retrouverez dans son nouveau dossier.
You can move a message from one folder to another, for example, from your inbox to a new folder that
you would have created beforehand (see point IV. Folders > 1. Create a new folder to sort messages).
To do this, you must click on the message to be moved (on the sender name or on the subject), then on
the button representing a folder in the top menu bar. Then click on the folder in which you want to move
it. Your message is then moved, you will find it in its new folder.
Pour déplacer plusieurs messages, vous pouvez cocher les cases à côté des messages que vous
souhaitez déplacer, puis cliquer sur le bouton représentant un dossier dans la barre de menu supérieure,
puis sur le dossier dans lequel vous souhaitez les déplacer.
Vous pouvez également cliquer sur le message à déplacer, puis le glisser à gauche, sur le dossier dans
lequel vous souhaitez le déplacer.
To move several messages, you can check the boxes next to the messages you want to move, then click
the folder button in the top menu bar, and then click the folder you want to move them to.
You can also click and drag the message to the left on the folder you want to move it to.
3. Partager un dossier - Share a folder
Si vous souhaitez partager le contenu d’un dossier de mails
avec une ou plusieurs autres personnes, vous devez cliquer
sur l’onglet « Mail », puis faire un clic droit sur le dossier que
vous souhaitez partager, dans l’arborescence de dossier, à
gauche de votre webmail. Cliquez sur « Partager dossier ».
If you want to share the content of an email folder with one or
more other people, you must click on the "Mail" tab, then right-
click on the folder you want to share, in the folder tree, to the
left of your webmail. Click on “Partager dossier” (share
folder).
DGD SI - Université Grenoble Alpes
https://services-numeriques.univ-grenoble-alpes.fr 25
Assistance 04 57 42 21 98
sos-etudiants@univ-grenoble-alpes.fr
Messagerie Zimbra - Zimbra email account
11 janvier 2023
Une nouvelle fenêtre s’ouvre. Vous devez renseigner l’adresse mail de la ou les personnes avec qui vous
souhaitez partager votre dossier. Vous aurez la possibilité de choisir les actions qu’ils seront en droit de
réaliser sur ce dossier : le visionner uniquement (afficher), le gérer (afficher, modifier, ajouter, supprimer),
ou en être administrateur (afficher, modifier, ajouter, supprimer, administrer). Cliquez ensuite sur « OK »
pour envoyer vos invitations au partage de votre dossier.
A new window opens. You have to fill in the email addresses of people you want to share your folder with.
You have the possibility to choose the different actions that they will have the right to do on this folder:
view it only (“Afficher” (display)), manage it (“Afficher, Modifier, Ajouter, Supprimer” (display, modify, add,
delete)), or be administrator of it (“Afficher, Modifier, Ajouter, Supprimer, Administrer” (display, modify,
add, delete, administer)). Then click on « OK » to send your invitations to share your folder.
DGD SI - Université Grenoble Alpes
https://services-numeriques.univ-grenoble-alpes.fr 26
Assistance 04 57 42 21 98
sos-etudiants@univ-grenoble-alpes.fr
Messagerie Zimbra - Zimbra email account
11 janvier 2023
4. Déplier l’arborescence d'un dossier contenant des sous-dossiers -
Display the tree view of a folder containing subfolders
Dans l’onglet « Mail », dans l’arborescence de dossiers à gauche de votre webmail, il est possible que
vous ne parveniez pas à trouver vos dossiers ou sous-dossiers. Il se peut que vous deviez déplier votre
arborescence pour les visualiser à nouveau.
In the “Mail” tab, in your tree view on the left of your webmail, it’s possible that you can’t find your folders
or your subfolders. You may need to display your tree view to see them again.
Pour ce faire, vous devrez cliquer sur les flèches grises à gauche du nom de vos dossiers ou sous-
dossiers, afin d’en afficher le contenu. Dans l’exemple ci-dessous, l’arborescence du « partage de TEST
DSI PM » est visible puisqu’elle est dépliée, il contient les dossiers « Réception », « Envoyé »,
« Brouillon » et « Spam ». Le dossier « Réception » contient d’autres sous-dossiers, qui ne sont pas
visibles, puisqu’il n’est pas déplié. Pour voir ces sous-dossiers, il faudrait cliquer sur la flèche grise à
gauche de « Réception ».
To do that, you have to click on grey arrows to the left of your folders or subfolders names to see the
content. In the example below, le tree view of « partage de TEST DSI PM » is visible because it’s unfolded,
it contains the folders “Réception”, “Envoyé”, “Brouillon” and “Spam”. The folder “Réception” contains
others subfolders which aren’t visible because it isn’t unfolded. To see these subfolders, you should click
on the grey arrow to the left of “Réception”.
N.B. : Vous avez la possibilité de développer toute votre arborescence d’un coup en cliquant sur la roue
crantée à droite de « Dossier », puis sur « Tout développer ».
N.B.: You can to display your all tree view instantly by clicking on the cogwheel to the right of “Dossier”
(folders), then on “Tout developer” (display all folders).
DGD SI - Université Grenoble Alpes
https://services-numeriques.univ-grenoble-alpes.fr 27
Assistance 04 57 42 21 98
sos-etudiants@univ-grenoble-alpes.fr
Messagerie Zimbra - Zimbra email account
11 janvier 2023
5. Supprimer un dossier - Delete a folder
Pour supprimer un dossier, cliquez sur l’onglet
« Mail », puis faites un clic droit sur le dossier que
vous souhaitez supprimer, dans l’arborescence de
dossier, à gauche de votre webmail. Cliquez sur
« Supprimer ». Votre dossier est alors envoyé à la
corbeille.
To delete a folder, click on the “Mail” tab, then
right-click on the folder that you want to delete in
the folders tree view to the left of your webmail.
Click on “Supprimer” (delete). Your folder is now
sent to the trash.
Dans le cas où vous souhaiteriez récupérer un dossier se trouvant dans la corbeille, faites un clic droit
sur le dossier en question (si vous ne le voyez pas, c’est que l’arborescence de votre corbeille n’est peut-
être pas visible, rapportez-vous alors au point 4. Déplier l’arborescence d'un dossier contenant des sous-
dossiers). Cliquez ensuite sur « Déplacer », puis choisissez l’emplacement de votre choix.
If you want to remove a folder from the trash, right-click on the folder you want to remove (if you don’t see
it, it’s because your trash tree view may not be visible, relate to the point 4. Display the tree view of a
folder containing subfolders). Then click on “Déplacer” (move), and choose the location of your choice.
N.B. : Pour certains dossiers comme le dossier « Réception » notamment, la suppression n’est pas
autorisée.
N.B.: For certain folders such as the “Réception” (inbox) folder in particular, deletion isn’t authorized.
DGD SI - Université Grenoble Alpes
https://services-numeriques.univ-grenoble-alpes.fr 28
Assistance 04 57 42 21 98
sos-etudiants@univ-grenoble-alpes.fr
Messagerie Zimbra - Zimbra email account
11 janvier 2023
V. Filtres - Filters
Un filtre vous permet de traiter automatiquement (dès leur réception) certains mails.
Le cas le plus courant est du type : si le mail contient XXXX et/ou est reçu de XXXX alors il doit être
classé dans le dossier YYYY.
Il est également possible de créer des conditions sur plusieurs autres particularités du mail (sujet, origine,
destination, contenu). Et il est possible également de lui appliquer plusieurs autres traitements (marquer,
déplacer, supprimer, faire suivre).
A filter allows process automatically (from their reception) some emails.
The most common case is: if the mail contains XXXX and/or is received from XXXX so it should be sort
in the folder YYYY.
It’s also possible to create conditions on several other peculiarities of the email (subject, origin,
destination, content). And it’s possible to apply it several other treatments (tag, move, delete, forward).
1. Créer un filtre - Create a filter
Dans le cas où vous souhaiteriez créer un filtre pour envoyer des mails directement dans un dossier,
vous devez obligatoirement créer ce dossier au préalable. Rapportez-vous alors au point 1. Créer un
nouveau dossier pour classer ses messages.
If you want to create a filter to send emails directly in a folder, you must create this folder beforehand.
Relate the point 1. Create a new folder to sort messages.
A partir d’un mail déjà reçu - From an email already received
Pour créer un filtre à partir d’un mail reçu, cliquez sur le mail à partir duquel vous voulez créer un filtre
(sur le nom de son expéditeur ou sur son objet), puis cliquez sur « Actions » dans la barre de menu.
Cliquez ensuite sur « Définir un filtre ».
To create a filter from a received email, click on the mail from which you want to create it (on the name of
the sender or on the subject), and click on “Actions” in the menu bar. Then click on “Définir un filtre” (create
a filter).
DGD SI - Université Grenoble Alpes
https://services-numeriques.univ-grenoble-alpes.fr 29
Assistance 04 57 42 21 98
sos-etudiants@univ-grenoble-alpes.fr
Messagerie Zimbra - Zimbra email account
11 janvier 2023
A partir de l’onglet « Préférences » - From the “Preference” tab
Vous pouvez également créer des filtres depuis l’onglet « Préférences », en cliquant sur le menu « Filtres
», puis sur « Définir un filtre ».
You can also create filters from the "Preferences" tab, by clicking on the "Filtres” (filters) menu, then on
"Définir un filtre” (create a filter).
Si vous choisissez de créer un filtre à partir d’un mail reçu, certaines conditions sont préremplies dans la
fenêtre qui s’ouvre. A partir de l’onglet « Préférences », les conditions ne sont pas préremplies, mais cela
ne pose aucun problème pour la suite de la création du filtre. Dans les deux cas, la fenêtre suivante
s’ouvre :
If you choose to create a filter from a received email, some conditions are partially filled in the window
that opens. From the “Preferences” tab, conditions aren’t filled, but it’s not a problem for the filter creation.
In both cases, the window below opens:
DGD SI - Université Grenoble Alpes
https://services-numeriques.univ-grenoble-alpes.fr 30
Assistance 04 57 42 21 98
sos-etudiants@univ-grenoble-alpes.fr
Messagerie Zimbra - Zimbra email account
11 janvier 2023
Saisissez alors un nom pour votre filtre, afin de le reconnaitre plus facilement si vous souhaitez en créer
plusieurs.
Then enter a name for your filter in order to recognize it more easily if you want to create several.
Dans le menu déroulant du champ « Si », vous devez choisir si vous souhaitez que seule l’une de vos
conditions soit remplie, ou que toutes vos conditions soient remplies.
In the drop-down menu of the "Si” (if) field, you must choose whether you want only one of your conditions
to be fulfilled, or all of your conditions to be fulfilled.
Ensuite, le bouton / menu déroulant « Objet » (ou « En-tête
nommé ») vous permet de choisir vos conditions parmi
celles-ci :
Then, the button / drop-down menu “Objet” (subject) (or “En-
tête nommé” (named header)) allows you to choose your
conditions among these:
De (from), À (to), Cc, À ou Cc (to or Cc), Objet (subject), Mail
(email), Taille (size), Date, Contenu (content), Pièce jointe
(attachment), Accusé de réception (delivery receipt),
Adresse dans (address in), Calendrier (calendar), Social, En-
tête nommé (named header).
Le bouton / menu déroulant « contient », vous permettra de choisir si votre condition doit être strictement
identique, seulement se rapprocher, ou totalement différente de ce que vous allez renseigner dans le
champ de droite. Il est conseiller de laisser « contient », pour ne pas créer un filtre trop restrictif (qui
pourrait ne pas fonctionner), et d’être en revanche un peu plus précis dans le champ de droite.
En cliquant sur les boutons + ou -, vous avez la possibilité d’ajouter ou d’enlever des conditions
The button / drop-down menu “contient” (contains) allows you to choose whether your condition should
be strictly identical, only approximate, or totally different from what you are field on the right. It’s advisable
to leave "contains", so as not to create a too restrictive filter (which might not work), and on the other hand
to be a little more precise in the field on the right. By clicking on the + or - buttons, you have the option of
adding or removing conditions.
DGD SI - Université Grenoble Alpes
https://services-numeriques.univ-grenoble-alpes.fr 31
Assistance 04 57 42 21 98
sos-etudiants@univ-grenoble-alpes.fr
Messagerie Zimbra - Zimbra email account
11 janvier 2023
Dans le cadre « Exécuter les actions suivantes », dans le menu déroulant, vous pourrez choisir ce que
vous souhaitez faire avec les mails qui respectent les conditions que vous avez énoncées au-dessus. De
la même manière que pour les conditions, vous aurez la possibilité d’ajouter ou d’enlever des actions.
In the “Exécuter les actions suivantes” (execute the following actions) frame, in the drop-down menu, you
will be able to choose what you want to do with the emails that respect the conditions that you have stated
above. In the same way as for the conditions, you will be able to add or remove actions.
Cliquez sur « OK ». Votre filtre est actif. Les prochains mails que vous recevrez et qui rempliront les
conditions paramétrées seront directement traités.
N.B. : pour que le filtre s’applique sur les mails reçus avant la création du filtre, vous devez vous rendre
dans l’onglet « Préférences », menu « Filtres », cliquer sur le filtre en question, puis sur le bouton
« Appliquer le filtre ». Dans la petite fenêtre qui s’ouvre, cochez le ou les dossiers contenant des mails à
filtrer, puis cliquez sur « OK ».
Click on “OK". Your filter is active. The next emails you receive that meet the configured conditions will
be directly processed.
NB: for the filter to be applied to emails received before the filter was created, you must go to the
"Preferences" tab, "Filtres” (filters) menu, click on the filter in question, then on the "Appliquer le filtre”
(apply the filter) button. In the small window that opens, check the folder(s) containing emails to filter, then
click “OK”.
DGD SI - Université Grenoble Alpes
https://services-numeriques.univ-grenoble-alpes.fr 32
Assistance 04 57 42 21 98
sos-etudiants@univ-grenoble-alpes.fr
Messagerie Zimbra - Zimbra email account
11 janvier 2023
Il est également possible de créer des filtres pour les mails sortants (les mails que vous envoyez), si vous
souhaitez qu’ils soient stockés dans un autre dossier que le dossier « Envoyé » par défaut. Il vous suffit
de renseigner les conditions du filtre avec les caractéristiques de votre mail envoyé.
Vous pouvez créer autant de filtres que vous le souhaitez. Attention tout de même à ne pas créer de
conflit (créer deux filtres avec les mêmes conditions, mais pas le même traitement par exemple), qui
pourrait annuler le filtrage des mails.
It’s also possible to create filters for the mails you send, if you want them to be stored in a folder other
than the default "Envoyé” (sent) folder. You just need to fill in the filter conditions with the characteristics
of your sent email.
You can create as many filters as you want. Be careful not to create a conflict (create two filters with the
same conditions, but not the same processing for example), which could cancel the filtering of emails.
2. Gérer ses filtres - Manage filters
Pour gérer les filtres que vous avez créés, rendez-vous dans l’onglet « Préférences », puis dans le menu
« Filtres ». Vous obtiendrez alors la liste de tous vos filtres actifs ou disponibles.
To manage the filters you have created, go to the "Preferences" tab, then to the "Filtres” (filters) menu.
You will then get the list of all your active or available filters.
DGD SI - Université Grenoble Alpes
https://services-numeriques.univ-grenoble-alpes.fr 33
Assistance 04 57 42 21 98
sos-etudiants@univ-grenoble-alpes.fr
Messagerie Zimbra - Zimbra email account
11 janvier 2023
Un filtre actif est un filtre qui fonctionne actuellement. Un filtre disponible est un filtre créé, mais qui ne
fonctionne pas. Pour qu’il devienne actif, vous devrez cliquer sur le filtre en question dans la colonne
« Filtres disponibles », puis sur « Ajouter ». De la même manière, si vous souhaitez conserver un filtre
mais qu’il ne soit plus actif, cliquez sur le filtre en question dans la colonne « Filtres actifs », puis sur
« Supprimer » (attention à ne pas cliquer sur le bouton « Supprimer filtre », sinon votre filtre sera supprimé
définitivement). Les boutons « Ascendant » et « Descendant » vous permette de prioriser vos filtres, par
ordre d’action.
An active filter is a filter that is currently working. An available filter is a filter created, but which doesn’t
work. To active it, you will have to click on the filter in question in the "Filtres disponibles” (available filters)
column, then on "Ajouter” (add). In the same way, if you wish to keep a filter but no longer active, click on
the filter in question in the "Filtres actifs” (active filters) column, then on "Supprimer” (delete) (be careful
not to click on the "Supprimer filtre” (delete filter) button, otherwise your filter will be permanently deleted).
The "Ascendant” (ascending) and "Descendant” (descending) buttons allow you to prioritize your filters,
in order of action.
Lorsque vous cliquez sur un filtre, vous pouvez également le modifier.
When you click on a filter, you can also modify it.
DGD SI - Université Grenoble Alpes
https://services-numeriques.univ-grenoble-alpes.fr 34
Assistance 04 57 42 21 98
sos-etudiants@univ-grenoble-alpes.fr
Messagerie Zimbra - Zimbra email account
11 janvier 2023
VI. Fonction recherche - Search function
1. Recherche simple - Simple search
Lorsque vous recherchez un mail, cliquez sur l’onglet « Mail ». Ecrivez ensuite un mot clé dans le champ
« Rechercher » en haut de votre webmail Zimbra. Vous pouvez taper un mot que vous savez être présent
dans le corps de mail ou l’objet du mail, ou bien le nom d’une personne ou de la pièce-jointe. Cliquez
ensuite sur la loupe à droite du champ. Vous trouverez une liste de mail incluant ce mot, ou ce nom.
When you are looking for an email, click on the “Mail” tab. Then write a keyword in the “Rechercher”
(search) field at the top of your webmail Zimbra. You can type a word that you know is present in the body
or the subject of the email, or the name of a person or the attachment. Then click on the magnifying glass
to the right of the field. You will find an email list including this word, or this name.
2. Recherche avancée - Advanced search
Lorsque vous souhaitez faire une recherche précise, vous avez la possibilité de faire une recherche
avancée. Pour cela, cliquez sur l’onglet « Mail », puis directement sur la petite loupe à côté du champ
« Rechercher » en haut à droite de votre webmail.
When you want to do a specific search, you have the option to do an advanced search. To do this, click
on the "Mail" tab, then directly on the small magnifying glass next to the "Rechercher” (search) field at the
top right of your webmail.
Vous aurez alors accès à de nombreuses conditions de recherche.
You will then have access to many search conditions.
DGD SI - Université Grenoble Alpes
https://services-numeriques.univ-grenoble-alpes.fr 35
Assistance 04 57 42 21 98
sos-etudiants@univ-grenoble-alpes.fr
Messagerie Zimbra - Zimbra email account
11 janvier 2023
Vous pourrez dans un premier temps préciser
dans les filtres de base si votre mail contient une
pièce jointe, une marque (ou « drapeau »), ou s’il
est non-lu.
Dans les filtres avancés, vous pourrez préciser :
- de quelle adresse vous avez reçu le mail ;
- à qui vous l’avez envoyé ;
- à quelle date (vous pourrez renseigner une
période si vous n’êtes pas sûr) ;
- préciser le format de la pièce jointe attachée ;
- la taille de votre message ;
- son état (non-lu, transféré, etc.) ;
- le tag qui lui est associé ;
- dans quel dossier il se situe.
Tous ces champs sont facultatifs, vous pouvez
renseigner seulement ceux dont vous êtes sûr.
You can initially specify in the basic filters if your email contains an attachment, a tag (or "flag"), or if it’s
unread.
In advanced filters, you can specify:
- from which address you received the email;
- to whom you sent it;
- on what date (you can fill in a period if you are unsure);
- specify the format of the attachment;
- the size of your message;
- its status (unread, forwarded, etc.);
- the tag associated with it;
- in which folder it’s located.
All these fields are optional, you can fill in only those you are sure about.
Dans le cas où vous ne trouviez pas le mail en question, vous pouvez renseigner moins de conditions
pour que la recherche soit moins restrictive. Pour ce faire, dans le champ supérieur, vous pouvez cliquer
sur la croix de la condition à supprimer.
In case you don’t find the email in question, you can enter fewer conditions so that the search is less
restrictive. To do this, in the upper field, you can click on the cross of the condition to delete.
DGD SI - Université Grenoble Alpes
https://services-numeriques.univ-grenoble-alpes.fr 36
Assistance 04 57 42 21 98
sos-etudiants@univ-grenoble-alpes.fr
Messagerie Zimbra - Zimbra email account
11 janvier 2023
VII. Quota - Quota
Votre compte Zimbra est limité à 5Go, vous pouvez voir la progression de votre quota dans le coin
supérieur droit de votre webmail Zimbra, sous votre nom. Si la barre de progression est verte, c’est que
votre quota est correct, il vous reste de la place. S’il est d’une autre couleur, et que la barre de progression
est pleine ou quasiment pleine, c’est que votre quota est sur le point d’atteindre son maximum. En laissant
votre curseur pendant quelques secondes sur la barre de progression, vous verrez apparaître le détail de
votre quota.
Your Zimbra account is limited to 5GB, you can see the progression of your quota in the upper right corner
of your Zimbra webmail, under your name. If the progress bar is green, it’s because your quota is correct,
you still have some storage space left. If it’s of a different colour, and the progress bar is full or almost full,
it’s because your quota is about to reach its maximum. By leaving your cursor for a few seconds on the
progress bar, you will see the detail of your quota.
Si votre quota atteint son maximum, vous ne serez plus en mesure de recevoir de mail, il est donc
impératif de supprimer régulièrement les mails dont vous n’avez plus l’utilité, et de vider de temps en
temps votre corbeille et votre dossier « Envoyé ».
If your quota reaches its maximum, you won’t be able to receive any more mail, so it’s imperative
to delete regularly the mails you no longer need, and to empty your trash and your "Envoyé” (sent) folder
from time to time.
1. Créer une archive - Create an archive
Dans le cas où vous souhaiteriez conserver vos données (mails, contacts, agendas) avant de les
supprimer de votre compte Zimbra (pour libérer de l’espace, par exemple), vous pouvez exporter les
données à supprimer pour les conserver sur votre ordinateur ou sur un disque dur comme archives.
Cela peut également être utile dans le cas où vous souhaiteriez exporter les mails, contacts et/ou
calendriers d’un compte Zimbra pour les réimporter dans un autre compte Zimbra.
Pour ce faire, depuis l’onglet « Préférences », choisissez le menu « Importer/Exporter » à gauche. Dans
l’encart « Exporter », choisissez le type « Compte », dans « Source », choisissez le dossier que vous
souhaitez archiver.
In case you would like to keep your data (emails, contacts, calendars) before deleting them from your
Zimbra account (to free up space, for example), you can export the data to be deleted to keep them on
your computer or on a hard drive as an archive.
This can also be useful in case you want to export mails, contacts and/or calendars from one Zimbra
account to re-import them into another Zimbra account.
To do so, from the "Preferences" tab, choose the "Importer/Exporter” (import/export) menu on the left. In
the "Exporter” (export) box, choose the "Compte” (account) type, in "Source", choose the folder you want
to archive.
DGD SI - Université Grenoble Alpes
https://services-numeriques.univ-grenoble-alpes.fr 37
Assistance 04 57 42 21 98
sos-etudiants@univ-grenoble-alpes.fr
Messagerie Zimbra - Zimbra email account
11 janvier 2023
Cochez la case « Paramètres avancés », et ne cochez ensuite que « Mail » dans le « Type de données ».
Dans « Date », vous avez la possibilité d'indiquer une date de « Début », ainsi qu'une date de « Fin », ce
qui peut vous permettre, par exemple, de n'archiver que les mails du dossier reçus à une période donnée
(tous les mails entre le 1er janvier et le 31 décembre 2013, par exemple).
Cliquez sur le bouton « Exporter » tout à droite de l’encart. Une fenêtre s’ouvre, enregistrez le fichier sur
votre ordinateur. Votre archive est sauvegardée. Vous pouvez désormais supprimer les mails concernés
de votre boite de réception.
Check the "Paramètres avancés” (advanced settings) box, and then check only "Mail" in the "Type de
données” (data type).
In "Date", you have the possibility to indicate a start date (“Début”), as well as an end date (“Fin”), it allows
you, for example, to archive only the emails of the folder received at a specific period (all emails between
1 January and 31 December 2013, for example).
Click the “Exporter” (export) button to the right of the insert. A window opens, save the file on your
computer. Your archive is backed up. You can now delete the relevant emails from your inbox.
DGD SI - Université Grenoble Alpes
https://services-numeriques.univ-grenoble-alpes.fr 38
Assistance 04 57 42 21 98
sos-etudiants@univ-grenoble-alpes.fr
Messagerie Zimbra - Zimbra email account
11 janvier 2023
2. Importer une archive - Import an archive
Dans le cas où vous souhaiteriez importer une archive dans votre webmail Zimbra (pour récupérer des
mails dans une archive précédemment faite, par exemple), cliquez sur l’onglet « Préférences »,
choisissez le menu « Importer/Exporter » à gauche. Dans l’encart « Importer » cliquez sur « Parcourir »,
et cherchez votre archive précédemment enregistrée sur votre ordinateur.
In case you wish to import an archive into your Zimbra webmail (to retrieve emails from a previously made
archive, for example), click on the "Preferences" tab, choose the "Importer/Exporter” (import/export) menu
on the left. In the “Importer” (import) insert click “Parcourir” (browse) and search for your previously saved
archive on your computer.
Dans la partie « Destination », cliquez sur « Tous les dossiers », puis sélectionnez le dossier dans lequel
vous souhaitez importer l’archive. Cliquez sur « OK ». Attention : pour éviter que les mails de l’archive
ne se perdent, il est conseillé de créer un nouveau dossier afin d’y déposer les mails de votre archive.
Cliquez sur le bouton « Importer » tout à droite de l’encart. Une fois l’importation terminée, vérifiez que
vos messages apparaissent bien à nouveau dans le dossier choisi. Attention : vérifiez au préalable que
vous avez le quota nécessaire pour importer des données dans votre webmail Zimbra.
In the “Destination” section, click “Tous les dossiers” (all folders) and select the folder to which you want
to import the archive. Click on “OK”. Caution: to avoid losing the mails of the archive, it’s advisable to
create a new folder in order to deposit it.
Click the “Importer” (import) button to the right of the insert. Once the import is complete, check that your
mails appear again in the selected folder. Caution: check beforehand that you have the necessary
quota to import data into your Zimbra webmail.
DGD SI - Université Grenoble Alpes
https://services-numeriques.univ-grenoble-alpes.fr 39
Assistance 04 57 42 21 98
sos-etudiants@univ-grenoble-alpes.fr
Messagerie Zimbra - Zimbra email account
11 janvier 2023
3. Supprimer la pièce jointe d'un mail à conserver -
Delete the attachment of an email to be kept
Dans le cas où vous souhaiteriez supprimer la pièce jointe d’un mail pour faire de l’espace sur votre
messagerie Zimbra, tout en gardant le mail et son contenu texte, cliquez sur l’onglet « Mail », puis sur le
mail pour lequel vous souhaitez supprimer la pièce jointe (sur le nom de son expéditeur ou sur son objet).
La pièce jointe apparait sous l’entête du mail. Pour la supprimer, cliquez sur « Supprimer », puis confirmer
la suppression. Attention : la suppression est définitive, vous ne pourrez pas récupérer la pièce jointe
supprimée.
In case you want to delete the attachment of an email to make space on your Zimbra mailbox, while
keeping the email and its text content, click on the "Mail" tab, then on the email for which you want to
delete the attachment (on the name of its sender or on its subject). The attachment will appear under the
mail header. To delete it, click on "Supprimer” (delete) and then confirm the deletion. Caution: the deletion
is final, you will not be able to recover the deleted attachment.
N.B. : Si un trombone est présent sur le message, mais que vous ne trouvez pas de pièce jointe sous
l’entête du mail, cela signifie que la pièce jointe est attachée au contenu du mail (image directement
présente dans le corps du mail, smiley, etc.). Il ne sera donc pas possible de supprimer uniquement la
pièce jointe.
N.B.: If a paper clip is present on the message, but you can't find an attachment under the mail header,
it means that the attachment is attached to the content of the mail (image directly present in the body of
the mail, smiley, etc.). It will therefore not be possible to delete only the attachment.
DGD SI - Université Grenoble Alpes
https://services-numeriques.univ-grenoble-alpes.fr 40
Assistance 04 57 42 21 98
sos-etudiants@univ-grenoble-alpes.fr
Messagerie Zimbra - Zimbra email account
11 janvier 2023
Organiser et creer un calendrier -
Organize and create a calendar
En plus de votre messagerie, le webmail Zimbra vous donne accès à un calendrier qui vous est propre,
que vous pouvez utiliser pour planifier vos rendez-vous, et que vous pouvez également partager avec
vos collègues.
In addition to your messaging service, Zimbra webmail gives you access to your own calendar, which you
can use to plan your appointments, and which you can also share with your colleagues.
I. Changer la vue du calendrier - Change the calendar view
Si vous souhaitez modifier la vue de votre calendrier, rendez-vous sur l’onglet « Calendrier », puis
choisissez si vous souhaitez une vue à la journée, à la semaine ouvrée, à la semaine complète, au mois,
ou que vos rendez-vous apparaissent sous forme de liste.
If you want to change the view of your calendar, go to the "Calendrier” (calendar) tab and choose whether
you want a day view, a work week view, a full week view, a month view, or whether you want your
appointments to appear as a list.
DGD SI - Université Grenoble Alpes
https://services-numeriques.univ-grenoble-alpes.fr 41
Assistance 04 57 42 21 98
sos-etudiants@univ-grenoble-alpes.fr
Messagerie Zimbra - Zimbra email account
11 janvier 2023
II. Prévoir un rendez-vous, un événement -
Plan an appointment, an event
Pour ajouter un rendez-vous à votre calendrier, à partir de l’onglet « Calendrier », cliquez sur le bouton
« Nouveau rendez-vous ».
To add an appointment to your calendar, from the "Calendrier” (calendar) tab, click on the "Nouveau
rendez-vous” (new appointment) button.
Dans la nouvelle page qui s’ouvre, renseignez le sujet de votre rendez-vous, par exemple « Réunion de
service ».
In the new page that opens, enter the subject of your appointment, for example "Service meeting".
Dans le champ « Participants », vous avez la possibilité, si vous le souhaitez, d’inviter des collègues à
cette réunion, afin d’ajouter ce rendez-vous dans leurs calendriers respectifs également. Ces personnes
pourront ou non accepter votre rendez-vous, et vous en serez notifié.
In the "Participants" field, you have the possibility, if you wish, to invite colleagues to this meeting, in
order to add this appointment in their respective calendars as well. These people may or may not accept
your appointment, and you will be notified.
DGD SI - Université Grenoble Alpes
https://services-numeriques.univ-grenoble-alpes.fr 42
Assistance 04 57 42 21 98
sos-etudiants@univ-grenoble-alpes.fr
Messagerie Zimbra - Zimbra email account
11 janvier 2023
Le champ « Endroit » peut être renseigné avec le nom de la salle ou du bureau dans lequel se déroulera
le rendez-vous.
The "Endroit” (location) field can be filled in with the name of the room or office where the appointment
will take place.
Dans « Début » et « Fin », sélectionnez le jour et l’heure qui vous conviennent. Vous avez la possibilité
de cocher la case « Toute la journée ».
Under "Début” (start) and "Fin” (end), select the day and time that is convenient for you. You have the
option to check the "Toute la journée” (all day) box.
Le champ « Répéter », tout à droite du cadre vous permet de copier votre événement sur votre calendrier
si celui-ci est amené à se répéter, à intervalles réguliers (tous les jours, toutes les semaines, tous les
mois, tous les ans). Vous pouvez également personnaliser l’intervalle.
The "Répéter” (repeat) field, to the far right of the box, allows you to copy your event to your calendar if
it’s going to be repeated at regular intervals (daily, weekly, monthly, annually). You can also customize
the interval.
Dans le champ « Rappel », vous pouvez vous pouvez planifier une alerte, que vous recevrez sur votre
webmail Zimbra pour vous signaler qu’un évènement de votre calendrier arrive bientôt. Vous pouvez
sélectionner dans le menu déroulant un rappel de quelques minutes à quelques semaines avant
l’évènement. Vous pouvez également faire en sorte de ne pas recevoir de rappel.
In the "Rappel” (reminder) field, you can plan an alert, which you will receive on your Zimbra webmail to
let you know that an event in your calendar is coming soon. You can select from the drop-down menu a
reminder from a few minutes to a few weeks before the event. You can also make sure you don't receive
a reminder.
Les champs correspondant à l’« Affichage » vous permettent de spécifier notamment si vous êtes
occupé durant cet évènement, si vous êtes tout de même libre, si vous êtes hors de votre bureau, ou si
l’évènement reste à confirmer. Ce champ peut être utile notamment si vous partagez votre calendrier
avec vos collègues (voir le point VIII. Partager son calendrier avec d’autres utilisateurs de Zimbra). Dans
le champ suivant vous pouvez également choisir dans quel calendrier vous souhaitez afficher
l’évènement. Ce champ vous est utile si vous possédez plusieurs calendriers (voir le point 1. Créer un
nouveau calendrier). La case « Privé », vous permet, si vous la cochez, de faire apparaitre l’évènement
sur votre calendrier sans en afficher le sujet et le contenu aux personnes avec qui vous le partagez.
The "Affichage” (display) fields allow you to specify if you are busy during the event, if you are free, if you
are out of the office, or if the event is still to be confirmed. This field can be useful if you share your
calendar with your colleagues (see point VIII. Share your calendar with other Zimbra users). In the next
field you can also choose in which calendar you want to display the event. This field is useful if you have
several calendars (see point 1. Create a new calendar). The "Privé” (private) box, if you check it, allows
you to display the event on your calendar without displaying the subject and content to the people with
whom you share it.
DGD SI - Université Grenoble Alpes
https://services-numeriques.univ-grenoble-alpes.fr 43
Assistance 04 57 42 21 98
sos-etudiants@univ-grenoble-alpes.fr
Messagerie Zimbra - Zimbra email account
11 janvier 2023
La zone « Planificateur », lorsque vous l’affichez, vous permet de visualiser les disponibilités des
personnes que vous invitez à vos évènements. Ces visualisations sont à titre purement indicatif, et ne
vous empêche pas d’envoyer une invitation, même si la personne semble avoir un autre évènement au
même moment.
The "Planificateur” (planner) area, when displayed, allows you to view the availability of the people you
invite to your events. These views are purely indicative, and don’t prevent you from sending an invitation,
even if the person seems to have another event at the same time.
III. Utiliser la fonction Ajout rapide -
Use the Quick Add function
Il vous est possible de créer un rendez-vous ou un évènement directement à partir de l’onglet
« Calendrier », sans cliquer sur le bouton « Nouveau rendez-vous ».
Pour ce faire, vous devez cliquer sur le jour et l’heure de votre rendez-vous, directement sur le calendrier.
Lorsque le rendez-vous dure plus d’une heure, vous avez également la possibilité de cliquer sur l’heure
de début, maintenir le clic et faire glisser votre souris jusqu’à l’heure de fin du rendez-vous. Une fenêtre
d’ajout rapide s’ouvre.
You can create an appointment or an event directly from the "Calendrier” (calendar) tab, without clicking
on the "Nouveau rendez-vous” (new appointment) button.
To do so, you must click on the day and time of your appointment directly on the calendar. When the
appointment lasts more than one hour, you also have the possibility to click on the start time, hold the
click and drag your mouse to the end time of the appointment. A quick add window will open.
DGD SI - Université Grenoble Alpes
https://services-numeriques.univ-grenoble-alpes.fr 44
Assistance 04 57 42 21 98
sos-etudiants@univ-grenoble-alpes.fr
Messagerie Zimbra - Zimbra email account
11 janvier 2023
Vous devez obligatoirement renseigner le sujet du rendez-vous. Vous pouvez également, si vous le
souhaitez, renseigner l’endroit et l’affichage désiré sur le calendrier, ajuster le jour et l’heure de début et
de fin du rendez-vous, faire répéter le rendez-vous à intervalles réguliers dans votre calendrier, configurer
un rappel, et marquer votre rendez-vous comme privé ou public pour que les personnes avec qui vous
partagez votre calendrier puissent voir le rendez-vous. Pour plus d’option, cliquez sur « Plus de
détails… », sinon, vous pouvez valider votre ajout rapide en cliquant simplement sur le bouton « OK ».
Le rendez-vous apparait alors sur votre calendrier à la date et à l’heure renseignées.
You must enter the subject of the appointment. You can also, if you wish, fill in the desired location and
display on the calendar, adjust the day and time of the start and end of the appointment, have the
appointment repeated at regular intervals in your calendar, set up a reminder, and mark your appointment
as private or public so that people with whom you share your calendar can see the appointment. For more
options, click on "Plus de details” (more details) button, otherwise, you can validate your quick addition
by simply clicking on the "OK" button. The appointment will then appear on your calendar at the date and
time you entered.
DGD SI - Université Grenoble Alpes
https://services-numeriques.univ-grenoble-alpes.fr 45
Assistance 04 57 42 21 98
sos-etudiants@univ-grenoble-alpes.fr
Messagerie Zimbra - Zimbra email account
11 janvier 2023
IV. Créer un rendez-vous à partir d’un message -
Create an appointment from a message
Dans votre webmail Zimbra, vous avez la possibilité de créer un nouveau rendez-vous à partir d’un
message reçu dans votre boîte mail.
Pour ce faire, vous devez vous rendre sur l’onglet « Mail », cliquez ensuite sur le message auquel vous
voulez attacher un rendez-vous, puis glissez-le jusqu’au petit calendrier disponible en bas, dans la
colonne de gauche de votre onglet « Mail ». Glissez le mail sur la date à laquelle le rendez-vous aura
lieu.
In your Zimbra webmail, you have the possibility to create a new appointment from a message received
in your mailbox.
To do this, you must go to the "Mail" tab, then click on the message to which you want to attach an
appointment, then drag it to the small calendar available at the bottom, in the left column of your "Mail"
tab. Drag the mail to the date on which the appointment will take place.
DGD SI - Université Grenoble Alpes
https://services-numeriques.univ-grenoble-alpes.fr 46
Assistance 04 57 42 21 98
sos-etudiants@univ-grenoble-alpes.fr
Messagerie Zimbra - Zimbra email account
11 janvier 2023
Une nouvelle fenêtre s’ouvre pour vous demander si vous souhaitez ajouter les participants (les
personnes présentent dans le mail), cliquez sur « Oui » si vous souhaitez les ajouter automatiquement,
et sur « Non » si vous souhaitez les ajouter vous-même plus tard.
A new window will open to ask you if you want to add the participants (the people present in the email),
click on "Oui” (yes) if you want to add them automatically, and on "Non” (no) if you want to add them
yourself later.
Dans la fenêtre de rendez-vous qui s’ouvre ensuite, la date est automatiquement celle sur laquelle vous
avez glissé le message. Le texte du message devient automatiquement le texte de description du rendez-
vous. Le sujet du rendez-vous est le titre du message. Si vous avez importé les participants, ceux-ci
apparaissent dans « Participants ». Si des pièces jointes étaient présentes dans le message, elles seront
jointes également au rendez-vous.
In the appointment window that opens next, the date is automatically the one on which you have dragged
the message. The message text automatically becomes the appointment description text. The
appointment subject is the title of the message. If you have imported the participants, they are displayed
under "Participants". If attachments were present in the email they will also be attached to the
appointment.
DGD SI - Université Grenoble Alpes
https://services-numeriques.univ-grenoble-alpes.fr 47
Assistance 04 57 42 21 98
sos-etudiants@univ-grenoble-alpes.fr
Messagerie Zimbra - Zimbra email account
11 janvier 2023
Vous pouvez compléter les informations de votre rendez-vous, planifier des rappels ou des répétitions,
puis cliquez sur « Enregistrer et fermer » en haut à gauche pour valider votre rendez-vous et qu’il figure
dans votre calendrier.
(Pour créer un rendez-vous à partir d’un mail, vous pouvez également faire un clic-droit sur le mail en
question, puis cliquer sur « Créer un rendez-vous »)
You can fill in your appointment information, plan reminders or repetitions, and then click on "Enregistrer
et fermer” (save and close) at the top left to confirm your appointment and have it appeared in your
calendar.
(To create an appointment from an email, you can also right-click on the email in question, then click on
"Créer un rendez-vous” (create an appointment)).
V. Supprimer un rendez-vous - Delete an appointment
Pour supprimer un rendez-vous de votre calendrier, à partir de l’onglet « Calendrier », cliquez sur le
rendez-vous en question, puis sur « Supprimer », en haut à gauche.
To delete an appointment from your calendar, from the "Calendrier” (calendar) tab, click on the
appointment in question, then click on "Supprimer” (delete) at the top left.
Un message automatique vous demandera si vous êtes sûr de vouloir supprimer ce rendez-vous.
Si vous aviez ajouté des participants à ce rendez-vous, un message de confirmation apparait pour vous
demander si vous souhaitez envoyer un message de notification aux participants. Vous pourrez faire une
« Annulation d’envoi » pour annuler le rendez-vous. Vous aurez également la possibilité le modifier le
message à envoyer aux participants.
Si le rendez-vous que vous supprimez est un rendez-vous créé par quelqu’un d’autre que vous et dans
lequel vous êtes participant, un message automatique vous demandera si vous souhaitez ou non notifier
l’organisateur de cette annulation.
An automatic message will ask you if you really want to delete this appointment.
If you had added participants to this appointment, a confirmation message appears asking if you want to
send a notification message to the participants. You will can to do a "Annulation d’envoi” (cancel sending)
to cancel the appointment. You will also can to change the message to be sent to the participants.
If the appointment you are deleting is an appointment created by someone other than you and in which
you are a participant, an automatic message will ask you whether or not you want to notify the organizer
of your cancellation.
DGD SI - Université Grenoble Alpes
https://services-numeriques.univ-grenoble-alpes.fr 48
Assistance 04 57 42 21 98
sos-etudiants@univ-grenoble-alpes.fr
Messagerie Zimbra - Zimbra email account
11 janvier 2023
VI. Répondre à une invitation pour un rendez-vous -
Answer an invitation for an appointment
Pour répondre à un message de demande d’invitation, par exemple pour une réunion, vous devez, depuis
l’onglet « Mail », cliquer sur le message d’invitation reçu afin de l’ouvrir.
Dans l’entête du message, vous aurez la possibilité d’accepter, de refuser, ou de donner le statut « A
confirmer » à l’invitation. Vous pourrez également notifier ou non l’organisateur de la réunion, et modifier
le message d’envoi automatique si vous le souhaitez. Dans le cas où l’horaire choisi par l’organisateur
ne vous conviendrait pas, vous pouvez lui « Proposer un nouvel horaire ». Si vous avez plusieurs
calendriers, vous pourrez également choisir dans lequel vous souhaitez faire apparaitre cette réunion.
To reply to an invitation request message, for example for a meeting, you must, from the "Mail" tab, click
on the invitation message received in order to open it.
In the header of the message, you will have the possibility to “Accepter” (accept), “Refuser” (refuse), or
give the status "A confirmer” (to be confirmed) to the invitation. You will also be able to notify the meeting
organizer or not, and modify the autoreply message if you wish. If the period chosen by the organizer
doesn’t suit you, you can "Proposer un nouvel horaire” (propose a new date). If you have several
calendars, you can also choose in which one you want to show this meeting.
DGD SI - Université Grenoble Alpes
https://services-numeriques.univ-grenoble-alpes.fr 49
Assistance 04 57 42 21 98
sos-etudiants@univ-grenoble-alpes.fr
Messagerie Zimbra - Zimbra email account
11 janvier 2023
VII. Créer un calendrier - Create a calendar
1. Créer un nouveau calendrier - Create a new calendar
Pour créer un nouveau calendrier, depuis l’onglet « Calendrier », cliquez sur la flèche noire à côté de
« Nouveau rendez-vous », et choisissez « Calendrier ».
To create a new calendar, from the "Calendrier” ‘(calendar) tab, click on the black arrow next to "Nouveau
rendez-vous” (new appointment), and choose "Calendrier” (calendar).
Dans la nouvelle fenêtre qui s’ouvre, choisissez un nom à votre calendrier, par exemple « Réunions de
projet », et une couleur si vous le souhaitez. Vous avez la possibilité d’ « Exclure ce calendrier pour le
rapport des disponibilités », si vous cochez cette case le planificateur ne tiendra pas compte de ce
calendrier. Cliquez ensuite sur « OK » pour créer votre calendrier.
In the new window that opens, choose a name for your calendar, for example "Project Meetings", and a
colour if you wish. You have the option to "Exclure ce calendrier pour le rapport des disponibilités”
(exclude this calendar for the availability report), if you check this box the planner will ignore this calendar.
Then click on "OK" to create your calendar.
DGD SI - Université Grenoble Alpes
https://services-numeriques.univ-grenoble-alpes.fr 50
Assistance 04 57 42 21 98
sos-etudiants@univ-grenoble-alpes.fr
Messagerie Zimbra - Zimbra email account
11 janvier 2023
Votre calendrier partagé et votre nouveau calendrier « Réunions de projet » sont tous les deux actifs, et
visibles.
Both your shared calendar and your new "Project Meetings" (“Réunions de projet”) calendar are active
and visible.
Lors de votre prochaine création de rendez-vous, vous pourrez choisir d’afficher le rendez-vous dans le
calendrier de votre choix.
The next time you create an appointment, you can choose to display the appointment in the calendar of
your choice.
DGD SI - Université Grenoble Alpes
https://services-numeriques.univ-grenoble-alpes.fr 51
Assistance 04 57 42 21 98
sos-etudiants@univ-grenoble-alpes.fr
Messagerie Zimbra - Zimbra email account
11 janvier 2023
2. Affichage des calendriers - Display calendars
Si vous souhaitez afficher uniquement les rendez-vous de certains calendriers, vous devez cocher le ou
les calendriers à visionner, et décocher les autres.
If you want to display only appointments from certain calendars, you must check the calendar(s) you want
to view, and uncheck the others.
DGD SI - Université Grenoble Alpes
https://services-numeriques.univ-grenoble-alpes.fr 52
Assistance 04 57 42 21 98
sos-etudiants@univ-grenoble-alpes.fr
Messagerie Zimbra - Zimbra email account
11 janvier 2023
VIII. Partager son calendrier avec d’autres utilisateurs de
Zimbra - Share your calendar with other Zimbra users
Pour partager un calendrier avec d’autres utilisateurs de Zimbra, à partir de l’onglet « Calendrier », dans
la colonne de gauche, survolez le calendrier que vous souhaitez partager et cliquez sur la petite flèche
qui apparaît à droite. Sélectionnez « Partager le calendrier ».
To share a calendar with other Zimbra users, from the "Calendrier" (calendar) tab in the left column, hover
over the calendar you wish to share and click on the small arrow that appears on the right. Select "Partager
le calendrier" (share the calendar).
Dans le champ « Partager avec » de la fenêtre qui s’ouvre, laissez le choix par défaut « Utilisateurs et
groupes internes ». Dans le champ « Adresse mail », saisissez les noms des personnes avec qui vous
voulez partager votre calendrier. La saisie automatique vous permet de retrouver vos collègues
facilement. Sinon, écrivez directement les adresses mails, et séparez les adresses par des points-
virgules.
In the "Partager avec" (share with) field of the window that opens, leave the default choice "Utilisateurs et
groupes internes" (internal users and groups). In the "Adresse mail" (mail address) field, enter the names
of the people you want to share your calendar with. Automatic data entry allows you to find your colleagues
easily. Otherwise, write the email addresses directly, and separate the addresses with semicolons.
DGD SI - Université Grenoble Alpes
https://services-numeriques.univ-grenoble-alpes.fr 53
Assistance 04 57 42 21 98
sos-etudiants@univ-grenoble-alpes.fr
Messagerie Zimbra - Zimbra email account
11 janvier 2023
Choisissez les droits que vous voulez donner aux personnes avec qui vous partagez votre calendrier :
Visionneur, Gestionnaire, ou Admin.
Choose the rights you want to give to the people you share your calendar with:
Visionneur (viewer): Afficher (display).
Gestionnaire (manager): Afficher (display), Modifier (modify), Ajouter (add), Supprimer (delete).
Admin: Afficher (display), Modifier (modify), Ajouter (add), Supprimer (delete), Administrateur
(administrator).
Les autres champs n’ont pas besoin d’être modifiés. Cliquez ensuite sur « OK ».
Vos collègues recevront un email les invitant à accepter le partage de votre calendrier.
The other fields don’t need to be modified. Then click on "OK".
Your colleagues will receive an email inviting them to accept the sharing of your calendar
DGD SI - Université Grenoble Alpes
https://services-numeriques.univ-grenoble-alpes.fr 54
Assistance 04 57 42 21 98
sos-etudiants@univ-grenoble-alpes.fr
Messagerie Zimbra - Zimbra email account
11 janvier 2023
IX. Accepter l’invitation d’accès à un calendrier partagé -
Accept invitation to access a shared calendar
Lorsque vous recevez vous-même un mail d’un collègue vous invitant à accepter le partage de son
calendrier, cliquez sur le mail pour l’ouvrir (sur le nom de son expéditeur ou sur son objet), puis cliquez
sur « Accepter le partage » (ou « Refuser le partage » si vous ne souhaitez pas qu’il partage son
calendrier avec vous).
When you receive an email from a colleague inviting you to accept the sharing of their calendar, click on
the email to open it (on the sender's name or on the subject), then click on "Accepter le partage” (accept
sharing) (or "Refuser le partage” (refuse sharing) if you don’t want them to share their calendar with
you).
DGD SI - Université Grenoble Alpes
https://services-numeriques.univ-grenoble-alpes.fr 55
Assistance 04 57 42 21 98
sos-etudiants@univ-grenoble-alpes.fr
Messagerie Zimbra - Zimbra email account
11 janvier 2023
Une fenêtre s’ouvre pour vous rappeler quels sont vos droits sur le calendrier de votre collègue, et vous
demande de confirmer que vous acceptez le partage. Vous pouvez changer l’affichage du nom du
partage, et la couleur d’affichage du calendrier, si vous le souhaitez. Cliquez ensuite sur « Oui » pour
confirmer le partage.
A window opens to remind you your rights on your colleague's calendar, and asks you to confirm that
you accept the sharing. You can change the display of the share name, and the display colour of the
calendar, if you wish. Then click "Oui” (yes) to confirm the sharing.
Une fois le partage accepté, il apparaitra dans la
liste de vos calendriers (onglet « Calendrier »).
Once the share is accepted, it will appear in the
list of your calendars ("Calendrier" (calendar) tab).
DGD SI - Université Grenoble Alpes
https://services-numeriques.univ-grenoble-alpes.fr 56
Assistance 04 57 42 21 98
sos-etudiants@univ-grenoble-alpes.fr
Messagerie Zimbra - Zimbra email account
11 janvier 2023
Gerer son carnet d’adresses / ses
contacts
-
Manage your address book / contacts
Le webmail Zimbra vous permet d’enregistrer des contacts ou des groupes de contacts pour les retrouver
plus rapidement lorsque vous voulez envoyer un mail à une personne ou un groupe de personnes.
Zimbra webmail allows you to save contacts or groups of contacts to find them faster when you want to
send an email to a person or a group of people.
I. Ajouter un nouveau contact - Add a new contact
Depuis l’onglet « Contacts » de votre webmail, cliquez sur le bouton « Nouveau contact ».
From the "Contacts" tab of your webmail, click on the "Nouveau contact" (new contact) button.
DGD SI - Université Grenoble Alpes
https://services-numeriques.univ-grenoble-alpes.fr 57
Assistance 04 57 42 21 98
sos-etudiants@univ-grenoble-alpes.fr
Messagerie Zimbra - Zimbra email account
11 janvier 2023
Dans la fenêtre qui s’ouvre alors, renseignez un prénom et/ou un nom, et une adresse mail, au minimum
(les autres champs peuvent être renseignés, mais sont facultatifs).
In the window that opens, fill in a first and/or last name, and an email address as a minimum (the other
fields can be filled in, but are optional).
Une fois les champs renseignés, vous pourrez choisir d’ajouter simplement votre contact dans la liste
« Contacts », ou de l’enregistrer dans un groupe (voir le point II. Créer des groupes de contacts), en
cliquant simplement sur le bouton « Contacts » en face du champ « Endroit », à droite de la fenêtre.
Choisissez ensuite le groupe dans lequel enregistrer le contact et cliquez sur « OK ».
Once the fields have been filled in, you can choose to simply add your contact to the "Contacts" list, or to
save him/her in a group (see point II. Create contact groups), by simply clicking on the "Contacts" button
in front of the "Endroit" (location) field, on the right of the window. Then choose the group in which to save
the contact and click "OK".
DGD SI - Université Grenoble Alpes
https://services-numeriques.univ-grenoble-alpes.fr 58
Assistance 04 57 42 21 98
sos-etudiants@univ-grenoble-alpes.fr
Messagerie Zimbra - Zimbra email account
11 janvier 2023
Le menu déroulant correspondant au champ « Enregistrer sous » (en haut à droite) vous permet
d’enregistrer et de trier votre contact selon son prénom, son nom, ou sa société si elle est renseignée.
The dropdown menu corresponding to the "Enregistrer sous" (save as) field (top right) allows you to save
and sort your contact by first name, last name, or company if it is filled in.
Cliquez ensuite sur « Enregistrer » en haut à gauche de la fenêtre pour ajouter votre contact à votre
carnet d’adresses.
Then click on "Enregistrer" (save) at the top left of the window to add your contact to your address book.
DGD SI - Université Grenoble Alpes
https://services-numeriques.univ-grenoble-alpes.fr 59
Assistance 04 57 42 21 98
sos-etudiants@univ-grenoble-alpes.fr
Messagerie Zimbra - Zimbra email account
11 janvier 2023
II. Créer des groupes de contacts - Create contact groups
Pour créer un groupe de contacts et y ajouter des
personnes, depuis l’onglet « Contacts », cliquez
sur la petite flèche noire à droite de « Nouveau
contact », puis sur « Groupe ».
To make a contact group and add people in, from
the “Contacts” tab, click on the little black arrow
just right to “Nouveau contact” (new contact), and
then on “Groupe”.
Dans le nouvel onglet qui s’ouvre alors, renseignez un nom de groupe (obligatoire). Vous pouvez ensuite,
soit enregistrer le groupe, en haut à gauche, et ajouter des contacts plus tard, soit les ajouter dès
maintenant, en les cherchant grâce au champ dédié, ou en ajoutant des adresses mails manuellement.
A new tab will open, fill in the name of the group you want to create in the top left box (this step is required).
To save the group press the “Enregistrer” (save) button, and you can add contact later, or right now by
looking for them with the “Chercher” (search) box on the right. You can also manually add them by fill in
their mail addresses in the bottom right box.
DGD SI - Université Grenoble Alpes
https://services-numeriques.univ-grenoble-alpes.fr 60
Assistance 04 57 42 21 98
sos-etudiants@univ-grenoble-alpes.fr
Messagerie Zimbra - Zimbra email account
11 janvier 2023
Pour rechercher une personne, tapez son nom ou le début de son nom dans le champ « Chercher », puis
cliquez sur le bouton « Rechercher ». Le menu déroulant correspondant au champ « dans » vous permet
d’indiquer où vous souhaitez rechercher : dans la liste du personnel universitaire, ou dans vos propres
contacts et groupes de contacts. Une fois la personne trouvée, cliquez sur son nom dans la liste, et cliquez
sur le bouton « Ajouter ». Votre contact est alors ajouté dans la colonne de gauche, « Membres ».
To search for someone, enter his name or just the beginning of his name in the “Chercher” (search) field,
then press the “Rechercher” (search) button. The dropdown menu “dans” (in) allows you to specify where
you want to search in: in the list of the university staff, or in your own contacts and contact groups. Once
you find the person, click on his/her name in the list, then on the “Ajouter” (add) button. Your contact is
now successfully added in the “Membres” (members) field on the left.
Si la personne que vous recherchez ne fait pas partie du personnel universitaire, ou si vous ne l’avez pas
précédemment ajoutée à vos contacts, vous pouvez saisir directement son adresse mail dans le champ
dédié, à droite en bas de page. Il vous est possible de renseigner plusieurs adresses mail et de séparer
les adresses par un point-virgule. Une fois l’adresse renseignée, cliquez sur le bouton « Ajouter », pour
ajouter votre contact à la colonne de gauche, « Membres ».
Une fois tous les contacts souhaités ajoutés à la colonne de gauche « Membres », n’oubliez pas
d’enregistrer votre groupe de contacts en cliquant sur « Enregistrer », en haut à gauche de la page.
If the person you are searching for isn’t in the university staff list, or if you previously haven’t added him/her
to your contacts, you can manually enter her mail address in the bottom right box. You can also add more
than one mail address at a time, by separating them with a semicolon “;”. Once the mail is fill in, click on
“Ajouter” (add) to add the person to the “Membres” (members) field on the left.
When all the contacts have been added to the “Membres” (members) field on the left, don’t forget to save
the group by clicking on “Enregistrer” (save) at the top left.
DGD SI - Université Grenoble Alpes
https://services-numeriques.univ-grenoble-alpes.fr 61
Assistance 04 57 42 21 98
sos-etudiants@univ-grenoble-alpes.fr
Messagerie Zimbra - Zimbra email account
11 janvier 2023
III. Voir une fiche contact - See a contact card
Pour visualiser la fiche d’un contact précédemment ajouté à votre carnet d’adresse, rendez-vous sur
l’onglet « Contacts », puis cliquez sur le contact en question dans la liste de gauche.
To visualize the contact card of a previously added contact, go to the “Contacts” tab, and click on the
contact you want to check the card of, in the list on the left.
Si votre contact a été enregistré dans un groupe, cliquez sur le groupe en question dans la liste de gauche,
vous pourrez voir dans la colonne de droite, la liste de tous les contacts enregistrés dans ce groupe.
If the contact was saved in a group, click on the group in the list on the left. You will now be able to see
all the contacts of the group on the right side.
DGD SI - Université Grenoble Alpes
https://services-numeriques.univ-grenoble-alpes.fr 62
Assistance 04 57 42 21 98
sos-etudiants@univ-grenoble-alpes.fr
Messagerie Zimbra - Zimbra email account
11 janvier 2023
IV. Modifier ou supprimer un contact - Edit or delete a contact
1. Modifier une fiche de contact - Edit a contact card
Pour modifier un contact, rendez-vous sur l’onglet « Contact », puis cliquez sur la fiche du contact que
vous voulez modifier, puis sur le bouton « Modifier » dans la barre d’action supérieure.
To edit a contact, go to the “Contact" tab, and click on the contact card you want to modify, then on the
“Modifier” (edit) button in the upper action bar.
L’onglet qui s’ouvre alors est le même que celui qui s’ouvre lorsque l’on souhaite ajouter un nouveau
contact, excepté le fait que les informations relatives à votre contact sont déjà renseignées.
The new tab that opens is the same as the one to create a new contact, except than all the information
about your contact is already filled in.
DGD SI - Université Grenoble Alpes
https://services-numeriques.univ-grenoble-alpes.fr 63
Assistance 04 57 42 21 98
sos-etudiants@univ-grenoble-alpes.fr
Messagerie Zimbra - Zimbra email account
11 janvier 2023
Apportez vos modifications, puis n’oubliez pas de cliquer sur le bouton « Enregistrer » en haut à gauche.
After editing the contact card, click on the “Enregistrer” (save) button in the upper left corner to save the
changes.
2. Supprimer une fiche de contact - Delete a contact card
Pour supprimer un contact, toujours depuis l’onglet « Contacts », cliquez sur la fiche du contact que vous
voulez supprimer, puis cliquer sur le bouton « Supprimer » dans la barre d’action supérieure.
To delete a contact, from the “Contacts” tab, click on the contact card you want to delete, then on the
“Supprimer” (delete) button in the upper action bar.
N.B. : Si vous supprimez un contact par erreur, vous pourrez le retrouver dans la corbeille de votre carnet
d’adresse. Vous pourrez alors le déplacer en cliquant dessus, puis sur le bouton représentant un dossier.
Choisissez ensuite le dossier de destination.
N.B.: If you delete a contact by mistake, you will be able to recover it from the “Corbeille” (trash) of your
contact book, on the left. You can then move it by clicking on it and then on the button representing a
folder. Then choose the destination folder.
Attention : Si vous décidez de vider votre corbeille, pensez bien que cette action supprimera tous les
éléments présents dans les corbeilles de la messagerie, des contacts et du calendrier.
Caution: If you decide to delete the content of the “Corbeille” (trash), keep in mind that this action will
delete all the elements in the trashes from your inbox, contacts, and calendar.
DGD SI - Université Grenoble Alpes
https://services-numeriques.univ-grenoble-alpes.fr 64
Assistance 04 57 42 21 98
sos-etudiants@univ-grenoble-alpes.fr
Messagerie Zimbra - Zimbra email account
11 janvier 2023
V. Rechercher un contact ou un groupe de contacts -
Search for a contact or a contact group
Lorsque vous êtes sur l’onglet « Contacts » vous avez deux manières de rechercher un contact ou un
groupe :
From the “Contacts” tab, you can search for a contact or a contact group by two ways:
le rechercher manuellement, en vous aidant de la barre alphabétique supérieure, en cliquant sur
la première lettre du nom de votre contact ou de votre groupe (attention cependant : avec cette
méthode, les contacts enregistrés directement dans des groupes ne peuvent être trouvés
individuellement. Vous devrez chercher la première lettre du nom du groupe auquel votre contact
est attaché)
search for it manually, by using the upper alphabetical bar, by clicking on the first letter of the
contact’s name or of the group name (the contacts saved directly in groups won’t appear unless
you firstly search for the group, and then for the contact in this group).
en passant par la barre de recherche, en haut de votre fenêtre. Tapez alors le nom du contact ou
du groupe, puis cliquez sur la petite loupe à droite du champ de saisie
via the search bar at the top of your window. Type the name of the contact or of the group, then
click on the small magnifying glass to the right of the input field.
DGD SI - Université Grenoble Alpes
https://services-numeriques.univ-grenoble-alpes.fr 65
Assistance 04 57 42 21 98
sos-etudiants@univ-grenoble-alpes.fr
Messagerie Zimbra - Zimbra email account
11 janvier 2023
VI. Créer un nouveau carnet d’adresses (dossier de contacts) -
Create a new address book (contacts folder)
A partir de l’onglet « Contacts », cliquez sur la petite roue dentée dans le menu de gauche, à droite de
« Liste de contacts ». Cliquez ensuite sur « Nouveau dossier de contacts ».
From the "Contacts" tab, click on the small gearwheel in the left menu, on the right of "Liste de contacts”
(contact list). Then click on "Nouveau dossier des contacts” (new contacts folder).
Une fenêtre s’ouvre, donnez un nom à votre dossier. Vous pourrez lui donner une couleur, et sélectionner
son emplacement dans votre arborescence de dossiers de contacts. Si vous souhaitez que votre dossier
apparaisse à la racine, laissez « Liste de contacts » sélectionné. Si vous souhaitez créer un sous-dossier
d’un dossier déjà créé, cliquez sur le dossier en question.
A window opens, give a name to your folder. You can give it a colour, and select its location in your contact
folder tree. If you want your folder to appear at the root, let "Listes de contacts” (contact list) selected. If
you want to create a subfolder of an already created folder, click on the folder you want.
DGD SI - Université Grenoble Alpes
https://services-numeriques.univ-grenoble-alpes.fr 66
Assistance 04 57 42 21 98
sos-etudiants@univ-grenoble-alpes.fr
Messagerie Zimbra - Zimbra email account
11 janvier 2023
Cliquez ensuite sur le bouton « OK ». Votre
dossier est créé, et apparait dans votre menu de
gauche.
Then click on the "OK" button. Your folder is
created, and appears in your left menu.
N.B. : Si votre dossier n’apparait pas, relancez votre boîte mail.
N.B.: If your folder doesn't appear, restart your mailbox.
VII. Supprimer un carnet d’adresses - Delete an address book
Pour supprimer un carnet d’adresses (dossier de contacts), depuis l’onglet « Contacts », cliquez sur le
dossier à supprimer dans votre menu de gauche, puis sur la petite flèche à droite de son nom. Cliquez
alors sur « Supprimer ». Votre carnet d’adresses se placera dans votre corbeille.
To delete an address book (contacts folder), from the "Contacts" tab, click on the folder to delete in your
left menu, then on the small arrow in the right of its name. Then click on "Supprimer” (delete). Your address
book will go to your “Corbeille” (trash) folder.
DGD SI - Université Grenoble Alpes
https://services-numeriques.univ-grenoble-alpes.fr 67
Assistance 04 57 42 21 98
sos-etudiants@univ-grenoble-alpes.fr
Messagerie Zimbra - Zimbra email account
11 janvier 2023
Si vous souhaitez supprimer le carnet d’adresse définitivement, refaite la même opération dans la
« Corbeille ».
If you want to permanently delete the address book, repeat the same operation in the "Corbeille” (trash)
folder.
N.B. : Seuls les carnets d’adresses créés par vous peuvent être supprimés. Vous ne pourrez pas
supprimer les carnets d’adresses par défaut.
Si vous décidez de vider votre corbeille, pensez bien que cette action supprimera tous les éléments
présents dans les corbeilles de la messagerie, des contacts et du calendrier.
N.B.: Only address books you have created can be deleted. You will not be able to delete the default
address books.
If you decide to empty your “Corbeille” (trash) folder, be aware that this action will delete all the elements
in the trashes from your inbox, contacts, and calendar.
VIII. Partager le carnet d’adresses - Share the address book
Pour partager un carnet d’adresses (dossier de contacts), depuis l’onglet « Contacts », cliquez sur le
dossier à partager dans votre menu de gauche, puis sur la petite flèche à droite de son nom. Cliquez
alors sur « Partager un dossier de contacts ».
To share an address book (contacts folder), from the "Contacts" tab, click on the folder to share in your
menu on the left, then on the small arrow to the right of its name. Then click on "Partager le dossier des
contacts” (share a contact folder).
DGD SI - Université Grenoble Alpes
https://services-numeriques.univ-grenoble-alpes.fr 68
Assistance 04 57 42 21 98
sos-etudiants@univ-grenoble-alpes.fr
Messagerie Zimbra - Zimbra email account
11 janvier 2023
Dans le champ « Partager avec » de la fenêtre qui s’ouvre, laissez le choix par défaut « Utilisateurs et
groupes internes ». Dans le champ « Adresse mail », saisissez les noms des personnes avec qui vous
voulez partager votre dossier de contacts. La saisie automatique vous permet de retrouver vos collègues
facilement. Sinon, écrivez directement les adresses mails, et séparez les adresses par des points-
virgules.
In the "Partager avec” (share with) field of the window that opens, leave the default choice "Utilisateurs et
groupes internes” (internal users and groups). In the "Adresse mail” (email address) field, enter the names
of the people with whom you want to share your contacts folder. Autofill makes it easy to find your
colleagues. Otherwise, write the email addresses directly, and separate the addresses with semicolons.
Choisissez les droits que vous voulez donner aux personnes avec qui vous partagez votre dossier de
contacts : Visionneur, Gestionnaire, ou Admin.
Choose the rights you want to give to the people with whom you share your contacts folder:
Visionneur (viewer): Afficher (display).
Gestionnaire (manager): Afficher (display), Modifier (modify), Ajouter (add), Supprimer (delete).
Admin: Afficher (display), Modifier (modify), Ajouter (add), Supprimer (delete), Administrateur
(administrator).
Les autres champs n’ont pas besoin d’être modifiés. Cliquez ensuite sur « OK ».
The other fields don’t need to be changed. Then click on "OK".
Vos collègues recevront un email les invitant à accepter le partage de votre dossier de contacts.
Your colleagues will receive an email inviting them to agree to share your contact folder.
DGD SI - Université Grenoble Alpes
https://services-numeriques.univ-grenoble-alpes.fr 69
Assistance 04 57 42 21 98
sos-etudiants@univ-grenoble-alpes.fr
Messagerie Zimbra - Zimbra email account
11 janvier 2023
IX. Exporter ou importer un carnet d’adresses -
Export or import an address book
1. Exporter un carnet d’adresses - Export an address book
Depuis l’onglet « Préférences », cliquez sur « Importer/Exporter » dans le menu de gauche.
Dans l’encart « Exporter », choisissez le Type « Contacts », dans le menu déroulant qui apparait,
choisissez « Contacts du compte ».
Dans le champ « Source », par défaut, ce sont « Tous les dossiers » qui seront importés. Si vous
souhaitez exporter un dossier de contacts en particulier, cliquez sur le bouton « Tous les dossiers », et
sélectionnez le dossier que vous voulez exporter dans la fenêtre qui s’ouvre. Cliquez ensuite sur « OK ».
From the "Preferences" tab, click on "Importer/Exporter” (import/export) in the left menu.
In the "Exporter" (export) box, choose the "Contacts" type, in the drop-down menu that appears, choose
"Contacts du compte” (account contacts).
In the "Source" field, by default, "Tous les dossiers” (all folders) will be imported. If you want to export a
particular contact folder, click on the "Tous les dossiers” (all folders) button, and select the folder you want
to export in the window that opens. Then click on "OK".
Cliquez sur le bouton « Exporter » tout à droite de l’encart. Une fenêtre s’ouvre, choisissez l’emplacement
où sera sauvegardé le fichier sur votre ordinateur, puis cliquez sur « Enregistrer ».
Click on the "Exporter” (export) button at the far right of the insert. A window opens, choose the location
where the file will be saved on your computer, then click on "Save".
DGD SI - Université Grenoble Alpes
https://services-numeriques.univ-grenoble-alpes.fr 70
Assistance 04 57 42 21 98
sos-etudiants@univ-grenoble-alpes.fr
Messagerie Zimbra - Zimbra email account
11 janvier 2023
2. Importer un carnet d’adresses - Import an address book
Dans le cas où vous souhaiteriez importer un fichier de contacts, cliquez sur l’onglet « Préférences »,
choisissez le menu « Importer/Exporter » à gauche. Dans l’encart « Importer » cliquez sur « Parcourir »,
et cherchez votre archive.
In case you want to import a contact file, click on the "Preferences" tab, choose the "Importer/Exporter"
(import/export) menu on the left. In the "Importer" (import) box click on "Parcourir” (browse), and find your
archive.
Dans la partie « Destination », cliquez sur « Tous les dossiers », puis sélectionnez le dossier dans lequel
vous souhaitez importer l’archive de contacts. Cliquez sur « OK ».
Cliquez sur le bouton « Importer » tout à droite de l’encart. Une fois l’importation terminée, vérifiez que
vos contacts apparaissent bien dans le dossier choisi.
In the "Destination" section, click on "Tous les dossiers” (all folders), then select the folder into which you
want to import the contact archive. Click on "OK".
Click on the "Importer" (import) button at the far right of the insert. Once the import is completed, check
that your contacts appear in the chosen folder.
DGD SI - Université Grenoble Alpes
https://services-numeriques.univ-grenoble-alpes.fr 71
Assistance 04 57 42 21 98
sos-etudiants@univ-grenoble-alpes.fr
Messagerie Zimbra - Zimbra email account
11 janvier 2023
X. Déplacer un contact ou un groupe de contacts d’un carnet
d’adresses vers un autre - Move a contact or group of contacts
from one address book to another
Pour déplacer un contact ou groupe de contacts, depuis l’onglet « Contacts », cliquez sur le contact ou
groupe en question.
Cliquez ensuite sur le bouton représentant un dossier, et sélectionnez le carnet d’adresses (dossier de
contacts) dans lequel vous voulez déplacer le contact ou le groupe de contacts.
To move a contact or group of contacts, from the "Contacts" tab, click on the contact or group in question.
Then click on the button representing a folder, and select the address book (contacts folder) in which you
want to move the contact or group of contacts.
DGD SI - Université Grenoble Alpes
https://services-numeriques.univ-grenoble-alpes.fr 72
Assistance 04 57 42 21 98
sos-etudiants@univ-grenoble-alpes.fr
Vous aimerez peut-être aussi
- Sage 1000 Comptabilité - Fonctions Avancées - Cahier de FormDocument209 pagesSage 1000 Comptabilité - Fonctions Avancées - Cahier de Formgood200870% (1)
- Express 2 - Guide PédagogiqueDocument276 pagesExpress 2 - Guide PédagogiqueMateo Martinez100% (1)
- Secrétariat: Coordination de Tâches MultiplesDocument39 pagesSecrétariat: Coordination de Tâches MultiplesOly WilliamPas encore d'évaluation
- Bi-Memoire V2.0Document51 pagesBi-Memoire V2.0Samir Benakli100% (1)
- Mémoire de BADREDINE Sidahmed Final - PDF Version 1Document66 pagesMémoire de BADREDINE Sidahmed Final - PDF Version 1S&M The perfectPas encore d'évaluation
- Memoirefinetudes 140922062403 Phpapp01 PDFDocument55 pagesMemoirefinetudes 140922062403 Phpapp01 PDFGreenheart OussamaPas encore d'évaluation
- Cours de Word 10 OriginalDocument59 pagesCours de Word 10 Originalladi66Pas encore d'évaluation
- Au Travail: IntégrationDocument38 pagesAu Travail: IntégrationicPas encore d'évaluation
- Initiation À ExcelDocument45 pagesInitiation À ExcelDavid MBITSI-IGNOUMBAPas encore d'évaluation
- Opale SupDocument57 pagesOpale SuplhouPas encore d'évaluation
- OdysseyDocument54 pagesOdysseysamiradifelaPas encore d'évaluation
- Les Evénements Avec Microsoft AccessDocument22 pagesLes Evénements Avec Microsoft AccessMamadou ThioyePas encore d'évaluation
- Bases de Donnees PDFDocument627 pagesBases de Donnees PDFأحمد العابد100% (1)
- Toaz - Info Rapport de Pfe Nohad Imadpdf PRDocument40 pagesToaz - Info Rapport de Pfe Nohad Imadpdf PRSiMo DaminePas encore d'évaluation
- Rapport de Stage - Système Dynamique de Représentation D'un Parc InformatiqueDocument39 pagesRapport de Stage - Système Dynamique de Représentation D'un Parc InformatiqueDIEUDONNE VICHPas encore d'évaluation
- Word Débutant ValideDocument69 pagesWord Débutant ValidekimoudonnyPas encore d'évaluation
- Swyx It!Document299 pagesSwyx It!Abdenour YahiPas encore d'évaluation
- Cp330plusver310 Soft FRDocument923 pagesCp330plusver310 Soft FRManuel MoleroPas encore d'évaluation
- Suport de Cours DessinDocument79 pagesSuport de Cours DessinOuali HacenePas encore d'évaluation
- Compte Rendu AntenneDocument36 pagesCompte Rendu AntenneHamza MhalPas encore d'évaluation
- Rapport de ProjetDocument100 pagesRapport de ProjetMoi sur internetPas encore d'évaluation
- MHM CPDocument160 pagesMHM CPLisa VbzPas encore d'évaluation
- TDM ChardonnetDocument3 pagesTDM ChardonnetMsaddek Mohamed100% (1)
- FRP 1000 Comptabilite V9.00 - NouveautesDocument72 pagesFRP 1000 Comptabilite V9.00 - Nouveautespatson kanyPas encore d'évaluation
- FocusGuide GuideUtilisateur REV.7.1.1Document49 pagesFocusGuide GuideUtilisateur REV.7.1.1Charles MajorPas encore d'évaluation
- MHM - Guide Séances CE1Document160 pagesMHM - Guide Séances CE1ceccaroli.amandinePas encore d'évaluation
- Guide-Seances Ce2Document160 pagesGuide-Seances Ce2Test100% (1)
- Mise en Œuvre D Une Solution de Supervision Solarwinds v1.8Document72 pagesMise en Œuvre D Une Solution de Supervision Solarwinds v1.8Hajjaji WiemPas encore d'évaluation
- Manuel D Utilisation Braille MathsDocument44 pagesManuel D Utilisation Braille MathsMus ChrifiPas encore d'évaluation
- Rapport de PFE Nohad Imad PDFDocument40 pagesRapport de PFE Nohad Imad PDFImad Metalyzer Wolf0% (2)
- Module 09 BureautiqueDocument129 pagesModule 09 BureautiqueRiadh DoudechPas encore d'évaluation
- Microsoft Excel 2013Document114 pagesMicrosoft Excel 2013123456789douxPas encore d'évaluation
- UmlDocument30 pagesUmlMel MelvinePas encore d'évaluation
- TP Acquisition Donnees Et Validation Circuits Electroniques ExercicesDocument82 pagesTP Acquisition Donnees Et Validation Circuits Electroniques Exercicesمصطفاوي محمد100% (1)
- Polycioie Intro MatlabDocument40 pagesPolycioie Intro MatlabDhikrane NafaaPas encore d'évaluation
- Production De: DocumentsDocument44 pagesProduction De: DocumentsicPas encore d'évaluation
- Alcatel-Lucent OmniPCX Gestion Client Via Mgrmanuel AdministrateurDocument74 pagesAlcatel-Lucent OmniPCX Gestion Client Via Mgrmanuel AdministrateurMehdi Al Massiri100% (1)
- Mémoire de BADREDINE Sidahmed Final - PDF Version 1Document66 pagesMémoire de BADREDINE Sidahmed Final - PDF Version 1S&M The perfectPas encore d'évaluation
- Portefoliofc FR A4 Cataloguecours-V15Document101 pagesPortefoliofc FR A4 Cataloguecours-V15Fadil KoumeyiPas encore d'évaluation
- Guide Et Fonctionnalites de SYSGESCODocument38 pagesGuide Et Fonctionnalites de SYSGESCOsidiki millimonoPas encore d'évaluation
- Declaration MensuelleDocument13 pagesDeclaration MensuelleTouaiti RabiiPas encore d'évaluation
- Id 1414Document79 pagesId 1414NASSIMA JEBBARPas encore d'évaluation
- Charte Graphique de La Ville de LiègeDocument75 pagesCharte Graphique de La Ville de LiègeYghd TllstPas encore d'évaluation
- Javascript 01 Les - BasesDocument107 pagesJavascript 01 Les - BasesSerge OngoloPas encore d'évaluation
- Cours Conception Appl Master 2012 2013 Partie 1Document149 pagesCours Conception Appl Master 2012 2013 Partie 1anabasethPas encore d'évaluation
- Plate Forme de Gestion de Documents ElecDocument26 pagesPlate Forme de Gestion de Documents ElecPamela NoubissiPas encore d'évaluation
- Syllabus MH PDFDocument223 pagesSyllabus MH PDFabderrazek righiPas encore d'évaluation
- Cours À Publier 2020Document69 pagesCours À Publier 2020Colmain NassiriPas encore d'évaluation
- TFC AlphaDocument59 pagesTFC Alphaalpha mumberePas encore d'évaluation
- Algèbre Linéaire Pour TousDocument274 pagesAlgèbre Linéaire Pour TousSafa 'Pas encore d'évaluation
- Top Solid Design 2006 Training Surfac I CFRDocument73 pagesTop Solid Design 2006 Training Surfac I CFRindikacayennePas encore d'évaluation
- Interactions Communication: ProfessionnellesDocument17 pagesInteractions Communication: ProfessionnellesL2cPas encore d'évaluation
- Etudevrd 151006010838 Lva1 App6892 2Document43 pagesEtudevrd 151006010838 Lva1 App6892 2FatimaPas encore d'évaluation
- Nkenlif DOO-Java M1-GbmGis UDM Fev2013Document96 pagesNkenlif DOO-Java M1-GbmGis UDM Fev2013Marcellin NKENLIFACKPas encore d'évaluation
- Currat BenjaminDocument52 pagesCurrat BenjaminwafaPas encore d'évaluation
- Cahier Des Charges - FSBMI COMMUNITY-corrigéDocument28 pagesCahier Des Charges - FSBMI COMMUNITY-corrigéMehdi El aminePas encore d'évaluation
- Guide de Rédaction Des Rapports de Stage Académique IUGET Bon-1 PDFDocument24 pagesGuide de Rédaction Des Rapports de Stage Académique IUGET Bon-1 PDFscoop telecomPas encore d'évaluation
- Introduction à l’analyse des données de sondage avec SPSS : Guide d’auto-apprentissageD'EverandIntroduction à l’analyse des données de sondage avec SPSS : Guide d’auto-apprentissagePas encore d'évaluation
- Guide Choisir - Collégial 2024: 36e édition - Toute l'information sur les formations collégiales (DEC, DEC-BAC et passerelles)D'EverandGuide Choisir - Collégial 2024: 36e édition - Toute l'information sur les formations collégiales (DEC, DEC-BAC et passerelles)Pas encore d'évaluation
- Exercices IR 2023Document6 pagesExercices IR 2023mmm mmmPas encore d'évaluation
- 2015 Cours Ts Final Pucci Specialite PDFDocument111 pages2015 Cours Ts Final Pucci Specialite PDFTitan CR YZPas encore d'évaluation
- Representation Des Reels Et CaracteresDocument33 pagesRepresentation Des Reels Et Caracteresramzi ayadiPas encore d'évaluation
- IA and EthicsDocument24 pagesIA and Ethicschyz7bxfy5Pas encore d'évaluation
- PHP Ex Codeigniter4Document11 pagesPHP Ex Codeigniter4RaliteraTokyPas encore d'évaluation
- 2020 Perard DorianeDocument137 pages2020 Perard DorianeAguero AgueroPas encore d'évaluation
- Croissance Déséquilibrée - WikipédiaDocument7 pagesCroissance Déséquilibrée - WikipédiaSergePas encore d'évaluation
- Architecte: Informations PersonnellesDocument3 pagesArchitecte: Informations PersonnellesManuel del PozoPas encore d'évaluation
- Memoire Licence GLDocument35 pagesMemoire Licence GLBrunelle MinatePas encore d'évaluation
- tp1 2013Document5 pagestp1 2013loicPas encore d'évaluation
- PfsenseDocument15 pagesPfsenseHamid BoufenziPas encore d'évaluation
- NG NG NG Tutorial Crack Cle WepDocument25 pagesNG NG NG Tutorial Crack Cle WepFrançois-Julien AlcarazPas encore d'évaluation
- Les Chantiers Du Gabon: Commande N° 4502000088Document2 pagesLes Chantiers Du Gabon: Commande N° 4502000088isaacPas encore d'évaluation
- Olympiade Mali 2016Document2 pagesOlympiade Mali 2016coulibalybina41Pas encore d'évaluation
- 2 Topologies Des Reseaux PDFDocument8 pages2 Topologies Des Reseaux PDFAmkam KamagatePas encore d'évaluation
- COURSDocument6 pagesCOURSanissaPas encore d'évaluation
- TP1 Inform1Document3 pagesTP1 Inform1Merazga AmmarPas encore d'évaluation
- Demande Prime de Réussite AnnuelleDocument2 pagesDemande Prime de Réussite AnnuelleOwen NantsaPas encore d'évaluation
- Data ScientistDocument23 pagesData ScientistBahatyPas encore d'évaluation
- TD2 Reseaux AvancésDocument2 pagesTD2 Reseaux Avancéshamid kamalPas encore d'évaluation
- Cours-Langage CDocument145 pagesCours-Langage CsofPas encore d'évaluation
- Suites Réelles 4ème INFO.Document5 pagesSuites Réelles 4ème INFO.Abdejlil NouriPas encore d'évaluation
- Facture: Détails de La Commande Récapitulatif de FacturationDocument2 pagesFacture: Détails de La Commande Récapitulatif de Facturationndiolmacca95Pas encore d'évaluation
- Cours RéseauxDocument57 pagesCours RéseauxÃhmēd MędPas encore d'évaluation
- Mini ProjetDocument8 pagesMini Projetwarda.belghaziPas encore d'évaluation
- 2016-09-05 Sound Blaster Roar - Creative - Altavoz Inalambrico PDFDocument22 pages2016-09-05 Sound Blaster Roar - Creative - Altavoz Inalambrico PDFTihomirPas encore d'évaluation
- Copie de Liste D'entreprises V 24 04 2018 2Document205 pagesCopie de Liste D'entreprises V 24 04 2018 2Mehdi SaidPas encore d'évaluation
- 2021 1nsi I01Document2 pages2021 1nsi I01salmaahrdPas encore d'évaluation
- Functional Memento Plaquette MaintenanceDocument4 pagesFunctional Memento Plaquette MaintenanceDiana GonzálezPas encore d'évaluation
- Pourquoi Le KNX Sous Sa Forme Filaire Est Peu Adapté À Une Installation DIY (Do It Yourself) - Domotique Info PDFDocument9 pagesPourquoi Le KNX Sous Sa Forme Filaire Est Peu Adapté À Une Installation DIY (Do It Yourself) - Domotique Info PDFsofianePas encore d'évaluation