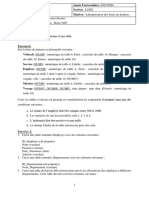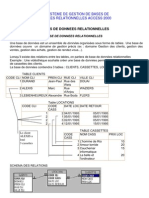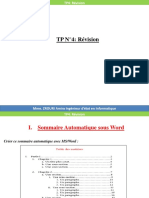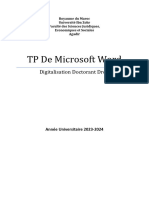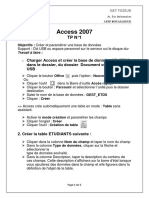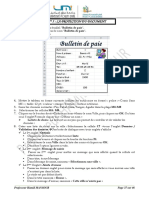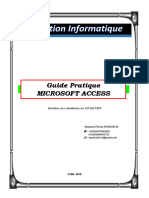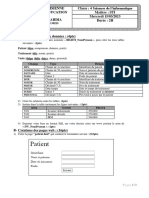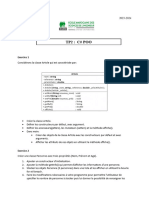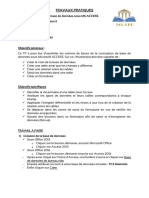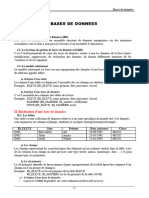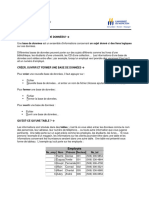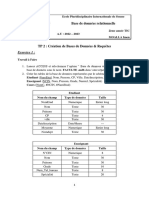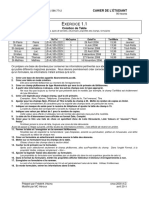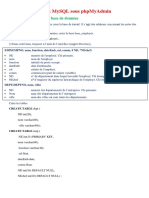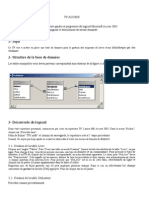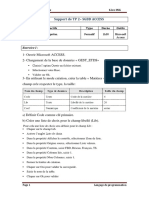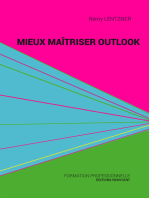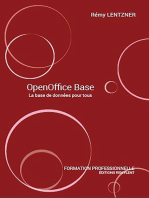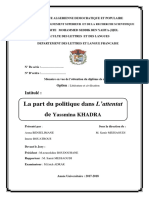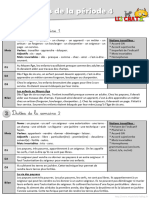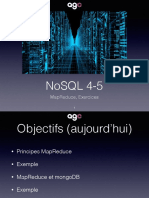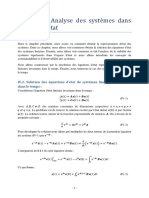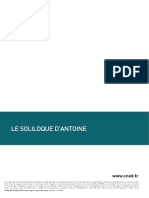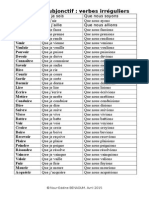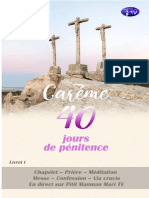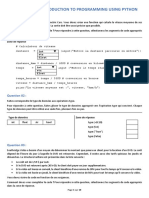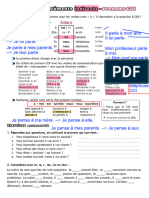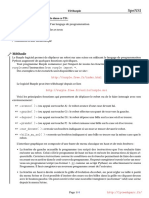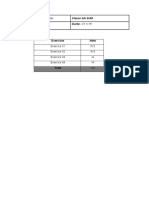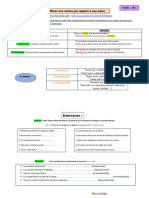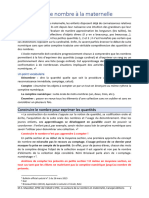Académique Documents
Professionnel Documents
Culture Documents
Atelie 1
Transféré par
sami coreaTitre original
Copyright
Formats disponibles
Partager ce document
Partager ou intégrer le document
Avez-vous trouvé ce document utile ?
Ce contenu est-il inapproprié ?
Signaler ce documentDroits d'auteur :
Formats disponibles
Atelie 1
Transféré par
sami coreaDroits d'auteur :
Formats disponibles
Formation Access
TP N° 1
GESTION DU PERSONNEL
1) Créer une nouvelle base de données sur le disque dur, en précisant le nom de la base « gestion du
personnel » dans la zone texte Nom de fichier.
2) Créer la table « Personne » pour le stockage des informations concernant tout le personnel (en utilisant
Table, puis Nouveau).
3) Créer les champs de la table « personne »
Sur la 1ère colonne, vous préciserez les noms des champs,
Sur la 2ème colonne, vous préciserez les types des champs,
Sur la 3ème colonne, vous donnez les descriptions des champs.
La liste des champs de la table « personne » est la suivante :
Nom du champ Type de données
Code personne Numérique
Titre personne Texte
Nom personne Texte
Prénom personne Texte
Date naissance Date /heure
Date de recrutement Date /heure
Grade Texte
Tel domicile Texte
Adresse Texte
4) Une fois les noms des champs spécifiés, vous devez définir la clé primaire pour la table en utilisant l’icône
5) Enregistrer la table sous le nom « Personne » avec Fichier / Enregistrer.
6) Créer les autres tables de la base de données. (Service, Fonction)
La liste des champs de la table « Service » est la suivante :
Nom du champ Type de données
Code Service Compteur
Libellé service Texte
La liste des champs de la table « Fonction» est la suivante :
Nom du champ Type de données
Code fonction Numérique
Libellé fonction Texte
7) Fermez la base de données « gestion du personnel » avec Fichier / Fermer.
8) Ouvrez la base de données « gestion du personnel » avec Fichier / Ouvrir en spécifiant le chemin d’accès
et le nom de la base.
Formateur : Issam CHENNOUFI 1
Formation Access
TP N° 2
GESTION DU PERSONNEL
1) Entrez les données du personnel dans la table « personne » , en cliquant sur le bouton table puis ouvrir.
Informations à saisir dans la table personne :
N° Titre Nom Prénom Date Date Grade Tel Adresse
personne personn personne Personne naissance recrutement domicil
e e
0001 MR TAZI Mohamed 12/03/54 01/02/1980 Ingénieur 755256 66, Av Mohamed V appt 2
0002 Mlle CHERKAOU Souad 25/12/70 01/10/1996 Technicien 258697 77, av de France appt 5
I
0004 Mme BENNANI Laila 12/08/63 31/04/1985 Secrétaire 526398 56 ? Av maarif appt 9
0005 MR FASSI Jallal 04/05/60 15/12/1990 Ingénieur 758596 6 ? rue tafilalt appt 9
0006 Mlle BOUTALEB Ilham 06/06/72 11/08/1996 Technicien 526887 5 ? rue jabal toubkal appt
n°4
0007 MR GABRIEL Michel 15/04/65 24/05/1990 Ingénieur 585652 44, Av fal ould oumer appt
7
…. …. …. ….. ….. ….. …. …..
….. ….. ….. …… ….. …… ….. ……
2) Triez les enregistrements
3) Recherchez l’enregistrement n° 0007
4) Supprimer l’enregistrement n° 0007
5) Modifier le titre de la personne n° 0002 (Mme au lieu de Mlle).
6) Modifier la largeur des colonnes
7) Modifier la hauteur des lignes
8) Masquez la colonne « Adresse »
9) Affichez la colonne « Adresse ».
10) Figez la colonne « Nom personne »
11) Entrez les données des services dans la table « Service »
Code service Libellé service
01 Service comptable
02 Service d’achat
03 Service personnel
04 Service maintenance
05 Service Exploitation
06 Service informatique
….. ……
11) Entrez les données des fonctions dans la table « Fonction »
Code fonction Libelle fonction
01 Chef de service
02 Chef de travaux
03 secrétaire
04 …..
Formateur : Issam CHENNOUFI 2
Formation Access
13) Faites une copie de la table
14) Renommez la table « Personne »
16) Supprimez la table que vous venez de renommez
TP N° 3
GESTION DU PERSONNEL
A) Copier la table « personne » sous un autre nom « personne1 » (la structure seulement).
B) Ouvrez la table personne1 et définissez les propriétés des champs.
Après avoir défini chaque nouveau format, basculez du mode création vers le mode
feuille de données pour tester le format que vous venez de créer
1. Le numéro de la personne doit être numérique
2. Le numéro de la personne doit avoir une entrée indispensable, sachant qu’une chaîne vide est
interdite
3. Le titre de la personne doit commencer par un caractère majuscule. les caractères qui suivent (4
caractères au maximum) doivent être convertis automatiquement en minuscule. ( > : pour les
majuscules et < pour les minuscules).
4. Le titre doit avoir une valeur par défaut « Mr ».
5. Le nom de la personne doit être saisi en majuscule et affiché en bleu
6. Le tél domicile doit comporter uniquement des chiffres
7. La date de naissance et la date de recrutement doivent comporter uniquement des chiffres.
8. La date de naissance, doit être comprise entre le 1er janvier 1900 et la date du jour
9. Pour la date de recrutement, elle doit être comprise entre le 1er janvier 1960 et la date du jour.
10. Lorsque vous entrez une date qui ne respecte pas la règle de validité, Access ouvre une boîte de
dialogue affichant un message d’erreur. Modifiez le message de cette boîte de dialogue.
11. Créer une règle de validité qui permet de contrôler si la date de naissance est inférieure à la date de
recrutement. (Propriété de la table).
Formateur : Issam CHENNOUFI 3
Formation Access
TP N° 4
GESTION DU PERSONNEL
1) Créez une requête n'affichant que le (les) personne(s) embauchés en 1996.
Procédez comme suit :
Appuyez sur le bouton Requêtes puis Nouveau
Mode création puis Ok
Sélectionnez la table personne et appuyer sur Ajouter, puis Fermer
Glissez les champs que vous voulez afficher dans la requête
Placez le critère >=01/01/96 Et <=31/12/96 dans le champ date de recrutement.
2) Enregistrez la requête sous le nom « liste des salariés de 1996 » avec Fichier / Enregistrer.
3) Ajoutez le champ « code fonction » dans la table « personne » afin de pouvoir créer une requête
qui regroupe les deux tables « personne » et « fonction » .
La liste des champs de la requête « liste des personnes par fonction » est :
Champ Code fonction Libellé fonction Code personne Nom personne Prénom personne
Table Fonction Fonction personne Personne Personne
4) Modifier la requête « liste des personne par fonction », en affichant que les personnes ayant la
fonction « Chef de service ».
5) Faites une copie de la requête .
6) Supprimez la requête.
7) Ajoutez le champ « code service » dans la table « personne » afin de pouvoir créer une requête
qui regroupe les deux tables « personne » et « Service ».
8) Créez la requête « personnel service informatique », permettant d’afficher la liste des personnes
travaillant dans le service informatique.
9) Modifiez la présentation de la requête « personnel du service informatique » de telle façon à
afficher que la liste des « techniciens » travaillant dans le service informatique.
10) Renommez la requête « personnels du service informatique » par « techniciens du service
informatique » avec Edition / Renommer.
11) Créer une requête sous le nom « liste des personnes commençant par B » permettant d’afficher
l’ensemble des personnes dont le nom commence par la lettre B.
12) Modifier la requête précédente de telle manière à pouvoir afficher toutes les personnes dont le nom
commence avec les caractères spécifiés en tant que paramètres.
Formateur : Issam CHENNOUFI 4
Formation Access
13) Créer une nouvelle requête nommée « liste des personnes recrutées par période » permettant
d’afficher la liste des personnes recrutés entre une date début et une date fin.
14) Créer une requête de la table « personne » qui permet de calculer automatiquement l’âge de la
personne en sachant sa date de naissance (âge = date système - la date de naissance ).
Syntaxe : date système : date().
15) Créer une requête permettant l’affichage de la liste des personnes habitant l’agdal.
16) Créer une requête permettant l’affichage de la liste des personnes habitant l’agdal et dont le
numéro de téléphone commence par le 77.
17) Créer une requête permettant l’affichage de la liste des personnes habitant l’agdal ou hay riad.
18) Créer une requête permettant l’affichage de la liste des personnes ayant pour grade ingénieur et
pour fonction chef de service.
19) Créer une requête permettant l’affichage de la liste des personnes dont la date de naissance est
1970.
20) Créer une requête permettant l’affichage de la liste des personnes dont le mois de naissance est
avril.
21) Créer une requête permettant l’affichage du nombre total de personnes par service.
22) Créer une requête permettant l’affichage du nombre total de personnes par fonction.
23) Créer une requête permettant l’affichage du nombre total de personnes par grade.
24) Créer une nouvelle table « Bon de dépense », pour chaque bon, on veut savoir le code du bon de
dépense, la date du bon de dépense, la catégorie, montant de la dépense et le bénéficiaire (ce
dernier est une personne de la table personne).
25) Créer la requête permettant de calculer la somme des dépenses par personne.
26) Créer une requête permettant d’afficher la dépense maximale de la catégorie « Fourniture de
bureau ».
27) Créer une requête paramétrée permettant d’afficher la dépense minimale d’une personne.
Formateur : Issam CHENNOUFI 5
Formation Access
TP N° 5
GESTION DU PERSONNEL
1) Créez un nouveau formulaire de la table « personne » en « mode création ».
Appuyez sur le bouton Formulaire, puis Nouveau .
Choisissez la table personne.
Mode création.
Changez la couleur d’arrière plan.
Insérez le titre « gestion du personnel »
Modifier le format du titre « 3D enfoncé ».
Insérez les champs de la table personne.
Insérez un champ affichant la date du jour.
Modifiez le format des champs (taille, police, couleur, style).
Créez un groupe d’option pour regrouper les infos de la personne.
Insérez une image.
Basculez en mode formulaire pour visualiser les modification.
2) Utilisez les boutons de navigation, situés en bas du formulaire, pour passer d’un enregistrement à un autre.
3) Créez un deuxième formulaire mode création de la table service.
4) Créez un formulaire en « mode assistant », type « colonne simple » de la table « service ».
5) Modifiez le format de votre formulaire en basculant en mode création.
6) Créez un formulaire de la table « Fonction» dans le format tabulaire (représentant les valeurs en lignes et
colonnes comme un tableau d’une feuille de calcul).
7) Insérez dans votre formulaire un graphique Excel représentant les données
suivantes :
Année BLE MAIS
1996 1012 1520
1997 1520 2006
1998 1789 2500
8) Créez un formulaire de type graphique représentant les données de la requête « Nombre de personnes par
fonction ».
9) Le formulaire suivant sera de type sous-formulaire. Etant entendu que dans un service donné, il y a
plusieurs employés, il est très utile pour vous d’obtenir dans un tableau tous les employés d’un service.
10) Jusqu’à présent, vous avez enregistré dans les tables des données rédigées par écrit. Le champ de type objet
OLE permet d’enregistrer dans la table des images ou des photos. Voilà pas à pas la méthode pour
l’insertion d’un champ de type OLE dans une table.
Ouvrez la table « personne ».
Ajoutez un champ de type OLE, nommé « photo ».
Basculez en mode feuille de données.
Positionnez le curseur sur le champ « photo » du 1er enregistrement.
Choisissez le menu Insertion / Objet.
Cherchez le nom du fichier à insérer à partir du bouton Parcourir.
Formateur : Issam CHENNOUFI 6
Formation Access
Spécifier le chemin de recherche et appuyer sur Ouvrir.
Créer un nouveau formulaire de la table personne en insérant le nouveau champ « photo ».
Formateur : Issam CHENNOUFI 7
Formation Access
TP N° 6
GESTION DU PERSONNEL
1) Créez un nouveau formulaire de la table « personne » en « mode assistant » pour ajouter de
nouveau enregistrements sans modifier les anciens.
2) Fusionnez les champs nom et prénom dans le formulaire personne. Affichage / Propriétés /
Générateur d’expressions.
3) Créez un autre formulaire de la table personne permettant de modifier les données des champs à
part celui du code personne.
4) Copier le formulaire et modifiez dans les propriétés de telle façon à pouvoir consulter les
enregistrements sans mise à jour.
5) Créez un formulaire principal reliant l’ensemble des formulaires précédents. (utilisation des
boutons).
6) Ajoutez dans les formulaires (ajout modification et consultation) un bouton de fermeture ; pour
pouvoir revenir au formulaire principal.
Formateur : Issam CHENNOUFI 8
Formation Access
TP N° 7
GESTION DU PERSONNEL
1) Créez un Etat représentant la liste du personnels par Service.
Appuyez sur Etat puis Nouveau
Sélectionnez la table personne et le type d'état que vous souhaitez créer, cliquez sur OK.
Sélectionnez les champs à insérer dans l'état (de la même façon que l'insertion des champs dans un
formulaire).
Cliquez sur Suivant.
Indiquez comment doit s'effectuer le regroupement des enregistrements et Cliquez sur Suivant.
Sélectionnez le ou les champs en fonction desquels les enregistrements doivent être triés lors de
l'impression de l'état ( code service et libellé service) et cliquez sur suivant.
Choisissez la présentation souhaitée et cliquez sur suivant.
Tapez le titre de l'état.
Activez l'option Placer tous les champs sur une seule page pour que chaque enregistrement soit
imprimé sur une seule ligne.
Cliquez sur le bouton Aperçu pour visualiser le résultat.
2) Basculez en mode création afin de modifier la présentation de votre Etat.
3) Imprimez l’Etat. (Fichier / Imprimer)
4) Créez un nouveau Etat permettant le regroupement du personnel par service et par fonction.
5) Créez un Etat style tabulaire permettant d’éditer la liste des services.
6) Créez un Etat basé sur la table personne pour laquelle il faut générer des étiquettes en vue d'un
publipostage.
Cliquez sur Etat puis sur le bouton Nouveau ;
Cliquez sur Assistant Etiquette ;
Choisissez la table personne ;
Choisissez la mise en forme de vos étiquettes et le format de vos étiquettes ;
Placez les champs Nom, Prénom, Adresse, Code postal, ….
Pour cela cliquez 2 fois sur le nom du premier champ Nom, puis sur le bouton barre d'espace, puis à
nouveau sur le prochain champ Prénom et ainsi de suite....
Pour passer à la ligne cliquer sur le bouton Entrée .
Vous pouvez choisir de regrouper vos effectifs en fonction d'un champs ;
Cliquez sur le bouton Terminer pour visualiser le résultat.
7) On vous propose la réalisation d'un état où les employés seront regroupés par ordre alphabétique.
Créez un état l'Assistant Etat en vous basant sur la table personne ;
Placez les champs nécessaires pour obtenir un état avec Nom, Prénom et Adresse ;
Choisissez le champ Nom personne comme champs de regroupement ;
Choisissez un type de présentation, puis un style et cliquez sur le bouton Terminer .
Formateur : Issam CHENNOUFI 9
Formation Access
TP N° 8
GESTION DES COMMANDES
1) Créez une nouvelle base de données « gestion des commandes ».
2) Créez les tables (Client, Commandes, Lignes-commande et article) pour le stockage des
informations de la base de données.
Client
Code client Commande Ligne commande Article
(numérique)
Société (texte) Code Commande (texte) Code article (numérique) Code Article (Num)
Contact (texte) Code client (numérique) Code commande (texte) Libellé article (texte)
Fonction(texte) Date commande (date/heure) Prix unitaire
Adresse (texte) Date livraison (date/heure) Qté commandée(numérique) (monétaire)
Ville (texte)
Pays(texte)
Tel (texte)
Fax (texte)
3) Définissez la clé primaire de chaque table.
4) Entrez les données dans les tables pour pouvoir effectuer des tests d’extractions au niveau des
requêtes.
Tables Clients
Code Société Contact Fonction Adresse Ville Pays Tel Fax
client
1 SOMACA ALAMI Samir Représentant 45 Av des fars Casablanca Maroc 77-77-89 77-78-79
2 EXOTIC Charlote Assistant 66 Belveder Paris France 77-89-45- 56-89-78-45
LIQUIDE cooper Export 88
3 SPECIALITE Tijani Chef de produit Av Mohamed Rabat Maroc 56-89-45 56-56-89
BISCUITS Mohamed V
4 COSUMAR Salmi brahim Directeur de 56 IN SABAA Casablanca Maroc 75-58-89 45-55-55
marketing
5 Blondel père et Frédérique Directeur 24, place London Royaume- 12-56-89- 44-44-77-44
fils Citeaux marketing klèber Uni 56
Tables Commandes
Code commande Code client Date commande Date livraison
B01 1 05/01/1998 05/02/1998
B02 1 10/12/1997 11/12/1997
B03 2 25/04/1998 25/05/1998
B04 1 23/05/1997 12/06/1997
Formateur : Issam CHENNOUFI 10
Formation Access
Tables Lignes commandes
Code ligne Code Code article Qté commandée
commande
1 B01 0001 12
2 B01 0002 13
3 B01 0003 20
1 B02 0001 40
1 B03 0003 16
1 B04 0001 20
2 B04 0004 10
3 B04 0002 5
4 B04 0005 12
Table Article
Code article Libelle article Prix unitaire
0001 Chaise 200
0002 Table 1000
0003 Bureau 2000
0004 Tableau blanc 1500
0005 Photocopieur 10000
5) Créez :
Une requête permettant l’affichage des commandes passées entre le 01/1997 et le 12/1997.
Une requête paramétrée permettant l’affichage des commandes entre une date de début et une
date de fin.
6) Créez une requête permettant l’affichage du nombre de commandes par client au Maroc.
7) Créer une requête permettant l’affichage de tous les clients étrangers.
8) Créer la requête qui permet de sélectionner les clients dont le pays est le Royaume-Uni ou dont la
ville est Paris.
9) Créez une requête permettant l’affichage de l’entête d’une commande c’est-à-dire (l’ensemble des
informations de la commande et le client qui a passé la commande).
10) Créez une requête permettant l’affichage du détails de la commande C’est-à-dire pour chaque ligne
commande (code ligne commande, libellé article, prix unitaire, quantité commandée et une
expression de calcul permettant de calculer le montant de ligne commande).
11) Créez une requête permettant l’affichage du pied de commande c’est-à-dire pour chaque
commande , le montant total des lignes commande.
Formateur : Issam CHENNOUFI 11
Formation Access
12) Créer un formulaire qui permet l’affichage des informations de la table article en accordant une
remise de prix pour chaque article de 0,75.
13) Créer le formulaire qui permet d’afficher la liste des bons de commandes par client.
14) Créez un formulaire permettant l’affichage d’une commande.
15) Créer un état qui permet l’affichage de la liste alphabétique des clients.
16) Créer l’état qui permet de regrouper les commandes livrées par semaine.
17) Créer l’état qui permet l’affichage des informations de la tables article.
18) Créer l’état qui permet d’afficher la liste des clients qui ont passé une commande
Formateur : Issam CHENNOUFI 12
Formation Access
19) Créer le formulaire suivant qui permet la gestion des commandes.
Formateur : Issam CHENNOUFI 13
Vous aimerez peut-être aussi
- TP 02Document1 pageTP 02hamid kamalPas encore d'évaluation
- TP N1 AccesDocument4 pagesTP N1 AccesLouay NoumiPas encore d'évaluation
- TP 4Document9 pagesTP 4SALAM CVPas encore d'évaluation
- Access Gestion PersonnelDocument3 pagesAccess Gestion PersonnelAdnane Adnane100% (1)
- Exercices Pratiques de Microsoft Access PDFDocument17 pagesExercices Pratiques de Microsoft Access PDFHouda AbouzidPas encore d'évaluation
- tp1 SGBDDocument2 pagestp1 SGBDesra belhassenPas encore d'évaluation
- TP sql3 n1Document4 pagesTP sql3 n1jouhaina nasriPas encore d'évaluation
- GuideXLSForm FomhubDocument57 pagesGuideXLSForm FomhubInnocent Ndri50% (2)
- TD SQL 4 5Document2 pagesTD SQL 4 5Erva MuPas encore d'évaluation
- AccessDocument0 pageAccessNomade VoyageurPas encore d'évaluation
- Exercice 1:: TP3 Héritage Et PolymorphismeDocument2 pagesExercice 1:: TP3 Héritage Et PolymorphismeMoussa DadiPas encore d'évaluation
- Atelier N°3 Requetes SQLDocument12 pagesAtelier N°3 Requetes SQLMAHA SABKIPas encore d'évaluation
- TP2 BDDocument3 pagesTP2 BDislem touffehiPas encore d'évaluation
- AccessDocument65 pagesAccessYoucef BenjillaliPas encore d'évaluation
- TP4 Révision ExcelDocument19 pagesTP4 Révision ExcelFatima zahra KHALOUFIPas encore d'évaluation
- Annales CNC InformatiqueDocument109 pagesAnnales CNC Informatiqueafif ikrame78% (9)
- TP2 NosqlDocument2 pagesTP2 NosqlimtinenPas encore d'évaluation
- GLT-S2-M7.3-SGBDR Access-TP-HmamouDocument10 pagesGLT-S2-M7.3-SGBDR Access-TP-HmamouFresnel MafoulaPas encore d'évaluation
- Base de Données Sous Microsoft AccesDocument19 pagesBase de Données Sous Microsoft AccesOudach hafsaPas encore d'évaluation
- TD BdaDocument5 pagesTD Bdasaadia ajbbarPas encore d'évaluation
- TP AccessDocument8 pagesTP AccessNour OuPas encore d'évaluation
- TP Environnement Windows Ms WordDocument7 pagesTP Environnement Windows Ms WordSaâd BougarnPas encore d'évaluation
- Fascicule de TP - SGBD AvancéDocument29 pagesFascicule de TP - SGBD AvancéImed Abbassi100% (1)
- 2012 11 05 TP 1Document5 pages2012 11 05 TP 1Gordien BigirimanaPas encore d'évaluation
- Cours AccessDocument16 pagesCours AccessMohsen SaidiPas encore d'évaluation
- 03 Cours Les Requetes Base de Donnee Master 3 PDFDocument7 pages03 Cours Les Requetes Base de Donnee Master 3 PDFamira_menif-1Pas encore d'évaluation
- Chapitre 3 Excel-1Document10 pagesChapitre 3 Excel-1Hamza AzdouzPas encore d'évaluation
- Cours AccessDocument21 pagesCours AccessEspérant NDUNDAPas encore d'évaluation
- TP OracleDocument11 pagesTP OracleMouna LyazidiPas encore d'évaluation
- WWW - Cours Gratuit - Com CoursAccess Id725 3Document72 pagesWWW - Cours Gratuit - Com CoursAccess Id725 3drfahichamPas encore d'évaluation
- Tutoriel Access CreerTablesDocument15 pagesTutoriel Access CreerTablesBoubacar Hassane InsaPas encore d'évaluation
- Tuto Guide Access-1 104619Document16 pagesTuto Guide Access-1 104619Leon-fils MukebaPas encore d'évaluation
- Chapitre Enregistrements en CDocument8 pagesChapitre Enregistrements en Chtgawm100% (2)
- Debuter Avec Microsoft Access 2013Document7 pagesDebuter Avec Microsoft Access 2013Dieudonné GBEMENOU100% (1)
- Sujet 4si Sti ds2 2023Document3 pagesSujet 4si Sti ds2 2023Ayoub AcresPas encore d'évaluation
- TP2 Csharp POODocument4 pagesTP2 Csharp POOAhmed Amine AnoublPas encore d'évaluation
- TP PubliPost 1Document1 pageTP PubliPost 1mido78Pas encore d'évaluation
- Cours EXCEL-GUILMIDocument73 pagesCours EXCEL-GUILMIAbbou Mohamed100% (1)
- Exo ExcelDocument13 pagesExo Excelousmane dialloPas encore d'évaluation
- Travaux Pratiques 1 - SI 2Document4 pagesTravaux Pratiques 1 - SI 2Eric Robin TOUKAM C.Pas encore d'évaluation
- Bases de Donnees1Document13 pagesBases de Donnees1Ousmane GUINDOPas encore d'évaluation
- MP PDFDocument12 pagesMP PDFouassitPas encore d'évaluation
- Base de DoneeDocument6 pagesBase de Doneeah ahminePas encore d'évaluation
- Cours - Informatique - CHAPITRE N°3 BASES DE DONNEES - Bac Economie & Gestion (2015-2016)Document12 pagesCours - Informatique - CHAPITRE N°3 BASES DE DONNEES - Bac Economie & Gestion (2015-2016)mariem jeridi100% (4)
- Access 2006Document7 pagesAccess 2006Carmi Kamba NdefuPas encore d'évaluation
- TpNum2 Objet Relationnel sql3 BDADocument7 pagesTpNum2 Objet Relationnel sql3 BDAZaoui OumaimaPas encore d'évaluation
- TP 01Document2 pagesTP 01ISNT Mohammed HerragPas encore d'évaluation
- Cours Access ComptaDocument11 pagesCours Access ComptaOsmän Abdøu IbrPas encore d'évaluation
- Atelier N°2 MySQLDocument10 pagesAtelier N°2 MySQLMAHA SABKIPas encore d'évaluation
- Base de Données Relationnelle: Exercice 1Document4 pagesBase de Données Relationnelle: Exercice 1Meriem Benftima100% (1)
- Access 01 - 1Document1 pageAccess 01 - 1Brek AkPas encore d'évaluation
- Laboratoire Access IDocument2 pagesLaboratoire Access Imanelyoussef2012Pas encore d'évaluation
- TP 1: Mysql Sous Phpmyadmin: Partie 1: Création de La Base de DonnéesDocument5 pagesTP 1: Mysql Sous Phpmyadmin: Partie 1: Création de La Base de DonnéesAyman kilerr100% (1)
- Examen Finale Dup2 GCF 2020Document5 pagesExamen Finale Dup2 GCF 2020abdourahmanPas encore d'évaluation
- TP AccessDocument5 pagesTP AccessIam AzPas encore d'évaluation
- TP N2Document4 pagesTP N2Louay NoumiPas encore d'évaluation
- Mieux maîtriser Outlook: Un outil de familiarisation à la messagerie OutlookD'EverandMieux maîtriser Outlook: Un outil de familiarisation à la messagerie OutlookPas encore d'évaluation
- Dzexams 1am Francais d1 20181 165936Document2 pagesDzexams 1am Francais d1 20181 165936Zêdka Châmàýtô100% (1)
- Pronoms Relatifs ExerciceDocument1 pagePronoms Relatifs ExercicePawan KinnalPas encore d'évaluation
- LA Part Du Politique Dans L'attentat de Yassmina KHADRADocument62 pagesLA Part Du Politique Dans L'attentat de Yassmina KHADRAChérine HassanPas encore d'évaluation
- COMPOSITION 2nde AU FLAMBEAUDocument3 pagesCOMPOSITION 2nde AU FLAMBEAUamadoury85Pas encore d'évaluation
- Dictees CM1 CM2 Periode 4Document3 pagesDictees CM1 CM2 Periode 4cheikhatthiombanePas encore d'évaluation
- B53 3070 - Aços Planos Laminados A Quente Ou A FrioDocument8 pagesB53 3070 - Aços Planos Laminados A Quente Ou A FrioThiago SilvaPas encore d'évaluation
- NoSQL4 5Document20 pagesNoSQL4 5oumayma benafiaPas encore d'évaluation
- UEF611 Chapitre 3 Analyse Dans Lespace Détat Des Systèmes 2020Document29 pagesUEF611 Chapitre 3 Analyse Dans Lespace Détat Des Systèmes 2020Arrow ArrowPas encore d'évaluation
- Partie 3 CentDocument30 pagesPartie 3 CentTribu LactéePas encore d'évaluation
- Exercice 2Document28 pagesExercice 2charlotte fernandesPas encore d'évaluation
- Verbes Irréguliers Au SubjonctifDocument2 pagesVerbes Irréguliers Au SubjonctifNouri38100% (11)
- CE6-Les Premiers Concepts de La GéométrieDocument2 pagesCE6-Les Premiers Concepts de La GéométrieRachid Bensalim (team nethers)Pas encore d'évaluation
- Fascicule Francais TerminaleDocument104 pagesFascicule Francais TerminaleAssane KanePas encore d'évaluation
- Contrôle Histoire Chapitre 5Document2 pagesContrôle Histoire Chapitre 5lucas.garnier54200Pas encore d'évaluation
- 1er Livret 40 Jours de Penitence, Careme 2022.Document50 pages1er Livret 40 Jours de Penitence, Careme 2022.Renald MegnanPas encore d'évaluation
- 98-381 QuestionsDocument19 pages98-381 QuestionsRafik Youssef MabroukPas encore d'évaluation
- Pronoms Cod Coi1Document1 pagePronoms Cod Coi1hanngoc1810710Pas encore d'évaluation
- Le Fonctionnement en Interruption 1Document2 pagesLe Fonctionnement en Interruption 1maoukil ayoubPas encore d'évaluation
- Cours de Bases de DonnéesDocument217 pagesCours de Bases de Donnéesmacleodh100% (1)
- Microsoft Official Course: Déploiement Et Gestion de Windows Server 2012Document38 pagesMicrosoft Official Course: Déploiement Et Gestion de Windows Server 2012ZaimPas encore d'évaluation
- 01 - Brochure 2017Document156 pages01 - Brochure 2017angel daunePas encore d'évaluation
- PremiereNSI TD Rurple 2021Document4 pagesPremiereNSI TD Rurple 2021Abdelhak FadiliPas encore d'évaluation
- Exam2018fevrierentrepot de DonnéessanscorrectionDocument5 pagesExam2018fevrierentrepot de DonnéessanscorrectionAbdelhalim BoudraaPas encore d'évaluation
- Public: 2AC: Activité de Langue: Situer Une Action Par Rapport À Une AutreDocument2 pagesPublic: 2AC: Activité de Langue: Situer Une Action Par Rapport À Une AutreNatalia GalasPas encore d'évaluation
- Nicholas Ma - Happy Birthday But 13 Classical Composers Are Fighting Over The Last Slice of CakeDocument22 pagesNicholas Ma - Happy Birthday But 13 Classical Composers Are Fighting Over The Last Slice of Cake문태일방구문방구100% (2)
- Porteur de Vie GratuitDocument98 pagesPorteur de Vie GratuitNy Laza Alexias RandrianoelinaPas encore d'évaluation
- PROJET-de Cycle de Vie D'une Activite Sous AndroidDocument6 pagesPROJET-de Cycle de Vie D'une Activite Sous AndroidEmile LoviPas encore d'évaluation
- Linkbelt Telescopic Truck Crane HTC 8650 Service ManualDocument22 pagesLinkbelt Telescopic Truck Crane HTC 8650 Service Manualquvuxu1987100% (2)
- Correction Série TD 1Document5 pagesCorrection Série TD 1Younes BoucherifPas encore d'évaluation
- Synthese Construire Le Nombre A La MaternelleDocument5 pagesSynthese Construire Le Nombre A La MaternelleJosephine Jasko100% (1)