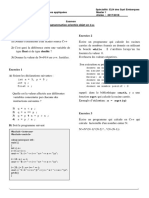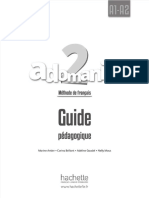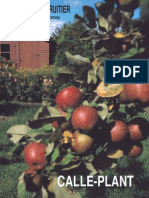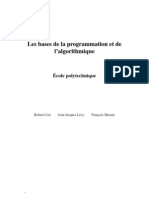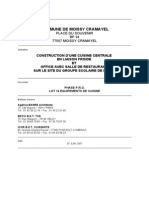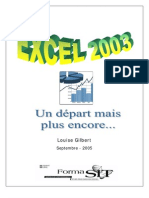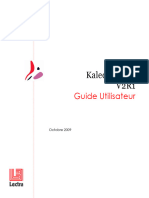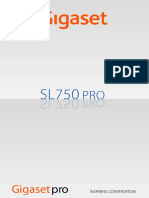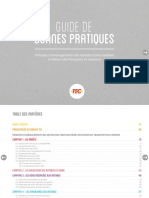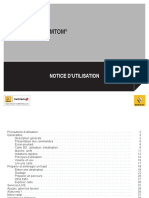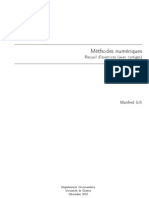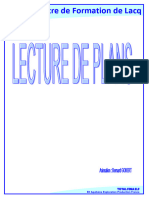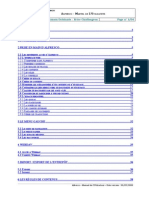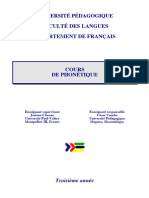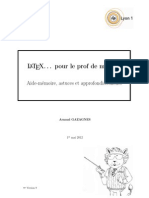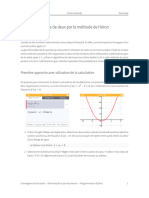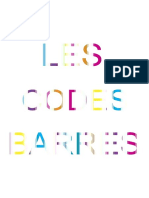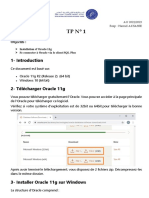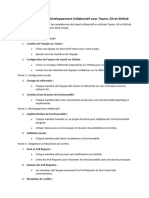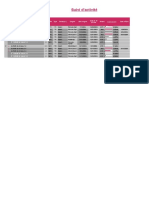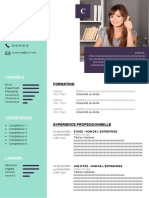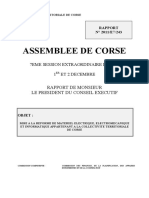Académique Documents
Professionnel Documents
Culture Documents
Any Rail 6 FR
Transféré par
famille.matignonTitre original
Copyright
Formats disponibles
Partager ce document
Partager ou intégrer le document
Avez-vous trouvé ce document utile ?
Ce contenu est-il inapproprié ?
Signaler ce documentDroits d'auteur :
Formats disponibles
Any Rail 6 FR
Transféré par
famille.matignonDroits d'auteur :
Formats disponibles
AnyRail 6 Manuel
Français
© 2017 DRail Modelspoor Software
2 AnyRail 6 Manuel Français
Table des matières
Partie 1 Avant de commencer 5
1 Paramètres
......................................................................................................................................... 5
Choisir un
....................................................................................................................................................................
système de mesure 5
Spécifier
....................................................................................................................................................................
une zone de travail 6
Vue échelle
....................................................................................................................................................................
de dessin 7
2 Répertoire
.........................................................................................................................................
de rails 8
Ouvrir un....................................................................................................................................................................
répertoire 9
Naviguer
....................................................................................................................................................................
dans un répertoire 10
Fermer....................................................................................................................................................................
le répertoire 10
3 Ancrer ou
.........................................................................................................................................
désancrer un répertoire 11
4 Travailler
.........................................................................................................................................
avec les rails 13
Ajouter....................................................................................................................................................................
un rail 13
Apparence
....................................................................................................................................................................
de rails 15
Style de....................................................................................................................................................................
construction du rail 17
Déplacer....................................................................................................................................................................
et connecter les rails 19
Déconnecter
....................................................................................................................................................................
les rails 20
Sélectionner
....................................................................................................................................................................
un rail 23
Coller des
....................................................................................................................................................................
rails 28
Plaque....................................................................................................................................................................
tournante 30
Combler ....................................................................................................................................................................
les espaces 31
Créer une
....................................................................................................................................................................
hélice 32
5 Flexrail......................................................................................................................................... 35
Manipulation
....................................................................................................................................................................
de base 35
Courbes,
....................................................................................................................................................................
droites et raccordements paraboliques 37
Flex parallèle
.................................................................................................................................................................... 41
6 Le Ruban
.........................................................................................................................................
et le menu contextuel 42
7 Rails, tronçons
.........................................................................................................................................
et sections 45
8 Utilisation
.........................................................................................................................................
des sections 47
9 Utilisation
.........................................................................................................................................
des hauteurs 51
Affichage
....................................................................................................................................................................
des hauteurs 52
Spécifier
....................................................................................................................................................................
les hauteurs 53
10 La barre
.........................................................................................................................................
d'état 57
11 Pas seulement
.........................................................................................................................................
des rails 58
Ajouter....................................................................................................................................................................
des lignes et des formes 59
Manipuler
....................................................................................................................................................................
les lignes et les formes 64
Ajouter....................................................................................................................................................................
du texte 68
Ajouter....................................................................................................................................................................
des règles 69
Cacher....................................................................................................................................................................
un rail 70
Éléments....................................................................................................................................................................
prédéfinis 71
Groupes.................................................................................................................................................................... 73
12 Couches
......................................................................................................................................... 73
Le volet
....................................................................................................................................................................
Couches 74
Déplacer
....................................................................................................................................................................
des objets sur une autre couche 76
© 2017 DRail Modelspoor Software
Contents 3
13 Affichage
.........................................................................................................................................
3D 77
Navigation
.................................................................................................................................................................... 78
Lumière
.................................................................................................................................................................... 80
Couleurs
....................................................................................................................................................................
et textures 80
Instantané
.................................................................................................................................................................... 80
14 Objets utilisateur
......................................................................................................................................... 81
Créer un
....................................................................................................................................................................
objet 81
Gérer objets
....................................................................................................................................................................
utilisateur 84
15 Finir ......................................................................................................................................... 88
Enregistrer
....................................................................................................................................................................
votre travail 88
Aperçu....................................................................................................................................................................
avant impression 90
Imprimer
....................................................................................................................................................................
votre dessin 90
Générer....................................................................................................................................................................
des images 91
Générer
....................................................................................................................................................................
un fichier 3D 92
Générer
....................................................................................................................................................................
un fichier TrainPlayer 92
Générer
....................................................................................................................................................................
une liste de matériel 93
Générer
....................................................................................................................................................................
une liste de sections 94
16 Licence......................................................................................................................................... 95
Nouvelles
....................................................................................................................................................................
versions et mises à jour 97
Partie 2 Guide de référence 100
1 Caractéristiques
......................................................................................................................................... 100
Coller.................................................................................................................................................................... 100
Pivoter
.................................................................................................................................................................... 100
Basculer
.................................................................................................................................................................... 102
2 La barre
.........................................................................................................................................
d'outils Accès rapide 103
3 Le Ruban
......................................................................................................................................... 105
4 Ruban.........................................................................................................................................
onglet Référence 107
Onglet....................................................................................................................................................................
FICHIER, 2D 107
Onglet
....................................................................................................................................................................
FICHIER, 3D 120
Onglet....................................................................................................................................................................
ACCUEIL, 2D 121
Onglet....................................................................................................................................................................
ACCUEIL, 3D 122
Onglet....................................................................................................................................................................
AFFICHER 124
Onglet
....................................................................................................................................................................
INSÉRER 126
Onglet
....................................................................................................................................................................
RÉPERTOIRES DE RAILS 128
Onglet
....................................................................................................................................................................
RÉPERTOIRES D'OBJETS 128
Onglet
....................................................................................................................................................................
OBJETS UTILISATEURS 129
Onglet
....................................................................................................................................................................
PARAMèTRES 129
5 Onglets
.........................................................................................................................................
et menus contextuels 132
Onglet
....................................................................................................................................................................
et menu RAILS 132
Onglet....................................................................................................................................................................
et menu BOUT 137
Onglet
....................................................................................................................................................................
et menu CONNEXION 138
Onglet
....................................................................................................................................................................
et menu LIGNES 140
Onglet
....................................................................................................................................................................
et menu SURFACES 145
Onglet....................................................................................................................................................................
et menu RèGLES 151
Onglet
....................................................................................................................................................................
et menu TEXTES 154
Onglet
....................................................................................................................................................................
SÉLECTION 156
Onglet....................................................................................................................................................................
GROUPES 157
© 2017 DRail Modelspoor Software
4 AnyRail 6 Manuel Français
Index 160
© 2017 DRail Modelspoor Software
Avant de commencer 5
1 Avant de commencer
Nous avons conçu AnyRail™ afin que son utilisation soit la plus simple
possible. Vous pouvez commencer à travailler dès que vous avez
installé le logiciel. Toutefois, nous vous conseillons préalablement de
lire ce manuel.
1.1 Paramètres
L'onglet PARAMèTRES vous permet de définir la manière avec
129
laquelle vous voulez travailler avec AnyRail™. Toutefois, vous désirez
certainement choisir votre système de mesure et spécifier tout de
suite un plan de travail.
1.1.1 Choisir un système de mesure
Toutes les mesures sont décimales par défaut. Pourtant vous pouvez
changer de système si vous le désirez.
Spécifier un système de mesure
1. Cliquez sur l'onglet PARAMèTRES :
© 2017 DRail Modelspoor Software
6 AnyRail 6 Manuel Français
2. Cliquez Système de mesure :
Si vous sélectionnez Pouce fraction AnyRail affiche les mesures en
utilisant des fractions, par exemple : 20 3/4.
Si vous sélectionnez Pouce décimal la même valeur apparaît à savoir
20.75.
AnyRail accepte les mesures dans ces deux formats et arrondit les
fractions à la valeur la plus proche de 1/64 pouce.
1.1.2 Spécifier une zone de travail
En utilisant AnyRail vous pouvez définir les limites de votre zone de
travail.
© 2017 DRail Modelspoor Software
Avant de commencer 7
Spécifier la taille de votre zone de travail
1. Cliquez sur l'onglet PARAMèTRES.
2. Cherchez le groupe Zone de travail :
3. Entrez une Longueur et une Largeur.
CONSEIL : Afin de créer votre table de réseau, dessiner une surface 59 .
1.1.3 Vue échelle de dessin
Ceci est à peu près l'échelle à laquelle les choses sont affichées à
l'écran. Ce ne doit pas être confondu avec votre échelle des trains.
Ne comptez pas sur cela pour des mesures précises sur l'écran,
comme les tailles réelles dépendent de la taille de votre moniteur.
Agrandir ou rétrécir
1. Localisez la barre de défilement de vue de l'échelle dans le coin droit en bas :
© 2017 DRail Modelspoor Software
8 AnyRail 6 Manuel Français
2. Faites défiler la barre afin de modifier la vue et/ou l'échelle.
Ou:
1. Cliquez l'onglet Accueil.
2. Sélectionnez une Vue de l'échelle.
CONSEIL : pour agrandir rapidement, appuyez CTRL et utilisez la molette de la
souris.
CONSEIL : pour agrandir ou rétrécir en utilisant le clavier appuyez CTRL + ou
CTRL -.
Si vous définissez une vue 1:10 un centimètre sur le plan représente
en réalité 10 centimètres.
NOTEZ : La définition de l'échelle ici n'a rien à faire avec l'échelle du train, par
exemple : TT, O, H0, etc. L'échelle du train dépend du répertoire de rails que
vous utilisez.
1.2 Répertoire de rails
Pour commencer, il vous faut des rails !
© 2017 DRail Modelspoor Software
Avant de commencer 9
AnyRail a un répertoire de rails, un pour chaque fabriquant connu :
Atlas, Märklin, Roco, Peco, mais aussi de nombreux autres
fournisseurs. Chaque rail correspond le plus possible à l'original ;
certains furent même crées au moyen des fichiers DAO des
fournisseurs.
1.2.1 Ouvrir un répertoire
Ouvrir un répertoire de rails
1. Cliquez l'onglet Répertoires de rails :
Vous trouverez un groupe pour chaque échelle.
2. Cliquez le nom du fournisseur afin d'ouvrir la liste de répertoires de rails.
3. Sélectionnez un répertoire :
Vous pouvez ouvrir autant de répertoires que vous le désirez, ne vous
inquiétez pas AnyRail ne joindra pas de rails incompatibles – sauf si
vous le désirez (voir l'onglet PARAMèTRES de AnyRail).
129
© 2017 DRail Modelspoor Software
10 AnyRail 6 Manuel Français
1.2.2 Naviguer dans un répertoire
La Barre d'état au bas de l'écran montre des informations détaillées
concernant le rail.
Passez la souris sur le morceau pour voir l'info-bulle.
Vous trouverez les mêmes informations dans la barre d'état.
1.2.3 Fermer le répertoire
Fermer un répertoire de rails
· Cliquez la petite croix en haut à droite de la fenêtre :
© 2017 DRail Modelspoor Software
Avant de commencer 11
NOTEZ : Vous pouvez aussi fermer un répertoire de la même manière que vous
l'avez ouvert 9 .
1.3 Ancrer ou désancrer un répertoire
Vous pouvez déplacer la fenêtre répertoire Rails comme toute autre
fenêtre.
Toutefois, si vous la déplacez vers le haut ou vers le bas de la fenêtre
principale de AnyRail la fenêtre s'ancrera ; c'est-à-dire qu'elle sera
intégrée à la fenêtre principale.
Ancrer un répertoire
NOTEZ : Afin d'éviter l'ancrage, maintenez CTRL pendant que vous déplacez le
répertoire de rails.
Désancrer un répertoire
© 2017 DRail Modelspoor Software
12 AnyRail 6 Manuel Français
Imbriquer des répertoires
Vous pouvez imbriquer un répertoire dans une fenêtre. Utilisez les
onglets pour changer de répertoire.
© 2017 DRail Modelspoor Software
Avant de commencer 13
NOTEZ : pour supprimer l'imbrication d'un répertoire, traîner-le au moyen de son
onglet.
1.4 Travailler avec les rails
AnyRail est conçu de telle sorte que travailler avec des rails est aisé
et rapide.
1.4.1 Ajouter un rail
Ajouter un rail
Il y a trois méthodes pour ajouter un rail :
Méthode 1: Cliquer
1. Cliquez le morceau...
2. ...le morceau apparaît à l'écran.
© 2017 DRail Modelspoor Software
14 AnyRail 6 Manuel Français
Méthode 2: Glisser-déplacer
1. Glissez le morceau du répertoire...
2. ...dans la zone de travail.
Méthode 3: Maj-cliquer
© 2017 DRail Modelspoor Software
Avant de commencer 15
1. Cliquez le morceau en gardant appuyée la touche Maj...
2. ...et le nouveau morceau se connecte automatiquement à celui ajouté le plus
récemment.
CONSEIL : afin d'annuler l'action la plus récente, cliquer le bouton annuler ou
appuyer Ctrl Z.
1.4.2 Apparence de rails
Quelques paramètres génériques afin de contrôler l'apparence de vos
© 2017 DRail Modelspoor Software
16 AnyRail 6 Manuel Français
rails sur l'écran. Vous pouvez les trouver dans l'onglet AFFICHER :
· Sélectionnez afin d'afficher les différents styles.
· Cochez 'Ballast' si vous voulez voir la largeur de la voie.
Exemple 1: Médiane
Exemple 2: Rails
© 2017 DRail Modelspoor Software
Avant de commencer 17
Exemple 3: Traverses
NOTEZ : AnyRail affiche des traverses uniquement pour une raison d'esthétique.
La position montrée n'est pas exacte, pourtant la largeur est correcte
Exemple 4: Médiane avec ballast
NOTEZ : Utilisez la fonction afin de montrer le ballast. Vous pouvez de cette
manière voir si les rails ne sont pas trop proches les uns des autres et s'ils ne se
trouvent pas trop près du bord de la table.
1.4.3 Style de construction du rail
Un rail peut avoir différents styles de construction. Cela influe sur le
© 2017 DRail Modelspoor Software
18 AnyRail 6 Manuel Français
dessin en 2D, mais aussi en 3D.
Standard
Le rail est affiché comme-est, à la fois en 2D et 3D.
Caché
Le rail est affiché comme une ligne pointillée en 2D. En 3D, il sera
caché, et un tunnel est créé si nécessaire.
Terre-plein
En 2D, des petites lignes indiquent que le rail est sur un talus. En 3D,
le sol est en forme d'un talus.
© 2017 DRail Modelspoor Software
Avant de commencer 19
Pont
En 2D, treillis est tiré sur le pont. En 3D, le rail est mis sur des piliers.
1.4.4 Déplacer et connecter les rails
Utilisez la souris pour déplacer et connecter les morceaux de rails.
Par défaut seuls les rails d'un même système peuvent être connectés.
Il vous est toutefois possible d'outrepasser ce choix (voir
PARAMèTRES ). 129
Connecter les rails
© 2017 DRail Modelspoor Software
20 AnyRail 6 Manuel Français
1. Glissez le morceau près du point désiré. Le morceau change de couleur.
2. Relâchez le bouton de la souris. Un petit cercle indique le point de connexion.
AnyRail fait pivoter le morceau et l'adapte parfaitement.
Déplacer des rails connectés
Déplacer des rails connectés
Faites glisser l'un des morceaux.
1.4.5 Déconnecter les rails
Vous pouvez déconnecter les rails en utilisant le menu contextuel ou
le Ruban.
Déconnecter une connexion en utilisant le menu contextuel
© 2017 DRail Modelspoor Software
Avant de commencer 21
· Cliquez le bouton droit sur la connexion et sélectionnez Déconnecter.
Les morceaux ne bougent pas mais la connexion disparaît.
Déconnecter une connexion en utilisant le Ruban
1. Cliquez la connexion pour la sélectionner. Elle devient verte.
L'onglet CONNEXION s'ouvre automatiquement.
2. Cliquez Déconnecter.
CONSEIL : Vous pouvez également appuyer sur DEL du clavier pour supprimer
une connexion sélectionnée
Déconnecter le rail en utilisant le menu contextuel
© 2017 DRail Modelspoor Software
22 AnyRail 6 Manuel Français
· Cliquez le morceau avec le bouton droit et sélectionnez Déconnecter.
Déconnecter le rail en utilisant le Ruban
1. Cliquez le morceau pour le sélectionner. L'onglet RAILS s'affiche.
2. Cliquez Déconnecter.
© 2017 DRail Modelspoor Software
Avant de commencer 23
1.4.6 Sélectionner un rail
Évidemment, vous pouvez sélectionner une section de rails
simplement en la cliquant. Vous pouvez toutefois utiliser la souris
pour sélectionner plusieurs parties de rails et ensuite les déplacer ou
les changer comme une seule portion.
Sélectionner un rail
· Appuyez le bouton gauche et encadrez les morceaux que vous voulez
sélectionner.
© 2017 DRail Modelspoor Software
24 AnyRail 6 Manuel Français
Les morceaux sélectionnés apparaissent en surbrillance verte.
Glissez un pour glisser tout.
Utilisez la poignée pour faire pivoter la sélection.
© 2017 DRail Modelspoor Software
Avant de commencer 25
En fonction de ce que vous avez sélectionné des onglets
supplémentaires s'affichent.
D'autres manières de sélectionner des
morceaux
Faites comme il suit :
CTRL+cliquer chaque morceau
© 2017 DRail Modelspoor Software
26 AnyRail 6 Manuel Français
· CTRL-clic pour ajouter un morceau à une sélection.
· Cliquez deux fois un morceau pour étendre la sélection de manière logique.
Double-clic pour éteindre la sélection
Cliquez trois fois pour sélectionner tous les rails
connectés
© 2017 DRail Modelspoor Software
Avant de commencer 27
Maj-Cliquez pour étendre la sélection
Avant :
· Maj-clic pour sélectionner le trajet entre ce morceau et un morceau déjà
sélectionné.
Après :
Le trajet le plus court est sélectionné.
Désélectionner un seul morceau
· CTRL-cliquer le morceau.
© 2017 DRail Modelspoor Software
28 AnyRail 6 Manuel Français
Désélectionner tous les morceaux
· Appuyez ESC.
Déplacer une sélection
· Glissez n'importe quel morceau.
AnyRail déplace la sélection dans son entier.
NOTEZ : Vous pouvez aussi copier, coller et effacer les rails selon la manière
standard de Windows.
CONSEIL : Si vous lancez AnyRail 2 fois vous pouvez copier coller les éléments
d'un plan à l'autre.
1.4.7 Coller des rails
Si vous voulez être certain que vous ne déplacerez pas par accident
des rails, vous pouvez les coller.
Coller des rails
Méthode 1:
© 2017 DRail Modelspoor Software
Avant de commencer 29
· Cliquez le morceau avec le bouton droit et sélectionnez Coller.
Méthode 2:
· Cliquez le morceau pour le sélectionner, puis cliquez Coller dans le Ruban.
© 2017 DRail Modelspoor Software
30 AnyRail 6 Manuel Français
Si vous voulez être certain que le rail est collé passez dessus et
regardez la barre d'état :
La barre d'état affiche un pot de colle si vous pointez un morceau
collé.
CONSEIL : Afin de déplacer les rails collés appuyez la touche Maj quand vous les
glissez. Les rails seront décollés automatiquement.
1.4.8 Plaque tournante
Un grand nombre de plaques tournantes ont besoin d'un adaptateur
ou d'un rail de transition du même répertoire de manière à les
connecter aux rails réguliers en fonction des angles requis.
© 2017 DRail Modelspoor Software
Avant de commencer 31
Rail de transition est utilisé. Vous pouvez toujours trouver toutes les
informations dans la barre d'état.
1.4.9 Combler les espaces
Si vous utilisez des sections de rails , vous remarquerez qu'il est
souvent difficile de faire des connexions parfaites quand votre modèle
devient plus compliqué. Certains fabricants fournissent toutes sortes
de rails de remplissage afin de parer à ce problème.
Parfois, il est possible de résoudre ce problème en utilisant le jeu du
rail (latitude). Alors qu'on pourrait considérer ça comme de la
tricherie, parfois vous ne vous en rendez même pas compte quand
vous posez un vrai réseau.
© 2017 DRail Modelspoor Software
32 AnyRail 6 Manuel Français
AnyRail, peut aussi tricher un peu.
En général, pour combler un espace, vous pouvez en principe
déconnecter un tronçon, le faire pivoter de un ou deux degrés de
sorte que le réseau soit bien connecté.
Combler un espace
1. Désactivez Auto connexion dans l'onglet Paramètres. En faisant cela les
rails ne se placeront plus automatiquement dans la bonne position, ils resterons
là où ils ont été placés. Dans le cas où un morceau rail se trouve dans la zone
de tolérance (vous pouvez aussi régler ça dans l'onglet Paramètres) une
connexion sera faite.
2. Déconnecter un tronçon, faites le pivoter de un ou deux degrés de sorte qu'il
s'emboîte.
3. Remettez le tronçon en place, assurez-vous de que les parties externes sont
connectées.
4. Réactivez Auto connexion.
NOTEZ : N'utilisez cette technique qu'après avoir essayé de connecter votre
réseau de manière normale.
1.4.10 Créer une hélice
Une hélice est un tire-bouchon de rail, pour amener les trains d'un
niveau de votre réseau à l'autre.
Dans AnyRail, ils sont faciles à générer à partir d’une seule courbe.
Créer une hélice
© 2017 DRail Modelspoor Software
Avant de commencer 33
1. Cliquez-droit sur une courbe unique, sans connexions. Cela peut être un
morceau de flex, après avoir utilisé la fonction de flex courbe 39 .
2. Cliquez Créer hélice...
© 2017 DRail Modelspoor Software
34 AnyRail 6 Manuel Français
3. Saisissez les valeurs requises. AnyRail affiche la pente, et l'hauteur entre les
spires pour les valeurs saisies.
4. Cliquez OK.
5. Pour avoir une impression du résultat, utilisez la vue 3D à partir de l'onglet
HOME :
© 2017 DRail Modelspoor Software
Avant de commencer 35
1.5 Flexrail
De nombreux fournisseurs de sections de rails proposent aussi des
flexrails . Ceux-ci peuvent être utilisés afin de remplir les espaces
vides. Ces courbes amples donnent à votre plan un aspect plus
naturel.
1.5.1 Manipulation de base
Certains répertoires comprennent des flexrails élaborés afin d'être
courbés, étirés et raccourcis. AnyRail vous permet de le faire en
utilisant des points de contrôle. Ce sont de petites croix qui
apparaissent à chaque bout d'un morceau ou de chaque côté. Vous
pouvez modifier les rails en traînant les points de contrôle.
© 2017 DRail Modelspoor Software
36 AnyRail 6 Manuel Français
Chaque '+' est un point de contrôle.
Changer un rail flex
· Glissez le point de contrôle pour donner une forme au rail flex.
AnyRail contrôle le rail au moment même ou vous lui donnez forme
et le colore en rouge :
· Vous l'étirez
· Vous le courbez en un virage serré (qui fera probablement dérailler
le train)
NOTEZ : Bien sûr ces options peuvent être déconnectées 129 .
Connecter le flexrail
Connectez le flexrail de la manière habituelle en le traînant vers une autre partie
Ou
Glissez un des points de contrôle au bout d'un rail vers
un autre bout
© 2017 DRail Modelspoor Software
Avant de commencer 37
1. Glissez le point de contrôle du bout vers le bout auquel vous voulez le
connecter...
2. ...et relâchez.
AnyRail arrondit les courbes.
CONSEIL : pour garder la ligne droite appuyez sur Maj pendant que vous traînez
le point de contrôle.
1.5.2 Courbes, droites et raccordements paraboliques
AnyRail peut créer des arcs (presque) parfaits, des courbes transitions
et des droites avec les flexrails .
© 2017 DRail Modelspoor Software
38 AnyRail 6 Manuel Français
Créer une droite, une courbe ou une courbe transition
en utilisant le menu contextuel
· Cliquez le rail flex avec le bouton droit et sélectionnez Flex droit, Flex
courbe ou Flex raccordement parabolique.
Alternativement, cliquez et sélectionnez le flex et
utilisez le Ruban
© 2017 DRail Modelspoor Software
Avant de commencer 39
Une droite
ØDéfinissez la longueur.
Une courbe
Pour créer une courbe précise (arc circulaire) faites la même chose que pour
redresser un morceau de rail.
© 2017 DRail Modelspoor Software
40 AnyRail 6 Manuel Français
· Définissez l'angle et le rayon de la courbe.
Un raccordement parabolique
Un raccordement parabolique (courbe transition) vous procure une transition
régulière entre une droite et une courbe. Les chemins de fer les utilisent afin
d'éviter les dégradations et permet des vitesses plus élevées.
Définissez l'angle et le rayon du rail flex. N'oubliez pas d'indiquer s'il s'agit d'une
courbe vers la droite ou vers la gauche.
© 2017 DRail Modelspoor Software
Avant de commencer 41
1.5.3 Flex parallèle
AnyRail peut créer un tronçon flex parallèle.
Créer un tronçon flex parallèle
1. Cliquez avec le bouton droit le rail flex et sélectionnez Ajouter flex
parallèle.
© 2017 DRail Modelspoor Software
42 AnyRail 6 Manuel Français
2. Dans la boîte de dialogue, définissez une Distance et Position pour le
nouveau rail flex.
3. Cliquez OK.
1.6 Le Ruban et le menu contextuel
Le Ruban
Si vous sélectionnez quelque chose le Ruban vous montre ce que
vous pouvez en faire et colore en gris les options non disponibles.
© 2017 DRail Modelspoor Software
Avant de commencer 43
Exemple 1: Sélectionner un flex
Un morceau de flex est sélectionné. L'onglet RAILS s'affiche.
Exemple 2: Sélectionner un flex, une surface, et du
texte
Un rail, un surface, et le texte sont tous sélectionnés. Un onglet
s'affiche pour chacun. Un quatrième onglet s'affiche pour les
fonctions qui s'appliquent à toute la sélection.
Le menu contextuel
© 2017 DRail Modelspoor Software
44 AnyRail 6 Manuel Français
Une fonction pratique d'AnyRail est le menu contextuel avec des
options utiles quand vous cliquez quelque chose avec le bouton droit
de la souris.
Exemple 1: cliquez avec le bouton droit un tronçon
· Cliquez le bouton droit pour ouvrir le menu contextuel.
Les options qui ne s'appliquent pas ne peuvent pas être
sélectionnées.
© 2017 DRail Modelspoor Software
Avant de commencer 45
Exemple 2: cliquez avec le bouton droit une
connexion
· Cliquer le bouton droit pour ouvrir le menu contextuel.
Il y a une description pour chaque option dans le guide de
référence . Les prochains chapitres traitent des options les plus
100
communes.
1.7 Rails, tronçons et sections
AnyRail considère que votre plan comprend des rails, des tronçons et
des sections.
© 2017 DRail Modelspoor Software
46 AnyRail 6 Manuel Français
Un morceau de rail est n'importe quel élément que vous sélectionnez
du répertoire de rails. Un tronçon de rail est un morceau et tous les
morceaux qui y sont connectés.
Un grand nombre d'options d'AnyRail sont appliqués aux tronçons
plutôt qu'aux morceaux. Une section de rail est quelque chose que
vous créez et demande plus d'explications.
Sections
Une section est un groupe de rails ayant un objectif ou une fonction
spécifique que vous avez définie vous-même. Vous pouvez
transformer chaque groupe – un groupe de morceaux – en section
tant que les deux bouts sont équipés d'un isolateur.
Les sections sont pratiques aussi bien pour les opérations
conventionnelles que numériques :
© 2017 DRail Modelspoor Software
Avant de commencer 47
· Pour une opération conventionnelle (analogue) vous avez besoin
d'alimenter les groupes ou de rails séparément afin de contrôler les
trains indépendamment les uns des autres. Cela vous permet, par
exemple, de couper le courant d'une section pour arrêter un train
devant un signal rouge.
· Pour une opération numérique, tout spécialement avec un PC, il est
souvent pratique de savoir où se trouvent les trains de sorte que le
logiciel puisse les contrôler. En principe le plan est divisé en
sections de rails, chacune avec son propre détecteur d'occupation.
Plus la section est réduite plus les informations de positionnement
sont précises.
Notez: Après avoir créé une section, vous pouvez changer ses caractéristiques
telles que couleur, nom, ou utilisation. Vous pouvez aussi voir une liste des
sections. Ceci est utile quand vous calculer combien de détecteurs d'occupation
vous avez besoin. Générer une Liste de Sections 94 .
1.8 Utilisation des sections
Voici les deux méthodes pour créer une section.
Méthode 1: Créer une section à partir d'une sélection de
rails
© 2017 DRail Modelspoor Software
48 AnyRail 6 Manuel Français
1. Sélectionnez les morceaux pour la section.
© 2017 DRail Modelspoor Software
Avant de commencer 49
2. Cliquez les morceaux sélectionnées avec le bouton droit et cliquez Créer une
section.
Ou simplement cliquez Créer une section dans le Ruban.
Méthode 2: Créer une section à partir d'une sélection
de rails isolés
© 2017 DRail Modelspoor Software
50 AnyRail 6 Manuel Français
1. Cliquez le bouton droit et isolez chaque connexion.
Vous n'avez pas besoin d'un isolateur pour une fin de voie.
2. Cliquer avec le bouton droit la partie de voie isolée et sélectionnez Créer une
section.
La section change de couleur.
CONSEIL : Afin de créer une section vous pouvez aussi utiliser le menu. Cliquer
un morceau de voie dans lequel se trouve un tronçon isolé pour le sélectionner et
cliquer Créer section.
Changer les caractéristiques d'une section
© 2017 DRail Modelspoor Software
Avant de commencer 51
1. Cliquez avec le bouton gauche un morceau de tronçon dans la section.
Le Ruban ouvre l'onglet RAILS avec un groupe Section :
2. Sélectionnez une utilisation et saisissez un nom.
Le nom apparaît sur les plans :
Le logiciel essaye de trouver le meilleur positionnement pour le texte.
Changer la couleur d'une section
1. Dans le Ruban, onglet RAILS, groupe Section, sélectionnez : Couleur.
Un menu de sélection de couleur apparaît :
Une palette de couleurs s'affiche. Cliquer Couleurs supplémentaires pour
avoir plus de choix.
2. Sélectionnez une couleur.
La section change de couleur.
1.9 Utilisation des hauteurs
Peu de plans de réseau sont entièrement au même niveau.
© 2017 DRail Modelspoor Software
52 AnyRail 6 Manuel Français
Heureusement, AnyRail vous permet de travailler avec des hauteurs
différentes.
Si vous voulez être certain que la hauteur d'un point donné n'est pas
changée accidentellement, cliquer sur le bouton droit et sélectionnez
Verrouiller la hauteur.
Le point devient bleu ce qui indique que la hauteur a été bloquée :
Quand la hauteur est verrouillée la connexion est coloré en bleu. Un
cadenas apparaît dans la barre d'état quand vous pointez la
connexion.
1.9.1 Affichage des hauteurs
Avant d'utiliser les hauteurs, il est pratique de mettre en marche
l'affichage.
© 2017 DRail Modelspoor Software
Avant de commencer 53
Afficher les hauteurs
Dans le Ruban dans l'onglet AFFICHER chercher le groupe Afficher :
· Cochez les trois cases dans cette colonne.
Les hauteurs apparaissent maintenant sur le tronçon :
1.9.2 Spécifier les hauteurs
Il y a différentes manières de créer une pente ou de définir la hauteur
d'un tronçon.
Étant donné qu'il peut s'agir d'une pente, un tronçon n'a pas
forcément la même hauteur. AnyRail trouve la hauteur en se basant
sur les fins de tronçons et les connections.
Vous pouvez spécifier une certaine hauteur pour un tronçon ou un rail
et ajuster le rail connecté en sensible inclinaison.
AnyRail vous préviendra si la pente est trop raide.
Si vos tronçons se croisent assurez-vous que vous laissez suffisamment de
hauteur pour les trains de la partie inférieure et de toutes les possibles lignes
aériennes. Garder à l'esprit l'épaisseur des rails, des traverses et du pont lui-
même.
© 2017 DRail Modelspoor Software
54 AnyRail 6 Manuel Français
Mettre un rail sélectionné à une certaine hauteur
1. Cliquez la voie sélectionnée avec le bouton droit et cliquez Régler la
hauteur.
Ou simplement cliquer Régler la hauteur dans le Ruban.
2. Définissez une valeur pour la hauteur.
© 2017 DRail Modelspoor Software
Avant de commencer 55
AnyRail a calculé la hauteur avec la valeur définie.
Spécifier une hauteur pour un point donné
Cette fonction est utile si vous désirez définir une hauteur d'un point unique.
1. Cliquez avec le bouton droit le point (c'est une fin de tronçon ou une
connexion), et sélectionner Régler hauteur...
Alternativement, sélectionnez le point en cliquant le bouton gauche, et dans le
Ruban dans l'onglet RAILS, sélectionner Régler hauteur...
2. Définissez la hauteur.
3. Cliquez OK.
Créer une inclinaison constante
Parfois il est utile de créer une pente entre deux points, pour laquelle
AnyRail calcule on pourcentage linéaire de descente. Ceci s'appelle
une inclinaison constante.
Il y a quelques restrictions quand vous créez une pente du point A au
point B.
· Tous les rails sur la pente doivent être connectés.
© 2017 DRail Modelspoor Software
56 AnyRail 6 Manuel Français
· Il ne doit y avoir qu'un chemin de A à B.
· Le chemin peut passer par des aiguillages et croisements mais le
chemin ne peut pas être scindé vers un troisième point.
· Les point A et B doivent se trouver sur une droite régulière ou une
courbe mais jamais sur un aiguillage ou croisement.
NOTEZ : cette caractéristique fonctionne le mieux quand A et B ont différentes
hauteurs!
Exemple :
· Cliquez Inclinaison constante pour créer une dénivellation linéaire.
© 2017 DRail Modelspoor Software
Avant de commencer 57
La hauteur a chaque point est calculée afin de créer une inclinaison constante.
Les pentes trop inclinées sont affichées en rouge.
Définir le pourcentage maximum d'une pente
1. Ouvrez l'onglet PARAMèTRES et localisez Inclinaisons :
Le pourcentage maximum pour les pentes se trouve dans l'onglet
PARAMèTRES.
2. Définissez le pourcentage maximum.
NOTEZ : AnyRail ajuste la hauteur de tous les rails connectés qui dépasse le
pourcentage maximum de descente, sauf si a point a été bloqué pour la
hauteur 52 .
1.10 La barre d'état
Il y a beaucoup d'éléments à prendre en considération si vous utilisez
toutes les particularités d'AnyRail. La bonne nouvelle est que la barre
© 2017 DRail Modelspoor Software
58 AnyRail 6 Manuel Français
d'état est une mine d'informations :
1.11 Pas seulement des rails
Étant amateur nous-mêmes, nous suspectons que votre plan ce n'est
pas seulement des rails !
AnyRail vous permet donc de d’élaborer des formes dans votre plan
59
afin de représenter des décors, tels que gares ou paysages
Évidemment vous pouvez élaborer votre réseau ou votre jardin.
Vous pouvez aussi marquer des rails cachés, et ajouter du texte 68 et
les positionner comme vous le désirez. En outre, il y a un grand
nombre d’éléments prédéfinis .71
© 2017 DRail Modelspoor Software
Avant de commencer 59
1.11.1 Ajouter des lignes et des formes
Ajouter une ligne
© 2017 DRail Modelspoor Software
60 AnyRail 6 Manuel Français
1. Sélectionnez l'onglet INSéRER dans le Ruban
2. Cliquez Ajouter ligne
3. Cliquez chaque point de la ligne
4. Double-clic pour finir
CONSEIL : Vous pouvez aussi cliquer le bouton droit sur le plan de travail et
sélectionner Ajouter ligne dans le menu contextuel.
Ajouter une surface (forme)
© 2017 DRail Modelspoor Software
Avant de commencer 61
5. Sélectionnez l'onglet INSéRER dans le Ruban
6. Cliquez Ajouter surface
7. Cliquez chaque point de la surface
8. Double-clic pour finir
CONSEIL : Vous pouvez aussi cliquer le bouton droit sur le plan de travail et
sélectionner Ajouter surface dans le menu contextuel.
Ajouter un point à une ligne
© 2017 DRail Modelspoor Software
62 AnyRail 6 Manuel Français
1. Cliquez la ligne avec le bouton droit à l'endroit où vous voulez ajouter un point
2. Sélectionnez Ajouter un point
CONSEIL : Vous pouvez en ajouter un en passant sur la ligne et appuyer p.
Effacer un point
© 2017 DRail Modelspoor Software
Avant de commencer 63
1. Cliquez le point avec le bouton droit
2. Sélectionnez Supprimer le point
CONSEIL : pour effacer rapidement un point passez au dessus et appuyer effacer .
Déplacer un point
· Il suffit de le glisser afin de le déplacer.
Parfois il vous est nécessaire de préciser la position d'un point par
exemple si vous dessiner votre table de réseau
Positionner un point
1. Cliquez le point pour l'activer
2. Entrez les positions précises de x et y dans le Ruban
Vous pouvez créer des angles ronds ou courbes pour des points qui
ont des points environnants. Le point à la fin de la ligne ne peut pas
être arrondi ou courbé.
© 2017 DRail Modelspoor Software
64 AnyRail 6 Manuel Français
· Un coin arrondi est un cercle parfait, une partie d'un cercle.
· A coin courbe est une courbe elliptique à mi chemin entre deux
points environnants.
Pour un aperçu des toutes les fonctions disponibles, consultez Guide
Référence .140
1.11.2 Manipuler les lignes et les formes
Nous parlerons ici de quelques fonctions spéciales pour les surfaces.
Déplacer une ligne
© 2017 DRail Modelspoor Software
Avant de commencer 65
1. Pointez une ligne et appuyez Maj.
La ligne apparaît en gras...
© 2017 DRail Modelspoor Software
66 AnyRail 6 Manuel Français
2. Glissez la ligne en gardant appuyée la touche Maj afin de changer la forme.
Redimensionner une forme
© 2017 DRail Modelspoor Software
Avant de commencer 67
1. Pointez un point et appuyez Maj.
Tous les points apparaissent en gras...
© 2017 DRail Modelspoor Software
68 AnyRail 6 Manuel Français
2. Glissez le point en gardant appuyée la touche Maj pour élargir ou rétrécir la
forme.
1.11.3 Ajouter du texte
Vous avez la possibilité de placer du texte où vous le désirez sur votre
plan, par exemple, pour cataloguer des caractéristiques ou placer des
informations pour vous-même.
Ajouter du texte
1. Trouvez dans le Ruban l'onglet INSéRER et cliquez Ajouter texte.
2. Cliquez sur la zone de travail.
3. Entrez votre texte en appuyez la touche Entrée.
NOTEZ : En fonction de l'échelle de votre dessin le texte initial pourra apparaître
très petit. Afin de changer la taille cliquer avec le bouton gauche le texte et
déterminez la taille dans le Ruban.
© 2017 DRail Modelspoor Software
Avant de commencer 69
Changer l'apparence
· Cliquez le bouton gauche sur le texte et sélectionnez une des options dans
l'onglet TEXTE du Ruban.
Éditer un texte
· Double clic sur le texte.
Déplacer un texte
· Placez le curseur sur le texte, cliquez le bouton gauche gardez le appuyé et
glissez le texte.
NOTEZ : Vous pouvez aussi donner un nom aux sections de rails. Voir Travailler
avec des sections 47 .
1.11.4 Ajouter des règles
Ajouter une règle
1. Cherchez l'onglet INSéRER dans le Ruban et cliquez Ajouter règle.
2. Cliquez la zone de travail.
3. Placez la règle en la traînant à son point final.
Changer l'apparence
© 2017 DRail Modelspoor Software
70 AnyRail 6 Manuel Français
· Cliquez la règle avec le bouton gauche et sélectionnez l'onglet Règles dans le
Ruban.
Déplacer la règle
· Placez le curseur sur la règle, cliquez le bouton gauche, gardez-le appuyé et
glissez la règle.
1.11.5 Cacher un rail
Certains rails peuvent ne pas être visibles, Par exemple dans les
tunnels ou dans les faisceaux de coulisse, ou sous des objets tels les
auvents de gares. C'est pour cette raison que AnyRail peut vous
montrer les rails cachés en ligne pointillée.
Marquer une ligne cachée
1. Sélectionnez le rail qui doit être caché.
2. Cliquez Caché dans l'onglet RAILS du Ruban.
Montrer un rail caché
© 2017 DRail Modelspoor Software
Avant de commencer 71
· Vous pouvez choisir d'afficher seulement les rails cachés ou visibles, ou les deux
en même temps. Utilisez pour cela ces cases dans l'onglet Accueil.
Le rail en pointillés pour indiquer qu'il est caché.
1.11.6 Éléments prédéfinis
AnyRail a un certain nombre d'éléments prédéfinis que vous pouvez
trouver sous l'onglet Répertoires d'objets.
Ils comprennent :
Éléments de décoration
© 2017 DRail Modelspoor Software
72 AnyRail 6 Manuel Français
Signaux
© 2017 DRail Modelspoor Software
Avant de commencer 73
Bâtiments
1.11.7 Groupes
Vous pouvez combiner lignes, surfaces et texte dans un Groupe.
Créer un groupe
1. Sélectionnez tous les éléments qui doivent former ce groupe.
2. Ouvrez l'onglet GROUPES.
3. Cliquez Grouper.
1.12 Couches
Les couches de AnyRail vous permettent de montrer ou cacher
certaines parties de votre plan pendant que vous y travaillez, par
© 2017 DRail Modelspoor Software
74 AnyRail 6 Manuel Français
exemple cacher un paysage pendant que vous travaillez sur la voie.
C'est à vous décider comment les utiliser. Une couche peut
comprendre toutes sortes d'éléments, à tous les niveaux. (En fait, une
couche est juste un groupe arbitraire d'éléments).
Il y a toujours une couche actuelle. Cette couche est toujours visible.
Les nouveaux éléments sont ajoutés à cette couche actuelle.
1.12.1 Le volet Couches
Définissez vos couches en utilisant le volet Couches.
A partir de ce volet vous pouvez, ajouter, supprimer et renommer les
couches. Vous pouvez aussi choisir quelles couches doivent être
visibles.
Ajouter une couche
© 2017 DRail Modelspoor Software
Avant de commencer 75
1. Allez à l'onglet ACCUEIL.
2. Cliquez Couches.
3. Cliquez Ajouter une couche.
Supprimer une couche
· Cliquez la petite croix rouge afin de supprimer une couche.
ATTENTION : Si vous supprimez une couche vous supprimez également tous les
éléments qu'elle contient. Si vous supprimez une couche en appuyant sur
Supprimer par accident, vous pouvez toujours la récupérer utilisant la fonction
annuler (Ctrl Z).
Renommer une couche
© 2017 DRail Modelspoor Software
76 AnyRail 6 Manuel Français
· Double clic sur le nom de la couche afin de l'éditer.
NOTEZ : AnyRail fait en sorte que chaque couche ait un nom unique.
Rendre une couche visible ou invisible
· Cliquez la lampe devant le nom de la couche.
NOTEZ : Il n'est pas possible de rendre invisible la couche actuelle.
Verouiller une couche
· Cliquez le cadenas devant le nom de la couche.
NOTEZ : Il n'est pas possible de verouiller la couche actuelle.
NOTEZ : la couche actuelle en gras.
CONSEIL : Double clic sur une couche pour la rendre actuelle.
1.12.2 Déplacer des objets sur une autre couche
Bien sûr il peut arriver que vous décidiez de déplacer quelque chose
vers une autre couche. C'est facile.
Déplacer des objets vers une autre couche
1. Sélectionnez les objets.
2. Dans le menu sélectionnez la couche cible.
© 2017 DRail Modelspoor Software
Avant de commencer 77
Exemple
1. Sélectionnez les rails que vous voulez déplacer vers une autre couche.
2. Sélectionnez la couche cible dans la liste déroulante.
1.13 Affichage 3D
AnyRail fournit un moyen d’obtenir une impression 3D de votre
conception.
Pour obtenir la vue 3D
© 2017 DRail Modelspoor Software
78 AnyRail 6 Manuel Français
1.13.1 Navigation
La vue 3D fournit deux caméras différentes.
Caméra standard
Cette caméra permet de rapidement faire le tour du réseau à l’aide
de la souris uniquement.
La caméra est pointe vers un lieue, initialement au centre de votre
réseau, le point de pivot .
© 2017 DRail Modelspoor Software
Avant de commencer 79
Pour naviguer
· Utilisez la molette de la souris pour zoomer et dézoomer
· Maintenez enfoncé le bouton gauche de la souris et déplacez la souris pour
pivoter autour le point pivot. Le point de pivot reste le même.
· Maintenez enfoncé le bouton droit de la souris et déplacez la souris pour le
panorama. Cela modifie le point de pivot.
FPS caméra
Cette caméra fonctionne un peu comme la caméra dans un type de «
First person shooter » de jeu. Vous pouvez vous déplacer comme
vous êtes sur votre réseau. Vous devez utiliser la souris et les touches
fléchées de votre clavier.
Pour naviguer
· Maintenez enfoncé le bouton gauche de la souris et déplacez la souris pour
changer la direction d’observation.
· Utilisez les touches fléchées pour déplacer vers l’avant, en arrière et
latéralement. Maintenez enfoncé le bouton droit de la souris pour doubler votre
vitesse.
NOTEZ : dans le cas où vous vous perdez, cliquez sur Caméra au point de
départ.
© 2017 DRail Modelspoor Software
80 AnyRail 6 Manuel Français
1.13.2 Lumière
Vous pouvez changer les lumières de la scène.
Il y a une lumière à chaque coin, une lumière supérieure et la
lumière ambiante.
1.13.3 Couleurs et textures
Vous pouvez changer les couleurs de chacun des éléments dans la
vue 3D.
AnyRail est livré avec un certain nombre de textures préchargés que
vous pouvez choisir.
Avec ceux-ci, vous pouvez modifier l’apparence de votre réseau.
Modifier une texture
1.13.4 Instantané
Vous pouvez prendre un instantané (snapshot) de la vue 3D à tout
moment.
© 2017 DRail Modelspoor Software
Avant de commencer 81
Prendre un instantané
1.14 Objets utilisateur
Vous pouvez sauvegarder votre création comme objet utilisateur pour
une utilisation ultérieure. Vous pouvez même partager vos objets
avec d'autres utilisateurs de AnyRail.
1.14.1 Créer un objet
Vous pouvez faire d'une ligne simple ou d'une surface un objet
utilisateur , ou même de n'importe quel groupe, surface ou texte.
Créer un objet utilisateur
© 2017 DRail Modelspoor Software
82 AnyRail 6 Manuel Français
1. Cliquez le bouton droit et sélectionnez Enregistrer comme objet.
Une boîte de dialogue apparaît.
© 2017 DRail Modelspoor Software
Avant de commencer 83
2. Sélectionnez une catégorie et remplissez les autres champs.
© 2017 DRail Modelspoor Software
84 AnyRail 6 Manuel Français
3. Quand vous avez fini, cliquez OK.
L'objet utilisateur est ajouté au répertoire correspondant dans l'onglet objets
utilisateur.
1.14.2 Gérer objets utilisateur
Pour voir vos objets utilisateur, ouvrez l'onglet OBJETS UTILISATEUR.
Mettre à jour vos objets utilisateur
© 2017 DRail Modelspoor Software
Avant de commencer 85
1. Vérifiez si vous avez une connexion internet.
2. Dans l'onglet OBJETS UTILISATEUR, cliquez Télécharger des éléments
nouveaux.
Ouvrir un répertoire d'objets utilisateur
· Cochez la case à cocher du répertoire.
Les objets utilisateur sont affichés comme des éléments normaux.
Vos propres objets ont une bordure bleue.
Les objets partagés n'ont pas de bordure.
© 2017 DRail Modelspoor Software
86 AnyRail 6 Manuel Français
Si vous avez créé un objet et vous voulez le partager, vous pouvez le
télécharger sur les serveurs de AnyRail.
Partager un objet utilisateur
1. Cliquez avec le bouton droit le bouton de l'objet concerné et sélectionnez
Détails.
© 2017 DRail Modelspoor Software
Avant de commencer 87
2. Contrôlez les détails encore une fois et cliquez Partager (télécharger).
© 2017 DRail Modelspoor Software
88 AnyRail 6 Manuel Français
3. Lisez avec attention l'avertissement avant de cliquer OK.
NOTEZ : Les autres utilisateurs ne verront pas l'objet immédiatement – nous
devons d'abord l'approuver.
1.15 Finir
Après avoir fini le dessin, vous devez le mettre dans une forme
utilisable. Le plus simple : imprimez le plan. Toutefois, vous pouvez
enregistrer des parties comme images. Pratique dans le cas pour
l'envoi en email ou le publier sur un forum. En outre, vous pouvez
visionner des listes de matériel et sections.
1.15.1 Enregistrer votre travail
Vous pouvez enregistrer les fichiers élaborés avec AnyRail exactement
© 2017 DRail Modelspoor Software
Avant de commencer 89
comme vous le feriez avec n'importe quel autre logiciel. Enregistrer
sous peut aussi vous être utile si vous voulez conservez différentes
étapes de votre dessin.
Sauvegarder votre fichier
· Sélectionnez Enregistrer dans l'onglet FICHIER.
Enregistrer votre fichier avec un nouveau nom et une
nouvelle location
· Dans le menu FICHIER, sélectionnez Enregistrer sous.
Un fichier Windows standard s'ouvre qui vous permet d'enregistrer une copie du
fichier. Le vieux fichier reste intouché.
Enregistrement automatique
AnyRail enregistre automatiquement votre travail toutes les 10 mn
dans un répertoire séparé. Si AnyRail est fermé de manière normale,
ces fichiers sont supprimés (sauf un) afin d'économiser de l'espace
disque.
Toutefois, il arrive que les ordinateurs tombent en panne, si votre
ordinateur tombe en panne ou si AnyRail s'arrête d'une manière
inattendue, vous pourrez trouvez une copie récente dans le dossier
enregistrement automatique.
Trouver un fichier sauvegardé automatiquement
1. Ouvrez l'onglet FICHIER.
© 2017 DRail Modelspoor Software
90 AnyRail 6 Manuel Français
2. Cliquez Dossier enregistrement automatique.
NOTEZ : le fichier le plus récent est probablement celui que vous devriez choisir.
1.15.2 Aperçu avant impression
L'encre de couleur est chère ! Donc il peut être ennuyeux d'attendre
pendant que vos dessins sont imprimés, pour vous apercevoir que le
paramétrage n'était pas correct. AnyRail vous permet donc de pré
visualiser votre impression.
Aperçu avant impression
· Dans l'onglet Fichier, cliquez Imprimer.
AnyRail présente une pré visualisation de votre document.
1.15.3 Imprimer votre dessin
Imprimer votre dessin
1. Dans l'onglet FICHIER, sélectionnez Imprimer.
2. Contrôlez votre paramétrage et cliquez le bouton Imprimer.
Le dessin est imprimé à l'échelle spécifiée utilisant plusieurs pages si nécessaire.
NOTEZ : Imprimer un grand dessin à une grande échelle demande beaucoup de
ressources de traitement. Chaque page est une image donc cela pourra prendre
du temps en fonction de votre ordinateur.
CONSEIL : Afin d'imprimer votre dessin à l'échelle réelle, mettez l'échelle à 1:1.
Contrôlez toutefois le nombre de pages nécessaire avant de cliquer OK !
© 2017 DRail Modelspoor Software
Avant de commencer 91
1.15.4 Générer des images
Vous pouvez soit créer une image de tout ce que vous voyez ou du
plan complet.
La résolution des images dépend de l'échelle que vous avez définie.
Si les images sont trop grandes choisissez une autre échelle.
Générer des images (.gif, .bmp, .tiff, .jpg or .png)
1. Si nécessaire changez l'échelle. Vous pouvez déterminer l'échelle dans le coin
droit en bas de la barre.
2. Utilisez la barre de défilement afin d'obtenir l'image que vous voulez, si vous
avec besoin de recadrer le plan.
3. Sélectionnez l'onglet FICHIER du menu et sélectionnez ensuite Exporter
sous ensuite dans le volet droit cliquez Image.
4. Une fenêtre apparaît :
© 2017 DRail Modelspoor Software
92 AnyRail 6 Manuel Français
Cliquez OK.
Une fenêtre standard apparaît.
5. Enregistrer le fichier dans le format voulu.
CECI N'EST PAS LA MÊME CHOSE QUE ENREGISTRER VOTRE PLAN! Ces images
ne peuvent pas être rechargées dans AnyRail.
1.15.5 Générer un fichier 3D
Il est possible de générer un fichier 3D qui peut être importé dans la
plupart des logiciels de dessin 3D tel que Google SketchUp. Prenez en
compte que l'export 3D ne crée qu'une version sommaire de la
version du réseau. Il peut être utilisé pour contrôler les élévations.
Créer un fichier 3D
1. Ouvrez l'onglet FICHIER.
2. Sélectionnez Exporter sous.
3. Sélectionnez Fichier 3D.
4. Tapez ou sélectionnez un nom pour le fichier et appuyez Enregistrer.
1.15.6 Générer un fichier TrainPlayer
Vous pouvez générer un fichier intermédiaire qui peut être importé
par TrainPlayer, un logiciel qui simule le marche des trains sur un
plan. Pour de plus amples informations cliquez ici.
Créer un fichier TrainPlayer
1. Ouvrez l'onglet FICHIER.
2. Sélectionnez Exporter comme.
© 2017 DRail Modelspoor Software
Avant de commencer 93
3. Dans le volet droit cliquez Fichier pour TrainPlayer.
4. Tapez ou sélectionnez un nom de fichier et appuyez Enregistrer.
1.15.7 Générer une liste de matériel
La liste de matériel comprend tous les rails que vous avez placez sur
le plan. Elle montre aussi la longueur totale du réseau et aussi la
longueur de rail par éléments utilisés.
Générer une liste de matériel
· Sélectionnez l'onglet FICHIER du Ruban et sélectionner Info
· Sélectionnez Liste matériel.
La liste apparaît :
© 2017 DRail Modelspoor Software
94 AnyRail 6 Manuel Français
CONSEIL : Copier coller la liste dans un tableur pour un traitement ultérieur.
1.15.8 Générer une liste de sections
La liste de sections est très utile quand vous voulez assigner
l'affectation de détecteurs.
Générer une liste de sections
1. De l'onglet FICHIER dans le Ruban, sélectionnez Info.
2. Sélectionnez Liste de Sections.
La liste de sections s'ouvre :
© 2017 DRail Modelspoor Software
Avant de commencer 95
CONSEIL : Copier coller la liste dans un tableur pour un traitement ultérieur.
1.16 Licence
La version d'essai vous permet d'utiliser gratuitement AnyRail pour
des petits plans jusqu'à 50 éléments.
Si vous désirez plus, vous devez acquérir une clé de licence afin de
rendre le logiciel disponible et supprimer les restrictions.
Pour l'enregistrement il faut d'abord acquérir une licence sur notre
site web.
Vous recevrez un email qui indiquera que vous êtes enregistré, votre
nom d'utilisateur et votre clé.
Enregistrement AnyRail
© 2017 DRail Modelspoor Software
96 AnyRail 6 Manuel Français
1. Ouvrez l'onglet FICHIER et cliquez Enregister.
2. Copiez collez les informations nécessaires de votre email.
© 2017 DRail Modelspoor Software
Avant de commencer 97
3. Cliquez OK.
NOTEZ : vous pouvez utilisez la licence sur divers ordinateurs tant que vous la
personne qui utilise le logiciel.
1.16.1 Nouvelles versions et mises à jour
Que vous ayez ou non une licence il est toujours possible de mettre à
jour votre installation. Les mises à jour se reconnaissent à une
différence dans la partie mineure du numéro de version par
exemple : 6.15.0 à 6.19.0, ou dans la correction numéro 6.15.0 à
6.15.1.
Les nouvelles versions peuvent être reconnues à la différence dans la
partie majeure du numéro de version, par exemple : 6.27.0 à 7.1.0.
La gratuité ou non des nouvelles versions dépend de votre licence
actuelle.
Contrôler votre licence actuelle
· Ouvrez l'onglet FICHIER et sélectionner Aide.
© 2017 DRail Modelspoor Software
98 AnyRail 6 Manuel Français
AnyRail indique pour quelle version majeure votre licence est valide.
Bien sûr AnyRail n'écrase pas une licence existante. Si vous installez
accidentellement une nouvelle version pour laquelle vous n'avez pas de licence,
la nouvelle version sera installée à côté de la version existante.
Contrôler les nouvelles versions et les mises à jour
© 2017 DRail Modelspoor Software
Avant de commencer 99
1. Ouvrez l'onglet FICHIER et sélectionnez Aide.
2. Cliquer Recherche de mise à jour afin de voir si votre version est actuelle.
Le logiciel nous contacte automatiquement pour voir si une nouvelle version est
disponible, si c'est le cas il vous demandera si vous voulez mettre à jour.
Options de mise à jour
En fonction de votre paramétrage AnyRail contrôle régulièrement s'il y
a des mises à jour.
Voir et changer les options mise à jour
1. Ouvrez l'onglet FICHIER et sélectionnez Aide.
2. Sélectionnez Options de mise à jour.
3. Voir et changer le paramétrage.
© 2017 DRail Modelspoor Software
100 AnyRail 6 Manuel Français
2 Guide de référence
Cette partie du manuel répertorie chaque fonction et caractéristique
d'AnyRail.
CONSEIL : Si vous ne connaissez pas encore AnyRail, nous vous conseillons de
lire d'abord Avant de commencer 5 .
2.1 Caractéristiques
Ce chapitre répertorie les caractéristiques d'AnyRail qui demandent
quelques explications.
2.1.1 Coller
Vous pouvez coller certains éléments tels rails et éléments prédéfinis
de sorte que vous ne puissiez pas le déplacer par accident.
Coller des rails
· Cliquez l'élément avec le bouton droit et sélectionnez Coller.
2.1.2 Pivoter
Vous pouvez faire pivoter chaque élément ou sélection d'éléments.
Méthode 1
© 2017 DRail Modelspoor Software
Guide de référence 101
1. Sélectionner les éléments. Une zone de sélection comportant un point de pivot
apparaît.
2. Utilisez le point de pivot pour faire pivoter la sélection.
NOTEZ : si le point est rouge il n'est pas possible de faire pivoter la sélection.
Cela est dû en principe à des éléments collés.
Méthode 2
1. Sélectionnez l'élément. En fonction de ce que vous sélectionnez différents
onglets supplémentaires apparaissent dans le Ruban :
2. Sélectez Pivoter....
Une nouvelle fenêtre apparaît :
© 2017 DRail Modelspoor Software
102 AnyRail 6 Manuel Français
3. Entrer un angle en utilisant la barre de glissage, votre sélection pivote à
mesure que vous changez l'angle.
Vous pouvez aussi utiliser le boutons pour faire pivoter l'élément un certains
nombre de degrés. Le bouton 0 (zéro) replace la rotation à son point de
départ.
4. Cliquez OK.
Utiliser le curseur changera l'angle en degrés complets. Toutefois, l'angle peut
être changé de manière arbitraire en entrant une valeur dans la boîte de
dialogue, par exemple 23.7
2.1.3 Basculer
Certains éléments peuvent être basculés (mis en image miroir). Vous
pouvez utiliser cette fonction pour inverser votre plan si vous le
désirez. AnyRail remplacera automatiquement chaque élément par
son équivalent inversé. AnyRail affiche une liste d'éléments qui ne
peuvent pas être inversé.
Faire basculer un élément ou une sélection d'éléments
© 2017 DRail Modelspoor Software
Guide de référence 103
1. Sélectionnez les éléments que vous voulez faire basculer. Pour les rails, tous
les rails connectés sont basculés automatiquement quand une sous-sélection
est basculée.
2. Dans le Menu sélectionnez Basculer.
Les éléments sont inversés. Si cette action ne peut pas être achevée, une liste
de problèmes est affichée. Ces éléments n'ont pas d'image inversée.
2.2 La barre d'outils Accès rapide
La barre d'outils accès rapide est la liste comprenant des petits icônes
en haut à gauche de la fenêtre.
© 2017 DRail Modelspoor Software
104 AnyRail 6 Manuel Français
Ne vous inquiétez pas si vous ne pouvez pas vous souvenir de leur
fonction, en passant dessus ils la révéleront.
Passer à la barre d'outils accès rapide
1. Cliquez le bouton droit pour la ajouter la fonction désirée à la barre d'outils
d'accès rapide.
2. Sélectionnez Ajouter à la barre d'outils Accès rapide.
Exemple
© 2017 DRail Modelspoor Software
Guide de référence 105
· Cliquez Ballast avec le bouton droit et sélectionnez Ajouter à la barre
d'outils Accès rapide.
La fonction est ajoutée
CONSEIL : Pour réinitialiser AnyRail, fermez le logiciel et lancez de nouveau en
appuyant sur la touche Maj.
2.3 Le Ruban
Toutes les fonctions disponibles dans AnyRail sont accessibles par le
Ruban.
Le Ruban est la partie supérieure de la fenêtre où les fonctions sont
affichées.
Le Ruban est organisé en onglets. Un onglet est organisé en groupes.
© 2017 DRail Modelspoor Software
106 AnyRail 6 Manuel Français
Quand vous changer la fenêtre d'AnyRail, le Ruban change de taille
aussi, il peut arriver que les groupes se replient.
Un groupe replié.
Pour ouvrir un groupe replié cliquez simplement sur la flèche.
Parfois le Ruban prend trop de place. Pour le replier cliquer deux fois
sur un des onglets (sauf sur l'onglet Fichier).
Le Ruban est plié.
© 2017 DRail Modelspoor Software
Guide de référence 107
Onglets
Tous les onglets ne sont pas tout le temps visibles. Les onglets que
vous utilisez quand vous travailler sur les rails, les lignes, les règles,
etc. s'affichent quand vous avez sélectionnez ces éléments et sont
surlignés en vert.
Les onglets en vert apparaissent seulement quand quelque chose est
sélectionné.
2.4 Ruban onglet Référence
Ici, chaque fonction de chaque onglet est catégorisé et expliqué.
2.4.1 Onglet FICHIER, 2D
En fait ce n'est pas vraiment un onglet, c'est la mode Backstage.
© 2017 DRail Modelspoor Software
108 AnyRail 6 Manuel Français
© 2017 DRail Modelspoor Software
Guide de référence 109
Nouveau Ouvre un nouveau plan.
Enregistrer Enregistre un plan.
Enregistrer sous Enregistre un plan sous un nouveau nom.
Ouvrir Ouvre un plan existant.
Affichage 3D Ouvre la vue 3D.
Info Informations concernant votre réseau actuel.
Dessins récents Les fichiers ouverts récemment.
Imprimer Imprimer le plan ou changer les paramètres.
Exporter sous Exporte le plan dans différents formats.
Aide Aide, mises à jour, et enregistrement.
Options Ce bouton ouvre une nouvelle fenêtre où vous
pouvez régler des fonctions additionnelles.
Fermer Sortir de l'application.
Languages Changez la langue (oui, c'est en Anglais).
© 2017 DRail Modelspoor Software
110 AnyRail 6 Manuel Français
Enregistrer Enregistrer le logiciel en utilisant la clé de licence.
Info
Cliquez Info afin de trouver ces options.
Liste matériel La liste de tous les éléments utilisés dans
plan.
© 2017 DRail Modelspoor Software
Guide de référence 111
Liste section La liste des sections définies pour votre plan.
Liste étiquettes La liste des étiquettes des morceaux
Dessins récents
Cliquez sur Dessins récents afin de voir les fichier que vous avez
utilisés récemment.
Imprimer
Cliquez sur Imprimer afin de trouver ces options.
© 2017 DRail Modelspoor Software
112 AnyRail 6 Manuel Français
Imprimer Imprimer le plan à l'échelle actuelle.
Copies Le nombre de copies à imprimer.
Portrait/Paysage Orientation du papier.
Supprimer les Ne pas imprimer les pages vides.
pages vides
Sélection Imprimer seulement la sélection.
Échelle de Initialisez l'échelle de différentes manières.
l'impression
Imprimer Imprimer des marqueurs au coin des pages afin de
marqueurs pouvoir les aligner plus facilement.
d'alignement
Imprimer Imprimer ces informations sur chaque page.
date/heure et
nom
Configuration de Paramétrage imprimante, taille du papier, etc.
l'impression
© 2017 DRail Modelspoor Software
Guide de référence 113
Exporter sous
Cliquez sur Exporter sous et trouvez ces options.
Image Créer une image de votre plan
Fichier 3D Générer un fichier STL, Collada, PLY ou PBJ, qui
peut être importé dans la plupart des logiciels de
dessin 3D.
© 2017 DRail Modelspoor Software
114 AnyRail 6 Manuel Français
Fichier pour Créer un fichier qui peut être lu par Trainplayer.
TrainPlayer Trainplayer est un logiciel qui simule la marche des
trains voir TrainPlayer.
Fichier pour JMRI Créer un fichier pouvant être ouvert dans PanelPro
JMRI. Plus d’info est ici : JMRI.
Aide
Aide Ouvrir cette documentation.
© 2017 DRail Modelspoor Software
Guide de référence 115
Site Web Cliquez pour aller sur le site d'AnyRail.
d'AnyRail
Options Ce bouton ouvre une nouvelle fenêtre où vous
pouvez régler des fonctions additionnelles.
Dossier Ouvre le répertoire où se trouvent les fichiers
enregistrement enregistrés automatiquement, utilisez cette fonction
automatique si AnyRail s'est arrêté ou s'est arrêté de manière
inattendue vous pouvez ainsi récupérez le plan sur
lequel vous travailliez.
Recherche de Cliquez afin de voir si votre logiciel est à jour.
mise à jour
Options de mise Change les paramètres de mise à jour automatique.
à jour
Enregistrer Enregistrer le logiciel en utilisant la clé de licence.
Options
Ce bouton ouvre une nouvelle fenêtre où vous pouvez régler des
fonctions additionnelles.
© 2017 DRail Modelspoor Software
116 AnyRail 6 Manuel Français
Général
Petits icônes Cochez pour rétrécir le répertoire rails. Pratique pour
pour les rails conserver l'état de l'écran.
Infobulles Montrer infobulles courts lors survol des éléments.
courts
Centrer la zone Décocher afin de dessiner la zone de travail dans le
de travail coin gauche en haut de l'écran.
Montrer écran Afficher le logo au démarrage.
de démarrage
Répertoires
© 2017 DRail Modelspoor Software
Guide de référence 117
Sélectionnez les échelles que vous voulez utiliser pour le réseau et
les objets du répertoires.
Couleurs
© 2017 DRail Modelspoor Software
118 AnyRail 6 Manuel Français
Définir les couleurs par défaut pour les différents types d’éléments. Le
curseur est pour changer la transparence.
Objets utilisateur
© 2017 DRail Modelspoor Software
Guide de référence 119
Déplacer... Déplacer vos objets utilisateur vers un autre
répertoire.
Modifier... Définir un nouveau répertoire pour vos objets
utilisateur.
Langues
© 2017 DRail Modelspoor Software
120 AnyRail 6 Manuel Français
Sélectionnez votre langue préférée dans la liste déroulante.
Définir le dossier avec les fichiers de langue supplémentaires, si elles
ne sont pas dans l’emplacement par défaut. Pour un fonctionnement
normal, ce n’est jamais nécessaire.
2.4.2 Onglet FICHIER, 3D
En fait ce n'est pas vraiment un onglet, c'est la mode Backstage.
Mode Passer à la vue de conception 2D.
création 2D
Aide Aide, mises à jour, et enregistrement.
© 2017 DRail Modelspoor Software
Guide de référence 121
Fermer Sortir de l'application.
2.4.3 Onglet ACCUEIL, 2D
L'onglet ACCUEIL comprend les fonctions probablement les plus
utilisées.
Couper Supprime tout ce qui a été sélectionné et le met
dans la mémoire tampon Coller. Raccourci Ctrl-X.
Copier Garde une copie de tout ce qui a été sélectionné et
la met dans la mémoire tampon Coller. Raccourci
Ctrl-C.
Coller Colle tout ce qui se trouve dans la mémoire tampon
Coller. Raccourci Ctrl-V.
Couches Ouvrir le volet de couches.
Affichage 3D Ouvrir la vue 3D. Cela peut prendre quelques
secondes pour les plus grandes réseaux.
© 2017 DRail Modelspoor Software
122 AnyRail 6 Manuel Français
Ouvrir les Ouvrir les bibliothèques qui sont utilisés par le réseau
bibliothèques actuel.
utilisées
Vue de Change la vue de l'échelle.
l'échelle
Ajuster à la Trouver l'échelle la plus large de sorte qu'elle ait la
fenêtre taille appropriée pour la fenêtre.
Languages Changer la langue.
2.4.4 Onglet ACCUEIL, 3D
L'onglet ACCUEIL comprend les fonctions probablement les plus
utilisées.
Mode création Passer à la vue de conception 2D.
2D
Rails Montrer les rails.
Terre Montrer le terrain.
Tunnels Montrer les tunnels.
© 2017 DRail Modelspoor Software
Guide de référence 123
Pas de ciel/Ciel Sélectionner un arrière-plan.
blue/Nuageux
Utiliser la caméra standard 78 .
Utiliser la caméra FPS 79 .
Caméra au point de départ.
Instantané Créer un instantané.
Éclairage Régler la luminosité de chaque lumière. Il y a une
lumière sur chacun des quatre coins, une lumière
supérieure et une lumière d’ambiance.
Ballast Sélectionnez l’apparence du ballast.
Traverses Sélectionnez l’apparence des traverses.
Rails Sélectionnez l’apparence des rails.
Terre Sélectionnez l’apparence du terrain.
Partie inférieure Sélectionnez l’apparence de la partie inférieure.
© 2017 DRail Modelspoor Software
124 AnyRail 6 Manuel Français
Tunnels Sélectionnez l’apparence des tunnels.
2.4.5 Onglet AFFICHER
L’onglet AFFICHER contient des fonctions pour contrôler ce qui est
actuellement affiché.
Médiane Affiche seulement une ligne pour le rail.
Rails Affiche les rails. Les lignes extérieures de ce qui est
dessiné sont les rails actuels.
Traverses Dessine des rails avec des traverses. Les traverses
ont la largeur actuelle mais pas la position actuelle
ni la distance entre elles.
Ballast Affiche le ballast du morceau. La largeur actuelle de
l'élément de section est utilisée.
Tracé Afficher une trace de la largeur donnée sous toute
voie ferrée. Ceci peut être utilisé pour vérifier les
espacements.
Rails cachés Affiche tous les rails marqués comme caché, c'est
une ligne pointillée dans les tunnels, zones de
© 2017 DRail Modelspoor Software
Guide de référence 125
stockage cachées, etc.
Rails visibles Affiche tous les rails non marqués comme caché.
Étiquette Affiche l'étiquette sur chaque élément de voie.
Numéro des Affiche un numéro de partie sur chaque élément de
morceaux voie. Le logiciel essaye de diminuer les caractères
dans les parties les plus petites.
Nom de la Affiche le nom de la section. Ceci est affiché
section seulement s'il y a assez de place. Le logiciel
détermine une position et orientation du texte.
Fonction de la Affiche l'utilisation de la section. Ceci est affiché
section seulement s'il y a assez de place.
Pourcentage Affiche le pourcentage de dénivellation (si présent).
d'inclinaison 1% signifie une unité de descente ou de monté pour
100 unité de distance. Par exemple, 1cm par mètre.
Quand la pente est trop raide ce pourcentage sera
affiché en rouge. Voir Paramètres pour définir la
129
l'inclinaison maximum.
Hauteur sur les Affiche la hauteur mais seulement pour les pentes.
pentes
Hauteurs des Affiche la hauteur mais seulement pour les plaines.
plaines La hauteur est seulement sporadiquement affichée.
© 2017 DRail Modelspoor Software
126 AnyRail 6 Manuel Français
Lignes et Affiche les lignes et les surfaces.
surfaces
Textes Affiche les textes.
Règles Affiche les règles.
Colle Montre les indicateurs de collage.
Pages Montre les pages dans le cas où le réseau serais
imprimé à l'échelle actuelle.
Guides Montre le point central de la courbe du rail flex.
Minimum Affiche tous les éléments avec une hauteur ayant au
moins cette valeur. Avec la Limite supérieure cela
vous permet de définir une tranche horizontale de
votre plan.
Maximum Affiche seulement tous les éléments ayant une
valeur inférieure.
2.4.6 Onglet INSÉRER
Dans l'onglet INSéRER se trouvent les éléments que vous pouvez
insérer dans votre plan.
© 2017 DRail Modelspoor Software
Guide de référence 127
Ajouter Ajouter ligne. Cette fonction peut être utilisée pour
ligne dessiner des formes.
Ajouter Ajouter surface. Cette fonction peut être utilisée pour
surface dessiner votre réseau ou même votre jardin.
Ajouter Ajouter un rectangle selon les mesures définies.
rectangle
Largeur Largeur du rectangle à ajouter.
Hauteur Hauteur du rectangle à ajouter.
Ajouter Ajouter un cercle selon le rayon donné.
cercle
Rayon Rayon du cercle à ajouter.
Ajouter Ajouter une règle. La longueur et les style peuvent être
règle déterminés par la suite.
© 2017 DRail Modelspoor Software
128 AnyRail 6 Manuel Français
Ajouter Ajouter texte. Les caractères et la taille peuvent
texte déterminés par la suite.
2.4.7 Onglet RÉPERTOIRES DE RAILS
Dans cet onglet vous pouvez trouver tous les répertoires de rails
disponibles.
Notez que les répertoires sont classifiés par échelles ou par
écartement.
Cliquez la petite flèche vers le bas afin d'ouvrir un groupe plié
(exemple : HO sur l'image).
Cliquez sur un fournisseur pour afficher une liste de fournisseurs de
rails disponibles.
CONSEIL : La plupart des gens utilise un seul écartement. Afin de cacher tous les
écartement que vous n'utiliserez pas changez les Options 115 .
2.4.8 Onglet RÉPERTOIRES D'OBJETS
Dans cet onglet vous pouvez trouver tous les objets prédéfinis tels
que signaux, arbres, et structures.
© 2017 DRail Modelspoor Software
Guide de référence 129
L'icône indique quel genre vous trouverez.
Cliquez la petite flèche afin d'ouvrir la liste de répertoires
compatibles.
CONSEIL : La plupart des gens utilise un seul écartement. Afin de cacher tous les
écartements que vous n'utiliserez pas changez les Options 115 .
2.4.9 Onglet OBJETS UTILISATEURS
Dans cet onglet, vous pouvez gérer vos objets utilisateur.
Cliquez Télécharger des éléments nouveaux afin de télécharger des
objets qui ont été partagés.
Ces objets sont classés par échelle et ensuite par fabricant.
2.4.10 Onglet PARAMèTRES
Utilisez cet onglet pour les paramètres généraux du logiciel. AnyRail
garde en mémoire le paramétrage entre différentes sessions, mais
aussi les enregistre avec chaque plan.
© 2017 DRail Modelspoor Software
130 AnyRail 6 Manuel Français
Système de Choisir entre cm, mm, pouces avec fractions ou
mesure décimales.
Décimales Définir la précision de l’affichage de toutes les
valeurs.
Longueur La longueur d'une zone de travail sur l'écran.
Définissez-la un peu plus grande que votre réseau.
Largeur La largeur d'une zone de travail sur l'écran.
Définissez-la un peu plus grande que votre réseau.
Grille Affiche une grille.
Taille Calibre un carré de la grille.
Bout Le dessin d'un bout. Un bout est la fin d'un morceau
de rail ou de voie.
Connexion Le dessin d'une connexion, la connexion est le cercle
qui indique que deux morceaux de rails sont
connectés.
Point de Le dessin de ce point de contrôle. Ces points sont
contrôle manipulés pour les rails flex et lignes.
© 2017 DRail Modelspoor Software
Guide de référence 131
Alerte flex trop Coché : les flex trop étirés sont affichés en rouge.
long
Alerte courbe Coché : quand les courbes sont trop serrées les flex
trop serrée sont affichés en rouge.
Rayon Le rayon est utilisé pour déterminé quand l'Alerte
minimum courbe trop serrée doit être activée.
Distance La distance maximum permise entre deux bouts pour
réaliser une connexion.
Angle L'angle maximum permis entre deux bouts pour
réaliser une connexion.
Pourcentage Le pourcentage maximum accepté pour les pentes.
maximal
Auto connexion Connexion automatique quand deux bouts sont
suffisamment près.
Rails mixtes Coché, n'importe que rail avec le même écartement
permis seront connectés. Non coché, assurez-vous d'utiliser
les rails de transition corrects.
Aligner sur la Fait en sorte que les lignes et surfaces s'adaptent à
grille la grille sous-jacente. Le point de contrôle gauche
supérieure de la ligne ou de la surface est alignée
sur la grille.
© 2017 DRail Modelspoor Software
132 AnyRail 6 Manuel Français
Taille La taille de la grille pour l’Aligner sur la grille. Si la
taille est très petite la grille n'affichera pas tout.
2.5 Onglets et menus contextuels
Certains onglets dans le Ruban sont seulement affichés dans des cas
spécifiques, en fonction de ce que vous avez sélectionnez sur votre
écran. Ces onglets sont en surbrillance verte.
Quand vous cliquez un objet avec le bouton droit, un menu
contextuel s'affiche, celui-ci vous donne un accès rapide aux
fonctions les plus souvent utilisées.
2.5.1 Onglet et menu RAILS
L'onglet RAILS apparaît quand vous sélectionnez un rail.
Le menu contextuel s'affiche quand vous cliquez le rail avec le
bouton droit.
© 2017 DRail Modelspoor Software
Guide de référence 133
Supprimer Supprime le rail sélectionné.
Coller Colle le rail sélectionné pour éviter de le déplacer
accidentellement.
© 2017 DRail Modelspoor Software
134 AnyRail 6 Manuel Français
Pivoter Fait pivoter le rail sélectionné ainsi que les rails
connectés.
Basculer Inverse tous les rails sélectionnés ainsi que les rails
connectés.
Couche Déplace les rails sélectionnés vers une autre couche.
Mettre en Déplace ce rail vers l'arrière plan de toutes les rails
arrière-plan ayant la même hauteur.
Reculer Fait reculer ce rail d'une place dans le groupe de rails
ayant la même hauteur.
Mettre au Déplace ce rail vers le premier plan de tous les rails
premier plan ayant la même hauteur.
Avancer Fait avancer cette forme d'une place dans le groupe
de rails ayant la même hauteur.
Standard Le rail est affiché comme-est, à la fois en 2D et 3D.
Caché Le rail est affiché comme une ligne pointillée en 2D.
En 3D, il sera caché, et un tunnel est créé si
nécessaire.
Terre-plain En 2D, des petites lignes indiquent que le rail est sur
un talus. En 3D, le sol est en forme d'un talus.
© 2017 DRail Modelspoor Software
Guide de référence 135
Pont En 2D, treillis est tiré sur le pont. En 3D, le rail est
mis sur des piliers.
Étendre la Agrandit la sélection d'une manière logique. Un
sélection Double clic a le même résultat.
Sélectionner Seulement quand vous utilisez des
section sections :Sélectionne la section dans son entier.
Sélectionner Sélectionne tous les rails connectés.
tronçon
Déconnecter Déconnecte tous les rails connectés.
Insérer Insère des isolateurs à la fin de la sélection actuelle.
isolateurs
Modifier sens Pour les rails droits seulement : ajoute une flèche
de la marche pour indiquer un rail sens unique.
Verrouiller la Bloquer la hauteur de sorte qu'elle ne puisse être
hauteur altérée par accident. Soyez prudent si vous utilisez
cette fonction, assurez-vous que vous contrôlez les
hauteurs environnantes avant de confirmer les
pentes.
Régler la Définit la hauteur du rail sélectionné. Voir ici 53 pour
hauteur plus de détails.
© 2017 DRail Modelspoor Software
136 AnyRail 6 Manuel Français
Inclinaison Créer une pente pour le rail sélectionné. Voir ici 55
constante pour plus de détails.
Créer une Transforme une sélection ou un rail isolé en une
section section. Voir ici pour plus de détails.
45
Annuler une Supprime une section. Le rail lui-même n'est pas
Section affecté, mais ne fait plus partie d'une section. Voir
ici pour plus de détails.
45
Fonction des Sections
Quand vous définissez une section pour un rail sélectionné, l'onglet
45
a quelques fonctions supplémentaires.
Annuler les Supprime la définition des sections. Les rails ne sont
sections pas supprimés.
© 2017 DRail Modelspoor Software
Guide de référence 137
Nom Saisissez un nom pour la section.
Fonction Sélectionne un type utilisation.
Couleur Sélectionne une couleur pour la section.
Police Sélectionne un type de caractère.
Taille Sélectionne une taille pour les caractères.
2.5.2 Onglet et menu BOUT
Cliquez sur un bout révèle l'onglet BOUT (la petite ligne triangle à la
fin d'un rail).
Le menu contextuel apparaît si vous appuyez avec le bouton droit sur
le bout.
© 2017 DRail Modelspoor Software
138 AnyRail 6 Manuel Français
Verrouiller Bloquer la hauteur de sorte qu'elle ne puisse être altérée
la hauteur par accident. Soyez prudent si vous utilisez cette
fonction, assurez-vous que vous contrôlez les hauteurs
environnantes avant de confirmer les pentes.
Réglage Définir la hauteur de ce point. Pour une explication aller
hauteur... ici .
55
Créer Créer une dénivellation à pourcentage fixe.
dénivellatio
n
x La coordonnée x de ce point (de gauche à droite).
y La coordonnée y de ce point (de haut en bas).
direction La direction de ce bout.
Connecter Faire une connexion si un autre bout est suffisamment
proche.
2.5.3 Onglet et menu CONNEXION
Cliquer sur une connexion (le petit cercle entre deux morceaux de
rails), révèle l'onglet CONNEXION.
© 2017 DRail Modelspoor Software
Guide de référence 139
Le menu contextuel Connexion apparaît quand vous cliquez une
connexion avec le bouton droit.
Verrouiller la Bloquer la hauteur de sorte qu'elle ne puisse être
hauteur altérée par accident. Soyez prudent si vous utilisez
cette fonction, assurez-vous que vous contrôlez les
hauteurs environnantes avant de confirmer les pentes.
Réglage Définir la hauteur de ce point. Pour une explication
hauteur... aller ici .
55
Créer Créer une dénivellation à pourcentage fixe.
dénivellation
© 2017 DRail Modelspoor Software
140 AnyRail 6 Manuel Français
x La coordonnée x de ce point (de gauche à droite).
y La coordonnée y de ce point (de haut en bas).
direction La direction de la connexion.
Déconnecter Supprime la connexion et déconnecte le rail.
Insérer/Suppr Ajoute et supprime l'isolateur entre les morceaux de
imer un rails. A utiliser pour créer une section . 47
isolateur
2.5.4 Onglet et menu LIGNES
Cet onglet est seulement disponible quand une ligne ou un de ses
points et sélectionné. Pour une explication plus approfondie voir ici 59 .
Le menu contextuel est disponible quand vous cliquez une ligne ou
un point avec le bouton droit.
Fonction des points
Onglet
Menu contextuel
© 2017 DRail Modelspoor Software
Guide de référence 141
x La coordonnée x de ce point (de gauche à droite).
y La coordonnée y de ce point (de haut en bas).
Déplacer Déplacer seulement ce point.
point
Déplacer Déplacer toute la ligne.
ligne
Coin Le coin défini par les points environnants.
normal
Coin Un arc parfait.
arrondi
Coin un coin elliptique.
courbe
Supprimer Supprime le point actuel.
le point
© 2017 DRail Modelspoor Software
142 AnyRail 6 Manuel Français
Ajouter un Ajouter un point à côté d'un point existant.
point
Fonctions lignes
Onglet
Menu contextuel
© 2017 DRail Modelspoor Software
Guide de référence 143
Supprimer Supprime la ligne.
Coller Colle la ligne pour éviter son déplacement par
inadvertance.
Pivoter... Fait pivoter la ligne.
Basculer Inverse la ligne.
© 2017 DRail Modelspoor Software
144 AnyRail 6 Manuel Français
Couche Sélectionnez pour déplacer la ligne vers une autre
couche.
Mettre en Déplace cette ligne vers l'arrière plan de toutes les
arrière-plan lignes ayant la même hauteur.
Reculer Fait reculer cette ligne d'une place dans le groupe
de lignes ayant la même hauteur.
Mettre au Déplace cette ligne vers le premier plan de toutes
premier plan les lignes ayant la même hauteur.
Avancer Fait avancer cette ligne d'une place dans le groupe
de lignes ayant la même hauteur.
Épaisseur de la Défini l'épaisseur de la ligne du dessin.
ligne
Hauteur Défini la hauteur d'une ligne, une ligne n'a qu'une
hauteur et ne peut pas être penchée.
Arrière-plan Dessiner cette ligne en arrière-plan.
Couleur de ligneDéfini la couleur de la ligne.
Transparence Faites glisser pour régler la transparence de la ligne.
Coins normaux Défini tous les coins comme coins normaux.
© 2017 DRail Modelspoor Software
Guide de référence 145
Coins arrondis Défini tous les coins comme des arcs parfaits.
Coins courbes Défini tous les coins comme des coins elliptiques.
Pointes Arrondis les angles (pour les lignes épaisses).
arrondies
Enregistrer Créer un objet utilisateur à partir d'un ligne.
comme objet
2.5.5 Onglet et menu SURFACES
Cet onglet est seulement disponible quand une surface ou un de ses
points et sélectionné. Pour une explication plus approfondie voir ici . 59
Le menu contextuel est disponible quand vous cliquez une ligne de la
surface ou un point avec le bouton droit.
Fonction des points
Onglet
Menu contextuel
© 2017 DRail Modelspoor Software
146 AnyRail 6 Manuel Français
x La coordonnée x de ce point (de gauche à droite).
y La coordonnée y de ce point (de haut en bas).
Déplacer Déplacer seulement ce point.
point
Déplacer Déplacer toute la surface.
surface
Coin Le coin défini par les points environnants.
normal
Coin Un arc parfait.
arrondi
Coin un coin elliptique.
courbe
Supprimer Supprime le point actuel.
le point
© 2017 DRail Modelspoor Software
Guide de référence 147
Ajouter un Ajouter un point à côté d'un point existant.
point
Fonctions surfaces
Onglet
Menu contextuel
© 2017 DRail Modelspoor Software
148 AnyRail 6 Manuel Français
Supprimer Supprime la surface.
Coller Colle la surface pour éviter son déplacement par
inadvertance.
Pivoter... Fait pivoter la surface.
Basculer Inverse la surface.
© 2017 DRail Modelspoor Software
Guide de référence 149
Couche Sélectionnez pour déplacer la surface vers une autre
couche.
Mettre en Déplace cette surface vers l'arrière plan de toutes les
arrière-plan surfaces ayant la même hauteur.
Reculer Fait reculer cette surface d'une place dans le groupe
de surfaces ayant la même hauteur.
Mettre au Déplace cette surface vers le premier plan de toutes
premier plan les surfaces ayant la même hauteur.
Avancer Fait avancer cette forme d'une place dans le groupe
de surfaces ayant la même hauteur.
Épaisseur de la Défini l'épaisseur de la ligne du dessin.
ligne
Dessus de table Faire cette surface partie de la table de train. Cela
affecte la vue 3D.
Arrière-plan Dessiner cette surface en arrière-plan.
Hauteur Défini la hauteur d'une surface, une surface n'a
qu'une hauteur et ne peut pas être penchée.
Couleur de ligneDéfini la couleur de la ligne.
© 2017 DRail Modelspoor Software
150 AnyRail 6 Manuel Français
Couleur de Initialiser la couleur de remplissage.
remplissage
Transparence Faites glisser pour régler la transparence de la ligne.
Coins normaux Défini tous les coins comme coins normaux.
Coins arrondis Défini tous les coins comme des arcs parfaits.
Coins courbes Défini tous les coins comme des coins elliptiques.
Pointes Arrondis les angles (pour les lignes épaisses).
arrondies
Enregistrer Créer un objet utilisateur à partir d'un ligne.
comme objet
Charger une Charger une image afin de remplir la surface.
image...
Supprimer Supprimer l'image qui remplit la surface.
l'image
Largeur, Initialiser la taille de l'image (selon votre unité de
Hauteur, Angle mesure) et son orientation.
Conserver les Conserver les proportions de l'image originale.
proportions
© 2017 DRail Modelspoor Software
Guide de référence 151
Ajuster les Ajuster les contours de la surface de sorte qu'elle
contours s'adapte correctement à l'image.
2.5.6 Onglet et menu RèGLES
Vous trouvez plus d'informations sur les règles ici . A part seulement
69
les traîner vers le point final vous pouvez aussi cliquer la règle ou un
de ses point finaux pour la manipuler.
Règle pour les points
Onglet
La règle pour les points n'a pas de menu contextuel.
x La coordonnée x de ce point (de gauche à droite).
y La coordonnée y de ce point (de haut en bas).
Déplacer Déplace seulement ce point de la règle.
point
© 2017 DRail Modelspoor Software
152 AnyRail 6 Manuel Français
Déplacer Déplace toute la règle.
règle
Règle
Onglet
Menu contextuel
© 2017 DRail Modelspoor Software
Guide de référence 153
Supprimer Supprime la règle.
Coller Colle la règle pour éviter de la déplacer par accident.
Pivoter... Fait pivoter la règle.
Basculer Inverse la règle.
Couche Déplacez la règle vers une autre couche.
HorizontalePositionne la règle horizontalement. Cliquez pour la
retourner.
Verticale Positionne la règle verticalement. Cliquez de nouveau
pour la retourner.
Longueur Définit la longueur de la règle.
Échelle L'échelle de la règle. La longueur qui est affichée est
relative à l'échelle du modèle.
Modifier le Changez le style de la règle.
style
Police Sélectionne un type de caractère.
Taille Sélectionne une taille pour les caractères.
© 2017 DRail Modelspoor Software
154 AnyRail 6 Manuel Français
2.5.7 Onglet et menu TEXTES
Plus d'information concernant le travail avec du texte peut être trouvé
ici . L'onglet TEXTES apparaît seulement quand un texte est
68
sélectionné.
Le menu contextuel apparaît quand vous cliquez le texte avec le
bouton droit.
© 2017 DRail Modelspoor Software
Guide de référence 155
Supprimer Supprime le texte sélectionné.
Coller Colle le texte afin d'éviter de le déplacer par accident.
Pivoter Fait pivoter le texte sélectionné.
Basculer Inverse le texte sélectionné.
Couche Sélectionne une couche pour le texte.
Horizontale Positionne le texte horizontalement. Double clic pour
renverser le texte.
Verticale Positionne le texte verticalement. Double clic pour
renverser le texte.
Couleur Définit une couleur pour le texte sélectionné.
Police Sélectionne un type de caractère.
Taille Sélectionne une taille pour les caractères.
x La coordonnée x de ce point (de gauche à droite).
y La coordonnée y de ce point (de haut en bas).
Hauteur Définit la hauteur d'un texte.
© 2017 DRail Modelspoor Software
156 AnyRail 6 Manuel Français
Éditer le Cliquez pour éditer le texte. Vous pouvez obtenir le
texte même résultat avec un double clic sur le texte.
Grouper Fait un groupe de la sélection de textes.
CONSEIL : double clic vous permet d'éditer rapidement un texte.
2.5.8 Onglet SÉLECTION
L'onglet de sélection est disponible uniquement lorsque plusieurs
éléments différents sont sélectionnés.
Supprimer Supprime les éléments.
Coller Colle les éléments pour éviter leurs déplacement par
inadvertance.
Pivoter... Fait pivoter les éléments.
Basculer Inverse les éléments.
Couche Sélectionnez pour déplacer les éléments vers une
autre couche.
© 2017 DRail Modelspoor Software
Guide de référence 157
Mettre en Déplace ces éléments vers l'arrière plan de toutes les
arrière-plan éléments ayant la même hauteur.
Reculer Fait reculer ces éléments d'une place dans le groupe
d'éléments ayant la même hauteur.
Mettre au Déplace ces éléments vers le premier plan de toutes
premier plan les éléments ayant la même hauteur.
Avancer Fait avancer ces éléments d'une place dans le
groupe d'éléments ayant la même hauteur.
2.5.9 Onglet GROUPES
L'onglet GROUPES est disponible uniquement lorsque plusieurs
éléments groupables sont sélectionnés, ou un groupe.
Le menu contextuel groupe apparaît lorsque vous cliquez avec le
bouton droit sur le groupe.
© 2017 DRail Modelspoor Software
158 AnyRail 6 Manuel Français
Supprimer Supprime le groupe.
Coller Colle le groupe pour éviter son déplacement par
inadvertance.
Pivoter... Fait pivoter le groupe.
Basculer Inverse le groupe.
© 2017 DRail Modelspoor Software
Guide de référence 159
Couche Sélectionnez pour déplacer le groupe vers une autre
couche.
Mettre en Déplace ce groupe vers l'arrière plan de toutes les
arrière-plan groupes ayant la même hauteur.
Reculer Fait reculer ce groupe d'une place dans les groupes
ayant la même hauteur.
Mettre au Déplace ce groupe vers le premier plan de toutes les
premier plan groupes ayant la même hauteur.
Avancer Fait avancer ce groupe d'une place dans les groupes
ayant la même hauteur.
Grouper Groupe des textes, des lignes et des groupes
sélectionnés.
Dissocier Dissocier ce groupe.
Hauteur Défini la hauteur d'un groupe.
Description Description du groupe.
Enregistrer Créer un objet utilisateur à partir d'un groupe.
comme objet
© 2017 DRail Modelspoor Software
160 AnyRail 6 Manuel Français
Index
Apparence de la règle 69
Arbres 58, 71, 128
Auto connexion 129
Auto-enregistrrement 88
-.-
Avancer 140, 145, 156
Avant de commencer 5
.bmp 91
.dae
.gif 91
92 -B-
.jpg 91 Ballast 15, 124
.obj 92 Barre d’état 10
.ply 92 Barre d'état 57
.png 91 Barre d'outils Accès rapide 103
.stl 92 Basculer 102, 132, 140, 145, 151, 154, 156
.tiff 91 Bibliothèques utilisées 121
bmp 91
-3-
Bout 129, 137
3D 77, 92 -C-
-A-
Caché 17, 70, 132
Caméras 78
Caractéristiques 100
Accessoires de décoration 71, 128
Caractéristiques d’une section 47
Adaptateur 30
Carré 47
Affichage 3D 77, 120, 121, 122
Centimètre 5
Afficher la hauteur 52
Clé de licence 95
Afficher pentes 52
Coin arrondi 140, 145
Agrandir 7
Coin courbe 140, 145
Ajouter de texte 68
Coin normal 140, 145
Ajouter ligne 126
Coins arrondis 140, 145
Ajouter règle 126
Coins courbes 140, 145
Ajouter surface 126
Coins normaux 140, 145
Ajouter texte 126
Collada 107
Ajouter un point 59, 140, 145
Collage 100
Ajouter un rail 13
Coller 23, 100, 132, 140, 145, 151, 154, 156
Ajouter une couche 74
Coller des rails 28
Ajouter une règle 69
Combler un espace 31
Ajuster la fenêtre 121
Compatible 9
Alerte courbe trop serrée 129
Configuration de l'impression 107
Alerte flex trop long 129
Connecter des rails 19
Aligner sur la grille 129
Connexion 19, 20, 129, 138
Ancrer 11
Connexion isolée 47
Anglais 5
Contrôle 35
Angle 100
Copier 23
Annuler 13
Copier et coller entre deux réseaux 23
Annuler une Section 132
Couche 73, 76, 132, 140, 145, 151, 154, 156
Aperçu avant impression 90, 107
© 2017 DRail Modelspoor Software
Index 161
Couche invisible 74 Enregistrement 95
Couche visible 74 Enregistrement automatique 88
Couches 73, 74, 121 Enregistrer 88, 95, 107
Couleur 45, 132, 140, 145, 154 Enregistrer sous 107
Couleur de la section 47 Envoi en arrière-plan 140, 145, 156
Couleurs 80 Épaisseur de la ligne 140, 145
Couper 23, 132 Espaces 31
Courbe 37 Étendre la sélection 132
Courbe transition 37 Étirer 35
Courber 35 Exporter sous 107
Créer une section 132
-F-
-D- Faire pivoter 100
DAE 92, 107 Faire pivoter des rails 19
Décimales 129 Fermer un répertoire de rails 10
Déconnecter 20, 132, 138 Fichier pour TrainPlayer 107
Déconnecter des rails 20 Flex 35, 37
Dénivellation 53 Flex courbe 37
Dénivellation constante 53 Flex courbe transition 37
Déplacer des objets vers une autre couche Flex droit 37
76 Flex parallèle 41
Déplacer des rails 19, 23 Flex raccordement parabolique 37
Déplacer la sélection 23 Flexitrack 35
Déplacer un point 59 Flextrack 35
Déplacer une ligne 64 Fonctions 100
Désancrer 11 Forme 59, 64, 145
Description 157 Formes 58
Désélectionner 23 Fraction 5
Dessins récents 107
-G-
Détecteur d’occupation 45
Détecteurs 94
direction 137, 138
Générer des images 91
Dissocier 157
Gérer objets utilisateur 84
Distance 129
gif 91
Dossier enregistrement automatique 107
Grille 129
Droit 37
Groupe 73, 105, 157
Grouper 73, 157
-E- Guide de référence 100
Guides 124
Échelle 7, 121
-H-
Échelle à 1:1 90
Échelle de vue 57
Éclairage 122
Hauteur 51, 52, 53, 140, 145, 157
Éditer le texte 68, 154
Hauteur bloquée 51, 53
Élément prédéfini 71
Hauteur des plaines 52
Éléments de décoration 71
Hauteur sur les pentes 52, 124
© 2017 DRail Modelspoor Software
162 AnyRail 6 Manuel Français
Hauteur verrouillée 51, 53
Hauteur visible 124
Hauteurs des plaines 124 -M-
Hélice 32
Manipuler lignes et formes 64
Helix 32
Maximum 124
Horizontale 151, 154
Médiane 15, 124
Menu Bout 137
-I- Menu Connexion 138
Menu contextuel 42, 132
Image 107 Métrique 5
Image miroir 102 Mettre au premier plan 140, 156
Imprimer 90, 107 Millimètre 5
Inclinaison 52, 53 Minimum 124
Inclinaison constante 132 Mises à jour 97
Incompatible 9 Modifier la barre d'outils Accès rapide 103
Indicateur de 'collage' 57 Modifier le style 151
Information sur la section 57 Modifier sens de la marche 132
Informations détaillées 10 Morceau 45
Insérer isolateurs 132
Insérer un isolateur 138
Instantané 80, 122 -N-
Intégration TrainPlayer 92
Navigation 3D 78
Inverser 102
Nom 132
Invisible 73
Nouveau 107
Isolateur 47
Nouvelles versions 97
-J- -O-
JMRI 107
OBJ 92, 107
jpg 91
Objet 59, 81
Objet prédéfini 58
-L- Objet utilisateur 81, 129
Objets 58, 128
Languages 121 Objets utilisateur 81
Langues 121 Onglet 105
Largeur 6, 129 Onglet Bout 137
Licence 95 Onglet Connexion 138
Ligne 59, 64, 140 Onglet Fichier 107
Liste de matériel 93 Onglets 132
Liste de sections 94 Opération conventionnelle (analogue) 45
Longueur 6, 129, 151 Opération numérique 45
Longueur des rails sélectés 57 Options 3D 122
Longueur totale du réseau 93 Options en gris 42
Lumière 80 Ouvrir 107
Ouvrir un répertoire de rails 9
© 2017 DRail Modelspoor Software
Index 163
Référence 100
-P- Réglage hauteur... 137, 138
Règle 69, 151
Régler la hauteur 132
Parallèle 41
Règles 124
Paramètres 5
Réinitialiser AnyRail 103
Partager objets utilisateur 84
Renommer une couche 74
Pente 53
Répertoire de rails 8
Petits icônes pour les rails 107
Répertoires affichés 107
Pivoter 19, 100, 132, 154
Résolution 91
Pivoter... 140, 145, 151, 156
Rétrécir 7
Plaque tournante 30
Ruban 42, 105, 107
PLY 92, 107
png 91
Point 35
Point de contrôle 35, 129
-S-
Police 68, 154 Sauvegarder 88
Pont 17 Section 45, 47
Position 59 Section colorée 45
Position de la connexion 57 Section pour arrêter 45
Position de la souris 57 Sélectionner des rails 23
Position du bout 57 Sélectionner section 132
Pot de colle 28 Sélectionner tronçon 132
Pouce 5 Sémaphores 58
Pourcentage d'inclinaison 52, 124 Signaux 58, 71
Pourcentage d'inclinaison maximal 53 Snapshot 3D 80
Pourcentage maximal 129 Standard 17
STL 92, 107
-R- Style de construction 17
Supprimer 132, 151, 154
Supprimer un isolateur 138
Raccordement parabolique 37
Supprimer un point 59, 140, 145
Rail 132
Supprimer une couche 74
Rail courbable 35
Surface 59, 145
Rail de transition 30
Système de mesure 5, 129
Rail flex 35, 37
Rail flexible 35
Rails 8, 15, 124, 128
Rails cachés 58, 70, 124
-T-
Rails compatibles 9 Table de réseau 6
Rails en pointillés 70 Taille 129, 154
Rails incompatibles 9 Taille de texte 68
Rails isolés 47 Terre-plein 17
Rails mixtes permis 129 Texte 68, 154
Rails visibles 58, 70, 124 Textes 124
Rayon minimum 129 Textures 80
Recherche de mise à jour 97 tiff 91
Reculer 140, 145, 156 TrainPlayer 92
Redimensionner une forme 64 Traverses 15
© 2017 DRail Modelspoor Software
164 AnyRail 6 Manuel Français
Tricher 31
Tronçon 45
-U-
Undo 13
Unités de mesure 57
-V-
Verrouiller la hauteur 51, 53, 137, 138
Verrouiller une couche 74
Versions 97
Verticale 151, 154
Visible 73
Voie 8
Voie cachée 58, 70
Voie visible 58, 70
Vue 3D 77, 120, 121, 122
Vue échelle 7
-Z-
Zone de travail 6
© 2017 DRail Modelspoor Software
Vous aimerez peut-être aussi
- Algorithmique Techniques Fondamentales de Programmation Avec Des Exemples en PHPDocument225 pagesAlgorithmique Techniques Fondamentales de Programmation Avec Des Exemples en PHPAissaBoboPas encore d'évaluation
- Examen C++ 2018 - CorrectionDocument2 pagesExamen C++ 2018 - Correctionعمر الفاروق70% (10)
- Récupérer Et Utiliser Leau de Pluie by Bertrand GonthiezDocument152 pagesRécupérer Et Utiliser Leau de Pluie by Bertrand GonthiezFranck LeplatPas encore d'évaluation
- E7c5-9782700508109 ExtraitDocument15 pagesE7c5-9782700508109 ExtraithazarPas encore d'évaluation
- Origami Premier PasDocument28 pagesOrigami Premier PasRanto NirilalaPas encore d'évaluation
- Origami Premier PasDocument28 pagesOrigami Premier PasRanto NirilalaPas encore d'évaluation
- Adomania 2 - Guide PedagogiqueDocument155 pagesAdomania 2 - Guide PedagogiqueRosa Reyes MontoyaPas encore d'évaluation
- Fruitbomen FRDocument99 pagesFruitbomen FRAMIROCHEPas encore d'évaluation
- Cours Mécanique PDFDocument170 pagesCours Mécanique PDFmed sagarPas encore d'évaluation
- Dev OpsDocument328 pagesDev Opstarek_bouzayaniPas encore d'évaluation
- SupportLinux AdminDocument225 pagesSupportLinux AdminKamla BertrandPas encore d'évaluation
- SupportLinux Automatismes DevOPSDocument94 pagesSupportLinux Automatismes DevOPSelies_jabri7874Pas encore d'évaluation
- Oracle - Trés BonDocument133 pagesOracle - Trés BonMehdiway01Pas encore d'évaluation
- Base ProgrammationDocument145 pagesBase Programmationbalha1985Pas encore d'évaluation
- 60 Modèles À Réaliser: Daniel Picon - Nicolas TerryDocument40 pages60 Modèles À Réaliser: Daniel Picon - Nicolas Terryfamille.matignonPas encore d'évaluation
- 60 Modèles À Réaliser: Daniel Picon - Nicolas TerryDocument40 pages60 Modèles À Réaliser: Daniel Picon - Nicolas Terryfamille.matignonPas encore d'évaluation
- Plan Cuiseur SolaireDocument42 pagesPlan Cuiseur Solairee.toile100% (4)
- Lot 14 CuisineDocument287 pagesLot 14 CuisineABELWALIDPas encore d'évaluation
- Charpentes & Couvertures: Henri RenaudDocument6 pagesCharpentes & Couvertures: Henri RenaudMh tahirPas encore d'évaluation
- SCOOTER Satelis 250 Doc Atelier PDFDocument56 pagesSCOOTER Satelis 250 Doc Atelier PDFanthonny lionel100% (1)
- Guide Enseignant LEGO Education WeDo FRDocument177 pagesGuide Enseignant LEGO Education WeDo FRghitaPas encore d'évaluation
- Skarenruf Regles V1.00Document53 pagesSkarenruf Regles V1.00Michel PretPas encore d'évaluation
- CYCLING TDF2011 Road Book Part13 (Intro + Stage 1-7)Document92 pagesCYCLING TDF2011 Road Book Part13 (Intro + Stage 1-7)Danny NelissenPas encore d'évaluation
- Excel2003Document211 pagesExcel2003Aristide Orion AmbemouPas encore d'évaluation
- PL SQLDocument29 pagesPL SQLana_chatonPas encore d'évaluation
- Mers CruellesDocument60 pagesMers CruellesDominique SarotPas encore d'évaluation
- Excel2000fr 27Document67 pagesExcel2000fr 27Maurice David DekangaPas encore d'évaluation
- KaledoStyle UserGuide FRDocument181 pagesKaledoStyle UserGuide FRydoudech2003Pas encore d'évaluation
- Bebop-Drone User-Guide FR v.3.4Document35 pagesBebop-Drone User-Guide FR v.3.4domjoce201Pas encore d'évaluation
- Lifetec LT 10964 FRDocument55 pagesLifetec LT 10964 FRgege12300Pas encore d'évaluation
- Cours-DeuxDocument53 pagesCours-DeuxBassem GhorbelPas encore d'évaluation
- A31008 M2701 N121 1 7719 - 13 03 2017 - FR - FRDocument88 pagesA31008 M2701 N121 1 7719 - 13 03 2017 - FR - FRfadili.act2iPas encore d'évaluation
- SCOOTER Kisbee 50 4T Doc AtelierDocument76 pagesSCOOTER Kisbee 50 4T Doc Atelieracx01bcPas encore d'évaluation
- TEC - GuideBonnesPratiques Aménagements 20Document92 pagesTEC - GuideBonnesPratiques Aménagements 20mehdiPas encore d'évaluation
- Notice Carminat TomTom PDFDocument57 pagesNotice Carminat TomTom PDFdivan92Pas encore d'évaluation
- Topo IDocument36 pagesTopo ISébastien PanskiPas encore d'évaluation
- TS 959Document34 pagesTS 959TechPas encore d'évaluation
- MNE ReceuilTPDocument54 pagesMNE ReceuilTPOussama El KasbaouiPas encore d'évaluation
- Introduction Au PLSQL OracleDocument79 pagesIntroduction Au PLSQL Oraclemechanical79Pas encore d'évaluation
- Jumping Race Drone: Jett Tuk TukDocument24 pagesJumping Race Drone: Jett Tuk TukOcivéloPas encore d'évaluation
- 4 Tenebres Conquerantes 4&4Document133 pages4 Tenebres Conquerantes 4&4Matt TorPas encore d'évaluation
- Cours Exo7 PDFDocument234 pagesCours Exo7 PDFخديجة محمد العتابيPas encore d'évaluation
- Langage CDocument209 pagesLangage Cjoca95cergyPas encore d'évaluation
- Lecture de Plans - EPDocument35 pagesLecture de Plans - EPAllamine Oum'sPas encore d'évaluation
- Alfresco - Manuel de L'utilisateurDocument56 pagesAlfresco - Manuel de L'utilisateurAdel ChelbaPas encore d'évaluation
- RemerciementDocument39 pagesRemerciementImane KhallouqPas encore d'évaluation
- BTS2 Beton ArmeDocument31 pagesBTS2 Beton ArmeAnge Emmanuel AkaPas encore d'évaluation
- PDF Reussir A Loral en Anglais PDF CompressDocument47 pagesPDF Reussir A Loral en Anglais PDF Compresskhalil RebbaliPas encore d'évaluation
- Sommaire: Les Outils de BaseDocument10 pagesSommaire: Les Outils de Baseentreprises2022Pas encore d'évaluation
- Notice I20Document62 pagesNotice I20Alain-81Pas encore d'évaluation
- 1000 DF 00431Document38 pages1000 DF 00431nathmatuka06Pas encore d'évaluation
- Dossier145 - Lutilisation Dechelles Et Dechafaudages Dans La Phase de Finition - For - WebDocument28 pagesDossier145 - Lutilisation Dechelles Et Dechafaudages Dans La Phase de Finition - For - WebMéshakPas encore d'évaluation
- Manuel Chessbase 16Document489 pagesManuel Chessbase 16Pierre GilotPas encore d'évaluation
- Manuel Utilisateur Asena GWDocument38 pagesManuel Utilisateur Asena GWAnass MesbahiPas encore d'évaluation
- Codrep YdDocument49 pagesCodrep YdHocine BePas encore d'évaluation
- Phonetique3v9 (2) - 1Document76 pagesPhonetique3v9 (2) - 1izaquejaime062Pas encore d'évaluation
- Brochure LatexDocument156 pagesBrochure LatexDiop DaoudaPas encore d'évaluation
- Year Zero EngineDocument77 pagesYear Zero EnginevirginielabortPas encore d'évaluation
- 5 Da 328866 Abe 7Document9 pages5 Da 328866 Abe 7Trash BaitchPas encore d'évaluation
- EleveDocument9 pagesEleve•cookies Gacha•Pas encore d'évaluation
- C Tunnel MU V208 FRDocument77 pagesC Tunnel MU V208 FRnguyenvanlinhPas encore d'évaluation
- Piscine Urbaine 4,20 M X 3,50 M: Avec Couverture Automatique IntégréeDocument60 pagesPiscine Urbaine 4,20 M X 3,50 M: Avec Couverture Automatique IntégréeAmine AminovichPas encore d'évaluation
- TeacherDocument6 pagesTeacherfamille.matignonPas encore d'évaluation
- TP VaroughDocument36 pagesTP VaroughMina Mint ChighaliPas encore d'évaluation
- Texte Sur Les Codes BarresDocument10 pagesTexte Sur Les Codes BarreszagouaPas encore d'évaluation
- Projet ProfessionnelDocument3 pagesProjet ProfessionnelAya El Ouardi0% (1)
- QCM AnswersDocument5 pagesQCM Answersjepepa5498Pas encore d'évaluation
- TP1 Administration BDDocument7 pagesTP1 Administration BDfatima khdidrPas encore d'évaluation
- 3.3.2.3 Lab - Configuring Rapid PVST, PortFast, and BPDU GuardDocument10 pages3.3.2.3 Lab - Configuring Rapid PVST, PortFast, and BPDU Guardabdilah chaabaniPas encore d'évaluation
- BPMNDocument7 pagesBPMNYous RaPas encore d'évaluation
- Manuel 20GSE 201 5 2 20 28r C3 A9vision 201 5 3 29Document105 pagesManuel 20GSE 201 5 2 20 28r C3 A9vision 201 5 3 29Rick AgbaPas encore d'évaluation
- C# Site Du ZéroDocument66 pagesC# Site Du ZéroChristophe Général100% (1)
- Leçon 3 Sécurité Mis À JourDocument15 pagesLeçon 3 Sécurité Mis À JourMamadou TouréPas encore d'évaluation
- Management Des Systemes D InformationDocument3 pagesManagement Des Systemes D InformationSadik LahcenPas encore d'évaluation
- CQP Ingénieur Sécurité Réseau Et Conformité IT H - FDocument5 pagesCQP Ingénieur Sécurité Réseau Et Conformité IT H - FAnonymous k2SY4zdI3Pas encore d'évaluation
- Activez Le SSH Sur Votre Routeur - Switch en 5 Étapes - Réussir Son CCNADocument4 pagesActivez Le SSH Sur Votre Routeur - Switch en 5 Étapes - Réussir Son CCNABAILA ATHIMAN ROLANDPas encore d'évaluation
- Dossier Creation Site WebDocument6 pagesDossier Creation Site WebDésiré NgaryadjiPas encore d'évaluation
- Cours 2Document5 pagesCours 2Toto Le boPas encore d'évaluation
- Cours PL SQL 2Document39 pagesCours PL SQL 2Amira SkanderPas encore d'évaluation
- ILOI MAPA 2022 2023 Fiche Pedagogique Animation 2DDocument4 pagesILOI MAPA 2022 2023 Fiche Pedagogique Animation 2DFRANCK GNATCHOPas encore d'évaluation
- Speech FinalDocument6 pagesSpeech FinalThouraya Haj HssanPas encore d'évaluation
- Article Workshop Lyon Manel Brini PDFDocument6 pagesArticle Workshop Lyon Manel Brini PDFBouaza DjoudiPas encore d'évaluation
- 3 - Routage Statique Et DynamiqueDocument19 pages3 - Routage Statique Et DynamiqueElvis Wilfried PossiPas encore d'évaluation
- RobotiqueDocument10 pagesRobotiqueOUMAYMA CHMARKHPas encore d'évaluation
- TP Travail CollaboratifDocument2 pagesTP Travail Collaboratifyamina ghobniPas encore d'évaluation
- Suivi Des ActivitésDocument14 pagesSuivi Des ActivitésGESTIONNAIRE SDPPas encore d'évaluation
- 75 Modele CV DebutantDocument2 pages75 Modele CV Debutantkenza attaouiPas encore d'évaluation
- 07$mise À La Réforme de Matériel Électrique, Électromécanique Et Informatique Appartenant À La Collectivité Territoriale de CorseDocument5 pages07$mise À La Réforme de Matériel Électrique, Électromécanique Et Informatique Appartenant À La Collectivité Territoriale de CorseWail WT0% (1)
- VCDS Printable Manual 2015Document76 pagesVCDS Printable Manual 2015Lassakeur OmarPas encore d'évaluation
- 2 08 Livret Accueil CollabDocument13 pages2 08 Livret Accueil CollabHousniPas encore d'évaluation