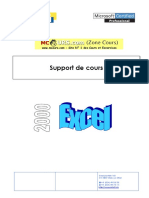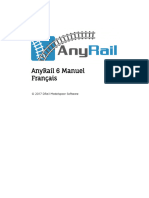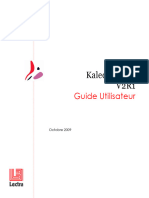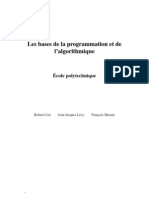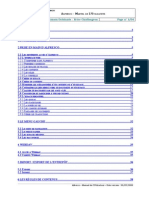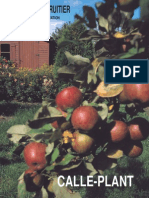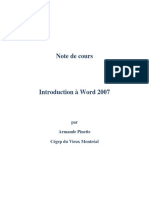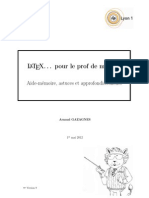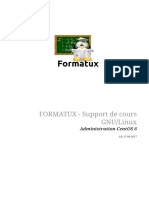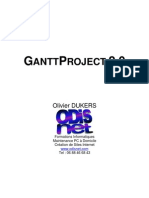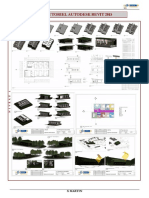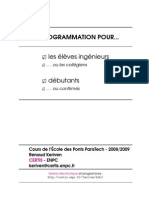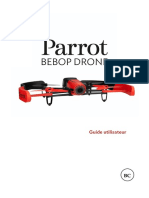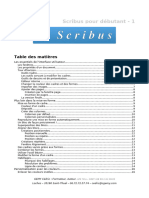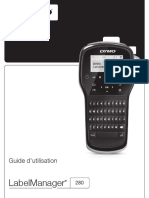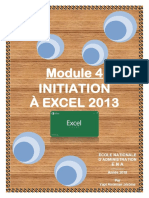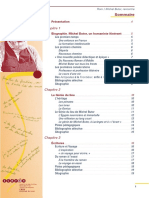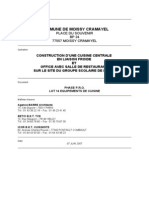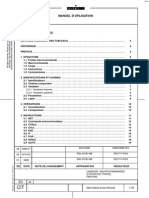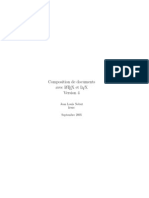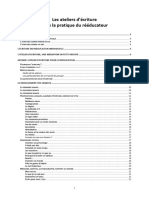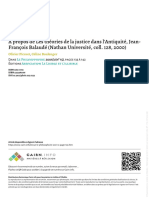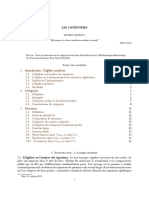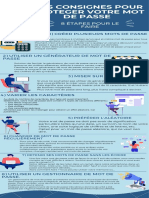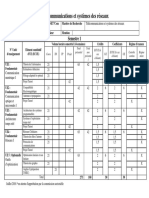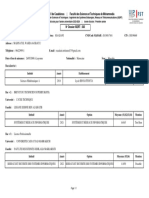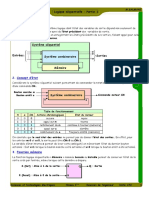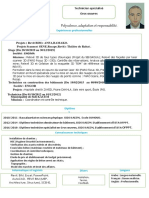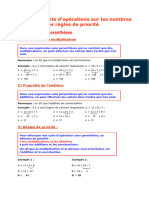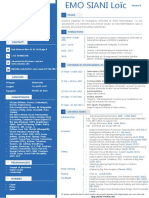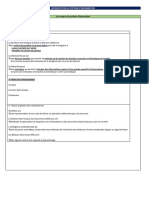Académique Documents
Professionnel Documents
Culture Documents
Excel2003
Transféré par
Aristide Orion AmbemouTitre original
Copyright
Formats disponibles
Partager ce document
Partager ou intégrer le document
Avez-vous trouvé ce document utile ?
Ce contenu est-il inapproprié ?
Signaler ce documentDroits d'auteur :
Formats disponibles
Excel2003
Transféré par
Aristide Orion AmbemouDroits d'auteur :
Formats disponibles
Loui se Gi l ber t
Sept embre - 2005
Universit Laval
Sept embre 2005
REMERCI EMENTS
Relect ure du franais et rvision t echnique
par Louise Thibault et ve Mnard
Cont enu et suggest ions :
Marie- Claude Renaud
Louise Frenet t e
Marie- Christ ine Rousseau
AVERTI SSEMENT
Le prsent document est un aide lapprent issage qui doit idalement t re ut ilis
dans le cadre dune format ion st ruct ure. I l ne sagit pas dun manuel faisant t at de
t out es les possibilit s du produit .
Lut ilisat ion de ce document est limit e un usage personnel. Le Service de
l' informat ique et des t lcommunicat ions se rserve le droit exclusif d' usage de ce
mat riel. Cependant , il est possible dobt enir une aut orisat ion dut ilisat ion locale en
adressant une demande crit e au Coordonnat eur de la format ion ladresse Service
de l' informat ique et des t lcommunicat ions sit @sit . ulaval. ca.
TABLE DES MATI RES
CONVENTI ON TYPOGRAPHI QUE................................................................ VI I
I NTRODUCTI ON............................................................................................ 1
DMARRER EXCEL ........................................................................................ 2
AFFI CHER OU MASQUER DES BARRES D OUTI LS .................................................................... 3
PERSONNALI SER LES BARRES D' OUTI LS ............................................................................. 3
Mt hode 1 . . . . . . . . . . . . . . . . . . . . . . . . . . . . . . . . . . . . . . . . . . . . . . . . . . . . . . . . . . . . . . . . . . . . . . . . . . . . . . . . . . . . . . . . . . . . . . . . . . . . . . . . . . . . 4
Mt hode 2 . . . . . . . . . . . . . . . . . . . . . . . . . . . . . . . . . . . . . . . . . . . . . . . . . . . . . . . . . . . . . . . . . . . . . . . . . . . . . . . . . . . . . . . . . . . . . . . . . . . . . . . . . . . . 5
DPLACER UNE I CNE ................................................................................................... 5
SUPPRI MER UNE I CNE ................................................................................................. 6
LA STRUCTURE DE LA FENTRE ET SES DI FFRENTES BARRES D' OUTI LS ....................................... 6
Barre de t it re. . . . . . . . . . . . . . . . . . . . . . . . . . . . . . . . . . . . . . . . . . . . . . . . . . . . . . . . . . . . . . . . . . . . . . . . . . . . . . . . . . . . . . . . . . . . . . . . . . . . . . . . 6
Barre des menus . . . . . . . . . . . . . . . . . . . . . . . . . . . . . . . . . . . . . . . . . . . . . . . . . . . . . . . . . . . . . . . . . . . . . . . . . . . . . . . . . . . . . . . . . . . . . . . . . . . 6
Barre dout ils St andard. . . . . . . . . . . . . . . . . . . . . . . . . . . . . . . . . . . . . . . . . . . . . . . . . . . . . . . . . . . . . . . . . . . . . . . . . . . . . . . . . . . . . . . . . . . 7
Barre de Mise en forme . . . . . . . . . . . . . . . . . . . . . . . . . . . . . . . . . . . . . . . . . . . . . . . . . . . . . . . . . . . . . . . . . . . . . . . . . . . . . . . . . . . . . . . . . . 7
En- t t es de Colonnes . . . . . . . . . . . . . . . . . . . . . . . . . . . . . . . . . . . . . . . . . . . . . . . . . . . . . . . . . . . . . . . . . . . . . . . . . . . . . . . . . . . . . . . . . . . . . 7
En- t t e de Lignes . . . . . . . . . . . . . . . . . . . . . . . . . . . . . . . . . . . . . . . . . . . . . . . . . . . . . . . . . . . . . . . . . . . . . . . . . . . . . . . . . . . . . . . . . . . . . . . . . . 8
Barre de For mule . . . . . . . . . . . . . . . . . . . . . . . . . . . . . . . . . . . . . . . . . . . . . . . . . . . . . . . . . . . . . . . . . . . . . . . . . . . . . . . . . . . . . . . . . . . . . . . . . . 8
Barre dt at . . . . . . . . . . . . . . . . . . . . . . . . . . . . . . . . . . . . . . . . . . . . . . . . . . . . . . . . . . . . . . . . . . . . . . . . . . . . . . . . . . . . . . . . . . . . . . . . . . . . . . . . . . 8
Volet Office . . . . . . . . . . . . . . . . . . . . . . . . . . . . . . . . . . . . . . . . . . . . . . . . . . . . . . . . . . . . . . . . . . . . . . . . . . . . . . . . . . . . . . . . . . . . . . . . . . . . . . . . . . 9
La feuille de calcul et ses cellules. . . . . . . . . . . . . . . . . . . . . . . . . . . . . . . . . . . . . . . . . . . . . . . . . . . . . . . . . . . . . . . . . . . . . . . . . . . 10
Le menu cont ext uel . . . . . . . . . . . . . . . . . . . . . . . . . . . . . . . . . . . . . . . . . . . . . . . . . . . . . . . . . . . . . . . . . . . . . . . . . . . . . . . . . . . . . . . . . . . . . 11
AI DE .......................................................................................................................11
Le Compagnon Office XP . . . . . . . . . . . . . . . . . . . . . . . . . . . . . . . . . . . . . . . . . . . . . . . . . . . . . . . . . . . . . . . . . . . . . . . . . . . . . . . . . . . . . . 11
Assist ance. . . . . . . . . . . . . . . . . . . . . . . . . . . . . . . . . . . . . . . . . . . . . . . . . . . . . . . . . . . . . . . . . . . . . . . . . . . . . . . . . . . . . . . . . . . . . . . . . . . . . . . . . . 12
Aide dans une bot e de dialogue . . . . . . . . . . . . . . . . . . . . . . . . . . . . . . . . . . . . . . . . . . . . . . . . . . . . . . . . . . . . . . . . . . . . . . . . . . . . 13
Tapez une quest ion . . . . . . . . . . . . . . . . . . . . . . . . . . . . . . . . . . . . . . . . . . . . . . . . . . . . . . . . . . . . . . . . . . . . . . . . . . . . . . . . . . . . . . . . . . . . . 13
SAI SI E ET DI TI ON .................................................................................... 14
DI FFRENTES FORMES DE POI NTEUR ................................................................................14
DPLACEMENT DANS UN CHI FFRI ER .................................................................................15
Dplacement par la souris . . . . . . . . . . . . . . . . . . . . . . . . . . . . . . . . . . . . . . . . . . . . . . . . . . . . . . . . . . . . . . . . . . . . . . . . . . . . . . . . . . . . 15
Dplacement par la barre de dfilement . . . . . . . . . . . . . . . . . . . . . . . . . . . . . . . . . . . . . . . . . . . . . . . . . . . . . . . . . . . . . . . . . 15
Dplacement par le clavier . . . . . . . . . . . . . . . . . . . . . . . . . . . . . . . . . . . . . . . . . . . . . . . . . . . . . . . . . . . . . . . . . . . . . . . . . . . . . . . . . . . . 16
Aut res dplacement s par le clavier . . . . . . . . . . . . . . . . . . . . . . . . . . . . . . . . . . . . . . . . . . . . . . . . . . . . . . . . . . . . . . . . . . . . . . . . . 17
Dplacement par le menu. . . . . . . . . . . . . . . . . . . . . . . . . . . . . . . . . . . . . . . . . . . . . . . . . . . . . . . . . . . . . . . . . . . . . . . . . . . . . . . . . . . . . 17
Dplacement par la Barre de formule . . . . . . . . . . . . . . . . . . . . . . . . . . . . . . . . . . . . . . . . . . . . . . . . . . . . . . . . . . . . . . . . . . . . . 18
SLECTI ONNER DES CELLULES ........................................................................................18
MANI PULATI ON DES ONGLETS DE FEUI LLE .........................................................................19
Aj out er des onglet s de feuille . . . . . . . . . . . . . . . . . . . . . . . . . . . . . . . . . . . . . . . . . . . . . . . . . . . . . . . . . . . . . . . . . . . . . . . . . . . . . . . . 19
Renommer un onglet de feuille. . . . . . . . . . . . . . . . . . . . . . . . . . . . . . . . . . . . . . . . . . . . . . . . . . . . . . . . . . . . . . . . . . . . . . . . . . . . . . 20
Supprimer un onglet de feuille. . . . . . . . . . . . . . . . . . . . . . . . . . . . . . . . . . . . . . . . . . . . . . . . . . . . . . . . . . . . . . . . . . . . . . . . . . . . . . . 21
Apposer une couleur donglet . . . . . . . . . . . . . . . . . . . . . . . . . . . . . . . . . . . . . . . . . . . . . . . . . . . . . . . . . . . . . . . . . . . . . . . . . . . . . . . . 21
Bout on de dfilement donglet . . . . . . . . . . . . . . . . . . . . . . . . . . . . . . . . . . . . . . . . . . . . . . . . . . . . . . . . . . . . . . . . . . . . . . . . . . . . . . . 21
Dplacer un onglet de feuille. . . . . . . . . . . . . . . . . . . . . . . . . . . . . . . . . . . . . . . . . . . . . . . . . . . . . . . . . . . . . . . . . . . . . . . . . . . . . . . . . 22
Masquer un onglet de feuille . . . . . . . . . . . . . . . . . . . . . . . . . . . . . . . . . . . . . . . . . . . . . . . . . . . . . . . . . . . . . . . . . . . . . . . . . . . . . . . . . 22
SAI SI R DES DONNES ..................................................................................................23
Saisir la mme donne dans plusieurs cellules simult anment . . . . . . . . . . . . . . . . . . . . . . . . . . . . . . . . . . . . 24
Saisir des donnes dans une plage de cellules . . . . . . . . . . . . . . . . . . . . . . . . . . . . . . . . . . . . . . . . . . . . . . . . . . . . . . . . . 24
Corriger des donnes . . . . . . . . . . . . . . . . . . . . . . . . . . . . . . . . . . . . . . . . . . . . . . . . . . . . . . . . . . . . . . . . . . . . . . . . . . . . . . . . . . . . . . . . . . . 24
ANNULER ET RTABLI R DES COMMANDES...........................................................................26
Rpt er des commandes . . . . . . . . . . . . . . . . . . . . . . . . . . . . . . . . . . . . . . . . . . . . . . . . . . . . . . . . . . . . . . . . . . . . . . . . . . . . . . . . . . . . . . 26
SAI SI E SEMI - AUTOMATI QUE ..........................................................................................27
Sries. . . . . . . . . . . . . . . . . . . . . . . . . . . . . . . . . . . . . . . . . . . . . . . . . . . . . . . . . . . . . . . . . . . . . . . . . . . . . . . . . . . . . . . . . . . . . . . . . . . . . . . . . . . . . . . . 27
Remplir une srie selon un modle. . . . . . . . . . . . . . . . . . . . . . . . . . . . . . . . . . . . . . . . . . . . . . . . . . . . . . . . . . . . . . . . . . . . . . . . . 29
List es personnalises . . . . . . . . . . . . . . . . . . . . . . . . . . . . . . . . . . . . . . . . . . . . . . . . . . . . . . . . . . . . . . . . . . . . . . . . . . . . . . . . . . . . . . . . . . . 30
GESTI ON DES CLASSEURS .......................................................................... 33
ENREGI STRER UN CLASSEUR ..........................................................................................33
Dt erminer un t ype de fichier . . . . . . . . . . . . . . . . . . . . . . . . . . . . . . . . . . . . . . . . . . . . . . . . . . . . . . . . . . . . . . . . . . . . . . . . . . . . . . . . 34
Dt erminer un dossier par dfaut . . . . . . . . . . . . . . . . . . . . . . . . . . . . . . . . . . . . . . . . . . . . . . . . . . . . . . . . . . . . . . . . . . . . . . . . . . 35
Enregist rer les modificat ions . . . . . . . . . . . . . . . . . . . . . . . . . . . . . . . . . . . . . . . . . . . . . . . . . . . . . . . . . . . . . . . . . . . . . . . . . . . . . . . . . 35
Enregist rer les informat ions de rcupr at ion. . . . . . . . . . . . . . . . . . . . . . . . . . . . . . . . . . . . . . . . . . . . . . . . . . . . . . . . . . . . 36
Gest ion des classeurs par le menu cont ext uel . . . . . . . . . . . . . . . . . . . . . . . . . . . . . . . . . . . . . . . . . . . . . . . . . . . . . . . . . . 36
FERMER UN CLASSEUR ET QUI TTER EXCEL .........................................................................36
OUVRI R UN CLASSEUR..................................................................................................37
Les opt ions de la barre. . . . . . . . . . . . . . . . . . . . . . . . . . . . . . . . . . . . . . . . . . . . . . . . . . . . . . . . . . . . . . . . . . . . . . . . . . . . . . . . . . . . . . . . . 40
Rorganiser les fent res . . . . . . . . . . . . . . . . . . . . . . . . . . . . . . . . . . . . . . . . . . . . . . . . . . . . . . . . . . . . . . . . . . . . . . . . . . . . . . . . . . . . . . . 40
EFFECTUER DES CALCULS........................................................................... 42
OPRATEURS .............................................................................................................42
LA PRI ORI T DES OPRATI ONS .......................................................................................43
LES FONCTI ONS..........................................................................................................43
Raliser ce calcul laide de vot re sour is . . . . . . . . . . . . . . . . . . . . . . . . . . . . . . . . . . . . . . . . . . . . . . . . . . . . . . . . . . . . . . . . 44
Raliser ce calcul laide de la somme aut omat ique . . . . . . . . . . . . . . . . . . . . . . . . . . . . . . . . . . . . . . . . . . . . . . . . . 45
I NSRER UNE FONCTI ON...............................................................................................47
La fonct ion SI . . . . . . . . . . . . . . . . . . . . . . . . . . . . . . . . . . . . . . . . . . . . . . . . . . . . . . . . . . . . . . . . . . . . . . . . . . . . . . . . . . . . . . . . . . . . . . . . . . . . . 47
LES ERREURS DANS LES FORMULES ..................................................................................50
Les dises: # # # # # . . . . . . . . . . . . . . . . . . . . . . . . . . . . . . . . . . . . . . . . . . . . . . . . . . . . . . . . . . . . . . . . . . . . . . . . . . . . . . . . . . . . . . . . . . . . . 50
Division par zro: # DI V / 0. . . . . . . . . . . . . . . . . . . . . . . . . . . . . . . . . . . . . . . . . . . . . . . . . . . . . . . . . . . . . . . . . . . . . . . . . . . . . . . . . . . 50
Rfrence de cellule invalide: # NOM?. . . . . . . . . . . . . . . . . . . . . . . . . . . . . . . . . . . . . . . . . . . . . . . . . . . . . . . . . . . . . . . . . . . . . 50
Cont enu d' une cellule non pert inent e: # VALEUR! . . . . . . . . . . . . . . . . . . . . . . . . . . . . . . . . . . . . . . . . . . . . . . . . . . . . . 50
Cont enu de cellule inexist ant : # RF! . . . . . . . . . . . . . . . . . . . . . . . . . . . . . . . . . . . . . . . . . . . . . . . . . . . . . . . . . . . . . . . . . . . . . . 51
Rfrence circulaire . . . . . . . . . . . . . . . . . . . . . . . . . . . . . . . . . . . . . . . . . . . . . . . . . . . . . . . . . . . . . . . . . . . . . . . . . . . . . . . . . . . . . . . . . . . . . 51
LES TYPES D ADRESSAGE ........................................................................... 52
L ADRESSAGE RELATI F .................................................................................................55
L ADRESSAGE ABSOLU..................................................................................................59
MI SE EN FORME DE LA FEUI LLE DE CALCUL................................................ 63
MODI FI ER LA LARGEUR DES COLONNES .............................................................................63
Largeur des colonnes . . . . . . . . . . . . . . . . . . . . . . . . . . . . . . . . . . . . . . . . . . . . . . . . . . . . . . . . . . . . . . . . . . . . . . . . . . . . . . . . . . . . . . . . . . . 63
Aj ust ement aut omat ique . . . . . . . . . . . . . . . . . . . . . . . . . . . . . . . . . . . . . . . . . . . . . . . . . . . . . . . . . . . . . . . . . . . . . . . . . . . . . . . . . . . . . . 63
MODI FI ER LA HAUTEUR DES LI GNES.................................................................................63
Haut eur des lignes. . . . . . . . . . . . . . . . . . . . . . . . . . . . . . . . . . . . . . . . . . . . . . . . . . . . . . . . . . . . . . . . . . . . . . . . . . . . . . . . . . . . . . . . . . . . . . . 63
Aj ust ement aut omat ique . . . . . . . . . . . . . . . . . . . . . . . . . . . . . . . . . . . . . . . . . . . . . . . . . . . . . . . . . . . . . . . . . . . . . . . . . . . . . . . . . . . . . . 63
MASQUER DES COLONNES OU DES LI GNES..........................................................................64
GROUPER ET CRER UN PLAN..........................................................................................64
Crat ion aut omat ique dun plan . . . . . . . . . . . . . . . . . . . . . . . . . . . . . . . . . . . . . . . . . . . . . . . . . . . . . . . . . . . . . . . . . . . . . . . . . . . . . 65
Crat ion manuelle dun plan. . . . . . . . . . . . . . . . . . . . . . . . . . . . . . . . . . . . . . . . . . . . . . . . . . . . . . . . . . . . . . . . . . . . . . . . . . . . . . . . . . 65
Suppression d' un plan . . . . . . . . . . . . . . . . . . . . . . . . . . . . . . . . . . . . . . . . . . . . . . . . . . . . . . . . . . . . . . . . . . . . . . . . . . . . . . . . . . . . . . . . . . 66
AJOUTER ET SUPPRI MER DES CELLULES, DES LI GNES OU DES COLONNES ....................................67
I nsrer des cellules. . . . . . . . . . . . . . . . . . . . . . . . . . . . . . . . . . . . . . . . . . . . . . . . . . . . . . . . . . . . . . . . . . . . . . . . . . . . . . . . . . . . . . . . . . . . . . 67
I nsrer une ligne. . . . . . . . . . . . . . . . . . . . . . . . . . . . . . . . . . . . . . . . . . . . . . . . . . . . . . . . . . . . . . . . . . . . . . . . . . . . . . . . . . . . . . . . . . . . . . . . . 67
I nsrer une colonne. . . . . . . . . . . . . . . . . . . . . . . . . . . . . . . . . . . . . . . . . . . . . . . . . . . . . . . . . . . . . . . . . . . . . . . . . . . . . . . . . . . . . . . . . . . . . 67
Supprimer une cellule, une ligne ou une colonne. . . . . . . . . . . . . . . . . . . . . . . . . . . . . . . . . . . . . . . . . . . . . . . . . . . . . . 67
MI SE EN FORME DES DONNES........................................................................................67
La barre de Mise en forme . . . . . . . . . . . . . . . . . . . . . . . . . . . . . . . . . . . . . . . . . . . . . . . . . . . . . . . . . . . . . . . . . . . . . . . . . . . . . . . . . . . . 68
ALI GNEMENT DES CARACTRES OU DES DONNES.................................................................69
Changer l' alignement horizont al des donnes . . . . . . . . . . . . . . . . . . . . . . . . . . . . . . . . . . . . . . . . . . . . . . . . . . . . . . . . . . 69
Cent rer et fusionner des donnes sur plusieurs colonnes . . . . . . . . . . . . . . . . . . . . . . . . . . . . . . . . . . . . . . . . . . . 70
Diminuer ou augment er le ret rait . . . . . . . . . . . . . . . . . . . . . . . . . . . . . . . . . . . . . . . . . . . . . . . . . . . . . . . . . . . . . . . . . . . . . . . . . . . 70
L' alignement vert ical dans une cellule. . . . . . . . . . . . . . . . . . . . . . . . . . . . . . . . . . . . . . . . . . . . . . . . . . . . . . . . . . . . . . . . . . . . . 70
ii
Dist ribuer vert icalement part ir de l' icne . . . . . . . . . . . . . . . . . . . . . . . . . . . . . . . . . . . . . . . . . . . . . . . . . . . . . . . . . . . . . . 71
Orient at ion du t ext e. . . . . . . . . . . . . . . . . . . . . . . . . . . . . . . . . . . . . . . . . . . . . . . . . . . . . . . . . . . . . . . . . . . . . . . . . . . . . . . . . . . . . . . . . . . . . 71
FORMAT DE CELLULE ....................................................................................................72
Bordures . . . . . . . . . . . . . . . . . . . . . . . . . . . . . . . . . . . . . . . . . . . . . . . . . . . . . . . . . . . . . . . . . . . . . . . . . . . . . . . . . . . . . . . . . . . . . . . . . . . . . . . . . . . . 72
Couleur de remplissage . . . . . . . . . . . . . . . . . . . . . . . . . . . . . . . . . . . . . . . . . . . . . . . . . . . . . . . . . . . . . . . . . . . . . . . . . . . . . . . . . . . . . . . . 73
Reproduire la mise en forme . . . . . . . . . . . . . . . . . . . . . . . . . . . . . . . . . . . . . . . . . . . . . . . . . . . . . . . . . . . . . . . . . . . . . . . . . . . . . . . . . 74
FORMAT DES NOMBRES.................................................................................................76
Modifier le format des nombres . . . . . . . . . . . . . . . . . . . . . . . . . . . . . . . . . . . . . . . . . . . . . . . . . . . . . . . . . . . . . . . . . . . . . . . . . . . . . 76
Aj out er ou rduire les dcimales. . . . . . . . . . . . . . . . . . . . . . . . . . . . . . . . . . . . . . . . . . . . . . . . . . . . . . . . . . . . . . . . . . . . . . . . . . . . 76
Dat e. . . . . . . . . . . . . . . . . . . . . . . . . . . . . . . . . . . . . . . . . . . . . . . . . . . . . . . . . . . . . . . . . . . . . . . . . . . . . . . . . . . . . . . . . . . . . . . . . . . . . . . . . . . . . . . . . . 77
Fract ion . . . . . . . . . . . . . . . . . . . . . . . . . . . . . . . . . . . . . . . . . . . . . . . . . . . . . . . . . . . . . . . . . . . . . . . . . . . . . . . . . . . . . . . . . . . . . . . . . . . . . . . . . . . . . 79
Pourcent age . . . . . . . . . . . . . . . . . . . . . . . . . . . . . . . . . . . . . . . . . . . . . . . . . . . . . . . . . . . . . . . . . . . . . . . . . . . . . . . . . . . . . . . . . . . . . . . . . . . . . . . 79
Les codes de format . . . . . . . . . . . . . . . . . . . . . . . . . . . . . . . . . . . . . . . . . . . . . . . . . . . . . . . . . . . . . . . . . . . . . . . . . . . . . . . . . . . . . . . . . . . . 80
LI STE DES SYMBOLES ...................................................................................................83
LES MI SES EN FORME AUTOMATI QUES...............................................................................84
LA MI SE EN FORME CONDI TI ONNELLE ...............................................................................85
MI SE EN PAGE DE LA FEUI LLE DE CALCUL .................................................. 89
LA MI SE EN PAGE .......................................................................................................89
Orient at ion . . . . . . . . . . . . . . . . . . . . . . . . . . . . . . . . . . . . . . . . . . . . . . . . . . . . . . . . . . . . . . . . . . . . . . . . . . . . . . . . . . . . . . . . . . . . . . . . . . . . . . . . . 89
chelle. . . . . . . . . . . . . . . . . . . . . . . . . . . . . . . . . . . . . . . . . . . . . . . . . . . . . . . . . . . . . . . . . . . . . . . . . . . . . . . . . . . . . . . . . . . . . . . . . . . . . . . . . . . . . . . 90
Format du papier. . . . . . . . . . . . . . . . . . . . . . . . . . . . . . . . . . . . . . . . . . . . . . . . . . . . . . . . . . . . . . . . . . . . . . . . . . . . . . . . . . . . . . . . . . . . . . . . . 90
Qualit d' impression . . . . . . . . . . . . . . . . . . . . . . . . . . . . . . . . . . . . . . . . . . . . . . . . . . . . . . . . . . . . . . . . . . . . . . . . . . . . . . . . . . . . . . . . . . . . 90
Commencer la numrot at ion . . . . . . . . . . . . . . . . . . . . . . . . . . . . . . . . . . . . . . . . . . . . . . . . . . . . . . . . . . . . . . . . . . . . . . . . . . . . . . . . . 90
MARGES ...................................................................................................................90
Cent rer sur la page. . . . . . . . . . . . . . . . . . . . . . . . . . . . . . . . . . . . . . . . . . . . . . . . . . . . . . . . . . . . . . . . . . . . . . . . . . . . . . . . . . . . . . . . . . . . . . 92
I mprimer . . . . . . . . . . . . . . . . . . . . . . . . . . . . . . . . . . . . . . . . . . . . . . . . . . . . . . . . . . . . . . . . . . . . . . . . . . . . . . . . . . . . . . . . . . . . . . . . . . . . . . . . . . . 92
Aperu. . . . . . . . . . . . . . . . . . . . . . . . . . . . . . . . . . . . . . . . . . . . . . . . . . . . . . . . . . . . . . . . . . . . . . . . . . . . . . . . . . . . . . . . . . . . . . . . . . . . . . . . . . . . . . . 92
Opt ions. . . . . . . . . . . . . . . . . . . . . . . . . . . . . . . . . . . . . . . . . . . . . . . . . . . . . . . . . . . . . . . . . . . . . . . . . . . . . . . . . . . . . . . . . . . . . . . . . . . . . . . . . . . . . . 92
EN- TTE ET PI ED DE PAGE.............................................................................................93
FEUI LLE ...................................................................................................................95
Zone d' impression . . . . . . . . . . . . . . . . . . . . . . . . . . . . . . . . . . . . . . . . . . . . . . . . . . . . . . . . . . . . . . . . . . . . . . . . . . . . . . . . . . . . . . . . . . . . . . . 95
Tit res imprimer . . . . . . . . . . . . . . . . . . . . . . . . . . . . . . . . . . . . . . . . . . . . . . . . . . . . . . . . . . . . . . . . . . . . . . . . . . . . . . . . . . . . . . . . . . . . . . . . 96
I mpression . . . . . . . . . . . . . . . . . . . . . . . . . . . . . . . . . . . . . . . . . . . . . . . . . . . . . . . . . . . . . . . . . . . . . . . . . . . . . . . . . . . . . . . . . . . . . . . . . . . . . . . . . 96
Ordre des pages. . . . . . . . . . . . . . . . . . . . . . . . . . . . . . . . . . . . . . . . . . . . . . . . . . . . . . . . . . . . . . . . . . . . . . . . . . . . . . . . . . . . . . . . . . . . . . . . . . 97
I mprimer . . . . . . . . . . . . . . . . . . . . . . . . . . . . . . . . . . . . . . . . . . . . . . . . . . . . . . . . . . . . . . . . . . . . . . . . . . . . . . . . . . . . . . . . . . . . . . . . . . . . . . . . . . . 97
Aperu. . . . . . . . . . . . . . . . . . . . . . . . . . . . . . . . . . . . . . . . . . . . . . . . . . . . . . . . . . . . . . . . . . . . . . . . . . . . . . . . . . . . . . . . . . . . . . . . . . . . . . . . . . . . . . . 97
Opt ions. . . . . . . . . . . . . . . . . . . . . . . . . . . . . . . . . . . . . . . . . . . . . . . . . . . . . . . . . . . . . . . . . . . . . . . . . . . . . . . . . . . . . . . . . . . . . . . . . . . . . . . . . . . . . . 97
COMMENTAI RES ......................................................................................... 98
I NSRER UN COMMENTAI RE ...........................................................................................98
AFFI CHER OU MASQUER UN COMMENTAI RE ........................................................................98
MODI FI ER L APPARENCE D UN COMMENTAI RE.....................................................................99
SUPPRI MER UN COMMENTAI RE .......................................................................................99
COPI ER UN COMMENTAI RE........................................................................................... 100
I MPRI MER UN COMMENTAI RE ....................................................................................... 100
I MPRI MER UN CLASSEUR ......................................................................... 102
APERU AVANT I MPRESSI ON........................................................................................ 102
La zone d' impression . . . . . . . . . . . . . . . . . . . . . . . . . . . . . . . . . . . . . . . . . . . . . . . . . . . . . . . . . . . . . . . . . . . . . . . . . . . . . . . . . . . . . . . . . 103
Pour imprimer une slect ion. . . . . . . . . . . . . . . . . . . . . . . . . . . . . . . . . . . . . . . . . . . . . . . . . . . . . . . . . . . . . . . . . . . . . . . . . . . . . . . . 104
Pour imprimer plusieurs feuilles de calcul simult anment . . . . . . . . . . . . . . . . . . . . . . . . . . . . . . . . . . . . . . . . 105
Pour annuler une slect ion de plusieurs feuilles. . . . . . . . . . . . . . . . . . . . . . . . . . . . . . . . . . . . . . . . . . . . . . . . . . . . . . 106
Pour imprimer le Classeur en ent ier . . . . . . . . . . . . . . . . . . . . . . . . . . . . . . . . . . . . . . . . . . . . . . . . . . . . . . . . . . . . . . . . . . . . . 107
Pour imprimer plusieurs classeurs simult anment . . . . . . . . . . . . . . . . . . . . . . . . . . . . . . . . . . . . . . . . . . . . . . . . . . 107
OUTI L DE CORRECTI ON ET DE VRI FI CATI ON.......................................... 108
CORRECTI ON AUTOMATI QUE ........................................................................................ 108
iii
La balise act ive de la correct ion aut omat ique. . . . . . . . . . . . . . . . . . . . . . . . . . . . . . . . . . . . . . . . . . . . . . . . . . . . . . . . . 108
VRI FI CATI ON DE L ORTHOGRAPHE ............................................................................... 108
RECHERCHER ET REMPLACER DES DONNES ............................................ 109
RECHERCHER DES DONNES......................................................................................... 109
REMPLACER DES DONNES........................................................................................... 111
COPI ER ET DPLACER DES DONNES ....................................................... 112
COPI ER DES DONNES................................................................................................ 112
Copier par le menu, par le clavier ou par la barre dout ils St andard. . . . . . . . . . . . . . . . . . . . . . . . . . . 112
Copier en faisant glisser . . . . . . . . . . . . . . . . . . . . . . . . . . . . . . . . . . . . . . . . . . . . . . . . . . . . . . . . . . . . . . . . . . . . . . . . . . . . . . . . . . . . . 113
Copier par le menu cont ext uel . . . . . . . . . . . . . . . . . . . . . . . . . . . . . . . . . . . . . . . . . . . . . . . . . . . . . . . . . . . . . . . . . . . . . . . . . . . . . 113
La poigne de recopie . . . . . . . . . . . . . . . . . . . . . . . . . . . . . . . . . . . . . . . . . . . . . . . . . . . . . . . . . . . . . . . . . . . . . . . . . . . . . . . . . . . . . . . . 113
Copier des donnes dans plusieurs feuilles simult anment . . . . . . . . . . . . . . . . . . . . . . . . . . . . . . . . . . . . . . . 114
Copier des donnes par le Collage spcial . . . . . . . . . . . . . . . . . . . . . . . . . . . . . . . . . . . . . . . . . . . . . . . . . . . . . . . . . . . . . 115
Copier des donnes par le Presse- Papiers . . . . . . . . . . . . . . . . . . . . . . . . . . . . . . . . . . . . . . . . . . . . . . . . . . . . . . . . . . . . . 116
Le bout on Opt ions de collage . . . . . . . . . . . . . . . . . . . . . . . . . . . . . . . . . . . . . . . . . . . . . . . . . . . . . . . . . . . . . . . . . . . . . . . . . . . . . . 117
DPLACER DES DONNES ............................................................................................ 117
Dplacer des donnes par le Presse- Papiers . . . . . . . . . . . . . . . . . . . . . . . . . . . . . . . . . . . . . . . . . . . . . . . . . . . . . . . . . . 117
Dplacer des donnes par le menu, par le clavier ou par la barre dout ils St andard . . . . . 118
Dplacer en faisant glisser . . . . . . . . . . . . . . . . . . . . . . . . . . . . . . . . . . . . . . . . . . . . . . . . . . . . . . . . . . . . . . . . . . . . . . . . . . . . . . . . . . 118
Dplacer par le Menu cont ext uel . . . . . . . . . . . . . . . . . . . . . . . . . . . . . . . . . . . . . . . . . . . . . . . . . . . . . . . . . . . . . . . . . . . . . . . . . . 118
LES BALI SES ACTI VES .............................................................................. 119
LES MODES D AFFI CHAGE......................................................................... 121
AFFI CHAGE NORMAL .................................................................................................. 121
APERU DES SAUTS DE PAGE ........................................................................................ 121
Dplacer un saut de page . . . . . . . . . . . . . . . . . . . . . . . . . . . . . . . . . . . . . . . . . . . . . . . . . . . . . . . . . . . . . . . . . . . . . . . . . . . . . . . . . . . 122
Supprimer un saut de page. . . . . . . . . . . . . . . . . . . . . . . . . . . . . . . . . . . . . . . . . . . . . . . . . . . . . . . . . . . . . . . . . . . . . . . . . . . . . . . . . 122
AGRANDI R OU RDUI RE L AFFI CHAGE............................................................................. 122
MODE PLEI N CRAN ................................................................................................... 123
FRACTI ONNER UNE FENTRE ........................................................................................ 123
Le fract ionnement horizont al . . . . . . . . . . . . . . . . . . . . . . . . . . . . . . . . . . . . . . . . . . . . . . . . . . . . . . . . . . . . . . . . . . . . . . . . . . . . . . . 123
Le fract ionnement vert ical . . . . . . . . . . . . . . . . . . . . . . . . . . . . . . . . . . . . . . . . . . . . . . . . . . . . . . . . . . . . . . . . . . . . . . . . . . . . . . . . . . 124
Supprimer le fract ionnement . . . . . . . . . . . . . . . . . . . . . . . . . . . . . . . . . . . . . . . . . . . . . . . . . . . . . . . . . . . . . . . . . . . . . . . . . . . . . . . 125
FI GER LES VOLETS..................................................................................................... 126
Figer les volet s horizont alement . . . . . . . . . . . . . . . . . . . . . . . . . . . . . . . . . . . . . . . . . . . . . . . . . . . . . . . . . . . . . . . . . . . . . . . . . . 126
Librer les volet s. . . . . . . . . . . . . . . . . . . . . . . . . . . . . . . . . . . . . . . . . . . . . . . . . . . . . . . . . . . . . . . . . . . . . . . . . . . . . . . . . . . . . . . . . . . . . . . 126
Figer les volet s vert icalement . . . . . . . . . . . . . . . . . . . . . . . . . . . . . . . . . . . . . . . . . . . . . . . . . . . . . . . . . . . . . . . . . . . . . . . . . . . . . . 126
Figer les volet s lhorizont al et la vert ical simult anment . . . . . . . . . . . . . . . . . . . . . . . . . . . . . . . . . . . . . 127
CRER UNE LI STE..................................................................................... 128
AJOUTER DES ENREGI STREMENTS AU MOYEN D' UN FORMULAI RE ............................................ 128
MODI FI ER LES DONNES D' UNE LI STE............................................................................. 129
RECHERCHER DES DONNES DANS UNE LI STE.................................................................... 130
TRI ER LES DONNES D' UNE LI STE.................................................................................. 131
FI LTRER UNE LI STE ................................................................................................... 133
Filt re personnalis . . . . . . . . . . . . . . . . . . . . . . . . . . . . . . . . . . . . . . . . . . . . . . . . . . . . . . . . . . . . . . . . . . . . . . . . . . . . . . . . . . . . . . . . . . . . . 134
PROTECTI ON DU CHI FFRI ER .................................................................... 135
Crer une copie de sauvegarde . . . . . . . . . . . . . . . . . . . . . . . . . . . . . . . . . . . . . . . . . . . . . . . . . . . . . . . . . . . . . . . . . . . . . . . . . . . 135
PARTAGE DU FI CHI ER................................................................................................. 135
Ouvert ure du fichier . . . . . . . . . . . . . . . . . . . . . . . . . . . . . . . . . . . . . . . . . . . . . . . . . . . . . . . . . . . . . . . . . . . . . . . . . . . . . . . . . . . . . . . . . . . 135
Modificat ion du fichier . . . . . . . . . . . . . . . . . . . . . . . . . . . . . . . . . . . . . . . . . . . . . . . . . . . . . . . . . . . . . . . . . . . . . . . . . . . . . . . . . . . . . . . . 136
Lect ure seule recommande . . . . . . . . . . . . . . . . . . . . . . . . . . . . . . . . . . . . . . . . . . . . . . . . . . . . . . . . . . . . . . . . . . . . . . . . . . . . . . . 137
PROTECTI ON DU CLASSEUR.......................................................................................... 138
t er la prot ect ion du classeur. . . . . . . . . . . . . . . . . . . . . . . . . . . . . . . . . . . . . . . . . . . . . . . . . . . . . . . . . . . . . . . . . . . . . . . . . . . . . . 138
iv
PROTECTI ON DE LA FEUI LLE......................................................................................... 139
Cellules verrouilles. . . . . . . . . . . . . . . . . . . . . . . . . . . . . . . . . . . . . . . . . . . . . . . . . . . . . . . . . . . . . . . . . . . . . . . . . . . . . . . . . . . . . . . . . . . 139
Cellules masques . . . . . . . . . . . . . . . . . . . . . . . . . . . . . . . . . . . . . . . . . . . . . . . . . . . . . . . . . . . . . . . . . . . . . . . . . . . . . . . . . . . . . . . . . . . . . 140
CRER DES GRAPHI QUES ......................................................................... 141
TYPES DE GRAPHI QUES............................................................................................... 141
L' ASSI STANT GRAPHI QUE ........................................................................................... 142
t ape 1. . . . . . . . . . . . . . . . . . . . . . . . . . . . . . . . . . . . . . . . . . . . . . . . . . . . . . . . . . . . . . . . . . . . . . . . . . . . . . . . . . . . . . . . . . . . . . . . . . . . . . . . . . . . 143
t ape 2. . . . . . . . . . . . . . . . . . . . . . . . . . . . . . . . . . . . . . . . . . . . . . . . . . . . . . . . . . . . . . . . . . . . . . . . . . . . . . . . . . . . . . . . . . . . . . . . . . . . . . . . . . . . 143
t ape 3. . . . . . . . . . . . . . . . . . . . . . . . . . . . . . . . . . . . . . . . . . . . . . . . . . . . . . . . . . . . . . . . . . . . . . . . . . . . . . . . . . . . . . . . . . . . . . . . . . . . . . . . . . . . 145
t ape 4. . . . . . . . . . . . . . . . . . . . . . . . . . . . . . . . . . . . . . . . . . . . . . . . . . . . . . . . . . . . . . . . . . . . . . . . . . . . . . . . . . . . . . . . . . . . . . . . . . . . . . . . . . . . 149
DPLACER UN GRAPHI QUE........................................................................................... 152
REDI MENSI ONNER LE GRAPHI QUE ................................................................................. 152
MODI FI ER LES DONNES D' UN GRAPHI QUE ...................................................................... 152
MODI FI ER L' APPARENCE D' UN GRAPHI QUE ...................................................................... 153
Un double- clic sur la zone. . . . . . . . . . . . . . . . . . . . . . . . . . . . . . . . . . . . . . . . . . . . . . . . . . . . . . . . . . . . . . . . . . . . . . . . . . . . . . . . . . . 153
Format de l' axe. . . . . . . . . . . . . . . . . . . . . . . . . . . . . . . . . . . . . . . . . . . . . . . . . . . . . . . . . . . . . . . . . . . . . . . . . . . . . . . . . . . . . . . . . . . . . . . . . 153
Format de srie de donnes . . . . . . . . . . . . . . . . . . . . . . . . . . . . . . . . . . . . . . . . . . . . . . . . . . . . . . . . . . . . . . . . . . . . . . . . . . . . . . . . 154
Format de la zone de t raage . . . . . . . . . . . . . . . . . . . . . . . . . . . . . . . . . . . . . . . . . . . . . . . . . . . . . . . . . . . . . . . . . . . . . . . . . . . . . . 155
Format de la zone graphique. . . . . . . . . . . . . . . . . . . . . . . . . . . . . . . . . . . . . . . . . . . . . . . . . . . . . . . . . . . . . . . . . . . . . . . . . . . . . . . 155
Format du quadrillage . . . . . . . . . . . . . . . . . . . . . . . . . . . . . . . . . . . . . . . . . . . . . . . . . . . . . . . . . . . . . . . . . . . . . . . . . . . . . . . . . . . . . . . . 155
Format de la lgende . . . . . . . . . . . . . . . . . . . . . . . . . . . . . . . . . . . . . . . . . . . . . . . . . . . . . . . . . . . . . . . . . . . . . . . . . . . . . . . . . . . . . . . . . 156
BARRE D' OUTI LS GRAPHI QUE ...................................................................................... 156
MENU GRAPHI QUE .................................................................................................... 157
MENU CONTEXTUEL ................................................................................................... 157
CHANGER DE TYPES DE GRAPHI QUE ............................................................................... 157
I MPRI MER UN GRAPHI QUE........................................................................................... 158
MODI FI ER LES TI TRES D' UN GRAPHI QUE ......................................................................... 159
SUPPRI MER UN GRAPHI QUE......................................................................................... 159
AJOUTER DES DONNES AFI N DE FAI RE UNE MI SE JOUR..................................................... 159
Crer un graphique combin . . . . . . . . . . . . . . . . . . . . . . . . . . . . . . . . . . . . . . . . . . . . . . . . . . . . . . . . . . . . . . . . . . . . . . . . . . . . . . . 164
SUPPRI MER DES DONNES........................................................................................... 167
CRER UN DI AGRAMME ............................................................................ 168
AJOUTER UN TYPE DE DI AGRAMME................................................................................. 168
Les t ypes de diagramme . . . . . . . . . . . . . . . . . . . . . . . . . . . . . . . . . . . . . . . . . . . . . . . . . . . . . . . . . . . . . . . . . . . . . . . . . . . . . . . . . . . . 170
DESSI N .................................................................................................... 171
FORMES AUTOMATI QUES............................................................................................. 171
FORMES PRDTERMI NES .......................................................................................... 172
ZONE DE TEXTE ........................................................................................................ 172
Modifier le t ext e dune zone de t ext e. . . . . . . . . . . . . . . . . . . . . . . . . . . . . . . . . . . . . . . . . . . . . . . . . . . . . . . . . . . . . . . . . . . . 172
Supprimer la zone de t ext e. . . . . . . . . . . . . . . . . . . . . . . . . . . . . . . . . . . . . . . . . . . . . . . . . . . . . . . . . . . . . . . . . . . . . . . . . . . . . . . . . 173
AJOUTER UN TEXTE WORDART ..................................................................................... 173
Modifier un t ext e WordArt . . . . . . . . . . . . . . . . . . . . . . . . . . . . . . . . . . . . . . . . . . . . . . . . . . . . . . . . . . . . . . . . . . . . . . . . . . . . . . . . . . . 174
Modifier lobj et WordArt . . . . . . . . . . . . . . . . . . . . . . . . . . . . . . . . . . . . . . . . . . . . . . . . . . . . . . . . . . . . . . . . . . . . . . . . . . . . . . . . . . . . . . 174
Supprimer un obj et WordArt . . . . . . . . . . . . . . . . . . . . . . . . . . . . . . . . . . . . . . . . . . . . . . . . . . . . . . . . . . . . . . . . . . . . . . . . . . . . . . . 174
AJOUTER UNE I MAGE ................................................................................................. 175
I mage ClipArt . . . . . . . . . . . . . . . . . . . . . . . . . . . . . . . . . . . . . . . . . . . . . . . . . . . . . . . . . . . . . . . . . . . . . . . . . . . . . . . . . . . . . . . . . . . . . . . . . . . 175
part ir du fichier . . . . . . . . . . . . . . . . . . . . . . . . . . . . . . . . . . . . . . . . . . . . . . . . . . . . . . . . . . . . . . . . . . . . . . . . . . . . . . . . . . . . . . . . . . . . . . 175
SUPPRI MER UNE I MAGE .............................................................................................. 177
COPI ER DES DONNES ENTRE APPLI CATI ONS ......................................... 178
LA MI SE JOUR D UN OBJET LI ................................................................................... 180
MODI FI ER DES PARAMTRES ASSOCI S AUX LI AI SONS ........................................................ 180
LI AI SONS DES FEUI LLES DE CALCUL ........................................................ 182
EXERCI CE PREMI ER SEMESTRE ..................................................................................... 183
v
EXERCI CE DEUXI ME SEMESTRE ................................................................................... 184
EXERCI CE BI LAN DE L' ANNE....................................................................................... 185
RFRENCE DE CLASSEURS ...................................................................... 188
EXERCI CE BUDGET SOMMAI RE...................................................................................... 189
MODLE DE CLASSEUR ............................................................................. 191
CRATI ON D UN NOM DE PLAGE............................................................... 191
EXERCI CE MODLE D' UN CLASSEUR ET NOM DE PLAGE ........................................................ 192
EXERCI CE CLUB SPORT SUPER SHAPE............................................................................ 193
Les t apes de ralisat ion . . . . . . . . . . . . . . . . . . . . . . . . . . . . . . . . . . . . . . . . . . . . . . . . . . . . . . . . . . . . . . . . . . . . . . . . . . . . . . . . . . . . 194
Rvision de la fonct ion SI . . . . . . . . . . . . . . . . . . . . . . . . . . . . . . . . . . . . . . . . . . . . . . . . . . . . . . . . . . . . . . . . . . . . . . . . . . . . . . . . . 194
TOUCHES DE RACCOURCI S ....................................................................... 196
BI BLI OGRAPHI E....................................................................................... 199
vi
CONVENTI ON TYPOGRAPHI QUE
Propose des t rucs prat iques.
Aj out e des informat ions supplment aires relat ives au suj et t rait .
Dcrit la procdure suivre.
vii
I NTRODUC
Excel est un logiciel qui ent re dans la cat gorie gnralement connue sous le
nom de Tableur lect ronique . I l peut t re ut ilis sur les deux plat es- formes,
Macint osh et PC sous Windows. Ce chiffrier lect ronique est principalement
conu pour manipuler des nombres. I l est possible, ent re aut res, dorganiser et
danalyser des donnes t elles quun budget , un bilan de vent es, et c. I l permet
aussi de crer des graphiques en couleurs pour prsent er des donnes de manire conviviale.
TI ON
E
Excel se compose de lignes et de colonnes qui rappellent un grand livre compt able. I l a une
grande capacit effect uer des calculs aut omat iques t els quune addit ion, une division, une
moyenne, et c. , mais aussi des calculs plus complexes comme des formules financires et
mat hmat iques ainsi que des analyses st at ist iques. Cest donc un progr amme considr
comme un out il administ rat if caract re informat ique t rs puissant .
2 Dmarrer Excel
DMARRER EXCEL
Cliquez sur
choisissez Tous l es pr ogr ammes puis cliquez sur
1
2
3
4
5
6
7
8
9
10
1. Bar r e de t i t r e : affiche le nom du classeur en cours.
2. Bar r e des menus : affiche les commandes du logiciel.
3. Bar r e d out i l s St andar d : facilit e la slect ion des commandes les plus ut ilises.
4. Bar r e d out i l s Mi se en f or me : facilit e la slect ion des mises en forme les plus
ut ilises.
5. Bar r e de f or mul e : affiche la rfrence et le cont enu de la cellule act ive.
6. En- t t e de col onne : ranges vert icales ident ifies par des let t res.
7. En- t t e de l i gne : ranges horizont ales ident ifies par des numros.
8. Vol et Of f i ce : permet daccomplir rapidement des t ches courant es.
9. Ongl et s de f eui l l e : un classeur cont ient t rois onglet s de feuilles par dfaut .
10. Bar r e d t at : affiche des informat ions sur la t che en cours.
Dmarrer Excel 3
Af f i cher ou masquer des bar r es d out i l s
Pour afficher daut res bar res dout ils ou afficher une barre dout ils manquant e, cliquez sur le
menu Af f i chage, Bar r e d out i l s et cliquez sur les barres dout ils dsires.
Excel propose plusieurs barres d' out ils que vous pouvez afficher ou masquer en fonct ion de
vos besoins. Chacune d' elles compor t e des icnes qui permet t ent d' excut er rapidement des
t ches courant es.
Lorsque vous affichez une barre d' out ils, il est possible qu' elle soit flot t ant e sur vot re feuille de
calcul:
Double- cliquez sur la barre de t it re de cet t e barre dout ils afin de la posit ionner
aut omat iquement sous les aut res barres affiches t out en haut de la fent re.
Per sonnal i ser l es bar r es d' out i l s
I l est possible d' aj out er des icnes une barre d' out ils, afin de profit er d' un accs immdiat
aux commandes les plus ut ilises et de gagner ainsi en efficacit dans vot re t ravail
1
. Plusieurs
icnes sont vot re disposit ion.
1
MARAN, Rut h, Ex cel 2002 Poche Vi suel , Paris 2002, dit ion First I nt eract ive, 435
pages.
4 Dmarrer Excel
Mt hode 1
Cliquez sur la list e droulant e t out au bout de vot re barre d' out ils;
List e droulant e pour personnaliser la
barre d, ' out ils
cliquez sur la commande Aj out er/ Supprimer des bout ons, Mise en forme;
dans la list e d' icnes de ce menu, plusieurs
icnes sont coches nous indiquant qu' elles
sont dj affiches sur la barre d' out ils.
Tout en bas de la list e, il est possible qu' un
t riangle noir indique que cert aines icnes
sont masques. Cliquez dessus pour les
faire drouler;
cochez les icnes que vous dsirez aj out er
vot re barre d' out ils. Si cert aines icnes ne
se ret rouvent pas dans cet t e list e, vous
devrez ut iliser la deuxime mt hode pour
personnaliser vos barres d' out ils.
Dmarrer Excel 5
Si une barre ne se posit ionne pas au bon endroit dans la fent re, glissez-
la, en la prenant par la barre de t it re, l' endroit voulu. Si elle ne possde
pas de barre de t it re comme dans le cas des barres de menu et les barres
d' out ils St andard et Mise en forme, placez vot re point eur sur la bande
vert icale hachure posit ionne gauche de la barre. Vot re point eur prend
la forme de 4 flches. Enfoncez le bout on de vot re souris et dplacez- la
en la faisant glisser la bonne posit ion.
Mt hode 2
Affichez la barre d' out ils personnaliser;
cliquez sur le menu Out ils, Personnaliser;
cliquez sur l' onglet Commandes;
cliquez sur la cat gorie qui renferme l' icne
aj out er sur la barre d' out ils;
glissez l' icne sur la barre souhait e et l' endroit
prcis dsir. Un t rait (
I
) indique sa fut ure
posit ion;
l' icne apparat maint enant sur la barre d' out ils.
Dpl acer une i cne
I l est possible de changer la posit ion de cert aines icnes sur la barre d' out ils afin de regrouper
celles qui permet t ent de r aliser des t ches connexes.
Placez le point eur sur l' icne dplacer;
enfoncez la t ouche ALT de vot re clavier et maint enez- la enfonce;
cliquez sur l' icne et "glissez" dplacez- la vers l' emplacement voulu.
6 Dmarrer Excel
Suppr i mer une i cne
Vous pouvez ret irer une icne d' une barre d' out ils :
Placez le point eur sur l' icne Suppr i mer ;
enfoncez la t ouche ALT de vot re clavier et maint enez- la enfonce;
cliquez sur l' icne, "glissez" dplacez- la hors de la barre d' out ils.
La st r uct ur e de l a f ent r e et ses di f f r ent es bar r es d' out i l s
Bar r e de t i t r e
La barre de t it re affiche le nom du programme ainsi que le nom du fichier. Cl asseur 1 est le
nom du fichier par dfaut qui est aut omat iquement cr. I l est t emporairement appel ainsi
j usqu ce que vous lenregist rer sur vot re disque et que vous lui donniez un aut re nom.
Bar r e des menus
La barre des menus donne accs aux commandes et opt ions disponibles dans le logiciel et
renferme une zone o vous pouvez saisir une quest ion, en vue dobt enir de laide. Au
dmarrage dExcel, seulement les principales commandes sont affiches dans les menus. Excel
adapt e ses menus aux commandes qui sont le plus
souvent sollicit es. Pour afficher le menu complet ,
double- cliquez sur le menu ou cliquez sur le menu
puis, sur les chevrons sit us au bas du menu, afin
dafficher t out es les commandes disponibles.
Pour act iver laffichage en bloc de t out es les
commandes des menus, ce qui est fort ement
recommand, cliquez sur le menu Out i l s,
Per sonnal i ser , onglet Opt i ons, afin de dsact iver la case Af f i cher l es menus ent i er s
apr s un cour t dl ai et cochez la case, Touj our s af f i cher l es menus dans l eur
i nt gr al i t .
Dmarrer Excel 7
Bar r e d out i l s St andar d
La barre dout ils St andard permet un accs rapide aux commandes les plus souvent ut ilises
dans les menus. Au dmarrage dExcel, comme ment ionn prcdemment , un nouveau
classeur vide est aut omat iquement cr. Pour obt enir
un nouveau classeur, il sagit de cliquer sur le premier
raccourci de la barre dout ils St andard.
Un classeur Excel = un fichier.
Au dmarrage dExcel, les barres dout ils
St andard et Mise en forme sont places
sur la mme ligne. Pour facilit er leur
ut ilisat ion, il est possible de les disposer
lune sous laut re. Cliquez sur le menu
Out i l s, Per sonnal i ser , onglet Opt i ons
et cochez la case Af f i cher l es bar r es
d out i l s et Mi se en f or me sur deux
l i gnes.
louvert ure dExcel, la barre dout ils
Eur o Val ue saffiche sur le chiffrier. I l
sagit dune macro permet t ant de
convert ir des dollars en Euros. t ant
donn que cet t e opt ion ne reprsent e pas une t che quot idienne, vous
pourrez dsact iver cet t e macro en cliquant sur le menu Out i l s, Macr os
compl ment ai r es et cliquer dans la case cocher, Out i l s pour l Eur o afin d' enlever le
crochet .
Bar r e de Mi se en f or me
La barre de mise en forme affiche les commandes les plus souvent ut ilises pour met t re en
forme ou embellir la prsent at ion des donnes.
En- t t es de Col onnes
Les en- t t es de colonnes sont placs en ranges vert icales et ils sont ident ifis par les let t res
de lalphabet A j usqu I V. I l y a 256 colonnes dans le chiffrier.
8 Dmarrer Excel
En- t t e de Li gnes
Les en- t t es de lignes sont placs en ranges horizont ales et ils sont numrot s de
1 65 536.
Bar r e de For mul e
La barre de formule affiche la rfrence et le cont enu de la cellule act ive. La rfrence dune
cellule ident ifie son emplacement dans la feuille de calcul et se compose dune let t re de
colonne, suivie dun numro de ligne, t el A1. La bar re de formule permet galement dent rer
ou de modifier une formule par sa commande I nsr er une f onct i on
1. Zone de nom 2. List e droulant e 3. I nsrer une fonct ion
4. Case de rfrence 5. Case annulat ion 7. Zone ddit ion
6. Case dent r e
1. Zone de nom ou case de r f r ence : affiche le nom de la cellule act ive ou dun
obj et slect ionn o le curseur est posit ionn dans le chiffrier.
2. Li st e dr oul ant e : affiche le nom des zones dfinies.
3. I nsr er une f onct i on: permet d' accder aux fonct ions spcialises.
4. Case de r f r ence: indique la fonct ion choisie.
5. Case annul at i on : annule une ent re.
6. Case ent r e : confirme une ent re.
7. Zone d di t i on : permet dcrire du t ext e, des nombres ou dent rer une formule.
Bar r e d t at
La barre dt at donne des informat ions sur la t che en cours. Elle se compose de deux
part ies : la Zone de message et la Zone mode.
zone de message zone mode
Dmarrer Excel 9
La Zone de message dcrit le mode ou le st at ut . Lorsquune cellule est slect ionne, le
message indiqu est Pr t . Daut re part , lorsque la saisie dans une cellule est commence,
le message affich est Ent r er .
La Zone mode affiche de linformat ion concernant les oprat ions en cours, les menus et les
commandes en slect ion. Par exemple ici, lindicat ion de la somme est le rsult at dune plage
de cellules slect ionnes dans le chiffrier. Cet t e zone affiche galement des informat ions sur
les t ouches st andards du clavier. Ent re aut res, le NUM indique que la part ie numrique de
vot re clavier est act ive. Le MAJ indique que la t ouche fixe maj uscule ou Verr Maj de vot r e
clavier est act ive.
Vol et Of f i ce
Le Volet Office permet daccomplir rapidement des t ches
courant es. I l apparat aut omat iquement lexcut ion de
cert aines t ches. Pour afficher ou masquer le volet Office,
cliquez sur Af f i chage, Vol et Of f i ce. I l est galement
possible de masquer rapidement le volet Office en cliquant
sur sa case de fermet ure place dans le coin droit en
haut du menu.
Pour la version 2003 dOffice, vous pouvez accder , par le
volet Office, Mi cr osof t en l i gne ( Mi cr osof t Of f i ce
Onl i ne) pour obt enir de laide.
10 Dmarrer Excel
Le volet vous offre galement la possibilit douvrir lun des
quat re derniers fichiers ut iliss ou de crer un nouveau
classeur. Nous verrons plus loin les diffrent es faons
douvrir un fichier.
Le Volet Office occupe un grand espace de t ravail sur vot re feuille de
calcul. t ant donn que vous pourrez accder aux diffrent es opt ions
suggres aut rement , il est donc possible de masquer ce volet pour quil
ne se prsent e plus vot re prochaine ouvert ure dExcel : Out i l s,
Opt i ons, Af f i chage, enlevez le crochet dans la case cocher de la
commande Vol et Of f i ce au dmar r age.
Le volet Office affiche diffrent s cont enus pour diffrent es possibilit s selon ce qui est
demand. Parmi plusieurs affichages disponibles, on ret rouve ent re aut res :
Le Pr esse- papi er s Of f i ce rpert orie les lment s slect ionns que vous
avez coups ou copis. I l permet de garder en mmoire les 24 derniers
lment s coups ou copis afin de les coller dans un aut re classeur ou
t out simplement dans un aut re programme Office. Nous en verrons
lut ilisat ion un peu plus loin dans ce document .
La Recher che permet de rechercher des fichiers sur lordinat eur.
Linsert ion dI mage Cl i par t par le menu I nsert ion, permet daj out er des
illust rat ions dans une feuille de calcul.
LAi de et les Rsul t at s de r echer che saffichent galement dans ce
volet .
la demande dun Nouv eau cl asseur par le menu Fi chi er , Nouv eau, le
volet Office propose des commandes pour ouvrir des Modl es de classeur
Excel et la recherche en ligne chez Microsoft pour en faire la recherche.
La f eui l l e de cal cul et ses cel l ul es
La feuille de calcul est la part ie quadrille de lcran. Elle cont ient 65 536 l i gnes et 256
col onnes. Les lignes sont numrot es et les colonnes sont ident ifies par une let t re.
Lint ersect ion dune colonne et dune ligne forme la Cel l ul e. La feuille de calcul cont ient
16 777 216 cel l ul es.
Dmarrer Excel 11
Par dfaut , Excel offre louvert ure la possibilit dut iliser t rois Ongl et s de f eui l l e pour un
mme classeur : Feui l 1, Feui l 2 et Feui l 3. Par exemple, un
nouveau classeur pourrait st ocker des informat ions pour un budget annuel. Chaque onglet de
feuille reprsent erait chacun des mois. Le nom du classeur serait alors Budget pour l ' anne
et on renommerait les onglet s de feuille pour Janvi er Mar s. Nous verrons plus loin
comment renommer et aj out er des onglet s de feuille.
Le menu cont ex t uel
Le menu cont ext uel sobt ient par un clic droit sur un lment de la feuille de calcul et cont ient
des commandes relat ives cet emplacement . Cest un menu qui est en cont ext e avec lendroit
de la fent re o lon clique. I l diffre donc selon les oprat ions en cours dut ilisat ion, t elles que
Couper, Copier et Coller, les format s de cellules, les lment s graphiques, les onglet s de
feuille, et c.
Ai de
Le Compagnon Of f i ce XP
Pour obt enir le Compagnon Office, dans le menu Aide
? , cliquez sur Ai de sur
Mi cr osof t Ex cel ou
encore F1. Le compagnon
Office apparat pour les
versions 1997, 2000 et XP. I l est accompagn dune
bulle dans laquelle se t rouve une zone ddit ion pour
t aper les mot s cls dune oprat ion sur laquelle vous
dsirez en connat re davant age. Par exemple, inscrivez dans la zone de t ext e, I mprimer
puis cliquez sur Recher cher . Le Compagnon Office proposera diffrent es rubriques
correspondant vot re recherche. Cliquez sur lune delles.
Si le compagnon Office ne comprend pas la requt e, il vous invit e formuler la quest ion
diffremment . Pour masquer la bulle, cliquez j ust e ct de celle- ci. Pour masquer le
compagnon Office, cliquez sur le menu Aide ? et choisissez Masquer l e Compagnon
Of f i ce ou cliquez sur le bout on droit de vot re souris et sur Masquer . Cliquez sur le bout on
Opt i ons de la bulle du compagnon et longlet Opt i ons, choisissez les prfr ences
concernant lut ilisat ion du compagnon. Cliquez sur longlet Pr sent at i on et cliquez sur les
bout ons Prcdent ou Suivant pour obt enir les diffrent es formes du compagnon.
12 Dmarrer Excel
Assi st ance
Pour la version 2003, en cliquant direct ement sur licne
de la barre dout ils st andard,
un
volet affiche une zone de t ext e vous permet t ant dinscrire un mot cl rfrant vot re
recherche. En cliquant sur la flche vert e j ust e droit e
, le volet affiche ensuit e linformat ion associe la
rubrique choisie.
Dans ce volet , vous pouvez spcifier Excel de se
connect er chez Microsoft Office Online afin dobt enir une
aide en ligne.
En slect ionnant une rubrique, une fent re vous dcrit les
t apes suivre. Vous avez galement la possibilit
dimprimer la rubrique en cliquant
direct ement sur licne
.
Dmarrer Excel 13
Ai de dans une bot e de di al ogue
Dans une bot e de dialogue, il est galement possible davoir de
laide sur le cont enu de la bot e. I l sagit de cliquer sur le point
dint errogat ion " ? " posit ionn j ust e gauche du " X " de
fermet ure. Le volet Office affiche le cont enu ent ier de la bot e.
Slect ionnez les rubriques sur lesquelles vous recherchez une
explicat ion en cliquant sur la rubrique.
Tapez une quest i on
Pour savoir accomplir une t che dans Excel, il est galement possible de poser une quest ion,
afin dobt enir des renseignement s sur cet t e t che. On ret rouve cet t e zone de saisie dans le
coin suprieur droit de la fent re.
14 Saisie et dit ion
SAI SI E ET DI TI ON
Di f f r ent es f or mes de poi nt eur
Le point eur prend diffrent es formes selon la t che quon lui commande de faire. En voici une
descript ion :
Ty pes de poi nt eur
Repr sent at i on
gr aphi que
Descr i pt i on
Point eur
Le point eur permet de slect ionner
une icne sit ue sur une des barres
dout ils ou faire le choix dune
commande dans un menu. I l
permet galement de dplacer le
cont enu dune cellule.
Croix blanche
La croix blanche sert passer dune
cellule une aut re dans le chiffrier.
Curseur
|
Le curseur est une ligne vert icale
qui clignot e et qui indique une zone
ddit ion par exemple, dans la barre
de formule ou aprs un double- clic
dans la cellule.
Croix noire /
Poigne de recopie
La croix noire sobt ient en point ant
le carr sit u au coin infrieur droit
de la cellule slect ionne. Cet t e
croix permet alors deffect uer
loprat ion de recopie.
Poigne de recopie
Flche noire
ou
Le point eur posit ionn sur les en-
t t es de colonne ou de ligne se
t ransforme en flches noires qui
point ent vers le bas ou vers la
droit e. Ces flches permet t ent alors
de slect ionner une colonne ent ire
ou une ligne ent ire.
Saisie et dit ion 15
Dpl acement dans un chi f f r i er
Dpl acement par l a sour i s
Pour at t eindr e une cellule, vous devez dplacer le point eur en forme de croix blanche sur la
cellule et par la suit e cliquez pour slect ionner cet t e dernire. La cellule slect ionne devient
la cellule act ive. Une bor dure noire ent oure cet t e cellule act ive. I l ne peut y avoir quune seule
cellule act ive la fois dans une feuille de calcul.
Dpl acement par l a bar r e de df i l ement
Si une feuille de calcul comport e une grande quant it de donnes, il est fort possible qu' elles
ne soient pas visibles simult anment lcran. Dans ce cas, vous pouvez faire dfiler la feuille
de calcul par les bar r es de df i l ement ver t i cal e et hor i zont al e.
Pour dfiler le cont enu dune feuille vers le bas, cliquez sur la flche de dfilement qui point e
vers le bas dans la part ie droit e de vot re fent r e. Pour remont er, fait es loprat ion cont raire.
Pour un dfilement rapide, maint enez enfonc le bout on gauche de la souris sur les flches de
dfilement . Les procdures sont les mmes pour la barre de dfilement horizont ale.
Pour un dfilement page cran par page cran, cliquez sur la barre de dfilement direct ement .
Pour at t eindr e rapidement une ligne ou une colonne part iculire, placez le point eur sur la
bande rect angulaire fonce de la barre de dfilement et fait es glisser cet t e dernire le long de
la barre j usqu ce que la ligne voulue apparaisse.
16 Saisie et dit ion
Dpl acement par l e cl avi er
Touches du
cl avi er
Repr sent at i on gr aphi que Act i on
Flches de
direct ion
Dplacement vers une cellule en
direct ion de la flche.
Dbut ( Home)
Ret our au dbut de la ligne.
Page prcdent e /
suivant e
( Page Up / Down)
+ 1
Descendre ou mont er un cran plus
bas ou plus haut .
+
Reviens sur la premire cellule de la
colonne.
+
Ret our sur la premire cellule de la
ligne.
+
At t eint la dernire cellule de la
colonne cont enant du t ext e.
CTRL ( Cont rle) +
les flches de
direct ion
+
At t eint la dernire cellule de la ligne
cont enant du t ext e.
CTRL + Dbut
( Home) ou Fin
( End)
At t eint la premire ou la dernire
cellule de la feuille de calcul
cont enant du t ext e.
ALT ( Alt ernat ive) +
Page suivant e/
Page prcdent e
+ 1
+ +
Dplacement vers la droit e
lhorizont al et ret our vers la gauche
t ouj ours lhorizont al.
CTRL +
Page suivant e/
Page prcdent e
+ 1
+ +
Dplacement dun onglet de feuille
vers la droit e et vers la gauche.
FI N
Saisie et dit ion 17
Aut r es dpl acement s par l e cl av i er
Touches du
cl avi er
Repr sent at i on gr aphi que Act i on
Ent re ( Ret our)
Confirme lent re dune cellule et
slect ionne la cellule en dessous.
Maj uscule + Ent re
Confirme lent re dune cellule et
slect ionne la cellule au dessus.
Entre
~
^
Entre
~
+
Tabulat ion
Dirige la slect ion de la prochaine
cellule vers la droit e.
Maj uscule + TAB
Dirige la slect ion sur la cellule
prcdent e.
CTRL + Ent re
Confirme lent re de la cellule et
cet t e dernire demeure la cellule
act ive.
ALT + Ent re
Force un changement de ligne dans
la mme cellule. Un nombre est
alors affich en format t ext e par
cont re.
+
^
Entre
~
+
Entre
~
+
Ces dernires combinaisons de t ouches CTRL+ ENTRE et
ALT + Ent r e, savrent t rs ut iles pour lent re des donnes dans le
chiffrier. Elles vit ent de revenir sur la cellule pour complt er les
diffrent es oprat ions raliser. C est r et eni r
Dpl acement par l e menu
Par le menu di t i on, At t ei ndr e, il est possible daccder une cellule prcise. Tapez la
rfrence de cellule at t eindre. Les caract res doivent t re t aps sans espace. I ls peuvent
t re en minuscules ou maj uscules.
Le bout on Cel l ul es vous permet dat t eindre une cellule cont enant des part icularit s :
comment aires, formules, cellule vide, et c.
18 Saisie et dit ion
Dpl acement par l a Bar r e de f or mul e
Cliquez sur la zone de nom indiquant la cellule act ive,
cest - - dire son emplacement dans la feuille de calcul.
Cet t e rfrence se compose dune let t re de colonne, suivie dun numro de ligne,
comme A1
cliquez dans cet t e zone de nom pour slect ionner la let t re, le numro et inscrivez
les coordonnes de la nouvelle cellule : comme par exemple, Z138;
cliquez sur la t ouche Ent r e de vot re clavier. La rfrence de la nouvelle cellule
act ive saffiche dans cet t e zone.
Sl ect i onner des cel l ul es
Le nombre de t ches ralisables dans Excel ncessit ent aupar avant de slect ionner une ou
plusieurs cellules. Ces dernires appar aissent alors en surbrillance lcran.
Sl ect i on Descr i pt i on Mode de sl ect i on
Cellule
La cellule est une zone
dint ersect ion ent re une colonne
une ligne. La cellule act ive est
aut omat iquement slect ionne et
elle est ent oure dune bordure
noire paisse.
laide de la croix blanche
cliquez sur la cellule.
Ligne
La ligne est une srie de cellules
couvrant la largeur du chiffrier. I l
y a en t out 65 536 lignes
ident ifies par un numro.
Pour slect ionner une ligne, placez
vot re point eur sur le numro et
cliquez. Pour slect ionner plusieurs
lignes, cliquez sur le premier
numro de la ligne et fait es glisser
le point eur sur les lignes
slect ionner vers le bas ou vers le
haut selon le cas.
Colonne
La colonne est une srie de
cellules couvrant la haut eur du
chiffrier. I l y a en t out
256 colonnes ident ifies par une
let t re de A I V.
Pour slect ionner une colonne,
placez vot re point eur + sur la let t re
et cliquez. Pour slect ionner
plusieurs colonnes conscut ives,
placez le point eur sur la let t re de la
premire colonne slect ionner,
puis fait es glisser le point eur sur les
colonnes slect ionner vers la
droit e ou la gauche selon le cas.
Zone de nom
Saisie et dit ion 19
Sl ect i on Descr i pt i on Mode de sl ect i on
Plage
La plage de cellules est une suit e
de cellules conscut ives.
Pour slect ionner une plage de
cellules, slect ionnez la premire
cellule faisant part ie de la slect ion
et maint enez le bout on de vot re
souris enfonc pour glisser sur les
cellules adj acent es.
Groupe
Un groupe de cellules est une
slect ion mult iple de cellules non
conscut ives. Une mme
oprat ion sur pl usi eur s
cel l ul es, ne peut donc t re
effect ue quune seule fois.
Slect ionnez dabord la ou les
premires cellules, maint enez
ensuit e la t ouche CTRL de vot re
clavier enfonc et slect ionnez la ou
les cellules supplment aires.
Feuille de calcul
Lensemble de la surface de
t ravail, cest - - dire t out es les
cellules du chiffrier, reprsent e la
feuille de calcul.
Pour slect ionner t out es les cellules
dune feuille de calcul, cliquez sur la
case dans le coin suprieur gauche
de la feuille, lint ersect ion ent re
les en- t t es de lignes et de
colonnes.
Case de
slect ion
Onglet
Tout fichier cr par Excel
sappelle un classeur et cont ient
plusieurs onglet s de feuilles de
calcul. Par dfaut , Excel affiche
3 onglet s de feuilles.
Cliquez sur longlet de feuille et le
cont enu saffiche lcran dans le
chiffrier. Pour slect ionner plusieurs
onglet s, ut ilisez la t ouche CTRL
lorsque les onglet s ne sont pas
conscut ifs et la t ouche MAJ
lorsquils sont conscut ifs. Par le
menu cont ext uel, il est galement
possible de slect ionner lensemble
des onglet s de feuilles affichs.
Mani pul at i on des ongl et s de f eui l l e
Aj out er des ongl et s de f eui l l e
I l est possible daj out er des onglet s de feuille pour le classeur prsent ement act if :
Cliquez sur le menu I nsert ion, Feuille.
20 Saisie et dit ion
Par le menu cont ext uel, il est galement possible daj out er
un onglet de feuille : cliquez sur un des onglet s de feuille
avec le bout on droit de vot re souris et cliquez sur
I nsr er Slect ionnez sous longlet Gnr al , licne
Feui l l e.
Dans les deux cas, longlet de feuille Feui l 4 sinsre devant les aut res onglet s de feuille. Un
classeur peut cont enir j usqu 9999 onglet s de feuilles ou j usqu lut ilisat ion t ot ale de la
mmoire vive permise de vot re ordinat eur.
Le t ravail se fait sur longlet de feuille act if dont le nom est affich en gras dans un arrire-
plan blanc.
Renommer un ongl et de f eui l l e
Pour renommer un onglet de feuille :
Cliquez avec le bout on droit de vot re
souris sur un des onglet s de feuille;
cliquez ensuit e sur la commande
Renommer ;
longlet de feuille est maint enant
slect ionn; t apez direct ement par- dessus
le nom de longlet souhait .
Renommez galement un onglet en double- cliquant dessus. Longlet
de feuille se ret rouve slect ionn en noir; vous navez qu inscrire le
nom de longlet souhait .
Lorsque vous slect ionnez du t ext e dans une cellule ou double- cliquez
sur un onglet de feuille, ces derniers sont alors affichs avec une
surbrillance noire ou bleue. En inscrivant direct ement un aut re nom, le
nouveau t ext e remplace aut omat iquement la slect ion.
I l est galement possible daugment er ou de diminuer le nombre donglet s de feuille par
dfaut de t out nouveau classeur :
Cliquez sur le menu Out i l s, Opt i on, onglet Gnr al ;
Saisie et dit ion 21
la rubrique Nombr e de f eui l l es de cal cul par nouv eau cl asseur , t apez le
nombre de feuilles dsires.
Suppr i mer un ongl et de f eui l l e
Pour supprimer un onglet de feuille :
Cliquez avec le bout on droit de vot re
souris sur longlet de feuille supprimer
afin dobt enir le menu cont ext uel;
cliquez sur la commande Suppr i mer .
Apposer une coul eur d ongl et
Colorez vos onglet s de feuilles :
Cliquez avec le bout on droit de vot re souris sur longlet de feuille colorer, afin
dobt enir le menu cont ext uel;
cliquez sur la commande Coul eur d ongl et ;
choisissez une couleur parmi celles proposes.
Remarquez que longlet act if est soulign par une barre colore, t andis
que les aut res onglet s, ceux prsent ement inact ifs, sont colors de la
couleur que vous aviez choisie pralablement .
Bout on de df i l ement d ongl et
laj out de plusieurs onglet s de feuille de calcul, il est possible dafficher les onglet s un un
laide des Bout ons de df i l ement .
Affichez les onglet s suivant s et prcdent s :
Revenez au premier onglet ou accdez au dernier onglet :
22 Saisie et dit ion
Une aut re mt hode pour afficher les onglet s de feuille, consist e cliquer avec le bout on droit
de la souris sur les bout ons de
dfilement donglet s, ce qui act ive
le menu cont ext uel et permet de
choisir longlet de feuille souhait .
Daut re part , pour voir les onglet s
de feuille masqus, il est possible
de dplacer la Bar r e de
f r act i onnement d ongl et qui
modifie la fois lespace at t ribu
la barre de dfilement horizont ale
et le nombre donglet s apparent s.
Menu cont ex t uel des
bout ons de df i l ement
d ongl et s
Bar r e de f r act i onnement
d ongl et
Dpl acer un ongl et de f eui l l e
Pour dplacer un onglet de feuille :
Cliquez avec le bout on droit de vot re souris sur longlet de feuille dplacer, afin
dobt enir le menu cont ext uel;
cliquez sur la commande Dpl acer ou copi er ;
cliquez sur la feuille
avant laquelle vous
dsirez dplacer
longlet de feuille
slect ionn.
Masquer un ongl et de f eui l l e
Pour masquer un onglet de feuille, slect ionnez cet onglet et dans le menu
For mat , choisissez Feui l l e, Masquer ;
Saisie et dit ion 23
pour afficher un Onglet de feuille, dans le menu For mat , choisissez Feui l l e,
Af f i cher et cliquez sur la feuille souhait e.
Pour dplacer un onglet de feuille sans passer par le menu cont ext uel,
enfoncez le bout on gauche de vot re souris sur un onglet et
maint enez- le enfoncer. Glissez longlet vers la droit e ou la gauche
selon le cas. Un pet it t riangle noir saffiche au- dessus de longlet ,
indiquant la posit ion quil prendra.
Lorsque plusieurs onglet s de feuille sont slect ionns, les oprat ions
effect ues sur la feuille en cours sont aussi rpt es sur les aut res
feuilles slect ionnes. Le classeur est alors ident ifi sur la barre de
t it re comme t ant un Gr oupe de t r avai l .
Pour annuler ce groupe de t ravail, il sagit de cliquer sur le bout on
droit de la souris pour obt enir le menu cont ext uel et choisir la
commande Di ssoci er l es f eui l l es. I l est galement possible de
maint enir enfonc la t ouche CTRL et de cliquer sur les onglet s de
feuilles que lon veut dslect ionner.
Vous pouvez galement enlever une slect ion sur un ensemble
donglet s de feuilles en cliquant sur un des onglet s ne faisant pas
part ie de la slect ion en cours.
Sai si r des donnes
Vous pouvez saisir rapidement et efficacement des donnes dans une feuille de calcul. Cliquez
sur la cellule dans laquelle vous souhait ez saisir des donnes et t apez ces dernires.
Remarquez que les donnes ent res dans la cellule saffichent sur la barre de formule
galement . Appuyez sur Ent re pour confirmer lent re ou, enfoncez les t ouches CTRL +
Ent r e afin de demeurer dans la cellule.
La barre de formule affiche galement des bout ons
permet t ant de confirmer ou annuler lent re dans une
cellule. Lorsque la saisie est t ermine, vous devez prendre vot re souris
et cliquez sur un des deux bout ons. Cet t e procdure savre beaucoup
plus longue que la prcdent e.
Les flches de direct ion et la Tabulat ion vous permet t ent galement de confirmer lent re dans
vot re cellule.
24 Saisie et dit ion
Sai si r l a mme donne dans pl usi eur s cel l ul es si mul t anment
Cet t e mt hode sapplique ent re aut res lorsquil est ncessaire de saisir des zros dans des
cellules pour les remplacer ult rieurement par daut r es donnes :
Slect ionnez la plage ou les groupes de plages de cellules dans lesquelles la
saisie aura lieu;
saisissez le t ext e, le nombre ou la formule et appuyez sur la t ouche
CTRL + Ent re.
Sai si r des donnes dans une pl age de cel l ul es
Cet t e aut re mt hode per met dent r er des donnes t out en rest ant dans cet t e plage de
donnes :
Slect ionnez la plage de cellules dans laquelle vous dsirez ent rer les donnes;
ent rez vot re premire donne dans la premire cellule et enfoncez la t ouche TAB
de vot re clavier pour ent rer les donnes suivant es dans les cellules de la colonne
adj acent e.
Cor r i ger des donnes
I l exist e plusieurs mt hodes pour corriger des donnes. Le t ableau suivant propose ces
diffrent es possibilit s.
La t ouche chap ( Esc) sit ue dans le coin gauche de vot re
clavier permet dannuler une ent re ou de dsamorcer une oprat ion
lance pralablement comme un calcul.
Saisie et dit ion 25
Mt hode
Repr sent at i on
gr aphi que
Pr ocdur e
Case annulat ion
Au moment de saisir des
donnes, la case
Annul at i on
est ent re aut res disponible. Cliquez
sur celle- ci pour supprimer des donnes en cours
ddit ion
Barre de formule
Cliquez dans la zone ddit ion de la barre de
formule et dplacez vot re curseur pour apport er
une modificat ion laide des t ouches Ret our
arrire ( Backspace) et Supprimer ( Delet e) .
Cellule
1 clic
Cliquez sur la cellule pour la slect ionner et
inscrire les nouvelles donnes direct ement par-
dessus. Cet t e procdure a pour effet dcraser les
anciennes donnes pour faire place aux nouvelles
ent res.
Cellule
2 clics
Double- cliquez sur la cellule pour obt enir le
curseur dans la cellule et ainsi ut iliser les t ouches
Ret our arrire ( Backspace) ou Supprimer ( Delet e)
pour modifier lent re.
Vous pouvez galement modifier des donnes par le menu di t i on, Ef f acer :
Tout : efface le cont enu, les mises en forme appliques sur les donnes et les comment aires
sy rat t achant .
For mat s : efface les mises en forme appliques sur les donnes et non le cont enu de la
cellule.
Cont enu Suppr : efface le
cont enu de la cellule uniquement
et conserve la mise en forme.
Comment ai r es : efface le
comment aire li la cellule.
26 Saisie et dit ion
Annul er et r t abl i r des commandes
En cas derreur, il est gnralement possible dannuler les dernires oprat ions effect ues. I l
suffit de cliquer sur le bout on Annul er de la barre dout ils St andard pour annuler la dernire
oprat ion. Les opr at i ons sont cumul at i v es pour l ensembl e des cl asseur s ouvert s.
Si vous venez dapport er une modificat ion dans le classeur 1 et que
vous ouvrez et apport ez des modificat ions dans le classeur 2, la
commande Annul er ne conserve pas que les oprat ions du classeur 2
mais aussi celles effect ues dans le classeur 1.
Aussi, il est not er quExcel cesse spont anment de cumuler les
dernires oprat ions effect ues et la flche dannulat ion devient alors
en gris et non disponible.
Pour annuler, une une, les dernires oprat ions effect ues, cliquez sur licne Annul er
.
Pour annuler plusieurs oprat ions la fois, cliquez sur la flche reprsent ant la list e droulant e
ct de licne Annul er
, puis fait es vot re slect ion dans le menu. Microsoft Excel
annule l' act ion slect ionne ainsi que t out es celles au- dessus dans ce menu.
Si vous changez d' avis, cliquez sur licne Rt abl i r , ou cliquez sur la list e droulant e
j ust e ct de licne Rt abl i r . Fait es vot re slect ion dans la list e sans oublier que les
oprat ions sont conscut ives.
Rpt er des commandes
Dans le menu di t i on, les deux premires commandes permet t ent dAnnul er une oprat ion
ou Rpt er la dernire act ion effect ue sur une aut re cellule. Dans ce dernier cas, le nom de
cet t e commande change en fonct ion de la dernire oprat ion effect ue. Les t ouches de
raccourci sont F4 ou CTRL + Y. Tent ez l' exercice suivant :
Ent rez les donnes suivant es dans les cellules;
slect ionnez la cellule A1 et appliquez le Gras
slect ionnez les cellules A2 et A3 et cliquez sur le menu di t i on, Rpt er , et
dans ce cas- ci, vous rpt ez une oprat ion de mise en forme sur la Pol i ce;
vous avez donc rpt la dernire oprat ion effect ue sur d' aut res cellules.
Saisie et dit ion 27
Cet exemple est simple, mais la commande Rpt er permet d' appliquer
d' aut res cellules des modificat ions apport es aux cellules prcdent es
sans pour aut ant ouvrir de nouveau des bot es de dialogue.
Sai si e semi - aut omat i que
Elle complt e aut omat iquement les ent res de t ext e lors de la frappe dans une mme colonne.
Si les premires let t res t apes concident avec un t ext e dj saisi dans la colonne, Excel
affiche ce mme t ext e en surbrillance. Si ce t ext e convient , vous navez qu confirmer
lent re, sinon cont inuez crire. Pour dsact iver la saisie semi- aut omat ique, cliquez sur le
menu Out i l s, Opt i ons, onglet Modi f i cat i ons et dsact ivez la case Sai si e semi -
aut omat i que des val eur s de cel l ul e.
Sr i es
Les sries sont des insert ions aut omat iques de donnes pour des cellules adj acent es en
fonct ion du cont enu de la cellule de dpart . Excel propose dj quelques sries comme les
j ours de la semaine, les mois, et c. Par exemple, inscrivez le mot Di manche dans une cellule,
confirmez lent re et glissez la poigne de recopie sur les cellules adj acent es.
La poigne
de recopie
Les aut r es j ours de la semaine apparat ront dans une saisie aut omat ique. Une bordur e en
gris saffichera proposant la slect ion des cellules.
Pour obt enir un ordre croissant dans une srie, il sagit de glisser la poigne de recopie vers
les cellules du bas ou vers la droit e. Pour obt enir un ordre dcroissant , vous glisserez la
poigne de r ecopie vers les cellules du haut ou vers la gauche.
Pour dvelopper une srie linaire de nombres, il exist e deux mt hodes. La pr emire ut ilise la
poigne de r ecopie et la seconde consist e ut iliser la commande Rempl i ssage du menu
di t i on.
Mt hode 1
I nscrivez 2000 dans la cellule A1 et 2001 dans la cellule A2;
slect ionnez les cellules A1 et A2;
avec la poigne de recopie de la slect ion, t endez la slect ion sur les cellules A3,
A4, A5, A6, et c. Les annes 2002, 2003, 2004, 2005, et c. apparat ront .
28 Saisie et dit ion
Aut r e essai :
I nscrivez 5 dans la cellule B1 et 10 dans la cellule B2;
slect ionnez les cellules B1 et B2;
glissez la poigne de recopie de la slect ion sur les cellules B3, B4, B5, et c. Les
ent res 15, 20, 25, et c. safficheront dans les cellules adj acent es.
Mt hode 2
I nscrivez 2000 dans la cellule C1;
slect ionnez la cellule C1 C5;
dans le menu dit ion, choisissez la
commande Rempl i ssage, Sr i es. Cet t e
bot e permet de spcifier quel t ype de
remplissage vous dsirez obt enir;
cliquez dans le bout on opt ion
Li nai r e pour le t ype de srie
reproduire et inscrivez une Val eur du
pas. Par exemple, inscrivez 2 dans la zone de t ext e pour la valeur du pas;
cliquez sur OK. Vous obt iendrez donc les annes 2000 2008 avec une valeur du
pas de deux annes.
Aut r e essai :
Cliquez dans la cellule D5 et inscrivez Mai;
Saisie et dit ion 29
slect ionnez les cellules D5 D1;
dans le menu dit ion, choisissez la commande Rempl i ssage, En haut Vous
obt iendrez le mois de Mai sur les cellules adj acent es vers le haut . I l est
galement possible de rpt er cet t e oprat ion vers le bas, la droit e ou la gauche.
Rempl i r une sr i e sel on un modl e
Microsoft Excel peut cont inuer aut omat iquement une srie de nombr es, d' associat ions
nombre/ t ext e ou d' unit s de t emps ou suivant un modle que vous t ablissez. Par exemple,
dans la t able suivant e, les slect ions init iales sont t endues comme indiques. Les lment s
spars par des virgules se t rouvent dans les cellules adj acent es.
Sl ect i on i ni t i al e Sr i e t endue
1, 2, 3 4, 5, 6
9: 00 10: 00, 11: 00, 12: 00
Lun Mar, Mer, Jeu
Lundi Mardi, Mercredi, Jeudi
Janv Fvr, Mars, Avr
Janv- 99, Avr- 99 Juil- 99, Oct - 99, Janv- 00
15- Janv, 15- Avri 15- Juil, 15- Oct
1999, 2000 2001, 2002, 2003
1- j anv, 1- mars 1- mai, 1- j uil, 1- sept
Trim3 Trim4, Trim1, Trim2
t ext e1, t ext eA t ext e2, t ext eA, t ext e3, t ext eA
1re priode 2me priode, 3me priode
Produit 1 Produit 2, Produit 3, Produit 4
Si la slect ion cont ient des nombres, vous pouvez dt erminer si vous souhait ez crer une srie
linaire ou une srie gomt rique par la bot e de dialogue.
Aussi, lext rieur de la bot e de dialogue, une
Bal i se saffiche sur la dernire cellule
slect ionne. Une list e droulant e affiche la
30 Saisie et dit ion
droit e de cet t e balise indique la prsence dun menu.
Assurez- vous que les balises sont act ives. Dans le menu Out i l s,
cliquez sur Opt i ons de Cor r ect i on aut omat i que. Cliquez sur l' onglet
Bal i ses act i v es et act ivez la case cocher At t acher des bal i ses
act i ves aux donnes. linverse, vous pouvez galement masquer
les balises act ives prsent es dans le classeur. Dans le menu Out i l s,
cliquez sur Opt i ons de Cor r ect i on aut omat i que et slect ionnez
l' onglet Bal i ses act i ves. Dans la list e Af f i cher l es bal i ses act i v es
en t ant que, cliquez sur Aucune.
I l est possible de cliquer dans le bout on opt ion I ncr ment er l es j our s ouv r s :
I nscrivez Lundi dans une cellule;
prenez la poigne de recopie et glissez vers la droit e j usqu ce que vous affichiez
Di manche;
cliquez sur la balise act ive qui vient t out j ust e de safficher et slect ionnez le
bout on opt ion I ncr ment er l es j our s ouvr s;
que les j ours de semaine et non de fin de semaine se soient inscrit s dans la list e
de cellules slect ionnes.
Nous dt aillerons davant age les aut res balises ut ilises dans Excel
dans la sect ion t rait ant des Balises act ives.
Li st es per sonnal i ses
Excel permet de crer une list e personnalise rapidement insrable dans une feuille de calcul.
Cet t e oprat ion se rvle ut ile si vous employez souvent les mmes donnes comme une list e
de noms dt udiant s.
Pour t abl i r une Li st e per sonnal i se
Cliquez sur le menu Out ils, Opt ions, onglet List es personnalises;
cliquez dans la zone Ent r es de la list e et inscrivez des donnes reprsent ant
une list e dargument s en les sparant par des virgules ou par la t ouche Ent re de
vot re clavier;
cliquez sur le bout on Aj out er et sur Ok ;
dans une cellule, saisissez la premire ent re de vot re list e;
Saisie et dit ion 31
confirmez lent re et prenez la poigne de recopie afin dinsrer les argument s
suivant s de vot re list e personnalise.
Quand une list e personnalise dbut e par un nombre, vous devez
appliquer le format Tex t e ( Menu For mat , Cel l ul e, onglet Nombr e et
cat gorie Tex t e) la cellule qui renferme ce nombre avant de raliser
les t apes suivant es.
Pour suppr i mer une Li st e per sonnal i se
Cliquez sur le menu Out ils, Opt ions, onglet List es personnalises;
dans la zone Li st es per sonnal i ses, cliquez sur lnumrat ion dt ruire et
cliquez sur le bout on Suppr i mer .
GESTI ON DES CLASSEURS
Enr egi st r er un cl asseur
Un classeur non enregist r est en mmoire volat ile ( cest - - dire que son cont enu disparat
lorsque vous le fermez) . Vous devez donc lenregist rer sur vot re disque dur. Pour enregist rer
vot re classeur, passez par le menu Fi chi er , Enr egi st r er sous. Dans la bot e de dialogue
int it ule Enr egi st r er sous, le dossier Mes document s est propos par dfaut . Choisissez le
lect eur si ncessaire et le dossier appr opri pour ranger ce classeur. Vous pouvez galement
crer un nouveau dossier direct ement dans cet t e bot e qui ser a en quelque sort e, un sous-
dossier de Mes document s. I l sagit de cliquer sur licne Cr er un nouv eau dossi er .
La bot e de dialogue Nouv eau dossi er vous permet de saisir le nom du dossier. Tapez un
nom dans la zone appropr ie.
.x l s lext ension des fichiers Excel. Lext ension dun fichier indique quel
programme il appart ient . Cest t out comme son nom de famille .
Lext ension xls est caract rist ique des fichiers Excel. Elle sinsre
aut omat iquement sans quon ait besoin de laj out er la fin du nom de
fichier.
Si l' ext ension ne s' affiche pas, vous devez enlever le crochet dans la case
cocher de la commande Masquer l es ex t ensi ons des f i chi er s dont l e
t y pe est connu en passant par le Post e de t r avai l , le menu Out i l s, la
commande Opt i ons des dossi er s, onglet Af f i chage, Par amt r es
avancs.
34 Gest ion des classeurs
Dt er mi ner un t y pe de f i chi er
Lorsque vous enregist rez un fichier dans le but de le part ager avec un aut re ut ilisat eur qui ne
possde pas la mme version du progr amme Excel que vous, dans la bot e Enr egi st r er sous,
choisissez une version ant rieure du pr ogramme en cliquant sur la list e droulant e de la zone
Ty pe de f i chi er .
La dernire version du programme pourra ouvrir un fichier enregist r
dans une version ant rieure, mais le cont raire nest pas possible.
Aut rement dit , vot re version 2003 pourra lire nimport e quel fichier
enregist r avec les versions XP, 2000 ou 1997; par cont re, vous ne
pourrez pas ouvrir un fichier ralis et enregist r avec la version 2003 si
vous possdez la version 1997.
Gest ion des classeurs 35
Dt er mi ner un dossi er par df aut
Lors de la premire ouvert ure ou du premier enregist rement dun classeur, le Dossi er par
df aut prsent dans la bot e de dialogue se nomme : Mes document s.
Pour dfinir un aut re Dossier par dfaut , il faut cliquer sur le menu Out i l s, Opt i ons, onglet
Gnr al et dans la zone Dossi er par df aut , crire les coordonnes du nouveau dossier.
Enr egi st r er l es modi f i cat i ons
Lorsquun nom et un emplacement ont t assigns au fichier, lut ilisat eur poursuit son t ravail
et doit enregist rer les modificat ions apport es au classeur. Pour ce faire, cliquez sur le menu
Fi chi er , Enr egi st r er ou cliquez sur l' icne Enr egi st r er de la barre dout ils St andard afin
denregist rer les modificat ions apport es au classeur. I l ne sagit pas de ret ourner dans la
bot e Enr egi st r er sous car le classeur a dj t enregist r sous un nom. Lopr at ion
consist e seulement enregist rer les modificat ions. Si vous fermez vot re fichier en oubliant
denregist rer vot re t ravail, une bot e souvrira vous proposant denregist rer les modificat ions.
36 Gest ion des classeurs
Cliquez sur Oui , car si vous slect ionnez Non vous per drez t out es les modificat ions
apport es au document depuis sa der nire ouvert ure. Le bout on Annul er ou l e ferme
cet t e bot e de rappel.
I l est t ouj ours plus prudent de faire lenregist rement du classeur
rgulirement pour vit er de perdre le t ravail. Prenez lhabit ude de faire
la combinaison de t ouches CTRL S. Cet t e opt ion rapide vous permet
denregist rer vos dernires modificat ions. Vous pouvez bien sr cliquer
sur le menu Fi chi er , Enr egi st r er ou sur li cne de la barre dout ils.
Enr egi st r er l es i nf or mat i ons de r cupr at i on
Pour vit er de perdre le t ravail ralis, ent re aut r es lors de pannes lect riques ou lorsque le
programme ne rpond plus, lEnr egi st r ement aut omat i que se charge de sauvegar der le
classeur ouvert des int ervalles dt er mins.
Bien que cet t e oprat ion fasse part ie d' Excel, il se peut qu' elle ne soit pas act ive. Pour ce
faire : dans le menu Out i l s, Opt i ons, cochez la case Enr egi st r er l es i nf or mat i ons de
r cupr at i on aut omat i que t out es l es : et inscrivez 3 dans le champ adj acent . Si un
problme survient , vous perdrez au pire 3 minut es de t ravail ralis lorsque vous rcupr erez
vot re classeur au prochain dmarrage.
Gest i on des cl asseur s par l e menu cont ex t uel
La gest ion des classeurs se fait aussi bien par les bot es de dialogue Ouvr i r et Enr egi st r er
sous dExcel que par lExplorat eur Windows ou par le Post e de t r avail.
Pour ent re aut res, Ouvr i r , Copi er , Dpl acer , Renommer , Suppr i mer un classeur dans
Excel : cliquez sur le menu Fi chi er , Ouvr i r et cliquez avec le bout on droit de la souris sur le
classeur pour obt enir le Menu cont ex t uel et choisissez la commande dsire. Le menu
Out i l s de la bot e de dialogue offre galement des opt ions de gest ion .
Fer mer un cl asseur et Qui t t er Ex cel
I l est possible de fermer un classeur sans lenregist rer en passant par le menu
Fi chi er , Fer mer ou de cliquer sur la case de fermet ure en haut droit e de la
fent re. Le rouge vous proposera de fermer le programme et t ous les classeurs
Gest ion des classeurs 37
prsent ement ouvert s. Laut re X noir vous proposer a de ne fermer que la fent re du classeur
prsent ement act ive. Excel vous demandera si vous dsirez enregist rer les modificat ions
apport es ce classeur.
En cliquant sur Non, vot re classeur se fermera et aucune donne de ce fichier ne sera
sauvegarde.
Pour quit t er Excel, vous avez aussi la possibilit de cliquer sur le menu Fi chi er , Qui t t er .
Ouv r i r un cl asseur
Pour ouvrir un classeur, cliquez sur le menu Fi chi er , Ouvr i r . Recherchez le fichier dans le
dossier que vous avez cr si cest le cas, en cliquant sur la list e droulant e " Regar der dans"
sit ue dans la bot e de dialogue Ouvr i r . Double- cliquez dessus ou cliquez sur la commande
Ouvr i r .
Voici une brve descript ion des lment s faisant part ie de la barre dout ils
Mon env i r onnement et de la bot e de dialogue Ouvr i r :
La commande Ouvr i r : la list e
droulant e offre la possibilit
dobt enir le classeur en Lect ur e
seul e ou encore dOuv r i r une
copi e du classeur. Par exemple,
louvert ure dun classeur
appel Badmi nt on aut - 04. x l s,
une copie de ce classeur donnera Copi e Badmi nt on aut -
04.x l s. Vous t ravaillerez donc dans la copie du fichier et
loriginal ne sera pas t ouch.
38 Gest ion des classeurs
Mes document s r cent s de la bot e de dialogue Ouvr i r rpert orie les prcdent s
fichiers et dossiers que vous avez rcemment ouvert s.
Bur eau : mont re les lment s placs sur le Bureau.
Mes document s : donne accs immdiat ement aux fichiers classs dans ce
dossier.
Post e de t r avai l : permet de visualiser t ous les fichiers et dossiers disponibles
part ir des diffrent s lect eurs accessibles part ir de vot re ordinat eur.
Favor i s r seau: est un endroit idal pour enregist rer les fichiers que vous voulez
copier ou publier dans des dossiers sur des serveurs de fichiers rseau ou des
serveurs Web. Enregist rer des fichiers sur un serveur permet d' aut res ut ilisat eurs
d' accder facilement ces fichiers.
Gest ion des classeurs 39
Saviez- vous quil est possible daj out er un raccourci la barre
Mon environnement sit ue dans la bot e Ouvr i r ou Enr egi st r er sous, des
diffrent s programmes ut iliss :
Dans le menu Fi chi er , cliquez sur Ouv r i r ;
dans la list e Regar der dans, cliquez sur le lect eur, le dossier ou
l' emplacement I nt ernet du dossier vers lequel vous souhait ez crer le
raccourci dans la barre Mon environnement ;
slect ionnez le dossier convoit et cliquez sur Out i l s, puis sur
Aj out er Mon env i r onnement . Vot re raccourci est affich
dans la barre Mon environnement , gauche de la list e du dossier et
des fichiers;
des pet it s t riangles de dfilement en haut et en bas de cet t e barre
vous indiquent que les lment s ne sont prsent ement pas t ous
affichs. Cliquez sur ces t riangles pour afficher vot re raccourci.
Cliquez avec le bout on droit de vot re souris, choisissez de Mont er
pour afficher le raccourci sous le dossier Mes document s par
exemple.
Pour Suppr i mer un raccourci de la barre Mon environnement :
Dans le menu Fi chi er , cliquez sur Ouv r i r ;
dans la barre Mon env i r onnement , cliquez avec le bout on droit sur
le raccourci supprimer, puis cliquez sur Suppr i mer .
Remarque : Vous pouvez supprimer exclusivement les raccourcis que vous avez
adj oint s dans la barre Mon environnement . Vous ne pouvez pas supprimer des
emplacement s par dfaut , t els que Mes document s.
40 Gest ion des classeurs
Les opt i ons de l a bar r e
Dossi er par ent : a pour but de
remont er dans larborescence de la
prsent at ion des dossiers et des
lect eurs dont dispose vot re ordinat eur.
Dossier parent
Supprimer
T
Affichages
Rechercher sur le Web
J l
Crer un dossier
Recher cher sur l e Web : act ive I nt ernet Explorer.
Suppr i mer : dt ruit un fichier.
Cr er un dossi er : affiche un nouveau dossier nommer.
Af f i chages : prsent e les fichiers dans
la bot e de dialogue Ouvrir sous forme
de list e, de dt ails, et c.
Out i l s : permet daccder diffrent es
commandes ut iles comme par exemple,
prot ger un classeur
2
par les Opt i ons
gnr al es ou prendr e connaissance des
Pr opr i t s dun dossier ou fichier
slect ionn.
Ror gani ser l es f ent r es
Cet t e rorganisat ion permet ent re aut res de t ravailler de front deux
classeurs et de glisser des lment s dun t ableau un aut re.
Ouvrez au moins deux classeurs et affichez- les simult anment
lcran;
dans le menu Fent r e, cliquez sur la commande
Ror gani ser ;
dans la bot e de dialogue, choisissez le bout on opt ion Ver t i cal ;
2
Nous verrons dans la sect ion Prot ect ion du chiffr ier, comment prot ger un classeur.
Gest ion des classeurs 41
plusieurs classeurs peuvent t re enregist rs dans un fichier denvironnement . On
vous demandera denregist rer chaque classeur avant denregist rer vot re Espace
de t r avai l . Vous pourrez conserver lemplacement de chacun des classeurs
affichs lcran;
par le menu Fi chi er , cliquez sur la commande Enr egi st r er l espace de t r avai l .
Le nom du fichier est aut omat iquement r esume.x l w pour un t ype de fichier
Env i r onnement ( * x l w ) .
EFFECTUER DES CALCULS
Opr at eur s
Les formules permet t ent de calculer et danalyser les donnes dun classeur. Une formule
comport e un ou plusieurs oprat eurs ar it hmt iques :
Les oprat eurs de comparaison per met t ent de comparer deux valeurs. Le rsult at dune
comparaison ret ourne comme rsult at VRAI ou FAUX.
Opr at eur Descr i pt i on
+ Addit ion
- Soust ract ion
* Mult iplicat ion
/ Division
% Pourcent age
^ Exposant
Opr at eur Descr i pt i on
= gal
> Suprieur
< I nfrieur
> = Suprieur ou gal
< = I nfrieur ou gal
Une formule dbut e t ouj ours par le signe ( = ) .
Effect uer des calculs 43
La pr i or i t des opr at i ons
Lorsquune formule comport e plusieurs oprat eurs, Excel effect ue les calculs dans un ordre
spcifique. Par exemple, au moyen de par ent hses, vous pouvez modifier lordre de calcul.
Excel effect ue en premier lieu le calcul mis ent re parent hses.
Les f onct i ons
Une fonct ion est une formule prdfinie qui effect ue des opr at ions
sur les donnes dune feuille de calcul.
Les donnes ut ilises pour le calcul dune fonct ion sont mises ent re parent hses ( ) .
Les deux point s : sparent des rfrences
de cellules dans une fonct ion. Le calcul de la
fonct ion se fait donc sur les valeurs comprises
ent re les parent hses. Par exemple, la somme
des cellules comprises ent re A1 : A4 inclut
donc les cellules A2 et A3.
1 Parent hses
2 Pourcent age %
3 Exposant ^
4 Mult iplicat ion et division
5 Addit ion et soust ract ion
6 Oprat eurs de comparaison
= somme( A1: A4)
qui vaut
= A1+ A2+ A3+ A4
44 Effect uer des calculs
= somme( A1; A2; A3; A4)
qui vaut
= A1+ A2+ A3+ A4
Le point virgule ; spare des rfrences de cellules dans une fonct ion. Le calcul de la
fonct ion ut ilise t out es les valeurs cont enues ent re les parent hses.
Lors de la saisie des formules, prfrez aut ant que possible les rfrences
de cellules ( variables) aux valeurs relles ( const ant es) . Par exemple,
saisissez la formule = A1+ A2+ A3+ A4
plut t que dinscrire = 10+ 20+ 30+ 40
Ral i ser ce cal cul l ai de de vot r e sour i s
Cliquez dans la cellule A5 o vous dsirez obt enir le rsult at ;
t apez le signe = ;
laide de vot re souris, cliquez sur la cellule A1;
t apez le signe + et cliquez sur la cellule A2;
cliquez sur la cellule A3;
t apez le signe + et cliquez sur la cellule A4;
enfoncez la t ouche Ent re. Le rsult at devrait vous donner 100.
Vous pouvez afficher rapidement la somme dune list e de nombres sans
saisir de formule dans une cellule. Slect ionnez les cellules A1 A4 et
observez sur la barre dt at la somme affiche
Effect uer des calculs 45
Si la formule ut ilise des rfrences de cellules, Excel fait la mise j our
aut omat ique lorsque vous modifiez lune des valeurs. Par exemple, ent rez
le chiffre 20 dans la cellule A1 et vot re rsult at savre t re
aut omat iquement 110 dans la cellule A5.
Ral i ser ce cal cul l ai de de l a somme aut omat i que
Cliquez dans la cellule A5 o vous dsirez obt enir le rsult at ;
cliquez sur licne
reprsent ant la somme aut omat ique;
Excel suggre la formule suivant e : = SOMME( A1: A4)
Enfoncez la t ouche Ent re. Vous obt iendrez de
nouveau le rsult at prcdent .
La somme aut omat ique
propose galement
diffrent es fonct ions frquemment ut ilises. Cliquez sur le
t riangle noir j uxt apos reprsent ant la list e droulant e
et sur la commande dsire.
Par exemple, cliquez sur la Moyenne et vous obt iendrez la
moyenne des cellules = Moy enne( A1: A4) dans la cellule A5.
Le rsult at devrait t re 25.
At t ent ion la priorit des oprat ions comme par exemple dans la simple
quat ion suivant e :
= 2 + 3 * 5
Excel effect uera comme premire oprat ion la mult iplicat ion et par la
suit e, il addit ionnera.
= 2 + 15
= 17
= 2+ 3* 5
= 5* 5
= 25
46 Effect uer des calculs
Dans le t ableau ci- dessus, le calcul de la TVQ en E2 nous oblige placer
ent re parent hses le ( Tot al + TPS) avant de mult iplier la TVQ. Cest - -
dire, ( 33, 25$ + 2, 33$) * 7, 5 %. Si le Tot al + TPS navaient pas t placs
ent re parent hses, Excel aurait appliqu la priorit des oprat ions en
mult ipliant la TPS en D2 par la t axe TVQ en H3 en premier et il aurait par
la suit e, addit ionn le Tot al en C2. Le rsult at aurait t faux.
Fait es ment alement le calcul suivant : 40- 30+ 20* 10
Cliquez dans la cellule A5 o vous dsirez
obt enir le rsult at de lquat ion suivant e
= A4 - A3 + A2 * A1;
t apez le signe = ;
laide de vot re souris, cliquez sur la cellule A4;
t apez le signe - et cliquez sur la cellule A3;
t apez le signe + et cliquez sur la cellule A2;
t apez le signe * et cliquez sur la cellule A1;
enfoncez la t ouche Ent re. Le rsult at devrait vous donner 210.
Double- cliquez sur la cellule A5 cont enant le rsult at .
La formule apparat ra dans la cellule. Excel encadre
chaque cellule faisant part ie de la formule, par une
couleur diffrent e. Appuyez sur les flches de
direct ion de vot re clavier pour dplacer le point
dinsert ion l o vous souhait ez aj out er ou supprimer
des caract res. Par exemple, modifiez le signe +
par une di v i si on. Une fois la modificat ion t ermine, cliquez sur la t ouche
Ent re. Vot re rsult at devrait t re 10.
Effect uer des calculs 47
I nsr er une Fonct i on
Raliser ce calcul laide de la
commande I nsr er une
Fonct i on. Cet t e icne
est
sit ue sur la barre de formule.
Vous accderez la mme bot e
de dialogue par le menu
I nser t i on, Fonct i on.
Excel facilit e lappropriat ion de
fonct ions dans une feuille de calcul
sans avoir saisir des formules qui
nen finissent plus. I l en propose
plus de 200 voues lanalyse de
donnes du chiffrier : fonct ions
financires, fonct ions mat hmat iques et t rigonomt riques, fonct ions de dat e et heure,
fonct ions st at ist iques, et c.
Cliquez dans la zone Recher cher une f onct i on pour Taper une
br v e descr i pt i on de ce que v ous v oul ez f ai r e . Une aut re
procdur e consist e cliquez dans la zone Ou sl ect i onnez une
cat gor i e en vue dafficher la list e des cat gories des fonct ions
disponibles.
Une list e de fonct ions recommandes saffiche dans la zone
Sl ect i onnez une f onct i on. Elles correspondent la cat gorie choisie
ou aux dernires fonct ions ut ilises.
La f onct i on SI
I maginez une list e de subst it ut s au Basket ball. Vous aimeriez, selon la posit ion des j oueuses
disponibles, dist inguer les Grandes des Pet it es. Selon les donnes ent res dans le t ableau ci-
cont re, appliquez la formule adquat e selon quune
grande femme pour vous quivaut 1,74 mt r e.
Cliquez sur licne I nsrez une fonct ion ;
cliquez sur la list e droulant e et slect ionnez la
48 Effect uer des calculs
cat gorie Logique;
dans la zone Slect ionnez une fonct ion, slect ionnez la fonct ion SI ;
La fonct ion Si sexplique
comme suit :
SI ( condi t i on;
f ai r e si v r ai ; f ai r e si f aux )
cliquez sur la commande OK.
La bot e Ar gument s de l a f onct i on
apparat . Dans la zone de t ext e
Test _l ogi que, slect ionnez la cellule B4
et t apez les signes plus grand > et
= ;
dans la zone Valeur_si_vrai, t apez Grande et dans la Valeur_si_faux, t apez
Pet it e ;
cliquez sur la commande OK;
vous devriez obt enir la cellule C4,
Pet it e;
recopiez cet t e formule sur les cellules
C5 C9, laide de la poigne de
recopie.
Effect uer des calculs 49
Si la bot e Ar gument s de l a f onct i on masque les donnes ut iliser dans
la formule, vous pouvez la dplacer en plaant vot re point eur sur la barre
de t it re et en la faisant glisser dans lcran; sinon, en cliquant sur licne
de rduct ion permet t ant de rduire la bot e.
Si Excel ne dt ect e pas les
cellules que vous dsirez
inclure par exemple pour
obt enir la moyenne de la
t aille en mt res en C10 :
slect ionnez- les vous- mme
en glissant vot re souris sur
les cellules B4 B9.
Le rsult at devrait vous
donner 1,72 une fois les
dcimales rduit es.
50 Effect uer des calculs
Les er r eur s dans l es f or mul es
Quand Excel narrive pas calculer ou inscrire correct ement le rsult at dune formule, un
message der reur saffiche dans la cellule.
Les di ses: # # # # #
Lapparit ion des dises dans une cellule ne rfre pas une erreur de
formule mais nous indique que la colonne nest pas assez large pour
afficher le cont enu de la colonne Tot al. Agrandissez la largeur de la
colonne en double- cliquant ent re les deux ent t es de colonnes I et J.
Di vi si on par zr o: # DI V / 0
La formule divise un nombre par zro ( 0 ) . Excel considre alors
quune cellule vide cont ient la valeur zro.
Rf r ence de cel l ul e i nv al i de: # NOM?
La formule cont ient un nom de fonct ion ou une rfrence de cellule
quExcel ne reconnat pas. Comme ici par exemple ici, on soust rait
la cellule I 2 HH au lieu de H2. Cest souvent d une erreur de
frappe.
Cont enu d' une cel l ul e non per t i nent e: # VALEUR!
La formule fait rfrence au cont enu dune cellule non
pert inent dans un calcul. Par exemple ici, la cellule I 5 propose
la formule = H5* L1. Or, la cellule L1 rfre du t ext e au lieu
dun chiffre.
Effect uer des calculs 51
Cont enu de cel l ul e i nex i st ant : # RF!
La formule fait rfrence un
cont enu de cellule devenu
inexist ant . I ci, les cellules L5 et
M5, le Cot par pr sence et
1, 75 $ ont t supprims. Afin
dobt enir les rsult at s de la
colonne Nor mal , on devait
mult iplier la colonne Tot al par le
Cot par pr sence. Or, la cellule M5 = 1, 75 $ a t supprime. Donc, la formule na plus de
rfrence.
Rf r ence ci r cul ai r e
Un message davert issement apparat quand on inclut , par inadvert ance, le rsult at de la
formule dans le calcul.
Dans le menu Fi chi er , Mi se en page, onglet Feui l l e, il est possible de
modifier l' affichage du message d' erreur dans la feuille de calcul ou t out
simplement le masquer. Nous t rait erons de ce suj et dans la sect ion de la
Mi se en page de la feuille de calcul.
LES TYPES D ADRESSAGE
Les t ypes dadressage exist ent depuis les premiers t ableurs. Sans eux, la puissance du t ableur
Excel serait de beaucoup r duit e. Ces concept s sont primordiaux pour une ut ilisat ion maximale
du logiciel. Sils t aient absent s, des pert es de t emps considrables pourraient se produire et
pis encore, des erreurs dans les formules pourraient se glisser sans que vous ayez les moyens
den compr endre les raisons.
Suivez scrupuleusement lexercice ci- dessous et vous pourrez alors comprendre, t ape par
t ape, ces deux concept s qui sont ladressage r el at i f et ladressage absol u.
Commencez par crer un nouveau classeur par le menu Fi chi er , Nouv eau,
Nouveau cl asseur ;
ent rez les donnes de cet t e fact ure du commerce VANBOCOU
3
;
crivez la formule qui calculera le t ot al hors t axes de la premire ligne de pr oduit s. Nous
en profit erons pour analyser diffrent es saisies de formule.
Nut ilisez j amais de calculat rice avec le t ableur. Excel est la plus puissant e
des calculat rices. Sil vous arrive parfois den ut iliser une, cest srement
d au fait que vous exploit ez mal le t ableur. Suivez ce qui suit et
const at ez par vous- mme les normes possibilit s du t ableur Excel.
Posit ionnez- vous dans la cellule D8 et t apez exact ement la formule suivant e :
2* 200. I nut ile, il ne se passe rien. Const at ez quExcel ne fait quafficher les
donnes ent res dans la cellule.
3
Mat hieu, A. , Lerond, D., Mosaque i nf or mat i que, Ex cel 2002 f aci l e, Paris, 2002, dit ion Micro
Applicat ion, 83 pages.
Les t ypes dadressage 53
Rest ez en D8 et ent rez le signe = suivi de 2* 200 et confirmez lent re. Vot re
rsult at est 400 puisque seules les cellules dont le premier caract re est =
sont int erprt es par Excel.
Faisons maint enant une pet it e exprience. Modifiez le cont enu de la cellule C8 en
t apant la valeur 300. Remarquez que dans la cellule D8, aucune mise j our ne
se produit . Fait surprenant ! Dpchez- vous daller achet er ces pneus car vous
pourrez vous procurer 2 pneus 300 $ chacun pour seulement 400 $.
Pourquoi la mise j our ne sest - elle pas fait e? Tout simplement parce que
nous avons ut ilis des const ant es = 2* 200, au lieu dut iliser les
v ar i abl es = B8* C8.
Nous nut iliserons prat iquement j amais les const ant es. moins d' t re sr
que la valeur ne changera pas ult rieurement .
Pour remdier ce problme, nous allons ut iliser des variables dans les formules. I l exist e
deux t ypes ou st yles de Rf r ences de cel l ul es pour Excel : le t ype A1 et le t ype L1C1. Par
le menu Out i l s, Opt i ons, onglet Gnr al , cochez la case St y l e de r f r ence L1C1.
Dans le St yl e de r f r ence A1, les en- t t es de
colonnes sont dsigns par une let t re et les en- t t es
de lignes par un numro. Dans le St y l e de
r f r ence L1C1, les en- t t es de colonnes et de
lignes sont dsigns t ous les deux par un numr o.
Dans les deux cas, il s' agit de la mme cellule que
nous rfrenons aut rement .
Traduisez les rfrences de cellules suivant es :
Le L pour ligne
Le 1 en- t t e de ligne 1
Le C pour colonne
Le 1 pour en- t t e de colonne 1
54 Les t ypes dadressage
Nous parlons
bien des
mmes
cellules mais
nous les
rfrenons
aut rement .
L5C5
L8C5
L5C7
L12C10
Les rfrences A1 offrent de nombreux avant ages mais elles sont en
revanche un vrit able obst acle larrire- plan de la comprhension ent re
ladressage absol u et r el at i f . Oubliez les rfrences A1 et suivez nous
pendant quelque t emps afin que nous puissions bien vous expliquer les
deux concept s. Lorsque nous reviendrons au St y l e de r f r ence A1,
Excel remet t ra j our inst ant anment t out es les formules vit ant la
nouvelle saisie.
Posit ionnez- vous dans la cellule L8C4 ( D8 en rfrence de t ype A1) ;
t apez la formule suivant e : = L8C2* L8C3 et validez par la t ouche Ent r e;
modifiez la valeur de la cellule L8C3 pour 200.
Le St y l e de r f r ence L1C1 rfre des variables et non des
const ant es. Les mises j our sont adapt es aussit t t out comme le st yle
de rfrence A1.
Posit ionnez- vous maint enant dans la cellule L9C4 ( D9 en rfrence de t ype
A1) ;
t apez = L9C2* L9C3 et validez par la t ouche Ent r e;
posit ionnez- vous dans la cellule L10C4 ( D10 en rfrence de t ype A1) ;
t apez = L10C2* L10C3 et validez par la t ouche Ent r e.
Cet t e mt hode comport e un avant age dans le sens que la mise j our
sadapt e inst ant anment , mais elle prsent e nanmoins un inconvnient
Les t ypes dadressage 55
maj eur : vous devrez crire aut ant de formules quil y a de lignes dans
cet t e fact ure. Souhait ons que le client nacht e pas t rop! Ce qui est
illogique
L adr essage r el at i f
Presque t out es les formules se prt ent la recopie. Oublions lexercice prcdent pendant
quelques minut es et imaginons la sit uat ion suivant e
4
:
Dans un chiquier, le dplacement dun chevalier se fait comme la figure ci- dessous :
Le cavalier A fait un dpart en L4C1 et t ermine sa course en L2C2.
Le cavalier B fait un dpart pour sa part en L3C3 et t ermine finalement sa course en
L1C4.
Le t ype de rfrence qui permet de t raduire les dplacement s des cavaliers se nomme
Rf r ences absol ues. L' inconvnient avec ce t ype de rfrence; mme si le dplacement des
cavaliers est ident ique, c' est qu' il implique deux crit ures diffrent es.
t ant donn que les cavaliers font t ouj ours le mme mouvement , il est possible de t rouver
une crit ure unique. Par consquent , en connaissant le point de dpart de chaque cavalier, il
ne sera plus ncessaire de le spcifier. I l nous permet t ra dint roduire l' adressage selon les
rfrences relat ives. En indiquant le point de dpart , nous allons nous rfr er relat ivement
ce point .
4
Mat hieu, A. , Lerond, D., Mosaque i nf or mat i que, Ex cel 2002 f aci l e, Paris, 2002, dit ion Micro
Applicat ion, 83 pages.
56 Les t ypes dadressage
Nous sommes face une nouvelle synt axe qui dist inguera les rfrences
relat ives des rfrences absolues dans le St y l e de r f r ence L1C1. Du
point d' origine LC, les l i gnes et les col onnes f r anchi es seront mises
ent re par ent hses.
La saisie de ces formules savre t rs fast idieuse. Plusieurs procds vous
seront proposs ult rieurement . Pour linst ant , saisissez ces formules
manuellement afin de vous ent raner aux mt hodes dcrit ure dune
formule et de mmoriser le t raj et pour y arriver.
Le dplacement du cavalier A sera signifi par un dpart en LC ( le point de dpart suppos
connu) et une arrive en L( - 2) C( + 1) cest - - dire deux lignes plus haut et une colonne
droit e du point de dpart .
Le dplacement du cavalier B sera signifi par un dpart en LC ( le point de dpart suppos
connu) et une arrive en L( - 2) C( + 1) cest - - dire deux lignes plus haut et une colonne
droit e du point de dpart galement .
UNE SEULE CRI TURE! Les deux pices sur lchiquier ralisent le mme mouvement .
Revenons maint enant not re fact ure :
Supprimez vos calculs prcdent s dans la colonne Tot al HT;
posit ionnez- vous dans la cellule L8C4 et t apez exact ement la formule suivant e:
= LC( - 2) * LC( - 1) et validez par la t ouche Ent r e.
Que remarquez- vous? Vous avez mult ipli la cellule qui se t rouve sur la mme ligne mais deux
colonnes avant ( gauche) LC( - 2) par celle qui se t rouve sur la mme ligne et une colonne
gauche de vot re cellule o vous inscrivez vot re rsult at LC( - 1) .
Quinscrirez- vous dans la cellule L9C4 direct ement en dessous? Exact ement la mme formule
t ant donn que le mouvement sera t ouj ours le mme.
Ne t apez plus les rfrences de cellules manuellement ; vous gagnerez du
t emps et vous vit erez des erreurs de frappe. Lorsque vous t es en cours
dcrit ure, cest - - dire ds que vous avez t ap vot re signe gal = ,
cliquez, laide de vot re souris, sur les cellules que vous souhait ez ut iliser
dans la formule. Leurs rfrences relat ives sont aut omat iquement
insres dans la formule.
Posit ionnez- vous dans la cellule L10C4 et ent rez le signe = ;
Les t ypes dadressage 57
cliquez sur la cellule L10C2. Un point ill de couleur ent oure la cellule
slect ionne;
= LC( - 2) * LC( - 1)
ent rez le signe de mult iplicat ion * ;
cliquez sur la cellule L10C3 et validez par la t ouche Ent r e.
Plusieurs procds sont alors possibles pour vit er de ret aper la mme formule :
Copier, Coller
5
;
Presse- papiers Office;
Poigne de r ecopie.
Ce derni
er procd se t rouve t re le plus puissant pour les calculs.
Dans Excel, le Col l er duplique le cont enu de la cellule coupe ou copie
et NON SON RSULTAT. Cela signifie que si vous copiez une formule, cest
cet t e dernire qui sera colle, et non le rsult at quelle affiche dans la
cellule dorigine.
Cont inuons maint enant saisir la fact ure en saisissant les donnes dans les colonnes
adj acent es :
dans les cellules L8C5, L9C5 et L10C5 respect ivement , les valeurs 15, 10 et 0;
Dans la colonne Remi se reprsent ant un pourcent age ( %) de rabais, saisissez
dans la cellule L10C5, vous saisissez zro t ant donn que le commerant
naccorde aucun rabais sur ce produit pour linst ant ;
= Tot al HT ( Tot al HT * Remise / 100)
calculez maint enant le Tot al aprs remise de la faon suivant e :
posit ionnez- vous en L8C6 et t apez le signe gal = ;
cliquez sur la cellule L8C4. La rfrence de cellule est aut omat iquement insre
dans la formule, sans que vous ayez la t aper;
5
Nous t rait erons de la copie des donnes, formules, et c. , dans une aut re sect ion de ce document .
58 Les t ypes dadressage
t apez loprat eur soust ract ion - , puis ouvrez la parent hse ( ;
cliquez de nouveau sur la cellule L8C4;
t apez loprat eur mult iplicat ion * puis cliquez sur la cellule L8C5;
t apez loprat eur division / suivi de la valeur 100 reprsent ant le
pourcent age;
fermez la parent hse ) et validez
par la t ouche Ent r e.
Cet t e formule est prt e la recopie car les
posit ions relat ives des cellules sont conserves sur t out es les lignes. La formule sera t ouj ours
la mme que vous soyez en L8C6, L9C6 ou L10C6.
Cliquez sur L8C6 et posit ionnez le point eur
sur le pet it carr noir qui se t rouve en bas
droit e de la cellule. Le point eur se t ransforme
en une pet it e croix noire. On lappelle la
poi gne de r ecopi e ;
maint enez le bout on gauche de la souris enfonc et glissez la slect ion sur les
deux lignes adj acent es vers le bas;
lchez le bout on de la souris et la recopie est ralise.
La poigne de recopie savre t rs ut ile. Elle permet de recopier la cellule
act ive vers le haut , la gauche, le bas ou la droit e. Noubliez pas t out efois
le t radit ionnel Copier Coller ut ile pour les cellules loignes par
exemple.
ce st ade, vous commencez cert ainement ent revoir les immenses possibilit s des
rfrences r elat ives. Ne vous mprenez pas! Les formules ne peuvent malheureusement pas
t out es t re inscrit es en rfrences relat ives. Do les r f r ences absol ues.
Les t ypes dadressage 59
L adr essage absol u
Cont inuons not re fact ure :
Posit ionnez- vous dans la cellule L8C7 afin de calculer le t aux de TPS sur le t ot al
aprs remise;
t apez le signe = gal et ent rez la formule l' aide des t apes suivant es :
= Tot al apr s r emi se * TPS / 100
cliquez sur la cellule L8C6. LC( - 1) saffiche;
ent rez vot re signe de mult iplicat ion * ;
cliquez sur la cellule L5C7. L( - 3) C saffiche;
ent rez vot re signe de division / et inscrivez 100;
On inscrit 100 ici t ant donn que le format de nombre % pourcent age
nest pas appliqu la cellule TPS.
cliquez sur L8C7 et posit ionnez le point eur sur le pet it carr noir qui se t rouve en
bas droit e de la cellule. Le point eur se t ransforme en une pet it e croix noire. On
lappelle la poi gne de r ecopi e ;
maint enez le bout on gauche de la souris enfonc et glissez la slect ion sur les
deux lignes adj acent es vers le bas;
lchez le bout on de la souris. CHANGEMENT DE DCOR! La poigne de
recopie ne fait plus le t ravail. En L9C7, Excel affiche la valeur 0 ce
qui n' est videmment pas le mont ant de la TPS et pis encore, en L10C7,
Excel affiche le message derreur signalant que la formule fait rfrence
au cont enu non pert inent dune cellule dans un calcul.
Pour bien visualiser ce qui se produit , nous allons analyser chacune des t rois formules
6
:
6
Mat hieu, A. , Lerond, D., Mosaque i nf or mat i que, Ex cel 2002 f aci l e, Paris, 2002, dit ion Micro
Applicat ion, 83 pages.
60 Les t ypes dadressage
1. L8C7 : t out fonct ionne correct ement . La cellule de gauche dsigne par
LC( - 1) est mult iplie par le t aux de TPS qui se t rouve t rois lignes au- dessus dsign
par L( - 3) C.
2. L9C7 : le mcanisme se drgle. La formule cont inue de faire rfrence la cellule de
gauche LC( - 1) mais elle la mult iplie par une cellule vide qui se t rouve t rois lignes au-
dessus L( - 3) C. Lembarras, cest que le t aux de TPS se t rouve QUATRE lignes au-
dessus et devrait t re dsign par L( - 4) C en rfrences relat ives.
3. L10C7 : une complicat ion de plus, le t aux de TPS devr ait t re dsign par
L( - 5) C. Or, la formule fait t ouj ours rfrence une cellule qui se t rouve t r ois lignes
au- dessus L( - 3) C et cet t e cellule cont ient une valeur non numrique, cest - - dire le
mot TPS. Le message # VALEUR signifie quil est incapable de calculer la valeur dfinie
dans la formule.
I l nest pas possible dcrire t out es les formules avec uniquement des
rfrences relat ives.
Est - ce que la solut ion serait de modifier chaque ligne de la colonne TPS et remplacer L( - 3) C
par L( - 4) C dans la seconde ligne, puis par L( - 5) C dans la t roisime? Si cest le cas, il ne
faudrait pas avoir 300 lignes modifier.
Les RFRENCES ABSOLUES, une solut ion beaucoup plus simple!
Posit ionnez- vous en L8C7 et saisissez la formule suivant e :
= LC( - 1) * L5C7/ 100 et validez par la t ouche Ent re;
recopiez cet t e formule sur les deux cellules en dessous au moyen de la poi gne
de r ecopi e;
Voil, a fonct ionne! Examinez la cellule L10C7 qui affichait un message der reur : lut ilisat ion
de rfrences absolues pour dsigner la cellule cont enant la t aux de TPS ( L5C7) a rendu la
formule apt e t re copie dans t out e la colonne. Le t aux de TPS est dsign de faon uni que
dans t out es les formules de cet t e colonne.
Vous devez ret enir quaussit t que vous ut ilisez une cellule loigne dans
vot re t ableau, vous devez la fixer afin que ladressage absolu ne rfre
qu cet t e cellule.
Revenons maint enant laffichage A1. Par le menu Out i l s, Opt i ons, onglet Gnr al , enlevez
le crochet dans la case St y l e de r f r ence L1C1. Supprimons le cont enu des cellules D8
G10 afin de rviser les diffrences ent r e les adressages absolu et relat if.
Les t ypes dadressage 61
Tapez le signe ( = ) dans la cellule D8 et
mult ipliez les cellules B8* C8;
abaissez la poigne de recopie. Ladressage
relat if sapplique t rs bien dans ces circonst ances;
dans les cellules E8 E10 ent rez les
remises accordes par le commerant ;
sur la cellule F8, calculez le Tot al aprs Remise comme suit :
Tot al HT - ( Tot al HT * Remise / 100)
abaissez la
poigne de
recopie. Nous
sommes t ouj ours en adressage relat if et le mcanisme fonct ionne bien.
Calculez maint enant la TPS sur le t ot al aprs remise en t enant compt e maint enant de
ladressage absolu.
t ant donn que nous sommes revenus not re st yle de rfrence de
cellule A1, nous devrons donc appliquer une fonct ion permet t ant de fixer
la cellule. La cellule fixe L1C1 deviendra $A$1 dans le st yle de rfrence
ut ilis. La t ouche Fonct i on F4 de vot re clavier permet t ra de fixer la
cellule pour la t ransformer en Adr essage absol u.
Posit ionnez- vous dans la cellule G8 et inscrivez vot re signe gal = ;
cliquez sur la cellule F8;
t apez le signe de mult iplicat ion " * " ;
cliquez sur la cellule G5 et , ce moment prcis, enf oncez l a t ouche de
FONCTI ON F4 de vot re clavier. Aussit t , lent re de la cellule est maint enant
accompagne de deux signes mont aires ( $) . Ces signes reprsent ent le code
dadressage absolu pour Excel. Vot re cellule est maint enant fixe;
F4
abaissez la poigne de recopie.
62 Les t ypes dadressage
Maint enant , complt ez le t ableau comme suit :
At t ent ion ici ladressage absolu pour la TVQ galement :
Tot al final incluant la TVQ :
MI SE EN FORME DE LA FEUI LLE DE CALCUL
Modi f i er l a l ar geur des col onnes
Lar geur des col onnes
Pour modifier la largeur des colonnes,
slect ionnez la ou les colonnes et cliquez sur le
menu For mat , Col onne;
t apez la largeur dsire.
Aj ust ement aut omat i que
Laj ust ement aut omat ique permet
daj ust er la largeur de la colonne son
cont enu.
Modi f i er l a haut eur des l i gnes
Haut eur des l i gnes
Pour modifier la haut eur des lignes, slect ionnez la
ou les lignes et cliquez sur le menu For mat , Li gne;
t apez la haut eur dsire.
Aj ust ement aut omat i que
Laj ust ement aut omat ique permet
daj ust er la haut eur de la ligne son
cont enu.
Ces curseurs permet t ent de faire direct ement le changement de
la largeur de la colonne ou de la haut eur de la ligne. Pour ce faire, il faut
placer le curseur sur la front ire sit ue ent re les en- t t es de colonne ou
les en- t t es de ligne, maint enir enfonc le bout on gauche de la souris et
dplacer la front ire vers la droit e pour largir la colonne ou vers la
gauche pour la rduire; vers le haut ou vers le bas pour lagrandir. Pour
aj ust er aut omat iquement la largeur de la colonne son cont enu, double-
cliquez sur la front ire de len- t t e de colonne sit ue droit e de la
colonne aj ust er.
64 Mise en forme de la feuille de calcul
Masquer des col onnes ou des l i gnes
Vous aimeriez afficher le t ableau
des rsult at s de chaque t udiant
sans t out efois afficher leurs nom et
prnom. La commande Masquer
est t out fait indique. Lint rt
de masquer des donnes est de rduire la quant it dinformat ions affiche lcran ou encore
de masquer des donnes confident ielles lors de limpression du classeur.
Slect ionnez les colonnes ou les lignes masquer et cliquez sur le menu
For mat , Col onne et sur la commande Masquer ;
pour rafficher les colonnes ou lignes masques, cliquez sur le carr dans le coin
suprieur gauche du t ableau Excel pour slect ionner lensemble du t ableau;
cliquez ensuit e sur le menu For mat , Col onnes ou Li gnes et sur la commande
Af f i cher .
Gr ouper et cr er un pl an
Dans un chiffrier, les informat ions sont parfois d' un niveau d' int rt diffrent , par exemple, les
donnes unit aires d' un t ableau versus les donnes sommaires ( les t ot aux, les moyennes et
aut res st at ist iques du genre) . Aut ant il est ut ile pour quelqu' un de voir le dt ail de
l' informat ion, aut ant la seule informat ion pert inent e pour un aut re sera les st at ist iques
globales
7
.
7
Langlois, I sabelle, Ex cel , Fonct i ons spci al i ses, Universit Laval, 2000, Service de l' infor mat ique et
des t lcommunicat ions, 93 pages.
Mise en forme de la feuille de calcul 65
Ainsi, le mode pl an permet de bt ir une hirarchie dans le chiffrier base sur le cont enu des
cellules. Cet t e hirarchie peut t re dfinie pour les colonnes comme pour les lignes. Les
donnes de la feuille de calcul sont regroupes et permet t ent de crer des rapport s de
synt hse. Le mode pl an permet de faire la synt hse d' une feuille de calcul ou dune part ie de
celle- ci.
I l faut qualifier les informat ions, c' est - - dire indiquer sur quel niveau les donnes
slect ionnes seront accessibles. I l exist e huit niveaux de qualificat ion possibles. I ls sont
numrot s et ils apparaissent au besoin dans la sect ion plan du chiffrier.
Cr at i on aut omat i que d un pl an
Excel peut cr er aut omat iquement un plan part ir de donnes slect ionnes dans une feuille
de calcul et s' appuie, pour ce faire, sur des formules et sur la direct ion indique par les
rfrences. Si les rfrences point ent vers le haut ou vers le bas, Excel regroupe les lignes. Si
elles point ent vers la gauche ou la droit e, Excel regroupe les colonnes.
Pour crer aut omat iquement un plan, slect ionnez les donnes st ruct urer , puis choisissez
dans le menu Donnes la commande Gr ouper et cr er un pl an, puis la commande Pl an
aut omat i que.
La figure ci- dessus illust re un chiffrier dans lequel se t rouvent deux niveaux hirarchiques.
Cr at i on manuel l e d un pl an
Pour qualifier une ligne ou une colonne, il faut soit hausser sa qualificat ion, soit l' abaisser.
Pour rcupr er l' espace de t ravail, il faut masquer t emporairement le sect eur Plan . Pour
combler ce besoin, les icnes ut ilises se t rouvent sur la barre d' out ils int it ule Tabl eau
cr oi s dy nami que. I l est possible d' ut iliser les commandes Gr ouper ou Di ssoci er part ir de
la commande Gr ouper et cr er un pl an du menu Out i l s.
66 Mise en forme de la feuille de calcul
Dissocier le groupe
Grouper
Pour faire disparat re des lignes d' un degr de qualificat ion plus lev, il suffit de cliquer sur le
bout on
Le
prsent dans le sect eur Plan, ce qui produira la sit uat ion illust re la figure ci-
dessous. bout on permet de raliser l' oprat ion cont raire.
Suppr essi on d' un pl an
I l est possible d' effacer une part ie ou la t ot alit du plan. Pour effacer une part ie du plan, il faut
slect ionner les donnes qui ne doivent pas faire part ie du plan, choisir dans le menu
Donnes la commande Gr ouper et cr er un pl an, puis la commande Ef f acer l e pl an. Pour
effacer l' ensemble du plan, c' est la mme procdure sauf qu' il ne faut pas slect ionner de
donnes pr alablement .
Mise en forme de la feuille de calcul 67
Aj out er et Suppr i mer des cel l ul es, des l i gnes ou des col onnes
I nsr er des cel l ul es
Slect ionnez la cellule o doit t re insre la
nouvelle cellule vide;
cliquez sur le menu I nser t i on, Cel l ul e;
cliquez sur Dcaler les cellules vers la droit e ou sur
Dcaler les cellules vers le bas.
I nsr er une l i gne
Slect ionnez une ligne et dans le menu I nser t i on, choisissez Li gne. Linsert ion de la ligne se
fera au- dessus de la ligne slect ionne.
I nsr er une col onne
Slect ionnez une colonne et dans le menu I nser t i on, choisissez Col onne. Linsert ion de la
colonne se fera gauche ou droit e de la colonne slect ionne.
Pour insrer plusieurs lignes ou colonnes simult anment , slect ionnez la
quant it de lignes ou de colonnes souhait es et cliquez sur le menu
I nser t i on, Li gnes ou Col onnes.
Suppr i mer une cel l ul e, une l i gne ou une col onne
Slect ionnez la cellule, la ligne ou la colonne;
dans le menu di t i on, choisir Suppr i mer . La mme oprat ion peut se faire en
slect ionnant plusieurs cellules, lignes ou colonnes.
la suit e de la suppression dune cellule, dune ligne ou dune colonne, un
message derreur dans une cellule comme celui- ci # REF! peut safficher;
cela signifie quune donne ncessaire dans une formule a t supprime.
Mi se en f or me des donnes
La mise en forme des donnes sert amliorer la prsent at ion t out en met t ant en vidence
les donnes pour une lect ure rapide. Excel offre la possibilit de met t re en forme les donnes
en ut ilisant les raccourcis sur la barre de Mi se en f or me ou par la bot e de dialogue du menu
For mat , Cel l ul e.
68 Mise en forme de la feuille de calcul
Pour effacer t out es les mises en forme dun onglet de feuille, slect ionnez
les cellules, puis dans le menu di t i on, choisissez Ef f acer , For mat s.
La bar r e de Mi se en f or me
Pour modifier rapidement la prsent at ion des donnes, slect ionnez les cellules puis, cliquez
sur le bout on correspondant la mise en forme dsire.
Pol i ce de Tai l l e des
car act r es car act r es Mi se en f or me
T
des nombr es
Bor dur es
Gr as
I t al i que
Soul i gn
Al i gnement
des cel l ul es
Pol i ce et at t r i but s de car act r es
Sur la barre Mi se en f or me, ces bout ons offrent la possibilit de changer la Pol i ce et la
Tai l l e des car act r es. Le Gr as, lI t al i que et le Soul i gn sont des mises en forme
couramment ut ilises. Elles permet t ent de met t r e en valeur les donnes d' une feuille de
calcul.
Slect ionnez les cellules o figurent les donnes pour lesquelles il faut changer la
forme du caract re ou la t aille;
cliquez sur la list e droulant e pour afficher les formes de let t res et les t ailles
disponibles;
les donnes apparaissent dans la forme
et la t aille choisies;
pour enlever la slect ion des cellules,
cliquez sur n' import e quelle cellule.
Mise en forme de la feuille de calcul 69
Le t it re de la Pol i ce apparat dans la forme de let t re que vous obt iendrez.
La couleur du caract re ou des donnes dans une cellule s' obt ient par le bout on Coul eur de
pol i ce sur la barre de mise en forme ou par le menu For mat , Cel l ul e, onglet Pol i ce,
Coul eur .
La Coul eur aj out e de la prest ance aux
caract res ou aux donnes.
La bot e de dialogue offre les mmes opt ions que
la barre de mise en forme en plus davoir le
choix ent re diffrent es sort es de Soul i gnement
et dAt t r i but s.
La Police par dfaut pour t out nouveau chiffrier
peut t r e change, par le menu Out i l s,
Opt i ons, onglet Gnr al , Pol i ce st andar d, choisir la Pol i ce dsire ainsi que la Tai l l e
souhait e.
Al i gnement des car act r es ou des
donnes
Changer l ' al i gnement hor i zont al des
donnes
lint rieur de la cellule, vous pouvez modifier
l' alignement des donnes gauche, au cent r e
ou dr oi t e.
Lorsque vous saisissez des donnes dans une cellule, Excel aligne
aut omat iquement le t ext e gauche; les nombres et les dat es droit e.
Slect ionnez les cellules o figurent les donnes aligner diffremment ;
cliquez sur l' un des bout ons
Al i gn gauche
Cent r
Al i gn dr oi t e
Les donnes adopt ent l' alignement choisi. Pour enlever la slect ion des cellules, cliquez sur
n' import e quelle cellule du t ableau.
70 Mise en forme de la feuille de calcul
Cent r er et f usi onner des donnes sur pl usi eur s col onnes
Vous pouvez Cent r er et Fusi onner d' un seul coup des donnes sur plusieurs colonnes d' une
feuille de calcul. Cela permet not amment de cent r er des t it res au- dessus des donnes :
Slect ionnez les cellules sur lesquelles vous dsirez fusionner et cent rer les
donnes;
cliquez sur l' icne
les donnes sont cent res dans lensemble des cellules slect ionnes. Pour ne
plus cent rer ces donnes, slect ionnez la grande cellule fusionne et cliquez de
nouveau sur l' icne.
Di mi nuer ou augment er l e r et r ai t
Ces deux icnes appeles Di mi nuer l e r et r ai t et Augment er l e r et r ai t met t ent le t ext e en
ret rait gauche dans la cellule.
Slect ionnez les cellules et cliquez sur Augment er l e r et r ai t . La colonne
s' largit aut omat iquement . Pour replacer le t ext e comme il t ait lorigine,
cliquez sur Di mi nuer l e r et r ai t .
L' al i gnement ver t i cal dans une cel l ul e
Vous pouvez changer la manire dont Excel aligne les donnes
la vert icale. Cela permet de met t re des en- t t es de lignes et de colonnes en valeur.
Lorsque vous saisissez des donnes dans une cellule, Excel les place par
dfaut dans un alignement vert ical au bas de la cellule.
Slect ionnez les cellules o figurent les donnes aligner diffremment ;
cliquez sur le menu For mat , Cel l ul e;
cliquez sur l' onglet Al i gnement ;
cliquez sur la list e droulant e de la zone surnomme "Ver t i cal " pour afficher les
alignement s possibles;
Mise en forme de la feuille de calcul 71
choisissez l' alignement souhait et
cliquez sur OK.
Les donnes adopt ent
l' alignement choisi;
pour enlever la slect ion des
cellules, cliquez sur n' import e
quelle cellule dans le t ableau.
Di st r i buer ver t i cal ement par t i r de l ' i cne
L' icne
de la barre de Mi se en f or me permet de dist ribuer galement et vert icalement
des donnes l' int rieur de la cellule.
Or i ent at i on du t ex t e
I l exist e une aut re manire de met t re les en- t t es de lignes et de colonnes en valeur:
Slect ionnez les cellules o figurent les donnes aligner diffremment ;
cliquez sur le menu For mat , Cel l ul e;
dans la bot e de dialogue, cliquez sur l' onglet Al i gnement ;
dans la zone Or i ent at i on, placez le point eur sur le t rait et fait es glisser ce
dernier j usqu' ce que vous obt eniez l' angle souhait .
En cliquant direct ement sur les losanges de la zone Orient at ion, Excel
aj ust era aut omat iquement le nombre de degrs souhait .
At t ent i on! Un t ext e t rop long que vous orient ez
diffremment peut t r e t r onqu. Solut ion: cochez la
case Renv oy er l i gne aut omat i quement afin
d' afficher le cont enu sur le nombre de lignes
ncessaires.
72 Mise en forme de la feuille de calcul
For mat de cel l ul e
Bor dur es
Sur la barre Mise en forme, le bout on Bor dur es permet dencadrer les
cellules slect ionnes. Pour enlever ces bordur es, il s' agit de choisir le
premier bout on de la premire ligne appel Aucune bor dur e.
Pour obt enir davant age de choix pour les t rait s, il est prfrable d' ouvrir la
bot e de dialogue.
Slect ionnez les cellules pour lesquelles vous souhait ez met t re une bordure.
Ut ilisez la t ouche CTRL afin de faire une slect ion mult iple;
dans le menu For mat , Cel l ul e, l' onglet Bor dur es, choisissez t out d' abord une
ligne avec le St y l e que vous dsirez;
il est aussi t emps de choisir la couleur de la ligne que vous dsirez placer comme
bordure aut our de vot re t ableau.
Mise en forme de la feuille de calcul 73
En dernier lieu, cliquez sur une des Pr sl ect i ons. Ce qui permet t ra dappliquer
une bordure aut our des cellules slect ionnes. La prslect ion I nt r i eur
permet t ra d' t re appliquer l' int rieur de la plage de cellules slect ionnes.
La zone Bor dur e vous permet d' appliquer direct ement une bordure en
cliquant dans l' aperu ou sur les icnes reprsent ant les quat re ct s,
l' int rieur ou les diagonales disponibles dans la cellule.
Coul eur de r empl i ssage
Vous pouvez faire ressort ir cert aines cellules d' une feuille de calcul en appliquant de la
couleur. La couleur de remplissage permet not amment de baliser des donnes que vous
dsirez revoir par la suit e.
Slect ionnez les cellules sur lesquelles vous dsirez appliquer une couleur;
cliquez sur la list e droulant e de l' icne pour choisir une couleur;
cliquez sur la t eint e souhait e;
les cellules apparaissent dans la couleur choisie;
pour enlever la slect ion des cellules, cliquez sur n' import e quelle
cellule du t ableau;
74 Mise en forme de la feuille de calcul
cliquez sur la commande Aucun r empl i ssage
pour ret irer les couleurs appliques aux
cellules.
Mot i f
Par la bot e de dialogue, il est galement possible de
changer la couleur de remplissage. Lorsqu' on parle de
couleur de remplissage, on ent end galement Mot i f ,
Tr ame de f ond ou Ombr age de cel l ul e:
Slect ionnez les cellules sur lesquelles vous
dsirez appliquer une couleur;
dans le menu For mat , Cel l ul e, l' onglet Mot i f , cliquez sur la
t eint e souhait e et sur la commande OK;
les cellules apparaissent dans la couleur choisie;
pour enlever la slect ion des cellules, cliquez sur n' import e
quelle cellule du t ableau. Cliquez sur la commande Aucune
coul eur pour ret irer les couleurs appliques aux cellules;
la commande Mot i f sit ue au
bas de la bot e vous permet
d' appliquer diffrent s mot ifs aux cellules. Cliquez sur la list e droulant e et
choisissez une des opt ions proposes dans cet t e bot e.
Repr odui r e l a mi se en f or me
Cet out il
qu' on ret rouve dans t ous les logiciels de la suit e Office, ralise une copie de
l' ensemble de la mise en forme de la cellule slect ionne dans Excel. Vous devrez double-
cliquer sur l' icne pour reproduire plus d' une fois la mise en forme de la cellule. Une fois
l' oprat ion t ermine, vous n' aurez qu' cliquer sur l' icne Repr odui r e l a mi se en f or me pour
dsact iver la fonct ionnalit .
Reproduisez ce pet it t ableau cont enant des mises en forme diffrent es et
slect ionnez la cellule A1:
Mise en forme de la feuille de calcul 75
Le cont enu de la cellule A1 a diffrent es mises en forme. Tent ez de les
appliquer :
- Police
Forte
- Taille : 14 point s
- Alignement cent r
- Cellule dist ribue vert icalement
- Couleur de remplissage
- Bordure ext rieure paisse
Assurez- vous que vot re cellule A1 est t ouj ours slect ionne et double cliquez sur
l' icne Repr odui r e l a mi se en f or me posit ionne dans la barre d' out ils
st andard;
vot re pinceau accompagne maint enant vot re point eur et un dfil noir se
posit ionne aut our de la cellule;
cliquez sur la cellule C1. L' ensemble de la mme mise en forme s' applique la
cellule. Poursuivez vot re reproduct ion de mise en forme sur d' aut res cellules.
Cliquez sur l' icne Repr odui r e l a mi se en f or me pour dposer le pinceau afin
de dsact iver l' icne. Vous pourriez reproduire cet t e mise en forme sur des
colonnes ou des lignes.
La t ouche chappe ( Escape) de vot re clavier permet galement de
dsact iver la Repr oduct i on de mi se en f or me.
76 Mise en forme de la feuille de calcul
For mat des nombr es
Modi f i er l e f or mat des nombr es
Slect ionner les cellules et , dans la zone de format des nombr es sit ue
sur la Bar r e de Mi se en f or me, appliquez le st yle dsir : St y l e
mont ai r e, St y l e de pour cent age, Spar at eur de mi l l i er s, Aj out er ou Rdui r e l es
dci mal es.
Plusieurs aut res possibilit s soffrent vous pour
modifier le format des nombres. Dans le menu
For mat , Cel l ul e, onglet Nombr e ou en
appuyant sur la combinaison de t ouches Ct r l + 1,
choisissez la Cat gor i e souhait e pour obt enir
la bot e de dialogue approprie.
La zone Ex empl e mont re la mise en forme du
nombre selon la cat gorie choisie.
Le Nombr e de dci mal es peut varier ent re 0 et
30 ( 2 par dfaut ) . Slect ionnez un format pour
les valeurs ngat ives.
Cliquez sur la list e droulant e de la zone Sy mbol e pour appliquer un aut re st yle mont aire :
le Franc, lEuro, FB Franais ( Belgique) , et c.
Aj out er ou r dui r e l es dci mal es
Les icnes Aj out er et Rdui r e l es dci mal es permet t ront d' arrondir un nombre.
Dans l' exemple ci- dessous, on arrondit les cent s ( ) . Par exemple, si on rduit d' une dcimale
du mont ant 50, 36 $, Excel arrondit au dixime, 50, 4 $. Si on rduit une dcimale de plus,
Excel arrondit de nouveau, mais cet t e fois- ci, l' unit c' est - - dire 50 $. Si on rduit par cont re
le mont ant 50, 52 $, Excel arrondit au dixime mais cet t e fois- ci en hausse, 50, 5 $ et
finalement , t ouj ours en hausse pour un mont ant
l' unit , 51 $.
Mise en forme de la feuille de calcul 77
Excel applique la rgle mat hmat ique :
- Si le nombre de chiffres est suprieur 0 ( zro) , le nombre est
arrondi au nombre de dcimales indiqu.
- Si le nombre de chiffres est gal 0, le nombre est arrondi au
nombre ent ier le plus proche.
- Si le nombre de chiffres est infrieur 0, le nombre est arrondi
gauche de la virgule.
Quand il est quest ion de dollars et de cent s, on doit demander Excel
d' vit er d' arrondir. Dans le menu Out i l s, Opt i ons, l' onglet Cal cul , cochez
la case Cal cul av ec l a pr ci si on au f or mat af f i ch. Cet t e oprat ion
permet t ra de convert ir en permanence les valeurs emmagasines dans les
cellules du format complet ( 15 chiffres) au format affich, dcimales
comprises.
Dat e
Les paramt r es Fr anai s Canada appliqus dans les opt ions rgionales et linguist iques de
vot re syst me dexploit at ion Windows influencent direct ement vos programmes. Excel en est
influenc par les format s de dat es ent r e aut res.
Dans le menu Dmar r er , Panneau de conf i gur at i on, double- cliquez
sur licne Opt i ons r gi onal es et l i ngui st i ques. Dans la bot e de
dialogue, les paramt res par dfaut sont ident ifis dans les diffrent s
champs. Le st yle de dat e court e indique lanne, le mois et le j our ( 2004-
12- 25) . Cliquez sur la commande Per sonnal i ser et ent rez le format de
dat e t el que vous dsirez le t aper dans longlet Dat e de cet t e bot e. Vous
pourrez maint enant ent rer une dat e court e dans Excel dans le mme
ordre.
78 Mise en forme de la feuille de calcul
En saisissant un nombre cont enant une barr e oblique ( / ) ou un t iret ( - ) , qui correspond un
format de dat e de Windows, Excel applique la mise en forme Dat e.
Vous pouvez, nimport e quel moment , dcider de changer le format daffichage de la dat e
direct ement dans Excel :
Cliquez sur la cellule cont enant la dat e et cliquez sur le menu For mat , Cel l ul e
onglet Nombr e;
la cat gorie Dat e est probablement dj slect ionne. Dans la part ie droit e de la
bot e, slect ionnez le t y pe daffichage dsir et cliquez sur Ok .
CTRL + ;
I nsrez rapidement la dat e dauj ourdhui dans Excel en ut ilisant la combinaison
de t ouches Cont rle et "; " ( point virgule)
Si vous dsirez par cont re que cet t e dat e soit
mise j our la prochaine ouvert ure de vot re
fichier, t apez plut t la fonct ion suivant e :
le signe gal " = ", le t ext e auj ourdhui( ) et
les parent hses ouvert e et ferme :
= auj our dhui ( )
Pour connat re le nombre de j ours couls ent re deux dat es :
Tapez la dat e de dbut dans la cellule A1;
dans la cellule B1, t apez la dat e de fin;
Mise en forme de la feuille de calcul 79
dans la cellule C1, ut ilisez la formule suivant e : = B1- A1
appliquez le format St andard ou Nombre qui affichera le nombre de j ours couls
ent re les deux dat es.
N' oubliez pas d' ent rer la dat e court e dans l' ordre suggr ou choisi dans
les Opt i ons r gi onal es et l i ngui st i ques. Si vous ent rez le j our, le mois
et l' anne 25- 12- 04 et que vos paramt res suggrent plut t l' anne, le
mois et le j our, vous risquez d' afficher le 4 dcembre 2025. Soyez
at t ent if!
Fr act i on
Excel prend en charge les format s de Fr act i on. Pour obt enir 3/ 8 par exemple :
Tapez zro suivi dun espace et 3/ 8. La barre de formule indique 0, 375 et Excel
applique le format Fr act i on la cellule soit 3/ 8.
Excel support e les fract ions composes. Pour obt enir 12 1/ 8 :
Tapez 12, fait es un espace et t apez 1/ 8. Sur la barre de formule apparat ra
12, 125 et dans la cellule : 12 1/ 8.
Si la saisie est seulement 2/ 8 par exemple, Excel int erprt era cet t e
fract ion comme une dat e, soit le 2 aot .
Pour cent age
En appliquant le format Pour cent age direct ement part ir de l' icne de la barre de Mi se
en f or me, la valeur est aut omat iquement mult iplie par 100. Donc, pour obt enir 5 %, il faut
crire 0, 05 et cliquer sur St y l e de Pour cent age de la barre dout ils St andard. Pour
obt enir 78 %, il faut t aper 0, 78 %.
Une mt hode t out aussi rapide lors de la saisie de nombres au format
pourcent age est d' ent rer les nombres ainsi que le % du clavier, sit u au
dessus du chiffre 5.
Pour cont ourner lune des mises en forme aut omat iques des nombres,
t aper une apost rophe ( ) suivie des chiffres ( exemple : 5%) . Excel
appliquera le format t ext e au nombre et laffichera t el quil a t saisi.
Cependant , il ne sera pas possible dut iliser ces chiffres des fins de
calcul dans une formule mat hmat ique.
80 Mise en forme de la feuille de calcul
Les codes de f or mat
Le t ableau suivant donne plusieurs exemples significat ifs de format s de nombre pralablement
dfinis par Excel.
Dans le menu For mat , Cel l ul e, onglet Nombr e, Cat gor i e Per sonnal i s;
t apez les nombres suivant s dans les cellules A1 E1;
slect ionnez les cellules A1 E1 et abaissez la poigne de recopie j usqu'
ligne # 10;
choisissez les Codes des f or mat s suivant s afin de prat iquer la mise en forme
des donnes et de comparez les format s proposs. Slect ionnez t out d' abord la
ligne 3;
dans le menu For mat , Cel l ul e, onglet Nombr e, choisissez la cat gorie
Per sonnal i se et le t ype St andar d. Par dfaut , le format de nombre est
st andard;
Mise en forme de la feuille de calcul 81
slect ionnez maint enant la ligne 4;
ret ournez dans la mme bot e et choisissez le Ty pe 0 dans la cat gorie
Per sonnal i se. Si le nombre comport e des dcimales, Excel arrondit
aut omat iquement :
slect ionnez la ligne 5;
t ouj ours dans la mme bot e de dialogue, sous la cat gorie Per sonnal i se,
choisissez le Ty pe 0, 00. Excel propose maint enant chacun des nombres deux
dcimales:
slect ionnez la ligne 6;
sous la cat gorie Per sonnal i se, cliquez cet t e fois sur le Ty pe 0% . Excel aj out e
le st yle pourcent age chacun des nombres :
slect ionnez la ligne 7 et cliquez sur le Ty pe 0,00% . Excel aj out e le st yle de
pourcent age chacun des nombres en plus d' aj out er deux dcimales;
slect ionnez la ligne 8 et , sous la
cat gorie Per sonnal i se, t apez dans la
zone de t ext e Type les ent res suivant es,
sans espace : vous devrez ut iliser le
Alt - Car + ^ ( l' accent circonflexe pour le
crochet ouvert ) et le Alt - Car + ( la
cdille pour le crochet ferm) afin de
t aper ces crochet s [ ] :
[ > = 0] ,00$; [ < 0] ( ,00$)
82 Mise en forme de la feuille de calcul
Par ces codes de format , vous demandez Excel de met t re ent re par ent hses les nombres
ngat ifs. Les crochet s permet t ent ici de dlimit er la borne numrique.
Slect ionnez la ligne 9 et saisissez cet t e fois- ci ces ent res :
[ > = 0] ,00$; [ < 0] ( - ,00$)
Seule diffrence: ici le -
devant le rsult at at t endu.
Slect ionnez la ligne 10 et saisissez dans la mme zone de t ext e de la bot e de
dialogue ces dernires ent res :
[ > = 0] ,00$; [ r ouge] [ < 0] - ,00$
Ces deux nombres sont dans
un affichage de couleur rouge!
Mise en forme de la feuille de calcul 83
Li st e des sy mbol es
Ce t ableau pr opose l' invent aire des diffrent s symboles ut iliss pour crer des format s t ext e et
numrique personnaliss pour les diffrent es cat gories proposes par Excel.
Tex t e
SYMBOLES RSULTAT
m affiche le mois en mode numrique sans zro. Ex. : j anvier deviendrait 1
mm affiche le mois en mode numrique prcd du zro. Ex. : j anvier deviendrait
01
mmm affiche labrviat ion des t rois premires let t res du mois. Ex. : j anvier
deviendrait j an
mmmm affiche le mois en ent ier. Ex. : j anvier rest erait j anvier
j , affiche le j our, mme principe que pour les mois ( symboles j , j j , j j j et j j j j )
aa affiche lanne avec deux chiffres. Ex. : anne 1999 deviendrait 99
aaaa affiche lanne avec quat r e chiffres. Ex. anne 1999 rest erait 1999
h affiche lheure sans zro ( 3)
hh affiche lheure avec zro ( 03)
m, mm mme principe que pour les heures, mais cet t e fois sapplique aux minut es
s, ss mme principe que pour les heures, mais cet t e fois sapplique aux secondes
AM/ PM affiche lheure sur un cycle de 12 heur es, sans indicat eur, lheure est affiche
sur un cycle de 24 heur es. Ex. : t aper 6 : 12 Excel int erprt era 6 : 12 AM
[ h] , [ m] , [ s] affiche le t emps coul en heures, minut es et secondes. Ex. : 3 : 45 : 12
, 0 affiche les diximes de secondes
Numr i que
SYMBOLES RSULTAT
0 indicat eur de posit ion des chiffres forant l' affichage d' un nombre ou d' un zro
# indicat eur de posit ion des chiffres affichant un nombre lorsqu' il est ut ile
? indicat eur de posit ion des chiffres forant l' affichage d' un nombre ou d' un blanc
?/ ?, . . . gnrat eur de fract ion pr oposant une prcision maximale de 1, 2 ou 4 chiffres
au dnominat eur ( ?/ ?, ??/ ??, ????/ ????)
, sparat eur virgule dmarquant la dcimale
E, e gnrat eur imposant l' affichage de t ype scient ifique
% indicat eur exigeant l' affichage en pourcent age
( espace) sparat eur de milliers affichant les nombres en milliers, en millions, et c.
$ : - + ( ) caract res pouvant t re affichs direct ement
* mult iplicat eur comblant l' espace libre dans la cellule l' aide du caract re qui le
suit
84 Mise en forme de la feuille de calcul
SYMBOLES RSULTAT
_ indicat eur plaant une espace de mme largeur que le caract re qui suit le
soulign
"mot " st ruct ure de format plaant un t ext e pour dcrire un nombre
[ couleur] encadr per met t ant de demander l' affichage dans une couleur part iculire
parmi les suivant es : noir, bleu, cyan, vert , magent a, rouge, blanc, j aune et
t out aut re couleur de la palet t e des couleurs
[ < 1] encadr per met t ant de dfinir la borne numrique qui affiche le format
@ affiche les donnes sous forme de t ext e
Les mi ses en f or me aut omat i ques
Excel offre un choix de mises en forme aut omat iques prt es t re ut ilises pour donner
vot re feuille de calcul une apparence professionnelle.
Slect ionnez les cellules met t re en forme;
cliquez sur le menu For mat , Mi se en f or me
aut omat i que. Dans cet t e bot e, Excel propose
plusieurs exemples de t ableaux miniat ures
avec mises en formes int gres. Vous pouvez
ut iliser la barre de dfilement pour parcourir
t ous les modles disponibles;
cliquez sur la mise en forme choisie. Une
bordure bleue ent oure le modle slect ionn;
pour consult er les opt ions de mises en forme, cliquez sur la commande Opt i ons;
Des donnes doivent t re ent res dans le t ableau avant d' appliquer une
mise en forme aut omat ique, sinon, un message vous prvient que vous
n' avez slect ionn qu' une cellule et que t out es les cellules voisines sont
vides. La commande Mise en forme aut omat ique ne peut dt erminer les
cellules met t re en forme.
Les opt ions de mises en forme s' affichent au bas de la bot e. Tout es les cases
coches accompagnant les opt ions seront appliques aux cellules. Chaque format
aut omat ique inclut un ensemble d' opt ions de mise en forme, comme les polices
de caract res, les st yles de nombre, les couleurs, les bordures et les
alignement s.
Vous pouvez cliquer sur une opt ion pour l' act iver ou la dsact iver;
Mise en forme de la feuille de calcul 85
cliquez sur OK pour appliquer la mise en forme aut omat ique aux cellules
slect ionnes. Les cellules adopt ent la mise en forme aut omat ique slect ionne.
Pour annuler une mise en forme, slect ionnez les cellules et cliquez sur la
commande Aucun propose dans le bas de la list e des modles.
La mi se en f or me condi t i onnel l e
Excel peut appliquer une mise en forme part iculire aux donnes qui rpondent cert ains
crit res. Ce qui permet d' ident ifier rapidement les informat ions auxquelles on accorde
davant age d' import ance dans un t ableau. Tent ons un pet it exercice pour nous familiariser
avec cet t e mise en forme. Ent rez les donnes suivant es qui reprsent ent les rsult at s de 10
t udiant s :
Aprs avoir ralis les calculs ncessaires dans les colonnes J K L, suivez les t apes
suivant es :
Slect ionnez les cellules J2 J11 o figurent les donnes met t re en forme selon
cert ains crit res;
cliquez sur le menu For mat , Mi se en f or me condi t i onnel l e;
la bot e de dialogue vous propose une list e droulant e pour permet t ant d' afficher
les oprat eurs de condit ions disponibles;
choisissez l' oprat eur Compr i se ent r e;
86 Mise en forme de la feuille de calcul
cliquez dans les zones sit ues droit e pour saisir les valeurs 0 et 24 t ant donn
qu' on demande 60 % comme not e minimale pour obt enir la not e de passage;
cliquez sur la commande For mat ;
dans la bot e de dialogue, sous l' onglet Pol i ce, cliquez sur la list e droulant e de
la couleur et slect ionnez la couleur rouge;
cliquez sur OK et de nouveau sur la commande OK de la bot e de mise en forme
condit ionnelle;
les donnes sous la not e de passage 24 se ret rouvent dans une mise en forme
rouge;
rpt ez les mmes oprat ions pour les cellules K2 K11 en spcifiant bien que la
not e de passage minimale est maint enant 36 t ant donn que les examens
compt aient pour 60 % de la not e finale.
Mise en forme de la feuille de calcul 87
Aj out er une condi t i on
Vous pouvez aj out er une condit ion supplment aire sur un ensemble de cellules pour lesquelles
vous avez dj appliqu des crit res:
Slect ionnez les cellules L2 L11;
cliquez sur le menu Format , Mise en forme condit ionnelle;
la bot e de dialogue vous propose une list e droulant e permet t ant d' afficher les
oprat eurs de condit ions disponibles. Choisissez l' oprat eur Non compr i se
ent r e;
cliquez dans les zones sit ues droit e pour saisir les valeurs 60 et 100 t ant
donn qu' on demande 60 % comme not e minimale pour obt enir la not e de
passage;
cliquez sur la commande For mat ;
dans la bot e de dialogue, sous l' onglet Pol i ce, choisissez le st yle Gr as;
cliquez ensuit e sur l' onglet Mot i f et choisissez un mot if hachur ainsi que le
rouge comme couleur de remplissage;
cliquez sur la commande Aj out er > >
choisissez l' oprat eur Compr i se ent r e;
88 Mise en forme de la feuille de calcul
saisissez les valeurs 90 et 100;
dans la commande For mat sous l' onglet Pol i ce, slect ionnez le st yle Gr as et
sous l' onglet Mot i f , slect ionnez la couleur Jaune f l uor escent .
Cliquez sur OK et de nouveau sur la
commande OK de la bot e de mise en forme
condit ionnelle;
les cellules J8 et K4 devraient t re dans une
couleur de police rouge;
la cellule L8 devrait t re hachure dans un
fond rouge et en st yle gras;
la cellule L11 devrait t re dans une couleur de remplissage j aune fluorescent .
Ds que des donnes ne rpondent plus aux crit res, Excel ret ire leur
mise en forme condit ionnelle, mais conserve les crit res appliqus la
cellule. Si les donnes sat isfont de nouveau la condit ion par la suit e, Excel
leur appliquera de nouveau la mise en forme condit ionnelle.
MI SE EN PAGE DE LA FEUI LLE DE CALCUL
La Mi se en page
Or i ent at i on
Vous pouvez apport er vot re feuille de calcul une mise en page int ressant e si vous avez
l' int ent ion d' imprimer celle- ci :
Par le menu Fi chi er , Mi se en page, l' onglet Page;
choisissez l' orient at ion souhait e : Por t r ai t ou Paysage.
I l n' est pas rare daccder la Mi se en page en passant par l' Aper u
avant i mpr essi on
la commande Page.
Excel imprime aut omat iquement les feuilles de calcul dans une orient at ion
Paysage. L' orient at ion Paysage se rvle ut ile pour faire figurer sur une
seule page un ensemble de plusieurs colonnes.
Changer l' orient at ion de la page ne modifie en rien la prsent at ion de la
feuille de calcul en mode Normal.
90 Mise en page de la feuille de calcul
chel l e
La zone chel l e de la bot e de dialogue permet de dt erminer le nombre de colonnes et de
lignes ent rant dans la zone d' impression. En dt erminant la zone d' impression par le menu
Fi chi er , Zone d' i mpr essi on, Df i ni r ( voir la part ie qui t rait e un peu plus loin de l' impression
d' un classeur) ou en glissant des Saut s de page en Aper u des saut s de page ( nous en
parlerons dans les pages venir) , Excel aj ust e aut omat iquement son chel l e.
La commande Aj ust er ramne une seule page les quelques lignes ou colonnes qui seraient
sur une deuxime page. La mme opr at ion s' effect ue pour ramener de 3 2 pages l' t endue
des donnes et ainsi de suit e.
For mat du papi er
Cet t e zone permet de dt erminer le For mat du papi er . Les deux format s habit uellement
ut iliss sont les format s de papier Let t r e ( US Let t er ) ou Lgal ( US Legal ) . vit ez de
prendr e un aut re format car vous risquez de ne pas pouvoir imprimer vos En- t t es et Pi eds
de page ( nous verrons comment insrer ceux- ci dans les pages suivant es) .
Un papier let t re mesure 8, 5 pouces en largeur et 11 pouces en haut eur.
Un papier A4 mesure pour sa part 8, 29 en largeur et 11, 67 pouces en
haut eur. Nos imprimant es ragissent cet t e commande en ignorant
d' afficher les en- t t es et les pieds de page.
Qual i t d' i mpr essi on
Cliquez sur une des rsolut ions proposes pour indiquer la qualit d' impression voulue. La
rsolut ion est le nombre de poi nt s par pouce l i nai r e ( ppp) apparaissant sur la page
imprime. Une rsolut ion plus leve produit une impression de meilleure qualit si vot re
imprimant e prend en char ge l' impression haut e rsolut ion.
Commencer l a numr ot at i on
Slect ionnez Aut o pour commencer la numrot at ion des pages 1 , s' il s' agit de la
premire page du t ravail d' impression ou un aut re numro squent iel, s' il ne s' agit pas de la
premire page du t ravail d' impression. Pour spcifier un aut re numro de page, t apez un
nombre aut r e que 1 .
Mar ges
Par le menu Fichier, Mise en page, l' onglet Marges ou par le menu Fichier, Aperu
avant impression, commande Page ;
Mise en page de la feuille de calcul 91
configurez vos Mar ges ainsi que l' en- t t e et le pied de page et vrifiez le rsult at
dans la zone Ex empl e. Procdez aux rglages ncessaires dans les zones Haut ,
Bas, Gauche et Droit e pour spcifier la dist ance en cent imt res ent re vos
donnes et le bord de la page imprime.
Direct ement dans l' Aper u avant i mpr essi on, il est possible d' afficher
les Mar ges sous forme de point ills qui dlimit ent l' impression. En
posit ionnant vot re point eur sur les point ills, celui- ci prend une forme
diffrent e vous permet t ant de dplacer vos marges. Vous pouvez
galement modifier la largeur de vos colonnes en dplaant les poignes
de colonnes qui ont la forme de "cornet s" t out en haut de l' aperu.
92 Mise en page de la feuille de calcul
Cent r er sur l a page
Pour cent rer le t ableau sur la page lors de limpression, il faut act iver en cochant la case
Hor i zont al ement et / ou Ver t i cal ement selon vos besoins.
I mpr i mer
La commande I mpr i mer donne accs la bot e de dialogue I mpr i mer un classeur.
Aper u
La commande Aper u permet d' ent rer dans l' Aper u av ant i mpr essi on et de visualiser le
chiffrier t el qu' il sera imprim.
Opt i ons
La commande Opt i ons pr sent e les pr oprit s de l' imprimant e.
Les commandes I mpr i mer et Aper u ne sont pas accessibles de cet t e
bot e de dialogue si vous passez par l' Aper u av ant i mpr essi on.
Mise en page de la feuille de calcul 93
En- t t e et Pi ed de page
Affect er chaque page d' une feuille de calcul d' un En- t t e ou d' un Pi ed de page permet
d' afficher des informat ions supplment aires dans cet t e feuille, comme par exemple :
1. Un t ext e, une not e ou vot re nom t out simplement ;
2. le numro de la page;
3. le nombre t ot al de pages au t ot al;
4. la dat e de mise j our l' ouvert ure du fichier, car gnre par Excel;
5. l' heure;
6. le nom du fichier et l' emplacement ;
7. le nom du fichier;
8. le nom de l' onglet ;
9. l' insert ion d' une image ou d' un logo.
Cliquez sur le menu Af f i chage, En- t t e et pi ed de page ou, part ir de
l' Aper u av ant i mpr essi on, sur la commande Page, l' onglet En- t t e et pi ed
de page. Vous pouvez galement accder la bot e de dialogue en cliquant sur
le menu Fi chi er , Mi se en page, l' onglet En- t t e et pi ed de page;
vous pouvez afficher une list e des en- t t es disponibles en cliquant sur la list e
droulant e;
94 Mise en page de la feuille de calcul
cliquez sur une des deux commandes vous permet t ant d' crire dans l' En- t t e
per sonnal i s ou dans le Pi ed de page per sonnal i s;
Une bot e de dialogue s' affiche vous permet t ant d' crire dans la Par t i e dr oi t e, la Par t i e
cent r al e ou la Par t i e gauche.
Malheureusement , les icnes n' affichent pas de bulles permet t ant de
savoir quelles sont les oprat ions qu' elles ralisent . Vous devez lire t out
au- dessus les comment aires.
Cet t e icne permet d' accder la bot e de Pol i ces pour modifier la forme de
la let t re, la t aille, le st yle et la couleur ent re aut res.
L' ut ilisat ion de cet t e icne permet d' insrer le Numr o de page qui sera
aut omat iquement insr, gnr et mis j our par Excel.
Celle- ci vous indiquera le Nombr e de pages que l' onglet possde. Vous
devrez par cont re cliquer sur l' icne vous permet t ant dans un premier t emps
d' insrer le numro de la page, ensuit e sur la barre oblique et finalement sur
cet t e icne. Exemple: 1 / 10
Mise en page de la feuille de calcul 95
En cliquant sur cet t e icne, vous insrez aut omat iquement la Dat e
d' auj ourd' hui qui sera mise j our l' ouvert ure du fichier.
Cet t e icne permet d' insrer l' Heur e qui est , elle aussi, mise j our
aut omat iquement par Excel chaque ouvert ure du fichier.
Celle- ci vous permet t ra d' insrer le Nom du f i chi er et l ' empl acement de
celui- ci dans vot re ordinat eur.
En cliquant sur cet t e icne, vous insrez le Nom du f i chi er .
Vous insrez le nom de l' Ongl et de f eui l l e.
Cet t e icne vous permet d' insrer une I mage comme par exemple un logo en
en- t t e ou au pied de page.
Vous pourrez Met t r e en f or me cet t e image en cliquant sur cet t e icne.
Vous pourrez visualiser les en- t t es et pieds de page dans l' Aper u
avant i mpr essi on avant d' imprimer la feuille de calcul.
Feui l l e
Dans le menu Fi chi er , Mi se en page, onglet Feui l l e, vous pourrez dt erminer la Zone
d' i mpr essi on, les Ti t r es i mpr i mer , des opt ions d' I mpr essi on et l ' Or dr e des pages.
Zone d' i mpr essi on
I l est possible de nimprimer quune part ie
de la feuille de calcul. Pour ce faire, cliquez
dans Zone d i mpr essi on puis, slect ionnez
une plage de cellules imprimer. Le bout on
Rdui r e l a bot e de di al ogue dr oit e de
cet t e zone dplace t emporairement la bot e
de dialogue pour vous permet t re d' ent rer la
plage en slect ionnant les cellules dans la
96 Mise en page de la feuille de calcul
feuille de calcul. Lorsque vous avez t ermin, cliquez nouveau sur le bout on pour afficher la
bot e de dialogue en ent ier.
Ti t r es i mpr i mer
Les zones de la sect ion Ti t r es i mpr i mer permet t ent d' imprimer les t iquet t es de lignes ou
de colonnes comme t it res sur une feuille de calcul imprime. Slect ionnez Li gnes r pt er
en haut pour dsigner cert aines lignes comme t it re horizont al imprimer sur chaque page.
Slect ionnez Col onnes r pt er gauche si vous voulez imprimer des t it res vert icaux sur
chaque page. Ensuit e, sur la feuille de calcul, slect ionnez une ou plusieurs cellules dans les
colonnes ou les lignes de t it re de vot re choix. Le bout on Rdui r e l a bot e de di al ogue
droit e de cet t e zone dplace t empor airement la bot e de dialogue pour vous permet t re d' ent rer
la plage en slect ionnant les cellules dans la feuille de calcul. Lorsque vous avez t ermin,
cliquez nouveau sur le bout on pour afficher la bot e de dialogue en ent ier.
Vous pourrez visualiser les t iquet t es de Li gnes ou de Col onnes dans
l' Aper u av ant i mpr essi on avant d' imprimer la feuille de calcul.
I mpr essi on
Spcifie des opt ions et des part ies de vot re feuille de calcul qui seront imprimes :
1. Quadr i l l age : imprime les bordures aut our des cellules que vous voyez dans l' espace de
t ravail.
2. En noi r et bl anc : permet d' imprimer en noir et blanc seulement .
3. Qual i t br oui l l on : Excel ut ilise de l' encre au minimum. I l n' imprime pas les bordures,
les t rames de fond, et c. I l n' imprime pas non plus les graphiques incorpors dans une
feuille de calcul.
4. En- t t e de l i gne et de col onne : Excel imprime les en- t t es de ligne et de colonne de la
feuille de calcul de vot re espace de t ravail.
5. Comment ai r es : cliquez sur la list e droulant e pour choisir d' imprimer les comment aires
l a f i n de l a f eui l l e ou Tel que sur l a f eui l l e
8
.
6. Er r eur de cel l ul es comme : quand Excel narrive pas calculer ou inscrire
correct ement le rsult at dune formule, un message derr eur saffiche dans la cellule.
Vous pouvez alors masquer ces messages d' err eur, insrer un code universel ou encore,
afficher deux t iret s "- - ".
8
Nous verrons dans ce document comment insr er des comment air es sur des cellules dans une feuille de
calcul.
Mise en page de la feuille de calcul 97
Or dr e des pages
t ant donn qu' il est impossible d' imprimer 256 colonnes sur une seule feuille de format
papier Let t r e ou Lgal mme en rduisant l' chelle, l' Or dr e des pages de l' impression de la
feuille de calcul vous permet t ra de modifier la direct ion d' impression du t ableau.
Cliquez sur Ver s l e bas, pui s dr oi t e ou dr oi t e, pui s ver s l e bas pour spcifier l' ordre de
numrot at ion et d' impression des donnes non cont enues sur une seule page. L' image
reprsent ant un document vous mont re le sens de l' impression correspondant vot re choix
d' opt ions.
I mpr i mer
La commande I mpr i mer donne accs la bot e de dialogue I mpr i mer un classeur.
Aper u
La commande Aper u permet d' ent r er dans l' Aper u av ant i mpr essi on et de visualiser,
ent re aut res, les t iquet t es rpt er avant de lancer l' impression.
Opt i ons
La commande Opt i ons pr sent e les pr oprit s de l' imprimant e.
Les commandes I mpr i mer et Aper u ne sont pas accessibles de cet t e
bot e si vous passez par l' Aper u avant i mpr essi on.
COMMENTAI RES
Vous pouvez associer un comment aire une cellule au sein d' une feuille de calcul. I l peut
s' agir d' une remarque, d' une explicat ion ou d' un pense- bt e au suj et de donnes met t re
j our par la suit e.
I nsr er un comment ai r e
Cliquez sur la cellule dot er d' un
comment aire;
cliquez sur le menu I nser t i on, Comment ai r e;
un encadr j aune apparat j uxt apos la
cellule;
saisissez le comment aire souhait ;
une fois t ermin, cliquez sur la cellule pour confirmer vot re comment aire.
Af f i cher ou masquer un comment ai r e
Vous dsirez afficher t ous les comment aires de la feuille de calcul:
Cliquez sur le menu Af f i chage, Comment ai r es.
Vous dsirez masquer t ous les comment aires de la feuille de calcul:
Fait es l' oprat ion cont raire pour Masquer t ous l es comment ai r es.
Les cellules associes un comment aire sont marques d' un t riangle
rouge.
Pour afficher un comment aire sans qu' il soit prsent en
permanence :
Sans cliquer, placez le point eur sur la cellule dot e du
comment aire. Le comment aire s' affiche;
pour masquer le comment aire, dplacez vot re point eur.
Gest ion des comment aires 99
Modi f i er l appar ence d un comment ai r e
Par le menu cont ext uel, cliquez sur la commande Modifier le comment aire;
placez vot re point eur sur les bordures hachures t out aut our de la bulle. Vot re
point eur prend la forme de quat re flches ;
dplacez vot re comment aire en le faisant glisser lendroit voulu;
modifiez la t aille du comment aire en posit ionnant le curseur sur les poignes
noires t out aut our de la bulle. Le point eur se t ransforme et permet de modifier la
largeur et la haut eur du comment aire;
slect ionnez le cont enu et modifiez aussi la mise en forme du cont enu des
comment aires. Modifiez la Police, la Taille du t ext e, lAlignement et la Couleur du
t ext e.
Suppr i mer un comment ai r e
Pour supprimer un comment aire :
Cliquez sur la cellule dot e du comment aire supprimer;
cliquez sur le menu dit ion, Effacer, Comment aire.
Par le menu cont ext uel, la commande I nsr er un comment ai r e, vous
permet rapidement de dot er une cellule d' un pense- bt e.
Une fois le comment aire insr, les commandes Modi f i er , Ef f acer l e
comment ai r e ainsi qu' Af f i cher et Masquer vous permet t ent de le grer
rapidement .
100 Gest ion des comment aires
Pour dt erminer la faon dont le comment aire sera affich, cliquez sur le
menu Out i l s, Opt i ons, onglet Af f i chage, la zone Comment ai r es.
Choisissez I ndi cat eur seul ou Comment ai r e et i ndi cat eur .
Copi er un comment ai r e
Cliquez sur la cellule qui cont ient le comment aire;
cliquez sur le menu di t i on, Copi er ;
cliquez sur la cellule o la copie doit se faire;
cliquez sur le menu di t i on, Col l age spci al et sur le bout on opt ion
Comment ai r e. Seul le comment aire sera copi et non le cont enu de la cellule.
I mpr i mer un comment ai r e
Dans le menu Fi chi er , Mi se en page, l' onglet Feui l l e et dans la zone impression
des Comment ai r es;
cliquez sur la list e droulant e pour choisir d' imprimer les comment aires l a f i n
de l a f eui l l e ou Tel que sur l a f eui l l e.
Gest ion des comment aires 101
La barre d' out ils Rv i si on affiche les icnes permet t ant de grer les
comment aires. Cliquez sur le menu Af f i chage, Bar r e d' out i l s, Rvi si on,
pour afficher la barre d' out ils.
1 2 3 4 5 6
1 - Modifier le comment aire
2 - Comment aire prcdent
3 - Comment aire suivant
4 - Afficher / Masquer les comment aires
5 - Afficher t ous les comment aires
6 - Supprimer le comment aire
Si aprs avoir affich une barre d' out ils, celle- ci ne se colle pas aux aut res
dj affiches t out en haut de vot re cran, on dit alors que la barre est
flot t ant e. Afin de la j oindre aux aut res, double- cliquez sur la barre de t it re
de cet t e barre en quest ion. Elle prendra aut omat iquement sa place sous
les aut res barres dj en place.
I MPRI MER UN CLASSEUR
Aper u avant i mpr essi on
L' Aperu avant impression permet de voir le classeur en ent ier avant de limprimer et daj ust er
ainsi, la disposit ion finale des donnes si ncessaire. Choisissez Fi chi er , Aper u avant
i mpr essi on ou cliquer sur de la barre dout ils St andard. Excel affiche la page sur
laquelle se t rouve le curseur et donne accs la barre dout ils Aper u avant i mpr essi on.
Bout on Act i on
Sui v . Affiche la page suivant e imprimer. Si plusieurs onglet s de feuilles
de calcul sont slect ionns et que vous cliquez sur Sui v . lorsque la
dernire page de cet onglet apparat , Excel affiche la premire page
de longlet de feuille suivant .
Pr c. Affiche la page prcdent e imprimer de longlet de feuille
slect ionn. Si plusieurs onglet s de feuilles de calcul sont
slect ionns et que vous cliquez sur Pr c. lorsque la premire page
de cet onglet apparat , Excel affiche la dernire page de longlet de
feuille de calcul prcdent .
Zoom Permet de passer d' un affichage pleine page d' une feuille de calcul
un affichage effet d' loignement ou de rapprochement . La
fonct ionnalit Zoom n' affect e pas la t aille d' impression. Vous pouvez
galement basculer ent re un affichage pleine page et un affichage
agrandi en cliquant sur une zone quelconque de la feuille de calcul
laide de la loupe.
I mpr i mer Permet de dfinir des opt ions d' impression, puis d' imprimer la feuille
de calcul slect ionne.
Page Permet de dfinir des opt ions cont rlant l' aspect des onglet s de
feuille imprims dans la bot e Mi se en page.
Mar ges Affiche ou masque les poignes de marge que vous pouvez faire
glisser pour aj ust er les marges de page, d' en- t t e et de pied de page
ainsi que les largeurs de colonne.
I mprimer un classeur 103
Aper u des
saut s de
page
Permet d' act iver le mode Aperu des saut s de page dans lequel vous
pouvez aj ust er les saut s de page dans la feuille de calcul act ive.
Vous pouvez galement redimensionner la zone d' impression et
modifier la feuille de calcul. Le nom du bout on passe de Aper u des
saut s de page Af f i chage nor mal si vous vous t rouvez en mode
Aperu des saut s de page lorsque vous cliquez sur Aper u avant
i mpr essi on
. Avant dimprimer, il serait primordial de passer en
aperu des saut s de page afin de sassurer que lensemble du
t ableau fait part ie de limpression.
Af f i chage
nor mal
Affiche la feuille de calcul act ive en affichage normal.
Fer mer
Ferme la fent re Aperu avant impression et permet de revenir
l' affichage prcdent de la feuille de calcul act ive.
Ai de Offre une aide ponct uelle pour le cont enu de la bot e.
Si vous slect ionnez plusieurs onglet s du mme classeur et que vous
passez en mode Aperu avant impression, vous afficherez lensemble
des feuilles une une en cliquant sur le bout on Sui vant ou
Pr cdent de vot re barre dout il Aperu avant impression.
Une fois que vous t es revenu en affichage normal, remarquez le
point ill qui dlimit e la zone dimpression de vot re chiffrier. Ce
point ill saffiche la vert icale et lhorizont ale galement .
La zone d' i mpr essi on
Dfinir une zone d i mpr essi on consist e slect ionner une ou plusieurs plages de cellules
lorsque vous ne souhait ez pas imprimer une feuille de calcul ent ire. Si une feuille de calcul
cont ient une zone d' impression, seule celle- ci est imprime.
Slect ionnez les cellules o figurent les donnes inclure dans la zone
dimpression;
cliquez sur le menu Fi chi er et point ez la commande Zone d i mpr essi on;
cliquez sur Df i ni r .
Un cadre en point ill apparat ra aut our des cellules slect ionnes. Pour enlever la
slect ion des cellules, cliquez sur nimport e quelle cellule.
104 I mprimer un classeur
Vous pouvez cliquer sur licne imprimant e t out moment pour imprimer les
donnes de la zone dimpression.
Pour i mpr i mer une sl ect i on
Dans le menu Fi chi er ,
cliquez sur I mpr i mer .
Dans la zone t endue:
Tout indique les pages de
longlet de feuille slect ionn que
vous souhait ez imprimer. Si vous
cliquez sur Pages, vous devez
aussi indiquer les numros de
pages de cet onglet de feuille
prt limpression. De plus,
remarquez que dans la zone
I mpression, le bout on opt ion Feui l l es sl ect i onnes est dj act iv.
Dans cet t e mme zone, slect ionnez une opt ion pour imprimer la Sl ect i on, la ou les
Feui l l e( s) sl ect i onne( s) act ive( s) ou la t ot alit du Cl asseur .
La zone Copi es permet de choisir le nombre de copies imprimer. La case cocher Copi es
assembl es doit t re coche si vous dsirez quun classeur de plusieurs pages, imprim en
plusieurs copies, se prsent e assembl, cest - - dire de la page 1 10 par exemple. Sinon,
vous devrez manuellement runir pour chaque copie imprime les feuilles en ordre de numr o
de page.
Vous imprimez par exemple un classeur en 3 exemplaires cont enant 5 pages
chacun. Si vot re case Copi es assembl es nest pas coche, vot re page 1
simprimera 3 fois de suit e, vot re page 2 suivra et sera galement imprime 3 fois
de suit e, et c. Manuellement , vous devrez donc ordonner vos t rois copies de
classeur.
Pour imprimer direct ement sans donner de prfr ences par la bot e de dialogue, cliquer sur
l' icne I mpr i mer de la Bar r e d out i l s St andar d. Excel lance immdiat ement
limpression du classeur.
Pour imprimer la Sl ect i on, une zone d' impression doit t re dfinie sinon Excel imprime
uniquement la cellule slect ionne. Si une slect ion spcifique est effect ue, par exemple, si
I mprimer un classeur 105
vous slect ionnez la plage de cellules A1 C5 et que vous cliquez sur Sl ect i on, Excel
imprime cet t e slect ion et ignore t out es les aut res cellules de la feuille de calcul.
Pour i mpr i mer pl usi eur s f eui l l es de cal cul si mul t anment
Slect ionnez les feuilles de calcul imprimer.
At t ent i on! Lorsque vous ent rez ou modifiez des donnes, les
modificat ions affect ent l' ensemble des feuilles slect ionnes. I l se peut
que ces modificat ions remplacent des donnes sur la feuille act ive et sur
les aut res feuilles slect ionnes. Soyez vigilant !
106 I mprimer un classeur
Pour sl ect i onner Pr ocdez comme sui t
Une seule feuille Cliquez sur l' onglet de la feuille.
Si vous ne voyez pas l' onglet voulu, cliquez sur les
bout ons de dfilement d' onglet s pour afficher l' onglet
souhait , puis cliquez dessus.
Deux feuilles
adj acent es ou plus
Cliquez sur l' onglet correspondant la premire feuille,
puis maint enez la t ouche MAJ enfonce et cliquez sur
l' onglet correspondant la dernire feuille.
Deux feuilles non
adj acent es ou plus
Cliquez sur l' onglet correspondant la premire feuille,
puis maint enez la t ouche CTRL enfonce et cliquez sur
les onglet s correspondant aux aut res feuilles dsires.
Tout es les feuilles
d' un classeur
Cliquez avec le bout on droit sur un onglet de la feuille,
puis cliquez sur Sl ect i onner t out es l es f eui l l es dans
le menu cont ext uel ( menu cont ext uel : menu qui affiche
une list e de commandes appropries pour un lment
donn. Pour afficher un menu cont ext uel, cliquez avec le
bout on droit sur un lment ou appuyez sur MAJ+ F10. ) .
Si des onglet s de la feuille ont t cods l' aide de couleurs, les
noms des onglet s de la feuille seront souligns l' aide d' une couleur
spcifie par l' ut ilisat eur lorsqu' ils seront slect ionns. Si l' onglet de
la feuille s' affiche avec une couleur d' arrire- plan, cela signifie que la
feuille n' a pas t slect ionne.
Pour annul er une sl ect i on de pl usi eur s f eui l l es
Pour annuler une slect ion de plusieurs feuilles dans un classeur, cliquez sur une
feuille quelconque non slect ionne.
I mprimer un classeur 107
Si aucune feuille non slect ionne n' est disponible, cliquez avec le bout on droit
sur l' onglet d' une feuille slect ionne, puis cliquez sur Di ssoci er l es f eui l l es
dans le menu cont ext uel.
Dans le menu Fi chi er , cliquez sur I mpr i mer .
Pour i mpr i mer l e Cl asseur en ent i er
Si vous choisissez le bout on opt ion Cl asseur ent i er , t out es les feuilles seront imprimes. Si
une zone dimpression a t dfinie pour une des feuilles, elle seule sera imprime.
Pour i mpr i mer pl usi eur s cl asseur s si mul t anment
Tous les fichiers de classeur que vous souhait ez imprimer doivent t re sit us dans le
mme dossier.
Dans le menu Fi chi er , cliquez sur Ouv r i r ;
maint enez la t ouche CTRL enfonce et cliquez sur les noms de chaque classeur
imprimer. ;
dans la bot e de dialogue Ouv r i r , cliquez sur Out i l s, puis sur I mpr i mer .
OUTI L DE CORRECTI ON ET DE VRI FI CATI ON
Cor r ect i on aut omat i que
Excel corrige le t ext e mal ort hographi au fur et mesure quil est t ap puisquil cont ient une
list e de corr ect ions aut omat iques prdfinie. Vous pouvez galement aj out er daut res mot s
cet t e list e.
Dans le menu Out ils, Opt ions de correct ion aut omat ique, sous longlet Correct ion
aut omat ique, cochez la case Afficher les bout ons dopt ions de correct ion
aut omat ique;
dans la zone Remplacer, t apez le mot mal ort hographi et dans la zone Par,
t apez le mot comme il se doit ;
cliquez ensuit e sur la commande Aj out er. Aussit t que le mot mal ort hographi
est t ap et suivi dun espace ou de la t ouche Ent re du clavier, la correct ion
seffect ue.
La bal i se act i ve de l a cor r ect i on aut omat i que
I l est possible de cont rler la correct ion aut omat ique avec la balise act ive. Cet t e balise
apparat aut omat iquement sur vot re feuille de calcul j ust e la droit e dune cellule.
Vr i f i cat i on de l or t hogr aphe
La vrificat ion de lort hographe ne se fait pas au cours de la frappe. Pour vrifier
lort hographe, vous devez lancer la vrificat ion en cliquant sur licne.
Placez le point eur au dbut du chiffrier;
cliquez sur licne
ou sur le menu Out i l s, Or t hogr aphe.
Excel compare chaque mot de la feuille de calcul ceux de son dict ionnaire de rfr ence. Ds
quun des t er mes saisis ne figure pas dans ce dict ionnaire, il est considr comme une erreur.
Vous pouvez soit cliquer sur la Suggest i on vous permet t ant de Rempl acer lerreur, ou
I gnor er l er r eur et cont inuer la vrificat ion de la feuille. I l est galement possible de
lAj out er au di ct i onnai r e ou den faire une Cor r ect i on aut omat i que. Les commandes
I gnor er t out et Rempl acer t out permet t ent dappliquer la modificat ion lensemble du
Rechercher et remplacer des donnes 109
t ext e. Lorsque la vrificat ion est t ermine, il sagit de cliquer sur OK pour fermer la bot e de
dialogue.
RECHERCHER ET REMPLACER DES DONNES
Recher cher des donnes
Excel peut rechercher des donnes ou du t ext e dans le chiffrier. Cet t e fonct ion permet de
localiser rapidement t out es les occurrences dun mot ou dun nombre dans le chiffrier.
Cliquez sur le menu di t i on, Recher cher . La bot e de dialogue Recher cher et
Rempl acer apparat ra;
sous longlet Recher cher saisissez le t erme ou le nombre rechercher;
cliquez sur Sui v ant ;
Excel met en surbrillance la premire cellule qui renferme le mot ou le nombre
spcifi. Cliquez sur Sui v ant pour t rouver la deuxime concordance;
rpt ez cet t e t ape j usqu ce que vous ayez t rouv le t erme ou le nombre
recherch.
110 Rechercher et remplacer des donnes
La commande Opt i ons permet de dt erminer les crit res de recherche.
La zone Dans permet de faire une recherche dans la Feui l l e ou dans le
Cl asseur en ent ier.
La zone Sens dt ermine le sens de la recherche dans le t ableau.
La zone Regar der dans indique si la recherche doit t re fait e dans la
valeur des cellules ou dans leurs formules sous- j acent es.
La case cocher Respect er l a casse ne recherche que les occurrences ayant
exact ement la mme combinaison de let t res maj uscules et minuscules que
llment recherch.
La case cocher Tot al i t du cont enu de l a cel l ul e recherche une
correspondance exact e des caract res t aps dans la zone Rechercher.
Le bout on Sans mi ses en f or me affiche un Aper u de laspect des donnes
correspondant aux paramt res spcifis lorsque le bout on For mat est ut ilis.
Aper u* av ec un ast r i sque indique que laperu nest pas disponible.
Le bout on For mat permet de baser la recherche sur des proprit s de mise
en forme appliques sur des occurrences de la feuille ou du classeur.
Pour rechercher du t ext e dans une part ie seulement de la feuille, il
suffit de slect ionner les cellules parcourir avant de commencer la
recherche.
Rechercher et remplacer des donnes 111
Rempl acer des donnes
Vous pouvez Recher cher et Rempl acer chaque occurrence dun mot ou dun nombr e du
chiffrier. Cet t e oprat ion se rvle ut ile si vous avez mal ort hographi une donne plusieurs
reprises.
Cliquez sur le menu di t i on, Rempl acer ;
la bot e de dialogue Recher cher et Rempl acer apparat ra;
sous longlet Rempl acer , saisissez le t erme ou le nombre rechercher;
cliquez dans la zone de t ext e Rempl acer et t apez le t ext e dest in t re
remplac;
cliquez sur Sui v ant afin de lancer la recherche. Excel met en surbrillance la
premire cellule qui renferme le mot ou le nombre spcifi. Cliquez sur lune des
opt ions suivant es :
Rempl acer t out : Remplace t out es les occurrences du t erme ou du nombre dans
la feuille de calcul.
Rempl acer : Remplace le t erme ou le nombre un un.
Sui v ant : I gnore le t erme ou le nombre.
COPI ER ET DPLACER DES DONNES
Vous pouvez dplacer ou copier des donnes vers un nouvel endroit dans une feuille de calcul.
Dplacer des donnes per met de rorganiser le cont enu dune feuille de calcul. Des donnes
dplaces disparaissent de leur emplacement dorigine. Copier des donnes permet de rpt er
des informat ions dans une feuille de calcul sans avoir les ret aper. Ds lors, les donnes
copies figurent la fois leur emplacement dorigine et au nouvel endroit .
Copi er des donnes
Copi er par l e menu, par l e cl avi er ou par l a bar r e d out i l s St andar d
Slect ionnez les cellules o figurent les donnes copier;
cliquez sur le menu di t i on, Copi er ou CTRL + C ou Copi er de la barre
dout ils St andard;
la cellule est maint enant encadre par un point ill qui dlimit e la slect ion.
Cliquez sur la cellule o devront figurer les donnes;
cliquez sur le menu di t i on, Col l er ou CTRL + V ou Col l er les donnes au
nouvel emplacement .
La balise Opt ions de collage permet de modifier la faon dont Excel
copie les donnes lorsque
vous ut ilisez le bout on
Copier.
Par exemple, vous pouvez
spcifier que vous souhait ez
appliquer aux cellules de
dest inat ion la mme largeur
que celle des cellules
dorigine.
Afin de faire disparat re le point ill qui dlimit e la cellule copie ou
coupe, cliquez sur chap ( ESC) .
Copier et dplacer 113
Copi er en f ai sant gl i sser
Slect ionnez la cellule;
point ez le cont our de la slect ion, la croix blanche se t ransforme en point eur
enfoncez la t ouche CTRL et le bout on gauche de la souris;
dplacez lencadr en gris lendroit voulu;
relchez le bout on de la souris et ensuit e, la t ouche CTRL.
Pour act iver le gl i sser dpl acer , cliquez sur le menu Out i l s,
Opt i ons, longlet Modi f i cat i on, act ivez la case Gl i ssement
Dpl acement de l a cel l ul e.
Copi er par l e menu cont ex t uel
Cliquez avec le bout on droit de la souris sur la cellule pour la slect ionner et pour
act iver le Menu cont ex t uel ;
choisissez la commande Copi er dans le menu cont ext uel;
une seconde fois, cliquez avec le bout on droit de la souris sur la cellule et
choisissez la commande Col l er dans le menu cont ext uel.
La poi gne de r ecopi e
Slect ionnez la cellule copier;
posit ionnez le point eur sur le carr noir qui se
t rouve en bas droit e de la cellule. Le point eur se t ransforme en une pet it e croix
noire. On lappelle la poi gne de r ecopi e ;
sit u au coin infrieur droit de la slect ion. La croix blanche se t ransforme en une
croix noire;
enfoncez le bout on gauche de vot re souris et dplacez le point eur vers les
cellules adj acent es.
114 Copier et dplacer
Un t ruc vraiment efficace, slect ionnez les cellules dune mme ligne et
double- cliquez sur la poigne de recopie pour rpt er les mmes calculs
sur lensemble des lignes adj acent es.
Double-
cliquez sur
la poigne
de recopie
Copi er des donnes dans pl usi eur s f eui l l es si mul t anment
Pour copier des formules, des t it res ( int it uls) ou des mises en forme part ir dune feuille de
calcul vers un groupe de feuilles dans un mme classeur, suivez les t apes suivant es :
Slect ionnez la feuille de donnes de laquelle vous allez ext raire les donnes;
slect ionnez les onglet s de feuille sur lesquels
les donnes doivent t re copies laide du
menu cont ext uel. Sur longlet de feuille, cliquez
avec le bout on droit de la souris et sur la
commande Sl ect i onner t out es l es f eui l l es;
pour slect ionner des onglet s de
feuilles non conscut ifs, enfoncez
la t ouche CTRL et cliquez sur les
onglet s de feuille slect ionner;
enfoncez la t ouche Maj uscul e du
clavier pour ensuit e cliquez sur le
premier et sur le dernier onglet de
feuille si les onglet s de feuille sont
conscut ifs.
Slect ionnez les donnes de la feuille dorigine et dans le menu di t i on, choisir
Rempl i ssage, Dans t out es l es f eui l l es de cal cul
Copier et dplacer 115
slect ionnez Tout pour recopier le cont enu et la mise en forme ou sinon,
seulement le cont enu ou seulement la mise en forme.
Copi er des donnes par l e Col l age spci al
Le Col l age spci al est t rs prat ique ent re aut res pour copier des donnes obt enues par des
formules, des mises en forme de cellule ou des format s de nombre personnaliss dun classeur
vers un aut r e classeur. I l permet daccomplir t out ce qui nest pas possible avec le Copier-
Coller. Le Col l age spci al propose plusieurs possibilit s dont la list e serait longue dt ailler
daut ant plus quelle change en fonct ion du cont ext e. Voici donc deux exemples int ressant s
permet t ant dut iliser le Col l age spci al :
Ex empl e 1
Vot re collgue vous a t ransmis une list e de prix. Celle- ci est en dollars amricains. Comment
la convert ir facilement en dollars canadiens :
Ent rez les donnes suivant es :
Tapez dans la cellule C2, la valeur act uel du dollar
amricain par rapport au dollar canadien;
slect ionnez cet t e cellule et dans le menu di t i on, choisir Copi er ;
slect ionnez la plage de
cellules B2: B7 et cliquez
sur le menu di t i on,
Col l age spci al ;
choisissez le bout on
opt ion Mul t i pl i cat i on dans la zone Opr at i on, afin que la zone de dest inat ion
soit mult iplie lors de la copie par la zone dorigine C2. Vot re list e de produit s est
maint enant convert ie en dollars canadiens. Vous pouvez supprimer les cellules
C1: C2 si vous le dsirez.
Ex empl e 2
Fait es la somme aut omat ique des cellules B2: B7 dans la cellule B8 en cliquant
sur licne sit ue sur la barre dout ils St andar d.
116 Copier et dplacer
Appliquez le st yle mont aire la cellule B8 en cliquant sur licne sit ue sur la
barre de Mi se en f or me;
copiez ce t ot al en cliquant sur le menu di t i on, Copi er ;
cliquez sur longlet de feuil( 2) ;
inscrivez dans la cellule A1, Tot al des vent es
du mois dernier;
slect ionnez la cellule A2 et cliquez sur le
menu di t i on, Col l age spci al ;
le bout on Col l er avec l i ai son lie les donnes colles de la feuille dorigine la
feuille de dest inat ion. Donc, t ous les changement s apport s la feuille dorigine
seffect ueront aut omat iquement dans la feuille dest inat ion.
Fait es le t est : remplacez la donne de la cellule B7 par le chiffre 100;
const at ez le rsult at dans longlet de feuille # 2. Le rsult at est maint enant de
296, 29$.
Copi er des donnes par l e Pr esse- Papi er s
La collect e et le collage de plusieurs lment s slect ionns se font grce au Presse- Papiers
Office. Pour lafficher, cliquez sur le menu di t i on, Pr esse- Papi er s. I l saffiche donc dans le
volet posit ionn la droit e de vot re cran. I l garde en mmoire les 24 derniers lment s
coups et copis. Le Pr esse- Papiers est prsent dans t ous les
programmes du groupe Office. I l est alors possible, de dplacer des
donnes dun programme un aut re.
Slect ionnez une donne et cliquez sur Copi er ;
ouvrez un nouveau classeur et cliquez sur la list e
droulant e adj acent e au cont enu copi dans le volet ;
slect ionnez la commande Col l er .
Si vous dsirez apport er cet lment vers un aut re programme, il sagit douvrir ce
programme, dafficher le volet Office et de rpt er les dernires t apes ralises
prcdemment .
Copier et dplacer 117
Pour vider le Pr esse- Papiers de t ous les lment s coups et copis, cliquez sur le bout on
Ef f acer t out . la fermet ure de vot re programme, une bot e de dialogue vous offrira de
conserver t ous les lment s coups et copis par le Pr esse- papiers pour une prochaine
ut ilisat ion.
I l nest pas possible dut iliser le Presse- Papiers pour dplacer ou copier
une f or mul e dans une feuille de calcul. Excel ne place que le rsult at de
la formule au nouvel emplacement . Si des changement s ont lieu sur des
donnes ut ilises par la formule dorigine, le rsult at plac au nouvel
emplacement ne sera pas modifi.
Le bout on Opt i ons de col l age
Le bout on Opt i ons de col l age permet de modifier la faon dont Excel copie des donnes
lorsquon ut ilise le raccourci Copi er . Cet t e balise apparat sur la cellule de dest inat ion lors de
la copie dune cellule.
Par exemple, on peut envisager de spcifier que lon souhait e appliquer aux cellules de
dest inat ion la mme largeur de colonnes que
celle des cellules dorigine.
Cliquez sur la list e droulant e de la
balise pour slect ionner la commande
souhait e. Cet t e balise demeure act ive
t ant que vous neffect uez pas une aut re
t che.
Si la balise dOpt i ons de col l age ne saffiche pas, cliquez sur le menu
Out i l s, Opt i ons, longlet Modi f i cat i on et cocher la case Af f i cher l es
bout ons d opt i ons de col l age.
Dans le menu Out i l s, Opt i ons de cor r ect i on aut omat i que, sous
longlet Bal i ses act i ves, cochez les cases At t acher l es bal i ses act i v es
aux donnes et I nt gr er l es bal i ses act i v es dans ce cl asseur .
Cliquez finalement sur Vr i f i cat i on du cl asseur et sur Ok .
Dpl acer des donnes
Dpl acer des donnes par l e Pr esse- Papi er s
La collect e et le collage de plusieurs lment s slect ionns
se font grce au Pr esse- Papiers; pour obt enir la barr e
dout ils Presse- Papiers, cliquez sur le menu
di t i on, Pr esse- Papi er s.
118 Copier et dplacer
Slect ionnez une donne, cliquez sur Couper ;
slect ionnez une aut re donne et cliquez encore une fois sur Couper et ainsi de
suit e;
slect ionnez la cellule part ir de laquelle les donnes seront colles puis cliquez
sur Col l er t out , de la barre dout ils Pr esse- Papi er s.
Dpl acer des donnes par l e menu, par l e cl avi er ou par l a bar r e d out i l s St andar d
Slect ionnez une cellule;
choisissez di t i on, Couper ou Ct r l + X ou l i cne Couper de la barre
dout ils St andar d. Des point ills forment un encadr aut our de la slect ion;
cliquez dans la cellule o doit t re dplace la donne, puis cliquez sur le menu
di t i on, Col l er ou Ct r l + V ou Col l er de la barre dout ils St andar d.
Dpl acer en f ai sant gl i sser
Slect ionnez la cellule;
point ez le cont our de la slect ion, la croix blanche se t ransforme en point eur;
maint enez enfonc le bout on gauche de la souris, dplacez lencadr gris
lendroit voulu.
Dans le menu Out i l s, Opt i ons, Modi f i cat i on, act ivez la case
Gl i ssement dpl acement de l a cel l ul e.
Dpl acer par l e Menu cont ex t uel
Cliquez avec le bout on droit de la souris sur la cellule pour la slect ionner et pour
obt enir du mme coup le Menu cont ex t uel ;
dans le Menu cont ex t uel , choisissez Couper ;
cliquez une seconde fois avec le bout on droit de la souris sur la cellule o doit
t re dplace la donne et dans le Menu cont ex t uel , choisir Col l er .
LES BALI SES ACTI VES
Les Bal i ses act i ves per met t ent de r aliser rapidement des oprat ions part ir de licne qui
saffiche dans la feuille de calcul.
Act ivez les Balises act ives par le menu Out i l s, Opt i ons de cor r ect i on
aut omat i que, longlet Bal i ses act i v es :
Act ivez la case cocher At t acher des bal i ses act i ves aux donnes pour
t iquet er des donnes sur la base des ident ificat eurs slect ionns.
120 Les modes daffichage
Cet t e balise saffiche
lorsque, dans une formule,
vous obt enez un calcul en
omet t ant les donnes des
colonnes adj acent es la
cellule cont enant le
rsult at .
Celle- ci apparat lors de
linsert ion dune srie. Elle
permet ent re aut res
dI ncr ment er que l es
j our s ouvr s afin
dinsrer que les j ours de
semaines.
Cet t e balise dOpt i ons de
col l age permet ent re
aut res de conserver la
Mi se en f or me
uni quement .
Sous longlet Bal i ses act i ves, cliquez sur le bout on Vr i f i cat i on du cl asseur
pour excut er une vrificat ion de premier plan du classeur act if.
Cliquez sur le bout on Bal i ses act i ves suppl ment ai r es pour lancer Microsoft
I nt ernet Explorer et t lcharger de nouveaux t ypes de balises act ives.
Afficher les Balises act ives en t ant que I ndicat eur et bout on .
Act ivez la case cocher I ncor por er l es bal i ses act i ves dans ce cl asseur pour
enregist rer les balises act ives en mme t emps que le classeur.
Les modes daffichage 121
Assurez- vous que les balises sont act ives. Dans le menu Out i l s,
cliquez sur Opt i ons de Cor r ect i on aut omat i que. Cliquez sur l' onglet
Bal i ses act i v es et act ivez la case cocher At t acher des bal i ses
act i ves aux donnes. linverse, vous pouvez galement masquer
les balises act ives prsent es dans le classeur. Dans le menu Out i l s,
cliquez sur Opt i ons de Cor r ect i on aut omat i que et slect ionnez
l' onglet Bal i ses act i ves. Dans la list e Af f i cher l es bal i ses act i v es
en t ant que, cliquez sur Aucune.
LES MODES D AFFI CHAGE
Af f i chage nor mal
L' affichage par dfaut est celui qui convient le mieux pour visualiser et manipuler des donnes
l' cran.
Aper u des saut s de page
Au moment dimprimer une feuille de calcul qui st end sur plusieurs pages, Excel la divise en
pages dist inct es en insrant aut omat iquement des Saut s de page. Ces saut s de page sont
placs en fonct ion de la t aille de papier ainsi que des paramt res de marge et dchelle
9
. Pour
voir les lignes en point ill qui marquent les saut s de page pendant la session de t ravail, cliquez
sur le menu Out i l s, Opt i ons, onglet Af f i chage et act ivez la case Saut s de page.
Lut ilisat eur a la possibilit de r edfinir les lignes et les colonnes imprimer sur la page en
insrant respect ivement des Saut s de page horizont aux et vert icaux. Dans le menu
Af f i chage, le mode Aper u des saut s de page permet de dplacer ces saut s de page en les
faisant glisser un aut re emplacement sur la feuille de calcul.
Pour slect ionner la ligne ou la colonne dplacer au dbut de la nouvelle page,
cliquez sur len- t t e de la ligne ou de la colonne;
cliquez sur le menu I nser t i on et sur la commande Saut de page;
une ligne point ille apparat lcran. Elle indique la fin dune page et le dbut
dune aut re.
La ligne point ille napparat ra pas limpression.
9
Lchelle du chiffrier sera t rait e en dt ail dans la par t ie Mise en page.
122 Les modes daffichage
Dpl acer un saut de page
Dans le menu Af f i chage, Aper u des saut s de page, placez vot re point eur sur
la ligne bleue hachure. Celui- ci se t ransformera en une flche deux t t es.
Enfoncez le bout on de la souris et fait es glisser le Saut de page j usqu
lemplacement souhait .
Suppr i mer un saut de page
Point ill reprsent ant le saut de page
Cliquez sur une cellule j ust e au- dessous ou droit e du saut de page supprimer;
dans le menu I nser t i on, cliquez sur Suppr i mer l e saut de page; la ligne
point ille disparat de la feuille de calcul en affichage normal.
Pour revenir lcran dorigine cliquez sur la commande Af f i chage, Nor mal . Ce mode affiche
les donnes qui sont imprimes sur chaque page afin de vous permet t re d' aj ust er la Zone
d' i mpr essi on
10
.
Lorsque vous ne dfinissez pas une zone dimpression, Excel imprime
t out e la feuille de calcul.
Agr andi r ou r dui r e l af f i chage
Excel permet dagrandir ou de rduire laffichage des donnes lcran. En augment ant
le fact eur Zoom, vous visualisez mieux les dt ails dune feuille de calcul. Lorsque vous
le rduisez, une plus grande par t ie de la feuille de calcul est visible lcran. Les
modificat ions apport es au fact eur de zoom naffect ent pas la faon dont les donnes
seront imprimes.
10
I l sera quest ion de la zone dimpression dans la sect ion t rait ant de limpression dun classeur .
Les modes daffichage 123
Cliquez sur licne permet t ant dafficher la list e des fact eurs de zoom;
cliquez sur un des diffrent s fact eurs de zoom proposs;
la feuille de calcul saffiche selon le nouveau fact eur de zoom.
Personnalisez vot re fact eur de zoom de la faon suivant e :
Cliquez sur le pourcent age pour le slect ionner;
une fois quil est bleu, t apez laide de vot re clavier 90;
enfoncez la t ouche Ent re.
Personnalisez vot re zoom laide de vot re souris en enfonant la t ouche
CTRL de vot re clavier. Fait es rouler le bout on lat ral de dfilement de
vot re souris ( Scroll) sans t out efois lenfoncer. Le fact eur de zoom
augment e ou diminue de 15 % la fois.
Mode pl ei n cr an
Vous pouvez bnficier dune zone de t ravail plus grande en masquant cert aines des barres
dout ils de lcran Excel. Le mode Pl ei n cr an se rvle ut ile si vous voulez afficher le
maximum de cellules pour consult er et modifier une grande feuille de calcul.
Cliquez sur le menu Af f i chage, Pl ei n cr an. Excel masque
cert aines part ies de lcran pour afficher une plus grande zone
de t ravail;
pour fermer le plein cran, cliquez sur la pet it e barre dout il flot t ant e, Fer mer l e
pl ei n cr an.
Fr act i onner une f ent r e
Le fract ionnement pr sent e simult anment plusieurs zones dune grande feuille de calcul afin
de conserver en affichage la ligne de t it re ou les premires colonnes dun t ableau.
Le f r act i onnement hor i zont al
Dans le haut de la Barre de dfilement vert icale droit e, point ez la Poi gne de
f r act i onnement . Le point eur se t ransforme en une flche deux t t es;
124 Les modes daffichage
appuyez sur le bout on gauche de la souris et fait es glisser la ligne grise sous la
premire ligne par exemple. la suit e de cet t e oprat ion, la Barre de dfilement
de droit e est maint enant ddouble. Les volet s peuvent t re drouls
indpendamment lun de laut re. Lavant age est de conserver la ligne de t it re afin
de facilit er lent re de donnes aux cellules sit ues beaucoup plus bas dans la
fent re;
le fract ionnement horizont al, t el quillust r, peut sobt enir galement en
slect ionnant la cellule A2 et , dans le menu Fent re, en choisissant Fr act i onner .
~Poigne de
fract ionnement
horizont al
Le f r act i onnement ver t i cal
droit e de la Barre de dfilement horizont ale au bas de lcran, point ez la
Poi gne de f r act i onnement ; le point eur se t ransformera en une flche deux
t t es;
appuyez sur le bout on gauche de la souris et fait es glisser la ligne grise ent re la
colonne B et la colonne C par exemple. la suit e de cet t e oprat ion, la Barre de
dfilement du bas est ddouble. Les volet s peuvent t re drouls
indpendamment lun de laut re et cet t e oprat ion permet t ra dent rer des
donnes la colonne Z t out en conservant la vue les deux premires colonnes
en rfrence;
Les modes daffichage 125
1
Poigne de
fract ionnement
vert ical
pour fract ionner la fent re horizont alement et vert icalement afin dafficher la
ligne de t it re et les deux premires colonnes du t ableau, cliquez sur C2, par
exemple, et dans le menu Fent r e, choisissez Fr act i onner .
Suppr i mer l e f r act i onnement
Point ez la ligne de fract ionnement , le point eur se t ransformera en une flche
deux t t es; double- cliquez sur celle- ci ou cliquez sur le menu Fent r e,
Suppr i mer l e f r act i onnement .
126 Les modes daffichage
Fi ger l es vol et s
Figer les volet s permet de conserver la vue les int it uls de la premire ligne t out en ent rant
des donnes dans le t ableau. De la mme faon, loprat ion peut se faire avec les colonnes,
cest - - dire, garder les deux premires colonnes en rfrence et ent rer des donnes dans le
t ableau. Lorsque les volet s sont figs, une seule Barre de dfilement est disponible droit e
et / ou au bas de lcran. Les barres de dfilement ne se ret rouvent pas doubles.
Aprs avoir fract ionner la fent re, cliquez sur le menu Fent r e, Fi ger l es
v ol et s. Les fract ionnement s horizont aux et vert icaux sont maint enant
figs et les barres de dfilement s ne sont plus doubles.
Fi ger l es vol et s hor i zont al ement
Slect ionnez la ligne sit ue sous lendroit o les donnes doivent t re t ouj ours
visibles; par exemple, dans la fent re ci- dessous, la cellule A1 avait t
slect ionne;
cliquez sur Fent re, Figer les volet s.
Li br er l es v ol et s
Pour figer les volet s aut rement , vous devez t out dabord les librer:
Cliquez sur Fent re, Librer les volet s.
Fi ger l es v ol et s v er t i cal ement
Slect ionnez la colonne droit e de lendroit o les donnes doivent t re visibles;
cliquez sur Fent re, Figer les volet s.
Les modes daffichage 127
Fi ger l es vol et s l hor i zont al et l a ver t i cal si mul t anment
Librez les volet s;
slect ionnez la cellule sit ue sous lendroit et ct , o les donnes doivent t re
t ouj ours visibles; par exemple, dans la fent re ci- dessous, la cellule C2 avait t
slect ionne;
cliquez sur Fent re,
Figer les volet s.
CRER UNE LI STE
Pour organiser une grande quant it de donnes, comme une list e d' t udiant s, un annuaire,
une list e de produit s ou les coordonnes des client s, vous pouvez crer une list e
11
:
Saisissez les t iquet t es qui dcriront les donnes de chaque colonne;
Saisissez les donnes.
Aj out er des enr egi st r ement s au moy en d' un f or mul ai r e
Placez vot re curseur sur la cellule A3;
Cliquez sur le menu Donnes, For mul ai r e;
La bot e de formulaire de saisie apparat ra, affichant les donnes du premier
enregist rement de la list e;
11
MARAN, Rut h, Ex cel 2002 Poche Vi suel , France, 2002, dit ion Fir st I nt eract ive, 435 pages.
Grer les donnes d' une list e 129
cliquez sur la commande Nouv el l e afin d' aj out er un nouvel enregist rement la
list e;
saisissez les donnes correspondant la premire t iquet t e de colonne et
appuyez sur la t ouche TAB;
rpt ez cet t e t ape j usqu' ce que vous ayez saisi t out es les informat ions pour
cet enregist rement ;
aprs avoir ent r les enregist rement s souhait s, cliquez sur Fer mer .
Modi f i er l es donnes d' une l i st e
Vous pouvez modifier les donnes d' une list e pour met t re cet t e dernire j our ou pour
corriger une erreur. I l est aussi possible de supprimer des enr egist rement s, afin de ret irer de
la list e t out e donne devenue inut ile.
Cliquez sur une cellule dans la list e;
cliquez sur le menu Donnes, For mul ai r e;
cliquez sur l' une des opt ions pour parcourir les enregist rement s : Pr cdent e ou
Sui v ant e. Le numro d' enregist rement et le nombre d' enregist rement s sont
affichs dans le coin suprieur droit de la bot e.
Double- cliquez sur les donnes modifier et inscrivez le nouveau t ext e;
pour annuler immdiat ement une modificat ion que vous venez d' apport er, cliquez
sur Rest aur er ( Rt abl i r dans les versions ant rieures) ;
130 Grer les donnes d' une list e
aprs avoir modifi les donnes, cliquez sur Fer mer pour quit t er la bot e de
dialogue.
Afin de met t re j our ou corriger des donnes, vous pouvez modifier des
enregist rement s direct ement dans la feuille de calcul.
Affichez l' enregist rement supprimer dans le formulaire de saisie;
cliquez sur Suppr i mer ;
une bot e de dialogue vous demande de confirmer la suppression de
l' enregist rement . Cliquez sur Ok et sur Fer mer pour quit t er la bot e de dialogue.
Recher cher des donnes dans une l i st e
I l est possible de recher cher dans une list e des enregist rement s possdant des donnes
spcifiques. Par exemple, vous pouvez rechercher des enr egist rement s concernant des
t udiant s dont le nom de famille commence par la let t re D.
Cliquez sur une cellule de la list e;
cliquez sur le menu Donnes et For mul ai r e;
une bot e de dialogue cont enant un formulaire de saisie apparat ra. Elle affiche
les donnes du premier enregist rement de la list e. Cliquez sur Cr i t r es afin de
spcifier les donnes rechercher;
cliquez dans la zone correspondant la colonne ut iliser comme crit re;
t apez un oprat eur, suivi des donnes rechercher.
Grer les donnes d' une list e 131
Voici une list e des oprat eurs que vous pouvez ut iliser dans une
recherche:
Opr at eur Ex empl e Rsul t at
= = 100
= Desbiens
Recherche le nombre 100
Recherche le nom de famille Desbiens
> > 100
> D
Recherche les nombres suprieurs 100
Recherche les noms de famille
commenant par les let t res D Z.
< < 100
< D
Recherche les nombres infrieurs 100
Recherche les noms de famille
commenant par les A C.
> = > = 100
> = Desbiens
Recherche les nombres suprieurs ou
gaux 100
Recherche la let t re D ainsi que les noms
de famille commenant par les let t res D
Z.
< = < = 100
< = Desbiens
Recherche les nombres infrieurs ou
gaux 100
Recherche la let t re D ainsi que les noms
de famille commenant par les let t res A
C.
< > < > 100
< > Desbiens
Recherche les nombres diffrent s de
100
Recherche les noms de famille diffrent s
de Desbiens.
Cliquez sur l' une des opt ions pour parcourir les enregist rement s rpondant aux
crit res : Pr cdent e ou Sui vant e;
cliquez sur Fer mer pour quit t er la bot e de dialogue.
Tr i er l es donnes d' une l i st e
Les donnes peuvent t re t ries part ir de nimpor t e quelle colonne, soit par ordre croissant
ou dcroissant . Le t riage permet not amment d' organiser et d' analyser des donnes.
Pour t rier en fonct ion dune colonne, cliquez sur une cellule de la colonne t rier puis ut ilisez le
t ri croissant ou le t ri dcroissant sit u sur la barre dout ils St andar d.
132 Grer les donnes d' une list e
Dans l' exemple prcdent , cert ains t udiant s port ent le mme nom de famille. On devra alors
personnaliser not re mt hode de t ri afin de se rendre dans la colonne Pr nom. Si deux
t udiant s ou plus ont les mmes nom et prnom, on devra se report er au mat ricule.
Cr oi ssant : Tri de 0 9, de A Z.
Dcr oi ssant : Tri de 9 0, de Z A.
I l est possible de t rier les enregist rement s d' une list e d' aprs une let t re,
un nombre ou une dat e. Vous pouvez t rier la list e aut ant de fois que vous
le souhait ez. Ce qui s' avre ut ile lorsque vous aj out ez des donnes.
Le t ri peut donc se faire laide des t rois cls suivant es :
Dans le menu Donnes, choisissez la
commande Tr i er ;
dans la zone Tr i er par , cliquez sur la list e
droulant e et choisissez Nom puis,
slect ionnez Cr oi ssant ;
dans la deuxime zone, choisir Pr nom et
slect ionnez Cr oi ssant ;
dans la t roisime zone, choisir Mat r i cul e et
slect ionnez t ouj ours Cr oi ssant .
Ma pl age de donnes a une l i gne de t i t r e : act ivez le bout on opt ion
Oui pour que les list es droulant es cont iennent les t it res des colonnes. Si
le bout on Non est choisi, les list es ident ifieront le nom des colonnes par
A, B, C, et c. , plut t que par les t it res.
Grer les donnes d' une list e 133
Fi l t r er une l i st e
part ir de lexemple prcdent , Excel peut ext r aire des donnes de cet t e list e afin de
diminuer linformat ion prsent e. La fonct ion Fi l t r e aut omat i que permet d' analyser des
donnes en regroupant les enregist rement s appar ent s et en masquant ceux que vous ne
voulez pas visualiser.
Cliquez sur le menu Donnes, Fi l t r er , Fi l t r e aut omat i que. De pet it es list es
droulant es apparaissent droit e des int it uls;
cliquez sur la list e Dpar t ement , par exemple, et choisissez I FT pour ext raire
que les t udiant s faisant part ie du Dpart ement d' informat ique. Le pet it t riangle
reprsent ant la list e droulant e est maint enant de couleur bleue indiquant quun
filt re a t effect u;
la list e affiche que les enregist rement s cont enant la donne spcifie. Les aut res
enregist rement s sont t emporairement masqus;
pour afficher de nouveau t ous les enregist rement s, cliquez sur la list e droulant e
bleue dans la colonne o figure la donne ut ilise comme crit re de filt re et sur
Tous.
134 Grer les donnes d' une list e
Fi l t r e per sonnal i s
Lorsque le Fi l t r e aut omat i que est act iv, Excel offre la possibilit de filt rer linformat ion
part ir de plusieurs crit res. Touj ours selon le mme exemple :
Cliquez sur la list e de l' int it ul EX1 sur 30 et choisissez Per sonnal i s;
la bot e de dialogue Fi l t r e aut omat i que per sonnal i s saffiche lcran;
choisissez les crit res dsirs ou comme ceux illust rs ci- dessous. La list e
naffichera que les enregist rement s cont enant les valeurs spcifies. Les aut res
enregist rement s sont t emporairement masqus.
pour afficher de nouveau t ous les enregist rement s, cliquez sur la list e droulant e
bleue dans la colonne o figure la donne ut ilise comme crit re de filt re et sur
Tous.
Lorsque vous filt rez une list e, vous pouvez l' imprimer t elle que vous
lapercevez l' cran. Cert ains enregist rement s seront alors masqus
l' impression t el que demand par le filt re. Cliquez sur Aper u avant
i mpr essi on et const at ez par vous- mme l' affichage des donnes.
PROTECTI ON DU CHI FFRI ER
I l est possible de prot ger un chiffrier cont re louvert ure, cont re lcrit ure et de prot ger ses
cellules. La prot ect ion dun classeur affect e le gest ion des feuilles ( dplacement , insert ion,
copie, et c. ) . Pour obt enir la bot e de dialogue Opt i ons d enr egi st r ement , cliquez sur le
menu Fi chi er , Enr egi st r er sous et cliquez sur le bout on Out i l s, Opt i ons gnr al es.
Cr er une copi e de sauvegar de
Lact ivat ion de cet t e opt ion a pour effet denr egist rer aut omat iquement une copie de
sauvegarde chaque fois que le classeur est enr egist r. En effet , dans le menu Fi chi er , Ouvr i r ,
on ret rouver a le classeur comme au premier enregist rement , appel Sauvegar de de
cl asseur 6 par exemple et un aut re fichier appel Cl asseur 6 o sont enregist res les
modificat ions.
Par t age du f i chi er
Ouver t ur e du f i chi er
La prot ect ion l' ouvert ure du fichier prot ge laccs au document par un mot de passe. Vous
pourrez alors empcher d' aut res ut ilisat eurs d' ouvrir un classeur.
Tapez un mot de passe dans Mot de passe pour l a l ect ur e;
confirmez le mot de passe;
136 Prot ger un classeur
enregist rez et fermez le classeur;
ouvrez nouveau le classeur et le mot de passe sera exig.
Si vous oubliez vot re mot de passe, il vous sera impossible d' ouvrir le
fichier. I l est conseill de not er vot re mot de passe sur papier et de le
conserver dans un lieu sr. vit ez galement d' avoir plusieurs mot s de
passe diffrent s.
Le mot de passe peut cont enir j usqu 15 caract res ( let t res, nombres,
symboles) . I ls sont sensibles la casse. Si vous ne respect ez pas les
maj uscules et les minuscules, le programme refuse le mot de passe.
I l nempche pas la suppression du fichier.
Modi f i cat i on du f i chi er
Dans le menu Fi chi er , Enr egi st r er sous, Out i l s, Opt i ons gnr al es, il est possible d' ent rer
un mot de passe cont re la modificat ion:
Tapez un mot de passe. Dans la zone Mot de passe pour la modificat ion, t apez un
mot de passe;
confirmez le mot de passe. Enregist rez et fermez le classeur;
ouvrez nouveau le classeur, une bot e de dialogue offre la possibilit de t aper le
mot de passe pour modifier le classeur ou encore elle offre douvrir le classeur en
Lect ur e seul e. Lorsque le classeur est ouvert en Lect ur e seul e, lut ilisat eur
peut le modifier mais devra lenregist rer sous un aut re nom. Lorsque le mot de
passe est inscrit , t out es les modificat ions au classeur sont permises.
Prot ger un classeur 137
Pour enl ever l a pr ot ect i on :
I l faut dabord ouvrir le classeur avec le mot de passe;
dans le menu Fi chi er , Enr egi st r er sous, Out i l s, Opt i ons gnr al es, effacez le
mot de passe et enregist rez le classeur;
un message informe que le classeur exist e dj et propose de le remplacer,
cliquez sur Oui .
Lect ur e seul e r ecommande
Si vous cochez la case Lect ur e seul e r ecommande, il est alors possible dcrire sur le
classeur. Cependant , lors de lenregist r ement , vous devrez l' enregist rer sous un aut re nom. Si
le choix est Non, il est possible dcrire et denregist rer t out es les modificat ions apport es au
classeur.
Cliquez sur le menu Fi chi er , Enr egi st r er sous, Out i l s, Opt i ons gnr al es;
cochez la case Lect ure seule recommande;
enregist rez et fermez le classeur;
138 Prot ger un classeur
ouvrez le classeur, un message prvient lut ilisat eur que le classeur devrait t re
ouvert en Lect ur e seul e. Si le choix est Oui , Lect ur e seul e apparat ra sur la
barre de t it re.
Pour enl ev er l a pr ot ect i on sur l a Lect ur e seul e r ecommande:
Dans le menu Fi chi er , Enr egi st r er sous, Out i l s, Opt i ons gnr al es;
dsact ivez Lect ur e seul e r ecommande et enregist rez;
un message demande si vous dsirez remplacer le classeur qui exist e dj ,
cliquez sur Oui .
Les Opt i ons av ances permet t ent de dt erminer des Ty pes de
cr ypt age pour prot ger un fichier.
Pr ot ect i on du cl asseur
Dans le menu Out i l s, Pr ot ect i on, Pr ot ger l e cl asseur , il est possible de
prot ger le classeur cont re la modificat ion de la st ruct ure et le mode
d' affichage. Par exemple, il est possible d' int erdire l' aj out d' une nouvelle
feuille de calcul et le redimensionnement de la fent re du classeur :
Tapez le mot de passe;
act ivez la case St r uct ur e afin dvit er de supprimer, dinsrer, de dplacer, de
masquer, dafficher ou de renommer des onglet s de feuille;
act ivez la case Fent r e pour vit er de dplacer la fent re, de modifier sa
grandeur ou de la fermer. Les cases Rduire, Niveau infrieur et Fermer du
fichier, se masquent
t er l a pr ot ect i on du cl asseur
Cliquez sur le menu Out i l s, Pr ot ect i on, t er l a pr ot ect i on du cl asseur ;
t apez le mot de passe at t ribu au classeur;
Prot ger un classeur 139
cliquez sur OK, afin d' t er la prot ect ion.
Pr ot ect i on de l a f eui l l e
Cel l ul es v er r oui l l es
Vous pouvez empcher d' aut res ut ilisat eurs de modifier les
lment s d' une feuille de calcul. Vous vous prmunissez ainsi
cont re le changement accident el du cont enu des cellules, des
lignes et des colonnes.
Slect ionnez les cellules prot ger;
cliquez sur le menu For mat , Cel l ul e, Pr ot ect i on, et
cochez la case Cel l ul e Ver r oui l l e;
une deuxime oprat ion est ncessaire pour valider la premire. Vous devez
act iver la prot ect ion en slect ionnant le menu Out i l s, Pr ot ect i on, Pr ot ger l a
f eui l l e;
t apez le mot de passe et confirmez nouveau. Lut ilisat eur qui t ent e dcrire
dans les cellules verrouilles obt iendra un message prcisant que les cellules sont
prot ges.
Aut or i ser t ous l es
ut i l i sat eur s de
cet t e f eui l l e
Vous pouvez empcher la modificat ion de plusieurs lment s dune feuille de calcul :
1. For mat de cel l ul e : empche les ut ilisat eurs de changer la mise en forme des donnes
figurant dans des cellules, comme la police ou le st yle.
2. For mat de col onne : empche les ut ilisat eurs de changer la largeur des colonnes et de
masquer ces dernires.
3. I nsr er des col onnes : empche les ut ilisat eurs d' aj out er des colonnes.
4. Suppr i mer des col onnes : empche les ut ilisat eurs de supprimer des colonnes.
5. Tr i : empche les ut ilisat eurs de t rier des donnes.
140 Prot ger un classeur
6. Modi f i er des obj et s : empche les ut ilisat eurs de modifier les obj et s t els que les
graphiques, les formes aut omat iques et les zones de t ext e.
Pour enl ever l a pr ot ect i on :
cliquez sur le menu Out i l s, Pr ot ect i on, t er l a pr ot ect i on de l a f eui l l e;
une bot e de dialogue demande dent rer le mot de passe pour dsact iver la
prot ect ion des cellules.
Cel l ul es masques
La cellule masque sert prsent er le rsult at dune oprat ion mat hmat ique dans la cellule
mais cache la formule mat hmat ique ut ilise ( aucune formule nest indique dans la barre de
For mul e) . Pour ce faire :
Cliquez sur le menu For mat , Cel l ul e, Pr ot ect i on;
act ivez la case Masque. Laissez galement coch Cel l ul e ver r oui l l e.
Une deuxime oprat ion est ncessaire pour valider la premire. Act ivez la
prot ect ion de la feuille en slect ionnant le menu Out i l s, Pr ot ect i on, Pr ot ger l a
f eui l l e;
act ivez la case Cont enu et t apez un mot de passe si dsir;
une confirmat ion du mot de passe sera demande.
Pour enl ever l a pr ot ect i on :
Cliquez sur le menu Out i l s, Pr ot ect i on, t er l a pr ot ect i on de l a f eui l l e;
t apez le mot de passe.
Dans le menu For mat , Cel l ul e, Pr ot ect i on, dsact ivez la case Masque.
CRER DES GRAPHI QUES
Les graphiques servent prsent er les donnes dun chiffrier dune faon dynamique et
visuelle. Excel offre plusieurs t ypes gr aphiques, chacun dot de nombreux format s. Quel t ype
de gr aphique choisir? Le t ype de graphique appropri dpend des donnes et de la mise en
vidence que vous voulez apport er. Voici une brve descript ion des gr aphiques les plus
ut iliss
12
.
Ty pes de gr aphi ques
Ai r es
Permet de met t re en
vidence lvolut ion des
donnes au cours du t emps.
Chaque courbe repr sent e
une srie de donnes
Cour be
Permet de met t re en
vidence lvolut ion de
donnes int ervalle fixe.
Chaque courbe r eprsent e
une srie de donnes.
Hi st ogr amme
Permet de met t re en
vidence lvolut ion des
donnes au cours du t emps
ou de comparer les
lment s ent re eux. Chaque
colonne reprsent e un
lment dune srie de
donnes.
Bar r e
Permet de comparer des
lment s ent re eux. Chaque
barre r eprsent e une srie
de donnes.
Sect eur
Permet de mont rer limpor-
t ance relat ive des par t ies
dun t out . Chaque sect eur
reprsent e un lment dune
srie de donnes. Un
graphique sect eurs ne
peut mont rer quune srie
de donnes la fois.
Anneau
Permet de mont rer limpor-
t ance relat ive des par t ies
dun t out . Chaque anneau
reprsent e une srie de
donnes. Cont rairement
un graphique sect eurs, il
peut mont r er plus dune
srie de donnes la fois.
Radar
Permet de comparer les
lment s de plusieurs sries
de donnes. Chaque srie
de donnes est repr sent e
par une ligne aut our dun
point cent ral.
Nuage de poi nt s
Permet de mont rer la
relat ion ent re deux ou
plusieurs sries de donnes
int ervalle variable.
L' ax e des absci sses, aussi appel l' axe des cat gories, reprsent e l' axe
horizont al des "x ". En cont repart ie, l' ax e des or donnes, aussi appel
l' axe des valeurs, reprsent e l' axe vert ical, c' est - - dire l' axe des "y ".
12
MARAN, Rut h, Ex cel 2002 Poche Vi suel , France, 2002, dit ion Fir st I nt eract ive, 435 pages.
142 Ut iliser des graphiques
L' Assi st ant gr aphi que
L' Assist ant graphique guide pas pas lut ilisat eur dans la crat ion d' un graphique. I l simplifie
la t che en parcourant t out es les t apes de la ralisat ion d' un graphique. Par exemple, vous
aimeriez comparer des donnes et visualiser les t endances ou encore compar er des rsult at s.
Prenons l' exemple ci- dessous : cet t e feuille de calcul reprsent e les rsult at s de 15 t udiant s
aux 2 examens de mat hmat iques.
l' aide de l' Assi st ant gr aphi que, vous allez crer un graphique vous permet t ant de
visualiser la t endance de l' volut ion des donnes pour chaque t udiant ainsi que la
comparaison des donnes ent re eux. La bot e de dialogue Assi st ant Gr aphi que prsent e la
premire t ape sur un t ot al de quat re pour produire un graphique.
Slect ionnez les cellules o figurent les donnes reprsent er dans le graphique
en noubliant pas d' inclure les t iquet t es de colonnes : l' aide de la t ouche
CTRL, vous pourrez faire une slect ion mult iple des cellules A1 A16, ainsi que
des cellules D1 E16;
cliquez sur l' icne de la barre d' out ils
Assi st ant gr aphi que ou passez par le
menu I nser t i on, Gr aphi ques;
Ut iliser des graphiques 143
t ape 1
Excel propose de pr sent er les donnes en Hi st ogr amme ( graphique par dfaut ) et a choisi
le premier Sous- t y pe de gr aphi que appel Hi st ogr amme gr oup. videmment , il est
possible de choisir un aut re graphique ainsi qu' un aut re sous- t ype de graphique;
Pour voir un aperu du choix que vous aurez fait , enfoncez le bout on de la
souris sur la case Mai nt eni r appuy pour vi si onner .
Ongl et Ty pes per sonnal i ss
Les Ty pes de gr aphi ques per sonnal i ss ou pr df i ni s affichent les diffrent s
graphiques davant age personnaliss ou encor e prdfinis que vous pourrez
appliquer vot re graphique.
Appuyez sur la commande Sui vant pour poursuivre les t apes.
t ape 2
Lt ape 2 appele Donnes sour ce du gr aphi que, onglet Pl age de donnes, indique les
rfrences des cellules ut ilises pour produire le graphique. I l est possible de modifier la
slect ion des cellules init iales par une nouvelle slect ion cet endroit ;
144 Ut iliser des graphiques
Ongl et Sr i e Cet onglet vous mont re comment les opt ions slect ionnes
affect eront vot re graphique.
Sr i e Affiche une list e des sries exist ant es. Vous pouvez aj out er et
supprimer les sries de donnes du graphique sans influencer les donnes
de vot re feuille de calcul.
Aj out er Cliquez sur ce bout on pour aj out er une nouvelle srie de
donnes vierge au graphique. Pour aj out er le nom et les valeurs de la
nouvelle srie, cliquez dans les zones Nom et Val eur s, puis slect ionnez
une plage de vot re feuille de calcul, ou t apez le nom et les valeurs
direct ement dans leurs zones respect ives. Le fait de t aper un nom dans la
zone Nom ou des valeurs dans la zone Val eur s n' aj out e pas de donnes
dans la feuille de calcul.
Suppr i mer Supprime les sries de donnes slect ionnes du
graphique. Vous pouvez aj out er et supprimer les sries de donnes du
graphique sans influencer les donnes de vot re feuille de calcul
13
.
Excel prsent e les donnes Sr i e en Col onnes. I l ut ilise la colonne la plus gauche de la
plage slect ionne, en l' occurrence, la colonne Nom pour lt iquet t e de laxe des abscisses
appel aussi laxe des X. Excel ut ilise la premire ligne de la plage slect ionne pour le t ext e
de la Lgende.
Appuyez sur Sui vant .
13
Aide en ligne de Microsoft Office Online 2003.
Ut iliser des graphiques 145
Le bout on opt ion Li gnes spcifie que vos sries de donnes sont bases sur les
lignes de vot re feuille de calcul.
Le bout on opt ion Col onnes spcifie que vos sries de donnes sont bases sur
les colonnes de vot re feuille de calcul.
t ape 3
Lt ape 3 appele Opt i ons de Gr aphi que, onglet Ti t r es, permet dident ifier les
part ies du graphique;
ONGLET TI TRE
t apez : Examens de mat hmat iques dans la zone Ti t r e du gr aphi que;
inscrivez : Nom de l' t udiant dans la zone Ax e des absci sses ( X) ;
inscrivez : Rsult at s dans la zone Ax e des or donnes ( Y) ;
cliquez sur Sui v ant .
146 Ut iliser des graphiques
ONGLET AXE
Au niveau de l' Ax e pr i nci pal , il est possible d' afficher ou de masquer les axes principaux de
vot re graphique.
1. Ax e des absci sses ( X) : Affiche l' axe des abscisses ( X)
Aut omat i que : Affiche les donnes sur l' axe slect ionn par dfaut comme l' axe des
abscisses ( X) mme si elles ont un format de dat e.
Cat gor i e : Affiche les donnes sur l' axe slect ionn par dfaut comme l' axe des
abscisses ( x) , mme si elles ont un format de dat e.
Chr onol ogi que : Affiche l' axe des abscisses ( X) avec un axe d' chelle chronologique,
mme si les donnes n' ont pas un for mat de dat e. Les mar ques chronologiques sont
espaces rgulirement sur l' axe des abscisses, en fonct ion des unit s de t emps
principales et secondaires.
2. Ax e des or donnes ( Y) : Affiche l' axe des ordonnes ( Y)
Ut iliser des graphiques 147
ONGLET QUADRI LLAGE
1. Ax e des absci sses ( X) : Affiche le quadrillage sur l' axe des abscisses ( X) , en fonct ion
des opt ions slect ionnes.
Quadr i l l age pr i nci pal : Affiche le quadrillage int ervalle principal sur l' axe des
abscisses ( X) .
Quadr i l l age secondai r e : Affiche le quadrillage int ervalle secondaire sur l' axe des
abscisses ( X) .
2. Ax e des or donnes ( Y) : Affiche le quadrillage sur l' axe des ordonnes ( Y) , en fonct ion
des opt ions slect ionnes.
Quadr i l l age pr i nci pal : Affiche le quadrillage int ervalle principal sur l' axe des
ordonnes ( Y) .
Quadr i l l age secondai r e : Affiche le quadrillage int ervalle secondaire sur l' axe des
ordonnes ( Y) .
148 Ut iliser des graphiques
ONGLET LGENDE
Af f i cher l a l gende : Aj out e une lgende la zone de graphique.
Empl acement d' un obj et : Place la lgende slect ionne l' emplacement de vot re
choix en redimensionnant la zone de t raage.
ONGLET TI QUETTES DE DONNES
Tex t e de l ' t i quet t e : Affiche les donnes sur l' axe slect ionn par dfaut comme l' axe des
abscisses ( X) , mme si elles ont un format de dat e.
Nom de sr i e : Affiche les donnes sur l' axe slect ionn par dfaut comme l' axe des
abscisses ( X) mme si elles ont un format de dat e.
Nom de cat gor i e : Affiche le nom de la cat gorie concerne t ous les point s de
donnes. Pour les graphiques nuages de point s et en bulles, l' axe des abscisses ( X)
s' affiche.
Ut iliser des graphiques 149
Val eur : Affiche la valeur reprsent e pour t ous les point s de donnes.
Pour cent age : Dans les graphiques sect eurs et en anneau, affiche le pourcent age
de la t ot alit des point s de donnes.
Tai l l e de l a bul l e : Affiche la t aille de chacune des bulles d' un graphique en bulles, en
fonct ion des valeurs de la t roisime srie de donnes.
Spar at eur : Permet de choisir le sparat eur de cont enu de l' t iquet t e de donnes.
Slect ionnez l' une des opt ions disponibles ou spcifiez un sparat eur personnalis.
Sy mbol e de l gende : Posit ionne les symboles de lgende, avec le format et la couleur
affect s, en regard des t iquet t es de donnes dans le graphique.
ONGLET TABLE DES DONNES
Af f i cher l a t abl e des donnes : Affiche les valeurs de chacune des sries de donnes d' une
grille sous le graphique. Cet t e opt ion n' est pas disponible pour les graphiques sect eur s, XY
( nuages de point s) , en anneau, en bulles, en radar ou en surface.
Af f i cher l es sy mbol es de l gende : Affiche les symboles de lgende, avec le format et la
couleur affect s chaque srie t race, en regar d de l' t iquet t e de la srie dans la t able des
donnes.
t ape 4
lt ape 4, appele Empl acement du gr aphi que, Excel suggre de placer le Graphique sur
une nouvel l e f eui l l e sous forme d' un nouvel onglet de feuille ou en t ant qu obj et dans
cet t e mme feuille o sont dj reprsent es les donnes.
150 Ut iliser des graphiques
Afficher le graphique dans la mme feuille de calcul que les donnes
permet de les imprimer sur la mme page. Par cont re, afficher le
graphique sur une nouvelle feuille permet de conserver davant age
d' espace dans la feuille de calcul ou de consult er le graphique part .
Choisissez le bout on opt ion sur une nouv el l e f eui l l e;
renommez l' onglet de feuille Graph1 pour Gr aphi que EX1 et EX2;
cliquez sur la commande Ter mi ner .
Glissez la barre d' out ils Gr aphi que gauche de la fent re en enfonant le
bout on de la souris sur la barre de t it re bleue. Nous verrons en dt ail son
ut ilisat ion un peu plus loin dans cet t e sect ion.
Le graphique sit u sur un onglet de feuille Gr aphi que ne peut t re
dplac sur la feuille, ni t re modifi. Cependant , il est possible de
changer la faon dont il est affich en slect ionnant le menu Af f i chage,
Aj ust l a f ent r e.
Ut iliser des graphiques 151
Pour convert ir un graphique dans un nouvel onglet de feuille en graphique
incorpor dans la feuille de donnes, cliquez dans la Zone graphique et
dans le menu Gr aphi que, choisir Empl acement puis cliquez en t ant
qu' obj et dans l' Examen 1 et 2. Linverse est aussi vrai.
Dans cet exemple, le graphique apparat sur la mme feuille de calcul que les donnes. Excel
encadre les donnes ut ilises pour cr er le graphique. Les poignes noires ( ) aut our du
graphique permet t ent de redimensionner ce dernier. Pour les masquer, cliquez hors du
graphique.
Pour modifier un graphique lorsqu' il est incorpor dans la feuille de
donnes, vous devez le slect ionner et vous assurer que les poignes
noires ( ) sont en place. Remarquez que la barre des menus aj out e le
menu Gr aphi que lorsque celui- ci est slect ionn.
152 Ut iliser des graphiques
Dpl acer un gr aphi que
Cliquez dans une zone vide du graphique afin de
le dplacer;
fait es glisser le graphique vers l' endroit souhait
afin de librer la feuille de donnes. Un cadre
point ill indique o apparat ra le graphique.
Redi mensi onner l e gr aphi que
Vous pouvez changer la t aille d' un graphique affich dans une feuille de calcul :
Cliquez sur une zone vide du graphique redimensionner pour afficher les
poignes noires ( ) ;
placez le point eur sur une des poignes. Le point eur change de forme :
Le graphique adopt e les nouvelles dimensions.
Soyez at t ent if! I l est possible qu' un t rop grand affichage masque les
donnes de l' axe des abscisses. Vous devrez alors rduire la t aille
d' affichage de ces donnes afin de pouvoir t out es les afficher.
Modi f i er l es donnes d' un gr aphi que
Tout e modificat ion apport e aux donnes
qui ont servi la crat ion du graphique
est aut omat iquement mise j our sur ce
dernier.
Changez les deux rsult at s aux examens
du premier candidat ( Nat halie Cout ure) en
inscrivant dans les cellules D1 et E1,
respect ivement 15 et 10. Aut omat iquement , le graphique s' est mis j our.
Ut iliser des graphiques 153
Vous pouvez modifier direct ement des donnes dans le graphique. I l
s' agit de slect ionner lune des colonnes de l' hist ogramme en faisant 2
clics avec un dlai de 2 secondes ent re chacun. Placez vot re point eur dans
le haut de la colonne et celui- ci prend la forme d' une double flche.
Glissez vers le haut ou vers le bas la haut eur de la colonne. I l en va de
mme pour l' ensemble des diffrent s t ypes de graphiques.
Modi f i er l ' appar ence d' un gr aphi que
Pour modifier un graphique, quat re mt hodes peuvent t re ut ilises :
Pour modifier rapidement un graphique, vous pouvez doubl e- cl i quer
di r ect ement sur l ' empl acement du gr aphi que modi f i er .
par la barre dout ils Gr aphi que
par le menu Gr aphi que
par le menu Cont ex t uel
Un doubl e- cl i c sur l a zone
For mat de l ' ax e
Plusieurs onglet s font rfrence cet t e bot e. Cert ains sont plus ut iliss quant au rsult at
at t endu.
ONGLET POLI CE
Double- cliquez sur lun des noms des t udiant s sur l' axe des abscisses;
vous obt enez la bot e de dialogue For mat de l ' ax e
en rfrence avec l' endroit o vous avez double-
cliqu;
dans l' onglet Pol i ce,
modifier la t aille du
t ext e de l' axe des
abscisses.
Cliquez sur OK.
154 Ut iliser des graphiques
ONGLET CHELLE
Double- cliquez sur lun des rsult at s de l' axe des ordonnes;
modifiez l' Uni t pr i nci pal e pour 2 au lieu du 5 par dfaut . L' chelle des rsult at s
des t udiant s sera beaucoup plus prcise au visionnement du graphique.
ONGLET ALI GNEMENT
Double- cliquez sur lun des noms des t udiant s;
choisissez l' onglet Al i gnement ;
changez l' orient at ion du t ext e en cliquant sur le
losange permet t ant de placer 90 le t ext e;
cliquez sur OK.
For mat de sr i e de donnes
Plusieurs onglet s font rfrence cet t e bot e. Un de
ceux- ci est plus ut ilis quant au rsult at at t endu.
ONGLET MOTI F
Vous dsirez changer la couleur des colonnes de
l' hist ogramme?
Double- cliquez sur lune des colonnes du graphique modifier. Des poignes,
habit uellement vert es, se placent au cent re de la colonne;
dans la zone Ai r es, cliquez sur lune des cases des choix de couleurs. La
commande Mot i f s et t ex t ur es vous permet d' obt enir un plus grand choix;
profit ez de l' occasion pour modifier les Bor dur es aut our des colonnes;
Ut iliser des graphiques 155
cliquez sur Ok .
For mat de l a zone de t r aage
Double- cliquez dans l' espace gris de la Zone de t r aage t out au fond de vot re
graphique;
Pour accder une zone du graphique en
part iculier et obt enir la bot e correspondant
aux changement s que vous dsirez apport er,
point ez, sans cliquer, les diffrent s lment s
de vot re graphique. Dans une pet it e bulle, la
zone point e est alors ident ifie.
modifiez l' Ai r e et les Bor dur es.
For mat de l a zone gr aphi que
Double- cliquez sur la Zone gr aphi que. Cet t e
zone se posit ionne dans l' espace blanc aut our
du graphique;
modifiez l' Ai r e et les Bor dur es aut our de la
zone dans laquelle se t rouve le graphique.
For mat du quadr i l l age
Double- cliquez sur le Quadr i l l age
pr i nci pal de l ' ax e des or donnes,
c' est - - dire sur une des lignes
horizont ales du quadrillage int rieur du
graphique;
changer le St yle, la Couleur et l' paisseur
du Trait ;
accdez de nouveau l' onglet chel l e
156 Ut iliser des graphiques
pour changer l' Uni t pr i nci pal e par exemple.
For mat de l a l gende
Double- cliquez sur la Lgende du graphique;
modifiez ses Mot i f s et / ou sa mise en forme sous
l' onglet Pol i ce ainsi que son Empl acement par
rapport au graphique.
Pour accder la bot e de dialogue par le menu, slect ionnez t out d' abord
l' obj et du graphique modifier et cliquez sur le menu For mat . En
fonct ion de ce qui sera slect ionn, le nom de la commande sera modifi
en consquence : Zone gr aphi que sl ect i onne, Zone de t r aage
sl ect i onne, et c.
Bar r e d' out i l s Gr aphi que
Tous les lment s du gr aphique peuvent t re modifis par la barre d' out ils Gr aphi que: la
Pol i ce, la Tai l l e, la Coul eur , l Al i gnement des mot s ou des chiffres de laxe des X et des Y;
la Lgende; la Coul eur sur les Sr i es de donnes; la Zone de t r aage; la Zone de
gr aphi que, et c.
Obj et du graphique
T
Type de graphique
Format des zones
J l
Lgende
En cliquant sur diffrent s lment s du Graphique, la zone Obj et du gr aphi que de la Barre
dout ils Graphique indique le nom de llment slect ionn. La slect ion des lment s du
Graphique peut aussi se faire en cliquant sur le t riangle de la zone Obj et du gr aphique.
Cliquez sur un lment modifier, comme par exemple la lgende, les
t it res des axes, le graphique et c. Cliquez sur l' icne For mat des zones
slect ionnes pour modifier leur apparence.
L' icne Type de gr aphi que donne la possibilit de changer de
Ut iliser des graphiques 157
Graphique. Cependant , pour obt enir diffrent s Sous- t ypes de
graphique, il faut passer par le menu Graphique, Type de graphique.
L' icne Lgende
permet dact iver ou de dsact iver celle- ci.
Pour obt enir une prsent at ion du graphique avec la srie de donnes
Par l i gne.
Pour obt enir une prsent at ion du graphique avec la srie de donnes
Par col onne.
Menu gr aphi que
Cliquez dans la zone de graphique pour
slect ionner le graphique et ainsi obt enir les
poignes t out aut our du graphique. Le menu
Gr aphi que permet dapport er t out es les
modificat ions au graphique en choisissant
lune des commandes suivant es : Ty pes de
gr aphi que, Donnes sour ce, Opt i ons du gr aphi que, Empl acement , Aj out er
des donnes et Aj out er une cour be de t endance. Nous avons dj dt aill
cert aines de ces bot es.
Menu cont ex t uel
Pour modifier les lment s se rapport ant au graphique, il suffit de cliquer avec le bout on droit
de la souris sur nimpor t e quel lment du graphique afin d' obt enir le Menu cont ex t uel
correspondant et ainsi choisir la commande dsire.
Les commandes du menu cont ext uel sont diffrent es selon la zone et les
lment s du graphique slect ionns.
Changer de t y pes de gr aphi que
Aprs avoir cr un graphique, vous pouvez changer son t ype
afin d' illust rer les donnes aut rement .
158 Ut iliser des graphiques
Cliquez dans la zone graphique et sur le menu Gr aphi que, choisissez la
commande Ty pes de gr aphi ques;
choisissez le Type de graphique Barres ou Courbes;
cliquez sur la commande OK.
Pour le graphique Bar r es, modifiez
l' Al i gnement des donnes de l' axe des
ordonnes pour afficher chacun des noms
des t udiant s.
I mpr i mer un gr aphi que
Vous pouvez imprimer sur la mme page, le graphique avec les donnes de la feuille de calcul
ou sinon, imprimer sur une seule page, le graphique seulement . Lorsque vous imprimez un
graphique sur sa propre page, il s' t end de manire occuper t out e la feuille
14
.
Pour imprimer un graphique sit u sur une feuille de calcul, cliquez sur une cellule
hors de ce graphique;
cliquez sur l' icne
I mpr i mer ou sur la commande I mpr i mer du menu
Fi chi er .
Pour imprimer le graphique seulement , cliquez l' int rieur de la zone graphique.
Un graphique plac seul dans un onglet de feuille simprime sur une page
spare. Donc, pour imprimer les donnes et le graphique, il faudra
slect ionner l' aide la t ouche CTRL les deux onglet s de feuille ou dans le
menu Fi chi er , choisir I mpr i mer , Cl asseur .
Pour imprimer un graphique sit u seul sur un onglet de feuille, slect ionnez cet
onglet de feuille.
Si vot re graphique ne s' imprime pas, vrifiez que la case cocher
Qual i t Br oui l l on de menu Fi chi er , Mi se en page, onglet Feui l l e, ne
soit pas coche.
14
MARAN, Rut h, Ex cel 2002 Poche Vi suel , France, 2002, dit ion Fir st I nt eract ive, 435 pages.
Ut iliser des graphiques 159
Modi f i er l es t i t r es d' un gr aphi que
Cliquez sur le Ti t r e du graphique ou celui des axes modifier;
un encadr se place aut our de la zone de t ext e. La barre de formule affiche
galement la saisie du t ext e. Tapez le nouveau t it re;
appuyez sur la t ouche Ent r e de vot re clavier pour valider le t ext e. Le nouveau
t it re apparat ra dans le graphique.
Suppr i mer un gr aphi que
Cliquez dans la zone vide du graphique supprimer;
enfoncez la t ouche Suppr i mer de vot re clavier.
Pour supprimer un graphique affich dans un onglet de feuille, vous devez
supprimer ce dernier en cliquant avec le bout on droit de la souris et sur la
commande Suppr i mer du menu cont ext uel.
Aj out er des donnes af i n de f ai r e une mi se j our
Mme aprs avoir cr un graphique, vous pouvez y aj out er des nouvelles donnes; ce qui
idal pour la mise j our. Pour pouvoir bien comprendre les diffrent es t apes de l' aj out de
donnes, reprenons du dbut l' insert ion d' un graphique en ralisant l' exercice suivant :
Saisissez les donnes suivant es dans une nouvelle feuille de calcul;
160 Ut iliser des graphiques
renommez l' onglet de feuille ( Feuil1) pour Vent es annuel l es par spor t ;
slect ionnez les cellules A5 E9;
cliquez sur l' icne
Assi st ant gr aphi que. La bot e de dialogue de l' Assi st ant
vous offre la possibilit de rpondre aux quest ions poses sous forme d' t apes;
sous l' onglet Type st andar d, le t ype de graphique Hi st ogr amme est dj
slect ionn. Cliquez sur le bout on Sui vant ;
sous l' onglet Pl age de donnes, on vous demande si l' abscisse t rait era les
donnes en Sr i es Col onnes ( Spor t s) ou en Li gnes ( Moi s) . Cliquez sur le
bout on opt ions Col onnes et sur Sui v ant ;
sous l' onglet Ti t r e, Excel vous propose d' inscrire les t it res de vot re graphique.
I nscrivez Vent es par spor t dans la zone de t ext e Ti t r e du gr aphi que, Spor t s
i mpl i qus dans la zone Ax e des absci sse et Vent es sel on l ' anne pour l' Ax e
des or donnes.
Ut iliser des graphiques 161
cliquez sur Sui v ant .
Pour la dernire t ape de l' Assi st ant gr aphi que, choisissez de placer le
graphique en t ant qu' obj et dans l' onglet de feuille Vent es annuel l es par
spor t ;
dplacez le graphique sous le t ableau des donnes;
cliquez sur l' onglet de feuille ( Feuil2) et renommez cet onglet pour Pr v i si ons
pour Jui l l et ;
saisissez les donnes suivant es;
162 Ut iliser des graphiques
slect ionnez les cellules A4 B7;
cliquez sur l' icne
Assi st ant gr aphi que. La bot e de dialogue de l' Assi st ant
vous offre la possibilit de rpondre aux quest ions poses sous forme d' t apes;
sous l' onglet Type st andar d, choisissez le t ype de graphique Sect eur s.
Slect ionnez le deuxime sous- t y pe de gr aphi que soit , les Sect eur s avec
ef f et 3D;
cliquez sur le bout on Sui vant ;
sous l' onglet Pl age de donnes, on vous demande si l' abscisse t rait era les
donnes en Sr i es Col onnes ou en Li gnes. Cliquez videmment sur le bout on
opt ions Col onnes dans le cas d' un graphique en Sect eurs et sur Sui vant ;
la 3
e
t ape de l' Assist ant graphique, sous l' onglet Ti t r es, inscrivez le Ti t r e du
gr aphi que, Vent es pr oj et es en Jui l l et ;
Ut iliser des graphiques 163
sous l' onglet Lgende, dsact iver la case Af f i cher l a l gende;
sous l' onglet t i quet t es de donnes, cliquez
dans les cases cocher Nom de cat gor i e
afin d' afficher le sport impliqu et Val eur
pour afficher le t ot al des vent es. Sinon, vous
pouvez cocher la case Pour cent age et
comparer sur un t ot al de 100 % le prorat a
pour les vent es selon chaque sport .
cliquez sur le bout on Sui vant ;
pour la dernire t ape de l' Assi st ant , choisissez de placer le graphique en t ant
qu' obj et dans l' onglet de feuille Pr vi si ons pour Jui l l et .
164 Ut iliser des graphiques
Cliquez sur Ter mi ner .
Vous aimeriez modifier la couleur des point es du graphique :
Slect ionnez le graphique en sect eur. Des poignes noires se placent aut our du
graphique;
cet t e fois cliquez seulement sur la point e modifier;
double- cliquez sur la point e direct ement ;
modifiez l' Ai r e de la point e.
Cr er un gr aphi que combi n
Aj out ez maint enant les donnes l' hist ogramme de la faon suivant e :
Un graphique en sect eurs ne peut afficher qu' une seule srie de donnes.
I l est donc impossible de lui en aj out er d' aut res.
Renommez l' onglet de feuille ( Feuil3) Gr aphi ques combi ns;
cliquez sur l' onglet Vent es annuelles par sport ;
slect ionnez le graphique et cliquez sur le menu di t i on, Copi er ;
cliquez sur l' onglet de feuille Gr aphi ques combi ns;
cliquez sur le menu di t i on, Col l er ;
redimensionnez le graphique pour qu' il couvre un plus grand espace mais qu' il
soit t ouj ours visible dans son ensemble;
Ut iliser des graphiques 165
slect ionnez le graphique et dans le menu Gr aphi que, Donnes sour ce,
assurez- vous que la srie est en colonnes;
slect ionnez la zone graphique et dans le menu Gr aphi que, choisissez la
commande Aj out er des donnes;
cliquez sur l' onglet Pr vi si ons pour Jui l l et et slect ionnez les cellules A3 B7;
cliquez sur Ok;
La bot e de dialogue Col l age spci al
apparat ra. On nous indique ici d' Aj out er l es
cel l ul es comme une Nouv el l e sr i e et les
Val eur s ( y) seront en Col onnes.
166 Ut iliser des graphiques
cliquez sur OK.
remarquez qu' une cinquime colonne reprsent ant les vent es prvues du mois de
Juillet vient de s' aj out er l' hist ogramme.
Vous pouvez galement modifier le t ype de graphique pour cet aj out de donnes :
Slect ionnez une des colonnes du mois de Jui l l et ;
cliquez sur le menu Gr aphi que, Type de gr aphi que et slect ionnez Cour bes;
Ut iliser des graphiques 167
changez de t ype de graphique pour l' ensemble des donnes en cliquant sur le
menu Gr aphi que, Types per sonnal i ss et Cour bes deux ax es;
Suppr i mer des donnes
Cliquez sur les donnes ret irer du graphique. Comme par exemple, cliquez sur
la courbe du mois de Mar s;
des poignes se placent sur la srie de donnes;
appuyez sur la t ouche Suppr i mer de vot re clavier. La courbe du mois de Mar s
n' exist era plus.
CRER UN DI AGRAMME
Vous pouvez aj out er dans une feuille de calcul un diagramme qui illust re un concept ou une
ide. Excel met plusieurs t ypes de diagr ammes vot re disposit ion
15
.
Aj out er un t y pe de di agr amme
Affichez la barre dout ils Dessi n en cliquant
sur le menu Af f i chage, Bar r e d out i l s,
Dessi n. La barre dout ils se posit ionne au bas
de lcran j ust e au- dessus de la barre dt at ;
cliquez sur licne I nsrer un diagramme
ou un organigramme hirarchique;
cliquez sur le Type de di agr amme souhait ;
pour cet exemple, nous avons slect ionn
lor gani gr amme hi r ar chi que. Cliquez sur
la commande OK.
Le diagramme apparat dans la feuille de calcul. Une barre dout ils saffiche
galement proposant les commandes ddies la modificat ion du diagramme;
cliquez dans une zone de t ext e pour aj out er le t ext e;
cliquez hors de la zone aprs avoir inscrit le t ext e dsir;
15
MARAN, Rut h, Ex cel 2002 Poche Vi suel , France, 2002, dit ion Fir st I nt eract ive, 435 pages.
I nsrer un diagramme 169
laide de la barre dout ils, insrez une forme supplment aire en slect ionnant
t out dabord la zone dans laquelle vous souhait ez linsrer;
slect ionnez t out es les zones en cliquant sur la commande Sl ect i onner ,
Br anches de l a bar r e d out i l s Or gani gr amme hi r ar chi que et apport ez une
modificat ion sur la mise en forme quant la t aille du t ext e, la couleur,
lalignement , et c.;
slect ionnez t ous les Ni v eaux en
cliquant sur la commande
Sl ect i onner , Ni v eaux et double-
cliquez sur les embranchement s
reliant les zones de t ext e;
modifiez les Coul eur s et t r ai t s.
170 I nsrer un diagramme
Les t y pes de di agr amme
Or gani gr amme hi r ar chi que
Met en vidence des relat ions hirar chiques ent r e
des lment s.
Cy cl i que
I llust re un processus qui se droule selon un cycle
int errompu.
Radi al
Met en vidence la relat ion dlment s par r apport
un lment cent ral.
Py r ami dal
I llust re limbricat ion successive dlment s les uns
au- dessus des aut res.
Venn
Met en vidence des par t ies communes plusieur s
lment s.
Ci bl e
I llust re une pr ogression ver s un obj ect if ult ime.
DESSI N
Vous pouvez insrer du Dessi n vot re feuille de calcul.
Pour obt enir la barre dout ils Dessi n, cliquez sur le menu Af f i chage, Bar r es
d out i l s, Dessi n;
For mes aut omat i ques
Excel propose des figures prt es lemploi,
appeles For mes aut omat i ques, que vous
pouvez aj out er dans une feuille de calcul ou
un graphique.
Posit ionnez vot re curseur dans une cellule
de la feuille de calcul;
cliquez sur la commande For mes
aut omat i ques de la barre dout ils;
point ez le t ype de forme aut omat ique et cliquez sur la forme aj out er.
t racez la forme aut omat ique en glissant la souris j usqu ce que la forme
aut omat ique ait la t aille voulue;
la forme aut omat ique apparat ra. Les poignes qui lent ourent permet t ent de
changer sa t aille. Le cercle vert permet de faire Pi v ot er la forme aut omat ique.
172 Dessiner avec Paint
aj out er du t ext e sur la forme aut omat ique en cliquant avec le bout on droit de la
souris afin dobt enir le menu cont ext uel et cliquez sur la commande Aj out er du
t ex t e;
Vous pouvez associer du t ext e la plupart des formes aut omat iques. Cela
se rvle ut ile ent re aut res, pour les bannires et les bulles.
For mes pr dt er mi nes
Tracez des formes en Tr ai t , en Fl che, un Rect angl e ou un El l i pse en
slect ionnant respect ivement les icnes de la barre dout ils . Ces
formes permet t ent dat t irer lat t ent ion du lect eur sur des donnes ou sur une
part ie dun graphique.
Zone de t ex t e
Aj out er une zone de t ext e dans une feuille de calcul ou un graphique pour
afficher des informat ions supplment aires.
Cliquez sur licne pour aj out er une Zone de t ex t e;
placez le point eur l o vous dsirez commencer le t rac de la zone;
fait es glisser le point eur + j usqu ce que la zone de t ext e ait la t aille voulue;
saisissez le t ext e afficher dans la zone de t ext e.
Modi f i er l e t ex t e d une zone de t ex t e
La zone de t ext e apparat ent oure de poignes qui permet t ent de la
redimensionner;
cliquez dans la zone et modifiez le t ext e et sa mise en forme;
cliquez lext rieur de la zone de t ext e pour enlever la slect ion.
Dessiner avec Paint 173
Suppr i mer l a zone de t ex t e
Cliquez sur une bordure dlimit ant la zone de t ext e;
appuyez sur la t ouche Suppr i mer de vot re clavier.
Aj out er un t ex t e Wor dAr t
Vous pouvez aj out er un t ext e Wor dAr t une feuille de calcul ou un graphique pour at t irer
lat t ent ion sur un t it re ou une informat ion import ant e.
Cliquez sur licne de la barre dout ils Dessi n;
cliquez sur le st yle def f et de t ext e choisi;
saisissez le t ext e afficher en t ant
quobj et Wor dAr t ;
cliquez sur Ok .
174 Dessiner avec Paint
Modi f i er un t ex t e Wor dAr t
Le t ext e WordArt apparat ra. Les poignes qui lent ourent
permet t ent de redimensionner sa t aille.
Double- cliquez sur le t ext e WordArt afin de rafficher
la bot e Modi f i cat i on du t ex t e Wor dAr t ;
modifiez la mise en forme ou direct ement le t ext e.
Modi f i er l obj et Wor dAr t
Modifiez le st yle deffet en cliquant sur licne de la barre dout ils flot t ant e
lorsque lobj et est slect ionn;
part ir des diffrent es icnes de cet t e barre dout ils,
vous pourrez modifiez lobj et WordArt quant au
For mat de l obj et , la For me de lobj et , lEspacement des car act r es, et c.
Ne fermez pas une barre dout ils flot t ant e par sa case de fermet ure. Cet t e
barre dout ils napparat que lorsque vous slect ionnez lobj et . Si l' obj et
n' est pas slect ionn, la barre dout ils est aut omat iquement masque. Si
par inadvert ance vous avez ferm la barre dout ils, slect ionnez lobj et et
cliquez sur le menu Af f i chage, Bar r e d out i l s et slect ionnez la barre en
quest ion.
Suppr i mer un obj et Wor dAr t
Cliquez sur le t ext e WordArt supprimer. Des poignes se posit ionnent aut our;
appuyez sur la t ouche Suppr i mer de vot re clavier.
Dessiner avec Paint 175
Aj out er une i mage
I l est possible daj out er une image la feuille de calcul ou au graphique. Par
exemple, vous pourriez insrer le logo de vot re socit ou une phot o des
produit s proposs. Ces images peuvent provenir de diffrent es sources. Elles
peuvent t re choisies part ir de vot re disque dur ou vous pouvez galement
en obt enir sur I nt ernet . I l est aussi possible de numriser des graphiques au
moyen dun Scanner ou de cr er vos propr es illust rat ions laide dun
logiciel comme Phot oshop. De plus, vous pouvez insrer une I mage Cl i pAr t
dans la Bibliot hque mult imdia de Microsoft en ralisant un Copi er - Col l er .
I mage Cl i pAr t
Cliquez sur le menu I nser t i on, I mage, I mage Cl i par t ;
cliquez sur la list e droulant e de limage slect ionne;
cliquez sur la commande Copi er ;
posit ionnez vot re
curseur dans la
feuille de calcul;
cliquez sur le menu
di t i on, Col l er .
par t i r du f i chi er
Cliquez sur le menu I nser t i on, I mage, par t i r du f i chi er ;
le dossier Mes i mages de vot re disque dur, indique
lemplacement des fichiers images affichs. Vous pouvez
galement slect ionner un aut re dossier au besoin;
176 Dessiner avec Paint
cliquez sur limage insrer et cliquez sur la commande I nsr er pour placer
limage dans la feuille de calcul ou dans le graphique.
limage apparat ra. Les poignes qui lent ourent
permet t ent de redimensionner limage. At t ent ion de ne
pas la dformer ou la rendre floue.
dplacer limage en la faisant glisser laide des quat re
flches posit ionnes sur les bordures ent ourant limage;
La barr e dout ils flot t ant e permet de modifier limage de diffrent es faons : I nsr er une
i mage depui s un f i chi er , modifier les Coul eur s, accent uer la Lumi nosi t ou le Cont r ast e
de limage, Rogner une part ie de limage, faire Pi v ot er limage, modifier le St y l e de t r ai t qui
lent oure, Compr esser l i mage, modifier le For mat de l i mage, rendre le fond de limage
dune Coul eur t r anspar ent e et finalement Ri ni t i al i ser l i mage.
Appl i quer une ombr e un obj et
Slect ionnez lobj et et cliquez sur licne de la barre
dout ils Dessi n pour appliquer une ombre limage
insre.
diffrent es opt ions sont disponibles par la barre dout ils
Dessi n : modifier la Coul eur de r empl i ssage et la Coul eur du t r ai t aut our de
limage, modifier la Coul eur de l a Pol i ce dune zone de t ext e insre dans une
forme, les St y l e de t r ai t s, de l i gnes et f l ches et finalement , les St y l e
d ombr e et 3D.
Dessiner avec Paint 177
Suppr i mer une i mage
Cliquez sur limage supprimer. Des poignes se posit ionnent aut our;
cliquez sur la commande Suppr i mer du clavier.
COPI ER DES DONNES ENTRE APPLI CATI ONS
Cet t e oprat ion consist e copier les donnes et le graphique qui se t rouvent dans Excel et
les coller dans Word. Les donnes et le graphique copis peuvent t re colls en t ant quObj et
l i . Ainsi t out es les modificat ions apport es au fichier dorigine Excel seront galement
apport es dans le fichier de dest inat ion Word ds son ouvert ure.
Copiez les donnes et le graphique de lexemple ci- dessous en suivant les t apes suivant es :
Ouvrez le programme Word;
t apez quelques lignes de t ext e rsumant le cont enu du t ableau par exemple;
cliquez deux reprises sur la t ouche Ent r e;
ouvrez le fichier Excel cont enant les donnes et le graphique s' il y a lieu;
slect ionnez et copiez les donnes;
cliquez sur la barre des t ches pour afficher Word au premier plan;
cliquez sur le menu di t i on, Col l age spci al ;
cliquez sur le bout on opt ion Col l er av ec l i ai son;
choisissez la Feuille de calcul Microsoft Excel Obj et .
Copie ent re applicat ions 179
La zone Sour ce indique le t ype
dobj et et les rfrences
copies.
La zone Rsul t at ment ionne
que le programme insrera
lobj et sous forme dimage et
crera une liaison avec le
graphique dans le document
dorigine.
Cliquez dans la case cocher Af f i chez sous f or me d i cne pour remplacer les
donnes et / ou le graphique dans Word par une icne. Cet t e opt ion facilit e la
manipulat ion du t ableau des donnes dans Word qui est sous forme dobj et .
Fait es un clic droit sur les donnes et choisissez dans le menu cont ext uel, Met t r e
en f or me l obj et , onglet Habi l l age, Al i gn sur l e t ex t e ( les poignes blanches
se t ransforment en poignes noires)
16
.
Cliquez sur la Bar r e des Tches pour afficher Excel au premier plan;
slect ionnez le graphique en cliquant dans la zone graphique;
cliquez sur le menu di t i on, Copi er ;
fait es revenir Word au premier plan;
cliquez sur le menu di t i on, Col l age spci al , Col l er avec l i ai son;
choisissez la commande Graphique Microsoft Excel Obj et ;
dans Word, fait es un clic droit sur le graphique, choisissez la commande Met t r e
en f or me l obj et , onglet Habi l l age, cliquez sur Al i gner sur l e t ex t e;
vous devez enregist rer le document Word laide du menu Fi chi er ,
Enr egi st r er sous.
16
Par dfaut , les obj et s copis se posit ionnent habit uellement aligns sur le t ext e.
180 Copie ent re applicat ions
La mi se j our d un obj et l i
La mise j our dun Obj et l i est obt enue grce au Col l age avec l i ai son qui a t fait
pralablement ; ce qui implique que t out es modificat ions apport es au fichier dorigine Excel
seront effect ives dans le fichier de dest inat ion Word lors de louvert ure de celui- ci. Si le fichier
de dest inat ion Word est dj ouvert , ce dernier saj ust era immdiat ement .
Modi f i er des par amt r es associ s aux l i ai sons
Pour une raison quelconque, le fichier dorigine Excel peut t re dplac vers un aut re endroit
sur le mme disque ou sur un aut re lect eur, ce qui affect era la liaison du fichier de dest inat ion
Word. Pour remdier la sit uat ion, il faut passer par la bot e de dialogue Li ai sons de Wor d:
Ouvrez le fichier de dest inat ion Wor d;
cliquez sur le menu di t i on, choisir Li ai sons, cliquer sur Modi f i er l a sour ce qui
permet de modifier le chemin daccs au fichier dorigine Excel.
La zone Fi chi er sour ce affiche la provenance de t out es les liaisons qui exist ent pour ce
document : le chemin daccs du Fi chi er sour ce, les l ment s l i s, le Ty pe de f i chi er et la
sort e de Mi se j our .
Par dfaut , cest la Mi se j our aut omat i que qui est act ive et elle met j our les obj et s lis
du document de dest inat ion ou du fichier dorigine sil a t modifi. Le bout on Mi se j our
Copie ent re applicat ions 181
manuel l e impliquera de la part de lut ilisat eur, un gest e volont aire pour met t re j our le
fichier un moment j ug opport un.
La commande Ouv r i r l a sour ce permet daccder au fichier dorigine de la liaison
slect ionne dans la zone fichier source.
La commande Modi f i er l a sour ce permet de changer le chemin daccs au document
dorigine.
La commande Rompr e l a l i ai son enlve t out e liaison ent re le fichier dorigine et le document
de dest inat ion. Une fois la liaison rompue, son nom disparat dans la list e des liaisons et les
donnes corr espondant la liaison ne sont plus act ualises lorsque le fichier dorigine est
modifi.
LI AI SONS DES FEUI LLES DE CALCUL
Une rfrence de formule des cellules sit ues dans daut r es feuilles dun mme classeur
permet dut iliser des donnes provenant de plusieurs feuilles et de calculer de nouvelles
valeurs part ir de ces informat ions. Cet t e oprat ion sappelle Liaison des feuilles de
calcul
17
. Cet t e formule cont ient la fois une rfrence de feuille et une rfr ence de cellule.
La rfrence de feuille se compose du nom de la feuille. Un point dexclamat ion ( ! ) la spare
de la rfrence de cellule. Par exemple, = Feuil2! B17 afficherait lent re inscrit e en B17 dans la
cellule act ive de la feuille en cours. Une t elle formule peut aussi faire rfrence de
nombreuses feuilles; par exemple : = Feuil1! A1+ Feuil2! B2.
La liaison peut galement t re t ablie en ent rant une r f r ence 3D dans une formule. Une
rfrence 3D est une rfrence la mme cellule ou plage de cellules dans plusieurs feuilles
du mme classeur. Elle se compose des noms de la premire et de la dernire feuille spars
par le signe deux- point s. Cet lment est suivi dun point dexclamat ion et de la rfrence de
cellule ou de plage. Cet t e dernire rfrence est la mme dans chacune des feuilles de la
plage de feuilles spcifie. Par exemple, la formule = SOMME( Feuil1: Feuil4! H6) calcule la
somme des valeurs dans la cellule H6 des feuilles 1 4. La formule
= SOMME( Feuil1: Feuil4! H6: K6) fait la somme des valeurs dans la plage de cellules H6 K6 des
feuilles 1 4. Tout es les feuilles st ockes ent re la premire et la dernire feuille spcifies
sont incluses. Si une feuille est aj out e ou supprime, la plage est aut omat iquement mise
j our. Les rfrences 3D facilit ent lanalyse des donnes dune cellule ou plage de cellules sur
plusieurs feuilles.
Comme dans le cas dune formule qui fait rfrence des cellules dans une seule feuille, t out
changement aux donnes t ouchant la cellule ou la plage de cellules indique dans la rfrence
3D est aut omat iquement mis j our dans le r sult at calcul par la formule cont enant la
rfrence 3D.
17
OLeary- OLeary, Excel 97, Les dit ions Reynald Goulet I nc. , p. 95
Liaisons de feuilles 183
1
2
3
4
5
6
7
8
9
10
11
12
13
14
15
16
17
18
19
A B C D E F G H I J
JANVIER FVRIER MARS AVRIL MAI JUIN TOTAL MOYENNE
VENTES
Vtements 140 000 $ 135 000 $ 175 000 $ 210 000 $ 185 000 $ 185 000 $ 1 030 000 $ 171 667 $ 59,61%
Marchandises 94 000 $ 89 000 $ 120 000 $ 145 000 $ 125 000 $ 125 000 $ 698 000 $ 116 333 $ 40,39%
Total des ventes 234 000 $ 224 000 $ 295 000 $ 355 000 $ 310 000 $ 310 000 $ 1 728 000 $ 288 000 $
CHARGES
Publicit (4%) 9 360 $ 8 960 $ 11 800 $ 14 200 $ 12 400 $ 12 400 $ 69 120 $ 11 520 $
Cot des marchandises (58%) 135 720 $ 129 920 $ 171 100 $ 205 900 $ 179 800 $ 179 800 $ 1 002 240 $ 167 040 $
Salaires 30 000 $ 30 000 $ 30 000 $ 30 000 $ 30 000 $ 30 000 $ 180 000 $ 30 000 $
Loyer 19 000 $ 19 000 $ 19 000 $ 19 000 $ 19 000 $ 19 000 $ 114 000 $ 19 000 $
Divers 16 000 $ 16 000 $ 16 000 $ 16 000 $ 16 000 $ 16 000 $ 96 000 $ 16 000 $
Frais gnraux 22 000 $ 22 000 $ 22 000 $ 22 000 $ 22 000 $ 22 000 $ 132 000 $ 22 000 $
Total des charges 232 080 $ 225 880 $ 269 900 $ 307 100 $ 279 200 $ 279 200 $ 1 593 360 $ 265 560 $
BNFICE 1 920 $ (1 880) $ 25 100 $ 47 900 $ 30 800 $ 30 800 $ 134 640 $ 22 440 $
Budget - Premier semestre
20 Marge de profit 7,79%
Ex er ci ce Pr emi er Semest r e
1. B10, l' ent reprise consacre 4% de son t ot al des vent es ( = B7 * 4/ 100)
2. B11, l' ent reprise consacre 58% de son t ot al des vent es ( = B7 * 58/ 100)
3. B18, le bnfice est la diffrence ent re le Tot al des vent es et le Tot al des charges ( = B7 - B16)
4. J5, pour calculer le pourcent age des vent es de vt ement s par rapport aux vent es t ot ales du semest re:
il faut diviser le Tot al des vent es de vt ement s par le Tot al des vent es ( = H5 / H7)
5. J6, pour calculer le pourcent age des vent es de marchandises par rapport aux vent es t ot ales du semest re:
il faut diviser le Tot al des vent es de marchandises par le Tot al des vent es ( = H6 / H7)
6. J5, met t re le comment aire suivant : Pourcent age des vent es de vt ement s t ot ales par rapport aux vent es t ot ales.
7. J6, met t re le comment aire suivant : Pourcent age des vent es de marchandises t ot ales par rapport aux vent es t ot ales.
8. Pour imprimer les comment aires la fin du chiffrier, il faut cliquer sur le menu Fichier, Mise en page, Feuille, Comment aires.
9. H20, pour calculer la Marge de profit : il faut diviser le Tot al des bnfices par le Tot al des vent es ( = H18 / H7)
10. Renommez l' onglet de feuille, Semest r e 1.
184 Liaisons des feuilles
1
2
3
4
5
6
7
8
9
10
11
12
13
14
15
16
17
18
19
20
21
A B C D E F G H I J
JUILLET AOT SEPTEMBRE OCTOBRE NOVEMBRE DCEMBRE TOTAL MOYENNE
VENTES
Vtements 200 000 $ 180 000 $ 172 000 $ 175 000 $ 160 000 $ 390 000 $ 1 277 000 $ 212 833 $ 59,29%
Marchandises 135 000 $ 120 000 $ 114 000 $ 118 000 $ 110 000 $ 280 000 $ 877 000 $ 146 167 $ 40,71%
Total des ventes 335 000 $ 300 000 $ 286 000 $ 293 000 $ 270 000 $ 670 000 $ 2 154 000 $ 359 000 $
CHARGES
Publicit (4%) 13 400 $ 12 000 $ 11 440 $ 11 720 $ 10 800 $ 26 800 $ 86 160 $ 14 360 $
Cot des marchandises (58%) 194 300 $ 174 000 $ 165 880 $ 169 940 $ 156 600 $ 388 600 $ 1 249 320 $ 208 220 $
Salaires 30 000 $ 30 000 $ 30 000 $ 30 000 $ 30 000 $ 30 000 $ 180 000 $ 30 000 $
Loyer 19 000 $ 19 000 $ 19 000 $ 19 000 $ 19 000 $ 19 000 $ 114 000 $ 19 000 $
Divers 16 000 $ 16 000 $ 16 000 $ 16 000 $ 16 000 $ 16 000 $ 96 000 $ 16 000 $
Frais gnraux 22 000 $ 22 000 $ 22 000 $ 22 000 $ 22 000 $ 22 000 $ 132 000 $ 22 000 $
Total des charges 294 700 $ 273 000 $ 264 320 $ 268 660 $ 254 400 $ 502 400 $ 1 857 480 $ 309 580 $
BNFICE 40 300 $ 27 000 $ 21 680 $ 24 340 $ 15 600 $ 167 600 $ 296 520 $ 49 420 $
Marge de profit 13,77%
Cumul annuel 431 160 $
Budget - Deuxime semestre
Ex er ci ce Deux i me Semest r e
1. Fait es une copie de longlet Semest r e 1;
2. Met t ez j our les vent es de vt ement s et de marchandises. Changez le t it re pour Deux i me semest r e. Changez les mois de Jui l l et
Dcembr e;
3. En H21, fait es le cumul annuel comme suit : calculez la somme aut omat ique en inscrivant = somme ( H18puis maint enez la Maj uscul e
enf once et cliquez sur longlet Semest r e 1 et finalement sur la t ouche Ent re. Cet t e act ion est possible quand il sagit de la mme cellule
dans des onglet s de feuille diffrent s.
4. Renommez longlet de feuille pour Semest r e 2.
Liaisons de feuilles 185
1
2
3
4
5
6
7
8
9
10
11
12
13
14
15
16
17
18
19
20
21
A B C D E F G H I J K L M N
JANVIER FVRIER MARS AVRIL MAI JUIN JUILLET AOT SEPTEMBRE OCTOBRE NOVEMBRE DCEMBRE TOTAL
VENTES
Vtements 140 000 $ 135 000 $ 175 000 $ 210 000 $ 185 000 $ 185 000 $ 200 000 $ 180 000 $ 172 000 $ 175 000 $ 160 000 $ 390 000 $ 2 307 000 $
Marchandises 94 000 $ 89 000 $ 120 000 $ 145 000 $ 125 000 $ 125 000 $ 135 000 $ 120 000 $ 114 000 $ 118 000 $ 110 000 $ 280 000 $ 1 575 000 $
Total des ventes 234 000 $ 224 000 $ 295 000 $ 355 000 $ 310 000 $ 310 000 $ 335 000 $ 300 000 $ 286 000 $ 293 000 $ 270 000 $ 670 000 $ 3 882 000 $
CHARGES
Publicit (4%) 9 360 $ 8 960 $ 11 800 $ 14 200 $ 12 400 $ 12 400 $ 13 400 $ 12 000 $ 11 440 $ 11 720 $ 10 800 $ 26 800 $ 155 280 $
Cot des marchandises (58%) 135 720 $ 129 920 $ 171 100 $ 205 900 $ 179 800 $ 179 800 $ 194 300 $ 174 000 $ 165 880 $ 169 940 $ 156 600 $ 388 600 $ 2 251 560 $
Salaires 30 000 $ 30 000 $ 30 000 $ 30 000 $ 30 000 $ 30 000 $ 30 000 $ 30 000 $ 30 000 $ 30 000 $ 30 000 $ 30 000 $ 360 000 $
Loyer 19 000 $ 19 000 $ 19 000 $ 19 000 $ 19 000 $ 19 000 $ 19 000 $ 19 000 $ 19 000 $ 19 000 $ 19 000 $ 19 000 $ 228 000 $
Divers 16 000 $ 16 000 $ 16 000 $ 16 000 $ 16 000 $ 16 000 $ 16 000 $ 16 000 $ 16 000 $ 16 000 $ 16 000 $ 16 000 $ 192 000 $
Frais gnraux 22 000 $ 22 000 $ 22 000 $ 22 000 $ 22 000 $ 22 000 $ 22 000 $ 22 000 $ 22 000 $ 22 000 $ 22 000 $ 22 000 $ 264 000 $
Total des charges 232 080 $ 225 880 $ 269 900 $ 307 100 $ 279 200 $ 279 200 $ 294 700 $ 273 000 $ 264 320 $ 268 660 $ 254 400 $ 502 400 $ 3 450 840 $
- $
BNFICE 1 920 $ (1 880) $ 25 100 $ 47 900 $ 30 800 $ 30 800 $ 40 300 $ 27 000 $ 21 680 $ 24 340 $ 15 600 $ 167 600 $ 431 160 $
Marge de profit 11,11%
Cumul annuel 431 160 $
Bilan
Ex er ci ce Bi l an de l ' anne
1. Fait es une copie de longlet Semest r e 2 et copiez le Semest r e 1 ( B3 G18 ) . Aj ust ez le Format des colonnes B N.
2. Pour calculer la Marge de profit en N20, il faut diviser le Bnfice par le Tot al des vent es = N18 / N7;
3. Dans la cellule N21, ent rez la rfrence de la cellule H21 du Semest r e 2, par la formule suivant e : = semest r e2! H21.
Procdure : Tapez le gal = et cliquez sur Semest r e 2, sur la cellule H21 et finalement sur Ent re.
4. Renommez longlet de feuille pour Bi l an.
5. Enregist rez ce classeur sous le nom de fichier Bi l an de l anne.
186 Liaisons des feuilles
BUDGET CONJOI NT
t apes pour Ex er ci ce 7 sur l es l i ai sons de f eui l l es
Ralisez les calculs ncessaires dans chacun des onglet s de feuille Avril Juin;
Se placer sur longlet Mai, cellule H33 :
Pour calculer le cumulat if
1. Tapez le signe gal ( = ) ;
2. Cliquez sur la cellule G31, sur le signe + et sur la cellule G16;
3. Tapez le signe gal ( + ) ;
4. Cliquez sur longlet Avril;
5. Cliquez sur la cellule H33;
6. Enfoncez la t ouche Ret our. = G31+ G16+ Av r i l ! H33 ( 2078, 98$)
Se placer sur longlet Juin, cellule H33 :
7. Tapez le signe gal ( = ) ;
8. Cliquez sur la cellule G31, sur le signe + et sur la cellule G16;
9. Tapez le signe gal ( + ) ;
10. Cliquez sur longlet Mai;
11. Cliquez sur la cellule H31;
12. Enfoncez la t ouche Ret our. = G31+ G16+ Mai ! H31 ( 3425, 97$)
t apes pour Bi l an ex # 7 sur l a Rf r ence de cl asseur s
1. Ouvrez Bilan- ex# 7;
2. Par le menu Fent re ou la Barre des t ches, cliquez sur lExercice 7;
3. Copiez la cellule H31 de longlet de feuille Juin;
4. Revenez dans le Bilan- ex# 7;
5. Slect ionnez la cellule B19 et cliquez sur le menu dit ion, Collage spcial;
6. Cliquez sur le bout on Coller avec liaison .
7. La mise j our vous sera demande chaque ouvert ure du fichier, car t out es
modificat ions au Classeur source Exercice 7 ent ranera une modificat ion au Classeur
auxiliaire Bilan- ex# 7.
8. Complt ez lexercice.
t apes pour l ex er ci ce Dmonst r at i on ex # 7
1. Ouvrez lexercice;
2. Cliquez sur longlet de feuille Juin et sur la cellule H31;
3. Tapez le signe ( = ) ;
4. Slect ionnez les cellules G31, t apez le signe ( + ) et slect ionnez la cellule G16, t apez
le signe ( + ) ;
5. Cliquez sur longlet de feuille Mai;
6. Slect ionnez les cellules G31, t apez le signe ( + ) et slect ionnez la cellule G16;
7. Cliquez sur longlet de feuille Avril;
8. Slect ionnez les cellules G33, t apez le signe ( + ) et slect ionnez la cellule G18;
Enfoncez la t ouche Ret our. ( 3425,97$)
Liaisons de feuilles 187
ANNE COMPLTE ( Ex er ci ce 7)
Le budget t ant t abli pour les 12 mois, nous dsirons maint enant crer un bilan de lanne
complt e. La Rfrence 3D nous permet t ra de rfrer la mme cellule ou plage de cellules
dans les feuilles du mme classeur.
La formule ut ilise pour lexercice :
= SOMME( ' avr i l : Mar s' ! G16: G33)
Ce qui reprsent e la somme des cellules G16 G33 des feuilles Avril Mars. De cet t e faon,
t out e mise j our fait e lint rieur dun mois crera aut omat iquement une mise j our du
bilan de lanne.
Bilan final avril mars 15 948,88 $
= SOMME('avril: Mars '! G16: G33)
t apes pour l Anne compl t e Rf r ence 3D ( ex er ci ce 7)
b. Onglet Bilan la fin des 12 mois
c. la cellule B4, crivez
d. = somme (
e. Cliquez sur Avril
f . Enfoncez la t ouche Maj uscule et cliquez sur Mars;
g. Slect ionnez G16 G33 de longlet en cours;
h. Enfoncez la t ouche Ret our.
i . = SOMME( ' avr i l : Mar s ' ! G16: G33)
j . 15 948, 00$
RFRENCE DE CLASSEURS
Une liaison t ablit une connexion ent re des fichiers classeur qui act ualise aut omat iquement les
donnes lies dans un fichier chaque fois que celles de laut re fichier changent . La liaison des fichiers
18
seffect ue en ent rant dans un classeur une f or mul e de r f r ence ex t er ne qui fait rfrence une
cellule dun aut re classeur. Lorsque les donnes dune cellule lie sont modifies, le classeur t ouch
par ce changement est aut omat iquement mis j our au moment de son ouvert ure.
La formule est ent re dans le classeur qui recevra les donnes. Ce der nier est appel cl asseur
aux i l i ai r e; celui do proviennent les donnes se nomme cl asseur sour ce. La cellule qui cont ient la
formule de rfrence ext erne - la cellule lie - renvoie la cellule du fichier source - la cellule source -
qui cont ient les donnes copier.
La synt axe des formules de rfrence ext erne est :
= [ cl asseur ] r f r ence de f i chi er ! r f r ence de cel l ul e
La rfr ence de fichier est const it ue du nom du fichier source, suivi du nom de la feuille. Cet t e
rfrence de fichier est suivie de la rfrence de cellule ou de plage, qui est compose de ladresse de
la cellule ou de la plage cont enant les donnes copier dans le classeur auxiliaire. Les deux part ies de
la formule sont spares par un point dexclamat ion.
TP
18
PT OLeary- OLeary, Excel 97, Les dit ions Reynald Goulet I nc. , p. 113
Rfrences de classeurs 189
1
2
3
4
5
6
7
8
9
10
11
12
13
14
15
16
17
18
19
20
21
A B
VENTES
Vtements 2 307 000,00 $
Marchandises 1 575 000,00 $
Total des ventes 3 882 000,00 $
CHARGES
Publicit 155 280,00 $
Cot des marchandises 2 251 560,00 $
Salaires 360 000,00 $
Loyer 228 000,00 $
Diver 192 000,00 $
Frais gnraux 264 000,00 $
Total des charges 3 450 840,00 $
BNFICE 431 160,00 $
MARGE DE PROFIT 11,11%
CLUB SPORT SUPER SHAPE
BUDGET SOMAIRE
Ex er ci ce Budget sommai r e
1. Cliquez sur la cellule B6 et par le menu Fent re ou la barre des
t ches, cliquez sur le classeur Bi l an de l anne. longlet
Bi l an, cliquez sur N5 puis, copiez la cellule.
2. Revenez au classeur Budget sommai r e ( Exercice 4 ) et la
cellule B6, cliquez sur le menu di t i on, Col l age spci al , puis
sur le bout on Col l er avec l i ai son.
3. Slect ionnez dans la Barre de formule $N$5 et appuyez 3 fois
sur la t ouche Fonct i on F4 pour enlever le signe de $ act ivant
ladressage absolu. Confirmez ensuit e lent re.
4. Ut ilisez la poigne de recopie pour copier les calculs j usqu la
cellule B17.
5. Pour calculer le Bnfice en B19, vous devez soust raire le Tot al
des charges du Tot al des vent es = B8 B17.
6. Pour calculer la Marge de profit en B21, il faut diviser le
Bnfice par le Tot al des vent es = B19 / B8.
7. Le t ransformer ensuit e en pourcent age.
8. Fait es le t est suivant : Ret ournez dans lexercice Bilan de lanne
et sous longlet Bilan, modifiez le t ot al des vent es de vt ement
du mois de j uin ( G5) pour 1 000 000$. Const at ez ensuit e la
mise j our dans le Budget sommaire. Marge de profit
maint enant 15, 77%.
190 Rfrences de classeurs
Bilan du Cumulatif: sur 15 ans
Bilan conjoint 1998-1999
Cumulatif: 4 500,00 $
Bilan conjoint 1999-2000
Cumulatif: 5 300,00 $
Bilan conjoint 2000-2001
Cumulatif: 9 568,36 $
Bilan conjoint 2001-2002
Cumulatif: 10 953,63 $
Bilan conjoint 2002-2003
Cumulatif: 12 596,63 $
Bilan conjoint 2003-2004
Cumulatif: 14 896,23 $
Bilan conjoint 2004-2005
Cumulatif:
Bilan conjoint 2005-2006
Cumulatif:
Bilan conjoint 2006-2007
Cumulatif:
Bilan conjoint 2007-2008
Cumulatif:
Bilan conjoint 2008-2009
Cumulatif:
Bilan conjoint 2009-2010
Cumulatif:
Bilan conjoint 2010-2011
Cumulatif:
Bilan conjoint 2011-2012
Cumulatif:
Bilan conjoint 2012-2013
Cumulatif:
conomie en 15 ans: 46 344,59 $
MODLE DE CLASSEUR
Un modl e
19
de classeur est un fichier classeur qui cont ient des feuilles de calcul
prdfinies dont vous pouvez vous servir pour crer des feuilles semblables dans de
nouveaux classeurs. Les modles sont ut iles pour t out es les applicat ions o la saisie et la
sort ie des donnes exigent lut ilisat ion dun mme format . Lut ilisat eur conomise donc du
t emps, puisquil na pas redfinir la feuille chaque fois quil doit produire un rapport . Le
modle original peut t re rut ilis aussi souvent que ncessaire si lon enregist re le classeur
qui cont ient les donnes sous un nom diffrent de celui du modle.
Excel sauvegarde les modles de classeur avec un format de fichier part iculier port ant le
suffixe . XLT. En out re les modles de classeur sont st ocks dans un dossier spcial de
modles. Pour ut iliser un modle de classeur, vous slect ionnez son nom dans longlet
Gnral de la bot e de dialogue Nouveau. Lorsque vous enregist rez le classeur aprs avoir
ent r des donnes dans le modle, Excel affiche aut omat iquement la bot e de dialogue
Enregist rer sous pour que vous puissiez at t ribuer un nouveau nom de fichier au document
rvis. I l change galement le t ype de fichier pour en faire un fichier classeur Excel ( . XLS) .
Ceci assure que vous nenregist rez pas les donnes dans le modle par inadvert ance.
CRATI ON D UN NOM DE PLAGE
Un nom de pl age descript if peut t re at t ribu une cellule ou une plage de cellule
et t re ut ilis la place des rfrences de cellule. Lat t ribut ion dun nom vocat eur
une cellule ou une plage de cellules facilit e la lect ure et la comprhension. On peut
ensuit e se servir du nom chaque fois quune cellule ou une plage est exige
lint rieur dune commande, dune formule ou dune fonct ion.
Excel propose aut omat iquement un nom pour la cellule ou la plage en se basant sur
le cont enu de la cellule act ive si elle cont ient du t ext e, ou sur le cont enu de la cellule
sit ue au- dessus, gauche ou droit e de la cellule act ive si cet t e dernire ne
renferme pas de t ext e. Si le nom affich ne vous convient pas, vous pouvez le
remplacer par un nom de vot re choix. Le nom peut compt er j usqu 255 caract res
et se composer de let t res, de chiffres, de soulignement s de point s, de barres
obliques inverses et de point s dint errogat ion. Les espaces ne sont pas permis. De
plus, le nom ne doit pas ressembler une rfrence de cellule et doit commencer par
une let t re, un caract re de soulignement ou une barre oblique inverse.
TP
19
PT OLeary- OLeary, Excel 97, Les dit ions Reynald Goulet I nc I dem p. 191
192
Modle de classeur
A B C D E
1
2
Ex er ci ce Modl e d' un cl asseur et Nom de pl age
3
FACTURE
E6: Insertion, Nom, Dfinir TPS
4
QUINCAILLERIE DUBOIS E7: Insertion, Nom, Dfinir TVQ
5
YVAN DUBOIS, PROPRITAIRE
6
TPS 7% C10 C14: Insertion, Nom, Dfinir Quantit
7
TVQ 7,5% D10 D14: Insertion, Nom, Dfinir Prix_unitaire
8
E10: Collez les noms de plages aux cellules
9
Item Description Quantit Prix unitaire Sous-total Poigne de recopie de E10 E14
10
1 - $
11
2 - $ E16: Insertion, Nom, Dfinir Sous_total_1
12
3 - $ E17: Insertion, Nom, Dfinir Calcul_avec_TPS
13
4 - $ E18: Insertion, Nom, Dfinir Sous_total_2
14
5 - $ E19: Insertion, Nom, Dfinir Calcul_avec_TVQ
15
16
Sous-total 1 - $ Astuce : slectionnez les cellules D16 E19 et cliquez sur le menu
17
Calcul avec
TPS - $ Insertion, Nom et Crer.
18
Sous-total 2 - $ E16 : Faites la somme du sous-total des items
19
Calcul avec
TVQ - $ Collez les noms de plages aux cellules:
20
Montant Total - $ E17: Sous_total_1*TPS
E18: Sous_total_1+Calcul_avec_TPS
E19: Sous_total_2*TVQ
E20: Sous_total_2+Calcul_avec_TVQ
Enregistrez en tant que Modle .xlt
Ouvrez le modle : Fichier, Nouveau
Modle de classeur 193
Ex er ci ce Cl ub Spor t Super Shape
Le Club Sport Super Shape a dcid doffrir sa propre cart e de crdit . Pour mot iver le personnel promouvoir la nouvelle cart e
de crdit , ceux- ci mrit eront une prime pour chaque nouvelle demande dadhsion quils t rait eront . Le t ot al final reprsent e la
somme du boni remis lemploy.
Adhsi ons mensuel l es l a car t e de cr di t
1
2
3
4
5
6
7
8
9
10
11
12
A B C D E F G H I
Employ
Sem 1 Sem 2 Sem 3 Sem 4 Total Normal Extra Total
Sabine Gauthier 10 12 9 8 39 39,00 $ 7,80 $ 46,80 $
Laurent Casgrain 15 10 12 13 50 50,00 $ 15,00 $ 65,00 $
Sylvie Marchal 12 15 18 20 65 65,00 $ 19,50 $ 84,50 $
Thomas Legrand 5 8 4 7 24 24,00 $ - $ 24,00 $
TOTAL 42 45 43 48 178 178,00 $ 53,40 $ 231,40 $
Montant du boni 1,00 $
Boni_1 20%
Boni_2 30%
Adhsions pendant: BONI
Comment ai r es:
B1 ( Adhsi on pendant ) : Demandes d' adhsion la cart e de crdit t rait par chaque employ, chaque semaine du mois.
F2: Tot al mensuel du nombre d' adhsions.
G2 ( Nor mal ) : Correspond au t ot al des adhsions mult ipli par 1, 00 $ en adr essage absol u = F8* $B$10 ( Mont ant _du_boni)
H2 ( Ex t r a) : Correspond Normal mult ipli par 20% si les adhsions sont suprieures 25, et mult ipli par 30% si elles sont
suprieures 50.
I 2 ( Tot al f i nal ) On ut ilisera la fonct ion SI : = SI ( F3> = 50; G3* Boni _2; SI ( F3> = 25; G3* Boni _1; 0) )
194 Modle de classeur
Not e i mpor t ant e : lorsquon donne des noms de plage aux cellules, on se t rouve fixer ces cellules, cest - - dire leur
appliquer un adressage absolu.
Les t apes de r al i sat i on
1 - En premier lieu, fait es le calcul t ot al pour la colonne Tot al ( F) ;
2 - Slect ionnez ensuit e les cellules A10 B12;
3 - Choisissez I nsert ion, Nom, Crer
4 - En point ant la cellule B10 vous remarquerez qu' Excel propose Mont ant _du_boni dans la Zone de nom de cellule, qui
correspond au cont enu de la cellule gauche de la cellule act ive. Fait es la mme observat ion pour les cellules B11 et B12.
Les espaces sont int erdit s dans les noms de plage, ce qui explique l' exist ence des t iret s bas. La zone de t ext e
Fait rfrence " affiche la rfrence de la cellule act ive.
Le nom apparat au lieu de la rfrence de cellule sur la barre de formule.
5 - Fait es le calcul de la colonne G de la faon suivant e: ent rez le signe gal ( = ) , cliquez sur la cellule F3 mult ipli ( * ) par la
cellule B10 ( Mont ant _du_Boni) . Abaissez la poigne de recopie.
Rvi si on de l a f onct i on SI
Pour ent rer la formule qui calculera la prime supplment aire gagne dans la cellule H3:
1. Le Club Sport Super Shape accorde un bonus gal 20% de la prime de base pour 25 demandes d' adhsion ou plus et un
bonus de 30% pour 50 inscript ions ou plus. Pour calculer cet t e valeur, vous ut iliserez la fonct ion SI .
- Allez H3 et cliquez sur I nsr er une f onct i on pour slect ionner la fonct ion SI .
- Cliquez sur OK.
- Trois zones de t ext e s' affichent . Les argument s du Test logique consist e vrifier si le nombre t ot al d' inscript ions
mensuelles ( F3) est suprieur ( > ) ou gal ( = ) 50. L' argument Test _Logique sera donc F3> = 50.
Modle de classeur
L' argument valeur_si_vrai renferme les inst ruct ions qui seront excut es si la condit ion est vraie.
L' argument valeur_si_vrai sera alors G3* Boni _2.
195
2 - La prime supplment aire de Sabine s' lve 7, 80$. La formule a dt ermin que la valeur de la cellule F3 t ait gale ou
suprieure 25 et a donc calcul un bonus de 20% sur le nombre en F3.
5 - Tent ez le t est suivant : modifiez le Mont ant du Boni en B10 pour 2$. Une mise j our est aut omat iquement appliques aux
donnes des colonnes G, H et I .
L' argument valeur_si_faux cont ient les inst ruct ions qui seront excut es si la condit ion n' est pas vraie, donc fausse.
Si le t ot al de la cellule F3 est infrieur 50 ( faux) , alors le bonus est 0 ( zro) . Tapez un zro dans ce champ.
La valeur en F3 t ant infrieur 50, la formule calcule un bonus de 0, 00$ pour Sabine.
- Cliquez ensuit e dans la barre de formule pour aj out er la suit e:
H3: = SI ( F3> = 50; G3* Boni _2; SI ( F3> = 25; G3* Boni _1; 0) )
3 - Fait es la somme des cellules G3 ( Normal) et H3 ( Ext ra) en I 3.
4 - Abaissez la poigne de recopie.
TOUCHES DE RACCOURCI S
TOUCHES DE SAI SI E ET D DI TI ON
Ret our ( Ent re) Confirme lent re et descend dune cellule
Alt + Ret our Change de ligne dans la mme cellule
chappe Annule la saisie de donnes dans une cellule
Ret our arrire ( Backspace) Efface le caract re gauche du cur seur ou efface le
cont enu de la cellule
Supprimer ( Delet e) Supprime le caract re droit e du curseur ou supprime
le cont enu dune slect ion de cellules
Ct rl+ X dit ion, Couper
Ct rl+ C dit ion, Copier
Ct rl+ V dit ion, Coller
Ct rl+ Y Rpt e la dernire act ion
Ct rl+ Z Annule la dernire act ion
Ct rl+ F dit ion, Rechercher
Ct rl+ H dit ion, Remplacer
Ct rl+ T dit ion, At t eindre
Maj + F2 I nsre un comment aire
TOUCHES DDITION DE LA BARRE DE FORMULE
Flches Dplace le curseur dun caractre
Origine Dplace le curseur au dbut de la ligne
Fin Dplace le curseur la fin de la ligne
Ctrl+ Dplace le curseur dun mot vers la droite
Ctrl+ Dplace le curseur dun mot vers la gauche
Retour arrire Efface le caractre situ la gauche du curseur
Supprimer Supprime le caractre situ la droite du curseur
Les t ouches de raccourcis clavier 197
SE DPLACER DANS LA FEUILLE DE CALCUL
Flches de direction Dplacement dune cellule en direction de la flche
Origine (Home) Dbut de la ligne
Page Prcdente (Page Up) +
Un cran plus haut
Page Suivante (Page Down) 1
Un cran plus bas
Ctrl+ (flche de direction) Premire cellule de la colonne
Ctrl+ Dernire cellule de la colonne
Ctrl+ Premire cellule de la ligne
Ctrl+ Dernire cellule de la ligne
Ctrl+Origine (Home) Premire cellule de la feuille
Ctrl+Fin (End) Dernire cellule de la feuille
Alt+Page suivante 1
Dplacement dune page cran vers la droite
Alt+page prcdente +
Dplacement dune page cran vers la gauche
Ctrl+Page suivante 1
Dplacement dun Onglet de feuille vers la droite
Ctrl+Page prcdente +
Dplacement dun Onglet de feuille vers la gauche
SE DPLACER DANS UNE PLAGE DE CELLULES
Retour (Entre) Descend le pointeur la cellule suivante
Maj+Retour Monte le pointeur la cellule prcdente
Tab Dplace le pointeur dune cellule vers la droite
Maj+Tab Dplace le pointeur dune cellule vers la gauche
SLECTIONNER DES CELLULES
Maj+Flche de direction tend la slection dans la direction de la flche
Maj+Espace Slectionne toute la ligne
Ctrl+Espace Slectionne toute la colonne
198 Les t ouches de raccourcis clavier
SLECTIONNER DES CELLULES
Ctrl+A Slectionne la feuille entire
Ctrl+Maj+Origine tend la slection jusquau dbut de la ligne
Ctrl+Maj+Fin tend la slection la dernire cellule utilise dans la
feuille de calcul (coin infrieur droit)
Ctrl+Maj+O Slectionne toutes les cellules avec commentaire
TOUCHES DE MISE EN FORME
Ctrl+1 Affiche la bote de dialogue Format, Cellule
Ctrl+G Applique ou enlve la mise en forme gras
Ctrl+I Applique ou enlve la mise en forme italique
Ctrl+U Applique ou enlve la mise en forme soulign
Maj+F3 Applique des majuscules aux minuscules et vice versa
AUTRES TOUCHES DE RACCOURCI
Maj+F11 Insre un nouvel Onglet de feuille de calcul
F11 Cre un Graphique utilisant la plage en cours
F1 Affiche le Compagnon Office
Alt+= Insre la formule de la Somme automatique
Ctrl+; Insre la date du jour
Ctrl+: Insre lheure
Ctrl+N Fichier, Nouveau
Ctrl+O Fichier, Ouvrir
Ctrl+P Fichier, Imprimer
Ctrl+S Fichier, Enregistrer
BI BLI OGRAPHI E
BLI SLE, Jean- Maurice et Pierre Lecavalier. Ex cel 2000 pour Wi ndow s, Les f onct i ons
i nt er mdi ai r es, Canada, 2000, Les dit ions LOGI QUES inc. , 203 pages.
LANGLOI S, I sabelle. Ex cel , Fonct i ons spci al i ses, Universit Laval, 2000, Service de
l' informat ique et des t lcommunicat ions, 93 pages.
MARAN, Rut h et Kelleigh Wing. Ex cel 2002, Poche Vi suel , France, 2002, dit ions First
I nt eract ive, 435 pages.
MATHI EU, A. et D. Lerond. Mosaque i nf or mat i que, Ex cel 2002 f aci l e, Paris, 2002, dit ion
Micro Applicat ion, 83 pages.
MI CROSOFT Office : les saisies d' cr an du document proviennent du la version Excel 2003
dit ion professionnelle, licence de l' Universit Laval.
PLAI SENT, Michel, Prosper M. Bernard et aut r es. Ex cel 2000, Canada, 1999, GURI N
Universit aire, 183 pages.
WALKENBACH, John. Ex cel 97, La Doc des Pr os, France, 1997, dit ions Gnrales First ,
938 pages.
WALKENBACH, John. For mul es et Fonct i ons Ex cel 2000, France, 2000, dit ions First
I nt eract ive, 697 pages.
Vous aimerez peut-être aussi
- Excel2000fr 27Document67 pagesExcel2000fr 27Maurice David DekangaPas encore d'évaluation
- Any Rail 6 FRDocument164 pagesAny Rail 6 FRfamille.matignonPas encore d'évaluation
- Oracle - Trés BonDocument133 pagesOracle - Trés BonMehdiway01Pas encore d'évaluation
- Langage CDocument209 pagesLangage Cjoca95cergyPas encore d'évaluation
- Le Nouveau Taxi 3 Guide PedagogiqueDocument163 pagesLe Nouveau Taxi 3 Guide PedagogiqueAnxo Alonso Da Rosa100% (1)
- PDF Reussir A Loral en Anglais PDF CompressDocument47 pagesPDF Reussir A Loral en Anglais PDF Compresskhalil RebbaliPas encore d'évaluation
- KaledoStyle UserGuide FRDocument181 pagesKaledoStyle UserGuide FRydoudech2003Pas encore d'évaluation
- PL SQLDocument29 pagesPL SQLana_chatonPas encore d'évaluation
- Base ProgrammationDocument145 pagesBase Programmationbalha1985Pas encore d'évaluation
- Introduction Au PLSQL OracleDocument79 pagesIntroduction Au PLSQL Oraclemechanical79Pas encore d'évaluation
- Phonetique3v9 (2) - 1Document76 pagesPhonetique3v9 (2) - 1izaquejaime062Pas encore d'évaluation
- Alfresco - Manuel de L'utilisateurDocument56 pagesAlfresco - Manuel de L'utilisateurAdel ChelbaPas encore d'évaluation
- Fruitbomen FRDocument99 pagesFruitbomen FRAMIROCHEPas encore d'évaluation
- Mers CruellesDocument60 pagesMers CruellesDominique SarotPas encore d'évaluation
- SupportLinux Automatismes DevOPSDocument94 pagesSupportLinux Automatismes DevOPSelies_jabri7874Pas encore d'évaluation
- Mon Cours Word - 2007 PDFDocument35 pagesMon Cours Word - 2007 PDFsigoisettePas encore d'évaluation
- Brochure LatexDocument156 pagesBrochure LatexDiop DaoudaPas encore d'évaluation
- GUFR OctopusDocument156 pagesGUFR OctopusFrancky Del Negro100% (2)
- Cours de Premiere Annee Math-Sup Exo7Document147 pagesCours de Premiere Annee Math-Sup Exo7Herve Derouleaux100% (2)
- SpatiocarteDocument111 pagesSpatiocarteأنيس بن مبروكPas encore d'évaluation
- SupportLinux AdminDocument225 pagesSupportLinux AdminKamla BertrandPas encore d'évaluation
- Materiel de Puericulture AccDocument60 pagesMateriel de Puericulture Accjulien heinenPas encore d'évaluation
- Ganttproject Tutoriel 1Document27 pagesGanttproject Tutoriel 1Ornella AyoPas encore d'évaluation
- Pnacw 973Document37 pagesPnacw 973Marcellin Moukilou ntsoulambaPas encore d'évaluation
- Tutoriel Revit 2015 v8Document108 pagesTutoriel Revit 2015 v8Chi Ha Phuong100% (1)
- Cours Exo7 PDFDocument234 pagesCours Exo7 PDFخديجة محمد العتابيPas encore d'évaluation
- Programmer C++Document287 pagesProgrammer C++Nassim Hmidi100% (1)
- SCOOTER Kisbee 50 4T Doc AtelierDocument76 pagesSCOOTER Kisbee 50 4T Doc Atelieracx01bcPas encore d'évaluation
- Bebop-Drone User-Guide FR v.3.4Document35 pagesBebop-Drone User-Guide FR v.3.4domjoce201Pas encore d'évaluation
- Fitbit-Versa 2manualDocument66 pagesFitbit-Versa 2manualChristian VautrainPas encore d'évaluation
- Aide Memoire ScribusDocument40 pagesAide Memoire ScribusSomblemPas encore d'évaluation
- Dimo EtiqueteuseDocument17 pagesDimo EtiqueteuseChristian VautrainPas encore d'évaluation
- RemerciementDocument39 pagesRemerciementImane KhallouqPas encore d'évaluation
- Initiation À EXCEL 2013: YAPI Akomian JérômeDocument112 pagesInitiation À EXCEL 2013: YAPI Akomian JérômeTY A.Pas encore d'évaluation
- Livret - Maths - de La 5ème Vers La 4èmeDocument64 pagesLivret - Maths - de La 5ème Vers La 4èmeSmail RCA100% (1)
- E1741 CAP Connaissances Technologiques de CuisineDocument10 pagesE1741 CAP Connaissances Technologiques de Cuisinemarcudeea100% (2)
- Lacan Michel ButorDocument48 pagesLacan Michel ButorMoussa Abou Dansokho0% (1)
- Lot 14 CuisineDocument287 pagesLot 14 CuisineABELWALIDPas encore d'évaluation
- Guide Technique Élevage Porcin Oct 2016Document32 pagesGuide Technique Élevage Porcin Oct 2016Ky Serge Alias WilfriedPas encore d'évaluation
- E7c5-9782700508109 ExtraitDocument15 pagesE7c5-9782700508109 ExtraithazarPas encore d'évaluation
- Guide Taxi 3Document192 pagesGuide Taxi 3simcrem698850% (2)
- MNE ReceuilTPDocument54 pagesMNE ReceuilTPOussama El KasbaouiPas encore d'évaluation
- Dossier145 - Lutilisation Dechelles Et Dechafaudages Dans La Phase de Finition - For - WebDocument28 pagesDossier145 - Lutilisation Dechelles Et Dechafaudages Dans La Phase de Finition - For - WebMéshakPas encore d'évaluation
- 4 Tenebres Conquerantes 4&4Document133 pages4 Tenebres Conquerantes 4&4Matt TorPas encore d'évaluation
- Skarenruf Regles V1.00Document53 pagesSkarenruf Regles V1.00Michel PretPas encore d'évaluation
- PHP My SQLDocument48 pagesPHP My SQLwalid benazizPas encore d'évaluation
- Livret Excel 2013 - 1Document41 pagesLivret Excel 2013 - 1Lima Eco Fox AlphaPas encore d'évaluation
- Macrocommande 1Document38 pagesMacrocommande 1andycole8919Pas encore d'évaluation
- LatexDocument202 pagesLatexnatali883Pas encore d'évaluation
- MRAP : Internet, Enjeu de La Lutte Contre Le Racisme (2009)Document154 pagesMRAP : Internet, Enjeu de La Lutte Contre Le Racisme (2009)maxoufixPas encore d'évaluation
- Cours de Word 10 OriginalDocument59 pagesCours de Word 10 Originalladi66Pas encore d'évaluation
- Baby Lock Ellegante 2 BLG2 Quick ReferenceDocument56 pagesBaby Lock Ellegante 2 BLG2 Quick ReferenceiliiexpugnansPas encore d'évaluation
- Les Ateliers d'écriture-MMDocument24 pagesLes Ateliers d'écriture-MMMichaël Saint ArchangePas encore d'évaluation
- Le Ti-pou d'Amérique: Mieux le comprendre pour mieux intervenirD'EverandLe Ti-pou d'Amérique: Mieux le comprendre pour mieux intervenirÉvaluation : 5 sur 5 étoiles5/5 (1)
- CV El Amri ImaneDocument4 pagesCV El Amri Imaneelamri imanePas encore d'évaluation
- WordDocument88 pagesWordOuatt100% (1)
- Tech Apple by @neythqDocument12 pagesTech Apple by @neythqnoagringoz100% (5)
- Cours 5Document11 pagesCours 5Amel JouiniPas encore d'évaluation
- 16058-Mares-Quad Air - FRADocument20 pages16058-Mares-Quad Air - FRAKikawaPas encore d'évaluation
- Renforcement BureautiqueDocument7 pagesRenforcement BureautiqueWilfried WauraPas encore d'évaluation
- Algorithme de Tri PDFDocument10 pagesAlgorithme de Tri PDFhalim0% (1)
- ConvocationDocument2 pagesConvocationlamteofficielPas encore d'évaluation
- Dell - Architecte Du Cloud - Avril 2015Document96 pagesDell - Architecte Du Cloud - Avril 2015Nicolas TardivonPas encore d'évaluation
- Chapitre 2 Hadoop-Part1Document26 pagesChapitre 2 Hadoop-Part1souhail nahed100% (1)
- À Propos de Les Théories de La Justice Dans L'antiquité, Jean-François Balaudé (Nathan Université, Coll. 128, 2000)Document10 pagesÀ Propos de Les Théories de La Justice Dans L'antiquité, Jean-François Balaudé (Nathan Université, Coll. 128, 2000)ZEMMELPas encore d'évaluation
- CategoriesDocument14 pagesCategoriessub.lv1.ncaPas encore d'évaluation
- Examen MF 2016Document5 pagesExamen MF 2016AsmnngsaaPas encore d'évaluation
- Light Blue and Blue Illustrated How To Make InfographicDocument1 pageLight Blue and Blue Illustrated How To Make Infographicmohamed marhouarPas encore d'évaluation
- MR TSRDocument6 pagesMR TSRMouna Mesfar KamounPas encore d'évaluation
- ISERTDocument1 pageISERTmoPas encore d'évaluation
- Logique Sequentielle Partie 1 CoursDocument8 pagesLogique Sequentielle Partie 1 Coursfehmi001Pas encore d'évaluation
- DockerDocument23 pagesDockerMaya Ben Rebah100% (1)
- Polyvalence, Adaptation Et Responsabilité.: Expériences ProfessionnellesDocument1 pagePolyvalence, Adaptation Et Responsabilité.: Expériences ProfessionnellesAhmed EN-NOSPas encore d'évaluation
- Chapitre 2Document7 pagesChapitre 2IménePas encore d'évaluation
- 2019 Invox 8 Chantiers de La LeadGenerationDocument31 pages2019 Invox 8 Chantiers de La LeadGenerationMonique MartinPas encore d'évaluation
- Série 3 - TL - 2020Document2 pagesSérie 3 - TL - 2020Mardochee ROBNDOH100% (1)
- Sujet06 Portrait MP2021Document3 pagesSujet06 Portrait MP2021felix issaPas encore d'évaluation
- 6e NC Priorites OperatoiresDocument2 pages6e NC Priorites OperatoiressouambishimaPas encore d'évaluation
- Le Tri A Bulles PDFDocument7 pagesLe Tri A Bulles PDFEvery ThingPas encore d'évaluation
- Codes: Linde Service Guide Linde Service GuideDocument3 pagesCodes: Linde Service Guide Linde Service GuideSalim KOM100% (1)
- Cours Diagnostic Des Systèmes2Document60 pagesCours Diagnostic Des Systèmes2AsmaPas encore d'évaluation
- Emo Siani Loic-CvDocument1 pageEmo Siani Loic-CvemoPas encore d'évaluation
- Examen CorrigDocument3 pagesExamen Corrigcherifa akkariPas encore d'évaluation
- Résumé MSIDocument10 pagesRésumé MSIMyriam TriguiPas encore d'évaluation