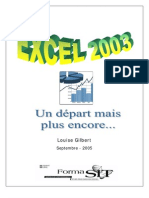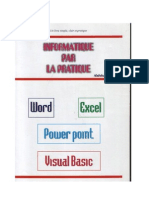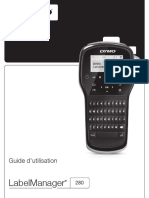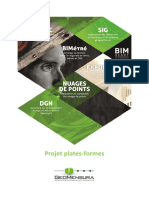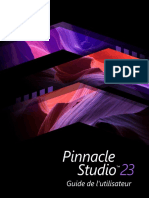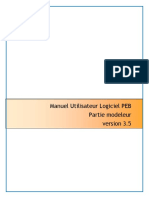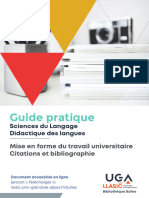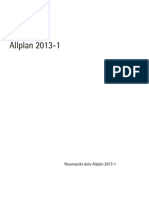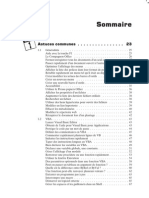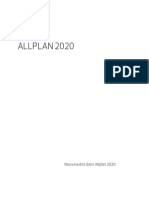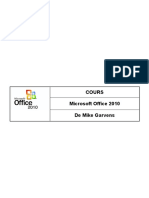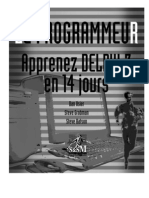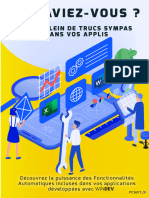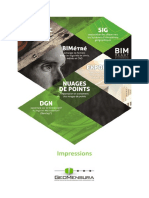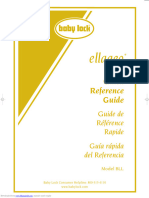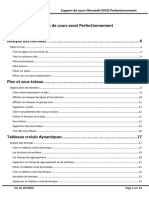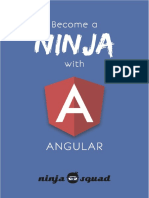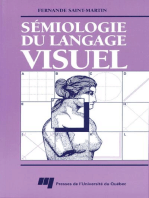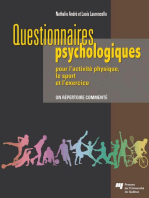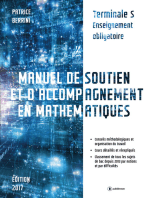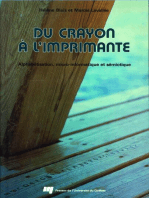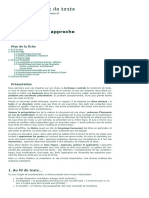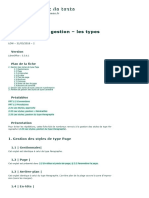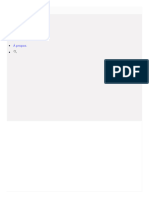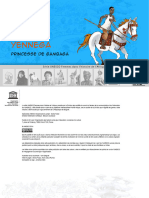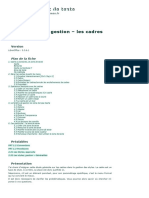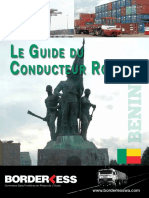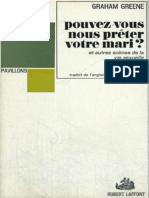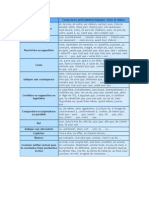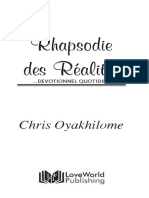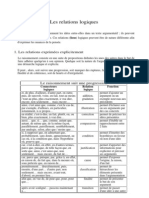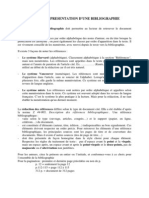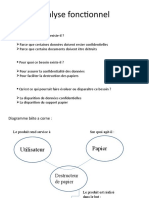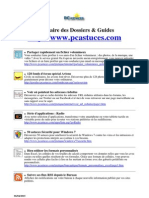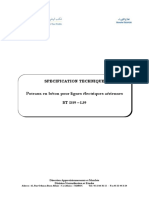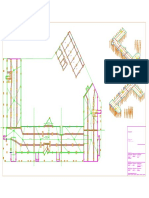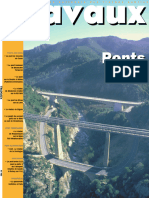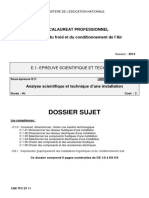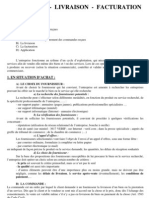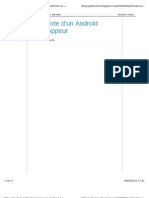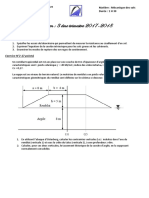Académique Documents
Professionnel Documents
Culture Documents
Aide Memoire Scribus
Transféré par
SomblemTitre original
Copyright
Formats disponibles
Partager ce document
Partager ou intégrer le document
Avez-vous trouvé ce document utile ?
Ce contenu est-il inapproprié ?
Signaler ce documentDroits d'auteur :
Formats disponibles
Aide Memoire Scribus
Transféré par
SomblemDroits d'auteur :
Formats disponibles
Scribus pour débutant - 1
Table des matières
Les essentiels de l'interface utilisateur..................................................................................4
Les fenêtres............................................................................................................................4
Les propriétés d'un document.................................................................................................4
Tour d'horizon.........................................................................................................................4
Outils Cadre........................................................................................................................4
Les outils servant à modifier les cadres..............................................................................6
Outils de dessins et de présentation...................................................................................6
Editeur interne ...................................................................................................................7
Changer la couleur des cadres et des formes.....................................................................7
Importer des images...........................................................................................................7
Ajouter des pages...............................................................................................................8
Création par la fenêtre page..........................................................................................8
Insertion de pages..........................................................................................................8
La version finale..................................................................................................................8
Plus loin dans la mise en forme..............................................................................................9
Mise en forme de cadre...........................................................................................................9
Couleur d'un cadre..............................................................................................................9
Dégradé..............................................................................................................................9
Créer des colonnes.............................................................................................................9
Colonnes par défaut.....................................................................................................10
Colonnes personnalisées..............................................................................................10
Reproduire une mise en forme automatiquement.................................................................10
Un bloc de façon précisément !.............................................................................................11
Superposition des blocs.........................................................................................................11
Aligner des blocs...................................................................................................................12
Créations positionnées......................................................................................................12
Position manuelle.........................................................................................................12
Position au repère........................................................................................................12
Position côtée...............................................................................................................12
Créations répétées............................................................................................................13
Fenêtre Alignement..........................................................................................................13
Des cadres variés grâce aux formes.....................................................................................13
Combiner les formes.............................................................................................................13
Utiliser l'outil Bézier..............................................................................................................13
Modifier la forme d'un cadre.................................................................................................13
Habillages.............................................................................................................................14
Pourquoi des habillages................................................................................................14
Résolution des problèmes............................................................................................14
Ligne de contour..........................................................................................................14
Personnalisation avec les couleurs.......................................................................................16
Enlever les couleurs inutiles..................................................................................................16
GEMY Cédric : Formateur, Auteur. APE 721z – SIRET 438 931 131 00025
Loches – 35190 Saint-Thual – 06.72.72.57.74 – cedric@cgemy.com
Scribus pour débutant - 2
Supprimer l'ensemble des couleurs..............................................................................16
Supprimer les couleurs une à une................................................................................17
Remplacer une couleur.....................................................................................................17
Créer des couleurs personnalisées........................................................................................17
Tons directs...........................................................................................................................17
Cercle chromatique..............................................................................................................18
Gérer les images..................................................................................................................19
Démarche d'insertion d'image en format matriciel...............................................................19
Vérifier les couleurs d'un import vectoriel.............................................................................21
Recadrage d'image dans Scribus..........................................................................................21
Information d'importation d'images......................................................................................21
Affichage simple des informations....................................................................................21
Fenêtre Gestion des images.............................................................................................22
Onglet Informations......................................................................................................22
Onglet Outils d'image...................................................................................................22
Propriétés d'affichage...........................................................................................................23
Formats d'images couramment utilisés.................................................................................23
Png...................................................................................................................................24
Jpeg..................................................................................................................................24
Tif.....................................................................................................................................24
PSD...................................................................................................................................24
EPS...................................................................................................................................24
SVG...................................................................................................................................24
Odg...................................................................................................................................24
PDF...................................................................................................................................24
Les effets d'image.................................................................................................................24
S'organiser avec les images..................................................................................................25
Propriétés étendues de l'image.............................................................................................25
Gérer le texte.......................................................................................................................26
Modifier l'aspect du texte avec les propriétés.......................................................................26
Les propriétés de texte de la fenêtre Propriétés...................................................................26
Modifier et Créer des styles..............................................................................................26
Appliquer des styles..........................................................................................................27
Quand utiliser des styles et quand des propriétés simple ?..............................................28
Importation de styles OpenOffice..........................................................................................28
Réutiliser des styles dans Scribus.........................................................................................28
Surcharger et décharger des styles..................................................................................29
Scribus et les tableaux..........................................................................................................29
Importer des tableaux OpenOffice....................................................................................29
Créer des tableaux dans Scribus.......................................................................................29
Césures automatiques et manuelles.....................................................................................29
Gérer les pages....................................................................................................................30
Chemin de Fer.......................................................................................................................30
Ajouter, supprimer déplacer les pages..............................................................................31
Gabarits................................................................................................................................31
Créer des gabarits............................................................................................................31
Appliquer des gabarits......................................................................................................31
Assistance à la création.........................................................................................................32
Repères.................................................................................................................................32
Créer un repère................................................................................................................32
Répère manuel.............................................................................................................32
Repères multiples.........................................................................................................33
Supprimer un repère....................................................................................................33
GEMY Cédric : Formateur, Auteur. APE 721z – SIRET 438 931 131 00025
Loches – 35190 Saint-Thual – 06.72.72.57.74 – cedric@cgemy.com
Scribus pour débutant - 3
Verrouiller un repère....................................................................................................33
Grille.....................................................................................................................................33
Grille typographique..............................................................................................................33
Optimiser la production........................................................................................................34
Echanger des nuanciers........................................................................................................34
S'organiser avec les calques.................................................................................................34
Album....................................................................................................................................34
Rassembler les infos pour la sortie........................................................................................34
Améliorer le rendu final........................................................................................................35
Gestion des couleurs.............................................................................................................35
Fonds perdus.........................................................................................................................35
Surimpression et Défonce ....................................................................................................35
Aperçu des séparations.........................................................................................................36
Vérificateur...........................................................................................................................36
Un exemple pour mieux comprendre................................................................................36
Créer un PDF pour l'impression............................................................................................38
Polices...................................................................................................................................38
Impression d'épreuve de livrets............................................................................................38
Raccourcis clavier courants..................................................................................................39
Ressources...........................................................................................................................40
Sites officiels.........................................................................................................................40
Sites non-officiels..................................................................................................................40
GEMY Cédric : Formateur, Auteur. APE 721z – SIRET 438 931 131 00025
Loches – 35190 Saint-Thual – 06.72.72.57.74 – cedric@cgemy.com
Scribus pour débutant - 4
Les essentiels de l'interface utilisateur
Les fenêtres
Scribus possèdent deux principaux types de fenêtres :
1. des fenêtres appelées modales qui s'affichent temporairement et
bloquent toute autre action dans le logiciel tant que cette fenêtre n'est
pas fermée. par exemple, la fenêtre obtenue en utilisant
Fichier/Nouveau est une fenêtre modale.
2. des fenêtres permanentes qui permettent de modifier des éléments, de
voir ces éléments s'appliquer même si cette fenêtre n'est pas fermée.
Les fenêtres permanentes sont accessibles depuis le menu principal
Fenêtre. Propriétés est une fenêtre permanente essentielle.
Les outils qui permettent de positionner des textes ou des images dans une
page sont placés sous le menu, à l'horizontale. Nous allons les voir en détail.
De nombreuses fonctions sont accessibles par des raccourcis clavier. Ces
raccourcis peuvent être commun à d'autres logiciels comme Ctrl+C pour
copier, Ctrl+S pour enregistrer ou Ctrl+Z pour annuler ou spécifique à
Scribus. Par exemple le simple fait de presser la touche T, active l'outil de
création de bloc de texte.
Les propriétés d'un document
Tour d'horizon
Les outils sont les éléments qui en général permettent d'ajouter des choses sur
une page. La question est de savoir ce que l'on souhaite ajouter :
Outils Cadre
Pour du texte, l'outil cadre de Texte (raccourci T ou icône )
Pour des images, l'outil cadre d'image (raccourci I ou icône )
Pour des formes géométriques, l'outil polygone ou les formes prédéterminées (
)
Par exemple pour réaliser une mise en page simple contenant une colonne de
texte avec une illustration en marge et des formes géométriques en décoration
GEMY Cédric : Formateur, Auteur. APE 721z – SIRET 438 931 131 00025
Loches – 35190 Saint-Thual – 06.72.72.57.74 – cedric@cgemy.com
Scribus pour débutant - 5
suivez les étapes :
1. Optez pour l'outil Cercle en le sélectionnant dans la liste des formes géométriques
2. Placez vous dans le coin supérieur droit de votre page, cliquezglissez de manière à faire
apparaître une ellipse, appuyez alors en plus sur la touche Maj pour contraindre la forme au
cercle et relâcher la souris lorsque sa dimension vous convient.
3. Une fois la forme dessinée, l'outil de sélection est automatiquement sélectionné, il suffit donc
de se placer sur la forme et de cliquerglisser pour la déplacer.
4. Dessinez de la sorte deux ou trois autres cercles. Vous pouvez éventuellement essayer
d'autres formes fournies.
5. Activez l'outil Cadre d'image (I ) puis cliquez sur la page : une fenêtre vous propose alors de
spécifier des dimensions pour le cadre, notez 200 en hauteur et 300 en largeur puis validez.
Remarquez que ce cadre apparaît sans couleur mais que deux diagonales le caractérisent.
Ces diagonales ne s'impriment pas, elles ne sont que des témoins du type de cadre créé.
6. Pour placer une image dedans, utilisez Fichier/Importer/Importer une image (Ctrl D) et
choisissez l'image. Après la validation, elle apparaît dans le cadre.
7. Activez l'outil Cadre de Texte (T) puis cliquezglissez à l'intérieur de la page, en haut, pour
saisir l'intitulé. Un rectangle apparaît. Pour saisir du texte, doublecliquez dans le cadre
puis écrivez.
8. Tracez un second cadre de texte occupant la moitié gauche de la page en largeur et toute la
hauteur interne des marges. Utilisez le menu Fichier/Importer/Importer un texte (Ctrl D),
sélectionnez le fichier à l'aide de la boite de dialogue puis validez.
Note : pour visualiser la position de la souris dans la page, regardez les données XPos et YPos
placée dans la barre d'état tout en bas de la fenêtre de scribus.
Il y a donc deux types de cadres et deux méthodes pour insérer les cadres :
– la première méthode (clic avec l'outil) permet de spécifier les dimensions du
cadre avant création; cela s'avère pratique si vous possédez une charte
graphique qui stipule ces élèments;
– la seconde, qui se trouve aussi être la plus fréquemment utilisée, consiste à
cliquer-glisser la souris jusqu'à obtention du bloc de bonne dimension; cela
est plutôt utile si vous définissez votre mise en page au coup par coup en
cherchant l'aspect visuel encore non défini.
Ces deux méthodes peuvent s'appliquer à la fois aux deux types de cadres et
aux formes.
Note : on dit indéfféremment Bloc ou Cadre. Le premier est historiquement le
terme utilisé par Xpress, l'autre est la traduction de l'anglais Frame.
A noter que les outils cadres permettent de spécifier une zone dans laquelle un
texte sera écrit par la suite ou importer. Lors de l'utilisation des outils, ni texte
ni image n'est inséré.
A noter aussi qu'il est impossible d'ajouter une image dans un cadre de texte
ou du texte dans un cadre d'image. Si vous vous êtes trompés d'outils, vous
pouvez utiliser le menu Objet/Convertir en et choisir cadre de texte ou
cadre d'image pour permettre à ce cadre de contenir un autre type
d'élément.
GEMY Cédric : Formateur, Auteur. APE 721z – SIRET 438 931 131 00025
Loches – 35190 Saint-Thual – 06.72.72.57.74 – cedric@cgemy.com
Scribus pour débutant - 6
A noter encore que les formes géométriques tels que les polygones ne peuvent
contenir ni texte, ni image. Si vous souhaitez placer du texte ou une image
dans l'une de ces formes géométrique, vous devrez la convertir comme
expliquer ci-dessus.
Les outils servant à modifier les cadres
Rotation, permet de faire tourner un cadre sur lui-même. Remarquez que ce
que le cadre contient est tourné en même temps.
1. Placez vous sur le bloc image créé précédemment en cliquant dessus à l'aide de l'outil de
Sélection.
2. Activez l'outil Rotation, cliquez sur l'objet et en restant appuyé faites bouger la souris.
Lier les cadres, est surtout utile pour les cadres de texte. En effet si votre
bloc (ou cadre, les deux mots signifient la même chose) est trop petit pour
afficher tout le texte qu'il est sensé contenir, procédez de la façon suivante :
1. Créez un nouveau cadre de texte à droite du précédent
2. Cliquez sur l'outil flèche
3. Cliquez sur le bloc contenant le texte
4. Cliquez sur l'icône de liaison de bloc
5. Cliquez sur le bloc nouvellement créé. Si le premier bloc contient du texte en excès, ce texte
doit à présent apparaître dans le second bloc
A noter que vous pouvez lier avec un autre cadre déjà présent sur la page mais
il est alors essentiel que ce cadre ne contienne aucun texte.
Pour enlever une liaison de cadre, utilisez l'outil placé à droite en suivant la
même procédure mais en cliquant d'abord sur le second bloc, puis sur le
premier.
Outils de dessins et de présentation
Ligne, permet de tracer des traits droits :
1. Sélectionnez l'outil en cliquant sur son icône
2. Cliquez dans un espace vide de la page et gardez le bouton de la souris enfoncé
3. Déplacez votre souris en continuant d'appuyer, et définissez ainsi l'orientation et la
longueur de la ligne
4. Relâchez la souris lorsque le trait vous convient.
Pour modifier l'aspect de la ligne, il faudra utiliser l'onglet Filet de la fenêtre
Propriétés. Nous y passerons plus loin.
Crayon permet de dessiner des formes libres qui suivent la souris
Bézier permet de dessiner des formes géométriques libres comportant des
courbes ou des droites, mais sa prise en main demande un peu de temps. C'est
cependant un outil très performant qui ravi tous ceux qui le connaissent. Pour
des raisons de prise en main un peu plus complexe, cet outil est traité plus
loin.
GEMY Cédric : Formateur, Auteur. APE 721z – SIRET 438 931 131 00025
Loches – 35190 Saint-Thual – 06.72.72.57.74 – cedric@cgemy.com
Scribus pour débutant - 7
Editeur interne
Ecrire du texte dans un cadre est très simple : il suffit de double-cliquer sur un
cadre de texte. Cependant Scribus est un logiciel de mise en page. Il n'est pas
vraiment fait pour écrire du texte et n'excelle pas dans cette tâche en
particulier par un défaut de lenteur.
Aussi pour ceux qui souhaitent tout de même pouvoir écrire du texte assez
long dans Scribus, nous conseillons l'utilisation de l'éditeur interne qui se
comporte comme un traitement de texte (OpenOffice Writer, AbiWord...).
1. Placez vous sur le cadre dans lequel vous souhaitez écrire ou modifier le texte
2. Cliquez sur l'icône de l'éditeur interne
3. Saisissez votre texte et placezy les propriétés que vous souhaitez : gras, italique, changement
de police, de couleur...
4. Pour voir vos changement, cliquez sur l'icône Appliquer
5. Pour appliquer définitivement les changements et fermer la fenêtre, cliquez sur le bouton
ressemblant à un V vert .
Voilà pour les outils indispensables. Une étape essentielle est déjà franchie.
Changer la couleur des cadres et des formes
Par défaut, les nouvelles formes sont noires et les cadres vides. Pour modifier
leur couleur, il est nécessaire d'utiliser l'onglet Couleur de la fenêtre
Propriétés (F2).
Cette fenêtre dispose d'une liste de couleur par défaut qu'il est possible
d'appliquer au fond (lorsque l'on clic sur le petit pot de peinture), ou au contour
du bloc. Cette mise en couleur est facilement modifiable puisqu'il suffit de
cliquer sur une autre couleur pour que le changement soit pris en compte.
Importer des images
Pour insérer des images dans une page, il est indispensable d'avoir des cadres
d'images. Dans chaque cadre d'image, vous pouvez ensuite placer une image
et une seule. Voici comment procéder:
1. Sélectionnez l'outil cadre d'image (I)
2. Cliquez avec le bouton de droit de la souris dessus et choisissez Importer une image ou
utilisez directement le raccourcis Ctrl+D
3. Dans vos dossiers, choisissez l'image à importer puis validez la fenêtre en cliquant sur le
bouton approprié.
4. Si votre image est trop grande, affichez la fenêtre propriétés (menu Fenêtres, ou F2),
activez l'onglet Image et cochez la case Mettre l'image aux dimensions du cadre.
Note : Scribus mémorise l'emplacement originel de l'image, il est
important de ne pas déplacer les images sur votre disque dur. Aussi
nous conseillons de créer un dossier spécifique et de mettre vous
images dedans et de ne plus y toucher.
GEMY Cédric : Formateur, Auteur. APE 721z – SIRET 438 931 131 00025
Loches – 35190 Saint-Thual – 06.72.72.57.74 – cedric@cgemy.com
Scribus pour débutant - 8
Ajouter des pages
L'ajout de page est assez simple. Il y a deux façons de procéder.
Création par la fenêtre page
La fenêtre page contient deux parties, l'une dédiée aux gabarits (partie haute)
et l'autre à l'organisation des pages réelles du document.
Pour ajouter de nouvelles pages au document, il suffit de glisser un gabarit (de
préférence celui qui doit être appliqué à la page) sur la partie des pages de
document. La page sera ajoutée à l'emplacement du curseur au moment où la
souris est relâchée. Par exemple si vous relâchez la souris entre la page 2 et la
page 3, la page 3 deviendra la page 4, et la page 3 sera la nouvelle page qui
ne contiendra que les éléments du gabarit.
Note : Avec cette méthode, on ne peut créer les page qu'une par
une, ce qui peut être fastidieux pour de longs documents.
Insertion de pages
Le menu Page>Insérer affiche une fenêtre qui permet de spécifier le nombre
de page à insérer, l'emplacement de l'insertion, ainsi que le gabarit appliqué.
Note : Les pages insérées sont toutes traitées de la même façon et
comme un ensemble. Il est impossible de répartir les pages dans le
document à partir de cette fenêtre.
La version finale
La version finale que l'on doit donner à l'imprimeur ou que l'on souhaite
envoyer à d'autres personnes doit se faire au format PDF. Scribus excelle dans
cette tâche. Il suffit de cliquez sur l'icone Pdf dans la barre des commandes ou
de choisir Fichier/Exporter/Enregistrer en PDF. Pour éviter tout
problème :
1. Dans l'onglet Polices, choisissez l'incorporation des polices et vérifiez qu'elles
apparaissent toutes dans la liste de droite;
2. Dans l'onglet Couleur, vous allez pouvoir choisir l'option Générale de sortie :
1. Ecran/Web servira pour les textes que vous souhaitez envoyer par email ou placer sur
un site web
2. Imprimante servira pour les impression couleurs chez un imprimeur
3. Niveaux de gris servira pour une impression en noir et blanc chez un imprimeur.
Si vous imprimez sur votre imprimante de bureau, peu importe le réglage, les
différences seront infimes.
GEMY Cédric : Formateur, Auteur. APE 721z – SIRET 438 931 131 00025
Loches – 35190 Saint-Thual – 06.72.72.57.74 – cedric@cgemy.com
Scribus pour débutant - 9
Plus loin dans la mise en forme
Mise en forme de cadre
Pour modifier l'aspect d'un cadre plusieurs paramètres peuvent être utilisés :
● la forme en elle-même,
● la couleur intérieure,
● la couleur de contour,
● l'épaisseur et l'aspect du contour.
La première est la plus complexe et en même temps la moins fréquente. Elle
sera traitée ultérieuremet autour de l'outil Bézier et de la fenêtre Points.
Couleur d'un cadre
La couleur est appliquée à l'aide de l'onglet Couleur de la fenêtre Propriétés
(F2).
La procédure à suivre est simple :
1. sélectionnez le ou les blocs sur lesquels la couleur doit être appliquée;
2. Affichez l'onglet Couleur;
3. Choisissez si la couleur s'applique au contour (icône avec un crayon) ou au fond (icône pot
de peinture);
4. Dans la liste en dessous, choisissez la couleur. Elle doit s'appliquer automatiquement aux
objets.
Note : Pour modifier la liste des couleurs, il faut utiliser la
fenêtre Edition>Couleurs.
Dégradé
Il est aussi possible d'appliquer un dégradé à l'objet sélectionné. Cela se passe
toujours dans la fenêtre Edition>Couleurs. Une liste spécifique est accessible.
Le choixd'un dégradé fait apparaître une zone affichant le dégradé actuel avec
deux triangle (point de contrôle du dégradé). Pour changer les couleurs du
dégradés, il suffit de choisir un point de contrôle et de lui appliquer une couleur
choisie dans la liste.
Créer des colonnes
Il peut paraître étonnant de parler des colonnes dans les cadres alors qu'on
pourrait avoir tendance des les assimiler à un paramétrage de texte. Dans tous
les logiciels de mise en page, la position du texte se gère par les cadres, et les
GEMY Cédric : Formateur, Auteur. APE 721z – SIRET 438 931 131 00025
Loches – 35190 Saint-Thual – 06.72.72.57.74 – cedric@cgemy.com
Scribus pour débutant - 10
colonnes ne font pas exception à cette règle.
Il est possible de créer des colonnes à deux moments : à la création du
document, ou de façon locale pendant le travail de mise en page proprement
dit.
Colonnes par défaut
Lors du moment de la création du document, la fenêtre de nouveau document
permet de définir l'insertion de cadre de texte automatique dans toute nouvelle
page crées. Ce cadre peut alors contenir un nombre déterminé de colonnes. Il
sera bien sûr possible de modifier si nécessaire le nombre de colonne sur
certains blocs conformément à la méthode suivante.
Note : Si vous passez sur les pages alors que le texte n'est pas
encore importé, les colonnes ne sont peut-être pas visibles.
Scribus désactive en effet l'affiche des témoins de colonnes de
manière à ne pas surcharger l'affichage. Vous pouvez cependant les
réactiver poru être certains de la bonne application de votre
paramètre à l'aide du menu Affichage>Afficher les colonnes des
cadres de texte.
Colonnes personnalisées
Si des cadres nécessitent un nombre de colonnes particulier ou si le document
est paramètré avec un nombre de colonnes par défaut qui ne saurait convenir
à tous les cadres, il est possible de modifier le nombre de colonnes cadre par
cadre.
L'onglet Forme de la fenêtre Propriétés dispose d'un réglage Nombre de
colonne qui s'applique immédiatement au cadre sélectionné même s'il
contient déjà du texte.
Pour modifier l'espace entre les colonnes, utilisez les paramètres qui suivent :
● Gouttière définit la largeur de l'espace lui-même. Pour assurer une
bonne lisibilité des colonnes, il sera préférable que la gouttière ait au
minimum un largeur équivalente au corps du texte.
● Largeur permet d'agir sur la largeur des colonnes. Toutes les colonnes
du cadres auront les mêmes largeurs. La gouttière s'adapte alors
automatiquement en fonction de cette largeur
Note : Des colonnes de largeurs différentes ne sont pas possible
dans Scribus. Il faudra placer des cadres placés côte à côte, et
lier les cadres pour obtenir un effet identique.
Reproduire une mise en forme automatiquement
Ou presque. En trois étapes, tout est fait. Le principal est d'avoir déjà
GEMY Cédric : Formateur, Auteur. APE 721z – SIRET 438 931 131 00025
Loches – 35190 Saint-Thual – 06.72.72.57.74 – cedric@cgemy.com
Scribus pour débutant - 11
paramétrer un bloc avec les bons paramètres. Ensuite :
1. Sélectionnez le bloc contenant labonne mise en forme;
2. Cliquez sur l'outil de copie des propriétés, possédant une icône en forme de baguette étoilée;
3. Cliquez ensuite sur le ou les objets devant recevoir la mise en forme à l'identique.
Cette mise en forme pourra bien sûr être modifiée, mais il n'y aura aucune
liaison entre les différents objets possédant cette mise en forme. Remarquez
que seules les propriétés de couleur et de filet sont affectées, mais que la
position et les dimensions restent intouchées.
Note : Si tous les blocs d'un document seront majoritairement d'une certaine
mise en forme, autant les définir dans les réglages de document (menu
Fichier>Réglage de document), rubrique Outils et choisir l'outil dans la liste
de gauche avant de modifier ces propriétés par défaut.
Note : si plusieurs mise en forme reviennent régulièrement dans plusieurs
document, vous pouvez aussi créer un album.
Un bloc de façon précisément !
méthode 1 – le tracer puis Propriétés (F2), onglet XYZ, champs X et Y pour
modifier la position horizontale et verticale. Les champs Largeur et Hauteur
peuvent aussi être utilisés pour définir les dimensions.
méthode 2 – cliquez au point d'insertion puis saisir dimensions dans la fenêtre.
Superposition des blocs
Chaque nouveau bloc dessiné se place automatiquement au-dessus des bloc
existant et peut éventuellement en cacher le contenu. La zone Disposition de
l'onglet XYZ de la fenêtre Propriétés (F2) affiche le niveau de hauteur de
l'objet actuellement sélectionné. Pour modifier cet indice, trois méthodes sont
disponibles :
● les flèches placées auprès de cet indice permettent d'agir sur l'ordre de
superposition;
● Le menu Objet>Disposition offre les mêmes possibilités
● Ainsi que le menu contextuel Disposition
● ou encore les raccourcis clavier cités ci-dessous.
Image: composition de tout cela
On verra plus loin encore d'autres options avec les calques qui permettent
d'agir différemment en séparant les superpositions sur des supports virtuels
distincts.
GEMY Cédric : Formateur, Auteur. APE 721z – SIRET 438 931 131 00025
Loches – 35190 Saint-Thual – 06.72.72.57.74 – cedric@cgemy.com
Scribus pour débutant - 12
Aligner des blocs
La grande force des logiciels de mise en page, comparés aux traitement de
texte, est de laisser une grande liberté dans le positionnement des objets dans
la page. Cette liberté, comme tout autre, n'a de sens que si elle est exploitée à
bon escient. Produire un document, c'est le produire pour un lecteur et c'est ce
lecteur qui implicitement non contrait. L'une des règles de présentation est de
créer des alignements : ils organisent et structurent la page et évitent parfois
l'écueil du remplissage des blancs.
Créations positionnées
La première possibilité pour aligner consiste à créer les blocs d'emblée à la
bonne position par rapport à un autre. Quelles possibilités est-il alors possible
d'utiliser ?
Position manuelle
Le simple positionnement à la souris. En déplaçant la souris, les coordonnées
du pointeur dans la page apparaissent en bas à droite dans la barre d'état. X-
Pos défini la position par rapport au bord gauche du papier et Y-Pos par rapport
au bord supérieur. Il suffit ainsi de bien regarder ces chiffres et de reprendre
les mêmes (ou plutôt l'un des deux) pour obtenir un alignement.
Position au repère
On peut améliorer la méthode précédente en utilisant des repères : ceux-ci,
parfois nommés guides, vont « capturer » la souris de manière à assurer le
parfait alignement des points de référence.
1. Il faudra donc dans un premier temps placer un repère : il suffit de cliquer sur la règle
de gauche et de glisser la souris vers la page pour créer un repère vertical et permettre
d'avoir un alignement par rapport à la marge gauche ou droite, ou de créer un repère
horizontal à partir de la règle du haut de la fenêtre.
2. Si le repère n'apparaît pas, utilisez Affichage>Afficher les repères.
3. Vérifiez aussi que Page>Repères magnétiques est coché. Cette option est celle qui
permet aux repères d'accrocher la souris ou les blocs.
4. Il reste alors à prendre un outil pour dessiner un cadre et à vérifier sa position. En
traçant en second cadre le long du même repère, l'alignement devrait être correct.
Note : Si vous êtes exigeants, vous pouvez utiliser Page>gestion
des repères pour créer en une seule fois des repères à intervalle
régulier.
Position côtée
Dessinez les blocs en là où cela vous arrange et positionnez-les à l'aide des
GEMY Cédric : Formateur, Auteur. APE 721z – SIRET 438 931 131 00025
Loches – 35190 Saint-Thual – 06.72.72.57.74 – cedric@cgemy.com
Scribus pour débutant - 13
champs X et Y de l'onglet XYZ de la fenêtre Propriétés (F2). C'est sans aucun
doute la méthode la plus rapide quand on sait ce qu'on souhaite produire et
aussi la plus précise.
Nous allons voir tout de suite deux autres façons de faire et qui peuvent à leur
manière être fort utiles.
Créations répétées
Il est aussi possible de créer une suite de blocs qui seront alignés selon
certains critères.
1. Prenons un bloc placé au bon endroit et qui servira de référence pour les autres. Mémorisez
les dimensions de ce bloc : dans notre cas, faisons un bloc de 100 sur 100, pour simplifier.
2. La fenêtre Objet>Dupliquerdéplacer multiples va offrir les options nécessaires.
3. Notons un nombre de copie (tel que 4) et en déplacement horizontal, notons la largeur de
notre cadre, soit 100.
4. Après avoir validé, attendez 2 ou 3 secondes et voyez vos cadres tous alignés sur le haut et
placés parfaitement côte à côte. Sélectionnezles et changez leur couleur.
Fenêtre Alignement
La fenêtre Espacer et Aligner, comme son nom l'indique, va aussi pouvoir nous
aider à réaliser cette tâche. Dans son cas, l'ensemble des blocs à aligner
devront être créés au préalable et aussi sélectionnés. Il va ensuite falloir définir
:
1. le cadre par rapport auquel l'alignement sera fait. Dans la liste
déroulante dédiée à cela, l'option Premier Objet Sélectionné est le
paramètre par défaut. Ce cadre sera celui qui ne sera pas déplacé lors de
l'alignement.
2. Le point de référence ou coté par lequel l'alignement va s'effectuer.
Des cadres variés grâce aux formes
Combiner les formes
Utiliser l'outil Bézier
Modifier la forme d'un cadre
Tous les cadres possèdent des points de référence, qu'ils aient été créés à
l'aide de bézier ou à partir de primitives. Pour pouvoir changer la forme d'un
cadre, deux possibilités sont disponibles :
GEMY Cédric : Formateur, Auteur. APE 721z – SIRET 438 931 131 00025
Loches – 35190 Saint-Thual – 06.72.72.57.74 – cedric@cgemy.com
Scribus pour débutant - 14
1. si vous souhaitez transformer une forme de base en un autre forme de
base, il suffira de dérouler la liste des formes dans l'onglet Formes des
Propriétés, pour que le changement soit immédiatement pris en compte;
2. pour obtenir une forme complètement personnalisée, cliquez sur le
bouton Modifier la forme de l'onglet Forme de la fenêtre Propriétés (F2).
La fenêtre Points s'affiche alors avec toutes les options nécessaires à la
déformation.
Habillages
Pourquoi des habillages
Les habillages permettent de définir la relation entre les blocs qui se
superposent. En effet, lorsque deux blocs occupent un espace identique, la
superposition peut générer des problèmes de lisibilité.
Cas 1 : un bloc d'image est placé au-dessus d'un bloc de texte. Dans ce cas, le
texte placé sous l'image ne sera plus lisible et le lecteur n'aura plsu accès à la
totalité du texte.
Cas 2 : deux blocs de texte est placé au-dessus d'un autre. Les deux textes
seront visibles simultanément ce qui risque de rendre les lettres
méconnaissables et d'empêcher tout simplement la lecture.
Résolution des problèmes
Les habillages peuvent être définis dans l'onglet Forme. Plusieurs options sont
disponibles et doivent être appliquées aux blocs placés au-dessus. Dans tous
les cas, le texte du cadre inférieur sera repoussé hors des limites du cadre
supérieur ou hors de la ligne de contour (cf infra). De cette manière, par
défaut, les contenus des deux blocs ne peuvent se mélanger.
Ligne de contour
Maintenant, que se passe-t-il si l'habillage ne doit pas correspondre aux limites
du cadre, mais doit être repoussé plus ou moins loin ou selon une autre forme.
La solution consiste à modifier la ligne de contour. La démarche à suivre est la
suivante :
1. Définir l'habillage sur le bloc supérieur avec l'option de prise en compte du contour
2. Dans l'onglet Forme de la fenêtre Propriétés, cliquez sur le bouton Modifier la forme pour
ouvrir la fenêtre Points. Cette fenêtre offre toutes les options nécessaires pour changer la
forme du cadre.
3. Cliquer sur la case Modifier le contour pour que l'action de la fenêtre Point s'effectue sur le
contour et pas sur le cadre luimême.
4. Pour obtenir un retrait homogène autour de la forme, utilisez les icônes de mise à l'échelle
GEMY Cédric : Formateur, Auteur. APE 721z – SIRET 438 931 131 00025
Loches – 35190 Saint-Thual – 06.72.72.57.74 – cedric@cgemy.com
Scribus pour débutant - 15
proportionnelle en cliquant autat de fois que nécessaire. Si l'habillage doit être différencié
selon les côtés, le recours aux modifications de points (les bleus) sera nécessaire.
GEMY Cédric : Formateur, Auteur. APE 721z – SIRET 438 931 131 00025
Loches – 35190 Saint-Thual – 06.72.72.57.74 – cedric@cgemy.com
Scribus pour débutant - 16
Personnalisation avec les couleurs
Même si la couleur la plus utilisée pour les documents imprimés est le noir, il
n'en est pas moins que la création de document de couleur ne cesse de
prendre de l'importance, en particulier sous la pression des exigences du
lectorat et des annonceurs.
Dans Scribus, nous l'avons déjà vu, les couleurs peuvent être appliquées à 4
éléments :
● texte
● contour du texte
● fond de cadre
● contour de cadre
Les couleurs peuvent être appliquées dans la fenêtre de définition des styles
pour le texte, ou bien dans l'onglet Texte de la fenêtre Propriétés, ou encore
dans l'éditeur de texte.
En ce qui concerne le cadre, l'onglet Couleurs de la fenêtre Propriétés sert
de base de manoeuvre universelle.
Enlever les couleurs inutiles
En regardant les options et listes permettant d'appliquer les couleurs, on voit
facilement que Scribus affiche une quantité assez importante de couleurs
placées par ordre alphabétique. Il y a plusieurs raisons pour être assez peu
satisfait de cette liste :
● la liste est longue à défiler et on peut considérer comme un perte de
temps que d'avoir à la dérouler en permanence
● les documents sont en général créé à partir d'un nombre de couleurs
restreintes de manière à augmenter l'homogénéité du document
● ces couleurs ne sont pas personnalisées surtout que les fichiers
vectoriels importés (SVG, EPS) ajoutent leurs couleurs dans la liste ce qui
peut générer des doublons
Supprimer l'ensemble des couleurs
Le bouton Effacer les couleurs inutilisées de la fenêtre
Edition>Couleurs, permet d'enlever d'un seul clic l'ensemble des couleurs de
la liste qui n'ont pas encore était choisie pour la mise en page. Il est bien sûr
possible de tirer parti de cela.
1. Faites la liste des couleurs que vous souhaitez conserver, en particulier celles que votre
GEMY Cédric : Formateur, Auteur. APE 721z – SIRET 438 931 131 00025
Loches – 35190 Saint-Thual – 06.72.72.57.74 – cedric@cgemy.com
Scribus pour débutant - 17
charte graphique impose. Si elles ne sont pas disponibles dans la liste par défaut, créez des
couleurs personnalisées (cf infra).
2. Dans le document, créez autant de blocs que vous avez de couleurs. La forme des blocs et
leur dimension importe peu.
3. Sur chaque bloc, placez une des couleurs spécifiée dans votre liste.
4. Allez dans Edition>Couleurs puis cliquez sur le bouton Effacer les couleurs inutilisées.
5. Retournez dans la page et supprimez à présent les blocs.
Note : Si votre document ne contient que du noir et blanc inutile de faire du
remplissage de blocs. Ces couleurs sont gardées par défaut même si rien n'est
inséré dans le document.
Supprimer les couleurs une à une
Si supprimer toutes les couleurs vous fait peur ou si après avoir importé un
graphique vectoriel ou encore créer une couleur personnalisée vous vous
rendez compte de votre erreur, vous pouvez supprimer la couleur sélectionnée
dans la liste Edition>Couleurs en cliquant simplement sur Supprimer.
Scribus vous proposera simplement de remplacer automatiquement toutes les
occurrences de cette couleur par une autre couleur.
Toutes les listes de couleur de Scribus suiveront automatiquement cette
modification.
Remplacer une couleur
Créer des couleurs personnalisées
Pour créer des couleurs personnalisées qui n'apparaissent pas dans la liste par
défaut, c'est assez simple. Il suffit d'afficher la fenêtre Edition>Couleurs puis
de cliquer sur le bouton Nouveau.
Une nouvelle fenêtre s'affiche alors. Il suffit de saisir un nom puis dans la partie
gauche de préciser la composition de la couleur soit de manière intuitive avec
le grand rectangle arc-en-ciel soit à l'aide des curseurs placés en-dessous.
Note : Le choix du nom est complètement libre. Retenez cependant que dans
les diverses listes permettant d'appliquer les couleurs, celles-ci y sont affichées
par ordre alphabétique. A vous de jouer au plus simple à l'usage.
Tons directs
Scribus accepte les tons directs. Lors de la création de la couleur, il suffit de
cliquer dans la case Ton direct placé sous la liste des modèles colorimétriques.
Dans la fenêtre des couleurs et dans les listes d'application, ce ton direct direct
sera accompagné d'un point rouge qui permet de le repérer.
GEMY Cédric : Formateur, Auteur. APE 721z – SIRET 438 931 131 00025
Loches – 35190 Saint-Thual – 06.72.72.57.74 – cedric@cgemy.com
Scribus pour débutant - 18
Si vous souhaitez utiliser un nuancier de fabricant (pantone...), sachez que
Scribus n'a pas été autorisé par ces entreprises à intégrer les nuanciers dans le
logiciel. Vous devez donc disposer personnellement de ces nuanciers. Dans ce
cas, la méthode sera simple :
1. Créez la couleur
2. En nom, passez lui le nom issu de votre nuancier de fabricant
3. Utilisez les champs CMJN ou RVB (en modifiant la liste Modèle colorimétrique) pour saisir
les équivalents fourni sur le nuancier.
Note : Lors de l'exportation, si vous souhaitez préserver votre ton direct,
assurez vous de ne pas cocher la case Convertir les tons directs en
couleurs quadrichromiques.
Note : L'aperçu de l'impression n'affiche pas les plaques d'impression
supplémentaires de ton direct.
Cercle chromatique
Le Cercle chromatique du menu est une extension de Scribus permettant de :
● sélectionner rapidement des couleurs,
● avoir un aperçu au préalable d'assemblage de certaines couleurs,
● vérifier comment les couleurs seront perçus selon certaines déficiences
visuelles.
Pour ajouter les couleurs définies dans le cercle chromatique, cliquez sur le
bouton Fusionner. Les couleurs posséderont un nom par défaut et seront
insérées telles quelles en couleurs personnalisées dans le nuancier.
Pour définir d'autres couleurs à partir de cette fenêtre, il est important de
modifier au préalable les noms par défaut des couleurs qui auraient au
préalable été créées par cette fenêtre.
Le bouton Substituer permet de remplacer les couleurs déjà créées avec le
cercle chromatique que les nouvelles actuellement sélectionnées dans la
fenêtre.
GEMY Cédric : Formateur, Auteur. APE 721z – SIRET 438 931 131 00025
Loches – 35190 Saint-Thual – 06.72.72.57.74 – cedric@cgemy.com
Scribus pour débutant - 19
Gérer les images
L'utilisation d'image est une chose essentielle. Rares sont à présent les mises
en page qui n'en contiennent pas, ne serait-ce qu'un logo. Il est donc d'autant
plus important de bien les utiliser si on ne veut pas perdre au moment de
l'impression la qualité graphique des photos et visuels divers d'origine.
Démarche d'insertion d'image en format matriciel
Scribus accepte les images enregistrées dans divers formats. Le support de
certains format n'est que partiel en particulier les formats vectoriels que le
logiciel tente de gérer en natif pour accroître la qualité finale de la production.
Pour les fichiers bitmap, il est toujours préférable d'importer les images à la
dimension idéale, c'est-à-dire celle du bloc. Voici une procédure complétée
pour suivre la démarche parfaite :
1. Vous avez créé votre cadre d'image. Affichez la fenêtre Propriétés (F2) si elle n'est plus
visible.
2. Allez dans l'onglet XYZ (tout en haut de la fenêtre)
3. Relever le chiffre correspondant à la hauteur ou à la largeur, selon vos besoins.
4. lancez le logiciel Gimp.
5. Dans Gimp, Fichier/Ouvrir et choisissez votre image.
6. Dans Gimp, allez dans le menu Image et choisissez Echelle et taille de l'image.
7. Dans la fenêtre qui apparaît, en hauteur ou en largeur, écrivez les chiffres que vous avez
relevé précédemment. Validez.
8. Dans Gimp, Enregistrez votre image de préférence en type PNG ou TIF (il suffit de dérouler
la liste Type de fichier dans la fenêtre d' enregistrement).
9. Fermez Gimp.
10. Dans Scribus, importez votre image dans votre cadre de texte comme décrit dans la
procédure précédente.
11. Si le cadre est trop grand, clicdroit sur le cadre et choisissez Ajuster le cadre à l'image.
12. Et voilà.
Dans les flux de production traditionnel issu de Quark Xpress, il était
nécessaire que les images soient enregistrées en CMJN au préalable. Avec
Scribus, cette conversion est automatique lors de l'exportation en PDF. Si vous
souhaitez cependant avoir un meilleur contrôle sur le rendu, il reste conseillé
de préparer cette phase dans un logiciel dédié, voire d'activer la gestion des
couleurs.
A l'heure actuelle, Gimp n'est pas capable en natif d'enregistrer les images en
CMJN. Il faudra lui adjoindre le plug-in nommé separate+ qui s'affichera en bas
du menu image et qui prend des profil ICC comme base d'enregistrement des
images en TIFF CMJN.
GEMY Cédric : Formateur, Auteur. APE 721z – SIRET 438 931 131 00025
Loches – 35190 Saint-Thual – 06.72.72.57.74 – cedric@cgemy.com
Scribus pour débutant - 20
Krita accepte déjà les documents CMJN en natif, mais ce logiciel est encore
moins courant et souffre d'autres manques dû à sa jeunesse.
GEMY Cédric : Formateur, Auteur. APE 721z – SIRET 438 931 131 00025
Loches – 35190 Saint-Thual – 06.72.72.57.74 – cedric@cgemy.com
Scribus pour débutant - 21
Vérifier les couleurs d'un import vectoriel
Lorsque des dessins vectoriels sont importés, les couleurs utilisées dans ceux-
ci sont référencées dans la fenêtre des couleurs. Ces couleurs restent
identifiables par leur nom. FromEPS ou FromSVG débute le nom des couleurs
récupérées. Si celles-ci doivent correspondre à des couleurs existantes dans le
document (pour ne pas multiplier les couleur, pour correspondre à une charte
graphique), il est possible d'utiliser la fenêtre Edition/Couleurs pour attribuer
un remplacement.
1. Affichez la fenêtre Edition/Couleurs
2. Cliquez sur la couleur fautuve pour la sélectionner
3. Cliquez sur Supprimer
4. Scribus affiche alors une fenêtre dans laquelle la liste des couleurs est reportée de manière à
choisir la couleur de remplacement
Note : Le remplacement se fait alors pour tout le document.
Recadrage d'image dans Scribus
Un cadre d'image agit comme un masque pour une image. Ainsi, dans certains
cas, des parties de l'image peuvent être cachées dans la mise en page. Ces
mêmes portions ne seront pas imprimées sans impacter les parties visibles.
Situations fréquentes dans lesquelles cela se produit :
● cadre plus petit que l'image, sans que les options d'adaptation de l'un à
l'autre soit utilisées
● cadre ayant une différente de celle de l'image. En général, les images
sont rectangulaires alors que les blocs sont plus facilement circulaires ou
de forme libre. Généralement, des parties de l'image déborderont des
limites du cadre ce qui entraîne leur non-impression de fait
● les cadres spéciaux d'images composés d'un assemblage de cadre
séparés par des espaces. Dans les espaces entre les cadres, l'image n'est
bien sûr pas imprimée.
Information d'importation d'images
Les images importées dans Scribus ne sont donc que des liens vers le fichier
d'origine auwuels sont appliqués les propriétés de mise en page. Scribus donne
différentes solutions pour vérifier le bon fonctionnement de l'importation.
Affichage simple des informations
Dans le menu Info du menu contextuel de l'image, il est possible d'obtenir le
nom du fichier (pour le retrouver en cas de perte), les résolutions ainsi que le
GEMY Cédric : Formateur, Auteur. APE 721z – SIRET 438 931 131 00025
Loches – 35190 Saint-Thual – 06.72.72.57.74 – cedric@cgemy.com
Scribus pour débutant - 22
modèle colorimétrique d'origine. En affichant plus d'info, il est possède de
connaître les profils incorporés ainsi que les données EXIF de base.
Fenêtre Gestion des images
Dans la fenêtre Gestion des images du menu Extra, on obtient la liste des
images accompagnées de leurs caractéristiques internes (nom, résolution...)
ainsi que de données d'insertion (page...). On pourra ici vérifier que les liens
aux images sont corrects et éventuellement redéfinir les chemins d'accès si
besoin.
Un deuxième onglet donne accès à des propriétés spécifiques permettant
d'aller plus loin dans la manipulation : effets graphiques, accès aux calques
pour les fichiers PSD ou aux chemins incorporés pour les fichiers TIF.
Onglet Informations
L'importation d'image nécessite quelques vérification pour la préparation d'une
impression optimale. L'onglet Informations permet de vérifier un certain
nombre d'éléments relatifs à l'image importée :
On regardera en priorité PPP et PPP effectif. La mise à l'échelle devrait être
située entre 80% et 120% pour assurer un échantilonage correct et éviter les
bouchages.
Onglet Outils d'image
Les outils d'image donnent accès à des propriétés étendues : Calques pour les
GEMY Cédric : Formateur, Auteur. APE 721z – SIRET 438 931 131 00025
Loches – 35190 Saint-Thual – 06.72.72.57.74 – cedric@cgemy.com
Scribus pour débutant - 23
formats le permettant (PSD), Effets dynamiques.
Note : Il est possible de décocher la case destinée à l'impression d'image pour
que celle-ci ne soit pas imprimée. Cela peut-être pratique pour des images de
fond utilisée comme modèle de composition.
Propriétés d'affichage
Lorsque les images sont insérées, Scribus utilise un aperçu qui n'affiche pas
l'image dans toute sa finesse. L'objectif est d'économiser la mémoire de
l'ordinateur. En effet, les images insérées sont souvent lourdes (taille
importante, résolution élevée et quadrichromie oblige) et peuvent être
nombreuses dans des documents qui peuvent atteindre plusieurs dizaines voire
plusieurs centaines de pages.
Si vous avez un doute sur l'aspect de votre image, cliquez sur celle-ci avec le
bouton droit de la souris et choisissez Paramètres de l'aperçu et passez à
Haute résolution. Vous avez alors l'image au plus proche de sa qualité
d'impression.
Cela ne signifie pas que vous êtes contraints de le faire pour chaque image. En
effet, ce paramètre n'a en lui-même aucun impact sur la qualité d'impression :
ainsi l'impression sera très bonne même si le paramètre de qualité d'affichage
est placé sur Basse résolution. Ce paramètre n'agit que sur l'affichage dans
Scribus pas sur la création du fichier PDF qui, quoi qu'il arrive, utilise la
précision originelle de l'image.
Formats d'images couramment utilisés
Qualité Fondu Transparence Chemins Calques Poids en Mo
Jpg 0 x 0,04
Jpg 100 0,27
Gif x 0,17
BMP
Tiff x x x x 1, 8
EPS
PSD x x x x 5, 3
XCF x x x x x 4, 4
PNG x x x 0,66
Le png semble donc être le format qui offre le meilleur compris entre qualité et
poids sans pour autant trop limité les usages possibles. Rappelons que si
Scribus peut importer partiellement du PSD (Photoshop), il ne peut pas
importer du tout le format XCF propre à Gimp. Le Tiff est un format traditionnel
GEMY Cédric : Formateur, Auteur. APE 721z – SIRET 438 931 131 00025
Loches – 35190 Saint-Thual – 06.72.72.57.74 – cedric@cgemy.com
Scribus pour débutant - 24
en impression et parfois préféré par certains imprimeurs. Dans le principe, il
est inutile d'enregistrer une photo en EPS ou en PDF, celle-ci y gagnant peu.
Png
Source : Gimp, Inkscape, avantages
Jpeg
Source Gimp, Krita, Blender ou directement un appareil photo numérique
Tif
Source Gimp, Krita ou Photoshop, avantages ex; habillage
PSD
Source Gimp, Krita ou Photoshop
EPS
Source Gimp, Krita ou Photoshop, Illustrator ou autre application de dessin
vectoriel, Bon et mauvais EPS
SVG
Source Inkscape, Blender, Gimp, Xara, OpenOffice Draw, compatibilité inkscape
Scribus
Odg
Source OpenOffice Draw
PDF
Source OpenOffice, Scribus, Indesign, Xpress et Edition de fichiers PDF
Les effets d'image
un clic-droit sur un cadre d'image contenant une image fait apparaître un
menu Effet dans la liste. En cliquant dessus, une fenêtre apparaît. Dans la
colonne gauche, les effets que vous pouvez appliquer; dans la colonne droite,
les effets appliqués (par défaut c'est vide). Pour appliquer un effet, précédez
comme suit :
1. Cliquez sur l'effet qui vous intéresse dans la colonne de gauche
2. Cliquez sur le bouton >> pour activer l'effet sur l'image
GEMY Cédric : Formateur, Auteur. APE 721z – SIRET 438 931 131 00025
Loches – 35190 Saint-Thual – 06.72.72.57.74 – cedric@cgemy.com
Scribus pour débutant - 25
3. Sous l'aperçu à gauche, des paramètres sont peutêtre apparus : il suffit de les modifier pour
personnaliser l'effet.
4. Quand l'effet vous convient, vous pouvez en ajouter un autre de la même façon ou fermer la
fenêtre en cliquant sur le bouton Appliquer.
S'organiser avec les images
Le problème en travaillant sur des mises en page avec des images serait de
perdre ds images. Les images ne sont en effet pas intégrées dans le document
de mise en page : Scribus ne fait que mémoriser à quel emplacement sur le
disque dur elles sont enregistrées.
Pour êtr esûr de son coup, il peut être préférable de copier toutes vos images
dans un dossier spécifique (pouvant contenir éventuellement des sous-
dossiers) de manière à ne pas avoir à rechercher sur l'intégralité du disque dur
en cas de doute. De plus, en cas de transfert des fichiers, il sera beaucoup plus
simpel de graver ou envoyer tout un dossier que d'avoir à rechercher les
images une à une.
Il s'agit d'une petite contrainte d'organisation mais qui permet très vite de
gagner du temps en résolution de petits soucis casse-pieds et assez fréquents.
Propriétés étendues de l'image
Les propriétés étendues de l'image donne la possibilité d'accéder à des
composants internes et invisibles du document. L'accès à ces composants
dépend du format d'enregistrement :
● PSD : accès aux calques définis dans Photoshop, Krita ou Gimp avec
possibilité de modifier leur visibilité ou leur mode;
● TIF : accès aux chemins pour personnaliser la forme du bloc en fonction
ou l'utiliser dans un chemin de découpe ou d'habillage.
A noter : les recours à ces fonctions est parfaitement dynamique et toute
modification peut ici être facilement annulée ou remplacée.
GEMY Cédric : Formateur, Auteur. APE 721z – SIRET 438 931 131 00025
Loches – 35190 Saint-Thual – 06.72.72.57.74 – cedric@cgemy.com
Scribus pour débutant - 26
Gérer le texte
Modifier l'aspect du texte avec les propriétés
La rubrique Texte de la fenêtre Propriétés permet de changer l'aspect des
caractères et des paragraphes directement en s'appliquant directement dans
la mise en page.
Nous avons déjà vu l'éditeur interne pour écrire confortablement du texte dans
Scribus. Mais la meilleure méthode de travail consisterait à importer un texte
issu d'un traitement de texte. OpenOffice est en effet beaucoup plus
performant que Scribus pour l'écriture et la correction du texte (correcteur
orthographique par exemple). Scribus reste en revanche beaucoup plus
performant pour créer des présentations originales. La méthode que nous
proposons est la suivante :
1. Dans OpenOffice, écrivez votre texte;
2. Pour changer l'aspect de vos titres et soustitres de rubrique utilisez les styles (la fenêtre
apparaît ou disparaît avec la touche F11)
3. Enregistrez au format OpenOffice odt ou sxw
4. Dans Scribus, créez un document en cochant la case Cadre de texte automatique dans la
fenêtre Fichier/Nouveau.
5. Cliquez sur le premier cadre devant contenir le texte
6. Allez dans Fichier/Importer un texte et allez chercher votre texte dans vos répertoires.
7. Scribus affiche un message vous demandant quoi faire avec les styles. Décochez les deux
premiers et laissez la troisième option puis validez.
8. Votre texte apparaît peu à peu dans le cadre et l'aspect qu'il avait dans OpenOffice est
conservé.
A noter : si dans OpenOffice, votre texte occupait plusieurs page, lros de
l'importation dans Scribus, les pages ne sont pas créées automatiquement.
Utilisez le menu Page/Insérer des pages et inscrivez le nombre de page que
vous aviez dans OpenOffice. Les pages vont être ajoutées et le texte va
automatiquement se placer dessus puisque nous avons coché l'option Cadre
de texte automatique lors de la création du fichier. Vous pouvez ensuite
passer à la modification du texte, à l'importation des images...
Les propriétés de texte de la fenêtre Propriétés
Modifier et Créer des styles
Attention : la version 1.4 de Scribus modifiera profondément ces possibilités en
leur appliquant de nombreuses nouvelles fonctionnalités!!
L'apport des styles est de pouvoir modifier ou appliquer le même aspect à des
GEMY Cédric : Formateur, Auteur. APE 721z – SIRET 438 931 131 00025
Loches – 35190 Saint-Thual – 06.72.72.57.74 – cedric@cgemy.com
Scribus pour débutant - 27
textes placés dans différents endroits dans la page. Il est donc important de
pouvoir les ajouter et les mettre à jour facilement.
1. Créez un nouveau document avec des cadres de texte automatiques
2. Sélectionnez le premier cadre et utilisez Insertion/Insérer un faux texte et
choisissez Standard Lorem Ipsum. Le cadre de texte va se remplir automatiquement avec un
texte en latin que nous ne comprendrons peutêtre pas mais qui nous fait gagner du temps et
nous évite de réfléchir au texte à saisir
3. Allez dans Edition/Styles de paragraphe (la version 1.4 le renommera en Edition
Styles)
4. Aucun style n'apparaît (à moins que vous n'ayez importer un texte issu d'OpenOffice, les
styles d'openOffice y apparaîtront).
5. Cliquez sur Nouveau et, dans la nouvelle fenêtre, donnez un nom à votre style et déterminez
l'aspect que le texte doit avoir dans la page. Si vous vous trompez ce n'est pas grave puisque
vous pourrez le modifier ultérieurement. Vous pouvez utiliser l'aperçu en bas de fenêtre vous
pour rendre compte de l'impact des modifications.
6. Cliquez sur Ok quand tout vous convient.
7. Créez éventuellement d'autres styles.
Appliquer des styles
Lorsque les styles sont créés, ils sont prêts à être utilisés. Mais ce n'est pas le
logiciel qui les place automatiquement sur le texte. C'est à nous de le faire. En
effet, comment Scribus pourrait-il savoir quel texte doit être écris en gras ? en
rouge ?
Méthode 1
1. Sélectionnez le texte sur lequel appliquer le style dans le cadre de texte;
2. Affichez la fenêtre Propriétés (Fenêtres/Propriétés)
3. Cliquez sur la rubrique Texte et trouvez la liste déroulante Style. Vos styles y
apparaissent. Il suffit d'en choisir un pour qu'il s'applique au texte sélectionné.
4. Vous pouvez appliquer le style ) plusieurs textes dans différents endroits de votre mise en
page.
Méthode 2
Cette méthode est surtout utile si de nombreux styles sont à placer.
1. Placez sur le cadre dont le texte est à paramétrer et lancer l'éditeur interne.
2. Placez le curseur sur la ligne à modifier.
3. Dans la colonne de gauche, et en face de cette ligne, cliquez sur « Aucun Style », une liste
déroulante apparaît. Choisissez le style qui vous intéresse et recommencez pour les autres
textes à modifier.
GEMY Cédric : Formateur, Auteur. APE 721z – SIRET 438 931 131 00025
Loches – 35190 Saint-Thual – 06.72.72.57.74 – cedric@cgemy.com
Scribus pour débutant - 28
Quand utiliser des styles et quand des propriétés simple ?
Importation de styles OpenOffice
Le texte peut être écrit dans Scribus en particulier dans l'éditeur de texte. Mais
il peut être aussi très prisé d'écrire au préalable le contenu dans un traitement
de texte comme OpenOffice : cela permet de se focaliser principalement sur le
texte lui-même et sa structure qui sera défini par les styles par défauts
d'OpenOffice, ou si besoin quelques styles personnalisés.
Ce texte enregistré au format Odt (OpenOffice 2) ou Sxw (OpenOffice 1) peut
être importé dans un cadre de texte Scribus. Le logiciel détecte alors les styles
et propose plusieurs options pour les prendre en considération.
options>>
Le texte est alors importés avec la mise en forme adéquate et si tout se passe
bien, les styles correctement conservés. Il suffira le cas échéant de modifier les
styles à l'aide de l'éditeur de style (Editions>Styles ou F3).
Mises en garde :
Scribus ne peut importer que les propriétés qu'il est personnellement à même
de gérer. Il est donc impératif de ne pas être étonné si :
● les bordures, trames ou couleur de fond de texte n'apparaissent plus
● les tableaux sont perdus (seul le texte est importé)
● les images sont ignorées du seul fait qu'elles sont gérées différemment
par OpenOffice (dans le flux du texte) et Scribus (dans des blocs
individuels).
Réutiliser des styles dans Scribus
Les styles issus d'OpenOffice ou word apparaissent dans différents endroits. Si
vous utilisez la fenêtre propriétés pour paramétrer l'aspect du texte, vous
devez voir la liste style et les styles déjà créés ou importés d'OpenOffice y
apparaissent. Pour les appliquer, cliquez simplement sur le texte à modifier et
sélectionnez un style dans cette liste.
Si vous utilisez l'éditeur interne, la liste est ici :
GEMY Cédric : Formateur, Auteur. APE 721z – SIRET 438 931 131 00025
Loches – 35190 Saint-Thual – 06.72.72.57.74 – cedric@cgemy.com
Scribus pour débutant - 29
Surcharger et décharger des styles
Scribus et les tableaux
Scribus n'est pas un outil de bureautique et n'excelle pas dans le domaine de
prédilection d'OpenOffice. L'outil tableau de Scribus va permettre certains
paramétrage qui n'ont cependant pas la même richesse ni la facilité de mise en
oeuvre.
Importer des tableaux OpenOffice
Il peut donc être bienvenu de créer les tableaux dans OpenOffice. Nous avons
cependant mentionnés plus haut que ceux-ci ne sont pas importés et que seul
le texte est conservé. Comment faire, alors ?
OpenOffice étant un logiciel intégrant de multiples modules, nous allons
pouvoir les exploiter pour s'assurer d'un rendu parfait.
1. Réalisez votre tableau dans Writer ou Calc
2. Copiez votre tableau
3. Lancez Draw et collez votre tableau dans Draw. Faites éventuellement
les ajustements nécessaires si l'ensemble de votre tableau n'est pas
visible.
4. Exporter votre tableau au format EPS
5. Vous pourrez alors tenter de l'importer dans Scribus en tant que tel.
Il peut arriver que l'EPS issu d'OpenOffice pose problème : dans ce cas, ouvrez
votre fichier dans Inkscape pour l'enregistrer en SVG avant de l'importer tel
quel dans Scribus.
S'agissant de formats vectoriel, les données du tableau restent modifiables en
dégroupant simplement autant de fois que nécessaire pour accéder au contenu
souhaité.
Créer des tableaux dans Scribus
Si cette démarche vous semble complexe et que vous avez un peu de temps,
vous pouvez créer vos tableaux directement dans Scribus.
Césures automatiques et manuelles
Le menu Extra>Gestion des césures permet de faire des coupage automatique
de mots sur tout un cadre ou article. Pour opérer à des modification manuelles,
utiliser l'insertion d'un caractère spécial Trait d'union conditionnel, menu
Insertion.
GEMY Cédric : Formateur, Auteur. APE 721z – SIRET 438 931 131 00025
Loches – 35190 Saint-Thual – 06.72.72.57.74 – cedric@cgemy.com
Scribus pour débutant - 30
Gérer les pages
La gestion des pages passe par plusieurs endroits. La méthode dépendra
simplement de votre connaissance d'une nombre de page à produire :
1. Si vous savez combien de pages doit faire votre document, lorsque vous le créez, notez le
nombre de page totale dans le champ Nombre de page :
2. Sinon Vous pourrez utiliser le menu Page/Insérer des pages en répétant autant de fois
que vous aurez besoin.
Chemin de Fer
Pour avoir un aperçu de l'organisation de vos pages, affichez
la fenêtre Organiser les Pages accessible depuis le menu
Fenêtres.
Dans la capture ci-contre, on remarque qu'il y a 10 pages, qui
sont placées deux par deux. Cela signifie que le document
contiendra une reliure ou une pliure. C'est la disposition page
en regard placée plus bas qui engendre cette présentation.
Pour créer des brochures, choisissez une disposition 3 volets
GEMY Cédric : Formateur, Auteur. APE 721z – SIRET 438 931 131 00025
Loches – 35190 Saint-Thual – 06.72.72.57.74 – cedric@cgemy.com
Scribus pour débutant - 31
ou 4 volets.
Ajouter, supprimer déplacer les pages
Pour déplacer des pages, il suffit de les glisser dans la fenêtre...
Gabarits
Créer des gabarits
Les gabarits sont des pages qui ne sont pas imprimées en tant que telle mais
qui vont servir de modèle à d'autres pages. Une page gabarit peut être
attribuée à une page de document : le contenu du gabarit est alors reporté sur
la page de destination.
Note : les gabarits ne doivent contenir que les éléments répétés sur plusieurs
page. Il est fréquent de ne créer des gabarits que pour placer un numéro de
page, par exemple.
1. Allez dans Edition/Gabarits pour ouvrir la fenêtre d'organisation des gabarits
2. Cliquez sur le bouton Ajouter un nouveau gabarit : une page blanche apparaît alors.
3. Sur cette page, placez tous les éléments devant apparaître sur plusieurs pages : numéro de
page, bandeau, fond coloré ou d'image, entête, ...
4. Créez ainsi autant de gabarits que nécessaire
5. Fermez la fenêtre Editer les gabarits pour revenir au document
Appliquer des gabarits
Une fois les gabarits créés, il faut les attribuer à des pages de documents. En
effet, Scribus n'a aucun moyen de savoir à quoi ressemblera la mise en page,
c'est donc à l'utilisateur de respecter cette étape. Tant que les gabarits créés
ne sont pas appliqués aux pages, ils sont tout simplement inexistants du point
de vue de l'impression finale.
Méthode 1 : Les gabarits sont listés dans la partie supérieure de la fenêtre
Organiser les Pages. Il suffit de glisser l'icône d'un gabarit sur l'icône d'une
page pour l'appliquer à cette page.
Méthode 2 : Le menu Page/Appliquer les gabarits permet d'attribuer un
GEMY Cédric : Formateur, Auteur. APE 721z – SIRET 438 931 131 00025
Loches – 35190 Saint-Thual – 06.72.72.57.74 – cedric@cgemy.com
Scribus pour débutant - 32
gabarit à une ou plusieurs pages simultanément. Dans la fenêtre, choisir le
Gabarit dans la liste déroulante, puis la plage correspondante.
Assistance à la création
Repères
Créer un repère
La création d'un repère peut se faire très simplement soit de façon manuelle,
soit de façon construite. La première servira souvent à vérifier l'alignement
d'un ou plusieurs blocs. La seconde permettra d'organiser la page au préalable
si sa structure est clairement définie et géométriquement organisée.
Note : un repère n'est défini que pour la page actuelle. La fenêtre
Gestion des repères permettra d'appliquer la liste des repères
créés à toutes les pages grâce au bouton homonyme.
Répère manuel
Pour créer un repère manuel, placez votre souris sur une règle :
● pour un repère horizontal, permettant de caler des blocs sur la hauteur,
placez vous sur la règle supérieure
● pour un repère vertical permettant de positionner les blocs par rapport à
un bords gauche ou droit de la page, placez vous sur la règle gauche.
Cliquez avec la souris sur la règle qui vous convient puis glissez en restant
appuyé. Une ligne en pointillé bleu foncée apparaît. Relâcher la souris lorsque
qa position vous convient.
Si vous avez besoin d'un minimum de précision, les informations X-Pos et Y-Pos
de la barre d'état vous indique la position du repère que vous êtes en train de
créé, tant que vous n'avez pas lâcher le bouton de la souris.
Note : Si les pointillés ne sont pas visibles, votre repère est
tout de même peut-être créé : vérifiez que Affichage>Afficher les
repères est bien activé.
GEMY Cédric : Formateur, Auteur. APE 721z – SIRET 438 931 131 00025
Loches – 35190 Saint-Thual – 06.72.72.57.74 – cedric@cgemy.com
Scribus pour débutant - 33
Repères multiples
Supprimer un repère
Verrouiller un repère
Les repères réagissent à la souris. Lorsque celle-ci est placée sur un repère et
pressée, le repère est capturé. Tout déplacement de la souris entraîne alors un
déplacement malencontreux du repère. Pour éviter les déplacements
sauvages, il est possible de verrouiller le repère.
1. Placezvous sur le repère à verrouiller,
2. Affichez la fenêtre Page>Gestion des repères
3. Cochez la case Repères Fixes afin qu'ils ne soient plus déplaçable à la souris. Il faudra
revenir décocher cette case pour pouvoir à nouveau modifier leur position.
Grille
La grille est un simple quadrillage de la page qui peut être rendu magnétique
de manière à attirer la souris. Cela facilite le positionnement des objets qui
doivent être placés sur cette grille.
Grille typographique
La grille typographique est une grille qui s'applique au texte. Certaines
personnes utilisent le calage à la ligne typographique d'autres jamais. Cela
dépend de ce qui importe le plus dans votre façon de mettre en page. La ligne
typographique permettra que le texte de tous les cadres et colonnes soient
tous alignés. C'est un avantage non négligeable mais qui peut engendrer des
blancs importants dans certains endroits de la page de manière à assurer ce
calage.
GEMY Cédric : Formateur, Auteur. APE 721z – SIRET 438 931 131 00025
Loches – 35190 Saint-Thual – 06.72.72.57.74 – cedric@cgemy.com
Scribus pour débutant - 34
Optimiser la production
Echanger des nuanciers
Les couleurs couleurs mémorisées dans un fichier peuvent être réutilisées dans
un autre fichier à l'aide de la commande importer de la fenêtre
Edition>Couleurs. Il suffit de chercher le fichier scribus qui contient les
couleurs à récupérer et le tour sera joué.
S'organiser avec les calques
Les calques sont des éléments pratiques mais non nécessaires de la mise en
page. Ils permettent d'organiser la structuration du document en couche
successive permettant ainsi de masquer automatiquement un ensemble
d'éléments ou encore de ne pas l'imprimer. La fenêtre Calques est le lieu de
prédilection des calques. Mais attention l'utilisation de calques demande des
contrôles fréquents et requiert une exigence particulière dans la réalisation du
document.
Album
L'album est une fenêtre issue du menu Fenêtre. Elle permet de mémoriser des
assemblages de blocs à réutiliser librement par la suite. La démarche est
simple :
1. Dans votre page, créez un bloc qui contient les propriétés qui vous
conviennent
2. Clic droit> mettre dans l'album
3. Fenêtre>Album
4. Il suffit de faire glisser l'élément de la fenêtre vers n'importe quelle page
pour l'y insérer.
Rassembler les infos pour la sortie
Le rassemblement d'infos est une étape essentiel lorsqu'il s'agit d'archiver le
document ou de le déplacer sur un autre ordinateur. Il permet de s'assurer que
tous les éléments nécessaires à la bonne visualisation du document scribus
seront présent de façon optimale. Techniquement, cette commande lancée par
Fichier>Rassembler les infos pour la sortie demande la création d'un dossier
dans lequel sera copié tous les éléments utilisés dans la mise en page : fichier
scribus, images, polices...
GEMY Cédric : Formateur, Auteur. APE 721z – SIRET 438 931 131 00025
Loches – 35190 Saint-Thual – 06.72.72.57.74 – cedric@cgemy.com
Scribus pour débutant - 35
Améliorer le rendu final
Gestion des couleurs
La gestion des couleur consiste en une tentative de pallier aux différences de
reproduction des couleurs auquel les différents périphériques nous habituent.
La gestion des couleurs est de mise en oeuvre simple dans les logiciels de mise
en page. Dans Scribus, il suffira de l'activer dans les préférences ou Réglages
du document.
La difficulté viendra du fait qu'il faudra échantillonner, calibrer et caractériser
tous les périphériques de la chaîne graphique. Ces procédures s'effectuent à
l'aide d'une sonde dite colorimètre qui calcule les longueurs d'onde des
couleurs reproduites à l'écran et les compare à la valeur théorique pour la dite
couleur.
L'autre difficulté tient au fait que la gestion es couleurs dit prend en compte le
profil d'impression. Il est dans ce cas impératif que l'imprimeur vous renseigne
sur les profils qu'il utilise lui-même pour l'impression de votre document.
http://www.nabble.com/Tutorial%3A-Color-Management,-Camera-
Profiles,---Working-Spaces-to17587858.html#a17587858
http://wiki.scribus.net/index.php/Index#Colour.2C_Including_ICC_Pr
ofiles
Fonds perdus
Les fonds perdus sont un espace ajouté de chaque côté de la page et qui
permettent à l'imprimeur d'avoir une marge d'erreur lors du massicotage
(découpe du papier). Ainsi tout élément devant être au bord du papier dans la
version finale, devra être placé, dans la mise en page, dans cet espace de fond
perdu, même si celui-ci se trouve à l'extérieur de la page (ce qu'il est par
définition).
Les fonds perdus se détermine à la création du document ou par le biais de la
fenêtre Réglage du Document (menu Fichier). Lors de l'export en PDF, ne pas
oublier de vérifier l'activation de Fonds perdus du document dans l'onglet Pré-
presse.
Surimpression et Défonce
Surimpression et Défonce est une option permettant de définir si une couleur
(par exemple un texte) placé au-dessus d'une autre couleur (par exemple un
cadre coloré) sera imprimée par superposition des 2 (surimpression) ou en
exclusion de la couleur de fond (défonce). Dans le cas d'un texte noir, cela a
GEMY Cédric : Formateur, Auteur. APE 721z – SIRET 438 931 131 00025
Loches – 35190 Saint-Thual – 06.72.72.57.74 – cedric@cgemy.com
Scribus pour débutant - 36
peu d'incidence puisque le résultat est toujours noir. Si le texte est magenta
sur un fond jaune, en surimpression, le texte aura au final une couleur orangée
alors qu'en défonce il sera magenta. Il faut activer l'aperçu de la surimpression
pour se rendre compte de cet impact (Fichier>Aperçu avant impression gère
cela).
Aperçu des séparations
Fichier>Aperçu avant impression permet aussi de se rendre compte, couleur
primaire par couleur primaire ce qui sera imprimé. Cela peut-être l'occasion de
vérifier l'impact de la suppression éventuelle d'une couleur et éventuellement
la présence finale des tons directs qui doivent apparaître dans la liste. Pour
activer séparément les plaques, cliquez sur la case Afficher en CMJN et les
couleurs deviennent alors manipulables.
Vérificateur
Les vérificateur peut être lancé indépendamment et volontairement par
l'utilisateur pour effectuer un certain nombre de tests sur la mise en page
(fenêtre Vérificateur), mais Scribus y a recours automatiquement dans
certains contextes tous liés à la production de documents finalisés :
● lors de l'utilisation d'un aperçu de l'impression
● lors de la génération d'un fichier PDF.
Le vérificateur interne confirme la conformité de votre mise en page est peut
parfois s'avérer fort pratique, en particulier pour lutter contre des oublis
(suffisamment identifiables pour que Scribus les détecte), ou encore contre des
qualités médiocres de documents importés.
Un exemple pour mieux comprendre
Bien comprendre et utiliser le vérificateur est extrêmement utile pour
améliorer une mise en page sans rallonger le temps de relecture, voire de
relectures. Il est évident que cet outil ne remplace pas un contrôle humain,
mais permet de dégrossir avant d'aller plus en profondeur si nécessaire.
Réalisons une petite série d'actions qui vont nous permettre d'identifier les
éléments importants de cette fenêtre.
1. Créez un nouveau document Scribus avec les propriétés de votre choix;
2. Affichez immédiatement la fenêtre Vérificateur en cliquant sur son icône ou par le menu
Fenêtres.
3. Dans la liste Profil actuel choisissez le format de fichier dans lequel vous souhaiterez
exporter votre fichier. Choisission par exemple PDF 1.5.
4. La partie centrale de la fenêtre doit contenir la mention « Aucun problème trouvé ».
GEMY Cédric : Formateur, Auteur. APE 721z – SIRET 438 931 131 00025
Loches – 35190 Saint-Thual – 06.72.72.57.74 – cedric@cgemy.com
Scribus pour débutant - 37
5. Dans la page, tracez un cadre de texte et cliquez sur le bouton Vérifier de nouveau.
Rien ne change. Tant mieux. Générons maintenant une petite erreur.
6. Doublecliquez dans le cadre de texte pour utilisez la commande Insérer/Insérer un
faux texte. Le cadre se rempli donc. Observez en bas à gauche le témoin de remplissage
qui indique que le texte continu en dehors du cadre. La fenêtre Vérificateur doit se
mettre à jour toute seule et cette fois quelque chose apparaît : un numéro de page après
lequel figure l'identifiant de cadre tel qu'il apparaît dans la fenêtre des Propriétés suivi du
problème détecté : Débordement de texte. Scribus nous informe donc qu'imprimer en
l'état, du texte sera manquant pour le lecteur. Il s'agit donc d'un problème à résoudre dans
la mise en page par l'agrandissement du cadre ou le prolongement du texte.
7. Tentons une deuxième erreur : déplacez le cadre complètement à l'extérieur de la page.
Regardez le Vérificateur : même punition. En ramenant le bloc à l'intérieur ou en en le
supprimant, le problème s'efface.
Le vérificateur a donc s'avérer extrêmement utile pour détecter ce qui sera
difficilement détectable puisque par définition invisible ou dont les témoins
visuels dans le logiciel sont parfois trop ténus pour attirer l'attention lors d'une
lecture transversale ou ne s'impriment pas.
GEMY Cédric : Formateur, Auteur. APE 721z – SIRET 438 931 131 00025
Loches – 35190 Saint-Thual – 06.72.72.57.74 – cedric@cgemy.com
Scribus pour débutant - 38
Créer un PDF pour l'impression
Polices
Dans l'onglet Polices de l'export PDF, toutes les polices mentionnées dans la
zone gauche de la fenêtre doivent se trouvée listées dans l'une des zones
droites (incorporation ou vectorisation).
Habituellement, Scribus fait se travail seul et choisi seul dans quelle catégorie
adresser les polices utilisées. Mais il arrive aussi fréquemment qu'il ait besoin
d'un coup de pouce. En général; l'incorporation serait préférable si la police
correspond à un texte long et varié dans le document. La police incorporée est
utilisée par le reader pour affichée les textes correspondants du document,
même si la personne n'a pas la police sur son ordinateur. Il s'agit d'un confort
immense qui résoud en soi bon nombre de problèmes auparavant posés par
l'EPS.
La vectorisation conviendra si la police est peut utilisée. Les lettres seront alors
simplement redessinées par scribus comme si vous les aviez dessinées à la
main. Le texte ne sera plus corrigible ni sélectionnable dans le PDF final.
Impression d'épreuve de livrets
Faire une épreuve n'est pas toujours une tâche inutile. Il s'agit d'apprécier
votre travail au préalable, pour le relire et le vérifier, simplement, et
éventuellement le montrer à l'imprimeur pour qu'il se fasse une idée de votre
production.
Scribus ne permet pas de créer de livrets, il imprime les pages une à une telles
que définies dans la fenêtre Organiser les pages. Il faudra donc compléter avec
d'autres outils si vous souhaitez aboutir à un tel résultat.
Psutils (linux) peut le faire sur les fichiers postscript et faire une imposition à
partir d'un export postscript dans un fichier.
Il est aussi possible d'exporter dans scribus en définissant l'ordre des pages
dans la fenêtre d'exportation et utiliser une méthode d'impression 2 pages par
feuilles dans le reader. Pour plus d'infos, reportez vous à cette page qui donne
plus d'astuce et est régulièrement mise à jour.
http://wiki.scribus.net/index.php/Imposition_tools
GEMY Cédric : Formateur, Auteur. APE 721z – SIRET 438 931 131 00025
Loches – 35190 Saint-Thual – 06.72.72.57.74 – cedric@cgemy.com
Scribus pour débutant - 39
Raccourcis clavier courants
Ctrl + S Enregistrer
Ctrl + a Tout sélectionner
T Outil cadre de Texte
I Outil cadre d'image
N Outil Lier les cadres
Ctrl + D Importer (texte ou image)
F2 Fenêtre Propriétés
F3 Fenêtre Styles (pour leur gestion)
Ctrl + 1 Affichage à 100%
Ctrl + Maj + - Trait d'union conditionnel
Ctrl + Entrée Saut de cadre
Ctrl + Maj + Entrée Saut de colonne
Fin Descendre à l'arrière plan
Début Placer au premier plan
GEMY Cédric : Formateur, Auteur. APE 721z – SIRET 438 931 131 00025
Loches – 35190 Saint-Thual – 06.72.72.57.74 – cedric@cgemy.com
Scribus pour débutant - 40
Ressources
Sites officiels
http://www.scribus.net
http://wiki.scribus.net
http://docs.scribus.net
messagerie instantanée : irc.freenode.net, canal #scribus
Sites non-officiels
http://www.le-radar.com
http://www.linuxgraphic.org/forums
http://www.scribusstuff.org/
GEMY Cédric : Formateur, Auteur. APE 721z – SIRET 438 931 131 00025
Loches – 35190 Saint-Thual – 06.72.72.57.74 – cedric@cgemy.com
Vous aimerez peut-être aussi
- Excel2003Document211 pagesExcel2003Aristide Orion AmbemouPas encore d'évaluation
- VB PDFDocument63 pagesVB PDFabou02Pas encore d'évaluation
- Penser en Java (Version 2.4) PDFDocument459 pagesPenser en Java (Version 2.4) PDFkakado100% (1)
- Mem Word Fonctions Avancees 2022Document29 pagesMem Word Fonctions Avancees 2022Amandine MunckPas encore d'évaluation
- Interfaces V55BRDocument69 pagesInterfaces V55BRhburkert86Pas encore d'évaluation
- Dimo EtiqueteuseDocument17 pagesDimo EtiqueteuseChristian VautrainPas encore d'évaluation
- 07 Genius Projet - Plates FormesDocument201 pages07 Genius Projet - Plates FormesSoukaïna AssebbabPas encore d'évaluation
- Notice HP Envy 5020Document112 pagesNotice HP Envy 5020JejbreakerPas encore d'évaluation
- SupportLinux Automatismes DevOPSDocument94 pagesSupportLinux Automatismes DevOPSelies_jabri7874Pas encore d'évaluation
- Visual TD Diagram Editor - Guide UsagerDocument93 pagesVisual TD Diagram Editor - Guide UsagerBairon AlviraPas encore d'évaluation
- Baby Lock Esante BLN Quick Reference Sewing Machine Instruction ManualDocument36 pagesBaby Lock Esante BLN Quick Reference Sewing Machine Instruction ManualiliiexpugnansPas encore d'évaluation
- Manuel D'utilisation Mobile Sheets Pro. FrançaisDocument187 pagesManuel D'utilisation Mobile Sheets Pro. FrançaisfranckPas encore d'évaluation
- Tutoriel Revit 2015 v8Document108 pagesTutoriel Revit 2015 v8Chi Ha Phuong100% (1)
- PinnaclestudioDocument345 pagesPinnaclestudioGilles VERRIEREPas encore d'évaluation
- Regex PythonDocument36 pagesRegex PythonP RPas encore d'évaluation
- Ganttproject Tutoriel 1Document27 pagesGanttproject Tutoriel 1Ornella AyoPas encore d'évaluation
- KaledoStyle UserGuide FRDocument181 pagesKaledoStyle UserGuide FRydoudech2003Pas encore d'évaluation
- Pro Outils Logiciel XL Pro 400 Manuel Dutilisation 0Document121 pagesPro Outils Logiciel XL Pro 400 Manuel Dutilisation 0Brell LÉKAKAPas encore d'évaluation
- Manuel Utilisateur Logiciel PEB Partie ModeleurDocument100 pagesManuel Utilisateur Logiciel PEB Partie ModeleurMarioPas encore d'évaluation
- Profic AdDocument100 pagesProfic AdMomo TlmsmohPas encore d'évaluation
- Mers CruellesDocument60 pagesMers CruellesDominique SarotPas encore d'évaluation
- L'Indispensable: Au BureauDocument32 pagesL'Indispensable: Au BureauBassit DjessiboPas encore d'évaluation
- Guide de Redaction: Des Références BibliographiquesDocument26 pagesGuide de Redaction: Des Références BibliographiquescsylvanaaPas encore d'évaluation
- Guide SCL APA OKDocument26 pagesGuide SCL APA OKFrancisco CerónPas encore d'évaluation
- All Plan 2013 NouveautesDocument197 pagesAll Plan 2013 NouveautesathenosPas encore d'évaluation
- Baby Lock Ellageo Plus BLL2 Quick ReferenceDocument43 pagesBaby Lock Ellageo Plus BLL2 Quick ReferenceiliiexpugnansPas encore d'évaluation
- HP Color Laserjet Pro m452dnDocument130 pagesHP Color Laserjet Pro m452dnEric Landry TOUOMOU TCHOFFOPas encore d'évaluation
- Baby Lock Ellegante 2 BLG2 Quick ReferenceDocument56 pagesBaby Lock Ellegante 2 BLG2 Quick ReferenceiliiexpugnansPas encore d'évaluation
- Excel2000fr 27Document67 pagesExcel2000fr 27Maurice David DekangaPas encore d'évaluation
- Profi CADDocument113 pagesProfi CADABLO JulienPas encore d'évaluation
- Access TrucsdeprosDocument18 pagesAccess TrucsdeprostЯanosyPas encore d'évaluation
- Allplan 2020 NouveautesDocument125 pagesAllplan 2020 NouveautesmickaelngnPas encore d'évaluation
- Excel 2010 InitiationDocument116 pagesExcel 2010 InitiationDroul FredPas encore d'évaluation
- SupportLinux AdminDocument225 pagesSupportLinux AdminKamla BertrandPas encore d'évaluation
- Cours Microsoft Word2010Document35 pagesCours Microsoft Word2010Mike Garvens Bien—aiméPas encore d'évaluation
- TDM BretonDocument4 pagesTDM BretonThierry MbumbaPas encore d'évaluation
- LIVRE Delphi3Document579 pagesLIVRE Delphi3Med El Haddi Ayari100% (2)
- b310n Ug8Document204 pagesb310n Ug8Abdou AbdouPas encore d'évaluation
- Windev Faa 25Document94 pagesWindev Faa 25fellahsalah2022Pas encore d'évaluation
- Schémaplic Client 7.6.1164.0Document110 pagesSchémaplic Client 7.6.1164.0ALEANDREPas encore d'évaluation
- 18 Genius Impressions MENSURADocument102 pages18 Genius Impressions MENSURAUssef ADPas encore d'évaluation
- Baby Lock Ellageo BLL Quick ReferenceDocument43 pagesBaby Lock Ellageo BLL Quick ReferenceiliiexpugnansPas encore d'évaluation
- Word 2007 Pour Les Filles PDFDocument256 pagesWord 2007 Pour Les Filles PDFSanaz DhkhPas encore d'évaluation
- ES409S 2. Guide Utilisateur FRDocument201 pagesES409S 2. Guide Utilisateur FRGYPas encore d'évaluation
- Support Excel Niveau2Document64 pagesSupport Excel Niveau2Miloud AFPas encore d'évaluation
- Deviens Un Ninja Avec AngularDocument339 pagesDeviens Un Ninja Avec AngularmikarPas encore d'évaluation
- Deviens Un Ninja Avec AngularDocument329 pagesDeviens Un Ninja Avec AngularElvis Thomme100% (3)
- Manuel Photocopieuse HPDocument210 pagesManuel Photocopieuse HPArôbase LucPas encore d'évaluation
- Exemple 0427 Support de Cours Ms ExcelDocument7 pagesExemple 0427 Support de Cours Ms ExcelhamidiPas encore d'évaluation
- PowerISO ManualDocument32 pagesPowerISO Manualsaoud moradPas encore d'évaluation
- Questionnaires psychologiques pour l’activité physique, le sport et l’exerciceD'EverandQuestionnaires psychologiques pour l’activité physique, le sport et l’exercicePas encore d'évaluation
- Manuel de soutien et d'accompagnement en mathématiques: Terminale S - édition 2017D'EverandManuel de soutien et d'accompagnement en mathématiques: Terminale S - édition 2017Pas encore d'évaluation
- Du crayon à l'imprimante: Alphabétisation, micro-informatique et sémiotiqueD'EverandDu crayon à l'imprimante: Alphabétisation, micro-informatique et sémiotiquePas encore d'évaluation
- L' inclusion en éducation physique: Notions théoriques et applications pédagogiquesD'EverandL' inclusion en éducation physique: Notions théoriques et applications pédagogiquesPas encore d'évaluation
- Nos Conseils Techniques Pour La Mise en Page de Votre LivreDocument4 pagesNos Conseils Techniques Pour La Mise en Page de Votre LivreSomblemPas encore d'évaluation
- Insertion Du Nom Et Du Numéro de Chapitre Dans Un En-Tête Ou Un Pied de PageDocument2 pagesInsertion Du Nom Et Du Numéro de Chapitre Dans Un En-Tête Ou Un Pied de PageSomblemPas encore d'évaluation
- 2.31 Les Styles, Approche - Le Traitement de TexteDocument5 pages2.31 Les Styles, Approche - Le Traitement de TexteSomblemPas encore d'évaluation
- 2.35 Les Styles, Gestion - Les Types Page Et Autres - Le Traitement de TexteDocument3 pages2.35 Les Styles, Gestion - Les Types Page Et Autres - Le Traitement de TexteSomblemPas encore d'évaluation
- Mise en Page de Livre Auto-Édité - Glossaire - Plaisir D'écrireDocument10 pagesMise en Page de Livre Auto-Édité - Glossaire - Plaisir D'écrireSomblemPas encore d'évaluation
- Réussir La Mise en Page - TheBookEditionDocument7 pagesRéussir La Mise en Page - TheBookEditionSomblemPas encore d'évaluation
- Yennega, Princesse de Gambaga - Femmes Dans L'histoire de L'afrique - Bande DessinéeDocument41 pagesYennega, Princesse de Gambaga - Femmes Dans L'histoire de L'afrique - Bande DessinéeSomblemPas encore d'évaluation
- 2.34 Les Styles, Gestion - Les Cadres - Le Traitement de TexteDocument10 pages2.34 Les Styles, Gestion - Les Cadres - Le Traitement de TexteSomblemPas encore d'évaluation
- Le Coeur de L'homme en FrançaisDocument41 pagesLe Coeur de L'homme en FrançaisSomblem100% (1)
- Catalogue Des Signaux Routiers 200908 Cle731853Document44 pagesCatalogue Des Signaux Routiers 200908 Cle731853comptetoutbidon100% (1)
- Histoire Générale de L'afrique III PDFDocument932 pagesHistoire Générale de L'afrique III PDFOUEDRAOGO MoumouniPas encore d'évaluation
- Figures de RhétoriqueDocument53 pagesFigures de RhétoriqueSomblemPas encore d'évaluation
- Le Guide Du RedacteurDocument349 pagesLe Guide Du RedacteurSomblemPas encore d'évaluation
- The Truck Drivers Guide To Benin FRENCHDocument24 pagesThe Truck Drivers Guide To Benin FRENCHSomblemPas encore d'évaluation
- Pouvez-Vous Nous Preter Votre M - Graham GreeneDocument161 pagesPouvez-Vous Nous Preter Votre M - Graham GreeneSomblemPas encore d'évaluation
- October 2020 French InnerDocument80 pagesOctober 2020 French InnerGaston GNIDEHOUPas encore d'évaluation
- June 2019 InnerDocument19 pagesJune 2019 InnerSomblemPas encore d'évaluation
- 4 B2 Argumentation Tableaux Mots de Liaison Et ModalisateursDocument2 pages4 B2 Argumentation Tableaux Mots de Liaison Et ModalisateursHidour AhmedPas encore d'évaluation
- May 2019 French Inner PDFDocument88 pagesMay 2019 French Inner PDFSomblemPas encore d'évaluation
- AEM Forms - Formater Des Valeurs de Champ Et Utiliser Des Modèles PDFDocument18 pagesAEM Forms - Formater Des Valeurs de Champ Et Utiliser Des Modèles PDFSomblemPas encore d'évaluation
- Le Figures de Style - Catherine-FromilhagueDocument148 pagesLe Figures de Style - Catherine-FromilhagueJavier Tuso80% (5)
- AEM Forms - Formater Des Valeurs de Champ Et Utiliser Des Modèles PDFDocument18 pagesAEM Forms - Formater Des Valeurs de Champ Et Utiliser Des Modèles PDFSomblemPas encore d'évaluation
- Relations LogiquesDocument2 pagesRelations LogiquesVasilisa ZarPas encore d'évaluation
- May 2019 French Inner PDFDocument88 pagesMay 2019 French Inner PDFSomblemPas encore d'évaluation
- Règles de Présentation D'une BibliographieDocument5 pagesRègles de Présentation D'une BibliographieLesabendio7Pas encore d'évaluation
- May 2019 French Inner PDFDocument88 pagesMay 2019 French Inner PDFSomblemPas encore d'évaluation
- Règles TypoDocument15 pagesRègles TypodjelvrPas encore d'évaluation
- L'artichaut de Madagascar Aux PommuiesDocument7 pagesL'artichaut de Madagascar Aux Pommuiesfrederic bertrandPas encore d'évaluation
- Analyse Fonctionnel PROJETDocument8 pagesAnalyse Fonctionnel PROJETMajda BelkhaouiPas encore d'évaluation
- 4 HG0201 Enonce PDFDocument2 pages4 HG0201 Enonce PDFbougherara100% (1)
- PcastucesDocument108 pagesPcastucesmohamed rifkiPas encore d'évaluation
- Plafond Filtrant: Dimensions GénériquesDocument1 pagePlafond Filtrant: Dimensions GénériquesDjamal MohammediPas encore d'évaluation
- IND2201 PresentationDocument2 pagesIND2201 PresentationCharles-André GuénettePas encore d'évaluation
- Beton Arme Cours Complet Chap9 PDFDocument47 pagesBeton Arme Cours Complet Chap9 PDFTOVIHO SessinouPas encore d'évaluation
- Renoform TD 2010Document2 pagesRenoform TD 2010angel de mi guardaPas encore d'évaluation
- CIABO ASP Presentation Des Travaux SDM01!02!07!08!09 Odpe Ageroute + AnnexesDocument94 pagesCIABO ASP Presentation Des Travaux SDM01!02!07!08!09 Odpe Ageroute + AnnexesbossPas encore d'évaluation
- Cours C++Document501 pagesCours C++Sara AbPas encore d'évaluation
- L'Usine Marémotrice de La RanceDocument45 pagesL'Usine Marémotrice de La RanceSalem ARIFPas encore d'évaluation
- Cours Sur Le Disque DurDocument11 pagesCours Sur Le Disque DurHabib FayePas encore d'évaluation
- Poteaux en Béton Pour Lignes Électriques Aériennes: Specification TechniqueDocument8 pagesPoteaux en Béton Pour Lignes Électriques Aériennes: Specification TechniqueKaoutar El-ghazouiPas encore d'évaluation
- TDN°4 FiltrageDocument2 pagesTDN°4 FiltrageIsmail Lasri100% (1)
- STR00 - FONDATIONS - RESEAUX SOUS-DALLE-Layout1Document1 pageSTR00 - FONDATIONS - RESEAUX SOUS-DALLE-Layout1dimitri tchabouPas encore d'évaluation
- TS Phy Chap6 PDFDocument11 pagesTS Phy Chap6 PDFnizar hadhriPas encore d'évaluation
- Emd2 Info4 2014Document2 pagesEmd2 Info4 2014Amar AlichePas encore d'évaluation
- IsostatismeDocument36 pagesIsostatismedidinedPas encore d'évaluation
- 760 PontsDocument74 pages760 PontsSarrauste JulienPas encore d'évaluation
- 5156 Tfca U11 13 Dossier SujetDocument7 pages5156 Tfca U11 13 Dossier SujetFawzi HelouPas encore d'évaluation
- Cours Simplifie La Liaison CompleteDocument3 pagesCours Simplifie La Liaison CompleteMohammed DahbiPas encore d'évaluation
- Le Triac en Commutation - Commande Des Relais Statiques - Princ Ipe ÉlectroniqueDocument13 pagesLe Triac en Commutation - Commande Des Relais Statiques - Princ Ipe ÉlectroniqueJiress MuswilPas encore d'évaluation
- Commande FacturationDocument10 pagesCommande FacturationXavier Le Roy100% (1)
- XMLRPCDocument4 pagesXMLRPCElhadji Malick GayePas encore d'évaluation
- R3t1fnhswjbl9uxvpotain MD 1100 Tower Crane NetworkDocument8 pagesR3t1fnhswjbl9uxvpotain MD 1100 Tower Crane Networkubeydullah coşkunPas encore d'évaluation
- Filtrage en RadarDocument177 pagesFiltrage en RadarMariamPas encore d'évaluation
- Tutoriel Etablissements Origine Adele FRDocument7 pagesTutoriel Etablissements Origine Adele FRPamela TitoPas encore d'évaluation
- Chroniques Oubliées Contemporain - Recueil de ScénariosDocument106 pagesChroniques Oubliées Contemporain - Recueil de ScénariosAZERTY QWERTYH100% (1)
- Examen Mecanique Du SolDocument2 pagesExamen Mecanique Du SolgoboPas encore d'évaluation
- Choix D'un Vérin PDFDocument2 pagesChoix D'un Vérin PDFKarem JebrilPas encore d'évaluation