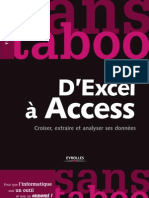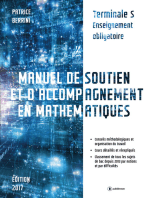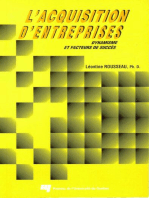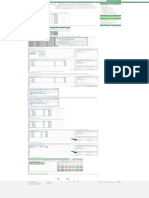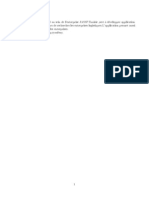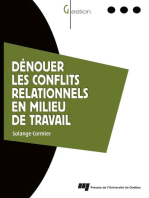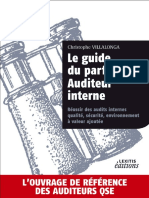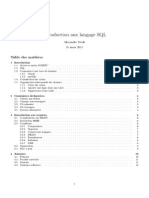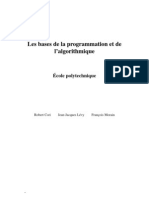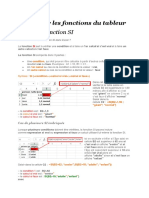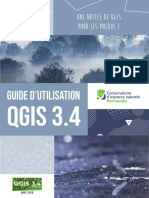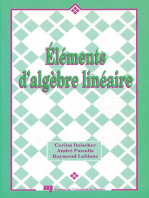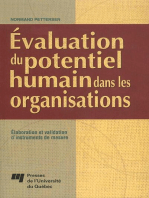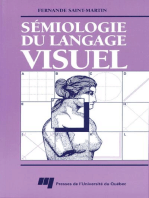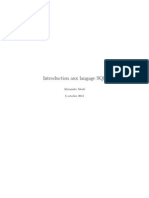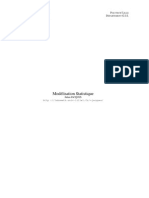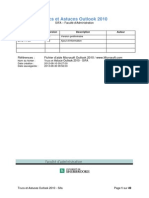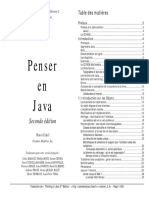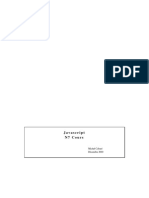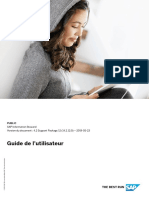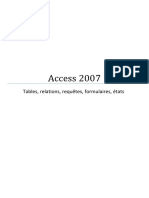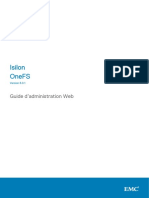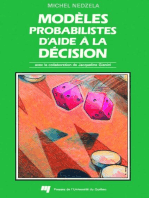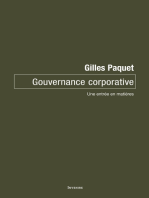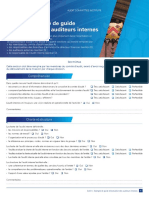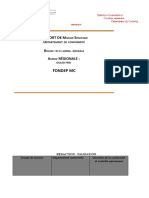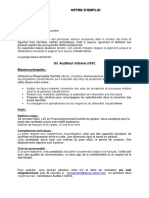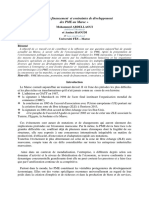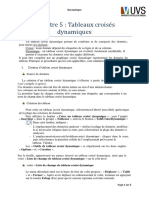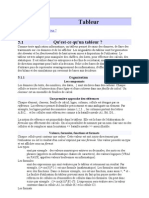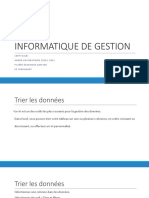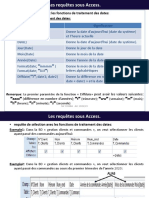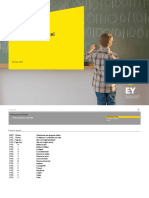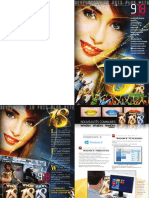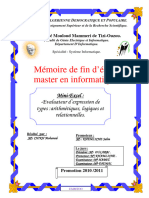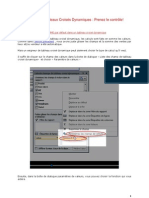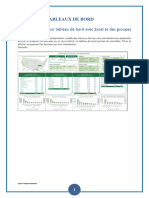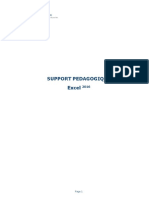Académique Documents
Professionnel Documents
Culture Documents
Support Excel Niveau2
Transféré par
Miloud AFTitre original
Copyright
Formats disponibles
Partager ce document
Partager ou intégrer le document
Avez-vous trouvé ce document utile ?
Ce contenu est-il inapproprié ?
Signaler ce documentDroits d'auteur :
Formats disponibles
Support Excel Niveau2
Transféré par
Miloud AFDroits d'auteur :
Formats disponibles
Support de cours Microsoft EXCEl Perfectionnement
Support de cours excel Perfectionnement
Sommaire
Analyse des données : ........................................................................... 4
Filtrer et trier ...................................................................................................................................................................... 4
Trier les lignes sur une seule clé ..................................................................................................................................... 4
Trier sur plusieurs clés. ................................................................................................................................................... 4
Filtre automatique .......................................................................................................................................................... 4
Filtre avancé.................................................................................................................................................................... 5
Filtrer sur place ............................................................................................................................................................... 6
Filtrer vers un autre emplacement ................................................................................................................................. 7
Plan et sous-totaux................................................................................ 8
Organisation des données .................................................................................................................................................. 8
Créer automatiquement un plan .................................................................................................................................... 8
Afficher ou masquer les lignes et les colonnes ............................................................................................................. 10
Afficher ou masquer un groupe seul. ........................................................................................................................... 11
Supprimer un plan ........................................................................................................................................................ 11
Créer manuellement des niveaux ce plan .................................................................................................................... 11
Utiliser la fonction sous-total........................................................................................................................................ 11
Sous-totaux ................................................................................................................................................................... 12
Supprimer des sous-totaux ........................................................................................................................................... 15
Trier des sous-totaux .................................................................................................................................................... 16
Tableaux croisés dynamiques .............................................................. 17
Analyse des données ........................................................................................................................................................ 17
Créer un tableau croisé dynamique.............................................................................................................................. 17
Les fonctions de synthèse ............................................................................................................................................. 19
Les champs de regroupement ...................................................................................................................................... 20
Supprimer un champ de regroupement ou de synthèse .............................................................................................. 21
Filtrer un tableau croisé dynamique ............................................................................................................................. 21
Trier un tableau croisé dynamique ............................................................................................................................... 22
Actualiser les données .................................................................................................................................................. 22
Supprimer un tableau croisé dynamique...................................................................................................................... 22
Par M. BOUIRIK Page 1 sur 64
Support de cours Microsoft EXCEl Perfectionnement
Modifier l'emplacement des données source d'un tableau croisé dynamique ........................................................... 22
Afficher les données de détails d'une valeur de synthèse ........................................................................................... 23
Options du tableau croisé dynamique .......................................................................................................................... 24
Graphique croisé dynamique ............................................................... 25
Comment créer et utiliser un graphique croisé dynamique ............................................................................................. 25
Créer un graphique croisé dynamique ......................................................................................................................... 25
Créer un graphique croisé dynamique à partir d'un tableau croisé dynamique existant ............................................ 27
Gestion des données ........................................................................... 28
Validation des données .................................................................................................................................................... 28
Validation des données à la saisie ................................................................................................................................ 28
Mise en évidence des cellules non valides ................................................................................................................... 29
Validation par liste ........................................................................................................................................................ 30
Consolidation ...................................................................................... 32
Consolider par position ..................................................................................................................................................... 32
Consolider par étiquettes ................................................................................................................................................. 35
Consolider avec liaison ..................................................................................................................................................... 37
Le Gestionnaire de scénarios sur Excel................................................. 37
Utilisation du gestionnaire de scénarios .......................................................................................................................... 37
Pourquoi utiliser le gestionnaire de scénarios ................................................................................................................. 40
Transposer (faire pivoter) des données de lignes vers des colonnes, ou
inversement ........................................................................................ 40
Transposer des données de façon dynamique avec une formule .................................................................................... 42
Les Fonctions ....................................................................................... 42
Les fonctions logiques....................................................................................................................................................... 42
Tableau des opérateurs logiques .................................................................................................................................. 42
La fonction SI................................................................................................................................................................. 43
Les fonctions ET, OU, NON............................................................................................................................................ 43
Les fonctions SI imbriquées .......................................................................................................................................... 44
Les fonctions statistiques .................................................................... 45
La fonction MIN ................................................................................................................................................................ 45
La fonction MAX................................................................................................................................................................ 45
Par M. BOUIRIK Page 2 sur 64
Support de cours Microsoft EXCEl Perfectionnement
La fonction MOYENNE ...................................................................................................................................................... 45
Analyse de distribution de données..................................................... 46
La fonction NB................................................................................................................................................................... 46
La fonction NBVAL ............................................................................................................................................................ 47
La fonction NB.SI ............................................................................................................................................................... 47
Le plus petit & plus grand .................................................................... 49
La fonction GRANDE VALEUR............................................................................................................................................ 49
la fonction statistique PETITE VALEUR.......................................................................................................................... 51
La fonction rang ............................................................................................................................................................ 53
La fonction SOMME.SI .................................................................................................................................................. 54
Les fonctions INDEX/EQUIV .......................................................................................................................................... 56
INDEX ............................................................................................................................................................................ 56
EQUIV ............................................................................................................................................................................ 57
INDEX/EQUIV ................................................................................................................................................................ 57
La fonction DECALER ........................................................................... 58
Les fonctions math et trigo .................................................................. 59
La fonction SOMME .......................................................................................................................................................... 59
La fonction SOMME.PROD ................................................................................................................................................ 62
Par M. BOUIRIK Page 3 sur 64
Support de cours Microsoft EXCEl Perfectionnement
Analyse des données :
Filtrer et trier
Trier des données est une partie intégrante de l'analyse des données.
Trier les lignes sur une seule clé
Positionnez-vous sur une cellule de la colonne à trier.
Cliquez sur l'icône (AZ pour un tri croissant; ZA pour un tri décroissant).
NB : on peut trier du texte, des valeurs numériques, des dates....
Trier sur plusieurs clés.
Cliquez dans une cellule de la plage à trier
Onglet données/groupe Trier et filtrer/Bouton Trier
Filtre automatique
Filtrer une plage de données consiste à ne rendre visibles que les enregistrements qui répondent à un ou
plusieurs critères.
Par M. BOUIRIK Page 4 sur 64
Support de cours Microsoft EXCEl Perfectionnement
Pendant qu'un filtre est actif, des opérations telles que la copie, la suppression, le tri ou l'impression ne
s'appliquent qu'aux données visibles.
Cliquez sur une cellule de la ligne de titres
Onglet Accueil/Filtrer
Le filtre est représenté par les flèches situées en bas à droite.
Filtre avancé
Lorsque la définition des critères dépasse les possibilités des filtres automatiques ou que l'on veut copier le
résultat du filtre vers un autre emplacement,, il faut créer une zone de critères dans la feuille et définir les
critères.
Par M. BOUIRIK Page 5 sur 64
Support de cours Microsoft EXCEl Perfectionnement
Filtrer sur place
Insérez plusieurs lignes au-dessus de vitre tableau pour créer la zone de critères
Faites un copier/coller de votre ligne de titres
Dans la zone de critère, définissez vos critères.
Onglet Données/Avancé
Saisissez la plage de données de vos données source (données à trier)
Cochez le bouton radio "Triez sur place"
Saisissez la zone de critères
Validez
Pour supprimer le filtre, cliquez sur "Effacer"
Dans l'exemple ci-dessus les données seront filtrées selon 2 critères : un montant >1000 ET un impayé
Par M. BOUIRIK Page 6 sur 64
Support de cours Microsoft EXCEl Perfectionnement
Filtrer vers un autre emplacement
Même procédure que précédemment, mais en activant "Copier vers un autre emplacement"
Dans l'exemple ci-dessous, les critères choisis sont Chorus OULibretis
Quand les critères sont sur la même ligne, la fonction ET s'applique. Quand les critères sont sur des lignes
différentes, la fonction OU s'applique.
Par M. BOUIRIK Page 7 sur 64
Support de cours Microsoft EXCEl Perfectionnement
Plan et sous-totaux
Organisation des données
Le mode plan permet de structurer une feuille en attribuant à des lignes ou des colonnes des niveaux
hiérarchiques.
Microsoft Excel peut créer un plan pour vos données pour vous permettre d'afficher et de masquer des niveaux
de détail d'un clic de la souris. Vous pouvez cliquer sur les symboles du plan , et pour afficher
rapidement uniquement les lignes ou les colonnes qui fournissent des synthèses ou des titres pour les sections
de votre feuille de calcul ou vous pouvez utiliser les symboles pour afficher les détails sous une synthèse
individuelle ou un titre individuel.
Exemple de mode plan :
Créer automatiquement un plan
Si le tableau contient des lignes et des colonnes avec des formules de totalisation avec des fonctions comme par
exemple la fonction (SOMME(), Excel peut créer automatiquement un plan en utilisant les lignes ou les
colonnes qui contiennent les formules de totalisation (somme, moyenne, etc).
Les données devant servir au plan doivent être au format plage, chaque colonne doit disposer d'une étiquette
dans la première ligne et contenir des faits identiques, la plage ne doit pas contenir de lignes ou de colonnes
vides.
Préparation :
Avant de créer un plan, vous devez trier les données afin que les lignes à regrouper soient ensemble.
Fournissez des lignes de synthèse, soit au-dessus, soit en dessous de chaque groupe de lignes de détail. Pour
obtenir les meilleurs résultats, les lignes de synthèse doivent contenir des formules qui font référence aux
cellules contenues dans chaque ligne de détail.
Par M. BOUIRIK Page 8 sur 64
Support de cours Microsoft EXCEl Perfectionnement
Si vous créez un plan des colonnes au lieu des lignes, assurez-vous que votre plage dispose d'étiquettes dans la
première colonne et que des colonnes de synthèse existent à gauche ou à droite de vos colonnes de détail.
Procédure :
Cliquez dans la plage de données puis, sous l'onglet Données/Groupe plan/Plan automatique. L'affichage
passe en mode plan. En cliquant sur les + on peut afficher ou masquer les lignes et les colonnes.
Exemple :
Le tableau ci-dessous est en mode normal (extrait). Le tableau ne permet pas une vision synthétique des
données. Comme ce tableau comporte une ligne de sous-total, il est possible de créer un plan automatique.
Par M. BOUIRIK Page 9 sur 64
Support de cours Microsoft EXCEl Perfectionnement
Onglet Données/Groupe plan/Plan automatique.
Afficher ou masquer les lignes et les colonnes
Par M. BOUIRIK Page 10 sur 64
Support de cours Microsoft EXCEl Perfectionnement
Les cases numérotées 1, 2, 3 servent à afficher ou à masquer les niveaux inférieurs aux niveaux figurant sur les
cases. Ainsi le niveau 1 est le plus élevé, les niveaux 2 et 3 sont masqués. Ici le niveau 3 est le plus bas, dans ce
mode, tous les éléments sont affichés.
Afficher ou masquer un groupe seul.
Lorsqu'on travaille sur une partie du tableau, il n'est pas nécessaire d'afficher la totalité des données. En
cliquant sur le + en regard des données, on peut afficher le groupe correspondant.
Supprimer un plan
Positionnez-vous sur le tableau
Données/Plan/Dissocier
Créer manuellement des niveaux ce plan
Si votre tableau ne contient pas de formules permettant de faire un plan automatique, vous pouvez créer un plan
manuellement en regroupant les lignes et les colonnes.
Sélectionnez les lignes ou les colonnes à regrouper.
Plan/Grouper
Validez
Utiliser la fonction sous-total
Utiliser la fonction SOUS.TOTAL() pour créer un plan. L'avantage de la fonction SOUS.TOTAL() est que les
sous totaux intermédiaires dans une plage de cellules ne sont pas comptés dans le total général de la page.
Par M. BOUIRIK Page 11 sur 64
Support de cours Microsoft EXCEl Perfectionnement
La fonction SOUS.TOTAL() nécessite la référence à la fonction utilisée pour le sous-total. Le 9 correspond à la
fonction SOMME(). Après avoir calculé les sous-totaux, vous pouvez grouper les données et utiliser le mode
plan.
=SOUS.TOTAL(9;B5:B17)
Sous-totaux
Pour qu'Excel puisse insérer des sous-totaux dans une plage de données, vous devez trier les données sur le
champ qui va servir de regroupement.
Par M. BOUIRIK Page 12 sur 64
Support de cours Microsoft EXCEl Perfectionnement
Les sous-totaux ne sont pas possibles dans un tableau de données, dans ce cas, il faut convertir le tableau de
données en plage de cellules.
Convertir un tableau en plage de cellules :
Cliquez dans le tableau
Outils de tableau/Création/Groupe outils/Convertir en plage
Exemple :
Examinons un ticket de caisse
Les données ont été triées par catégorie. A chaque changement de nom de catégorie, nous appliquerons un
sous-total sur une ligne de synthèse générée par Excel
Par M. BOUIRIK Page 13 sur 64
Support de cours Microsoft EXCEl Perfectionnement
Cliquez dans le tableau
Triez les données par catégorie
Onglet Données/Plan/Sous-Total
Par M. BOUIRIK Page 14 sur 64
Support de cours Microsoft EXCEl Perfectionnement
NB : le résultat est automatiquement en mode plan
Supprimer des sous-totaux
o Cliquez sur une cellule de la plage de données
o Données/Plan/Sous-totaux/Supprimer tout
Par M. BOUIRIK Page 15 sur 64
Support de cours Microsoft EXCEl Perfectionnement
Trier des sous-totaux
On peut trier par bloc de données selon le champ de regroupement ou selon le champ sur lequel a été appliquée
la fonction de synthèse.
Masquez la ligne de détails en cliquant sur le symbole de plan , puis triez les données.Si les conditions ne
sont pas remplier, Excel demande de supprimer les sous-totaux avant de trier
Plage de données non triée
Tri par champ de regroupement (catégorie)
Tri par champ de synthèse (prix)
Par M. BOUIRIK Page 16 sur 64
Support de cours Microsoft EXCEl Perfectionnement
Tableaux croisés dynamiques
Analyse des données
Les tableaux croisés dynamiques permettent d'organiser et de résumer des données complexes tout en
permettant une analyse approfondie des détails. Ils facilitent la présentation et la synthèse des données.
. Pour générer un tableau croisé dynamique, la plage de données ne doit pas comporter de sous-totaux ni de
filtre.
Créer un tableau croisé dynamique
a. Cliquez dans la plage de données
b. Onglet Insertion/Groupe Tableaux/Bouton insérer un Tableau croisé dynamique
Emplacement des données à analyser :
spécifiez une plage de données ou un tableau ou choisissez une connexion pour
une source de données externes.
Emplacement du tableau croisé dynamique
dans une nouvelle feuille ou dans une feuille existante dont vous sélectionnez le
nom et spécifiez l'emplacement.
Validez par OK
La feuille contenant l'emplacement du tableau croisé dynamique est affichée. Le volet liste de champs croisés
dynamiques est ouvert à droite de la fenêtre. Il disparaît si vous cliquez hors du tableau et réapparaît dès que
vous cliquez dans le tableau. Cliquez/Déposez les champs dans les lignes ou les colonnes. La zone "Valeurs"
contient un champ calculé.
c. Afficher/masquer le volet liste des champs de tableau croisé dynamique
Cliquez dans le tableau
Onglet contextuel/Options/Groupe Afficher/Masquer Bouton Liste des champs
Tableau croisé dynamique (résultat)
Par M. BOUIRIK Page 17 sur 64
Support de cours Microsoft EXCEl Perfectionnement
Par M. BOUIRIK Page 18 sur 64
Support de cours Microsoft EXCEl Perfectionnement
Les fonctions de synthèse
o Changer la fonction de synthèse
Dans la zone "Valeurs" du volet liste du tableau croisé dynamique
Choisissez la fonction
Choisissez le format des options de synthèse
Cliquez sur OK.
o Plusieurs champs de synthèse
Dans le volet "Liste de champ de tableau croisé dynamique", glissez/déposez un
deuxième champ de synthèse
Options de mises à jour
Par M. BOUIRIK Page 19 sur 64
Support de cours Microsoft EXCEl Perfectionnement
Les champs de regroupement
Vous pouvez avoir plusieurs niveaux de regroupement en ligne ou en colonne.
o Aoutez un champ par Glissé/Déposé
o Tableau dynamique avec sous total par vendeur
Par M. BOUIRIK Page 20 sur 64
Support de cours Microsoft EXCEl Perfectionnement
Supprimer un champ de regroupement ou de synthèse
Pour supprimer un champ, décochez la case du volet de tableau croisé dynamique.
Filtrer un tableau croisé dynamique
Cliquez sur les étiquettes de lignes ou de colonnes du tableau croisé dynamique. Une
fenêtre s'ouvre avec les options de filtres et de tris.
Cochez les cases du filtre des éléments à afficher.
Dans le volet, le symbole du filtre actif apparaît.
Par M. BOUIRIK Page 21 sur 64
Support de cours Microsoft EXCEl Perfectionnement
Trier un tableau croisé dynamique
Utilisez la fonction tri
Actualiser les données
Après modification des données source, il faut actualiser le tableau croisé dynamique.
Outils de tableaux croisés dynamiques/Options/Actualiser les données ou [Alt] + [F5]
Supprimer un tableau croisé dynamique
Outils de tableaux croisés dynamiques/Options/Sélectionner/Tableau croisé dynamique complet
Appuyer sur la touche [SUPPR]
Modifier l'emplacement des données source d'un tableau croisé dynamique
Si vous voulez ajouter une colonne calculée à la plage source de données pour l'inclure au tableau croisé
dynamique, il faut changer l'emplacement des données source.
Cliquez dans le tableau croisé dynamique
Onglet contextuel/Options/Données/Changer la source de données
Par M. BOUIRIK Page 22 sur 64
Support de cours Microsoft EXCEl Perfectionnement
Afficher les données de détails d'une valeur de synthèse
Si vous double-cliquez sur la valeur du tableau croisé dynamique, la liste des lignes de détails qui constituent la
source de cette valeur est automatiquement créée dans une nouvelle feuille de calcul dans le même classeur.
Exemple, nous souhaitons connaître le détail des ventes de Durand pour le client AMT, le détail s'affiche dans
une nouvelle feuille créée dans le même classeur.
Par M. BOUIRIK Page 23 sur 64
Support de cours Microsoft EXCEl Perfectionnement
Options du tableau croisé dynamique
Faites un clic droit sur une cellule du tableau croisé dynamique pour afficher les options.
Par M. BOUIRIK Page 24 sur 64
Support de cours Microsoft EXCEl Perfectionnement
Graphique croisé dynamique
Comment créer et utiliser un graphique croisé dynamique
Un graphique croisé est une représentation graphique des données contenues dans un tableau croisé dynamique.
Créer un graphique croisé dynamique
Cliquez dans une cellule du tableau constituant les données source.
Onglet Insertion/Groupe Tableaux/Bouton Tableau croisé dynamique, puis sur Graphique croisé
dynamique. Une boîte de dialogue s'ouvre intitulée "Créer un tableau croisé dynamique avec un graphique
croisé dynamique"
Dans la boîte de dialogue, spécifiez l'emplacement des données à analyser et l'emplacement du
graphique puis validez.
Le volet "Liste de champs de tableau croisé dynamique" s'ouvre à droite de la fenêtre.
Construisez votre tableau croisé dynamique par un cliqué/Déposé des champs
Le graphique croisé dynamique se construit simultanément
Par M. BOUIRIK Page 25 sur 64
Support de cours Microsoft EXCEl Perfectionnement
Par M. BOUIRIK Page 26 sur 64
Support de cours Microsoft EXCEl Perfectionnement
Créer un graphique croisé dynamique à partir d'un tableau croisé dynamique existant
Placez le curseur dans le tableau croisé dynamique
Menu contextuel/Options/Outils/Graphique croisé dynamique
Comme pour un tableau croisé dynamique, vous pouvez masquer les données, ajouter un champ de données ou
ajouter un champ de filtre.
Lorsque vous cliquez sur le graphique, les onglets contextuels Création, Disposition et Mise en forme sont
présents sur le ruban.
Par M. BOUIRIK Page 27 sur 64
Support de cours Microsoft EXCEl Perfectionnement
Gestion des données
Validation des données
Pour limiter les erreurs de saisie, vous pouvez définir les valeurs acceptées dans certaines cellules. Vous pouvez
également prévoir des messages descriptifs d'aide à la saisie pour les utilisateurs. Cette fonctionnalité s'avère
particulièrement utile en travail de groups.
NB : la règle de validité peut être copiée et colée par collage spécial (cocher validation)
Validation des données à la saisie
Sélectionnez les cellules pour lesquelles vous voulez appliquer une règle
Onglet/Données/Outils de données/Validation des données
o Onglet "Options" : spécifiez le type de données autorisées et définissez l'intervalle possible. La
règle est inopérante sur les valeurs déjà saisies.
o Onglet "Message de saisie" : renseignez le message descriptif d'aide à la saisie
o Onglet "Alerte d'erreur" : spécifiez l'action (arrêt de la saisie et invalidation des données
erronées.)
Par M. BOUIRIK Page 28 sur 64
Support de cours Microsoft EXCEl Perfectionnement
Mise en évidence des cellules non valides
Quand des données non valides sont entrées, il est possible de les marquer.
Sélectionnez les données
Définissez vos critères de validation
Onglet/Données/Options/Validation/Entourer les données non valides
Dans l'exemple ci-dessous, les nombres entiers doivent être <1
Par M. BOUIRIK Page 29 sur 64
Support de cours Microsoft EXCEl Perfectionnement
Exemple de validation avec une formule
Nous désirons entrer le code postal en format texte.
Validation par liste
Nous voulons constituer une liste de choix pour des articles référencés selon un code selon l'exemple ci-dessous
Par M. BOUIRIK Page 30 sur 64
Support de cours Microsoft EXCEl Perfectionnement
Saisissez votre liste (la liste de choix est située en dehors du tableau. Elle peut être sur une feuille
masquée.
Sélectionnez la plage de cellules destinataires de votre liste de choix
Par M. BOUIRIK Page 31 sur 64
Support de cours Microsoft EXCEl Perfectionnement
Consolidation
Une consolidation combine les données de plusieurs plages source dans une plage de destination, en utilisant
une fonction (somme, moyenne...) spécifiée. La consolidation peut s'effectuer
par position si les plages occupent la même position dans les plages source de consolidation.
par étiquettes en utilisant les mêmes étiquettes de lignes ou de colonnes des plages source de
consolidation.
Consolider par position
Nous disposons de feuilles de calcul dans des classeurs différents faisant état des ventes réalisées dans plusieurs
régions. Nous voulons regrouper ces feuilles dans un classeur que nous nommerons région.xlsx. Dans ce
classeur, nous créons une feuille pour la consolidation.
Pour regrouper les feuilles dans un même classeur :
Ouvrir tous les classeurs
Faites un clic droit sur l'onglet de la feuille à déplacer
Sélectionnez Déplacer ou copier en cochant la case "Effectuer une copie"
Dans la fenêtre Parcourir, sélectionnez le classeur de destination
Le classeur contient les feuilles sources. Sur la feuille de synthèse (total), positionnez-vous sur la 1ère cellule
de la zone de destination de la consolidation.
Onglet données/Groupe données/Bouton Consolider
Par M. BOUIRIK Page 32 sur 64
Support de cours Microsoft EXCEl Perfectionnement
Par M. BOUIRIK Page 33 sur 64
Support de cours Microsoft EXCEl Perfectionnement
Par M. BOUIRIK Page 34 sur 64
Support de cours Microsoft EXCEl Perfectionnement
La plage de référence est la première plage sélectionnée. Pour ajouter les autres plages; cliquez sur l'onglet de la
feuille suivante, Excel a sélectionné les plages source en fonction de la position. Cliquez sur ajouter, pour
chaque plage à consolider. Cliquez sur OK. Le total consolidé est calculé.
Consolider par étiquettes
Les cellules des plages de données source ne sont pas consolidées suivant qu'elles occupent un emplacement
identique dans la plage source et destination, mais en fonction d'une étiquette de ligne ou de colonne
correspondante. les étiquettes doivent être dans la ligne du haut et dans la colonne de gauche des plages source
et de destination. Le texte des étiquettes doit être strictement identique pour que les lignes et les colonnes
puissent être mises en correspondance. Si une étiquette ne correspond à aucune étiquette de la plage source, elle
est ajoutée comme nouvelle ligne ou colonne.
Par M. BOUIRIK Page 35 sur 64
Support de cours Microsoft EXCEl Perfectionnement
Par M. BOUIRIK Page 36 sur 64
Support de cours Microsoft EXCEl Perfectionnement
Consolider avec liaison
Même procédure en cochant "Lier aux données source". Chaque modification des données source entraînera
une mise à jour des données consolidées.
Le Gestionnaire de scénarios sur Excel
Le gestionnaire de scénario sur Excel vous permet de simuler plusieurs valeurs d’entrées possible dans votre
fichier, et selon chaque scénario, d’afficher la valeur de la cellule de résultat. C’est donc un outil intéressant
pour évaluer plusieurs scénarios possibles.
Utilisation du gestionnaire de scénarios
Nous allons examiner plusieurs scénarios pour un calcul très simple.
Comment faire pour considérer plusieurs valeurs de CA, de TVA et d’impôts?
Pour ouvrir le gestionnaire de scénarios, allez dans le menu Données du ruban puis dans la partie Analyse
choisissez Scénarios puis Gestionnaire de scénarios.
Dans le Gestionnaire qui s’ouvre ensuite, cliquer sur Ajouter pour créer un nouveau scénario:
Par M. BOUIRIK Page 37 sur 64
Support de cours Microsoft EXCEl Perfectionnement
Le menu de création de scénario vous permet de sélectionner un nom pour le scénario (Décrivez à quoi
correspondent les valeurs), ainsi que la plage des cellules que nous devrons faire varier. Il faut alors
sélectionner toutes les cellules d’entrées dans lesquelles nous voulons envisager plusieurs valeurs différentes.
Cliquez sur OK, et le menu suivant vous permettra alors de choisir les valeurs d’entrée pour le scénario. Entrez
la valeur à utiliser pour chaque cellule.
Par M. BOUIRIK Page 38 sur 64
Support de cours Microsoft EXCEl Perfectionnement
Répétez la procédure pour chaque scénario puis dans le Gestionnaire, cliquez sur Synthèse.
Dans la fenêtre Synthèse de scénarios qui s’ouvre alors, sélectionnez Synthèse de scénarios et indiquez la
cellule de résultat à afficher dans chacun des scénarios.
Un tableau récapitulatif est alors créé qui donne dans chaque scénario les valeurs des cellules variables
d’entrée, ainsi que les valeurs des cellules de résultat.
Par M. BOUIRIK Page 39 sur 64
Support de cours Microsoft EXCEl Perfectionnement
Pourquoi utiliser le gestionnaire de scénarios
Pourquoi ne pas simplement écrire tous les scénarios en colonne et tirer la formule? C’est effectivement
possible si vous avez une formule simple. Cependant, dès que vous avez un modèle complexe, il sera
impossible d’avoir une formule simple que vous pouvez faire glisser. C’est notamment le cas si votre
résultat fait appel à des étapes intermédiaires de calcul. Vous n’avez alors pas le choix sur la position des
cellules de départ et la seule solution est d’entrer à la suite plusieurs valeurs. Le gestionnaire de scénarios
vous permet d’automatiser cette tache et de noter tous les résultats.
Transposer (faire pivoter) des données de lignes vers
des colonnes, ou inversement
Si votre feuille de calcul inclut des données dans des colonnes que vous souhaitez faire pivoter afin de les
réorganiser en lignes, vous pouvez utiliser la fonctionnalité Transposer. Celle-ci vous permet de faire pivoter
les données de colonnes pour les afficher sur des lignes ou inversement.
Par exemple, si vos données ressemblent à ce qui suit, avec les régions commerciales apparaissant en haut et les
trimestres sur le côté gauche :
Vous pouvez transposer les lignes et les colonnes pour afficher les trimestres en haut et les régions sur le côté,
comme suit :
Voici comment procéder :
1. Sélectionnez la plage de données que vous voulez réorganiser, y compris les étiquettes de ligne ou
colonne, puis appuyez sur Ctrl+C.
Remarque : Vérifiez que vous copiez les données pour ce faire. L’utilisation de la commande Couper
ou du raccourci Ctrl+X ne fonctionnera pas.
2. Cliquez avec le bouton droit sur la première cellule dans laquelle vous voulez coller les données, puis
sélectionnez Transposer .
Par M. BOUIRIK Page 40 sur 64
Support de cours Microsoft EXCEl Perfectionnement
Ou sélectionnez collage spécial
Choisissez un emplacement dans la feuille de calcul qui dispose de suffisamment d’espace pour coller
vos données. Les données que vous avez copiées écrasent toutes les données qui s’y trouvent déjà.
Par M. BOUIRIK Page 41 sur 64
Support de cours Microsoft EXCEl Perfectionnement
3. Une fois les données correctement pivotées, vous pouvez supprimer les données d’origine.
Transposer des données de façon dynamique avec une formule
La méthode précédente est parfaite si vous ne l’utilisez qu’une fois. Il peut cependant arriver que vous ayez
besoin de modifier les données formatées en ligne si les données en colonnes changent. Il existe une fonction
Excel qui va nous permettre de faire cela.
1. Sélectionnez la plage ou vous voulez coller les données
2. Entrez la formule suivante
=TRANSPOSE(plage cible)
où plage cible est la plage de cellules que vous voulez transformer
3. Validez la formule en cliquant sur Ctrl + Maj + Entrée. Attention cette étape est nécessaire pour que
cela fonctionne, c’est une formule matricielle. Si vous validez normalement cela ne marchera pas. Pour
être sûr que votre formule est rentrée correctement, elle doit apparaitre entre accolades, par exemple
{=TRANSPOSE(B2:C7)}
4. La plage de cellules est maintenant transposée de colonnes en lignes. Si vous modifiez les colonnes
source, les lignes prendront automatiquement en compte les modifications.
Les Fonctions
Les fonctions logiques
Les fonctions logiques servent à tester des conditions spécifiques. Ces fonctions sont souvent appelées
opérateurs logiques ou logique booléenne (du nom du mathématicien anglais G. BOOLE). Les opérateurs
logiques servent à aboutir à l'une des deux conclusions : VRAI ou FAUX.
Tableau des opérateurs logiques
Opérateur
Signification
logique
Supérieur >
Supérieur ou
>=
égal
Inférieur <
Inférieur ou
<=
égale
Egal =
différent <>
Par M. BOUIRIK Page 42 sur 64
Support de cours Microsoft EXCEl Perfectionnement
La fonction SI
La fonction SI retourne une valeur basée sur le test conditionnelspécifié. Elle reçoit des
arguments(test_logique;valeur_si_vrai;valeur_si_faux).
Syntaxe : =SI(D2<22;5;0)
Renvoie 5 si la valeur contenue en a6 est inférieure à 22.
On peut également utiliser un argument de type texte pour ne rien retourner plutôt que 0 si le résultat du test est
FAUX.
Syntaxe =SI(D2<22;5;"")
Les fonctions ET, OU, NON
Fonctions Conditions Valeur retournée
ET Toutes les conditions sont remplies VRAI
OU Au moins une condition est remplie VRAI
NON Inverse la logique de l'argument
Trois fonctions supplémentaires permettent de développer des tests conditionnels composés : ET, OU, NON.
Ces fonctions utilisent les opérateurs logiques =,>,<,>=,<=et <>. Les fonctions ET et OU acceptent chacune
jusqu'à 30 arguments logiques. La fonction NON n'accepte qu'un seul argument. les arguments peuvent être des
tests conditionnels, , des matrices ou des références à des cellules contenant des valeurs logiques.
Par M. BOUIRIK Page 43 sur 64
Support de cours Microsoft EXCEl Perfectionnement
Exercice :
Nous voulons qu'Excel retourne le texte "Reçu" seulement à un étudiant ayant une moyenne supérieure à 75 et
moins de 5 absences non justifiées; sinon Excel retourne le texte "Recalé".
Syntaxe : =SI(ET(MOYENNE>75;ABSENCES<5);"Reçu";"Recalé";
Les fonctions VRAI et FAUX
Ces fonctions ne possèdent pas d'argument.
Fonctions Valeurs retournée
VRAI VRAI
FAUX FAUX
Vous pouvez taper la valeur VRAI directement dans les cellules et les formules sans utiliser cette
fonction. La fonction VRAI permet avant tout d'assurer la compatibilité avec d'autres tableurs.
Vous pouvez également taper directement le mot FAUX dans la feuille de calcul ou dans la formule.
Microsoft Excel l'interprète alors comme étant la valeur logique FAUX.
Les fonctions SI imbriquées
Il est parfois impossible de résoudre un problème logique à l'aide des seuls opérateurs logiques et des fonctions
ET OU NON. On peut imbriquer des fonctions SI et créer une hiérarchie de tests.
Exemple, nous voulons attribuer une commission aux représentants du département. Cette commission varie en
fonction du chiffre des ventes réalisées.(20% à partir de 15000 €; 10% à partir de 14000; 5% à partir de 10000;
en-dessous 0. Certains comptes ont été réglés. Utiliser les fonctions VRAI et FAUX et la mise en forme
conditionnelle
Par M. BOUIRIK Page 44 sur 64
Support de cours Microsoft EXCEl Perfectionnement
Les fonctions statistiques
La fonction MIN
La fonction MIN retourne la valeur la plus petite d'une plage de cellules sélectionnées.
Syntaxe :
MIN(nombre1;nombre2 ...) pour des cellules discontinues
MIN(nombre1:nombre2) pour des cellules continues
Les critères seront (pour la cellule B9) :
nombre1 : B2:B8
La formule est :
=MIN(B2:B9)
La fonction MAX
La fonction MAX retourne la valeur la plus grande d'une plage de cellules sélectionnées.
(Syntaxe et procédure identiques)
La fonction MOYENNE
La fonction MOYENNE permet de calculer la moyenne arithmétique des arguments.
Syntaxe : MOYENNE(nombre1;nombre2;...)
nombre1, nombre2, ... représentent les arguments numériques qui serviront à calculer la moyenne. Il est
possible d'ajouter jusqu'à 30 arguments.
La moyenne tient compte des éléments correspondant à des nombres. Les éléments contenant du texte ne sont
pas pris en compte dans le calcul. Les cellules vides ne sont pas prises en compte. Par contre, les cellules
contenant la valeur 0 sont prises en compte dans le calcul.
Par M. BOUIRIK Page 45 sur 64
Support de cours Microsoft EXCEl Perfectionnement
Analyse de distribution de données
La fonction NB
La fonction NB indique le nombre de cellules d'une plage de données contenant des valeurs numériques, y
compris des dates et des formules dont le résultat est un nombre.
Exemple, on veut connaître le nombre de personnes ayant participé à un contrôle
Par M. BOUIRIK Page 46 sur 64
Support de cours Microsoft EXCEl Perfectionnement
Les critères seront (pour la cellule B14 ) :
valeur1 : B2:B13
La formule sera (pour la cellule B14 ) :
=NB(B2:B13)
La fonction NBVAL
La fonction NBVAL permet de compter les cellules non vides sans tenir compte de leur contenu
La fonction NB.SI
Descriptif :
Permet de compter le nombre de cellules d'une plage qui répondent à un critère donné.
Syntaxe : NB.SI(plage;critère)
plage correspond à la plage de cellules dans laquelle on désire compter le nombre de cellules répondant au
critère spécifié dans la formule.
critère correspond à la condition qu'une cellule doit remplir pour être comptée par la formule.
Par M. BOUIRIK Page 47 sur 64
Support de cours Microsoft EXCEl Perfectionnement
Exemple
Lors d'une compétition sportive, nous voulons connaître le nombre d'excusés
Nommer les plages :
Hauteur : B2:B10
Longueur : C2:C10
100_m : D2:D10
La formule en B13 est :
=NB.SI(Hauteur;"excusé")
Calcul du pourcentage d'excusés par rapport au nombre d'inscrits (tableau ci-dessous)
Par M. BOUIRIK Page 48 sur 64
Support de cours Microsoft EXCEl Perfectionnement
Formater B12; C12; D12 en pourcentage
Le pourcentage est le quotient du nombre d'excusés par le nombre d'inscrits.
Nous utiliserons 2 fonctions dans la formule :
NB.SI et NBVAL (NBVAL calcule le nombre de cellules non vides)
Formule pour la cellule B12 :
=NB.SI(Hauteur;"excusé")/NBVAL(Hauteur)
Le plus petit & plus grand
La fonction GRANDE VALEUR
la fonctions GRANDE VALEUR envoie la nième plus grande valeur d'une série de données. Il est possible de
sélectionner une valeur en fonction de son rang. Ainsi, la fonction GRANDE.VALEUR peut renvoyer la valeur
la plus élevé (rang 1), la deuxième valeur la plus élevée (rang 2) et ainsi de suite.
Syntaxe : =GRANDE.VALEUR(plage;n)
Plage correspond à la plage de données dans laquelle il faut ressortir la nième plus grande valeur.
n correspond au rang de la valeur à renvoyer.
Exemple :
Nous avons 10 valeurs dans une plage de données. La fonction =GRANDE.VALEUR(plage;1) renvoie la
valeur la plus élevée de cette plage, et la fonction =GRANDE.VALEUR(plage;10), la valeur la plus petite.
Soit un tableau présentant les résultats obtenus par 12 candidats à 4 épreuves. L'objectif est d'obtenir la note la
plus élevée de chaque épreuve.
Par M. BOUIRIK Page 49 sur 64
Support de cours Microsoft EXCEl Perfectionnement
Les critères seront (pour la cellule B14) :
plage : B2:B13
n:1
La formule sera (pour la cellule B14) :
=GRANDE.VALEUR(B2:B13;1)
Par M. BOUIRIK Page 50 sur 64
Support de cours Microsoft EXCEl Perfectionnement
Dans l'exemple ci-dessus, le nombre renvoyé est la 3ème plus grande valeur (n=3)
la fonction statistique PETITE VALEUR
Descriptif : Renvoie la n-ième plus petite valeur d'une série de données. Il est possible de sélectionner une
valeur en fonction de son rang. Ainsi, la fonction PETITE.VALEUR peut renvoyer la valeur la plus faible (rang
1), la deuxième valeur la plus faible (rang 2) et ainsi de suite.
Syntaxe : PETITE.VALEUR(plage;n)
plage correspond à la plage de données dans laquelle il faut ressortir la nième plus petite valeur.
n correspond au rang de la valeur à renvoyer.
Par M. BOUIRIK Page 51 sur 64
Support de cours Microsoft EXCEl Perfectionnement
Le tableau ci-dessus renvoie la plus petite valeur
Par M. BOUIRIK Page 52 sur 64
Support de cours Microsoft EXCEl Perfectionnement
Le tableau ci-dessus renvoie la 3ème plus petite valeur
La fonction rang
La fonction RANG retourne le classement d'un nombre particulier dans un ensemble de nombres et reçoit les
arguments (nombre;ref;ordre)
L'argument nombre est le nombre dont nous souhaitons connaître le rang.
L'argument ref correspond à la plage contenant l'ensemble des données.
L'argument optionnel ordre permet d'attribuer un classement au nombre en considérant la liste comme triée
par ordre croissant ou décroissant (option par défaut).0 ou omis pour ordre décroissant; 1 pour ordre croissant).
Par M. BOUIRIK Page 53 sur 64
Support de cours Microsoft EXCEl Perfectionnement
L'exemple ci-dessous illustre l'argument 3
NB : La plage de cellules sélectionnées ref ou argument 2 est exprimée en valeur absolue ($D$2:$D$8)
Développement du message d'erreur.
La fonction SOMME.SI
Descriptif : Permet d'additionner des cellules en fonction de critères prédéfinis.
Syntaxe : SOMME.SI(plage;critère;somme_plage)
plage correspond à la plage de cellules sur laquelle la fonction vérifiera que la condition spécifiée dans le champ
critère est respectée.
critère correspond à la condition qui doit être remplie pour qu'une cellule soit incluse dans la somme.
somme_plage correspond aux cellules à additionner. Les cellules incluses dans l'argument somme_plage sont
additionnées si et seulement si les cellules correspondantes situées dans l'argument plage répondent au critère.
Par M. BOUIRIK Page 54 sur 64
Support de cours Microsoft EXCEl Perfectionnement
Exemple
Dans le cadre de gestion de stock et de prévision d'inventaire, nous voulons connaître le nombre de CD en stock
en fonction de leur prix d'achat.5, 10 ou 15 euros. L'objectif est de calculer combien de livres sont en stock en
fonction de leur prix d'achat.
Créer un tableau pour inclure nos fonctions SOMME.SI
Nommer les plages de cellules
Les critères seront (pour la cellule F2) :
plage : PA
critère : "=5"
somme_plage : Qté
La formule sera (pour la cellule F2) :
=SOMME.SI(PA;5;Qté)
Par M. BOUIRIK Page 55 sur 64
Support de cours Microsoft EXCEl Perfectionnement
Les fonctions INDEX/EQUIV
Les fonctions INDEX et EQUIV ont été créées pour travailler main dans la main. Chacune des fonctions est
inutile seule mais en les combinant, on accomplit des miracles. Les formules INDEX/EQUIV sont utilisées
pour chercher des valeurs dans des tableaux. Les formules INDEX/MATCH permettent de faire le même travail
que les fonctions RECHERCHE, RECHERCHEH et RECHERCHEV. Elle le font mieux, sont moins limitées
et peuvent faire plus.
Ainsi, les formules INDEX/EQUIV permettent à l'utilisateur de saisir un nom de client sur une facture et, son
adresse, sa ville, son pays et son code postal apparaissent automatiquement dans les cellules voisines. Il inscrit
un numéro de produit et, son nom et son prix unitaire apparaissent automatiquement dans les cellules voisines.
Les formules INDEX/EQUIV permettent aussi de compléter l'information d'une base de données avec
l'information d'une autre base de données. Supposons que vous ayez une base de données de ventes (numéro de
client, montants) et une autre base de données des clients (numéro de client, nom, adresse et ville). Supposons
maintenant que vous vouliez faire une analyse des ventes par ville. Dans la base de données des ventes, vous
utiliserez des formules INDEX/EQUIV pour ajouter la ville de chacun des clients en recherchant la base de
données des clients. Vous pouvez maintenant faire une analyse des ventes par ville.
Dans la partie supérieure de l'image ci-dessus, vous trouvez une courte base de données d'adresses. Dans la
partie inférieure de la même image vous trouvez un entête de facture. Quand vous changez le nom dans la
cellule B6, vous voulez que l'adresse (B7), le nom de la ville (B8), le nom de la province (B9) et le code postal
(B10) se modifient AUTOMATIQUEMENT. Pour les besoins de l'exemple, la base de données et l'entête sont
sur la même feuille mais la base de données pourrait être sur une autre feuille nommée "Liste". À la fin de cette
leçon vous trouverez les quatre formules si la base de données se trouvait sur une autre feuille.
Voici comment je compose les formules INDEX/EQUIV même après 15 ans d'utilisation. Dans les explications
ci-dessous, je compose la formule dans la cellule B7 pour rechercher une adresse.
INDEX
Je compose d'abord une formule avec la fonction INDEX. La syntaxe générale d'une formule utilisant la
fonction INDEX est la suivante: =INDEX(dans quelle tableau se fait la recherche, sur quelle ligne, dans quelle
colonne). Ma formule de base est donc: =INDEX(B1:B3;1;1) ou en bon français ; "Quelle est la valeur de la
cellule de la ligne 1 et de la colonne 1 du tableau B1:B3". Je travaille toujours dans des colonnes uniques et non
dans des tableaux.
Dans un deuxième temps, je remplace le deuxième argument (1) par une formule EQUIV pour trouver une
ligne en fonction d'un critère.
Par M. BOUIRIK Page 56 sur 64
Support de cours Microsoft EXCEl Perfectionnement
EQUIV
La fonction EQUIV recherche un valeur dans une colonne et retourne le numéro de ligne dans laquelle se
trouve cette valeur. La syntaxe de base est: =EQUIV(Qu'est-ce que je cherche, dans quel tableau, avec quelle
précision). Ma formule EQUIV sera donc =EQUIV(B6;A2:A3;0) ou en bon français "Sur quelle ligne de la
colonne A2:A3 se trouve le nom inscrit dans la cellule B6 de l'entête. Le troisième argument peut être utilisé
afin de préciser si on recherche une valeur exacte (0) ou la plus proche valeur inférieure (-1) ou la plus proche
valeur supérieure (1).
INDEX/EQUIV
En combinant les deux formules, nous obtenons la formule finale: =INDEX(B1:B3;EQUIV(B6;A2:A3;0);1) ou
en bon français: "quelle est l'adresse dans la colonne B1:B3 et sur la ligne où se trouve la valeur de B6 dans la
colonne A1:A3.
Voici donc les quatre formules de l'entête:
B7:=INDEX(B1:B3;EQUIV(B6;A2:A3;0);1)
B8:=INDEX(C1:C3;EQUIV(B6;A2:A3;0);1)
B9:=INDEX(D1:D3;EQUIV(B6;A2:A3;0);1)
B10:=INDEX(E1:E3;EQUIV(B6;A2:A3;0);1)
Remarquez que la section EQUIV de toutes les cellules est la même puisque toutes les recherches sont faites
dans la colonne A1:A3. Ce qui change c'est la colonne dans laquelle s'effectue la recherche de l'adresse, la ville,
la province et le code postal.
SI la base de données se trouvait sur une autre feuille nommée "Liste", les formules seraient les suivantes:
B7: =INDEX(Liste!B2:B3,EQUIV(B6,Liste!A2:A3,0),1)
B8: =INDEX(Liste!C2:C3,EQUIV(B6,Liste!A2:A3,0),1)
B9: =INDEX(Liste!D2:D3,EQUIV(B6,Liste!A2:A3,0),1)
B10: =INDEX(Liste!E2:E3,EQUIV(B6,Liste!A2:A3,0),1)
Par M. BOUIRIK Page 57 sur 64
Support de cours Microsoft EXCEl Perfectionnement
La fonction DECALER
La fonction DECALER permet departir d’une cellule donnée, de se déplacer d’un nombre de lignes et de
colonnes souhaité puis de renvoyer la cellule d’arrivée.
Renvoyer une seule cellule avec la fonction DECALER
Supposons que nous ayons atteint un pic de ventes suite à une annonce publicitaire. Nous souhaitons connaitre
la proportion des ventes le lendemain de ce pic de ventes. Comment le retrouver avec une formule?
Nous allons d’abord calculer le maximum du tableau des ventes avec la formule =MAX(B2:B32) puis sa
position avec la formule EQUIV: =EQUIV(E2;B1:B32;0)
Pour calculer les ventes le lendemain du maximum, il suffit de se déplacer depuis la cellule ou se trouve le
maximum en se décalant d’une ligne vers le bas et de zéro colonne. Cela revient à se décaler depuis le titre
« Ventes » (la première cellule) de la position du maximum : 7 cases en partant de la première cellule nous fait
bien arriver à la cellule 8.
La fonction DECALER permet justement de partir d’une cellule, de se déplacer d’un nombre de ligne et de
colonnes choisis, puis de renvoyer le résultat de la plage d’arrivée. Nous allons utiliser cette fonction en se
décalant de 7 lignes et 0 colonnes. La formule s’utilise ainsi:
=DECALER( cellule de départ; nombre de lignes à décaler ; nombre de colonnes à décaler)
Nous utilisons donc la formule =DECALER(B1;E3;0) ce qui nous donne bien les ventes en J+1.
Comment renvoyer une plage de cellules avec la fonction DECALER
Une utilisation bien plus puissante de la fonction DECALER est de pouvoir renvoyer non pas une cellule mais
une plage de cellules en fonction d’une position de départ. Par exemple, comment renvoyer toutes les ventes
faites la semaine suivant le pic?
Il est possible de rajouter deux paramètres à la fonction DECALER pour renvoyer non pas une seule cellule
mais une plage de taille donnée:
Par M. BOUIRIK Page 58 sur 64
Support de cours Microsoft EXCEl Perfectionnement
=DECALER( cellule de départ; nombre de lignes à décaler ; nombre de colonnes à décaler; nombre de
lignes à renvoyer; nombre de colonnes à renvoyer)
Nous allons donc utiliser cette formule pour renvoyer toute la plage des 7 jours suivant le pic avec
=DECALER(B1;E3;0;7;1) puis sommer toute cette plage avec la fonction SOMME.
Cela consiste comme dans la première partie à effectuer un décalage mais une fois dans la cellule d’arrivée,
on renvoie une plage de 7 lignes et de 1 colonne qui commence dans la cellule d’arrivée.
Les fonctions math et trigo
La fonction SOMME
Les calculs sous Excel
Pour effectuer des calculs sous Excel, on utilisee la barre de formules. Le signe égal du clavier active la barre
de formules peut également activer la barre de formules en utilisant le bouton de fonctions
Par M. BOUIRIK Page 59 sur 64
Support de cours Microsoft EXCEl Perfectionnement
Pour effectuer les calculs, il suffit de sélectionner le contenu des cellules et d'utiliser les opérateurs
arithmétiques. Valider à la fin du calcul.
Coller une fonction
Cliquer sur le bouton de la barre de formules
Dans la boîte de dialogue, sélectionner fonctions maths et trigo
Par M. BOUIRIK Page 60 sur 64
Support de cours Microsoft EXCEl Perfectionnement
La fonction possède autant d'arguments que de nombres à additionner
La somme automatique :
Le bouton "Somme automatique" permet ffectuer des calculs de façon automatique et intuitive. Les valeurs
numériques situées à proximité sont sélectionnées par des pointillés clignotants. Il suffit de vérifier et de valider
avec la touche [Entrée]. Par défaut, la sélection automatique s'effectue sur une plage de cellules continues. Il est
possible modifier et de sélectionner des valeurs discontinues en cliquant sur les cellules appropriées.
Valeurs continues : =SOMME(A2:E2)
Valeurs discontinues =SOMME(A3;C2;E2)
Les valeurs sont matérialisées avec des couleurs différentes et séparées par des points-virgules. La sélection
s'opère avec la touche [CTRL]
Par M. BOUIRIK Page 61 sur 64
Support de cours Microsoft EXCEl Perfectionnement
Création de formules tridimensionnelles
Les références peuvent servir à effectuer des calculs sur des cellules réparties sur plusieurs feuilles de calcul
d'un classeur. Elles sont appelées références 3D ou tridimensionnelles.
Application pratique : nous devons réaliser des calculs dans 12 feuilles d'un même classeur (1 par mois), ainsi
qu'une feuille de résumé annuel. Si toutes les feuilles ont la même disposition, nous pouvons utiliser les
références 3D pour résumer les données mensuelles sur la feuille de résumé.
Exemple : la formule =SOMME(feuil2:feuil13!B5) ajoute les valeurs de la cellule B5 des feuilles de 2 à 13
incluses.
Procédure :
Dans la cellule B5 de feuille1, entrez =SOMME(
Cliquez sur l'onglet feuil2 et sélectionnez la cellule B5.
Cliquez sur l'onglet de défilement des onglets jusqu'à ce que l'onglet feuil13 soit visible.
Maintenez la touche [MAJ] enfoncée et cliquez sur l'onglet feuil13. Tous les onglets de la feuille 2 à la
feuille 13 sont blancs, ce qui signifie qu'ils sont sélectionnés.
Sélectionnez la cellule B5
Entrez la parenthèse fermante et cliquez sur [ENTREE].
Les références 3D sont compatibles avec les fonctions suivantes : SOMME, MIN, VAR, NBVAL, PRODUIT,
VAR.P, MOYENNE, ECARTYPE, NB, MAX et ECARTYPEP.
La fonction SOMME.PROD
Cette fonction est classée dans les fonctions "Math et Trigo"
Définition
Multiplie les valeurs correspondantes des matrices spécifiées et calcule la somme de ces produits.
Les matrices spécifiées comme arguments doivent avoir la même dimension. Si tel n'est pas le cas,
SOMMEPROD renvoie la valeur d'erreur #VALEUR!. SOMMEPROD affecte aux entrées de matrice non
numériques la valeur zéro.
Par M. BOUIRIK Page 62 sur 64
Support de cours Microsoft EXCEl Perfectionnement
Syntaxe
=SOMMEPROD(A2:B4;C2:D4)
Application :
Réalisation d'opérations conditionnelles comptant et additionnant en utilisant des conditions multiples. Les
formules permettant de calculer le nombre de valeurs ou les sommes sont fondées sur deux conditions ou plus.
Exemples d'applications à partir des données ci-dessous.
Pour une meilleure compréhension des formules, nommons les plages cellules.
Prénom : [A2:A13]
Mois :[B2:B13]
Montant : [C2:C13]
Exemple 1
Déterminer le nombre de ventes conclues par Jules en février.
=SOMMEPROD((prenom="Jules")*(mois="Février"))
Réponse 2
Exemple 2
Compter le nombrede ventes en janvier dont le montant est supérieur à 200.
=SOMMEPROD((mois="Janvier")*(montant>200))
Réponse 5
Par M. BOUIRIK Page 63 sur 64
Support de cours Microsoft EXCEl Perfectionnement
Exemple 3
Compter le nombre de ventes comprises entre 200 et 500. La formule emploie deux conditions : la quantité
supérieure ou égale à 200, et la quantité inférieure ou égale à 500.
=SOMMEPROD((MONTANT>=200)*(MONTANT<=500))
Réponse 6
Exemple 4
Calcul basé sur 3 conditions La formule renvoie le nombre de fois où le commercial est Jules, le mois est
février, et la quantité est supérieure à 500. Cette fonction emploie un argument simple, qui se compose de trois
expressions logiques multipliées les unes aux autres.
=SOMMEPROD((PRENOM="Jules")*(MOIS="février")*(MONTANT>500))
Réponse : 1
Exemple 5
Totaliser les ventes d'un commercial pour un mois donné La formule calcule la somme des ventes basée sur
deux conditions : quand le commercial est Jules et le mois est février.
=SOMMEPROD((PRENOM="Jules")*(MOIS="février")*(MONTANT))
Résultat de formule: 1150
Exemple 6
Totaliser les ventes cumulées de deux commerciaux : Jules et pascal pour la période janvier/février. La formule
ci-dessous emploie un argument simple et se compose de trois expressions.
=SOMMEPROD(((PRENOM="Jules")+(PRENOM="Pascal"))*(MONTANT))
Résultat de formule: 2585
Attention : les deux premiers arguments ne sont pas multipliés comme dans les exemples précédents. Nous
réalisons un test logique "OU", ils sont additionnés.
Par M. BOUIRIK Page 64 sur 64
Vous aimerez peut-être aussi
- Excel AccessDocument368 pagesExcel Accessoukanni100% (3)
- Manuel de soutien et d'accompagnement en mathématiques: Terminale S - édition 2017D'EverandManuel de soutien et d'accompagnement en mathématiques: Terminale S - édition 2017Pas encore d'évaluation
- TP - Excel Avec CorrectionDocument359 pagesTP - Excel Avec CorrectionMouhaPas encore d'évaluation
- L'Indispensable: Au BureauDocument32 pagesL'Indispensable: Au BureauBassit DjessiboPas encore d'évaluation
- Politique de La Concurrence (Emmanuel Combe)Document129 pagesPolitique de La Concurrence (Emmanuel Combe)Mady Coulibaly100% (2)
- Excel Pratique Com FR Formation Excel Tableau Croise DynamiqueDocument1 pageExcel Pratique Com FR Formation Excel Tableau Croise DynamiqueSEDDA FaycalPas encore d'évaluation
- Rapport StageDocument35 pagesRapport Stageheniwael100% (1)
- Dénouer les conflits relationnels en milieu de travailD'EverandDénouer les conflits relationnels en milieu de travailÉvaluation : 5 sur 5 étoiles5/5 (1)
- Guide en Audit InterneDocument126 pagesGuide en Audit Internecoordinateurlpa coordinateurlpa100% (2)
- SQL PDFDocument40 pagesSQL PDFamira_menif-1Pas encore d'évaluation
- Base ProgrammationDocument145 pagesBase Programmationbalha1985Pas encore d'évaluation
- Formation Ms ProjectDocument79 pagesFormation Ms ProjectChadbra100% (1)
- SolidWorks 2024 - PrésentationDocument179 pagesSolidWorks 2024 - Présentationimeneb898Pas encore d'évaluation
- Les Fonctions Avancées Excel Niveau 3Document25 pagesLes Fonctions Avancées Excel Niveau 3Kaluya Gilbert100% (1)
- Langage C++Document53 pagesLangage C++John GatePas encore d'évaluation
- Introduction à l’analyse des données de sondage avec SPSS : Guide d’auto-apprentissageD'EverandIntroduction à l’analyse des données de sondage avec SPSS : Guide d’auto-apprentissagePas encore d'évaluation
- Support Ms ExcelDocument34 pagesSupport Ms Excelapi-26418638100% (1)
- Guide QGIS 3.4Document177 pagesGuide QGIS 3.4UlrichFranckPas encore d'évaluation
- Excel: ExpertDocument628 pagesExcel: ExpertHermann A. TONHONPas encore d'évaluation
- Livret - Maths - de La 5ème Vers La 4èmeDocument64 pagesLivret - Maths - de La 5ème Vers La 4èmeSmail RCA100% (1)
- Évaluation du potentiel humain dans les organisationsD'EverandÉvaluation du potentiel humain dans les organisationsPas encore d'évaluation
- Cours de Bases de DonnéesDocument217 pagesCours de Bases de Donnéesmacleodh100% (1)
- Memoire Hajji - Moujahed PDFDocument56 pagesMemoire Hajji - Moujahed PDFMoujahed HajjiPas encore d'évaluation
- Tableaux Croisés Dynamiques (TCD)Document12 pagesTableaux Croisés Dynamiques (TCD)hbPas encore d'évaluation
- La Théorie de La Décision PDFDocument129 pagesLa Théorie de La Décision PDFgridech67% (3)
- 1-Organisation Et Gestion de Vos Données Sous ExcelDocument77 pages1-Organisation Et Gestion de Vos Données Sous ExcelPhilippe100% (1)
- SQLDocument65 pagesSQLenaifos3dPas encore d'évaluation
- Oracle - Trés BonDocument133 pagesOracle - Trés BonMehdiway01Pas encore d'évaluation
- Livre C3D18.FR00.00 - JAN21Document440 pagesLivre C3D18.FR00.00 - JAN21hadroug mouhamed aliPas encore d'évaluation
- Modelisation Cours PDFDocument57 pagesModelisation Cours PDFTetq Fsjes0% (1)
- Cours AccessDocument44 pagesCours AccessHarisetra RabemanantsoaPas encore d'évaluation
- Outlook-2010 Trucs-Astuces PDFDocument49 pagesOutlook-2010 Trucs-Astuces PDFMikael SmithPas encore d'évaluation
- Poly SIGDocument196 pagesPoly SIGastiChantillyPas encore d'évaluation
- Manuel D'utilisation de Stratego 2.0Document32 pagesManuel D'utilisation de Stratego 2.0carklounPas encore d'évaluation
- Excel 2010 InitiationDocument116 pagesExcel 2010 InitiationDroul FredPas encore d'évaluation
- Introduction Au PLSQL OracleDocument79 pagesIntroduction Au PLSQL Oraclemechanical79Pas encore d'évaluation
- Cours Algorithme On Structur ÉeDocument109 pagesCours Algorithme On Structur ÉeAymane BacharPas encore d'évaluation
- Cours JavaDocument123 pagesCours JavaMohamed Mahdi FaresPas encore d'évaluation
- Step by Step Guide of Report-To-Report Interface in BW ReportingDocument319 pagesStep by Step Guide of Report-To-Report Interface in BW Reportings.zeraoui1595Pas encore d'évaluation
- Guide Acronis Director FR-FRDocument90 pagesGuide Acronis Director FR-FRfranck RenéPas encore d'évaluation
- Penser en Java (Version 2.4) PDFDocument459 pagesPenser en Java (Version 2.4) PDFkakado100% (1)
- CoursJavaScript Id2115 PDFDocument120 pagesCoursJavaScript Id2115 PDFRAMAPas encore d'évaluation
- Maxima SummarizeDocument33 pagesMaxima SummarizeIommoi MoiiomPas encore d'évaluation
- Whats NewDocument260 pagesWhats NewALAOUIPas encore d'évaluation
- RdmossDocument73 pagesRdmossJamel MechyPas encore d'évaluation
- Visual TD Diagram Editor - Guide UsagerDocument93 pagesVisual TD Diagram Editor - Guide UsagerBairon AlviraPas encore d'évaluation
- BPG HighdensityDocument83 pagesBPG Highdensitykouma babaPas encore d'évaluation
- Is 42 User FR PDFDocument950 pagesIs 42 User FR PDFBrice Armand SIALLOUPas encore d'évaluation
- D.A.O. Dessin Assisté Par Ordinateur. Page 1 PDFDocument15 pagesD.A.O. Dessin Assisté Par Ordinateur. Page 1 PDFamrPas encore d'évaluation
- IBM SPSS Custom TablesDocument102 pagesIBM SPSS Custom TablesSlimane dehmaniPas encore d'évaluation
- Projet Mécanique Avec Ilias 2Document59 pagesProjet Mécanique Avec Ilias 2Abdellatif RiftonPas encore d'évaluation
- Coursaccess2007semestre1 151117210955 Lva1 App6891 PDFDocument67 pagesCoursaccess2007semestre1 151117210955 Lva1 App6891 PDFrgael1Pas encore d'évaluation
- Web Admin Guide FrenchDocument648 pagesWeb Admin Guide FrenchhuchPas encore d'évaluation
- Excel2003Document211 pagesExcel2003Aristide Orion AmbemouPas encore d'évaluation
- Exemple 0427 Support de Cours Ms ExcelDocument7 pagesExemple 0427 Support de Cours Ms ExcelhamidiPas encore d'évaluation
- E Prelude Doc FRDocument245 pagesE Prelude Doc FRBenrabah AbderrahmanePas encore d'évaluation
- Le Profil organisationnel de l'UQAM: Approche théorique et étude comparéeD'EverandLe Profil organisationnel de l'UQAM: Approche théorique et étude comparéePas encore d'évaluation
- Conventions collectives et changements environnementauxD'EverandConventions collectives et changements environnementauxPas encore d'évaluation
- Questionnaires psychologiques pour l’activité physique, le sport et l’exerciceD'EverandQuestionnaires psychologiques pour l’activité physique, le sport et l’exercicePas encore d'évaluation
- L' inclusion en éducation physique: Notions théoriques et applications pédagogiquesD'EverandL' inclusion en éducation physique: Notions théoriques et applications pédagogiquesPas encore d'évaluation
- FR ACI Fiches Outils 05 PDFDocument8 pagesFR ACI Fiches Outils 05 PDFMelak NecibPas encore d'évaluation
- Droit Fiscal Au Maroc Lis-131129110303-Phpapp01Document80 pagesDroit Fiscal Au Maroc Lis-131129110303-Phpapp01Miloud AFPas encore d'évaluation
- Rapport de Mission Ordinaire - Contr Ôle Permanent 1Document22 pagesRapport de Mission Ordinaire - Contr Ôle Permanent 1Miloud AFPas encore d'évaluation
- Annonce Auditeur InterneDocument1 pageAnnonce Auditeur InterneMiloud AFPas encore d'évaluation
- 30284916Document16 pages30284916zizo46Pas encore d'évaluation
- Analyse Financiere - GO FORMDocument15 pagesAnalyse Financiere - GO FORMMiloud AFPas encore d'évaluation
- Mohammed ABDELLAOUI +amina Haoudi PDFDocument12 pagesMohammed ABDELLAOUI +amina Haoudi PDFmohamedPas encore d'évaluation
- Auditreport06 FRDocument19 pagesAuditreport06 FRahlatoursPas encore d'évaluation
- Le Risque de CreditDocument37 pagesLe Risque de CreditMiloud AFPas encore d'évaluation
- 4 Audit Immobilier 140328123144 Phpapp01Document65 pages4 Audit Immobilier 140328123144 Phpapp01Miloud AF100% (1)
- Rapport SMDocument45 pagesRapport SMnaka2030Pas encore d'évaluation
- Comment Constituer AssociationDocument1 pageComment Constituer AssociationMiloud AFPas encore d'évaluation
- Chapitre 8 ProvisionsDocument7 pagesChapitre 8 ProvisionsMiloud AFPas encore d'évaluation
- AuditDocument39 pagesAuditkawtarom100% (1)
- Rapport de StageDocument41 pagesRapport de StageMiloud AF0% (4)
- Cours Organisation 2011-2012Document57 pagesCours Organisation 2011-2012Miloud AFPas encore d'évaluation
- Chap 2 - Tableaux Croisés DynamiquesDocument5 pagesChap 2 - Tableaux Croisés DynamiquesAbdoulaye Aziz MarikoPas encore d'évaluation
- Chapitre ExcelDocument36 pagesChapitre ExcelSimo AzrouPas encore d'évaluation
- 03 Manipulation Des Données Sous MS ExcelDocument34 pages03 Manipulation Des Données Sous MS ExcelViperDi ABPas encore d'évaluation
- Access 2007 Les FormulairesDocument7 pagesAccess 2007 Les FormulairesLamine KacimiPas encore d'évaluation
- Cours Analyse de DonnéesDocument16 pagesCours Analyse de DonnéesMountassir NadaPas encore d'évaluation
- TP2 Tableau Croisé Dynamique (Avec Les Étapes)Document4 pagesTP2 Tableau Croisé Dynamique (Avec Les Étapes)Mohammed ZaryouchPas encore d'évaluation
- Question 1Document10 pagesQuestion 1Fati Ez SalamiPas encore d'évaluation
- Cours 01 ExcelDocument24 pagesCours 01 ExcelAimadePas encore d'évaluation
- Id 10776 PDFDocument10 pagesId 10776 PDFcastro sixfreed endeng ngouaPas encore d'évaluation
- Enonce Filtres Et Tableau Croise DynamiqueDocument1 pageEnonce Filtres Et Tableau Croise DynamiquePFEPas encore d'évaluation
- Excellency - Discovering ExcelDocument15 pagesExcellency - Discovering ExcelJulia BerniPas encore d'évaluation
- Maj-Bureautique (Excel) (Niveau 3) - 2018Document47 pagesMaj-Bureautique (Excel) (Niveau 3) - 2018Fati FatinePas encore d'évaluation
- WinDev Brochure WX18Document39 pagesWinDev Brochure WX18Ahmed Benhamida0% (1)
- Informatique Tutoriels Analysez-Des-dDocument6 pagesInformatique Tutoriels Analysez-Des-dsaint2012Pas encore d'évaluation
- Chikh MohamedDocument50 pagesChikh MohamedAbdo SadokiPas encore d'évaluation
- Le Seigneur Des Tableaux Croisés DynamiquesDocument9 pagesLe Seigneur Des Tableaux Croisés DynamiquesAnonymous 9kIXZjGSfNPas encore d'évaluation
- Ennonce TP 3 EE4Document4 pagesEnnonce TP 3 EE4imane anejjarPas encore d'évaluation
- Lecon 5 Analyse Des DonnéesDocument9 pagesLecon 5 Analyse Des DonnéesMatch CanPas encore d'évaluation
- Brochure WX20 SimpleDocument92 pagesBrochure WX20 SimpleFaguy FormateurPas encore d'évaluation
- A RéviserDocument54 pagesA RéviserYasmina SaddokPas encore d'évaluation
- Id 10772 PDFDocument66 pagesId 10772 PDFJihad TsianalaPas encore d'évaluation
- Excel J3Document62 pagesExcel J3MiraPas encore d'évaluation