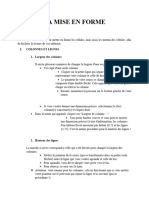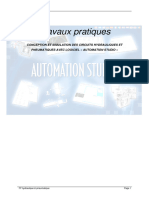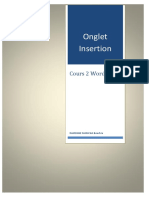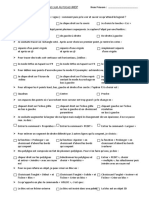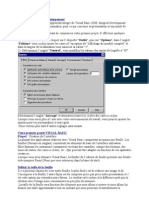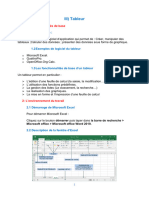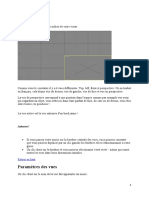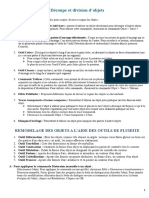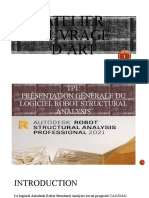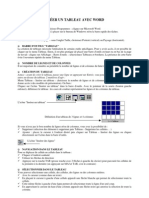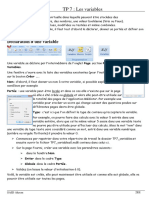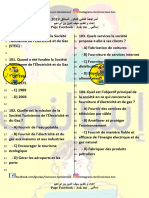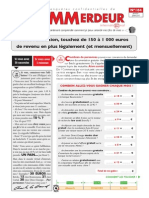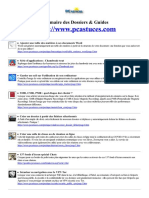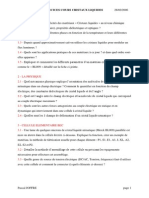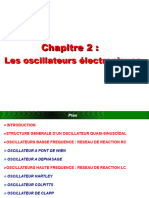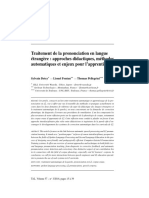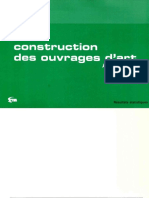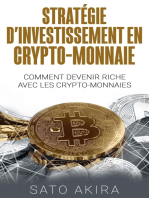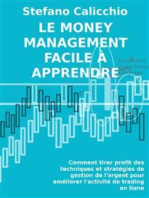Académique Documents
Professionnel Documents
Culture Documents
Fiche Technique Rastop
Transféré par
melanie.allegre0 évaluation0% ont trouvé ce document utile (0 vote)
6 vues2 pagesCopyright
© © All Rights Reserved
Formats disponibles
PDF, TXT ou lisez en ligne sur Scribd
Partager ce document
Partager ou intégrer le document
Avez-vous trouvé ce document utile ?
Ce contenu est-il inapproprié ?
Signaler ce documentDroits d'auteur :
© All Rights Reserved
Formats disponibles
Téléchargez comme PDF, TXT ou lisez en ligne sur Scribd
0 évaluation0% ont trouvé ce document utile (0 vote)
6 vues2 pagesFiche Technique Rastop
Transféré par
melanie.allegreDroits d'auteur :
© All Rights Reserved
Formats disponibles
Téléchargez comme PDF, TXT ou lisez en ligne sur Scribd
Vous êtes sur la page 1sur 2
Fiche technique : Utilisation du logiciel « Rastop »
AFFICHER UNE MOLECULE
Dans le menu principal Fichier > Ouvrir… permet d’afficher une molécule dans une nouvelle fenêtre
Le bouton Cascade de la barre d’outil permet d’afficher plusieurs fenêtres sur le même écran une fois les fichiers ouverts.
MODIFIER LA REPRESENTATION DE LA MOLECULE ou de la séléction
Boutons de la barre d’outil: Choisir de préférence la
représentation "Boules et
Sphères Cacher tout bâtonnets" ou « Sphères »
Étoiles Bâtonnets
Fil de fer Boules et bâtonnets
MODIFIER LE MODE D'OBSERVATION DE LA MOLECULE
Rotation de la molécule : Clic gauche maintenu et glissé (de haut en bas ou de droite à gauche)
Déplacement de la molécule : Clic droit maintenu et glissé (de haut en bas ou de droite à gauche)
Zoom avant (grossir) : Maj + Clic gauche maintenu et glissé vers le haut
Zoom arrière (réduire) : Maj + Clic gauche maintenu et glissé vers le bas
S’INFORMER SUR LES MOLECULES ET LES CHAINES A L’ECRAN.
Déplacer le curseur sur la molécule, des informations apparaissent en bas de l’écran sur la fenêtre de dialogue.
Nom donné à l’ensemble
de la molécule DG= le nom d’un des éléments
constitutifs de la chaine qui à la
Nom d’une des chaines de la position 1803 dans la molécule
molécule pointé par le curseur
SELECTIONNER UNE PARTIE DE LA MOLECULE
Sélectionner grâce à l’éditeur de commande Sélectionner grâce aux icones de la barre d’outils
Choisir l’outil « expression » de la barre d’outils . Sélectionner pour :
Taper pour :
Pour une chaine : * puis la lettre donnée par la fenêtre de Pour une chaine =
dialogue Chain (dans cet ex *C)
Pour un type d’éléments : la lettre donnée par la fenêtre de
dialogue Res (ici tous les DG de la molécule= DG) Pour un élément =
Pour un élément : le numéro de l’élément (ici= 1803)
Un type d’élément n’est pas sélectionnable par cette voie.
Le nombre d’atomes sélectionnés s’affiche sur la fenêtre de dialogue et montrent qu’un élément à été sélectionné
MODIFIER LA MOLECULE
Modifier l’élément sélectionné : En cliquant sur - ,
on revient aux couleurs CPK
Modifier sa couleur : puis
En cliquant sur + ,
on obtient davantage de couleurs
Et/ou son apparence
Faire disparaitre les autres éléments :
Une fois l’élément voulu sélectionné et modifié comme expliqué précédemment
Sélectionner « inverser la sélection »
Puis sélectionner « cacher tout »
COLORER LE FOND D’ECRAN
1. Afficher la palette de couleurs
2. Sélectionner « Fond » à la fin du menu déroulant de la palette
3. Cliquer sur la couleur voulue
INSERER UNE IMAGE MOLECULAIRE DE « RASTOP » DANS UN FICHIER « WORD »
1. Si plusieurs fenêtres sont ouvertes (affichage en cascade), cliquer sur la fenêtre correspondant à la
molécule choisie La molécule doit être
2. Dans le menu principal : Cliquer sur Editer / Copier / Image affichée dans la position
3. Placer le curseur dans la zone voulue du fichier « Word », faire un clic gauche, puis cliquer sur souhaitée et colorée de la
« Coller ». façon voulue avant d’être
copiée : elle ne sera pas
Une fois l’image insérée, il est possible de modifier sa taille en cliquant dessus, puis en réalisant des modifiable par la suite.
clics droits maintenus pour déplacer les marqueurs carrés délimitant les côtés de l’image
Vous aimerez peut-être aussi
- Excel Décaler Decaler PDFDocument1 pageExcel Décaler Decaler PDFHassan Younhous Traore KonéPas encore d'évaluation
- Bien débuter avec Keynote: Vos présentations avec le MacD'EverandBien débuter avec Keynote: Vos présentations avec le MacPas encore d'évaluation
- CoursPhotoshop Id6655 PDFDocument5 pagesCoursPhotoshop Id6655 PDFAbdelaziz BoubaPas encore d'évaluation
- Cours de Bureautique 4eme Annee EscomDocument14 pagesCours de Bureautique 4eme Annee EscomLionel darvin NsomoPas encore d'évaluation
- 4ème LittDocument4 pages4ème LittKatherine RupasPas encore d'évaluation
- AtelierExcel-2020 Débutant PortailDocument45 pagesAtelierExcel-2020 Débutant PortailzouhairikamalPas encore d'évaluation
- Compte Rendu Visual Basic - ArchiverDocument18 pagesCompte Rendu Visual Basic - ArchiverAbdeljebbar Ahmed AminePas encore d'évaluation
- Tutorial Kicad FRDocument29 pagesTutorial Kicad FRIommoi MoiiomPas encore d'évaluation
- 3.les Propriétés D'un ObjetDocument11 pages3.les Propriétés D'un Objethamoud hamoudPas encore d'évaluation
- Les Evenement Et Les PropriétésDocument28 pagesLes Evenement Et Les PropriétésMina MinouPas encore d'évaluation
- Chapitre 3:M.S. Excel: 1. Définition D'un TableurDocument10 pagesChapitre 3:M.S. Excel: 1. Définition D'un TableurZahra ElkamelPas encore d'évaluation
- Cours Excel 2010Document86 pagesCours Excel 2010Mohamed MezianiPas encore d'évaluation
- AppInventor TP1Document4 pagesAppInventor TP1Jamal KakachiPas encore d'évaluation
- Tutorial Eagle FRDocument11 pagesTutorial Eagle FRzaouchePas encore d'évaluation
- FT RasTopDocument2 pagesFT RasToprashratsPas encore d'évaluation
- Une Maquette de Site WebDocument35 pagesUne Maquette de Site WebyousfiPas encore d'évaluation
- Guide Utilisation LogicielDocument8 pagesGuide Utilisation LogicielYosra JbeliPas encore d'évaluation
- Partie 1: Interface ExcelDocument17 pagesPartie 1: Interface ExcelPacomePas encore d'évaluation
- Guide de L'Élève Du Logiciel SolidworksDocument11 pagesGuide de L'Élève Du Logiciel SolidworksSaber SaberPas encore d'évaluation
- Chapitre 3 - Excel-Version2003Document10 pagesChapitre 3 - Excel-Version2003abdou adelPas encore d'évaluation
- 1.calc Les BasesDocument8 pages1.calc Les BasesCybercentre Eleu dit LeauwettePas encore d'évaluation
- TP WD 1 - Intro Éditeur IHMDocument10 pagesTP WD 1 - Intro Éditeur IHMassadPas encore d'évaluation
- Cours Excel FS TetouanDocument30 pagesCours Excel FS TetouanAnass AinouniPas encore d'évaluation
- TP 4 Cartographie Et Mise À Jour - PPTDocument14 pagesTP 4 Cartographie Et Mise À Jour - PPTAbdelhakim GHANIMPas encore d'évaluation
- Guide - ProteusDocument17 pagesGuide - ProteusKiriane TeleumoPas encore d'évaluation
- Tableur VFDocument15 pagesTableur VFdirhoussiissam9Pas encore d'évaluation
- Illustrator TP 2Document18 pagesIllustrator TP 2Hassan ElPas encore d'évaluation
- 9795 QCM Bilan AutocadDocument2 pages9795 QCM Bilan AutocadZaouai Said100% (1)
- Cours 5Document32 pagesCours 5Abdoulaye ChékaraouPas encore d'évaluation
- Mode D Emploi ChemsketchDocument4 pagesMode D Emploi ChemsketchbelbaliabdelhekPas encore d'évaluation
- Tuto Symboles Cercle 140424040743 Phpapp02Document3 pagesTuto Symboles Cercle 140424040743 Phpapp02Samira ElkamelPas encore d'évaluation
- 9795 QCM BilanDocument2 pages9795 QCM BilanYassmin ChokriPas encore d'évaluation
- 0664 Adobe Photoshop Gestion Des Calques PDFDocument16 pages0664 Adobe Photoshop Gestion Des Calques PDFismaelPas encore d'évaluation
- C.A.O Diamino PDFDocument131 pagesC.A.O Diamino PDFYouness100% (2)
- Formation Basique ExcelDocument10 pagesFormation Basique ExcelOmar AbdouPas encore d'évaluation
- Syllabus ExcelDocument36 pagesSyllabus ExceljoelPas encore d'évaluation
- Visual BasicDocument109 pagesVisual BasicSiddiq AbuPas encore d'évaluation
- Support de Cours Manipulation Images MatriciellesDocument162 pagesSupport de Cours Manipulation Images MatriciellesNgami AlvinePas encore d'évaluation
- TableurDocument7 pagesTableurdirhoussiissam9Pas encore d'évaluation
- Partie II Chap 2 - Support de Cours en C#Document12 pagesPartie II Chap 2 - Support de Cours en C#jacques likedPas encore d'évaluation
- Cour TabbleurDocument10 pagesCour TabbleurMed EL AllouliPas encore d'évaluation
- Généralités: Astuces !Document72 pagesGénéralités: Astuces !KamiliaPas encore d'évaluation
- 0-Support de Cours ExcelDocument4 pages0-Support de Cours ExcelIdriss ElghafianiPas encore d'évaluation
- Chap 11 Autres Outil Et PaletteDocument6 pagesChap 11 Autres Outil Et Palettemustapha lachgarPas encore d'évaluation
- Atelier Ouvrage D'artDocument26 pagesAtelier Ouvrage D'art3 éme infraPas encore d'évaluation
- TP1 Modélisation - 3D Studio MaxDocument5 pagesTP1 Modélisation - 3D Studio Maxأسامة الأندلسيPas encore d'évaluation
- Word TableauxDocument3 pagesWord TableauxKhalil BelghiyatiPas encore d'évaluation
- Cours Microsoft Office ExcelDocument93 pagesCours Microsoft Office ExcelEmmanuel SeyaPas encore d'évaluation
- Module ExcelDocument28 pagesModule ExcelTankoano MatthieuPas encore d'évaluation
- TP7 MeditorDocument4 pagesTP7 MeditorHoussein HssPas encore d'évaluation
- 3DS MAX 9 Interface - 2Document9 pages3DS MAX 9 Interface - 2actonePas encore d'évaluation
- Cours Ms WordDocument7 pagesCours Ms WordNoureddine Ouidrene100% (1)
- Chapitre3 Module 2 (Tableur)Document10 pagesChapitre3 Module 2 (Tableur)aminePas encore d'évaluation
- API413F0Document128 pagesAPI413F0blbmalekPas encore d'évaluation
- Interface UtilisateurDocument112 pagesInterface Utilisateurapi-26420184100% (6)
- Epreuve E2 Bac Pro SN Juin 2022 Risc Elements de CorrectionDocument22 pagesEpreuve E2 Bac Pro SN Juin 2022 Risc Elements de CorrectionerwanPas encore d'évaluation
- Cours de Pharmacie Galénique La BiopharmacieDocument14 pagesCours de Pharmacie Galénique La BiopharmacieZineb fella Mahi100% (1)
- 1 Agent-Socio-éducatif - TDocument2 pages1 Agent-Socio-éducatif - TProf HassanPas encore d'évaluation
- STEG - PDF Version 1Document19 pagesSTEG - PDF Version 1barragan150691Pas encore d'évaluation
- Affiliation 150 A 1000Document20 pagesAffiliation 150 A 1000Rabah BenbellilPas encore d'évaluation
- KF 240Document2 pagesKF 240RomanoPas encore d'évaluation
- PcastucesDocument92 pagesPcastucesMyandriamaholyzi RazakatianaPas encore d'évaluation
- TD Cristaux LiquidesDocument4 pagesTD Cristaux LiquidesHabjia AbdeljalilPas encore d'évaluation
- Un Lève-PlaqueDocument8 pagesUn Lève-Plaquetayeb FittPas encore d'évaluation
- ConnectivismeDocument4 pagesConnectivismeAllioui WalidPas encore d'évaluation
- Chapitre 3Document40 pagesChapitre 3othman azPas encore d'évaluation
- FACES John Cassavetes ScriptDocument101 pagesFACES John Cassavetes ScriptManuel GarcíaPas encore d'évaluation
- 28654b Manuel D'emploi - FraDocument36 pages28654b Manuel D'emploi - FraPakkeong MarinePas encore d'évaluation
- Pilotage PerformanceDocument31 pagesPilotage PerformanceMarc BoldsPas encore d'évaluation
- Etude D'un Batiment R+8+S-sol PDFDocument226 pagesEtude D'un Batiment R+8+S-sol PDFرسوم متحركة ماشا والدبPas encore d'évaluation
- TP 3 ThermoDocument8 pagesTP 3 ThermokikoPas encore d'évaluation
- Chapitre 4ABC1Document5 pagesChapitre 4ABC1William Yves YanogoPas encore d'évaluation
- 28.10 Traitement de La Prononciation en LangueDocument25 pages28.10 Traitement de La Prononciation en LangueOlga PermyakovaPas encore d'évaluation
- Le Guide de La Maçonnerie - Ciment CalciaDocument112 pagesLe Guide de La Maçonnerie - Ciment CalciaAEMa CCCPas encore d'évaluation
- Syllabus Sylviculture Et Agroforesterie - UCG - ButemboDocument62 pagesSyllabus Sylviculture Et Agroforesterie - UCG - ButemboMuyisa Kambale100% (7)
- Prisonniers Du Temps - CrichtonDocument539 pagesPrisonniers Du Temps - CrichtonMelanie VincentPas encore d'évaluation
- COA88 Cle2c4226Document62 pagesCOA88 Cle2c4226Khamassi AmerPas encore d'évaluation
- Fiches de Synthèse Des ExpositionsDocument117 pagesFiches de Synthèse Des ExpositionsMaster Métiers et arts de l'expositionPas encore d'évaluation
- TP 4 - Variateur de VitesseDocument8 pagesTP 4 - Variateur de VitesseLayla AgamanPas encore d'évaluation
- Est 1039Document9 pagesEst 1039Fella BakhtiPas encore d'évaluation
- Sdic PL0277Document38 pagesSdic PL0277Asmae illoussamenPas encore d'évaluation
- Jean Paul II Et La V MarieDocument4 pagesJean Paul II Et La V MarieEmmanuel BakunguPas encore d'évaluation
- Serie Resonnance D'intensite AapcDocument2 pagesSerie Resonnance D'intensite Aapcacademie archimedePas encore d'évaluation
- Des Problèmes Sans NombresDocument22 pagesDes Problèmes Sans NombresJean-Philippe Solanet-Moulin100% (9)
- Python | Programmer pas à pas: Le guide du débutant pour une initiation simple & rapide à la programmationD'EverandPython | Programmer pas à pas: Le guide du débutant pour une initiation simple & rapide à la programmationPas encore d'évaluation
- Dark Python : Apprenez à créer vos outils de hacking.D'EverandDark Python : Apprenez à créer vos outils de hacking.Évaluation : 3 sur 5 étoiles3/5 (1)
- Apprendre Python rapidement: Le guide du débutant pour apprendre tout ce que vous devez savoir sur Python, même si vous êtes nouveau dans la programmationD'EverandApprendre Python rapidement: Le guide du débutant pour apprendre tout ce que vous devez savoir sur Python, même si vous êtes nouveau dans la programmationPas encore d'évaluation
- Le trading en ligne facile à apprendre: Comment devenir un trader en ligne et apprendre à investir avec succèsD'EverandLe trading en ligne facile à apprendre: Comment devenir un trader en ligne et apprendre à investir avec succèsÉvaluation : 3.5 sur 5 étoiles3.5/5 (19)
- Technologie automobile: Les Grands Articles d'UniversalisD'EverandTechnologie automobile: Les Grands Articles d'UniversalisPas encore d'évaluation
- Le guide du hacker : le guide simplifié du débutant pour apprendre les bases du hacking avec Kali LinuxD'EverandLe guide du hacker : le guide simplifié du débutant pour apprendre les bases du hacking avec Kali LinuxÉvaluation : 5 sur 5 étoiles5/5 (2)
- Secrets du Marketing des Médias Sociaux 2021: Conseils et Stratégies Extrêmement Efficaces votre Facebook (Stimulez votre Engagement et Gagnez des Clients Fidèles)D'EverandSecrets du Marketing des Médias Sociaux 2021: Conseils et Stratégies Extrêmement Efficaces votre Facebook (Stimulez votre Engagement et Gagnez des Clients Fidèles)Évaluation : 4 sur 5 étoiles4/5 (2)
- L'analyse fondamentale facile à apprendre: Le guide d'introduction aux techniques et stratégies d'analyse fondamentale pour anticiper les événements qui font bouger les marchésD'EverandL'analyse fondamentale facile à apprendre: Le guide d'introduction aux techniques et stratégies d'analyse fondamentale pour anticiper les événements qui font bouger les marchésÉvaluation : 3.5 sur 5 étoiles3.5/5 (4)
- Hacking pour débutant Le guide ultime du débutant pour apprendre les bases du hacking avec Kali Linux et comment se protéger des hackersD'EverandHacking pour débutant Le guide ultime du débutant pour apprendre les bases du hacking avec Kali Linux et comment se protéger des hackersPas encore d'évaluation
- Wireshark pour les débutants : Le guide ultime du débutant pour apprendre les bases de l’analyse réseau avec Wireshark.D'EverandWireshark pour les débutants : Le guide ultime du débutant pour apprendre les bases de l’analyse réseau avec Wireshark.Pas encore d'évaluation
- L'analyse technique facile à apprendre: Comment construire et interpréter des graphiques d'analyse technique pour améliorer votre activité de trading en ligne.D'EverandL'analyse technique facile à apprendre: Comment construire et interpréter des graphiques d'analyse technique pour améliorer votre activité de trading en ligne.Évaluation : 3.5 sur 5 étoiles3.5/5 (6)
- Guide Pour Les Débutants En Matière De Piratage Informatique: Comment Pirater Un Réseau Sans Fil, Sécurité De Base Et Test De Pénétration, Kali LinuxD'EverandGuide Pour Les Débutants En Matière De Piratage Informatique: Comment Pirater Un Réseau Sans Fil, Sécurité De Base Et Test De Pénétration, Kali LinuxÉvaluation : 1 sur 5 étoiles1/5 (1)
- Le marketing d'affiliation en 4 étapes: Comment gagner de l'argent avec des affiliés en créant des systèmes commerciaux qui fonctionnentD'EverandLe marketing d'affiliation en 4 étapes: Comment gagner de l'argent avec des affiliés en créant des systèmes commerciaux qui fonctionnentPas encore d'évaluation
- Wi-Fi Hacking avec kali linux Guide étape par étape : apprenez à pénétrer les réseaux Wifi et les meilleures stratégies pour les sécuriserD'EverandWi-Fi Hacking avec kali linux Guide étape par étape : apprenez à pénétrer les réseaux Wifi et les meilleures stratégies pour les sécuriserPas encore d'évaluation
- Stratégie d'Investissement en Crypto-monnaie: Comment Devenir Riche Avec les Crypto-monnaiesD'EverandStratégie d'Investissement en Crypto-monnaie: Comment Devenir Riche Avec les Crypto-monnaiesÉvaluation : 3.5 sur 5 étoiles3.5/5 (11)
- Conception & Modélisation CAO: Le guide ultime du débutantD'EverandConception & Modélisation CAO: Le guide ultime du débutantPas encore d'évaluation
- Revue des incompris revue d'histoire des oubliettes: Le Réveil de l'Horloge de Célestin Louis Maxime Dubuisson aliéniste et poèteD'EverandRevue des incompris revue d'histoire des oubliettes: Le Réveil de l'Horloge de Célestin Louis Maxime Dubuisson aliéniste et poèteÉvaluation : 3 sur 5 étoiles3/5 (3)
- Le money management facile à apprendre: Comment tirer profit des techniques et stratégies de gestion de l'argent pour améliorer l'activité de trading en ligneD'EverandLe money management facile à apprendre: Comment tirer profit des techniques et stratégies de gestion de l'argent pour améliorer l'activité de trading en ligneÉvaluation : 3 sur 5 étoiles3/5 (3)
- Python Offensif : Le guide du débutant pour apprendre les bases du langage Python et créer des outils de hacking.D'EverandPython Offensif : Le guide du débutant pour apprendre les bases du langage Python et créer des outils de hacking.Pas encore d'évaluation
- Gestion de projet : outils pour la vie quotidienneD'EverandGestion de projet : outils pour la vie quotidienneÉvaluation : 5 sur 5 étoiles5/5 (2)
- La communication professionnelle facile à apprendre: Le guide pratique de la communication professionnelle et des meilleures stratégies de communication d'entrepriseD'EverandLa communication professionnelle facile à apprendre: Le guide pratique de la communication professionnelle et des meilleures stratégies de communication d'entrepriseÉvaluation : 5 sur 5 étoiles5/5 (1)
- Comment analyser les gens : Introduction à l’analyse du langage corporel et les types de personnalité.D'EverandComment analyser les gens : Introduction à l’analyse du langage corporel et les types de personnalité.Pas encore d'évaluation
- Hacking pour débutants : Le guide complet du débutant pour apprendre les bases du hacking avec Kali LinuxD'EverandHacking pour débutants : Le guide complet du débutant pour apprendre les bases du hacking avec Kali LinuxÉvaluation : 4.5 sur 5 étoiles4.5/5 (4)
- WiFi Hacking : Le guide simplifié du débutant pour apprendre le hacking des réseaux WiFi avec Kali LinuxD'EverandWiFi Hacking : Le guide simplifié du débutant pour apprendre le hacking des réseaux WiFi avec Kali LinuxÉvaluation : 3 sur 5 étoiles3/5 (1)