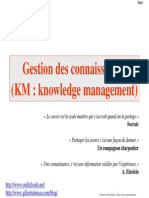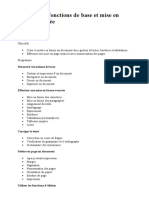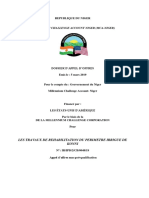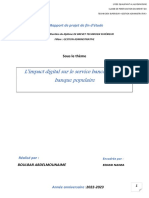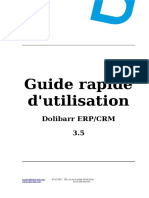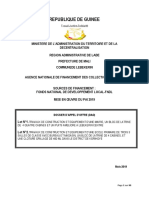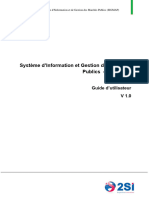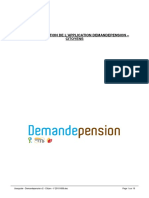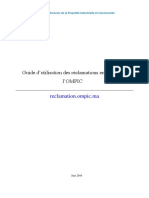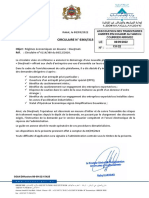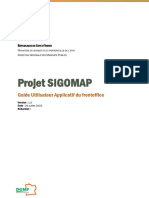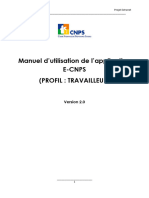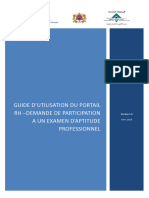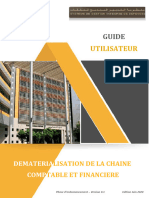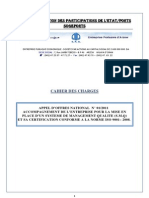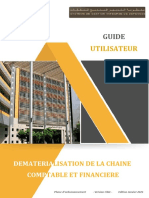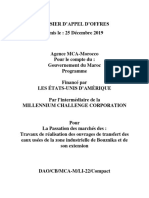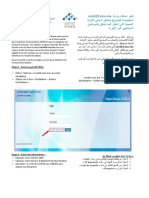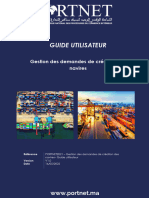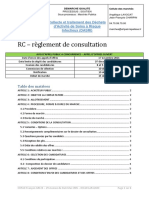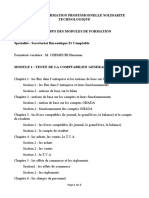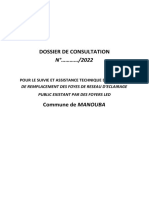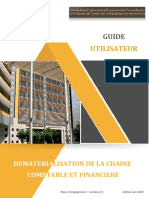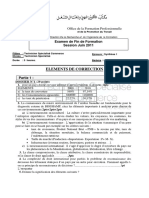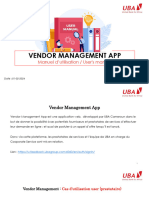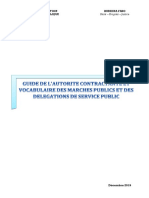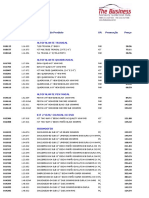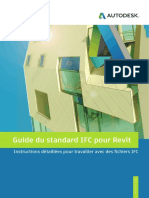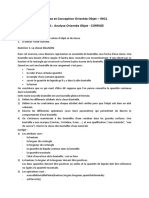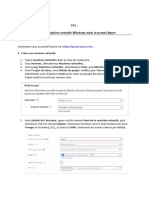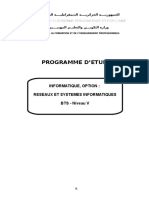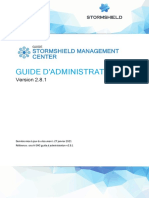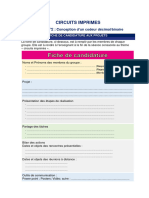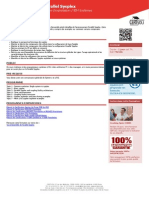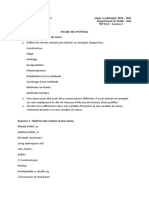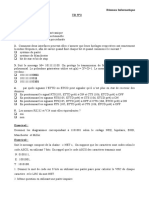Académique Documents
Professionnel Documents
Culture Documents
CNMP Guide Du Requérant
Transféré par
Assouab0 évaluation0% ont trouvé ce document utile (0 vote)
7 vues19 pagesManuel de la plate forme des marchés publics au Maroc
Titre original
CNMP-Guide-du-Requérant
Copyright
© © All Rights Reserved
Formats disponibles
PDF, TXT ou lisez en ligne sur Scribd
Partager ce document
Partager ou intégrer le document
Avez-vous trouvé ce document utile ?
Ce contenu est-il inapproprié ?
Signaler ce documentManuel de la plate forme des marchés publics au Maroc
Droits d'auteur :
© All Rights Reserved
Formats disponibles
Téléchargez comme PDF, TXT ou lisez en ligne sur Scribd
0 évaluation0% ont trouvé ce document utile (0 vote)
7 vues19 pagesCNMP Guide Du Requérant
Transféré par
AssouabManuel de la plate forme des marchés publics au Maroc
Droits d'auteur :
© All Rights Reserved
Formats disponibles
Téléchargez comme PDF, TXT ou lisez en ligne sur Scribd
Vous êtes sur la page 1sur 19
GUIDE DU REQUERANT
COMMISSION NATIONALE
DE LA COMMANDE PUBLIQUE
MANUEL D'UTILISATION - REQUERANT
CNCP Page 1 sur 19
GUIDE DU REQUERANT
TABLE DES MATIERES
MANUEL D'UTILISATION - REQUERANT ............................................................... 1
1 OBJET DU DOCUMENT..................................................................................... 3
2 ACCUEIL ............................................................................................................ 4
2.1 ACCES A LA FONCTIONNALITE........................................................................... 4
2.2 ACTIONS ET RESULTATS .................................................................................. 4
3 INSCRIPTION DU REQUERANT........................................................................ 6
3.1 ACCES A LA FONCTIONNALITE........................................................................... 6
3.2 ACTIONS ET RESULTATS .................................................................................. 6
4 AUTHENTIFICATION ......................................................................................... 9
4.1 ACCES A LA FONCTIONNALITE........................................................................... 9
4.2 ACTIONS ET RESULTATS .................................................................................. 9
5 NOUVELLE REQUETE..................................................................................... 10
5.1 ACCES A LA FONCTIONNALITE......................................................................... 10
5.2 ACTIONS ET RESULTATS ................................................................................ 10
5.2.1 Consulter le détail d’une requête .......................................................... 12
5.2.2 Modifier une requête ............................................................................. 13
5.2.3 Annuler une requête ............................................................................. 14
6 SUIVRE SES REQUETES ................................................................................ 17
6.1 ACCES A LA FONCTIONNALITE......................................................................... 17
6.2 ACTIONS ET RESULTATS ................................................................................ 17
7 MON COMPTE /DECONNEXION ..................................................................... 19
7.1 ACCES A LA FONCTIONNALITE......................................................................... 19
7.2 ACTIONS ET RESULTATS ................................................................................ 19
CNCP Page 2 sur 19
GUIDE DU REQUERANT
1 OBJET DU DOCUMENT
Ce document est destiné aux Requérants / demandeurs souhaitant présenter des
réclamations auprès de la CNCP.
CNCP Page 3 sur 19
GUIDE DU REQUERANT
2 ACCUEIL
2.1 Accès à la fonctionnalité
Saisir l’url de la plate-forme : http://www.cncp.gov.ma
2.2 Actions et résultats
La page d’accueil du portail de la Commission Nationale de la Commande Publique
s’affiche comme suit :
Le requérant souhaitant présenter une requête, clique sur le bouton « Accéder » du
bloc « Déposer et suivre ma requête » :
La page suivante s’affiche :
CNCP Page 4 sur 19
GUIDE DU REQUERANT
CNCP Page 5 sur 19
GUIDE DU REQUERANT
3 INSCRIPTION DU REQUERANT
3.1 Accès à la fonctionnalité
Au niveau de la page précédente, le requérant choisi le bouton « S’authentifier » :
3.2 Actions et résultats
La page suivante s’affiche :
Cliquer sur le bouton « Inscription ». La page d’inscription du requérant s’affiche :
CNCP Page 6 sur 19
GUIDE DU REQUERANT
Renseigner les champs obligatoires et cliquer sur le bouton « Enregistrer» pour
sauvegarder les modifications.
Le message de confirmation suivant s’affiche :
Aller à votre boite de réception, le mail de confirmation de création de votre compte
s’affiche comme suit :
CNCP Page 7 sur 19
GUIDE DU REQUERANT
Cliquer sur le lien dans le mail. Le message suivant s’affiche :
Cliquer sur le lien « cliquez ici » pour aller à la page d’authentification.
CNCP Page 8 sur 19
GUIDE DU REQUERANT
4 AUTHENTIFICATION
4.1 Accès à la fonctionnalité
Au niveau de la page précédente, le requérant choisi le lien « cliquez ici».
La page suivante s’affiche :
4.2 Actions et résultats
Le requérant renseigne son login et mot de passe et clique sur le bouton « Valider »
pour s’authentifier à la plateforme.
La page d’accueil d’un requérant authentifié s’affiche comme suit :
CNCP Page 9 sur 19
GUIDE DU REQUERANT
5 NOUVELLE REQUETE
5.1 Accès à la fonctionnalité
Aller au menu « Requêtes » puis le sous menu « Nouvelle requête ».
5.2 Actions et résultats
La page de création d’une nouvelle requête s’affiche comme suit :
Renseigner les champs obligatoires.
Pour sauvegarder en mode brouillon et compléter plus tard, cliquer sur le bouton
« Enregistrer en brouillon » :
CNCP Page 10 sur 19
GUIDE DU REQUERANT
Pour sauvegarder la requête et la soumettre à la CNCP, cliquer sur le bouton
« Déposer ».
La requête est désormais envoyée à la CNCP, et le tableau de suivi des requêtes
s’affiche comme suit :
Un mail de confirmation est envoyé au requérant :
CNCP Page 11 sur 19
GUIDE DU REQUERANT
5.2.1 Consulter le détail d’une requête
Au niveau de la colonne « Actions » du tableau de suivi des requêtes, choisir le
pictogramme « Détail » :
La page de détail de la requête s’affiche comme suit :
CNCP Page 12 sur 19
GUIDE DU REQUERANT
5.2.2 Modifier une requête
Au niveau de la colonne « Actions » du tableau de suivi des requêtes, choisir le
pictogramme « Modifier » :
La page de modification de la requête s’affiche comme suit :
CNCP Page 13 sur 19
GUIDE DU REQUERANT
Renseigner les modifications souhaitées et cliquer sur le bouton « Déposer » pour
soumettre à la CNCP ou le bouton « Enregistrer en brouillon» pour modifier et
soumettre plus tard.
5.2.3 Annuler une requête
Au niveau de la colonne « Actions » du tableau de suivi des requêtes, choisir le
pictogramme « Annuler » :
Le clic sur le bouton « Annuler » affiche la pop in suivante :
CNCP Page 14 sur 19
GUIDE DU REQUERANT
Renseigner les champs obligatoires et cliquer sur le bouton « Valider ».
La requête est désormais annulée et est disponible pour consultation :
Et un mail de confirmation de l’opération est envoyé au requérant :
CNCP Page 15 sur 19
GUIDE DU REQUERANT
CNCP Page 16 sur 19
GUIDE DU REQUERANT
6 SUIVRE SES REQUETES
6.1 Accès à la fonctionnalité
Aller au menu « Requêtes » puis le sous menu « Recherche ».
6.2 Actions et résultats
La page suivante s’affiche :
La page se compose de deux blocs :
1. Bloc de recherche par :
Numéro de la requête
Un mot clé dans l’objet de la requête
Statut de la requête, avec possibilité de sélectionner plusieurs statuts.
2. Bloc de résultat de la recherche. Ce bloc affiche au premier accès à la page la
liste de toutes les requêtes créées par ce requérant.
Pour chaque requête, les informations suivantes sont disponibles
Date de dépôt, numéro de la requête et type de la requête
Requérant et tiers concerné
Objet de la requête
Statut de la requête : le statut est mis à jour au fur et mesure de son
traitement par la CNCP
« Actions » : cette colonne offre des actions selon le statut de la
requête.
Après la fin du traitement de la requête par la CNCP, son statut est actualisé au
niveau du tableau de suivi des requêtes par le requérant :
CNCP Page 17 sur 19
GUIDE DU REQUERANT
Après la diffusion de la décision de la CNCP sur le portail, le requérant est notifié par
cette dernière via la plateforme.
Le pictogramme « » est équivalent à une nouvelle notification reçue de la CNCP.
Le clic dessus affiche le détail de la notification comme suit :
CNCP Page 18 sur 19
GUIDE DU REQUERANT
7 MON COMPTE /DECONNEXION
7.1 Accès à la fonctionnalité
Aller au menu et choisir le menu portant le nom du requérant connecté puis sous
menu mon compte:
7.2 Actions et résultats
Le formulaire de modification du compte de l’utilisateur s'affiche:
Saisir les modifications souhaitées et cliquer sur le bouton "Enregistrer":
Envoi d'un mail de confirmation de la modification du compte utilisateur.
Cliquer sur le bouton « Désactiver mon compte » pour désactiver votre compte
requérant.
Déconnexion :
Choisir le sous menu "Déconnexion".
Affichage de la page d'authentification des utilisateurs.
CNCP Page 19 sur 19
Vous aimerez peut-être aussi
- Excel Pour Les Nuls Gratuit PDFDocument2 pagesExcel Pour Les Nuls Gratuit PDFAlice0% (3)
- Angular 6 - Developpez Facilemen - Simon Dieny PDFDocument231 pagesAngular 6 - Developpez Facilemen - Simon Dieny PDFmanPas encore d'évaluation
- Cahier Des Charges 2Document132 pagesCahier Des Charges 2Ali BoubeniaPas encore d'évaluation
- Mathématiques de La Sup À La Spé - 24 Jours Pour Préparer Son Entrée en 2e Année de Prépa (Walter Damin)Document301 pagesMathématiques de La Sup À La Spé - 24 Jours Pour Préparer Son Entrée en 2e Année de Prépa (Walter Damin)DABAKH LDEEBOY75% (4)
- Guide DossierPaiementDocument24 pagesGuide DossierPaiementEL Housni AminePas encore d'évaluation
- Management Des ConnaissancesDocument0 pageManagement Des Connaissancesabjadi0% (1)
- Module de Formation Word Excel PowerpointDocument18 pagesModule de Formation Word Excel Powerpointsteamad100% (2)
- DAO TravauxKonnivfinaleDocument428 pagesDAO TravauxKonnivfinaleMoustapha BakoPas encore d'évaluation
- L'impact Digital Sur Le Service Bancaire Le Cas Banque PopulaireDocument73 pagesL'impact Digital Sur Le Service Bancaire Le Cas Banque PopulaireMounaim BoulabarPas encore d'évaluation
- Dolibarr The Book FR 3.5Document175 pagesDolibarr The Book FR 3.5Saadi BadisPas encore d'évaluation
- Ao Lebekere A TireDocument90 pagesAo Lebekere A TireAL DialloPas encore d'évaluation
- Le Statut D'opérateur Economique Agrée (OEA)Document157 pagesLe Statut D'opérateur Economique Agrée (OEA)RIHANI MohamedPas encore d'évaluation
- Dao GmaoDocument76 pagesDao Gmaogermainarthur100% (1)
- Manuel D'utilisateur SIGMAP BurkinaDocument51 pagesManuel D'utilisateur SIGMAP BurkinaSouleye baPas encore d'évaluation
- GU - OrionBanqueDocument18 pagesGU - OrionBanquepaulin maissonPas encore d'évaluation
- Userguide Demandepension Citizen FDocument19 pagesUserguide Demandepension Citizen FCarlos MozerPas encore d'évaluation
- Guide Utilisateurs Du Portail Des Aides DematerialiseesDocument39 pagesGuide Utilisateurs Du Portail Des Aides Dematerialiseesmenawod934Pas encore d'évaluation
- Mode Operatoire Facture en Ligne2Document11 pagesMode Operatoire Facture en Ligne2Mamadou DiaPas encore d'évaluation
- Guide e Reclamation - 2Document10 pagesGuide e Reclamation - 2Hamza ChPas encore d'évaluation
- Guide - Utilisateur - Paiement Multicanal PDFDocument19 pagesGuide - Utilisateur - Paiement Multicanal PDFbetkarimPas encore d'évaluation
- Circulaire N 6364 - 313 Du - 08 - 09 - 2022 PDFDocument22 pagesCirculaire N 6364 - 313 Du - 08 - 09 - 2022 PDFtawfik el yazidiPas encore d'évaluation
- Guide Module FrontofficeDocument28 pagesGuide Module Frontofficeakandeahmed3Pas encore d'évaluation
- Mode Operatoire Paiement Cotisation CNPS CmuDocument10 pagesMode Operatoire Paiement Cotisation CNPS CmuMAMADOU SYLLAPas encore d'évaluation
- PMP Nouveaute 4 Prerequis Soumission ElectroniqueDocument10 pagesPMP Nouveaute 4 Prerequis Soumission ElectroniqueYoussef Alami100% (1)
- Documentation Utilisateurs JIRADocument16 pagesDocumentation Utilisateurs JIRAhermine NGO MINTAMACKPas encore d'évaluation
- TravailleurDocument24 pagesTravailleurDaf CoulPas encore d'évaluation
- Guide Du Contentieux Fiscal-018-ModifDocument20 pagesGuide Du Contentieux Fiscal-018-ModifFouda Philippe LambertPas encore d'évaluation
- Guide Synthétique EAPDocument9 pagesGuide Synthétique EAPAbderrahim TMIQPas encore d'évaluation
- La Procédure en Question Est Décrite Comme Suit:: 1. L'inscription À La Base Des Données Des FournisseursDocument24 pagesLa Procédure en Question Est Décrite Comme Suit:: 1. L'inscription À La Base Des Données Des Fournisseursyora techPas encore d'évaluation
- Guide Utilisateur - Phase OrdonnancementDocument52 pagesGuide Utilisateur - Phase Ordonnancementcyrille dehelpPas encore d'évaluation
- Projet Bout A Bias Yn TheseDocument23 pagesProjet Bout A Bias Yn TheseLuccin DrummerPas encore d'évaluation
- Enquete Tarif 2016Document24 pagesEnquete Tarif 2016temgouaetfilsPas encore d'évaluation
- Note de Simplification COVID19 VF - AOO 250-2021 CFDocument4 pagesNote de Simplification COVID19 VF - AOO 250-2021 CFKhalid MIMICHPas encore d'évaluation
- Lettre-Commande Enieg de Meiganga Adis Avril 2020Document26 pagesLettre-Commande Enieg de Meiganga Adis Avril 2020Lukong ElvisPas encore d'évaluation
- Iso 9001 2008Document22 pagesIso 9001 2008arzewienPas encore d'évaluation
- Phase - Ordon 01.01.2021Document73 pagesPhase - Ordon 01.01.2021Lahcen BoulahcenPas encore d'évaluation
- DAO LI 22 Transfert EU BouznikaDocument163 pagesDAO LI 22 Transfert EU BouznikaIngénieur Génie CivilPas encore d'évaluation
- File 73135Document12 pagesFile 73135enissay iduoizPas encore d'évaluation
- لد ی ل ةباوب مادختسا covid19.cnss.ma رصتلل ةصصخملا ی ح ةمزلأل يبلسلا ریثأتلاب نیدشرملاب قلعتی امیف ،لخدلا ىلع ةیحصلا نییحایسلا ءارجلأا ریغDocument4 pagesلد ی ل ةباوب مادختسا covid19.cnss.ma رصتلل ةصصخملا ی ح ةمزلأل يبلسلا ریثأتلاب نیدشرملاب قلعتی امیف ،لخدلا ىلع ةیحصلا نییحایسلا ءارجلأا ریغAAbdemounaim RiahiPas encore d'évaluation
- Manuel Ribac V22.00-9-Novembre2022Document29 pagesManuel Ribac V22.00-9-Novembre2022AlcoracAlonsoDénizPas encore d'évaluation
- Document de Formation: Rapports Et SuiviDocument22 pagesDocument de Formation: Rapports Et SuivilukasDBPas encore d'évaluation
- Manuel ComptableDocument20 pagesManuel Comptableblabla blablaPas encore d'évaluation
- PORTNET - Guide - Agentmaritime - Gestion Des Demandes de Création Des NaviresDocument10 pagesPORTNET - Guide - Agentmaritime - Gestion Des Demandes de Création Des Naviresomar-gharbiPas encore d'évaluation
- NARSA Guide Utilisation Mutation VehiculeDocument23 pagesNARSA Guide Utilisation Mutation VehiculeEL HASSANE EL AMRANIPas encore d'évaluation
- Règlement de ConsultationDocument6 pagesRèglement de ConsultationYassir NjPas encore d'évaluation
- Syllabus SBCDocument5 pagesSyllabus SBCHermann CHEMEUHIPas encore d'évaluation
- V8 5 AOO Ent 20070226Document26 pagesV8 5 AOO Ent 20070226actpbat actpbatPas encore d'évaluation
- Cahier Des Préscriptions SpécialesDocument15 pagesCahier Des Préscriptions SpécialesAbad AbanasPas encore d'évaluation
- My Pfe Definitif OumeyDocument136 pagesMy Pfe Definitif OumeyOumey AyiPas encore d'évaluation
- Rapport de StageDocument7 pagesRapport de Stageaya zahriPas encore d'évaluation
- Suivie Des Travaux de L'eclairage PublicDocument15 pagesSuivie Des Travaux de L'eclairage Publicحاتم العواديPas encore d'évaluation
- Guide Utilisateur - Phase Engagement-1Document66 pagesGuide Utilisateur - Phase Engagement-1Ech-chadMohamedPas encore d'évaluation
- DAO E2C MEH MAGASINS - vAFD-Amendé (1) Du 16.11.2023 POINTE NOIREDocument215 pagesDAO E2C MEH MAGASINS - vAFD-Amendé (1) Du 16.11.2023 POINTE NOIREsergis9servicesPas encore d'évaluation
- Corrige de Examen de Fin de Formation 2011 TSC Synthese 1Document3 pagesCorrige de Examen de Fin de Formation 2011 TSC Synthese 1Tarik NajmiPas encore d'évaluation
- Corrige de Examen de Fin de Formation 2011 TSC Synthese 1Document3 pagesCorrige de Examen de Fin de Formation 2011 TSC Synthese 1Nouha ilaPas encore d'évaluation
- Guide Dutilisation VENDORDocument29 pagesGuide Dutilisation VENDORTchoumi fagnaPas encore d'évaluation
- JIRA - Guide UtilisateurDocument11 pagesJIRA - Guide UtilisateurSOW SALIOU DJOULDEPas encore d'évaluation
- Fiscalité Appliquée - LibreDocument78 pagesFiscalité Appliquée - LibreAlb MoussPas encore d'évaluation
- Guide Demat Acheteurs 05.2020Document61 pagesGuide Demat Acheteurs 05.2020vladPas encore d'évaluation
- U021 FOURNITURES Guide UtilisateurDocument50 pagesU021 FOURNITURES Guide UtilisateurformabdPas encore d'évaluation
- Rapport de Stage Technique Gestion D'un Garage Automobile.: Filière: Génie InformatiqueDocument28 pagesRapport de Stage Technique Gestion D'un Garage Automobile.: Filière: Génie Informatiquejaouad echchaouyPas encore d'évaluation
- CDC El Kahina Draft 100521Document26 pagesCDC El Kahina Draft 100521eya chraitiPas encore d'évaluation
- CENA Guide InscriptionDocument11 pagesCENA Guide InscriptionCédricLeibnizHoussouPas encore d'évaluation
- Mode Operatoire PMP Entreprise 11-10-2023Document25 pagesMode Operatoire PMP Entreprise 11-10-2023safachahrazadPas encore d'évaluation
- Guide AC Révisé Après CRDocument165 pagesGuide AC Révisé Après CRzakaria yamouda DjorboPas encore d'évaluation
- Maio Filial - EsDocument9 pagesMaio Filial - Esmarcos_lima_25Pas encore d'évaluation
- Guide Du Standard IFC Dans Revit FR Oct 2018 PDFDocument52 pagesGuide Du Standard IFC Dans Revit FR Oct 2018 PDFDuboisPas encore d'évaluation
- Memoire: Universite Abderrahmane Mira de BejaiaDocument73 pagesMemoire: Universite Abderrahmane Mira de BejaiaSabrina HaddiPas encore d'évaluation
- Rapportdeprojet 140429103153 Phpapp02 3Document47 pagesRapportdeprojet 140429103153 Phpapp02 3El Maji MedPas encore d'évaluation
- Beamer CopieDocument14 pagesBeamer CopieArnous's MoHameedPas encore d'évaluation
- Blocs Communication UnityproDocument456 pagesBlocs Communication UnityproNgom NathanPas encore d'évaluation
- 3 Presentation de Lepreuve de Diagnostic Du CGMDocument4 pages3 Presentation de Lepreuve de Diagnostic Du CGMSofiane ZemmouriPas encore d'évaluation
- Dictionnaire VFDocument8 pagesDictionnaire VFrabbydidier682Pas encore d'évaluation
- TD 1 Oo Analysis CorrigeDocument4 pagesTD 1 Oo Analysis CorrigeManasse BegadePas encore d'évaluation
- JunitDocument15 pagesJunitWijdane AoufiPas encore d'évaluation
- ORTHO StagiaireDocument26 pagesORTHO StagiaireIsabel ROBLESDRENEAUPas encore d'évaluation
- TP1-1 MS AzureDocument4 pagesTP1-1 MS AzureOmar MossadekPas encore d'évaluation
- Bts Int1801Document69 pagesBts Int1801aicha100% (1)
- L'outil MDA AcceleoDocument18 pagesL'outil MDA AcceleoSamirAwadPas encore d'évaluation
- Concepts de Base de La POODocument6 pagesConcepts de Base de La POOOlga Cattin-EspichánPas encore d'évaluation
- Thèse ProDocument36 pagesThèse ProBenoît L'HerPas encore d'évaluation
- Sns FR SMC Guide D Administration v2.8.1Document121 pagesSns FR SMC Guide D Administration v2.8.1Denis OuPas encore d'évaluation
- TH3 2 Projet2Document4 pagesTH3 2 Projet2Nabiha LabidiPas encore d'évaluation
- Caneco BT Fiche Fonctionnalites 2021Document2 pagesCaneco BT Fiche Fonctionnalites 2021fehebsi ezechielPas encore d'évaluation
- MV10G Formation Vue D Ensemble de Parallel Sysplex PDFDocument1 pageMV10G Formation Vue D Ensemble de Parallel Sysplex PDFCertyouFormationPas encore d'évaluation
- Lettre Motivation Et CVDocument11 pagesLettre Motivation Et CVFouad BoutatPas encore d'évaluation
- Examen Final REPRISEDocument2 pagesExamen Final REPRISEAn OuarPas encore d'évaluation
- TD-TP Inf162Document7 pagesTD-TP Inf162Fabrice leonel Toukam PoualeuPas encore d'évaluation
- TD 2 RiDocument2 pagesTD 2 Riجمال سينغ100% (1)