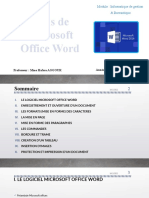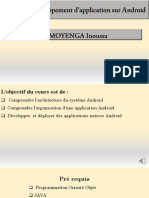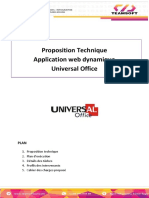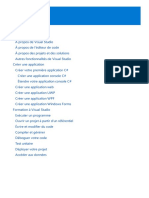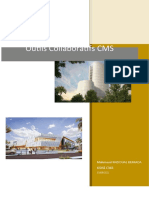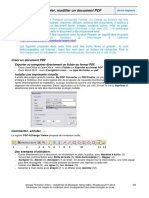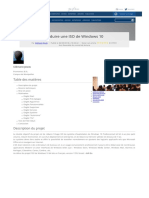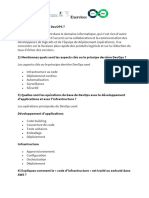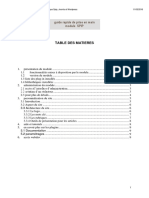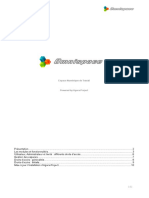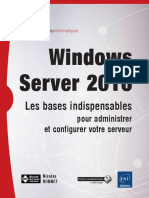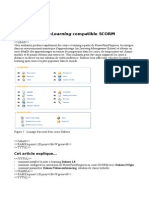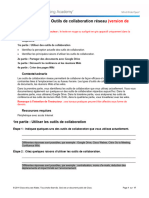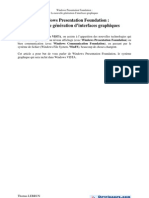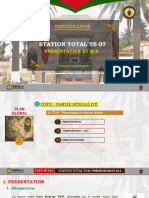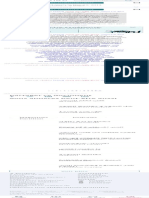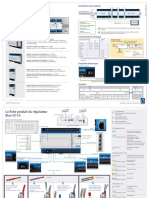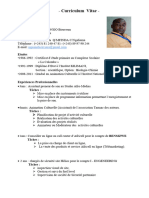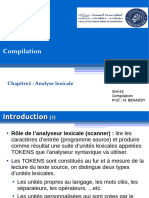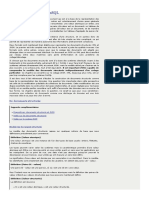Académique Documents
Professionnel Documents
Culture Documents
Mise en Route
Mise en Route
Transféré par
odelaineCopyright
Formats disponibles
Partager ce document
Partager ou intégrer le document
Avez-vous trouvé ce document utile ?
Ce contenu est-il inapproprié ?
Signaler ce documentDroits d'auteur :
Formats disponibles
Mise en Route
Mise en Route
Transféré par
odelaineDroits d'auteur :
Formats disponibles
Adobe Document Cloud Next version bêta
Prise en main d’Adobe DC Next (bêta 6)
Sommaire
PRESENTATION D’ADOBE DC NEXT ........................................................................................................................ 1
QUATRE CHOSES A SAVOIR .................................................................................................................................... 2
AFFICHAGE DYNAMIQUE ..................................................................................................................................................2
REVISIONS EN COLLABORATION .........................................................................................................................................2
Lancement d’une révision .....................................................................................................................................3
Révision .................................................................................................................................................................3
Contrôle des révisions ...........................................................................................................................................4
PARTAGE ET SUIVI DES FICHIERS .........................................................................................................................................5
Partage de fichiers ou de liens ..............................................................................................................................5
Gestion des fichiers partagés ................................................................................................................................6
CREATION DE FICHIERS PDF .............................................................................................................................................6
Applications mobiles et pour poste de travail .......................................................................................................6
Module externe Microsoft Word ...........................................................................................................................6
INTERFACE UTILISATEUR IOS.................................................................................................................................. 7
INTERFACE UTILISATEUR ANDROID ........................................................................................................................ 8
FAIRE PART DE SES COMMENTAIRES ..................................................................................................................... 8
Présentation d’Adobe DC Next
Au cœur de l’offre Adobe DC Next se trouve une expérience d’affichage unique commune à tous les produits
DC, appelée affichage dynamique, qui adapte le texte et les images à n’importe quelle taille d’écran et propose
des méthodes innovantes pour parcourir le contenu PDF et interagir avec celui-ci. Le contenu PDF est
désormais interactif et peut être facilement consulté sur des appareils mobiles.
Que vous utilisiez l’application sur un poste de travail, le web ou un appareil mobile, vous verrez des éléments
d’interface utilisateur communs qui permettent d’utiliser les fonctionnalités de DC Next dans vos processus.
DOCUMENT CONFIDENTIEL ADOBE
1
Adobe Document Cloud Next version bêta
Quatre choses à savoir
Le produit évolue rapidement sur toutes les plates-formes. Il présente une interface utilisateur nouvelle et
améliorée pour le partage de fichiers, les révisions, l’affichage dynamique, les emplacements de stockage des
fichiers et la plupart des fonctionnalités d’Acrobat. Les sections ci-après donnent une vue d’ensemble des
fonctionnalités disponibles.
Affichage dynamique
La nouvelle expérience d’affichage PDF comprend la redistribution du texte (pages dynamiques), les tables des
matières liées, les titres réductibles, des tableaux et images pouvant faire l’objet d’un zoom et un panneau
d’aperçu. Il suffit de sélectionner l’icône Affichage dynamique dans n’importe quelle application pour ouvrir
l’affichage dynamique. Si le document PDF n’a pas été initialement créé à l’aide de l’affichage dynamique,
votre application assure la prise en charge à la volée de cette fonctionnalité.
Bien que l’affichage dynamique prenne en charge la plupart des fonctionnalités, tenez compte des points
suivants :
• Dans les processus d’ajout de commentaires, certains types d’annotation ne sont pas encore pris en
charge.
• Dans la version pour poste de travail, certains menus contextuels et éléments de panneau de gauche
peuvent ne pas être fonctionnels. De plus, si vous sélectionnez un outil qui n’est toujours pas pris en
charge, vous passerez automatiquement en affichage classique (l’outil Tampon, par exemple).
Révisions en collaboration
L’une des nouvelles fonctionnalités les plus intéressantes est le service de révision Document Cloud qui est en
ligne sur les serveurs de production. Ce service prend en charge la création et la gestion de révisions PDF en
collaboration depuis n’importe quelle plate-forme, notamment les appareils mobiles.
Le suivi des révisions est simple par le biais de l’interface utilisateur web et pour poste de travail et les
notifications de synthèse des activités envoyées par le service. Les commentaires et annotations créés dans
l’affichage classique apparaissent également dans l’affichage dynamique. De plus, l’affichage dynamique prend
maintenant en charge la plupart des types d’annotation, notamment les notes, les surlignages, les
soulignements, etc.
DOCUMENT CONFIDENTIEL ADOBE
2
Adobe Document Cloud Next version bêta
Lancement d’une révision
Commencer une révision est simple. Vous pouvez en outre suivre et gérer la révision dans la version pour
poste de travail et le web. Vous recevez des notifications Push au fur et à mesure de la participation des
réviseurs.
1. Ouvrez un document PDF (votre appareil doit être connecté à Internet).
2. Exécutez ROC. Pour ce faire, sélectionnez Outils > Optimiser le fichier PDF > Optimiser les pages
numérisées, puis sélectionnez OK. (Cette étape permet de s’assurer que la sélection de texte fonctionne
dans le fichier révisé. Il est possible que cette étape soit effectuée automatiquement dans les prochaines
versions.)
3. Sélectionnez Commencer une révision dans le coin supérieur droit.
4. Ajoutez des adresses électroniques.
5. Facultatif : modifiez l’objet et le message.
6. Sélectionnez Envoyer.
Révision
Vous pouvez répondre à des commentaires et recevoir des notifications lorsqu’il y a une activité dans le flux de
vos commentaires. La prise en charge des balises @mention (versions pour poste de travail et Android
uniquement) permet de faire référence aux réviseurs par @leurnom. Ils recevront alors une notification.
1. Lorsque vous recevez une invitation à une révision par courrier électronique, cliquez sur le lien. Cliquer sur
le lien dans des applications mobiles tierces ouvre automatiquement l’application Acrobat Reader pour la
révision.
DOCUMENT CONFIDENTIEL ADOBE
3
Adobe Document Cloud Next version bêta
2. Indiquez votre nom et effectuez le Captcha pour accéder au fichier à réviser ou cliquez sur Se connecter
pour vous connecter avec votre Adobe ID. (Remarque : L’avantage de se connecter réside dans le fait que
vous pouvez modifier ou supprimer vos commentaires à tout moment et lors des futures sessions.)
3. Ajoutez des commentaires, répondez-y et supprimez-les comme d’habitude.
4. Le document est automatiquement enregistré. De plus, tous les réviseurs peuvent afficher vos
commentaires. L’utilisation de la balise @ sur un poste de travail et Android entraîne l’envoi d’une
notification au réviseur nommé.
Contrôle des révisions
Vous pouvez contrôler et suivre les révisions en ligne ou sur un poste de travail. L’interface utilisateur vous
permet de :
• voir le nombre de consultations, les réviseurs et le nombre de commentaires ajoutés par chaque réviseur ;
• filtrer la liste des commentaires par nom et par indicateur Lu/Non lu (versions pour poste de travail et
Android uniquement) ;
• annuler un partage et transférer des fichiers ainsi que supprimer des fichiers d’une révision ;
• définir des échéances pour les révisions.
Vous recevez une notification par courrier électronique lorsque des réviseurs consultent et commentent votre
fichier.
DOCUMENT CONFIDENTIEL ADOBE
4
Adobe Document Cloud Next version bêta
Partage et suivi des fichiers
La nouvelle fonctionnalité Envoi et suivi proposée dans toutes les applications permet de partager des fichiers
avec plusieurs personnes depuis le panneau de droite. Vous pouvez partager un fichier ou un lien vers un
fichier et gérer ce partage depuis le poste de travail ou le web.
Partage de fichiers ou de liens
Pour commencer le partage :
1. Sélectionnez l’icône de partage en haut à droite.
2. Sélectionnez Partager ou Créer un lien.
3. Terminez le processus.
DOCUMENT CONFIDENTIEL ADOBE
5
Adobe Document Cloud Next version bêta
Gestion des fichiers partagés
Une fois que vous avez partagé un fichier, vous pouvez suivre et gérer ce partage. Les fonctionnalités
comprennent :
• Consultation des fichiers, date d’envoi, destinataires et nombre total de consultations.
• Annulation du partage. Cette fonctionnalité s’avère utile pour terminer une révision partagée dans la
mesure où la révocation d’un partage empêche les destinataires d’ajouter d’autres commentaires.
• Transfert et suppression de fichiers.
Création de fichiers PDF
Créez des fichiers PDF normalement. En faisant cela dans une application bêta, un fichier PDF prenant en
charge l’affichage dynamique est créé.
Applications mobiles et pour poste de travail
Lorsque vous sélectionnez l’icône Affichage dynamique dans n’importe quelle application, votre application
assure la prise en charge de cette fonctionnalité si le fichier PDF n’a pas été initialement créé à l’aide de
l’affichage dynamique. Une connexion à Internet n’est pas nécessaire dans la mesure où toutes les applications
prennent en charge la création de l’affichage dynamique hors ligne.
Module externe Microsoft Word
L’installation d’Acrobat installe automatiquement PDFMaker pour Word. Le module externe fournit le ruban
Acrobat Créer un PDF standard dans MS Word (Windows et MAC) et permet de créer des fichiers PDF avec
l’affichage dynamique par défaut. Pour créer des documents de qualité sur n’importe quel appareil,
sélectionnez Acrobat > Créer un PDF.
DOCUMENT CONFIDENTIEL ADOBE
6
Adobe Document Cloud Next version bêta
Interface utilisateur iOS
DOCUMENT CONFIDENTIEL ADOBE
7
Adobe Document Cloud Next version bêta
Interface utilisateur Android
Faire part de ses commentaires
Plusieurs méthodes permettent d’envoyer des commentaires :
• Sélectionnez Partager/Envoyer/Faire part de ses commentaires (le texte varie selon l’application).
• Pendant une révision en ligne, sélectionnez Envoyez-nous vos commentaires ou accédez
à https://adobereview.uservoice.com/.
• Vous pouvez également nous faire part de votre opinion et de vos commentaires sur les forums du portail
de la version préliminaire.
• En mode Affichage dynamique, la sélection de l’option Partager vos commentaires affiche une boîte de
dialogue qui permet de faire facilement part de ses commentaires et de partager directement le
document avec Adobe.
DOCUMENT CONFIDENTIEL ADOBE
8
Adobe Document Cloud Next version bêta
• Lorsque vous êtes en mode Affichage dynamique, vous pouvez évaluer votre expérience dans la boîte de
dialogue affichant un pouce pointant vers le haut/bas.
Vos commentaires nous permettent d’améliorer ces modifications majeures à la fonctionnalité PDF.
Contribuez en :
• créant des fichiers PDF et en les affichant sur différentes plates-formes ;
• affichant des échantillons sur différents appareils ;
• utilisant le nouveau service de révision partagée pour votre travail afin d’obtenir des commentaires sur vos
documents.
DOCUMENT CONFIDENTIEL ADOBE
9
Vous aimerez peut-être aussi
- Cours Microsoft Office WordDocument71 pagesCours Microsoft Office WordEmmanuel Seya100% (2)
- Bien débuter avec Adobe Acrobat Pro DC: Formation professionnelleD'EverandBien débuter avec Adobe Acrobat Pro DC: Formation professionnellePas encore d'évaluation
- Les 50 Innovations Qui Vont Bouleverser Nos Vies Dici 2050Document273 pagesLes 50 Innovations Qui Vont Bouleverser Nos Vies Dici 2050Rudy PIQUETPas encore d'évaluation
- Programmation Android Partie 1Document82 pagesProgrammation Android Partie 1Desir HarlemPas encore d'évaluation
- Chapitre 1 Modélisation Des Machines Électriques GénéraliséesDocument31 pagesChapitre 1 Modélisation Des Machines Électriques Généraliséesبكر بكر100% (1)
- Module 8 Les Supports PedagogiquesDocument18 pagesModule 8 Les Supports PedagogiquesAbdou KarimPas encore d'évaluation
- Universal Office Proposition TechniqueDocument8 pagesUniversal Office Proposition TechniquelallePas encore d'évaluation
- Creation PDFDocument14 pagesCreation PDFdustynordPas encore d'évaluation
- Support Django Tekup 2023 v22Document322 pagesSupport Django Tekup 2023 v22salmen baniPas encore d'évaluation
- 0663 Adobe Photoshop Organisation Espace de Travail PDFDocument12 pages0663 Adobe Photoshop Organisation Espace de Travail PDFismaelPas encore d'évaluation
- Bienvenue Dans l'IDE Visual Studio C#Document163 pagesBienvenue Dans l'IDE Visual Studio C#Gédéon Mabanza KahundjiPas encore d'évaluation
- PDF Gratuit Et LibreDocument79 pagesPDF Gratuit Et Libremass murderer6371% (17)
- La Bureautique en LigneDocument69 pagesLa Bureautique en LigneCaroline BaillezPas encore d'évaluation
- Outils Collaboratifs CMSDocument10 pagesOutils Collaboratifs CMSberradaPas encore d'évaluation
- Introduction MongoDBDocument22 pagesIntroduction MongoDBHanane KARDIPas encore d'évaluation
- Lab Windows 1Document40 pagesLab Windows 1feres51100% (1)
- 1.2.4-5.2.4 ACC v1Document14 pages1.2.4-5.2.4 ACC v1Balkhis Aden0% (1)
- AdobeXD OuvertureAdobeXDDocument1 pageAdobeXD OuvertureAdobeXDlukePas encore d'évaluation
- Nstal AdobeDocument1 pageNstal Adobevignelles.nolanPas encore d'évaluation
- Comment Deployer Application Access 2010Document82 pagesComment Deployer Application Access 2010Nestor VITODEGNIPas encore d'évaluation
- Adobe Acrobat - Recherche GoogleDocument1 pageAdobe Acrobat - Recherche GoogleSAM WILKENPas encore d'évaluation
- Dreamweaver ReferenceDocument729 pagesDreamweaver ReferenceBaboy Amadou KaPas encore d'évaluation
- SBR Player WindowsDocument15 pagesSBR Player WindowsFreddy SiewePas encore d'évaluation
- Opale Pour Debutant Partie 4Document7 pagesOpale Pour Debutant Partie 4hocine faliPas encore d'évaluation
- Introduction Aux SuitesDocument9 pagesIntroduction Aux SuitesWissal HajjajiPas encore d'évaluation
- Word Telecharger Word Gratuitement 3786 O4jve4Document3 pagesWord Telecharger Word Gratuitement 3786 O4jve4Asmae BaghdadiPas encore d'évaluation
- Guide Utilisation GEDDocument15 pagesGuide Utilisation GEDchãymãę el fechtaliPas encore d'évaluation
- 14 PDF PDFDocument3 pages14 PDF PDFVeronica CiubotaruPas encore d'évaluation
- Guide Utilisateur FusionLiveDocument20 pagesGuide Utilisateur FusionLivenguyenvanlinhPas encore d'évaluation
- Installation D'adobe Acrobat Reader Sous WindowsDocument10 pagesInstallation D'adobe Acrobat Reader Sous WindowsNiane Technologie (NTechSN)Pas encore d'évaluation
- Exposé de Outils BureatiquesDocument6 pagesExposé de Outils BureatiquesNgounou dorissaPas encore d'évaluation
- WordDocument16 pagesWordmohamed bangouraPas encore d'évaluation
- Cours Séance 1Document17 pagesCours Séance 1bichakuayougalandPas encore d'évaluation
- Nouveautés de DocuWare Version 7Document29 pagesNouveautés de DocuWare Version 7Mauricio CruzPas encore d'évaluation
- Homeacrordrunified18 2018 FR PDFDocument5 pagesHomeacrordrunified18 2018 FR PDFBahaa KeciliPas encore d'évaluation
- BienvenueDocument5 pagesBienvenueazerty5962Pas encore d'évaluation
- Réduire Une ISO de Windows 10 - 2/3Document13 pagesRéduire Une ISO de Windows 10 - 2/3lefred1Pas encore d'évaluation
- Pdfsam Basic FRDocument29 pagesPdfsam Basic FRAicha EssPas encore d'évaluation
- Microsoft Visual Studio 2010 Premium Data SheetDocument4 pagesMicrosoft Visual Studio 2010 Premium Data SheetKarim ait oufkirPas encore d'évaluation
- ChapDocument7 pagesChapVivo Vivoo VIPas encore d'évaluation
- Questionnaire DevopsDocument12 pagesQuestionnaire DevopsBaissi YounessPas encore d'évaluation
- Grails TP1Document4 pagesGrails TP1lara2005Pas encore d'évaluation
- Id 6711Document9 pagesId 6711ElvÏs ElvÏsPas encore d'évaluation
- Azure DevOps For TeenagersDocument34 pagesAzure DevOps For TeenagersAntony Kervazo-CanutPas encore d'évaluation
- PhotoshopDocument552 pagesPhotoshopGaétan NguinambaïPas encore d'évaluation
- Bienvenue Dans Document Cloud: Number CompteDocument5 pagesBienvenue Dans Document Cloud: Number CompteOmzo GalaxyPas encore d'évaluation
- (Marketing) 20210209 - Livre Blanc - Nouveauté Odoo V14 - 2 - 2 - V1 - 0Document19 pages(Marketing) 20210209 - Livre Blanc - Nouveauté Odoo V14 - 2 - 2 - V1 - 0SOCIETE SEKFPas encore d'évaluation
- ReaderDocument65 pagesReaderFoued MbarkiPas encore d'évaluation
- tn3 Thiffeault MarcDocument14 pagestn3 Thiffeault Marcapi-247840650100% (1)
- 36 Présentation OmnispaceDocument11 pages36 Présentation OmnispacePierre LambiePas encore d'évaluation
- Windows Server 2016: Les Bases IndispensablesDocument20 pagesWindows Server 2016: Les Bases IndispensablesAbdou DiopPas encore d'évaluation
- 5 Gagner Du TempsDocument5 pages5 Gagner Du TempsGERARD ArnaudPas encore d'évaluation
- Generationderapportssous Lab VIEWDocument22 pagesGenerationderapportssous Lab VIEWNicolas BeckerPas encore d'évaluation
- Rapport V0Document14 pagesRapport V0ANAS AMMORPas encore d'évaluation
- Scripting Guide PDFDocument274 pagesScripting Guide PDFAhmad FarhanPas encore d'évaluation
- Doke Os DVD LinuxDocument10 pagesDoke Os DVD LinuxDr-Antar AbdelazimPas encore d'évaluation
- Sk2Geo - Une Evolution Vers Un Outil de TravailDocument3 pagesSk2Geo - Une Evolution Vers Un Outil de TravailGuillaume MeunierPas encore d'évaluation
- 1.1.1.8 Lab - Researching Network Collaboration Tools - ILMDocument17 pages1.1.1.8 Lab - Researching Network Collaboration Tools - ILMsalem daliPas encore d'évaluation
- Convertir Un Document en PDFDocument5 pagesConvertir Un Document en PDFAhmed GabiPas encore d'évaluation
- MOODLEDocument4 pagesMOODLEmahamaPas encore d'évaluation
- Newsletter 1 - Le Format PDFDocument5 pagesNewsletter 1 - Le Format PDFFayçal El AsriPas encore d'évaluation
- Windows Presentation FoundationDocument61 pagesWindows Presentation FoundationAhlam MalakPas encore d'évaluation
- Exploration de la collection d’images: Dévoiler des paysages visuels en vision par ordinateurD'EverandExploration de la collection d’images: Dévoiler des paysages visuels en vision par ordinateurPas encore d'évaluation
- TS 07Document13 pagesTS 07Chorouk El fouchilPas encore d'évaluation
- Tout Concernant Le Test PDFDocument35 pagesTout Concernant Le Test PDFYasmine Ben AttiaPas encore d'évaluation
- Sujet Corrige Ratt Analyse Numerique2 17-18Document4 pagesSujet Corrige Ratt Analyse Numerique2 17-18Hassan HassanPas encore d'évaluation
- جلب قوى للمحبوب PDFDocument1 pageجلب قوى للمحبوب PDFBou TainaPas encore d'évaluation
- Portefoliofc FR A4 Cataloguecours-V15Document101 pagesPortefoliofc FR A4 Cataloguecours-V15Fadil KoumeyiPas encore d'évaluation
- TP 06 07Document9 pagesTP 06 07olfaFakhPas encore d'évaluation
- Fiche de Référence TechniqueDocument2 pagesFiche de Référence TechniqueAngy RPas encore d'évaluation
- TPn°1 (Rappels Fortran)Document5 pagesTPn°1 (Rappels Fortran)afkir hamzaPas encore d'évaluation
- Protocole STP: La RedondanceDocument63 pagesProtocole STP: La Redondanceحقائق حول المعلوميات FACTS ABOUT INFORMATICSPas encore d'évaluation
- CV BonDocument2 pagesCV BonTresor LukusaPas encore d'évaluation
- 0287 Cours Adressage Ipv4Document6 pages0287 Cours Adressage Ipv4Rodrigue ChuingouaPas encore d'évaluation
- Les VIS CorrigeDocument4 pagesLes VIS CorrigesaidtounektiPas encore d'évaluation
- Porte Ton Pyjama - 2ème CycleDocument5 pagesPorte Ton Pyjama - 2ème CycleChloé MassonPas encore d'évaluation
- Cat Technician User Guide V3-2-FrenchDocument49 pagesCat Technician User Guide V3-2-FrenchDjebali MouradPas encore d'évaluation
- Guide Latex FRDocument281 pagesGuide Latex FRTaha mekkPas encore d'évaluation
- PLAI 11 JS RegExpDocument13 pagesPLAI 11 JS RegExpcalabi mozartPas encore d'évaluation
- Excel Premiers PasDocument62 pagesExcel Premiers PasHamid BoubidiPas encore d'évaluation
- Preuves Materiels Bei Corp BF - 202011181846Document27 pagesPreuves Materiels Bei Corp BF - 202011181846Disney Friedrich AgbokouPas encore d'évaluation
- (Bypass) Dispositif A Été RéinitialiséDocument3 pages(Bypass) Dispositif A Été RéinitialiséflinnmaxPas encore d'évaluation
- Cour MP1 P2Document8 pagesCour MP1 P2MehdiPas encore d'évaluation
- Cdvi A22 Atrium DS 1 FR A4 CDocument2 pagesCdvi A22 Atrium DS 1 FR A4 C0o9ad54qhPas encore d'évaluation
- Cours Compilation Chapitre 2 Analyse LexicaleDocument87 pagesCours Compilation Chapitre 2 Analyse LexicaleOumaima AbPas encore d'évaluation
- Suit Support Du Cours Master 1erDocument21 pagesSuit Support Du Cours Master 1erabdouPas encore d'évaluation
- SYSTEME D'EXPLOITATION CrsDocument28 pagesSYSTEME D'EXPLOITATION Crsjosuemudjere5Pas encore d'évaluation
- Modélisation de Base NoSQLDocument31 pagesModélisation de Base NoSQLKarl BeckerPas encore d'évaluation