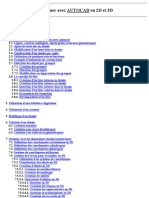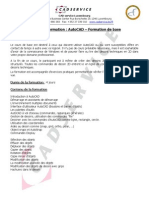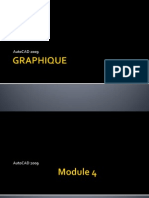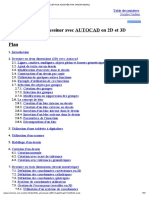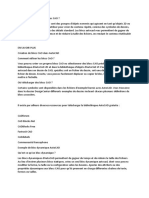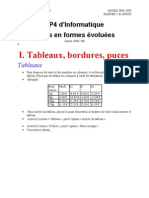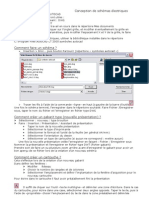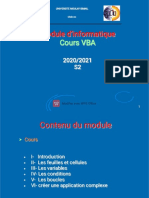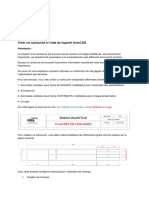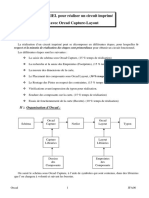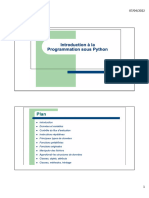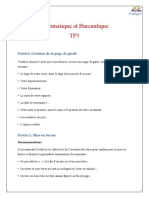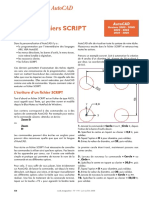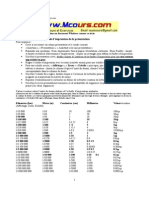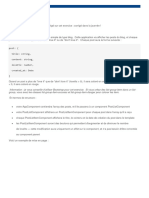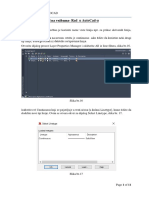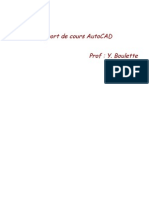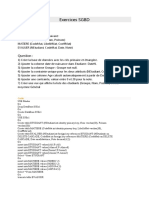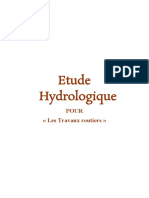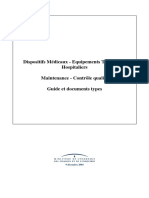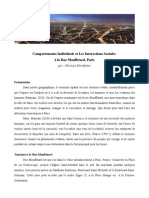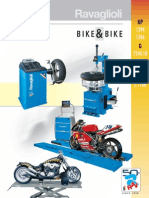Académique Documents
Professionnel Documents
Culture Documents
AutoCAD 2D - Création de Types de Ligne Simples Et Complexes
Transféré par
ElCey Cat0 évaluation0% ont trouvé ce document utile (0 vote)
15 vues19 pagescréation type de ligne
Titre original
AutoCAD 2D - Création de types de ligne simples et complexes
Copyright
© © All Rights Reserved
Formats disponibles
PPTX, PDF, TXT ou lisez en ligne sur Scribd
Partager ce document
Partager ou intégrer le document
Avez-vous trouvé ce document utile ?
Ce contenu est-il inapproprié ?
Signaler ce documentcréation type de ligne
Droits d'auteur :
© All Rights Reserved
Formats disponibles
Téléchargez comme PPTX, PDF, TXT ou lisez en ligne sur Scribd
0 évaluation0% ont trouvé ce document utile (0 vote)
15 vues19 pagesAutoCAD 2D - Création de Types de Ligne Simples Et Complexes
Transféré par
ElCey Catcréation type de ligne
Droits d'auteur :
© All Rights Reserved
Formats disponibles
Téléchargez comme PPTX, PDF, TXT ou lisez en ligne sur Scribd
Vous êtes sur la page 1sur 19
Création de types de ligne
simples et complexes dans
AutoCAD
Suite AutoCAD
• AutoCAD possède sa propre
bibliothèque de types de ligne,
ce qui est tout à fait suffisant
pour la plupart des dessins
courants. Néanmoins, si vous
avez besoin d'un type de ligne
particulier, vous pouvez le créer
directement dans AutoCAD sans
utiliser de méthodes complexes
(modification du fichier
Acadiso.lin sur Bloc-Note)
• Dans cette partie, on v avoir
comment créer des types de
lignes sur AutoCAD,
• Création de types de ligne
avec des formes complexes
• Modification du fichier de
type de ligne
• Importation et exportation de
types de ligne
• La première chose à faire
c’est de créer la forme que
vous voulez multiplier et
dupliquer pour faire votre
nouveau type de ligne
• Pour nous ça sera la forme
suivante :
• L’idée c’est de faire un type
de ligne pour un matériau
isolant
• Ce qu’il faut faire une fois
que vous avez dessinez votre
forme, c’est de créer une
« Forme », pour cela, entrez
la commande : MKSHAPE
• AutoCAD va vous demander
de donner un nom à cette
forme et un dossier pour
l’enregistrer en fichier
• Ensuite, après l’enregistrement
du fichier de forme, AutoCAD va
vous demandez de nommer la
forme encore une fois (Un nom
attribué à cette forme dans le
logiciel, ce qui est diffèrent au 1er
nom donné au fichier!)
• Il va également vous demander
de donner une résolution (pas
très important, on change rien et
on garde la valeur par défaut :
128), donc vous validez
• AutoCAD va ensuite vous
demander de spécifier un
point de base, donc vous le
faite en cliquant sur le point
ou votre forme va être liée
avec d’autre formes
identiques pour former le
type de ligne
• AutoCAD va ensuite vous
demander de spécifier un point
de base, donc vous le faite en
cliquant sur le point ou votre
forme va être liée avec d’autre
formes identiques pour former
le type de ligne
• Note : les lignes pointillés en
rouge servent uniquement à
identifier le point de base qui
doit être à mi distance de la
hauteur de votre forme
• AutoCAD va ensuite vous
demander de sélectionner
les éléments qui constituent
votre forme, ( on ne
sélectionne pas les lignes qui
nous aident à dessiner :
pointillés rouge)
• AutoCAD va ensuite vous
demander de sélectionner
les éléments qui constituent
votre forme, (on ne
sélectionne pas les lignes qui
nous aident à dessiner :
pointillés rouge)
Une fois que vous avez choisi
tous les éléments qui
constituent votre forme, vous
validez
Pour vérifier, vous pouvez
taper la commande : Formes
et ensuite entrer le nom de la
forme que vous avez crée
AutoCAD va vous demander de
spécifier l’échelle et l'angle de
rotation de votre forme
On donne :
• 1 pour l’échelle
• 0 pour l’angle de rotation
La nouvelle forme doit être
inséré exactement au-dessus
des éléments que vous avez
utiliser pour la créer (le dessin
initial),
Vous pouvez faire ça en
utilisant le point de base
Maintenant que vous avez créer
et inséré votre forme, ce qu’il
faut faire c’est de l’utiliser pour
créer un nouveau type de ligne
Pour cela, on utilise la
commande : MKLTYPE
AutoCAD va vous demander de
spécifier le chemin d’accès d’un
dossier dans lequel vous allez
enregistrer votre nouveau type
de ligne
Ensuite, il va vous demandez
de nommer votre nouveau
type de ligne ainsi que lui
donner une description
Exemple : pour un type de
ligne qui représente un isolant,
on utilise une succession de la
lettre S
Isolant : SSSSSSSSSSSSS
AutoCAD va vous demander aussi
de spécifier les points de départ et
de fin de votre forme, pour
identifier les endroits ou il va faire
la jonction entre une forme et
celle qui vient après, ce qui va
former votre type de ligne
La forme ne donne pas possibilité
d’accrochage, d’où vient la
nécessité de l’insérer sur le dessin
initial pour s'accrocher à ses
composantes
Une fois que vous avez tracé
les 2 points de départ et de fin,
AutoCAD va vous demander de
sélectionner l’élément qui va
constituer votre nouveau type
de ligne, dans notre cas, c’est
la forme
Une fois que vous avez tracé
les 2 points de départ et de fin,
AutoCAD va vous demander de
sélectionner l’élément qui va
constituer votre nouveau type
de ligne, dans notre cas, c’est
la forme
On sélectionne la forme et on
valide, et voila, votre nouveau
type de ligne a été créé
Maintenant, il suffit de le
choisir dans l’onglet
« Propriétés » pour l’utiliser
Vous aimerez peut-être aussi
- AutoCAD Tutorial Chap 2Document52 pagesAutoCAD Tutorial Chap 2BE142067% (3)
- Cours AutoCADDocument60 pagesCours AutoCADakouPas encore d'évaluation
- CAD Service - AutoCAD - Formation de Base - Luxembourg - Belgique - LorraineDocument2 pagesCAD Service - AutoCAD - Formation de Base - Luxembourg - Belgique - LorraineSpasicPas encore d'évaluation
- Exercice Calques CadDocument9 pagesExercice Calques CadAyoub Mehdaoui100% (1)
- AutoCAD - Module 4 PDFDocument12 pagesAutoCAD - Module 4 PDFJeystudPas encore d'évaluation
- Conception Lego FreeCadDocument8 pagesConception Lego FreeCadweblincoPas encore d'évaluation
- Conception Assistée Par Ordinateur (2) AutocadDocument64 pagesConception Assistée Par Ordinateur (2) AutocadDhikrane NafaaPas encore d'évaluation
- Trucs Cad 186Document5 pagesTrucs Cad 186AbdellahFreemanPas encore d'évaluation
- Aide - Arrière-Plan Vide Des Textes de Label Et de Cotation - AutodeskDocument3 pagesAide - Arrière-Plan Vide Des Textes de Label Et de Cotation - AutodeskHasina RandriaPas encore d'évaluation
- Tutoriel Autocad 2000 Fr+Exo2d&3dDocument212 pagesTutoriel Autocad 2000 Fr+Exo2d&3dradiopascalgePas encore d'évaluation
- Cour 4Document4 pagesCour 4cementyPas encore d'évaluation
- TP CaoDocument9 pagesTP CaoMerveil Tshinyam getPas encore d'évaluation
- TP 4Document21 pagesTP 4Abdellatif MidouPas encore d'évaluation
- Formation Autocad SupportDocument50 pagesFormation Autocad SupporthisokaPas encore d'évaluation
- Guide Auto CadDocument4 pagesGuide Auto CadMahad AbdiPas encore d'évaluation
- Ch1Present AutoCAD 20Document27 pagesCh1Present AutoCAD 20Awatif BePas encore d'évaluation
- Autocad TP1Document9 pagesAutocad TP1Hechmi ChermitiPas encore d'évaluation
- Cours VBA ExcelDocument116 pagesCours VBA ExcelKhalid MacPas encore d'évaluation
- Cours AutocadDocument78 pagesCours AutocadOm youssef0% (1)
- Utilisation Du Logiciel CATIA V5Document11 pagesUtilisation Du Logiciel CATIA V5damzoPas encore d'évaluation
- Autocad ExercicesDocument27 pagesAutocad ExercicesAdil MohammadiPas encore d'évaluation
- Manuel Utilisation FerracadDocument13 pagesManuel Utilisation FerracadOussama StinsonPas encore d'évaluation
- Module D'informatique Module D'informatique Cours VBA Cours VBADocument117 pagesModule D'informatique Module D'informatique Cours VBA Cours VBABacha AmalPas encore d'évaluation
- Créer Un Cartouche Sur AutoCADDocument6 pagesCréer Un Cartouche Sur AutoCADMayur JeewonPas encore d'évaluation
- Autocad 2D 01 PDFDocument31 pagesAutocad 2D 01 PDFbencharaPas encore d'évaluation
- CoursvbaDocument117 pagesCoursvbanihal0% (1)
- Autocad Conseils Et Prise en MainDocument50 pagesAutocad Conseils Et Prise en MainGuillaume YvonnetPas encore d'évaluation
- TP CAO 3 GA p1Document34 pagesTP CAO 3 GA p1mohchouPas encore d'évaluation
- GuideautocadDocument4 pagesGuideautocaddjeutcheuPas encore d'évaluation
- Orcad JFA 300Document33 pagesOrcad JFA 300anwarPas encore d'évaluation
- Cours Python - Partie 1Document40 pagesCours Python - Partie 1xirolim279Pas encore d'évaluation
- IntroCATIAV5 - VolumiqueDocument247 pagesIntroCATIAV5 - VolumiqueCarlosSilvaPas encore d'évaluation
- Exercices AutoCAD 2D A1Document5 pagesExercices AutoCAD 2D A1hassanbfkPas encore d'évaluation
- Informatique Et BureautiqueDocument8 pagesInformatique Et BureautiqueYassmine lgPas encore d'évaluation
- Les Fichiers Script-289Document3 pagesLes Fichiers Script-289Mohamed HaykelPas encore d'évaluation
- AhmadDocument21 pagesAhmadAymane ElkharoussiPas encore d'évaluation
- Autocad 2D & 3D PDFDocument95 pagesAutocad 2D & 3D PDFdjeutcheuPas encore d'évaluation
- Cours Gratuit AutoCAD Logiciel de CAO 2D Et 3DDocument55 pagesCours Gratuit AutoCAD Logiciel de CAO 2D Et 3DAbdou RamziPas encore d'évaluation
- Auto CAD2000Document26 pagesAuto CAD2000BENIT MVUEZOLOPas encore d'évaluation
- Chapitre 3 PDFDocument10 pagesChapitre 3 PDFYassine MabediPas encore d'évaluation
- Vba ExcelDocument115 pagesVba ExcelYves Junior KeediPas encore d'évaluation
- Description Du Logiciel CSTDocument47 pagesDescription Du Logiciel CSTGhïž LanëPas encore d'évaluation
- C3DDocument2 pagesC3Dkouakou jean sylvestre yaoPas encore d'évaluation
- PDF TGEN PspiceDocument27 pagesPDF TGEN PspiceHakim HaouesPas encore d'évaluation
- Abaqus Treuil 1Document24 pagesAbaqus Treuil 1Fédia El MabroukPas encore d'évaluation
- AUTOCAD123Document69 pagesAUTOCAD123Amine BenjamiaPas encore d'évaluation
- Autocad 2012Document58 pagesAutocad 2012Tarek JmalPas encore d'évaluation
- ExercicesDocument2 pagesExercicesdouyoumerlin7Pas encore d'évaluation
- AutoCAD - Pete VezbeDocument11 pagesAutoCAD - Pete Vezbestesre22Pas encore d'évaluation
- Cours Autocad 2DDocument50 pagesCours Autocad 2DMamane Malam Abdou100% (1)
- Formation À AutocadDocument36 pagesFormation À Autocadgfassa100% (1)
- Exercices SGBDDocument2 pagesExercices SGBDAsma100% (2)
- 07 Corrigé Du Sujet Bac SC 2014pDocument2 pages07 Corrigé Du Sujet Bac SC 2014pAlaa MiledPas encore d'évaluation
- Dictionnaire Des Mots SavantsDocument183 pagesDictionnaire Des Mots Savantsbradbader100% (2)
- These Adal AhnaibaDocument618 pagesThese Adal Ahnaibamohamedcadif2023Pas encore d'évaluation
- Etude de Cas MIRLACDocument4 pagesEtude de Cas MIRLACAwa Fleur YattaraPas encore d'évaluation
- CITROËN Berlingo PEUGEOT Partner (11/2002Document5 pagesCITROËN Berlingo PEUGEOT Partner (11/2002JeanFrancoisFigueroa67% (3)
- CH VII. DéversementDocument7 pagesCH VII. DéversementAli EmbarecPas encore d'évaluation
- Eclairagisme Public Au Maroc (Autosaved)Document8 pagesEclairagisme Public Au Maroc (Autosaved)Tb SoufianePas encore d'évaluation
- 459268execution de Chapes Le Document PDFDocument6 pages459268execution de Chapes Le Document PDFmoulawainPas encore d'évaluation
- Chamoa P PsidpDocument147 pagesChamoa P PsidpMustapha FejjiPas encore d'évaluation
- Calcul HydrologiqueDocument7 pagesCalcul HydrologiqueFatre 1980Pas encore d'évaluation
- TD8 Energie Notions EssentiellesDocument4 pagesTD8 Energie Notions EssentiellesMOUSS LOUSSPas encore d'évaluation
- 18-Nouveau Discours Du Recit - Genette GerardDocument166 pages18-Nouveau Discours Du Recit - Genette GerardLongin Ateba100% (1)
- Les Saisons-Projet DidactiqueDocument12 pagesLes Saisons-Projet DidactiqueBoguș DianaPas encore d'évaluation
- WSP With SharePointDocument16 pagesWSP With SharePointMuta BarukaPas encore d'évaluation
- Naissance D'une Fonction: Audit InterneDocument52 pagesNaissance D'une Fonction: Audit InterneYassine SalmiPas encore d'évaluation
- Guide Eth PDFDocument41 pagesGuide Eth PDFparfaitPas encore d'évaluation
- Ao - 44 - 14 - Cps - Etude - Economie - Eau - BenslimaneDocument25 pagesAo - 44 - 14 - Cps - Etude - Economie - Eau - BenslimaneFatima Ezzahra KtaibPas encore d'évaluation
- Corrigé - Exam Comp Principal 2019 2020Document6 pagesCorrigé - Exam Comp Principal 2019 2020Héroïne CNPas encore d'évaluation
- Déformations Morphologiques de La Colonne Vertébrale: Traitement Physiothérapique en Rééducation Posturale Globale - RPGDocument152 pagesDéformations Morphologiques de La Colonne Vertébrale: Traitement Physiothérapique en Rééducation Posturale Globale - RPGjuan HECTORPas encore d'évaluation
- Commentaire LittéraireDocument2 pagesCommentaire LittéraireMalorie ArnaultPas encore d'évaluation
- Reconnaissance CRSDocument26 pagesReconnaissance CRSGaspard GlanzPas encore d'évaluation
- Comportements Individuels Et Les Interactions Sociales À La Rue Mouffetard ParisDocument8 pagesComportements Individuels Et Les Interactions Sociales À La Rue Mouffetard ParisNararya NeMo NarottamaPas encore d'évaluation
- Flux Complet Sur SAP MM-PP-SDDocument34 pagesFlux Complet Sur SAP MM-PP-SDranya ochiPas encore d'évaluation
- Automatisme Pour Portails Battants Bl3924mcb Moteur Portail Battant Cardin 24v Notice CardinDocument48 pagesAutomatisme Pour Portails Battants Bl3924mcb Moteur Portail Battant Cardin 24v Notice Cardin45x2phh5j9Pas encore d'évaluation
- Les Codes de La SeductionDocument7 pagesLes Codes de La SeductionFernando RamosPas encore d'évaluation
- Ali El AbadiDocument18 pagesAli El AbadiAli El abadiPas encore d'évaluation
- KP1394+KP SeriesDocument4 pagesKP1394+KP SeriesRavaglioliPas encore d'évaluation
- COMB W5 711E OX DC 308L IX A+ WHIRLPOOL ElectroDocument1 pageCOMB W5 711E OX DC 308L IX A+ WHIRLPOOL ElectroMohamedm38Pas encore d'évaluation
- MSD TP 3Document19 pagesMSD TP 3Maroua LHPas encore d'évaluation