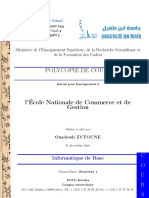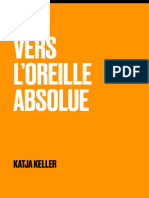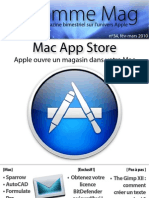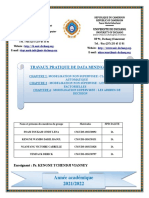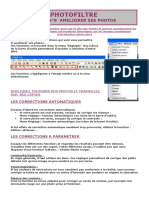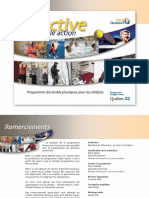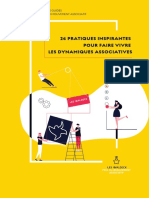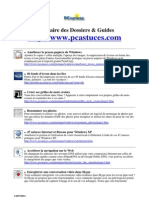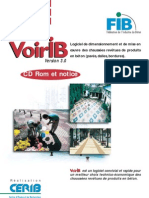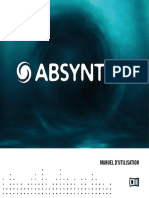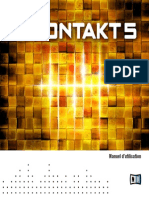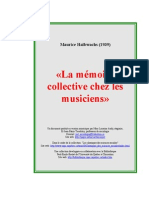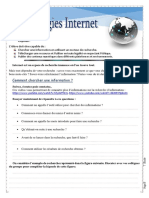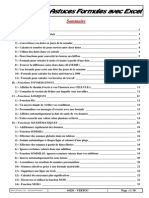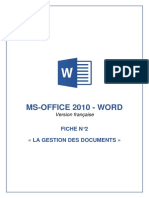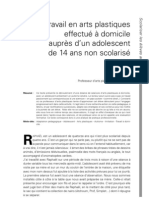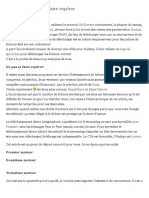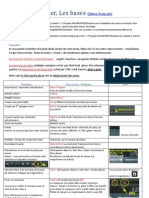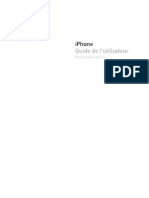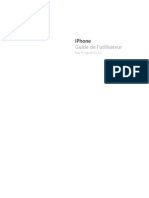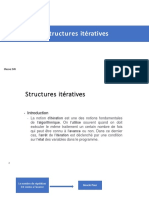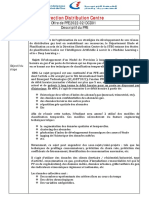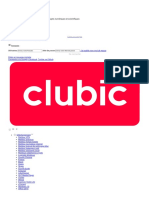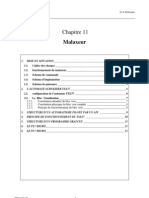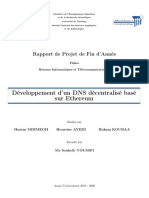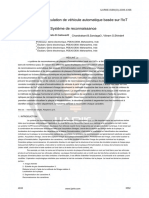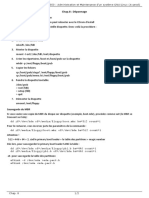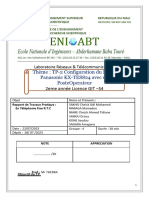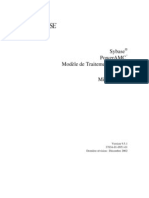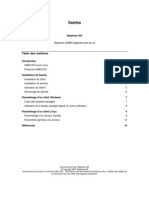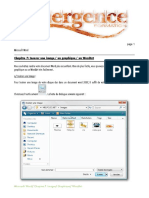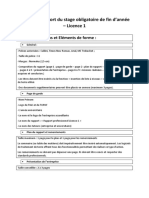Académique Documents
Professionnel Documents
Culture Documents
Ipad Guide de L Utilisateur
Transféré par
Thierry KOUAMETitre original
Copyright
Formats disponibles
Partager ce document
Partager ou intégrer le document
Avez-vous trouvé ce document utile ?
Ce contenu est-il inapproprié ?
Signaler ce documentDroits d'auteur :
Formats disponibles
Ipad Guide de L Utilisateur
Transféré par
Thierry KOUAMEDroits d'auteur :
Formats disponibles
iPad
Guide de lutilisateur
Pour le logiciel iOS 5.1
Table des matires
9 Chapitre 1: En un coup dil
9 Vue densemble
10 Boutons
12 Tiroir de carte micro-SIM
13 cran daccueil
17 Utilisation de lcran Multi-Touch
19 Chapitre 2: Dmarrage
19 lments ncessaires
19 Confguration de liPad
19 Confguration de Mail et dautres comptes
20 Gestion du contenu de votre iPad
20 Utilisation diCloud
22 Synchronisation avec iTunes
23 Connexion de liPad votre ordinateur
23 Visualisation du guide de lutilisateur sur liPad
23 Batterie
25 Utilisation et entretien de liPad
26 Chapitre 3: Notions lmentaires
26 Utilisation des apps
28 Personnalisation de lcran daccueil
30 Saisie de texte
35 Recherche
36 Impression
38 Partage de fchiers
38 Notifcations
39 Twitter
40 Utilisation dAirPlay
40 Utilisation dappareils Bluetooth
41 Fonctionnalits de scurit
43 Chapitre 4: Safari
43 Afchage de pages web
44 Liens
44 Liste de lecture
45 Lecteur
45 Saisie de texte et remplissage de formulaires
45 Recherche
46 Signets et historique
46 Impression de pages web, de documents PDF et dautres documents
46 Clips web
2
47 Chapitre 5: Mail
47 Relve de la bote aux lettres et lecture du courrier lectronique
48 Fonctionner avec plusieurs comptes
48 Envoi de courrier lectronique
49 Utilisation des liens et donnes dtectes
49 Consultation de pices jointes
50 Impression de messages et de pices jointes
50 Organisation du courrier lectronique
51 Recherche dans le courrier lectronique
51 Comptes de messagerie et rglages
53 Chapitre 6: Les messages.
53 Envoi et rception de messages
55 Envoi de messages un groupe
55 Envoi de photos, vidos, etc.
55 Modifcation de conversations
55 Recherche de messages
56 Chapitre 7: Appareil photo
56 propos dAppareil photo
56 Capture de photos et de vidos
57 Visionnage, partage et impression
58 Modifcation de photos
58 Ajustement des vidos
58 Tlchargement de photos et de vidos sur votre ordinateur
59 Flux de photos
60 Chapitre 8: FaceTime
60 propos de FaceTime
61 Passage dun appel FaceTime
61 En cours dappel FaceTime
62 Chapitre 9: Photo Booth
62 propos de Photo Booth
62 Slection dun efet
63 Prise de photo
63 Afchage et partage de photos
63 Tlchargement de photos sur votre ordinateur
64 Chapitre 10: Photos
64 Visionnage de photos et de vidos
65 Afchage de diaporamas
65 Organisation de photos et de vidos
66 Partage de photos et de vidos
66 Impression de photos
66 Utilisation du mode Cadre photo
67 Importation de photos et de vidos
68 Chapitre 11: Vidos
68 propos de Vidos
68 Lecture de vidos
69 Visionnage de flms en location
3 Table des matires
70 Visionnage de vidos sur un tlviseur
71 Suppression de vidos de liPad
71 Utilisation de Partage domicile
72 Chapitre 12: YouTube
72 propos de YouTube
72 Exploration et recherche de vidos
73 Lecture de vidos
74 Suivi des vidos que vous apprciez
74 Partage de vidos, commentaires et classements
74 Visionnage de vidos YouTube sur un tlviseur
75 Chapitre 13: Calendrier
75 propos de Calendrier
75 Afchage de vos calendriers
76 Ajout dvnements
76 Rponse des invitations
77 Recherche dans les calendriers
77 Abonnement des calendriers
77 Importation dvnements de calendrier depuis Mail
77 Synchronisation de calendriers
78 Comptes de calendrier et rglages
79 Chapitre 14: Contacts
79 propos de Contacts
79 Synchronisation des contacts
80 Recherche de contacts
80 Ajout et modifcation de contacts
81 Comptes de Contacts et rglages
82 Chapitre 15: Notes
82 propos de Notes
82 Rdaction et lecture de notes
83 Recherche dans les notes
83 Impression ou envoi de notes par courrier lectronique
84 Chapitre 16: Rappels
84 propos de Rappels
85 Confguration dun rappel
85 Gestion des rappels en prsentation par liste
86 Gestion des rappels en prsentation par date
86 Gestion des rappels accomplis
86 Recherche dans les rappels
87 Chapitre 17: Plans
87 Recherche de lieux
88 Itinraires
89 Obtenir et partager des informations sur un lieu
89 Afchage de ltat de la circulation
90 Afchages de plan
4 Table des matires
91 Chapitre 18: Musique
91 Ajout de musique et daudio
91 Lecture de morceaux et dautre contenu audio
93 Afchage des pistes dun album
93 Recherche de contenu audio
93 iTunes Match
94 Genius
94 Listes de lecture
95 Partage domicile
96 Chapitre 19: iTunes Store
96 propos de liTunes Store
96 Recherche de musique, vidos, etc.
97 Achat de musique, livres audio et sons
97 Achat et location de vidos
98 Suivi dartistes et damis
98 Difusion en continu ou tlchargement de podcasts
99 Vrifcation de ltat de tlchargement
99 Afchage des informations du compte
99 Vrifcation des tlchargements
100 Chapitre 20: App Store
100 propos de lApp Store
101 Recherche et tlchargement dapps
101 Suppression dapps
102 Rglages du Store
103 Chapitre 21: Kiosque
103 propos de Kiosque
104 Lecture des derniers numros
105 Chapitre 22: iBooks
105 propos diBooks
105 Utilisation de liBookstore
106 Synchronisation de livres et de documents PDF
106 Lecture de livres
108 Modifcation de lapparence dun livre
109 Notes dtude et listes de vocabulaire
109 Interagir avec du contenu multimdia
109 Impression ou envoi par courrier dun document PDF
110 Organisation de ltagre
111 Chapitre 23: Game Center
111 propos de Game Center
112 Connexion Game Center
112 Achat et tlchargement de jeux
112 Jeux
112 Jeu avec des amis
113 Rglages Game Center
5 Table des matires
114 Chapitre 24: Accessibilit
114 Fonctionnalits daccs universel
115 propos de VoiceOver
125 Triple clic sur le bouton principal
126 Zoom
126 Grande police
126 Blanc sur noir
126 noncer la slection
127 nonciation automatique
127 Audio mono
127 AssistiveTouch
128 Accs universel sous OS X
128 Taille minimale de police pour les messages Mail
128 Larges claviers lcran
128 Sous-titres cods
129 Chapitre 25: Rglages
129 Mode Avion
129 Wi-Fi
130 Notifcations
131 Service de localisation
131 Donnes cellulaires
132 VPN
132 Partage de connexion
133 Luminosit et fond dcran
133 Cadre photo
133 Gnral
139 Rglages des apps
140 Lannexe A: LiPad en entreprise
140 LiPad en entreprise
140 Utilisation de profls de confguration
141 Confguration de comptes Microsoft Exchange
141 Accs par VPN
141 Comptes LDAP et CardDAV
142 Lannexe B: Claviers internationaux
142 Ajout et suppression de claviers
142 Basculement entre les claviers
142 Chinois
144 Japonais
145 Saisie de caractres emoji
145 Utilisation de la liste des candidats
145 Utilisation des raccourcis
146 Vietnamien
147 Lannexe C : Assistance et autres informations
147 Site dassistance iPad
147 Limage de batterie faible ou le message Aucune recharge en cours safche
147 LiPad ne rpond pas
148 Redmarrage et rinitialisation de liPad
148 Le message Cet accessoire nest pas reconnu par liPad safche
6 Table des matires
148 Une app ne remplit pas lcran
148 Le clavier lcran ne safche pas
148 Sauvegarde de liPad
150 Mise jour et restauration du logiciel de liPad
151 Impossible de passer ou de recevoir du courrier lectronique
152 Son, musique et vido
153 iTunes Store et App Store
154 Informations relatives la scurit, aux rparations et lassistance
155 Informations concernant llimination et le recyclage
155 Apple et lenvironnement
155 Temprature de fonctionnement de liPad
7 Table des matires
En un coup dil
1
Lisez ce chapitre pour dcouvrir les fonctionnalits de liPad, lutilisation des commandes, etc.
Vue densemble
cran
Multi-Touch
cran
Multi-Touch
Appareil
photo frontal
Appareil
photo frontal
Bouton principal Boutonprincipal
Icnes d`App Icnes d`App
Barre d`tat Barre d`tat
Connecteur Dock Connecteur Dock Haut-parleur Haut-parleur
Micro Micro Prise
d`couteurs
Prise
d`couteurs
Tiroir micro SIM
(sur certains
modles)
Tiroir micro SIM
(sur certains
modles)
Marche/Veille Marche/Veille
Appareil
photo situ
l`arrire
Appareil
photo situ
l`arrire
Boutons de
volume
Boutons de
volume
Commutateur
ODWpUDO
Commutateur
latral
Il se peut les fonctionnalits et lcran daccueil de votre iPad soient difrents selon le modle
diPad dont vous disposez.
9
Accessoires
Les accessoires suivants sont fournis avec liPad :
Cble Connecteur Dock vers USB Cble Connecteur Dock vers USB Cble Connecteur Dock vers USB Adaptateur secteur USB 10W Adaptateur secteur USB 10W Adaptateur secteur USB 10W
Article Utilisation
Adaptateur secteur USB 10 W Utilisez ladaptateur secteur USB de 10 W pour alimenter
liPad et recharger la batterie.
Cble Dock Connector vers USB Utilisez ce cble pour connecter liPad ladaptateur
secteur USB de 10 W pour le charger ou votre ordina-
teur pour le synchroniser. Utilisez le cble avec la station
daccueil iPad en option, ou connectez-le directement
liPad.
Boutons
LiPad est dot de quelques boutons qui permettent de facilement le verrouiller et ajuster le
volume.
Bouton Veille/veil
Vous pouvez verrouiller votre iPad en le plaant en mode veille lorsque vous ne lutilisez pas.
Lorsque vous verrouillez liPad, rien ne se passe si vous touchez lcran, mais la lecture de la musi-
que continue et vous pouvez utiliser les boutons de volume.
Bouton
Marche/Veille
Bouton
Marche/Veille
Verrouiller liPad Appuyez sur le bouton Veille/veil.
Dverrouiller liPad Appuyez sur le bouton principal ou sur le bouton Marche/Veille, puis
faites glisser le curseur.
teindre liPad Maintenez le bouton Veille/veil enfonc pendant quelques secondes
jusqu ce que le curseur rouge apparaisse, puis faites glisser le curseur
lcran.
Allumer liPad Maintenez le bouton Veille/veil enfonc jusqu ce que le logo Apple
apparaisse.
10 Chapitre 1 En un coup dil
LiPad se verrouille automatiquement si vous ne touchez pas lcran pendant une minute ou deux.
Vous pouvez modifer de temps ncessaire au verrouillage de lcran ou dfnir un code pour d-
verrouiller liPad.
Dfnir la dure de Verrouillage auto. : Dans Rglages, accdez Gnral > Verrouillage auto.,
puis rglez une dure pour le verrouillage automatique de liPad.
Dfnir un code : Dans Rglages, accdez Gnral > Verrouillage par code, puis touchez pour
activer ou dsactiver cette fonctionnalit.
Utilisez liPad Smart Cover, vendue sparment avec liPad 2 ou les modles ultrieurs, pour dver-
rouiller automatiquement liPad lorsque vous ouvrez la Smart Cover et verrouiller liPad lorsque la
fermez.
Utiliser liPad Smart Cover : Dans Rglages, accdez Gnral > Verrouillage en fermant ltui,
puis touchez Activ.
Bouton principal
Le bouton principal vous permet de revenir lcran daccueil nimporte quel moment. Il four-
nit galement dautres raccourcis pratiques.
Atteindre lcran daccueil : Appuyer sur le bouton principal .
Sur lcran daccueil, touchez une app pour louvrir. Consultez la section Ouverture dapps et
basculement entre apps la page 26.
Afcher la barre multitche pour
voir les apps rcemment utilises
Lorsque liPad est dverrouill, appuyez deux fois le bouton principal .
Afcher les commandes de lecture
audio
Lorsque liPad est verrouill : Touchez deux fois le bouton principal .
Consultez la section Lecture de morceaux et dautre contenu audio la
page 91.
Lors de lutilisation dune autre app : Touchez deux fois le bouton principal
, puis balayez la barre multitche de gauche droite.
Boutons de volume
Utilisez les boutons de volume pour ajuster le volume audio des morceaux et autres contenus
multimdias, ainsi que les alertes et les efets sonores.
Boutons
de volume
Boutons
de volume
Commutateur
latral
Commutateur
latral
Augmenter le volume Appuyez sur le bouton daugmentation du volume.
Diminuer le volume Appuyez sur le bouton de diminution du volume.
Rgler un volume maximal Dans Rglages, accdez Musique > Volume maximum.
Couper le son Maintenez le bouton de diminution du volume enfonc.
AVERTISSEMENT : Pour obtenir des informations importantes sur la perte daudition, consul-
tez le Guide dinformations importantes sur le produit iPad ladresse support.apple.com/fr_FR/
manuals/ipad.
11 Chapitre 1 En un coup dil
Bouton latral
Vous pouvez utiliser le bouton latral pour dsactiver les alertes audio et les notifcations. Vous
pouvez galement lutiliser pour verrouiller la rotation de lcran et empcher lcran de liPad de
basculer entre les modes portrait et paysage.
Passer en mode silence les noti-
fcations, alertes et autres efets
sonores
Faites glisser le bouton latral vers le bas pour passer les notifcations,
alertes et autres efets sonores en mode silence. Ce bouton ne coupe pas
la lecture audio, telle que la musique, les podcasts, les flms et les sries TV.
Consultez la section Bouton latral la page 137.
Verrouiller la rotation de lcran Dans Rglages, accdez Gnral > Le bouton latral sert , puis touchez
Verrouiller la rotation. Consultez la section Bouton latral la page 137.
Tiroir de carte micro-SIM
La carte micro-SIM de certains modles 3G et 4G est utilise pour les donnes cellulaires. Si votre
carte micro-SIM ntait pas prinstalle ou si vous changez doprateur de donnes cellulaires,
vous devrez installer ou remplacer la carte micro-SIM.
Carte micro SIM Carte micro SIM
Tiroir de
carte SIM
Tiroir de
carte SIM
Outil d`jection
de la carte SIM
Outil d`jection
de la carte SIM
Ouvrir le plateau SIM : Insrez lextrmit de loutil djection de carte SIM dans lorifce du tiroir
de carte SIM. Appuyez fermement sur loutil en le tenant bien droit jusqu ce que le tiroir sjecte.
Extrayez le tiroir de carte SIM pour installer ou remplacer la carte micro SIM. Si vous ne disposez
pas dun outil djection de carte SIM, vous pouvez utiliser lextrmit dun trombone.
Pour en savoir plus, consultez la section Donnes cellulaires la page 131.
12 Chapitre 1 En un coup dil
cran daccueil
Appuyez sur le bouton principal tout moment pour accder lcran daccueil afchant vos
apps iPad. Touchez nimporte quelle icne pour ouvrir lapp correspondante. Consultez la section
Utilisation des apps la page 26.
Icnes dtat
Les icnes de la barre dtat situe en haut de lcran proposent des informations concernant
liPad :
Icne dtat Signifcation
Mode Avion Indique que le mode Avion est activ : vous ne pouvez
pas accder Internet ni utiliser dappareil Bluetooth.
Les fonctionnalits qui ne sont pas lies au rseau sans fl
sont disponibles. Consultez la section Mode Avion la
page 129.
LTE Indique que le rseau 4G LTE de votre oprateur (iPad Wi-
Fi + 4G) est disponible et que vous pouvez vous connec-
ter Internet via ce rseau.
4G Indique que le rseau 4G de votre oprateur (disponible
sur certains modles diPad Wi-Fi + 4G) est disponible et
que vous pouvez vous connecter Internet via ce rseau.
3G Indique que le rseau 3G de votre oprateur (modles 4G
ou 3G) est disponible et que vous pouvez vous connecter
Internet via ce rseau.
EDGE Indique que le rseau EDGE de votre oprateur (disponi-
ble sur certains modles 4G ou 3G) est disponible et que
vous pouvez vous connecter Internet via ce rseau.
GPRS Indique que le rseau GPRS de votre oprateur (disponi-
ble sur certains modles 4G ou 3G) est disponible et que
vous pouvez vous connecter Internet via ce rseau.
Wi-Fi Indique que liPad dispose dune connexion Wi-Fi
Internet. Le nombre de barres est proportionnel la
qualit de la connexion. Consultez la section Accs un
rseau Wi-Fi la page 129.
Partage de connexion Indique que liPad ofre un Partage de connexion un
autre iPad, iPhone ou iPod touch. Consultez la section
Partage de connexion la page 132.
Synchronisation Indique que liPad est en cours de synchronisation avec
iTunes. Consultez la section Synchronisation avec iTu-
nes la page 22.
Activit Afche entre autres lactivit du rseau. Certaines apps
tierces utilisent cette icne pour indiquer un processus
actif.
VPN Indique que vous tes connect un rseau en utili-
sant un VPN (rseau priv virtuel). Consultez la section
VPN la page 132.
13 Chapitre 1 En un coup dil
Icne dtat Signifcation
Cadenas Indique que liPad est verrouill. Consultez la section
Bouton Veille/veil la page 10.
Verrou dorientation de lcran Indique que lorientation de lcran est verrouille.
Consultez la section Afchage en mode portrait ou pay-
sage la page 16.
Service de localisation Indique quun lment utilise le Service de localisa-
tion. Consultez la section Service de localisation la
page 131.
Lecture Indique quun morceau, un livre audio ou un podcast est
lcoute. Consultez la section Lecture de morceaux et
dautre contenu audio la page 91.
Bluetooth Icne blanche : le Bluetooth est activ et jumel un ap-
pareil, tel quun casque ou un clavier.
Icne grise : le Bluetooth est activ et jumel un appareil,
mais lappareil est hors de porte ou dsactiv.
Aucune icne : le Bluetooth est dsactiv ou nest pas
jumel.
Consultez la section Utilisation dappareils Bluetooth
la page 40.
Batterie Indique le niveau de la batterie ou ltat de la charge.
Consultez la section Recharge de la batterie la
page 23.
Apps iPad
LiPad est dot des apps suivantes :
Safari
Explorez des sites web sur Internet. Faites pivoter liPad dun quart de tour pour un afchage
grand cran. Touchez deux fois pour efectuer un zoom avant ou arrire. Safari adapte auto-
matiquement la colonne de la page web lcran. Ouvrez plusieurs pages laide des onglets.
Synchronisez vos signets avec Safari ou Microsoft Internet Explorer sur votre ordinateur. Ajoutez
des clips web Safari lcran daccueil pour un accs rapide vos sites web prfrs. Enregistrez
des images dans votre Photothque partir de sites web. Imprimez des pages web laide dAir-
Print. Consultez la section Chapitre 4, Safari, la page 43.
Mail
Envoyez et recevez du courrier laide de nombreux services de messagerie communs, de
Microsoft Exchange ou de la majorit des services standard de messagerie POP3 ou IMAP.
Envoyez et enregistrez des photos. Afchez des fchiers PDF et dautres pices jointes, ou ouvrez-
les dans dautres apps. Imprimez des messages et des pices jointes laide dAirPrint. Consultez
la section Chapitre 5, Mail, la page 47.
Photos
Organisez en albums vos photos et vidos prfres. Visionnez des diaporamas. Efectuez un
zoom pour les voir plus en dtail. Modifez des photos et imprimez-les laide dAirPrint. Utilisez
Flux de photos pour pousser les photos que vous prenez avec liPad vers vos appareils. Consultez
la section Chapitre 10, Photos, la page 64.
14 Chapitre 1 En un coup dil
Musique
Synchronisez votre bibliothque iTunes, et coutez vos morceaux, vos livres audio et vos pod-
casts sur liPad. Crez et grez des listes de lecture On-The-Go ou utilisez la fonction Genius pour
crer des listes de lecture automatiquement. coutez les Mix Genius de morceaux extraits de
votre bibliothque. Utilisez le partage domicile pour lire de la musique partir de votre ordina-
teur. Difusez de la musique ou des vidos sans fl sur une Apple TV ou un systme audio compa-
tible laide dAirPlay. Consultez la section Chapitre 18, Musique, la page 91.
les messages.
Envoyez des messages via Wi-Fi dautres utilisateurs diOS 5, et joignez des photos, des vidos
et dautres informations. Vos messages sont chifrs. Consultez la section Chapitre 6, Les messa-
ges., la page 53.
Calendrier
Gardez votre calendrier jour sur liPad ou synchronisez-le avec votre calendrier Mac OS X ou
Windows. Abonnez-vous aux calendriers dautres personnes. Synchronisez sur Internet avec
des serveurs Microsoft Exchange ou CalDAV. Consultez la section Chapitre 13, Calendrier, la
page 75.
Notes
Prenez des notes lors de vos dplacements : listes de courses, rfexions. Envoyez-les par courrier
lectronique. Synchronisez vos notes avec Mail, Microsoft Outlook ou Outlook Express. Consultez
la section Chapitre 15, Notes, la page 82.
Rappels
Organisez votre vie avec des chances et des listes. Les rappels fonctionnent avec iCal et
Microsoft Outlook sur votre ordinateur. Vous pouvez garder vos rappels jour sur lensemble
de vos appareils en utilisant iCloud ou un compte Microsoft Exchange. Consultez la section
Chapitre 16, Rappels, la page 84.
Plans
Dcouvrez des vues standards, satellites, mixtes et du terrain de lieux dans le monde entier.
Efectuez un zoom avant pour regarder de plus prs ou dcouvrez les vues Google Street View.
Dterminez votre lieu actuel. Les plans vous proposent des itinraires routiers, en transport
en commun et pied. Ils vous indiquent galement les conditions de circulation autoroutire.
Recherchez un commerce proximit. Consultez la section Chapitre 17, Plans, la page 87.
YouTube
Visionnez des vidos tires de votre collection YouTube en ligne. Recherchez une vido ou
parcourez les vidos slectionnes, populaires, mises jour rcemment et les plus co-
tes. Confgurez votre compte YouTube et ouvrez une session : valuez des vidos, syn-
chronisez vos signets, afchez vos abonnements et bien plus encore. Consultez la section
Chapitre 12, YouTube, la page 72.
Vidos
Visionnez des flms, des sries TV, des podcasts et des vidos de votre bibliothque iTunes
ou de votre collection de flms. Achetez ou louez des flms sur liPad partir de liTunes Store.
Tlchargez des podcasts vido. Consultez la section Chapitre 11, Vidos, la page 68.
Contacts
Organisez votre carnet dadresses sur liPad et gardez-le jour sur tous vos appareils iOS avec
iCloud. Consultez la section Chapitre 14, Contacts, la page 79.
Game Center
Dcouvrez de nouveaux jeux et faites part de vos expriences de jeu vos amis. Invitez un ami
ou proposez une partie un adversaire. Consultez les classements des autres joueurs. Gagnez
des points de ralisation. Consultez la section Chapitre 23, Game Center, la page 111.
15 Chapitre 1 En un coup dil
iTunes Store
Recherchez de la musique, des livres audio, des sries TV, des clips vido et des flms dans
liTunes Store. Parcourez, coutez des extraits, achetez et tlchargez les nouvelles sorties, les
meilleurs classements et bien plus encore. Louez ou achetez des flms, et achetez des sries TV
pour les visionner sur liPad. Tlchargez des podcasts. Lisez des valuations ou rdigez les v-
tres sur vos articles prfrs dans le Store. Consultez la section Chapitre 19, iTunes Store, la
page 96.
App Store
Recherchez des apps acheter et tlcharger dans lApp Store. Lisez ou rdigez vos propres
valuations pour vos apps prfres. Tlchargez et installez les apps sur votre cran daccueil.
Consultez la section Chapitre 20, App Store, la page 100.
Kiosque
Conservez dans un seul endroit la totalit de vos abonnements des apps. Kiosque tlcharge
automatiquement tout ce qui est nouveau pour chacun de vos abonnements une app. Tout
cela sexcute en arrire-plan : vous navez pas besoin dinterrompre vos activits. Consultez la
section Chapitre 21, Kiosque, la page 103.
FaceTime
Passez des appels vido vers dautres utilisateurs de FaceTime via Wi-Fi. Utilisez la camra fronta-
le pour parler en face face, ou la camra principale pour partager ce que vous voyez. Consultez
la section Chapitre 8, FaceTime, la page 60.
Appareil photo
Prenez des photos et enregistrez des vidos HD. Visionnez-les sur liPad, envoyez-les par courrier
lectronique, ou tlchargez-les sur votre ordinateur ou Internet. Touchez pour rgler lexpo-
sition. Raccourcissez et enregistrez des clips vido. Tlchargez directement des vidos vers
YouTube. Consultez la section Chapitre 7, Appareil photo, la page 56.
Photo Booth
Utilisez la camra de devant ou de derrire pour prendre un clich. Ajoutez un efet spcial, tel
quun tournoiement ou un tirement, avant de prendre un clich. Les clichs sont enregistrs
dans un album de lapp Photos. Consultez la section Chapitre 9, Photo Booth, la page 62.
Rglages
Personnalisez depuis un seul endroit pratique les rglages de votre iPad : Rseau, Mail, Safari,
Musique, Vidos, Photos, etc. Confgurez Cadre photo, les comptes de messagerie, les contacts et
les calendriers. Grez votre compte de donnes cellulaires. Activez le verrouillage automatique et
un code de scurit. Consultez la section Chapitre 25, Rglages, la page 129.
Remarque : Les fonctionnalits et la disponibilit des apps peuvent varier en fonction de la zone
gographique o vous achetez et utilisez liPad.
Afchage en mode portrait ou paysage
Vous pouvez afcher les apps intgres de liPad en mode portrait ou paysage. Faites pivoter liPad
et lafchage pivote galement pour sadapter automatiquement la nouvelle orientation de
lcran.
16 Chapitre 1 En un coup dil
Lorientation paysage convient mieux lafchage de pages web dans Safari et la saisie de texte,
par exemple. Les pages web se mettent automatiquement lchelle de lcran plus large, ce qui
permet dagrandir le texte et les images. Le clavier lcran devient galement plus grand, ce qui
peut vous aider taper plus vite et plus prcisment. Verrouillez lorientation de lcran pour em-
pcher que lafchage ne pivote.
Verrouiller lcran en mode portrait ou mode paysage : Appuyez deux fois sur le bouton prin-
cipal pour afcher la barre multitche, puis feuilletez de gauche droite. Touchez pour ver-
rouiller lorientation de lcran.
Vous pouvez galement rgler le bouton latral pour verrouiller lorientation de lcran plutt
que de couper le son des efets sonores et notifcations. Dans Rglages, accdez Gnral > Le
bouton latral sert , puis touchez Verrouiller la rotation. Consultez la section Bouton latral
la page 137.
Utilisation de lcran Multi-Touch
Les commandes de lcran Multi-Touch changent en fonction des tches que vous ralisez. Pour
contrler liPad, utilisez vos doigts pour pincer, balayer, toucher et toucher deux fois.
Utilisation des gestes pour le multitche
Vous pouvez utiliser des gestes pour le multitche sur liPad pour revenir lcran daccueil, af-
cher la barre multitche ou basculer vers une autre app.
Revenir lcran daccueil : Pincez avec quatre ou cinq doigts.
Afcher la barre multitche : Balayez lcran vers le haut avec quatre ou cinq doigts.
Basculer entre les apps : Balayez lcran vers la gauche ou la droite avec quatre ou cinq doigts.
Activer ou dsactiver les gestes pour le multitche : Dans Rglages, accdez Gnral > Gestes
pour le multitche, puis touchez pour activer ou dsactiver cette fonctionnalit.
Zoom avant ou arrire
Lorsque vous consultez des photos, pages web, courriers lectroniques ou plans, vous pouvez les
agrandir ou les rduire. Pincez avec deux doigts ou cartez deux doigts. Pour les photos et les pa-
ges web, vous pouvez toucher deux fois (rapidement) pour efectuer un zoom avant, puis toucher
nouveau deux fois pour efectuer un zoom arrire. Sur les plans, touchez deux fois pour efectuer
un zoom avant et touchez une fois avec deux doigts pour efectuer un zoom arrire.
17 Chapitre 1 En un coup dil
La fonction Zoom est galement une fonction daccessibilit spciale avec laquelle vous pouvez
agrandir lcran de chaque app pour vous aider mieux voir ce qui est afch. Consultez la sec-
tion Zoom la page 126.
Rglage de la luminosit
Pour ajuster la luminosit de lcran, appuyez deux fois le bouton principal pour afcher la
barre multitche. Feuilletez de gauche droite, puis faites glisser le curseur de luminosit.
Luminosit Luminosit
Utilisez la fonction Rglage automatique pour rgler automatiquement la luminosit de
lcran : dans Rglages, choisissez Luminosit et fond dcran.
Consultez la section Luminosit et fond dcran la page 133.
Utilisation du clavier lcran
Le clavier lcran safche automatiquement chaque fois que vous devez saisir du texte. Utilisez
le clavier pour saisir du texte, tel que des coordonnes, des courriers lectroniques et des adresses
web. Le clavier corrige les erreurs dorthographe, prdit ce que vous saisissez et apprend mesure
que vous lutilisez. Consultez la section Saisie de texte la page 30.
Utilisation des listes
Certaines listes comportent un index sur le ct pour vous aider naviguer rapidement.
Rechercher des lments dans une liste indexe : Touchez une lettre pour passer directement
aux lments commenant par cette lettre. Faites glisser votre doigt le long de lindex pour faire
rapidement dfler la liste.
Choisir un lment : Touchez un lment de la liste.
En fonction de la liste, le fait de toucher un lment peut entraner difrentes actions, par exem-
ple louverture dune nouvelle liste, la lecture dun morceau, louverture dun message lectroni-
que ou lafchage des coordonnes dune personne.
Revenir une liste prcdente : Touchez le bouton Prcdent en haut gauche.
18 Chapitre 1 En un coup dil
Dmarrage
2
Consultez ce chapitre pour dcouvrir comment confgurer liPad, confgurer des comptes de cour-
rier lectronique, utiliser iCloud, etc.
lments ncessaires
AVERTISSEMENT : Pour viter tout risque de dommage corporel, lisez attentivement toutes les
instructions dutilisation comprises dans ce guide, ainsi que les consignes de scurit du Guide
dinformations importantes sur le produit de liPad ladresse support.apple.com/fr_FR/manuals/
ipad avant dutiliser liPad.
Pour utiliser liPad, vous avez besoin des lments suivants :
un identifant Apple pour certaines fonctionnalits, notamment iCloud, lApp Store et liTu-
nes Store, et les achats en ligne ;
une connexion Internet (haut dbit recommand).
Pour utiliser liPad avec votre ordinateur, vous avez besoin des lments suivants :
un Mac ou un PC quip dun port USB 2.0 et de lun des systmes dexploitation suivants :
Mac OS X version 10.5.8 ou ultrieure ;
Windows 7, Windows Vista, Windows XP dition Familiale ou Windows XP Professionnel avec
Service Pack 3 ou ultrieur ;
iTunes 10,6 ou ultrieur, disponible la page www.itunes.com/fr/download
Confguration de liPad
Pour confgurer et activer liPad, allumez-le et suivez lAssistant rglages. Les instructions lcran
de lAssistant rglages vous guident lors de la confguration, notamment lors de la connexion
un rseau Wi-Fi, la connexion un identifant Apple ou la cration dun identifant Apple gratuit, la
confguration diCloud, lactivation de fonctionnalits recommandes telles que Service de locali-
sation et Localiser mon iPad.
Au cours de la confguration, vous pouvez copier vos apps, vos rglages et votre contenu depuis
un autre iPad en efectuant une restauration depuis une sauvegarde iCloud ou partir diTunes.
Consultez la section Sauvegarde de liPad la page 148.
Confguration de Mail et dautres comptes
LiPad fonctionne avec iCloud, Microsoft Exchange et de nombreux fournisseurs de services de
messagerie, de contacts et de calendriers populaires.
Si vous ne possdez pas encore de compte de messagerie, vous pouvez crer un compte iCloud
gratuit lors de la confguration de votre iPad, ou en crer un ultrieurement en accdant
Rglages > iCloud. Consultez la section Utilisation diCloud la page 20.
19
Confgurer un compte iCloud : Accdez Rglages > iCloud.
Confgurer un autre compte : Accdez Rglages > Mail, Contacts, Calendrier.
Vous pouvez ajouter des contacts laide dun compte LDAP ou CardDAV, si votre entreprise ou
votre organisation le prend en charge. Consultez la section Synchronisation des contacts la
page 79.
Pour en savoir plus sur la confguration dun compte Microsoft Exchange dans un environnement
dentreprise, consultez la section Confguration de comptes Microsoft Exchange la page 141.
Gestion du contenu de votre iPad
Vous pouvez transfrer des donnes et des fchiers entre votre iPad et vos autres appareils iOS et
ordinateurs laide diCloud ou diTunes.
iCloud stocke du contenu, notamment de la musique, des photos, etc., et les transfre sans
fl sur vos autres appareils iOS et ordinateurs, de faon que toutes vos donnes soient jour.
Consultez la section Utilisation diCloud ci-dessous.
iTunes synchronise de la musique, des vidos, des photos et bien plus entre votre ordinateur
et votre iPad. Les modifcations apportes un appareil sappliquent lautre appareil lors de
la synchronisation. Vous pouvez aussi utiliser iTunes pour copier un fchier sur liPad et lutiliser
dans une app, ou copier un document cr sur liPad sur votre ordinateur. Consultez la section
Synchronisation avec iTunes la page 22.
Vous pouvez utiliser iCloud, iTunes ou les deux selon vos besoins. Par exemple, vous pouvez uti-
liser Flux de photos iCloud pour transfrer automatiquement les photos que vous prenez avec
votre iPad sur vos autres appareils, et utiliser iTunes pour synchroniser les albums photo de votre
ordinateur avec votre iPad.
Remarque : Ne synchronisez pas des lments de la sous-fentre Infos diTunes (tels que des
contacts, des calendriers et des notes) tout en utilisant iCloud pour maintenir ces donnes jour
sur vos appareils. Autrement, vous risquez dobtenir des donnes en double sur liPad.
Utilisation diCloud
iCloud stocke votre contenu, notamment votre musique, vos photos, contacts, calendriers et do-
cuments pris en charge. Le contenu stock dans iCloud est transfr sans fl vers vos autres appa-
reils iOS et ordinateurs, sur lesquels le mme compte iCloud est confgur.
iCloud est disponible sur les appareils dots diOS 5, sur les Mac dots dOS X Lion 10.7.2 ou dune
version ultrieure et sur les ordinateurs Windows dots du Panneau de confguration iCloud pour
Windows (Windows Vista Service Pack 2 ou Windows 7 requis).
Parmi les fonctionnalits diCloud fgurent :
iTunes dans le nuage : tlcharger gratuitement vos prcdents achats de musique et sries TV
iTunes vers liPad, au moment qui vous convient.
Apps et livres : tlcharger gratuitement les achats que vous avez prcdemment efectus dans
lApp Store et liBookstore, au moment qui vous convient.
Flux de photos : les photos que vous prenez avec un appareil apparaissent automatiquement sur
tous vos appareils. Consultez la section Flux de photos la page 59.
Documents dans le nuage : pour les apps compatibles avec iCloud, gardez les documents et don-
nes de vos apps jour entre tous vos appareils.
20 Chapitre 2 Dmarrage
Mail, Contacts, Calendrier : gardez les contacts de votre messagerie, vos calendriers, notes et rap-
pels jour entre tous vos appareils.
Sauvegarde : sauvegardez votre iPad dans iCloud automatiquement lorsque lappareil est reli
une source dalimentation et connect un rseau Wi-Fi. Consultez la section Copie de sauve-
garde avec iCloud la page 149.
Localiser mon iPad : localisez votre iPad sur un plan, afchez un message, faites sonner lappa-
reil, verrouillez lcran ou efacez les donnes distance. Consultez la section Localiser mon
iPad la page 42.
Localiser mes amis : suivez votre famille et vos amis (lorsque vous tes connect un rseau Wi-
Fi ou cellulaire) grce lapp Localiser mes amis. Tlchargez lapp gratuite dans lApp Store.
iTunes Match : lorsque vous tes inscrit iTunes Match, toute votre musique, y compris la musi-
que importe de CD ou achete ailleurs que sur iTunes, apparat sur tous vos appareils et peut
tre tlcharge et joue la demande. Consultez la section iTunes Match la page 93.
iCloud vous donne accs un compte de messagerie lectronique gratuit et 5 Go de stockage
pour vos courriers lectroniques, documents et sauvegardes. Vos achats de musique, dapps, de
sries TV et de livres, ainsi que votre Flux de photos, nutilisent pas votre espace gratuit.
Remarque : iCloud nest pas disponible dans toutes les rgions, et ses fonctionnalits varient en
fonction de lendroit. Pour en savoir plus sur iCloud, accdez la page www.apple.com/fr/icloud.
Se connecter ou crer un compte iCloud : Accdez Rglages > iCloud.
Si vous disposez dun abonnement MobileMe, vous pouvez efectuer un transfert vers iCloud
partir dun ordinateur Mac ou Windows ladresse www.me.com/move/fr, jusquau 30 juin 2012.
Activer ou dsactiver les services
iCloud
Accdez Rglages > iCloud.
Activer les sauvegardes iCloud Accdez Rglages > iCloud > Stockage et sauvegarde.
Localiser votre iPad Accdez la page www.icloud.com/fr, connectez-vous avec votre identifant
Apple, puis choisissez Localiser mon iPad.
Important : Sur votre iPad, dans Rglages > iCloud, la fonction Localiser
mon iPad doit tre active pour que votre iPad puisse tre localis.
Acheter davantage despace de
stockage iCloud
Accdez Rglages > iCloud > Stockage et sauvegarde, puis touchez
Acheter plus de stockage. Pour en savoir plus sur lachat despace de stoc-
kage iCloud, consultez la section help.apple.com/fr/icloud.
Consulter et tlcharger des achats
antrieurs dans liTunes Store
Accdez liTunes Store, puis touchez Achats .
Consulter et tlcharger des achats
antrieurs dans lApp Store
Accdez lApp Store, puis touchez Achats .
Consulter et tlcharger des achats
iBookstore antrieurs
Accdez iBooks, touchez Store, puis touchez Achats .
Activer ou dsactiver Flux de
photos :
Accdez Rglages > iCloud > Flux de photos.
Activer les tlchargements auto-
matiques pour la musique, les apps
ou les livres
Accdez Rglages > Store.
Pour en savoir plus sur iCloud, accdez la page www.apple.com/fr/icloud. Pour obtenir des infor-
mations dassistance, consultez la page www.apple.com/fr/support/icloud.
21 Chapitre 2 Dmarrage
Synchronisation avec iTunes
La synchronisation avec iTunes copie des donnes partir dun ordinateur vers liPad, et vice
versa. Pour synchroniser, connectez liPad votre ordinateur laide du cble Dock Connector vers
USB ou confgurez une synchronisation automatique diTunes par Wi-Fi. Vous pouvez rgler iTunes
de manire synchroniser votre musique, vos photos, vos vidos, vos podcasts, vos apps, etc. Pour
en savoir plus sur la synchronisation de liPad avec un ordinateur, ouvrez iTunes puis slectionnez
Aide iTunes dans le menu Aide.
Confgurer la synchronisation iTunes sans fl : Connectez liPad votre ordinateur laide du
cble Dock Connector vers USB. Sur iTunes, activez Synchroniser par connexion Wi-Fi dans la
sous-fentre Rsum de lappareil.
Lorsque la synchronisation Wi-Fi est active, liPad se synchronise automatiquement chaque jour.
LiPad doit tre connect une source dalimentation. LiPad et votre ordinateur doivent tre
connects au mme rseau sans fl, et iTunes doit tre ouvert sur lordinateur. Pour en savoir plus,
consultez la section Synchronisation Wi-Fi diTunes .
Astuces pour la synchronisation avec iTunes
Si vous utilisez iCloud pour stocker vos contacts, calendriers, signets et notes, ne les synchroni-
sez pas galement sur votre iPad laide diTunes.
Les achats efectus avec liPad dans liTunes Store ou lApp Store sont synchroniss vers votre
bibliothque iTunes. Vous pouvez galement acheter ou tlcharger du contenu et des apps
depuis liTunes Store sur votre ordinateur, puis les synchroniser sur votre iPad.
Dans la sous-fentre Rsum de lappareil, confgurez iTunes pour synchroniser automatique-
ment liPad lorsquil est connect votre ordinateur. Pour temporairement passer outre, main-
tenez enfonces les touches Commande et Option (sur un Mac) ou Maj et Contrle (sur un PC)
jusqu ce que liPad apparaisse dans la barre latrale.
Dans la sous-fentre Rsum de lappareil, slectionnez Chifrer la sauvegarde pour chifrer
les informations stockes sur votre ordinateur au moment o iTunes cre une sauvegarde. Les
sauvegardes chifres sont identifes par une icne de cadenas et un mot de passe est n-
cessaire pour restaurer les sauvegardes. Si vous ne slectionnez pas cette option, les mots de
passe (tels que ceux pour les comptes de messagerie) ne sont pas inclus dans la sauvegarde et
doivent tre saisis nouveau si vous utilisez la sauvegarde pour restaurer liPad.
Dans la sous-fentre Infos de lappareil, lorsque vous synchronisez des comptes de messagerie,
seuls les rglages sont transfrs de votre ordinateur vers liPad. Les modifcations apportes
un compte de messagerie sur liPad nont aucun efet sur le compte de votre ordinateur.
Dans la sous-fentre Infos de lappareil, cliquez sur Avanc pour slectionner les options vous
permettant de remplacer, lors de la prochaine synchronisation, les informations qui se trouvent
sur liPad par celles qui se trouvent sur votre ordinateur.
Si vous coutez une partie dun podcast ou dun livre audio, lendroit o vous vous tes arrt
est inclus lors de la synchronisation du contenu avec iTunes. Si vous avez commenc lcoute
sur liPad, vous pouvez reprendre o vous vous tes arrt en utilisant iTunes sur votre ordina-
teur, et inversement.
Dans la sous-fentre Photos de lappareil, vous pouvez synchroniser des photos et des vidos
partir dun dossier sur votre ordinateur.
22 Chapitre 2 Dmarrage
Connexion de liPad votre ordinateur
Utilisez le cble Dock Connector vers USB inclus pour connecter liPad votre ordinateur. La
connexion de liPad votre ordinateur vous permet de synchroniser des donnes, de la musique
et dautres contenus avec iTunes. Vous pouvez galement efectuer une synchronisation sans fl
avec iTunes. Consultez la section Synchronisation avec iTunes .
Sauf si liPad est en cours de synchronisation avec votre ordinateur, vous pouvez le dconnecter
tout moment. Si vous le faites pendant une synchronisation, il se peut que certaines donnes ne
soient pas synchronises jusqu la prochaine synchronisation entre liPad et votre ordinateur.
Annuler une synchronisation : Faites glisser le curseur sur liPad.
Visualisation du guide de lutilisateur sur liPad
Vous pouvez consulter le Guide de lutilisateur de liPad sur liPad dans Safari. Vous pouvez gale-
ment installer lapp gratuite iBooks et tlcharger le guide dans liBookstore.
Consulter le guide de lutilisateur dans Safari : Dans Safari, touchez , puis le signet Guide de
lutilisateur de liPad. Vous pouvez galement consulter la page http://support.apple.com/fr_FR/
manuals/ipad.
Ajouter licne du guide de lutilisateur lcran daccueil : Touchez , puis touchez Ajouter
lcran daccueil .
Consulter le guide de lutilisateur dans iBooks : Si vous navez pas install iBooks, ouvrez
lApp Store, recherchez iBooks , puis installez lapp. Ouvrez iBooks et touchez Store. Recherchez
Guide de lutilisateur de liPad , puis slectionnez et tlchargez le guide.
Batterie
LiPad est dot dune batterie interne rechargeable. Pour en savoir plus sur les batteries de liPad,
consultez la page www.apple.com/fr/batteries/ipad.html.
Recharge de la batterie
AVERTISSEMENT : Pour prendre connaissance des consignes de scurit importantes concernant
la recharge de liPad, consultez le Guide dinformations importantes sur le produit iPad ladresse
support.apple.com/fr_FR/manuals/ipad.
Licne reprsentant une batterie situe en haut droite de la barre dtat indique le niveau de
charge ou la progression de lopration de charge de la batterie.
Charge en cours Charge en cours Pas de charge en cours Pas de charge en cours Charg Charg
23 Chapitre 2 Dmarrage
Recharger la batterie : La meilleure manire de recharger la batterie de liPad est de connecter
liPad une prise de courant laide du cble Dock Connector vers USB et de ladaptateur sec-
teur USB 10 W. Lorsque vous connectez liPad un port USB 2.0 sur un Mac avec le cble Dock
Connector vers USB, liPad peut se charger lentement lors de la synchronisation.
Important : La batterie de liPad peut se dcharger au lieu de se recharger si liPad est connect
un PC, un ordinateur teint, en mode veille ou en mode de suspension dactivit, un concen-
trateur USB ou au port USB dun clavier.
Si votre Mac ou PC ne fournit pas une alimentation sufsante pour recharger votre iPad, un mes-
sage Aucune recharge en cours apparat dans la barre dtat. Pour recharger liPad, dconnec-
tez-le de votre ordinateur et connectez-le une prise secteur laide du cble Dock Connector
vers USB et de ladaptateur secteur USB 10 W.
Important : Si le niveau de la batterie de liPad est trs faible, une des images suivantes peut saf-
cher afn dindiquer que liPad ne pourra tre utilis quaprs vingt minutes de charge. Si lalimen-
tation de liPad est extrmement faible, il se peut que lcran reste teint. Jusqu deux minutes
peuvent scouler avant quapparaisse lune des images de faible charge.
ou ou
Prolongation de la dure de vie de la batterie
LiPad utilise une batterie au lithium-ion. Pour en savoir plus sur le prolongement de la dure de
vie de la batterie de votre iPad, consultez la page www.apple.com/fr/batteries/ipad.html.
Remplacement de la batterie
La batterie de liPad nest pas remplaable par lutilisateur. Elle ne peut ltre que par un Centre de
Services Agr Apple (CSAA). Le nombre de cycles de recharge des batteries rechargeables reste
limit et il peut savrer ncessaire de les remplacer. Les Centres de Services Agrs Apple recy-
clent galement les batteries diPad selon la lgislation et la rglementation locales en vigueur.
Pour en savoir plus, consultez www.apple.com/fr/batteries/replacements.html.
24 Chapitre 2 Dmarrage
Utilisation et entretien de liPad
Il est important dutiliser liPad dans une posture confortable et de prendre des pauses frquentes.
Utilisez liPad sur vos genoux, une table, un tui ou une station daccueil en guise de support.
Manipulez liPad avec prcaution pour protger son apparence. Pour viter de rayer ou drafer
lcran, vous pouvez utiliser lun des nombreux tuis vendus sparment.
Pour nettoyer liPad, dbranchez tous les cbles et teignez liPad (maintenez le bouton Veille/
veil enfonc jusqu lapparition du curseur rouge, puis faites glisser le curseur lcran). Utilisez
un tissu doux, lgrement humide et sans peluche. vitez toute pntration dhumidit dans les
orifces de lappareil. Nutilisez pas de produit lave-vitre, de dtergent domestique, darosol, de
solvant, dalcool, dammoniac ni de produit abrasif pour nettoyer liPad. Lcran de liPad dispose
dune protection olophobe. Il vous suft de lessuyer avec un chifon doux et non pelucheux
pour retirer les corps gras dposs par vos mains. Les proprits olophobes de ce flm diminuent
avec le temps et une utilisation normale. vitez de frotter lcran avec un matriau abrasif, afn de
ne pas afecter davantage ses proprits olophobes et de ne pas le rayer.
Pour en savoir plus sur la manipulation de liPad, consultez le Guide dinformations importantes sur
le produit de liPad ladresse support.apple.com/fr_FR/manuals/ipad.
25 Chapitre 2 Dmarrage
Notions lmentaires
3
Lisez ce chapitre pour dcouvrir comment utiliser les apps sur liPad. Vous apprendrez galement
efectuer des recherches, imprimer, partager des fchiers, etc.
Utilisation des apps
Lcran Multi-Touch haute rsolution et des gestes simples des doigts rendent facile lutilisation
des apps de liPad. Ouvrez une app en touchant son icne. Vous pouvez basculer entre les apps,
modifer lordre des apps et les organiser dans des dossiers.
Ouverture dapps et basculement entre apps
Ouvrir une app : Touchez son icne sur lcran daccueil.
Revenir lcran daccueil : Appuyez sur le bouton principal ou pincez lcran avec quatre ou
cinq doigts.
La fonctionnalit multitche vous permet dexcuter certaines apps en tches de fond, de ma-
nire pouvoir basculer entre les apps que vous utilisez.
Consulter les apps utilises le plus rcemment : Touchez deux fois le bouton principal .
Les apps utilises le plus rcemment apparaissent dans la barre multitche situe au bas de
lcran. Feuilletez vers la gauche pour en voir davantage.
Forcer une app quitter : Touchez licne de lapp et maintenez le doigt dessus jusqu ce quelle
se mette bouger, puis touchez .
Lapp est nouveau ajoute la liste des apps rcentes la prochaine fois que vous louvrez.
Verrouiller lorientation de lcran ou utiliser les commandes de la musique : Appuyez deux fois
sur le bouton principal , puis feuilletez au bas de lcran de gauche droite.
26
Le verrou dorientation de lcran, le curseur de luminosit et les commandes de la musique
apparaissent.
Luminosit Luminosit
Verrouillage de
l`orientation de l`cran
Verrouillage de
l`orientation de l`cran
Rglage de la
musique
Rglage de la
musique
Supprimer une app de lcran daccueil : Maintenez le doigt sur licne de lapp jusqu ce quel-
le se mette bouger et que apparaisse. Touchez pour supprimer lapp, puis appuyez sur le
bouton principal .
Important : Lorsque vous supprimez une app de liPad, vous supprimez galement les documents
et les donnes crs par cette app.
Dflement
Faites glisser votre doigt vers le haut ou le bas pour faire dfler verticalement. Vous pouvez gale-
ment faire dfler latralement dans les apps telles que Safari, Photos et Plans.
Lorsque vous faites glisser votre doigt, vous ne choisissez et nactivez aucune fonction sur lcran.
Feuilletez pour faire dfler rapidement.
Vous pouvez attendre que le dflement sarrte ou toucher nimporte quel endroit de lcran
pour larrter immdiatement. Si vous touchez lcran pour arrter le dflement, vous ne risquez
pas de slectionner ou dactiver des lments afchs.
27 Chapitre 3 Notions lmentaires
Pour faire dfler rapidement jusquau dbut dune liste, dune page web ou dun message lectro-
nique, touchez la barre dtat en haut de lcran.
Personnalisation de lcran daccueil
Vous pouvez personnaliser la disposition des icnes des apps sur lcran daccueil (y compris les
icnes du Dock du bas de lcran).
Rorganisation des icnes
Vous pouvez crer des crans daccueil supplmentaires et organiser vos apps sur plusieurs crans
daccueil.
Modifer la disposition des icnes :
1 Maintenez le doigt sur nimporte quelle app de lcran daccueil jusqu ce quelle se mette
bouger.
2 Rorganisez les apps en les faisant glisser.
3 Appuyez sur le bouton principal pour enregistrer votre disposition.
Dplacer une icne vers un autre
cran
Lorsque vous changez la disposition des icnes, faites en glisser une vers
lextrmit droite de lcran jusqu ce quun nouvel cran apparaisse. Vous
pouvez revenir un cran prcdent et faire glisser dautres icnes vers le
nouvel cran.
Crer des crans daccueil
supplmentaires
Alors que vous changez la disposition des icnes, balayez jusqu lcran
daccueil le plus droite et faites glisser une app vers le bord droit de
lcran. Il est possible de crer jusqu 11 crans daccueil. Les points qui
apparaissent au-dessus du Dock indiquent le nombre dcrans disponibles
et celui qui est actuellement afch.
Accder un autre cran daccueil Feuilletez lcran vers la gauche ou la droite, ou touchez gauche ou
droite de la range de points.
Atteindre le premier cran daccueil Appuyer sur le bouton principal .
Rinitialiser la disposition dorigine
de lcran daccueil
Dans Rglages, accdez Gnral > Rinitialiser, puis touchez Rinitialiser
lcran daccueil. La rinitialisation de lcran daccueil supprime les dossiers
que vous avez crs et lui applique le fond dcran par dfaut.
Lorsque vous connectez liPad votre ordinateur laide du cble Dock Connector vers USB,
vous pouvez rorganiser les icnes de lcran daccueil, ainsi que lordre des crans, sur iTunes.
Slectionnez liPad dans la barre latrale diTunes, puis cliquez sur longlet Apps.
28 Chapitre 3 Notions lmentaires
Organisation laide de dossiers
Vous pouvez utiliser des dossiers pour organiser les icnes sur lcran daccueil. Vous pouvez pla-
cer jusqu 20 icnes dans un dossier. LiPad nomme automatiquement chaque dossier sa cra-
tion en fonction des icnes utilises pour le crer, mais vous pouvez modifer le nom. Vous pouvez
modifer la disposition des dossiers en les faisant glisser sur lcran daccueil ou en les dplaant
vers un nouvel cran daccueil ou vers le Dock.
Crer un dossier : Touchez une icne de lcran daccueil et gardez le doigt dessus jusqu ce que
les icnes se mettent bouger, puis faites glisser licne sur une autre.
LiPad cre un nouveau dossier contenant les deux icnes et afche le nom du dossier. Vous pou-
vez toucher le champ du nom pour saisir un autre nom.
Ajouter une icne un dossier Lorsque les icnes bougent, faites glisser licne sur le dossier.
Supprimer une icne dun dossier Pendant que vous modifez la disposition des icnes, touchez pour ouvrir le
dossier puis faites glisser licne hors du dossier.
Ouvrir un dossier Touchez le dossier. Vous pouvez alors toucher une icne dapp pour ouvrir
lapp correspondante.
Fermer un dossier Touchez hors du dossier ou appuyez sur le bouton principal.
Supprimer un dossier Supprimez toutes les icnes du dossier.
Ce dernier est automatiquement supprim lorsquil est vide.
Renommer un dossier Pendant que vous modifez la disposition des icnes, touchez le nom du
dossier en haut et utilisez le clavier pour saisir un nouveau nom.
Lorsque vous avez termin lorganisation de votre cran daccueil, appuyez sur le bouton principal
pour enregistrer vos modifcations.
De nombreuses apps, notamment Mail et lApp Store, afchent sur leur icne de lcran daccueil
une pastille dote dun numro (pour indiquer le nombre dlments entrants) ou un point dex-
clamation (pour indiquer un problme). Si lapp est contenue dans un dossier, la pastille ap-
parat galement sur le dossier. Une pastille numrote indique le nombre dlments dont vous
ne vous tes pas encore occup, par exemple des messages lectroniques entrants et des mises
jour dapplications tlcharger. Une pastille dalarme indique la prsence dun problme li
lapp.
Changement de fond dcran
Vous pouvez choisir les images ou les photos que vous souhaitez utiliser comme fond dcran de
lcran verrouill et de lcran daccueil. Choisissez une image fournie avec liPad, ou une photo de
votre album Pellicule ou dun autre album prsent sur votre iPad.
Choisir le fond dcran :
1 Dans Rglages, accdez Luminosit et fond dcran, touchez limage des crans de verrouillage
et daccueil, puis touchez Fond dcran ou Photos enregistres.
2 Touchez pour choisir une image ou une photo. Si vous choisissez une photo, faites-la glisser ou
pincez-la pour la dplacer ou la redimensionner jusqu ce quelle ait laspect souhait.
3 Touchez cran verrouill, cran daccueil ou Les deux.
29 Chapitre 3 Notions lmentaires
Saisie de texte
Le clavier lcran safche automatiquement chaque fois que vous devez saisir du texte. Utilisez
le clavier pour saisir du texte, tel que des coordonnes, des courriers lectroniques et des adresses
web. Le clavier corrige les erreurs dorthographe, prdit ce que vous saisissez et apprend mesure
que vous lutilisez.
Vous pouvez galement taper du texte sur un clavier sans fl Apple. Lorsque vous utilisez un cla-
vier externe, le clavier lcran ne safche pas. Consultez la section Utilisation dun clavier sans
fl Apple la page 34.
Saisie de texte
Suivant lapp que vous utilisez, le clavier intelligent peut automatiquement suggrer des correc-
tions pendant que vous tapez pour viter les fautes dorthographe.
Saisir du texte : Touchez un champ de texte, par exemple dans une note ou un nouveau contact,
pour activer le clavier, puis touchez des touches du clavier.
Si vous touchez la mauvaise touche, vous pouvez faire glisser votre doigt jusqu la bonne. La let-
tre nest pas valide tant que vous nloignez pas votre doigt de la touche.
Supprimer le caractre prcdent Touchez .
Saisir rapidement un point et une
espace
Touchez deux fois la barre despace. Pour dsactiver cette fonctionnalit,
accdez Rglages > Gnral > Clavier.
crire en majuscules Touchez la touche Maj avant de toucher une lettre. Vous pouvez gale-
ment maintenir la touche Maj enfonce, puis faire glisser votre doigt sur
une lettre.
Activer le verrouillage des
majuscules
Touchez deux fois la touche Maj . La touche Maj devient bleue et toutes
les lettres que vous tapez safchent en majuscules. Touchez la touche Maj
pour dverrouiller les majuscules.
Pour dsactiver cette fonctionnalit, accdez Rglages > Gnral > Clavier.
Saisir des chifres, la ponctuation
ou des symboles
Touchez la touche des chifres . Touchez la touche des symboles
pour afcher des signes de ponctuation et des symboles complmentaires.
Saisir des lettres accentues ou
dautres caractres secondaires
Maintenez le doigt sur la touche la plus proche, puis faites glisser pour choi-
sir une variante.
Utiliser la correction automatique
pour saisir votre
Saisissez vostre . Par exemple, saisissez vostre pour obtenir votre .
30 Chapitre 3 Notions lmentaires
Rgler les options de saisie Accdez Rglages > Gnral > Clavier.
Masquer le clavier lcran Touchez la touche Clavier .
Dicte
Sur un iPad prenant en charge la dicte, vous pouvez dicter du texte plutt que de le saisir sur le
clavier lcran. Par exemple, vous pouvez dicter un message dans Mail ou une note dans Notes.
Pour utiliser la dicte, liPad doit tre connect Internet.
Activer la dicte : accdez Rglages > Gnral > Clavier > Dicte.
Touchez pour commencer la dicte. Touchez pour commencer la dicte.
Dicter du texte : Sur le clavier lcran, touchez , puis dictez. Lorsque vous avez fni, touchez
nouveau .
Ajouter un message : Touchez nouveau et continuez la dicte.
Saisir des signes de ponctuation : Dites le signe de ponctuation.
Remarque : La fonction Dicte nest pas disponible dans toutes les langues et toutes les rgions,
et ses fonctionnalits peuvent varier selon les rgions. Des frais de donnes cellulaires peuvent
sappliquer.
Modifcation de texte
Avec lcran Multi-Touch, il est facile de modifer le texte que vous saisissez. Une loupe lcran
vous aide positionner le point dinsertion lendroit prcis de votre choix. Des poignes vous
permettent de slectionner plus ou moins de texte. Vous pouvez galement couper, copier et col-
ler du texte et des photos dans des apps ou dune app une autre.
Positionner le point dinsertion : Touchez lcran et gardez le doigt dessus pour afcher la loupe,
puis faites glisser le doigt pour positionner le point dinsertion.
31 Chapitre 3 Notions lmentaires
Slectionner du texte : Touchez le point dinsertion pour afcher les boutons de slection.
Touchez Slectionner pour slectionner le mot attenant ou Tout slectionner pour slectionner
tout le texte. Vous pouvez galement toucher deux fois un mot pour le slectionner. Faites glisser
les poignes pour slectionner plus ou moins de texte. Dans les documents en lecture seule, tels
que les pages web ou les courriers lectroniques que vous recevez, maintenez le doigt sur un mot
pour le slectionner.
Points
GDFFURFKH
Points
GDFFURFKH
Couper ou copier du texte Slectionnez du texte, puis touchez Couper ou Copier.
Coller du texte Touchez le point dinsertion, puis touchez Coller pour insrer le dernier
texte que vous avez coup ou copi. Vous pouvez galement slectionner
du texte, puis toucher Coller pour le remplacer.
Annuler la dernire modifcation Secouez liPad.
Mettre du texte en gras, en italique
ou le souligner
Touchez (si licne est disponible), puis touchez B/I/U.
Trouver la dfnition dun mot Touchez un mot pour le slectionner, puis touchez Dfnition.
Trouver des mots alternatifs Touchez un mot, touchez Slectionner, Suggrer, puis un des mots
suggrs.
Justifer du texte Le cas chant, slectionnez le texte que vous souhaitez justifer, puis tou-
cher la fche vers la droite ou la fche vers la gauche.
Dispositions de clavier
Sur liPad, vous pouvez saisir sur un clavier dissoci qui se trouve en bas de lcran ou un clavier
dtach situ au milieu de lcran.
Utiliser un clavier dissoci Maintenez le doigt sur la touche Clavier , faites glisser votre doigt sur
Dissocier, puis relchez.
Dplacer le clavier Maintenez le doigt sur , faites glisser le doigt sur Dtacher pour dplacer
le clavier au milieu de lcran, puis relchez.
Revenir un clavier complet Maintenez le doigt sur la touche Clavier , faites glisser votre doigt sur
Ancrer et runir, puis relchez.
Revenir un clavier complet au bas
de lcran
Maintenez le doigt sur la touche Clavier , faites glisser votre doigt sur
Ancrer, puis relchez.
32 Chapitre 3 Notions lmentaires
Activer et dsactiver Clavier
dissoci
Accdez Rglages > Gnral > Clavier > Clavier dissoci, puis touchez
pour activer ou dsactiver cette fonctionnalit.
Vous pouvez utiliser Rglages pour dfnir les dispositions du clavier tactile et de vos claviers
matriels. Les dispositions disponibles dpendent de la langue choisie. Consultez la section
Lannexe B, Claviers internationaux, la page 142.
Pour chaque langue, vous pouvez choisir des dispositions difrentes pour le clavier logiciel
lcran et les claviers matriels externes. La disposition du clavier logiciel dtermine la disposition
du clavier tactile de votre iPad. La disposition du clavier matriel dtermine la disposition dun
clavier sans fl Apple connect votre iPad. Consultez la section Utilisation dun clavier sans fl
Apple la page 34.
Slectionner une disposition de
clavier matriel ou logiciel
Accdez Rglages > Gnral > International > Claviers, touchez une lan-
gue, puis choisissez une disposition de clavier logiciel ou matriel.
Ajouter ou supprimer un clavier
international
Accdez Rglages > Gnral > International > Claviers.
Utiliser un clavier international Maintenez le doigt sur la touche de globe sur le clavier lcran pour
afcher une liste des langues actives, puis faites glisser votre doigt pour
choisir une langue. Consultez la section Lannexe B, Claviers internatio-
naux, la page 142.
Correction automatique et vrifcation de lorthographe
Pour de nombreuses langues, liPad corrige automatiquement les fautes dorthographe ou fait des
suggestions mesure de la saisie. Lorsque liPad suggre un mot, vous pouvez accepter la sugges-
tion sans interrompre la saisie.
Accepter la suggestion : Saisissez une espace, un signe de ponctuation ou le caractre de retour.
Refuser une suggestion : Terminez de saisir le mot comme vous le souhaitez, puis touchez le
X ct de la suggestion.
Chaque fois que vous rejetez une suggestion pour un mme mot, il devient plus probable que
liPad accepte le mot.
LiPad peut galement souligner des mots que vous avez dj saisis et qui pourraient tre mal
orthographis.
33 Chapitre 3 Notions lmentaires
Remplacer un mot mal
orthographi
Touchez le mot, puis touchez lune des autres orthographes.
Si le mot que vous souhaitez saisir napparat pas, saisissez-le nouveau.
Activer et dsactiver la correction
automatique ou la vrifcation
orthographique
Accdez Rglages > Gnral > Clavier.
Ajouter un mot au dictionnaire
clavier
Accdez Rglages > Gnral > Clavier. Touchez Ajouter un raccourci.
Saisissez le mot dans le champ Expression, mais laissez le champ Raccourci
vide. Ainsi, le mot est ajout au dictionnaire clavier et ne sera plus identif
comme tant mal orthographi lorsque vous le saisirez.
Raccourcis
Les raccourcis vous permettent de ne saisir que quelques caractres au lieu dun mot ou dune
expression plus longs. Le texte complet apparat ds que vous saisissez le raccourci. Par exemple,
le raccourci bjr saisit le texte complet bonjour .
Crer un raccourci : Accdez Rglages > Gnral > Clavier, puis touchez Ajouter un raccourci.
Pour ajouter un mot ou une expression au dictionnaire clavier de faon que liPad nessaye pas de
le corriger ou de le remplacer, laissez le champ Raccourci vide.
Modifer un raccourci : Accdez Rglages > Gnral > Clavier, puis touchez le raccourci.
Utilisation dun clavier sans fl Apple
En plus du clavier lcran, vous pouvez galement utiliser un clavier sans fl Apple avec liPad.
Le clavier sans fl Apple se connecte laide de Bluetooth. Vous devez donc le jumeler votre iPad.
Consultez la section Jumelage dappareils Bluetooth la page 40.
Une fois le clavier jumel avec liPad, il se connecte chaque fois que le clavier est porte (jusqu
10 m). Vous savez que le clavier est connect si le clavier tactile napparat pas lorsque vous tou-
chez un champ de texte.
Changer de langue pendant lutilisation dun clavier matriel : Maintenez le doigt sur la touche
Commande et touchez la barre despace pour afcher une liste des langues disponibles. Touchez
nouveau la barre despace pour choisir une langue.
Dconnecter un clavier sans fl de liPad : Maintenez enfonc le bouton dalimentation du clavier
jusqu lextinction du voyant vert.
LiPad dconnecte le clavier lorsquil est hors de porte.
Annuler le jumelage entre un clavier sans fl et liPad : Dans Rglages, accdez Gnral >
Bluetooth, touchez ct du nom du clavier, puis touchez Oublier cet appareil .
Vous avez la possibilit dappliquer difrentes dispositions un clavier sans fl. Consultez les
sections Lannexe B, Claviers internationaux, la page 142 et Dispositions de clavier la
page 32.
34 Chapitre 3 Notions lmentaires
Recherche
Vous pouvez efectuer des recherches dans les apps intgres liPad, notamment Mail, Calendrier,
Musique, Vidos, Notes et Contacts. Efectuez une recherche dans une app particulire ou dans
toutes les apps la fois laide de Spotlight.
Accder la fonction Recherche : Depuis lcran daccueil, feuilletez vers la droite ou appuyez
sur le bouton principal . Sur la page Recherche, vous pouvez appuyer sur le bouton principal
pour revenir lcran daccueil principal.
Efectuer une recherche sur liPad : Sur la page Recherche, saisissez du texte dans le champ
Recherche. Les rsultats de la recherche apparaissent automatiquement mesure que vous tapez.
Touchez Rechercher pour masquer le clavier et afcher plus de rsultats.
Touchez un lment dans la liste des rsultats pour louvrir. Les icnes qui apparaissent gauche
des rsultats de la recherche indiquent lapp dont proviennent les rsultats.
En haut de la liste, liPad afche les meilleurs rsultats en fonction des recherches prcdentes. Au
bas de la liste, les rsultats de recherche comprennent galement des options pour rechercher sur
le Web ou dans Wikipedia.
La liste suivante prsente les apps dans lesquelles sefectue la recherche et le type dinformations
recherches dans chaque app :
App lments recherchs
Contacts Le prnom, le nom et la raison sociale
Mail Les champs , De et Objet de tous les comptes (le texte des messages est
ignor)
Calendrier Le nom de lvnement, les invits, le lieu et les notes
Musique La musique (noms des morceaux, artistes et albums), ainsi que les titres des
podcasts, des vidos et des livres audio
Notes Le texte des notes
les messages. Le titre et le texte des messages
Rappels Titres
35 Chapitre 3 Notions lmentaires
Recherche efectue galement une recherche dans le nom des apps intgres et installes sur
liPad. Si vous disposez de nombreuses apps, vous pouvez utiliser Spotlight pour les rechercher et
les ouvrir.
Ouvrir une app partir de Recherche : Saisissez une partie ou la totalit du nom de lapp, puis
touchez-la pour louvrir.
Vous pouvez slectionner les apps sur lesquelles doit porter la recherche et dfnir lordre dans
lequel elles sont traites. Dans Rglages, accdez Gnral > Recherche Spotlight.
Impression
LiPad peut imprimer sans fl sur les imprimantes compatibles AirPrint. Vous pouvez imprimer
partir des apps intgres sur liPad suivantes :
Mail : messages lectroniques et pices jointes afchables
Photos et Appareil photo : photos
Safari : pages web, fchiers PDF et pices jointes afchables
iBooks : fchiers PDF
Notes : note actuellement afche
Plans : vue dun plan afch lcran
Dautres apps disponibles dans lApp Store prennent galement en charge AirPrint.
Une imprimante compatible AirPrint ne requiert pas de logiciel dimprimante. Elle doit seulement
tre connecte au mme rseau Wi-Fi que liPad. Si vous ne savez pas si votre imprimante est
compatible AirPrint, consultez sa documentation.
Pour en savoir plus sur AirPrint, consultez la page support.apple.com/kb/
HT4356?viewlocale=fr_FR.
Impression dun document
AirPrint utilise votre rseau Wi-Fi pour envoyer sans fl des tches dimpression votre imprimante.
LiPad et limprimante doivent tre sur le mme rseau Wi-Fi.
Imprimer un document :
1 Touchez ou (suivant lapp que vous utilisez), puis touchez Imprimer.
2 Touchez Slection pour slectionner une imprimante.
3 Confgurez les options dimprimante, telles que le nombre de copies et limpression recto verso (si
votre imprimante la prend en charge). Certaines apps vous permettent de confgurer un intervalle
de pages imprimer.
36 Chapitre 3 Notions lmentaires
4 Touchez Imprimer.
Si vous appuyez deux fois sur le bouton principal pendant limpression dun document, lapp
Impression apparat comme app la plus rcente. Licne afche une pastille indiquant combien de
documents, y compris le document en cours dimpression, sont prts imprimer.
Consulter le statut dune tche
dimpression
Appuyez deux fois sur le bouton principal , touchez licne Impression,
puis slectionnez une tche dimpression.
Annuler une tche dimpression Appuyez deux fois sur le bouton principal , touchez licne Impression,
slectionnez la tche dimpression puis touchez Annuler limpression.
37 Chapitre 3 Notions lmentaires
Partage de fchiers
Partage de fchiers vous permet de transfrer des fchiers avec un cble Dock Connector vers USB
entre liPad et votre ordinateur laide diTunes. Vous pouvez partager des fchiers crs avec une
app compatible et enregistrs dans un format pris en charge.
Les apps qui prennent en charge le partage de fchiers fgurent sur iTunes parmi la liste des apps
compatibles avec le partage de fchiers. Pour chaque app, la liste Fichiers afche les documents
qui se trouvent sur liPad. Consultez la documentation de lapp pour obtenir des informations sur
le partage des fchiers. Toutes les apps ne prennent pas en charge cette fonctionnalit.
Transfrer un fchier de liPad vers votre ordinateur : Sur iTunes, accdez la sous-fentre
Applications de votre appareil. Dans la section Partage de fchiers, slectionnez une app dans la
liste. Sur la droite, slectionnez le fchier transfrer puis cliquez sur Enregistrer dans .
Transfrer un fchier de votre ordinateur vers liPad : Sur iTunes, accdez la sous-fentre
Applications de votre appareil. Dans la section Partage de fchiers, slectionnez une application,
puis cliquez sur Ajouter. Le fchier est immdiatement transfr sur votre appareil pour tre utilis
avec lapp choisie.
Supprimer un fchier de liPad : Sur iTunes, accdez la sous-fentre Applications de votre appa-
reil. Slectionnez le fchier dans la liste Fichiers de la section Partage de fchiers de la sous-fentre
Apps, puis appuyez sur la touche Supprimer.
Notifcations
Le Centre de notifcations afche vos alertes dans un seul emplacement, notamment vos alertes
concernant les lments suivants :
Rappels
vnements de calendrier
Nouveaux courriers lectroniques
Nouveaux messages
Demandes damis (Game Center)
Les alertes apparaissent galement sur lcran verrouill, ou brivement en haut de lcran
lorsque vous utilisez liPad. Vous pouvez consulter toutes les alertes en cours dans le Centre de
notifcations.
38 Chapitre 3 Notions lmentaires
Afcher le Centre de notifcations Balayez vers le bas depuis le haut de lcran.
Rpondre une alerte dans le
Centre de notifcations
Touchez lalerte.
Rpondre une alerte sur lcran
verrouill
Balayez lalerte de gauche droite.
Supprimer une alerte du Centre de
notifcations
Touchez , puis touchez Efacer.
Rgler les options des notifcations Accdez Rglages > Notifcations.
Connectez-vous votre compte Twitter (ou crez un compte) dans Rglages pour activer les
Tweets avec des pices jointes provenant des apps suivantes :
Appareil photo ou Photos : avec une photo de votre album Pellicule ;
Safari : avec une page web ;
Plans : avec un lieu ;
YouTube : avec une vido.
Se connecter un compte Twitter (ou en crer un) :
1 Accdez Rglages > Twitter.
2 Saisissez votre nom dutilisateur et votre mot de passe pour un compte existant, ou touchez Crer
un compte.
Pour ajouter un autre compte, touchez Ajouter un compte.
Envoyer une photo, une vido ou
une page web par Twitter
Afchez llment, touchez , puis touchez Tweet. Si napparat pas,
touchez lcran.
Pour ajouter votre localisation, touchez Ajouter le lieu. Service de localisa-
tion doit tre activ. Accdez Rglages > Service de localisation.
Envoyer un lieu dans Plans par
Touchez le repre, , Envoyer ce lieu, puis Tweeter. Service de localisation
doit tre activ. Accdez Rglages > Service de localisation.
Ajouter des noms dutilisateur
Twitter et des photos vos contacts
Accdez Rglages > Twitter, puis touchez Actualiser les contacts.
Activer ou dsactiver Twitter pour
Photos ou Safari
Accdez Rglages > Twitter.
Ajouter votre
lieu actuel
Ajouter votre
lieu actuel Pice jointe Pice jointe
Caractres
disponibles restants
Caractres
disponibles restants
39 Chapitre 3 Notions lmentaires
Lorsque vous rdigez un Tweet, le chifre prsent dans langle infrieur droit de lcran Tweet indi-
que le nombre de caractres restants saisir. Les pices jointes utilisent une partie des 140 carac-
tres dun Tweet.
Vous pouvez installer et utiliser lapp Twitter pour envoyer un Tweet, afcher votre chronologie,
rechercher des sujets tendance, etc. Dans Rglages, accdez Twitter, puis touchez Installer. Pour
apprendre comment utiliser lapp Twitter, ouvrez lapp, touchez le bouton Autre (...), touchez
Comptes et rglages, Rglages, puis Manuel.
Utilisation dAirPlay
Vous pouvez difuser sans fl de la musique, des photos et des vidos sur votre tlviseur HD ou
vos haut-parleurs en utilisant AirPlay et une Apple TV. Vous pouvez utiliser AirPlay pour difuser de
laudio sur une borne daccs AirPort Express ou AirPort Extreme. Dautres rcepteurs compatibles
avec AirPlay sont disponibles auprs de tiers. Consultez lApple Store en ligne pour obtenir des
dtails.
LiPad et lappareil compatible avec AirPlay doivent se trouver sur le mme rseau Wi-Fi.
Difuser un contenu vers un appareil compatible AirPlay : Dmarrez la vido, le diaporama ou la
musique, puis touchez et slectionnez lappareil AirPlay. Lorsque la difusion commence, vous
pouvez quitter lapp qui lit le contenu.
Accder rapidement aux comman-
des AirPlay
Lorsque lcran est activ, appuyez deux fois sur le bouton principal et
faites dfler vers lextrmit gauche de la barre multitche.
Basculer la lecture vers liPad Touchez et choisissez liPad.
Vous pouvez efectuer une recopie vido de lcran de liPad (iPad 2 ou ultrieur) sur un tlviseur
grce lApple TV. Tout ce qui se trouve sur lcran de liPad apparat sur le tlviseur.
Efectuer une recopie vido de lcran de liPad sur un tlviseur : Touchez lextrmit
gauche de la barre multitche, choisissez une Apple TV, et touchez le bouton Recopie vido qui
apparat.
Une barre bleue apparat dans la partie suprieure de lcran de liPad lorsque la recopie vido
AirPlay est active. Vous pouvez galement efectuer une recopie vido de lcran de liPad sur un
tlviseur laide dun cble. Consultez la section Visionnage de vidos sur un tlviseur la
page 70.
Utilisation dappareils Bluetooth
Vous pouvez utiliser liPad avec le clavier sans fl Apple et dautres appareils Bluetooth, notam-
ment des oreillettes Bluetooth. Pour connatre les profls Bluetooth pris en charge, consultez la
page support.apple.com/kb/HT3647?viewlocale=fr_FR.
Jumelage dappareils Bluetooth
Vous devez commencer par jumeler un appareil Bluetooth (par exemple un clavier ou des cou-
teurs) avec liPad avant de pouvoir lutiliser.
Jumeler un appareil Bluetooth avec un iPad :
1 Suivez les instructions fournies avec lappareil pour rendre celui-ci dtectable.
2 Dans Rglages, touchez Gnral > Bluetooth et activez Bluetooth.
40 Chapitre 3 Notions lmentaires
3 Slectionnez lappareil et tapez le code daccs ou le code PIN qui vous est demand, le cas
chant. Consultez les instructions relatives au mot de passe ou au code personnel fournies avec
lappareil.
Remarque : Avant de jumeler un clavier sans fl Apple, appuyez sur le bouton dalimentation pour
le mettre sous tension. Vous ne pouvez jumeler quun clavier sans fl Apple la fois avec votre
iPad. Pour jumeler un autre clavier, vous devez commencer par supprimer le jumelage en cours.
Une fois votre clavier jumel avec liPad, le nom du produit et une icne Bluetooth apparaissent
sur lcran.
Une fois vos couteurs jumels avec liPad, le nom du produit et une icne audio Bluetooth ap-
paraissent lcran, avec les commandes de lecture audio ou vido. Touchez pour changer de
sortie audio (haut-parleur interne par exemple).
Pour utiliser nouveau le clavier lcran, dsactivez loption Bluetooth dans Rglages >
Gnral > Bluetooth, ou appuyez sur la touche djection du clavier Bluetooth.
tat Bluetooth
Licne Bluetooth apparat dans la barre dtat de liPad en haut de lcran :
(blanche) : le Bluetooth est activ et jumel un appareil.
(grise) : le Bluetooth est activ et jumel un appareil, mais lappareil est hors de porte ou
dsactiv.
Pas dicne Bluetooth : le Bluetooth est dsactiv ou nest jumel aucun appareil.
Suppression du jumelage dun appareil Bluetooth avec liPad
Si vous jumelez liPad avec un appareil Bluetooth, puis souhaitez utiliser un autre appareil du
mme type, vous devez dabord supprimer le jumelage du premier.
Annuler le jumelage dun appareil Bluetooth : Accdez Rglages > Gnral > Bluetooth et ac-
tivez Bluetooth. Choisissez lappareil, puis touchez Oublier cet appareil.
Fonctionnalits de scurit
Diverses fonctionnalits de scurit protgent les informations qui se trouvent sur liPad contre
laccs par des personnes non autorises.
Codes secrets et protection des donnes
Par mesure de scurit, vous pouvez confgurer un code saisir chaque fois que vous allumez ou
ractivez liPad.
Dfnir un code : Accdez Rglages > Gnral > Verrouillage par code > Activer le code.
Saisissez un code 4 chifres, puis saisissez nouveau le code, titre de vrifcation. LiPad vous
demande alors de saisir le mot de passe pour le dverrouiller ou afcher les rglages de verrouilla-
ge par code.
La confguration dun code active la protection des donnes, qui utilise votre code comme cl de
chifrement des messages lectroniques et des pices jointes stockes sur liPad. (Certaines apps
disponibles dans lApp Store peuvent galement utiliser la protection des donnes.) Une mention
situe au bas de lcran Verrouillage par code dans Rglages indique que la protection des don-
nes est active.
Pour augmenter la scurit, dsactivez Code simple (nombre quatre chifres) et utilisez un code
plus robuste combinant chifres, lettres, signes de ponctuation et caractres spciaux. Consultez la
section Verrouillage automatique la page 135.
41 Chapitre 3 Notions lmentaires
Localiser mon iPad
La fonctionnalit Localiser mon iPad peut vous aider localiser un iPad perdu ou gar en uti-
lisant un iPhone, un iPod touch ou un autre iPad. Vous pouvez galement utiliser Localiser mon
iPad laide dun Mac ou dun PC avec un navigateur web connect www.icloud.com ou
www.me.com. Localiser mon iPad comprend les fonctions suivantes :
Localiser sur un plan : afchez lemplacement approximatif de votre iPad sur un plan en plein
cran
Afcher un message ou mettre un son : composez un message qui safche sur votre iPad ou
faites mettre un son pendant deux minutes.
Verrouillage distant par code : verrouillez votre iPad distance et confgurez un code 4 chif-
fres si vous ne lavez pas encore fait.
Efacement distant : protge votre confdentialit par lefacement de la totalit des informa-
tions et fchiers multimdias de votre iPad en la restauration de la confguration dusine de
votre iPad.
Important : Avant de pouvoir utiliser ces fonctionnalits, vous devez activer Localiser mon iPad
dans les rglages iCloud ou MobileMe sur votre iPad. Localiser mon iPad ne peut tre activ que
dans un compte.
Activer Localiser mon iPad laide
diCloud
Accdez Rglages > iCloud et activez Localiser mon iPad.
Activer Localiser mon iPad laide
de MobileMe
Accdez Rglages > Mail, Contacts, Calendrier, touchez votre compte
MobileMe, puis activez Localiser mon iPad.
La fonction Localiser mon iPad utilise le rseau Wi-Fi pour localiser votre iPad. Si le mode Wi-Fi est
dsactiv ou si votre iPad nest pas connect un rseau Wi-Fi, Localiser mon iPad nest pas en
mesure de le trouver. Consultez la section Utilisation diCloud la page 20.
42 Chapitre 3 Notions lmentaires
Safari
4
Afchage de pages web
Affichez vos signets ou
votre liste de lecture.
Affichez vos signets ou
votre liste de lecture.
Ouvrez une
nouvelle page.
Ouvrez une
nouvelle page.
Effectuez des recherches sur le
Web et dans la page actuelle.
Effectuez des recherches sur le
Web et dans la page actuelle.
Saisissez une
adresse web (URL).
Saisissez une
adresse web (URL).
Touchez deux fois un
lment ou pincez pour
agrandir ou rduire.
Touchez deux fois un
lment ou pincez pour
agrandir ou rduire.
Afcher une page web : Touchez le champ dadresse (dans la barre de titre), saisissez ladresse
web, puis touchez Aller.
Vous pouvez afcher les pages web en mode portrait ou paysage.
Efacer le texte dans le champ
dadresse
Touchez .
Faire dfler une page web Faites glisser la page vers le haut, le bas ou le ct.
Faire dfler un cadre sur une page
web
Faites dfler avec deux doigts lintrieur du cadre.
Ouvrir une nouvelle page Touchez . Vous pouvez avoir jusqu neuf pages ouvertes simultanment.
43
Accder une autre page Touchez un onglet en haut de la page.
Interrompre le chargement dune
page web
Touchez dans le champ dadresse.
Actualiser une page web Touchez dans le champ dadresse.
Fermer une page Touchez sur longlet de la page.
Protger vos informations prives
et bloquer le suivi de vos actions
pour certains sites web
Accdez Rglages > Safari et activez Navigation prive.
Rgler les options de Safari Accdez Rglages > Safari.
Liens
Suivre un lien sur une page web : Touchez le lien.
Ouvrir un lien dans un nouvel
onglet
Maintenez le doigt sur le lien, puis touchez Ouvrir dans un nouvel
onglet .
Afcher ladresse de destination
dun lien
Touchez le lien et maintenez votre doigt dessus.
Les donnes dtectes, telles que les numros de tlphone et les adresses lectroniques, peu-
vent galement apparatre sous forme de liens dans les pages web. Maintenez le doigt sur un lien
pour afcher les options disponibles. Consultez la section Utilisation des liens et donnes dtec-
tes la page 49.
Liste de lecture
La liste de lecture vous permet de recueillir des liens vers des pages web afn de les lire
ultrieurement.
Ajouter un lien vers la page actuelle votre liste de lecture : Touchez , puis Ajouter la liste
de lecture .
Ajouter un lien votre liste de lecture : Maintenez le doigt sur le lien, puis choisissez Ajouter
la liste de lecture .
Afcher votre liste de lecture Touchez , puis touchez Liste de lecture.
Utiliser iCloud pour maintenir votre
liste de lecture jour sur vos appa-
reils iOS et ordinateurs
Accdez Rglages > iCloud, puis activez loption Signets. Consultez la sec-
tion Utilisation diCloud la page 20.
44 Chapitre 4 Safari
Lecteur
Lecteur afche des articles web sans publicit ni encombrement, pour que vous puissiez lire sans
tre drang. Sur une page web avec un article, vous pouvez utiliser Lecteur pour afcher unique-
ment larticle.
Afcher un article dans Lecteur : Touchez le bouton Lecteur sil apparat dans le champ
dadresse.
Ajuster la taille de la police Touchez .
Ajouter un article aux signets, la
liste de lecture ou lcran dac-
cueil, ou le partager ou limprimer
Touchez .
Revenir la prsentation normale Touchez Lecteur.
Saisie de texte et remplissage de formulaires
Saisir du texte : Touchez un champ de texte pour activer le clavier.
Passer un autre champ de texte Touchez le champ de texte, ou touchez Suivant ou Prcdent.
Envoyer un formulaire Touchez Aller ou Rechercher, ou, le cas chant, touchez le lien sur la page
pour envoyer le formulaire.
Pour activer la fonction Auto-remplissage qui vous aide remplir les formulaires, accdez
Rglages > Safari > Auto-remplissage.
Recherche
Le champ de recherche situ dans langle suprieur droit vous permet defectuer des recherches
sur le Web, et dans la page ou le document PDF actuel.
Efectuer des recherches sur le Web, et dans la page ou le document PDF recherchable ac-
tuel : Saisissez du texte dans le champ de recherche.
Efectuer des recherches sur le Web : Touchez lune des suggestions qui apparaissent, ou touchez
Rechercher.
Trouver le texte recherch sur la page ou le document PDF actuel : Faites dfler vers le bas de
lcran, puis touchez lentre situe sous Sur cette page.
La premire occurrence est surligne. Pour rechercher les occurrences ultrieures, touchez .
Changer de moteur de recherche Accdez Rglages > Safari > Moteur de recherche.
45 Chapitre 4 Safari
Signets et historique
Lorsque vous enregistrez un signet, vous pouvez modifer son titre. Les signets sont normalement
enregistrs dans le dossier de plus haut niveau de Signets. Touchez Signets pour choisir un dossier
difrent.
Ajouter un signet vers une page web : Ouvrez la page, touchez , puis touchez Ajouter un
signet.
Consulter les pages web prcdentes (historique) : Touchez , puis touchez Historique. Pour
efacer lhistorique, touchez Efacer.
Ouvrir une page web enregistre
dans les signets
Touchez .
Afcher la barre de signets Touchez le champ dadresse. Pour toujours afcher la barre des signets,
accdez Rglages > Safari, sous Gnral.
Modifer un signet ou un dossier de
signets
Touchez , choisissez le dossier qui contient le signet ou le dossier que
vous souhaitez modifer, puis touchez Modifer.
Utiliser iCloud pour maintenir les
signets jour sur vos appareils iOS
et vos ordinateurs
Accdez Rglages > iCloud, puis activez loption Signets. Consultez la sec-
tion Utilisation diCloud la page 20.
Synchroniser vos signets avec le
navigateur web prsent sur votre
ordinateur
Consultez la section Synchronisation avec iTunes la page 22.
Impression de pages web, de documents PDF et dautres documents
Imprimer une page web, un document PDF ou un document Coup dil : Touchez , puis
Imprimer.
Pour en savoir plus, consultez la section Impression dun document la page 36.
Clips web
Vous pouvez crer des clips web, qui apparaissent sous forme dicnes sur lcran daccueil.
Lorsque vous ouvrez un clip web, Safari efectue automatiquement un zoom sur la partie de la
page web afche lorsque vous avez enregistr le clip web.
Ajouter un clip web : Ouvrez la page web et touchez . Touchez ensuite Ajouter lcran
daccueil .
moins que la page web dispose dune icne personnalise, cette image est galement utilise
pour licne du clip web sur lcran daccueil.
Les clips web sont sauvegards par iCloud et iTunes, mais ne sont pas synchroniss par iTunes ni
MobileMe. Ils ne sont pas non plus transfrs vers vos autres appareils par iCloud.
46 Chapitre 4 Safari
5
Relve de la bote aux lettres et lecture du courrier lectronique
Dans Mail, lcran BAL vous fournit un accs rapide toutes vos botes de rception et autres bo-
tes aux lettres.
Lorsque vous ouvrez une bote aux lettres, Mail rcupre et afche les messages les plus rcents.
Vous pouvez dfnir le nombre de messages rcuprs dans les rglages Mail. Consultez la section
Comptes de messagerie et rglages la page 51.
Balayez pour faire
apparaitre la liste
des messages.
Balayez pour faire
apparaitre la liste
des messages.
Relevez les nouveaux messages. Relevez les nouveaux messages.
Afcher la liste de messages En mode portrait, balayez de gauche droite pour afcher la liste de messa-
ges pour la bote aux lettres actuelle. Ensuite, touchez BAL pour accder la
liste des botes aux lettres.
Organiser les messages par fl de
discussion
Accdez Rglages > Mail, Contacts, Calendrier.
Si vous organisez vos messages par fl de discussion, les messages associs
apparaissent comme une seule entre dans la bote aux lettres. Consultez la
section Comptes de messagerie et rglages la page 51.
Relever les nouveaux messages
lectroniques
Choisissez une bote aux lettres, ou touchez tout moment.
Charger des messages
supplmentaires
Faites dfler jusquau bas de la liste de messages et touchez Charger les
messages suivants .
47
Efectuer un zoom sur une partie
dun message
Touchez deux fois une zone du message. Touchez nouveau deux fois pour
efectuer un zoom arrire. Vous pouvez galement pincer la zone pour la
rduire ou carter les doigts pour lagrandir.
Redimensionner une colonne de
texte afn de ladapter lcran
Touchez deux fois le texte.
Afcher tous les destinataires dun
message
Touchez Dtails. Touchez un nom ou une adresse lectronique pour afcher
les coordonnes du destinataire. Touchez un numro de tlphone ou une
adresse lectronique pour contacter la personne.
Ajouter un destinataire de cour-
rier lectronique votre liste de
contacts
Touchez le message et, si ncessaire, touchez Dtails pour afcher les des-
tinataires. Touchez ensuite un nom ou une adresse lectronique et touchez
Crer un nouveau contact ou Ajouter un contact .
Signaler ou marquer un message
comme non lu
Ouvrez le message et, si ncessaire, touchez Dtails. Touchez ensuite
Signaler.
Pour signaler plusieurs messages comme non lus, consultez Organisation
du courrier lectronique la page 50.
Ouvrir une invitation une runion Touchez linvitation. Consultez la section Rponse des invitations la
page 76.
Fonctionner avec plusieurs comptes
Si vous confgurez plusieurs comptes, la section Comptes de lcran BAL vous permet daccder
ces comptes. Vous pouvez galement toucher Toutes les botes pour voir tous vos messages
entrants dans une seule liste. Pour en savoir plus sur lajout de comptes, consultez la section
Comptes de messagerie et rglages la page 51.
Lors de la composition dun nouveau message, touchez le champ De et slectionnez le compte
partir duquel envoyer le message.
Envoi de courrier lectronique
Vous pouvez envoyer un message lectronique toute personne ayant une adresse lectronique.
Rdiger un message : Touchez .
Ajouter un destinataire partir de
Contacts
Tapez un nom ou une adresse lectronique dans le champ , ou touchez
.
Rorganiser les destinataires Pour dplacer un destinataire dun champ un autre, par exemple de
Cc, faites glisser le nom du destinataire sur le nouvel emplacement.
Mettre du texte en gras, en italique
ou le souligner
Touchez le point dinsertion pour afcher les boutons de slection, puis
touchez Slectionner. Faites glisser les points pour slectionner le texte
que vous souhaitez modifer. Touchez , puis touchez G/I/S. Touchez Gras,
Italique ou Soulign pour appliquer le style.
Envoyer une photo ou une vido
dans un message lectronique
Dans Photos, choisissez une photo ou une vido, touchez , puis touchez
Envoyer par courrier. Vous pouvez galement copier et coller des photos et
des vidos.
Pour envoyer plusieurs photos ou vidos, touchez pendant que vous
visualisez les vignettes dun album. Touchez pour slectionner les photos et
vidos, touchez Partage et touchez Envoyer par courrier.
48 Chapitre 5 Mail
Enregistrer le brouillon dun mes-
sage terminer ultrieurement
Touchez Annuler, puis Enregistrer. Le message est enregistr dans
Brouillons. Touchez et maintenez le doigt dessus pour y accder
rapidement.
Rpondre un message Touchez , puis touchez Rpondre. Les fchiers ou images joints au mes-
sage initial ne sont pas renvoys. Pour inclure les pices jointes, transfrez-le
plutt que dy rpondre.
Citer une partie du message dans la
rponse ou le transfert
Touchez le texte et maintenez le doigt dessus pour le slectionner. Faites
glisser les points daccroche pour slectionner le texte que vous souhaitez
inclure dans votre rponse, puis touchez .
Pour modifer lindentation de texte cit, touchez le texte et maintenez le
doigt dessus pour le slectionner, puis touchez . Touchez Indentation, puis
touchez Augmenter ou Diminuer.
Transfrer un message Ouvrez un message et touchez , puis touchez Transfrer.
Partager des coordonnes Dans Contacts, slectionnez un contact, puis touchez Envoyer cette fche en
bas de lcran Informations.
Utilisation des liens et donnes dtectes
LiPad dtecte les liens web, numros de tlphone, adresses lectroniques, dates et dautres types
dinformations que vous pouvez utiliser pour ouvrir une page web, crer un courrier lectronique
pr-adress, crer un contact ou y ajouter des informations, ou raliser toute autre action utile. Les
donnes dtectes apparaissent sous forme de texte soulign en bleu.
Touchez les donnes pour utiliser laction par dfaut, ou maintenez votre doigt dessus pour voir
dautres actions. Par exemple, dans le cas dune adresse, vous pouvez afcher le lieu dans Plans ou
lajouter dans Contacts.
Consultation de pices jointes
LiPad afche les images jointes dans les formats couramment utiliss (JPEG, GIF et TIFF) dans le
corps du texte des courriers lectroniques. LiPad peut restituer de nombreux types de pices
audio jointes, notamment MP3, AAC, WAV et AIFF. Vous pouvez tlcharger et afcher des fchiers
(notamment documents PDF, pages web, fchiers texte et documents au format Pages, Keynote,
Numbers, et Microsoft Word, Excel ou PowerPoint) joints aux messages que vous recevez.
Afcher un fchier joint : Touchez la pice jointe pour louvrir dans Coup dil. Vous devez atten-
dre pendant son tlchargement avant de lafcher.
Ouvrir un fchier joint Touchez la pice jointe et maintenez votre doigt dessus, puis choisissez
une app pour louvrir. Si ni vos apps ni Coup dil ne prennent en charge le
fchier, vous pouvez voir le nom du fchier, mais pas louvrir.
Enregistrer une photo ou une vido
jointe
Touchez la photo ou la vido et maintenez votre doigt dessus, puis slec-
tionnez Enregistrer limage ou la vido. Llment est enregistr dans votre
album Pellicule de lapp Photos.
Coup dil prend en charge les types de documents suivants :
.doc, .docx Microsoft Word
.htm, .html Page web
.key Keynote
49 Chapitre 5 Mail
.numbers Numbers
.pages Pages
.pdf Aperu, Adobe Acrobat
.ppt, .pptx Microsoft PowerPoint
.rtf Format RTF
.txt Format texte
.vcf Coordonnes
.xls, .xlsx Microsoft Excel
Impression de messages et de pices jointes
Vous pouvez imprimer des messages lectroniques et des pices jointes qui souvrent dans Coup
dil.
Imprimer un message lectronique : Touchez , puis Imprimer.
Imprimer une image dans le corps
du texte
Touchez limage et maintenez votre doigt dessus, puis touchez Enregistrer
limage. Ouvrez ensuite Photos et imprimez limage partir de votre album
Pellicule.
Imprimer une pice jointe Touchez la pice jointe pour lafcher dans Coup dil, puis touchez et
Imprimer.
Pour en savoir plus, consultez la section Impression la page 36.
Organisation du courrier lectronique
Vous pouvez organiser vos messages dans nimporte quel dossier, bote aux lettres ou fentre de
rsultats de recherche. Vous pouvez supprimer ou signaler les messages comme lus. Vous pouvez
galement dplacer des messages dune bote aux lettres ou dun dossier lautre dans le mme
compte, ou entre comptes. Vous pouvez ajouter, supprimer ou renommer les botes aux lettres et
les dossiers.
Supprimer des messages : Ouvrez le message et touchez .
Vous pouvez galement directement supprimer un message dans la liste des messages de la bote
aux lettres : passez le doigt sur le titre du message vers la gauche ou vers la droite puis touchez
Supprimer.
Certains comptes de messagerie prennent en charge larchivage des messages et vitent la sup-
pression. Lorsque vous archivez un message, il est dplac de la bote de rception vers Tous les
messages. Activez ou dsactivez larchivage dans Rglages > Mail, Contacts, Calendrier.
Rcuprer un message Les messages supprims sont placs dans la corbeille.
Pour changer le temps que passent les messages dans la corbeille avant
dtre dfnitivement supprims, accdez Rglages > Mail, Contacts,
Calendrier. Touchez ensuite Avanc.
Supprimer ou dplacer plusieurs
messages
Pendant la consultation dune liste de messages, touchez Modifer, slec-
tionnez les messages que vous souhaitez supprimer, puis touchez Dplacer
ou Supprimer.
Dplacer un message vers une
autre bote aux lettres ou un autre
dossier
Pendant la consultation dun message, touchez , puis choisissez une bote
aux lettres ou un dossier.
50 Chapitre 5 Mail
Ajouter une bote aux lettres Accdez la liste des botes aux lettres, touchez Modifer, puis Nouvelle
bote aux lettres.
Supprimer ou renommer une bote
aux lettres
Accdez la liste des botes aux lettres, touchez Modifer, puis touchez une
bote aux lettres. Saisissez un nouveau nom ou emplacement pour la bote
aux lettres. Touchez Supprimer la bote aux lettres pour la supprimer avec
tout son contenu.
Signaler et marquer plusieurs mes-
sages comme lus
Pendant la consultation dune liste de messages, touchez Modifer, slec-
tionnez les messages, puis touchez Signaler. Choisissez Marquer dun dra-
peau ou Marquer comme lu.
Recherche dans le courrier lectronique
Vous pouvez efectuer des recherches dans les champs , De, Objet et le corps de texte des mes-
sages lectroniques. Mail recherche le texte dans les messages tlchargs qui se trouvent dans
la bote aux lettres actuelle. Pour les comptes iCloud, Exchange et certains comptes de courrier
lectronique IMAP, vous pouvez aussi efectuer des recherches dans les messages qui se trouvent
sur le serveur.
Efectuer des recherches dans les messages lectroniques : Ouvrez une bote aux lettres, faites-
en dfler le contenu jusquau dbut, puis saisissez du texte dans le champ de recherche. Touchez
De, , Objet ou Tous pour choisir les champs dans lesquels vous souhaitez efectuer la recherche.
La recherche inclut les messages sur le serveur si cela est pris en charge par votre compte de
messagerie.
Les messages lectroniques peuvent galement tre inclus dans les recherches efectues partir
de lcran daccueil. Consultez la section Recherche la page 35.
Comptes de messagerie et rglages
Comptes
Pour les rglages de Mail et de vos comptes de messagerie, accdez Rglages > Mail, Contacts,
Calendrier.
Vous pouvez confgurer :
iCloud
Microsoft Exchange
Gmail
Contacts Yahoo!
AOL
Microsoft Hotmail
MobileMe
Autres systmes de messagerie POP et IMAP
Certains rglages dpendent du type de compte que vous confgurez. Votre prestataire de service
ou administrateur systme peut vous fournir les informations ncessaires.
Modifer les rglages dun compte : Accdez Rglages > Mail, Contacts, Calendrier, choisissez
un compte puis efectuez les modifcations souhaites.
51 Chapitre 5 Mail
Arrter dutiliser un compte Accdez Rglages > Mail, Contacts, Calendrier, choisissez un compte, puis
dsactivez un service (par exemple Mail, Calendrier ou Notes).
Lorsquun service de compte est dsactiv, liPad nafche et ne synchronise
aucune information avec celui-ci tant que vous ne le ractivez pas. Il sagit
dun bon moyen darrter de recevoir des messages professionnels en va-
cances, par exemple.
Stocker les brouillons, et les messa-
ges envoys et supprims sur liPad
Avec les comptes IMAP, vous pouvez modifer lemplacement de stockage
de ces messages. Accdez Rglages > Mail, Contacts, Calendrier, choisissez
un compte IMAP, puis touchez Avanc. Choisissez un emplacement pour
Brouillons, Messages envoys et Messages supprims.
Rgler le dlai de suppression per-
manente des messages dans Mail
Accdez Rglages > Mail, Contacts, Calendrier, choisissez un compte puis
touchez Avanc. Touchez Supprimer, puis choisissez un dlai : jamais, aprs
un jour, aprs une semaine ou aprs un mois.
Ajuster les rglages de serveur de
courrier lectronique
Accdez Rglages > Mail, Contacts, Calendrier, puis choisissez un compte.
Demandez les rglages appropris ladministrateur de votre rseau ou
votre fournisseur daccs Internet.
Ajuster les rglages SSL et les rgla-
ges de mot de passe
Accdez Rglages > Mail, Contacts, Calendrier, choisissez un compte puis
touchez Avanc. Demandez les rglages appropris ladministrateur de
votre rseau ou votre fournisseur daccs Internet.
Activer ou dsactiver Archiver les
messages
Accdez Rglages > Mail, Contacts, Calendrier, puis choisissez un compte.
Consultez la section Organisation du courrier lectronique la page 50.
Supprimer un compte Accdez Rglages > Mail, Contacts, Calendrier, choisissez un compte, puis
faites dfler vers le bas et touchez Supprimer le compte.
Tous les messages lectroniques et les informations sur les contacts, calen-
driers et signets synchroniss avec le compte sont supprims de liPad.
Envoyer des messages signs et
chifrs
Accdez Rglages > Mail, Contacts, Calendrier, choisissez un compte puis
touchez Avanc. Activez S/MIME puis slectionnez les certifcats pour signer
et chifrer les messages envoys.
Pour installer des certifcats, demandez un profl de confguration votre
administrateur systme, tlchargez les certifcats partir du site web de
lmetteur laide de Safari ou recevez-les en pices jointes dans Mail.
Confgurer les rglages Push Accdez Rglages > Mail, Contacts, Calendrier > Nouvelles Donnes. Push
fournit de nouvelles informations lorsque liPad est connect Internet
(avec un certain dcalage parfois). Vous pouvez dsactiver le mode Push
pour suspendre la livraison de courrier lectronique et autres informations
ou pour conomiser la charge de la batterie. Lorsque le mode Push est d-
sactiv, utilisez le rglage Nouvelles donnes pour indiquer la frquence
laquelle demander les donnes. Pour optimiser lautonomie de la batterie,
privilgiez une frquence basse.
Rglages de Mail
Pour modifer des rglages sappliquant lensemble de vos comptes, accdez Rglages > Mail,
Contacts, Calendrier.
Modifez les sons jous lorsque vous envoyez ou recevez un message : Accdez Rglages >
Sons.
52 Chapitre 5 Mail
Les messages.
6
Envoi et rception de messages
Avec lapp Messages et le service iMessage intgr, vous pouvez envoyer des messages texte
dautres utilisateurs diOS 5 par le biais dune connexion Wi-Fi ou de donnes cellulaires. Messages
peut inclure des photos, des vidos et dautres informations, vous permettre de voir quand lautre
personne tape et faire en sorte que les autres personnes soient informes lorsque vous avez lu
leurs messages. Puisque les messages iMessage sont afchs sur tous vos appareils iOS 5 connec-
ts au mme compte, vous pouvez commencer une conversation sur lun de vos appareils iOS et
la poursuivre sur un autre. Ces messages sont galement chifrs.
Remarque : Des frais de donnes cellulaires ou des frais supplmentaires peuvent sappliquer.
Envoyer un message texte : Touchez , puis , et choisissez un contact, efectuez une recher-
che par nom dans vos contacts, ou saisissez un numro de tlphone ou une adresse lectroni-
que manuellement. Saisissez votre message puis touchez Envoyer.
Remarque : Une pastille dalerte safche si un message ne peut pas tre envoy. Si lalerte
apparat dans le champ dadresse, assurez-vous de saisir le nom, le numro de tlphone ou
ladresse lectronique dun autre utilisateur diOS 5. Dans une conversation, touchez lalerte pour
essayer de renvoyer le message.
53
Les conversations sont enregistres dans la liste Messages. Un point bleu indique vos messa-
ges non lus. Touchez une conversation pour la consulter ou la poursuivre. Dans une conversation
iMessage, vos messages sortants sont surligns en bleu.
Touchez le bouton
de modification
pour modifier ou
poursuivre une
conversation.
Touchez le bouton
de modification
pour modifier ou
poursuivre une
conversation.
Touchez le bouton
de composition
pour dmarrer une
nouvelle
conversation.
Touchez le bouton
de composition
pour dmarrer une
nouvelle
conversation.
Touchez le bouton
Joindre un fichier
pour inclure une
photo ou une vido.
Touchez le bouton
Joindre un fichier
pour inclure une
photo ou une vido.
Utiliser des caractres emoji Accdez Rglages > Gnral > Clavier > Claviers internationaux > Ajouter
un clavier, puis touchez Emoji pour rendre ce clavier disponible. Pour saisir
des caractres emoji lors de la rdaction dun message, touchez pour
faire apparatre le clavier Emoji. Consultez la section Basculement entre les
claviers la page 142.
Masquer le clavier Touchez dans langle infrieur droit.
Reprendre une conversation Touchez la conversation dans la liste Messages, saisissez un message, puis
touchez Envoyer.
Afcher des messages prcdents
de la conversation
Touchez la barre dtat pour faire dfler vers le haut, puis touchez Charger
les messages plus anciens.
Recevoir des messages iMes-
sage laide dune autre adresse
lectronique
Accdez Rglages > Messages > Rception > Ajoutez une adresse
lectronique.
Suivre un lien dans un message Touchez le lien. Un lien peut, par exemple, ouvrir une page web dans Safari
ou vous permettre dajouter un numro de tlphone vos contacts.
Transfrer une conversation Slectionnez une conversation, puis touchez . Slectionnez les parties
inclure, puis touchez Transfrer.
Ajouter quelquun votre liste de
contacts ou partager un contact
Touchez un numro de tlphone ou une adresse lectronique dans la liste
Messages, puis touchez .
Notifer dautres personnes lorsque
vous avez lu leurs messages
Accdez Rglages > Messages, et activez loption Confrmations de
lecture.
Confgurer dautres options de
messages
Accdez Rglages > Messages.
Grer les notifcations pour les
messages
Consultez la section Notifcations la page 130.
54 Chapitre 6 Les messages.
Dfnir une alerte sonore pour les
messages texte entrants
Consultez la section Sons la page 134.
Envoi de messages un groupe
Les messages collectifs vous permettent denvoyer un message plusieurs destinataires.
Envoyer des messages un groupe : Touchez , puis saisissez plusieurs destinataires.
Envoi de photos, vidos, etc.
Vous pouvez envoyer des photos, des vidos, des lieux, des coordonnes et des mmos vocaux.
Envoyer une photo ou une vido : Touchez .
La taille maximale des pices jointes dpend de votre fournisseur de services. Si ncessaire, liPad
peut compresser les photos et les vidos en pices jointes.
Envoyer un lieu Dans Plans, touchez pour un lieu, touchez Envoyer ce lieu, puis touchez
Message.
Envoyer des coordonnes Dans Contacts, slectionnez un contact, touchez Envoyer cette fche (sous
Notes), puis touchez Envoyer un message.
Enregistrer une photo ou une vido
reue dans votre album Pellicule
Touchez la photo ou la vido, touchez , puis touchez Enregistrer limage.
Copier une photo ou une vido Touchez la pice jointe et maintenez votre doigt dessus, puis slectionnez
Copier.
Enregistrer des coordonnes reues Touchez la bulle du contact, puis Crer un nouveau contact ou Ajouter
un contact .
Modifcation de conversations
Si vous souhaitez ne conserver quune partie de conversation, vous pouvez supprimer les parties
qui ne vous intressent pas. Vous pouvez galement supprimer des conversations entires de la
liste Messages.
Modifer une conversation : Touchez Modifer, slectionnez les parties supprimer, puis touchez
Supprimer.
Efacer tout le texte et les fchiers
sans supprimer la conversation
Touchez Modifer, puis Tout efacer.
Supprimer une conversation Balayez la conversation, puis touchez Supprimer.
Recherche de messages
Vous pouvez galement efectuer des recherches dans le contenu des conversations dans la liste
Messages.
Rechercher une conversation : Touchez le champ de recherche, puis saisissez le texte
rechercher.
Vous pouvez galement chercher des conversations partir de lcran daccueil. Consultez la
section Recherche la page 35.
55 Chapitre 6 Les messages.
Appareil photo
7
propos dAppareil photo
Si vous disposez dun iPad 2 ou ultrieur, vous pouvez la fois prendre des photos et flmer des
vidos. Lappareil est dot dune camra larrire, ainsi que dune lavant pour utiliser FaceTime
et faire des auto-portraits.
Visionnez les photos
et vidos que vous
venez d`enregistrer.
Visionnez les photos
et vidos que vous
venez d`enregistrer.
Lancez ou
arrtez
l`enregistrement
vido.
Lancez ou
arrtez
l`enregistrement
vido.
Commutateur
Appareil
photo/Vido.
Commutateur
Appareil
photo/Vido.
Si Service de localisation est activ, des donnes de localisation sont associes aux photos et vi-
dos, et elles peuvent tre utilises par certaines apps et certains sites web de partage de photos.
Consultez la section Service de localisation la page 131.
Remarque : Si Service de localisation est dsactiv lorsque vous ouvrez Appareil photo, il peut
vous tre demand de lactiver. Vous pouvez utiliser Appareil photo sans Service de localisation.
Capture de photos et de vidos
Prendre une photo : Assurez-vous que le commutateur Photo/Vido est rgl sur , pointez
liPad et touchez . Vous pouvez galement prendre une photo en appuyant sur le bouton
daugmentation du volume.
Enregistrer une vido : Faites glisser le commutateur Photo/Vido sur , puis touchez pour
commencer ou arrter lenregistrement, ou appuyez sur le bouton daugmentation du volume.
Lorsque vous prenez une photo ou lancez lenregistrement dune vido, liPad met un bruit dob-
turateur. Vous pouvez contrler le volume avec les boutons de volume ou le bouton latral.
56
Remarque : Dans certaines rgions, le son dobturateur nest pas coup par le bouton latral.
Un rectangle safche brivement pour indiquer la zone sur laquelle lappareil photo fait la mise
au point et rgle lexposition. Lorsque vous photographiez des personnes, liPad (3e gnration)
utilise la dtection des visages pour faire automatiquement la mise au point et quilibrer lexposi-
tion sur 10 visages au maximum. Un rectangle apparat sur chaque visage dtect.
Zoom avant ou arrire Pincez lcran (camra de derrire, en mode photo uniquement).
Activer la grille Touchez Options.
Rgler lexposition Touchez la personne ou lobjet sur lcran.
Verrouiller lexposition Touchez lcran et maintenez votre doigt jusqu ce que le rectangle cli-
gnote. Verrouillage AE apparat sur lcran, et lexposition reste verrouille
jusqu ce que vous touchiez nouveau lcran.
Prendre une copie dcran Appuyez simultanment sur le bouton Veille/veil et le bouton principal ,
puis relchez-les. La copie dcran est ajoute votre album Pellicule.
Remarque : Sur un iPad sans appareil photo, les copies dcran sont
ajoutes votre album Photos enregistres.
Visionnage, partage et impression
Les photos et vidos que vous ralisez avec Appareil photo sont enregistres dans votre album
Pellicule.
Consulter votre album Pellicule : Feuilletez de gauche droite ou touchez la vignette qui se
trouve dans le coin infrieur gauche de lcran. Vous pouvez galement afcher votre album
Pellicule dans lapp Photos.
Pour capturer davantage de photos ou de vidos, touchez Termin.
Si Flux de photos iCloud est activ dans Rglages > iCloud, les nouvelles photos apparaissent ga-
lement dans votre album Flux de photos et sont envoyes vers vos autres appareils iOS et ordina-
teurs. Consultez la section Utilisation diCloud la page 20.
Pour en savoir plus sur lafchage et le partage de photos et de vidos, consultez les sections
Partage de photos et de vidos la page 66 et Tlchargement de photos et de vidos sur
votre ordinateur la page 58.
Afcher ou masquer les comman-
des lorsque vous regardez une
photo ou une vido en plein cran
Touchez lcran.
Envoyer une photo ou une vido
par courrier lectronique ou mes-
sage texte
Touchez .
Envoyer une photo par Twitter Afchez la photo en plein cran, touchez , puis touchez Tweeter. Pour
publier un Tweet, vous devez tre connect votre compte Twitter. Accdez
Rglages > Twitter.
Pour ajouter votre localisation, touchez Ajouter le lieu.
Imprimer une photo Touchez . Consultez la section Impression dun document la
page 36.
Supprimer une photo ou une vido Touchez .
57 Chapitre 7 Appareil photo
Modifcation de photos
Vous pouvez faire pivoter, amliorer et rogner les photos, ainsi que supprimer les yeux rouges
Lamlioration amliore la luminosit gnrale, la saturation des couleurs et dautres qualits
dune photo.
Rogner Rogner Amlioration
automatique
Amlioration
automatique
Pivoter Pivoter Supprimer les yeux rouges Supprimer les yeux rouges
Modifer une photo : Alors que la photo est en plein cran, touchez Modifer, puis choisissez un
outil.
Avec loutil des yeux rouges, touchez chaque il pour le corriger. Pour rogner, faites glisser les
angles de la grille, faites glisser la photo pour la repositionner, puis touchez Rogner. Vous pouvez
galement toucher Imposer un format lorsque vous rognez une photo pour dfnir un rapport
particulier.
Ajustement des vidos
Vous pouvez supprimer des images au dbut et la fn de la vido que vous venez de prendre ou
de toute autre vido de votre album Pellicule. Vous pouvez remplacer la vido originale ou enre-
gistrer la version raccourcie en tant que nouveau clip vido.
Raccourcir une vido : Lors de la lecture dune vido, touchez lcran pour afcher les comman-
des. Faites glisser lune des deux extrmits du visualiseur dimage en haut de la vido, puis tou-
chez Raccourcir.
Important : Si vous avez choisi Raccourcir loriginal, les images supprimes de la vido dorigine
le sont de manire permanente. Si vous avez choisi Nouvel extrait , un nouveau clip vido rac-
courci est enregistr dans votre album Pellicule. La vido dorigine nest pas modife.
Tlchargement de photos et de vidos sur votre ordinateur
Vous pouvez tlcharger les photos et les vidos que vous avez prises avec Appareil photo vers
des applications photo de votre ordinateur, comme iPhoto sur un Mac.
Tlcharger des photos et des vidos sur votre ordinateur : Connectez liPad votre ordinateur
laide du cble Dock Connector vers USB.
Mac : slectionnez les photos et vidos souhaites, puis cliquez sur le bouton Importer ou
Tlcharger dans iPhoto ou toute autre application photo prise en charge sur votre ordinateur.
PC : suivez les instructions fournies avec votre application photo.
Si vous supprimez les photos et vidos de liPad lors du tlchargement sur lordinateur, celles-ci
sont supprimes de votre album Pellicule. Vous pouvez utiliser la sous-fentre de rglages Photos
diTunes pour synchroniser des photos et vidos avec lapp Photos de liPad (les vidos ne peu-
vent tre synchronises quavec un Mac). Consultez la section Synchronisation avec iTunes la
page 22.
58 Chapitre 7 Appareil photo
Flux de photos
Grce Flux de photos, une fonctionnalit diCloud, les photos que vous prenez avec votre iPad
sont automatiquement charges dans iCloud et envoyes tous vos autres appareils sur lesquels
la fonction Flux de photos est active. Les photos charges dans iCloud partir de vos autres
appareils et ordinateurs sont transfres dans lalbum Flux de photo de votre iPad. Consultez la
section Utilisation diCloud la page 20.
Activer Flux de photos : Accdez Rglages > iCloud > Flux de photos.
Les photos que vous venez de prendre sont charges dans Flux de photos lorsque vous quittez
lapp Appareil photo, ds que liPad est connect Internet via Wi-Fi. Toutes les autres photos
ajoutes votre Pellicule (y compris les photos tlcharges partir de courriers lectroniques
et messages texte, ainsi que les images enregistres provenant de pages web, Photo Booth ou
captures dcran), sont galement charges dans Flux de photo et envoyes vos autres ap-
pareils. Flux de photos peut partager jusqu 1 000 de vos photos les plus rcentes entre vos
appareils iOS. Vos ordinateurs peuvent conserver toutes vos photos de Flux de photos de faon
permanente.
Enregistrer des photos de Flux de
photos sur liPad
Dans votre album Flux de photos, touchez , slectionnez les photos que
vous souhaitez enregistrer, puis touchez Enregistrer.
Supprimer une photo diCloud Dans votre album Flux de photos, slectionnez la photo, puis touchez .
Supprimer plusieurs photos
diCloud
Dans votre album Flux de photos, touchez , slectionnez les photos que
vous souhaitez supprimer, puis touchez Supprimer.
Remarque : Pour supprimer des photos de Flux de photos, iOS 5.1 (ou version ultrieure) doit tre
install sur votre iPad et sur tous vos autres appareils iOS. Pour en savoir plus, consultez la page
support.apple.com/kb/HT4486?viewlocale=fr_FR.
Bien que les photos supprimes sont retires de Flux de photos sur vos appareils, les photos origi-
nales restent dans lalbum Pellicule (ou Photos enregistres) sur lappareil do elles proviennent.
59 Chapitre 7 Appareil photo
FaceTime
8
propos de FaceTime
FaceTime vous permet de passer des appels vido via Wi-Fi. Utilisez la camra de devant pour par-
ler en face face, ou la camra de derrire pour partager ce que vous voyez autour de vous.
Pour utiliser FaceTime, vous avez besoin dun iPad 2 ou ultrieur et dune connexion Wi-Fi
Internet. Consultez la section Rseau la page 134. Votre interlocuteur doit galement disposer
dun appareil iOS ou dun ordinateur compatible FaceTime.
Remarque : FaceTime peut ne pas tre disponible dans toutes les rgions.
Faites glisser votre image
dans n`importe quel coin.
Faites glisser votre image
dans n`importe quel coin.
Basculez entre
les camras.
Basculez entre
les camras.
Silence (vous pouvez
entendre et voir;
l`interlocuteur peut voir,
mais pas entendre).
Silence (vous pouvez
entendre et voir;
l`interlocuteur peut voir,
mais pas entendre).
60
Passage dun appel FaceTime
Pour passer un appel FaceTime, choisissez quelquun parmi vos contacts, vos favoris ou votre liste
dappels rcents.
Lorsque vous ouvrez FaceTime, il est possible que vous soyez invit vous connecter avec votre
identifant Apple ou crer un nouveau compte.
Appeler un contact : Touchez Contacts, choisissez un nom, puis touchez le numro de tlphone
ou ladresse lectronique utilise par la personne pour FaceTime. FaceTime doit tre activ dans
Rglages > FaceTime.
Rappeler linterlocuteur dun appel
rcent
Touchez Appels, puis choisissez lappel dans la liste.
Ajouter un favori Touchez Favoris, touchez , choisissez un contact, et slectionnez le nu-
mro de tlphone ou ladresse lectronique utilise par la personne pour
FaceTime.
Appeler un favori Touchez Favoris, puis touchez un nom ou un numro dans la liste.
Ajouter un contact Touchez Contacts, puis touchez .
Si le contact est situ hors de votre rgion, assurez-vous de composer le
numro complet, y compris le code du pays et de la zone gographique.
Rgler les options de FaceTime Accdez Rglages > FaceTime.
En cours dappel FaceTime
Pendant que vous parlez quelquun grce FaceTime, vous pouvez basculer entre les camras,
changer lorientation de liPad, passer votre microphone en mode silence, dplacer votre incrusta-
tion, ouvrir une autre app et mettre fn lappel.
Basculer entre la camra de devant
et la camra de derrire
Touchez .
Changer lorientation de liPad Faites pivoter liPad. Limage que voit votre interlocuteur se modife en
consquence.
Pour viter les modifcations involontaires dorientation pendant que
vous vous dplacez, verrouillez lorientation de liPad. Consultez la section
Afchage en mode portrait ou paysage la page 16.
Couper le son dun appel Touchez . Votre interlocuteur peut toujours vous voir et vous pouvez tou-
jours le voir et lentendre.
Dplacer votre incrustation Faites glisser la fentre en incrustation vers nimporte quel coin.
Utiliser une autre app au cours dun
appel
Appuyez sur le bouton principal , puis touchez une icne dapp. Vous
pouvez continuer parler votre interlocuteur, mais sans vous voir. Pour
revenir lappel, touchez la barre verte situe en haut de lcran.
Mettre fn lappel Touchez .
61 Chapitre 8 FaceTime
Photo Booth
9
propos de Photo Booth
LiPad 2 ou ultrieur vous permet de prendre facilement des photos grce Photo Booth. Rendez
votre photo plus intressante en appliquant un efet lors de sa prise. Photo Booth fonctionne avec
les camras de devant et de derrire.
Slection dun efet
Avant de prendre une photo, vous devez slectionner un efet lui appliquer.
Slectionner un efet : Touchez , puis touchez lefet souhait.
Appliquer une distorsion une image : Si vous slectionnez un efet de distorsion, faites glisser
votre doigt le long de lcran pour modifer la distorsion. Vous pouvez galement pincer, balayer
ou faire pivoter limage pour modifer la distorsion.
62
Prise de photo
Pour prendre une photo dans Photo Booth, il vous suft de pointer votre iPad vers le sujet et de
toucher.
Prendre une photo : Pointez liPad et touchez .
Lorsque vous prenez une photo, liPad met un son dobturateur Vous pouvez utiliser les boutons
de volume situs sur le ct de liPad pour commander le volume sonore de lobturateur. Vous
nentendrez rien si le bouton latral est rgl sur Silence. Consultez la section Boutons la
page 10.
Remarque : Dans certaines rgions, les efets sonores sont mis mme si le bouton latral est r-
gl sur Silence.
Basculer entre la camra frontale et la camra de derrire : Touchez au bas de lcran.
Examiner la photo que vous venez de prendre : Touchez la vignette de votre dernier clich.
Balayez vers la gauche ou la droite pour afcher davantage de vignettes.
Si vous ne voyez pas les commandes, touchez lcran pour les afcher.
Supprimer une photo : Slectionnez une vignette, puis touchez .
Grer les photos : Touchez une ou plusieurs vignettes. Touchez , puis touchez Envoyer, Copier
ou Supprimer.
Afchage et partage de photos
Les photos que vous prenez avec Photo Booth sont enregistres dans votre album Pellicule dans
lapp Photos sur liPad.
Afcher des photos de votre album Pellicule : Dans Photos, touchez votre album Pellicule. Pour
faire dfler les photos, touchez le bouton de gauche ou de droite, ou balayez vers la gauche ou la
droite. Consultez la section Visionnage de photos et de vidos la page 64.
Vous pouvez utiliser Mail pour envoyer une photo Photo Booth dans un message lectronique.
Envoyer une photo par courrier lectronique : Touchez une vignette pour slectionner la photo,
ou touchez nouveau pour slectionner plusieurs photos. Touchez , puis touchez le bouton
Envoyer au bas de lcran.
Mail souvre et cre un nouveau message auquel est jointe la photo.
Tlchargement de photos sur votre ordinateur
Tlchargez les photos prises avec Photo Booth vers des applications photo de votre ordinateur,
comme iPhoto sur un Mac.
Tlcharger des images sur votre ordinateur : Connectez liPad votre ordinateur laide du
cble Dock Connector vers USB.
Mac : Slectionnez les photos souhaites, puis cliquez sur le bouton Importer ou Tlcharger
dans iPhoto ou toute autre application photo prise en charge sur votre ordinateur.
PC : suivez les instructions fournies avec votre application photo.
Si vous supprimez les photos de liPad lors de leur tlchargement sur lordinateur, celles-ci sont
supprimes de votre album Pellicule. Vous pouvez utiliser la sous-fentre des rglages Photos sur
iTunes pour synchroniser des photos avec lapp Photo sur liPad.
63 Chapitre 9 Photo Booth
Photos
10
Visionnage de photos et de vidos
Photos vous permet de visionner des photos et des vidos que vous capturez ou synchronisez sur
liPad dans :
votre album Pellicule : les photos et vidos que vous prenez avec lappareil photo intgr, ou
que vous enregistrez partir dun courrier lectronique, dun message texte, dune page web
ou dune capture dcran ;
votre album Flux de photos : les photos provenant diCloud (consultez la rubrique Flux de
photos la page 59) ;
votre album Dernire import. : les photos et les vidos importes partir dun appareil photo
numrique, un appareil iOS ou une carte mmoire SD (consultez la section Importation de
photos et de vidos la page 67) ;
votre photothque et dautres albums synchroniss partir de votre ordinateur (consultez la
rubrique Synchronisation avec iTunes la page 22).
Remarque : Sur un iPad sans camra, lalbum Pellicule sappelle Photos enregistres.
Slectionnez une photo afficher. Slectionnez une photo afficher.
Modifiez la photo. Modifiez la photo. Visionnez un diaporama. Visionnez un diaporama.
Supprimez la photo. Supprimez la photo.
Diffusez un diaporama
vers un tlviseur HD
l`aide d`AirPlay.
Diffusez un diaporama
vers un tlviseur HD
l`aide d`AirPlay.
Partagez la photo,
assignez-la un
contact, utilisez-la en
fond d`cran ou
imprimez-la.
Partagez la photo,
assignez-la un
contact, utilisez-la en
fond d`cran ou
imprimez-la.
Touchez l`cran pour
afficher les
commandes.
Touchez l`cran pour
afficher les
commandes.
64
Visionner des photos et des vidos : Touchez lun des boutons situs en haut de lcran. Par
exemple, touchez Album, puis touchez un album pour voir ses vignettes. Touchez une vignette
pour afcher la photo ou la vido en plein cran.
Vous pouvez galement pincer pour ouvrir ou fermer un album, afcher une photo ou une vido
en plein cran, ou revenir lafchage des vignettes.
Les albums que vous synchronisez avec iPhoto 8.0 (iLife 09) ou une version ultrieure, ou
Aperture v3.0.2 ou une version ultrieure, peuvent tre visionns par vnement ou par visage.
Vous pouvez galement visionner les photos par lieu si elles ont t prises avec un appareil photo
prenant en charge la golocalisation.
Afcher ou masquer les
commandes
Touchez la photo ou la vido en plein cran.
Visionner la photo ou la vido pr-
cdente ou suivante
Feuilletez vers la gauche ou la droite.
Zoom avant ou arrire Pincez ou touchez deux fois.
Efectuer un panoramique dune
photo
Faites glisser la photo.
Lire une vido Touchez au centre de lcran.
Difuser une vido vers un tlvi-
seur HD
Consultez la section Utilisation dAirPlay la page 40.
Modifer des photos ou raccourcir
des vidos
Consultez les sections Modifcation de photos ou Ajustement des vi-
dos la page 58.
Afchage de diaporamas
Afcher un diaporama : Touchez Diaporama. Slectionnez des options de diaporama, puis tou-
chez Dmarrer le diaporama.
Difuser un diaporama vers un tl-
viseur HD
Consultez la section Utilisation dAirPlay la page 40.
Arrter un diaporama Touchez lcran.
Rgler des options supplmentaires Accdez Rglages > Photos.
Organisation de photos et de vidos
Vous pouvez crer, renommer et supprimer des albums sur liPad afn dorganiser vos photos et
vos vidos.
Crer un album : Alors que vous visionnez des albums, touchez Modifer, puis Ajouter.
Slectionnez les photos ajouter au nouvel album, puis touchez OK.
Remarque : Les albums crs sur liPad ne sont pas synchroniss vers votre ordinateur.
Renommer un album Touchez Modifer, puis slectionnez un album.
Rorganiser les albums Touchez Modifer, puis faites glisser vers le haut ou le bas.
Supprimer un album Touchez Modifer, puis touchez .
65 Chapitre 10 Photos
Partage de photos et de vidos
Envoyer une photo ou une vido dans un courrier lectronique, un message texte ou un
Tweet : Choisissez une photo ou une vido, puis touchez . Si vous ne voyez pas , touchez
lcran pour afcher les commandes.
Pour publier un Tweet, vous devez tre connect votre compte Twitter. Accdez Rglages >
Twitter.
La taille maximale des pices jointes dpend de votre fournisseur de services. Si ncessaire, liPad
peut compresser les photos et les vidos en pices jointes.
Envoyer plusieurs photos ou vidos Alors que les vignettes sont afches, touchez , slectionnez les photos
ou les vidos, puis touchez Partager.
Copier une photo ou une vido Touchez , puis touchez Copier.
Copier plusieurs photos ou vidos Touchez , slectionnez les photos et les vidos, puis touchez Copier.
Coller une photo ou une vido dans
un courrier lectronique ou un
message texte
Maintenez le doigt sur lemplacement o vous souhaitez placer la photo ou
la vido, puis touchez Coller.
Enregistrer une photo ou une vido
partir dun courrier lectronique
Touchez lcran pour tlcharger llment si ncessaire, touchez la photo
ou maintenez le doigt sur la vido, puis touchez Enregistrer.
Enregistrer une photo ou une vido
partir dun message texte
Touchez limage dans la conversation, , puis Enregistrer.
Enregistrer une photo partir
dune page web
Touchez la photo et maintenez votre doigt dessus, puis slectionnez
Enregistrer limage.
Les photos et les vidos que vous recevez ou que vous enregistrez partir dune page web sont
enregistres dans votre album Pellicule (ou dans Photos enregistres sur un iPad sans camra).
Impression de photos
Imprimer une photo : Touchez , puis Imprimer.
Imprimer plusieurs photos : Pendant que vous visionnez un album photo, touchez .
Slectionnez les photos imprimer puis touchez Imprimer.
Pour en savoir plus, consultez la section Impression la page 36.
Utilisation du mode Cadre photo
Lorsque liPad est verrouill, vous pouvez afcher un diaporama de la totalit de vos photos ou
dalbums slectionns.
Dmarrer Cadre photo : Appuyez sur le bouton Veille/veil pour verrouiller liPad, appuyez nou-
veau sur le bouton pour activer lcran, puis touchez .
Mettre le diaporama en pause Touchez lcran.
Arrter le diaporama Mettez le diaporama en pause, puis touchez .
Rgler les options de Cadre photo Accdez Rglages > Cadre photo.
Dsactiver Cadre photo Accdez Rglages > Gnral > Verrouillage par code.
66 Chapitre 10 Photos
Importation de photos et de vidos
Avec le kit de connexion dappareil photo iPad (vendu sparment), vous pouvez importer des
photos et des vidos directement depuis un appareil photo numrique, un autre appareil iOS avec
un appareil photo, ou une carte mmoire SD.
Importer des photos :
1 Insrez le lecteur de carte SD ou le connecteur dappareil photo inclus dans le kit de connexion
dappareil photo iPad dans le port de connexion Dock de liPad.
Pour connecter un appareil photo ou un appareil iOS : Utilisez le cble USB fourni avec lappareil
photo ou lappareil iOS, et connectez-le au port USB du connecteur dappareil photo. Si vous
utilisez un appareil iOS, vrifez quil est allum et dverrouill. Pour connecter un appareil
photo, vrifez quil est allum et rgl en mode transfert. Pour en savoir plus, consultez la docu-
mentation fournie avec lappareil photo.
Pour utiliser une carte mmoire SD : Insrez la carte dans le logement du lecteur de carte SD.
Ninsrez pas la carte en force dans lemplacement ; elle sinsre dans un sens uniquement.
Pour en savoir plus, consultez la documentation du kit de connexion dappareil photo iPad.
2 Dverrouillez liPad.
3 Lapp Photos souvre automatiquement et afche les photos et vidos disponibles pour
limportation.
4 Slectionnez les photos et vidos que vous souhaitez importer.
Pour importer tous les lments : Touchez Tout importer.
Pour importer seulement certains des lments : Touchez ceux que vous souhaitez inclure (une
coche doit apparatre sur chacun deux), touchez Importer, puis Importer la slection.
5 Une fois que les photos et vidos sont importes, conservez-les sur la carte, lappareil photo ou
lappareil iOS, ou supprimez-les.
6 Dconnectez le lecteur de carte SD ou le connecteur dappareil photo.
Pour afcher les photos, ouvrez lalbum Dernire import. Un nouvel vnement contient toutes les
photos slectionnes pour limportation.
Pour transfrer les photos vers votre ordinateur, connectez liPad votre ordinateur et importez
les images avec une app de photo telle quiPhoto ou Adobe Elements.
67 Chapitre 10 Photos
Vidos
11
propos de Vidos
LiPad vous permet de visionner des flms, des clips vido, des podcasts vido et, si elles sont dis-
ponibles dans votre rgion, des sries TV. LiPad prend galement en charge des fonctionnalits
spciales telles que les chapitres, les sous-titres, les autres sources audio et le sous-titrage cod.
Vous pouvez louer et acheter des vidos dans liTunes Store, et utiliser un cble adaptateur vido
pour visionner des vidos sur un tlviseur ou un projecteur. Si vous disposez dune Apple TV,
vous pouvez utiliser AirPlay pour regarder des vidos sans fl sur un tlviseur.
Lecture de vidos
Visionner une vido : Touchez Vidos, puis touchez une catgorie de vidos, par exemple
Films. Touchez la vido que vous souhaitez regarder. Si la vido comporte des chapitres, touchez
Chapitres, puis touchez un titre de chapitre ou seulement .
&DUV Disney/Pixar. &DUV Disney/Pixar.
Faites glisser pour avancer ou reculer. Faites glisser pour avancer ou reculer.
Touchez la
vido pour
afficher ou
masquer les
commandes.
Touchez la
vido pour
afficher ou
masquer les
commandes.
Regardez la
vido sur un
tlviseur
avec une
$SSOH79
Regardez la
vido sur un
tlviseur
avec une
$SSOH79
Faites glisser
pour ajuster le
volume.
Faites glisser
pour ajuster le
volume.
Afcher ou masquer les comman-
des de lecture
Touchez lcran lors de la lecture dune vido.
Ajuster le volume Faites glisser le curseur de volume, ou utilisez les boutons de volume situs
sur le ct de liPad ou les boutons dune oreillette compatible.
Visualiser en grand cran Faites pivoter liPad.
Afcher une vido en plein cran
ou ladapter la taille de lcran
Touchez deux fois lcran. Sinon, touchez pour afcher la vido en plein
cran ou pour ladapter la taille de lcran.
68
Mettre en pause ou reprendre la
lecture
Touchez ou , ou appuyez sur le bouton central (ou le bouton quivalent)
dune oreillette compatible.
Reprendre depuis le dbut Si la vido contient des chapitres, faites glisser la tte de lecture tout fait
vers la gauche sur la barre de dflement. Si la vido ne contient pas de
chapitres, touchez . Si la vido a dbut depuis moins de 5 secondes, la
vido prcdente dans votre bibliothque souvre.
Passer un autre chapitre Touchez OK, touchez Chapitres, puis choisissez un chapitre. (Cette option
nest pas toujours disponible.)
Passer au chapitre suivant Touchez ou appuyez deux fois rapidement sur le bouton central (ou le
bouton quivalent) dune oreillette compatible. (Cette option nest pas tou-
jours disponible.)
Passer au chapitre prcdent Touchez ou appuyez trois fois rapidement sur le bouton central (ou le
bouton quivalent) dune oreillette compatible. Si la vido a dbut depuis
moins de 5 secondes, la vido prcdente dans votre bibliothque souvre.
(Cette option nest pas toujours disponible.)
Efectuer un retour ou une avance
rapide
Maintenez le doigt sur ou .
Passer nimporte quel endroit
dune vido
Faites glisser la tte de lecture le long du dfleur. Faites glisser votre doigt
vers le bas pour faire passer la vitesse de dflement de rapide lente.
Interrompre une vido Touchez OK.
Lire une vido sur une Apple TV
laide dAirPlay
Touchez et choisissez une Apple TV. Consultez la section Visionnage
de vidos sur un tlviseur la page 70.
Slectionner une autre langue
audio
Touchez , puis choisissez une langue dans la liste Audio. (Cette option
nest pas toujours disponible.)
Afcher ou masquer les sous-titres Touchez , puis choisissez une langue ou dsactivez loption dans la liste
Sous-titres. (Cette option nest pas toujours disponible.)
Afcher ou masquer les sous-titres
cods
Accdez Rglages > Vido. (Cette option nest pas toujours disponible.)
Visionnage de flms en location
Vous pouvez louer des flms en dfnition standard ou en haute dfnition dans liTunes Store et
les regarder sur votre iPad. Vous pouvez tlcharger des flms lous sur liPad ou les transfrer
diTunes sur votre ordinateur vers liPad. (Les flms en location ne sont pas disponibles dans toutes
les rgions).
Un flm doit tre entirement tlcharg avant que vous puissiez le visionner. Vous pouvez inter-
rompre un tlchargement et le poursuivre ultrieurement. Les flms lous expirent au bout dun
nombre de jours donn ; une fois que vous avez commenc visionner un flm, vous disposez
dun temps limit pour le terminer. Les flms sont ensuite automatiquement supprims leur ex-
piration. Avant de louer un flm, consultez liTunes Store pour connatre son dlai dexpiration.
Regarder un flm lou : Touchez Films, touchez la vido que vous souhaitez regarder, puis slec-
tionnez un chapitre ou touchez simplement . Si la vido napparat pas dans la liste, elle est peut-
tre en cours de tlchargement.
Transfrer des flms lous vers liPad : Connectez liPad votre ordinateur. Dans la barre lat-
rale iTunes, slectionnez liPad, cliquez sur Films, puis choisissez les flms en location transfrer.
Assurez-vous que votre ordinateur est connect Internet. Les flms lous sur liPad ne peuvent
pas tre transfrs sur un ordinateur.
69 Chapitre 11 Vidos
Visionnage de vidos sur un tlviseur
Vous pouvez galement difuser des vidos sans fl sur un tlviseur en utilisant AirPlay et une
Apple TV, ou en connectant liPad votre tlviseur laide de lun des cbles suivants :
un adaptateur AV numrique Apple et un cble HDMI ;
le cble composante AV Apple ;
le cble AV composite Apple ;
ladaptateur VGA Apple et un cble VGA.
Les cbles Apple sont vendus sparment dans de nombreux pays. Consultez la page
www.apple.com/fr/store ou votre revendeur Apple local.
Difuser des vidos laide dAirPlay : Lancez la lecture de la vido puis touchez et choisissez
votre Apple TV dans la liste dappareils AirPlay. Si napparat pas ou si vous ne voyez pas votre
Apple TV dans la liste des appareils AirPlay, assurez-vous quelle se trouve sur le mme rseau sans
fl que liPad. Pour en savoir plus, consultez la section Utilisation dAirPlay la page 40.
Lors de la lecture de la vido, vous pouvez quitter Vidos et utiliser dautres applications. Pour re-
venir la lecture sur votre iPad, touchez et choisissez liPad.
Difuser des vidos laide dun cble : Utilisez le cble pour connecter liPad votre tlviseur
ou rcepteur AV, et choisissez lentre correspondante.
Connexion laide dun adapta-
teur AV numrique Apple
Connectez ladaptateur AV numrique Apple au connecteur Dock de liPad.
Utilisez un cble HDMI pour connecter le port HDMI de ladaptateur vo-
tre tlviseur ou rcepteur. Pour conserver liPad charg tandis que vous
regardez des vidos, utilisez un cble Apple Dock Connector vers USB pour
connecter le port 30 broches de ladaptateur ladaptateur secteur USB
10 W de liPad.
Connexion laide dun cble AV Utilisez le cble Composante AV Apple, Composite AV Apple, ou tout autre
cble compatible iPad autoris. Vous pouvez galement utiliser ces cbles
avec la station daccueil Apple Universal Dock pour connecter liPad votre
tlviseur. Utilisez la tlcommande de la station daccueil pour contrler la
lecture.
Connexion laide dun
adaptateur VGA
Connectez ladaptateur VGA au connecteur Dock de liPad. Connectez
ladaptateur VGA avec un cble VGA un tlviseur, un projecteur ou un
cran VGA compatible.
Avec liPad 2 ou ultrieur, lorsque le cble est connect un tlviseur ou un projecteur, la recopie
vido de lcran de liPad sefectue automatiquement sur lcran externe en rsolution 1080p au
maximum, et les vidos sont afches en rsolution 1080p au maximum. Certaines apps telles que
Keynote peuvent utiliser lafchage externe comme second moniteur vido. Avec les prcdents
modles diPad, seules certaines apps (notamment YouTube, Vidos et Photos) utilisent lafchage
externe.
Avec liPad 2 ou ultrieur, vous pouvez galement efectuer une recopie vido sans fl de lcran
sur un tlviseur laide de la fonctionnalit Recopie vido dAirPlay et de lApple TV. Consultez la
section Utilisation dAirPlay la page 40.
Si vous utilisez ladaptateur AV numrique Apple ou le cble AV composants Apple, les vidos en
haute rsolution sont afches en qualit HD.
70 Chapitre 11 Vidos
Suppression de vidos de liPad
Pour conomiser de lespace, vous pouvez supprimer des vidos de liPad.
Supprimer des vidos : Dans la liste des vidos, touchez un flm et maintenez le doigt dessus
jusqu ce que le bouton de suppression apparaisse, puis touchez . Touchez loption Annuler ou
le bouton principal lorsque vous avez termin la suppression des vidos.
Lorsque vous supprimez une vido (autre quun flm lou) de liPad, elle nest pas supprime de la
bibliothque iTunes de votre ordinateur. Vous pouvez la synchroniser nouveau vers votre iPad
ultrieurement. Si vous ne souhaitez pas synchroniser nouveau la vido sur liPad, confgurez
iTunes de manire ne plus le faire. Consultez la section Synchronisation avec iTunes la
page 22.
Important : Si vous supprimez un flm lou de votre iPad, il est supprim dfnitivement et ne
peut pas tre transfr nouveau vers votre ordinateur.
Utilisation de Partage domicile
Le partage domicile vous permet de lire de la musique, des flms et des sries TV sur liPad
partir de la bibliothque iTunes de votre Mac ou PC. Consultez la section Partage domicile
la page 95.
71 Chapitre 11 Vidos
YouTube
12
propos de YouTube
YouTube vous permet de regarder des vidos de courte dure envoyes par des internautes du
monde entier. Certaines fonctionnalits de YouTube ncessitent un compte YouTube. Pour crer
un compte, accdez au site www.youtube.com.
Vous ne pouvez utiliser YouTube que lorsque liPad est connect Internet. Consultez la section
Rseau la page 134.
Remarque : YouTube nest pas disponible dans toutes les langues et dans tous les pays.
Exploration et recherche de vidos
Explorer les vidos : Touchez un bouton de navigation dans la partie infrieure de lcran.
Rechercher une vido Touchez le champ de recherche, saisissez un mot ou une phrase, puis tou-
chez Rechercher.
Pour afcher dautres vidos de cet
utilisateur YouTube
Lors de la lecture en plein cran, touchez lcran pour afcher les comman-
des, puis touchez . Dans la barre latrale, touchez Du mme auteur .
Vous devez avoir ouvert une session sur votre compte YouTube.
Afcher des vidos similaires
celle-ci
Dans la barre latrale, touchez Similaires .
72
Lecture de vidos
Regarder une vido : Touchez une vido pendant votre exploration. La lecture commence ds
quune quantit sufsante de la vido est tlcharge sur liPad. Touchez pour dmarrer la vido
plus rapidement.
Faites glisser pour
avancer ou reculer.
Faites glisser pour
avancer ou reculer.
Touchez la vido pour afficher
ou masquer les commandes.
Touchez la vido pour afficher
ou masquer les commandes.
Faites glisser
pour ajuster le
volume.
Faites glisser
pour ajuster le
volume.
Affichez les informations
sur la vido, les vidos
connexes et les
commentaires.
Affichez les informations
sur la vido, les vidos
connexes et les
commentaires.
Ajoutez cette
vido vos
favoris YouTube.
Ajoutez cette
vido vos
favoris YouTube.
Afcher ou masquer les comman-
des vido
Touchez lcran.
Ajuster le volume Faites glisser le curseur de volume, ou utilisez les boutons de volume de
liPad ou dune oreillette compatible.
Visualiser en plein cran Faites pivoter liPad en orientation paysage Si vous voyez encore les infor-
mations sur la vido, touchez .
Basculer entre le plein cran et
lajustement lcran
Lorsque vous tes en plein cran, touchez deux fois la vido. Vous pouvez
galement toucher pour afcher la vido en plein cran ou pour
ladapter la taille de lcran. Si vous ne voyez pas ces commandes, cela
signife que la vido est dj parfaitement adapte la taille de lcran.
Mettre en pause ou reprendre la
lecture
Touchez ou . Vous pouvez galement appuyer sur le bouton central (ou
le bouton quivalent) dun casque compatible.
Reprendre depuis le dbut Touchez pendant la lecture de la vido. Si vous avez regard moins de
cinq secondes de la vido, vous passez la vido prcdente de la liste.
Avance ou retour rapides Maintenez le doigt sur ou .
Passer directement un endroit
quelconque
Faites glisser la tte de lecture le long du dfleur. Faites glisser votre doigt
vers le bas pour faire passer la vitesse de dflement de rapide lente.
Passer la vido prcdente ou
suivante dans une liste
Touchez pour passer la vido suivante. Touchez deux fois pour
passer la vido prcdente. Si vous avez regard moins de cinq secondes
de la vido, touchez une seule fois.
Interrompre une vido Touchez OK.
Lire une vido sur une Apple TV
laide dAirPlay
Touchez et choisissez Apple TV. Pour en savoir plus, consultez la section
Utilisation dAirPlay la page 40.
73 Chapitre 12 YouTube
Suivi des vidos que vous apprciez
Afcher les commandes pour la gestion des vidos : Lors de la lecture dune vido en plein
cran, touchez lcran pour afcher les commandes de lecture, puis touchez .
Ajouter une vido aux favoris Touchez Ajouter puis slectionnez Favoris. Lorsque vous regardez la vido,
touchez .
Ajouter une vido une liste de
lecture
Touchez Ajouter, puis slectionnez la liste. Si vous ne voyez pas vos listes,
connectez-vous.
Vous abonner des vidos de cet
utilisateur YouTube
Touchez Autres vidos, puis Sabonner. Vous devez avoir ouvert une session
sur votre compte YouTube.
Supprimer un favori Touchez Favoris, puis Modifer.
Supprimer une vido dune liste ou
la totalit dune liste
Touchez Listes, puis Modifer.
Signaler une vido Touchez .
Partage de vidos, commentaires et classements
Afcher les commandes pour le partage, les commentaires et les valuations : Lors de la lecture
dune vido en plein cran, touchez lcran pour afcher le contrleur, puis touchez .
Noter une vido Touchez Jaime ou Je naime pas. Vous devez avoir ouvert une session sur
votre compte YouTube.
Ajouter un commentaire Touchez Commentaires, puis touchez le champ de commentaire. Vous de-
vez avoir ouvert une session sur votre compte YouTube.
Ajouter une vido aux favoris ou
une liste
Touchez Ajouter puis slectionnez Favoris ou une liste.
Envoyer un lien vers une vido par
courrier lectronique
Touchez Partager.
Signaler une vido Touchez le flm pour afcher la barre doutils, puis touchez .
Envoyer votre propre vido sur
YouTube
Ouvrez lapp Photos, slectionnez la vido, puis touchez .
Visionnage de vidos YouTube sur un tlviseur
Si vous disposez dune Apple TV, vous pouvez utiliser AirPlay pour regarder des vidos sur un tl-
viseur. Consultez la section Lecture de vidos la page 73.
Vous pouvez galement utiliser un cble pour connecter liPad votre tlviseur ou un projec-
teur. Consultez la section Visionnage de vidos sur un tlviseur la page 70.
74 Chapitre 12 YouTube
Calendrier
13
propos de Calendrier
Calendrier vous permet de facilement respecter votre planning. Vous pouvez afcher vos calen-
driers individuellement ou simultanment. Vous pouvez afcher vos vnements par jour, par se-
maine, par mois ou dans une liste. Vous pouvez efectuer des recherches dans les titres, les invits,
les emplacements et les notes des vnements de vos calendriers. Si vous saisissez des anniversai-
res pour vos contacts, vous pouvez les afcher dans Calendrier.
Vous pouvez galement crer, modifer ou annuler des vnements sur liPad, et les synchroniser
avec votre ordinateur. Vous pouvez vous abonner aux calendriers iCloud, Google, Yahoo! ou iCal. Si
vous disposez dun compte Microsoft Exchange ou iCloud, vous pouvez recevoir des invitations et
y rpondre.
Afchage de vos calendriers
Vous pouvez afcher vos calendriers individuellement ou sous forme de calendrier combin. Cela
simplife la gestion simultane de vos calendriers professionnel et personnel.
Choisissez un mode de visualisation. Choisissez un mode de visualisation.
Ajoutez un vnement. Ajoutez un vnement.
Touchez et faites
glisser pour rgler.
Touchez et faites
glisser pour rgler.
Changer de prsentation : Touchez Liste, Jour, Anne ou Mois.
75
Afcher le calendrier des
anniversaires
Touchez Calendriers, puis touchez Anniversaires pour inclure les anniversai-
res de vos contacts vos vnements.
Afcher les dtails dun vnement Touchez lvnement. Vous pouvez toucher des informations sur lvne-
ment pour obtenir des dtails supplmentaires. Par exemple, si une adresse
est prcise pour le lieu, touchez-la pour ouvrir Plans.
Modifer ou supprimer un
calendrier
Touchez Calendriers, puis Modifer.
Slectionner les calendriers
afcher
Touchez Calendriers, puis touchez les calendriers que vous souhaitez af-
fcher. Les vnements de tous vos calendriers slectionns apparaissent
dans le mme calendrier sur liPad.
Ajout dvnements
Vous pouvez ajouter et modifer des vnements de calendrier directement sur liPad.
Ajouter un vnement : Touchez et saisissez les informations sur lvnement, puis touchez
OK.
Vous pouvez galement maintenir le doigt pour ajouter un nouvel vnement un emplacement
vide sur un calendrier. Faites glisser les poignes pour ajuster la dure de lvnement.
Rgler une alerte Touchez Alerte, puis confgurez une alerte entre cinq minutes et deux jours
avant lvnement.
Confgurer une alerte par dfaut
pour les vnements
Accdez Rglages > Mail, Contacts, Calendrier > Notifcations par dfaut.
Mettre jour un vnement Touchez Modifer, puis modifez les informations de lvnement.
Pour ajuster lheure ou la dure dun vnement, maintenez le doigt sur
lvnement pour le slectionner. Ensuite, faites-le glisser vers une nouvelle
heure ou faites glisser les poignes pour modifer sa dure.
Supprimer un vnement Touchez lvnement, touchez Modifer, puis faites dfler vers le bas et tou-
chez Supprimer lvnement.
Inviter dautres personnes un
vnement
Touchez Invits pour slectionner des personnes dans Contacts. Cette ac-
tion ncessite un compte iCloud, Microsoft Exchange ou CalDAV.
Rponse des invitations
Si vous disposez dun compte iCloud ou Microsoft Exchange, ou dun compte CalDAV pris en
charge, vous pouvez recevoir des invitations des runions envoyes par dautres personnes de
votre socit, et y rpondre. Lorsque vous recevez une invitation, la runion apparat dans votre
calendrier avec une ligne pointille autour et apparat dans langle infrieur droit de lcran.
Rpondre une invitation : Touchez une invitation une runion dans le calendrier, ou touchez
pour afcher lcran vnement et touchez linvitation.
Afcher les coordonnes de
lorganisateur
Touchez Invitation de .
Consulter les autres invits Touchez Invits. Touchez un nom pour afcher les coordonnes de la
personne.
Ajouter des commentaires dans la
rponse
Touchez Annoter. Vos commentaires peuvent tre consults par lorganisa-
teur, mais pas par les autres participants. Les commentaires peuvent ne pas
tre disponibles, en fonction du service de calendrier que vous utilisez.
76 Chapitre 13 Calendrier
Indiquer votre disponibilit Touchez Disponibilit, et choisissez occup ou disponible . Occup
identife lheure comme rserve lorsque quelquun vous invite une
runion.
Recherche dans les calendriers
En prsentation par liste, vous pouvez efectuer des recherches dans les champs de titres, dinvits,
demplacements et de notes des vnements de vos calendriers. Calendrier efectue la recherche
dans les calendriers actuellement afchs.
Rechercher des vnements : Touchez Liste, puis saisissez le texte recherch dans le champ de
recherche.
Les vnements de calendrier peuvent galement tre inclus dans les recherches efectues par-
tir de lcran daccueil. Consultez la section Recherche la page 35.
Abonnement des calendriers
Vous pouvez vous abonner des calendriers au format iCalendar (.ics). De nombreux services
base de calendrier, notamment iCloud, Yahoo!, Google et lapplication iCal dOS X, prennent en
charge les abonnements aux calendriers.
Les calendriers auxquels vous tes abonn sont en lecture seule. Vous pouvez afcher les vne-
ments des calendriers auxquels vous tes abonn sur liPad, mais vous ne pouvez pas les modifer,
ni crer de nouveaux vnements.
Sabonner un calendrier : Accdez Rglages > Mail, Contacts, Calendrier, puis touchez Ajouter
un compte. Touchez Autre, puis Sabonner un calendrier.
Vous pouvez galement vous abonner un calendrier iCal (ou autre calendrier .ics) publi sur le
Web en touchant un lien vers ce calendrier.
Importation dvnements de calendrier depuis Mail
Vous pouvez ajouter des vnements un calendrier en important un fchier de calendrier
partir dun message lectronique. Vous pouvez importer nimporte quel fchier de calendrier .ics
standard.
Importer des vnements partir dun fchier de calendrier : Dans Mail, ouvrez le message et
touchez le fchier de calendrier.
Synchronisation de calendriers
Vous pouvez synchroniser Calendrier de lune des manires suivantes :
Sur iTunes : Utilisez la sous-fentre des rglages de lappareil pour efectuer une synchronisation
avec iCal ou Microsoft Entourage sur un Mac, ou Microsoft Outlook 2003, 2007, 2010 sur un PC,
lorsque vous connectez liPad votre ordinateur.
Dans Rglages : Activez les calendriers de votre compte iCloud, Microsoft Exchange, Google
ou Yahoo! pour synchroniser les informations de votre calendrier via Internet, ou confgurez
un compte CalDAV si votre socit ou organisation prend cela en charge. Consultez la section
Confguration de Mail et dautres comptes la page 19.
77 Chapitre 13 Calendrier
Comptes de calendrier et rglages
Plusieurs rglages sont disponibles pour Calendrier et vos comptes de calendrier. Accdez
Rglages > Mail, Contacts, Calendrier.
Les comptes de calendrier sont galement utiliss pour synchroniser les tches pour les rappels.
Ajouter un compte CalDAV : Accdez Rglages > Mail, Contacts, Calendrier, touchez Ajouter un
compte, puis Autre. Sous Calendriers, touchez Ajouter un compte CalDAV.
Les options suivantes sappliquent tous vos calendriers :
Rgler le son des alertes de
calendrier
Accdez Rglages > Sons > Alertes de calendrier.
Synchroniser des vnements
passs
Accdez Rglages > Mail, Contacts, Calendrier > Synchroniser, puis choi-
sissez une priode. Les vnements futurs sont toujours synchroniss.
Confgurer des alertes sonores
dclenches la rception dune
invitation une runion
Accdez Rglages > Mail, Contacts, Calendrier et touchez Alerte nouv.
invitation .
Activer la prise en charge du fuseau
horaire dans Calendrier
Accdez Rglages >Mail, Contacts, Calendrier > Heure locale, puis activez
cette fonction.
Dfnir un calendrier par dfaut Accdez Rglages > Mail, Contacts, Calendrier > Calendrier par dfaut.
Utiliser iCloud pour maintenir
Calendrier jour sur vos appareils
iOS et vos ordinateurs
Accdez Rglages > iCloud, puis activez Calendrier. Consultez la section
Utilisation diCloud la page 20.
Important : Lorsque loption Heure locale est active, Calendrier afche les dates et heures des
vnements dans le fuseau horaire de la ville slectionne. Lorsque loption Heure locale est d-
sactive, Calendrier afche les dates et heures des vnements dans le fuseau local de votre lieu
actuel, tel quindiqu par votre connexion Internet. Lorsque vous tes en dplacement, liPad peut
ne pas afcher les vnements ou faire sonner les alertes la bonne heure locale. Pour rgler ma-
nuellement la bonne heure, consultez la section Date et heure la page 138.
78 Chapitre 13 Calendrier
Contacts
14
propos de Contacts
Contacts vous permet daccder aisment vos listes de contacts, et de les modifer, depuis vos
comptes personnels, professionnels et dentreprise. Vous pouvez efectuer des recherches dans la
totalit de vos groupes. Laccs aux informations prsentes dans Contacts est automatique, pour
que vous puissiez adresser des courriers lectroniques rapidement et facilement.
Affichez dans Plans. Affichez dans Plans.
Ajoutez ou modifiez
des informations.
Ajoutez ou modifiez
des informations.
Recherchez des contacts. Recherchez des contacts.
Synchronisation des contacts
Vous pouvez ajouter des contacts des manires suivantes :
Utilisez vos contacts iCloud. Consultez la section Utilisation diCloud la page 20.
Sur iTunes, synchronisez vos contacts depuis Google ou Yahoo!, ou synchronisez partir dap-
plications installes sur votre ordinateur. Consultez la section Synchronisation avec iTunes
la page 22.
Confgurez un compte Microsoft Exchange sur liPad, avec Contacts activ. Consultez la section
Comptes de Contacts et rglages la page 81.
Confgurez un compte LDAP ou CardDAV pour accder des rpertoires dentreprise ou dco-
le. Consultez la section Comptes de Contacts et rglages la page 81.
Saisissez des contacts directement sur liPad. Consultez la section Ajout et modifcation de
contacts la page 80.
79
Recherche de contacts
Vous pouvez efectuer une recherche sur le titre, le prnom, le nom et le nom de la socit dans
vos contacts sur liPad. Si vous disposez dun compte Microsoft Exchange, dun compte LDAP ou
dun compte CardDAV, vous pouvez galement efectuer des recherches dans ces contacts.
Rechercher des contacts : Dans Contacts, touchez le champ de recherche, puis saisissez votre
recherche.
Rechercher dans une liste dadres-
ses globale
Touchez Groupes, puis Annuaires au bas de la liste et tapez ce que vous
recherchez.
Rechercher sur un serveur LDAP Touchez Groupes, le nom du serveur LDAP, puis tapez ce que vous
recherchez.
Rechercher sur un serveur CardDAV Touchez Groupes, puis le groupe CardDAV recherchable au bas de la
liste et tapez ce que vous recherchez.
Enregistrer des coordonnes depuis
un serveur GAL, LDAP ou CardDAV
Recherchez les contacts que vous souhaitez ajouter, puis touchez Ajouter
un contact.
Les contacts peuvent galement tre trouvs par le biais des recherches efectues partir de
lcran daccueil. Consultez la section Recherche la page 35.
Ajout et modifcation de contacts
Ajouter un contact sur liPad : Touchez Contacts, puis . Si nest pas visible, assurez-vous que
vous ne consultez pas une liste de contacts LDAP, CalDAV ou GAL. Vous ne pouvez pas y ajouter
des contacts.
Modifer des coordonnes : Choisissez un contact, puis touchez Modifer.
Ajouter un nouveau champ Touchez Ajouter un champ.
Ajouter le nom dutilisateur Twitter
dun contact
Touchez Ajouter un champ, puis touchez Twitter.
Modifer le libell dun champ Touchez le libell et choisissez-en un autre. Pour ajouter un nouveau libell,
faites dfler vers le bas de la liste et touchez Ajouter un libell personnalis.
Modifer la sonnerie ou le son SMS
pour le contact
Touchez le champ de sonnerie ou de son SMS, puis touchez un nouveau
son dans Rglages >Sons.
Supprimer un lment Touchez , puis touchez Supprimer.
Attribuer une photo un contact En mode ddition, touchez Ajouter une photo ou touchez la photo exis-
tante. Vous pouvez choisir de prendre une photo avec lappareil photo ou
dutiliser une photo existante.
Pour importer des photos depuis les profls Twitter de vos contacts, accdez
Rglages > Twitter. Connectez-vous votre compte Twitter, puis touchez
Actualiser les contacts.
Supprimer un contact Dans Contacts, choisissez un contact, puis touchez Modifer. Faites dfler
vers le bas et touchez Supprimer le contact.
80 Chapitre 14 Contacts
Comptes de Contacts et rglages
Vous pouvez ajouter des comptes de Contacts supplmentaires, et modifer la manire dont les
noms des contacts sont tris et afchs.
Ajouter un compte de Contacts : Accdez Rglages > Mail, Contacts, Calendrier, puis touchez
Ajouter un compte.
Pour modifer les rglages de Contacts, accdez Rglages > Mail, Contacts, Calendrier afn dac-
cder aux options suivantes :
Rgler lordre des contacts Touchez Ordre de tri, et choisissez le tri par le prnom ou le nom de famille.
Rgler lafchage des contacts Touchez Ordre dafchage, et choisissez lafchage par le prnom ou le nom
de famille.
Dfnition de votre fche Mes infos Touchez Mes Infos et slectionnez la fche de contact avec votre nom et vos
informations dans la liste.
La fche Mes infos est utilises par Safari et dautres apps.
Dfnir un compte Contacts par
dfaut
Touchez Compte par dfaut, puis choisissez un compte. Les nouveaux
contacts que vous crez sans prciser un autre compte sont stocks ici.
Utiliser iCloud pour maintenir
Contacts jour sur vos appareils
iOS et vos ordinateurs
Accdez Rglages > iCloud, puis activez Contacts. Consultez la section
Utilisation diCloud la page 20.
81 Chapitre 14 Contacts
Notes
15
propos de Notes
Avec son grand cran et son grand clavier lcran, liPad facilite la prise de notes. iCloud rend
disponibles sur tous vos autres appareils iOS et ordinateurs les notes que vous prenez sur liPad.
Vous pouvez lire et crire des notes en mode portrait ou paysage. En mode portrait, touchez
Notes pour afcher une liste de vos notes. En mode paysage, la liste des notes safche sur la gau-
che ; la note ouverte est entoure en rouge.
Rdaction et lecture de notes
Les notes sont classes par date de modifcation, la plus rcente apparaissant en haut de la liste.
Les premiers mots de chaque note apparaissent dans la liste. Touchez une note dans la liste pour
la lire ou la modifer.
Ajouter une note : Touchez , saisissez la note, puis touchez OK.
Envoyez la note
par courrier
lectronique ou
imprimez-la.
Envoyez la note
par courrier
lectronique ou
imprimez-la.
Supprimez la
note.
Supprimez la
note.
Touchez la note afficher. Touchez la note afficher. Ajoutez une note. Ajoutez une note.
Affichez la note prcdente ou suivante. Affichez la note prcdente ou suivante.
Lire une note : Touchez la note dans la liste, ou touchez ou pour afcher la note prcdente
ou suivante.
Modifer une note Touchez la note, nimporte o, pour activer le clavier. Modifez la note, puis
touchez OK.
Changer de police Accdez Rglages > Notes.
Supprimer une note Touchez au bas de la note.
82
Utiliser iCloud pour maintenir vos
notes jour sur vos appareils iOS et
ordinateurs Mac
Accdez Rglages > iCloud et activez Notes (activ par dfaut). Consultez
la section Utilisation diCloud la page 20.
Recherche dans les notes
Vous pouvez efectuer une recherche dans le texte des notes pour trouver une note donne.
Rechercher des notes : Saisissez du texte dans le champ de recherche qui safche en haut de la
liste des notes. En mode portrait, touchez Notes pour afcher la liste des notes.
Les rsultats de la recherche apparaissent mesure que vous tapez. Touchez le bouton du clavier
pour masquer le clavier et afcher plus de rsultats. Pour afcher une note, touchez-la dans la liste
des rsultats de la recherche.
Impression ou envoi de notes par courrier lectronique
Impression ou envoi dune note par courrier lectronique : Touchez la note, puis .
Pour envoyer une note par courrier lectronique, liPad doit tre confgur pour le courrier lectro-
nique. Consultez la section Envoi de courrier lectronique la page 48.
83 Chapitre 15 Notes
Rappels
16
propos de Rappels
Rappels vous permet dorganiser votre vie, avec des chances et des listes. Rappels fonctionne
avec vos comptes de calendrier. Ainsi, les modifcations que vous apportez se mettent jour auto-
matiquement sur la totalit de vos appareils iOS et ordinateurs.
Marquez un
lment comme
termin.
Marquez un
lment comme
termin.
Ajoutez un rappel. Ajoutez un rappel.
Changez de prsentation. Changez de prsentation.
Basculer entre la prsentation par liste et par date : En haut de lcran, touchez Liste ou Date.
84
Confguration dun rappel
Ajouter un rappel : Dans Rappels, touchez , puis saisissez une description et touchez Fermer.
Lorsque vous ajoutez un rappel, vous pouvez ajuster ses rglages :
Dfnir un jour ou une heure pour
un rappel
Touchez le rappel, puis touchez Mavertir. Activez une date , puis df-
nissez la date et lheure du rappel. Les rappels arrivs chance apparais-
sent dans le Centre de notifcations.
Ajouter des notes un rappel Touchez le rappel, puis touchez Plus. Touchez Notes.
Dplacer un rappel vers une autre
liste
Touchez le rappel, puis touchez Plus. Touchez Liste et choisissez une autre
liste.
Pour crer ou modifer des listes, consultez Gestion des rappels en prsen-
tation par liste la page 85.
Supprimer un rappel Touchez un rappel, Plus, puis Supprimer.
Modifer un rappel Touchez un rappel, puis touchez son nom.
Marquer un rappel comme
accompli
Touchez la case situe en regard du rappel de manire ce quune coche
apparaisse.
Les rappels accomplis sont prsents dans la liste Accompli. Consultez la
section Gestion des rappels accomplis la page 86.
Rgler le son des rappels Accdez Rglages > Son.
Utiliser iCloud pour maintenir
Rappels jour sur vos appareils iOS
et vos ordinateurs
Accdez Rglages > iCloud, puis activez Rappels. Consultez la section
Utilisation diCloud la page 20.
Gestion des rappels en prsentation par liste
Avec lorganisation des rappels dans des listes, vous pouvez facilement sparer vos tches profes-
sionnelles, personnelles ou autres. Rappels dispose dune liste pour les rappels actifs, plus une liste
intgre pour les lments accomplis. Vous pouvez ajouter dautres listes personnalises.
Crer une liste : En haut de lcran, touchez Liste, puis Modifer.
Basculer entre les listes En prsentation par liste, touchez la liste que vous souhaitez afcher.
Afcher les lments accomplis En prsentation par liste, touchez Accompli.
Changer lordre des listes En prsentation par liste, touchez Modifer. Faites glisser situ ct
dune liste pour modifer lordre.
Vous ne pouvez pas dplacer une liste vers un autre compte et vous ne
pouvez pas modifer lordre des rappels dans une liste.
Supprimer une liste En prsentation par liste, touchez Modifer. Touchez pour chaque liste
que vous souhaitez supprimer.
Lorsque vous supprimez une liste, tous les lments prsents dans celle-ci
sont supprims.
Changer le nom dune liste En prsentation par liste, touchez Modifer. Touchez le nom que vous sou-
haitez modifer, puis saisissez un nouveau nom. Touchez OK.
Confgurer une liste par dfaut
pour les nouveaux rappels
Accdez Rglages > Mail, Contacts, Calendrier, puis touchez Liste par d-
faut sous le titre Rappels.
85 Chapitre 16 Rappels
Gestion des rappels en prsentation par date
Utilisez la prsentation par date pour consulter et grer les rappels possdant une chance.
Afcher les rappels pour une date : En haut de lcran, touchez Date pour afcher les rappels du
jour et les lments non accomplis des jours prcdents.
Gestion des rappels accomplis
Rappels garde la trace des lments que vous avez marqus comme accomplis. Vous pouvez les
afcher en prsentation par liste ou par date, ou utiliser la vue des lments accomplis.
Afcher les lments accomplis : Touchez le bouton Liste situ en haut de lcran puis touchez
Accompli.
Marquer un rappel accompli com-
me non accompli
Touchez pour supprimer la coche. Llment est automatiquement dplac
vers son site dorigine.
Synchroniser des rappels antrieurs Accdez Rglages > Mail, Contacts, Calendrier. Ensuite, sous Rappels,
touchez Synchroniser. Ce rglage sapplique tous vos comptes de rappel.
Pour obtenir des rsultats optimaux, ne synchronisez pas plus dlments
antrieurs que ncessaire.
Recherche dans les rappels
Rechercher dans les rappels : Touchez le champ de recherche, puis saisissez une expression
rechercher.
La recherche dans les rappels est efectue par nom.
Vous pouvez galement chercher des rappels partir de lcran daccueil. Consultez la section
Recherche Spotlight la page 135.
86 Chapitre 16 Rappels
Plans
17
Recherche de lieux
AVERTISSEMENT : Pour obtenir des informations importantes sur la conduite et la navigation
en toute scurit, consultez le Guide dinformations importantes sur le produit ladresse
support.apple.com/fr_FR/manuals/ipad.
Plus d`informations Plus d`informations
Touchez deux fois pour
effectuer un zoom avant et
touchez avec deux doigts
pour effectuer un zoom
arrire. Ou bien pincez
pour agrandir ou rduire.
Touchez deux fois pour
effectuer un zoom avant et
touchez avec deux doigts
pour effectuer un zoom
arrire. Ou bien pincez
pour agrandir ou rduire.
Rglez les options telles que
l`affichage de la circulation
ou la vue Satellite.
Rglez les options telles que
l`affichage de la circulation
ou la vue Satellite.
2012 Google. Donnes Map 2012 Google. 2012 Google. Donnes Map 2012 Google.
Obtenez un itinraire
en voiture, en transport
public ou pied.
Obtenez un itinraire
en voiture, en transport
public ou pied. Saisissez le terme rechercher. Saisissez le terme rechercher.
Affichez l`endroit o se
trouve une entreprise ou
une personne de votre
liste de contacts.
Affichez l`endroit o se
trouve une entreprise ou
une personne de votre
liste de contacts.
Affichez votre
emplacement actuel.
Affichez votre
emplacement actuel.
Trouver un lieu : Touchez Recherche, puis touchez le champ de recherche pour activer le clavier.
Saisissez une adresse ou dautres informations, puis touchez Rechercher.
Vous pouvez efectuer une recherche avec des informations telles que :
une intersection ( 8th et market ) ;
un quartier ( greenwich village ) ;
un repre ( guggenheim ) ;
un code postal ;
une entreprise ou un commerce ( cinmas , restaurants san francisco ca , apple inc new
york ).
87
Vous pouvez galement toucher pour trouver la position dun contact.
Consulter le nom ou la description
dun lieu
Touchez le repre.
Consulter une liste des commerces
trouvs au cours dune recherche
Touchez .
Touchez un commerce pour voir son emplacement.
Dterminer votre lieu actuel Touchez .
Votre position actuelle est indique par un marqueur bleu. Sil nest pas
possible de dterminer votre position de manire prcise, un cercle appa-
rat autour du marqueur. Plus le cercle est petit, plus la position est prcise.
Utiliser la boussole numrique Touchez nouveau . Licne devient alors et une petite boussole
apparat lcran.
Marquer un lieu Maintenez le doigt sur le plan jusqu lapparition du repre.
Important : Les apps cartographiques, godpendantes ou proposant des itinraires reposent
sur des services de donnes. Ces services de donnes sont susceptibles de changer et ne sont
pas disponibles dans toutes les zones, ce qui rend indisponibles, inexacts ou incomplets les plans,
itinraires et informations dpendant de la position gographique. Comparez les informations
fournies par liPad ce que vous voyez autour de vous et fez-vous aux panneaux de signalisation
pour rsoudre les divergences.
Si la fonctionnalit Service de localisation est dsactive lorsque vous ouvrez Plans, il peut vous
tre demand de lactiver. Vous pouvez utiliser Plans sans Service de localisation. Consultez la sec-
tion Service de localisation la page 131.
Itinraires
Obtenir des itinraires :
1 Touchez Itinraire.
2 Entrez des lieux de dpart et darrive.
Touchez pour choisir un lieu dans Signets (notamment votre position actuelle ou le repre), un
lieu rcent ou un contact.
3 Touchez Itinraire, puis slectionnez les indications en voiture ( ), en transport public ( ) ou
pied ( ).
4 Efectuez lune des oprations suivantes :
Pour afcher un itinraire tape par tape, touchez Dmarrer, puis touchez pour afcher le
tronon suivant de litinraire.
Pour afcher litinraire sous la forme dune liste, touchez Dmarrer, puis touchez .
Touchez nimporte quel lment de la liste pour afcher un plan reprsentant ce tronon du
trajet.
5 Si plusieurs itinraires apparaissent, choisissez celui que vous souhaitez utiliser.
Si vous prenez les transports publics, touchez pour indiquer votre heure de dpart ou darrive,
et pour choisir lhoraire du voyage. Touchez licne dun arrt pour connatre lheure de dpart du
bus ou du train, et obtenir le lien daccs aux coordonnes ou au site web de la compagnie de
transport correspondante (le cas chant).
88 Chapitre 17 Plans
Obtenir un itinraire partir dun
lieu sur le plan
Touchez le repre, , puis Itinraire vers ce lieu ou Itinraire partir de ce
lieu.
Associer un signet un lieu Touchez Ajouter aux signets .
Obtenir et partager des informations sur un lieu
Passez un appel
FaceTime (si disponible).
Passez un appel
FaceTime (si disponible).
Consultez le site web. Consultez le site web.
2012 Google. Donnes Map 2012 Google. 2012 Google. Donnes Map 2012 Google.
Obtenir et partager des informations sur un lieu : Touchez le repre, puis .
Ajouter une entreprise vos
contacts
Touchez Ajouter aux contacts .
Envoyer votre lieu par courrier lec-
tronique, message texte ou Tweet
Touchez Envoyer ce lieu.
Pour publier un Tweet, vous devez tre connect votre compte Twitter.
Accdez Rglages > Twitter.
Afchage de ltat de la circulation
Vous avez accs ltat de la circulation sur les artres principales et les autoroutes sur le plan.
Afcher ltat de la circulation : Touchez ou faites glisser langle infrieur droit de lcran, puis
activez Circulation.
Selon ltat de la circulation, une couleur est attribue aux rues et aux autoroutes :
gris : aucune donne nest disponible ;
vert : limitation de vitesse publie ;
jaune : plus lent que la limitation de vitesse publie ;
rouge : circulation discontinue.
Ltat de la circulation nest pas disponible partout.
89 Chapitre 17 Plans
Afchages de plan
2012 Google. Donnes Map 2012 Google. 2012 Google. Donnes Map 2012 Google.
Afcher une vue standard, satellite, mixte ou terrain : Touchez ou faites glisser langle infrieur
droit de lcran, puis slectionnez la vue souhaite.
Accder la prsentation Google Street dun lieu : Touchez . Feuilletez vers la gauche ou vers
la droite pour faire pivoter la vue panoramique sur 360 (lencadr vous indique la prsentation
active). Touchez une fche pour avancer dans la rue. Pour revenir lafchage du plan, touchez
lencadr du plan.
Touchez pour
revenir
l`affichage de
la carte.
Touchez pour
revenir
l`affichage de
la carte.
2012 Google. 2012 Google.
Street View peut ne pas tre disponible partout.
90 Chapitre 17 Plans
Musique
18
Ajout de musique et daudio
Pour obtenir de la musique et dautres contenus audio sur votre iPad :
Achetez et tlchargez du contenu dans liTunes Store sur liPad. Dans Musique, touchez Store
pendant la navigation. Consultez la section Chapitre 19, iTunes Store, la page 96.
Utilisez Tlchargement automatique pour tlcharger automatiquement la nouvelle musique
achete sur vos autres appareils iOS et ordinateurs. Consultez la section Utilisation diCloud
la page 20.
Synchronisez avec iTunes sur votre ordinateur. Vous pouvez synchroniser tous vos fchiers
multimdias, ou des morceaux slectionns et dautres lments. Consultez la section
Synchronisation avec iTunes la page 22.
Utilisez iTunes Match pour stocker votre bibliothque musicale dans iCloud et y accder sur
tous vos appareils iOS et ordinateurs. Consultez la section iTunes Match la page 93.
Lecture de morceaux et dautre contenu audio
AVERTISSEMENT : Pour obtenir des informations importantes sur la perte daudition, consultez le
Guide dinformations importantes sur le produit ladresse support.apple.com/fr_FR/manuals/ipad.
Vous pouvez couter laudio par le biais du haut-parleur intgr, dcouteurs connects au port
couteur ou dune oreillette stro Bluetooh sans fl jumele avec liPad. Lorsque des couteurs
sont connects ou jumels, aucun son ne provient du haut-parleur.
Explorer votre collection : Touchez lun des boutons situs au bas de lcran. Vous pouvez explo-
rer par liste de lecture, morceau, artiste ou album. Touchez Autre pour explorer par genre ou com-
positeur, ou pour voir vos podcasts.
couter un morceau ou un autre article : Touchez larticle.
Utilisez les commandes situes dans la partie suprieure de lcran pour contrler la lecture.
91
Afcher lcran lcoute : Touchez la vignette dune pochette dalbum en haut de lcran.
Faites glisser pour
avancer ou reculer.
Faites glisser pour
avancer ou reculer.
Rglez le volume. Rglez le volume.
Retour Retour Parcourez vos
morceaux de
musique.
Parcourez vos
morceaux de
musique.
Liste de pistes Liste de pistes
Passez des morceaux
en cours de lecture au
navigateur.
Passez des morceaux
en cours de lecture au
navigateur.
Crez une liste de
lecture Genius.
Crez une liste de
lecture Genius.
Lecture/Pause Lecture/Pause
Rptition Rptition
Ordre
alatoire
Ordre
alatoire AirPlay AirPlay
Rpter les morceaux Touchez .
= rpter tous les morceaux de lalbum ou de la liste
= ne rpter que le morceau en cours de lecture
= pas de rptition
Lecture de morceaux dans un ordre
alatoire
Touchez .
= les morceaux sont lus alatoirement
= les morceaux sont lus dans lordre
Passer nimporte quel endroit
dun morceau
Faites glisser la tte de lecture le long du dfleur. Faites glisser votre doigt
vers le bas pour ralentir la vitesse de dflement.
Rgler la vitesse de lecture des
podcasts
Touchez . Touchez nouveau pour changer la vitesse.
= lire double vitesse.
= lire demi vitesse.
= lire vitesse normale.
Rpter les 30 dernires secondes
dun podcast
Touchez .
Parcourir les morceaux dune liste
laide de lillustration
partir de lcran lcoute, feuilletez de la gauche vers la droite. La lecture
des morceaux commence automatiquement.
Utiliser Ping Consultez la section Suivi dartistes et damis la page 98.
coutez de la musique sur des
haut-parleurs AirPlay ou sur une
Apple TV.
Touchez . Consultez la section Utilisation dAirPlay la page 40.
Confgurer des options de Musique Accdez Rglages > Musique.
92 Chapitre 18 Musique
Lorsque vous utilisez une autre app, vous pouvez afcher les commandes de lecture audio en cli-
quant deux fois sur le bouton principal , puis en feuilletant au bas de lcran de gauche droite.
Les commandes contrlent lapp en cours dexcution ou, si la musique est en pause, lapp la plus
rcemment excute. Licne de lapp apparat sur la droite. Touchez-la pour ouvrir lapp.
Appuyez deux fois sur le bouton principal afche galement les commandes de lecture audio
lorsque lcran est verrouill.
Afchage des pistes dun album
Afcher toutes les pistes de lalbum contenant le morceau lcoute : partir de lcran
lcoute, touchez . (Touchez dabord lcran si les commandes napparaissent pas.) Touchez une
piste pour la lire. Touchez nouveau pour revenir lcran lcoute.
En afchage de la liste des pistes, vous pouvez attribuer un classement aux morceaux. Utilisez les
classements lors de la cration de listes de lecture intelligentes sur iTunes.
Recherche de contenu audio
Vous pouvez efectuer des recherches sur les titres, les artistes, les albums et les compositeurs de
morceaux, de podcasts et autres contenus audio prsents sur liPad.
Rechercher de la musique : Pendant la navigation, saisissez du texte dans le champ de recherche
situ dans langle infrieur droit de lcran.
Vous pouvez aussi chercher du contenu audio dans lcran daccueil. Consultez la section
Recherche la page 35.
iTunes Match
iTunes Match stocke votre bibliothque musicale dans iCloud (mme les morceaux imports de
CD), et vous permet de profter de votre collection tout moment et en tous lieux sur votre iPad
et vos autres appareils iOS et ordinateurs. iTunes Match est disponible sous forme dabonnement
payant.
Remarque : iTunes Match nest pas disponible dans toutes les rgions. Des frais de donnes
cellulaires peuvent sappliquer lorsque loption Donnes cellulaires est active dans Rglages >
Musique.
Sabonner iTunes Match : Sur iTunes sur votre ordinateur, accdez Store > Activer iTunes
Match, puis cliquez sur le bouton Sabonner.
Une fois que vous tes abonn, iTunes ajoute votre musique, vos listes de lecture et mix Genius
iCloud. Vos morceaux correspondant de la musique dj prsente dans liTunes Store devien-
nent automatiquement disponibles dans iCloud. Tout morceau restant est tlcharg. Vous pouvez
tlcharger et lire les morceaux disposant de correspondances en qualit iTunes Plus (AAC sans
DRM 256 kbit/s), mme si votre original tait de qualit infrieure. Pour en savoir plus, consultez
la page www.apple.com/fr/icloud/features.
Activer iTunes Match Accdez Rglages > Musique.
Lactivation diTunes Match supprime la musique synchronise de votre
iPad et dsactive les mix et listes de lecture Genius.
93 Chapitre 18 Musique
Genius
Une liste Genius est une slection de morceaux de votre bibliothque qui saccordent bien. Vous
pouvez crer des listes Genius sur iTunes et les synchroniser avec liPad. Vous pouvez galement
crer et enregistrer des listes Genius directement sur liPad.
Un mix Genius est une slection de morceaux du mme type de musique, recre partir de vo-
tre bibliothque chaque fois que vous coutez le mix.
Pour utiliser Genius sur liPad, vous devez dabord confgurer Genius sur iTunes, puis synchroniser
liPad avec iTunes. Les mix Genius sont synchroniss automatiquement, sauf si vous grez manuel-
lement votre musique et que vous avez choisi les mix que vous voulez synchroniser sur iTunes.
Genius est un service gratuit, mais il requiert un identifant Apple.
Lorsque vous synchronisez un mix Genius, iTunes peut slectionner et synchroniser des morceaux
de votre bibliothque que vous navez pas choisi de synchroniser.
Lire un Mix Genius : Touchez Listes, puis touchez lun des Mix Genius en haut des listes.
Crer une liste Genius : Touchez un morceau, puis touchez dans la partie suprieure de lcran.
La liste Genius est ajoute vos listes de lecture, aprs les mix Genius.
Enregistrer une liste Genius Afchez vos listes de lecture, touchez Liste Genius, puis touchez Enregistrer.
La liste de lecture est renomme avec le titre du morceau que vous avez
choisi.
Actualiser une liste Genius Dans la liste, touchez Actualiser.
Crer une liste Genius partir dun
morceau difrent
Lancez la lecture dun morceau, puis touchez .
Supprimer une liste Genius Touchez la liste, puis .
Les listes Genius cres sur un iPad sont copies sur votre ordinateur lorsque vous efectuez une
synchronisation avec iTunes.
Remarque : Lorsquune liste Genius est synchronise sur iTunes, vous ne pouvez pas la supprimer
directement sur liPad. Utilisez iTunes pour modifer le nom de la liste de lecture, arrter la syn-
chronisation ou supprimer la liste de lecture.
Listes de lecture
Vous pouvez crer et modifer vos propres listes de lecture sur liPad ou modifer des listes de lec-
ture synchronises partir diTunes sur votre ordinateur.
Crer une liste de lecture : Afchez Listes de lecture, puis touchez Nouvelle vers le haut de
lcran. Saisissez et enregistrez un titre, slectionnez des morceaux et des vidos inclure, puis
touchez OK.
Lorsque vous crez une liste de lecture puis synchronisez liPad votre ordinateur, la liste de lec-
ture est synchronise dans votre bibliothque iTunes.
Modifer une liste de lecture : Afchez Listes de lecture et slectionnez la liste de lecture. Touchez
Modifer, puis :
Pour ajouter dautres morceaux : Touchez Nouveaux morceaux.
Pour supprimer un morceau : Touchez . Lorsque vous supprimez un morceau dune liste de lec-
ture, il nest pas supprim de liPad.
Pour dplacer un morceau vers le haut ou vers le bas dans la liste : Faites glisser .
94 Chapitre 18 Musique
Vos modifcations sont copies dans la liste de lecture de votre bibliothque iTunes, soit lors de la
prochaine synchronisation entre votre iPad et votre ordinateur, soit sans fl, par le biais diCloud, si
vous tes inscrit iTunes Match.
Supprimer une liste de lecture Dans Listes, maintenez votre doigt sur la liste, puis touchez .
Supprimer un morceau de liPad Dans Morceaux, balayez le morceau, puis touchez Supprimer.
Le morceau est supprim de liPad, mais pas de votre bibliothque iTunes
sur votre Mac ou PC.
Partage domicile
La fonction Partage domicile vous permet de lire de la musique, des flms et des sries TV sur
liPad partir de la bibliothque iTunes de votre Mac ou PC. LiPad et votre ordinateur doivent se
trouver sur le mme rseau Wi-Fi. Sur votre ordinateur, iTunes doit tre ouvert, avec la fonction
Partage domicile active et une session ouverte avec le mme identifant Apple que Partage
domicile sur l'iPad.
Remarque : Partage domicile requiert iTunes 10.2 ou ultrieur, disponible ladresse
www.itunes.com/fr/download. Il est impossible de partager le contenu en prime, notamment
les livrets numriques et iTunes Extras.
Lire de la musique sur votre iPad partir de votre bibliothque iTunes de votre ordinateur :
1 Sur iTunes sur votre ordinateur, accdez Avanc > Activer le partage domicile.
2 Connectez-vous, puis cliquez sur Crer un partage domicile.
3 Sur liPad, accdez Rglages > Musique, puis ouvrez une session dans Partage domicile laide
des mmes identifant et mot de passe Apple.
4 Dans Musique, touchez Plus, puis touchez Partag et choisissez la bibliothque de votre
ordinateur.
Revenir au contenu de liPad Touchez Partag et choisissez Mon iPad.
95 Chapitre 18 Musique
iTunes Store
19
propos de liTunes Store
Utilisez liTunes Store pour ajouter du contenu liPad. Vous pouvez parcourir et acheter de la
musique, des sries TV, des livres audio et des sons dalerte. Vous pouvez galement acheter et
louer des flms, ou tlcharger et lire des podcasts ou des collections iTunes U. Vous avez besoin
dun identifant Apple pour acheter du contenu. Consultez la section Rglages du Store la
page 102.
Remarque : LiTunes Store nest pas disponible dans toutes les zones gographiques, et son
contenu varie en fonction de lendroit. Les fonctionnalits sont susceptibles dtre modifes.
Pour accder liTunes Store, liPad doit disposer dune connexion Internet. Consultez la section
Rseau la page 134.
Recherche de musique, vidos, etc.
Choisissez une catgorie. Choisissez une catgorie.
Parcourir du contenu : Touchez lune des catgories de contenu, par exemple Musique ou Vidos.
96
Rechercher du contenu Touchez le champ de recherche, saisissez un ou plusieurs mots, puis tou-
chez Rechercher.
Acheter un article, le recommander
un ami ou rdiger un avis
Touchez un lment de la liste pour afcher des dtails dans son cran
Infos.
Explorer les recommandations dar-
tistes et de vos amis
Touchez Ping. Consultez la section Suivi dartistes et damis la page 98.
Achat de musique, livres audio et sons
Lorsque vous trouvez un morceau, un album, un son ou un livre audio qui vous plat dans liTu-
nes Store, vous pouvez lacheter et le tlcharger. Vous pouvez couter un extrait de larticle avant
de lacheter pour vous assurer quil sagit bien de celui que vous voulez.
couter un extrait de morceau, de son ou de livre audio : Touchez larticle et suivez les instruc-
tions lcran.
Utiliser une carte-cadeau ou un
code
Touchez Musique, slectionnez Tlcharger au bas de lcran, puis suivez les
instructions lcran. Lorsque vous tes connect votre compte, le crdit
restant est afch avec les informations de votre identifant Apple au bas de
la plupart des crans de liTunes Store.
Complter un album Pendant que vous visualisez un album, touchez le prix rduit correspondant
aux morceaux restants, au-dessous de Complter lalbum (non disponible
dans toutes les rgions). Pour afcher les ofres de compltion dautres al-
bums, touchez Musique, puis touchez Ofres Complter lalbum.
Tlcharger un article achet
prcdemment
Touchez Achats.
Vous pouvez galement tlcharger un article lorsque vous naviguez. Il
vous suft de toucher Tlcharger l o vous voyez normalement le prix.
Tlcharger automatiquement des
achats efectus sur dautres appa-
reils iOS et ordinateurs
Accdez Rglages > Store, puis activez les types dachats que vous sou-
haitez tlcharger automatiquement.
Achat et location de vidos
LiTunes Store vous permet dacheter et de tlcharger des flms, des sries TV et des clips vido.
Certains flms peuvent galement tre lous pendant une priode limite. Le contenu vido peut
tre disponible en dfnition standard (SD), en haute dfnition (HD), ou les deux.
Acheter ou louer une vido : Touchez Acheter ou Louer.
Ds que vous avez achet un article, son tlchargement commence et il apparat sur lcran
Tlchargements. Consultez la section Vrifcation de ltat de tlchargement la page 99.
Visionner un extrait de vido Touchez Aperu.
Visualiser un extrait sur un tlvi-
seur avec AirPlay et une Apple TV
Lorsque lextrait commence, touchez et choisissez Apple TV. Consultez
la section Utilisation dAirPlay la page 40.
97 Chapitre 19 iTunes Store
Suivi dartistes et damis
Utilisez Ping pour vous connecter aux fans de musique les plus passionns au monde. Suivez vos
artistes favoris pour dcouvrir leurs nouveauts, et leurs concerts et tournes venir, proftez dun
point de vue diniti grce leurs photos et vidos, et dcouvrez leurs infuences musicales. Lisez
les commentaires de vos amis propos de la musique quils coutent et dcouvrez ce quils les
achtent et les concerts auxquels ils comptent assister. De plus, exprimez vos prfrences musica-
les et publiez des commentaires pour ceux qui vous suivent.
Pour crer et explorer des connexions musicales, vous devez crer un profl Ping.
Crer un profl Ping : Ouvrez lapplication iTunes sur votre Mac ou PC, cliquez sur Ping et suivez
les instructions lcran.
Suivre un artiste Touchez Suivre sur la page de profl de lartiste.
Suivre un ami Touchez Personnes, saisissez le nom de votre ami dans le champ de recher-
che, puis touchez Suivre.
Lorsque vous suivez quelquun, il ne vous suit pas automatiquement. Dans
votre profl, vous pouvez choisir dapprouver ou dcliner au fur et mesure
les requtes de suivi ou tout simplement accepter les nouvelles demandes
de suivi sans les vrifer (le comportement par dfaut).
Faire part de vos penses Tandis que vous explorez des albums et des morceaux, touchez Publier
pour commenter un article ou touchez Jaime pour indiquer quil vous plat.
Vos amis verront ainsi vos penses dans leur fux Activit Ping.
Communiquer vos plans de concert Touchez Concerts sur votre page de profl pour voir les concerts venir des
artistes que vous suivez et savoir lesquels de vos amis vont un concert
donn. Touchez Billets pour acheter une place ou touchez Jy vais pour
indiquer aux autres que vous y serez galement. (Cette fonction nest pas
disponible dans toutes les rgions.)
Difusion en continu ou tlchargement de podcasts
Vous pouvez couter des podcasts audio ou regarder des podcasts vido difuss en continu sur
Internet par le biais de liTunes Store. Vous avez galement la possibilit de tlcharger des pod-
casts vido et audio.
Difusion en continu dun podcast : Touchez Podcasts pour parcourir les podcasts dans
liTunes Store.
Les podcasts vido sont indiqus par une icne de vido .
Tlcharger un podcast Touchez le bouton Gratuit, puis Tlcharger. Les podcasts tlchargs appa-
raissent dans la liste de lecture Podcasts.
couter ou regarder un podcast
tlcharg
Dans Musique, touchez Podcasts, puis touchez le podcast. Les podcasts
vido apparaissent galement dans votre liste de vidos.
98 Chapitre 19 iTunes Store
Vrifcation de ltat de tlchargement
Vous pouvez consulter lcran Tlchargements pour voir ltat des tlchargements en cours et
planifs, y compris les achats en pr-commande.
Afcher ltat des lments en cours de tlchargement : Touchez Tlchargements.
Les lments en pr-commande ne sont pas tlchargs automatiquement lors de leur sortie.
Retournez lcran Tlchargements pour lancer le tlchargement.
Tlcharger un article en pr-
commande
Touchez larticle, puis .
En cas dinterruption dun tlchargement, celui-ci reprend la fois suivante o une connexion
Internet est disponible. Sinon, lorsque vous ouvrez iTunes sur votre ordinateur, iTunes termine le
tlchargement dans votre bibliothque iTunes (si votre ordinateur est connect Internet et que
vous vous tes connect avec le mme identifant Apple).
Afchage des informations du compte
Pour visualiser les informations iTunes Store pour votre identifant Apple sur liPad, touchez votre
identifant Apple (au bas de la plupart des crans de liTunes Store). Sinon, accdez Rglages >
Store, puis touchez Afcher lidentifant Apple. Vous devez tre connect pour afcher les informa-
tions de votre compte. Consultez la section Rglages du Store la page 102.
Vrifcation des tlchargements
Vous pouvez utiliser iTunes sur votre ordinateur pour vrifer que tous les morceaux, vidos, apps
et autres articles que vous avez achets dans liTunes Store ou lApp Store se trouvent dans votre
bibliothque iTunes. Procdez ainsi si un tlchargement sest interrompu.
Vrifer vos tlchargements : Sur iTunes sur votre ordinateur, accdez Store > Rechercher les
tlchargements disponibles.
Pour voir tous vos achats, connectez-vous avec votre identifant Apple, accdez Store > Voir mon
compte, et cliquez sur Historique dachats.
99 Chapitre 19 iTunes Store
App Store
20
propos de lApp Store
Vous pouvez directement rechercher, explorer, acheter et tlcharger des apps partir de
lApp Store sur votre iPad, ainsi que rdiger des avis.
Remarque : LApp Store nest pas disponible dans tous les pays et rgions, et son contenu varie en
fonction de lendroit. Les fonctionnalits sont susceptibles dtre modifes.
Pour pouvoir explorer lApp Store, liPad doit tre connect Internet. Consultez la section
Rseau la page 134. Pour acheter des apps, vous devez disposer dun identifant Apple.
Consultez la section Rglages du Store la page 102.
Vrifiez les mises
jour des apps.
Vrifiez les mises
jour des apps.
100
Recherche et tlchargement dapps
Parcourez les slections dapps nouvelles, spciales ou recommandes ou le Top 25 pour afcher
les apps les plus populaires. Si vous recherchez une app donne, utilisez Recherche.
Explorer lApp Store : Touchez Slection, Catgories ou Classements.
Explorer laide de Genius Touchez Genius pour afcher une liste des apps recommandes en fonction
de ce qui se trouve dans votre collection dapps. Pour activer Genius, suivez
les instructions lcran. Genius est un service gratuit, mais vous devez
disposer dun identifant Apple.
Rechercher des apps Touchez Recherche puis le champ de recherche, saisissez un ou plusieurs
mots, puis touchez Rechercher.
Envoyer un lien par courrier lec-
tronique vers la page dinformation
dune app sur iTunes
Touchez Recommander un ami .
Envoyer une app en cadeau
quelquun
Touchez Ofrir lapp , puis suivez les instructions lcran.
Signaler un problme Touchez Signaler un problme . Slectionnez un problme dans la liste
ou tapez des commentaires facultatifs, et touchez Signaler.
Acheter et tlcharger une app Touchez le prix (ou touchez Gratuit), puis touchez Acheter.
Si vous avez dj achet lapp, le mot Installer safche la place du prix
sur lcran dinformations. Vous ntes pas factur si vous la tlchargez
nouveau.
Utiliser une carte-cadeau ou un
code
Touchez Code au bas de lcran Slection et suivez les instructions lcran.
Consulter le statut des
tlchargements
Lorsque vous commencez tlcharger une app, son icne safche sur
lcran daccueil avec une barre de progression.
Tlcharger une app achete
prcdemment
Touchez Achats, trouvez lapp dans la liste, puis touchez Tlcharger.
Vous pouvez galement tlcharger un article lorsque vous naviguez. Il
vous suft de toucher Tlcharger l o vous voyez normalement le prix.
Tlcharger automatiquement des
achats efectus sur dautres appa-
reils iOS et ordinateurs
Accdez Rglages > Store, puis activez les types dachats que vous sou-
haitez tlcharger automatiquement.
Suppression dapps
Vous pouvez supprimer des apps installes partir de lApp Store. Si vous supprimez une app, les
donnes associes cette app sont galement supprimes.
Supprimer une app de lApp Store : Touchez licne de lapp sur lcran daccueil et maintenez le
doigt dessus jusqu ce que les icnes se mettent bouger, puis touchez . Appuyez sur le bou-
ton principal lorsque vous avez termin la suppression des apps.
Pour obtenir des informations sur la rinitialisation de liPad afn defacer toutes les apps et la to-
talit de vos donnes et rglages, consultez la section Rinitialisation la page 139.
101 Chapitre 20 App Store
Rglages du Store
Utilisez les rglages Store pour vous connecter laide dun identifant Apple, crer un nouvel
identifant Apple ou en modifer un existant. Si vous disposez de plusieurs identifants Apple, vous
pouvez utiliser les rglages Store pour vous dconnecter et vous connecter laide dun autre
identifant Apple.
Consultez la page www.apple.com/fr/legal/itunes/ww/ pour connatre les conditions gnrales de
liTunes Store.
Se connecter laide dun identifant Apple : Accdez Rglages > Store, touchez Connexion,
puis touchez Utiliser votre identifant, et saisissez votre identifant Apple et votre mot de passe.
Consulter et modifer les informa-
tions relatives votre compte
Accdez Rglages > Store, touchez votre identifant Apple, puis touchez
Afcher lidentifant Apple. Touchez un lment pour le modifer. Pour mo-
difer votre mot de passe, touchez le champ Identifant Apple.
Se connecter avec un autre identi-
fant Apple
Accdez Rglages > Store, touchez votre nom de compte, puis
Dconnexion.
Crer un nouvel identifant Apple Accdez Rglages > Store, touchez Connexion, touchez Crer un nouvel
identifant Apple et suivez les instructions lcran.
Tlcharger automatiquement les
achats
Accdez Rglages > Store, puis activez les types dachats, tels que
Musique ou Livres, que vous souhaitez tlcharger automatiquement sur
liPad. Vous pouvez galement dsactiver la mise jour automatique des
apps de Kiosque.
Tlcharger les achats laide du
rseau cellulaire
Accdez Rglages > Store, puis activez ou dsactivez Donnes cellulai-
res. Le tlchargement des achats sur le rseau cellulaire peut induire des
frais facturs par votre oprateur. Les apps de Kiosque ne se mettent
jour que lorsque liPad est connect un rseau Wi-Fi. Consultez la section
Chapitre 21, Kiosque, la page 103.
102 Chapitre 20 App Store
Kiosque
21
propos de Kiosque
Kiosque organise vos abonnements aux apps de magazines et journaux avec une tagre qui
vous permet daccder vos publications rapidement et aisment. Les apps de Kiosque apparais-
sent sur ltagre, et une pastille vous informe lorsque de nouveaux numros sont disponibles. Ils
apparaissent automatiquement sur liPad.
Touchez une
publication et
maintenez le
doigt dessus pour
rorganiser.
Touchez une
publication et
maintenez le
doigt dessus pour
rorganiser.
Trouver des apps Kiosque : Touchez Kiosque pour afcher ltagre, puis touchez Store.
Lorsque vous achetez une app de kiosque, elle est ajoute votre tagre pour que vous puissiez
y accder facilement. Aprs le tlchargement de lapp, ouvrez-la pour consulter ses publications
et les options dabonnement.
Les abonnements sont des achats intgrs, facturs au compte de votre identifant Apple.
Consultez la section Rglages du Store la page 102.
Les prix varient et les apps Kiosque peuvent ne pas tre disponibles dans tous les pays et toutes
les rgions.
103
Lecture des derniers numros
Lorsque parat un nouveau numro dun journal ou dun magazine, Kiosque le tlcharge automa-
tiquement lors dune connexion Wi-Fi et vous informe en afchant une pastille sur licne de lapp.
Pour commencer la lecture, ouvrez Kiosque et cherchez les apps disposant dune bannire qui
indique un nouveau numro.
Chaque app dispose de sa propre mthode de gestion des numros. Pour savoir comment sup-
primer, trouver ou travailler avec des numros individuels, consultez la liste de lApp Store ou les
informations daide de lapp. Vous ne pouvez pas retirer une app Kiosque de ltagre, ni placer
dautres types dapps sur cette dernire.
Dsactiver les tlchargements automatiques : Accdez Rglages > Store, et dsactivez les
tlchargements automatiques pour la publication.
104 Chapitre 21 Kiosque
iBooks
22
propos diBooks
Lapp iBooks est un excellent moyen de lire et dacheter des livres. Tlchargez lapp iBooks gra-
tuite dans lApp Store et procurez-vous, sur liBookstore intgr, des livres de tous les genres, des
grands classiques aux best-sellers. Une fois que vous avez tlcharg un livre, il safche dans votre
tagre.
Pour tlcharger lapp iBooks et utiliser liBookstore, vous devez disposer dune connexion Internet
et dun identifant Apple. Si vous ne disposez pas dun identifant Apple ou que vous souhaitez
efectuer des achats avec un autre identifant Apple, accdez Rglages > Store. Consultez la sec-
tion Rglages du Store la page 102.
Remarque : Lapp iBooks et liBookstore ne sont pas disponibles dans toutes les langues ni dans
toutes les rgions.
Utilisation de liBookstore
Dans lapp iBooks, touchez Store pour ouvrir liBookstore. Vous pouvez ensuite parcourir les livres
slectionns ou les best-sellers, et rechercher des livres par auteur ou par sujet. Lorsquun livre
vous intresse, vous pouvez lacheter et le tlcharger.
Remarque : Certaines fonctions de liBookstore peuvent ne pas tre disponibles partout.
Acheter un livre : Trouvez un livre qui vous intresse, touchez le prix, puis Acheter le livre ou, si le
livre est gratuit, Obtenir le livre.
Obtenir des informations sur un
livre
Vous pouvez lire un rsum du livre, consulter les avis et tlcharger un
extrait du livre avant de lacheter. Aprs avoir achet le livre, vous pouvez
rdiger votre propre avis.
Tlcharger un achat antrieur Touchez Achats, ou touchez Tlcharger l o vous voyez normalement le
prix.
Tlcharger automatiquement des
achats efectus sur dautres appa-
reils iOS et ordinateurs
Accdez Rglages > Store, puis activez les types dachats que vous sou-
haitez tlcharger automatiquement.
105
Synchronisation de livres et de documents PDF
Utilisez iTunes pour synchroniser vos livres et documents PDF entre liPad et votre ordinateur, et
acheter des livres dans liTunes Store. Lorsque liPad est connect votre ordinateur, la sous-fen-
tre Livres vous permet de choisir quels lments synchroniser. Vous pouvez galement ajouter
votre bibliothque iTunes des livres ePub sans DRM et des documents PDF. Des livres au format
PDF et ePub sont disponibles sur le web.
Synchroniser un livre ou un document PDF avec liPad : Sur iTunes sur votre ordinateur, choi-
sissez Fichier > Ajouter la bibliothque, puis slectionnez un fchier .pdf, .epub ou .ibooks.
Connectez liPad votre ordinateur, puis synchronisez-les.
Pour ajouter un livre ou un document PDF iBooks sans efectuer de synchronisation, envoyez
le fchier sur votre messagerie lectronique depuis votre ordinateur. Ouvrez le courrier lectroni-
que sur liPad, touchez la pice jointe et maintenez le doigt dessus, puis choisissez Ouvrir dans
iBooks dans le menu qui apparat.
Lecture de livres
Il est facile de lire un livre. Dans ltagre, touchez le livre que vous souhaitez lire. Si vous ne voyez
pas le livre que vous recherchez, touchez Collections pour passer dautres collections.
Ajoutez un
signet.
Ajoutez un
signet.
Touchez deux fois
pour effectuer un
zoom.
Touchez deux fois
pour effectuer un
zoom.
Allez sur une autre page. Allez sur une autre page.
Lire un livre allong : Utilisez le verrouillage de lorientation pour que liPad ne fasse pas pivoter
lcran lorsque vous inclinez liPad. Consultez la section Afchage en mode portrait ou pay-
sage la page 16.
Chaque livre dispose dun ensemble de fonctionnalits spcifque, dpendant de son contenu et
de son format. Il se peut que certaines des fonctions dcrites ci-dessous ne soient pas disponibles
dans le livre que vous lisez. Par exemple, limpression nest disponible quavec les documents PDF
et, si un livre ninclut pas lenregistrement du rcit, vous ne verrez pas licne Lire voix haute.
106 Chapitre 22 iBooks
Afcher les commandes Touchez au centre de la page.
Tourner la page Touchez proximit de la marge droite ou gauche dune page, puis feuille-
tez vers la droite ou la gauche. Pour modifer la direction dans laquelle la
page tourne lorsque vous touchez la marge gauche, accdez Rglages >
iBooks > Toucher marge gauche.
Afcher la table des matires Touchez . Dans certains livres, vous pouvez galement pincer lcran
pour consulter la table des matires.
Ajouter ou supprimer un signet Touchez . Vous pouvez avoir plusieurs signets.
Pour supprimer un signet, touchez-le.
Vous navez pas besoin dajouter de signet lorsque vous fermez un livre, car
iBooks enregistre automatiquement votre avancement.
Ajouter ou supprimer un surlignage Touchez deux fois un mot, utilisez les points daccroche pour ajuster la s-
lection, puis touchez Surlignage et choisissez une couleur.
Pour supprimer un surlignage, touchez le texte surlign, puis .
Pour souligner des mots, touchez .
Pour changer la couleur, touchez le texte surlign, puis slectionnez une
couleur dans le menu.
Ajouter, supprimer ou modifer une
note
Touchez deux fois un mot, puis touchez Note. Lorsque vous avez fni de
rdiger la note, touchez un autre endroit de la page pour la fermer.
Pour consulter une note, touchez lindicateur qui se trouve dans la marge
proximit du texte surlign.
Pour supprimer une note, supprimez son texte. Pour supprimer une note et
son surlignage, touchez le texte surlign, puis .
Pour changer la couleur, touchez le texte surlign, puis slectionnez une
couleur dans le menu.
Pour ajouter une note un surlignage, touchez le texte surlign, puis .
Voir tous vos signets Touchez , puis choisissez un signet dans la liste.
Voir toutes vos notes Selon le livre, soit touchez puis touchez Notes, soit touchez . Consultez
la section Notes dtude et listes de vocabulaire la page 109.
Agrandir une image Touchez deux fois limage pour efectuer un zoom avant ou, dans certains
livres, pincez lcran pour agrandir limage.
Ouvrir une page spcifque Utilisez les commandes permettant de naviguer dans la page, au bas de
lcran. Autrement, touchez et entrez un numro de page, puis touchez
le numro de la page dans les rsultats de la recherche.
Rechercher dans un livre Touchez .
Pour efectuer une recherche sur le web, touchez Web ou Wikipedia. Safari
souvre et afche les rsultats.
Rechercher dautres occurrences
dun mot ou dune expression
Touchez deux fois un mot, utilisez les points daccroche pour ajuster la s-
lection, puis touchez Rechercher dans le menu qui apparat.
Rechercher un mot Touchez deux fois un mot, utilisez les points daccroche pour ajuster la s-
lection, puis touchez Dfnition dans le menu qui apparat.
Les dfnitions ne sont pas disponibles dans toutes les langues.
couter un livre Touchez .
Cette fonctionnalit nest pas disponible pour tous les livres.
Si vous tes malvoyant, VoiceOver vous permet galement dcouter
la plupart des livres haute voix. Consultez la section propos de
VoiceOver la page 115.
107 Chapitre 22 iBooks
iBooks stocke vos collections, signets, notes et information sur la page en cours laide de votre
identifant Apple, de faon que vous puissiez jongler sans difcults entre vos difrents appa-
reil iOS lorsque vous lisez un livre. iBooks enregistre ces informations pour tous vos livres ds que
vous ouvrez ou quittez lapp. Les informations concernant les livres individuels sont galement
enregistres lorsque vous ouvrez ou fermez ces derniers.
Activer ou dsactiver la synchronisation : Accdez Rglages > iBooks.
Certains livres peuvent accder du contenu audio ou vido du web.
Activer ou dsactiver laccs au contenu audio et vido en ligne : Accdez Rglages >
iBooks > Audio et vido en ligne.
Remarque : Si liPad dispose dune connexion de donnes cellulaires, la lecture de ces fchiers
peut engendrer lapplication de frais par votre oprateur.
Modifcation de lapparence dun livre
Dans certains livres, vous pouvez modifer la police, la taille des caractres et la couleur des pages.
Pour modifer la luminosit : Touchez le centre de la page pour afcher les commandes, puis tou-
chez . Si vous ne voyez pas , touchez dabord .
Modifer la police ou la taille des
caractres
Touchez le centre de la page pour afcher les commandes, puis touchez
. Touchez Police pour slectionner un style de caractres. Notez que le
changement de police fonctionne pour tous les livres.
Dans certains livres, vous pouvez modifer la taille des caractres unique-
ment lorsque liPad est en orientation portrait.
Changer la couleur des pages et
du texte
Touchez le centre de la page pour afcher les commandes, touchez ,
puis Thme. Ce rglage ne sapplique quaux livres qui le prennent en
charge.
Utiliser le mode plein cran pour
lire un livre
Touchez le centre de la page pour afcher les commandes, touchez ,
Thme, puis activez loption Plein cran. Certains livres sajustent automati-
quement la taille de lcran.
Activer ou dsactiver la justifcation
et la csure
Accdez Rglages > iBooks. Dans certains livres et documents PDF, le
texte ne peut pas tre justif ni inclure de traits dunion.
108 Chapitre 22 iBooks
Notes dtude et listes de vocabulaire
Dans les livres prenant en charge cette fonctionnalit, vous pouvez utiliser lafchage des notes
pour consulter lensemble du contenu que vous avez surlign ainsi que vos notes sous forme de
fches. Pour localiser rapidement vos notes, consultez-les par chapitre ou recherchez leur contenu.
Consulter vos notes : Touchez .
Consulter des notes par chapitre Les pastilles incluses dans la liste des chapitres indiquent le nombre de
notes et de contenus surligns prsents dans chaque chapitre. Si vous ne
voyez pas la liste des chapitres, touchez le bouton Chapitre.
Touchez un chapitre pour consulter les notes quil contient. Touchez un
lment de la liste pour afcher la note ou le contenu surlign en contexte.
Rechercher dans toutes les notes Dans lafchage des notes, saisissez un mot ou une expression dans le
champ de recherche. Si vous ne voyez pas le champ de recherche, touchez
le bouton Chapitres. Les chapitres contenant des notes et des contenus
surligns correspondant votre recherche safchent. Touchez un chapitre
pour consulter les notes quil contient.
Consulter les notes et le vocabu-
laire sous forme de fches
Touchez Fiches.
Le recto de chaque fche prsente le texte que vous avez surlign. Feuilletez
pour faire dfler les fches. Si une fche contient des notes, indiques par
, touchez la fche pour la retourner.
Touchez pour choisir les contenus surligns afcher ou pour prsenter
les fches dans un ordre alatoire. Si le chapitre contient une liste de voca-
bulaire, vous pouvez galement inclure cette liste dans vos fches.
Envoyer vos notes par courrier
lectronique
Lorsque vous consultez des notes, touchez . Slectionnez les notes que
vous souhaitez partager, puis touchez Envoyer.
Supprimer des notes Lorsque vous consultez des notes, touchez . Slectionnez les notes que
vous souhaitez supprimer, puis touchez Supprimer.
Interagir avec du contenu multimdia
Certains livres contiennent des lments interactifs, tels que des flms, des schmas, des prsenta-
tions, des galeries, des objets en 3D et des rsums de chapitres. Pour interagir avec un objet mul-
timdia, touchez-le, feuilletez-le ou pincez-le. Dans le cas dune prsentation par exemple, vous
pouvez toucher pour la lancer, puis touchez lappareil pour afcher chaque cran. Pour vision-
ner un lment en mode plein cran, cartez deux doigts sur lcran. Lorsque vous avez termin,
pincez lcran pour fermer llment.
Impression ou envoi par courrier dun document PDF
Vous pouvez utiliser iBooks pour envoyer une copie dun document PDF par courrier lectronique,
ou limprimer en totalit ou en partie sur une imprimante compatible.
Vous pouvez imprimer et envoyer les documents PDF par courrier lectronique, mais pas les livres.
Envoyer un document PDF par courrier lectronique : Ouvrez le document PDF, puis touchez
et choisissez Envoyer par courrier. Un nouveau message apparat, avec le document PDF joint.
Lorsque vous avez termin votre message, touchez Envoyer.
Imprimer un document PDF Ouvrez le document PDF, puis touchez et choisissez Imprimer.
Slectionnez une imprimante, lintervalle de pages et le nombre de copies,
puis touchez Imprimer. Consultez la section Impression la page 36.
109 Chapitre 22 iBooks
Organisation de ltagre
Utilisez ltagre pour explorer vos livres et documents PDF. Vous pouvez galement organiser les
lments dans des collections.
Touchez un livre et
maintenez le doigt
dessus pour
rorganiser.
Touchez un livre et
maintenez le doigt
dessus pour
rorganiser.
DisponiblesurliBookstore.Ladisponibilitdestitrespeutvarier. DisponiblesurliBookstore.Ladisponibilitdestitrespeutvarier.
Dplacer un livre ou un document PDF vers une collection : Accdez ltagre et touchez
Modifer. Slectionnez les lments que vous souhaitez dplacer, puis touchez Dplacer et slec-
tionnez une collection.
Lorsque vous ajoutez un livre ou un document PDF votre tagre, il est plac dans votre col-
lection Livres ou PDF. partir de l, vous pouvez le dplacer dans une collection difrente. Par
exemple, vous pouvez crer des collections pour le travail et la maison, ou pour les documents de
rfrence et la lecture de loisir.
Afcher une collection Touchez Collections, puis choisissez une nouvelle collection dans la liste qui
apparat.
Grer les collections Touchez Collections pour afcher la liste de collections. Pour modifer le
nom dune collection, touchez Modifer.
Vous ne pouvez pas modifer ni supprimer les collections Livres et PDF
intgres.
Trier la bibliothque Touchez , puis slectionnez une mthode de tri parmi les choix au bas
de lcran.
Supprimer un lment de ltagre Touchez Modifer, puis touchez chaque livre ou document PDF que
vous souhaitez supprimer de manire quune coche apparaisse. Touchez
Supprimer. Lorsque vous avez fni de supprimer, touchez Termin.
Si vous supprimez un livre achet, vous pouvez le tlcharger nouveau
depuis longlet Achats de liBookstore.
Rechercher un livre Accdez ltagre. Touchez la barre dtat pour faire dfler jusquen haut
de lcran, puis touchez . La recherche prend en compte le titre et le nom
de lauteur.
110 Chapitre 22 iBooks
Game Center
23
propos de Game Center
Dcouvrez de nouveaux jeux et faites part de vos expriences de jeu vos amis du monde entier
dans Game Center. Invitez vos amis jouer ou utilisez la fonction de match automatique pour
trouver dautres adversaires de niveau similaire. Gagnez des points de bonus en atteignant des
ralisations spcifques dans un jeu, afchez les ralisations de vos amis et consultez les classe-
ments pour savoir qui sont les meilleurs joueurs.
Remarque : Game Center nest pas disponible dans toutes les rgions, et la disponibilit des jeux
peut varier.
Pour utiliser Game Center, vous devez disposer dune connexion Internet et dun identifant Apple.
Si vous disposez dun compte iCloud, vous pouvez utiliser cet identifant Apple avec Game Center.
Si vous navez pas didentifant Apple ou si vous souhaitez en utiliser un difrent pour les jeux,
vous pouvez en crer un dans Game Center, comme dcrit ci-dessous.
Indiquez votre
statut, modifiez
votre photo ou
dconnectez-vous.
Indiquez votre
statut, modifiez
votre photo ou
dconnectez-vous. Invitez des amis
jouer un jeu.
Invitez des amis
jouer un jeu.
Choisissez
un jeu.
Choisissez
un jeu.
Rpondez
une demande
GDPLWLp
Rpondez
une demande
GDPLWLp
111
Connexion Game Center
Vous connecter : Ouvrez Game Center. Si vous voyez votre surnom et votre photo en haut de
lcran Moi, vous tes dj connect. Sinon, saisissez votre identifant Apple et votre mot de passe,
puis touchez Connexion. Vous pouvez galement toucher Crer un compte pour crer un nouvel
identifant Apple.
Ajouter votre photo Touchez la photo ct de votre nom.
Dclarer votre statut Touchez Moi, touchez la barre dtat, puis saisissez votre statut.
Afcher les rglages de votre
compte
Touchez Moi, touchez la bannire du compte, puis choisissez Donnes du
compte.
Vous dconnecter Touchez Moi, la bannire du compte, puis Dconnexion. Vous navez pas
besoin de vous dconnecter chaque fois que vous utilisez Game Center.
Achat et tlchargement de jeux
Les jeux pour Game Center sont disponibles dans lApp Store.
Acheter et tlcharger un jeu : Touchez Jeux, puis touchez un jeu recommand, ou touchez
Rechercher des jeux de Game Center.
La section Game Center de lApp Store afche des jeux qui fonctionnent avec Game Center.
Vous pouvez explorer cette section, et y acheter et tlcharger des jeux. Consultez la section
Chapitre 20, App Store, la page 100.
Acheter un jeu dont dispose votre
ami
Touchez Amis, puis le nom de votre ami. Touchez un jeu dans la liste des
jeux de votre ami, puis touchez le prix du jeu.
Jeux
Jouer un jeu : Touchez Jeux, choisissez un jeu, puis touchez Jouer.
Consulter une liste des meilleurs
joueurs
Touchez Jeux, puis touchez le jeu et touchez Classement.
Afcher les ralisations que vous
pouvez essayer datteindre
Touchez Jeux, puis touchez un jeu et touchez Ralisations.
Revenir Game Center aprs une
partie
Appuyez sur le bouton principal, puis touchez Game Center sur lcran
daccueil.
Jeu avec des amis
Game Center vous met en contact avec des joueurs du monde entier. Vous pouvez ajouter des
amis Game Center en leur envoyant une demande ou en acceptant une demande envoye par
un autre joueur.
Inviter des amis jouer un jeu multijoueur : Touchez Amis, choisissez un ami, choisissez un jeu
et touchez Jouer. Si le jeu autorise ou oblige la prsence de joueurs supplmentaires, choisissez
des joueurs inviter puis toucher Suivant. Envoyez votre invitation, puis attendez que les autres
acceptent. Lorsque tout le monde est prt, commencez le jeu.
Si un ami nest pas disponible ou sil ne rpond pas votre invitation, vous pouvez toucher
Slection auto. pour que Game Center trouve un autre joueur pour vous ou toucher Inviter un ami
pour essayer dinviter un autre ami.
112 Chapitre 23 Game Center
Envoyer une demande damiti Touchez Amis ou Demandes, touchez Ajouter des amis, et saisissez ladresse
lectronique ou le surnom Game Center de votre ami. Pour parcourir vos
contacts, touchez . Pour ajouter plusieurs amis dans une demande, tou-
chez Retour aprs chaque adresse.
Rpondre une demande damiti Touchez Demandes, touchez la demande, puis touchez Accepter ou Ignorer.
Pour signaler un problme avec une demande, feuilletez vers le haut et
touchez Signaler un problme .
Voir les jeux auxquels un ami joue
et consulter ses scores
Touchez Amis, le nom de lami, puis Jeux ou Points.
Chercher quelquun dans votre liste
damis
Touchez la barre dtat pour faire dfler jusquen haut de lcran, puis tou-
chez le champ de recherche et commencez taper.
Interdire les invitations Dsactivez les invitations aux jeux dans vos rglages de compte Game
Center. Consultez la section Rglages Game Center la page 113.
Maintenir la confdentialit de vo-
tre adresse lectronique
Dsactivez Me trouver par e-mail dans vos rglages de compte Game
Center. Consultez la section Rglages Game Center la page 113.
Dsactiver toutes les activits
multijoueurs
Accdez Rglages > Gnral > Restrictions > Game Center, et dsactivez
Jeux multijoueurs.
Supprimer lautorisation des de-
mandes damiti
Accdez Rglages > Gnral > Restrictions > Game Center, et dsactivez
Ajout damis.
Voir une liste des amis dun ami Touchez Amis, touchez le nom de lami et touchez Amis juste sous sa photo.
Supprimer un ami Touchez Amis, touchez un nom, puis touchez Supprimer.
Signaler un comportement ofen-
sant ou inappropri
Touchez Amis, touchez le nom de la personne, puis touchez Signaler un
problme.
Rglages Game Center
Certains rglages de Game Center sont associs lidentifant Apple que vous utilisez pour vous
connecter. Dautres se trouvent dans lapp Rglages de liPad.
Modifer les rglages de Game Center pour votre identifant Apple : Connectez-vous laide de
votre identifant Apple, touchez Moi, touchez la bannire Compte, puis choisissez Compte.
Indiquer quelles notifcations vous souhaitez pour Game Center : Accdez Rglages >
Notifcations > Game Center. Si Game Center napparat pas, activez Notifcations.
Modifer les restrictions concernant Game Center : Accdez Rglages > Gnral >
Restrictions > Game Center.
113 Chapitre 23 Game Center
Accessibilit
24
Fonctionnalits daccs universel
LiPad comporte de nombreuses fonctionnalits daccessibilit, notamment :
Lecteur dcran VoiceOver
Augmentation de lagrandissement
Grande police
Blanc sur noir
noncer la slection
nonciation automatique
Audio mono et balance
AssistiveTouch
Prise en charge des afchages Braille
Lecture de contenu avec sous-titres cods
Les fonctionnalits Zoom, Blanc sur noir et Audio mono sont utilisables avec toutes les apps.
Loption Grande police fonctionne avec Mail et Notes. VoiceOver fonctionne avec les apps iPad in-
tgres et certaines apps tierces tlchargeables dans lApp Store. Le sous-titrage cod fonctionne
pour les vidos et podcasts qui le prennent en charge.
Pour en savoir plus sur les fonctionnalits daccessibilit de liPad, consultez la page
www.apple.com/fr/accessibility.
Vous pouvez activer ou dsactiver chaque fonctionnalit daccessibilit dans les rglages
Accessibilit sur liPad. Vous pouvez galement activer ou dsactiver certaines fonctionnalits sur
iTunes lorsque liPad est connect votre ordinateur.
Activer les fonctions daccessibilit sur liPad : Accdez Rglages > Gnral > Accessibilit.
Activer les fonctions dAccessibilit laide diTunes : Connectez liPad votre ordinateur et s-
lectionnez liPad dans la liste des appareils diTunes. Cliquez sur Rsum, puis sur Confgurer Accs
universel au bas de lcran Rsum.
114
propos de VoiceOver
VoiceOver dcrit vocalement le contenu de lcran, ce qui permet dutiliser liPad sans le voir.
VoiceOver dcrit chaque lment que vous slectionnez lcran. Lorsque vous slectionnez un
lment, un rectangle noir (le curseur VoiceOver) lentoure et VoiceOver nonce le nom de ll-
ment ou le dcrit.
Touchez lcran ou faites glisser vos doigts pour noncer les difrents lments lcran.
Lorsque du texte est slectionn, VoiceOver lit le texte. Si loption noncer les conseils est active,
VoiceOver peut vous renseigner sur le nom de llment ou vous fournir des instructions, par
exemple toucher deux fois pour ouvrir . Pour interagir avec des lments de lcran, tels que
des boutons et des liens, utilisez les gestes dcrits dans propos des gestes de VoiceOver la
page 118.
Lorsque vous accdez un nouvel cran, VoiceOver met un son, puis slectionne et lit automati-
quement le premier lment de lcran (gnralement celui situ dans le coin suprieur gauche).
VoiceOver vous avertit galement lorsque lcran passe en orientation paysage ou portrait, ou
lorsque lcran est verrouill ou dverrouill.
Remarque : VoiceOver parle dans la langue dfnie dans les rglages International, qui peut
dpendre du rglage Format rgional (Rglages > Gnral > International > Format rgional).
VoiceOver est disponible dans de nombreuses langues, mais pas toutes.
Confguration de VoiceOver
Important : VoiceOver change les gestes utiliss pour contrler liPad. Lorsque VoiceOver est ac-
tiv, vous devez utiliser des gestes VoiceOver pour contrler liPad, mme pour dsactiver nou-
veau VoiceOver et revenir au mode de fonctionnement standard.
Remarque : Les fonctionnalits VoiceOver et Zoom ne peuvent pas tre utilises en mme temps.
Activer ou dsactiver VoiceOver : Accdez Rglages > Gnral > Accessibilit > VoiceOver. Vous
pouvez galement rgler la fonction Triple clic sur le bouton principal de manire activer ou d-
sactiver VoiceOver. Consultez la section Triple clic sur le bouton principal la page 125.
Activer ou dsactiver lnonciation
des conseils
Accdez Rglages > Gnral > Accessibilit > VoiceOver. Lorsque loption
noncer les conseils est active, VoiceOver peut vous renseigner sur la fonc-
tion de llment ou vous fournir des instructions, par exemple toucher
deux fois pour ouvrir . Vous pouvez galement ajouter la fonctionnalit
Conseils au rotor, puis balayer vers le haut ou le bas pour ajuster le rglage.
Consultez la section Utilisation du rotor de contrle de VoiceOver la
page 119.
Dfnir le dbit vocal de VoiceOver Accdez Rglages > Gnral > Accessibilit > VoiceOver, et dplacez
le curseur Dbit vocal. Vous pouvez galement ajouter la fonction Dbit
vocal au rotor, puis balayer vers le haut ou le bas pour ajuster le rglage.
Consultez la section Utilisation du rotor de contrle de VoiceOver la
page 119.
Changer le mode de lecture du
texte saisi
Accdez Rglages > Gnral > Accessibilit > VoiceOver > noncer la
saisie.
Utiliser lalphabet radio dans la
lecture du texte saisi
Accdez Rglages > Gnral > Accessibilit > VoiceOver > Alphabet radio.
Le texte est lu caractre par caractre. VoiceOver commence par non-
cer le caractre, puis son quivalent phontique (par exemple, f puis
foxtrot ).
115 Chapitre 24 Accessibilit
Utiliser le changement de ton Accdez Rglages > Gnral > Accessibilit > VoiceOver > Changement
de ton. VoiceOver utilise une voix plus aigu lors de la saisie dun caractre
et plus grave lors de la suppression dun caractre. VoiceOver utilise gale-
ment une voix plus aigu lorsquil nonce le premier lment dun groupe
(par exemple liste ou tableau), et plus grave lorsquil en nonce le dernier.
Modifer les options du rotor pour
la navigation web
Accdez Rglages > Gnral > Accessibilit > VoiceOver > Rotor. Touchez
pour slectionner ou dslectionner des options, ou faites glisser vers le
haut pour repositionner un lment.
Modifer la prononciation de
VoiceOver
Rglez le rotor sur Langue puis balayez vers le haut ou le bas. La position
du rotor de langue est disponible lorsque vous slectionnez plusieurs
prononciations.
Slectionner les prononciations
disponibles dans le rotor de langue
Accdez Rglages > Gnral > Accessibilit > VoiceOver > Rotor de lan-
gue. Pour changer la position dune langue dans la liste, faites glisser
vers le haut ou le bas.
Changer la langue de liPad Accdez Rglages > Gnral > International > Langue. Le rglage Format
rgional, dans Rglages > Gnral > International > Format rgional, peut
avoir un impact sur certaines langues.
Passer les images pendant la
navigation
Accdez Rglages > Gnral > Accessibilit > VoiceOver > Parcourir les
images. Vous pouvez choisir de passer toutes les images ou seulement cel-
les qui ne possdent pas de descriptions.
Lire les notifcations lorsque vous
dverrouillez liPad
Accdez Rglages > Gnral > Accessibilit > VoiceOver > Lire les notif-
cations. Si cette fonctionnalit est dsactive, liPad nnonce que lheure
lorsque vous le dverrouillez.
Utilisation de VoiceOver
Slectionner des lments lcran : Faites glisser votre doigt sur lcran. VoiceOver identife
chaque lment que vous touchez. Vous pouvez aussi passer systmatiquement dun lment
lautre en feuilletant lcran vers la gauche ou la droite dun seul doigt. Les lments sont slec-
tionns de la gauche vers la droite et de haut en bas. Feuilletez lcran vers la droite pour passer
llment suivant ou vers la gauche pour passer au prcdent.
Activer la navigation verticale Ajoutez la navigation verticale au rotor, utilisez le rotor pour slectionner
cette fonctionnalit, puis balayez vers le haut ou le bas pour passer ll-
ment au-dessus ou au-dessous. Consultez la section Utilisation du rotor de
contrle de VoiceOver la page 119.
Slectionner le premier ou le der-
nier lment lcran
Feuilletez lcran vers le haut ou le bas avec quatre doigts.
Dverrouiller liPad Slectionnez le bouton Dverrouiller, puis touchez deux fois lcran.
Slectionner un lment par son
nom
Touchez trois fois avec deux doigts nimporte o sur lcran pour ouvrir le
Slecteur dlment. Saisissez ensuite un nom dans le champ de recherche
ou feuilletez vers la gauche ou vers la droite pour vous dplacer dans la
liste par ordre alphabtique, ou touchez lindex du tableau droite de la
liste et feuilletez vers le haut ou le bas pour rapidement vous dplacer dans
la liste des lments.
Renommer un lment lcran
pour le trouver plus facilement
Touchez lcran avec deux doigts et maintenez-les appuys.
noncer le texte de llment slectionn : Feuilletez vers le haut ou le bas avec un doigt
pour lire le mot ou caractre suivant ou prcdent (faites pivoter le rotor de contrle pour choi-
sir les caractres ou les mots). Vous pouvez inclure la lecture phontique. Consultez la section
Confguration de VoiceOver la page 115.
116 Chapitre 24 Accessibilit
Interrompre lnonciation dun
lment
Touchez une fois avec deux doigts. Vous pouvez toucher nouveau avec
deux doigts pour reprendre lnonciation. La lecture reprend automatique-
ment lorsque vous slectionnez un autre lment.
Modifer le volume de lnonciation Utilisez les boutons de volume de liPad, ou ajoutez le volume au rotor, puis
balayez vers le haut ou le bas pour ajuster le rglage. Consultez la section
Utilisation du rotor de contrle de VoiceOver la page 119.
Dsactiver VoiceOver Touchez deux fois lcran avec trois doigts. Rptez laction pour ractiver la
fonction de lecture. Pour couper uniquement les sons VoiceOver, mettez le
bouton latral sur Silence. Si un clavier externe est connect, vous pouvez
galement appuyer sur la touche Contrle du clavier pour activer ou dsac-
tiver le son de VoiceOver.
Changer de voix dnonciation Accdez Rglages > Gnral > Accessibilit > VoiceOver > Utiliser la voix
compacte.
noncer tout le contenu de lcran
en partant du dbut
Feuilletez lcran vers le haut avec deux doigts.
noncer lcran depuis llment
courant jusquau bas de lcran
Feuilletez lcran vers le bas avec deux doigts.
noncer les informations sur ltat
de liPad
Touchez le haut de lcran pour couter lheure, le niveau de charge de la
batterie, la puissance du signal Wi-Fi, etc.
Toucher llment slectionn lorsque VoiceOver est activ : Touchez deux fois nimporte
quel endroit de lcran.
Toucher deux fois llment
slectionn lorsque VoiceOver est
activ
Touchez trois fois nimporte quel endroit de lcran.
Rgler un curseur Dun seul doigt, feuilletez vers le haut pour augmenter le rglage ou vers le
bas pour le diminuer.
Faire dfler une liste ou une zone
de lcran
Feuilletez lcran vers le haut ou le bas avec trois doigts. Feuilletez lcran
vers le bas ou le haut pour parcourir la liste ou lcran dans un sens ou
dans lautre. Si vous faites dfler les pages dune liste, VoiceOver nonce la
plage dlments afche (par exemple, afchage des lignes 5 10 ). Vous
pouvez galement faire dfler une liste en continu plutt que page aprs
page. Touchez deux fois et maintenez votre doigt sur lcran. Lorsque vous
entendez une srie de sons, vous pouvez dplacer votre doigt vers le bas
ou le haut pour faire dfler la liste. Le dflement continu sarrte lorsque
vous retirez le doigt.
Utilisation dun index de liste Certaines listes prsentent un index alphabtique sur le ct droit. Vous ne
pouvez pas slectionner lindex en balayant votre doigt entre les lments ;
vous devez le toucher directement pour cela. Lorsque lindex est slec-
tionn, feuilletez vers le haut ou le bas pour faire dfler. Vous pouvez gale-
ment toucher deux fois, puis faire glisser votre doigt vers le haut ou le bas.
117 Chapitre 24 Accessibilit
Rorganiser une liste Il est possible de rordonner certaines listes, notamment Rotor et Rotor
de langue, dans les rglages Accessibilit. Slectionnez droite dun
lment, touchez deux fois et maintenez votre doigt dessus jusqu en-
tendre un son, puis faites glisser vers le haut ou le bas. VoiceOver nonce
llment dplac vers le haut ou le bas en fonction de la direction de votre
glissement.
Personnaliser lcran daccueil Sur lcran daccueil, slectionnez licne que vous souhaitez dplacer.
Touchez deux fois licne et maintenez votre doigt dessus, puis faites-la
glisser. VoiceOver nonce la position (ligne et colonne) mesure que vous
faites glisser licne. Relchez licne lorsquelle est place o vous le sou-
haitez. Vous pouvez faire glisser dautres icnes. Faites glisser un lment
vers le bord gauche ou droit de lcran pour le dplacer vers une autre
page de lcran daccueil. Lorsque vous avez termin, appuyez sur le bouton
principal .
Activer ou dsactiver le rideau
dcran
Touchez trois fois de suite avec trois doigts. Lorsque le rideau dcran est
activ, le contenu de lcran est actif mme si rien ne safche.
Dverrouiller liPad Slectionnez le commutateur Dverrouiller, puis touchez deux fois lcran.
propos des gestes de VoiceOver
Lorsque le mode VoiceOver est activ, les gestes standard efectus sur lcran tactile donnent des
rsultats difrents. Ces gestes et dautres permettent de se dplacer lcran et de contrler les
lments slectionns. VoiceOver comprend des gestes de toucher ou de feuillettement deux
ou trois doigts. Pour de meilleurs rsultats lors de lutilisation de ces derniers, gardez les doigts
dtendus et cartez-les un peu lorsquils touchent lcran.
Pour utiliser des gestes standard lorsque VoiceOver est activ, touchez deux fois lcran et mainte-
nez votre doigt dessus. Une srie de sons indique que les gestes normaux sont activs. Ils demeu-
rent activs jusqu ce que vous leviez votre doigt. Les gestes VoiceOver sont ensuite ractivs.
Il existe plusieurs techniques pour utiliser des gestes dans VoiceOver. Vous pouvez par exemple
utiliser deux doigts dune main ou un doigt de chaque main pour toucher lcran. Vous pouvez
galement utiliser vos pouces. Toucher en deux temps est souvent considr comme trs
efcace : au lieu de slectionner un lment puis de le toucher deux fois, vous pouvez toucher
llment dun doigt et maintenir le doigt dessus, puis toucher lcran dun autre doigt. Essayez
difrentes techniques pour dcouvrir celle qui vous convient le mieux.
Si vos gestes ne fonctionnent pas, essayez des mouvements plus rapides, notamment pour tou-
cher deux fois et feuilleter lcran. Pour ce dernier geste, essayez de feuilleter rapidement lcran
dun ou plusieurs doigts. Lorsque le mode VoiceOver est activ, le bouton Entranement VoiceOver
apparat pour vous permettre de vous entraner aux gestes VoiceOver avant de continuer.
Apprendre les gestes : Accdez Rglages > Gnral > Accessibilit > VoiceOver, puis touchez
Entranement VoiceOver. Lorsque vous avez fni de vous exercer, touchez Termin.
Si le bouton Entranement VoiceOver nest pas visible, assurez-vous que le mode VoiceOver est
activ.
Les principaux gestes VoiceOver sont :
Naviguer et lire
Toucher : nonce llment voix haute.
Feuilleter vers la gauche ou la droite : slectionne llment prcdent ou suivant.
Feuilleter vers le haut ou le bas : varie selon le rglage du rotor de contrle. Consultez la section
Utilisation du rotor de contrle de VoiceOver la page 119.
Toucher avec deux doigts : arrte dnoncer llment en cours.
118 Chapitre 24 Accessibilit
Feuilleter vers le haut avec deux doigts : lit tout depuis le haut de lcran.
Feuilleter vers le bas avec deux doigts : lit tout depuis la position actuelle.
Gratter avec deux doigts : dplacer deux doigts rapidement en dessinant un z fait disparatre
une alerte ou revient lcran prcdent.
Toucher trois fois avec deux doigts : ouvre le Slecteur dlment.
Feuilleter vers le haut ou le bas avec trois doigts : fait dfler page par page.
Feuilleter vers la gauche ou la droite avec trois doigts : afche la page prcdente ou suivante (par
exemple lcran daccueil, Bourse ou Safari).
Toucher avec trois doigts : nonce des informations supplmentaires, telles que la position dans
une liste ou si le texte est slectionn.
Toucher le haut de lcran avec quatre doigts : slectionne le premier lment de la page.
Toucher le bas de lcran avec quatre doigts : slectionne le dernier lment de la page.
Activer
Toucher deux fois : active llment slectionn.
Toucher trois fois : touche deux fois llment.
Toucher en deux temps : au lieu de slectionner un lment puis de le toucher deux fois, vous
pouvez toucher llment dun doigt et maintenir le doigt dessus, puis toucher lcran dun
autre doigt pour lactiver.
Toucher un lment avec un seul doigt et toucher brivement lcran avec un autre doigt (geste en
deux temps) : active llment.
Toucher deux fois et maintenir la position pendant 1 seconde + geste standard : utilise un geste
standard.
Lorsque vous touchez deux fois lcran et maintenez la position, cela indique liPad que le
prochain geste doit tre interprt comme un geste standard. Par exemple, touchez deux fois
lcran et maintenez la position puis, sans soulever le doigt, faites-le glisser pour activer/dsacti-
ver un commutateur.
Toucher deux fois avec deux doigts : lance la lecture ou la suspend dans Musique, Vidos,
YouTube, Dictaphone ou Photos. Prend une photo (Appareil photo). Dmarre ou suspend len-
registrement dans Appareil photo ou Dictaphone. Lance ou arrte le chronomtre.
Toucher deux fois avec deux doigts et maintenir la position : ouvre ltiqueteuse dlment.
Toucher trois fois avec deux doigts : ouvre le Slecteur dlment.
Toucher deux fois avec trois doigts : active ou dsactive le son VoiceOver.
Toucher trois fois avec trois doigts : active ou dsactive le rideau dcran.
Utilisation du rotor de contrle de VoiceOver
Le rotor de contrle est une molette virtuelle que vous pouvez utiliser pour modifer le rsultat
obtenu lorsque vous feuilletez verticalement et que le mode VoiceOver est activ.
Utiliser le rotor : Efectuez un mouvement circulaire avec deux doigts sur lcran de liPad autour
dun point situ entre vos doigts.
119 Chapitre 24 Accessibilit
Modifer les options incluses dans le rotor : Accdez Rglages > Gnral > Accessibilit >
VoiceOver > Rotor et slectionnez les options dont vous souhaitez disposer dans le rotor.
Le rle du rotor varie selon lapplication ouverte. Lorsque vous lisez un courrier lectronique, vous
pouvez utiliser le rotor pour passer de la lecture mot mot la lecture caractre par caractre ou
ligne par ligne en feuilletant vers le haut ou le bas. Lorsque vous parcourez une page web, vous
pouvez utiliser le rglage du rotor pour entendre tout le texte (mot mot ou caractre par carac-
tre) ou couter seulement le texte dun certain type, par exemple les titres ou les liens.
Lecture de texte
Slectionner et couter du texte par :
Caractre, mot ou ligne
nonciation
Ajuster la voix VoiceOver par :
Volume ou dbit
Utiliser lpellation, le changement de ton ou lalphabet radio ( laide dun clavier sans fl
Apple)
Consultez la section Contrle de VoiceOver laide dun clavier sans fl Apple la page 123.
Navigation
Slectionner et couter du texte par :
Caractre, mot ou ligne
En-tte
Lien, lien consult, lien non consult ou lien interne
Contrle de formulaire
Tableau ou rang (lors de la navigation dans un tableau)
Liste
Repre
Image
Texte statique
lments du mme type
Boutons
Champs de texte
Champs de recherche
Conteneurs (zones de lcran telles que le Dock)
Zoom avant ou arrire
Saisie de texte
Dplacer le point dinsertion et couter du texte par :
Caractre, mot ou ligne
Slectionner la fonction ddition
Slectionner la langue
Utilisation dune commande
Slectionner et couter des valeurs par :
Caractre, mot ou ligne
Ajustement de la valeur de lobjet de contrle
120 Chapitre 24 Accessibilit
Saisie et dition de texte avec VoiceOver
Lorsque vous slectionnez un champ de texte avec VoiceOver, vous pouvez utiliser le clavier
lcran ou un clavier externe connect liPad pour saisir du texte. Vous pouvez utiliser les fonc-
tions ddition de liPad pour couper, copier ou coller du texte dans le champ.
Vous pouvez saisir du texte de deux manires dans VoiceOver : saisie standard et saisie dactylo-
graphique. En saisie standard, slectionnez une touche puis touchez deux fois lcran pour saisir
le caractre. En saisie dactylographique, touchez pour slectionner une touche et le caractre est
automatiquement saisi lorsque vous levez le doigt. La saisie dactylographique peut tre plus ra-
pide, mais elle demande plus de pratique que la saisie standard.
VoiceOver vous permet galement dutiliser les fonctions ddition de liPad pour couper, copier
ou coller du texte dans un champ de texte.
Saisir du texte : Slectionnez un champ de texte ditable, touchez deux fois pour afcher le point
dinsertion sur le clavier lcran, puis saisissez des caractres.
Saisie standard : slectionnez une touche du clavier en feuilletant vers la gauche ou la droite,
puis touchez deux fois pour saisir le caractre. Une autre solution consiste faire glisser le doigt
sur le clavier pour slectionner une touche, puis maintenir le doigt dessus et toucher lcran
avec un autre doigt. VoiceOver nonce la touche lorsque vous la slectionnez et de nouveau
lorsque le caractre est saisi.
Saisie dactylographique : touchez une touche du clavier pour la slectionner, puis levez votre
doigt pour saisir le caractre. Si vous touchez une touche incorrecte, dplacez votre doigt
jusqu slectionner celle que vous souhaitez. VoiceOver nonce le caractre correspondant la
touche que vous touchez, mais ne le saisit que lorsque vous levez le doigt.
Remarque : La saisie dactylographique ne fonctionne que pour les touches qui saisissent du
texte. Utilisez la saisie standard pour les autres touches, notamment Maj, Supprimer et Retour.
Dplacer le point dinsertion : Feuilletez vers le haut ou le bas pour dplacer le point dinsertion
vers lavant ou larrire dans le corps du texte. Utilisez le rotor pour choisir si vous voulez dplacer
le point dinsertion dun caractre, dun mot ou dune ligne lautre. VoiceOver met un son lors-
que le point dinsertion se dplace et nonce le caractre, le mot ou la ligne sur lesquels il passe.
Lorsque le dplacement est vers lavant par mot, le point dinsertion est plac la fn du mot tra-
vers, avant lespace ou le signe de ponctuation qui suit. Lorsque le dplacement est vers larrire,
le point dinsertion est plac la fn du mot prcdent, avant lespace ou le signe de ponctuation
qui suit. Pour placer le point dinsertion aprs le signe de ponctuation suivant un mot ou une
phrase, utilisez le rotor pour basculer en mode caractre. Lorsque le point dinsertion est dplac
ligne par ligne, VoiceOver nonce chaque ligne sur laquelle il passe. Lorsque le dplacement est
vers lavant, le point dinsertion est plac au dbut de la ligne suivante (sauf lorsque vous avez
atteint la dernire ligne dun paragraphe, auquel cas le point dinsertion est plac la fn de la
ligne nonce). Lorsque le dplacement est vers larrire, le point dinsertion est plac au dbut
de la ligne nonce.
121 Chapitre 24 Accessibilit
Choisir entre saisies standard et
dactylographique
Activez VoiceOver et slectionnez une touche du clavier, puis utilisez le
rotor pour slectionner Mode de saisie et feuilletez vers le haut ou le bas.
Supprimer un caractre Slectionnez et touchez deux fois ou touchez en deux temps. Vous
devez efectuer cette opration mme en saisie dactylographique. Pour
supprimer plusieurs caractres, touchez la touche Supprimer, maintenez le
doigt dessus, puis touchez une fois lcran dun autre doigt pour chaque
caractre supprimer. VoiceOver nonce le caractre supprim. Si vous
avez activ la fonction Changement de ton, VoiceOver nonce les caract-
res supprims dune voix plus grave.
Slectionner du texte Rglez le rotor sur Modifer, puis feuilletez vers le haut ou le bas pour choisir
Slectionner ou Tout slectionner, puis touchez deux fois lcran. Si vous
choisissez Slectionner, le mot le plus proche du point dinsertion est slec-
tionn lorsque vous touchez deux fois. Si vous choisissez Tout slectionner,
le texte entier est slectionn. Pincez ou cartez les doigts pour augmenter
ou rduire la slection.
Couper, copier ou coller Assurez-vous que le rotor est rgl sur la modifcation. Slectionnez du
texte, feuilletez vers le haut ou le bas pour choisir Couper, Copier ou Coller,
puis touchez deux fois.
Annuler Secouez liPad, feuilletez vers la gauche ou vers la droite pour choisir lac-
tion annuler, puis touchez deux fois.
Saisir un caractre accentu En mode de saisie standard, slectionnez le caractre puis touchez-le deux
fois et maintenez le doigt dessus jusqu entendre un son indiquant lap-
parition dautres caractres. Faites glisser vers la gauche ou vers la droite
pour slectionner et entendre les possibilits. Relchez le doigt pour saisir
la slection en cours.
Modifer la langue de saisie Rglez le rotor sur Langue puis feuilletez vers le haut ou le bas. Choisissez
langue par dfaut pour utiliser la langue prcise dans les rglages
International. Le rotor de langue apparat seulement lorsque vous slec-
tionnez plusieurs langues dans le rglage Rotor de langue de VoiceOver.
Consultez la section Confguration de VoiceOver la page 115.
Utilisation de VoiceOver avec Safari
Lorsque vous efectuez des recherches sur Internet dans Safari avec le mode VoiceOver activ, les
lments du rotor Rsultats de la recherche vous permettent dentendre la liste des phrases de
recherche suggres.
Efectuer des recherches sur le Web : Slectionnez le champ de recherche, saisissez votre recher-
che, puis slectionnez Rsultats de la recherche dans le rotor. Feuilletez vers la droite ou la gauche
pour avancer ou reculer dans la liste, puis touchez deux fois lcran pour efectuer des recherches
sur le Web laide de la phrase de recherche actuelle.
Utilisation de VoiceOver avec Plan
Avec VoiceOver, vous pouvez efectuer un zoom avant ou arrire, slectionner des repres et obte-
nir des informations sur les lieux.
Efectuer un zoom avant ou arrire : Slectionnez le plan, utilisez le rotor pour choisir le mode de
zoom, puis feuilletez vers le haut ou le bas pour efectuer un zoom avant ou arrire.
Slectionner un repre : Touchez un repre ou feuilletez vers la gauche ou vers la droite pour
passer dun lment un autre.
Obtenir des informations sur une position gographique : Lorsquun repre est slectionn,
touchez-le deux fois rapidement pour afcher lcran dinformations. Balayez vers la gauche ou
vers la droite pour slectionner le bouton dexpansion, puis touchez deux fois lcran pour afcher
la page dinformations.
122 Chapitre 24 Accessibilit
Contrle de VoiceOver laide dun clavier sans fl Apple
Vous pouvez contrler VoiceOver sur un iPad laide dun clavier sans fl Apple. Consultez la sec-
tion Utilisation dappareils Bluetooth la page 40.
Les commandes VoiceOver au clavier vous permettent dexplorer lcran, slectionner des l-
ments, lire le contenu de lcran, ajuster le rotor et efectuer dautres actions VoiceOver. Toutes ces
commandes (sauf une) comprennent les touches Contrle + Option, reprsentes par VO dans
le tableau ci-dessous.
LAide VoiceOver nonce les touches ou commandes du clavier lorsque vous les tapez. Vous pou-
vez utiliser lAide VoiceOver pour apprendre la disposition du clavier et les actions associes aux
combinaisons de touches.
Commandes VoiceOver au clavier
VO = Contrle + Option
Tout lire depuis la position actuelle VO + A
Lire partir du haut VO + B
Passer la barre dtat VO + M
Appuyer sur le bouton principal VO + H
Slectionner llment prcdent
ou suivant
VO + Flche droite ou VO + Flche gauche
Toucher un lment VO + Barre despace
Toucher deux avec deux doigts VO + Signe -
Choisir llment prcdent ou sui-
vant du rotor
VO + Flche haut ou VO + Flche bas
Choisir llment prcdent ou sui-
vant du rotor vocal
VO + Commande + Flche gauche ou VO + Commande + Flche droite
Ajuster llment du rotor vocal VO + Commande + Flche haut ou VO + Commande + Flche bas
Activer ou dsactiver le son
VoiceOver
VO + S
Activer ou dsactiver le rideau
dcran
VO + Maj-S
Activer lAide VoiceOver VO + K
Revenir lcran prcdent ou d-
sactiver lAide VoiceOver
chap
Navigation rapide
Activez Navigation rapide pour contrler VoiceOver laide des touches fches. Navigation ra-
pide est dsactive par dfaut.
Activer ou dsactiver Navigation
rapide
Flche gauche + Flche droite
Slectionner llment prcdent
ou suivant
Flche droite ou Flche gauche
Slectionner llment prcdent
ou suivant indiqu par le rglage
du rotor
Flche haut ou Flche bas
Slectionner le premier ou dernier
lment
Contrle + Flche haut ou Contrle + Flche bas
123 Chapitre 24 Accessibilit
Toucher un lment Flche haut + Flche bas
Faire dfler vers le haut, le bas, la
gauche ou la droite.
Option + Flche haut, Option + Flche bas, Option + Flche gauche,
Option + Flche droite
Modifer le rotor Flche haut + Flche gauche ou Flche haut + Flche droite
Navigation rapide une lettre pour le web
Lorsque vous consultez une page web avec la fonctionnalit Navigation rapide active, vous pou-
vez utiliser les touches suivantes du clavier pour naviguer rapidement sur la page. Lorsque vous
appuyez sur la touche, vous passez llment suivant du type indiqu. Maintenez la touche Maj
lorsque vous appuyez sur la lettre pour passer llment prcdent.
H En-tte
L Lien
R Champ de texte
B Bouton
C Contrle de formulaire
I Image
T Tableau
S Texte statique
W Repre ARIA
X Liste
M lment du mme type
1 En-tte de niveau 1
2 En-tte de niveau 2
3 En-tte de niveau 3
4 En-tte de niveau 4
5 En-tte de niveau 5
6 En-tte de niveau 6
Utilisation dun afcheur braille avec VoiceOver
Vous pouvez utiliser un afcheur braille Bluetooth rafrachissement pour lire les sorties
VoiceOver en braille, et pouvez aussi utiliser un afcheur braille avec des touches de saisie et
dautres commandes pour contrler liPad lorsque le mode VoiceOver est activ. LiPad fonctionne
avec la majorit des afcheurs braille sans fl communs. Pour obtenir la liste des afcheurs braille
pris en charge, consultez la page web www.apple.com/fr/accessibility/iphone/braille-display.html.
Confgurer un afcheur Braille : Allumez lafcheur, puis accdez Rglages > Gnral >
Bluetooth et activez Bluetooth. Ensuite, accdez Rglages > Gnral > Accessibilit >
VoiceOver > Braille et choisissez lafcheur.
Activer ou dsactiver loption
Braille contract
Accdez Rglages > Gnral > Accessibilit > VoiceOver > Braille.
Activer ou dsactiver le braille
huit points
Accdez Rglages > Gnral > Accessibilit > VoiceOver > Braille.
124 Chapitre 24 Accessibilit
Pour en savoir sur les commandes en braille courantes permettant la navigation dans
VoiceOver et sur certains afcheurs en particulier, consultez la page web support.apple.com/kb/
HT4400?viewlocale=fr_FR.
Lafcheur Braille utilise la langue dfnie pour Contrle vocal. Il sagit normalement de la langue
dfnie pour liPad dans Rglages > International > Langue. Vous pouvez utiliser le rglage de lan-
gue VoiceOver pour dfnir une langue difrente pour VoiceOver et les afcheurs Braille.
Rgler la langue de VoiceOver : Accdez Rglages > Gnral > International > Contrle vocal,
puis slectionnez la langue.
Si vous modifez la langue de liPad, vous devrez peut-tre rinitialiser celle de VoiceOver et de
votre afcheur Braille.
Vous pouvez confgurer la cellule la plus gauche ou la plus droite de votre afcheur Braille de
manire indiquer ltat du systme et dautres informations :
Lhistorique des annonces contient un message non lu
Le message actuel de lhistorique des annonces na pas t lu
VoiceOver est inaudible
La charge de la batterie de liPad est faible (infrieure 20 %).
LiPad est en orientation paysage
Lcran est teint
La ligne actuelle contient du texte supplmentaire sur la gauche
La ligne actuelle contient du texte supplmentaire sur la droite
Confgurer la cellule la plus gauche ou la plus droite de manire indiquer des informa-
tions sur ltat : Accdez Rglages > Gnral > Accessibilit > VoiceOver > Braille > Cellule
dtat, puis touchez Gauche ou Droite.
Voir une description tendue de la cellule dtat : Sur votre afcheur Braille, appuyez sur le bou-
ton du routeur de la cellule dtat.
Triple clic sur le bouton principal
Un moyen simple dactiver ou de dsactiver certaines fonctionnalits daccessibilit consiste
appuyer rapidement sur le bouton principal trois reprises. Vous pouvez rgler le triple clic sur
le bouton principal de manire quil active ou dsactive VoiceOver, active ou dsactive Blanc sur
noir, active ou dsactive le toucher, ou demande quelle fonction vous souhaitez voir sollicite par
le triple clic sur le bouton principal :
Activer ou dsactiver VoiceOver
Activer ou dsactiver Blanc sur noir
Activer ou dsactiver le zoom
Activer ou dsactiver AssistiveTouch
Le triple clic sur le bouton principal est habituellement dsactiv.
Rgler la fonction Triple clic sur le bouton principal : Accdez Rglages > Gnral >
Accessibilit > Triple clic sur le bouton principal, puis choisissez la fonction souhaite.
125 Chapitre 24 Accessibilit
Zoom
La fonctionnalit daccessibilit Zoom vous permet dagrandir lcran entier pour vous aider
mieux voir ce qui est afch.
Activer ou dsactiver le zoom : Accdez Rglages > Gnral > Accessibilit > Zoom Sinon, utili-
sez Triple clic sur le bouton principal. Consultez la section Triple clic sur le bouton principal la
page 125.
Zoom avant ou arrire Touchez lcran deux fois de suite avec trois doigts. Le niveau dagrandis-
sement de lcran est rgl par dfaut sur 200 pour cent. Si vous modifez
lagrandissement manuellement (en utilisant le geste de toucher-glisser
dcrit plus loin), liPad revient automatiquement cet agrandissement lors-
que vous efectuez un zoom avant en touchant lcran deux fois avec trois
doigts.
Augmenter lagrandissement Avec trois doigts, touchez lcran, puis faites glisser les doigts vers le haut
de lcran (pour augmenter lagrandissement) ou vers le bas (pour le dimi-
nuer). Le geste du toucher-glisser est semblable au double toucher, sauf
que vous ne relevez pas vos doigts au second toucher, mais les faites glisser
sur lcran. Une fois que vous commencez faire glisser, vous pouvez le
faire avec un seul doigt.
Se dplacer lcran Lorsque vous avez fait un zoom avant, faites glisser ou feuilletez lcran avec
trois doigts. Lorsque vous commencez faire dfler lcran, vous pouvez
utiliser un seul doigt pour voir le reste. Maintenez un seul doigt prs du
bord de lcran pour faire dfler lcran dans cette direction. Rapprochez le
doigt du bord pour augmenter la vitesse du panoramique. Chaque fois que
vous ouvrez un nouvel cran, la fonction Zoom afche toujours la partie
suprieure du milieu de lcran.
Lorsque vous utilisez la fonction Zoom avec un clavier sans fl Apple, limage de lcran suit le
point dinsertion en le conservant au centre de lcran. Consultez la section Utilisation dun cla-
vier sans fl Apple la page 34.
Grande police
Loption Grande police vous permet dagrandir le texte dans Mail et Notes. Vous pouvez choisir du
texte de 20, 24, 32, 40, 48 ou 56 points.
Slectionner la taille du texte : Accdez Rglages > Gnral > Accessibilit > VoiceOver >
Grande police.
Blanc sur noir
Utilisez la fonctionnalit Blanc sur noir pour inverser les couleurs de lcran de liPad, ce qui peut
en faciliter la lecture. Lorsque la fonctionnalit Blanc sur noir est active, lcran ressemble un
ngatif photographique.
Inverser les couleurs de lcran : Accdez Rglages > Gnral > Accessibilit > VoiceOver >
Blanc sur noir.
noncer la slection
Mme lorsque VoiceOver est dsactiv, liPad peut noncer tout le texte que vous slectionnez.
Activer noncer la slection et ajuster la vitesse dnonciation : Accdez Rglages > Gnral >
Accessibilit > VoiceOver > noncer la slection.
Se faire noncer du texte Slectionnez le texte, puis touchez noncer.
126 Chapitre 24 Accessibilit
nonciation automatique
La fonctionnalit nonciation automatique nonce les corrections apportes au texte et les sug-
gestions que liPad fait lors de la saisie.
Activer ou dsactiver nonciation auto : Accdez Rglages > Gnral > Accessibilit >
VoiceOver > nonciation auto.
La fonction nonciation automatique est galement compatible avec les applications VoiceOver
et Zoom.
Audio mono
La fonctionnalit Audio mono combine le son des canaux gauche et droit en un seul signal mono
mis des deux cts. Cela permet aux utilisateurs soufrant dune perte auditive dans une oreille
dentendre lintgralit du signal sonore dans lautre.
Activer ou dsactiver Audio mono : Accdez Rglages > Gnral > Accessibilit > VoiceOver >
Audio mono.
AssistiveTouch
AssistiveTouch vous aide dans votre utilisation de liPad si vous avez des difcults toucher
lcran ou appuyer sur les boutons. Vous pouvez utiliser un accessoire adaptatif compatible (tel
quune manette), ainsi quAssistiveTouch pour contrler liPad. Vous pouvez galement utiliser
AssistiveTouch sans accessoire pour efectuer des gestes qui vous sont compliqus.
Activer AssistiveTouch : Accdez Rglages > Gnral > Accessibilit > AssistiveTouch. Vous
pouvez galement rgler la fonction Triple clic sur le bouton principal de manire activer ou
dsactiver AssistiveTouch : accdez Rglages > Gnral > Accessibilit > Triple clic sur le bouton
principal.
Ajuster la vitesse de dplacement Accdez Rglages > Gnral > Accessibilit > AssistiveTouch > Vitesse de
touche.
Afcher ou masquer le menu
AssistiveTouch
Cliquez sur le bouton secondaire de votre accessoire.
Masquer le bouton de menu Accdez Rglages > Gnral > Accessibilit > AssistiveTouch > Toujours
afcher le menu.
Feuilleter ou faire glisser avec 2, 3, 4
ou 5 doigts
Touchez le bouton de menu, touchez Gestes, puis touchez avec le nombre
de doigts requis pour laction. Lorsque le cercle correspondant apparat
lcran, feuilletez ou faites glisser dans la direction requise par le geste.
Lorsque vous avez termin, touchez le bouton de menu.
Pincer Touchez le bouton de menu, touchez Favoris, puis touchez Pincer. Lorsque
les cercles de pincement apparaissent, touchez lcran pour les dplacer,
puis faites-les glisser vers lintrieur ou lextrieur pour efectuer un geste
de pincement. Lorsque vous avez termin, touchez le bouton de menu.
Crer votre propre geste Touchez le bouton de menu, touchez Favoris, puis touchez un geste
fctif vide. Vous pouvez galement accder Rglages > Gnral >
Accessibilit > AssistiveTouch > Crer un geste personnalis.
Verrouiller ou faire pivoter lcran,
ajuster le volume de liPad, utiliser
le bouton latral ou simuler la se-
cousse de liPad
Touchez le bouton de menu, puis touchez Appareil.
Simuler lappui sur le bouton
principal
Touchez le bouton de menu, puis touchez Principal.
127 Chapitre 24 Accessibilit
Dplacer le bouton de menu Faites-le glisser nimporte o sur lcran.
Quitter un menu sans efectuer de
geste
Touchez en dehors du menu.
Accs universel sous OS X
Tirez parti des fonctionnalits daccs universel dOS X lorsque vous utilisez iTunes pour syn-
chroniser des informations et des contenus de votre bibliothque iTunes vers votre iPad. Dans le
Finder, choisissez Aide > Centre daide, puis recherchez accs universel .
Pour en savoir plus sur les fonctions daccessibilit de liPad et dOS X, consultez la page
www.apple.com/fr/accessibility.
Taille minimale de police pour les messages Mail
Pour augmenter la lisibilit, choisissez pour le texte des messages lectroniques une taille de ca-
ractres minimum Grande, Trs grande ou Gante.
Rgler la taille de police minimale pour les messages : Accdez Rglages > Mail, Contacts,
Calendrier > Taille des caractres.
Le rglage Trs grande outrepasse cette taille de caractres minimale.
Larges claviers lcran
Toutes les apps intgres de liPad afchent un plus grand clavier lcran lorsque vous faites pi-
voter liPad en mode paysage. Vous pouvez galement taper du texte sur un clavier sans fl Apple.
Sous-titres cods
Activer le sous-titrage cod pour les vidos : Accdez Rglages > Vido > Accessibilit > Sous-
titres cods.
Tout le contenu vido ne contient pas des sous-titres cods.
128 Chapitre 24 Accessibilit
Rglages
25
Mode Avion
Le mode Avion dsactive les fonctions sans fl de liPad pour rduire toute interfrence potentielle
avec le fonctionnement de lappareil et dautres quipements lectriques.
Activer le mode Avion : Touchez Rglages et activez le mode Avion.
Lorsque le mode Avion est activ, apparat dans la barre dtat en haut de lcran, et liPad
nmet aucun signal Wi-Fi, cellulaire (modles 4G ou 3G) ou Bluetooth. Vous ne pouvez alors pas
utiliser les apps ni les fonctionnalits qui dpendent de telles connexions.
Si loprateur de lavion et les lois et rglementations en vigueur le permettent, vous pouvez
couter votre musique, regarder des vidos, consulter vos messages lectroniques, vos calendriers
et des donnes prcdemment reues, et utiliser des apps qui nont pas besoin de connexion
Internet.
Si le Wi-Fi est disponible et permis par loprateur de lavion et les lois et rglementations en vi-
gueur, accdez Rglages > Wi-Fi pour lactiver. De mme, vous pouvez activer Bluetooth dans
Rglages > Gnral > Bluetooth.
Wi-Fi
Accs un rseau Wi-Fi
Les rglages Wi-Fi dterminent si liPad utilise des rseaux locaux Wi-Fi pour se connecter
Internet. Lorsque liPad est connect un rseau Wi-Fi, licne Wi-Fi situe dans la barre dtat
en haut de lcran indique la puissance du signal. Le nombre de barres afches est proportionnel
la qualit du signal.
Une fois que vous avez rejoint un rseau Wi-Fi, liPad sy connecte automatiquement chaque fois
que le rseau est porte. Si plusieurs rseaux dj utiliss se trouvent porte, liPad se connec-
te au dernier rseau utilis.
Si aucun rseau Wi-Fi nest disponible, liPad (modles 4G ou 3G) se connecte via votre rseau de
donnes cellulaire, si possible.
Vous pouvez galement utiliser liPad pour confgurer une borne daccs AirPort qui fournit des
services Wi-Fi chez vous ou au bureau. Consultez la section Confguration dune borne daccs
AirPort la page 130.
Activer et dsactiver le mode Wi-Fi : Accdez Rglages > Wi-Fi.
129
Rgler liPad de manire quil
confrme laccs un nouveau
rseau
Accdez Rglages > Wi-Fi, puis activez ou dsactivez Confrmer laccs .
Si loption Confrmer laccs est dsactive, vous devez rejoindre ma-
nuellement un rseau pour vous connecter Internet lorsquaucun rseau
dj utilis nest disponible.
Oublier un rseau de sorte que
liPad ne sy connecte plus
Accdez Rglages > Wi-Fi, puis touchez situ ct dun rseau
auquel vous vous tes connect auparavant. Touchez ensuite Oublier ce
rseau .
Rejoindre un rseau Wi-Fi ferm Pour vous connecter un rseau Wi-Fi ne fgurant pas dans la liste des r-
seaux dcouverts, accdez Rglages > Wi-Fi > Autre, puis saisissez le nom
du rseau.
Vous devez connatre le nom du rseau, le mot de passe et le type de scu-
rit afn de vous connecter un rseau ferm.
Ajuster les rglages de connexion
un rseau Wi-Fi
Accdez Rglages > Wi-Fi, puis touchez situ ct dun rseau. Vous
pouvez confgurer un serveur proxy HTTP, dfnir les rglages de rseaux
statiques, activer BootP ou renouveler les rglages partir dun serveur
DHCP.
Confguration dune borne daccs AirPort
Une borne daccs AirPort fournit une connexion Wi-Fi pour votre maison, votre cole ou le rseau
dune petite entreprise. Vous pouvez utiliser liPad pour confgurer de nouvelles bornes daccs
AirPort Express ou AirPort Extreme, ou un nouveau Time Capsule.
Utiliser lAssistant rglages AirPort : Accdez Rglages > Wi-Fi. Sous len-tte Confgurer une
borne daccs AirPort , touchez le nom de la borne daccs confgurer. Suivez ensuite les ins-
tructions lcran.
Certaines bornes daccs AirPort plus anciennes ne peuvent pas tre confgures laide dun ap-
pareil iOS. Pour obtenir les instructions de confguration, consultez la documentation fournie avec
la borne daccs.
Si la borne daccs que vous souhaitez confgurer ne fgure pas dans la liste, assurez-vous quelle
est alimente, que vous tes porte et quelle na pas dj t confgure. Vous ne pouvez conf-
gurer que de nouvelles bornes daccs ou qui ont t rinitialises.
Si votre borne daccs AirPort est dj confgure, lapp Utilitaire AirPort de lApp Store vous per-
met de changer ses rglages et de contrler son statut.
Notifcations
Les notifcations Push apparaissent dans le Centre de notifcations et vous prviennent de lexis-
tence de nouvelles informations, mme si une app nest pas ouverte. Les notifcations varient
dune app lautre, mais il peut sagir dalertes texte ou sonores, et dune pastille numrote sur
licne de lapp, sur lcran daccueil.
Vous pouvez dsactiver les notifcations si vous ne souhaitez pas tre averti, et vous pouvez modi-
fer lordre dapparition des notifcations.
Activer ou dsactiver les notifcations : Accdez Rglages > Notifcations. Touchez un lment
de la liste, puis activez ou dsactivez les notifcations pour cet lment.
Les apps pour lesquelles les notifcations sont dsactives apparaissent dans la liste Hors du
Centre de notifcations.
130 Chapitre 25 Rglages
Changer le nombre des notifca-
tions rcentes afches
Accdez Rglages > Notifcations, puis choisissez un lment dans la
liste Dans le Centre de notifcations. Touchez Afcher pour slectionner
le nombre de notifcations du type devant apparatre dans le Centre de
notifcations.
Modifer les styles dalerte Accdez Rglages > Notifcations, puis choisissez un lment dans la liste
Dans le Centre de notifcations. Choisissez un style dalerte, ou slectionnez
Aucune pour dsactiver les alertes et les bannires. Les notifcations appa-
ratront toujours dans le Centre de notifcations.
Changer lordre des notifcations Accdez Rglages > Notifcations, puis touchez Modifer. Faites glisser les
notifcations pour les rorganiser. Pour dsactiver une notifcation, faites-la
glisser dans la liste Hors du Centre de notifcations.
Afcher des pastilles numrotes
sur les apps avec des notifcations
Accdez Rglages > Notifcations, puis choisissez un lment dans la liste
Dans le Centre de notifcations. Activez Pastille sur icne dapp.
Dsactiver lafchage des alertes
lorsque liPad est verrouill
Accdez Rglages > Notifcations, puis choisissez une app dans la liste
Dans le Centre de notifcations. Dsactivez Sur lcran verrouill pour
masquer les alertes de lapp lorsque liPad est verrouill.
Certaines apps possdent des options supplmentaires. Par exemple, Messages permet de prci-
ser le nombre de rptitions du son de lalerte et si les aperus de messages sont ou non inclus
dans la notifcation.
Service de localisation
Service de localisation permet aux apps telles que Rappels, Plans, Appareil photo et les apps tier-
ces bases sur la localisation, de recueillir et dutiliser des donnes indiquant votre position. Votre
position approximative est calcule laide des informations disponibles provenant des donnes
du rseau cellulaire (modles 4G ou 3G), et des rseaux Wi-Fi locaux (si la fonction Wi-Fi est acti-
ve). Pour conomiser lautonomie de la batterie, dsactivez Service de localisation lorsque vous
ne lutilisez pas.
Lorsquune app utilise Service de localisation, apparat dans la barre dtat.
Chaque app et service systme qui utilise Service de localisation apparat dans lcran de rglages
de Service de localisation, indiquant si la fonctionnalit est active ou pas pour lapp ou le service.
Vous pouvez dsactiver Service de localisation pour une partie ou la totalit des apps et services
si vous ne souhaitez pas utiliser cette fonction. Si vous dsactivez Service de localisation, vous tes
invit le ractiver la prochaine fois quune app ou un service tente de lutiliser.
Les donnes de localisation collectes par Apple ne vous identifent pas personnellement. Si vous
disposez sur liPad dapps tierces qui utilisent Service de localisation, passez en revue les condi-
tions gnrales et la politique de confdentialit de chaque app pour comprendre comment elles
utilisent vos donnes de localisation.
Activer ou dsactiver Service de localisation : Accdez Rglages > Service de localisation.
Donnes cellulaires
Utilisez les rglages Donnes cellulaires (sur les modles prenant en charge les connexions cellu-
laires) pour activer le service de donnes cellulaires, activer ou dsactiver lutilisation des donnes
cellulaires ou ajouter un PIN pour verrouiller la carte micro SIM. Avec certains oprateurs, vous
pouvez galement modifer votre forfait de donnes.
Activer, consulter ou modifer votre compte de donnes cellulaires : Accdez Rglages >
Donnes cellulaires, puis touchez Afcher le compte. Suivez les instructions lcran.
131 Chapitre 25 Rglages
Activer ou dsactiver loption
Donnes cellulaires
Accdez Rglages > Donnes cellulaires. Si loption Donnes cellulaires
est dsactive, tous les services de donnes utilisent uniquement le Wi-Fi,
y compris le courrier lectronique, la navigation web, les notifcations push
et les autres services. Si loption Donnes cellulaires est active, votre op-
rateur peut vous facturer des frais. Par exemple, lutilisation de certains ser-
vices et fonctionnalits, tels que les donnes de transfert de Messages, peut
engendrer la facturation de frais sur votre forfait de donnes.
Activer et dsactiver Donnes
ltranger
Accdez Rglages > Donnes cellulaires. La dsactivation de Donnes
ltranger vite les ventuels frais facturs par loprateur lors de lutilisation
dun rseau fourni par un autre oprateur.
VPN
Les connexions VPN utilises au sein dorganisations vous permettent de communiquer des infor-
mations prives de manire scurise sur un rseau non priv. Vous pouvez tre amen confgu-
rer un rseau VPN, notamment pour accder votre compte de courrier lectronique profession-
nel. Ce rglage apparat lorsque vous avez confgur un rseau virtuel (VPN) sur liPad, ce qui vous
permet dactiver ou dsactiver le mode VPN. Consultez la section Rseau la page 134.
Partage de connexion
Avec les modles d(iPad Wi-Fi + 4G), vous pouvez utiliser le partage de connexion pour partager
une connexion Internet avec un ordinateur ou un autre appareil, tel quun iPod touch, un iPhone
ou un autre iPad, connect votre iPad via Wi-Fi. Vous pouvez galement utiliser le partage de
connexion pour partager une connexion Internet avec un ordinateur connect votre iPad via
Bluetooth ou USB. Le partage de connexion fonctionne uniquement si liPad est connect
Internet par le biais du rseau de donnes cellulaire.
Remarque : Cette fonctionnalit peut ne pas tre disponible partout. Des frais supplmentaires
peuvent sappliquer. Contactez votre oprateur pour en savoir plus.
Partager une connexion Internet : Accdez Rglages > Gnral > Rseau, et touchez Confgurer
Partage de connexion (si loption apparat) pour confgurer le service avec votre oprateur.
Aprs avoir activ Partage de connexion, dautres appareils peuvent se connecter dune des ma-
nires suivantes :
Via W-Fi : sur lappareil, choisissez votre iPad dans la liste des rseaux Wi-Fi disponibles.
Via USB : connectez votre ordinateur liPad laide du cble Dock Connector vers USB. Dans
les prfrences Rseau de votre ordinateur, choisissez liPad et confgurez les rglages rseau.
Via Bluetooth : Sur liPad, accdez Rglages > Gnral > Bluetooth et activez le Bluetooth. Pour
jumeler et connecter votre iPad avec votre appareil, reportez-vous la documentation fournie
avec votre ordinateur.
Une fois la connexion tablie, une bande bleue apparat en haut de lcran de liPad. Le partage de
connexion demeure activ lorsque vous vous connectez via le port USB, mme si vous nutilisez
pas activement la connexion Internet.
Remarque : Licne Partage de connexion apparat dans la barre dtat des appareils iOS qui
utilisent le partage de connexion.
132 Chapitre 25 Rglages
Modifer le mot de passe Wi-Fi de
liPad
Accdez Rglages > Partage de connexion > Mot de passe Wi-Fi, puis
saisissez un mot de passer dau moins 8 caractres.
Contrler lutilisation du rseau de
donnes cellulaires
Accdez Rglages > Gnral > Utilisation > Utilisation cellulaire.
Luminosit et fond dcran
Utilisez les rglages Luminosit pour rgler lcran un niveau confortable.
Rgler la luminosit de lcran : Accdez Rglages > Luminosit et fond dcran, puis faites
glisser le curseur.
Rgler lajustement automatique
de la luminosit de liPad
Accdez Rglages > Luminosit et fond dcran, et activez ou dsactivez
Rglage automatique. Si Rglage automatique est activ, liPad ajuste la lu-
minosit de lcran en fonction des conditions dclairage actuelles laide
du capteur de lumire ambiante intgr.
Les rglages Fond dcran permettent de dfnir une image ou une photo comme fond dcran de
lcran verrouill ou de lcran daccueil. Consultez la section Changement de fond dcran la
page 29.
Cadre photo
Le mode Cadre photo transforme liPad en un cadre de photo anim. Choisissez la transition uti-
liser entre les photos, la dure dafchage de chaque photo et lalbum afcher. Choisissez si vous
souhaitez efectuer un zoom sur les visages ou choisir alatoirement les photos.
Dmarrer Cadre photo : Touchez sur lcran verrouill.
Supprimer le bouton Cadre photo
de lcran verrouill
Accdez Rglages > Gnral > Verrouillage par code.
Gnral
Les rglages Gnral comprennent les rglages de rseau, de partage, de scurit et dautres r-
glages du logiciel iOS. Ils permettent galement dobtenir des informations concernant liPad et
de rinitialiser difrents rglages de liPad.
Informations
Accdez Rglages > Gnral > Informations pour obtenir des informations sur votre iPad, no-
tamment lespace de stockage disponible, les numros de srie, les adresses rseau, et des infor-
mations lgales et rglementaires. Vous pouvez galement consulter les informations de diagnos-
tic et dsactiver leur envoi Apple.
Modifer le nom de votre iPad : Accdez Rglages > Gnral > Informations, puis touchez Nom.
Le nom apparat dans la barre latrale lorsque liPad est connect iTunes. Ce nom est utilis par
iCloud.
133 Chapitre 25 Rglages
Mise jour de logiciels
Mises jour de logiciels vous permet de tlcharger et installer les mises jour diOS provenant
dApple.
Mettre jour avec la dernire version du logiciel : Accdez Rglages > Gnral > Mise jour
de logiciels.
Si une nouvelle version diOS est disponible, suivez les instructions lcran pour la tlcharger et
linstaller.
Remarque : Assurez-vous que liPad est connect une source dalimentation pour que linstalla-
tion, qui peut prendre plusieurs minutes, se termine avec succs.
Utilisation
Vous pouvez consulter votre espace de stockage disponible, le pourcentage dautonomie restante
de la batterie et, sur les modles 4G ou 3G, lutilisation cellulaire.
Afcher lespace de stockage disponible : Accdez Rglages > Gnral > Utilisation.
Grer le stockage iCloud Accdez Rglages > Gnral > Utilisation > Grer le stockage. Vous pou-
vez consulter ou supprimer des sauvegardes, et dsactiver la sauvegarde
de votre Pellicule. Vous pouvez galement acheter davantage despace de
stockage iCloud.
Afcher lespace de stockage des
apps
Accdez Rglages > Gnral > Utilisation. Lespace de stockage total de
chaque app installe est indiqu. Pour obtenir davantage de dtails, tou-
chez le nom de lapp.
Consulter lutilisation cellulaire Accdez Rglages > Gnral > Utilisation > Utilisation cellulaire.
Disponible sur lmodles 4G ou 3G.
Rinitialiser vos statistiques
dutilisation
Accdez Rglages > Gnral > Utilisation > Utilisation cellulaire, puis tou-
chez Rinitialiser les statistiques pour efacer les statistiques de temps et de
donnes cumules.
Afcher le niveau de la batterie Accdez Rglages > Gnral > Utilisation et activez Niveau de la batterie.
Sons
Vous pouvez confgurer liPad de manire mettre un son lorsque vous recevez un nouveau
message, courrier lectronique ou rappel. Vous pouvez galement confgurer des sons pour les
rendez-vous, lenvoi de message lectronique, les touches sur le clavier et le verrouillage de liPad.
Rgler le volume des alertes : Accdez Rglages > Gnral > Sons, puis faites glisser le curseur.
Si loption Utiliser les boutons est active, utilisez les boutons de volume situs sur le ct de
liPad.
Remarque : Dans certaines rgions, les efets sonores dAppareil photo sont mis, mme si liPad
est rgl sur silence.
Permettre aux boutons de volume
de modifer le volume des alertes
Accdez Rglages > Gnral > Sons et activez loption Utiliser les
boutons .
Modifer les alertes et les autres
sons
Accdez Rglages > Gnral > Sons et slectionnez les sons pour les l-
ments de la liste.
Modifer le volume des autres sons Utilisez les boutons de volume situs sur le ct de liPad.
Rseau
Utilisez les rglages Rseau pour confgurer une connexion VPN (rseau priv virtuel) et accder
aux rglages Wi-Fi.
134 Chapitre 25 Rglages
Ajouter une nouvelle confguration
VPN
Accdez Rglages > Gnral > Rseau > VPN > Ajouter une confguration
VPN.
Demandez votre administrateur rseau quels rglages utiliser. Dans la
plupart des cas, si vous avez confgur un VPN sur votre ordinateur, vous
pouvez utiliser les mmes rglages VPN pour liPad. Consultez la section
VPN la page 132.
Pour en savoir plus sur les rglages Wi-Fi, consultez la section Wi-Fi la page 129.
Bluetooth
LiPad peut se connecter sans fl aux appareils Bluetooth tels que des couteurs. Vous pouvez
galement connecter le clavier sans fl Apple via Bluetooth. Consultez la section Utilisation dun
clavier sans fl Apple la page 34.
Activer et dsactiver le mode Bluetooth : Accdez Rglages > Gnral > Bluetooth.
tablir une connexion avec un ap-
pareil Bluetooth
Touchez un appareil dans la liste Appareils, puis suivez les instructions
lcran pour vous y connecter. Consultez la documentation qui accompa-
gne lappareil pour plus dinformations sur le jumelage Bluetooth.
Synchronisation Wi-Fi diTunes
Vous pouvez synchroniser liPad avec iTunes sur un ordinateur connect au mme rseau Wi-Fi.
Activer la synchronisation Wi-Fi diTunes : Connectez liPad votre ordinateur laide du cble
Dock Connector vers USB. Sur iTunes, activez Synchroniser par connexion Wi-Fi dans la sous-fe-
ntre Rsum de lappareil. Consultez la section Synchronisation avec iTunes la page 22.
Aprs la confguration de la synchronisation Wi-Fi, liPad se synchronise automatiquement avec
iTunes, une fois par jour, lorsquil est connect une source dalimentation et que :
liPad et votre ordinateur sont connects au mme rseau Wi-Fi ;
iTunes est ouvert sur votre ordinateur.
Afcher ltat de la synchronisation
Wi-Fi
Accdez Rglages > Gnral > Synchronisation Wi-Fi iTunes.
Synchroniser immdiatement avec
iTunes
Accdez Rglages > Gnral > Synchronisation Wi-Fi iTunes, puis touchez
Synchroniser.
Recherche Spotlight
Le rglage Recherche Spotlight vous permet de dterminer les zones de contenu recherches par
Recherche et de rordonner les rsultats.
Dfnir le contenu sur lequel porte la recherche de Recherche : Accdez Rglages > Gnral >
Recherche Spotlight, puis slectionnez les lments rechercher.
Dfnir lordre des domaines de
recherche
Accdez Rglages > Gnral > Recherche Spotlight. Touchez , situ
ct dun lment, et faites glisser pour dplacer llment dans la liste.
Verrouillage automatique
Le verrouillage de liPad dsactive lcran, conomise votre batterie et empche toute utilisation
de liPad par inadvertance.
Rglage de la dure de dclenchement du verrouillage de liPad : Accdez Rglages >
Gnral > Verrouillage auto., puis choisissez une dure.
135 Chapitre 25 Rglages
Si vous coutez de la musique alors que lcran est verrouill, utilisez les boutons de volume pour
rgler ce dernier.
Verrouillage par code
Par dfaut, liPad ne requiert pas un code pour le dverrouiller.
Confgurer un mode de passe active la protection des donnes. Consultez la section
Fonctionnalits de scurit la page 41.
Dfnir un code : Accdez Rglages > Gnral > Verrouillage par code pour dfnir un code
4 chifres.
Si vous oubliez votre code, vous devez restaurer le logiciel de liPad. Consultez la section Mise
jour de liPad la page 150.
Dsactiver le verrouillage par code
ou changer le code
Accdez Rglages > Gnral > Verrouillage par code.
Rgler le dlai dactivation du ver-
rouillage par code
Accdez Rglages > Gnral > Verrouillage par code, puis saisissez votre
code. Touchez Exiger le code, puis slectionnez le dlai appliquer entre le
moment o liPad est verrouill et le moment o il vous invite saisir votre
mot de passe pour le dverrouiller.
Activer ou dsactiver loption Code
simple
Accdez Rglages > Gnral > Verrouillage par code.
Un code simple est un nombre 4 chifres. Pour augmenter la scurit,
dsactivez Code simple et utilisez un code plus long combinant chifres,
lettres, signes de ponctuation et caractres spciaux.
Efacer les donnes aprs dix tenta-
tives de saisie infructueuses
Accdez Rglages > Gnral > Verrouillage par code, puis touchez Efacer
les donnes.
Aprs dix tentatives de saisie infructueuses, vos rglages sont rinitialiss, et
toutes les informations et tout le contenu sont efacs par la suppression de
la cl de chifrement des donnes.
Activer ou dsactiver Cadre photo Accdez Rglages > Gnral > Verrouillage par code. Consultez la section
Cadre photo la page 133.
Verrouiller/dverrouiller ltui de liPad
Vous pouvez automatiquement verrouiller ou dverrouiller liPad 2 ou ultrieur lorsque vous luti-
lisez avec liPad Smart Cover (disponible sparment). Lorsque cette fonctionnalit est active,
liPad se verrouille automatiquement et se met en veille lorsque vous fermez la Smart Cover, et
sort de veille lorsque vous louvrez. Ce rglage apparat lorsque vous positionnez liPad Smart
Cover.
Restrictions
Vous pouvez dfnir des restrictions pour lutilisation de certaines apps et pour le contenu achet.
Les parents peuvent ainsi restreindre dans les listes de lecture laccs la musique dont le conte-
nu est explicite ou dsactiver les Achats intgrs.
Activer des restrictions : Accdez Rglages > Gnral > Restrictions, puis touchez Activer les
restrictions.
Important : Si vous oubliez votre code de restrictions, vous devez restaurer le logiciel de liPad.
Consultez la section Restauration de liPad la page 151.
Vous pouvez confgurer les restrictions suivantes :
136 Chapitre 25 Rglages
Safari Safari est dsactiv et son icne est supprime de lcran daccueil. Vous ne pouvez pas utiliser
Safari pour naviguer sur le Web ou accder des clips web.
YouTube YouTube est dsactiv et son icne est supprime de lcran daccueil.
Appareil photo Appareil photo est dsactiv et son icne est supprime de lcran principal. Vous ne pouvez pas
prendre de photos.
FaceTime Vous ne pouvez pas passer ou recevoir dappels vido FaceTime. Licne FaceTime est supprime
de lcran daccueil.
iTunes LiTunes Store est dsactiv et son icne est supprime de lcran daccueil. Vous ne pouvez pas
couter dextrait, acheter ou tlcharger de contenu.
Ping Vous ne pouvez pas accder Ping ni aucune de ses fonctions.
Ajout dapps LApp Store est dsactiv et son icne est supprime de lcran daccueil. Vous ne pouvez pas
installer dapps sur liPad.
Suppression
dapps
Vous ne pouvez pas supprimer dapps de liPad. napparat pas sur les icnes dapp lorsque
vous personnalisez lcran daccueil.
Dicte Vous ne pouvez pas utiliser la dicte de texte.
Langage
explicite
LiPad essaie de remplacer les mots explicites dicts par des astrisques.
Lieu Dsactivez le service de localisation pour des apps. Vous pouvez galement verrouiller Service
de localisation pour quaucun changement de rglage ne puisse tre opr, dont lautorisation
dutilisation du service par dautres apps.
Comptes Les rglages Mail, Contacts, Calendrier actuels sont verrouills et vous ne pouvez pas ajouter,
modifer ou supprimer de compte.
Dfnir des
restrictions
relatives au
contenu
Touchez Classifcation, puis slectionnez un pays dans la liste. Vous pouvez ensuite dfnir des
restrictions laide du systme de classifcation dun pays pour la musique, les podcasts, les flms,
les sries TV et les apps. Le contenu natteignant pas vos critres de slection napparat pas sur
liPad.
Achats intgrs Dsactivez Achats intgrs. Lorsquelle est active, cette fonction vous permet dacheter
du contenu ou des fonctionnalits supplmentaires dans les apps tlcharges partir de
lApp Store.
Exiger le mot
de passe
Exige que vous saisissiez un identifant Apple pour les achats intgrs aprs une dure
spcifque.
Jeux
multijoueurs
Lorsque loption Jeux multijoueurs est dsactive, vous ne pouvez pas demander de match, en-
voyer ou recevoir des invitations jouer des jeux ou ajouter des amis dans Game Center.
Ajout damis Lorsque la fonctionnalit Ajout damis est dsactive, vous ne pouvez ni envoyer ni recevoir de
demande damiti dans Game Center. Si la fonctionnalit Jeux multijoueurs est active, vous
pouvez continuer jouer avec des amis existants.
Bouton latral
Vous pouvez utiliser le bouton latral pour verrouiller lorientation de lcran ou pour faire passer
en mode silence les notifcations et efets sonores.
Verrouiller lcran en mode portrait ou mode paysage : Accdez Rglages > Gnral > Le bou-
ton latral sert , puis touchez Verrouiller la rotation.
Passer en mode silence les notifcations et autres efets sonores : Accdez Rglages >
Gnral > Le bouton latral sert , puis touchez Couper le son.
Le bouton latral ne coupe pas le son de laudio ou de la vido. Utilisez les boutons de volume
situs sur le ct de lappareil pour ne plus entendre ces sons.
137 Chapitre 25 Rglages
Gestes pour le multitche
Les gestes pour le multitche vous permettent de rapidement basculer entre les apps, afcher la
barre multitche et accder lcran daccueil. Consultez la section Utilisation des gestes pour le
multitche la page 17.
Date et heure
Ces rglages sappliquent lheure indique dans la barre dtat en haut de lcran et dans les
horloges mondiales et calendriers.
Dfnir le format 24 heures ou 12 heures de liPad : Accdez Rglages > Gnral > Date et
heure. (Lafchage 24 h peut ne pas tre disponible dans tous les pays ou toutes les rgions.)
Rgler la mise jour automatique
de la date et de lheure de liPad
Accdez Rglages > Gnral > Date et heure.
Si liPad est rgl pour mettre automatiquement lheure jour, il dtermine
votre fuseau horaire daprs votre connexion Internet et la met jour
pour votre fuseau horaire. Si vous voyagez, liPad peut ne pas tre en me-
sure de rgler automatiquement lheure locale.
Rgler la date et lheure
manuellement
Accdez Rglages > Gnral > Date et heure, puis dsactivez Rglage
automatique. Touchez Fuseau horaire pour dfnir votre fuseau horaire.
Touchez Date et heure, puis touchez Rgler la date et lheure, et saisissez la
date et lheure.
Clavier
Vous pouvez activer des claviers pour crire dans difrentes langues et activer ou dsactiver
des fonctionnalits de saisie telles que la correction orthographique. Pour en savoir plus sur les
options de clavier, consultez la section Saisie de texte la page 30. Pour rinitialiser le diction-
naire clavier, consultez Rinitialisation la page 139
Pour en savoir plus sur lutilisation des claviers internationaux, consultez la section
Lannexe B, Claviers internationaux, la page 142.
International
Utilisez les rglages International pour dfnir la langue de liPad, activer ou dsactiver les claviers
de difrentes langues et rgler les formats de date, dheure et de numro de tlphone de votre
pays ou rgion.
Rgler la langue de liPad : Accdez Rglages > Gnral > International > Langue, choisissez la
langue souhaite, puis touchez OK.
Rgler le format du calendrier Accdez Rglages > Gnral > International > Calendrier, puis choisissez
le format.
Rgler les formats de date, dheure
et de numro de tlphone
Accdez Rglages > Gnral > International > Format rgional, puis choi-
sissez votre rgion.
Le format rgional dtermine galement la langue utilise pour les jours et
les mois qui apparaissent dans les apps.
Accessibilit
Pour activer les fonctionnalits daccessibilit, choisissez Accessibilit, puis slectionnez les fonc-
tionnalits souhaites. Consultez la section Chapitre 24, Accessibilit, la page 114.
Profls
Ce rglage apparat lorsque vous installez un ou plusieurs profls sur liPad. Touchez Profls pour
afcher des informations sur les profls que vous avez installs. Pour en savoir plus sur les profls,
consultez la section Lannexe A, LiPad en entreprise, la page 140.
138 Chapitre 25 Rglages
Rinitialisation
Vous pouvez rinitialiser le dictionnaire clavier, les rglages rseau, la disposition de lcran dac-
cueil et les alertes de localisation. Vous pouvez galement efacer la totalit de vos contenus et
rglages.
Efacer tout le contenu et les rglages : Accdez Rglages > Gnral > Rinitialiser et touchez
Efacer contenu et rglages.
Aprs confrmation que vous souhaitez rinitialiser le contenu de liPad, la totalit de votre conte-
nu, vos donnes personnelles et vos rglages sont supprims. Lappareil ne peut pas tre utilis
tant quil na pas t confgur nouveau.
Rinitialiser tous les rglages Accdez Rglages > Gnral > Rinitialiser et touchez Rinitialiser tous les
rglages.
Vos prfrences et rglages sont tous rinitialiss.
Rinitialiser les rglages rseau Accdez Rglages > Gnral > Rinitialiser et touchez Rinitialiser les r-
glages rseau.
Lorsque vous rinitialisez les rglages rseau, la liste des rseaux utiliss
prcdemment et les rglages VPN qui ne sont pas installs par un profl
de confguration sont supprims. Wi-Fi est dsactiv puis ractiv : vous
tes alors dconnect de tout rseau, le cas chant. Les rglages Wi-Fi et
Confrmer laccs restent activs.
Pour supprimer les rglages VPN installs par un profl de confguration,
accdez Rglages > Gnral > Profl, puis slectionnez le profl et touchez
Supprimer. Cela supprime galement les autres rglages et comptes du
profl.
Rinitialiser le dictionnaire clavier Accdez Rglages > Gnral > Rinitialiser et touchez Rinitialiser le dic-
tionnaire clavier.
Vous ajoutez des mots au dictionnaire clavier en refusant les mots que
liPad suggre lors de la frappe. Touchez un mot pour rejeter la correction et
ajouter votre mot au dictionnaire clavier. La rinitialisation du dictionnaire
clavier eface tous les mots que vous avez ajouts.
Rinitialiser la disposition de lcran
daccueil
Accdez Rglages > Gnral > Rinitialiser et touchez Rinitialiser lcran
daccueil.
Rinitialiser les alertes de
localisation
Accdez Rglages > Gnral > Rinitialiser et touchez Rinitialiser alertes
de localisation.
Les alertes de localisation sont des requtes dutilisation de Service de
localisation lances par des apps. LiPad met une alerte de localisation
pour une app la premire fois que celle-ci lance une telle requte. Si vous
touchez Annuler en rponse, la requte napparatra plus. Pour rinitialiser
les alertes de localisation et recevoir une requte pour chaque app, touchez
Rinitialiser alertes de localisation.
Rglages des apps
Consultez les autres chapitres pour en savoir plus sur les rglages des apps. Par exemple, pour les
rglages de Safari, consultez Chapitre 4, Safari, la page 43.
139 Chapitre 25 Rglages
LiPad en entreprise
L
a
n
n
e
x
e
A
LiPad en entreprise
Avec la prise en charge de laccs scuris aux rpertoires, aux rseaux dentreprise et Microsoft
Exchange, liPad est prt vous suivre au travail. Pour en savoir plus sur lutilisation de liPad en
entreprise, consultez la page www.apple.com/fr/ipad/business.
Utilisation de profls de confguration
Dans un environnement dentreprise, vous pouvez tre amen confgurer des comptes et
dautres lments sur votre iPad en installant un profl de confguration. Les profls de confgura-
tion permettent votre administrateur de confgurer votre iPad pour utiliser les systmes informa-
tiques de votre socit, votre cole ou votre organisation. Par exemple, un profl de confguration
peut confgurer laccs de votre iPad aux serveurs Microsoft Exchange de votre bureau, ce qui per-
met votre iPad daccder votre courrier lectronique, vos calendriers et vos contacts Exchange.
Un profl de confguration peut confgurer de nombreux rglages difrents sur liPad. Un profl de
confguration peut par exemple paramtrer votre compte Microsoft Exchange, votre compte VPN
et des certifcats destins un accs scuris au rseau et aux informations de votre socit. Un
profl de confguration peut galement activer le Verrouillage par code, ce qui vous oblige crer
et saisir un code pour utiliser votre iPad.
Votre administrateur peut difuser des profls de confguration par courrier lectronique, sur une
page web scurise, ou via une installation directe sur votre iPad. Il se peut que votre administra-
teur vous demande dinstaller un profl qui lie votre iPad un serveur de gestion dappareils mo-
biles, ce qui lui permet den confgurer les rglages distance.
Installer des profls de confguration : Sur votre iPad, ouvrez le message lectronique ou tl-
chargez les profls de confguration partir du site web fourni par votre administrateur. Lorsque
vous ouvrez le profl de confguration, linstallation dbute.
Important : Il peut vous tre demand si le profl de confguration est fable. En cas de doute,
consultez votre administrateur avant de linstaller.
Vous pouvez modifer les rglages dun profl de confguration. Si vous souhaitez modifer les r-
glages, vous devez dabord supprimer le profl de confguration ou en installer un nouveau com-
prenant les nouveaux rglages.
Supprimer un profl de confguration : Accdez Rglages > Gnral > Profl, puis slectionnez
le profl de confguration et touchez Supprimer.
La suppression dun profl de confguration supprime les rglages et toutes les autres informations
installes par le profl.
140
Confguration de comptes Microsoft Exchange
Microsoft Exchange fournit une messagerie lectronique, des tches, des coordonnes et des in-
formations de calendrier que vous pouvez automatiquement synchroniser sans fl avec liPad. Vous
pouvez confgurer un compte Exchange directement sur liPad.
Confgurer un compte Exchange sur liPad : Accdez Rglages > Mail, Contacts, Calendrier.
Touchez Ajouter un compte puis Microsoft Exchange.
Votre prestataire de service ou administrateur peut vous fournir les rglages de compte
ncessaires.
Accs par VPN
La norme VPN (rseau priv virtuel, en anglais Virtual Private Network ) permet un accs scu-
ris via Internet des rseaux privs, comme le rseau de votre entreprise ou cole. Utilisez les
rglages Rseau sur liPad pour confgurer et activer VPN. Demandez votre administrateur quels
rglages utiliser.
Il est aussi possible de confgurer VPN automatiquement laide dun profl de confguration.
Lorsquun rseau VPN est confgur laide dun profl de confguration, liPad peut lactiver
automatiquement chaque fois que cela est ncessaire. Pour en savoir plus, contactez votre
administrateur.
Comptes LDAP et CardDAV
Lorsque vous confgurez un compte LDAP, vous pouvez afcher et rechercher des contacts sur le
serveur LDAP de votre entreprise ou de votre organisation. Le serveur apparat sous la forme dun
nouveau groupe dans Contacts. tant donn que les contacts LDAP ne sont pas tlchargs sur
liPad, vous devez disposer dune connexion Internet pour les consulter. Contactez votre adminis-
trateur au sujet des rglages de compte et autres confgurations requises (telles que VPN).
Lorsque vous confgurez un compte CardDAV, les contacts de votre compte sont synchroniss
sans fl avec liPad. Vous pouvez galement rechercher des contacts sur le serveur CardDAV de vo-
tre socit ou organisation.
Confgurer un compte LDAP ou CardDAV : Accdez Rglages > Mail, Contacts, Calendrier, puis
touchez Ajouter un compte. Touchez Autre.
Votre prestataire de service ou administrateur peut vous fournir les rglages de compte
ncessaires.
141 Lannexe A LiPad en entreprise
Claviers internationaux
L
a
n
n
e
x
e
B
Les claviers internationaux vous permettent de saisir du texte dans de nombreuses langues, y
compris les langues asiatiques et celles qui se lisent de la droite vers la gauche.
Ajout et suppression de claviers
Sur liPad, il est possible de saisir du texte dans difrentes langues en utilisant difrents claviers.
Par dfaut, seul le clavier de la langue dfnie est disponible. Pour rendre disponibles les claviers
dautres langues, utilisez les rglages Clavier. Une liste des claviers pris en charge par liPad se
trouve la page www.apple.com/fr/ipad/specs.
Ajouter un clavier : Accdez Rglages > Gnral > International > Claviers > Ajouter un clavier,
puis choisissez un clavier dans la liste. Rptez lopration pour ajouter dautres claviers.
Supprimer un clavier : Accdez Rglages > Gnral > International > Claviers, puis touchez
Modifer. Touchez ct du clavier que vous souhaitez supprimer, puis touchez Supprimer.
Modifer votre liste de claviers : Accdez Rglages > Gnral > International > Claviers. Touchez
Modifer, puis faites glisser ct dun clavier vers une nouvelle position dans la liste.
Basculement entre les claviers
Pour saisir du texte dans une autre langue, changez de clavier.
Changer de clavier en cours de saisie : Maintenez le doigt sur la touche de globe pour afcher
tous les claviers activs. Pour choisir un clavier, faites glisser votre doigt sur le nom du clavier, puis
levez votre doigt. La touche de globe apparat lorsque vous activez plusieurs claviers.
Vous pouvez galement toucher . Lorsque vous touchez , le nom du clavier que vous venez
dactiver apparat brivement. Continuez toucher cette touche pour accder dautres claviers
activs.
De nombreux claviers proposent des lettres, chifres et symboles non visibles sur le clavier lui-
mme.
Saisir des lettres accentues ou dautres caractres secondaires : Touchez la lettre, le chifre ou
le symbole le plus proche et maintenez le doigt dessus, puis faites glisser pour choisir une va-
riante. Sur un clavier thalandais, par exemple, pour choisir des chifres natifs, vous pouvez toucher
le chifre arabe correspondant et maintenir le doigt dessus.
Chinois
Vous pouvez utiliser les claviers pour saisir du chinois en utilisant difrentes mthodes, notam-
ment Pinyin, Kanji, Wubihua et Zhuyin. Vous pouvez galement utiliser votre doigt pour crire des
caractres chinois lcran.
142
Saisie en Pinyin
Utilisez le clavier AZERTY pour saisir du Pinyin simplif ou traditionnel. Au fur et mesure que
vous tapez, des suggestions de caractres apparaissent. Touchez un caractre pour le choisir ou
continuez saisir du Pinyin pour afcher davantage doptions.
Si vous continuez saisir du Pinyin sans espace, des suggestions de phrase apparaissent.
Saisie en Kanji
Construisez des caractres chinois partir des touches Kanji de composants. Au fur et mesure
que vous tapez, des suggestions de caractres apparaissent. Touchez un caractre pour le choisir
ou continuez saisir jusqu cinq composants pour afcher davantage doptions.
Saisie avec des traits (Wubihua)
Utilisez le clavier numrique pour construire des caractres chinois en utilisant jusqu cinq traits
dans la squence dcriture correcte : horizontal, vertical, gauche vers le bas, droit vers le bas et
crochet. Par exemple, le caractre chinois (cercle) doit commencer par le trait vertical .
Au fur et mesure que vous tapez, les caractres chinois suggrs apparaissent (en commenant
par les plus communs). Touchez un caractre pour le choisir.
Si vous ntes pas sr du trait, tapez un astrisque (*). Pour afcher davantage doptions de carac-
tres, tapez un autre trait ou faites dfler la liste de caractres.
Touchez la touche correspondante () pour nafcher que les caractres correspondant exacte-
ment ce que vous avez tap.
Saisie en Zhuyin
Utilisez le clavier pour taper des lettres Zhuyin. Au fur et mesure que vous tapez, les caractres
chinois suggrs apparaissent. Touchez une suggestion pour la choisir ou continuez saisir des
lettres Zhuyin pour afcher davantage doptions. Une fois la premire lettre saisie, le clavier afche
dautres lettres.
Si vous continuez saisir du Zhuyin sans espace, des suggestions de phrase apparaissent.
143 Lannexe B Claviers internationaux
Dessin de caractres chinois
Lorsque les formats manuels de chinois simplif ou traditionnel sont activs, vous pouvez des-
siner ou crire des caractres chinois directement sur lcran avec votre doigt. Tandis que vous
tracez des traits, liPad les reconnat et propose une liste de caractres correspondants classs par
ordre de similarit. Lorsque vous choisissez un caractre, ceux qui sont susceptibles de suivre ap-
paraissent dans la liste en tant que choix supplmentaires.
Pav tactile Pav tactile
Certains caractres complexes tels que (une partie du nom de laroport international de Hong
Kong), (ascenseur) et (particule utilise en cantonnais) peuvent tre saisis en crivant la
suite deux caractres composants ou davantage. Touchez le caractre pour remplacer les caract-
res que vous avez saisis.
Les caractres romains sont galement reconnus.
Conversion entre chinois simplif et chinois traditionnel
Slectionnez le ou les caractres convertir, puis touchez Remplacer.
Japonais
Vous pouvez saisir du Japonais laide des claviers Kana ou Romaji. Vous pouvez galement saisir
des smileys.
Saisie de texte japonais en caractres kana
Utilisez le clavier Kana pour slectionner des syllabes. Pour obtenir plus doptions de syllabes, tou-
chez la fche et slectionnez une autre syllabe ou un autre mot dans la fentre.
144 Lannexe B Claviers internationaux
Saisie de texte japonais en caractres romaji
Utilisez le clavier Romaji pour saisir des syllabes. Dautres choix apparaissent en haut du clavier,
touchez-en un pour le saisir. Pour obtenir plus doptions de syllabes, touchez la fche et slection-
nez une autre syllabe ou un autre mot dans la fentre.
Saisie de smileys ou dmoticnes
En utilisant le clavier japonais Kana, touchez la touche ^_^.
En utilisant le clavier japonais Romaji (AZERTY en disposition japonaise), touchez la touche de
nombre , puis la touche ^_^.
En utilisant le clavier chinois pinyin (simplif ou traditionnel) ou zhuyin (traditionnel) , touchez la
touche des symboles , puis la touche ^_^.
Saisie de caractres emoji
Utilisez le clavier Emoji pour saisir des caractres picturaux. Vous pouvez galement saisir des ca-
ractres emoji laide dun clavier japonais. Par exemple, saisissez pour obtenir .
Utilisation de la liste des candidats
Lorsque vous tapez sur des claviers chinois, japonais ou arabes, des suggestions de caractres ou
candidats apparaissent en haut du clavier. Touchez un candidat pour le saisir ou feuilletez vers la
gauche pour afcher davantage de candidats.
Utiliser la liste tendue des candidats : Touchez la fche vers le haut situe droite pour afcher
la liste complte des candidats. Feuilletez vers le haut ou le bas pour faire dfler la liste. Touchez
la fche vers le bas pour revenir la liste restreinte.
Utilisation des raccourcis
Lors de lutilisation de certains claviers chinois ou japonais, vous pouvez crer un raccourci pour
des mots et des paires dentres. Le raccourci est ajout au dictionnaire personnel. Lorsque vous
tapez un raccourci en utilisant un clavier pris en charge, le mot ou la paire dentre associe est
substitue au raccourci. Les raccourcis sont disponibles pour les claviers suivants :
Chinois simplif (Pinyin)
Chinois traditionnel (Pinyin)
Chinois traditionnel (Zhuyin)
Japonais (Romaji)
Japonais (50 touches)
Activer ou dsactiver les raccourcis : Accdez Rglages > Gnral > Clavier > Raccourcis.
145 Lannexe B Claviers internationaux
Vietnamien
Touchez un caractre et maintenez le doigt dessus pour afcher tous les signes diacritiques puis
faites glisser votre doigt pour choisir celui souhait.
Vous pouvez galement taper les squences de caractres suivantes pour saisir des caractres
diacritiques :
aa (a accent circonfexe)
aw (a caron)
ee (e accent circonfexe)
oo (o accent circonfexe)
ow (o crochet)
w (u crochet)
dd (d trait)
as (a accent aigu)
af (a accent grave)
ar (a point dinterrogation)
ax (a accent ascendant)
aj (a ton tombant)
146 Lannexe B Claviers internationaux
Assistance et autres informations
L
a
n
n
e
x
e
C
Site dassistance iPad
Des informations dassistance technique compltes sont disponibles en ligne ladresse
www.apple.com/fr/support/ipad. Vous pouvez galement utiliser Express Lane pour une
assistance personnalise (non disponible dans toutes les zones). Consultez la page
expresslane.apple.com/fr.
Limage de batterie faible ou le message Aucune recharge en
cours safche
LiPad nest presque plus aliment. Jusqu vingt minutes de charge peuvent tre ncessaires
avant quil ne soit utilisable. Pour en savoir plus sur la recharge de liPad, consultez la section
Recharge de la batterie la page 23.
ou ou
Lors de la recharge, utilisez ladaptateur secteur USB 10 W fourni avec liPad ou le port USB dun
Mac rcent. La manire la plus rapide consiste utiliser ladaptateur secteur. Consultez la sec-
tion Recharge de la batterie la page 23.
Pour une recharge plus rapide, teignez liPad.
Il est possible que liPad ne se recharge pas lorsquil est connect au port USB dun Mac plus
ancien, dun PC, dun clavier ou dun concentrateur USB.
Si votre Mac ou PC ne fournit pas une alimentation sufsante pour recharger votre iPad, un mes-
sage Aucune recharge en cours apparat dans la barre dtat. Pour recharger liPad, dconnectez-le
de votre ordinateur et connectez-le une prise secteur laide du cble Dock Connector vers USB
et de ladaptateur secteur USB 10 W.
LiPad ne rpond pas
La batterie de liPad est peut-tre faible. Connectez liPad ladaptateur secteur USB 10 W pour
le recharger. Consultez la section Recharge de la batterie la page 23.
Maintenez enfonc le bouton Veille/veil pendant quelques secondes. Lorsquun curseur rouge
apparat, maintenez enfonc le bouton principal pour forcer la fermeture de lapp que vous
utilisiez.
Si cela ne fonctionne pas, teignez liPad, puis rallumez-le. Maintenez le bouton Veille/veil
enfonc jusqu ce quun curseur rouge apparaisse, puis faites glisser ce curseur. Maintenez en-
suite le bouton Veille/veil enfonc jusqu ce que le logo Apple apparaisse.
147
Si cela ne fonctionne pas, rinitialisez liPad. Maintenez enfoncs le bouton Veille/veil et le
bouton principal pendant au moins dix secondes, jusqu ce que le logo Apple apparaisse.
Si lcran ne pivote pas lorsque vous faites pivoter votre iPad, tenez liPad verticalement et vri-
fez que le verrouillage de rotation de lcran nest pas activ.
Redmarrage et rinitialisation de liPad
En cas de mauvais fonctionnement, essayez de redmarrer liPad, de forcer la fermeture dune app
ou de rinitialiser liPad.
Redmarrer liPad : Maintenez le bouton Veille/veil enfonc jusqu ce que le curseur rouge ap-
paraisse. Faites glisser votre doigt sur le curseur pour teindre liPad. Pour rallumer liPad, appuyez
sur le bouton Veille/veil jusqu lapparition du logo Apple.
Forcer une app quitter : Maintenez enfonc le bouton Veille/veil situ sur le dessus de liPad
pendant quelques secondes jusqu lapparition dun curseur rouge, puis maintenez le bouton
principal enfonc jusqu la fermeture de lapp.
Si vous ne parvenez pas teindre liPad ou que le problme persiste, il est peut-tre ncessaire
de rinitialiser liPad. Ne rinitialisez liPad que si son redmarrage ne permet pas de rsoudre le
problme.
Rinitialiser liPad : Maintenez simultanment enfoncs le bouton Veille/veil et le bouton princi-
pal pendant au moins dix secondes, jusqu lapparition du logo Apple.
Le message Cet accessoire nest pas reconnu par liPad safche
Laccessoire que vous avez connect peut ne pas fonctionner avec liPad. Assurez-vous que le
cble Dock Connector vers USB est exempt de dbris, et consultez la documentation livre avec
laccessoire.
Une app ne remplit pas lcran
La plupart des apps iPhone et iPod touch sont utilisables sur liPad, mais ne sont pas forcment
optimises pour lcran large. Si cest le cas, touchez pour agrandir lapp. Touchez pour reve-
nir la taille dorigine.
Vrifez dans lApp Store sil existe une version de lapp optimise pour liPad ou une version uni-
verselle optimise pour liPhone, liPod touch et liPad.
Le clavier lcran ne safche pas
Si liPad est jumel un clavier Bluetooth, le clavier lcran napparat pas. Pour faire apparatre le
clavier lcran, appuyez sur la touche djection dun clavier Bluetooth. Vous pouvez galement
le faire apparatre en dplaant le clavier Bluetooth hors de porte ou en lteignant.
Sauvegarde de liPad
Vous pouvez galement utiliser iCloud ou iTunes pour sauvegarder automatiquement liPad. Si
vous choisissez la sauvegarde automatique laide diCloud, vous ne pouvez pas galement efec-
tuer de sauvegarde automatique vers votre ordinateur laide diTunes, mais vous pouvez utiliser
iTunes pour efectuer une sauvegarde manuelle vers votre ordinateur.
148 Lannexe C Assistance et autres informations
Copie de sauvegarde avec iCloud
Automatiquement, iCloud efectue chaque jour une sauvegarde vers liPad via Wi-Fi lorsquil est
connect une source dalimentation et verrouill. La date et lheure de la dernire sauvegarde
apparaissent en bas de lcran Stockage et sauvegarde. iCloud sauvegarde les lments suivants :
Achats de musique, de sries TV, dapps et de livres
Photos et vidos dans votre Pellicule
Rglages de liPad
Donnes des apps
Organisation de lcran daccueil et des apps
Messages
Remarque : La musique achete nest pas sauvegarde dans toutes les rgions et les sries TV ne
sont pas disponibles dans toutes les rgions.
Si vous navez pas activ les sauvegardes iCloud lors de la premire confguration de votre iPad,
vous pouvez lactiver dans les rglages iCloud. Lorsque vous activez la sauvegarde iCloud, l'iPad
n'efectue plus une sauvegarde automatique vers votre ordinateur lorsque vous ralisez une syn-
chronisation avec iTunes.
Activer les sauvegardes iCloud Accdez Rglages > iCloud, puis connectez-vous laide de votre iden-
tifant Apple et de votre mot de passe, si ceux-ci vous sont demands.
Accdez Stockage et sauvegarde, puis activez Sauvegarde iCloud.
Efectuer immdiatement une copie
de sauvegarde
Accdez Rglages > iCloud > Stockage et sauvegarde, puis touchez
Sauvegarder.
Grer les copies de sauvegarde Accdez Rglages > iCloud > Stockage et sauvegarde, puis touchez Grer
le stockage. Touchez le nom de votre iPad.
Activer ou dsactiver la sauvegarde
de la Pellicule
Accdez Rglages > iCloud > Stockage et sauvegarde, puis touchez Grer
le stockage. Touchez le nom de votre iPad, puis activez ou dsactivez la
sauvegarde de la Pellicule.
Consulter les appareils sauvegards Accdez Rglages > iCloud > Stockage et sauvegarde > Grer le stockage.
Arrter les sauvegardes automati-
ques iCloud
Accdez Rglages > iCloud > Stockage et sauvegarde, puis dsactivez
Sauvegarde iCloud.
La musique qui na pas t achete sur iTunes nest pas sauvegarde dans iCloud. Vous devez uti-
liser iTunes pour sauvegarder et restaurer ce contenu. Consultez la section Synchronisation avec
iTunes la page 22.
Important : La sauvegarde de la musique et des sries TV nest pas disponible dans toutes les r-
gions. Les achats antrieurs peuvent ne pas tre disponibles sils ne sont plus prsents dans liTu-
nes Store, lApp Store ou liBookstore.
Le contenu achet, ainsi que le contenu de Flux de photos, nutilisent pas votre espace de stoc-
kage iCloud gratuit de 5 Go.
Copie de sauvegarde avec iTunes
iTunes cre une sauvegarde des photos de vos albums Pellicule ou Photos enregistres, des mes-
sages texte, des notes, des contacts favoris, des rglages de son, etc. Les fchiers multimdias, tels
que les morceaux, et certaines photos, ne sont pas sauvegards, mais peuvent tre restaurs par
une synchronisation avec iTunes.
149 Lannexe C Assistance et autres informations
Lorsque vous connectez liPad lordinateur que vous utilisez habituellement pour la synchronisa-
tion, iTunes crer une sauvegarde chaque fois que vous efectuez lune des actions suivantes :
Synchroniser avec iTunes : iTunes synchronise l'iPad chaque fois que vous connectez l'iPad
votre ordinateur. iTunes ne sauvegarde pas automatiquement un iPad qui n'est pas confgur
pour tre synchronis avec cet ordinateur. Consultez la section Synchronisation avec iTu-
nes la page 22.
Mettre jour ou restaurer l'iPad : iTunes sauvegarde automatiquement liPad avant la mise jour
et la restauration.
iTunes peut galement chifrer les sauvegardes de l'iPad pour protger vos donnes.
Chifrer les sauvegardes de l'iPad : Slectionnez Chifrer la sauvegarde de liPad dans lcran
Rsum diTunes.
Restaurer les fchiers et les rglages de liPad : Connectez liPad lordinateur que vous utilisez
habituellement pour la synchronisation, slectionnez liPad dans la fentre iTunes et cliquez sur
Restaurer dans la sous-fentre Rsum.
Suppression dune copie de sauvegarde iTunes
Vous pouvez supprimer une sauvegarde de liPad de la liste des sauvegardes sur iTunes. Utilisez
par exemple cette fonction si une sauvegarde a t cre sur un autre ordinateur que le vtre.
Supprimer une sauvegarde :
1 Sur iTunes, ouvrez les Prfrences iTunes.
Mac : choisissez iTunes > Prfrences.
Windows : choisissez dition > Prfrences.
2 Cliquez sur Appareils (il nest pas ncessaire que liPad soit connect).
3 Slectionnez la sauvegarde que vous souhaitez supprimer, puis cliquez sur Supprimer la
sauvegarde.
4 Cliquez sur Supprimer, pour confrmer que vous souhaitez supprimer la sauvegarde slectionne,
puis cliquez sur OK.
Mise jour et restauration du logiciel de liPad
Vous pouvez mettre jour le logiciel de liPad dans Rglages ou laide diTunes. Vous pouvez
galement efacer liPad et utiliser iCould ou iTunes pour restaurer une copie de sauvegarde.
Les donnes supprimes ne sont plus accessibles via linterface utilisateur de liPad, mais elles ne
sont pas efaces de votre iPad. Pour en savoir plus sur la manire defacer tout le contenu et les
rglages, consultez la section Rinitialisation la page 139.
Mise jour de liPad
Vous pouvez mettre jour le logiciel de liPad dans Rglages ou laide diTunes.
Mettre jour sans fl sur liPad : Accdez Rglages > Gnral > Mise jour de logiciels. LiPad
recherche les mises jour de logiciels disponibles.
Mettre jour le logiciel sur iTunes : iTunes recherche les mises jour de logiciels disponibles
chaque fois que vous synchronisez l'iPad l'aide d'iTunes. Consultez la section Synchronisation
avec iTunes la page 22.
Pour en savoir plus sur la mise jour du logiciel de liPad, consultez la page support.apple.com/
kb/HT4623?viewlocale=fr_FR.
150 Lannexe C Assistance et autres informations
Restauration de liPad
Vous pouvez utiliser iCloud ou iTunes pour restaurer l'iPad partir d'une sauvegarde.
Restaurer partir dune sauvegarde iCloud : Rinitialisez liPad pour efacer tout le contenu
et les rglages. Connectez-vous iCloud et choisissez Restaurer partir dune sauvegarde dans
Assistant rglages. Consultez la section Rinitialisation la page 139.
Restaurer partir dune sauvegarde iTunes : Connectez liPad lordinateur que vous utilisez
habituellement pour la synchronisation, slectionnez liPad dans la fentre iTunes et cliquez sur
Restaurer dans la sous-fentre Rsum.
Lorsque le logiciel de liPad a t restaur, vous pouvez choisir de confgurer votre appareil com-
me un nouvel iPad, ou dy restaurer votre musique, vos vidos, les donnes de vos apps et le reste
de votre contenu partir dune sauvegarde.
Pour en savoir plus sur la restauration du logiciel de liPad, consultez la page support.apple.com/
kb/HT1414?viewlocale=fr_FR.
Impossible de passer ou de recevoir du courrier lectronique
Si liPad ne parvient pas envoyer ou recevoir du courrier lectronique, essayez cette procdure :
Impossible denvoyer du courrier lectronique
teignez liPad, puis rallumez-le. Maintenez le bouton Veille/veil enfonc pendant quelques
secondes jusqu ce quun curseur rouge apparaisse, puis faites glisser ce curseur. Maintenez
ensuite le bouton Veille/veil enfonc jusqu ce que le logo Apple apparaisse.
Dans Rglages, accdez Mail, Contacts, Calendriers, puis slectionnez le compte que vous
essayez dutiliser. Touchez Donnes du compte, puis SMTP sous Serveur denvoi. Vous pouvez
confgurer des serveurs SMTP supplmentaires ou slectionner celui dun autre compte de
messagerie sur liPad. Contactez votre fournisseur daccs Internet pour obtenir les informa-
tions de confguration.
Confgurez votre compte de messagerie directement sur liPad au lieu de le synchroniser par-
tir de lapplication iTunes. Accdez Rglages > Mail, Contacts, Calendriers, touchez Ajouter un
compte et saisissez les informations de votre compte. Si liPad nest pas en mesure de localiser
les rglages de votre oprateur lorsque vous saisissez votre adresse lectronique, consultez la
page support.apple.com/kb/HT4810?viewlocale=fr_FR pour obtenir de laide quant la conf-
guration de votre compte.
Pour obtenir plus dinformations de dpannage, consultez la page www.apple.com/fr/support/
ipad. Si vous ne parvenez toujours pas envoyer du courrier lectronique, vous pouvez uti-
liser Express Lane (ce service nest pas disponible dans toutes les rgions). Consultez la page
expresslane.apple.com/fr.
Impossible de recevoir du courrier lectronique
teignez liPad, puis rallumez-le. Maintenez le bouton Veille/veil enfonc pendant quelques
secondes jusqu ce quun curseur rouge apparaisse, puis faites glisser ce curseur. Maintenez
ensuite le bouton Veille/veil enfonc jusqu ce que le logo Apple apparaisse.
Si vous utilisez un ou plusieurs ordinateurs pour consulter le mme compte de messagerie, cela
pourrait verrouiller le compte. Pour en savoir plus, consultez la page http://support.apple.com/
kb/TS2621?viewlocale=fr_FR.
151 Lannexe C Assistance et autres informations
Confgurez votre compte de messagerie directement sur liPad au lieu de le synchroniser par-
tir de lapplication iTunes. Accdez Rglages > Mail, Contacts, Calendriers, touchez Ajouter un
compte, puis saisissez les informations de votre compte. Si liPad nest pas en mesure de locali-
ser les rglages de votre oprateur lorsque vous saisissez votre adresse lectronique, consultez
la page support.apple.com/kb/HT4810?viewlocale=fr_FR pour obtenir de laide quant la conf-
guration de votre compte.
Si votre iPad 3G ou 4G utilise un rseau de donnes cellulaires, dsactivez le Wi-Fi afn que
liPad se connecte Internet via le rseau de donnes cellulaires. Accdez Rglages > Wi-Fi,
puis dsactivez Wi-Fi.
Pour obtenir plus dinformations de dpannage, consultez la page www.apple.com/fr/support/
ipad. Si vous ne parvenez toujours pas envoyer du courrier lectronique, vous pouvez utiliser
Express Lane (ce service nest pas disponible dans tous les pays). Consultez la page
expresslane.apple.com/fr.
Son, musique et vido
Si liPad nmet pas de son ou si la vido nest pas lue, essayez cette procdure :
Pas de son
Vrifez que le haut-parleur de liPad nest pas recouvert.
Assurez-vous que le bouton latral nest pas en position Silence. Consultez la section Boutons
de volume la page 11.
Si vous utilisez un casque, dbranchez-le puis rebranchez-le. Assurez-vous de bien enfoncer la
fche.
Vrifez que le volume nest pas compltement coup.
Il est possible que la musique sur liPad soit en pause. Si vous utilisez un casque avec un bouton
de lecture, appuyez sur ce bouton pour reprendre la lecture. Vous pouvez galement accder
lcran daccueil, toucher Musique, puis toucher .
Vrifez si la limite du volume est active. Dans Rglages, accdez Musique > Volume
maximum.
Si vous utilisez le port de sortie ligne sur la station daccueil iPad en option, vrifez que les
haut-parleurs ou la chane stro sont allums, quils sont branchs et fonctionnent correcte-
ment. Utilisez les commandes de volume des haut-parleurs externes ou de la chane stro, pas
celles de liPad.
Si vous utilisez une app qui fonctionne avec AirPlay, vrifez que lappareil AirPlay auquel vous
envoyez le son est allum et que le volume nest pas au minimum. Si vous souhaitez entendre
le son par le haut-parleur de liPad, touchez et slectionnez-le dans la liste.
Un morceau, une vido ou un autre article ne fonctionne pas
Le morceau, la vido, le livre audio ou le podcast est peut-tre encod dans un format que liPad
ne prend pas en charge. Pour en savoir plus sur les formats de fchiers audio et vido que liPad
prend en charge, consultez la page www.apple.com/fr/ipad/specs.
Si liPad ne prend pas en charge un morceau ou une vido de votre bibliothque iTunes, essayez
defectuer une conversion dans un format pris en charge par liPad. iTunes pour Windows vous
permet par exemple de convertir les fchiers WMA non protgs dans un format que liPad prend
en charge. Pour en savoir plus, ouvrez iTunes et choisissez Aide > Aide iTunes.
152 Lannexe C Assistance et autres informations
Absence de vido ou de son lors de lutilisation dAirPlay
Pour envoyer de la vido ou de laudio un appareil AirPlay tel quune Apple TV, liPad et lappareil
AirPlay doivent tre connects au mme rseau sans fl. Si vous ne voyez pas le bouton , liPad
nest pas connect au mme rseau Wi-Fi que votre appareil AirPlay, ou lapp que vous utilisez
nest pas compatible AirPlay.
Lorsque du son ou de la vido est envoy un appareil AirPlay, liPad nafche pas de vido ou
ne restitue pas daudio. Pour diriger le contenu vers liPad et dconnecter liPad de lappareil
AirPlay, touchez et slectionnez liPad dans la liste.
Certaines apps ne peuvent lire que du contenu audio par le biais dAirPlay. Si la vido ne fonc-
tionne pas, assurez-vous que lapp que vous utilisez prend en charge laudio et la vido.
Si lApple TV a t confgure pour exiger un code, vous devez le saisir sur liPad lorsque vous y
tes invit afn dutiliser AirPlay.
Assurez-vous que les haut-parleurs de lappareil AirPlay sont activs et que le volume nest pas
au minimum. Si vous utilisez une Apple TV, assurez-vous que la source dentre du tlviseur est
rgle sur lApple TV. Assurez-vous que le volume de liPad nest pas rgl au minimum.
Lorsque liPad difuse laide dAirPlay, il doit rester connect au rseau Wi-Fi. Si vous dplacez
liPad hors de porte, la lecture sarrte.
Suivant la vitesse de votre rseau, il se peut que la lecture ne commence quaprs 30 secondes
ou plus avec AirPlay.
Pour en savoir plus, consultez la page support.apple.com/kb/HT4437?viewlocale=fr_FR.
Aucune image sur le tlviseur ou le projecteur connect liPad
Lorsque vous connectez liPad un tlviseur ou un projecteur laide dun cble USB, lcran
connect afche automatiquement la mme chose que lcran de liPad. Certaines apps peuvent
prendre en charge lutilisation de lcran connect en tant que deuxime moniteur. Vrifez les
rglages et la documentation de lapp.
Pour afcher les vidos HD en haute rsolution, utilisez ladaptateur AV numrique Apple ou un
cble vido composante.
Assurez-vous que le cble vido est fermement connect aux deux extrmits et quil sagit
dun cble compatible. Si liPad est connect un botier ou un rcepteur A/V, essayez plutt de
le connecter directement au tlviseur ou au projecteur.
Assurez-vous que lentre vido correcte est slectionne sur votre tlviseur, par exemple
HDMI ou vido composante.
Si aucune vido napparat, appuyez sur le bouton principal, dconnectez puis reconnectez le
cble et ressayez.
iTunes Store et App Store
Vous ne pouvez utiliser liTunes Store ou lApp Store que lorsque liPad est connect Internet.
Consultez la section Rseau la page 134.
LiTunes Store ou lApp Store nest pas disponible
Pour acheter du contenu dans liTunes Store ou lApp Store, vous devez disposer dun identifant
Apple. Vous pouvez confgurer un identifant Apple sur liPad. Accdez Rglages > Store > Crer
un nouvel identifant Apple.
Vous pouvez galement confgurer un identifant Apple sur votre ordinateur : ouvrez iTunes et
choisissez Store > Crer un compte.
Remarque : LiTunes Store et lApp Store ne sont pas disponibles dans tous les pays.
153 Lannexe C Assistance et autres informations
Informations relatives la scurit, aux rparations et lassistance
Le tableau suivant explique o obtenir des informations sur liPad en matire de scurit, de logi-
ciel et de rparations.
Pour en savoir plus sur Procdez ainsi
Utilisation de liPad en toute scurit Consultez le Guide dinformations importantes sur le pro-
duit iPad ladresse support.apple.com/fr_FR/manuals/
ipad pour obtenir les dernires informations en matire
de scurit et de rglementation.
Les rparations et lassistance, les conseils, les forums
de discussion et les tlchargements de logiciels
Apple pour liPad
Consultez la page www.apple.com/fr/support/ipad.
Les toutes dernires informations sur liPad Consultez la page www.apple.com/fr/ipad.
Gestion de votre compte identifant Apple Consultez la page appleid.apple.com/fr.
Utilisation diCloud Consultez la page www.apple.com/fr/support/icloud.
Utilisation diTunes Ouvrez iTunes et choisissez Aide > Aide iTunes. Un
didacticiel iTunes en ligne (non disponible dans toutes
les rgions) est disponible la page www.apple.com/fr/
support/itunes.
Utilisation diPhoto sous OS X Ouvrez iPhoto et choisissez Aide > Aide iPhoto.
Utilisation de Carnet dadresses sous OS X Ouvrez Carnet dadresses et choisissez Aide > Aide
Carnet dadresses.
Utilisation diCal sous OS X Ouvrez iCal et choisissez Aide > Aide iCal.
Microsoft Outlook, Carnet dadresses Windows, Adobe
Photoshop Album et Adobe Photoshop Elements
Consultez la documentation fournie avec ces apps.
Obtention de rparations sous garantie Commencez par suivre les conseils prodigus dans ce
guide. Consultez ensuite la page www.apple.com/fr/
support/ipad ou le Guide dinformations importantes
sur le produit iPad ladresse support.apple.com/fr_FR/
manuals/ipad.
Service de remplacement des batteries Consultez le site web www.apple.com/fr/batteries/
replacements.html.
Utilisation de liPad dans un environnement
dentreprise
Consultez la page www.apple.com/fr/ipad/business.
A pleine puissance, l'coute prolonge du baladeur peut endommager
l'oreille de l'utilisateur.
Dclaration de Conformit : Utiliser cet iPad avec les couteurs inclus ou les couteurs actuelle-
ment commercialiss sous la marque Apple, sous la marque iPad ou revtus du logo Apple permet
d'assurer le respect de la puissance sonore maximale fxe par l'article L5232-1 du Code de la Sant
Publique franais.
Pour en savior plus sur l'coute sans risque consultez les directives de scurit dans la documenta-
tion de l'iPad.
154 Lannexe C Assistance et autres informations
Informations concernant llimination et le recyclage
Respectez la lgislation et la rglementation locales en vigueur si vous devez vous dbarrasser de
votre iPad. Comme liPad contient une batterie, il ne peut tre mis au rebut avec les dchets m-
nagers. Si votre iPad est arriv en fn de cycle de vie, contactez Apple ou les autorits locales pour
en savoir plus sur les possibilits de recyclage.
Pour obtenir des informations sur le programme de recyclage dApple, accdez la page
www.apple.com/fr/recycling.
Apple et lenvironnement
Apple est conscient de la responsabilit qui est la sienne de limiter limpact cologique
de ses produits et de son activit sur lenvironnement. Pour en savoir plus, consultez la page
www.apple.com/fr/environment.
Temprature de fonctionnement de liPad
Si la temprature intrieure de votre iPad dpasse sa temprature normale de fonctionnement,
vous risquez dobserver les comportements suivants tandis quil tente de rguler sa temprature :
la charge de liPad est interrompue ;
lcran devient plus sombre ;
une fentre de mise en garde sur la temprature safche.
Important : Vous ne pouvez pas utiliser liPad lorsque lcran dalerte de temprature est afch.
Si liPad ne parvient pas rguler sa temprature interne, il passe automatiquement en mode de
sommeil profond jusqu ce quil refroidisse. Dplacez liPad vers un endroit plus frais et attendez
quelques minutes avant dessayer nouveau dutiliser votre iPad.
155 Lannexe C Assistance et autres informations
Apple Inc. K
2012 Apple Inc. Tous droits rservs.
Apple, le logo Apple, AirPlay, AirPort, AirPort Express, AirPort
Extreme, Aperture, Apple TV, FaceTime, Finder, iBooks, iCal, iLife,
iPad, iPhone, iPhoto, iPod, iPod touch, iTunes, iTunes Extras,
Keynote, Mac, Mac OS, Numbers, OS X, Pages, Photo Booth,
Safari, Spotlight et Time Capsule sont des marques dApple Inc.
dposes aux tats-Unis et dans dautres pays.
AirPrint, iMessage et Multi-Touch sont des marques dApple Inc.
Apple Store, Genius, iCloud, iTunes Plus, iTunes Store et
MobileMe sont des marques de service dApple Inc. dposes
aux tats-Unis et dans dautres pays.
App Store, iBookstore et iTunes Match sont des marques de
service dApple Inc.
Adobe et Photoshop sont des marques ou des marques dpo-
ses dAdobe Systems Incorporated aux tats-Unis et/ou dans
dautres pays.
La marque et les logos Bluetooth sont des marques dposes
de Bluetooth SIG, Inc. dont lutilisation par Apple Inc. est sou-
mise un accord de licence.
IOS est une marque ou une marque dpose de Cisco aux
tats-Unis et dans dautres pays, utilise ici sous licence.
Ping est une marque dpose de Karsten Manufacturing
Corporation et est utilise aux tats-Unis sous licence.
Certaines apps ne sont pas disponibles dans toutes les rgions.
La disponibilit des apps est susceptible de changer.
Contenu disponible sur iTunes. La disponibilit du titre est sus-
ceptible de changer.
Les autres noms de socits et de produits mentionns ici peu-
vent tre des marques de leurs dtenteurs respectifs.
La mention de produits tiers nest efectue qu des fns infor-
matives et ne constitue en aucun cas une approbation ni une
recommandation. Apple nassume aucune responsabilit vis-
-vis des performances ou de lutilisation de ces produits. Tout
arrangement, tout contrat ou toute garantie, le cas chant,
est ralis directement entre les fournisseurs et les futurs utili-
sateurs. Tous les eforts ncessaires ont t mis en uvre pour
que les informations contenues dans ce manuel soient les plus
exactes possible. Apple ne peut tre tenu responsable des er-
reurs dimpression et dcriture.
F019-2266/2012-03
Vous aimerez peut-être aussi
- Réaliser Son Plan de Communication en 48hDocument183 pagesRéaliser Son Plan de Communication en 48hThierry KOUAME100% (3)
- La Qualité en ProductionDocument408 pagesLa Qualité en ProductionThierry KOUAME83% (6)
- Florilege Fin de SiecleDocument249 pagesFlorilege Fin de Sieclealexdu73100% (1)
- Questionnaire Audit CommercialDocument6 pagesQuestionnaire Audit CommercialKarim Amri94% (16)
- Organisez Vos DonneesDocument258 pagesOrganisez Vos DonneesThierry KOUAME100% (2)
- Cours Informatique S1 PDFDocument77 pagesCours Informatique S1 PDFaziz dadass50% (2)
- Le Guide Oreille AbsolueDocument23 pagesLe Guide Oreille Absoluedavid cocagnePas encore d'évaluation
- Tutorial Photoshop Cs - FRDocument61 pagesTutorial Photoshop Cs - FRaramnil100% (2)
- Vocabulaire Relations PubliquesDocument34 pagesVocabulaire Relations PubliquesThierry KOUAME67% (3)
- Micro Pratique Fev2019 PDFDocument100 pagesMicro Pratique Fev2019 PDFM-a BenzPas encore d'évaluation
- Polycope CommunicationDocument25 pagesPolycope CommunicationReda DiouriPas encore d'évaluation
- Mon Petit Cahier D Arts Plastiques-3Document26 pagesMon Petit Cahier D Arts Plastiques-3yasPas encore d'évaluation
- PC Astuces Guide TPDocument72 pagesPC Astuces Guide TPquit_you100% (1)
- Mac CompetenceDocument148 pagesMac Competenceleba2Pas encore d'évaluation
- Manuel Cahier de VieDocument47 pagesManuel Cahier de VieMarchal AlicePas encore d'évaluation
- Neuroéducation EnfantsDocument30 pagesNeuroéducation EnfantsChloé Vc100% (1)
- Ipomme Mag NDocument40 pagesIpomme Mag Nd-fbuser-31732694Pas encore d'évaluation
- Guide - AÉROMODÉLISME MODÈLES RÉDUITS ET DRONES DE LOISIR - v1 PDFDocument18 pagesGuide - AÉROMODÉLISME MODÈLES RÉDUITS ET DRONES DE LOISIR - v1 PDFAnonymous 1BuyZjZPas encore d'évaluation
- Guide Animateur2Document180 pagesGuide Animateur2Leandre KOFFIPas encore d'évaluation
- Six Sigma - Comment L'appliquerDocument502 pagesSix Sigma - Comment L'appliquerThierry KOUAME100% (1)
- Initiation Aux Outils GoogleDocument22 pagesInitiation Aux Outils GoogleMourad SelmiPas encore d'évaluation
- Brico51 Wawacity BondDocument124 pagesBrico51 Wawacity BondJeanFrancoisFigueroaPas encore d'évaluation
- AndroidMT 14Document100 pagesAndroidMT 14frhuttonPas encore d'évaluation
- Vegas140 ManualDocument826 pagesVegas140 ManualAnonymous heudrulA7Pas encore d'évaluation
- Carnet de Jeux - Accueillir Et Intégrer Des Enfants HandicapésDocument58 pagesCarnet de Jeux - Accueillir Et Intégrer Des Enfants HandicapésJediel Gonçalves FreydierPas encore d'évaluation
- La Motivation Au TravailDocument248 pagesLa Motivation Au TravailMohamed Fethi Chebbi50% (2)
- Presentation Saison 7Document26 pagesPresentation Saison 7Nicolas De Smet0% (1)
- Livret Boost'Ton ÉnergieDocument26 pagesLivret Boost'Ton ÉnergiesylviePas encore d'évaluation
- Travaux Pratiques-Analyse Factorielle-Et-Cah-Machine Learning-27 Mai 2022 12h15Document3 pagesTravaux Pratiques-Analyse Factorielle-Et-Cah-Machine Learning-27 Mai 2022 12h15DARIL RAOUL KENGNE WAMBOPas encore d'évaluation
- Entoureo Guide Pour Cre Er Son Livre de SouvenirsDocument34 pagesEntoureo Guide Pour Cre Er Son Livre de SouvenirsEmilian TurtureanPas encore d'évaluation
- Cours GRHDocument49 pagesCours GRHSahbi SkPas encore d'évaluation
- Tutoriel Google DriveDocument5 pagesTutoriel Google DriveArôbase Luc100% (1)
- Tutoriel DriveDocument17 pagesTutoriel Driveapi-636275608Pas encore d'évaluation
- Cours Photofiltre N°8Document5 pagesCours Photofiltre N°8Ramzi AhmadPas encore d'évaluation
- Tuto - Creer Un Google Docs CollaboratifDocument5 pagesTuto - Creer Un Google Docs CollaboratifNicolas FumoleauPas encore d'évaluation
- Recherches Sur Internet:: Méthode Et AstucesDocument23 pagesRecherches Sur Internet:: Méthode Et AstuceskeitabandoPas encore d'évaluation
- FICHE N°1 - Word 2010Document5 pagesFICHE N°1 - Word 2010odilon SAMBAPas encore d'évaluation
- Eyrolles - À La Découverte de Son Ipad PDFDocument119 pagesEyrolles - À La Découverte de Son Ipad PDFoscardikaPas encore d'évaluation
- Cahier de La Formation PDFDocument138 pagesCahier de La Formation PDFAmine SaiPas encore d'évaluation
- Loto de NoëlDocument5 pagesLoto de NoëlMarisa García Del VallePas encore d'évaluation
- 12 Banque de RessourcesDocument40 pages12 Banque de RessourcesTahaPas encore d'évaluation
- Tutoriel OneNoteDocument32 pagesTutoriel OneNotewalid ben abdallahPas encore d'évaluation
- Le Guide de La Gestion de CriseDocument17 pagesLe Guide de La Gestion de CriseThierry KOUAME100% (3)
- (Torrent9.Red) CompetenceMac58 - 2018-03Document148 pages(Torrent9.Red) CompetenceMac58 - 2018-03nyrvanPas encore d'évaluation
- VVMac Hebdo 098Document26 pagesVVMac Hebdo 098stephanePas encore d'évaluation
- Livre Blanc 13 Activités Pour Dynamiser Vos Ateliers Et RéunionsDocument24 pagesLivre Blanc 13 Activités Pour Dynamiser Vos Ateliers Et RéunionsNadir YACOUBIPas encore d'évaluation
- VIACTIVE Double ActionDocument50 pagesVIACTIVE Double ActionboudardPas encore d'évaluation
- Test Logiciel - Chapitre3Document36 pagesTest Logiciel - Chapitre3Yöune'sSàaDa100% (1)
- LMA Waldeck2019 GuidecompletDocument62 pagesLMA Waldeck2019 GuidecompletFranck DossouPas encore d'évaluation
- Un Smartphone C'est QuoiDocument2 pagesUn Smartphone C'est Quoidraconianevasio42Pas encore d'évaluation
- Pcastuces PDFDocument101 pagesPcastuces PDFmedmohhomPas encore d'évaluation
- Guide TechniqueDocument42 pagesGuide TechniqueTawfik TalbawiPas encore d'évaluation
- Absynth 5 Reference Manual FrenchDocument226 pagesAbsynth 5 Reference Manual FrenchpampaboyPas encore d'évaluation
- Formhub Guide FRDocument25 pagesFormhub Guide FRInnocent NdriPas encore d'évaluation
- ENCH RETAiL eBOOk-NOGRPDocument84 pagesENCH RETAiL eBOOk-NOGRPFaten ben yahiaPas encore d'évaluation
- 0696 Outlook 2016 Guide de Demarrage RapideDocument4 pages0696 Outlook 2016 Guide de Demarrage RapideJacksonPas encore d'évaluation
- 0695 Powerpoint 2016 Guide de Demarrage RapideDocument4 pages0695 Powerpoint 2016 Guide de Demarrage Rapidekabi6713Pas encore d'évaluation
- Humanisation de Lere Digitale 2021Document66 pagesHumanisation de Lere Digitale 2021KamelPas encore d'évaluation
- Devinette Halloween Activites Ludiques Briser La Glace Comprehension e 110836Document2 pagesDevinette Halloween Activites Ludiques Briser La Glace Comprehension e 110836Ocin Em100% (1)
- Kontakt 5 FrenchDocument350 pagesKontakt 5 FrenchUlises VidalPas encore d'évaluation
- Paramètres d'URL de Recherche Google (Guide Ultime) - MozDocument32 pagesParamètres d'URL de Recherche Google (Guide Ultime) - MozKamer ProgramerPas encore d'évaluation
- Memoire Collective Des MusiciensDocument21 pagesMemoire Collective Des MusiciensAnonymous 59RRzvPas encore d'évaluation
- Cahier Elève-InternetDocument5 pagesCahier Elève-InternetRahbounaTupperwareAvonPas encore d'évaluation
- PC Astuces - Astuces Pour Microsoft ExcelDocument6 pagesPC Astuces - Astuces Pour Microsoft ExcelCyrPas encore d'évaluation
- Astuces ExcelDocument36 pagesAstuces ExcelSuley PatersonPas encore d'évaluation
- Man Des Commandes LinuxDocument156 pagesMan Des Commandes LinuxM4kn4shPas encore d'évaluation
- FICHE N°2 - Word 2010Document9 pagesFICHE N°2 - Word 2010odilon SAMBAPas encore d'évaluation
- Travail en Arts Plastiques Philip/sigwalt 1Document14 pagesTravail en Arts Plastiques Philip/sigwalt 1MOI c'est JAFFARPas encore d'évaluation
- Télécharger Sans Se Faire Repérer by Humm!Document2 pagesTélécharger Sans Se Faire Repérer by Humm!SKYHIGH444Pas encore d'évaluation
- Reaper Débutants FrancaisDocument2 pagesReaper Débutants Francaismadisonmad007@gmail.comPas encore d'évaluation
- Ipod Touch 5 - Guide de L'utilisateurDocument156 pagesIpod Touch 5 - Guide de L'utilisateurdominique allainPas encore d'évaluation
- Iphone Guide de L UtilisateurDocument179 pagesIphone Guide de L Utilisateuraweb7712Pas encore d'évaluation
- Iphone Guide de L'utilisateurDocument293 pagesIphone Guide de L'utilisateurBenoit DumontPas encore d'évaluation
- Iphone 6 Guide de L UtilisateurDocument219 pagesIphone 6 Guide de L UtilisateurJean-Louis BOURGUINOTPas encore d'évaluation
- Methode de Diagnotic de La CommunicationDocument18 pagesMethode de Diagnotic de La CommunicationThierry KOUAME100% (1)
- Audit de Communication Externe Et Interne - 12 11 2018Document3 pagesAudit de Communication Externe Et Interne - 12 11 2018Thierry KOUAMEPas encore d'évaluation
- Contenu Communication ExterneDocument2 pagesContenu Communication ExterneThierry KOUAME100% (1)
- Repertoire de Chants - Benediction Nuptiale - 11 09 2017Document1 pageRepertoire de Chants - Benediction Nuptiale - 11 09 2017Thierry KOUAMEPas encore d'évaluation
- Matrice Diligences Organisation Seminaire - 09 05 2017Document6 pagesMatrice Diligences Organisation Seminaire - 09 05 2017Thierry KOUAME100% (1)
- Manuel So Speaky HDMI FRDocument19 pagesManuel So Speaky HDMI FRThierry KOUAMEPas encore d'évaluation
- Preparation Gestion CriseDocument3 pagesPreparation Gestion CriseThierry KOUAME100% (2)
- Audit Et CommunicationDocument4 pagesAudit Et CommunicationThierry KOUAMEPas encore d'évaluation
- File Server Resource Manager CoursDocument26 pagesFile Server Resource Manager CoursNawal BenPas encore d'évaluation
- Les Structures ItérativesDocument27 pagesLes Structures ItérativesbideewPas encore d'évaluation
- Cours Partie 1 Microprocesseur-2Document6 pagesCours Partie 1 Microprocesseur-2Mrad BelhasenPas encore d'évaluation
- PFEs STEG Sousse Remote 2022Document4 pagesPFEs STEG Sousse Remote 2022Fares HasnaouiPas encore d'évaluation
- Comment Supprimer Une Page Dans Un Document WordDocument9 pagesComment Supprimer Une Page Dans Un Document WordPeniel KzdPas encore d'évaluation
- CRM TTDocument3 pagesCRM TTWissal ZouaouiPas encore d'évaluation
- Pa800 201UM FRE - 634618929650250000 PDFDocument358 pagesPa800 201UM FRE - 634618929650250000 PDFmissi yaddadenPas encore d'évaluation
- 4-Cours Informatique 02Document72 pages4-Cours Informatique 02Abdelmalek MedjmedjPas encore d'évaluation
- EXCELDocument17 pagesEXCELHenri Dibu MpengePas encore d'évaluation
- Chapitre 1 PDFDocument6 pagesChapitre 1 PDFHmz MessaoudPas encore d'évaluation
- 11 MalaxeurDocument28 pages11 MalaxeurSamiAmeur75% (4)
- Ontology ENSEMDocument7 pagesOntology ENSEMhamza elgarragPas encore d'évaluation
- Rapport PFA RT4 TripleHDocument46 pagesRapport PFA RT4 TripleHhakam koubaaPas encore d'évaluation
- FRANCAIS IoT Based Automatic Vehicle License Plate Recognition System Ijariie4633Document7 pagesFRANCAIS IoT Based Automatic Vehicle License Plate Recognition System Ijariie4633Fernand AgneroPas encore d'évaluation
- Chap 8 - DépannageDocument2 pagesChap 8 - DépannageAmal AitbellaPas encore d'évaluation
- Eni Abt: Ecole Nationale D'ingénieurs - Abderhamane Baba TouréDocument3 pagesEni Abt: Ecole Nationale D'ingénieurs - Abderhamane Baba TouréAmagana SagaraPas encore d'évaluation
- Didiacticiel AMC MeriseDocument86 pagesDidiacticiel AMC Merisemajidouba6355Pas encore d'évaluation
- 08 SambaDocument19 pages08 SambaKadi DorayPas encore d'évaluation
- Micro tp1Document14 pagesMicro tp1Abdou HarchePas encore d'évaluation
- Cours3 AndroidDocument43 pagesCours3 Androidnoussa79Pas encore d'évaluation
- Graphique Dans WordDocument7 pagesGraphique Dans Wordkouaya kebassa cyrillePas encore d'évaluation
- Trame Des Rapports de Stage - LIcence 1Document2 pagesTrame Des Rapports de Stage - LIcence 1Justine SautieresPas encore d'évaluation
- Ofppt: Fin La À ÀDocument27 pagesOfppt: Fin La À ÀMaroc Permis AUTO ECOLEPas encore d'évaluation
- Amdec UtileDocument2 pagesAmdec UtileKeith KelewouPas encore d'évaluation
- CV KAFUNDA 2023Document2 pagesCV KAFUNDA 2023Gael KAFUNDA KABAMBAPas encore d'évaluation
- Sim 231 0087Document29 pagesSim 231 0087Xavier DeguercyPas encore d'évaluation