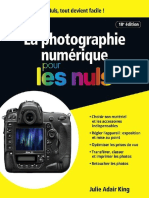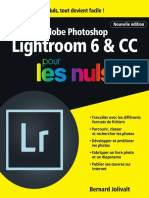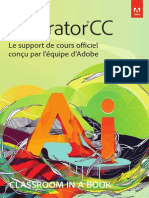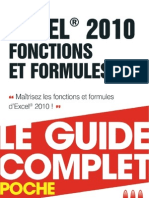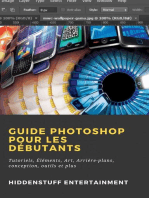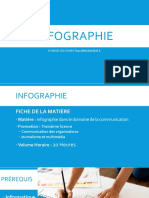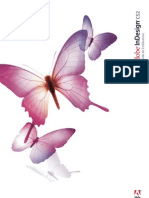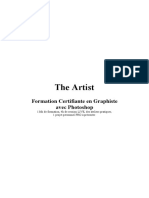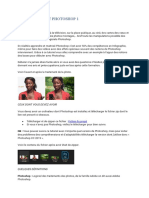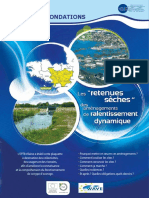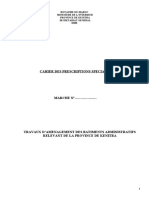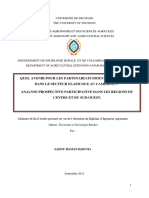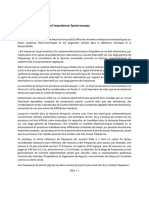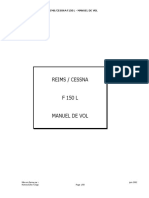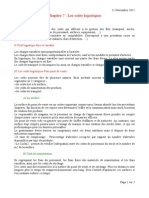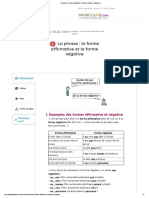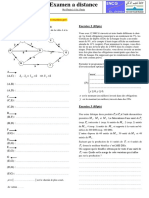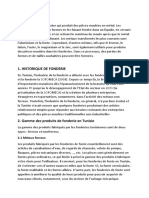Académique Documents
Professionnel Documents
Culture Documents
Photoshop - Astuces Et Secrets Inedits - Bignames
Transféré par
Le_cougarTitre original
Copyright
Formats disponibles
Partager ce document
Partager ou intégrer le document
Avez-vous trouvé ce document utile ?
Ce contenu est-il inapproprié ?
Signaler ce documentDroits d'auteur :
Formats disponibles
Photoshop - Astuces Et Secrets Inedits - Bignames
Transféré par
Le_cougarDroits d'auteur :
Formats disponibles
Adobe-
PHOTOSHOp® CS
P HOT 0 S H 0 p® C S
SCOTT KELBY
A
PROPOS
L'AUTEUR
o E
Scott Kelby
Scott est redacteur en chef et cofondateur du magazine americain Photoshop User. II est aussi redacteur en chef du magazine Capture User de Nikon et de Mac Design Magazine.
II preside un reseau d'echanges consacres a Photoshop, la NAPP (National Association of Photoshop Professionals) ainsi que Ie KW Media Group, Inc., societe specialisee dans la formation et l'edition,
Scott est egalement l'auteur de nombreux best-sellers consacres a Photoshop et au Macintosh, parmi lesquels Le livre Photoshop CS des photographes numeriques, paru chez CampusPress en mars 2004. Scott est directeur de formation dans les seminaires Photoshop ambulants organises par Adobe et conferencier a PhotoshopWorld, un salon semestriel destine aux utilisateurs de Photoshop. II anime des formations sur Photoshop depuis dix ans et participe dans Ie monde entier a des salons et a des evenements lies a I'infographie. Enfin, on Ie retrouve dans une serie de videos, de DVD et de logiciels de formation a Photoshop.
Pour plus d'informations sur Scott Kelby, visitez son site (en anglais) a I'adresse www.scottkelby.com.
Vll
TABLE DES MATIERES
CHAPITRE 1
Effets photographiques, premiere partie
2
Photo dans I'image 4
Decoloration des tons chair 8
Une ombre qui en dit long 13
Contours peints 19
Des personnages qui sortent du cadre 23
Transformation d'une photo en dessin 25
CHAPITRE 2 30
Effets photographiques, deuxieme partie
Creation d'un effet de mouvement 32
Ajout d'un eclairaqe a contre-jour 34
Cadres multiples pour une photo 39
Transformation d'une photo en peinture
a I'huile 48
Application de couleurs artificielles
a une photo 51
Vrais bords dechires 53
CHAPITRE 3 58
Texte et logos
Le « X » de Jaguar 60
Nouvel effet de texte grunge 68
Contour de texte avec ombre portee 71
Biseautage gothique 73
Logo en 3D 75
Chrome noir 77
Metal biseaute 82
Texte longeant un trace et rubans 86
Effet grunge hollywoodien 94
Effet de diamants 98
Titre pour une affiche de film 104
ix TAB LED E 5 MAT I ERE 5 www.downanddirtytricks.com
rtl
J
x
CHAPITRE4
Effets multimedias
Surface reflechissente en verre Mur d'ecrans video en 3D Disque DVD
Fixation d'une note a une photo Couverture de livre
CHAPITRE 5 Boutons et neons
Badges ronds avec photos Logo express
Page de titre avec une apparence Star Trek Fonds translucides pour la presentation de textes
Arriere-plan flou pour Ie texte Chrome avec reflets photographiques Neon realiste
Objet agrandi a la loupe
108
110 116 128 135 139
144
146 152 155
160 164 166 172 180
CHAPITRE6 190
Cadres et autres methodes
de presentation
Cadre facon pellicule perforee 192
Presentation de type galerie 198
Coins photo 202
Caches de diapositives 209
Boitier de DVD 212
Cadre en relief 219 www.downanddirtytricks.com
TABLE DES MATIERES
CHAPITRE 7 228
Effets tres speclaux
Cube photo en 3D 230
Silhouettes 238
Menu en relief 243
Restauration inverse 252
Cyborg 258 CHAPITRE8
Presentations publicitaires
Arriere-plan pour produit chic 268
Arriere-plan rapide de produit 272
Arriere-plan pour produit high-tech 274
Fenetre ouvrant sur un autre monde 283
Centrer I'attention sur une partie de I'image 286
Page cornee 290
Etiquette 292
Decoupaqe d'une image en pieces
de puzzle 298
Petite annonce 304
Index 308
266
Xl
CECI N'EST PAS UNE INTRODUCTION
Ce livre est entierement neufetne contient aucune technique de l'edition precedente.
T ous les livres ont une introduction, et presque personne ne les lit, ce qui est regrettable. En effet,les introductions comportent souvent des informations essentielles pour Ie lecteur et qui facilitent la lecture. C' est justement Ie cas de ce qui va suivre, Par consequent, je vous invite instamment a parcourir ces quelques pages avant de passer aux techniques et aux effets du livre.
100 % de nouveautes
Si vous avez achetc la version pour Photoshop 7 de ce livre, j'ai une bonne et une mauvaise nouvelle. La bonne nouvelle est que ce livre est entierement neuf, et qu'il ne contient aucune technique de l'edition preccdente. La raison en est que je voulais qu'il ne comporte que des effets tres recents, que ceux-ci proviennent du monde de la television, des magazines ou d'Internet. Avant de commencer la redaction de ce livre, je n' avais aucune idee de la maniere dont ils etaient realises. Mais j' ai appris ales reproduire, et je suis fier d'y etre parvenu afin de pouvoir vous montrer comment faire.
Et la mauvaise nouvelle?
Depuis que j'ai ecrit la version precedente de ce livre, j'ai recu des milliers de lettres de personnes du monde entier me disant combien Ie livre leur avait ete utile (il a ete traduit en dix langues), ce qui pour moi est particulierement gratifiant. La mauvaise nouvelle est, qu'apres avoir vu ce nouveau livre et les techniques de pointe qu'il propose, ces memes lecteurs trouveront que l'edition precedente est completement depassee et ils ne la consulteront plus qu'avec dedain,
Comment fonctionne ce livre?
I'ai ecrit ce livre de telle maniere que n'importe quel utilisateur, quel que soit son niveau, puisse creer les effets decrits, Pour la plupart des utilisateurs, c' est sans doute une bonne chose, mais si vous utilisez Photoshop depuis des annees, vous devez savoir que chaque technique est decrite etape par etape dans le moindre detail. Ainsi, la premiere fois qu'il faut creer un calque, je decris la procedure complete: « Creez un nouveau calque en diquant sur le bouton de nouveau calque, en bas dans la palette Calques », Mais si dans la meme technique, vous devez creer d' autres calques, j' ecris simplement « Creez un nouveau calque» les fois suivantes. Si le lecteur ne commence pas avec la premiere technique du livre et s'il n' est pas un specialiste de Photoshop, il trouvera la description detaillee du fonctionnement d' une commande la premiere fois qu' elle apparait dans une technique. Mais si vous connaissez bien Photoshop, ne vous laissez pas ralentir par le texte supplementaire que ces explications necessitent,
Done, ce livre est rempli de techniques avancees ?
Qui et non. Les techniques decrites dans ce livre sont celles employees par tous ceux qui sont a la pointe dans leur domaine : infographistes, photographes nurneriques, createurs de sites ou videographistes, Mais cela ne veut pas dire pour autant que ces effets scient tres difficiles ni tres compliques a realiser, En fait, mon objectif etait de rendre ces effets aussi simples a realiser que possible, parce que je veux que tous les lecteurs puissent realiser sans effort toutes les techniques qui y sont decrites. L'un de mes grands plaisirs est de decouvrir qu'un effet paraissant complexe peut en realite etre realise en moins d'une minute. Un autre de mes grands plaisirs est de partager ce type de decouverte avec d' autres, et c' est justement I' objet de ce livre.
Xlll
CECI N'EST PAS UNE INTRODUCTION (su tel
Tous les lecteurs de mon livre pourront realiser sans effort les effets quiysont decrits.
xiv
Tous les effets de ce livre donnent l'impression de necessiter des efforts considerables, comme si vous aviez passe plusieurs semaines ales peaufincr. Et pourtant, vous pourrez les realiser en quelques etapes simples.
Ainsi, vous verrez dans ce livre comment realiser les effets les plus couramment utilises dans les affiches de films hollywoodiens. A l'evidence, les studios de Hollywood font appel a des graphistes connus pour la realisation de leurs affiches, mais si vous suivez les instructions de ce livre, vous arriverez a obtenir un effet identique. Est -ce que cela fait de ce livre un ouvrage pour debutants, parce que n'importe quel debutant peut mettre en oeuvre une technique utilisee par des professionnels, ou un livre avarice, parce que vous apprenez des techniques employees par des utilisateurs avances? Quoi qu'il en soit, vous apprendrez des techniques complexes mais faciles a realiser, et qui donneront I'impression que vous etes un utilisateur avarice rnerne si tel n' est pas le cass. Si vous etes deja un utilisateur experimente, vous aurez I'avantage de savoir executer ces techniques plus vite, puisque vous n' aurez pas besoin de lire les descriptions detainees que je fournis.
Par ou dois-je commencer Ie livre?
Par oil vous voulez, peu importe. Oil que vous commenciez, vous n'aurez aucun mal a suivre les instructions, puisqu'elles sont fournies en detail pour chaque technique.
Ou est-ce que je peux trouver les photos unlisees dans ce livre?
Grace a la gentillesse des persunnes avec qui je suis en contact chez Brand X Pictures (www.brandx.com), vous pouvez telecharger des versions basse resolution de toutes les images utilisees dans ce livre, ce qui vous permettra de suivre les techniques en utilisant les memes photos.
Pourquoi Brand X ?
Parce qu'a mon avis, ils proposent les meilleurs photos lib res de droits du marche, I'ai re~u leur catalogue dans mon courrier, et des que je l' ai parcouru, j' ai su que c' etait les photos que je voulais pour mon livre. Ie les ai supplies de m'autoriser, ainsi que mes lecteurs, a utiliser ces photos et ils ont bien voulu accepter. lIs offrent plus de 20 000 images, et par rapport aux photos ban ales que proposent trop souvent les banques d'images (des hommes d'affaires se serrant la main, par exernple), elles ont quelque chose en plus.
Ce livre est-il pour Mac ou pour Windows?
Les deux. Photoshop CS etant identique sur les deux plates-formes, Ie livre est identique pour les deux versions. Toutefois, les touches de raccourci etant differentes sous Mac OS et sous Windows, j'indique les deux raccourcis clavier, soit de maniere explicite, soit en les separant par une barre oblique, le raccourci Windows etant indique en premier. Ainsi, « Appuyez sur Maj+CtrlICmd+I )} signifie que les utilisateurs de Windows doivent appuyer simultanernent sur les touches Maj, Ctrl et 1, et les utilisateurs du Macintosh sur les touches Maj, Cmd et 1.
Vous mentionnez plusieurs fois Felix dans ce livre. Qui est Felix?
Le Felix en question est Felix Nelson, l'infographiste Photoshop Ie plus doue et le plus creatif de tout I'univers, avec qui j'ai la chance de travailler tous les jours. II est le directeur artistique du magazine Photoshop User, Ie coauteur du livre Photoshop 7 Killer Tips et la personne qui m'en a appris Ie plus sur ce logiciel.
Son talent me semble vraiment sans lirnites. Supposons que je suis en train de developper une nouvelle technique pour ce livre, et que Felix y jette un ceil. II me dira alors: « C'est pas mal, dis-done. Mais si tu ajoutes ... »er alors, il fera de rna technique qui, en soi, n'etait pas mal, une technique absolument extraordinaire. En fait, au cours de ces derniers rnois, Felix m'a montre deux techniques qui m'ont tellement plu que je lui ai dit : « II faut absolument que tu m'autorises a mettre ces techniques dans mon livre." Et c'est ce qu'il a fait. II s'agit des techniques de neon realiste et du vieillissement accelere d'une photographie. Ie ne lui serai iamais assez reconnaissant pour toutes les idees, les astuces et l'inspiration qu'il m'a apportecs. qui ont contribue a faire de ce livre ce qu'il est.
A quoi correspondent les encadres sur fond colore, sur Ie cote exterieur de chaque page?
Ce sont des astuces qui vous permettront de travailler mieux et plus vite. Parfois, elles sont en rapport avec la technique decrite dans la page, parfois non. Certaines de ces astuces n'ont pas change depuis la version pour Photoshop 7 de ce livre parce qu'elles fonctionnent de maniere absolument identique so us Photoshup CS ; cependant, une bonne partie d'entre elles sont reservees a Photoshop CS : par consequent, n'oubliez pas de les lire.
Et si j'utilise encore Photos hop 7 ?
Dans ce cas, il est temps de mettre a iour votre logiciel. Bien sur, vous pourrez realiser la plupart des techniques decrites dans ce livre, mais Photos hop CS est quand meme beaucoup mieux.
OU puis-je telecharger les photos utilisees dans ce livre?
Sur Ie site Web du livre, a l'adresse www.scottkdbybooks.com/csphotos.html.
Voila, vous avez fait votre devoir. Vous avez lu l'introduction, vous savez de quoi parle ce livre, comment il a ete ecrit, a quoi vous attendre et comment profiter au mieux de son contenu, Muni de ces connaissances, VOllS pUlIvez rnaintenant tourner la page et entrer dans le monde merveilleux des effets speciaux.
Vous apprendrez des techniques avancees mais iaciles a realiser.
xv
Effets photographiques, premiere partie
Chapitre 1
Les effets photographiques de ce chapitre peuvent, pour la plupart, etre realises en trois ou quatre minutes. Evidemment,si vous facturez a l'heure, ce type de technique ne vous interessera pas. Vous pourrez toujours pretendre que vous avez passe une journee entiere sur I'image, et facturer votre client en consequence. Mais vous auriez alors mauvaise conscience. Non, finalement, si vous facturez a l'heure, iI vaudrait mieux que vous passiez directement au chapitre suivant.
Astuce
Lorsque vous transformez un calque de texte en calque ordinaire et avez besoin, par la suite, de recreer Ie rnerne type de texte, vous vous souvenez avec difficulte des attributs (corps, interlignage, etc.) que vous aviez employes. Vous ne vous rappelez peut-etre rnerne pas du nom de la police. Pour eviter ce problerne, renommez le calque contenant Ie texte en fonction
de ses attributs. Le calque s'appellera alors « Minion corps 14, interlignage auto, approche -50 ». Vous saurez ainsi quels parametres utiliser si vous souhaitez rerreer ce type de texte.
Photo dans .'image
J'ai vu pour la premiere fois cette technique utilisee dans une brochure publicitaire pour un pare aquatlque en Floride, SeaWorld. Elle permet d'attirer I'attention du spectateur sur une partie de I'image en lui donnant l'apparence d'un tirage photographique. Plutot que de faire disparaitre
Ie reste de l'image,la partie situee a l'exterieur de la photographie est rnodlfiee a l'aide d'un filtre, ce qui donne un effet photographique tres seduisant,
ET APE 1 Ouvrez la photo a laquelle vous voulez appliquer I'effet de photo dans I'image.
ET APE 2 Appuyez sur la touche M pour activer Ie Rectangle de selection et dessinez une selection rectangulaire auteur de la zone sur laquelle vous souhaitez attirer l'attention, Donnez ace rectangle les proportions d'un tirage photographique standard (voir ci-contre).
o 0
o
f Normal
; 1 Opacne : 1100"; J~
Fond· ~.20"; I. I
Ccul~.,,_
ETAPE 3 Dans Ie menu Selection, choisissez Transformer la selection. Vous affichez ainsi un rectangle qui permet de modifier Ie contour de la selection sans affecter
la selection elle-meme, Placez Ie pointeur a l'exterieur de la selection et faites glisser pour I'incliner legerement. Lorsque I'angle vous satisfait, appuyez sur Entree/Retour.
Astuce
Appuyez sur Maj+ Tab. Vous masquez toutes les palettes flottantes, a I'exception de la palette d'outils et de la barre d'options.Appuyez a nouveau sur Maj+ Tab pour faire reepparaltre les palettes.
ETAPE 4 Appuyez sur Ctrl/Crnd+J pour copier la zone selection nee sur un nouveau calque situe au-dessus de
I' Arriere-plan,
ETAPE 5 Choisissez Contour dans Ie menu Ajouter un style de calque (le bouton presentant un cercle noir avec un « f »],
en bas de la palette Calques. Dans la boite de dialogue Style de calque, choisissez une Taille de 9 pixels. Vous creez ainsi
un contour rouge de 9 pixels autour du calque. Le contour
est rouge - couleur de contour par defaut - et les coins sont arrondis. Nous allons y rernedier,
I
6 Photoshop CS Astuces et secrets inedits
Astuce
L'une des nouveautes
les plus interessantes
de Photoshop CS est peut-etre la possibilite
qu'il offre d'attribuer des raccourcis clavier a, toutes les fonctions du logiciel. Si vous constatez que vous utilisez frequemrnent un filtre (Flou gaussien ou Accentuation, par exemple), vous pouvez lui attribuer un raccourci en cholsissant Raccourcis clavier
dans Ie menu Edition. La boite de dialogue qui s'effiche perrnet de definir des raccourcis pour les menus de l'epplication, les menus des palettes et les outils (faites votre choix dans la liste deroulante Raccourcis pour). Cliquez ensuite sur la commande concernee et appuyezsur les touches souhaitees.Ie plus difficile est de trouver des touches qui n'alent
pas encore ete attrlbuees, Meme la commands Raccourcis clavier
possede un raccourd
clavier (Maj+AIt+Ctrl+K sous Windows ou Maj+Opt+Crnd+K sous
Mac OS).
ETAPE 6 Dans la bolte de dialogue Style de calque, choislssez la Position lnterieur ; elle perrnet d'obtenir des coins a angle droit et non arrondis,
Ie contour etant maintenant situe a l'interleur du calque
et non a l'exterieur, Dans la section Type de rernplissage, cliquez sur Ie rectangle rouge. Dans Ie Selecteur de couleurs, choisissez Ie blanc. Ne refermez pas la bolte de dialogue Style de calque.
ETAPE 7 Dans la iiste des styles, sur Ie cote gauche de
la bette de dialogue Style de calque, diquez sur Ie mot Ornbre portee pour afficher les options d'ornbre portee, Choisissez une Opacite de 90 %, un Angle de 118°, une Distance de 12 et une Taille de 12. Vous creez ainsi
une ornbre noire situee a droite, sous la photo. Le reste de cette technique rnontre comment modifier l'Arriere-plan afin de concentrer l'attention sur la photo que vous avez creee,
ETAPE 8 Void un premier moyen d'attirer l'attention sur la partie « photo» de I'image : cliquez sur I' Arriere-plan dans la palette Calques pour activer ce dernier.Appuyez sur Ctrl/ Crnd+L pour afficher la boite de dialogue Niveaux, puis faites glisser vers la gauche Ie curseur blanc des Niveaux de sortie (voir ci-contre) pour rendre l'Arrlere-plan plus fence.
La page suivante montre d'autres moyens d'attirer l'attention sur la partie encadree de I'image.
1
f
PREMIERE OPTION
Eclaircissez I' Arriere-plan avec les Niveaux. Pour cela, appuyez sur Ctrl/Crnd+Z afin d'annuler I'assombrissement de l'Arriereplan. Affichez a nouveau la bolte de dialogue Niveaux, mais cette fois, faites glisser vers la droite
Ie curseur noir des niveaux de sortie pour eclaircir I' Arriereplan (voir ci-contre).
DEUXIEME OPTION
Appuyez sur Ctrl/Crnd-i-Z pour annuler l'eclaircissernent de l'Arriere-plan, Voici I'effet que les graphistes de Sea World ont applique a leur image: un flou de zoom. Choisissez Filtre > Attenuation> Flou radial. Dans la boite de dialogue, choisissez Ie mode Zoom, entrez une Valeur de 35 et cliquez sur OK.
TROISIEME OPTION
Annulez I'effet de « coup
de zoom» et essayez cette technique simple qui attire I'attention du spectateur sur
la partie encadree, en transformant :e reste de I'image
en image monochrome. Choisissez Image> Reglages > Desaturation. La partie encadree de I'image reste en couleurs et attire immediaternent Ie regard.
Astuce
Le moyen Ie plus rapide
de dupliquer un calque est d'utiliser Ie raccourci clavier Ctrl/Cmd+ J, mais Ie calque est alors duplique sans possibilite de Ie renommer. Pour afficher la bolte de dialogue Dupliquer Ie calque, effectuez un die droit (Mac OS : Ctrl+dk) sur Ie calque et choislssez Dupliquer Ie calque dans Ie menu contextuel. Donnez alors Ie nom de votre choix au calque duplique,
8 Photoshop CS Astuces et secrets inedits
Astuce
Une fois qu'une partie d'un trace est selection nee avec I'outil Selection directe, vous pouvez transformer ce dernier en selection en choisissant Definir une selection dans Ie menu de la palette Traces. L'avantage est que vous definlssez ainsi un contour progressif (et d'autres options) a I'aide de la boite de dialogue Definir une selection.
Par contre, si vous n'avez pas besoin d'un contour progressif, vous perdez
du temps avec une boite de dialogue dont vous n'avez pas besoin.
Dans ce cas, cliquez sur
Ie bouton de creation de trace de la palette Traces,
Ie troisleme a partir de la gauche.
Decoloration des tons chair
C'est sans doute I'effet visuelle plus a la mode pour les portraits a l'heure actuelle. On Ie voit partout, des pochettes de CD (l'alburn « American Life» de Madonna, par exemple) jusqu'aux affiches de films, en passant par tous les autres supports imaginables. L'objectif est de rendre entierernent blancs les tons chair en preservant de legeres zones plus foncees autour des yeux, des narines, des levres et des contours du visage.
ET APE 1 Ouvrez la photo a laquelle vous souhaitez appliquer l'effet.Cette technique fonctionne mieux avec les images dont l'Arriere-plan est tres clair - elle tend en effet a eclairdr fortement l'Arriere-plan existant - et avec des hommes ou des femmes aux cheveux fences.
ETAPE 2 Appuyez sur AIHCtrl+) (Windows) ou Opt+Ctrl+) (Mac OS) pour recuperer en tant que selection les tons clairs de !'image tout en ajoutant un leger contour progressif. Ainsi, les modifications de tons que vous apporterez se combineront bien avec le reste de I'image.
Niveaux
r Couche : ,- RW- ------:'----~ Niveaux d'entree : r2411l.OOl f60I
I sqnJ
----.---.-c;---
Niveaux de sonie : ro--ll"2'5Sl
OK
( Annuler
(
)
Charger... )
C,;:=A=U:::tO=:::::) C Options... )
\/1/1/1
~Aper<;u
Niveaux
.\ Couche : -..:.;.RV"-'B=--- __ -'-'
Niveaux d'entn;e : IillI [LOOl fi62j
(-- OK \
( Annuler )
( Charger ... ) ( Enregistrer, .. ) ( Auto" ( Options... )
!/I,.,I)'!
~Aper<;u
}
ETAPE 3 Appuyez sur Ctrl/Cmd-H pour rnasquer le contour de la selection, puis
sur Ctrl/Cmd+L pour afficher
la boite de dialogue Niveaux. Faites glisser Ie curseur des
tons clairs des niveaux d'entree (le curseur blanc, sous I'histogramme) vers la gauche, pour blanchir les tons clairs de I'image. Faites ensuite legerement glisser vers la droite
Ie curseur noir des niveaux d'entree pour preserver les tons fences de I'image.
Astuce
Lorsque vous utilisez la Plume, les modifications apportees au points d'ancrage et aux points directeurs se font a I'aide de I'outil Selection directe (fleche blanche). Quand
la Plume est selectionnee, vous pouvez activer provisoirement cet outil en enfoncant la touche Ctrl/ Cmd. Relachez ensuite cette touche; vous revenez au dernier outil Plume utilise.
ET APE 4 Cliquez sur OK. La peau est beaucoup plus claire mais les tons chair n'ont pas entlerernent disparu.1I faut aller encore plus loin.
ETAPE 5 Appuyez sur Ctrl/Cmd--l, pour rouvrir la boite de dialogue Niveaux. Faites
a nouveau glisser Ie curseur
des tons clairs vers la gauche, jusqu'a ce que I'image n'evolue plus. Faites alors glisser Ie curseur des tons foncss vers la droite pour recuperer les tons clairs qui auraient ete perdus.
Astuce
Dans Photoshop, le raccourci clavier Maj+P permet uniquement de basculer entre deux des Plumes de la palette d'outils: la Plume et la Plumelibre.
Mais lorsqu'un trace est actif, vous pouvez acceder aux plumes pour lesquelles il n'existe pas de raccourci clavier. Si vous placez la Plume eu-dessus d'un segment de trace actif, elle se transforme en Plume + (Ajout de point d'ancraqe). Si vous la placez au-dessus d'un point d'ancrage, elle se transforme en Plume - (Suppression de point d'ancrage).
ETAPE 6 Cliquez sur OK et examinez I'image. Les tons chair sont encore legerement visibles, en particulier au niveau des paupieres, des oreilles, etc. Les ombres sous Ie menton ne sont pas genantes: elles definissent la forme du visage et des bras. C'est la raison pour laquelle il faut faire glisser vers la droite
Ie curseur des tons fences, Cela perrnet de preserver les details dans les zones plus foncees de I'image.
ETAPE 7 Repetez encore une fois l'operation d'eclaircissement avec la boite de dialogue Niveaux. Si vous savez lire un histogramme. vous constatez que seuls subsistent quelques tons dalrs dans la zone selectionnee,
ETAPE 8 Cliquez sur OK. Cette fois, toute la peau est blanche. Vous pourriez.a la rigueur, rouvrir une derniere fois la boite de dialogue Niveaux pour voir si un nouvel eclaircissement des tons clairs apporterait une difference.
Niveaux
Couche .• RVB : )-----.
Niveaux d'entree : [37J 11."00 J [721
-]
E_~3
( Annuler)
~;-0
( Enre9istr~r ... )
( AutO) ( Options... )
r7T7i71
51'!Aper~u
•
Niveaux
Couche : RVB __ J..!:Jl----,
Niveaux d'entn!e : ro-IlLOO'fSSI
J
~ .. OK }
( Annuler )
( Charger ... ) (;::=A:::U::tO==:) ( Options... )
7VIll
IYiAperc;u
.-.--~
Niveaux de some: ~[2SSI
•
","' New blowout source psd ~ 100% (LAyer I, R~S/8)
ET APE 9 Affichez une oerniere fois la bolte de dialogue Niveaux, faites glisser vers la gauche Ie curseur des tons clairs et voyez si vous constatez une difference. Si c'est Ie cas, cliquez sur OK. Sinon, cliquez sur Annuler.Appuyez ensuite sur Ctrl/Crnd+H pour rendre visible votre selection
et sur Ctrl/Cmd+D pour deselectionner.A l'etape suivante, vous retablirez une petite partie des couleurs dans les tons clairs situes a I' exterleur des zones auxquelles vous avez applique les reglages de niveaux.
ETAPE 10 Choisissez la Forme d'historique dans la palette d'outils et selectionnez une forme moyenne et douce dans la barre d'options, Dessinez dans les zones qui ne sont
pas couleur chair rnais ont neanmoins ete eclaircies, par exemple Ie vetement rouge de la jeune femme ou la telecornmande du baladeur, Vous retablissez ainsi les couleurs initiales de I'image (avant application des niveaux).
ETAPE 11 Toujours avec la Forme d'historique, retablissez les details du baladeur ainsi que ceux de I'ombre des cheveux, au niveau du cou.a I'endroit
ou elle est bleuatre et devient brusquement blanche. Procedez de rnerne pour I'ombre sous Ie menton et pour les ecouteurs.
Astuce
Depuis la version 7 de Photoshop,les parametres pour les tablettes graphiques se trouvent dans la palette Formes. Le cote gauche de la palette offre une liste d'options. Si vous cliquez sur I'une de ces options,les parametres correspondants s'affichent 11 droite. Sous une grande partie de ces parametres se deploie la liste deroulante Controle, Choisissez dans cette liste Ie para metre de stylet (Pression,lnciinaison, Molette) qui aura une incidence sur la valeur situee juste au-dessus.
12 Photoshop CS Astuces et secrets inedits
Astuce
Dans les anciennes versions de Photoshop, il fallait se transformer en archeologue pour deterrer les jeux de scripts enfouis au fond d'une arborescence de dossiers du disque
duro Tout est beaucoup
plus simple maintenant. Choisissez Scripts dans
Ie menu Fenetre pour afficher la palette Scripts. Ensuite, en bas du menu
de la palette, choisissez
Ie jeu de script voulu. En cliquant sur un triangle a gauche d'un dossier, vous affichez Ie contenu de
ce dernier. Cliquez sur Ie script que vous souhaitez executer, puis sur Ie bouton de lecture. Certains scripts valent Ie detour.d'autres moins.
ETAPE 12 C'est terrnlne ! Pour voir a quoi ressemblerait I'image en tant que pochette de CD,
je l'ai recreee ici. Pour Ie nom (laura T) de la chanteuse fictive, rai utilise la police Mata (de House Industries) et pour Ie titre du CD, la police Skia. Bien sur, je ne me suis pas prive d'ajouter une ombre portee au boitier.
Avant
Apres
Une ombre qui en dit long
L'idee de cette technique est que I'ombre d'une personne raconte une histoire, qu'elle livre la vraie personnalite ou les veritables intentions d'une personne. J'ai recernment vu employer cette effet dans un magazine montrant un directeur d'entreprise dont I'ombre eta it celie d'un bouffon :
I'image etalt beaucoup plus parlante qu'un texte n'aurait pu l'etre,
Oepuis Photoshop 7,
la palette Calques dispose d'un nouveau parametre nornrne Fond. En fait, ce parametre etait disponible dans la version 6
mais etait cache parmi les options de fusion de la boite de dialogue Style de calque, Le para metre de Fond permet de reduire l'opacite du contenu d'un calque sans affecter celie des effets de calque que vous y auriez appliques. Essayez ce qui suit .creez un calque de texte, ajoutez-y un effet d'ombre portee, puis reduisez a 0 % la valeur de Fond dans la palette Calques. Tout devient clair.
Astuce
ETAPE 1 Ouvrez la photo OU vous voulez ajouter une ombre « parlante ».Iei, nous allons attribuer l'ombre d'un athlete au petit garc;:on pour montrer I'adulte en devenir qui se cache dans I'enfant.
ET APE 2 Ouvrez la photo que vous souhaitez transformer en ombre ; ici, celie de l'athlete,
,
I
14 Photoshop CS Astuces et secrets inedits
Astuce
Si vous utilisez les reperes de Photoshop, ils finissent parfois par envahir /' ecran, Pour s'en debarrasser rapidement, ne les faites pas glisser hors de I'image un par un. Choislssez Effacer les reperes dans Ie menu Affichage.
ETAPE 3 Premiere etape : selectionner l'athlete. Cette image ayant ete prise sur un fond blanc uni, la selection sera facile. Appuyez sur la touche
W pour activer la Baguette magique puis cliquez une fois dans Ie fond blanc. Tout Ie fond est ainsi selectionne.a l'exception de I'entrejambe. Enfoncez la touche Maj et cliquez pour I'ajouter a la selection (voir ci-contre).
ETAPE4 Maintenant
que tout ['Arnere-plan est selectionne, intervertissez la selection. Ouvrez pour cela Ie menu Selection et choisissez Intervertir. La selection entoure l'athlete,
ETAPE 5 Une fois l'athlete selectionne, appuyez sur Ctrl/ Cmd+Maj+ J pour Ie separer de I' Arriere-plan et Ie placer sur son propre calque, com me Ie montre I'image ci-contre.
8 e e Body builder tscurcej.pso @ lOO?i
I
o "
:JcalqUes··~~·_----:-e. , No£maI !. J Opadte:: jlG{J'¥. r~1
v.;;ou ©l;H'J.~·-' Fend ~fJ;'-
-T --",-
;"',!"'"
_1- _
+ [J-~" ·
,-, " ,- r::--"'~~I~ , G", III , ...J I ... .J~ iJ.;,r,;:;.
4.
ETAPE 6 Appuyez sur la
lettre D pour faire du noir
la couleur de premier plan. Appuyez sur Alt +Maj+Ret. Arr. (Windows) ou Opt+Mej+Suppr (Mac OS) pour remplir de noir Ie corps de l'athlete,
ETAPE 7 Revenez a I'image
du petit garc;:on. Appuyez sur
la touche L pour activer Ie Lasso. Vous pouvez choisir un autre outil de selection, si vous preferez : ici, nous utilisons Ie Lasso rnaqnetique, Selectionnez Ie petit garc;:on et ses halteres,
ETAPE 8 Appuyez sur Ctrl/ Crnd+ J pour copier Ie garc;:on sur son propre calque. II ne s'agit ici que d'une copie ; Ie garc;:on se trouve toujours sur Ie calque d' Arriere-plan,
Astuce
Vous pouvez aligner des objets se trouvant sur
des calques differents en cliquant dans la deuxieme colonne de chaque
calque concerne pour
faire apparaitre l'lcone de lien. Choisissez ensuite Calque> Aligner les calques lies et faites votre choix dans Ie sons-menu
ETAPE 9 Appuyez sur la touche V pour activer l'outil Deplacement, Allez dans Ie document de l'athlete.dlquez sur la silhouette noire puis faites-Ia glisser sur la photo du petit garc;on. La silhouette apparait devant Ie petit garc;on (voir ci-contre).
ET APE 10 Pour placer la silhouette derriere Ie petit qarcon, faites glisser Ie calque de la silhouette sous Ie calque contenant la copie du petit garc;on. Votre calque devrait contenir Ie calque avec la copie du petit qarcon, puis Ie calque de la silhouette, puis la photo initiale du petit garc;on.
ETAPE 11 Pendant que Ie calque de la silhouette est active, appuyez sur Ctrl/Cmd+ T pour afficher Ie rectangle de transformation manuelle. Enfoncez la touche Ctrl/Cmd, cliquez sur Ie point situe au milieu du bord superieur du rectangle puis faites-le glisser vers la droite pour incliner la silhouette vers la droite. Une fois qu'elle ressemble a celie de la figure ci-contre, appuyez sur Entree pour confirmer la transformation.
( Annuler
~Aper<;u
B ''''''' 0
Rayon: 11,0
I psxels
9.4.6 .. : . 4$4$. !i> .. #.~:.,
HAPE 12 Pour que la silhouette ressemble a une ombre et paraisse se projeter sur I' Arriere-plan, reduisez l'Opacite de son calque jusqu'a 35%.
Astuce
II a fallu attendre Photoshop 7 pour qu'iI soit plus facile de renommer ses calques. Plutot que d'enfoncer la touche AltiOpt et de cliquer sur
un calque pour afficher une boite de dialogue permettant de changer Ie nom d'un calque, il suffit de double-cliquer sur Ie nom du calque. Vous saisissez ensuite Ie nom de votre choix, sans passer par une boite de dialogue.
H APE 13 Pour attenuer les contours de l'ombre, choisissez Filtre > Attenuation> Flou gaussien. Dans la boite de dialogue du filtre, choisissez
un Rayon faible (1 pixel pour une image a faible resolution,
5 pixels pour une image a plus haute resolution). Cliquez sur OK pour appliquer I'effet. La page suivante montre I'image avant et apres ajout de l'ombre.
18 Photoshop CS Astuces et secrets lnedits
Astuce
Les performances de Photoshop dependent de
la taille des fichiers traites : plus ces derniers sontvolumineux, plus. Photos hop
est lent. Et la mernoire que requiert Photoshop pour
Ie rraiternent d'un fichier aug mente a chaque calque ajoute a I'image. Par consequent, il est parfois utile
de fusionner des calques entre eux si vous etes siJr de ne plus avoir besoin d'eux separement.
Si vous souhaitez par exemple fusionner une pile de dlx calques, activez celui qui se trouve en haut, puis appuyez sur CtrllCmd+E a plusieurs reprises.jusqu'a ce que tous les calques voulus soient fusionnes, Toutefois, attention avec les calques comprenant des effets :
ils presentent des modes
de fusion par detaut, et la fusion de ces calques peut modifier ou fa ire disparaitre les effets qu'ils contiennent.
Avant
Apres
-- --~ ---------~
Contours peints
Cette technique consiste a effacer I'image puis a la retablir au Pinceau. Elle interessera particulierement les photographes paysagistes et les photographes de portrait, mais elle peut s'averer utile dans tant d'autres contextes et vous serez sans doute amene a l'utiliserfrequemment.J'explique un peu plus loin comment creer un modele a partir d'une image ainsi peinte, ce qui permet de I'appliquer a une autre image en quelques elics de souris.
~
-_--~';;;~ .. -- .. ~·"'--,;;[.:;,;-;-;;,;a\i~~"'_."' .... ; ... '-'- ... --.".r_- --_k---- .. -.-· ... ·· ... ·· - .. -- .. -- .. -- .. -; .. -;"'-- .. :. ... -
ETAPE 1 Ouvrez I'image a laquelle vous souhaitez appliquer I'effet.
ETAPE 2 Appuyez sur Ctrl/Cmd-A pour selectionner toute I'image, puis sur Ret. Arr. (Windows) ou Suppr. (Mac OS) pour effacer toute I'image. Creez un nouveau calque en eliquant sur l'icone correspondante,en bas dans la palette Calques.
ETAPE 3 Activez la Forme d'historique dans la palette d'outils. Dans la barre d'options, affichez les formes disponibles en cliquant sur la flee he situee a droite de la forme selection nee.
Adobe a modifle Ie nom d'une commande dont la fonction devient beaucoup plus explicite. Pour masquer certains indicateurs visuels (rectangle de transformation, reperes, contour de selection, etc.),
if fallait choisir Afficher
les extras dans Ie menu Affichage. Maintenant, cette commande s'appelle Extras, ce qui rend les choses plus elaires. Une petite coche.a gauche de la commande, indique sl les extras sont visibles.
Astuce
•
Photoshop propose des formes a deux endroits (dans la barre d'options et dans la palette Formes) mais ne vous lnquietez pas; lorsque vous selectionnez ou modifiez des formes dans I'une des palettes, I'autre palette est autornatiquement mise a jour.
ETAPE 4 Vous allez maintenant charger de nouvelles formes. Ouvrez Ie menu de la liste de formes (c1iquez sur Ie bouton rond avec Ie triangle noir) et choisissez Pinceaux epais,
ETAPE 5 Dans la boite de dialogue qui s'affiche, c1iquez sur Ajouter pour ajouter les formes Pinceaux epals avos formes par defaut.Ces nouvelles formes apparaissent a la fin de la liste des formes existantes. Cliquez sur la premiere de ses formes, qui se nomme Brosse plate et presente un diarnetre de 111 pixels.
ETAPE 6 Dessinez dans I'image, de droite a gauche, avec cette forme. Vous retablissez progressivement la photo initiale. Avantage de cette forme: elle presente des trous,
a la rnaniere d'un pinceau a
sec, ce qui permet de donner a I'image l'apparence d'une vraie « pelnture ». Le trait de pinceau du bas, en particulier, laisse apparaltre des interstices. lis ne sont pas visibles dans les zones du haut parce que j'y ai passe p/usieurs fois Ie pinceau.
Effels speciaux
Formes calligraphiques Formes d'outil carrees Formes d'outil naturelles 2 Formes d'outll naturelles Formes d'outil ornbrees Formes d'outil variees Formes de base
Formes faux finis
Pmceaux humides Pinceaux a sec
Olamtrre prtnclpal 1111p, I e
;ill
( Tame d·e.emple )
Durete rI
~ ". ~ ~ ~ 1-
95 29 192 16 16 31
~ 1.0- ~ . ~ ~
. ~~: ,
63 66 19 63 11 48
.. • • • li" 0
12 ~5 100 7S 4S ~ 11
$i~ :;~~
~~.;. lll;ross.e plate
III 100 10' 10.
"-<
'- ~~ eoe
CHAPITRE 1 • Effets photographiques, premiere partie 21
I Do.m erre pnnopal
~ :T:'e~D
L U
9'
J ••
I 12 !n
n a n t u c k e t seafood festival
ETAPE 7 Dans la liste des formes, choisissez la forme suivante de 111 pixels (Brosse plate dure).
Astuce
Le nom de I'une de vos formes ne vous plait pas? Faites un elie droit dessus (Mac OS : Ctrl+dicl, choisissez Renommer la forme dans Ie menu contextuel, puis entrez un nouveau nom dans la boite de dialogue qui apparait et cliquez sur OK.
ETAPE 8 Peignez avec cette forme dans la zone ou vous avez deja peint, mais en laissant depasser un huitierne de la forme au-dessus, a l'exterieur de la zone coloree, On obtient ainsi une apparence plus aleatoire.
Si vous examinez la figure cicentre, vous verrez de petites taches de peinture au-dessus de I'image ;elles ont ete creees avec cette forme.
ETAPE 9 Voici I'image terrninee avec une ligne de texte en bas de casse. Nous avons utilise la police Minion d'Adobe avec une approche
de 400. Vous rappelez-vous qu'au debut de cette technique, nous avons cree un calque?
Ce dernier va nous servir a reutiliser I'effet de contour et a l'appliquer a d'autres images.
22 Photoshop CS Astuces et secrets inedits
Astuce
Si vous utilisez l'Explorateur de fichiers de Photoshop, vous savez sans doute
qu'iI peut servir a classer
et organiser les images. Mais comment faire si
vous voulez attribuer le rnerne rang a quarante
ou cinquante images?
Tres simple. Selectionnez d'abord tous les fichiers concernes en entoncant
la touche Ctrl/Cmd et en cliquant sur leurs vignettes. Ensuite, choisissez Gasser dans Ie menu Edition de l'Explorateur de fichiers
et entrez Ie rang voulu. C1iquez sur OK.
ETAPE 10 Enfoncez la touche Ctrl/Crnd et dans la palette Calques, diquez sur Ie calque ou votre photo est situee. Tout Ie contenu de !'image est selectionne. Une fois cette selection creee, ouvrez Ie menu Selection et choisissez Memoriser la selection. C1iquez sur OK dans la bolte de dialogue qui apparait, Vous pouvez supprimer Ie calque en Ie faisant glisser sur l'ic6ne de la corbeille dans la palette Calques.
HAPE 11 Ouvrez une autre photo, appuyez sur la touche V puis faites glisser la nouvelle photo sur I'image ou vous
avez enreqistre la selection. Dans Ie menu Selection, choisissez Recuperer la selection. Choisissez Alpha 1 dans la liste deroulante Couche puis cliquez sur OK pour retablir la selection. Choisissez ensuite Selection> Intervertir la selection pour selectionner route I'image sauf sa zone centrale.
ETAPE 12 Appuyez sur
Ret. Arr. (Windows) ou Suppr. (Mac OS) :vous avez supprime routes les zones exterieures
et obtenu Ie rnerne effet de contour que precedemment, mais sur une autre image. II vous reste a modifier le texte pour qu'il corresponde a la photo (ici en ITC Bradley Hand).
j
Des personnages qui sortent du cadre
Cette technique etonnamment simple donne !'impression que les personnages d'une photo sortent de son cadre. Elle est couramment employee dans la publicite mais egalement pour des photos de mariages ou d'enfants. Son rnerite est qu'elle transforme une photo plate en image a trois dimensions.
ETAPE 1 Ouvrez la photo a laquelle vous voulez appliquer l'effet. Dans cet exemple,
nous l'appliquerons a deux personnes, mais il peut aussi bien etre employe avec des objets. Appuyez sur Ctrl/Cmd-i-A pour selectlonner toute la photo, puis sur Ctrl/Cmd+Maj} J pour la copier sur un calque distinct.
ETAPE 2 Utilisez l'outil
de selection de votre choix (Lasso rnaqnetique, Plume, etc.) pour selectionner l'objet qui doit sortir du cadre, ici
les jeunes maries. Une fois la selection effectuee, appuyez sur Ctrl/Cmd+ J pour placer son contenu sur un calque separe, Cliquez ensuite sur Ie Calque 1 (Ie calque qui contient toute I'image) pour I'activer.
ET APE 3 Appuyez sur
la touche M pour activer
Ie Rectangle de selection. Dessinez une selection auteur de la zone de I' Arriere-plan qui doit rester visible, mais assurezvous que les personnages que vous avez selectionnes a l'etape precedente depassent legerement. Dans Ie menu Selection, choisissez Intervertir.
Astuce
Vous connaissez sans doute les modes de fusion des calques, qui permettent de modifier la maniere dont
un calque interagit avec les calques qui se trouvent audessous. Les outils de dessin de Photos hop disposent
de la merne fonction. Si vous choisissez un mode
de fusion autre que Normal, les couleurs que vous appliquez interagissent avec Ie contenu existant
de I'image. Ces modes de fusion sont accessibles a partir de la barre d'options lorsqu'un outil de dessin est selectlonne,
24 Photoshop CS Astuces et secrets inedits
Astuce
Si vous avez cree une
ou plusieurs formes de pinceau et que vous vouliez les faire disparaitre, ouvrez la liste des formes a partir de la barre d'optlons, enfoncez la touche Alt/Opt (Ie pointeur prend la forme d'une paire de ciseaux), puis cliquez sur la forme
a supprimer. Pour revenir aux formes par defaut
de Photos hop, choisissez Reinitialiser les formes dans Ie menu de la liste.
ET APE 4 Appuyez sur Ret. Arr. (Windows) ou Suppr. (Mac OS) pour supprimer la zone entourant Ie rectangle que vous avez selectionne, Dans Ie menu des effets de la palette Calques, choisissez Contour. Entrez une Taille de 11, choisissez la position lnterieur et cliquez sur Ie rectangle de couleur. Choisissez un gris tres clair. Dans la liste de gauche de la boite de dialogue, cliquez sur Ie mot Ombre portee. Augmentez jusqu'a 10 la taille de l'ombre puis cliquez sur OK.
ET APE S Dans la palette Calques, cliquez sur Ie mot Ombre portee situe sous Ie calque du rectangle et faites-Ie glisser sur Ie calque des maries pour leur appliquer Ie meme effet. L'ombre portee doit etre visible tout autour de la photo, mais pas au-dessus de la photo elle-rnerne. Cliquez sur Ie calque des maries puis choisissez Calque> Style de calque> Creer des calques, pour creer
un calque a partir de l'ombre portee,
ET APE 6 Dans la palette Calques, cliquez sur Ie calque de l'ornbre portee. Enfoncez la touche Ctrl/Cmd et cliquez sur Ie calque de l'Arriere-plan de
la photo pour en recuperer Ie contenu en tant que selection (Ie calque de I'ombre portee doit rester actif). Appuyez sur Ret. Arr. (Windows) ou Suppr. (Mac OS) pour supprimer la partie de I'ombre portee situee devant Ie rectangle de la photo. Votre effet est termine.
I,,,,",,,
806
Wedding couple_'~E9 @IOO"(Layer2'5DropYhadow.AGB/B)
Transformation d'une photo en dessin
C'est Rich Harris, Ie gourou creatif de Wacom Technology, qui m'a montre les principes de cette technique. Cet effet m'a tellement impressionne que je lui ai dernande si je pouvais I'inclure dans ce livre. C'est Ie meilleur precede que j'ai jamais vu pour transformer une photo en un dessin
au crayon de couleur. Pour aller un peu plus loin.j'y ai ajoute quelques effets de texture et une bordure.
---------------------------------------------,-------------------------
ETAPE 1 Ouvrez la photo que vous souhaitez convertir en dessin au crayon de couleur.
ET APE 2 Appuyez sur Ctrll Crnd+Maj+U pour transformer I'image en couleurs en image en noir et blanc, puis sur Ctrll Cmd+J pour la copier sur un nouveau calque.
ETAPE 3 Appuyez sur Ctrll Crnd+l pour inverser la photo, ce qui lui donne I'aspect d'un neqatif
Astuce
Dans Photoshop S et S.S, la touche FS permettait d'afficher la palette Formes. Mais cette palette avait disparu dans Photoshop 6, et la touche FS eta it devenue inutile. Heureusement,
elle a ete retablie dans Photoshop 7, et la touche FS pouvait 11 nouveau remplir son office. Rien n' a change de ce point de vue dans Photoshop CS.
I
26 Photoshop CS Astuces et secrets inedits
Astuce
Pour creer une forme en commencant a zero (avec les options par defaut
pour tous les parametres), cliquez sur fes options que vous souhaitez modifier (Oynamique de la forme, Diffusion, Texture, etc.). Ensuite, dans Ie menu de la palette, choisissez Effacer les options de forme. Vous annulez ainsi tous les parametres precedemment definis et retablissez les valeurs par defaut. Au passage, vous desactlvez aussi toutes les options qui etaient activees, ce qui vous obligera ales reselectlonner.
ETAPE 4 Dans la palette Calques, choisissez Ie mode Densite Couleur -. L'image semble entierernent blanche.
ETAPE 5 Choisissez Filtre > Attenuation> Flou gaussien. Dans la boite de dialogue du filtre, faites glisser Ie curseur
de rayon entierernent vers la gauche, puis faites-Ie revenir progressivement vers la droite jusqu'a ce que I'image reapparaisse. Cliquez sur OK une fois que les lignes sont assez foncees et que la photo ne parait pas trop floue. Aplatissez I'image en choisissant Calque> Aplatir "image.
ET APE 6 Activez la Forme d'historique. Dans la barre d'options,choisissez une Opadte de 20 % et selectionnez une forme grande et douce dans la liste des formes. Dessinez ensuite dans I'image : les couleurs originales de la photo apparalssent, tres attenuees. Ne relachez pas Ie bouton de la souris en dessinant.
ETAPE 7 Relachez Ie bouton de la souris puis cliquez une fois sur cheque joue pour y apporter plus de couleur (a cheque fois que vous cliquez avec la Forme d'historique,l'image s'assornbrit). Reduisez ensuite la taille de la forme (utilisez la touche
$ du clavier) jusqu'a ce qu'elle corresponde a celle de l'iris du gar~on. Cliquez une fois sur chaque ceil pour y apporter un peu de couleur.
fC:i'q~es~ ~ .~-=-, > ,. '10
lOen5nec.ou1e-ur--=::gj Opacit~:!lOO'l. .-1
Vermu: [Qli1±L~f~~
__ ~~ __ ~~~~P~ajn~,.~b.~b'~JP'~'?~l~OOO~·(~('~IQU~'~l.:'~VQ~ffl~)~~IP, '
,
Rayon 11.9! pixel~
*)
\
5_P~mt-babV W9 i>:J; 100',0.; (RVE/E)
.,..;;:
..
AttI~nut!r
Opaene : 1lOI" ~
----Mode ~N~~
~~
E!APt!r~u
1
1-
-\ l r,,'" ."",,.' ),08M ' NI)UYtlif!t.Ill1ko: 1,DBM
~~
Largeur:2S.33cm ~
Hauteur 18,59(;m
Ll.fgeur_~_cm -!!J'
H"i.ltl!ur-~ .. --;;;- -Hi
~Rl>lativt'
Position
Coull!ur d'~lTiert'-plan dt' la zoot' df! travail • Autr@ _ ~r
ETAPE 8 Appuyez sur Ctrl/ Cmd+E pour fusionner Ie calque avec I' Arriere-plan. Vous allez maintenant ajouter un effet de texture au dessin. Choisissez Filtre > Textures> Placage
de texture. Dans la Galerie de filtres qui s' affiche, choisissez
ta Texture Toile, une Echelle
de 100 %, un Relief de 4 et la Lurniere Haut. Cliquez sur OK. L'effet est bien trop prononce mais nous allons y remedier,
ETAPE 9 Juste apres I'application du filtre, choisissez Edition> Estomper placage de texture. Reduisez l'opaclte a 30 % pour reduire d'autant l'intensite
du filtre. Appuyez ensuite sur Ctrl/Cmd-i-A pour selectionner toute I'image, puis sur Ctrl/ Cmdj-Maj+ J pou r cou per Ie contenu de la selection et Ie placer sur un nouveau calque.
ETAPE 10 Ajoutez un passepartout a la photo. Dans Ie menu Image, choisissez Taille de la zone de travail. Cochez l'option Relative et entrez 5 (em) dans les champs Largeur et Hauteur. Cliquez sur Ie petit carre de couleur, a droite de Couleur d'arriere-plan de la zone de travail, et choisissez un beige clair com me couleur de passe-partout, Cliquez sur OK pour creer Ie passe-partout.
Astuce
Plutot que de vous livrer a de savants calculs lors de I'utilisation de la boite de dialogue Taille de la zone de travail, cochez l'option Relative puis entrez la quantite d'espace que vous souhaitez ajouter.
Astuce
Si vous voulez creer vos propres textures dans Photos hop, voici quelques astuces :
• Le filtre Nuages est un tres bon point de depart car il comprend deja une texture.
• Beaucoup de textures se basent sur Ie filtre Ajout de bruit. Souvent, vous pouvez commencer par remplir I' Arriere-plan avec une couleur unie, puis appliquer Ie filtre Ajout de bruit.
• Utilisez des degrades comme base de vos textures, auxquels vous pouvez ensuite appliquer des filtres tels que Coordonnees polaires, Ocean, Verre, etc.
• Si vous avez commence par un Arriere-plan uni auquel vous avez ajoute du bruit, essayez de lui appliquer ensuite un Flou directionnel.
• Le filtre Placage de texture vous permettra d'ajouter du relief a une texture plate ou composee de bruit.
ETAPE 11 Dans la palette Calques, revenez au calque de la photo puis choisissez Ombre interne dans Ie menu des effets de style, en bas dans la palette. Reduisez l'Opacite a 40 %, choisissez une Distance de 2 puis cliquez sur OK pour renforcer I'effet de passe-partout du contour exterieur de I'image.
ET APE 12 Appuyez sur Ctrl/Cmd+A pour selectionner toute l'irnaqe.Creez un nouveau calque vide puis choisissez Edition> Contour.Selectionnez une Epaisseur de 1 pixel et cliquez sur OK pour appliquer un filigrane noir a votre passepartout beige. Dans la palette Calques, reduisez a 50 % I'Opacite de ce calque pour que Ie fillgrane soit plus discret. L'image d-apres montre I'effet final.
w€.p· ...
l '1/-
. ,
Contour
---------t
Il Conlou,
Epais5eur : ['i"p; l
couleur·_
I~'"
I { Annuler' I
r .""?" . ~terieur e Centre C Exterieur j
lu,;on - -- - --.----,
Mode .. :-Norma'-- }I !
Oparite :[iOOl" i Conserver tes zones rransparentes I
,~-:>.\' ~..{- ..
u
Effets photographiques, deuxieme partie
Chapitre 2
Vous pensiez peut-etre que Ie premier chapitre de ce livre suffirait pourtraiter les effets photoqraphiques.Detrompez-vous, Voici un deuxierne chapitre qui,comme Ie premier, est plein a craquer d'effets que vous pourrez utiliser dans toutes sortes de situations.
Astuce
Lorsqu'une image est affichee en tres grand, I'utilisation des barres
de defilement ne donne pas de bons resultats car merne un leqer deplacement peut faire disparaitre entierernent la zone sur laquelle vous travaillez.
Au lieu d'employer les barres de defilement, enfoncez la barre d'espacement. Vous activez ainsi provisoirement la Main et pouvez faire defiler I'image. Lorsque vous relachez la barre d'espacement, vous revenez instantanement a I'outil que vous utilisiez.
Creation d'un elfet de mouvement
Cette technique est couramment employee dans les magazines, mais aussi pour les portraits de dirigeants d'entreprise, par exemple ; elle permet en effet d'ajouter du dynamisme a I'image tout en laissant Ie sujet principal bien net. Cet effet est extrernement simple a realiser,
ETAPE 1 Ouvrez la photo a laquelle vous souhaitez ajouter un effet de mouvement.
ETAPE 2 Dupliquez Ie calque d'Arriere-plan en appuyant sur Ctrl/Cmd+ J.
B .'" E.l
Angle ,rO
Distance; 131
!pixelS
_~""i_"""" _
&
EAt",
. .
ETAPE 3 Choisissez Filtre > Attenuation> Flou directionnel. Defmissez I'angle voulu pour I'effet de mouvement Ue choisis generalement un mouvement horizontal) et selectionnez une Distance pour fixer l'intensite de I'effet (ici 31 pour une image basse resolution; une valeur de 100 sera mieux adeptee a une image haute resolution).
ETAPE 4 Appuyez sur la lettre E pour activer la Gomme. Dans la barre d'options,ouvrez la liste des formes puis choisissez une forme douce.
ETAPE 5 Effacez les zones
qui doivent paraitre nettes
dans I'image finale. Au fur et a mesure, Ie contenu initial (net) de I'image sera devoile. En general, je retablis ainsi Ie visage de la personne, ses veternents et les objets eventuels qu'elle tient dans les mains, mais je m'arrete avant les bords.
Astuce
Dans Photoshop CS, if n'est plus necessaire de choisir fa couleur d' Arriere-plan avant d'ouvrir la boite de dialogue Taille de la zone de travail (dans Ie menu Image). II suffit de diquer sur Ie petit carre de couleur de la bolte de dialogue et de faire votre choix dans Ie 5electeur de couleurs ou, si vous preferez.de privifegier l'une des couleurs proposees dans la liste deroulante.
34 Photoshop CS Astuces et secrets Inedits
Astuce
Pour copier des objets,j'utilise les touches Crnd+Opt (Ctrl+Alt sous Windows)
car je vais ainsi beaucoup plus vite que par copiercoller. Essayez vous-rneme, Selectionnez un objet puis choisissez Edition> Copier, puis Edition> Coller (ou utilisez les raccoureis clavier correspondents, Ctrl/ Cmd+C et CtrIlCmd+V). Selectionnez ensuite
un objet et enfoncez les touches Ctrl+Alt (Windows) ou Cmd+Opt (Mac OS) :
la copie de I'objet apparait lnstentanement,
Autre avantage de cette technique, vous preservez I'image que vous avez eventuellement enreqistree dans Ie Presse-papiers.
Ajout d'un eclairage it contre-jour
Si vous souhaitez renforcer l'eclairaqe a centre-jour d'une personne sur une photo ou qu'elle en so it entierement depourvue, voiei comment faire pour I'ajouter Q posteriori. lei, la technique est appliquee a un visage mais vous pourriez I'utiliser pour des objets.
ETAPE 1 Ouvrez la photo a laquelle vous souhaitez ajouter un edairaqe a centre-jour; Dans la photo ei-contre, nous allons renforcer I'eclairage du cote gauche du visage.
ETAPE 2 I'Arriere-ptan initial de I'image doit rester intact. Par consequent, appuyez sur Ctrl/ Cmd-s J pour copier I' Arriereplan sur un nouveau calque nom me Calque 1.
I W' .,
A""'_~.
; E!AIfI<~or"~.".,,- I
.. !!",,,<,,~"r~_~ __ , ,
8 0 0 l'! Sid. light (source).psd@ 100% [Calque 1. RVB/Bl
•• - ~ -r-r-
,
ETAPE 3 Choisissez Filtre > Extraire. La fonction Extraire vous permet de placer sur un calque distinct la partie gauche du visage. Dans la boite de dialogue Extra i re, appuyez
sur la touche B pour activer
Ie Selecteur de contour, puis longez Ie cote gauche du visage. Une fois que Ie cote gauche est marque, revenez a votre point de depart en incluant la rnoltie gauche du visage.
ETAPE 4 Appuyez sur
la touche G pour passer a
I'outil Remplissage (Ie pot de peinture) et cliquez une fois a l'interieur de la zone marquee. Vous definissez ainsi la zone que vous souhaitez conserver lors de I'extraction.
ETAPE 5 Cliquez sur OK dans la boite de dialogue Extraction pour detourer la partie du visage selection nee. L' Arriereplan etant encore visible, Ie resultat de I'extraction n'apparait pas. Dans la palette Calques, cliquez sur l'icone de l'ceil en face de l'Arriere-plan pour Ie masquer et rendre visible Ie resultat de I'extraction. De petites zones sur Ie cote gauche du visage ont ete effacees lors de I'extraction. Nous allons y rernedier,
36 Photoshop CS Astuces et secrets inedlts
Astuce
Si vous pensez reutiliser une selection, vous pouvez la stocker provisoirement jusqu'a ce que vous I'utilisiez a nouveau. Pour cela,la selection etant toujours active, choisissez Selection> Memoriser la selection. Cliquez sur OK.
Pour retabhr par la suite
la selection rnernorisee, choisissez Selection> Recuperer la selection. Dans la boite de dialogue qui s'affiche,choisissez votre selection (elle devrait se nommer Alpha 1) puis cliquez sur OK. Votre selection reapparait dans I'image.
HAPE 6 Pour retablir les details du cote gauche du visage, appuyez deux fois sur Ctrl/Cmd+ J. Vous dupliquez deux fois Ie calque, ce qui
a pour effet d'opacifier son contenu. Vous retrouvez ainsi une bonne partie des details qui manquaient a l'etape precedente.
HAPE 7 Vous n'avez pas besoin d'un calque duplique deux fois. Par consequent, combinez les trois calques en un seul en appuyant deux fois de suite sur Ctrl/Cmd+E Cette commande fusionne les trois calques.
HAPE 8 II faut maintenant creer une selection basee sur
Ie calque. Enfoncez la touche Ctrl/Cmd puis cliquez sur Ie calque dans la palette Calques. Ainsi, tout Ie contenu opaque du calque est selectionne. Pour enregistrer cette selection, choisissez Selection> Mernoriser
la selection et dans la boite de dialogue qui apparait, cliquez sur OK. Appuyez sur Ctrl/Cmd-D pour deselectionner,
~. eK i
( Annule. ')
r Fte.sultat -
~ Nouvelle ccuche AloUter- it 1.1. coucbe Scusseaire de te cot-cue
ETAPE 9 Cliquez dans Ie petit carre de la premiere colonne de la palette Calques, en regard de l'Arrlere-plan, pour rendre celuici a nouveau visible. Appuyez sur la touche D, puis sur la touche X pour faire du blanc
la couleur de premier plan. Appuyez sur Maj+AIHRet.Arr. (Windows) ou Maj+Opt+Suppr, (Mac OS) pour remplir Ie calque de blanc.
ETAPE 10 Appuyez sur la touche V pour activer I'outil Deplacernent, puis deux fois sur la fleche gauche pour deplacer leqerernent Ie calque blanc vers la gauche.
ETAPE 11 Choisissez Selection> Recuperer la selection. Dans Ie menu Couche de la boite de dialogue Recuperer la selection, choisissez Alpha 1 puis cliquez sur OK. Vous retrouvez la selection que vous avez creee plus tot Le calque blanc ayant ete legerement deplace, un petit contour blanc apparait sur Ie cote gauche du visage.
Astuce
Le motif en damier dont
iI est question est Ie motif blanc et gris qui s'affiche dans I'image pour indiquer une zone trans parente. Dans la plupart des cas, ce motif est inutile parce que vos yeux sont capables
de discerner les parties transparentes d'un calque. On me demande souvent comment fa ire disparaltre ce damier ; pour cela procedez ainsi : Ouvrez les preferences (Ctrl/Cmd+K) et ouvrez la section Transparence et couleurs non imprimables. Dans
la liste deroulante Grille, choisissez Sans et cliquez sur OK.le motif a disparu.
Astuce
Si vous avez essaye I'effet de calque Incrustation couleur, vous avez peutetre ete decu, puisque
cet effet se contente de remplir avec une couleur unie Ie contenu de votre calque. Pour ventablement incruster une couJeur
dans votre calque, vous devez choisir Ie mode de fusion .• .Incrustation dans la boite de dialogue Style de calque. Ainsi, l'effet ne masque pas I'ensemble
du calque et les effets que vous y avez appliques.
ET APE 12 Votre selection etant toujours active, appuyez sur Ret. Arr./Suppr. puis deselectionnez en appuyant sur CtrI/Cmd+D." reste quelques «taches de peinture» sur Ie visage mais ne vous lnquietez pas, vous les ferez disparaitre a l'etape suivante.
ETAPE 13 Appuyez sur la touche E pour activer la Gomme, puis effacez les petites taches blanches sur Ie visage. Profitezen pour effacer Ie blanc dans les cheveux,au-dessus de !'oreille, afin qu'il ne soit visible que sur Ie cote gauche du visage et
de I'oreille. Pour finir, reduisez l'Opacite du calque a 80 % dans la palette Calques. Comme
Ie montrent les deux figures ci-apres, Ie visage parait maintenant eclaire a contre-jour.
Avant
Cadres multiples pour une photo
J'ai vu utiliser cette technique dans Ie magazine Surfer et l'ai trouvee si bien faite que je voulais vous montrer comment la reproduire. Ce qui la rend partkulierement attrayante est que la photo n'a pas besoin d'etre deplacee et qu'une photo suffit. Pourtant, !'image resultante donne I'impression d'etre un collage complexe.Chapeau bas aux graphistes de Surfer.
ETAPE 1 Ouvrez la photo a laquelle vous souhaitez appliquer I'effet. Vous pouvez la mettre de cote pour Ie moment car l'etape suivante consiste
a creer Ie cadre aux bords dechires qui servira pour la suite de cette technique. Creez un nouveau document dont les dimensions soient approximativement Ie tiers de celles de la photo de depart.
ETAPE 2 Creez un nouveau calque dans Ie document
en cliquant sur Ie bouton correspondant, en bas dans la palette Calques. Appuyez sur o pour faire du noir la couleur de premier plan, puis appuyez sur AIHRet. Arr. (Windows)
ou Opt+Suppr, (Mac OS) pour remplir Ie calque de noir.
ETAPE 3 Appuyez sur la touche M pour activer Ie Rectangle de selection puis dessinez un rectangle qui occupe environ 75 % de la surface de I'image.
Astuce
Si vous enfoncez la touche CtrllCmd et que vous cliquiez sur un calque (dans la palette Calques), vous recuperezles parties opaques de ce calque
en tant que selection. II existe aussi des raccourcis beaucoup plus exotiques. Ainsi, si votre image presente deja une selection et que vous enfonciez les touches CtrllCmd+Maj en cliquant sur Ie calque, la selection que vous creez est I'intersection de la selection precedente et des zones opaques du calque. Pour trouver une utillte a ce raccourci, c'est une autre histoire.
40 Photos hop CS Astuces et secrets inedits
Astuce
lorsque vous reduisez la taille d'un document avec la commande Taille de la zone de travail, une bolte de dialogue s'affiche et vous informe que I'image va etre roqnee, En rea lite, ce n'est pas tout a fait vrai. les parties manquantes
de I'image qui se trouvent sur des calques ne sont pas roqnees mais simplement rnasquees, comme VQUS pouvez vous en assurer en choisissant Image> Tout faire apparattre, apres avoir applique la commande Taille de la zone de travail. le contenu de I' Arriereplan, lui, est definltlvement rogne.
ET APE 4 Appuyez sur la touche Q pour passer en mode Masque afin de pouvoir appliquer un filtre a votre selection (c'est I'un des avantages de ce mode). Un voile rouge indique les zones non selectionnees.
ETAPE 5 Choisissez Filtre > Esquisse> Crayon Conte. Dans la boite de dialogue du filtre, gardez les parametres par defaut et diquez sur OK pour appliquer un contour irregulier a la selection. Dans la mesure ou vous etes en mode Masque, vous verrez I'effet du filtre applique a la zone noire de votre selection (voir la figure de I'etape S).
ETAPE 6 Une seule application du filtre ne suffit pas pour obtenir un contour suffisamment irrequlier, Par consequent, appliquez-Ie plusieurs fois en appuyant a cinq reprises sur Ctrl/Cmd+F. Ce raccourci davier repete sirnplernent I'application du filtre precedent avec les memes parametres.
f -Ell(...,.,
( AnnlJler )
ETAPE 7 Avoir applique plusieurs fois ce filtre a modifie Ie contour de la selection mais aussi son centre (la zone noire). Pour y remedier, dessinez avec Ie Rectangle de selection un rectangle qui soit juste a I'interieur du contour mais ne Ie touche pas.
ETAPE 8 Appuyez sur Ret. ArrJ Suppr. pour effacer Ie contenu de la selection puis deselectionnez avec Ctrl/Cmd+D,
ETAPE 9 Pour quitter Ie mode Ma sque et voir la selection
que vous avez creee (avec son contour irrequlier), appuyez a nouveau sur la touche Q. Vous retrouvez votre calque noir et la selection normale. La prochaine etape consiste a enlever Ie noir autour de la zone selection nee.
Astuce
L'approche est l'espace
qui separe des groupes de lettres, Ie crenage celui qui separe deux lettres entre elles. Pour reduire visuellement I'approche d'un texte (autrement dit pour resserrer ses lettres), selectionnez-Ie puis appuyez
sur AltlOpt+f1eche gauche. Appuyez sur AltlOpt+f1eche droite pour obtenir I'effet inverse.
42 Photoshop CS Astuces et secrets lnedits
Astuce
II existe au moins cinq fa-;ons d'importer des elements graphiques a partir d'lllustrator, mais iI existe une seule methode pour bien Ie faire. Dans Illustrator, enregtstrez Ie fichier au format EPS, passez a Photoshop et ouvrez Ie document dans lequel vous voulez importer I'imi\ge creee dans Illustrator. Choisissez Fichier > Importer, retrouvez Ie fichier Illustrator que VOU5 avez cree et cliquez sur Importer. Un rectangle avec un
apercu s'affiche au-dessus de I'image de Photoshop ; vous pouvez redimensionner ce rectangle
selon vos besoins,l'image etant encore sous forme vectorielle. Une fois que vous avez choisi les bonnes dimensions,appuyez sur
la touche Entree. L'image vectorielle est transformee en pixels avec la resolution et Ie mode colorirnetrique de I'image de destination.
ETAPE 10 Choisissez Selection> Intervertir. Votre selection est intervertie ; autrement dit, tout est selectionne sauf Ie milieu de I'image. Appuyez sur Ret. Arr. (Windows) ou Suppr, (Mac aS) pour effacer Ie contenu de ces zones, puis deselectionnez (CtrI/Cmd+D). Dans la palette Calques, masquez l'Arriere-plan en cliquant sur l'ic6ne de I'ceil dans la premiere colonne.
ETAPE 11 Enfoncez la touche Ctrl/Cmd et cliquez sur l'icone
de nouveau calque de la palette Calques. Vous creez un nouveau calque au-dessous du calque contenant Ie contour noir (et non au-dessus). Avec Ie Rectangle de selection, dessinez une selection legerement plus grande que la zone noire. Appuyez sur la touche X pour fa ire du blanc la couleur de premier plan puis remplissez la selection avec du blanc
en appuyant sur AIHRet.Arr. (Windows) ou Opt+Suppr, (Mac OS). Deselectionnez avec Ctrl/Crnd+D puis choisissez Calque> Fusionner les calques visibles afin de combiner les calques blanc et noir.
ETAPE 12 Vous allez effacer Ie milieu du rectangle. Avec
Ie Rectangle de selection, dessinez une selection situee juste a l'interieur du rectangle noir. Appuyez sur Ret. Arr. (Windows) ou Suppr. (Mac OS) pour effacer Ie contenu de
la selection. Votre cadre est termine et vous allez pouvoir mettre I'effet en place.
J e O.,:,C",- __ .....:.:.-,:,:.;:uccnl;:.,:ltle:;;..c:..-.:..3 :'C@.;:lO.-;.:0l6:.;:,-'CCL;,::;'Y"c.::...;'1:;;..' ",RC:.:B:..;:/8:..1 ~~
r-
~
,
,j
•
J
~ l
~-]C-~~--~'~-:-;---------;~-----,--,,---------
__ ~ q i¢ At
TOllques ~;' ... , .. , .. ".>.~~.,~; (~
Normal -rt Qpad": ~
Fana : Iloo'§, 1 ... :
1
ETAPE 13 Appuyez sur la touche V pour activer I'outil Deplacement puis cliquez sur Ie calque de votre contour et faites-Ie glisser sur la photo. II est probable que votre contour so it trop grand; vous allez donc reduire ses dimensions.
ETAPE 14 Appuyezsur Ctrl/Cmd+ T pour afficher Ie rectangle de transformation. Enfoncez la touche Maj, puis faites glisser vers l'interieur I'une des poiqnees (petits carres noirs) situees dans les coins jusqu'a
ce que Ie contour n'entoure
plus que la tete et une partie
des epaules, Pour repositionner Ie contour, placez Ie pointeur a l'interieur du rectangle et faites glisser. Appuyez sur Entree pour confirmer Ie changement de taille. Ce contour vous servira
de modele. Pour Ie renommer en consequence, double-cliquez sur Ie nom du calque dans la palette Calques puis saisissez « Modele».
ETAPE 15 Cette etape est tres importante car vous allez la repeter, Dupliquez Ie Modele en appuyant sur Ctrl/Crnd+ J. Masquez ensuite Ie modele initial en cliquant sur l'ic6ne
de l'ceil, a gauche dans la palette Calques.Appuyez sur AIHMaj+Ctrl+, (Windows) ou sur Opt +Maj+Cmd+, (Mac OS) pour positionner la copie du modele tout en bas, dans la palette, mais au-dessus de
I' Arriere-plan,
Astuce
. .
Lorsque vous cliquez sur Personnalise a partir du Selecteur de couleurs, le nuancier qui s'affiche par defaut est Pantone. Mais Photoshop est livre avec toute une serle d'autres nuanciers,accessibles a partir de la liste deroulante Nuancier de la boite de dialogue Couleurs personnallsees.
44 Photoshop CS Astuces et secrets lnedlts
Astuce
Si vous souhaitez appliquer Ie rneme mode de fusion (ou la rnerne opadte) a une serie de calques, reliez-les entre eux puis choisissez Nouveau groupe d'apres les calques lies dans Ie menu de la palette Calques. Tous les calques sont places dans un me me dossier (ou groupe) dans la palette Calques. L'interet est que Ie mode de fusion et l'opacite que vous choisissez pour ce groupe sont automatiquement appliques a chacun des calques qui Ie composent, tant qu'ils font partie dugroupe.
ETAPE 16 Dans la palette Calques, cliquez sur I' Arriereplan pour l'actlver.Avec Ie Rectangle de selection, dessinez une selection situee a l'interieur du contour noir que vous avez cree (voir d-contre).Appuyez sur Ctrl/Crnd+ J pour dupliquer la zone selection nee de I'Arriere-plan et la placer sur un calque distinct. Activez ensuite la copie du rnodele.juste audessus de l'Arriere-plan,
ETAPE 17 Appuyez sur Ctrl/Cmd+E pour fusionner la copie du modele avec
Ie rectangle decoupe dans l'Arriere-plan. Pour afficher le contenu du calque resultant, enfoncez la touche Alt/Opt et cliquez sur I'ceil situe en regard du calque fusionne.Tous les autres calques sont masques et vous verrez votre morceau de photo seul avec I'effet de contour. Retablissez la visibilite des autres calques en cliquant une deuxieme fois sur l'icone de I'ceil tout en enfoncant la touche Alt/Opt,
ETAPE 18 Masquez maintenant Ie Calque 1 en cliquant
sur l'icone de I'ceil, puis repetez I'etape 15 : masquez Ie calque Modele puis utilisez Ie raccourd clavier pour placer la copie
du modele juste au-dessus de
I' Arriere-pian,
. e 2:
u 0
tew_ ~es. t5curcetjPl!.~ ~O@; (Template COP'!. Re1l/8)
,; t
I J
I
ET APE 19 Chaque copie du calque Modele apparait au rnerne endroit, auteur de la tete et des epaules, Pour obtenir
un contour a un autre endroit, appuyez sur Ctrl/Crnd+ T
pour afficher Ie rectangle de selection. Pointez a l'interieur du rectangle et faites glisser pour depiacer Ie contour,
puis pointez a l'exterieur du rectangle et faites glisser pour Ie faire pivoter. Une fois que Ie resultat vous satisfait, appuyez sur Entree.
ETAPE 20 Maintenant que vous avez fait pivoter Ie contour, vous ne pouvez plus utiliser Ie Rectangle de selection pour copier sur un nouveau calque
la photo d' Arriere-plan. Par consequent.activez Ie Lasso polygonal, cliquez dans l'un
des coins du rectangle, passez au coin suivant et ainsi de suite.jusqu'a la fermeture de la selection.
ETAPE 21 Repetez la deuxierne moitie de l'etape 16 (copie de la partie selectionnee de la photo sur son propre calque), puis l'etape 17 (activation de la copie du modele, puis fusion avec la partie de la photo a l'aide du raccourci Ctrl! Cmd+E). Pas besoin d'afficher une nouvelle fois Ie calque seul ; cette partie de l'etape n'avait qu'une fonction pedaqoqique, Repetez ensuite l'etape 18.
Astuce
Vous pouvez effectuer plusieurs selections de suite au Lasso, en realisant une premiere selection puis
en enfoncant la touche
Maj et en selectionnant d'autres zones dans I'image. Une technique plus simple consiste a cliquer sur Ie bouton Ajouter a la selection, Ie deuxierne des quatre boutons presents dans la barre d'options, apres avoir effectue la premiere selection.
46 Photoshop CS Astuces et secrets inedits
Astuce
Si vous avez deja essaye d'employer Ie filtre Verre (sons-menu Filtre > Deformation), vous avez constate qu'il ne fonctionnait pas." gache juste votre image." existe une situation ou vous pouvez I'utiliser : lorsque vous appliquez un effet de type Verrea une image. Creez une couche Alpha a partir de votre texte, appliquez-y un flou d'un pixel ou deux et enreqistrez-la en tant qu'image de reference. Ensuite, lars de "application du filtre Verre,choisissez Charger une texture dans Ie menu du filtre et retrouvez votre image de reference. L'effet obtenu ressemble a peu pres a celui du verre.
ET APE 22 Repetez cette serie d'operations : duplication du modele de contour, positionnement du calque au-dessus de l'Arriere-plan dans la palette Calques, deplacernent et rotation du contour, selection
a I'aide du Lasso polygonal, copie de la selection pour creer un nouveau calque, fusion des deux calques, etc.
ET APE 23 Void la photo resultante, apres avoir effectue plusieurs fois cette operation. Le nombre de contours que vous creerez dependra de la photo.
ETAPE 24 ll vous reste a combiner tous les contours en un calque. Masquez Ie Modele et l'Arriere-plan en cliquant sur les leones de I'ceil correspondantes puis choisissez Fusionner les calques visibles dans Ie menu de la palette Calques (voir ci-contre).
Q
Tort'! E~~5. (s.oun:e}JPS @ 100% (Layer 9, RGB/S)
Ancrer au ccnreneur de palettes
Nouveau calque ... Dupuquer Ie calque ... Supprlrner le calque
O:iCN
Suppnmer Ies calques masques Nouveau groupe de calques .•. f,
Proprietes de calque ... Options de fusion ...
Fus,onner avec Ie caltue mf.eril"UT
-"fiH,jdJ'HiI.Jii4M@¥
Aplatlr "image ..
Opriens dIE': P ... ,_el_t ...... _=".,.,...,.,~ __
ETAPE 25 Maintenant
que tous vos contours sont combines en un seul calque, cliquez sur I' Arriere-plan pour I'activer et Ie rendre visible. Appuyez sur AIt+Ret. Arr. (Windows) ou Opt+Suppr, (Mac OS) pour rernplir l'Arriereplan de blanc afin d'obtenir
I' effet ci-contre.
ETAPE 26 Appuyez sur la touche 0 pour faire du noir la couleur de premier plan, puis sur AIt+Ret. Arr. (Windows)
ou Opt+Suppr. (Mac OS) pour remplir l'Arriere-plan de noir et obtenir I'effet ci-contre.
ETAPE 27 Une autre option (celie utilisee dans Ie magazine Surfer) consiste a choisir une autre couleur pour Ie premier plan et a I'utiliser pour remplir l'Arriere-plan.cornme ici.
Astuce
• Pour modifier des valeurs dans certaines boites de dialogue de filtres, utillsez les fleches haut/bas.
• Pour changer les valeurs par nombres entie.rs ou par pas de dix, enfoncez la touche Maj tout en appuyant sur res touches flechees.
• Pour retablir les parametres par defaut d'une boite de dialogue, enfoncez la touche AltiOpt afin de transformer Ie bouton Annuler en bouton Reinitialiser. Cliquez ensuite sur ce bouton.
• Pour revenir a un facteur d'agrandissement de 100 %, cliquez sur Ie pourcentage affiche sous l'apercu du filtre.Cette astuce fonctionne avec
ta plupart des filtres, mais pastous.
48 Photos hop CS Astuces et secrets inedits
Astuce
Le contour progressif, comme son nom I'indique, affecte Ie contour de votre selection. II sert prindpalement a creer une transition entre zone selectionnee
et zone non selection nee. En I'absence de contour progressif, Ie passage entre zone selection nee et non selection nee risque d'etre abrupt.
En retouche photo, on utilise couramment Ie contour progress it; pour attenuer les contours des parties de I'image qui ont ete copiees et collees pour masquer des defauts ou des details indesirables,
Transformation d'une photo en peinture it I'huile
J'avais entendu dire que Tel loCascio, I'un des concepteurs graphiques de Photoshop User Magazine, avait mis au point une technique remarquable pour transformer une photo en peinture a l'huile.Lorsqu'il me l'a rnontree.je I'ai supplie de m'autoriser a l'inclure dans ce livre,ce qu'il a eu la gentillesse de faire.
ETAPE 1 Ouvrez la photo sur laquelle vous souhaitez appliquer l'effet,
ETAPE 2 Choisissez Image> Reqlaqes > Teinte/Saturation. Lorsque la boite de dialogue apparait, augmentez la Saturation jusqu'a 50 et cliquez sur OK. Vous rendez ainsi les couleurs de I'image plus vives.
ETAPE 3 Dans Ie menu Filtre, choisissez Galerie de filtres. Dans les filtres de Deformation, choisissez Verre. Entrez une valeur de Deformation de 3, un Lissage de 3, choisissez la texture Toile dans la liste deroulante et selectionnez une echelle de 79 %. Ne cliquez pas encore sur OK.
T~intE/Saturatio.n
Verte (100%)
.,- _8arbouillaSle--,(~66,-,-.7%)",,- _
Type Sfmjll~
,
l: j~-..-
:; $ 4
-
"""", ..-
longut!ur ·""3-
N!'!ttete r+' Plac-age de texture (100%)
ETAPE 4 Cliquez sur Ie bouton Nouveau calque d'effet,en
bas dans la boite de dialogue. Affichez les filtres de la categorie Artistiques et choisissez Barbouillage. Entrez une Epaisseur de 4, une Nettete de 1 et selectionnez Ie type Simple.
ETAPE 5 Cliquez a nouveau sur Ie bouton Nouveau calque d'effet et choisissez cette fois
Ie nitre Diagonales dans la cateqorie Contours. Entrez une Balance de 46, une Longueur de 3 et une Nettete de 1 .
ETAPE 6 Cliquez une derniere fois sur Ie bouton Nouveau calque d'effet et choisissez Ie nitre Placage de texture dans
la cateqorie Textures, ann de donner du relief a I'image. Dans la liste deroulante Texture, choisissez Toile, entrez une Echelle de 65 %, un Relief de 2 et une l.umiere Haut gauche. Cliquez sur OK pour appliquer
Astuce
Tres souvent, dans ce livre, il faut recuperer une selection a partir d'un calque en enfoncant la touche Ctrll Cmd et en cliquant sur Ie calque. Vous pouvez utillser la rnerne astuce pour recuperer une selection a partir d'une couche Alpha. Mieux encore: appuyez sur AIt+Ctrl+4 (Windows) ou Opt+Cmd+4 (Mac OS) pour recuperer instantanement une selection a partir de
la couche Alpha 1. Pourles couches Alpha 2,Alpha 3, etc., utilisez les touches S,
6, etc.
50 Photoshop CS Astuces et secrets inedits
Astuce
L'outil Trait permet de creer des fleches, Dans la barre d'options, cliquez sur Ie triangle pointant vers
Ie bas a droite de la serie d'outils, puis selectionnez les caracteristlques de la fleche : Epaisseur, Taille et Concavlte. Heureusement, il ya beaucoup plus simple. Selectionnez l'outil Forme personnaiisee et ouvrez ta liste des formes personnalisees (barre d'options), puis Ie menu de cette liste. Vous pouvez alors charger une serie de fleches de toutes formes qui peuvent etre appliquees en un instant.
ETAPE 7 Dupliquez ce calque en appuyant sur Ctrl/Cmd+J, puis desaturez-le (transformezle en noir et blanc) avec Ie raccourci Maj+Ctrl/Cmd+U, Dans la palette Calques, choisissez Ie mode Incrustation pour cecalque.
ETAPE 8 Choisissez Filtre > Esthetiques > Estampage. Dans la boite de dialogue du filtre, choisissez un Angle de 135°, une Hauteur de 1 pixel et un Facteur de 500 %. Pour finir, donnez a
ce calque une Opacite de 40 % dans la palette Calques pour obtenir I'effet de peinture a l'huile ci-apres,
t~ ()I(" t
( Annuler) b!Apen;:u
Angle -fi3'Sl. 0 I Hauteur: ~ I pixels
Application de couleurs artificielles a une photo
Cet effet de couleurs artifieielles est employe un peu partout: dans des publidtes, pour iIIustrer des articles dans des magazines ou sur Ie Web. La technique est parfaite pour transformer une image un peu ennuyeuse (comme celle-ci) en une image « interessante »,
-------------------- -
o 0
~
Coulevr unle ~.
O.e:gril.{]4! _
MottL.
... ~~=--,o;-:- =-=='
oIj-i+,/ii .
Nrveaux _
CourbE's._.
&!arJ[" des CffiJleUls._ lummoslfefCoL'llrvote __
Telnte/S a lura.tlon _
Ct')rrectlon seieccve .. _. Melangeur de £OU£M!t
-!!!r,!!*,fflI!t¥. T
bwerser S-<:!ull .. ISchelle _
==::-r-c:::Q2fTIjfIJJ:r,].Qj~:;:""U.I.ltr !1ii1::I:! :!;,:!t;l""~. ~- __ I -""
_____ ~~ur~_~~e (ran5fert~~~~d:c',-- _
I: Degrade u'''os' pour la co" .. pcndance de, n've_ux de gr',-
I ,- Option, ~ !
SimulerJ ~ 6 Inver!>e~ :
ETAPE 1 Ouvrez la photo a laquelle vous voulez appliquer l'effet.lci, il s'aqit d'une photo RVB banale.
ETAPE 2 Dans la palette Calques, choisissez Courbe de transfert de degrade, dans Ie menu Creer un nouveau calque de reglage. Vous affichez ainsi la boite de dialogue correspondante.
ETAPE 3 Cliquez sur Ie petit triangle pointant vers Ie bas,
a droite du degrade, pour afficher la liste des degrades. Ouvrez Ie menu de la liste (la f1eche qui pointe vers fa droite) et choisissez Harmonies de couleurs 2. Ensuite, dans la liste de degrades, selectionnez Ie degrade Pourpre, Vert, Or (voir ei-contre).
Astuce
Pour appliquer un trait de pinceau a un trace, rien de plus simple: Ie trace etant actif, selectionnez une forme puis appuyez sur Entree.
52 Photoshop CS Astuces et secrets lnedlts
Astuce
Si vous avez effectue une selection dans Photoshop, vous pouvez lui appliquer un contour progressif, la rnernoriser, copier son contenu sur un calque,
etc. Pour seceder a Ia liste des operations les plus courantes effectuee a partir d'une selection, faites un die droit dans la selection (Mac OS : Ctrl+elic) puis choisissez la commande voulue dans Ie menu contextuel qui s'affiche, Ce raccourci vous evltera de chercher dans les menus les com man des dont vous avez besoin.
ETAPE 4 Cliquez sur OK
pour appliquer Ie reglage a la photo. En general,l'effet est trop prononce et rend la photo meconnaissable, Pour y remedier, choisissez Ie mode Couleur pour Ie calque de reglage que vous venez de creer, Ainsi,les couleurs s'inteqrent mieux a I'image, et vous obtenez l'effet de couleur artiticielle si repandu,
ETAPE 5 Assurez-vous que Ie noir est la couleur de premier plan, puis appuyez sur la touche B pour activer Ie Pinceau. Dans la barre d'options.reduisez l'Opacite du Pinceau a 50 %, choisissez une forme grande
et douce et dessinez dans les zones OU vous souhaitez retablir des details. Lors de l'application du Pinceau, une partie des couleurs initiales vont reapparaitre.lci, c'est principalement l'Arriere-plan qui reste affecte par les couleurs.
ETAPE 6 Appuyez sur Ctrl/Cmd-E pour fusionner la Courbe de transfert de degrade avec l'Arriere-plan, puis activez I'outil Deplacement (touche V). Faites glisser votre photo sur Ie document a l'endroit OU vous voulez I'utiliser :elle yapparaitra en tant que calque separe.Ici, nous avons simplement ajoute une bordure noire a I'aide de I'effet de calque Contour, en choisissant une Taille de 3,Ia Position lnterieur (atin que les angles ne soient pas arrondis) et Ie noir comme couleur.
tech talk
By .Jordan Kelby
ONLINE VS. ON THE PHONE?
Geta"tg your new CLStJt1el"S the help ttlE'Y need is ~ in keepJ"q them as
I your ~ • BlIt the way toaily's o:mpantes offer direct contact 'Mth the< <.uSI<lmeo' SO<'ICe staff Is chang·
I in9· .lhenks to evo1ubon of the interne} and u'e CI..IS.too"w:t's witness to use
TI,;' .. JU.'II .... r\k~r~"I ... I'.Io.. ... L. 1,1;;., j}.., I~" <of .. n ""'''\.>. b." 1I...db-
,,.. _It .. ''''......nyJ''''la ••• 'J''''f''''
eil" ,..,I.,..,*'f.,..~"' .... ~
~ I"""~.Iu,"'hur-I"I"'t.-,.'i'
Wi:>r\d"in11t.~~l .... .u. .. 'o.lh ......
"'..,. d.1ilU<1:!- ... ...t<. 01,.,." "'v .h~ ,,'
tn"""""r.'"""'l;.edlOR <'«Ir ..... a>tcon
~""'.['nl<l Jn'l'- .. ~~L.
;0$ ~<jl\" I.:..nl. Mob<, ~"""r V~''e I'RR
<1 .... " "11\poOl lon,p1lifI N>J\'Yo ... toal 'h<~,I"'~lh.:r.:.,,_"\->~~ .. "JphI 1~""'.,..SJ,""'l"al"""""~"""",," 5 ".,,~ C .. n.(~ 11' ..... ~1' ('i;op "'_
no::';' ~ :b:,t: ::~"~~
~""' .... ul"'I'If!"""~II,,l.3r.l
"',J........,<hpuol~ll b:I.
""""aw.lIlniWr"W.>}·t".opm ..!!-=
J"t.~,b.''''''''''''''P.....wRlWdtpla1~ lPf'P""I"'m ..... ·ily .... ,ihi"J'h,'~~ lb!S, __ [t.os.,~rn.-...bm<r "",J <I...,.... ~:iI".J n.....!. lI\ \d..ll~s h-I:h"'"th~"'~YobrIdt-.J<i'o.s... ..
,,,,,,,,. f"", .... ,e ~..-.. ri In. ~lt.Iw.""""~., .. I"9'I.14 tI ....... rr'" qu"~ ,at, t...... h> ....... .Ml>h'ri!rpll ~, .. .J Ib~n.~. _ ... a! II.,. (~~o1nuoo. .... .1J>J"'''~'''''''''' Chzo.. ............. ..-.uI<'JMh;nell&k todj.' Iud ,M Fb"'bJoh"{'\\<..M V\ieoL !tJ,i-",I'":o1:-d.""W'..dJfa,,.tb<,.,il"IIII. ~"".dha.l.,,,,,,to,,,,,,,,,,,,",,,,,,",",,,,, 1,.~S.·.""hl\l .... ht<>".i"!"".I"_ \ ................. ,. ... ". m dr M",rn:; Boac" l~~nI""'(:':f1I""""Sq>I O-f).Jofi,'."h-o. ......... <1U,. .. ol>"" • ..-_,~.:.II~
On..,,~lh'.]'O'oU."""'<'lIloc_I·f"" b,..--......Il'~'PW'...i.l.,.&.. .... 'iIl "''''''~'~''''f.i~,,*,~Ik! .. hao.,. .... 11!'ttk>r~_ .. ,"o1ll< ..... ~ 1'hot,..nr,.I.o.I""'IU~",>d....&o-..w& ..... .-....J. 2<t.limf"" 1I1If\h1"""'''
Vrais bords dechires
Pendant des annees, nous avons tous utilise I'effet de contour consistant a appliquer Ie filtre Diffusion a une selection en mode Masque. Les professionnels n'emploient pas cet effet: ils font appel a des plug-in externes et a des photos pour obtenir un resultat plus realiste.J'al trouve un moyen de reproduire ce type d'effet professionnel. S'il demande un peu plus d'efforts que I'effet evoque au debut de ce paragraphe, Ie resultat est nettement meilleur.
r---
11 .. Tallie actuelle _ 310,5 Ko
Ii
,I
11 ! .. Nou\lelle trulle S68.11<a ~ r;----=;-t __ '--::D I
I largeur:j4 1~
Hauteur {~---;'cm~ m I
. I!'iR".d~ 1
~ I Po,'"on *1
1- Couteur d·''''',,-pl.n ee ta 20", d, ".v~,j-:'--:;.:=''''=<===;~G
largeur 14,11 em
Hauleur 9,35 em
r Conwur ---------------,
I Structnre ------------ ___
I
TruUe
.",..-~-- fiOlpX
POSIUon I;iri-;;':---f:l
M6de &! fUSj'Ofl -=N:::o=nn=,,==~-.7".,
Oroaclte '::====~. ~lloo ]~
! I Type-de remphssage: _c_o ..... _,_~! l----------, ! COtIIe-ur_
!
HAPE 1 Ouvrez la photo
sur laquelle vous voulez appliquer cet effet. Appuyez sur Ctrl/Cmd+A pour selectionner toute !'image, puis sur Maj+Ctrll Cmd+ J pour couper I'image et la placer sur un nouveau calque.
ETAPE 2 Pour creer un contour, vous avez besom d'un peu d'espace autour de la photo. Dans Ie menu Image, choisissez Taille de la zone de travail. Dans la boite de dialogue, cochez l'option Relative. Entrez une Largeur et une Hauteur de 4 cm et cliquez sur OK pour ajouter
de I'espace blanc autour de la photo.
ETAPE 3 Vous allez ajouter un epa is contour noir autour de I'image. Dans Ie menu Ajouter un style de calque, en bas dans la palette Calques, choisissez Contour. Definissez une Taille de 10, la Position lnterieur (pour obtenir des coins a angle droit) et Ie noir comme couleur de contour.
Astuce
Vous pouvez appliquer
le Pinceau a un trace en choisissant Contour du trace dans Ie menu de la palette Traces. Dans la boite de dialogue Contour du trace, choisissez Forme puis cliquez. Vous pouvez utiliser cette rnerne technique pour separer un objet de Son Arriere-plan. Dessinez un trace auteur de I' objet.le trace n'a pas besoin d'etre precis mais doit etre proche des contours de I'objet
et a l'exterieur de celui-ci. Ensuite,au lieu de choisir Forme dans la bolte de dialogue Contour du trace, choisissez Gomme d'arriereplan. Le contour de I'objet est automatiquement efface en quelques instants. Assurez-vous d'avoir selectionne une forme dure pour la Gomme d'arriere-plan avant d'utiliser cette astuce.
54 Photoshop CS Astuces et secrets inedits
Astuce
Les touches de fonctions permettent pour la plupart d'afficher et de masquer les palettes de Photoshop. En ce qui concerne la palette Infos,le raccourci est Fe. Cette palette s'affiche egalement autornatiquement des que vous utilisez l'outil Echantillonnage de couleur.
ETAPE 4 Cliquez sur OK pour appliquer Ie contour noir a I'image.
ETAPE 5 Ouvrez une photo que vous souhaitez utiliser pour creer run des quatre bords dechires. Les photos les plus adaptees sont celles qui comprennent un angle visible (coin d'un mur, par exemple). Le trait de I'angle n'a pas besoin d'etre parfaitement horizontal ou vertical :vous pourrez Ie fa ire pivoter une fois qu'il sera en place.
ETAPE 6 Appuyez sur Maj+Ctrl/Cmd+U pour desaturer la photo. Choisissez ensuite Image> Reglages > Lurninoslte/Contraste. Augmentez Ie contraste pour creer une image extremernent contrastee qui ne contienne presque que du noir et du blanc. lei, une valeur de Contraste de +92 donne un bord assez ineqal. Cliquez sur OK.
( Annuler
~Ap.r",
c
@ 100% (RGBII
IDW.
ETAPE 7 Appuyez sur la touche M pour selectionner
Ie Rectangle de selection,
puis dessinez une selection verticale qui inclut Ie bord (voir ci-contre).Appuyez surV pour activer l'outil Deplacernent, puis faites glisser la selection sur votre photo.
ETAPE 8 Avec l'outil Deplacernent, positionnez Ie contour au-dessus du bord droit de la photo. Dans la palette Calques, choisissez Ie mode Obscurcir pour Ie nouveau calque; ainsi, Ie contour noir que vous venez d'ajouter se combine au contour noir existant. Si Ie contour que vous avez insere est trop grand (c'est frequemrnent Ie cas), appuyez sur Ctrl/Crnd-s T pour afficher Ie rectangle de transformation, puis enfoncez la touche Maj et faites glisser vers I'lnterieur I'une des poiqnees situees dans les coins du rectanqle.jusqu'a ce que l'element presente la bonne taille.
ETAPE 9 Ouvrez une autre photo que vous souhaitez utiliser pour creer Ie contour. Celle-ci convient bien, en raison de la barre horizontale presents en bas dans I'image. Encore une fois, I'element retenu n'a pas besoin d'etre horizontal mais s'il l'est, votre travail sera facilite. Vous n'aurez pas besoin de Ie faire pivoter.
Astuce
II existe une astuce qui permet de convertir Ie calque actif en un calque qui regroupe Ie contenu de tous les calques de I'image, comme si celle-d avait ete aplatie. Pour ce faire, creez un nouveau calque vide, enfoncez la touche Opt/Alt, puis choisissez Fusionner les calques visibles dans Ie menu de la palette Calques.
I
56 Photoshop CS Astuces et secrets inedits
Astuce
lorsque vous creez du
texte dans Photoshop, vous pouvez modifier son alignement (a gauche, centre, a droite) en selectionnant
Ie texte et en utilisant les raccourcis suivants :
• alignement 11 gauche:
Maj+CtrI/Cmd+l;
• alignement 11 droite :
Maj+Ctrl/Cmd+H ;
• alignement centre :
Maj+CtrI/Cmd+C.
ETAPE 10 Appuyez sur Maj+CtrI/Cmd+U pour desaturer la photo. Choisissez ensuite Image> Reglages > luminosite/Contraste, Cette fois, il faut augmenter a la fois la Luminosite (+43) et Ie Contraste (+87) pour obtenir l'effet voulu Cliquez sur OK.
ETAPE 11 Activez Ie Rectangle de selection ou Ie lasso polygonal et selectionnez la zone choisie pour creer Ie contour. Appuyez sur V pour activer l'outil Deplacernent, puis faites glisser la selection sur votre photo. Dans la palette Calques, choisissez Ie mode Obscurcir pour Ie nouveau calque.
ETAPE 12 Encore unefois,le contour est trop long pour la photo. Par consequent, appuyez sur Ctrl/Crnd+ T pour afficher
Ie rectangle de transformation, puis reduisez la taille du contour. Par ailleurs, Ie cote gauche du contour comprend un element genant. Appuyez sur la touche
E pour activer la Gomme et effacez-Ie.
Lum'no5Ite/Contras(e;:::::=:=~i
~ ... OK '3
,
LUmIn05tU! :
( Ann~ler ~Aper~u
Ccntraste _
HAPE 13 Ouvrez deux autres images comprenant des lignes bien definies. Rappelez-vous qu'iI faut supprimer les couleurs des images avant d'appliquer
la commande tuminosite/ Contraste. Pour ce faire,le moyen Ie plus rapide est Ie raccourci Maj+CtrI/Cmd+U qui active la commande Desaturer,
ETAPE 14 Dans les deux cas, utilisez Lurninosite/Contraste pour trouver des bords adaptes, lci,les lignes situees tout en
bas dans I'image semblent utilisables. Elles sont legerement indinees ; par consequent, apres les avoir copiees dans la photo, vous devrez utiliser Ie Rectangle de transformation pour leur donner les bonnes dimensions et la bonne inciinaison.L'effet final est illustre ci-apres.les bords trouves dans les deux photos precedentes ayant servi a creer les contours gauche et lnterieur,
Astuce
Dans la botte de dialogue Style de calque, de nombreux effets proposent un para metre d'angle, qui permet de definir I'origine de la source lumineuse.Si vous enfoncez la touche Maj tout en faisant glisser I'aiguille situee dans Ie cercle, vous obtenez un angle qui sera un multiple de 15°.
Texte et logos
Chapitre 3
Les techniques presentees dans ce chapitre vous permettront d'obtenir des effets de texte superbes. En fait, tous ces effets ont ete soumis a des tests rigoureux et a une procedure de selection severe.afin d'etre sur que seuls les meilleurs vous soient livres ici. Croyez-moi, vous ne serez pas decus !
Le « X » de Jaguar
Lorsque Apple Computer a cree Ie style Bonbon translucide pour Mac 05 X, on a rapidement vu cet effet se repandre partout. Le style Jaguar, qui l'a suivi, a lui aussi rencontre un franc succes, mais tous les sites Web qui presentent cette technique utilisent Ie filtre Vitrail, alors qu'iI ne permet pas de reproduire cet effet. Essayez plutot ce qui suit.
ETAPE 1 Creez un nouveau document en mode RVB. Cliquez sur la couleur de premier plan dans la palette d'outils et choisissez, com me couleur de premier plan, un brun orange (R = 255, V = 164, B = 59, par exemple). Appuyez sur la touche T pour activer l'outilTexte et entrez un X majuscule.J'ai utilise la police Garamond Condensed, assez proche de la version modifiee du Garamond employee par Apple.
ETAPE 2 Creez un nouveau calque vide en cliquant sur Ie bouton Nouveau calque, en
bas dans la palette Calques. Appuyez sur la touche L pour passer au Lasso, puis dessinez
la premiere tache de la peau de jaguar en haut et a gauche sur Ie X (voir ci-contre).
I ., 0 6 ~ :;!~n"'~""..::1.t"20[}""'. R~B/~ _
I
1
b ,00, -- nee iZ9.nK!ziiioK-
~ Q t3~~~_~'2~Un_"'_led::l @J~(layer IJ ReB/8)
1
8.0 e ____ ~~~~i_~~_=.l @ 1~._~~_B/8) HAPES Pour que les taches
• ., ~,.. soient visibles uniquement a
•• l'interieur du X, groupez-Ies
avec Ie calque situe au-dessous
en appuyant sur Ctrl/Cmd+G,
Vous masquez ainsi toutes les
parties des taches situees a I'ex-
terieur du X. (Cette rnaniere de
J ~ .. masquer Ie contenu d'un calque
se nom me Masque d'ecretaqe
l' .... dans Photoshop CS. Elle se
<L ~. nommait Groupe d'ecretaqe
- -.6:;..
dans Photoshop 7.)
"ill"" ["J~ ji<i&/14.iJ;1 -~ '2 unntled-I @ 100% (laver 1. RCB/S)
~Untitled-l @100%(layerl,RC.B/8)
f.1
HAPE 3 Une fois que vous avez cree votre premiere tache, enfoncez la touche Maj et dessinez-en d'autres (la touche Maj permet de completer
la selection existante avec d'autres selections). Pour que vos formes ressemblent a celles d' Apple, veillez a ce que certaines d'entre elles traversent les barres de la lettre de part en part.
HAPE 4 Choisissez un brun fence comme couleur de premier plan (R = 53, V = 32,
B = 0, par exemple), puis remplissez les taches avec cette couleur en appuyant sur AIt+Ret. Arr. (Windows)
ou Opt+Suppr. (Mac OS). Deselectionnez avec Ie raccourci Ctrl/Cmd+D,
Astuce
Vous pouvez modifier I'ordre des formes dans
la liste des formes de pinceau, mais pas directement a partir de cette liste (ce serait trop facile). Vous devez passer par Ie Gestionnaire des parametres predefinis (Edition> Gestionnaire des parametres predefinis), Choisissez ensuite Formes,dans la liste deroulante Type, et faites glisser les formes selon
vos preferences. Attention, toutefois,la bette de dialogue ne contient aucun bouton Annuler.Si vous voulez retrouver les formes par defaut, il vous suffit d'ouvrir Ie menu de la liste des formes et de choisir Reinitialiser les formes.
62 Photoshop CS Astuces et secrets inedits
Astuce
Depuislongtemps, it est possible dans Photoshop de masquer I'interface du logiciel et de centrer I'image sur un fond noir. /I suffit pour cela d'appuyer deux fois sur F, puis une fois sur Tab. Dans
les versions precedentes
de Photos hop, toutefois, I'image etait centree et ne pouvait etre deplacee. Dans Photoshop CS, vous pouvez la positionner 00 vous voulez a l'ecran, en enfonfi:ant la barre d'espacement et en faisant glisser I'image.
HAPE 6 Dans la palette Calques, une petite fleche indique que Ie calque des taches est groupe avec Ie calque sous-jacent. II serait utile de fusionner ces deux calques mais en principe, it n'est pas possible de fusionner un calque normal avec un calque de texte. Heureusement, iI existe un true. Reliez les deux calques (en cliquant dans Ie carre vide de la deuxieme colonne en face du calque de texte) et choisissez Calque> Fusionner les calques lies.
HAPE 7 Dupliquez Ie
calque du X en appuyant sur Ctrl/Crnd- J. Vous aurez besoin de ce calque plus tard pour redonner des couleurs a I'image. Pour Ie moment, rnasquez-le
en cliquant sur I'icone de I'ceil situee a sa gauche dans la palette Calques. Activez ensuite Ie premier calque du X.
HAPE 8 Enfoncez la touche Ctrl/Cmd et dans la palette Calques, diquez une fois sur
Ie calque du X pour creer une selection correspondant a la lettre X. Maintenant que toute
la lettre est selection nee, vous allez deselectionner I'une des barres du X car la technique
que vous utiliserez aux eta pes 10 et 11 doit etre appliquee separernent a chacune des deux barres. Assurez-vous que Ie Lasso est actif et passez a l'etape suivante.
CHAPITRE 3' Texte et logos 63
I
'_..-,-
0...: n9 (l~ilMM .;
__ _!34!Di2!.
_ t S
ii ~XJ~;:-~
l~
I r~ l~ ~
,. ",""",. (,,'-
~ RepartitIOn
ese- ! "':Ur1iforme
-"'''-'----'=:::=''- ....... -----', eC,,,"ioo",
I - - --
; .e!McJ1ochromatiqlJ@
J
ETAPE 9 Enfoncez la touche Alt/Opt et dessinez une selection autour de la partie superieure droite du X. L'utilisation de la touche Alt/Opt fait que vous deselectionnez cette partie de la lettre. Procedez de rnerne pour la partie inferieure gauche, com me ci-contre.
ETAPE 10 Choisissez
Filtre > Bruit> Ajout de bruit. Entrez une Ouantlte de 55 %, choisissez une Repartition Gaussienne et activez l'option Monochromatique. Cliquez sur OK. La barre du X selection nee offre maintenant du bruit. Ne deselectionnez pas encore.
ETAPE 11 Choisissez Filtre > Attenuation> Flou directionnel. Dans la boite de dialogue du filtre, choisissez un angle qui correspond a celui de la barre du X (voir ci-contre), Entrez
une Distance de 14 pixels puis cliquez sur OK pour appliquer
Ie flou, La lettre commence a avoir un aspect de « fourrure ». Deselectionnez avec Ctrl/ Cmd+D.
Astuce
Les specialistes de la typographie seront heureux d'apprendre que Photoshop prend maintenant en compte differentes fonctions OpenType telles que Jes caracteres de titrage, les ordinaux,les ligatures contextuelles, etc. Toutes ces fonctions sont accessibles via Ie menu de la palette Caractere.
64 Photoshop CS Astuces et secrets inedits
Astuce
Si vous avez applique une serie de parametres a un texte (approche, interlignage, echelle horizontale, etc), ces derniers restent selectionnes dans la palette Caractere, En consequence, lorsque vous creez une nouvelle ligne de texte,
les attributs de ce texte ne sont pas necessalrernent ceux que vous souhaitez. Dans ce cas, plutot que
de retablir separement chacun des parametres a zero, choisissez Reinitialiser Caractere dans Ie menu de la palette Caractere, pour retablir toutes les valeurs par defaut en une fois ..
HAPE 12 Nous allons appliquer exactement la rnerne operation a I'autre barre du X. Enfoncez la touche Ctrl/Cmd et cliquez sur Ie calque du X visible pour Ie selectionner.Cette fois, enfoncez la touche Alt/Opt et entourez les zones ou vous avez ajoute du bruit et un flou directionnel. Desetectionnez aussi la zone centrale ou les deux barres se croisent.
HAPE 13 Appliquez la rnerne quantite de bruit et de flou directionnel qu'aux etapes
10 et 11, mais en modifiant la direction du flou directionnel. Pour la premiere barre.j'ai utilise un angle de -63°.lci, I'angle employe est de +68°. Deselectionnez en appuyant sur CtrIlCmd+D.
ETAPE 14 Enfoncez la touche Ctrl/Cmd et cliquez sur Ie
nom du calque dans la palette Calques pour selectionner a nouveau Ie X. Activez l'outil Densite - dans la palette d'outils et choisissez une petite forme douce dans la liste des formes. Longez avec cet outille cote gauche de chaque barre. Vous devrez sans doute repasser plusieurs fois avant que I'effet soit visible.
-0;':;;-72901:{i''i4M •.
EM & 4\!C!£2Z£E $_1!i!!!!£2!j§!§ ... T ;,
-::;~, .:n~_.!i,,"- i"
_ 1
@ t suezu.
CHAPITRE 3· Texte et logos 65
!'
Cain ~%
j ---
f Rayon' ~1 pixels
,l
I Souil· ro-i niveaux
., e ~ ., Untit.led:!.@lOO%(l.wer I, ~:::G.:c:18:L! _
SUm;tun ~
S'YI.,~~~
Te(hAl.qu~: ~e~, --
f'rofundl!'tlr. 'Jb
D..-ecuun:~ Haut C Bas
rame ~P)( jIo' ............ _ ..
-- ...... -- .... ---,.'
ETAPE 15 Activez I'outil Densite + (il se trouve « sous » I'outil Densite -) et longez Ie cote droit de chaque barre pour I'assombrir. Une fois que vous avez terrnlne, appuyez sur Ctrll Crnd+D pour deselectionner.
ETAPE 16 Rendez maintenant Ie X plus net pour accentuer I'effet de fourrure. Choisissez Filtre > Renforcement > Accentuation et dans la boite de dialogue du filtre, entrez
un Gain de 7S %, un Rayon de
1 et un Seuil de O.Cliquez sur OK pour rendre la fourrure plus nette.
ETAPE 17 Choisissez Biseautage et estampage dans Ie menu des styles de calque
(Ie cercle noir avec un f), en bas dans la palette Calques. Dans
la boite de dialogue Style de calque, augmentez simplement jusqu'a 91a valeur de Flou. Cliquez sur OK pour appliquer I'effet qui donne au X un aspect rond et tridimensionnel.
Astuce
Si vous avez ete chercher l'Explorateur de fichiers dans Ie conteneur de palettes, vous avez sans doute constate qu'iI ne s'y trouvait plus. Et vous ne pouvez plus I'y ranger. En revanche, vous trouverez sur Ie cote droit de la barre d'options, un bouton qui permet d' afficher et de masquer l'Explorateur de fichiers d'un die de souris.
66 Photoshop CS Astuces et secrets inedits
Astuce
S'jf vous arrive de devoir remettre d'aplomb des photos numerisees de travers (c'est souvent Ie cas quand on numerlse des photos), vous pouvez maintenant laisser Photos hop realiser ce travail 11 votre place. Choisissez pour cela Fichier > Photoshop > Rogner et desindiner les photos.
ETAPE 18 Vous rappelezvous du calque que nous avons duplique et masque a l'etape 7 ? II est temps de Ie faire intervenir. Cliquez sur ce dernier dans la palette Calques pour l'activer.1I devrait se trouver juste au-dessus du calque du « X avec fourrure ». comme ci-contre.
ETAPE 19 Dans la palette Calques, choisissez pour ce calque Ie mode l.umiere tamisee afin de retablir les couleurs denaturees par I'application des filtres de flou directionnel et de bruit.
ETAPE 20 Fusionnez Ie calque du haut avec Ie calque situe irnmediatement au-dessous
en appuyant sur Ctri/Crnd+E,
Ie raccourci de la commande Fusionner avec Ie calque inferieur.
I (00_._ : ""~"-.-- ~--
I
t3f';_· ::::e:::m$
_.8 e 6 ~~__ X.tff@ lO~~~~a1Qt.le I, RV~~B,,-) -----~- I
I
CHAPITRE 3' Texte et logos 67
X.~if @ 100% (Calque 1 copte, RVB(8)
-,~
ETAPE 21 Dupliquez votre calque fusionne en appuyant sur Ctrl/Cmd-s J. Appuyez sur Ctrl/Cmd+ T pour afficher
Ie rectangle de transformation. Effectuez un dic droit (Windows) ou un Ctrl+dic
(Mac OS) n'importe OU, a l'interieur du rectangle, pour afficher les options de transformation. Choisissez Syrnetrie axe vertical pour dupliquer votre X verticalement. Appuyez sur Entree.
ETAPE 22 Appuyez sur V pour passer a I'outil Deplacernent, puis faites glisser vers Ie bas
Ie X inverse jusqu'a ce que Ie haut de ce X touche Ie bas du X original. Appuyez sur la touche G pour activer I'outil Degrade. Appuyez sur D pour faire du noir la couleur de premier
plan. Appuyez sur la touche Entree pour afficher la liste des degrades a cote du pointeur de la souris et choisissez Ie troisierne degrade de la liste (Noir, Blanc).
ETAPE 23 Cliquez sur Ie bouton Ajouter un masque de fusion, en bas de la palette Calques. Cliquez ensuite avec I'outil Degrade tout en bas dans I'image etfaites glisser vers Ie hautjusqu'au bas du
X original. Ainsi, Ie X inverse passe d'une Opacite de 0 % a une Opacite de 100 %, ce qui donne I'impression qu'il s'agit du reflet du X original.
Astuce
Dans les boites de dialogue de filtre qui contiennent une fenetre d'apercu
(filtres de la Galerie de filtre exceptes), vous disposez generalement d'une option Aperc;:u qui permet de voir I' effet du filtre tel qu'il est applique a toute I'image. Pour com parer rapidement une partie de I'image avant et apres application du filtre, cliquez dans la fenetre d'apercu sans relacher
Ie bouton de la souris:
la fenetre affiche I'image avant application du filtre. Relachez Ie bouton de la souris pour afficher I'image filtree,
68 Photoshop CS Astuces et secrets inedlts
Astuce
Vous etes peut-etre I'un des tres nombreux utilisateurs de Photoshop qui voient dans Ie coin superieur gauche de tous leurs documents un petit carre avec les chiffres 01. Pourquoi
ce petit carreest-il la ?
Parce qu'a un moment ou un autre, vous avez active I'outil Tranche et que 01 est un numero de tranche. Bien entendu, Photoshop n'a
pas masque Ie numero de tranche une fois que I'cutil Tranche n'etait plus active, rnais vous pouvez y rernedier : cholslssez simplement Affichage > Afficher > Tranches.
Nouvel effet de texte grunge
Cette technique, que j'ai utilisee pour creer Ie logo du groupe Big Electric Cat, fait appel a un filtre rarement employe (Lueur diffuse) parce qu'il est peu interessant. Pourtant, applique a du texte blanc, il permet d'obtenir un effet« mal peint )),justement ce que nous cherchons iei.
ETAPE 1 Dans un document vierge, appuyez sur la touche T pour activer l'outil Texte et saisissez votre texte.lci, avec
la police Compacta.j'al saisi Ie mot BIG sur un premier calque, puis Ie mot ELECTRIC sur un deuxierne calque et j'ai reduit son corps afin qu'iI presente
la rnerne largeur que Ie mot BIG. Pour finir, j'ai duplique Ie calque BIG en Ie faisant glisser sur Ie bouton de nouveau calque de la palette Calques; j'ai selectionne Ie texte dans
Ie document et j'ai saisi CAT, que j'ai positionne sous Ie mot ELECTRIC.
ETAPE 2 Comme Ie montre
la palette Calques ei-contre, il existe maintenant trois calques de texte, qu'il est toujours preferable de garder comme tels,au cas ou, Masquez I' Arriere-plan en cliquant sur l'kone de l'ceil situee a gauche puis cliquez sur Ie bouton de nouveau calque. Faites glisser ce nouveau calque au-dessus des autres, puis enfoncez la touche AltJOpt et choisissez Fusionner les calques visibles dans Ie menu de la palette Calques (voir ei-contre).
0.'0
Anerer au conteneur de palettes Nouveau calque ... Dupliquer le calque. __
Suppnmer le calque
Scenrinter ~€S celaaes 11#'"
Suppr'mer Ies calques masques
Nouveau groupe de calques ...
"'ouvt;>au 9it'lu:")e d'aplf.~ res cakrces lit.~ verrou: er t~~.JS res <catl ~ES ou <;rOLPE'
<>~N
Proprfetes de calque ... Options de fusjcn..;
Aplatlr I'image
:» fit-r::,~ Option:s de palette ... $¢i. ,U _ e .
"-
BIG
HEGT.
CAT
--'-----'-- : I
,,-
IG
HICTBIG
CAT
I"
2£ . t 5
ETAPE 3 Le fait d'avoir enfonce la touche AltiOpt a cree une copie fusionnee de tous les calques visibles dans
Ie calque actif. Appuyez sur la touche D, puis sur la touche X pour faire du blanc la couleur de premier plan. Appuyez sur Maj+Alt+Ret. Arr. (Windows) ou Maj+Opt -i-Suppr, (Mac OS) pour remplir Ie texte avec du blanc.
ETAPE 4 Dans Ie menu Filtre, choisissez Deformation puis Lueur diffuse. Dans la boite de dialogue du filtre, choisissez une Granularite de 6, une lntensite de 10 et une Clarte de 15, puis cliquez sur OK. Si vous travaillez sur une grande image, choisissez une Granularite de 9, une lntensite de 17 et une Clarte
de 19.
ETAPE 5 Une fois que vous cliquez sur OK, I'effet est applique a votre texte. Dans
la palette Calques, cliquez sur l'Arriere-plan pour I'activer
(ce qui a aussi pour effet de Ie rendre visible). Vous obtenez I'effet ci-contre. Vous pouvez vous arreter la ou voir, en page suivante, une variante de cet effet.
Astuce
Si vous avez un doute quant au nornbre de bits par couche de I'image sur laquelle vous travaillez. observez sa barre de titre: cette information est indiquee juste apres Ie mode colorimetrique (sous la forme RVB/8 ou RVB/16).
70 Photoshop CS Astuces et secrets lnedits
Astuce
Toutes sortes de fonctions de formatage de texte (indice, exposant, soullqnement,etc.) disposent maintenant de leur raccourci clavier, qui sont identiques a ceux employes dans Illustrator et InDesign. Ainsi, pour mettre un caractere en exposant, utilisez le raccourci Maj+CtrI/Cmd++ (pius). Pour une liste complete de ces raccourcis, affichez la palette Caractere, tapez n'importe quel texte puis ouvrez le menu de la palette.les raccourcis sont indiques a cote des options de formatage.
HAPE 6 Appuyez sur la touche D pour retablir Ie noir comme couleur de premier plan et assurez-vous que I' Arriereplan est toujours actif dans
la palette Calques. Appuyez
sur AIHRet.Arr. (Windows)
ou Opt+Suppr, (Mac OS) pour remplir l'Arriere-plan avec
du noir, Cliquez ensuite sur
Ie calque du haut (celui qui presente Ie texte avec I'effet) dans la palette Calques et appuyez sur Ctrl/Cmd+l pour inverser Ie texte qui apparait maintenant en blanc sur noir.
HAPE 7 Choisissez Filtre > Deformation> Contraction et dans la boite de dialogue du filtre, choisissez une valeur de
35 % (ou plus, selon la resolution de I'image).
ETAPE 8 Cliquez sur OK: I'effet de contraction donne I'impression que Ie texte du haut et du bas est en perspective, comme ci-contre.
.eZ .. it$! _- ..
Contour de texte avec ombre portee
Difficile de faire plus simple et plus efficace que cet effet.1I permet d'obtenir un texte tres lisible mais qui offre un effet de profondeur interessant du fait des differents niveaux d'ombre portee qu'il contient. A utiliser de preference sur un fond blanc.
• 4 =~~_ ._$2- .. au ...
ETAPE 1 Creez un nouveau document en mode RVB a
72 pixels/pouce. Cliquez sur Ie carre de la couleur de premier plan dans la palette d'outils et choisissez un gris clair en tant que couleur de premier plan. Remplissez I' Arriere-plan avec ce gris en appuyant sur AIt+Ret. Arr. (Windows) ou Opt+Suppr.
(Mac OS). Appuyez sur D, puis sur X pour faire du blanc la couleur de premier plan, puis appuyez surT pour activer I'outil Texte. La police utiiisee ici est I'Helvetica Black, pour laquelle j'ai defini une Echelle horizontale de 120 % dans la palette Caractere,
ETAPE 2 Choisissez Ombre portee dans Ie menu des
styles de calque, en bas dans la palette Calques. Dans la boite de dialogue Style de calque, augmentez l'Opadte a 100 %. Pour une image haute resolution, choisissez en plus une Distance et une Taille de 21. Ne cliquez pas encore sur OK: vous allez ajouter un autre style de calque a la prochaine etape .
Astuce
Vous pouvez deplacer Ie contenu du calque actif pixel par pixel en choislssant I'outil Deplacement (touche V), puis en appuyant sur les touches flechees du clavier.
72 Photoshop CS Astuces et secrets inedlts
Astuce
Pour refermer une bolte de dialogue sans appliquer de modification a I'image, appuyez sur la touche Echap. L'effet est Ie rneme que si vous cliquiez sur Ie bouton Annuler.
HAPE 3 Dans la boite de dialogue Style de calque, cliquez sur Ie nom de I'effet Ombre interne, a gauche dans la liste. Choisissez une Opacite de 100 % et, si votre image est en haut resolution, une Distance et une Tail Ie de 21. Cliquez sur OK pour appliquer les deux effets de calque.
ETAPE 4 Pour creer des lignes de texte supplementaires, dupliquez Ie calque de texte
en appuyant sur Ctrl/Cmd+ J, repositionnez Ie texte puis selection nez-Ie avec I'outil Texte et saisissez Ie nouveau texte. Dans la mesure ou il s'agit toujours d'un calque de texte, vous pouvez selectionner son contenu puis reduire son corps pour qu'il s'insere entre les lettres F et k du mot Freak.
ETAPE 5 Repetez l'etape precedents pour ajouter des lignes de texte supplementaires. Pour finir, cliquez sur I' Arrlereplan dans la palette Calques et appuyez sur la touche D pour retablir les couleurs de premier et d'arriere-plan par defaut. Appuyez sur Ctrl/Cmd+A pour selectionner I'ensemble de
I' Arriere-plan, puis sur Ret. Arr.! Suppr. pour effacer Ie gris, ce qui vous donne un Arriere-plan blanc, comme ci-contre.
[I ~=. :'00' 11
Ang" 0 120 ~ ,,,,o<,.,,,,,, ra g,=o.oIl
Di.'5taflC.e rs-(IlX
Malgn 4'J; :x • jO"!:.IL
lalOe r1px-
--------------------
~ Umitl.<I-3@100%(Background. R_GB..;.,/8..;.,1 _~ ...... ~-"
10'"J'" iii
LEW.,.
Biseautage gothique
Les effets speciaux du film Harry Potter sont remarquables, mais avez-vous eqalement note Ie tres beau logo biseaute ? C'est une veritable ceuvre d'art, realises avec une seule botte de dialogue, Styles de calque. Voici comment transformer un texte gris en un texte « gothique » dore,
ETAPE 1 Creez un nouveau document en mode RVB a
300 pixels/pouce. Appuyez sur D pour faire du noir la couleur de premier plan.Appuyez sur AIt+Ret. Arr. (Windows) ou Opt+Suppr.Ilvlac OS) pour remplir l'Arrlere-plan de noir, puis cliquez sur Ie carre de la couleur de premier plan, dans
la palette d'outils. Choisissez un gris moyen dans Ie Selecteur de couleurs.
ETAPE 2 Appuyez sur la touche T pour activer I'outil Texte. Creez ensuite votre texte. La police utllisee ici se nom me Harry Potter et elle est disponible en freeware. Voyez mon site Web (www.scottkelbybooks. com) pour plus de details. Pour que Ie texte ait I'apparence souhaitee, vous devrez selectionner certaines des lettres et les decaler par rapport a la ligne de base, a I'aide de la palette Caractere, comme ici pour Ie n.
ETAPE 3 Pour certaines lettres, telles que Ie n de Henry et Ie e de Poster, il faut utiliser un corps plus petit. Selectionnez ces lettres et reduisez leur corps soit a partir de la palette Caractere, soit a partir de la barre d'options. La plupart des lettres, id, sont composees en corps 90, mais Ie e et Ie n sont en corps 60.
Astuce
• Pour afficher l'Editeur de degrades, activez I'outil Degrade puis, dans la barre d'options, cliquez une fois sur Ie degrade selecuonne,
• Pour ajouter un nouveau carre de couleur au degrade, eliquez audessous de la barre de degrade dans l'Editeur.
• Pour supprimer un carre de couleur, faites-Ie glisser en l'eloiqnant du degrade.
• Pour modifier la couleur d'un carre.double-diquez dessus.
• Pour modifier l'opadte de I' outil Degrade, appuyez sur I'une des touches 1 a 9 (1 == 10 %, 2 = 20 %, etc.) lorsque /'outil est actif.
• Pour parcourir les modes de fusion de l'outil Degrade, appuyez sur Maj++ (plus) lorsque I'outil est actif.
• Pour supprimer un degrade, effectuez un elie droit (Windows) ou un Ctrl+elie (Mac OS) sur Ie degrade a supprimer dans la liste des degrades, puis choisissez supprimer Ie degrade.
74 Photos hop CS Astuces et secrets inedlts
Astuce
Si vous souhaitez definir
un degrade a I'aspect metallique, vous n'avez
pas besoin de Ie creer de toutes pieces: Photos hop est livre avec une serle de tels degrades. Activez I'outil Degrade, puis, dans la barre d'options, ouvrez la liste des degrades en cliquant sur la fleche pointant
vers Ie bas situee a droite du degrade selectionne, Dans la liste des degrades qui s'affiche, cliquez sur
Ie bouton rond avec un triangle pointant vers la droite pour afficher Ie menu de la liste.Choisissez la serie de degrades que vous souhaitez charger, en bas dans Ie menu.
Pour les degrades metalllques, choisissez simplement Metaux dans ce menu. Vous pouvez,
au choix, remplacer les degrades existants ou ajouter les nouveaux degrades a ceux de la llste,
ETAPE 4 Choisissez Biseautage et estampage
dans Ie menu des styles de calque, en bas dans la palette Calques. Selectionnez Ciselage marque dans la liste deroulante Technique, entrez une Profondeur de 251 % et une Taille de 27 (6 dans Ie cas d'une image basse resolutionl.Sous Ombrage, choisissez un Angle de 0° et une Elevation de 42°. Ouvrez la liste des Contours brillants et choisissez Double rouleau (voir ci-contre). Comme Mode des tons clairs, choisissez Densite couleur - puis cliquez sur Ie rectangle de couleur
des tons clairs et choisissez un orange dans Ie Selecteur de couleurs (R = 224, V = 193, B = 8, par exemple).
ETAPE 5 Dans la liste des effets de calque, a gauche, cliquez sur Ie mot Incrustation couleur. Cliquez sur Ie rectangle de couleur et choisissez une couleur or (ici, R = 208, V = 119, B=8).
I,
COr:lto.ur brillanl:: m ~ l·s-se M-oderle.st.o-n5-clalf·~: :~otJ!;~
Opac"': _~-A- __ ~%
Mooe d'cmbragec : . __ "'_OO_"_i._- -:.eW,.,
IL-I"c;.:~:~~_on"ou'.u, _------l I ~,:!
Mode de fu!WOfl : • l-Jormal ~_
0pllclte:: ::====:Ai!F.itOO IN.
...... ; £ 04; _(;Sts %£4 t Ii ,
ETAPE 6 Cliquez sur OK: votre texte gris est transforrne en un texte cisele et dore,
Logo en 3D
Lorsque la chaine de television UPN a presente son nouveau logo,j'ai suppose qu'ils avaient utilise un logiciel de 3D pour Ie realiser, En rea lite, il est possible d'obtenir un effet similaire (Ie texte du logo semblant en perspective) en utilisant la fonction Torsion de Photoshop.
Contour
FUSion --------::1
Mod.:·~ 3/
Opac::ite : rtOOf %
C Conserver Ies zones rransparentes J
ETAPE 1 Creez un nouveau document en mode RVB. Cliquez sur Ie carre de la couleur de premier plan,dans la palette d'outils, et choisissez un rouge fence (voir ci-contre). Remplissez l'Arriere-plan avec ce rouge
en appuyant sur AIt+Ret. Arr. (Windows) ou Opt+Suppr.
(Mac OS). Appuyez ensuite sur
D, puis sur X pour faire du blanc la couleur de premier plan. Avec I' outil Texte, creez votre texte
(la police utilisee est I'Aurora Condensed de Bitstream).
ETAPE 2 Creez un nouveau calque vide en cliquant sur Ie bouton correspondant de la palette Calques. Appuyez sur Maj+M a plusieurs reprises, jusqu'a ce que vous ayez active l'Ellipse de selection. Enfoncez la touche Maj puis faites glisser pour dessiner une selection circulaire plus grande que votre texte.
ETAPE 3 Choisissez Edition> Contour. Dans la boite de dialogue Contour, choisissez une Epaisseur de 16, la Position Centre ;assurez-vous que la couleur du contour est Ie blanc, puis cliquez sur OK Vous creez ainsi un cercle blanc autour du texte.
Astuce
La fenetre d'apercu de la gal erie de filtres est assez grande, mais VOU5 pouvez I'agrandir encore plus, et ce de deux manleres, D'abord, la boite de dialogue est redimensionnable : vous pouvez fa ire glisser son coin inferieur droit vers
Ie bas et la droite. Ensuite, vous trouverez a gauche
du bouton OK un bouton qui permet de refermer fa liste des fiftres, ce qui donne d'autant plus de place a la fenetre d'apercu. Avec cette configuration, vous pouvez continuer a selectionner dlfferents filtres: utilisez pour cela fa liste deroulante situee juste sous Ie bouton Annuler.
76 Photoshop CS Astuces et secrets inedits
Astuce
Une fois que vous avez defini une selection, vous pouvez I'agrandir ou la reduire de quelques pixels en choisissant Selection> Modifier> Dilater (pour I'agrandir) ou Contracter (pour la redulrel.Mais soyez prudent avec ces fonctions : elles ont tendanee
a arrondir les bords de la selection. Essayez ce qui suit: creez une selec-
tion rectangulaire, puis choisissez Selection> Modifier> Dilater et
entrez une valeur de 1 S. Cliquez surOI<. Les coins
de la selection sont alors arrondis. Si vous utilisez des valeurs plus faibles (3 ou 4},cet effet est beaucoup moins prononce,
ETAPE 4 Appuyez sur Ctrl/ Cmd+D pour deselectlonner, Dans la palette Calques, reliez Ie calque du cercle blanc au calque du texte en cliquant dans la deuxierne colonne a gauche
du calque de texte. Appuyez
sur Ctrl/Cmd+E pour fusionner les deux calques lies. Appuyez sur Ctrl/Crnd+ T pour afficher Ie rectangle de transformation.
ETAPE 5 Enfoncez la touche Ctrl/Cmd et cliquez sur la poiqnee situee dans Ie coin superieur gauche du rectangle de transformation. Faites-Ie glisser vers Ie bas et la droite, en diagonale, pour incliner tout Ie logo.
ETAPE 6 Appuyez sur Entree pour confirmer la transformation. Votre effet est termine,
CHAPITRE 3 • Texte et logos 77
Chrome noir
Voici un style de chrome qui differe de celui que je propose dans ma serie d'astuces pour Ie magazine Photoshop User.Je I'appelle « chrome noir ». mais la seule partie chrornee est Ie biseau qui entoure les lettres. Encore une fois, cette technique donne de meilleurs resultats si vous prenez comme base une image en haute resolution, dont vous pouvez ensuite reduire les dimensions au besoin.
Q Qt ~=$E2 sa ..... Z 1£
Fichier Ed'tion
Image CaJque
XA
Deselectionner teO
~e~'-;-":ll'nt'r .()~D
fntervertlr <>XI
606
1
:::-:Chrome~
Plage de coujeurs ..•
p~g'. ~~~~_~~;pro9r.SSif'" -=OO~ r
Etendre
Generallser
Transformer Ii! selection
Aide
ETAPE 1 Creez un nouveau document en mode RVB (le document ci-contre mesure environ 1 000 x 750 pixels). Cliquez sur Ie carre de la couleur de premier plan. dans la palette d'outils, et choisissez un gris moyen. Appuyez sur
la touche T pour activer I'outil Texte et creez un texte en tres grands caracteres (la police utilisee ici est la Bullet de House Industries en corps 185). La prochaine etape consistera a creer une selection autour du texte.
ETAPE 2 Enfoncez la touche Ctrl/Cmd et dans la palette Calques, cliquez une fois sur
Ie calque de texte. Vous recuperez ainsi votre texte en tant que selection. Dans Ie menu Selection, choisissez Mernoriser la selection.Cllquez sur OK dans la boite de dialogue Memoriser la selection.
Astuce
Le filtre Nuages cree un motif de nuages aleatoire en utiJisant vos couJeurs de premier et d'erriere-plan. Les nuages crees grace
a ce filtre sont generalement assez legers ; si vous souhaitez obtenir
des nuaqes plus denses, utilisez Ie filtre Nuages par difference.
Astuce
Si.lors du choix d'une couleur. vous voyez apparaitre un selecteur
de couleurs inhabituel,
c'est sans doute parce
que vous en avez change par erreur. Appuyez sur CtrI/Cmd+K pour affi-
cher les Preferences de Photoshop. puis. dans la liste deroulante Selecteur couleur. assurez-vous que Ie selecteur est « Adobe ».
ETAPE 3 Deselectionnez
en appuyant sur Ctrl/Cmd+D, Masquez Ie calque de texte
en cliquant sur l'icone de I'ceil qui se trouve a sa gauche dans
la palette Calques.Affichez la palette Couches et cliquez sur
la couche Alpha 1 qui contient votre selection memorisee. Choisissez Hltre, Attenuation. Flou qaussien, et dans la boite
de dialogue du filtre, entrez un Rayon de S pixels. Cliquez sur OK.
ETAPE 4 Dans la palette Calques. cliquez sur I' Arriereplan pour l'activer, Choisissez Filtre > Rendu > Eclairage. Vous n'allez appliquer qu'une petite modification au contenu de cette boite de dialogue: en bas. dans la liste deroulante Texture. choisissez Alpha 1. Cliquez sur OK.
ET APE 5 Le filtre Eclairage a cree une version en relief de votre texte dans l'Arriere-plan. Appuyez sur Ctrl/Cmd+M pour afficher la boite de dialogue Courbes. Vous allez creer
une courbe qui ressemble
ala courbe ci-contre.Cest
tres facile: cliquez sur Ie cote inferieur gauche de la ligne en diagonale pour y ajouter un point. diquez sur Ie point pour Ie selectionner puis faites-Ie glisser vers Ie haut. Cliquez sur Ie cote superieur droit de la ligne pour ajouter un deuxieme point. Faites glisser vers Ie
bas pour obtenir un effet de chrome. Cliquez sur OK.
Rayon: [5.01 pixels
EcI~~
Stylll!_ f Pardtf .. ut ~ ~
, fnngim;.=) ~
Typo PrOJII!Clfur ~::B 1
~ActiV. 135'"'-
Intensile Neglltive MalCl J
C6ne" ...... 6' L ....
PrOJlrl~ut,
L IIrlllanclI! -0- IIrlll;,nl
P'LIsuque 6' .... ullique
"'ahere
Sou. ....
!S!!Apertu "7 .. ExposllJOfl
~lllw Polltlve
TeMNre Alpha 1 ___ OJ
!!!!81ii1M_luIul
Reltef ... , ..-- Monl~neull Enlree rI9411 Some 1160--,
( ........ ) ( C~'9!r"_ ) (En,,,glsmr .)
Chrome noir.tlf; lOO""J{RVS/81
Chrome -;';oir.tlf 31
Couche Alpha 1 . ~
."J"lnverser
- cperanon-
e Nouvelle selection
AJouter a la sereccoo
~ . ,. ----
Chrome non rtf ~II 100% tRVB/8)
Deerer de fJ:O -}pu(els ~~
,~-~[
-' ~ Chrome nOlr.t!f @ ~O% lAmere-pian, RVB/8)
ETAPE 6 Dans Ie menu Selection, choisissez Recuperer la selection. Dans la boite de dialogue qui apparait, la couche devrait deja etre Alpha 1. Si
ce n'est pas Ie cas, choisissez Alpha 1 dans la liste deroulante Couche. Cliquez sur OK: votre selection reapparait .
ETAPE 7 Vous allez maintenant elargir votre selection afin qu'elle comprenne Ie biseau cree avec Ie filtre Eciairage.Choisissez Selection> Modifier> Dilater et dans la boite de dialogue Dilater, entrez une valeur de 10. Cliquez sur OK pour agrandir la selection qui inclut maintenant Ie biseau.
ETAPE 8 Appuyez sur Ctrll Cmd+ J pour copier la selection (qui comprend Ie texte et son biseau) sur un calque distinct. Dans la palette Calques, cliquez sur I' Arriere-plan, Appuyez sur Ctrl/Cmd+A pour selectionner tout I' Arrlere-plan, puis sur Ret.Arr.(Windows) ou Suppr. (Mac OS) pour effacer les zones grises restantes qui ont ete creees par Ie filtre Eciairage.1I ne vous reste plus que Ie texte chrome sur son propre calque.
Astuce
Le filtre Eclairage est tres souvent utilise pour la creation d'elernents d'interface. Voici quelques astuces
qui vous faciliteront son utilisation:
• Le contenu de la liste deroulante Style,en haut dans la boite de dialogue, comprend une serie d'edairaqes predefinis,
• Vous pouvez creer vos propres styles en selectionnant les parametres voulus dans la boite de dialogue, puis en cliquant sur Enregistrer en haut dans la boite de dialogue.
• Pour ajouter une source lumineuse supplernentaire, faites glisser I'ic6ne de I'ampoule sur l'apercu de I'image. Vous pouvez aussi enfoncer la touche AltiOpt et faire glisser une source lumineuse existante pour la dupliquer.
• Appuyez sur Ctrl+ Tab (Windows) OU Opt+ Tab (Mac OS) pour passer d'une source lumineuse a une autre.
• Pour supprimer une source lumineuse,cliquez dessus, puis appuyezsur Ret. Arr. (Windows) ou Suppr. (Mac OS).
80 Photoshop CS Astuces et secrets inedits
Astuce
Vous effectuez une selection, que vous deselectionnez, et vous vous apercevez un peu plus
tard que vous auriez voulu memoriser cette selection. Tout n'est pas perdu, des lars que vous n'avez pas effectue d'autres selections entre-temps. Choisissez selection> Reselectionner; votre selection reapparattra,
ETAPE 9 Dans la palette Calques, cliquez sur Ie calque de texte initial. Dans Ie menu des styles de calque, en bas dans
la palette Calques, choisissez Biseautage et estampage.
Dans la boite de dialogue
Style de calque, cholsissez une Profondeur de 400 %, une Taille de 21 et un Flou de 16. Dansla section Ombrage, activez I'option Li55l:~ puis ouvrez la liste des Contours brillants. Choisissez Ie contour Rouleau (voir ci-contre). Ne cliquez pas encore sur OK.
ETAPE 10 Donnez a l'Opacite des tons clairs une valeur de 100 % et reduisez celie des tons fences a 50 %. Cliquez sur OK pour appliquer Ie biseau. L'effet devrait ressembler a celui que vous voyez ci-contre.
ETAPE 11 Dans la palette Calques, choisissez Ie mode Densite couleur + pour ce calque. Cliquez sur Ie calque contenant Ie texte chrome, dans la palette Calques, pour I'activer. Choisissez Ombre portee dans Ie menu des styles de calque, en bas dans la palette. Selectionnez une Taille de 16 et cliquez sur OK.
[- _. e_"_am_._ •• _e_- ----, ,
Strudllre , I i
~ BlseiiU .nternf'. : .1 ! I
Tedlnl~ue UsSE!r ~!' I I
Prcfondeur J.4QCIl9l;;
Directkln : S Haut C· 8a~
T;')If~_ ~P)(
Roo , ~ fi6I px
Angle . f'i2cII.
P:\ ~ Iltrltse.rredakaQi!.gtobal
£Iwati{)n U jlo~ ..
()mbra9:'-==============~
~Calq'"ue5~~ ~l" Nruroal
H' Fondu
Obscufclr Proouit
fIM~!?tt':::r::¥play • G
'I EciaireH'
SUpt'fllO$lbClrl
'J Densj[~ aH.oit'ur - f,!tescamp.lge
Oensote l1MaH"e -
H Itw:,unatio.) Calque 1
terruere eanasee
tcmere ceue
termere "!\III!
Lu~re Ijn~alre
;J Lermere ponctul'Jle .Am~,.e-plan f)
Meial"l9E!maxlmaf
1- Dlfference J ~·IGil-~T'
'! EJU:IUSfOR
Tetnle
5.:aturilhan
C-D'l.i!eur
LUl1l1nos.lte ET APE 12 Une fois que vous cliquez sur OK, I'ombre portee est appliquee derriere Ie biseau et I'effet est termine.lci.j'ai ajoute une deuxierna ligne de texte en bas de casse, en utilisant la merne police.
""J! Untit.led-5 @ 50% (g<lme gear, RGB.fS)
'gaHlegear
/
Astuce
Si vous travaillez sur un document en RVB dont vous savez qu'il sera converti en CMJN pour etre imprime sur One presse,
il existe un moyen d'en afficher les versions RVB et CMJN. Vous pouvez ainsi voir en temps reel comment les modifications apportees au document RVB se repercutent sur I'image
en CMJN. Procedez ainsi : votre image etant affimee a "«ran, choisissez Fenetre > Reorganiset> Nouvelle fenetre.Vous ouvrez une nouvelle fenetre con tenant votre document. Appuyez sur CtrI/Cmd+Y pour afficher dans cette fenetre un apercu du document en mode CMJN, puis revenez
a votre fenetre de document initiale et continuez
a travailler. Toutes les modifications que vous y apporterez seront irnrnediatement visibles dansla fenetre du document en CMJN.
82 Photoshop CS Astuces et secrets inedits
Lorsque vous appliquez
I' effet de calque Ombre portee a un calque,
Photos hop memorise I'angle que vous avez employe et Ie reutilise pour toutes les ombres portees que vous creez par la suite dans Ie document. Cette fonction se nom me « edeirage qlobal » ;elle permet de synchroniser la position de la lumiere sur tous les calques faisant appel a un effet de calque.
Elle peut s'averer tres utile si vous avez cree un calque avec de nombreux effets de calque et que votre client decide de changer I'angle du solei! (ce sont des choses qui arrivent}.11 vous suffit alors de choisir Calque> Style de calque> Eclairage global.l'angle que vous definissez dans cette bolte de dialogue s'appliquera a tous les effets du document. Vous obtiendrez Ie rnerne resultat en modifiant I'angle de n'irnporte quel effet dans la bolte de dialogue Style de calque. Si vous souhaitez utiliser un autre angle pour I'un de vos effets, desactivez I' option Utiliser l'edairaqe global dans la bolte de dialogue Style de calque.
Metal biseaute
Cet effet a ete beaucoup employe par l'editeur de logiciels EA Sports sur leurs boitiers de jeux. En soi, I'effet de metal biseaute vaut deja Ie detour, mais EA Sports va plus loin en y ajoutant un effet de perspective qui lui donne une apparence personnalisee, Voici comment creer un effet similaire.
HAPE 1 Definissez un nouveau document de 1 400 x 1 000 pixels en mode RVB.Cliquez sur Ie cerre de la couleur de premier plan dans la palette d' outils et choisissez un gris-bleu. Remplissez l'Arriere-plan avec cette couleur en appuyant sur AIHRet. Arr. (Windows) ou Opt+Suppr,
(Mac OS). Creez un nouveau calque vide. Activez I'Ellipse de selection, enfoncez la touche Maj puis creez une selection de forme ronde. Appuyez sur D, puis sur
X pour faire du blanc la couleur de premier plan et appuyez
sur AIHRet. Arr. (Windows) ou Opt+Suppr, (Mac OS) pour remplir la selection de blanc.
HAPE 2 Dans Ie menu des styles de calque, en bas dans la palette Calques, choisissez Incrustation
en degrade. Ouvrez la liste des degrades en diquant sur Ie bouton situe a droite du degrade, puis ouvrez Ie menu de la liste. Dans ce menu,choisissez Meraux, Cliquez sur Ajouter dans la bolte de dialogue qui apparait, puis selectionnez Ie degrade Argent (voir ci-contre). Cliquez sur OK.
ETAPE 3 Votre disque
devrait toujours etre selectionne. Choisissez Selection> Modifier> Contracter et dans la bolte de dialogue Contracter, entrez une valeur de 20 pixels. Cliquez sur OK pour reduire la selection de 20 pixels.
-: UllliUed-7@ 50% {Layer 1, RCB B)
tncrustaUCH'I e-n degr.ade - ,-Degrade
I Mooe M fU!ikln: t NonnaI:c;-----..: .•
I I!
i!
..--lueurinternl!'-------------~ -5truaure -------------~
Mode de fusion - : Normal t ! t
Opacl .. , :::=+==~I~"'I'o ..
arult: ~%
<-.~,,-:;o H
.------ Elements
Technique : ~ Plus tamlsee ~ ~ ,
Sourc-e -C Cenere e C(]nttl-ur
Majgn: I!ll!lo,-... ..... _"'-_ ... _ ... ~%
FiOIP'
ETAPE 4 Dans la palette Calques,cliquez sur Ie bouton de nouveau calque pour creer un nouveau calque. Remplissez la selection de blanc en appuyant sur AIt+Ret. Arr. (Windows) ou Opt+Suppr, (Mac OS). Deselectionnez avec CtrI/Cmd+D.
ETAPE 5 Dans Ie menu des styles de calque, en bas dans
la palette Calques, choislssez Lueur interne. Dans la bolte de dialogue, choisissez Ie mode de fusion Normal et une Opacite de 50 %.Cliquez sur Ie carre
de couleur et choisissez Ie noir dans Ie Selecteur de couleurs. Choisissez une Tail Ie de 40 et cliquez sur OK.
ETAPE 6 L'interieur du cercle presente une ombre portee, Passons maintenant a l'effet de texte. Appuyez sur la touche T pour activer l'outil Texte, puis sur la touche D pour faire du noir la couleur de premier plan. Saislssez ensuite votre texte. J'ai utilise ici la police Aurora Condensed de Bitstream, avec une Echelle horizontale de
150 % pour obtenir des lettres plus grasses, et j'ai selectionne I'option Faux italique dans Ie menu de la palette Caractere,
Astuce
Si vous etes confronte a une image ou Ie detouraqe est extremernent difficile, cheveux au vent ou petales de fleur, par exemple, faites appel a la commande Extraire du menu Filtre. Vous pouvez aussi I'ouvrir avec Ie raccourci AIt+Ctrl+X (Windows) ou Opt+Cmd-X (Mac OS). Votre image s'affiche alors dans une nouvelle fenetre. Utilisez I'outil Selecteur de contour pour longer Ie contour de I'objet a detourer, Une fois Ie contour referme, cliquez a l'lnterieur du contour avec I'outil Remplissage. Cliquez sur Apen;:u pour voir Ie resultat, L'une des astuces, pour bien exploiter cette fonction, consiste a utiliser une petite forme pour longer les contours bien definls et une grande pour les contours moins definls (ceux des cheveux qui volent, par exemple). Utilisez les touches II (circonflexe) et $, respectivement pour agrandir et reduire la taille de la forme.
84 Photoshop CS Astuces et secrets inedlts
Astuce
Pour coloriser un objet,
on fait habituellement appel a la commande Teinte/Saturation. Une autre maniere de proceder consiste a choisir la couleur de premier plan voulue, puis a utiliser Edition> Remplir. Dans la boite de dialogue Remplir, choisissez Ie mode de fusion Couleur et cliquez sur OK. Ainsi, I'image est colorisee mais ses details sont preserves. Vous pouvez aussi
utiliser I'effet de calque Incrustation couleur pour coloriser Ie calque actif. Choisissez cet effet dans
Ie menu des styles de calque,en bas dans la palette Calques (la petite kane en forme de f). Par detaut,cet effet de calque remplit Ie calque avec
une couleur unie ; vous devrez donc changer son mode (mode Couleur, Produit, Incrustation
ou Superposition, par exemplel et reduire eventuellement son opacite.
HAPE 7 Vous allez ajouter
un degrade a votre texte. Choisissez Incrustation en degrade dans Ie menu des styles de calque, en bas dans la palette Calques. Selectionnez Ie rnerne degrade rnetallique que celui employe pour Ie cercle, a l'etape 2.
ETAPE 8 Lorsque vous cliquez sur OK, Ie degrade rnetallique est applique au texte, comme Ie montre I'image ci-contre.
HAPE 9 Vous allez appliquer un effet de biseau a votre texte. Choisissez Biseautage et estampage dans Ie menu des styles
de calque de la palette Calques. Entrez une Profondeur de 1 000 et une Taille de 10. Dans la section Ombrage,choisissez une Opadte des tons clairs de 100 % et une Opadte des tons fences de 50 %.
HAPE 10 Cliquez sur OK:
Ie biseau est applique a votre texte. Enfoncez la touche Ctrlt Cmd et dans la palette Calques, cliquez sur Ie calque de texte pour recuperer son contenu en tant que selection. Choisissez Selection> Modifier> Contracter. Dans la boite de dialogue Contracter, entrez une valeur de 6 et cliquez sur OK.
:) ,I
1iO'I~ II
0 ' I
Ii
-----.J ?Ul'1lll'1ed-7C!15~(NAWMSEIW. ... l-:.::.t>O;:.:,.;:RG::::";:::·" -{
-"M ... ,- -
----
lIyIo .~~- ~
t.'h~I""'. '1..011... 'tl
liOOOl" au ........ @H_ :: ...
T_ fii"lP
---~ ..
------'
0.......... -------
'WIgle r;~ ---'.
c~UI~ .. I.rt<I., •• g." ......
U'Vlillln I~ -J.
"UntlUed-7@SO%(layerl:;,;' ".G8 .. " .. ' -----~r
I'HAPP ~
BlJSEBDIJL
~, 2005 j"
., ~ __ • " Ul'1lttled-7 '5076ililyeri.RGB/S)
ETAPE 11 Creez un nouveau calque vide en eliquant sur Ie bouton de nouveau calque, en bas dans la palette Calques. Appuyez sur D pour fa ire du noir la couleur de premier plan, puis remplissez de noir la selection en appuyant sur AIt+Ret. Arr. (Windows) ou Opt+Suppr,
(Mac OS). Deselectionnez (Ctrl/ Crnd+D) : I'effet est termine. Toutefois, pour y ajouter un effet de profondeur, continuez avec l'etape suivante.
ET APE 12 Dans la palette Calques, masquez l'Arriere-plan
en diquant sur l'icone de l'oeil,
a sa gauche dans la premiere colonne.Ouvrez ensuite Ie menu de la palette Calques et choisissez Fusionner les calques visibles pour fusionner entre eux taus les calques du document. Appuyez sur Ctrl/Cmd+ T pour afficher
Ie rectangle de transformation. Enfoncez les touches Maj+AIt+Ctri (Windows) ou Maj+Opt+Cmd (Mac OS), pointez sur la poiqnee (Ie carre noir) qui se trouve dans
Ie coin inferieur droit puis faites glisser vers Ie haut pour creer un effet de perspective.
ETAPE 13 En gardant les touches de modification entoncees, faites glisser la poiqnee inlerieure gauche vers Ie bas pour renforcer I'effet. Cet effet de perspective
a qeneralernent pour resultat d'etirer Ie logo. Par consequent, relachez les touches de modification, pointez sur la poiqnee qui se trouve au milieu du cote gauche du rectangle et faites glisser vers
la droite jusqu'a ce que Ie logo ait retrouve des proportions normales. Pour confirmer les transformations et terminer I'effet, appuyez sur la touche Entree.
Astuce
Pour afficher l'apercu de
la galerie de filtres avec un facteur d'agrandissement de 100 %,200 %, voire 1 600 % en un dic de souris, effectuez un elie droit (Windows) ou un Ctrl+die (Mac OS)
dans l'epercu Dans Ie menu contextuel qui s'affiche,choisissez Ie facteur d'agrandissementvoulu.
86 Photoshop CS Astuces et secrets inedits
Astuce
Adobe s'est rendu compte que Ie terme « groupe» decrivait malla fonction
du groupe d'ecretaqe (masquer Ie contenu d'un calque en s'appuyant sur Ie contenu d'un calque sousjacent). Par consequent,
Ie terme « qroupe » a ete rem place par « masque », plus explicite.1I ne reste plus maintenant qu'a remplacer Ie terme francais « ecretage ». qui n'a aucun sens dans ce contexte,
par un terme plus clair,
{( detouraqe » par exemple (comme c'etait Ie cas dans la version 5 de Photoshop), pour que tout Ie monde soit content.
Texte longeant un trace et rubans
Photoshop CS a vu I'ajout de I'une des fonctions dernandees depuis longtemps par les intoqraphistes : Ie texte longeant un trace. Toutefois.l'interet que presente cette technique reside dans la creation de deux rubans courbes sans qu'il soit fait appel a Illustrator. Essayez cette technique: vous n'aurez plus besoin d'aller et venir entre Photoshop et Illustrator.
ETAPE 1 Definissez un nouveau document en mode RVB.Creez un nouveau calque en cliquant sur Ie bouton de nouveau calq ue, en bas dans la palette Calques.Appuyez sur la touche D pour faire du noir la couleur de premier plan. Activez I'outil Forme personnalisee et dans la barre d'options,cliquez sur Ie troisierne bouton (Pixels de remplissage) afin de creer ulle forme basee sur des pixels. Cliquez sur la forme selection nee pour afficher la liste des formes, ouvrez Ie menu de la liste et choisissez symboles. Cliquez sur Ajouter. Choisissez Ie symbole du Yin- Yang, enfoncez la touche Maj et dessinez Ie symbole.
ETAPE 2 Enfoncez la touche Ctrl/Cmd et diquez sur Ie bouton de nouveau calque, en bas dans
la palette Calques, pour creer un nouveau calque sous Ie calque courant. Activez l'Ellipse de selection, enfoncez la touche Maj et dessinez une selection ronde autour du symbole. Appuyez sur X pour faire du blanc la couleur de premier plan, puis sur AIt+Ret. Arr. (Windows) ou Opt-Suppr,
(Mac OS) pour remplir la selection de blanc. Appuyez sur D pour faire du noir la couleur de premier plan. Choisissez Edition> Contour, et dans la boite de dialogue, choisissez une Epaisseur de l,la Position Centre et cliquez sur OK. Appuyez sur Ctrl/Cmd+D pour deselectionner,
L
Master wu's (layers).psd@ 100'J6(Layer 1. RCB/B)
CHAPITRE 3· Texte et logos 87
~_ 6 6 -~ Master wu's (lavers}.psd ~ 100% (Lay!!r 6, RCB/e)
-jJoc"~i~ '~/" aM " •
. S .sea -x
of G!ClSL
. C Illte.~ur eC~mr ... - _ hroi;.if!u,
r~J
8 ~ ~ ---..... Master wu'!j (Iayers).psd @ 100% (Layer 3, RCB/B)
.'
ETAPE 3 Enfoncez la touche Ctrl/Cmd et cliquez sur Ie bouton de nouveau calque pour creer un autre calque sous Ie calque courant.Cliquez sur Ie carre de
la couleur de premier plan et choisissez Ie rouge. Avec l'Ellipse de selection, creez une selection circulaire beaucoup plus grande que Ie cercle existant. Remplissez la selection de rouge en appuyant sur Alt +Ret, Arr. (Windows) ou Opt+Suppr.
(Mac OS).
ETAPE 4 Appuyez sur D
pour faire du noir la couleur
de premier plan. La selection etant toujours active, choisissez Edition> Contour et dans la bolte de dialogue, choisissez une Epaisseur de 4 et la Position Centre. Cliquez sur OK pour creer un contour noir autour du cercle rouge.
ET APE 5 Votre selection
etant toujours active, choisissez Selection> Transformer la selection. Dans la barre d'options, entrez des valeurs de 110 % dans les champs L (Iargeur) et
H (hauteur), puis appuyez sur Entree. Vous agrandissez la selection de 10 %.
ET APE 6 Enfoncez la touche CtrllCmd et cliquez sur Ie bouton de nouveau calque pour creer un autre calque sous Ie calque courant. Choisissez Edition> Contour, et dans la boite de dialogue,choisissez une Epaisseur de 1, la Position Centre et cliquez sur OK pour creer un fin cercle noir. Appuyez sur Ctrl/Crnd-D pour deselectionner.
Astuce
lorsque vous deplacez des calques entre documents, avez-vous rernarque que
si une partie du calque allait au-dela des limites
du document, elle n'etait pas supprirnee ? Ainsi,si vous deddez par la suite que vous avez besoin de cette partie du calque, il vous suffit de la faire glisser a l'interieur des limites du document. Mais si vous etes sur de ne plus avoir besoin des parties masquees du calque,celles-ci consomment inutilement de la mernoire, Dans ce cas, appuyez sur Ctrl/Cmd+A pour selectionner to ute I'image, puis choisissez Image> Recadrer. Ce qui
se trouve a I' exterieur des limites du document est supprime, Cela reduit du me me coup la quantite de rnernoire occupee par Ie document.
88 Photos hop CS Astuces et secrets inedits
Astuce
Pour annuler un filtre dans la pile de filtres, inutile de Ie faire qllsser sur l'kone
de la corbeille. Si Ie filtre est selectionne dans la pile, diquez sur Ie bouton de
la torbeille et Ie tour est joue.Si vous avez supprime un filtre par erreur, par exemple, il suffit d'appuyer sur Ctrl/Cmd+Z pour Ie retabllr,
ETAPE 7 Vous allez maintenant creer un ruban au logo. Creez un nouveau document en mode RVB.Appuyez sur Maj+L a plusieurs reprises.jusqu'a ce que vous ayez active Ie Lasso polygonal, puis dessinez une serie de lignes droites a la rnaniere de celles de la figure cicontre. Enfoncez la touche Maj et cliquez; Ie Lasso polygonal creera automatiquement des lignes droites entre les points ou vous cliquez.
ETAPE 8 Creez un nouveau calque vide en diquant
sur Ie bouton de nouveau calque, en bas dans la palette Calques. Remplissez votre selection de noir en appuyant sur AIt+Ret. Arr. (Windows)
ou Opt--Suppr; (Mac OS). Deselectionnez avec Ctrl/ Crnd-D,
ETAPE 9 Vous allez incurver Ie ruban mais au prealable, vous Ie ferez pivoter de 90°. Pour cela, choisissez Edition> Transformation> Rotation 90° antihoraire. Activez Ie Rectangle de selection et dessinez une selection un peu plus grande que Ie ruban.
-,
t
( x W ( .. ::sa;;;:@'.
CHAPITRE 3· Texte et logos 89
Cisaillement
;------
"' __ D_et_,,u_t_~
r- Zones non definies' _-, ! e Reboucler i
(""m ~ '""- J
tal
_~e_o ·_M~a5~re_rW~.~~·_,.t_rr~@~1_~_(~~_.I~qu_._5~.R_V_BI~8~) ~
I
L,-
Rotation 180"
Rotation 90" hnratre Rotation 90" annhorane
Symetrie axe vertical
ETAPE 10 Choisissez Filtre > Deformation> Cisaillement. Dans la boite de dialogue, diquez au milieu de la liqne, devant la grille, pour y ajouter un point. Cliquez sur ce point et faites-Ie glisser vers la gauche afin de courber Ie ruban. Vous verrez un apercu du ruban s'afficher en bas dans la bolte de dialogue. Une fois que vous avez trouve la bonne courbure, diquez sur OK pour l'appliquer, Appuyez sur Ctrl/Crnd-D pour deselectionner,
ETAPE 11 Choisissez Edition> Transformation> Rotation 90° horaire pour rendre au ruban son orientation d'origine.
ETAPE12 AppuyezsurVpour activer l'outil Deplacement, diquez sur Ie ruban puis faites-Ie glisser sur I'image contenant
Ie cerde rouge. Position nez-le
a gauche du cerde. Vous avez ainsi cree la moitie gauche
du ruban. Pour creer son cote droit, appuyez sur AIt+Ctrl+ T (Windows) ou Opt-Crud- T (Mac OS) pour afficher une version du rectangle de transformation qui cree une copie de la partie de !'image transformee, Effectuez un die droit (Windows) ou un Ctrl--dlc dans Ie rectangle, puis choisissez Syrnetrie axe horizontal.
Astuce
Si vous avez ouvert une image et que vous souhaitiez lui donner les memes dimensions qu'a une autre image, void comment proceder pour que Photoshop fasse Ie travail a votre place. L'image etant affichee a l'ecran.choisissez Image> Taille de I'image. Une fois que la bolte de dialogue apparatt, ouvrez Ie menu Fenetre et en bas de ce menu, choisissez Ie nom de l'image ouverte dont vous souhaitez reprendre les dimensions. Toutes les informations
de dimension de I'autre image s'affichent dans la boite de dialogue Taille
de I'image. Des lors que l'optlon Reechantillonnage est activee, il vous suffit de cliquer sur OK pour donner a votre image les dimensions de la seconde image. Veillez a ce que la seconde image soit plus petite que la premiere, vous risquez autrement d'obtenir dans celle-d un effet de pixellisation.
90 Photoshop CS Astuces et secrets inedits
Astuce
Si vous savez exactement ill quel endroit vous souhaitez placer un repere, cholslssez la comrnande Affichage > Nouveau repere, La boite de dialogue qui apparalt vous permet de specifier la position exacte du repere, Cliquez ensuite sur OK.
ETAPE 13 Appuyez sur Entree pour confirmer la transformation, puis positionnez la deuxieme rnoltie du ruban
du cote droit du cercle (voir ci-contre). Les extrernites interieures des rnoltles de ruban devraient se trouver derriere
Ie cercle blanc du milieu.Si ce n'est pas Ie cas, faites glisser les calques du ruban sous Ie calque du cercle blanc.
ET APE 14 Appuyez sur Maj+U a plusieurs reprises pour activer l'outil Ellipse (la forme). A droite, dans la barre d'options,cliquez sur Ie bouton Traces, celui qui
se trouve au milieu des trois. Ainsi,lorsque vous allez creer une forme, elle apparaitra en tant que trace.comme si vous l'aviez dessinee avec la Plume. Enfoncez la touche Maj et dessinez un cercle tel que celui de la figure ci-contre.
ETAPE 1S Appuyez sur la touche X pour fa ire du blanc la couleur de premier plan, puis activez l'outil Texte. Dans la barre d'options, assurez-vous que Ie texte est centre. Placez ensuite Ie pointeur tout en haut du trace que vous venez de creer, Le pointeur change de forme pour indiquer que vous allez creer un texte longeant un trace.
, ~ 0 0 """OIer WO', (layers).psd @ 100% (lay •• 4 copy 2. RCB(8)
1
I
I
l
I
!
.S
~ O.JL. Mas(er wu's (laY<:,.).psd @ 100% (rna,," Wu's, RG8/8)
.I
CHAPITRE 3 • Texte et logos 91
o 0
: fran~-a'5
ETAPE 16 Cliquez sur Ie trace et saisissez votre texte.lci, Ie texte employe est Ie Mata Bold de T-26. Dans la mesure ou vous avez choisi l'attributTexte centre, celui-ci est centre par rapport au point ou vous avez clique.
ETAPE 17 Dupliquez ce texte sur un trace en appuyant sur Ctrl/Cmd+ J. Appuyez sur la touche A pour activer l'outil Selection de trace (la fleche noire), cliquez sur la premiere lettre de votre texte et faites-Ia glisser vers Ie bas en suivant Ie trace. Le texte est maintenant la tete en bas. Pour y rernedier, cliquez sur Ie texte et faites-Ie glisser vers Ie haut. Pour saisir un nouveau texte, doublecliquez sur Ie T du calque de texte, dans la palette Calques, afin de selectionner Ie texte dans l'image.Saisissez Ie texte voulu.
ET APE 18 Si votre texte vous parait mal aliqne par rapport au trace (trop haut ou trop bas), autrement dit s'il n'est pas centre dans Ie cercle rouge, vous pouvez Ie selectionner (en double-cliquant sur Ie T de la palette Calques) et entrer une valeur de decalaqe par rapport a la ligne de base dans la palette Caractere.
Astuce
Si vous souhaitez courber Ie haut ou Ie bas d'un objet (ou d'un texte) place sur
un calque, faites-Ie d'abord pivoter de 900 (Edition> Transformation> Rotation 900 antihoraire). Vous pouvez ainsi lui appliquer Ie filtre Cisaillement (dans Ie sous-menu Filtre > Deformation) et Ie courber vers la gauche ou la droite. Apres application du
filtre, choisissez Edition> Transformation> Rotation 900 horaire pour Ie remettre d'aplomb.
92 Photoshop CS Astuces et secrets inedits
Astuce
Si vous effectuez un photomontage et que I'un des elements du montage provienne d'une image a l'arriere-plan blanc ou noir, il ya de bonnes chances pour qu'iI reste des pixels blancs ou noirs sur Ie pourtour de l'elernent. Pour les faire disparaitre, choisissez Calque> Cache> Retirer
Ie cache noir/Retirer Ie cache blanc. Sou vent,
ces commandes font des miracles.
ETAPE 19 Le moment est venu d'ajouter un texte legerement incurve sur les deux rubans. Appuyez sur la touche P pour activer la Plume, puis cliquez dans Ie coin inferieur gauche du ruban de gauche. Positionnez ensuite Ie pointeur dans Ie coin inferieur droit du ruban, cliquez sans relacher
Ie bouton de la souris. Faites glisser pour courber Ie segment de trace de telle maniere qu'il corresponde au bas du ruban, comme ci-contre.
ETAPE 20 Cliquez sur Ie bouton de nouveau calque, en bas dans la palette Calques. Activez l'outil Texte, puis, dans
la barre d'options, choisissez l'attributTexte allqne a gauche. Cliquez avec l'outil Texte sur
Ie cote gauche du trace et saisissez votre texre ; celui-ci longe Ie trace. La police utilisee se nomme Papyrus. Une fois votre texte tape, activez l'outil Deplacement et faites glisser
Ie texte au milieu du ruban. Recommencez pour Ie cote droit du ruban.
ETAPE21 Ici,letexte 1993 a ete ajoute sur Ie cote droit du ruban. Le trace a ete cree en fonction du bas du ruban car ainsi, la courbure du trace est exactement celie du ruban. Vous en avez fini avec cette technique, sauf si vous souhaitez apporter quelques petites retouches ...
~:_~ Q _~ "3' Masterwu's (Iayers).psd.@ 10~ (Since, RCB/B)
mos -- -00'_ HI ilKf'" "14M :,.;
D.ul it zi¢ :;
"-
o.
IOU.. 01)(" !Oll bl{/"14t.1 - ',.'
4.;ea+_ &!
(_ g w., p¥¢4
- 100</!.
.'
CHAPITRE 3· Texte et logos 93
l{)~ "Doc S3L6KI-"I "SM
,QP1Qt(M!4t;
&3£4£. W .4 _ 4Qmata .
~J
Gros,s.: .~----. ~~ Tallie: WjP)(
r echraque : ! Pius tamisee
ETAPE 22 Dans la palette Calques, cliquez sur Ie calque presentant Ie symbole Yin-Yang. Dans Ie menu des styles de calque, en bas dans la palette Calques, choisissez Biseautage et estampage. Cliquez sur OK pour appliquer Ie biseautage standard au symbole.
ETAPE 23 Dans la palette Calques, cliquez sur Ie calque correspond ant au fin cercle noir exterieur, Appuyez sur la touche W pour activer la baguette magique, puis cliquez dans la zone blanche a l'interieur du cercle pour la selectionner, Appuyez sur la touche D, puis sur la touche X pour faire du blanc la couleur de premier plan. Appuyez sur AIt+Ret. An. (Windows) ou Opt+Suppr,
(Mac OS) pour remplir la selection de blanc. Dans Ie menu
des styles de calque,choisissez Lueur externe. Dans la bolte de dialogue Style de calque, choisissez Ie mode de fusion Normal, entrez une valeur de 8 % pour Ie Grossi et une valeur de 27 pour la Taille, puis cliquez sur Ie carre de couleur beige et changez-Ie en noir. Cliquez sur OK.
ETAPE 24 Voici Ie logo final, avec une lueur exterieure
noire et un symbole Yin-Yang biseaute.Ces effets supplernentaires n'etaient pas obligatoires mais je n'ai pas pu m'arreter,
Astuce
Lors de I'utilisation du filtre Accentuation, assurezvous que votre image
est affichee a un rapport
d' agrandissement de 100 %, autrement ce que vous voyez a l'ecran ne correspondra sans doute pas au resultat lmprirne, Comme Photoshop affiche I'image
a des rapports d'agrandissement inferieurs a 100%, vous risquez de ne pas voir les petites taches et autres artefacts que l'accentuation peut ajouter a un document. Par consequent, veillez a ce que Ie rapport d'agrandissement de I'image so it toujours de 100%.
94 Photoshop CS Astuces et secrets inedlts
Astuce
II existe dltferents moyens de creer de nouveaux calques. Le plus rapide consiste a dlquer sur
Ie bouton de nouveau calque,en bas de la palette Calques. Pas de boite de dialogue pour vous ralentir: vous obtenez immediatement un nouveau calque.
Vous pouvez aussi utiliser
Ie raccourd Maj+Ctrll Cmd-N, auquel cas vous verrez s'afficher la boite de dialogue NouVeau calque, qui vous permet de donner un nom au calque lors de sa creation.
Le moyen Ie plus lent pour creer un nouveau calque est sans doute de choisir Calque> Nouveau calque. Une variante consiste a choisir Nouveau calque dans Ie menu de la palette Calques.
Effet grunge hollywoodien
J'avais trouve pour la premiere fois sur Ie site www.dreaminfinity.com des explications sur la rnaniere de realiser ce type d'effet. Elles m'ont permis de comprendre comment sont realises les effets grunge si couramment employes sur les affiches de films, les boitiers de CD et les publkites visant un publicjeune.
ETAPE 1 Creez un nouveau document RVB vierge. Appuyez sur la touche T pour activer I'outil Texte et saisissez votre texte.lci,j'ai utilise la police Trajan d'Adobe,
ETAPE 2 L'effet grunge est obtenu a I'aide d'une photo. N'importe quelle photo, avec des lignes bien definies, semble donner de bons resultats : batiments, villes, murs, escaliers, par exemple. Autrement dit, choisissez une photo presentant des lignes droites plutot que des courbes.
ETAPE 3 Appuyez sur la touche V pour activer I'outil Deplacernent.enfoncez la touche Maj puis faites glisser la photo sur Ie document contenant Ie texte. La photo devrait apparaitre au-dessus du calque de texte et etre centree car vous avez enfonce la touche Maj. Appuyez sur Maj+CtrI/Cmd+U pour desaturer la photo.
~~nmlf!d-l @lOQ%(THEQEADZQNE.ReB/S)
THE DEAD ZONE
~ Annuler
~Ap~r~u
HAPE 4 Choisissez Image> Reglage > Seuil. Dans la boite de dialogue Seuil, faites glisser Ie curseur de seuil (sous l'histogramme) vers la gauche jusqu'a ce que la valeur indiquee en haut dans la boite de dialogue soit de 26. Vous augmentez
Ie contraste de la photo et lui donnez une apparence « sale », Cliquez sur OK.
HAPE 5 Dupliquez Ie calque en appuyant sur Ctrl/Cmd+ J. Dans la palette Calques,
masquez la copie du calque
en cliquant sur l'kone de I'ceil situee a sa gauche, puis activez Ie calque situe irnrnediaternent au-dessous. Choisissez pour
e ce calque Ie mode Produit afin
que Ie texte devienne visible a travers Ie calque.
HAPE 6 Appuyez sur la touche M pour activer Ie Rectangle de selection, puis dessinez un rectangle de selection autour du texte. Vous vous trouvez toujours sur Ie calque de la photo.
Astuce
II arrive qu'il soit necessalre de selectionner une partie d'une image mais que
les pointilles c1ignotant representant Ie contour de la selection soient visuellement genants. Dans ce cas, appuyez sur Ctrl/Cmd-H, Les polntilles c1ignotants font partie de ce que Adobe appelle « extras ». et Ie raccourci CtrVCmd+H a pour fonction de masquer ou d'afficher les extras.
96 Photoshop CS Astuces et secrets inedits
Astuce
Si, apres avoir applique un filtre, vous voulez I'appliquer a nouveau avec
les memes parametres, appuyez sur Ctrl/Crnd+E]] arrive qu'on souhaite appliquer une deuxierne fois
un filtre tout en modifiant ses parametres. Dans ce cas, appuyez sur Ctrl+Alt+F (Windows) ou Cmd+Opt-F (Mac OS) pour afficher
la bolte de dialogue du dernier filtre utilise avec
les derniers parametres employes.
ETAPE 7 Choisissez Selection> Intervertir pour selectionner toute !'image, excepte la zone precedernment selection nee. Appuyez
sur Ret. Arr. (Windows) ou Suppr, (Mac OS) pour effacer
Ie haut et Ie bas de la photo. Deselectionnez en appuyant sur Ctrl/Crnd-D,
ET APE 8 Appuyez sur la touche E pour activer la Gomme. Dans la barre d'options,ouvrez la liste des formes et choisissez une forme Effet pointilliste. Utilisez Ie curseur de Diarnetre principal pour lui donner un diarnetre de 65.
ETAPE 9 Avec la Gomme et
la forme pointilliste, diquez au-dessus du mot. Vous verrez la photo s'effacer progressivement.1I vous faudra diquer a
de nombreuses reprises mais
ne vous inquietez pas, vous irez tres vite. Effacez ensuite d'autres zones de la photo. Veillez a cliquer seulement, sans faire glisser la Gomme.
ETAPE 10 Continuez ainsi jusqu'a ce que I'aspect du texte et de son Arriere-plan vous satisfassent.
II
-
- _ .. -- _.
r: • ! • • ~-II
" " " ss !
1.:0 . . • .!t ,'« JU
zoo ace .. " n ,
I"" 4; ai .. I~ fi?11W,n</1Isle24pi.>lEI1
" " " u
i~ * '* . . ri -j-
I" .. 60 .. " H YJ 3. l._
Vous aimerez peut-être aussi
- La Photographie Numérique Pour Les NulsDocument438 pagesLa Photographie Numérique Pour Les NulsCoolman100% (3)
- Cours Complet Apprenez À Coder en HTML CSSDocument151 pagesCours Complet Apprenez À Coder en HTML CSSPtolomeo212100% (6)
- Grand Livre de La Photographie (2013) - Scott KelbyDocument506 pagesGrand Livre de La Photographie (2013) - Scott KelbyCHANTALE SAMSON0% (1)
- TounesDocument429 pagesTounesZaher Kammoun NaturalistePas encore d'évaluation
- Adobe Illustrator CC Le Support de Cours OfficielDocument479 pagesAdobe Illustrator CC Le Support de Cours OfficielAly Bernard Ndiaye86% (7)
- Adobe Photoshop CC Le Support de Cours OfficielDocument393 pagesAdobe Photoshop CC Le Support de Cours OfficielSunflower Aichi75% (4)
- Le Guide Du Designer GraphiqueDocument43 pagesLe Guide Du Designer GraphiqueKoguep Tonny100% (2)
- Adobe Photoshop Cs FormationDocument506 pagesAdobe Photoshop Cs FormationSaïd KitlamyPas encore d'évaluation
- Propulsez Votre Site Avec WordPressDocument174 pagesPropulsez Votre Site Avec WordPressabdo-dz100% (3)
- Livre Micro Application Powerpoint 2010 Guide FR PDFDocument195 pagesLivre Micro Application Powerpoint 2010 Guide FR PDFSouad El Bourmri Garawit100% (1)
- Débuter Sur Adobe PhotoshopDocument611 pagesDébuter Sur Adobe PhotoshoppwilfrandPas encore d'évaluation
- Barbara Obermeier Ted Padova - Photoshop - Elements 2021 Pour Les NulsDocument567 pagesBarbara Obermeier Ted Padova - Photoshop - Elements 2021 Pour Les NulsIrie Fabrice ZROPas encore d'évaluation
- 100 Tutos Photoshop 2e Edition - EyrollesDocument657 pages100 Tutos Photoshop 2e Edition - EyrollesDrancyPas encore d'évaluation
- Gimp 2 8 Debuter en Retouche Photo Et Graphisme LibreDocument378 pagesGimp 2 8 Debuter en Retouche Photo Et Graphisme LibreFlorence Blachon100% (3)
- Ebook - Microsoft Excel 2010 - Fonctions Et FormulesDocument419 pagesEbook - Microsoft Excel 2010 - Fonctions Et Formulesigou_idris100% (1)
- 1 4 Microsoft Office ExcelDocument646 pages1 4 Microsoft Office ExcelunknowndoctorPas encore d'évaluation
- Bien débuter avec SQL: Exercices dans l'interface PhpMyAdmin et MySQLD'EverandBien débuter avec SQL: Exercices dans l'interface PhpMyAdmin et MySQLPas encore d'évaluation
- E-Book Complet Sur Le Trucage PhotoshopDocument18 pagesE-Book Complet Sur Le Trucage Photoshopfa.n3lsooPas encore d'évaluation
- Adobe PhotoshopDocument571 pagesAdobe PhotoshopVincent ISOZ100% (1)
- Cours Photoshop 6.0 FrancaisDocument448 pagesCours Photoshop 6.0 Francaishakkai100% (2)
- InDesignDocument242 pagesInDesignHamada VillePas encore d'évaluation
- Debutez Dans La 3d Avec BlenderDocument420 pagesDebutez Dans La 3d Avec BlenderEmmanuel NgongangPas encore d'évaluation
- Access2010 LeGuideCompletDocument563 pagesAccess2010 LeGuideComplettinkymentoPas encore d'évaluation
- Cours de PhotoshopDocument36 pagesCours de PhotoshopSky Marshall100% (1)
- Achat des premières fournitures beaux-arts et mise en placeD'EverandAchat des premières fournitures beaux-arts et mise en placePas encore d'évaluation
- Retouche de Portrait Pour Les Photographes Utilisant Photoshop - Scott KelbyDocument373 pagesRetouche de Portrait Pour Les Photographes Utilisant Photoshop - Scott Kelbyousmane dialloPas encore d'évaluation
- CSS3 Pour Les Web DesignerDocument132 pagesCSS3 Pour Les Web Designerbrk629100% (1)
- Tutoriaux PhotoshopDocument29 pagesTutoriaux PhotoshopGhaith BhrPas encore d'évaluation
- SymfonyDocument85 pagesSymfonywebylomePas encore d'évaluation
- Html5 Pour Les Web Designers Ed1 v1 (WWW - Videos-Formation - Org)Document98 pagesHtml5 Pour Les Web Designers Ed1 v1 (WWW - Videos-Formation - Org)Jamel_Mahmoud_6876Pas encore d'évaluation
- Formation PhotoshopDocument28 pagesFormation PhotoshopMounir Eloualhani100% (1)
- InfographieDocument46 pagesInfographieRose Bamba100% (1)
- La Race Juive Pour Les Nuls (2012)Document21 pagesLa Race Juive Pour Les Nuls (2012)LigueDefenseGoy0% (12)
- Bien débuter avec Adobe Acrobat Pro DC: Formation professionnelleD'EverandBien débuter avec Adobe Acrobat Pro DC: Formation professionnellePas encore d'évaluation
- Gagner de L Argent Sur Internet PDFDocument42 pagesGagner de L Argent Sur Internet PDFfadacenglinPas encore d'évaluation
- Publier avec KDP: Tout ce que vous avez toujours voulu savoir sans jamais avoir osé le demanderD'EverandPublier avec KDP: Tout ce que vous avez toujours voulu savoir sans jamais avoir osé le demanderPas encore d'évaluation
- Livret Charte GraphiqueDocument36 pagesLivret Charte GraphiqueAbderrahim ElmzouartPas encore d'évaluation
- OffsetDocument14 pagesOffsetRachid El RhribPas encore d'évaluation
- Aide Memoire PaoDocument32 pagesAide Memoire PaoWakaa Wakaa Djibouti100% (1)
- Formation Methode HaccpDocument111 pagesFormation Methode HaccpTIEBE SERGESPas encore d'évaluation
- Lightroom AideDocument131 pagesLightroom AidenewtotoPas encore d'évaluation
- Bien débuter avec Sparkle: Développer un site Web sans programmer sur MacD'EverandBien débuter avec Sparkle: Développer un site Web sans programmer sur MacPas encore d'évaluation
- Tuto ShopDocument158 pagesTuto ShoprionetwoPas encore d'évaluation
- Tutoriel PhotoshopDocument30 pagesTutoriel PhotoshopDimba KONATEPas encore d'évaluation
- Charte GraphiqueDocument14 pagesCharte GraphiqueRachid DermanPas encore d'évaluation
- Maymana ContenuDocument161 pagesMaymana ContenuMohammed ZizahPas encore d'évaluation
- Exercices Mtcna - Module 1 - V1Document9 pagesExercices Mtcna - Module 1 - V1Garry Moore100% (1)
- Indesign Cs2 Aide (Livre de Utilisateur FR - AdobeDocument722 pagesIndesign Cs2 Aide (Livre de Utilisateur FR - Adobetimbrerare06100% (1)
- VALEO - Ignition Spare Parts 2007 PDFDocument636 pagesVALEO - Ignition Spare Parts 2007 PDFgeorge_scala100% (1)
- Guide d'utilisation des logiciels de reconnaissance vocale :D'EverandGuide d'utilisation des logiciels de reconnaissance vocale :Pas encore d'évaluation
- D'un Livre Électronique À Un Livre Audio - Un Guide Pour Les Auteurs À Succès: Gagner De l'Argent Avec Vos Livres Électroniques En Les Vendant Sous Forme De Livre AudioD'EverandD'un Livre Électronique À Un Livre Audio - Un Guide Pour Les Auteurs À Succès: Gagner De l'Argent Avec Vos Livres Électroniques En Les Vendant Sous Forme De Livre AudioPas encore d'évaluation
- TP Creation D'une AfficheDocument32 pagesTP Creation D'une AfficheMarcel poufongPas encore d'évaluation
- Formation Certifiante en Graphiste PhotoshopDocument7 pagesFormation Certifiante en Graphiste PhotoshopFranck Albert100% (1)
- Photoshop CoursDocument9 pagesPhotoshop CoursBeker iddo Kamgang youchePas encore d'évaluation
- Guide-De-Survie 3eme-Édition Mappingmotion MAJ 04 2021-1Document40 pagesGuide-De-Survie 3eme-Édition Mappingmotion MAJ 04 2021-1dimitri nenkam100% (1)
- Guide Du Montage Photo Avec PhotoshopDocument5 pagesGuide Du Montage Photo Avec PhotoshopMarcel poufongPas encore d'évaluation
- Plaquette Ouvrages Ralentissement Crues VilaineDocument6 pagesPlaquette Ouvrages Ralentissement Crues Vilainemetalika_1981Pas encore d'évaluation
- Cps MarchéDocument22 pagesCps Marchéyoussef benaniPas encore d'évaluation
- Modele Acte D'engagementDocument2 pagesModele Acte D'engagementzak.sb22Pas encore d'évaluation
- Document 575912Document142 pagesDocument 575912Abass DialloPas encore d'évaluation
- Cours de Fiscalitã© Internationale 2022 2023 PDFDocument164 pagesCours de Fiscalitã© Internationale 2022 2023 PDFSirine JabesPas encore d'évaluation
- MS311 MS391Document94 pagesMS311 MS391Bruno DenollePas encore d'évaluation
- Résumé ImpedanceDocument7 pagesRésumé Impedancehelmi copy centerPas encore d'évaluation
- 70 Idées de Business en 2020Document5 pages70 Idées de Business en 2020rojo razanadrakotoPas encore d'évaluation
- VOTRE ORDINATEUR 03 1984-01-02 (Acme)Document92 pagesVOTRE ORDINATEUR 03 1984-01-02 (Acme)Taranis35Pas encore d'évaluation
- Note de Calcul NabDocument5 pagesNote de Calcul NabLyes AlgerianoPas encore d'évaluation
- 0002 3 10.1generalitesDocument103 pages0002 3 10.1generalitesJason CruisePas encore d'évaluation
- 2020 Sustainable Agriculture Standard - Farm Requirements - Rainforest Alliance FRDocument91 pages2020 Sustainable Agriculture Standard - Farm Requirements - Rainforest Alliance FRkouame gerard kouamePas encore d'évaluation
- Manuel de Vol C 150 PDFDocument43 pagesManuel de Vol C 150 PDFjmlezcanoPas encore d'évaluation
- Chapitre 7 Les Couts LogistiquesDocument2 pagesChapitre 7 Les Couts LogistiquesMohamedPas encore d'évaluation
- La Phrase - La Forme Affirmative Et La Forme Négative - MaxicoursDocument4 pagesLa Phrase - La Forme Affirmative Et La Forme Négative - MaxicoursTOUTA TOTOPas encore d'évaluation
- Parlons RH Barometre de L Experience Collaobrateur Edition 2021Document22 pagesParlons RH Barometre de L Experience Collaobrateur Edition 2021fatima elyaakoubiPas encore d'évaluation
- Myfrenchbank Christophe CarreDocument1 pageMyfrenchbank Christophe CarreyomanhcPas encore d'évaluation
- Alcatel CMDDocument11 pagesAlcatel CMDmobio jeanPas encore d'évaluation
- Examen Ro 21Document1 pageExamen Ro 21صنع في المنزل Made at homePas encore d'évaluation
- Entre TienDocument16 pagesEntre TienKawtarSoloPas encore d'évaluation
- Rapport 1Document13 pagesRapport 1Safwen BoufaidPas encore d'évaluation
- TEST Connaissance PLSQLDocument3 pagesTEST Connaissance PLSQLFORMATION ORADISTPas encore d'évaluation
- Organigramme Universite Bordeaux MontaigneDocument12 pagesOrganigramme Universite Bordeaux MontaigneingridguerreroocampoPas encore d'évaluation
- Raffinage Pétrolier - Principe, Fonctionnement, Acteurs Et RaffinerieDocument7 pagesRaffinage Pétrolier - Principe, Fonctionnement, Acteurs Et RaffinerieSamPas encore d'évaluation
- Cours Droit GOZZIDocument32 pagesCours Droit GOZZINicoleta BusuiocPas encore d'évaluation
- Gestion Des RDV - Cahier de ChargeDocument4 pagesGestion Des RDV - Cahier de ChargeAdalou NIAONEPas encore d'évaluation