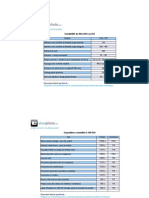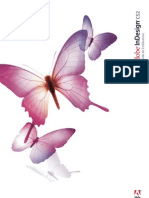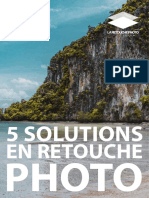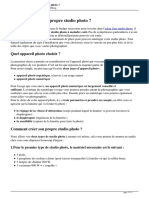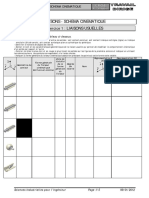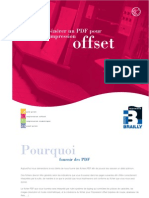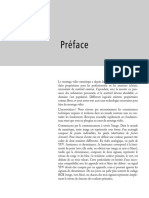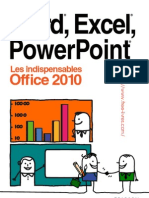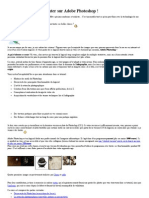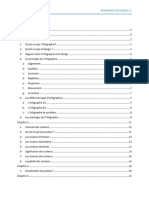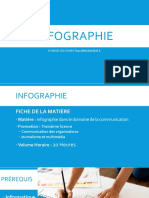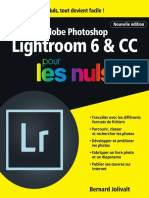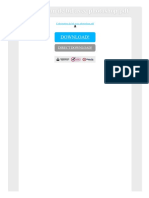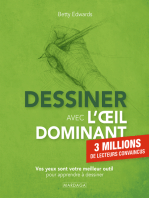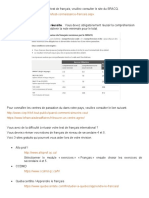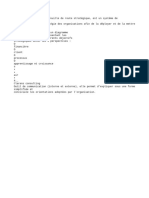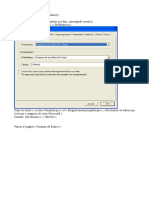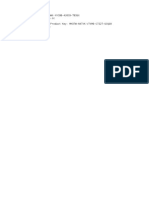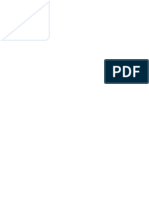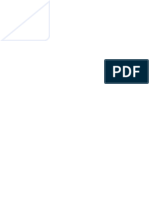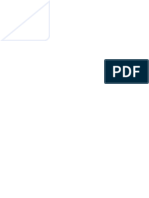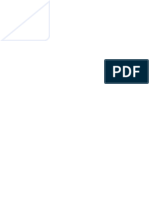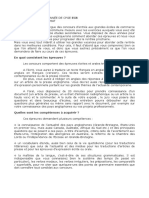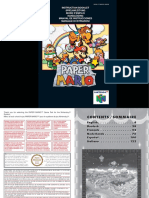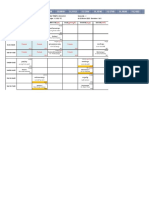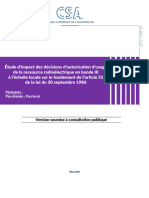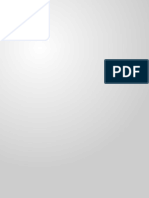Académique Documents
Professionnel Documents
Culture Documents
Retouche de Portrait Pour Les Photographes Utilisant Photoshop - Scott Kelby
Transféré par
ousmane dialloCopyright
Formats disponibles
Partager ce document
Partager ou intégrer le document
Avez-vous trouvé ce document utile ?
Ce contenu est-il inapproprié ?
Signaler ce documentDroits d'auteur :
Formats disponibles
Retouche de Portrait Pour Les Photographes Utilisant Photoshop - Scott Kelby
Transféré par
ousmane dialloDroits d'auteur :
Formats disponibles
S.
Kelby
RETOUCHE DE PORTRAIT
pour les photographes utilisant Photoshop
Retouchez vos portraits grâce à des techniques profession-
nelles simples pour un rendu naturel et réaliste.
RETOUCHE DE PORTRAIT
pour les photographes utilisant Photoshop
Même en réussissant à exploiter parfaitement le potentiel de
votre boîtier et vos connaissances techniques et esthétiques, il
peut arriver que vos portraits restent insatisfaisants, ou en tout pour les photographes utilisant Photoshop
cas perfectibles. Il est donc souvent nécessaire de faire appel à
la retouche.
Dans cet ouvrage, spécialement rédigé pour les photographes
du numérique qui ne peuvent pas consacrer beaucoup de temps
à l’édition de leurs images, Scott Kelby présente des techniques
de retouche simples et efficaces qui permettent d’obtenir rapi-
dement des portraits de qualité professionnelle. Avant
Ces techniques sont exposées sous la forme de procédures dé-
veloppées étape par étape. Elles montrent comment corriger,
améliorer et peaufiner vos portraits dans Photoshop de manière
à emporter l’admiration de vos clients comme de vos proches.
Vous apprendrez ici :
• Les meilleures astuces pour embellir les yeux, les cils et les
sourcils.
• Comment supprimer rapidement et efficacement des imper-
fections de la peau sans en altérer les détails.
• Les techniques d’accentuation sélective avec des masques
rudimentaires.
• La coiffure numérique pour obtenir une chevelure magnifique.
• Et en bonus : les flux de production de Scott Kelby pour retou-
cher efficacement les portraits selon le temps dont vous dis-
posez : 5, 15, ou 30 minutes. Après
L’auteur
Scott Kelby est rédacteur en chef du magazine Photoshop User, Président de la National
Association of Photoshop Professionals, Directeur de formation à Adobe Photoshop Seminar Tour,
et l’un des formateurs les plus réputés aux États-Unis. Il est l’auteur de nombreux best-sellers, dont
le livre Photoshop Lightroom 3 pour les photographes du numérique, ainsi que des volumes 1, 2 et
3 de l’ouvrage Zoom sur la photographie numérique, publiés en français aux éditions Pearson.
ISBN : 978-2-7440-9411-8
Pearson France 9411 0811 39 €
47 bis, rue des Vinaigriers 75010 Paris
Tél. : 01 72 74 90 00
Fax : 01 42 05 22 17
www.pearson.fr
9411-retouche portrait.indd 1 21/07/11 11:40
customer 214356 at 2013-11-05
214356 Propriété
16:14:11 +0100de Christian Lambelet <cml_com@yahoo.fr>
00_ProRetouching_i-xxiiiNF.indd 1 customer 214356 at 2013-11-05
214356 Propriété
16:14:11 +0100de Christian Lambelet <cml_com@yahoo.fr>
19/07/2011 11:34:50
Pearson a apporté le plus grand soin à la réalisation de ce livre afin de vous fournir une information complète
et fiable. Cependant, Pearson n’assume de responsabilités, ni pour son utilisation, ni pour les contrefaçons de
brevets ou atteintes aux droits de tierces personnes qui pourraient résulter de cette utilisation.
Les exemples ou les pr ogrammes présents dans c et ouvrage sont fournis pour illustr er les descr iptions
théoriques. Ils ne sont en aucun cas destinés à une utilisa tion commerciale ou professionnelle.
CampusPress ne pourra en aucun cas êtr e tenu pour responsable des préjudices ou dommages de quelque
nature que ce soit pouvant résulter de l’utilisation de ces exemples ou programmes.
Tous les noms de produits ou marques cités dans ce livre sont des marques déposées par leurs propriétaires
respectifs.
Publié par les éditions Pearson France Traduction et adapta tion autorisée, d’après l’édition
47 bis, rue des Vinaigriers originale : Professional portrait retouching techniques
75010 PARIS for photographers using Photoshop
Tél. : 01 72 74 90 00
www.pearson.fr ISBN : 978-0-321-72554-7
écrit par Scott Kelby et publiée par
Traduction : Philip Escarlin Pearson Education, Inc, Peachpit Press.
Réalisation p.a.o. : Véronique Imbault
ISBN : 978-2-7440-5664-2 Copyright © 2011 by Scott Kelby.
Copyright © 2011 Pearson
www. kelbytraining.com
Tous droits réservés www.peachpit.com
Aucune représentation ou reproduction, même partielle, autre que celles prévues à l’article L. 122-5 2˚ et 3˚ a)
du code de la propriété intellectuelle ne peut être faite sans l’autorisation expresse de Pearson Education France
ou, le cas échéant, sans le respect des modalités prévues à l’article L. 122-10 dudit code.
All rights reserved. No part of this book ma y be reproduced or transmitted in any form, by any means, electronic
or mechanical, including photocopying, recording, or by any information storage and retrieval system, with-
out written permission from the publisher, except for the inclusion of brief quotations in a review.
00_ProRetouching_i-xxiiiNF.indd 2 customer 214356 at 2013-11-05
214356 Propriété
16:14:11 +0100de Christian Lambelet <cml_com@yahoo.fr>
19/07/2011 11:34:50
à ma fille Kira :
tu as hérité des plus belles qualités de ta maman ;
je suis impatient de voir la femme que tu deviendras.
00_ProRetouching_i-xxiiiNF.indd 3 customer 214356 at 2013-11-05
214356 Propriété
16:14:11 +0100de Christian Lambelet <cml_com@yahoo.fr>
19/07/2011 11:34:50
Retouche de portrait pour les Photographes utilisant Photoshop
Remerciements
Malgré une expérience de treize années dans l’écriture, je mets toujours beaucoup de temps pour rédiger mes
remerciements car je les prends très au sérieux. En effet, lorsque je travaille sur un livre je suis entouré d’amis
formidables, d’une équipe éditoriale géniale, et d’une famille qui m’apporte beaucoup de joies et de soutien.
L’émotion qui m’étreint au moment de remercier toutes ces personnes ralentit la cadence de ma rédaction.
Je pense à ma remarquable épouse, Kalebra : vingt et un ans de mariage ne sont pas venus à bout de mon
émerveillement. Personne n’exprime autant de compassion, d’amour, de bonheur et de beauté que toi. Je suis
heureux que tu sois la mère de mes enfants, ma collaboratrice, mon pilote privé, ma traductrice de chinois, et
ma meilleure amie. Tu es la femme pour qui tout homme aurait envie d’écrire et de chanter des ballades. Je suis
le mari le plus chanceux de la Terre.
Je remercie mon fils Jordan avec qui j’entretiens de magnifiques relations, et dont l’esprit créatif ne cesse de me
surprendre. Je sais que tu as dans ton jeu les cartes du succès, et te voir devenir un homme est l’une des plus
grandes joies de mon existence.
Merci à ma précieuse petite Kira : tu as reçu de ta maman les plus belles choses que puisse posséder un être
humain. Je retrouve dans ton regard toutes ses qualités, et je sais que tu es encore trop jeune pour avoir
conscience de ce don de la vie. Un jour, comme Jordan, tu comprendras.
Je tiens également à remercier mon frère Jeff, ce héros familial. Tu m’as aidé à grandir et à devenir un homme.
Grâce à toi, j’ai toujours suivi la meilleure voie, et j’ai su prendre les bonnes décisions au bon moment. Enfin, je
te suis reconnaissant d’avoir gardé en toi les qualités de notre père.
Une partie de la production de mes livres s’effectue au sein du Kelby Media Group, dirigé par mon ami et
directeur artistique talentueux, j’ai nommé Felix Nelson. Il est entouré des plus compétents, ambitieux et
extraordinaires collaborateurs qu’il m’a été donné de rencontrer.
Mille mercis à Kim Doty, mon éditrice. Son sens de l’organisation et son optimisme m’ont permis d’atteindre le
niveau de sérénité nécessaire à la réalisation de mes objectifs. Elle me répète toujours la même chose : « C’est du
gâteau ! » Elle parvient à me persuader que je peux le faire, et je le fais ! Je te suis infiniment reconnaissant d’être
devenue mon éditrice.
Je remercie la collaboratrice de Kim, Cindy Snyder, qui teste toutes mes procédures pour vérifier que je n’ai rien
omis dans mes explications. Aucune erreur n’échappe à sa perspicacité et à sa précision maniaque.
La conception artistique de ce livre est l’œuvre de Jessica Maldonado, une femme au talent exceptionnel. J’ai
une confiance aveugle dans ses idées et ses intuitions. Merci pour ton superbe travail Jess !
J’exprime toute ma gratitude à Kathy Siler, mon assistante de direction. Elle gère si bien ma vie professionnelle
que je trouve le temps de rédiger des livres, de passer d’agréables moments avec ma famille, et d’avoir une vie
en dehors du travail. Je me demande ce que je ferais sans elle. Ces remerciements sincères en disent bien plus
que tu ne le penses.
Merci à mon meilleur ami, Dave Moser, directeur exécutif et père de petites jumelles. Il veille à l’aboutissement
de mes projets d’écriture et prend soin de moi comme personne.
Merci à tous les collaborateurs de New Riders et Peachpit, et plus particulièrement à mon sympathique
directeur de publication Ted Waitt, ma merveilleuse éditrice Nancy Aldrich-Ruenzel, le virtuose du marketing
Scott Cowlin, la diva commerciale Sara Jane Todd, et toute l’équipe de Pearson Education qui œuvre dans
l’intérêt des lecteurs, et qui assure la distribution internationale de mon travail.
iv
00_ProRetouching_i-xxiiiNF.indd 4 customer 214356 at 2013-11-05
214356 Propriété
16:14:11 +0100de Christian Lambelet <cml_com@yahoo.fr>
19/07/2011 11:34:50
Retouche de portrait pour les Photographes utilisant Photoshop
Je remercie mes amis chez Adobe : John Nack, Mala Sharma, John Loiacono, Terry White, Cari Gushiken,
Julieanne Kost, Tom Hogarty, Dave Story, Bryan O’Neil Hughes, Thomas Nielsen, Russell Preston Brown, et
l’incroyable équipe d’ingénieurs. Je pense aussi à ceux qui n’y travaillent plus mais qui restent dans mon cœur :
Barbara Rice, Jill Nakashima, Rye Livingston, Addy Roff, Bryan Lamkin, Jennifer Stern, Kevin Connor, Deb
Whitman, et Karen Gauthier.
Merci à Matt Kloskowski pour son écoute attentive, ses suggestions et ses contributions. Un grand merci à Corey
Barker qui a développé les pinceaux à cils utilisés dans certains exercices. Je remercie également la créatrice en
maquillage Shelley Giard pour son aide et sa perspicacité.
J’ai eu la chance de travailler avec David Cuerdon, retoucheur et formateur qui a pris en charge l’édition
technique de ce livre afin d’en assurer la pertinence et la précision. Merci pour ses conseils et son amitié.
Je souhaite remercier tous les retoucheurs talentueux desquels j’ai beaucoup appris au fil de ces années : Katrin
Eismann, Jane Conner-Ziser, Felix Nelson, Natalia Taffarel, Corey Barker, Christy Schuler, Mary DuPrie, Kevin
Ames, Dave Cuerdon, Calvin Hollywood, et la communauté du site RetouchPRO.com.
Enfin, je remercie mes mentors John Graden, Jack Lee, Dave Gales, Judy Farmer et Douglas Poole, dont la
sagesse a toujours été pour moi une aide des plus précieuses.
00_ProRetouching_i-xxiiiNF.indd 5 customer 214356 at 2013-11-05
214356 Propriété
16:14:11 +0100de Christian Lambelet <cml_com@yahoo.fr>
19/07/2011 11:34:50
Retouche de portrait pour les Photographes utilisant Photoshop
Les livres de Scott Kelby
Le Livre Photoshop CS5 pour les photographes du numérique
Le Livre Photoshop CS4 pour les photographes du numérique
Le Livre Photoshop CS3 pour les photographes du numérique
Ma méthode en 7 points avec Adobe Photoshop CS5
Le Livre Adobe Photoshop Lightroom 3 pour les photographes du numérique
Le Livre Adobe Photoshop Lightroom 2 pour les photographes du numérique
Le Livre Adobe Photoshop Lightroom pour les photographes du numérique
Photoshop CS4, astuces et secrets inédits
La Photographie numérique 3 en 1
La Photographie numérique, volume 1
La Photographie numérique, volume 2
La Photographie numérique, volume 3
La Photographie numérique + formation en ligne « GIMP 2.6 Les fondamentaux »
Le Secret des masques et des couches dans Photoshop
iPhone 4
iPod & iTunes
vi
00_ProRetouching_i-xxiiiNF.indd 6 customer 214356 at 2013-11-05
214356 Propriété
16:14:11 +0100de Christian Lambelet <cml_com@yahoo.fr>
19/07/2011 11:34:50
Retouche de portrait pour les Photographes utilisant Photoshop
À propos de l’auteur
Scott est auteur, éditeur et cofondateur du magazine
Photoshop User. Il anime l’excellent vidéocast Photoshop
User TV et coamine D-Town TV (un vidéocast hebdomadaire
consacré au reflex numérique).
Il préside la National Association of Photoshop
Professionals (NAPP), l’association des utilisateurs de
Adobe® Photoshop®, et le centre de formation,
d’enseignement et de publication au sein de l’entreprise
Kelby Media Group, Inc.
Scott est un photographe, un designer, et l’auteur de plus
de 50 livres régulièrement récompensés dont Adobe
Photoshop Lightroom 3 pour les photographes numériques,
Le Livre Adobe Photoshop CS5 pour les photographes
numériques, Photoshop Down & Dirty Tricks, Zoom sur la
photographie numérique, volumes 1, 2 & 3, Le Secret des
masques et des couches dans Photoshop, The iPhone Book, et
The iPod Book. Le volume 1 du Zoom sur la photo numérique
est le livre le plus vendu dans ce domaine. En 2010, Scott
est devenu l’auteur le plus lu en photo numérique. De 2004
à 2009 il fut numéro 1 des ventes en littérature Scott Kelby
informatique et technologique toutes catégories
confondues.
Les livres de Scott sont traduits dans une dizaine de pays
dont la Chine, la Russie, l’Espagne, la Corée, la Pologne,
Taïwan, la France, l’Allemagne, l’Italie, le Japon, les Pays-Bas,
la Suède, la Turquie et le Portugal. Il a également reçu le
prestigieux prix Benjamin Franklin.
Scott est directeur de formation à l’Adobe Photoshop
Seminar Tour et titulaire d’une Chair à la Photoshop World
Conference & Expo. Il apparaît dans une série de cours en
ligne et sur DVD consacrés à Adobe Photoshop. Ils sont
disponibles sur le site www.kelbytraining.com. Scott est
formateur Photoshop depuis 1993.
Pour plus d’informations, visitez son blog quotidien,
Photoshop Insider, sur www.scottkelby.com.
vii
00_ProRetouching_i-xxiiiNF.indd 7 customer 214356 at 2013-11-05
214356 Propriété
16:14:11 +0100de Christian Lambelet <cml_com@yahoo.fr>
19/07/2011 11:34:51
Retouche de portrait pour les Photographes utilisant Photoshop
Sommaire
CHAPITRE 1 1
L’œil mis à nu
Retoucher les yeux
Augmenter le contraste de l’iris .............................................................................................2
Assombrir le contour de l’iris ...................................................................................................6
Donner de la vie au regard.....................................................................................................12
Améliorer ou créer des reflets dans les yeux .................................................................17
Éclaircir le blanc des yeux ...................................................................................................... 24
Supprimer les vaisseaux dans le blanc de l’œil ............................................................ 32
Changer la couleur des yeux ................................................................................................ 35
Atténuer les cernes ...................................................................................................................38
Modifier la taille des yeux ...................................................................................................... 42
Œil pour œil .................................................................................................................................. 49
Améliorer les cils .........................................................................................................................57
Créer de beaux sourcils...........................................................................................................68
Épaissir les sourcils .....................................................................................................................75
Assombrir les sourcils .............................................................................................................. 79
Un regard éclatant en renforçant les yeux ......................................................................81
CHAPITRE 2 85
Sous toutes les coutures
Retoucher les imperfections de la peau
Éliminer les taches..................................................................................................................... 86
Éviter le rendu plastique de la peau ................................................................................. 89
Méthode de lissage rapide....................................................................................................90
Lisser la peau et préserver sa texture ............................................................................... 96
Restaurer la texture de la peau après lissage..............................................................102
Lissage de la peau avec le filtre Passe-haut.................................................................108
Lissage de la peau avec les couches ............................................................................... 113
Réduire ou supprimer des rides ........................................................................................ 119
Supprimer les brillances ....................................................................................................... 127
Équilibrer la couleur de la peau..........................................................................................131
Rasage numérique ..................................................................................................................136
Maquillage numérique..........................................................................................................140
Créer un teint de porcelaine ................................................................................................151
Accentuer des portraits.........................................................................................................160
CHAPITRE 3 169
Face à face
La chirurgie plastique numérique
Remodeler le visage et la tête ...........................................................................................170
Ajouter de la symétrie au visage....................................................................................... 176
Sculpter un visage en modifiant sa densité ................................................................184
viii
00_ProRetouching_i-xxiiiNF.indd 8 customer 214356 at 2013-11-05
214356 Propriété
16:14:11 +0100de Christian Lambelet <cml_com@yahoo.fr>
19/07/2011 11:35:00
Retouche de portrait pour les Photographes utilisant Photoshop
CHAPITRE 4 191
Hair
Retoucher les cheveux
Ajouter des reflets aux cheveux........................................................................................192
Supprimer des mèches rebelles........................................................................................196
Combler les trous d’une coiffure ......................................................................................204
Coloration numérique des cheveux................................................................................209
Assombrir la raie des cheveux ...........................................................................................214
Dissimuler les racines..............................................................................................................217
CHAPITRE 5 223
Sur toutes les lèvres
Retoucher les lèvres et la bouche
Élargir les lèvres ........................................................................................................................224
Faire briller des lèvres ............................................................................................................ 227
Appliquer ou modifier un rouge à lèvres .....................................................................232
Modifier la nuance des lèvres ............................................................................................236
Orthodontie numérique.......................................................................................................243
Blanchir les dents.....................................................................................................................252
CHAPITRE 6 259
Silhouette de rêve
Régime minceur numérique
Amincissement global ...........................................................................................................260
Amincir une personne dans un groupe.........................................................................263
Réduire un double menton et affiner le visage .........................................................266
Affiner les bras ou les jambes ............................................................................................ 271
Body-building numérique .................................................................................................. 280
Retoucher les vêtements .....................................................................................................285
CHAPITRE 7 293
En moins de deux
Retoucher en 5, 15 et 30 minutes
Check-list de la retouche ......................................................................................................294
Ma retouche en 5 minutes chrono ..................................................................................296
Ma retouche en 15 minutes chrono ................................................................................310
Ma retouche en 30 minutes chrono ................................................................................324
INDEX ............................................................................................................................................343
ix
00_ProRetouching_i-xxiiiNF.indd 9 customer 214356 at 2013-11-05
214356 Propriété
16:14:11 +0100de Christian Lambelet <cml_com@yahoo.fr>
19/07/2011 11:35:05
Retouche de portrait pour les Photographes utilisant Photoshop
Sept choses à savoir avant de lire ce livre
Vous devez connaître un certain nombre de choses avant de commencer la lecture de ce livre. Parmi ces
choses, vous trouverez une explication sur le téléchargement d’éléments essentiels au suivi des procédures.
Pourquoi ? Parce que je ne tiens pas à être submergé de courriels me demandant où les récupérer. Donc,
pour que nous gagnions tous un temps précieux, lisez les quelques pages qui suivent.
#1 Un livre pour les
photographes – pas pour les
retoucheurs
Comme peu de photographes ont les
moyens de recourir aux services de
retoucheurs talentueux, ils doivent
corriger eux-mêmes leurs images dans
Photoshop. Voici pourquoi j’ai rédigé
ce livre – apprendre aux photographes
à retoucher facilement, rapidement et
de façon réaliste leurs photos. L’objectif
n’est pas de vous transformer en un
retoucheur hors pair. En effet, cette
profession demande des années de
formation et beaucoup de patience
pour atteindre un niveau de perfection
hors du commun. Vous devez savoir
que les clients d’un photographe ne
paient jamais la part de travail con-
sacrée à la retouche. Pour cette raison,
nous devons y procéder le plus simple-
ment et le plus rapidement possible.
Pour vous y aider, je concentre mon
propos sur des techniques efficaces
applicables en un minimum de temps.
©ISTOCKPHOTO/GCHUTKA
Elles devraient surprendre, pour ne
pas dire contrarier, les retoucheurs
professionnels. L’intérêt, pour un
photographe, est de passer plus de
temps à photographier qu’à traiter ses
photos. De ce fait, ce livre présente des
techniques d’amélioration efficaces et
rapides qui préservent vos modèles
grâce à des retouches aux accents
naturels
x Sept choses à savoir avant de lire ce livre
00_ProRetouching_i-xxiiiNF.indd 10 customer 214356 at 2013-11-05
214356 Propriété
16:14:11 +0100de Christian Lambelet <cml_com@yahoo.fr>
19/07/2011 11:35:06
Retouche de portrait pour les Photographes utilisant Photoshop
#2 Téléchargez les images des
exercices
Pour bien assimiler les procédures de
ce livre, téléchargez les images spéci-
alement réalisées pour votre appren-
tissage. J’ai ajouté un second fichier
de travail qui permet d’appliquer les
mêmes techniques sur une image dif-
férente de celle utilisée pour l’exercice.
La dextérité des retouches dépend
d’une formation essentiellement basée
sur la répétition des tâches. Ainsi, en
appliquant encore et toujours les
mêmes techniques sur différentes
photos, vous gagnerez en rapidité
d’exécution. Vous pouvez télécharger
les images à www.kelbytraining.com/
books/retouching. Elles sont indis-
pensables dès le Chapitre 1. Vous voici
averti.
#3 Inutile de respecter la
Retouche de portrait professionnelle pour les Photographes utilisant Photoshop Retouche de portrait professionnelle pour les Photographes utilisant Photoshop
Combler les trous d’une coiffure
La retouche des cheveux est une opération délicate car les outils Tampon de duplication et Correcteur ne
Étape 3
sont pas les plus appropriés à la réussite de cette opération. Souvent, il est préférable de copier des cheveux
Appuyez sur Cmd/Ctrl+J pour copier
pour les coller sur la zone problématique. Cette technique sera utilisée lorsque la coiffure du modèle le contenu de la sélection sur son
photographié présentera des trous provoqués par un mouvement, un ventilateur ou l’une des dizaines
chronologie de ce livre
propre calque. Ensuite, activez l’outil
d’autres raisons qui nuisent à une uniformisation de la chevelure. Une « prothèse capillaire numérique » Déplacement (V) et, avec les cheveux
appliquée par Photoshop résoudra le problème. nouvellement copiés, couvrez l’espace
situé à gauche. Pour que la retouche
paraisse naturelle, vous devez
transformer les cheveux collés sur
Étape 1 cette zone de la coiffure.
J’ai conçu ce livre pour un appren-
La chevelure du modèle ci-contre
présente de larges espaces vides
au-dessus des épaules. Les combler
avec les outils Tampon de duplication
et Correcteur est une opération qui
tissage immédiat de techniques
risque de tourner au cauchemar. Il
est donc préférable de procéder par
simple copier-coller de cheveux.
indispensables à vos travaux. Les
Retouche de portrait professionnelle
pour les Photographes utilisant
Photoshop
Maquillage numérique
Retouche de portrait professionnelle
pour les Photographes utilisant
Photoshop
procédures détaillent pas à pas les
Les maquilleuses professionnelles
interviennent au moment de la prise
dès que je le peux car elles accomplissent de vue. J’ai recours à leurs services
de véritables miracles qui facilitent
notre travail de retouche. Le Étape 3
but de la technique étudiée ici n’est
pas de remplacer le maquillage mais Activez l’outil Pinceau (B), et définissez
de l’améliorer. Nous allons travailler de le renforcer, de le compléter ou
sur un visage de femme sans maquillage. une forme de grande taille au contour
différentes méthodes de retouche
avisés de Shelley Étape 2 Étape
Les 4
suggestions et les conseils adouci. Ensuite, dans la barre d’options,
Giard, maquilleuse professionnelle,
et
Activez l’outil Lasso (L) et sélectionnez de Corey Barker, maîtreActivez
facilité le développement des formes
la fonction Transformation
Photoshop, ont fixez l’Opacité du pinceau à 10 % de
de cette
une zone contenant technique.
des cheveux situés manuelle en appuyant sur Cmd/Ctrl+T. manière à appliquer progressivement
à proximité de l’espace à combler. Pivotez légèrement les cheveux dans le maquillage de base. Maintenez
(Vous constatez que j’ai sélectionné le sens horaire pour qu’ils épousent le la touche Option/Alt enfoncée pour
adaptées à une correction bien précise,
des cheveux situés à droite d’un espace Étape 1mouvement naturel de la coiffure. Pour activer temporairement l’outil Pipette.
vide vertical.) Pour que la retouche soit cela, placez le pointeur de la souris Ensuite, cliquez sur une zone claire
Pour vous faire découvrir tous de
invisible, ouvrez le menu Sélection. à proximité d’une poignée d’angle. la peau pour la définir comme couleur
les aspects de ma technique, j’ai
Ensuite, exécutez la commande Quand il prend la forme d’une double de premier plan. Dès que vous relâchez
photographié la jeune femme ci-
Contour progressif du menu Modifier. flèche incurvée, cliquez et faites la touche Option/Alt, l’outil Pinceau
par exemple l’accentuation des yeux
contre sans maquillage. Avant toute
Dans la boîte de dialogue qui apparaît, pivoter le cadre de transformation. Une peut de nouveau être utilisé.
chose, activez l’outil Correcteur (Maj+J)
assignez au paramètre Rayon une fois cette rotation accomplie, placez
pour supprimer les principaux défauts
valeur de 4 pixels. Cette valeur n’est le curseur dans le cadre de sélection.
et les rides d’expression, comme cela
pas universelle. Adaptez-la à la Cliquez et glissez le cadre pour
est expliqué à la page 86. Si vous
chevelure que vous retouchez. Sachez positionner correctement les cheveux.
de votre modèle. Donc, pour découvrir
regardez attentivement ce portrait,
simplement que plus le rayon est élevé, D’autres ajustements sont nécessaires. hop
vous constaterez que deux cheveux s utilisan t Photos
plus le contour de la sélection est Photo graphe
tombent sur son visage à proximité lle pour les
progressif (transparent). profes sionne
de l’œil situé à gauche du cadre. de portrai t
Retouc he
Éliminez-les avec l’outil Correcteur.
cette technique particulière, rendez-
Toutefois, l’un des cheveux passe au
hop centre de l’œil. Il sera plus facile de
t Photos
s utilisan
Photo graphe le supprimer avec l’outil Tampon de
lle pour les duplication (S) selon la technique
profes sionne
de portrai t 3
ux sourcils
Retouc he expliquée Étape
à la page 196. Supprimez , appuyez (Suite)
vous immédiatement à la page 81. Dès
Une fois le tracé achevé
Créer de bea
aussi les cheveux le long du trée pour le
cou car
our/En
204 Chapitre 4 Retoucher les cheveux r aux sur Cmd/Ctrl+Ret
ils sont inesthétiques Ensuite, vous Info Retoucher les cheveux Chapitre 4 205
permet de donne et attirent
tir enunsélecti
on. le
, alors qu’elle pas regard. Pour conver
obtenir s, phase
photographes ne comprendrez
visagesourcil
éliminer des
parfait, Si vous possédez une tablette
négligée des goûté, vous n’hésitez pas he.
subtile, est souvent vous y aurez exercic e, je vous devezà supprimer
xe cette retouc
lesdequelques graphique Wacom, utilisez la sensibilité
he, très fois que À la fin de cet la plus comple
vaisseaux visibles on
que vous aurez lu cette section, ce type
Cette retouc ionnelle. Une dans le blanc des Sélecti
le menu
apparence profess de leur temps. yeux (pagePour 32). cela, ouvrez rtir. à la pression de son stylet. Pour cela,
portraits une rent pas une partie t les sourcil s.
la comma nde Interve cliquez sur
photographes
n’y consac réduit jolimen et exécutez sélectionné
à l’icône Activer/Désactiver le
pourquoi les technique qui fois, tout est panneau Forme de la barre d’options.
rapide de cette Étape 2 Cette tion du sourcil. (Effect
uez un
variante plus Dans le panneau éponyme qui
présente une l’excep r le contour
Maintenant que lesarrière pour affiche apparaît, activez l’option Transfert,
de retouche n’aura plus aucun secret
zoom éléments les protection puis
Cette
Étape 1 e ci-
plus perturbants de laont été on.)
sélecti
er accidentelleme
supprimés, nt ouvrez le menu local Contrôle de la
sourcils du modèl nous pouvonsévitera attaquer de supprim section Variation du flux. Là, choisissez
la phase sélectionné.
Bien que les allons les sourcil
corrects, nous es contenu duCliquez
de maquillagelenumérique. Pression de la plume. Ensuite, dans
la
contre soient grâce à quelqu sur l’icône Créer un calque située barre d’options, fixez l’Opacité à 100
iques %
rendre magnif santes.
des plus intéres car vous la contrôlerez par la pression
pour vous.
dans la partie inférieure du panneau
manipulations Calques, et nommez-le « Base ». Nous du stylet sur la surface de la tablette
l’utiliserons pour équilibrer les tons graphique.
de la peau et la rendre plus régulière.
Créons la forme avec laquelle nous
allons appliquer la base de notre
maquillage.
Étape 2 gauche, et
le sourcil de
Zoomez sur la barre
Plume (P). Dans l’icône
activez l’outil cliquez sur
140 Chapitre 2 de l’outil,
d’options les
Retoucher imperfections dere).
e en rouge ci-cont la peau (Suite)
Tracés (cerclé pour la
l’outil Plume Étape 4 Retoucher les imperfections
(Si vous utilisez vous conseille de qui existe de la peau
je r la transition Chapitre 2 141
première fois, entissage Pour adouci
et la retouche,
ouvrez
vidéo d’appr entre le sourcil
visionner la sélections on, cliquez
la création de de nouveau
le menu Sélecti choisissez
consacrée à formation et
es. Après cette enu Modifier,
exceptionnell Plume aussi sur le sous-m boîte de
utilisez l’outil ssif. Dans la
élémentaire, en maîtriser Contour progre ez une
possible pour apparaît, attribu OK.
souvent que s à la dialogue qui sur
s. Reportez-vou pixels et cliquez
tous les aspect avant de valeur de 3
choses à savoir
section « Sept tre l’adresse
ce livre » pour connaî
lire ent.)
d’accompagnem activés,
du site web s
et les option
Une fois l’outil la forme
tracé qui épouse créez un
dessinez un clic, vous
. À chaque
du sourcil précédent par
connecte au
point qui se souhaitez
fine. Si vous
une ligne très pour créer
ligne, cliquez
incurver une r le bouton
sans relâche
un point et, voyez alors
étirez-le. Vous une
de la souris, es et
poigné
apparaître deux de glisser une des
suffit
tangente. Il bas pour (Suite)
le haut ou le
poignées vers Avec cette technique,
incurver la ligne. un tracé dont les Chapi tre 1
69
créer les yeux
vous pouvez du sourcil. Retou cher
nt la forme
courbes épouse
les yeux
Retou cher
68 Chapi tre 1
(Suite)
Sept choses à savoir avant de lire ce livre xi
00_ProRetouching_i-xxiiiNF.indd 11 customer 214356 at 2013-11-05
214356 Propriété
16:14:11 +0100de Christian Lambelet <cml_com@yahoo.fr>
19/07/2011 11:35:15
Retouche de portrait pour les Photographes utilisant Photoshop
#4 Méfiez-vous des
introductions de chapitre
Dans mes livres, les introductions de
chapitre sont destinées à vider votre
esprit. Mes fidèles lecteurs savent
que leur contenu est généralement
Chapitre 1 sans rapport avec le sujet traité.
L’œil mis à nu
Retoucher les yeux Par conséquent, la lecture de
ces introductions est facultative.
Je vous préviens, cette introduction n’a bien mal parti dans la découverte de
aucun rapport avec les yeux ! Revenez procédures qui, par nature, imposent de
quelques pages en arrière pour consulter suivre des étapes scrupuleusement.
la section « Sept choses à savoir avant Tous les autres lecteurs, c’est-à-dire
L’expérience m’a en effet prouvé
de lire ce livre ». Dès que vous aurez pris les gens que je qualifierais de « cool »,
connaissance de son contenu, vous découvriront que cette introduction
serez : (a) dans le bon état d’esprit pour contient quelques informations utiles ;
découvrir l’intro de ce chapitre ou je déroge donc ici à la règle que je
(b) dans l’obligation de l’ignorer car vous
êtes quelqu’un de sérieux, irrité de lire un
contenu sans fondement ni consistance.
m’étais fixée pour rédiger mes intros
farfelues et parfaitement inutiles. De quoi
s’agit-il donc ?! De vous expliquer que ce
qu’elles peuvent agacer certains
d’entre vous. En revanche, la courte
Toutefois, si vous êtes toujours en train chapitre est le plus long de tous. Il traite
de lire, je suppose que : (a) vous avez lu de la retouche des yeux, qui sont les
la section précitée et que vous souhaitez éléments fondamentaux d’un portrait. Ne
découvrir toutes les introductions de ce vous inquiétez pas, vous n’appliquerez
intro au début de chaque étude est
livre, ou (b) que vous êtes une personne jamais à une seule image la totalité des
sérieuse que rien n’empêchera de lire la techniques étudiées ici. En effet, aucune
section en question, ou alors que vous photo ne contient autant d’imperfections.
n’êtes pas revenu en arrière pour la lire, ce Cependant, plus vous serrez votre cadrage
qui signifie que vous n’êtes pas très doué
pour suivre des indications et respecter
des étapes. Dans ce cas, je vous sens
sur un visage ou par logiciel, plus les yeux
dominent le portrait, et plus le nombre
d’éléments à retoucher augmente.
très importante. Elle contient des
1 informations qui ne figurent pas dans
la procédure elle-même. Donc, si vous
ne comprenez pas pourquoi vous
devez exécuter un certain nombre
de tâches, revenez sur cette petite
introduction.
#5 Remettez à plus tard la
lecture du chapitre consacré
à mes flux de production
Le dernier chapitre détaille mes
trois flux de production en matière
de retouche photographique. Ils
Chapitre 7 nécessitent respectivement 5, 15,
en moins de deux
Retoucher en 5, 15 et 30 minutes et 30 minutes de travail. Résistez à
Comme un photographe ne facture
pas la retouche des photos, il ne
peut pas y consacrer des heures. De
très souvent les retoucheurs, et qui
consiste en une formule mathématique
communément appliquée pour évaluer la
la tentation de les découvrir avant
d’exécuter toutes les techniques
plus, le propre du photographe est de durée d’une retouche. Elle se base sur une
photographier et pas de retoucher. Il est multiplication du nombre d’imperfections
même payé pour faire ce travail le mieux du visage par la charge brute d’un cargo
possible. Très honnêtement, je passe russe, que l’on divise par le nombre de
exposées dans ce livre. Vous devez
entre 5 et 15 minutes sur la majorité de poils de nez que vous devez supprimer
mes retouches, portant cette durée à qui, dans la majorité des cas est égal
30 minutes lorsque l’image revêt une à 38. Le résultat est d’une étonnante
importance particulière. Je vous propose précision malgré un poids total de fret
d’étudier trois cas concrets qui expliquent
comment retoucher une image en 5, 15
et 30 minutes. Dans ce domaine, il existe
russe qui, en pleine charge, varie entre
17 053 et 18 605 tonnes. Cela explique que
vous receviez en cadeau une calculette
maîtriser ces concepts de base car ils
sont mis en œuvre dans mes flux de
un sujet que nous n’avons pas abordé. Il scientifique HP 33s pour l’achat d’une
s’agit du célèbre « Facteur 3» dont parlent tablette graphique Wacom.
production. Si vous occultez les six
293
premiers chapitres, ma méthode risque
de vous sembler confuse et de vous
décourager.
xii Sept choses à savoir avant de lire ce livre
00_ProRetouching_i-xxiiiNF.indd 12 customer 214356 at 2013-11-05
214356 Propriété
16:14:11 +0100de Christian Lambelet <cml_com@yahoo.fr>
19/07/2011 11:35:28
Retouche de portrait pour les Photographes utilisant Photoshop
#6 Faut-il réaliser tous les
exercices ?
Non ! Notre objectif est l’efficacité. Si
deux ou trois techniques couvrent
la majorité de vos besoins de
retouche, inutile de pousser plus
loin vos investigations. En revanche,
si la retouche d’un portrait vous
demande l’application de plus de
vingt techniques, je vous conseille
plutôt de changer de modèle (mais
non ! Je plaisante !). Toutes les
images n’imposent pas un niveau de
correction identique. Commencez
toujours par évaluer votre photo
pour mieux cerner vos besoins.
Personnellement, je me pose la
question suivante : « Que faut-il
améliorer ? » (Par exemple, je désire
que les dents du modèle soient plus
blanches et/ou que ce grain de beauté
disparaisse ainsi que les mèches de
cheveux sur son visage.) Il ne reste plus
qu’à appliquer les techniques dédiées
à ce type de retouche. La subtilité de
vos interventions garantira le succès de
vos corrections.
#7 La check-list du bon Retouche de portrait professionnelle pour les Photographes utilisant Photoshop Retouche de portrait professionnelle pour les Photographes utilisant Photoshop
retoucheur Check-list de la retouche
Posez-vous toujours la question de savoir ce qu’il faut retoucher sur une image. Pour vous aider à trouver la 27. La couleur de la peau est-elle
uniforme ?
réponse, j’ai dressé une liste des 60 parties d’une photo à prendre en considération. Ainsi, vous évaluerez
28. La couleur de la peau du visage
Les photographes me posent souvent
rapidement vos zones d’intervention. Bien entendu, ou alors c’est que vous ne savez vraiment pas est-elle identique à celle du
photographier, aucune image ne nécessite d’être retouchée à 60 emplacements différents ! J’ai également corps ?
développé un panneau Photoshop contenant cette liste et que vous avez aperçu page XIII. 29. Réparer les peaux marbrées.
30. Faut-il lisser la peau ?
cette question : « Comment identifiez-
31. Faut-il ajouter du maquillage ?
32. Densifier pour sculpter le visage.
VISAGE : 33. Les mains, les coudes, les
genoux ou les pieds sont-ils trop
vous les retouches à effectuer ? » La
1. Les yeux contiennent-ils des rouges ?
vaisseaux ? 34. Supprimer les veines sur les bras,
2. Accentuer le blanc des yeux sans les poignets, les mains et les
le saturer. pieds.
35.
réponse se trouve dans une check-list
3. Le contraste des yeux est-il Accentuer le portrait.
BOUCHE ET LEVRES :
suffisant ?
4. Des reflets de lumière sont-ils
visibles dans les yeux ?
36. Corriger les dents et les trous.
5.
élaborée spécialement pour vous.
Les iris doivent-ils être éclaircis ?
37. Atténuer la couleur dominante
6. La couleur des iris doit-elle être
jaune des dents.
modifiée ou renforcée ?
38. Éclaircir les dents.
7. Assombrir le cercle des iris.
39. Améliorer la taille des lèvres.
8.
Elle présente les points à vérifier
Accentuer la netteté des yeux.
40. Améliorer la couleur des lèvres.
9. Les yeux sont-ils symétriques ?
41. Éclaircir les tons clairs.
10. Faut-il agrandir les yeux ?
42. Nettoyer les lèvres (gerçures,
11. Les paupières sont-elles
coupures, herpès, taches, etc.).
pour ne pas omettre des corrections
suffisamment ouvertes ?
12.
13.
Vérifier les cils.
Les sourcils sont-ils
CHEVEUX :
suffisamment sombres ? 43. Supprimer les mèches rebelles.
14. Faut-il combler des trous dans 44. Corriger les cheveux qui se
primordiales. Cette check-list se situe 15.
16.
les sourcils ?
Raccourcir les poils des sourcils
qui dépassent.
45.
chevauchent.
Supprimer les mèches visibles
sur la peau du visage.
Vérifier la forme des sourcils. 46.
avant la présentation de mes flux de
Supprimer les mèches qui
17. Les sourcils sont-ils tombent sur les yeux et les
symétriques ? sourcils.
18. Faut-il réduire la taille du nez ? 47. Combler les espaces vides entre
19. Les joues doivent-elles être les cheveux.
production (page 294). J’ai même poussé 48. Ajouter des reflets.
contractées ?
20. Vérifier la taille des oreilles. 49. Changer la couleur des cheveux.
50. Assombrir la raie des cheveux.
PEAU : 51. Retoucher les racines.
la coquetterie un peu plus loin en 21. Supprimer les imperfections.
22. Supprimer ou réduire les grains
de beauté et les taches de
CORPS :
52. Réduire le double menton ou les 57. Les bras et les jambes sont-ils symétriques ?
rousseur. 58. Des plis sous les aisselles attirent-ils l’attention ?
développant un panneau personnalisé
bajoues.
23. Réduire ou supprimer les rides. 53. Faut-il amincir le modèle ? 59. Renforcer les abdominaux visibles.
24. Réduire les cernes. 54. Réduire les poignées d’amour. 60. Lisser et redresser les vêtements.
25. Réduire ou supprimer les rides 55. Réduire l’épaisseur des bras et
d’expression (sourire).
que vous installerez dans Photoshop
des jambes si besoin.
26. Réduire les brillances. 56. Faut-il allonger les jambes ?
294 Chapitre 7 Retoucher en 5, 15 et 30 minutes Retoucher en 5, 15 et 30 minutes Chapitre 7 295
après l’avoir téléchargé à www.
kelbytraining.com/books/retouching.
Sept choses à savoir avant de lire ce livre xiii
00_ProRetouching_i-xxiiiNF.indd 13 customer 214356 at 2013-11-05
214356 Propriété
16:14:11 +0100de Christian Lambelet <cml_com@yahoo.fr>
19/07/2011 11:35:31
Retouche de portrait pour les Photographes utilisant Photoshop
xiv
00_ProRetouching_i-xxiiiNF.indd 14 customer 214356 at 2013-11-05
214356 Propriété
16:14:11 +0100de Christian Lambelet <cml_com@yahoo.fr>
19/07/2011 11:35:32
Retouche de portrait pour les Photographes utilisant Photoshop
Pourquoi retoucher une photo ?
Pour que vous cerniez bien mes intentions et que vous vous transformiez ainsi en retoucheurs avisés et
talentueux, découvrons ensemble ma philosophie de la retouche. Améliorer l’apparence physique d’une
personne fait peser sur vous le poids d’une grande responsabilité vis à vis de vos sujets et de vos clients. Vous
devez le faire avec discernement, précision et subtilité.
Il y a deux ans, lors d’un voyage en Toscane, ma famille et moi étions hébergés dans une région magnifique.
Un après-midi, j’ai pris mon équipement photo pour me rendre sur les collines d’Asciano.
Soudain, au détour d’un virage, j’ai découvert une magnifique petite villa à flanc de colline au milieu des
oliviers. Le vallonnement et la verdure composaient un superbe paysage. J’ai installé mon trépied, sorti mon
déclencheur souple, et pris le temps de photographier cette scène dont je voulais partager la splendeur avec
ma famille. Une fois la prise de vue réalisée, je suis resté un moment devant ce paysage. Je voulais imprégner
ma mémoire de cette superbe petite scène d’une « villa toscane ».
De retour à l’hôtel, j’ai ouvert l’image dans Photoshop pour partager avec ma famille cet instant d’émotion.
Mais dès que j’ai vu apparaître l’image en plein écran, j’ai été contrarié par un détail qui ruinait ma photo : la
présence d’une bonne dizaine de câbles et de poteaux téléphoniques. Pris par l’émotion de ce magnifique
paysage, leur présence avait échappé à ma vigilance au moment de la prise de vue. Mais une fois installé
devant mon écran, je ne voyais plus que ces éléments qui parasitaient cette photo que j’avais espérée
superbe.
J’ai passé les deux heures suivantes à supprimer soigneusement chacun des câbles et des poteaux. Pourquoi ?
Parce que je voulais retrouver la vision que j’avais eue et l’émotion ressentie au point de vouloir la partager
avec ma famille.
Ce qui vaut pour un paysage vaut aussi pour des portraits. En effet, vous pouvez passer une heure avec
une personne, pour en faire le portrait, et plus tard, en ouvrant les images dans Photoshop, découvrir les
imperfections de sa peau, ses rides, ses grains de beauté, autant de détails que vous n’aviez pas remarqués
dans le feu de l’action. Même le photographe le plus talentueux n’échappe pas à ce genre de désagrément.
La retouche des portraits consiste à interpréter, en deux dimensions, un visage que vous avez apprécié
dans un espace tridimensionnel. La réalité ne nous confronte jamais à la proximité qu’induit le gros plan
photographique. De ce fait, les imperfections de la peau ou de la forme du visage prennent une importance
considérable. Notre objectif n’est pas de les masquer mais de les atténuer pour montrer une personne à son
avantage.
Si vous poussez trop loin vos corrections, vos sujets paraîtront artificiels. La retouche sera alors visible, et
donc identifiée par les amis et la famille de vos modèles. Votre retouche sera un échec. En revanche, si vous
effectuez une retouche subtile, votre photo connaîtra un vif succès car l’apparence du sujet restera naturelle.
Voici un dernier conseil sur la retouche photographique : vous allez apprendre d’incroyables techniques
réalisées avec le logiciel phare en la matière, j’ai nommé Adobe Photoshop. Vous serez alors tenté de montrer
à vos modèles tout le travail effectué pour parvenir à la photo définitive. Ne soyez pas vaniteux, et évitez de
le faire, cela pourrait les vexer. Ne montrez jamais une photo avant et après sa retouche. En effet, l’important
est de présenter vos modèles à leur avantage, et non pas sous leurs aspects les plus rebutants. Gardez secret
le mystère de cette transformation esthétique, cela doit rester entre vous et Photoshop.
Pourquoi retoucher une photo ? xv
00_ProRetouching_i-xxiiiNF.indd 15 customer 214356 at 2013-11-05
214356 Propriété
16:14:11 +0100de Christian Lambelet <cml_com@yahoo.fr>
19/07/2011 11:35:32
Retouche de portrait pour les Photographes utilisant Photoshop
La retouche en 12 points
Vous êtes probablement impatient de commencer à retoucher. Toutefois, prenez d’abord connaissance de
ces 12 points pour mieux comprendre les raisons de votre travail et ainsi accélérer les corrections apportées
à vos images.
#1 Pensez petit
S’il n’y avait qu’une seule chose à
retenir en matière de retouche, ce
serait celle-ci : ne travaillez qu’avec
des outils de petite taille. Or, pour
retoucher rapidement, nous avons
tendance à employer des grandes
formes de pinceaux ou de correcteurs
car ils couvrent de larges zones de
l’image. Pourtant, avec des formes
de moyenne et petite dimension
(ou diamètre), vous effectuerez des
retouches beaucoup plus précises,
dignes des meilleurs retoucheurs
professionnels. Pour disposer d’un plus
grand contrôle sur vos interventions,
fixez l’Opacité entre 10 et 30 %, et
passez votre outil plusieurs fois au
même endroit. Bien entendu, vous
adapterez cette méthode à la nature
de la retouche. Toutefois, dès que vous
en aurez l’occasion, vous constaterez
que les petites retouches successives
donnent de bien meilleurs résultats
que les autres.
xvi La retouche en 12 points
00_ProRetouching_i-xxiiiNF.indd 16 customer 214356 at 2013-11-05
214356 Propriété
16:14:11 +0100de Christian Lambelet <cml_com@yahoo.fr>
19/07/2011 11:35:33
Retouche de portrait pour les Photographes utilisant Photoshop
#2 Utilisez une tablette
graphique et un stylet
Si vous pensez devenir un retoucheur
professionnel, investissez dans une
tablette graphique. En effet, l’utilisation
de son stylet est bien plus souple et
précise que la souris. Je ne connais
pas de retoucheur professionnel qui
AVEC L’AUTORISATION DE WACOM © SCOTT KELBY
travaille sans une tablette Wacom. Le
couple tablette graphique et stylet
facilite les opérations de retouche,
ce qui augmente votre productivité.
Vous pouvez intervenir aisément
sur les plus fins détails d’une image.
(Je précise que je ne perçois aucun
dividende de la marque Wacom, il
se trouve simplement que c’est
ce que tout le monde utilise, c’est
pourquoi je vous conseille cet achat.)
Personnellement, je travaille avec le
modèle Intuos 4. Sachez que toutes
les techniques présentées dans ce livre
peuvent s’appliquer à la souris, mais
avec beaucoup moins de souplesse
et de précision qu’avec une tablette
graphique.
#3 Gagnez du temps avec les
outils prédéfinis
Vous utiliserez souvent les mêmes
outils avec des réglages identiques.
Pour gagner du temps, apprenez à
les enregistrer sous forme d’outils
prédéfinis. Supposons que vous
supprimez des imperfections avec
le Tampon de duplication en Mode
Éclaircir en utilisant Tous les calques,
avec une Opacité de 40 %, une taille
moyenne et un contour progressif. Une
fois ces paramètres définis, cliquez
sur l’icône située à gauche de la barre
d’options du Tampon de duplication
(cerclée en rouge ci-contre). Ensuite,
cliquez sur la petite flèche et, dans
le menu local qui apparaît, exécutez
la commande Nouvel outil prédéfini.
Assignez un nom représentatif de la
fonction de l’outil, et validez-le par un
clic sur le bouton OK. Désormais, pour
corriger ce type d’imperfection bien
précis, il vous suffira de choisir cet outil
dans le menu des outils prédéfinis du
Tampon de duplication. (Suite)
La retouche en 12 points xvii
00_ProRetouching_i-xxiiiNF.indd 17 customer 214356 at 2013-11-05
214356 Propriété
16:14:11 +0100de Christian Lambelet <cml_com@yahoo.fr>
19/07/2011 11:35:34
Retouche de portrait pour les Photographes utilisant Photoshop
#4 Prenez du recul
Plus vous retouchez une photo et
plus vous avez tendance à voir des
imperfections. Après une heure de
travail, le niveau des retouches est bien
souvent exagéré. Pour cette raison, je
vous conseille de quitter votre bureau
au bout d’une heure de travail acharné.
Éloignez-vous de l’écran cinq à dix
minutes pour y revenir avec un regard
neuf et reposé. Cela peut paraître
incongru, mais vous comprendrez
l’importance de ce conseil quand
nous commencerons à réaliser des
retouches exigeant subtilité et
précision.
#5 Travaillez sur un calque
Voici les raisons qui justifient l’application
des retouches sur un calque autonome
(ou une copie du calque Arrière-plan si
nécessaire) :
1. Diminuer l’impact des corrections
en réduisant l’Opacité du calque
contenant la retouche.
2. Comparer rapidement l’image avant
et après la retouche en cliquant sur
l’icône de visibilité (œil) du calque
dans le panneau Calques.
3. Protéger l’image d’origine et
ainsi réaliser des retouches non
destructives. Cela permet d’annuler ou
d’améliorer des modifications.
Cette énumération ne constitue pas une
règle qui s’applique stricto sensu. Ainsi,
lorsqu’une retouche ne demande que
5 minutes de travail, inutile d’intervenir
sur 10 calques. Votre retouche sera tout
aussi efficace et bien plus rapide avec
deux ou trois calques.
xviii La retouche en 12 points
00_ProRetouching_i-xxiiiNF.indd 18 customer 214356 at 2013-11-05
214356 Propriété
16:14:11 +0100de Christian Lambelet <cml_com@yahoo.fr>
19/07/2011 11:35:36
Retouche de portrait pour les Photographes utilisant Photoshop
#6 Mémorisez ces raccourcis
clavier
Cmd+Option+Maj+E (ou
Ctrl+Alt+Maj+E) fusionne les calques
sans aplatir l’image. En d’autres termes,
cela crée un calque qui apparaît en
haut du panneau Calques, et qui
contient une version de l’image
composée de tous les calques. Sous
cette version, vos calques de travail
restent disponibles pour d’autres
modifications ou ajustements. Vous
comprendrez ce concept dans
quelques minutes. Un autre raccourci
très utile consiste à appuyer sur
Cmd+H (ou Ctrl+H ; dans la suite de
l’ouvrage, j’utiliserai la présentation
Cmd/Ctrl ou Option/Alt pour
différencier les raccourcis clavier) pour
masquer le contour d’une sélection
afin de travailler plus facilement sur
votre image. N’oubliez pas d’exécuter
de nouveau ce raccourci pour
réafficher le contour de la sélection.
Dans le cas contraire, vous risquez
de ne pas comprendre pourquoi vos
modifications ne s’appliquent que sur
une partie de l’image.
#7 Retouchez avec un facteur
de zoom d’au moins 100 %
Si vous travaillez avec un affichage
(ou zoom) de 66,7, 50, ou 33,3 % (voire
plus petit), certaines petites zones de
l’image risquent d’échapper à votre
vigilance. Par conséquent, appliquez
toujours un facteur d’agrandissement
d’au moins 100 %. Dans ce livre,
j’applique différentes échelles de zoom
en fonction du type de retouche à
exécuter, mais également pour que
vous puissiez apprécier correctement
le détail de mes interventions.
Toutefois, en règle générale, je
travaille avec un facteur de zoom de
100 %. Il est indispensable d’effectuer
régulièrement un zoom arrière pour
contrôler la qualité de votre travail.
Cela permet de voir si la retouche
garde le degré de subtilité qui doit
toujours la caractériser.
(Suite)
La retouche en 12 points xix
00_ProRetouching_i-xxiiiNF.indd 19 customer 214356 at 2013-11-05
214356 Propriété
16:14:11 +0100de Christian Lambelet <cml_com@yahoo.fr>
19/07/2011 11:35:37
Retouche de portrait pour les Photographes utilisant Photoshop
#8 Contrôlez la direction de vos
retouches
Lorsque vous travaillez sur une image,
appliquez vos outils en respectant
le sens de la texture, de la peau ou
encore de la coiffure. Par exemple, les
rides du front sont le plus souvent
horizontales. Rien ne justifie alors
une retouche verticale. Vous devez
respecter le sens de ces marques du
temps afin d’en obtenir une correction
naturelle. Ainsi, il y aura fusion des
passages successifs de vos outils sur les
rides. Votre retouche sera invisible.
#9 Retouchez aussi les portraits
masculins
Sans aucune misogynie de ma part,
je dois admettre que la retouche des
portraits masculins est plus simple
que celle des portraits féminins. En
effet, la peau d’un homme n’exige
pas un niveau de beauté aussi élevé
que celle d’une femme. De même,
les cils des hommes n’ont pas besoin
d’être allongés, leur maquillage reste
sommaire, et il est rare que vous
deviez corriger leur rouge à lèvres.
Par conséquent, ce livre présente
davantage de retouches féminines que
masculines. Toutefois, la majorité des
techniques appliquées aux visages de
femmes peuvent l’être aux hommes
(comme la suppression des rides, des
mèches de cheveux, ou encore la
symétrie des yeux).
xx La retouche en 12 points
00_ProRetouching_i-xxiiiNF.indd 20 customer 214356 at 2013-11-05
214356 Propriété
16:14:11 +0100de Christian Lambelet <cml_com@yahoo.fr>
19/07/2011 11:35:38
Retouche de portrait pour les Photographes utilisant Photoshop
#10 Localisez vos retouches avec
un calque de réglage Noir et
blanc ou Courbes
La quantité de couleurs dans une
photo pose des difficultés en matière
de retouche. En effet, il est alors
difficile de bien localiser les poussières
ou les parasites d’un décor ou d’un
ciel, ou bien encore les taches sur des
vêtements. Ce genre d’oubli risque
de mécontenter votre client qui ne
manquera pas de vous demander
d’affiner votre retouche initiale. Pour
cette raison, de nombreux retoucheurs
professionnels appliquent deux
calques temporaires qui facilitent la
localisation des taches, des mèches
de cheveux et autres rides. Le premier
consiste en un calque de réglage
Noir et blanc. Il donne d’excellents
résultats sur la peau. Vous l’affichez à
la fin de votre procédure de retouche
pour vérifier qu’aucune zone n’a
échappé à votre vigilance. Le second
est un calque de réglage Courbes.
Vous y définissez une courbe comme
celle illustrée ci-contre. Pour ajouter
un point sur la courbe, cliquez
directement dessus. Ensuite, glissez-le
jusqu’à la position désirée. Ce calque
localise toutes les imperfections qui
vous avaient échappé. Testez-le sur un
fond de studio uni. Ce calque ne sert
qu’à contrôler votre retouche. Donc, si
vous effectuez une correction, activez
le calque de l’image et non pas le
calque de réglage sous peine de ne pas
comprendre pourquoi la retouche que
vous effectuez est si catastrophique.
(Suite)
La retouche en 12 points xxi
00_ProRetouching_i-xxiiiNF.indd 21 customer 214356 at 2013-11-05
214356 Propriété
16:14:11 +0100de Christian Lambelet <cml_com@yahoo.fr>
19/07/2011 11:35:40
Retouche de portrait pour les Photographes utilisant Photoshop
#11 Travaillez plus vite avec des
scripts
La notion de répétition est au cœur
des techniques de retouche. Pour
ne pas vous lasser et travailler plus
rapidement, créez des scripts. Il
s’agit d’un ensemble d’étapes que
vous enregistrez directement dans
Photoshop et que le programme
exécute automatiquement pour
appliquer des corrections identiques
à un lot d’images. Par exemple, au
Chapitre 3, nous créerons un calque
spécial pour jouer sur la densité d’une
image. Pour cela, il suffit d’ouvrir le
menu local du panneau Calques et
d’exécuter la commande Nouveau
calque. Dans la boîte de dialogue qui
apparaît, choisissez le mode de fusion
Lumière tamisée, et cochez l’option
Couleur neutre pour le mode Lumière
tamisée (50 % gris). Pour exécuter ce
script avec un raccourci clavier, ouvrez
le panneau Scripts depuis le menu
Fenêtre, et cliquez sur l’icône Créer un
script qui ressemble à une feuille de
papier-calque. Nommez votre script et,
dans le menu local Touche de fonction,
choisissez la touche de fonction qui
déclenchera ce script quand vous
appuierez dessus. Ensuite, cliquez
sur le bouton Enregistrement. Créez
le calque en répétant la procédure
ci-dessus. Enfin, cliquez sur le bouton
Arrêter l’enregistrement situé dans
le coin inférieur gauche du panneau
Scripts. Pour exécuter le script,
appuyez sur la touche de fonction que
vous lui avez assignée.
xxii La retouche en 12 points
00_ProRetouching_i-xxiiiNF.indd 22 customer 214356 at 2013-11-05
214356 Propriété
16:14:11 +0100de Christian Lambelet <cml_com@yahoo.fr>
19/07/2011 11:35:40
Retouche de portrait pour les Photographes utilisant Photoshop
#12 La durée d’une retouche
Cette durée dépend de la destination
de votre image. Par exemple, vous
savez qu’une prise de vue particulière
sera publiée sur Internet, destinée à
une publicité, ou bien encore réservée
au book en ligne d’un mannequin. Si
l’image doit faire la couverture d’un
magazine de mariage, vous devrez
consacrer au moins 30 minutes à sa
correction, ce qui correspond à une
longue retouche pour un photographe.
Si cette photo doit figurer sur une
page A4 aux côtés de cinq autres
images, vous n’y passerez pas plus de
cinq minutes. Vous devez également
considérer le niveau de recadrage
de l’image. S’il s’agit d’un gros plan,
n’omettez aucun détail, et ceci des
mèches de cheveux aux vaisseaux du
blanc des yeux. En revanche, si le sujet
est éloigné, les détails seront invisibles,
ce qui évite d’effectuer des retouches
très précises comme celles imposées
par les yeux. Pour conclure, le temps
consacré à la retouche dépend de
décisions prises en fonction des
éléments visibles de l’image.
La retouche en 12 points xxiii
00_ProRetouching_i-xxiiiNF.indd 23 customer 214356 at 2013-11-05
214356 Propriété
16:14:11 +0100de Christian Lambelet <cml_com@yahoo.fr>
19/07/2011 11:35:42
01_ProRetouching_xxiv-11NF.indd 24 customer 214356 at 2013-11-05
214356 Propriété
16:14:11 +0100de Christian Lambelet <cml_com@yahoo.fr>
18/07/2011 09:40:19
C h a p i t r e 1
L’œil mis à nu
Retoucher les yeux
Je vous préviens, cette introduction n’a bien mal parti dans la découverte de
aucun rapport avec les yeux ! Revenez procédures qui, par nature, imposent de
quelques pages en arrière pour consulter suivre des étapes scrupuleusement.
la section « Sept choses à savoir avant Tous les autres lecteurs, c’est-à-dire
de lire ce livre ». Dès que vous aurez pris les gens que je qualifierais de « cool »,
connaissance de son contenu, vous découvriront que cette introduction
serez : (a) dans le bon état d’esprit pour contient quelques informations utiles ;
découvrir l’intro de ce chapitre ou je déroge donc ici à la règle que je
(b) dans l’obligation de l’ignorer car vous m’étais fixée pour rédiger mes intros
êtes quelqu’un de sérieux, irrité de lire un farfelues et parfaitement inutiles. De quoi
contenu sans fondement ni consistance. s’agit-il donc ?! De vous expliquer que ce
Toutefois, si vous êtes toujours en train chapitre est le plus long de tous. Il traite
de lire, je suppose que : (a) vous avez lu de la retouche des yeux, qui sont les
la section précitée et que vous souhaitez éléments fondamentaux d’un portrait. Ne
découvrir toutes les introductions de ce vous inquiétez pas, vous n’appliquerez
livre, ou (b) que vous êtes une personne jamais à une seule image la totalité des
sérieuse que rien n’empêchera de lire la techniques étudiées ici. En effet, aucune
section en question, ou alors que vous photo ne contient autant d’imperfections.
n’êtes pas revenu en arrière pour la lire, ce Cependant, plus vous serrez votre cadrage
qui signifie que vous n’êtes pas très doué sur un visage ou par logiciel, plus les yeux
pour suivre des indications et respecter dominent le portrait, et plus le nombre
des étapes. Dans ce cas, je vous sens d’éléments à retoucher augmente.
01_ProRetouching_xxiv-11NF.indd 1 customer 214356 at 2013-11-05
214356 Propriété
16:14:11 +0100de Christian Lambelet <cml_com@yahoo.fr>
18/07/2011 09:40:20
Retouche de portrait pour les Photographes utilisant Photoshop
Augmenter le contraste de l’iris
Le secret de la vivacité d’un regard repose sur le niveau de contraste de son iris. Il intensifie la couleur et
la profondeur des yeux sans y ajouter de teintes artificielles. Malgré sa simplicité, cette retouche donne
d’excellents résultats.
Étape 1
Le regard de cette femme est sans vie
car les yeux manquent de contraste.
Commencez par dupliquer le calque
Arrière-plan en appuyant sur Cmd/
Ctrl+J, ou en le glissant-déposant sur
l’icône Créer un calque du panneau
Calques. Ensuite, zoomez sur les yeux.
Pour cela, appuyez sur Cmd/Ctrl+Barre
d’espace afin d’activer temporairement
l’outil Zoom. Cliquez et glissez cet outil
pour grossir l’œil situé à droite.
Étape 2
Voici la technique la plus rapide pour
ajouter du contraste à une image.
Dans la partie supérieure du panneau
Calques, ouvrez le menu local des
modes de fusion et choisissez Lumière
tamisée. La totalité de l’image gagne
en contraste alors que nous voulons
localiser ce réglage sur l’iris. Ne vous
inquiétez pas, nous allons y procéder
dans un instant.
2 Chapitre 1 Retoucher les yeux
01_ProRetouching_xxiv-11NF.indd 2 customer 214356 at 2013-11-05
214356 Propriété
16:14:11 +0100de Christian Lambelet <cml_com@yahoo.fr>
18/07/2011 09:40:22
Retouche de portrait pour les Photographes utilisant Photoshop
Étape 3
Maintenez la touche Option/Alt
enfoncée, et cliquez sur l’icône Ajouter
un masque de fusion située dans la
partie inférieure du panneau Calques
(cerclée en rouge ci-contre). Cette
action crée un masque de fusion noir
qui dissimule alors le contenu du
Calque 1. La version non contrastée
de la photo est visible dans la fenêtre
du document. Nous allons peindre
sur l’iris afin de révéler cette partie
précise du Calque 1 et ainsi restaurer le
contraste perdu. Activez l’outil Pinceau
de la boîte à outils en appuyant sur la
touche B ou en cliquant sur son icône.
Étape 4
Vérifiez que la couleur de premier plan
est blanche. Ensuite, dans le Sélecteur
de formes de la barre d’options de cet
outil, définissez un petit diamètre et
un contour progressif. Peignez sur l’iris
et la pupille comme ci-contre pour
introduire davantage de contraste dans
cette partie du visage. Le reste de la
photo ne subit aucune modification. Si
vous retouchez accidentellement une
autre zone, appuyez sur X pour définir
le noir comme couleur de premier plan,
et peignez sur la zone en question afin
de restaurer son état initial. Ensuite,
appuyez de nouveau sur X pour
terminer votre retouche avec la couleur
blanche.
(Suite)
Retoucher les yeux Chapitre 1 3
01_ProRetouching_xxiv-11NF.indd 3 customer 214356 at 2013-11-05
214356 Propriété
16:14:11 +0100de Christian Lambelet <cml_com@yahoo.fr>
18/07/2011 09:40:24
Retouche de portrait pour les Photographes utilisant Photoshop
Astuce : Accentuer le contraste
Si cette retouche ne contraste pas
suffisamment les yeux, contentez-vous
de dupliquer le calque situé en haut du
panneau Calques. Comme l’œil est déjà
masqué, le contraste n’est amplifié
qu’au niveau des iris et des pupilles.
Autre astuce : Appliquer des
Courbes
Vous préférerez peut-être le calque de
réglage Courbes au mode de fusion
Lumière tamisée pour augmenter le
contraste de l’iris. Dans ce cas, travaillez
uniquement avec le calque Arrière-
plan. Ouvrez le panneau Réglages et
cliquez sur l’icône Courbes. Un calque
de réglage Courbes apparaît au-dessus
du calque Arrière-plan. Dans le menu
local Courbes du panneau Réglages,
choisissez le paramètre prédéfini
Contraste fort (RVB). Appuyez sur
Cmd/Ctrl+I pour inverser le contenu
du masque de fusion du calque de
réglage. Il devient noir, masquant
ainsi l’effet du contraste sur l’image.
Avec la couleur blanche de premier
plan, peignez sur l’iris et la pupille en
utilisant un pinceau de petite taille
au contour progressif et une Opacité
de 100 %. Comme ce réglage risque
d’altérer la couleur de l’iris, appliquez
au calque de réglage Courbes le mode
de fusion Luminosité. Vous amplifiez
alors le contraste sans détériorer la
couleur.
4 Chapitre 1 Retoucher les yeux
01_ProRetouching_xxiv-11NF.indd 4 customer 214356 at 2013-11-05
214356 Propriété
16:14:11 +0100de Christian Lambelet <cml_com@yahoo.fr>
18/07/2011 09:40:27
Retouche de portrait pour les Photographes utilisant Photoshop
AVANT APRÈS
uez
A p p li q h n iq u e
te c
c e t te n e a u t re
s ur u
im ag e
!
Après
.
ultez la page
XI
image, cons
arger cet te
Pour téléch
Retoucher les yeux Chapitre 1 5
01_ProRetouching_xxiv-11NF.indd 5 customer 214356 at 2013-11-05
214356 Propriété
16:14:11 +0100de Christian Lambelet <cml_com@yahoo.fr>
18/07/2011 09:40:30
Retouche de portrait pour les Photographes utilisant Photoshop
Assombrir le contour de l’iris
L’iris est séparé du blanc de l’œil par un contour sombre. Le fait de l’assombrir renforce le regard de
votre modèle. Il s’agit d’une amélioration subtile qui, ajoutée à celles que nous étudierons dans ce
chapitre, amène la retouche des yeux à un haut niveau de perfectionnisme.
Étape 1
Voici l’image sur laquelle nous allons
appliquer notre retouche, et que
vous pouvez télécharger sur le site
d’accompagnement (comme cela est
expliqué dans l’introduction de ce
livre).
Étape 2
Faites un zoom avant sur les yeux, puis
activez l’outil Ellipse de sélection en
appuyant plusieurs fois sur Maj+M.
Tracez une sélection circulaire autour
d’un œil. Vous constatez qu’elle
déborde sur les cils. Cela est sans
conséquence sur notre retouche.
Info
Pour repositionner la sélection tout
en la créant, maintenez la barre
d’espace enfoncée et glissez la souris
pour placer l’ellipse au centre de l’iris.
Si la position du visage ne permet
pas d’obtenir des iris parfaitement
circulaires, ouvrez le menu Sélection
et exécutez la commande Transformer
la sélection. Ensuite, appuyez sur
Cmd/Ctrl puis cliquez et glissez
n’importe quelle poignée du cadre
de transformation pour ajuster la
sélection à l’iris.
Enfin, appuyez sur la touche Maj et
sélectionnez le second iris. Cette
nouvelle sélection s’ajoute à la
première.
6 Chapitre 1 Retoucher les yeux
01_ProRetouching_xxiv-11NF.indd 6 customer 214356 at 2013-11-05
214356 Propriété
16:14:11 +0100de Christian Lambelet <cml_com@yahoo.fr>
18/07/2011 09:40:31
Retouche de portrait pour les Photographes utilisant Photoshop
Étape 3
Ouvrez le menu Sélection puis le
sous-menu Modifier pour y exécuter
la commande Contour progressif.
Dans la boîte de dialogue éponyme
qui apparaît, définissez un Rayon de
5 pixels et cliquez sur OK. Ainsi, la
retouche fusionnera progressivement
avec les autres parties de l’iris.
Étape 4
Dans la partie inférieure du panneau
Calques, cliquez sur l’icône Créer un
calque de réglage. Dans le menu local
qui s’affiche, choisissez Niveaux. Un
masque est automatiquement créé
car des sélections sont présentes sur
votre image. Ainsi, le calque de réglage
n’affecte que les yeux.
(Suite)
Retoucher les yeux Chapitre 1 7
01_ProRetouching_xxiv-11NF.indd 7 customer 214356 at 2013-11-05
214356 Propriété
16:14:11 +0100de Christian Lambelet <cml_com@yahoo.fr>
18/07/2011 09:40:34
Retouche de portrait pour les Photographes utilisant Photoshop
Étape 5
Dans la partie supérieure du panneau
Calques, appliquez le mode de fusion
Produit. Il assombrit la totalité de l’iris,
problème que nous allons résoudre
dans quelques secondes afin de
limiter cet effet au contour. Maintenez
enfoncée la touche Cmd/Ctrl, et cliquez
sur la vignette du masque de fusion
du calque de réglage afin de récupérer
votre sélection.
Étape 6
Nous devons réduire l’étendue
de la sélection pour limiter
l’assombrissement au contour des iris.
Pour cela, ouvrez le menu Sélection et,
dans le sous-menu Modifier, exécutez
la commande Contracter. Dans le
champ Contracter de (de la boîte
de dialogue qui apparaît), tapez la
valeur 3, et validez par un clic sur
le bouton OK. La sélection est alors
réduite de 3 pixels.
8 Chapitre 1 Retoucher les yeux
01_ProRetouching_xxiv-11NF.indd 8 customer 214356 at 2013-11-05
214356 Propriété
16:14:11 +0100de Christian Lambelet <cml_com@yahoo.fr>
18/07/2011 09:40:36
Retouche de portrait pour les Photographes utilisant Photoshop
Étape 7
Faites du noir la couleur d’arrière-plan,
et appuyez sur la touche Retour arrière
de votre clavier. La sélection est alors
remplie de noir, ce qui annule l’effet
du calque de réglage au centre des
yeux. Cette fois, seul le contour de l’iris
est assombri. Appuyez sur Cmd/Ctrl+D
pour désélectionner les yeux.
Étape 8
Pour récupérer les petites zones
assombries au-dessus de chaque iris,
permutez les couleurs de premier plan
et d’arrière-plan en appuyant sur la
touche X. Activez l’outil Pinceau (B) et
définissez une petite forme au contour
progressif. Avec la couleur noire,
peignez sur la partie des yeux située
juste au-dessus des iris. Vous y annulez
l’effet du calque de réglage. Ne passez
pas l’outil sur le contour des iris. Pour
vérifier la précision de votre retouche,
activez/désactivez régulièrement
la visibilité du calque de réglage en
cliquant sur l’icône (œil) située à droite
de sa vignette dans le panneau Calques
(cerclée en rouge ci-contre). Si le
contour de l’iris présente des sections
plus claires que d’autres, peignez-les en
blanc pour réintroduire l’effet du calque
de réglage.
(Suite)
Retoucher les yeux Chapitre 1 9
01_ProRetouching_xxiv-11NF.indd 9 customer 214356 at 2013-11-05
214356 Propriété
16:14:11 +0100de Christian Lambelet <cml_com@yahoo.fr>
18/07/2011 09:40:37
Retouche de portrait pour les Photographes utilisant Photoshop
Étape 9
Pour ajuster l’assombrissement du
contour extérieur de l’iris, ouvrez le
panneau Réglages et faites glisser
le curseur des tons moyens vers la
droite. En revanche, pour éclaircir ces
contours, glissez-le vers la gauche.
Étape 10
Une autre technique consiste à jouer
sur la valeur d’Opacité du calque de
réglage. Dans l’exemple ci-contre, je la
fixe à 63 % car le contour des iris me
paraît trop sombre. L’Étape 9 de cette
procédure devient facultative, sauf si
vous souhaitez augmenter le niveau
d’assombrissement des contours. En
revanche, dès qu’il s’agit de l’atténuer,
je conseille de varier l’opacité plutôt
que le paramètre Tons moyens du
calque de réglage Niveaux.
10 Chapitre 1 Retoucher les yeux
01_ProRetouching_xxiv-11NF.indd 10 customer 214356 at 2013-11-05
214356 Propriété
16:14:11 +0100de Christian Lambelet <cml_com@yahoo.fr>
18/07/2011 09:40:39
Retouche de portrait pour les Photographes utilisant Photoshop
AVANT APRÈS
uez
A p p li q h n iq u e
te c
c e t te n e a u t re
s ur u
im ag e
!
Après
XI.
ltez la page
image, consu
arger cet te
Pour téléch
Retoucher les yeux Chapitre 1 11
01_ProRetouching_xxiv-11NF.indd 11 customer 214356 at 2013-11-05
214356 Propriété
16:14:11 +0100de Christian Lambelet <cml_com@yahoo.fr>
18/07/2011 09:40:44
Retouche de portrait pour les Photographes utilisant Photoshop
Donner de la vie au regard
Voici une autre astuce qui permet d’ajouter une étincelle de vie au regard. La retouche est si simple que
vous n’en croirez pas… vos yeux !
Étape 1
Zoomez sur l’œil auquel vous souhaitez
donner de l’éclat. En bas du panneau
Calques, cliquez sur l’icône Créer
un calque. Un calque vide apparaît
au-dessus du calque Arrière-plan.
Appuyez plusieurs fois sur Maj+M
pour activer l’outil Ellipse de sélection.
Ensuite, maintenez la touche Maj
enfoncée, et tracez une sélection
circulaire à l’intérieur de l’iris comme
ci-contre. (La touche Maj permet de
tracer un cercle parfait.)
Étape 2
Appuyez sur D puis sur X pour faire
du blanc la couleur de premier plan.
Remplissez la sélection en appuyant
sur Option/Alt+Retour arrière.
Désélectionnez l’iris via le raccourci
clavier Cmd/Ctrl+D.
12 Chapitre 1 Retoucher les yeux
01_ProRetouching_12-23NF.indd 12 customer 214356 at 2013-11-05
214356 Propriété
16:14:11 +0100de Christian Lambelet <cml_com@yahoo.fr>
18/07/2011 09:47:14
Retouche de portrait pour les Photographes utilisant Photoshop
Étape 3
Activez l’outil Rectangle de sélection
en appuyant plusieurs fois sur Maj+M,
et tracez une grande sélection
rectangulaire dans la moitié supérieure
du cercle blanc comme ci-contre.
Effacez le contenu de cette sélection
en appuyant sur la touche Retour
arrière. Vous disposez désormais
d’un demi-cercle blanc positionné
dans la moitié inférieure de l’iris.
Désélectionnez-le via Cmd/Ctrl+D.
Étape 4
Affichez le panneau Calques.
Maintenez la touche Cmd/Ctrl
enfoncée, et cliquez sur le Calque 1
qui contient le demi-cercle blanc. Il
se trouve ainsi sélectionné. Placez
le pointeur de la souris à l’intérieur
de cette sélection. Comme l’outil
Rectangle de sélection est toujours
actif, cliquez et glissez légèrement vers
le haut le contour de la sélection. (Pour
effectuer un déplacement plus précis,
utilisez la flèche directionnelle dirigée
vers le haut de votre clavier.) Appuyez
sur Retour arrière pour supprimer le
contenu sélectionné. Désormais, seule
une toute petite partie de l’iris contient
du blanc. Désélectionnez-la !
(Suite)
Retoucher les yeux Chapitre 1 13
01_ProRetouching_12-23NF.indd 13 customer 214356 at 2013-11-05
214356 Propriété
16:14:11 +0100de Christian Lambelet <cml_com@yahoo.fr>
18/07/2011 09:47:15
Retouche de portrait pour les Photographes utilisant Photoshop
Étape 5
Ouvrez le sous-menu Atténuation
du menu Filtre, et appliquez un Flou
gaussien. Dans la boîte de dialogue qui
apparaît, spécifiez un Rayon de 5 pixels,
puis cliquez sur OK. La forme blanche
présente alors un superbe contour
progressif. En fonction de la résolution
de votre image, la valeur du Rayon
devra être plus ou moins élevée pour
obtenir le même degré d’atténuation
des contours.
Étape 6
Pour que cette forme blanche fusionne
avec l’iris, assignez à son calque le
mode de fusion Lumière tamisée. Cette
simple retouche ajoute un très léger
reflet à la base de l’iris créant ainsi un
regard plus éclatant.
14 Chapitre 1 Retoucher les yeux
01_ProRetouching_12-23NF.indd 14 customer 214356 at 2013-11-05
214356 Propriété
16:14:11 +0100de Christian Lambelet <cml_com@yahoo.fr>
18/07/2011 09:47:17
Retouche de portrait pour les Photographes utilisant Photoshop
Étape 7
Si l’éclat vous semble trop important,
réduisez l’Opacité du Calque 1. Ici je la
fixe à 80 %. L’impact de l’effet est alors
beaucoup plus réaliste.
Astuce : Mode de fusion ou
Calque de réglage ?
Vous souhaitez certainement savoir
pourquoi j’éclaircis des éléments tantôt
avec un calque de réglage Niveaux,
et tantôt avec un mode de fusion. En
règle générale, quand l’effet appliqué
risque d’être trop clair, j’applique le
mode de fusion Lumière tamisée.
Je peux ainsi ajuster facilement la
luminosité en jouant sur l’Opacité du
calque. En revanche, quand j’ignore
quelle sera la portée de l’effet, ou si
je pense qu’il faudra éclaircir et non
pas assombrir, j’applique un calque de
réglage Niveaux. Je peux ainsi modifier
ses valeurs en double-cliquant sur sa
vignette dans le panneau Calques.
La page suivante montre une
comparaison de l’image avant et après
cette retouche.
(Suite)
Retoucher les yeux Chapitre 1 15
01_ProRetouching_12-23NF.indd 15 customer 214356 at 2013-11-05
214356 Propriété
16:14:11 +0100de Christian Lambelet <cml_com@yahoo.fr>
18/07/2011 09:47:18
Retouche de portrait pour les Photographes utilisant Photoshop
AVANT APRÈS
A pp liq u e z
c e t te te
c h n iq u e
Après su r u n e
a u tr e
im a g e
!
ez la page XI.
cette image, consult
Pour télécharger
16 Chapitre 1 Retoucher les yeux
01_ProRetouching_12-23NF.indd 16 customer 214356 at 2013-11-05
214356 Propriété
16:14:11 +0100de Christian Lambelet <cml_com@yahoo.fr>
18/07/2011 09:47:23
Retouche de portrait pour les Photographes utilisant Photoshop
Améliorer ou créer des reflets dans les yeux
Les reflets de lumière sont de petits points lumineux blancs qui proviennent des sources d’éclairage de la
scène photographiée. Ils donnent vie et éclat au regard. Lorsque vous photographiez en extérieur, les reflets
produits par la lumière du soleil sont généralement circulaires. En revanche, quand vous travaillez en studio,
la position du parapluie ou de la boîte à lumière détermine celle des reflets. Voici une technique qui améliore
les reflets existants et qui permet d’en ajouter aux portraits qui en sont dépourvus.
Étape 1
Voici la première image dont nous
allons améliorer des reflets existants,
mais dont l’atténuation génère un
regard un peu terne. La première
technique que je vous propose de
mettre en œuvre est aussi simple
qu’efficace. Elle consiste à éclaircir les
tons clairs, à intervenir légèrement sur
les tons moyens, et enfin à limiter cette
version très lumineuse de l’image à
l’éclaircissement des reflets.
Étape 2
Zoomez à 200 % sur l’œil droit du
modèle, puis cliquez sur l’icône Créer
un calque de réglage du panneau
Calques. Dans le menu local qui
apparaît, choisissez Niveaux. Dans le
panneau Réglages, glissez le curseur
d’entrée des tons clairs (triangle
blanc situé sous l’histogramme)
vers la gauche pour éclaircir
considérablement les tons clairs. Vous
constatez que cette opération décale
également vers la gauche le curseur
gris des tons moyens. Glissez le curseur
des tons clairs jusqu’à ce que le reflet
soit bien visible. Cette action sature les
autres parties de l’image. Nous allons
corriger ce problème à l’étape suivante.
(Suite)
Retoucher les yeux Chapitre 1 17
01_ProRetouching_12-23NF.indd 17 customer 214356 at 2013-11-05
214356 Propriété
16:14:11 +0100de Christian Lambelet <cml_com@yahoo.fr>
18/07/2011 09:47:24
Retouche de portrait pour les Photographes utilisant Photoshop
Étape 3
Appuyez sur Cmd/Ctrl+I pour inverser
le masque de fusion du calque de
réglage qui devient noir, ce qui
restaure l’état d’origine de l’image.
Appuyez sur B pour activer l’outil
Pinceau. Vérifiez que la couleur de
premier plan est du blanc et, dans la
barre d’options, définissez une forme
de petite taille au contour adouci.
Peignez sur le reflet. Vous faites
apparaître progressivement la version
écrêtée de l’image mais dont l’effet se
limite au reflet qui s’intensifie sous vos
yeux ébahis. Répétez cette action sur
l’œil gauche du modèle.
Étape 4
Le gros avantage d’un calque de
réglage est de pouvoir contrôler son
impact en modifiant son opacité. Pour
que la retouche soit plus naturelle, j’ai
fixé l’Opacité du calque de réglage
Niveaux à 80 %. Ce type de calque
permet de retoucher une image
de manière non destructive. Par
conséquent, vous pouvez revenir à tout
moment dans le panneau Réglages
pour modifier la position du curseur
d’entrée des tons clairs. Comme un
masque de fusion est en place, vos
modifications n’affectent que les
reflets. Comme promis, la technique
d’amélioration des reflets de lumière
est d’une simplicité enfantine. Voyons
maintenant comment créer des reflets
sur des yeux qui en sont dépourvus.
18 Chapitre 1 Retoucher les yeux
01_ProRetouching_12-23NF.indd 18 customer 214356 at 2013-11-05
214356 Propriété
16:14:11 +0100de Christian Lambelet <cml_com@yahoo.fr>
18/07/2011 09:47:26
Retouche de portrait pour les Photographes utilisant Photoshop
AVANT APRÈS
uez
A p p li q n iq u e
t ch
e
c e t te n e a u t re
Après
s ur u g e !
ima
age,
rger cette im
Pour télécha
page XI.
consultez la
(Suite)
Retoucher les yeux Chapitre 1 19
01_ProRetouching_12-23NF.indd 19 customer 214356 at 2013-11-05
214356 Propriété
16:14:11 +0100de Christian Lambelet <cml_com@yahoo.fr>
18/07/2011 09:47:29
Retouche de portrait pour les Photographes utilisant Photoshop
Étape 5
Les yeux du modèle ci-contre ne
reflètent aucune source de lumière. De
ce fait, le regard est éteint, ce qui nuit
à la vivacité du portrait. Pour pallier
cette absence, nous allons ajouter des
reflets de lumière et ainsi obtenir un
regard plus étincelant. Le manque de
reflets s’explique par la position haute
et latérale de mes éclairages dont la
lumière n’atteint pas les iris de la jeune
femme. Je suis donc obligé de corriger
cette erreur dans Photoshop.
Étape 6
Zoomez sur les yeux à 100 %. Ensuite,
cliquez sur l’icône Créer un calque du
panneau Calques (cerclée en rouge
ci-contre). Un Calque 1 vide apparaît
au-dessus du calque Arrière-plan.
Maintenant, vous devez simuler
des reflets dont la forme rappelle
celle des boîtes à lumière ou des
parapluies. Pour ajouter des reflets
carrés ou rectangulaires, activez
l’outil Rectangle de sélection (M).
En revanche, pour simuler les reflets
d’un bol de beauté, utilisez l’Ellipse
de sélection et créez deux sélections
parfaitement circulaires en maintenant
la touche Maj enfoncée. Enfin, si vous
souhaitez simuler les reflets créés par
un parapluie ou une boîte à lumière
octogonale (très répandu en matière
de portrait), activez l’outil Polygone
comme ci-contre. Ensuite, dans la barre
d’options, spécifiez 8 Côtés.
20 Chapitre 1 Retoucher les yeux
01_ProRetouching_12-23NF.indd 20 customer 214356 at 2013-11-05
214356 Propriété
16:14:11 +0100de Christian Lambelet <cml_com@yahoo.fr>
18/07/2011 09:47:31
Retouche de portrait pour les Photographes utilisant Photoshop
Étape 7
Si vous employez l’outil Polygone,
activez l’option Pixels de remplissage
de sa barre d’options (cerclée en rouge
ci-contre). Elle permet de dessiner une
forme pixellisée et non pas vectorielle.
Appuyez sur D puis sur X pour faire du
blanc la couleur de premier plan. Dans
la barre d’outils, cliquez sur la petite
flèche noire située à droite de l’icône
de l’étoile. Dans le menu local qui
apparaît, décochez les options Angles
arrondis et Étoile. Ensuite, zoomez sur
les yeux à 200 %, et tracez une petite
forme polygonale sur la partie de la
pupille qui doit refléter la lumière. Si
vous travaillez avec le Rectangle ou
l’Ellipse de sélection, appuyez sur
Option/Alt+Retour arrière afin de
remplir la sélection avec du blanc.
Enfin, désélectionnez cette portion de
l’iris en appuyant sur Cmd/Ctrl+D.
Info
Pendant la création de la forme,
appuyez sur la barre d’espace pour
la repositionner sur l’iris (ou la
pupille). Cette astuce fonctionne avec
n’importe quel outil de Photoshop.
Étape 8
Si une partie du reflet déborde sur la
paupière, ajoutez un masque de fusion
en cliquant sur l’icône cerclée en rouge
ci-contre du panneau Calques. Ensuite,
réduisez l’Opacité du Calque 1 (celui
qui contient le reflet) pour apercevoir
la paupière en transparence. Appuyez
sur X pour faire du noir la couleur
de premier plan, et activez l’outil
Pinceau (B). Dans le sélecteur de
formes, définissez un petit diamètre
au contour adouci, puis peignez la
partie du polygone qui déborde sur la
paupière afin de l’effacer. La retouche
est quasiment terminée.
(Suite)
Retoucher les yeux Chapitre 1 21
01_ProRetouching_12-23NF.indd 21 customer 214356 at 2013-11-05
214356 Propriété
16:14:11 +0100de Christian Lambelet <cml_com@yahoo.fr>
18/07/2011 09:47:33
Retouche de portrait pour les Photographes utilisant Photoshop
Étape 9
Pour obtenir un reflet naturel, portez
la valeur d’Opacité à 50 %. Bien
entendu, nous n’avons créé qu’un
seul reflet. Pour en ajouter un second,
dupliquez le Calque 1 en appuyant
sur Cmd/Ctrl+J. Ensuite, activez l’outil
Déplacement (V) et glissez cette copie
du reflet sur l’œil de droite. Toutefois,
le réalisme n’est pas parfait. Le reflet
créé par une source d’éclairage
progresse du clair au sombre au fur
et à mesure qu’il s’étend sur la pupille
car elle absorbe une assez grande
quantité de lumière. Pour simuler cet
effet, réduisez la valeur d’Opacité
de votre pinceau, et peignez en noir
sur le masque de fusion. Il en résulte
un assombrissement de la portion
du reflet qui se trouve sur la pupille.
La comparaison de la page suivante
permet d’apprécier l’éclat du regard
avant et après cette petite retouche.
22 Chapitre 1 Retoucher les yeux
01_ProRetouching_12-23NF.indd 22 customer 214356 at 2013-11-05
214356 Propriété
16:14:11 +0100de Christian Lambelet <cml_com@yahoo.fr>
18/07/2011 09:47:34
Retouche de portrait pour les Photographes utilisant Photoshop
AVANT APRÈS
A pp liq u e z
c e t te te
c h n iq u e
su r u n e
a u tr e
im a g e !
age,
rger cette im
Pour télécha
nsultez la page XI.
co
Retoucher les yeux Chapitre 1 23
01_ProRetouching_12-23NF.indd 23 customer 214356 at 2013-11-05
214356 Propriété
16:14:11 +0100de Christian Lambelet <cml_com@yahoo.fr>
18/07/2011 09:47:40
Retouche de portrait pour les Photographes utilisant Photoshop
Éclaircir le blanc des yeux
Quelle que soit la qualité de votre éclairage, le blanc des yeux apparaît toujours un peu gris, ce qui tend
à enlever de l’éclat au regard. Il suffit d’appliquer la procédure qui suit pour observer une amélioration
spectaculaire du regard même sur des yeux qui semblent parfaitement blancs.
Étape 1
Vous allez découvrir deux méthodes
d’éclaircissement du blanc des yeux.
Bien que le premier modèle soit
correctement éclairé, le blanc de ses
yeux est gris. Commencez par créer
un calque de réglage Niveaux. Ne
modifiez aucune valeur tonale et
contentez-vous de lui appliquer un
autre mode de fusion. Pourquoi ne
pas dupliquer le calque Arrière-plan ?
Pour éviter d’alourdir le fichier de
votre document Photoshop et ainsi
préserver la rapidité de l’application.
(Téléchargez cette image sur le site
web d’accompagnement dont l’adresse
est mentionnée à la section « Sept
choses à savoir avant de lire ce livre ».
Et pendant que vous y êtes, lisez les six
autres conseils !)
Étape 2
Appliquez au calque de réglage
Niveaux le mode de fusion
Superposition. L’image devient
instantanément plus claire.
24 Chapitre 1 Retoucher les yeux
01_ProRetouching_24-37NF.indd 24 customer 214356 at 2013-11-05
214356 Propriété
16:14:11 +0100de Christian Lambelet <cml_com@yahoo.fr>
18/07/2011 10:34:28
Retouche de portrait pour les Photographes utilisant Photoshop
Étape 3
Le problème est que vous voulez
limiter cet éclaircissement au blanc des
yeux (et éventuellement aux iris). Pour
y parvenir, intervenez sur le masque
de fusion du calque de réglage.
Commencez par inverser la couleur
du masque en appuyant sur Cmd/
Ctrl+I. Le masque noir annule l’effet du
calque de réglage. En d’autres termes,
vous affichez les pixels d’origine de
la photo.
Étape 4
Zoomez sur un des yeux, et appuyez
sur X pour faire du blanc la couleur
de premier plan. Activez l’outil
Pinceau (B) et, dans le sélecteur de
formes de la barre d’options, définissez
un petit diamètre au contour adouci.
Comme ci-contre, peignez sur la
zone à éclaircir. Vos coups de pinceau
appliquent l’effet du calque de
réglage, c’est-à-dire un éclaircissement
provoqué par son mode de fusion
Superposition.
(Suite)
Retoucher les yeux Chapitre 1 25
01_ProRetouching_24-37NF.indd 25 customer 214356 at 2013-11-05
214356 Propriété
16:14:11 +0100de Christian Lambelet <cml_com@yahoo.fr>
18/07/2011 10:34:30
Retouche de portrait pour les Photographes utilisant Photoshop
Étape 5
La partie la plus délicate de cette
technique consiste à éclaircir la fine
portion de blanc située sous l’iris car
vous allez inévitablement déborder
sur la paupière inférieure. Comment
procéder avec la plus grande précision
possible ? La réponse est simple : ne
vous préoccupez pas de cette difficulté
et débordez sur cette zone de l’œil.
Le masque de fusion de votre calque
de réglage permettra de corriger
finement cette retouche en quelques
secondes.
Étape 6
Appuyez sur la touche X pour utiliser le
noir comme couleur de premier plan et
ainsi assombrir la zone de la paupière
que vous venez volontairement
d’éclaircir. Il suffit maintenant de
passer le pinceau sur cette section de
la paupière en ne débordant pas sur le
blanc de l’œil situé juste en dessous de
l’iris. Enfin, répétez cette procédure sur
le second œil de votre modèle.
26 Chapitre 1 Retoucher les yeux
01_ProRetouching_24-37NF.indd 26 customer 214356 at 2013-11-05
214356 Propriété
16:14:11 +0100de Christian Lambelet <cml_com@yahoo.fr>
18/07/2011 10:34:31
Retouche de portrait pour les Photographes utilisant Photoshop
Étape 7
Une fois les deux yeux retouchés, le
regard de votre modèle est assez
effrayant. Corrigez ce problème
en réduisant l’Opacité du calque
de réglage. Pour définir une valeur
d’Opacité adaptée au portrait,
effectuez un zoom arrière de manière à
afficher le visage à une échelle de 50 %.
Le regard doit s’apprécier sur la totalité
du visage. Le paramètre Opacité du
calque de réglage devient le « curseur
de blanchiment » qui permet de
donner davantage de naturel à votre
retouche. La comparaison avant et
après de la page suivante montre que
j’ai également éclairci les iris. Cette
technique étant acquise, étudions une
autre méthode qui donne un contrôle
sur la luminosité des tons moyens et/
ou des tons clairs.
Astuce : Éclaircir les orbites
Une application différente du mode
de fusion Superposition permet
d’éclaircir sans problème les orbites
de votre modèle. Dupliquez le calque
Arrière-plan en appuyant sur Cmd/
Ctrl+J, et appliquez-lui le mode de
fusion Superposition. Maintenez la
touche Option/Alt enfoncée, et cliquez
sur l’icône Ajouter un masque de
fusion du panneau Calques. Vous créez
un masque de fusion noir qui annule
l’effet du mode de fusion. Définissez le
blanc comme couleur de premier plan,
et activez l’outil Pinceau (B). Définissez
une forme de taille moyenne au
contour progressif, et fixez son
Opacité à 100 %. Ensuite, appliquez
le pinceau sur les yeux et les orbites.
Une fois cette retouche terminée, votre
modèle semble revenir d’un séjour
aux sports d’hiver. Pour corriger cette
imperfection, réduisez l’Opacité du
calque jusqu’à ce que la zone éclaircie
se fonde sans raccord visible avec le
reste du visage. Si certains contours
paraissent encore trop clairs, permutez
les couleurs de la boîte à outils, et
peignez-les avec du noir afin de
les atténuer.
(Suite)
Retoucher les yeux Chapitre 1 27
01_ProRetouching_24-37NF.indd 27 customer 214356 at 2013-11-05
214356 Propriété
16:14:11 +0100de Christian Lambelet <cml_com@yahoo.fr>
18/07/2011 10:34:32
Retouche de portrait pour les Photographes utilisant Photoshop
AVANT APRÈS
28 Chapitre 1 Retoucher les yeux
01_ProRetouching_24-37NF.indd 28 customer 214356 at 2013-11-05
214356 Propriété
16:14:11 +0100de Christian Lambelet <cml_com@yahoo.fr>
18/07/2011 10:34:34
Retouche de portrait pour les Photographes utilisant Photoshop
Étape 8
Cette technique alternative repose
sur la mise en œuvre d’un calque
de réglage Niveaux en mode de
fusion Normal. Ainsi, vous pouvez
régler à votre convenance le niveau
d’éclaircissement des tons clairs et/
ou moyens. Voici la photo sur laquelle
nous allons appliquer cette méthode.
Étape 9
Depuis le panneau Calques, ajoutez
un calque de réglage de type Niveaux.
Ensuite, dans le panneau Réglages
qui affiche l’histogramme et les
paramètres de ce calque de réglage,
glissez légèrement vers la gauche
le curseur d’entrée des tons clairs
(triangle blanc). Si vous souhaitez que
le blanc des yeux soit très clair, glissez
le curseur central des tons moyens
vers la gauche (comme ci-contre). Ces
réglages affectent la totalité de l’image
mais avec une luminosité globale
différente de celle obtenue avec le
mode de fusion Superposition. Quelle
est la meilleure méthode ? La réponse
est simple : celle qui vous convient
le mieux. Si l’application du mode de
fusion Superposition ne donne pas
les résultats escomptés, appliquez
un calque de réglage Niveaux, et
inversement.
(Suite)
Retoucher les yeux Chapitre 1 29
01_ProRetouching_24-37NF.indd 29 customer 214356 at 2013-11-05
214356 Propriété
16:14:11 +0100de Christian Lambelet <cml_com@yahoo.fr>
18/07/2011 10:34:36
Retouche de portrait pour les Photographes utilisant Photoshop
Étape 10
Appuyez sur Cmd/Ctrl+I pour inverser
le masque de fusion. Comme il devient
noir, le calque de réglage est sans effet
sur l’image.
Étape 11
Zoomez sur les yeux. Définissez le
blanc comme couleur de premier
plan, activez l’outil Pinceau (B) et, dans
le sélecteur de formes de la barre
d’options, définissez un petit diamètre
au contour progressif. Peignez sur le
blanc des yeux pour y restaurer l’effet
du calque de réglage. Appliquez la
procédure précédente pour récupérer
la paupière. Vous l’éclaircissez en même
temps que la zone du blanc de l’œil
située sous l’iris. Répétez ces opérations
sur le second œil. Enfin, faites un zoom
arrière pour apprécier le réalisme de la
retouche. Cette fois encore le regard
peut sembler étrange. Pour lui donner
plus de réalisme, réduisez l’Opacité
du calque de réglage Niveaux. Voilà !
Vous connaissez deux techniques
d’éclaircissement du blanc des yeux, un
atout supplémentaire dans votre jeu
des retouches de portraits.
30 Chapitre 1 Retoucher les yeux
01_ProRetouching_24-37NF.indd 30 customer 214356 at 2013-11-05
214356 Propriété
16:14:11 +0100de Christian Lambelet <cml_com@yahoo.fr>
18/07/2011 10:34:37
Retouche de portrait pour les Photographes utilisant Photoshop
AVANT APRÈS
uez
A p p li q n iq u e
Après
te c h
c e t te n e a u t re
s ur u g e !
ima
XI.
ltez la page
image, consu
arger cet te
Pour téléch
Retoucher les yeux Chapitre 1 31
01_ProRetouching_24-37NF.indd 31 customer 214356 at 2013-11-05
214356 Propriété
16:14:11 +0100de Christian Lambelet <cml_com@yahoo.fr>
18/07/2011 10:34:41
Retouche de portrait pour les Photographes utilisant Photoshop
Supprimer les vaisseaux dans le blanc de l’œil
Durant toutes ces années de retouche, je pense avoir testé toutes les techniques de suppression des
vaisseaux visibles dans le blanc des yeux. J’ai constaté que les outils Correcteur, Correcteur localisé,
Pièce et Tampon de duplication ne corrigeaient pas facilement ces petites imperfections. Pour cette raison,
les quelques étapes qui suivent livrent le secret d’une technique exceptionnelle. Vous pourrez également
l’appliquer pour supprimer les lentilles de contact visibles sur certains regards.
Étape 1
L’œil situé à gauche du cadre contient
des vaisseaux qui dénaturent
ce magnifique portrait. Pour les
supprimer, activez l’outil Zoom (Z)
et, pour faciliter votre intervention,
agrandissez la zone de l’image
contenant cet œil. Ensuite, cliquez sur
l’icône Créer un calque, située dans
la partie inférieure droite du panneau
Calques. Un calque vide apparaît en
haut de la pile des calques.
Étape 2
Vous allez supprimer ces vaisseaux
avec les outils Pinceau et Pipette.
Commencez par activer le Pinceau
en appuyant sur la touche B. Ensuite,
basculez temporairement vers l’outil
Pipette en appuyant sur Option/Alt.
Avec cet outil, échantillonnez une
couleur grise située à proximité d’un
des vaisseaux (voir ci-contre). Dès
que vous cliquez, un anneau apparaît
autour de l’outil. Le cercle intérieur
indique la couleur que vous prélevez
(échantillonnage), tandis que le gris
neutre du cercle extérieur permet de
bien apprécier la couleur prélevée sans
être influencé par les autres teintes
de l’image.
32 Chapitre 1 Retoucher les yeux
01_ProRetouching_24-37NF.indd 32 customer 214356 at 2013-11-05
214356 Propriété
16:14:11 +0100de Christian Lambelet <cml_com@yahoo.fr>
18/07/2011 10:34:43
Retouche de portrait pour les Photographes utilisant Photoshop
Étape 3
Relâchez la touche Option/Alt pour
utiliser de nouveau l’outil Pinceau.
Dans sa barre d’options, fixez son
Opacité à 20 %. Ensuite, ouvrez le
sélecteur de formes, et définissez
un diamètre à peine plus grand
que le vaisseau. Fixez sa Dureté
à 0 %. Comme l’Opacité est de 20 %,
appliquez le Pinceau plusieurs fois
sur les vaisseaux pour les éliminer
progressivement. Comme l’œil est
sphérique, sa tonalité varie au fur et
à mesure que vous approchez de
son coin extérieur. Donc, pour que
votre retouche soit invisible, prélevez
régulièrement une autre couleur. (Pour
l’image ci-contre, j’ai effectué une
dizaine d’échantillonnages différents.)
Étape 4
Pour préserver l’apparence naturelle
du blanc de l’œil, appliquez le filtre
Ajout de bruit. Pour cela, ouvrez
le menu Filtre. Dans le sous-menu
Bruit, choisissez Ajout de bruit. Dans
la boîte de dialogue qui apparaît,
fixez la Quantité à 1 %, et cochez
l’option Monochromatique. Validez
vos réglages par un clic sur le
bouton OK. La page suivante montre
une comparaison de l’image avant
et après la retouche.
(Suite)
Retoucher les yeux Chapitre 1 33
01_ProRetouching_24-37NF.indd 33 customer 214356 at 2013-11-05
214356 Propriété
16:14:11 +0100de Christian Lambelet <cml_com@yahoo.fr>
18/07/2011 10:34:44
Retouche de portrait pour les Photographes utilisant Photoshop
AVANT APRÈS
A pp liq u e z
c e t te te
c h n iq u e
su r u n e
a u tr e
im a g e !
Après
imag e,
arger cette
Pour téléch
page XI.
consultez la
34 Chapitre 1 Retoucher les yeux
01_ProRetouching_24-37NF.indd 34 customer 214356 at 2013-11-05
214356 Propriété
16:14:11 +0100de Christian Lambelet <cml_com@yahoo.fr>
18/07/2011 10:34:48
Retouche de portrait pour les Photographes utilisant Photoshop
Changer la couleur des yeux
Il est rare de changer la couleur des yeux d’un portrait car elle fait partie intégrante des caractéristiques
physiques de votre modèle. Toutefois, le directeur artistique d’un client peut vous demander de le faire.
Sachez que cette retouche est l’une des plus simples à réaliser.
Étape 1
Les yeux de ce joli visage doivent
être bleus. Pour créer des lentilles
de contact colorées numériques ;-),
cliquez sur l’icône Créer un calque de
réglage du panneau Calques. Dans le
menu local qui apparaît, choisissez
Teinte/Saturation.
Étape 2
Zoomez sur l’œil situé à droite du
cadre. Ensuite, dans le panneau
Réglages, cochez l’option Redéfinir.
Définissez une couleur bleue en
glissant le curseur Teinte vers la droite.
Une valeur de 234 semble idéale
pour ces beaux yeux. Vous constatez
que l’effet du calque de réglage
s’applique sur la totalité de l’image,
petit souci que nous allons corriger à
la prochaine étape. Pour le moment,
intéressons-nous à ce bleu. Comme je
le trouve trop intense, je fixe la valeur
du paramètre Saturation à 10. Enfin,
pour obtenir un bleu sensiblement
plus foncé, je réduis la Luminosité en
portant sa valeur à –2.
(Suite)
Retoucher les yeux Chapitre 1 35
01_ProRetouching_24-37NF.indd 35 customer 214356 at 2013-11-05
214356 Propriété
16:14:11 +0100de Christian Lambelet <cml_com@yahoo.fr>
18/07/2011 10:34:50
Retouche de portrait pour les Photographes utilisant Photoshop
Étape 3
Pour limiter l’effet du calque de
réglage aux yeux, commencez par
inverser son masque de fusion en
appuyant sur Cmd/Ctrl+I. La vignette
du masque devient noire, ce qui
annule l’effet du calque. Activez
l’outil Pinceau (B) et, dans le sélecteur
de formes de la barre d’options,
définissez un petit diamètre au contour
progressif. Si nécessaire, assignez au
Pinceau une valeur d’Opacité de 100 %.
Ensuite, faites du blanc la couleur de
premier plan. Comme la vignette du
masque de fusion est active dans le
panneau Calques, peignez directement
sur l’iris de l’œil en évitant la pupille.
L’effet du calque de réglage ne
s’applique alors que sur l’iris qui, de
facto, devient bleu.
Étape 4
Appliquez le pinceau sur l’autre iris.
La retouche semble très naturelle
car nous avons réduit la valeur des
paramètres Saturation et Luminosité
du calque de réglage Teinte/Saturation.
Bien entendu, vous pouvez réduire
l’impact de cette couleur en jouant
sur la valeur d’opacité du calque de
réglage dans le panneau Calques.
36 Chapitre 1 Retoucher les yeux
01_ProRetouching_24-37NF.indd 36 customer 214356 at 2013-11-05
214356 Propriété
16:14:11 +0100de Christian Lambelet <cml_com@yahoo.fr>
18/07/2011 10:34:51
Retouche de portrait pour les Photographes utilisant Photoshop
AVANT APRÈS
uez
A p p li q n iq u e
t ch
e
c e t te n e a u t re
s ur u g e !
ima
Après
Astuce :
Lorsque vous
modifiez la couleur
des yeux foncés,
glissez vers la droite
le curseur Luminosité
du calque de réglage
Teinte/Saturation tout
en veillant à préserver arger cet te
image,
Pour téléch
le caractère réaliste de consultez la
page XI.
votre retouche.
Retoucher les yeux Chapitre 1 37
01_ProRetouching_24-37NF.indd 37 customer 214356 at 2013-11-05
214356 Propriété
16:14:11 +0100de Christian Lambelet <cml_com@yahoo.fr>
18/07/2011 10:34:54
Retouche de portrait pour les Photographes utilisant Photoshop
Atténuer les cernes
Vous ne voyez jamais les cernes des mannequins qui posent pour les magazines pour la simple et bonne
raison qu’ils ont été atténués par quelques opérations de retouche. Bien entendu, la disposition des
éclairages lors de la prise de vue permet de réduire les cernes. Toutefois, il reste toujours quelques traces
sombres sous les yeux. Ces imperfections peuvent facilement disparaître grâce à l’outil Correcteur (ou Pièce)
de Photoshop.
Étape 1
Ouvrez une photo où les yeux du
modèle sont cernés. En fonction
de l’âge du sujet, vous déciderez
d’estomper ou de supprimer les cernes.
Étape 2
Zoomez sur les yeux, et appuyez sur
Cmd/Ctrl+J pour dupliquer le calque
Arrière-plan. Comme l’image d’origine
reste intacte, utilisez-la pour contrôler
le degré d’atténuation des cernes.
Activez l’outil Correcteur en appuyant
plusieurs fois sur Maj+J. Dans la barre
d’options, définissez une petite forme
au contour dur. Dans le menu local
situé à l’extrême droite de cette barre,
choisissez Calque actif. Pour éliminer
totalement les cernes, appuyez sur la
touche Option/Alt, et cliquez sur une
zone du visage située juste sous les
cernes. Ensuite, peignez sur les parties
sombres et sur les rides localisées
au niveau des yeux. La suppression
intégrale des cernes et des rides
produit une retouche artificielle que
nous corrigerons un peu plus tard.
38 Chapitre 1 Retoucher les yeux
01_ProRetouching_38-51NF.indd 38 customer 214356 at 2013-11-05
214356 Propriété
16:14:11 +0100de Christian Lambelet <cml_com@yahoo.fr>
18/07/2011 10:38:53
Retouche de portrait pour les Photographes utilisant Photoshop
Étape 3
La retouche effectuée avec l’outil
Correcteur est paradoxale. En effet,
bien qu’elle soit de bonne qualité, des
traces sombres restent visibles sous les
yeux. Pour parfaire votre intervention,
vous devez appliquer un second
outil : le Tampon de duplication. Pour
l’activer, appuyez sur la touche S de
votre clavier. Dans sa barre d’options,
fixez l’Opacité à 40 %. Ensuite, ouvrez
le menu local Mode et choisissez
Éclaircir. Ainsi, l’outil n’affectera que les
zones les plus sombres.
Étape 4
Maintenez la touche Option/Alt
enfoncée et cliquez sur une zone claire
située à côté de l’œil. Par exemple, si
les joues du modèle ne sont pas trop
roses, cliquez dessus pour définir
cette zone d’échantillonnage. En règle
générale, la zone la plus appropriée à
cet échantillonnage se situe sous
les yeux.
(Suite)
Retoucher les yeux Chapitre 1 39
01_ProRetouching_38-51NF.indd 39 customer 214356 at 2013-11-05
214356 Propriété
16:14:11 +0100de Christian Lambelet <cml_com@yahoo.fr>
18/07/2011 10:38:54
Retouche de portrait pour les Photographes utilisant Photoshop
Étape 5
Appliquez l’outil Tampon de
duplication de gauche à droite pour
atténuer, voire supprimer, les cernes
restants. L’atténuation progressive
des cernes nécessite des applications
successives. Par conséquent, ne
craignez pas de passer l’outil plusieurs
fois sur la même zone.
Étape 6
La retouche est évidemment très
artificielle. Pour régler ce problème,
contrôlez l’intensité de la correction en
réduisant la valeur d’Opacité du calque.
Je la fixe ici à 60 %, ce qui réintroduit
les rides et quelques cernes discrets.
Cette fois la retouche est naturelle.
N’oubliez pas que, dans certaines
circonstances, on vous demandera de
supprimer totalement les cernes ou
les rides. Dans ce cas, laissez l’Opacité
du calque à 100 %. La page suivante
montre une comparaison avant et
après la retouche avec une Opacité
de 60 %.
40 Chapitre 1 Retoucher les yeux
01_ProRetouching_38-51NF.indd 40 customer 214356 at 2013-11-05
214356 Propriété
16:14:11 +0100de Christian Lambelet <cml_com@yahoo.fr>
18/07/2011 10:38:56
Retouche de portrait pour les Photographes utilisant Photoshop
AVANT APRÈS
uez
A p p li q n iq u e
te c h
c e t te n e a u t re
s ur u g e !
ima
Après
XI.
image,consultez la page
Pour télécharger cette
Retoucher les yeux Chapitre 1 41
01_ProRetouching_38-51NF.indd 41 customer 214356 at 2013-11-05
214356 Propriété
16:14:11 +0100de Christian Lambelet <cml_com@yahoo.fr>
18/07/2011 10:39:00
Retouche de portrait pour les Photographes utilisant Photoshop
Modifier la taille des yeux
Cette retouche est très en vogue en photo de mode ou pour les images glamour, car les grands yeux attirent
l’attention du lecteur. Voici comment agrandir ou réduire la taille des yeux de votre modèle.
Étape 1
Pour agrandir cet œil, téléchargez
l’image sur le site d’accompagnement
de ce livre dont l’adresse est indiquée
dans la section « Sept choses à
savoir avant de lire ce livre ». Le
téléchargement est l’une des sept
choses en question.
Étape 2
Appuyez sur Maj+M jusqu’à ce que
l’outil Ellipse de sélection soit activé.
Ensuite, tracez une sélection ovale
autour de l’œil comme ci-contre. Elle
doit englober la totalité de l’orbite, cils
y compris, sans pour autant déborder
sur l’arcade sourcilière. Je rappelle qu’il
suffit d’appuyer sur la barre d’espace
pour repositionner la sélection tout en
la traçant.
42 Chapitre 1 Retoucher les yeux
01_ProRetouching_38-51NF.indd 42 customer 214356 at 2013-11-05
214356 Propriété
16:14:11 +0100de Christian Lambelet <cml_com@yahoo.fr>
18/07/2011 10:39:02
Retouche de portrait pour les Photographes utilisant Photoshop
Étape 3
Pour effectuer une retouche sans
raccord visible, ouvrez le menu
Sélection, choisissez Modifier et
cliquez sur Contour progressif. Dans
la boîte de dialogue qui apparaît,
assignez au paramètre Rayon la valeur
de 10 pixels et cliquez sur OK. Cette
modification adoucit les contours de la
sélection pour mieux fusionner votre
retouche dans le reste du visage.
Astuce : Raccourci clavier du con-
tour progressif des sélections
En retouche, nous utilisons
constamment la fonction Contour
progressif. Pour l’appliquer
rapidement, mémorisez son raccourci
clavier : Option/Alt+Maj+D. Si ce
raccourci ne vous convient pas, vous
pouvez y substituer le vôtre via la
commande Raccourcis clavier du menu
Édition. Dans l’onglet éponyme de la
boîte de dialogue qui apparaît, cliquez
sur la flèche située à gauche du menu
Sélection. Faites défiler le contenu de
la fenêtre pour localiser la commande
Modifier. Ensuite, sélectionnez
le raccourci clavier en cliquant
directement dessus dans la colonne
Raccourci. Enfin, exécutez le nouveau
raccourci comme Cmd+Option+Maj+C
(ou Ctrl+Alt+Maj+C). Validez-le par un
clic sur OK.
(Suite)
Retoucher les yeux Chapitre 1 43
01_ProRetouching_38-51NF.indd 43 customer 214356 at 2013-11-05
214356 Propriété
16:14:11 +0100de Christian Lambelet <cml_com@yahoo.fr>
18/07/2011 10:39:06
Retouche de portrait pour les Photographes utilisant Photoshop
Étape 4
Copiez cette sélection sur son propre
calque en exécutant le raccourci
clavier Cmd/Ctrl+J. Ensuite, appuyez
sur Cmd/Ctrl+T pour activer la fonction
Transformation manuelle. Un cadre de
transformation apparaît autour de la
copie de l’œil.
Étape 5
La barre d’options de cet outil contient
les champs L (largeur) et H (hauteur).
Commencez par cliquer sur l’icône
de la petite chaîne située entre ces
deux paramètres. Ainsi, la hauteur et
la largeur sont liées, ce qui permet de
redimensionner proportionnellement
l’objet. L’œil ne sera pas déformé
par votre transformation. Dans l’un
des deux champs, tapez la valeur
104 %, ce qui augmente la taille de
l’œil de 4 %. Cette valeur permet un
agrandissement substantiel et réaliste
de l’œil. Au-delà de cette valeur, le
regard du modèle paraîtra très étrange,
donc peu naturel. Bien entendu, cette
valeur doit être adaptée à la nature de
votre photo. Si 9 ou 10 % donnent de
bons résultats, il n’y a aucune raison de
limiter le redimensionnement à 4 %.
Appuyez sur la touche Retour/Entrée
pour valider votre transformation.
44 Chapitre 1 Retoucher les yeux
01_ProRetouching_38-51NF.indd 44 customer 214356 at 2013-11-05
214356 Propriété
16:14:11 +0100de Christian Lambelet <cml_com@yahoo.fr>
18/07/2011 10:39:07
Retouche de portrait pour les Photographes utilisant Photoshop
Étape 6
Le contour progressif permet de
fusionner les bords de cette retouche
dans les tons chair du visage. Ainsi, la
transformation de l’œil reste invisible.
Toutefois, en zoomant de plus près sur
cette zone de l’image, vous constatez
qu’une petite partie de la peau de
cet œil déborde sur le contenu du
calque Arrière-plan. Pour corriger
cette imperfection, cliquez sur l’icône
Ajouter un masque de fusion (cerclée
en rouge ci-contre) située en bas du
panneau Calques. Appuyez sur X pour
faire du noir la couleur de premier
plan. Activez l’outil Pinceau (B) et, dans
le sélecteur de formes de la barre
d’options, définissez un diamètre de
taille moyenne au contour progressif.
La vignette du masque de fusion
étant active dans le panneau Calques,
appliquez le pinceau sur le contour de
l’œil. Vous le fusionnez avec la peau
d’origine située sur le calque Arrière-
plan. Veillez à ne pas effacer les cils.
AVANT APRÈS
(Suite)
Retoucher les yeux Chapitre 1 45
01_ProRetouching_38-51NF.indd 45 customer 214356 at 2013-11-05
214356 Propriété
16:14:11 +0100de Christian Lambelet <cml_com@yahoo.fr>
18/07/2011 10:39:10
Retouche de portrait pour les Photographes utilisant Photoshop
Étape 7
Une autre technique d’agrandissement
des yeux consiste à recourir au filtre
Fluidité. Bien qu’il excelle dans le
grossissement de l’iris, nous pouvons
l’appliquer à l’intégralité de l’œil.
Ouvrez le menu Filtre, et cliquez
sur Fluidité pour ouvrir la boîte de
dialogue illustrée ci-contre. Activez
son outil Zoom (Z), et zoomez sur un
des yeux.
Étape 8
Activez l’outil Dilatation (B) (cerclé en
rouge ci-contre), et appliquez-lui une
taille légèrement supérieure à celle
de l’œil. Pour cela, vous devez soit
taper une valeur dans le champ du
paramètre Épaisseur, soit cliquer sur les
deux petites flèches situées à sa droite.
Faites alors glisser le curseur vers la
droite pour augmenter la taille de
l’outil et vers la gauche pour la réduire.
46 Chapitre 1 Retoucher les yeux
01_ProRetouching_38-51NF.indd 46 customer 214356 at 2013-11-05
214356 Propriété
16:14:11 +0100de Christian Lambelet <cml_com@yahoo.fr>
18/07/2011 10:39:11
Retouche de portrait pour les Photographes utilisant Photoshop
Étape 9
Placez l’outil au centre de l’œil, et
cliquez deux fois pour en augmenter
la taille. (Pour n’augmenter que le
diamètre de l’iris, dilatez-le en cliquant
deux ou trois fois au centre de la
pupille.) Comme chaque clic dilate
davantage la partie de l’œil sur laquelle
vous appliquez l’outil, vous devez le
déplacer régulièrement de gauche à
droite. À chaque déplacement, cliquez
une seule fois. Si vous cliquez deux
fois à gauche comme nous l’avons
fait ici, vous devez cliquer deux fois à
chaque nouvelle position de l’outil sur
l’œil. Ne faites surtout pas glisser l’outil.
Contentez-vous de cliquer. Une fois
que vous avez cliqué sur l’extrémité
droite de l’œil, cliquez sur le bouton
OK. Si vous commettez une erreur,
comme cliquer une seule fois au lieu
de deux, appuyez sur Cmd/Ctrl+Z pour
annuler l’opération, puis recommencez.
La page suivante montre une
comparaison de l’image avant et après
application du filtre Fluidité.
(Suite)
Retoucher les yeux Chapitre 1 47
01_ProRetouching_38-51NF.indd 47 customer 214356 at 2013-11-05
214356 Propriété
16:14:11 +0100de Christian Lambelet <cml_com@yahoo.fr>
18/07/2011 10:39:11
Retouche de portrait pour les Photographes utilisant Photoshop
AVANT APRÈS
A pp liq u e z
c e t te te
c h n iq u e
su r u n e
a u tr e
im a g e !
Après
image,
arger cette
Pour téléch
nsultez la page XI.
co
48 Chapitre 1 Retoucher les yeux
01_ProRetouching_38-51NF.indd 48 customer 214356 at 2013-11-05
214356 Propriété
16:14:11 +0100de Christian Lambelet <cml_com@yahoo.fr>
18/07/2011 10:39:18
Retouche de portrait pour les Photographes utilisant Photoshop
Œil pour œil
Parfois, les yeux de vos modèles n’ont pas la même taille, ou bien l’un est plus ouvert que l’autre. Vous pouvez
corriger ce type de problème en substituant à l’œil défaillant celui qui est à son avantage sur le portrait. En
effet, la retouche de l’œil incorrect demanderait beaucoup trop de temps, et cela sans garantie de réussite.
Voici la procédure à suivre.
Étape 1
Une analyse attentive des yeux de
cette jeune femme montre que son
œil droit (à gauche du cadre) est plus
fermé que son œil gauche. Nous allons
utiliser l’œil correctement ouvert
pour remplacer celui qui déséquilibre
l’harmonie du visage. La symétrie des
yeux améliorera considérablement le
regard de ce modèle.
Étape 2
Avec l’outil Zoom (Z), agrandissez
la partie du visage contenant les
yeux. Ensuite, activez l’outil Ellipse de
sélection en exécutant plusieurs fois
le raccourci clavier Maj+M. Tracez une
sélection ovale autour de l’œil gauche
du modèle (à droite du cadre). Nous
corrigerons ultérieurement les parties
de la sélection qui débordent sur
l’arcade sourcilière et la joue. Inutile
d’appliquer un contour progressif
car nous masquerons les zones
excédentaires avec un pinceau au
contour progressif.
(Suite)
Retoucher les yeux Chapitre 1 49
01_ProRetouching_38-51NF.indd 49 customer 214356 at 2013-11-05
214356 Propriété
16:14:11 +0100de Christian Lambelet <cml_com@yahoo.fr>
18/07/2011 10:39:19
Retouche de portrait pour les Photographes utilisant Photoshop
Étape 3
Appuyez sur Cmd/Ctrl+J pour placer
le contenu de cette sélection sur son
propre calque. Ensuite, avec l’outil
Déplacement (V), glissez cette copie
sur l’œil situé à gauche, comme ci-
contre. Le modèle semble avoir un œil
au beurre noir car l’éclairage de l’œil
gauche est plus sombre que celui de
droite. Passez à l’étape suivante pour
corriger ce problème.
Étape 4
Zoomez sur l’œil corrigé et appuyez
sur Cmd/Ctrl+T pour activer la fonction
Transformation manuelle. Cliquez
du bouton droit dans le cadre de
transformation et, dans le menu
contextuel qui apparaît, choisissez
Symétrie axe horizontal. Cette action
renverse l’œil horizontalement.
Il devient un véritable œil droit.
Ne validez pas tout de suite cette
modification.
50 Chapitre 1 Retoucher les yeux
01_ProRetouching_38-51NF.indd 50 customer 214356 at 2013-11-05
214356 Propriété
16:14:11 +0100de Christian Lambelet <cml_com@yahoo.fr>
18/07/2011 10:39:20
Retouche de portrait pour les Photographes utilisant Photoshop
Étape 5
L’œil droit du modèle est la copie
conforme de son œil gauche. Bien
entendu, pour que la retouche
soit parfaite, quelques étapes
supplémentaires s’imposent.
Étape 6
Pour retrouver un regard naturel
et l’harmonie du visage, les yeux
doivent être alignés. Le cadre de
transformation étant toujours actif,
commencez par réduire l’Opacité du
Calque 1 (copie de l’œil). Une valeur
de 43 % semble parfaite. L’œil original
devient visible en transparence. Avec
l’outil Déplacement ou les flèches du
pavé directionnel de votre clavier,
alignez l’iris des deux yeux. Vérifiez
l’alignement en variant rapidement
l’Opacité de 0 à 100 % et inversement.
Si l’animation ainsi créée montre
un important mouvement de l’œil,
vous en déduisez que l’alignement
est imparfait. Réduisez davantage
l’Opacité, et recommencez l’opération.
(Suite)
Retoucher les yeux Chapitre 1 51
01_ProRetouching_38-51NF.indd 51 customer 214356 at 2013-11-05
214356 Propriété
16:14:11 +0100de Christian Lambelet <cml_com@yahoo.fr>
18/07/2011 10:39:21
Retouche de portrait pour les Photographes utilisant Photoshop
Étape 7
Dès que l’alignement vous semble
convenable, fixez l’Opacité du calque
à 100 %, et appuyez sur Retour/Entrée
pour valider votre transformation
manuelle. Habituellement, voici ce
que je fais : (1) Je laisse la fonction
Transformation manuelle active au
cas où le visage du modèle (ou sa
position par rapport à l’appareil photo)
imposerait un ajustement de la taille
de l’œil. (2) Je masque et j’affiche
régulièrement l’œil pour vérifier la
précision de ma retouche. Pour cela,
il suffit de cliquer sur l’icône de l’œil
située à gauche de la vignette
du Calque 1.
Étape 8
Pour parfaire la retouche, nous
devons éliminer le contour de l’œil.
Commencez par créer un masque
de fusion en cliquant sur l’icône du
panneau Calques (cerclée en rouge ci-
contre). Ensuite, activez l’outil Pinceau
(B) et, dans le sélecteur de formes de la
barre d’options, définissez un diamètre
assez large avec un contour progressif.
Faites du noir la couleur de premier
plan, et peignez sur les zones sombres
situées autour de la copie de l’œil. (Je
conseille d’effectuer un zoom arrière
pour mieux apprécier votre retouche.)
Pour que la correction soit aussi facile
que précise, éliminez cette zone
sombre avec la périphérie du pinceau.
52 Chapitre 1 Retoucher les yeux
01_ProRetouching_52-67NF.indd 52 customer 214356 at 2013-11-05
214356 Propriété
16:14:11 +0100de Christian Lambelet <cml_com@yahoo.fr>
18/07/2011 10:43:59
Retouche de portrait pour les Photographes utilisant Photoshop
Étape 9
Peignez tout autour de l’œil jusqu’à
élimination totale de la zone sombre.
Veillez toutefois à ne pas passer
l’outil sur l’œil en lui-même, car vous
réintroduiriez des parties de l’œil
d’origine. Si vous commettez cette
erreur, appuyez sur X pour permuter
les couleurs de premier plan et
d’arrière-plan, et peignez sur ces zones
avec du blanc afin de restaurer les
pixels du Calque 1. Ensuite, appuyez de
nouveau sur X pour poursuivre votre
retouche avec la couleur noire.
Étape 10
À cet instant de la retouche, un gros
souci apparaît. L’utilisation de l’œil
gauche du modèle à la place de l’œil
droit pose un problème de cohérence
du reflet de la source de lumière. Il
devrait se situer sur le bord extérieur
de la pupille de l’œil dupliqué et
non pas sur son bord intérieur. Cette
correction est plus facile à réaliser
que vous ne l’imaginez. Commencez
par fusionner les calques visibles
sans aplatir l’image. Pour cela,
appuyez sur Cmd+Option+Maj+E (ou
Ctrl+Alt+Maj+E). La version fusionnée
de l’image apparaît sur le Calque 2
ainsi créé. Ensuite, avec l’outil Ellipse
de sélection, tracez une sélection ovale
autour du reflet en incluant quelques
pixels noirs situés à sa périphérie.
(Suite)
Retoucher les yeux Chapitre 1 53
01_ProRetouching_52-67NF.indd 53 customer 214356 at 2013-11-05
214356 Propriété
16:14:11 +0100de Christian Lambelet <cml_com@yahoo.fr>
18/07/2011 10:44:00
Retouche de portrait pour les Photographes utilisant Photoshop
Étape 11
Appuyez sur Cmd/Ctrl+J pour placer
le contenu de cette sélection sur
son propre calque. Avec l’outil
Déplacement (V), glissez ce reflet sur
le bord gauche de la pupille. Ensuite,
activez la fonction Transformation
manuelle via le raccourci clavier Cmd/
Ctrl+T. Cliquez du bouton droit dans
le cadre de transformation et, dans
le menu contextuel qui apparaît,
exécutez la commande Symétrie
horizontale. Cette fois, le reflet est
au bon endroit avec une orientation
correcte. La crédibilité de l’éclairage
est totale. Validez la transformation en
appuyant sur la touche Retour/Entrée.
Il ne reste plus qu’à éliminer le reflet
d’origine.
Étape 12
Dans le panneau Calques, cliquez
sur le Calque 2 qui contient le reflet
d’origine. Activez l’outil Pipette (I) et
échantillonnez la couleur de la pupille
comme ci-contre. Peignez sur le
reflet avec le Pinceau ou le Tampon
de duplication (S). Quelle que soit la
méthode utilisée, l’élimination du reflet
d’origine est radicale.
54 Chapitre 1 Retoucher les yeux
01_ProRetouching_52-67NF.indd 54 customer 214356 at 2013-11-05
214356 Propriété
16:14:11 +0100de Christian Lambelet <cml_com@yahoo.fr>
18/07/2011 10:44:02
Retouche de portrait pour les Photographes utilisant Photoshop
Étape 13
Ici, j’ai appliqué le Tampon de
duplication en définissant la source
du clonage directement sur la pupille
(Option/Alt+Clic). Ensuite, j’ai passé
l’outil sur le reflet d’origine en Mode
Normal et en activant l’option Tous les
calques. Enfin, j’ai éliminé un ou deux
cils du Calque 2 pour que les yeux
ne soient pas totalement identiques.
La page suivante compare les deux
images avant et après la retouche.
AVANT APRÈS
(Suite)
Retoucher les yeux Chapitre 1 55
01_ProRetouching_52-67NF.indd 55 customer 214356 at 2013-11-05
214356 Propriété
16:14:11 +0100de Christian Lambelet <cml_com@yahoo.fr>
18/07/2011 10:44:04
Retouche de portrait pour les Photographes utilisant Photoshop
A pp liq u e z
c e t te te
c h n iq u e
su r u n e
a u tr e
im a g e
!
Après
image,
arger cet te
Pour téléch
page XI.
consultez la
Astuce
La seconde image est plus complexe à retoucher car le visage n’est pas face à l’appareil photo. Donc, si
vous utilisez la technique précédente, le modèle louchera. Voici comment éviter ce strabisme : à la fin de
l’Étape 3, ajoutez un masque de fusion et effacez l’œil lui-même en ne conservant que les paupières et les
cils. Ensuite, ajoutez un calque vide sous ce calque. Activez le Tampon de duplication (S) et choisissez Tous
les calques dans le menu local de sa barre d’options. Appuyez sur la touche Option/Alt et cliquez sur la
pupille de l’œil correct. Clonez son iris et sa pupille sur l’œil dupliqué. Comme cette retouche s’effectue sur
un calque autonome, vous pourrez effacer ultérieurement toutes les zones qui se chevauchent.
56 Chapitre 1 Retoucher les yeux
01_ProRetouching_52-67NF.indd 56 customer 214356 at 2013-11-05
214356 Propriété
16:14:11 +0100de Christian Lambelet <cml_com@yahoo.fr>
18/07/2011 10:44:09
Retouche de portrait pour les Photographes utilisant Photoshop
Améliorer les cils
Bien souvent, la complexité d’une retouche des cils tient au fait que vous devez les recréer. Pour faciliter ce
travail, j’ai demandé à mon ami Corey Barker, un génie des formes de Photoshop, de travailler avec Shelley
Giard, une artiste en maquillage. De cette collaboration est né un jeu de pinceaux spécialisés dans le
relookage des cils. Je vous explique ici comment créer rapidement des cils lorsque vous manquez de temps.
Étape 1
Voici le portrait auquel nous allons
ajouter de jolis faux cils sur un calque
autonome. Pour cela, créez un calque
vide en cliquant sur l’icône du panneau
Calques cerclée en rouge ci-contre.
Étape 2
Comme je l’ai expliqué dans
l’introduction de cet exercice, mon
ami Corey Barker a conçu un jeu de
pinceaux dédiés à la création des cils
que vous pouvez télécharger sur le
site d’accompagnement de ce livre.
Une fois ce téléchargement effectué,
activez l’outil Pinceau (B), et cliquez
sur la deuxième flèche située à gauche
sur la barre d’options. Ensuite, cliquez
sur la petite flèche située dans le
coin supérieur droit du menu local
qui s’affiche. Dans le sous-menu
qui apparaît, choisissez Charger des
formes. Dans la boîte de dialogue qui
s’ouvre, naviguez jusqu’au dossier
Téléchargements, cliquez sur le fichier
“Scott’s Eyelash Brush Set.abr”, puis sur
le bouton Ouvrir/Charger. Les formes
de création de cils apparaissent en bas
du sélecteur de formes.
(Suite)
Retoucher les yeux Chapitre 1 57
01_ProRetouching_52-67NF.indd 57 customer 214356 at 2013-11-05
214356 Propriété
16:14:11 +0100de Christian Lambelet <cml_com@yahoo.fr>
18/07/2011 10:44:10
Retouche de portrait pour les Photographes utilisant Photoshop
Étape 3
La plupart des formes créées ont un
diamètre avoisinant les 700 pixels.
Vous pouvez ainsi les appliquer sur des
images en haute résolution produites
par des appareils photo numériques de
18 à 24 mégapixels. Bien entendu, vous
ajusterez ce diamètre à la résolution
de vos images. Maintenant, vous devez
décider du type de cils à créer. Comme
cette jeune femme ne porte pas une
tenue excentrique, nous allons ajouter
des cils assez traditionnels. Dans le
sélecteur de formes, cliquez sur le
type de cils Feather Last Right dont le
diamètre est de 601 pixels.
Info
Comme la vignette des cils est carrée,
ces pinceaux semblent complètement
déformés. Rassurez-vous, leur forme
sera normale dès que vous les
appliquerez sur votre image. Pour
mieux apprécier l’aspect des cils,
ouvrez le menu local du sélecteur de
formes, et choisissez l’option Grande
vignette.
Œil de chat naturel
Œil de chat
Plume épaisse Long naturel Cils individuels supérieurs
Plume Volume naturel Cils individuels inférieurs
Cils Audrey Hepburn Volume intense Touffes
58 Chapitre 1 Retoucher les yeux
01_ProRetouching_52-67NF.indd 58 customer 214356 at 2013-11-05
214356 Propriété
16:14:11 +0100de Christian Lambelet <cml_com@yahoo.fr>
18/07/2011 10:44:13
Retouche de portrait pour les Photographes utilisant Photoshop
Étape 4
Zoomez sur l’œil situé à droite du cadre.
Dans le sélecteur de formes, fixez
le diamètre du pinceau de manière
à créer des cils réalistes. Pour cette
image, une taille d’environ 236 pixels
semble tout à fait adaptée.
Étape 5
Appuyez sur la touche D pour faire
du noir la couleur de premier plan.
Cliquez à l’endroit précis où les cils
doivent apparaître. À cet instant de la
procédure, les cils n’ont peut-être pas
la bonne taille. Toutefois, le fait de les
créer sur un calque indépendant des
autres permettra de leur donner le
niveau de réalisme qui leur manque
encore.
(Suite)
Retoucher les yeux Chapitre 1 59
01_ProRetouching_52-67NF.indd 59 customer 214356 at 2013-11-05
214356 Propriété
16:14:11 +0100de Christian Lambelet <cml_com@yahoo.fr>
18/07/2011 10:44:15
Retouche de portrait pour les Photographes utilisant Photoshop
Étape 6
Les cils doivent être pivotés pour
épouser la forme naturelle de
l’œil. Pour cela, activez la fonction
Transformation manuelle en appuyant
sur Cmd/Ctrl+T. Placez le pointeur de
la souris à proximité d’un angle du
cadre de transformation. Dès que le
pointeur prend la forme d’une double
flèche incurvée, cliquez et pivotez les
cils dans le sens antihoraire de manière
à les aligner sur la courbure de la
paupière.
Étape 7
Pour ajuster précisément les cils sur
l’œil, placez le pointeur de la souris à
l’intérieur du cadre de transformation.
Cliquez du bouton droit et, dans
le menu contextuel qui apparaît,
exécutez la commande Déformation.
60 Chapitre 1 Retoucher les yeux
01_ProRetouching_52-67NF.indd 60 customer 214356 at 2013-11-05
214356 Propriété
16:14:11 +0100de Christian Lambelet <cml_com@yahoo.fr>
18/07/2011 10:44:16
Retouche de portrait pour les Photographes utilisant Photoshop
Étape 8
La fonction Déformation autorise des
transformations aussi spectaculaires
que celles obtenues avec le filtre
Fluidité. Cliquez sur une des lignes
de la grille, et glissez le pointeur
de la souris pour modifier la forme
de l’élément. Ici, amplifiez l’arc de
cercle des cils pour qu’ils épousent
correctement la forme de l’œil. Il est
toujours possible de revenir en arrière
en glissant les lignes dans la direction
inverse. Avec cette fonction, vous
disposez d’une grande latitude dans
la création des cils.
Étape 9
Dès que la position et la forme des
cils vous conviennent, appuyez sur
la touche Retour/Entrée de votre
clavier pour valider la Transformation
manuelle. Pour que ces faux cils
s’ajustent naturellement au visage de
la jeune femme, fixez le paramètre
Opacité du Calque 1 à environ 65 %.
Voilà, les cils supérieurs d’un des yeux
sont en place. La création des cils du
second œil ne prendra que quelques
secondes.
(Suite)
Retoucher les yeux Chapitre 1 61
01_ProRetouching_52-67NF.indd 61 customer 214356 at 2013-11-05
214356 Propriété
16:14:11 +0100de Christian Lambelet <cml_com@yahoo.fr>
18/07/2011 10:44:18
Retouche de portrait pour les Photographes utilisant Photoshop
Étape 10
Appuyez sur Cmd/Ctrl+J pour
dupliquer le calque contenant les
faux cils. Ensuite, activez l’outil
Déplacement (V) et glissez la copie
sur l’œil situé à gauche du cadre. Pour
que cette copie soit réaliste, vous
devez la renverser via la fonction
Transformation manuelle. Donc,
cliquez du bouton droit dans le cadre
de transformation et, dans le menu
contextuel qui apparaît, choisissez
Symétrie horizontale.
Étape 11
Comme pour le premier œil, ajustez
les faux cils à la forme du second.
Pour cela, cliquez du bouton droit
dans le cadre de transformation et,
dans le menu contextuel qui s’affiche,
exécutez la commande Déformation.
Adaptez les cils à la forme de la
paupière tout en essayant d’introduire
des variantes pour éviter une
uniformité des faux cils. Validez vos
transformations en appuyant sur
la touche Retour/Entrée.
62 Chapitre 1 Retoucher les yeux
01_ProRetouching_52-67NF.indd 62 customer 214356 at 2013-11-05
214356 Propriété
16:14:11 +0100de Christian Lambelet <cml_com@yahoo.fr>
18/07/2011 10:44:19
Retouche de portrait pour les Photographes utilisant Photoshop
Étape 12
Avant de « poser » les faux cils
inférieurs, nommez vos calques. Prenez
cette habitude dès que vous créez
plus de deux ou trois calques afin
d’identifier aisément leur contenu dans
le panneau Calques. Double-cliquez
sur le terme Calque 1 pour qu’il passe
en surbrillance, et tapez directement
le nom « Haut Droit ». Répétez cette
action sur le Calque 1 copie que vous
nommez alors « Haut Gauche ». Ensuite,
faites défiler le contenu du sélecteur
de formes pour localiser les faux cils
individuels. Cliquez sur le cil Bottom
Lash 3 dont le diamètre par défaut est
de 667 pixels, et assignez-lui une taille
de 16 pixels comme ci-contre.
Étape 13
Maintenant, peignez les cils inférieurs.
Le problème est qu’ils auront une
apparence identique, ce qui nuit au
réalisme de la retouche. Heureusement,
il existe un certain nombre de
techniques Photoshop pour varier
la taille et l’angle de chaque cil que
vous posez. Ainsi, leur disposition
semble beaucoup plus aléatoire,
donc plus naturelle. Pour cela, ouvrez
le panneau Forme depuis le menu
Fenêtre. Dans la colonne de gauche du
panneau, désactivez l’option Lissage,
et cochez Dynamique de la forme.
Ensuite, cliquez sur le nom de cette
option pour accéder à ses paramètres.
Pour introduire un aléa dans la
forme chaque fois que vous cliquez
sur l’image, fixez les paramètres
Variation de la taille à 40 % et Variation
de l’angle à 3 %. Pour que l’aléa
fonctionne correctement, appliquez au
réglage Contrôle la valeur Désactivé.
La zone d’aperçu de la forme située
dans la partie inférieure du panneau
Forme reflète l’impact de vos réglages.
(Suite)
Retoucher les yeux Chapitre 1 63
01_ProRetouching_52-67NF.indd 63 customer 214356 at 2013-11-05
214356 Propriété
16:14:11 +0100de Christian Lambelet <cml_com@yahoo.fr>
18/07/2011 10:44:21
Retouche de portrait pour les Photographes utilisant Photoshop
Étape 14
Vous devez simuler la variation
naturelle de la longueur et de l’angle
des cils. Pour cela, cliquez sur la
mention Forme de la pointe située
en haut de la colonne gauche du
panneau Forme. Vous accédez alors à
un paramètre Angle dont l’aperçu est
un cercle. Utilisez-le pour que l’angle
des cils varie tous les cinq à six clics.
Nous allons commencer par créer les
cils de l’œil situé à droite du cadre.
Posez quatre ou cinq cils, puis accédez
au panneau Forme, et fixez la valeur
du paramètre Angle à –12°. L’angle
du curseur change sur l’image. Ainsi,
l’ajout de cils devient plus intuitif.
Étape 15
Peignez quelques cils supplémentaires,
puis faites pivoter la forme dès que
vous atteignez le milieu de l’œil. De
ce fait, la disposition des cils semblera
encore plus naturelle. Superposez
quelques cils avec une orientation
différente pour ajouter du réalisme au
changement d’angle. Ainsi, plus les cils
sont situés vers l’extérieur plus ils sont
courbés vers la droite, tandis que les
autres sont orientés progressivement
vers la gauche exactement comme
les faux cils situés sur la paupière
supérieure. Dès que vous dépassez
le milieu de l’œil, cochez la fonction
Symétrie X localisée sous le paramètre
Taille du panneau Forme (cerclée en
rouge ci-contre). Ensuite, faites pivoter
l’aperçu de l’Angle de manière à lui
imprimer une légère rotation de 4°,
ce qui dirige les cils vers la gauche.
Enfin, n’oubliez pas que plus vous vous
approchez du nez, plus les cils sont
courts. Vous devez donc varier la taille
en portant sa valeur à 10 pixels.
64 Chapitre 1 Retoucher les yeux
01_ProRetouching_52-67NF.indd 64 customer 214356 at 2013-11-05
214356 Propriété
16:14:11 +0100de Christian Lambelet <cml_com@yahoo.fr>
18/07/2011 10:44:23
Retouche de portrait pour les Photographes utilisant Photoshop
Étape 16
Pour que les faux cils fusionnent
naturellement avec le reste de l’image,
réduisez l’Opacité de leur calque.
Ensuite, ajoutez-leur un peu de
profondeur grâce à un style de calque.
Cliquez sur l’icône Ajouter un style de
calque située dans la partie inférieure
du panneau Calques. Dans le menu
local qui apparaît, choisissez Ombre
portée. Dans la boîte de dialogue qui
s’affiche, fixez le paramètre Opacité à
65 %. Nommez le calque contenant ces
faux cils inférieurs. Ensuite, réorganisez
les calques du panneau Calques dans
un ordre correspondant logiquement à
la position des faux cils que vous venez
de créer.
(Suite)
Retoucher les yeux Chapitre 1 65
01_ProRetouching_52-67NF.indd 65 customer 214356 at 2013-11-05
214356 Propriété
16:14:11 +0100de Christian Lambelet <cml_com@yahoo.fr>
18/07/2011 10:44:24
Retouche de portrait pour les Photographes utilisant Photoshop
Étape 17
Pour créer les cils de l’œil situés à
gauche du cadre, appliquez la même
procédure que pour les faux cils
supérieurs. Donc, dupliquez le calque
Bas Droit. Activez l’outil Déplacement (V),
et placez le contenu de cette copie sous
le second œil. Ensuite, activez la fonction
Transformation manuelle. Pivotez et
déplacez les cils pour les ajuster à la
forme de l’œil.
Étape 18
Enfin, donnez au calque le nom de
« Bas Gauche » et placez-le juste en
dessous du calque Haut Gauche. Pour
optimiser l’organisation des calques
d’une retouche, groupez-les dans
des dossiers thématiques pour : (1)
rationaliser le contenu du panneau
Calques en limitant le nombre de
calques visibles simultanément, et ainsi
éviter toute confusion ; (2) comparer
l’image avec et sans faux cils par un
simple clic sur l’icône de visibilité (œil)
du groupe ainsi créé.
Pour regrouper ces quatre calques,
appuyez sur la touche Cmd/Ctrl et
sélectionnez-les en cliquant sur leur
vignette dans le panneau Calques.
Ensuite, ouvrez le menu local du
panneau, et exécutez la commande
Nouveau groupe d’après des calques.
Dans la boîte de dialogue qui apparaît,
assignez au groupe le nom de « Cils »,
et cliquez sur OK. Le groupe apparaît
en haut du panneau Calques. Il suffit
de cliquer sur sa flèche pour afficher
son contenu.
66 Chapitre 1 Retoucher les yeux
01_ProRetouching_52-67NF.indd 66 customer 214356 at 2013-11-05
214356 Propriété
16:14:11 +0100de Christian Lambelet <cml_com@yahoo.fr>
18/07/2011 10:44:26
Retouche de portrait pour les Photographes utilisant Photoshop
AVANT APRÈS
uez
A p p li q n iq u e
t ch
e
c e t te n e a u t re
s ur u g e ! Après
ima
XI.
ltez la page
image, consu
arger cet te
Pour téléch
Retoucher les yeux Chapitre 1 67
01_ProRetouching_52-67NF.indd 67 customer 214356 at 2013-11-05
214356 Propriété
16:14:11 +0100de Christian Lambelet <cml_com@yahoo.fr>
18/07/2011 10:44:29
Retouche de portrait pour les Photographes utilisant Photoshop
Créer de beaux sourcils
Cette retouche, très subtile, est souvent négligée des photographes, alors qu’elle permet de donner aux
portraits une apparence professionnelle. Une fois que vous y aurez goûté, vous ne comprendrez pas
pourquoi les photographes n’y consacrent pas une partie de leur temps. À la fin de cet exercice, je vous
présente une variante plus rapide de cette technique qui réduit joliment les sourcils.
Étape 1
Bien que les sourcils du modèle ci-
contre soient corrects, nous allons les
rendre magnifiques grâce à quelques
manipulations des plus intéressantes.
Étape 2
Zoomez sur le sourcil de gauche, et
activez l’outil Plume (P). Dans la barre
d’options de l’outil, cliquez sur l’icône
Tracés (cerclée en rouge ci-contre).
(Si vous utilisez l’outil Plume pour la
première fois, je vous conseille de
visionner la vidéo d’apprentissage
consacrée à la création de sélections
exceptionnelles. Après cette formation
élémentaire, utilisez l’outil Plume aussi
souvent que possible pour en maîtriser
tous les aspects. Reportez-vous à la
section « Sept choses à savoir avant de
lire ce livre » pour connaître l’adresse
du site web d’accompagnement.)
Une fois l’outil et les options activés,
dessinez un tracé qui épouse la forme
du sourcil. À chaque clic, vous créez un
point qui se connecte au précédent par
une ligne très fine. Si vous souhaitez
incurver une ligne, cliquez pour créer
un point et, sans relâcher le bouton
de la souris, étirez-le. Vous voyez alors
apparaître deux poignées et une
tangente. Il suffit de glisser une des
poignées vers le haut ou le bas pour
incurver la ligne. Avec cette technique,
vous pouvez créer un tracé dont les
courbes épousent la forme du sourcil.
68 Chapitre 1 Retoucher les yeux
01_ProRetouching_68-83NF.indd 68 customer 214356 at 2013-11-05
214356 Propriété
16:14:11 +0100de Christian Lambelet <cml_com@yahoo.fr>
18/07/2011 10:49:09
Retouche de portrait pour les Photographes utilisant Photoshop
Étape 3
Une fois le tracé achevé, appuyez
sur Cmd/Ctrl+Retour/Entrée pour le
convertir en sélection. Ensuite, vous
devez éliminer des sourcils, phase
la plus complexe de cette retouche.
Pour cela, ouvrez le menu Sélection
et exécutez la commande Intervertir.
Cette fois, tout est sélectionné à
l’exception du sourcil. (Effectuez un
zoom arrière pour afficher le contour
de la sélection.) Cette protection
évitera de supprimer accidentellement
le contenu du sourcil sélectionné.
Étape 4
Pour adoucir la transition qui existe
entre le sourcil et la retouche, ouvrez
de nouveau le menu Sélection, cliquez
sur le sous-menu Modifier, et choisissez
Contour progressif. Dans la boîte de
dialogue qui apparaît, attribuez une
valeur de 3 pixels et cliquez sur OK.
(Suite)
Retoucher les yeux Chapitre 1 69
01_ProRetouching_68-83NF.indd 69 customer 214356 at 2013-11-05
214356 Propriété
16:14:11 +0100de Christian Lambelet <cml_com@yahoo.fr>
18/07/2011 10:49:13
Retouche de portrait pour les Photographes utilisant Photoshop
Étape 5
Ajoutez un calque vide en cliquant sur
l’icône Créer un calque du panneau
Calques. Ensuite, appuyez sur Cmd/
Ctrl+H pour masquer le contour de la
sélection. (Votre sélection est toujours
active ; seul son contour disparaît
pour faciliter la retouche.) Pour
modifier les sourcils sans introduire
d’artefact, activez l’outil Tampon de
duplication (S). Dans le sélecteur de
formes, définissez un petit diamètre au
contour progressif. Ensuite, maintenez
la touche Option/Alt enfoncée et
échantillonnez la zone qui se situe au-
dessus de la sélection initiale de votre
sourcil.
Étape 6
Une fois que vous avez cloné la partie
supérieure du sourcil, passez à la partie
inférieure. Pour que la retouche soit
correcte, renouvelez régulièrement la
zone d’échantillonnage. Tout ce qui se
trouve en dehors de votre sélection est
éliminé, ce qui a pour effet d’affiner le
sourcil.
70 Chapitre 1 Retoucher les yeux
01_ProRetouching_68-83NF.indd 70 customer 214356 at 2013-11-05
214356 Propriété
16:14:11 +0100de Christian Lambelet <cml_com@yahoo.fr>
18/07/2011 10:49:14
Retouche de portrait pour les Photographes utilisant Photoshop
Étape 7
Une fois le sourcil affiné, certaines de
ses zones doivent être comblées par
une nouvelle opération de clonage.
Dans ce but, ouvrez de nouveau
le menu Sélection, et cliquez sur
Intervertir pour ne sélectionner que le
sourcil. Cette action affiche le contour
de la sélection. Pour le masquer,
appuyez sur Cmd/Ctrl+H.
Étape 8
L’outil Tampon de duplication étant
toujours actif, appuyez sur Option/
Alt et cliquez directement dans
le sourcil afin de définir une zone
d’échantillonnage. Clonez dans le
sens des « poils », de l’intérieur vers
l’extérieur. Pour éviter une répétition
des motifs du sourcil, changez
régulièrement la zone échantillonnée.
N’hésitez pas à repasser sur des
sections que vous avez dupliquées.
Remplissez tous les petits espaces qui
existent entre le sourcil et le contour
de la sélection. Ensuite, désélectionnez
en appuyant sur Cmd/Ctrl+D.
(Suite)
Retoucher les yeux Chapitre 1 71
01_ProRetouching_68-83NF.indd 71 customer 214356 at 2013-11-05
214356 Propriété
16:14:11 +0100de Christian Lambelet <cml_com@yahoo.fr>
18/07/2011 10:49:15
Retouche de portrait pour les Photographes utilisant Photoshop
AVANT APRÈS
Étape 9
Voici une alternative qui donne
d’excellents résultats malgré la
simplicité de sa procédure. Tracez une
sélection que vous placez à environ
0,5 cm au-dessus du sourcil que vous
souhaitez affiner (voir ci-contre). Pour
cela, activez l’outil Lasso (L) et dessinez
une forme sensiblement équivalente à
celle du sourcil.
72 Chapitre 1 Retoucher les yeux
01_ProRetouching_68-83NF.indd 72 customer 214356 at 2013-11-05
214356 Propriété
16:14:11 +0100de Christian Lambelet <cml_com@yahoo.fr>
18/07/2011 10:49:17
Retouche de portrait pour les Photographes utilisant Photoshop
Étape 10
Adoucissez le contour de la sélection
en ouvrant le menu Sélection, puis
le sous-menu Modifier dans lequel
vous exécutez la commande Contour
progressif. Dans la boîte de dialogue
éponyme, fixez un Rayon de 3 pixels, et
appliquez-le à la sélection par un clic
sur le bouton OK.
Étape 11
Appuyez sur Cmd/Ctrl+J pour copier le
contenu de la sélection sur un calque.
Activez l’outil Déplacement (V)
et glissez la base de la copie sur
la partie supérieure du sourcil. L’effet
d’affinement est spectaculaire. Répétez
cette procédure sur le second sourcil.
Sur la page suivante, une comparaison
avant et après permet d’apprécier la
qualité de cette retouche.
(Suite)
Retoucher les yeux Chapitre 1 73
01_ProRetouching_68-83NF.indd 73 customer 214356 at 2013-11-05
214356 Propriété
16:14:11 +0100de Christian Lambelet <cml_com@yahoo.fr>
18/07/2011 10:49:19
Retouche de portrait pour les Photographes utilisant Photoshop
AVANT APRÈS
A pp liq u e z
c e t te te
c h n iq u e
su r u n e
a u tr e
im a g e !
Après
e XI.
consultez la pag
r cet te image,
Pour télécharge
74 Chapitre 1 Retoucher les yeux
01_ProRetouching_68-83NF.indd 74 customer 214356 at 2013-11-05
214356 Propriété
16:14:11 +0100de Christian Lambelet <cml_com@yahoo.fr>
18/07/2011 10:49:22
Retouche de portrait pour les Photographes utilisant Photoshop
Épaissir les sourcils
La densité des sourcils n’est jamais parfaite. Par conséquent, ils présentent des zones plus ou moins
claires. Grâce à Photoshop, nous pouvons littéralement peindre des « poils » pour combler ces espaces
vides. Ne soyez pas impressionné à l’idée de réaliser des retouches de peinture numériques. La technique
enseignée dans cette procédure est tellement simple que vous la réussirez sans problème malgré votre
manque d’expérience. Bien que l’utilisation d’une tablette graphique facilite sa mise en œuvre, vous pouvez
parfaitement l’exécuter à la souris.
Étape 1
Nous allons densifier les sourcils
de cette femme. Cliquez sur l’icône
Créer un calque située dans le coin
inférieur droit du panneau Calques.
Un calque vide nommé Calque 1
apparaît au-dessus du calque Arrière-
plan. Il contiendra l’ensemble de nos
retouches.
Étape 2
Zoomez à 300 % sur le sourcil de
droite comme ci-contre. Activez
l’outil Pinceau (B) et, dans le sélecteur
de formes, définissez un tout petit
diamètre au contour progressif. En
règle générale, une forme de 1 pixel
correspond à la taille des poils des
sourcils, notamment quand vous
zoomez de très près sur cette zone
du visage. Toutefois, adaptez cette
dimension à la résolution de votre
image.
(Suite)
Retoucher les yeux Chapitre 1 75
01_ProRetouching_68-83NF.indd 75 customer 214356 at 2013-11-05
214356 Propriété
16:14:11 +0100de Christian Lambelet <cml_com@yahoo.fr>
18/07/2011 10:49:24
Retouche de portrait pour les Photographes utilisant Photoshop
Étape 3
Placez le pointeur de la souris sur
votre image, et appuyez sur la
touche Option/Alt pour basculer
temporairement vers l’outil Pipette
afin de prélever la couleur des sourcils.
Cliquez sur une zone sombre de cette
partie du visage. Ainsi, la couleur de
premier plan utilisée pour la retouche
correspond à la teinte naturelle des
sourcils. Cependant, la luminance
des sourcils varie selon la région du
sourcil sur laquelle vous intervenez.
La cohérence de votre retouche
nécessite un rééchantillonnage
constant pour réserver le réalisme de
cet ajout.
Étape 4
Maintenant, vous devez combler
les vides en peignant sur la zone
des sourcils. Après quelques coups
de pinceau, la retouche est aussi
laide que visible. Ne vous inquiétez
pas car elle sera encore pire dans
quelques instants, mais elle deviendra
absolument parfaite à la dernière
étape de cette procédure. Comblez les
vides avec de petits coups de pinceau
appliqués de la gauche vers la droite
en suivant l’orientation des poils
existants.
76 Chapitre 1 Retoucher les yeux
01_ProRetouching_68-83NF.indd 76 customer 214356 at 2013-11-05
214356 Propriété
16:14:11 +0100de Christian Lambelet <cml_com@yahoo.fr>
18/07/2011 10:49:25
Retouche de portrait pour les Photographes utilisant Photoshop
Étape 5
Le sourcil gagne en densité
mais la retouche est loin d’être
réaliste. Les coups de pinceau sont
particulièrement visibles. Si vous
utilisez le stylet d’une tablette
graphique, donnez de petits coups
qui épousent la forme du sourcil et
qui suivent la direction de sa pilosité.
Intervenez sur toute la longueur de
cette zone sans oublier la partie située
à proximité de l’oreille.
Étape 6
Pour fusionner vos coups de pinceau
avec le sourcil vous pouvez : (1) réduire
l’Opacité du calque jusqu’à ce que la
fusion des deux éléments soit parfaite
(ici, j’ai fixé l’Opacité à 40 %) ; (2)
appliquer au calque de la retouche
le mode de fusion Produit, puis
fixer son Opacité à 30 %. Ainsi, vous
assombrissez vos coups de pinceau
tout en les fusionnant dans le sourcil.
Comme le résultat obtenu avec le
mode de fusion Produit dépend des
sourcils, je vous conseille de tester
ces deux méthodes de fusion pour
retenir celle qui produit la meilleure
retouche. La page suivante compare
le visage avant et après densification
des sourcils en appliquant le mode de
fusion Produit.
(Suite)
Retoucher les yeux Chapitre 1 77
01_ProRetouching_68-83NF.indd 77 customer 214356 at 2013-11-05
214356 Propriété
16:14:11 +0100de Christian Lambelet <cml_com@yahoo.fr>
18/07/2011 10:49:27
Retouche de portrait pour les Photographes utilisant Photoshop
AVANT APRÈS
A pp liq u e z
c e t te te
c h n iq u e
su r u n e
a u tr e
im a g e !
Après
age,
rger cette im
Pour télécha
page XI.
consultez la
78 Chapitre 1 Retoucher les yeux
01_ProRetouching_68-83NF.indd 78 customer 214356 at 2013-11-05
214356 Propriété
16:14:11 +0100de Christian Lambelet <cml_com@yahoo.fr>
18/07/2011 10:49:30
Retouche de portrait pour les Photographes utilisant Photoshop
Assombrir les sourcils
Nous envisageons ici l’hypothèse où les sourcils sont correctement dessinés mais trop clairs. Pour les
assombrir, vous devez recourir à la fonction Courbes, qui rebute souvent les retoucheurs en herbe. Pourtant,
cette procédure démontre la simplicité de sa mise en œuvre. Une fois cette technique acquise, vous
l’utiliserez partout où des éléments nécessitent un assombrissement.
Étape 1
Les sourcils de cette jeune femme
sont trop clairs. Pour les assombrir,
cliquez sur l’icône Créer un calque
de réglage située dans la partie
inférieure du panneau Calques. Dans
le menu local qui apparaît, choisissez
Courbes. Ensuite, ouvrez le menu local
du panneau Réglages et cliquez sur
l’option Plus foncé (RVB). Ce paramètre
prédéfini assombrit les tons moyens
de l’image. Appuyez sur Cmd/Ctrl+I
pour inverser la couleur du masque de
fusion du calque de réglage Courbes,
ce qui annule l’effet de la courbe
sur l’image. Activez l’outil Pinceau
(B) et, dans le sélecteur de formes,
définissez un petit diamètre au contour
progressif. Ensuite, faites du blanc la
couleur de premier plan, et peignez sur
les sourcils pour y réintroduire l’effet
du calque de réglage Courbes comme
je l’ai fait sur le sourcil de droite
représenté ci-contre.
Étape 2
Pour assombrir davantage les sourcils,
glissez vers le bas le point situé au
centre de la courbe. Comme le masque
de fusion du calque de réglage
est opérationnel, seuls les sourcils
deviennent plus foncés. Toutefois,
l’assombrissement des tons moyens
affecte la couleur des sourcils. Pour
éviter cette altération, appliquez au
calque de réglage le mode de fusion
Luminosité. Vous restaurez ainsi la
couleur naturelle des sourcils tout en
les assombrissant. Si l’impact de la
retouche vous semble trop important,
réduisez l’Opacité du calque de
réglage comme je l’ai fait ici en la
fixant à 75 %.
(Suite)
Retoucher les yeux Chapitre 1 79
01_ProRetouching_68-83NF.indd 79 customer 214356 at 2013-11-05
214356 Propriété
16:14:11 +0100de Christian Lambelet <cml_com@yahoo.fr>
18/07/2011 10:49:33
Retouche de portrait pour les Photographes utilisant Photoshop
AVANT APRÈS
A pp liq u e z
c e t te te
c h n iq u e
su r u n e
a u tr e
im a g e !
Après
age,
rger cette im
Pour télécha
page XI.
consultez la
80 Chapitre 1 Retoucher les yeux
01_ProRetouching_68-83NF.indd 80 customer 214356 at 2013-11-05
214356 Propriété
16:14:11 +0100de Christian Lambelet <cml_com@yahoo.fr>
18/07/2011 10:49:38
Retouche de portrait pour les Photographes utilisant Photoshop
Un regard éclatant en renforçant les yeux
Renforcer les yeux signifie accentuer leur netteté. Cette opération intervient à la fin de la procédure de
retouche de cette partie d’un visage. Tout au long de ce livre, vous constaterez que nous n’accentuons jamais
la totalité de l’image. Nous renforçons uniquement les zones qui doivent attirer l’attention du public. Pour
cela, vous utiliserez une fonction avancée de Photoshop CS5.
Étape 1
L’image ci-contre a bénéficié d’un
renforcement initial global par
application du filtre Accentuation.
Pour donner de l’éclat au regard,
je lui applique une accentuation
personnalisée sur une copie du
calque Arrière-plan. Ainsi, je peux
(1) afficher/masquer le calque
pour mieux apprécier l’impact de
l’accentuation ; (2) réduire l’Opacité
du calque pour contrôler le niveau
d’accentuation du regard ; (3)
supprimer le calque si je décide de ne
pas accentuer les yeux.
Appuyez sur Cmd/Ctrl+J pour
dupliquer le calque Arrière-plan.
Étape 2
Cliquez sur l’icône de l’outil Goutte
d’eau et ne relâchez pas le bouton
de la souris. Dans le menu local
qui apparaît, choisissez Outil
Netteté. Bien que présent dans
Photoshop depuis des années,
personne n’utilisait cet outil car il
introduisait beaucoup d’artefacts
dans l’image. En élaborant la version
CS5 de Photoshop, les ingénieurs
de chez Adobe ont entièrement
reconsidéré les algorithmes de cet
outil. Ils ont introduit le paramètre
Protéger les détails qui en fait l’un
des outils les plus performants en
matière d’accentuation localisée. Par
conséquent, cochez cette case dans
la barre d’options de l’outil Netteté.
(Suite)
Retoucher les yeux Chapitre 1 81
01_ProRetouching_68-83NF.indd 81 customer 214356 at 2013-11-05
214356 Propriété
16:14:11 +0100de Christian Lambelet <cml_com@yahoo.fr>
18/07/2011 10:49:40
Retouche de portrait pour les Photographes utilisant Photoshop
Étape 3
Zoomez sur les yeux puis appliquez
l’outil Netteté sur un des iris. Pour
accentuer progressivement une zone
d’un visage, je conseille de fixer la
valeur du paramètre Intensité à 20 %.
Le renforcement de la netteté se fera
alors au rythme du passage successif
de l’outil sur le contour de l’œil. En
effet, ne renforcez pas l’intérieur des
yeux. Répétez cette opération sur
le second œil. Si besoin, contrôlez
l’intensité de la retouche en réduisant
la valeur d’Opacité du calque.
Étape 4
Le problème est que tout type de
renforcement de la netteté introduit
un bruit numérique aléatoire dans
les zones accentuées. Pour supprimer
cette imperfection, appliquez au
calque le mode de fusion Luminosité.
La page suivante montre une
comparaison de l’image avant et après
application de cette retouche.
82 Chapitre 1 Retoucher les yeux
01_ProRetouching_68-83NF.indd 82 customer 214356 at 2013-11-05
214356 Propriété
16:14:11 +0100de Christian Lambelet <cml_com@yahoo.fr>
18/07/2011 10:49:41
Retouche de portrait pour les Photographes utilisant Photoshop
AVANT APRÈS
A pp liq u e z
c e t te te
c h n iq u e
su r u n e
a u tr e
im a g e !
Après
Pour télécharger cette image, consultez la
page XI.
Retoucher les yeux Chapitre 1 83
01_ProRetouching_68-83NF.indd 83 customer 214356 at 2013-11-05
214356 Propriété
16:14:11 +0100de Christian Lambelet <cml_com@yahoo.fr>
18/07/2011 10:49:45
02_ProRetouching_84-95NF.indd 84 customer 214356 at 2013-11-05
214356 Propriété
16:14:11 +0100de Christian Lambelet <cml_com@yahoo.fr>
18/07/2011 11:16:21
Ch a p i t r e 2
sous toutes les coutures
Retoucher les imperfections de la peau
Lors du décollage d’un avion, avez-vous Donc, en gentils petits photographes
déjà entendu un passager s’exclamer : que nous sommes, comment parvenir à
« Eh, superbe décollage ! » Non cet état de perfection ? En envoyant tout
évidemment ! Les passagers ne jugent simplement nos images à des retoucheurs
la qualité d’un pilote qu’au moment de professionnels qui effectueront ce travail
l’atterrissage. Eh bien, c’est à peu près à notre place. Pourquoi ? Parce que nous
la même chose en matière de retouche préférons photographier que passer des
d’image où personne ne se soucie de heures à désobstruer des peaux acnéiques.
savoir quelle technique a été utilisée Je rappelle à mes chers lecteurs que nous
pour illuminer un regard, supprimer des passons en moyenne 5 à 10 minutes sur
poignées d’amour, ou ajouter des reflets une retouche, et que les imperfections
dans les cheveux. de la peau ne sauraient échapper à cette
En revanche, dès que nous abordons règle. Nous devons recourir à des astuces
le sujet de la peau, l’intérêt porté à la inavouables. Elles sont autant de pièces
technique n’est plus le même. Pour les à conviction qui, en d’autres temps, nous
retoucheurs professionnels, l’objectif auraient valu un procès en sorcellerie.
est d’obtenir une peau vierge de toute Toutefois, si nous parvenons à préserver
imperfection, mais en préservant sa la texture de la peau, chacun saluera en
texture naturelle. Ils peuvent passer des nous la puissance d’un Merlin des temps
heures à nettoyer chaque pore d’un visage. modernes.
85
02_ProRetouching_84-95NF.indd 85 customer 214356 at 2013-11-05
214356 Propriété
16:14:11 +0100de Christian Lambelet <cml_com@yahoo.fr>
18/07/2011 11:16:23
Retouche de portrait pour les Photographes utilisant Photoshop
Éliminer les taches
Je commence toujours par éliminer les taches pour éviter de lisser la peau. Toutefois, lorsque le lissage
s’impose, vous devez toujours commencer par supprimer les taches. Donc, d’un côté comme de l’autre, vous
n’y échapperez pas !
Étape 1
Voici la peau d’une jeune mariée
que nous allons retoucher avec
l’outil Correcteur qui est imbriqué
sous le Correcteur localisé. Il donne
d’excellents résultats quand les
imperfections ne sont pas juxtaposées
les unes aux autres. Quand la tache
se situe au bord de l’image, le
Correcteur a tendance à l’étaler. Dans
ce cas, corrigez-la avec le Tampon de
duplication. Activez l’outil Correcteur,
affichez la barre d’options, et définissez
une taille de forme légèrement plus
grande que celle d’une tache. Ensuite,
fixez sa Dureté à 75 % pour fusionner
subtilement la retouche avec le reste
de la peau. Enfin, dans le menu local
d’échantillonnage situé à l’extrémité
droite de la barre d’options, choisissez
Tous les calques de manière à effectuer
votre retouche à partir du contenu du
calque Arrière-plan.
Étape 2
Zoomez sur la zone à retoucher, puis
cliquez sur l’icône Créer un calque
située dans le coin inférieur droit
du panneau Calques. Maintenez la
touche Option/Alt enfoncée, et cliquez
sur une zone propre du front. Elle sera
utilisée pour éliminer les taches. Je
conseille d’échantillonner une zone
située à proximité de la tache pour
préserver l’horizontalité de la texture
du front.
86 Chapitre 2 Retoucher les imperfections de la peau
02_ProRetouching_84-95NF.indd 86 customer 214356 at 2013-11-05
214356 Propriété
16:14:11 +0100de Christian Lambelet <cml_com@yahoo.fr>
18/07/2011 11:16:25
Retouche de portrait pour les Photographes utilisant Photoshop
Étape 3
Placez le curseur directement sur la
tache à éliminer, et cliquez dessus.
Inutile de peindre ! Un simple clic
supprime l’imperfection. Pour obtenir
une retouche sans raccord visible,
effectuez un rééchantillonnage dès
que vous déplacez le Correcteur
sur une nouvelle zone comme le
nez, les joues ou le menton. En effet,
l’orientation et la densité de leur
texture varient sensiblement les unes
par rapport aux autres.
Étape 4
Passons à une autre partie du visage.
La procédure est identique : Appuyez
sur Option/Alt et cliquez pour prélever
une portion saine située à côté de
l’imperfection à corriger. Placez le
curseur sur la tache et cliquez dessus.
Répétez ces actions sur toute la surface
du visage jusqu’à ce qu’il ne reste
plus aucune tache. Ici, je ne retouche
que les imperfections qui attirent
l’attention. La page suivante compare
l’image avant et après une retouche
sommaire mais efficace.
(Suite)
Retoucher les imperfections de la peau Chapitre 2 87
02_ProRetouching_84-95NF.indd 87 customer 214356 at 2013-11-05
214356 Propriété
16:14:11 +0100de Christian Lambelet <cml_com@yahoo.fr>
18/07/2011 11:16:26
Retouche de portrait pour les Photographes utilisant Photoshop
AVANT APRÈS
A pp liq u e z
c e t te te
c h n iq u e
su r u n e
a u tr e
im a g e !
Après
consultez
r cet te image,
Pour télécharge
la page XI.
88 Chapitre 2 Retoucher les imperfections de la peau
02_ProRetouching_84-95NF.indd 88 customer 214356 at 2013-11-05
214356 Propriété
16:14:11 +0100de Christian Lambelet <cml_com@yahoo.fr>
18/07/2011 11:16:33
Retouche de portrait pour les Photographes utilisant Photoshop
Éviter le rendu plastique de la peau
Pour garder l’estime de vos amis retoucheurs, ne leur dites jamais que vous atténuez la peau à grand renfort
de flou gaussien. Il s’agit là de la pire technique d’atténuation des imperfections qui puisse exister car elle
donne un aspect plastique à la peau en faisant disparaître sa texture. Toutefois, comme nous avons bien peu
de temps à consacrer à la retouche, voyons comment atténuer globalement la peau tout en préservant un
certain niveau de texture, comme le montre l’illustration de droite ci-dessous.
Lissage plastique de la peau
Vous devez impérativement éviter
l’effet artificiel de la photo de gauche.
La peau semble floue, ce qui supprime
complètement tous les pores et
renforce la netteté des yeux et des
lèvres. Il en résulte une retouche qui
se voit comme… le nez au milieu de
la figure (humour !). Pour que votre
intervention soit crédible, évitez cet
artifice.
Lissage avec préservation de
la texture
Dans ce chapitre, vous découvrirez
deux méthodes pour adoucir la peau
sans l’atténuer à outrance. Mais ici, je
vais vous apprendre une technique
d’atténuation très rapide qui donne
d’excellents résultats car elle permet
de préserver la texture. De facto, la
retouche semble réaliste comme le
montre la photo de droite. J’insiste tout
de même sur le fait que, sauf exception
étudiée ici, l’atténuation de la peau
produit un rendu plastique. La photo
de droite nécessite un certain nombre
de retouches supplémentaires qui sont
présentées à la page 113.
Atténuation incorrecte Atténuation contrôlée
Retoucher les imperfections de la peau Chapitre 2 89
02_ProRetouching_84-95NF.indd 89 customer 214356 at 2013-11-05
214356 Propriété
16:14:11 +0100de Christian Lambelet <cml_com@yahoo.fr>
18/07/2011 11:16:34
Retouche de portrait pour les Photographes utilisant Photoshop
Méthode de lissage rapide
Vous pouvez lisser la peau en appliquant des techniques qui préservent sa texture mais qui exigent
beaucoup de travail. Ou bien vous pouvez utiliser une méthode bien plus rapide qui satisfait la majorité des
photographes. Elle nécessite l’application d’un flou gaussien, qui est l’ennemi public numéro 1 du lissage.
Toutefois, deux astuces évitent le rendu plastique de la peau en réintroduisant de la texture sur le visage.
Cette amélioration de la peau ne vous demandera pas plus de deux minutes.
Étape 1
N’appliquez pas cette technique sur
des images destinées à un client ou à
des retoucheurs professionnels. Non !
Réservez-la au portrait de votre oncle
Albert ou de votre tante Lucie. Avant
de lisser la peau, éliminez toutes ses
imperfections comme nous l’avons
expliqué à la page 86. Une fois
cette première retouche effectuée,
dupliquez le calque Arrière-plan en
appuyant sur Cmd/Ctrl+J.
Étape 2
Ouvrez le menu Fichier puis le sous-
menu Atténuation, et cliquez sur Flou
gaussien. Dans la boîte de dialogue
qui apparaît, définissez un Rayon de
20 pixels pour atténuer la totalité de
l’image. Appliquez cette valeur par un
clic sur le bouton OK.
90 Chapitre 2 Retoucher les imperfections de la peau
02_ProRetouching_84-95NF.indd 90 customer 214356 at 2013-11-05
214356 Propriété
16:14:11 +0100de Christian Lambelet <cml_com@yahoo.fr>
18/07/2011 11:16:35
Retouche de portrait pour les Photographes utilisant Photoshop
Étape 3
Fixez l’Opacité du calque à 50 % pour
réduire l’impact du flou gaussien.
(J’applique cette valeur pour faciliter la
suite des opérations. Par conséquent,
ne la considérez pas comme un
réglage définitif de l’atténuation.)
Étape 4
Maintenez la touche Option/Alt
enfoncée, et cliquez sur l’icône Ajouter
un masque de fusion du panneau
Calques (cerclée en rouge ci-contre). Sa
vignette devient noire, ce qui masque
l’effet du flou gaussien replaçant
l’image dans son état initial. Appuyez
sur D pour définir le blanc comme
couleur de premier plan. Ensuite,
activez l’outil Pinceau (B) et, dans
le sélecteur de formes de la barre
d’options, choisissez un diamètre
moyen au contour progressif avec
une Opacité de 100 %. Appliquez le
Pinceau sur le visage à l’exception des
zones dont vous devez préserver les
détails comme les sourcils, les yeux,
les cheveux, les narines, les lèvres,
les dents et le contour du visage.
Réduisez la taille du pinceau lorsque
vous abordez des zones plus étroites
comme le nez et le sillon labio-nasal
(ou arc de Cupidon pour les plus
romantiques d’entre vous).
(Suite)
Retoucher les imperfections de la peau Chapitre 2 91
02_ProRetouching_84-95NF.indd 91 customer 214356 at 2013-11-05
214356 Propriété
16:14:11 +0100de Christian Lambelet <cml_com@yahoo.fr>
18/07/2011 11:16:37
Retouche de portrait pour les Photographes utilisant Photoshop
Étape 5
Pour savoir si des zones ont échappé
à votre vigilance, affichez le panneau
Calques. Appuyez sur la touche Option/
Alt et cliquez sur la vignette du masque
de fusion. Le contenu du masque
s’affiche dans la fenêtre de votre
document. Toutes les parties noires
identifient des zones qui ne sont pas
affectées par l’atténuation. L’illustration
ci-contre montre que le masque est
imparfait sur le front et le nez.
Étape 6
Peignez en blanc sur les zones qui
doivent être atténuées. À la fin de
cette étape, les zones noires ne
couvrent que des détails du visage qui
doivent être préservés. Une fois cette
tâche terminée, appuyez de nouveau
sur Option/Alt et cliquez sur la vignette
du masque de fusion pour afficher
votre image.
92 Chapitre 2 Retoucher les imperfections de la peau
02_ProRetouching_84-95NF.indd 92 customer 214356 at 2013-11-05
214356 Propriété
16:14:11 +0100de Christian Lambelet <cml_com@yahoo.fr>
18/07/2011 11:16:38
Retouche de portrait pour les Photographes utilisant Photoshop
Étape 7
Vous devez maintenant récupérer des
détails et la texture de la peau. Pour
cela, fixez l’Opacité du calque à 35 %.
Testez une valeur encore plus faible.
Comparez votre image avec et sans
atténuation en cliquant sur l’icône de
visibilité (œil) du Calque 1. Lorsque la
peau du modèle est peu abîmée, une
Opacité de 18 % suffit. Toutefois, dans
la majorité des cas, elle doit se situer
entre 25 et 35 %. N’oubliez jamais que
plus vous réduisez l’Opacité, plus vous
réintroduisez la texture originale de
la peau.
Étape 8
Si vous souhaitez réintroduire
davantage de texture sans toucher
au paramètre Opacité du calque,
appliquez la technique suivante :
appuyez sur Cmd/Ctrl et cliquez sur
la vignette du masque de fusion pour
créer une sélection ne contenant
que les zones atténuées. Ensuite,
cliquez sur l’icône Créer un calque
du panneau Calques. Un Calque 2
vide apparaît en haut de la pile des
calques. Ouvrez le menu Édition et
exécutez la commande Remplir. Dans
le menu local Avec de la boîte de
dialogue Remplir, choisissez 50 %
gris, et cliquez sur OK. La sélection
est immédiatement remplie d’un gris
neutre ou moyen. Ne désélectionnez
pas encore le visage.
(Suite)
Retoucher les imperfections de la peau Chapitre 2 93
02_ProRetouching_84-95NF.indd 93 customer 214356 at 2013-11-05
214356 Propriété
16:14:11 +0100de Christian Lambelet <cml_com@yahoo.fr>
18/07/2011 11:16:40
Retouche de portrait pour les Photographes utilisant Photoshop
Étape 9
Ouvrez le menu Filtre, puis le sous-
menu Bruit, et cliquez sur Ajout de
bruit. Dans la boîte de dialogue
du filtre, fixez la Quantité à 2,5 %,
et activez l’option de Répartition
Gaussienne. Enfin, cochez la case
Monochromatique et cliquez sur
OK. Appuyez sur Cmd/Ctrl+D pour
désélectionner le visage. Ensuite,
appliquez au Calque 2 le mode de
fusion Lumière tamisée (pour ajouter
subtilement la texture), ou Incrustation
(pour un effet plus puissant). Pour
comparer votre image avant et après la
retouche, maintenez la touche Option/
Alt enfoncée et cliquez sur l’icône
de visibilité (œil) située à gauche de
la vignette du calque Arrière-plan.
Cliquez de nouveau sur cette icône
pour afficher tous les calques. La page
suivante compare la photo avant
et après la retouche avec une Opacité
de 35 %.
94 Chapitre 2 Retoucher les imperfections de la peau
02_ProRetouching_84-95NF.indd 94 customer 214356 at 2013-11-05
214356 Propriété
16:14:11 +0100de Christian Lambelet <cml_com@yahoo.fr>
18/07/2011 11:16:42
Retouche de portrait pour les Photographes utilisant Photoshop
AVANT APRÈS
uez
A p p li q n iq u e
t ch
e
c e t te n e a u t re
s ur u g e !
ima
imag e,
arger cette
Pour téléch
page XI.
consultez la
Retoucher les imperfections de la peau Chapitre 2 95
02_ProRetouching_84-95NF.indd 95 customer 214356 at 2013-11-05
214356 Propriété
16:14:11 +0100de Christian Lambelet <cml_com@yahoo.fr>
18/07/2011 11:16:45
Retouche de portrait pour les Photographes utilisant Photoshop
Lisser la peau et préserver sa texture
Voici une technique appropriée au lissage de la peau sans atténuation de sa texture. Je tiens à remercier
« byRo », l’inventeur brésilien de cette méthode un peu complexe mais d’une rare efficacité. byRo est
également le modérateur d’un forum sur le site RetouchPRO.com dédié aux retoucheurs professionnels.
Étape 1
Voici la photo d’un magazine sur
laquelle nous allons appliquer la
technique de notre ami brésilien. Bien
qu’il soit difficile de l’apprécier à ce
niveau de zoom, la texture de la peau
de cette jeune femme est si belle que
nous n’avons pas le droit de la sacrifier.
La première étape de cette procédure
consiste à appuyer sur Cmd/Ctrl+J pour
dupliquer le calque Arrière-plan. Un
Calque 1, copie conforme de l’image
d’origine, apparaît en haut de la pile
des calques.
Étape 2
Ouvrez le menu Filtre puis le sous-
menu Atténuation, et choisissez Flou
gaussien. L’image devient floue. Pas de
panique ! Cette boîte de dialogue va
servir à calculer une valeur que nous
appliquerons à une autre fonction de
Photoshop. Glissez le curseur Rayon
jusqu’à ce que vous obteniez une peau
bien lisse. L’application d’un flou de
ce type réduit considérablement le
contraste de l’image. Ne cliquez pas
sur le bouton OK. Notez simplement la
valeur (en l’occurrence 8,4) et cliquez
sur Annuler. La boîte de dialogue Flou
gaussien se ferme sans appliquer
son effet.
96 Chapitre 2 Retoucher les imperfections de la peau
02_ProRetouching_96-107NF.indd 96 customer 214356 at 2013-11-05
214356 Propriété
16:14:11 +0100de Christian Lambelet <cml_com@yahoo.fr>
18/07/2011 11:42:15
Retouche de portrait pour les Photographes utilisant Photoshop
Étape 3
Ouvrez de nouveau le menu Filtre
et cliquez sur le sous-menu Divers.
Là, choisissez Passe-haut. Dans la boîte
de dialogue du filtre, appliquez la
valeur de Rayon 8,4 déterminée grâce
au filtre Flou gaussien, et cliquez
sur OK. À cet instant de la procédure, le
calque de notre texture est très net car
le filtre Passe-haut agit comme le filtre
Accentuation. Nous allons régler ce
problème dans quelques minutes.
Étape 4
Ouvrez de nouveau le filtre Flou
gaussien pour atténuer la netteté de
la texture. Pour cela, un petit calcul
s’impose : vous allez appliquer un flou
égal à environ 33 % (1/3) de la valeur
de Rayon du filtre Passe-haut. Cela
donne l’opération suivante 33 % de 8,4
égale 2,8 environ. Tapez cette valeur
dans le champ Rayon, et cliquez sur OK.
(Suite)
Retoucher les imperfections de la peau Chapitre 2 97
02_ProRetouching_96-107NF.indd 97 customer 214356 at 2013-11-05
214356 Propriété
16:14:11 +0100de Christian Lambelet <cml_com@yahoo.fr>
18/07/2011 11:42:17
Retouche de portrait pour les Photographes utilisant Photoshop
Étape 5
Maintenant, inversez ce calque Passe-
haut en ouvrant le menu Image, puis
le sous-menu Réglages. Cliquez sur
Négatif, ou bien appuyez sur Cmd/
Ctrl+I.
Étape 6
Ensuite, affichez le panneau Calques,
et appliquez au Calque 1 le mode de
fusion Lumière linéaire. Le résultat
obtenu est décevant. Ne vous
découragez pas !
98 Chapitre 2 Retoucher les imperfections de la peau
02_ProRetouching_96-107NF.indd 98 customer 214356 at 2013-11-05
214356 Propriété
16:14:11 +0100de Christian Lambelet <cml_com@yahoo.fr>
18/07/2011 11:42:21
Retouche de portrait pour les Photographes utilisant Photoshop
Étape 7
Fixez l’Opacité du Calque 1 à 50 %,
ce qui améliore considérablement
le rendu de la peau. En revanche,
les contours du modèle restent
flous – problème que nous allons
corriger à l’étape suivante.
Étape 8
Maintenez la touche Option/Alt
enfoncée, et cliquez sur l’icône Ajouter
un masque de fusion (cerclée en rouge
ci-contre) afin de masquer l’effet du
calque Passe-haut. (La vignette du
masque de fusion devient noire, ce qui
occulte le contenu de son calque.)
(Suite)
Retoucher les imperfections de la peau Chapitre 2 99
02_ProRetouching_96-107NF.indd 99 customer 214356 at 2013-11-05
214356 Propriété
16:14:11 +0100de Christian Lambelet <cml_com@yahoo.fr>
18/07/2011 11:42:22
Retouche de portrait pour les Photographes utilisant Photoshop
Étape 9
Appuyez sur D pour définir le blanc
comme couleur de premier plan, puis
activez l’outil Pinceau (B). Ensuite, dans
la barre d’options, ouvrez le sélecteur
de formes et assignez au pinceau un
diamètre de taille moyenne avec un
contour progressif et une Opacité
de 100 %. Peignez sur les zones
couvertes de peau en évitant des
surfaces détaillées comme les sourcils,
les yeux, les cheveux, le menton, les
narines, les dents et le contour du visage.
Étape 10
Pour contrôler la perfection du
masque, affichez le panneau Calques.
Maintenez la touche Option/Alt
enfoncée et cliquez sur la vignette
du masque de fusion. Son contenu
s’affiche dans la fenêtre du document
comme ci-contre. Les zones contenant
du noir ont échappé à vos coups de
pinceau. Donc, appliquez la couleur
blanche sur toutes les zones du visage
qui présentent du noir. Dès que vous
avez terminé, appuyez de nouveau sur
Option/Alt et cliquez sur la vignette du
masque de fusion pour afficher l’image
dans votre document. La texture de la
peau est préservée malgré un superbe
lissage.
100 Chapitre 2 Retoucher les imperfections de la peau
02_ProRetouching_96-107NF.indd 100 customer 214356 at 2013-11-05
214356 Propriété
16:14:11 +0100de Christian Lambelet <cml_com@yahoo.fr>
18/07/2011 11:42:24
Retouche de portrait pour les Photographes utilisant Photoshop
AVANT APRÈS
uez
A p p li q n iq u e
t ch
e
c e t te n e a u t re
s ur u g e !
ima Après
page XI.
ultez la
age, cons
cette im
charger
Pour télé
Retoucher les imperfections de la peau Chapitre 2 101
02_ProRetouching_96-107NF.indd 101 customer 214356 at 2013-11-05
214356 Propriété
16:14:11 +0100de Christian Lambelet <cml_com@yahoo.fr>
18/07/2011 11:42:28
Retouche de portrait pour les Photographes utilisant Photoshop
Restaurer la texture de la peau après lissage
Ne soyez pas découragé par cette technique qui nécessite beaucoup d’étapes, car elles sont simples à réaliser.
Nous allons lisser la peau avec le filtre Flou de surface tout en restaurant sa texture. Par conséquent, ne soyez
pas effrayé par la radicalité de l’effet produit par ce filtre.
Étape 1
Commencez par éliminer les
imperfections majeures de la peau
avec l’outil Correcteur (voir la page 86).
J’ai retouché pour vous l’image
utilisée dans cet exercice afin que
vous puissiez vous concentrer sur
l’opération de lissage. Dupliquez le
calque Arrière-plan en appuyant sur
Cmd/Ctrl+J.
Étape 2
Dans le sous-menu Atténuation
du menu Filtre, choisissez Flou de
surface. L’avantage de ce filtre sur le
flou gaussien est qu’il préserve les
contours des éléments sur lesquels
vous l’appliquez. Fixez le Rayon (qui
contrôle la densité du flou) sur 39, et
assignez au paramètre Seuil une valeur
qui n’excède pas celle du Rayon. En
règle générale, elle doit être plus
faible de 5 à 10 pixels. Cliquez sur
OK. Le rendu de la peau est presque
postérisé. (Du fait de calculs complexes,
l’application du flou de surface peut
prendre du temps.)
102 Chapitre 2 Retoucher les imperfections de la peau
02_ProRetouching_96-107NF.indd 102 customer 214356 at 2013-11-05
214356 Propriété
16:14:11 +0100de Christian Lambelet <cml_com@yahoo.fr>
18/07/2011 11:42:30
Retouche de portrait pour les Photographes utilisant Photoshop
Étape 3
Ouvrez le panneau Calques et fixez
l’Opacité du Calque 1 (Flou de surface)
à 50 %. Malgré une amélioration du
rendu de la peau, le reste de l’image
demeure considérablement atténué.
Pour régler ce problème, appliquez un
masque de fusion.
Étape 4
Appuyez sur la touche Option/Alt de
votre clavier, et cliquez sur l’icône
Ajouter un masque de fusion du
panneau Calques. La vignette du
masque étant noire, l’effet du filtre
Flou de surface n’est plus visible. La
fenêtre du document montre alors
le contenu du calque Arrière-plan,
c’est-à-dire l’image d’origine. Appuyez
sur D pour définir le blanc comme
couleur de premier plan. Activez
l’outil Pinceau (B) et, dans le sélecteur
de formes de la barre d’options,
déterminez un diamètre moyen au
contour progressif. Appliquez le
pinceau sur la peau en évitant les
détails tels que les yeux, les cheveux,
les vêtements, les sourcils, les narines,
les lèvres, etc.
(Suite)
Retoucher les imperfections de la peau Chapitre 2 103
02_ProRetouching_96-107NF.indd 103 customer 214356 at 2013-11-05
214356 Propriété
16:14:11 +0100de Christian Lambelet <cml_com@yahoo.fr>
18/07/2011 11:42:32
Retouche de portrait pour les Photographes utilisant Photoshop
Étape 5
Assurez-vous qu’aucune zone n’a
échappé à vos coups de pinceau. Pour
cela, appuyez sur la touche Option/Alt
et cliquez sur la vignette du masque de
fusion. Le contenu du masque apparaît
dans la fenêtre du document. Les
zones noires ne subissent pas l’effet
du Flou de surface. Par conséquent,
peignez sur celles qui sont localisées
sur le visage. Ci-contre, vous constatez
que certaines parties des sourcils et du
nez nécessitent une modification du
masque. Une fois cette modification
apportée, appuyez sur Option/Alt et
cliquez sur la vignette du masque de
fusion dans le panneau Calques afin
d’afficher l’image dans la fenêtre du
document.
Étape 6
Sur l’image affichée dans son état
normal, créez une sélection à partir du
masque de fusion. Pour cela, appuyez
sur la touche Cmd/Ctrl et cliquez
sur la vignette du masque comme
ci-contre. Cette action a pour effet de
sélectionner la peau dont le contour
apparaît sur l’image. Ainsi, les yeux,
les narines, la bouche et toutes les
autres zones contenant des détails
sont protégés contre vos prochaines
retouches.
104 Chapitre 2 Retoucher les imperfections de la peau
02_ProRetouching_96-107NF.indd 104 customer 214356 at 2013-11-05
214356 Propriété
16:14:11 +0100de Christian Lambelet <cml_com@yahoo.fr>
18/07/2011 11:42:33
Retouche de portrait pour les Photographes utilisant Photoshop
Étape 7
Affichez le panneau Calques, et cliquez
sur le calque Arrière-plan qui contient
la version originale de l’image. Ensuite,
appuyez sur Cmd/Ctrl+J pour copier
sur un calque indépendant le contenu
de la sélection. Un Calque 2 composé
de la peau du modèle apparaît au-
dessus du calque Arrière-plan.
Étape 8
Dans le panneau Calques, placez
le Calque 2 en haut de la pile des
calques. Cette position du Calque 2 va
permettre de restaurer la texture de la
peau. Ouvrez le menu Fichier, puis le
sous-menu Divers, et choisissez Passe-
haut. Dans la boîte de dialogue qui
apparaît, glissez le curseur Rayon vers
la gauche jusqu’à ce que vous voyiez
apparaître de la texture sans introduire
de halo. (Pour cette image, une valeur
de 6,4 semble parfaite.) Appliquez
le filtre par un clic sur OK.
(Suite)
Retoucher les imperfections de la peau Chapitre 2 105
02_ProRetouching_96-107NF.indd 105 customer 214356 at 2013-11-05
214356 Propriété
16:14:11 +0100de Christian Lambelet <cml_com@yahoo.fr>
18/07/2011 11:42:35
Retouche de portrait pour les Photographes utilisant Photoshop
Étape 9
Pour que le calque de la texture
fusionne avec celui du lissage de la
peau, appliquez-lui le mode de fusion
Lumière tamisée comme ci-contre.
Désormais, vous disposez d’un calque
de texture de peau au-dessus d’un
calque de lissage. Vous comprenez
alors la chronologie de la procédure :
vous commencez par lisser la peau,
puis vous réintroduisez la texture
altérée par le filtre Flou de surface.
Étape 10
L’effet du filtre Passe-haut est total.
Donc, pour contrôler la texture ainsi
réintroduite, modifiez l’Opacité du
Calque 2. Ci-contre, je la fixe à 90 % car
je considère que la texture réintroduite
nuit un peu au lissage de la peau. Ce
choix est purement subjectif. La page
suivante montre une comparaison de
l’image avant et après cette retouche.
106 Chapitre 2 Retoucher les imperfections de la peau
02_ProRetouching_96-107NF.indd 106 customer 214356 at 2013-11-05
214356 Propriété
16:14:11 +0100de Christian Lambelet <cml_com@yahoo.fr>
18/07/2011 11:42:37
Retouche de portrait pour les Photographes utilisant Photoshop
AVANT APRÈS
uez
A p p li q n iq u e
t ch
e
c e t te n e a u t re
s ur u g e !
ima
Après
image,
arger cette
Pour téléch
ultez la pa ge XI.
cons
Retoucher les imperfections de la peau Chapitre 2 107
02_ProRetouching_96-107NF.indd 107 customer 214356 at 2013-11-05
214356 Propriété
16:14:11 +0100de Christian Lambelet <cml_com@yahoo.fr>
18/07/2011 11:42:43
Retouche de portrait pour les Photographes utilisant Photoshop
Lissage de la peau avec le filtre Passe-haut
Le titre de cet exercice est surprenant dans la mesure où nous avons utilisé le filtre Passe-haut pour renforcer
la texture d’une peau lissée. Sachez qu’en inversant le calque sur lequel vous appliquez le filtre, vous
effectuez un lissage de l’épiderme tout en préservant sa texture. Cette technique est plus efficace que toutes
celles que nous avons étudiées dans ce chapitre. Par conséquent, il est judicieux de vous l’enseigner.
Étape 1
Ouvrez l’image ci-contre et appuyez
sur Cmd/Ctrl+J pour dupliquer le
calque Arrière-plan. Un Calque 1
apparaît en haut de la pile des calques.
Il contient une copie conforme à
l’image d’origine.
Étape 2
Appliquez à cette copie le mode de
fusion Incrustation. Ensuite, appuyez
sur Cmd/Ctrl+I pour inverser le calque,
c’est-à-dire le basculer en négatif. À cet
instant de la procédure, le portrait est
considérablement altéré.
108 Chapitre 2 Retoucher les imperfections de la peau
02_ProRetouching_108-125NF.indd 108 customer 214356 at 2013-11-05
214356 Propriété
16:14:11 +0100de Christian Lambelet <cml_com@yahoo.fr>
18/07/2011 11:45:42
Retouche de portrait pour les Photographes utilisant Photoshop
Étape 3
Appliquez le filtre Passe-haut via le
sous-menu Divers du menu Filtre. Dans
la boîte de dialogue qui apparaît, fixez
le Rayon à 10 pixels, et cliquez sur OK.
Au lieu d’accentuer l’image, vous
constatez avec stupeur qu’elle devient
floue.
Étape 4
Pour limiter cette atténuation du
visage, vous devez appliquer un Flou
gaussien. (Je sais, l’opération est
déroutante, mais faites-moi confiance.)
Ouvrez le menu Filtre, et choisissez
Flou gaussien dans le sous-menu
Atténuation. Dans la boîte de dialogue
qui apparaît, glissez le curseur Rayon
vers la droite pour ajouter du flou qui,
paradoxalement, renforce la netteté
de l’image. Glissez ce curseur vers la
gauche pour atténuer l’image. Pour
ce portrait, une valeur de Rayon de
3,8 pixels améliore considérablement
la peau de la jeune femme. Appliquez
le Flou gaussien par un clic sur le
bouton OK.
(Suite)
Retoucher les imperfections de la peau Chapitre 2 109
02_ProRetouching_108-125NF.indd 109 customer 214356 at 2013-11-05
214356 Propriété
16:14:11 +0100de Christian Lambelet <cml_com@yahoo.fr>
18/07/2011 11:45:45
Retouche de portrait pour les Photographes utilisant Photoshop
Étape 5
Bien entendu, l’application du filtre
affecte la totalité de l’image. Or, nous
voulons limiter son effet à la peau de
notre modèle en préservant les détails
des yeux, des lèvres, des sourcils, etc.
Pour cela, maintenez la touche Option/
Alt enfoncée, et cliquez sur l’icône
Ajouter un masque de fusion du
panneau Calques. Ceci crée un masque
noir qui annule l’effet du Calque 1. La
fenêtre de votre document affiche
l’image d’origine du calque Arrière-
plan.
Étape 6
Activez l’outil Pinceau (B) et, dans
le sélecteur de formes de sa barre
d’options, définissez un diamètre de
taille moyenne au contour progressif
avec une Opacité de 100 %. Utilisez
le blanc comme couleur de premier
plan, et appliquez le pinceau sur les
parties du visage dont vous souhaitez
révéler la texture. Vérifiez toujours
votre masque en appuyant sur la
touche Option/Alt et en cliquant sur la
vignette du masque de fusion, comme
nous l’avons fait tout au long de ce
chapitre.
110 Chapitre 2 Retoucher les imperfections de la peau
02_ProRetouching_108-125NF.indd 110 customer 214356 at 2013-11-05
214356 Propriété
16:14:11 +0100de Christian Lambelet <cml_com@yahoo.fr>
18/07/2011 11:45:48
Retouche de portrait pour les Photographes utilisant Photoshop
Étape 7
Si nécessaire, contrôlez l’intensité
de la texture en variant la valeur du
paramètre Opacité du calque. Ici, je la
fixe à 85 %. La page suivante montre
une comparaison de l’image avant et
après la retouche.
uez
A p p li q n iq u e
t ch
e
c e t te n e a u t re
s ur u g e !
ima
Après
.
ez la page XI
age, consult
rger cette im
Pour télécha
(Suite)
Retoucher les imperfections de la peau Chapitre 2 111
02_ProRetouching_108-125NF.indd 111 customer 214356 at 2013-11-05
214356 Propriété
16:14:11 +0100de Christian Lambelet <cml_com@yahoo.fr>
18/07/2011 11:45:51
Retouche de portrait pour les Photographes utilisant Photoshop
AVANT APRÈS
112 Chapitre 2 Retoucher les imperfections de la peau
02_ProRetouching_108-125NF.indd 112 customer 214356 at 2013-11-05
214356 Propriété
16:14:11 +0100de Christian Lambelet <cml_com@yahoo.fr>
18/07/2011 11:45:54
Retouche de portrait pour les Photographes utilisant Photoshop
Lissage de la peau avec les couches
Corey Barker, l’un des spécialistes de Photoshop au sein de Kelby Media Group, a développé une technique
de lissage de la peau qui préserve la texture de la peau en l’utilisant comme un masque. L’avantage de cette
méthode est que si vous avez besoin de lisser davantage la peau, vous pouvez toujours appliquer un Flou de
surface. Mais généralement, ce lissage supplémentaire est inutile. Je remercie Corey de me laisser reproduire
sa technique dans ce livre.
Étape 1
Pour focaliser votre attention sur le
lissage, utilisez l’image ci-contre dont
la retouche des imperfections a été
réalisée avec l’outil Correcteur selon
une technique présentée plus haut
dans ce chapitre.
Étape 2
Ouvrez le panneau Couches via le
menu Fenêtre, et cliquez sur la couche
Rouge. Pourquoi cette couche ? Parce
que, pour un portrait, la couche Rouge
contient généralement peu de texture.
Pour vous en convaincre, cliquez
successivement sur les couches Vert et
Bleu, puis revenez à la couche Rouge.
(Suite)
Retoucher les imperfections de la peau Chapitre 2 113
02_ProRetouching_108-125NF.indd 113 customer 214356 at 2013-11-05
214356 Propriété
16:14:11 +0100de Christian Lambelet <cml_com@yahoo.fr>
18/07/2011 11:45:56
Retouche de portrait pour les Photographes utilisant Photoshop
Étape 3
Appuyez sur la touche Cmd/Ctrl, et
cliquez sur la vignette de la couche
Rouge pour la récupérer en tant que
sélection.
Étape 4
Cette étape est facultative. Donc,
n’appliquez pas cette technique si vous
souhaitez comprendre le déroulement
de l’opération de lissage. Cependant,
pour le moment, conformez-vous aux
tâches suivantes. Annulez la sélection
en appuyant sur Cmd/Ctrl+D. Ensuite,
dupliquez la couche Rouge en la
glissant-déposant sur l’icône Créer une
couche située dans la partie inférieure
du panneau Couches. Ouvrez le menu
Filtre, et appliquez l’effet Flou de
surface du sous-menu Atténuation.
Dans la boîte de dialogue qui apparaît,
assignez la valeur 5 au Seuil et au
Rayon, et cliquez sur OK. Appuyez sur
Cmd/Ctrl, et cliquez sur la vignette
de la couche Rouge copie pour la
récupérer en tant que sélection.
114 Chapitre 2 Retoucher les imperfections de la peau
02_ProRetouching_108-125NF.indd 114 customer 214356 at 2013-11-05
214356 Propriété
16:14:11 +0100de Christian Lambelet <cml_com@yahoo.fr>
18/07/2011 11:45:58
Retouche de portrait pour les Photographes utilisant Photoshop
Étape 5
Accédez au panneau Calques, et
cliquez sur l’icône Créer un calque.
Comme vous disposez d’une sélection
active, cliquez sur l’icône Ajouter
un masque de fusion. Cette fois, la
vignette du masque est constituée
d’une version de l’image en niveaux de
gris. Elle correspond au contenu de la
sélection effectuée à partir de la copie
de la couche Rouge. C’est le secret de
cette technique qui va prendre tout
son sens dans quelques minutes. Cette
fois, nous allons intervenir sur le calque
vide au lieu de peindre sur le masque.
Ainsi, le masque de fusion préserve la
texture de la peau. Pour cela, cliquez
sur la vignette du Calque 1 afin de
l’activer à la place du masque.
Étape 6
Activez l’outil Pinceau (B). Dans la barre
d’options, fixez son Opacité à 20 %. (Si
vous activez l’option de sensibilité à
la pression du stylet, laissez l’Opacité
à 100 %.) Définissez un diamètre de
pinceau assez large. Ensuite, appuyez
sur la touche Option/Alt pour basculer
temporairement vers l’outil Pipette, et
échantillonnez une zone dont vous
souhaitez lisser la peau. Peignez sur les
zones à atténuer. Du fait de l’opacité
du pinceau, vous pouvez contrôler
l’intensité du lissage en appliquant
plusieurs fois l’outil sur les zones du
visage concernées.
(Suite)
Retoucher les imperfections de la peau Chapitre 2 115
02_ProRetouching_108-125NF.indd 115 customer 214356 at 2013-11-05
214356 Propriété
16:14:11 +0100de Christian Lambelet <cml_com@yahoo.fr>
18/07/2011 11:46:00
Retouche de portrait pour les Photographes utilisant Photoshop
Étape 7
Pour que cette technique soit
efficace, vous devez régulièrement
échantillonner une autre zone du
visage, c’est-à-dire des tons différents.
Vous devez également adapter la
taille du pinceau aux dimensions des
parties sur lesquelles vous l’appliquez.
Dès que vous déplacez le pinceau,
rééchantillonnez ! L’illustration
ci-contre montre que j’ai peint sur
la quasi-totalité des zones que je
souhaitais lisser en évitant les lèvres,
les narines, les yeux, les sourcils, les
cheveux, etc.
Étape 8
Cette étape est destinée à vous
enseigner le fonctionnement de cette
technique. Appuyez sur la touche Maj
et cliquez sur la vignette du masque
de fusion du Calque 1. Une croix rouge
barre la vignette pour indiquer que
le masque n’est plus opérationnel. La
peau prend un aspect plastique très
artificiel car, sans le masque, vous
échantillonnez en réalité un ton chair.
Par conséquent, vous appliquez une
couleur unie. Pour afficher de nouveau
le masque de fusion, appuyez sur
Maj et cliquez sur sa vignette dans
le panneau Calques. La croix rouge
disparaît.
116 Chapitre 2 Retoucher les imperfections de la peau
02_ProRetouching_108-125NF.indd 116 customer 214356 at 2013-11-05
214356 Propriété
16:14:11 +0100de Christian Lambelet <cml_com@yahoo.fr>
18/07/2011 11:46:01
Retouche de portrait pour les Photographes utilisant Photoshop
Étape 9
L’intérêt de cette technique est
que vous peignez sur un calque
indépendant. De ce fait, vous pouvez
contrôler l’intensité du lissage en
réduisant la valeur d’Opacité du calque.
Ici, je la fixe à 70 % pour préserver
davantage la texture de la peau. La
page suivante compare l’image avant
et après la retouche.
uez
A p p li q ue
t e c h n iq
c e t t e u et r
ne a
s ur u g e !
ima
Après
xi.
ltez la page
image, consu
arger cet te
Pour téléch
(Suite)
Retoucher les imperfections de la peau Chapitre 2 117
02_ProRetouching_108-125NF.indd 117 customer 214356 at 2013-11-05
214356 Propriété
16:14:11 +0100de Christian Lambelet <cml_com@yahoo.fr>
18/07/2011 11:46:04
Retouche de portrait pour les Photographes utilisant Photoshop
AVANT APRÈS
118 Chapitre 2 Retoucher les imperfections de la peau
02_ProRetouching_108-125NF.indd 118 customer 214356 at 2013-11-05
214356 Propriété
16:14:11 +0100de Christian Lambelet <cml_com@yahoo.fr>
18/07/2011 11:46:06
Retouche de portrait pour les Photographes utilisant Photoshop
Réduire ou supprimer des rides
Plus la personne photographiée est âgée, plus ses rides sont longues et profondes. Le réalisme d’une
retouche de ces traces laissées par le temps dépend de votre capacité à les réduire sans les faire disparaître,
de manière à rajeunir votre sujet de dix années et non pas de quarante. Pour obtenir ce niveau de réalisme,
vous devez éclaircir les ombres des sillons qui creusent les rides.
Étape 1
Nous allons atténuer les rides de cette
femme en deux étapes. La première
consiste à les supprimer radicalement,
et la seconde a pour but de les
réintroduire subtilement. Commencez
par cliquer sur l’icône Créer un calque
située dans la partie inférieure du
panneau Calques. Un calque vide
apparaît au-dessus du calque Arrière-
plan. Il contiendra l’ensemble de vos
retouches.
Étape 2
Zoomez sur les rides, et appuyez sur
Maj+J jusqu’à ce que l’outil Correcteur
soit activé. Dans la barre d’options,
définissez une forme de taille
moyenne. Ensuite, dans le menu local
Échantillonnage, choisissez Tous les
calques. Ainsi, toutes vos modifications
seront réalisées sur le Calque 1 créé
à l’étape précédente. Appuyez sur
la touche Option/Alt et cliquez sur
une zone « saine » située à proximité
d’une ride. Veillez à échantillonner une
texture de peau identique à celle qui
entoure la ride.
(Suite)
Retoucher les imperfections de la peau Chapitre 2 119
02_ProRetouching_108-125NF.indd 119 customer 214356 at 2013-11-05
214356 Propriété
16:14:11 +0100de Christian Lambelet <cml_com@yahoo.fr>
18/07/2011 11:46:07
Retouche de portrait pour les Photographes utilisant Photoshop
Étape 3
Appliquez le Correcteur sur les rides.
Ici, je donne un coup de pinceau de
la gauche vers la droite pour éliminer
la ride située sous l’œil gauche de
mon modèle. L’illustration ci-contre
montre la position de l’outil (cercle)
et celle de la zone échantillonnée
(croix). Comme vous réintroduirez les
rides ultérieurement, n’hésitez pas à
les supprimer. Vous constaterez que le
contrôle de la restauration des rides est
un véritable jeu d’enfant.
Étape 4
Une application successive de l’outil
Correcteur sera probablement
nécessaire à l’élimination des rides.
Ici, j’ai zoomé sur l’œil pour supprimer
correctement la ride située sous les
cils inférieurs et dans la « patte d’oie »
visible dans le coin extérieur de
l’œil. La conjonction de trois petites
interventions, et de six autres plus
importantes, a permis d’éliminer toutes
les rides.
120 Chapitre 2 Retoucher les imperfections de la peau
02_ProRetouching_108-125NF.indd 120 customer 214356 at 2013-11-05
214356 Propriété
16:14:11 +0100de Christian Lambelet <cml_com@yahoo.fr>
18/07/2011 11:46:08
Retouche de portrait pour les Photographes utilisant Photoshop
Étape 5
Répétez cette opération sur le second
œil : définissez une forme de petite
dimension, et échantillonnez une zone
de peau saine (Option/Alt+Clic) située
à proximité des rides à supprimer.
Étape 6
Appliquez l’outil Correcteur de
gauche à droite pour effacer les
rides situées sous l’œil. Si nécessaire,
zoomez à 200 % sur cette partie
du visage pour mieux apprécier et
réaliser votre retouche. (Les zooms
supérieurs à 100 % atténuent et
pixellisent l’affichage des images mais
ils sont nécessaires pour intervenir
correctement sur des détails.)
(Suite)
Retoucher les imperfections de la peau Chapitre 2 121
02_ProRetouching_108-125NF.indd 121 customer 214356 at 2013-11-05
214356 Propriété
16:14:11 +0100de Christian Lambelet <cml_com@yahoo.fr>
18/07/2011 11:46:09
Retouche de portrait pour les Photographes utilisant Photoshop
Étape 7
Ici, j’ai supprimé les rides sous l’œil
droit de la femme. Cependant,
quelques corrections supplémentaires
sont nécessaires dans la partie gauche
du nez. En effet, l’éclairage met en
évidence beaucoup plus de rides que
sur la partie droite. Échantillonnez
une zone saine dont la texture est
semblable à celle du nez.
Étape 8
Peignez et éliminez les rides de
cette zone précise. Vous devrez
échantillonner différentes parties du
nez pour en éliminer les rides. Cette
intervention demande de la patience
et de l’abnégation. Si vous comparez
cette partie du nez avec celle de
l’Étape 7, vous constaterez que sa
retouche est meilleure tout en restant
imparfaite. Cela est sans importance
car nous allons réintroduire les rides
pour obtenir une correction plus
réaliste.
122 Chapitre 2 Retoucher les imperfections de la peau
02_ProRetouching_108-125NF.indd 122 customer 214356 at 2013-11-05
214356 Propriété
16:14:11 +0100de Christian Lambelet <cml_com@yahoo.fr>
18/07/2011 11:46:10
Retouche de portrait pour les Photographes utilisant Photoshop
Étape 9
Passons aux joues et à la bouche. Des
rides d’expression forment une sorte
de demi-cercle au-dessus des lèvres.
Pour les supprimer, appuyez sur la
touche Option/Alt et cliquez sur une
zone saine située à proximité de la
lèvre supérieure.
Étape 10
Appliquez plusieurs fois l’outil
Correcteur sur ces rides jusqu’à
ce qu’elles disparaissent. Ensuite,
nous allons corriger une zone de
plus grande dimension : la ride
d’expression qui s’étend de la joue
jusqu’à la mâchoire. Ici encore, vous
devez l’éliminer entièrement pour la
réintroduire ensuite, mais en atténuant
sa profondeur. Je rappelle que plus
la personne est âgée, plus les rides
sont profondes avec des ombres très
sombres. Pour effectuer cette retouche,
échantillonnez une zone saine située
sur la partie inférieure droite de la ride
comme ci-contre.
(Suite)
Retoucher les imperfections de la peau Chapitre 2 123
02_ProRetouching_108-125NF.indd 123 customer 214356 at 2013-11-05
214356 Propriété
16:14:11 +0100de Christian Lambelet <cml_com@yahoo.fr>
18/07/2011 11:46:11
Retouche de portrait pour les Photographes utilisant Photoshop
Étape 11
Éliminez entièrement cette longue
ride verticale avec une forme de taille
moyenne et quelques applications
successives de l’outil Correcteur.
Échantillonnez toujours une zone
située à proximité de la partie de la
ride sur laquelle vous appliquez l’outil.
Étape 12
J’ai également éliminé cette ride sur
l’autre partie du visage. Plusieurs
applications de l’outil Correcteur ont
été nécessaires pour obtenir cette
retouche. Pourtant, ce visage sans rides
paraît bien peu naturel. La chirurgie
esthétique peut faire autant de ravages
en numérique que dans réalité. Nous
constatons que la jeunesse retrouvée
de cette femme n’est pas raisonnable.
Nous allons corriger ce problème à
l’étape suivante.
124 Chapitre 2 Retoucher les imperfections de la peau
02_ProRetouching_108-125NF.indd 124 customer 214356 at 2013-11-05
214356 Propriété
16:14:11 +0100de Christian Lambelet <cml_com@yahoo.fr>
18/07/2011 11:46:12
Retouche de portrait pour les Photographes utilisant Photoshop
Étape 13
La dernière étape consiste à diminuer
l’Opacité du Calque 1 qui contient
toutes vos retouches. Dans le panneau
Calques représenté ci-contre, vous
remarquez que je fixe l’Opacité du
Calque 1 à 40 %. Le visage devient
plus naturel. Les ombres sont plus
claires, ce qui réduit la profondeur des
rides, rajeunissant de facto cette jeune
femme dans des proportions tout à fait
réalistes. Vous devez adapter le niveau
de restauration des rides à l’âge et aux
rides de la personne photographiée.
Lorsque vous retouchez le visage d’une
personne plus jeune, contentez-vous
de rides subtiles à peine visibles en
portant la valeur du paramètre
Opacité à 80 %.
Étape 14
Si vous voulez réintroduire davantage
de rides dans certaines parties du
visage, comme les rides d’expression
du sourire, cliquez sur l’icône Ajouter
un masque de fusion du panneau
Calques. Ensuite, activez l’outil Pinceau
(B), et fixez son Opacité à 10 %, puis
définissez le noir comme couleur de
premier plan. Enfin, appliquez l’outil
sur les traits et les rides que vous
souhaitez restaurer davantage. La page
suivante montre une comparaison
avant et après une retouche avec une
Opacité de 40 %.
(Suite)
Retoucher les imperfections de la peau Chapitre 2 125
02_ProRetouching_108-125NF.indd 125 customer 214356 at 2013-11-05
214356 Propriété
16:14:11 +0100de Christian Lambelet <cml_com@yahoo.fr>
18/07/2011 11:46:14
Retouche de portrait pour les Photographes utilisant Photoshop
AVANT APRÈS
A pp liq u e z
c e t te te
c h n iq u e
su r u n e
a u tr e
im a g e !
Après
e XI.
consultez la pag
r cet te image,
Pour télécharge
126 Chapitre 2 Retoucher les imperfections de la peau
02_ProRetouching_126-139NF.indd 126 customer 214356 at 2013-11-05
214356 Propriété
16:14:11 +0100de Christian Lambelet <cml_com@yahoo.fr>
18/07/2011 11:49:30
Retouche de portrait pour les Photographes utilisant Photoshop
Supprimer les brillances
Les brillances sont des reflets de lumière blanche qui apparaissent sur les visages des personnes
photographiées, donnant une désagréable impression de transpiration. Bien qu’il soit possible de les atténuer
à la prise de vue en appliquant un fond de teint sur la peau, il n’est pas toujours aisé de les éviter. Voici une
technique qui permet d’éliminer les brillances avec Photoshop.
Étape 1
Des brillances sont présentes sur la
partie inférieure du front de cette
jeune femme, sur son nez, sa joue
gauche et son menton. L’outil Pièce
est idéal pour ce type de retouche car
il permet de corriger de larges zones.
Toutefois, vous pouvez lui préférer
l’outil Correcteur. La simplicité de
la procédure de retouche tient à sa
linéarité.
Étape 2
Zoomez sur le visage, et appuyez sur
Cmd/Ctrl+J pour dupliquer le calque
Arrière-plan. L’ensemble de la retouche
sera réalisé sur cette copie. Activez
l’outil Pièce et tracez une sélection
autour de la brillance située sur le front,
comme ci-contre. Cet outil fonctionne
comme le Lasso, c’est-à-dire qu’il
permet de réaliser des sélections
à main levée.
(Suite)
Retoucher les imperfections de la peau Chapitre 2 127
02_ProRetouching_126-139NF.indd 127 customer 214356 at 2013-11-05
214356 Propriété
16:14:11 +0100de Christian Lambelet <cml_com@yahoo.fr>
18/07/2011 11:49:32
Retouche de portrait pour les Photographes utilisant Photoshop
Étape 3
Placez l’outil Pièce dans la sélection,
cliquez et, sans relâcher le bouton de la
souris, glissez la sélection sur une zone
sans brillance située à proximité de
la partie du front à retoucher (voir ci-
contre). Relâchez le bouton de la souris,
ou levez le stylet de votre tablette
graphique, pour que la partie du front
ainsi prélevée corrige la brillance. Ne
désélectionnez pas cette zone.
Étape 4
Appuyez sur Cmd/Ctrl+H pour masquer
le contour de la sélection. Ensuite,
ouvrez le menu Édition et exécutez
la commande Atténuer Rapiécer
la sélection. La boîte de dialogue
Atténuer apparaît. Envisagez-la comme
un curseur de contrôle de la dernière
action réalisée. Ainsi, lorsque sa valeur
d’Opacité est à 100 %, l’action produit
la totalité de son effet sur l’image.
Ici, la brillance a été entièrement
éliminée. Si vous fixez cette valeur à
0 %, vous annulez totalement l’effet de
la dernière action, ce qui réintroduit
la brillance d’origine. Cette retouche
paraît bien plus réaliste avec une
valeur d’Opacité de 29 %. Cliquez
sur OK pour valider cette correction et
quitter la boîte de dialogue Atténuer.
128 Chapitre 2 Retoucher les imperfections de la peau
02_ProRetouching_126-139NF.indd 128 customer 214356 at 2013-11-05
214356 Propriété
16:14:11 +0100de Christian Lambelet <cml_com@yahoo.fr>
18/07/2011 11:49:34
Retouche de portrait pour les Photographes utilisant Photoshop
Étape 5
Appliquez cette procédure aux autres
brillances en adaptant la valeur
d’opacité de la boîte de dialogue
Atténuer en fonction des besoins de la
retouche. L’atténuation ne s’applique
qu’à la dernière action réalisée. Vous
devez donc l’exécuter immédiatement
après avoir appliqué l’outil Pièce sur
une brillance. Photoshop ne considère
pas le fait d’appuyer sur Cmd/Ctrl+H
comme l’exécution d’une commande.
Procédez toujours selon cet ordre : (1)
supprimer la brillance, (2) masquer le
contour de la sélection, (3) exécuter la
commande Atténuer du menu Édition
et réduire la valeur d’opacité.
Maintenant, sélectionnez la brillance
du menton. Glissez son contour sur
une zone mate située à proximité, et
qui présente une texture de peau
similaire.
Étape 6
Masquez le contour de la sélection,
ouvrez le menu Édition et cliquez sur
Atténuer Rapiécer la sélection. Dans
la boîte de dialogue qui apparaît,
réduisez la valeur du paramètre
Opacité. Ici, 36 % d’Opacité semble
tout à fait adapté à la suppression
de cette brillance. N’oubliez pas que
la retouche est entièrement réalisée
sur la copie du calque Arrière-plan.
Par conséquent, si vous estimez que
les brillances sont trop estompées,
jouez sur le paramètre Opacité de ce
calque. La page suivante montre une
comparaison de l’image avant et après
la retouche.
(Suite)
Retoucher les imperfections de la peau Chapitre 2 129
02_ProRetouching_126-139NF.indd 129 customer 214356 at 2013-11-05
214356 Propriété
16:14:11 +0100de Christian Lambelet <cml_com@yahoo.fr>
18/07/2011 11:49:35
Retouche de portrait pour les Photographes utilisant Photoshop
AVANT APRÈS
A pp liq u e z
c e t te te
c h n iq u e
su r u n e
a u tr e
im a g e !
Après
image,
arger cet te
Pour téléch
page XI.
consultez la
130 Chapitre 2 Retoucher les imperfections de la peau
02_ProRetouching_126-139NF.indd 130 customer 214356 at 2013-11-05
214356 Propriété
16:14:11 +0100de Christian Lambelet <cml_com@yahoo.fr>
18/07/2011 11:49:41
Retouche de portrait pour les Photographes utilisant Photoshop
Équilibrer la couleur de la peau
Il existe des situations où la peau de votre modèle présente une variation de couleur sur le bras, le dos, la
jambe ou encore la poitrine. Elle prend la forme d’un motif plus clair ou plus foncé que le reste de la peau. Il
est impératif de corriger ce problème avant d’effectuer n’importe quelle autre retouche. Voici une procédure
simple et efficace qui devrait équilibrer la couleur de la peau en moins d’une minute.
Étape 1
La poitrine de cette jeune femme est
plus sombre que le reste de sa peau. Il
est impératif de rééquilibrer cette zone
pour uniformiser les tons chair avant
d’accentuer ou d’atténuer la texture de
l’épiderme.
Étape 2
Avec l’outil Lasso (L), tracez une
sélection qui entoure la portion
sombre de la peau. Inutile de créer
une sélection parfaite, mais ne vous
éloignez pas du bord de cette zone
plus foncée. En effet, nous allons la
préciser en ouvrant le menu Sélection,
puis le sous-menu Modifier où
vous choisirez la fonction Contour
progressif. Dans la boîte de dialogue
qui apparaît, fixez le Rayon à 20 pixels.
(Portez la valeur de ce paramètre à
10 pixels lorsque la zone à retoucher
est plus petite.)
(Suite)
Retoucher les imperfections de la peau Chapitre 2 131
02_ProRetouching_126-139NF.indd 131 customer 214356 at 2013-11-05
214356 Propriété
16:14:11 +0100de Christian Lambelet <cml_com@yahoo.fr>
18/07/2011 11:49:43
Retouche de portrait pour les Photographes utilisant Photoshop
Étape 3
En bas du panneau Calques, cliquez
sur l’icône Créer un calque de réglage.
Dans le menu local qui apparaît,
choisissez Courbes. Un calque de
réglage Courbes s’affiche au-dessus du
calque Arrière-plan avec un masque
de fusion qui permet de limiter la
retouche à la zone sélectionnée.
Étape 4
Ne soyez pas impressionné par le
réglage Courbes. Il permet d’assombrir
ou d’éclaircir une zone de l’image en
intervenant sur les tons moyens. Pour
cela, cliquez directement au centre
de la ligne diagonale pour y créer un
point de contrôle. (Peut-on faire
plus simple ?)
132 Chapitre 2 Retoucher les imperfections de la peau
02_ProRetouching_126-139NF.indd 132 customer 214356 at 2013-11-05
214356 Propriété
16:14:11 +0100de Christian Lambelet <cml_com@yahoo.fr>
18/07/2011 11:49:44
Retouche de portrait pour les Photographes utilisant Photoshop
Étape 5
Glissez diagonalement ce point vers
l’angle supérieur gauche afin d’éclaircir
la zone masquée. Arrêtez-vous dès
que cette partie est aussi claire que
la peau environnante. Lorsque vous
retouchez une image dont la peau
est plus foncée, glissez le point vers
l’angle inférieur droit afin d’assombrir
la zone concernée. Dans les deux
cas de figure, glissez le point très
lentement et observez la progression
du changement de tonalité de la peau.
N’oubliez jamais qu’une retouche doit
être réaliste. Si la zone devient trop
claire, glissez légèrement ce point en
arrière. (Cela revient à tourner la bague
de mise au point de votre appareil
photo d’avant en arrière pour trouver
le niveau de netteté correct.)
Étape 6
Maintenant, nous devons équilibrer
deux autres parties bien plus petites
que la première. Commencez par
cliquer sur le calque Arrière-plan afin
de l’activer dans le panneau Calques.
Avec l’outil Lasso, tracez une sélection
autour de la clavicule située à droite, et
appliquez-lui un contour progressif de
10 pixels au lieu de 20 car cette zone
est beaucoup plus étroite que
la précédente.
(Suite)
Retoucher les imperfections de la peau Chapitre 2 133
02_ProRetouching_126-139NF.indd 133 customer 214356 at 2013-11-05
214356 Propriété
16:14:11 +0100de Christian Lambelet <cml_com@yahoo.fr>
18/07/2011 11:49:45
Retouche de portrait pour les Photographes utilisant Photoshop
Étape 7
Ajoutez un nouveau calque de réglage
Courbes, puis cliquez au centre de
la diagonale pour ajouter un point
dans la zone de modification des tons
moyens. Cette zone n’échappe pas à
la règle qui consiste à déplacer très
lentement le point jusqu’à ce que
la couleur coïncide avec le reste de
la poitrine. Ici, la modification de la
courbe est très subtile.
Étape 8
Il ne reste plus qu’à retoucher les deux
dernières petites portions sombres
de la poitrine situées sur la zone
principale que nous avons éclaircie
en début d’exercice. Dans le panneau
Calques, cliquez sur le calque Arrière-
plan. Sélectionnez ces deux zones
avec l’outil Lasso en maintenant la
touche Maj enfoncée. En effet, sans la
touche Maj, la création de la seconde
sélection annulerait la première.
Ensuite, appliquez aux sélections un
contour progressif de 15 pixels. Enfin,
ajoutez un calque de réglage Courbes,
et un point au milieu de la diagonale.
Pour éclaircir ces deux zones, glissez
légèrement le point vers l’angle
supérieur gauche de la courbe affichée
dans le panneau Réglages. N’oubliez
pas que cette retouche doit être rapide
et qu’elle ne s’applique qu’aux images
présentant une différence de couleur
de peau flagrante. La page suivante
montre une comparaison de l’image
avant et après cette retouche.
134 Chapitre 2 Retoucher les imperfections de la peau
02_ProRetouching_126-139NF.indd 134 customer 214356 at 2013-11-05
214356 Propriété
16:14:11 +0100de Christian Lambelet <cml_com@yahoo.fr>
18/07/2011 11:49:47
Retouche de portrait pour les Photographes utilisant Photoshop
AVANT APRÈS
uez
A p p li q n iq u e
t ch
e
c e t te n e a u t re
s ur u g e !
ima
Après
.
ultez la page
XI
image, cons
arger cet te
Pour téléch
(Suite)
Retoucher les imperfections de la peau Chapitre 2 135
02_ProRetouching_126-139NF.indd 135 customer 214356 at 2013-11-05
214356 Propriété
16:14:11 +0100de Christian Lambelet <cml_com@yahoo.fr>
18/07/2011 11:49:52
Retouche de portrait pour les Photographes utilisant Photoshop
Rasage numérique
Voici une astuce pour éliminer, ou tout au moins atténuer, la barbe d’un homme. Je vous propose d’affûter
votre rasoir numérique et de partir à l’assaut des poils rebelles.
Étape 1
Pour raser la barbe visible sur le
portrait de cet homme, commencez
par dupliquer son calque Arrière-plan
en appuyant sur Cmd/Ctrl+J.
Étape 2
Activez l’outil Tampon de duplication
(S) et, dans sa barre d’options,
appliquez le Mode Éclaircir. Fixez
le paramètre Opacité à 40 %. Avec
le mode de fusion Éclaircir, l’outil
n’affecte que les pixels qui sont
plus sombres que ceux de la zone
échantillonnée. Par conséquent, pour
éliminer une barbe noire, vous devez
échantillonner des pixels très clairs.
136 Chapitre 2 Retoucher les imperfections de la peau
02_ProRetouching_126-139NF.indd 136 customer 214356 at 2013-11-05
214356 Propriété
16:14:11 +0100de Christian Lambelet <cml_com@yahoo.fr>
18/07/2011 11:49:53
Retouche de portrait pour les Photographes utilisant Photoshop
Étape 3
Définissez une petite forme au contour
progressif. Maintenez la touche Option/
Alt enfoncée, et cliquez sur une partie
imberbe du visage. Ensuite, appliquez
l’outil dans la même direction que les
poils de barbe.
Étape 4
Intervenez sur toute la surface du
visage contenant de la barbe. N’oubliez
pas d’échantillonner (Option/Alt+Clic)
différentes zones pour effectuer une
retouche réaliste en préservant la
texture de la peau de manière aléatoire.
Ci-contre, la moustache a disparu et la
barbe est bien entamée.
(Suite)
Retoucher les imperfections de la peau Chapitre 2 137
02_ProRetouching_126-139NF.indd 137 customer 214356 at 2013-11-05
214356 Propriété
16:14:11 +0100de Christian Lambelet <cml_com@yahoo.fr>
18/07/2011 11:49:55
Retouche de portrait pour les Photographes utilisant Photoshop
Étape 5
Au bout de cinq minutes d’un rasage
numérique par duplication des zones
imberbes, vous obtenez un portrait tel
que celui qui est représenté ci-contre.
Contrairement à une atténuation pure
et simple de la peau par application
d’un filtre, cette technique préserve la
texture de l’épiderme.
Étape 6
Si le portrait semble trop propre,
réintroduisez de la barbe en réduisant
l’Opacité du Calque 1. Ici, j’ai fixé sa
valeur à 80 %. Ainsi, la peau semble
bien rasée tout en conservant
beaucoup de naturel.
138 Chapitre 2 Retoucher les imperfections de la peau
02_ProRetouching_126-139NF.indd 138 customer 214356 at 2013-11-05
214356 Propriété
16:14:11 +0100de Christian Lambelet <cml_com@yahoo.fr>
18/07/2011 11:49:56
Retouche de portrait pour les Photographes utilisant Photoshop
AVANT APRÈS
uez
A p p li q n iq u e
t ch
e
c e t te n e a u t re
s ur u g e !
ima
Après
Astuce :
Lorsque la couleur
des moustaches est
plus claire que celle
de la peau, appliquez
age,
à l’outil Tampon de rger cette im
Pour télécha
ez la pa ge XI.
duplication le mode consult
de fusion Obscurcir au
lieu d’Éclaircir. Ainsi,
seuls les pixels plus
clairs que ceux de la
peau seront affectés
par votre retouche.
Retoucher les imperfections de la peau Chapitre 2 139
02_ProRetouching_126-139NF.indd 139 customer 214356 at 2013-11-05
214356 Propriété
16:14:11 +0100de Christian Lambelet <cml_com@yahoo.fr>
18/07/2011 11:50:02
Retouche de portrait pour les Photographes utilisant Photoshop
Maquillage numérique
Les maquilleuses professionnelles interviennent au moment de la prise de vue. J’ai recours à leurs services
dès que je le peux car elles accomplissent de véritables miracles qui facilitent notre travail de retouche. Le
but de la technique étudiée ici n’est pas de remplacer le maquillage mais de le renforcer, de le compléter ou
de l’améliorer. Nous allons travailler sur un visage de femme sans maquillage. Les suggestions et les conseils
avisés de Shelley Giard, maquilleuse professionnelle, et de Corey Barker, maître des formes Photoshop, ont
facilité le développement de cette technique.
Étape 1
Pour vous faire découvrir tous
les aspects de ma technique, j’ai
photographié la jeune femme ci-
contre sans maquillage. Avant toute
chose, activez l’outil Correcteur (Maj+J)
pour supprimer les principaux défauts
et les rides d’expression, comme cela
est expliqué à la page 86. Si vous
regardez attentivement ce portrait,
vous constaterez que deux cheveux
tombent sur son visage à proximité
de l’œil situé à gauche du cadre.
Éliminez-les avec l’outil Correcteur.
Toutefois, l’un des cheveux passe au
centre de l’œil. Il sera plus facile de
le supprimer avec l’outil Tampon de
duplication (S) selon la technique
expliquée à la page 196. Supprimez
aussi les cheveux le long du cou car
ils sont inesthétiques et attirent le
regard. Pour obtenir un visage parfait,
n’hésitez pas à supprimer les quelques
vaisseaux visibles dans le blanc des
yeux (page 32).
Étape 2
Maintenant que les éléments les
plus perturbants ont été supprimés,
nous pouvons attaquer la phase
de maquillage numérique. Cliquez
sur l’icône Créer un calque située
dans la partie inférieure du panneau
Calques, et nommez-le « Base ». Nous
l’utiliserons pour équilibrer les tons
de la peau et la rendre plus régulière.
Créons la forme avec laquelle nous
allons appliquer la base de notre
maquillage.
140 Chapitre 2 Retoucher les imperfections de la peau
02_ProRetouching_140-153NF.indd 140 customer 214356 at 2013-11-05
214356 Propriété
16:14:11 +0100de Christian Lambelet <cml_com@yahoo.fr>
18/07/2011 11:53:24
Retouche de portrait pour les Photographes utilisant Photoshop
Étape 3
Activez l’outil Pinceau (B), et définissez
une forme de grande taille au contour
adouci. Ensuite, dans la barre d’options,
fixez l’Opacité du pinceau à 10 % de
manière à appliquer progressivement
le maquillage de base. Maintenez
la touche Option/Alt enfoncée pour
activer temporairement l’outil Pipette.
Ensuite, cliquez sur une zone claire de
la peau pour la définir comme couleur
de premier plan. Dès que vous relâchez
la touche Option/Alt, l’outil Pinceau
peut de nouveau être utilisé.
Info
Si vous possédez une tablette
graphique Wacom, utilisez la sensibilité
à la pression de son stylet. Pour cela,
cliquez sur l’icône Activer/Désactiver le
panneau Forme de la barre d’options.
Dans le panneau éponyme qui
apparaît, activez l’option Transfert, puis
ouvrez le menu local Contrôle de la
section Variation du flux. Là, choisissez
Pression de la plume. Ensuite, dans la
barre d’options, fixez l’Opacité à 100 %
car vous la contrôlerez par la pression
du stylet sur la surface de la tablette
graphique.
(Suite)
Retoucher les imperfections de la peau Chapitre 2 141
02_ProRetouching_140-153NF.indd 141 customer 214356 at 2013-11-05
214356 Propriété
16:14:11 +0100de Christian Lambelet <cml_com@yahoo.fr>
18/07/2011 11:53:26
Retouche de portrait pour les Photographes utilisant Photoshop
Étape 4
Vous devez appliquer une couleur
sur les zones les plus blanches du
visage afin d’uniformiser les tons
chair. Vous reconstituerez le relief du
visage dès la prochaine étape de cette
procédure. Si vous utilisez une tablette
graphique, appuyez légèrement le
stylet sur sa surface pour reconstruire
progressivement les tons chair. Avec
une souris, passez plusieurs fois le
pinceau sur les différentes zones
claires du visage puisque l’Opacité de
votre outil est fixée à 10 %. Intervenez
sur les deux joues, sur le nez (de haut
en bas), sur les zones blanches du
front, sur le menton, sur chaque côté
du nez et sous les yeux. Pour apprécier
l’étendue de votre retouche, masquez/
affichez le calque Base en cliquant
sur son icône de visibilité (œil) dans
le panneau Calques. La retouche est
intense car vous l’effectuez sur un
calque indépendant de l’arrière-plan.
Pour lui donner davantage de réalisme,
jouez sur son Opacité.
Étape 5
Ajoutez un contour pour souligner
les pommettes et donner du
relief au visage. Créez un calque
que vous nommerez « Contour
sombre », et auquel vous assignerez
le mode de fusion Produit. Activez
temporairement l’outil Pipette, et
échantillonnez une zone ombrée de la
peau comme ci-contre.
142 Chapitre 2 Retoucher les imperfections de la peau
02_ProRetouching_140-153NF.indd 142 customer 214356 at 2013-11-05
214356 Propriété
16:14:11 +0100de Christian Lambelet <cml_com@yahoo.fr>
18/07/2011 11:53:28
Retouche de portrait pour les Photographes utilisant Photoshop
Étape 6
Pour assombrir la partie du visage
située sous les pommettes, appliquez
l’outil Pinceau mais avec une Opacité
de 5 %. Définissez une taille de forme
sensiblement plus petite que celle
utilisée pour le maquillage de base.
Peignez légèrement, et de haut en
bas, la zone ombrée du visage en
descendant jusqu’à la mâchoire.
Reconstituez cette profondeur avec
des coups de pinceau successifs. Si
l’assombrissement vous paraît trop
intense, réduisez l’Opacité du calque
comme je l’ai fait ici en la portant
à 60 %.
Étape 7
Le relief d’un visage est fait d’une
succession de zones sombres et
claires. Donc, créez un calque que
vous nommerez « Contour clair »,
et appliquez-lui le mode de fusion
Superposition. Ensuite, portez
l’Opacité du pinceau à 10 %. Activez
temporairement l’outil Pipette, et
échantillonnez une zone claire du
visage. Appliquez l’outil en demi-
cercles sous les yeux et par petits
coups successifs. Ensuite, passez le
pinceau sur l’arête du nez, puis sous le
nez et devant le menton. Si la retouche
vous semble trop intense, réduisez
l’Opacité du calque comme je l’ai
fait ici en la portant à 79 %. Créez un
calque, nommez-le « Fard à joues »,
et appliquez-lui le mode de fusion
Produit.
(Suite)
Retoucher les imperfections de la peau Chapitre 2 143
02_ProRetouching_140-153NF.indd 143 customer 214356 at 2013-11-05
214356 Propriété
16:14:11 +0100de Christian Lambelet <cml_com@yahoo.fr>
18/07/2011 11:53:30
Retouche de portrait pour les Photographes utilisant Photoshop
Étape 8
Vous devez choisir la couleur du fard
à joues en cliquant sur l’indicateur de
couleur de premier plan de la boîte à
outils. Dans le Sélecteur de couleurs
qui apparaît, définissez une teinte
rosâtre dont les valeurs RVB sont :
R = 226, V = 165 et B = 159. Après avoir
augmenté le relief des pommettes à
l’Étape 6, nous allons les accentuer.
Fixez l’Opacité du pinceau à 5 %,
et appliquez légèrement l’outil de
manière à maquiller progressivement
cette partie du visage avec un fard
à joues rose chair. Une fois cette
retouche terminée, appuyez sur
la touche Cmd/Ctrl et cliquez sur
chaque calque de maquillage pour
les sélectionner. Ensuite, ouvrez le
menu local du panneau Calques, et
cliquez sur Nouveau groupe d’après
les calques. Nommez le groupe « Fond
de teint ». Si l’ensemble de la retouche
paraît trop artificiel, réduisez l’Opacité
du groupe comme je l’ai fait ici en la
fixant à 70 %.
144 Chapitre 2 Retoucher les imperfections de la peau
02_ProRetouching_140-153NF.indd 144 customer 214356 at 2013-11-05
214356 Propriété
16:14:11 +0100de Christian Lambelet <cml_com@yahoo.fr>
18/07/2011 11:53:31
Retouche de portrait pour les Photographes utilisant Photoshop
Étape 9
Le moment est venu de maquiller les
yeux. (Si vous souhaitez améliorer les
sourcils, reportez-vous aux techniques
développées aux pages 76 et 80.)
Pour appliquer un fard à paupières
relativement sombre, créez un
calque que vous nommerez « Fard
à paupières », et appliquez-lui le
mode de fusion Produit. Utilisez les
mêmes réglages de forme et la même
teinte rose chair que pour les joues.
Pour retoucher dans les meilleures
conditions, zoomez sur les yeux.
Étape 10
Réduisez la dimension de votre
pinceau, et appliquez-le sur les
paupières comme ci-contre. N’oubliez
surtout pas l’autre œil. Ensuite, ajoutez
un trait de crayon pour assombrir et
épaissir les cils. (Je rappelle qu’une
autre technique d’épaississement des
cils est disponible à la page 57.)
(Suite)
Retoucher les imperfections de la peau Chapitre 2 145
02_ProRetouching_140-153NF.indd 145 customer 214356 at 2013-11-05
214356 Propriété
16:14:11 +0100de Christian Lambelet <cml_com@yahoo.fr>
18/07/2011 11:53:32
Retouche de portrait pour les Photographes utilisant Photoshop
Étape 11
Créez un calque, nommez-le « Crayon »
et appliquez-lui le mode de fusion
Produit. Utilisez les mêmes réglages
de pinceau, et cliquez sur l’indicateur
de couleur de premier plan de la
boîte à outils. Dans le Sélecteur de
couleurs qui apparaît, tapez les valeurs
RVB suivantes : R = 124, V = 91 et
B = 55. La mine d’un crayon à cils est
fine. Par conséquent, définissez un
diamètre de pinceau d’environ 5 pixels
avec une Dureté de 20 %. Tracez la
ligne de la paupière supérieure de
l’intérieur vers l’extérieur. Faites de
même sur la paupière inférieure en
veillant à joindre l’espace où les cils se
rejoignent.
146 Chapitre 2 Retoucher les imperfections de la peau
02_ProRetouching_140-153NF.indd 146 customer 214356 at 2013-11-05
214356 Propriété
16:14:11 +0100de Christian Lambelet <cml_com@yahoo.fr>
18/07/2011 11:53:33
Retouche de portrait pour les Photographes utilisant Photoshop
Étape 12
Donnez du relief au regard en
éclaircissant l’arcade sourcilière. Créez
un calque, nommez-le « Arcades »
et appliquez-lui le mode de fusion
Superposition. Conservez les mêmes
réglages de pinceau, mais fixez sa
Dureté à 0 % pour appliquer un
contour progressif. Avec la Pipette,
échantillonnez une zone claire de
la peau située sous le sourcil, puis
peignez directement sur l’arcade
comme ci-contre. Si la retouche
semble trop claire, réduisez l’Opacité
du calque. Une fois que les deux yeux
sont terminés, sélectionnez tous les
calques à l’exception du calque Arrière-
plan, et placez-les dans un groupe
appelé « Maquillage des yeux ».
Étape 13
Modifions maintenant les lèvres en les
lissant et en leur appliquant un rouge
à lèvres numérique. Mais avant cela,
nous allons accentuer l’arc de Cupidon
de cette jeune femme. Activez le
calque Arrière-plan. Ensuite, exécutez
la commande Fluidité du menu Filtre.
Dans l’interface du filtre, activez l’outil
Déformation avant (W), placez-le
comme ci-contre, et glissez-le très
légèrement vers le bas. Vous accentuez
le petit V formé par le creux de la lèvre
supérieure. Cliquez sur OK pour valider
cette transformation.
Avant Après
(Suite)
Retoucher les imperfections de la peau Chapitre 2 147
02_ProRetouching_140-153NF.indd 147 customer 214356 at 2013-11-05
214356 Propriété
16:14:11 +0100de Christian Lambelet <cml_com@yahoo.fr>
18/07/2011 11:53:35
Retouche de portrait pour les Photographes utilisant Photoshop
Étape 14
Avant d’ajouter de la couleur, lissez les
lèvres pour estomper quelques petites
irrégularités. Cliquez sur le groupe
Maquillage yeux pour l’activer dans
le panneau Calques, puis créez un
calque que vous nommerez « Lissage
lèvres ». Gardez les mêmes réglages de
forme, mais prélevez une autre couleur
en appuyant sur la touche Option/Alt,
ce qui active temporairement l’outil
Pipette. Cliquez sur la couleur de la
lèvre pour la définir comme teinte
de premier plan. Ensuite, peignez
progressivement sur les lèvres jusqu’à
estomper les contours les plus
marqués.
Étape 15
Accentuez la densité des lèvres via un
nouveau calque que vous nommerez
« Densité lèvres », et auquel vous
assignerez le mode de fusion Produit.
Ce mode permet d’utiliser la couleur
échantillonnée à l’étape précédente
pour assombrir les lèvres. Par
conséquent, appliquez le pinceau sur
cette surface du visage.
148 Chapitre 2 Retoucher les imperfections de la peau
02_ProRetouching_140-153NF.indd 148 customer 214356 at 2013-11-05
214356 Propriété
16:14:11 +0100de Christian Lambelet <cml_com@yahoo.fr>
18/07/2011 11:53:37
Retouche de portrait pour les Photographes utilisant Photoshop
Étape 16
Restaurez maintenant quelques
brillances au niveau des lèvres. Créez
un calque, et nommez-le « Brillances
lèvres ». Appuyez sur D puis sur X
pour définir le blanc comme couleur
de premier plan. Conservez la même
taille et les mêmes réglages de pinceau,
et appliquez des coups horizontaux
dans la partie supérieure et inférieure
centrale des lèvres en suivant la forme
d’un arc (voir ci-contre). Respectez
bien le contour des lèvres. Contrôlez
l’intensité des brillances en variant la
valeur d’Opacité du calque.
Étape 17
Pour finir, classez ces derniers calques
dans un groupe. Commencez par
sélectionner chacun des nouveaux
calques. Ouvrez le menu local du
panneau Calques, et exécutez la
commande Nouveau groupe d’après
des calques. Donnez-lui le nom de
« Lèvres », et cliquez sur OK.
(Suite)
Retoucher les imperfections de la peau Chapitre 2 149
02_ProRetouching_140-153NF.indd 149 customer 214356 at 2013-11-05
214356 Propriété
16:14:11 +0100de Christian Lambelet <cml_com@yahoo.fr>
18/07/2011 11:53:38
Retouche de portrait pour les Photographes utilisant Photoshop
AVANT APRÈS
A pp liq u e z
c e t te te
c h n iq u e
su r u n e
a u tr e
im a g e
!
Après
XI.
image, consultez la page
Pour télécharger cette
150 Chapitre 2 Retoucher les imperfections de la peau
02_ProRetouching_140-153NF.indd 150 customer 214356 at 2013-11-05
214356 Propriété
16:14:11 +0100de Christian Lambelet <cml_com@yahoo.fr>
18/07/2011 11:53:45
Retouche de portrait pour les Photographes utilisant Photoshop
Créer un teint de porcelaine
Pour blanchir la peau, j’ai longtemps appliqué des calques en mode de fusion Superposition, ou bien encore
en utilisant le filtre Lueur diffuse. Aujourd’hui, les choses ont changé grâce à mon ami et retoucheur allemand
Calvin Hollywood, qui m’a expliqué comment obtenir ce rendu de la peau en cinq secondes et deux curseurs.
La facilité avec laquelle vous blanchirez la peau libère du temps pour effectuer d’autres retouches.
Étape 1
Pour appliquer ce rendu, vous devez
préalablement ouvrir l’image dans
Camera Raw ou dans le module
Développement de Lightroom pour
y modifier la valeur du paramètre
Oranges de leur panneau TSL. En effet,
ce paramètre est absent de la fonction
Teinte/Saturation de Photoshop.
Avec CS5, il est possible d’ouvrir un
fichier JPEG dans Camera Raw. Pour y
procéder depuis Bridge, sélectionnez
le fichier en cliquant dessus, puis
exécutez le raccourci clavier Cmd/
Ctrl+R. Depuis Photoshop, cliquez sur
Fichier puis sur Ouvrir (Ouvrir sous
sur PC). Dans la boîte de dialogue qui
apparaît, ouvrez le menu local Format
et choisissez Camera Raw. Cliquez sur
Ouvrir.
Étape 2
Cliquez sur l’onglet TSL/Niveaux de
gris de Camera Raw. Ensuite, cliquez
sur l’onglet Saturation de ce panneau
de réglages. Assignez au paramètre
Oranges la valeur –100 en glissant
le curseur complètement à gauche.
En fonction de l’image, il n’est pas
nécessaire de désaturer totalement
les oranges. La peau du modèle
devient grise mais les yeux et les lèvres
conservent leurs couleurs d’origine.
(Suite)
Retoucher les imperfections de la peau Chapitre 2 151
02_ProRetouching_140-153NF.indd 151 customer 214356 at 2013-11-05
214356 Propriété
16:14:11 +0100de Christian Lambelet <cml_com@yahoo.fr>
18/07/2011 11:53:46
Retouche de portrait pour les Photographes utilisant Photoshop
Étape 3
Cliquez sur l’onglet Luminance et
glissez le curseur Oranges vers la
droite jusqu’à la valeur +82. La peau
devient blanche. Si vous regardez
l’image de plus près, il reste quelques
traces rouges sous les yeux, autour des
oreilles, sur le cou et les mains. Ces
imperfections imposent des retouches
supplémentaires qui n’auront pas
lieu d’être sur la majorité des images
auxquelles vous appliquerez cette
technique. Pour bien contrôler vos
interventions dans Photoshop,
appuyez sur la touche Maj de votre
clavier. Vous constatez que le bouton
Ouvrir une image devient Ouvrir
un objet. Cliquez dessus ! L’image
s’ouvre dans Photoshop sous la forme
d’un objet dynamique. Toutes les
modifications appliquées à un objet
dynamique sont non destructives.
Étape 4
L’image est maintenant ouverte
dans Photoshop en tant qu’objet
dynamique. Pour dupliquer cet objet,
cliquez du bouton droit sur son nom et,
dans le menu contextuel qui s’affiche,
exécutez la commande Nouvel objet
dynamique par copier. Cette copie
permettra de revenir dans le panneau
TSL/Niveaux de gris de Camera Raw
si des ajustements supplémentaires
s’avèrent indispensables, et ceci sans
altérer le calque original. Si vous
dupliquez un objet dynamique selon la
méthode traditionnelle de copie d’un
calque (Cmd/Ctrl+J), vous préservez
le lien dynamique qui existe entre
l’original et la copie. De ce fait, vous
ne pouvez pas modifier le contenu de
chaque calque indépendamment l’un
de l’autre.
152 Chapitre 2 Retoucher les imperfections de la peau
02_ProRetouching_140-153NF.indd 152 customer 214356 at 2013-11-05
214356 Propriété
16:14:11 +0100de Christian Lambelet <cml_com@yahoo.fr>
18/07/2011 11:53:47
Retouche de portrait pour les Photographes utilisant Photoshop
Étape 5
La copie de l’objet dynamique
peut maintenant être modifiée
indépendamment de l’original. Donc,
double-cliquez sur la vignette de cette
copie pour l’ouvrir dans Camera Raw.
Accédez au contenu de l’onglet TSL/
Niveaux de gris, et cliquez sur son
onglet Saturation. Glissez le curseur
Rouges vers la gauche jusqu’à ce que
cette couleur disparaisse au niveau des
yeux, des oreilles, etc. Ici, une valeur
de –93 semble parfaite. Cliquez sur OK
pour appliquer cette retouche. Seule la
copie de l’objet dynamique est altérée
par cette modification.
Étape 6
Maintenez la touche Option/Alt
enfoncée, et cliquez sur l’icône Ajouter
un masque de fusion du panneau
Calques. Le masque de fusion noir
dissimule les pixels du calque auquel
il est appliqué. Appuyez sur D pour
définir le blanc comme couleur de
premier plan. Ensuite, activez l’outil
Pinceau (B) et, dans le sélecteur de
formes, définissez un diamètre de
taille moyenne au contour progressif.
Peignez sur les zones rouges pour les
supprimer.
(Suite)
Retoucher les imperfections de la peau Chapitre 2 153
02_ProRetouching_140-153NF.indd 153 customer 214356 at 2013-11-05
214356 Propriété
16:14:11 +0100de Christian Lambelet <cml_com@yahoo.fr>
18/07/2011 11:53:49
Retouche de portrait pour les Photographes utilisant Photoshop
Étape 7
Dupliquez le calque d’origine de
manière à récupérer les couleurs
initiales. Pour cela, cliquez du bouton
droit sur le calque situé en bas du
panneau Calques et, dans le menu
contextuel qui s’affiche, exécutez la
commande Nouvel objet dynamique
par Copier. Glissez cette copie en haut
du panneau Calques, puis double-
cliquez sur sa vignette pour la modifier
dans Camera Raw. Ouvrez le menu
local de cette application, et choisissez
Paramètres par défaut de Camera
Raw. L’image est réinitialisée sur ses
valeurs d’origine. Elle s’affiche donc
en couleurs. Cette version de la photo
va nous permettre de réintroduire la
couleur des cheveux. Cliquez sur OK.
Étape 8
Ajoutez un masque de fusion à ce
calque, et peignez en blanc sur les
zones dont vous souhaitez restaurer
la couleur. Réduisez la taille de
votre pinceau pour bien limiter la
réintroduction de la couleur à des
parties précises et sans déborder sur
celles qui doivent rester blanches. Ne
recherchez pas la perfection car la
couleur ne restera pas aussi intense.
154 Chapitre 2 Retoucher les imperfections de la peau
02_ProRetouching_154-167NF.indd 154 customer 214356 at 2013-11-05
214356 Propriété
16:14:11 +0100de Christian Lambelet <cml_com@yahoo.fr>
18/07/2011 11:56:57
Retouche de portrait pour les Photographes utilisant Photoshop
Étape 9
Réduisez l’Opacité de ce calque pour
harmoniser cette touche de couleur
avec le reste de l’image. Une valeur de
46 % applique une teinte tout à fait
remarquable.
Étape 10
Créez une version fusionnée de l’image
sans aplatir les calques. Pour cela,
appuyez sur Cmd+Option+Maj+E (ou
Ctrl+Alt+Maj+E). Un Calque 1 apparaît
en haut de la pile des calques. Nous
allons maintenant réaliser des actions
inhabituelles. En effet, nous ne
cherchons pas à préserver la texture
de la peau, nous voulons même
éliminer le peu qu’il en reste. Pour cela,
appliquez un flou ou bien éliminez
les pores avec l’outil Correcteur. Ainsi,
la texture de la peau pourra être
remplacée par le rendu porcelaine
recherché.
(Suite)
Retoucher les imperfections de la peau Chapitre 2 155
02_ProRetouching_154-167NF.indd 155 customer 214356 at 2013-11-05
214356 Propriété
16:14:11 +0100de Christian Lambelet <cml_com@yahoo.fr>
18/07/2011 11:57:00
Retouche de portrait pour les Photographes utilisant Photoshop
Étape 11
Pour obtenir une peau complètement
blanche, cliquez sur l’icône Créer un
calque de réglage du panneau Calques,
et choisissez Correction sélective. Dans
le menu local Couleurs du panneau
Réglages, optez pour Blancs. Ensuite,
glissez le curseur Noir vers la gauche
pour introduire davantage de blanc.
Une valeur de –45 donne un excellent
résultat.
Astuce : Pour des lèvres encore
plus rouges
Pour que les lèvres soient d’un rouge
éclatant, ajoutez un calque de réglage
Correction sélective. Dans le menu
local Couleurs, choisissez Rouges, puis
glissez le curseur Noir vers la droite. La
saturation des lèvres est alors intense.
156 Chapitre 2 Retoucher les imperfections de la peau
02_ProRetouching_154-167NF.indd 156 customer 214356 at 2013-11-05
214356 Propriété
16:14:11 +0100de Christian Lambelet <cml_com@yahoo.fr>
18/07/2011 11:57:02
Retouche de portrait pour les Photographes utilisant Photoshop
Étape 12
Nous allons appliquer un rouge à
lèvres numérique assez sombre et
argenté. Commencez par créer une
nouvelle version fusionnée de votre
image sans en aplatir les calques.
Désaturez son contenu en appuyant
sur Cmd/Ctrl+Maj+U. Toutes les
informations colorimétriques sont
supprimées mais les lèvres restent
cependant trop claires.
Étape 13
Pour assombrir les lèvres, cliquez sur
l’icône Créer un calque de réglage.
Dans le menu local qui apparaît,
choisissez Niveaux. Glissez vers la
droite le curseur d’entrée des tons
foncés et des tons moyens pour rendre
les lèvres beaucoup plus sombres, sans
vous soucier de l’impact du réglage
sur le reste de l’image. Appuyez sur
Cmd/Ctrl+E pour fusionner le calque
de réglage Niveaux avec le calque
désaturé.
(Suite)
Retoucher les imperfections de la peau Chapitre 2 157
02_ProRetouching_154-167NF.indd 157 customer 214356 at 2013-11-05
214356 Propriété
16:14:11 +0100de Christian Lambelet <cml_com@yahoo.fr>
18/07/2011 11:57:04
Retouche de portrait pour les Photographes utilisant Photoshop
Étape 14
Appuyez sur Option/Alt et cliquez sur
l’icône Ajouter un masque de fusion
du panneau Calques. La vignette du
masque étant noire, elle dissimule
les pixels du calque désaturé. Activez
l’outil Pinceau (B), définissez une petite
forme au contour adouci avec une
Opacité de 100 %. Faites du blanc la
couleur de premier plan, et appliquez
le pinceau sur les lèvres pour restaurer
leur couleur sombre.
Étape 15
Il reste des traces de rouge à lèvres
sur les contours des lèvres. Réduisez
l’Opacité du pinceau et peignez sur
ce contour extérieur pour éliminer le
rouge. La peau étant blanche, faites
attention de ne pas trop déborder sur
les zones situées autour de la bouche.
Malgré le nombre impressionnant
d’étapes, cette technique ne prend que
quelques minutes. La page suivante
compare l’image avant et après la
retouche.
158 Chapitre 2 Retoucher les imperfections de la peau
02_ProRetouching_154-167NF.indd 158 customer 214356 at 2013-11-05
214356 Propriété
16:14:11 +0100de Christian Lambelet <cml_com@yahoo.fr>
18/07/2011 11:57:05
Retouche de portrait pour les Photographes utilisant Photoshop
AVANT APRÈS
uez
A p p li q n iq u e
t ch
e
c e t te n e a u t re
s ur u g e !
ima
Après
.
ultez la page
XI
image, cons
arger cette
Pour téléch
(Suite)
Retoucher les imperfections de la peau Chapitre 2 159
02_ProRetouching_154-167NF.indd 159 customer 214356 at 2013-11-05
214356 Propriété
16:14:11 +0100de Christian Lambelet <cml_com@yahoo.fr>
18/07/2011 11:57:15
Retouche de portrait pour les Photographes utilisant Photoshop
Accentuer des portraits
Accentuer la peau d’un homme est une opération généralement facile à réaliser car le renforcement de sa
texture donne de bons résultats. En revanche, la chose est plus complexe pour une femme car nous évitons
toujours de renforcer la texture de la peau afin de mieux accentuer des détails comme les yeux, les sourcils,
la bouche, etc. Il existe pour cela trois techniques distinctes : la première est très rapide mais donne un bon
résultat, la deuxième demande plus de temps et d’efforts pour obtenir une accentuation sélective de grande
qualité, et la troisième repose sur le module Camera Raw de Photoshop.
Étape 1
Commençons par accentuer ce portrait
avec la méthode la plus simple et la
plus rapide. Elle consiste à modifier la
couche Rouge de l’image qui contient
beaucoup moins de texture que les
couches Vert et Bleu, comme vous
le constaterez en analysant chacune
d’elles.
Étape 2
Ouvrez le panneau Couches via le
menu Fenêtre, et cliquez sur la couche
Bleu. Zoomez sur l’image pour mieux
apprécier la texture contenue dans
les couches. Vous constatez que, sur
la couche Bleu, la quantité de texture
visible est assez impressionnante. Il
n’est pas question d’accentuer la peau
via cette couche.
160 Chapitre 2 Retoucher les imperfections de la peau
02_ProRetouching_154-167NF.indd 160 customer 214356 at 2013-11-05
214356 Propriété
16:14:11 +0100de Christian Lambelet <cml_com@yahoo.fr>
18/07/2011 11:57:16
Retouche de portrait pour les Photographes utilisant Photoshop
Étape 3
Cliquez sur la couche Vert (qui
produirait d’ailleurs un assez bon noir
et blanc) qui contient moins de texture
que la couche Bleu, mais encore trop
pour y appliquer l’accentuation.
Étape 4
Cliquez sur la couche Rouge. Vous
constatez qu’elle met en évidence les
zones détaillées de l’image, c’est-à-dire
les yeux, les sourcils, les lèvres et les
cheveux. Vous remarquez également
que la texture est peu visible, ce qui
en fait le candidat idéal de notre
accentuation. Comme seule la couche
rouge est affichée, ouvrez le menu
Filtre, puis le sous-menu Renforcement.
Là, cliquez sur Accentuation. Dans la
boîte de dialogue qui apparaît, fixez
le Gain à 120 %, le Rayon à 1,0, et le
Seuil à 0.
(Suite)
Retoucher les imperfections de la peau Chapitre 2 161
02_ProRetouching_154-167NF.indd 161 customer 214356 at 2013-11-05
214356 Propriété
16:14:11 +0100de Christian Lambelet <cml_com@yahoo.fr>
18/07/2011 11:57:18
Retouche de portrait pour les Photographes utilisant Photoshop
Étape 5
Appliquez le filtre par un clic sur le
bouton OK puis, dans le panneau
Couches, cliquez sur la couche RVB
pour afficher l’image normalement.
Regardez les yeux, les lèvres et les
bijoux. Vous constatez qu’ils sont bien
plus nets sans pour autant réintroduire
la texture de la peau. L’un des gros
avantages de cette technique est de
pouvoir l’enregistrer sous la forme
d’un script comme cela est expliqué à
la page XXII. Ainsi, vous automatisez la
retouche que vous pourrez appliquer
par lot à des dizaines d’autres portraits,
et ceci en un clic de souris.
Étape 6
La deuxième méthode demande plus
de temps et d’efforts, mais elle permet
d’effectuer une accentuation sélective
pour ne renforcer que certaines zones
de l’image. La première partie de
cette technique permet d’accentuer
la peau masculine (je vous dirai où
vous arrêter à l’Étape 7). Commencez
par ouvrir le menu Image. Dans le
sous-menu Mode, cliquez sur Couleurs
Lab. Ensuite, appuyez sur Cmd/Ctrl+J
pour dupliquer le calque Arrière-plan.
Votre image RVB a été convertie dans
le mode de couleur Lab sans pour
autant subir la moindre modification.
En réalité, vous avez préparé l’image
à la manipulation d’une couche très
particulière qui la compose. En effet,
le mode Lab comporte trois couches.
Deux d’entre elles gèrent la couleur
et portent le nom de couches « a »
et « b » ; la troisième ne contient que
les informations de luminosité et se
nomme logiquement Luminosité.
Cliquez dessus dans le panneau
Couches. Ensuite, invoquez le filtre
Accentuation, et fixez le Gain sur 81 %,
le Rayon sur 1,5, et le Seuil sur 0.
L’aperçu du filtre permet d’apprécier le
niveau d’accentuation en cours.
162 Chapitre 2 Retoucher les imperfections de la peau
02_ProRetouching_154-167NF.indd 162 customer 214356 at 2013-11-05
214356 Propriété
16:14:11 +0100de Christian Lambelet <cml_com@yahoo.fr>
18/07/2011 11:57:20
Retouche de portrait pour les Photographes utilisant Photoshop
Étape 7
Ouvrez le menu Image, puis le sous-
menu Mode, et choisissez Couleurs
RVB. Dans le message qui apparaît,
choisissez de ne pas aplatir l’image. La
procédure d’accentuation de la peau
d’un homme s’arrêterait ici. Comme
il s’agit de celle d’une femme, nous
allons poursuivre. Appuyez sur Option/
Alt, et cliquez sur l’icône Ajouter un
masque de fusion du panneau Calques.
Sa vignette étant noire, le masque
dissimule le contenu du calque
accentué. L’image affichée dans le
document est donc normale. Appuyez
sur D pour utiliser le blanc comme
couleur de premier plan, et activez
l’outil Pinceau (B). Définissez une petite
forme au contour progressif avec une
Opacité de 100 %. Appliquez l’outil sur
toutes les zones de l’image à accentuer
comme les sourcils, les yeux, les cils, la
bouche, les contours des narines, les
cheveux, les bijoux, les ongles, etc.
Vous procédez à une accentuation
sélective qui demande bien plus de
travail qu’une accentuation globale.
Étape 8
La troisième méthode d’accentuation
de la peau d’une femme consiste à
utiliser le module Camera Raw de
Photoshop. Ouvrez le menu Fichier et
cliquez sur Ouvrir (Ouvrir sous, sur PC).
Dans le menu local Format, choisissez
Camera Raw. Sélectionnez le fichier
image à retoucher, et cliquez sur le
bouton Ouvrir.
(Suite)
Retoucher les imperfections de la peau Chapitre 2 163
02_ProRetouching_154-167NF.indd 163 customer 214356 at 2013-11-05
214356 Propriété
16:14:11 +0100de Christian Lambelet <cml_com@yahoo.fr>
18/07/2011 11:57:21
Retouche de portrait pour les Photographes utilisant Photoshop
Étape 9
Cliquez sur l’onglet Détail de Camera
Raw. Il contient quatre paramètres qui
gèrent la netteté, donc l’accentuation
d’une image. Les curseurs Gain et
Rayon fonctionnent comme ceux du
filtre Accentuation de Photoshop. En
revanche, le curseur Masquage détient
le secret de la netteté de la peau des
femmes. Maintenez la touche Option/
Alt enfoncée, et cliquez sur le curseur
Masquage. La zone d’aperçu devient
entièrement blanche comme ci-
contre. Cela signifie que l’image est
uniformément nette.
Étape 10
Sans relâcher la touche Option/
Alt, glissez ce curseur vers la droite.
Progressivement, certaines zones de
l’aperçu deviennent noires et d’autres
restent blanches. L’explication est
simple : contrairement aux parties
blanches, les zones noires ne sont
pas accentuées. En portant la valeur
de Masquage à 61, j’accentue les
zones détaillées de l’image comme je
l’ai préalablement fait avec un filtre
Accentuation et un masque de fusion.
Une fois le masque défini dans Camera
Raw, passez à la phase d’accentuation.
164 Chapitre 2 Retoucher les imperfections de la peau
02_ProRetouching_154-167NF.indd 164 customer 214356 at 2013-11-05
214356 Propriété
16:14:11 +0100de Christian Lambelet <cml_com@yahoo.fr>
18/07/2011 11:57:22
Retouche de portrait pour les Photographes utilisant Photoshop
Étape 11
Glissez le curseur Gain vers la droite
jusqu’à ce que l’accentuation vous
convienne. (En règle générale, je laisse
au Rayon sa valeur 1,0 par défaut. Pour
éviter d’introduire un effet de halo
dans l’image, je laisse le paramètre
Détail sur 25. ) Pour ce portrait, un
Gain de 72 est idéal. Cliquez sur
le bouton Ouvrir une image pour
l’afficher dans Photoshop, ou bien
sur le bouton Terminer pour valider
vos modifications sans passer par
ce programme. Appliquez ces trois
méthodes à la seconde image fournie
avec cet exercice, pour déterminer
celle qui vous donne le plus de
satisfaction dans l’accentuation d’un
portrait sans réintroduire de texture. La
page suivante compare l’image avant
et après la retouche.
uez
A p p li q n iq u e
t ch
e
c e t te n e a u t re
Après
s ur u g e !
ima
.
ultez la page
XI
image, cons
arger cet te
Pour téléch
(Suite)
Retoucher les imperfections de la peau Chapitre 2 165
02_ProRetouching_154-167NF.indd 165 customer 214356 at 2013-11-05
214356 Propriété
16:14:11 +0100de Christian Lambelet <cml_com@yahoo.fr>
18/07/2011 11:57:25
Retouche de portrait pour les Photographes utilisant Photoshop
AVANT
166 Chapitre 2 Retoucher les imperfections de la peau
02_ProRetouching_154-167NF.indd 166 customer 214356 at 2013-11-05
214356 Propriété
16:14:11 +0100de Christian Lambelet <cml_com@yahoo.fr>
18/07/2011 11:57:26
Retouche de portrait pour les Photographes utilisant Photoshop
APRÈS
Retoucher les imperfections de la peau Chapitre 2 167
02_ProRetouching_154-167NF.indd 167 customer 214356 at 2013-11-05
214356 Propriété
16:14:11 +0100de Christian Lambelet <cml_com@yahoo.fr>
18/07/2011 11:57:28
03_ProRetouching_168-183NF.indd 168 customer 214356 at 2013-11-05
214356 Propriété
16:14:11 +0100de Christian Lambelet <cml_com@yahoo.fr>
18/07/2011 13:41:31
C h a p i t r e 3
face à face
La chirurgie plastique numérique
Pour communiquer secrètement entre légèrement son nez. » Un retoucheur
eux, les professionnels de chaque professionnel ne dira jamais cela. Voici
secteur d’activité utilisent un vocabulaire une conversation typique entre deux
spécialisé et précis. La fonction de retoucheurs confrontés au portrait de
retoucheur n’échappe pas à cette règle. Cindy : « Hé Franck, t’as vu le blase de
Ainsi, lorsque vous passez du temps la nana ? » Et le collègue de répondre :
à leurs côtés, vous devez connaître « Comment tu vas réduire ce gros pif ? En
leur terminologie sous peine de ne le contractant ? » Réponse de Franck : « Je
jamais pouvoir entamer ou suivre une sais pas encore, mais y’a du boulot ! ». C’est
conversation. La retouche est un pays sur ce mode de communication que ces
où, comme on le dit vulgairement, il professionnels travaillent efficacement. En
faut savoir parler la langue. La première tant que photographe, nous identifions les
chose à savoir au sujet de l’ethnie des personnes et les objets comme le fait le
retoucheurs est que leur analyse des commun des mortels. Ainsi, nous parlons
visages diffère de celle d’un photographe. de poignées d’amour ou de double
Par exemple, lorsque vous photographiez menton quand les retoucheurs parlent
un portrait et que votre modèle plaisante d’un cou gras et moche. Vous n’êtes pas
sur la grosseur de son nez, il vous passe obligé de connaître toutes ces expressions
le message suivant : « Pourras-tu y mais, si j’étais vous, je commencerais à les
remédier ? » En montrant le portrait employer lors de ma prochaine session
à un ami, vous lui direz certainement photo, pour parler couramment cette
ceci : « Cindy me demande de rétrécir langue le moment opportun !
169
03_ProRetouching_168-183NF.indd 169 customer 214356 at 2013-11-05
214356 Propriété
16:14:11 +0100de Christian Lambelet <cml_com@yahoo.fr>
18/07/2011 13:41:32
Retouche de portrait pour les Photographes utilisant Photoshop
Remodeler le visage et la tête
Pour remodeler les joues, le menton, les oreilles, et pourquoi pas la tête, démarrez votre retouche avec
la fonction Fluidité. Commencez par identifier les parties du visage et de la tête qui n’ont pas besoin
d’être remodelées. Ainsi, vous utiliserez le filtre Fluidité à bon escient, en modifiant ce qui doit l’être et en
préservant le reste.
Étape 1
Voici une photo de beauté typique où
les cheveux du modèle sont coiffés
en queue-de-cheval placée derrière
sa tête. Bien entendu, vous pourriez
effacer les cheveux qui dépassent dans
Photoshop, mais il est plus facile d’y
procéder à la prise de vue. Dans un
premier temps, nous allons rapprocher
les mâchoires. Ensuite, nous
recollerons l’oreille gauche, et nous
finirons par un remodelage complet de
la tête, même si vous pensez que cette
jolie jeune femme n’en a pas besoin.
Étape 2
Ouvrez le menu Fichier, et cliquez sur
Fluidité. Dans la boîte de dialogue qui
apparaît, activez l’outil Blocage de
masque (F) comme indiqué ci-contre,
et appliquez-le sur la surface du visage
qui ne doit subir aucune modification.
Il s’agit ici des lèvres, du nez, des yeux,
des sourcils, du front et de la peau
qui les entoure. Une incrustation de
couleur rouge apparaît sur les zones
que vous bloquez. Si vous commettez
une erreur, activez l’outil Libération de
masque situé sous l’outil Blocage de
masque, et appliquez-le sur les parties
à déverrouiller.
170 Chapitre 3 La chirurgie plastique numérique
03_ProRetouching_168-183NF.indd 170 customer 214356 at 2013-11-05
214356 Propriété
16:14:11 +0100de Christian Lambelet <cml_com@yahoo.fr>
18/07/2011 13:41:34
Retouche de portrait pour les Photographes utilisant Photoshop
Étape 3
Une fois les zones bloquées définies,
désactivez l’affichage rouge qui les
identifie. Dans la section Options
d’affichage située dans la partie
droite de l’interface, décochez la case
Afficher le masque. Ensuite, activez
l’outil Déformation avant (W) et
définissez une Épaisseur légèrement
supérieure à la zone du visage
que vous souhaitez remodeler. Ici,
commencez par la mâchoire située
à gauche du cadre. Procédez par
petits déplacements de l’outil vers
l’intérieur du visage jusqu’à ce que la
mâchoire soit moins proéminente. La
largeur de l’outil permet de déplacer
la mâchoire d’un seul tenant, ce qui
assure une retouche uniforme. Une
plus petite épaisseur risquerait de
déformer la mâchoire, ce qui obligerait
à des corrections très délicates. Donc,
dans cette situation particulière,
plus la surface d’intervention est
importante, meilleure est la retouche.
Étirez délicatement la mâchoire vers
l’intérieur en épousant un angle de 45°.
Info
Un étirement trop intense des
éléments d’un visage est une erreur
courante. Le déplacement des pixels
est alors bien visible, et vous le verrez
parfois sur des retouches réalisées pour
de célèbres magazines. Par conséquent,
utilisez judicieusement les outils du
filtre Fluidité en les appliquant par
petites touches.
Astuce : Modifier rapidement la
taille des outils
Pour augmenter et diminuer la taille
d’un l’outil, appuyez respectivement
sur les touches $ et < de votre
clavier. Chaque pression modifie la
taille d’un pixel. Bien entendu, vous
pouvez maintenir la touche enfoncée
pour modifier cette dimension plus
rapidement. Toutefois, la procédure
peut être longue. Pour modifier cette
taille par incrémentation de 20 pixels,
appuyez sur Maj+$ ou sur Maj+<.
(Suite)
La chirurgie plastique numérique Chapitre 3 171
03_ProRetouching_168-183NF.indd 171 customer 214356 at 2013-11-05
214356 Propriété
16:14:11 +0100de Christian Lambelet <cml_com@yahoo.fr>
18/07/2011 13:41:35
Retouche de portrait pour les Photographes utilisant Photoshop
Étape 4
Passez maintenant à la mâchoire de
droite. Cette fois encore, appliquez
l’outil avec précision et subtilité. Une
fois la retouche terminée, regardez le
bord du cou. Sa section supérieure
semble déformée et disproportionnée.
Corrigez ce problème avec le même
outil et en appliquant la même
technique.
Étape 5
Cliquez sur OK, et prenez le temps
d’analyser l’effet produit par le
déplacement de ces zones du visage.
En règle générale, la retouche de ce
type de portrait s’arrête ici. Toutefois,
nous allons en profiter pour recoller
l’oreille de gauche, et allonger la
tête. (Ces deux interventions sont
facultatives mais elles donnent une
idée des différentes techniques
applicables au remodelage
des visages.)
172 Chapitre 3 La chirurgie plastique numérique
03_ProRetouching_168-183NF.indd 172 customer 214356 at 2013-11-05
214356 Propriété
16:14:11 +0100de Christian Lambelet <cml_com@yahoo.fr>
18/07/2011 13:41:36
Retouche de portrait pour les Photographes utilisant Photoshop
Étape 6
Nous devons utiliser la même
méthode que pour les mâchoires en
commençant par bloquer la partie
du visage qui doit rester intacte.
Ensuite, il suffira d’étirer légèrement
l’oreille vers l’intérieur pour la coller au
visage. Invoquez de nouveau le filtre
Fluidité, et activez son outil Blocage de
masque. Bloquez la partie du visage
située à droite de l’oreille gauche.
Ensuite, activez l’outil Déformation
avant (W), et définissez une Épaisseur
légèrement plus petite que l’oreille.
Ensuite, poussez l’oreille vers l’intérieur
du visage comme ci-contre. Après
quelques petits déplacements, l’oreille
est bien plus harmonieuse.
Étape 7
Nous allons remodeler la tête pour
nous former aux techniques de
retouche des visages. Commencez
par bloquer le centre du visage, puis
désactivez l’affichage du masque
comme nous l’avons fait à l’Étape 2.
Ensuite, remodelez le visage avec
l’outil Déformation avant (W). Ajustez
l’Épaisseur à la zone d’intervention en
exécutant les raccourcis clavier Maj+$
et Maj+<.
(Suite)
La chirurgie plastique numérique Chapitre 3 173
03_ProRetouching_168-183NF.indd 173 customer 214356 at 2013-11-05
214356 Propriété
16:14:11 +0100de Christian Lambelet <cml_com@yahoo.fr>
18/07/2011 13:41:38
Retouche de portrait pour les Photographes utilisant Photoshop
Étape 8
Maintenant, appliquez la même
méthode au côté droit du visage.
Procédez toujours avec précision et
subtilité de manière à remodeler le
visage sans le déformer.
Étape 9
Enfin, rétrécissez la largeur du cou en
agissant sur chacun de ses bords. Vous
devez toujours préserver l’harmonie
et les proportions d’un visage. Dès
que vous réduisez le volume d’une
tête, vous devez ajuster celui du cou.
Le respect des proportions est une
question de goût, et notamment celui
de votre éventuel client. Il m’est arrivé
de voir des remodelages où le cou, par
exemple, était encore moins épais que
celui illustré ci-contre. Quoi qu’il en
soit, vous connaissez désormais toutes
les techniques qui permettent de
remodeler visage et tête.
174 Chapitre 3 La chirurgie plastique numérique
03_ProRetouching_168-183NF.indd 174 customer 214356 at 2013-11-05
214356 Propriété
16:14:11 +0100de Christian Lambelet <cml_com@yahoo.fr>
18/07/2011 13:41:39
Retouche de portrait pour les Photographes utilisant Photoshop
AVANT APRÈS
uez
A p p li q ue
t e c h n iq
ce t t e ut er
ne a
s ur u g e !
ima
Après
Remodelez le haut
du crâne et
rétrécissez les
oreilles.
age,
rger cette im
Pour télécha
page XI.
consultez la
La chirurgie plastique numérique Chapitre 3 175
03_ProRetouching_168-183NF.indd 175 customer 214356 at 2013-11-05
214356 Propriété
16:14:11 +0100de Christian Lambelet <cml_com@yahoo.fr>
18/07/2011 13:41:47
Retouche de portrait pour les Photographes utilisant Photoshop
Ajouter de la symétrie au visage
La nature est ainsi faite que les éléments d’un visage ne sont pas symétriques. Par exemple, un œil est plus
haut que l’autre, une narine plus creuse, ou bien encore le sourire ne s’étend pas sur la même distance de
chaque côté de la bouche. Heureusement, grâce à Photoshop, vous pouvez aligner tout ce qui ne l’est pas en
utilisant des outils et des techniques dont vous connaissez le fonctionnement.
Étape 1
Étudiez l’image sur laquelle nous allons
appliquer les techniques de symétrie
des visages. Vous constatez que l’œil
gauche est légèrement plus petit
que le droit avec une paupière moins
ouverte. Vous observez également
que l’œil de droite est plus haut et plus
incliné que celui de gauche. Seulement
deux yeux, et déjà deux asymétries…
et ce n’est pas fini ! Focalisez votre
attention sur les oreilles. Celle de
droite est plus décollée que celle de
gauche. Même si la coiffure accentue
cette différence, nous ne pouvons pas
la nier. Ajoutons à cela que le côté droit
du nez est sensiblement plus large
que le gauche, et légèrement tordu.
Enfin, les extrémités gauche et droite
des lèvres n’ont pas du tout la même
forme. La bonne nouvelle est que vous
allez remédier à toutes ces petites
dissymétries.
Étape 2
Commençons par uniformiser la taille
des yeux. Activez l’outil Lasso (L) et
tracez une sélection autour de l’œil
situé à gauche du cadre qui intègre
toute la peau environnante mais sans
englober le sourcil (voir ci-contre).
Ensuite, atténuez le pourtour de cette
sélection en ouvrant le menu Sélection
puis le sous-menu Modifier dans
lequel vous exécuterez la commande
Contour progressif. Dans la boîte de
dialogue qui apparaît, fixez un Rayon
de 10 pixels et cliquez sur OK.
176 Chapitre 3 La chirurgie plastique numérique
03_ProRetouching_168-183NF.indd 176 customer 214356 at 2013-11-05
214356 Propriété
16:14:11 +0100de Christian Lambelet <cml_com@yahoo.fr>
18/07/2011 13:41:49
Retouche de portrait pour les Photographes utilisant Photoshop
Étape 3
Appuyez sur Cmd/Ctrl+J pour copier
le contenu de la sélection sur un
nouveau calque. Appuyez sur Cmd/
Ctrl+T pour activer la fonction
Transformation manuelle. Appuyez
sur la touche Maj et Option/Alt et
faites glisser l’angle supérieur droit
du cadre de transformation. Cette
action a deux conséquences : (1) le
redimensionnement est proportionnel,
et (2) grâce à la touche Option/
Alt, l’augmentation de la taille se
fait à partir du centre et non pas
d’un des angles de l’œil. Une fois
le redimensionnement effectué,
validez-le en appuyant sur la
touche Retour/Entrée.
Étape 4
Retouchons l’autre œil. Commencez
par cliquer sur le calque Arrière-plan,
puis tracez au Lasso une sélection
entourant l’œil et le sourcil comme
ci-contre. Ces deux éléments doivent
être déplacés simultanément pour ne
pas déformer cette section du visage.
Appliquez à la sélection un contour
progressif de 10 pixels.
(Suite)
La chirurgie plastique numérique Chapitre 3 177
03_ProRetouching_168-183NF.indd 177 customer 214356 at 2013-11-05
214356 Propriété
16:14:11 +0100de Christian Lambelet <cml_com@yahoo.fr>
18/07/2011 13:41:50
Retouche de portrait pour les Photographes utilisant Photoshop
Étape 5
Dupliquez le contenu de la sélection
sur un autre calque, et invoquez de
nouveau la commande Transformation
manuelle. Cette fois, appuyez sur la
Flèche bas du pavé directionnel de
votre clavier pour aligner cet œil et ce
sourcil sur ceux placés à gauche du
cadre. Ensuite, positionnez le pointeur
de la souris dans l’angle inférieur droit
du cadre de transformation, et faites-le
légèrement pivoter dans le sens
horaire pour aligner l’œil sur celui de
gauche. Validez cette transformation
en appuyant sur Retour/Entrée.
Enfin, appuyez sur Cmd+Option+E
(ou Ctrl+Alt+E) pour fusionner tous
les calques sans aplatir l’image. Un
Calque 1 apparaît en haut de la pile
des calques.
Étape 6
Vous devez maintenant ouvrir
davantage la paupière de gauche.
Le Calque 1 (fusionné) étant actif,
cliquez sur la commande Fluidité du
menu Filtre. Activez l’outil Blocage de
masque (F), et peignez sur le sourcil
de gauche comme ci-contre. Ainsi,
vous ne risquez pas de le modifier
accidentellement. Activez l’outil
Déformation avant (W), et définissez
une petite Épaisseur. Ensuite, placez
l’outil dans la moitié supérieure
gauche de la paupière, et faites-le
légèrement glisser vers le haut. (Il
est difficile d’apprécier la position
de l’outil sur cette illustration car il
repose sur un maquillage noir.) Agissez
subtilement pour ne pas détériorer
les pixels de cette zone. Comme vous
devez harmoniser les yeux, comparez
toujours votre retouche de l’œil
gauche avec l’œil droit qui sert de
référence à la symétrie recherchée. Ne
cliquez pas encore sur le bouton OK.
178 Chapitre 3 La chirurgie plastique numérique
03_ProRetouching_168-183NF.indd 178 customer 214356 at 2013-11-05
214356 Propriété
16:14:11 +0100de Christian Lambelet <cml_com@yahoo.fr>
18/07/2011 13:41:51
Retouche de portrait pour les Photographes utilisant Photoshop
Étape 7
Intervenez maintenant sur les côtés
du nez. Rétrécissez le bord droit avec
l’outil Contraction (S). Comme son
nom l’indique, cet outil contracte les
pixels sur lesquels vous l’appliquez.
Vous devez y procéder subtilement
car son effet est très puissant. De
ce fait, il est préférable de cliquer
plutôt que de peindre. Chaque clic
contracte davantage les pixels, la
déformation maximale intervenant au
centre de l’outil. Définissez une grosse
Épaisseur, et cliquez plusieurs fois au
niveau de la narine droite. Si un clic
déforme totalement le nez, appuyez
immédiatement sur Cmd/Ctrl+Z pour
annuler votre action. Recommencez en
cliquant très rapidement.
Étape 8
Une fois la narine de droite
sensiblement rétrécie, vous constatez
que les deux narines ne sont pas
symétriques. Pour corriger ce
problème, vous devez étirer la partie
supérieure de la narine de droite
en appliquant l’outil Déformation
avant (W). Définissez une Épaisseur
plus petite qu’à l’étape précédente.
Placez l’outil au centre de la narine,
comme ci-contre, et glissez-le très
légèrement vers le bas. Si vous
déformez le nez, annulez votre action
et recommencez l’opération.
(Suite)
La chirurgie plastique numérique Chapitre 3 179
03_ProRetouching_168-183NF.indd 179 customer 214356 at 2013-11-05
214356 Propriété
16:14:11 +0100de Christian Lambelet <cml_com@yahoo.fr>
18/07/2011 13:41:52
Retouche de portrait pour les Photographes utilisant Photoshop
Étape 9
Portez votre attention sur l’arête du
nez. Son côté gauche est légèrement
décalé par rapport au bord droit.
Alignez-le avec le même outil.
Étape 10
Pour que le nez soit bien droit, vous
devez le pivoter légèrement dans le
sens antihoraire. Pour cela, activez
l’outil Tourbillon horaire (C), qui
agit à la manière d’une tornade dès
que vous maintenez le bouton de
la souris enfoncé. Pour qu’il agisse
dans le sens antihoraire, commencez
par appuyer sur la touche Option/
Alt, puis maintenez le bouton de la
souris enfoncé. Relâchez le bouton
dès que le nez vous semble droit. Si
vous le déformez, annulez votre action
en appuyant sur Cmd/Ctrl+Z, puis
recommencez l’opération.
180 Chapitre 3 La chirurgie plastique numérique
03_ProRetouching_168-183NF.indd 180 customer 214356 at 2013-11-05
214356 Propriété
16:14:11 +0100de Christian Lambelet <cml_com@yahoo.fr>
18/07/2011 13:41:53
Retouche de portrait pour les Photographes utilisant Photoshop
Étape 11
Ne cliquez pas encore sur OK. Ci-contre,
je compare le portrait avant et après
les quelques retouches opérées sur les
yeux et le nez. Vous constatez que les
modifications sont subtiles mais bien
réelles. Elles le seront davantage à la
fin de l’exercice.
Avant Après
Étape 12
Concentrez-vous maintenant sur
l’oreille et sur les lèvres situées à
droite du cadre. La symétrie exige un
ajustement de cette partie du visage
pour qu’elle coïncide avec celle située
sur le côté gauche du cadre. Dans la
fenêtre du filtre Fluidité, activez l’outil
Blocage de masque et verrouillez la
partie du visage qui touche l’oreille
de droite. Ensuite, activez l’outil
Déformation avant, et étirez l’oreille
vers l’intérieur du visage comme ci-
contre.
(Suite)
La chirurgie plastique numérique Chapitre 3 181
03_ProRetouching_168-183NF.indd 181 customer 214356 at 2013-11-05
214356 Propriété
16:14:11 +0100de Christian Lambelet <cml_com@yahoo.fr>
18/07/2011 13:41:55
Retouche de portrait pour les Photographes utilisant Photoshop
Étape 13
Diminuez l’Épaisseur de votre outil,
et équilibrez les lèvres en glissant
leur bord supérieur vers le bas,
comme ci-contre. Je suis conscient
que ces modifications ne sont pas
spectaculaires. Toutefois, lorsque
vous les apprécierez sur la totalité du
visage, vous constaterez à quel point le
portrait gagne en symétrie.
Étape 14
Cliquez sur OK. Une fois dans
Photoshop, effectuez un zoom arrière
pour afficher la totalité du portrait
dans la fenêtre du document. Vous
apprécierez ainsi le niveau de symétrie
apporté au visage. La page suivante
montre une comparaison de l’image
avant et après la retouche. Portez
votre attention sur la taille des yeux, la
rotation, la correction de la paupière
et l’alignement des éléments. Le
côté droit du nez coïncide avec le
gauche. Les lèvres et les oreilles sont
équilibrées.
182 Chapitre 3 La chirurgie plastique numérique
03_ProRetouching_168-183NF.indd 182 customer 214356 at 2013-11-05
214356 Propriété
16:14:11 +0100de Christian Lambelet <cml_com@yahoo.fr>
18/07/2011 13:41:56
Retouche de portrait pour les Photographes utilisant Photoshop
AVANT APRÈS
uez
A p p li q n iq u e
t ch
e
c e t te n e a u t re
s ur u g e !
ima Après
Astuce :
Ci-contre, j’ai
glissé légèrement
l’œil de gauche
vers le haut pour
Pour télécharger cette image, consultez la page XI.
l’aligner sur celui
de droite.
La chirurgie plastique numérique Chapitre 3 183
03_ProRetouching_168-183NF.indd 183 customer 214356 at 2013-11-05
214356 Propriété
16:14:11 +0100de Christian Lambelet <cml_com@yahoo.fr>
18/07/2011 13:42:00
Retouche de portrait pour les Photographes utilisant Photoshop
Sculpter un visage en modifiant sa densité
Voici une technique très populaire qui accentue les tons clairs et les tons foncés d’un visage, ce qui lui ajoute
profondeur et dimension. L’effet est si saisissant que je l’applique à la majorité de mes portraits.
Étape 1
Voici l’image dont nous allons modifier
la densité. Commencez par ouvrir le
menu local du panneau Calques, et
cliquez sur Nouveau calque. Dans la
boîte de dialogue de création d’un
calque qui apparaît, appliquez le mode
de fusion Lumière tamisée. Cochez
l’option Couleur neutre pour le mode
Lumière tamisée (50 % de gris), et
cliquez sur OK. Un Calque 1 composé
d’un gris moyen (50 %) apparaît en
haut de la pile des calques. Vous
constatez que l’image ne subit aucune
modification. Sa transparence initiale
est idéale pour densifier le visage que
nous pourrons ultérieurement adoucir
avec un effet de flou.
Info
Cette technique de densification
permet de sculpter le visage et
ne doit pas être confondue avec
la densification utilisée par les
retoucheurs professionnels pour lisser
la peau pixel par pixel.
Étape 2
Activez l’outil Pinceau (B) et, dans le
sélecteur de formes, définissez une
forme de taille moyenne et fixez son
Opacité à 10 %. Cette transparence de
l’outil permet de contrôler le niveau de
la densification des différentes zones
du visage. (Si vous utilisez une tablette
graphique Wacom, laissez l’Opacité
à 100 %, et utilisez la sensibilité à la
pression du stylet pour contrôler son
intensité.)
184 Chapitre 3 La chirurgie plastique numérique
03_ProRetouching_184-189NF.indd 184 customer 214356 at 2013-11-05
214356 Propriété
16:14:11 +0100de Christian Lambelet <cml_com@yahoo.fr>
18/07/2011 13:45:50
Retouche de portrait pour les Photographes utilisant Photoshop
Étape 3
Appliquez le pinceau sur les zones
contenant des tons foncés et des
tons clairs pour respectivement les
assombrir et les éclaircir. Définissez le
noir comme couleur de premier plan,
et passez verticalement le pinceau sur
la joue gauche pour l’assombrir. Ainsi,
pour donner du relief à un portrait,
vous devez intervenir sur les parties
concaves et convexes du visage. Il
s’agira des deux côtés de l’arête du nez,
du creux situé sous la lèvre inférieure,
ainsi que des joues.
Étape 4
Je densifie également la racine des
cheveux situés au niveau du front,
ce qui trace une sorte de demi-
cercle sombre d’une oreille à l’autre,
comme vous pouvez le remarquer
ci-contre. Bien que le côté gauche
de la coiffure empêche d’atteindre
l’oreille, la densification de la ligne
supérieure frontale produit un effet
très esthétique.
Astuce : Modifier la couleur de la
bague
En réalité, la bague du modèle est
verte. Toutefois, j’ai trouvé plus
intéressant qu’elle soit de la même
couleur que ses yeux. Pour cela, j’ai
tracé une sélection elliptique au centre
du bijou. Ensuite, afin d’adoucir sa
périphérie, j’ai appliqué un Contour
progressif de 2 pixels via la commande
éponyme du sous-menu Modifier du
menu Sélection. Ensuite, j’ai appuyé
sur Cmd/Ctrl+Maj+U pour désaturer la
partie verte de la bague. La sélection
étant toujours active, j’ai créé un
calque. Ensuite, avec l’outil Pipette (I),
j’ai cliqué dans son iris pour en faire la
couleur de premier plan avec laquelle
j’ai rempli la sélection en appuyant sur
Option/Alt+Retour arrière. Enfin, j’ai
appliqué au calque le mode de fusion
Couleur, puis je l’ai désélectionné.
(Suite)
La chirurgie plastique numérique Chapitre 3 185
03_ProRetouching_184-189NF.indd 185 customer 214356 at 2013-11-05
214356 Propriété
16:14:11 +0100de Christian Lambelet <cml_com@yahoo.fr>
18/07/2011 13:45:51
Retouche de portrait pour les Photographes utilisant Photoshop
Étape 5
Je m’intéresse maintenant à la partie
du corps située sous le visage, et dont
je souhaite densifier le cou, les épaules
et les bras. J’applique le pinceau de
haut en bas sur les contours de la
peau en donnant un peu d’angle
à mon outil. En règle générale, je
n’hésite pas à assombrir plus que
nécessaire pour mieux apprécier
mes zones d’intervention. Ensuite,
je contrôle la densification avec le
paramètre Opacité du calque. Une fois
l’assombrissement terminé, faites du
blanc la couleur de premier plan, et
peignez sur les zones à éclaircir.
Étape 6
Poursuivez la densification sur le
Calque 1 en y appliquant la couleur
blanche, ou bien accentuez votre
contrôle sur la retouche en créant
un nouveau calque. L’intérêt d’un
calque supplémentaire est de pouvoir
affiner son impact en jouant sur son
paramètre Opacité. Pour cela, créez
un calque gris neutre (50 %) avec un
mode de fusion Lumière tamisée.
Conservez les mêmes paramètres de
Pinceau, et appliquez du blanc sur
les zones présentant des tons clairs
comme le bord droit du menton. La
présence de ce ton clair s’explique par
l’éclairage arrière du sujet. Peignez
depuis la partie inférieure du menton
jusqu’au côté de la joue.
186 Chapitre 3 La chirurgie plastique numérique
03_ProRetouching_184-189NF.indd 186 customer 214356 at 2013-11-05
214356 Propriété
16:14:11 +0100de Christian Lambelet <cml_com@yahoo.fr>
18/07/2011 13:45:52
Retouche de portrait pour les Photographes utilisant Photoshop
Étape 7
Vous devez éclaircir les protubérances
du visage comme l’arête du nez (voir
ci-contre), la partie saillante des joues
situées derrière la zone la plus sombre,
le centre du front, la pointe du menton,
les deux stries au-dessus de la lèvre
supérieure, la section située juste au-
dessus des yeux, et enfin les côtés droit
et gauche de la lèvre inférieure. Tout
au long de cette retouche, adaptez la
taille du pinceau à la zone que vous
densifiez.
Étape 8
Je poursuis la densification des tons
clairs du cou, des mains, des épaules,
et partout ailleurs où l’éclairage de
mon studio a généré des zones plus
claires. La vignette du Calque 1 montre
l’apparence des zones éclaircies et
assombries. Vous constatez qu’elles
correspondent à une variation de
différents niveaux de gris. Malgré une
densification satisfaisante, il nous reste
quelques tâches à exécuter.
(Suite)
La chirurgie plastique numérique Chapitre 3 187
03_ProRetouching_184-189NF.indd 187 customer 214356 at 2013-11-05
214356 Propriété
16:14:11 +0100de Christian Lambelet <cml_com@yahoo.fr>
18/07/2011 13:45:53
Retouche de portrait pour les Photographes utilisant Photoshop
Étape 9
Ici, je masque la visibilité du
calque Arrière-plan pour afficher
le contenu de calque 50 % gris. Il
permet d’apprécier les zones qui ont
été assombries et éclaircies. Vous
constatez que les coups de pinceau
sont relativement durs. Nous allons
contrôler cette dureté à l’étape
suivante.
Étape 10
Activez de nouveau la visibilité
du calque Arrière-plan pour bien
apprécier l’impact de la touche finale
sur le portrait. Ensuite, ouvrez le menu
Filtre puis le sous-menu Atténuation
dans lequel vous choisissez Flou
gaussien. Faites glisser lentement
le curseur Rayon vers la droite pour
atténuer les contours des zones
densifiées. Une valeur de 47 pixels
est adaptée à cette image en haute
résolution. Pour mesurer l’impact du
flou gaussien, cochez et décochez
régulièrement l’option Aperçu de sa
boîte de dialogue. Dès que le niveau
de flou vous paraît correct, cliquez sur
le bouton OK. Maintenant, contrôlez
le niveau global de densification en
modifiant la valeur du paramètre
Opacité du Calque 1. Si vous avez
utilisé un calque pour chaque type de
densification, vous pouvez facilement
contrôler le niveau d’assombrissement
et d’éclaircissement des différentes
zones. Ici, j’ai fixé l’Opacité à 80 % pour
que vous mesuriez bien son impact sur
la retouche. En règle générale, vous lui
attribuerez une valeur plus faible.
188 Chapitre 3 La chirurgie plastique numérique
03_ProRetouching_184-189NF.indd 188 customer 214356 at 2013-11-05
214356 Propriété
16:14:11 +0100de Christian Lambelet <cml_com@yahoo.fr>
18/07/2011 13:45:55
Retouche de portrait pour les Photographes utilisant Photoshop
AVANT APRÈS
uez
A p p li q n iq u e
te c h
c e t te n e a u t re
s ur u g e !
Après
ima
XI.
ltez la page
image, consu
arger cet te
Pour téléch
La chirurgie plastique numérique Chapitre 3 189
03_ProRetouching_184-189NF.indd 189 customer 214356 at 2013-11-05
214356 Propriété
16:14:11 +0100de Christian Lambelet <cml_com@yahoo.fr>
18/07/2011 13:45:58
04_ProRetouching_190-203NF.indd 190 customer 214356 at 2013-11-05
214356 Propriété
16:14:11 +0100de Christian Lambelet <cml_com@yahoo.fr>
18/07/2011 13:48:54
C h a p i t r e 4
hair
Retoucher les cheveux
Comment ne pas penser à la comédie aux photographes. Donc, ce chapitre
musicale des années 1970 qui devait lancer s’intéresse aux personnes normales qui ont
la carrière d’un chanteur chevelu à souhait des cheveux normaux, et pas à une bande
répondant au nom de Julien Clerc ? de hippies dégénérés qui dansent à moitié
À l’époque, des coiffeurs préparaient les nus sur une scène parisienne (j’espère
artistes pour les séances photographiques que le lecteur comprendra la dimension
car la retouche, bien que possible en labo humoristique de cette phrase sans quoi je
argentique, n’était pas aussi souple et risque de passer pour le réactionnaire que je
précise qu’avec Photoshop. La mode des ne suis pas.) Mais les temps ont changé. Bien
années 2000 étant aux crânes lisses, les que l’homme ait les cheveux de plus en plus
problèmes de chevelure sont désormais courts, la retouche porte essentiellement sur
moins sensibles que par la passé. Toutefois, la chevelure des femmes. Par conséquent,
force est de constater que la retouche tôt ou tard, et je pense même beaucoup plus
intéresse principalement les femmes tôt que tard, vous serez amené à recoiffer
qui, à l’exception de quelques punkettes numériquement les jolis mannequins qui
échappées des années 75, ont une chevelure acceptent de poser pour vous.
tout à fait classique qui peut poser problème Qu’on se le dise !
191
04_ProRetouching_190-203NF.indd 191 customer 214356 at 2013-11-05
214356 Propriété
16:14:11 +0100de Christian Lambelet <cml_com@yahoo.fr>
18/07/2011 13:48:55
Retouche de portrait pour les Photographes utilisant Photoshop
Ajouter des reflets aux cheveux
J’applique cette retouche sur la majorité de mes portraits car elle donne de la profondeur à la chevelure en
amplifiant les reflets provoqués par mes éclairages.
Étape 1
Téléchargez l’image ci-contre selon
les explications données dans
l’introduction de ce livre. La lumière
provenant de la fenêtre située à
gauche du cadre provoque des reflets
sur les cheveux de cette jeune femme.
En amplifiant leur brillance, nous allons
donner du volume à la coiffure.
Étape 2
Appuyez sur Cmd/Ctrl+J pour
dupliquer le calque Arrière-plan.
Ensuite, assignez-lui le mode de fusion
Superposition. L’image devient plus
claire.
192 Chapitre 4 Retoucher les cheveux
04_ProRetouching_190-203NF.indd 192 customer 214356 at 2013-11-05
214356 Propriété
16:14:11 +0100de Christian Lambelet <cml_com@yahoo.fr>
18/07/2011 13:48:58
Retouche de portrait pour les Photographes utilisant Photoshop
Étape 3
Bien entendu, nous devons limiter
cet éclaircissement aux brillances
des cheveux. Pour cela, appuyez sur
la touche Option/Alt, et cliquez sur
l’icône Ajouter un masque de fusion
du panneau Calques. La vignette
du masque étant noire, les pixels
du Calque 1 deviennent totalement
transparents, ce qui replace l’image
à son état d’origine. Activez l’outil
Pinceau (B) et, dans le sélecteur de
formes de la barre d’options, définissez
un petit diamètre au contour progressif
avec une Opacité de 100 %. Définissez
le blanc comme couleur de premier
plan, et appliquez le pinceau sur les
zones les plus claires des cheveux.
Vous révélez ainsi progressivement
les pixels du Calque 1. (Ci-contre, j’ai
appliqué le pinceau à gauche du
cadre, sur les cheveux tombant sur les
épaules.)
Étape 4
Continuez à éclaircir les reflets sur le
haut du crâne et le côté droit. Pour le
moment, la retouche n’est pas très
subtile, mais nous l’améliorerons dans
quelques minutes.
(Suite)
Retoucher les cheveux Chapitre 4 193
04_ProRetouching_190-203NF.indd 193 customer 214356 at 2013-11-05
214356 Propriété
16:14:11 +0100de Christian Lambelet <cml_com@yahoo.fr>
18/07/2011 13:48:59
Retouche de portrait pour les Photographes utilisant Photoshop
Étape 5
Ici, j’ai appliqué le pinceau sur les
reflets visibles dans la partie droite des
cheveux. Retouchez toutes les zones
contenant ce type de brillance.
Étape 6
Le moment est venu d’affiner cette
retouche en réduisant l’Opacité du
calque. Dans cet exemple, une valeur
de 60 % crée des reflets naturels. Bien
entendu, vous adapterez l’opacité au
contenu de votre image. Dans certains
cas, vous constaterez que la valeur
d’Opacité doit rester à 100 %.
194 Chapitre 4 Retoucher les cheveux
04_ProRetouching_190-203NF.indd 194 customer 214356 at 2013-11-05
214356 Propriété
16:14:11 +0100de Christian Lambelet <cml_com@yahoo.fr>
18/07/2011 13:49:01
Retouche de portrait pour les Photographes utilisant Photoshop
AVANT APRÈS
uez
A p p li q ue
t e c h n iq
c e t t e u et r
ne a
s ur u g e !
ima
Après
image,
arger cet te
Pour téléch
page XI.
consultez la
Retoucher les cheveux Chapitre 4 195
04_ProRetouching_190-203NF.indd 195 customer 214356 at 2013-11-05
214356 Propriété
16:14:11 +0100de Christian Lambelet <cml_com@yahoo.fr>
18/07/2011 13:49:09
Retouche de portrait pour les Photographes utilisant Photoshop
Supprimer des mèches rebelles
Voici une petite retouche aux grands effets. Les mèches rebelles dégradent considérablement les portraits.
Malgré la difficulté apparente de l’opération, vous constaterez que leur suppression est très facile à réaliser.
En revanche, la tâche est plus ardue quand les mèches tombent sur le visage.
Étape 1
Si vous regardez attentivement la
photo ci-contre, vous identifierez
des mèches rebelles en haut du
crâne et sur les deux côtés du visage.
Elles sont certainement provoquées
par l’électricité statique ambiante.
Les mèches blondes se détachent
parfaitement de l’arrière-plan gris.
Commencez par dupliquer le calque
Arrière-plan en appuyant sur Cmd/
Ctrl+J. Nous effectuerons notre
retouche sur ce calque, ce qui nous
permettra de mieux comparer l’image
avant et après notre intervention.
Étape 2
Comme les mèches sont localisées à
proximité du contour de la chevelure,
je déconseille l’utilisation de l’outil
Correcteur. En effet, il risque d’étaler
les cheveux sur l’arrière-plan uni.
Préférez-lui l’outil Tampon de
duplication (S) avec un contour dur, un
mode Normal, et une Opacité
de 100 %. Ensuite, zoomez sur les
mèches pour les supprimer avec une
plus grande précision.
Info
Si l’arrière-plan n’est pas uni, vous
serez contraint de débuter la retouche
avec le Correcteur et de basculer vers
le Tampon de duplication dès que vous
approcherez de la tête du modèle.
196 Chapitre 4 Retoucher les cheveux
04_ProRetouching_190-203NF.indd 196 customer 214356 at 2013-11-05
214356 Propriété
16:14:11 +0100de Christian Lambelet <cml_com@yahoo.fr>
18/07/2011 13:49:11
Retouche de portrait pour les Photographes utilisant Photoshop
Étape 3
La taille du Tampon de duplication doit
être légèrement supérieure à celle des
cheveux que vous désirez supprimer.
Déterminez un point à partir duquel
vous pourrez faire le tour de la tête
en étant certain de ne pas occulter la
plus petite mèche. Sur cette photo, la
partie inférieure gauche semble idéale.
Voici comment procéder : maintenez la
touche Option/Alt enfoncée, et cliquez
sur une zone de l’arrière-plan uni qui
ne contient pas de cheveux. Pour
préserver la texture et la cohérence
colorimétrique, choisissez une zone
proche de la mèche à éliminer.
Étape 4
Partez de la pointe et remontez
jusqu’aux cheveux sans jamais dévier
de l’orientation de la mèche. La petite
croix située à gauche de mon curseur
indique la zone actuellement dupliquée
sur la mèche et qui a été définie à
l’étape précédente via la combinaison
Option/Alt+Clic. Si vous échantillonnez
trop près de votre curseur, vous risquez
de dupliquer la mèche elle-même. Si
vous commettez une erreur, appuyez
immédiatement sur Cmd/Ctrl+Z pour
l’annuler. Sachez qu’en appuyant sur
Cmd+Option+Z (ou Ctrl+Alt+Z), vous
pouvez annuler successivement vos
vingt dernières actions. Pour en annuler
davantage, ouvrez les Préférences de
Photoshop via le menu éponyme sur
Mac, et le menu Édition sur PC. Dans
la colonne de gauche de la boîte
de dialogue qui apparaît, cliquez
sur Performances. Dans la section
Historique et cache, cliquez dans le
champ États d’historique et tapez une
valeur supérieure à 20. L’augmentation
des états d’annulation consomme de la
mémoire système.
(Suite)
Retoucher les cheveux Chapitre 4 197
04_ProRetouching_190-203NF.indd 197 customer 214356 at 2013-11-05
214356 Propriété
16:14:11 +0100de Christian Lambelet <cml_com@yahoo.fr>
18/07/2011 13:49:12
Retouche de portrait pour les Photographes utilisant Photoshop
Étape 5
Répétez cette procédure en
échantillonnant systématiquement
la zone de couleur unie située à
proximité de la mèche à éliminer. Ceci
étant dit, l’élimination des mèches
tend à uniformiser le contour de la tête,
ce qui donne à la chevelure l’aspect
d’un casque. En d’autres termes, la
coiffure n’est pas réaliste. Deux astuces
permettent de préserver le caractère
aléatoire des mèches naturelles :
1. Ne supprimez pas toutes les
mèches. Ici j’en laisse quelques-
unes au hasard afin de redonner à
la coiffure un aspect naturel.
2. Utilisez l’outil Doigt pour éviter de
« couper » les mèches. Activez-le
comme sur l’illustration ci-contre.
Conservez ses paramètres par
défaut, mais définissez un diamètre
de forme légèrement supérieur
à la taille des cheveux. Ensuite,
appliquez quelques coups de
pinceau à l’extrémité de certaines
mèches en épousant leur direction.
Les mèches s’estompent alors dans
l’arrière-plan sans complètement
disparaître. La retouche devient
beaucoup plus naturelle.
Attardons-nous sur cette mèche
problématique. Revenez à
l’outil Tampon de duplication et
échantillonnez une zone située juste
au-dessus de la mèche, comme ci-
contre.
Étape 6
Clonez l’arrière-plan uni en suivant le
sens de la mèche, et en vous arrêtant
au bord de la coiffure. Le cheveu
semble avoir été cassé comme un
vulgaire spaghetti. Pour corriger ce
problème, un réflexe consisterait à
couvrir cette petite zone avec d’autres
cheveux existants. Toutefois, je vais
vous enseigner une technique qui brise
les règles communément admises.
198 Chapitre 4 Retoucher les cheveux
04_ProRetouching_190-203NF.indd 198 customer 214356 at 2013-11-05
214356 Propriété
16:14:11 +0100de Christian Lambelet <cml_com@yahoo.fr>
18/07/2011 13:49:13
Retouche de portrait pour les Photographes utilisant Photoshop
Étape 7
Appuyez sur la touche Option/Alt, et
échantillonnez une zone située juste
au-dessus de la mèche « cassée ».
Ensuite, placez le Tampon de
duplication sur l’extrémité du cheveu,
et cliquez une seule fois.
Étape 8
La retouche est très subtile, et même
si elle évite le syndrome de la mèche
coupée, la question reste de savoir si
elle sera visible lorsque vous afficherez
la photo en taille réelle. N’oubliez
jamais que vous êtes responsable de
vos retouches, et qu’en conséquence
la décision d’entrer dans les détails de
l’opération vous incombe entièrement.
Pour le moment, poursuivons notre
travail sur le côté gauche, au-dessus du
crâne, et terminons avec le côté droit.
Ne perdez jamais de vue le réalisme de
la retouche.
(Suite)
Retoucher les cheveux Chapitre 4 199
04_ProRetouching_190-203NF.indd 199 customer 214356 at 2013-11-05
214356 Propriété
16:14:11 +0100de Christian Lambelet <cml_com@yahoo.fr>
18/07/2011 13:49:15
Retouche de portrait pour les Photographes utilisant Photoshop
Étape 9
Maintenant, intéressons-nous à des
mèches qui tombent sur le visage
et dont la retouche pose problème
à cause de la texture de la peau sur
laquelle elles reposent. Pour ce type de
correction, vous devez recourir à deux
outils.
Étape 10
Appuyez sur Maj+J jusqu’à ce que
l’outil Correcteur soit actif. Supprimez
la partie de la mèche qui repose sur la
peau. En réalité, vous effectuez une
retouche de la peau qui, incidemment,
élimine le cheveu. Pour cela, appuyez
sur Option/Alt, et cliquez sur une zone
de peau située sous la mèche. Ensuite,
appliquez le Correcteur dans le sens
du cheveu. Arrêtez-vous à la racine des
autres cheveux.
200 Chapitre 4 Retoucher les cheveux
04_ProRetouching_190-203NF.indd 200 customer 214356 at 2013-11-05
214356 Propriété
16:14:11 +0100de Christian Lambelet <cml_com@yahoo.fr>
18/07/2011 13:49:16
Retouche de portrait pour les Photographes utilisant Photoshop
Étape 11
Activez l’outil Tampon de duplication,
et définissez une petite forme au
contour progressif avec une Opacité
de 100 %. Échantillonnez une zone
saine très proche du petit bout de
mèche qu’il reste à supprimer, et
clonez-la directement dessus. Comme
le montre l’illustration ci-contre, le
cheveu a disparu. J’ai profité de cette
occasion pour éliminer quelques
mèches en appliquant la même
technique.
Étape 12
D’autres mèches reposent sur la
chevelure elle-même, comme le
montre la zone cerclée en rouge
sur l’image ci-contre. Dans ce type
de retouche, le rendu du clonage
est artificiel. Cela ne pose pas de
problème majeur quand l’image
est publiée sur le Web, sur un profil
Facebook ou tout autre médium de
ce type. Pour cette raison, je préfère
couvrir la zone de destination avec des
éléments récupérés dans une autre
section de l’image.
(Suite)
Retoucher les cheveux Chapitre 4 201
04_ProRetouching_190-203NF.indd 201 customer 214356 at 2013-11-05
214356 Propriété
16:14:11 +0100de Christian Lambelet <cml_com@yahoo.fr>
18/07/2011 13:49:17
Retouche de portrait pour les Photographes utilisant Photoshop
Étape 13
Activez l’outil Lasso (L), et tracez
une sélection autour du cheveu à
supprimer en laissant un petit espace
entre la mèche et le contour de la
sélection. Le Lasso étant toujours
actif, cliquez dans la sélection
et, sans relâcher le bouton de la
souris, glissez-la sur une zone située
légèrement au-dessus de la mèche.
Pour estomper les bords de cette
sélection, ouvrez le menu éponyme
puis le sous-menu Modifier, dans
lequel vous choisissez Contour
progressif. Dans le champ Rayon,
tapez 4 et cliquez sur OK.
Étape 14
Appuyez sur Cmd/Ctrl+J pour
dupliquer la zone sélectionnée sur
son propre calque. Activez l’outil
Déplacement (V), et glissez le contenu
de ce nouveau calque sur la mèche
comme ci-contre. Quand la sélection
est petite, la superposition est parfaite,
et vous n’avez généralement rien
de plus à faire. Mais bien souvent,
quelques ajustements sont nécessaires
pour obtenir une retouche invisible.
Pour cela, invoquez la commande
Transformation manuelle en appuyant
sur Cmd/Ctrl+T. Ensuite, en appuyant
sur la touche Cmd/Ctrl et en agissant
sur les diverses poignées du cadre de
redimensionnement, vous pourrez
déformer le contenu pour l’ajuster
à la zone retouchée. Une fois la
transformation terminée, validez-la en
appuyant sur la touche Retour/Entrée.
202 Chapitre 4 Retoucher les cheveux
04_ProRetouching_190-203NF.indd 202 customer 214356 at 2013-11-05
214356 Propriété
16:14:11 +0100de Christian Lambelet <cml_com@yahoo.fr>
18/07/2011 13:49:18
Retouche de portrait pour les Photographes utilisant Photoshop
AVANT APRÈS
uez
A p p li q n iq u e
te c h
c e t te n e a u t re
s ur u g e !
ima
Après
r cet te image,
Pour télécharge
e XI.
consultez la pag
Retoucher les cheveux Chapitre 4 203
04_ProRetouching_190-203NF.indd 203 customer 214356 at 2013-11-05
214356 Propriété
16:14:11 +0100de Christian Lambelet <cml_com@yahoo.fr>
18/07/2011 13:49:24
Retouche de portrait pour les Photographes utilisant Photoshop
Combler les trous d’une coiffure
La retouche des cheveux est une opération délicate car les outils Tampon de duplication et Correcteur ne
sont pas les plus appropriés à la réussite de cette opération. Souvent, il est préférable de copier des cheveux
pour les coller sur la zone problématique. Cette technique sera utilisée lorsque la coiffure du modèle
photographié présentera des trous provoqués par un mouvement, un ventilateur ou l’une des dizaines
d’autres raisons qui nuisent à une uniformisation de la chevelure. Une « prothèse capillaire numérique »
appliquée par Photoshop résoudra le problème.
Étape 1
La chevelure du modèle ci-contre
présente de larges espaces vides
au-dessus des épaules. Les combler
avec les outils Tampon de duplication
et Correcteur est une opération qui
risque de tourner au cauchemar. Il
est donc préférable de procéder par
simple copier-coller de cheveux.
Étape 2
Activez l’outil Lasso (L) et sélectionnez
une zone contenant des cheveux situés
à proximité de l’espace à combler.
(Vous constatez que j’ai sélectionné
des cheveux situés à droite d’un espace
vide vertical.) Pour que la retouche soit
invisible, ouvrez le menu Sélection.
Ensuite, exécutez la commande
Contour progressif du menu Modifier.
Dans la boîte de dialogue qui apparaît,
assignez au paramètre Rayon une
valeur de 4 pixels. Cette valeur n’est
pas universelle. Adaptez-la à la
chevelure que vous retouchez. Sachez
simplement que plus le rayon est élevé,
plus le contour de la sélection est
progressif (transparent).
204 Chapitre 4 Retoucher les cheveux
04_ProRetouching_204-221NF.indd 204 customer 214356 at 2013-11-05
214356 Propriété
16:14:11 +0100de Christian Lambelet <cml_com@yahoo.fr>
18/07/2011 13:53:34
Retouche de portrait pour les Photographes utilisant Photoshop
Étape 3
Appuyez sur Cmd/Ctrl+J pour copier
le contenu de la sélection sur son
propre calque. Ensuite, activez l’outil
Déplacement (V) et, avec les cheveux
nouvellement copiés, couvrez l’espace
situé à gauche. Pour que la retouche
paraisse naturelle, vous devez
transformer les cheveux collés sur
cette zone de la coiffure.
Étape 4
Activez la fonction Transformation
manuelle en appuyant sur Cmd/Ctrl+T.
Pivotez légèrement les cheveux dans
le sens horaire pour qu’ils épousent le
mouvement naturel de la coiffure. Pour
cela, placez le pointeur de la souris
à proximité d’une poignée d’angle.
Quand il prend la forme d’une double
flèche incurvée, cliquez et faites
pivoter le cadre de transformation. Une
fois cette rotation accomplie, placez
le curseur dans le cadre de sélection.
Cliquez et glissez le cadre pour
positionner correctement les cheveux.
D’autres ajustements sont nécessaires.
(Suite)
Retoucher les cheveux Chapitre 4 205
04_ProRetouching_204-221NF.indd 205 customer 214356 at 2013-11-05
214356 Propriété
16:14:11 +0100de Christian Lambelet <cml_com@yahoo.fr>
18/07/2011 13:53:36
Retouche de portrait pour les Photographes utilisant Photoshop
Étape 5
Appuyez sur Retour/Entrée pour
valider la transformation. Le bord
droit de la « prothèse » ainsi collée
s’harmonise mal avec le reste des
cheveux. Pour corriger cela, cliquez sur
l’icône Ajouter un masque de fusion
du panneau Calques. Ensuite, activez
l’outil Pinceau (B), et appuyez sur X
pour définir le noir comme couleur de
premier plan puisque le masque de
fusion est blanc. Dans le sélecteur de
formes de la barre d’options, définissez
un petit diamètre au contour adouci.
Enfin, appliquez au pinceau une
Opacité de 100 %. Donnez plusieurs
petits coups de pinceau sur la partie
des cheveux collés qui se superposent
aux cheveux d’origine.
Étape 6
Si vous regardez la partie supérieure
de la zone copiée à l’Étape 5, vous
constatez qu’elle ressemble comme
deux gouttes d’eau à celle située à côté
de l’oreille. Nous allons donc copier
une section de cheveux plus sombres
situés au-dessus de l’espace que nous
venons de retoucher. Activez le calque
Arrière-plan puis l’outil Lasso, créez
une sélection, et appliquez-lui un
contour progressif. Copiez le contenu
de la sélection sur son propre calque.
Placez le Calque 2 au-dessus du
Calque 1. Activez l’outil Déplacement,
et glissez l’élément sur la partie à
corriger. Si nécessaire, utilisez la
fonction Transformation manuelle pour
faire pivoter le contenu du Calque 2.
206 Chapitre 4 Retoucher les cheveux
04_ProRetouching_204-221NF.indd 206 customer 214356 at 2013-11-05
214356 Propriété
16:14:11 +0100de Christian Lambelet <cml_com@yahoo.fr>
18/07/2011 13:53:37
Retouche de portrait pour les Photographes utilisant Photoshop
Étape 7
Il reste une petite section de cheveux
clairs sous notre dernière retouche.
Pour la corriger, appuyez sur Cmd/
Ctrl+J afin de dupliquer le contenu
du Calque 2 sur un nouveau calque.
Ensuite, activez l’outil Déplacement
et glissez le contenu du calque
légèrement vers le bas. Ajoutez un
masque de fusion et éliminez quelques
pixels sur les bords de la retouche
afin de la fusionner avec le reste des
cheveux.
Étape 8
Appliquez la même technique pour
remplir les autres espaces situés
sur la gauche. Une fois la retouche
de cette partie de l’image terminée,
appuyez sur Cmd+Option+Maj+E
(ou Ctrl+Alt+Maj+E) pour fusionner
les calques sans aplatir l’image.
Ensuite, affichez la partie droite de
l’image pour combler les espaces
de la chevelure. Cette fois, la chance
est avec nous. Une simple rotation
suffira à ajuster convenablement
les éléments dupliqués sur la zone
à retoucher. Parfois, vous devrez
appliquer une symétrie horizontale
pour inverser le sens des cheveux.
Difficile alors de savoir qu’il s’agit
d’une copie d’une autre partie de la
coiffure. Pour réaliser cette opération,
invoquez la fonction Transformation
manuelle. Ensuite, cliquez du bouton
droit dans le cadre de transformation,
et exécutez la commande Symétrie axe
horizontal. Une fois le renversement
effectué, faites pivoter l’élément.
Cette technique permet d’effectuer
une retouche sans raccord visible. La
page suivante compare l’image avant
et après application des prothèses
capillaires numériques.
(Suite)
Retoucher les cheveux Chapitre 4 207
04_ProRetouching_204-221NF.indd 207 customer 214356 at 2013-11-05
214356 Propriété
16:14:11 +0100de Christian Lambelet <cml_com@yahoo.fr>
18/07/2011 13:53:39
Retouche de portrait pour les Photographes utilisant Photoshop
AVANT APRÈS
A pp liq u e z
c e t te te
c h n iq u e
su r u n e
a u tr e
im a g e !
Après
ltez la page XI.
image, consu
arger cet te
Pour téléch
208 Chapitre 4 Retoucher les cheveux
04_ProRetouching_204-221NF.indd 208 customer 214356 at 2013-11-05
214356 Propriété
16:14:11 +0100de Christian Lambelet <cml_com@yahoo.fr>
18/07/2011 13:53:45
Retouche de portrait pour les Photographes utilisant Photoshop
Coloration numérique des cheveux
Modifier la couleur des cheveux est une retouche traditionnelle lorsque vous travaillez avec un directeur
artistique qui exige que la coiffure du modèle s’harmonise avec ses vêtements. Heureusement, cette retouche
est relativement simple à réaliser.
Étape 1
Nous allons transformer cette jolie
blonde en belle brunette. L’intérêt de
la technique utilisée ici est de pouvoir
tester différentes couleurs avant de
nous déterminer pour la teinte finale.
Étape 2
Sélectionnez la chevelure avec l’outil
Sélection rapide (W). Utilisez une
petite forme, et appliquez l’outil
sur toute la surface des cheveux. Si
vous sélectionnez accidentellement
une partie du visage, appuyez sur la
touche Option/Alt et appliquez l’outil
dans les zones en question pour les
retirer de la sélection. Inutile
de peaufiner la sélection pour
les deux raisons suivantes :
(1) Dès l’étape suivante, nous affinerons
la sélection avec une fonction spéciale
de Photoshop. (2) Nous disposerons
automatiquement d’un masque de
fusion pour affiner la sélection en
peignant directement dessus.
Donc, détendez-vous et passez
à l’Étape 3.
(Suite)
Retoucher les cheveux Chapitre 4 209
04_ProRetouching_204-221NF.indd 209 customer 214356 at 2013-11-05
214356 Propriété
16:14:11 +0100de Christian Lambelet <cml_com@yahoo.fr>
18/07/2011 13:53:46
Retouche de portrait pour les Photographes utilisant Photoshop
Étape 3
Une fois la sélection effectuée, cliquez
sur le bouton Améliorer le contour
de la barre d’options. Dans la boîte
de dialogue éponyme qui apparaît,
ouvrez le menu local Affichage, et
choisissez l’option Sur blanc. La fenêtre
du document montre une sélection
crénelée. Ne vous en préoccupez pas
pour le moment.
Étape 4
Pour adoucir le contour des cheveux
sélectionnés, cochez l’option Rayon
dynamique de la section Détection
des contours. Ensuite, glissez le curseur
Rayon vers la droite jusqu’à ce que
les contours de la sélection soient
atténués. Là encore, ne cherchez pas
la perfection. Le masque sera affiné
ultérieurement avec un masque de
fusion.
210 Chapitre 4 Retoucher les cheveux
04_ProRetouching_204-221NF.indd 210 customer 214356 at 2013-11-05
214356 Propriété
16:14:11 +0100de Christian Lambelet <cml_com@yahoo.fr>
18/07/2011 13:53:48
Retouche de portrait pour les Photographes utilisant Photoshop
Étape 5
Cliquez sur OK. La boîte de dialogue
se ferme et vous revenez dans la
fenêtre du document. Vous constatez
une atténuation du contour de votre
sélection. Maintenant, cliquez sur
l’icône Créer un calque de réglage,
et choisissez Teinte/Saturation. Pour
modifier la couleur des cheveux,
glissez le curseur Teinte comme je
l’ai fait ci-contre pour obtenir une
chevelure rose. La sélection a défini
le contenu du masque de fusion du
calque de réglage Teinte/Saturation.
De ce fait, seuls les cheveux sont
affectés par la modification du
paramètre Teinte. Si une partie des
cheveux n’est pas altérée par le calque
de réglage, activez l’outil Pinceau (B),
et définissez le blanc comme couleur
de premier plan. Appliquez l’outil
sur les zones des cheveux qui ont
échappé à la sélection. Ils deviennent
immédiatement roses ! Si vous incluez
accidentellement des parties du visage,
peignez dessus avec du noir pour
restaurer leurs pixels d’origine.
Étape 6
Si la couleur est trop intense, glissez
le curseur Saturation vers la gauche.
Ci-contre, en repositionnant le
curseur Teinte sur la valeur 0, et en
réduisant celle du réglage Saturation,
les cheveux de la jeune femme
deviennent argentés. Une variante
à la colorisation des cheveux via ce
calque de réglage consiste à cocher
l’option Redéfinir. Le résultat obtenu
est totalement différent.
(Suite)
Retoucher les cheveux Chapitre 4 211
04_ProRetouching_204-221NF.indd 211 customer 214356 at 2013-11-05
214356 Propriété
16:14:11 +0100de Christian Lambelet <cml_com@yahoo.fr>
18/07/2011 13:53:50
Retouche de portrait pour les Photographes utilisant Photoshop
Étape 7
Pour transformer notre jolie blonde en
belle brunette, commencez par ouvrir
le menu local Teinte/Saturation, et
choisissez Par défaut. Ensuite, assignez
au calque de réglage le mode de
fusion Produit. Maintenant, appuyez
sur Cmd/Ctrl+J afin de dupliquer le
calque de réglage. Dans le panneau
Réglages, cochez la case Redéfinir et
fixez la Teinte à 4, puis la Saturation
à 14. Enfin, dans le panneau Calques,
cliquez sur le premier calque de
réglage et fixez son Opacité à 18 %.
Info
Le calque en mode Produit modifie
la lumière des cheveux en les
assombrissant. En revanche, pour les
éclaircir, assignez au calque le mode de
fusion Superposition.
Étape 8
Cette dernière étape est facultative
dans la mesure où elle n’intervient
que si des cheveux ont échappé à
votre retouche, comme sur l’image ci-
contre. Des mèches de cheveux blonds
sont visibles sur les tempes. Pour les
assombrir, activez l’outil Pinceau (B)
et, dans sa barre d’options, fixez son
Opacité à 30 %. Appliquez plusieurs
fois le pinceau sur les cheveux blonds
pour les assombrir progressivement.
Une fois cette tâche accomplie,
remplacez le masque de fusion du
premier calque de réglage par celui
du second. Pour cela, appuyez sur la
touche Option/Alt, et glissez-déposez
la vignette du calque de réglage
supérieur sur celle du calque de
réglage inférieur. Dans le message
qui demande confirmation du
remplacement du masque de fusion,
cliquez sur le bouton Oui.
212 Chapitre 4 Retoucher les cheveux
04_ProRetouching_204-221NF.indd 212 customer 214356 at 2013-11-05
214356 Propriété
16:14:11 +0100de Christian Lambelet <cml_com@yahoo.fr>
18/07/2011 13:53:53
Retouche de portrait pour les Photographes utilisant Photoshop
AVANT APRÈS
uez
A p p li q n iq u e
t ch
e
c e t te n e a u t re
s ur u g e !
ima
Après
image,
arger cet te
Pour téléch
page XI.
consultez la
Retoucher les cheveux Chapitre 4 213
04_ProRetouching_204-221NF.indd 213 customer 214356 at 2013-11-05
214356 Propriété
16:14:11 +0100de Christian Lambelet <cml_com@yahoo.fr>
18/07/2011 13:53:56
Retouche de portrait pour les Photographes utilisant Photoshop
Assombrir la raie des cheveux
Comme l’œil humain est attiré par les zones les plus claires d’une image, veillez à ce que l’attention du public
ne se focalise pas sur les cheveux de votre modèle au détriment de son visage. Pour cela, vous devez éliminer
de sa coiffure les zones les plus claires en utilisant la technique présentée dans cette section. Le résultat
obtenu est très convaincant.
Étape 1
La position de la source de lumière qui
illumine le portrait ci-contre éclaircit
la raie des cheveux, ce qui attire l’œil
du public. Un assombrissement de
cette zone de l’image permettra de
l’affiner, donc de réduire sa présence.
Commencez par dupliquer le calque
Arrière-plan en appuyant sur Cmd/
Ctrl+J.
Étape 2
Appliquez au Calque 1 le mode
de fusion Produit. Toute l’image
s’assombrit ; nous allons corriger ce
problème dans une minute.
214 Chapitre 4 Retoucher les cheveux
04_ProRetouching_204-221NF.indd 214 customer 214356 at 2013-11-05
214356 Propriété
16:14:11 +0100de Christian Lambelet <cml_com@yahoo.fr>
18/07/2011 13:53:59
Retouche de portrait pour les Photographes utilisant Photoshop
Étape 3
Pour n’assombrir que la raie
des cheveux, appuyez sur la
touche Option/Alt, et cliquez sur
l’icône Ajouter un masque de fusion du
panneau Calques. Cela crée un masque
noir qui, de facto, dissimule le contenu
du Calque 1 affichant celui du calque
Arrière-plan.
Étape 4
Activez l’outil Pinceau (B), et définissez
une forme de taille moyenne au
contour progressif. Faites du blanc la
couleur de premier plan, et appliquez
le pinceau sur la zone de l’image à
assombrir. Contrôlez l’intensité de
la retouche en modifiant la valeur
d’Opacité du calque. La page suivante
compare l’image avant et après
assombrissement de la raie des
cheveux.
(Suite)
Retoucher les cheveux Chapitre 4 215
04_ProRetouching_204-221NF.indd 215 customer 214356 at 2013-11-05
214356 Propriété
16:14:11 +0100de Christian Lambelet <cml_com@yahoo.fr>
18/07/2011 13:54:00
Retouche de portrait pour les Photographes utilisant Photoshop
AVANT APRÈS
A pp liq u e z
c e t te te
c h n iq u e
su r u n e
a u tr e
im a g e
Après !
age,
rger cette im
Pour télécha
page XI.
consultez la
216 Chapitre 4 Retoucher les cheveux
04_ProRetouching_204-221NF.indd 216 customer 214356 at 2013-11-05
214356 Propriété
16:14:11 +0100de Christian Lambelet <cml_com@yahoo.fr>
18/07/2011 13:54:06
Retouche de portrait pour les Photographes utilisant Photoshop
Dissimuler les racines
L’éclaircissement des racines des cheveux d’un modèle est une retouche rapide et facile à réaliser dans la
majorité des cas. Dans cet exercice, je vous explique ma méthode standard de correction à laquelle j’ai ajouté
une étape supplémentaire destinée à donner du relief aux cheveux. Elle m’a été inspirée par le retoucheur
Christy Schuler.
Étape 1
Téléchargez la photo ci-contre en
suivant la procédure expliquée dans
l’introduction de ce livre. Bien que
les racines des cheveux semblent
correctes, vous apprécierez la
différence après les avoir retouchées.
Cliquez sur l’icône Créer un calque du
panneau Calques. Un Calque 1 vide
apparaît en haut de la pile des calques.
Étape 2
Activez l’outil Pipette (I) pour prélever
une couleur dans une partie claire de
la chevelure. L’anneau qui apparaît
permet de mieux apprécier la couleur
sélectionnée par rapport à la couleur
de premier plan par défaut. Cliquez
pour prélever la couleur en question.
(Suite)
Retoucher les cheveux Chapitre 4 217
04_ProRetouching_204-221NF.indd 217 customer 214356 at 2013-11-05
214356 Propriété
16:14:11 +0100de Christian Lambelet <cml_com@yahoo.fr>
18/07/2011 13:54:08
Retouche de portrait pour les Photographes utilisant Photoshop
Étape 3
Activez l’outil Pinceau (B), et définissez
une forme de taille moyenne au
contour adouci. Ensuite, appliquez la
couleur de premier plan sur les parties
les plus sombres des cheveux et de la
raie. La retouche est disgracieuse, mais
pour quelques minutes seulement.
Étape 4
Pour mélanger la couleur de premier
plan avec le contenu du calque
Arrière-plan, appliquez au Calque 1
le mode de fusion Lumière tamisée.
Les zones préalablement sombres
deviennent aussi claires que le reste
des cheveux. Cette femme ne donne
plus l’impression d’avoir décoloré ses
cheveux.
218 Chapitre 4 Retoucher les cheveux
04_ProRetouching_204-221NF.indd 218 customer 214356 at 2013-11-05
214356 Propriété
16:14:11 +0100de Christian Lambelet <cml_com@yahoo.fr>
18/07/2011 13:54:10
Retouche de portrait pour les Photographes utilisant Photoshop
Étape 5
Avec le mode de fusion Lumière
tamisée et la couleur de premier plan
correspondant à la teinte la plus claire
des cheveux, peignez sur toutes les
zones que vous souhaitez éclaircir,
comme je l’ai fait ici sur le côté gauche
de l’image.
Étape 6
Voici l’étape supplémentaire promise
en introduction de cet exercice, et qui
permet de donner de la profondeur
aux cheveux. Activez l’outil Pipette,
et échantillonnez une zone sombre
de la coiffure. Ensuite, assignez à
l’outil Pinceau une valeur d’Opacité
de 15 % de manière à assombrir
progressivement les parties les
plus sombres des zones que vous
venez d’éclaircir. Quelques coups de
pinceau ici et là vont ajouter de la
profondeur et du naturel à la coiffure.
(Suite)
Retoucher les cheveux Chapitre 4 219
04_ProRetouching_204-221NF.indd 219 customer 214356 at 2013-11-05
214356 Propriété
16:14:11 +0100de Christian Lambelet <cml_com@yahoo.fr>
18/07/2011 13:54:11
Retouche de portrait pour les Photographes utilisant Photoshop
Étape 7
Enfin, comme toute la retouche a été
réalisée sur un calque indépendant,
contrôlez son impact en variant la
valeur de son paramètre Opacité. Ici,
je l’ai fixée à 75 %.
220 Chapitre 4 Retoucher les cheveux
04_ProRetouching_204-221NF.indd 220 customer 214356 at 2013-11-05
214356 Propriété
16:14:11 +0100de Christian Lambelet <cml_com@yahoo.fr>
18/07/2011 13:54:12
Retouche de portrait pour les Photographes utilisant Photoshop
AVANT APRÈS
uez
A p p li q ue
t e c h n iq
ce t t e u et r
ne a
s ur u g e !
ima
Après
image,
arger cet te
Pour téléch
page XI.
consultez la
Retoucher les cheveux Chapitre 4 221
04_ProRetouching_204-221NF.indd 221 customer 214356 at 2013-11-05
214356 Propriété
16:14:11 +0100de Christian Lambelet <cml_com@yahoo.fr>
18/07/2011 13:54:20
05_ProRetouching_222-231NF.indd 222 customer 214356 at 2013-11-05
214356 Propriété
16:14:11 +0100de Christian Lambelet <cml_com@yahoo.fr>
18/07/2011 14:04:56
a p i t r e 5
Ch sur toutes les lèvres
Retoucher les lèvres et la bouche
Si vous pensez que les lèvres et la bouche de celle des dents. De facto, Photoshop
sont une seule et même entité, la lecture peut devenir un excellent orthodontiste
de ce nouveau chapitre s’impose. Tout numérique. Et même sans aller jusqu’à
d’abord, sachez que les lèvres permettent refaire la dentition d’un modèle, l’une des
d’introduire des aliments dans la bouche et retouches les plus usitées dans ce domaine
qu’elles aident à articuler des sons. Ensuite, reste le blanchiment de dents jaunies par
apprenez que la bouche est l’organe de le tartre, la cigarette et les sucreries. Pour
tous les problèmes. Qui n’a jamais entendu toutes ces raisons, je ne mange que des
des parents dire à leur enfant : « Ferme ta fruits et des légumes. De leur côté, les lèvres
bouche quand tu manges ! », ou encore : sont sujettes à bien des tracas comme des
« On ne parle pas la bouche pleine ! » Mais coupures, des gerçures et de l’herpès. Ce
les différences ne s’arrêtent pas là. A priori, chapitre explique comment éliminer ces
les lèvres ne possèdent pas de dents. En tout inconvénients esthétiques, et ainsi donner à
cas, pas les miennes. Or, nous savons que la vos portraits un véritable sourire de star.
beauté d’un sourire dépend bien souvent
223
05_ProRetouching_222-231NF.indd 223 customer 214356 at 2013-11-05
214356 Propriété
16:14:11 +0100de Christian Lambelet <cml_com@yahoo.fr>
18/07/2011 14:04:58
Retouche de portrait pour les Photographes utilisant Photoshop
Élargir les lèvres
À l’instar des yeux, les lèvres deviennent plus attractives dès que vous les élargissez. De ce fait, cette retouche
est quasi systématique. Toutefois, en fonction de la forme de la bouche, un élargissement trop important
risque de donner une apparence clownesque. Par conséquent, une fois encore, vous devez procéder avec
beaucoup de subtilité.
Étape 1
La taille de la bouche de cette jeune
femme semble tout à fait correcte.
Cependant, vous constaterez qu’un
léger élargissement va la transformer
en un élément fondamental du visage.
Bien que cette retouche puisse être
réalisée avec le filtre Fluidité, je vous
propose de découvrir une autre
technique qui évite la déformation de
la bouche et dont le rendu est plus
naturel.
Étape 2
Zoomez sur les lèvres, et activez l’outil
Lasso (L). Tracez une sélection, comme
ci-contre, qui englobe une partie de
la peau autour des lèvres. C’est le
secret d’une retouche facile et réaliste,
car vous superposerez les différentes
zones de peau avec une rare précision.
Ensuite, adoucissez les bords de
la sélection en ouvrant le menu
éponyme puis le sous-menu Modifier.
Là, choisissez Contour progressif. Dans
la boîte de dialogue qui apparaît,
assignez un Rayon de 10 pixels, et
validez par un clic sur le bouton OK.
Enfin, appuyez sur Cmd/Ctrl+J pour
dupliquer le contenu de la sélection
sur un nouveau calque.
224 Chapitre 5 Retoucher les lèvres et la bouche
05_ProRetouching_222-231NF.indd 224 customer 214356 at 2013-11-05
214356 Propriété
16:14:11 +0100de Christian Lambelet <cml_com@yahoo.fr>
18/07/2011 14:05:00
Retouche de portrait pour les Photographes utilisant Photoshop
Étape 3
Appuyez sur Cmd/Ctrl+T pour
invoquer la fonction Transformation
manuelle, ce qui affiche un cadre de
transformation entourant l’élément
dupliqué. Dans la barre d’options
de cette fonction, cliquez sur l’icône
du chaînon (cerclée en rouge
ci-contre) de manière à modifier
proportionnellement la hauteur et la
largeur des lèvres. Ensuite, tapez 110 %
dans le champ H pour augmenter
simultanément la hauteur et la largeur
de 10 %. (Bien entendu, vous pourriez
procéder empiriquement en appuyant
sur la touche Maj et en glissant
vers l’extérieur une des poignées
d’angle du cadre de transformation.)
Cette valeur permet d’obtenir une
retouche sans raccord visible. Au-delà,
l’élargissement risque de paraître très
artificiel, sauf si votre modèle a de très
petites lèvres. Une fois encore, tout est
question de jugement personnel.
Étape 4
Appuyez sur Retour/Entrée pour
valider une transformation dont la
quasi-perfection tient à l’application
d’un contour progressif à la sélection
en cours. Ainsi, la peau de la bouche
se mélange sans raccord visible à
celle du visage du calque Arrière-plan.
Toutefois, vous devez vérifier que cette
superposition de peau est parfaite
en activant/désactivant plusieurs fois
la visibilité du Calque 1. Si le contour
de la peau est visible sur ce calque,
cliquez sur l’icône Ajouter un masque
de fusion du panneau Calques. Puis,
activez l’outil Pinceau (B), définissez
une petite forme au contour adouci, et
choisissez le noir comme couleur de
premier plan. Appliquez le pinceau
sur le contour visible afin de le faire
disparaître. Sur cette image, le contour
est tellement subtil qu’il m’a fallu
activer/désactiver plusieurs fois le
calque pour bien localiser la jonction
entre les deux zones de peau. La page
suivante compare l’image avant et
après la retouche.
(Suite)
Retoucher les lèvres et la bouche Chapitre 5 225
05_ProRetouching_222-231NF.indd 225 customer 214356 at 2013-11-05
214356 Propriété
16:14:11 +0100de Christian Lambelet <cml_com@yahoo.fr>
18/07/2011 14:05:01
Retouche de portrait pour les Photographes utilisant Photoshop
AVANT APRÈS
A pp liq u e z
c e t te te
c h n iq u e
su r u n e
a u tr e
im a g e !
Après
XI.
ltez la page
image, consu
arger cet te
Pour téléch
226 Chapitre 5 Retoucher les lèvres et la bouche
05_ProRetouching_222-231NF.indd 226 customer 214356 at 2013-11-05
214356 Propriété
16:14:11 +0100de Christian Lambelet <cml_com@yahoo.fr>
18/07/2011 14:05:08
Retouche de portrait pour les Photographes utilisant Photoshop
Faire briller des lèvres
Une autre retouche traditionnelle des lèvres consiste à leur ajouter une brillance. Ma méthode préférée
met en œuvre la fonction Plage de couleurs qui permet de sélectionner les brillances existantes pour les
accentuer.
Étape 1
Les lèvres de la jeune femme
représentée ci-contre affichent des
brillances très discrètes. Pour les
rendre plus attractives, nous allons
les renforcer grâce au génie de ce
talentueux maquilleur numérique
qu’est Photoshop.
Étape 2
Zoomez sur les lèvres pour afficher
convenablement les brillances
à améliorer. Ensuite, ouvrez le
menu Sélection et exécutez la
commande Plage de couleurs. Elle est
généralement utilisée pour créer une
sélection en se basant sur une gamme
de teintes, mais peu de personnes
savent qu’elle permet aussi de
sélectionner les tons foncés, moyens
ou clairs.
(Suite)
Retoucher les lèvres et la bouche Chapitre 5 227
05_ProRetouching_222-231NF.indd 227 customer 214356 at 2013-11-05
214356 Propriété
16:14:11 +0100de Christian Lambelet <cml_com@yahoo.fr>
18/07/2011 14:05:11
Retouche de portrait pour les Photographes utilisant Photoshop
Étape 3
Dans la boîte de dialogue Plage
de couleurs, ouvrez le menu local
Sélection et choisissez Tons clairs.
(Ce menu permet de choisir la
méthode de sélection de la fonction
Plage de couleurs. Le réglage par
défaut est Pipette. Avec cet outil,
cliquez sur la zone de l’image à
sélectionner. Nous ne l’emploierons
pas ici car notre retouche intéresse les
tons clairs.)
Étape 4
Une fois cette option choisie, cliquez
sur OK. Les tons clairs de l’image sont
alors sélectionnés. Le problème de
Photoshop est que l’animation du
contour de ses sélections ne permet
pas d’apprécier correctement les zones
réellement sélectionnées. Ne vous
laissez pas distraire par ce mouvement,
et poursuivez la retouche à l’étape
suivante.
228 Chapitre 5 Retoucher les lèvres et la bouche
05_ProRetouching_222-231NF.indd 228 customer 214356 at 2013-11-05
214356 Propriété
16:14:11 +0100de Christian Lambelet <cml_com@yahoo.fr>
18/07/2011 14:05:13
Retouche de portrait pour les Photographes utilisant Photoshop
Étape 5
Appuyez sur Cmd/Ctrl+J pour copier
la zone sélectionnée sur un nouveau
calque. Ensuite, pour éclaircir
davantage les tons clairs, appliquez-lui
le mode de fusion Superposition. Les
tons clairs sont tellement écrêtés que
l’image devient inutilisable. Nous
allons corriger ce problème à l’étape
suivante.
Étape 6
Appuyez sur la touche Option/Alt, et
cliquez sur l’icône Ajouter un masque
de fusion du panneau Calques. La
vignette noire du masque dissimule
le contenu du Calque 1, affichant ainsi
celui du calque Arrière-plan. Définissez
le blanc comme couleur de premier
plan. Ensuite, activez l’outil Pinceau
(B), et assignez-lui une petite forme
au contour adouci avec une Opacité
de 100 %. Appliquez l’outil sur les
brillances des lèvres. Vous révélez le
contenu écrêté du Calque 1.
(Suite)
Retoucher les lèvres et la bouche Chapitre 5 229
05_ProRetouching_222-231NF.indd 229 customer 214356 at 2013-11-05
214356 Propriété
16:14:11 +0100de Christian Lambelet <cml_com@yahoo.fr>
18/07/2011 14:05:16
Retouche de portrait pour les Photographes utilisant Photoshop
Étape 7
Peignez sur les tons clairs des deux
lèvres. Si les brillances ont trop
de présence sur l’image, réduisez
l’Opacité du calque comme je l’ai
fait ci-contre en portant sa valeur
à 75 %. La modification des brillances
sur un calque autonome permet d’en
contrôler l’intensité.
Étape 8
Comment rendre les brillances
encore plus claires ? Dupliquez le
Calque 1 dont le mode de fusion
est Superposition (Cmd/Ctrl+J). Les
brillances deviennent deux fois plus
intenses. Si l’effet vous paraît trop
important, réduisez l’Opacité de ce
calque. Ainsi, en fixant l’Opacité du
Calque 1 à 100 %, et celle du Calque 2
à 50 %, vous multipliez par 1,5 le
niveau d’intensité des brillances.
230 Chapitre 5 Retoucher les lèvres et la bouche
05_ProRetouching_222-231NF.indd 230 customer 214356 at 2013-11-05
214356 Propriété
16:14:11 +0100de Christian Lambelet <cml_com@yahoo.fr>
18/07/2011 14:05:18
Retouche de portrait pour les Photographes utilisant Photoshop
AVANT APRÈS
uez
A p p li q ue
t e c h n iq
e
c e t t n e a u t re
s ur u g e !
ima
Après
image,
arger cet te
Pour téléch
page XI.
consultez la
Retoucher les lèvres et la bouche Chapitre 5 231
05_ProRetouching_222-231NF.indd 231 customer 214356 at 2013-11-05
214356 Propriété
16:14:11 +0100de Christian Lambelet <cml_com@yahoo.fr>
18/07/2011 14:05:21
Retouche de portrait pour les Photographes utilisant Photoshop
Appliquer ou modifier un rouge à lèvres
Je vous propose de découvrir une technique qui permet de modifier ou d’appliquer un rouge à lèvres
numérique.
Étape 1
La couleur du rouge à lèvres de
cette jeune femme est très pâle car il
s’harmonise avec l’ambiance générale
de la photo. Toutefois, il est facile de
saturer les lèvres à des fins esthétiques
ou tout simplement pour attirer
l’attention du public sur cette partie
du visage.
Étape 2
Zoomez sur les lèvres, et activez l’outil
Lasso (L). Sélectionnez les lèvres et
une partie de la peau qui les entoure
comme ci-contre. Cette technique
est plus rapide que celle qui consiste
à sélectionner précisément les lèvres.
Toutefois, elle ne peut pas être utilisée
pour tous les types de retouche.
232 Chapitre 5 Retoucher les lèvres et la bouche
05_ProRetouching_232-243NF.indd 232 customer 214356 at 2013-11-05
214356 Propriété
16:14:11 +0100de Christian Lambelet <cml_com@yahoo.fr>
18/07/2011 14:09:53
Retouche de portrait pour les Photographes utilisant Photoshop
Étape 3
Ensuite, cliquez sur l’icône Créer un
calque de réglage du panneau Calques.
Dans le menu local qui apparaît,
choisissez Teinte/Saturation. Comme
une sélection existait au moment de
cette action, un masque de fusion
est automatiquement créé. Ainsi,
seule la zone des lèvres est modifiée
par le calque de réglage. Dans le
coin supérieur gauche du panneau
Réglages, cliquez sur le bouton
Réglage cible (la petite main ornée de
deux flèches). Ensuite, placez l’outil
sur une des lèvres comme ci-contre,
cliquez et, sans relâcher le bouton de
la souris, glissez-le vers la droite. Le
calque de réglage Teinte/Saturation
analyse les couleurs situées sous le
curseur et en ajuste la saturation. Ici, il
identifie une modification des rouges,
ce qui augmente la Saturation des
lèvres et de la peau qui les entoure.
Étape 4
La couleur des lèvres est plus intense,
mais celle de la peau produit une
retouche peu discrète. Pour corriger
cela, activez l’outil Pinceau (B), et
définissez le noir comme couleur de
premier plan pour masquer la peau
entourant les lèvres. Si nécessaire,
zoomez davantage sur les lèvres pour
ne pas supprimer le rouge à lèvres
lui-même. L’image ci-contre montre
qu’après élimination de la peau située
sur la droite, je poursuis ma retouche
en appliquant le pinceau sur la partie
gauche.
(Suite)
Retoucher les lèvres et la bouche Chapitre 5 233
05_ProRetouching_232-243NF.indd 233 customer 214356 at 2013-11-05
214356 Propriété
16:14:11 +0100de Christian Lambelet <cml_com@yahoo.fr>
18/07/2011 14:09:55
Retouche de portrait pour les Photographes utilisant Photoshop
Étape 5
Voici l’aspect des lèvres après
élimination de la peau. Vérifiez
la précision de votre masque en
appuyant sur Option/Alt puis en
cliquant sur la vignette du masque
de fusion. Le contenu du masque
apparaît alors dans la fenêtre du
document. Peignez en noir sur les
portions blanches situées à l’extérieur
des lèvres. Appuyez sur Option/Alt et
cliquez de nouveau sur la vignette du
masque de fusion pour afficher l’image
en couleurs.
Étape 6
Si le modèle n’est pas maquillé, ou
si vous souhaitez changer la couleur
du rouge à lèvres, commencez par
cocher l’option Redéfinir du panneau
Réglages. Ceci a pour effet de modifier
la teinte des lèvres, qui deviennent
aussi effrayantes qu’artificielles. Pour
corriger cela, réduisez la Saturation.
Ici, j’ai glissé le curseur Teinte vers la
gauche de manière à assortir les lèvres
aux yeux de la jeune femme. Certes, la
retouche est inesthétique, mais elle
vous permet d’apprécier l’intensité des
réglages. Essayez de modifier l’Opacité
et/ou le mode de fusion du calque de
réglage.
234 Chapitre 5 Retoucher les lèvres et la bouche
05_ProRetouching_232-243NF.indd 234 customer 214356 at 2013-11-05
214356 Propriété
16:14:11 +0100de Christian Lambelet <cml_com@yahoo.fr>
18/07/2011 14:09:57
Retouche de portrait pour les Photographes utilisant Photoshop
AVANT APRÈS
uez
A p p li q ue
t e c h n iq
c e t t e u et r
ne a
s ur u g e !
ima
Après
image,
Pour télécharger cette
consultez la page XI.
Retoucher les lèvres et la bouche Chapitre 5 235
05_ProRetouching_232-243NF.indd 235 customer 214356 at 2013-11-05
214356 Propriété
16:14:11 +0100de Christian Lambelet <cml_com@yahoo.fr>
18/07/2011 14:10:02
Retouche de portrait pour les Photographes utilisant Photoshop
Modifier la nuance des lèvres
Voici une technique qui met en évidence les lèvres de votre modèle en les rendant plus claires avec des
brillances naturelles. Une dernière manipulation vous montrera comment un nettoyage peut les rendre
absolument magnifiques.
Étape 1
Vous allez améliorer la couleur
d’origine des lèvres. Pour y parvenir,
n’utilisez pas le calque de réglage
Teinte/Saturation dont l’effet sur la
couleur est drastique. Pour ce type de
retouche, je m’oriente vers la fonction
Correction sélective que j’applique
comme ci-contre sous la forme d’un
calque de réglage.
Étape 2
Dans le panneau Réglages, vous
constatez que les Rouges sont
sélectionnés par défaut. Contentez-
vous d’ajuster la valeur des trois
premiers paramètres pour définir une
nouvelle nuance des lèvres. Le curseur
Noir contrôle la luminosité des rouges.
Commencez par glisser le curseur Cyan
jusqu’à la valeur –95 %. Ensuite, fixez la
valeur du paramètre Magenta à 86 %.
À cet instant de la procédure, la totalité
de l’image subit les affres de vos
nouveaux réglages. Ce petit souci sera
corrigé dès la prochaine étape.
236 Chapitre 5 Retoucher les lèvres et la bouche
05_ProRetouching_232-243NF.indd 236 customer 214356 at 2013-11-05
214356 Propriété
16:14:11 +0100de Christian Lambelet <cml_com@yahoo.fr>
18/07/2011 14:10:05
Retouche de portrait pour les Photographes utilisant Photoshop
Étape 3
Appuyez sur Cmd/Ctrl+I pour
convertir en noir le masque de fusion
du calque de réglage. De facto, son
effet est annulé, et vous retrouvez la
couleur normale de votre image. Pour
retoucher les lèvres, faites du blanc
la couleur de premier plan, et activez
l’outil Pinceau (B). Définissez une
petite forme au contour progressif,
et fixez son Opacité à 100 %. Ensuite,
appliquez le pinceau sur les lèvres pour
révéler leur nouvelle nuance.
Étape 4
Peignez toute la surface des lèvres
comme ci-contre. (L’utilisation d’une
tablette graphique et d’un stylet sans
fil permet d’accomplir cette retouche
en une dizaine de secondes.)
(Suite)
Retoucher les lèvres et la bouche Chapitre 5 237
05_ProRetouching_232-243NF.indd 237 customer 214356 at 2013-11-05
214356 Propriété
16:14:11 +0100de Christian Lambelet <cml_com@yahoo.fr>
18/07/2011 14:10:06
Retouche de portrait pour les Photographes utilisant Photoshop
Étape 5
Pour modifier sensiblement la couleur
des lèvres, glissez le curseur Jaune vers
la gauche comme je l’ai fait ici pour
fixer sa valeur à –55 %. La nuance est
perceptible.
Étape 6
Si vous désirez que les lèvres soient
plus rouges, augmentez la valeur des
paramètres Cyan et Jaune en glissant
ces deux curseurs vers la droite. Ici, j’ai
fixé le Jaune à 100 %, le Cyan à 55 %,
et le Magenta à 95 %. La retouche des
lèvres devient de plus en plus réaliste.
238 Chapitre 5 Retoucher les lèvres et la bouche
05_ProRetouching_232-243NF.indd 238 customer 214356 at 2013-11-05
214356 Propriété
16:14:11 +0100de Christian Lambelet <cml_com@yahoo.fr>
18/07/2011 14:10:08
Retouche de portrait pour les Photographes utilisant Photoshop
Étape 7
Pour donner de la profondeur et de
la richesse aux lèvres, réinitialisez
tous les curseurs du calque de
réglage Correction sélective sur 0, en
sélectionnant l’option Par défaut dans
le premier menu local du panneau
Réglages. Les lèvres reprennent leur
aspect d’origine. Ensuite, affichez
le panneau Calques, appuyez sur la
touche Cmd/Ctrl, et cliquez sur la
vignette du masque de fusion pour
récupérer la sélection initiale. Un
contour de sélection apparaît alors
autour des lèvres.
Étape 8
Cliquez sur l’icône Créer un calque
du panneau Calques. Un calque
vide apparaît en haut de la pile des
calques. Appuyez sur D pour définir le
noir comme couleur de premier plan,
puis sur la touche Option/Alt+Retour
arrière pour remplir la sélection de
noir. Les lèvres ne sont plus qu’une
grosse masse noire hideuse. Appliquez
au calque le mode de fusion Lumière
tamisée. Bingo ! Les lèvres prennent
une superbe apparence rubis. Appuyez
sur Cmd/Ctrl+D pour désélectionner
les lèvres. Comme le calque de réglage
Correction sélective se situe sous le
Calque 1, vous gardez un contrôle
absolu sur la couleur des lèvres.
(Suite)
Retoucher les lèvres et la bouche Chapitre 5 239
05_ProRetouching_232-243NF.indd 239 customer 214356 at 2013-11-05
214356 Propriété
16:14:11 +0100de Christian Lambelet <cml_com@yahoo.fr>
18/07/2011 14:10:10
Retouche de portrait pour les Photographes utilisant Photoshop
Étape 9
Dans le panneau Calques, cliquez sur le
calque de réglage Correction sélective
pour afficher le contenu du panneau
Réglages. Glissez le curseur Cyan vers
la gauche pour lui assigner
la valeur –98 %. Mesurez alors
l’intensité du décalage de la couleur.
Étape 10
Maintenant, focalisons notre attention
sur la brillance des lèvres en appliquant
par exemple la technique décrite
page 227. Il existe toutefois une
méthode plus rapide. Commencez
par cliquer sur le calque Arrière-plan.
Dupliquez-le en appuyant sur Cmd/
Ctrl+J. Dans la boîte à outils, activez
l’outil Densité – (O). Dans la barre
d’options, fixez la valeur d’Exposition
à 12 % et, dans le menu local Gamme,
choisissez Tons clairs. Définissez une
petite forme au contour progressif, et
appliquez quelques coups de pinceau
sur les tons clairs des lèvres, comme je
l’ai fait ci-contre sur la lèvre inférieure.
240 Chapitre 5 Retoucher les lèvres et la bouche
05_ProRetouching_232-243NF.indd 240 customer 214356 at 2013-11-05
214356 Propriété
16:14:11 +0100de Christian Lambelet <cml_com@yahoo.fr>
18/07/2011 14:10:12
Retouche de portrait pour les Photographes utilisant Photoshop
Étape 11
Consacrez un peu de temps au
nettoyage intérieur et extérieur des
lèvres. Pour cela, réutilisez une des
techniques étudiées au Chapitre 2.
Toutefois, je vous propose de tester
la méthode suivante qui repose sur
l’utilisation des outils Correcteur et
Tampon de duplication. Nous allons
les employer à la suppression du petit
duvet situé sous et au coin de la lèvre.
Pour lisser l’intérieur de la lèvre, activez
le Correcteur et définissez une petite
forme. Appuyez sur la touche Option/
Alt, et échantillonnez une zone
située à proximité de l’imperfection
à supprimer. Essayez d’éliminer un
maximum de petits points blancs,
ainsi que les gerçures inesthétiques.
Enfin, pour supprimer le duvet sous
la lèvre, activez l’outil Tampon de
duplication (S) et fixez son Opacité
à 35 %. Définissez une petite forme
au contour progressif et zoomez sur
cette partie de la bouche. Appuyez sur
Option/Alt pour échantillonner une
zone exempte de petits poils. La page
suivante compare l’image avant et
après la retouche.
(Suite)
Retoucher les lèvres et la bouche Chapitre 5 241
05_ProRetouching_232-243NF.indd 241 customer 214356 at 2013-11-05
214356 Propriété
16:14:11 +0100de Christian Lambelet <cml_com@yahoo.fr>
18/07/2011 14:10:13
Retouche de portrait pour les Photographes utilisant Photoshop
AVANT APRÈS
A pp liq u e z
c e t te te
c h n iq u e
su r u n e
a u tr e
im a g e
!
Après
age,
rger cette im
Pour télécha
page XI.
consultez la
242 Chapitre 5 Retoucher les lèvres et la bouche
05_ProRetouching_232-243NF.indd 242 customer 214356 at 2013-11-05
214356 Propriété
16:14:11 +0100de Christian Lambelet <cml_com@yahoo.fr>
18/07/2011 14:10:17
Retouche de portrait pour les Photographes utilisant Photoshop
Orthodontie numérique
En fonction du sujet, votre retouche sera élémentaire ou bien d’une grande technicité. Heureusement, dans
la majorité des cas, la retouche des dents se fait avec le filtre Fluidité de Photoshop. Mais, dans certaines
circonstances, vous devrez réparer plusieurs dents en créant vous-même une nouvelle prothèse. Lors d’une
formation, j’ai expliqué au public comment réparer une dentition. Un dentiste est venu me voir à la fin de
la session pour me dire que j’avais commis une erreur monumentale en modifiant la fonction d’une dent
indispensable à la mastication. C’est alors que je lui ai gentiment rappelé qu’une photo n’avait pas la moindre
intention de mastiquer quoi que ce soit !
Étape 1
Voici les dents que nous allons réparer.
Dans ce type de travail, commencez
toujours par évaluer les dégâts :
les deux incisives nécessitent une
réduction de leur taille car elles
sont trop longues. Ensuite, il faudra
légèrement arrondir la pointe des
canines, et combler l’espace qui sépare
l’incisive et la canine situées à droite
du cadre. Enfin, nous alignerons les
dents du bas.
Étape 2
Dans le menu Filtre, cliquez sur Fluidité.
Dans la fenêtre du filtre, appuyez
plusieurs fois sur Cmd/Ctrl++ pour
zoomer sur la bouche. Activez l’outil
Déformation avant qui permet d’étirer
ou de repousser les éléments comme
s’il s’agissait d’objets en caoutchouc.
Pour obtenir une correction soignée
avec le filtre Fluidité, procédez
toujours par petites touches. Définissez
une Épaisseur d’outil sensiblement
supérieure à la taille des deux incisives.
Ensuite, repoussez petit à petit la
base de ces dents vers le haut afin de
réduire leur longueur. Intervenez aussi
une ou deux fois au milieu des incisives
pour les égaliser. Réduisez l’Épaisseur
de l’outil pour aplatir leur base. Très
rapidement, l’apparence des dents est
bien meilleure.
(Suite)
Retoucher les lèvres et la bouche Chapitre 5 243
05_ProRetouching_232-243NF.indd 243 customer 214356 at 2013-11-05
214356 Propriété
16:14:11 +0100de Christian Lambelet <cml_com@yahoo.fr>
18/07/2011 14:10:18
Retouche de portrait pour les Photographes utilisant Photoshop
Étape 3
En regardant les incisives de plus
près, vous constatez la présence d’une
petite cassure sur la droite que nous
pouvons facilement retoucher. Fixez
une Épaisseur légèrement plus petite
que la cassure en question, et tirez-la
vers le bas pour l’aligner sur la base
des incisives. Les dents sont alors
correctement aplaties et sans aucune
aspérité. Utilisons le même outil pour
corriger les deux dents situées de
chaque côté des incisives. Comme elles
sont plus petites, réduisez l’Épaisseur
de l’outil. Étirez-les vers le bas jusqu’à
ce qu’elles soient presque aussi
longues que les incisives.
Astuce : Rapide comparaison
avant et après
Pour effectuer rapidement ce type
de comparaison, cochez et décochez
la case Afficher le fond située dans
la partie inférieure de la boîte
de dialogue. Vous mesurez ainsi
l’importance de votre retouche.
Étape 4
Maintenant, avec le même outil,
poussez la pointe de la canine située
sur la gauche. Procédez par petites
touches successives pour ne pas
déformer l’incisive. La canine s’aplatit
légèrement et ne permettra plus à
cette jeune femme de mâcher quoi
que ce soit. (J’en profite pour vous
rappeler qu’une photo n’a jamais
rien mangé et ne mangera jamais
rien !) Poursuivez l’aplatissement de
la section pointue de chaque dent du
haut. Ensuite, passez à la mâchoire
inférieure.
244 Chapitre 5 Retoucher les lèvres et la bouche
05_ProRetouching_244-257NF.indd 244 customer 214356 at 2013-11-05
214356 Propriété
16:14:11 +0100de Christian Lambelet <cml_com@yahoo.fr>
18/07/2011 14:13:26
Retouche de portrait pour les Photographes utilisant Photoshop
Étape 5
Utilisez le même outil pour aligner
les dents du bas. En effet, l’incisive
de droite est penchée sur la gauche.
Redressez-la ! Placez votre outil sur la
ligne de séparation des deux incisives
inférieures, et ramenez-la vers la droite
par petites touches successives. La
suite de la retouche consiste à aplatir
subtilement la partie supérieure des
dents du bas, et à les aligner vers la
droite ou la gauche en fonction de leur
implantation.
Étape 6
Utilisez le même outil, mais réduisez
son Épaisseur. Poussez vers le bas la
partie supérieure droite de l’incisive
car elle dépasse la dent placée
immédiatement sur sa droite. Une
fois encore, procédez par touches
successives. C’est la seule méthode
pour ne pas introduire un motif
inesthétique qui dévoilerait la nature
de votre retouche. Les mouvements
de l’outil doivent avoir une faible
amplitude. De facto, vous devez
l’appliquer plusieurs fois sur la dent.
Vous êtes alors certain que la retouche
sera indécelable.
(Suite)
Retoucher les lèvres et la bouche Chapitre 5 245
05_ProRetouching_244-257NF.indd 245 customer 214356 at 2013-11-05
214356 Propriété
16:14:11 +0100de Christian Lambelet <cml_com@yahoo.fr>
18/07/2011 14:13:28
Retouche de portrait pour les Photographes utilisant Photoshop
Étape 7
La ligne supérieure de l’incisive
inférieure gauche penche vers la
gauche. Vous devez redresser cette
partie de la dent, et l’aligner sur
l’incisive droite. Appliquez la technique
en utilisant toujours le même outil.
Une fois encore, procédez par petites
touches.
Étape 8
Intéressez-vous à la dent située juste
à gauche de l’incisive que vous venez
de réparer. Elle est naturellement
déformée. Retouchez son côté
gauche en le poussant vers le bas afin
d’obtenir un meilleur alignement avec
les incisives. Procédez par touches
successives, et observez l’amélioration
de la dentition.
246 Chapitre 5 Retoucher les lèvres et la bouche
05_ProRetouching_244-257NF.indd 246 customer 214356 at 2013-11-05
214356 Propriété
16:14:11 +0100de Christian Lambelet <cml_com@yahoo.fr>
18/07/2011 14:13:29
Retouche de portrait pour les Photographes utilisant Photoshop
Étape 9
Faites subir le même sort à la dent
située sur la gauche de la précédente.
Abaissez sa partie supérieure pour
l’aligner sur les autres dents. Ensuite,
passez au côté droit de la mâchoire
inférieure, et appliquez la même
orthodontie numérique.
Étape 10
Corrigez maintenant la canine
supérieure droite qui semble avoir été
cassée. La première retouche consiste
à éliminer la pointe de la dent avec le
filtre Fluidité. Définissez une Épaisseur
supérieure à la dent, puis poussez vers
le haut la partie pointue de la canine,
comme ci-contre. Une fois cette
première tâche effectuée, cliquez sur
le bouton OK. Nous allons maintenant
réparer la cassure.
(Suite)
Retoucher les lèvres et la bouche Chapitre 5 247
05_ProRetouching_244-257NF.indd 247 customer 214356 at 2013-11-05
214356 Propriété
16:14:11 +0100de Christian Lambelet <cml_com@yahoo.fr>
18/07/2011 14:13:30
Retouche de portrait pour les Photographes utilisant Photoshop
Étape 11
Vous devez poser une sorte de
prothèse numérique. Pour cela, créez
une sélection couvrant la zone de la
dent à réparer. Activez l’outil Lasso (L)
ou tout autre outil de sélection que
vous maîtrisez à la perfection. (L’outil
Plume est le plus précis de tous, mais il
demande plus de temps pour réaliser
la sélection. Toutefois, comme j’utilise
une tablette graphique, je peux
tracer rapidement ma sélection avec
l’outil Lasso.) Une fois la sélection
déterminée, adoucissez ses contours
via le menu Sélection puis le sous-
menu Modifier dans lequel vous
choisissez Contour progressif. Dans la
boîte de dialogue qui apparaît, tapez
une valeur de Rayon de 2 pixels, et
cliquez sur OK.
Étape 12
Affichez le panneau Calques, créez
un calque vide, puis activez l’outil
Tampon de duplication (S). Nous allons
combler le vide en clonant une autre
dent. Dans le Sélecteur de formes de
la barre d’options, définissez un petit
diamètre au contour progressif. Dans le
menu local Échantillonnage, choisissez
Tous les calques. Ensuite, appuyez sur
Option/Alt et cliquez sur une zone
dont la couleur de l’émail est identique
à celle de la dent cassée. Ensuite,
appliquez le Tampon de duplication
de haut en bas pour combler l’espace
vide. La sélection permet de dupliquer
l’émail sur une autre dent en toute
sécurité.
248 Chapitre 5 Retoucher les lèvres et la bouche
05_ProRetouching_244-257NF.indd 248 customer 214356 at 2013-11-05
214356 Propriété
16:14:11 +0100de Christian Lambelet <cml_com@yahoo.fr>
18/07/2011 14:13:32
Retouche de portrait pour les Photographes utilisant Photoshop
Étape 13
Appuyez sur Cmd/Ctrl+D pour
désélectionner la canine. Ensuite,
fusionnez le Calque 1 avec le calque
Arrière-plan en appuyant sur Cmd/
Ctrl+E. La dent est retouchée, mais
elle semble un peu étrange à cause
de l’éclairage. Elle est plus lumineuse
que les autres, ce qui lui donne une
teinte jaunâtre. Nous devons la corriger
en activant l’outil Lasso (L) et en
sélectionnant toute la dent. Appliquez
à cette sélection un contour progressif
de 1 pixel.
Étape 14
Dans la partie inférieure du panneau
Calques, cliquez sur l’icône Ajouter
un calque de réglage. Dans le menu
local qui s’affiche, choisissez Teinte/
Saturation. Dans le second menu
local du panneau Réglages, choisissez
Jaunes. Ensuite, glissez le curseur
Saturation vers la gauche jusqu’à ce
que la dominante jaune de la dent
disparaisse. (Ici, il a fallu énormément
désaturer les jaunes pour obtenir la
bonne teinte.) Enfin, désélectionnez la
canine.
(Suite)
Retoucher les lèvres et la bouche Chapitre 5 249
05_ProRetouching_244-257NF.indd 249 customer 214356 at 2013-11-05
214356 Propriété
16:14:11 +0100de Christian Lambelet <cml_com@yahoo.fr>
18/07/2011 14:13:33
Retouche de portrait pour les Photographes utilisant Photoshop
Étape 15
Il nous reste à éclaircir la dent située
à gauche de celle que nous venons
de retoucher. Une légère ombre
tend à l’assombrir au détriment de
l’alignement de la dentition. Armé de
l’outil Lasso, sélectionnez cette dent, et
ajoutez un contour progressif
de 2 pixels.
Étape 16
Cliquez sur l’icône Créer un calque
de réglage et, dans le menu local qui
apparaît, choisissez Niveaux. Dans
cette image, les ombres contiennent
beaucoup de rouge. Pour cette raison,
dans le menu local Couche du calque
de réglage Niveaux, choisissez Rouge.
Ensuite, glissez le curseur des tons
moyens vers la droite pour réduire les
rouges et la luminosité de cette partie
de l’image. Comme chaque image est
différente, vous modifierez les tons
moyens ou foncés de chaque couche
de couleur jusqu’à ce que la dent
s’harmonise totalement avec les autres.
Pour cette photo, j’agis également sur
la couche Vert dont je porte la valeur
des tons foncés à 3, et sur la couche
Bleu dont je fixe les tons moyens à 1,06.
250 Chapitre 5 Retoucher les lèvres et la bouche
05_ProRetouching_244-257NF.indd 250 customer 214356 at 2013-11-05
214356 Propriété
16:14:11 +0100de Christian Lambelet <cml_com@yahoo.fr>
18/07/2011 14:13:35
Retouche de portrait pour les Photographes utilisant Photoshop
AVANT APRÈS
uez
A p p li q ue
t e c h n iq
c e t t e u et r
ne a
s ur u g e !
ima
Après
image,
arger cette
Pour téléch
page XI.
consultez la
Astuce
Dans l’interface du filtre Fluidité, vous
pouvez combler tous les espaces
entre les dents. Toutefois, pour éviter
que la manipulation d’une dent n’en
déforme une autre, verrouillez celle-ci
avec l’outil Blocage de masque (F).
(Suite)
Retoucher les lèvres et la bouche Chapitre 5 251
05_ProRetouching_244-257NF.indd 251 customer 214356 at 2013-11-05
214356 Propriété
16:14:11 +0100de Christian Lambelet <cml_com@yahoo.fr>
18/07/2011 14:13:40
Retouche de portrait pour les Photographes utilisant Photoshop
Blanchir les dents
Les dents blanches sont si belles que de nombreuses personnes dépensent chaque année des milliers
d’euros dans la pose de prothèses en porcelaine. Les moins fortunées se contentent d’un détartrage. Le
fait de blanchir totalement les dents jaunes du sujet photographié nuit au réalisme de votre retouche. Par
conséquent, atténuez subtilement cette teinte pour améliorer le portrait sans attirer l’attention sur le sourire.
Étape 1
Les dents du jeune homme
photographié ci-contre sont teintées
de jaune. Objectivement, elles ne sont
pas inesthétiques, mais l’appréciation
que nous en avons est altérée par
le fait que l’environnement et les
vêtements sont clairs. Dès lors, le jaune
de la dentition devient beaucoup plus
visible que dans un environnement
plus foncé. La comparaison de l’image
avant et après la retouche permet de
mesurer la nécessité de cet exercice.
Étape 2
Zoomez sur les dents, puis cliquez sur
l’icône Créer un calque de réglage
du panneau Calques. Dans le menu
local qui apparaît, choisissez Teinte/
Saturation. Dans le panneau Réglages,
ouvrez le menu local Global, et
choisissez Jaunes. Ensuite, glissez le
curseur Saturation complètement
sur la gauche, comme ci-contre. Vous
supprimez les jaunes sur la totalité de
l’image. Concentrez-vous sur les dents.
Vous constatez qu’elles sont tout à fait
acceptables. Toutefois, nous y décelons
une petite touche de couleur. Si vous
ne parvenez pas à l’identifier, sachez
qu’il s’agit de rouge.
252 Chapitre 5 Retoucher les lèvres et la bouche
05_ProRetouching_244-257NF.indd 252 customer 214356 at 2013-11-05
214356 Propriété
16:14:11 +0100de Christian Lambelet <cml_com@yahoo.fr>
18/07/2011 14:13:41
Retouche de portrait pour les Photographes utilisant Photoshop
Étape 3
Dans le menu local qui affiche Jaunes,
choisissez Rouges. Glissez le curseur
Saturation vers la gauche jusqu’à
ce que les dents ne présentent plus
aucune dominante de couleur. L’effet
retors de cette manipulation est une
désaturation de la peau du visage.
Cette conséquence sera corrigée à
l’étape suivante.
Étape 4
Appuyez sur Cmd/Ctrl+I pour convertir
en noir le masque de fusion du calque
de réglage Teinte/Saturation, et ainsi
annuler son effet sur l’image. Pour
limiter le blanchiment aux dents,
définissez le blanc comme couleur de
premier plan, activez l’outil Pinceau
(B), optez pour une petite forme au
contour progressif, et appliquez-la sur
les dents. L’effet du calque de réglage
est désormais visible sur cette partie
du visage. Toutefois, notre retouche
n’est pas terminée.
(Suite)
Retoucher les lèvres et la bouche Chapitre 5 253
05_ProRetouching_244-257NF.indd 253 customer 214356 at 2013-11-05
214356 Propriété
16:14:11 +0100de Christian Lambelet <cml_com@yahoo.fr>
18/07/2011 14:13:43
Retouche de portrait pour les Photographes utilisant Photoshop
Étape 5
Appliquez le pinceau sur toutes les
dents. La présence d’un masque de
fusion limite désormais à la dentition
les effets du calque Teinte/Saturation.
Il est donc facile d’éclaircir ce sourire
en ouvrant le menu local Rouges et
en optant pour Global. Ensuite, glissez
le curseur Luminosité légèrement
vers la droite. Soyez prudent car une
luminosité excessive rendrait les dents
complètement artificielles. Sur cette
image, une valeur de +12 donne un
excellent résultat.
Étape 6
À cet instant de la procédure, vous avez
éliminé la dominante jaune et éclairci
les dents. Le problème est qu’elles ont
perdu la petite teinte grise qui assurait
le réalisme de la retouche. Pour la
réintroduire subtilement, réduisez
l’Opacité du calque de réglage Teinte/
Saturation. Une valeur de 75 % permet
de redonner aux dents le naturel
qu’elles avaient perdu.
254 Chapitre 5 Retoucher les lèvres et la bouche
05_ProRetouching_244-257NF.indd 254 customer 214356 at 2013-11-05
214356 Propriété
16:14:11 +0100de Christian Lambelet <cml_com@yahoo.fr>
18/07/2011 14:13:44
Retouche de portrait pour les Photographes utilisant Photoshop
Étape 7
Pour finir, nous allons réduire les
pointes des canines en appliquant
la technique utilisée dans l’exercice
précédent. Pour cela, commencez
par fusionner les calques sans
aplatir l’image en appuyant
sur Cmd+Option+Maj+E (ou
Ctrl+Alt+Maj+E). Une version fusionnée
de l’image apparaît sur le Calque 1
situé en haut de la pile des calques.
Étape 8
Cette ultime correction peut être
entièrement réalisée avec le filtre
Fluidité si et seulement si vous bloquez
la lèvre inférieure car elle se situe
très près des dents. Pour y procéder,
ouvrez le menu Filtre et cliquez sur
Fluidité. Dans la boîte à outils du filtre,
activez l’outil Blocage de masque (F)
qui est la quatrième icône en partant
du bas. Peignez sur le côté droit de
la lèvre inférieure, comme ci-contre.
La zone bloquée apparaît en rouge.
Activez l’outil Déformation avant (G),
et poussez la pointe de la canine
vers le haut. Profitez de l’outil pour
réduire l’écart avec la dent située juste
à sa gauche. Une fois que vous avez
terminé, validez cette retouche en
cliquant sur le bouton OK.
(Suite)
Retoucher les lèvres et la bouche Chapitre 5 255
05_ProRetouching_244-257NF.indd 255 customer 214356 at 2013-11-05
214356 Propriété
16:14:11 +0100de Christian Lambelet <cml_com@yahoo.fr>
18/07/2011 14:13:46
Retouche de portrait pour les Photographes utilisant Photoshop
AVANT
A pp liq u e z
c e t te te
c h n iq u e
su r u n e
a u tr e
im a g e !
Après
XI.
ltez la page
image, consu
arger cet te
Pour téléch
256 Chapitre 5 Retoucher les lèvres et la bouche
05_ProRetouching_244-257NF.indd 256 customer 214356 at 2013-11-05
214356 Propriété
16:14:11 +0100de Christian Lambelet <cml_com@yahoo.fr>
18/07/2011 14:13:48
Retouche de portrait pour les Photographes utilisant Photoshop
APRÈS
Retoucher les lèvres et la bouche Chapitre 5 257
05_ProRetouching_244-257NF.indd 257 customer 214356 at 2013-11-05
214356 Propriété
16:14:11 +0100de Christian Lambelet <cml_com@yahoo.fr>
18/07/2011 14:13:49
06_ProRetouching_258-271NF.indd 258 customer 214356 at 2013-11-05
214356 Propriété
16:14:11 +0100de Christian Lambelet <cml_com@yahoo.fr>
18/07/2011 14:17:09
C h a p i t r e 6
silhouette de rêve
Régime minceur numérique
Pendant toute la première partie de ma Tout cela pour vous expliquer que le
carrière, je n’ai jamais retouché le corps poids est un problème qui peut être
de mes modèles car je leur demandais corrigé dans Photoshop. Dans ce domaine
de surveiller leur alimentation avant de sensible, je respecte toujours mes
passer dans mon studio de prise de vue. Ils modèles. Ainsi, je leur explique que je
ne résistèrent pas longtemps à ce régime vais réduire leurs proportions, là où un
draconien et, très vite, je les vis grignoter goujat dirait : « Quel gros tas de graisse ! »
entre deux réglages. Puis je me suis rendu Bien souvent, je constate que le poids est
à l’évidence que la nourriture importait moins problématique que les vêtements
plus que la photo. Chacun reprenant portés par le modèle. Je peux alors plus
ses habitudes alimentaires, il m’a fallu facilement dire : « Nous allons rentrer ce
développer de nouveaux outils Photoshop pli de la chemise », au lieu de lancer cette
comme le filtre « Haricot-vert », le calque réflexion : « Il faudrait peut-être penser
de réglage « Asperge », et le très populaire à arrêter les chips et les sodas ! » Il faut
filtre « Squelettique ». savoir rester correct !
259
06_ProRetouching_258-271NF.indd 259 customer 214356 at 2013-11-05
214356 Propriété
16:14:11 +0100de Christian Lambelet <cml_com@yahoo.fr>
18/07/2011 14:17:10
Retouche de portrait pour les Photographes utilisant Photoshop
Amincissement global
Je vous propose de découvrir maintenant la retouche la plus rapide et la plus simple de ce livre, que vous
utiliserez régulièrement. Toutefois, la partie la plus complexe de cette technique consiste à ne pas dire à votre
client que l’avez utilisée.
Étape 1
Voici la photo que nous devons
retoucher. Pour préserver ses
proportions, dupliquez le calque
Arrière-plan. Si les proportions
n’ont aucune importance, travaillez
directement sur l’image d’origine. Je
conseille malgré tout d’effectuer les
retouches sur un calque indépendant
de l’original pour annuler vos actions
en cas de retouche accidentelle. Dans
la pire des hypothèses, vous pourrez
supprimer le calque sans nuire
à la photo d’origine.
Étape 2
Une fois le calque dupliqué, appuyez
sur Cmd/Ctrl+A pour sélectionner
l’image, puis sur Cmd/Ctrl+T pour
activer la fonction Transformation
manuelle.
260 Chapitre 6 Régime minceur numérique
06_ProRetouching_258-271NF.indd 260 customer 214356 at 2013-11-05
214356 Propriété
16:14:11 +0100de Christian Lambelet <cml_com@yahoo.fr>
18/07/2011 14:17:12
Retouche de portrait pour les Photographes utilisant Photoshop
Étape 3
Pour préserver les proportions, nous
n’allons pas utiliser la technique
conventionnelle qui consiste à appuyer
sur la touche Maj tout en glissant
une poignée située dans un angle du
cadre de transformation. À la place,
je vous invite à glisser la poignée
centrale gauche vers la droite pour
rétrécir la totalité de l’image. Dans
la barre d’options, vous constatez
que le contenu du champ L (Largeur)
est actualisé au fur et à mesure du
déplacement de votre curseur. Pour
cette image, vous fixez la Largeur à
95 % pour obtenir un rétrécissement
de 5 %. Cette valeur s’explique pour
deux raisons majeures : (1) la différence
est bien réelle et (2) l’amincissement
demeure réaliste.
Pour certains modèles, vous pouvez
définir une Largeur de 93 %. Toutefois,
autant que faire se peut, limitez-vous
à une réduction de 5 %. Pendant
cette transformation, ne quittez pas
la photo des yeux, et regardez la
valeur de la Largeur une fois que ce
redimensionnement vous convient.
Étape 4
Lorsque la personne vous semble
« naturellement » plus mince, validez
la transformation en appuyant sur la
touche Retour/Entrée. Vous constatez
qu’une petite partie du calque Arrière-
plan est visible sur le bord droit de
la fenêtre du document. Pour la
supprimer, ouvrez le menu Image, et
cliquez sur la commande Recadrer.
Appuyez sur Cmd/Ctrl+D pour
désélectionner la photo. Voilà ! Simple,
rapide et efficace.
(Suite)
Régime minceur numérique Chapitre 6 261
06_ProRetouching_258-271NF.indd 261 customer 214356 at 2013-11-05
214356 Propriété
16:14:11 +0100de Christian Lambelet <cml_com@yahoo.fr>
18/07/2011 14:17:14
Retouche de portrait pour les Photographes utilisant Photoshop
AVANT APRÈS
A pp liq u e z
c e t te te
c h n iq u e
su r u n e
a u tr e
im a g e !
Après
MO NIN O
OTO/JUAN
XI.
ltez la page
image, consu
arger cet te
Pour téléch
©I STO CK PH
262 Chapitre 6 Régime minceur numérique
06_ProRetouching_258-271NF.indd 262 customer 214356 at 2013-11-05
214356 Propriété
16:14:11 +0100de Christian Lambelet <cml_com@yahoo.fr>
18/07/2011 14:17:17
Retouche de portrait pour les Photographes utilisant Photoshop
Amincir une personne dans un groupe
La technique étudiée dans cette section permet d’amincir une seule personne dans un groupe, opération qui
semble irréalisable au commun des mortels. Mais comme le retoucheur atteint une dimension quasi divine,
vous allez apprendre à la réaliser en quelques secondes, et sans appliquer de contour progressif à votre
sélection. Magique !
Étape 1
Nous allons amincir la personne située
à gauche tout en laissant intacte celle
de droite.
©ISTOCKPHOTO/JASON STITT
Étape 2
Activez le Rectangle de sélection (M),
et sélectionnez une large surface du
visage tout en restant suffisamment
éloigné de la jeune femme située sur
la droite. Ci-contre, vous constatez que
j’arrête ma sélection à la limite de l’œil
situé sur la droite, ce qui englobe une
grande partie du nez et de la bouche.
(Suite)
Régime minceur numérique Chapitre 6 263
06_ProRetouching_258-271NF.indd 263 customer 214356 at 2013-11-05
214356 Propriété
16:14:11 +0100de Christian Lambelet <cml_com@yahoo.fr>
18/07/2011 14:17:18
Retouche de portrait pour les Photographes utilisant Photoshop
Étape 3
Inutile d’adoucir la sélection avec un contour
progressif, ni de placer son contenu sur
un calque indépendant. Contentez-vous
d’invoquer la fonction Transformation
manuelle en appuyant sur Cmd/Ctrl+T.
Glissez, vers la droite, la poignée centrale
gauche du cadre de transformation. Dès
que l’amincissement vous semble précis et
naturel, validez-le en appuyant sur Retour/
Entrée. Ensuite, désélectionnez cette portion
de l’image via Cmd/Ctrl+D. Enfin, appliquez
l’outil Recadrage pour éliminer la partie
blanche introduite sur le côté gauche de
l’image. La retouche est étonnante car aucun
raccord n’est visible sur le visage aminci. La
page suivante compare cette image avant et
après sa transformation.
A pp liq u e z
c e t te te
c h n iq u e
su r u n e
a u tr e
im a g e !
Après
KILLER
OTO/BRA D
image,
arger cet te
Pour téléch
page XI.
consultez la
©IS TO CK PH
264 Chapitre 6 Régime minceur numérique
06_ProRetouching_258-271NF.indd 264 customer 214356 at 2013-11-05
214356 Propriété
16:14:11 +0100de Christian Lambelet <cml_com@yahoo.fr>
18/07/2011 14:17:20
Retouche de portrait pour les Photographes utilisant Photoshop
AVANT
APRÈS
Régime minceur numérique Chapitre 6 265
06_ProRetouching_258-271NF.indd 265 customer 214356 at 2013-11-05
214356 Propriété
16:14:11 +0100de Christian Lambelet <cml_com@yahoo.fr>
18/07/2011 14:17:22
Retouche de portrait pour les Photographes utilisant Photoshop
Réduire un double menton et affiner le visage
Parfois, l’amincissement se limite à une ou deux parties du visage sans altérer les autres. Pour réduire un
double menton, les mâchoires, ou affiner le visage, vous utiliserez généralement le filtre Fluidité. Toutefois,
en fonction des circonstances, vous obtiendrez un bien meilleur résultat en appliquant d’autres outils, ou en
les combinant avec ce filtre. Voyons de quoi il retourne.
Étape 1
Nous allons réduire le double menton
de cette femme et déboucher les
ombres situées juste en dessous. Nous
finaliserons cette retouche avec le filtre
Fluidité. Cette combinaison d’actions
produira une réduction significative du
double menton et un amincissement
réaliste du visage.
©ISTOCKPHOTO/WILSON VALENTIN
Étape 2
Activez l’outil Lasso (L) et sélectionnez
approximativement les mâchoires et
la partie inférieure du visage, comme
ci-contre. Ensuite, ouvrez le menu
Sélection puis le sous-menu Modifier,
et exécutez la commande Contour
progressif. Dans la boîte de dialogue
qui apparaît, définissez un Rayon
de 10 pixels, et cliquez sur OK.
266 Chapitre 6 Régime minceur numérique
06_ProRetouching_258-271NF.indd 266 customer 214356 at 2013-11-05
214356 Propriété
16:14:11 +0100de Christian Lambelet <cml_com@yahoo.fr>
18/07/2011 14:17:23
Retouche de portrait pour les Photographes utilisant Photoshop
Étape 3
Ouvrez le menu Filtre. Dans le
sous-menu Déformation, choisissez
Contraction. Dans la boîte de dialogue
du filtre, glissez le curseur Valeur
jusqu’à 15 %. L’aperçu de la contraction
ne s’effectue pas dans la fenêtre du
document. Vous devez apprécier votre
retouche dans la petite lucarne du
filtre. (15 % est une valeur indicative
qui donne un bon résultat sur cette
image, mais que vous augmenterez ou
diminuerez en fonction de la photo et
de l’importance de l’amincissement.)
Pour comparer l’image avec et sans
l’effet du filtre, maintenez le bouton
de la souris enfoncé à l’intérieur de la
vignette d’aperçu, puis relâchez-le.
Étape 4
Cliquez sur OK. La contraction
s’applique au contenu de votre
sélection. Bien souvent, une seule
application de ce filtre est insuffisante.
Pour l’appliquer de nouveau, appuyez
simplement sur Cmd/Ctrl+F.
(Suite)
Régime minceur numérique Chapitre 6 267
06_ProRetouching_258-271NF.indd 267 customer 214356 at 2013-11-05
214356 Propriété
16:14:11 +0100de Christian Lambelet <cml_com@yahoo.fr>
18/07/2011 14:17:24
Retouche de portrait pour les Photographes utilisant Photoshop
Étape 5
Après application de ce filtre,
essayons de déboucher les ombres
du cou afin d’éliminer l’effet de
profondeur qui amplifie le double
menton. La sélection étant toujours
présente, appuyez sur Cmd/Ctrl+J
pour dupliquer son contenu sur un
nouveau calque. Ensuite, appliquez
une méthode plus rapide que celle
qui consiste à déboucher les ombres
avec l’outil Densité –. Ouvrez le menu
Image puis le sous-menu Réglages, et
optez pour Tons foncés/Tons clairs. La
boîte de dialogue éponyme apparaît.
Dans la section Tons foncés, glissez le
curseur Facteur vers la droite jusqu’à
ce que les ombres du menton soient
débouchées. Ici, une valeur de 63
donne un excellent résultat. Si votre
boîte de dialogue Tons foncés/Tons
clairs propose moins d’options que la
mienne, cochez la case Afficher plus
d’options.
Étape 6
La partie située sous le menton
présente une dominante orange que
nous avons accentuée en débouchant
les ombres. Pour régler ce problème,
cliquez sur l’icône Créer un calque
de réglage du panneau Calques, et
choisissez Teinte/Saturation. Dans le
panneau Réglages, cliquez sur l’icône
de l’outil de réglage cible, c’est-à-dire
la main ornée de deux flèches. Placez
l’outil dans la zone orangée, cliquez et
glissez-le vers la gauche pour réduire la
saturation des rouges qu’elle contient.
268 Chapitre 6 Régime minceur numérique
06_ProRetouching_258-271NF.indd 268 customer 214356 at 2013-11-05
214356 Propriété
16:14:11 +0100de Christian Lambelet <cml_com@yahoo.fr>
18/07/2011 14:17:26
Retouche de portrait pour les Photographes utilisant Photoshop
Étape 7
Appuyez sur Cmd/Ctrl+I pour inverser
le masque de fusion qui devient noir.
L’annulation de l’effet est immédiate.
Alors, activez l’outil Pinceau (B), et
définissez une forme moyenne au
contour progressif, et avec une Opacité
de 100 %. Faites du blanc la couleur de
premier plan, et appliquez le pinceau
sous le menton pour éliminer cette
couleur dominante.
Étape 8
Appuyez sur Cmd+Option+Maj+E
(ou Ctrl+Alt+Maj+E) pour fusionner
les calques sans aplatir l’image. Un
Calque 2 apparaît. Il contient une
version modifiée de l’image. Regardez
bien la photo. Vous constatez
qu’appliquer deux ou trois fois le
filtre Contraction produit un menton
pointu. Pour le corriger, exécutez la
commande Fluidité du menu Filtre.
Activez l’outil Déformation avant, et
définissez une large Épaisseur. Placez
le centre de l’outil sous le double
menton et glissez-le subtilement vers
le haut. Ensuite, appliquez l’outil sur les
côtés droit et gauche du visage pour
l’affiner légèrement.
(Suite)
Régime minceur numérique Chapitre 6 269
06_ProRetouching_258-271NF.indd 269 customer 214356 at 2013-11-05
214356 Propriété
16:14:11 +0100de Christian Lambelet <cml_com@yahoo.fr>
18/07/2011 14:17:27
Retouche de portrait pour les Photographes utilisant Photoshop
AVANT APRÈS
©ISTOCKPHOTO/QUAVONDO
A pp liq u e z
c e t te te
c h n iq u e
su r u n e
a u tr e
im a g e !
Pour télécharger cette image,
consultez la page XI. Après
Astuce : J’ai suivi la même
procédure pour cette image
mais en appliquant une seule
fois le filtre Contraction.
Enfin, j’ai aminci le cou et le
côté gauche du visage avec
le filtre Fluidité.
270 Chapitre 6 Régime minceur numérique
06_ProRetouching_258-271NF.indd 270 customer 214356 at 2013-11-05
214356 Propriété
16:14:11 +0100de Christian Lambelet <cml_com@yahoo.fr>
18/07/2011 14:17:29
Retouche de portrait pour les Photographes utilisant Photoshop
Affiner les bras ou les jambes
Nous appliquerons aux bras la même technique qu’aux jambes (et inversement). Elle consiste à dupliquer et
à déplacer certaines parties du bras ou de la jambe plutôt que de les rétrécir à l’aide du filtre Fluidité. Cette
technique est certainement la méthode d’amincissement des membres la plus populaire, notamment sur
leurs contours, car le résultat obtenu est époustouflant.
Étape 1
Cette photo prise avec un objectif
24-70 mm en position 40 mm déforme
les contours des bras qui se situent
le plus près de l’appareil. Les bras de
la jeune femme sont anormalement
gros. Nous allons corriger chacun
des bras pour les rendre naturels et
esthétiques. La technique appliquée ici
vaut également pour la retouche des
jambes présentant les mêmes défauts.
Étape 2
Activez l’outil Lasso (L) et tracez une
sélection englobant au moins 2,5 cm
de peau et une grande portion de
l’arrière-plan, comme ci-contre.
(Suite)
Régime minceur numérique Chapitre 6 271
06_ProRetouching_258-271NF.indd 271 customer 214356 at 2013-11-05
214356 Propriété
16:14:11 +0100de Christian Lambelet <cml_com@yahoo.fr>
18/07/2011 14:17:31
Retouche de portrait pour les Photographes utilisant Photoshop
Étape 3
Nous n’allons pas appliquer de
contour progressif car le bord du bras
doit rester normal. Commencez par
dupliquer le contenu de la sélection
sur un nouveau calque en appuyant
sur Cmd/Ctrl+J. Ensuite, activez l’outil
Déplacement (V) et glissez la zone
sélectionnée vers l’intérieur afin de
réduire l’épaisseur du bras. Alignez
la partie inférieure gauche des deux
bras. Aucun décalage ne doit être
visible dans la section du coude.
L’amincissement du bras est réel mais il
pose deux problèmes : (1) il génère un
gros décalage au niveau de l’épaule et
(2) la superposition de la copie et du
bras d’origine est visible. Nous allons
immédiatement les corriger.
Étape 4
Commençons par rectifier ce
décalage en appuyant sur Cmd/
Ctrl+T afin d’activer la fonction
Transformation manuelle. Ensuite,
affichez la barre d’options. Sur sa
gauche, vous remarquez la présence
d’une grille composée de neuf
points. Chacun correspond à une
poignée de manipulation du cadre de
transformation. Le point central étant
sélectionné par défaut, il apparaît en
noir sur cette petite grille. Cela signifie
que la rotation du contenu se fait
autour de ce point central (comme
les roues d’une voiture). Cependant,
ici, pour que l’alignement soit parfait,
vous devez effectuer une rotation à
partir du point inférieur gauche qui
restera immobile alors que tout le reste
pivotera. Donc, cliquez sur ce point
directement dans la grille de la barre
d’options. Ensuite, placez le pointeur
de la souris au niveau de la poignée
supérieure droite. Quand il prend la
forme d’une double flèche incurvée,
cliquez et faites pivoter le contenu
vers la gauche afin d’aligner les deux
parties décalées, comme ci-contre.
Une fois cet alignement effectué,
appuyez sur Retour/Entrée pour valider
la transformation.
272 Chapitre 6 Régime minceur numérique
06_ProRetouching_272-283NF.indd 272 customer 214356 at 2013-11-05
214356 Propriété
16:14:11 +0100de Christian Lambelet <cml_com@yahoo.fr>
18/07/2011 14:23:51
Retouche de portrait pour les Photographes utilisant Photoshop
Étape 5
Maintenant, pour obtenir une retouche
invisible, éliminez le raccord qui est
particulièrement visible dans la région
du coude. Pour cela, cliquez sur l’icône
Ajouter un masque de fusion du
panneau Calques. Ensuite, appuyez
sur X pour faire du noir la couleur de
premier plan. Définissez une forme de
taille moyenne au contour progressif
avec une Opacité de 100 %. Appliquez
le pinceau sur la ligne qui sépare le
bras d’origine de la copie, comme ci-
contre. Le raccord disparaît.
Étape 6
Intéressons-nous maintenant à la
partie inférieure du bras qui est bien
plus épaisse que dans la réalité, et que
nous devons ajuster aux dimensions de
la partie supérieure. Commencez par
fusionner le calque sans aplatir l’image
en appuyant sur Cmd+Option+Maj+E
(ou Ctrl+Alt+Maj+E). Ensuite, avec
l’outil Lasso, créez une sélection
analogue à celle réalisée pour corriger
la partie supérieure.
(Suite)
Régime minceur numérique Chapitre 6 273
06_ProRetouching_272-283NF.indd 273 customer 214356 at 2013-11-05
214356 Propriété
16:14:11 +0100de Christian Lambelet <cml_com@yahoo.fr>
18/07/2011 14:23:53
Retouche de portrait pour les Photographes utilisant Photoshop
Étape 7
Placez le contenu de cette sélection sur
son propre calque, puis activez l’outil
Déplacement. Glissez cette partie vers
le centre de l’avant-bras pour l’amincir
considérablement.
Étape 8
Maintenant, ajoutez un masque de
fusion à ce calque, et appliquez le
pinceau sur la ligne qui détermine
le raccord des deux éléments. La
retouche est quasi parfaite, mais il
reste un renflement au-dessus de la
jointure du coude que nous allons
éliminer.
274 Chapitre 6 Régime minceur numérique
06_ProRetouching_272-283NF.indd 274 customer 214356 at 2013-11-05
214356 Propriété
16:14:11 +0100de Christian Lambelet <cml_com@yahoo.fr>
18/07/2011 14:23:54
Retouche de portrait pour les Photographes utilisant Photoshop
Étape 9
Fusionnez de nouveau les calques sans
aplatir l’image. Activez l’outil Tampon
de duplication (S), et définissez une
petite forme au contour dur car la
retouche doit être très nette. Pour cela,
ouvrez le sélecteur de formes et fixez
le paramètre Dureté à 75 % maximum.
Dans le menu local Échantillonnage
de la barre d’options, choisissez
Calque actif. Placez l’outil sur l’image.
Appuyez sur Option/Alt et cliquez
sur une zone de l’arrière-plan située
à proximité de la partie de l’avant-
bras à corriger. Affinez-la par petites
touches successives. La petite croix qui
apparaît à la base du curseur montre la
proximité de la zone clonée.
Étape 10
Appliquez la même technique
sur l’autre bras. Cette fois, au lieu
de déplacer la sélection et de la
pivoter pour l’aligner sur le bras
d’origine, contentez-vous d’un simple
pivotement du contenu sélectionné.
Pour cela, activez l’outil Lasso (L),
et sélectionnez la partie du bras à
déplacer vers l’intérieur, comme ci-
contre.
(Suite)
Régime minceur numérique Chapitre 6 275
06_ProRetouching_272-283NF.indd 275 customer 214356 at 2013-11-05
214356 Propriété
16:14:11 +0100de Christian Lambelet <cml_com@yahoo.fr>
18/07/2011 14:23:56
Retouche de portrait pour les Photographes utilisant Photoshop
Étape 11
Appuyez sur Cmd/Ctrl+J pour placer le
contenu de la sélection sur un nouveau
calque. Appuyez sur Cmd/Ctrl+T afin
d’activer la fonction Transformation
manuelle. Cliquez sur le carré inférieur
gauche de la grille située sur le bord
gauche de la barre d’options. Ensuite,
placez le pointeur de la souris à
proximité de l’angle supérieur droit du
cadre de sélection. Dès qu’il prend la
forme d’une double flèche incurvée,
cliquez et pivotez le cadre dans le
sens antihoraire. Une fois l’opération
terminée, ne validez pas encore la
transformation. Pour que l’ajustement
soit parfait, appuyez sur Cmd/Ctrl
et cliquez sur la poignée supérieure
droite. Vous pouvez ainsi déformer
la section dupliquée pour l’ajuster
précisément au bras original. Ici, il
suffit d’étirer légèrement le contenu
pour que l’alignement soit parfait.
Appuyez sur Retour/Entrée pour valider
la transformation.
Étape 12
Une fois encore, une ligne montre
clairement le raccord existant entre
les deux sections que nous venons de
superposer. Pour corriger ce problème,
cliquez sur l’icône Ajouter un masque
de fusion du panneau Calques. Vérifiez
que le noir constitue la couleur de
premier plan, activez l’outil Pinceau, et
peignez sur le contour du bras pour
éliminer la ligne de raccord. Il ne reste
plus qu’une seule retouche à apporter.
276 Chapitre 6 Régime minceur numérique
06_ProRetouching_272-283NF.indd 276 customer 214356 at 2013-11-05
214356 Propriété
16:14:11 +0100de Christian Lambelet <cml_com@yahoo.fr>
18/07/2011 14:23:58
Retouche de portrait pour les Photographes utilisant Photoshop
Étape 13
Fusionnez de nouveau les calques
sans aplatir l’image. Activez le Lasso, et
sélectionnez la partie supérieure du
bras, comme ci-contre. Dupliquez-la
sur son propre calque.
Étape 14
Utilisez de nouveau la fonction
Transformation manuelle avec laquelle
vous allez effectuer une rotation
depuis l’angle supérieur gauche et en
direction du coude. Donc, dans la barre
d’options, cliquez sur le carré supérieur
gauche de la grille. Ensuite, placez le
pointeur de la souris au niveau de la
poignée inférieure droite du cadre
de transformation. Quand il prend la
forme d’une double flèche incurvée,
cliquez et faites pivoter le bras dans le
sens horaire. Une fois l’amincissement
terminé, vous observez un petit trou
de peau dans la région du coude.
Pour le retoucher, appuyez sur Cmd/
Ctrl, et faites glisser la poignée
inférieure droite de manière à aligner
parfaitement cette portion sur le reste
du bras.
(Suite)
Régime minceur numérique Chapitre 6 277
06_ProRetouching_272-283NF.indd 277 customer 214356 at 2013-11-05
214356 Propriété
16:14:11 +0100de Christian Lambelet <cml_com@yahoo.fr>
18/07/2011 14:23:59
Retouche de portrait pour les Photographes utilisant Photoshop
Étape 12
Une fois encore, une ligne montre
clairement le raccord existant entre
les deux sections que nous venons de
superposer. Pour corriger ce problème,
cliquez sur l’icône Ajouter un masque
de fusion du panneau Calques. Vérifiez
que le noir constitue la couleur de
premier plan, activez l’outil Pinceau, et
peignez sur le contour du bras pour
éliminer la ligne de raccord. Il ne reste
plus qu’une seule retouche à apporter.
A pp liq u e z
c e t te te
c h n iq u e
su r u n e
a u tr e
im a g e !
Après
WELL
S DA NIEL HO
OTO/CHA RLE
age,
rger cette im
Pour télécha
ultez la pa ge xi.
©IS TO CK PH
cons
278 Chapitre 6 Régime minceur numérique
06_ProRetouching_272-283NF.indd 278 customer 214356 at 2013-11-05
214356 Propriété
16:14:11 +0100de Christian Lambelet <cml_com@yahoo.fr>
18/07/2011 14:24:02
Retouche de portrait professionnelle pour les Photographes utilisant Photoshop
AVANT
APRÈS
Régime minceur numérique Chapitre 6 279
06_ProRetouching_272-283NF.indd 279 customer 214356 at 2013-11-05
214356 Propriété
16:14:11 +0100de Christian Lambelet <cml_com@yahoo.fr>
18/07/2011 14:24:10
Retouche de portrait pour les Photographes utilisant Photoshop
Body-building numérique
Si vous souhaitez mettre en évidence les abdominaux de vos modèles, voire en ajouter à ceux qui en sont
dépourvus, travaillez sur les tons foncés, clairs et moyens de cette partie du corps.
Étape 1
Nous allons densifier les tons clairs et
foncés des abdominaux de cette jeune
femme afin de renforcer ce que nous
appelons les « tablettes de chocolat ».
Pour cela, activez l’outil Densité + en
appuyant plusieurs fois sur Maj+O.
Ensuite, dans le menu local Gamme
de la barre d’options, choisissez Tons
moyens et fixez l’Exposition sur 10 %.
Cette valeur permet de redessiner
progressivement les abdos. Enfin,
cochez l’option Protéger les tons.
280 Chapitre 6 Régime minceur numérique
06_ProRetouching_272-283NF.indd 280 customer 214356 at 2013-11-05
214356 Propriété
16:14:11 +0100de Christian Lambelet <cml_com@yahoo.fr>
18/07/2011 14:24:12
Retouche de portrait pour les Photographes utilisant Photoshop
Étape 2
Pour contrôler la retouche, appliquons
cette densification sur un nouveau
calque rempli d’un gris moyen. Ensuite,
grâce au mode Lumière tamisée, la
teinte grise est ignorée mais permet
aux outils Densité + et – de sculpter les
abdos du modèle, par un savant effet
d’ombre et de lumière. Commencez
par ouvrir le menu local du panneau
Calques, et cliquez sur Nouveau calque.
Dans la boîte de dialogue éponyme qui
apparaît, ouvrez le menu local Mode
et choisissez Lumière tamisée. Ensuite,
cochez l’option Couleur neutre pour
le mode Lumière tamisée (50 % gris).
Validez par un clic sur le bouton OK.
Étape 3
Définissez une forme d’outil de taille
moyenne au contour progressif.
Ensuite, localisez les zones foncées de
la ceinture abdominale, et commencez
à les renforcer en appliquant l’outil
diagonalement et vers l’extérieur.
Comme vous le voyez ci-contre, les
touches successives finissent par
accentuer une ligne abdominale
verticale. La faible valeur d’Exposition
nécessite une application progressive
de l’outil pour parvenir à ce niveau
d’amplification des tons foncés.
Assombrissez-les plus que nécessaire
car vous en contrôlerez l’impact en
jouant sur l’opacité de ce calque.
(Suite)
Régime minceur numérique Chapitre 6 281
06_ProRetouching_272-283NF.indd 281 customer 214356 at 2013-11-05
214356 Propriété
16:14:11 +0100de Christian Lambelet <cml_com@yahoo.fr>
18/07/2011 14:24:13
Retouche de portrait pour les Photographes utilisant Photoshop
Étape 4
Maintenant, densifiez les ombres
situées à droite ainsi que la ligne
verticale centrale qui descend jusqu’au
nombril. À cet instant de la procédure,
la retouche est peu réaliste. Nous
allons rectifier cela dans quelques
instants.
Étape 5
Appliquez quelques coups de pinceau
horizontaux allant de l’intérieur vers le
centre comme indiqué par la flèche de
l’illustration ci-contre afin de donner
davantage de profondeur et de formes
aux abdominaux.
282 Chapitre 6 Régime minceur numérique
06_ProRetouching_272-283NF.indd 282 customer 214356 at 2013-11-05
214356 Propriété
16:14:11 +0100de Christian Lambelet <cml_com@yahoo.fr>
18/07/2011 14:24:15
Retouche de portrait pour les Photographes utilisant Photoshop
Étape 6
Maintenant, utilisez l’outil Densité – en
appuyant sur Maj+O jusqu’à ce que
vous l’activiez, pour éclaircir les tons
clairs situés à proximité des zones
que vous venez d’assombrir. Cette
opération va amplifier le relief des
abdos. Conservez les mêmes réglages
que précédemment, puis définissez
une petite forme au contour adouci.
Tracez une ligne à gauche de la zone
abdominale gauche, comme ci-
contre. Vous amplifiez la profondeur
de la musculature. Appliquez cette
technique sur les autres parties des
abdominaux à sculpter.
Étape 7
Ensuite, augmentez la taille de la
forme tout en gardant un contour
progressif, et appliquez l’outil sur les
quatre zones entourant le nombril. Cet
éclaircissement donne encore plus de
relief aux muscles.
Étape 8
Une fois la densification terminée, vous
devez en contrôler l’impact sur l’image.
Pour cela, accédez au panneau Calques,
et réduisez l’Opacité du calque gris.
Ici, je l’ai portée à 40 %. Cette valeur
est indicative. Veillez simplement à ce
que les abdominaux soient naturels. La
page suivante compare l’image avant
et après la retouche.
(Suite)
Régime minceur numérique Chapitre 6 283
06_ProRetouching_272-283NF.indd 283 customer 214356 at 2013-11-05
214356 Propriété
16:14:11 +0100de Christian Lambelet <cml_com@yahoo.fr>
18/07/2011 14:24:16
Retouche de portrait pour les Photographes utilisant Photoshop
AVANT APRÈS
A pp liq u e z
c e t te te
c h n iq u e
su r u n e
a u tr e
im a g e !
Après
EK
OTO/ DA SH
XI.
ltez la page
image, consu
arger cet te
©I STO CK PH
Pour téléch
284 Chapitre 6 Régime minceur numérique
06_ProRetouching_284-291NF.indd 284 customer 214356 at 2013-11-05
214356 Propriété
16:14:11 +0100de Christian Lambelet <cml_com@yahoo.fr>
18/07/2011 14:29:35
Retouche de portrait pour les Photographes utilisant Photoshop
Retoucher les vêtements
Lorsque je retouche un portrait, je jette toujours un coup d’œil aux vêtements du modèle car un faux pli
peut attirer l’attention du public et nuire à la qualité globale de la photo. Même si votre modèle porte
des vêtements collants, il existe toujours des bouts de tissu enroulés ou pliés qui en froissent les lignes.
N’acceptez jamais ces imperfections vestimentaires.
Étape 1
Certaines petites zones situées sur le
côté droit du chemisier de cette jeune
femme ont besoin d’être lissées.
Étape 2
Ouvrez le menu Filtre et cliquez sur
Fluidité. Dans la boîte de dialogue
qui apparaît, zoomez sur le côté
droit du chemisier comme ci-contre.
De nombreuses parties de l’étoffe
dépassent, présentent des plis et
des renflements. Nous allons les
corriger avec l’outil Déformation avant
que vous activez en cliquant sur la
première icône située en haut de la
boîte à outils.
(Suite)
Régime minceur numérique Chapitre 6 285
06_ProRetouching_284-291NF.indd 285 customer 214356 at 2013-11-05
214356 Propriété
16:14:11 +0100de Christian Lambelet <cml_com@yahoo.fr>
18/07/2011 14:29:36
Retouche de portrait pour les Photographes utilisant Photoshop
Étape 3
Définissez une Épaisseur légèrement
supérieure au pli à retoucher. Placez
l’outil à son niveau et poussez-le
vers la gauche, comme ci-contre.
Mais faites très attention ! Le pli
que nous retouchons se situe dans
le prolongement d’un détail de
l’encadrement de la fenêtre. Par ne
pas déformer sa ligne droite, poussez
le pointeur de la souris de manière
rectiligne. Ainsi, vous étendez cette
partie de l’encadrement sans raccord
visible.
Étape 4
La retouche du pli suivant est plus
facile à réaliser car il repose sur une
section unie de l’encadrement de
la fenêtre. Donc, poussez-le vers la
gauche. La retouche est parfaite, sans
aucun raccord visible.
286 Chapitre 6 Régime minceur numérique
06_ProRetouching_284-291NF.indd 286 customer 214356 at 2013-11-05
214356 Propriété
16:14:11 +0100de Christian Lambelet <cml_com@yahoo.fr>
18/07/2011 14:29:37
Retouche de portrait pour les Photographes utilisant Photoshop
Étape 5
La technique reste la même pour
les autres parties du chemisier. Vous
poussez légèrement chaque pli sans
déformer les différentes parties
du décor. Si certaines sections du
vêtement sont enfoncées, tirez-les vers
l’arrière. Adaptez toujours l’épaisseur
à la taille du pli tout en lui donnant
un diamètre sensiblement supérieur.
Ci-contre, nous devons veiller à ne pas
déformer l’encadrement lorsque nous
poussons l’outil vers la gauche.
Étape 6
Poursuivez sur tout le contour
du chemisier. Suivez le bord de
l’encadrement de la fenêtre et veillez à
ne jamais déformer les lignes droites.
(Suite)
Régime minceur numérique Chapitre 6 287
06_ProRetouching_284-291NF.indd 287 customer 214356 at 2013-11-05
214356 Propriété
16:14:11 +0100de Christian Lambelet <cml_com@yahoo.fr>
18/07/2011 14:29:39
Retouche de portrait pour les Photographes utilisant Photoshop
Étape 7
Lissez absolument toutes les parties
dont les plis font ressortir de gros
morceaux de tissu sur le contour du
chemisier.
Étape 8
Lorsque vous devez déplacer une large
zone de tissu, utilisez une épaisseur
plus importante pour gagner du
temps. Dans ce cas, vous risquez de
déformer les éléments environnants,
comme l’encadrement de la fenêtre
ci-contre. Pour éviter cela, verrouillez
la partie de la fenêtre qui ne doit pas
subir l’incidence du lissage des plis
du chemisier. Donc, activez l’outil
Blocage de masque (F), et tracez une
ligne verticale sur la zone à bloquer
(voir ci-contre). Ensuite, poussez les plis
vers l’intérieur. La fenêtre reste intacte.
Une fois la retouche de cette portion
du chemisier terminée, appliquez
l’outil Libération de masque pour
déverrouiller cette partie de la fenêtre.
288 Chapitre 6 Régime minceur numérique
06_ProRetouching_284-291NF.indd 288 customer 214356 at 2013-11-05
214356 Propriété
16:14:11 +0100de Christian Lambelet <cml_com@yahoo.fr>
18/07/2011 14:29:40
Retouche de portrait pour les Photographes utilisant Photoshop
Étape 9
Cette fois, la retouche devient plus
complexe. En effet, le pli que nous
devons lisser chevauche deux parties
différentes de la fenêtre, c’est-à-dire
le bord inférieur et le montant gauche.
Ma première idée fut de bloquer cette
zone, mais en vain car elle est trop
proche du tissu. De ce fait, la meilleure
technique consiste à pousser ce pli
vers l’intérieur avec l’outil Déformation
avant, puis à corriger l’imperfection
avec l’outil Tampon de duplication de
Photoshop. Une fois le pli rectifié et la
fenêtre déformée, cliquez sur OK.
Astuce : Appliquez d’abord la
Forme d’historique
Dès que vous avez cliqué sur OK,
activez l’outil Forme d’historique (Y).
Envisagez-le comme une sorte de
pinceau d’annulation qui restaure
l’état d’origine de votre image.
Donc, appliquez-le sur les parties
déformées du cadre pour restaurer
leur forme. J’avoue que le résultat
n’est pas probant sur cette image.
Pourtant, cet outil m’a évité bien des
retouches dans d’autres circonstances.
Je vous conseille de le tester
systématiquement.
Étape 10
Revenu dans Photoshop, activez l’outil
Lasso (L). Sur la zone à retoucher,
tracez une sélection assez large en
excluant le chemisier. Cette sélection
évite un débordement de la retouche
sur les zones adjacentes qui doivent
rester en l’état. Cette technique revient
à bloquer le chemisier puisque le
clonage se limitera au contenu de la
sélection. La bonne nouvelle est que
vous pouvez échantillonner (Option/
Alt+Clic) une zone située en dehors
de la sélection. En revanche, vous ne
pouvez cloner qu’à l’intérieur de cette
sélection.
(Suite)
Régime minceur numérique Chapitre 6 289
06_ProRetouching_284-291NF.indd 289 customer 214356 at 2013-11-05
214356 Propriété
16:14:11 +0100de Christian Lambelet <cml_com@yahoo.fr>
18/07/2011 14:29:41
Retouche de portrait pour les Photographes utilisant Photoshop
Étape 11
Activez l’outil Tampon de duplication
(S). Appuyez sur Option/Alt, et cliquez
en dehors de la sélection dans une
partie du cadre que vous souhaitez
cloner. Ensuite, cliquez dans la
sélection et descendez de manière
rectiligne pour recréer le bord du
cadre. Pour cela, je vous conseille de
maintenir la touche Maj enfoncée tout
en glissant verticalement l’outil.
A pp liq u e z
c e t te te
c h n iq u e
su r u n e
a u tr e
im a g e !
Après
la page XI.
age, consultez
rger cet te im
Pour télécha
290 Chapitre 6 Régime minceur numérique
06_ProRetouching_284-291NF.indd 290 customer 214356 at 2013-11-05
214356 Propriété
16:14:11 +0100de Christian Lambelet <cml_com@yahoo.fr>
18/07/2011 14:29:43
Retouche de portrait pour les Photographes utilisant Photoshop
AVANT APRÈS
Régime minceur numérique Chapitre 6 291
06_ProRetouching_284-291NF.indd 291 customer 214356 at 2013-11-05
214356 Propriété
16:14:11 +0100de Christian Lambelet <cml_com@yahoo.fr>
18/07/2011 14:29:46
07_ProRetouching_292-309NF.indd 292 customer 214356 at 2013-11-05
214356 Propriété
16:14:11 +0100de Christian Lambelet <cml_com@yahoo.fr>
18/07/2011 14:33:22
C h a p i t r e 7
en moins de deux
Retoucher en 5, 15 et 30 minutes
Comme un photographe ne facture très souvent les retoucheurs, et qui
pas la retouche des photos, il ne consiste en une formule mathématique
peut pas y consacrer des heures. De communément appliquée pour évaluer la
plus, le propre du photographe est de durée d’une retouche. Elle se base sur une
photographier et pas de retoucher. Il est multiplication du nombre d’imperfections
même payé pour faire ce travail le mieux du visage par la charge brute d’un cargo
possible. Très honnêtement, je passe russe, que l’on divise par le nombre de
entre 5 et 15 minutes sur la majorité de poils de nez que vous devez supprimer
mes retouches, portant cette durée à qui, dans la majorité des cas est égal
30 minutes lorsque l’image revêt une à 38. Le résultat est d’une étonnante
importance particulière. Je vous propose précision malgré un poids total de fret
d’étudier trois cas concrets qui expliquent russe qui, en pleine charge, varie entre
comment retoucher une image en 5, 15 17 053 et 18 605 tonnes. Cela explique que
et 30 minutes. Dans ce domaine, il existe vous receviez en cadeau une calculette
un sujet que nous n’avons pas abordé. Il scientifique HP 33s pour l’achat d’une
s’agit du célèbre « Facteur 3» dont parlent tablette graphique Wacom.
293
07_ProRetouching_292-309NF.indd 293 customer 214356 at 2013-11-05
214356 Propriété
16:14:11 +0100de Christian Lambelet <cml_com@yahoo.fr>
18/07/2011 14:33:28
Retouche de portrait pour les Photographes utilisant Photoshop
Check-list de la retouche
Posez-vous toujours la question de savoir ce qu’il faut retoucher sur une image. Pour vous aider à trouver la
réponse, j’ai dressé une liste des 60 parties d’une photo à prendre en considération. Ainsi, vous évaluerez
rapidement vos zones d’intervention. Bien entendu, ou alors c’est que vous ne savez vraiment pas
photographier, aucune image ne nécessite d’être retouchée à 60 emplacements différents ! J’ai également
développé un panneau Photoshop contenant cette liste et que vous avez aperçu page XIII.
VISAGE :
1. Les yeux contiennent-ils des
vaisseaux ?
2. Accentuer le blanc des yeux sans
le saturer.
3. Le contraste des yeux est-il
suffisant ?
4. Des reflets de lumière sont-ils
visibles dans les yeux ?
5. Les iris doivent-ils être éclaircis ?
6. La couleur des iris doit-elle être
modifiée ou renforcée ?
7. Assombrir le cercle des iris.
8. Accentuer la netteté des yeux.
9. Les yeux sont-ils symétriques ?
10. Faut-il agrandir les yeux ?
11. Les paupières sont-elles
suffisamment ouvertes ?
12. Vérifier les cils.
13. Les sourcils sont-ils
suffisamment sombres ?
14. Faut-il combler des trous dans
les sourcils ?
15. Raccourcir les poils des sourcils
qui dépassent.
16. Vérifier la forme des sourcils.
17. Les sourcils sont-ils
symétriques ?
18. Faut-il réduire la taille du nez ?
19. Les joues doivent-elles être
contractées ?
20. Vérifier la taille des oreilles.
PEAU :
21. Supprimer les imperfections.
22. Supprimer ou réduire les grains
de beauté et les taches de
rousseur.
23. Réduire ou supprimer les rides.
24. Réduire les cernes.
25. Réduire ou supprimer les rides
d’expression (sourire).
26. Réduire les brillances.
294 Chapitre 7 Retoucher en 5, 15 et 30 minutes
07_ProRetouching_292-309NF.indd 294 customer 214356 at 2013-11-05
214356 Propriété
16:14:11 +0100de Christian Lambelet <cml_com@yahoo.fr>
18/07/2011 14:33:34
Retouche de portrait pour les Photographes utilisant Photoshop
27. La couleur de la peau est-elle
uniforme ?
28. La couleur de la peau du visage
est-elle identique à celle du
corps ?
29. Réparer les peaux marbrées.
30. Faut-il lisser la peau ?
31. Faut-il ajouter du maquillage ?
32. Densifier pour sculpter le visage.
33. Les mains, les coudes, les
genoux ou les pieds sont-ils trop
rouges ?
34. Supprimer les veines sur les bras,
les poignets, les mains et les
pieds.
35. Accentuer le portrait.
BOUCHE ET LEVRES :
36. Corriger les dents et les trous.
37. Atténuer la couleur dominante
jaune des dents.
38. Éclaircir les dents.
39. Améliorer la taille des lèvres.
40. Améliorer la couleur des lèvres.
41. Éclaircir les tons clairs.
42. Nettoyer les lèvres (gerçures,
coupures, herpès, taches, etc.).
CHEVEUX :
43. Supprimer les mèches rebelles.
44. Corriger les cheveux qui se
chevauchent.
45. Supprimer les mèches visibles
sur la peau du visage.
46. Supprimer les mèches qui
tombent sur les yeux et les
sourcils.
47. Combler les espaces vides entre
les cheveux.
48. Ajouter des reflets.
49. Changer la couleur des cheveux.
50. Assombrir la raie des cheveux.
51. Retoucher les racines.
CORPS :
52. Réduire le double menton ou les 56. Faut-il allonger les jambes ?
bajoues. 57. Les bras et les jambes sont-ils symétriques ?
53. Faut-il amincir le modèle ? 58. Des plis sous les aisselles attirent-ils l’attention ?
54. Réduire les poignées d’amour. 59. Renforcer les abdominaux visibles.
55. Réduire l’épaisseur des bras et 60. Lisser et redresser les vêtements.
des jambes si besoin.
Retoucher en 5, 15 et 30 minutes Chapitre 7 295
07_ProRetouching_292-309NF.indd 295 customer 214356 at 2013-11-05
214356 Propriété
16:14:11 +0100de Christian Lambelet <cml_com@yahoo.fr>
18/07/2011 14:33:39
Retouche de portrait pour les Photographes utilisant Photoshop
Ma retouche en 5 minutes chrono
Plus vous éditez d’images et moins vous disposez de temps à consacrer à leur retouche. Par conséquent, vous
devez travailler intelligemment. En cinq minutes, vous ne pourrez pas intervenir sur des zones détaillées
comme les yeux ou la peau, limitant votre édition aux zones principales de la photographie. Vous devrez
trouver un compromis entre ce que vous souhaitez retoucher et le temps à y consacrer. Ici, deux choses
peuvent vous aider : (1) exécuter des scripts pour automatiser des actions répétitives, et (2) employer une
tablette graphique.
Étape 1
Voici les retouches que nous pouvons
apporter en cinq minutes à la photo
ci-contre :
1. Éclaircir les yeux et les orbites.
2. Supprimer les principales
imperfections.
3. Éliminer les bretelles qui
dépassent du maillot.
4. Lisser la peau.
5. Supprimer les plis.
6. Accentuer la netteté des yeux et
de l’image.
Et tout ceci en cinq minutes chrono.
Ainsi, vous consacrerez trente
secondes à certaines opérations et une
minute à d’autres. Vous constaterez
qu’avec un peu d’entraînement, vous
battrez ce record.
296 Chapitre 7 Retoucher en 5, 15 et 30 minutes
07_ProRetouching_292-309NF.indd 296 customer 214356 at 2013-11-05
214356 Propriété
16:14:11 +0100de Christian Lambelet <cml_com@yahoo.fr>
18/07/2011 14:33:40
Retouche de portrait pour les Photographes utilisant Photoshop
Étape 2
Commençons par corriger les yeux
et leurs orbites en les éclaircissant
comme nous l’avons fait page 27.
Zoomez sur les yeux, dupliquez le
calque Arrière-plan, et appliquez à la
copie le mode de fusion Superposition,
ce qui éclaircit la totalité de l’image.
Ensuite, masquez l’effet avec un
masque de fusion. Définissez le blanc
comme couleur de premier plan, et
appliquez le pinceau sur les yeux et les
orbites comme ci-contre. Le modèle
semble revenir des sports d’hiver,
imperfection de la retouche que nous
allons immédiatement corriger.
Étape 3
Réduisez l’Opacité du calque. Ici, une
valeur de 52 % permet d’obtenir un
éclaircissement réaliste. Si les contours
vous semblent encore trop marqués,
permutez la couleur de premier plan
sur le noir, et peignez directement
sur ces contours. (J’y ai procédé sous
un des yeux en réduisant l’Opacité
du pinceau.) Malgré le peu de temps
consacré à cette retouche, les yeux
sont bien mieux qu’à l’Étape 1.
Aplatissez l’image en appuyant sur
Cmd/Ctrl+E car, dans cette procédure,
nous ne modifions jamais nos
corrections. Exécutez ce raccourci
clavier après chaque retouche.
(Suite)
Retoucher en 5, 15 et 30 minutes Chapitre 7 297
07_ProRetouching_292-309NF.indd 297 customer 214356 at 2013-11-05
214356 Propriété
16:14:11 +0100de Christian Lambelet <cml_com@yahoo.fr>
18/07/2011 14:33:42
Retouche de portrait pour les Photographes utilisant Photoshop
Étape 4
Dupliquez de nouveau le calque
Arrière-plan, et activez l’outil
Correcteur. Appuyez sur Option/Alt et
cliquez sur une zone sans imperfection
située sous une ride. Appliquez-y le
Correcteur pour la supprimer comme
page 119. Définissez une taille d’outil
légèrement supérieure à l’épaisseur de
la ride, et ne l’appliquez pas sur les cils.
Effacez autant de rides que possible.
Nous en réintroduirons à la prochaine
étape pour préserver le réalisme de la
retouche.
Étape 5
Dans le panneau Calques, réduisez
l’Opacité du Calque 1 afin de
réintroduire des rides. Si le sujet
photographié est plus âgé que cette
jeune femme, réduisez davantage
l’Opacité du calque pour que la
retouche paraisse naturelle. En effet,
plus une personne est âgée, plus elle
est ridée. Votre mission est de rajeunir
une personne de dix années, pas de
quarante. Maintenant que la retouche
des yeux est terminée, éliminons les
imperfections comme à la page 86.
298 Chapitre 7 Retoucher en 5, 15 et 30 minutes
07_ProRetouching_292-309NF.indd 298 customer 214356 at 2013-11-05
214356 Propriété
16:14:11 +0100de Christian Lambelet <cml_com@yahoo.fr>
18/07/2011 14:33:43
Retouche de portrait pour les Photographes utilisant Photoshop
Étape 6
Aplatissez les calques. Comme
l’outil Correcteur est actif, définissez
une taille de forme légèrement
supérieure à celle d’une imperfection
à supprimer. Ensuite, appuyez sur
Option/Alt et échantillonnez une
zone propre située juste à côté du
défaut en question. Cliquez dessus
pour le supprimer. Cette retouche
très rapide consiste en une succession
de clics. Ne vous préoccupez pas des
minuscules imperfections car elles
seront éliminées par le lissage de la
peau que nous allons entreprendre
dans quelques instants. N’intervenez
que sur les défauts les plus flagrants.
Profitez-en pour supprimer les rides
d’expression situées de chaque côté de
la bouche.
Étape 7
Voici l’apparence du portrait après
15 secondes d’une succession de
clics sur le visage, et deux coups de
Correcteur qui ont éliminé les rides
d’expression. La suppression des
petites imperfections est tellement
fastidieuse que nous avons tendance
à la négliger ou à l’effectuer
sans beaucoup de conscience
professionnelle. Or, elle ne prend
qu’une vingtaine de secondes.
(Suite)
Retoucher en 5, 15 et 30 minutes Chapitre 7 299
07_ProRetouching_292-309NF.indd 299 customer 214356 at 2013-11-05
214356 Propriété
16:14:11 +0100de Christian Lambelet <cml_com@yahoo.fr>
18/07/2011 14:33:44
Retouche de portrait pour les Photographes utilisant Photoshop
Étape 8
Passez maintenant à la partie inférieure
du portrait de manière à n’oublier
aucune zone de l’image. Éliminez
les défauts visibles sur le cou et la
poitrine. Les plus petites imperfections
disparaîtront au moment du lissage
de la peau. Ici, j’ai effacé les gros
défauts visibles sur le côté droit de la
poitrine. Ensuite, je progresse vers le
centre et la gauche. Vous constaterez
que certaines zones de la peau ont
une couleur plus claire, différence
probablement introduite par quelques
coups de soleil. Éliminez les plus
visibles en appliquant l’outil Correcteur.
En revanche, lorsque la zone est très
grande, appliquez la technique utilisée
page 131.
Étape 9
Voici une retouche qui demande
un peu plus de temps et que
vous pouvez ignorer. Dans ce cas,
passez directement à l’Étape 13.
Cependant, vous constaterez qu’au
niveau des bretelles du maillot, une
boucle brillante attire l’attention.
Personnellement, je trouve cela très
gênant. Si vous décidez de l’éliminer,
sélectionnez la boucle avec l’outil
Lasso (L) en incluant de la peau
située sur la gauche, et en excluant la
bretelle noire sur la droite. La sélection
permet de limiter la retouche à cette
zone précise de l’image, évitant tout
débordement accidentel sur
le vêtement.
300 Chapitre 7 Retoucher en 5, 15 et 30 minutes
07_ProRetouching_292-309NF.indd 300 customer 214356 at 2013-11-05
214356 Propriété
16:14:11 +0100de Christian Lambelet <cml_com@yahoo.fr>
18/07/2011 14:33:45
Retouche de portrait pour les Photographes utilisant Photoshop
Étape 10
Activez l’outil Tampon de duplication
et échantillonnez une zone dont la
texture et la couleur vont permettre
d’effectuer une retouche sans raccord
visible. Ici, la partie ombrée visible sous
la sélection paraît tout à fait indiquée.
La croix visible sur l’illustration permet
de mieux identifier la zone clonée. La
retouche ne demande que quelques
secondes car la sélection permet
d’appliquer l’outil sans ménagement.
Étape 11
La boucle située à gauche est un vrai
cauchemar à éliminer car des cheveux
y sont visibles. De nombreuses minutes
seront nécessaires à cette retouche.
Toutefois, comme nous manquons
de temps, je vous soumets le plan
B suivant, qui consiste à recouvrir la
boucle avec une partie de la bretelle
noire. L’essentiel ici est de focaliser
l’attention sur le portrait. Sélectionnez
la boucle avec l’outil Lasso, comme
ci-contre.
(Suite)
Retoucher en 5, 15 et 30 minutes Chapitre 7 301
07_ProRetouching_292-309NF.indd 301 customer 214356 at 2013-11-05
214356 Propriété
16:14:11 +0100de Christian Lambelet <cml_com@yahoo.fr>
18/07/2011 14:33:47
Retouche de portrait pour les Photographes utilisant Photoshop
Étape 12
Activez l’outil Tampon de duplication
et échantillonnez une zone de la
bretelle. Clonez-la directement dans
votre sélection. Réalisez une jonction
entre la bretelle et la zone retouchée
pour donner l’impression que cette
bretelle déborde réellement sur la
peau. Je répète que, par manque de
temps, cette retouche ne peut pas
être exceptionnelle. C’est le genre
de compromis que vous devrez faire
quand vous aurez peu de temps et
un paquet de photos à traiter. Bien
entendu, vous pouvez abandonner
l’idée de supprimer les boucles pour
parfaire d’autres retouches. Comme
je n’ai pas de temps pour corriger les
imperfections du maquillage, je dois
espérer qu’il a été soigneusement
réalisé lors de la prise de vue.
Étape 13
Le moment est venu de lisser
rapidement la peau comme à la
page 90. Comme vous ne disposez
que de cinq minutes, brisez la règle
interdisant de flouter l’épiderme car
nous parviendrons tout de même à
réintroduire de la texture. Dupliquez
le calque Arrière-plan, et appliquez
à cette copie un Flou gaussien d’un
Rayon de 20 pixels. Réduisez l’Opacité
du Calque 1 à 50 %, puis ajoutez un
masque de fusion noir qui dissimule
alors l’effet de flou, comme ci-contre.
302 Chapitre 7 Retoucher en 5, 15 et 30 minutes
07_ProRetouching_292-309NF.indd 302 customer 214356 at 2013-11-05
214356 Propriété
16:14:11 +0100de Christian Lambelet <cml_com@yahoo.fr>
18/07/2011 14:33:49
Retouche de portrait pour les Photographes utilisant Photoshop
Étape 14
Activez l’outil Pinceau, et définissez le
blanc comme couleur de premier plan.
Optez pour une forme moyenne au
contour adouci, et fixez son Opacité à
100 %. Appliquez l’outil sur la peau en
évitant les yeux, les sourcils, les narines,
les lèvres et le contour du visage, c’est-
à-dire tout ce qui doit rester net.
Étape 15
Ensuite, appuyez sur Option/Alt et
cliquez sur la vignette du masque de
fusion pour afficher son contenu dans
la fenêtre du document. Les parties
blanches révèlent le Flou gaussien. Si
vous observez la présence du noir dans
des sections qui devraient être lisses,
appliquez-y du blanc. Si des sections
qui doivent rester nettes sont blanches,
appliquez-leur du noir. L’affichage du
masque permet de bien vérifier les
zones floutées et les zones nettes.
(Suite)
Retoucher en 5, 15 et 30 minutes Chapitre 7 303
07_ProRetouching_292-309NF.indd 303 customer 214356 at 2013-11-05
214356 Propriété
16:14:11 +0100de Christian Lambelet <cml_com@yahoo.fr>
18/07/2011 14:33:50
Retouche de portrait pour les Photographes utilisant Photoshop
Étape 16
Une fois le masque finalisé, appuyez
sur Option/Alt et cliquez sur sa
vignette dans le panneau Calques.
L’image s’affiche normalement dans
la fenêtre du document. Nous devons
maintenant restaurer les détails du
visage. Pour mieux contrôler notre
retouche, nous avons peint avec
une opacité de 50 %. Toutefois, il
est évident que le lissage oblitère la
texture de la peau et produit un rendu
proche d’une matière plastique. Pour
retrouver le naturel de l’épiderme,
réduisez l’Opacité du calque. Dans la
majorité des cas, une valeur située
entre 25 et 35 % donne d’excellents
résultats. Avec une Opacité de 30 %,
zoomez sur le visage et constatez que
la texture de la peau a été réintroduite
tout en préservant un certain niveau
de lissage. Le pourcentage dépend de
la peau du sujet photographié.
Étape 17
Nous allons éliminer les plis visibles sur
les contours du chemisier. Aplatissez
les calques, et invoquez le filtre Fluidité.
Appliquez l’outil Déformation avant
selon la technique expliquée page 285.
Définissez une Épaisseur sensiblement
égale à la taille des plis à supprimer. En
revanche, dès que vous intervenez sur
une zone de plus grande dimension,
augmentez l’épaisseur de l’outil.
304 Chapitre 7 Retoucher en 5, 15 et 30 minutes
07_ProRetouching_292-309NF.indd 304 customer 214356 at 2013-11-05
214356 Propriété
16:14:11 +0100de Christian Lambelet <cml_com@yahoo.fr>
18/07/2011 14:33:52
Retouche de portrait pour les Photographes utilisant Photoshop
Étape 18
Ici, il y a deux opérations à réaliser :
regardez l’image de l’Étape 17. Vous
constatez que la partie supérieure
droite du vêtement est courbée vers
l’intérieur, ce qui aplatit sensiblement
la poitrine sur ce côté de l’image.
Appliquez une assez large Épaisseur
pour tirer cette zone vers l’extérieur
de manière à l’ajuster sur le côté
gauche de la poitrine. Ainsi, vous ne
déformerez pas le bras de la jeune
femme. Comparez l’illustration
ci-contre avec celle de l’Étape 17.
La modification est spectaculaire.
Maintenant, corrigeons les petits plis
de la partie inférieure du chemisier.
Réduisez l’Épaisseur de l’outil et
faites ressortir le tissu situé entre
deux plis. Cette méthode permet de
bien aligner le bord inférieur droit
du vêtement. Procédez par touches
successives jusqu’à ce que les plus
grosses déformations aient disparu.
En poussant et en tirant les plis,
vous parvenez à donner une forme
convenable au chemisier. Pour réussir
cette retouche, je vous conseille de
positionner l’outil assez loin des plis,
puis de le glisser vers l’intérieur de
l’image.
Étape 19
Effectuez la même retouche sur le
côté inférieur gauche du chemisier
en accentuant la courbe des hanches
pour affiner sensiblement la silhouette.
Harmonisez les deux côtés pour
donner davantage de symétrie à ces
parties du corps. Enfin, appliquez la
retouche par un clic sur OK.
(Suite)
Retoucher en 5, 15 et 30 minutes Chapitre 7 305
07_ProRetouching_292-309NF.indd 305 customer 214356 at 2013-11-05
214356 Propriété
16:14:11 +0100de Christian Lambelet <cml_com@yahoo.fr>
18/07/2011 14:33:53
Retouche de portrait pour les Photographes utilisant Photoshop
Étape 20
Accentuons maintenant la totalité de
l’image en appliquant la technique
étudiée page 160. Comme il s’agit de
la photo d’une femme, nous devons
éviter de renforcer la netteté de
la peau. Donc, ouvrez le panneau
Couches, et cliquez sur la couche
Rouge. En accentuant cette couche,
vous ajoutez de la netteté aux zones
de l’image qui ne contiennent pas de
texture de peau. Ici, j’applique le filtre
Accentuation avec un Gain de 120 %,
un Rayon de 1, et un Seuil de 3.
306 Chapitre 7 Retoucher en 5, 15 et 30 minutes
07_ProRetouching_292-309NF.indd 306 customer 214356 at 2013-11-05
214356 Propriété
16:14:11 +0100de Christian Lambelet <cml_com@yahoo.fr>
18/07/2011 14:33:54
Retouche de portrait pour les Photographes utilisant Photoshop
Étape 21
Cliquez sur la couche RVB pour afficher
votre image en couleurs. Activez
l’outil Netteté comme à la page 81 et
appliquez-le sur les yeux, comme ci-
contre, pour finaliser la retouche. Une
fois tout ce travail effectué, vous aurez
peut-être la désagréable impression
d’une retouche incomplète. Libre
à vous d’investir davantage votre
image. Exécuter une retouche en cinq
minutes chrono signifie corriger ce
qui peut l’être dans ce laps de temps,
puis passer à l’image suivante. Dans
cet exercice, nous avons modifié les
zones les plus importantes de l’image
avec autant de rapidité que d’efficacité.
Bien entendu, ne vous découragez pas
si cela vous prend sept ou dix minutes
plutôt que cinq. C’est en effectuant
régulièrement ce type de retouche
que vous passerez maître dans l’art de
retoucher en cinq minutes chrono !
Retoucher en 5, 15 et 30 minutes Chapitre 7 307
07_ProRetouching_292-309NF.indd 307 customer 214356 at 2013-11-05
214356 Propriété
16:14:11 +0100de Christian Lambelet <cml_com@yahoo.fr>
18/07/2011 14:33:55
Retouche de portrait pour les Photographes utilisant Photoshop
AVANT
308 Chapitre 7 Retoucher en 5, 15 et 30 minutes
07_ProRetouching_292-309NF.indd 308 customer 214356 at 2013-11-05
214356 Propriété
16:14:11 +0100de Christian Lambelet <cml_com@yahoo.fr>
18/07/2011 14:33:59
Retouche de portrait pour les Photographes utilisant Photoshop
APRÈS
Retoucher en 5, 15 et 30 minutes Chapitre 7 309
07_ProRetouching_292-309NF.indd 309 customer 214356 at 2013-11-05
214356 Propriété
16:14:11 +0100de Christian Lambelet <cml_com@yahoo.fr>
18/07/2011 14:34:01
Retouche de portrait pour les Photographes utilisant Photoshop
Ma retouche en 15 minutes chrono
Autant que possible, j’essaie de limiter la durée de mes retouches à 10 ou 15 minutes. Si je consacre
15 minutes à chaque image, il me faut une heure et demie pour fournir cinq à six images au portfolio de mon
modèle. Si je parviens à réduire cette durée à 10 minutes, je n’y travaille plus qu’une heure, certes, mais une
heure durant laquelle je ne photographie pas. Vous comprenez que, pour un photographe, il est essentiel de
travailler efficacement et rapidement.
Étape 1
Voici une photo non retouchée au sujet
de laquelle vous pourriez conclure un
peu trop hâtivement : « Eh, retouche
facile, les cheveux sont cachés ! » En
réalité, j’ai choisi cette photo car sa
correction va accaparer 15 minutes
de notre temps. En effet, la peau de la
jeune femme présente de nombreuses
petites boursouflures. Nous pouvons
en éliminer une grande majorité
tout en préservant la texture de la
peau. Nous interviendrons aussi sur
les yeux et les sourcils, et essaierons
de supprimer la bretelle sur l’épaule
de gauche. Nous apporterons aussi
quelques modifications à l’écharpe.
Étape 2
Zoomez sur une partie du visage pour
mieux discerner les boursouflures
et quelques imperfections. Voici la
stratégie des 15 minutes chrono :
nous commençons par supprimer
les principaux défauts de la peau
comme indiqué page 86. Les petites
imperfections disparaîtront au
moment du lissage de la peau. Ensuite,
activez l’outil Correcteur et, dans
le sélecteur de formes de sa barre
d’options, définissez une Dureté de
75 %, comme ci-contre, pour obtenir
une meilleure fusion des contours.
310 Chapitre 7 Retoucher en 5, 15 et 30 minutes
07_ProRetouching_310-323NF.indd 310 customer 214356 at 2013-11-05
214356 Propriété
16:14:11 +0100de Christian Lambelet <cml_com@yahoo.fr>
18/07/2011 14:54:25
Retouche de portrait pour les Photographes utilisant Photoshop
Étape 3
Définissez une taille de forme à peine
plus grande qu’un défaut à supprimer,
et échantillonnez une zone sans
imperfection. Cliquez sur chaque
anomalie à corriger. Ici, l’utilisation
d’une tablette graphique vous fera
gagner du temps car vous tapoterez
rapidement la pointe de votre stylet
sur la surface sensible à la pression.
Éliminez les lignes, les boursouflures
et les défauts les plus visibles.
Échantillonnez toujours dans une zone
propre située à proximité du défaut car
les textures de peau peuvent varier.
Étape 4
Retouchez le visage et le front en
vous focalisant sur les imperfections
majeures. Vous devez consacrer
du temps à cette suppression car
la retouche de la peau est votre
principale intervention sur cette
image. Les autres corrections seront
plus faciles et plus rapides. Vous devez
passer environ 40 % de votre temps à
la suppression de ces défauts de peau.
(Suite)
Retoucher en 5, 15 et 30 minutes Chapitre 7 311
07_ProRetouching_310-323NF.indd 311 customer 214356 at 2013-11-05
214356 Propriété
16:14:11 +0100de Christian Lambelet <cml_com@yahoo.fr>
18/07/2011 14:54:26
Retouche de portrait pour les Photographes utilisant Photoshop
Étape 5
Nous allons appliquer une version
simplifiée de la technique de lissage
étudiée page 96, en ce sens que
j’indique une valeur du filtre Passe-
haut qui (a) fonctionne très bien avec
des images en moyenne résolution, et
(b) que l’on peut facilement diviser par
trois. Fusionnez les calques sans aplatir
l’image. Ensuite, appliquez le filtre
Passe-haut avec un Rayon de 9 pixels.
Étape 6
Appliquez un Flou gaussien avec un
Rayon égal au tiers de la valeur du
filtre Passe-haut. Ici, le Rayon du flou
sera de 3 pixels. Cliquez sur OK pour
atténuer l’effet du filtre Passe-haut.
Enfin, inversez son effet.
312 Chapitre 7 Retoucher en 5, 15 et 30 minutes
07_ProRetouching_310-323NF.indd 312 customer 214356 at 2013-11-05
214356 Propriété
16:14:11 +0100de Christian Lambelet <cml_com@yahoo.fr>
18/07/2011 14:54:29
Retouche de portrait pour les Photographes utilisant Photoshop
Étape 7
Maintenant, voici les deux opérations
que vous devez réaliser sous le
panneau Calques : (1) appliquer le
mode de fusion Lumière linéaire ;
(2) fixer l’Opacité de ce calque à 50 %
comme ci-contre.
Étape 8
Limitons ce lissage à la peau en
masquant les zones détaillées. Pour
cela, ajoutez un masque de fusion noir
qui occulte l’effet du calque. Ensuite,
définissez le blanc comme couleur de
premier plan, créez une forme de taille
moyenne au contour progressif et avec
une Opacité de 100 %. Appliquez l’outil
sur la peau pour y révéler l’effet du
calque. Par conséquent, ne le passez
surtout pas sur les yeux, les sourcils,
à l’intérieur des narines, l’écharpe,
c’est-à-dire toutes les zones dont les
détails doivent être préservés. Grâce
au filtre Passe-haut, vous constatez
un lissage des petites imperfections
sans altération de la texture de la peau.
N’oubliez pas d’appliquer le pinceau
sur l’épaule nue et les doigts en évitant
les ongles.
(Suite)
Retoucher en 5, 15 et 30 minutes Chapitre 7 313
07_ProRetouching_310-323NF.indd 313 customer 214356 at 2013-11-05
214356 Propriété
16:14:11 +0100de Christian Lambelet <cml_com@yahoo.fr>
18/07/2011 14:54:30
Retouche de portrait pour les Photographes utilisant Photoshop
Étape 9
Voici l’aspect de l’image à cet instant
de la procédure. La peau est adoucie
et les transitions entre les zones
claires et ombrées restent bien nettes.
Appuyez sur Option/Alt et cliquez sur
la vignette du masque de fusion pour
vérifier qu’aucune section de la peau
n’a été omise. Si du noir apparaît dans
des secteurs de la peau, appliquez-y la
couleur blanche. L’Opacité du calque
est fixée à 50 %. Cependant, testez
d’autres valeurs d’Opacité en réduisant
le facteur de zoom pour afficher la
totalité de l’image. (Finalement, j’ai
conservé une Opacité de 50 %.)
Étape 10
Nous avons consacré la majeure partie
de notre temps à l’amélioration de la
peau. Le moment est venu d’apporter
la touche finale en modifiant les
yeux. Pour cela, appliquons une
technique décrite à la page 4. Cliquez
sur l’icône Créer un calque de réglage
du panneau Calques et, dans le menu
local qui apparaît, choisissez Courbes.
Dans le panneau Réglages qui s’affiche,
ouvrez le menu local Courbes et
cliquez sur Contraste fort (RVB).
314 Chapitre 7 Retoucher en 5, 15 et 30 minutes
07_ProRetouching_310-323NF.indd 314 customer 214356 at 2013-11-05
214356 Propriété
16:14:11 +0100de Christian Lambelet <cml_com@yahoo.fr>
18/07/2011 14:54:32
Retouche de portrait pour les Photographes utilisant Photoshop
Étape 11
Inversez le masque pour annuler
l’effet du calque de réglage. Ensuite,
définissez le blanc comme couleur de
premier plan, activez l’outil Pinceau,
créez une forme moyenne au contour
progressif avec une Opacité de 100 %.
Peignez sur les yeux pour amplifier leur
contraste. Comme cette retouche peut
modifier la couleur des yeux, et que
nous voulons uniquement amplifier
le contraste, appliquez au calque de
réglage Courbes le mode de fusion
Luminosité. Vous restaurez la couleur
d’origine des yeux tout en conservant
leur contraste. Comparez les yeux à
l’Étape 9 pour constater une réelle
amélioration de leur rendu.
Étape 12
Assombrissons les sourcils selon une
technique étudiée page 79. Ajoutez
un nouveau calque de réglage
Courbes. Dans le menu local Courbes
du panneau Réglages, choisissez Plus
foncé (RVB) pour obscurcir les tons
moyens. Inversez le masque de fusion
afin d’annuler l’effet du calque de
réglage. Peignez sur les sourcils avec
du blanc pour limiter le contraste à
cette partie du visage.
(Suite)
Retoucher en 5, 15 et 30 minutes Chapitre 7 315
07_ProRetouching_310-323NF.indd 315 customer 214356 at 2013-11-05
214356 Propriété
16:14:11 +0100de Christian Lambelet <cml_com@yahoo.fr>
18/07/2011 14:54:34
Retouche de portrait pour les Photographes utilisant Photoshop
Étape 13
Je considère que les sourcils doivent
être encore plus sombres. Pour cela,
je glisse légèrement vers le bas le
point de la courbe. Bien entendu,
seuls les sourcils subissent les effets
de vos réglages puisque vous les
avez masqués. Toutefois, le contraste
modifie leur couleur exactement
comme vous avez pu l’observer sur
les yeux. Le remède à ce problème
consiste à appliquer au calque de
réglage le mode de fusion Luminosité.
La couleur est préservée sans
altération du contraste nouvellement
ajouté.
Étape 14
Le moment est venu d’effacer la
bretelle orange qui brise l’impression
d’exotisme du portrait. Cette
retouche nécessite deux interventions
différentes : la première consiste à
supprimer la bretelle, et la seconde à
corriger l’imperfection introduite par
cette suppression, c’est-à-dire le petit
renfoncement provoqué par l’élasticité
du tissu. Commencez par fusionner
les calques sans aplatir l’image, puis
zoomez sur l’épaule.
316 Chapitre 7 Retoucher en 5, 15 et 30 minutes
07_ProRetouching_310-323NF.indd 316 customer 214356 at 2013-11-05
214356 Propriété
16:14:11 +0100de Christian Lambelet <cml_com@yahoo.fr>
18/07/2011 14:54:37
Retouche de portrait pour les Photographes utilisant Photoshop
Étape 15
Pour corriger une zone aussi large,
je recours en général à l’outil Pièce.
Mais ici, la retouche s’effectuant
sur un contour, l’outil Pièce risque
d’étaler les pixels et de complexifier
la correction. Pour cette raison, nous
allons débuter l’opération avec le
Tampon de duplication (S). Éliminez la
partie inférieure de la bretelle, comme
ci-contre, en effectuant un Option/
Alt+Clic sur une partie de la peau nue.
Ensuite, éliminez environ 1,5 cm de
tissu. Répétez cette opération dans la
zone supérieure en ne laissant qu’une
toute petite partie de la bretelle
sur le contour de l’épaule. Nous la
supprimerons un peu plus tard.
Étape 16
Activez l’outil Pièce exactement
comme nous l’avons fait à la page 127
pour supprimer des brillances. Tracez
une sélection autour de la bretelle
comme vous le feriez avec l’outil
Lasso. Ensuite, placez le curseur dans
la sélection, cliquez et glissez-la sur
une partie de peau nue, comme
ci-contre. Enfin, relâchez le bouton
de la souris. La sélection revient à
sa position d’origine, et la bretelle a
disparu ! Appuyez sur Cmd/Ctrl+D
pour désélectionner cette partie de
l’image. Si vous observez la présence
de quelques traces sensiblement plus
sombres que la couleur de la peau,
éliminez-les avec le Correcteur.
(Suite)
Retoucher en 5, 15 et 30 minutes Chapitre 7 317
07_ProRetouching_310-323NF.indd 317 customer 214356 at 2013-11-05
214356 Propriété
16:14:11 +0100de Christian Lambelet <cml_com@yahoo.fr>
18/07/2011 14:54:38
Retouche de portrait pour les Photographes utilisant Photoshop
Étape 17
Il reste une petite partie de la bretelle
au niveau du creux de l’épaule. Elle
va disparaître à la correction de cette
imperfection. Pour reformer l’épaule,
nous devons utiliser la technique
étudiée page 271 mais en appliquant
un contour progressif. Activez le Lasso
et tracez une sélection approximative
sous la zone à corriger en incluant
une partie de l’arrière-plan, comme
ci-contre. Ensuite, ouvrez le menu
Sélection, puis le sous-menu Modifier,
et cliquez sur Contour progressif. Dans
la boîte de dialogue qui apparaît,
spécifiez un Rayon de 10 pixels.
Appliquez le contour par un clic sur le
bouton OK.
Étape 18
Dupliquez la sélection sur un nouveau
calque, et activez l’outil Déplacement.
Glissez le contenu de ce calque vers
le haut pour couvrir le petit creux de
l’épaule. Bien entendu, l’alignement est
imparfait. Pour rectifier cela, invoquez
la fonction Transformation manuelle.
Placez le curseur à l’extérieur du cadre
de transformation. Dès qu’il prend la
forme d’une double flèche incurvée,
cliquez et pivotez le cadre pour couvrir
correctement l’épaule, et ainsi faire
disparaître l’affaissement et le reste de
la bretelle.
318 Chapitre 7 Retoucher en 5, 15 et 30 minutes
07_ProRetouching_310-323NF.indd 318 customer 214356 at 2013-11-05
214356 Propriété
16:14:11 +0100de Christian Lambelet <cml_com@yahoo.fr>
18/07/2011 14:54:39
Retouche de portrait pour les Photographes utilisant Photoshop
Étape 19
Alignez les bords des éléments.
L’application d’un contour progressif
permet d’obtenir une superposition
des deux zones quasi parfaite. Si vous
deviez affiner cette correction, vous
ajouteriez simplement un masque
de fusion, et peindriez en noir sur
les parties à éliminer. Validez la
transformation en appuyant sur la
touche Retour/Entrée.
Étape 20
Pour ajouter du contraste à l’écharpe,
appliquez de nouveau un calque de
réglage Courbes. Dans le menu local
Courbes, choisissez Contraste moyen
(RVB). Une fois le calque de réglage
appliqué, je m’aperçois que toute
l’image profite de cette accentuation
du contraste. Parfait ! Toutefois, pour
corriger la petite altération de la
couleur, j’applique au nouveau calque
de réglage Courbes le mode de fusion
Luminosité.
(Suite)
Retoucher en 5, 15 et 30 minutes Chapitre 7 319
07_ProRetouching_310-323NF.indd 319 customer 214356 at 2013-11-05
214356 Propriété
16:14:11 +0100de Christian Lambelet <cml_com@yahoo.fr>
18/07/2011 14:54:41
Retouche de portrait pour les Photographes utilisant Photoshop
Étape 21
S’il vous reste du temps, densifiez
positivement et négativement
certaines zones du visage pour sculpter
ce portrait. Commencez par fusionner
les calques sans aplatir l’image.
Ensuite, dupliquez ce nouveau calque
composite affiché en haut de la pile
des calques. Cette copie contiendra la
densification. Activez l’outil Densité +.
Dans sa barre d’options, fixez le
paramètre Exposition à 10 ou 12 %,
définissez une taille de forme moyenne
au contour progressif. Appliquez l’outil
sur les zones les plus sombres du
visage comme à la page 185.
Étape 22
Utilisez maintenant l’outil Densité – et
appliquez-le sur les zones les plus
claires, comme l’arête du nez, le
menton et le front selon une technique
étudiée page 187. Ces deux opérations
affectent la couleur. Donc, pour
pallier ce problème, appliquez au
calque le mode de fusion Luminosité.
Enfin, contrôlez l’impact de cette
densification en modifiant l’Opacité du
calque comme je l’ai fait ici en portant
sa valeur à 43 %.
320 Chapitre 7 Retoucher en 5, 15 et 30 minutes
07_ProRetouching_310-323NF.indd 320 customer 214356 at 2013-11-05
214356 Propriété
16:14:11 +0100de Christian Lambelet <cml_com@yahoo.fr>
18/07/2011 14:54:43
Retouche de portrait pour les Photographes utilisant Photoshop
Étape 23
Nous devons finaliser la retouche car
nous arrivons au terme des 15 minutes
qui nous sont imparties. Accentuons
l’image par un renforcement de
sa netteté. Pour cela, fusionnez
les calques sans aplatir l’image.
L’accentuation ne doit pas amplifier
les détails de la peau. Pour cela,
appliquons une technique étudiée
page 160. Ouvrez le panneau Couches
et cliquez sur la couche Rouge
pour y limiter la netteté. Je rappelle
que la couche Rouge est celle qui
contient le moins de texture de
peau. Ouvrez le menu Filtre puis le
sous-menu Renforcement, et cliquez
sur Accentuation. Dans la boîte de
dialogue qui apparaît, fixez le Gain à
120 %, le Rayon à 1,0 pixel, et le Seuil
à 3. Appliquez ces valeurs par un clic
sur le bouton OK.
Étape 24
Cliquez sur la couche RVB pour afficher
l’image en couleurs. La touche finale
consiste à accentuer les yeux. Activez
l’outil Netteté si et seulement si vous
travaillez avec Photoshop CS5, comme
cela est expliqué page 81. Dans la barre
d’options de cet outil, fixez l’Intensité
à 20 % de manière à augmenter
progressivement la netteté des yeux
par touches successives. Appliquez
l’outil sur les iris en veillant à ne pas
suraccentuer le regard. Notre retouche
en 15 minutes chrono est terminée ! Ne
soyez ni vexé, ni défaitiste si, dans un
premier temps, ce travail vous prend
20 minutes. Plus vous répéterez ces
procédures, et plus vous gagnerez en
efficacité. La vitesse viendra avec la
maîtrise.
(Suite)
Retoucher en 5, 15 et 30 minutes Chapitre 7 321
07_ProRetouching_310-323NF.indd 321 customer 214356 at 2013-11-05
214356 Propriété
16:14:11 +0100de Christian Lambelet <cml_com@yahoo.fr>
18/07/2011 14:54:45
Retouche de portrait pour les Photographes utilisant Photoshop
AVANT
322 Chapitre 7 Retoucher en 5, 15 et 30 minutes
07_ProRetouching_310-323NF.indd 322 customer 214356 at 2013-11-05
214356 Propriété
16:14:11 +0100de Christian Lambelet <cml_com@yahoo.fr>
18/07/2011 14:54:50
Retouche de portrait pour les Photographes utilisant Photoshop
APRÈS
Retoucher en 5, 15 et 30 minutes Chapitre 7 323
07_ProRetouching_310-323NF.indd 323 customer 214356 at 2013-11-05
214356 Propriété
16:14:11 +0100de Christian Lambelet <cml_com@yahoo.fr>
18/07/2011 14:54:55
Retouche de portrait pour les Photographes utilisant Photoshop
Ma retouche en 30 minutes chrono
Je consacre généralement 20 à 30 minutes aux images dont le style se rapproche des photos de mode et
de magazines de beauté, mais dont la finalité n’est pas d’y être publiées. La beauté naturelle de la peau
des modèles photographiés nous fait gagner une étape dans la procédure de retouche. Cependant, il reste
tellement de petits détails à corriger que nos 30 minutes seront bien occupées.
Étape 1
Analysons la photo ci-contre pour
évaluer l’étendue de la retouche.
Comme souvent, nous devons
corriger de nombreuses mèches de
cheveux, et combler des espaces
vides sur le côté gauche du front.
Nous interviendrons également sur
les cheveux qui partent de la nuque
et tombent sur les omoplates. Nous
assombrirons également la zone de la
coiffure. Nous densifierons les sourcils
et améliorerons les cils supérieurs et
inférieurs. Nous supprimerons le petit
trou visible dans le lobe et la petite
tache rouge située en haut de l’oreille.
Pour commencer, zoomez légèrement
sur ce portrait.
Étape 2
Nous éliminerons les vaisseaux
des yeux et nous leur ajouterons
du contraste et de la netteté. Nous
supprimerons aussi les petites lignes
sous les yeux, ainsi que les cheveux
sur les oreilles, et quelques défauts de
peau sur le visage, le cou et les épaules.
Nous atténuerons ou effacerons la
plupart des lignes du cou. Le travail
semble titanesque, et pourtant vous le
réaliserez avec aisance et rapidité.
324 Chapitre 7 Retoucher en 5, 15 et 30 minutes
07_ProRetouching_324-341NF.indd 324 customer 214356 at 2013-11-05
214356 Propriété
16:14:11 +0100de Christian Lambelet <cml_com@yahoo.fr>
18/07/2011 15:20:48
Retouche de portrait pour les Photographes utilisant Photoshop
Étape 3
Bien que j’évalue une image de
haut en bas, je commence toujours
par retoucher ce qui me dérange le
plus. Je peux ensuite me consacrer
sereinement aux autres corrections
à apporter. Sur cette image, je suis
perturbé par les vaisseaux des yeux
que nous allons éliminer en appliquant
la technique étudiée page 32.
Déclenchez votre chronomètre, et c’est
parti ! Zoomez sur l’œil de droite, puis
créez un calque. Activez l’outil Pinceau,
définissez une petite forme au contour
adouci avec une Opacité de 20 %.
Ensuite, appuyez sur Option/Alt pour
basculer temporairement vers l’outil
Pipette, et cliquez sur une zone sans
vaisseaux de l’œil. Cet échantillon sera
utilisé comme couleur de premier plan.
Peignez par petites touches sur chaque
vaisseau jusqu’à ce qu’il disparaisse.
Étape 4
Il est nécessaire de rééchantillonner
régulièrement la couleur car les yeux
étant sphériques, la lumière qui
les éclaire n’est pas uniforme. Bien
entendu, intervenez sur les deux
yeux. Pour renforcer le réalisme de
la retouche, ajoutez du bruit. Pour
cela, ouvrez le menu Filtre, puis le
sous-menu Bruit, et optez pour Ajout
de bruit. Dans la boîte de dialogue
qui apparaît, fixez la Quantité à 1 %,
activez l’option Uniforme et cochez
la case Monochromatique. Appliquez
le filtre par un clic sur OK. Comme
l’importance de notre retouche induit
l’utilisation de nombreux calques,
organisez-les dès maintenant. Ainsi,
nommez ce premier calque
« Veines Yeux ».
(Suite)
Retoucher en 5, 15 et 30 minutes Chapitre 7 325
07_ProRetouching_324-341NF.indd 325 customer 214356 at 2013-11-05
214356 Propriété
16:14:11 +0100de Christian Lambelet <cml_com@yahoo.fr>
18/07/2011 15:20:50
Retouche de portrait pour les Photographes utilisant Photoshop
Étape 5
Ajoutons du contraste aux yeux en
appliquant un calque de réglage
Courbes selon une technique décrite
page 4. Dans le menu local Courbes
du panneau Réglages, choisissez
Contraste fort (RVB). La forme en S de
la courbe augmente les tons clairs et
foncés, amplifiant ainsi le contraste de
l’image.
Étape 6
Nous devons restreindre l’ajout de
contraste aux yeux. Pour cela, inversez
le masque de fusion du calque de
réglage. Il devient noir, ce qui annule
l’effet de la courbe. Activez l’outil
Pinceau, définissez une petite forme
au contour progressif avec une Opacité
de 100 %. Faites du blanc la couleur
de premier plan, et appliquez le
pinceau sur les iris. Ensuite, assignez au
calque de réglage le mode de fusion
Luminosité. Comparez les yeux avant
et après application de ce réglage en
activant/désactivant plusieurs fois sa
visibilité dans le panneau Calques.
326 Chapitre 7 Retoucher en 5, 15 et 30 minutes
07_ProRetouching_324-341NF.indd 326 customer 214356 at 2013-11-05
214356 Propriété
16:14:11 +0100de Christian Lambelet <cml_com@yahoo.fr>
18/07/2011 15:20:52
Retouche de portrait pour les Photographes utilisant Photoshop
Étape 7
Il reste trois autres choses à réaliser sur
les yeux. Tout d’abord, fusionnez les
calques sans aplatir l’image. Ensuite,
assombrissez l’anneau extérieur des
iris en appliquant la technique de la
page 6. Elle consiste à sélectionner un
iris, à appliquer un contour progressif,
et à le copier sur son propre calque.
(Procédez de même sur le second
iris pour que chacun d’eux dispose
de son propre calque.) Appliquez le
mode de fusion Produit. Appuyez sur
Cmd/Ctrl et cliquez sur la vignette
du calque afin de récupérer la
sélection. Contractez-la ! Appuyez
sur la touche Del/Suppr pour créer
un trou au centre de l’œil, ce qui
permet de conserver uniquement
l’anneau assombri. Désélectionnez
l’iris. Si des pixels s’étendent au-delà
de l’anneau, ajoutez un masque de
fusion et éliminez-les avec la couleur
noire. N’oubliez pas d’effectuer la
même retouche sur l’autre œil. Sur
cette photo, l’œil situé à gauche est
plus sombre à cause de la disposition
de l’éclairage. Pour éclaircir un peu
l’anneau, je fixe l’Opacité de son
calque à 37 %.
(Suite)
Retoucher en 5, 15 et 30 minutes Chapitre 7 327
07_ProRetouching_324-341NF.indd 327 customer 214356 at 2013-11-05
214356 Propriété
16:14:11 +0100de Christian Lambelet <cml_com@yahoo.fr>
18/07/2011 15:20:53
Retouche de portrait pour les Photographes utilisant Photoshop
Étape 8
Maintenant, donnons de l’éclat
au regard comme à la page 12.
Commencez par fusionner les calques
sans aplatir l’image. Créez un calque
et tracez un cercle blanc sur l’iris en
assignant une Épaisseur sensiblement
inférieure. Désélectionnez puis coupez
la moitié supérieure du cercle. Pour
cela, tracez une sélection avec le
Lasso polygonal englobant la moitié
de l’ellipse, et appuyez sur la touche
Retour arrière. Désélectionnez cette
partie de l’image. Ensuite, appuyez
sur Cmd/Ctrl et cliquez sur la vignette
du calque pour sélectionner le demi-
cercle. Glissez la sélection dans la
partie supérieure de ce demi-cercle,
et appuyez de nouveau sur Retour
arrière. Désélectionnez le quart de
cercle qu’il vous reste. Appliquez-lui un
Flou gaussien de 2,5 pixels, et assignez
au calque le mode de fusion Lumière
tamisée. Enfin, réduisez l’Opacité
jusqu’à ce que le reflet vous convienne.
(Ici, j’ai appliqué une Opacité de 40 %
à l’œil droit et 80 % à l’œil gauche. J’ai
placé les deux calques en haut de la
pile du panneau.)
Étape 9
Avant de travailler sur les sourcils
et les cils, renforçons la netteté des
yeux. Avec Photoshop CS5, j’utilise
l’outil Netteté, dont l’amélioration
des algorithmes est spectaculaire
comparé aux anciennes versions (voir
page 81). Fusionnez les calques sans
aplatir l’image. Activez l’outil Netteté,
fixez son Intensité à 20 %, et cochez
l’option Protéger les détails. Appliquez
l’outil sur chaque iris et chaque
pupille – peignez les contours des iris
pour les rendre bien nets. Regardez
les sourcils de droite. Comme nous
devons les densifier, il est recommandé
de réduire leur partie supérieure, et de
supprimer certains de leurs poils.
328 Chapitre 7 Retoucher en 5, 15 et 30 minutes
07_ProRetouching_324-341NF.indd 328 customer 214356 at 2013-11-05
214356 Propriété
16:14:11 +0100de Christian Lambelet <cml_com@yahoo.fr>
18/07/2011 15:20:56
Retouche de portrait pour les Photographes utilisant Photoshop
Étape 10
Densifions la pilosité des sourcils
selon la technique étudiée page 75.
Ce sourcil semble très laid tant que
la retouche n’a pas été réalisée
complètement. Une comparaison
avant et après votre intervention vous
révélera toutes ses faiblesses initiales.
Dans une retouche en 30 minutes
chrono nous devons optimiser nos
corrections. Donc, commencez par
créer un calque que vous nommerez
« Sourcil Droit ». Avec le Pinceau,
appuyez sur Option/Alt, et cliquez
pour échantillonner la couleur des
sourcils. Assignez à l’outil un diamètre
de 1 ou 2 pixels avec un contour
progressif, et passez le pinceau sur
des zones manquant de poils, tout en
respectant le sens d’implantation. Le
curseur est si petit qu’il est difficile de
voir précisément ce que vous peignez.
Appliquez au calque le mode de
fusion Produit, et réduisez son Opacité
jusqu’à ce que le mélange avec les
sourcils d’origine devienne naturel. Ici,
j’ai appliqué au calque Sourcil Droit
une Opacité de 40 %.
Étape 11
Réduisez la partie supérieure du sourcil
comme expliqué page 72. Dans le
panneau Calques, cliquez sur le dernier
calque fusionné (Calque 3). Avec l’outil
Lasso, tracez, au-dessus du sourcil,
une sélection simulant sa forme.
Appliquez-lui un contour progressif
de 3 pixels, et copiez son contenu
sur un nouveau calque. Nommez-le
« Réduction Sourcil », et glissez-le en
haut de la pile des calques.
(Suite)
Retoucher en 5, 15 et 30 minutes Chapitre 7 329
07_ProRetouching_324-341NF.indd 329 customer 214356 at 2013-11-05
214356 Propriété
16:14:11 +0100de Christian Lambelet <cml_com@yahoo.fr>
18/07/2011 15:20:58
Retouche de portrait pour les Photographes utilisant Photoshop
Étape 12
Activez l’outil Déplacement, et glissez
cette zone vers le bas pour couvrir
la partie supérieure du sourcil. Avec
l’outil Correcteur, éliminez les poils
parasites situés sur l’extrémité gauche
et sous la partie centrale du sourcil.
Si des traces sont visibles, effacez-les
avec le Tampon de duplication auquel
vous assignerez un petit diamètre
au contour adouci. Je remarque la
présence d’une petite veine bleuâtre
verticale à l’extrémité droite du sourcil
que j’élimine avec un peu de peau.
Étape 13
Intéressons-nous aux cils. Créez un
calque et nommez-le « Cil Sup Droit »,
puis activez l’outil Pinceau. Utilisez les
pinceaux spéciaux faux cils que vous
pouvez télécharger sur le site web
d’accompagnement de ce livre comme
expliqué page 57. Dans le Sélecteur de
formes de la barre d’options, choisissez
Feather Lash Right (cerclé en rouge ci-
contre). Pour cette image, vous devez
fixer une taille d’environ 300 pixels. Il
est préférable d’appliquer un faux cil
plus grand que nécessaire car vous
pourrez le réduire et l’étirer sans altérer
la qualité de ses pixels. Cliquez sur le
calque vide pour y poser le faux cil,
comme ci-contre.
330 Chapitre 7 Retoucher en 5, 15 et 30 minutes
07_ProRetouching_324-341NF.indd 330 customer 214356 at 2013-11-05
214356 Propriété
16:14:11 +0100de Christian Lambelet <cml_com@yahoo.fr>
18/07/2011 15:21:01
Retouche de portrait pour les Photographes utilisant Photoshop
Étape 14
Activez la fonction Transformation
manuelle, et pivotez les cils pour qu’ils
épousent l’angle des yeux. Ensuite,
adaptez leur taille. Pour appliquer
correctement un faux cil, les cils les
plus longs doivent toujours être placés
dans la partie extérieure de l’œil. Enfin,
cliquez du bouton droit dans le cadre
de transformation et, dans le menu
contextuel qui apparaît, choisissez
Déformation. Glissez les lignes de la
grille pour ajuster les cils à l’œil comme
à la page 60.
Étape 15
Réduisez l’Opacité du calque
contenant les cils pour les fusionner
naturellement dans le visage. Une
valeur de 40 % donne du réalisme
à notre retouche. Pour appliquer
les faux cils inférieurs, utilisez la
technique décrite au Chapitre 1. Créez
un calque vide et nommez-le « Cil Inf
Droit ». Dans le sélecteur de formes,
choisissez la forme Bottom Lash 3,
comme ci-contre. Glissez le curseur
Épaisseur vers la gauche pour fixer une
taille de 32 pixels. Ensuite, ouvrez le
panneau Forme, et fixez les paramètres
Variation de la taille à 40 % et Variation
de l’angle à 3 % selon les explications
données page 63.
(Suite)
Retoucher en 5, 15 et 30 minutes Chapitre 7 331
07_ProRetouching_324-341NF.indd 331 customer 214356 at 2013-11-05
214356 Propriété
16:14:11 +0100de Christian Lambelet <cml_com@yahoo.fr>
18/07/2011 15:21:04
Retouche de portrait pour les Photographes utilisant Photoshop
Étape 16
Maintenant que la taille et l’angle de
la forme varient automatiquement,
vous devez définir une direction
correspondant à l’implantation
naturelle des cils. Elle détermine
un arc sous l’œil avec des cils qui se
développent comme un éventail de la
gauche vers la droite. Dans le panneau
Forme, cliquez sur l’option Forme
de la pointe, puis glissez l’aperçu
du changement de direction pour
modifier le sens des cils. Maintenant,
appliquez des cils depuis le centre
de la paupière inférieure jusqu’à
l’extrémité droite. Les cils sont
légèrement courbés vers la droite. Bien
entendu, l’application des cils n’est
pas naturelle. Nous corrigerons ce
problème dans un moment.
Étape 17
Définissez des cils droits, et peignez
au centre de la paupière inférieure.
Ensuite, faites à nouveau pivoter les
cils pour couvrir la partie gauche de la
paupière. Plus vous approchez du nez
et plus vous devez réduire la taille des
cils et l’angle d’implantation. N’oubliez
jamais de pivoter la forme et d’ajuster
la Taille dans le panneau Forme. La
méthode utilisée ici est destinée à vous
montrer comment les cils doivent être
traités et appliqués. En règle générale,
je commence toujours par disposer
les cils depuis l’extrémité intérieure de
l’œil jusqu’au bord extérieur. Les cils
que nous venons de poser ne sont pas
réalistes. Pour corriger ce problème,
réduisez l’Opacité de leur calque,
comme je l’ai fait ici, en la portant
à 40 %. Ensuite, ajoutez un style de
calque Ombre portée. Enfin, appliquez
cette procédure à l’autre œil.
332 Chapitre 7 Retoucher en 5, 15 et 30 minutes
07_ProRetouching_324-341NF.indd 332 customer 214356 at 2013-11-05
214356 Propriété
16:14:11 +0100de Christian Lambelet <cml_com@yahoo.fr>
18/07/2011 15:21:06
Retouche de portrait pour les Photographes utilisant Photoshop
Étape 18
Il ne reste plus qu’à supprimer les
petites lignes visibles sous les yeux
en appliquant la technique étudiée
page 119. Commencez par fusionner
les calques sans aplatir l’image, et
activez l’outil Correcteur. Appliquez-le
sur les petits traits en question, et
le tour est joué. Pour gérer plus
facilement l’ensemble des calques
que nous créerons pour retoucher
intégralement l’image, sélectionnez
tous les calques à l’exception du calque
Arrière-plan. Ensuite, ouvrez le menu
local du panneau Calques, et choisissez
Nouveau groupe d’après des calques.
Nommez ce groupe « Yeux ». Il contient
tous les calques de retouche des yeux.
Étape 19
Passons au nettoyage des cheveux
en appliquant la technique étudiée
page 196. Créez un calque vide, et
nommez-le « Nettoyage Cheveux ».
Activez l’outil Tampon de duplication,
et définissez une petite forme au
contour dur car la retouche des
cheveux doit être très nette. Tout
contour progressif nuirait à son
réalisme. Donc, dans le sélecteur de
formes, fixez une Dureté de 75 %
maximum. Les cheveux sont beaucoup
plus nets en haut de la tête que sur
les côtés. Vous varierez la dureté de
l’outil en conséquence. Parcourez la
périphérie de la tête et éliminez les
mèches de cheveux rebelles comme
ci-contre, en échantillonnant une
zone propre de l’arrière-plan située à
proximité des mèches à éliminer.
(Suite)
Retoucher en 5, 15 et 30 minutes Chapitre 7 333
07_ProRetouching_324-341NF.indd 333 customer 214356 at 2013-11-05
214356 Propriété
16:14:11 +0100de Christian Lambelet <cml_com@yahoo.fr>
18/07/2011 15:21:07
Retouche de portrait pour les Photographes utilisant Photoshop
Étape 20
Laissez quelques petits cheveux çà et
là pour préserver le caractère naturel
de la coiffure, sinon votre modèle
semblera porter un casque. (Ici j’ai
supprimé la majorité des mèches, y
compris celles tombant sur le visage.)
Ensuite, nous devons assombrir
quelques parties de la chevelure pour
assurer une cohérence esthétique
du portrait. Pour cela, appliquez une
technique étudiée page 214. Fusionnez
les calques sans aplatir l’image, et
assignez au nouveau calque le mode
de fusion Produit. Appuyez sur Option/
Alt et cliquez sur l’icône Ajouter un
masque de fusion du panneau Calques.
Un masque apparaît à droite de la
vignette du calque. Avec l’outil Pinceau,
une forme de taille moyenne et un
contour adouci, peignez en blanc sur
les parties de la chevelure à assombrir.
Si la retouche est trop intense, réduisez
simplement l’Opacité du calque.
Étape 21
Intervenons sur les cheveux qui
tombent sur les omoplates en
appliquant une technique étudiée
au Chapitre 4. Créez un calque vide,
et nommez-le « Cheveux Dos », puis
activez l’outil Correcteur qui se
révèle très efficace sur les cheveux
qui sont en contact avec la peau. Il
n’existe pas d’astuce particulière
pour cette retouche. Vous devez être
patient et supprimer les cheveux un
à un. Profitez-en pour éliminer les
imperfections de la peau. Une fois ces
éléments supprimés, activez l’outil
Tampon de duplication pour affiner la
retouche sur le contour des omoplates.
Enfin, comblez le trou de la boucle
d’oreille.
334 Chapitre 7 Retoucher en 5, 15 et 30 minutes
07_ProRetouching_324-341NF.indd 334 customer 214356 at 2013-11-05
214356 Propriété
16:14:11 +0100de Christian Lambelet <cml_com@yahoo.fr>
18/07/2011 15:21:08
Retouche de portrait pour les Photographes utilisant Photoshop
Étape 22
Éliminez toutes les imperfections. La
peau du dos est légèrement marbrée.
Avant de la retoucher, nous devons
réaliser deux dernières interventions
sur les cheveux :
1. Supprimer les mèches dont les
racines sont situées sur le cou et
derrière l’oreille.
2. Éliminer les cheveux visibles sur
l’oreille.
Étape 23
Lorsque vous éliminez des mèches
rebelles dans la chevelure elle-même,
il est recommandé de copier des
cheveux existants et de les coller
sur leur propre calque afin de placer
son contenu sur les parties de la
chevelure à réparer, comme cela est
expliqué page 202. Ensuite, ajustez
la copie à la zone retouchée en
utilisant la fonction Déformation
de la commande Transformation
manuelle. Appuyez sur la touche Cmd/
Ctrl, et glissez une poignée d’angle
du cadre de déformation. Toutefois,
nous constatons ici que la mèche
située à la base du cou repose sur
une zone de cheveux peu détaillée.
De ce fait, un simple clonage suffira
à la correction de cette partie de la
chevelure. Créez un calque vide et
nommez-le « Cheveux Extra ». Ensuite,
activez l’outil Tampon de duplication,
définissez une taille de forme
moyenne au contour adouci, et clonez
en suivant la direction des cheveux.
Enfin, réduisez l’épaisseur de la forme,
et diminuez la longueur des petits
cheveux visibles sur les omoplates
et le cou.
(Suite)
Retoucher en 5, 15 et 30 minutes Chapitre 7 335
07_ProRetouching_324-341NF.indd 335 customer 214356 at 2013-11-05
214356 Propriété
16:14:11 +0100de Christian Lambelet <cml_com@yahoo.fr>
18/07/2011 15:21:10
Retouche de portrait pour les Photographes utilisant Photoshop
Étape 24
La retouche des cheveux sur l’oreille
nécessite l’utilisation des outils
Correcteur et Tampon de duplication.
Le premier permet d’éliminer la plus
grosse partie des cheveux, tandis que
le second est indispensable lorsque
vous intervenez à proximité du contour
de l’oreille. Cette retouche demande
beaucoup de temps. Créez un calque
vide et nommez-le « Cheveux Oreille ».
Zoomez sur cette partie du visage, et
appliquez l’outil Correcteur avec une
petite taille de forme. Éliminez chaque
petit cheveu.
Étape 25
Ci-contre, vous constatez que la
correction des cheveux est impeccable
grâce à l’utilisation conjointe
du Correcteur et du Tampon de
duplication. Comme cette tâche
n’est pas très amusante, je l’effectue
rarement lors d’une retouche rapide.
Toutefois, sur ce portrait, il était
impossible de laisser l’oreille en l’état.
Nous allons même pousser plus loin sa
retouche. En effet, sa partie supérieure
présente une petite pigmentation
rouge que vous supprimerez en cinq
secondes avec l’outil Correcteur. En
revanche, une autre intervention
s’impose sur la partie frontale de
la chevelure, où un espace vide
inesthétique nuit à la qualité du
portrait.
336 Chapitre 7 Retoucher en 5, 15 et 30 minutes
07_ProRetouching_324-341NF.indd 336 customer 214356 at 2013-11-05
214356 Propriété
16:14:11 +0100de Christian Lambelet <cml_com@yahoo.fr>
18/07/2011 15:21:10
Retouche de portrait pour les Photographes utilisant Photoshop
Étape 26
Ce trou dans la chevelure sera comblé
par une zone capillaire que nous
copierons sur son propre calque selon
la technique étudiée page 204. La
mèche de cheveux située sur le front
semble idéale pour notre correction.
Toutefois, avant de l’utiliser, éliminez
tous les petits cheveux parasites,
les taches et autres imperfections.
Une fois cette première retouche
opérée, fusionnez les calques sans
aplatir l’image. Activez l’outil Lasso,
et sélectionnez les cheveux comme
ci-contre. Appliquez à cette sélection
un Contour progressif de 5 pixels, et
placez le contenu sur son propre
calque.
Étape 27
Activez l’outil Déplacement et glissez
cette copie vers le haut de manière à
combler l’espace vide. Pour respecter
la logique d’implantation des cheveux,
invoquez la fonction Transformation
manuelle et pivotez le contenu du
calque dans le sens antihoraire. Ainsi,
vous couvrez parfaitement l’espace
situé sur la gauche de cette mèche.
(Suite)
Retoucher en 5, 15 et 30 minutes Chapitre 7 337
07_ProRetouching_324-341NF.indd 337 customer 214356 at 2013-11-05
214356 Propriété
16:14:11 +0100de Christian Lambelet <cml_com@yahoo.fr>
18/07/2011 15:21:12
Retouche de portrait pour les Photographes utilisant Photoshop
Étape 28
Vous devez répéter cette opération.
Effectuez deux copies de ce calque,
puis déplacez et faites pivoter leur
contenu pour couvrir l’espace vide
restant. Zoomez légèrement pour
détecter une éventuelle répétition
de motif dans les cheveux, comme
peut en générer l’alignement des
trois mèches clonées. Dans ce cas,
activez l’outil Tampon de duplication,
définissez une forme de petite taille, et
clonez d’autres cheveux sur ces lignes
pour annuler le motif et ainsi rendre
la retouche parfaitement naturelle.
Ensuite, dans le panneau Calques,
sélectionnez tous les calques en
rapport avec la retouche des cheveux,
et placez-les dans un groupe comme
expliqué à l’Étape 18. Attribuez-lui le
nom de « Cheveux ».
Étape 29
Sur une photo comme celle-ci, il est
impératif d’estomper les lignes du cou
en appliquant une technique identique
à celle de la suppression des rides telle
que nous l’avons étudiée à la page 119.
Créez un calque vide et nommez-le
« Lignes Cou ». Ensuite, activez l’outil
Correcteur et échantillonnez une zone
adjacente pour supprimer les deux
lignes supérieures et quelques traces
environnantes.
338 Chapitre 7 Retoucher en 5, 15 et 30 minutes
07_ProRetouching_324-341NF.indd 338 customer 214356 at 2013-11-05
214356 Propriété
16:14:11 +0100de Christian Lambelet <cml_com@yahoo.fr>
18/07/2011 15:21:14
Retouche de portrait pour les Photographes utilisant Photoshop
Étape 30
Créez un calque vide et nommez-le
« Ligne Cou Principale ». Supprimez
entièrement ce large sillon
inesthétique. Ensuite, réduisez
l’Opacité du calque pour réintroduire
subtilement cette ligne de manière à
obtenir une retouche réaliste.
Étape 31
La peau de la jeune femme est
si parfaite qu’aucune retouche
particulière n’est nécessaire sur le
visage lui-même. Bien entendu, vous
pouvez peaufiner la retouche avec
l’outil Correcteur pour éliminer les
minuscules imperfections ou la
décoloration de l’épiderme. Le dessous
de l’œil gauche nécessite une rapide
intervention. Toutes ces retouches
sont mineures. Je suis davantage
préoccupé par l’irrégularité de la peau
du dos. Pour l’uniformiser davantage,
j’applique la technique de lissage
étudiée page 102. L’utilisation d’un
Flou de surface permet de préserver
la texture de la peau. Enfin, j’accentue
la netteté de l’image via la couche
Rouge du panneau Couches à laquelle
j’applique le filtre Accentuation. Je fixe
la Quantité à 120, le Rayon à 1, et le
Seuil à 3 comme expliqué page 160.
(Suite)
Retoucher en 5, 15 et 30 minutes Chapitre 7 339
07_ProRetouching_324-341NF.indd 339 customer 214356 at 2013-11-05
214356 Propriété
16:14:11 +0100de Christian Lambelet <cml_com@yahoo.fr>
18/07/2011 15:21:15
Retouche de portrait pour les Photographes utilisant Photoshop
AVANT
340 Chapitre 7 Retoucher en 5, 15 et 30 minutes
07_ProRetouching_324-341NF.indd 340 customer 214356 at 2013-11-05
214356 Propriété
16:14:11 +0100de Christian Lambelet <cml_com@yahoo.fr>
18/07/2011 15:21:18
Retouche de portrait pour les Photographes utilisant Photoshop
APRÈS
Retoucher en 5, 15 et 30 minutes Chapitre 7 341
07_ProRetouching_324-341NF.indd 341 customer 214356 at 2013-11-05
214356 Propriété
16:14:11 +0100de Christian Lambelet <cml_com@yahoo.fr>
18/07/2011 15:21:21
08_ProRetouching_342-360NF.indd 342 customer 214356 at 2013-11-05
214356 Propriété
16:14:11 +0100de Christian Lambelet <cml_com@yahoo.fr>
18/07/2011 15:23:27
Retouche de portrait pour les Photographes utilisant Photoshop
Index Camera Raw 151
D étail 164
JPEG 151
A Ouvrir un objet 152
Abdominaux 280 paramètres par défaut 154
Accentuation TSL/N iveaux de gris 151
filtre 81 Check-list 294
Lab 162 peau 294
yeux 81 visage 294
Ajout de bruit Cheveux
filtre 94 brillance 192
peau 94 couleur 209
Amincissement 260 mèches 196
contraction 267 racines 217
double menton 266 raie 214
rectangle de sélection 263 reflet 192
transformation manuelle 260 retoucher 191, 192
visage 266 Tampon de duplication 196
Atténuer volume 192
brillance 128 Contour progressif
commande 128 raccourci clavier 43
sélection 43
yeux 43
B Contraction
Barbe amincissement 267
raser 136 double menton 267
supprimer 136 filtre 267
Bouche, retoucher 223 Contraste
Bras 271 accentuer 4
Bridge 151 Courbes 4
Brillance Lumière tamisée 2
Pièce 127 Corps, retoucher 259
retoucher 127 Correcteur
supprimer 127 calque actif 38
Bruit outil 38, 86
ajout 33 peau 86
filtre 33 tache 86
Correction sélective
C calque de réglage 236
lèvres 236
Calque Couches
créer xviii lissage de la peau 113
dupliquer 22, 44 panneau 113
groupe 66 Couleur
retouche xviii équilibrer 131
style de 65 Lab 162
visibilité xviii mode de fusion 185
Calque de réglage peau 131
appliquer 4 permuter 9
Correction sélective 236 saturation 233
Courbes xxi, 79, 4 Teinte/Saturation 233
créer 7 Courbes
N iveaux 7, 157, 250 calque de réglage 79, 4
N oir et blanc xxi Contraste fort (RVB) 4
Teinte/Saturation 35 Contraste moyen (RVB) 319
Plus foncé (RVB) 79
Index 343
08_ProRetouching_342-360NF.indd 343 customer 214356 at 2013-11-05
214356 Propriété
16:14:11 +0100de Christian Lambelet <cml_com@yahoo.fr>
18/07/2011 15:23:28
Retouche de portrait pour les Photographes utilisant Photoshop
D paupières 178
plis 304
Densité remodeler
exposition 280 tête 170
Lumière tamisée 281 visage 170
tons moyens 280 Tourbillon horaire 180
visage 184 Forme
Dents d’historique 289
blanchiment 252 D ynamique de la forme 63
Fluidité 243 Symétrie x 64
orthodontie 243 Variation
retoucher 243 angle 63
Teinte/Saturation 249 taille 63
Déplacement
calque 22
outil 22 H
Désélectionner 9 Historique
Doigt cache 197
cheveux 198 états 197
outil 198
Double menton 266
I
Image, télécharger
E xi
Ellipse de sélection 6
J
Jambes 271
F JPEG, Camera Raw 151
Filtre 14
Accentuation 81
Ajout de bruit 33, 94 L
Atténuation 14 Lab
Flou de surface 114 accentuation 162
Flou gaussien 14, 90, 109 luminosité 162
Fluidité 46, 170 mode de couleur 162
Lumière tamisée 184 Lèvres
Passe-haut 97, 105, 109 brillance 227
Flou de surface, filtre 114 Correction sélective 236
Flou gaussien élargir 224
atténuation 90 retoucher 223
densité 188 rouge à lèvres 232
filtre 90 Teinte/Saturation 233
peau 90 Lissage, Lumière linéaire 313
Fluidité 147 Lumière linéaire
Afficher le fond 244 lissage 313
Blocage de masque 170 mode de fusion 313
D éformation avant 171, 173 Lumière tamisée
dents 243 densité 184, 281
D ilatation 46 filtre 184
Filtre 170 mode de fusion 98
Libération de masque 170 texture 98
344 Index
08_ProRetouching_342-360NF.indd 344 customer 214356 at 2013-11-05
214356 Propriété
16:14:11 +0100de Christian Lambelet <cml_com@yahoo.fr>
18/07/2011 15:23:28
Retouche de portrait pour les Photographes utilisant Photoshop
M Peau 85
couleur 131
Maquillage, numérique 140
lissage 96
Masque de fusion
couches 113
afficher 92
Flou de surface 114
ajouter 3
Flou gaussien 90, 97, 109
améliorer 92
Passe-haut 97, 105, 108
Mode, Lab 162
rapide 90
Mode de fusion
naturelle 89
Couleur 185
Passe-haut 97
Incrustation 108
plastique 89
Lumière linéaire 313
porcelaine 151
Lumière tamisée 2, 98
tache 86
Obscurcir 139
Correcteur 86
Produit 8, 142
texture 96
Superposition 24, 143
ajout de bruit 94
récupérer 93
N restaurer 93
Négatif, réglage 98 ton 131
Netteté Photoshop
accentuer 81 états d’historique 197
Intensité 82 préférences 197
outil 81 Pièce
Protéger les détails 81 brillance 127
yeux 81 outil 127
Niveaux Pinceau, activer 3
calque de réglage 7, 250 Pipette 54, 76
dents 250 outil 32
prélever une couleur 32
Pixels, de remplissage 21
O Plage de couleurs
Objet dynamique 152 brillance 227
Ombre portée 65 lèvres 227
Outil sélection 227
charger 57 Polygone
Correcteur 86 forme personnalisée 20
D oigt 198 outil 20
formes 57 pixels de remplissage 21
N etteté 81 reflets 20
Pièce 127 Portrait, accentuer 160
prédéfini xvii
enregistrer xvii
nouveau xvii
R
Recadrage 264 Raccourci clavier xix
créer 43
modifier 43
P Recadrage, outil 264
Passe-haut Rectangle de sélection
filtre 97, 105 amincissement 263
lissage 97, 108 Réglage, N égatif 98
peau 97
Index 345
08_ProRetouching_342-360NF.indd 345 customer 214356 at 2013-11-05
214356 Propriété
16:14:11 +0100de Christian Lambelet <cml_com@yahoo.fr>
18/07/2011 15:23:28
Retouche de portrait pour les Photographes utilisant Photoshop
Remodeler Taille, variation 63
Fluidité 170 Tampon de duplication 54
tête 170 cheveux 196
visage 170 correction 39
Retouche N ormal 55
brillance 127 outil 39
check-list xiii, 294 Tous les calques 55
peau 294 Teinte/Saturation 35
visage 294 blanchiment 252
panneau personnalisé xiii calque de réglage 35
peau 85 dents 249
script xxii lèvres 233
yeux 1 Luminosité 35
Retoucher redéfinir 35
bras 271 Saturation 35
jambes 271 Télécharger, image xi
Rouge à lèvres 232 Tête
Fluidité 170
remodeler 170
S Texture
Saturation préserver 96
couleur 233 restaurer 102
lèvres 233 Ton
Script équilibrer 131
enregistrement xxii peau 131
retouche xxii Transformation
Sculpter cadre 44
densité 184 déformation 60
visage 184 manuelle 44, 50
Sélection Symétrie axe horizontal 207
améliorer le contour 210 Symétrie horizontale 54
contour progressif 43, 7, 131 Transformation manuelle 177
contracter 8 amincissement 260
désélectionner 9
effacer 13
ellipse 6 V
intervertir 69 Vêtement 285
masquer 70 Visage
modifier 7 densité 184
plage de couleurs 227 Fluidité 170
transformer 6 remodeler 169, 170
Style de calque, Ombre portée 65 sculpter 184
Symétrie, horizontale 54 symétrie 176
Symétrie axe horizontal 207 yeux
taille 176
T
Tablette graphique xvii W
Wacom xvii Wacom, tablette graphique x vii
Tache
Correcteur 86
éliminer 86
peau 86
346 Index
08_ProRetouching_342-360NF.indd 346 customer 214356 at 2013-11-05
214356 Propriété
16:14:11 +0100de Christian Lambelet <cml_com@yahoo.fr>
18/07/2011 15:23:28
Retouche de portrait pour les Photographes utilisant Photoshop
Y reflets
ajouter 17
Yeux 1
améliorer 17
accentuer 81
créer 20
agrandir 42
polygone 20
assombrir 6
remplacer 49
blanc 24
sourcils 68
cernes 38
affiner 68
cils 57
assombrir 79
créer 57
épaissir 75
formes 57
symétrie 176
pinceaux 57
taille 42
profondeur 65
fluidité 46
retoucher 57
vaisseaux 32
contraste 2
couleur 35
éclat 12 Z
iris 2 Zoom xix
netteté 81 activer 2
orbites 27 outil 2
réduire 42
Index 347
08_ProRetouching_342-360NF.indd 347 customer 214356 at 2013-11-05
214356 Propriété
16:14:11 +0100de Christian Lambelet <cml_com@yahoo.fr>
18/07/2011 15:23:28
S. Kelby
RETOUCHE DE PORTRAIT
pour les photographes utilisant Photoshop
Retouchez vos portraits grâce à des techniques profession-
nelles simples pour un rendu naturel et réaliste.
RETOUCHE DE PORTRAIT
pour les photographes utilisant Photoshop
Même en réussissant à exploiter parfaitement le potentiel de
votre boîtier et vos connaissances techniques et esthétiques, il
peut arriver que vos portraits restent insatisfaisants, ou en tout pour les photographes utilisant Photoshop
cas perfectibles. Il est donc souvent nécessaire de faire appel à
la retouche.
Dans cet ouvrage, spécialement rédigé pour les photographes
du numérique qui ne peuvent pas consacrer beaucoup de temps
à l’édition de leurs images, Scott Kelby présente des techniques
de retouche simples et efficaces qui permettent d’obtenir rapi-
dement des portraits de qualité professionnelle. Avant
Ces techniques sont exposées sous la forme de procédures dé-
veloppées étape par étape. Elles montrent comment corriger,
améliorer et peaufiner vos portraits dans Photoshop de manière
à emporter l’admiration de vos clients comme de vos proches.
Vous apprendrez ici :
• Les meilleures astuces pour embellir les yeux, les cils et les
sourcils.
• Comment supprimer rapidement et efficacement des imper-
fections de la peau sans en altérer les détails.
• Les techniques d’accentuation sélective avec des masques
rudimentaires.
• La coiffure numérique pour obtenir une chevelure magnifique.
• Et en bonus : les flux de production de Scott Kelby pour retou-
cher efficacement les portraits selon le temps dont vous dis-
posez : 5, 15, ou 30 minutes. Après
L’auteur
Scott Kelby est rédacteur en chef du magazine Photoshop User, Président de la National
Association of Photoshop Professionals, Directeur de formation à Adobe Photoshop Seminar Tour,
et l’un des formateurs les plus réputés aux États-Unis. Il est l’auteur de nombreux best-sellers, dont
le livre Photoshop Lightroom 3 pour les photographes du numérique, ainsi que des volumes 1, 2 et
3 de l’ouvrage Zoom sur la photographie numérique, publiés en français aux éditions Pearson.
ISBN : 978-2-7440-5664-2
www.pearson.fr
9411-retouche portrait.indd 1 21/07/11 11:40
customer 214356 at 2013-11-05
214356 Propriété
16:14:11 +0100de Christian Lambelet <cml_com@yahoo.fr>
Vous aimerez peut-être aussi
- Adobe Photoshop CC Le Support de Cours OfficielDocument393 pagesAdobe Photoshop CC Le Support de Cours OfficielSunflower Aichi75% (4)
- Adobe Illustrator CC Le Support de Cours OfficielDocument479 pagesAdobe Illustrator CC Le Support de Cours OfficielAly Bernard Ndiaye86% (7)
- Activités La Machine À AbrutirDocument4 pagesActivités La Machine À Abrutirlareinadelasnieves100% (2)
- Aide Memoire Du PhotographeDocument8 pagesAide Memoire Du PhotographeAnonymous bVFHovPas encore d'évaluation
- Guide de Montage Photoshop PDFDocument6 pagesGuide de Montage Photoshop PDFAnge Pelerin Marie TOBOKONONPas encore d'évaluation
- Indesign Cs2 Aide (Livre de Utilisateur FR - AdobeDocument722 pagesIndesign Cs2 Aide (Livre de Utilisateur FR - Adobetimbrerare06100% (1)
- Photoshop - Astuces Et Secrets Inedits - BignamesDocument303 pagesPhotoshop - Astuces Et Secrets Inedits - BignamesLe_cougar75% (4)
- 100 Tutos Photoshop 2e Edition - EyrollesDocument657 pages100 Tutos Photoshop 2e Edition - EyrollesDrancyPas encore d'évaluation
- Tutoriaux PhotoshopDocument29 pagesTutoriaux PhotoshopGhaith BhrPas encore d'évaluation
- Grand Livre de La Photographie (2013) - Scott KelbyDocument506 pagesGrand Livre de La Photographie (2013) - Scott KelbyCHANTALE SAMSON0% (1)
- 5 Solutions en Retouche Photo PDFDocument24 pages5 Solutions en Retouche Photo PDFHR DesignPas encore d'évaluation
- Magazine PHOTO SOLUTION N.8 - Fevrier-Mars 2014 PDFDocument52 pagesMagazine PHOTO SOLUTION N.8 - Fevrier-Mars 2014 PDFAbdou JeffersonPas encore d'évaluation
- Guide Photo Reflex Gratuit Nikon Passion 2Document88 pagesGuide Photo Reflex Gratuit Nikon Passion 2David DelgadoPas encore d'évaluation
- Composition Pratique PhotoDocument269 pagesComposition Pratique PhotoMontasser Taktak100% (2)
- Creer Son Studio PhotoDocument11 pagesCreer Son Studio PhotoElisée Konan100% (1)
- Des Bases Solides: Comment maîtriser les bases de la photographie facilement ?D'EverandDes Bases Solides: Comment maîtriser les bases de la photographie facilement ?Pas encore d'évaluation
- InDesign PDFDocument242 pagesInDesign PDFHAROUN WafaPas encore d'évaluation
- Débuter Sur Adobe PhotoshopDocument611 pagesDébuter Sur Adobe PhotoshoppwilfrandPas encore d'évaluation
- Lightroom AideDocument131 pagesLightroom AidenewtotoPas encore d'évaluation
- Illustrator TP 2Document18 pagesIllustrator TP 2Hassan ElPas encore d'évaluation
- Gimp 2 8 Debuter en Retouche Photo Et Graphisme LibreDocument378 pagesGimp 2 8 Debuter en Retouche Photo Et Graphisme LibreFlorence Blachon100% (3)
- Bien Reussir-Vos-photo en 12 PointsDocument17 pagesBien Reussir-Vos-photo en 12 PointsMichal wojcikPas encore d'évaluation
- Tuto ShopDocument158 pagesTuto ShoprionetwoPas encore d'évaluation
- Faites Vous Plaisir en PhotographiantDocument45 pagesFaites Vous Plaisir en PhotographiantdjejPas encore d'évaluation
- XPress en Production Apprenez À Réaliser, Une Carte de Visite, Une Plaquette, Une Affiche, Un Livre (LAVANT M. Lavant, Mathieu)Document254 pagesXPress en Production Apprenez À Réaliser, Une Carte de Visite, Une Plaquette, Une Affiche, Un Livre (LAVANT M. Lavant, Mathieu)JojosPas encore d'évaluation
- Barbara Obermeier Ted Padova - Photoshop - Elements 2021 Pour Les NulsDocument567 pagesBarbara Obermeier Ted Padova - Photoshop - Elements 2021 Pour Les NulsIrie Fabrice ZROPas encore d'évaluation
- Livre Micro Application Powerpoint 2010 Guide FR PDFDocument195 pagesLivre Micro Application Powerpoint 2010 Guide FR PDFSouad El Bourmri Garawit100% (1)
- TD 14 - Liaisons - Schéma CinématiqueDocument5 pagesTD 14 - Liaisons - Schéma Cinématiquebhs channelPas encore d'évaluation
- OffsetDocument14 pagesOffsetRachid El RhribPas encore d'évaluation
- Base de La PhotographieDocument39 pagesBase de La PhotographieMpanjaka Gasigasy100% (3)
- Eyrolles 10 Illustrator PDFDocument2 pagesEyrolles 10 Illustrator PDFCurtisPas encore d'évaluation
- E-Book Complet Sur Le Trucage PhotoshopDocument18 pagesE-Book Complet Sur Le Trucage Photoshopfa.n3lsooPas encore d'évaluation
- Adobe Photoshop Cs FormationDocument506 pagesAdobe Photoshop Cs FormationSaïd KitlamyPas encore d'évaluation
- IllustratorDocument590 pagesIllustratorvision cybercafePas encore d'évaluation
- 100 Conseils Pratiques Pour Mieux Photographier (Feuilletage)Document23 pages100 Conseils Pratiques Pour Mieux Photographier (Feuilletage)Lahouari FatahPas encore d'évaluation
- Le Montage Vidéo NumériqueDocument20 pagesLe Montage Vidéo Numériquedizmills100% (1)
- PHP 04 2010 FRDocument60 pagesPHP 04 2010 FRSebastien MartinPas encore d'évaluation
- Word, Excel, PowerPoint Les Indispensables Office 2010Document306 pagesWord, Excel, PowerPoint Les Indispensables Office 2010Khalid Hamdi50% (2)
- Apprenez A Modeliser en 3d Avec Autodesk MayaDocument692 pagesApprenez A Modeliser en 3d Avec Autodesk MayaKarl PHILIPPEPas encore d'évaluation
- Design Graphique Par Cedrick Cômé IUPDocument67 pagesDesign Graphique Par Cedrick Cômé IUPIgnatius FofePas encore d'évaluation
- Cours de PhotoshopDocument36 pagesCours de PhotoshopSky Marshall100% (1)
- InfographieDocument26 pagesInfographiegerdia ngowanitPas encore d'évaluation
- La Syntaxe Générale Du C# - Apprenez À Développer en C# - OpenClassrooms - 1604255914636Document8 pagesLa Syntaxe Générale Du C# - Apprenez À Développer en C# - OpenClassrooms - 1604255914636koyabePas encore d'évaluation
- Tutoriels Photoshop2Document321 pagesTutoriels Photoshop2yann225Pas encore d'évaluation
- InfographieDocument46 pagesInfographieRose Bamba100% (1)
- 0668 Adobe Photoshop Les ScriptsDocument12 pages0668 Adobe Photoshop Les ScriptsDerkaoui AyaPas encore d'évaluation
- Creez Des Applications en C Pour Windows Phone 8Document640 pagesCreez Des Applications en C Pour Windows Phone 8HassenPas encore d'évaluation
- 0661 Introduction Adobe Photoshop PDFDocument12 pages0661 Introduction Adobe Photoshop PDFismaelPas encore d'évaluation
- Formation PhotoshopDocument28 pagesFormation PhotoshopMounir Eloualhani100% (1)
- C# Pour Les NulsDocument565 pagesC# Pour Les NulsBassirou BadjiPas encore d'évaluation
- TounesDocument429 pagesTounesZaher Kammoun NaturalistePas encore d'évaluation
- Debuter Sur Adobe PhotoshopDocument620 pagesDebuter Sur Adobe PhotoshopTeddy Keith KopatiPas encore d'évaluation
- Colorisation de BD Avec Photoshop PDFDocument2 pagesColorisation de BD Avec Photoshop PDFJenniferPas encore d'évaluation
- Dépannage de l'impression 3D: Le manuel complet pour un dépannage rapide et facile de l'impression FDM 3DD'EverandDépannage de l'impression 3D: Le manuel complet pour un dépannage rapide et facile de l'impression FDM 3DPas encore d'évaluation
- Dessiner avec l'oeil dominant: Vos yeux sont votre meilleur outil pour apprendre à dessinerD'EverandDessiner avec l'oeil dominant: Vos yeux sont votre meilleur outil pour apprendre à dessinerPas encore d'évaluation
- Bien débuter avec Sparkle: Développer un site Web sans programmer sur MacD'EverandBien débuter avec Sparkle: Développer un site Web sans programmer sur MacPas encore d'évaluation
- NOTEDocument1 pageNOTEousmane dialloPas encore d'évaluation
- 4 - Info Test de Français InternationalDocument1 page4 - Info Test de Français Internationalousmane dialloPas encore d'évaluation
- Text Pour ParcoursupDocument1 pageText Pour Parcoursupousmane dialloPas encore d'évaluation
- Boostrap WshoolDocument3 pagesBoostrap Wshoolousmane dialloPas encore d'évaluation
- 033 000Document2 pages033 000ousmane dialloPas encore d'évaluation
- Lettre de Motivation BTS TourismeDocument4 pagesLettre de Motivation BTS Tourismeousmane dialloPas encore d'évaluation
- 1 - Procédures Pour L'inscriptionDocument2 pages1 - Procédures Pour L'inscriptionousmane dialloPas encore d'évaluation
- Partager Sur Twitter: Lettre de Motivation BTS Assurance (ASS)Document2 pagesPartager Sur Twitter: Lettre de Motivation BTS Assurance (ASS)ousmane dialloPas encore d'évaluation
- Audacity DeezerDocument4 pagesAudacity Deezerousmane dialloPas encore d'évaluation
- Black BoDocument7 pagesBlack Boousmane dialloPas encore d'évaluation
- NOTEDocument1 pageNOTEousmane dialloPas encore d'évaluation
- Black BoDocument7 pagesBlack Boousmane dialloPas encore d'évaluation
- Black BoyDocument2 pagesBlack Boyousmane dialloPas encore d'évaluation
- Black BoyDocument2 pagesBlack Boyousmane dialloPas encore d'évaluation
- Programme de MERISEDocument11 pagesProgramme de MERISEousmane diallo0% (1)
- Black BoyDocument2 pagesBlack Boyousmane dialloPas encore d'évaluation
- Nouveau Document TexteDocument1 pageNouveau Document Texteousmane dialloPas encore d'évaluation
- Nouveau Document TexteDocument1 pageNouveau Document Texteousmane dialloPas encore d'évaluation
- LienDocument1 pageLienousmane dialloPas encore d'évaluation
- Black BoyDocument2 pagesBlack Boyousmane dialloPas encore d'évaluation
- Black BoyDocument2 pagesBlack Boyousmane dialloPas encore d'évaluation
- Black BoyDocument2 pagesBlack Boyousmane dialloPas encore d'évaluation
- TexteDocument1 pageTexteousmane dialloPas encore d'évaluation
- LienDocument1 pageLienousmane dialloPas encore d'évaluation
- LienDocument1 pageLienousmane dialloPas encore d'évaluation
- LienDocument1 pageLienousmane dialloPas encore d'évaluation
- LienDocument1 pageLienousmane dialloPas encore d'évaluation
- TexteDocument1 pageTexteousmane dialloPas encore d'évaluation
- LienDocument1 pageLienousmane dialloPas encore d'évaluation
- Avant ProposDocument14 pagesAvant ProposmameseunabousallPas encore d'évaluation
- CinemaDocument115 pagesCinemaemna51Pas encore d'évaluation
- Lefebure-Wely - MarcheDocument8 pagesLefebure-Wely - Marchecharles EdouPas encore d'évaluation
- 6G - NDLS-kompas-grammaticaDocument86 pages6G - NDLS-kompas-grammaticaAndréaniqueBachiryIhoavyPas encore d'évaluation
- Processus D'écriture Et Niveaux D'organisation DuDocument24 pagesProcessus D'écriture Et Niveaux D'organisation DuSARAMBEPas encore d'évaluation
- Rudolph Dessin Animé - Recherche GoogleDocument1 pageRudolph Dessin Animé - Recherche GoogleOthmane BelladjouPas encore d'évaluation
- Fiche de Remediation FCT de LangueDocument2 pagesFiche de Remediation FCT de LangueHadjira HarizPas encore d'évaluation
- Catalogue de Formations 2023Document16 pagesCatalogue de Formations 2023Claire RaynaudPas encore d'évaluation
- ECS1 AnglaisDocument3 pagesECS1 AnglaisAnonymous XNijipPas encore d'évaluation
- SOMMAIREDocument4 pagesSOMMAIREZineb ShissahPas encore d'évaluation
- Organiser SeminaireDocument5 pagesOrganiser SeminaireKassim MoussoundaPas encore d'évaluation
- Fortnite. CEDocument3 pagesFortnite. CEGema MartinPas encore d'évaluation
- Manual Nintendo 64 Paper MarioDocument13 pagesManual Nintendo 64 Paper MarioKaylon the arbiterPas encore d'évaluation
- Screenshot 2023-02-20 at 12.06.00 AmDocument2 pagesScreenshot 2023-02-20 at 12.06.00 AmRithika PhePas encore d'évaluation
- Mediapdffrsoutientelecommandec Slimline 2 - Configuration Avancee PDFDocument23 pagesMediapdffrsoutientelecommandec Slimline 2 - Configuration Avancee PDFÉlie DolbecPas encore d'évaluation
- I. Comprehension Ecrite 1. Lisez Le Document Suivant Et Répondez Aux Questions. Google Ouvre Sa Bibliothèque Virtuelle Malgré La PolémiqueDocument8 pagesI. Comprehension Ecrite 1. Lisez Le Document Suivant Et Répondez Aux Questions. Google Ouvre Sa Bibliothèque Virtuelle Malgré La PolémiqueNGUYỄN YSPas encore d'évaluation
- Duel Tintin-Spirou PDFDocument419 pagesDuel Tintin-Spirou PDFTrovadoor AndarilhadoPas encore d'évaluation
- Les Bases de La Communication-2020Document4 pagesLes Bases de La Communication-2020Mohamed SaidiPas encore d'évaluation
- Bibliographie - Notes Bibliographique - RenvoiDocument4 pagesBibliographie - Notes Bibliographique - RenvoiŘaýắ ʚiɞ ʚiɞ SøPas encore d'évaluation
- (Free Scores - Com) Kusiaku Kossi Assaf Luvonye Kpo Dzidzo 45907Document3 pages(Free Scores - Com) Kusiaku Kossi Assaf Luvonye Kpo Dzidzo 45907Ruud-Jones JohnsonPas encore d'évaluation
- 12.2 Les Techniques de ProductionDocument33 pages12.2 Les Techniques de Productionflorentdubertrand2Pas encore d'évaluation
- Chap1 Vineyard PDFDocument19 pagesChap1 Vineyard PDFYoucef SoltaniPas encore d'évaluation
- CSA - Étude D'impact DAB PauDocument24 pagesCSA - Étude D'impact DAB PauFrancis BarthePas encore d'évaluation
- Vendredi 18 Février 2022: Cagnes Sur MerDocument2 pagesVendredi 18 Février 2022: Cagnes Sur MerTOLOJANAHARY Jean PierrotPas encore d'évaluation
- I Loves You Porgy PDFDocument1 pageI Loves You Porgy PDFcargou.jean-lucwanadoo.frPas encore d'évaluation
- SACEM-726 02-2022 ADOBE DC - 1 SHORTyDocument4 pagesSACEM-726 02-2022 ADOBE DC - 1 SHORTyUn StablePas encore d'évaluation
- Narciso Anasui JoJo's Bizarre Wiki FandomDocument1 pageNarciso Anasui JoJo's Bizarre Wiki Fandom2dgr4ypmzbPas encore d'évaluation
- 100% B1Document172 pages100% B1Minh ThưPas encore d'évaluation
- These UTC Camille BarotDocument270 pagesThese UTC Camille BarotMoiPas encore d'évaluation