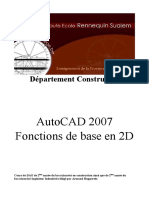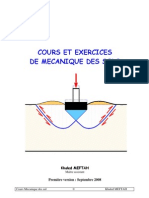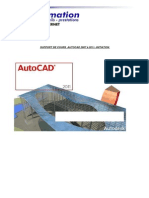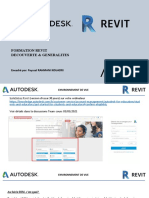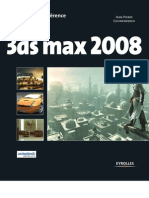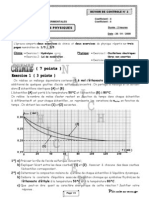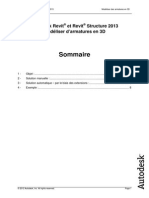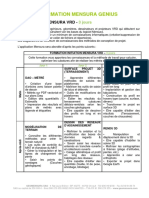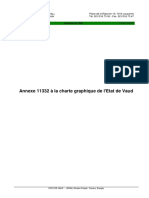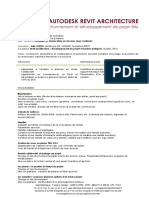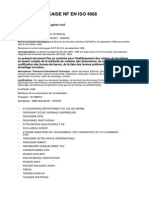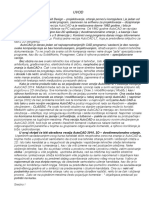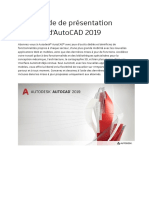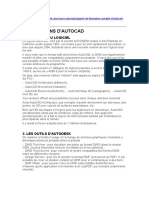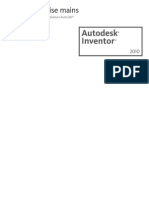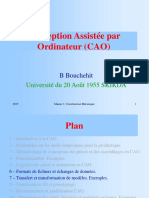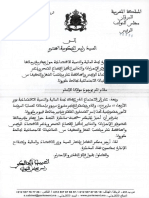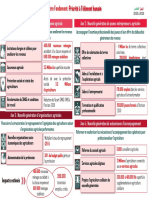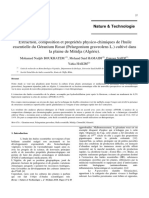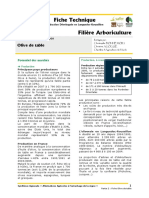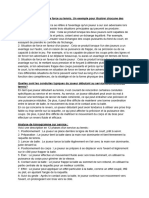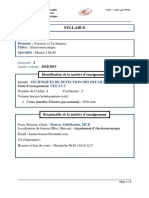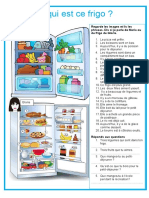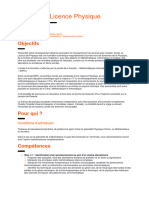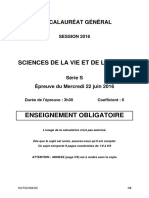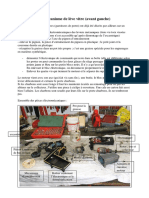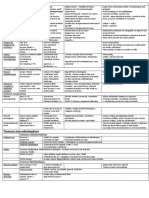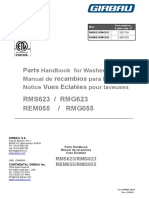Académique Documents
Professionnel Documents
Culture Documents
Autocad Base FR PDF
Autocad Base FR PDF
Transféré par
Abdelwahad SaghrouchniTitre original
Copyright
Formats disponibles
Partager ce document
Partager ou intégrer le document
Avez-vous trouvé ce document utile ?
Ce contenu est-il inapproprié ?
Signaler ce documentDroits d'auteur :
Formats disponibles
Autocad Base FR PDF
Autocad Base FR PDF
Transféré par
Abdelwahad SaghrouchniDroits d'auteur :
Formats disponibles
F FO OR RM MA A T TI I O ON N
A
A
U
U
T
T
O
O
C
C
A
A
D
D
pour utilisateurs dbutants
OBJECTIFS :
L'objectif principal de ce cours est dapprendre aux tudiants matriser les outils et commandes de base
ncessaires pour la cration de dessins 2D professionnels, grce l'apprentissage des fonctions
essentielles du logiciel.
Aprs la formation, ltudiant devrait tre capable de :
- Naviguer dans linterface utilisateur de manire autonome ;
- Utiliser les fonctions fondamentales du logiciel ;
- Utiliser les outils de dessin de prcision pour crer des plans ;
- Modifier et importer des lments pr-existants ;
- Prsenter les projets avec des mises en page dtailles ;
- Prparer les documents pour l'impression.
PRE-REQUIS :
Une bonne matrise de l'environnement Windows et du dessin technique sont un atout, mais il n'est pas
ncessaire d'avoir de connaissances en CAD au pralable.
PEDAGOGIE :
Apports thoriques avec support de cours tays par de nombreux exercices pratiques et une valuation
des acquis en fin de formation.
Ce cours est appropri pour toutes les disciplines incluant, l'architecture, le design d'intrieur,
l'amnagement, l'lectricit, le dessin industriel ou mcanique.
Il n'est pas prvu dans le cadre de cette formation de s'tendre sur les techniques de 3D, d'clairages et
de camras, cependant une approche sera envisage si le temps nous le permet et si les tudiants le
souhaitent.
Co r en t i n VANHOVE
www.corentin-vanhove.be
1
SOMMAI RE
LES VERSIONS D'AUTOCAD .......................................................................................................................... 3
1. Evolution du logiciel................................................................................................................................... 3
2. Les outils d'Autodesk ................................................................................................................................ 3
3. Logiciels concurrents................................................................................................................................. 3
4. Quelques conseils pratiques ..................................................................................................................... 4
PRESENTATION DE L'INTERFACE................................................................................................................. 5
1. Prsentation de l'interface......................................................................................................................... 5
2. Principes de base...................................................................................................................................... 6
3. La navigation............................................................................................................................................. 7
4. Les valeurs ................................................................................................................................................ 7
5. Les alias .................................................................................................................................................... 8
6. Les accrochages d'objets.......................................................................................................................... 8
7. Le mode polaire......................................................................................................................................... 9
8. Le SCU...................................................................................................................................................... 9
9. Les touches de fonctions........................................................................................................................... 9
OUTILS DE DESSIN ET D'EDITION............................................................................................................... 10
1. Les objets les plus courants.................................................................................................................... 10
2. Les objets 3D .......................................................................................................................................... 12
3. Les commandes les plus courantes........................................................................................................ 12
4. Les proprits d'objets ............................................................................................................................ 15
5. La gestion des calques............................................................................................................................ 15
6. Les poignes........................................................................................................................................... 16
7. Les blocs ................................................................................................................................................. 16
HABILLAGE..................................................................................................................................................... 19
1. Les hachures et dgrads....................................................................................................................... 19
2. La cotation............................................................................................................................................... 20
3. Le texte.................................................................................................................................................... 20
4. Les tableaux ............................................................................................................................................ 21
5. Les rfrences externes.......................................................................................................................... 21
MISE EN PAGE............................................................................................................................................... 22
1. Les styles visuels et rendus .................................................................................................................... 22
2. Le traage, mthode d'impression.......................................................................................................... 23
EXERCICES.................................................................................................................................................... 25
Vous trouverez, en fin de syllabus, une srie d'exercices rcapitulatifs pour
mettre en pratique vos connaissances. Il s'agit surtout d'exercices de synthse
reprenant plusieurs notions globales abordes dans le cours...
...Entranez-vous pour vous familiariser avec le logiciel et valuer votre niveau !
2
LES VERSI ONS D' AUTOCAD
1. EVOLUTION DU LOGICIEL
Le logiciel AutoCAD, cr par la socit AUTODESK base San Raphael en Californie existe depuis
1982. Les mises jour se sont rapidement succdes, si bien que depuis 2004, Autodesk lance une
nouvelle version de son logiciel tous les ans.
Il est noter que le format natif des fichiers AutoCAD, le DWG est rgulirement modifi et offre une
compatibilit uniquement ascendante. C'est--dire qu'il n'est pas possible d'diter un fichier DWG cr
sous une version actuelle dans une version antrieure du programme.
Il existe une version LT (allge) du logiciel propose un prix infrieur (environ 1400 , au lieu de 4600
pour la version complte).
De plus, des versions cibles "mtiers" sont apparues depuis 2004 (sur Mac ou sur PC) :
- AutoCAD Architecture (btiment) ;
- AutoCAD Mechanical (industrie) ;
- AutoCAD Electrical (lectricit) ;
- AutoCAD Map 3D (cartographie) ;
- AutoCAD Civil 3D, etc.
Ces versions offrent des possibilits accrues dans chaque domaine dactivit...
Ainsi AutoCAD Architecture, par exemple, travaille directement sur des murs, des portes, en 3D avec
calculs de surfaces automatique, etc.
Bien qu'il ft dvelopp l'origine pour les ingnieurs en mcanique, AutoCAD est dsormais utilis par
de nombreux corps de mtiers. Son approche pluridisciplinaire en a fait le logiciel de DAO (Dessin Assist
par Ordinateur) le plus rpandu dans le monde.
Il y aurait l'heure actuelle plus de 7 millions dutilisateurs.
2. LES OUTILS D'AUTODESK
De manire faciliter lusage et lchange de donnes graphiques, Autodesk a dvelopp plusieurs
produits utiles et gratuits...
- DWG TrueView : pour visualiser des plans au format DWG (dans la version 2009, on peut dsormais
mesurer les distances et les surfaces) ;
- DWG TrueConvert : pour convertir et rendre compatibles les fichiers DWG entre les diffrentes versions ;
- Design Review : pour lire et annoter le format DWF (concurrent du PDF). Il est possible de crer un
dossier complet en DWF pour le communiquer des tiers ;
- DWF Writer : pour pouvoir crer un DWF sans installer AutoCAD avec n'importe quelle application la
manire dun cutePDF, par exemple (imprimante virtuelle).
3. LOGICIELS CONCURRENTS
Actuellement, de nombreux logiciels souvent complmentaires viennent parfois faire concurrence.
On retrouve parmi eux principalement :
- 3D Studio Max ;
- Maya ;
- Revit ;
- Inventor ;
- MicroStation ;
- SolidWorks, etc.
3
La socit Google propose aussi son propre logiciel d'architecture Google SketchUp. Ce dernier
l'avantage d'tre gratuit, trs lger et vraiment intuitif.
Initialement dit par la socit Last Software (rachet par Google depuis lors), il se caractrise par des
outils simples (rotation, extrusion, dplacement, etc.), qui en font un logiciel de modlisation 3D,
d'animation et de cartographie trs diffrent des modeleurs classiques.
Il existe aussi pas mal de logiciels moins onreux (voire gratuits) trs semblables AutoCAD, mais
toutefois beaucoup moins complets (On retiendra notamment : DraftSight, ProgeCAD, BrisCAD, SagCAD,
Qcad, Cycas, ou encore Blender).
4. QUELQUES CONSEILS PRATIQUES
Avant-tout, n'hsitez jamais consulter l'aide (F1) disponible dans votre logiciel... AutoCAD est fourni avec
un manuel d'utilisation vraiment trs dtaill (agrment de photos, schmas et vidos explicatives).
Il serait dommage de s'en priver !
Si vous tes perdu, lisez les info-bulles qui apparaissent au survol d'un bouton (ou dans la barre d'tat au
survol d'un menu).
Une autre astuce, pour connatre la valeur d'un point ou d'un trait (longueur, distance, angle, etc.), il suffit
encore une fois de le survoler !
Si vous avez besoin de faire une opration qui ncessite un calcul, n'hsitez pas utiliser la calculatrice
intgre dans AutoCAD (touches de raccourci : CTRL+8)
Si vous ne savez plus comment s'utilise tel ou tel outil, regardez toujours les infos qui s'affichent dans la
fentre des commandes (zone de texte en dessous de la fentre principale).
Enfin, pour retrouver rapidement un "outil gar", saisissez un mot cl ou une expression dans la zone de
recherche InfoCenter (en haut droite de l'interface).
Pour des cas de figures plus spcifiques ou simplement pour ceux qui dsirent approfondir leurs
connaissances, il est trs facile de trouver de la documentation en ligne (tutoriaux, vidos explicatives,
forums de discutions, exercices, etc.). Voici toutefois quelques liens utiles :
- http://www.autodesk.fr
Le site officiel de la socit Autodesk.
- http://fr.wikipedia.org/wiki/AutoCAD
La page Wikipdia sur le logiciel. Propose notamment une liste de programmes similaires.
- http://fr.tuto.com/autocad
Prs d'une centaine de tutoriaux vidos accompagns d'explications dtailles.
- http://www.formationautocad.com (ou le site canadien http://www.formacad.ca)
Poursuivez votre formation pour enrichir vos connaissances du logiciel.
- http://www.cadtutor.net
Ressources et exercices supplmentaires en anglais.
- http://www.autocadtutorial.net
Un site reprenant pleins de tutoriaux et d'exercices pratiques.
- http://www.lespaysagistes.com/guide-paysagiste/tutoriaux-autocad.php
Un autre site rfrenant toute une srie de didacticiels intressants.
4
PRESENTATI ON DE L' I NTERFACE
1. PRESENTATION DE L'INTERFACE
Depuis les dernires versions, l'espace de travail d'AutoCAD peut se prsenter de diffrentes manires...
On retrouve ces diffrents affichages dans le menu "Outils > Espaces de travail" ou simplement en
cliquant sur l'icne avec un symbole d'engrenage en bas droite de l'interface.
L'interface par dfaut sur la version 2009, l'espace de travail "Dessin 2D et Annotation" avec son ruban :
L'espace "Modlisation 3D" avec son panneau latral : L'espace de travail "AutoCAD classique" :
Il est galement possible de personnaliser facilement son espace de travail en positionnant les botes
d'outils favorites ou les boutons de commandes les plus utiliss des emplacements spcifiques et de
sauvegarder ces prfrences dans un nouvel espace.
Vous dcouvrirez que de nombreux lments de l'environnement de travail peuvent ainsi tre adapts en
fonction de vos besoins...
5
2. PRINCIPES DE BASE
La gestion des fichiers sous AutoCAD est trs souple... Il n'est pas ncessaire de crer un dossier pour
chaque nouveau projet comme parfois dans certains logiciel. Cependant, il est conseill d'tre un minimum
mthodique et organis, en prenant l'habitude de classer ou nommer vos fichiers selon une certaine
logique.
Le fichier natif d'AutoCAD est le DWG, mais il est possible de sauvegarder ou d'exporter son travail dans
d'autres formats (comme DXF, DGN, WMF, EPS, etc.)
Depuis quelques annes, AutoCAD fonctionne avec des gabarits prdfinis (cfr. fichiers templates DWT).
Durant cette formation, nous n'aborderons que le gabarit par dfaut (acadiso.dwt).
De mme, pour faciliter une premire approche du logiciel, choisissez de commencer avec un espace de
travail "AutoCAD classique". L'interface se retrouve alors simplifie ne laissant apparatre que les
principaux lments dont vous aurez besoin pour bien dbuter.
Les icnes standards apparaissent horizontalement sous les menus. On y retrouve les commandes de
base (nouveau, ouvrir, sauver, imprimer, aperu, copier/coller, annuler, pan, zoom, proprits, etc.)
Les principaux outils de dessin et d'dition sont affichs par dfaut aux abords de l'interface. Nanmoins, il
est possible de choisir les barres d'outils afficher ou masquer (dans le menu "Outils > Barre d'outils >
AutoCAD") et de les positionner o l'on veut (fentres flottantes ou ancres sur les cts).
Sous la zone de travail (fentre principale) se trouve une zone
de texte (fentre de commandes)...
Il est vivement conseill de se familiariser son utilisation !
Non seulement pour s'habituer aux outils grce l'assistance
tape par tape, mais surtout pour gagner en temps et en
prcision en limitant les actions de la souris (cfr. alias et autres
raccourcis clavier).
Cette fentre rpertorie toutes les commandes effectues
depuis l'ouverture ou la cration du projet. Chaque action
s'affiche dans la zone de texte et l'historique de ces oprations
reste accessible jusqu' la fermeture du fichier.
AutoCAD travail avec un historique de commandes (F2), mais galement et surtout avec un systme de
vecteurs et de primitives gomtriques. L'avantage de l'imagerie vectorielle est avant-tout la finesse et la
prcision des tracs. Il est possible de modifier des valeurs trs rapidement et autant de fois qu'on le
souhaite. D'autre part, ces fichiers graphiques sont trs lgers. A chaque zoom, le trac reste prcis car
l'ordinateur recalcule les coordonnes en fonction de l'chelle demande. Ainsi, l'image n'est jamais
dgrade (alors que pour une reprsentation "bitmap", le zoom s'applique aux points et l'image se
"pixelise").
Tout point dans l'espace AutoCAD est donc connu par :
- Ses coordonnes cartsiennes : X,Y (et Z pour les environnements 3D) ;
- Ses coordonnes polaires : Distance < Angle ;
- Ses coordonnes cylindriques ou sphriques.
On retrouve la plupart de ces donnes dans la barre d'tat (en bas gauche de l'interface) ou lors de la
cration de l'objet. Ces informations sont souvent capitales pour la ralisation d'un projet professionnel,
d'un plan de prcision.
6
3. LA NAVIGATION
Lorsque l'on travaille sur des plans ou autres projets graphiques, on est souvent amen devoir zoomer
out d'abord attardons-nous sur les fonctions "Zoom" et "Panoramique"...
ns la barre d'tat les icnes de
SELECTION (bouton de GAUCHE)
Permet de choisir la commande sur le menu,
de slectionner et de crer des lments.
CONTEXTE (bouton de Droite)
Permet d'interrompre une commande en c
ou daccder aux options et aux menus
contextuels.
ours
MOLETTE
Zoom +/ (en roulant)
Zoom tendu (double-clic)
Dplacement Panoramique
(bouton enfonc
sur certaines parties de l'image ou prendre du recul sur son document pour avoir une vue d'ensemble.
Aussi, il est indispensable de matriser parfaitement les principaux outils de navigation 2D avant de passer
la gestion de camras dans un environnement 3D.
T
En plus des raccourcis de navigation fournis par la souris, on retrouve da
navigation classiques (l'icne "main" et la "loupe").
'outil "Pan" permet des dplacements panoramiques de la zone de travail (cela ne dplace bien sr pas
)
L
les objets !). L'outil "Zoom" permet quant lui plusieurs fonctionnalits selon les besoins (zoom fentre,
dynamique, chelle, centre, avant-arrire, tendu et zoom tout).
'outil "Vue" est gnralement utilis avec des volumes dans les environnements 3D... Il permet de L
basculer entre diffrents angles de vue du projet (vue de face, de dos, de ct, etc.)
n autre accessoire bien pratique : le disque de navigation "SteeringWheel" (qu'on
. LES VALEURS
Il est actuellement trs facile dans AutoCAD d'assigner les valeurs d'une distance ou d'un angle grce au
orsque l'on dessine une ligne, par exemple, on clique le 1
er
point, puis pour placer le second point, on
aussitt le trait s'incline de 30. On peut ensuite renseigner la
est galement possible de prciser un positionnement relatif au point prcdent, par le signe "@". Par
exemple, pour un rectangle de 20 sur 35, on clique le 1
er
point (coin d'origine), puis pour placer le second
point on tape directement "@20,35".
U
retrouve dans la barre d'tat, droite de la loupe). Ce disque permet d'accder
rapidement aux commandes de navigation les plus utiles. Notamment la commande
"Orbite" qui offre la possibilit de tourner autour d'un objet 3D par rapport son pivot.
4
principe de saisie dynamique...
L
dirige la souris dans la direction voulue et on tape directement la valeur de la longueur souhaite. Pareil
pour un dplacement ou une duplication.
De mme, il suffit de taper "<30" pour qu
longueur de la ligne dans cette direction.
Il
7
5
ite : les alias (ou commandes et raccourcis claviers)...
Taper des commandes au clavier peut paratre fastidieux pour dessiner, mais l'utilisation des alias est trs
simple... Par exemple pour la commande "Ligne", on tapera "L" et on valide, c'est tout !
Il existe de multiples raccourcis dans l'installation de base d'AutoCAD et il est possible de les modifier
autant que l'on souhaite (cfr. options), dautant quAutodesk, change parfois certaines commandes (par
exemple "RC" pour rectangle est devenu "REC" depuis la version 2008).
De mme, certains raccourcis clavier sont diffrents suivant qu'on utilise une version anglaise ou franaise
du programme.
Voici quelques exemples de commandes les plus souvent utilises :
. LES ALIAS
Il existe une mthode pour aller plus v
L Ligne T Texte
DO Droite H Hachure
PO Polyligne E Etirer
A Arc de cercle ES Extrusion
C Cercle EH Echelle
EL Ellipse ME Mesurer
CYL Cylindre AJ Ajuster
REC Rectangle ALI Aligner
B Bloc (dans le fichier actuel) DP Dplacer
W WBloc (dans un fichier externe) DC Dcaler
AI Aire RI Rotation
BI Biseau MI Miroir
CN Contour RG Rgnrer
CL Couleur MAT Matriaux
GR Grouper AP Aperu
CP Copier OP Options
I Insrer P Pan
EF Effacer Z Zoom
6. LES ACCROCHAGES D'OBJETS
Facilitez-vous la tche ! Avant d'aborder en dtails les outils de dessin et d'dition, il est important de
comprendre le principe d'accrochage des objets (F3).
Utilisez l'accrochage (magntisme) pour spcifier des emplacements prcis sur les objets. Vous pouvez,
par exemple, activer l'accrochage aux objets et ancrer l'extrmit d'une ligne au centre d'un cercle ou au
milieu d'un segment de polyligne.
Vous pouvez spcifier un accrochage chaque fois que vous tes invit dfinir un point. Par dfaut, un
marqueur et une info-bulle s'affichent lorsque vous dplacez le curseur sur un point d'ancrage.
Cette fonctionnalit, appele "AutoSnap", permet d'un simple coup d'il de savoir quels sont les
accrochages aux objets en vigueur. Cela permet aussi d'viter des erreurs de "traits imbriqus" ou de
"formes non-fermes", par exemple.
Pour obtenir la liste des accrochages aux objets, tapez l'alias "ACCROBJ" dans la fentre des commandes
ou slectionnez "Paramtres" au clic droit sur l'icne d'accrochage (voir icnes de la barre dtat).
8
7. LE MODE POLAIRE
t privilgies. Avec AutoCAD, on remarque rapidement que les directions horizontales et verticales son
Ceci est d lactivation du mode polaire (voir icnes de la barre dtat).
Lorsque l'icne est bleue, l'option est videmment active. Mais il est possible de modifier les paramtres
(clic droit sur le bouton "polaire") pour changer la valeur des angles de rfrence.
8. LE SCU
Le "SCU me de Coordonnes Utilisateu u , le repre orthonorm du systme
AutoCAD
Par dfaut, le programme dmarre avec un SCU particulier, le SCG (Gnral). L'origine (0,0,0) est fixe, et
l'orientation des X, et Y est classique, 0.
Par cont o r une planche dessin, il est difier l'angle des rgles, en d'autres
termes, de changer de SCU...
" est le Syst r. A trement dit
.
re, c mme pou possible de mo
Cette co a ermet aussi de travailler "norm projet inclin suivant un angle
quelconque. On peut aussi lutiliser pour basculer un je dans une prsentation. Cette fonction
trs utile est quasi indispensable dans le cas dun projet cal sur un plan de cadastre par exemple.
On retiendra essentiellement :
- Axe Z
mm nde p alement" sur un
pro t 90
: le lo ande alors de donner l'angle o SCU (ex. : 30).
- OBje
giciel dem de r tation du
t : il v r automatiquement sur l'angle c e l'entit slectionne. L'extrmit la
plus proche deviendra la nouvelle origine du repre orthonorm.
- 3 points :
a se cale d'in linaison d
cette option, utilise en 3D, dfinit dans ce cas un plan de construction qui devient le plan de
r
Depuis la version 2007, on dispose dsormais du SCUD (Dynamique) qui "attrape" automatiquement
une face en 3D pour travailler dessus.
9
Ces raccourcis peuvent parfois varier dans les anciennes version d'AutoCAD :
chage aux objets.
F6 Active ou dsactive le SCU Dynamique.
(curseur "aimant" la rsolution).
F12 Active ou dsactive la saisie dynam
frence.
. LES TOUCHES DE FONCTIONS
F1 Appel l'aide du logiciel.
F2 Affichage de la liste des commandes prcdemment utilises.
F3 Active ou dsactive l'accro
F4 Calibrage de la tablette (pour la digitalisation).
F5 Changement de la grille isomtrique (haut, droite ou gauche)
F7 Affichage de la grille.
F8 Active ou dsactive le mode orthogonal.
F9 Active ou dsactive l'accrochage la grille
F10 Active ou dsactive le reprage polaire.
F11 Active ou dsactive le reprage daccrochage aux objets.
ique au clavier.
9
OUTI LS DE DESSI N ET D' EDI TI ON
1
Les outils de dessin les plus couramment utiliss sont repris dans la bote d'outils. Comme pour la plupart
es fonctions dans AutoCAD, la fentre de commandes vous aidera utiliser efficacement ces outils...
. LES OBJETS LES PLUS COURANTS
d
LA LIGNE :
au point. Il est ncessaire de spcifier les points de dpart et d'arrive de l'entit ligne, soit en
prcisant un mode d'accrochage ou en indiquant une cote. Par exemple "@50,20" (50 correspond X et
la ligne cre des segments chans. Pour arrter la cration, il faut donc valider ou faire "Esc".
lusieurs types de lignes sont accessibles (trait continu, pointill, altern, etc.).
Du point,
20 Y) ou "@30<45" (30 correspond la longueur et 45 langle d'inclinaison).
Par dfaut,
P
LA DROITE :
La droite est une entit permettant de donner une direction, intressante pour dbuter un projet. Une
roite ajuste (ou coupe) donne une demi-droite. Celle-ci ajuste donne une ligne.
A POLYLIGNE :
d
L
une polyligne :
ne
le-
"PEDIT".
la question "Choix des objets", cliquer sur une entit... AutoCAD rpond qu'il ne s'agit pas d'une
polyligne. A la question "Voulez-vous la transformer ?", rpondre en validant ("O" pour Oui)... Un sous-
Joindre". Il suffit alors de choisir les entits qui devront faire partie de
la commande.
r " (alias "CN") : cette commande permet de crer automatiquement une
lig
ipe que les hachures.
L L
La polyligne ( ne pas confondre avec "multiligne") est un objet fondamental pour AutoCAD, car il sert de
base pour les calculs divers (aire, primtre, etc.) et aussi pour la 3D (cration de solides). Il est compos
d'une suite de lignes et d'arcs continus.
Il existe 3 mthodes pour crer
- Par la commande "Polyligne" (alias "PO") ou son icne : il suffit alors d'indiquer les points de passage
de la polyligne... 1
er
point, point suivant ou "options" (flche bas du clavier). A noter quelques options :
"Arc" permet de passer du mode ligne en arcs de cercle, "Largeur" permet de donner une paisseur
l'entit, etc. Il est aussi possible de remplir ou d'vider une polyligne possdant une paisseur.
- En transformant une suite d'entits continues : la mthode est pratique pour "recomposer" u
polyligne. On transforme les lignes et arcs existants par le menu "diter polyligne" (clic droit ou doub
lic sur l'objet) ou encore la commande c
A
menu apparat : choisir "J" pour "
cette polyligne et enfin de valider
A noter que cette commande est aussi utilise pour modifier une polyligne...
- Pa la commande "Contour
poly ne ferme. Elle s'applique dans le cas o des lignes et arcs ne seraient pas continus (il serait
laborieux de reconstituer le contour). Elle s'utilise selon le mme princ
E PO YGONE :
utoC D permet de crer des polygones plusieurs cots qui A A sont alors considrs comme des
p n ur les modifications (on ne peut changer le nombre de
cts par exemple). Pour la cration, le logiciel demande le nombre de cts, la position du centre, la
va d ou "circonscrit" dans la valeur du rayon.
L
olylig es. Ce qui pose quelques problmes po
leur u rayon et enfin si le polygone est "inscrit"
E RECTANGLE :
L iser le 1
er
, puis le 2
me
point. La distance
re s 4 lignes, il faut dcomposer l'objet.
Lalias "C" (pour "Cotes") permet de donner le
e rectangle est aussi une entit de type polyligne. Il suffit de prc
prsente donc la diagonale du rectangle. Pour retrouver le
s dimensions du rectangle, sans larobase.
10
L'ARC :
L'arc est un objet trs souvent utilis, options,
selon les donnes dont on dispose : point de dpart, angle, longueur ou point d'arrive. Il est frquent
ie de la commande "Ajuster" ou "Raccord" pour aller plus vite.
mais parfois difficile crer tel quel. Il existe de nombreuses
d'utiliser plutt la cration d'un cercle suiv
LE CERCLE :
Point de centre - Diamtre - Rayon - 2 Points - TTR - 3 Points
Ces 5 options permettent de crer un cercle par son diamtre ou son rayon (par dfaut, le rayon), de crer
n cercle passant par 2 points (la distance sparant ces 2 points donnant ainsi le diamtre), par 3 points
xemple du cercle tangent 3 entits) ou enfin de prciser 2 tangences si on connat dj le rayon (cas
ent).
u
(e
de raccordem
LE NUAGE DE REVISION :
Les nuages de rvision sont des polylignes constitues d'arcs squentiels qui crent un objet en forme de
nuage. Ils attirent l'attention sur des parties d'un dessin lors de la rvision.
Si vous rvisez ou annotez des dessins, la fonction "NUAGEREV", qui met en vidence vos modifications,
ous permettra d'amliorer votre productivit.
slectionner un style pour un nuage de rvision : "Normal" ou "Calligraphie". Si vous
vous convertissez un
bjet ferm en nuage de rvision, l'objet original est supprim si la variable systme "DELOBJ" est dfinie
faut).
v
Vous pouvez
choisissez "Calligraphie", le nuage de rvision semble avoir t dessin avec une plume calligraphique.
Vous pouvez crer un nuage de rvision partir de rien, ou convertir un objet ferm en nuage de rvision
(comme un cercle, une ellipse, une polyligne ferme ou une spline ferme). Lorsque
o
sur 1 (valeur par d
LA SPLINE :
Une spline est une courbe lisse qui traverse ou passe prs des points slectionns. Vous pouvez contrler
ge.
e particulier de courbe, appele "NURBS" (courbe B-spline
P
co
L
P ignez. Si
cette
va
L'
l'cart admissible par rapport aux points de lissa
La commande "Spline" (ou "SPL") utilise un typ
rationnelle non-uniforme). Une courbe NURBS gnre une courbe lisse entre des points de contrle.
our crer des splines, il suffit de spcifier des points. Il est possible de fermer la courbe en faisant
ncider les extrmits et en les rendant tangentes.
a tolrance dfinit l'cart admissible dans la forme de la spline par rapport aux points de lissage indiqus.
s la valeur de tolrance est faible, plus le trac de la courbe est fidle aux points que vous ds lu
valeur est de zro, la spline passe par les points de lissage. Vous pouvez galement modifier la
leur de tolrance lorsque vous tracez la courbe pour juger de l'effet obtenu.
ELLIPSE :
a commande demande dabord le centre, puis le 1
er
axe et enfin le second axe.Une ellipse (ovale) ne
utilise pas comme un cercle et il nest pas possible de transformer une ellipse en cercle.
L
s
L
su
a plupart des accessoires de dessin sont repris dans la barre d'outils, cependant des outils
pplmentaires sont accessibles depuis le menu "Dessin". Notamment les demi-droites, multilignes,
olylignes 3D, hlices, anneaux, etc. p
LA MULTILIGNE :
Elle fonctionne comme la ligne, mais permet toutefois de tracer plusieurs segments simultanment. Pour
paramtrer le style de multiligne, allez dans le menu "Format > Style de multiligne".
L'ANNEAU :
des couronnes remplies ou des disques qui sont, en ralit, des polylignes fermes
nt leurs
Les anneaux sont
auxquelles on a attribu une largeur.
Pour crer un anneau, vous devez dfinir les diamtres interne et externe, ainsi que le centre. Vous
pouvez dessiner plusieurs exemplaires d'anneaux de mme diamtre en indiquant simpleme
centres respectifs. Pour obtenir un disque, il suffit de spcifier un diamtre interne de 0.
11
2. LES OBJETS 3D
es principaux objets 3D connatre sont certainement le cube (bote), la sphre, le cne et le cylindre,
ais aussi et surtout le polysolide et les commandes d'extrusion.
s outils dans la barre d'outils de modlisation ou dans le menu "Dessin > Modlisation".
Ces outils de dessin fonctionnent quasiment de la mme manire qu'en 2D. On distingue par contre une
valeur pour la profondeur (Z) ainsi que la notion de surfaces.
L
m
On retrouve ce
E POLYSOLIDE : L
Idal pour crer des murs en 3D, un polysolide est trac de la mme manire qu'une polyligne. Par dfaut,
rofil rectangulaire, mais il peut aussi avoir des segments incurvs (arcs). un polysolide a toujours un p
Lorsque vous tracez un polysolide, vous pouvez notamment utiliser l'option "Clore" pour fermer le solide
entre le premier et le dernier points spcifis.
Il est possible de produire un polysolide partir d'une ligne dj existante, d'une polyligne 2D, d'un arc ou
d'un cercle par exemple.
L'EXTRUSION :
Vous pouvez crer des solides et des surfaces en "levant" (extrudant) des
objets slectionns.
Si vous extrudez un objet ferm, l'objet obtenu est un solide. Si vous
extrudez un objet ouvert, l'objet obtenu est une surface.
Dans AutoCAD, on diffrencie principalement 3 modes d'extrusion :
- L'extrusion rectiligne : cre le solide (ou surface) en "tirant" ou en
"appuyant" sur des zones dlimites.
- Le balayage : dessine un solide ou une surface de la forme du profil
spcifi le long d'une trajectoire.
- La rvolution : cre un solide ou une surface par rvolution d'objets
ouverts ou ferms autour d'un axe.
OPERATION BOOLEENNE :
Permet de fusionner ou soustraire des volumes qui se croisent ou de rcuprer et d'isoler leur intersection.
n distingue 3 types d'oprations boolennes : union, soustraction et intersecti O on.
n retrouve ces commandes notamment dans le menu "Modification > Edition de solides".
3
es principales commandes d'dition se situent dans la barre d'outils de modification (et dans le menu
O
. LES COMMANDES LES PLUS COURANTES
L
"Modification"). On retrouve quasiment les mmes outils lorsque l'on travaille avec des solides 3D...
Pour chaque commande, la question "Choix des objets" est pose... Il convient donc de choisir avec soin
amtres souhaits.
FFACER :
les objets et les par
On y retrouve entre-autre les commandes suivantes :
E
ermet, comme son nom l'indique, d'effacer des objets (soit un par un, soit plusieurs la fois).
ner des objets...
Cette action p
Les commandes "Annuler" et "Reprise" permettent de rtablir les objets effacs involontairement.
Il existe plusieurs mthodes pour limi
- Vous pouvez soit les supprimer l'aide de cette commande "Effacer" (alias "EF") ;
- Vous pouvez aussi les slectionner et appuyez sur la touche "Supprimer" (Delete) ;
- Ou alors en les "coupant" dans le Presse-papiers (CTRL+X).
12
COPIER :
La commande "Copier" fonctionne un peu diffremment du CTRL+C, car elle permet de dupliquer
.
rapidement un objet un emplacement bien prcis et de rpter l'action plusieurs fois. Il est bien sr
possible de dupliquer de nombreux lments en mme temps
MIROIR :
L'outil "Miroir" permet de basculer un objet selon un axe symtrique. Le clone de l'entit de rfrence se
retrouve invers de l'autre ct de l'axe (symtrie orthogonale). On peut choisir l'orientation de cet axe, de
me qu'on peut dcider d'effacer l'objet original ou de le conserver. m
DECALER :
Cette commande permet d'ob caler le clone en
donnant une distance, ou en in
te
diquant par quel point faire passer le dcalage.
nir une nouvelle entit similaire l'originale. On peut d
ESEAU : R
uer des objets selon des critres spcifiques, la fonction "Rseau" ("RE").
ensuite avec le bouton "OK".
Une autre mthode pour dupliq
Cette commande ouvre une fentre de dialogue... Il est alors possible de dfinir plusieurs paramtres
n choisit le "Rseau (nombre de copies, intervalles des dcalages, angle, etc.) suivant que l'o
rectangulaire" (en quadrillage) ou le "Rseau polaire" (en cercle).
Pour slectionner les objets reproduire, cliquez sur le bouton (indiqu ici par la flche) et confirmez
DEPLACER :
C ne distance et une
d
omme son nom l'indique, il s'agit de la commande pour dplacer des objets selon u
irection spcifies (translation).
13
ROTATION :
CHELLE :
Cette commande permet d'incliner des objets suivant un angle bien prcis ou de les faire pivoter autour
d'un point de pivot (symtrie centrale).
E
n permet de modifier la taille d'un objet en conservant ses proportions. Cette actio
ETIRER :
Vous pouvez modifier la taille des objets pour qu'ils soient plus longs ou plus courts dans une seule
direction ou pour qu'ils soient proportionnellement plus grands ou plus petits.
Pour tirer un objet, il suffit de dsigner le point de base, puis un point de dplacement. Vous pouvez
galement tirer certains objets en dplaant une extrmit, un sommet ou un point de contrle.
La commande "Etirer" permet de dplacer les extrmits des objets dans la fentre de slection de
capture :
- Les objets partiellement ferms dans une fentre de capture sont tirs.
- Les objets entirement ferms ou slectionns individuellement, sont dplacs plutt qu'tirs.
AJUSTER / PROLONGER :
Ces deux commandes surs permettent de rallonger ou de raccourcir des entits par rapport d'autres
(le seuil ou la limite). Elles fonctionnent toutes les deux de la mme manire : tout d'abord il faut indiquer
le seuil, puis ensuite cliquer sur les objets raccourcir ou rallonger.
On peut commencer cette commande par une validation directe (sans prciser le seuil). Dans ce cas, tous
les objets cliqus seront automatiquement raccourcis ("Prolonger" permet de faire exactement linverse).
COUPER / JOINDRE :
En coupant l'objet slectionn, on le fractionne partir d'un ou deux points. Inversement, il est possible de
joindre deux points similaires entre eux pour ne former qu'un seul objet.
CHANFREIN / RACCORD :
Les deux commandes permettent de crer des rayons de raccordement ou un chanfrein (biseau) :
Dans le cas dun raccord, on utilise l'option "Rayon" (ou "R") pour ensuite entrer le rayon de raccordement.
Pour un chanfrein, on utilise loption "Ecart" (ou "Distance", selon la version) pour entrer des valeurs.
Autrement, on choisit "Angle" pour un chanfrein dtermin de 30 par exemple.
La commande "Raccord" avec un rayon de zro est utilise pour prolonger deux lignes non parallles
jusqu' leur point d'intersection.
DECOMPOSER :
Dcompose un objet en ses composants pour pouvoir les modifier sparment.
14
4. LES PROPRIETES D'OBJETS
il suffit juste de
ire un double-clic sur l'lment dsir (ou CTRL+1).
ne fentre apparat affichant les proprits gnrales
uleur, nom du calque, style de ligne, style
bjet (type de solide, dimensions, hauteur, directions,
tc.).
Pour afficher les proprits des objets,
fa
U
de l'objet (co
de trac, paisseur, etc.), ainsi que la gomtrie de
l'o
e
Il s'agit l d'une bonne mthode pour vrifier les
donnes d'un objet ou modifier des variables.
Remarque : Les proprits des objets sont troitement
lies aux proprits du calque sur lequel ils se trouvent
et le type d'objet agit sur le contenu de ses proprits
g
5. LA GESTION DES CALQUES
Pour AutoCAD, un calque est une couche qui permet de classer les objets dessins.
La gestion des calques permet de lier la couleur et le type de ligne l'appartenance d'un calque. Ceci a
l'avantage de rendre les entits directement reconnaissables en vrifiant la couleur et le type de ligne.
omtriques.
Lintrt dutiliser les calques est, bien entendu, de pouvoir les masquer, les verrouiller ou les geler (geler
permet de ne pas prendre en compte les objets du calque lors dune rgnration).
Il est plus rapide daccder au contrle des calques par le menu en haut de lcran :
Cependant, lorsque vous avez de nombreux calques dans un projet, il est souvent intressant d'utiliser la
fentre du "Gestionnaire des proprits des calques" (dans le menu "Format > Calques") :
Remarques :
- Une entit copie, dcale, dcompose, etc. va se placer dans le mme calque que l'entit d'origine.
- Il est possible de dsactiver le calque actuel, mais on ne verra alors pas les entits se crer l'cran.
- Geler un calque permet de ne pas tenir compte de ses entits lors de la commande "REGEN".
- Attention, lors dun changement de proprits il faut veiller ne modifier que le calque.
- On peut aussi utiliser la barre doutils "Calques 2" qui offre des possibilit supplmentaires.
- L'icne droite de la barre d'outils des calques permet de changer directement de calque en cliquant
sur un objet.
15
6. LES POIGNEES
Les poignes (ou "Grips") sont matrialiss l'cran p
remarquables des entits (extrmits, milieu, etc.) :
ar les carrs bleus qui apparaissent aux points
Pour activer les poignes, il suffit de cliquer sur l'objet... Si le mode fentre-capture par dfaut est actif,
ointer dans un p
(Esc) deux fois pour enlever les poignes).
e zone vide permet de choisir les objets par une capture (il peut tre utile de faire "Echap"
(ou en slectionner un autre), comme dans les options "Choix des objets"
(Shift) et en cliquant sur lobjet.
les
Les grips affichent galement des options disponibles tout moment grce au bouton droit de la souris.
bondance des grips
cran empche dexcuter correctement la commande. De plus, lusage des options oblige parfois des
7
alors intressant d'utiliser une bibliothque d'objets...
Un bloc constitue un lment de bibliothque. Il peut tre enregistr dans le dessin de gabarit ou dans un
fichier externe (en rfrence). Un bloc peut aussi tre associ du texte ditable (ou des attributs).
On peut dslectionner un objet
en appuyant sur la touche "Maj"
Si l'on clique sur un grip affich, celui-ci devient rouge. Il est alors possible d'utiliser les commandes de
modification classiques (tirer, dplacer, rotation, chelle, miroir, etc.).
vec la fonction d'accrochage aux objets (vue prcdemment), il devient alors trs facile de reprer A
nuds et de dessiner simplement en se fiant aux poignes.
Mme si les grips offrent un grand confort d'utilisation, puisque les commandes usuelles sont directement
disponibles, certaines limitations existent pour les copies ou les dplacements : l'a
l'
manipulations hasardeuses...
. LES BLOCS
ertains objets communs peuvent servir plusieurs fois d'un projet l'autre, voire mme apparatre C
plusieurs fois dans le mme dessin. Il est
16
Une fois que vous avez cr un objet, pour le convertir en bloc il suffit d'utiliser soit la commande "Bloc"
(alias "B"), soit l'icne de la barre d'outils de dessin ou bien encore le menu "Dessin > Bloc > Crer..."
La fentre "Dfinition de bloc" apparat alors :
l faut alors prciser le nom du bloc crer, choisir son point d'in I sertion (point de base) et ensuite spcifier
objets d'un bloc conservent leurs proprits initiales, ou s'ils hritent des
paramtres du calque courant.
les objets formant le bloc.
On dcide ensuite s'il faut conserver ces objets en tant que dessin, les convertir en bloc ou les supprimer
en les gardant uniquement dans la bibliothque.
On peut galement dfinir les units du bloc, son comportement (annotatif, proportionnel, dcomposable)
et dtailler une description.
Un bloc peut tre construit partir dautres blocs imbriqus. Il peut aussi tre compos d'objets dessins
sur plusieurs calques comportant des couleurs, des types et des paisseurs de ligne diffrents.
Bien qu'un bloc soit toujours insr sur le calque courant, la rfrence de bloc laisse intactes les
informations relatives au calque initial, la couleur et les proprits des objets contenus dans le bloc.
Vous pouvez spcifier si les
Lorsque l'on associe des lments de texte un bloc, on peut choisir qu'ils soient invisibles (non-
imprimables), constants (toujours identiques), ou dfinis par lutilisateur ( la manire d'un formulaire). On
les appelle les attributs du bloc.
Ces attributs peuvent tre mis en page (format de caractre, style, hauteur, justification, etc.) et utiliss
pour crer des en-ttes, des pieds de page ou des cartouches personnalisables suivant le client par
exemple.
Pour crer des attributs (commande "ATTDEF"), il faut procder avant de crer le bloc. Ceci permet de
raliser des nomenclatures.
Un double-clic sur le bloc ouvre la fentre ddition des attributs (alias "ATTEDIT")... Il suffit de
slectionner le champ, dindiquer les valeurs souhaites, et le texte du bloc se met jour
automatiquement.
17
Certains blocs sont intressants utiliser dans de nombreux projets. Ils peuvent tre enregistrs dans
votre dessin gabarit ou dans une bibliothque externe (dans un fichier DWG).
La commande "WBLOC" permet dexporter ces blocs et de les enregistrer dans un dossier sur le disque
e travail. Une fois exports, ils conservent leur point dinsertion et leurs proprits originales.
d
Pour insrer un bloc externe dans un projet, on utilise la commande "Insrer" (alias "I") ou via le menu
"Insertion". Dans la fentre qui s'affiche ensuite, il faut rcuprer le fichier DWG charger (bouton
"Parcourir"). Enfin, il faut positionner le point d'insertion, prciser l'chelle de l'lment (en X, Y, Z), l'angle
d'inclinaison du bloc et ventuellement la valeur des attributs de texte.
Pour modifier un bloc, il faut le "Dcomposer" (mme commande que pour les polylignes) ou alors modifier
le fichier externe de rfrence.
Pour supprimer un bloc de la bibliothque du fichier dessin, il faut qu'il ne soit pas utilis et ensuite lancer
la commande "Purger" (dans le menu "Fichier > Utilitaires de dessin > Purger"). Cette commande permet
aussi de supprimer les calques, les types de lignes ou les styles de textes qui ne sont plus employs.
Un fichier purg occupe moins de place mmoire et est plus simple retravailler !
18
HABI LLAGE
1
es processus de "hachurage" et de dgrads
permettent d'habiller des surfaces, de dlimiter
des zones, de dfinir un type de matriaux ou
de sol, etc.
Le motif dfini par l'utilisateur permet de donner
une distance entre les hachures. De plus, il faut
prciser l'angle (0 pour crer des hachures
horizontales ; 45 des hachures obliques).
Les styles de hachures ("Normal", "Extrieur" et
"Ignorer"), permettent de grer les lots ferms
dans les contours. Attention, cette option est
disponible partir de la petite flche situe en
bas droite du panneau.
Les hachures sont associatives : si la gomtrie
est change, le hachurage ou le dgrad suivra.
Pour crer une hachure, utiliser l'alias "H" (ou via le menu "Dessin > Hachures"). Choisir ensuite un motif
("prdfini" ou "personnalis"), renseigner sur sa rotation et son chelle. Enfin, slectionner l'entit
hachurer (utiliser le bouton "Aperu" pour gagner du temps). Le principe est le mme pour les dgrads.
our modifier une hachure ou un dgrad, il suffit de double cliquer dessus ; la case de dialogue souvre
our faire les modifications souhaites.
. LES HACHURES ET DEGRADES
L
P
p
Parmi les amliorations des versions rcentes d'AutoCAD, on peut noter les "hachures spares" qui
ermettent dobtenir des zones de hachures se comportant indpendamment. La tolrance permet
dsormais de crer ou d'ajuster une hachure dans une zone non ferme.
p
19
2. LA COTATION
ment adaptable, ce qui constitue un grand avantage pour rpondre
naire", "Aligne", "Angulaire", "Rayon", "Diamtre",...
La cotation sous AutoCAD est totale
des mtiers trs diffrents.
Toutes sortes de cotation sont envisageables : "Li
A chaque fois la mthode est la mme : dans les icnes de cotation, choisir l'option dsire, puis dsigner
et valider. La mesure s'inscrit automatiquement, mais il
l'unit, modifier le style, le caractre, la couleur, etc.)
les lments coter, positionner la ligne de cote
est bien sr possible de l'diter (arrondir, changer
Remarque : Depuis la version 2008, un nouveau systme de "cotes annotatives" a t mis en place. Il
permet une cote dapparatre la mme taille dans des prsentations diffrentes. On fixe une hauteur
3mm par exemple, et la mise jour dans les fentres seffectuera automatiquement.
3. LE TEXTE
Les icnes de texte permettent d'accder l'implantation des lettrages (lgendes, notes, donnes, etc.) :
- Sur une seule ligne : ncessite un point de dpart, une hauteur et un angle ;
- En paragraphe (multiligne) : l'implantation du texte est possible avec la justification (alignement).
La version 13 d'AutoCAD a introduit la possibilit d'utiliser un correcteur orthographique, ainsi que lentre
des paragraphes partir dun diteur classique.
Comme pour les styles de cote, il est possible de crer son propre style de texte. Par contre, la mthode
est encore plus simple.
AutoCAD offre le choix d'un grand nombre de polices de caractres (y compris les polices TrueType de
Microsoft) et d'options de mise en forme.
Les paramtres demands ensuite, formeront le style. Ils indiquent au logiciel si l'annotation doit tre crite
en miroir, l'envers, verticalement ou en italique, etc.
20
4. LES TABLEAUX
mthodes :
premire option (point dinsertion) ;
- Soit on le cre "sur place" dans une fentre
(mthode la plus courante).
ajouter ou supprimer des lignes ou des
colonnes.
Dernier point (le plus intressant) : on peut ajouter
une formule dans une case (somme, moyenne,
aire, etc.). Enfin, ces donnes sont exportables
vers Microsoft Excel.
5. LES REFERENCES EXTERNES
Les fichiers en rfrence externes ("XREF") sont la plupart du temps utiliss comme image d'arrire-plan
afin de servir de modle (gabarit, plan cadastrale, dcoupe suivre, photo, etc.).
Sont admis : les fichiers DWG (se place comme un bloc, mais n'est pas dcomposable), les fichiers de
type JPEG ou TIFF (il n'est pas possible de modifier l'image directement dans AutoCAD) et enfin les
fichiers DWF.
Il est possible de crer des tableaux "faon Excel"...
Il existe principalement deux
- Soit on connat les dimensions et on choisit la
Les grips permettent de redimensionner chaque
zone. Dautre part, un clic droit sur une case
ermet de modifier la cellule, en fusionner p
plusieurs,
On peut galement faire du "cliping" en redimensionnant ou en rognant une partie de l'image.
est possible de "dcharger" une XREF afin de ne plus la voir lcran et gagner du temps laffichage.
Et enfin, lorsquon na plus besoin dune rfrence externe, on la "dtache" du projet.
Il
21
MI SE EN PAGE
1
U s qui dfinissent
l'affichage des arrtes et des ombres dans la fentre.
A ariables systme,
vous appliquez un
tyle visuel ou modifiez ses paramtres, les effets apparaissent dans
s d'exemple des
visuel slectionn
par une bordure jaune, ses paramtres sont affichs dans
volet situ sous les images d'exemple.
nger directement
rir le gestionnaire
Vous pouvez slectionner un style visuel et modifier ses paramtres
vous apportez sont enregistrs
es fentres dans lesquelles le style
. LES STYLES VISUELS ET RENDUS
n style visuel est un ensemble de paramtre
u lieu d'utiliser des commandes et de dfinir des v
modifiez les proprits du style visuel. Ds que
s
la fentre.
Le Gestionnaire de styles visuels affiche des image
styles visuels disponibles dans le dessin. Le style
est indiqu
le
Lorsque le "Ruban" est affich, vous pouvez cha
certains des paramtres utiliss frquemment ou ouv
de styles visuels.
tout moment. Les changements que
dans le fichier et rpercuts dans l
visuel est appliqu.
Cinq styles visuels par dfaut sont proposs avec le produit :
FILAIRE 2D :
Affiche les objets en matrialisant leurs contours l'aide de lignes et de courbes. Les objets Raster
(textures), les objets OLE, les types et les paisseurs de ligne sont visibles.
FILAIRE 3D :
Affiche les objets en matrialisant leurs contours l'aide de lignes et de courbes.
MASQUE 3D :
Affiche les objets l'aide d'une reprsentation filaire 3D et cache les lignes correspondant aux faces
arrires.
REALISTE :
Ajoute une ombre aux objets et lisse les artes entre les faces des polygones. Les matriaux que vous
avez attachs aux objets sont affichs.
CONCEPTUEL :
Ajoute une ombre aux objets et lisse les artes entre les faces des polygones. L'option "Ombrage" utilise
style de face Gooch (une transition entre les couleurs froides et les couleurs chaudes plutt que du
nc au clair). L'effet est moins raliste, mais les dtails du modle sont plus faciles voir.
le
fo
Vous pouvez galement fractionner la zone de travail en plusieurs parties pour que l'dition soit plus
confortable (dans le menu "Affichage > Fentres > Fentres existantes").
Si votre objectif final consiste crer une image photo-raliste de qualit suprieure, vous devrez crer de
nombreux rendus (Rendering) avant d'atteindre votre but.
A la base, vous pouvez faire appel la commande "Rendu" pour "rendre" votre modle sans appliquer de
matriaux, ni ajouter de lumires ou configurer une scne. Lorsque vous rendez un nouveau modle, le
module de rendu utilise automatiquement une lumire distante virtuelle dont la position serait au-dessus
de l'paule. Cette source ne peut tre ni dplace, ni rgle.
22
Le rendu raliste d'un modle aide souven s claire d'une conception par rapport au
trac d'un dessin.
plupart des oprations de dessin sur une reprsentation
age plus raliste du modle, en
(par exemple, lorsque vous souhaitez vrifier la
t donner une vision plu
Lorsque vous crez un modle, vous effectuez la
filaire. Dans certains cas, il peut toutefois tre utile d'afficher une im
ajoutant des couleurs et des effets de perspective
conception du modle ou finaliser sa prsentation).
2. LE TRAAGE, METHODE D'IMPRESSION
votre dessin dans lespace "Objet" en utilisant l'onglet (au dessus des commandes).
page"). La mise en page d'un document suppose deux tapes distinctes : d'abord une prparation du
vrifier la prsentation, les chelles, etc. Ensuite l'dition proprement dite sur une
Dfinissez le
(tels
que le format du papier ou lorientation).
- Dans la fentre de prsentation (via l'onglet "Prsentation1", par exemple), vrifier le format en
donc de placer le dessin sur le
papier. On peut modifier tout moment la taille et la position des "FMULT" avec les grips et en prciser
Pour tirer le meilleur parti du traage, il est conseill de procder comme suit lorsque vous dcidez
d'imprimer un dessin...
- Conservez
- Finalisez la mise en page de votre document (dans le menu "Fichier > Gestionnaire des mises en
dessin pour en
imprimante.
- Configurer l'imprimante ou le traceur (dans le menu "Fichier > Tracer" ou CTRL+P).
priphrique de traage (Plotter), ainsi que les diff ssiques d'impression rents autres paramtres cla
mesurant la zone du papier (en millimtres). A l'intrieur de cette prsentation, si la fentre nest pas
dj cre, il faut la crer avec la commande "FMULT" (ou licne de la barre doutil "Fentres"). Le
nombre de fentres n'est pas limit et leur forme est libre. Ceci permet
l'chelle (par exemple, 1:1, 1:100, 1/50, ou toute autre fraction).
23
Pour crer une prsentation correcte, il vous faut donc :
- Nommer la prsentation ;
- Spcifier le priphrique de traage ;
tilisez l'assistant de cration de prsentation pour vous aider tape par tape :
- Choisir une table de style de trac (attribution des plumes) couleur ou monochrome ;
- Choisir le format de papier (A4 A0) et son orientation ("portrait"ou "paysage") ;
- Dfinir lchelle de sortie ( priori laisser toujours 1).
U
Licne dimpression permet donc daccder la bote de dialogue "Tracer". Il est important de toujours
vrifier les options du panneau. De mme, l'outil "Aperu" est trs utile pour viter de du temps
dans un trac mal rgl. La bote de dialogue suivante rsume les options importantes... Il sagit du mme
panneau que celui prcdemment vu, mais il offre la possibilit de modifications de dernire minute.
perdre
Remarque : La gestion des calques offre des commandes spcifiques lespace papier. Il est possible de
geler des calques dans une seule fentre, sans affecter les autres. Ceci permet donc de masquer certains
calques dans une fentre, mais de les faire apparatre dans lautre (cas o l'on cre plus de deux fentres
dans la mme prsentation).
24
EXERCI CES
Voici quelques exercices pratiques qui reprennent les principales notions abordes dans ce cours...
Exercice n1 :
eproduisez un plan imaginaire similaire celui-ci en respectant une hirarchie de calques, la prsence
de cotations, des annotations, des styles de traits ou de hachures, etc. Utilisez toutes vos connaissances
et soyez cratif... A vous d'enrichir votre plan avec un maximum de donnes ! A la fin de l'exercice,
sauvegarder votre projet.
R
25
Exercice n2 :
Imaginez le plan d'intrieur d'une habitation (ou alors rutilisez votre plan de l'exercice prcdent) et
agrmentez-le en utilisant des blocs et des rfrences externes disponibles, par exemple, dans le dossier
Exercice n3 :
d'installation du programme (C:\Program Files\Autodesk\AutoCAD 2009\Sample\DesignCenter). Vous
pouvez galement tlcharger de nombreux modles sur internet (sur www.freedwg.eu, par exemple).
Amliorez la mise en page de votre plan (conu dans les exercices prcdents) en effectuant sa
prsentation l'aide des jeux de feuilles (Sheet sets). Finalisez au mieux votre projet afin de le prparer
pour l'impression. A la fin de l'exercice, exportez votre projet au format DWF.
Exercice n4 :
Concevez un mobilier en 3D dans le style de l'exemple ci-dessous. Utilisez les techniques d'extrusion, de
duplication rseau et les oprations boolennes. Insrer les cotations dans un calque indpendant et
ensuite, convertissez votre objet en bloc. Vous pouvez aussi lui appliquer une texture de la bibliothque de
matriaux d'AutoCAD (alias "MATLIB") et excuter un rendu si vous le dsirez.
26
27
xercice n5 : E
Rcuprer votre plan d'intrieur de l'exercice n2 et tentez de le transformer en 3D en extrudant ses murs
et en y amnageant des meubles (vous pouvez y importer votre mobilier conu dans l'exercice prcdent
odles tlchargs sur le web). Insrez des fentres et des portes en perant les murs
crs.
ou d'autres m
xercice n6 :
E
Essayez de raliser un escalier en colimaon dans le style de celui-ci et de l'intgrer dans votre maison...
Vous aimerez peut-être aussi
- Apprendre A Dessiner en 3d Avec AutocadDocument240 pagesApprendre A Dessiner en 3d Avec AutocadRic RadPas encore d'évaluation
- Cours 2D AUTOCAD 2007 PDFDocument448 pagesCours 2D AUTOCAD 2007 PDFYves-donald Makoumbou0% (1)
- AUTOCAD Complet 2013 PDFDocument4 pagesAUTOCAD Complet 2013 PDFRobobatMaroc201265% (17)
- Fusion 360 | Projets de conception CAO Partie I: 10 projets de conception CAO de niveau facile à moyen.D'EverandFusion 360 | Projets de conception CAO Partie I: 10 projets de conception CAO de niveau facile à moyen.Pas encore d'évaluation
- Formation Initiation Autocad 2dDocument89 pagesFormation Initiation Autocad 2dranouwanisPas encore d'évaluation
- Formation À AutocadDocument36 pagesFormation À Autocadgfassa100% (1)
- Polycopie DAODocument99 pagesPolycopie DAOOnguetou Jules100% (1)
- Cours de DAO-CAO PDFDocument29 pagesCours de DAO-CAO PDFRimzka jrPas encore d'évaluation
- Cours AutoCad - CovadisDocument48 pagesCours AutoCad - Covadisbai100% (1)
- Cours Initiation À AutoCADDocument39 pagesCours Initiation À AutoCADTIEMOKO BERTHÉPas encore d'évaluation
- Cours Et Exercices Mécénique Des SolsDocument98 pagesCours Et Exercices Mécénique Des SolsMaLuciole100% (6)
- Autocad 2D 01 PDFDocument31 pagesAutocad 2D 01 PDFbencharaPas encore d'évaluation
- Autodesk Inventor | étape par étape: Conception CAO et Simulation FEM avec Autodesk Inventor pour les DébutantsD'EverandAutodesk Inventor | étape par étape: Conception CAO et Simulation FEM avec Autodesk Inventor pour les DébutantsPas encore d'évaluation
- Commencer Sous LINUX - Guide CompletDocument23 pagesCommencer Sous LINUX - Guide Completnapnap5Pas encore d'évaluation
- Tutorial Autocad 2006 3dDocument148 pagesTutorial Autocad 2006 3dkeniparkPas encore d'évaluation
- Support de Cours LT 20110 PDFDocument28 pagesSupport de Cours LT 20110 PDFlekouf43Pas encore d'évaluation
- Formation Revit Partie IDocument41 pagesFormation Revit Partie IOnil Desiré BarcaforeverPas encore d'évaluation
- Assainissement RoutierDocument28 pagesAssainissement RoutierFrank VazPas encore d'évaluation
- F020CE Techniques de Terrassement Base For WebDocument36 pagesF020CE Techniques de Terrassement Base For WebSiham BelhPas encore d'évaluation
- 150 EscargotDocument4 pages150 EscargotMed MoussaouiPas encore d'évaluation
- Manuel Autocad 2005Document1 028 pagesManuel Autocad 2005Omar ChaoukiPas encore d'évaluation
- 2017 AmandierDocument4 pages2017 AmandierMed Moussaoui100% (1)
- Dépannage de l'impression 3D: Le manuel complet pour un dépannage rapide et facile de l'impression FDM 3D pour les débutants et les utilisateurs avancésD'EverandDépannage de l'impression 3D: Le manuel complet pour un dépannage rapide et facile de l'impression FDM 3D pour les débutants et les utilisateurs avancésPas encore d'évaluation
- Cahier #46: C.G. JungDocument5 pagesCahier #46: C.G. JungHerne Editions33% (3)
- Cours AutocadDocument50 pagesCours AutocadWassim DjennanePas encore d'évaluation
- Créer Une Famille de Porte Pour RevitDocument15 pagesCréer Une Famille de Porte Pour RevitMaxwell FoudjoPas encore d'évaluation
- Cours Autocad 2007 - Niveau 2 PM FORMATIONDocument18 pagesCours Autocad 2007 - Niveau 2 PM FORMATIONmahamimoPas encore d'évaluation
- 3ds Max 2008 FRDocument802 pages3ds Max 2008 FRBojan JevticPas encore d'évaluation
- MicroStationV8i TutoDocument356 pagesMicroStationV8i TutoHouari B100% (2)
- MagmatismeDocument17 pagesMagmatismeTanguy Doumbia100% (1)
- DC2 (26 01 08)Document5 pagesDC2 (26 01 08)Seif Souid100% (4)
- FertilisationDocument19 pagesFertilisationMed Moussaoui100% (4)
- Du BellayDocument35 pagesDu BellaySmiljaPas encore d'évaluation
- Les Porte GreffeDocument5 pagesLes Porte GreffeMed MoussaouiPas encore d'évaluation
- Cours Logistique 2 Sur 9Document27 pagesCours Logistique 2 Sur 9François Akpo100% (1)
- Ferraillagerevitstructure PDFDocument8 pagesFerraillagerevitstructure PDFKamano BengalyPas encore d'évaluation
- Exercices AutoCAD 2D A1Document5 pagesExercices AutoCAD 2D A1hassanbfkPas encore d'évaluation
- Covadis CARROYAGE Cov PDFDocument4 pagesCovadis CARROYAGE Cov PDFsilongPas encore d'évaluation
- Plan de Cours-Initiation AutocadDocument137 pagesPlan de Cours-Initiation AutocadSalissou Salha100% (1)
- Initiation Mensura VRD 3 JoursDocument4 pagesInitiation Mensura VRD 3 JoursCastiglianoPas encore d'évaluation
- Les 5 Forces de PorterDocument2 pagesLes 5 Forces de Porterniresh100% (3)
- 3DS MaxDocument62 pages3DS MaxMoh AmedPas encore d'évaluation
- Rehabilitation Des Structures PDFDocument75 pagesRehabilitation Des Structures PDFhnePas encore d'évaluation
- Analyse 1Document3 pagesAnalyse 1dggfgfhggfhghPas encore d'évaluation
- Comment Utiliser Autocad 2008 PDFDocument2 pagesComment Utiliser Autocad 2008 PDFDorvinPas encore d'évaluation
- Autocad 2012 ProductDocument4 pagesAutocad 2012 ProductRobobatMaroc2012Pas encore d'évaluation
- Tutorial Autocad 2006 2dDocument175 pagesTutorial Autocad 2006 2dRomain FourrierPas encore d'évaluation
- 1 Les CalquesDocument8 pages1 Les CalquesWissem TaktakPas encore d'évaluation
- Document PDFDocument73 pagesDocument PDFlina bourenanePas encore d'évaluation
- 10 Genius Drainage - AgricoleDocument111 pages10 Genius Drainage - AgricoleAbde Rrahmane YadiniPas encore d'évaluation
- Annexe Charte GraphiqueDocument23 pagesAnnexe Charte GraphiqueBCPas encore d'évaluation
- Support de Cours 2 Revit 2015Document2 pagesSupport de Cours 2 Revit 2015Micheline CousinPas encore d'évaluation
- Formation Autocad 2011 Modelisation Et Rendu 3DDocument3 pagesFormation Autocad 2011 Modelisation Et Rendu 3DBoto PodPas encore d'évaluation
- 5 - Reseau SecDocument16 pages5 - Reseau Secch_nassim7679Pas encore d'évaluation
- Autocad Map PDFDocument4 pagesAutocad Map PDFRobobatMaroc2012Pas encore d'évaluation
- REVITA Formation Revit Architecture Les Bases PDFDocument6 pagesREVITA Formation Revit Architecture Les Bases PDFCertyouFormationPas encore d'évaluation
- 177 e Fdes Fosse Septique BetonDocument37 pages177 e Fdes Fosse Septique BetonNasr HoussemPas encore d'évaluation
- NF en ISO 4066 Dessins de Bâtiment Et Génie Civil Cahiers de FerraillagesDocument10 pagesNF en ISO 4066 Dessins de Bâtiment Et Génie Civil Cahiers de Ferraillagesalmabetce100% (1)
- AC3DP Formation Autocad 3d Perfectionnement PDFDocument4 pagesAC3DP Formation Autocad 3d Perfectionnement PDFCertyouFormationPas encore d'évaluation
- BN Pratiques SassainissementDocument32 pagesBN Pratiques SassainissementkarPas encore d'évaluation
- Manueld'activité3 ÉmeDocument110 pagesManueld'activité3 ÉmeAla Hechi Hechi100% (1)
- Tutoriel DIALuxDocument50 pagesTutoriel DIALuxcherif yahyaouiPas encore d'évaluation
- Exercices AutoCAD 2D A2Document5 pagesExercices AutoCAD 2D A2hassanbfkPas encore d'évaluation
- Bilan Gaz TypeDocument3 pagesBilan Gaz TypeAnes AnesPas encore d'évaluation
- Support de Cours Mécanique Des Fluides PDFDocument62 pagesSupport de Cours Mécanique Des Fluides PDFmohchouPas encore d'évaluation
- Syllabus DAO BAC 2 INFO EQ ELETRICITEDocument43 pagesSyllabus DAO BAC 2 INFO EQ ELETRICITEMk SamaPas encore d'évaluation
- Uvod U AutocadDocument1 pageUvod U AutocadWilliamWilsonPas encore d'évaluation
- AutoCAD 2019 Preview GuideDocument32 pagesAutoCAD 2019 Preview GuideIvan KOMBILAPas encore d'évaluation
- CivilDocument5 pagesCivilFarah FarihaPas encore d'évaluation
- POLYCOPEAutocad KAZITANIDocument49 pagesPOLYCOPEAutocad KAZITANIasmaa ilPas encore d'évaluation
- Manuel de Prise en MainsDocument51 pagesManuel de Prise en Mainsbilou57Pas encore d'évaluation
- ARCHICAD - WikipédiaDocument61 pagesARCHICAD - WikipédiaJm NjmPas encore d'évaluation
- Chap 023Document36 pagesChap 023Nour FisliPas encore d'évaluation
- Expose ArchicadDocument7 pagesExpose Archicadsebastienhaller863Pas encore d'évaluation
- M. Chafik - Les Dégâts de L - Élite Sont Enormes - EconomiaDocument11 pagesM. Chafik - Les Dégâts de L - Élite Sont Enormes - EconomiaMed MoussaouiPas encore d'évaluation
- Humour Et Psychologie112Document27 pagesHumour Et Psychologie112Med MoussaouiPas encore d'évaluation
- 525 Télétravail Décryptage Par LMSORHDocument35 pages525 Télétravail Décryptage Par LMSORHMed MoussaouiPas encore d'évaluation
- مذكرة لجنة المالية حول جائحة كورونا PDFDocument7 pagesمذكرة لجنة المالية حول جائحة كورونا PDFMed MoussaouiPas encore d'évaluation
- Documentation PalmanemDocument2 pagesDocumentation PalmanemMed MoussaouiPas encore d'évaluation
- Résumé Generation Green VFDocument2 pagesRésumé Generation Green VFMed MoussaouiPas encore d'évaluation
- Romarin 21Document9 pagesRomarin 21Med MoussaouiPas encore d'évaluation
- SkirejDocument60 pagesSkirejMed Moussaoui100% (1)
- Fiche Olive de TableDocument6 pagesFiche Olive de TableMed MoussaouiPas encore d'évaluation
- Le Moyen Atlas Culture BerbereDocument8 pagesLe Moyen Atlas Culture BerbereMed Moussaoui100% (1)
- Etude Et Simulation D'un Capteur de Pression CapacitifDocument79 pagesEtude Et Simulation D'un Capteur de Pression CapacitifHassan B'ouPas encore d'évaluation
- Charte Mieux Vivre Ensemble 2016Document7 pagesCharte Mieux Vivre Ensemble 2016Emmanuel AssouanPas encore d'évaluation
- Révisions TennisDocument3 pagesRévisions TennisfrancoiseeaubonnePas encore d'évaluation
- BOURAS AK Syllabus Master 2 ELM 2018 Techniques de DéfaillancesDocument6 pagesBOURAS AK Syllabus Master 2 ELM 2018 Techniques de Défaillancesأبو كعب علاء الدينPas encore d'évaluation
- Description Image A Qui Est Ce Frigo Comprehension Ecrite Texte Questions Feuille Dexer - 136916Document1 pageDescription Image A Qui Est Ce Frigo Comprehension Ecrite Texte Questions Feuille Dexer - 136916marinaPas encore d'évaluation
- NC4 R0 Travaux de Génie ÉcologiqueDocument32 pagesNC4 R0 Travaux de Génie ÉcologiquehpiedPas encore d'évaluation
- Program Licence Sciences Pour L Ingenieur 2Document8 pagesProgram Licence Sciences Pour L Ingenieur 2maomoulaurentmory6824Pas encore d'évaluation
- Wireless Mobile Networking 2019 Partie 3 V2Document64 pagesWireless Mobile Networking 2019 Partie 3 V2ok okPas encore d'évaluation
- 26 Publi Transformation Numerique BimDocument8 pages26 Publi Transformation Numerique BimMariette ClairmontPas encore d'évaluation
- Élimination Du Colorant Basique Bleu de Méthylène en Solution Aqueuse Par L'argile de SafiDocument15 pagesÉlimination Du Colorant Basique Bleu de Méthylène en Solution Aqueuse Par L'argile de SafiAli ZourifPas encore d'évaluation
- Bac 2016: SVT Obligatoire SDocument9 pagesBac 2016: SVT Obligatoire SMetronewsPas encore d'évaluation
- PDF-cours - S1 - 2021 - 2022Document148 pagesPDF-cours - S1 - 2021 - 2022Elbaraka HichamPas encore d'évaluation
- 2as dc2 2019 PDFDocument2 pages2as dc2 2019 PDFAhmed benabdelkader100% (2)
- TP Camion Et Finisseur PDFDocument13 pagesTP Camion Et Finisseur PDFOlivier IschiPas encore d'évaluation
- 3396 7 Appinv Arduino Commande Par Sms Avec ReponseDocument7 pages3396 7 Appinv Arduino Commande Par Sms Avec ReponseAdel DataPas encore d'évaluation
- Lève Vitre ÉlectriqueDocument7 pagesLève Vitre ÉlectriqueRéunion RamPas encore d'évaluation
- Discipolat Niveau 1Document97 pagesDiscipolat Niveau 1Djatchi DurandPas encore d'évaluation
- Badernaço AltoDocument1 pageBadernaço AltojonathanPas encore d'évaluation
- TP - Physique MpsiDocument3 pagesTP - Physique MpsiTom DukatenzeilerPas encore d'évaluation
- Tumeurs BénignesDocument2 pagesTumeurs BénignesTania RomanPas encore d'évaluation
- RMG055 PartsDocument50 pagesRMG055 PartsTj CârvâjâlPas encore d'évaluation