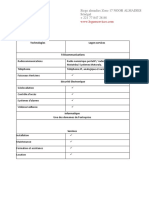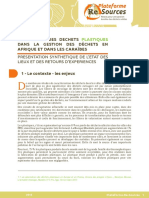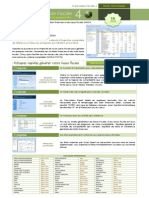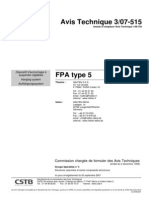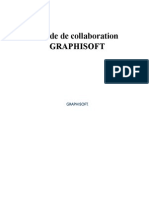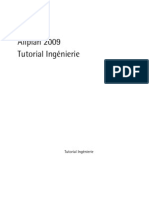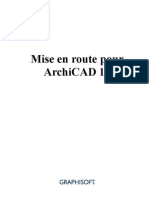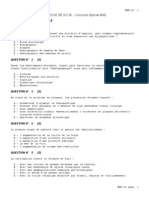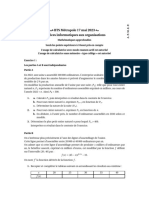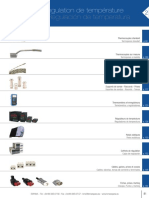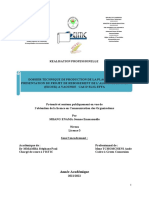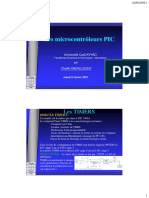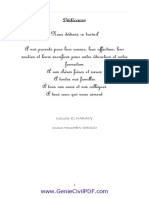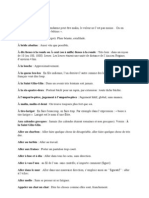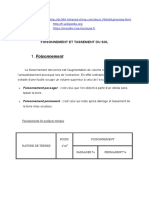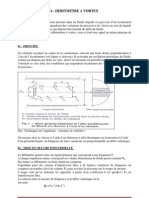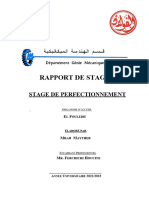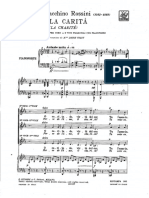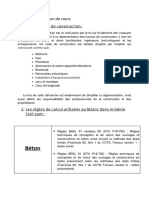Académique Documents
Professionnel Documents
Culture Documents
Allplan 2009 Tutorial Bases
Transféré par
la020576Copyright
Formats disponibles
Partager ce document
Partager ou intégrer le document
Avez-vous trouvé ce document utile ?
Ce contenu est-il inapproprié ?
Signaler ce documentDroits d'auteur :
Formats disponibles
Allplan 2009 Tutorial Bases
Transféré par
la020576Droits d'auteur :
Formats disponibles
Allplan 2009 Tutorial Bases
Tutorial Bases
Cette documentation a t rdige avec le plus grand soin ; toutefois, la socit ne peut accepter aucune responsabilit quant son contenu. Les documentations diffuses par la socit Allplan GmbH portent sur la totalit des modules et des fonctions du programme, mme si lutilisateur nen a fait quune acquisition partielle. Lorsque la description figurant dans les documentations ne concide pas avec le programme, les menus et les textes du programme sont dterminants. Le contenu de ces documents peut faire lobjet de modifications sans avis pralable. Toute reproduction ou distribution partielle ou totale de ce document, sous quelque forme que ce soit et par quelque moyen, lectronique ou mcanique, que ce soit, effectue sans lautorisation expresse dAllplan GmbH est illicite. Allfa est une marque dpose de la socit Nemetschek CREM Solutions GmbH & Co. KG, Ratingen (RFA). Allplan est une marque dpose de la socit Nemetschek AG, Munich (RFA). AutoCAD, DXF et 3D Studio Max sont des marques de fabrique ou des marques dposes de la socit Autodesk Inc. San Rafael, CA. BAMTEC est une marque dpose de la socit Hussler, Kempten. Certaines parties de ce produit ont t dveloppes l'aide des outils LEADTOOLS. (c) 1991-2007, LEAD Technologies, Inc. Tous droits rservs. Microsoft, Windows et Windows Vista sont des marques de fabrique ou des marques dposes de la socit Microsoft Corporation. MicroStation est une marque dpose de la socit Bentley Systems, Inc. Certaines parties de ce produit ont t dveloppes laide de la bibliothque Xerces dApache Software Foundation. Toutes les autres marques (dposes) appartiennent leurs propritaires respectifs. Nemetschek France, Asnires, 2009. Tous droits rservs - All rights reserved. 1re dition, avril 2009
Tutorial Bases
Sommaire
Sommaire
Avant de commencer................................................................ 1
Conditions pralables...........................................................................................1 Vous avez la parole...............................................................................................2 Sources d'information .........................................................................................3
Autres aides .................................................................................................................. 4
Formation, assistance et suivi de projet.........................................................5
Leon 1 : Introduction................................................................. 6
Objectifs des exercices.........................................................................................6
Exercice 1 : Dessiner et modifier un meuble-classeur tiroirs ..................... 7 Exercice 2 : Mur de soutnement avec drainage .............................................. 8 Exercice 3 : Comble pannes.................................................................................. 9 Exercice 4 : Routes avec lot..................................................................................10 Exercice 5 : Cartouche.............................................................................................11 Exercice 6 : Balcon prfabriqu............................................................................12 Exercice 7 : Chaise "Rietveld"................................................................................13
Crer un projet.................................................................................................... 14
Gnralits sur les calques .....................................................................................17 Etat des calques.........................................................................................................18
Paramtrages initiaux....................................................................................... 19
Configuration palettes ............................................................................................19 Rglages dans la palette Fonctions .....................................................................23 Chemin de reprage .................................................................................................25 Options.........................................................................................................................26 Configuration des plumes ......................................................................................27
ii
Sommaire
Allplan 2009
Assistant................................................................................................................ 28
Que faire en cas derreur ? .................................................................................... 28 Que faire en cas de reprsentations "fantmes" ? ......................................... 29
Leon 2 : Dessin 2D et modification ..................................... 31
Exercice 1 : Meuble-classeur tiroirs.......................................................... 32
1re tape : Dessiner un meuble-classeur........................................................ 33 2me tape : modifier le meuble-classeur ....................................................... 48
Exercice 2 : Mur de soutnement avec drainage..................................... 54
1re tape : Dessiner un mur de soutnement avec drainage ................... 54 2me tape : Hachurage........................................................................................ 54
Exercice 3 : Comble pannes......................................................................... 54
1re tape : Dessiner un comble pannes ....................................................... 54 2me tape : Annoter le comble pannes....................................................... 54
Exercice 4 : Routes avec lot........................................................................... 54
1re tape : Dessiner les routes et l'lot ............................................................ 54 2me tape : Motif.................................................................................................. 54
Exercice 5 : Cartouche...................................................................................... 54
1re tape : Dessiner le cartouche...................................................................... 54 2me tape : Annoter le cartouche.................................................................... 54 3me tape : Enregister le cartouche en tant que symbole et le relire... 54
Exercice 6 : Balcon prfabriqu..................................................................... 54
1re tape : Dessiner un balcon prfabriqu................................................... 54 2me tape : Coter le balcon prfabriqu........................................................ 54 3me tape : Appliquer un hachurage au balcon prfabriqu et impression rapide..................................................................................................... 54
Tutorial Bases
Sommaire
iii
Leon 3 : Modlisation 3D .......................................................54
Exercice 7 : Chaise "Rietveld"......................................................................... 54
1re tape : Dessin en 2D, conversion en 3D ...................................................54 2me tape : Dessin des lments 3D.................................................................54
Index ..............................................................................................54
iv
Sommaire
Allplan 2009
Tutorial Bases
Avant de commencer
Avant de commencer
Ce tutorial vous prsente les principales fonctions de dessin et de modification d'Allplan 2009. Il contient plusieurs exercices destins vous familiariser avec le dessin en 2D et un exercice d'introduction la modlisation en 3D.
Conditions pralables
Ce didacticiel suppose que vous tes familiaris avec les principes de manipulation des programmes Windows et d'Allplan 2009. Ces principes sont exposs dans le manuel fourni avec votre logiciel Allplan 2009. Vous devez savoir en particulier : Comment excuter et quitter Allplan 2009 Comment crer un projet Comme activer, rendre actifs l'arrire-plan, rendre passifs et dsactiver des calques Comment utiliser les fonctions de zoom pour afficher la totalit du dessin l'cran ou agrandir des dtails donns. Nous vous conseillons de faire les exercices dans l'ordre dans lequel ils sont prsents dans cet ouvrage, car les fonctions expliques dans les premiers exercices sont supposes connues dans les exercices suivants.
Vous avez la parole
Allplan 2009
Vous avez la parole
Vos commentaires et suggestions sont pour nous des apports prcieux, qui nous aident dans la rdaction et la rvision de notre documentation. Ecrivez-nous ou envoyez une tlcopie pour nous dire ce qui vous plat ou vous dplat dans ce manuel. Pour nous contacter, adressez-vous :
Nemetschek France Centre daffaires Objectif - 2, rue Louis Armand 92661 ASNIERES Cedex Tl. : 01 46 13 47 00 Fax : 01 46 13 47 01 e-mail : hotline@nemetschek.fr
Tutorial Bases
Avant de commencer
Sources d'information
La documentation Allplan votre disposition se compose des lments suivants : Laide en ligne, qui constitue la principale source d'informations pour l'apprentissage et la manipulation d'Allplan. Pendant votre travail dans Allplan, vous pouvez obtenir de laide sur la fonction active en appuyant sur la touche F1 ; vous pouvez aussi activer la fonction Aide contextuelle dans la barre doutils Standard et cliquer sur la fonction pour laquelle vous souhaitez plus dinformations. Le manuel est divis en deux parties. La premire partie dcrit l'installation d'Allplan. La seconde partie vous livre un aperu des notions et concepts fondamentaux, ainsi que des mthodes de saisie gnrales dans Allplan. Le Tutorial Bases dcrit l'utilisation des principales fonctions de dessin et de modification de Allplan. Le Tutorial Architecture vous apprend pas pas comment dessiner un btiment complet, comment analyser la construction dans des listes et comment la sortir sur une imprimante ou un traceur. Le Tutorial Ingnierie vous apprend pas pas comment crer des plans de reprage, des plans de coffrage et des plans de ferraillage et comment les sortir sur un traceur. Le fascicule Nouveauts dans Allplan vous prsente toutes les nouvelles fonctions et volutions incluses dans la nouvelle version. Les diffrents fascicules de la srie Pas pas approfondissent divers aspects d'Allplan tels que la gestion des donnes, la gestion du systme, les modules de prsentation, etc. Vous pouvez les acqurir auprs de lagence Nemetschek la plus proche.
Sources d'information
Allplan 2009
Autres aides
Conseils de manipulation
Le menu Aide contient une rubrique Conseils de manipulation. Vous y trouverez un rcapitulatif des principaux conseils et astuces de manipulation qui vous permettront dutiliser Allplan de manire encore plus efficace.
Lespace client
Connectez-vous sur le site www.nemetschek.fr et accdez de nombreuses rubriques du type : fiches techniques, bibliothques, etc.
Allnews
Allnews est une lettre dinformations rserve aux abonns Allservices. Elle fournit des trucs et astuces pour une meilleure utilisation des programmes Nemetschek.
FAQ (foire aux questions) sur lInternet
Vous trouverez une FAQ rgulirement mise jour sur l'Internet. Pour la consulter, rendez-vous l'adresse http://www.nemetschek.fr, puis choisissez la rubrique Espace client, cliquez sur FAQ et identifiez-vous. A noter : Cette adresse est directement accessible depuis le programme. Pointez sur Nemetschek sur le Web dans le menu Aide et cliquez sur Questions et rponses, FAQ.
Commentaire sur l'aide
Si vous avez des suggestions ou des questions concernant laide en ligne, ou si constatez une erreur, envoyez un message lectronique l'adresse hotline@nemetschek.fr
Tutorial Bases
Avant de commencer
Formation, assistance et suivi de projet
La manire dont vous vous tes form au programme a une influence dterminante sur le temps que vous passez traiter vos projets. En suivant une formation de prise en main professionnelle sous forme de sminaires, de formations spcifiques ou de formations individuelles, vous pouvez gagner jusqu 35 % du temps que vous consacrez au traitement de vos projets ! Pour cela, l'laboration d'un programme de formation individualis est absolument indispensable. Dans chaque agence Nemetschek, le service technique vous propose un programme de formation complet et vous offre assistance et conseil pour la dfinition dun programme adapt vos besoins. Les sminaires constituent la manire la plus rapide de se familiariser professionnellement avec Allplan. Des sminaires spcifiques permettent chaque utilisateur dapprofondir et doptimiser ses connaissances. Les formations individuelles sont les plus adaptes pour rpondre aux besoins particuliers de votre agence. Les cours intensifs dune journe, destins plus particulirement aux directeurs dagences, permettent dapprendre lessentiel en un temps record. Si vous le souhaitez, les formateurs viennent aussi chez vous : ils ne se contenteront pas de vous apprendre manipuler Allplan, mais tudieront avec vous les possibilits d'optimisation des processus spcifiques votre entreprise. Vous pouvez consulter le programme des formations la page Formations de notre site Internet (http://www.nemetschek.fr). Pour de plus amples informations, veuillez contacter notre centre de formation Paris aux numros suivants : Tl. : Fax : 01 46 13 47 00 01 46 13 47 01
Objectifs des exercices
Allplan 2009
Leon 1 : Introduction
Cette leon prsente une vue d'ensemble des 7 exercices de ce tutorial. Vous crerez un projet distinct pour chacun des exercices. Aprs la cration de chaque projet, vous dfinirez les paramtrages de base utiliss dans l'exercice. Vous trouverez la fin de ce chapitre quelques conseils qui vous aideront raliser correctement ces exercices.
Objectifs des exercices
Dans les exercices 1 6, vous apprendrez utiliser les modules suivants : Dessin, Texte et Cotation.
Ces trois modules font partie du groupe Modules gnraux. Le dernier exercice vous donnera un premier aperu des possibilits offertes par le module Modeleur 3D
appartenant au groupe de modules Modules supplmentaires.
Tutorial Bases
Leon 1 : Introduction
Exercice 1 : Dessiner et modifier un meuble-classeur tiroirs
Dessin prcis de points l'aide de points de rfrence Utilisation des fonctions de l'Assistant points (menu contextuel) Fonctions d'dition fondamentales Modifier l'espacement de lignes parallles Modifier des points Copier et tourner des lments
Objectifs des exercices
Allplan 2009
Exercice 2 : Mur de soutnement avec drainage
Point delta Hachurages et dfinition de hachurages Procdure gnrale de saisie de polygones
Tutorial Bases
Leon 1 : Introduction
Exercice 3 : Comble pannes
Diverses fonctions d'dition supplmentaires Cration d'annotations avec flches pointant vers le dessin
10
Objectifs des exercices
Allplan 2009
Exercice 4 : Routes avec lot
Cration de splines Saisie de polygones Motifs et dfinition de motifs
Tutorial Bases
Leon 1 : Introduction
11
Exercice 5 : Cartouche
Diverses fonctions d'dition supplmentaires Cration et enregistrement de symboles Lecture de symboles dans la bibliothque
12
Objectifs des exercices
Allplan 2009
Exercice 6 : Balcon prfabriqu
Cration et modification de cotes Hachurages et dfinition de hachurages
Tutorial Bases
Leon 1 : Introduction
13
Exercice 7 : Chaise "Rietveld"
Introduction la modlisation en 3D Utilisation d'un plan de travail
14
Crer un projet
Allplan 2009
Crer un projet
Dans Allplan 2009, vous travaillez dans des calques et des fichiers NDW. Les calques sont regroups par chantiers, c'est--dire par projets. Vous allez crer un projet distinct pour chacun des exercices de ce tutorial.
Pour crer un projet
1 Cliquez sur Ouvrir un projet... dans le menu Fichier. 2 Dans la bote de dialogue Ouvrir un projet, cliquez sur Nouveau projet.
3 Nouveau projet - Attribution d'un nom Entrez le nom de projet Bases et cochez l'option Nom dossier = nom projet. Cliquez sur Suivant >.
Tutorial Bases
Leon 1 : Introduction
15
Au cours des exercices, vous dfinirez de nouveaux motifs et hachurages. Pour ne pas modifier par inadvertance le standard du bureau, vous utiliserez les paramtres standard du projet. A noter : L'organisation des projets est dcrite de manire dtaille dans l'aide en ligne d'Allplan et dans le Tutorial Architecture. 4 Choisissez l'option Projet en tant que chemin pour toutes les entres et validez en cliquant sur Suivant>.
16
Crer un projet
Allplan 2009
5 Nouveau projet - Paramtres complmentaires Validez la dernire bote de dialogue en cliquant sur Terminer.
Vous vous trouvez nouveau dans Allplan 2009, plus prcisment dans le projet Bases.
Chemins : Les chemins vous permettent de dcider si les plumes, les traits, les hachurages, les polices et les bibliothques de matriaux disponibles dans le projet sont issus du standard du bureau ou s'ils sont spcifiques au projet. Dans la plupart des cas, vous travaillerez avec les paramtres standard du bureau. Bureau : Choisissez cette option si vous voulez que les diffrents projets de votre agence utilisent les mmes paramtres (de hachurages, de styles de lignes, etc.). Dans une configuration en rseau, le standard du bureau est identique sur tous les postes et ne peut tre modifi que par des utilisateurs expressment autoriss le faire. Projet : Choisissez cette option si vous voulez que les paramtres des motifs, des hachurages ou des layers par exemple ne s'appliquent qu'au projet cr ; dans ce cas, les paramtres sont probablement diffrents de ceux du standard du bureau.
Tutorial Bases
Leon 1 : Introduction
17
Gnralits sur les calques
Dans Allplan, vous dessinez sur des calques ; les calques sont lquivalent des transparents dans le dessin traditionnel. Ils permettent une organisation diffrencie des projets. Du point de vue informatique, les calques se prsentent sous forme de fichiers. Vous pouvez afficher et diter jusqu 60 calques simultanment lcran, ce qui correspond autant de fichiers ouverts. Un projet peut contenir jusqu 6000 calques. Si vous travaillez sans layer, les divers lments manipuls dans le programme tels que les murs, les escaliers, les annotations, etc., sont dessins sur des calques distincts, qui sont superposs comme des transparents.
Pour tre accessible, un calque doit tre actif (ouvert). Vous ouvrez les calques dans la bote de dialogue Ouvrir sur la base du projet : calques de la structure de portfolios / de la structure du btiment.
18
Crer un projet
Allplan 2009
Etat des calques
Ltat des calques vous permet de spcifier sur quel calque vous tes en train de dessiner et si les autres calques sont visibles et/ou accessibles. La figure ci-dessous illustre les diffrents tats de calques possibles. Ils sont expliqus dans le tableau suivant.
Numro
1 2
Etat des calques
Calque actif Calque actif en arrire-plan Calque passif
Remarque
Le calque actif est le calque sur lequel vous dessinez. Il ne peut y avoir qu'un seul calque actif la fois. Les lments placs sur des calques actifs en arrire-plan sont visibles et peuvent tre modifis. Il peut y avoir jusqu 60 calques actifs larrire plan et/ou passifs. Les lments placs sur des calques passifs sont visibles, mais ne peuvent pas tre modifis. Dans les Options gnrales, vous pouvez spcifier que les lments placs sur les calques passifs en arrire-plan doivent tous tre affichs dans la mme couleur. Un calque vide ne peut pas tre passif.
4 5 6
Non slectionn Calque vide Temporairement assign
Les lments appartenant aux calques non slectionns ne sont pas visibles. Les calques vides nont pas didentificateur. Le calque est temporairement assign au portfolio ; lassignation sera annule au prochain changement de portfolio.
Tutorial Bases
Leon 1 : Introduction
19
Paramtrages initiaux
Vous allez ensuite rgler les paramtres de base utiliss dans tous les exercices.
Configuration palettes
Dans Allplan 2009, vous pouvez activer un nouvel agencement des fonctions spcifiques aux modules et aux lments : la configuration palettes. Dans cette configuration, les palettes Assistant, Fonctions et Proprits s'affichent le long du bord gauche de l'cran, l'Assistant filtres et la barre d'outils Edition le long du bord droit de l'cran. Dans les palettes, vous pouvez directement slectionner les groupes de modules, les modules et les fonctions correspondantes, les proprits des lments de dessin et les assistants.
20
Paramtrages initiaux
Allplan 2009
Lorsque l'onglet suivantes :
Fonctions est ouvert dans la partie infrieure des palettes, vous disposez des options
Menu droulant dans la partie Onglets le long du bord droit Fonctions suprieure de la palette de la palette Choix du groupe de modules Choix du module Choix de la fonction dans les zones Crer et Modifier
Tutorial Bases Lorsque l'onglet suivantes :
Leon 1 : Introduction Proprits est ouvert dans la partie infrieure des palettes, vous disposez des options
21
Menu droulant dans la partie Fonctions dans la partie suprieure de la palette infrieure de la palette Choix des lments slectionns Reprendre les proprits Ouvrir un Favori Enregistrer dans les Favoris
Proprits des lments Modification des proprits
22 Lorsque l'onglet suivantes :
Paramtrages initiaux
Allplan 2009
Assistant est ouvert dans la partie infrieure des palettes, vous disposez des options
Menu droulant dans la partie suprieure de la palette Choix du groupe d'assistants
Onglets le long du bord droit de la palette Choix de l'assistant
Fonctions Choix de la fonction
A noter : Vous pouvez personnaliser la prsentation de la fentre des palettes l'aide de la fonction Personnaliser... (onglet Palettes) du menu Outils.
Tutorial Bases
Leon 1 : Introduction
23
Rglages dans la palette Fonctions
Vous utiliserez les fonctions du module Dessin pour raliser les premiers exercices. C'est pourquoi vous allez rgler le module Dessin dans la palette Fonctions.
Paramtrage de la palette Fonctions pour les prochains exercices :
1 Choisissez l'onglet Fonctions dans la palette. 2 Slectionnez le groupe de modules Modules gnraux dans le menu droulant. 3 Slectionnez le module Dessin dans les onglets affichs sur la droite de la palette. Les fonctions du module Dessin s'affichent dans les zones Crer et Modifier.
A noter : Au moyen de l'icne Masquer automatiquement, vous pouvez choisir d'afficher en permanence les palettes ( ) ou de les masquer automatiquement ( ).
24
Paramtrages initiaux
Allplan 2009
Tutorial Bases
Leon 1 : Introduction
25
Chemin de reprage
Les chemins de reprage facilitent le dessin intuitif. Mais dans les exercices de ce tutorial, vous aller travailler sur la base de dimensions connues. Vous n'avez donc pas besoin de vous aider des chemins de reprage et vous pouvez dsactiver la fonction. Sachez cependant que la fonction est active par dfaut.
Pour dsactiver la fonction Chemin de reprage
1 Cliquez sur Ligne dans la palette Fonctions (groupe de modules Modules gnraux, module Dessin, zone Crer). 2 Cliquez dans la zone graphique laide du bouton droit de la souris et choisissez la commande Options saisie de points dans le menu contextuel. 3 Choisissez longlet Chemin de reprage et dsactivez loption Chemin de reprage. Astuce : Pendant la saisie de points, vous pouvez activer et dsactiver les chemins de reprage en appuyant sur la touche F11 ou en cliquant sur Chemin de reprage dans la ligne de dialogue.
4 Validez en cliquant sur OK et quittez la fonction en appuyant sur ECHAP.
26
Paramtrages initiaux
Allplan 2009
Options
Vous pouvez dfinir des prfrences pour chaque module. Dans les exercices qui suivent, vous utiliserez le m comme unit de mesure des longueurs.
Pour rgler les Options
1 Cliquez sur Options (barre d'outils Standard), puis cliquez sur Options gnrales dans la bote de dialogue affiche.
2 Contrlez l'unit de mesure des longueurs dans l'onglet Units. Si l'unit de longueur en cours n'est pas le m, cliquez sur le champ de saisie et cliquez sur m dans la liste droulante.
3 Cliquez sur OK pour valider les paramtres.
Tutorial Bases
Leon 1 : Introduction
27
Configuration des plumes
Avant de dbuter le dessin, vous devez dfinir lpaisseur de ligne (la plume) et le type de trait dans la barre doutils Format. Vous pouvez modifier ce paramtrage pendant le dessin ou ultrieurement. Chaque lment peut se voir attribuer l'une des 256 couleurs de lignes/d'lments Allplan. Toutefois, la couleur d'un lment l'cran dpend du rglage de l'option La couleur montre la plume accessible Reprsentation l'cran (barre d'outils dans la fonction Standard). Lorsque l'option La couleur montre la plume est active, l'lment est automatiquement reprsent dans la couleur associe l'paisseur de plume active (rglage par dfaut). Lorsque l'option La couleur montre la plume est dsactive, l'lment est reprsent l'cran avec la couleur de ligne que vous lui avez affecte.
Pour rgler la plume et le trait
1 Cliquez sur Choisir l'paisseur de plume dans la barre d'outils Format et slectionnez l'paisseur 0,25 mm. La plume est slectionne et son numro s'affiche.
2 Cliquez sur Choisir le type de trait et slectionnez le type de trait 1 (ligne continue). 3 Cliquez sur Choisir la couleur de ligne et slectionnez la couleur 1 (lorsque le fond d'cran est blanc, il s'agit de la couleur noire).
28
Assistant
Allplan 2009
Vous utiliserez ces paramtres dans les leons qui suivent. Ces paramtres de base seront utiliss dans tous les exercices de cet ouvrage, mme s'ils ne sont pas expressment mentionns. Allplan 2009 propose deux modes d'organisation des calques : la structure de portfolios et la structure du btiment. Ces deux modes d'organisation peuvent tre utiliss en parallle. La structure du btiment permet de structurer un ouvrage de manire logique. Les exercices proposs dans ce tutorial tant indpendants les uns des autres, vous dessinerez chaque exercice sur un calque distinct. Vous utiliserez pour cela la structure de portfolios.
Assistant
Vous ne parviendrez peut-tre pas raliser tous les exercices du premier coup. Ces conseils vous aideront atteindre votre but.
Que faire en cas derreur ?
Vous avez appel la mauvaise fonction Appuyez sur ECHAP et cliquez sur l'icne correcte. L'excution d'une fonction a chou Quittez la fonction en appuyant sur ECHAP, plusieurs fois de suite au besoin. cliquez sur Annuler. Vous avez supprim les mauvais lments Si la fonction Supprimer est toujours active : appuyez deux fois sur le bouton droit de la souris. Si aucune fonction nest active : cliquez sur Annuler. Vous avez appel une bote de dialogue par erreur ou vous ne souhaitez pas appliquer les modifications Cliquez sur Annuler.
Tutorial Bases
Leon 1 : Introduction
29
Que faire en cas de reprsentations "fantmes" ?
Lcran est vide, malgr la prsence de donnes Cliquez sur Cliquez sur Afficher l'image entire (cadre de la fentre). Vue en plan.
Le rsultat d'une action de dessin n'est pas affich correctement Cliquez sur Rafrachir l'image dans le cadre de la fentre pour mettre jour l'affichage. Lcran est inexplicablement divis en plusieurs fentres Cliquez sur 1 fentre (menu Fentre). Conseil : Vrifiez ventuellement que le layer concern est visible. Certains types d'lments (textes ou hachurages par exemple) ne sont pas reprsents Reprsentation l'cran (barre d'outils Standard) Cliquez sur et vrifiez que le type d'lment concern est activ.
30
Assistant
Allplan 2009
Tutorial Bases
Leon 2 : Dessin 2D et modification
31
Leon 2 : Dessin 2D et modification
Dans cette leon, vous apprendrez comment manipuler les principales fonctions 2D d'Allplan 2009. Vous apprendrez en particulier : Comment positionner prcisment des points en vous servant des options d'accrochage aux points et en saisissant un cart. Comment dessiner en vous aidant des chemins de reprage. Comment modifier un dessin existant. Comment affecter des hachurages et des motifs des zones. Vous apprendrez cette occasion vous servir des outils de saisie de polygones quelconques ; ces outils sont utiliss dans de nombreuses fonctions d'Allplan 2009. Comment modifier et redfinir des hachurages et des motifs. Comment crer une flche entre un texte et un dessin. Comment crer un cartouche et l'enregistrer en tant que symbole. Comment coter un lment de construction.
32
Exercice 1 : Meuble-classeur tiroirs
Allplan 2009
Exercice 1 : Meuble-classeur tiroirs
Dans cet exercice, vous dessinerez un meuble-classeur tiroirs. Vous modifierez ensuite la hauteur du meuble-classeur.
Vous utiliserez pour cela le module Modules gnraux.
Dessin du groupe de modules
Tutorial Bases
Leon 2 : Dessin 2D et modification
33
1re tape : Dessiner un meuble-classeur
Dans ce premier exercice vous apprendrez dessiner un rectangle, copier des lments et copier des lments par symtrie. Vous apprendrez galement positionner prcisment des points l'aide des fonctions Point de rfrence, Intersection et Milieu.
Fonctions : Options saisie de points Accrochage dun point et saisie d'un cart Cercle Milieu Copier et coller Copier par symtrie Point delta
Objectif :
34
Exercice 1 : Meuble-classeur tiroirs
Allplan 2009
Dessiner un meuble-classeur sous forme de rectangle Pour dessiner le meuble-classeur sous forme de rectangle
1 Cliquez sur Ouvrir sur la base du projet. 2 Ouvrez l'onglet Structure de portfolios. 3 Cliquez sur le calque numro 1, puis cliquez une seconde fois dans la slection ou appuyez sur la touche F2. Vous pouvez ensuite donner un nom au calque. 4 Entrez Meuble-classeur et validez en appuyant sur la touche ENTREE.
5 Cliquez sur Fermer. 6 Cliquez sur Rectangle dans la palette Fonctions (groupe de modules Modules gnraux module Dessin zone Crer).
Tutorial Bases
Leon 2 : Dessin 2D et modification
35
7 Cliquez sur de saisie.
Saisie sur la base de la diagonale dans les Options
8 Cliquez dans la zone graphique pour placer le point initial du rectangle. Astuce : Pour basculer entre , et dans la ligne de dialogue, servez-vous de la touche TAB ou de la combinaison de touches MAJ+TAB. 9 Dans la direction x, le rectangle a une longueur de 1,8 m. Entrez dx=1,8 dans la ligne de dialogue. Appuyez sur la touche TAB pour passer la saisie de dy. 10 La hauteur du rectangle dans la direction y est galement gale 1,8 m. Entrez dy=1,8 dans la ligne de dialogue et validez en appuyant sur la touche ENTREE. Le rectangle reprsentant le meuble-classeur s'affiche dans la zone graphique.
36
Exercice 1 : Meuble-classeur tiroirs
Allplan 2009
11 Appuyez sur ECHAP pour quitter la fonction
Rectangle.
Dessiner le meuble-classeur : fonction Polyligne parallle
Vous allez ensuite dessiner le bti du meuble-classeur l'aide de la fonction Polyligne parallle. Pour placer prcisment le point d'insertion, vous utiliserez l'accrochage aux points automatique.
Dessiner le meuble-classeur : Polyligne parallle
1 Cliquez sur Polyligne parallle dans la palette Fonctions (groupe de modules Modules gnraux module Dessin zone Crer).
Tutorial Bases
Leon 2 : Dessin 2D et modification
37
2 Entrez les valeurs suivantes dans la ligne de dialogue. Validez vos saisies en appuyant sur la touche ENTREE. Nombre de parallles : 1 Espacement : 0,05 3 Cliquez sur le coin suprieur droit du rectangle. L'option droite est active dans les Options de saisie. 4 Ouvrez le menu contextuel en cliquant dans la zone graphique l'aide du bouton droit de la souris. Cliquez sur Options saisie de points et rglez les paramtres suivants :
38
Exercice 1 : Meuble-classeur tiroirs
Allplan 2009
Tutorial Bases
Leon 2 : Dessin 2D et modification
39
Lorsque vous placez le rticule proximit dun point (en pointant sur ce point laide de la souris), ce point est accroch. Une croix rouge saffiche lemplacement de ce point. 5 Cliquez sur les coins du meuble-classeur dans le sens contraire des aiguilles d'une montre. Pour fermer la polyligne, cliquez nouveau sur le premier point sur lequel vous avez cliqu.
6 Quittez la fonction ECHAP.
Polyligne parallle en appuyant sur
40
Exercice 1 : Meuble-classeur tiroirs
Allplan 2009
Dessiner un tiroir
Vous allez maintenant dessiner un tiroir en utilisant galement la fonction Rectangle. Pour placer prcisment le point initial, vous pointerez sur un point afin d'accrocher le curseur ce point et vous entrerez un cart.
Pour dessiner un tiroir en accrochant un point et en saisissant un cart
1 Cliquez sur Rectangle dans la palette Fonctions (groupe de modules Modules gnraux module Dessin zone Crer). 2 Assurez-vous que l'icne de dialogue. Point delta est active dans la ligne
3 Pour dfinir le point initial, placez le rticule sur le coin infrieur gauche de la ligne intrieure du meuble-classeur. Un symbole d'accrochage bleu affich au niveau du rticule indique que le curseur est accroch ce point. Une croix (X) rouge s'affiche au-dessus du coin du rectangle et le fond des champs de saisie Coordonne X et Coordonne Y devient jaune. 4 Activez le champ de saisie Coordonne X en appuyant au besoin sur la touche TAB et entrez 0,02. Une croix rouge (+) se dplace vers la droite.
5 Cliquez sur le coin ou validez en appuyant sur ENTREE. Le point initial du tiroir est maintenant dfini.
Tutorial Bases
Leon 2 : Dessin 2D et modification
41
6 Entrez les coordonnes du sommet diagonalement oppos du rectangle dans la ligne de dialogue. dx=0,56 dy=0,30. Validez en appuyant sur la touche ENTREE.
7 Vous venez de dfinir le premier tiroir. Les autres tiroirs seront dfinis sur la base de ce premier tiroir. 8 Appuyez sur ECHAP pour quitter la fonction Rectangle.
Pour dessiner des points en accrochant un point et en saisissant un cart
Placez le rticule sur un point initial (sans cliquer sur le point) : le point est accroch, le fond des champs de saisie dans la ligne de dialogue devient jaune. Entrez les coordonnes relatives dX et dY dans la ligne de dialogue. Validez en appuyant sur la touche ENTREE : le point est mis en place.
42
Exercice 1 : Meuble-classeur tiroirs
Allplan 2009
Crer un bouton
Vous allez maintenant dessiner le bouton du tiroir l'aide de la fonction Cercle. Vous utiliserez la fonction Milieu pour positionner prcisment le bouton.
Pour crer un bouton l'aide de la fonction Milieu
1 Cliquez sur Cercle dans la palette Fonctions (groupe de modules Modules gnraux module Dessin zone Crer). 2 Pour dfinir le point initial, ouvrez le menu contextuel et cliquez sur Milieu. 3 Cliquez d'abord sur le coin infrieur gauche du tiroir. 4 Cliquez ensuite sur le coin suprieur droit du tiroir. Vous venez de dfinir le centre du cercle. 5 Entrez 0,02 pour le rayon dans la ligne de dialogue et validez en appuyant sur ENTREE.
6 Appuyez sur ECHAP pour quitter la fonction.
Tutorial Bases
Leon 2 : Dessin 2D et modification
43
Copier un tiroir
Vous allez crer les autres tiroirs en copiant le premier tiroir vers le haut l'aide de la fonction Copier et coller.
Copier un tiroir
1 Cliquez sur Astuce : Vous pouvez slectionner des lments au moyen d'une zone de slection. Par dfaut, la slection en fonction du sens de slection est active : si vous dfinissez la zone de slection dans le sens X positif, le programme ne slectionne que les lments entirement inclus dans la zone ; si vous dfinissez la zone de slection dans le sens X ngatif, le programme slectionne les lments entirement et partiellement inclus dans la zone. Copier et coller (barre d'outils Edition). 2 Tracez une zone de slection autour du rectangle reprsentant le tiroir en maintenant le bouton gauche de la souris enfonc. Le bouton est slectionn car il se trouve l'intrieur de la zone de slection. A noter : Dans l'Assistant filtres, vous pouvez spcifier quels lments inclus dans la zone de slection sont slectionns et de quelle manire : : slectionne uniquement les lments entirement compris dans la zone de slection. : slectionne les lments entirement et partiellement compris dans la zone de slection. : slectionne uniquement les lments partiellement compris dans la zone de slection. 3 Du point : Cliquez sur le coin infrieur gauche du tiroir pour dfinir le point initial. 4 Au point / combien de fois ? Entrez 5 dans la ligne de dialogue. Le tiroir sera copi cinq reprises vers le haut. Validez en appuyant sur la touche ENTREE. 5 Au point : Cliquez sur le coin suprieur gauche du tiroir pour dfinir le point d'insertion. Les autres tiroirs sont crs.
44
Exercice 1 : Meuble-classeur tiroirs
Allplan 2009
6 Appuyez sur ECHAP pour quitter la fonction
Copier et coller.
Tutorial Bases
Leon 2 : Dessin 2D et modification
45
Copier les tiroirs par symtrie
Au cours de cette tape, vous allez copier les tiroirs vers la droite l'aide de la fonction Copier par symtrie. L'axe central du meuble-classeur servira d'axe de symtrie.
Crer la copie symtrique des tiroirs vers la droite
1 Cliquez sur Copier par symtrie (barre d'outils Edition). 2 Slectionnez les tiroirs en traant autour deux une zone de slection, bouton gauche de la souris enfonc.
3 Indiquez comme axe de symtrie l'axe central du meuble-classeur. Pour cela, placez le rticule sur la ligne suprieure du meuble-classeur, ouvrez le menu contextuel et cliquez sur Milieu. Le rticule s'accroche au milieu de la ligne et vous dfinissez par la mme occasion le premier point de l'axe de symtrie (voir figure qui suit). 4 Pour dfinir le deuxime point de l'axe de symtrie, faites glisser le rticule jusqu' la ligne infrieure du meuble-classeur et slectionnez nouveau l'option Milieu dans le menu contextuel.
46
Exercice 1 : Meuble-classeur tiroirs
Allplan 2009
A = Axe de symtrie Les tiroirs sont copis vers la droite.
5 Appuyez sur ECHAP pour quitter la fonction symtrie.
Copier par
Tutorial Bases
Leon 2 : Dessin 2D et modification
47
Bouton de la porte centrale
Pour finir, il ne vous reste plus qu' dessiner le bouton de la porte place au milieu. Vous allez le dessiner l'aide des fonctions Milieu et Saisie du rectangle sur la base du centre.
Bouton de la porte centrale
1 Cliquez sur Rectangle dans la palette Fonctions (groupe de modules Modules gnraux module Dessin zone Crer). 2 Slectionnez Saisie sur la base du centre dans les Options de saisie.
3 Choisissez Milieu dans le menu contextuel et cliquez sur deux coins diagonalement opposs de la porte du milieu. Vous venez de dfinir le milieu du rectangle. 4 Entrez 0,1 pour la longueur et validez en appuyant sur ENTREE. 5 Entrez 0,01 pour la largeur et validez en appuyant sur ENTREE.
6 Quittez la fonction en appuyant sur ECHAP.
48
Exercice 1 : Meuble-classeur tiroirs
Allplan 2009
2me tape : modifier le meuble-classeur
A partir du meuble-classeur que vous venez de dessiner, vous allez crer un nouveau meuble-classeur de hauteur 2,1 m et comportant sept tiroirs. Vous commencerez par copier le dessin sur un nouveau calque. Vous modifierez ensuite le dessin. Vous vous familiariserez avec deux des principales fonctions de modifiation : Parallle un lment et Modifier des points.
Fonctions : Copier ou dplacer d'un document un autre Modifier des points Fonction multiple Parallle un lment
Objectif :
Tutorial Bases
Leon 2 : Dessin 2D et modification
49
Copier un calque
Vous allez d'abord copier sur un nouveau calque le meuble-classeur que vous avez dessin dans l'exercice qui prcde.
Pour copier le calque contenant le meuble-classeur
Un seul calque 1 Meuble-classeur est actif. 1 Dans le menu Fichier, cliquez sur document un autre. Copier ou dplacer d'un
2 Slectionnez Copier et validez en cliquant sur OK.
3 Slectionnez un calque vide et cliquez sur OK. Dans la ligne de dialogue, le programme vous invite slectionner les lments que vous voulez copier sur le nouveau calque. 4 Cliquez deux fois dans la zone graphique l'aide du bouton droit de la souris pour slectionner tous les lments du calque ou cliquez sur Tous dans les Options de saisie. Vous copiez ainsi le meuble-classeur sur le nouveau calque. 5 Cliquez nouveau sur Ouvrir sur la base du projet et slectionnez le calque sur lequel vous avez copi le meuble-classeur. 6 Donnez un nom au calque 2 ; entrez par exemple Meuble-classeur modifi.
50
Exercice 1 : Meuble-classeur tiroirs
Allplan 2009
7 Dsactivez le calque 1, activez le calque 2 et fermez la bote de dialogue. 8 Cliquez sur Afficher l'image entire pour afficher le dessin l'cran avec sa taille maximale.
Tutorial Bases
Leon 2 : Dessin 2D et modification
51
Modifier des points
Vous allez ensuite modifier les deux coins suprieurs du meuble-classeur et lui affecter une nouvelle hauteur gale 2,1 m. Vous allez ajouter les deux tiroirs manquants l'aide de la fonction Copier et coller. Pour cela, vous n'allez pas slectionner les lments l'aide d'une zone de slection, mais l'aide de la Fonction multiple.
Pour modifier des points
1 Cliquez sur Modifier des points (barre d'outils Edition). 2 Slectionnez tous les points que vous voulez modifier. Slectionnez les deux tiroirs au moyen d'une zone de slection. Le programme vous invite indiquer o les zones slectionnes doivent tre dplaces.
3 Du point : Cliquez sur le coin suprieur gauche du meuble-classeur. Astuce : Vous pouvez aussi entrer les valeurs dans la ligne de dialogue sans spcifier de point initial : dx = 0 dy = 0.30 4 Au point : La hauteur du meuble-classeur doit tre gale 2,1 m, c'est--dire qu'elle doit tre augmente de 0.3 m dans la direction y. Cliquez sur Point delta dans la ligne de dialogue et entrez dy=0,30.
52
Exercice 1 : Meuble-classeur tiroirs
Allplan 2009
Validez en appuyant sur la touche ENTREE. 5 Appuyez sur ECHAP pour quitter la fonction points. Modifier des
6 Cliquez dans la zone graphique l'aide du bouton droit de la souris et choisissez Copier et coller. 7 Cliquez sur Fonction multiple (Assistant filtres) ou cliquez dans la zone graphique l'aide du bouton droit de la souris pour activer la fonction de slection multiple. 8 Cliquez successivement sur les lments constituant les deux tiroirs incomplets (deux lignes et un cercle pour chaque tiroir). Chaque lment cliqu est slectionn et reprsent en couleur de slection.
9 Cliquez sur Fonction multiple (Assistant filtres) ou cliquez dans la zone graphique l'aide du bouton droit de la souris pour dsactiver la fonction de slection multiple. 10 Du point : Cliquez sur le coin infrieur gauche du tiroir slectionn.
Tutorial Bases
Leon 2 : Dessin 2D et modification
53
11 Au point / combien de fois ? Entrez 1. Validez en appuyant sur la touche ENTREE. 12 Au point Cliquez sur Point delta (dans la ligne de dialogue) et entrez 0,3 dans la direction y.
13 Validez en appuyant sur la touche ENTREE.
54
Exercice 1 : Meuble-classeur tiroirs
Allplan 2009
14 Quittez la fonction Copier et coller en appuyant sur ECHAP.
Utiliser la Fonction multiple pour slectionner plusieurs lments et zones et les modifier conjointement
Activez la fonction de slection multiple en cliquant sur Fonction multiple (Assistant filtres) ou en cliquant dans la zone graphique l'aide du bouton droit de la souris. Slectionnez des lments au moyen d'une zone de slection ou en cliquant sur eux l'aide de la souris. Pour dslectionner des lments slectionns par erreur, cliquez nouveau sur eux l'aide de la souris. Dsactivez la fonction de slection multiple en cliquant nouveau sur Fonction multiple.
Complter le bti du meuble-classeur
Pour finir, vous aller ajouter le bti de la porte centrale. Vous vous servirez pour cela de la fonction Parallle un lment.
Pour complter le bti du meuble-classeur
1 Cliquez sur Parallle un lment dans la palette Fonctions (groupe de modules Modules gnraux, module Dessin, zone Crer). Le programme vous invite slectionner un lment. Cliquez sur bord intrieur gauche du meuble.
Tutorial Bases
Leon 2 : Dessin 2D et modification
55
2 Par point / distance : Entrez 0,6 dans la ligne de dialogue et validez en appuyant sur la touche ENTREE. 3 Indiquer la direction de rpartition : Cliquez dans la zone graphique sur la droite de la ligne. 4 Nombre : Entrez 1 et validez en appuyant sur la touche ENTREE. 5 La fonction Parallle un lment est encore active. La distance de la nouvelle ligne est calcule partir du nouvel lment. 6 Entrez nouveau 0,6 dans la ligne de dialogue et validez en appuyant sur la touche ENTREE. 7 Nombre : Entrez 1 et validez en appuyant sur la touche ENTREE.
8 Quittez la fonction en appuyant sur ECHAP.
56
Exercice 2 : Mur de soutnement avec drainage
Allplan 2009
Exercice 2 : Mur de soutnement avec drainage
Dans cet exercice, vous allez crer une vue en coupe d'un mur de soutnement avec drainage.
Vous utiliserez pour cela le module Modules gnraux.
Dessin du groupe de modules
Tutorial Bases
Leon 2 : Dessin 2D et modification
57
1re tape : Dessiner un mur de soutnement avec drainage
Au cours de cette tape, vous apprendrez tracer prcisment des lignes non parallles aux axes du repre au moyen de points delta. Les points delta sont des points placs une distance donne d'un point existant. Les points delta sont entrs l'aide de la fonction accessible dans la ligne de dialogue. Fonctions : Ligne Point delta Cercle Chemin de reprage Objectif : Point delta
58
Exercice 2 : Mur de soutnement avec drainage
Allplan 2009
Mur de soutnement de forme angulaire Pour dessiner un mur de soutnement de forme angulaire
Conseil : Dans les Options saisie de points, les options Point (ou Extrmit) et Elment devraient tre actives. Pour vous assurer qu'elles sont bien actives, appelez le menu contextuel en cliquant l'aide du bouton droit de la souris. Options Cliquez sur saisie de points onglet Points accrochs. 1 Cliquez sur Ouvrir sur la base du projet onglet Structure de portfolios et activez un calque vide. Nommez-le Mur de soutnement et dsactivez tous les autres calques.
2 Cliquez sur Ligne dans la palette Fonctions (groupe de modules Modules gnraux module Dessin zone Crer). 3 Dans la bote de dialogue Ligne, slectionnez la fonction Polyligne et positionnez le point initial de la ligne dans la zone graphique. 4 <Ligne> Au point Entrez dx=3,00 dans la ligne de dialogue et validez en appuyant sur la touche ENTREE. 5 <Ligne> Au point Entrez dy=0,30 dans la ligne de dialogue et validez en appuyant sur la touche ENTREE.
La ligne suivante n'est pas perpendiculaire la prcdente, mais vous connaissez la distance entre le dernier point cr et le point
Tutorial Bases
Leon 2 : Dessin 2D et modification
59
suivant dans les directions x et y. C'est pourquoi vous allez faire appel la fonction Point delta pour le dessiner. Astuce : Dans la ligne de dialogue, la touche TAB vous permet de passer au champ de saisie suivant. La touche ENTREE vous permet de valider les valeurs saisies. 6 La fonction Point delta est dj active. Entrez les valeurs suivantes : dx = -2,00. dy = 0,20
7 Validez en appuyant sur la touche ENTREE.
La fonction suivant.
Point delta vous servira aussi pour crer le point
8 Entrez les valeurs suivantes dans la ligne de dialogue : dx = -0,2 dy = 4,0
9 Validez en appuyant sur la touche ENTREE.
60
Exercice 2 : Mur de soutnement avec drainage
Allplan 2009
10 Pour dessiner les deux lignes suivantes, vous avez deux possibilits : Ces deux lignes tant orthogonales aux points respectifs qui les prcdent , vous pouvez simplement saisir leur position dans la ligne de dialogue ou les dessiner en vous aidant des chemins de reprage. Premire solution : Dessinez la ligne horizontale en saisissant dans la ligne de dialogue sa longueur selon x : =-0.30 ENTREE. Dessinez la ligne verticale en saisissant dans la ligne de dialogue sa longueur selon y : = -4,00 ENTREE. Saisie au moyen des chemins de reprage : Activez les chemins de reprage en activant la fonction Chemin de reprage dans la ligne de dialogue. Placez le rticule l'extrmit de la dernire ligne saisie. Faites lentement glisser le rticule vers la gauche. Le chemin de reprage 0.0 s'affiche.
Lorsque vous tes parvenu une distance de l= 0,300, cliquez sur le point correspondant ou entrez Distance au point de rfrence = 0,3 m dans la ligne de dialogue et validez en appuyant sur la touche ENTREE.
Tutorial Bases
Leon 2 : Dessin 2D et modification
61
Pour dessiner la deuxime ligne en vous aidant des chemins de reprage, faites lentement glisser le rticule verticalement vers le bas. Le chemin de reprage 90.0 s'affiche.
Lorsque vous tes parvenu une distance de l= 4,000, cliquez sur le point correspondant ou entrez Distance au point de rfrence = 4 m dans la ligne de dialogue et validez en appuyant sur la touche ENTREE.
11 Vous pouvez galement dessiner le point suivant en vous aidant des chemins de reprage. Placez pour cela le rticule sur le point A. Immobilisez le rticule pendant au moins 500 millisecondes. Au bout de ce dlai, un point de reprage est cr au niveau du point accroch. 12 Placez ensuite le rticule sur le point B (=point initial du dessin). Immobilisez le rticule pendant le temps indiqu plus haut.
62
Exercice 2 : Mur de soutnement avec drainage
Allplan 2009
Les points A et B sont maintenant dfinis comme points de reprage et reprsents par des carrs bleus. 13 Faites ensuite glisser le rticule verticalement vers le haut partir du point B jusqu'au point d'intersection du chemin de reprage 90.0 et 0.0. Cliquez sur ce point.
Voir aussi : La fonction Chemin de reprage est dcrite de manire dtaille dans la rubrique "Dessiner en s'aidant des chemins de reprage" de l'aide en ligne. 14 Terminez le dessin du mur de soutnement en cliquant sur le point initial de la premire ligne (point A). 15 Dsactivez les chemins de reprage en dsactivant la fonction Chemin de reprage dans la ligne de dialogue. 16 Appuyez sur ECHAP pour quitter la fonction Ligne.
Tutorial Bases
Leon 2 : Dessin 2D et modification
63
Drainage Pour dessiner le drainage
1 Cliquez sur Cercle dans la palette Fonctions (groupe de modules Modules gnraux module Dessin zone Crer). 2 Dans la barre contextuelle Cercle, cliquez sur les fonctions Cercle par centre et Entrer le cercle entier. 3 Pointez avec le rticule sur le coin infrieur gauche du mur de soutnement. Une croix (X) rouge saffiche l'endroit du point. 4 La fonction Point delta est active dans la ligne de dialogue. Entrez les valeurs suivantes : dx = -0,5 dy = 0,5
Validez en appuyant sur la touche ENTREE.
Le centre du cercle est positionn l'endroit spcifi.
64
Exercice 2 : Mur de soutnement avec drainage
Allplan 2009
5 Entrez le rayon 0,1 dans la ligne de dialogue et validez en appuyant sur la touche ENTREE. 6 Quittez la fonction en appuyant sur ECHAP.
Tutorial Bases
Leon 2 : Dessin 2D et modification
65
2me tape : Hachurage
Au cours de cette tape, vous allez appliquer un hachurage au mur de soutnement que vous venez de dessiner. A cette occasion, vous apprendrez comment dessiner un polygone quelconque. La procdure gnrale de saisie de polygones est utilise dans la quasi totalit des fonctions qui s'appliquent des surfaces de forme polygonale (hachurage, motif, remplissage, etc.). Fonctions : Hachurage Filtrer selon le type d'lment Reconnaissance automatique de contour Modifier les proprits de format d'un lment Dfinitions de hachurages Objectif :
66
Exercice 2 : Mur de soutnement avec drainage
Allplan 2009
Appliquer un hachurage au mur de soutnement Pour appliquer un hachurage au mur de soutnement
1 Cliquez sur Hachurage dans la palette Fonctions (groupe de modules Modules gnraux module Dessin zone Crer). 2 Cliquez sur Proprits dans la barre contextuelle Hachurage.
3 Slectionnez le hachurage 5 et dfinissez les paramtres conformment l'image ci-dessous :
4 Validez les paramtres en cliquant sur OK.
Tutorial Bases
Leon 2 : Dessin 2D et modification
67
Astuce : En cliquant sur Multi dans les Options de saisie, vous pouvez entrer autant de surfaces que vous le souhaitez. Lorsque vous cliquez sur ECHAP pour terminer la saisie des polygones, le hachurage est appliqu simultanment toutes les surfaces.
5 Cliquez sur Isol dans les Options de saisie.
6 Pour dfinir la zone hachurer, cliquez successivement sur chacun des sommets du mur de soutnement.
7 Pour fermer le polygone, appuyez sur ECHAP aprs avoir cliqu sur le dernier point ou cliquez nouveau sur le premier point. Le mur de soutnement est dessin avec le hachurage slectionn. 8 Pour afficher correctement le hachurage, cliquez sur l'image. Rafrachir
9 Appuyez sur ECHAP pour quitter la fonction
Hachurage.
68
Exercice 2 : Mur de soutnement avec drainage
Allplan 2009
Copier le contour du mur de soutnement
Outre la possibilit de cliquer sur chaque sommet du polygone (comme dans l'exemple qui prcde), il existe plusieurs autres manires de dfinir une zone dlimite par un polygone. Vous allez dcouvrir les diffrentes mthodes disponibles dans l'exercice qui suit, bas sur le mur de soutnement. Vous commencerez par crer plusieurs copies du mur de soutnement sur lesquelles vous pourrez vous exercer. Vous appliquerez un filtre afin de ne copier que le mur de soutnement et pas le hachurage.
Pour copier le contour du mur de soutnement
1 Cliquez dans la zone graphique l'aide du bouton droit de la souris et choisissez Copier et coller dans le menu contextuel. Utilisez un filtre pour ne copier que les lignes du mur de soutnement, pas le hachurage. 2 <Copier et coller> Quel(s) lment(s) copier ? Dans l'Assistant filtres, cliquez sur Filtrer selon le type d'lment, cochez Ligne et Cercle/ellipse et validez en cliquant sur OK. Astuce : Vous pouvez aussi utiliser les proprits du contour comme critres de filtre. Cliquez pour cela sur Reprendre les paramtres du dessin final et cliquez ensuite sur l'lment souhait.
Tutorial Bases
Leon 2 : Dessin 2D et modification
69
3 <Copier et coller> Quel(s) lment(s) copier ? < =Ligne =Cercle/ellipse > Tracez une zone de slection autour du mur de soutnement en maintenant le bouton gauche de la souris enfonc. De cette manire, le programme ne slectionne que les lignes et les cercles, quels que soient les autres lments prsents dans la zone de slection. Les polylignes sont reprsentes en couleur de slection.
Etant donn que vous avez slectionn les filtres Ligne et Cercle, seuls le contour du mur de soutnement et le drainage sont reprsents en couleur de slection. 4 <Copier et coller> Du point Dfinissez le point de dpart de la copie et positionnez le mur de soutnement dans la zone graphique. La position n'a pas d'importance. Seule condition : les murs de soutnement ne doivent pas se couper. 5 Appuyez sur ECHAP pour quitter la fonction Copier et coller.
6 Cliquez sur Afficher l'image entire pour afficher les deux murs de soutnement l'cran.
70
Exercice 2 : Mur de soutnement avec drainage
Allplan 2009
Hachurage avec reconnaissance automatique du contour
Vous allez ensuite appliquer un hachurage la copie du mur de soutnement. Vous utiliserez pour cela une fonction capable d'identifier automatiquement les contours ferms.
Pour appliquer un hachurage au mur de soutnement en utilisant la reconnaissance automatique de contour
1 Cliquez sur Hachurage dans la palette Fonctions (groupe de modules Modules gnraux module Dessin zone Crer). 2 Dans la barre contextuelle Hachurage, le hachurage n5 est encore slectionn. S'il ne l'est pas, cliquez sur Proprits et slectionnez le hachurage n5. Cliquez sur OK pour valider. 3 Cliquez sur Isol dans les Options de saisie. 4 Activez la Reconnaissance automatique de contour dans la ligne de dialogue. 5 Cliquez sur un point l'intrieur du mur de soutnement. Le contour entier du mur de soutnement est automatiquement identifi comme un polygone. L'option Isol est slectionne dans les Options de saisie, c'est pourquoi le hachurage est immdiatement appliqu et visible l'cran.
Tutorial Bases
Leon 2 : Dessin 2D et modification
71
6 Appuyez sur ECHAP pour quitter la fonction
Hachurage. Rafrachir
7 Pour afficher correctement le hachurage, cliquez sur l'image.
Modifier le hachurage
Vous allez ensuite modifier la plume avec laquelle le hachurage est dessin.
Pour modifier la plume du hachurage
1 Cliquez sur Modifier les proprits de format d'un lment (barre d'outils Edition). 2 Pour changer de plume, cochez la case Epaisseur de plume et choisissez la plume n7.
Le programme vous invite slectionner les lments qui doivent tre dessins avec la nouvelle plume. Pour tre certain de ne modifier que le hachurage, utilisez un filtre. Remarque : Vous pouvez aussi combiner librement plusieurs filtres. 3 Cliquez sur Filtrer selon le type d'lment dans l'Assistant filtres et choisissez Hachurage. Validez en cliquant sur OK. 4 Tracez un zone de slection autour des deux murs de soutnement en maintenant le bouton gauche de la souris enfonc.
72
Exercice 2 : Mur de soutnement avec drainage
Allplan 2009
Comme vous avez activ un filtre, seuls les hachurages sont slectionns et affichs en couleur de slection. 5 Appuyez sur ECHAP pour quitter la fonction proprits de format d'un lment. Modifier les
Dfinitions de hachurages
Allplan 2009 propose un grand nombre de hachurages prdfinis. Vous pouvez aussi dfinir des hachurages personnaliss ou modifier des hachurages existants. Si vous avez effectu pas pas les exercices de ce manuel, vous avez rgl le chemin Projet pour les motifs et les hachurages lors de la cration du projet. Par consquent, les modifications apportes aux dfinitions des hachurages et des motifs ne s'appliquent qu'au projet actif. Lorsque le chemin Bureau est slectionn, vous risquez de modifier le standard du bureau. Les modifications s'appliquent alors tous les projets utilisant le standard du bureau.
Pour dfinir et modifier le hachurage
1 Cliquez sur Dfinitions dans le menu Outils.
2 Cliquez sur Hachurages dans la barre contextuelle.
Tutorial Bases
Leon 2 : Dessin 2D et modification
73
A noter : Si l'avertissement : Vous modifiez les hachurages du chemin Bureau s'affiche l'cran, cela signifie que le chemin des motifs et des hachurages est rgl sur Bureau.
Dans ce cas, cliquez sur Annuler et rglez le chemin Projet selon la procdure indique dans ce qui suit. 3 Cliquez sur le bouton ct de Numro de hachurage.
74
Exercice 2 : Mur de soutnement avec drainage
Allplan 2009
4 Slectionnez le numro d'un hachurage existant pour le modifier ou slectionnez un numro non utilis pour crer un nouveau hachurage.
5 Dfinissez les paramtres souhaits dans la bote de dialogue Dfinition des hachurages.
Tutorial Bases
Leon 2 : Dessin 2D et modification
75
6 L'option Utilisation de plume et couleur de la dfinition pour l'affichage vous permet d'indiquer si la plume rgle dans la barre d'outils Format doit tre utilise pour le hachurage, ou si vous voulez utiliser la plume dfinie dans cette bote de dialogue.
Le paragraphe ci-dessous vous apprend comment modifier ultrieurement le paramtrage d'un projet et passer l'utilisation de motifs et de hachurages spcifiques au projet. Cette modification est uniquement ncessaire si le message Vous modifiez les hachurages du chemin Bureau s'affiche.
Pour dfinir ultrieurement des motifs et des hachurages spcifiques au projet
Astuce : Vous pouvez galement accder au rglage des chemins en cliquant sur Ouvrir un projet... dans le menu Fichier. Ouvrez ensuite le menu contextuel du projet Bases et cliquez sur Proprits.... 1 Cliquez sur Pilote de projets dans le menu Fichier. 2 Ouvrez le dossier Projets. Cliquez sur le projet Bases l'aide du bouton droit de la souris et slectionnez Proprits. 3 Choisissez l'onglet Paramtres ; dans le cadre Chemins, slectionnez l'option Projet pour l'entre Motifs et hachurages.
4 Validez en cliquant sur OK. Allplan cre une copie du standard du bureau dans le projet.
76
Exercice 2 : Mur de soutnement avec drainage
Allplan 2009
5 Cliquez sur Fichier dans la barre des menus du Pilote de projets et choisissez Quitter pour fermer le Pilote de projets.
Procdure gnrale de saisie de polygones
Au cours de votre travail dans Allplan 2009, vous serez souvent amen utiliser la procdure gnrale de saisie de polygones. Elle est utilise dans un grand nombre de fonctions requrant la saisie d'une zone polygonale : dans les fonctions Hachurage et Motif par exemple, mais aussi dans la fonction Dalle, lors de la dfinition du contour de toitures ou lors du dessin d'lments d'architecture.
Possibilits pour la saisie de polygones
Les possibilits votre disposition diffrent selon que vous avez cliqu sur un un point ou sur un lment.
1re possibilit - vous avez cliqu sur un point
Plusieurs modes de dessin sont proposs dans la ligne de dialogue :
Icne
Fonction Saisie par lignes perpendiculaires Saisie de lignes selon des angles donns Angle Delta pour les dplacements d'angles Prcdent
Action La ligne peut uniquement tre dessine angles droits par rapport l'angle du systme. La ligne peut uniquement tre dessine selon des pas d'angle donns. Permet de dfinir langle mentionn ci-dessus. L'angle en cours est affich. Permet d'annuler le dernier point entr pendant la saisie d'un polygone quelconque.
Tutorial Bases
Leon 2 : Dessin 2D et modification
77
2me possibilit - vous avez cliqu sur un lment
Si vous cliquez sur un lment (ligne, cercle, spline, etc.) au lieu d'un point, les possibilits suivantes sont proposes dans les Options de saisie :
78
Exercice 2 : Mur de soutnement avec drainage
Allplan 2009
Icne
Fonction Polygoniser l'lment entier
Action Avec cette fonction, l'lment entier sur lequel vous avez cliqu est assimil un polygone. Le programme vous invite dsigner le point initial. Le point initial donne la direction de la polygonisation. Si le dernier point du polygone concide avec le point initial ou le point final de llment, il est inutile de dfinir une direction. Pour les cercles et les courbes, vous pouvez spcifier la segmentation, c'est--dire le nombre de segments servant approcher le cercle ou l'arc/la courbe. Cette fonction vous permet de dfinir la partie de l'lment qui doit tre assimile un polygone. Cette fonction vous permet de dfinir un nouveau point de rfrence et un cart au point de rfrence. Cette fonction est active par dfaut lorsque vous slectionnez un lment. Avec cette fonction, les surfaces dlimites par une polyligne ferme sont automatiquement assimiles un polygone. Il vous suffit de cliquer dans la surface ferme. Lorsque vous crez un polygone bas sur un arc de cercle, une ellipse, une spline, etc., cette valeur dfinit la segmentation de l'lment de base, c'est--dire le nombre de segments utiliss pour approcher cet lment (rduit le volume des donnes). Vous pouvez rgler la valeur de votre choix. Plus la valeur est leve, plus les lments sont lisses.
Dfinir la partie de l'lment polygoniser Saisie du point de rfrence Point pour assimilation automatique un polygone Segmentation
Remarques sur la saisie de polygones quelconques
Les polygones qui doivent tre ferms en raison de leur nature (les hachurages par exemple) sont automatiquement ferms lorsque vous appuyez sur la touche ECHAP ou lorsque le dernier point est confondu avec le premier. Lorsque vous entrez deux points et que vous appuyez ensuite sur ECHAP, le programme cre automatiquement un rectangle. Vous pouvez annuler une action en cliquant nouveau sur le dernier point saisi ou sur le dernier lment sur lequel vous avez cliqu. Vous pouvez annuler un nombre quelconque d'actions en cliquant autant de fois que ncessaire sur Prcdent dans la ligne de dialogue.
Tutorial Bases
Leon 2 : Dessin 2D et modification
79
Les options Isol et Multi dans les Options de saisie vous permettent de spcifier si la zone slectionner est forme d'un ou de plusieurs polygones.
Si vous choisissez l'option Multi, les Options de saisie changent aprs la saisie de la premire zone :
L'option Plus permet d'entrer plusieurs zones spares ou de constituer une zone ferme complexe partir de plusieurs zones. Si vous choisissez Moins et que vous dfinissez une zone l'intrieur d'une autre zone, la nouvelle zone est soustraite de la zone principale.
Exercice 3 : Comble pannes
Dans cet exercice, vous dessinerez un comble pannes. Vous annoterez ensuite la toiture et dessinerez des flches entre l'annotation et le dessin.
Vous utiliserez pour cela les fonctions des modules Texte du groupe de modules Modules gnraux.
Dessin et
80
Exercice 3 : Comble pannes
Allplan 2009
1re tape : Dessiner un comble pannes
Au cours de cette tape, vous vous familiariserez avec les fonctions Relier deux lments, Point par angle/longueur et Point de partage. Les fonctions dont vous avez appris vous servir au cours des exercices qui prcdent (Rectangle, Parallle, Fonction multiple par exemple) ne seront plus dtailles. Fonctions : Relier deux lments Point de partage Chemin de reprage Objectif :
Tutorial Bases
Leon 2 : Dessin 2D et modification
81
Dalle et chevrons
Au cours de la premire tape, vous dessinerez la dalle, les pannes et les chevrons. Vous dessinerez la dalle sous forme de rectangle, les chevrons sous forme de ligne et parallles. Vous dessinerez d'abord le chevron gauche, puis vous crerez le chevron droit en copiant le premier chevron par symtrie par rapport l'axe vertical du pignon.
Pour dessiner la dalle et les chevrons
1 Cliquez sur Ouvrir sur la base du projet, onglet Structure de portfolios et activez un calque vide. Nommez-le Comble pannes et dsactivez tous les autres calques. 2 Cliquez sur Rectangle dans la palette Fonctions (groupe de modules Modules gnraux, module Dessin, zone Crer) et dessinez la dalle de bton sous forme de rectangle. Coordonne X=5.74 (longueur), Coordonne Y=0.22 (largeur)
3 La fonction Rectangle est toujours active. Cliquez sur le sommet suprieur gauche de la dalle de bton et crez une panne en entrant = 0,12 et = 0,12
4 Cliquez sur Ligne dans la palette Fonctions (groupe de modules Modules gnraux module Dessin zone Crer). Activez la fonction Lignes simples dans la bote de dialogue Ligne et placez le point initial de la ligne au sommet suprieur gauche de la panne (voir la figure qui suit). Vous crerez l'avance du toit au cours d'une tape ultrieure. 5 Le pente du toit est gale 30. Pour dessiner la ligne avec cette inclinaison, activez Saisie en utilisant un pas d'angle impos dans la ligne de dialogue. 6 Slectionnez 30 pour l'angle. La ligne ne peut plus tre dessine qu'avec un angle multiple de 30.
82
Exercice 3 : Comble pannes
Allplan 2009
7 Orientez la ligne comme indiqu la figure qui suit et positionnez l'extrmit de la ligne en cliquant l'aide du bouton gauche de la souris. La ligne doit s'tendre au-del de la moiti de la poutre ; vous supprimerez les segments superflus au cours d'une tape ultrieure.
8 Le chevron doit reposer sur la panne. Cliquez sur Parallle un lment dans la palette Fonctions (groupe de modules Modules gnraux module Dessin zone Crer) et crez le bord infrieur du chevron. Entrez 0,03 pour la distance.
9 La fonction Parallle un lment est encore active. Entrez la distance 0,14 pour le bord suprieur du chevron (en chan-geant de direction) et quittez la fonction en appuyant sur ECHAP.
Tutorial Bases
Leon 2 : Dessin 2D et modification
83
10 Cliquez sur la ligne mdiane laide du bouton droit de la souris et choisissez Supprimer dans le menu contextuel.
11 12 Vous allez ensuite dessiner l'extrmit verticale du chevron. Cliquez nouveau sur Parallle un lment. Cliquez sur le bord gauche de la dalle afin de l'utiliser comme lment de rfrence et entrez la distance 0.30 (= avance du toit).
Vous allez prolonger les bords suprieur et infrieur du chevron jusqu' leurs points d'intersection respectifs avec le bord vertical. Vous utiliserez pour cela la fonction Relier deux lments. 13 Cliquez sur le bord suprieur du chevron avec le bouton droit de la souris et slectionnez Relier deux lments dans le menu contextuel. 14 Cliquez sur le bord vertical du chevron pour le dsigner comme deuxime lment. 15 Cliquez sur le bord infrieur puis sur le bord vertical du chevron.
84
Exercice 3 : Comble pannes
Allplan 2009
Les lignes sont relies. Vous allez ensuite supprimer les segments de lignes qui dpassent. 16 Cliquez sur une ligne supprimer l'aide du bouton droit de la souris et slectionnez Supprimer lment entre intersections. Cliquez sur les segments de lignes qui dpassent.
Le dessin du chevron gauche est termin. Vous allez crer le chevron droit en copiant le chevron gauche par symtrie par rapport une verticale passant par le milieu de la poutre. 17 Cliquez dans la zone graphique l'aide du bouton droit de la souris et choisissez Copier par symtrie dans le menu contextuel. 18 Pour la suite du dessin, vous allez vous aider des chemins de reprage. Activez donc l'affichage des chemins de reprage en appuyant sur la touche F11. 19 Quel(s) lment(s) dplacer/copier par symtrie ? Slectionnez les 3 lignes du chevron gauche et la panne l'aide de la Fonction
Tutorial Bases
Leon 2 : Dessin 2D et modification
85
multiple. Cliquez pour cela sur Fonction multiple (Assistant filtres) ou cliquez l'aide du bouton droit de la souris dans la zone graphique. 20 Axe de symtrie : pour placer le premier point de l'axe de symtrie au milieu de la poutre, slectionnez Milieu dans le menu contextuel et cliquez sur le bord suprieur de la poutre. Cliquez sur le milieu de la poutre repr par une croix rouge. 2me point de l'axe de symtrie : vous pouvez visualiser le chemin de reprage orthogonal passant par le premier point de l'axe de symtrie (= le milieu du bord suprieur de la poutre). Pour cela, faites glisser le rticule peu prs angle droit au-dessus ou au-dessous du premier point de l'axe de symtrie. Le chemin de reprage 90 degrs s'affiche l'cran. Cliquez sur n'importe quel point de ce chemin de reprage. Vous crez ainsi un axe de symtrie vertical et une copie symtrique des lments slectionns est cre.
21 Pour supprimer les segments de lignes qui dpassent, cliquez sur Supprimer lment entre intersections dans la palette Fonctions (groupe de modules Modules gnraux Module Dessin zone Modifier).
86
Exercice 3 : Comble pannes
Allplan 2009
22 Cliquez sur les segments de lignes qui dpassent. Votre dessin devrait ressembler ceci :
23 Pour tracer la ligne entre les deux chevrons, cliquez sur Lignes simples.
Ligne
24 Dessinez une ligne verticale entre le point d'intersection suprieur et le point d'intersection infrieur des chevrons.
25 Appuyez sur ECHAP pour quitter la fonction
Ligne.
Tutorial Bases
Leon 2 : Dessin 2D et modification
87
Panne fatire et entrait retrouss
Dans cet exercice, vous allez dessiner la panne fatire, le poinon central et l'entrait retrouss. Vous allez commencer par dessiner la panne fatire sous forme de rectangle. Vous dessinerez ensuite l'entrait retrouss et le poinon central en reliant deux lments et en dessinant une parallle.
Pour dessiner la panne fatire et l'entrait retrouss
1 Cliquez sur Rectangle (palette Fonctions groupe de modules Modules gnraux module Dessin zone Crer) et slectionnez l'option Saisie sur la base de la ligne mdiane dans les Options de saisie.
2 Point initial : cliquez sur le point d'intersection infrieur des chevrons. Point final : cliquez sur Point delta dans la ligne de dialogue et entrez pour la direction y : -0.16. Demi-largeur : entrez la demi-largeur de la panne fatire : 0,05.
3 Vous allez crer le poinon et l'entrait retrouss en vous basant sur les lments de la panne fatire. 4 Le bord infrieur de l'entrait retrouss est bas sur le bord infrieur de la panne fatire. Pour crer le bord infrieur de l'entrait retrouss, cliquez sur Parallle un lment et entrez la distance 0.12.
88
Exercice 3 : Comble pannes
Allplan 2009
5 Cliquez sur
Relier deux lments.
6 Cliquez d'abord sur le bord infrieur de la panne fatire, puis sur le bord extrieur droit du chevron. 7 La fonction Relier deux lments est toujours active. Reliez maintenant le bord infrieur au bord extrieur gauche du chevron.
8 Reliez de la mme manire le bord infrieur de l'entrait retrouss et les deux bords extrieurs des chevrons. 9 Aidez-vous des chemins de reprage pour relier les bords verticaux de la panne fatire au bord suprieur de la dalle. Activez la fonction Ligne Lignes simples. 10 Placez le rticule sur le bord vertical droit de la panne fatire, puis dplacez le rticule dans le sens vertical. Le chemin de reprage 90 degrs s'affiche l'cran. Faites glisser le rticule le long de ce chemin de reprage jusqu' ce que le point d'intersection avec le bord infrieur de l'entrait retrouss s'affiche. Cliquez sur ce point.
Tutorial Bases
Leon 2 : Dessin 2D et modification
89
11 Suivez le chemin de reprage jusqu' son point d'intersection avec le bord suprieur de la dalle et cliquez sur ce point.
12 Rptez les oprations dcrites aux points 10 et 11 pour le bord droit de la panne fatire. 13 Supprimez les segments superflus l'aide de la fonction Supprimer lment entre intersections.
90
Exercice 3 : Comble pannes
Allplan 2009
14 Votre dessin devrait ressembler la figure qui suit :
15 Appuyez sur ECHAP pour quitter la fonction lment entre intersections.
Supprimer
Tutorial Bases
Leon 2 : Dessin 2D et modification
91
Lignes daide au dessin
Vous utiliserez six clous de chaque ct pour fixer l'entrait retrouss aux chevrons. Pour positionner les clous, vous dessinerez une trame forme de lignes traces sous forme de constructions d'aide l'aide de la fonction Point de partage accessible dans le menu contextuel lorsqu'une fonction (fonction Ligne par exemple) est active. La fonction Point de partage permet de reprer des points de partage de segments ou d'autres lments gomtriques de base. Vous dessinerez les clous aux points d'intersection des lignes de la trame. Remarque : La couleur et le type de trait des constructions d'aide sont paramtrs dans les Options gnrales.
Pour dessiner des lignes d'aide au dessin horizontales
1 Les lignes de la trame sont dessines sous forme de constructions d'aide. Pour activer la proprit construction d'aide, cliquez sur Construction d'aide (barre d'outils Format). 2 Cliquez sur Ligne dans la palette Fonctions (groupe de modules Modules gnraux module Dessin zone Crer). Dans la bote de dialogue Ligne, slectionnez la fonction Lignes simples. 3 Pour indiquer le point initial de la ligne, cliquez sur partage dans le menu contextuel. Point de
4 Cliquez sur le point initial et le point final du segment partager.
A = Point initial du segment B = Point final du segment 5 Cliquer sur le point de partage : entrez le nombre de subdivisions n= 6 dans la ligne de dialogue.
Les points de partage s'affichent temporairement l'cran.
92
Exercice 3 : Comble pannes
Allplan 2009
6 Pour dsigner le point de partage constituant le point initial de la ligne, entrez le numro correspondant dans la ligne de dialogue (1) et validez en appuyant sur la TOUCHE ENTREE. Allplan compte les points de partage partir du point initial du segment spcifi. Vous pouvez aussi dsigner le point de partage souhait en cliquant sur lui l'aide de la souris. Astuce : Vous pouvez aussi slectionner des points de partage placs sur le prolongement de la ligne subdivise en saisissant au clavier ou en slectionnant les valeurs correspondantes dans la zone de liste droulante (-1, -2, etc.). 7 Au point / longueur : la ligne tant horizontale, vous pouvez placer le point final de la ligne en vous aidant du chemin de reprage 0.0. La longueur de la ligne n'est pas importante, il suffit qu'elle s'tende au-del du bord droit du chevron.
A = Point de partage 1 B = Chemin de reprage 0.0 8 Appuyez sur ECHAP pour quitter la fonction Ligne.
9 Vous allez ensuite crer quatre copies rgulirement espaces de la ligne d'aide au dessin. 10 Cliquez sur la ligne d'aide au dessin l'aide du bouton droit de la souris et choisissez Copier et coller dans le menu contextuel. 11 Du point : cliquez sur le point d'intersection du bord extrieur du chevron et du bord infrieur de l'entrait retrouss (voir la figure qui suit). 12 Au point / combien de fois : entrez le nombre de copies : 4.
Tutorial Bases
Leon 2 : Dessin 2D et modification
93
13 Au point : cliquez sur le point d'intersection du bord extrieur du chevron et de la ligne d'aide au dessin (voir la figure ci-dessous).
14 Appuyez sur ECHAP pour quitter la fonction
Copier et coller.
Comme les lignes d'aide horizontales, vous dessinerez les lignes d'aide obliques en vous servant de la fonction Point de partage. Vous dfinirez l'orientation de la ligne d'aide au dessin l'aide de la fonction Point par angle/longueur.
Pour dessiner les lignes d'aide au dessin obliques
La proprit Construction d'aide est toujours active. 1 Cliquez sur Ligne dans la palette Fonctions (groupe de modules Modules gnraux module Dessin zone Crer). 2 Dans la bote de dialogue Ligne, slectionnez la fonction Lignes simples. 3 Positionnez le point initial des lignes d'aide obliques : a) Cliquez sur Point de partage (menu contextuel).
b) Cliquez sur le point initial et le point final du segment (voir la figure qui suit). c) Entrez le nombre de subdivisions 5. d) Cliquez sur le point de partage 1.
Vous venez de dfinir le point initial de la ligne d'aide au dessin oblique.
94
Exercice 3 : Comble pannes
Allplan 2009
A = Point initial du segment B = Point final du segment 4 La ligne d'aide doit avoir la mme orientation que les chevrons. Affichez le menu contextuel en cliquant l'aide du bouton droit de la souris et cliquez sur Options saisie de points.
5 Choisissez l'onglet Chemin de reprage dans la bote de dialogue Options saisie de points et slectionnez 30 dans le bouton droulant Pas d'angle impos.
Tutorial Bases
Leon 2 : Dessin 2D et modification
95
6 Fermez la bote de dialogue Options saisie de points en cliquant sur OK. 7 Faites glisser le rticule le long du chemin de reprage 30.0. Indiquez la longueur de la ligne d'aide en cliquant l'aide de la souris. La longueur de la ligne n'est pas importante, il suffit qu'elle s'tende au-del de la ligne horizontale la plus haute.
8 Appuyez sur ECHAP pour quitter la fonction
Ligne.
9 Crez trois copies de la ligne d'aide vers la droite :
96
Exercice 3 : Comble pannes
Allplan 2009
a) Cliquez sur la ligne d'aide l'aide du bouton droit de la souris et choisissez Copier et coller dans le menu contextuel. b) Du point : cliquez sur le point d'intersection du bord extrieur du chevron et du bord infrieur de l'entrait (voir la figure qui suit). c) Au point / combien de fois : entrez le nombre de copies : 3. d) Au point : cliquez sur le point d'intersection du bord extrieur du chevron et de la ligne d'aide au dessin oblique (voir la figure qui suit).
Vous avez termin la dfinition de la trame temporaire en construction d'aide sur laquelle vous positionnerez les clous. 10 Appuyez sur ECHAP pour quitter la fonction Copier et coller.
11 Cliquez sur Construction d'aide (barre d'outils Format) pour dsactiver la proprit construction d'aide.
Tutorial Bases
Leon 2 : Dessin 2D et modification
97
Clous
Vous allez placer les clous sur la trame forme de lignes d'aide au dessin que vous venez de crer. Vous crerez d'abord un clou sous forme de cercle, vous le copierez plusieurs fois sur les points d'intersection des lignes d'aide au dessin, puis vous crerez une copie symtrique de cette trame sur le ct oppos. Remarque : Au moment de positionner le cercle, assurez-vous que l'option Intersection est active dans l'onglet Points accrochs dans les Options saisie de points (menu contextuel). Aucun son ne doit retentir lorsque vous positionnez les copies du cercle.
Pour placer les clous
1 Pour dessiner un clou sous forme de cercle, cliquez sur Cercle (palette Fonctions groupe de modules Modules gnraux module Dessin zone Crer). Dans la bote de dialogue Cercle, activez les fonctions Cercle par centre et Entrer le cercle entier. 2 Cliquez sur le point d'intersection de la ligne d'aide horizontale infrieure et de la ligne d'aide verticale gauche pour positionner le centre du cercle. 3 Entrez le rayon dans la ligne de dialogue : 0.01
4 Pour crer les autres clous, cliquez sur Copier et coller et slectionnez le cercle. Du point : slectionnez le centre du cercle comme point de dpart. Au point : positionnez les cercles sur les points d'intersection des lignes d'aide au dessin, comme indiqu la figure qui suit.
98
Exercice 3 : Comble pannes
Allplan 2009
5 Pour plus de clart, vous pouvez supprimer les constructions d'aide. Utilisez pour cela un filtre d'lments. Cliquez dans la zone graphique laide du bouton droit de la souris et slectionnez Supprimer dans le menu contextuel. 6 Cliquez sur Filtrer selon la proprit construction d'aide dans la barre d'outils Assistant filtres. 7 Tracez une zone de slection autour de la construction d'aide en maintenant le bouton gauche de la souris enfonc. Etant donn que vous avez utilis un filtre, le programme supprime uniquement la construction d'aide, pas les clous. 8 Appuyez sur ECHAP pour quitter la fonction Supprimer.
Pour finir, il vous reste copier les clous par symtrie sur le chevron droit.
Pour copier les clous par symtrie
1 Cliquez sur Copier par symtrie (barre d'outils Edition). 2 Tracez une zone de slection autour des clous en maintenant le bouton gauche de la souris enfonc. 3 Pour dfinir un axe de symtrie vertical : a) Cliquez sur le sommet du pignon. b) Faites glisser verticalement le rticule vers le bas le long du chemin de reprage 90.0. c) Cliquez dans la zone graphique sous le dessin l'aide du bouton gauche de la souris.
Tutorial Bases
Leon 2 : Dessin 2D et modification
99
Votre dessin devrait ressembler la figure qui suit :
100
Exercice 3 : Comble pannes
Allplan 2009
2me tape : Annoter le comble pannes
Dans cette partie de l'exercice, vous annoterez le comble pannes. Fonctions : Texte horizontal Objectif :
Tutorial Bases
Leon 2 : Dessin 2D et modification
101
Crer le texte de l'annotation Pour annoter le comble pannes
1 Activez le module Texte (groupe de modules Modules gnraux) dans la palette Fonctions. 2 Cliquez sur Texte horizontal (zone Crer), puis cliquez dans la zone graphique l'emplacement o le texte doit s'afficher (voir la figure qui suit). Entrez le texte et les paramtres de texte dans la bote de dialogue.
Voir aussi : Vous trouverez des informations dtailles sur la saisie et la modification de textes dans les rubriques "Cration de textes" et "Modifier un texte" de l'aide en ligne. 3 Vous n'aurez pas besoin des chemins de reprage pour crer l'annotation. Dsactivez donc l'affichage des chemins de reprage en appuyant sur la touche F11. 4 Rglez la taille de caractres 2.0 mm en cliquant dans le champ Hauteur du texte et en entrant 2.0. La largeur du texte est automatiquement mise jour en fonction du rapport hauteur/largeur rgl.
102
Exercice 3 : Comble pannes
Allplan 2009
5 Slectionnez la police n8 Isonorm DIN 6776 dans la zone de liste droulante Police. 6 Cliquez sur le coin infrieur gauche dans le bouton Point de dpart du texte pour dfinir le point initial du texte et dsactivez l'option Bloc de texte. Le rglage des paramtres de texte devrait tre conforme la figure suivante :
Astuce : Vous pouvez aussi positionner le texte en appuyant sur CTRL+ENTREE au lieu de cliquer sur OK ceci vous permet de laisser vos mains sur le clavier... Remarque : Tant que vous n'avez pas positionn le texte, vous pouvez modifier librement le point d'insertion du texte en cliquant dans la zone graphique.
7 Entrez Panne fatire 10/16 dans le champ de saisie et validez en cliquant sur OK. Le texte est positionn dans la zone graphique. La fonction Texte horizontal est toujours active.
8 Cliquez sur le point initial de la ligne de texte suivante et entrez les autres textes comme indiqu la figure qui prcde. 9 Appuyez sur ECHAP aprs avoir entr le dernier texte pour terminer la saisie de textes et quitter la fonction Texte horizontal.
Tutorial Bases
Leon 2 : Dessin 2D et modification
103
Flches entre le texte et les lments de construction
Vous allez maintenant crer des flches entre les textes et le dessin. Les flches sont toujours places une distance donne du texte. Elles sont cres sous forme de lignes simples utilisant la plume en cours. Si vous le souhaitez, vous pouvez les pourvoir d'un symbole initial et/ou d'un symbole final. Une flche dbute toujours en un point donn d'un texte. Sur chaque texte, il existe huit points de dpart potentiels d'une flche :
Lorsque vous dplacez un texte, la flche reste "fixe" au texte par le point dfini.
Pour crer des flches entre le texte et les lments de construction
Astuce : Si la flche dbute en un point erron du texte, cliquez sur Prcdent dans la barre contextuelle Flche et redfinissez le point de dpart de la flche. Vous vous trouvez toujours dans le module Texte. 1 Pour insrer la flche, cliquez sur 2 Cliquez sur Flche texte (zone Crer).
Lignes simples dans la barre contextuelle Flche.
3 Cochez l'option Symbole final et rglez les paramtres comme indiqu la figure qui suit :
4 Flche vers texte : cliquez sur le texte pour lequel vous voulez crer une flche. Veillez cliquer sur le point o la flche doit dbuter (le point infrieur gauche). Le texte s'affiche en couleur de slection. 5 Au point : cliquez sur le point o la flche doit aboutir sur le dessin.
104
Exercice 3 : Comble pannes
Allplan 2009
La fonction Flche texte est toujours active. Pour crer une flche partant de la ligne de texte suivante, rptez les oprations dcrites aux points 4 et 5. Crez des flches pour les autres textes conformment la figure suivante.
6 Appuyez sur ECHAP pour quitter la fonction
Flche texte .
Tutorial Bases
Leon 2 : Dessin 2D et modification
105
Exercice 4 : Routes avec lot
Dans cet exercice, vous dessinerez une route comportant un lot dbouchant sur une autre route.
Vous utiliserez pour cela les fonctions du module Dessin appartenant au groupe de modules Modules gnraux.
106
Exercice 4 : Routes avec lot
Allplan 2009
1re tape : Dessiner les routes et l'lot
Au cours de la premire tape, vous dessinerez une route comportant un lot dbouchant sur une autre route. Vous crerez d'abord le trac gnral l'aide de splines, de lignes et de parallles. A cette occasion, vous vous familiariserez avec les fonctions Spline et Arrondi d'lments. Vous gnrerez le contour final l'aide de la fonction Arrondi d'lments. Fonctions : Spline Point par angle / longueur Supprimer lment entre intersections Arrondi d'lments Objectif :
Tutorial Bases
Leon 2 : Dessin 2D et modification
107
Trac de la route principale
Pour commencer, vous dessinerez le bord gauche de la route sous la forme d'une spline. Une spline est une courbe reliant d'une manire aussi lisse que possible une srie de points imposs. Pendant la cration de la spline, le trac de la courbe est reprsent l'cran par des lignes en construction d'aide. La spline dfinitive n'est dessine qu'une fois que tous les points ont t saisis.
Pour dessiner la route l'aide de splines
1 Cliquez sur Ouvrir sur la base du projet, choisissez l'onglet Structure de portfolios et activez un calque vide. Appelez-le Routes avec lot et dsactivez tous les autres calques. 2 Cliquez sur Spline dans la palette Fonctions (groupe de modules Modules gnraux module Dessin zone Crer). 3 Cliquez dans la zone graphique pour dfinir le point initial de la spline. 4 Entrez le deuxime point de la spline. La fonction Point delta est active dans la ligne de dialogue. Entrez dx=6.00. Validez en appuyant sur la touche ENTREE. Le point suivant est dfini par le biais de son angle et de sa distance au point prcdent. 5 Cliquez sur dialogue. Point par angle / longueur dans la ligne de
6 Entrez l'angle : 45. Appuyez sur TAB pour passer au champ de saisie suivant. 7 Entrez la longueur : 6
8 Validez en appuyant sur la touche ENTREE.
108
Exercice 4 : Routes avec lot
Allplan 2009
9 Le point suivant se trouve une distance de 6.00 du point prcdent dans la direction de l'axe y. Cliquez sur Point delta dans la ligne de dialogue et entrez dy=6.00.
Validez en appuyant sur la touche ENTREE. 10 Pour dfinir le dernier point de la spline, cliquez nouveau sur Point par angle/longueur dans la ligne de dialogue et entrez les valeurs suivantes : Angle : 110 Longueur : 6
Validez en appuyant sur la touche ENTREE.
11 Appuyez sur ECHAP pour terminer la saisie des points de cette spline. La spline est dessine. 12 Appuyez nouveau sur ECHAP pour quitter la fonction Spline.
Tutorial Bases
Leon 2 : Dessin 2D et modification
109
Vous allez crer le bord droit de la route en crant la parallle la spline que vous venez de dessiner.
Pour crer la parallle
1 Dans la palette Fonctions, activez la fonction lment (zone Crer). 2 Cliquez sur la spline. 3 Entrez 5.00 dans la ligne de dialogue, car la route a une largeur de 5 m. Validez en appuyant sur la touche ENTREE. 4 Indiquer la direction de rpartition Cliquez sur la droite de la spline. 5 Entrez le nombre de parallles souhaites dans la ligne de dialogue : 1 Validez en appuyant sur la touche ENTREE. Parallle un
6 Appuyez sur ECHAP pour quitter la fonction lment.
Parallle un
110
Exercice 4 : Routes avec lot
Allplan 2009
Dbouch de la seconde route
Vous allez ensuite dessiner le dbouch de la seconde route l'aide d'une ligne. Etant donn que la seconde route doit dboucher avec un angle donn sur la premire, vous utiliserez nouveau la fonction Point par angle / longueur.
Pour dessiner le dbouch de la route
1 Cliquez sur Ligne dans la palette Fonctions (groupe de modules Modules gnraux module Dessin zone Crer) pour dessiner le bord suprieur du dbouch. 2 Dans la bote de dialogue Ligne, slectionnez la fonction Lignes simples. 3 Placez le point initial de la ligne l'intrieur du chemin que vous venez de dessiner, comme indiqu la figure ci-dessous. 4 Pour dessiner le dbouch avec un angle donn, cliquez sur Point par angle/longueur dans la ligne de dialogue. <Ligne> Au point : Le dbouch doit tre dessin avec un angle de 5. Un angle positif correspond une rotation dans le sens contraire des aiguilles dune montre (sens trigonomtrique). Entrez 355. Appuyez sur la touche TAB et entrez la longueur 10. Validez en appuyant sur la touche ENTREE.
5 Cliquez sur Parallle un lment dans la palette Fonctions (groupe de modules Modules gnraux module Dessin zone Crer) pour crer l'autre bord de la route dbouchant sur la premire. Vous dsactivez par la mme occasion la fonction Ligne.
Tutorial Bases
Leon 2 : Dessin 2D et modification
111
6 Cliquez sur la ligne que vous venez de dessiner. Entrez les valeurs suivantes dans la ligne de dialogue : Espacement : 5.00 Direction de rpartition : cliquez sous la ligne Nombre : 1
7 Vous pouvez ensuite supprimer les segments de ligne superflus s'tendant dans la route principale. Cliquez sur la ligne supprimer l'aide du bouton droit de la souris. Astuce : Vous pouvez aussi utiliser la fonction Supprimer lment entre intersections de la palette Fonctions, groupe de modules Modules gnraux module Dessin zone Modifier. 8 Slectionnez Supprimer lment entre intersections dans le menu contextuel et cliquez sur les segments de ligne supprimer. Les lignes de la seconde route sont supprimes jusqu' leur intersection avec le bord de la route principale.
9 Appuyez sur ECHAP pour quitter la fonction lment entre intersections.
Supprimer
112
Exercice 4 : Routes avec lot
Allplan 2009
Ilot
Vous allez ensuite dessiner l'lot en crant des parallles aux bords du dbouch de route que vous avez dessin au cours de l'tape prcdente. Vous relierez ensuite les parallles par des lignes.
Pour dessiner l'lot
1 Cliquez sur Parallle un lment dans la palette Fonctions (groupe de modules Modules gnraux module Dessin zone Crer). 2 Cliquez sur le bord infrieur du dbouch de route afin de l'utiliser comme lment de rfrence pour l'lot (voir la figure ci-dessous). 3 Entrez un espacement gal 2.00 pour crer le bord infrieur de l'lot. 4 Cliquez au-dessus de l'lment de rfrence pour dfinir la direction dans laquelle la parallle doit tre cre et entrez le nombre 1 dans la ligne de dialogue. Vous venez de crer la premire parallle, la fonction Parallle un lment est encore active. 5 Le programme vous invite nouveau entrer une distance. La distance se rapporte cette fois la parallle que vous venez de crer. Entrez la distance entre le bord infrieur et le bord suprieur de l'lot : 1.00
6 Cliquez sur Ligne dans la palette Fonctions (groupe de modules Modules gnraux module Dessin zone Crer). La fonction Parallle un lment est automatiquement dsactive.
Tutorial Bases
Leon 2 : Dessin 2D et modification
113
Contrlez dans la bote de dialogue Ligne que la fonction Lignes simples est toujours active. 7 Cliquez sur Point delta dans la ligne de dialogue.
8 Reliez les extrmits des deux parallles (voir la figure ci-dessous) et quittez la fonction en appuyant sur ECHAP.
Cette ligne vous servira de ligne de rfrence pour le bord avant de l'lot. 9 Cliquez sur Parallle un lment dans la palette Fonctions (groupe de modules Modules gnraux module Dessin zone Crer). 10 Cliquez sur la ligne que vous venez de dessiner afin de l'utiliser comme ligne de rfrence. Le programme vous invite effectuer diverses saisies. Entrez les valeurs suivantes : Espacement : 2.00, Direction de rpartition : droite, Nombre : 1 Espacement : 5.00, Nombre : 1 quitter la fonction. appuyez sur ECHAP pour
11 Cliquez l'aide du bouton droit de la souris sur une ligne dont vous voulez supprimer des segments superflus. 12 Slectionnez Supprimer lment entre intersections dans le menu contextuel et cliquez sur les segments de ligne supprimer (voir la figure ci-dessous). Cette fonction permet de supprimer des parties d'lments places entre deux points d'intersection.
114
Exercice 4 : Routes avec lot
Allplan 2009
13 Appuyez sur ECHAP pour quitter la fonction lment entre intersections. Votre dessin devrait ressembler ceci :
Supprimer
Tutorial Bases
Leon 2 : Dessin 2D et modification
115
Arrondir l'lot et le dbouch de route
Vous allez maintenant donner leur forme dfinitive l'lot et au trac des routes. Vous utiliserez pour cela la fonction Arrondi d'lments, qui permet d'arrondir des angles ou de relier des lignes qui ne se touchent pas par des arcs de cercle. Une fois que vous avez cliqu sur les deux lments concerns, le programme affiche des cercles auxiliaires et vous pouvez slectionner la configuration souhaite.
Pour arrondir l'lot et le dbouch de route
1 Cliquez sur Arrondi d'lments (palette Fonctions, groupe de modules Modules gnraux module Dessin zone Modifier).
2 Pour crer l'arrondi de l'lot, cliquez sur le bord suprieur et sur le bord infrieur de l'lot. Validez la valeur propose pour le rayon (0,5) et appuyez sur la touche ENTREE. Deux cercles auxiliaires reprsentant les arrondis possibles s'affichent l'cran. 3 Cliquez sur le cercle correspondant l'arrondi souhait.
116
Exercice 4 : Routes avec lot
Allplan 2009
4 Rptez les oprations dcrites aux points 2 et 3 pour le ct oppos de l'lot. Si vous ne voyez pas le rsultat, cliquez sur pour rafrachir l'cran. 5 La fonction Arrondi d'lments est encore active. Le bouton Dcoupage s'affiche dans les Options de saisie. S'il est actif (il l'est par dfaut), les lments sont automatiquement prolongs ou raccourcis. S'il n'est pas actif, cliquez sur lui pour l'activer.
L'lot est cr. Vous allez ensuite arrondir le dbouch de route. 6 Cliquez sur le bord suprieur du dbouch et sur la spline de droite pour crer l'arrondi suprieur (voir la figure ci-dessous). 7 Entrez le rayon de l'arrondi : 3.00 8 Cliquez sur le cercle correspondant l'arrondi souhait.
Tutorial Bases
Leon 2 : Dessin 2D et modification
117
9 Cliquez sur le bord infrieur du dbouch et sur la spline de droite pour crer l'arrondi infrieur (voir la figure ci-dessous). Rptez ensuite les oprations dcrites aux points 7 et 8. 10 Si ncessaire, supprimez les segments superflus l'aide de la fonction Supprimer lment entre intersections. Votre dessin devrait ressembler la figure suivante :
11 Appuyez sur ECHAP pour quitter la fonction lment entre intersections.
Supprimer
118
Exercice 4 : Routes avec lot
Allplan 2009
2me tape : Motif
Au cours de cette tape, vous appliquerez un motif aux routes. A cette occasion, vous vous familiariserez avec les fonctions Motif et Dfinition de motif. Fonctions : Motif Dfinition de motif Choisir un motif Largeur du motif Hauteur du motif Convertir hachurage, motif, remplissage Objectif :
Tutorial Bases
Leon 2 : Dessin 2D et modification
119
Appliquer un motif des routes
Au cours de cette tape, vous appliquerez un motif reprsentant des pavs au dbouch de route. Vous dfinirez la surface laquelle le motif doit tre appliqu l'aide de la procdure gnrale de saisie de polygones en slectionnant tour tour des points et des lments.
Pour appliquer un motif aux routes
1 Cliquez sur Motif dans la palette Fonctions (groupe de modules Modules gnraux module Dessin zone Crer). 2 Cliquez sur Multi dans les Options de saisie.
3 Cliquez sur Proprits dans la barre contextuelle Motif. 4 Slectionnez le motif 8 et dfinissez les paramtres comme indiqu la figure suivante.
120
Exercice 4 : Routes avec lot
Allplan 2009
5 Dbutez la saisie du polygone en cliquant sur le point en haut droite, puis cliquez sur le point 2 (voir la figure la fin de cette tape). Vous devez identifier la spline et l'arrondi comme un seul lment, afin que l'arc de cercle soit pris en compte. Lorsque vous dsignez une spline en tant qu'lment, vous risquez d'accrocher un point de contrle de la spline : dans ce cas, aucun signal sonore n'est mis et une ligne droite apparat dans l'aperu. Si cela se produit, annulez la dernire opration. Pour viter d'accrocher un point de contrle de la spline, vous pouvez utiliser le rticule intelligent : 6 Contrlez dans les Options saisie de points (menu contextuel), onglet Recherche, affichage, que l'affichage des symboles d'accrochage de points est activ.
Tutorial Bases
Leon 2 : Dessin 2D et modification
121
Lorsque vous dplacez la souris, le symbole visible au niveau du curseur vous indique si vous avez accroch un point de contrle au lieu de la spline. 7 Entrez le troisime point en cliquant sur la spline de gauche. 8 Continuez jusqu'au point 12. Le dernier segment s'affiche en couleur de slection. 9 Cliquez sur Assimiler partie d'lment un polygone.
10 Indiquez l'lment en vous servant de l'accrochage aux points. Dplacez le rticule le long de la ligne jusqu' ce que le symbole de point + apparaisse. Cliquez cet endroit sur l'lment l'aide du bouton gauche de la souris. Continuez de dplacer le rticule le long de la ligne jusqu' ce que le symbole + suivant apparaisse. Cliquez ici aussi. Terminez la saisie du polygone en cliquant nouveau sur le point 1. La fonction Motif est toujours active.
122
Exercice 4 : Routes avec lot
Allplan 2009
Voir aussi : Vous trouverez de plus amples informations sur la procdure gnrale de saisie de polygones au paragraphe "Procdure gnrale de saisie de polygones".
Tutorial Bases
Leon 2 : Dessin 2D et modification
123
Evider l'lot
Le motif ne doit pas tre appliqu l'lot. Le programme reconnat automatiquement l'videment si vous n'achevez pas la saisie du polygone ce stade, mais que vous entrez la zone soustraire. Le contour tant ferm, vous pouvez utiliser la reconnaissance automatique du contour.
Pour vider l'lot
1 Cliquez sur Moins dans les Options de saisie.
2 Cliquez sur un lment de l'lot. 3 Cliquez sur Point pour assimilation automatique un polygone dans les Options de saisie.
4 Cliquez sur un point l'intrieur de l'lot.
Le programme reconnat automatiquement le contour de l'lot. 5 Appuyez sur ECHAP pour terminer la saisie de polygones.
124
Exercice 4 : Routes avec lot
Allplan 2009
Dfinition de motif
Allplan 2009 est fourni avec divers motifs prdfinis (en fonction de la configuration acquise). En outre, vous pouvez modifier des motifs existants et dfinir des motifs personnaliss. Dans cet exercice, vous apprendrez dfinir un nouveau motif et l'appliquer aux routes.
Lisez aussi les instructions concernant la dfinition de hachurages. Elles sont galement valables pour la dfinition de motifs.
Pour dfinir un motif
1 Cliquez sur Dfinitions dans le menu Outils.
2 Cliquez sur Motif dans la barre contextuelle.
Tutorial Bases
Leon 2 : Dessin 2D et modification
125
Remarque : Les motifs dj dfinis dpendent de la configuration que vous avez achete. Dans le cas le plus frquent, les motifs partir du motif n10 ne sont pas associs une dfinition. Dans ce cas, seul le cadre du motif et les croix auxiliaires sont visibles l'cran.
Pour commencer, vous allez slectionner un motif non associ une dfinition. 3 Cliquez sur Choisir un motif dans la palette Fonctions (groupe de modules Modules gnraux Editeur de motifs zone Modifier).
4 Cliquez sur un numro non utilis (11 par exemple) dans la bote de dialogue Choix motif et validez en cliquant sur OK. Pour faciliter la dfinition de motifs, une trame s'affiche dans la zone graphique. La trame consiste en une zone de dessin contenant des points rgulirement espacs dans laquelle vous dessinez le motif.
126
Exercice 4 : Routes avec lot
Allplan 2009
5 Cliquez sur Largeur du motif dans la palette Fonctions (groupe de modules Modules gnraux Editeur de motifs zone Modifier) et entrez la largeur du motif en mm dans la ligne de dialogue : 200. Validez en appuyant sur la touche ENTREE. 6 Cliquez sur Hauteur du motif dans la palette Fonctions (groupe de modules Modules gnraux Editeur de motifs zone Modifier) et entrez la hauteur du motif en mm dans la ligne de dialogue : 200. Validez en appuyant sur la touche ENTREE. 7 Cliquez sur Ligne dans la palette Fonctions (groupe de modules Modules gnraux Editeur de motifs zone Crer) Dans la bote de dialogue Ligne, slectionnez la fonction Polyligne. Dessinez le motif comme indiqu la figure qui suit.
Tutorial Bases
Leon 2 : Dessin 2D et modification
127
8 Appuyez plusieurs fois sur ECHAP pour quitter la fonction Ligne et la dfinition de motifs. 9 Rpondez Oui la question Voulez-vous enregistrer la dfinition du motif ?.
128
Exercice 4 : Routes avec lot
Allplan 2009
Appliquer le nouveau motif
Vous avez dessin le motif. Vous allez ensuite appliquer le nouveau motif aux routes. Vous devrez modifier quelques paramtres dans la bote de dialogue Motif pour ajuster le motif au trac des routes.
Pour appliquer le nouveau motif
1 Cliquez sur Convertir un lment surfacique dans la palette Fonctions (groupe de modules Modules gnraux module Dessin zone Modifier). 2 Slectionnez l'option Motif dans la barre contextuelle et cliquez ensuite sur Proprits.
La barre contextuelle Motif s'affiche. 3 Slectionnez le motif 11 et entrez dans le cadre Dimensions la valeur 5 dans les champs de saisie Facteur largeur et Facteur hauteur.
Tutorial Bases
Leon 2 : Dessin 2D et modification
129
Le motif doit tre plac avec une inclinaison de 5. Vous pouvez reprendre l'angle du dessin. 4 Dans le cadre Orientation, couleur, cliquez sur le bouton ct de Angle. La bote de dialogue est masque, vous vous trouvez nouveau dans le dessin. 5 Cliquez sur la ligne suprieure de la route secondaire (voir la figure qui suit). La bote de dialogue rapparat, l'angle est copi et s'affiche 5. Astuce : Le point de rfrence est le point partir duquel le motif est dessin. Pour redfinir un point de rfrence local, activez d'abord l'option Point zro de l'cran, puis ractivez Point quelconque. 6 Le motif doit tre cr partir du point situ en bas droite. Cliquez sur Point quelconque dans le cadre Point de rfrence de la bote de dialogue pour dfinir le point de rfrence. La bote de dialogue est temporairement masque. 7 Cliquez sur le point en bas droite pour en faire le point de rfrence (voir la figure qui suit). 8 Validez les paramtres en cliquant sur OK.
130
Exercice 4 : Routes avec lot
Allplan 2009
9 Cliquez sur le motif modifier. Le motif est modifi conformment aux paramtres rgls. 10 Quittez la fonction en appuyant sur ECHAP.
Tutorial Bases
Leon 2 : Dessin 2D et modification
131
Exercice 5 : Cartouche
Dans cet exercice, vous crerez le cartouche ci-dessous avec les informations quil contient.
Vous utiliserez pour cela les modules Dessin et groupe de modules Modules gnraux.
Texte du
A noter : La mthode dcrite ici nest pas la seule mthode de cration de cartouches. Annoter du module Mise en page plan, Dans la fonction tracer, vous pouvez choisir lun des cartouches prdfinis proposs. Ces cartouches sont enregistrs en tant qu"annotations personnalises" et les informations quils contiennent (date, nom du projet, utilisateur par exemple) sont automatiquement renseignes par le programme. Vous trouverez un exemple de cration de cartouche sous forme dannotation personnalise la Leon 8 : Impression de plans.
132
Exercice 5 : Cartouche
Allplan 2009
1re tape : Dessiner le cartouche
Dans la premire partie de cet exercice, vous vous servirez des fonctions du module Dessin (palette Fonctions groupe de modules Modules gnraux) pour dessiner le quadrillage du cartouche. Fonctions Echelle plan Rectangle Parallle un lment Supprimer lment entre intersections Supprimer Modifier les proprits de format d'un lment Pour chaque module, vous pouvez dfinir un certain nombre de paramtres par dfaut, les Options. Ces paramtres influent sur la manire dont les diffrentes fonctions sont excutes. Vous avez donc la possibilit dadapter le programme vos habitudes de travail personnelles. Objectif
Tutorial Bases
Leon 2 : Dessin 2D et modification
133
Slectionner l'unit de mesure et l'chelle plan
Slectionnez dabord lunit de longueur dans laquelle vous voulez saisir les donnes de cet exercice. Vous utiliserez le mm.
Pour rgler les units
1 Cliquez sur Options (barre d'outils Standard), puis cliquez sur Options gnrales dans la bote de dialogue affiche.
Astuce : Vous pouvez aussi rgler lunit de longueur dans la barre dtat. Cliquez pour cela sur le champ droite de Longueur et slectionnez le mm.
2 Choisissez longlet Units et slectionnez le mm dans le champ Unit de saisie longueurs.
134
Exercice 5 : Cartouche
Allplan 2009
3 Cliquez sur OK pour valider les paramtres.
Tutorial Bases
Leon 2 : Dessin 2D et modification
135
Vous allez ensuite changer l'chelle plan. Les exercices prcdents ont t raliss l'chelle plan 1/100. Vous dessinerez le cartouche lchelle 1/1.
Pour rgler lchelle plan
Astuce : Vous pouvez aussi dfinir l'chelle plan dans la barre dtat. Cliquez sur le champ ct de Echelle et slectionnez 1/1. 1 Cliquez sur Echelle plan dans le menu Affichage.
2 Cliquez sur 1.00 dans la bote de dialogue Echelle.
136
Exercice 5 : Cartouche
Allplan 2009
Cadre du cartouche
Vous dessinerez dabord le cadre extrieur du cartouche.
Pour dessiner le cadre extrieur sous forme de rectangle
1 Cliquez sur Ouvrir sur la base du projet onglet Structure de portfolios et activez un calque vide. Appelez-le Cartouche et dsactivez tous les autres calques. 2 Cliquez sur Rectangle dans la palette Fonctions (groupe de modules Modules gnraux module Dessin zone Crer). 3 Positionnez le point initial dans la zone graphique. 4 Point diagonalement oppos Entrez la longueur 170 dans le champ . Appuyez sur la touche TAB et entrez la largeur 155 dans le champ , puis validez en appuyant sur la touche ENTREE. Le rectangle est dessin. 5 Cliquez sur fentre. Astuce : Vous vous tes tromp ? Cliquez sur Annuler. Cette fonction vous permet dannuler une une toutes les oprations effectues depuis la dernire sauvegarde. Afficher l'image entire dans le cadre de la
Tutorial Bases
Leon 2 : Dessin 2D et modification
137
Dessinez les lignes intrieures en tant que parallles au cadre.
Pour dessiner les lignes parallles
1 Cliquez sur Parallle un lment (zone Crer).
2 Cliquer sur un lment Cliquez sur la ligne infrieure du cadre. 3 Par point / distance Entrez la distance 20 et validez en appuyant sur la touche ENTREE. 4 Indiquer la direction de rpartition ! Cliquez lintrieur du rectangle. 5 Nombre : 1. 6 Par point / distance : 10; Nombre : 4. 7 Par point / distance : 25; Nombre : 1. 8 Par point / distance : 30; Nombre : 1.
138
Exercice 5 : Cartouche
Allplan 2009
9 Par point / distance : 10; Nombre : 3. 10 Quittez la fonction en appuyant sur ECHAP. 11 Pour dessiner les parallles verticales, cliquez nouveau sur Parallle un lment. 12 Cliquez sur la ligne verticale du ct gauche et crez une parallle une distance de 15 et une autre une distance de 120.
Tutorial Bases
Leon 2 : Dessin 2D et modification
139
Supprimer les lignes superflues
Pour finir, vous allez supprimer les lignes inutiles.
Pour supprimer des lignes et des segments de ligne
1 Cliquez sur Supprimer lment entre intersections (zone Modifier) et supprimez les segments de ligne verticaux superflus. 2 Cliquez sur Supprimer (barre d'outils Edition) et supprimez la ligne verticale gauche. 3 Cliquez nouveau sur Supprimer lment entre intersections et supprimez les lignes horizontales inutiles.
140
Exercice 5 : Cartouche
Allplan 2009
Modifier l'paisseur de plume
Le cadre extrieur du cartouche doit ressortir par rapport aux autres lignes du cartouche.
Pour modifier l'paisseur de plume
1 Cliquez sur l'onglet Proprits dans la palette Fonctions.
2 Pour slectionner le cadre du cartouche, appuyez sur la touche MAJ et maintenez-la enfonce pendant que vous cliquez sur une ligne du cadre. Vous slectionnez ainsi toutes les lignes possdant le mme numro de segment. 3 Entre autres informations, les proprits de format des lignes slectionnes s'affichent dans la palette Proprits. Cliquez dans le champ ct de Epaisseur de plume et slectionnez la plume 3 0,50.
Tutorial Bases
Leon 2 : Dessin 2D et modification
141
4 Cliquez dans la zone graphique l'aide du bouton gauche de la souris pour valider. Astuce : Vous pouvez obtenir le mme rsultat en utilisant la fonction Modifier les proprits de format (menu contextuel ou barre d'outils Edition). Votre dessin devrait maintenant ressembler ceci :
142
Exercice 5 : Cartouche
Allplan 2009
Tutorial Bases
Leon 2 : Dessin 2D et modification
143
2me tape : Annoter le cartouche
Au cours de cette tape, vous saisirez les informations apparaissant dans le cartouche l'aide des fonctions du module Texte (palette Fonctions groupe de modules Modules gnraux). Fonctions Coordonne X (point delta) Coordonne Y (point delta) Copier et coller Modifier un texte Dcomposer un bloc de texte Modifier les paramtres de texte Objectif
144
Exercice 5 : Cartouche
Allplan 2009
Entrer un texte centr
Vous entrerez tout dabord la dsignation du contenu du plan dans le cartouche.
Pour entrer un texte centr
Basculez dans la palette Fonctions. Appelez le module Texte (groupe de modules Modules gnraux). 1 Cliquez sur Fonctions. Texte horizontal dans la zone Crer de la palette
Le dbut du texte doit tre plac au centre du champ, cest--dire au milieu de la diagonale fictive. 2 Cliquez dans la zone graphique laide du bouton droit de la souris, cliquez sur Milieu dans le menu contextuel (Assistant points) et cliquez sur deux sommets diagonalement opposs du champ.
Tutorial Bases
Leon 2 : Dessin 2D et modification
145
3 Cliquez sur pour dvelopper la bote de dialogue et afficher tous les paramtres et dfinissez les paramtres du texte : Point de dpart du texte : centr (cliquer)
Hauteur du texte : 5.0 La largeur du texte est mise jour en fonction du rapport hauteur/largeur rgl (ici : 1.00). Interligne : 2.00 Police : 8 ISONORM DIN 6776.
4 Entrez le texte : Balcon prfabriqu type 12 5 Cliquez sur OK ou appuyez sur CTRL+ENTREE. La fonction Texte horizontal reste active.
146
Exercice 5 : Cartouche
Allplan 2009
Bloc de texte
Entrez le nom du chantier dans le champ suivant. Les lignes sont alignes gauche et forment un bloc de texte. Vous devez dfinir l'espacement des lignes du bloc. Bloc de texte : Lorsque loption Bloc de texte est active, les lignes de texte saisies forment un bloc. Les blocs de texte conservent leur interligne indpendamment de lchelle plan. Les lignes dun bloc de texte forment un tout et peuvent tre slectionnes collectivement d'un seul clic de la souris, ce qui facilite leur dition. Vous pouvez exclure des lignes dun bloc de texte laide de la fonction . La fonction permet de dissocier les lignes dun bloc de texte. Interligne : Lespacement des lignes sobtient en multipliant l'interligne par la hauteur du texte. Chaque fois que vous appuyez sur la touche ENTREE, vous passez la ligne suivante. Accrochage d'un point et saisie d'un cart : Pour positionner prcisment le texte, utilisez laccrochage de points avec saisie dun cart. Utilisez cette fonction de la saisie de points chaque fois que vous voulez positionner un nouveau point relativement un point existant.
Pour entrer un bloc de texte par accrochage dun point et saisie d'un cart
Astuce : La fonction permet denregistrer les paramtres dun texte en tant que paramtres standard : entrez un nom dans la liste et laide de la fonction dfinissez les paramtres souhaits. La fonction Texte horizontal devrait toujours tre active. Vous allez dfinir le point de dpart du texte par accrochage d'un point et saisie d'un cart. 1 Pointez sur le point du cartouche indiqu la figure suivante laide du rticule. Ne cliquez pas sur le point ! Vous accrochez ainsi le point de rfrence partir duquel les mesures sont effectues. Une croix saffiche l'emplacement du point. Pour indiquer que les valeurs entres dans les champs et se rapportent au point accroch et non au point positionn (cliqu),
Tutorial Bases
Leon 2 : Dessin 2D et modification
147
les champs de saisie Coordonne X et affichs avec un fond de couleur.
Coordonne Y sont
2 Dans la ligne de dialogue, entrez 40 dans le champ appuyez sur la touche TAB, entrez -5 dans le champ validez en appuyant sur ENTRE. 3 Placez le point de dpart du texte en haut gauche dans la bote de dialogue et et activez le bouton Bloc de texte. 4 Entrez le texte suivant : Construction d'un immeuble [ENTREE] avec parking souterrain
dX, dY et
5 Appuyez sur CTRL+ENTREE ou cliquez sur OK pour terminer la saisie du texte. 6 Appuyez sur ECHAP pour quitter la fonction.
148
Exercice 5 : Cartouche
Allplan 2009
Texte horizontal
Vous allez maintenant insrer une ligne de texte droite dans le cartouche et la copier dans les champs placs au-dessous.
Pour entrer un texte et le copier
1 Cliquez sur Fonctions. Texte horizontal dans la zone Crer de la palette
2 Positionnez le point de dpart du texte par accrochage dun point et saisie dun cart : a) Pointez sur le coin suprieur gauche du champ (voir la figure ci-dessous) b) dX = 2, touche TAB c) dY = -2 d) Positionnez le point en appuyant sur la touche ENTREE.
3 Placez le point de dpart du texte en haut gauche et entrez 2.5 pour la Hauteur du texte et 1.5 pour l'interligne. Entrez le texte type : Date.
Tutorial Bases
Leon 2 : Dessin 2D et modification
149
4 Validez la saisie du texte en cliquant sur OK. 5 Quittez la fonction en appuyant sur ECHAP. 6 Cliquez sur le texte Date laide du bouton droit de la souris et choisissez la commande Copier et coller dans le menu contextuel. 7 Du point Cliquez sur le coin suprieur gauche du champ. 8 Entrez le nombre de copies 4 et validez en appuyant sur la touche ENTREE. 9 Au point Cliquez sur le coin suprieur gauche du champ situ au-dessous.
10 Quittez la fonction en appuyant sur ECHAP.
150
Exercice 5 : Cartouche
Allplan 2009
Modifier un texte
Modifiez le texte laide de la fonction Modifier un texte.
Modification de texte : Vous pouvez modifier des textes tout moment. Ceci simplifie beaucoup la saisie de textes, surtout sil sagit de textes de substitution devant tre remplacs par la valeur effective.
Pour modifier un texte
1 Cliquez sur le premier texte Date laide du bouton droit de la souris et choisissez Modifier un texte dans le menu contextuel. La bote de dialogue correspondante saffiche et vous pouvez y modifier le texte. 2 Insrez un saut la ligne aprs le texte Date en appuyant sur la touche ENTREE et entrez le texte de substitution de la date dans la ligne suivante : XX . XX . 200X A noter : Assurez-vous que la fonction Bloc de texte est active, car elle vous permettra plus tard de modifier les deux lignes en une seule opration. 3 Validez la saisie du texte en cliquant sur OK. 4 Modifiez les textes suivants conformment la figure ci-dessous et en suivant la procdure dcrite aux points 2 et 3.
Tutorial Bases
Leon 2 : Dessin 2D et modification
151
Modifier les paramtres de texte
Vous allez ensuite modifier lapparence du caractre de substitution du numro de plan. Vous lui assignerez pour cela des paramtres de texte diffrents. Vous lui assignerez une hauteur de texte de 5 mm et une largeur de 6 mm. Vous devez auparavant dissocier le bloc de texte. Dfinir les paramtres d'un texte : Vous disposez de 20 polices Allplan et des polices TrueType ventuellement installes. Les paramtres Hauteur du texte et Largeur du texte sont des valeurs absolues, cest--dire quelles sont imprimes la taille dfinie, quelle que soit lchelle plan rgle.
Pour modifier les paramtres de texte
1 Cliquez sur le bloc de texte Plan n... laide du bouton droit de la souris et choisissez Dcomposer un bloc de texte dans le menu contextuel. Le bloc est dcompos ; vous pouvez prsent modifier chaque ligne sparment. 2 Appuyez sur ECHAP pour quitter la fonction bloc de texte. Dcomposer un
3 Basculez de la palette Fonctions dans la palette Proprits. 4 Cliquez sur le substitut de texte XXX l'aide du bouton droit de la souris. 5 Entre autres informations, les paramtres de texte du texte slectionn s'affichent dans la palette Proprits. Cliquez dans le champ droite de Hauteur et slectionnez 5.00.
152
Exercice 5 : Cartouche
Allplan 2009
6 Cliquez dans le champ droite de Largeur, entrez 6,00 et validez en appuyant sur la touche ENTREE.
Tutorial Bases
Leon 2 : Dessin 2D et modification
153
7 Cliquez dans la zone graphique l'aide du bouton gauche de la souris A noter : Vous pouvez aussi modifier les paramtres d'un texte au moyen de la fonction Modifier les paramtres de texte (palette Fonctions module Texte zone Modifier ou menu contextuel du texte modifier).
8 Compltez l'annotation conformment la figure qui suit.
154
Exercice 5 : Cartouche
Allplan 2009
Tutorial Bases
Leon 2 : Dessin 2D et modification
155
3me tape : Enregister le cartouche en tant que symbole et le relire
Dans la dernire partie de lexercice, vous allez enregistrer le cartouche en tant que symbole. Vous le relirez ensuite depuis la bibliothque et le positionnerez sur un calque vide. Fonctions Enregistrer des donnes dans une bibliothque Lire des donnes dune bibliothque Symboles Les symboles sont des lments de dessin que vous pouvez rutiliser aussi souvent que vous le souhaitez. Ils sadaptent lchelle du calque et peuvent tre slectionns par un clic laide des boutons gauche et milieu de la souris. Vous pouvez complter ou modifier des symboles existants, puis les renregistrer en tant que symboles. Les symboles facilitent la conception des plans et des lments de construction frquemment utiliss. Vous pourrez ainsi progressivement constituer une vaste bibliothque de symboles pour les cartouches, les inserts, les lments de liaison, etc.
Bibliothques de symboles Les symboles sont grs dans des bibliothques qui peuvent chacune contenir un grand nombre de symboles. Les symboles peuvent tre copis, supprims et renomms dans le Pilote de projets. Les bibliothques sont affectes un chemin (rpertoire) : Bureau : les bibliothques de ce chemin font partie du standard du bureau et sont la disposition de tous les utilisateurs : Version monoposte : pour tous les projets sur lordinateur. Version rseau : pour tous les utilisateurs et projets du rseau. Ladministrateur du systme est seul habilit enregistrer et grer les symboles. Projet : les bibliothques de ce chemin appartiennent un seul projet et ne sont disponibles que pour lui.
156
Exercice 5 : Cartouche
Allplan 2009
Priv : les bibliothques de ce chemin appartiennent lutilisateur qui a ouvert la session et ne sont pas accessibles aux autres utilisateurs rseau. Vous ne devez pas ncessairement crer votre propre bibliothque de symboles, vous pouvez aussi utiliser les bibliothques de symboles fournies par Nemetschek.
Enregistrer un symbole dans une bibliothque
Vous allez enregistrer le cartouche dans une bibliothque de symboles.
Pour enregistrer un symbole dans une bibliothque
1 Cliquez sur Enregistrer des donnes dans une bibliothque (barre d'outils Standard). 2 Le cartouche gnral doit tre disponible pour tous les utilisateurs. Cliquez sur Bureau sous Chemin. Cliquez sur Texte dans le champ de liste Donnes.
Remarque : Lorsque vous lisez un symbole dans la bibliothque, vous pouvez modifier son point de dpart.
3 Validez en cliquant sur OK. 4 Quel texte voulez-vous enregistrer en tant que texte symbole ? Tracez un rectangle autour du cartouche laide du bouton gauche
Tutorial Bases
Leon 2 : Dessin 2D et modification
157
de la souris. Le cartouche est slectionn et affich en couleur de slection. 5 Point de dpart du texte symbole Cliquez sur le coin infrieur droit. Il sagit du point par lequel le symbole est accroch au rticule lorsquil est lu dans la bibliothque. 6 Choisissez loption Symbole simple sans fonctionnalit snoop dans la bote de dialogue et validez avec OK. 7 Cliquez sur une ligne vide dans le champ de liste Fichier et entrez le nom du fichier de symbole : Cartouche. (Si vous choisissez une ligne comportant dj une entre, le nom du symbole est modifi, mais le symbole nest pas remplac). 8 Cliquez sur une ligne vide dans le champ de liste Entre et entrez le nom du symbole : Original. (Si vous choisissez une ligne comportant une entre, le nouveau symbole crase lancien aprs confirmation de votre part). 9 Terminez votre saisie en appuyant sur la touche ENTREE.
158
Exercice 5 : Cartouche
Allplan 2009
10 Quittez la fonction en appuyant sur ECHAP.
Tutorial Bases
Leon 2 : Dessin 2D et modification
159
Lire un symbole dans une bibliothque
Vous allez ensuite positionner le symbole enregistr sur un calque vide. Dans la pratique, il s'agira d'un calque appartenant un nouveau projet. Vous pourrez saisir les informations relatives au projet puis renregistrer le cartouche en tant que symbole - cette fois dans le chemin Projet. En procdant ainsi, vous pouvez lire les symboles que vous avez crs et enregistrs vous-mme, les symboles des bibliothques Nemetschek ou des symboles aux formats DXF et DWG.
Pour lire un symbole dune bibliothque
1 Cliquez sur Ouvrir sur la base du projet (barre d'outils Standard) onglet Structure de portfolios, activez un calque vide et dsactivez le calque Cartouche. 2 Cliquez sur Echelle plan dans le menu Affichage et slectionnez 1 (1.000). Vous pouvez aussi cliquer sur le champ Echelle dans la barre dtat. 3 Cliquez sur Lire des donnes d'une bibliothque (barre d'outils Standard). 4 Choisissez le chemin Bureau et le type de donnes Texte.
5 Cliquez sur OK pour valider.
160
Exercice 5 : Cartouche
Allplan 2009
La bote de dialogue Lecture symbole s'affiche l'cran. Conseil : Cochez la case Aperu pour voir un aperu du symbole.
Tutorial Bases
Leon 2 : Dessin 2D et modification
161
Remarque : Dans les Options de saisie, vous pouvez dplacer le point de dpart du symbole et dfinir le pas dangle impos pour le positionnement de llment. Vous pouvez vous servir des fonctions du menu contextuel de la saisie de points pour dfinir prcisment le point dinsertion du symbole.
6 Slectionnez le fichier Cartouche, puis l'entre Original. 7 Cliquez sur OK pour valider. La zone graphique rapparat. Le symbole est accroch au rticule par son point de dpart. 8 Cliquez dans la zone graphique pour positionner le symbole sur le calque. 9 Terminez la lecture du symbole en appuyant sur ECHAP. 10 Si la reprsentation du cartouche est trop petite lcran, cliquez sur Afficher l'image entire dans le cadre de la fentre.
162
Exercice 6 : Balcon prfabriqu
Allplan 2009
Exercice 6 : Balcon prfabriqu
Cration et modification de cotes Hachurages et dfinition de hachurages
Tutorial Bases
Leon 2 : Dessin 2D et modification
163
1re tape : Dessiner un balcon prfabriqu
Dans la premire partie de cet exercice, vous allez dessiner la vue en plan et deux coupes transversales d'un balcon prfabriqu. Vous utiliserez pour cela dans la palette Fonctions le module Dessin (groupe de modules Modules gnraux). Fonctions : Rectangle Arrondi d'lments Parallle un lment Supprimer lment entre intersections Ligne Coordonne X (point delta) Coordonne Y (point delta) Copier par symtrie Milieu Modifier des points Briser une ligne Objectif :
164
Exercice 6 : Balcon prfabriqu
Allplan 2009
Paramtrages initiaux
Procdez d'abord au rglage des paramtres initiaux.
Pour rgler le calque et les Options
1 Cliquez sur Ouvrir sur la base du projet onglet Structure de portfolios et activez un calque vide. Appelez-le Balcon prfabriqu et dsactivez tous les autres calques. 2 Cliquez sur la Longueur en cours dans la barre d'tat et choisissez m. Astuce : Si vous entrez lchelle au moyen du bouton , elle vous sera galement propose dans la barre dtat. 3 Cliquez sur Echelle plan dans le menu Affichage et slectionnez 25.
Vous allez commencer par dessiner le contour dans la vue en plan. Soyez attentif au repre et au sens des angles !
Servez-vous des fonctions accessibles dans le cadre de la fentre pour afficher le dtail le plus pertinent :
Afficher l'image entire Zoom Dplacer limage Zoom avant Zoom arrire Rafrachir l'image
Tutorial Bases
Leon 2 : Dessin 2D et modification
165
Dessiner le contour Pour dessiner le contour du balcon dans la vue en plan
1 Cliquez sur Rectangle dans la palette Fonctions (groupe de modules Modules gnraux module Dessin zone Crer). 2 Dans la barre contextuelle Rectangle, slectionnez la fonction Saisie sur la base de la diagonale. 3 Cliquez dans la zone graphique pour dfinir le point initial du rectangle. Si vous faites bouger la souris, vous apercevez un "lastique" accroch au sommet oppos du rectangle. 4 Point diagonalement oppos Entrez la longueur 2,60 dans le champ . Appuyez sur la touche TAB et entrez la largeur 1,05 dans le champ , puis validez en appuyant sur la touche ENTREE. Astuce : Vous vous tes tromp ? Cliquez sur Annuler (barre d'outils Standard) 5 Cliquez sur fentre. Afficher l'image entire dans le cadre de la
6 Cliquez sur Arrondi d'lments dans la palette Fonctions (groupe de modules Modules gnraux module Dessin zone Modifier). 7 Cliquez sur le ct gauche et sur le ct droit du rectangle et validez le rayon propos. Le programme propose quatre possibilits pour larrondi. Slectionnez le demi-cercle infrieur.
166
Exercice 6 : Balcon prfabriqu
Allplan 2009
8 Cliquez nouveau sur
Afficher l'image entire. Arrondi
9 Appuyez sur ECHAP pour quitter la fonction d'lments.
10 Supprimez la ligne infrieure du rectangle. Cliquez pour cela sur la ligne laide du bouton droit de la souris et choisissez Supprimer dans le menu contextuel. (Vous pouvez aussi cliquer sur dans la barre d'outils Edition et cliquer ensuite sur la ligne). 11 Appuyez sur ECHAP pour quitter la fonction.
Tutorial Bases
Leon 2 : Dessin 2D et modification
167
Crer les parallles intrieures du contour dans la vue en plan
Vous allez crer les lignes intrieures du balcon prfabriqu.
Pour crer les parallles intrieures du contour dans la vue en plan
1 Cliquez sur Parallle un lment dans la palette Fonctions (groupe de modules Modules gnraux module Dessin zone Crer). 2 Cliquez sur le demi-cercle que vous venez de crer. 3 Entrez 0,1 pour l'espacement. Indiquer la direction de rpartition ! Cliquez dans le contour ; le cercle est copi vers lintrieur. Validez le nombre de parallles 1 en appuyant sur ENTREE. 4 Entrez ensuite l'espacement 0,02, indiquez nouveau une direction de rpartition vers l'intrieur. Validez le nombre de parallles 1. 5 Cliquez nouveau sur latrales. pour crer les parallles aux lignes
6 Cliquez sur la ligne latrale gauche, puis cliquez successivement sur les deux extrmits des demi-cercles (voir figure ci-dessous).
168
Exercice 6 : Balcon prfabriqu
Allplan 2009
7 Cliquez nouveau sur suprieures.
pour crer les parallles aux lignes
8 Cliquez sur la ligne suprieure et entrez 0,1 pour l'espacement.
9 Cliquez au-dessous de la ligne pour dfinir la direction de rpartition des parallles. Validez le nombre de parallles 1. 10 Entrez ensuite les valeurs 0,02, 0,04 et 0,02 pour les espacements suivants et validez le nombre 1 pour chaque espacement. 11 Appuyez sur ECHAP pour quitter la fonction.
Tutorial Bases
Leon 2 : Dessin 2D et modification
169
Supprimer des segments de ligne et dessiner des rainures
Vous allez ensuite supprimer les segments de ligne superflus aux extrmits. Vous dessinerez deux lignes obliques dans les deux coins suprieurs pour symboliser l'inclinaison de la rehausse.
Pour supprimer les segments superflus dans la vue en plan et dessiner des rainures
Astuce : Si vous avez supprim le mauvais segment : cliquez deux fois dans la zone graphique laide du bouton droit de la souris (la dernire suppression est annule) ou faites appel Annuler la fonction (annulation successive de toutes les actions jusquau dernier enregistrement avec compression). 1 Cliquez sur une ligne supprimer l'aide du bouton droit de la souris et choisissez Supprimer lment entre intersections dans le menu contextuel. (Vous pouvez aussi cliquer sur dans la zone Modifier, puis cliquer sur la ligne souhaite). 2 Cliquez sur tous les segments de ligne que vous voulez supprimer. Choisissez le dtail le plus appropri laide de la fonction Zoom (dans le cadre de la fentre). 3 Cliquez sur Ligne (zone Crer) dans la palette Fonctions.
4 Dessinez les deux traits obliques correspondant l'inclinaison de la rehausse. Votre dessin devrait maintenant ressembler ceci :
5 Appuyez sur ECHAP pour quitter la fonction.
170
Exercice 6 : Balcon prfabriqu
Allplan 2009
Dessiner des rupteurs de pont thermique
Vous allez maintenant crer des rupteurs de pont thermique au-dessus et sur les cts.
Pour dessiner les rupteurs de pont thermique dans la vue en plan en accrochant un point et en saisissant un cart
1 Cliquez sur Ligne (zone Crer) dans la palette Fonctions. 2 Dans la bote de dialogue Ligne, slectionnez la fonction Polyligne. 3 Pointez sur le coin suprieur gauche l'aide du rticule. Vous accrochez ainsi le point de rfrence partir duquel les mesures sont effectues. Une croix saffiche l'emplacement du point. Pour indiquer que les valeurs entres dans les champs et se rapportent au point accroch et non au point positionn (le point sur lequel vous avez cliqu), les champs de saisie Coordonne X et Coordonne Y sont affichs avec un fond de couleur. 4 Appuyez sur la touche TAB pour passer au champ de saisie Coordonne Y, entrez pour dY la valeur -0,50 et validez en appuyant sur la TOUCHE ENTREE. Vous avez dfini le point de dpart de la ligne. 5 Entrez les valeurs pour la ligne dans la ligne de dialogue au bas de l'cran : dX = -0,08 dY = -0,40 dX = 0,08 6 Appuyez sur ECHAP pour quitter la fonction.
Tutorial Bases
Leon 2 : Dessin 2D et modification
171
7 A prsent, dessinez vous-mme le rupteur de pont thermique sur le bord suprieur en procdant comme dcrit plus haut. Soyez attentif la direction, ou, le cas chant, au signe des valeurs.
8 Crez le rupteur de pont thermique de droite en copiant celui de gauche par symtrie. Cliquez sur Copier par symtrie (barre d'outils Edition). 9 Slectionnez le rupteur de pont thermique gauche en appuyant sur le bouton gauche de la souris et en traant une zone de slection de la gauche vers la droite autour de llment. 10 Pour dfinir le premier point de laxe de symtrie, cliquez sur la ligne suprieure laide du bouton droit de la souris et choisissez Milieu dans le menu contextuel. Prenez garde ne pas cliquer sur le milieu de la ligne ou sur un autre point existant. Vous venez de dfinir le premier point de l'axe de symtrie.
172
Exercice 6 : Balcon prfabriqu
Allplan 2009
11 Pour crer une axe de symtrie vertical, appuyez sur la touche TAB pour passer au champ de saisie Coordonne Y dans la ligne de dialogue et entrez une valeur quelconque non nulle pour dY. Ceci conclut la cration du rupteur de pont thermique droit, le dessin de la vue en plan est maintenant achev. 12 Appuyez sur ECHAP pour quitter la fonction.
Contour de la coupe longitudinale
Vous allez ensuite dessiner le contour de la coupe longitudinale et positionner la coupe sous la vue en plan.
Pour dessiner le contour de la coupe longitudinale
1 Cliquez sur Ligne (zone Crer) dans la palette Fonctions. 2 Dans la bote de dialogue Ligne, slectionnez la fonction Polyligne. 3 Cliquez sur la commande Choisir l'paisseur de plume dans le menu Format et slectionnez l'paisseur 0.50 mm dans le champ de liste. A noter : Vous pouvez modifier lpaisseur de plume dans la barre doutils Format tout moment pendant le dessin.
Tutorial Bases
Leon 2 : Dessin 2D et modification
173
4 Positionnez le point de dpart au-dessous du plan du balcon. Entrez ensuite vos lignes dans la ligne de dialogue, dans l'ordre suivant : Astuce : Si vous avez entr une valeur errone, cliquez dans la barre d'outils sur Ligne. La dernire entre est supprime et vous pouvez reprendre la saisie l'extrmit de la dernire ligne.
Soyez attentif au repre au moment de la saisie ! dX = 2,60, dX = -2,40, dY = 0,33, dY = 0,12, dX = -0,10, dX = -0,10, dY = -0,12 dY = -0,33.
5 Appuyez sur ECHAP pour quitter la fonction.
174
Exercice 6 : Balcon prfabriqu
Allplan 2009
Modifier des points et des lignes
Vous allez ensuite crer le chanfrein de la rehausse.
Pour modifier des points et des lignes du contour de la coupe longitudinale
1 Cliquez sur le sommet infrieur droit de la rehausse gauche (voir la figure suivante) l'aide du bouton droit de la souris et choisissez Modifier des points dans le menu contextuel (vous pouvez aussi cliquer sur dans la barre d'outils Edition et cliquer ensuite sur le point). 2 Du point / dX : entrez la valeur 0,02 pour dX, validez la valeur 0 pour dY et appuyez sur ECHAP. 3 Cliquez sur Briser une ligne (barre d'outils Edition).
4 Cliquez sur la ligne droite de la rehausse. 5 Extrmit : pointez avec la souris sur le point infrieur droit que vous avez modifi auparavant. Une croix saffiche lemplacement du point. 6 Appuyez sur la touche TAB pour passer au champ Coordonne Y dans la ligne de dialogue, entrez la valeur 0,10 pour dY et validez en appuyant sur ENTREE.
7 Quittez la fonction en appuyant sur ECHAP. 8 Modifiez maintenant vous-mme la rehausse droite et quittez la fonction en appuyant sur ECHAP. 9 Rglez l'paisseur de plume 0.25 dans la barre d'outils Format et dessinez le rupteur de pont thermique plac sur le ct gauche l'aide de Ligne (palette Fonctions zone Crer). Le point initial se trouve en bas gauche.
Tutorial Bases
Leon 2 : Dessin 2D et modification
175
dX = -0,08 dY = 0,18 dX = 0,08
10 Appuyez sur ECHAP pour quitter la fonction
Ligne.
11 Vous allez crer le rupteur de pont thermique plac sur le ct droit de la coupe longitudinale l'aide de la fonction Copier par symtrie (barre d'outils Edition) (comme dans le cas de la vue en plan) : Tracez une zone de slection de la gauche vers la droite autour du rupteur de pont thermique en maintenant le bouton gauche de la souris enfonc. Cliquez sur la ligne suprieure laide du bouton droit de la souris, puis cliquez sur Milieu dans le menu contextuel. Appuyez sur la touche TAB pour passer au champ Coordonne Y dans la ligne de dialogue et entrez une valeur quelconque pour dY. Votre dessin devrait maintenant ressembler ceci :
12 Appuyez sur ECHAP pour quitter la fonction.
176
Exercice 6 : Balcon prfabriqu
Allplan 2009
Dessiner la coupe transversale
Pour terminer, vous allez dessiner la coupe gauche de la vue en plan en une seule opration.
Pour dessiner la coupe laide des fonctions de saisie de points
1 Slectionnez l'paisseur de plume 0.50 mm et cliquez sur Ligne (palette Fonctions zone Crer). 2 Dans la bote de dialogue Ligne, slectionnez la fonction Polyligne. 3 Placez le point de dpart en haut gauche de la vue en plan. Astuce : Ignorer une coordonne : vous pouvez passer au champ suivant en appuyant sur la touche TAB. Entrer des coordonnes relatives : entrez des valeurs dans les champs , et affichs dans la ligne de dialogue (utilisez la touche TAB pour passer dun champ un autre) jusqu atteindre lemplacement souhait. Positionnez ensuite le point en appuyant sur la touche ENTREE. 4 Entrez les valeurs suivantes dans la ligne de dialogue dans l'ordre indiqu. Un dessin de la coupe est reprsent plus loin, vous pouvez donc suivre la saisie pas pas.
Tutorial Bases
Leon 2 : Dessin 2D et modification
177
dX = 0,33 ENTREE dY = -2,35 ENTREE dX = -0,33 ENTREE dY = 0,10 ENTREE dX = 0,02 touche TAB dY = 0,02 ENTREE dX = 0,07 ENTREE (passer TAB) en appuyant sur
dX = 0,04 touche TAB dY = 2,05 ENTREE dX = 0,02 touche TAB dY = 0,02 ENTREE (passer TAB) en appuyant sur
dY = 0,04 ENTREE dX = -0,13 ENTREE (passer TAB) en appuyant sur
dX = -0,02 touche TAB dY = 0,02 ENTREE (passer TAB) en appuyant sur
dY = 0,10 5 Appuyez sur ECHAP pour quitter la fonction. 6 Slectionnez l'paisseur de plume 0.25 et ajoutez maintenant vous-mme le rupteur de pont thermique (8/18 cm) suprieur.
178
Exercice 6 : Balcon prfabriqu
Allplan 2009
Votre dessin devrait maintenant ressembler ceci :
Tutorial Bases
Leon 2 : Dessin 2D et modification
179
2me tape : Coter le balcon prfabriqu
Au cours de cette tape, vous allez crer la cotation du balcon prfabriqu l'aide des fonctions du module Cotation (palette Fonctions groupe de modules Modules gnraux). Fonctions : Cote horizontale Cote verticale Parallle un lment Cotation automatique Ajouter un point de cote Modifier une cote Objectif :
Lorsque vous gnrez la cotation d'un dessin, vous devez d'abord rgler les paramtres de la ligne de cote. La cotation seffectue ensuite en trois temps : Dfinition du type de cote (verticale, horizontale, incline ou directe) Choix de la position de la cote Clic sur les points coter. Les cotes cres peuvent tre modifies tout moment. Vous pouvez ajouter et supprimer des points de cote, dplacer les cotes et modifier les paramtres des cotes. Options Astuce : Dans les Cotation, vous pouvez no-tamment rgler la tolrance pour les valeurs/textes incli-ns, le sparateur dcimal et la taille du fond opaque.
Rgler les paramtres de la cotation
Vous allez commencer par dfinir les paramtres des cotes. Les paramtres les plus importants sont lunit, la position de la valeur de cote ainsi que la hauteur et la largeur de la valeur de cote.
180
Exercice 6 : Balcon prfabriqu
Allplan 2009
Une cote est indissolublement lie au dessin et est automatiquement mise jour lorsque le dessin est modifi (cest le principe de la cotation associative ; les points cliqus sont les points de rfrence). Elle est automatiquement mise jour en cas de modification du dessin.
Pour rgler les paramtres des cotes
1 Activez le module Cotation (groupe de modules Modules gnraux) dans la palette Fonctions. 2 Cliquez sur Cote (zone Crer).
3 Cliquez sur
Proprits.
4 Contrlez les rglages dans la partie suprieure (gnrale) de la bote de dialogue, choisissez le symbole de limite de cote et sa taille et dfinissez les proprits de format des diffrents lments de la cote.
Tutorial Bases
Leon 2 : Dessin 2D et modification
181
Cest ici que sont dfinis la plume, la couleur et le layer de la cote, indpendamment des paramtres en cours dans la barre doutils Format. 5 Contrlez les paramtres dans longlet Texte dans la partie infrieure de la bote de dialogue et rglez les paramtres comme indiqu la figure qui suit. 6 Dfinissez la police, la hauteur et la largeur de la valeur de cote en entrant les valeurs suivantes : Hauteur : 2,5 Rapport hauteur/largeur : 1,25 (la largeur de la valeur de cote est donc gale 2,0).
7 Dfinissez la Position de la valeur de cote en cliquant sur loption souhaite sur le schma.
8 Assurez-vous que les paramtres de longlet Valeur sont rgls comme indiqu la figure suivante.
182
Exercice 6 : Balcon prfabriqu
Allplan 2009
9 Choisissez loption Pas de trait de rappel dans longlet Options de saisie. Rglez tous les autres paramtres comme indiqu la figure qui suit :
10 Cliquez sur dans la partie infrieure gauche de la bote de dialogue et enregistrez les paramtres parmi les Favoris. Entrez le nom "Tutorial" enregistrez-les dans le dossier de votre choix.
Tutorial Bases
Leon 2 : Dessin 2D et modification
183
11 Validez lenregistrement en cliquant sur Enregistrer. 12 Validez la bote de dialogue Cote en cliquant sur OK.
184
Exercice 6 : Balcon prfabriqu
Allplan 2009
Crer des cotes horizontales
Vous allez maintenant crer les cotes horizontales de la coupe longitudinale.
Pour crer des cotes horizontales
La fonction Cote est toujours active. 1 Dfinissez un zoom de limage de manire mnager suffisamment de place au-dessus du dessin pour la cotation. 2 Cliquez sur Horizontale dans la barre contextuelle.
3 Par point / quelle ligne de cote ? Dfinissez la position de la cote en cliquant sur un point de passage de la cote au-dessus de la coupe longitudinale. 4 Cliquez sur les six points coter. Laperu de la cote est aussitt visible lcran et mis jour chaque fois que vous cliquez sur un nouveau point coter. Vous pouvez cliquer sur les points coter dans nimporte quel ordre. 5 Terminez la dfinition des points en appuyant sur la touche ECHAP. L'option Horizontale reste active pour vous permettre de crer une autre cote. 6 Par point / quelle ligne de cote ? Cliquez sur un point de passage de la cote au-dessous de la coupe longitudinale. 7 Cliquez sur les points coter et appuyez sur ECHAP pour terminer la saisie de la cotation horizontale.
Tutorial Bases
Leon 2 : Dessin 2D et modification
185
Crer des cote verticales
A prsent, vous allez crer les cotes verticales de la coupe longitudinale.
Pour crer des cote verticales
La fonction 1 Cliquez sur Cote est toujours active. Verticale dans la barre contextuelle.
2 Cliquez sur un point de passage de la cote sur la gauche de la coupe longitudinale. Astuce : Vous pouvez rgler lespacement des cotes superposes dans les Proprits. Vous pouvez aussi modifier ultrieurement la position des cotes laide de la fonction Dplacer une cote. 3 Cliquez sur les sommets du rupteur de pont thermique et de la rehausse et quittez la fonction en appuyant sur ECHAP. L'option Verticale reste active pour vous permettre de crer une autre cote. 4 Par point / quelle ligne de cote ? Pointez juste gauche de la premire cote, car la cote suivante doit se trouver sur la gauche de la premire. Le curseur accroche la cote (affichage en couleur de slection) et la direction de rpartition de la cote suivante est mise en vidence par un symbole.
5 Cliquez dans la zone graphique lorsque le symbole se trouve du ct souhait de la cote existante. 6 Cliquez sur les points coter. 7 Crez vous-mme les cotes verticales suivantes de la coupe, puis celles du ct droit.
186
Exercice 6 : Balcon prfabriqu
Allplan 2009
Tutorial Bases
Leon 2 : Dessin 2D et modification
187
Crer des cotes de manire automatique
Vous allez ensuite crer la cotation de l'un des cts de la vue en plan l'aide de la fonction de cotation automatique. Avec ce type de cotation, tous les points d'intersection du dessin sont automatiquement cots le long d'une ligne saisie par l'utilisateur.
Pour crer des cotes de manire automatique
1 Cliquez sur (zone Crer). Cotation automatique dans la palette Fonctions
2 Cliquez sur Reprendre les paramtres de la cote dans la barre contextuelle et cliquez sur une cote existante. 3 Cliquez sur un point de passage de la cote au-dessus de la vue en plan. 4 1er point / angle / droite indiquant la direction : validez la valeur 0.00. 5 Point n1 du trac de coupe : cliquez au-dessus du rupteur de pont thermique sur le premier point situ sur la gauche du bord extrieur de l'lment prfabriqu. 6 Autre point du trac de coupe : cliquez sur le point correspondant sur la droite du bord extrieur de l'lment. 7 Autre point du trac de coupe : quittez la fonction en appuyant deux fois sur la touche ECHAP. Tous les points d'intersection du dessin avec la ligne de coupe sont cots.
188
Exercice 6 : Balcon prfabriqu
Allplan 2009
Insrer des points de cote
Les rupteurs de pont thermique n'ayant pas encore t cots, vous allez insrer les points de cote correspondants dans la ligne de cote que vous venez de crer. Lorsque certaines conditions sont remplies, les cotes sont automatiquement mises jour en cas de modification du dessin l'aide d'une fonction de modification (point, distance ou parallle). Il faut pour cela que les cotes se trouvent sur le mme calque que le dessin ou que le calque de la cotation soit actif l'arrire-plan. Il peut arriver qu' la suite de modifications dans le dessin, des points de cote manquent ou soient superflus. Dans ces cas, vous n'avez pas besoin de crer une nouvelle cote. Vous pouvez insrer de nouveaux points ou supprimer des points superflus dans des cotes existantes.
Ajouter des points de cote
1 A l'aide du bouton droit de la souris, cliquez sur la cote dans laquelle vous voulez insrer des points et choisissez Ajouter un point de cote dans le menu contextuel. (Vous pouvez aussi choisir Ajouter un point de cote dans la palette Fonctions zone Modifier et cliquer sur la cote). Astuce : Pour supprimer un point de cote, cliquez sur Supprimer un point de cote (palette Fonctions zone Modifier) puis sur le point que vous voulez supprimer. Vous pouvez aussi supprimer des points de cote par l'intermdiaire du menu contextuel. 2 Cliquez sur les points coter (bords extrieurs gauche et droit des rupteurs de pont thermique).
3 Quittez la fonction en appuyant deux fois sur la touche ECHAP.
Notez que vous pouvez aussi modifier ultrieurement les paramtres des cotes ( lexception de lespacement des cotes).
Tutorial Bases
Leon 2 : Dessin 2D et modification
189
Cliquez sur
Modifier une cote.
Dfinissez les nouveaux paramtres dans la bote de dialogue Proprits et cliquez ensuite sur les cotes que vous voulez modifier. Vous avez la possibilit de reprendre les paramtres d'une cote existante. Cliquez pour cela sur Reprendre paramtres de ligne de cote et cliquez sur la cote dont vous voulez reprendre les paramtres.
Vous pouvez aussi slectionner dans la barre contextuelle le type de cote auquel vous voulez appliquer la modification, puis slectionner toutes les cotes dans une zone de slection.
Vous pouvez galement cliquer sur la cote modifier laide du bouton droit de la souris et choisir la commande Proprits dans le menu contextuel, puis valider les paramtres modifis. En fonction de la section de la cote sur laquelle vous avez cliqu, vous pouvez par exemple changer le symbole de limite de cote ou modifier d'autres paramtres dans la palette Proprits. Les modifications ne concernent que la section de cote sur laquelle vous avez cliqu. Les boutons et vous permettent de passer d'une section de cote ou d'un point un autre.
190
Exercice 6 : Balcon prfabriqu
Allplan 2009
Crez les autres cotes conformment la figure suivante.
Tutorial Bases
Leon 2 : Dessin 2D et modification
191
192
Exercice 6 : Balcon prfabriqu
Allplan 2009
3me tape : Appliquer un hachurage au balcon prfabriqu et impression rapide
Au cours de cette tape, vous allez hachurer les coupes du balcon prfabriqu l'aide des fonctions du module Dessin (palette Fonctions groupe de modules Modules gnraux). Fonctions : Hachurage Reconnaissance automatique de contour Convertir un lment surfacique Modification partielle d'un lment surfaciques/d'architectur e Reprsentation lcran Aperu avant impression Imprimer Objectif :
Tutorial Bases
Leon 2 : Dessin 2D et modification
193
Dfinir et crer un hachurage
Pour commencer, vous allez dfinir et gnrer le hachurage bton arm de la coupe longitudinale du balcon.
Pour dfinir et crer un hachurage
1 Cliquez sur Hachurage dans la palette Fonctions (groupe de modules Modules gnraux module Dessin). Astuce : Lorsque vous cliquez sur le numro du hachurage dans la bote de dialogue Hachurage, la bote de dialogue de slection rapide suivante s'affiche : 2 Dans la bote de dialogue Hachurage, cliquez sur le hachurage affich.
3 Slectionnez le hachurage 7 dans la bote de dialogue Paramtres hachurage.
4 Dfinissez les autres paramtres du hachurage conformment la figure qui prcde.
194
Exercice 6 : Balcon prfabriqu
Allplan 2009
5 Cliquez sur OK pour valider la bote de dialogue. Astuce : Pour hachurer une zone rectangulaire, cliquez sur deux sommets diagonalement opposs de la zone, puis appuyez sur ECHAP. 6 Cliquez sur Reconnaissance automatique de contour (ligne de dialogue, l'icne doit tre enfonce). 7 Cliquez dans la surface hachurer. Le programme en reconnat automatiquement le pourtour. 8 Appuyez sur ECHAP pour quitter la dfinition de la surface.
9 Appuyez sur ECHAP pour quitter la fonction.
Tutorial Bases
Leon 2 : Dessin 2D et modification
195
Modifier le type de hachurage
Au lieu d'utiliser le hachurage bton, vous allez utiliser un hachurage lment prfabriqu. Vous allez donc modifier le type du hachurage.
Pour modifier le type de hachurage
1 Cliquez sur Convertir un lment surfacique dans la palette Fonctions (groupe de modules Modules gnraux module Dessin zone Modifier). Astuce : Pour modifier le type d'un hachurage, vous pouvez aussi cliquer sur le hachurage l'aide du bouton droit de la souris et slectionner Proprits dans le menu contextuel. Le programme ouvre la palette Proprits dans laquelle vous pouvez modifier les paramtres du hachurage (voir plus haut). 2 Rglez les paramtres conformment la figure suivante dans la bote de dialogue Convertir un lment surfacique et cliquez sur le hachurage qui y est affich.
3 Slectionnez le hachurage 6 dans la bote de dialogue Paramtres hachurage (rubriques connexes "Dfinir et crer un hachurage" cf. page 54) et validez en cliquant sur OK. 4 Quels lments surfaciques voulez-vous convertir en hachurages ? Cliquez sur le hachurage de la coupe longitudinale.
5 Appuyez sur ECHAP pour quitter la fonction.
196
Exercice 6 : Balcon prfabriqu
Allplan 2009
Masquer le hachurage autour des valeurs de cote
Vous allez maintenant masquer le hachurage autour des valeurs de cote. Astuce : Vous pouvez aussi placer un remplissage blanc l'arrire-plan des valeurs de cote pour les faire ressortir. Activez pour cela loption Valeur de cote opaque dans longlet Texte des Proprits.
Masquer le hachurage autour des valeurs de cote
1 Cliquez sur Modification partielle d'un lment surfacique, d'architecture dans la palette Fonctions (groupe de modules Modules gnraux module Dessin zone Modifier). 2 Quel lment modifier ? Cliquez sur le hachurage de la coupe longitudinale. 3 Dsactivez la Reconnaissance automatique de contour (ligne de dialogue - l'icne ne doit pas tre enfonce). 4 Cliquez sur Moins dans les Options de saisie, tracez un rectangle autour de la cote en maintenant le bouton gauche de la souris enfonc et appuyez deux fois sur ECHAP. Le hachurage est supprim dans la zone ainsi dlimite. 5 Rptez les oprations dcrites aux points 2 et 4 pour la deuxime cote.
Tutorial Bases
Leon 2 : Dessin 2D et modification
197
Hachurer la coupe transversale
Vous allez ensuite hachurer la coupe transversale du balcon de la mme manire que la coupe longitudinale, en vous conformant aux indications de la figure ci-dessous.
198
Exercice 6 : Balcon prfabriqu
Allplan 2009
Impression rapide du contenu de lcran
Pour finir, vous allez faire une impression rapide de l'lment prfabriqu. Pour cela, le calque Balcon prfabriqu doit toujours tre actif.
Impression rapide
L'impression rapide permet de sortir des rsultats intermdiaires sur une imprimante. Il vous arrive sans doute souvent de souhaiter pouvoir visualiser sur le papier l'avancement de votre travail sans avoir constituer un plan au pralable. Cest exactement cela que sert la fonction Imprimer. Elle vous permet galement de crer une sortie papier d'un dtail ou d'un dtail d'une vue en plan. Avant de lancer l'impression, assurez-vous que limprimante est correctement configure. Limpression seffectue en tenant compte des options (marges, en-tte et pied de page, impression des constructions daide par exemple) que vous avez dfinies dans la fonction Aperu avant impression. Dans cette fonction, vous pouvez aussi dfinir lchelle et le zoom souhaits, et configurer limprimante. Pour imprimer le contenu de lcran sans dfinir doption particulire, cliquez sur la fonction Imprimer dans la barre d'outils Standard. Limpression seffectue alors sur limprimante par dfaut. Si vous voulez slectionner limprimante avant dimprimer, cliquez sur la commande Imprimer dans le menu Fichier.
Impression rapide du contenu de lcran
Astuce : Si, par la suite, vous souhaitez nouveau imprimer le contenu de l'cran, cliquez Imprimer dans la sur barre d'outils Standard. En activant cette fonction, vous imprimez directement avec les paramtres dfinis en dernier lieu sans qu'aucune confirmation de votre part ne soit ncessaire. 1 Cliquez sur Standard). Aperu avant impression (barre d'outils
Cliquez sur Options aperu avant impression, choisissez longlet Reprsentation et slectionnez loption Epaisseur des lignes. Lorsque cette option est active, les paisseurs de trait apparaissent limpression. Vous pouvez galement spcifier ici si les constructions d'aide
Tutorial Bases
Leon 2 : Dessin 2D et modification
199
doivent tre imprimes ou non. Rglez les autres options comme vous l'entendez.
2 Dfinissez ventuellement lchelle dans laperu avant impression. 3 Si vous voulez imprimer sur une imprimante autre que limprimante par dfaut, cliquez sur Configuration de l'impression pour choisir limprimante souhaite. 4 Choisissez la nouvelle imprimante dans le champ Nom de la bote de dialogue Configuration de l'impression et cliquez sur OK. Astuce : En cliquant sur Proprits, vous accdez une bote de dialogue dans laquelle vous pouvez rgler le format de la feuille etc. Reportez-vous la documentation de votre imprimante pour plus d'informations.
200
Exercice 6 : Balcon prfabriqu
Allplan 2009
Cliquez sur
Imprimer.
Le document est imprim sur limprimante slectionne dans la fonction Configuration de l'impression. 5 Appuyez sur ECHAP pour quitter laperu avant impression.
Tutorial Bases
Leon 3 : Modlisation 3D
201
Leon 3 : Modlisation 3D
Vous trouverez dans la leon 3 une introduction au module Modeleur 3D. Vous dessinerez une chaise dont le design est bas sur la chaise Zig Zag conue par Rietveld. A cette occasion, vous apprendrez : A dessiner les lments de dpart en 2D A convertir des lments 2D en lments 3D A gnrer automatiquement un volume 3D partir d'un contour et d'une trajectoire A dfinir un plan de travail, afin de pouvoir dessiner dans un plan inclin comme si vous vous trouviez dans une vue en plan A dessiner un paralllpipde et vous en servir pour crer l'ouverture dans le dossier de la chaise
202
Exercice 7 : Chaise "Rietveld"
Allplan 2009
Exercice 7 : Chaise "Rietveld"
Dans cet exercice vous allez dessiner une chaise dont le design est bas sur la chaise Zig Zag conue par Rietveld.
Vous utiliserez pour cela des fonctions du module Dessin (groupe de modules Modules gnraux) que vous connaissez dj. En outre, vous vous familiariserez avec certaines fonctions du module Modeleur 3D (groupe de modules Modules supplmentaires).
Tutorial Bases
Leon 3 : Modlisation 3D
203
1re tape : Dessin en 2D, conversion en 3D
Vous allez tout d'abord dessiner le profil et l'lvation de la chaise l'aide d'lments 2D dans la vue en plan. Vous allez ensuite convertir ces lments en lments 3D et les faire pivoter dans l'espace.
Fonctions : Convertir des lments de dessin en lments 3D Faire pivoter des lments 3D
Objectif :
204
Exercice 7 : Chaise "Rietveld"
Allplan 2009
Dessin des lments 2D
Pour commencer, vous allez dessiner le profil et l'lvation de la chaise dans la vue en plan l'aide des lments 2D Rectangle et Ligne. Etant donn que vous avez dj manipul ces fonctions dans les leons prcdentes, le dessin des lments ne devrait vous poser aucune difficult. C'est pourquoi vous ne trouverez ici que quelques indications gnrales, et non une description dtaille des oprations effectuer.
Pour dessiner la section transversale et le profil de la chaise dans la vue en plan
1 Cliquez sur Ouvrir sur la base du projet, choisissez l'onglet Structure de portfolios et activez un calque vide. Appelez-le Chaise Rietveld et dsactivez tous les autres calques. 2 Cliquez sur Rectangle dans la palette Fonctions (groupe de modules Modules gnraux, module Dessin, zone Crer). 3 Placez le point initial du rectangle dans la zone graphique. 4 Entrez la longueur du rectangle : 0,03 Cette valeur correspond l'paisseur des surfaces de la chaise.
Tutorial Bases
Leon 3 : Modlisation 3D
205
5 Entrez la largeur du rectangle : 0,37 Cette valeur correspond la largeur de la chaise. 6 Cliquez sur Ligne. Vous dsactivez par la mme occasion la fonction Rectangle. Activez l'option Polyligne dans la barre contextuelle Ligne. 7 Cliquez sur le coin infrieur droit du rectangle pour dfinir le point initial de la ligne. 8 Cliquez sur Point delta dans la ligne de dialogue. Entrez dx= 0,265 pour dessiner la premire ligne. Validez en appuyant sur la touche ENTREE. Astuce : La touche TAB vous permet de passer au champ de saisie suivant dans la ligne de dialogue. 9 Entrez les valeurs suivantes dans la ligne de dialogue. dx = -0,265 dy = 0,40
10 Entrez dx= 0,325 dans la ligne de dialogue pour dessiner la troisime ligne. Validez en appuyant sur la touche ENTREE. 11 Pour dessiner la quatrime ligne, cliquez nouveau sur delta. Entrez les valeurs suivantes dans la ligne de dialogue : dx = 0,05 dy = 0,27 Point
12 Appuyez deux fois sur ECHAP pour quitter la fonction
Ligne.
206
Exercice 7 : Chaise "Rietveld"
Allplan 2009
Conversion des lments 2D en lments 3D
Les lments que vous venez de dessiner sont des lments 2D. Pour crer la chaise en tant qu'objet 3D, vous devez les convertir en lments 3D. Cette conversion s'effectue dans le module Modeleur 3D.
Pour convertir des lments 2D en lments 3D
1 Activez le module Modeleur 3D (groupe de modules Modules gnraux) dans la palette Fonctions.
2 Cliquez sur Convertir des lments de dessin en lments 3D (zone Crer) pour convertir les lments 2D en lments 3D. Le message suivant saffiche lcran :
3 Rpondez Oui.
Tutorial Bases
Leon 3 : Modlisation 3D
207
Les lments slectionns sont convertis en un lment 3D qui peut tre manipul comme un lment unique. Etant donn que vous avez besoin de la coupe et du profil, vous allez les slectionner sparment. Remarque : Lorsque vous convertissez des cercles, des ellipses, etc., vous pouvez entrer dans la barre contextuelle le nombre de cts du polygone approchant le cercle. 4 Slectionnez le profil de la chaise en traant autour de lui une zone de slection l'aide du bouton gauche de la souris (voir la figure suivante). 5 Pour convertir galement l'lvation de la chaise en un lment 3D, slectionnez-la galement l'aide d'une zone de slection.
6 Pour vous faire une ide de l'aspect des lments 3D, cliquez sur 3 fentres dans le menu Fentre. Vous apercevez les lments dans la vue en plan, dans une vue isomtrique et dans une lvation. 7 Cliquez sur Afficher l'image entire dans chacune des trois fentres. Vous devriez voir la reprsentation suivante sur votre cran :
208
Exercice 7 : Chaise "Rietveld"
Allplan 2009
Remarque : Le fait que les lments soient visibles dans l'isomtrie et dans l'lvation vous indique qu'ils ont bien t convertis en lments 3D.
Conservez cet affichage 3 fentres pour la suite des exercices. 8 Appuyez sur ECHAP pour quitter la fonction lments de dessin en lments 3D. Convertir des
Faire pivoter les lments 3D
Pour l'instant les lments 3D sont encore placs " plat sur le sol" (dans le plan xy). Vous allez maintenant les faire pivoter dans l'espace. Contrairement ce qui se passe lorsque vous faites pivoter des lments 2D, vous pouvez dfinir un axe de rotation librement positionn dans l'espace (en 2D : vous pouvez uniquement entrer un point de rotation).
Pour faire pivoter les lments 3D
Vous vous trouvez toujours dans le module Modeleur 3D. 1 Cliquez sur Faire pivoter des lments 3D (zone Modifier) et cliquez sur la vue de ct de la chaise.
Tutorial Bases
Leon 3 : Modlisation 3D
209
Astuce : Comme vous avez converti les lments 2D en un lment 3D unique, vous n'avez pas besoin de tracer une zone de slection pour slectionner l'lvation entire. Cliquez simplement sur un point de l'lment.
L'lment est reprsent en couleur de slection. Allplan 2009 vous invite entrer un axe de rotation. 2 Vous allez utiliser comme axe de rotation la ligne infrieure de l'lvation de la chaise. Cliquez dabord sur l'extrmit gauche de la ligne. L'ordre dans lequel vous cliquez sur les points est important pour la saisie ultrieure de l'angle. 3 Cliquez sur l'extrmit droite de la ligne. Vous venez de dfinir l'axe de rotation.
Astuce : Vous pouvez vous aider de la "rgle de la main droite" pour dterminer la direction positive de l'angle de rotation : placez le pouce de votre main droite dans la direction de l'axe de rotation. Vos doigts pointent alors dans le sens de rotation positif.
4 Vous devez faire pivoter l'lvation de 90 degrs vers le haut. Entrez 90 et validez en appuyant sur la touche ENTREE. Dans la vue en plan, l'lvation est n'est plus visible que sous la forme d'une ligne droite (voir la figure qui suit). 5 Faites ensuite pivoter le profil de la chaise. Cliquez sur le profil. 6 Dfinissez l'axe de rotation comme indiqu la figure suivante et respectez ici aussi l'ordre de saisie des points indiqus : cliquez d'abord sur le point plac en haut.
7 Entrez l'angle de rotation : 90.
210
Exercice 7 : Chaise "Rietveld"
Allplan 2009
8 Cliquez sur Afficher l'image entire dans chacune des fentres. Vous devriez voir la reprsentation suivante sur votre cran :
9 Appuyez sur ECHAP pour quitter la fonction lments 3D.
Faire pivoter des
Tutorial Bases
Leon 3 : Modlisation 3D
211
2me tape : Dessin des lments 3D
Vous allez ensuite crer la chaise partir des lments 3D sous forme de volume de translation. Vous dessinerez d'abord l'ouverture dans le dossier de la chaise sous forme de volume 3D (paralllpipde), puis vous le soustrairez du dossier.
Fonctions : Volume de translation Plan de travail Paralllpipde V1 moins V2, supprimer V2
Objectif :
212
Exercice 7 : Chaise "Rietveld"
Allplan 2009
Crer un volume de translation
Dans l'exercice qui suit, vous allez crer la chaise sous la forme d'un volume de translation. Un volume de translation est cr l'aide d'un contour que l'on dplace le long d'une trajectoire. Dans notre exemple, le profil de la chaise constituera le profil et l'lvation constituera la trajectoire.
Pour crer un volume de translation
Vous vous trouvez toujours dans le module Reprsentation 3 fentres est toujours active. 1 Cliquez sur Modeleur 3D. La
Volume de translation (zone Crer).
2 Pour dfinir la trajectoire du volume de translation, cliquez sur l'lvation de la chaise dans l'isomtrie. 3 Pour dfinir le contour du volume de translation, cliquez sur le profil de la chaise dans l'isomtrie.
4 Certaines trajectoires entranent une torsion du volume de translation que le programme peut corriger. Dans notre exemple, cette correction n'est pas ncessaire, c'est pourquoi vous pouvez rpondre Non la question du programme.
Le volume de translation est cr, la trajectoire est supprime.
Tutorial Bases
Leon 3 : Modlisation 3D
213
5 Cliquez sur Afficher l'image entire dans chacune des fentres. Vous devriez voir la reprsentation suivante sur votre cran :
6 Appuyez sur ECHAP pour quitter la fonction translation.
Volume de
214
Exercice 7 : Chaise "Rietveld"
Allplan 2009
Dfinir un plan de travail et crer un paralllpipde 3D
Il vous reste dfinir l'ouverture dans le dossier de la chaise. Dans un premier temps, vous allez crer l'ouverture sous la forme d'un paralllpipde. Pour positionner prcisment le paralllpipde dans le dossier inclin de la chaise, vous allez dfinir un plan de travail (= un repre personnalis) dont les axes x et y sont parallles aux bords du dossier de la chaise. Vous pourrez dessiner dans ce plan de travail comme si vous vous trouviez en vue en plan.
Pour dfinir un plan de travail et crer un paralllpipde 3D
Vous vous trouvez toujours dans le module La reprsentation 3 fentres est encore active. Modeleur 3D.
1 Cliquez dans la fentre contenant la vue en plan (la fentre de droite) pour l'activer. 2 Pour pouvoir dfinir plus facilement le plan de travail, affichez la vue dans une isomtrie. Cliquez sur Isomtrie arrire-gauche, puis sur Afficher l'image entire. La fentre devrait avoir l'aspect suivant dans la fentre de droite :
Tutorial Bases
Leon 3 : Modlisation 3D
215
3 Dans le menu Affichage, pointez sur Barres d'outils et cliquez sur Spcial.
4 Cliquez sur
Plan de travail (barre d'outils Spcial).
5 Pour dfinir l'origine du plan de travail, cliquez sur le coin infrieur gauche du dossier de la chaise (voir la figure suivante).
6 Rpondez Non la question suivante du programme, car la vue ne correspond pas au plan de travail souhait.
216
Exercice 7 : Chaise "Rietveld"
Allplan 2009
Le programme vous invite ensuite cliquer sur quatre points pour dfinir la position du plan de travail. 7 Pour dfinir l'axe x, cliquez sur les deux extrmits du bord infrieur de la chaise (voir la figure suivante). La direction positive de l'axe x devant s'tendre vers le droite, cliquez d'abord sur l'extrmit gauche du bord infrieur de la chaise. 8 Pour dfinir l'axe y, cliquez sur les deux extrmits du bord gauche de la chaise (voir la figure suivante). La direction positive de l'axe y devant s'tendre vers le haut, cliquez d'abord sur le point du bas.
L'axe z est automatiquement cr : il passe par l'origine du repre et est perpendiculaire au plan xy. Vous devriez voir la reprsentation suivante sur votre cran :
Tutorial Bases
Leon 3 : Modlisation 3D
217
Tous les saisies que vous effectuez partir de cet instant se rapportent au plan de travail dfini : vous pouvez entrer les valeurs dfinissant le paralllpipde comme si vous dessiniez dans la vue en plan. 9 Pour dessiner le paralllpipde, cliquez sur (cadre Crer). Paralllpipde
10 L'option Saisie sur la base de la diagonale doit tre active dans les Options de saisie. Si elle ne lest pas, activez-la.
Dessinez uniquement dans la fentre sur la droite. 11 Placez le rticule sur le point en haut gauche pour dfinir le point de rfrence de la saisie du sommet du paralllpipde. Le point accroch est galement visible dans les autres fentres.
218
Exercice 7 : Chaise "Rietveld"
Allplan 2009
12 Cliquez sur Point delta dans la ligne de dialogue et entrez la distance jusqu'au sommet du paralllpipde : dx = 0,1 dy = -0,1
Validez en appuyant sur la touche ENTREE. Vous venez de dfinir le sommet du paralllpipde. 13 Entrez dx = 0,17 pour la longueur de l'ouverture et dy = 0,05 pour la largeur de l'ouverture et validez en appuyant sur ENTREE. 14 Pour dfinir la hauteur du paralllpipde dans la direction z, entrez une valeur suprieure l'paisseur du dossier de la chaise. Entrez Hauteur = -0,10 ein. Le paralllpipde est dessin. 15 Cliquez sur Vue en plan pour revenir au plan de travail normal. Vous devriez voir la reprsentation suivante sur votre cran :
Tutorial Bases
Leon 3 : Modlisation 3D
219
16 Appuyez sur ECHAP pour quitter la fonction
Paralllpipde.
220
Exercice 7 : Chaise "Rietveld"
Allplan 2009
Crer l'ouverture
Pour finir, vous allez soustraire le paralllpipde que vous venez de dessiner de l'lment 3D "chaise". Au cours de l'opration, le paralllpipde sera supprim.
Pour crer l'ouverture
Vous vous trouvez toujours dans le module Modeleur 3D. 1 Cliquez sur V1 moins V2, supprimer V2 (zone Crer) pour crer l'ouverture dans le dossier de la chaise et supprimer le paralllpipde. 2 Volume 1 : cliquez sur la chaise. Il s'agit du volume dans lequel vous voulez crer l'ouverture. 3 Volume 2 : cliquez sur le paralllpipde. Il s'agit du volume que vous voulez soustraire du volume 1.
L'ouverture est cre dans le dossier de la chaise et la chaise devrait ressembler ceci.
Tutorial Bases
Index
221
Index
3
3D Convertir des lments de dessin en lments 3D,206, 211, 220 Rotation,203, 208 Volume de translation,211, 212 Dessin,132 Icne,155 Cercle,32, 57, 80 Cercle auxiliaire,115 Cercle entier,97 Chaise,13, 203, 211 Chaise Zig Zag,201 Chemin,155 Choix de la plume et du trait,27 Comble pannes,80 Annoter,100 Dessin,80 Construction d'aide,91, 97, 198 Contour pour cration d'un volume de translation,212 Convertir des lments de dessin en lments 3D,206, 211, 220 Copier,33, 43, 49, 51, 68, 91, 97, 143, 148 Copier par symtrie,33, 45, 81, 97, 163, 170, 174 Copier un calque,48 Cotation,179 Ajouter un point de cote,188 Automatique,187 Horizontale,184 Rgler les paramtres,180 Verticale,185 Cote Horizontale,184 Verticale,185
A
Accrochage dun point et saisie d'un cart,33 Annotation,100 Annotation personnalise,131 Aperu avant impression,198 Arrondi d'lments,115 Arrondir Cercle auxiliaire,115 Dcoupage,115 Rayon,115 Assistant,28 Liste derreurs possibles,28 Que faire en cas de reprsentations fantmes ?,29 Assistant filtres,43 Axe de rotation,208 Axe x du plan de travail,214 Axe y du plan de travail,214
B
Balcon prfabriqu Coter,179 Dessiner,163 Hachurer,192 Bibliothque de symboles,155 Bureau Chemin,155
D
Dcoupage,115 Dfinition d'un motif,124 Dessiner des points,33
E
Elment 3D Volume de translation,211, 212 Enregistrer Favori,180
C
Cartouche,131 Annoter,143
222
Index Paramtres des cotes,180 Etat des calques,18
Allplan 2009 Point par angle / longueur,91, 106, 107, 110 Formation, assistance et suivi de projet,5
F
Favori,180 Filtre d'lments Elment,65, 68 Fonction rgle,58, 91 Fonctions Aperu avant impression,198 Arrondi d'lments,115 Briser une ligne,174 Cercle,32, 57, 80 Construction d'aide,91, 97, 198 Convertir des lments de dessin en lments 3D,206, 211, 220 Copier par symtrie,33, 45, 81, 97, 163, 170, 174 Imprimer,198 Ligne,58, 68, 77, 81, 91, 110, 112, 124, 169, 170, 172, 174, 176, 204 Modifier des lments,71, 124 Modifier des points,48 Modifier l'espacement de lignes parallles,48 Motif,118 Parallle un lment,48, 54, 81, 87, 107, 110, 112, 132, 136, 163, 167, 179 Paralllpipde,211, 214 Plan de travail,211, 214 Polyligne,204 Rectangle,32, 80 Relier deux lments,80 Rotation,208 Supprimer lment entre intersections,110, 112 Texte horizontal,100 V1 moins V2, supprimer V2,211, 220 Volume de translation,211, 212 Fonctions de modification,48 Fonctions supplmentaires Point de partage,80, 91 Point de rfrence,33, 77, 128
G
Gnralits sur les calques,17
H
Hachurage,65 Dfinition,72, 193 Evider une zone,196 Modifier,71, 195
I
Imprimer,198 Imprimer le contenu de lcran,198 Intersection,33, 56, 77, 97
M
Masque de saisie de dfinition de motifs,124 Meuble-classeur,32 Dessiner,33 Modifier,48 Milieu,31, 33, 42, 45, 47, 144, 163, 170, 174 Modification Cotation,188 Hachurage,71 Modifier des points,48 Modifier l'espacement de lignes parallles,48 Modifier des points,48 Modifier l'espacement de lignes parallles,48 Modules Cotation,179 Dessin,33, 57, 80, 106, 132, 163, 203 Editeur de motifs,124, 128 Mise en page plan, tracer,131 Modeleur 3D,202, 203, 211 Texte,100, 143 Motif,118 Crer,124 Dfinition,124 Modifier,124
Tutorial Bases
Index Motifs associs une dfinition,124 Point de rfrence,128 Mur de soutnement avec drainage,56 Dessin,57 Hachurage,65 Crer un projet,14
223
R
Reconnaissance automatique de contour,123, 193 Rectangle,33, 34, 40, 47, 80, 81, 87, 132, 136, 163, 165, 204 Rectangle par la ligne mdiane,87 Relier deux lments,80, 81, 87 Repre personnalis, voir Plan de travail,214 Reprsentation 3 fentres,206 Reprsentation en vue en plan,214 Rotation,203, 208 Routes avec lot,105 Dessin,106 Motif,118
N
Nous contacter,2
O
Objectifs des exercices,6, 7, 8, 9, 10, 11, 12, 13 Options,26 Origine du plan de travail,214
P
Paralllpipde,214 Paramtrages initiaux,19 Chemin de reprage,25 Options,26 Paramtrage de la palette Fonctions,23 Paramtres des cotes,180 Enregistrer,180 Rgler,180 Plan de travail,202, 214, 220 Point de dpart d'un symbole,155 Point de rfrence,33, 77, 128 Point de rfrence d'un motif,128 Point delta,204 Point par angle / longueur,91, 106, 107, 110 Priv Chemin,155 Procdure gnrale de saisie de polygones,76, 118, 119, 123 Nouveau point de rfrence,77 Point initial,77 Reconnaissance automatique,118 Reconnaissance automatique de contour,123 Remarques,77 Segmentation,77 Projet Chemin,155 Chemin des paramtres,14
S
Saisie,26 Sources d'informations,3 Autres aides,4 Spline,106 Supprimer lment entre intersections,81, 87, 106, 110, 112, 115, 132, 139, 163, 169 Symboles Chemin,155 Gnralits,155 Sortir,159
T
Texte Hauteur du texte,101, 144, 146, 148, 151 Largeur du texte,101, 144, 151 Point de dpart du texte,101, 144, 146, 148 Texte horizontal,100 Trajectoire pour cration d'un volume de translation,211, 212
V
Volume de translation,211 Contour,212 Torsion,212 Trajectoire,212
224
Index
Allplan 2009
Vous aimerez peut-être aussi
- PlungerDocument30 pagesPlungerla020576Pas encore d'évaluation
- DUT-E Manuel D'exploitation V 8.0 PDFDocument122 pagesDUT-E Manuel D'exploitation V 8.0 PDFla020576100% (1)
- Logen Services Form Release-1Document6 pagesLogen Services Form Release-1la020576Pas encore d'évaluation
- Senegal - Code 2009 de La Construction (Partie Reglementaire) PDFDocument59 pagesSenegal - Code 2009 de La Construction (Partie Reglementaire) PDFla020576Pas encore d'évaluation
- Livre Aloe Vera WebDocument14 pagesLivre Aloe Vera Webla020576Pas encore d'évaluation
- FS RecyclageDocument6 pagesFS Recyclagela020576Pas encore d'évaluation
- These Mamadou NdiayeDocument380 pagesThese Mamadou Ndiayela020576Pas encore d'évaluation
- Plaquette XcoaDocument3 pagesPlaquette Xcoala020576Pas encore d'évaluation
- Facades AgrafeesDocument20 pagesFacades Agrafeesla020576Pas encore d'évaluation
- Le Secteur Du BTP Au SenegalDocument4 pagesLe Secteur Du BTP Au Senegalla020576Pas encore d'évaluation
- 03 Guide de Collaboration GRAPHISOFTDocument120 pages03 Guide de Collaboration GRAPHISOFTla020576Pas encore d'évaluation
- Arrêté 11 047 Du 4-12-95 (Mandat Sanitaire)Document2 pagesArrêté 11 047 Du 4-12-95 (Mandat Sanitaire)la020576Pas encore d'évaluation
- 02 Guide de Référence AC 14Document2 434 pages02 Guide de Référence AC 14la020576Pas encore d'évaluation
- 06 Guide D'utilisation Pour Artlantis Studio Et ArtlantisDocument10 pages06 Guide D'utilisation Pour Artlantis Studio Et Artlantisla020576100% (1)
- Nouveautés Dans Allplan 2009Document174 pagesNouveautés Dans Allplan 2009la020576Pas encore d'évaluation
- Allplan 2009 Tutorial IngenierieDocument328 pagesAllplan 2009 Tutorial Ingenieriela020576Pas encore d'évaluation
- Allplan 2009 Tutorial IngenierieDocument328 pagesAllplan 2009 Tutorial Ingenieriela020576Pas encore d'évaluation
- 01 Mise en Route Pour AC 14Document56 pages01 Mise en Route Pour AC 14la020576Pas encore d'évaluation
- Memento de L IrrigationDocument15 pagesMemento de L IrrigationMechmedPas encore d'évaluation
- Rapport MasterDocument43 pagesRapport Masterhaythem gaiedPas encore d'évaluation
- Maraichage SyntropiqueDocument11 pagesMaraichage SyntropiqueE. Jean Message100% (3)
- Internat À Titre Étranger 10 QCMDocument24 pagesInternat À Titre Étranger 10 QCMAhmed Dbb100% (1)
- BTS SIO Approfon Mai 2023 DV 2Document3 pagesBTS SIO Approfon Mai 2023 DV 2cisseabouemailPas encore d'évaluation
- Qu'est Ce Que La Méthode Six Sigma Et Comment L'appliquerDocument13 pagesQu'est Ce Que La Méthode Six Sigma Et Comment L'appliquermoisendiaye245Pas encore d'évaluation
- Contrôle de La Qualité Dans La FabricationDocument4 pagesContrôle de La Qualité Dans La FabricationAngeles Sendon GonzalezPas encore d'évaluation
- Seccion 02 Regulacion de Temperatura PDFDocument88 pagesSeccion 02 Regulacion de Temperatura PDFcristianPas encore d'évaluation
- Klavy 3Document11 pagesKlavy 3no mePas encore d'évaluation
- DOSSIER TECHNIQUE DE LA PRODUCTION de La Plaquette POUR LE PROJET DE REBOISEMENT DE L (Enregistré Automatiquement)Document11 pagesDOSSIER TECHNIQUE DE LA PRODUCTION de La Plaquette POUR LE PROJET DE REBOISEMENT DE L (Enregistré Automatiquement)Jeanne Mbang EnamaPas encore d'évaluation
- TimersDocument10 pagesTimersPFEPas encore d'évaluation
- 2008 Pondichery Exo1 Sujet Ammoniac 7ptsDocument3 pages2008 Pondichery Exo1 Sujet Ammoniac 7ptsla physique selon le programme Français100% (1)
- Études D'aménagement en Voiries Et Réseaux Divers Du Complexe TouristiqueDocument178 pagesÉtudes D'aménagement en Voiries Et Réseaux Divers Du Complexe Touristiqueayouta rezguiPas encore d'évaluation
- Considérations Sur Les D'établissement Des de Grande Puissance Tendances Actuelles Conduites Forcées Sous Haute ChuteDocument15 pagesConsidérations Sur Les D'établissement Des de Grande Puissance Tendances Actuelles Conduites Forcées Sous Haute ChutelhabsPas encore d'évaluation
- Expression FrancaiseDocument29 pagesExpression Francaisekrimo0100% (1)
- Conclusion GénéraleDocument5 pagesConclusion Généralenina saPas encore d'évaluation
- TS Physique Chimie Cours PDFDocument12 pagesTS Physique Chimie Cours PDFDarrel Foweng TchoPas encore d'évaluation
- Jusqu Ou Inserer Enri - PM v3gsDocument8 pagesJusqu Ou Inserer Enri - PM v3gsali_025Pas encore d'évaluation
- Le Marteau de Michel-Ange (Y. Hersant)Document12 pagesLe Marteau de Michel-Ange (Y. Hersant)rgqesgegePas encore d'évaluation
- Foisonnement Et TassementDocument7 pagesFoisonnement Et TassementLalouani BounabPas encore d'évaluation
- ECOUTE OEUVRES Jeux C2 C3Document6 pagesECOUTE OEUVRES Jeux C2 C3Zoe De LuigiPas encore d'évaluation
- 5ème EPS - Léçon 3 - Produire Des Enchainements Dactions Variées, CohérentesDocument7 pages5ème EPS - Léçon 3 - Produire Des Enchainements Dactions Variées, CohérentesSaréPas encore d'évaluation
- La Roue de Deming (PDCA)Document18 pagesLa Roue de Deming (PDCA)ppdPas encore d'évaluation
- Ed 6142Document121 pagesEd 6142Moez SelmiPas encore d'évaluation
- 6-Debitmetre A VortexDocument4 pages6-Debitmetre A VortexdantonkuPas encore d'évaluation
- Rapport de Perfectionnement 1Document42 pagesRapport de Perfectionnement 1Kha LedPas encore d'évaluation
- Memoire Magister Genie Civil 2010 PDFDocument144 pagesMemoire Magister Genie Civil 2010 PDFHicham BenkihoulPas encore d'évaluation
- La-Carità - RossiniDocument12 pagesLa-Carità - RossiniPatrizio MoiPas encore d'évaluation
- Corrigé TP VigiparkDocument10 pagesCorrigé TP Vigiparkapi-371634350% (4)
- Exercice 1Document10 pagesExercice 1Abdrzk ChkriPas encore d'évaluation
- ActualitéDocument2 pagesActualitéYassine AiTPas encore d'évaluation