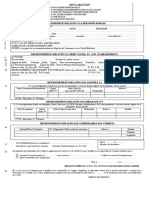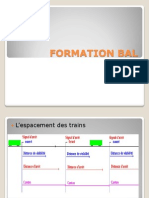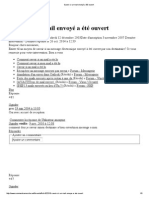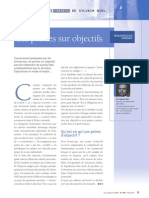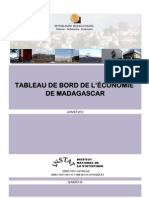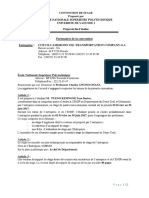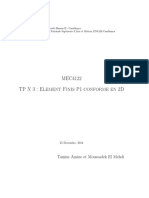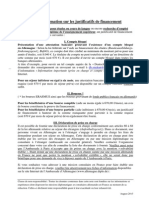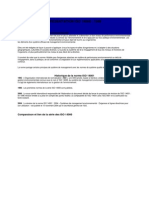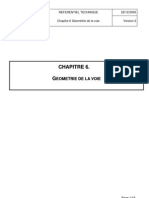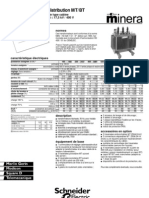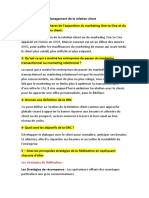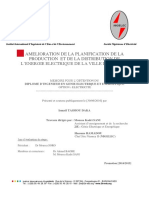Académique Documents
Professionnel Documents
Culture Documents
CoursExcel Id916 PDF
CoursExcel Id916 PDF
Transféré par
Ahmed BougheraraTitre original
Copyright
Formats disponibles
Partager ce document
Partager ou intégrer le document
Avez-vous trouvé ce document utile ?
Ce contenu est-il inapproprié ?
Signaler ce documentDroits d'auteur :
Formats disponibles
CoursExcel Id916 PDF
CoursExcel Id916 PDF
Transféré par
Ahmed BougheraraDroits d'auteur :
Formats disponibles
Support de cours
Case postale 160
CH-1884 Villars-sur-Ollon
+41 (024) 495 55 35
¬+41 (024) 495 75 14
http://www.infoG.ch
Support de cours Excel 2000 fr
Table des matières
INTRODUCTION .................................................................................................................................................................. 6
SCENARIO DU GUIDE DE FORMATION ......................................................................................................................................6
CONVENTIONS TYPOGRAPHIQUES ..........................................................................................................................................6
DEFINITIONS .........................................................................................................................................................................7
PRESENTATION DE L'ECRAN EXCEL ..........................................................................................................................................8
La barre de titre.......................................................................................................................................... 8
La barre de menus ..................................................................................................................................... 8
La barre de titre du classeur ..................................................................................................................... 8
La barre titre du classeur (mode fenêtre agrandie)............................................................................... 8
La barre d'outils .......................................................................................................................................... 9
La barre de formule ................................................................................................................................... 9
La barre d'état............................................................................................................................................ 9
DEPLACEMENT DANS LA FEUILLE DE CALCUL ..........................................................................................................................10
ONGLETS DE FEUILLE ...........................................................................................................................................................10
UTILISATION DE LA SOURIS ....................................................................................................................................................11
COMMANDES EXPLOITABLES AVEC LA SOURIS ........................................................................................................................12
Sélectionner une zone ............................................................................................................................. 12
Déplacer une zone .................................................................................................................................. 12
Recopier une zone................................................................................................................................... 12
Effacer une zone ...................................................................................................................................... 12
Recopier en incrémentant la zone ........................................................................................................ 12
Insérer en déplaçant ............................................................................................................................... 13
Insérer en recopiant ................................................................................................................................. 13
Déplacer d'un onglet à un autre............................................................................................................ 13
Recopier d'un onglet à un autre ............................................................................................................ 13
Activer une commande de menu ......................................................................................................... 14
PARAMETRES DE CONFIGURATION ........................................................................................................................................15
Affichage .................................................................................................................................................. 15
LES TOUCHES SOUS EXCEL ...................................................................................................................................................16
Les touches de fonction .......................................................................................................................... 16
Les touches de fonction (suite)............................................................................................................... 17
Les touches accélérées........................................................................................................................... 17
infoG SA – janvier 2002 page 2
Support de cours Excel 2000 fr
Table des matières (suite)
FONCTIONS DE BASE ....................................................................................................................................................... 18
SAISIE DE TEXTE DANS LA FEUILLE ...........................................................................................................................................18
SAISIE DES FONCTIONS ARITHMETIQUES ..................................................................................................................................19
MODIFICATION D'UNE CELLULE ............................................................................................................................................20
COPIER DES CELLULES .........................................................................................................................................................21
RECOPIER EN INCREMENTANT...............................................................................................................................................22
GESTION DES CLASSEURS .....................................................................................................................................................23
OUVRIR UN CLASSEUR .........................................................................................................................................................24
GESTION STRUCTURELLE DE LA FEUILLE ...................................................................................................................................25
Insertion et suppression de lignes ........................................................................................................... 25
Insertion et suppression de colonnes ..................................................................................................... 26
Largeur de colonne ................................................................................................................................. 27
Hauteur de ligne....................................................................................................................................... 28
PRESENTATION DES DONNEES ...............................................................................................................................................29
Définir des formats numériques............................................................................................................... 29
Alignement du texte ................................................................................................................................ 30
Police de caractère................................................................................................................................. 31
Bordures..................................................................................................................................................... 32
ATTRIBUER UN NOUVEAU NOM A UN CLASSEUR .......................................................................................................................33
IMPRESSION .......................................................................................................................................................................34
Attributs de mise en page ....................................................................................................................... 35
infoG SA – janvier 2002 page 3
Support de cours Excel 2000 fr
Table des matières (suite)
FONCTIONS AVANCEES .................................................................................................................................................. 40
GESTION DES ONGLETS DANS UN CLASSEUR ...........................................................................................................................40
Supprimer un onglet................................................................................................................................. 41
Renommer une feuille.............................................................................................................................. 42
Insérer une nouvelle feuille ...................................................................................................................... 43
Déplacer ou copier une feuille............................................................................................................... 44
SELECTION DES FONCTIONS EXCEL........................................................................................................................................45
GESTION DES CHAMPS NOMMES ..........................................................................................................................................47
Créer un champ nommé ........................................................................................................................ 47
GESTION DES STYLES............................................................................................................................................................48
Création de style ...................................................................................................................................... 48
GESTION DES LIAISONS ........................................................................................................................................................49
Lier dynamiquement des cellules ........................................................................................................... 49
Lier dynamiquement des feuilles ............................................................................................................ 50
GESTION DU GROUPE DE TRAVAIL .........................................................................................................................................51
Activer un groupe de travail................................................................................................................... 51
Désactiver un groupe de travail............................................................................................................. 51
GESTION DES MODELES .......................................................................................................................................................52
Création d’un modèle............................................................................................................................. 52
Exploiter un modèle ................................................................................................................................. 53
GESTION DU MODE PLAN ....................................................................................................................................................54
Création d’un plan................................................................................................................................... 54
infoG SA – janvier 2002 page 4
Support de cours Excel 2000 fr
Table des matières (suite)
GRAPHIQUES.................................................................................................................................................................... 55
INTRODUCTION ..................................................................................................................................................................55
CREATION DE GRAPHIQUE ...................................................................................................................................................56
MISE EN FORME DES GRAPHIQUES.........................................................................................................................................57
Création d’un titre.................................................................................................................................... 57
Mise en forme d’une zone texte............................................................................................................. 58
BASES DE DONNEES ......................................................................................................................................................... 59
INTRODUCTION ..................................................................................................................................................................59
TRIER UNE BASE DE DONNEES ................................................................................................................................................60
ACTIVER UN FILTRE ..............................................................................................................................................................61
Filtre personnalisé ..................................................................................................................................... 62
EXPLOITATION DE LA GRILLE ................................................................................................................................................63
EXPLOITATION DES SOUS-TOTAUX .........................................................................................................................................64
PERSONNALISATION DE L'ENVIRONNEMENT .................................................................................................................. 65
GESTION DES BARRES D’OUTILS.............................................................................................................................................65
Afficher une barre d’outils....................................................................................................................... 65
Créer une nouvelle barre d’outils........................................................................................................... 66
Rajouter des outils dans une barre ......................................................................................................... 67
infoG SA – janvier 2002 page 5
Support de cours Excel 2000 fr
INTRODUCTION
Scénario du guide de formation
Découpé en plusieurs chapitres, le support de cours présente les fonctionnalités que tout utilisateur du produit se
doit de maîtriser, afin de parvenir à une efficacité optimale de son outil de travail.
Une disquette d'accompagnement contient tous les documents : textes, graphiques, tableaux, utilisés durant ce
support de cours. Vous aurez toujours la possibilité de les consulter ou de les recréer afin de parfaire votre
formation.
Les noms des fichiers utilisés avec la disquette sont mentionnés avec leurs noms et extensions logiques. Les fichiers
corrigés sont, eux, regroupés dans un document intitulé "Corrige.xls" ceci pour vous permettre de comparer les
résultats.
Remarque
La gestion des extensions est définie dans l’environnement Windows d’une manière générale. En effet, c’est dans
l’Explorateur Windows que l’on peut choisir d’afficher (ou non) les extensions des fichiers de type connu.
Conventions typographiques
Un certain nombre de conventions typographiques ont été employées tout au long de ce support de cours.
Le nom des commandes de menu et les options dans les boîtes de dialogue sont imprimés en italique et en gras.
Les icônes affichés dans la barre d’outils sont les raccourcis de commandes. Par exemple, pour exécuter la
commande Fichier/Enregistrer vous pouvez cliquer sur l’icône .
Les commandes entrées dans les exemples figurent toujours en gras police Comic Sans MS.
Les touches clavier Del Entrée, touches fonctions F1 à F12 et les touches rapides sont imprimées entre [...] et en
gras (exemple [Entrée]).
infoG SA – janvier 2002 page 6
Support de cours Excel 2000 fr
Définitions
Les manipulations à exécuter sous Excel ont souvent en commun les mêmes procédures de base. Nous allons les
détailler une fois pour toutes, afin de ne pas avoir à les répéter dans toutes les explications.
Le curseur est l’endroit physique où seront entrées les informations que vous tapez au clavier. Il est donc très
important de pouvoir déterminer à chaque fois où se trouve son curseur avant d’entreprendre n’importe quelle
opération.
La cellule est l'intersection entre une ligne et une colonne.
La plage est l'ensemble de plusieurs cellules sélectionnées.
Une zone non-contiguë est un ensemble de cellules concernées par la même opération, dont les cellules ne se
touchent pas (Exemple : A1 et A3).
La sélection d'une ou plusieurs cellules apparaît en noir sur l'écran. Pour sélectionner une cellule, positionner le
curseur à l'aide de la souris ou des flèches de déplacement sur la cellule concernée ou presser sur le bouton
gauche de votre souris. Si vous devez sélectionner plusieurs cellules maintenez le bouton de votre souris enfoncé
et étendez la sélection sur toutes les cellules concernées. Si les plages de sélection ne sont pas contiguës, presser
et maintenir la touche [Ctrl] enfoncée à la fin de la première plage, positionner ensuite votre souris sur la
deuxième plage de sélection, en répétant les manipulations comme s'il s'agissait de la première plage de
sélection. Vous répéterez ces manipulations autant de fois que vous aurez des plages de cellules à sélectionner.
L'utilisation d'un tableur aussi performant qu’Excel ne peut se faire d'une manière réaliste qu'avec une souris. C'est
pourquoi tout au long de ce cours, nous ne détaillerons pas les manipulations faites par clavier.
Chaque fois que vous désirez influencer une cellule ou plage de cellule, vous devez d'abord sélectionner les
cellules et ensuite activer la commande dans le menu pour affecter les cellules.
infoG SA – janvier 2002 page 7
Support de cours Excel 2000 fr
Présentation de l'écran Excel
La barre de titre
Chaque fois que vous démarrez une application sous Windows, une fenêtre est ouverte afin de pouvoir gérer
cette application. Dans le terme gérer, nous entendons passer d'une application à une autre, définir la taille de la
fenêtre, réduire la fenêtre sous forme d'icône ou tout simplement fermer la fenêtre quand vous quittez Excel.
La barre de menus
Excel met à votre disposition toute une série de commandes permettant de travailler avec le tableur. Nous
détaillerons progressivement tout au long de ce cours les différentes options contenues dans la barre de menus.
La barre de titre du classeur
Les propriétés de gestion de la fenêtre sont les mêmes pour la fenêtre du classeur.
La barre titre du classeur (mode fenêtre agrandie)
Si vous travaillez avec la fenêtre de classeur agrandie, le nom du classeur vient se greffer dans la barre de titre
d’Excel avec l’annotation Microsoft Excel Classeur6 pour notre exemple. Les boutons de cette barre
viennent eux, se rajouter sur la barre de menu.
infoG SA – janvier 2002 page 8
Support de cours Excel 2000 fr
La barre d'outils
La barre d'outils contient des icônes permettant d'activer rapidement des commandes se trouvant dans
l'arborescence des menus. Nous les détaillerons également tout au long du cours.
Les barres d’outils pouvant être personnalisées, il se peut que vous n’ayez pas la même barre d’outils, ou même
que vous ayez plusieurs barre d’outils.
Ces barres peuvent être soit fixes (comme les barres Standard et Format par défaut), soit flottantes. Dans ce cas,
elles peuvent être placées n’importe où sur votre écran et même en dehors de la fenêtre Excel. Dans tous les cas,
vous pouvez déplacer les barres d’outils par cliquer-tirer en cliquant sur la barre de titre (qui n’apparaît que si elle
est flottante) ou sur le fond de la barre (autre qu’un bouton - si elle est fixe ou flottante).
La barre de formule
La barre de formule vous donne des informations sur la position du curseur (Adresse de la cellule sélectionnée) et
du contenu de la cellule.
La barre de formule est un élément essentiel sous Excel, chaque fois que vous voulez voir le contenu d’une
cellule vous devez regarder dans la barre de formule pour voir son contenu. Le résultat affiché dans la cellule
elle-même n’est que l’interprétation de la formule.
La barre d'état
La barre d'état est située tout en bas de la fenêtre Excel et vous donne des compléments d'informations sur les
manipulations à effectuer.
infoG SA – janvier 2002 page 9
Support de cours Excel 2000 fr
Déplacement dans la feuille de calcul
Pour déplacer le curseur dans la feuille de calcul vous avez plusieurs possibilités :
• Cliquer dans les ascenseurs.
• Cliquer sur les flèches de direction se trouvant aux extrémités des ascenseurs.
• Cliquer dans la fenêtre en tirant la souris d'un côté ou de l'autre.
• Utiliser les flèches de direction.
• Utiliser les flèches de direction avec la touche [Ctrl] pour atteindre soit la fin d’une zone, soit, si les cellules
sont vides, la dernière ligne ou colonne selon la flèche utilisée.
• [PgUp] et [PgDown] pour un déplacement d’une page écran en haut ou en bas.
• [Alt] + [PgUp] et [Alt] + [PgDown] pour un déplacement latéral sur la gauche ou la droite.
• Vous pouvez utiliser la Zone Nom, à gauche dans la barre de formule, pour taper une référence de
cellule à atteindre ou un nom de plage de cellules déjà défini.
Onglets de feuille
Les petits onglets (Feuil1, Feuil2...) sont des feuilles incluses dans votre classeur principal. Le nombre de feuilles
incluses dans un nouveau classeur dépend de la configuration d’Excel (voir paramètres de configuration).
Sachez que vous pouvez en avoir un certain nombre selon la capacité de votre ordinateur.
Vous pouvez vous déplacer entre les feuilles d’un classeur avec les touches [Ctrl] + [PgUp] et [Ctrl] + [PgDown]
ou en cliquant sur les onglets de feuilles.
Ces onglets sont gérés en positionnant votre souris sur l’onglet concerné et en cliquant le bouton droit de votre
souris.
En règle général, il est préférable d’avoir des classeurs simples pour une gestion efficace, c’est-à-dire un nombre
limité de feuilles.
infoG SA – janvier 2002 page 10
Support de cours Excel 2000 fr
Utilisation de la souris
L’utilisation de la souris sous Windows et plus précisément avec Excel est un élément essentiel que l’on se doit de
bien maîtriser. Nous allons détailler, une fois pour toutes, ces différentes manipulations pour qu’il n’y ait pas de
confusion pour l’utilisation de ce support de cours.
Comparez la souris dans un environnement Windows à des yeux, car c’est par ce biais que vous communiquez
avec le système.
La souris dispose généralement de 2, voire 3 boutons. La plupart des manipulations s’effectuent avec le bouton
de gauche. Le bouton de droite est réservé pour le menu contextuel.
Le menu contextuel un élément essentiel que l’on soit utilisateur débutant ou avancé. Le menu qui sera affiché
avec le bouton droit de la souris sera donc différent selon la position de la souris. Le débutant pourra y trouver les
commandes les plus appropriées à la situation (sans nécessairement connaître le nom de cette commande) et
l’utilisateur avancé pourra utiliser cette fonction pour sa rapidité.
Veuillez noter que la plupart des claviers comportent une touche réservée à l’affichage de ce menu : il s’agit de
la touche immédiatement à gauche de la touche Ctrl de droite. L’image de la touche est un menu déroulé
avec une flèche sur le deuxième élément.
Le déplacement de la souris sur son tapis déplace la flèche sur l’écran.
Selon sa position, la souris change d’aspect, donc de fonctionnalité. Soyez attentif à l’apparence de votre souris
dans l’environnement Excel.
Un clic/simple clic
Le clic consiste à émettre une pression sur le bouton comme vous appuieriez sur un interrupteur. Il est parfois
appelé cliqué selon son contexte.
Il permet de dérouler un menu, d’activer un bouton ou de positionner le curseur dans le classeur.
Un cliqué tiré
Le cliqué tiré consiste à cliquer sur le bouton de la souris et à maintenir celui-ci appuyé, puis à déplacer la flèche
de la souris jusqu’à un endroit précis. Il est parfois appelé « étendre la sélection » lorsqu’il sert à sélectionner des
plages de cellules.
Permet de sélectionner une zone.
Un double-clic
Le double-clic consiste à émettre une double pression rapide sur le bouton gauche de la souris.
Permet l’activation de commande afin d’éviter certaine confirmations ou permet de sélectionner des zones.
Bouton droit
Permet l’activation de commande rapide afin d’éviter de rentrer dans les menus. Voir l’explication du menu
contextuel plus haut.
Remarque
• Le double-clic est parfois pour les néophytes de la souris, difficile à maîtriser, question d’habitude.
infoG SA – janvier 2002 page 11
Support de cours Excel 2000 fr
Commandes exploitables avec la souris
La souris sous Excel est un instrument très puissant avec lequel vous pouvez faire un grand nombre d’opérations.
Sélectionner une zone
Vous pouvez sélectionner une plage de cellules de différentes manières :
• cliquer tirer
• cliquer (ou cliquer tirer) sur un/des en-têtes de colonnes/ligne
• combiner les deux techniques précédentes en maintenant la touche [Ctrl] appuyée jusqu’à la fin de la
sélection (sélection non contiguë)
Déplacer une zone
• sélectionner la zone à déplacer
• pointer le curseur sur le cadre de la sélection (curseur forme flèche)
• cliquer et tirer le cadre vers l'endroit désiré
• relâcher le bouton de la souris
Recopier une zone
• sélectionner la zone à recopier
• presser et maintenir la touche [Ctrl] appuyée
• pointer le curseur sur le cadre (curseur forme flèche avec petit plus "+")
• cliquer et tirer le cadre vers l'endroit désiré
• relâcher le bouton de la souris et la touche [Ctrl]
Effacer une zone
• sélectionner la zone à effacer
• pointer le curseur sur le petit carré du cadre (curseur forme petit plus "+")
• cliquer et tirer en remontant sur la zone sélectionnée (sélection apparaît en tramé)
• relâcher le bouton de la souris
Recopier en incrémentant la zone
• sélectionner la zone à incrémenter
• pointer le curseur sur le petit carré du cadre (curseur forme petit plus "+")
• cliquer et tirer sur une colonne ou une ligne
• relâcher le bouton de la souris
Remarque
• Pour incrémenter un chiffre vous devez sélectionner 2 cellules, afin qu’Excel puisse déterminer
l’incrémentation souhaitée.
infoG SA – janvier 2002 page 12
Support de cours Excel 2000 fr
Insérer en déplaçant
• sélectionner la zone à déplacer
• presser et maintenir la touche [Maj] appuyée
• positionner le pointeur sur le cadre (curseur de positionnement en forme de trait épais)
• cliquer et tirer le trait à l'endroit désiré
• relâcher le bouton de la souris et la touche [Maj]
Insérer en recopiant
• sélectionner la zone à déplacer
• presser et maintenir les touches [Maj] et [Ctrl] appuyées
• positionner le pointeur sur le cadre (curseur forme trait épais)
• cliquer et tirer le trait à l'endroit désiré
• relâcher les touches et le bouton de la souris
Déplacer d'un onglet à un autre
• sélectionner la zone à déplacer
• presser et maintenir la touche [Alt] appuyée
• pointer le curseur sur le cadre de la sélection (curseur forme flèche)
• cliquer et tirer le cadre vers l'onglet désiré
• relâcher le bouton de la souris
Recopier d'un onglet à un autre
• sélectionner la zone à déplacer
• presser et maintenir les touches [Alt] et [Ctrl] appuyées
• pointer le curseur sur le cadre de la sélection (curseur forme flèche avec petit plus "+")
• cliquer et tirer le cadre vers l'onglet désiré
• relâcher le bouton de la souris
Remarques
• Souvenez-vous que pour toutes vos manipulations et exercices, il existe une touche « magique » qui permet
d’annuler (presque) toute action non voulue. C’est-à-dire que vous pouvez revenir en arrière pour défaire un
certain nombre de manipulations.
Donc, chaque fois que vous aurez le sentiment de vous être trompés, n’hésitez pas à employer cette touche
pour pouvoir recommencer à nouveau.
infoG SA – janvier 2002 page 13
Support de cours Excel 2000 fr
Activer une commande de menu
Pour activer une commande il faut se positionner sur le menu souhaité et cliquer dessus à l'aide de la souris.
Certaines commandes entraînent l'ouverture de boîtes de dialogue afin de préciser certains paramètres. Ces
commandes sont facilement reconnaissables par les points de suspension (…) qui se trouvent à la fin de l’option
de menu.
Les commandes suivies d’un petit triangle vous indiquent qu’il y a un sous-menu et celles disposant d’une
touche de raccourci vous sont mentionnées (comme l’option Cellule ci-dessous, qui peut être activée par le biais
des touches CTRL-1).
Remarque
• Pour fixer le menu afin de ne pas le perdre, cliquer et relâcher le bouton de la souris.
infoG SA – janvier 2002 page 14
Support de cours Excel 2000 fr
Paramètres de configuration
Par paramètres de configuration, nous entendons les différents attributs de personnalisation que vous pouvez
appliquer ou ne pas appliquer lors de votre travail sous Excel.
Ces paramètres sont d’une utilité certaine, car ils définiront votre mode de travail dans le tableur.
Il n’est peut-être pas judicieux de passer tous ces éléments en revue lors d’une initiation à au logiciel, mais vous
reviendrez sûrement sur ce chapitre plus tard afin de définir l’environnement de travail qui vous convient le mieux.
Tous ces paramètres sont définis dans le menu Outils/Options...
Affichage
Remarque
• Certains de ces paramètres affectent la feuille active, d’autres toutes les feuilles.
infoG SA – janvier 2002 page 15
Support de cours Excel 2000 fr
Les touches sous Excel
Les touches de fonction
F1 Aide en ligne générale
Maj + F1 Aide contextuelle
F2 Active le mode modification (double-clic)
Maj + F2 Active l'option de commentaire
Ctrl + F2 Affiche les informations/Windows
F3 Colle un nom/Sélection
Maj + F3 Colle une fonction/Sélection
Ctrl + F3 Définir un nom/Sélection
Ctrl + Maj + F3 Nommer lignes et colonnes/Sélection
F4 Adresse physique/Sélection
Ctrl + F4 Fermer fenêtre classeur
Alt + F4 Quitter/Fichier
F5 Atteindre/Sélection
Maj + F5 Rechercher/Sélection
Ctrl + F5 Restauration/Système (fenêtre d'un classeur)
F6 Volet suivant
Maj + F6 Volet précédent
Ctrl + F6 Suivant/Système
Ctrl + Maj + F6 Fenêtre du classeur précédent
infoG SA – janvier 2002 page 16
Support de cours Excel 2000 fr
Les touches de fonction (suite)
F7 Vérifier orthographe
Ctrl + F7 Déplacement/Système (fenêtre)
F8 Mode Extension (On/Off)
Maj + F8 Mode Ajouter (On/Off)
Ctrl + F8 Dimensionnement/Système
F9 Calculer maintenant/Options
Maj + F9 Calculer la feuille/Options
F10 Activer barre de menus
Ctrl + F10 Agrandissement/Système (fenêtre d'un classeur)
F11 Nouvelle feuille/Fichier (Graphique)
Maj + F11 Nouvelle feuille de calcul/Fichier (feuille)
Ctrl + F11 Nouvelle feuille/Fichier (Macro)
F12 Enregistrer sous/Fichier
Maj + F12 Enregistrer/Fichier
Ctrl + F12 Ouvrir/Fichier
Ctrl + Maj + F12 Imprimer/Fichier
Les touches accélérées
[Ctrl]+[C] Edition/Copier
[Ctrl]+[V] Edition/Coller
[Ctrl]+[Xl] Edition/Couper
[Ctrl]+[*] Sélection d’une zone contiguë
infoG SA – janvier 2002 page 17
Support de cours Excel 2000 fr
FONCTIONS DE BASE
Saisie de texte dans la feuille
La saisie d'informations se fait en positionnant le curseur à l'endroit où l'on désire entrer le texte et en confirmant
ensuite par la touche [Entrée] pour valider la saisie. Pour entrer une deuxième information il faut positionner le
curseur sur une cellule vide et entrer le nouveau texte.
Trois types d'informations peuvent être saisies, à savoir :
• du texte
• des nombres
• des formules
Exercice
Entrer les différentes informations afin que votre tableau corresponde à l'exemple proposé. La mise en page d'un
tableau peut être faite à n'importe quel moment, ne vous souciez donc pas de celle-ci. Si vous faites une faute
de frappe, retaper l'intégralité du texte par dessus la cellule. Enregistrer ensuite votre classeur par la commande
Fichier/Enregistrer sous... et donnez lui le nom de Exe1.xls. Vous pouvez ainsi quoi qu'il arrive, reprendre votre
tableau.
infoG SA – janvier 2002 page 18
Support de cours Excel 2000 fr
Saisie des fonctions arithmétiques
Les fonctions arithmétiques les plus utilisées sont les additions, soustractions, multiplications et divisions. A chaque
opération correspond un opérateur bien précis, + addition, - soustraction, * multiplication, / division, = résultat.
Les formules exigent le respect strict de certaines règles de syntaxe. Les opérateurs répondent aux priorités
habituelles dans l'ordre, ( ) * / + -. Les parenthèses permettent de fixer les priorités. Tous les calculs
commencent obligatoirement avec le signe =.
Deux possibilités de faire des opérations de calcul :
• automatiquement : le fait de cliquer sur l'icône permet de saisir les références des cellules
devant être incluses dans l'addition.
• manuellement : vous devez commencer obligatoirement par le signe =.
Exercice
Nous allons demander à Excel d'additionner pour nous le total de la colonne Janvier.
Positionner le curseur sur la cellule C12.
Puis à l'aide de la souris cliquer sur l'icône . Vous remarquez que les cellules C6 à C11 sont entourées d'un
cadre. Excel a rajouté automatiquement la formule =somme(C6:C11) dans la cellule C12. Il ne vous reste plus qu'à
confirmer par [Entrée] pour voir apparaître votre total.
infoG SA – janvier 2002 page 19
Support de cours Excel 2000 fr
Modification d'une cellule
Plusieurs moyens peuvent être employés pour modifier le contenu d'une cellule :
• Double-clic dans la cellule
• Touche de fonction [F2]
• Cliquer dans la barre de formule
Exercice
Nous allons modifier le contenu de la cellule A1 afin de remplacer l'année 1996 par 1997.
Positionner le curseur en A1, cliquer dans la barre de formule, puis modifier 1996 en 1997 valider par [Entrée].
infoG SA – janvier 2002 page 20
Support de cours Excel 2000 fr
Copier des cellules
La fonction de copier sous Windows a une approche un peu spéciale. En effet, quand vous copier des cellules
vous devez tenir compte de deux notions :
• le Quoi : sélectionner la zone que vous désirez Copier.
• le Où : définir la cellule cible où vous désirez Coller.
Souvent mélangées ces deux notions engendrent des erreurs.
Exercice
Nous allons recopier les chiffres contenus dans les cellules C6 à C12 vers les cellules D6 et E6.
Sélectionner la zone C6 à C12 et activer la commande Edition/Copier.
Sélectionner la cellule D6 et activer la commande Edition/Coller.
Sélectionner la cellule E6 et appuyer sur [Entrée].
Remarques
• Nous avons procédé en 2 étapes pour coller nos informations afin de pratiquer les 2 méthodes de
collage. Nous aurions très bien pu, en sélectionnant les cellules cibles D6 et E6, valider par [Entrée] et
obtenir le même résultat en 1 opération.
• Lors de la copie nous avons inclus la cellule C12 contenant une formule. Les coordonnées (adresses
cellules) ont été automatiquement adaptées aux nouvelles cellules. Pour vous en convaincre, tapez
5000 sur la cellule E10, vous remarquez que le total de la colonne est recalculé.
• Lors d’un copier-coller normal, c’est bien la formule qui est collée. Si vous désirez copier les valeurs ou
tout autre type de donnée, la commande Edition/Collage spécial… vous offre toute une série d’options
avancées.
infoG SA – janvier 2002 page 21
Support de cours Excel 2000 fr
Recopier en incrémentant
Nous allons compléter notre tableau en rajoutant les mois février et mars ainsi qu'une nouvelle colonne 1er
trimestre. Pour cela nous n’utiliserons que la souris.
Exercice
Positionner le curseur sur la cellule C5 et déplacer la souris sur le petit carré noir du cadre de la cellule C5. Le
curseur se transforme en petit plus.
Cliquer et garder le doigt appuyé sur le bouton de votre souris, puis déplacez la souris sur la droite jusqu'à la
cellule E5 et lâcher le bouton de la souris. Vous remarquerez que les mois ont automatiquement été ajoutés : il
s’agit d’une liste personnelle ou série qu’Excel reconnaît et se permet d’incrémenter automatiquement. Vous
pouvez définir d’autres listes de votre choix par la commande Outils/Options/Listes pers. et les ajouter
manuellement ou importer une liste déjà saisie dans la feuille active.
Taper en F5 1er trimestre, positionnez-vous en F6 et cliquer sur pour obtenir la somme de la ligne 6 [Entrée],
recopier en incrémentant la formule pour les cellules F7 à F12. en incrémentant, cette fois vous avez ajusté les
coordonnées de la formule copiée, c’est pourquoi le calcul reste juste pour chaque ligne.
Une fois votre tableau complété, sauvegarder le travail par la commande Fichier/Enregistrer.
infoG SA – janvier 2002 page 22
Support de cours Excel 2000 fr
Gestion des classeurs
Nous entendons par gestion des classeurs, le fait de réutiliser un classeur déjà créé.
Tout le travail sur ordinateur se fait en mémoire, c'est-à-dire qu'il est temporaire et le fait de sauvegarder un
classeur consiste à écrire ces informations stockées en mémoire sur un support magnétique (disque dur ou
disquette).
Pour vous en convaincre nous allons effacer la totalité du classeur déjà sauvegardé lors de l'exercice précédent
et fermer le classeur Exe1.xls.
Lors de la fermeture, Excel va détecter la modification en vous proposant de sauvegarder le classeur. Nous
répondrons NON à ce message, puis ouvrirons à nouveau notre classeur.
Exercice
Sélectionner l'ensemble de votre classeur en cliquant sur la zone se trouvant à l'angle (en haut à gauche) des
lignes et des colonnes, toute la feuille doit apparaître en noire.
Presser sur la touche [Delete] et activer la commande Fichier/Fermer, répondre Non au message.
infoG SA – janvier 2002 page 23
Support de cours Excel 2000 fr
Ouvrir un classeur
Nous entendons par ouvrir le fait de venir lire un classeur stocké sur le disque et de l'afficher afin de pouvoir le
consulter ou le compléter.
Exercice
Activer Fichier/Ouvrir et cliquer sur Exe1.xls confirmé par [Entrée].
Vous remarquez, que vous avez récupéré la totalité des informations de notre classeur.
Remarque
• Lorsque que vous ouvrez un classeur, vous avez la possibilité de voir vos classeurs (avant même de les
ouvrir) de différentes manières selon le mode sélectionné .
infoG SA – janvier 2002 page 24
Support de cours Excel 2000 fr
Gestion structurelle de la feuille
Nous entendons par gestion structurelle, tout ce qui a trait au squelette de la feuille (insertion de ligne, de
colonne, largeur, hauteur, etc.).
Insertion et suppression de lignes
Une ligne s'étend de la colonne A jusqu'à la colonne IV soit 255 colonnes. Il en va de même pour les colonnes, la
colonne A s'étend de la ligne 1 à la ligne 65'536.
L'insertion de ligne, décale vers le bas le tableau d'autant de lignes que vous en avez insérées. L'insertion
s'effectue toujours au-dessus de la sélection.
Exercice
Sélectionner les lignes 10 et 11 et activer la commande Insertion/Ligne.
Saisir les nouvelles rubriques Leasing et SI avec les valeurs de 2000 et 1000 selon l'exemple.
Recopier les formules manquantes.
Remarques
• La suppression de ligne ou de colonne ne se fait pas dans le même menu, mais dans Edition/Supprimer.
• Vous pouvez utiliser le bouton droit de votre souris pour accéder directement au menu d'insertion et de
suppression de ligne ou de colonne.
infoG SA – janvier 2002 page 25
Support de cours Excel 2000 fr
Insertion et suppression de colonnes
L'insertion de colonne, décale vers la droite le tableau d'autant de colonnes que vous en insérez. L'insertion
s'effectue toujours à gauche de la sélection.
Exercice
Sélectionner la colonne F et activer la commande Insertion/Colonne.
Remarques
• L'appel des menus d'insertion ou de suppression de ligne ou de colonne peut se faire directement par le
bouton droit de la souris si la flèche de celle ci est positionnée dans la zone noire de la sélection.
• La commande Edition/Supprimer supprime les lignes ou les colonnes sélectionnées.
• L'insertion de colonne peut se faire sur une sélection de colonne non-contiguë.
infoG SA – janvier 2002 page 26
Support de cours Excel 2000 fr
Largeur de colonne
Pour élargir une colonne, pointer la souris à l'intersection droite de l’en-tête de la colonne que vous souhaitez
redimensionner. Le curseur change d'aspect, cliquer et tirer dans le sens voulu. Si la barre de formule est affichée,
Excel vous indique la largeur de la colonne.
Ajustement automatique : un double-clic à l'intersection de deux colonnes définit automatiquement la meilleure
largeur pour la colonne de gauche. C’est-à-dire que la colonne prendra la dimension de l’élément le plus large
de cette colonne.
Exercice
Sélectionner les colonnes de B à F et double-cliquer à l'intersection de deux d'entre elles.
Remarques
• Vous pouvez définir la largeur d'une ou plusieurs colonnes à 0 afin de cacher celles-ci.
• Pour réafficher les colonnes cachées, sélectionner les colonnes englobant les colonnes cachées et le
double-clic vous les réaffichera (ou clic droit pour le menu contextuel).
infoG SA – janvier 2002 page 27
Support de cours Excel 2000 fr
Hauteur de ligne
Pour modifier la hauteur d'une ligne, pointer la souris à l'intersection en bas de l’en-tête de la ligne que vous
souhaiter redimensionner. Le curseur change d'aspect, cliquer et tirer dans le sens voulu. Si la barre de formule est
affichée, Excel vous indique la hauteur de la ligne.
Le double-clic à l'intersection de deux lignes définit automatiquement la meilleure hauteur pour la ligne. C’est-à-
dire que la ligne prendra la dimension de l’élément le plus haut (nombre de lignes à l’intérieur d’une cellule) de
cette colonne.
Exercice
Sélectionner la ligne 5 et tirer un peu vers le bas.
Remarques
• Vous pouvez définir la hauteur d'une ou plusieurs lignes à 0 afin de cacher celles-ci.
• Pour réafficher les lignes cachées, sélectionner les lignes entourant les lignes cachées et le double-clic
vous les réaffichera (ou clic droit pour le menu contextuel).
• Il est aussi possible de passer par les menus (voir exemple ci-dessus).
infoG SA – janvier 2002 page 28
Support de cours Excel 2000 fr
Présentation des données
Nous entendons par présentation, la manière de disposer les informations sur la feuille, tels que la police de
caractère utilisée, la taille de la police (des caractères), l'alignement du texte dans les cellules, la largeur des
colonnes, la couleur, etc.
N'oubliez pas que toutes les modifications apportées sont toujours applicables à la sélection (zone apparaissant
en noir).
Définir des formats numériques
Exercice
Sélectionner la zone C6 à F14 et activer la commande Format/Cellule... onglet Nombre et sélectionner le format
désiré, valider par [Entrée].
Remarque
• Vous pouvez affecter des formats pour les nombres rapidement par le biais des icônes prévues à cet
effet . Vous obtiendrez ainsi respectivement les styles monétaires, pourcentage ou
nombre avec virgule définie ou pourrez augmenter ou réduire manuellement le nombre de chiffres après
la virgule.
infoG SA – janvier 2002 page 29
Support de cours Excel 2000 fr
Alignement du texte
Nous entendons par alignement, l'ajustement du texte par rapport à sa cellule.
Exercice
Sélectionner A5 à F14 et activer la commande Format/Cellule... onglet Alignement et sélectionner l'alignement
souhaité.
Remarques
• L'alignement n'affecte pas les nombres défini avec le style Milliers étant donné que ceux-ci sont déjà
influencés par un retrait à gauche.
• L'alignement peut aussi se faire par l'intermédiaire des boutons prévus à cet effet , le
dernier bouton, Fusionner et centrer, permet de fusionner des cellules sur plusieures colonnes ou lignes
(sélectionner d’abord l’ensemble des cellules).
infoG SA – janvier 2002 page 30
Support de cours Excel 2000 fr
Police de caractère
La police de caractère est le type d'écriture (Helvetica, Arial, etc. ) ainsi que le pas
d'avance (grandeur de l'écriture ) et ses attributs de présentation (Gras, italique, soulignement
, couleur de caractère ) que vous souhaitez affecter à la zone sélectionnée.
Exercice
Sélectionner la cellule A1 et activer la commande Format/Cellule... onglet Police et sélectionner les attributs Arial
24 gras rouge double souligné.
infoG SA – janvier 2002 page 31
Support de cours Excel 2000 fr
Bordures
Les bordures sont les traits que vous souhaiter dessiner autour des zones sélectionnées (encadrement).
Pour cet exemple, nous allons supprimer provisoirement le quadrillage des cellules de la feuille afin de bien voir le
résultat. Ce quadrillage à l’écran ne sert qu’à matérialiser les cellules de la feuille de calcul, il n’est imprimé que si
vous le désirez. Avec le quadrillage, c’est tout ou rien qui est imprimé – les bordures vous permettent de définir
exactement la présentation de vos données.
Exercice
Activer Outils/Options... onglet Affichage et enlever la coche de et confirmer par [Entrée].
Sélectionner la cellule A3 puis appuyer et maintenir la touche [Ctrl] enfoncée et sélectionner A5 à F5 et B6 à B12
et encore B14, lâcher tout (dur...).
Activer la commande Format/Cellule... onglet Bordure et sélectionner les attributs souhaités.
Remarque
• La touche [Ctrl] effectue une sélection cumulative (A1 + A2) tandis que cliquer tirer effectue une
sélection contiguë (de A1 à A2). Si vous faites un encadrement contour sur une zone cumulative, vous
aurez 2 cellules encadrées, tandis que dans l'autre cas vous aurez un encadrement débutant à A1 et
finissant à A2.
infoG SA – janvier 2002 page 32
Support de cours Excel 2000 fr
Attribuer un nouveau nom à un classeur
Nous entendons par attribuer un nouveau nom le fait de sauvegarder un classeur existant sous un nouveau nom
afin de préserver l'ancienne version.
Cette commande est très pratique pour faire des tableaux de même présentation où vous ne changez que les
chiffres (tableaux mensuels ou annuels).
Exercice
Compléter par le biais de la touche [Ctrl] les encadrements manquants de votre tableau pour arriver au même
résultat que l'exemple proposé.
Activer la commande Fichier/Enregistrer sous... taper Exe2 [Entrée].
Remarque
• Rappelez-vous qu’au moment d’enregistrer si vous ne saisissez pas d’extension à la fin d’un nom de
fichier/classeur (Exe2 au lieu de Exe2.xls), Excel se chargera d’ajouter l’extension par défaut, .xls dans
notre cas.
• L'alignement de la cellule contenant le texte Succursale a été fait par le bouton Fusionner et centrer.
infoG SA – janvier 2002 page 33
Support de cours Excel 2000 fr
Impression
Excel imprime par défaut toujours la totalité de votre feuille. Il suffit d'activer la commande Fichier/Imprimer...
pour accéder aux paramètres ou l'icône d’impression pour imprimer la feuille avec les paramètres par défaut.
En règle générale, il est préférable, avant d'imprimer, de définir les différents paramètres d'impression, ceci afin
de ne pas imprimer plusieurs fois la même feuille pour obtenir la version définitive.
Pour ceci vous disposez de la commande Fichier/Aperçu avant impression.
Exercice
Cliquer sur l'icône .
Remarque
• Dans ce mode vous ne pouvez pas modifier votre classeur, seulement ses attributs de mise en page. Pour
revenir dans votre feuille, cliquer sur le bouton Fermer.
infoG SA – janvier 2002 page 34
Support de cours Excel 2000 fr
Attributs de mise en page
Les attributs de mise en page ne permettent de modifier que la mise en page et pas le contenu du tableau. Le
bouton Page permet depuis le mode Aperçu avant impression d'accéder à une boîte de dialogue gérée par
onglets. Il vous suffit de cliquer sur l'onglet souhaité. Vous pouvez également accéder à cette boîte de dialogue
en activant la commande Fichier/Mise en page...
Page
Exercice
Définir le mode Paysage.
Définir l'échelle à 150%.
Orientation : option permettant d'imprimer la feuille de calcul dans le sens de la
hauteur ou de la largeur.
Echelle : définit un taux de compression, afin de réduire proportionnellement sa
feuille pour la voir figurer sur une ou plusieurs pages. Vous pouvez
affiner jusqu'à choisir l'algorithme de compression sur la largeur et la
hauteur de la page.
Format du papier : en règle générale il s'agit d'une option que l'on définit une fois pour
toutes.
Commencer la numérotation à : influence la numérotation des pages.
infoG SA – janvier 2002 page 35
Support de cours Excel 2000 fr
Marges
Option permettant de définir les marges à partir desquelles vous souhaitez imprimer votre tableau.
Exercice
Définir les marges selon l'exemple.
Définir les attributs centré pour le tableau.
Centrer sur la page : vous permet d'imprimer un tableau au milieu de la page.
infoG SA – janvier 2002 page 36
Support de cours Excel 2000 fr
En-tête et pied de page
L'en-tête et le pied de page sont les éléments figurant en haut et en bas de page pour lequel vous avez défini les
emplacements dans les paramètres de marges.
Exercice
Définir en En-tête personnalisé... Prénom et Nom au centre et la date à droite.
Définir en Pied de page personnalisé... le nom du classeur/fichier et numérotation des pages.
Remarque
• En-tête : plusieurs en-têtes vous sont proposées par le biais du menu déroulant. Si ceux-ci ne devaient pas
vous convenir, vous pouvez les personnaliser par le bouton.
infoG SA – janvier 2002 page 37
Support de cours Excel 2000 fr
Feuille
Pour avoir accès à la totalité des paramètres de cet onglet, activer depuis le mode feuille la commande
Fichier/Mise en page... En effet, si vous activez la commande de mise en page depuis le mode Aperçu avant
impression, vous n'avez pas accès à l'option Zone d'impression, ni à celle de Impression des titres.
Exercice
infoG SA – janvier 2002 page 38
Support de cours Excel 2000 fr
Descriptif des options
Zone d'impression : permet le cas échéant de spécifier un nom de zone ou les
coordonnées précises que vous souhaiter imprimer. Une fois que vous
avez cliqué dans cette zone de saisie, vous pouvez effectuer un cliqué
tiré sur la feuille de calcul pour définir exactement la zone à imprimer.
Dès que vous commencerez le cliqué tiré, Excel réduira la boîte de
dialogue Mise en page afin de vous permettre de sélectionner
clairement la zone d’impression.
Impression des titres : permet, lors de sauts de page, de réafficher les lignes ou colonnes
contenant vos en-têtes. La remarque ci-dessus sur la sélection par
cliqué tiré est également valable sauf qu’il suffit de cliquer sur une
seule cellule pour qu’Excel insert les coordonnées de la ligne ou
colonne (tirer deux cellules pour deux colonnes ou lignes).
Quadrillage : imprime la grille (attention : différent des bordures).
En noir et blanc : permet d'augmenter les contrastes si vous ne disposez pas d'une
imprimante couleur.
Qualité brouillon : n’imprime ni le quadrillage, ni les bordures, ni les graphiques. Ce
paramètre est utile pour des questions de rapidité d’impression.
En-tête de ligne et de colonne : imprime les coordonnées de la feuille.
Commentaires : imprime les commentaires liés aux cellules.
infoG SA – janvier 2002 page 39
Support de cours Excel 2000 fr
FONCTIONS AVANCÉES
Gestion des onglets dans un classeur
Un classeur peut contenir plusieurs feuilles dont le nom est précisé par l’onglet, nous parlons là de feuille incluse.
Le nom de chaque feuille vous est indiqué par une petite étiquette qui vient se greffer en dessous de la feuille,
par défaut Feuil1 .
Comme déjà précisé dans ce support, le nombre de feuilles incluses liées au classeur lors de sa création dépend
de la configuration que vous avez définie dans Excel, commande Outils/Options.... onglet Général.
La gestion de ces sous-classeurs est faite par l’intermédiaire du bouton droit de votre souris, clic directement sur
l’onglet.
Exercice
Créer un nouveau classeur et sauvegarder sous le nom de Guide .
infoG SA – janvier 2002 page 40
Support de cours Excel 2000 fr
Supprimer un onglet
La suppression d’un onglet est une commande qui comporte un certain risque, car elle détruit la feuille ainsi que
toutes les données s’y rapportant. Cette commande ne peut être annulée par le bouton Annuler.
Dans notre exemple nous allons supprimer tous les onglets jusqu’à ce qu’il ne nous en reste plus qu’un.
Exercice
Sélectionner l’onglet à supprimer (il est possible d’en sélectionner plus d’un en maintenant la touche Maj
appuyée pour une sélection contiguë, ou la touche Ctrl pour sélectionner des onglets non contigus), puis cliquer
avec le bouton droit de votre souris sur l’onglet, activer l'option Supprimer, puis confirmer par [Entrée].
Ouvrir également les fichiers Exe1 et Exe2, si cela n’est pas fait, vous pouvez vérifier s’ils sont ouverts par la
commande Fenêtre qui vous liste les fichiers chargés en mémoire.
Remarques
• Il se peut que vous ayez à répéter cette manipulation un certain nombre de fois, selon le nombre de
feuilles incluses dans votre classeur.
• Il se peut que vous ne voyiez pas apparaître le nom de l’onglet, dans ce cas activer la commande
Outils/Options... onglet Affichage option .
infoG SA – janvier 2002 page 41
Support de cours Excel 2000 fr
Renommer une feuille
Un clic droit sur l’onglet vous permet de choisir la commande Renommer… afin d’attribuer un nouveau nom à la
feuille (32 caractères maximum).
Dans l’exemple, nous allons copier le tableau du classeur Exe1.xls dans le classeur Guide.xls et attribuer comme
nom d’onglet « Exe1 du support de cours ».
Exercice
Activer le classeur Exe1.xls, par le menu Fenêtre et sélectionner la zone A1 à F12, puis commande Edition/Copier
Revenir au classeur Guide.xls en A1 et [Entrée] pour coller le tableau.
Clic bouton de droite, option Renommer... en Exe1 du support de cours.
infoG SA – janvier 2002 page 42
Support de cours Excel 2000 fr
Insérer une nouvelle feuille
L’insertion d’une nouvelle feuille met à votre disposition une feuille vierge de 255 colonnes et 16382 lignes, vous
permettant la saisie d’un nouveau tableau. Utiliser les feuilles dans un classeur comme vous le faites avec des
chapitres dans un livre.
Dans l’exemple, nous allons créer une nouvelle feuille et recopier le tableau Exe2.xls dans la feuille que nous
intitulerons « Exe2 du support de cours ».
Exercice
Afficher le classeur Exe2.xls.
Copier la zone A1 à F12 Edition/Copier .
Sélectionner classeur Guide.xls.
Insérer une nouvelle feuille. Clic du bouton droit sur l’onglet, commande Insertion.
[Entrée] pour coller la zone placée en mémoire tampon.
Renommer la nouvelle feuille, clic droit Renommer... Exe2 du support de cours.
infoG SA – janvier 2002 page 43
Support de cours Excel 2000 fr
Déplacer ou copier une feuille
L’option intéressante de cette commande réside dans le fait que vous pouvez déplacer vos onglets dans
d’autres classeurs ou en créer des copies.
Dans l’exemple nous allons créer une copie de l’onglet « Exe1... » dans un nouveau classeur.
Exercice
Sélectionner l’onglet Exe1... , clic droit et commande Déplacer ou copier... choisir un nouveau classeur sous
l’option Dans le classeur : et cocher l’option Créer une copie.
Remarques
• Excel a créé un nouveau classeur comprenant la totalité des données de l’onglet. Il n’est pas nécessaire
de garder ce classeur, fermez le sans sauvegarder.
• L’ordre des onglets peut être modifié par un cliquer tirer sur l’onglet : un petit triangle symbolisant son
nouvel emplacement vous indique où vous pouvez le lâcher.
• La barre de l’ascenseur horizontal peut être diminuée pour avoir plus de place afin de voir ses onglets.
Cliquer tirer sur le trait noir avant la flèche de l’ascenseur .
infoG SA – janvier 2002 page 44
Support de cours Excel 2000 fr
Sélection des fonctions Excel
Excel propose plus de 400 fonctions pour l’optimisation des calculs. Regroupées en catégories (Mathématiques,
Financières, etc.), ces fonctions sont d’une utilité certaine pour tous ceux qui utilisent des tableaux avec des
formules complexes.
La commande Insertion/Fonction... propose la liste de toutes ces fonctions.
Exercice
Sélectionner F15 dans Exe1... de Guide.xls
Activer la commande Insertion/Fonction...
Sélectionner la catégorie Statistiques et déplacez-vous dans liste des fonctions jusqu’à la fonction Moyenne.
Presser bouton .
Remarques
• En appuyant sur la lettre M, Excel déplace le curseur sur la 1ère fonction commençant par M.
• Les fonctions peuvent être combinées, ainsi vous pouvez inclure plusieurs fonctions les unes dans les
autres.
• Pour peu que vous connaissiez la syntaxe de votre fonction, vous pouvez la saisir directement depuis la
cellule
• La fonction Arrondi peut être combinée afin d’obtenir un arrondi au 5 centimes.
Exemple : « =Arrondi(Nombre*2;1)/2 ».
infoG SA – janvier 2002 page 45
Support de cours Excel 2000 fr
Exemple (suite)
Dans la 2e boîte de dialogue, vous allez, à l’aide de la souris, cliquer dans la feuille pour sélectionner les cellules à
inclure dans la fonction et confirmer par [Entrée].
Remarque
• Si la boîte de dialogue des fonctions vous masque les cellules à sélectionner vous pouvez la déplacer.
infoG SA – janvier 2002 page 46
Support de cours Excel 2000 fr
Gestion des champs nommés
Un champ nommé est une plage de cellules contiguës ou non, auquel vous attribuez un nom afin d’y faire
référence.
Les champs nommés sont accessibles par la touche de fonction [F5] + nom de la zone, qui vous permet de
sélectionner les cellules comprises dans cette zone.
Vous pouvez y faire référence pour des options de mise en page, de calcul ou d’impression.
Créer un champ nommé
Exercice
Positionner le curseur en C11 et presser [Ctrl] + [F3] pour sélectionner tout le tableau Genève. Activer la
commande Insertion/Nom/Définir..., Excel vous propose d’attribuer le nom de Genève à la zone, [Entrée] pour
confirmer.
Remarques
• La touche [F5] et la partie droite de la barre de formule , permet de sélectionner les
champs nommés.
• Vous pouvez ainsi lors de l’impression, sélectionner comme zone d’impression un champ nommé pour
n’imprimer qu’une partie de votre feuille.
• Pour supprimer un champ nommé, sélectionner le champ par la commande Insert/Nom/Définir... et
cliquer sur le bouton Supprimer.
• Il est aussi possible de faire des calculs avec des champs nommés, pour ceci reportez-vous à la
documentation officielle.
infoG SA – janvier 2002 page 47
Support de cours Excel 2000 fr
Gestion des styles
Un style est une présentation personnalisée (gras, italique, entouré, etc..) que vous mémorisez sous un nom afin
de l’appliquer à d’autres cellules du classeur actif ou à tout autre classeur Excel.
La commande Format/Style… permet de créer des styles personnalisés.
Création de style
Nous allons créer un style que nous nommerons Titre et qui sera déclaré avec une police Arial 12 gras, bleu.
Exercice
Le curseur pouvant être positionné n'importe où, activer la commande Format/Style… et taper Titre, cliquer sur
le bouton . Définir tous les attributs de présentation selon l’exemple proposé.
Remarques
• Ne pas modifier le style par défaut Normal, sous peine d’influencer toute la feuille.
• Les styles personnalisés peuvent être affectés rapidement par le bouton Style de la catégorie Format
(voir personnalisation d’une barre d’outils).
• Pour revenir à une présentation standard, sélectionner des cellules et choisir le style normal par le biais de
l’icône présentée ci-dessus.
• Elargir au besoin les colonnes le nécessitant suite aux changements (double-clic sur la colonne).
infoG SA – janvier 2002 page 48
Support de cours Excel 2000 fr
Gestion des liaisons
Nous entendons par liaison, toutes les références lors de calculs que vous faites à d’autres cellules.
Lier dynamiquement des cellules
La liaison dynamique, entendez par là immédiate, s’obtient par le signe « = + adresse de la cellule liée ».
Une cellule liée agit comme un miroir et affiche le résultat contenu de la cellule source. Procédé très utile lors de
tableau de récapitulation.
Exercice
Ouvrir le classeur Liaison.xls et compléter les 4 cellules de l’onglet Genève avec leurs formules pour :
C15 taper =F5 ; D15 taper =J5 ; E15 taper =N5 ; F15 taper =R5.
Recopier ensuite ces formules pour le reste du tableau.
infoG SA – janvier 2002 page 49
Support de cours Excel 2000 fr
Lier dynamiquement des feuilles
Une liaison dynamique entre différentes feuilles reprend exactement le même principe à la différence près que
vous devez spécifier le nom de la feuille avant l’adresse de la cellule. Très pratique pour des tableaux de
consolidation.
Exercice
Sélectionner C7 dans Total.
Taper = puis à l’aide de la souris en cliquant dans l’onglet Genève sélectionner C16, taper + et toujours à l’aide de
la souris sélectionner C16 de Lausanne valider par [Entrée].
Recopier la formule contenue en C7 pour le reste du tableau.
Remarque
• Toute modification de chiffre apportées aux feuilles Genève ou Lausanne seront reportées dans le tableau
Total.
infoG SA – janvier 2002 page 50
Support de cours Excel 2000 fr
Gestion du groupe de travail
Un groupe de travail est un lien provisoire que l’on définit entre plusieurs feuilles, afin de faire des modifications
dans une feuille et que celles-ci soit effectuées dans toutes les autres. Vous pouvez comparer le groupe de travail
à une feuille de carbone que l’on glisse entre toutes les feuilles liées.
Activer un groupe de travail
Dans l’exemple nous allons insérer une ligne dans les feuilles Genève et Lausanne par l’option groupe de travail.
Exercice
Sélectionner l’onglet Genève, puis appuyer et maintenir [Ctrl] et cliquer sur Lausanne.
Les deux feuilles doivent apparaître comme sélectionnées et la notion Groupe de travail doit être mentionnée
dans la ligne titre de la feuille.
Activer la commande Insertion/Ligne.
Désactiver un groupe de travail
Pour désactiver un groupe de travail il suffit de sélectionner une autre feuille. Si toutes les feuilles sont
sélectionnées utiliser le bouton droit de la souris en cliquant sur un onglet et activer l'option .
Remarques
• La touche [Ctrl] agit pour la sélection comme un « ET ».
• La touche [Maj] agit pour la sélection comme un « DEPUIS... A ».
infoG SA – janvier 2002 page 51
Support de cours Excel 2000 fr
Gestion des modèles
Un modèle est un classeur qui contient déjà une certaine mise en page (Présentation, formule de calcul,
structure de tableau) destinée à être complété. Vous pouvez comparer un modèle à un classeur canevas.
L’avantage de définir un classeur en tant que modèle réside dans le fait que celui-ci peut être utilisé par Excel
comme canevas, sans modifier l’original. Lorsque vous créez un nouveau classeur basé sur votre modèle, Excel
considère ce classeur comme nouveau et le numérote.
Création d’un modèle
La création d’un modèle ne se différencie pas de la création d’une feuille standard, ce n’est qu’à la sauvegarde
que vous précisez que vous voulez en faire un modèle. Dans l’exemple nous avons déjà préparé pour vous une
feuille avec une structure.
Nous avons bloqué les lignes et colonnes d’en-tête, Fenêtre/Figer les volets en positionnant le curseur en B5,
ceci pour une meilleure lisibilité du tableau.
Exercice
Ouvrir Modele.xls, et activer la commande Fichier/Enregistrer sous...
Entrer vos initiales pour le nom du classeur XX, et dans l’option Type de fichier : sélectionner Modèle (*.xlt),
[Entrée]. Veuillez noter que le dossier de sauvegarde a changé dès que vous avez changé de type de fichier.
Excel a choisi de vous proposer le dossier par défaut des modèles.
Fermer ensuite le classeur.
infoG SA – janvier 2002 page 52
Support de cours Excel 2000 fr
Exploiter un modèle
Pour utiliser un modèle vous devez passer par la commande Fichier/Nouveau…, Excel affiche une boîte de
dialogue dans laquelle figurent tous les modèles déjà créés et sauvegardés dans l’un des deux dossiers spéciaux
pour modèles.
Exercice
Activer la commande Fichier/Nouveau… et sélectionner le modèle contenant vos initiales.
Remarques
• Excel place les modèles dans le répertoire défini par Word sous Outils/Options… onglet Rép par défaut.
• Le répertoire de stockage des modèles peut être modifié par l'option Personnaliser… de la barre d'outils
MS Office (clic bouton de droite sur la première icône).
infoG SA – janvier 2002 page 53
Support de cours Excel 2000 fr
Gestion du mode plan
Le mode plan est une vue par structure d’un tableau. Reprenons l’exemple précédent, en admettant que vous
ne souhaitez voir que les totaux des trimestres ou encore que les semestres, pour cela utilisez le mode plan.
Création d’un plan
Ouvrir Budget.xls positionner le curseur dans le tableau (B5)
Activer la commande Données/Grouper et Créer un plan
Remarques
• Excel ajoute toute une série de petits boutons ainsi que des traits entre les colonnes et les lignes, 4 pour
être précis ce sont les différents niveau qu’Excel a détectés par le biais des formules de calcul se
trouvant dans les cellules.
• Pour voir les différents niveaux cliquer sur les boutons. Le bouton 1 étant le niveau le plus haut.
• L’icône dans la barre d’outils format permet de montrer ou de cacher le mode plan du classeur.
infoG SA – janvier 2002 page 54
Support de cours Excel 2000 fr
GRAPHIQUES
Introduction
La création d'un graphique est une chose assez simple à exécuter sous Excel. Deux possibilités vous sont offertes
pour créer un graphique :
• Intégrer le graphique dans la même feuille que le tableau afin de faire figurer à l’impression les deux
éléments, icône .
• Créer une feuille indépendante ne comprenant que le graphique, touche de fonction [F11].
Dans le premier cas après avoir cliqué sur l’icône vous devez définir la grandeur et l’endroit où vous intégrez
votre graphique. Cette commande n’est pas très pratique parce que vous devez donner une grande plage pour
la visualisation du graphique qui implique un ralentissement lors des déplacements dans la feuille. Etant donné
que vous pouvez toujours par la suite réintégrer votre graphique dans le tableau par la fonction Copier/Coller,
nous ne détaillerons pas ce mode de création.
Dans les graphiques, comme partout ailleurs dans Windows, vous devez toujours sélectionner la zone ou l’objet
que vous souhaitez influencer avant d’activer la commande. Le problème des graphiques c’est que l’on ne sait
pas forcément ce que l’on peut modifier. Pour cela utiliser les touches de déplacement haut et bas pour passer
en revue tous les objets pouvant être sélectionnés dans la feuille graphique.
Par l’option du double-clic vous atteignez les boîtes de dialogue vous permettant de travailler les objets.
Les graphiques donnent souvent l’impression de « petitesse » sur l’écran. Ceci est dû à l’algorithme de
compression appliqué au graphique.
Les graphiques sont bien entendu toujours liés à des données et sont mis à jour dynamiquement lors de l’évolution
de celles-ci.
Les personnes utilisant des graphiques dit sectoriels doivent savoir que ceux-ci ne prennent en compte
que la première série de données.
Pour un travail efficace avec les graphiques, afficher les barres d’outils Graphiques et Dessins en positionnant la
flèche de la souris sur une barre d’outils et cliquer le bouton droit pour obtenir la liste de toutes les barres d’outils.
infoG SA – janvier 2002 page 55
Support de cours Excel 2000 fr
Création de graphique
Exercice
A partir de Guide.xls sélectionner la plage de B5 à E10 dans l’onglet Exe1…
Touche de fonction [F11] pour créer une feuille graphique.
Remarques
• L'icône permet de sélectionner la zone à modifier.
• L'icône de la barre d’outils graphique permet de mettre en forme le graphique.
• L’icône de la barre d’outils graphique permet la sélection du type de graphique.
• L’icône permet d'afficher les données.
• L'icône affiche ou cache les légendes.
• Les icônes permettent d'inverser ordonnés et abscisses.
• Les icônes permettent d'orienté le texte selon l'exemple.
infoG SA – janvier 2002 page 56
Support de cours Excel 2000 fr
Mise en forme des graphiques
Si la création d’un graphique est à la base relativement facile à faire, la personnalisation des attributs de mise en
forme offre une telle quantité de possibilités qu’il faudrait un support de cours dédié à ces paramètres. Nous nous
contenterons donc d’une approche logique et ne détaillerons que les fonctions principales dans nos exemples.
La notion principale à appliquer lors de la mise en page d’un graphique consiste à sélectionner l’objet à mettre
en forme.
La sélection peut être faite de deux manières soit :
• Cliquer sur l’objet à mettre en forme, la partie droite de la barre de formule vous indiquant l’objet
sélectionné.
• Utiliser la boîte de dialogue prévu à cet effet .
Création d’un titre
Le titre est un élément contenu dans une zone texte que vous pouvez déplacer et dimensionner à votre guise sur
le graphique, ou par l'insertion d'un objet de type .
Exercice
Activer la commande Insertion/image .
Choisir le modèle de présentation.
Remarques
• L’objet sélectionné est toujours entouré de petits carrés.
• En positionnant la flèche sur le rectangle de la sélection vous déplacez l’objet (cliquer tirer).
• La barre d'outil permet de mettre en forme l'objet.
infoG SA – janvier 2002 page 57
Support de cours Excel 2000 fr
Mise en forme d’une zone texte
Exercice
Taper du texte directement dans la barre de formule « Exemple de présentation pour un titre », valider par
[Entrée].
L'icône propriété permet d'accéder aux options de mise en forme.
Remarques
• Les options de mise en forme étant pratiquement infinies, nous ne les détaillerons pas dans le cadre de
notre support de cours.
• Le fait de rajouter ou de supprimer des nouvelles séries peut se faire par la fonction de Copier/Coller ou
[Supprimer].
• Pour l’intégration de dessin (flèches, cadre, boîte texte complémentaire, etc.), appeler la barre d’outils
dessin pour les insérer dans vos graphiques.
infoG SA – janvier 2002 page 58
Support de cours Excel 2000 fr
BASES DE DONNÉES
Introduction
Une base de données est une suite d'enregistrements partageant la même structure. La base de données est
limitée par la grandeur de la feuille, 16384 lignes et 255 colonnes. Les enregistrements sont saisis normalement les
uns sous les autres. La base de données est composée d'une ligne titre identifiant les différents champs se
trouvant en dessous.
Exercice
Ouvrir le classeur Liaison.xls onglet Bd afin d’avoir un aperçu d’une base de données.
infoG SA – janvier 2002 page 59
Support de cours Excel 2000 fr
Trier une base de données
La commande Données/Trier…, permet de trier une base de données selon plusieurs clés de tri. Vous pouvez ainsi
consulter votre base de données triée par plusieurs arguments.
Exercice
Positionner le curseur sur une cellule de la base de données Bd, activer la commande Données/Trier…, dans la
boîte de dialogue, indiquer comme 1re clé Salaire en cochant l'option Croissant, 2ème clé Fonction, option
Croissant, 3e clé Nom option Croissant et valider par [Entrée]. Excel trie les données par salaire (du plus petit au
plus grand) regroupé par fonction le tout alphabétiquement.
Remarques
• En activant la commande Données/Trier, Excel sélectionne automatiquement l’ensemble de la base de
données. Si ce n’est pas le cas, cela veut dire que vous étiez mal positionné avant d’avoir activé la
commande.
• Les icônes permettent de trier la base avec clé unique. Faites attention à la position de votre
curseur pour que celui-ci soit positionné sur une cellule dans la colonne trier.
infoG SA – janvier 2002 page 60
Support de cours Excel 2000 fr
Activer un filtre
Un filtre permet d’afficher les données répondant à certains critères.
Exercice
Positionner le curseur sur vos données et activer la commande Données/Filtre option Filtre automatique. Cette
commande transforme vos en-têtes de colonnes en menu déroulants (flèche permettant une sélection).
Remarques
• Pour enlever les flèches sur les en-têtes de colonne, activer la commande Données/Filtre et cliquer à
nouveau sur Filtre automatique.
• Pour filtrer la base, sélectionner dans l’en-tête de colonne la valeur souhaitée.
• Si la colonne est filtrée, la flèche apparaît en bleue.
• Pour annuler d’un coup toutes les colonnes filtrées, passer par la commande Données/Filtre option
Afficher tout.
infoG SA – janvier 2002 page 61
Support de cours Excel 2000 fr
Filtre personnalisé
Dans l’exemple nous n’afficherons que les salaires compris entre 100 et 150.000 Frs possédant un BAC.
Exercice
Cliquer sur la rubrique Salaire, sélectionner Personnalisé et définir les paramètres selon l’exemple.
Trier par ordre Décroissant .
Remarque
• Pour exploiter les données filtrées séparément, utiliser la fonction Copier/Coller des données concernées
dans une nouvelle feuille.
infoG SA – janvier 2002 page 62
Support de cours Excel 2000 fr
Exploitation de la Grille
La commande Données/Grille… pour une base de données permet l’exploitation de ces données par une boîte
de dialogue. Vous pouvez ainsi consulter, modifier, insérer ou supprimer les enregistrements contenus dans votre
base par l’intermédiaire des boutons prévus à cet effet.
Exercice
Remarque
• La gestion des bases de données par Excel peut s’avérer très utile lorsque vous gérez des petites bases
(<2000 enregistrements), pour des bases de données plus importantes, il est préférable de choisir un outil
prévu à cet effet (Paradoxe, Access, etc.)
infoG SA – janvier 2002 page 63
Support de cours Excel 2000 fr
Exploitation des Sous-Totaux
La commande Données/Sous-totaux… permet de faire des regroupements sous forme d'opération par rubriques.
Exercice
Désactiver le Filtre automatique.
Trier par Agence.
Activer la commande Données/Sous-totaux…
Sélectionner les arguments selon l'exemple.
Remarque
• Le mode plan permet de cacher ou d'afficher les lignes par niveau de regroupement.
infoG SA – janvier 2002 page 64
Support de cours Excel 2000 fr
PERSONNALISATION DE L'ENVIRONNEMENT
Gestion des barres d’outils
Excel propose en standard d’un certain nombre de barres d’outils, que vous pouvez consulter de deux manières :
Commande Affichage/Barres d'outils…
Cliquez le bouton droit en ayant positionné la flèche de la souris sur une barre d’outils.
Les barres d’outils sont contenues dans des fenêtres et répondent aux propriétés habituelles d’une gestion de
fenêtre.
Afficher une barre d’outils
Exercice
Clic bouton droit et sélectionner la barre à afficher
Remarque
• Pour cacher une barre d’outils, cliquez le bouton droit puis enlever la coche sur la barre d’outils
concernée.
infoG SA – janvier 2002 page 65
Support de cours Excel 2000 fr
Créer une nouvelle barre d’outils
Le fait de créer une barre d’outils permet de n’insérer dans celle-ci que les outils qui nous intéressent. L’affichage
des barres d’outils est mémorisé à la sortie d’Excel qui restituera le même environnement à l’ouverture.
Exercice
Clic bouton droit Onglet Barres d'outils…
Nommer sa barre d’outils Barre personnel par le biais du bouton .
Remarque
• Nous venons de créer une barre d’outils vierge ceci pour les besoins de l’exemple. Dans la pratique cette
commande est étroitement liée avec l’exemple suivant.
infoG SA – janvier 2002 page 66
Support de cours Excel 2000 fr
Rajouter des outils dans une barre
Le fait de rajouter des outils permet de compléter une barre d’outils personnelle ou standard afin de disposer de
raccourcis de commandes qui nous intéressent dans celle-ci.
Cliquer le bouton droit et choisir l’option Personnaliser... vous permet d’atteindre la boîte de dialogue et l'onglet
Commandes permet de rajouter les boutons dans les barres d'outils affichées.
Exercice
Activer l’option Personnaliser... et rechercher dans la catégorie Dialogue l’outil Affiche ou masque la grille.
Cliquer tirer et placer l’outil dans la barre souhaitée.
Remarques
• Lors d’insertion d’outils faites attention à bien le placer l’outil dans la barre sous peine de créer une barre
supplémentaire.
• Les outils dans la barre peuvent être espacé et pour certains redimensionnés pour des besoins
d’ergonomie.
• Pour supprimer un outil dans une barre depuis le menu Personnaliser... cliquer tirer l’outil depuis la barre
dans le classeur.
infoG SA – janvier 2002 page 67
Vous aimerez peut-être aussi
- RCCM 2014-M1: ............................................... Transfert, ADocument2 pagesRCCM 2014-M1: ............................................... Transfert, Ajean koyéPas encore d'évaluation
- EXERCICES DCF 2 - CorrigéDocument5 pagesEXERCICES DCF 2 - CorrigéSaad GhoummidPas encore d'évaluation
- Manager Son Équipe Au Quotidien PDFDocument28 pagesManager Son Équipe Au Quotidien PDFMimoun Kandoussi67% (3)
- Formation Motivation Force de Vente PDFDocument1 pageFormation Motivation Force de Vente PDFMimoun Kandoussi100% (1)
- L'organisation Du Travail Au Restaurant - DJJ PROF PDFDocument7 pagesL'organisation Du Travail Au Restaurant - DJJ PROF PDFMimoun KandoussiPas encore d'évaluation
- Les Questions Qui Font Vendre PDFDocument59 pagesLes Questions Qui Font Vendre PDFMimoun Kandoussi100% (1)
- Cours BALDocument9 pagesCours BALbmmed100% (1)
- Exercice TrésorerieDocument4 pagesExercice TrésorerieSahbi Sk0% (2)
- Les Techniques de Vente PDFDocument59 pagesLes Techniques de Vente PDFMimoun KandoussiPas encore d'évaluation
- Tajine de Kefta Aux Pruneaux PDFDocument19 pagesTajine de Kefta Aux Pruneaux PDFMimoun KandoussiPas encore d'évaluation
- Rapport Cascades Ouzoud 2009 PDFDocument60 pagesRapport Cascades Ouzoud 2009 PDFMimoun Kandoussi100% (3)
- L'Organisation de L'activité Du Vendeur PDFDocument14 pagesL'Organisation de L'activité Du Vendeur PDFMimoun KandoussiPas encore d'évaluation
- Developpement de La Filiere Olive PDFDocument50 pagesDeveloppement de La Filiere Olive PDFMimoun Kandoussi67% (3)
- Excel Avance PDFDocument1 pageExcel Avance PDFMimoun Kandoussi100% (1)
- Senegal PDFDocument56 pagesSenegal PDFMimoun KandoussiPas encore d'évaluation
- Savoir Si Un Mail Envoyé A Été Ouvert PDFDocument5 pagesSavoir Si Un Mail Envoyé A Été Ouvert PDFMimoun KandoussiPas encore d'évaluation
- Réussir Son Étude de Marché en 5 Jours PDFDocument27 pagesRéussir Son Étude de Marché en 5 Jours PDFMimoun KandoussiPas encore d'évaluation
- Multiplication Végétative PDFDocument13 pagesMultiplication Végétative PDFMimoun Kandoussi0% (1)
- Commerciaux Statuts PDFDocument6 pagesCommerciaux Statuts PDFMimoun KandoussiPas encore d'évaluation
- Developpement de La Filiere Olive PDFDocument50 pagesDeveloppement de La Filiere Olive PDFMimoun Kandoussi67% (3)
- Les Primes Sur Objectifs PDFDocument9 pagesLes Primes Sur Objectifs PDFMimoun KandoussiPas encore d'évaluation
- Resagro20 PDFDocument35 pagesResagro20 PDFMimoun KandoussiPas encore d'évaluation
- Geomarketing Explique PDFDocument8 pagesGeomarketing Explique PDFMimoun KandoussiPas encore d'évaluation
- Les Primes Sur Objectifs PDFDocument9 pagesLes Primes Sur Objectifs PDFMimoun KandoussiPas encore d'évaluation
- TABLEAU DE BORD DE L'ÉCONOMIE DE MADAGASCAR (Janvier 2012)Document26 pagesTABLEAU DE BORD DE L'ÉCONOMIE DE MADAGASCAR (Janvier 2012)HayZara MadagascarPas encore d'évaluation
- Partenaires de La Convention - COTCODocument2 pagesPartenaires de La Convention - COTCOleonelPas encore d'évaluation
- Rapport P1 2D Moussadek El Mehdi & Tmim Amine PDFDocument9 pagesRapport P1 2D Moussadek El Mehdi & Tmim Amine PDFSiŗ MèDoxPas encore d'évaluation
- Les Auxiliaires de TransportDocument19 pagesLes Auxiliaires de Transportstripess100% (4)
- Fiche Technique 3Document3 pagesFiche Technique 3Nounou VetoPas encore d'évaluation
- MosaBook FR enDocument83 pagesMosaBook FR enElodie BisbalPas encore d'évaluation
- Liste Des Institutions Sanitaires 2015Document105 pagesListe Des Institutions Sanitaires 2015Joseph EmmanuelPas encore d'évaluation
- Funiculaire de Grasse - Thèse Professionnelle Mohamed BENKORTBI CorrigéeDocument111 pagesFuniculaire de Grasse - Thèse Professionnelle Mohamed BENKORTBI CorrigéeFatiha ZelmatPas encore d'évaluation
- 01 VisafinanzierungsnachweismbdateiDocument1 page01 VisafinanzierungsnachweismbdateiOsAma AdDonPas encore d'évaluation
- Presentation Iso 14000Document5 pagesPresentation Iso 14000Mohamed ChercharPas encore d'évaluation
- Motherboard Memory Ga-p35-Ds3p 2.0Document5 pagesMotherboard Memory Ga-p35-Ds3p 2.0Lê Hà Khôi NguyênPas encore d'évaluation
- MetreDocument9 pagesMetreFatima Zahra AtifPas encore d'évaluation
- CHIMIE 1ereDocument14 pagesCHIMIE 1erelebete0% (2)
- Assurance MaritimeDocument23 pagesAssurance MaritimeYousséf Mors Lee100% (2)
- Géométrie V2Document19 pagesGéométrie V2AliSlimani100% (4)
- Monographie Region RSZZDocument14 pagesMonographie Region RSZZAyoub TabghiPas encore d'évaluation
- Contribution A L'amelioration - BENCHAKROUNE Nisrine - 3110Document41 pagesContribution A L'amelioration - BENCHAKROUNE Nisrine - 3110hajar ben moussaPas encore d'évaluation
- D26 E0 D 01Document3 pagesD26 E0 D 01msgsoir2009Pas encore d'évaluation
- CC FRDocument2 pagesCC FRMub MehPas encore d'évaluation
- Questions Réponses Theorie Management de La Relation ClientDocument3 pagesQuestions Réponses Theorie Management de La Relation Clientjawad bennar100% (1)
- Seminaire Syscohada ReviséDocument9 pagesSeminaire Syscohada ReviséKava AbelPas encore d'évaluation
- Eses StageDocument9 pagesEses StagefatimaPas encore d'évaluation
- Mon Mémoire Word 1 Modifier Final VF PDFDocument80 pagesMon Mémoire Word 1 Modifier Final VF PDFKABREPas encore d'évaluation
- Audit ManagementDocument12 pagesAudit ManagementAchraf Legdani100% (1)
- L'Attractivité Et Le Marketing TerritorialDocument71 pagesL'Attractivité Et Le Marketing TerritorialYassin Korchi100% (1)
- Chimie 2 PDFDocument8 pagesChimie 2 PDFTarik Mlilas50% (2)