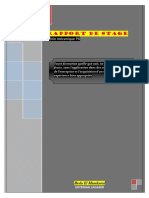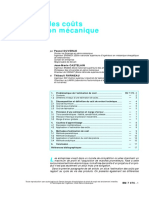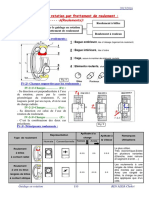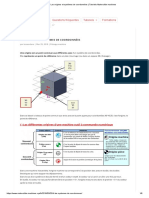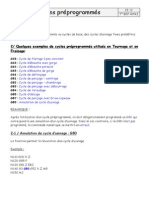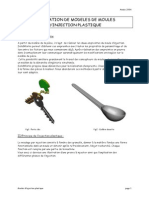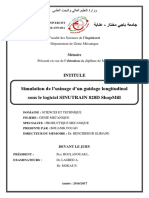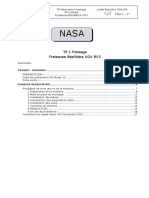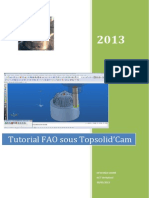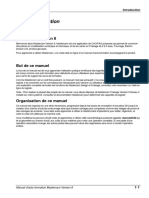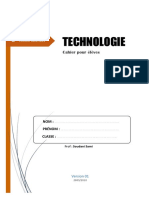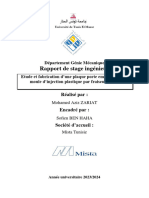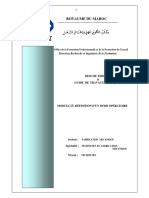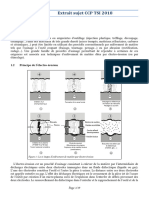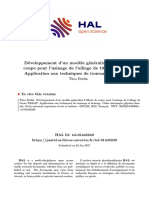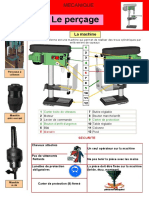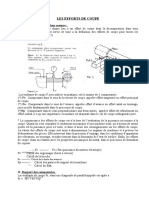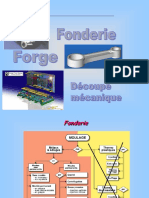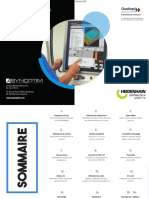Académique Documents
Professionnel Documents
Culture Documents
Atelier 2 Levier Coudé Fao
Atelier 2 Levier Coudé Fao
Transféré par
MohamedAyoubCopyright
Formats disponibles
Partager ce document
Partager ou intégrer le document
Avez-vous trouvé ce document utile ?
Ce contenu est-il inapproprié ?
Signaler ce documentDroits d'auteur :
Formats disponibles
Atelier 2 Levier Coudé Fao
Atelier 2 Levier Coudé Fao
Transféré par
MohamedAyoubDroits d'auteur :
Formats disponibles
TP FAO ISET de Nabeul Septembre 2014
Atelier 2 : Levier coudé
Dans cet atelier, vous allez apprendre :
A sélectionnez la machine
Comment positionner l’étau sur la machine
La création du brut
Le positionnement de la pièce et de son brut
La création de la pièce
L’usinage topologique
L’analyse des formes de perçage
Le contournage à la 3 tailles
Samir M’hemed - Site Web: cappro.esy.es 1
TP FAO ISET de Nabeul Septembre 2014
Etape 1. Pour commencer
Ouvrir une nouvelle session Cam « Pas de modèle»
Etape 2. Sélectionnez la machine
Cliquez dans la fenêtre de gauche pour basculer dans le document TopCam
Cliquer l’icône Préparation dans la barre des contextes, sélectionner l’icône Sélectionner une machine
dans Barre de travail.
Dans la fenêtre Machine à sélectionner qui
s’ouvre, sélectionnez ALCERA GAMBIN-
V_3A ensuite cliquez l’icône
Faites zoom arrière pour visualiser la
machine.
Etape 3. Positionnement de l’étau sur la
machine
Cliquer l’icône Préparation dans la barre des contextes, sélectionner l’icône
Inclure standard dans Barre de travail.
Samir M’hemed - Site Web: cappro.esy.es 2
TP FAO ISET de Nabeul Septembre 2014
Vous pouvez aussi trouvez cette fonction dans le
menu Pièce.
Dans la fenêtre Inclusion composant standard
dérouler AFNOR et cliquez OUTILLAGE
Samir M’hemed - Site Web: cappro.esy.es 3
TP FAO ISET de Nabeul Septembre 2014
Cliquez le + à gauche de Support
Cliquez le + à gauche de ETAU
Sélectionnez Etau non standard n°1 cliquez l’icône
Samir M’hemed - Site Web: cappro.esy.es 4
TP FAO ISET de Nabeul Septembre 2014
Tapez au clavier 60 ensuite cliquez l’icône
Gardez la hauteur par défaut ensuite cliquez l’icône .
De toute façon vous pourrez la modifier plus tard.
Faites pareille pour la largeur des cales.
Pour un positionnement correct sur la machine il faut ajouter des
contrainte de positionnement de l’étau, alors cliquez l’icône
AUTRE POSITIONNEMENT
Sélectionnez PLAN SUR PLAN
Désignez la base de l’étau.
Basculez dans le document usinage ensuite désignez la face
supérieur de la table de la machine.
Samir M’hemed - Site Web: cappro.esy.es 5
TP FAO ISET de Nabeul Septembre 2014
Fermer le document Etau#V=etau_01#I=00#R=NR
Dans la barre de dialogue cliquez l’icône AUTO
Dans la barre de dialogue cliquez l’icône
ALIGNEMENT
Sélectionnez cette surface de l’étau.
Sélectionnez cette surface de la table.
enregistrez ce document sous le nom « levier
coudé usinage ».
Samir M’hemed - Site Web: cappro.esy.es 6
TP FAO ISET de Nabeul Septembre 2014
Déroulez le menu Pièce/Positionnement et
sélectionnez Lier/délier à un élément de
machine.
Sélectionnez l’étau.
Sélectionnez Table rectangulaire ensuite
cliquez OK
Pour se concentrer sur la pièce seulement, cachez tous les éléments de la machine. Pour ce faire allez à la
barre d’accès rapide et cliquez l’icône Gérer les niveaux.
Etape 4. Création du brut
Samir M’hemed - Site Web: cappro.esy.es 7
TP FAO ISET de Nabeul Septembre 2014
Dans cet atelier vous allez créer le brut de la pièce dans un nouveau document TopCam.
Lancez TopSolid et ouvrez le fichier de définition du « levier coudé »
Ouvrir une nouvelle session Cam « Pas de modèle»
ensuite importez le modèle de la pièce. Utilisez l’option
repère sur repère. Fermez le document de définition du
« levier coudé » et enregistrez le document Cam
contenant le modèle sous le nom « levier coudé plus
brut ». Passez en fenêtre mosaïque verticale
Cliquer l’icône Préparation dans la barre des
contextes du document « levier coudé plus brut »,
sélectionner l’icône Brut englobant dans la
Barre de travail.
Sélectionner le modèle.
Saisissez les marges du brut :
1 sur X+
1 sur X-
1 sur Y+
1 sur Y-
1 sur Z+
15 sur Z-
ensuite cliquez l’icône .
Etape 5. Positionnement de la pièce et de son
brut
Basculez dans le document « levier coudé usinage ». Cliquer l’icône Préparation
dans la barre des contextes, sélectionner l’icône Etau dans la Barre de travail.
Samir M’hemed - Site Web: cappro.esy.es 8
TP FAO ISET de Nabeul Septembre 2014
Dans la barre système cliquez l’icône Sélection (Ctrl+T)
Dans la barre de travail cliquez l’icône Sélectionner par boite
Cliquez ces deux point de façon à contenir la pièce finie et
son brut.
Dans la barre alpha le message 2 élément(s) sélectionné(s) sera
affiché et la sélection vire au rouge.
cliquez l’icône .
Sélectionnez cette face.
Samir M’hemed - Site Web: cappro.esy.es 9
TP FAO ISET de Nabeul Septembre 2014
Sélectionnez cette face de la cale.
Sélectionnez cette face.
Sélectionnez cette face du mors.
Cliquez l’icône , la pièce et son brut
seront positionné comme ci-contre
Etape 6. Création de la pièce
Fermez le document « levier coudé plus brut » et agrandir le document « levier coudé usinage ».
Cliquer l’icône Préparation dans la barre des contextes,
sélectionner l’icône Créer une pièce dans Barre de travail.
Samir M’hemed - Site Web: cappro.esy.es 10
TP FAO ISET de Nabeul Septembre 2014
Sélectionnez la pièce brute.
Sélectionnez la pièce finie pour cela mettez le curseur sur la
pièce et cliquez le bouton gauche et tout en le maintenant
appuyé cliquez le bouton droit, la sélection passe ainsi à la
pièce finie.
Pour Repérer le référentiel pièce vous allez créer un repère sur la face supérieur de la pièce.
Dans la barre système cliquez l’icône Repère
Dans la barre de travail cliquez l’icône Repère sur face
Cette fonction créera un repère au centre de la surface sélectiionnée.
sélectionner la surface supérieure de la pièce
brute
Samir M’hemed - Site Web: cappro.esy.es 11
TP FAO ISET de Nabeul Septembre 2014
Sélectionnez la matière
Ce n’est qu’après cette étape que TopCam pourra nous assister dans la génération des parcours d’outils
La pièce brute passe au transparent et le repère de programmation est au centre.
Etape 7. Usinage topologique
Déroulez le menu Fraisage dans la barre des menus et
sélectionnez la fonction Topologique
Sélectionnez cette face.
Samir M’hemed - Site Web: cappro.esy.es 12
TP FAO ISET de Nabeul Septembre 2014
Dans la barre de dialogue TopCam vous propose un
Surfaçage, acceptez le par .
TopCam vous associe automatiquement l’outil
approprié.
Cliquez deux fois sur FRAISE A
SURFACER/DRESSER ou cliquez sur l’icône
Nouvel outil
Sélectionnez l’outil par défaut en cliquant l’icône
OK .
Sélectionnez la plaquette par défaut en cliquant
l’icône OK .
Acceptez ce choix en cliquant de nouveau OK
dans la barre de dialogue
Samir M’hemed - Site Web: cappro.esy.es 13
TP FAO ISET de Nabeul Septembre 2014
Saisissez 0 comme Surépaisseur fond ensuite cliquez
l’icône OK
La simulation du cycle de perçage est aussitôt lancée.
Déroulez de nouveau le menu Fraisage dans
la barre des menus et sélectionnez la fonction
Topologique.
Sélectionnez cette face
Accepter la proposition Contournage.
Samir M’hemed - Site Web: cappro.esy.es 14
TP FAO ISET de Nabeul Septembre 2014
TopCam vous associe automatiquement l’outil
approprié.
Cliquez deux fois sur FRAISE A
SURFACER/DRESSER ou cliquez sur l’icône
Nouvel outil
Sélectionnez le diamètre 24 et cliquez l’icône
OK
Acceptez ce choix en cliquant de nouveau OK
dans la barre de dialogue
Saisissez 0 comme Surépaisseur fon et Surépaisseur
latérale ensuite cliquez l’icône OK
Samir M’hemed - Site Web: cappro.esy.es 15
TP FAO ISET de Nabeul Septembre 2014
La simulation est aussitôt lancée.
Etape 8. Analyse des formes de
perçage
Déroulez le menu Fraisage dans la barre des menus et
sélectionnez la fonction Analyse des formes de perçage
Dans la fenêtre qui s’ouvre cliquez non.
Cliquez deux fois sur la 2e et 3e ligne.
Une petite croix apparaitra à côté du
#.
Sélectionnez le mode d’exécution
automatique ensuite cliquez l’icône
Samir M’hemed - Site Web: cappro.esy.es 16
TP FAO ISET de Nabeul Septembre 2014
La simulation du cycle de perçage est aussitôt lancée.
Etape 1. Contournage à la 3 tailles
sélectionnez le contexte Profil ensuite cliquez l’icône Créer ligne d’esquisse .
Dans la barre de dialogue cliquez l’icône
Dans la barre système cliquez l’icône Point .
Dans la barre de travail cliquez l’icône Point milieu
Sélectionnez ces deux points.
Dans la barre système cliquez l’icône Point .
Dans la barre de travail cliquez l’icône Point milieu
Samir M’hemed - Site Web: cappro.esy.es 17
TP FAO ISET de Nabeul Septembre 2014
Sélectionnez les deux points opposés.
Basculez vers le contexte Préparation.
Déroulez le menu Fraisage dans la barre des menus et
sélectionnez la fonction Contournage ensuite cliquez Rainurage
à la 3 tailles.
Sélectionnez la ligne d’esquisse que vous venez de créer.
Assurez-vous que la flèche est orientée vers la pièce ensuite
cliquez OK dans la barre de dialogue
Sélectionnez cette face.
Ensuite cette face.
Samir M’hemed - Site Web: cappro.esy.es 18
TP FAO ISET de Nabeul Septembre 2014
Validez la proposition en cliquant sur l’icône
Sélectionnez l’outil de diamètre 125 et d’épaisseur
10 ensuite cliquez l’icône .
Cliquez encore une fois OK dans la barre de
dialogue
Dans la fenêtre Rainurage à la 3 tailles saisissez 0
dans les cases Surépaisseur fond et Surépaisseur
latérale.
Samir M’hemed - Site Web: cappro.esy.es 19
Vous aimerez peut-être aussi
- Rapport de Stage (Sotemag)Document55 pagesRapport de Stage (Sotemag)Reda Elmesskaoui33% (3)
- Estimation Des Coûts en Production Mécanique (1999)Document17 pagesEstimation Des Coûts en Production Mécanique (1999)Hamdi IbrahimPas encore d'évaluation
- Positions de SoudageDocument1 pagePositions de SoudageFares Hayder100% (6)
- Hydraulique Industrielle - Cours PDFDocument103 pagesHydraulique Industrielle - Cours PDFMohamedAyoub60% (5)
- Positions de SoudageDocument1 pagePositions de SoudageFares Hayder100% (6)
- 6 Guidage en Rotation2 - RoulementDocument12 pages6 Guidage en Rotation2 - RoulementMohamedAyoub100% (1)
- Mécanique de Précision - Travaux Pratiques D'usinage Sur Une Fraiseuse CNCDocument354 pagesMécanique de Précision - Travaux Pratiques D'usinage Sur Une Fraiseuse CNCMohamedAyoub100% (1)
- Mécanique de Précision - Travaux Pratiques D'usinage Sur Une Fraiseuse CNCDocument354 pagesMécanique de Précision - Travaux Pratiques D'usinage Sur Une Fraiseuse CNCMohamedAyoub100% (1)
- Initiation CNDocument22 pagesInitiation CNMecanichal SteelPas encore d'évaluation
- Les Origines Et Systèmes de Coordonnées - Tutoriels Makerslide MachinesDocument6 pagesLes Origines Et Systèmes de Coordonnées - Tutoriels Makerslide MachinesMohamedAyoubPas encore d'évaluation
- Fonctionnement MOCN PDFDocument16 pagesFonctionnement MOCN PDFMohamedAyoubPas encore d'évaluation
- GENIE MECANIQUE. Semestre 5 PDFDocument105 pagesGENIE MECANIQUE. Semestre 5 PDFamr100% (6)
- Cycles Preprogrammes ProfDocument12 pagesCycles Preprogrammes Prof0001fredPas encore d'évaluation
- Realisation Moules Injection PlastiqueDocument15 pagesRealisation Moules Injection Plastiquemaino100% (4)
- CNCDocument70 pagesCNCMohamedAyoub100% (2)
- Initiation CNDocument22 pagesInitiation CNMecanichal SteelPas encore d'évaluation
- Cours Prog - 2 PDFDocument120 pagesCours Prog - 2 PDFmahergarfa90% (10)
- Mecan M 2012 PDFDocument102 pagesMecan M 2012 PDFMohamedAyoubPas encore d'évaluation
- My WebsiteTruong2008 Chuyển Đổi Www Mastercam Webs ComDocument17 pagesMy WebsiteTruong2008 Chuyển Đổi Www Mastercam Webs ComMohamedAyoubPas encore d'évaluation
- Chapitre 3 Programmation IsoDocument25 pagesChapitre 3 Programmation IsoMohamedAyoubPas encore d'évaluation
- Capteurs de DeplacementDocument11 pagesCapteurs de DeplacementMohamedAyoub50% (2)
- Chapitre 3 Programmation Iso PDFDocument17 pagesChapitre 3 Programmation Iso PDFMohamedAyoub0% (1)
- Fond Bouteille FAODocument11 pagesFond Bouteille FAOKOOPas encore d'évaluation
- 1 Introduction. Mastercam Version 8. But de Ce Manuel. Organisation de Ce Manuel. Introduction. Manuel D Auto-Formation Mastercam Version 8 1-1Document6 pages1 Introduction. Mastercam Version 8. But de Ce Manuel. Organisation de Ce Manuel. Introduction. Manuel D Auto-Formation Mastercam Version 8 1-1MohamedAyoubPas encore d'évaluation
- Cours 2AS Completv1Document58 pagesCours 2AS Completv1MohamedAyoubPas encore d'évaluation
- Correction Cahier 2ASDocument40 pagesCorrection Cahier 2ASMohamedAyoub100% (3)
- Rapport de Stage MistaDocument43 pagesRapport de Stage MistaWASSIMPas encore d'évaluation
- Module 13 Definition Dun Mode Operatoire FM TFMDocument75 pagesModule 13 Definition Dun Mode Operatoire FM TFMMohamed KhoujmaniPas encore d'évaluation
- FILETAGE ISO ProfDocument6 pagesFILETAGE ISO ProfKouam kamguaingPas encore d'évaluation
- Extrait CCPTSI2018Document19 pagesExtrait CCPTSI2018robin barracouPas encore d'évaluation
- UntitledDocument229 pagesUntitledYoussef TrimechPas encore d'évaluation
- Reglage TourDocument10 pagesReglage TourScvh SarlPas encore d'évaluation
- Isostatisme - Mise en Position - Maintien en Position - MIP - MAPDocument5 pagesIsostatisme - Mise en Position - Maintien en Position - MIP - MAPSamir2020100% (1)
- TP6 SERIE 3 Modulaire - UsinageDocument7 pagesTP6 SERIE 3 Modulaire - UsinageFodad NozPas encore d'évaluation
- Comment Lire Les Caractéristiques Des Barres D'Alésage: Comment Cette Page Est OrganiséeDocument42 pagesComment Lire Les Caractéristiques Des Barres D'Alésage: Comment Cette Page Est OrganiséeAstrid Capo ChichiPas encore d'évaluation
- Techniprofil Arbres À Cames Infos TechniquesDocument6 pagesTechniprofil Arbres À Cames Infos TechniquesAnthony PomaredePas encore d'évaluation
- 17 - Mill - Codes GDocument12 pages17 - Mill - Codes GhachtilyassPas encore d'évaluation
- Automatisme - L3-Eai-Elm - Exercices D'introduction Au GrafcetDocument4 pagesAutomatisme - L3-Eai-Elm - Exercices D'introduction Au GrafcetKing CyrusPas encore d'évaluation
- Corespondente Germania FrantaDocument32 pagesCorespondente Germania FrantaionelianosPas encore d'évaluation
- FRAISAGEDocument34 pagesFRAISAGERazan KhPas encore d'évaluation
- NormalDocument5 pagesNormalBø ÑyPas encore d'évaluation
- Partie 3 - Fonderie Et Moulage PDFDocument31 pagesPartie 3 - Fonderie Et Moulage PDFamalPas encore d'évaluation
- Resolution Des Problèmes D'usinageDocument4 pagesResolution Des Problèmes D'usinageJo marPas encore d'évaluation
- Usinage Par Enlèvement de MatièreDocument11 pagesUsinage Par Enlèvement de MatièreMou Hamoudi100% (2)
- Les Efforts de CoupeDocument11 pagesLes Efforts de CoupeRaniya TebbalPas encore d'évaluation
- 6 PROTEM - B. AudigierDocument47 pages6 PROTEM - B. Audigierdaniel addePas encore d'évaluation
- FiletrageDocument3 pagesFiletrageamaniPas encore d'évaluation
- Ms GM MebroukiDocument105 pagesMs GM MebroukiMouaad BousounaPas encore d'évaluation
- PDFDocument3 pagesPDFMustafa Moussaoui100% (1)
- F123 FonderieDocument44 pagesF123 FonderieMohamed SnoussiPas encore d'évaluation
- 1330 166 p42Document9 pages1330 166 p42hamzozPas encore d'évaluation
- Chapitre 04Document20 pagesChapitre 04Chams Eddine DakhliPas encore d'évaluation
- Catalogue GeneralDocument19 pagesCatalogue GeneralcisnerosPas encore d'évaluation
- Le Magnesium Et AlliagesDocument70 pagesLe Magnesium Et Alliagesloe3007Pas encore d'évaluation